Как зайти в BIOS на компьютере и ноутбуке
Значительная часть пользователей ПК если и слышали о BIOS, то не знают, что это такое. Многие имеют поверхностные знания о назначении этой микропрограммы и при этом никогда ею не пользовались. Но и тем, кому приходилось с этим сталкиваться (например, при установке ОС с флэш-носителя), известна только незначительная часть функций BIOS.
Так что небольшой ликбез на тему, как зайти в BIOS и что там можно изменять, а что – нежелательно, будет отнюдь не лишним.
Что такое BIOS, его функции
Аббревиатура BIOS в переводе на русский означает «Базовая Система Ввода-Вывода». Название немного устаревшее, которое не полностью передаёт суть этого ПО. Если говорить упрощённо, то эта зашитая в постоянную перезаписываемую память компьютера программа при включении ПК производит тестирование основных подсистем компьютера, передавая управление загрузчику операционной системы. Именно в BIOS «зашиты» многие важные параметры, которые затем используются операционной системой при загрузке.
О нахождении компьютера на этапе выполнения этой микропрограммы, свидетельствует мелькающий текст на чёрном фоне, появляющийся на короткое время после заставки. На современных ПК вместо BIOS работает его более продвинутый аналог – UEFI. При этом и старая, и новая микропрограмма работают с железом компьютера на самом низком уровне, обращаясь к периферии на уровне физических адресов.
Возникает закономерный вопрос: а зачем рядовому пользователю лезть в этот BIOS, если ему нет никакого дела до того, что это ПО делает? Оказывается, бывают ситуации, когда именно здесь можно решить проблемы, которые невозможно исправить в рамках работающей операционной системы. Например, изменить порядок загрузки, если требуется переустановка или восстановление работоспособности ОС со сменного носителя (DVD или флешки).
Но как попасть в BIOS? Обычно при её работе на экране высвечивается, какую клавишу нужно нажать, чтобы вместо загрузчика попасть в режим правки параметров BIOS, но проблема в том, что часто эта надпись мелькает настолько быстро, что прочитать что-либо просто не успеваешь.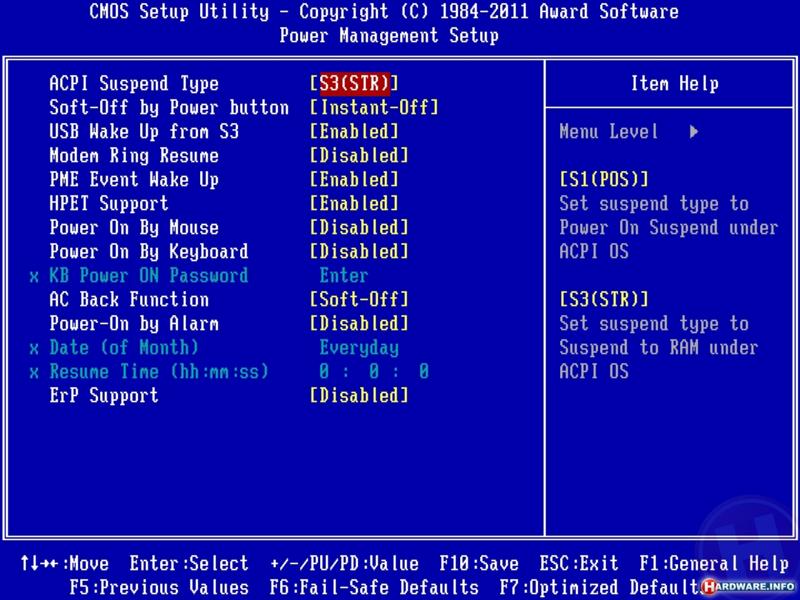 Кстати, изменение порядка загрузки можно выполнить с помощью другой специальной клавиши, но она показывается на том же экране: чтобы увидеть её, нужно быть очень внимательным и глядеть именно в ту точку, где ожидается появление этого текста.
Кстати, изменение порядка загрузки можно выполнить с помощью другой специальной клавиши, но она показывается на том же экране: чтобы увидеть её, нужно быть очень внимательным и глядеть именно в ту точку, где ожидается появление этого текста.
ВНИМАНИЕ. Если вам действительно нужно зайти в BIOS, помните, что ничего лишнего здесь делать нельзя – только то, ради чего вы и зашли в настройки. Изменение любого параметра может иметь серьёзные последствия, вплоть до того, что компьютер просто перестанет работать.
Как зайти в BIOS на десктопном компьютере
Итак, мы уже знаем, что на ПК может присутствовать одна из двух разновидностей BIOS: традиционная Legacy и новейшая UEFI.
Старый BIOS был заменён новой версией из-за того, что он был неудобным в настройке, то есть недружелюбным к неподготовленным пользователям. Он имеет англоязычный интерфейс, и мышка в нём не работает – все правки нужно выполнять с помощью клавиш управления на клавиатуре. Разобраться в хитросплетениях вложенных меню порой бывает непросто и специалистам.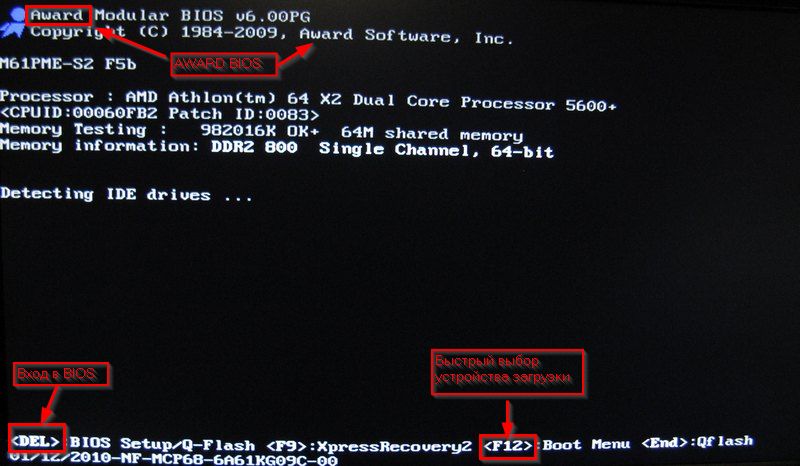
Кроме того, система адресации в этой микропрограмме такова, что не позволяет выходить за рамки двух терабайт. А это означает, что поддержка дисков большего объёма здесь в принципе неосуществима. Сегодня такие носители – отнюдь не редкость, так что замена морально устаревшей управляющей программы действительно назрела.
Рассмотрим основные отличия между старой и новой версиями BIOS. UEFI полностью совместима с Legacy. Все те функции, которые выполняла классическая микропрограмма, есть и здесь. Плюс добавляется возможность работать с дисками до 9 ЗБ (зеттабайт, миллиард терабайт). Много ли это? Достаточно сказать, что весь мировой объём интернет-трафика в 2022 году не превысит 5 зеттабайт.
Такого скачка на 9 порядков удалось добиться, изменив структуру таблицы разделов GPT, заменившей классическую MBR.
Другими словами, был осуществлён переход с 16-битной адресации на 32- и 64-разряднную, что позволило существенно ускорить выполнение микропрограммы во время загрузки, плюс появилась возможность выполнять настройки с помощью мыши и графического, а не текстового интерфейса.
Этим охотно воспользовались производители материнских плат, для которых открылись новые возможности в плане улучшении юзабилити BIOS.
Наконец, только в UEFI появилась возможность использования технологии Secure Boot, основной функционал которой направлен на дозагрузочную проверку целостности операционной системы на предмет её компрометации вредоносным программным обеспечением.
Подводя итоги, можно сказать, что Legacy BIOS – это базовая проверка конфигурации ПК, а UEFI – это её качественное расширение, ОС в миниатюре, которая выполняется перед загрузкой основной операционки.
Рассмотрим, как зайти в BIOS на ПК. Если компьютер работает под управлением Windows версии ниже 10, то попасть в управляющую программу можно только при включении устройства, посредством нажатия горячей клавиши, реже – комбинации клавиш.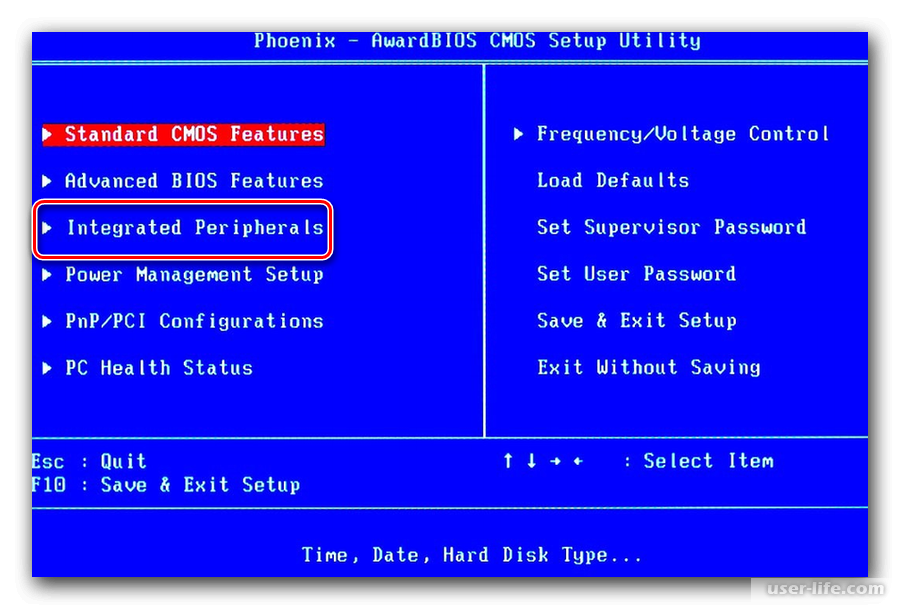 На «десятке» такая возможность имеется уже после загрузки системы. Рассмотрим более подробно оба этих варианта.
На «десятке» такая возможность имеется уже после загрузки системы. Рассмотрим более подробно оба этих варианта.
Как открыть BIOS Setup при включении компьютера
Для начала ПК нужно включить, а если он работает – перезагрузить. Внимательно наблюдайте за экраном на протяжении первых секунд после однократного писка, там должна появиться надпись, какую клавишу использовать для захода в BIOS. Вариант написания зависит от производителя MotherBoard:
- Press [спецклавиша] to run BIOS setup;
- Press [спецклавиша] to enter setup;
- Enter BIOS setup by pressing [спецклавиша].
В большинстве случаев, особенно для десктопных ПК, горячей клавишей назначают Del. Но вариант использования зависит от производителя, а также версии микропрограммы. Попадаются варианты, требующие нажатия F2/F10/F12. Когда прочитать не удаётся, обратитесь к руководству по MotherBoard, а если оно недоступно – просто поочерёдно используйте все перечисленные варианты. Один из них сработает точно.
Но здесь стоит упомянуть об оговорке – если активирован режим быстрой загрузки, который появился в последней версии Windows, то ваши действия окажутся тщетными.
А как тогда зайти в BIOS Windows 10? Нужно отключить этот режим, который ради быстроты загрузки не использует определённые этапы начальной инициализации, в том числе возможность войти в Setup.
Приводим алгоритм, как это сделать:
Альтернативный способ предполагает оставить без изменений быструю загрузку – оказывается, зайти в BIOS W10 можно без клавиатуры, используя специально предназначенную для этого функцию.
Рассмотрим вход в UEFI посредством применения настройки Windows 8/10. Эта возможность появилась как ответ на жалобы пользователей, испытывающих затруднения с попаданием в программу из-за наличия быстрой загрузки и незнанием, как туда попасть на старых версиях операционной системы.
Появившаяся утилита позволяет прямо из среды Windows попасть в BIOS. Но речь идёт только о варианте UEFI, который вряд ли присутствует на устаревших компьютерах.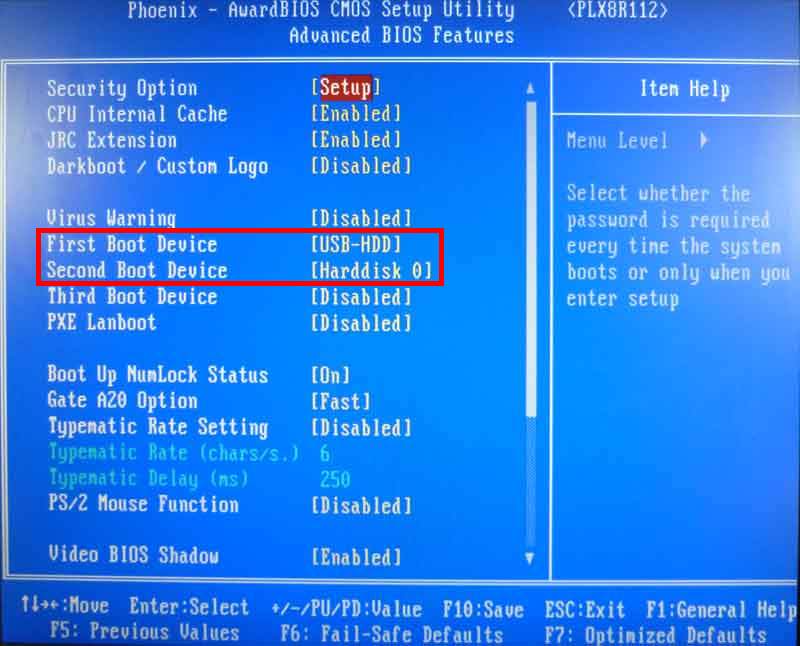 Открыть BIOS Setup на Windows 7 и ХР таким способом тоже не получится.
Открыть BIOS Setup на Windows 7 и ХР таким способом тоже не получится.
Пошаговая инструкция для «восьмёрки» и «десятки» с UEFI:
При выполнении этой процедуры будет запущен Setup. К такому же результату можно прийти другим путём, используя командную строку. Для этого вводим в консоли команду
За попадание в UEFI отвечает параметр /o.
Наконец, последний вариант:
- кликаем на «Пуск», жмём кнопку «Выключение»;
- зажимаем на клавиатуре Shift и в появившемся списке выбираем опцию «Перезагрузка»;
- вскоре на экране появится голубая панель с плитками. Выбираем плитку, озаглавленную «Поиск и устранение неисправностей»;
- в новом окне выбираем «Дополнительные параметры»;
- появится перечень доступных опций. Нас интересует пункт «Настройка UEFI». Кликаем на нём и подтверждаем нажатием кнопки «Перезагрузить».
В результате вы попадёте в программу настройки UEFI, чтобы иметь возможность выполнить необходимые манипуляции. После этого просто перегружаем компьютер – он загрузится в штатном режиме.
Как вызвать BIOS Setup на ноутбуке
Производителей ноутбуков заметно больше, чем фирм, производящих материнские платы, и каждый из них предпочитает использовать свои комбинации клавиш для выполнения основных операций во время включения/перезагрузки компьютера. На некоторых моделях при старте на экране вообще не высвечивается информация об использовании таких клавиш. Если руководства пользователя под рукой нет, можно пробовать все те клавиши, которые используются для вызова BIOS на настольных ПК. Но пробовать в одном сеансе загрузки разные клавиши мы не рекомендуем – вы просто не успеете нажать нужную кнопку в нужный промежуток времени. Если один вариант не подошёл, просто снова перезагрузите ноутбук и пробуйте другой – это самый верный способ попасть в Setup.
Проблема в том, что иногда могут использоваться нестандартные комбинации, поэтому приводим способы достигнуть желаемого для наиболее распространённых моделей ноутбуков.
Как войти в BIOS на ноутбуках бренда Asus
Здесь не всё однозначно, поскольку порядок захода в BIOS на ноутбуках Asus зависит от модели. Наиболее часто встречающийся вариант – F2. Намного реже встречаются устройства, где для этих целей нужно жать на Del или клавишу F9.
Наиболее часто встречающийся вариант – F2. Намного реже встречаются устройства, где для этих целей нужно жать на Del или клавишу F9.
Если ни один из вариантов не сработал, поступите следующим образом: зажмите и удерживайте клавишу Esc, после чего нажмите кнопку Power. Отпускать Esc нельзя, до момента появления загрузочного меню, где необходимо выбрать пункт Enter Setup.
Варианты захода в BIOS для ноутбуков марки Acer
Наиболее распространёнными клавишами вызова микропрограммы у бренда Acer являются F1 и F2. Реже встречается комбинация из трёх клавиш, Ctrl+Alt+Esc, что вообще редкость для компьютеров.
youtube.com/embed/QakEUPjWAEw?feature=oembed» frameborder=»0″ allow=»accelerometer; autoplay; clipboard-write; encrypted-media; gyroscope; picture-in-picture» allowfullscreen=»»/>Если у вас ноутбук серии Aspire, используйте комбинацию Ctrl+F2. Клавиша F2 наравне с Del – самый распространённый вариант для серии Extensa, они же обычно срабатывают в линейке TravelMate. Тройная комбинация встречается на устаревших моделях, включая Ctrl+Alt+Del.
Вход в BIOS на ноутбуках марки Lenovo
Здесь чаще других встречается вариант F2. Если у вас ультрабук, функциональные клавиши здесь не работают без нажатия Fn. Значит, искомой комбинацией будет Fn+F2. Такой же порядок следует использовать, чтобы зайти в BIOS гибридного лэптопа Lenovo.
Редко, но встречается вариант с Del, стандартный для настольных ПК, а также F8.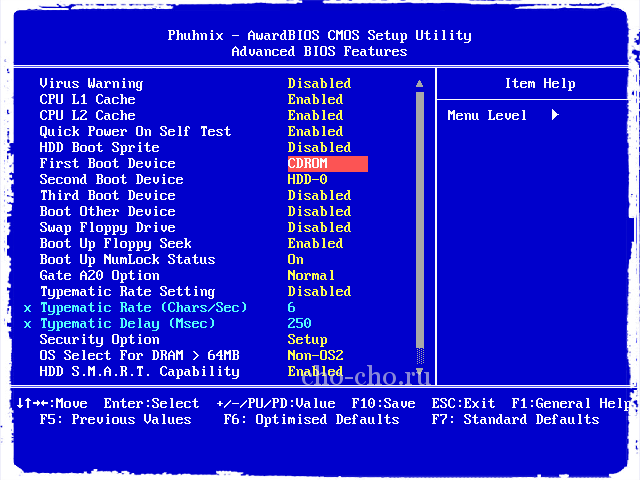 Lenovo – единственный производитель, который предусматривает на некоторых моделях наличие специальной кнопки на корпусе для попадания в BIOS. Она располагается возле кнопки питания или на боковой панели. Но нажимать её нужно на выключенном устройстве.
Lenovo – единственный производитель, который предусматривает на некоторых моделях наличие специальной кнопки на корпусе для попадания в BIOS. Она располагается возле кнопки питания или на боковой панели. Но нажимать её нужно на выключенном устройстве.
Как попасть в BIOS на ноутбуках бренда HP
В большинстве случаев рабочими вариантами будут клавиши F10, чуть реже – Esc. Для входа в микропрограмму на возрастных моделях пробуйте клавишу Del, а также одну из функциональных клавиш – F1/F8/F11.
Варианты захода в BIOS на ноутбуках Samsung
Этот производитель использует либо Del, либо одну из функциональных клавиш – F2/F8/F12. Если без Fn функциональные клавиши не работают, комбинация для таких ноутбуков Samsung становится двухклавишной.
Ноутбуки Dell
Для попадания в BIOS Setup на ноутбуках американского бренда Dell обычно применяется F2. Если такой вариант не проходит, используйте поочерёдно F1, F10, изредка потребуется нажатие Del и Esc. Очень редко для этих целей назначается клавиша Insert.
Ноутбуки Sony
Линейка Vaio снабжается кнопкой ASSIST, предназначенной для попадания в BIOS. Её нажимают после включения и отпускают после появления меню BOOT, в котором нужно выбрать пункт Start BIOS Setup.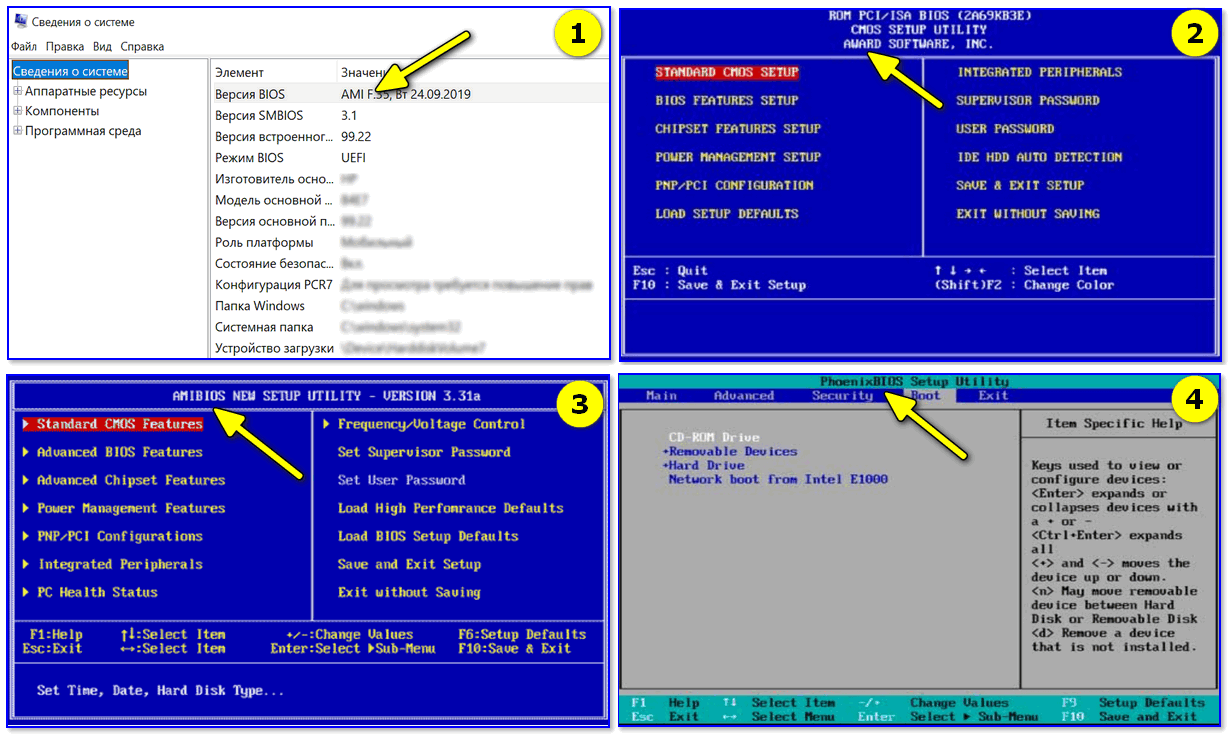 Владельцам старых моделей нужно попробовать Del и функциональные клавиши F1/F2/F3.
Владельцам старых моделей нужно попробовать Del и функциональные клавиши F1/F2/F3.
Как зайти в BIOS, защищённый паролем
Как правило, такой вариант производителями компьютеров не используется. Однако вы можете с ним столкнуться, обычно после попадания компьютера в ремонт. Для обхода используется специальная комбинация клавиш, если она вам известна – проблем нет, зайдите в Setup и снимите защиту паролем. Когда вы не знаете или забыли пароль, остаётся единственный способ – выключить ПК, снять боковую крышку, найти батарейку и вынуть её на 10-15 секунд. Этого достаточно, чтобы обнулить пассивную CMOS-память, в том числе пароль.
Но после такой процедуры все настройки BIOS пропадут. Вам потребуется их восстановить (обычно дело ограничивается вводом даты и времени).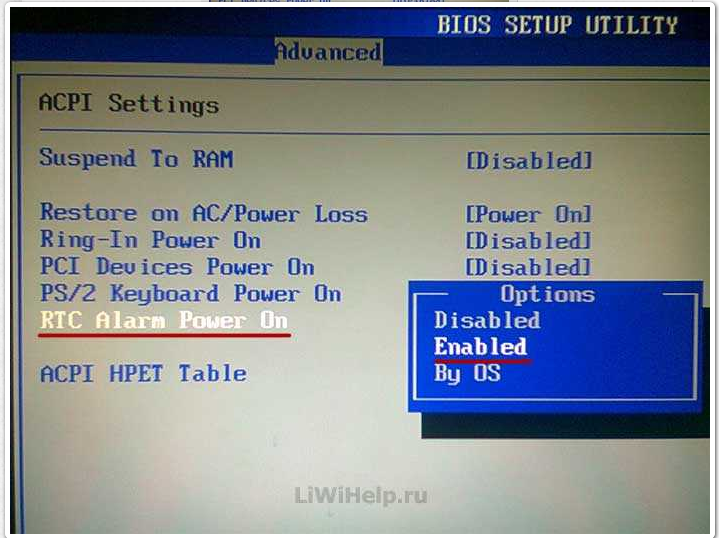
Надеемся, что эта статья оказалось вам полезной. Ждём ваших комментариев, как всегда, ниже.
Как войти в БИОС на компьютере или ноутбуке: клавиши входа в BIOS
Добрый день.
Очень многие начинающие пользователи сталкиваются с подобным вопросом. Тем более, есть ряд задач, которые вообще нельзя решить, если не войти в Биос (Bios):
— при переустановке Windows требуется изменить приоритет, чтобы ПК мог загрузиться с флешки или компакт диска;
— сброс настроек Биос на оптимальные;
— проверить включена ли звуковая карта;
— изменить время и дату и т.д.
Вопросов бы было намного меньше, если бы разные производители стандартизировали процедуру входа в Биос (например, по кнопке Delete). Но это не так, каждый производитель назначает свои кнопки для входа, а поэтому, иногда даже опытные пользователи не сразу могут понять, что к чему. В этой статье я бы хотел разобрать кнопки входа в Биос у разных производителей, а также некоторые «подводные» камни, из-за которых не всегда удается попасть в настройки.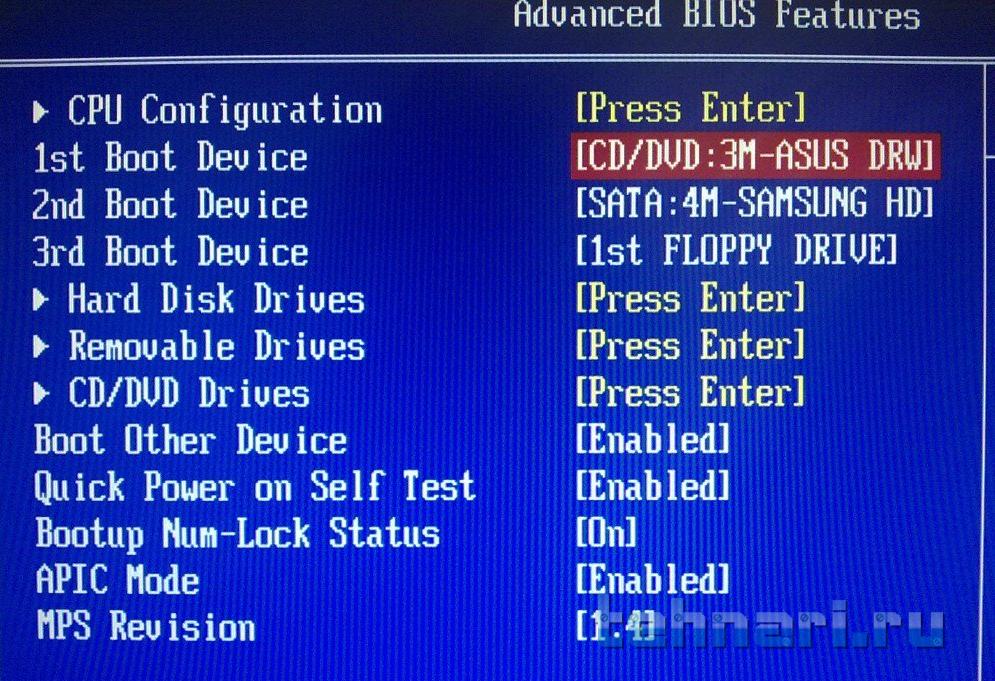 И так… приступим.
И так… приступим.
Примечание! Кстати, рекомендую так же ознакомиться со статьей о кнопках для вызова Boot Menu (меню в котором выбирают загрузочное устройства — т.е., например, флешку при установке Windows) — https://pcpro100.info/boot-menu/
Как войти в Биос
После того как вы включаете компьютер или ноутбук, его управление берет на себя — Биос (базовая система ввода-вывода, набор микропрограмм, которые необходимы для обеспечения доступа ОС к аппаратуре компьютера). Кстати, Биос при включении ПК проверяет все устройства компьютера, и если хотя бы одно из них неисправно: вы услышите звуковые сигналы, по которым можно определить какое именно устройство неисправно (например, при неисправности видеокарты вы услышите один длинный гудок и 2 коротких).
Чтобы войти в Биос при включении компьютера, обычно, у вас есть на все про все несколько секунд. В это время нужно успеть нажать кнопку входа в настройки Биос — кнопка у каждого производителя может быть своя!
Самые распространенные кнопки входа: DEL, F2
Вообще, если повнимательнее присмотреться к экрану, который показывается при включении ПК — в большинстве случаев можно заметить кнопку для входа (пример ниже на скриншоте). Кстати, иногда подобный экран не видно из-за того, что монитор в этот момент еще не успел включиться (в этом случае можно попробовать после включения ПК просто перезагрузить его).
Кстати, иногда подобный экран не видно из-за того, что монитор в этот момент еще не успел включиться (в этом случае можно попробовать после включения ПК просто перезагрузить его).
Award Bios: кнопка входа в Биос — Delete.
Комбинации кнопок в зависимости от производителя ноутбука/компьютера
Клавиши для входа в Биос (в зависимости от версии)
Почему иногда не получается войти в Биос?
1) Работает ли клавиатура? Может быть что нужная клавиша просто плохо срабатывает и вы не успеваете вовремя нажать кнопку. Так же, как вариант, если у вас клавиатура USB-шная и подключена, например, к какому-нибудь раздвоителю/растроителю (переходнику) — возможно что она просто не работает до загрузки ОС Windows. С этим неоднократно сталкивался и сам.
Решение: подключить клавиатуру напрямую к задней стенке системного блока к USB порту минуя «посредников». Если ПК совсем «старый», возможно что Биос не поддерживает USB клавиатуру, поэтому нужно использовать клавиатуру PS/2 (либо USB клавиатуру попробовать подключить через переходник: USB —> PS/2).
Переходник usb -> ps/2
2) На ноутбуках и нетбуках обратите на такой момент: некоторые производители запрещают входить в настройки Биос устройствам, работающим от батареи (не знаю, умышленно ли это или просто какая-то ошибка). Поэтому если у вас нетбук или ноутбук — подключите его к сети, а затем попробуйте снова войти в настройки.
3) Возможно стоит сбросить настройки Биос. Для этого необходимо вынуть батарейку на материнской плате и подождать несколько минут.
Статья о том, как сбросить БИОС: https://pcpro100.info/kak-sbrosit-bios/
Буду благодарен за конструктивное дополнение к статье, из-за чего иногда не получается войти в Bios?
Всем удачи.
Как зайти в биос на Windows 10
Как зайти в биос на Windows 10
Биос (Базовая система ввода и вывода) необходима для работы компьютера в принципе. Это ПО, которое «вшивается» в микросхемы материнской платы. Часто мы хотим узнать, как зайти в биос на Windows 10.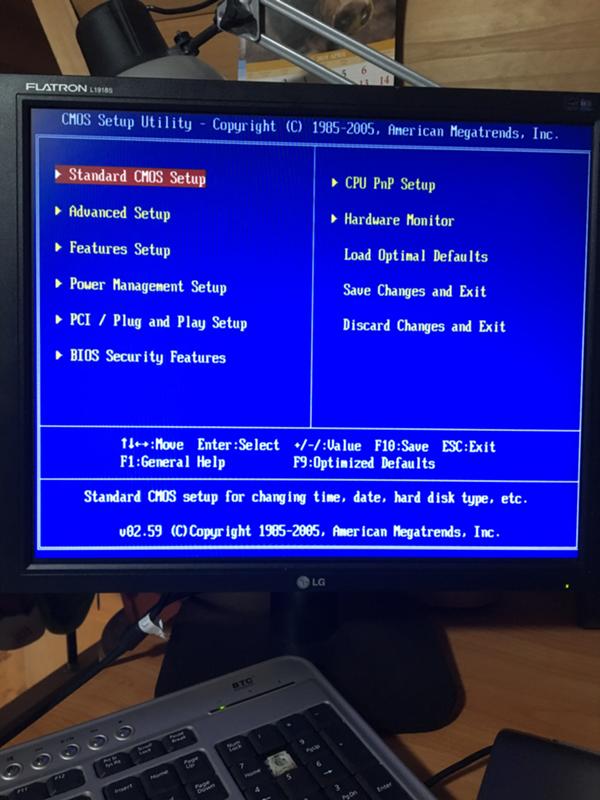
До 8-й версии вход совершался простым движением пальца. Как только компьютер включался, нажимались кнопки F2 или DEL и вы заходили в меню. В 10-ке ввели режим запуска на высокой скорости, и этот шаг стал просто незаметен. Попробуйте при загрузке нажать DEL. На большинстве компьютеров это срабатывает. Если не получилось, то действуйте как указано ниже.
Как запустить биос на Windows 10
Для начала рассмотрим вариант, который действует на любом компьютере или ноутбуке. Если ваш ПК грузится, то вы можете выполнить следующие действия:
1.Выбрать параметры.
2. Зайти в раздел обновления и безопасности.
3. Щелкнуть «Перезагрузить сейчас».
4. Начнется перезагрузка компьютера. Но выполняться она будет в особом режиме. Сначала вы увидите окно выбора действий. Выберите поиск и устранение неисправностей.
5. Затем перейдите в дополнительные параметры.
6. Вам нужно зайти в UEFI, именно так называется программа управления bios.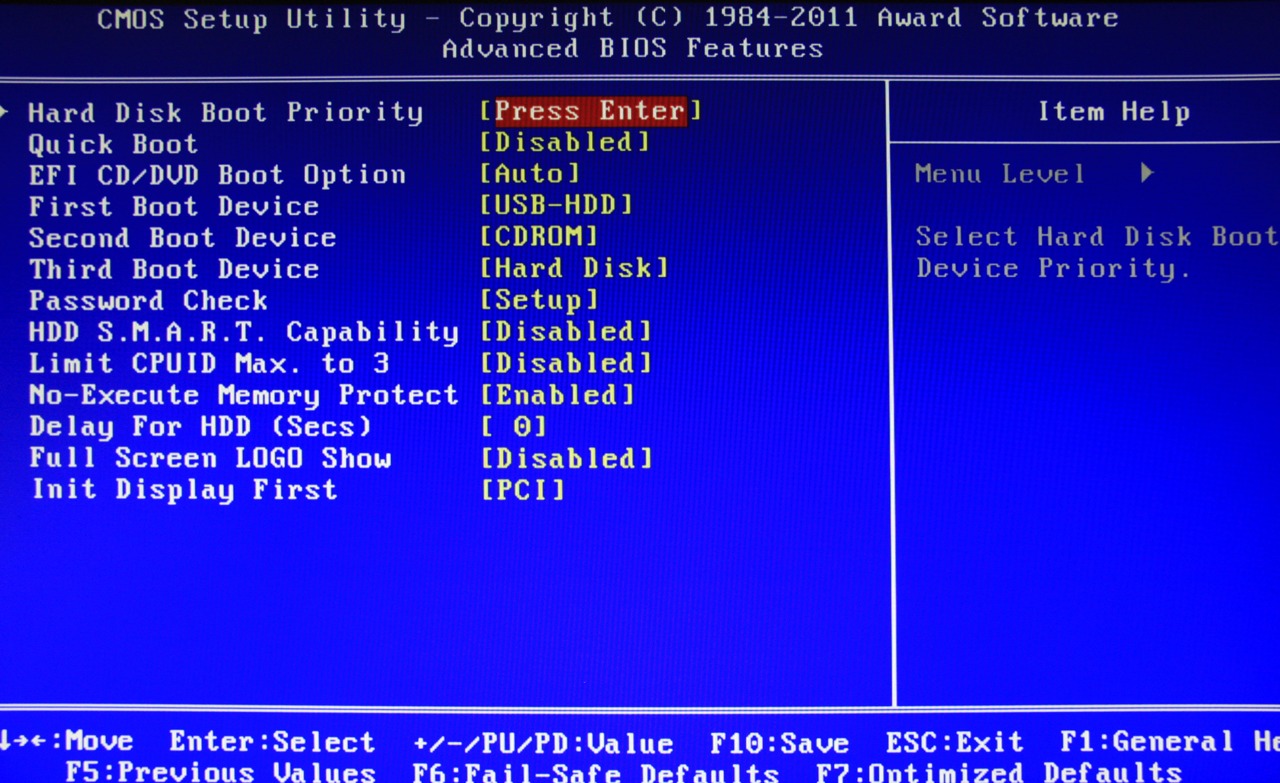
7. Затем нажмите кнопку «Перезагрузить».
После перезагрузки вам удастся попасть в биос на Windows 10.
Как выйти в биос Windows 10, когда система не грузится
После того, как нажмете на нее, попадете в это же меню. Действуйте, как было описано выше.
Как войти в биос на Windows 10, если DEL не работает
В этом случае отключите режим быстрого запуска.
1. Нажмите значок лупы около кнопки главного меню и начните печатать «Панель управления». Сверху появятся варианты выбора. Выберите управление.
2. Здесь вам нужна ссылка на управление электропитанием.
3. Нужно зайти в раздел «Действие кнопки питания»
4.
После выполнения этих действий нажмите внизу кнопку «Сохранить изменения» и перезагрузитесь. Нажимайте DEL, как только компьютер включился. Вы должны зайти в Bios.
Как зайти в bios на Windows 10 на ноутбуке
Ноутбуки могут иметь отдельную кнопку для входа в UEFI. Если вы хотите выяснить, как войти в биос на виндовс 10 на ноутбуке, вам нужно сделать следующее:
- Выяснить модель или номер устройства.
- Зайти на официальный сайт производителя.
- Найти документацию на ноутбук.
Если у вас сохранились документы на компьютер, поищите в них.
Мы перечислим, как осуществить вход в bios Windows 10 для разных марок:
- Lenovo. На ноутбуках этой марки имеется отдельная кнопка для того, чтобы зайти в меню. Вы можете ее найти около кнопки включения или рядом с разъемом питания в зависимости от модели. На ней нарисована изогнутая стрелочка.
- На ноутбуке asus нужно при загрузке нажимать F2.
 Хитрость заключается в том, что при включении эта кнопка не работает, если включен режим быстрой загрузки. А вот при перезагрузке вам удастся зайти в Биос.
Хитрость заключается в том, что при включении эта кнопка не работает, если включен режим быстрой загрузки. А вот при перезагрузке вам удастся зайти в Биос. - На Acer для большинства моделей используется кнопка F2. Если не получилось зайти, попробуйте Ctrl+Alt+Esc.
- В ноутбуках моделей hp традиционно кнопкой входа была F10.
Как открыть bios на Виндовс 10 на планшете
Если Вы являетесь владельцем планшета с установленной Windows 10, то заходите как было описано во втором пункте – через восстановление.
На Андроидах нет базовой системы как таковой. Можно зайти в инженерное меню путем нажатия комбинации кнопок включения и управления звуком. Для каждой марки это будет свое сочетание. Советуем найти документацию на официальном сайте производителя и прочитать о способах входа в Биос.
Настройки bios для Windows 10
После того, как мы выяснили, как включить bios на Windows 10, давайте немного разберемся с его опциями относительно Windows 10.
На самом деле базовая система не зависит от операционной. Она больше отвечает за работу аппаратной части. Вам понадобится попасть в меню Boot в том случае, если вы устанавливаете и восстанавливаете Windows 10 с флеш накопителя или диска. Необходимо поменять загрузочное устройство.
- Зайдите в Биос одним из вышеуказанных способов.
- Затем выберите раздел Boot.
3. Выберите первое устройство загрузки Boot option #1 и нажмите на нем Enter.
4. Установите нужное устройство для загрузки и выйдете с сохранением (Exit and Save).
Если же говорить о меню Биос, то перечислим назначение основных пунктов:
- Main menu. Отображает основные параметры ПК, в том числе и версию Биос.
- Advanced. Настройка процессора, периферийных устройств, видео, PCI и т.д.
- Overclocking. Позволяет установить значения для разгона процессора.
- M-flash. Функция для обновления или резервирования Биос (имеется на платах MSI).
- Security.
 Установка пароля для входа в систему.
Установка пароля для входа в систему. - Boot. Служит для установки загрузочных устройств.
В зависимости от версий Биос и моделей материнской платы и процессора меню может отличаться.
Если вы собрались обновлять ОС до 10-й версии, то прочитайте про системные требования Виндовс 10. При замедлении загрузки ПК вам необходима информация о том, как выполняется очистка реестра Windows 10.
как зайти в биос на компьютере и ноутбуке
Современные версии BIOS выглядят по-разному, но задача у них одна — начальная настройка и проверка работоспособности компьютера. Получить доступ к ним также можно одними и теми же способами. Даже если перед вами интерфейс UEFI, часто отличающийся не только внешним видом, но и поддержкой мыши и русского языка.
Интерфейс UEFI / pcInside.info
Как быстро зайти в BIOS на ПК?
При включении ПК или ноутбука необходимо сразу же нажимать (постоянно) определенную кнопку.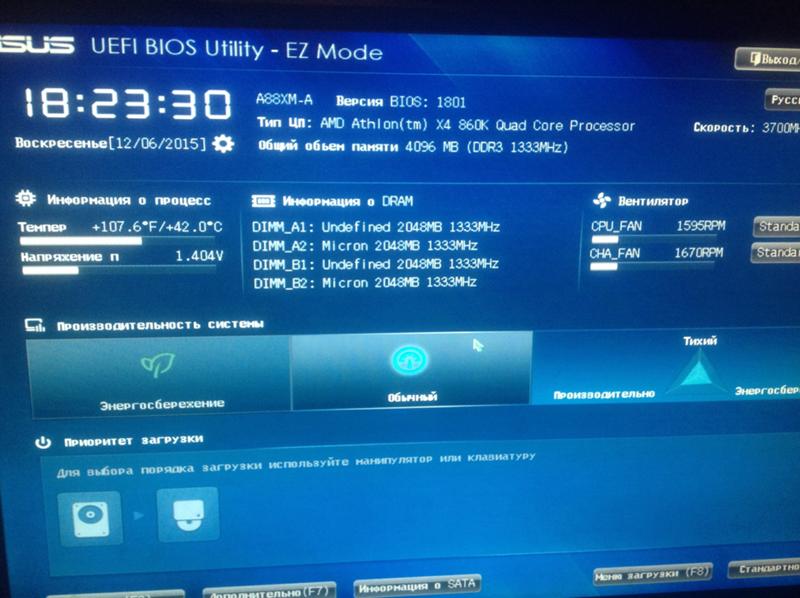 Зачем постоянно? Чтобы успеть наверняка. Времени дается секунд 5, и если Вы этот момент пропустите, придется перезагружаться и пробовать снова.
Зачем постоянно? Чтобы успеть наверняка. Времени дается секунд 5, и если Вы этот момент пропустите, придется перезагружаться и пробовать снова.
Теперь вопрос – какую именно кнопку нужно нажимать? Эта информация отображается сразу же при включении компьютера (первое, что вы увидите при его запуске).
Здесь же можно увидеть производителя BIOS. Например, на скриншоте выше – это AMI (об этом свидетельствует логотип в верхнем левом углу + первая строчка). А кнопка для входа – F2.
Наиболее распространенные кнопки для входа в БИОС – F2, Del, Esc. Попробуйте в первую очередь их.
Ниже приведены основные клавиши для входа:
Зачем туда нужно заходить?
Читайте также: Как сохранить пароли при переустановке системы: Методы 2020 года
Один из видов БИОСа
Те, кому приходится заходить в систему с помощью ноутбука и компьютера, наверняка задавались вопросом, для чего это нужно делать.
Так, для переустановки систем в первую очередь необходимо войти в эту программу. И это происходит довольно часто.
Иными словами, туда заходят с целью сменить загрузку своего компьютера с жесткого диска на обычный или на флешку.
Нередко для защиты компьютера или ноутбука от посторонних рук пользователи ставят новый пароль через БИОС.
Благодаря установленному подобным образом паролю, система не будет загружена, пока пользователь правильно не введет пароль.
Иногда пользователям не очень нравится, если он нечаянно задевает тачпад на компьютере в процессе набора текста. Однако его легко можно полностью отключить, если использовать указанный выше bios.
Также с помощью этой программы осуществляется проверка температуры некоторых компонентов и управление скоростью установленных кулеров или вентиляторов.
back to menu ↑ back to menu ↑
БИОС на Виндовс 8
Помните, вначале статьи упоминалось, что вход в BIOS не зависит от версии ОС? Так вот: здесь есть небольшое исключение, которое касается Виндовс 8.
Дело в том, что у этой ОС имеется функция быстрой загрузки. ПК и ноутбуки, работающие на этой операционной системе, загружаются настолько быстро, что вы просто не успеете включить БИОС. Особенно, если у вас установлен SSD. Этот жесткий диск загружает Виндовс всего за 0,2 секунды. Результат, конечно, поразителен.
Для этого нужно нажать комбинацию кнопок Win + C (win – это кнопка между Ctrl и Alt) и выбрать следующие пункты:
- Параметры.
- Изменение параметров ПК
- Обновление и восстановление – Восстановление (или вместо этого пункт «Общие»).
- Затем переходите в «Особые варианты загрузки» и нажимаете «Перезагрузить».
После включения откроется новое окно, где нужно выбрать следующие пункты:
- Диагностика.
- Доп. параметры.
- Параметры встроенного по UEFI.
- Перезагрузить.
Готово. После этого загрузится БИОС UEFI.
Что такое UEFI? Это замена старому BIOS. Проще говоря, его новая версия. Такой БИОС установлен на всех современных ноутбуках и ПК.
Это надо знать: Как отменить пароль входа в Windows 8?
Что такое BIOS?
Вначале позвольте сказать пару слов о том, что же такое BIOS.
Это специальная система, увязывающая аппаратную начинку компьютера (процессор, жесткий диск, видеокарту, память и т.п.) с программным обеспечением (ОС).
Причем такая система реализована в виде набора небольших программ или микропрограмм. Выполнение микропрограмм начинается на начальном этапе загрузки ПК. Первое, что делает BIOS –запускает диагностику всех отдельных устройств компьютера. Эта процедура называется POST или самотестирование после включения. При обнаружении неправильной работы одного из устройств компьютер начинает об этом сигнализировать с помощью установленного внутри системного блока динамика (пищалки) или с помощью мигания индикаторов на клавиатуре (как это реализовано в ноутбуках). Сама же микропрограмма записывается изготовителем материнок на микросхему. Со временем производитель может выпускать обновления программы BIOS.
Кроме того, BIOS любого компьютера сохраняет настройки параметров отдельных устройств, причем многие из них доступны пользователю для изменения. Перечень функций варьируется в зависимости от версии BIOS и модели, находящейся в ПК материнки. Как правило, пользователей интересуют настройки, связанные с разгоном компьютера – частота работы ОЗУ, процессора и т.п. Но здесь можно устанавливать и иные параметры, например, отключать/включать интегрированные устройства, задействовать различные режимы работы, такие как AHCI, устанавливать приоритет загрузки устройств и осуществлять многие другие мелкие изменения.
Что делать, если у Вас не получилось?
Приведу несколько советов, которые могут Вам помочь:
- Некоторые производители ноутбуков преподнесли пользователям «приятный» сюрприз – запретили вход в БИОС с устройств, работающих от батареи. Поэтому, на всякий случай подключите ноутбук к розетке, а потом уже пробуйте войти в BIOS.
- Иногда на ноутбуках кнопки от F1 до F12 не работают без клавиши Fn. Поэтому в данном случае надо нажимать Fn + F2 (вторая клавиша может быть другой в зависимости от модели устройства).
- Если у Вас компьютер, тогда проверьте, работает ли клавиатура. Иногда бывает так, что она включается только после загрузки Windows. Особенно, если клавиатура USB-шная и подключена к переходнику или раздвоителю. В данном случае рекомендуется подсоединить ее напрямую к USB-порту безо всяких переходников (лучше всего к задней панели системного блока). Если компьютер совсем старый и сзади нет USB-портов, можно использовать переходник USB – PS/2. Переходник USB — PS/2 для клавиатуры
- Если у Вас ноутбук Lenovo, то на нем должна быть кнопка с изогнутой стрелочкой (обычно находится либо возле кнопки включения, либо сбоку). При включении ноутбука нажмите на нее, выберите пункт «BIOS Setup» и щелкните Enter.
При необходимости можете сбросить настройки на стандартные, проверить, включена ли звуковая карта или включить загрузку с флешки.
P.S. Если планируете устанавливать Windows, рекомендую ознакомиться со следующей статьей: БИОС не видит загрузочную флешку. Это поможет Вам правильно записать USB-флешку и настроить сам BIOS, избежав типичных ошибок для новичков.
Действия при запросе БИОСом пароля
Читайте также: 4 Простых способа как посмотреть пароль от вай-фай (Wi-Fi) на Windows 10: пошаговая инструкция
Как вставить батарейку
Как правило, BIOS запрашивает пароль, если он был установлен заранее. Тогда, входя в BIOS, пользователь должен ввести именно этот пароль.
На ноутбуке сбрасывать пароль намного труднее, чем на обычном компьютере. При работе с ноутбуком принимайте решение с учетом используемой модели.
Для сброса пароля на обыкновенном найдите на материнской плате переключатель около батарейки.
Перед выполнением подобной операции выключите компьютер и вытащите сетевой кабель. На материнской плате располагаются 3 контакта, на двух из них имеется перемычка, которую следует переставить на другие контакты. Если пароль все равно не сбросится или перемычки нет, достаньте батарейку на несколько минут. Говоря про Packard bell, как зайти в БИОС, можно сказать то же самое.
Итак, в этой статье была приведена инструкция, как зайти в BIOS на компьютере и ноутбуке.
Для этого достаточно иметь под рукой список комбинаций горячих клавиш, помогающих легко попасть в BIOS.
back to menu ↑
ВИДЕО: Как войти в БИОС на ноутбуке
Как запустить
Процесс запуска системы BIOS не предполагает большого количества манипуляций.
Все, что необходимо, это только совершить перезагрузку устройства и в это время нажать определенную клавишу, которая совершит входу в систему.
Важно отметить, что клавиша должна быть нажата до тех пор, пока ноутбук полностью не перезагрузится.
На многих моделях ноутбука после нажатия соответствующей кнопки появляется уведомление, каким образом действовать дальше:
Важно! После того, как Windows начнет загружаться, использование каких-либо комбинаций для того, чтобы попасть в систему BIOS окажется бесполезным.
Чтобы повторить попытку, дожидаемся, пока Windows полностью загрузиться, снова перезагружаем ноутбук и повторяем предписанный порядок действий.
К сожалению, некоторые модели ноутбука лишены подсказок, какие клавиши необходимо нажимать.
Тогда придется подбирать комбинации в самостоятельном порядке.
Для начала лучше попробовать универсальные варианты для вхождения в BIOS.
Различные производители могут закладывать различные комбинации для входа в BIOS, кроме того в различных версиях Windows также клавиши могут меняться.
Если на ноутбуке установлена версия до седьмой включительно, то можно рассмотреть следующие варианты:
| Производитель | Комбинации |
| Toshiba | Esc/F1 |
| Acer | F1/F2. В качестве альтернативы может подойти комбинация Ctrl+Alt+Esc |
| Lenovo | F1/F12. Альтернативная комбинация Fn+F12 |
| Samsung | F2 |
| Asus | F2+Ctrl, либо обыкновенная кнопка F2 |
| Sony | F3 |
| Cybermax | Esc |
| Compaq | F10 |
| Tiget, Roverbook | Del |
| HP | F2 |
| IBM | F1 |
Чтобы справиться с задачей было намного легче, рекомендуется обратить внимание на следующие рисунки, где показано расположение соответствующих клавиш:
1
2
3
4
БИОС: проблемы и решения
Проблемы, связанные с БИОС:
1. Неустойчивая работа системы и постоянные сбои.
2. Операционная система не загружается.
3. Подключенные устройства к ноутбуку не распознаются.
4. При загрузке компьютера на экране появляется ошибка, запрещающая включить операционную систему.
Самое эффективное решение
Как правило, такие проблемы возникают из-за неправильных настроек БИОС. Решить вопрос можно так: вернуть все настройки в изначальную версию (заводской режим). Выполняется в три простых шага:
1. Включается питание ноутбука. Как только на экране начинается загрузка и появляется логотип производителя, необходимо быстро нажать на клавиатуре F2 или DEL. Такое действие позволяет открыть БИОС.
2. Может случиться так, что БИОС все еще не появился. В таком случае сработает клавиша F9. Далее нужно зайти в настройки, которые имеют название: Load Default Settings. Управление происходит при помощи стрелок на ноутбуке.
3. Настройка завершена.
Нажимаем F10 для сохранения произведенных изменений.
вход в UEFI на ноутбуке и ПК
BIOS – чип на материнской платы ПК (ноутбука), который содержит набор микропрограмм, управляющих запуском и базовыми настройками оборудования пользователя вне зависимости от операционной системы. На смену традиционным видам БИОСА, пришла разновидность UEFI, способы входа у них отличаются, поэтому давайте рассмотрим подробнее, как зайти в БИОС на Windows 10.
Вход в BIOS UEFI через особые варианты загрузки
Для начала воспользуйтесь одним из четырех способов запуска вариантов загрузок. Выполните следующие шаги.
- Нажмите кнопку питания, которая находится в «Пуске», либо на экране входа в систему. Зажмите клавишу Shift, не отпуская ее, сделайте клик по «Перезагрузка». После чего отпустите Shift.
- Используйте сочетание кнопки Win + I, которые откроют параметры. Найдите и переместитесь в раздел обновления и безопасности. Далее в месте особых вариантов загрузок подраздела «Восстановление», щелкните «Перезагрузить сейчас». В результате перезагрузка не заставит долго ждать, так что закройте важные окна перед этими действиями.
- В поиск напишите Windows PowerShell, по найденному объекту сделайте клик ПКМ, а затем выберите запуск от имени админа. В PowerShell наберите команду:
shutdown.exe /r /o /t 0
Кликните Enter. Эта команда перезагружает ПК сразу в нужные настройки. Без /t 0 в команде, перезапуск произойдет примерно через минуту с предупреждением.
- Если система повреждена и не запускается, то после нескольких неудачных загрузок, она переходит в режим восстановления. Вы также можете несколько раз выключить ПК с физической кнопки питания на стадии лого Windows, пока не увидите режим диагностики. После диагностики выскочит окошко восстановления, где нажмите «Дополнительные параметры».
После перезагрузки появится синий экран, где последовательно перейдите по разделам: «Поиск и устранение неисправностей», «Дополнительные параметры». Здесь и найдете опции UEFI, кликните по ним. Крайнее действие нажатие на «Перезагрузить».
Включение BIOS UEFI через командную строку
Запустить БИОС на Windows 10 можно с помощью Cmd, если у Вас UEFI. Проделайте следующие действия.
- Вызовите Cmd Windows 10 от имени админа.
- Впишите команду:
shutdown /r /fw /t 0
- Кликните Enter. Эта команда мгновенно перезагрузит ПК (ноутбук) и позволит сразу войти в БИОС. Убрав /t 0 из команды, перезапуск произойдет не сразу, а через минуту с сообщением.
Запуск традиционного БИОСА через клавиши
Если раньше для входа в настройки BIOS требовалось нажать необходимую клавишу перед запуском ОС, то в нынешних реалиях концепция изменилась, вследствие быстрой загрузки Windows и наличия UEFI. В связке эти два элемента не позволят попасть в БИОС потому, что у пользователя не будет времени нажать клавишу из-за быстрого запуска, но в этой ситуации Вам помогут два способа выше.
Бывают связки Windows 10 + традиционный BIOS, для них работает данный метод. Когда включается компьютер, сначала происходит загрузка BIOS, где находится указатель на клавишу его запускающую. Выглядит это примерно так.
Press YYYY to enter SETUP
Здесь YYYY это клавиша, включающая БИОС. Часто это F2, Del. Вам нужно успеть нажать эту кнопку, иначе управление передастся ОС, и придется снова перезапускать ПК.
В десятки есть режим быстрой загрузки, что затрудняет увидеть клавишу перехода в БИОС и успеть нажать ее. Перед тем, как перейти в BIOS, на Windows 10 нужно отключить быструю загрузку.
- В окне команд «Выполнить» Windows 10, напишите cpl, нажав OK.
- В левом меню кликните «Действия кнопок питания».
- Нажмите ссылку, отвечающую за смену недоступных параметров.
- Снимите флажок с первой опции. Обязательно сделайте нажатие на «Сохранить изменения».
Перезагрузите ПК (ноутбук), а лучше выключите, и включите. На экране загрузки БИОС посмотрите клавишу, а затем быстро ее нажмите. Если по-прежнему Вы не будете успевать видеть клавиши, тогда предлагаю ознакомиться с этими данными.
| Материнские платы стационарных ПК | Ноутбуки | ||
| Название | клавиша | Название | клавиша |
| Asus | F2, Del | Lenovo | F1, F2 |
| Asrock | F11 | Asus | Del, F2 |
| Gigabyte | F12 | Samsung | F2, F10 |
| Foxconn | Esc, F12 | Acer | Del, F2 |
| MSI | F11 | HP | Esc, F10, F1 |
| Intel | F12 | Sony | F1, F2, F3 |
| Elite | Esc, F11 | MSI | F11 |
| Biostar | F9 | Dell | F2 |
Это далеко не полный перечень, если Вы не нашли свое оборудование, тогда обратитесь к документации Вашей материнки, либо ищите информацию на сайте производителя или форумах. Дополнительную информацию читайте в статье: как войти в BIOS.
Вот такими методами можно зайти в БИОС на Windows 10. Как видите прогресс не стоит на месте, что работало раньше уже практически не применимо в нынешнее время, но следуя рекомендациям, Вы всегда достигните поставленной цели.
Посмотрите еще статьи:
Вы можете пропустить чтение записи и оставить комментарий. Размещение ссылок запрещено.
Как зайти в настройки BIOS на компьютере (ноутбуке)
Железо- Recluse
- 18.12.2018
- 27 071
- 5
- 20.04.2020
- 32
- 31
- 1
- Содержание статьи
Что такое BIOS?
Что такое BIOS? Говоря максимально простым языком, BIOS — это программа, которая загружается вместе с компьютером, используется для настройки компонентов компьютера и загрузку вашей операционной системы (Windows, Mac OS, Linux, и др.). В русском языке часто используется термин БИОС. Начиная с 2010-ых годов, BIOS постепенно уступил место своей более новой реализации — UEFI, которая во всем является более улучшенной версией своего прародителя, но по сути исполняет те же функции.
Зачем заходить в настройки BIOS?
Зайти в настройки БИОС может понадобиться пользователю компьютера по огромному множеству причин. Ведь там можно:
- Сменить режим работы системы охлаждения на материнской плате;
- Выбрать режим работы USB портов;
- Разогнать процессор;
- Разогнать оперативную память;
- Обновить БИОС;
- Выбрать загрузочный диск, с которого будет загружаться ваша ОС;
Это лишь маленькая часть всех возможных настроек, которые вы там найдете.
Как зайти в BIOS?
Попасть в настройки BIOS обычно можно простым нажатием кнопки DEL при включении компьютера, однако бывают и исключения (особенно у ноутбуков). Второй по распространенности клавишей для входа в меню настроек BIOS является клавиша F2.
Ниже — таблица с наиболее часто встречающимися клавишами, или их комбинациями, которые необходимо нажать для того, чтобы включить настройки биос. В этой таблице объединены все известные производители компьютеров, материнских плат, ноутбуков и даже планшетных компьютеров.
| Произ-тель | Клавиши |
|---|---|
| Acer | Delete F1 (старые модели) F2 CTRL+ALT+ESC (старые модели) |
| ASRock | Delete F2 |
| ASUS | Delete F2 F10 Insert |
| Biostar | Delete |
| Compaq | ESC F9 |
| DELL | Delete F1 F2 F3 F12 |
| ECS | Delete |
| Fujitsu | F12 |
| Intel | Delete F2 |
| Gigabyte | Delete |
| HP | ESC F1 F2 F6 F10 F11 F12 |
| Lenovo | F1 F2 CTRL+ALT+F3 (старые модели) CTRL+ALT+INS (старые модели) Fn+F1 (старые модели) |
| MSI | Delete |
| Samsung | F2 |
| Sony | ASSIST (при её наличии) F1 F2 F3 |
| Toshiba | ESC F1 F2 F12 |
| Zotac | Delete |
Если же ни одна из выше перечисленных клавиш не подошла, то вот несколько советов о том, как найти информацию о том, как попасть в заветное меню настроек биоса:
В самом низу видна надпись о том, что нужно нажать клавишу DEL для того, чтобы попасть в настройки.
- В большинстве случаев при включении компьютера, на загрузочном экране отображаются клавиши, которые необходимо нажать для того, чтобы попасть в меню настроек. Иногда из-за загрузочной картинки эту информацию не видно, для того, чтобы скрыть картинку достаточно нажать клавишу TAB.
- Так же можно воспользоваться информацией из инструкции, приложенной к компьютеру, материнской плате или ноутбуку.
- Найти в интернете информацию о том, как загрузить настройки BIOS по модели материнской платы или ноутбука.
Как зайти в биос не выключая компьютер
Большинство пользователей ПК знают о существовании БИОС, некоторые даже имеют представление о его функциях и предназначении. При этом, необходимости непосредственного обращения к БИОС у обычного пользователя нет. Работая с компьютером ежедневно в течение многих лет, люди не знают, как зайти в БИОС и что в нём может понадобиться.
Между тем, некоторые операции, например, переустановка операционной системы с флешки или аппаратное включение/отключение каких-либо элементов невозможны без изменения настроек БИОС. Разобраться, что это такое, будет полезно для всех.
Что такое БИОС и для чего он нужен
БИОС (BIOS, англ. BasicInput/Output System) — это система ввода-вывода информации, осуществляющая взаимосвязь между «железом» и операционной системой компьютера. Она содержит информацию о составе, конфигурации и текущем состоянии всех элементов компьютера, определяет порядок загрузки операционной системы, выполняет диспетчерские функции по мониторингу систем и безопасности. Код БИОС находится на специальной микросхеме с соответствующей маркировкой, расположенной на материнской плате. Его можно обновить, т.е. перезаписать, но это мероприятие сложное и рискованное.
Для изменения порядка загрузки системы (используется при переустановке ОС, установленной на Вашем ПК), войдите во вкладку Boot
Наиболее частое обращение пользователя к БИОС — изменение порядка загрузки системы. При установке ОС с флешки необходимо установить загрузку с USB первым номером, иначе после первой перезагрузки компьютер установит старую систему и процесс пойдет по бесконечному кругу. Кроме этого, могут быть выполнены другие действия:
- Изменение или возврат к заводским (оптимальным) настройкам.
- Изменение режима работы процессора.
- Получение информации о температуре процессора.
- Управление режимом работы вентиляторов.
- Включить/отключить некоторые порты или функции и т.д.
После произведённых изменений программа предложит на выбор сохранить их или оставить настройку неизменной. Для этого понадобится нажать соответствующие клавиши.
Внимание! Внесение изменений в настройки БИОС может кардинальным образом изменить режим работы материнской платы и процессора. Для неподготовленного пользователя такой шаг чреват нежелательными последствиями, вплоть до окончательного вывода компонентов из строя. Без точного знания и понимания сути своих действий ничего менять не следует.
Есть ли отличия в запуске UEFI BIOS
Основное отличие заключается в том, что UEFI (Unified Extensible Firmware Interface) — это не БИОС. Это микропрограмма с подобными функциями, созданная для тех же целей взаимодействия между аппаратной частью и операционной системой. При этом, UEFI разработана для 64-битных систем, что выделяет её и делает применимой не ко всем компьютерам. Разработчики утверждают, что будущее принадлежит именно UEFI, которая вытеснит БИОС из-за устаревания и низких возможностей. Уже сегодня UEFI имеет доступ к большему количеству памяти, не ограничивает размер дисков, способна оперировать драйверами и взаимодействовать с ОС на более высоком уровне. Практически, UEFI становится еще одной, промежуточной операционной системой. Загрузка компьютера через UEFI возможна только при аппаратной поддержке, которая имеется только на новых материнских платах, поэтому пока тип загрузки выбирается в БИОС.
Как зайти в БИОС на стационарном компьютере или ноутбуке
В отличие от программ, записанных на жёсткий диск, зайти в БИОС, просто кликнув по определённой иконке не получится. Надо сделать это после включения компьютера, но до момента появления экрана загрузки Windows. Мало того, разные производители назначают для своих материнских плат собственные способы. Часто пользователь сидит и не знает, как зайти в БИОС, потому что клавиша для входа назначена не та, которую ему кто-нибудь посоветовал, а стартовая картинка на мониторе проскакивает за доли секунды, не позволяя увидеть, какую клавишу надо нажать. Кроме того, вариантов входа существует несколько, хотя доступны обычно не все. Рассмотрим их внимательнее:
Стандартный способ входа
Стандартный способ применяется чаще всего. Во время загрузки компьютера на экране мелькает картинка, с указанием разных комбинаций кнопок для выполнения тех или иных команд. Среди них есть BIOS Setup, или что-нибудь, типа: «Press Del to enter BIOS Setup». Чаще всего требуется нажать кнопку «del» или «F2», но могут быть другие варианты, о которых информирует стартовая картинка. Рекомендуется нажимать на нужную клавишу непрерывно, чтобы не пропустить нужный момент. Иногда стартовая картинка задерживается на несколько секунд, но чаще всего мелькает слишком быстро. Для того, чтобы приостановить загрузку, в нужный момент надо нажать «Pause/Break».Тогда можно спокойно рассмотреть надпись на экране. Если нажать на нужную кнопку вовремя не получилось, можно использовать сочетание клавишей Ctrl+Alt+Del, чтобы вновь началась загрузка системы. Как вариант, можно нажать кнопку рестарт.
Список возможных горячих клавиш для входа в БИОС
Существует большое количество вариантов входа в БИОС. Собственные комбинации есть у разработчиков различных версий БИОС:
Разные разработчики БИОС предлагают разные клавиши, либо сочетания клавиш, для того чтобы зайти в БИОС
Производители компьютеров или ноутбуков устанавливают свои сочетания клавишей:
Производители компьютерной техники решили не отставать от разработчиков БИОС, и тоже предлагают свои варианты
Следует отметить, что такое разнообразие не облегчает решение проблемы, а, напротив, вносит излишнюю путаницу. Введение единого стандарта в этом вопросе существенно облегчило решение вопроса, но пока ситуация только усложняется постоянным вводом новых сочетаний.
Вход с помощью командной строки
Необходимо сразу уточнить: зайти прямо в БИОС с помощью командной строки невозможно. Но можно дать компьютеру команду на перезагрузку, во время которой появится возможность входа штатным способом. Порядок действий:
- В меню «Пуск» нажимаем «Выполнить» (как вариант — одновременно нажимаем Win и R).
- В открывшемся окошечке пишем cmd.
- Открывается черное окно командной строки.
- Пишем «shutdown.exe /r /o», нажимаем «Enter».
Начинается перезагрузка, во время которой откроется стартовая картинка. Нажав нужную комбинацию клавишей, заходим в БИОС.
Команда Shift+Перезагрузка
Этот вариант входа используется на Windows 8 и 10. В меню «Пуск» надо нажать на «завершение работы», откроется всплывающее меню, в котором надо нажать на «Перезагрузка», одновременно удерживая клавишу «Shift».
Вариант входа через меню «Пуск» на ОС Windows 8 и 10
Во время старта загрузки системы в нужный момент времени нажать соответствующую клавишу (или комбинацию), чтобы вызвать настройки БИОС.
Вход в БИОС через «Восстановление» (для Windows 8 и 10)
В операционной системе Windows, начиная с версии 8 и выше, предусмотрена функция восстановления системы. Процедура проходит через перезагрузку компьютера, во время которой появляется возможность зайти в БИОС. Порядок действий:
- На панели (или в меню «Пуск», если есть) открыть вкладку «Параметры».
- В открывшемся окне выбрать «Изменение параметров компьютера».
- Перейти на вкладку «Обновление и восстановление».
- Открыть пункт «Восстановление», справа появятся варианты действий. В разделе «Особые варианты загрузки» внизу есть кнопка «Перезагрузить сейчас». Нажатие на нее вызовет перезагрузку компьютера, во время которой можно зайти в БИОС штатным способом.
Вариант входа через «Восстановление системы» на ОС Windows 8 и 10
Запуск БИОС с помощью специальной кнопки без клавиатуры
Существуют способы зайти в настройки БИОС более простыми, аппаратными методами. Некоторые ноутбуки, (например, «Леново»), имеют на клавиатуре или на панели специальную кнопку, нажатие на которую напрямую открывает БИОС.
Кнопка «ThinkVantage» на ноутбуках Lenovo — ещй один простой и быстрый способ зайти в БИОС
Эта функция очень удобна для пользователя, но, к сожалению, встречается она только у некоторых моделей отдельных производителей.
Для владельцев системных блоков может оказаться доступным вход с помощью специальной кнопки, расположенной на материнской плате, обычно неподалеку от батарейки.
Способ для продвинутых пользователей — вход в БИОС при помощи кнопки на материнской плате
Понадобится снимать крышку системного блока, но в некоторых ситуациях такой способ может оказаться наиболее удобным или возможным.
Другие способы
Рассматривая предлагаемые варианты, можно заметить, что все они (кроме нажатия специальной кнопки прямого входа) инициируют перезагрузку компьютера, а не обеспечивают непосредственное включение БИОС. Поэтому, дополнительным способом зайти в него можно считать любой вариант вызова перезагрузки компьютера.
Что делать если для входа в БИОС требуется пароль
Пароль при входе в БИОС обычно не устанавливается, но некоторые производители или ремонтные фирмы защищают вход таким образом. Самый простой способ — ввести требуемую комбинацию, но зачастую она утеряна или вовсе неизвестна. В таких случаях приходится выключать компьютер, снимать крышку системного блока и вынимать батарейку, питающую CMOS-память. Именно в ней содержится пароль. Вынув батарейку, надо на 15 секунд замкнуть контакты её гнезда. Это обнулит CMOS и сбросит пароль. После этого батарейку устанавливают на место, собирают компьютер, включают его и заходят без пароля.
Необходимо помнить, что все изменения, произведённые в БИОС, могут вывести компьютер из строя. Не имея представления о том, что произойдет при изменении того или иного параметра, не следует ничего предпринимать. Попытки действовать по принципу «а что будет, если…» в данном случае совершенно недопустимы. Если нет уверенности, что всё делается правильно, лучше обратиться к специалистам. Это поможет решить проблему, сохранив работоспособность компьютера, в частности — его аппаратной части.
Зайти в биос (BIOS), чаще всего, дело одной минуты. Однако бывают случаи, когда сделать это сложнее, чем установить windows. В этой статье я расскажу как войти в биос на ноутбуке HP, ASUS, Lenovo,Acer, Samsung,Sony VAIO и так далее. Итак, BIOS (Basic Input Output System — базовая система ввода вывода) — это система, благодаря которая работает Windows и другие ОС. Именно благодаря этой системе компоненты материнской платы могут правильно взаимодействовать между собой. В этой статье я расскажу как зайти в BIOS на компьютерах и ноутбуках любой фирмы. Конечно, инструкции как зайти в биос не могут быть одинаковыми для всех моделей, но я всё же постараюсь дать как минимум общие советы.
Как зайти в биос на компьютере
После нажатия кнопки включения нажимайте клавишу до тех пор, появится окно BIOS или не пойдет загрузка системы. Обычно клавишей входа является Del (Delete) или F2 . При загрузке попробуйте проверить каждую из этих клавиш. На первом экране обычно написано какую клавишу нужно нажать, чтобы попасть в BIOS. Например, «Press Del to enter setup» или «Press F2 to run setup«. Там может быть указана другая клавиша — всё зависит от производителя вашей материнской платы и версии BIOS. Если у вас есть такое или подобное сообщение, нажимайте клавишу именно тогда, когда оно появляется.
Если сообщения нет, просто попробуйте клавиши Del или F2 . Если и этот вариант не получится — воспользуйтесь проверенным способом. Просто при появлении первого POST экрана нажмите по порядку все клавиши от F1 до F12. Есть шанс, что вместо BIOS откроется, например, выбор загрузочного устройства. Тогда попробуйте ещё раз, исключая клавиши, которые не относятся к входу в BIOS.
На новых ноутбуках и компьютерах с UEFI загрузка может системы может происходить мгновенно, то есть минуя этап POST проверки (загрузочного экрана). В этом случае нужно либо постараться попасть в промежуток до загрузки ОС (это буквально милисекунды), либо зайти в биос на Windows 10. Прежде всего это происходит по причине опции, которую можно отключить: как отключить быстрый запуск.
Если начальное окно сразу же пропадает или вовсе не появляется, а отключение быстрого запуска не помогает или вы просто хотите попробовать ещё один вариант, можно зайти в биос через Windows. Как это сделать читайте в статье как зайти в биос на Windows 10. Этот вариант часто спасает, когда не срабатывает ни один способ.
Как зайти в биос на ноутбуке
Зайти в биос на ноутбуке обычно несколько сложнее, чем на компьютере. Во-первых, не всегда есть сообщения, указывающие на клавишу входа в BIOS. Во-вторых, бывает даже так, что загрузочный экран не появляется и приходится загружаться в BIOS через Windows. Для начала попробуйте классические Del , F2 , F9 , F12 . Причём по возможности сначала пробуйте по одной клавише. Так вы точно успеете в заданный промежуток и проследите за тем, какая клавиша вызвала BIOS.
Ноутбуки HP
На ноутбуке HP вход в BIOS обычно осуществляется кнопкой ESC (если на экране не давно других указаний). Включите компьютер, жмите ESC пока не появится меню. После того, как появится список действий, нажмите F10. Расшифровка пунктов меню:
- F1 — System Information (системная информация)
- F2 — System Diagnostics (диагностика системы)
- F9 — Boot Device Options (настройка загрузочных устройств)
- F10 — Настройки BIOS
- F11 — Восстановление системы
Нажмите F10 для входа в BIOS
Если у вас таких пунктов нет или по какой-то причине вы не можете зайти в биос, смотрите статью как войти в биос на ноутбуке asus.
Ноутбуки ASUS
На ноутбуках ASUS за вход в BIOS обычно отвечает клавиша F2 . На моём K551LB с установленной Windows 10 даётся очень мало времени на вызов BIOS. Отключение быстрого запуска не помогает. Поэтому просто начинайте жать F2 ещё до того, как появится загрузочный экран. Кстати на официальном сайта асус в разделе FAQ рекомендуется нажать и удерживать клавишу F2 до тех пор, пока не появится экран BIOS. Так что смело пользуйтесь данной инструкции — официалы одобряют.
Ноутбуки Lenovo
Зайти в биос на ноутбуке леново не составит никакого труда. Официальный FAQ гласит, что нужно нажимать F1 либо постоянно жать Enter во время включения до тех пор, пока не появится меню прерывания BIOS. Один из вариантов такого меню:
Скриншот с официального сайта Lenovo
Далее, следуя указаниям меню, нажмите F1. Если ни один из вариантов вам не помог, прочтите более подробную инструкцию как зайти в биос на ноутбуке Lenovo.
Ноутбуки Acer
Как зайти в биос на ноутбуке Асер? Чаще всего в ноутбуках фирмы Acer используется либо F1 либо F2 . Иногда используется комбинация клавиш Ctrl + Alt + Esc . Ещё варианты: Ctrl + Alt + Del , Ctrl + F2 . Время идёт и появляются новые модели ноутбуков, поэтому в последних моделях клавиши могут измениться. Если ни один из вариантов не работает, попробуйте внимательно посмотреть на первый загрузочный экран. Обычно там написано какую клавишу нужно нажать, чтобы войти в BIOS. Если после всего вышенаписанного вы не смогли это сделать, прочтите статью как зайти в биос на ноутбуках асер.
Ноутбуки Sony VAIO
На старых ноутбуках Sony VAIO в случае отсутствия клавиши Assist , вход в биос осуществляется путём нажатия F2 , Esc + F2 . Если этот вариант не срабатывает, попробуйте также клавиши F1 , F3 и Del . В случае, если на вашем SONY есть клавиша Assist , воспользуйтесь ей.
Как зайти в BIOS на sony vaio с кнопкой ASSIST ? Очень просто: на выключенном ноутбуке нажимаем кнопку Assist и ждём появления VAIO Care (режим спасения). Далее выбираем «Настройки BIOS» или «Start BIOS Setup». Обычно кнопка находится Assist рядом с кнопкой включения ноутбука.
Экран VAIO Care
Выше я рассмотрел вход в BIOS на самых популярных фирмах ноутбуков и рассказал об основных универсальных способах как зайти в биос. Если ни один способ для вас не сработал, настоятельно рекомендую воспользоваться входом в BIOS через Windows 10. Если по каким-то причинам вы всё равно не смогли это сделать, пишите в комментарии и мы обязательно разберёмся вместе.
С уважением, редакция FixErro.com
Задайте вопрос
или поделитесь своим способом решения проблемы
Как зайти в БИОС?
Почти каждому пользователю ноутбука или компьютера со временем приходится восстанавливать операционную систему. И в большинстве случаев нужно зайти в БИОС, чтобы выбрать загрузочный диск?
А что вообще такое BIOS? В переводе на русский язык — это базовая система ввода и вывода. Работу подобной системы можно увидеть в процессе старта компьютера.
При этом пользователь может увидеть черный экран с цифрами и белыми буквами.
На современном компьютере это не сама используемая система, а ее более продвинутый потомок, который называется UEFI.
Если сказать коротко, в процессе включения компьютера такая программа используется для проведения тестирования вверенной ей подсистеме.
Далее, управление получает загрузчик ОС, а потом сама операционная система.
Содержание этой статьи:
Зачем туда нужно заходить?
Один из видов БИОСа
Те, кому приходится заходить в систему с помощью ноутбука и компьютера, наверняка задавались вопросом, для чего это нужно делать.
Так, для переустановки систем в первую очередь необходимо войти в эту программу. И это происходит довольно часто.
Иными словами, туда заходят с целью сменить загрузку своего компьютера с жесткого диска на обычный или на флешку.
Нередко для защиты компьютера или ноутбука от посторонних рук пользователи ставят новый пароль через БИОС.
Благодаря установленному подобным образом паролю, система не будет загружена, пока пользователь правильно не введет пароль.
Также с помощью этой программы осуществляется проверка температуры некоторых компонентов и управление скоростью установленных кулеров или вентиляторов.
Способы зайти в эту систему на Windows 7
Различные виды БИОС на Windows 7
Зайти в систему BIOS на Windows 7 очень просто – для этого нажмите на горячую клавишу после того, как выключен компьютер.
Совершите этого действие до того, как перезагружен компьютер. Рекомендуется щелкать на горячую клавишу до того, как пользователь вошел в меню системы BIOS.
Нередко на экране монитора пользователя появляется надпись на английском языке, предлагающая зайти в настройки персонального компьютера.
Создатели материнской платы нередко пользуются клавишей Delete . Нередко в качестве горячих клавиш используется клавиша F2 .
Также существуют некоторые прочие комбинации клавиш, помогающие войти в систему BIOS, на компьютерах, на которых установлена XP или Windows:
- Escape ;
- F10 ;
- Ctrl + Alt + Escape ;
- F1 ;
- Ctrl + Alt + Ins ;
- F2 ;
- Ctrl + Alt .
Войдя в систему BIOS, пользователь может увидеть перед собой синий или серый экран. Чаще всего настройки располагаются в несколько рядов.
Так как описание всех клавиш только на английском языке тем, кто плохо его знает, стоит воспользоваться англо-русским словарем.
Способы зайти в БИОС в Windows 8/10
Подобный способ – простое решение, как зайти БИОС на виндовс, на компьютере, на котором установлена операционная система Windows версии 8.1.
Так как загрузка этой системы на современном компьютере практически мгновенная, быстро нажать на нужную кнопку очень трудно. Такой же ответ можно дать на вопрос, как зайти БИОС на ноутбуке асеr.
Чтобы попасть в БИОС, пользователи системы Windows должны нажать на перезагрузку, а потом кликнуть на Shift .
Выполнить подобную операцию можно, зайдя в командную строку, когда, например, клавиатура на используемом ноутбуке не работает.
С этой целью просто откройте командную строку и введите shutdown.exe (без кавычек). Сказать про ноутбук vaio, как зайти БИОС, можно тоже самое.
Для открытия командной строки следует совершить следующие действия. Нажмите на кнопку «Пуск» и выберите пункт «Выполнить» .
Если данный пункт отсутствует, нажмите на свободное пространство в меню «Пуск» и выберите опцию «Свойства» . Далее, в меню нажмите галочку возле опции «Выполнить команду» .
В результате операционной системой будет загружено дополнительное меню. В нем необходимо выполнить следующие действия:
- Выберите опцию « Диагностика» ;
- В подменю откройте «Дополнительные опции» ;
- Далее, выберите опцию Settings. Если этот пункт отсутствует и зайти через Windows в новый БИОС не получается, значит, пользователь в компьютере не применяет технологию UEFL. В подобной ситуации загрузите БИОС, используя определенные клавиши. Это же надо учитывать, задаваясь вопросом, как зайти в БИОС g50, а также как зайти в БИОС на самсунге.
Интерфейс БИОС на Windows 8.1
Действия, если система загружается сразу
Заход в BIOS на Windows 10
Новой версией системы вывода, а также восьмой и десятой версией Windows поддерживается мгновенная загрузка операционной системы.
Значит, войти в БИОС намного труднее. Тем, кто столкнулся с подобной ситуацией, следует перезагрузить Windows, зажав клавишу Shift .
Вместо последующей перезагрузки пользователь может увидеть опцию «выбрать действие» . Для этого нажмите клавишу «поиск» и «исправление неполадок» .
В системе Windows 8 нажмите на клавишу «Диагностика» . Далее кликните на «дополнительные опции» и «свойства установленного ПО» .
БИОС на ноутбуке
Комбинация клавиш для входа в БИОС
Необходимо учесть еще одну маленькую, но важную деталь. В большинстве используемых ноутбуков производители практикуют новые комбинации клавиш.
Если сказать точнее, то клавиша для входа, к примеру, F2 остается прежней. Однако на клавиатуре ноутбука следует зажимать не только клавишу F2 , но и Fn .
Вход на разных ноутбуках
Запуск операционной системы БИОС на ноутбуке
На вопрос, как зайти в БИОС на каком-то определенном ноутбуке, можно ответить так – для этого придерживайтесь тех правил, что и для входа на обыкновенном компьютере.
На мониторе появляются такие же подсказки за редкими исключениями. Главное – внимательно смотрите на монитор и выбирайте подходящие опции.
Если посмотреть на начальный экран в процессе загрузки системы на ноутбуке не удается, а стандартные клавиши Delete и F2 не действуют, обратитесь за помощью на сайт изготовителя ноутбука.
Посмотрев на название модели, каждый может легко отыскать способ открытия программы системной настройки.
Изготовители ноутбуков компании HP в процессе загрузки системы советуют быстро наживать на клавишу Escape, а после чего на клавишу F10 .
Такая инструкция не относится к определенной модели. Поэтому можно прийти к выводу, что ее написали для различных моделей подобной фирмы.
На некоторых ноутбуках можно зайти в BIOS, нажав на клавишу F12 , а после этого выбрать девайс, с которого следует загрузить свой компьютер. Это простой выход как зайти в БИОС на hp.
| Производитель | Комбинация клавищ |
|---|---|
| Название утилиты | Ее задачи | Особенности |
|---|---|---|
| С помощью этой утилиты можно заходить в BIOS и менять параметры системной шины. Tweak BIOS совместима с большинством версий ОС Windows. | Эта программа упрощает работу с БИОСом и не выключает работу ОС. Однако для сохранения изменений перезапустите компьютер. Также эта утилита способствует оптимизации работы материнской платы. | |
| Основные задачи этого приложения – обновление БИОСА и просмотр данных. | Благодаря эмулятору системы ввода и вывода, можно легко разгонять процессор и настраивать работу кулеров. Также эта утилита помогает оптимизировать программы и игры. С ее помощью можно быстро просмотреть BIOS. |
Утилита CT BIOS
Действия при запросе БИОСом пароля
Как вставить батарейку
Как правило, BIOS запрашивает пароль, если он был установлен заранее. Тогда, входя в BIOS, пользователь должен ввести именно этот пароль.
На ноутбуке сбрасывать пароль намного труднее, чем на обычном компьютере. При работе с ноутбуком принимайте решение с учетом используемой модели.
Для сброса пароля на обыкновенном ПК найдите на материнской плате переключатель около батарейки.
Итак, в этой статье была приведена инструкция, как зайти в BIOS на компьютере и ноутбуке.
Для этого достаточно иметь под рукой список комбинаций горячих клавиш, помогающих легко попасть в BIOS.
ВИДЕО: Как войти в БИОС на ноутбуке
Как войти в БИОС на ноутбуке
Как зайти в БИОС? Все возможные способы входа на ПК и ноутбуке под Windows
ля нас очень важна обратная связь с нашими читателями. Если Вы не согласны с данными оценками, оставьте свой рейтинг в комментариях с аргументацией Вашего выбора. Ваше мнение будет полезно другим пользователям.
Как получить доступ к BIOS на ПК с Windows 10
Базовая система ввода-вывода (BIOS) — это программа, которая используется для загрузки вашей компьютерной системы, как только вы ее включаете. BIOS контролирует все ваши операции ввода и вывода во время процесса загрузки, а также когда ваш компьютер работает. Обычно пользователи не взаимодействуют с BIOS напрямую, потому что интерфейс BIOS не отображается, если вы не хотите войти в него самостоятельно. В этой статье мы объясним некоторые методы, с помощью которых вы можете получить доступ к BIOS на ПК с Windows 10.
Три способа доступа к BIOS на ПК с Windows 10
Чтобы получить доступ к BIOS на ПК с Windows 10, вы можете использовать любой из трех методов, перечисленных ниже:
Метод № 1: Используйте приложение настроек для Доступ к BIOS
В этом методе мы расскажем вам, как получить доступ к BIOS на ПК с Windows 10 с помощью приложения «Настройки». Для этого вам необходимо выполнить следующие действия:
Введите settings в разделе поиска на панели задач и щелкните результат поиска, чтобы открыть окно настроек.Вновь открытое окно настроек показано на следующем изображении:
Щелкните вкладку Обновление и безопасность , как выделено на изображении, показанном выше.
Теперь щелкните вкладку Recovery , как показано на изображении ниже:
Как только вы нажмете на нее, на экране появится окно настроек восстановления, как показано на следующем изображении:
Нажмите кнопку Перезагрузить сейчас , как показано на изображении выше.
После нажатия на эту кнопку на экране появятся некоторые параметры. Нажмите на опцию Устранение неполадок .
Затем нажмите Дополнительные параметры .
Выберите Настройки микропрограммы UEFI в расширенных параметрах.
Наконец, нажмите кнопку Перезапустить . Как только ваш компьютер перезагрузится после этого процесса, вы попадете в BIOS.
Метод № 2: Использование командной строки Windows для доступа к BIOS
В этом методе мы расскажем вам, как получить доступ к BIOS на ПК с Windows 10 с помощью утилиты командной строки.Для этого вам нужно будет выполнить следующие шаги:
Вам нужно будет запустить командную строку с правами администратора. Для этого введите cmd в разделе поиска на панели задач и щелкните результат поиска, чтобы открыть всплывающее меню. Это меню показано на следующем изображении:
Щелкните опцию Запуск от имени администратора в этом меню, как выделено на изображении, показанном выше.
Как только вы нажмете на нее, сразу же откроется административное окно командной строки, как показано на изображении ниже:
Теперь введите команду
shutdown.exe / r / o
в командной строке и нажмите клавишу ВВОД. Эта команда выделена на следующем изображении:
Как только вы нажмете клавишу ввода, ваша компьютерная система перейдет в режим перезапуска и отобразит некоторые параметры.
Выберите опцию Устранение неполадок .
Затем нажмите Advanced Options.
Выберите Настройки прошивки UEFI в дополнительных параметрах.
Наконец, нажмите кнопку Restart , чтобы получить доступ к BIOS на ПК с Windows 10.
Метод № 3: Используйте параметр выключения для доступа к BIOS из Windows 10
В этом методе мы расскажем вам, как вы можете получить доступ к BIOS на ПК с Windows 10 с помощью параметров выключения. Для этого вам нужно будет выполнить следующие шаги:
- Нажмите и удерживайте клавишу Shift, а затем выберите параметр «Завершение работы» или «Перезагрузка» в меню «Пуск».
- Как только вы это сделаете, на вашем экране появятся некоторые параметры.
- Выберите параметр «Устранение неполадок».
- Затем щелкните Параметры запуска.
- Нажмите кнопку «Перезагрузить» и удерживайте нажатой функциональную клавишу F10, пока не войдете в расширенные параметры запуска.
- Выберите настройки прошивки UEFI.
- Наконец, нажмите кнопку «Перезагрузить», чтобы получить доступ к BIOS на ПК с Windows 10.
Заключение
Следуя любому из трех методов, описанных в этой статье, вы можете легко получить доступ к BIOS на ПК с Windows 10, вы также можете получить доступ к расширенным параметрам запуска.Необязательно, чтобы все эти параметры работали на вашем ПК. Однако один из них обязательно будет. Следовательно, вам нужно будет опробовать каждый метод один за другим, чтобы узнать, какой метод предназначен для загрузки вашего ПК с Windows 10 в BIOS.
Как получить доступ к BIOS на ПК с Windows 7 / Windows 10
автор Иван ЕничЭксперт по поиску и устранению неисправностей
Увлеченный всеми элементами, связанными с Windows, и в сочетании со своим врожденным любопытством, Иван глубоко погрузился в понимание этой операционной системы, специализируясь на драйверах и устранении неполадок с драйверами.Когда он не занимается … Читать дальше Обновлено:Размещено: октябрь 2018 г.,
- Доступ к BIOS в Windows 10 является обязательным, если вы, например, хотите изменить настройки загрузки.
- BIOS — это аббревиатура от Basic Input / Output System, и это программный инструмент, установленный в микросхеме ПЗУ на материнской плате.
- В этой статье мы объясняем, как получить доступ к BIOS на устройствах нескольких производителей, включая HP, Dell, Asus, Acer.
- Прочтите все наше руководство, так как вы также узнаете, что можно сделать для доступа к BIOS из Windows 10.
Это программное обеспечение исправит распространенные компьютерные ошибки, защитит вас от потери файлов, вредоносных программ, сбоев оборудования и оптимизирует ваш компьютер для максимальной производительности. Исправьте проблемы с ПК и удалите вирусы прямо сейчас, выполнив 3 простых шага:
- Загрузите Restoro PC Repair Tool , который поставляется с запатентованными технологиями (патент доступен здесь).
- Нажмите Начать сканирование , чтобы найти проблемы Windows, которые могут вызывать проблемы с ПК.
- Нажмите Восстановить все , чтобы исправить проблемы, влияющие на безопасность и производительность вашего компьютера.
- Restoro загрузили 0 читателей в этом месяце.
BIOS, что означает базовая система ввода-вывода, в основном представляет собой микросхему ПЗУ, которая содержит инструкции, необходимые для выполнения операции инициализации оборудования во время процесса загрузки.
В разделе BIOS также есть множество опций для изменения способа загрузки компьютера, а также некоторые другие параметры безопасности и питания.
Все это также делает необходимым доступ к разделу BIOS на тот случай, если вам нужно повозиться с настройками оборудования или процессом загрузки по умолчанию.
Доступ к BIOS также становится обязательным, когда вам нужно извлечь максимальную пользу из существующей настройки оборудования.
Однако, несмотря на то, насколько критичным может быть доступ к BIOS, это часто не так.Причины могут быть разными, как программного, так и аппаратного происхождения.
Здесь упоминаются шаги для доступа к BIOS на некоторых из самых известных брендов ПК с Windows, таких как HP, Dell, Asus и Acer.
Как войти в BIOS в Windows 7 и Windows 10
- Доступ к BIOS на устройстве HP
- Доступ к BIOS на компьютере Dell
- Доступ к BIOS на ПК Asus
- Доступ к BIOS на устройстве Acer
- Доступ к BIOS в Windows 10
- Доступ к BIOS в Windows 7
1.Доступ к BIOS на устройстве HP
Выключите компьютер, подождите несколько секунд и перезапустите его. Когда появится первый экран, начните нажимать F10 несколько раз, пока не отобразится экран BIOS .
Это относится к ПК с предустановленной Windows, то есть к устройствам, произведенным в 2006 году или позже.
Для ПК, выпущенных до 2006 года, несколько раз нажмите F1 во время процесса загрузки, чтобы войти в BIOS .
2.Доступ к BIOS на устройстве Dell
Выключите компьютер и снова перезапустите его, подождав несколько секунд. Когда отобразится первый идентификатор экрана, нажмите F2 непрерывно, пока не отобразится экран BIOS .
Запустите сканирование системы для обнаружения потенциальных ошибок
Нажмите Начать сканирование , чтобы найти проблемы с Windows.
Нажмите Восстановить все , чтобы исправить проблемы с запатентованными технологиями.
Запустите сканирование ПК с помощью Restoro Repair Tool, чтобы найти ошибки, вызывающие проблемы с безопасностью и замедление работы.После завершения сканирования в процессе восстановления поврежденные файлы заменяются новыми файлами и компонентами Windows.
Другой способ — нажать F2 в момент активации клавиатуры.
Примечание : Dell предостерегает от нажатия и удержания кнопки F2, так как это может привести к тому, что система интерпретирует ее как застрявшую клавишу. Вместо этого нажимайте F2 несколько раз.
3. Доступ к BIOS на устройстве Asus
Выключите ПК, подождите несколько секунд.Нажмите и удерживайте кнопку F2 , а затем нажмите кнопку питания один раз. Продолжайте удерживать кнопку питания, пока не отобразится экран BIOS .
4. Доступ к BIOS на устройстве Acer
Процесс такой же, как на ПК Asus. Нажмите и удерживайте кнопку F2 и нажмите кнопку питания. Продолжайте удерживать кнопку F2 , пока не дойдете до раздела BIOS .
5. Доступ к BIOS в Windows 10
- Перейдите в Настройки и выберите Обновление и безопасность .
- На странице Обновление и безопасность выберите Восстановление из списка параметров на левой панели.
- В разделе Расширенный запуск выберите Перезагрузить сейчас ( Это перезагрузит ПК для запуска специального набора опций меню ).
- Выберите Устранение неполадок и выберите Дополнительные параметры.
- Из предложенного списка Расширенные параметры выберите Настройки прошивки UEFI .
- Затем вы попадете на страницу настроек прошивки UEFI .
- Нажмите здесь кнопку Restart .
- ПК перезапустится и запустит BIOS .
Поскольку Windows 10 изначально предназначена для более быстрой загрузки, это практически не оставляет возможности для нажатия клавиш, таких как F1 или F2, для регистрации какого-либо ответа.
К счастью, Microsoft позаботилась о более надежных способах доступа к BIOS прямо из Windows 10, хотя вам, безусловно, придется перезагрузить компьютер, прежде чем переходить к нему.
6. Доступ к BIOS в Windows 7
Попасть в BIOS в Windows 7 может быть немного сложно, потому что нужно правильно рассчитывать время. У вас есть время до полной загрузки Windows, чтобы получить доступ к BIOS.
Если вы пропустите слот, вам придется начать все сначала, перезагрузив компьютер. Кроме того, разные производители назначают разные кнопки клавиатуры в качестве горячих клавиш для доступа к BIOS.
Если вы все еще используете Windows 7, вам необходимо знать, что Microsoft прекратила поддержку этой ОС и больше не выпускает для нее никаких обновлений.Следовательно, его использование может быть опасным для безопасности вашей системы.
Вам следует обновить свой компьютер до последней версии Windows 10 и выполнить все необходимые обновления для вашей безопасности.
Мы надеемся, что это руководство помогло получить доступ к настройкам BIOS на вашем компьютере, и если у вас есть какие-либо предложения, напишите строку в разделе комментариев ниже.
По-прежнему возникают проблемы? Исправьте их с помощью этого инструмента:- Загрузите этот PC Repair Tool с оценкой «Отлично» на TrustPilot.com (загрузка начинается с этой страницы).
- Нажмите Начать сканирование , чтобы найти проблемы Windows, которые могут вызывать проблемы с ПК.
- Нажмите Восстановить все , чтобы исправить проблемы с запатентованными технологиями (эксклюзивная скидка для наших читателей).
Restoro загрузили 0 читателей в этом месяце.
Была ли эта страница полезной? 1Спасибо!
Недостаточно подробностей Сложно понять Другой Связаться с экспертомНачать разговор
Четыре метода доступа к настройке UEFI BIOS на ПК / ноутбуке / планшете с Windows 8/10
UEFI (Unified Extensible Firmware Interface) — стандартный интерфейс микропрограмм для новых ПК с предустановленной Windows 8/10, который разработан для замены BIOS (базовая система ввода / вывода).
Если на вашем компьютере не была установлена Windows 8 и 10, просто нужно следовать традиционному методу для загрузки компьютера с USB-устройства или CD-ROM. Если нет, как можно, , войти в настройки UEFI BIOS , чтобы установить новую загрузку компьютера с Windows 8/10 с USB / CD-ROM?
Воспользуйтесь следующими четырьмя способами. Они помогут вам получить доступ к экрану настройки UEFI BIOS (иногда называемому Утилита настройки BIOS или экраном параметров загрузки), когда компьютер доступен или заблокирован.
Метод 1. Доступ к настройке UEFI BIOS с помощью горячей клавиши
Если в компьютерной системе установлена предустановленная UEFI BIOS, и вы хотите получить доступ к настройке UEFI BIOS на высокой скорости, вы можете войти в программу настройки BIOS или прошивки UEFI с помощью этого традиционного метода — горячей клавиши. Загрузите компьютер и просто нажмите горячую клавишу на логотипе компьютера во время запуска системы, чтобы получить доступ к настройке системы UEFI.
Советы: ключи для различных BIOS / UEFI
Однако компьютер с предустановленным UEFI BIOS загружается быстро, возможно, вы часто упускаете возможность нажать горячую клавишу.Так что, если после нескольких попыток это не помогло, продолжайте и следуйте другим трем методам, указанным ниже.
Метод 2: доступ к UEFI BIOS с помощью настроек ПК
Процесс доступа к UEFI BIOS Setup с помощью настроек ПК в Windows 8 аналогичен Windows 10. Самая большая разница заключается в том, как войти в расширенный запуск.
Windows 8 / 8.1: Настройки Изменить настройки ПК Общие Расширенный запуск Перезагрузить сейчас Устранение неполадок Дополнительные параметры Настройки прошивки UEFI Перезагрузить
Windows 10: Параметры запуска Обновление и восстановление безопасности Расширенный запуск Перезагрузить сейчас Устранение неполадок Дополнительные параметры Параметры прошивки UEFI Перезапустить
Шаг 1: Войдите в расширенный вариант запуска Windows 8/10.
1. Доступ к расширенному параметру запуска Windows 8:
В Windows 8 вы можете переместить указатель мыши в верхнюю правую часть окна и выбрать Настройки .
Затем щелкните Изменить параметры ПК в нижней части компьютера под заголовком «Параметры». Затем в открывшемся окне настроек ПК выберите Общие , и вы увидите Расширенный запуск .
2.Введите расширенный вариант запуска Windows 10:
В Windows 10 нажмите Пуск меню и выберите Настройки .
Затем в окне настроек выберите Обновление и безопасность .
При переходе в новое окно «ОБНОВЛЕНИЕ И БЕЗОПАСНОСТЬ» щелкните Восстановление на левой панели, и вы увидите Расширенный запуск справа.
Шаг 2: Щелкните Перезагрузить сейчас в разделе «Дополнительные параметры запуска».
Шаг 3: Выберите Устранение неполадок в нескольких вариантах.
Шаг 4: Выберите Дополнительные параметры в разделе «Устранение неполадок».
Шаг 5: В окне дополнительных параметров вы увидите Настройки прошивки UEFI . Просто щелкните по нему.
Шаг 6: Перезапустите, чтобы получить доступ к настройке UEFI BIOS и изменить настройки микропрограммы UEFI.
Метод 3. Доступ к UEFI BIOS с помощью командной строки
С помощью этого метода вы легко получите доступ к UEFI BIOS Setup с помощью одной команды и нескольких щелчков мышью.
1. Независимо от того, находитесь вы на рабочем столе компьютера или нет, нажмите Win + X для доступа к меню и выберите Командная строка (администратор) в меню.
2. При появлении диалогового окна с вопросом, разрешить ли командной строке вносить изменения в этот компьютер, введите пароль администратора и нажмите «Да».
3. Введите следующую команду и нажмите Введите .
выключение.exe / r / o
В середине экрана отображается сообщение, предупреждающее о том, что вы собираетесь выйти из системы. Windows 8/10 автоматически перезагрузится менее чем через минуту. Если все вышеперечисленное работает нормально, вы получите доступ к Расширенные параметры запуска и сможете выбрать Устранение неполадок . Следующие шаги будут такими же, как и в Методе 2 (Шаги 3–6).
Метод 4: войдите в UEFI BIOS, удерживая нажатой клавишу Shift при выборе перезапуска
Этот метод работает даже в том случае, если вы вообще не вошли в Windows 8/10, если вы находитесь на экране входа в систему и можете получить доступ к меню перезапуска.
По сравнению с двумя вышеупомянутыми методами, это более быстрый способ доступа к меню параметров UEFI BIOS.
Шаг 1: Просто найдите кнопку Завершение работы или Перезапустить на экране входа в систему и, удерживая клавишу Shift , нажмите Перезапустить .
Шаг 2: После того, как вы это сделаете, вместо полной перезагрузки отобразится синее меню параметров загрузки. Чтобы использовать дополнительные инструменты, нажмите Устранение неполадок .Затем вы можете выбрать доступ к Расширенные параметры .
Шаг 3: Все параметры доступны в меню Дополнительные параметры . Чтобы изменить способ запуска Windows 8/10, щелкните Параметры запуска сейчас.
Шаг 4: Теперь отображается несколько параметров, и они будут доступны при следующей перезагрузке Windows. Поэтому нажмите Перезагрузить , чтобы перезагрузить систему Windows и получить доступ к этим параметрам.
Шаг 5: Нажмите F10 , чтобы получить дополнительные параметры.
Если вы хотите, чтобы параметры листинга были доступны для вас сейчас, просто нужно выбрать их, используя номер или функциональные клавиши F1-F9. Если вы не хотите использовать какие-либо из этих параметров, вы можете нормально загрузиться, нажав Enter.
Шаг 6: Нажмите F1 , чтобы запустить среду восстановления.
Запустить среду восстановления — это дополнительная опция, доступ к которой осуществляется нажатием F10.Чтобы вернуться к другим параметрам, снова нажмите F10.
После успешного перехода к экрану настройки UEFI BIOS перейдите к опции Boot в интерфейсе утилиты настройки BIOS и выберите USB-накопитель или CD / DVD-ROM в качестве первого загрузочного устройства, даже если способ установки USB-накопителя или CD-ROM поскольку первое загрузочное устройство отличается для разных типов компьютеров.
Связанный документ:
Настройка BIOS — Как работает BIOS
В предыдущем списке вы видели, что BIOS проверяет настройки CMOS на предмет пользовательских настроек.Вот что вы делаете, чтобы изменить эти настройки.
Чтобы войти в настройку CMOS, вы должны нажать определенную клавишу или комбинацию клавиш во время начальной последовательности запуска . В большинстве систем для входа в настройки используются «Esc», «Del», «F1», «F2», «Ctrl-Esc» или «Ctrl-Alt-Esc». Обычно в нижней части дисплея есть строка текста, которая сообщает вам: «Нажмите ___, чтобы войти в настройки».
После того, как вы вошли в настройку, вы увидите набор текстовых экранов с рядом опций. Некоторые из них являются стандартными, а другие различаются в зависимости от производителя BIOS.Общие параметры включают:
- Системное время / дата — Установите системное время и дату
- Последовательность загрузки — Порядок, в котором BIOS будет пытаться загрузить операционную систему
- Plug and Play — Стандарт для авто -обнаружение подключенных устройств; должно быть установлено значение «Да», если и ваш компьютер, и операционная система поддерживают его.
- Мышь / клавиатура — «Включить Num Lock», «Включить клавиатуру», «Автоопределение мыши» …
- Конфигурация диска — Настроить жесткие диски, CD-ROM и дисководы гибких дисков
- Память — Направить BIOS для теневого копирования по определенному адресу памяти
- Безопасность — Установить пароль для доступа к компьютеру
- Управление питанием — Выберите, нужно ли для использования управления питанием, а также для установки времени для ожидания и приостановки
- Выход — Сохраните изменения, отмените изменения или восстановите настройки по умолчанию
Будьте очень осторожны при внесении изменений в настройку.Неправильные настройки могут помешать загрузке вашего компьютера. Когда вы закончите вносить изменения, вы должны выбрать «Сохранить изменения» и выйти. Затем BIOS перезагрузит компьютер, чтобы новые настройки вступили в силу.
В BIOS используется технология CMOS для сохранения любых изменений, внесенных в настройки компьютера. Благодаря этой технологии небольшая литиевая или никель-кадмиевая батарея может обеспечить достаточно энергии, чтобы хранить данные в течение многих лет. Фактически, некоторые из новых чипов имеют 10-летнюю крошечную литиевую батарею, встроенную прямо в чип CMOS!
Аналогично задаваемые вопросы
Ответ: Прежде чем узнать, как войти в BIOS операционной системы Windows 10, давайте посмотрим, что такое BIOS. Что такое BIOS?BIOS — это аббревиатура от Basic Input / Output System (BIOS). Это важное и начальное низкоуровневое программное обеспечение, которое встроено в материнскую плату вашей системы и позволяет вашей системе правильно запускаться при нажатии кнопки питания. BIOS запускается автоматически при включении системы. Если вы хотите запустить настройку BIOS вручную, стандартным способом входа в программу настройки BIOS является нажатие определенной клавиши, F1 или F2, в зависимости от модели вашего ПК.На некоторых ПК пользователям приходится удерживать клавишу Fn при нажатии клавиши F1 или F2. Если вы обнаружите, что цвет клавиш от F1 до F12 на вашем ноутбуке оранжевый или синий, вы должны удерживать клавишу Fn, чтобы включить функциональные клавиши. Если цвет клавиш от F1 до F12 на клавиатуре белый, вам не нужно удерживать клавишу Fn. Зачем заходить в БИОС?BIOS отвечает за выполнение операций в вашей системе, таких как загрузка и настройка оборудования, такого как мышь, клавиатура, память, процессор и т. Д.Внутри настройки BIOS вы можете легко изменить многие базовые настройки компьютера, такие как порядок загрузки, время и дата системы или включенные компоненты оборудования. По этой причине BIOS (базовая система ввода / вывода) также называется «Setup». В настоящее время в современных устройствах вместо BIOS используется UEFI (Unified Extensible Firmware Interface). UEFI обеспечивает некоторые дополнительные преимущества, такие как более быстрое время загрузки, повышенная безопасность, поддержка жестких дисков большой емкости и т. Д. Как войти в BIOS?BIOS является предзагрузочной средой, поэтому вы не можете получить доступ к BIOS непосредственно из Windows.В Windows 10 BIOS известен как UEFI. Посмотрим, как войти в UEFI или BIOS на ПК с Windows 10. Следуйте инструкциям ниже:
Доступ к UEFI (BIOS) с помощью ключа загрузки в Windows 10Используйте следующие шаги, чтобы войти в UEFI или устаревшую версию BIOS во время загрузки:
Примечание. Если ваша система не входит в режим настройки прошивки BIOS или UEFI, перезапустите устройство еще раз и быстро повторите указанные выше действия.Некоторые марки компьютеров и их соответствующие ключи для входа в BIOS. Ниже приведен список некоторых производителей компьютеров и соответствующих им клавиш, которые необходимо нажать для входа в BIOS:
|
Как обновить BIOS вашего компьютера
Базовая система ввода / вывода вашего компьютера — или BIOS — находится в небольшом чипе на вашей материнской плате и управляет самыми основными инструкциями, которые позволяют вашему компьютеру загружаться в операционную систему. Время от времени производитель вашего ПК может предлагать обновления BIOS с определенными улучшениями. Вот как их установить.
В общем, вам не нужно часто обновлять BIOS. Установка (или «перепрошивка») нового BIOS более опасна, чем обновление простой программы Windows, и если что-то пойдет не так во время процесса, вы можете в конечном итоге сломать свой компьютер.Я не собираюсь быть из-за этого мрачным и мрачным. У меня никогда не было проблем с обновлением BIOS, и я делал это много раз, но важно быть осторожным.
Поскольку обновления BIOS обычно не вводят новых функций или значительного увеличения скорости, вы, вероятно, в любом случае не увидите огромных преимуществ. Если в последней версии BIOS нет исправлений безопасности, поддержки нового оборудования, которое вы планируете использовать, или исправления ошибки, которая мешает вам в повседневной жизни, вам лучше вообще оставить ее в покое. Если вы попадаете в одну из этих категорий и вам необходимо обновить BIOS, вот как это сделать.
Обратите внимание, что навигация по этому интерфейсу может немного отличаться от компьютера к компьютеру, особенно если у вас есть новый компьютер, на котором работает Unified Extensible Firmware Interface или UEFI (который, несмотря на то, что он более эффективен, чем его более старый брат, все еще часто упоминается как BIOS). Поэтому, хотя мы не можем сказать вам точно, на что нажимать, следующие инструкции, тем не менее, должны помочь вам сделать правильный выбор.
Перейдите на веб-сайт производителя вашего ПК, например Dell, HP или Lenovo, и найдите страницу поддержки.(Если вы создали свой собственный компьютер, вам нужно будет найти производителя материнской платы, например Asus, Gigabyte или MSI.) Затем найдите страницу поддержки для вашего конкретного ПК, выполнив поиск по номеру модели или серийному номеру, который вы часто можно найти где-нибудь на устройстве.
Как только вы найдете страницу поддержки, там должен быть раздел для загрузок или драйверов. Отправляйтесь туда и найдите обновления BIOS или UEFI. Загрузите последнюю версию и ознакомьтесь с прилагаемыми к ней инструкциями. Обычно вам придется пройти один из двух процессов.
Форматирование флэш-накопителя
На многих компьютерах (особенно старых) вам необходимо отформатировать флэш-накопитель, скопировать на него новый файл BIOS и перезагрузить компьютер, нажав клавишу для входа в программу настройки BIOS ( обычно Delete, F2 или другая клавиша, которую вы увидите на экране при загрузке).
Оказавшись внутри BIOS, запишите все настройки, которые вы изменили в прошлом, поскольку обновление обычно возвращает вашу систему к настройкам по умолчанию. При необходимости сделайте фотографии каждой категории!
Затем найдите вариант обновления прошивки, и вы сможете запустить утилиту обновления, используя файл на флэш-накопителе.Опять же, будьте очень осторожны, чтобы не прерывать процесс и не выключать компьютер в это время, иначе вы можете вывести компьютер из строя.
Обновление из Windows
Некоторые производители, например HP, предлагают обновления BIOS через свои собственные утилиты обновления программного обеспечения. Это значительно упрощает обновление, поскольку вам не нужно входить в программу настройки BIOS перед запуском обновления.
Другие, например ноутбук Acer, показанный выше, потребуют от вас загрузки EXE-файла с сайта производителя.Вместо перезагрузки компьютера вы можете просто дважды щелкнуть программу обновления, и она выполнит для вас процесс перезагрузки и обновления.
В любом случае вы все равно можете войти в программу настройки BIOS перед запуском обновления, чтобы записать любые настройки, которые вы хотите сохранить. После успешного завершения процесса и внесения изменений в настройки вы можете продолжать использовать компьютер в обычном режиме, с любыми улучшениями или исправлениями, предлагаемыми этим обновлением BIOS.
Этот информационный бюллетень может содержать рекламу, предложения или партнерские ссылки.Подписка на информационный бюллетень означает ваше согласие с нашими Условиями использования и Политикой конфиденциальности. Вы можете отказаться от подписки на информационные бюллетени в любое время.
Как войти в BIOS в Windows 10? Simple Ways
BIOS — не обычная тема для обычных пользователей. Но если вы заинтересованный пользователь, у вас есть причины изучить BIOS. Поскольку это не обычная тема, большинство из нас не знает, как получить к ней доступ, даже что такое BIOS на самом деле! Но все так просто. Из этой статьи вы узнаете, как войти в BIOS в Windows 10 и другие термины, связанные с BIOS.Оставайся на связи.
Что такое BIOS?
- BIOS означает базовую систему ввода-вывода. Это небольшое программное обеспечение, устанавливаемое на каждый компьютер самой компанией-производителем. Утилита Bios
- Когда компьютер запускается, его система BIOS запускает самотестирование при включении, чтобы проверить, все ли компоненты компьютера работают нормально или нет. BIOS проверяет такие компоненты, как жесткие диски, материнскую плату, драйверы ПК, клавиатуры и т. Д., И сообщает вам, есть ли какие-либо неисправности в этих компонентах.
- Если BIOS не обнаруживает проблем в вашей системе, он позволяет операционной системе взять на себя управление вашим компьютером.
- Итак, как видите, BIOS не входит в состав операционных систем. Это программное обеспечение, установленное компанией-производителем, и оно является частью материнской платы. На каждом компьютере есть система BIOS, и вы не можете получить доступ к настройкам BIOS, когда работаете с операционной системой. Вам необходимо войти в BIOS, прежде чем BIOS позволит вашей операционной системе управлять вашим компьютером.
Зачем нужен доступ к Bios?
- Многие пользователи не знают, что такое BIOS.Это совершенно нормально, поскольку знание BIOS не является обязательным для каждого пользователя компьютера. Но если вы знаете, что такое BIOS, вы можете управлять с его помощью
некоторыми дополнительными функциями. Более того, во многих случаях вам нужно получить доступ к настройкам BIOS, чтобы избавиться от проблем. - Поскольку BIOS не является частью ОС, вам необходимо получить доступ к BIOS, если вы хотите изменить некоторые настройки, относящиеся к жесткому диску вашего компьютера, материнской плате или компонентам, не связанным с ОС.
- Вы можете изменить порядок загрузки в настройках BIOS.У вас должен быть доступ к BIOS, если вы хотите изменить порядок загрузки.
- Вы можете изменить настройки вашего жесткого диска, дисковода гибких дисков, привода CD / DVD из BIOS.
- Вы можете изменить настройки ЦП, памяти ПК и напряжения системы из BIOS.
- Вы можете создать, изменить или удалить пароль BIOS в настройках BIOS.
- Вы можете настроить функции кнопки питания в BIOS. При желании вы можете отключить логотип вашего компьютера.
- Вы можете включить или отключить самотестирование при включении, внутренний кэш ЦП, кэширование BIOS в настройках BIOS.
- Здесь вы можете проверить температуру процессора и системы, скорость вращения вентилятора и напряжение системы. При желании вы можете изменить настройки скорости вентилятора.
- Вы можете выбрать разгон как ЦП, так и ОЗУ для повышения производительности.
- Помимо перечисленных выше утилит, вы можете получить доступ ко многим другим функциям в настройках BIOS. Это инструмент, установленный для вашего удобства.
Как войти в Bios в Windows 10:
Есть несколько способов войти в BIOS в Windows 10. Давайте рассмотрим их один за другим.
Метод-1: Из приложения «Настройки»
Мы не можем войти в BIOS напрямую из меню настроек, так как это часть Windows 10. Мы будем использовать приложение восстановления для входа в BIOS. Пойдем.
- Щелкните значок запуска Windows, а затем выберите параметр «Настройки».
- Теперь нажмите на опцию «Обновление и безопасность». Обновление и безопасность
- Нажмите на опцию «Восстановление» в левой строке меню. Вариант восстановления
- Теперь выберите опцию «Перезагрузить сейчас» в разделе «Расширенный запуск» в правой строке меню.
- После перезагрузки компьютера вы увидите окно, как показано ниже. Нажмите на опцию «Устранение неполадок». Вариант устранения неполадок
- Теперь нажмите на опцию «Advanced Option». Расширенный вариант
- Теперь выберите «Настройки прошивки UEFI». Настройки прошивки UEFI
- Нажмите «Перезагрузить».
Ваш компьютер будет перезагружен, и вы попадете в BIOS.
Метод 2: Использование определенной клавиши на клавиатуре
Это старый метод входа в BIOS в более ранних версиях Windows.Это простой метод для входа в BIOS, но он не так эффективен в Windows 10, поскольку время загрузки теперь быстрее, чем в более ранних версиях Windows. Но это относительно более быстрый способ войти в BIOS. Пойдем работать.
- Сначала убедитесь, что ваш компьютер выключен. Если нет, выключите компьютер.
- Теперь включите компьютер. Перед загрузкой ОС на компьютер вы увидите сообщение на экране компьютера о том, какую клавишу нужно нажать, если вы хотите войти в BIOS.Вы увидите сообщение, похожее на сообщения ниже:
- Войдите в BIOS, нажав [A Key name]
- Настройка [Имя ключа]
- Нажмите [A Key name], чтобы войти в BIOS.
- Нажмите [A Key name] для доступа к BIOS
- Нажмите [A Key name], чтобы войти в настройку
- Нажмите [A Key name], чтобы войти в конфигурацию системы.
Вы должны внимательно обратить внимание на сообщение и найти клавишу или клавиши, которые ваша система предлагает нажимать в сообщении. Теперь может случиться несколько случаев →
- Может случиться так, что вы не можете заметить сообщение об ошибке, так как Windows 10 загружается быстрее.В этом случае перезапустите процесс и постарайтесь внимательно заметить сообщение. Вы можете приостановить этот процесс запуска, нажав кнопку паузы на клавиатуре. Если вы не можете заметить нужное сообщение, нажмите Esc, чтобы приостановить процесс запуска при включении системы, а затем обратите внимание на сообщение BIOS.
- Вы можете увидеть логотип своего компьютера вместо любого сообщения, касающегося настроек BIOS. Если вы видите логотип своего компьютера при включении системы, нажмите клавишу Esc на клавиатуре.На этот раз вы должны увидеть сообщение BIOS.
- Если вы не можете увидеть какое-либо сообщение BIOS каким-либо образом (но должны), посетите официальный веб-сайт поставщиков системы вашего компьютера и выполните поиск в этой информации. Вы можете найти это там.
- На этот раз вы должны выяснить, какие клавиши нужно нажать, чтобы войти в BIOS. Теперь перезагрузите или включите (если он был выключен) компьютер и быстро нажмите клавишу (и) во время включения компьютера. Вы должны нажать желаемую клавишу (и) до того, как ваша ОС будет загружена.Теперь все готово. Вы попадете в BIOS после нажатия выбранной клавиши (клавиш).
Заключение
Надеюсь, теперь вы знаете, как войти в BIOS в Windows 10. Я описал два простых метода. Я бы посоветовал вам следовать методу 1, так как он проще, чем метод 2.

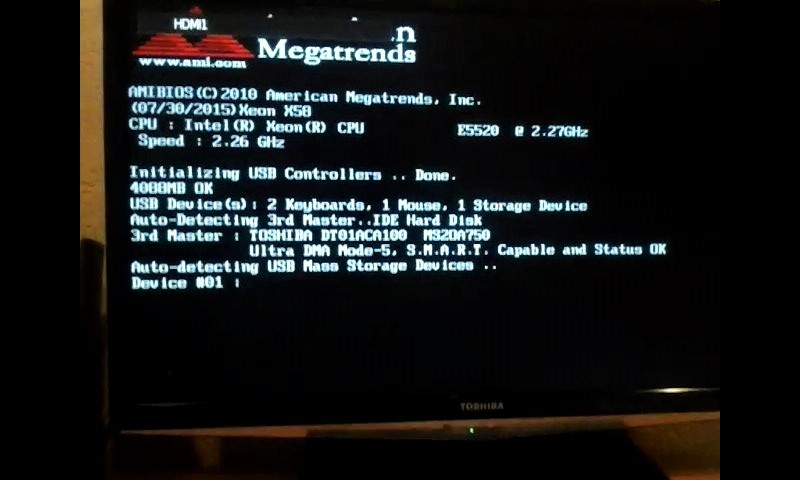 Установка пароля для входа в систему.
Установка пароля для входа в систему.