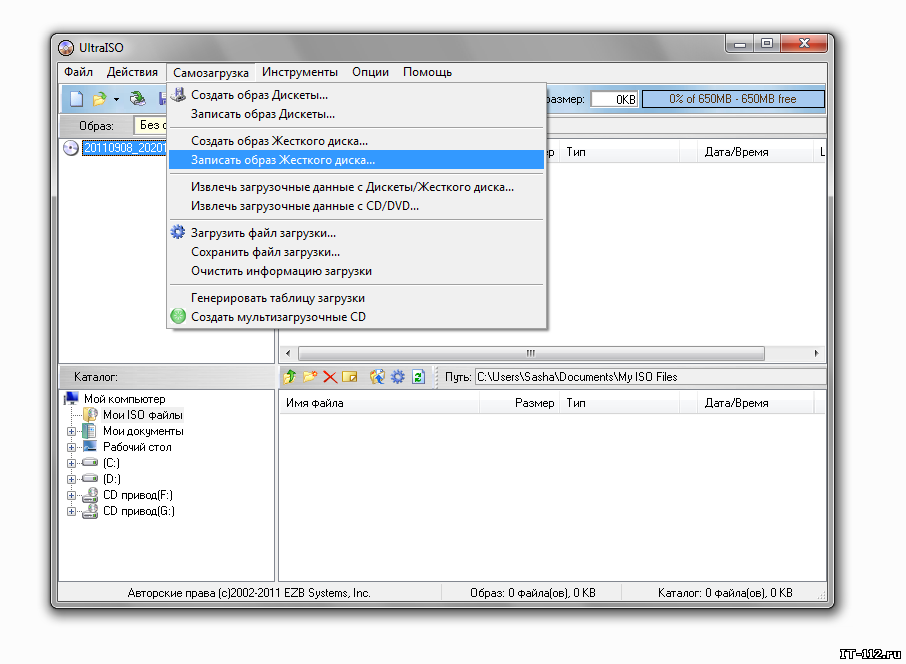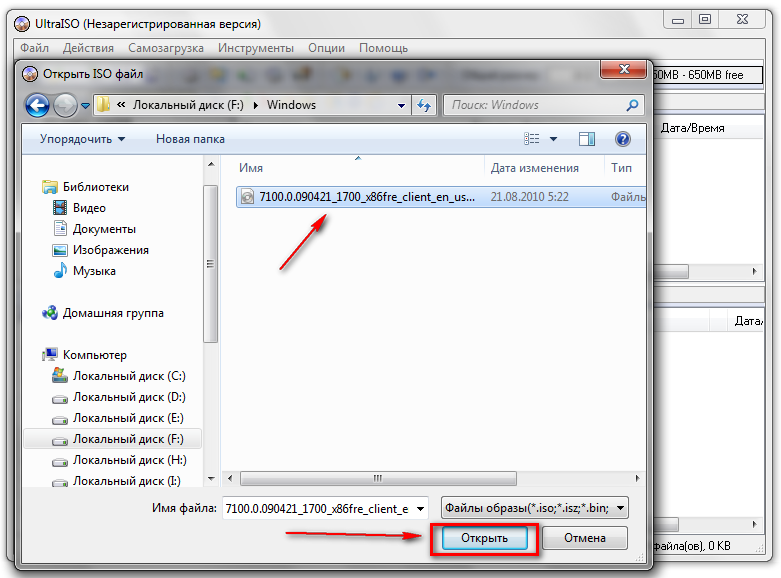Как сделать загрузочную флешку с помощью утилиты UltraISO
Загрузочная флешка с инсталляционным комплектом Windows должна быть у каждого домашнего пользователя ПК. С ее помощью вы сможете восстановить внезапно сломавшуюся систему или полностью ее переустановить. Записать на флешку можно не только загрузочный образ Windows, но и любую другую популярную ОС из семейства Linux. Ниже мы расскажем, как записать загрузочную флешку через ultraiso и где скачать сами образы системы.
Флешка или CD?
Конечно, записать на лазерный диск систему гораздо проще и такой носитель будет 100% работать на любом ПК с установленным дисководом. Для записи таких дисков в виндовс даже имеется встроенная функция прожига дисков.
Для этого нужно после вставки диска в дисковод выбрать тип использования диска «С проигрывателем CD/DVD». После этого в Проводнике выберите на HDD нужный образ ISO и нажмите на нем правой кнопкой мыши. В контекстном меню нужно выбрать «Записать образ диска».
После этого в Проводнике выберите на HDD нужный образ ISO и нажмите на нем правой кнопкой мыши. В контекстном меню нужно выбрать «Записать образ диска».
Если этой строки в контекстном меню нет, значит у вас установлена какая-то утилита для работы с образами, например, Daemon Tool и она заменила собой эту запись. Чтобы все вернуть на место, придется удалить из системы Daemon Tool. После этого все должно увидится. В открывшемся окне укажите дисковод с лазерным диском и нажмите ОК. Запустится процесс монтажа образа и прожига DVD. Если это был инсталляционный образ системы, то данный диск запишется как загрузочный.
Но как быть, если в вашем ПК нет пишущего DVD или вообще нет дисковода? Такая ситуация — распространенное явление для современных ноутбуков, в которых в угоду тонкому корпусу не устанавливают привод. Выход один — в качестве загрузочного носителя использовать USB флеш-накопитель. Но, в таком случае встроенных в систему утилит вы не найдете и придется воспользоваться сторонним инструментом, например, UltraISO.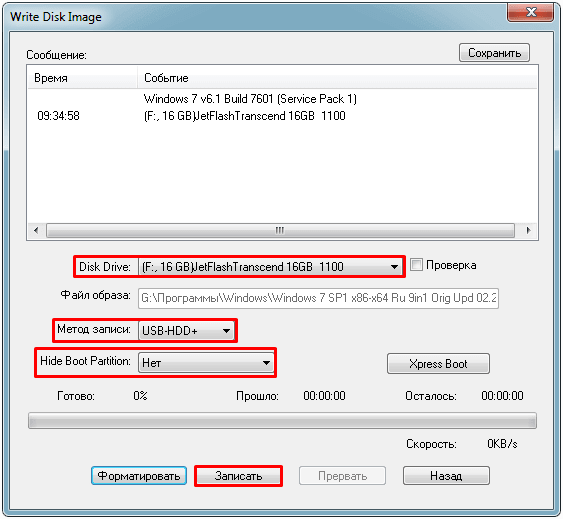
Программа платная, но ее можно использовать в тестовом режиме 1 месяц. Этого должно хватить на запись нужного количества образов. Ниже мы расскажем, про ultraiso как создать загрузочную флешку.
Запись установочного образа Windows 10
Справедливости ради стоит отметить, что Microsoft постаралась избавить пользователя Windows 10 от проблем с записью образа на флешку и загружать его самостоятельно, предоставив все хлопоты специальному инструменту Media Creation Tool, который вы можете скачать с официальной страницы загрузки этой ОС.
После ее запуска вам предложат выбрать нужный образ и тип установки — нам нужен вариант «Создать установочный носитель (USB …)». После этого образ автоматически скачается на ваш ПК и развернется на выбранном накопителе. Эта флешка содержит самую свежую версию ОС, и она будет загрузочная.
Но если вам нужно установить конкретный ISO-образ системы, то данный вариант не подойдет. В этом случае самое время воспользоваться программой UltraISO. Установите ее на свой ПК и выберите вариант «Пробный период».
Установите ее на свой ПК и выберите вариант «Пробный период».
Как в ultraiso создать загрузочную флешку? После этого перейдите к папке, где у вас находится образ системы и выберите его в программе. Его содержимое отобразится в правой верхней области программы. Скачать официальный образ системы Windows 7 вы можете с сайта Microsoft, но для этого понадобится лицензионный ключ. Либо вы можете воспользоваться проверенным средством
Программа не требует установки и позволяет скачать также образы офисных пакетов. После запуска нужно лишь выбрать номер ОС и указать в падающем списке свежую версию.
Вернемся к собственно вопросу, как сделать загрузочную флешку через ultraiso. Теперь, когда программа UltraISO уже получила информацию о записываемом образе, нужно указать, на какой носитель его нужно развернуть. Это будет не просто распаковка, а запись с созданием загрузочной области на самой флешке.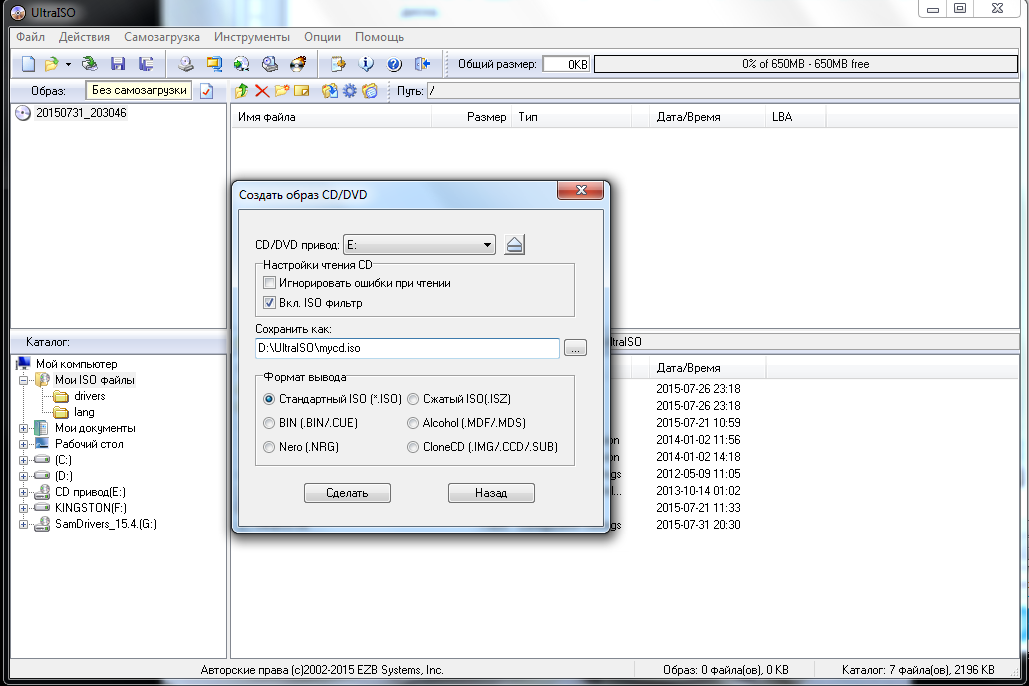
Зайдите в верхнем меню на «Самозагрузка» и выберите «Записать образ жесткого диска». Напомним, что обычный образ системы требует флешку до 4 Гбайт, а мультизагрузочный вариант потребуют более емкие носители — до 8 Гбайт.
Укажите флешку для записи образа. Отметим, что для создания именно загрузочного USB-носителя, он должен быть отформатирован в FAT32. Это можно сделать заранее в Windows, либо непосредственно в меню программы, нажав на кнопку «Форматировать». После этого нажмите на кнопку «Записать». Запустится процесс создания загрузочной флешки, который продлится примерно 15 минут, в зависимости от скоростных характеристик вашего USB-накопителя.
Можно ли для этих целей использовать флешку с интерфейсом USB 3.0? Да, безусловно можно и даже нужно. Это позволит существенно ускорить установку систему с носителя. Выше мы рассказали, как сделать мультизагрузочную флешку ultraiso.
Но в любом случае, после создания такого носителя стоит проверить его на работоспособность, а именно — попробовать загрузиться с нее на компьютере или ноутбуке.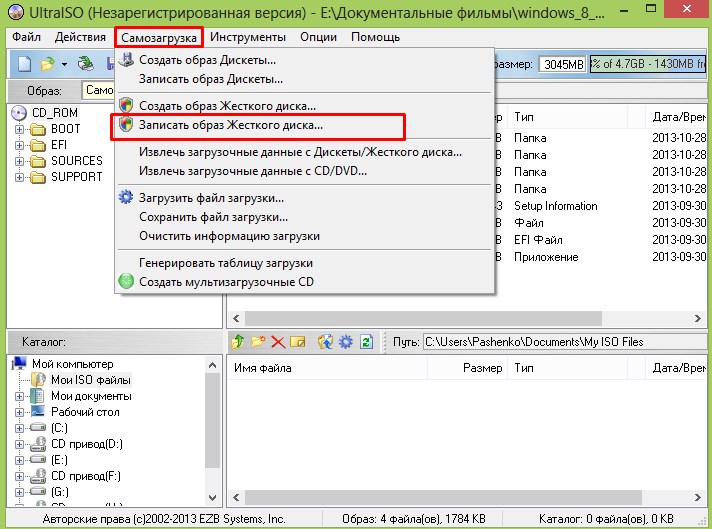
Как мы отмечали выше, данный практикум по записи ISO образа на флешку можно использовать для любой ОС, в том числе Linuх. Например, скачать свежий образ такой системы вы можете с официального сайта.
Читайте также:
Фото: компании-производители, Андрей Киреев
UltraIso загрузочная флешка делается очень просто
Сегодня все больше выпускается нетбуков и ноутбуков, которые не имеют дисковода для компакт диска. Предустановленная на компьютере Windows 10 или предыдущая версия этой операционной системы, со временем может давать сбои и зависать. Если ее восстановление и другие способы не помогают, систему придется переустановить. Так как нетбуки не имеют дисковода для диска, чтобы переустановить Windows придется сделать загрузочную флешку.
Так как нетбуки не имеют дисковода для диска, чтобы переустановить Windows придется сделать загрузочную флешку.
Но даже некоторые владельцы стационарных ПК предпочитают устанавливать ОС не с диска, а со съемного носителя, так как так ее легче хранить и переносить. Записать на флешку образ операционной системы можно через удобную утилиту Ultra ISO. Данная инструкция поможет вам сделать такой образ.
Подготовка образа для записи через UltraISO
Вначале нам нужно загрузить образ Windows 10 в формате исо. Это можно сделать с помощью официального сайта. Для этого перейдите по ссылке: https://www.microsoft.com/ru-RU/software-download/windows10. Если вас не устраивает 10 версия системы, а нужна более ранняя, например XP, 7 или 8, то найдите и загрузите соответствующий образ через Интернет.
Чтобы сделать загрузочную флешку, используйте только лицензионное чистое ПО и не загружайте различных модифицированных версий, так как, в последствии, с ними не редко возникают проблемы при переносе файлов системы и последующей установке.
Если у вас есть скачанный Windows XP, 7, 8 или 10, следующим шагом будет установка и запуск программы UltraISO (кстати, ее можно бесплатно использовать в течение месяца). В рабочем окне программы нажмите кнопку открыть, она выделена красным квадратом на скриншоте:
Далее откроется проводник. С его помощью, перейдите в папку с записанной копией Windows XP, 7, 8 или 10 и выберите ее. После этого нажмите кнопку Открыть, как это видно ниже.
Будет запущен соответствующий инструмент для создания загрузочной флешки, а в верхней части программы откроется образ выбранной ОС (XP, 7, 8 или 10). Вы увидите список системных установочных файлов и папок.
Подготовка и запись образа на USB накопитель через UltraISO
Для создания загрузочной флешки ее необходимо вставить в порт USB. Стоит отметить, что съемный носитель должен иметь объем памяти не менее 4 Гб. Для Windows XP можно использовать флешку объемом не менее 2 Гб. Для успешного создания образа, USB-носитель должен быть отформатирован в системе FAT32. Это можно сделать через систему: в папке «Мой компьютер» кликните по устройству правой кнопкой мыши и нажмите «Форматировать». В настройках, отметьте галочкой FAT32.
Это можно сделать через систему: в папке «Мой компьютер» кликните по устройству правой кнопкой мыши и нажмите «Форматировать». В настройках, отметьте галочкой FAT32.
Всю нужную информацию, если таковая имеется на флешке нужно сохранить в памяти жесткого диска, так как форматирование удаляет все имеющиеся файлы. Эту операцию можно также осуществить позднее через специальное окно записи и создания UltraISO.
Если USB накопитель готов и вставлен в порт, можно переходить к следующему действию. В окне UltraISO в меню выберите команду «Самозагрузка» → «Записать образ Жесткого диска…».
Откроется окно для записи жесткого диска, в котором нужно выбрать наш USB накопитель (проверьте под какой буквой латинского алфавита он отмечен в папке «Мой компьютер»). Здесь также можно отформатировать флешку, если вы не сделали этого ранее. Нажмите кнопку Записать для записи образа исо. Далее, вас предупредят, что вся информация будет удалена. Нажимаем Да. Далее начинается сам процесс распаковки и копирования файлов. Ждем до окончания загрузки. Здесь можно увидеть приблизительное оставшееся время и скорость записи, которые будут зависеть от мощности компьютера.
Нажимаем Да. Далее начинается сам процесс распаковки и копирования файлов. Ждем до окончания загрузки. Здесь можно увидеть приблизительное оставшееся время и скорость записи, которые будут зависеть от мощности компьютера.
После оповещения о том, что запись завершена, можно закрыть UltraISO и проверить наличие образа на USB накопителе. В зависимости от системы количество файлов будет отличаться. Так, Windows XP занимает меньше памяти и соответственно имеет меньше файлов.
Далее можно использовать загрузочную флешку по своему усмотрению. Она готова для произведения установки на ваши компьютеры. Для этого необходимо запуститься с нее на нужном устройстве и далее следовать подсказкам. Если вы никогда ранее не устанавливали Windows при помощи загрузочной флешки, прочитайте о том как это нужно делать.
Как уже упоминалось ранее, эта инструкция для записи исо может быть использована для любой ОС. Лучше всего иметь загрузочную флешку, чтобы в случае отказа системы, можно было ею воспользоваться. Обращаем ваше внимание, что в статье о подготовке к установке Windows 10 с флешки приведены целых 5 способов создания загрузочного девайса из ISO файла.
Обращаем ваше внимание, что в статье о подготовке к установке Windows 10 с флешки приведены целых 5 способов создания загрузочного девайса из ISO файла.
Видео по теме
Создание загрузочной флешки Windows 7 UltraISO
Эра оптических дисков потихоньку затухает и им на смену приходят внешние носители информации, флешь накопители. В связи с этим, пользователи научились создавать загрузочные флешки windows и как оказалось, это намного удобнее. Данная статья посвящена теме создания загрузочной флешки windows 7 с помощью программы UltraISO.
Вообще программ, для создания загрузочных флешь накопителей не так и мало, но не все могут записать образ так, как следует правилам загрузочных носителей.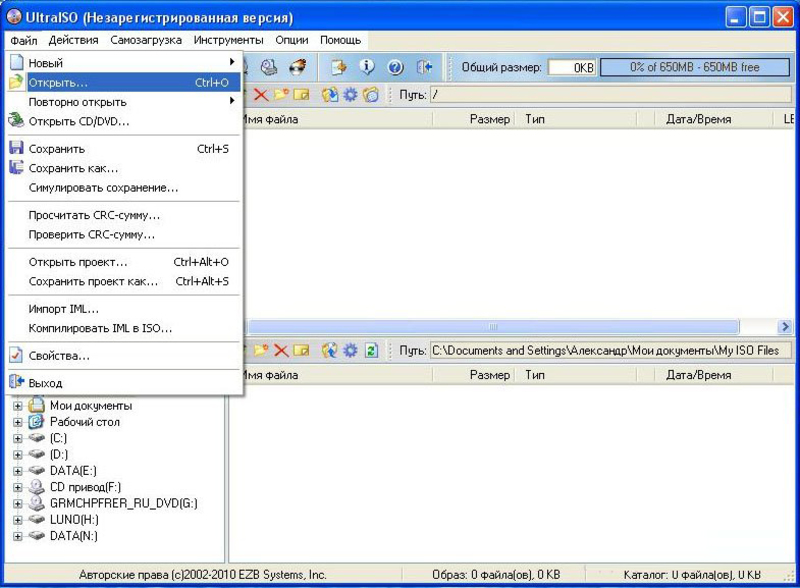 Утилита UltraISO справляется с этим делом очень хорошо, именно поэтому я рассматриваю ее в своей статье. Для примера, можете ознакомится со статьей Как создать загрузочную флешку Windows 7 с помощью программы Rufus, кстати тоже очень удобная утилита.
Утилита UltraISO справляется с этим делом очень хорошо, именно поэтому я рассматриваю ее в своей статье. Для примера, можете ознакомится со статьей Как создать загрузочную флешку Windows 7 с помощью программы Rufus, кстати тоже очень удобная утилита.
Программа является платной, но имеет пробный период, которого нам хватит для создания загрузочной флешки. Скачать ее можно на сайте http://ultraiso-ezb.ru/.
После запускаем программу, желательно запускать от имени администратора, т.к программа может работать некорректно.
В открывшемся окне, нажимаем по вкладке файл, где выбираем пункт открыть.
Теперь переходим в папку с образами windows 7, выделяем и жмем открыть. Если у вас нет файла образа операционной системы, то советую скачать его с официального сайта microsoft, а как это сделать читайте в статье Как скачать любой официальный релиз Windows 7, Windows 8.1, Windows 10 с Microsoft.
В окошке справа, должны появится файлы нашего образа.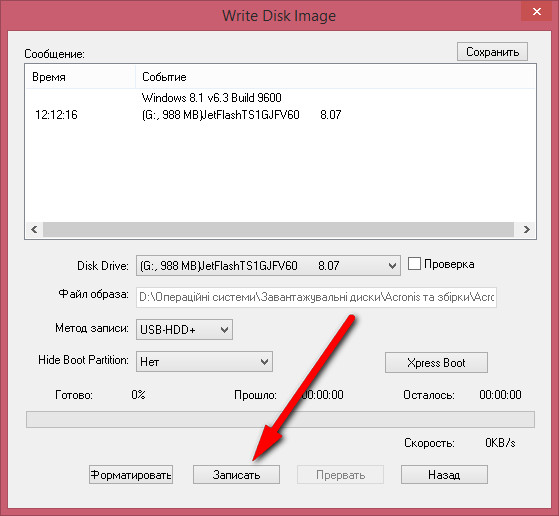
Теперь переходим во вкладку самозагрузка, где нажимаем пункт записать образ жесткого диска.
Появится предупредительное окно, которое говорит о том, что вся информация хранящаяся на диске будет удалена, соглашаемся и жмем кнопку
Начинается процесс создания загрузочной флешки windows 7. Ждем несколько минут.
По окончанию процесса, появится надпись о завершении, нажимаем кнопку назад и закрываем программу.
Загрузочная флешка с операционной системой Windows 7 создана. Теперь остается только установить ее, а как это сделать читайте в статье Как установить Windows 7.
Теперь остается только установить ее, а как это сделать читайте в статье Как установить Windows 7.
О
Спасибо за внимание!
Статьи рекомендуемые к прочтению:
Создаем загрузочную флешку в UltraISO для windows
Создаем загрузочную флешку в UltraISO для windows
В данной статье мы рассмотрим пошаговую инструкцию по созданию загрузочной флешки Windows с помощью программы UltraISO.
UltraISO позволяет создавать загрузочные флешки для ОС Windows 10, Windows 8, Windows 7, Linux).
Как сделать загрузочную флешку из образа диска в программе UltraISO
Для начала рассмотрим самый распространенный вариант создания загрузочных USB носителей для установки Windows, другой операционной системы или реанимации компьютера. В данном примере мы рассмотрим каждый этап создания загрузочной флешки Windows 7, с которой в дальнейшем можно будет установить данную ОС на любой компьютер.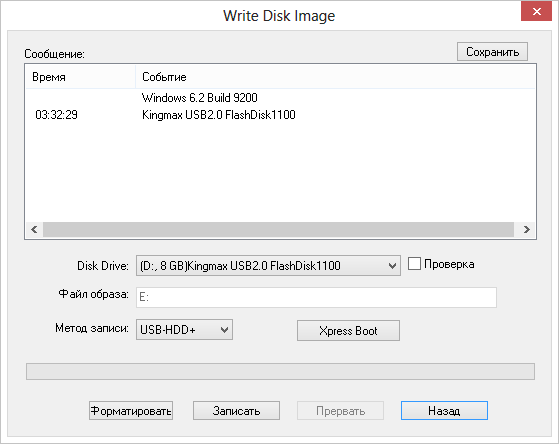
Как понятно из контекста, нам понадобится загрузочный ISO образ Windows 7, 8 или Windows 10 (или другой ОС) в виде файла ISO, программа UltraISO и флешка, на которой нет важных данных (так как все они будут удалены). Приступим.
1. Запустите программу UltraISO, в меню программы выберите «Файл» — «Открыть» и укажите путь к файлу образа операционной системы, после чего нажмите «Открыть».
Создаем загрузочную флешку в UltraISO2. После открытия вы увидите все файлы, которые входят в образ в главном окне UltraISO. В общем-то особого смысла в их разглядывании нет, а потому продолжим.
3. В главном меню программы выберите «Самозагрузка» — «Записать образ жесткого диска» (в разных версиях перевода UltraISO на русский язык могут быть разные варианты, но смысл будет понятен).
4. В поле Disk Drive (Диск) укажите путь к флешке, на которую будет производиться запись. Также в этом окне Вы можете ее предварительно отформатировать. Файл образа уже будет выбран и указан в окне. Метод записи лучше всего оставить тот, который установлен по умолчанию — USB-HDD+. Нажмите «Записать».
Метод записи лучше всего оставить тот, который установлен по умолчанию — USB-HDD+. Нажмите «Записать».
5. После этого появится окно, предупреждающее о том, что все данные на флешке будут стерты, а затем начнется запись загрузочной флешки из образа ISO, которая займет несколько минут.
В результате этих действий вы получите готовый загрузочный USB носитель, с которого можно установить Windows 10, 8 или Windows 7 на ноутбук или компьютер. Скачать бесплатно UltraISO на русском языке можно с официального сайта: https://ezbsystems.com/ultraiso/download.htm
Помимо описанного выше варианта, вы можете сделать загрузочную флешку не из образа ISO, а с имеющегося DVD или CD, а также из папки с файлами Windows, о чем далее в инструкции.
Создание загрузочной флешки из DVD диска
Если у Вас имеется загрузочный компакт-диск с Windows или чем-либо еще, то с помощью UltraISO Вы можете создать загрузочную флешку из него напрямую, не создавая предварительно ISO образ этого диска. Для этого, в программе нажмите «Файл» — «Открыть CD/DVD» и укажите путь к вашему дисководу, где стоит нужный диск.
Для этого, в программе нажмите «Файл» — «Открыть CD/DVD» и укажите путь к вашему дисководу, где стоит нужный диск.
Создание загрузочной флешки из диска DVD
Затем, также, как и в предыдущем случае, выбираем «Самогзагрузка» — «Записать образ жесткого диска» и нажимаем «Записать». В результате получаем полностью скопированный диск, включая загрузочную область.
Так же мы писали про Как сделать загрузочную флешку Ubuntu.
Как сделать загрузочную флешку из папки с файлами Windows в UltraISO
И последний вариант создания загрузочной флешки, который также может быть вероятен. Допустим, у Вас нет загрузочного диска или его образа с дистрибутивом, а имеется только папка на компьютере, в которую скопированы все файлы установки Windows. Как поступить в этом случае?
Файл загрузки Windows 7
В программе UltraISO нажмите «Файл» — «Новый» — Самозагружаемый образ CD/DVD. Откроется окно, предлагающее загрузить файл загрузки. Этот файл в дистрибутивах Windows 7, 8 и Windows 10 находится в папке boot и носит имя bootfix. bin.
bin.
После того, как Вы это сделали, в нижней части рабочей области UltraISO выберите папку, в которой находятся файлы дистрибутива Windows и перенесите ее содержимое (не саму папку) в верхнюю правую часть программы, которая на данный момент пуста.
Если индикатор сверху покраснеет, сообщая о том, что «Новый образ переполнен», просто кликните по нему правой кнопкой мыши и выберите размер 4.7 Гб, соответствующий диску DVD. Следующий шаг — тот же, что и в предыдущих случаях — Самозагрузка — Записать образ жесткого диска, указываете какую флешку следует сделать загрузочной и ничего не указываете в поле «Файл образа», там должно быть пусто, при записи будет использоваться текущий проект. Нажимаете «Записать» и через некоторое время USB флешка для установки Windows готова.
Это не все способы, которыми можно создать загрузочный носитель в UltraISO, но, думаю, для большинства применений информации изложенной выше должно хватить.
источник
Как сделать загрузочную флешку Windows 10 — 7, XP — 5 способов
Как сделать загрузочную флешку Windows 10 — 7, XPКак сделать загрузочную флешку Windows 10 — 7, XP? Такой вопрос у вас обязательно возникнет, когда срочно понадобится переустановить Windows. А на компьютере не окажется CD/DVD-привода. Или если он не захочет читать ваш диск. Сразу же появляется мысль а можно ли использовать в качестве загрузочного диска флешку. Благо создатели компьютеров позаботились о том, чтобы компьютер мог загружаться с флешки. И мы обязательно этим воспользуемся.
А на компьютере не окажется CD/DVD-привода. Или если он не захочет читать ваш диск. Сразу же появляется мысль а можно ли использовать в качестве загрузочного диска флешку. Благо создатели компьютеров позаботились о том, чтобы компьютер мог загружаться с флешки. И мы обязательно этим воспользуемся.
Флешку лучше использовать ещё и потому, что компьютер с флешки загружается быстрее чем с DVD. Процесс установки Windows с флешки протекает стабильнее. Флешка если уж читается, то читается одинаково хорошо на всех участках в отличии от DVD-дисков. Ну и еще один весомый аргумент – флешка просто меньше диска и её легче переносить. Самое главное в этом деле подобрать флешку по объему больше чем объем образа загрузочного диска.
Но просто скопировать файлы инсталляционного пакета на флешку не достаточно.
Содержание статьи:
Как сделать загрузочную флешку Windows 10 — 7, XP
Чтобы она стала загрузочной как и DVD она должна быть подготовлена специфическим образом.
Формат выбирается из типа используемых на флешке программ. Если у вас есть программы которые загружаются из под MS DOS (это случай реанимационного пакета, как Zver или системный диск DOS, или установочный диск Windows 97, МЕ), то формат должен быть FAT-32. Если же у вас будет просто установочный диск Windows NT типа XP/Vista/7/8/8.1/10, то можно формат делать NTFS. Тогда Windows будет еще быстрее устанавливаться.
ВНИМАНИЕ!
Не экспериментируйте и не форматируйте флешку много раз. После каждого форматирования флешка теряет скорость записи и считывания и становится более медленной. Так что по возможности форматирование флешки делайте как можно меньшее количество раз и запись тоже.
Флешка должна иметь метку /a «активный», тогда BIOS сможет обращаться к ней для попытки отыскать на ней ОС — Операционную Систему.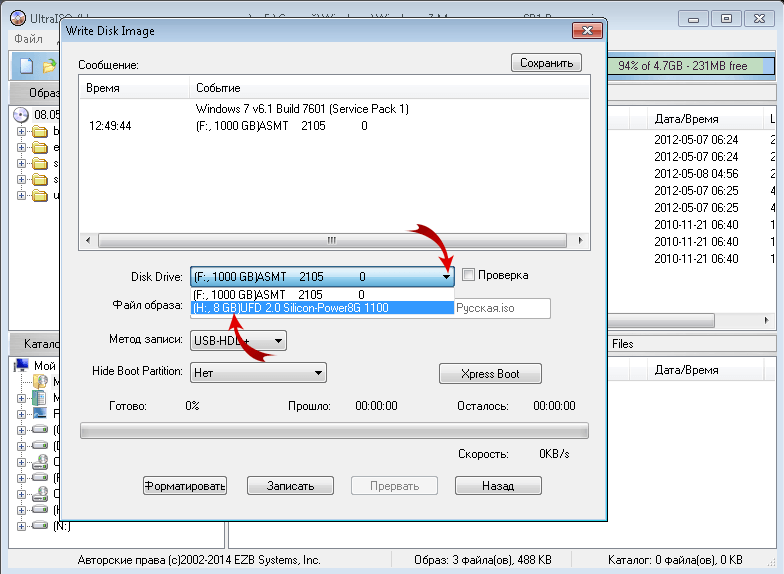 Метка /s говорит BIOS-у что носитель не просто активный, а системный. То есть на нём должна быть установлена операционная система. Для того чтобы ОС загрузилась, в самом начале диска должны быть расположены строго в определенном порядке файлы ОС (ядро и файлы конфигурации). Всё это выполняется в процессе подготовки Флешки т.е. форматирования специальными программами.
Метка /s говорит BIOS-у что носитель не просто активный, а системный. То есть на нём должна быть установлена операционная система. Для того чтобы ОС загрузилась, в самом начале диска должны быть расположены строго в определенном порядке файлы ОС (ядро и файлы конфигурации). Всё это выполняется в процессе подготовки Флешки т.е. форматирования специальными программами.
Поскольку мы рассматриваем не конкретный случай создания загрузочной флешки какой либо определенной программой, а вообще принцип создания загрузочной флешки, в этой статье я предлагаю вам сразу несколько способов «Как создать загрузочную флешку Windows» для установки Windows любой версии.
С помощью программы Windows 7 USB/DVD Download Tool от Microsoft
Windows 7 была создана, когда флешки уже получили большое распространение и имели весьма приличные объемы. Многие программисты стали писать программы для создания загрузочных флешек. Интернет уже стал настолько высоко скоростным, что стало возможным распространять огромные инсталляционные пакеты. Microsoft тоже решила поучаствовать в этой акции. Для удобства создания загрузочных инсталляционных дисков из распространяемых через интернет образов установочных дисков Windows, Microsoft создала программку Windows 7 USB/DVD Download Tool, специально для записи образов дисков операционных систем на оптические и сменные носители.
Microsoft тоже решила поучаствовать в этой акции. Для удобства создания загрузочных инсталляционных дисков из распространяемых через интернет образов установочных дисков Windows, Microsoft создала программку Windows 7 USB/DVD Download Tool, специально для записи образов дисков операционных систем на оптические и сменные носители.
Чтобы воспользоваться этой программой, её нужно скачать с официального сайта Microsoft и установить. Запустить программу нужно с «Правами администратора». Для этого нажмите правую кнопку мыши на ярлыке программы и кликните по строке «Запуск от имени администратора».
В открывшемся окне нажмите кнопку «Browse», выберите файл-образ, который хотите записать на флешку, *.ISO и нажмите кнопку «Next».
Как сделать загрузочную флешку Windows 7 USB/DVD Download Tool 1После этого появится другое окно, где необходимо выбрать тип носителя. Для флешки выбираете «USB device».
Как сделать загрузочную флешку Windows 7 USB/DVD Download Tool 2Далее из списка выбираете ваш носитель, то есть ту флешку на которую вы хотите записать образ, и нажимаете кнопку «Begin copying»
Как сделать загрузочную флешку Windows 7 USB/DVD Download Tool 3Начнется форматирование флешки.
После завершения форматирования сразу же начнется процесс записи образа диска на флешку.
Как сделать загрузочную флешку Windows 7 USB/DVD Download Tool 5Когда закончится копирование файлов, Флешка будет готова к работе.
Эта программа создает флешку только для Windows ХР/Vista/7/8/10 из заранее подготовленного образа загрузочного диска. Так что если у вас будет другая ОС, то вряд ли что получится. Для решения этой проблемы есть другие способы, которые описаны ниже.
С помощью программы UltraISO
UltraISO – это программа, разработанная специально для создания, редактирования образов дисков и записи их на CD/DVD. В ней есть так же функция записи образа на флешку. Этим мы и воспользуемся. Программа официально платная, но если вы скачивали образ диска «ZverDVD», описанный в статье «Как создать загрузочный диск Windows самому», то она там есть в разделе «CD/DVD».
Я думаю вы уже установили эту программу.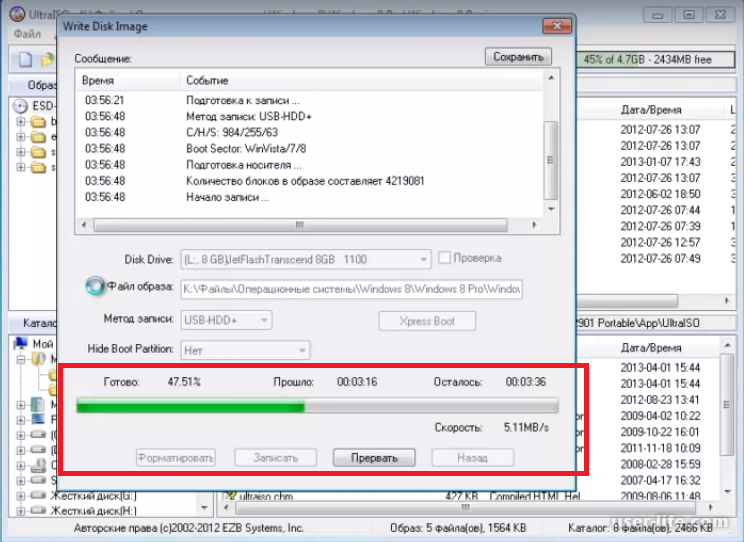 Запускаем её с правами администратора. Жмем пункт меню «Файл» и выбираем «Открыть».
Запускаем её с правами администратора. Жмем пункт меню «Файл» и выбираем «Открыть».
Выбираем файл-образ операционной системы для создания загрузочной флешки, в нашем примере образ диска Windows 7.
Как сделать загрузочную флешку Windows 7 — 10 в UltraISO 2Щелкаем мышкой по названию образа, чтобы выделить его. Переходим в меню «Самозагрузка» и нажимаем «Записать образ Жесткого диска…»
Как сделать загрузочную флешку Windows 10 — 7 в UltraISO 3В появившемся окне, указываем съемный носитель, файл записываемого образа и метод записи. Он обязательно должен быть установлен в режиме — USB-HDD+. Нажимаем кнопку «Записать».
Как сделать загрузочную флешку Windows 10 — 7 в UltraISO 4Появляется окно «Предупреждения», о том что вся информация с флешки будет стерта. Соглашаемся и жмем кнопку «ДА».
Как сделать загрузочную флешку Windows 10 — 7 в UltraISO 5Начинается процесс записи данных на флешку. Сидим ждем – это может быть достаточно долго.
Когда запись на флешку завершится, в конце списка выполняемых операций появится надпись «Запись завершена!»
Как сделать загрузочную флешку Windows 10 — 7 в UltraISO 7Всё! Загрузочная флешка создана и готова к работе.
С помощью DISKPART стандартного средства windows
Ну а теперь представьте ситуацию когда у вас по каким-то причинам нет образа загрузочного диска. Например вы образ распаковали и файл образа удалили. Распакованные файлы всегда можно изменить, удалить, добавить, записать на флешку. Но флешка не будет загрузочной. Возникает вопрос: «Как записать инсталляционный пакет Операционной Системы на флешку, что бы она стала загрузочной?». Если вы сами собрали установочный пакет, то как сделать загрузочную флешку? Для этого есть специальные программы, которые именно подготавливают флешку как загрузочный диск. Одна из таких программ присутствует в самом Windows 7.
Для реализации этого способа нам понадобится программа входящая в комплект Windows DISKPART. Которая позволяет управлять объектами (дисками, разделами или томами) с помощью сценариев или прямым вводом команд из командной строки.
Которая позволяет управлять объектами (дисками, разделами или томами) с помощью сценариев или прямым вводом команд из командной строки.
Подробное пошаговое создание загрузочной флешки стандартными средствами windows
Действуем так: вызываем окно «Выполнить». Для этого нажимаем клавиши «Win»+«R». В командной строке пишем DISKPART или копируем здесь и вставляем в командную строку. Нажимаем «Enter». Подтверждаем выполнение программы. И у нас появляется окно с черным фоном примерно такого вида как ниже.
DISKPART 1Вводим команду «list disk». Она выводит список имеющихся в системе физических дисков.
DISKPART 2В третьем столбике «Размер» видим большие объёмы в Gбайт это наши винчестеры (У меня их два). А вот что ниже в Мбайт, это и есть моя флешка. Её и надо выбрать. Для этого пишем команду «select disk 2». Результат показан на рисунке ниже.
DISKPART 3Далее выполняем команду «clean». Она полностью очищает всю флешку.
DISKPART 4После этого создаем первичный раздел. Эту процедуру выполнит команда «create partition primary».
Эту процедуру выполнит команда «create partition primary».
Теперь выбираем раздел только что созданный командой «select partition 1».
DISKPART 6Делаем его активным Командой «active». Эта метка даёт понять BIOS-у компьютера, что из этого раздела можно загружать ОС.
DISKPART 7Форматируем флешку в файловой системе NTFS командой «format fs=NTFS». С формата NTFS Windows 7 устанавливается значительно быстрее.
DISKPART 8Если необходимо, присвоить букву для флешки, то выполняем команду «assign letter=T».
DISKPART 9На этом работа с программой завершена. Но для её корректного выключения выполняем команду «Exit».
DISKPART 10Всё! Загрузочная флешка создана! Но она еще пустая. Осталось на неё перенести файлы инсталляционного пакета Windows. Для этого в какую либо папку распаковываем файл образ выбранной вами ОС. Потом на флешку переносим первым файл «bootmgr» и папку «boot», затем всё остальное.
Если вас заинтересовал этот способ и эта программа, то список всех возможных её команд можно увидеть выполнив команду HELP или посмотреть в этой таблице:
| КОМАНДА | ПОЯСНЕНИЕ |
| ACTIVE | — Пометка выбранного раздела как активного. |
| ADD | — Добавление зеркала к простому тому. |
| ASSIGN | — Назначение имени или точки подключения выбранному тому. |
| ATTRIBUTES | — Работа с атрибутами тома или диска. |
| ATTACH | — Присоединяет файл виртуального диска. |
| AUTOMOUNT | — Включение и отключение автоматического подключения базовых томов. |
| BREAK | — Разбиение зеркального набора. |
| CLEAN | — Очистка сведений о конфигурации или всех данных на диске. |
| COMPACT | — Попытки уменьшения физического размера файла. |
| CONVERT | — Преобразование форматов диска. |
| CREATE | — Создание тома, раздела или виртуального диска. |
| DELETE | — Удалить объект. |
| DETAIL | — Просмотр параметров объекта. |
| DETACH | — Отсоединяет файл виртуального диска. |
| EXIT | — Завершение работы DiskPart.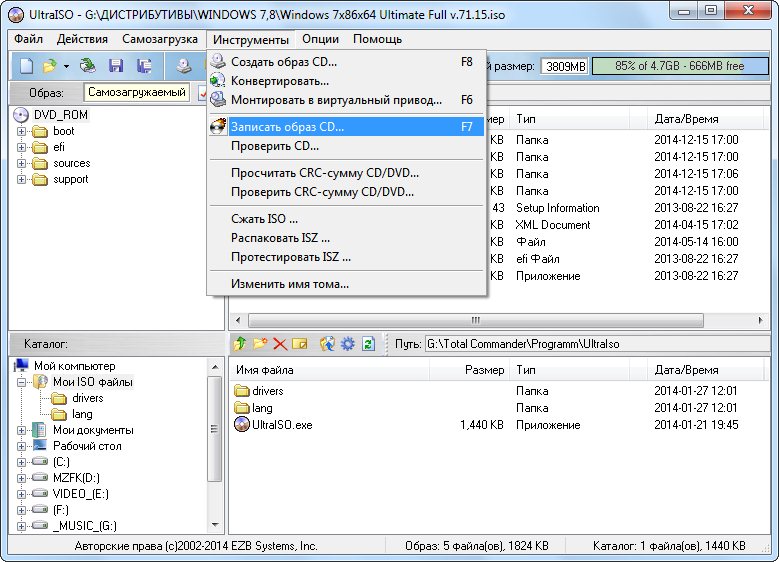 |
| EXTEND | — Расширить том. |
| EXPAND | — Увеличение максимального доступного пространства на виртуальном диске. |
| FILESYSTEMS | — Отображение текущей и поддерживаемой файловых систем для тома. |
| FORMAT | — Форматирование данного тома или раздела. |
| GPT | — Назначение атрибутов выбранному GPT-разделу. |
| HELP | — Отображение списка команд. |
| IMPORT | — Импорт группы дисков. |
| INACTIVE | — Пометка выбранного раздела как неактивного. |
| LIST | — Отображение списка объектов. |
| MERGE | — Объединение дочернего диска с родительскими. |
| ONLINE | — Перевод объекта, помеченного как «вне сети», в состояние «в сети». |
| OFFLINE | — Перевод в состояние «вне сети» объекта, помеченного как «в сети». |
| RECOVER | — Обновление состояния всех дисков выбранного пакета.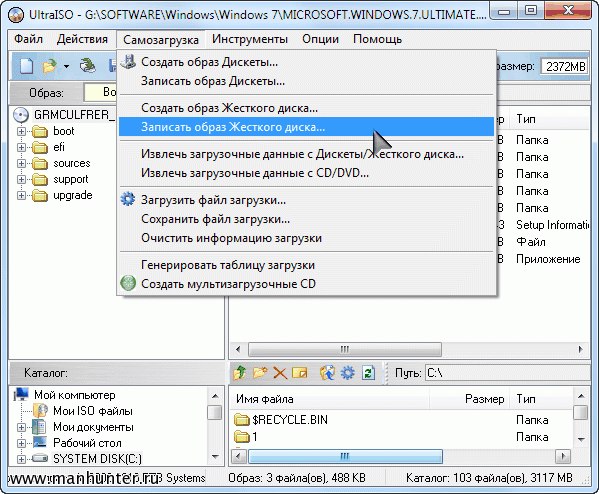 Попытка восстановить диски неправильного пакета и повторная синхронизация зеркальных томов и томов RAID5 с устаревшим плексом или данными четности. Попытка восстановить диски неправильного пакета и повторная синхронизация зеркальных томов и томов RAID5 с устаревшим плексом или данными четности. |
| REM | — Не выполняет никаких действий. Используется для комментирования сценариев. |
| REMOVE | — Удаление имени диска или точки подключения. |
| REPAIR | — Восстановление тома RAID-5 с отказавшим участником. |
| RESCAN | — Поиск дисков и томов на компьютере. |
| RETAIN | — Размещение служебного раздела на простом томе. |
| SAN | — Отображение или установка политики SAN для текущей загруженной ОС. |
| SELECT | — Установка фокуса на объект. |
| SETID | — Изменение типа раздела. |
| SHRINK | — Уменьшение размера выбранного тома. |
| UNIQUEID | — Отображение или установка кода таблицы разделов GUID (GPT) или подписи основной загрузочной записи (MBR) диска. |
Как видите этот способ позволяет не просто сохранить образ загрузочного диска на флешку, а создать загрузочную флешку с нуля. Потом только остается перенести на неё необходимые файлы загружаемой системы из распакованного образа. И это может быть не только установщик Windows, а что угодно и даже уже предустановленный Windows.
Конечно же, всё придётся делать своими руками. Конечно же, это не просто. Зато можно создать загрузочную флешку для любых нужд. Одна только неприятность — много ручной работы, которую лень выполнять, да и думать надо и всё равно можно совершить ошибку. Но не волнуйтесь народные умельцы и тут постарались. Есть программы которые могут подготовить флешку для загрузки любой операционной системы и даже нескольких. Вам останется только добавить необходимые файлы. Одна из таких программ называется «WinSetupFromUSB».
С помощью программы WinSetupFromUSB
WinSetupFromUSB — это программа, способная выполнить все необходимые операции для создания загрузочной флешки и перенести на неё все файлы инсталляционного пакета, выбранной ОС.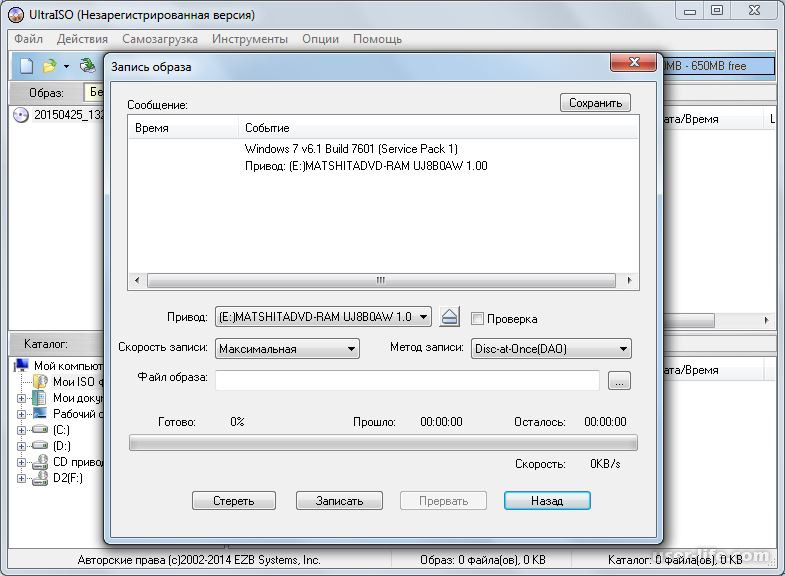 Этой программой можно создать мульти загрузочную флешку, то есть с флешки можно будет устанавливать несколько ОС.
Этой программой можно создать мульти загрузочную флешку, то есть с флешки можно будет устанавливать несколько ОС.
И так запускаем программу «WinSetupFromUSB». Флешка должна быть вставлена в USB-разъем. Открывается окно как показано ниже. В подчеркнутом окне вы увидите результаты тестирования флешки (размер, формат, объем свободного пространства). Если подключено к компьютеру несколько флешек, то в меню придется выбрать ту, с которой вы собираетесь работать.
WinSetupFromUSB 1«WinSetupFromUSB» только записывает файлы операционных систем и создаёт меню выбора если систем несколько. Но сначала как вы помните флешку надо отформатировать. Для этого нажимаем кнопку «RMPrepUSB». Кнопка обведена красной рамкой на рисунке выше. Откроется окно, как на рисунке ниже. Программа переведена на русский, так что вы быстро поймете, что для чего предназначено. Имеется подсказка по каждому пункту.
WinSetupFromUSB 2Если делаете чисто установочную флешку для Windows NT, то лучше форматировать флешку в NTFS-формате, установка будет протекать значительно быстрее, но объем флешки уменьшится примерно на 50 МБ.
Для установочной флешки Windows 7/8 в разделе «3-Загрузочный сектор» выбираем пункт «WinPEv2/ WinPEv3/Vista/Win7 bootable [BOOTMGR](CC4)». В разделе «4-Файловая система и опции» выбираем «NTFS» и «Boot as HDD (C: 2PTNS)». Нажимаем кнопку «Подготовить диск». На рисунке все эти пункты подчеркнуты. Программа пару раз запросит подтверждение. Соглашаемся. Форматирование происходит довольно быстро секунд 10-15. Далее закрываем окно программы «RMPrepUSB» и возвращаемся в программу «WinSetupFromUSB». Здесь выбираем для установки Windows 7 поле под надписью «Windows Vista/7/8/Server 2008/2012 based ISO» и нажимаем кнопку справа. Ищем и указываем место расположения нашего образа.
WinSetupFromUSB 3Далее нажимаем кнопку «GO», ждем завершения переноса файлов установочного пакета на флешку. На этом процесс создания загрузочной флешки Windows завершен. Можно пользоваться.
С помощью программы rufus
Программа rufus самая быстрая и наверное самая простая программа для создания загрузочных флешек.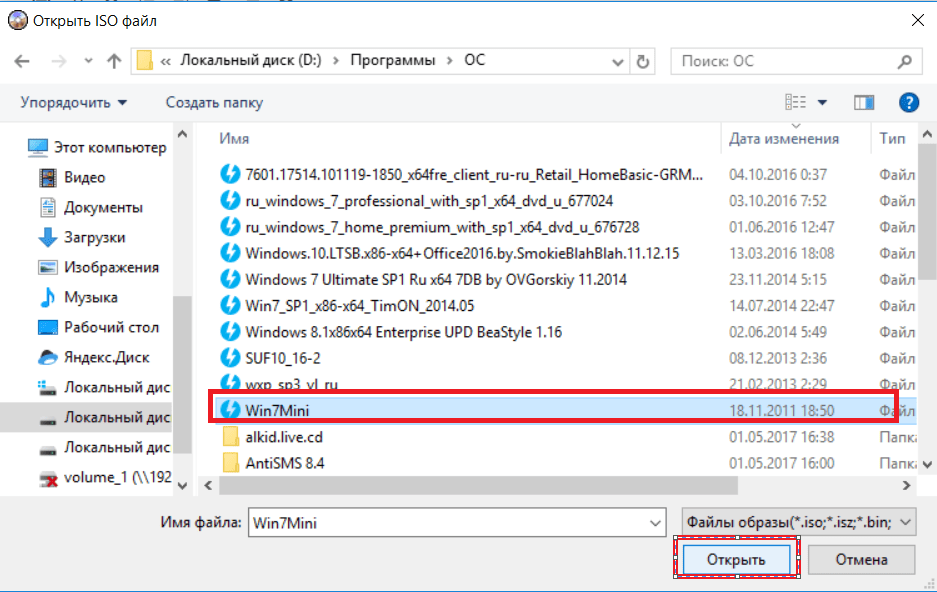 Принцип работы с ней очень похож на предыдущий. Запускаем программу. Подключаем флешку. Её название и размер сразу же отразится в поле устройство. Схему раздела и тип системного интерфейса оставляем как есть. Файловую систему выбираем NTFS это увеличит скорость считывания. Новую метку тома какая вам нравится, желательно чтобы соответствовала теме устанавливаемого материала, например Zver_Windows_8.1. Это всё настройки для форматирования флешки.
Принцип работы с ней очень похож на предыдущий. Запускаем программу. Подключаем флешку. Её название и размер сразу же отразится в поле устройство. Схему раздела и тип системного интерфейса оставляем как есть. Файловую систему выбираем NTFS это увеличит скорость считывания. Новую метку тома какая вам нравится, желательно чтобы соответствовала теме устанавливаемого материала, например Zver_Windows_8.1. Это всё настройки для форматирования флешки.
Далее выбираем образ диска, который хотим записать на флешку. Для этого нажимаете значок дисковода отмеченный стрелкой. Откроется окно проводника, где вы выбираете ваш образ и нажимаете кнопку «Открыть». Откроется окно с ПРЕДУПРЕЖДЕНИЕМ, что в процессе форматирования все данные на флешке будут уничтожены. Это на тот случай если на флешке есть что то ценное, а вы его забыли сохранить. Нажимаете кнопку «ОК». Процесс форматирования выполняется очень быстро.
Как создать загрузочную флешку Windows 10 — 7 с помощью программы Rufus 2После этого появится окно, в котором будет отображаться процесс копирования файлов из образа на флешку.
В нижней части рабочего окна программы отображается шкала всего процесса. Как только она дойдет до конца, вы получите готовую рабочую загрузочную флешку.
И так мы рассмотрели принцип создания загрузочной флешки и 5 способов, 5 инструментов. Я думаю теперь вы сможете быстро создать любую загрузочную флешку. Удачи.
Ответы на частые вопросы:
Как сделать из обычной флешки установочную флешку виндовс?
Собственно вся статья и посвящена этому важному вопросу как из обычной сделать установочную флешку виндовс. Для этого её надо подготовить специальным образом. В статье по шагам расписано 5 способ. Спросите зачем так много, если достаточно одного. Иногда случается, что какой то способ или несколько просто не срабатывают. Но у вас всегда в запасе есть альтернатива. И это частенько выручает.
Как сделать загрузочную флешку windows 7?
Чтобы сделать загрузочную флешку windows 7 необходимо скачать образ установочного диска windows 7 и записать его на флешку одним из известных нам способов.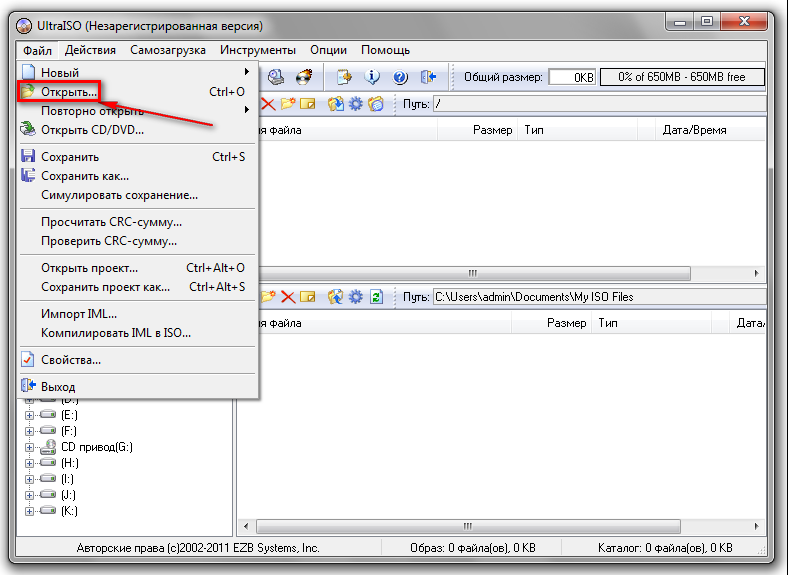 Я рекомендую начинать пробовать с Rufus. Она, на мой взгляд, самая удобная и понятная. Где скачать образ чистого виндовса седьмого читайте в статье «Как и где скачать виндовс 10 — 7 — 5 способов». Если вам нужны специфические сборки можете создать их сами или найти в интернете. Там их великое множество.
Я рекомендую начинать пробовать с Rufus. Она, на мой взгляд, самая удобная и понятная. Где скачать образ чистого виндовса седьмого читайте в статье «Как и где скачать виндовс 10 — 7 — 5 способов». Если вам нужны специфические сборки можете создать их сами или найти в интернете. Там их великое множество.
Как видите вопрос «Как создать загрузочную флешку windows 7?» не такой уж сложный и отличается только образом записываемого установочного диска.
СОЗДАНИЕ ЗАГРУЗОЧНОЙ ФЛЕШКИ
Львиная доля лэптопов поступают в продажу с операционкой «на борту». Но иногда, чтобы удешевить конечную стоимость, не экономя на аппаратной составляющей, продаются компы без ОС. А некоторые юзеры не хотят пользоваться той версией операционки, что продавалась вместе с ПК. Все эти траблы решает создание загрузочной флешки. Для этого нужны 5 вещей.
- USB флешка.
- Нужный разъем на компе.
- ISO-документ с операционкой внутри.
- Программа для создания загрузочной флешки Windows (от XP до 10) или Linux.

- Около получаса для записи на носитель.
Как только собраны эти «стихии» — можно приступать.
Создание загрузочной флешки с помощью UltraISO
Эта аппка с интуитивно понятным интерфейсом. Алгоритм работы с ней простой.
- Подключить съемный носитель.
- Включить прогу UltraISO.
- Показать ей на iso-документ, который будет записываться.
- Тапнуть на «Самозагрузка».
- Подтвердить свой выбор через «Записать образ диска».
- В поле «Disk Drive» показать путь к нужному носителю. Если флеш-карта не отформатирована, прямо здесь можно стереть с неё всю информацию.
- Метод записи — USB-HDD+ (по умолчанию).
- Подтвердить принятые решения, кликом на «Записать».
- Подождать 5-10 минут, пока инфа переносится на носитель.
Всё, теперь можно устанавливать винду на любой комп.
Полезная статья: 7 особенностей ноутбуков Intel Evo: ознакомление с платформой
Создание загрузочной флешки с помощью Rufus
Руфус настолько неприхотлива, что включается даже на Win XP.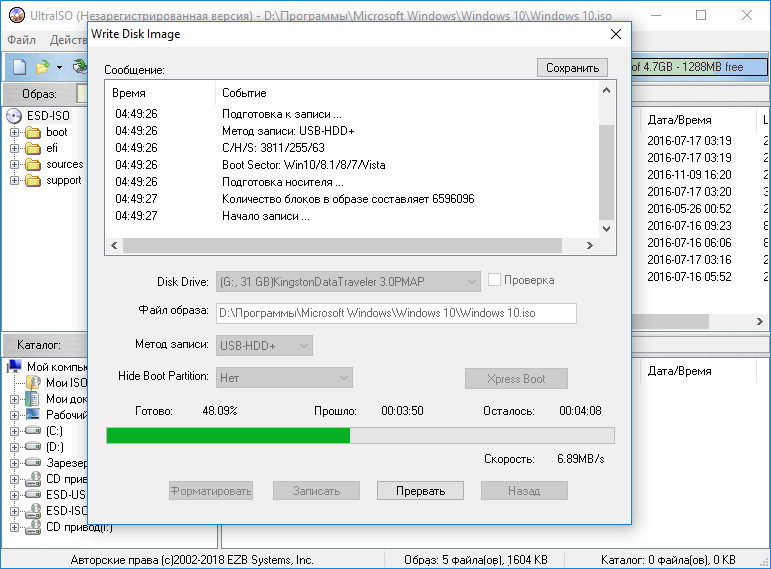 Помимо основной задачи, она проверяет накопители на наличие ошибок. Это решил использовать свою повседневную флешку в качестве установочной. Программа просканирует её и расскажет о состоянии накопителя.
Помимо основной задачи, она проверяет накопители на наличие ошибок. Это решил использовать свою повседневную флешку в качестве установочной. Программа просканирует её и расскажет о состоянии накопителя.
Пошаговый алгоритм работы с ней.
- Подсоединить съемный носитель к ПК.
- Подключить прогу.
- Выбрать нужный в появившемся поле «Устройство».
- Тапнуть на «Выбрать» и показать проге дорогу к ISO-образу.
- Зайти в «Параметры образа» и найти там «Стандартная установка». Тогда носитель будет работать как установочный. Если нужно запускать ОС с флешки (без установки) — найти вариант To Go.
- В строке «Схема разделов» подтвердить тип системы, для которого создается установочный диск — MBR (для систем с Legacy/CSM) либо GPT (для UEFI BIOS).
- Карточка форматируется в FAT32, который читается везде. Если нужно включить NTFS, следует помнить, она работает только с UEFI-системами с выключенным Secure Boot (предотвращение запуска самовольно установленных операционок).

- Запустить запись, кликнув мышкой на «Старт».
После 15 минут ожидания ISO будет на карточке. Приятного пользования!
Интересная статья: Apple переходит на процессоры ARM: 4 ответа на «Зачем?», «Когда?», «Почему?» и «Что будет?»
Microsoft Windows Installation Media Creation Tool
Аппка создаст нужный образ, и сама обновит операционку до оптимальной версии, сгенерировав ключ. Поэтому подходит только для официальных версий: установить переделанную модификацию не получится. Работает таким путем.
- Включить Creation Tool.
- Выбрать в меню ту строчку, где говорится о создании установочной флешки.
- Тапнуть на нужный тип системы (х32 или х64), нужный язык и необходимую версию (7, 8.1, 10 Home, Pro и т.д.).
- Клацнуть «Далее».
- Когда приложение спросит куда записывать инфу, указать ей путь к карточке.
Через 15-20 минут комп готов к переустановке!
Загрузочная флешка Windows 10 и Windows 8.
 1 без программ
1 без программХозяева компов с UEFI BIOS, ОС Win 8.1 и младше могут создать установочный USB без стороннего ПО. Всё, что нужно:
- ПК, что работает с EFI-загрузкой;
- носитель в формате FAT32;
- оригинальный образ системы.
Дальше достаточно извлечь инфу с ISO и скопировать его портативный носитель. UEFI-компьютеры прочтут его и так.
Важно: с неофициальными версиями такая схема не проходит. Юзерам придется искать сторонние проги.
Ликбез: Как вставить PDF в Word: 9 способов
Microsoft Windows 7 USB/DVD Download Tool
Аппка Майкрософт для Win7, которая способна дать жару и на «младших» версиях (8-ой и 10-ой винды). Она трудится только с официальными образами систем. Любители кастомных (переделанных сборщиками) систем смогут довольствоваться лишь UlrtaISO и Rufus.
Работа с ней состоит в следующих шагах.
После 10-15 минут записи всё будет готово и можно юзать флешку!
Мультизагрузочные флешки
Как уже понятно из названия, они имеют на «борту» сразу несколько систем или приложений для разных целей. К примеру, на одной большой флешке размером 128 Гб, могут поместиться одновременно:
К примеру, на одной большой флешке размером 128 Гб, могут поместиться одновременно:
- несколько версий Win 10;
- 2-3 популярных антивируса;
- портативные (не требующие установки) версии Office-программ Word, PowerPoint, Excel;
- еще и останется 40-50 Гб на образы любимых игр и приложух.
Наполнение может быть совершенно любым — все зависит только от владельца накопителя. Особой популярностью у любителей мульти-флешек пользуются WinSetupFromUSB и AIO Boot. Именно эти 2 проги детально разобраны ниже по тексту.
На заметку: Сравнение MacBook Air 2020 vs MacBook Pro — 5 сходств и отличий
WinSetupFromUSB
Приложение, которое спасет ищущих как в мгновение ока создать загрузочную флешку с программами. Оно отформатирует флешку, установит туда нужные ОС, проги и бонусом еще проверит все ли корректно включается. Проходит это так:
- Законнектить носитель к ПК.
- Включить прогу.

- Выбрать тот накопитель, куда будет направляться информация.
- Отметить AutoFormat it with FBinst, чтобы отформатировать флешку.
- Указать, какие именно файлы должны присоединить на носитель.
- Добавить дистрибутивы по очереди, нажав на троеточие и выбрав путь к требуемому файлу.
- Отметить галочкой все нужные файлы, которые должны появиться на носителе.
- Нажать «Go» и подождать, пока данные запишутся на флешку.
Примечание: нужно проводить автоматическое форматирование только, если WinSetupFromUSB впервые записывает данные на носитель. Если дополнять имеющиеся установочные данные — ставить галочку напротив «автоформатирования» не нужно.
Геймерам: Игровой режим в Windows 10: как включить и не поседеть
AIO Boot
Одна из немногих прог, которая работает даже с внешними жесткими дисками. Также с её помощью можно загружать разные программы и LiveCD. Однако, для работы с ней нужно подготовить носитель — иначе программа не сработает так, как нужно. Для этого проводятся следующие манипуляции.
Однако, для работы с ней нужно подготовить носитель — иначе программа не сработает так, как нужно. Для этого проводятся следующие манипуляции.
- Скачать приложуху.
- Вставить флешку. Если она уже раньше работала с этой программой, форматирование не нужно. Если она встречается с аппкой впервые — отформатировать в FAT32.
- Выбрать кнопку «Bootloaders».
- После этого, выйдя на новое окно, кликнуть на Grub2.
- Выбрать нужный накопитель.
- Тапнуть «ОК».
Подождать, пока программа подготовит носитель. Это занимает от 3 до 30 минут (в зависимости от объема). После подготовки диска можно приступать к самому процессу записи. Выглядит он так:
- Зайти в настройки и установить русский язык для среды загрузчика. Те, кто хорошо понимают английский, могут пропустить этот шаг.
- Во вкладке «Интеграция» выбрать тип образа (к примеру «Windows» → «Win 10») и путь к нему.
- Кликнуть на «ОК» для подтверждения.

- Если файл больше 4 Гб, а карточка в FAT32, система сообщит о возможности его разбить автоматически.
- Повторить нужное количество раз, добавляя необходимые образы, утилиты и LiveCD с любимыми программами.
Если нужно проверить, как будет выглядеть меню загрузки — проэмулируйте это через меню «Тестовая загрузка [QEMU]». Тогда прога запустит эмулятор окна запуска, по которому можно понять, как будет выглядеть меню установки.
Для тех, кому интерфейс проги окажется сложным, есть второй выход из ситуации. Делается он следующим способом:
- Найти нужные файлы.
- Открыть через «Проводник» носитель.
- Зайти на съемном носителе в папку AIO\Files.
- Перенести требуемые образы в то место.
- После копирования ISO, их можно будет отыскать в строке «Загрузка из ISO, WIM, IMG, VHD и IMA.».
Важно: перед тем, как запустить аппку, нужно отключить SecureBoot на компе. Иначе операционная система не включит её.
Неважно, какой программой юзер будет делать загрузочную флешку — лишь бы подходила под его запросы. Тот же UltraISO понравится даже чайникам, а сложность с WinSetupFromUSB компенсируется её возможностями.
В тему: Как узнать IP адрес своего компьютера:10 подсказок
Как создать загрузочную флешку Windows 7, 8, 10
На смену инсталляции операционной системы с оптического диска пришёл новый, более удобный метод. Это установка Windows с флешки или другого съёмного накопителя. Технология не требует прожига DVD, а носитель с записанным образом может быть включён в любой разъём USB на корпусе компьютера или ноутбука.
Процесс усложняет постепенный переход от БИОС к UEFI, а также смена старой разметки MBR на GPT. Не учитывая этих особенностей, вы сможете записать ОС на флеш-карту, но просто провести установку из-за несовместимости уже не получится.
В статье будут даны пошаговые инструкции для нескольких популярных способов записи «Виндовс» на флешку с применением специальных программ. Выбирайте — и приступайте к инсталляции! А если ничего не выходит или не хотите тратить время на предварительные настройки, обратитесь за помощью в «Службу добрых дел». Наши мастера проводят дистанционные консультации, оказывают выездные услуги в Москве и Санкт-Петербурге.
Подготовка к работе
Прежде чем разбираться, как сделать загрузочную флешку Windows 7, 8, 10, подготовьте всё, что нужно для процесса:
- Съёмный носитель. На него будет записан образ системы. Должен иметь стандартный интерфейс USB. Ёмкость накопителя для инсталляции стандартной, не ужатой операционной системы — от 4 гигабайтов. На флеш-карте не должно содержаться важных данных: все они будут удалены в процессе записи ОС.
- Образ системы в формате ISO, ISZ, MDF или другом. Раньше образ Windows 7 можно было скачать на сайте Windows. Теперь эта опция недоступна — данные придётся искать в интернете.
Также понадобится скачать и установить одну из специальных программ для записи ISO на флешку. Ниже будет рассмотрено два популярных приложения.
Windows 7 USB/DVD Download Tool
Вы можете создать установочную флешку Windows 7, 8, 10, применяя фирменную программу Microsoft. Приложение распространяется бесплатно, скачать его можно на официальном сайте. Недостаток продукта — возможность записи образа ОС только для развёртывания в режиме Legacy на жёстком диске с разметкой MBR. Современные ПК по умолчанию используют связку UEFI/GPT, но в настройках BIOS обычно можно перейти на старый режим.
Запись ОС на флеш-карту при помощи этой программы проводится в несколько шагов:
- Скачайте и запустите приложение.
- Нажмите на кнопку Browse, после появления окошка «Проводника» — укажите, где находится ISO-файл, и откройте его. Когда данные будут выбраны, нажмите Next.
- На следующей странице выберите место назначения записи: съёмный накопитель или оптический диск. Щёлкните по кнопке USB Device.
- Вставьте носитель, подготовленный для копирования информации, в любой свободный USB-разъём. В выпадающем списке на следующей странице выберите букву диска. Если вашего накопителя не видно, кликните Refresh и повторите попытку.
- Для начала переноса данных щёлкните по кнопке Begin copying.
- Подтвердите удаление с флеш-карты всех данных, нажав на кнопку Erase USB Device. Чтобы прервать процесс, щёлкните Cancel.
Через несколько минут копирование ISO-файла будет завершено. Закрывайте приложение — и приступайте к инсталляции ОС.
UltraISO
Известная, хорошо себя зарекомендовавшая программа. Распространяется условно-бесплатно, но создание загрузочной флешки Windows 7 в ней возможно без покупки полной версии. Приложение подходит для подготовки съёмных накопителей, работающих в режимах Legacy и UEFI.
Чтобы записать образ «Виндовс» на носитель при помощи этого продукта, следуйте инструкции:
- Скачайте и запустите UltraISO.
- Выберите на вкладке «Файл» опцию «Открыть», затем найдите в «Проводнике» исходный ISO и снова щёлкните «Открыть».
- В левой панели приложения вы увидите все файлы, входящие в состав образа ОС. Менять, переименовывать или удалять ничего не нужно.
- На вкладке «Самозагрузка» выберите пункт «Записать образ жёсткого диска».
- В новом окне выберите букву диска, на который должен быть скопирован ISO. Перед этим обязательно подключите накопитель к ПК. При необходимости можете провести предварительное форматирование — но все размещённые на флешке данные в любом случае будут стёрты во время записи.
- Нажмите на кнопку «Записать» и подтвердите готовность к удалению файлов, содержащихся на флеш-карте.
Процесс займёт несколько минут. После завершения вы получите полноценный загрузочный носитель. Закрывайте программу — и начинайте установку!
Подготовка BIOS
Сделать флешку загрузочной для Windows, применяя одну из программ, мало: для начала установки вам необходимо настроить БИОС. Для этого выключите компьютер или ноутбук, а при новом включении несколько раз нажмите на кнопку для вызова BIOS/UEFI. В зависимости от производителя это может быть клавиша Delete, F2, F8, F12, Escape — или другая.
Когда на экране появится окно БИОС:
- Переключитесь, используя стрелочки, на вкладку Boot.
- Выберите в новом меню раздел Boor Device Priority.
- В качестве первого устройства, с которого будет считываться информация при загрузке, задайте только что записанную флешку.
- На вкладке Exit выберите параметр Exit&Save Changes.
После новой перезагрузки ваш ПК будет готов к установке «Виндовс». Как видите, ничего сложного в создании загрузочного накопителя нет. А если всё же возникли проблемы — обратитесь в «Службу добрых дел»! Наши мастера проконсультируют вас по любому вопросу, подскажут правильный порядок действий — а если нужно, приедут и помогут на дому. Пишите или звоните — вместе мы одолеем любые неприятности!
Как легко записать ISO на USB на ПК с Windows 10 (июль 2021 г.)
Есть несколько причин, по которым вы можете захотеть сделать загрузочную флешку, например, установка новой ОС на компьютер, восстановление ПК с помощью установочного компакт-диска. Какой бы ни была причина, факт в том, что есть несколько способов, которыми вы можете научиться, чтобы записать файл ISO на USB-накопитель. Однако, если вы выбрали неправильное программное обеспечение, процесс записи завершится ошибкой. Почему? Поскольку некоторые кандидаты не обновлялись годами и не поддерживают последнюю версию Windows 10.
Итак, здесь мы протестировали более 10 популярных программ для записи ISO и выбрали 4 лучших из списка в соответствии с результатом теста. Так что вам больше не нужно об этом беспокоиться. Продолжайте читать и найдите лучший для себя.
Обновления : Мы только что добавили новый раздел часто задаваемых вопросов в конце этого сообщения, так как мы постоянно получаем вопросы от конечных пользователей.
Часть 1: Запись ISO на USB с помощью Windows USB / DVD Download Tool
Windows USB / DVD Download Tool создан Microsoft, когда Windows 7 была выпущена публично.Этот вариант нравится многим пользователям из-за его простоты и совместимости со старыми версиями Windows. Самое главное, что это бесплатно. Поэтому, если вы намеревались записать ISO-образ на компьютере с Windows 7 или Windows 10, то это лучший выбор для записи установочного ISO-образа Windows с помощью этого инструмента. Для Linux или другого файла ISO вероятность успеха резко снижается без всякой причины.
[ Обновление ]: Средство загрузки Windows USB / DVD устарело Microsoft в 2021 году. Но оно все еще работает.Официальная ссылка для скачивания больше не доступна. Вы должны загрузить его с другого веб-сайта, на котором размещено программное обеспечение, например CNET, Softpedia.
Шаг 1 : Чтобы начать процесс, вы должны сначала загрузить приложение и установить его на свой ПК с Windows. После запуска программы вы также должны вставить USB-накопитель с достаточным пространством для сохранения файла ISO. Помните, что во время процесса некоторые или все ваши данные, сохраненные на USB-накопителе, могут быть удалены. Это связано с тем, что диск необходимо отформатировать, прежде чем на него можно будет записать файл ISO.Однако преимущество использования USB заключается в том, что в дальнейшем вы можете записать на него другие данные, в отличие от записываемого DVD, который можно записать только один раз.
Шаг 2 : При открытии программы вы увидите окно, в котором вам нужно будет добавить файл ISO для записи на USB-накопитель.
Шаг 3 : Выберите тип носителя, которым в данном конкретном случае будет USB-накопитель.
Шаг 4 : После того, как вы сделали свой выбор, вы увидите опцию «Начать копирование».Щелкните по нему, чтобы начать процесс записи. На этом этапе вы можете получить предупреждение о том, что все данные на USB-накопителе будут удалены.
Обычно это двухэтапное подтверждение, которое используется для предотвращения случайного удаления данных с USB-накопителя. После того, как вы нажмете «Да» в последнем окне подтверждения. После завершения процесса извлеките USB-накопитель и используйте его для любых целей.
Pro:
- Бесплатное программное обеспечение.
- Чисто и без рекламы.
- Отлично подходит для записи Windows ISO.
Минусы:
- Больше не поддерживается.
- Onlu работает под Windows ISO.
- Довольно медленная скорость записи файлов.
Часть 2: Как записать ISO на загрузочный USB с помощью UUByte ISO Editor
Как мы уже говорили, Windows USB / DVD Download Tool не всегда работает со всеми файлами ISO.Мы протестировали эту программу на 5 чистых DVD-дисках и USB-накопителях. Только половина из них прошла тест с Windows USB / DVD Download Tool. Так что же делать ему не удалось? Вам не нужно сильно беспокоиться об этом, потому что существует очень много альтернатив. UUByte ISO Editor — один из них.
UUByte ISO Editor — это высоконадежная утилита для записи ISO, которая довольно проста в использовании. Самым большим преимуществом UUByte является то, что он поддерживает несколько версий Windows, включая Windows 10, Windows 8, Windows 7 и Windows XP.Кроме того, есть и другие полезные функции для работы с ISO-образом. Пожалуйста, проверьте список ниже:
Основные характеристики редактора ISO
- Записывать все типы файлов ISO на USB, CD или DVD
- Создать ISO-образ из файлов и папок.
- Извлечь файлы из файла образа ISO.
- Непосредственно создать файл ISO с компакт-диска или DVD-диска.
- Редактируйте файлы ISO сколько угодно.
Шаг 1. Установите UUByte ISO Editor на ПК или Mac
Загрузите и установите UUByte ISO Burner на ПК или Mac и запустите приложение после установки.В главном интерфейсе нажмите кнопку «Записать». Это перейдет в окно записи ISO.
Шаг 2: Вставьте USB-накопитель и добавьте файл ISO
Теперь вставьте USB-накопитель в компьютер. Тогда программа UUByte обнаружит устройство за минуту, и вы сможете найти его в выпадающем меню. Затем нажмите кнопку «Обзор», чтобы добавить в программу файл ISO с локального диска.
Шаг 3. Начните запись ISO-файла на USB-накопитель
Выберите имя USB и нажмите кнопку «Записать» внизу, чтобы начать процесс записи ISO.Вы увидите всплывающее сообщение, когда оно будет успешно завершено. Обычно это занимает 3-10 минут, что во многом зависит от размера файла.
P.S шаги такие же, если вы хотите записать ISO-образ на USB на Mac.
Как видите, UUByte ISO Editor впечатляет для записи ISO, не так ли? Всего несколько щелчков мышью, чтобы сделать загрузочную USB-флешку, чтобы вы могли использовать ее для исправления системных проблем. Это бесплатно для пробного использования!
Pro:
- Отлично подходит для записи ОС Windows и Windows PE ISO.
- Создайте загрузочный установочный USB-носитель за гораздо меньшее время.
- На основе интуитивно понятного пользовательского интерфейса.
- Записать ISO на USB или CD / DVD диск.
- Расширенные возможности редактирования ISO.
- Работает как на Windows, так и на macOS.
Минусы:
- Нет поддержки ISO-образов Linux и Unix.
- Возникла проблема со старыми DVD-приводами при копировании диска.
Часть 3: YUMI (Бесплатная программа записи ISO на USB)
YUMI — еще одна известная программа записи ISO, но она немного отличается от других инструментов.YUMI — это краткое название Universal Multiboot Installer. Как следует из названия, основной целью этой программы является создание загрузочного USB-накопителя из ISO операционной системы (Windows, Linux и т. Д.), Аварийного диска и WinPE. Кроме того, с помощью этого замечательного инструмента легко создать несколько загрузочных устройств.
Шаг 1 : Загрузите и установите YUMI на свой компьютер. Теперь вставьте флешку в компьютер.
Шаг 2 : Теперь запустите приложение и выберите имя USB-устройства в начале.Затем вы должны выбрать имя дистрибутива и файл ISO, который будет записан на этот USB-накопитель.
Шаг 3 : Наконец, нажмите кнопку «Создать», чтобы создать мультизагрузочный USB-накопитель. Как только это будет сделано, вы можете загрузить USB-накопитель и выбрать соответствующий вариант загрузки.
Pro:
- Бесплатно.
- Отлично подходит для записи ISO-образов Linux и Windows 7.
- Никаких сложных настроек (только одно окно).
- Отлично подходит для записи образов ОС Linux.
- Возможность создания мультизагрузки на одном USB-накопителе.
Минусы:
- Имеет проблему с последней версией Windows 10 ISO.
- Загрузка UEFI недоступна.
- USB должен быть отформатирован в FAT32 или NTFS.
Часть 4: Горелка UltraISO Premium ISO
UltraISO — самое известное имя, когда речь идет о записи ISO.В прошлом у него была отличная репутация. Однако она немного сложнее в использовании, чем предыдущие три утилиты. Длинный список опций может запутать вас при его использовании. Поэтому не рекомендуется использовать первую позицию. Он по-прежнему надежен и ему доверяют тысячи пользователей по всему миру.
Шаг 1 : Загрузите и установите эту утилиту на свой компьютер, как и другие приложения. Обратите внимание, что вам нужно будет запустить приложение от имени администратора.
Шаг 2 : Затем перейдите в меню «Файл» и нажмите «Открыть», чтобы выбрать соответствующий файл ISO.После выбора файла щелкните загрузочное меню и выберите опцию «Записать образ диска».
Шаг 3 : Теперь вы можете выбрать USB-накопитель в качестве «метода записи», а затем нажать кнопку «Запись». Ваш USB-накопитель сначала будет отформатирован. С помощью этого программного обеспечения вам нужно будет нажать «Да» после завершения форматирования.
Pro:
- Мощное и известное программное обеспечение для записи ISO с 2002 года.
- Различные функции для работы с ISO-образом.
- Отлично подходит для записи Linux, Windows и Windows PE ISO.
Минусы:
- Технические знания, необходимые для расширенных настроек.
- Несвободное ПО.
- Пониженная скорость записи ISO.
- Сложный пользовательский интерфейс.
Часть 5: UNetbootin Bootable USB Creator
Недавно по предложению пользователя мы нашли еще одну полезную программу для записи ISO под названием UNetbootin.UNetbootin — очень надежный бесплатный инструмент для создания загрузочных USB-накопителей Linux согласно нашему тесту. Он может напрямую загружать ISO-образ из сотен дистрибутивов Linux и впоследствии помочь вам создать загрузочный установочный носитель. В большинстве случаев вы можете использовать одно и то же приложение на разных платформах для записи ISO-образа на USB-накопитель, включая Windows, Linux и macOS.
Шаг 1 : Загрузите нужную версию UNetbootin из репозитория GitHub, где размещена последняя версия для Windows, Linux и macOS.
Шаг 2 : Откройте приложение UNetbootin из загруженной папки и вставьте USB-накопитель в компьютер.
Шаг 3 : Отметьте поле raido Diskimage и загрузите файл образа ISO с локального диска, нажав кнопку с тремя точками справа.
Шаг 4 : Выберите букву USB-накопителя в раскрывающемся меню «Диск». Теперь все настройки выполнены. Наконец, нажмите кнопку OK , чтобы начать запись файла ISO на USB.Вот и все!
Pro:
- Бесплатная версия с открытым исходным кодом.
- Отлично подходит для записи файлов ISO под Linux и Windows 7/8.
- Совместим с Windows, Linux и macOS.
- Загрузите Linux ISO.
- Нет сложной конфигурации.
Минусы:
- Отсутствие поддержки Windows 8 и Windows 10 ISO.
- Нет поддержки загрузки UEFI.
- Гораздо меньше скорость записи ISO.
- Многолюдный пользовательский интерфейс.
Часть 5: Часто задаваемые вопросы
Ниже приведены несколько часто задаваемых вопросов в процессе создания загрузочного USB-накопителя. Это отлично подходит для тех пользователей, которым не удалось создать загрузочный USB-накопитель, не используя вышеуказанное программное обеспечение для записи ISO.
Q: Могу ли я просто скопировать Windows ISO на USB?
№ISO-образ Windows — это сжатый архив, который объединяет сотни установочных файлов Windows 10 в один файл. Чтобы сделать его загрузочным, загрузчик Windows следует записать на USB и распаковать образ ISO. Однако операция копирования файла будет копировать файл только побайтно, без добавления загрузочной информации, и никогда не распаковывает ISO-образ. USB не является загрузочным с действием копирования.
Q: Загрузочный ли файл ISO?
Дело в том, что не все файлы ISO загрузочные.Загрузочными являются лишь несколько установочных ISO-файлов ОС, таких как Windows, Linux и аварийные компакт-диски. ISO-файл с данными и установкой программы точно не является загрузочным.
Q: Все ли USB-накопители загрузочные?
Да. USB-накопитель можно рассматривать как законное загрузочное устройство (USB-HDD) в BIOS, если на нем есть допустимый загрузочный сектор. Это может быть достигнуто с помощью программного обеспечения для записи ISO.
В. Могу ли я использовать USB-накопитель емкостью 4 ГБ?
4 ГБ свободного хранилища достаточно для создания загрузочного устройства, такого как Linux, Windows PE и аварийного диска.Однако это не рекомендуется для Windows ISO, особенно для Windows 10 ISO, размер которого превышает 4 ГБ. Для этого более практично использовать USB-накопитель емкостью 8 ГБ или больше.
Q: Как мне отформатировать мой USB-накопитель в FAT32 или NTFS?
Это зависит от обстоятельств. Для файла образа ISO размером менее 4 ГБ рекомендуется отформатировать его в FAT32, который лучше поддерживает совместимость с оборудованием. В противном случае отформатируйте USB-накопитель в NTFS, если размер файла ISO превышает 4 ГБ.
Q: Почему мой USB-накопитель не был распознан как загрузочное устройство после записи?
В основном это происходит на современных компьютерах с загрузкой UEFI, более безопасным механизмом прошивки, чем традиционный BIOS.В таком случае необходимо отключить безопасную загрузку в BIOS и переключиться на устаревшую загрузку.
Кроме того, если программное обеспечение для записи ISO не поддерживает загрузку UEFI, эта ошибка возникает только на компьютере с прошивкой UEFI, например на устройстве Surface Pro.
Q: Сколько времени нужно, чтобы сделать загрузочную флешку?
Стандартный диапазон — 10–30 минут. Чем больше размер ISO-образа, тем больше времени требуется на процесс записи ISO. Это также имеет какое-то отношение к программе записи ISO.Некоторые из них, такие как UUByte ISO Editor, намного быстрее из-за многопоточного механизма записи файлов.
Q: Где скачать Windows 10 ISO бесплатно?
Microsoft больше не предоставляет прямую ссылку для загрузки Windows 10 ISO. Вместо этого обратитесь к этому пошаговому руководству.
В. Почему мой компьютер завис на черном экране после выбора USB?
Это в основном потому, что вы используете неправильную программу записи ISO.Как указано выше, не существует программного обеспечения, которое могло бы записать все образы ОС. Вы должны использовать правильное программное обеспечение для записи ISO для определенных образов ОС. Вы обязательно получите ошибку при попытке записать ISO-образ Linux с помощью инструмента загрузки Microsoft USB / DVD.
Сводка
Все эти утилиты продолжают использоваться тысячами пользователей по всему миру каждый день. Выбор подходящего часто является вопросом предпочтений, а не возможностей, поскольку все это довольно мощные инструменты.Еще одним решающим фактором является ваша цель создания загрузочного носителя. Основываясь на всех этих параметрах, выберите подходящий, который поможет вам записать файлы ISO на USB.
Автор Петти Мэдисон | Опубликовать в теме ISO
Петти, главный редактор UUByte, пишет различные темы о Windows и Mac, чтобы помочь людям максимально использовать современные технологии.
Как использовать UltraISO для создания загрузочного CD DVD и монтирования ISO
Узнайте, как использовать UltraISO для создания загрузочных образов DVD CD и монтирования ISO.UltraISO используется для создания загрузочного USB-устройства путем монтирования и записи файла ISO.
Обзор программного обеспечения UltraISO
Доступно программное обеспечение для создания и записи файлов ISO. Делаем USB загрузочным для установки Windows 7 или 8 на ваш компьютер. Хотя мы знаем, что есть много других инструментов для записи ISO-файла на CD / DVD, но зачем использовать флешку? Это необходимо для ознакомления с функциональностью, которую вы можете записать на свой флеш-накопитель, сделав его загрузочным.
Прежде всего вам необходимо установить ultraISO, если у вас его нет, нажмите кнопку ниже для загрузки.
Как использовать UltraISO
ШАГ 1:
Загрузите и установите программное обеспечение ultraiso. Это платно, вы можете загрузить 30-дневную пробную версию программного обеспечения, чтобы сделать ваш USB загрузочным.
ШАГ 2:
Щелкните правой кнопкой мыши программное обеспечение ultraiso и выберите параметр «Запуск от имени администратора». Появится окно с запросом на регистрацию, нажмите «Продолжить как попытаться», чтобы запустить приложение.
ШАГ 3. Перейдите в строку меню ФАЙЛ> ОТКРЫТЬ, чтобы перейти к ISO-файлу Windows 7 или 8.
ШАГ 4: Щелкните строку меню ЗАГРУЗКА> ЗАПИСАТЬ ИЗОБРАЖЕНИЕ ДИСКА. Откроется диалоговое окно записи образа диска.
ШАГ 5: Выберите диск в качестве флэш-памяти USB и метод записи как «USB-HDD», а затем нажмите кнопку форматирования.
Перед началом форматирования сделайте резервную копию всех данных на USB, а затем запустите форматирование.
Нажмите «ОК» по завершении форматирования.
ШАГ 6: После завершения форматирования в окне с предупреждением будет предложено нажать «Да», чтобы начать процесс.Когда процесс записи завершится, вы увидите сообщение «Запись прошла успешно».
Теперь подключите USB к USB-порту вашего ПК и установите Windows.
ЗАКЛЮЧЕНИЕ | ЛЕГКО СДЕЛАТЬ ЗАГРУЗКУ USB С ПОМОЩЬЮ ULTRAISOУх ты! Разве это не здорово, когда вам не хватает загрузочного CD / DVD для окна установки, вы можете сделать свой USB загрузочным. Это внедрение новых технологий, теперь есть много способов использовать устройство в соответствии с нашими потребностями и желаниями. Я надеюсь, что это поможет вам узнать, как использовать программное обеспечение ultraiso, которое все еще сталкивается с любыми проблемами, связанными с загрузкой с USB, сообщите нам об этом.
Как сделать Windows загрузочной USB с помощью UltraISO из файла ISO
Microsoft представила последнюю версию Windows 10, и похоже, что вы скачали один из файлов ISO Windows. В этой статье я объясню вам самый простой способ сделать Windows загрузочным USB , используя ultraiso из файла ISO. Итак, приступим.
Мы все знаем, что мы можем установить ОС Windows с загрузочного DVD с Windows, но лично я думаю, что у него есть больше недостатков, чем преимуществ.один из основных недостатков заключается в том, что во время процесса установки иногда DVD застревает на процентах, и это никогда не заканчивается, и, наконец, вам нужно установить его снова с нуля, и вы знаете, что он съест ваши пару часов в день.
Хорошее прочтение: 5 лучших игровых кабинетов до 3000 — сэкономьте до 40% денег
Прежде чем мы начнем, вы должны принять меры предосторожности в режиме BIOS, потому что в настоящее время у нас есть два режима BIOS, вы можете использовать один из них: Legacy или UEFI. оба режима имеют свои преимущества.Надеюсь, ты готов.
Предварительные требования:
- ISO-файл ОС Windows
- Флэш-накопитель USB 8 ГБ
- Ультра ISO
После того, как вы загрузили все необходимые файлы, установите Ultra iso в вашу систему. Для установки Ultra ISO в вашу систему потребуется несколько щелчков мышью. Как только вы это сделаете, запустите его с правами администратора.
Чтобы создать загрузочный USB-накопитель Windows, убедитесь, что ваш USB-накопитель отформатирован, а также, если ваш USB-накопитель содержит какие-либо данные, сделайте их резервную копию.После того, как вы сделали этот формат.
Хорошее прочтение: лучшие Bluetooth-колонки до 10000 в мае 2021 года — сэкономьте до 40%
Выполните шаги
- Run Ultra ISO
- Щелкните File и выберите Windows ISO File
По сделать Windows загрузочной. USB Запустите инструмент Ultra ISO с правами администратора, как только вы это сделаете, просто щелкните файл и выберите файл ISO Windows, в результате вы увидите, что файл ISO смонтирован успешно, но подождите, мы еще закончили.Вам нужно еще несколько кликов.
Выполните следующие действия.
- Нажмите на загрузочную
- Выбрать запись образа диска
- Нажмите на запись
После того, как вы выполнили эти шаги. Теперь нажмите «Загрузочный», выберите «Запись образа диска» и, наконец, нажмите «Запись». Создайте установщик Windows USB, это зависит от скорости USB, 2.0 или 3.0. Как только процесс записи будет полностью завершен. Теперь вы можете установить Windows 10 с загрузочного USB-накопителя.
Это очень простой процесс сделать Windows загрузочным USB из файла ISO с помощью стороннего программного обеспечения, но вы можете создать его с помощью нескольких простых команд, используя командную строку.
Хорошее прочтение: как создать загрузочный установщик USB для Windows 11
Как записать windows 7 на флешку
Сегодня установка операционной системы Windows 7 может быть произведена стандартным методом с использованием оптического диска и более продвинутым с помощью загрузочного носителя.С первым вариантом для большинства пользователей более-менее понятно. Второй вариант многих вводит в заблуждение, поскольку этот процесс требует определенных подготовительных действий. Прежде всего, необходимо правильно записать образ Windows 7 на флешку и только потом запускать ее. В этой ветке мы постараемся дать подробную и наглядную информацию о том, как записать образ Windows 7 на флешку через Ultra ISO, Daemon Tools и утилиту RUFUS.
Как записать Windows 7 на флешку через ultraiso
Ultraiso — одна из самых популярных программ, позволяющих записывать образ Windows 7 и других версий ОС как на оптический диск, так и на USB флеш накопитель.К сожалению, это не бесплатно, но всегда есть возможность воспользоваться его 30-дневным тестовым режимом, в течение которого можно полностью изучить его функциональность и фактически проверить его возможности.
Перед тем, как продолжить процесс записи, необходимо подготовить USB-накопитель. Это должен быть соответствующий объем (не менее 4 ГБ) и, по возможности, он должен быть отформатирован в файловую структуру NTFS. В противном случае эту операцию придется проделывать в программе Ultraiso.
примечание : Перед тем, как записывать Windows 7 на USB-флешку через Ultraiso и другие специализированные программы, описанные в этой статье, вы должны убедиться, что на флешке нет важной информации. В противном случае он будет утерян при форматировании носителя.
Установите флешку в USB-порт компьютера и откройте программу Ultraiso. Затем на вкладке «Файл» выберите «Открыть» найдите и откройте образ Windows 7 с расширением «.iso», предварительно подготовленный для записи.В этом случае содержимое изображения будет отображаться в правом поле программы.
Ведь вам понадобится инструмент, позволяющий записывать образ Windows 7, сделав флешку из загрузочного носителя. Он находится во вкладке «Самозагрузка» и называется «Записать образ жесткого диска».
На следующем этапе следует обратить внимание на настройки «Метод записи». В нем отображаются все способы записи, предлагаемые программой. По умолчанию используется расширенный метод USB-HDD +.Вы можете оставить это, разница между ними в том, что каждый из представленных способов отличается только совместимостью с BIOS компьютера. Например, усовершенствованный метод «USB-HDD +» имеет большую вероятность совместимости с BIOS компьютера, чем базовый «USB-HDD». В пункте Hide Boot Partition мы все оставляем без изменений, то есть должно быть «нет».
Если флешку заранее отформатировали, то нажмите «записать». Если нет, то нажмите «форматировать». Этот процесс занимает минимум времени.При этом в настройках, как было сказано выше, нужно выбрать тип файловой системы «NTFS». Также загрузочному носителю может быть присвоена собственная этикетка. Например, при «Win7» флешка после этой процедуры будет отображаться под именем «Win7».
Сделав нужные настройки и нажав кнопку «Старт» еще раз предупреждаем, что при форматировании все данные будут уничтожены.
Согласившись на запуск процедуры, начнется процесс форматирования.После его успешного окончания программа оповестит об этом соответствующим сообщением. После нажатия на кнопку «Запись» и сразу переходите к образу образа Windows 7 на флешке. И снова для безопасности пользователя программа еще раз сообщит, что все данные, имеющиеся на носителе, будут потеряны. Соглашаемся и приступаем к процедуре записи.
Весь процесс создания загрузочного носителя занимает некоторое время.
По завершении в логах программы будет отображаться, что запись завершена.
На этом работа с программой Ultraiso по созданию загрузочного носителя с Windows 7 завершена и можно сразу приступить к установке операционной системы.
Как записать Windows 7 на флешку через Daemon Tools Ultra
Записать образ Windows 7 на флешку с помощью программы-эмулятора Daemon Tools Ultra тоже несложно. При этом, как и в случае с программой Ultraiso, флеш-носитель USB можно заранее отформатировать в файловую систему NTFS, и вы можете делегировать эту операцию самой программе Daemon Tools Ultra.
примечание : Для записи образа Windows 7 на USB-носитель могут потребоваться права администратора.
Для этого щелкните правой кнопкой мыши по ярлыку программы и выберите в контекстном меню пункт «Открыть от имени администратора». После зайдете в меню «Инструменты», где выберете пункт «Создать загрузочный USB».
Откроется окно с настройками создания загрузочной флешки. В графе «Диск» укажите подготовленный к записи носитель.Далее укажите путь к записанному образу Windows 7 и установите флажок «перезаписать MVR».
При необходимости в разделе «Файловая система» выберите параметр NTFS, присвойте флешке именную метку и нажмите «Старт». Начнется процесс записи, после чего записанный образ Windows 7 будет готов к установке с загрузочной флешки.
Как записать Windows 7 на флешку через RUFUS
Утилита RUFUS, в отличие от вышеперечисленных программ, абсолютно бесплатна и предназначена только для создания загрузочной флешки.Хотя и не может похвастаться широким набором инструментов, однако со своей задачей программа отлично справляется. К тому же не требует установки и запускается из архива. Скачайте программу и запустите ее.
Как видно из скриншота, утилита также предоставляет пользователю возможность отформатировать USB-носитель в нужную файловую систему и присвоить ей имя.
Как записать Windows 10 на USB с помощью Ultraiso
Как записать windows в usb.Как записать iso-образ на флешку. Скачайте оттуда ultraiso.
как записать windows 10 на usb с помощью ultraiso Действительно, в последнее время за ним охотились пользователи вокруг нас, возможно, один из вас. Люди теперь привыкли использовать Интернет в гаджетах для просмотра изображений и видеоинформации для вдохновения, и, согласно названию этой статьи, я расскажу о том, как записать Windows 10 на USB с помощью Ultraiso.
Если вы ищете информацию о видео и изображениях, связанную с ключевым словом Как записать Windows 10 на USB с помощью ultraiso , вы зашли на правильный сайт.Наш веб-сайт предоставляет вам советы по просмотру видео и изображений максимального качества, поиску и поиску более информативных видео статей и изображений, которые соответствуют вашим интересам. Как записать Windows 10 на USB-накопитель с помощью ultraiso включает в себя одну из десятков тысяч видеоколлекций из нескольких источников, особенно Youtube, поэтому мы рекомендуем этот фильм для просмотра. Вы также можете поддержать этот веб-сайт, поделившись видео и графикой, которые вам нравятся в этом блоге, в своих учетных записях социальных сетей, таких как Facebook и Instagram, или обучите своих ближайших друзей, поделитесь своим опытом относительно простоты доступа к загрузкам и информации, которую вы получаете этот сайт.Этот блог предназначен для них, чтобы они зашли на этот сайт.
Как использовать программное обеспечение UltraISO для создания загрузочного USB-накопителя Загрузить Автор: Абу Ахмед | Продолжительность: 00:00:50 | Размер: 0,82 МБ | Абу Ахмед
Играть Сервер 1 || Server 2
Как сделать Windows загрузочным через usb Я попробовал этот метод, и он работает для меня, просто скачайте ultra iso bootima из Интернета.
Как записать windows 10 на usb с помощью ultraiso .Купить стоит и конечно.
Как использовать программное обеспечение UltraISO для создания загрузочного USB-накопителя 2016 Загрузить Автор: Sufenai F-QTv | Продолжительность: 00:01:56 | Размер: 1,9 МБ | Sufenai F-QTv
Играть Сервер 1 || Server 2
Сделайте Windows ЗАГРУЗОЧНЫМ USB с Ultra ISO — как сделать Windows загружаемым через usb
Загрузить Автор: EaZee Tech | Продолжительность: 00:01:38 | Размер: 1.61 МБ | EaZee Tech
Играть Сервер 1 || Server 2
Как использовать программное обеспечение UltraISO для создания загрузочного USB-накопителя Windows 10
Отправлено: BdHow | Продолжительность: 00:08:59 | Размер: 8,83 МБ | BdHow
Играть Сервер 1 || Server 2
Как записать Windows ISO с помощью Ultra Iso To USB
Загрузить Автор: ibrahim ayman | Продолжительность: 00:01:05 | Размер: 1.06 МБ | ibrahim ayman
Играть Сервер 1 || Server 2
Как записать Windows на USB:
Загрузить Автор: IT Techno | Продолжительность: 00:05:07 | Размер: 5,03 МБ | IT Techno
Играть Сервер 1 || Server 2
как сделать загрузочный usb с помощью ultraiso (2017)
Загрузить Автор: Aye Lay | Продолжительность: 00:02:19 | Размер: 2.28 МБ | Да Лэй
Играть Сервер 1 || Server 2
Как использовать программное обеспечение UltraISO для создания загрузочного USB-накопителя 2016
Загрузить Автор: Sufenai F-QTv | Продолжительность: 00:01:56 | Размер: 1,9 МБ | Sufenai F-QTv
Играть Сервер 1 || Server 2
Как записать Windows 7 на DVD-RW с помощью UltraISO
Загрузить Автор: Заур Миминошвили | Продолжительность: 00:03:34 | Размер 3.51 МБ | Заур Миминошвили
Играть Сервер 1 || Сервер 2
Поэтому, создавая этот сайт, мы хотим только облегчить пользователям поиск информации, которая может быть использована в качестве идей. Во всех статьях на этом сайте нет администратора, он просто хочет дать совет. Информация, совпадающая с ключевым словом Как записать Windows 7 на DVD-RW с помощью UltraISO, может быть полезна.
Если вы обнаружите, что этот веб-сайт полезен для поощрения нас, поделившись этим сообщением в блоге с вашими ценными учетными записями в социальных сетях, таких как Facebook, Instagram и т. Д., Или вы также можете добавить эту страницу сайта в закладки с заголовком Как записать Windows 7 на DVD -RW с UltraISO с помощью Ctrl + D для компьютеров с операционной системой Windows или Control + D для портативных устройств с Mac OS.Если вы используете мобильный телефон, вы также можете использовать меню ящика браузера, который вы используете. Будь то операционная система Windows, Mac, iOS или Android, у вас все равно будет возможность добавить эту страницу в закладки.
«, numPosts: 8, titleLength: «авто», thumbnailWidth: 250, thumbnailHeight: 170, noImage: «//3.bp.blogspot.com/-ltyYh5ysBHI/U04MKlHc6pI/AAAAAAAADQo/PFxXaGZu9PQ/w255-h270-c/no-image.png», containerId: «related-post-7425094248773011154», newTabLink: false, moreText: «Подробнее», widgetStyle: 3, callBack: function () {} };
Как создать загрузочный USB-накопитель или DVD для Windows 10
Вы можете создать загрузочный USB-накопитель для Windows 10.Я говорю о загрузочных USB / DVD, UEFI, Legacy, BIOS. Загрузочный USB-накопитель аналогичен установочному компакт-диску / DVD-диску Windows. полезно загружаться с USB. загрузочный USB для чистой установки Windows или обновления ОС Windows.
В этом руководстве помогает в вопросах ▼
как создать загрузочную флешку для windows 7, 8, 8.1, 10?
Можно сделать загрузочный USB?
Скажите себе, что да, я создам загрузочные USB windows 10.
Как отформатировать флешку?
как создать / сделать загрузочный USB вручную?
как создать загрузочный USB без всякого ПО?
ОТВЕТ: —
Шаг 1: — Сначала вам понадобится как минимум один флеш-накопитель на 4 ГБ.рекомендуется USB-накопитель на 8 ГБ. Следующее требование — это файл образа Windows iso . Если вы приобрели Windows DVD, создайте резервную копию Windows DVD в образ ISO. в противном случае вы можете загрузить установочный iso-образ Windows с торрентов или любого веб-сайта, блога. Я рекомендую загрузить или приобрести официально у Microsoft.
Шаг 2: — подключите флеш-накопитель к работающей операционной системе. Откройте для себя исследование и узнайте, какая часть вашего флеш-накопителя.например, C: | D: | H: Обычно находил съемный диск (H :).
Щелкните правой кнопкой мыши и выберите параметры Формат… . открывайте окна вот так.
Емкость: зависит от размера вашего флеш-накопителя.
Файловая система: Fat32 / NTFS
- Fat32 по умолчанию используется в файловой системе DOS. он не поддерживает большие файлы. сохранить файл до 4 ГБ.
- Ntfs (файловая система новой технологии). он поддерживает до 2 ТБ.
- Выберите NTFS сейчас .
Размер единицы размещения: 4096 байт.
Метка тома: напишите что-нибудь в поле. Пример вашего имени, любимых слов и т. Д.
Выберите параметры формата Quick Format.
Наконец, нажмите кнопку Start .
отобразить ПРЕДУПРЕЖДЕНИЕ щелкните ОК .
Подождите 5-10 секунд, и формат будет завершен.
, затем нажмите ОК. и закройте раздел формата…
формат-флешка
СПОСОБ 1: создать загрузочные окна USB 10→ Откройте ISO-образ Windows, сохраненный из папок.Щелкните правой кнопкой мыши и выберите крепление .
Примечание: Эти параметры отображаются только в Windows 8, 8.1 или 10. Если ваша система — это более старая версия, например Windows 7, XP и т. Д., Используйте другой метод, указанный в нижней части сообщения.
Показать все файлы образа Windows. Я показал это изображение.
Теперь выберите все файлы ( Ctrl + A ) и скопируйте файл ( Ctrl + C ).
после вставки (C trl + V ) на части вашего флеш-накопителя, как это H: или это шоу в вашей системе.
Через 2-5 минут нужно скопировать все файлы windows. Готов для режима загрузочного USB в качестве жесткого диска.
Наслаждайтесь. Работает….
СПОСОБ 2: Для более старых версий Windows 7 или XP.→ Метод 1 и 2 также работает в Windows 8, 8.1, 10.
С помощью методов Winrar.
Скачать и установить — winrar. (http://www.rarlab.com/download.htm)
Сначала выберите и щелкните правой кнопкой мыши файлы изображений.и выберите открыть с помощью> открыть с помощью Winrar.
откройте ISO-образ в WinRAR и выберите раскрывающееся окно «Извлечь, чтобы открыть сейчас».
выберите свой USB-накопитель в списке дисков, выберите и нажмите OK.
Все детали показаны в изображениях / картинках. покажите, чтобы получить дополнительную помощь.
дождитесь распаковки всех файлов с USB-накопителя.
Подготовьте загрузочный USB-накопитель.
создать загрузочный USB-Windows
МЕТОД 3: для создания загрузочных окон USB 10→ Этот метод является стандартным и рекомендуется для создания загрузочного USB-накопителя Windows 10 .
Используя UltraISO (загрузочный DVD-производитель).
Сначала загрузите UltraISO DOWNLOAD (https://www.ezbsystems.com/ultraiso/download.htm) . Установите UltraISO и откройте сейчас.
→ Откройте образ Windows на UltraISO, просто откройте этот образ. и выберите Загрузочный >> Записать образ диска.
→ Выберите параметры «Записать образ диска ..». Появится всплывающее окно управления учетной записью пользователя, затем нажмите Да .
→ Метод записи: Доступные методы: USB-HDD, USB-ZIP, USB-HDD +, USB-ZIP +, USB-HDD + v2, USB-ZIP + V2, RAW, рекомендуется выбрать USB-HDD +.
Этот метод поддерживает все операционные системы, делает загрузочными для Windows XP, 7, 8, 8.1, 10, Linux, Dos и т. Д. Он поддерживает UEFI, Legacy boot. Поделитесь своими друзьями по созданию загрузочного руководства по usb для Windows 10.
создание загрузочных USB-окон с использованием UltraISO
Как создать загрузочный DVD для Windows?→ как создать загрузочный DVD для установки Windows без какого-либо программного обеспечения. Очень легкий и простой способ.
→ Сначала щелкните правой кнопкой мыши файлы изображений и выберите Записать образ диска. Если вы не можете найти образ записываемого диска в параметрах правой кнопки мыши, щелкните правой кнопкой мыши и выберите свойства >> вкладка Общие> Открывается с помощью _Change .. примените к проводнику Windows и нажмите ОК. готово.
→ Откройте программу записи образов дисков Windows и нажмите кнопку в нижней части окна Burn. подождите 2–3 минуты для записи загрузочных данных на DVD.
Работа с этими методами… Вы можете использовать этот метод.
Спасибо, что прочитали мой пост, надеюсь, ваша проблема решена с помощью загрузочного dvd maker и создания загрузочного usb windows 10. Посетите еще раз , чтобы получить больше советов и помощи.
Как создать загрузочную флешку для Linux?
PowerISO может создавать загрузочные USB-накопители для Linux. Тогда ты можешь установить или запустить Linux с USB-накопителя. Он поддерживает большую часть Linux дистрибутивы, такие как Ubuntu, Fedora, Debian, CentOS и т. д. Пожалуйста, следуйте шаги по созданию загрузочного USB-накопителя Linux,
Шаг 1. Создайте загрузочный USB-накопитель для Linux
1. Запустите PowerISO (v6.5 или новее, скачать здесь).
2. Вставьте USB-накопитель, который хотите сделать загрузочным.
3. Выберите меню «Инструменты> Создать загрузочный USB-накопитель …».
4. Появится диалоговое окно « Создать загрузочный USB-накопитель ». Если вы используете операционную систему Windows Vista или Windows 7/8, вам необходимо подтвердить диалоговое окно UAC, чтобы продолжить.
5. В диалоговом окне «Создать загрузочный USB-накопитель» нажмите кнопку «Обзор», чтобы открыть файл iso для Linux.
6. Выберите USB-накопитель из списка «Целевой USB-накопитель». Если к компьютеру подключено несколько USB-накопителей, убедитесь, что вы выбрали правильный диск.
7. Выберите правильный метод письма. Рекомендуется «необработанная запись». Однако, если «Raw-write» не работает, используйте вместо этого «USB-HDD».
8. Нажмите кнопку «Пуск», чтобы начать создание загрузочного USB-накопителя для Linux . Перед записью файлов на USB-накопитель PowerISO покажет диалоговое окно с запросом о том, что все данные на USB-накопителе будет перезаписан.Пожалуйста, нажмите «ОК», чтобы подтвердить и продолжить. PowerISO начнет запись и покажет информацию о ходе записи на USB-накопитель.
9. После того, как все данные будут записаны на USB-накопитель, вы должны получить сообщение о том, что загрузочный USB-накопитель был успешно создан.
Шаг 2. Настройка BIOS
Теперь вам следует перезагрузиться и войти в конфигурацию BIOS, чтобы загрузиться с USB.Инструкции для этого сильно различаются от системы к системе, но обычно влекут за собой следующее:
Перезагрузите систему.
Во время загрузки (до начала загрузки Windows) войдите в экран конфигурации BIOS, нажав что-то вроде F1, F2, Delete или Побег. Инструкции по горячим клавишам обычно отображаются на экране.
Перейдите в раздел, содержащий ваши загрузочные устройства.
Когда USB-накопитель подключен, USB-накопитель должен быть перечисленные. Если это не так, ваша система может не поддерживать загрузку с USB. Если предположить, что он поддерживается (как в случае практически всех современных оборудование), сделайте свой USB-накопитель основным загрузочным устройством.
Выйдите из конфигурации BIOS с сохранением всех изменений.
Обратите внимание, что вы можете серьезно испортить свою систему, предоставление неверных настроек BIOS!
Шаг 3. Загрузка и установка или запуск Linux с USB-накопителя
Если вы правильно настроили BIOS и USB диск поддерживает загрузку, программа установки Linux или Linux должна загрузиться.В зависимости от скорости вашего USB-накопителя это может занять некоторое время.
Если он не работает, проверьте следующее перед делать сцену:
Правильно ли настроен ваш BIOS для загрузки с USB? устройство? (Есть ли USB-устройство в списке и имеет ли оно высший приоритет?)
Правильно ли вы подготовили USB-накопитель на первом шаге? (Начните процедуру заново.