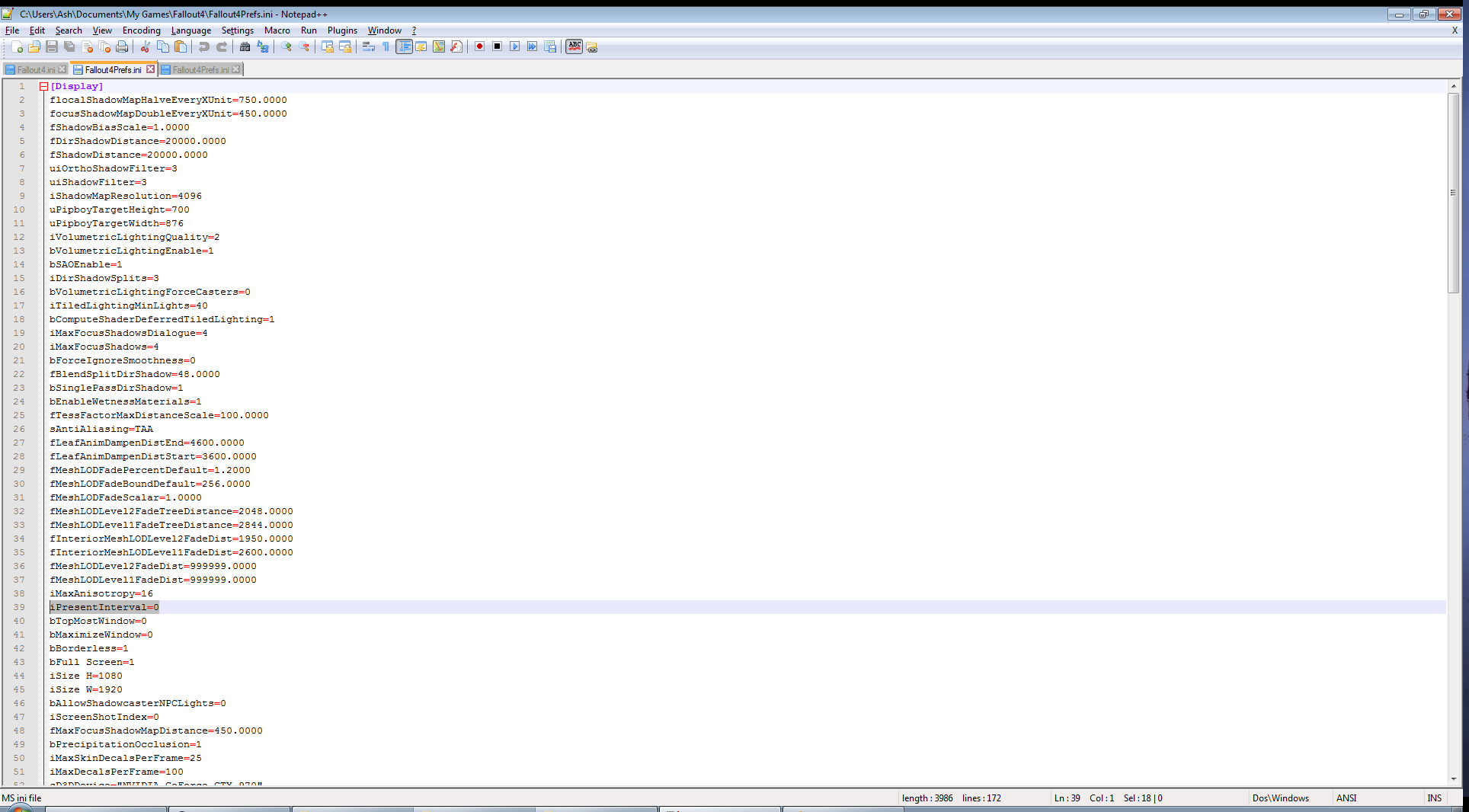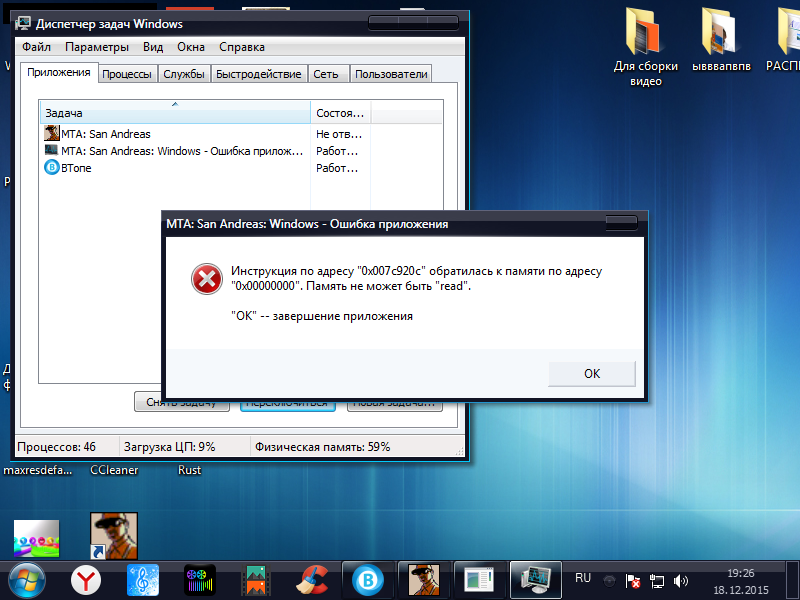Ошибка 0xe06d7363 при запуске игры или программы — как исправить
  windows
Ошибка 0xe06d7363 — одна из распространенных проблем при запуске игр и программ в Windows 10, 8.1 и Windows 7. Текст ошибки может сообщать «Ошибка при запуске приложения 0xe06d7363», «Исключение неизвестное программное исключение 0xe06d7363», возможны и другие варианты описания в сообщении о проблеме.
В этой инструкции подробно о способах исправить ошибку при запуске приложения 0xe06d7363 и о том, чем она может быть вызвана. Сначала более распространенные случаи её появления у пользователей, затем — реже встречающиеся и соответствующие методы решения проблемы.
Как исправить ошибку 0xe06d7363 при запуске приложения
Самый распространенный сценарий появления указанной ошибки у нашего пользователя — запуск не слишком лицензионной игры или программы с последующим появлением сообщения о том, что произошла ошибка при запуске приложения 0xe06d7363 (но метод может сработать и для вполне официального ПО).
А самая частая причина проблемы для этого сценария — то, что ваш антивирус (включая встроенный защитник Windows 10 или 8.1) либо удалил какой-то необходимый для запуска игры файл (обычно, модифицированный в нелицензионной версии DLL) или заблокировал его загрузку в память.
Решение для такого варианта может быть следующим (при условии, что вы намерены установить эту программу и потенциальная небезопасность нелицензионного софта вас не смущает):
- Удалите установленную игру или программу, сам установщик удалять не нужно.
- Отключите антивирус и любое защитное ПО (различные средства борьбы с рекламой и аналогичные), к примеру, средства борьбы с вредоносными программами тоже могут оказаться причиной проблемы. Иногда даже сторонний файрволл может мешать запуску.
- Заново установите нужную программу.
- Проверьте, запускается ли она.
- Если да — добавьте папку с установленной игрой или программой в исключения вашего антивируса и снова включите его.

Дополнительно, если у вас не запускается сам установщик или программа, не требующая установки на компьютер, но только что скачанная из Интернета, откройте свойства файла (правый клик по файлу — свойства) и, если там присутствует пункт «Разблокировать», отметьте его, нажмите «Ок» и попробуйте запустить снова.
И еще один вариант, тоже часто решающий проблему при запуске игр и программ не из официальных источников: установите все библиотеки Visual C++ Redistributable, самый быстрый способ сделать это — скачать пакет Visual C++ Runtime Installer (All-In-One), содержащий все эти библиотеки (см. последний способ в инструкции Как скачать все библиотеки Visual C++).
Дополнительные методы решения проблемы
Если предыдущие варианты не помогли, попробуйте следующие способы исправить ошибку при запуске приложения 0xe06d7363 (или Исключение неизвестное программное исключение 0xe06d7363):
- Запуск программы от имени администратора (можно сделать через меню, которое появляется при нажатии правой кнопкой мыши на ярлык программы или игры), а также в режиме совместимости (правый клик по файлу — свойства — совместимость) с предыдущими версиями ОС.

- Если раньше эта программа запускалась успешно и внезапно стала появляться ошибка 0xe06d7363, а каких-либо действий над самой игрой или приложением не производилось (патчи, моды и т.п. не устанавливались), можно попробовать использовать точки восстановления системы Windows.
- Если программа запускается в какой-либо изолированной среде (в песочнице), то это может привести к рассматриваемой ошибке из-за отсутствия доступа к необходимым важным библиотекам DLL.
- Попробуйте выполнить проверку целостности системных компонентов с помощью sfc /scannow (команду следует запустить в командной строке от имени Администратора), подробнее — Как проверить целостность системных файлов Windows.
- В некоторых случаях ошибка может быть вызвана старой ОС или отсутствием необходимых обновлений.
 Проверьте системные требования программы или игры, а если ваша версия Windows им соответствует, по возможности установите обновления.
Проверьте системные требования программы или игры, а если ваша версия Windows им соответствует, по возможности установите обновления. - Если программа или игра была получена не из официального источника — попробуйте (если это возможно) использовать официальный установщик и проверить, будет ли она работать. Если такой возможности нет — просто другой источник.
- Попробуйте выполнить чистую загрузку Windows (без сторонних служб и ПО) и проверить, будет ли работать запуск программы в таком случае.
Надеюсь, один из предложенных вариантов сработает в вашем случае. Если же нет — опишите в комментариях о какой программе идет речь, её источнике, есть ли антивирусы на компьютере, после чего она перестала запускаться (если не сразу после установки), возможно, мне удастся помочь с решением.
Подписаться | Поддержать сайт и автора
А вдруг и это будет интересно:
Ошибка 0xe06d7363 при запуске игры: советы как ее исправить
Все чаще встречаются сообщения от любителей видеоигр, что игра просто вылетает. При этом выдает ошибку при запуске приложения — 0xe06d7363 (Рисунок 1). Как исправить сбой? Об этом вы узнаете в нашей статье.
При этом выдает ошибку при запуске приложения — 0xe06d7363 (Рисунок 1). Как исправить сбой? Об этом вы узнаете в нашей статье.
Сейчас подробнее расскажем о решении проблемы. В настоящее время, каждый третий пользователь жалуется, что после запуска игры, её выбивает, экран монитора становиться черным и появляется сообщение, с кодом ошибки. Чтобы покинуть приложение, нужно нажать кнопку «ОК».
Рисунок 1. Визуальное оформление ошибки при запуске игры
Что такое ошибка «0xe06d7363»
Довольно часто баги встречается на всех версиях операционной системы Windows, начиная от «старой» XP и заканчивая «молодой» десятой версией. Возникнуть может в абсолютно различных случаях: в момент запуска игр или приложений, в процессе самой их работы. Как итог, это не дает нормально провести время за своей любимой игрой. У нас есть несколько вариантов решения проблемы, если компьютер выдал ошибку 0xe06d7363 при запуске игры.
Почему она появляется
К причинам возникновения ошибки относятся:
- настройки системы работают неправильно;
- требуемые файлы отсутствуют или повреждены;
- игровой клиент, который несет ответственность за запуск не работает (поврежден).

Ошибка «0xe06d7363» при запуске игры — как исправить
Существует несколько путей, чтобы исправить сложившуюся проблему:
- Для начала, перед запуском, в «свойствах» выберите свою ОС, смотрите, чтобы имя ПК было указано на английском языке. Это изменения производятся, через учетную запись.
- Произведите обновление системных драйверов.
- Полностью переустановите игру. Очень действенный способ.
- Обратитесь в техническую поддержку. Они, в свою очередь, отправят инструкцию по устранению неполадки.
- Откат системы. Если все вышеперечисленное оказалось не эффективным, а писать в техподдержку вам не хочется, есть несколько весьма стандартных способа.
- Отладка приложения производится с помощи приложения Microsoft Visual Studio. Для этого следует пройти в меню и окне «исключения» выбрать вашу ошибку. В свойствах выбрать пункт «Остановить». Сразу оговоримся, процесс не простой, поэтому предварительно посмотрите инструкции.

- Полностью обновите Windows (Рисунок 2).
Рисунок 2. Внешний вид центра обновления Windows для обновления ОС
Примеры устранения ошибки 0xe06d7363 при запуске разных игр
Подобная ситуация очень часто встречается геймерам.
Mafia — 2
Когда выходит ошибка 0xe06d7363 при запуске игры Мафия 2, важно разобраться в причине ее появления (Рисунок 3). В принципе, все легко и просто устраняется утилитой SFC.
Примечание: Это стандартная прошивка для всех Виндовс.
Полностью сканирует файлы операционной системы и реестр ошибок. Способна исправить многие баги автоматически.
Рисунок 3. Внешний вид ошибки 0xe06d7363 при игре в Mafia 2
Wolfenstein
Очень часто с такой проблемой сталкиваются и любители Wolfenstein. Например, ошибка 0хе06d7363 при запуске игры Wolfenstein может появиться или в процессе игры (Рисунок 4).
Для решения вам необходимо уточнить следующие параметры:
- Правильно ли вы выполнили установку видеоигры.
 Это банальная причина, по которой она может и не запуститься вовсе. Например, бывает, что антивирус удаляет важную часть данных файла. Поэтому, в момент установки рекомендуется отключать антивирус.
Это банальная причина, по которой она может и не запуститься вовсе. Например, бывает, что антивирус удаляет важную часть данных файла. Поэтому, в момент установки рекомендуется отключать антивирус. - Видеоигра предъявляет достаточно высокие требования к компьютерам. Нужна хорошая видеокарта, высокие параметры графики. В момент гейминга лучше отключить все загрузки, закрыть браузер.
- Если вы постоянно вылетаете на рабочий стол, виной могут быть открытые приложения, которые не используются. Закройте все: скайп, антивирус и т. д. Благодаря этому приличная часть оперативной памяти будет свободна.
- Чернеет экран, просто подождите. Через несколько секунд он может сам исчезнуть или переведите видеоигру в оконный режим. Снова подождите, потом вернитесь к полноэкранному режиму. Если процессор старый, решить проблему не получится.
- Проверьте на сбой установки. Учитывайте, что сама видеоигра имеет довольно большой объем. По этой причине сама установка может зависнуть, или если интернет-соединение слабое, тогда тоже возможно неполноценная загрузка и установка.
 Также важно убедиться, что на жестком диске хватает места.
Также важно убедиться, что на жестком диске хватает места. - Возникает проблема с управлением, виной тому дополнительно подключенные устройства, типа клавиатуры и т. д. Ненадолго отсоедините устройство, которое никак не участвует в процессе видеоигры.
- Возникшую проблему со звуковым сопровождением решается проверкой, нормально ли подключены наушники или колонки. Далее, так же требуется обновление для аудио и видеокарты.
Рисунок 4. Внешний вид ошибки 0xe06d7363 при игре в Wolfenstein
Mafia-3
Способы устранения ошибки 0хе06d7363 при запуске игры Мафия 3 аналогична всей процедуре, как и при возобновлении нормальной работы Мафия 2.
Примечание: Важно понимать, что это не проблема конкретной видеоигры, а ошибку выдает сама операционная система. Причиной могут послужить и вирусы.
Заключение
Чтобы устранить ошибку 0хе06d7363 при запуске разных игр, сделайте следующие шаги (Рисунок 4):
- Произвести полную проверку своего компьютера на вирусы.

- Сделать обновление драйверов. Удалите старые и установите новые. Это обязательное условие, для нормального, полноценного функционирования любой игры. Driver Scanner поможет справиться с этим вопросом. Все обновление произойдет за минуту.
- Операционная система должна быть новой.
- Просто перезапустите компьютер или переустановите видеоигру.
Рисунок 4. Внешний вид ошибки 0xe06d7363 при игре в Mafia 3
Если же проблема оказалась более специфичной, советуем обратиться за помощью к опытным программистам.
Ошибка при запуске приложения 0xe06d7363
Всем привет! В последнее время у многих геймеров возникают проблемы с вылетом из игры и получением ошибки код: 0xe06d7363. Мы расскажем что делать что бы избавиться от проблемы.
Итак, в последнее время появилась очередная проблема, которая мешает пользователям запустить программы или игры на Windows. Чаще с этим сталкиваются игроки — Mafia 2 и Мафия 3, Worms W. M.D., Titan Quest, Mortal Kombat, Dead Rising, Stellaris, Quantum Break, Dark Souls, No Man Sky и др. После запуска появляется черный экран и выбивает из игры на Рабочий стол, далее появляется следующее сообщение: «Ошибка при запуске приложения (0xe06d7363). Для выхода из приложения нажмите кнопку «ОК».»
M.D., Titan Quest, Mortal Kombat, Dead Rising, Stellaris, Quantum Break, Dark Souls, No Man Sky и др. После запуска появляется черный экран и выбивает из игры на Рабочий стол, далее появляется следующее сообщение: «Ошибка при запуске приложения (0xe06d7363). Для выхода из приложения нажмите кнопку «ОК».»
Данная ошибка может возникнуть по целому ряду причин:
- повреждены или отсутствуют необходимые файлы в базе данных реестра;
- поврежден игровой клиент, отвечающий за запуск игры (Steam, Origin)
- системные настройки, отвечающие за работу приложений и игр, работают неправильно;
- проблема возникает из-за аппаратных устройств.
Что делать с ошибкой 0xe06d7363
Мы покопались по форумам и во Всемирной Сети. Нашли несколько путей реального решения проблемы. Для начала мы расскажем что делали игроки для решения этой проблемы.
- Запустите необходимую игру или программу от имени администратора.
- Если вы используете Windows 7, тогда перед запуском нажмите по ярлыку игры правой кнопкой и перейдите в Свойства.
 Во вкладке Совместимость выберите Windows7. Также нужно, что бы имя компьютера было на английском языке. Имя можно поменять через Учетные записи пользователя.
Во вкладке Совместимость выберите Windows7. Также нужно, что бы имя компьютера было на английском языке. Имя можно поменять через Учетные записи пользователя. - Обновите все системные драйвера и установите последний DirectX, а также Net Framework 4.5.1 (старый удалите). Очень популярной является утилита Driver Pack Solution, она позволяет даже в онлайн режиме провести сканирование и обновление драйверов.
- Примените специальную партнерскую утилиту для исправления системных ошибок и неверных значений реестра — Total System Care. Данная программа является официальным партнером Microsoft и имеет информацию о всех новых ошибках совместимости игр и приложений. Загрузить её нужно на официальном сайте.
- Полная переустановка игры — практически во всех случаях является действенной.
- Пишите в саппорт игры. Опишите проблему и дайте свою конфигурацию ПК.
 Техподдержка должна отправить инструкцию по решению и дополнительные файлы, которые необходимо закинуть в определенную папку игры. На форумах буржунета игроки реально так решают эту ошибку при запуске.
Техподдержка должна отправить инструкцию по решению и дополнительные файлы, которые необходимо закинуть в определенную папку игры. На форумах буржунета игроки реально так решают эту ошибку при запуске.
Отладка игры и откат системы
Если эти методы вам не помогут, или вы не желаете писать в техподдержку, тогда примените следующие приемы. Есть два стандартных способа для решения не только данной ошибки, но и аналогичных ей.
- Выполнить отладку приложения с помощью Microsoft Visual Studio. Для этого перейдите в меню отладки и в окне Исключений, выберите из списка «ошибку 0xe06d7363», в свойствах к ней выберите «Остановить». Процесс, честно говоря, сложен. Поэтому лучше ознакомиться с наглядными видео-инструкциями по отладке приложений.
- Обновите Windows, а в случае повторного появления ошибки, сделайте откат системы, этот вариант поможет, если у вас есть сохраненные точки восстановления.
Если один из способов помог — отпишите в комментариях, какой именно.
Вконтакте
Одноклассники
Google+
Оцените статью: Поделитесь с друзьями!Как исправить ошибку 0xe06d7363 на Windows 7/8/8.1/10?
Ошибка 0xe06d7363 возникает из-за скрипта программы или конфликта приложений появившегося по вине сторонней утилиты. Эта ошибка довольно часто будет проявлять себя при запуске любых программ. Из-за этого очень сложно определить, в чем именно заключается причина появления данной проблемы.
Наиболее часто этой “неурядецой” страдают пользователи операционных систем Windows 7 и Windows 8.
Исправляем ошибку 0xe06d7363 на Windows 7/8/8.1/10
Метод №1 Проведения чистой загрузки
Данная ошибка легко может быть решена проведением чистого запуска. Для этого вам необходимо отключить все сторонние службы на своем компьютере, а затем запустить его.
Для выполнения чистого запуска выполните следующие шаги:
- Нажмите правой кнопкой мыши по “Пуску” и выберите “Диспетчер задач”.

- Далее зайдите во вкладку “Автозагрузка” и отключите все сторонние утилиты находящиеся там.
Затем вам понадобится отключить все сторонние службы на компьютере, которая в данный момент работают. Следуйте ниже приложенным шагам:
- Нажмите комбинацию клавиш Win+R для открытия “Выполнить”.
- Затем впишите в пустую строку msconfig и нажмите “Ок”. Перед вами откроется окошко с “Конфигурацией системы”.
- Выберите вкладку “Службы” и отметьте галочкой опцию “Не отображать службы Microsoft” для того, чтобы вы не отключили их по неосторожности.
- Теперь отключите все службы, которые остались в списке, то есть все сторонние службы.
После всего проделанного, перезагрузите свой компьютер. Затем посмотрите, была ли исправлена ошибка 0xe06d7363 или нет.
Метод №2 Использование безопасного режима
Безопасный режим может помочь вам в определении и решении любой возникшей ошибки на вашем компьютере.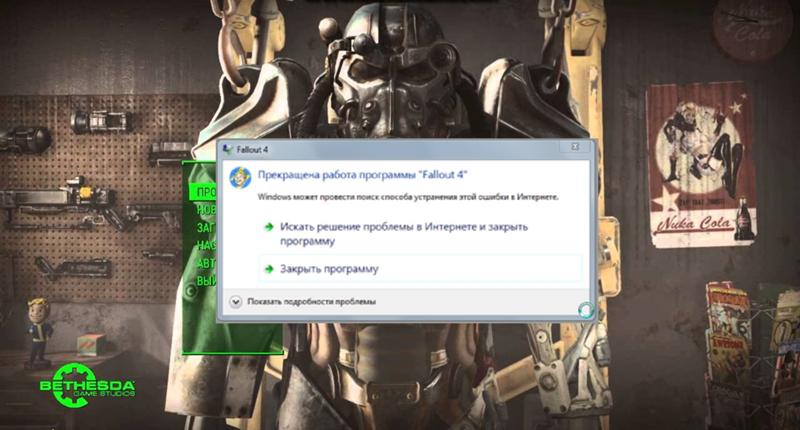 Этот режим позволит вам запустить ПК в очень ограниченном состоянии, позволяя проверить программы и утилиты на наличие неисправностей в них, которые в свою очередь и могли привести к ошибке 0xe06d7363. Для запуска безопасного режима сделайте следующие шаги:
Этот режим позволит вам запустить ПК в очень ограниченном состоянии, позволяя проверить программы и утилиты на наличие неисправностей в них, которые в свою очередь и могли привести к ошибке 0xe06d7363. Для запуска безопасного режима сделайте следующие шаги:
- Перезагрузите свой компьютер.
- Во время загрузки системы нажмите клавишу F8.
- Затем выберите пункт для перехода в Безопасный режим.
Как только вы это сделаете, всё стороннее программное обеспечение больше не будет работать. Если проблема исчезла при запуске Безопасного режима, то вы можете попробовать отключить все программы работающие на заднем фоне, а затем загрузить систему в стандартном режиме. Это должно решить проблему с ошибкой 0xe06d7363.
Метод №3 Запуск Microsoft Safety Scanner
Этот метод потребует от вас обладанием Microsoft Safety Scanner. Это программное обеспечение распространяется совершенно бесплатно. Скачать его вы можете с официального сайта Microsoft.
Эта утилита поможет вам избавиться от подозрительного программного обеспечения, программ-шпионов и нежеланных вирусов на вашей системы.
Как только вы скачайте эту утилиту, установите ее. Затем запустите ее и она начнет сканирование вашей системы. После этого Microsoft Safety Scanner удалит все найденные зараженные файлы, которые могут быть причиной появления ошибки 0xe06d7363.
Однако стоит предупредить, что утилита может удалить и ваши личные данные, если они были заражены.
Метод №4 Восстановление системы
Самый простой и наиболее эффективный способ решения проблемы – это Восстановление системы. Выполнять это стоит пожалуй только как самое последнее решение.
- Нажмите правой кнопкой мыши на “Пуск” и выберите “Панель управления”.
- Зайдите в раздел “Восстановление”.
- Выберите время, когда ваша система находилась в стабильном состоянии и начните процесс Восстановления.
- Во время это процесс вам компьютер может перезагружаться, но это вполне закономерное явление, переживать не стоит.

После окончания Восстановления проверьте, исчезла ли ошибка 0xe06d7363. В этот раз она определенно должна была быть исправлена.
Заработай баллы и обменивай их на ценные призы — детали✅ Ошибка steam api64 dll что делать
Если вы столкнулись с ошибкой отсутствия Steam_api64.dll – не расстраивайтесь, это не критичная проблема и восстановить файл при желании можно. Расскажем обо всех действенных методах, позволяющих убрать неприятное ограничение.
Обычно трудности возникают при попытке запустить игру через десктопный клиент – причина в том, что система не видит DLL-файл. Что это за Steam_api64.dll, откуда берутся проблемы? Такие элементы необходимы для правильной установки программы и являются неотъемлемой частью ее структуры. Попробуем восстановить работоспособность – переходим к самым распространенным причинам возникновения ошибки и решениям.
Steam_api64.dll отсутствует — Как исправить в Windows 10
Когда лаунчер Steam не может найти указанный DLL-файл, который необходим для правильной работы игры, то вам будут выдаваться различные сообщения об ошибках как «точка входа в процедуру не найдена в библиотеки Steam_api64. dll» или «Система не обнаружила Steam_api64.dll«. Также, при запуске различных игр как GTA 5, Fallout 4, Farming Simulator, Skyrim и других, может выдаваться сообщение об ошибке, что «Запуск программы невозможен, так как на компьютере отсутствует Steam_api64.dll. Попробуйте переустановить программу«. Это не зависит от версии ОС и ошибка может появится как в Windows 10, так и в Windows 7.
dll» или «Система не обнаружила Steam_api64.dll«. Также, при запуске различных игр как GTA 5, Fallout 4, Farming Simulator, Skyrim и других, может выдаваться сообщение об ошибке, что «Запуск программы невозможен, так как на компьютере отсутствует Steam_api64.dll. Попробуйте переустановить программу«. Это не зависит от версии ОС и ошибка может появится как в Windows 10, так и в Windows 7.
Сам файл Steam_api64.dll отвечает за взаимосвязь подлинности лицензии между Steam-клиентом и игрой. По этой причине, данная ошибка будет у тех пользователей, которые скачивают пиратские игры с торрента, так как создатели репаков могут не упаковывать файл Steam_api64.dll в саму игру или антивирус посчитал этот файл небезопасным и заблокировал его. Также ошибка может возникнуть у пользователей, которые используют лицензионные игры. В этом случае, файл Steam_api64.dll может быть поврежден. К примеру, когда выполняется работа этого файла и резко произошел какой-либо сбой, то файл может повредиться.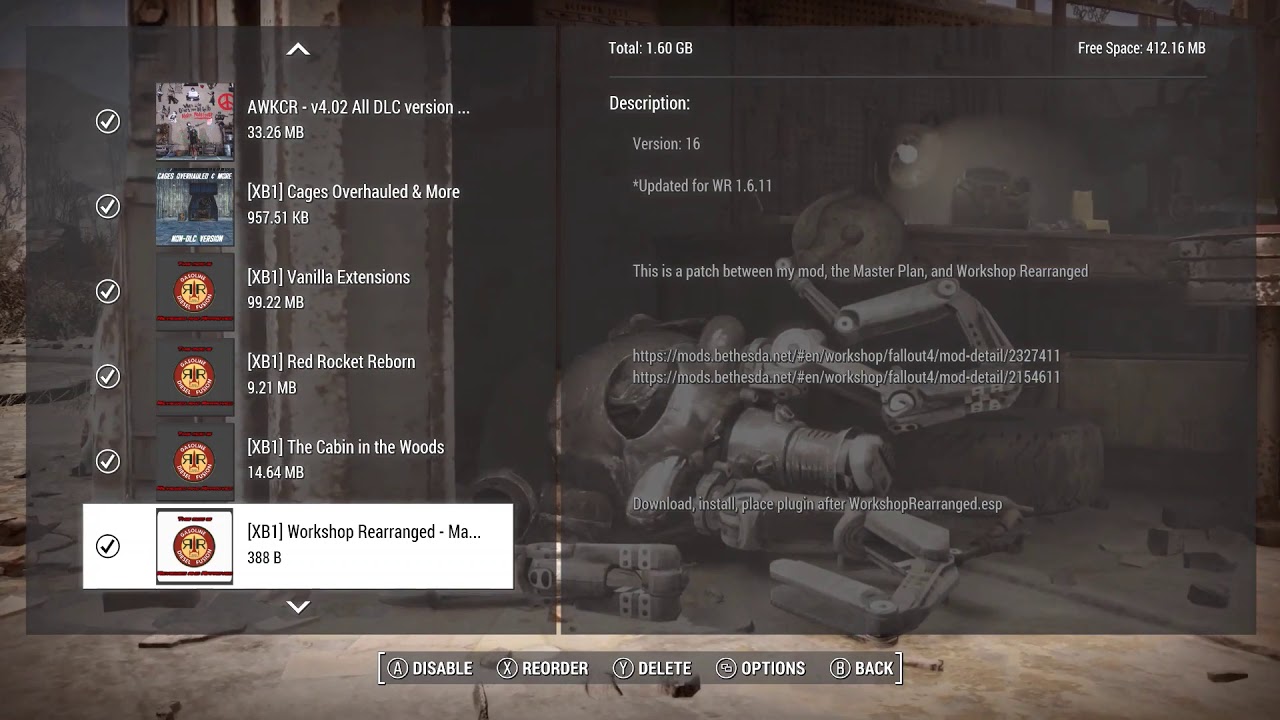 В этой инструкции о том, как исправить ошибку, когда файл Steam_api64.dll отсутствует при запуске игр в Windows 10 или Windows 7.
В этой инструкции о том, как исправить ошибку, когда файл Steam_api64.dll отсутствует при запуске игр в Windows 10 или Windows 7.
Замена файла
Если не удалось восстановить steam_api64.dll предыдущим способом, компонент по-прежнему отсутствует на компьютере, то попробуйте загрузить и заменить его вручную. Поскольку отсутствуют официальные источники, предоставляющие dll, нужно проявить осторожность при выборе сайтов, чтобы исключить заражение компьютера вредоносными программами. Ссылка предоставлена исключительно с информационной целью. Предпочтительнее скопировать steam_api64 с другого компьютера, на котором клиент работает без ошибок.
Перейдите на указанный источник и найдите steam_api64.dll с помощью поискового запроса.
После загрузки распакуйте архив и скопируйте его содержимое с помощью меню, вызываемого правым кликом мыши.
В проводнике перейдите по пути: C:WindowsSystem32 и вставьте файл в эту папку. Перезапустите систему и проверьте, прерывается ли запуск игры.
Как исправить ошибку «steam_api64.dll отсутствует» при запуске игр? Ссылка на основную публикацию
Что такое сервис Steam?
Популярное приложение «Стим» первоначально служило для распространения продукции компании Valve, такой как игры Counter Strike и Half Life.
Позднее к сервису присоединились другие производители программного обеспечения, а количество игровых программ выросло до нескольких тысяч.
С помощью Steam игры можно обновлять, а взаимодействие с ними осуществляется при помощи файла steam_api.dll.
Если с библиотекой по какой-то причине возникают ошибки, приложение «Стим» прекращает работать, обновления программ не происходит.
- Steam_api.dll отсутствует на компьютере;
- Точка входа в процедуру SteamUserStats не найдена в библиотеке steam_API.dll.
Ошибка с запуском игры
GetPublisherAppOwnership
GET https://partner.steam-api.com/ISteamUser/GetPublisherAppOwnership/v3/
| Name | Type | Required | Description |
| key | string | Steamworks Web API publisher authentication key. | |
| steamid | uint64 | SteamID of user |
«appownership»:{ «apps»: }
| Name | Type | Description |
| appid | uint32 | AppID associated with your WebAPI key |
| ownsapp | bool | Whether the user currently owns your game. Will be true for ownership via purchases, CD-keys, Family Sharing, free weekends, and site license |
| permanent | bool | Whether the user permanetly owns your game. Not true for ownership via Family Sharing, free weekends, or site license |
| timestamp | string | GMT time for when the user first accquired the appID |
| ownersteamid | uint64 | SteamID for the actual owner. If the app is owned via Family Sharing, ownersteamid will be the actual owner. Otherwise will be the same steamID passed in |
| sitelicense | bool | Indicates if user is borrowing this license from a commercial site |
NOTE:MUST
Решение проблемы зависит от ситуации, есть несколько вариантов:
- Добавить проблемный файл исключения антивирусной системы
- Скачать файл Steam_api.
 dll
dll
Если у вас стоит антивирус, то сначала нужно проверить, не отправил ли он steam_api.dll в карантин. Если файл находится в карантине, но вы уверены, что он не заражён, то можете просто вернуть его из карантина и вписать в исключения антивируса. Этот вариант подходит в основном тем, кто использует нелицензионные игры. Другое дело, если вы устанавливаете только официальные версии игр, а библиотека steam_api.dll всё равно была изменена. В таком случае нужно проверить жёсткий диск на наличие вирусов и переустановить Steam. Чтобы сохранить настройки своего профиля, зайдите в C:Program FilesSteam и скопируйте папку Steamapps и файл Steam.exe. После переустановки верните их на место.
ProcessAgreement
POST https://partner.steam-api.com/ISteamMicroTxn/ProcessAgreement/v1/
| Name | Type | Required | Description |
| key | string | Steamworks Web API publisher authentication key. | |
| orderid | uint64 | Unique 64-bit ID for order. If the recurring subscription was initiated from the Steam store, then this field will be 0. If the recurring subscription was initiated from the Steam store, then this field will be 0. | |
| steamid | uint64 | Steam ID of the client. | |
| agreementid | uint64 | Unique 64-bit Steam billing agreement ID. | |
| appid | uint32 | App ID of the game the agreement is for. | |
| amount | int32 | Total cost (in cents).This value corresponds to an initial one-time amount to be immediately charged to a user. | |
| currency | string | ISO 4217 currency code of prices |
NOTE:MUSTResponse:
- — Result of the operation. (OK or Failure)
- — Unique 64-bit ID for order.
- — Unique 64-bit Steam transaction ID.
- — Unique 64-bit Steam billing agreement ID.
- — Error or event code. See:
Решение ошибки «отсутствует Steam_API64.dll»
Виной всему антивирус
Буду в решениях отталкиваться от причин возникновения ошибки, потому что методов может быть много.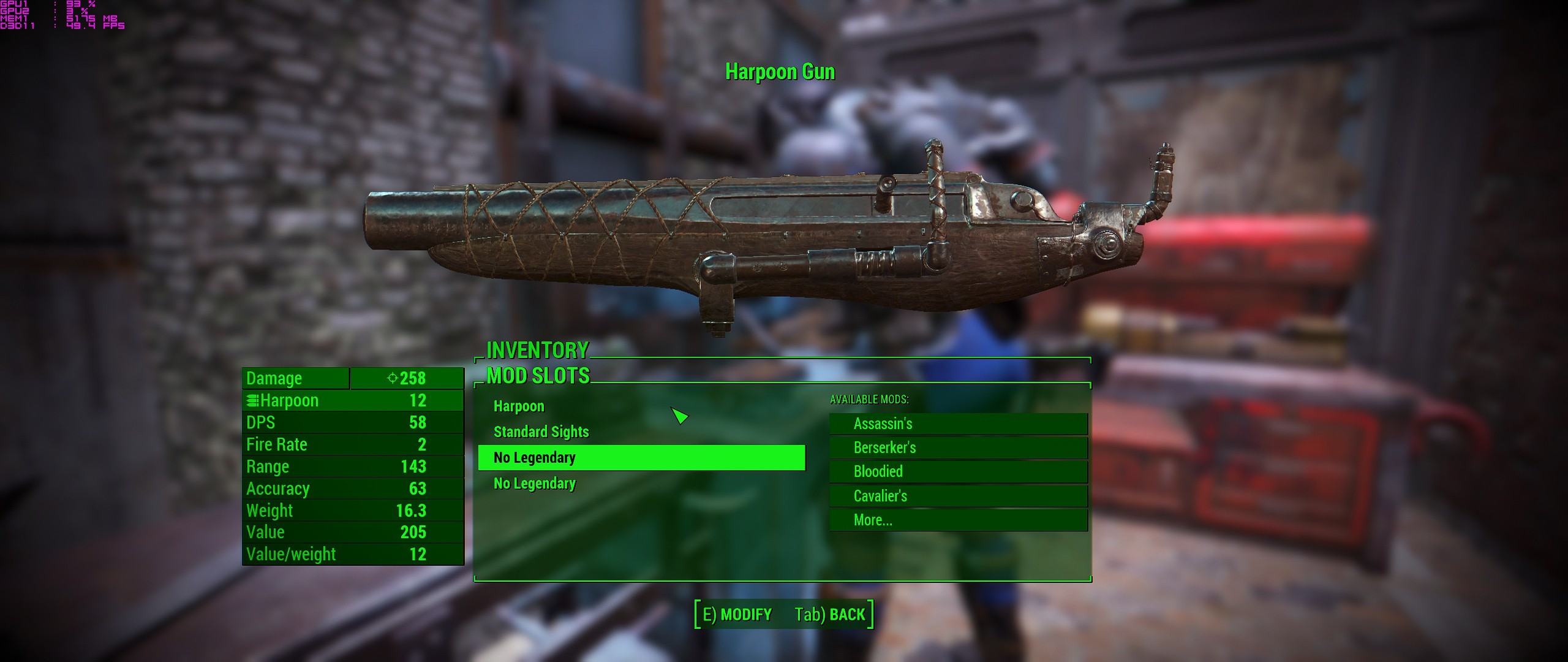
Если антивирус поместил файл Steam_API64.dll в карантин, то придется разбираться с программой.
Итак, есть два способа – один для устранения ошибки у лицензии игры, а другой – у пиратской.
В случае пиратской версии вам просто нужно зайти в меню своей антивирусной программы – вызывается оно разными способами, в зависимости от того, какой именно у вас Антивирус. После чего нужно зайти во вкладку угрозы и найти файлы, помещенные в карантин. Находите в списке Steam_API64.dll, кликаете по нему правой кнопкой, убирая из зоны карантина, после чего добавляете в исключения.
Также вы можете попробовать переустановить игру, перед этим отключив антивирус. Нажмите по его иконке ПКМ, и отключите его на время.
Если вы все сделали, то антивирус перестанет блокировать, а вы сможете успешно играть.
Напоследок можете подстраховаться. Зайдите в защитник операционной системы Windows. Для этого откройте Панель управления – Центр безопасности. В пункте Защитник Windows найдите Исключения, и поместите туда файл Steam_API64. dll
dll
В случае лицензионной игры, если вы не изменяли самостоятельно данный файл, то вам придется проверить компьютер на наличие вирусов. После этого переустановить Steam, и ошибка должна исчезнуть.
Отсуствие файла Steam_API64.dll
Самый распространенный вариант – это банальное отсутствие файла Steam_API64.dll. Из-за удаления, или просто неправильной установки Steam. Для этого придется попробовать переустановить всю площадку Steam.
Лучше всего, опять же, сделать полное удаление через Панель управления – Удаление программы, или же через программы типа CCleaner.
После переустановки ошибка исчезнет.
Причины возникновения ошибки
Когда файл повреждён или отсутствует на компьютере, пользователь чаще всего получает сообщение «Failed to load library Steam_api64 dll». То есть файл не был скачан на компьютер, был загружен с ошибками или вовсе потерян. Помимо отсутствия этой библиотеки проблема может крыться в ее повреждении либо блокировки антивирусной программой.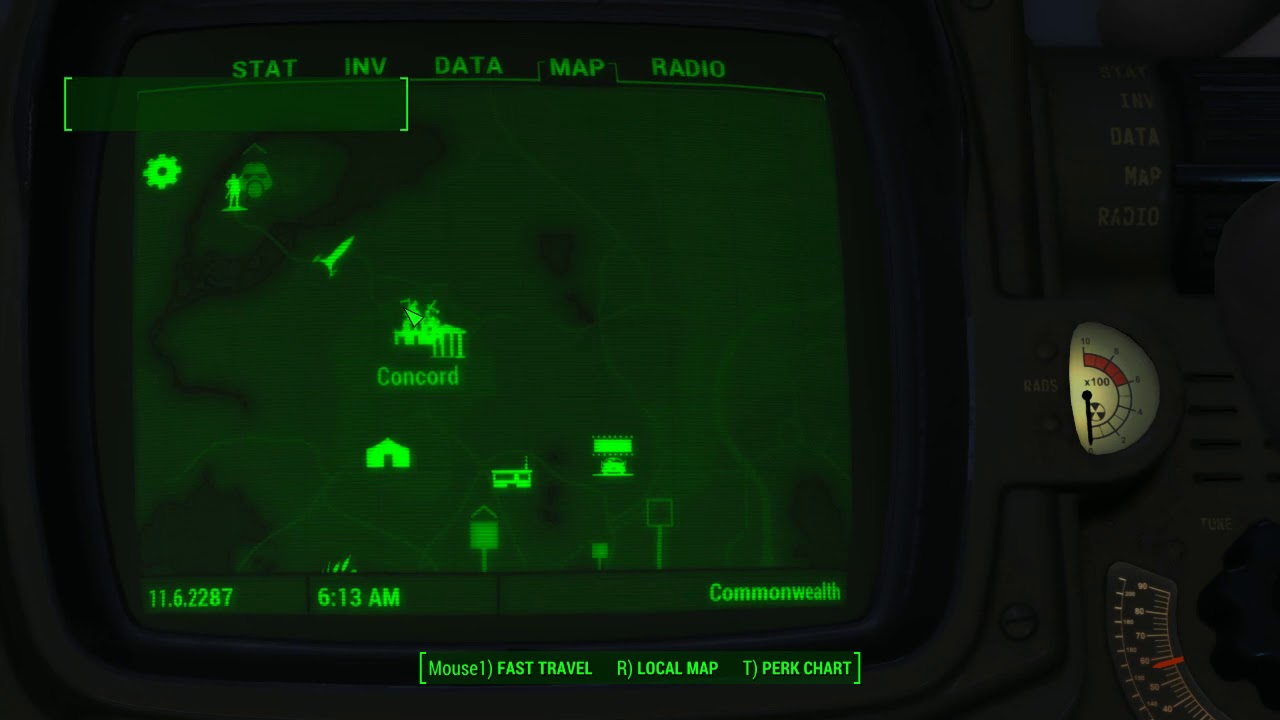
Часто репаки игр из Steam, доступные на торрентах, содержат изменённую версию файла steam_api64.dll. Пираты вносят соответствующие изменения в библиотеку сервиса, чтобы обойти защиту Steam. В большинстве таких случаев антивирусная программа распознаёт файл как вредоносный и помещает его в карантин (либо удаляет).
Почему возникает ошибка?
Как и в большинстве случаев, связанных с DLL библиотеками, негативные факторы следующие:
- Файл отсутствует в системной папке или в каталоге с игрой;
- Объект поврежден в процессе сбоя или некорректной установки программ;
- Имело место вирусное воздействие на steam_api64.dll;
- Антивирус заблокировал нужный элемент.
Сообщения могут выводится разные, но все они указывают на одну проблему. Исправляется она очень просто. Не мешало бы точно определить причину, но, если это не представляется возможным, тогда сразу переходим к возможным решениям.
Замена файла
Последний ответ на вопрос, как исправить ошибку «Steam_api64.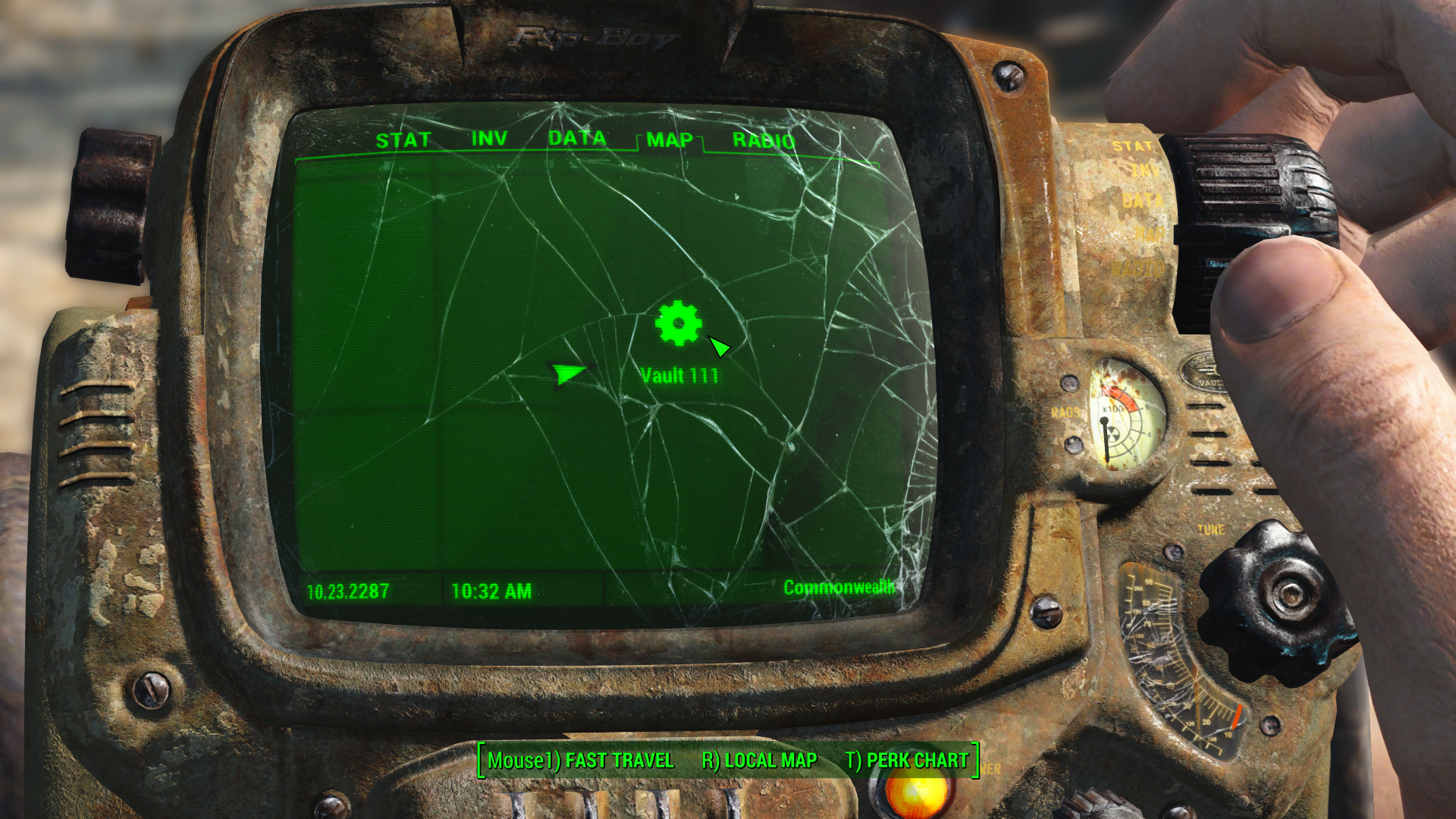 dll отсутствует», заключается в замене поврежденного/ отсутствующего компонента рабочим элементом. На свой страх и риск вы можете загрузить его из интернета – мы не рекомендуем подобный способ, можно столкнуться с неприятными последствиями, вирусами, мошенничеством и прочим.
dll отсутствует», заключается в замене поврежденного/ отсутствующего компонента рабочим элементом. На свой страх и риск вы можете загрузить его из интернета – мы не рекомендуем подобный способ, можно столкнуться с неприятными последствиями, вирусами, мошенничеством и прочим.
Лучшим вариантом будет копирование одноименного файла из папки одной игры и перенос в директорию «сломанной» игрушки, которая не запускается. Искать элемент лучше всего через «Проводник».
Мы рассказали, что это за ошибка Steam_api64.dll и как ее исправить – совершенно спокойно можно справиться с возникшими затруднениями. Используйте наши советы, обязательно сохраните обзор в закладки и быстро разбирайтесь с любой проблемой. Удачи!
Проверка карантина
В некоторых ситуациях деятельность антивирусной программы может помешать работоспособности программ. Например, зачастую защитный софт расценивает различные библиотеки DLL в качестве угрозы. Если на компьютере включена защита в режиме реального времени, то антивирус сам предпринимает действия: удаляет или блокирует потенциально опасный файл.
Первым делом мы рекомендуем проверить карантин антивируса, в который помещаются все угрозы. В данном списке вы найдете названия файлов, их бывшее местоположение и тип угрозы, за который был заблокирован компонент. Если среди вирусов вы нашли steam_api64.dll, то извлеките его обратно в папку с установленным приложением.
Чтобы подобная ситуация не повторилась снова, вам необходимо добавить библиотеку в список исключений антивируса. После этого при проверке защита будет игнорировать деятельность данного файла.
Как исправить steam_api64.dll
Мы рекомендуем вам попробовать этот новый инструмент. Он исправляет множество компьютерных ошибок, а также защищает от таких вещей, как потеря файлов, вредоносное ПО, сбои оборудования и оптимизирует ваш компьютер для максимальной производительности. Это исправило наш компьютер быстрее, чем делать это вручную:
- Шаг 1: Скачать PC Repair & Optimizer Tool (Windows 10, 8, 7, XP, Vista — Microsoft Gold Certified).

- Шаг 2: Нажмите «Начать сканирование”, Чтобы найти проблемы реестра Windows, которые могут вызывать проблемы с ПК.
- Шаг 3: Нажмите «Починить все», Чтобы исправить все проблемы.
Recognized for best-in-class capabilities as an ISV Independent Software Vendor
Solvusoft is recognized by Microsoft as a leading Independent Software Vendor, achieving the highest level of completence and excellence in software development. Solvusoft’s close relationship with Microsoft as a Gold Certified Partner enables us to provide best-in-class software solutions that are optimized for performance on Windows operating systems.
How is the Gold Competency Level Attained?
To achieve a Gold competency level, Solvusoft goes through extensive independent analysis that looks for, amongst other qualities, a high level of software expertise, a successful customer service track record, and top-tier customer value. As a Gold Certified Independent Software Vendor (ISV), Solvusoft is able to provide the highest level of customer satisfaction through delivering top-level software and service solutions, which have been subject to a rigourous and continually-audited approval process by Microsoft.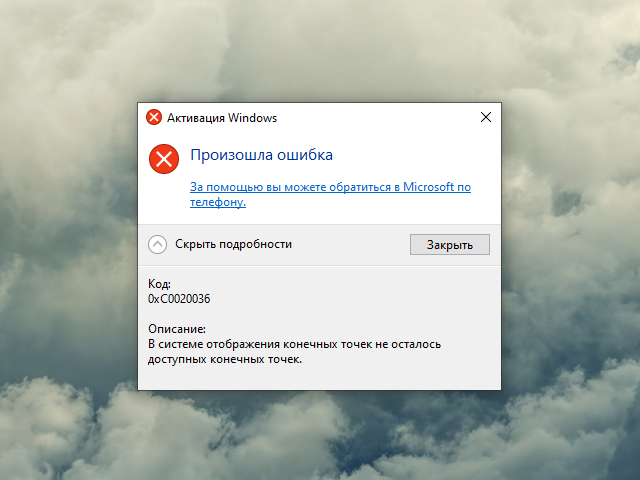
CLICK HERE to verify Solvusoft’s Microsoft Gold Certified Status with Microsoft >>
Что делать если возникла ошибка 0xc0000142 в Windows 10
Ошибка при запуске приложения 0xc0000142 — одна из распространённых проблем. Часто она появляется при запуске игры, которая не подходит для используемой операционной системы. В этой статье вы узнаете как исправить эту ошибку не прибегая к переустановке системы. Мы рассмотрим максимальное количество возможных решений. Что это за ошибка и почему она возникает на Windows 10 и гораздо реже, но всё же, на Windows 7?
Fallout 4, GTA 5, Rage 2, Farming Simulator 2020, Deus Ex: Mankind Divided, Sims, iTunes, AutoCAD, Divinity 2 — это далеко не весь список игр и приложений, в которых возникает данная ошибка. Ниже мы постараемся рассказать как её исправить и не допустить дальнейшего появления.
0xc0000142 при запуске игры или приложения: как исправить
Самый простой и обычно самый эффективный вариант исправления ошибки — запуск приложения в режиме совместимости.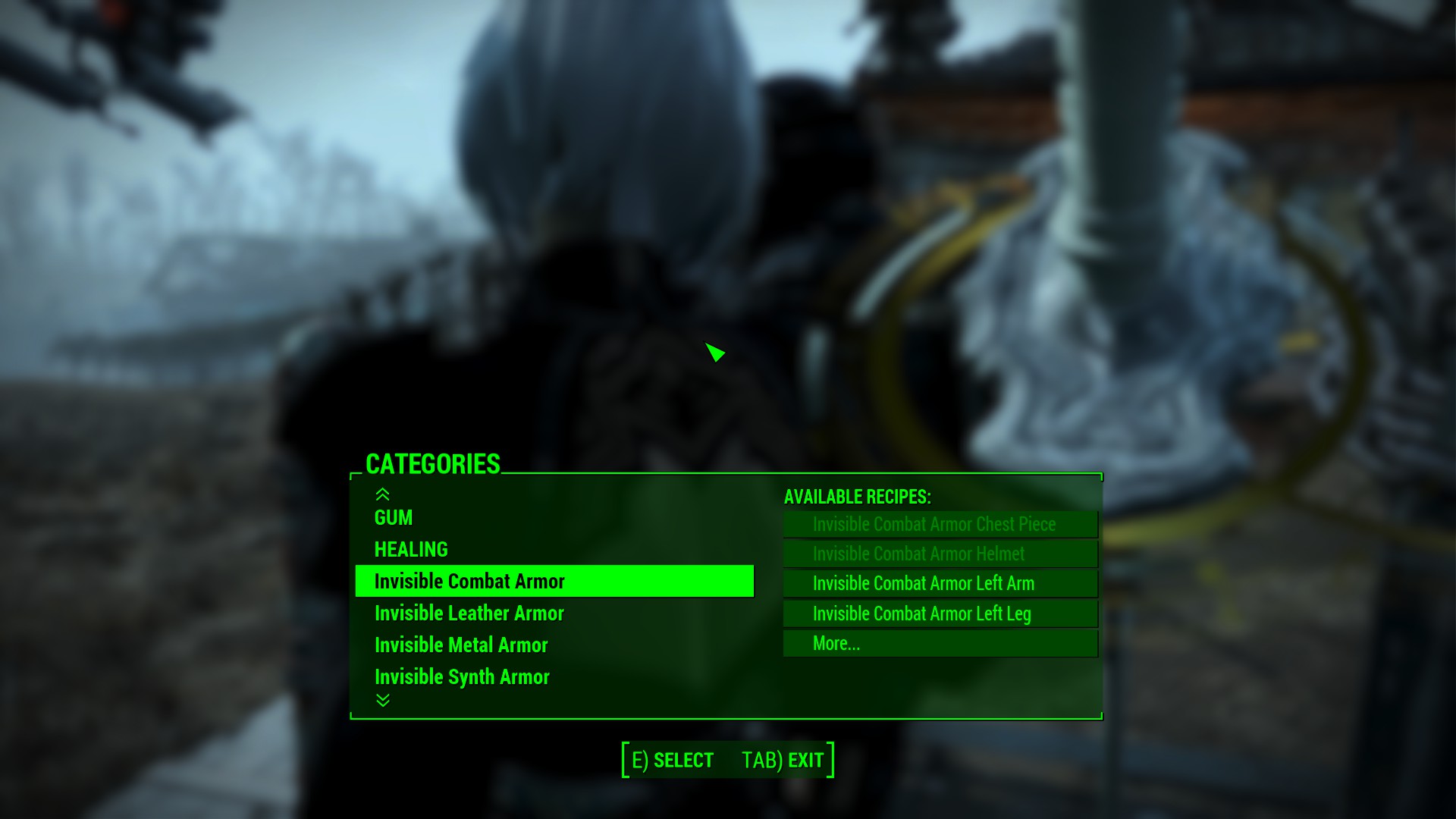 Для этого выполните следующие действия:
Для этого выполните следующие действия:
- Выберите приложение или игру, при запуске которая возникает ошибка 0xc0000142
- Нажмите свойства
- Откройте вкладку «Совместимость»
- О и выберите ОС, которую, по вашему мнению, нужно было использовать для запуска программы. Если вы не знаете, просто попробуйте все варианты.
- Также о.
- Нажмите «Ок» и попробуйтее запустить программу.
Обычно этот способ решения проблемы с запуском приложения или игры помогает большинству. Вы не в числе счастливчиков? Не расстраивайтесь, у нас есть ещё несколько вариантов решения ошибки 0xc0000142 — с нами вы не пропадёте!
Ошибка 0xc0000142 в Windows 10
Windows 10 установлен уже у многих пользователей. Они ценят его за простой и понятный интерфейс. Однако нередко в работе системы случаются сбои. Для их устранения надо понять, почему они возникают. Часто на экране монитора всплывает окно: ошибка 0xc0000142 Windows 10. Давайте попробуем разобраться, как всё устранить и восстановить работу компьютера.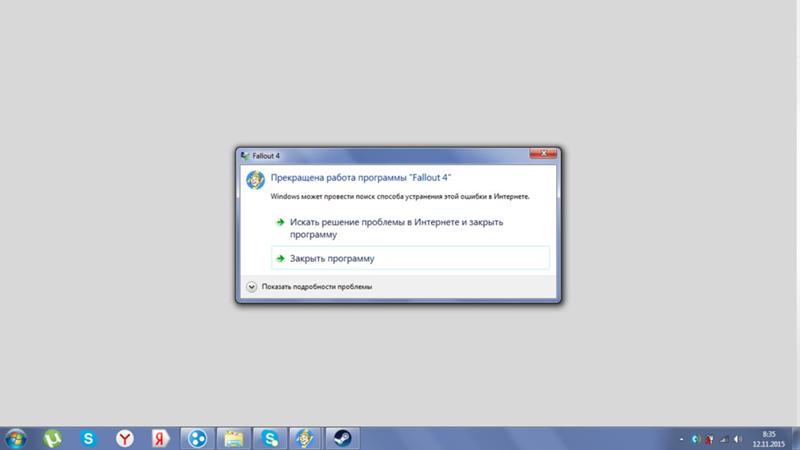
Часто она возникает неожиданно. Нередко её провоцирует запуск любого контента или игры. В данной ситуации это может означать, что программа использует повреждённые (неподходящие) системные файлы. Нередко проблема возникает из-за игровых файлов типа: Mafia3 или различных плееров. Существует ещё ряд других ошибок, например, cmd.exe, из-за неё файл не может быть инициализирован.
Проблемы возникают не только из-за сбоя в программном обеспечении, но и в ходе механических неисправностей. Возникают неполадки если:
- Повреждены библиотеки, драйвера, файлы, элементы системы. Из-за этого начать игру становится невозможным;
- В системе есть вирус, который мешает нормальной работе компьютера;
- Программы не подходят для имеющейся операционной системы;
- BIOS материнки неправильно настроен, это впоследствии приводит к сбою;
- Неисправен блок питания;
- Нет требуемых драйверов видеокарты.
Как исправить ошибку 0xc0000142
- Сначала систему надо проверить на вирусы.
 Для этого подойдёт любой антивирус, но лучше использовать утилиту DR. Web она поможет найти вирус, но и удалит его. Если лечение не дало результатов, то желательно установить полную версию антивируса;
Для этого подойдёт любой антивирус, но лучше использовать утилиту DR. Web она поможет найти вирус, но и удалит его. Если лечение не дало результатов, то желательно установить полную версию антивируса; - Можно запустить софт в режиме совместимости. Чтобы это сделать нужно кликнуть правой кнопкой мыши на файл программы с расширением exe.
В появившемся окне ищем раздел «Совместимость». Нужно зайти в него и найти предыдущую версию ОС, с которой компьютер работал нормально. В конце требуется нажать кнопку «Применить», а затем «OK». После этого проверяется качество работы программного обеспечения;
- Установить дополнительные библиотеки;
- Можно попробовать почистить папку под названием Temp, она расположена на диске C;
- Переустановить операционную систему. Для этого выбираем вкладку «Параметры», а затем в «Обновление и безопасность». После этого нажать на « и дождаться, когда пройдёт обновление. В конце процедуры брандмауэр нужно перезагрузить.
Если после внесения изменений окно всё же всплывает снова, то можно попробовать обновить версии следующих программ:
Сделать это можно на официальном сайте дистрибутива. Для установки потребуется открыть нужный файл и следовать инструкциям.
Для установки потребуется открыть нужный файл и следовать инструкциям.
Если и это не помогло избавиться от ошибки, то попробуйте переустановить драйвер видеокарты и почистить кэш. Удалите все временные файлы, хранящиеся на компьютере. Сделать это можно с помощью программы CCleaner. После этого снова перезагрузите компьютер и посмотрите, устранена ли ошибка.
iTunes обновления ошибка 0xc0000142
Этот медиаплеер воспроизводит музыку и фильмы. Обычно найти конкретную причину, по которой возникает сбой, бывает трудно. Сначала можно попробовать сменить часовой пояс, цифры лучше оставить прежними, а города сменить.
Иногда проблема возникает при попытке скачать новую версию. В этом случае нужна установка новой версии. Перед установкой важно, чтобы была запущена Apple Mobile Device Service. Для этого нужно выбрать автоматический тип запуска, в состоянии указать «Запустить». Дополнительно нужно активировать актуальный Microsoft Visual C++.
Вариант исправления ошибки через реестр
- LoadAppInit_DLLsНажмите сочетание клавиш Win + R или в меню пуск найдите команду «Выполнить»
- Наберите в окне regedit и нажмите Ок
- Проследуйте по следующему пути: HKEY_LOCAL_MACHINE / SOFTWARE / Microsoft / Windows NT / CurrentVersion / Windows / LoadAppInit_DLLs
- Нажмите на параметр «LoadAppInit_DLLs» два раза
- Установите значение на «0»
Ура, у вас получилось! Теперь попробуйте снова запустить приложение или игру.
Помогло? Поздравляю, теперь вы знаете как исправить ошибку при запуске приложения 0xc000014. Все ещё испытываете затруднения? Не волнуйтесь, у меня есть еще варианты решения этой проблемы.
Кстати, если данный пункт вам помог, нужно «закрепить результат».
После перезагрузки компьютера значение параметра LoadAppInit_DLLs вернётся к первоначальному значению.
Чтобы каждый раз не лезть в реестр, создайте файл с настройками. Для этого перейдите в меню «Файл->Экспорт».
Вы даже можете попробовать добавить файл в автозагрузку. А ещё можно отключить подтверждение импорта файла реестра — тогда процесс будет проходить максимально незаметно.
Способ 4. Ручная загрузка файлов
Поскольку проблема вызвана файлами без знака dll, вы можете заменить этот файл на новый, который, вероятно, решит проблему для вас.
- Скачайте все 3 файла. Drive.
- Перейдите в папку, в которую вы загрузили эти файлы (обычно загружаемые файлы)
- Скопируйте файлы (щелкните правой кнопкой мыши и выберите «Копировать»)
- Перейдите в папку, в которой вы установили приложение, которое показывает эту ошибку.

- Щелкните правой кнопкой мыши в этой папке и выберите «Вставить».
- Если он спрашивает, следует ли заменять файлы или пропускать их, выберите замену файлов
- Повторите этот процесс для всех 3 файлов, загруженных из ссылки
- Как только вы закончите, попробуйте запустить приложение.
Давайте перейдем к финальному пункту, и о том почему ошибка 0xc0000142 легко исправляет через реестр ОС.
Способ 5: Использование Regedit.exe
Поскольку проблема вызвана неподписанной или поврежденной dll, мы можем использовать Reget.exe для решения этой проблемы. Мы можем изменить значение ключа LoadAppinit_dlls на 0. LoadAppInit_dll в основном является механизмом, который запускает dll в своем reg-key при запуске программы. Поэтому изменение значения до 0 может решить проблему.
Удерживайте клавишу Windows и нажмите R
Введите regedit.exe и нажмите Enter.
- Перейдите по этому пути HKEY_LOCAL_MACHINE\SOFTWARE\Microsoft\Windows NT\CurrentVersion\Windows.
 Если вы не знаете, как перемещаться, следуйте приведенным ниже шагам
Если вы не знаете, как перемещаться, следуйте приведенным ниже шагам - Дважды щелкните HKEY_LOCAL_MACHINE (с левой панели)
- Дважды щелкните «Программное обеспечение» (из левой панели)
- Дважды щелкните Microsoft (с левой панели)
- Дважды щелкните Windows NT (с левой панели)
- Дважды щелкните CurrentVersion (из левой панели)
- Нажмите «Windows» (из левой панели)
Измените его значения на 0
- Нажмите ОК.
- Теперь перезагрузите компьютер
Теперь проверьте, появляется ли ошибка при запуске программы или нет.
Как ещё можно исправить ошибку 0xc0000142
- Многие пользователи сообщают об успешном решении проблемы путём отключения брандмауэра и защитника Windows. Узнать как это сделать вы можете здесь: как отключить брандмауэр windows, как отключить защитник windows
- Часто причиной ошибки является русские символы в пути к папке с игрой/приложением.
 Также проблемой может являться русское имя пользователя. Проверьте, нет ли русских символов в пути к исполняемому файлу (не ярлыку!). Также попробуйте добавить нового пользователя, избегая в имени кириллицу.
Также проблемой может являться русское имя пользователя. Проверьте, нет ли русских символов в пути к исполняемому файлу (не ярлыку!). Также попробуйте добавить нового пользователя, избегая в имени кириллицу. - Попробуйте отключить антивирус — он может блокировать запуск файла. Проверьте также его карантин. Если вы выяснили, что антивирус произвёл какие-то действия с исполняемым файлом, переустановите/скачайте заново программу. Если проблема окажется в антивирусе, добавьте исполняемый файл приложения/игры в исключения.
- Попробуйте проверить Windows на целостность файлов.
- Маловероятно, но не помешает и может оказаться полезным: проверьте SMART жёсткого диска. Неисправность могут также вызвать ошибки в файловой системе. Поэтому не лишним будет проверить файловую систему.
- Вы используете «ломанную» версию приложения или игры? Невероятно, но факт: на лицензионных изданиях ошибки возникают гораздо реже.
- Проверьте систему на вирусы. Убедитесь, что дело не в них.

- Ничего не подходит? Попробуйте восстановление системы.
Всё еще испытываете затруднения? Пишите в комментарии, решим проблему вместе!
С уважением, редакция FixErro.com
Ошибка приложения 0xc0000142: основные причины возникновения
Независимо от опыта работы в Windows 10 совершенно любой пользователь имеет большую вероятность столкнуться с такой ошибкой, т.к. варианты ее появления в системе достаточно велики. Очень часто подобная ошибка вида 0xc0000142 появляется при запуске различных игр или всевозможных приложений из-за отсутствия в системе нужных библиотек, а также возможности к ним обратиться по различным причинам.
Возникшая в системе ошибка 0xc0000142 с большой вероятностью может быть вызвана по одной из множества причин в данном списке:
- В операционную систему проник вирус, который не дает программам и приложениям обращаться к нужным библиотекам.
- Нужные для полноценного запуска игры файлы, действующие драйвера, необходимые библиотеки и различные компоненты системы имеют повреждения.

- Запущенная игра или приложение несовместимы с вашей версией Windows.
- Есть критические проблемы в оперативной памяти, а также в напряжении, которое выдает ваш блок питания на все компоненты в системном блоке.
- BIOS материнской платы имеет неверные настройки, что приводит к неминуемому конфликту всех компонентов в вашем компьютере и соответственно возникает ошибка 0xc0000142.
- Жесткий диск приходит в упадок, и начинает возникать все больше «битых» секторов.
Выше перечислен небольшой список самых частых проблем, которые вызывают ошибку 0xc0000142. На самом деле в реальной действительности подобная ошибка может возникнуть по причине множества факторов, даже после очередного обновления Windows возможны конфликты в системе, которые приведут к этой ошибке.
Причины ошибки 0xc0000142
Ошибка 0xc0000142
Ошибка 0xc0000142 может возникнуть по самым разным причинам.
Частые проблемы
Варианты решений проблем
Не совместимость игры
Возможно, игра или программа просто не совместима под определенную версию ОС, в нашем случае это Windows 10.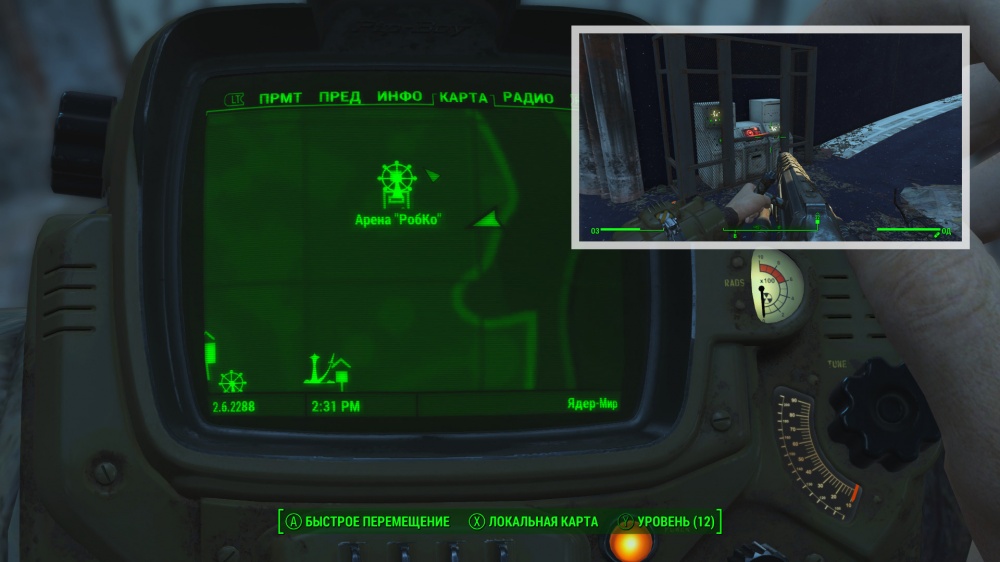 Чтобы приложение запустилось нужно сделать следующее:
Чтобы приложение запустилось нужно сделать следующее:
1. Нажмите на ярлык пкм и откройте свойства.
2. В свойствах вам нужно открыть вкладку «Совместимость» и найти там строку «режим совместимости».
3. Далее поставьте галочку возле строки «Запустить программу в режиме совместимости с :». После этого вам станет доступен выбор любой версии Windows, начиная с 95 и заканчивая восьмой.
4. Попробуйте запустить приложение на всех версиях, в особенности уделяя внимание Windows XP, 7, 8, 8.1.
Исправление ошибки 0xc0000142
Примечание! Обязательно создайте точку восстановления. Это необходимо сделать на случай если случится непредвиденная ситуация.
Способ 1. Удаление Unknown Programs (Неизвестных программ)
Удалите «Search Protect», «SW Booster» или «Оптимизатор производительности».
Шаг 1. Перейдите в панель управления и кликните «Программы», как на картинке ниже.
В «Панель управления» нажимаем «Программы»
Шаг 2. Выберите и удалите «Search Protect».
Выберите и удалите «Search Protect».
Выбираем и удаляем «Search Protect»
Снова проверьте, не удалось ли исправить ошибку приложения 0xc0000142. Если ошибка не решена, попробуйте следующий метод.
Способ 2. Замена DLL файлов
Шаг 1. Перейдите по этой ссылке и загрузите файлы: https://drive.google.com/file/d/0B2hLpRz5Um58emtSbG1iYi1aajQ/view
Файлы для загрузки
Шаг 2. После загрузки извлеките файлы и поместите их в свою папку с игрой. После этого ваша игра должна быть запущена в кратчайшие сроки.
Примечание! Если данный метод исправил вашу проблему, то вам не нужно продолжать, но если это не сработало, попробуйте другой метод.
Способ 3. Измените значение LoadAppInit_DLLs
Шаг 1. Нажмите Win+R и введите «regedit» как на картинке ниже.
Вводим «regedit»
Шаг 2. Пройдите по следующему пути: HKEY_LOCAL_MACHINE\SOFTWARE\Microsoft\WindowsNT\CurrentVersion \Windows\LoadAppInit_DLLs
Находим строку LoadAppInit_DLLs
Шаг 3. Дважды щелкните «LoadAppInit_DLLs» и поменяйте 1 на 0.
Дважды щелкните «LoadAppInit_DLLs» и поменяйте 1 на 0.
Меняем значение в открывшемся окне
Шаг 4. Щелкните «OK» и выйдите. Теперь запустите свое дополнение или игру.
Способ 4. Обновление драйверов видеокарты
Обновите драйвера для вашей видеокарты с веб-сайта NVIDIA (или с сайта вашего производителя).
Обновление драйвера видеокарты с веб-сайта NVIDIA
Обновить видеоадаптер можно нажав «Пуск/Диспетчер устройств/Видеоадаптеры/Выбираем видеоадаптер/Двойной щелчок мыши/Драйвер/Обновить драйвер». Иногда обновление драйверов видеокарты может решить проблему 0xc0000142, но если это не так, переходите к следующему шагу.
Способ 5. Запуск приложения в режиме совместимости
Этот метод заключается в запуске приложения в режиме совместимости и в последующем его запуске от имени администратора.
Шаг 1. Используйте правый щелчок мышки и кликните по файлу «.exe», того дополнения, которое показывает сообщение об ошибке 0xc0000142.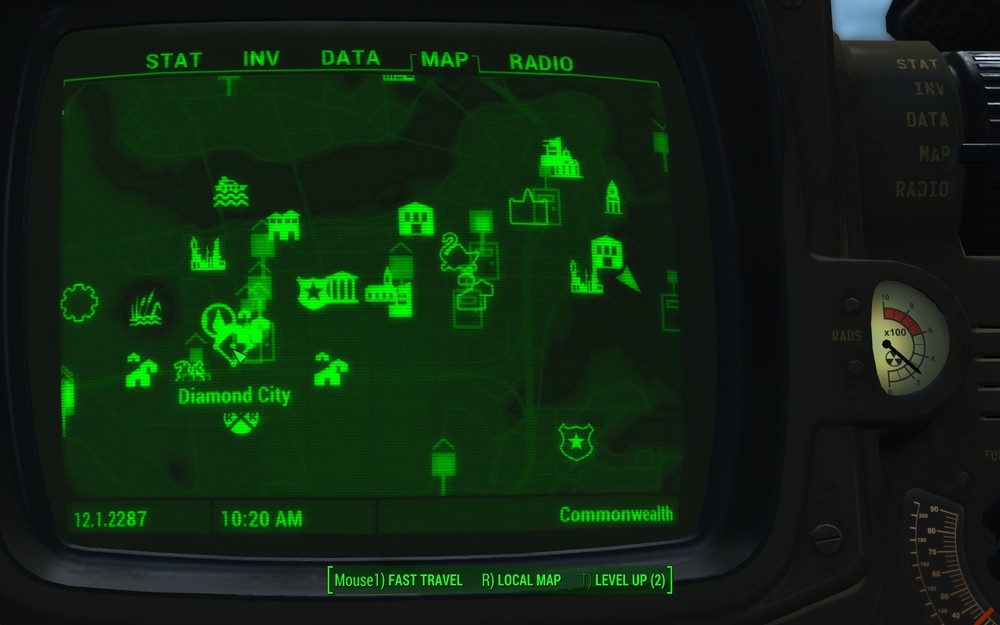 Нажмите «Свойства».
Нажмите «Свойства».
Выбираем ярлык «GTA5 .exe» и нажимаем «Свойства»
Шаг 2. Кликните там где пишет «Совместимость».
Выбираем пункт «Совместимость»
Шаг 3. Кликните там где пишет «Совместимость» и на «Запустить средство устранения проблем с совместимостью».
Нажимаем на «Запустить средство устранения с совместимостью»
Если после этого игры работают, сохраните настройки, если нет, продолжайте следовать приведенной ниже инструкции.
Шаг 4. Поставьте галочку на «Запустить программу в режиме совместимости с:» и установите ОС, для которой сделана программа.
Поставьте галочку на «Запустить программу в режиме совместимости с» и установите вашу ОС
Шаг 5. Поставьте галочку как на нижеприведенной картинке.
Ставим галочку на «Запускать эту программу от имени администратора»
Шаг 6. Кликните «Применить», после чего выйдите.
Способ 6.
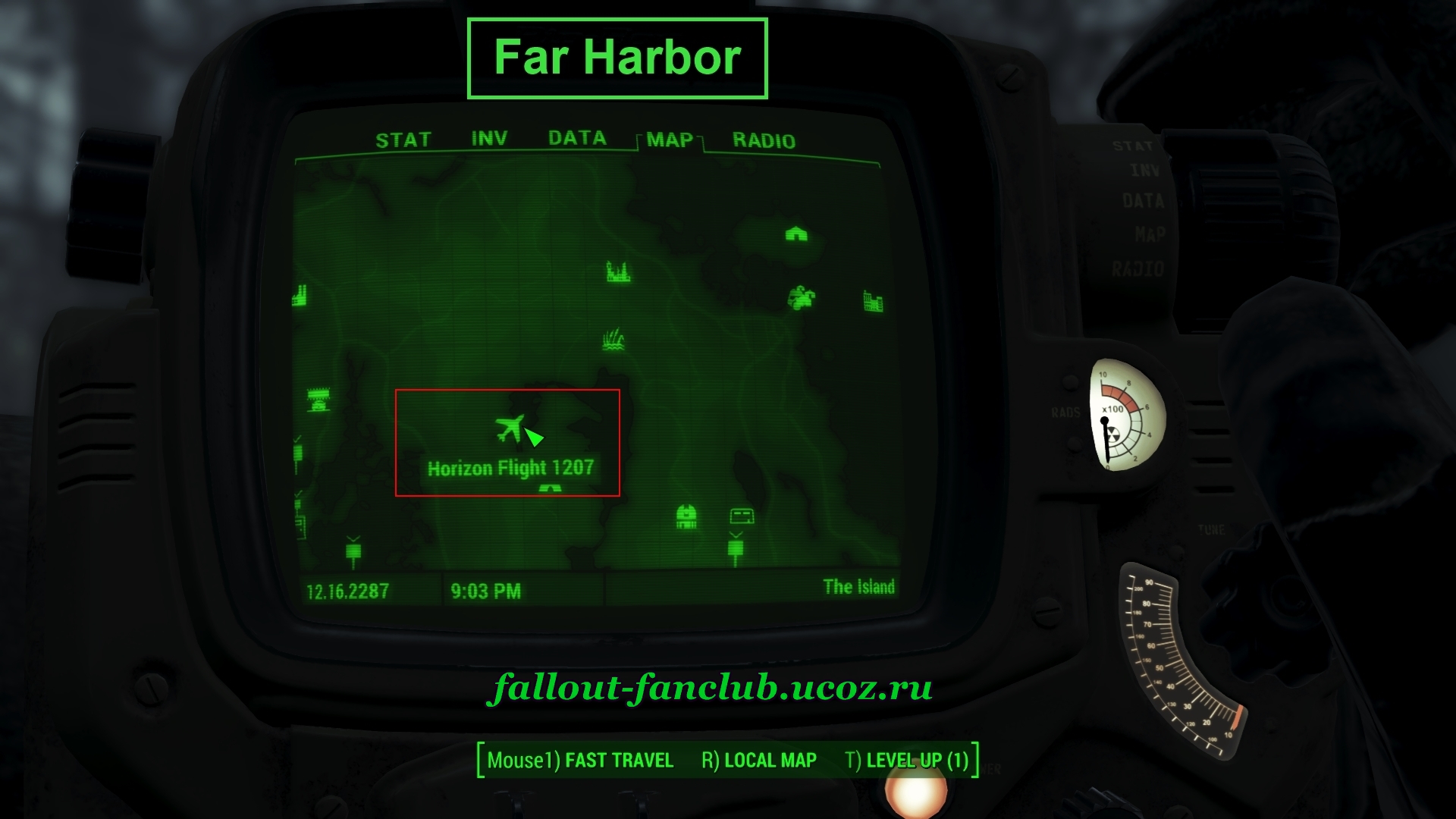 Загрузите последние версии C ++, DirectX и .NET Framework
Загрузите последние версии C ++, DirectX и .NET FrameworkЕсли есть ошибка установки C ++, удалите модули C ++ и переустановите их. Установите DirectX 11 и последнюю версию Microsoft .NET Framework.
Обновляем модули до последней версии
- загрузить C ++: https://goo.gl/BFQzc7;
- загрузить DirectX 11: https://goo.gl/14TAkh;
- загрузить NET Framework: https://goo.gl/NJMEmc;
- загрузить DirectX end-user runtime installer: https://goo.gl/YNP4Kh.
Способ 7: Сканирование на наличие ошибок
Шаг 1. Кликните на пуск, затем правым кликом откройте окно, в котором выберите «Windows PowerShell (Администратор)».
Выбираем «Windows PowerShell (администратор)»
Шаг 2. Кликните да, когда появится окошко, как на картинке ниже.
Нажимаем «Да»
Шаг 3. Вставьте «sfc /scannow» и нажмите «Enter».
Вставляем «sfc scannow» и нажмите «Enter»
После этого система проверит файлы на наличие ошибок и если они все-таки найдутся, она их устранит..png) Перезагрузите ваш компьютер.
Перезагрузите ваш компьютер.
Способ 8. Обновление ОС
Читайте интересную информацию в статье — «Как обновить Виндовс 7 до Виндовс 10».
Официальный форум Microsoft предлагает обновить операционную систему и таким образом решить проблему с ошибкой 0хс0000142 в Windows 10.
Для того чтобы обновить ОС сделайте следующее:
Шаг 1. Откройте «Параметры».
В меню «Пуск» открываем «Параметры»
Шаг 2. Выберите обновления.
Выбираем «Обновление и безопасность»
Шаг 3. Затем сделайте все как на картинке ниже.
Нажимаем на «Проверка наличия обновлений»
Если какие-то обновления отсутствуют, служба обновлений их обязательно установит. После их установки необходимо перезагрузить компьютер.
Способ 9. Программа для запуска игр AIO
Загрузите и установите AIO:
«https://www.sereby.org/site/downloads/All%20in%20One%20Runtimes».
В программе для запуска игр WinPKG ставим галочку на «all»
Это дополнение объединяет все важные и текущие версии в 1 пакете и предлагает выбор того, что вы хотите установить. Включены все версии .NET Framework, включая hotfix.
Включены все версии .NET Framework, включая hotfix.
Способ 10. Получение дополнительной информации об ошибке
Мы использовали Microsoft Exchange Server Error Code Look-up для проверки ошибки 0xc0000142 (данный инструмент знает о множестве стандартных ошибок Windows). Скачать эту программу можно на сайте Майкрософт.
Программа для проверки ошибок
Это результат:
Результат сканирования ОС программой
Проблема заключается в ошибке загрузки DLL, и теперь мы должны найти, какая DLL вызывает эту ошибку, что не всегда так просто — хотя сообщение говорит, что DLL не загружается, это не всегда так, иногда это может быть отсутствие совместимости, что, в свою очередь, является более серьезной проблемой.
Если вы использовали steam для установки игры, вы можете попросить его проверить кеш игры. Если нет, попробуйте переустановить игру или попробуйте восстановить любые установленные Visual C/C++ Runtimes или .NET Framework, на случай если они были повреждены.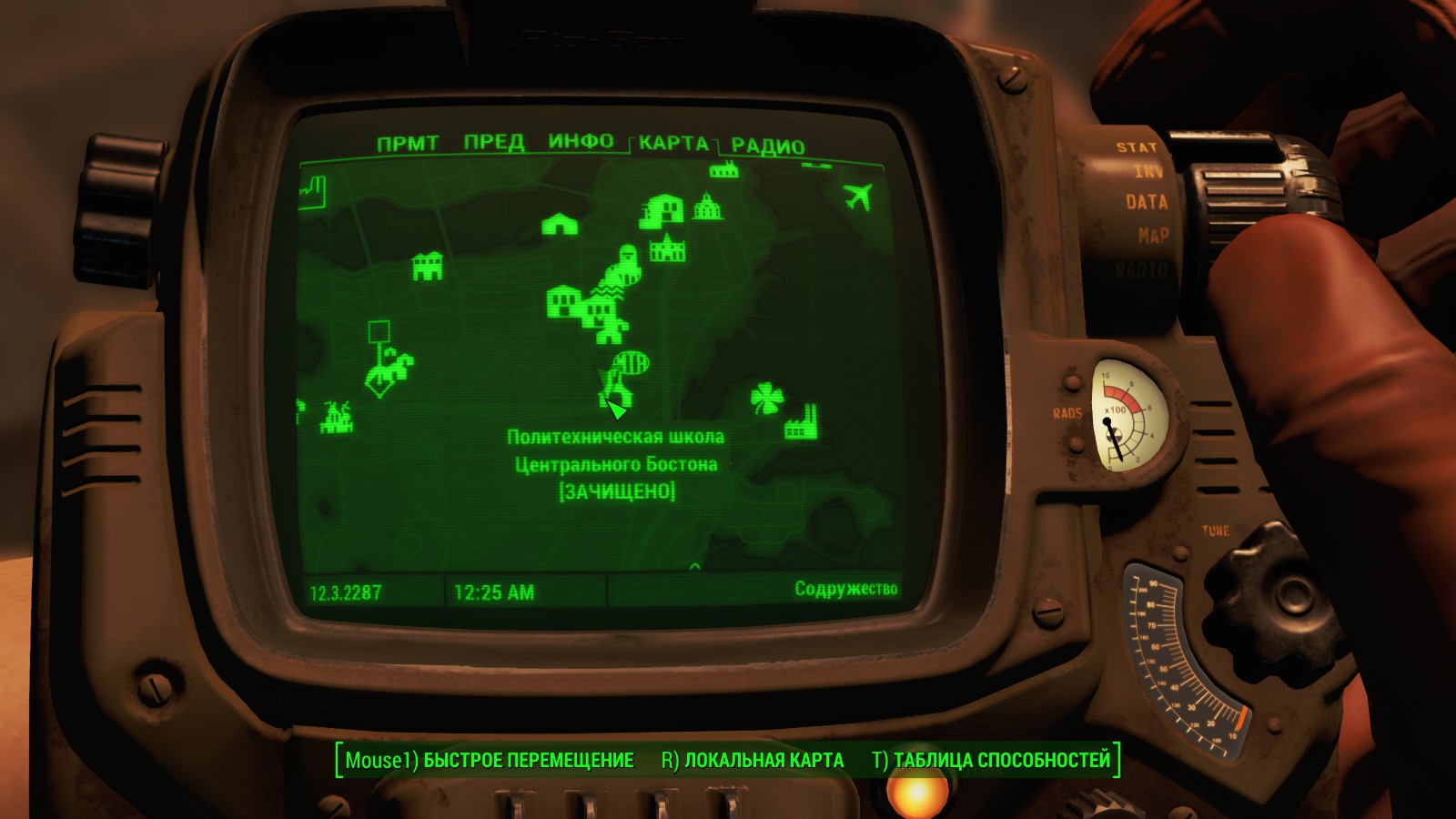 Обновите графические драйверы, которые, скорее всего, исправят проблему.
Обновите графические драйверы, которые, скорее всего, исправят проблему.
Немного глубже …
Один из способов проверить есть ли отсутствие совместимости — использовать Dependency Walker.
Использование программы Dependency Walker
Вы должны убедиться, что скачали последнюю версию Dependency Walker, а процессорная архитектура Dependency Walker должна быть такой же, как и игра (версия x86 для проверки 32-разрядной программы и версии x64 для проверки 64-разрядной программы). Dependency Walker иногда может давать результаты, которые трудно понять, но иногда он может дать очень полезные результаты.
Альтернативным способом является использование Process Monitor.
Используем Process Monitor
Он запишет действия, которые выполняются вашими программами, например, доступ к DLL-файлу. Используйте его для записи действий в процессе запуска игр, которые выдают ошибку 0xc0000142, а затем установите фильтр для включения только действий вашей игры.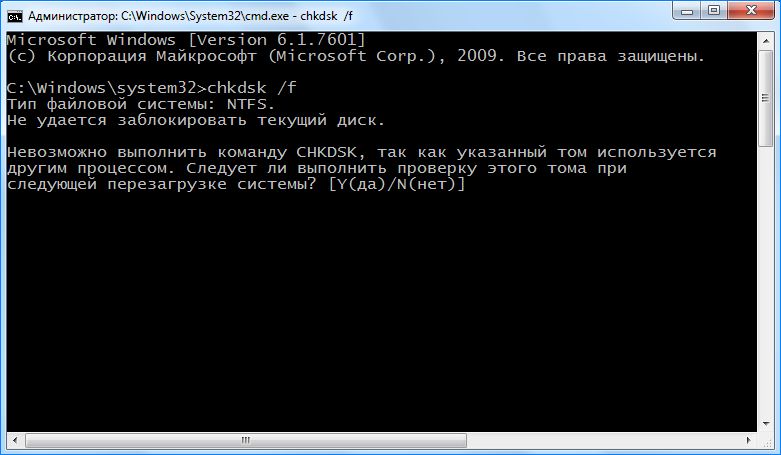 Для этого перейдите в «Tools», затем «Process Tree» и найдите свою игру в списке.
Для этого перейдите в «Tools», затем «Process Tree» и найдите свою игру в списке.
Переходим в «Tools», затем «Process Tree» и находим свою игру в списке
Выберите игру и нажмите «Include Subtree».
Вероятно, вы также хотите исключить все события, которые не являются файловыми системными событиями. Для этого есть ряд кнопок на панели инструментов.
Теперь вам нужно исследовать что-либо с расширением `.dll`, которое имеет результат NAME NOT FOUND или PATH NOT FOUND.
Один из приведённых способов должен решить проблему с ошибкой 0xc0000142.
Видео — 15 способов решить проблему 0xc00000142 — ошибка при запуке приложений
Причины
Ошибка 0хс0000142 при запуске приложения на Windows 10 может возникнуть по целому ряду причин. К ним относятся следующие обстоятельства:
- Удаление, изменение, блокировка системных файлов и служб в результате деятельности вирусов и вредоносных приложений.
- Повреждение системных файлов или библиотек.

- Некорректная работа NetFramework и DirectX.
- Отсутствие необходимых драйверов видеокарты.
- Подключение к устройству несовместимого оборудования.
- Повреждение секторов на жестком диске.
- Неисправность работы модулей ОЗУ (оперативной памяти).
- Отсутствие необходимых настроек BIOS.
- Недостаточная мощность блока питания.
- Наличие неисправных конденсаторов на материнской плате или в блоке питания.
Еще одной причиной, которую не стоит игнорировать, является несовместимость приложения или игры с самой ОС.
Как видно из представленного перечня, все причины делятся на две группы – механическое повреждение оборудования или возникновение нарушений в программном обеспечении. Исходя из характера причины, определяется способ исправления ошибки 0хс0000142 на Windows 10.
Как поменять язык fallout 4
Одна из самых ожидаемых игр 2015 года наконец-то вышла. Встречайте Fallout 4! Четвертная часть также будет на тему постапокалиптического мира, где часть человечества выжила после ядерной войны.
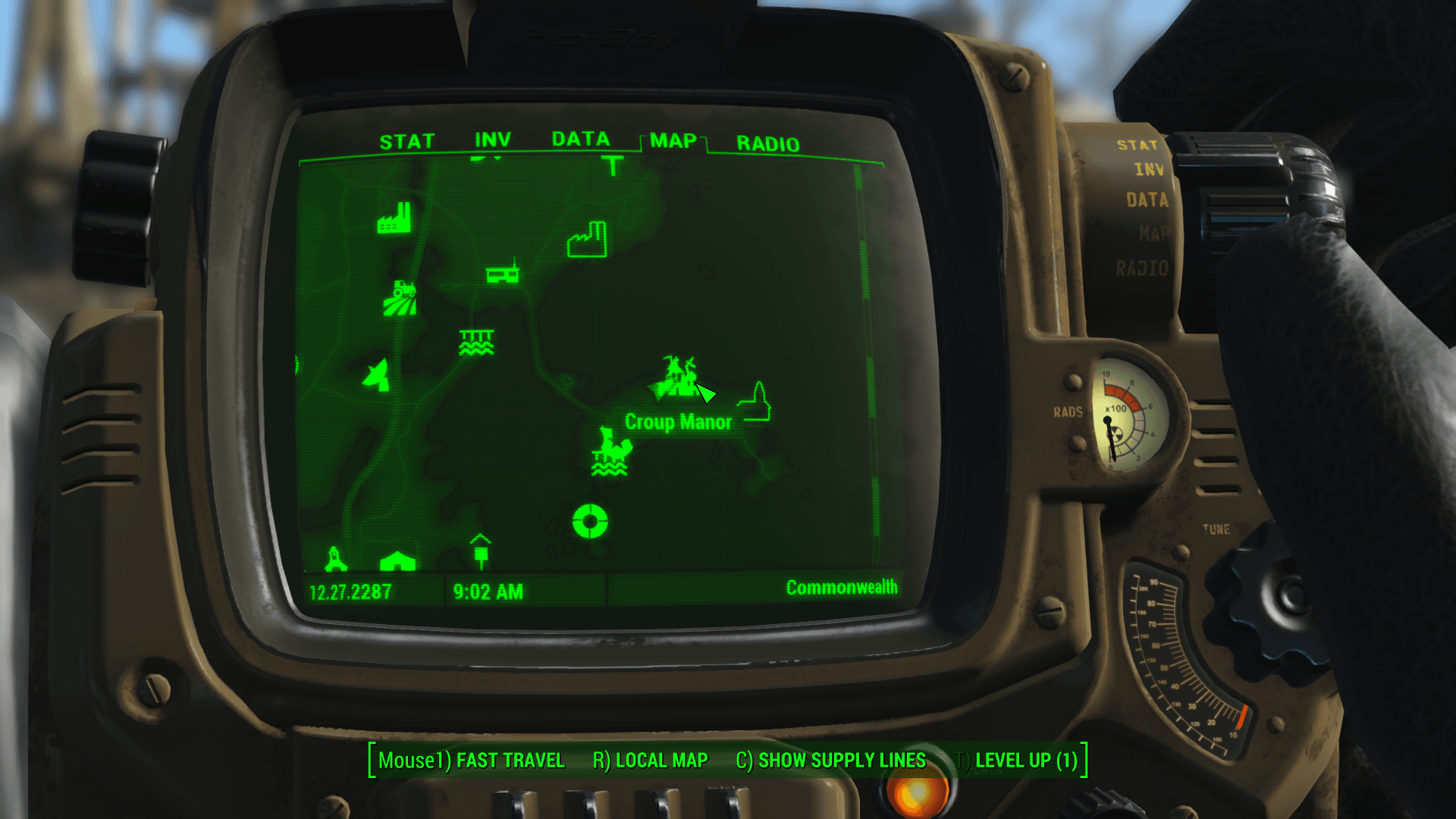 Главному герою посчастливилось попасть в число тех, кто жил в специальном бункере под номером «111». Fallout 4 собрал в себя все лучшее из прошлых частей, например, любимую многими систему пошагового прицеливания V.A.T.S. В отличии от прошлой части, где акцент был поставлен на сюжетную линию, в четверной части вы сами выбираете различные задания и то, чем вам заниматься. А в Fallout 4 вы точно найдете чем заняться. Разработчики обещают просто громадное количество различных историй и тайн. Чего стоят только бункеры, где 1 мужчина и 999 женщин, а также бункер, где 1 женщина и 999 мужчин. Конечно же, эти бункеры создавались с целью эксперимента, и если вы захотите, то сможете узнать его последствия. Отдельно стоит сказать о возможности модифицировать вооружение, что будет полезно в сражении с различными монстрами и мародёрами.
Главному герою посчастливилось попасть в число тех, кто жил в специальном бункере под номером «111». Fallout 4 собрал в себя все лучшее из прошлых частей, например, любимую многими систему пошагового прицеливания V.A.T.S. В отличии от прошлой части, где акцент был поставлен на сюжетную линию, в четверной части вы сами выбираете различные задания и то, чем вам заниматься. А в Fallout 4 вы точно найдете чем заняться. Разработчики обещают просто громадное количество различных историй и тайн. Чего стоят только бункеры, где 1 мужчина и 999 женщин, а также бункер, где 1 женщина и 999 мужчин. Конечно же, эти бункеры создавались с целью эксперимента, и если вы захотите, то сможете узнать его последствия. Отдельно стоит сказать о возможности модифицировать вооружение, что будет полезно в сражении с различными монстрами и мародёрами.Fallout 4 – это целая вселенная с огромными масштабами и возможностями. Игра на долгие дни погрузит вас в хорошо продуманный и необычный мир, где вы почти с чистого листа попытаетесь завоевать свое место в жестоком мире.
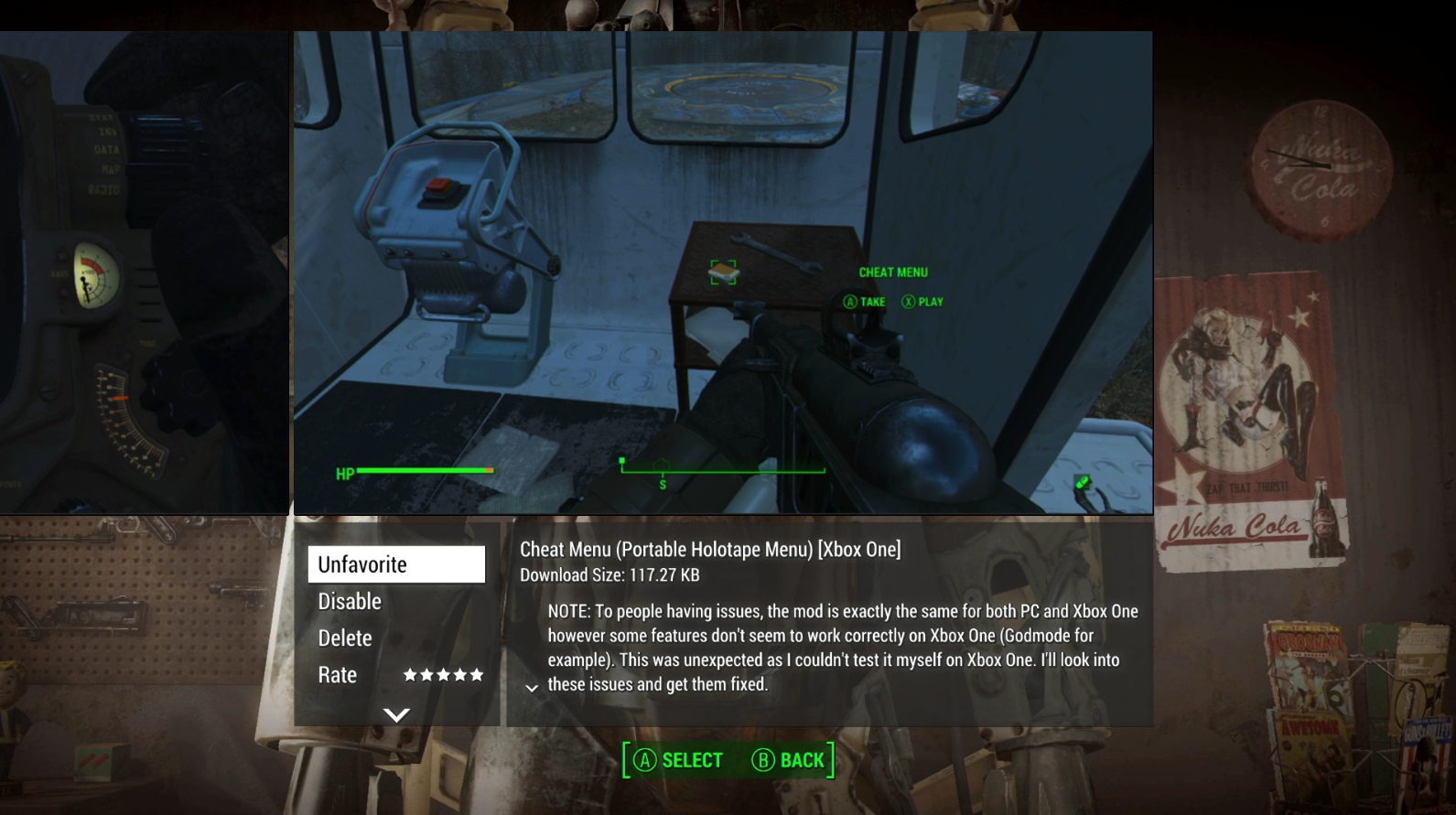 Вы можете присоединяться к различным фракциями или же быть одиночкой, который всего добивается сам. Благодаря системе “S.P.E.C.I.A.L.” вы можете развивать различные качества, от которых будут зависеть способности вашего персонажа. Мир вокруг вас будет максимально реалистичен, благодаря современному движку и вниманию разработчиков к мельчайшим деталям. Fallout 4 это та игра, которая завораживает уже с первых минут.
Вы можете присоединяться к различным фракциями или же быть одиночкой, который всего добивается сам. Благодаря системе “S.P.E.C.I.A.L.” вы можете развивать различные качества, от которых будут зависеть способности вашего персонажа. Мир вокруг вас будет максимально реалистичен, благодаря современному движку и вниманию разработчиков к мельчайшим деталям. Fallout 4 это та игра, которая завораживает уже с первых минут.Repack от xatab:
» Ничего не вырезано/ Не перекодировано
» Архивы не вскрыты
» Пропатчено до версии – 1.10.120.0.1
» Время установки 25 минут на HDD ( Зависит от компьютера)
Дополнение (DLC):
– Automatron
– Contraptions Workshop
– Far Harbor
– Nuka-World
– Vault-Tec Workshop
– Wasteland Workshop
– Creation Club
Некоторые советы и рекомендации (FAQ по игре):
1) Игру скачиваем при помощи торрент файла, активация уже вшита – crack от CODEX
1) Отключение вертикальной синхронизации?
Идём …/Dоcuments/My Games/Fallout4 открываем Fallout4Pref.
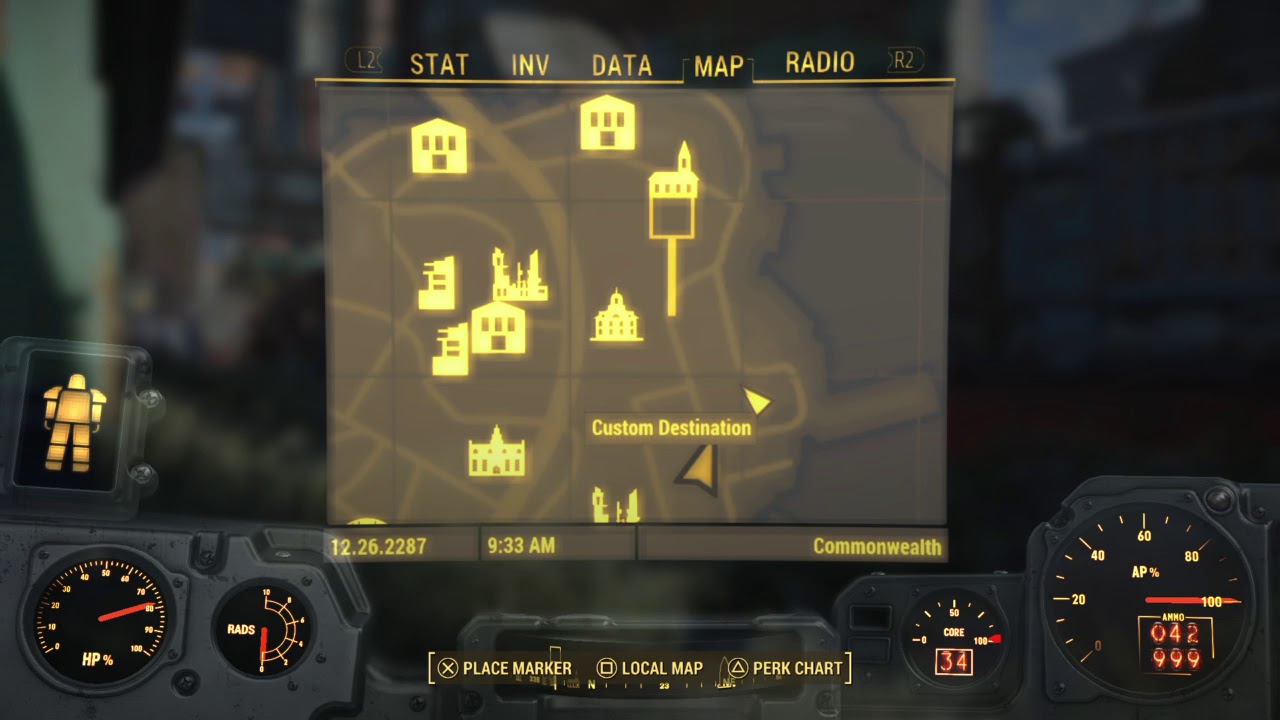 ini, меняем iPresentInterval=1 на iPresentInterval=0
ini, меняем iPresentInterval=1 на iPresentInterval=02) Отключение ускорение мыши?
Идём …/Dоcuments/My Games/Fallout4 открываем Fallout4.ini
В секции [Controls] добавить строку bMouseAcceleration=0
4) Как поменять угол обзора FOV?
Идём …/Dоcuments/My Games/Fallout4 открываем Fallout4.ini
В секции [Display] добавить строки
fDefaultWorldFOV=XX
fDefault1stPersonFOV=XX
XX – значение FOV
5) Изменить разрешение экрана
В …/Dоcuments/My Games/Fallout4 открываем Fallout4Pref.ini выставляем следующие настройки
bTopMostWindow=1
bMaximizeWindow=1
bBorderless=1
bFull Screen=0
iSize H=XXXX
iSize W=YYYY
где H высота, а W ширина
6) Игра вылетает или не запускается:
а) Вырубите свой антивирус и VPN (если, конечно, что-то из этого работает).
б) Если нечего не помогло, тогда попробуйте запустить игру в оконном режиме, предварительно установив настройки до запуска игры Fallout 4.

в) Если вам вообще нечего не помогло, тогда рекомендую перезапустить своё «железо». После этого, устанавливаете DirectX 11 по новой и устанавливаете более ранние драйвера – то есть, за сентябрь и октябрь (2017г). После этих махинаций запускаете игру, но с уменьшенными настройками и оконном режиме.
7) Ошибка связанная с замком и другие различные баги вылазят при использовании ручного выставления разрешения. Например если мониторы не 16:9.
Решение – играть в окне. bFull Screen=0 bBorderless=0 тогда замок видно. Думаю, скоро данный баг исправят.
8) Если вам кажется, что персонаж слишком медленно опускает/поднимает взгляд, вы можете в секции [Controls] увеличить значение fMouseHeadingYScale.
9) У кого игра на английском:
1. Установить игру.
2. Запустить с ярлыка на рабочем столе. (Игра протестирует вашу видеокарту и выявит оптимальные настройки)
3. Важно! после этого не нажимайте “Играть”
4. В директории, где установлена игра, откройте блокнотом файл “Fallout4_Default.
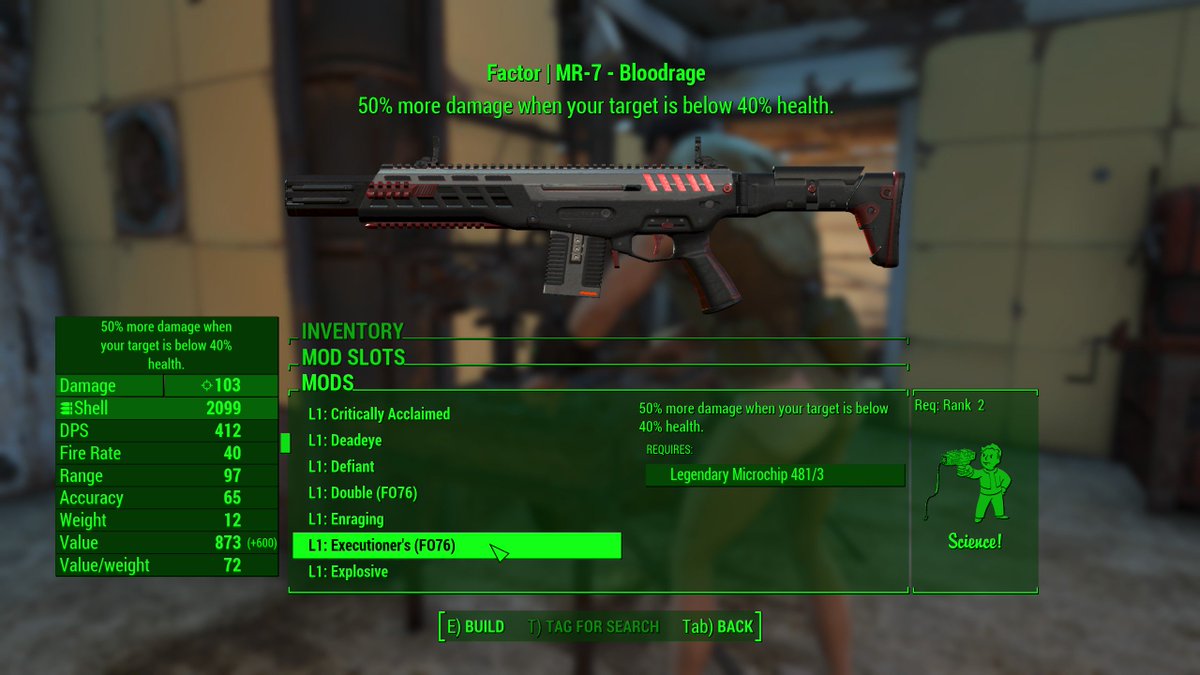 ini” и измените “sLanguage=ru” на “sLanguage=en”, сохраните и выйдете. Снова откройте Fallout4_Default.ini после чего снова поменяйте “sLanguage=en” на “sLanguage=ru”
ini” и измените “sLanguage=ru” на “sLanguage=en”, сохраните и выйдете. Снова откройте Fallout4_Default.ini после чего снова поменяйте “sLanguage=en” на “sLanguage=ru”2. Сохраните изменения.
3. Запустите с помощью ярлыка на рабочем столе.
4. Игра запустится на русском языке.
10) Что делать с ошибкой 0xe06d7363?
а) Скачать последнею версию Microsoft Visual C++
б) Если у вас кряк CODEX, то у вас имя компа должно быть на латинице
в) Попробовать другой кряк
11) Как разблокировать FPS?
Fallout4Pref.ini по пути documents/users/mygames/fallout4 или в steamapps/common/fallout4 редактируем изменяя следующую строку:
iPresentInterval=1 (1 меняем на 0)
12) Невидимая мышка меню, что делать?
Fallout4Pref.ini по пути documents/users/mygames/fallout4 или в steamapps/common/fallout4 редактируем изменяя следующую строку:
bGamepadEnable=1
на
bGamepadEnable=0
13) При установке игры выскакивает окне ISDOne.
 dll
dll Произошла ошибка при распаковке. Не совпадает контрольная сумма!
Unarc.dll вернул код ошибки: (такой-то)
ERROR: file (адрес установки и конкретный файл)failed CRC check
Windows 7 Максимальная SP1 на обоих
Устанавливал игру на стационарный компьютер – всё отлично установилось!
Стал устанавливать на ноутбук и такая ошибка вылезала.
Решение:
1. Отключить Брандмауер
2. Отключить “Защитник Windows”
3. Спокойно установить игру.
14) Как поставить моды на этот пак?
1. Скачиваем мод. Если мод в архиве, то соджержимое папки Data в архиве мода – копируем в папку Data, куда устанавилась игра(по умолчанию С:\Games\Fallout 4\Data
2. Запускаем игру и в главном меню выбираем “Модификации”
3. Ждём небольшую загрузку и когда появиться окно ввода “Адреса электронной почты” – нажимаем клавишу “Home”)Порядок загрузки и открывается окно с модами
4. Выбираем и активируем.
5. Игра перезагружается и вуаля.
15) Раздел будет пополняться…
Системные требования:
? Операционная система: Windows 7/8/10 – только для 64 бит!
? Процессор: Intel Core i5-2300 2.
 8 GHz/AMD Phenom II X4 945 3.0 GHz
8 GHz/AMD Phenom II X4 945 3.0 GHz? Оперативная память: 8 GB RAM
? Видеокарта: NVIDIA GTX 550 Ti 2GB/AMD Radeon HD 7870 2GB
? Места на жестком диске: 30 GB
Год выпуска: 2015
Жанр: Action (Shooter) / RPG / 3D / 1st Person / 3rd Person
Разработчик: Bethesda Game Studios
Издатель: Bethesda Game Studios
Тип издания: RePack
Язык интерфейса: английский, русский
Язык озвучки: английский
Активация вшита (CODEX)
Раздача обновлена 25.12.2018: версия 1.10.120.0.1
Размер: 23,1 Гб
Скачать Fallout 4 на компьютер – торрент
Fix: Unknown Software Exception 0xe06d7363
Error 0xe06d7363 — это код исключения Visual C ++, созданный компилятором Microsoft Visual C ++. Обычно это называется ошибкой приложения Windows . Ошибка отображается, когда процесс / операция не может быть запущена или не может быть завершена приложением.
Пользователи могут столкнуться с этой ошибкой после того, как приложение не запустится или после неожиданного сбоя. Часто за ним следует дополнительное сообщение, например GetExceptionCode () , GetLastError () или Exception из HRESULT .
Часто за ним следует дополнительное сообщение, например GetExceptionCode () , GetLastError () или Exception из HRESULT .
В то время как разработчики могут легко определить проблему, отладив приложение и заключив ошибочный код в блок try — catch , у обычных пользователей Windows мало средств для выяснения источника проблемы.
Однако есть несколько распространенных виновников, которые, как известно, вызывают ошибку 0xe06d7363:
- Несовместимость между операционной системой и приложением, которое отображает ошибку
- Конфликт третьей стороны приложений — обычно это происходит со сторонними брандмауэрами и антивирусными пакетами
- Заражение вредоносным ПО, повреждающее файлы приложений
- Сбой реестра — также может быть вызвано Заражением вредоносного ПО
- проблема приложения — проблема заключается в коде приложения и не имеет ничего общего с Windows
Поскольку ошибка 0xe06d7363 фактически генерируется компилятором Visual C ++, она не является исключительной для определенной версии Windows и может быть обнаружена каждая версия Windows. Каждое исключение, создаваемое компилятором Microsoft Visual C ++, будет содержать этот код ошибки (0xe06d7363). Из-за этого нет другого способа точно определить проблему, кроме отладки соответствующего приложения.
Каждое исключение, создаваемое компилятором Microsoft Visual C ++, будет содержать этот код ошибки (0xe06d7363). Из-за этого нет другого способа точно определить проблему, кроме отладки соответствующего приложения.
Даже если у пользователя нет возможности определить источник ошибки 0xe06d7363 , есть некоторые решения, которые часто успешно устраняют проблему. Ниже представлен набор исправлений, которые помогли пользователям устранить ошибку 0xe06d7363 .Пожалуйста, следуйте каждому методу по порядку, пока не найдете исправление, которое подойдет вам.
Примечание : имейте в виду, что в зависимости от вашего сценария сообщение об ошибке вполне может быть результатом сбоя / ошибки внутреннего приложения. Если вы безрезультатно следуете приведенным ниже методам, подумайте о том, чтобы обратиться за поддержкой к разработчику соответствующего приложения.
Предварительные требования Перед тем, как приступить к устранению неполадок с помощью описанных ниже методов, важно с самого начала устранить некоторые потенциальные причины проблем. Начните с переустановки приложения, в котором отображается ошибка, и убедитесь, что вы соответствуете требованиям для его запуска.
Начните с переустановки приложения, в котором отображается ошибка, и убедитесь, что вы соответствуете требованиям для его запуска.
Если отображается та же ошибка, давайте проведем сканирование на вирусы, чтобы убедиться, что ошибка возникает не из-за заражения вредоносным ПО. Если вы используете Защитник Windows, вы можете быстро выполнить сканирование, открыв окно «Выполнить» (клавиша Windows + R ) и набрав C: \ Program Files \ Windows Defender \ msascui.exe , чтобы открыть Защитник Windows. Оказавшись там, в Параметры сканирования, выберите Полный и нажмите кнопку Сканировать сейчас .
Если сканирование не выявило вредоносных программ, вы можете дважды проверить, отсканировав с помощью внешнего приложения, например Malwarebytes. В случае, если сканирование обнаружило и удалило зараженные файлы, переустановите соответствующее приложение и попробуйте открыть его снова.
Если вы переустановили приложение и безрезультатно провели сканирование на наличие вредоносных программ, начните устранение неполадок с помощью описанных ниже методов.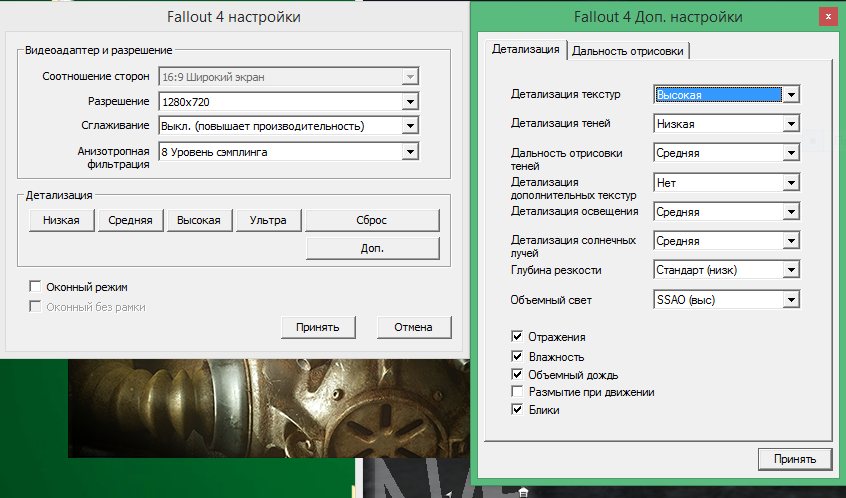
Если раньше вы могли открыть приложение в более старой версии Windows, причиной этого могли быть некоторые проблемы совместимости с последней версией ОС.Если программное обеспечение не было обновлено для работы с вашей текущей ОС, вы можете избежать ошибки 0xe06d7363 , запустив приложение в режиме совместимости с правами администратора. Вот что вам нужно сделать:
- Щелкните правой кнопкой мыши ярлык (или исполняемый файл) приложения, в котором отображается ошибка 0xe06d7363 , и выберите Properties .
- В окне «Свойства» перейдите на вкладку «Совместимость» и установите флажок « Запустить эту программу в режиме совместимости для. Затем используйте раскрывающееся меню ниже, чтобы выбрать версию Windows, которая, как вы знаете, совместима с приложением. Если вы ранее запускали программное обеспечение в более старой версии Windows и оно работало, выберите это.

Примечание: Запуск программы в режиме совместимости с Windows 7 имеет наибольшую вероятность решения проблемы совместимости, если причиной этого является сообщение об ошибке. - Перейдите ниже к Настройки и установите флажок рядом с Запустить эту программу от имени администратора .Нажмите Применить , чтобы сохранить изменения.
- Откройте программу и посмотрите, устранена ли ошибка 0xe06d7363 . Если это не так, перейдите к методу 2.
Известно, что 0xe06d7363 ошибка также появляется, когда приложение пытается использовать старые библиотеки, которые не установлены на компьютер пользователя. Обычно это приводит к ошибке 0xe06d7363 вместе с сообщением типа « Out of Memory » или « Memory Error ».
Обычно это можно исправить, установив распространяемые пакеты C ++, которые могут отсутствовать на вашем компьютере. Ниже приведен список распространяемых пакетов C ++, которые могут отсутствовать на вашем компьютере. Загрузите их в соответствии с архитектурой вашей операционной системы.
Примечание: Если в вашей системе уже есть указанные ниже пакеты, при установке вы получите сообщение о том, что ваши библиотеки обновлены.
X86:
X64:
После установки пакетов перезагрузитесь и снова откройте программу.Если вы видите ту же ошибку, перейдите к способу ниже.
Метод 3: Добавление папки приложения в список исключений в AV Антивирусные пакеты часто вызывают ошибку 0xe06d7363 . Обычно это происходит с модификациями сторонних разработчиков, которые не были внесены первоначальным разработчиком программы. Когда вы добавляете внешний файл в папку приложения, ваш антивирус может счесть его вредоносным и остановить его работу.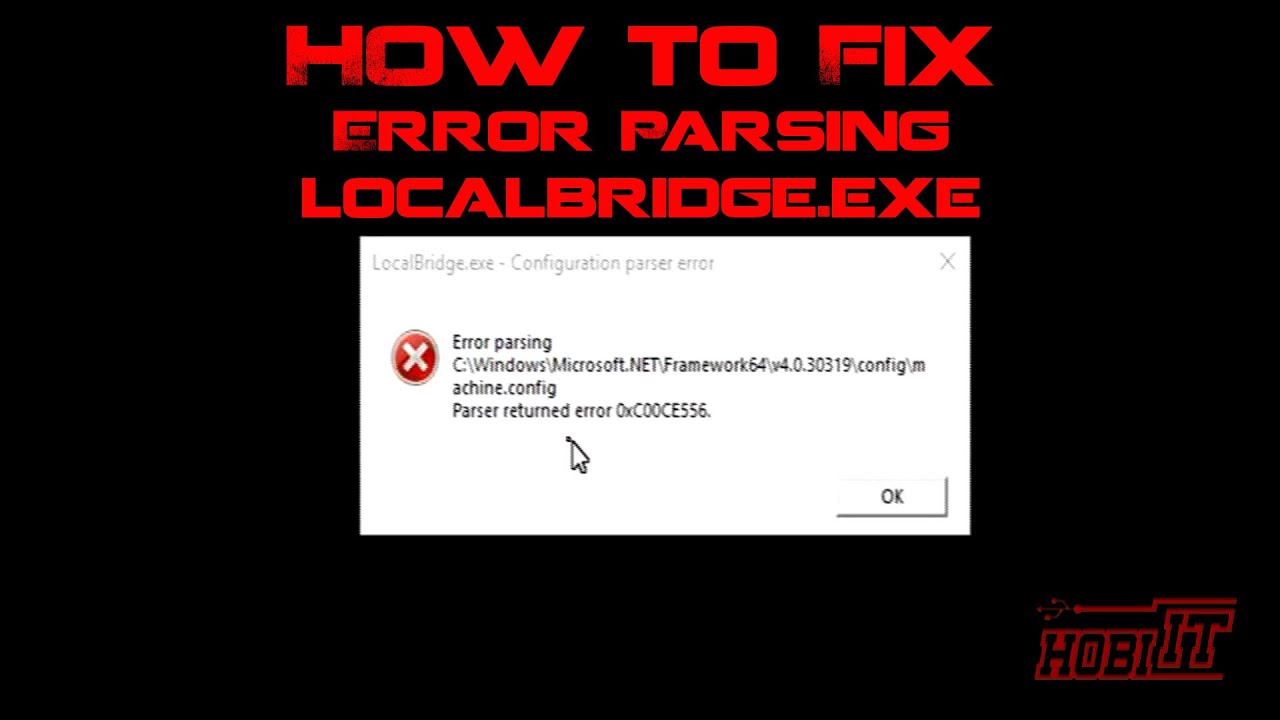 Это, как известно, случается с модами, чит-пакетами и кряками игр.
Это, как известно, случается с модами, чит-пакетами и кряками игр.
Хотя мы никоим образом не поощряем пиратство, у вас может быть законная причина для изменения файлов рассматриваемого приложения. В этом случае добавление папки приложения в список исключений в вашем антивирусе не позволит антивирусной программе рассматривать внешний файл как вирус. Если вы используете антивирус со встроенным брандмауэром, вам может потребоваться добавить файл в этот список исключений.
Если вы используете сторонний антивирус, список исключений обычно находится где-то в разделе Настройки .Имейте в виду, что точное местоположение будет отличаться от люкса к люксу.
Если вы используете Защитник Windows, следуйте инструкциям ниже, чтобы добавить папку приложения в список исключений:
- Нажмите клавишу Windows + R , чтобы открыть команду запуска, и введите « C: \ Program Files. \ Защитник Windows \ msascui.exe ». Нажмите Введите , чтобы открыть Защитник Windows.

- В окне Windows Defender Antivirus нажмите кнопку Settings в правом верхнем углу.
Примечание: В Windows 10 вам также нужно будет нажать кнопку Открыть Центр безопасности Защитника Windows . - В окне Центра безопасности Защитника Windows щелкните Вирусное лечение и защита , затем прокрутите вниз и нажмите Параметры защиты от вирусов и лечения.
- Прокрутите вниз до Исключения и нажмите Добавить или удалить исключения .
- Щелкните значок + рядом с Добавить исключение, щелкните папку t , затем выберите папку, в которой находятся файлы приложения.Щелкните Выберите папку , чтобы добавить ее в список исключений.
- Перезагрузите устройство и снова откройте приложение. Если вы по-прежнему видите ошибку 0xe06d7363 , перейдите к методу 4 .

Если описанные выше методы не увенчались успехом, есть один инструмент, который помог некоторым пользователям устранить ошибку 0xe06d7363 . Windows Repair — это набор мини-исправлений для Windows, который чрезвычайно успешно устраняет распространенные проблемы с реестром и разрешениями.Если ошибка 0xe06d7363 является основной причиной, вызванной поврежденными файлами реестра, приведенные ниже шаги, скорее всего, устранят проблему.
Выполните следующие действия, чтобы использовать Windows Repair для восстановления файлов системного реестра:
- Загрузите Windows Repair (All in One) по этой ссылке (здесь). Переносную версию скачать проще, так как ничего устанавливать не нужно. Когда загрузка будет завершена, распакуйте архив и откройте исполняемый файл Repair_Windows .
- После открытия Windows Repair программа выполнит быстрое сканирование вашей системы.
 Если будет предложено вставить лицензионный ключ, нажмите Закройте . Мастер ремонта доступен в бесплатной версии.
Если будет предложено вставить лицензионный ключ, нажмите Закройте . Мастер ремонта доступен в бесплатной версии. - Перейдите в раздел «Ремонт — основной » и установите флажок « Автоматически выполнять резервное копирование реестра». Затем щелкните Open Repairs и дождитесь запуска мастера ремонта.
- В следующем окне используйте раскрывающееся меню в разделе Ремонт , чтобы выбрать Все ремонты .Затем нажмите кнопку «Начать ремонт» и дождитесь завершения процесса. В зависимости от вашей системы вся операция может занять более получаса.
- Когда восстановление будет завершено, перезагрузите систему и снова откройте приложение. Если отображается та же ошибка 0xe06d7363 , перейдите к последнему методу.
Если ни один из вышеперечисленных методов не помог устранить ошибку 0xe06d7363 , давайте попробуем восстановить Windows до предыдущей версии с того момента, когда программа работала должным образом.
Восстановление системы — это инструмент восстановления, который позволяет отменить определенные изменения, внесенные в вашу операционную систему. Думайте об этом как о функции «отмены» для наиболее важных частей Windows. Если рассматриваемая программа ранее работала правильно, следующие шаги должны устранить любые ошибки реестра и другие изменения ОС, которые могли вызвать ошибку 0xe06d7363 .
Вот краткое руководство по восстановлению системы до предыдущей точки:
- Нажмите клавишу Windows + R , чтобы открыть команду «Выполнить».Введите rstrui и нажмите Введите , чтобы открыть Восстановление системы .
- Нажмите Далее в первом окне, а затем установите флажок рядом с Показать больше точек восстановления . Выберите точку восстановления до того, когда приложение начало работать со сбоями, и нажмите кнопку Next .

- Нажмите Finish , а затем нажмите Yes в следующем запросе, чтобы начать процесс восстановления. Когда восстановление будет завершено, ваш компьютер автоматически перезагрузится.После перезагрузки ваша ОС будет восстановлена до ранее выбранной версии.
Если вы сталкиваетесь с той же ошибкой 0xe06d7363 даже после восстановления системы, высока вероятность, что проблема связана с приложением и не имеет никакого отношения к вашей операционной системе. В этом случае ваша единственная надежда — обратиться за поддержкой к разработчикам приложения.
Как исправить ошибку исключения 0xe06d7363 в Windows 10
автор Мэтью АдамсЭксперт по Windows и программному обеспечению
Мэтью — фрилансер, опубликовавший множество статей по различным темам, связанным с технологиями.Его основное внимание уделяется ОС Windows и всему, что с ней связано. Он увлечен .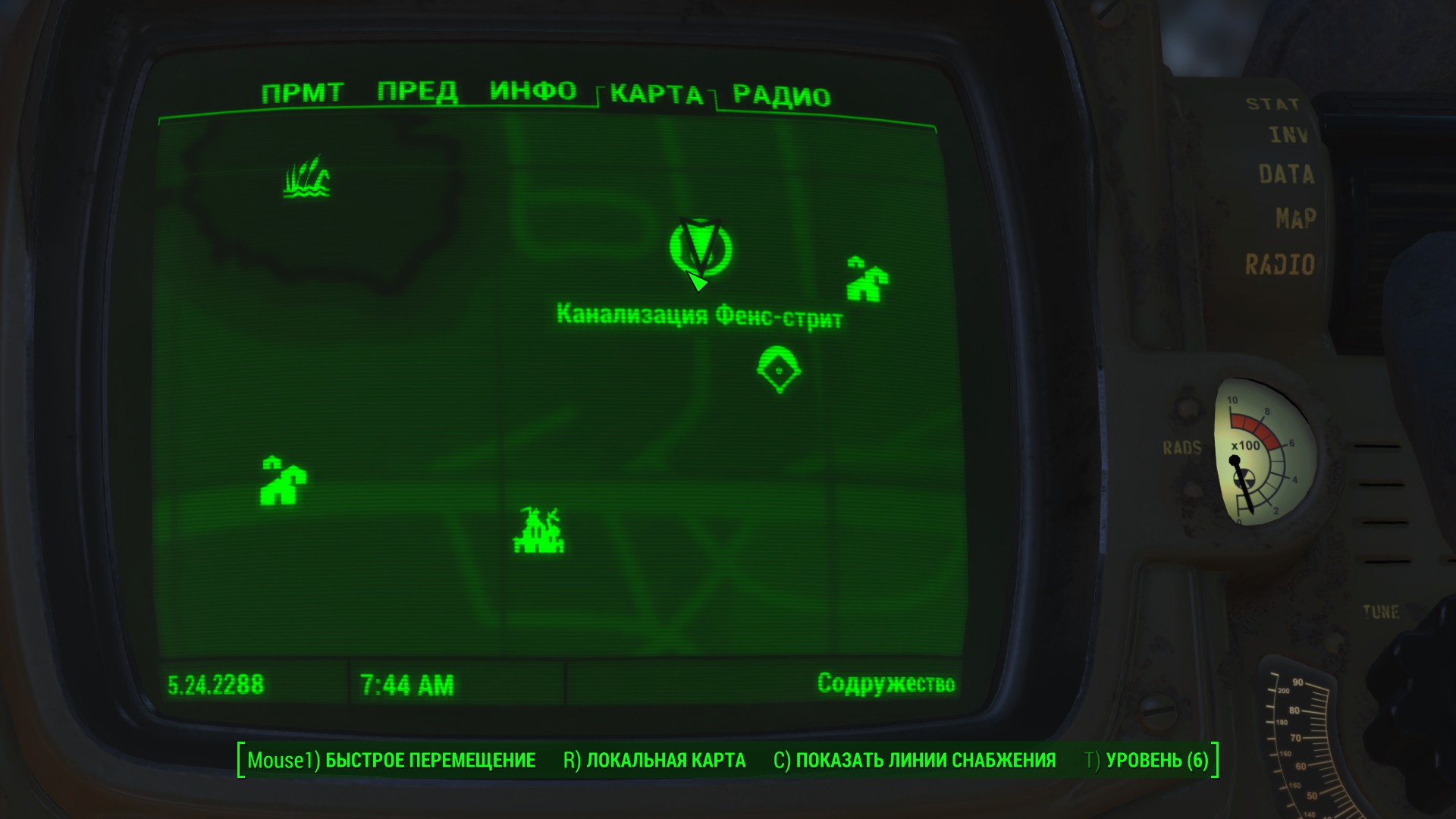 .. Читать дальше Чтобы исправить различные проблемы с ПК, мы рекомендуем Restoro PC Repair Tool:
.. Читать дальше Чтобы исправить различные проблемы с ПК, мы рекомендуем Restoro PC Repair Tool: Это программное обеспечение исправит распространенные компьютерные ошибки, защитит вас от потери файлов, вредоносных программ, сбоев оборудования и оптимизирует ваш компьютер для достижения максимальной производительности. Исправьте проблемы с ПК и удалите вирусы прямо сейчас, выполнив 3 простых шага:
- Загрузите Restoro PC Repair Tool , который поставляется с запатентованными технологиями (патент доступен здесь).
- Щелкните Начать сканирование , чтобы найти проблемы Windows, которые могут вызывать проблемы с ПК.
- Щелкните Repair All , чтобы исправить проблемы, влияющие на безопасность и производительность вашего компьютера.
- Restoro загрузили 0 читателей в этом месяце.
Вы получаете ошибку исключения 0xe06d7363 при попытке запустить несколько программ или приложений в Windows? Это ошибка приложения Windows, которая появляется, когда программа или процесс не запускается.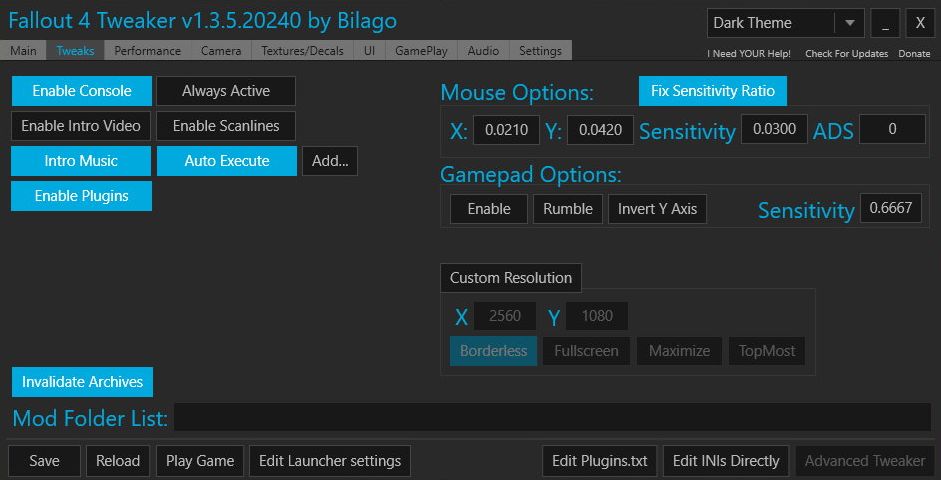 Тогда вы можете получить сообщение об ошибке вроде « Исключение неизвестного программного обеспечения (0xe06d7363) произошло в приложении. ”
Тогда вы можете получить сообщение об ошибке вроде « Исключение неизвестного программного обеспечения (0xe06d7363) произошло в приложении. ”
Существует множество факторов для ошибок 0xe06d7363. Эта ошибка может возникать из-за конфликтующих сценариев стороннего программного обеспечения, вредоносных программ, ожидающих обновлений программного обеспечения, конфликтов файлов и т. Д. Таким образом, существует также множество потенциальных исправлений для проблемы 0xe06d7363. Вот несколько решений, которые могут исправить ошибку исключения 0xe06d7363 в Windows 10.
Как исправить ошибку 0xe06d7363 на ПК
Сканирование на наличие вредоносных программ
Поскольку системные ошибки Windows часто возникают из-за вредоносных программ, антивирусное сканирование может исправить ошибку исключения 0xe06d7363. В этом руководстве по программному обеспечению перечислены некоторые из наиболее эффективных антивирусных утилит для Windows. Avast, BitDefender, Kaspersky и Norton относятся к числу утилит с самым высоким рейтингом, и у них есть бесплатные (или, по крайней мере, пробные) версии, с помощью которых вы можете удалять вредоносные программы.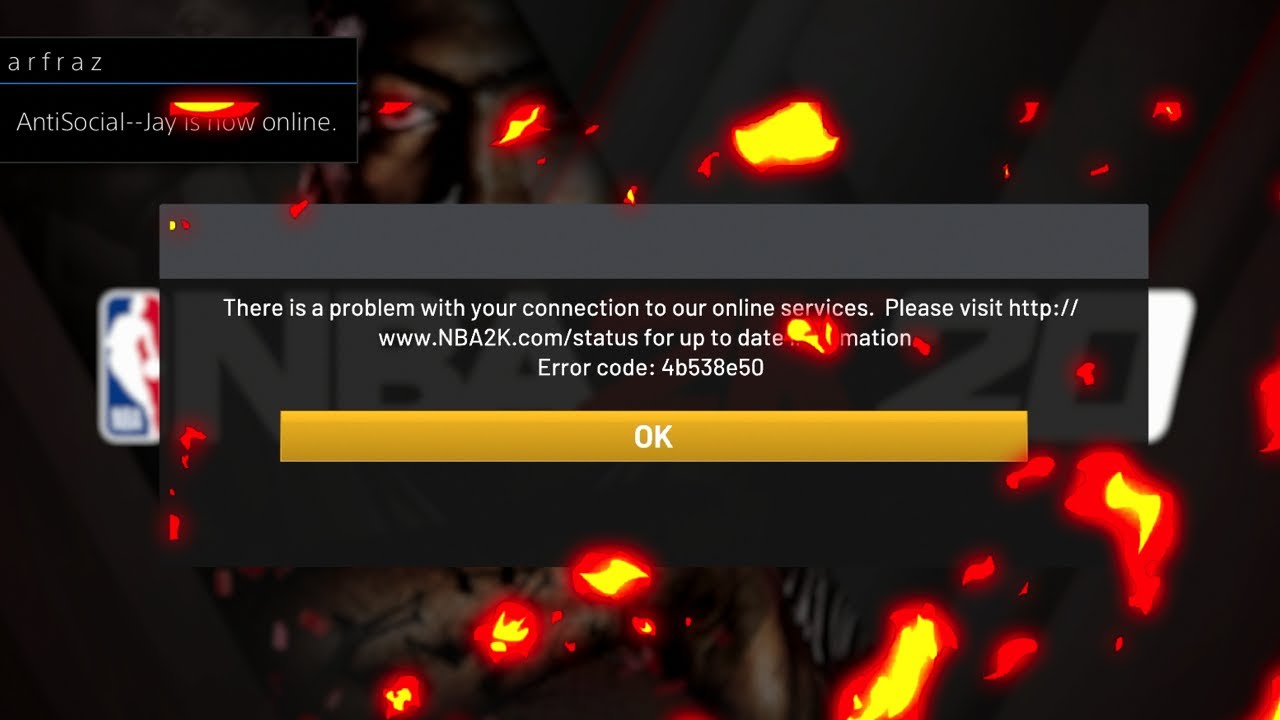 В качестве альтернативы можно запустить сканирование с помощью Malwarebytes, которое вы можете добавить в Windows со страницы этого веб-сайта.
В качестве альтернативы можно запустить сканирование с помощью Malwarebytes, которое вы можете добавить в Windows со страницы этого веб-сайта.
Удалить временные ненужные файлы
Нежелательные файлы занимают место на жестком диске и даже могут вызвать конфликты файлов. Таким образом, удаление временных ненужных файлов может помочь устранить ошибку 0xe06d7363. Даже если удаление временных файлов не имеет большого значения, это все равно хорошее обслуживание системы. Вы можете удалить ненужные файлы с помощью бесплатного CCleaner следующим образом.
- Сначала нажмите Загрузить на этой веб-странице, чтобы сохранить установщик CCleaner в папку на жестком диске.
- Откройте мастер установки CCleaner, чтобы добавить программное обеспечение в Windows.
- Откройте CCleaner и щелкните Cleaner в левой части его окна.
- Установите флажок Temporary Files на вкладке Windows.
- Нажатие кнопки Analyze даст вам представление о том, сколько дискового пространства CCleaner освободит при удалении файлов.

- Нажмите кнопку Run Cleaner и нажмите OK , чтобы стереть файлы.
Удаление сторонних служб из автозагрузки Windows
Ошибки исключения 0xe06d7363 часто возникают из-за конфликтующих сценариев стороннего программного обеспечения, подрывающих программы.Следовательно, загрузка Windows без каких-либо сторонних служб может быть одним из наиболее эффективных средств устранения ошибки 0xe06d7363. Удаление сторонних служб из автозагрузки Windows минимизирует потенциальные конфликты программного обеспечения. Вот как вы можете отключить службы сторонних разработчиков для чистой загрузки.
- Откройте Run, нажав сочетание клавиш Win + R.
- Введите «msconfig» в текстовое поле «Выполнить» и нажмите OK , чтобы открыть окно на снимке экрана непосредственно под ним.
- Щелкните «Службы», чтобы открыть вкладку непосредственно ниже.
- Выберите параметр Скрыть все службы Microsoft , чтобы удалить наиболее важные службы из списка.

- Нажмите кнопку Отключить все , чтобы снять все флажки сторонних служб.
- Нажмите Применить > OK , чтобы закрыть MSconfig.
- Нажмите Restart , чтобы перезагрузить Windows.
- Вы также можете удалить программное обеспечение из автозагрузки Windows. Нажмите клавишу Win + горячую клавишу X и выберите в меню Диспетчер задач .
- Щелкните вкладку Start-up, чтобы открыть список запускаемого программного обеспечения.
- Теперь выберите лишнее программное обеспечение для запуска и нажмите Отключить , чтобы программы не запускались с Windows.
- Перезагрузите компьютер или ноутбук.
Открыть приложение в безопасном режиме
Запустите сканирование системы для обнаружения потенциальных ошибок
Нажмите Начать сканирование , чтобы найти проблемы с Windows.
Нажмите Восстановить все , чтобы исправить проблемы с запатентованными технологиями.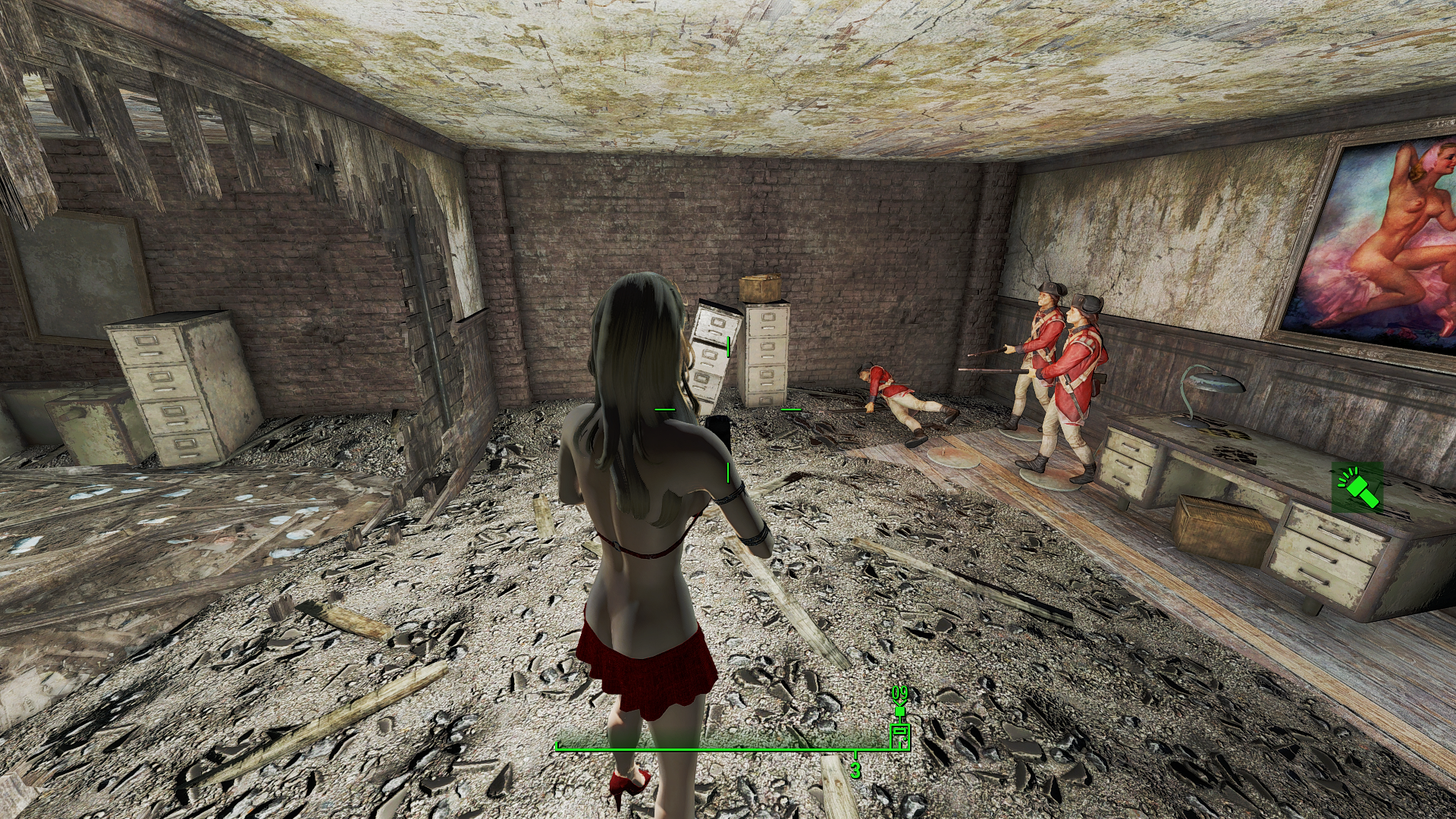
Запустите сканирование ПК с помощью Restoro Repair Tool, чтобы найти ошибки, вызывающие проблемы с безопасностью и замедление работы. После завершения сканирования в процессе восстановления поврежденные файлы заменяются новыми файлами и компонентами Windows.
Вместо этого попробуйте запустить программу в безопасном режиме. Это режим Windows, ограниченный только основными службами и программами. Вы можете запустить программу в безопасном режиме следующим образом.
- Чтобы запустить Windows 10 в безопасном режиме, нажмите кнопку Power .
- Удерживая нажатой клавишу Shift, щелкните Перезагрузить .
- Выберите Troubleshoot, Advanced options и нажмите кнопку Windows Startup Settings .
- Нажмите кнопку Restart , чтобы перезагрузить Windows.
- После перезагрузки системы нажмите клавишу F4, чтобы выбрать безопасный режим.

- Откройте то же программное обеспечение, которое ранее давало сбой.
Отменить системные изменения с помощью восстановления системы
Если недавно установленная сторонняя программа вызывает ошибку исключения 0xe06d7363, средство восстановления системы может решить проблему.Восстановление системы удалит все программное обеспечение, которое вы добавили в Windows, после точки восстановления и отменит системные изменения. Вероятно, вы сможете восстановить Windows до даты, когда у вас не было ошибок программного обеспечения 0xe06d7363.
- Откройте Восстановление системы, введя «точку восстановления» в поле поиска Кортаны.
- Щелкните «Создать точку восстановления», чтобы открыть вкладку «Панель управления защитой системы», на которой находится кнопка «Восстановление системы» .
- Щелкните Восстановление системы , чтобы открыть утилиту восстановления системы.
- Вы можете открыть список точек восстановления, выбрав Выбрать другой вариант восстановления и нажав кнопку Далее .
- Выберите Показать более свежие точки восстановления , чтобы развернуть список.
- Выберите подходящую точку восстановления для возврата к Windows и нажмите кнопку Next .
- Щелкните Finish , чтобы перезапустить и восстановить Windows до выбранной даты.
Переустановите программу
Если ошибка 0xe06d7363 возникает при запуске одной конкретной программы, рассмотрите возможность переустановки программного обеспечения. Переустановленное программное обеспечение всегда будет иметь новую конфигурацию. Вы можете удалить программу через вкладку «Программы и компоненты» в Панели управления. Однако сторонние утилиты деинсталляции удаляют программное обеспечение более тщательно и стирают оставшиеся записи реестра. Вот как вы можете удалить программу с помощью Advanced Uninstaller PRO.
- Нажмите кнопку Загрузить сейчас на главной странице Advanced Uninstaller PRO, чтобы сохранить мастер установки утилиты.
- Откройте мастер установки Advanced Uninstaller PRO, чтобы добавить программное обеспечение в Windows.
- Откройте окно Advanced Uninstaller PRO прямо под ним.
- Щелкните Общие инструменты и выберите Удаление программ , чтобы открыть список программного обеспечения.
- Выберите программу для удаления и нажмите кнопку Удалить .
- Выберите . После удаления просканируйте диск и программу на предмет остатков реестра. Параметр в окне «Подтвердить удаление».
- Нажмите кнопку Удалить , а затем выберите вариант Да для подтверждения.
- После удаления программного обеспечения переустановите программу с помощью мастера установки.
Сторонние приложения и скрипты часто виноваты в ошибке 0xe06d7363. Таким образом, восстановление Windows до точки восстановления, запуск программ в безопасном режиме и чистая загрузка, вероятно, являются наиболее эффективными исправлениями. Обновление драйверов, использование средства проверки системных файлов, установка ожидающих обновлений и программного обеспечения для оптимизации Windows также могут помочь решить проблему.
СВЯЗАННЫЕ ИСТОРИИ, ЧТО НУЖНО ПРОВЕРИТЬ:
По-прежнему возникают проблемы? Исправьте их с помощью этого инструмента:- Загрузите этот PC Repair Tool с оценкой «Отлично» на TrustPilot.com (загрузка начинается с этой страницы).
- Нажмите Начать сканирование , чтобы найти проблемы Windows, которые могут вызывать проблемы с ПК.
- Щелкните Repair All , чтобы исправить проблемы с запатентованными технологиями (эксклюзивная скидка для наших читателей).
Restoro загрузили 0 читателей в этом месяце.
Была ли эта страница полезной?Спасибо!
Недостаточно подробностей Сложно понять Другой Связаться с экспертомНачать разговор
Как исправить код ошибки 0xe06d7363 в Windows? — Миа-01_ — Fanpop
Код ошибки (0xe06d7363) также известен как ошибка приложения Windows и, безусловно, является одним из самых неприятных.Ошибка появляется, когда системный процесс или приложение не работают. Если вы столкнулись с той же проблемой, значит, вы попали в нужное место. Итак, вот инструкции по исправлению кода ошибки 0xe06d7363 в Windows.Загрузите систему в безопасном режиме
Если вы хотите загрузить компьютер в безопасном режиме, вы можете выполнить следующие действия.
Прежде всего, вам нужно запустить меню «Пуск».
Теперь нажмите кнопку питания.
После этого следует нажать клавишу Shift и, удерживая ее, выбрать опцию «Перезагрузка».
Если появится начальный экран Windows, выберите параметр «Устранение неполадок».
Перейти к Advanced.
Перейдите в окно «Дополнительные параметры» и выберите «Параметры запуска».
Затем нажмите кнопку «Перезагрузить».
Если система перезагрузится, нажмите F4, и вы сможете загрузиться в безопасном режиме.
Теперь вы должны попытаться открыть приложение, в котором раньше отображался код ошибки 0xe06d7363.
Если он работает правильно, значит, проблема решена.
Запуск чистой загрузки
Если вы хотите запустить чистую загрузку, следуйте инструкциям, приведенным ниже.
Начните, нажав клавишу Windows.
После этого вы должны войти в «Конфигурация системы» и нажать клавишу Enter.
Перейдите к службам.
Выберите «Скрыть все службы Microsoft».
Вы должны выбрать Отключить все.
После этого нажмите кнопку «Запуск» и выберите «Диспетчер задач».
Вы должны выбрать все в списке и выбрать «Отключить».
Позже закройте панель задач.
Теперь вам нужно перезагрузить компьютер.
Использование точки восстановления системы
Если вы хотите использовать точку восстановления системы, вы можете выполнить следующие действия.
Чтобы начать работу, нажмите клавишу Windows и введите «Создать точку восстановления» в поле поиска.
После этого следует выбрать результаты поиска.
Перейдите на новый экран и выберите «Защита системы».
Вы должны выбрать «Восстановление системы» и нажать «Далее».
Затем выберите самую последнюю созданную вами точку восстановления и нажмите «Далее».
Позже нажмите кнопку «Готово» и оставайтесь для восстановления системы.
Теперь перезагрузите компьютер.
Выполнить сканирование SFC для поиска поврежденных файлов
Если вы хотите выполнить сканирование SFC для поиска поврежденных файлов, следуйте инструкциям, приведенным ниже.
Сначала вы должны нажать на поиск Windows и ввести «cmd».
Вы должны выбрать «Командная строка» и убедиться, что открываете приложение от имени администратора.
После предоставления прав администратора вы должны ввести «sfc / scannow» позже мигающего курсора и затем нажать клавишу Enter.
Вы должны дождаться выполнения команды.
Теперь перезапустите систему машины, чтобы увидеть, когда исчез «Код ошибки 0xe06d7363».
Запустите проверку диска с помощью chkdsk / r
Если вы хотите запустить проверку диска с помощью chkdsk / r, вы можете выполнить указанные шаги.
Прежде всего, щелкните поиск Windows и введите «cmd».
Вы должны выбрать командную строку.
Теперь включите «административные привилегии для приложения.
После этого продолжайте вводить chkdsk / r позже этого мигающего курсора.
Надо нажать Enter.
Затем вам следует дождаться завершения процесса.
Теперь перезагрузите ОС Windows.
Источник: — ссылка
ссылка — творческий человек, который пишет блоги и статьи о кибербезопасности. Она пишет о последних обновлениях, касающихся ссылок, и о том, как они могут улучшить работу пользователей.Ее статьи были опубликованы во многих популярных электронных журналах, блогах и на сайтах.
Ошибка приложения Исключение неизвестного программного обеспечения 0xc0000409 произошло в …
Это означает, что на моем компьютере установлено вредоносное ПО, и оно находится в моем Win. 7 proЯ отправил запрос о помощи 3 дня назад, 20 декабря, но до сих пор не получил помощи.
На этом этапе я хотел бы загрузить Win. 10 на замену моей Win. 7 pro вздыхает, но, очевидно, не может этого сделать, пока не будут устранены вредоносные программы на моем компьютере.Это в моем MSE, как я подробно объяснил 3 дня назад, потому что MSE заявляет
«Предварительные результаты сканирования показывают, что в вашей системе может существовать вредоносное или потенциально нежелательное программное обеспечение. Вы можете просмотреть обнаруженные элементы, когда сканирование завершено. «И это появляется во время как быстрого, так и полного сканирования, когда сканирование достигает» svchost «при каждом сканировании.
Когда сканирование завершается, предупреждение исчезает — однако у меня есть «Windows — Ошибка приложения. Исключение неизвестного программного обеспечения 0xc0000409 произошло в приложении по адресу 0x000f3273.Нажмите OK, чтобы завершить работу программы. «Всплывающее окно, которое означает, что у меня есть вредоносная программа.
Не могли бы вы помочь?
Я держал виртуального агента почти 3 часа, и я просто получил готовое сообщение на» пожалуйста, подождите «.
Я держусь и никуда не денусь.
Это был мой исходный пост:
Я использую Firefox на моем Dell Precision M6800 вместе с Win 7 pro.
Я пробовал восстановление системы, и оно выиграло Не удаляйте программы и обновления, которые, по его словам, были скомпрометированы, поэтому я вошел в Win.Проводник, нашел их и удалил сам.
Восстановление системы по-прежнему не сработает, заявив, что у меня что-то открыто, что мешает ему работать, когда все выключено, и та же проблема все еще возникает с svchost.
Я заметил, что есть поток лет назад с кем-то, у кого была такая же проблема, но я не мог найти решения — и не знаю, будет ли оно подходящим, учитывая, что это было много лет назад.
MSE нельзя отключать до Нового года, так что же происходит?
Я потратил на это часы.
На моем компьютере появляются черные тени, и я знаю, что что-то не так.
ПОМОГИТЕ, ПОЖАЛУЙСТА!
🙂
Решение: адрес функции вызвал ошибку защиты — ошибка принтера в Windows 10
Адрес функции, вызвавшей ошибку защиты, связан с печатью и появляется при работе в Windows 10, 8 и более ранних версиях. Он не зависит от окна, но появляется при использовании любого приложения, кроме документа из пакета MS Office.
Иногда эта ошибка возникает и в других приложениях, когда вы пытаетесь распечатать конкретный документ даже в самой продвинутой операционной системе Windows 10. Некоторые поврежденные драйверы или файлы могут вызывать проблему на вашем устройстве. Перед продолжением рекомендуется проверить вашу систему должным образом.
В чем причина ошибки «Адрес функции вызвал ошибку безопасности»?
Мы исследовали эту конкретную проблему, просмотрев различные пользовательские отчеты и стратегии восстановления, которые обычно используются для решения этой конкретной проблемы.Оказывается, есть несколько разных сценариев, которые могут вызвать это сообщение об ошибке. Имея это в виду, ниже приводится список возможных виновников:
Правильный принтер не установлен по умолчанию — Оказывается, одна из наиболее частых причин, по которой пользователи сталкиваются с этой ошибкой, — это ситуации, когда они пытаются печатать с принтера, который не установлен в качестве решения по умолчанию на их компьютере. В этом случае проблему можно решить, перейдя на экран свойств принтера и установив правильный принтер по умолчанию.
Драйвер принтера серьезно устарел — Другая возможность, вызывающая эту ошибку, — это устаревший драйвер принтера или его несовместимость с версией Windows (это может произойти после миграции операционной системы). Если этот сценарий применим, проблему можно решить, обновив версию драйвера либо автоматически (через диспетчер устройств), либо вручную (с сайта производителя).
Поврежденные подключи принтера — Если проблема возникает со всеми принтерами, подключенными к сети, это может быть набор поврежденных подключей принтера.Если этот сценарий применим, вы можете решить проблему, удалив текущий драйвер, переустановив сетевой экземпляр и обновив драйвер до последней версии.
Повреждение системных файлов — Повреждение системных файлов менее вероятно, но является возможным виновником этой проблемы. Обычно это происходит после того, как сканирование безопасности поместило в карантин определенные элементы, используемые службой печати. В этом случае вы можете восстановить свой компьютер до работоспособного состояния с помощью функции «Восстановление системы».
Если вы в настоящее время сталкиваетесь с тем же сообщением об ошибке, эта статья предлагает набор руководств по устранению неполадок, которые помогут вам определить проблему и применить соответствующее решение.Каждое из возможных решений, представленных ниже, было подтверждено как минимум одним заинтересованным пользователем.
Если вы хотите быть максимально эффективными, мы рекомендуем вам следовать методам в том порядке, в котором мы их организовали. В конце концов, вы должны найти решение, которое решает проблему, независимо от причины проблемы в вашем конкретном сценарии.
Как исправить ошибку защиты адреса функции?
Если вы столкнулись с адресом функции, который вызывает ошибку печати безопасности, вы можете попробовать наши рекомендуемые ниже решения в произвольном порядке и посмотреть, решит ли это проблему.
- Устранение неполадок принтера
- Начать сканирование SFC / DISM
- Изменить принтер по умолчанию
- Обновите драйвер принтера
- Удалите драйвер принтера, переименуйте подраздел печати и перезапустите службу диспетчера очереди печати.
Давайте посмотрим на описание процесса, связанного с каждым из перечисленных решений.
Устранение неполадок принтера
При запуске встроенного средства диагностики Windows 10 принтер и его драйверы перезагружаются и проверяются на наличие ошибок.Во время этого процесса принтер должен быть подключен.
Чтобы начать поиск и устранение неисправностей принтера, выполните следующие действия:
- Нажмите «Пуск» и выберите «Настройка».
- Перейдите в раздел «Обновления и безопасность».
- Щелкните вкладку Устранение неполадок.
- Прокрутите вниз и щелкните «Принтеры».
- Нажмите кнопку «Запустить средство устранения неполадок».
- Следуйте инструкциям на экране и примените рекомендованные исправления.
Затем попробуйте распечатать и посмотрите, был ли исправлен адрес функции, вызвавшей ошибку защиты печати.Если нет, переходите к следующему решению.
Выполнить сканирование SFC / DISM
SFC / DISM — это служебная программа для Windows, которая позволяет пользователям анализировать поврежденные системные файлы Windows и восстанавливать поврежденные файлы. Для простоты сканирование можно выполнить следующим образом.
- Нажмите клавиши Windows + R.
- В диалоговом окне «Выполнить» введите «Блокнот» и нажмите клавишу «Ввод», чтобы открыть Блокнот.
- Скопируйте и вставьте приведенную ниже команду в текстовый редактор.
@echo off
date / t and time / t
echo Dism / Online / Cleanup-Image / StartComponentCleanup
Dism / Online / Cleanup-Image / StartComponentCleanup
echo…
Дата / t and time / t
Echo Dismount / Online / Image Cleanup / StartComponentCleanup
Dismount / Online / Image Cleanup / RestoreHealth
echo…
Date / t and time / t
SFC echo / сканирование
SFC / сканирование
дата / t и время / t
перерыв на
- Сохраните файл с именем и добавьте расширение.расширение файла .bat — например, SFC_DISM_scan.bat.
- Запустите командный файл несколько раз с правами администратора (щелкните сохраненный файл правой кнопкой мыши и выберите Запуск от имени администратора в контекстном меню), пока он не перестанет сообщать об ошибках.
- Перезагрузите компьютер.
Попробуйте выполнить задание на печать еще раз и посмотрите, решена ли проблема. Если нет, переходите к следующему решению.
Изменить принтер по умолчанию
Адрес функции, вызывающий ошибку защиты печати, также может возникать в ситуации, когда используемый вами принтер не установлен в качестве принтера по умолчанию в настройках Windows.Чтобы изменить принтер по умолчанию, выполните следующие действия:
- Нажмите клавиши Windows + R.
- В диалоговом окне «Выполнить» скопируйте параметр ms-settings: printers и нажмите Enter, чтобы открыть окно «Принтеры и сканеры» приложения «Настройки».
- На вкладке «Принтеры и сканеры» прокрутите правую панель вниз и снимите флажок «Разрешить Windows управлять настройками принтера по умолчанию».
- Теперь щелкните по принтеру, который хотите использовать, и нажмите кнопку «Установить по умолчанию».
После установки правильного принтера по умолчанию перезагрузите компьютер и убедитесь, что ошибка печати устранена. Если нет, переходите к следующему решению.
Обновите драйвер принтера
В этом решении убедитесь, что для принтера установлены последние версии драйверов. Вы можете загрузить последнюю версию драйвера принтера с веб-сайта производителя. Вы также можете обновить драйвер принтера из диспетчера устройств. Вот как это сделать:
- Нажмите кнопку Windows + X, чтобы открыть меню опытного пользователя, затем нажмите кнопку M, чтобы открыть диспетчер устройств.
- В диспетчере устройств прокрутите список установленных устройств и разверните / закройте раздел «Очереди печати».
- Затем щелкните правой кнопкой мыши принтер, с которым у вас возникли проблемы, и выберите «Обновить драйвер» в контекстном меню.
- На следующем экране нажмите «Автоматически проверять наличие обновлений в программном драйвере».
- Дождитесь завершения сканирования. Если обнаружена новая версия драйвера, следуйте инструкциям на экране, чтобы загрузить и установить ее на свой компьютер.
- Перезагрузите машину.
Попробуйте отправить задание на печать и посмотрите, исправлен ли адрес функции, вызвавший ошибку безопасности во время печати. Если нет, переходите к следующему решению.
Удалите драйвер принтера, переименуйте подраздел печати и перезапустите службу диспетчера очереди печати.
В этом решении есть последовательность задач (которая включает в себя удаление драйвера принтера, переименование носителя для печати и перезапуск службы диспетчера очереди печати), которые необходимо выполнить, чтобы гарантировать, что ошибку печати, вызванную адресом функции, можно исправить.Действуйте следующим образом:
- Войдите в систему на соответствующем компьютере.
- Нажмите клавиши Windows + X, чтобы открыть главное меню пользователя, затем нажмите клавишу M, чтобы открыть диспетчер устройств.
- В диспетчере устройств просмотрите список установленных устройств и разверните раскрывающееся меню «Очереди печати».
- Затем щелкните правой кнопкой мыши драйвер принтера, который нужно удалить, и выберите «Удалить устройство».
- Щелкните Удалить еще раз, чтобы подтвердить процесс.
После завершения процесса удаления вы можете выйти из диспетчера устройств.
- Затем нажмите Windows + R, чтобы открыть диалоговое окно «Выполнить».
- В диалоговом окне «Выполнить» введите printui.exe / s / t2 и нажмите Enter, чтобы открыть интерфейс свойств сервера печати.
- В окне свойств сервера печати щелкните вкладку Драйвер и выберите драйвер, вызывающий проблему. После выбора драйвера нажмите кнопку «Удалить».
- Откроется диалоговое окно «Удаление драйвера и пакета».
- Установите переключатель «Удалить только драйвер».
- Нажмите ОК.
После завершения процесса вы можете закрыть окно свойств сервера печати.
- Теперь нажмите Windows + R, чтобы открыть другое диалоговое окно «Выполнить».
- Введите regedit в текстовое поле и нажмите Enter, чтобы открыть редактор реестра.
Важно: Перед этим сделайте резервную копию реестра, чтобы ее можно было восстановить в случае возникновения проблем.
- Просмотрите следующий путь раздела реестра или перейдите к нему:
HKEY_LOCAL_MACHINESYSTEMCurrentControlSetControlPrintWindows x64Print Processors.
Здесь переименуйте все подразделы или ключи в процессорах печати с расширением .old. Это заставит Windows игнорировать эти ключи и вместо этого создавать новые папки и значения.
Примечание: В этом случае есть только один подключ (winprint), поэтому мы переименовали его в winprint.old.
После завершения этого шага вы можете безопасно закрыть редактор реестра.
- Снова откройте диалоговое окно «Выполнить» и введите services.
- MSC в текстовом поле, затем нажмите Enter, чтобы открыть окно «Службы».
- В окне «Службы» найдите службу «Обмен документами на печать».
- Щелкните правой кнопкой мыши панель управления принтера и выберите «Свойства».
- В окне «Свойства» нажмите «Остановить».
Приостановит процесс очереди печати. Не закрывайте окно свойств диспетчера очереди печати.
- Теперь откройте проводник и перейдите в следующее место:
C: WINDOWSystem32spoolPRINTERS.
- Удалите все файлы в папке «Принтеры».
Если вы не видите никаких файлов, перейдите на вкладку «Просмотр» и установите флажок «Скрытые объекты».
- Закройте окно проводника.
- В окне свойств Print Spoiler нажмите кнопку «Пуск», чтобы перезапустить службу.
Перезагрузите компьютер и переустановите драйверы принтера, необходимые для следующего запуска компьютера. Попробуйте выполнить задание на печать еще раз и посмотрите, решена ли проблема.
Часто задаваемые вопросы
- Найдите и устраните неисправность принтера.
- Выполните сканирование SFC / DISM.
- Измените принтер по умолчанию.
- Обновите драйвер принтера.
- Удалите драйвер принтера, переименуйте подраздел принтера и перезапустите службу диспетчера очереди печати.
- Измените раздел реестра для данных значения LegacyDefaultPrinterMode.
- Выполните восстановление системы.
Отключить внешний кеш
Если ваш ЦП использует внешний кэш, временно отключите его, чтобы проверить, не является ли он источником сообщений об ошибках GPF.Если эта опция доступна, вы можете отключить ее через конфигурацию CMOS.
Ошибка 0xe06d7363 — это код исключения Visual C ++, созданный компилятором Microsoft Visual C ++. Обычно это называется ошибкой приложения Windows. Ошибка отображается, когда процесс / операция не запускается или не завершается запросом.
Для устранения неизвестной программной исключительной ситуации (0xe0434352)
Метод 1. Начните с чистого листа.
Метод 2: Выполните SFC и CHKDSK.
Метод 3. Выполните восстановление системы.
Метод 4. Запустите средство восстановления Microsoft .NET Frame.
Метод 5. Переустановите .NET Frame.
Fix Bluetooth Постоянно выдает ошибку 43 после обновления Win10
Пытаюсь обновить компьютер жены через обновление Windows. пока что выходило около 10 раз с разными ошибками. Последний загрузил все, завершил установку, перезагрузил, показывает полный экран x%, перезагрузился, на короткое время показал значок Win10 и маленький кружок с белыми точками, перезагрузился и вернулся на win7
Журнал ошибок просто говорит
Ошибка установки: сбой Windows для установки следующего обновления с ошибкой 0xe06d7363: Обновление до Windows 10 Pro, версии 1511, 10586.
Система
—
Провайдер
[Имя]
Microsoft-Windows-WindowsUpdateClient
[Guid]
{945A8954-C147-4ACD-923F-40C45405A658}
Уровень
209 2
Задача
1
Код операции
13
Ключевые слова
0x8000000000000028
—
TimeCreated
[SystemTime]
2015-12-10T19: 11: 07.145622700Z
910
— Correlation 910
EventRecord
[ProcessID]
308
[ThreadID]
5688
Канал
Система
Компьютер
AlisonXPS
–
Безопасность
[UserID]
S-1-5-18
–
Ошибка 9109 EventData
0xe06d7363
updateTitle
Обновление до Windows 10 Pro, версия 1511, 10586
updateGuid
{2AF34381-A9A9-42D5-8A36-1B86F0A6235F} 9 0009
updateRevisionNumber
202
Антивирус — это просто безопасность Windows.
Любые предложения приветствуются
Майк
Ответ: Обновление с Win7 Pro до Win10 Ошибка с кодом 0xe06d7363
1) Запустите компьютер и войдите в систему как администратор.
2) Нажмите кнопку «Пуск», затем выберите «Все программы», «Стандартные», «Системные инструменты» и нажмите «Восстановление системы».
3) В новом окне выберите «Восстановить на моем компьютере более раннее время» и нажмите «Далее».
4) Выберите самую последнюю точку восстановления системы из списка «В этом списке щелкните точку восстановления» и нажмите кнопку «Далее».
5) Нажмите Далее в окне подтверждения.
6) Перезагружает компьютер по окончании восстановления.
Решение: excepció de programari desconeguda 0xe06d7363 — Appuals.com
— això sol passar amb tallafocs i suites antivirus de tercers94
també pot ser causat per Infecció per programari maliciósPerquè l 0xe06d7363 — это объект, созданный для компилятора Visual C ++, без исключений, определяющих версию Windows, в окружении версий Windows.Все исключения компилятора Microsoft Visual C ++ содержат код ошибки (0xe06d7363). Per això, no hi ha cap altra manera d’identificar amb Precisió el проблема que no sigui depurar l’aplicació respectiva.
Fins i tot si no hi ha cap mitjà perquè l’usuari pugui identiftificar l’origen del fitxer 0xe06d7363 Ошибка , привет алгоритмы решения, которые советовали решить, чтобы устранить проблему. Продолжение процесса восстановления исправлений, которые были устранены, исправляет ошибку 0xe06d7363 .Seguiu cada mètode en ordre fins que trobeu una solució que us funcioni.
Nota : Tingueu en compte que, segons el vostre escenari, el missatge d’error pot ser el resultat d’un error / error intern de l’aplicació. Si seguiu sense exit els mètodes següents, считает demanar ajuda al desenvolupador de l’aplicació en qüestió.
Requisits previs
Abans de començar a resoldre issues amb els mètodes següents, важно устранить все возможные причины проблем.Comenceu per reinstal·lar l’aplicació que mostra l’error i Assegureu-vos que Completeix els Requisits perquè s’iniciï.
Si mostra el mateix error, fem una exploració de virus per Assegurar-nos que l’error no es produeixi a causa d’unafecció de programari maliciós. Если используется Защитник Windows, то можно найти четыре исполняемых файла Executar ( Tecla Windows + R ) и сохранить C: Программные файлы Защитника Windows msascui.exe для Защитника Windows.Un cop allà, sota Opcions d’escaneig, seleccioneu Complete i colpejar el Escanejar ara botó.
Si l’exploració no ha Identificat cap programa maliciós, podeu comprovar-ho mitjançant una aplicació externa com ara Malwarebytes. En cas que l’exploració hagi descobert i устранил фиксирующие инфекции, torneu a instal·lar l’aplicació en qüestió i torneu a obrir-la.
Si heu reinstal·lat l’aplicació i heu cercat programari maliciós sense cap resultat, comenceu a resoldre els issues amb els mètodes següents.
Метод 1: выполнение приложения в режиме совместимости с администратором.Применительно к предыдущей версии Windows, она используется для решения проблем совместимости с другими операциями. Если программа не актуальна для того, чтобы выполнить текущую работу вашей системы, возможна ошибка с ошибкой 0xe06d7363 при выполнении приложения в режиме совместимости с привилегиями администратора.Això is el que heu de fer:
- Feu clic amb el botó dret a la drecera (или исполняемый файл) de l’aplicació que mostra 0xe06d7363 error i feu clic a Propietats .
- A la finestra Propietats, aneu a la pestanya Compatibilitat i marqueu la casella que hi ha al costat Executeu aquest programa en mode de Compatibilitat per a. Продолжение, использование удаляемого меню для выбора версии Windows, которая совместима с приложением.Если передняя часть исполняет программу в предыдущей версии Windows, то она выполняет выбранную функцию.
Nota: Executar el programa en mode de Compatibilitat for Windows 7 té la probabilitat més alta de resoldre проблема совместимости с ошибками, не связанными с причинами. - Passa per sota a Configuració i marqueu la casella que hi ha al costat Executeu aquest programa com a administrator . Encertat Aplicar для всех модификаций.
- Установить программу и проверить ее соответствие 0xe06d7363 с ошибкой. Si no és així, Passeu al mètode 2.
El 0xe06d7363 també se sapitzques que intereix un utilació quan error antigues que no estan instal·lades a l’ordinador de l’usuari. Нормальный результат производства 0xe06d7363 error juntament amb un missatge com ‘ Sense memòria ‘ O ‘ Error de memòria ‘.
Нормализация, решение для установки новых пакетов для перераспределения C ++, которые подготавливают для использования в качестве координатора. Продолжение процесса распространения перераспределенных пакетов C ++, которое подготавливается к изменению порядка следования. Descarregueu-los segons l’arquitectura del vostre sistema operatiu.
Nota: Si el vostre sistema ja té els paquets següents, rebreu un missatge que us informarà que les biblioteques estan actualitzades en instal·lar-les.
X86:
- 2005 C ++ с возможностью повторного распределения
- 2008 C ++ с возможностью повторного распределения
- 2010 C ++ с возможностью повторного распределения
- 2012 C ++ с возможностью повторного распределения
X64:
- + Повторно распространяемый
- 2008 Повторно распространяемый C ++
- 2010 Повторно распространяемый C ++
- 2012 Повторно распространяемый C ++
Пакеты для повторного распространения и восстановления программы.Si veieu el mateix error, aneu al mètode següent.
Метод 3: применить ковер с исключениями из списка исключений и AVНабор антивирусных программ и совместная ответственность за ошибку 0xe06d7363 . Normalment, això passa amb modificacions de tercers que no ha fet el desenvolupador original del programa. Quan afegiu un fitxer extern a la carpeta de l’aplicació, возможно, будет найден антивирус, который будет считаться программным обеспечением для deixi d’executar-lo.Se sap que això passa amb les modificacions, les trampes i els jocs.
Tot i que no fomentem la pirateria de cap manera, is possible que tingueu un motiu legítim per voler modificar els fitxers de l’aplicació en qüestió. Si aquest is el cas, si afegiu la carpeta de l’aplicació a la lista d’exclusions del vostre antivirus, s’evitarà que l’AV tracti el fitxer extern com un virus. Если сервер интегрирован с пакетом антивируса, это может быть сделано для поиска исключений.
При использовании антивирусных средств защиты, список исправлений исключений исправлен и запущен с помощью алгоритма Configuració . Tingueu en compte que la ubicació точный вариант люкса.
Si feu servir Windows Defender, seguiu la guia següent per afegir la carpeta d’aplicacions a la llista d’exclusions:
- Premeu Tecla Windows + R per obrir una ordre d’execució i escriure ‘ : Программные файлы Защитника Windows msascui.исполняемый «. Encertat Entra для Защитника Windows.
- В качестве антивируса для Защитника Windows , нажмите на лучшую конфигурацию и более качественно.
Nota: Windows 10 должна быть открыта для доступа к Центру защиты Windows Defender bot. - А-ля Центр защиты Windows Defender лучше, чем Tractament i protecció против вируса , desplaceu-vos cap avall i feu clic a Configuració de protecció против вирусов и трактов.
- Desplaceu-vos fins a Exclusions i feu clic a Afegiu или traieu exclusions .
- Feu clic al botó + icona Al costat de Afegiu una exclusió, feu clic a Carpeta, t hen seleccioneu la carpeta on es troben els fitxers de l’aplicació. Нажмите на Seleccioneu la carpeta per afegir-lo a la llista d’exclusions.
- Reinicieu el dispositiu i torneu a obrir l’aplicació. Si encara esteu veient el 0xe06d7363 error, passa a Mètode 4.
Предыдущие методы не выходят, привет, что нужно, чтобы исправить ошибку 0003 0x. Windows Repair — это набор мини-решений для Windows, который полностью устраняет проблемы с регистрацией и разрешает обычным пользователям. Si el 0xe06d7363 L’error is una causa subjacent causada per fitxers de registre danyats, вероятно, что пропуски устраняют проблему.
Seguiu els passos següents per utilitzar Windows Repair per reparar fitxers de registre del sistema:
- descarregar Reparació de Windows (tot en un) des d’aquest enllaç (aquí). És més fàcil descarregar la versió portàtil, ja que no cal instal·lar res. Как выполнить полное удаление, полное освобождение и установку исполняемого файла Repair_Windows .
- En obrir-se Reparació de Windows , el programa farà un escaneig ràpid al vostre sistema.Si se us demana que Inseriu la Clau de llicència, feu clic a Tanca . L’assistent de reparació està disponible amb la versió gratuïta.
- Aneu al Reparacions — Principals i marqueu la casella que hi ha al costat Feu una còpia de seguretat del registre automàticament. A continació, feu clic a Reparacions obertes i espereu que s’iniciï l’assistent de reparació.
- A la finestra següent, utilitzeu el menú desplegable que hi ha a sota Reparacions seleccionar Totes les reparacions .A continació, feu clic al botó Inicia reparacions i espereu que finalitzi el procés. Depenent del sistema, Tota l’operació pot trigar més de mitja hora.
- Quan finalitzi la reparació, reinicieu el sistema i torneu a obrir l’aplicació. Si es mostra el mateix 0xe06d7363 error, baixeu al mètode final.
Не удалось устранить ошибку 0xe06d7363 ошибка, проверка восстановления Windows — это предыдущая версия программы, правильное отображение предыдущей версии программы.
Restauració del sistema is una eina de recuperació que us permet Invertir Certs canvis realitzats al vostre sistema operatiu. Penseu en això com una funció de ‘desfer’ для важных частей Windows. Если передняя программа и исправление функциональных возможностей, будут устранены ошибки, которые будут устранены, и другие ошибки могут быть обнаружены в системе работы, которая может вызвать ошибку 0xe06d7363 .
Aquí teniu una guia ràpida for una Restauració del sistema an un punt anterior:
- Premeu Tecla Windows + R per obrir una ordre Executa.Tipus rstrui i colpejar Entra obrir Restauració del sistema .
- Encertat Pròxim a la primera finestra i, a continació, marqueu la casella que hi ha al costat Mostra més punts de Restauració . Seleccioneu un punt de Restauració abans que l’aplicació comenci a funcionar malament i feu clic a Pròxim botó.
- Encertat Acabar i després feu clic a Sí a la següent sol·licitud per iniciar el procés de Restauració.Quan finalitzi la Restauració, el vostre PC es reiniciarà automàticament. En reiniciar, el sistema operatiu es restaurant a la versió seleccionada anteriorment.
Если у вас возникла проблема с матрицей 0xe06d7363 , в которой содержится информация об ошибке, вы можете найти много возможностей для решения проблемы, связанной с использованием системы, и без ограничений, связанных с истинной системой востребования.



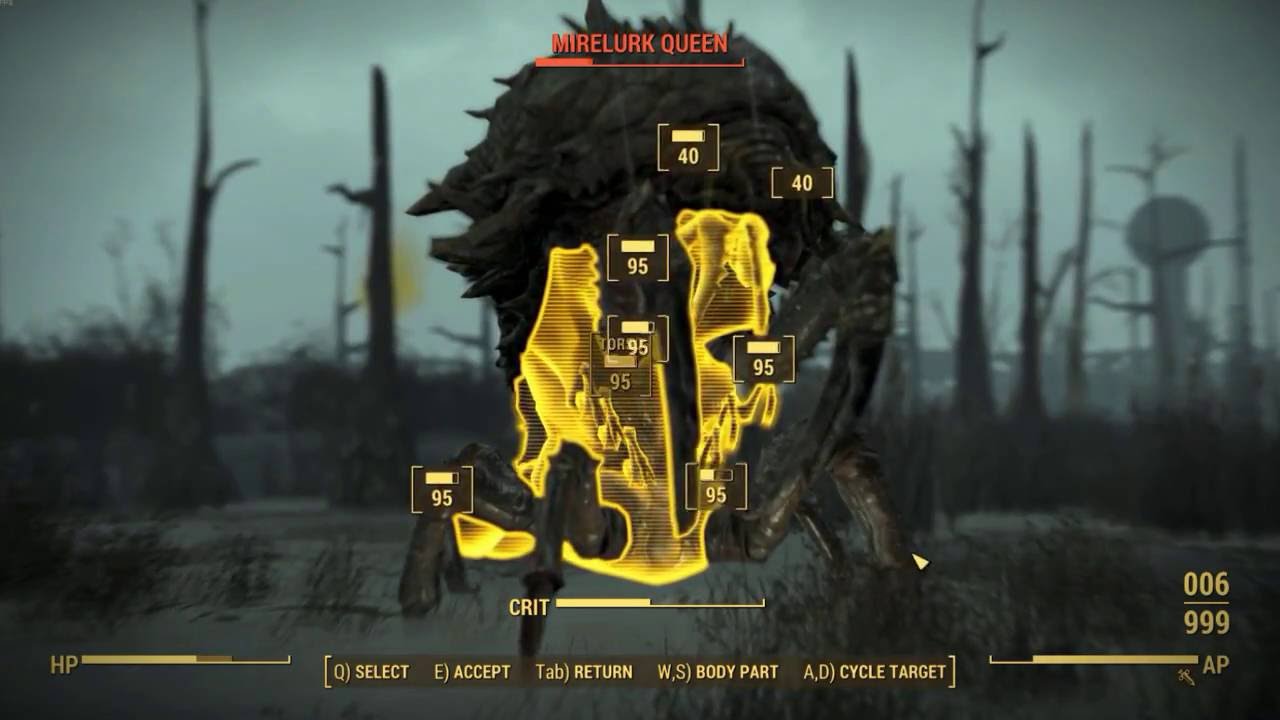 Проверьте системные требования программы или игры, а если ваша версия Windows им соответствует, по возможности установите обновления.
Проверьте системные требования программы или игры, а если ваша версия Windows им соответствует, по возможности установите обновления.
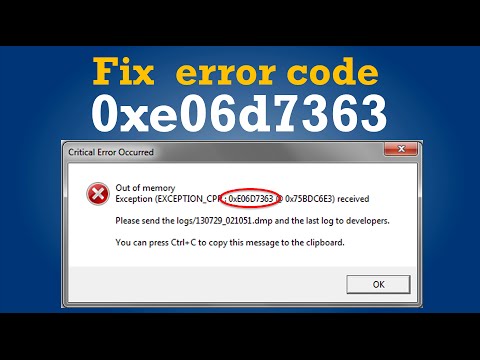
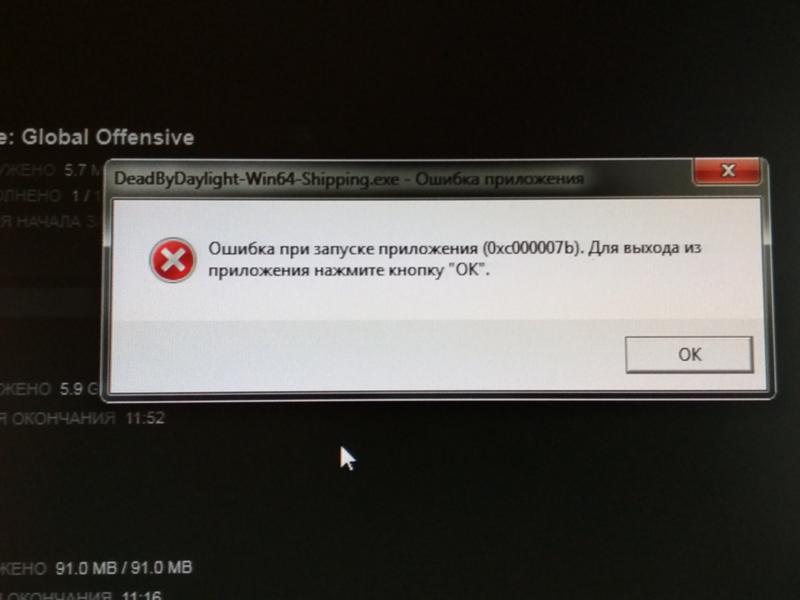 Это банальная причина, по которой она может и не запуститься вовсе. Например, бывает, что антивирус удаляет важную часть данных файла. Поэтому, в момент установки рекомендуется отключать антивирус.
Это банальная причина, по которой она может и не запуститься вовсе. Например, бывает, что антивирус удаляет важную часть данных файла. Поэтому, в момент установки рекомендуется отключать антивирус. Также важно убедиться, что на жестком диске хватает места.
Также важно убедиться, что на жестком диске хватает места.
 Во вкладке Совместимость выберите Windows7. Также нужно, что бы имя компьютера было на английском языке. Имя можно поменять через Учетные записи пользователя.
Во вкладке Совместимость выберите Windows7. Также нужно, что бы имя компьютера было на английском языке. Имя можно поменять через Учетные записи пользователя.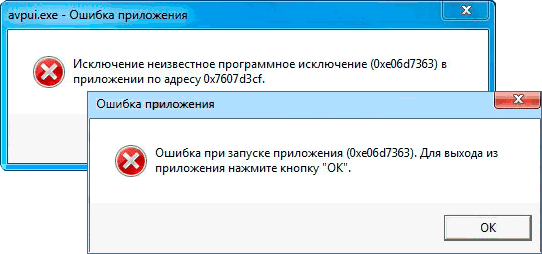 Техподдержка должна отправить инструкцию по решению и дополнительные файлы, которые необходимо закинуть в определенную папку игры. На форумах буржунета игроки реально так решают эту ошибку при запуске.
Техподдержка должна отправить инструкцию по решению и дополнительные файлы, которые необходимо закинуть в определенную папку игры. На форумах буржунета игроки реально так решают эту ошибку при запуске.
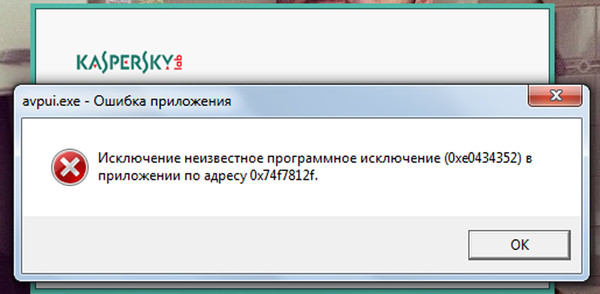
 dll
dll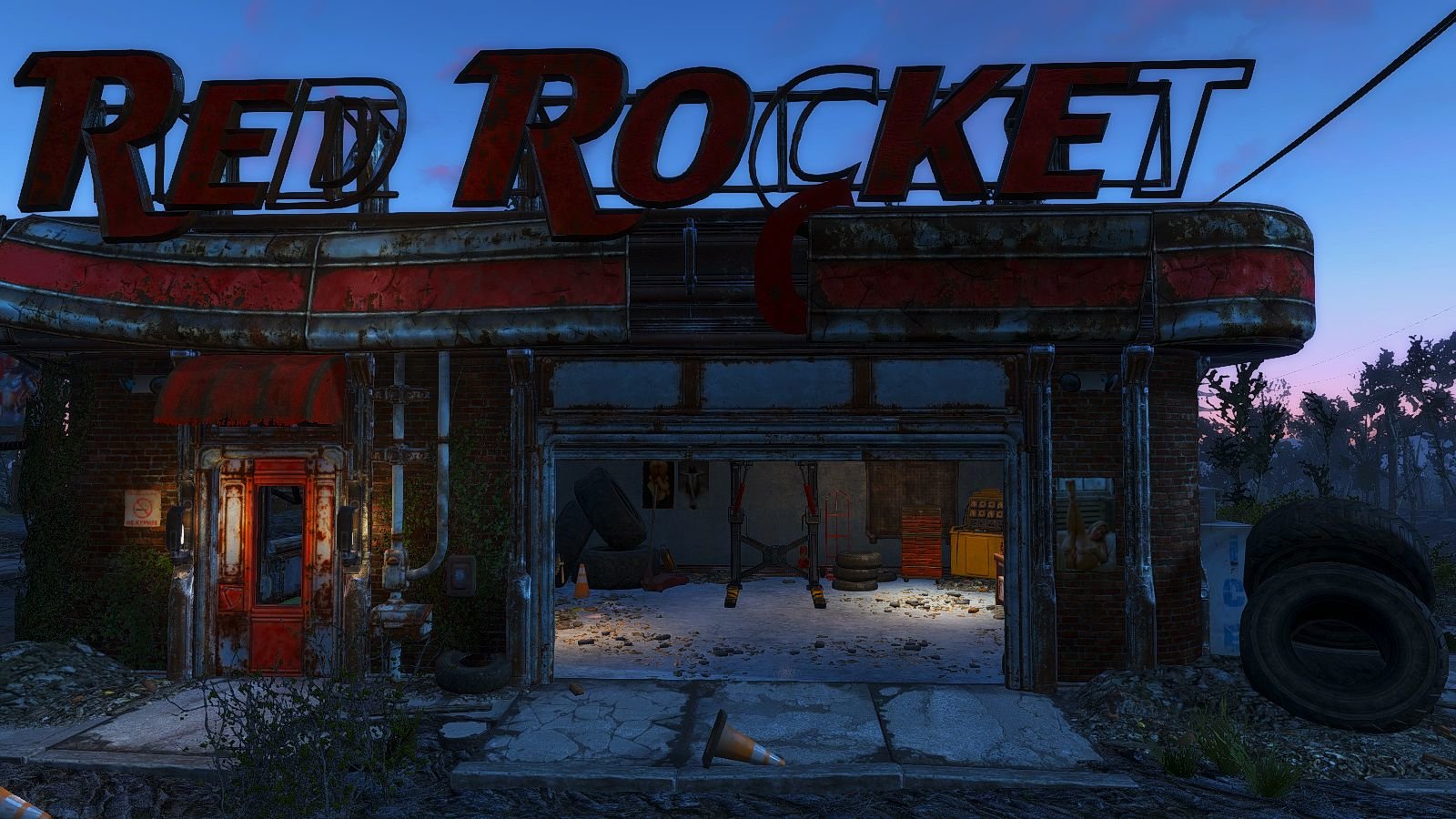
 Для этого подойдёт любой антивирус, но лучше использовать утилиту DR. Web она поможет найти вирус, но и удалит его. Если лечение не дало результатов, то желательно установить полную версию антивируса;
Для этого подойдёт любой антивирус, но лучше использовать утилиту DR. Web она поможет найти вирус, но и удалит его. Если лечение не дало результатов, то желательно установить полную версию антивируса;
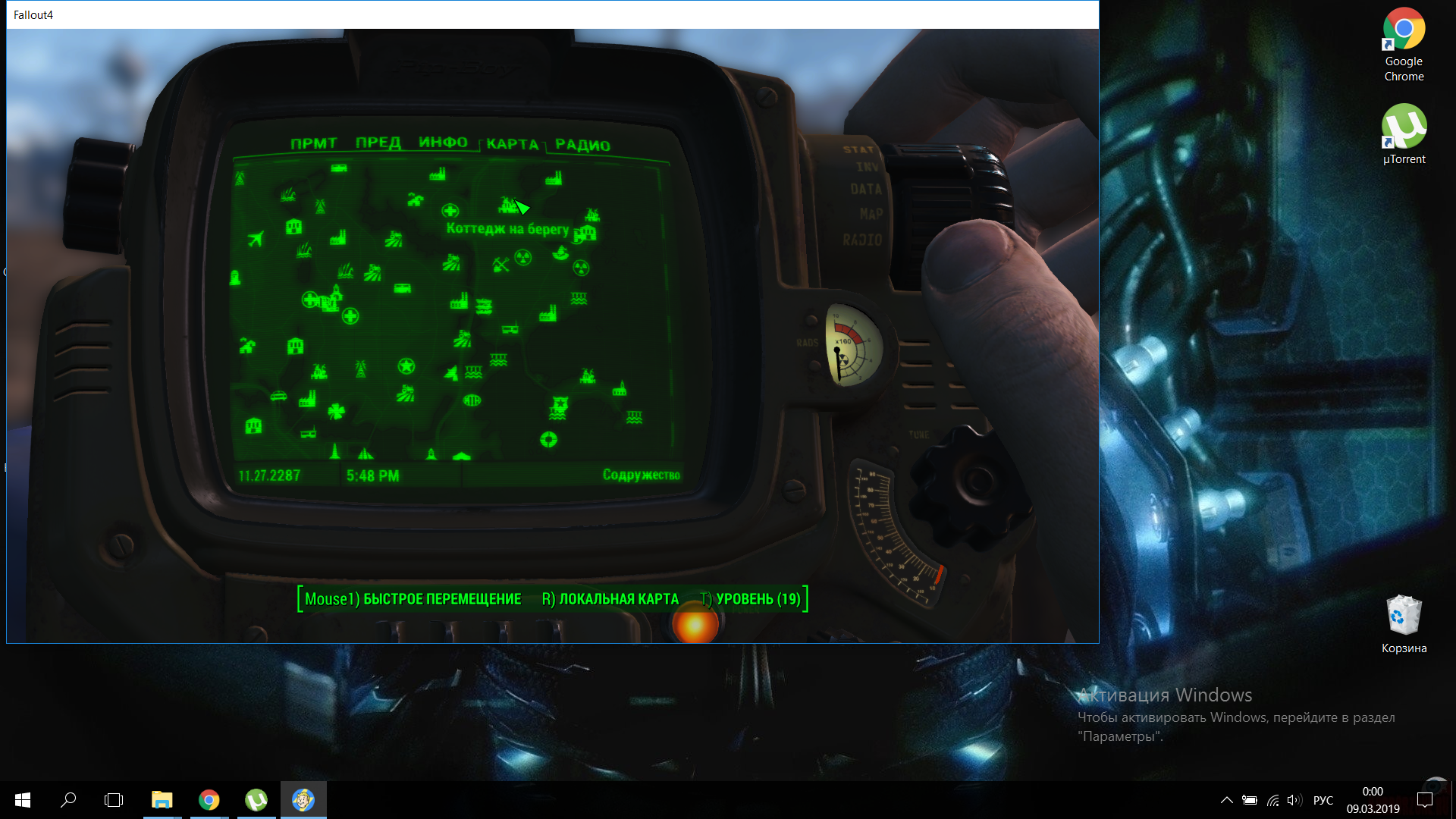 Если вы не знаете, как перемещаться, следуйте приведенным ниже шагам
Если вы не знаете, как перемещаться, следуйте приведенным ниже шагам Также проблемой может являться русское имя пользователя. Проверьте, нет ли русских символов в пути к исполняемому файлу (не ярлыку!). Также попробуйте добавить нового пользователя, избегая в имени кириллицу.
Также проблемой может являться русское имя пользователя. Проверьте, нет ли русских символов в пути к исполняемому файлу (не ярлыку!). Также попробуйте добавить нового пользователя, избегая в имени кириллицу.
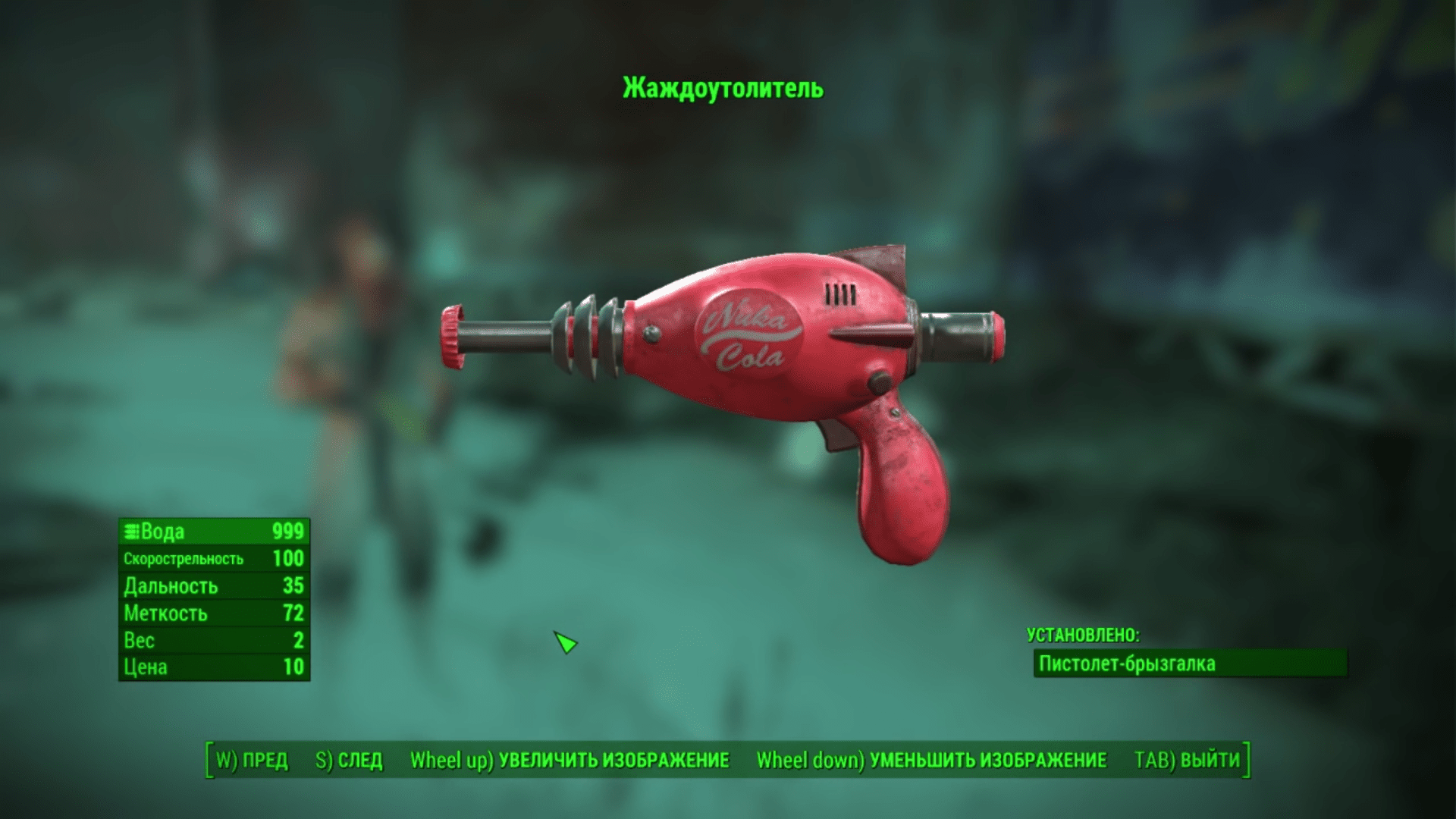




 Если будет предложено вставить лицензионный ключ, нажмите Закройте . Мастер ремонта доступен в бесплатной версии.
Если будет предложено вставить лицензионный ключ, нажмите Закройте . Мастер ремонта доступен в бесплатной версии.