Как удалить аккаунт Petal Mail
1. Если вам не нужен аккаунт Petal Mail, но вы хотите сохранить аккаунт HUAWEI
- Вы можете выключить службу Petal Mail.
Через браузер: войдите в аккаунт на официальном веб-сайте Petal Mail, выберите Настройки в правом верхнем углу экрана и выберите Выключить службу Petal Mail. Выключение службы Petal Mail не повлияет на использование аккаунта HUAWEI.
Через приложение: войдите в аккаунт в приложении Petal Mail, нажмите Настройки и выберите Выключить Petal Mail.
- После выключения службы Petal Mail:
1. Вы больше не сможете использовать свой адрес электронной почты Petal Mail для отправки или получения электронных писем. Кроме того, если вы использовали свой адрес Petal Mail для регистрации других аккаунтов служб, вы не сможете получать коды подтверждения по электронной почте для этих служб.
2. Ваша электронная почта и настройки электронной почты будут храниться на сервере в течение 30 дней.

3) Адрес электронной почты Petal Mail будет закреплен за вами, и другие не смогут зарегистрировать аккаунт, используя этот адрес.
4) Служба Petal Mail будет отключена, но аккаунт HUAWEI не будет отключен. Вы по-прежнему сможете войти в аккаунт HUAWEI и использовать другие службы Huawei.
2. Если вам не нужен аккаунт Petal Mail и вы не хотите сохранять аккаунт HUAWEI
Откройте приложение Настройки на мобильном устройстве Huawei, нажмите значок изображения профиля, перейдите в раздел , чтобы удалить аккаунт HUAWEI.
Если опция Удалить аккаунт недоступна, обновите устройство до последней версии, перейдя в раздел , и повторите попытку.
При удалении аккаунта HUAWEI ваш аккаунт Petal Mail тоже будет удален.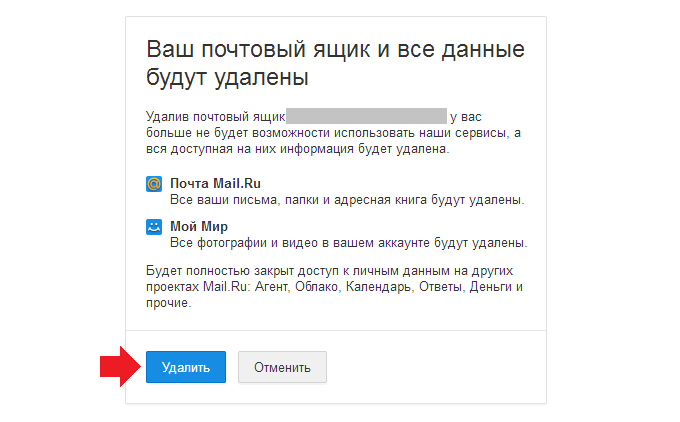 Аккаунт Petal Mail нельзя будет зарегистрировать повторно. Будьте внимательны при выполнении данных операций.
Аккаунт Petal Mail нельзя будет зарегистрировать повторно. Будьте внимательны при выполнении данных операций.
Как добавить и удалить учетные записи электронной почты на Mac, iPhone и iPad
В настоящее время наличие нескольких учетных записей электронной почты является обычным явлением, а возможность проверять все свои учетные записи электронной почты на компьютере и мобильных устройствах является обязательным условием современного образа жизни на ходу.
Также важно знать, как удалить адреса электронной почты с ваших устройств для учетных записей, которые вы больше не используете. Например, если у вас есть рабочий адрес электронной почты на вашем телефоне, и вы покидаете эту работу, вы, вероятно, захотите удалить эту учетную запись электронной почты.
Если вы не обращались к альтернативам Apple Mail
для вашей электронной почты, и вы все еще используете Mail, мы покажем вам, как добавлять и удалять учетные записи электронной почты в Mail на Mac, а также на iPhone и iPad. Для Mail на Mac мы покажем два способа добавить адрес электронной почты.
Для Mail на Mac мы покажем два способа добавить адрес электронной почты.
Добавление учетной записи электронной почты автоматически или вручную
Если учетная запись электронной почты, которую вы добавляете, принадлежит поставщику электронной почты, например, Google, Yahoo или iCloud, Mail автоматически добавит вашу учетную запись электронной почты, указав только адрес электронной почты и пароль.
В противном случае, если вы используете адрес электронной почты от интернет-провайдера (ISP)
Возможно, вам придется ввести настройки учетной записи электронной почты вручную.
Чтобы настроить учетную запись электронной почты вручную, вам необходимо знать имя пользователя (как правило, полный адрес электронной почты), сервер входящей почты и сервер исходящей почты. Если вы этого не знаете, либо найдите их, либо обратитесь к поставщику электронной почты.
ПОП против IMAP
Вы также должны выбрать IMAP или POP
для вашей учетной записи электронной почты.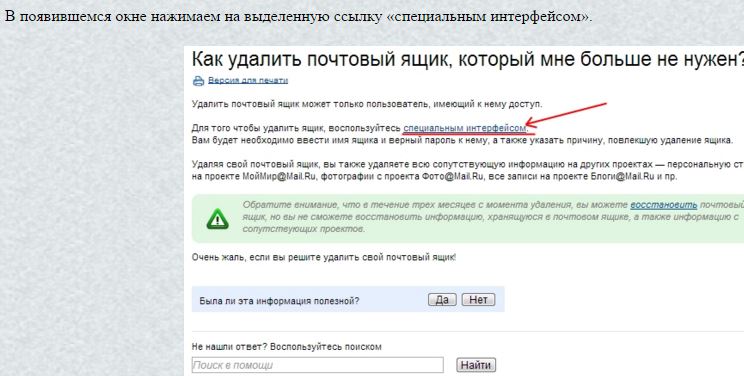 IMAP обозначает Протокол доступа к интернет-сообщениям, в то время как POP не хватает Протокол почтового отделения. Эти протоколы позволяют получать электронные письма с помощью стороннего приложения, такого как Почта.
IMAP обозначает Протокол доступа к интернет-сообщениям, в то время как POP не хватает Протокол почтового отделения. Эти протоколы позволяют получать электронные письма с помощью стороннего приложения, такого как Почта.
Если вы получаете доступ к своей электронной почте на нескольких устройствах, таких как компьютер, телефон и планшет, вы должны использовать IMAP. Электронные письма и структуры папок хранятся на сервере, и только копии хранятся локально на ваших устройствах. Использование IMAP гарантирует, что все ваши устройства видят одинаковые электронные письма и структуры папок.
POP полезен, если вы хотите загружать и хранить электронные письма (а не копии) локально на вашем устройстве. Электронная почта, загруженная с помощью POP, доступна, даже если вы не подключены к Интернету.
https://t.co/I8kgrhSYXI
POP против IMAP. Для моих гиков ботаники, которые любят возиться с настройками почтового сервера.— RobJr-55 против DMAN2000 (@ internetfreak69) 6 марта 2017 г.
POP также является хорошим способом создать резервную копию всей вашей электронной почты. Однако, если вы выберете POP в почтовом клиенте на мобильном устройстве, вы, скорее всего, не сможете создавать и использовать папки для организации вашей электронной почты.
Если вы используете POP в почтовом клиенте на вашем компьютере, убедитесь, что вы установили опцию, чтобы оставить копию загруженной электронной почты на сервере. Таким образом, вы можете загрузить свою электронную почту на свой компьютер и при этом получать те же электронные письма на свои мобильные устройства.
Добавление учетной записи электронной почты с двухфакторной аутентификацией
Двухфакторная аутентификация (2FA)
это метод безопасности, который обеспечивает дополнительную безопасность при входе в онлайн-аккаунты. Вы должны подтвердить свою личность двумя разными способами. Большинство онлайн-аккаунтов используют пароль, который можно взломать.
Двухфакторная аутентификация обеспечивает второй уровень безопасности вашего аккаунта
требуя от вас не только знать что-то (пароль), но и иметь что-то, например, свой телефон. Это усложняет взлом вашего аккаунта.
Абсолютно ключ к вашей личности. Установите двухфакторную аутентификацию с помощью мобильного телефона, если она доступна. https://t.co/ydtuhAKAaW
— Даррен Берджесс (@linkedupcomms) 20 июля 2017 г.
Если вы добавляете учетную запись электронной почты с включенной двухфакторной аутентификацией, например учетную запись Gmail, вы должны получить пароль для конкретного приложения перед добавлением учетной записи электронной почты в Mail.
Пароль приложения — это код, сгенерированный службой электронной почты или поставщиком. Этот код используется вместо вашего обычного пароля при добавлении учетной записи электронной почты в Mail или любой другой сторонний почтовый клиент.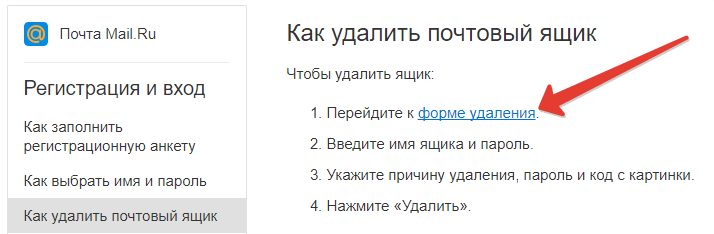 У вашего провайдера электронной почты должны быть инструкции о том, как получить пароль для приложения для вашей учетной записи электронной почты.
У вашего провайдера электронной почты должны быть инструкции о том, как получить пароль для приложения для вашей учетной записи электронной почты.
Добавление учетной записи электронной почты в Mail на Mac
Вы можете добавить учетную запись электронной почты в Mail на вашем Mac
в самом приложении или в системных настройках. Результат одинаковый при использовании любого метода, и мы покажем вам оба.
Использование почтового приложения для добавления учетной записи электронной почты
Чтобы добавить учетную запись электронной почты с помощью приложения Почта, откройте приложение и перейдите к Почта> Добавить аккаунт.
Выберите тип учетной записи электронной почты, которую вы добавляете. Если вы не видите тип своей учетной записи в списке, выберите Другой почтовый аккаунт.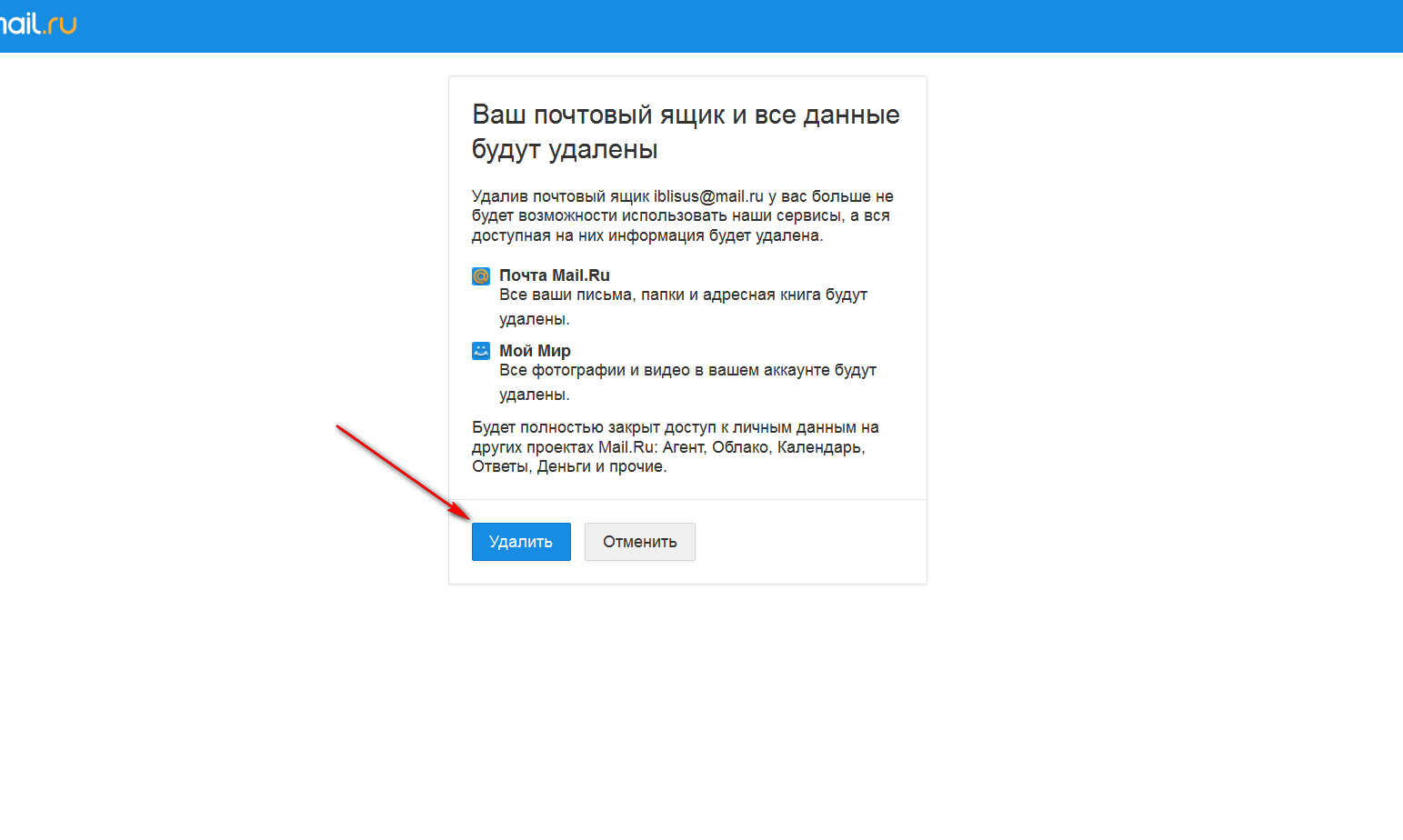
Если вы выбрали Другой почтовый аккаунт, система все равно попытается добавить учетную запись электронной почты автоматически. Следующее диалоговое окно отображается, если невозможно подтвердить имя учетной записи и пароль.
Введите дополнительную информацию, как описано в разделе «Добавление учетной записи электронной почты автоматически или вручную» выше, и выберите IMAP или POP. Далее нажмите Войти в систему.
Если ваша учетная запись электронной почты была подтверждена, вас спросят, какие приложения вы хотите использовать с новой учетной записью. Выберите приложения, которые вы хотите использовать, и нажмите Готово.
Замечания: Ваша учетная запись электронной почты может не поддерживать все перечисленные приложения.
Изменение описания учетной записи электронной почты с помощью почтового приложения
Ваша учетная запись электронной почты отображается под входящие в почте. По умолчанию адрес электронной почты отображается как описание для учетной записи. Чтобы изменить это, щелкните правой кнопкой мыши на учетной записи в входящие и выберите редактировать из всплывающего меню.
По умолчанию адрес электронной почты отображается как описание для учетной записи. Чтобы изменить это, щелкните правой кнопкой мыши на учетной записи в входящие и выберите редактировать из всплывающего меню.
Выберите учетную запись электронной почты, которую вы хотите переименовать. Далее введите новый Описание и закройте диалоговое окно.
Использование системных настроек для добавления учетной записи электронной почты
Вы также можете добавить учетные записи электронной почты на свой Mac в настройках системы. Перейти к яблоко меню и выберите Системные настройки. Далее нажмите Интернет-аккаунты.
Выберите тип учетной записи электронной почты, которую вы хотите добавить. выберите Добавить другой аккаунт если вы не видите свой тип электронной почты в списке.
Это также добавляет учетную запись электронной почты в приложение «Почта» на вашем Mac, и настройки такие же. Неважно, запускаете ли вы процесс в приложении «Почта» или в системных настройках. Учетная запись электронной почты добавляется на ваш Mac и в приложение Mail в любом случае.
Неважно, запускаете ли вы процесс в приложении «Почта» или в системных настройках. Учетная запись электронной почты добавляется на ваш Mac и в приложение Mail в любом случае.
Изменение описания учетной записи электронной почты с использованием системных настроек
По умолчанию адрес электронной почты отображается как описание для учетной записи. Тем не менее, вы можете изменить это, как вы можете в приложении Почта. Перейти к Apple> Системные настройки, и нажмите Интернет-аккаунты.
Далее выберите учетную запись, которую вы хотите переименовать и нажмите подробности.
Введите новое описание и нажмите Хорошо.
Установка частоты для проверки новых сообщений электронной почты
Вы можете выбрать, как часто Mail проверяет наличие новых сообщений электронной почты, перейдя в почта меню в приложении Почта и выбрав предпочтения.
Вы можете выбрать Автоматически проверять наличие новых сообщений когда вы открываете почту.
Если вы хотите больше контроля, когда Почта проверяет наличие новой электронной почты, вы можете выбрать частоту во всплывающем меню. Это полезно, если вы используете свой Mac от батареи. При проверке электронной почты чаще используется немного больше заряда аккумулятора.
Если вы хотите выбрать, когда проверять новую электронную почту, даже если Почта открыта, выберите Вручную. Чтобы получать новые электронные письма вручную, выберите Получить всю новую почту от почтовый ящик меню в Почте или нажмите Command + Shift + N.
Удаление или отключение учетной записи электронной почты с Mac
Если у вас есть учетная запись электронной почты на вашем Mac, которую вы больше не используете, вы можете удалить ее. Перейти к яблоко меню, выберите Системные настройки, и нажмите Интернет-аккаунты.
Выберите учетную запись, которую вы хотите удалить, и нажмите знак минус под списком учетных записей.
У вас есть два варианта. Вы можете Удалить из всех, который удаляет учетную запись электронной почты, включая все настройки учетной записи и все связанные электронные письма.
Или, если вы не хотите удалять настройки и электронные письма для учетной записи, вы можете Отключить аккаунт. Это сохранит настройки и адреса электронной почты, но учетная запись переместится в конец списка учетных записей и будет помечена как Неактивный. Неактивные учетные записи электронной почты не отображаются в Почте.
Вы также можете сделать учетную запись неактивной, сняв отметку со всех связанных приложений для этой учетной записи.
Если вы хотите использовать некоторые из доступных приложений для учетной записи, но не хотите добавлять учетную запись электронной почты в Mail, снимите флажок почта в списке приложений, оставив отмеченными те приложения, которые вы хотите использовать.
Добавление учетной записи электронной почты к почте на iPhone или iPad
Если вы всегда находитесь в пути и для связи оставаетесь на связи с телефоном или планшетом, вы можете добавить свои учетные записи электронной почты в Mail на вашем iPhone.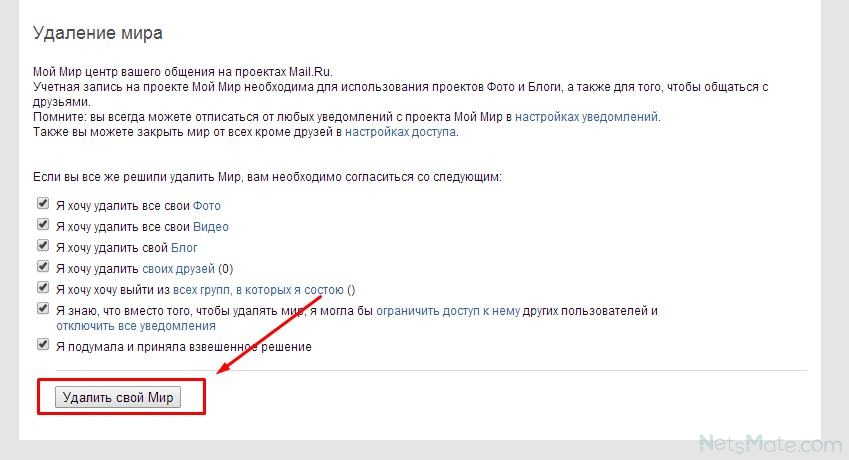
и iPad.
Мы покажем вам, как добавить учетную запись электронной почты на ваш iPhone, но процесс аналогичен на iPad.
Открой настройки приложение и перейти к Почта> Аккаунты> Добавить аккаунт.
Если вы видите своего провайдера электронной почты в списке, коснитесь его, чтобы автоматически добавить свою учетную запись, используя свой адрес электронной почты и пароль (или пароль для конкретного приложения). Если вы не видите своего провайдера электронной почты, нажмите Другой а потом Добавить учетную запись почты добавить свой аккаунт вручную.
Если вы добавляете свою учетную запись вручную, введите свое имя, адрес электронной почты, пароль (или пароль для конкретного приложения) и описание в Новый аккаунт экран. Нажмите следующий.
Нажмите IMAP или же POP в верхней части следующего экрана. Опять же, мы рекомендуем использовать IMAP на мобильных устройствах.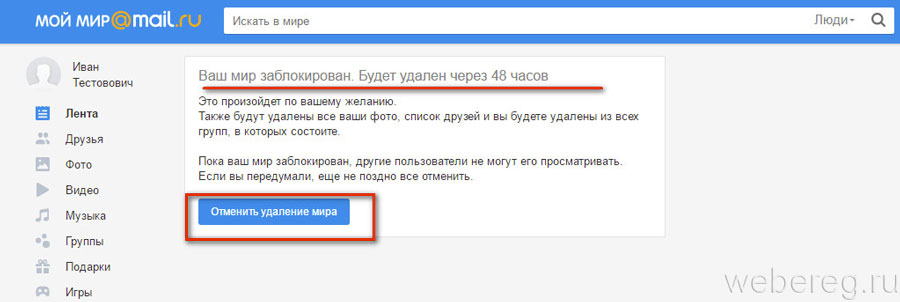
Независимо от того, добавляете ли вы свой аккаунт автоматически или вручную, выберите контент, который вы хотите синхронизировать. Нажмите Сохранить.
Изменение описания в вашей учетной записи электронной почты
По умолчанию адрес электронной почты отображается как описание для новой учетной записи электронной почты. Однако вы можете изменить это, нажав на учетную запись электронной почты в списке Счета.
На следующем экране нажмите учетная запись.
Введите новый Описание и нажмите Готово.
Выбор Fetch или Push для новой учетной записи электронной почты
Условия получать а также От себя Это два разных способа доставки электронной почты на ваше мобильное устройство. С помощью Fetch ваше устройство автоматически проверяет ваш почтовый сервер на наличие новых писем и загружает их. С помощью Push почтовый сервер уведомляет ваш почтовый клиент о появлении новой электронной почты для загрузки, а затем клиент загружает новые электронные письма.
Извлечение инициируется почтовым клиентом, а Push — почтовым сервером. Извлечение обычно происходит по времени, а Push — в режиме реального времени. Поэтому электронная почта приходит быстрее, используя Push, а не Fetch. Push потребляет меньше энергии аккумулятора, чем Fetch.
Замечания: Push может не поддерживаться вашим провайдером электронной почты, но Fetch поддерживается всеми провайдерами электронной почты.
Чтобы изменить настройки получения и отправки для новой учетной записи электронной почты, перейдите на Почта> Аккаунты> Добавить аккаунт в настройки приложение. Далее нажмите Получить новые данные.
Если вы хотите, чтобы электронная почта доставлялась на ваше устройство как можно скорее, убедитесь, что От себя включен (кнопка ползунка зеленая).
Для каждой учетной записи электронной почты вы можете получать почту по расписанию или загружать почту вручную только при открытии приложения Почта. Получение новой электронной почты по умолчанию.
Получение новой электронной почты по умолчанию.
Чтобы проверить электронную почту вручную для новой учетной записи электронной почты, нажмите имя учетной записи на Получить новые данные экран, а затем нажмите получать или же Руководство. Нажмите стрелку назад в левом верхнем углу, чтобы вернуться к Получить новые данные экран.
Выборка используется только тогда, когда От себя выключен или для учетных записей электронной почты и приложений, которые не поддерживают Push. На дне Получить новые данные выберите интервал времени для получения новых писем.
Если вы выбираете Вручную, электронная почта выбирается только при запуске Mail. Это может сэкономить заряд батареи
,
Удаление учетной записи электронной почты из почты на iPhone и iPad
Если у вас есть учетная запись электронной почты на вашем iPhone или iPad, которую вы больше не используете, вы можете удалить ее.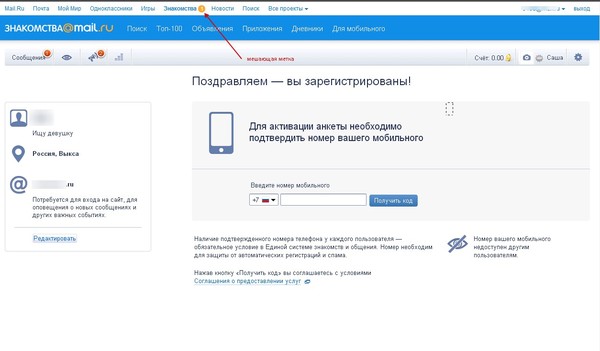 Идти к Настройки> Почта> Аккаунты и нажмите на учетную запись, которую вы хотите удалить.
Идти к Настройки> Почта> Аккаунты и нажмите на учетную запись, которую вы хотите удалить.
Нажмите Удалить аккаунт а затем нажмите Удалить аккаунт снова во всплывающем диалоговом окне.
Ваша учетная запись, все ее электронные письма и настройки будут удалены с вашего устройства.
Сколько учетных записей электронной почты вы добавили на свой Mac, iPhone и iPad? Вы используете IMAP или POP? Вы предпочитаете Fetch или Push для получения электронной почты? Дайте нам знать об этом в комментариях.
КАК: Как удалить учетную запись GMX Mail
Подписание нового адреса электронной почты иногда не может повредить. In с вновь созданным, затем, и с устаревшим адресом от прошлых лет. Если вашим старым почтовым клиентом является GMX Mail, удаление его так же просто, как создание нового, возможно, даже проще. Хотя учетные записи GMX бесплатны и включают неограниченное хранилище для ваших писем, они не используют двухфакторную аутентификацию.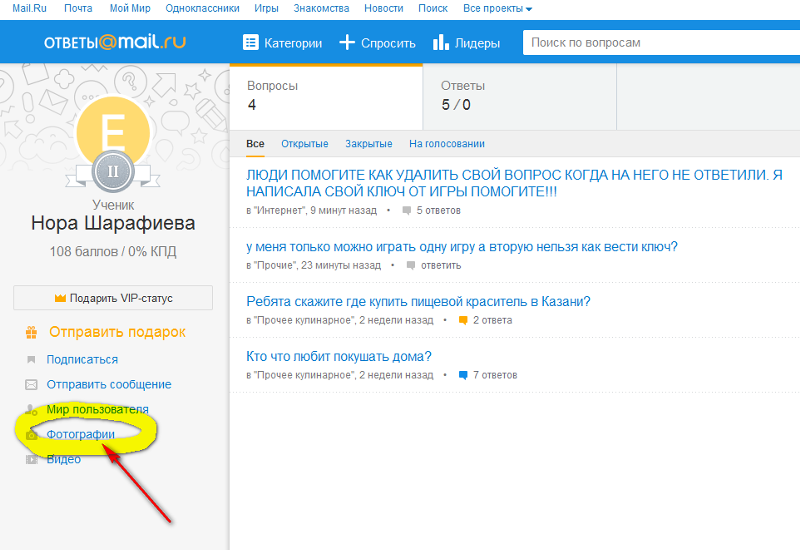
Удаление учетной записи GMX Mail
Чтобы удалить учетную запись GMX Mail, включая все электронные письма, сохраненные в Интернете, и адресную книгу GMX Mail:
Откройте свою учетную запись электронной почты CMX.
Нажмите Главная в панели навигации вверху экрана электронной почты.
Открой Мой аккаунт Вкладка.
Выберите Детали учетной записи в левой боковой панели.
Нажмите Удалить аккаунт в открывшемся окне.
Нажмите Удалить аккаунт под объяснением процесса удаления.
При появлении запроса введите свой пароль GMX.
Нажмите Сохранить изменения.
Сообщение подтверждения уведомляет вас о том, что ваша учетная запись удалена.
Принимать меры предосторожности при удалении учетной записи
Ваш удаленный почтовый адрес GMX будет доступен для кого-то другого, который заберет после 180-дневного периода ожидания. Любой, кто подписывается со своим старым именем пользователя, может отправлять электронные письма со своего старого почтового адреса GMX и получать сообщения, отправленные на него, что может вызвать проблемы с путаницей или конфиденциальностью. Например, если вы зарегистрировались в своей учетной записи GMX с помощью входа в социальные сети, например Facebook или Twitter, отмените доступ к службе социальных сетей от GMX до удаления учетной записи.
Как удалить учетную запись Yahoo Mail 📀
Когда Yahoo терпит серьезные нарушения данных и продается Verizon, вы можете удалить эту старую учетную запись Yahoo.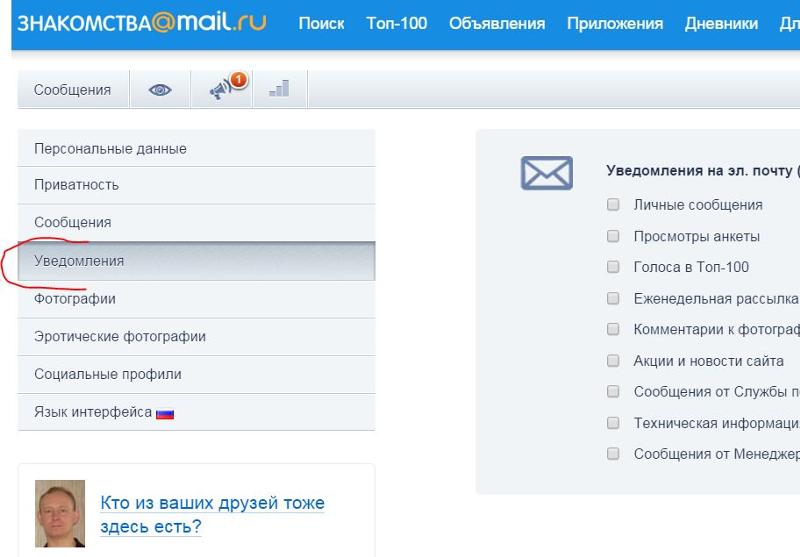 Если у вас все еще есть важные данные в вашей учетной записи, вы можете загрузить большую часть этого файла, прежде чем удалять его.
Если у вас все еще есть важные данные в вашей учетной записи, вы можете загрузить большую часть этого файла, прежде чем удалять его.
Сначала: загрузите электронные письма Yahoo и другие данные
Удалите свою учетную запись Yahoo, и Yahoo удалит все связанные с ней данные, включая ваши электронные письма Yahoo, контакты и события календаря. Если у вас есть важные данные, хранящиеся в вашей учетной записи Yahoo, сначала вам нужно сделать резервную копию.
Каждая служба — Mail, Contacts и Calendar — имеет разные методы для экспорта своей информации. Если вы хотите сохранить все это, вы можете следовать инструкциям Yahoo здесь.
Обязательно используйте POP3 для загрузки всей своей электронной почты — если вы настроите учетную запись с помощью IMAP, ваш почтовый клиент не обязательно будет загружать все.
Убедитесь, что вам не нужен адрес электронной почты
Поскольку вы закрываете учетную запись электронной почты и теряете доступ к адресу электронной почты как часть этого процесса, вы должны быть абсолютно уверены, что вам действительно не нужен этот адрес электронной почты, прежде чем продолжить.
Многие онлайн-сервисы — от банковских, кредитных карт и инвестиционных счетов до социальных сетей, таких как Facebook и магазинов, таких как Amazon.com, — полагаются на ваш адрес электронной почты. Перед продолжением убедитесь, что у вас есть новый адрес электронной почты, связанный со всеми важными онлайн-аккаунтами. Если вы удалите старый адрес электронной почты, пока важные службы все еще связаны с ним, вы можете пропустить важные уведомления по электронной почте, и вы не сможете использовать свой адрес электронной почты для восстановления пароля. Войдите в свои важные онлайн-аккаунты и убедитесь, что они указаны на вашем новом адресе электронной почты, а не на старой учетной записи Yahoo, которую вы удалите.
Если вам нужно создать другой адрес электронной почты, потому что вы еще этого не сделали, как Google Gmail, так и Microsoft Outlook.com являются простыми альтернативами.
Как удалить учетную запись Yahoo
Вы можете удалить свою учетную запись с веб-сайта Yahoo.
Чтобы удалить свою учетную запись, перейдите на страницу «Завершение учетной записи Yahoo». Войдите в свою учетную запись Yahoo, если вы еще этого не сделали.
Вы будете предупреждены о том, что потеряете доступ ко всем данным, связанным с вашей учетной записью Yahoo, включая любые связанные с ней платные услуги. Ваша учетная запись будет удалена в течение примерно 90 дней, и другие люди, скорее всего, смогут зарегистрироваться для того же адреса электронной почты после этого.
Если вы хотите, чтобы tro зарезервировал старый адрес электронной почты, чтобы кто-то еще не мог его принять в будущем, вам нужно оставить свою учетную запись Yahoo открытой и не удалить ее.
После того, как вы уверены, что хотите удалить свою учетную запись, вам нужно будет ввести свой пароль учетной записи, предоставить код CAPTCHA, отображаемый на странице, и нажать кнопку «Завершить эту учетную запись».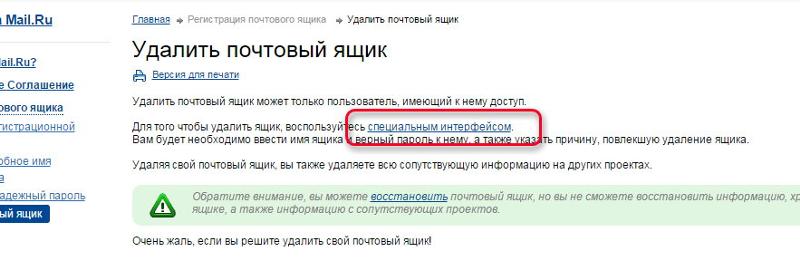
Вам будет сообщено, что ваша учетная запись Yahoo прекращена, и данные будут удалены из пользовательской базы данных Yahoo примерно за 90 дней.
Как восстановить удаленный аккаунт Yahoo
Если вы хотите восстановить свою учетную запись Yahoo в течение следующих 90 дней, прежде чем она будет удалена, вы можете посетить страницу Помощника входа в Yahoo и предоставить данные учетной записи, чтобы подтвердить вашу личность. В зависимости от того, как долго вы будете повторно активировать свою учетную запись, некоторые ваши электронные письма, контакты и другие данные учетной записи могут быть удалены, когда вы восстановите доступ к учетной записи.
Tweet
Share
Link
Plus
Send
Send
Pin
Как удалить учетную запись электронной почты с вашего iPhone
Идет загрузка.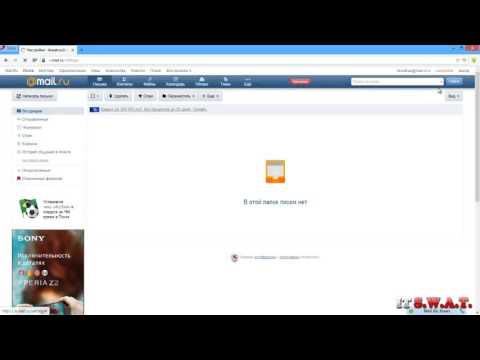
Приложение Apple Mail — это универсальное приложение, которое позволяет просматривать все ваши учетные записи электронной почты в одном месте.Однако, когда вы обнаружите, что больше не используете учетную запись, вы можете просто удалить ее через приложение «Настройки» на своем iPhone.
Большинство людей имеют несколько учетных записей электронной почты и, как минимум, имеют личную учетную запись и рабочую учетную запись. Приложение Apple Mail позволяет синхронизировать их вместе — что вы также можете сделать в Outlook или Gmail — вместо того, чтобы загружать отдельные приложения для каждого.
Чтобы удалить адрес электронной почты, вы можете получить доступ к сведениям об учетной записи в приложении «Настройки». Оттуда вы также можете выбрать, с какими данными вы хотите синхронизировать учетную запись, включая ваши календари и контакты.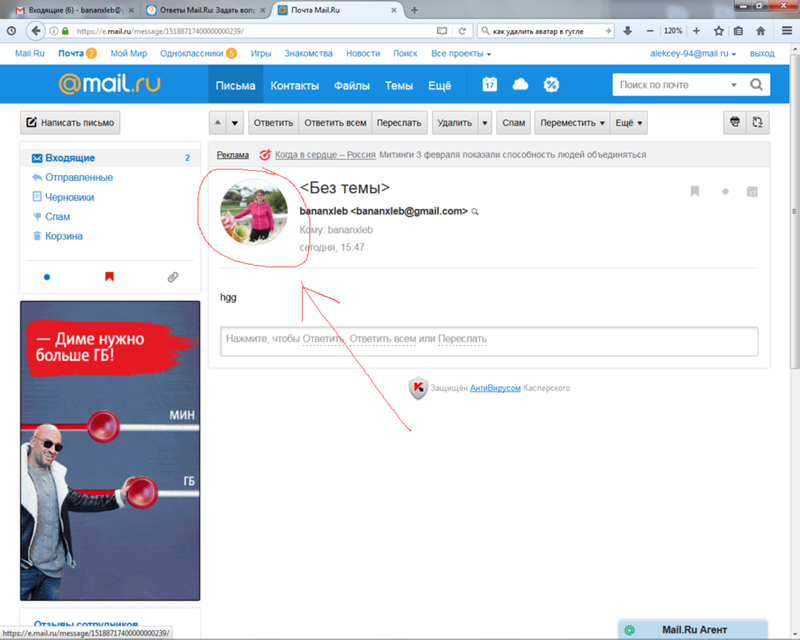
Если вы когда-нибудь захотите снова добавить учетную запись электронной почты, вы можете легко сделать это со своего iPhone. Вы также можете сделать это со своего iPad.
Вот как удалить учетную запись.
Ознакомьтесь с продуктами, упомянутыми в этой статье:
iPhone 11 (от 699,99 долларов США в Best Buy)
Как удалить учетную запись электронной почты с вашего iPhone1. Откройте приложение «Настройки» на своем iPhone.
2. Прокрутите вниз и нажмите «Пароли и учетные записи» в пятом списке вкладок.
Вкладка «Пароли и учетные записи» в настройках.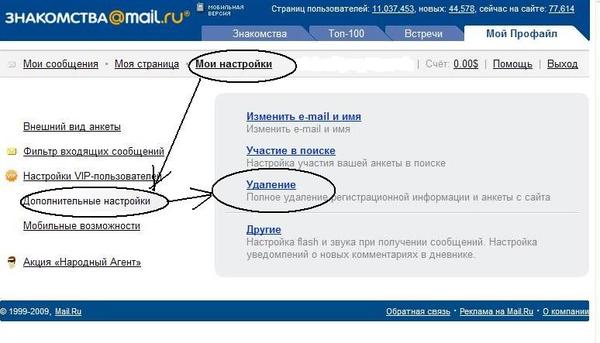
3. Здесь вы найдете данные своей учетной записи, включая список связанных учетных записей электронной почты, которые вы можете синхронизировать с приложениями «Почта», «Контакты» и «Календарь».
4. Нажмите на учетную запись, которую вы хотите удалить, в списке вкладок «Учетные записи». Это приведет вас к странице сведений об учетной записи электронной почты, где вы можете выйти из системы или синхронизировать ее с другими устройствами.
Выберите учетную запись из списка ваших учетных записей.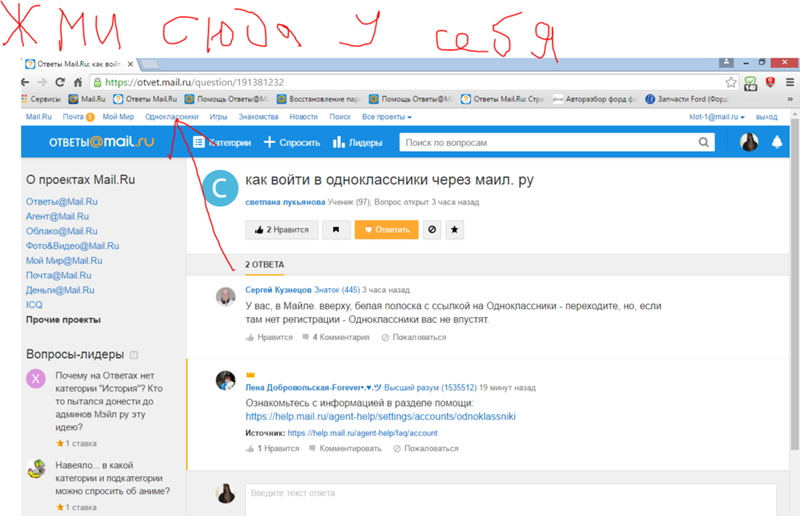 Марисса Перино / Business Insider
Марисса Перино / Business Insider5. Отключите кнопку «Почта», чтобы удалить учетную запись из почтового приложения, или нажмите красный текст «Удалить учетную запись» в нижней части списка и подтвердите удаление во всплывающем окне, чтобы удалить учетную запись из своего почтового ящика. устройство в целом.
Нажмите «Удалить учетную запись», чтобы удалить учетную запись электронной почты с вашего устройства.Марисса Перино / Business InsiderApple iPhone SE — Как удалить учетную запись электронной почты
Создание новой учетной записи электронной почты с помощью такой службы, как Gmail, — это то, что вы можете сделать всего за несколько минут.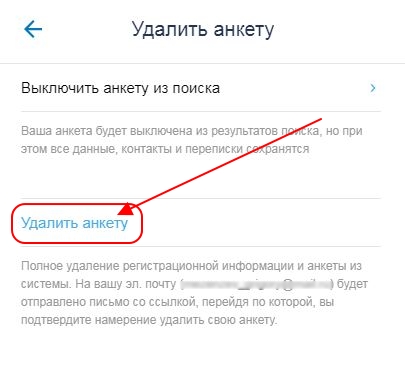 Из-за простоты этого процесса и частоты, с которой учетные записи электронной почты могут стать целями спама, возможно, у вас есть несколько учетных записей электронной почты. Если все эти учетные записи есть на вашем iPhone SE и они вам не нужны, возможно, вам интересно, как удалить их с устройства.
Из-за простоты этого процесса и частоты, с которой учетные записи электронной почты могут стать целями спама, возможно, у вас есть несколько учетных записей электронной почты. Если все эти учетные записи есть на вашем iPhone SE и они вам не нужны, возможно, вам интересно, как удалить их с устройства.
Если у вас несколько учетных записей электронной почты, довольно часто возникает желание разместить их все на своем iPhone. Это дает постоянный доступ к почтовым ящикам для этих учетных записей, что может помочь вам никогда не пропустить важное электронное письмо.
Но одна из ваших учетных записей может получать много спама, или это может быть учетная запись, которую вы используете исключительно для подписки на информационные бюллетени. Если это так, то постоянный приток писем, поступающих в эту учетную запись, может не стоить уведомлений, постоянного значка значка приложения и потребляемого дискового пространства, которое может поставляться вместе с учетной записью электронной почты, когда вы помещаете ее на свой iPhone.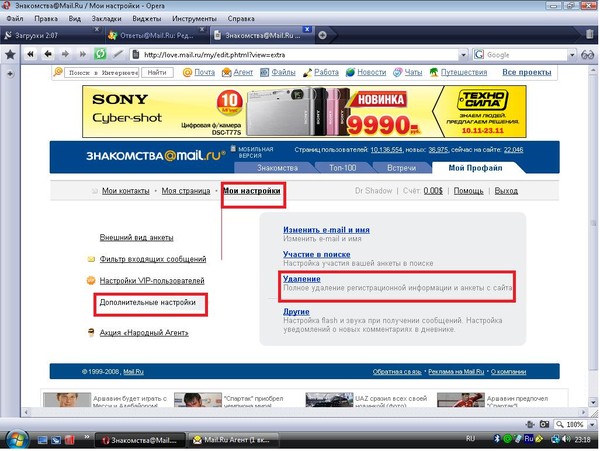 К счастью, вы можете выполнить шаги, описанные в этом руководстве, чтобы удалить учетную запись электронной почты со своего iPhone SE.
К счастью, вы можете выполнить шаги, описанные в этом руководстве, чтобы удалить учетную запись электронной почты со своего iPhone SE.
Как удалить учетную запись электронной почты iPhone SE
- Открыть Настройки .
- Выберите Почта .
- Выберите Счета .
- Коснитесь учетной записи, которую нужно удалить.
- Нажмите Удалить учетную запись .
- Нажмите Удалить с моего iPhone для подтверждения.
Наша статья продолжается ниже с дополнительной информацией об удалении учетной записи электронной почты с iPhone SE, включая изображения этих шагов.
Как удалить учетную запись электронной почты — Apple iPhone SE (Руководство с изображениями)
Действия, описанные в этой статье, были выполнены на iPhone SE с iOS 10.3.2. Эти шаги также будут работать на других моделях iPhone с iOS 10, а также в более новых версиях iOS, например iOS 14.
Обратите внимание, что удаление учетной записи электронной почты таким образом приведет к удалению папки «Входящие» и связанных сообщений с вашего устройства. Однако это не приведет к удалению учетной записи электронной почты с любых других устройств и не приведет к отмене вашей учетной записи электронной почты. Если вы хотите отменить свою учетную запись электронной почты, вам необходимо сделать это с помощью поставщика услуг электронной почты.
Шаг 1. Откройте приложение
Settings .Шаг 2: Прокрутите вниз и выберите опцию
Mail .Шаг 3. Нажмите кнопку
Accounts в верхней части экрана.Шаг 4: Выберите учетную запись электронной почты, которую вы хотите удалить.
Шаг 5: Нажмите кнопку
Удалить учетную запись в нижней части экрана.Шаг 6: Нажмите кнопку «
« Удалить с моего iPhone », чтобы подтвердить, что вы хотите удалить учетную запись и все ее данные со своего устройства.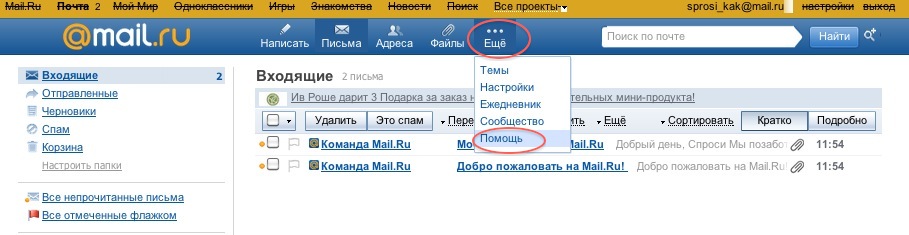
Дополнительная информация о том, как удалить учетную запись электронной почты с iPhone SE
Удаление учетной записи электронной почты таким способом только помешает вам получить доступ к учетной записи через приложение Mail по умолчанию на iPhone.Вы по-прежнему сможете войти в учетную запись в браузере, таком как Safari или Chrome, и по-прежнему сможете использовать сторонние почтовые приложения, такие как Gmail или Outlook. Кроме того, вы всегда можете добавить учетную запись обратно на устройство в будущем.
Как упоминалось ранее, удаление учетной записи электронной почты с вашего iPhone не приведет к полному удалению учетной записи. Вы по-прежнему сможете получить доступ к своей учетной записи электронной почты с компьютера или другого устройства, пока не решите отменить учетную запись электронной почты у поставщика услуг электронной почты.
На приведенных выше шагах вы заметите, что есть экран, на котором вы можете увидеть все функции учетной записи электронной почты, которые в настоящее время синхронизируются с вашим устройством.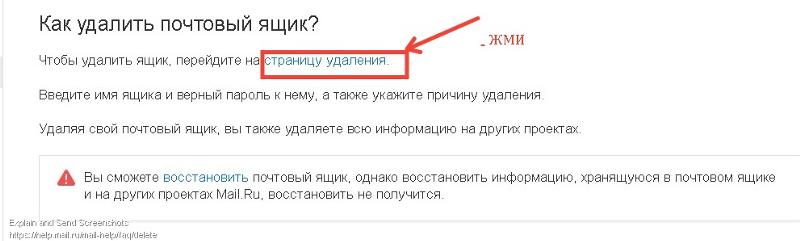 Вы можете включать и выключать их по мере необходимости. Например, вы можете отключить опцию «Почта», если больше не хотите получать электронные письма на эту учетную запись, но вы можете оставить настройки «Контакты» и «Календари» включенными, если вы все еще хотите использовать эти функции.
Вы можете включать и выключать их по мере необходимости. Например, вы можете отключить опцию «Почта», если больше не хотите получать электронные письма на эту учетную запись, но вы можете оставить настройки «Контакты» и «Календари» включенными, если вы все еще хотите использовать эти функции.
Вы не сможете удалить учетную запись электронной почты iCloud со своего iPhone, если это учетная запись iCloud, связанная с вашим Apple ID.
Удаление учетной записи электронной почты — это лишь один из нескольких шагов, которые вы можете предпринять, чтобы освободить место на вашем iPhone. Это руководство покажет вам некоторые другие варианты, которые помогут вам получить больше места для хранения новых приложений и файлов.
Дополнительные источники
Мэтью Берли пишет технические руководства с 2008 года. Его статьи были опубликованы на десятках различных веб-сайтов и были прочитаны более 50 миллионов раз.
После получения степени бакалавра и магистра компьютерных наук он несколько лет проработал в сфере управления ИТ для малых предприятий.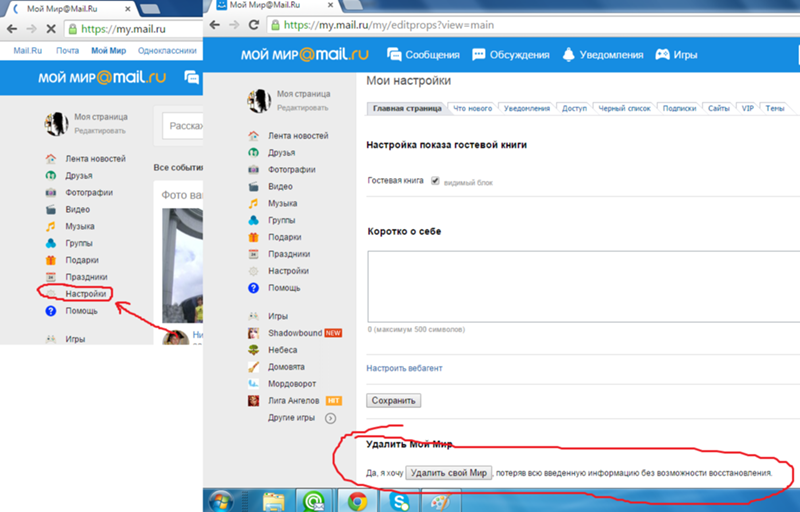 Однако сейчас он работает полный рабочий день, пишет онлайн-контент и создает веб-сайты.
Однако сейчас он работает полный рабочий день, пишет онлайн-контент и создает веб-сайты.
Его основные писательские темы включают iPhone, Microsoft Office, Google Apps, Android и Photoshop, но он также писал и на многие другие технические темы.
Отказ от ответственности: Большинство страниц в Интернете содержат партнерские ссылки, в том числе некоторые на этом сайте.
Как удалить старые адреса электронной почты
В 2006 году Yahoo, Hotmail и AOL входили в тройку лидеров электронной почты.В наши дни Gmail и Outlook возглавляют этот список, но вполне возможно, что у вас все еще есть активная — если активно не используется — учетная запись AOL, Yahoo Mail или Hotmail, сидящая и собирающая пыль и нежелательные электронные письма. Узнайте, как удалить старые адреса электронной почты и навсегда забыть о них.
Прежде чем вы начнете пытаться удалить старую учетную запись, проверьте, существует ли она вообще. AOL Mail деактивирует учетную запись, в которую не входили в течение 90 дней, и удалит ее через 180 дней. Хотя использование Hotmail было прекращено в 2013 году, пользователи по-прежнему могли получать доступ к своим учетным записям электронной почты с помощью Outlook.com на своих компьютерах, но Microsoft навсегда удалит учетную запись Windows Live Hotmail после 360 дней бездействия. Yahoo Mail также периодически отключает неиспользуемые учетные записи.
Хотя использование Hotmail было прекращено в 2013 году, пользователи по-прежнему могли получать доступ к своим учетным записям электронной почты с помощью Outlook.com на своих компьютерах, но Microsoft навсегда удалит учетную запись Windows Live Hotmail после 360 дней бездействия. Yahoo Mail также периодически отключает неиспользуемые учетные записи.
Однако Consumer Reports заявляет, что Verizon продает AOL и Yahoo, которые телекоммуникационный конгломерат приобрел в 2015 и 2017 годах. Apollo Global Management, частная инвестиционная компания, покупает их (и данные о потребителях, которые идут вместе с ними) за 5 миллиардов долларов. , что позволит вам закрыть старые учетные записи, если у вас возникнут сомнения в отношении конфиденциальности данных.
Adobe | момиус
Если ваша старая учетная запись электронной почты все еще активна или вы не уверены, но все еще можете войти в систему, используя свой старый адрес электронной почты и пароль, вы можете предпринять шаги, чтобы навсегда закрыть эту учетную запись.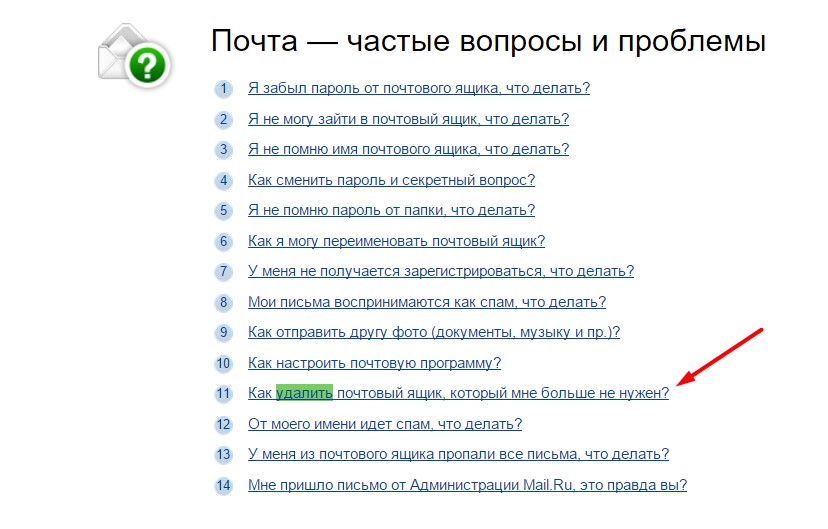 Поскольку у каждого провайдера электронной почты есть собственный процесс отмены учетных записей электронной почты, этот метод может варьироваться в зависимости от службы. Вы также можете подумать о загрузке данных, которые хотите сохранить, перед закрытием учетной записи. Ниже приведены основные шаги по удалению старых адресов электронной почты в AOL, Yahoo Mail и Hotmail.
Поскольку у каждого провайдера электронной почты есть собственный процесс отмены учетных записей электронной почты, этот метод может варьироваться в зависимости от службы. Вы также можете подумать о загрузке данных, которые хотите сохранить, перед закрытием учетной записи. Ниже приведены основные шаги по удалению старых адресов электронной почты в AOL, Yahoo Mail и Hotmail.
Как удалить старые адреса электронной почты в AOL
Для учетных записей AOL вы можете запросить загрузку своих данных, перейдя в Управление информацией > Загрузите и просмотрите свои данные и выбрав Загрузить мои данные . Выберите данные, которые вы хотите включить, укажите адрес электронной почты, на который вы хотите получать информацию о загрузке, и выберите Запросить загрузку . Важно отметить, что загрузка станет доступной в течение 30 дней.
Чтобы удалить учетную запись электронной почты AOL, перейдите на страницу закрытия учетной записи и войдите в систему, используя свой старый адрес электронной почты и пароль. Прочтите информацию о закрытии вашей учетной записи и, если вы хотите продолжить, выберите Продолжить, удалить мою учетную запись . Подтвердите свою личность, снова введя свой старый адрес электронной почты и выбрав Да, закрыть эту учетную запись . AOL повторно активирует вашу учетную запись, если вы войдете в нее в течение 30 дней после закрытия.
Прочтите информацию о закрытии вашей учетной записи и, если вы хотите продолжить, выберите Продолжить, удалить мою учетную запись . Подтвердите свою личность, снова введя свой старый адрес электронной почты и выбрав Да, закрыть эту учетную запись . AOL повторно активирует вашу учетную запись, если вы войдете в нее в течение 30 дней после закрытия.
Как удалить старые адреса электронной почты в почте Yahoo
Yahoo также предоставляет возможность запрашивать загрузку ваших данных.Шаги для этого почти идентичны шагам в AOL, и обработка может занять 30 дней. Чтобы закрыть свою учетную запись электронной почты Yahoo, войдите в систему на странице закрытия учетной записи Yahoo. Прочтите информацию о закрытии вашей учетной записи и, если вы хотите продолжить, выберите Продолжить, удалить мою учетную запись . Подтвердите свою личность, снова введя свой старый адрес электронной почты и выбрав Да, закрыть эту учетную запись . Вы можете повторно активировать свою учетную запись, выполнив вход в течение 30 дней после ее закрытия.
Вы можете повторно активировать свою учетную запись, выполнив вход в течение 30 дней после ее закрытия.
Триша Госс
Как удалить старые адреса электронной почты в Hotmail, Gmail и других почтовых службах
Большинство поставщиков услуг электронной почты предлагают возможность загрузить ваши данные перед закрытием вашей учетной записи.В Hotmail и других учетных записях электронной почты Microsoft, таких как Outlook, Live и MSN, вы можете сохранять файлы непосредственно из этих служб. В Gmail перейдите в Архиватор Google, где вы можете экспортировать копию содержания из своей учетной записи Google. В других почтовых сервисах часто есть опция экспорта, которая позволяет экспортировать копию вашей информации, такой как электронные письма и контакты.
Чтобы закрыть учетную запись Microsoft, например адрес электронной почты Hotmail, войдите в учетную запись на странице закрытия учетной записи. Прочтите контрольный список, чтобы убедиться, что вы готовы закрыть учетную запись, установите флажки, подтверждающие, что вы знаете, что произойдет, когда вы удалите учетную запись (например, потеряете доступ к определенным приложениям и службам), выберите причину закрытия учетной записи и затем выберите Отметить счет для закрытия .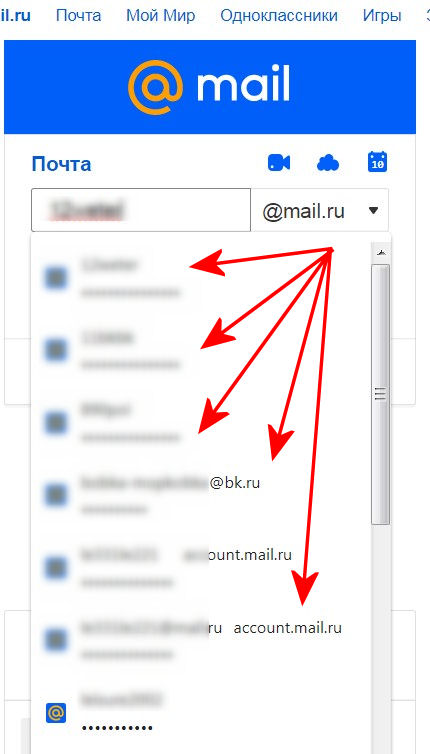 Вы можете восстановить учетную запись, выполнив вход в течение 60 дней после ее закрытия.
Вы можете восстановить учетную запись, выполнив вход в течение 60 дней после ее закрытия.
Чтобы закрыть старую учетную запись Gmail, войдите в систему через myaccount.google.com и перейдите на страницу Данные и персонализация > Конфиденциальность и персонализация > Загрузите, удалите или составьте план для своих данных > Удалите свою учетную запись . Следуйте оставшимся шагам, чтобы удалить свой адрес электронной почты. Для других почтовых служб проверьте меню «Настройки» для параметра «Отмена» или выполните поиск в разделе «Справка».
Как навсегда удалить свой адрес Gmail [январь 2021]
Инструменты совместной работы Gmail и интеграция с другими продуктами Google делают его простым выбором для большинства людей, когда дело доходит до выбора почтовой службы.
Регистрация учетной записи Gmail выполняется быстро и легко, и многие люди по той или иной причине имеют несколько адресов Gmail. В любом случае у вас может оказаться слишком много учетных записей Gmail.
В любом случае у вас может оказаться слишком много учетных записей Gmail.
Чтобы упростить себе жизнь, вы можете решить удалить учетную запись Gmail, и в этой статье объясняется, как это можно сделать.
Как удалить свой адрес Gmail
Удалить учетную запись Gmail так же просто, как зарегистрировать ее, но вам нужно будет внимательно следовать инструкциям, если вы не хотите удалять всю свою учетную запись Google.
Сначала выйдите из любых других учетных записей Google или Gmail, в которые вы могли войти в своем веб-браузере. Это важная мера предосторожности, позволяющая избежать удаления не той учетной записи.
Во-вторых, вам необходимо войти в учетную запись Google, в которой есть конкретная учетная запись Gmail, которую вы хотите удалить.Для этого откройте веб-браузер и перейдите на google.com, а затем нажмите «Войти» в правом верхнем углу браузера.
- Перейдите на myaccount.google.com и войдите в систему, если вы еще этого не сделали. Вы увидите надпись «Добро пожаловать, Ваше имя» вверху страницы управления аккаунтом Google.
- На странице управления учетной записью Google щелкните Данные и персонализация в левом меню навигации.
- При желании вы можете загрузить свои данные перед удалением учетной записи Gmail, чтобы не потерять ничего важного.Или, если вам не нужно сохранять данные, вы можете просто нажать Удалить службу или свою учетную запись.
- Затем Google снова представит вам варианты. Если вы готовы удалить свою учетную запись Gmail, нажмите Удалить службу Google.
- После того, как вы нажмете «Удалить службу Google», вам будет предложено ввести пароль, и в зависимости от настроек безопасности вам может потребоваться ввести код подтверждения.
- На следующем экране отобразится список служб Google, связанных с этой учетной записью Google, таких как Gmail и YouTube, со значком корзины справа от каждой службы.
- Затем щелкните значок корзины, чтобы удалить свою учетную запись Gmail. Google может попросить вас подтвердить свою личность с помощью другого проверочного текста Google.
Перед продолжением вам будет предложено указать другой адрес электронной почты, не принадлежащий Google. Этот адрес, отличный от Gmail, предназначен для входа в другие службы Google, такие как Google Play, Документы или Календарь.
Введите адрес электронной почты не в Gmail, затем нажмите Отправить письмо с подтверждением.
Проверьте альтернативный адрес электронной почты и откройте проверочное сообщение из Gmail.Щелкните ссылку, чтобы продолжить удаление своего адреса Gmail. Этот шаг важен. Ваш адрес Gmail не будет удален, пока вы не нажмете на ссылку.
Примечание : Перед тем, как удалить Gmail, вы можете загрузить свои электронные письма, щелкнув ссылку «Загрузить данные» в верхней части списка сервисов Google. Вы можете загрузить все электронные письма или выбрать определенные ярлыки. Загруженный файл будет в формате MBOX, и его можно будет открыть, подключив активную учетную запись Gmail к почтовому клиенту, например Thunderbird.
Наконец, нажмите «Удалить Gmail» в качестве последнего шага. Обратите внимание, что удаление адреса Gmail не освобождает ваше имя пользователя Google / Gmail.
Если вы хотите сохранить учетную запись, но удалить список контактов, прочтите Как удалить все контакты Google Gmail.
Дальнейшие действия
Вы не сможете зарегистрироваться в Gmail с тем же именем пользователя в будущем. Поскольку адрес Gmail также связан с учетной записью Google, его удаление не приведет к удалению данных из других служб Google, таких как YouTube, история поиска Google и Google Диск.Если вы не загрузили свои электронные письма из учетной записи, все ваши электронные письма будут недоступны.
Следующее, что нужно сделать после удаления адреса Gmail, — это обновить любой документ, который может иметь этот адрес электронной почты. Это могут быть визитные карточки, резюме, контактная информация вашего веб-сайта и другие места, где вы указали этот адрес электронной почты для связи с вами, теперь должны быть обновлены.
Удалите Gmail с телефона
Еще один шаг, который вам может потребоваться, — это удалить свою учетную запись Gmail со своего телефона (это особенно важно, если вы не хотите, чтобы на вашем телефоне появлялись всплывающие окна с просьбой войти в систему) .
На устройствах Apple и Android перейдите к настройкам на своем телефоне и найдите свои «Учетные записи». Это можно легко сделать, набрав «Учетные записи» в строке поиска настроек.
Найдите учетную запись и нажмите на нее. И Android, и Apple дают вам возможность удалить учетную запись. После того, как вы нажмете на него, вам нужно будет подтвердить. Аккаунт исчезнет из списка аккаунтов вашего телефона.
Часто задаваемые вопросы
В TechJunkie мы получаем много вопросов об использовании Gmail и других служб Google.
Вот наши ответы на некоторые из наиболее часто задаваемых вопросов, которые мы получаем об использовании, создании и удалении учетных записей Gmail.
Могу ли я удалить свой Gmail, сохранив при этом свои Документы Google?
Да, приведенные выше инструкции относятся только к вашей учетной записи Gmail. Вы по-прежнему можете получить доступ к своим документам Google и сохраненным данным Google Suite.
Безопасен ли Gmail?
Как и в большинстве других технологий, безопасность Gmail зависит от пользователя. Настройка двухфакторной аутентификации, регулярное обновление пароля и поддержание актуальности контактной информации — это шаги, которые необходимо предпринять, чтобы обеспечить безопасность Gmail.
Что происходит, когда кто-то отправляет мне электронное письмо после того, как я удалю свою учетную запись?
Отправитель получит ответное электронное письмо о том, что сообщение не может быть доставлено. Это не объясняет, почему письмо не было отправлено.
Что делать, если я использую Gmail для входа на другие сайты?
Перед тем, как удалить свой адрес электронной почты, убедитесь, что вы обновили свой адрес электронной почты во всех своих учетных записях, к которым он привязан. Вам нужно будет перейти на каждый сайт и обновить контактную информацию.
Что произойдет, если кто-то пришлет мне электронное письмо?
Если кто-то пришлет вам электронное письмо после того, как вы выполнили описанные выше действия, он предупредит его сообщением «Сообщение не доставлено».Поскольку вы не будете получать уведомления о новых сообщениях после удаления учетной записи, важно обновить свою контактную информацию для каждой учетной записи или контакта, связанного с этим адресом.
Последние мысли
Неактивные учетные записи электронной почты являются основными целями для хакеров и создают риск кражи вашей личной информации.
Таким образом, если вы не используете конкретный адрес Gmail, то в ваших интересах удалить его должным образом, а не подвергать взлому.
К счастью, выполнив действия, описанные выше, вы можете быстро и легко удалить все старые и забытые адреса Gmail.
Как удалить адрес электронной почты из автозаполнения Gmail
Много лет назад люди редко меняли адреса электронной почты. Сегодня люди меняют работу и имеют много адресов электронной почты. Однако некоторые почтовые программы не хотят отказываться от старых адресов. Это может вызвать проблемы с автозаполнением или автозаполнением. Это случилось с другом, который по ошибке отправил электронное письмо на старый рабочий адрес электронной почты коллеги.Я пропущу неприятные моменты и покажу вам, как удалить адрес электронной почты из Gmail.
Как Google собирает адреса электронной почты
Отчасти проблема возникает из-за того, что Google, как и многие почтовые программы, отмечает, кому вы отправляли электронное письмо. Например, предположим, что вы вводите адрес в поле To: ; Gmail хранит эту информацию в вашем Google Контактах . А в Google Контакты есть 2 хранилища контактов, которые называются «Контакты» и «Другие контакты».
В приведенном ниже примере Google автоматически добавит запись для Джейн[email protected] в мои контакты после того, как я нажму кнопку Отправить .
Pin Используется новый адрес электронной почты.Если бы вы открыли Google Contacts , вы бы увидели новую запись Джейн с адресом электронной почты и тестовым электронным письмом.
Информация PinMinimal перенесена из Gmail.Аналогичный процесс происходит, если я нажимаю Ответить на электронное письмо или горячую клавишу Gmail и отправляю его. Опять же, Google предполагает, что я переписываюсь с отправителем, и автоматически добавляет в мои контакты.
Другая возможная причина заключается в том, что вы импортировали контакты в Google Контакты и создали похожие записи, которые не имеют точного соответствия.
Предложения по автозаполнению электронной почты Google
Чтобы упростить задачу, Google также показывает эти адреса и имена, когда вы начинаете вводить текст в поле Кому: электронного письма. Иногда эта функция называется автозаполнение или автозаполнение . Опять же, частота использования этого адреса электронной почты играет роль.
Используя приведенный выше тестовый пример Джейн Доу, вы можете увидеть, что Google добавил ее имя в список предложений. К сожалению, именно здесь люди могут столкнуться с проблемами из-за того, что они, возможно, выбрали неправильный адрес электронной почты или написали с ошибкой.
PinGmail начинает фильтровать по запросу «Джейн».Редактировать список предложений автозаполнения Gmail
Ключом к удалению или изменению адреса электронной почты является редактирование базовой записи контакта. Вы не можете сделать это, удалив все электронные письма от этого отправителя. Вместо этого вы можете:
- Удалить запись контакта
- Удалить адрес электронной почты контакта
- Изменить или добавить адрес электронной почты контакта
Как удалить адрес электронной почты из Gmail
Иногда вам нужно удалить адрес электронной почты просто потому, что он устарел.В других случаях вы могли допустить опечатку. В любом случае вы хотите удалить эти адреса, чтобы они не отображались в вашем списке автозаполнения или автозаполнения.
- Войдите в свою учетную запись Google.
- Перейдите на https://contacts.google.com.
- Начните вводить либо имя вашего контакта, либо адрес электронной почты в строке поиска вверху.
- Щелкните запись контакта.
- Щелкните 3 вертикальные точки справа.
- В раскрывающемся меню выберите Удалить .
- Нажмите Удалить .
- Выйдите из Gmail.
Когда вы составите сообщение электронной почты и начнете вводить текст в поле «Кому:», ваши изменения должны отобразиться. Однако вы не увидите ни одной записи о Джейн Доу при автозаполнении.
Удаление контакта Google не приведет к удалению переписки. У вас все еще должна быть электронная почта.
Некоторые люди могут предпочесть не использовать эту функцию Gmail. Вместо этого они предпочитают добавлять контакты.
- Откройте Gmail.
- Щелкните значок шестеренки в правом верхнем углу. Откроется ваша страница настроек .
- Прокрутите вниз до Создавать контакты с автозаполнением.
- Отметьте радиокнопку Я сам добавлю контакты.
Хотя Google во многих отношениях умен, иногда вам нужно протянуть руку помощи и отредактировать записи или настройки контактов Google. В противном случае вы можете столкнуться с тем, что отправляете корреспонденцию на старые адреса электронной почты, которые больше не обслуживаются.
Вам также могут понравиться эти статьи
Как удалить учетную запись электронной почты в Outlook?
Как удалить учетную запись электронной почты в Outlook?
В этой статье говорится об удалении учетной записи электронной почты из Microsoft Outlook, и для этого есть два решения:
Вкладка Office — включить редактирование и просмотр с вкладками в Office и сделать работу намного проще …Kutools for Outlook — Добавляет 100 мощных расширенных функций в Microsoft Outlook
- Авто CC / BCC по правилам при отправке электронной почты; Автоматическая пересылка нескольких писем по правилам; Автоответчик без сервера обмена и другие автоматические функции…
- Предупреждение о скрытой копии — показывать сообщение при попытке ответить всем, если ваш почтовый адрес находится в списке скрытой копии; Напоминать при отсутствии вложений и другие функции напоминания …
- Ответить (все) со всеми вложениями в почтовой беседе; Отвечайте сразу на несколько писем; Автоматическое добавление приветствия при ответе; Автоматическое добавление даты и времени в тему …
- Инструменты для вложений: автоматическое отключение, сжатие всех, переименование всех, автоматическое сохранение всех … Быстрый отчет, подсчет выбранных писем, удаление повторяющихся писем и контактов…
- Более 100 дополнительных функций решат большинство ваших проблем в Outlook 2010-2019 и 365. Полнофункциональная 60-дневная бесплатная пробная версия.
Удаление учетной записи электронной почты с помощью функции «Параметры учетной записи» в Outlook
Выполните следующие действия, чтобы удалить учетную запись электронной почты в диалоговом окне «Параметры учетной записи».
1. Щелкните Файл > Информация > Параметры учетной записи > Параметры учетной записи , чтобы открыть диалоговое окно Параметры учетной записи.
2. В диалоговом окне «Параметры учетной записи» (1) перейдите на вкладку Электронная почта ; (2) выберите учетную запись электронной почты, которую вы удалите, в поле списка учетная запись электронной почты ; (3) нажмите кнопку Удалить . См. Снимок экрана:
3. В появившемся диалоговом окне Microsoft Outlook нажмите кнопку Да , чтобы продолжить.
И теперь выбранная учетная запись электронной почты сразу удаляется из вашего Outlook.
4. Закройте диалоговое окно «Параметры учетной записи».
Удаление учетной записи электронной почты с помощью панели управления
Вы также можете удалить учетную запись электронной почты Microsoft Outlook с помощью панели управления . Пожалуйста, сделайте следующее:
1. Нажмите одновременно клавиши Win + R , чтобы открыть диалоговое окно «Выполнить»; Затем в диалоговом окне введите Панель управления в поле Открыть и нажмите кнопку ОК . Смотрите снимок экрана:
2.Теперь появится диалоговое окно «Все элементы панели управления». Выберите Large Icons из раскрывающегося списка View by , а затем нажмите кнопку Mail . См. Снимок экрана:
3. В открывшемся диалоговом окне «Настройка почты» нажмите кнопку Учетные записи электронной почты .
4. В появившемся диалоговом окне Параметры учетной записи (1) щелкните вкладку Электронная почта ; (2) щелкните, чтобы выбрать учетную запись электронной почты, которую вы хотите удалить; (3) нажмите кнопку Удалить .См. Снимок экрана:
5. Нажмите кнопку Да в появившемся диалоговом окне Microsoft Outlook.
6. Последовательно закройте диалоговое окно «Настройка учетной записи», «Настройка почты» и диалоговое окно «Все элементы панели управления».
Статьи по теме
Kutools for Outlook — приносит 100 расширенных функций в Outlook и делает работу намного проще!
- Авто CC / BCC по правилам при отправке электронной почты; Автоматическая пересылка нескольких писем по индивидуальному заказу; Автоответчик без сервера обмена и другие автоматические функции…
- Предупреждение о скрытой копии — показывать сообщение при попытке ответить всем, если ваш почтовый адрес находится в списке скрытой копии; Напоминать при отсутствии вложений и другие функции напоминания …
- Ответить (все) со всеми вложениями в почтовой беседе; Ответить на множество писем за секунды; Автоматическое добавление приветствия при ответе; Добавить дату в тему …
- Инструменты для вложений: управление всеми вложениями во всех письмах, автоматическое отключение, сжатие всех, переименование всех, сохранение всех … Быстрый отчет, подсчет выбранных писем …
- Мощные нежелательные сообщения электронной почты по индивидуальному заказу; Удалите повторяющиеся письма и контакты… Позвольте вам делать в Outlook умнее, быстрее и лучше.
Как удалить массовую сумму в учетной записи электронной почты
С помощью веб-почты вы можете быстро удалить электронную почту из всей папки из своей учетной записи, или вы можете полностью удалить электронную почту на панели управления, удалив все файлы.
Удаление писем по папке в Roundcube
- Войдите в веб-почту.
- Выберите Roundcube , если это еще не ваша веб-почта по умолчанию.
- Выберите папку, из которой вы хотите удалить все электронные письма.
- Внизу панели под Выберите выберите Все .
- Вверху почтового ящика выберите Удалить .
Удаление писем по папке в Horde
- Войдите в веб-почту.
- Выберите Horde , если это еще не ваша веб-почта по умолчанию.
- Выберите папку, из которой вы хотите удалить все электронные письма.
- Установите флажок рядом с «От» , чтобы выбрать все электронные письма.
- Выберите Удалить в верхнем левом углу.
Удаление писем из панели управления
Чтобы удалить всю электронную почту в учетной записи электронной почты без использования учетной записи веб-почты, вы можете удалить учетную запись электронной почты и воссоздать ее в панели управления.Это удалит все электронные письма на сервере для этой учетной записи электронной почты.
- Войдите в свою учетную запись HostMonster cPanel.
- Щелкните вкладку Электронная почта .
- Щелкните Просмотреть подробности справа от соответствующей учетной записи электронной почты.
- Прокрутите вниз и выберите Удалить .
- Выбрать Вы уверены?
- Чтобы воссоздать электронную почту, выберите Создать учетную запись электронной почты .
Рекомендуемое содержимое справки
Объясняет, как ваш почтовый ящик вашей учетной записи электронной почты мог удалить ваши электронные письма.
Статья базы знаний 163139 просмотров теги:Как работает Spam Hammer?
Объяснение того, как работает спам, и общие советы по предотвращению
Соответствующее содержимое справки
Узнайте, как создать учетную запись электронной почты, связанную с вашим доменным именем
Получают спам? Что рекомендует HostMonster?
Общие инструкции по использованию папки для спама с веб-почтой
Объяснение того, что такое SpamAssassin и как он работает
О, спам, иногда кажется, что мы никогда от тебя не избавимся.
SPAM — это бренд мясных консервов компании Hormel Foods Corporation. Впервые он был введен в … ох, подождите, в другом виде спама — но все еще связан со спамом по электронной почте, потому что они имеют схожие характеристики, как будто никто не хочет этого и никогда не просит об этом. Электронный спам — это электронная нежелательная почта или другое поколение
Если вы обнаружите, что некоторые из ваших писем попадают в папку «Спам» получателей, приходят с опозданием или иногда вообще не приходят, эта статья может помочь вам улучшить доставляемость отправляемых вами сообщений.


