Windows 10: как дефрагментировать жесткий диск
Как сделать дефрагментацию диска на Windows 10?
Как выполнить оптимизацию диска в Windows 10
- Найдите в Проводнике, меню Пуск или на рабочем столе «Этот компьютер». …
- Выберите любой локальный диск, кликните правой кнопкой и откройте Свойства.
- В окне свойств прейдите на вкладку Сервис и в разделе Оптимизация и дефрагментация нажмите кнопку «Оптимизировать».
Как долго может длиться дефрагментация?
«В зависимости от размера диска и степени фрагментации файлов для дефрагментации может потребоваться от нескольких минут до нескольких часов.22 мая 2013 г.
Как сделать дефрагментацию диска на компьютере?
Дефрагментация жесткого диска
- Откройте программу дефрагментации диска. Для этого нажмите кнопку Пуск . …
- В разделе Текущее состояние выберите диск, который вы хотите дефрагментировать.
- Чтобы определить, необходимо ли дефрагментировать диск, щелкните Анализировать диск.

- Щелкните Дефрагментация диска.
Как отключить автоматическую дефрагментацию диска?
Отключение автоматической оптимизации дисков
- Нажмите кнопку «Изменить параметры».
- Сняв отметку с пункта «Выполнять по расписанию» и нажав кнопку «Ок», вы отключите автоматическую дефрагментацию всех дисков.
Для чего нужна дефрагментация файлов?
Дефрагментация – процесс объединения нескольких разрозненных фрагментов (частей) одного файла в один большой для повышения скорости считывания данных с жесткого диска компьютера. Делается это потому, что свободное место на диске неравномерно. …
Как сделать дефрагментацию диска через командную строку?
Дефрагментация дисков на жестком диске
- Запускаем командную строку с правами администратора — Пуск-Выполнить-Cmd.
 exe;
exe; - В командной строке вводим команду — Defrag /?
Сколько длится оптимизация жесткого диска?
В открывшемся окне «Оптимизация дисков» запустите анализ диска. Если Windows скажет, что диск нуждается в оптимизации, нажмите «Оптимизировать» и следуйте подсказкам системы. В зависимости от скорости диска и мощности компьютера дефрагментация может длиться от нескольких минут до нескольких часов.
Сколько проходов при дефрагментации диска?
Это может занять от 1-2 проходов до 40 проходов и более для завершения. Нет установленного количества дефрагментации. Вы также можете вручную установить необходимые проходы, если используете сторонние инструменты.
Можно ли отменить дефрагментацию диска?
В любой момент анализ можно остановить, если Вы передумали делать дефрагментацию диска, нажав на кнопку «Остановить дефрагментацию» (цифра 2 на рис. 4).
4).
Как сделать дефрагментацию диска в Windows XP?
Как дефрагментировать диск в Windows XP
- Откройте Мой компьютер.
- Нажмите правой кнопкой мыши на иконке того жесткого диска, дефрагментацию которого вы хотите выполнить(в моем случае это диск D):
- В появившемся меню выберите последний пункт — «Свойства»:
Когда нужно выполнять дефрагментацию диска?
Если вы активно «сёрфите» по интернету, загружаете много фалов, устанавливаете и удаляете большое количество программ — тогда вам стоит дефрагментировать жесткий диск раз в неделю. Если-же вы не так активно используете свой компьютер — тогда дефрагментации раз в месяц будет достаточно.
Как очистить память на диске C?
Данный инструмент удаляет временные файлы и другие не важные для работоспособности операционной системы данные. Чтобы открыть очистку диска, кликните в окне «Мой компьютер» по диску C правой кнопкой мыши и выберите пункт «Свойства». На вкладке «Общие» нажмите кнопку «Очистка диска».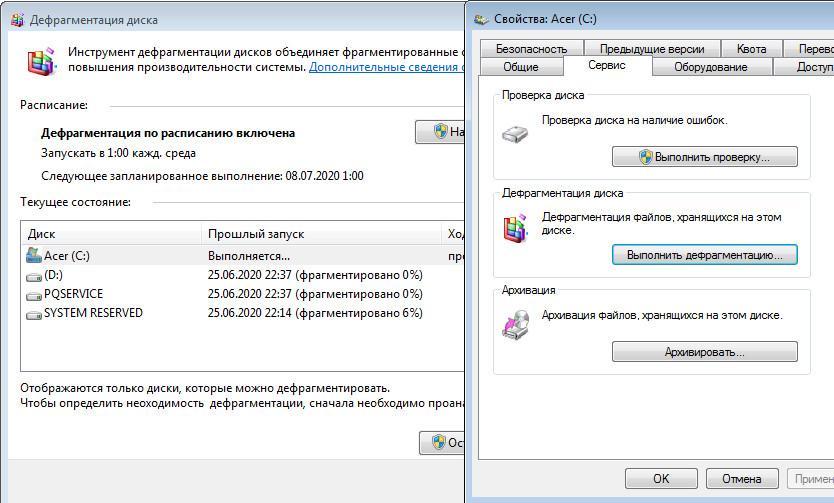
Как отключить автоматическую дефрагментацию в Windows 7?
Чтобы отключить автоматическую дефрагментацию определенных дисков, нажмите кнопку Выбрать диски и отметьте флажками только те диски, которые следует дефрагментировать по заданному расписанию.
Дефрагментация диска для windows 7. Что делать, если не запускается дефрагментация диска
У нас на работе происходит настоящая фрагментация, завезли новое оборудование, а ставить его некуда, к тому же мы переезжаем на другой этаж, а лифт не работает. Представляете? В результате всего этого, у нас сильно упало быстродействие и производительность и мы стали остро нуждаться в хорошей оптимизации.
Дефрагментация Windows 7
То, что делается у нас на работе, происходит и с нашим жёстким диском. В процессе своей жизнедеятельности Windows 7 накапливает много файлов данных, затем естественно часть из них удаляется и заменяется новыми, но заменяется и располагается уже не последовательно, как на свободном жёстком диске, а проще сказать — как получится.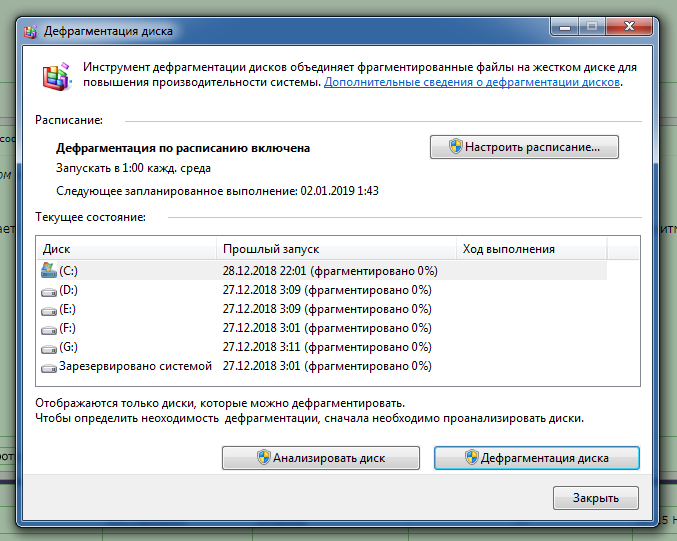 Например, файл большого размера будет записан на жёстком диске в разных областях по частям, так как в одно непрерывное место он просто не поместится. Когда таким образом записанных файлов данных на диске становится много, падает быстродействие, так как считывающей головке винчестера для чтения данных, приходится делать много дополнительных движений. Такое состояние жёсткого диска зовётся фрагментацией. А что же тогда
Например, файл большого размера будет записан на жёстком диске в разных областях по частям, так как в одно непрерывное место он просто не поместится. Когда таким образом записанных файлов данных на диске становится много, падает быстродействие, так как считывающей головке винчестера для чтения данных, приходится делать много дополнительных движений. Такое состояние жёсткого диска зовётся фрагментацией. А что же тогда
Всё это, бывает очень трудно объяснить простому пользователю, в ответ вам могут иронично бросить, а мы думали Windows 7 самая, самая и никаких проблем с ней не бывает. Я в таких случаях замечаю, а вы инструкцию по применению читали? Дефрагментацию в Windows 7 нужно производить раз в две недели. Масло в машине через 10 тысяч км. меняете? То же самое с обслуживанием компьютера, любите электронного друга, любите и дефрагментацию.
- Примечание
:
Дефрагментация это выстраивание файлов на жёстком диске в строгой последовательности, специальной программой дефрагментатором.
 Производится для увеличения быстродействия. Дефрагментация в Windows 7 происходит в фоновом режиме, при этом все ваши запущенные программы имеют более высокий приоритет, запустить дефрагментацию жёсткого диска можно сразу или если хотите по расписанию, а так же в командной строке.
Производится для увеличения быстродействия. Дефрагментация в Windows 7 происходит в фоновом режиме, при этом все ваши запущенные программы имеют более высокий приоритет, запустить дефрагментацию жёсткого диска можно сразу или если хотите по расписанию, а так же в командной строке.
Запускаем встроенную дефрагментацию диска Пуск ->
Открывается рабочее окно программы. Лично я никогда не провожу никакого анализа, сразу жму на кнопку Дефрагментация .
Вы можете по желанию провести дефрагментацию любого диска и в любое время прервать процесс. Нажмите на кнопку Настроить расписание, можете выбрать время, когда вы будете работать на компьютере и дефрагментация жёстких дисков пройдёт для вас незамеченной в фоновом режиме.
В Windows 7 можно запускать дефрагментацию в командной строке Пуск->Выполнить->cmd, с помощью утилиты defrag.
К сожалению в штатном дефрагментаторе Windows 7 нет никакого отражения происходящего процесса дефрагментации, как например в бесплатной программе Auslogics Disk Defrag , сайт
Жесткий диск компьютера, это настоящая энциклопедия, где хранятся все данные вашего компьютера, начиная от обычного текстового файла и заканчивая музыкой, фильмами, играми. Предусмотренный алгоритм техники делит все файлы на несколько сотен, тысяч и десятки тысяч фрагментов. Со временем вы начинаете замечать, что комп начинает «глючить» или «тормозить». В итоге, возникает затор в работе техники и пользователи задают резонный вопрос, как выполнить дефрагментацию диска на Windows 7, чтобы можно было «оживить» работу компьютера.
Как проходит дефрагментация диска на Windows 7
Если у вас установлена операционная система Windows 7, то можно использовать несколько вариантов очистки жёсткого диска.
К слову, от перегруженности ОС страдают чаще всего ноутбуки. Постоянный пользователь компьютера задаётся вопросом, как произвести дефрагментацию диска на Windows 7, т.к. некоторые рабочие процессы происходят в фоновом режиме работы ПК.
От вас никаких действий не требуется выполнять, автоматический режим очистки осуществляется при помощи планировщика задач, который имеется на вашем ПК. В данном случае анализ диска, а также запуск дефрагментации и настройка расписания осуществляются в одном режиме. Есть дополнительная утилита, которая поможет решить задачу проведения дефрагментации диска Windows 7, выполнение этого действия осуществляется через командную строку и выполнения команды defrag.exe .
ОС будет сразу адаптирована по времени выполнения всех операций дефрагментации жёсткого диска. В автоматическом режиме система осуществляет выполнение всех операций, при этом будет доступна информация, сколько проходов в дефрагментации Windows 7 было в прошлых запусках и реальный уровень фрагментирования для дисков.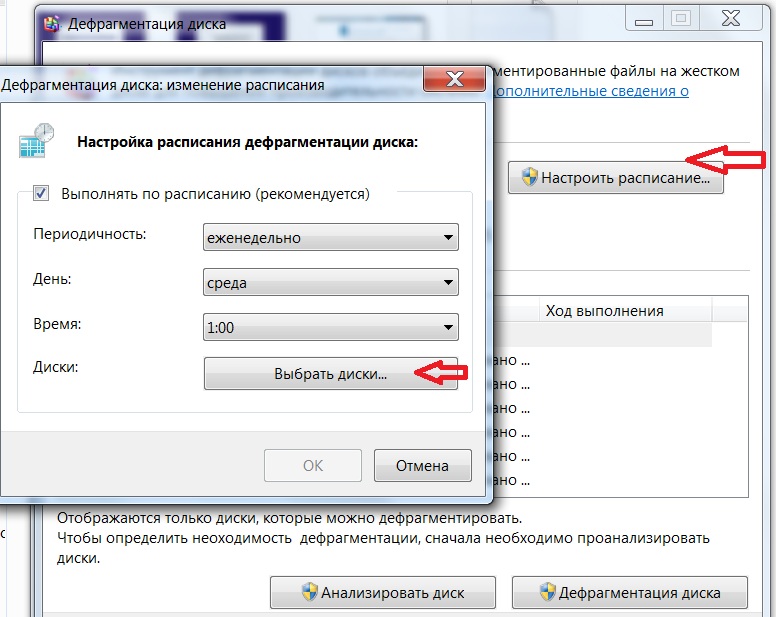
При необходимости вы можете использовать ручной режим настройки. Кнопка «Выбрать диски» скрывает за собой автоматически режим настройки по умолчанию. Если не запускается дефрагментация диска на Windows 7, попробуйте иные варианты «лечения» диска, но, чтобы санация прошла успешно, необходимо выполнить 3 простых правила:
- Осуществляем скачивание утилит и программ, которые подходят для вашей операционной системы.
- Своевременно очищаем диск от накопившегося мусора.
- Проводим комплексную дефрагментировку.
Дефрагментация диска Windows 8.1, что нужно знать пользователю
Благодаря специальным программам, можно провести эффективное лечение персонального компьютера, ноутбука. Если вы устанавливаете программы, то лучшим вариантом как запустить дефрагментацию диска на Windows 7 или 8, 10 станут CCleaner и Defraggle, которые являются бесплатными версиями.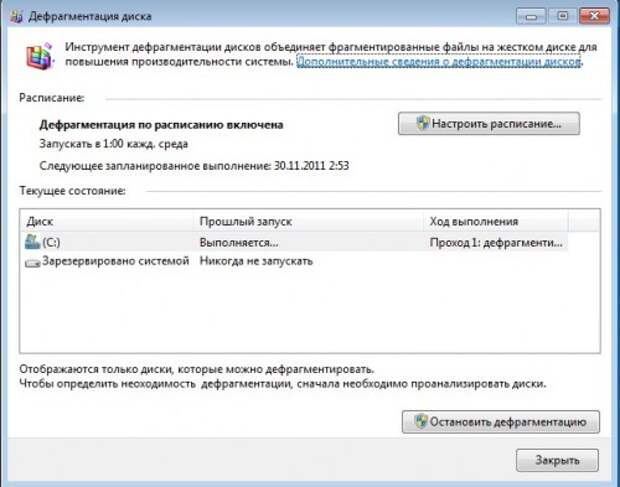 Вы можете заказать платную версию, но она подойдёт для тех, кто занимается серьёзными работами на персональном компьютере.
Вы можете заказать платную версию, но она подойдёт для тех, кто занимается серьёзными работами на персональном компьютере.
На этапе очистки диска рекомендуем использовать CCleaner. Здесь есть специальная вкладка «Очистка» и дефрагментация диска на Windows 8 осуществляется в автоматическом режиме при помощи активации соответствующей кнопки, но перед этим нужно пройти «Анализ», чтобы понять, какой «мусор» будет удалён.
В программе имеются специальные настройки, которые помогут вам пройти правильную дефрагментацию диска, например, если вы хотите сохранить пароли, снимите или установите галочки в программе.
Рекомендуется закрыть все браузеры, иначе очистка не даст эффективного результата. После этого, активируем кнопку «Анализ», вам будет представлен полный список «мусора», после этого активируем кнопку «Очистка».
Обращаем внимание, что эта программа не очищает «мусор» рабочих аудио и видео-файлов. В данном случае можно сделать удаление вручную.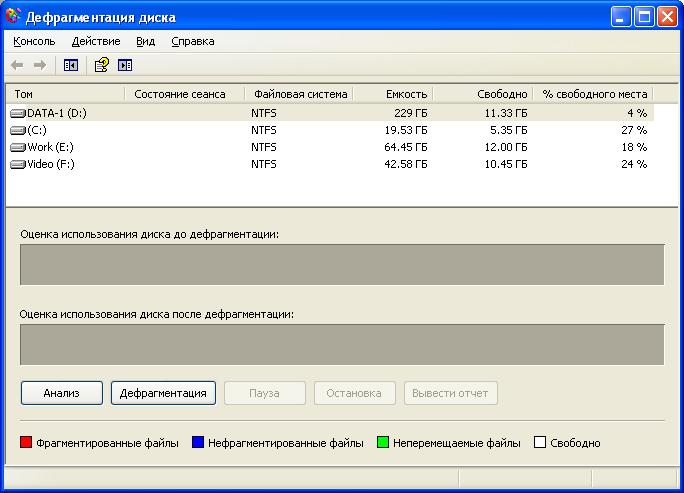 Открываем меню «Сервис», активируем опцию «Анализ дисков».
Открываем меню «Сервис», активируем опцию «Анализ дисков».
После этого изучаем детально информацию и удаляем ненужные файлы.
Дефрагментация диска на Windows 10: особенности очистки
Чтобы ваш компьютер, где установлена требовательная операционная система не «барахлил» в процессе эксплуатации, рекомендуется дефрагментация диска компонентами Windows. Максимальный эффект могут дать простые советы, которые выстроят правильную тактику по очистке системы от ненужного мусора.
- Для того, чтобы очистка прошла безболезненно, необходимо иметь определённое количество свободного места на компьютере. Специалисты утверждают, что минимальный объем должен составлять 10-15% свободного места. Если на компьютере имеется достаточное количество свободного объёма, то очистка пройдёт ускоренно.
- Рекомендуется, прежде чем знать, как выполнить дефрагментацию диска на Windows 10, не использовать в работе задействованный раздел. В данном случае, не открывайте файлы, не перемещайте, вообще никаких действий не делайте с ними.

- Чтобы знать, сколько проходов в дефрагментации Windows 10 можно использовать, рекомендуется проводить очистку хотя бы 1 раз в месяц. Если вы используете работу компьютера в повышенном темпе, например, постоянно закачиваете файлы, устанавливаете программы и т.д, рекомендуется проводить очистку чаще, например, 1 раз в неделю.
Теперь вы всё знаете про работу вашего компьютера. Старайтесь максимально оперативно «лечить» его, чтобы не было проблем в будущем в процессе эксплуатации.
Если ваш персональный компьютер начал работать несколько медленнее, чем раньше, возможно, необходимо провести дефрагментацию жесткого диска. Данный процесс «наводит порядок» на всех разделах HDD, оптимизируя расположение хранящейся информации так, чтобы работа с ней выполнялась как можно быстрее. В данной статье подробно описывается, что такое дефрагментация, а также как дефрагментировать диск на персональном компьютере под управлением Windows 7.
Данную операцию можно выполнить как стандартными средствами Windows, так и с помощью стороннего программного обеспечения. Пользователи могут использовать привычный графический интерфейс или выполнить дефрагментацию с помощью командной строки. Далее в статье подробно рассмотрен каждый вариант.
Пользователи могут использовать привычный графический интерфейс или выполнить дефрагментацию с помощью командной строки. Далее в статье подробно рассмотрен каждый вариант.
Общие сведения
При записи на HDD каждый файл разбивается на отдельные кусочки, называемые кластерами. В результате многочисленных операций с данными, например, копирования, удаления, изменения файла и прочего, кластеры могут оказаться довольно далеко друг от друга. В этом считывающая головка жесткого диска должна совершать огромное количество перемещений по поверхности, чтобы найти все составляющие всего одного файла.
Это никак не влияет на сохранность данных и их работоспособность, однако серьезно замедляет скорость считывания и записи новой информации. Дефрагментация позволяет рассортировать кластеры. Все кусочки каждого файла будут находиться рядом друг с другом, чтоб значительно увеличит скорость работы жесткого диска.
Конечно, данный процесс может занимать довольно долгое время, так как компьютеру необходимо проверить каждый кластер и переместить его на свое место, однако польза, которую вы получите, будет существенной. Эту операцию можно сравнить с уборкой в доме – если периодически тратить на нее определенное время, то вы гораздо быстрее найдете нужную вещь, когда она вам потребуется.
Эту операцию можно сравнить с уборкой в доме – если периодически тратить на нее определенное время, то вы гораздо быстрее найдете нужную вещь, когда она вам потребуется.
Стандартная утилита Windows
Для того чтобы выполнить дефрагментацию, пользователям совершенно необязательно загружать дополнительный софт – все необходимое уже предустановлено в Windows 7. Чтобы запустить данный процесс, выполните несколько шагов, описанных в инструкции:
Другой способ открыть данную утилиту — ввести строку «Дефрагментация диска» в поисковой строке меню «Пуск» и нажать Энтер.
Доброго времени суток, мои дорогие друзья и читатели. Ну вот и прогремел и Старый Новый год, а значит, что новогодние праздники подошли к концу. Ну что поделать? Время летит быстро и до нового года осталось всего лишь 11,5 месяцев. Ну это так, лирическое отступление. Поговорим непосредственно об одном нужном сервисе.
Помните как в одной из прошлых статей я писал ? Так вот, сегодня я расскажу о том, как провести дефрагментацию диска на Windows 7 или 8, чтобы немного ускорить работу системы, упорядочить все файлы. В общем представьте, что мы убираем захламленную комнату.
В общем представьте, что мы убираем захламленную комнату.
Я решил посвятить дефрагментации отдельную статью, так как разговаривать про нее можно долго. Так что сделайте себе чай или кофе и мы можем начинать!
Как выполнять дефрагментацию жесткого диска
Ну теперь перейдем к самому главному. Еще не утомились? Тогда приступим к практическим занятиям. По умолчанию, Win7 сама осуществляет дефрагментацию разделов в фоновом режиме, даже если вы просто смотрите веб-странички или слушаете музыку. Наиболее доступный способ запустить этот процесс — это перейти в свойства жесткого диска, нажав правую клавишу мыши на соответствующем диске, и выбрать там вторую вкладку «Сервис ». Вторым пунктом в открывшемся окне будет как раз то, что нам нужно.
Как же запустить дефрагментацию вручную? В семерке и восьмерке доступно 2 средства для оптимизации структуры логического устройства. К первому из них можно получить доступ, выбрав категорию «Администрирование
» (При условии, что режим отображения стоит «Крупные значки») и опцию «Дефрагментация (оптимизация) жесткого диска
» (В итоге вы попадете туда же куда и в способе, описанном выше).
Какие преимущества у данной методики? Одна из ключевых особенностей представленного способа – это возможность запуска оптимизации по расписанию. Присутствуют функции выполнения оптимизации с заданной периодичностью, в указанный день или время. Также можно задать фильтрацию по выбранным логическим устройствам.
Перед дефрагментацией пользователю предлагается вначале выполнить анализ. Благодаря предварительному анализу можно заранее идентифицировать, нужна ли оптимизация выбранного диска и насколько он фрагментирован (структурирован). Нажмите на кнопку «Анализировать» и посмотрите сколько процентов у вас фрагментировано. Если меньше 10%, то дефрагментацию проводить незачем, а если больше 10, то нажмите на кнопку «Оптимизировать» (win8) или «Дефрагментация диска» (win7). А теперь откиньтесь на спинку стула, допейте свой чай и пока делается оптимизация дисков, вы можете заняться своими делами.
Альтернативный метод – интегрированная консольная утилита defrag. При ее использовании требуется задать дополнительные параметры в командной строке, а именно: выбрать том; отображать наглядный график со всеми деталями процесса или нет; указать приоритет и изучить другие вспомогательные фишки. Утилита дефраг работает через командную строку, а ознакомиться с ее функциями можно, запустив defrag.exe без параметров.
При ее использовании требуется задать дополнительные параметры в командной строке, а именно: выбрать том; отображать наглядный график со всеми деталями процесса или нет; указать приоритет и изучить другие вспомогательные фишки. Утилита дефраг работает через командную строку, а ознакомиться с ее функциями можно, запустив defrag.exe без параметров.
Давайте посмотрим на наглядном примере.
Зайдите в командную строку. Не знаете как? Я вам скажу. и наберите там команду cmd . Правда этот метод нам скорее всего не подойдет, так как для выполнения оптимизации из командной строки требуются права администратора. А как это сделать?
Чтобы зайти в командную строку с правами администратора вам надо написать в поисковой строке «cmd» (без кавычек). В windows 7 появится найденная cmd, вам надо нажать на нее правой кнопкой мыши и выбрать «Запустить с правами администратора» . В windows 8, когда вы в напишите cmd , то вам тоже выдастся искомый результат, но здесь вам надо нажать один раз правой кнопкой мыши на него, тогда внизу появится контекстное меню, на котором вы нажмете «Запуск от имени администратора»
Есть способ проще.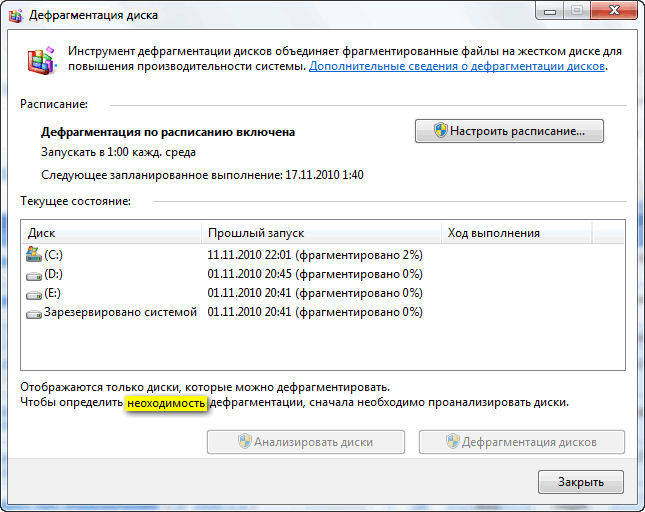 В общем про командную строку прочитайте в . Тогда у вас не возникнет никаких вопросов.
В общем про командную строку прочитайте в . Тогда у вас не возникнет никаких вопросов.
В открывшейся командной строке напишите defrag и вам откроется окно с подсказками о том, как делать дефрагментацию.
Все команды и примеры наглядно показаны. Например, если я захочу провести анализ фрагментации диска C, то я наберу команду «defrag C: /A» . Т.е. Анализ, и вот какую картину он мне выдал.
Вот, собственно, и все, что я хотел вам рассказать касательно оптимизации структуры винчестера. Думаю, что все справились. Конечно, на первый взгляд может быть и непонятно, но ничего сложного здесь нет. Я надеюсь, что эта статья была для вас полезной и я вам помог.
Но если вы хотите изучить windows и хорошо в нем разбираться, то рекомендую вам посмотреть хороший видеокурс . Материал подан просто великолепно и всё легко запоминается. Windows вам покорится.
С уважением, Дмитрий Костин
Дефрагментация жесткого диска – простая операция, которую мало кто выполняет.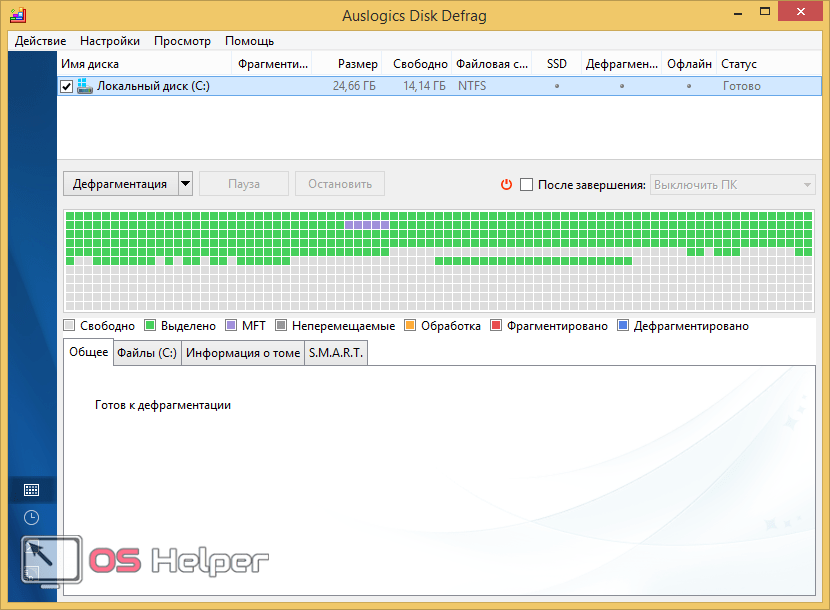 И совершенно напрасно. Ведь с ее помощью можно оптимизировать работу компьютера или ноутбука, заставить его шустрее открывать программы и файлы, а также продлить срок службы самого HDD накопителя. Причем никаких дополнительных программ устанавливать не нужно, ведь ее можно сделать встроенными средствами Windows.
И совершенно напрасно. Ведь с ее помощью можно оптимизировать работу компьютера или ноутбука, заставить его шустрее открывать программы и файлы, а также продлить срок службы самого HDD накопителя. Причем никаких дополнительных программ устанавливать не нужно, ведь ее можно сделать встроенными средствами Windows.
Данная процедура выполняется только для обычных HDD дисков. Для накопителей SSD она не требуется. Это только может ускорить их износ, а на производительности ПК никак не скажется.
Для начала рассмотрим вопрос, что такое дефрагментация и зачем она нужна.
Пользуясь компьютером, пользователи ежедневно создают новые файлы. Система Windows разбивает их на небольшие кусочки (они называются кластеры) и последовательно записывает их друг за другом. При таком расположении они считываются очень быстро, т.е. ПК или ноутбук работает шустро.
В процессе перемещения, копирования и удаления файлов эти кластеры разбрасываются по жесткому диску в хаотическом порядке.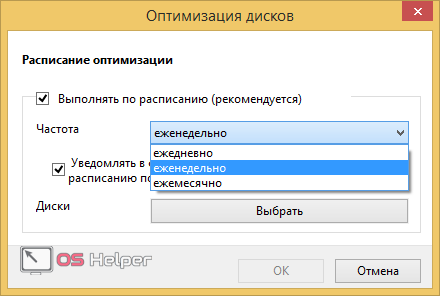 Этот процесс называется фрагментация. И он замедляет работу ПК.
Этот процесс называется фрагментация. И он замедляет работу ПК.
Когда пользователь запускает какой-то документ, компьютеру требуется время, чтобы найти все отдельные кусочки и сложить их воедино. Только после этого он откроет запрашиваемый файл. На это может уйти секунд 5, что довольно-таки долго.
Чтобы вернуть все на свои места (т.е. расположить разбросанные кусочки рядом друг с другом) выполняется дефрагментация. Собственно, для этого она и нужна – чтобы упорядочить кластеры и оптимизировать работу ПК хотя бы на время.
Почему на время? Потому что в дальнейшем Вы опять будете создавать, копировать и удалять документы, и ситуация повторится снова.
Не волнуйтесь, все ваши документы, фильмы, игры останутся там, где Вы их сохранили. Они никуда не переместятся и не удалятся. Просто так работает компьютер: разбивает файлы на кусочки, а затем размещает их в определенной последовательности. Порядок расположения кластеров влияет только на скорость работы ПК. А на самих файлах это никак не скажется.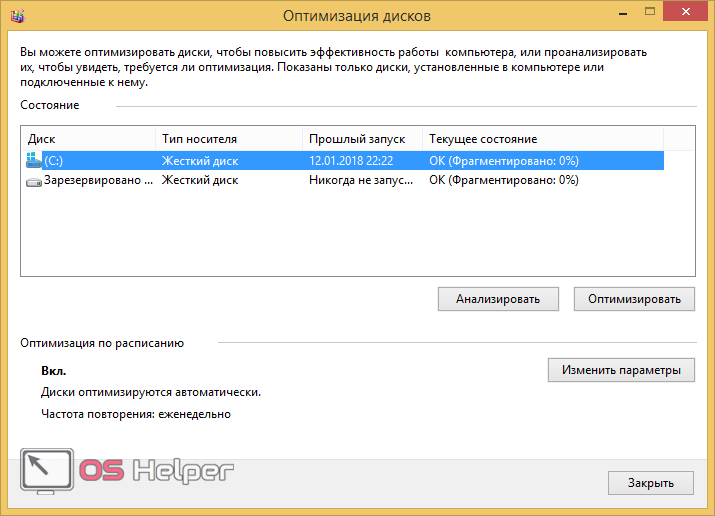
Кстати, иногда пользователи путают понятия «дефрагментация» и «форматирование». Дефрагментация просто упорядочивает кластеры. И каких-либо внешних изменений Вы не заметите вообще, ведь все файлы останутся на своих местах.
А форматирование – это полное удаление данных. Например, сегодня часто форматируют флешку, чтобы в дальнейшем скопировать на нее образ Виндовс (с лицензионного диска) и сделать ее загрузочной.
Теперь, когда Вы знаете, для чего нужна дефрагментация, рассмотрим, как ее провести.
Как запустить дефрагментацию диска на Windows 7?
В любой версии Windows имеется встроенный дефрагментатор. И этой программы достаточно, чтобы выполнить данную процедуру.
Появится окно программы, которая нам и нужна.
Как правило, по умолчанию здесь включено расписание, чтобы все локальные диски дефрагментировались каждую среду в 1 час ночи. Для домашних ПК и ноутбуков это слишком часто, поэтому можете нажать кнопку «Настроить расписание» и убрать галочку.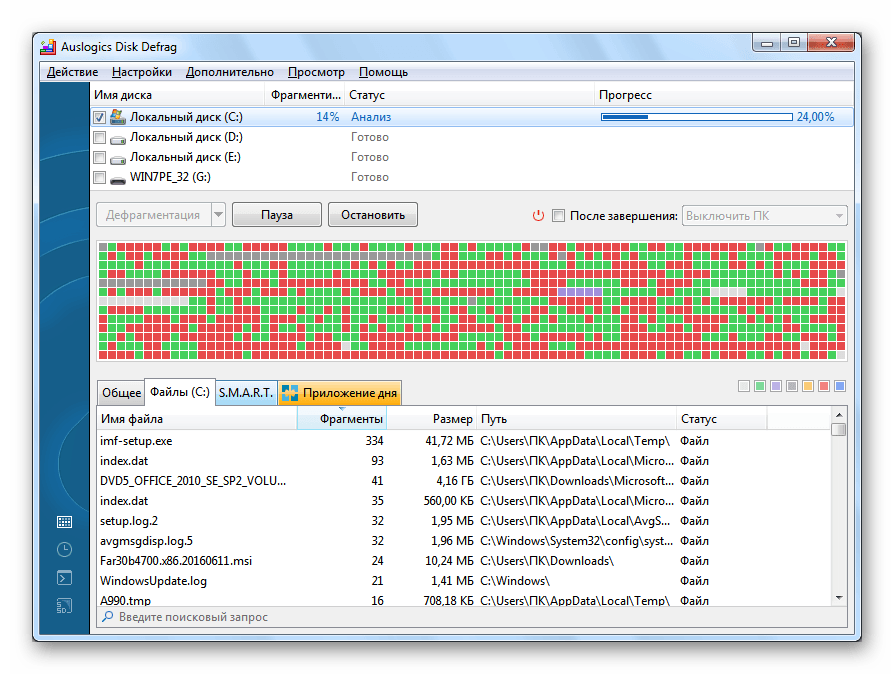 Или выбрать в пункте «Периодичность» вариант «Ежемесячно».
Или выбрать в пункте «Периодичность» вариант «Ежемесячно».
Рекомендуется как минимум раз в 1-2 месяца. Хотя это зависит от того, насколько интенсивно вы создаете и удаляете файлы. Можете выполнять ее при условии, что фрагментация составляет 20% и выше (об этом читайте ниже).
Прежде чем приступить непосредственно к самой процедуре, выберите любой локальный диск и нажмите «Анализировать». Система проведет анализ и покажет, сколько % фрагментировано. Если будет 20% и более, нажмите кнопку «Дефрагментация». Если меньше – можете выполнить ее позже.
Сколько длится дефрагментация диска? От пары минут до 1-2 часов. Это зависит от количества свободного места в конкретном разделе и от процента фрагментации. Чем меньше первый параметр и чем выше второй, тем больше времени она займет.
Во время выполнения процедуры желательно ничего не устанавливать, не копировать и т.д. (лучше всего запускать ее во время простоя). Максимум можно посидеть в интернете.
Данную процедуру необходимо проделать для всех локальных дисков по очереди (в моем случае их 3 – C, D и E). После ее окончания можно еще раз провести анализ и увидеть заветную строчку «фрагментировано 0%» 🙂
Поздравляю, теперь Вы знаете, как сделать дефрагментацию диска на Виндовс 7. Только не забывайте делать ее хотя бы раз в 2 месяца.
Дефрагментация диска в Windows 8 осуществляется примерно таким же образом
Кстати, если у Вас установлен SSD накопитель, то встроенный дефрагментатор просто не даст выполнить эту операцию. Там так и будет написано – «Оптимизация невозможна».
Посетителей: 289944 | Просмотров: 329096 (сегодня 5) | Шрифт: |
| Параметр | Описание |
| /A | |
| /T | Отслеживает текущую операцию на указанном томе. |
| /U | Выводит прогресс текущей операции на указанном томе в процентном отношении. |
| /V | Выводит подробный отчет о томах, их фрагментированности, файлах и папках, а также о свободном пространстве и MFT. |
| /X | Объединяет свободное пространство на указанных томах. |
| /R | Выполняет частичную дефрагментацию (поведение по умолчанию), пытаясь объединять только фрагменты размером менее 64 Мб. |
| /W | Выполняет полную дефрагментацию, пытаясь объединять любые фрагменты вне зависимости от их размера. |
| /F | Выполняет принудительную дефрагментацию, даже если на диске недостаточно свободного пространства. |
Хотя три последних параметра не отображаются во внутренней справке утилиты (defrag /?), они работают.
Примеры команд
В таблице приводятся несколько примеров команд, которые вы можете использовать для дефрагментации разделов. Выполнять анализ и дефрагментацию нужно в командной строке, запущенной от имени администратора.
| Команда | Описание |
| defrag /A /C /U /V | Анализирует фрагментированность всех разделов, отображая ход операции, и выводит подробный отчет. |
| defrag C: /W /V | Выполняет полную дефрагментацию раздела C, а затем выводит подробный отчет. |
| defrag C: /E /H /F | Выполняет дефрагментацию всех разделов кроме C с обычным приоритетом вне зависимости от количества свободного пространства на них. |
Вадим Стеркин занимается развитием компьютерного портала OSZone.net, объединяющего сайт, форум и каталог программного обеспечения. Он отвечает на вопросы участников форума OSZone с 2002 года, а на сайте вел раздел автоматической установки Windows и писал статьи о клиентских операционных системах Microsoft.
Сейчас он делится опытом и секретами эффективной работы в Windows в своем блоге
С 2006 года Вадим ежегодно становится обладателем награды Microsoft MVP, затем Windows Ins >
www.oszone.net
Как выполнить дефрагментацию диска на Windows
Жесткий диск компьютера, это настоящая энциклопедия, где хранятся все данные вашего компьютера, начиная от обычного текстового файла и заканчивая музыкой, фильмами, играми. Предусмотренный алгоритм техники делит все файлы на несколько сотен, тысяч и десятки тысяч фрагментов. Со временем вы начинаете замечать, что комп начинает «глючить» или «тормозить». В итоге, возникает затор в работе техники и пользователи задают резонный вопрос, как выполнить дефрагментацию диска на Windows 7, чтобы можно было «оживить» работу компьютера.
Как проходит дефрагментация диска на Windows 7
Если у вас установлена операционная система Windows 7, то можно использовать несколько вариантов очистки жёсткого диска.
К слову, от перегруженности ОС страдают чаще всего ноутбуки. Постоянный пользователь компьютера задаётся вопросом, как произвести дефрагментацию диска на Windows 7, т.к. некоторые рабочие процессы происходят в фоновом режиме работы ПК.
От вас никаких действий не требуется выполнять, автоматический режим очистки осуществляется при помощи планировщика задач, который имеется на вашем ПК. В данном случае анализ диска, а также запуск дефрагментации и настройка расписания осуществляются в одном режиме. Есть дополнительная утилита, которая поможет решить задачу проведения дефрагментации диска Windows 7, выполнение этого действия осуществляется через командную строку и выполнения команды defrag.exe.
ОС будет сразу адаптирована по времени выполнения всех операций дефрагментации жёсткого диска. В автоматическом режиме система осуществляет выполнение всех операций, при этом будет доступна информация, сколько проходов в дефрагментации Windows 7 было в прошлых запусках и реальный уровень фрагментирования для дисков. Рекомендуется настроить автоматическую работу в удобном для вас временном интервале.
При необходимости вы можете использовать ручной режим настройки. Кнопка «Выбрать диски» скрывает за собой автоматически режим настройки по умолчанию. Если не запускается дефрагментация диска на Windows 7, попробуйте иные варианты «лечения» диска, но, чтобы санация прошла успешно, необходимо выполнить 3 простых правила:
- Осуществляем скачивание утилит и программ, которые подходят для вашей операционной системы.
- Своевременно очищаем диск от накопившегося мусора.
- Проводим комплексную дефрагментировку.
Дефрагментация диска Windows 8.1, что нужно знать пользователю
Благодаря специальным программам, можно провести эффективное лечение персонального компьютера, ноутбука. Если вы устанавливаете программы, то лучшим вариантом как запустить дефрагментацию диска на Windows 7 или 8, 10 станут CCleaner и Defraggle, которые являются бесплатными версиями. Вы можете заказать платную версию, но она подойдёт для тех, кто занимается серьёзными работами на персональном компьютере.
На этапе очистки диска рекомендуем использовать CCleaner. Здесь есть специальная вкладка «Очистка» и дефрагментация диска на Windows 8 осуществляется в автоматическом режиме при помощи активации соответствующей кнопки, но перед этим нужно пройти «Анализ», чтобы понять, какой «мусор» будет удалён.
В программе имеются специальные настройки, которые помогут вам пройти правильную дефрагментацию диска, например, если вы хотите сохранить пароли, снимите или установите галочки в программе.
Рекомендуется закрыть все браузеры, иначе очистка не даст эффективного результата. После этого, активируем кнопку «Анализ», вам будет представлен полный список «мусора», после этого активируем кнопку «Очистка».
Обращаем внимание, что эта программа не очищает «мусор» рабочих аудио и видео-файлов. В данном случае можно сделать удаление вручную. Открываем меню «Сервис», активируем опцию «Анализ дисков».
После этого изучаем детально информацию и удаляем ненужные файлы.
Дефрагментация диска на Windows 10: особенности очистки
Чтобы ваш компьютер, где установлена требовательная операционная система не «барахлил» в процессе эксплуатации, рекомендуется дефрагментация диска компонентами Windows. Максимальный эффект могут дать простые советы, которые выстроят правильную тактику по очистке системы от ненужного мусора.
- Для того, чтобы очистка прошла безболезненно, необходимо иметь определённое количество свободного места на компьютере. Специалисты утверждают, что минимальный объем должен составлять 10-15% свободного места. Если на компьютере имеется достаточное количество свободного объёма, то очистка пройдёт ускоренно.
- Рекомендуется, прежде чем знать, как выполнить дефрагментацию диска на Windows 10, не использовать в работе задействованный раздел. В данном случае, не открывайте файлы, не перемещайте, вообще никаких действий не делайте с ними.
- Чтобы знать, сколько проходов в дефрагментации Windows 10 можно использовать, рекомендуется проводить очистку хотя бы 1 раз в месяц. Если вы используете работу компьютера в повышенном темпе, например, постоянно закачиваете файлы, устанавливаете программы и т.д, рекомендуется проводить очистку чаще, например, 1 раз в неделю.
Теперь вы всё знаете про работу вашего компьютера. Старайтесь максимально оперативно «лечить» его, чтобы не было проблем в будущем в процессе эксплуатации.
Если компьютер (ноутбук) начал «подвисать», медленно работать, ОС работает некорректно, всему виной может стать ошибка жесткого диска Windows 10. Проверить винчестер можно несколькими способами – начиная со стандартных средств операционной.
Не утихают споры о том, что лучше Windows 10 или Windows 7. Такое явление не является случайным. Разработчики из Майкрософта уверяют, что лучше, чем Windows 10 ничего не найти, а опытные пользователи говорят наоборот, мол надёжнее системы, чем Windows 7 сейчас.
Иногда при установке программ либо приложений на экране компьютера появляется сообщение, о том, что возникла ошибка 5 Windows 10. Это означает что пользователю отказано в доступе. Подобное случается если в системе есть несколько учётных.
howwindows.ru
Дефрагментация диска Windows 7
При работе на компьютере, работающим под управлением операционной системы Windows, не лишним будет периодически проводить дефрагментацию дисков его винчестера. Во-первых, эта функция бесплатна и предусмотрена самой операционной системой. Во-вторых, ее выполнение не требует от пользователя экстраординарных знаний в области оптимизации системы. В-третьих, она способствует продлению эксплуатационного срока HDD и ускоряет работу компьютера. О том, как выполняется процедура дефрагментации диска в Windows 7, для чего она нужна, что в итоге дает и нужно ли вообще делать ее на своем ПК – далее.
Что такое дефрагментация жесткого диска
Прежде чем выяснять, почему необходимо периодически проводить дефрагментацию дисков, нужно понять, что кроется за данным процессом. Вся информация, хранимая на ПК, записывается на жесткие магнитные диски винчестера. Они представляют собой алюминиевые или стеклянные пластины, покрытые слоем ферромагнитного материала. При этом, как правило, запись данных производится не последовательно, а фрагментами на разные кластеры этих самых пластин. Вследствие чего, при запуске какой-либо программы считывающей головке винчестера приходится обращаться к разным участком пластин накопителя, снижая тем самым быстродействие компьютера.
Нежелательный эффект фрагментации усугубляется по мере заполнения винчестера. Чем больше фрагментированной информации, тем дольше процесс ее считывания и помедленнее работа компьютера. Для исправления подобных проблем создана процедура дефрагментации. Она представляет собой процесс упорядочивания записываемой на HDD информации. Если говорить правильным языком, то при ее использовании происходит оптимизация логической структуры раздела диска. При этом наблюдается не только прирост в быстродействии ПК, но и оптимизация дискового пространства, то есть, высвобождение свободного места.
Как дефрагментировать диск в Windows 7 ее штатными средствами
Итак, мы уже поняли, зачем нужна процедура дефрагментации жесткого диска, но как запустить ее в операционной системе Windows 7? Все очень просто. Как и упоминалось выше, данная функция изначально заложена в ОС и не требует какого либо дополнительного программного обеспечения. Хотя некоторые сочтут, и в чем-то будут правы, что сторонние специализированные программы имеют большую эффективность и удобство в работе.
Чтобы инициировать дефрагментацию диска в Windows 7 необходимо зайти в его свойства. Для этого открываем «Мой компьютер», далее выбираем нужный локальный том HDD и, нажатием по нему правой клавишей мыши, вызываем контекстное меню, где потребуется выбрать соответствующий пункт «Свойства».
После этого, во вкладке «Сервис» выбираем раздел «Дефрагментация диска» и нажимаем на «Выполнить дефрагментацию».
На следующем этапе снова попросят выбрать требуемый логический том и подтвердить требуемое действие.
Сколько длится процедура оптимизации дискового пространства? Однозначно ответить на этот вопрос нет возможности, потому как данный процесс сугубо индивидуален и зависит множества факторов. Это и количество выбранных локальных томов, объем каждого из них, степень их заполнения, фрагментации и т. п.
Как запустить дефрагментацию диска Windows 7 через командную строку
Следующий способ запуска описываемой процедуры штатными средствами Windows это использование командной строки. При этом стоит учесть, что запускать ее в данном случае следует от имени администратора. Для этого откройте папку «Стандартные», которая находится в меню «Пуск» в разделе «Все программы», и от имени администратора запустите требуемое приложение.
После введите команду «defrag» и нажмите «Enter».
Далее в самой нижней строке вписываем имя диска, подлежащего дефрагментации и снова жмем «Enter».
По окончании процедуры система уведомит об успешно проделанной работе и выдаст краткие сведения о дефрагментированном томе.
В нашем случае дефрагментация системного тома «C», на котором установлена Windows 7, какого либо видимого эффекта не дала. Причиной тому твердотельный накопитель SSD, на котором и расположен дефрагментированный том.
Дефрагментация диска Windows 7 в программе Defraggler
Третий способ дефрагментации дисков в Windows 7, да и в любой другой версии данной операционной системы это использование стороннего специализированного ПО, коих на сегодняшний день существует достаточно. Мы покажем пример в наиболее популярной среди пользователей программе Defraggler. В отличие от выше описанных методов оптимизации дискового пространства программа Defraggler отображает данный процесс более наглядно со всеми необходимыми пояснениями.
Запускаем программу и выбираем требуемый логический том для его дефрагментации.
Из скриншота видно, что для примера мы выбрали логический том, расположенный жестком диске. При этом программа сразу проверила его состояние.
Далее запускаем процесс дефрагментации.
Как видно из скриншота программа в процессе выполнения процедуры выдает информацию о том, сколько продлиться дефрагментация выбранного диска. На самом деле это лишь приблизительные цифры, которые, как правило, идут в разрез реальному времени. В нашем случае весь процесс длился не 30 минут, как уверяла нас программа, а целый час.
Для того чтобы понять, что собою представляют разноцветные мигающие блоки нужно открыть вкладку «Карта диска».
Опираясь на данные представленные в ней видно, что информация на диске изначально сильно фрагментирована, притом, что на диске установлено лишь одно игровое приложение. По окончании процесса картина резко меняется и программа дает понять, что логическая структура диска оптимизирована.
Ради интереса, и в доказательство того, что SSD диски не требуют дефрагментации мы попытались запустить данный процесс для системного тома «C». К нашему удивлению, программа выдала следующую информацию:
Из этого следует, что наше утверждение касаемо дефрагментации твердотельных накопителей SSD подтвердилось.
canal-it.ru
Лучшая бесплатная программа для дефрагментации диска
Дефрагментации диска является ключевым элементом набора инструментов для поддержания вашего компьютера в оптимальном режиме. Фрагментация диска происходит через нормальное повседневное использование компьютера с течением времени система становится не в состоянии хранить данные на диске попорядку, файловая система начинает записывать данные в разных местах жесткого диска. Это увеличивает количество циклов проходов, перемещение головок от одного сектора к другому что замедляет процесс чтения и записи файлов. Дефрагментация это процесс упорядочивания файлов на жестком диске и как следствие увеличение скорости работы.
Любая операционная система имеет встренную программу дефрагментатор но это не всегда лучшее решение. В этой заметке хочу поделиться с вами замечательной одной из лучших программ по дефрагментации диска. Называется она Auslogics Disk Defrag и вот что она умеет.
- Оптимизирует файловую систему
- Консолидирует свободное пространство
- Работает в автоматическом режиме
- Снабжен планировщиком
- Дефрагментирует отдельные файлы
- Работает с дисками любого объема
Почитаем отзывы о программе авторитетными ресурсами.
Softpedia
Понятный и легкий в использовании интерфейс будет удобен даже для неопытных пользователей… Производительность программы высокая, а эффективность проявляется в увеличении скорости записи/чтения файлов.
TechRepublic
Я изучил почти все представленные на рынке дефрагментаторы, и, если мне не изменяет память, Disk Defrag снабжен абсолютно всеми функциями, которые мне встречались в той или иной утилите.
PC Magazine
Важно отметить, многие пользователи говорят, что встроенный дефрагментатор не удобен. Auslogics Disk Defrag бесплатен и содержит карту, которая намного лучше выглядит чем во встроенном дефрагментаторе.
Computer Shopper
В мгновение ока Вы сможете установить эту важную утилиту на Вашем компьютере. Просто загрузите ее, выберите диски и запустите дефрагментацию. Программа работает безупречно даже в бэкграунде… и очень быстро.
Как видите отзывы весьма неплохие. Но программа помимо дефрагментации жесткого диска может так же исправлять ошибки в реестре, следить за защитой компьютера , искать бесполезные файлы.
Скачать программу можно с официального сайта производителя http://www.auslogics.com/ru/software/disk-defrag/
Что такое дефрагментация и сколько времени это займет? —
Disk Defragmenter — это утилита, представленная в Microsoft Windows, которая предназначена для увеличения времени доступа к диску путем переупорядочения сохраненных файлов. Он пытается хранить все данные в смежных местах хранения. Основная цель дефрагментации — уменьшить время перемещения головки (это время, которое требуется дисководу, чтобы указать на целевое местоположение и находится в состоянии готовности для доступа к нему).
Начиная с Windows Vista, дефрагментация диска Windows была значительно улучшена и считается лучше, чем ее предшественник. Дефрагментатор диска выполняет задачу с низким приоритетом в фоновом режиме, не влияя на производительность компьютера. В большинстве случаев дефрагментатор работает только тогда, когда ваш компьютер простаивает.
Зачем нам нужна дефрагментация диска?Давайте поговорим в более общих терминах. Когда вы удаляете файл с вашего компьютера, его пространство помечается как свободное. Когда вы сохраняете файл, он помещается в первое доступное свободное место. Если этого свободного места недостаточно для размещения файла, файл разбит на части. Часть из них хранится там, а оставшаяся часть сохраняется в следующем свободном месте. Тем не менее, некоторые операционные системы не делают этого на первых порах. Если на диске есть место, которое никогда не использовалось, предпочтительно сохранить файл там. Это означает, что весь ваш диск заполняется пустыми пространствами.
Дефрагментация вашего диска — это процесс удаления всех случайных свободных пространств, а затем сбора всех файлов и сохранения их в непрерывных блоках памяти. Это делает поиск файлов в вашей системе намного быстрее.
Ваш жесткий диск состоит из головки, с которой он читает данные. Операционная система имеет отображение всех файлов и места их сохранения. Он направляет голову в определенное место и получает доступ к сохраненным там данным. Голова должна затем пройти через диск к этому месту и прочитать данные. Теперь представьте, что на диске вашего компьютера сохранены файлы с большим количеством пробелов между ними. Руководитель должен был бы изменить свое местоположение снова и снова, чтобы прочитать файл. Это эффективно увеличит время доступа к файлу. Дефрагментация диска пытается устранить это дополнительное время.
Какова механика дефрагментации диска?По умолчанию инструмент дефрагментации дефрагментирует только файлы размером менее 64 МБ. Фрагменты такого размера уже содержат не менее 17000 смежных кластеров. Это означает, что большие файлы, такие как игры и фильмы, не будут дефрагментированы с использованием дефрагментации по умолчанию. Вам нужно будет передать определенную команду, чтобы убедиться, что она выполняется (-w, как будет объяснено позже).
Прежде чем компьютер сможет начать дефрагментацию вашего диска, он должен составить карту всего диска, особенно всех пустых пространств и размеров файлов. Он выбирает файл из первого свободного места для перемещения. Если свободного места достаточно много, он непосредственно сохраняет файл там. Если нет, он находит файл рядом со свободным пространством и временно его перемещает. Это увеличивает свободное пространство до тех пор, пока оно не станет достаточно большим, чтобы переместить туда первый файл в виде одной заразной части (заразная означает не разбивать файл и хранить его целиком). Это продолжается до тех пор, пока на диске не останется свободного места.
Есть несколько моментов, которые нужно запомнить:
- Disk Defragmenter не будет дефрагментировать файлы, которые уже используются.
- Disk Defragmenter не выполняет дефрагментацию файлов, представленных в корзине. Это понятно, так как вы будете тратить свои ресурсы, если файл все равно будет удален в конце концов.
- Disk Defragmenter не выполняет дефрагментацию следующих файлов: Safeboot FS, Bootsec DOS, Safeboot CSV, Hiberfil sys, Safeboot RSV, файл подкачки Windows и дамп памяти. Есть несколько параметров, которые мы можем использовать, чтобы убедиться, что он также дефрагментирует загрузочные файлы.
Дефрагментация действительно зависит от используемого вами оборудования. Чем больше жесткий диск, тем больше времени он займет; чем больше файлов хранится, тем больше времени потребуется компьютеру для их дефрагментации. Время меняется от компьютера к компьютеру, так как у каждого свой уникальный случай.
Время может варьироваться от нескольких минут до нескольких часов до конца. Конечно, вы можете продолжать использовать свой компьютер, когда процесс идет, но рекомендуется избегать копирования или перемещения файлов, поскольку это только продлит процесс. Время может даже пойти до 24 часов, если у вас огромный двигатель, наполненный всякими вещами.
Дефрагментация также выполняет задачи в проходах. Сначала он делает грубый пас, а в следующий раз уточняет. После каждого прохода ваш жесткий диск становится более организованным и доступ к нему быстрее.
Какие дополнительные команды мы можем передать модулю?Для вас есть несколько параметров командной строки, которые изменят процесс дефрагментации так, как вам нравится. Основная команда в командной строке:дефрагментация C:», Где« C: »- это диск, который вы пытаетесь дефрагментировать.
-р Это настройка дефрагментации по умолчанию, и она дефрагментирует только сегменты файла размером менее 64 МБ.
-с Эта команда дефрагментирует все тома на вашем компьютере. Вам не нужно указывать букву диска при использовании этой команды.
-вес При этом выполняется полная дефрагментация файлов любого размера на указанном диске независимо от размера.
-я Это делает дефрагментацию только запустить компьютер бездействующим.
-v Эта команда гарантирует, что модули дефрагментации отображают полные отчеты для вас после завершения.
-б Оптимизирует только загрузочные файлы.
— Эта команда проанализирует выбранный диск и отобразит отчет, состоящий из отчетов анализа и дефрагментации.
Вы можете легко передать командные строки, используя командную строку при запуске дефрагментатора диска вручную. Например, мы можем выполнить команду «-w» на локальном диске C, выполнив следующую команду:
дефрагментировать C: -w
Вы также можете передать несколько параметров одновременно, разделив команду пробелом между ними. Например, мы можем запустить «-w» и «-i», выполнив следующую команду:
дефрагментация D: -w –i
Почему Windows 8 и 8.1 дефрагментируют ваш SSD, и как этого избежать
В блоге и форуме я не раз писал, что современные ОС Windows не дефрагментируют SSD. Однако в Windows 8 «из коробки» есть баг, из-за которого время от времени выполняется эта ненужная для твердотельных накопителей операция. Сегодня мы разберем проблему всех подробностях.После записи об автоматическом обслуживании Windows 8 читатель блога Владимир Наймушин написал мне, что у него при обслуживании осуществляется дефрагментация твердотельного накопителя. Он также прислал ссылку на форум, где упоминалась эта проблема.
Увидев ее следы у себя, я решил воспроизвести баг и разобраться в причинах.
Как работает оптимизация дисков в Windows 8
Чтобы открыть оптимизатор дисков, наберите dfrgui на начальном экране. Как и в Windows 7, он по расписанию выполняет дефрагментацию жестких дисков, но теперь этим дело не ограничивается.
Смена названия утилиты связана с тем, что Windows 8 не просто определяет твердотельные накопители, но и умеет отправлять их томам набор команд TRIM по расписанию, что занимает буквально несколько секунд. Это происходит вдобавок к стандартной отправке команд при удалении файлов.
За автоматическую оптимизацию всех дисков отвечает запланированное задание ScheduledDefrag. Отсутствие видимых триггеров связано с тем, что на свои прогулки оно выходит под зонтом автоматического обслуживания, выполняющегося в периоды бездействия ПК.
Проблема действительно возникает во время обслуживания, но лишь потому, что она кроется непосредственно в задании ScheduledDefrag. Давайте посмотрим, подвержены ли вы ей.
Как проверить, подвергался ли ваш SSD дефрагу
Начиная с версии 2.0, моя утилита CheckBootSpeed включает необходимую информацию в свой отчет. Если вы желаете сделать все своими руками, отфильтруйте журнал приложений по событию 258 от defrag или выполните команду PowerShell:
Get-EventLog -LogName Application -Source "microsoft-windows-defrag" | sort timegenerated -desc | fl timegenerated, messageВ результатах команды ориентируйтесь по буквам дисков и типу операции, которых ровно три:
• анализ
• повторная оптимизация (re-trim)
• дефрагментация
В приведенном ниже фрагменте наряду с оптимизацией была сделана дефрагментация SSD.
TimeGenerated : 14.03.2013 3:32:24
Message : Модуль оптимизации дисков успешно завершил повторная оптимизация на System (C:)
TimeGenerated : 14.03.2013 3:32:24
Message : Модуль оптимизации дисков успешно завершил дефрагментация диска на System (C:)Обновляя утилиту CheckBootSpeed, я специально заложил в нее извлечение событий дефрага из журнала. А публичное бета-тестирование позволило мне собрать данные о проблеме на различных ПК. В комментариях к записи нет недостатка в отчетах, и вы можете убедиться, что большинство систем с Windows 8 на SSD подвержены этой проблеме.
Не наблюдалась она только у тех, кто установил систему недавно. В этом случае до дефрага дело могло и не дойти, потому что Windows толерантна к фрагментации дисков.
В каких условиях происходит дефрагментация SSD
Баг воспроизводится «из коробки». Конкретнее, должны быть включены служба планировщика заданий, а также задачи в папках TaskScheduler и Defrag. При этом фрагментация диска по мнению Windows должна быть свыше 10%.
Проверить состояние диска, как и прежде, можно командой:
defrag /a C:С точки зрения файловой системы, данные фрагментируются не только на жестких дисках, но и на твердотельных накопителях.
Другое дело, что их эффективное распределение по ячейкам памяти возлагается на контроллер SSD.
Как воспроизвести баг
Графический интерфейс и утилита defrag.exe работают правильно, если передавать последней документированные параметры. В этом легко убедиться, выполнив оптимизацию в GUI или консоли:
defrag /o /u /v C:Новый параметр командной строки /o отвечает за выбор оптимизации, соответствующей типу накопителя. Жесткие диски дефрагментируются, а твердотельным накопителям посылается набор команд TRIM. Я не нашел проблем с параметром /o, но для отправки команд TRIM есть другой — /l, который мы задействуем позже.
В этих случаях дефрагментация SSD не выполняется, даже если утилита командной строки рекомендует ее по результатам анализа.
Запланированное задание ScheduledTask передает утилите defrag.exe таинственный параметр $, который и является виновником. Если у вас SSD фрагментирован более чем на 10%, вы можете увидеть баг в действии, запустив задание.
Но на практике проблема возникает, когда задание дефрага стартует в рамках автоматического обслуживания, запущенного автоматически по расписанию или вручную из центра поддержки.
Выделенная ссылка в панели управления просто запускает задание планировщика Manual Maintenance. Оно выполняет те же действия, что и задание Regular Maintenance, работающее по расписанию.
В этом случае ваш SSD внезапно подвергается настоящей дефрагментации в пять проходов, рассчитанной на жесткие диски.
Следы черного дела старательно записывает журнал событий, как вы видели выше. Анализ диска в командной строке по окончании дефрага беспристрастно фиксирует сведенную к нулю фрагментацию.
Анализ defrag.exe до обслуживания:
C:\Windows\system32> defrag /a c: d:
Оптимизация диска (Майкрософт)
(c) Корпорация Майкрософт, 2012.
Вызов анализ на Win8-SSD (C:)...
Операция успешно завершена.
Post Defragmentation Report:
Сведения о томе:
Размер тома = 111,44 ГБ
Свободное место = 42,28 ГБ
Общий объем фрагментированного пространства = 11%
Максимальный размер свободного места = 23,55 ГБ
Примечание. В статистику фрагментации не включаются фрагменты файлов, размер которых превышает 64 МБ.
Рекомендуется выполнить дефрагментацию этого тома.Анализ defrag.exe после обслуживания
PS C:\Windows\system32> defrag /a c:
Оптимизация диска (Майкрософт)
(c) Корпорация Майкрософт, 2012.
Вызов анализ на Win8-SSD (C:)...
Операция успешно завершена.
Post Defragmentation Report:
Сведения о томе:
Размер тома = 111,44 ГБ
Свободное место = 40,53 ГБ
Общий объем фрагментированного пространства = 0%
Максимальный размер свободного места = 33,16 ГБ
Примечание. В статистику фрагментации не включаются фрагменты файлов, размер которых превышает 64 МБ.
Дефрагментация этого тома не требуется.Замечу в скобках, что я также заранее включил ведение журнала для заданий в планировщике, чтобы четко задокументировать связь между автоматическим обслуживанием и дефрагом SSD.
Насколько дефрагментация вредна для SSD
В следующей записи я подробно и наглядно объясню, как на самом деле фрагментируются твердотельные накопители и почему им не нужна дефрагментация утилитами для жестких дисков. А сейчас я лишь отмечу, что излишние операции записи во время дефрага так или иначе негативно сказываются на количестве циклов перезаписи ячеек NAND.
Однако вывести количественную оценку вреда затруднительно, поскольку срок службы накопителя зависит от ресурса флэш-памяти, алгоритмов контроллера и выполняемых на ПК задач.
Эти задачи также играют основную роль в скорости фрагментации диска. Поскольку дефраг выполняется лишь при переходе порога 10%, в типичном домашнем компьютере SSD подвергается ему не очень часто.
Исходя из своего опыта, я оценивал частоту дефрага примерно как ежемесячную. Получив ваши отчеты, я проанализировал данные с 14 ПК, и оказалось, что в среднем все именно так и происходит (документ Excel доступен тут).
Ежемесячная дефрагментация не смертельна для SSD, но она совершенно не нужна!
Как избежать дефрагментации SSD
В голову сразу приходит отключение задания ScheduledDefrag или автоматического обслуживания, но это решение неэффективно. В первом случае вы блокируете запланированную отправку команд TRIM и дефраг жестких дисков, если таковые имеются, а во втором — выполнение других задач обслуживания.
Изменение задания ScheduledDefrag прямо в планировщике тоже сопряжено с побочным эффектом. Графический интерфейс оптимизатора при запуске проверяет запланированное задание:
Если сохранить настроенные параметры, утилита не запускается. В противном случае она приводит задание к исходному виду.
При любом раскладе дисков задача решается за несколько минут двумя простыми действиями.
1. Исключите SSD из автоматического обслуживания
Наберите dfrgui на начальном экране, чтобы открыть оптимизатор дисков.
• Нажмите кнопку «Изменить параметры».
• Откройте выбор дисков и снимите флажки с разделов твердотельных накопителях.
2. Создайте новое задание для оптимизации SSD
Мой метод может показаться вам странным, но я объясню свой выбор через минуту.
• Щелкните правой кнопкой мыши задание ScheduledDefrag и экспортируйте его с именем TRIM-SSD.
• Откройте файл в текстовом редакторе и измените описание и параметры команды. Смотрите выделенные строки в примере.
Пример задания для оптимизации SSD
<?xml version="1.0" encoding="UTF-16"?>
<Task version="1.4" xmlns="http://schemas.microsoft.com/windows/2004/02/mit/task">
<RegistrationInfo>
<Source>Корпорация Майкрософт</Source>
<Author>Корпорация Майкрософт</Author>
<Description>Эта задача выполняет оптимизацию SSD.</Description>
<SecurityDescriptor>D:AI(A;;FA;;;BA)(A;;FA;;;SY)(A;;FRFX;;;LS)(A;;FR;;;AU)</SecurityDescriptor>
</RegistrationInfo>
<Triggers />
<Principals>
<Principal>
<UserId>S-1-5-18</UserId>
<RunLevel>HighestAvailable</RunLevel>
</Principal>
</Principals>
<Settings>
<MultipleInstancesPolicy>IgnoreNew</MultipleInstancesPolicy>
<DisallowStartIfOnBatteries>true</DisallowStartIfOnBatteries>
<StopIfGoingOnBatteries>true</StopIfGoingOnBatteries>
<AllowHardTerminate>true</AllowHardTerminate>
<StartWhenAvailable>true</StartWhenAvailable>
<RunOnlyIfNetworkAvailable>false</RunOnlyIfNetworkAvailable>
<IdleSettings>
<StopOnIdleEnd>true</StopOnIdleEnd>
<RestartOnIdle>false</RestartOnIdle>
</IdleSettings>
<AllowStartOnDemand>true</AllowStartOnDemand>
<Enabled>true</Enabled>
<Hidden>false</Hidden>
<RunOnlyIfIdle>false</RunOnlyIfIdle>
<DisallowStartOnRemoteAppSession>false</DisallowStartOnRemoteAppSession>
<UseUnifiedSchedulingEngine>true</UseUnifiedSchedulingEngine>
<MaintenanceSettings>
<Period>P7D</Period>
<Deadline>P1M</Deadline>
<Exclusive>false</Exclusive>
</MaintenanceSettings>
<WakeToRun>false</WakeToRun>
<ExecutionTimeLimit>PT72H</ExecutionTimeLimit>
<Priority>7</Priority>
</Settings>
<Actions Context="LocalSystem">
<Exec>
<Command>%windir%\system32\defrag.exe</Command>
<Arguments>C: D: -l -h</Arguments>
</Exec>
</Actions>
</Task>• Импортируйте сохраненный файл в планировщик.
Все готово! Задание будет запускаться в рамках автоматического обслуживания, отправляя только перечисленным вами дискам команды TRIM (ключ -l).
Если автоматическое обслуживание у вас по какой-то причине отключено (что не рекомендуется), откройте задание и на вкладке «Триггеры» настройте его запуск еженедельно в любое удобное время.
Что мешает сразу создать в планировщике простое задание?
Ничего, если вы постоянно работаете с правами администратора. Однако мой метод также подходит тем, кто пользуется учетной записью с обычными правами. Оригинальное задание работает в контексте учетной записи «Система», равно как и задание, которое вы только что создали с минимальными усилиями!
Вопросы и ответы
Поскольку вопросы в комментариях уже идут по второму кругу, я буду добавлять некоторые ответы прямо в статью.
В событии 258 нет информации о дефрагментации SSD. Означает ли это отсутствие бага?
Это означает, что SSD не дефрагментировался. Например, дефрагментировать диск еще рано, потому что вы недавно установили систему.
Надо ли следовать инструкциям в статье, если следов дефрагментации SSD не обнаружено?
Инструкции не могут навредить. Они исключают дефрагментацию SSD вне зависимости от наличия бага.
Что делать, если в ПК только один диск (SSD)?
Можно просто отключить задание ScheduledDefrag и создать задание TRIM-SSD, следуя инструкциям выше.
Как быть с разделом «Зарезервировано системой»?
С раздела «System Reserved» файлы не удаляются, поэтому и команд для отправки TRIM нет. Как следствие, достаточно исключить раздел из оптимизации в графическом интерфейсе оптимизатора дисков.
Если вы по неведомой причине считаете необходимым оптимизировать этот раздел, определите его путь на основе GUID и пропишите в XML-файле наряду с остальными томами SSD.
Хочу увидеть дефраг SSD своими глазами, но не получается воспроизвести баг. Почему?
Отключите задание ScheduledDefrag на месяц-полтора, потом запустите автоматическое обслуживание и смотрите, что происходит в dfrgui. См. также мой комментарий.
Есть ли этот баг в Windows 7?
Нет.
Продолжение следует…
Знает ли об этом баге Microsoft
Скорее, вопрос нужно ставить так: знает ли об этом соответствующая продуктовая группа. Я видел сообщение с изложением проблемы на западном форуме Answers, но отвечавший там инженер техподдержки отправил участника в форумы TechNet (sic!), тем самым закрыв тему. Отмечу, что у широкой публики нет другого официального пути доставки багов Windows 8 в Microsoft.
Я задокументировал дефект и занес его на Microsoft Connect единственным доступным мне способом, хотя у меня есть обоснованные сомнения в действенности этого метода. Иногда лучше работает привлечение внимания широкой публики к проблеме, и вы можете помочь в этом, поделившись ссылкой на материал в социальных сетях и технических сообществах, в том числе и на его английскую версию.
Автор: Vadim Sterkin
Источник: www.outsidethebox.ms
Оцените статью: Голосов
Сколько проходов в дефрагментации Windows 10
Сколько проходов в дефрагментации Windows 10? Совершенно невероятно, что сколько людей хотят получить ответ на этот вопрос. Однако прежде чем мы перейдем к этому вопросу, сначала мы хотели бы дать краткое объяснение того, что на самом деле представляет собой дефрагментация (дефрагментация) и почему вам нужно это сделать или вы можете сказать, что это сделано.
Фрагменты или блоки данных, из которых состоят файлы, получают фрагментированных (или разбросанных по поверхности жесткого диска) в нескольких местах с течением времени.Дефрагментация потенциально ускоряет время, необходимое для чтения данных на вашем диске при доступе к нему, поскольку она перемещает блоки. Они близки друг к другу физически.
В современных компьютерах механические диски дефрагментируются по умолчанию автоматически, что делает процесс не таким сложным, как раньше. С твердотельными накопителями в этом больше нет необходимости.
Поскольку внешние жесткие диски могут не быть подключены во время автоматической дефрагментации, вам, возможно, придется их дефрагментировать.
Статья по теме: Как удалить файлы резервных копий в Windows 10
Что такое пропуска?
Ну, Passes — это реальный дефрагментатор, который дефрагментирует данные, просматривая ваш жесткий диск. Проходы включают дефрагментацию на многих этапах. Во время прохода сначала выполняется анализ и вычисление, а затем выполняется дефрагментация.
Сколько проходов в дефрагментации Windows 10. Начиная с Windows 8 и далее, необходимое количество проходов определяется автоматически. Это зависит от размера вашего диска, количества ошибок, а также от статуса SMART и того, сколько времени прошло с момента вашей последней проверки.При использовании хорошо разнесенного устройства проходы могут выполняться в фоновом режиме. что не повлияет на производительность вашего компьютера, по крайней мере, не слишком сильно.
Дефрагментация может занять от 1-2 проходов до более 30. Число никогда не предсказуемо. Если используются какие-либо сторонние инструменты, вы также можете вручную установить требуемые проходы.
Имейте в виду, что вам не нужно этого делать, если вы используете SSD, потому что время доступа одинаково для всех секторов.На младших процессорах здесь может потребоваться более 30 проходов и даже до 10 часов. Некоторые специалисты рекомендуют очистить диск перед запуском дефрагментации. Подумайте об этом, потому что это действительно необходимо.
Как работает дефрагментация?
Первый проход оставляет промежутки между всеми файлами, помещая их все в серию. Второй проход заполняет пробелы во всех файлах, используя более быстрые части жесткого диска. Накопитель работает не так, как записная книжка, где вы пишете текст для каждого файла.Тексты сначала объединяются путем дефрагментации, добавления правок и удаления пробелов.
Windows 10: дефрагментация жесткого диска
Сначала введите defragment в поле поиска на панели задач. В меню «Пуск» щелкните ярлык «Дефрагментировать и оптимизировать диски». В появившемся всплывающем окне будут перечислены все системные диски, которые можно оптимизировать и дефрагментировать.
Что касается Windows 10, которая способна оптимизировать только те диски, которые форматирует файловая система NTFS, не все ваши диски обязательно будут отображаться.Здесь диски, отформатированные в формате exFAT, не будут в списке.
После выбора диска необходимо выполнить дефрагментацию, а затем нажать на Optimize. Это запустит процедуру дефрагментации жесткого диска.
, который запустит команду TRIM на SSD, в идеале это ускорит работу вашего диска. С современными дисками ваша система делает это в фоновом режиме, поэтому в этом нет особой необходимости.
После этого процесс запустится, если в любом случае диск необходимо оптимизировать и дефрагментировать.В столбце «Текущий статус» будет отображаться индикатор выполнения с указанием выполненных процентов. Когда будет выполнено достаточное количество проходов, вы увидите обновленное время в столбце «Последний запуск». Здесь в вашем статусе будет указано 0% фрагментировано или что-то в этом роде.
Расписание регулярных сессийНажав Включить в Scheduled Optimization , вы можете запланировать регулярные сеансы дефрагментации. Тогда в дальнейшем не нужно будет делать это вручную.Дефрагментация ускоряет работу компьютеров. Все устройства хранения имеют некоторую степень фрагментации, и это тоже довольно полезно. Ваша система замедляется из-за слишком большой фрагментации. Дефрагментация — это способ ускорить ее.
Когда это будет сделано?Всякий раз, когда вы видите OK внутри текущего состояния и отчет о ходе выполнения останавливается, это означает, что дефрагментация завершена. Для Windows 10 существует множество хороших программ дефрагментации, которые можно использовать для ускорения работы.
Заключение
В этой статье мы обсудили, сколько проходов есть в окнах дефрагментации 10, что не является такой уж большой темой, но мы кратко объяснили это, чтобы каждый мог лучше понять тему.
Сколько проходит дефрагментация в Windows 10?
Дефрагментация жесткого диска может помочь компьютеру работать более плавно, исправить сбои и ускорить загрузку. Термин «Дефрагментация» является сокращением от «Дефрагментация», которая представляет собой рутинную задачу обслуживания персональных компьютеров.Но сколько проходов требуется для дефрагментации в Windows 10? Microsoft не указывает точное число, но это может быть от 1 до 40 проходов.
Фрагментация диска
Фрагментация происходит, когда файл разбивается на несколько частей для размещения на диске. Хотя мы визуально видим файл в одном месте, этот файл состоит из нескольких фрагментов на жестком диске. Поскольку файлы постоянно меняются по размеру и расположению, фрагментация является естественным явлением. Когда файл находится в нескольких местах, для чтения и записи требуется больше времени, что влияет на производительность компьютера.
Купить жесткий диск:Seagate BarraCuda 2 ТБ (доступно на Amazon)
Western Digital 4 ТБ (доступно на Amazon)
Как работает дефрагментация?
Представьте, что вы входите в библиотеку, берете с полки несколько книг и кладете их в разные стопки по комнате. В конце концов, когда вам понадобится обратиться к конкретным книгам, их будет труднее найти, поскольку есть еще места, которые нужно проверить. Дефрагментация — это, по сути, размещение книг на полке наиболее организованным способом, поэтому вы проверяете как можно меньше мест, чтобы получить то, что ищете.На жестком диске дефрагментация сближает файлы и устраняет беспорядок, что значительно ускоряет доступ к данным.
Как дефрагментировать и сколько проходит?
Windows 10 включает встроенный инструмент оптимизации для дефрагментации жестких дисков. Несмотря на то, что существуют сторонние приложения, такие как дефрагментатор, для большинства пользователей достаточно встроенного инструмента Microsoft. Чтобы оптимизировать жесткий диск:
1. Откройте меню «Пуск» и введите слово «дефрагментация».
2. Выберите Дефрагментировать и оптимизировать диски .
3. Щелкните левой кнопкой мыши диск, который вы хотите дефрагментировать, и выберите Optimize .
Как только ваш компьютер с Windows 10 начнет дефрагментацию, он будет проходить через несколько проходов. Microsoft заявляет…
Дефрагментация диска может занять от нескольких минут до нескольких часов, в зависимости от размера и степени фрагментации жесткого диска. Вы все еще можете использовать свой компьютер во время процесса дефрагментации.
Чтобы ответить на вопрос «Сколько проходов для дефрагментации Windows 10?», Мы должны понимать, что каждый компьютер требует разного количества проходов для полной оптимизации.Важно отметить, что вы все еще можете использовать свой персональный компьютер во время оптимизации, и вам нужно просто дождаться завершения проходов.
Что такое дефрагментация и сколько времени она занимает?
Disk Defragmenter — это утилита, присутствующая в Microsoft Windows, которая предназначена для увеличения времени доступа к диску путем переупорядочивания сохраненных файлов. Он пытается хранить все данные в непрерывных хранилищах. Основная цель дефрагментации — сократить время перемещения головки (это время, которое требуется вашему диску, чтобы указать на целевое местоположение и находится в состоянии готовности для доступа к нему).
Начиная с Windows Vista, дефрагментация диска Windows была значительно улучшена и считается лучше, чем ее предшественник. Дефрагментатор диска запускает задачу с низким приоритетом в фоновом режиме, не влияя на производительность компьютера. В большинстве случаев дефрагментатор запускается только тогда, когда ваш компьютер находится в режиме ожидания.
Зачем нужна дефрагментация диска?Давайте говорить более общими словами. Когда вы стираете файл со своего компьютера, его пространство отмечается как свободное.Когда вы сохраняете файл, он помещается на первое доступное свободное место. Если свободного места недостаточно для размещения файла, файл разбивается. Часть из них хранится там, а оставшаяся часть сохраняется в следующем свободном месте. Однако некоторые операционные системы сначала этого не делают. Если на диске есть место, которое никогда не использовалось, лучше сохранить файл там. Это означает, что весь ваш диск заполняется пустыми пространствами.
Дефрагментация диска — это процесс удаления всех случайных свободных пространств с последующим сбором всех файлов и их сохранением в смежных блоках памяти.Это значительно ускоряет поиск файлов в вашей системе.
Ваш жесткий диск состоит из головки, с которой он считывает данные. В операционной системе есть отображение всех файлов и мест их сохранения. Он направляет голову в определенное место и получает доступ к сохраненным там данным. Затем головка должна пройти через диск в это место и прочитать данные. А теперь представьте, если бы на диске вашего компьютера были файлы, сохраненные с большим количеством пробелов между ними. Голове придется снова и снова менять свое местоположение, чтобы прочитать файл.Это эффективно увеличит время доступа к файлу. Дефрагментация диска пытается устранить это дополнительное время.
Каков механизм дефрагментации диска?По умолчанию инструмент дефрагментации будет дефрагментировать только файлы размером менее 64 МБ. Фрагменты такого размера уже содержат не менее 17000 непрерывных кластеров. Это означает, что большие файлы, такие как игры и фильмы, не будут дефрагментировать с использованием дефрагментации по умолчанию. Вам нужно будет передать определенную команду, чтобы убедиться, что она выполняет (-w, как описано ниже).
Прежде чем компьютер сможет начать дефрагментацию диска, ему необходимо составить карту всего диска, особенно всех пустых пространств и размеров файлов. Он выбирает файл из первого свободного места для перемещения. Если свободного места достаточно, файл напрямую сохраняется там. В противном случае он находит файл рядом со свободным пространством и временно перемещает его куда-нибудь. Это увеличивает свободное пространство до тех пор, пока оно не станет достаточно большим, чтобы переместить туда первый файл одним заразным фрагментом (заразный означает не разбивать файл на части и сохранять его целиком).Это будет продолжаться до тех пор, пока на диске не останется свободного места.
Следует запомнить несколько моментов:
- Дефрагментация диска не будет дефрагментировать файлы, которые уже используются.
- Программа дефрагментации диска не выполняет дефрагментацию файлов, находящихся в корзине. Это понятно, поскольку вы потратите впустую свои ресурсы, если файл все равно будет удален в конце.
- Программа дефрагментации диска не выполняет дефрагментацию следующих файлов: Safeboot fs, Bootsec DOS, Safeboot CSV, Hiberfil sys, Safeboot RSV, файл подкачки Windows и дамп памяти.Есть несколько параметров, которые мы можем использовать, чтобы убедиться, что он также дефрагментирует загрузочные файлы.
Дефрагментация действительно зависит от используемого оборудования. Чем больше размер жесткого диска, тем больше времени потребуется; чем больше файлов хранится, тем больше времени потребуется компьютеру для их дефрагментации. Время варьируется от компьютера к компьютеру, так как каждый из них имеет свой уникальный случай.
Время до завершения может составлять от нескольких минут до нескольких часов.Конечно, вы можете продолжать использовать свой компьютер во время процесса, но рекомендуется избегать копирования или перемещения файлов, так как это только сделает процесс намного дольше. Время может доходить даже до 24 часов, если у вас огромный диск, заполненный всякими всячинами.
Дефрагментация также выполняет задачи поэтапно. Сначала он выполняет грубый проход, а в следующий раз его уточняет. После каждого прохода ваш жесткий диск становится более организованным и доступ к нему ускоряется.
Какие дополнительные команды мы можем передать модулю?Вы можете указать несколько параметров командной строки, которые изменят процесс дефрагментации по своему усмотрению.Основная команда в командной строке — « defrag C: », где «C:» — это диск, который вы пытаетесь дефрагментировать.
-r Это настройка по умолчанию для дефрагментации, она дефрагментирует только сегменты файлов размером менее 64 МБ
-c Эта команда дефрагментирует все тома на вашем компьютере. При использовании этой команды не нужно указывать букву диска.
-w Выполняет полную дефрагментацию файлов всех размеров на указанном диске независимо от размера.
-i Это заставляет дефрагментацию запускать только компьютер в режиме ожидания.
-v Эта команда гарантирует, что по завершении модули дефрагментации будут отображать вам полные отчеты.
-b Оптимизирует только загрузочные файлы.
-a Эта команда проанализирует выбранный диск и отобразит отчет, состоящий из отчетов анализа и дефрагментации.
Вы можете легко передать командную строку с помощью командной строки при запуске дефрагментации диска вручную.Например, мы можем выполнить команду «-w» на локальном диске C, выполнив следующую команду:
defrag C: -w
Вы также можете передать несколько параметров одновременно, разделив команду с помощью пространство между ними. Например, мы можем запустить «-w» и «-i», выполнив следующую команду:
defrag D: -w –i
[решено] Defrag Virtual Servers? — Spiceworks
Я ни в коем случае не являюсь экспертом в области виртуализации, но у меня есть значительная часть знаний, которые я активно расширяю.
Мой босс слушает нашего MSP и полагает, что дефрагментация виртуального сервера (2008 R2) на уровне виртуальной ОС существенно повлияет на производительность. Моему боссу нравится наш MSP. Моя позиция в компании — это очень длинная история, и я не буду здесь вдаваться в подробности.
Мой уровень знаний в области виртуализации и небольшого обучения, хотя я не касался напрямую этой проблемы, указал на дефрагментацию виртуальной машины с интерфейса хоста, а не с виртуального устройства, которым в моем случае является ESXi.Я так понимаю, потому что виртуальная машина не может контролировать расположение файлов на физическом диске. Потому что virt читает / записывает файл virt внутри файла на физическом диске. Кроме того, насколько я понимаю, дефрагментация внутри ОС virt может улучшить производительность, но будет незначительной. По сути, потраченное время.
Пожалуйста, свяжитесь с кем-нибудь из VMware или с сертификатом VMware.
Мне нужны ваши профессиональные / экспертные знания.
Изменено 6 июня 2018 г. в 13:03 UTCЧистый капсаицин
OP
Род-IT 6 июня 2018 г., 13:31 UTCЭто возникает снова и снова, простой ответ — не беспокоить, помимо добавления ввода-вывода на гостевые и базовые диски, ваши данные находятся в плоском файле, этот плоский файл — это то, что нужно будет дефрагментировать, если вы запустите На тонких дисках дефрагментация просто раздует (расширит) из-за того, что данные будут записаны в новые места, а это означает, что пространство увеличивается без надобности.
Если ваше хранилище использует многоуровневое хранилище, то хранилище может перемещать блоки данных о себе, поэтому дефрагментация не требуется
Можете ли вы это сделать — да, вы получите что-нибудь — возможно, но с оговорками и недостатками, 99% людей не беспокоит, это добавляет накладных расходов, а тонкий может стать толстым из-за перемещения блоков.
Как дефрагментация ускоряет работу компьютера?
Фоновая дефрагментация компьютера и дефрагментация во время простояФрагментированные файлы могут вызывать множество проблем в компьютерной системе, что в результате делает ваш компьютер более быстрым и эффективным.Со временем, по мере накопления большего количества фрагментированных файлов, пользователи компьютеров замечают, что их системы работают медленнее и могут даже зависать или зависать. Правильно дефрагментируя свою систему, пользователи могут повысить скорость и стабильность своих компьютеров. Однако программы дефрагментации часто используют много ресурсов вашего компьютера.
Когда планировать дефрагментациюКогда файл сохраняется, он записывается в доступное свободное место на жестком диске. В некоторых случаях сохраняемый файл слишком велик, чтобы уместиться в одном свободном пространстве.В ответ компьютер делит файл на несколько частей и сохраняет эти части в различных свободных местах на жестком диске. Этот процесс известен как фрагментация.
Фрагментация снижает производительность компьютера, поскольку заставляет компьютер извлекать все части файла и размещать их вместе в соответствующем порядке, прежде чем система сможет открыть файл.
Фрагментация может привести к нескольким серьезным компьютерным проблемам, включая зависание, сбой, снижение производительности компьютера и сокращение срока службы.
Многие пользователи исправляют фрагментацию с помощью программ дефрагментации диска, которые объединяют сегменты файлов, облегчая их поиск. Кроме того, некоторые расширенные программы дефрагментации консолидируют свободное пространство, чтобы уменьшить фрагментацию в будущем.
Пользователи компьютеров, которые регулярно выполняют дефрагментацию по расписанию, получают ряд преимуществ, таких как повышенная скорость работы и более низкая скорость зависания.
Программы дефрагментации дискаДоступны три основных типа программ дефрагментации диска:
- Встроенная
- Бесплатное программное обеспечение
- Приобретено
Большинство компьютеров имеют встроенную программу дефрагментации диска, такую как Windows Disk Defragmenter.Хотя эти программы полезны для незначительного переупорядочивания файлов, многие пользователи жалуются, что программа требует много времени, а иногда и неэффективна.
Пользователи компьютеров также могут загрузить бесплатные программы дефрагментации. Они предлагают более продвинутые функции, чем встроенные программы; однако загрузка бесплатного программного обеспечения делает системы уязвимыми для вредоносных программ, таких как трояны или вирусы.
Купленные программы дефрагментации диска часто приносят наибольшую пользу пользователям компьютеров. У них есть множество полезных для пользователей функций, включая автоматическое сканирование и фоновую дефрагментацию.
Когда проводить дефрагментациюРегулярный запуск программы дефрагментации диска важен для обслуживания компьютера. Многие пользователи приобретают программы дефрагментации диска, потому что они предлагают автоматическое планирование, позволяющее программе запускаться:
- Ежедневно
- Во время простоя компьютера
- Ежемесячно
- Еженедельно.
Программы дефрагментации диска работают наиболее эффективно, когда они не прерываются. Многие программы требуют, чтобы пользователь закрыл все программы, кроме программы дефрагментации, что повышает эффективность сканирования.
Расширенные программы дефрагментации диска могут запускать сканирование во время простоя пользователя или при запущенной заставке. Это позволяет пользователям запускать сканирование в удобное для них время, когда они не используют компьютер.
Одной из лучших программ дефрагментации диска, которая предлагает дефрагментацию во время простоя, является PerfectDisk 10 Home Edition от Raxco, которая включает автоматический StealthPatrol для дефрагментации во время простоя.
PerfectDisk использует минимальные ресурсы для запуска, когда пользователь бездействует, что позволяет запускать сканирование, не требуя от пользователя завершения всех несвязанных программ.Вы все еще можете работать во время дефрагментации вашего компьютера.
Очевидно, что запуск программы, которая предлагает фоновую дефрагментацию и дефрагментацию во время простоя, дает вам на одну вещь меньше беспокоиться о том, что касается обслуживания вашего компьютера. Автоматическое расписание позволяет установить его и забыть.
Независимо от того, какую программу используют пользователи, важно регулярно выполнять сканирование с дефрагментацией диска, чтобы поддерживать порядок на жестких дисках и оптимальную скорость работы компьютеров.
Однопроходная дефрагментация Преимущества однопроходной дефрагментацииПользователям компьютеров, которые заметили, что скорость и производительность их системы снизились, может потребоваться дефрагментация жесткого диска.Фрагментированные жесткие диски могут вызвать множество неприятных проблем с компьютером, которые в конечном итоге могут сократить срок службы жесткого диска.
О фрагментированных файлах и дефрагментацииКогда пользователь сохраняет файл, файл записывается в самое большое доступное свободное пространство на жестком диске. Со временем, когда файлы редактируются и удаляются, свободное пространство разбрасывается по всему диску. В результате компьютеры должны разделять файлы, чтобы сохранять их в различных разбросанных свободных местах.Это называется фрагментацией.
Когда пользователь запрашивает открытие файла, компьютер должен извлечь все сегменты файла и логически разместить их вместе, прежде чем файл можно будет открыть. Это обременительный процесс, который вызывает большие задержки в работе компьютера.
Фрагментация также может вызвать:
- Сбои
- Сокращение срока службы
- Задержка производительности
- Зависание
Чтобы компьютер работал быстро, пользователи должны дефрагментировать свои системы.Программы дефрагментации диска объединяют сегменты файлов, сохраняя порядок на жестком диске и облегчая поиск файлов в системе.
Типы программ дефрагментацииПользователи компьютеров могут использовать три типа программ дефрагментации: встроенные, бесплатные или приобретенные.
Почти все компьютерные системы поставляются со встроенной программой дефрагментации, такой как Windows Defragger. Эти программы часто отнимают много времени и требуют, чтобы пользователи закрывали несвязанную запущенную программу.Кроме того, они часто неэффективны и требуют нескольких проходов, прежде чем все файлы будут дефрагментированы.
Доступны бесплатные загрузки программ дефрагментации, однако многие бесплатные загрузки содержат вредоносное ПО, такое как троянские кони, шпионское ПО или вирусы.
Приобретенные программы дефрагментации являются одними из лучших доступных дефрагментаторов, поскольку они предлагают множество удобных для пользователя функций, а также полную дефрагментацию жесткого диска. При поиске программного обеспечения для дефрагментации вам обязательно стоит рассмотреть те, которые предлагают однопроходную дефрагментацию.
Возможности программ дефрагментацииМногие пользователи компьютеров покупают программы дефрагментации дисков, потому что они предлагают однопроходную дефрагментацию. В отличие от программ многопроходной дефрагментации диска, однопроходная дефрагментация объединяет сегменты файлов и консолидирует свободное пространство за одно полное сканирование.
Многие обзоры программного обеспечения жалуются, что программы многопроходной дефрагментации диска фактически способствуют фрагментации в будущем. По мере того как программы просматривают файлы и объединяют их части, они разделяют существующие свободные места на жестком диске.В результате свободное пространство разбросано по всему жесткому диску, что способствует дальнейшей фрагментации. Это может сильно расстроить пользователей компьютеров, поскольку свободное пространство никогда не консолидируется.
Кроме того, большинство программ непрерывной дефрагментации запускают сканирование во время простоя пользователя. Это может обеспечить незначительный прогресс для пользователей с большими жесткими дисками, так как сканирование имеет ограниченное время для дефрагментации файлов.
Программы дефрагментации диска, которые предлагают дефрагментацию за один проход, например PerfectDisk 10 от Raxco, дефрагментируют файлы и консолидируют свободное пространство за один проход.Программы однопроходной дефрагментации для улучшения способности системы читать и писать файлы, повышения производительности и стабильности.
Как дефрагментировать Windows Vista
в перспективе процесс дефрагментации работает в фоновом режиме
, к сожалению, в перспективе он не предоставляет графический интерфейс для отображения прогресса, как это было в xp
для этого вам понадобятся сторонние программы дефрагментации
прочтите отзывы об этих БЕСПЛАТНЫХ программах дефрагментации ниже и выберите, какую из них вы предпочитаете использовать
Auslogics Disk Defrag — это инструмент дефрагментации диска, поддерживающий тома FAT 16, FAT 32 и NTFS.Он предлагает дефрагментацию по расписанию, автоматическую дефрагментацию, когда ваша система простаивает, и расширенные параметры для настройки файлов, которые будут дефрагментированы.
UltraDefrag — это инструмент дефрагментации диска с открытым исходным кодом, который предлагает быструю дефрагментацию с использованием драйвера на основе ядра. Он предлагает простой графический интерфейс с отображением карты кластера, а также интерфейс командной строки и опцию планирования
.Puran Defrag — это простой в использовании дефрагментатор диска, который предлагает дефрагментацию во время загрузки, автоматическую дефрагментацию, интеллектуальную оптимизацию каталогов, фоновые операции (с низким приоритетом) и оптимизацию свободного пространства.Другие функции включают встроенное планирование, автоматический перезапуск или выключение после дефрагментации и интеграцию с проводником Windows для дефрагментации отдельных файлов из контекстного меню. Бесплатная версия идентична по функциям стандартной (условно-бесплатной) версии, однако она ограничена частным некоммерческим использованием
Smart Defrag — это автоматический дефрагментатор диска, который предотвращает чрезмерную дефрагментацию места на жестком диске, что может снизить производительность диска.Он работает непрерывно в фоновом режиме, пока ваш компьютер находится в режиме ожидания, и не требует дальнейшего вмешательства пользователя для базового обслуживания. Программа также включает опцию дефрагментации вручную, а также поддержку дефрагментации по расписанию и опциональную оптимизацию файловой системы.
Ускорьте работу компьютера с помощью средства дефрагментации диска Windows
Файлы, хранящиеся на жестком диске, со временем становятся фрагментированными, что означает, что части файлов хранятся в отдельных областях диска, а не рядом друг с другом.В этом случае ОС может занять больше времени, чтобы открыть файл. Это можно исправить с помощью дефрагментации.
Хотя существует множество бесплатных сторонних дефрагментаторов, дефрагментатор диска Windows можно использовать прямо сейчас, не загружая ничего, поскольку он встроен в операционную систему.
Инструкции в этой статье относятся к Windows 10, Windows 8 и Windows 7.
Следует ли дефрагментировать компьютер?
Инструмент дефрагментации Windows запускается автоматически один раз в неделю в Windows 10, Windows 8 и Windows 7, поэтому вам, вероятно, не нужно выполнять дефрагментацию самостоятельно.Сначала запустите анализатор, и если он фрагментирован менее чем на 10%, дефрагментацию диска не требуется. Если вы хотите выполнить дефрагментацию в любое время, в любом случае вы можете открыть программу в любое время и запустить дефрагментацию вручную. Вы можете добраться до него, выполнив поиск в Windows или просмотрев административные инструменты через панель управления.
Дефрагментация твердотельных жестких дисков не требуется, поскольку в них нет вращающихся частей. Поскольку жесткому диску не нужно вращаться, чтобы найти все фрагменты файла, нет никакой задержки между временем, которое требуется на поиск файла, и временем, необходимым для его открытия.
Подготовьте компьютер к дефрагментации
«data-caption =» «data-expand =» 300 ″ data-tracking-container = «true» />
Перед дефрагментацией компьютера необходимо сначала выполнить ряд шагов. Прочтите всю процедуру перед использованием утилиты дефрагментации.
- Убедитесь, что ваша работа зарезервирована, например, в онлайн-сервисе резервного копирования, на втором локальном жестком диске, внешнем жестком диске, флеш-накопителе, компакт-диске или DVD-диске.
- Убедитесь, что жесткий диск исправен.Используйте CHKDSK для сканирования и исправления диска.
- Закройте все открытые в данный момент программы, включая антивирусные программы и другие программы, у которых есть значки на панели задач (правая часть панели задач).
- Убедитесь, что ваш компьютер имеет постоянный источник питания. Важно иметь возможность остановить процесс дефрагментации в случае отключения электроэнергии.
- Если у вас частые проблемы с питанием или другие перебои в работе, вам не следует использовать программу дефрагментации без резервного аккумулятора.
Если ваш компьютер выключится во время дефрагментации, это может привести к сбою жесткого диска или повреждению операционной системы, либо к тому и другому вместе.
Откройте программу дефрагментации
Программа дефрагментации Windows доступна через панель управления во всех версиях Windows, но процедура ее получения немного отличается в зависимости от того, какую версию Windows вы используете.
- Откройте панель управления. Быстрый способ сделать это в любой версии Windows — через диалоговое окно «Выполнить» ( WIN + R ).Просто введите control , чтобы открыть панель управления.
- Перейдите к Система и безопасность .
- Выберите Администрирование .
- Если вы работаете в Windows 7, выберите Дефрагментировать жесткий диск сразу под заголовком Администрирование , чтобы открыть дефрагментацию диска.
- Пользователи Windows 10 и Windows 8 должны запустить программу под названием Defragment and Optimize Drives .
Намного более быстрый способ получить доступ к утилите дефрагментации диска — запустить команду dfrgui в Windows 10 из диалогового окна «Выполнить».
Проанализировать жесткий диск
Перед запуском дефрагментации целесообразно сначала проанализировать диск. Этот шаг проверяет диск на наличие фрагментов и сообщает, насколько действительно фрагментирован диск, после чего вы можете выбрать дефрагментацию или пропустить жесткий диск и не запускать дефрагментацию.
- Выберите кнопку Analyze (Windows 10/8 / XP) или кнопку Analyze disk (Windows 7), чтобы проверить наличие фрагментов на всех подключенных жестких дисках.
- Обратите внимание на уровень фрагментации, показанный рядом с каждым диском.
- Если уровень фрагментации кажется высоким (выше 20 процентов), перейдите к следующему шагу по дефрагментации диска. В противном случае вы, вероятно, можете спокойно пропустить дефрагментацию.
- Другой способ узнать, следует ли дефрагментировать жесткий диск, — это прочитать, что программа дефрагментации сообщает на экране. Если он говорит, что диск OK , значит, дефрагментация не запускается.
Windows Vista не включает функцию анализа жесткого диска.
Дефрагментация жесткого диска
Если вы выбрали дефрагментацию жесткого диска, это всего лишь один клик.Однако в некоторых версиях Windows кнопка дефрагментации диска называется иначе.
- Выберите жесткий диск для дефрагментации.
- Нажмите кнопку, чтобы начать дефрагментацию.
- Windows 10 и Windows 8 называют это Optimize . В Windows 7 используется термин Дефрагментарный диск .
Дефрагментация жесткого диска может занять от нескольких минут до нескольких часов. Время, необходимое для запуска дефрагментации жесткого диска, полностью зависит от количества фрагментов файлов, которые определяет инструмент, размера жесткого диска и скорости вашего компьютера.
Мы пришли к выводу, что лучше всего запустить дефрагментацию, а затем лечь спать. Если повезет, это будет сделано, когда вы проснетесь утром.
Windows Vista предоставляет хороший общий дефрагментатор диска в своих системных инструментах. Но если вы хотите иметь больший контроль над дефрагментацией и информацией о процессе, вам следует попробовать дефрагментировать вручную свой жесткий диск.
Без сомнения, вы слышали о «дефрагментации», «дефрагментации» или «дефрагментации» жесткого диска.Но чтобы понять, почему это важно, вы должны понять, как происходит фрагментация. Визуализируйте жесткий диск. Windows разбивает диск на множество маленьких пространств, вроде почтовых ящиков. Когда Windows помещает файл на диск, она запускается с первым открытым почтовым ящиком и переливает данные из файла в первое поле, пока оно не заполнится. Затем Windows переходит к следующему доступному окну, заполняет его и так далее.
Когда вы удаляете файл, вы не удаляете файл или его данные; Windows Vista не удаляет файл, а перемещает его в специальную папку, называемую Корзиной.Vista фактически не освобождает почтовые ящики с файлами, пока вы не очистите корзину. Со временем коробки превращаются в лоскутное одеяло, а файлы, разбросанные по коробкам, расположенным по всему диску, — фрагментированы. Обширная фрагментация — это плохо, потому что, когда вы открываете или хотите использовать файл, Vista должна перепрыгивать через весь диск, чтобы собрать части вместе.
Когда вы дефрагментируете (или дефрагментируете) жесткий диск, Windows переупорядочивает данные на диске таким образом, чтобы каждый файл располагался в одном блоке почтовых ящиков, расположенных бок о бок.Поскольку файлы расположены рядом, перенос данных с диска в компьютер занимает меньше времени.
Если вы хотите глубже изучить программу дефрагментации диска, вы можете запустить программу из командной строки Vista. Когда вы это сделаете, вы можете взаимодействовать с программой дефрагментации диска, получая ответы на конкретные вопросы и давая ей определенные команды, например, спрашивать, нуждается ли ваш диск в дефрагментации, или сообщать ему дефрагментировать только один диск.
Чтобы получить доступ к дефрагментатору диска вручную, вам необходимо получить доступ к командной строке:
Выберите Пуск → Все программы → Стандартные.
Щелкните правой кнопкой мыши командную строку и выберите «Запуск от имени администратора».
Vista заставляет вас нажать «Продолжить» в диалоговом окне «Контроль учетных записей», после чего появляется командная строка.
В командной строке вы можете ввести любую из следующих команд дефрагментации, чтобы дефрагментатор диска запускал определенные задачи.
@lowellheddings
Обновлено 12 октября 2009 г., 13:43 EDT
Windows 7 или Vista автоматически настраивает программу Disk Defrag для выполнения дефрагментации один раз в неделю, обычно в час ночи в среду.Не знаю, как вы, но в среду я обычно просыпаюсь в час ночи и предпочитаю запланировать это на другое время.
Чтобы открыть утилиту дефрагментации, просто введите defrag в поле поиска меню «Пуск» и нажмите Enter. Пользователям Vista придется щелкнуть по запросу UAC, но вы должны увидеть этот экран:
Пользователи Windows 7 увидят очень похожий диалог, и им нужно будет нажать кнопку «Настроить расписание»:
На этом экране вы можете отключить автоматическую дефрагментацию, сняв флажок.Вы также можете изменить расписание, нажав кнопку Изменить расписание (в этом нет ничего удивительного)
Намного лучше … Я не просыпаюсь в 8 утра.
Если вы работаете в Vista и используете хотя бы Service Pack 1, вы также можете выбрать, какие тома будут автоматически дефрагментировать во время этой запланированной дефрагментации. (Пользователи Windows 7 могут выбирать тома на стартовом экране).
У меня только один диск в этом компьютере, но вы увидите список всех дисков здесь.
Учебники по дефрагментации, рейтинги и обзоры
> Как дефрагментировать в Windows Vista
Дефрагментация диска в Windows Vista сильно отличается от предыдущих операционных систем Windows, поскольку они решили изменить структуру программы, чтобы упростить ее использование. Наше руководство покажет вам, как дефрагментировать в Windows Vista.
В этом руководстве объясняется, как дефрагментировать жесткий диск в Windows Vista с помощью инструмента Windows Disk Defragment , встроенного в Vista.Хотя рекомендуется регулярно дефрагментировать компьютер, существуют и другие программы, альтернативные встроенной в Vista. Мы перечислили лучшие коммерческие программы для дефрагментации на нашем веб-сайте.
Как выполнить дефрагментацию в Windows Vista
1. Убедитесь, что ваш компьютер включен, а рабочий стол и начальная панель загружены на экран. На панели запуска нажмите кнопку «Пуск» (в зависимости от темы это может быть круглый логотип «Windows»), оттуда выберите «Все программы» , а затем найдите каталог с именем «Стандартные» , и когда вы в каталоге «Стандартные» выберите подкаталог «Системные инструменты», а затем в этом каталоге должен быть указан инструмент «Дефрагментация диска» , дважды щелкните его.
2. Если вы следовали приведенным ниже инструкциям, программа дефрагментации диска Windows Vista должна открыться на вашем экране, как показано на изображении ниже.
3. Чтобы начать дефрагментацию жесткого диска (дисков), нажмите кнопку «Дефрагментировать сейчас», как показано на экране печати выше. После того, как вы нажмете «Дефрагментировать сейчас», вам будет предложено спросить, какие диски вы хотите дефрагментировать. Выберите нужный диск (диски), но мы рекомендуем дефрагментировать их все.
4. Нажмите «OK», чтобы начать дефрагментацию диска, после того как вы ее запустили. В Windows Vista нет индикатора выполнения, показывающего, как далеко он продвинулся, поэтому это может занять часы или минуты.
5. После завершения дефрагментации он должен сообщить вам об этом.
6. Поздравляем, вы успешно дефрагментировали жесткий диск! Это поможет защититься от проблем и обеспечит высокую скорость вашего компьютера.Как выполнить дефрагментацию в Vista с помощью встроенных инструментов. Если вас интересуют лучшие программы для дефрагментации вашего компьютера, мы рекомендуем вам посетить нашу страницу «Лучшие программы дефрагментации», где мы перечислили лучшие альтернативные программы, которые обеспечат стабильность и производительность системы.
Свяжите своих друзей с нашим руководством по дефрагментации в Vista, чтобы ускорить работу системы и повысить производительность. Если у вас есть предложения по этому руководству, напишите нам.
Компьютеры требуют регулярного обслуживания так же, как и автомобили.Вам следует регулярно дефрагментировать жесткие диски в Windows Vista, чтобы повысить скорость и эффективность вашего компьютера. При удалении файлов на жестком диске остаются пустые места. Когда вы сохраняете что-то новое или устанавливаете новую программу, этот код может стать фрагментированным на жестком диске, поскольку он заполняет эти непоследовательные «дыры» своими данными.
При дефрагментации компьютера вы удаляете все пробелы, а Windows Vista меняет расположение всех файлов по наиболее эффективному шаблону.Это помогает вашему компьютеру быстрее получать доступ к файлам и позволяет ему находить большие участки памяти для сохранения новых файлов и программ. Выберите «Пуск» → «Панель управления» → «Система и обслуживание», а затем нажмите «Дефрагментировать жесткий диск» в «Администрировании».
Откроется окно дефрагментации диска, в котором начнется анализ вашего компьютера, чтобы определить, насколько он фрагментирован.
Если на вашем компьютере включен контроль учетных записей пользователей, вы увидите окно сообщения с вопросом, действительно ли вы хотите перейти в дефрагментатор диска.Просто нажмите «Продолжить», чтобы открыть окно дефрагментации диска.
1 Дождитесь завершения работы анализатора.
Вы увидите сообщение о том, что ваша файловая система работает хорошо или вам следует дефрагментировать свой компьютер.
2 При необходимости нажмите «Дефрагментировать сейчас».
Появляется сообщение о том, что Windows выполняет дефрагментацию диска, и это может занять до нескольких часов. В окне дефрагментации диска появится сообщение, чтобы вы знали, когда ваш диск больше не требует дефрагментации.
Они не шутят насчет часов. Дефрагментация диска может занять много времени, особенно если у вас жесткий диск большего размера. Итак, попробуйте запустить дефрагментацию на ночь, пока вы, к счастью, мечтаете о гораздо более интересном. Чтобы ускорить процесс, отключите все энергосберегающие функции (например, экранную заставку), так как они могут вызвать остановку дефрагментации и ее запуск заново.
3 Если вы хотите запланировать автоматический запуск дефрагментации, установите флажок «Запускать автоматически».
Установив регулярное расписание для запуска дефрагментации диска, вы можете упростить процесс и обеспечить бесперебойную работу вашей системы.
4 Нажмите кнопку «Изменить расписание».
Вы можете настроить автоматический запуск процедуры в заданный период времени, например, один раз в две недели в 2:00 ночи
Если на вашем компьютере несколько жестких дисков, вы увидите кнопку «Выбрать тома». Нажмите эту кнопку, чтобы указать, какие диски дефрагментатор должен обрабатывать во время планового обслуживания.Просто нажмите «ОК», когда закончите делать свой выбор.
5 Нажмите «ОК», а затем «Закрыть», чтобы закрыть дефрагментатор диска.
Конечно, вам нужно оставить компьютер включенным, чтобы выполнить запланированную дефрагментацию.
в перспективе процесс дефрагментации работает в фоновом режиме
, к сожалению, в перспективе он не предоставляет графический интерфейс для отображения прогресса, как это было в xp
для этого вам понадобятся сторонние программы дефрагментации
прочтите отзывы об этих БЕСПЛАТНЫХ программах дефрагментации ниже и выберите, какую из них вы предпочитаете использовать
Auslogics Disk Defrag — это инструмент дефрагментации диска, поддерживающий тома FAT 16, FAT 32 и NTFS.Он предлагает дефрагментацию по расписанию, автоматическую дефрагментацию, когда ваша система простаивает, и расширенные параметры для настройки файлов, которые будут дефрагментированы.
UltraDefrag — это инструмент дефрагментации диска с открытым исходным кодом, который предлагает быструю дефрагментацию с использованием драйвера на основе ядра. Он предлагает простой графический интерфейс с отображением карты кластера, а также интерфейс командной строки и опцию планирования
.Puran Defrag — это простой в использовании дефрагментатор диска, который предлагает дефрагментацию во время загрузки, автоматическую дефрагментацию, интеллектуальную оптимизацию каталогов, фоновые операции (с низким приоритетом) и оптимизацию свободного пространства.Другие функции включают встроенное планирование, автоматический перезапуск или выключение после дефрагментации и интеграцию с проводником Windows для дефрагментации отдельных файлов из контекстного меню. Бесплатная версия идентична по функциям стандартной (условно-бесплатной) версии, однако она ограничена частным некоммерческим использованием
Smart Defrag — это автоматический дефрагментатор диска, который предотвращает чрезмерную дефрагментацию места на жестком диске, что может снизить производительность диска.Он работает непрерывно в фоновом режиме, пока ваш компьютер находится в режиме ожидания, и не требует дальнейшего вмешательства пользователя для базового обслуживания. Программа также включает опцию дефрагментации вручную, а также поддержку дефрагментации по расписанию и опциональную оптимизацию файловой системы.
Чем старая ваша компьютерная система, тем больше вероятность того, что она станет вашим компьютером, который со временем будет замедляться из-за многих других действий и загроможден информацией об установках, удалениях и перемещении файлов.Поскольку Windows Vista отсутствует довольно давно, многие из этих пользователей пытаются найти самый простой способ дефрагментировать свою операционную систему Windows Vista.
Мы предлагаем несколько способов дефрагментации компьютера с Windows Vista.
Для использования инструмента дефрагментации в Windows Vista. Следует отметить, что даже несмотря на то, что на самом деле это самый простой метод, он может оказаться не самым полезным, поскольку некоторые люди отметили, что инструменту, содержащемуся в операционной системе, не хватает некоторых возможностей других сторонних приложений.
Для начала:
Щелкните левой кнопкой мыши значок «Пуск», обычно в нижнем левом углу панели задач.
Щелкните левой кнопкой мыши на Все программы.
Щелкните левой кнопкой мыши «Аксессуары».
Щелкните левой кнопкой мыши по Системным инструментам.
Щелкните левой кнопкой мыши по программе дефрагментации диска.
Следует отметить, что если вы, возможно, не являетесь администратором компьютера, вас могут попросить ввести пароль для выполнения этого действия.
Вы найдете множество различных альтернатив для выбора, поскольку фрагментация диска на самом деле является очень большой проблемой, которая может раздражать многих пользователей, поскольку может привести к сбоям системы и снижению скорости.Рекомендуется выполнить поиск и посмотреть, есть ли у вас полностью бесплатное сканирование или пробная версия программного обеспечения, учитывая различные инструменты дефрагментации диска, которые есть на рынке в настоящее время. Часто такое знакомство с этим элементом позволяет получить представление о том, как была разработана программа, а также о том, как она работает в вашей системе. Он может выполнить несколько различных сканирований, чтобы получить курс, который, по вашему мнению, будет выполнять задачу, которая наилучшим образом соответствует вашим потребностям.
Опять же, поскольку беспорядок, который возникает при повседневном использовании, может иметь очень неблагоприятное воздействие на организм, действительно очень важно постоянно дефрагментировать ваш компьютер.Большинство замечает колоссальное увеличение скорости и общее увеличение при взаимодействии с вашей компьютерной системой. Если вы еще не выполняли дефрагментацию диска на своем компьютере в течение длительного времени (или если когда-либо), вы это сделаете.
- Откройте окно компьютера.
- Щелкните правой кнопкой мыши носитель, который вы хотите дефрагментировать, например, B. главный жесткий диск C.
- В диалоговом окне «Свойства проигрывателя» перейдите на вкладку «Инструменты».
- Нажмите кнопку «Дефрагментировать сейчас».
- Щелкните кнопку Сканировать диск.
Какая польза от дефрагментации диска в Windows 7?
Обновление за сентябрь 2020 года:
В настоящее время мы рекомендуем использовать эту программу для устранения вашей ошибки. Кроме того, Reimage исправляет типичные компьютерные ошибки, защищает вас от повреждения данных, вредоносного программного обеспечения, сбоев оборудования и оптимизирует ваш компьютер для обеспечения оптимальной функциональности. С помощью этого программного обеспечения можно быстро устранить проблемы с компьютером и защитить себя от других:
- Шаг 1: Загрузите и установите Computer Repair Tool (Windows XP, Vista, 7, 8, 10 — Microsoft Gold Certified).
- Шаг 2: Нажмите «Начать сканирование», чтобы выявить проблемы реестра ПК, которые могут вызывать проблемы с ПК.
- Шаг 3: Нажмите «Исправить все», чтобы устранить все проблемы.
Жесткий диск — одно из лучших средств для ускорения работы компьютера с Windows. Думайте об этом как о чулане. Если вы похожи на большинство людей, вы сохранили свои документы в алфавитных папках, чтобы вы могли легко их найти.
Свяжитесь с нами по поводу.
, но нас также воодушевляют рассказы наших читателей, которые находят помощь на нашем сайте.В эти трудные времена мы обязательно будем работать, чтобы поддержать вас. Мы продолжим предоставлять вам точную и своевременную информацию во время кризиса и выполним нашу миссию — помочь всем во всем мире научиться что-то делать, несмотря ни на что. Большое спасибо нашему сообществу и всем нашим читателям, которые работают, чтобы помочь другим в это кризисное время, и всем тем, кто приносит личные жертвы на благо своего сообщества. Мы пройдем через это вместе.
× Вы увидите переведенную версию нашего сайта.
Устранение неполадок компьютера стало необходимой частью владельца компьютера. Хотя проблемы неизбежны, один из самых простых способов отразить большинство из них — регулярное техническое обслуживание. Дефрагментация жесткого диска Windows 7 должна быть необходимой частью вашего текущего обслуживания. Планируйте это хотя бы раз в месяц.
Зачем дефрагментировать Windows 7?
Жесткие диски хранят данные в секторах. Когда файловая система впервые настраивается на жестком диске, вполне вероятно, что есть несколько внутренних битов данных, но жесткий диск в основном состоит из непрерывного блока пустого пространства.Когда вы устанавливаете свою первую программу, файлы располагаются один за другим и расположены близко друг к другу. Однако все начинает идти наперекосяк, когда случается одно из немногих:
Вновь доступное пространство для хранения оставляет пространство между данными, которые были записаны до и после удаления или изменения. Эта часть называется фрагментом. Со временем эти фрагменты складываются. Рычаг жесткого диска должен перемещаться по поверхности, чтобы найти и объединить ваши данные. По этой причине иногда вы обнаруживаете, что ваши операции идут медленно.
Как дефрагментировать Windows 7
Дефрагментация диска может занять несколько минут, но может занять несколько часов в зависимости от размера и степени фрагментации жесткого диска. Однако вы все равно можете использовать свой компьютер во время процесса дефрагментации.
Как дефрагментировать Windows 7 из командной строки
Хотя в предыдущих версиях Windows был только графический интерфейс, Windows 7 включает инструмент командной строки, обеспечивающий лучший контроль и гибкость.Вот как:
Вы знаете, что такое дефрагментатор? Вы знаете, как дефрагментировать Windows 7? Вы знаете, как дефрагментация улучшает производительность? Эта статья показывает вам ответы и предлагает другую программу для расширения раздела для повышения производительности жесткого диска.
Если вы хотите ускорить работу Windows и повысить эффективность, регулярно выполняйте дефрагментацию жесткого диска Windows. Более того, дефрагментация жесткого диска Windows означает удаление файлов if, которые сохранят пространство, которое каким-то образом расширит оперативную память вашей Windows, если вам нужно установить необходимую новую программу, вы можете использовать пространство, оставленное defrag, чтобы установить данные программы.Дефрагментация жесткого диска Windows поможет вам лучше управлять всеми файлами, удалив все промежутки между жесткими дисками и папками, после чего Windows автоматически будет автоматически управлять всеми файлами наиболее эффективным способом — вот почему я сказал Дефрагментация жесткого диска помогает сэкономить оперативную память и память.
Windows Vista — это разновидность популярной операционной системы Windows среди пользователей Windows. Поэтому, если вы используете Windows Vista, вы также можете повысить эффективность за счет дефрагментации жесткого диска в Windows Vista.
Обычным способом дефрагментации жесткого диска для пользователей Windows Vista может быть следующий путь:
Откройте «Пуск» -> «Перейдите в панель управления» -> «Перейдите в раздел« Система и обслуживание »-> выберите« Дефрагментировать жесткий диск »в« Администрировании ».
Затем вы можете получить анализ дефрагментации и получить отчет, когда он будет завершен. Теперь я покажу вам более подробную информацию о том, как дефрагментировать Windows Vista с изображением, чтобы вы могли лучше понять.
Опять же, вам нужно перейти в каталог, чтобы начать дефрагментацию жесткого диска Windows Vista:
Откройте «Пуск» -> «Перейдите в панель управления» -> «Перейдите в раздел« Система и обслуживание »-> выберите« Дефрагментировать жесткий диск »в« Администрировании ».Тогда дождитесь анализа полностью.
Если вам нужно создать расписание дефрагментации, нажмите кнопку «Изменить расписание» или «Настроить расписание» -> нажмите «Дефрагментировать сейчас» или «Дефрагментировать диск».
Не используйте компьютер во время работы дефрагментации диска.
Вы также можете дефрагментировать Windows Vista с помощью инструмента оптимизации ПК, который может быть более удобным и легким для вас. Таким образом, настоятельно рекомендуется Neptune SystemCare Ultimate.Теперь давайте посмотрим, как с его помощью дефрагментировать Windows Vista.
Шаг1. Вам необходимо загрузить, установить и запустить Neptune SystemCare Ultimate в Windows Vista.
Шаг 2. Выберите жесткий диск или их все, а затем нажмите зеленую кнопку «Дефрагментация». Подождите несколько секунд для анализа и дефрагментации.
Учебники по дефрагментации, рейтинги и обзоры
> Как дефрагментировать в Windows XP
В этом руководстве объясняется, как выполнить дефрагментацию в Windows XP с помощью внутреннего инструмента дефрагментации Windows в Microsoft Windows XP, фрагментация диска может привести к замедлению работы вашей системы и может вызвать сбои ПК и медленный запуск из-за дефрагментации вашей системы. скорость системы и предотвращение возникновения проблем.
Встроенный инструмент дефрагментации Windows полезен, но существуют лучшие альтернативы, которые выполняют работу намного лучше и быстрее и обеспечивают защиту вашего компьютера от проблем. Вы можете просмотреть лучшие программы дефрагментации, щелкнув здесь.
Как выполнить дефрагментацию в Windows XP Учебное пособие
1. После того, как ваш компьютер включен, ваш рабочий стол загрузился и на панели запуска нажмите «Пуск»
с начала перейдите к «Все программы» в меню всех программ выберите «Стандартные» и в этом каталоге вы должны увидеть программу «Дефрагментация диска» , в этом руководстве объясняется, как выполнить дефрагментацию в Windows XP.
2. Инструмент дефрагментации диска теперь должен быть открыт на вашем экране, вы должны увидеть то же изображение, что показано ниже:
3. Выберите главный жесткий диск компьютера (по умолчанию это должен быть Том C 🙂 , затем нажмите кнопку «Дефрагментировать», как показано на этом изображении:
4. Теперь дефрагментация должна выполняться, ее статус должен отображаться в нижней части окна дефрагментации диска.
5. После завершения дефрагментации вы должны увидеть запрос, который спрашивает, хотите ли вы «Просмотреть отчет» или «Закрыть» окно, выберите «Закрыть».
Как выполнить дефрагментацию в Windows XP
5. Поздравляем! Вы успешно умеете дефрагментировать в Windows XP. Жесткий диск вашего компьютера был дефрагментирован. Возможно, вы захотите найти лучшие альтернативы, чем дефрагментатор диска Windows XP по умолчанию, вы можете просмотреть наши бесплатные альтернативы на нашей странице « Лучшие программы дефрагментации », мы перечислили лучшие и рассмотрели их, для более эффективной дефрагментации в Windows XP рассмотрите возможность обновления до профессионального программного обеспечения.
31 марта, 2016 По Администратор
Шаги по дефрагментации windows 10
Шаг 1 — Сначала войдите в свою учетную запись как администратор. Это важно!
Шаг 2 — Откройте Мой компьютер и перейдите в проводник.
Шаг 3 — Щелкните правой кнопкой мыши на диске, который нужно дефрагментировать. Щелкните на свойствах.
Шаг 4 — Теперь выберите Tools Tab и нажмите Оптимизировать.
Шаг 5 — Теперь нажмите «Оптимизировать», как показано ниже.
Почему дефрагментация Windows 10 — хорошая идея и как это сделать?Самый первый вопрос, который приходит нам в голову: Что на самом деле означает слово «Дефрагментация»? Итак, дефрагментация — это процесс, который помогает уменьшить степень фрагментации. Теперь второй вопрос, который приходит нам в голову, — что такое фрагментация. Фрагментация — это на самом деле разрозненный способ хранения наших данных.В памяти компьютеров большие блоки непрерывных блоков памяти (называемые фрагментами) предназначены для хранения наших данных. Когда размер блока превышает размер данных, данные разбросаны по нескольким блокам.
Дефрагментация — это просто задача обслуживания, которая требуется для нашего жесткого диска. Даже мы хотим, чтобы ПК работал более плавно, поэтому дефрагментация помогает нам в этом. Дефрагментацию следует выполнять через регулярные промежутки времени, поскольку со временем данные и файлы, хранящиеся на нашем диске, фрагментируются, поэтому для беспрепятственного доступа к данным необходима дефрагментация.
С технической точки зрения, дефрагментация — это просто накопление всех секторов / страниц жесткого диска в последовательном порядке, все страницы располагаются одна за другой в правильном последовательном порядке, так что они находятся близко друг к другу. Это помогает получить доступ к файлам легко и за меньшее время. Это аналог страниц в книге. Теперь возникает трудность упорядочить страницы, для этого необходимо удалить различные фрагменты некоторых других файлов и освободить место для дефрагментированного порядка.
Следующий вопрос, который приходит нам на ум после прочтения:
Мне нужно дефрагментировать?
В прежние дни компьютерного мира ответ был положительным, но по мере того, как время меняется, а технологии развиваются, ответ тоже меняется.
Твердотельный накопитель: раньше использовались твердотельные накопители, которые не требовали процесса дефрагментации, потому что они не использовали вращающийся диск для хранения, поскольку он не перемещается, поэтому не требуется дополнительное время читать и писать с различных частей диска.Таким образом, дефрагментация не сможет улучшить производительность.
Если вы используете какой-либо нетвердотельный накопитель, то дефрагментация ему определенно необходима.
Как выполняется дефрагментация?
Процесс дефрагментации выполняется специальным инструментом, известным как Disc Defragmenter, который встроен в большинство последних операционных систем. Инструмент выполняет свои функции автоматически через равные промежутки времени сам по себе, нет необходимости запускать действие для него. Если мы хотим, чтобы это происходило часто, мы можем изменить сумму периода в соответствии с нашими потребностями.
Ниже приведены различные способы выполнения функции дефрагментатора в соответствии с различными версиями операционной системы Windows
.Windows Xp: чтобы дефрагментировать операционную систему Windows XP, нам нужно самостоятельно дефрагментировать наш диск. Ниже приведены шаги, которые необходимо выполнить для дефрагментации операционной системы Windows XP: —
- Щелкните в меню «Пуск».
- Затем нажмите «Выполнить» и введите Dfrg.msc, а затем нажмите клавишу ВВОД.
- Затем откроется программа дефрагментации диска, с помощью которой мы сможем легко дефрагментировать наш диск.
- Выберите «Пуск», затем все программы, затем аксессуары, затем системные инструменты, затем дефрагментатор диска.
- Если появляется всплывающее окно, введите действующий пароль администратора или пароль для входа.
- Наконец, нажмите «Дефрагментировать сейчас», чтобы выполнить дефрагментацию диска.
Windows 7 и 8: операционная система этого типа не требует ручной дефрагментации; он выполняется автоматически в запланированные дату и время. Нам просто нужно следить за тем, чтобы процесс выполнялся периодически и плавно, для этого выполняются следующие шаги: —
- Откройте начальное меню.
- Введите defrag.
- Теперь откройте окна «Дефрагментация диска» и убедитесь, что он работает по желаемому расписанию. Также он сообщает статус последней выполненной дефрагментации, а также статус количества фрагментов, оставшихся на вашем диске.
Операционная система MAC: Даже операционная система Mac не требует ручной дефрагментации, процесс выполняется автоматически. Нам просто нужно проверить, требуется ли обслуживание. Это обслуживание выполняется с помощью инструмента Stellar Drive Defrag.
Следует помнить:
- Время, необходимое дефрагментатору, может составлять от нескольких минут до нескольких часов; это полностью зависит от размера и объема диска, подлежащего дефрагментации, а также от степени необходимой дефрагментации.
- Дефрагментатор — это инструмент, который запускается в фоновом режиме, поэтому работа человека не останавливается из-за работы дефрагментатора.
- Если во время работы дефрагментатора конкретный диск используется другой программой; может быть с целью форматирования.Тогда дефрагментация будет невозможна.
- Из многих дисков есть сетевые диски, которые нельзя дефрагментировать.
- Если состояние диска не отображается, это означает, что с диском возникла проблема, и мы должны попытаться исправить ее как можно скорее.
- Файлы в корзине не включаются дефрагментатором. Он также не включает такие файлы, как Bootsect DOS, Safeboot fs, Safeboot csv, Safeboot rsv, Hiberfil sys, Memory dmp и файл подкачки Windows.
- Если по ошибке дефрагментатор не запускается или вы не можете запустить его вручную, это также указывает на некорректную работу. Чтобы исправить это, в командной строке нужно написать следующую команду
Заключение:
Дефрагментация важна, поскольку она помогает повысить скорость работы по мере ускорения работы программ, помогает продлить срок службы жесткого диска, поскольку механическая часть диска выполняет меньшую работу, помогает в достижении высокого уровня безопасности, а также помогает продлить срок службы батареи.Таким образом, дефрагментация дает множество преимуществ, помогающих человеку эффективно получать доступ к файлам, поэтому дефрагментация является хорошей идеей и должна выполняться для получения хороших результатов.
Saurav связан с ИТ-индустрией и компьютерами более десяти лет и пишет на The Geek Page по темам, касающимся Windows 10 и программного обеспечения.
Дефрагментация создает больше проблем в Windows Vista, чем в Windows XP. Недавний тест ноутбука Toshiba под управлением Windows Vista Service Pack 1 показал, что нажатие кнопки дефрагментации вообще ничего не даст, а быстрое исследование в Интернете показало, что я был не единственным пользователем, столкнувшимся с этой проблемой в Windows Vista.
Проблема, по-видимому, вызвана сторонними программами дефрагментации диска, которые каким-то образом захватывают процесс дефрагментации.
В следующей статье объясняется, как исправить дефрагментацию диска в Windows Vista, чтобы заставить собственное решение снова заработать.
Обратите внимание, что, хотя он работал на ноутбуке, на котором я столкнулся с проблемой, он может работать не во всех случаях, поэтому в конце я публикую альтернативы, которые позволяют дефрагментировать диски, если решение не сработает.
Следующие сообщения об ошибках являются симптомами: «Программа дефрагментации диска не установлена на вашем компьютере» или «Windows не может подключиться к модулю дефрагментации диска». Предлагаемые темы справки в этом случае не помогают, как в большинстве случаев.
Первое, что можно сделать, это снова зарегистрировать две библиотеки динамической компоновки (dll). Это можно сделать, открыв командную строку от имени администратора и введя следующие команды:
regsvr32 dfrgsnap.dll
regsvr32 dfrgui.dll
Вам может потребоваться сначала переключиться в каталог system32 в командной строке, используя cd / windows / system32 / .
Второй вариант — полностью переустановить инструмент дефрагментации. Найдите файл dfrg.inf в каталоге / windows / inf /. Щелкните его правой кнопкой мыши и выберите в меню «Установить».
Альтернативы дефрагментатору Windows:
Есть два возможных варианта. Вы можете попробовать запустить дефрагментатор Dos, загрузив дефрагментацию.exe или установите сторонний инструмент дефрагментации диска, например Disk Defrag.
Инструменты сторонних производителей работают независимо от встроенного средства дефрагментации диска Windows и должны работать независимо от его состояния.
@mysticgeek
28 сентября 2010 г., 12:00 EDT
Одной из замечательных функций Vista и Windows 7 является автоматическая дефрагментация жесткого диска по умолчанию на еженедельной основе. Если вы все еще используете XP, вот как вы можете настроить его для работы аналогично Vista или Windows 7.
Дефрагментация жесткого диска обеспечивает непрерывный порядок данных на диске для облегчения доступа к файлам и программам. Несмотря на то, что до сих пор не решено, повысит ли он производительность на новейших машинах, хорошо знать, что ваш привод всегда в порядке. По умолчанию он настроен на еженедельное выполнение в Vista и Windows 7, и здесь мы рассмотрим возможность его автоматического запуска в XP, как это происходит в новых версиях Windows.
Дефрагментация в Windows 7 и Vista
Windows 7 и Vista автоматически дефрагментируют жесткий диск, когда он простаивает, и эта функция работает нормально.В Windows 7 он настроен на запуск в 01:00 каждую среду в качестве фоновой задачи с низким приоритетом. Конечно, вы также можете изменить расписание дефрагментации или полностью отключить его, если хотите.
Дефрагментация в XP
На старых машинах XP дефрагментация диска является рекомендуемой задачей для обеспечения максимальной производительности, но по умолчанию она не включена. Есть несколько способов получить доступ к дефрагментации диска в XP.
Быстрый способ — перейти в Пуск Выполнить, ввести dfrg.msc и нажать Enter или ОК.
Вы также можете открыть «Мой компьютер», щелкнуть правой кнопкой мыши локальный диск и выбрать «Свойства».
На экране «Свойства локального диска» перейдите на вкладку «Инструменты», затем «Дефрагментировать сейчас».
Откроется программа дефрагментации диска, и вы сможете проанализировать свой диск, просмотреть отчет или запустить процесс дефрагментации вручную. Одна из замечательных вещей, доступных в XP Defrag при анализе вашего диска, — это графический интерфейс.
Вы по-прежнему можете анализировать свой диск в Windows 7 или Vista, но без графического интерфейса.
Сделать дефрагментацию XP, как в Vista или Windows 7
Если вы хотите, чтобы дефрагментатор диска работал так же, как в Vista или Windows 7, нам нужно создать запланированное задание. Откройте панель управления в классическом виде и откройте «Назначенные задачи».
Запустится мастер запланированных задач, и когда вы перейдете на экран, чтобы выбрать программу для запуска, нажмите кнопку «Обзор».
Теперь введите следующее в поле «Имя файла» и нажмите «Открыть».
Дайте задаче имя … по умолчанию она будет дефрагментирована, но вы можете назвать ее как хотите. Обязательно выберите Еженедельно и нажмите Далее.
В качестве времени начала введите 1:00 AM, запускайте каждую неделю, а для дня выберите среду.
Примечание. Это расписание по умолчанию в Windows 7. Конечно, вы можете установить все, что захотите, но здесь мы хотим сделать его таким же, как в Windows 7 по умолчанию.
Имя пользователя по умолчанию будет введено автоматически, и вам нужно будет ввести правильный пароль.
Теперь, когда все выглядит хорошо и правильно запланировано, не забудьте проверить Открыть дополнительные свойства для этой задачи, когда я нажимаю «Готово» .
Когда после defrag.exe в поле «Выполнить» откроется окно «Дополнительные свойства», введите пробел, а затем букву локального диска, в большинстве случаев это диск C:… нажмите «ОК».
Вы также можете зайти в настройки и активировать компьютер, чтобы запустить задачу и настроить время простоя.
Вам будет предложено снова ввести свои учетные данные и нажать OK.
Теперь вы увидите значок нового запланированного задания дефрагментации.
При запуске откроется экран командной строки, запустит анализ и завершит процесс дефрагментации.
Вы не увидите, что он работает через графический интерфейс, но он работает в фоновом режиме. Если вы откроете Диспетчер задач, вы увидите, что процесс запущен.
Вот и все.Теперь ваша машина XP настроена на автоматическую дефрагментацию локального жесткого диска, как это делается в Vista и Windows 7. Если вы хотите лучше справиться с функцией дефрагментации во всех трех версиях Windows, у нас есть несколько других статей, которые вы можете проверить!
Повысьте производительность XP и Vista, по крайней мере, немного, запустив встроенный дефрагментатор диска с выбранными вами переключателями команд.
Если бы это было мое личное дело, я бы никогда не дефрагментировал диски своего компьютера. Я один из тех, кто предпочитает, чтобы операции по обслуживанию Windows выполнялись в фоновом режиме, без моего прямого вмешательства.
Поэтому неудивительно, что я большой поклонник автоматической дефрагментации в Vista. Но я также знаю, что не стоит полностью полагаться на способность Microsoft поддерживать мою систему в рабочем состоянии. В прошлом году я начал использовать бесплатную утилиту Disk Defrag от Auslogics, которая работает с Windows 2000 и новее.
Если вы предпочитаете использовать дефрагментатор Windows, вы можете открыть его, нажав клавишу Windows (или Ctrl-Esc), нажав R (в XP), набрав defrag в Vista или dfrg.msc в XP и нажав Входить.Интерфейс программы дефрагментации диска Vista отсутствует; Утилита явно предназначена для скрытой работы. Единственные варианты: установить расписание дефрагментации, выбрать тома для дефрагментации и запустить дефрагментатор.
Утилита Disk DefragmenterVista — это простое дело. Microsoft
Версия Disk Defragmenter дляXP не намного функциональнее, хотя дает немного больше графической информации о состоянии ваших дисков.
Вы получите больше контроля над дефрагментацией диска, запустив утилиту дефрагментации Windows из командной строки и введя командные переключатели, которые изменяют ее действия.Начните с открытия окна командной строки. Один из способов — нажать клавишу Windows (или Ctrl-Esc), нажать R (в XP), ввести cmd, и нажать Enter. Или нажмите Пуск> Все программы> Стандартные, щелкните правой кнопкой мыши Командная строка и выберите Запуск от имени администратора.
В командной строке введите defrag? , чтобы увидеть список доступных командных переключателей. И в XP, и в Vista вы можете добавить -a к команде «defrag» только для анализа диска, -f для принудительной дефрагментации с менее чем 15% свободного места, -b для дефрагментации только загрузочных файлов. и -v , чтобы показать «подробный» отчет о дефрагментации.
Vista добавляет несколько других переключателей: -i выполняет дефрагментацию, даже когда компьютер не бездействует, -c работает на всех дисках, а -w обрабатывает фрагменты файлов размером менее 64 МБ; без этого переключателя дефрагментатор Vista игнорирует все фрагменты файлов размером менее 64 МБ.
Типа дефрагментация? в командной строке и нажмите Enter, чтобы увидеть список доступных командных переключателей. Microsoft
Например, чтобы дефрагментировать все тома Vista, независимо от размера фрагмента и когда свободного места меньше 15 процентов, введите эту строку в командной строке и нажмите Enter:
дефрагментация -c -w -f
Утилита отобразит отчет по выбранным томам перед началом дефрагментации.
Утилита дефрагментации Windows покажет отчет по выбранным томам перед дефрагментацией дисков. Microsoft
К сожалению, дефрагментация выполняется из командной строки не быстрее, чем через графический интерфейс. Это самое большое преимущество специальных программ дефрагментации, таких как Disk Defrag от Auslogics, которые намного быстрее, чем дефрагментатор в Windows.
Дело в том, что автоматическая дефрагментация Vista отлично справлялась с сохранением компактности и компактности моего дискового пространства.Я не заметил значительного улучшения производительности после того, как вручную дефрагментировал свой компьютер с Vista, но дефрагментация творила чудеса с моим старым компьютером XP, который, как я признаю, я пренебрегал дефрагментацией в течение многих месяцев.
На днях я разговаривал с парнем, который хотел ПК, но не хотел Vista. Он спросил меня, как долго ему придется ждать появления новых компьютеров с Windows 7. Когда я сказал ему, что до таких систем еще несколько месяцев, он ответил, что купит машину у компании, которая позволит вам «понизить» версию Vista до XP.
Я ничего не сказал, но часть меня думала, что он сошел с ума. Я возьму Vista вместо XP в любой день недели. Отсутствие необходимости запускать утилиту дефрагментации диска — это только одна из причин. (Да, я знаю, что вы можете автоматизировать дефрагментацию диска в XP с помощью запланированных задач, как Microsoft объясняет в этой статье базы знаний, но это слишком сложно для обычного пользователя Windows.)
Realtek AC’97 Драйверы для операционных систем Vista и Windows 7. Аудиодрайверы, доступные для загрузки с веб-сайта Realtek, являются общими драйверами для наших аудио-микросхем.Включение / отключение автоматической оптимизации загрузочного диска Автор: Вуди Леонхард. Дефрагментация жесткого диска в Windows 7 стала проще, чем когда-либо — на самом деле, вам не нужно ничего делать. По умолчанию Windows 7.
Если ваш компьютер работает медленно или вы готовы добавить обновления, рекомендуется выполнить дефрагментацию. Используйте этот процесс для дефрагментации жесткого диска компьютера с Windows. IObit Smart Defrag 4 оптимизирует ваш компьютер, чтобы в полной мере использовать производительность SSD при дефрагментации жестких дисков. Его инструмент SSD Trim автоматически включает.
Самая лучшая бесплатная программа дефрагментации для Windows. Раньше дефрагментация ПК была делом, которым все делали на регулярной основе, даже если вы понятия не имели, что делаете.
Auslogics Disk Defrag ускорит ваш компьютер за счет оптимизации файловой системы. Он может дефрагментировать файлы, консолидировать свободное пространство и перемещать системные файлы в более быструю часть. Как выполнить полную дефрагментацию жесткого диска вручную в Windows Vista. Если вы пробовали выполнить дефрагментацию жесткого диска под Windows Vista.В Windows 8 изменилось название многих функций Windows 7. Например, обновление Windows Anytime Upgrade теперь называется «Добавление компонентов в Windows 8. Новой функцией Windows 7 является возможность одновременной дефрагментации нескольких подключенных жестких дисков». В среднем окне, показанном выше, перечислены все ваши сложности.
Все знали, что это каким-то образом заставляет компьютер работать быстрее. В прошлом я писал много статей о дефрагментации жесткого диска, загрузочного сектора, файла подкачки и даже реестра.Во времена Windows XP дефрагментация была необходима, и это значительно повысило производительность. Со временем многие компании начали продавать сторонние инструменты дефрагментации, которые якобы выполняли свою работу быстрее, лучше и точнее. Некоторые из них были на самом деле довольно хороши, но большинство из них делали то же самое, что и встроенный инструмент дефрагментации Windows, или даже хуже. Неудивительно, что при запуске стороннего инструмента дефрагментации ваш компьютер стал работать медленнее, чем раньше.
Сценарии сторонней дефрагментации.Единственный раз, когда я действительно видел причину порекомендовать кому-либо сторонний инструмент дефрагментации, был случай, когда у человека была сложная настройка на своем ПК с различными типами данных, хранящимися в разных местах. Например, если на вашем компьютере установлено четыре разных жестких диска, каждый из которых содержит разные типы данных, такие как музыка, видео, файлы операционной системы и т. Д., То сторонний инструмент может позволить дефрагментировать каждый диск по-разному. Если на одном диске много небольших файлов, к которым часто обращаются, вы можете использовать сторонний инструмент для дефрагментации этого диска, чтобы файлы были отсортированы по времени последнего доступа или времени создания.Для диска, на котором хранится куча больших музыкальных или видеофайлов, к которым редко обращаются, вы можете отсортировать их на диске по размеру папки или размеру файла.
Вы даже можете дефрагментировать только определенные файлы или папки вместо всего диска, если хотите. Очевидно, как вы можете видеть, это действительно полезно только для определенных конкретных сценариев, и время и усилия, потраченные на все это, могут даже не принести каких-либо драматических результатов. Единственный другой сценарий, в котором сторонний инструмент дефрагментации работал хорошо, — это клиент, у которого почти заполнен жесткий диск.Я смог использовать сторонний инструмент, чтобы переместить все данные в начало диска.
Это освободило дополнительное место и помогло немного ускорить работу ПК. Встроенная дефрагментация Windows — лучшая. Для 9,9% людей, читающих эту статью, встроенный в Windows инструмент дефрагментации диска идеально подходит для обеспечения бесперебойной работы жесткого диска. Группа людей фактически испытала трудности с тестированием множества различных инструментов дефрагментации, таких как Defraggler, My. Дефрагментация и т. Д. И обнаружила, что в Windows 7 и более поздних версиях они не ускоряют доступ для чтения или записи к данным на жестком диске на сколько-нибудь заметную величину.
Это связано с тем, что в настоящее время жесткие диски намного больше и, следовательно, имеют гораздо больше свободного места. Благодаря дополнительному пространству Windows не нужно так сильно фрагментировать ваши файлы. Помимо жестких дисков большего размера, современные машины и жесткие диски могут получать доступ к данным намного быстрее, чем раньше.
Таким образом, даже если у вас есть частично фрагментированный жесткий диск, это, скорее всего, даже не повлияет на скорость доступа к данным. Только если у вас очень фрагментированный жесткий диск, вы начнете замечать некоторые замедления, но это практически невозможно из-за встроенного дефрагментатора Windows.В Windows 7 это называется «Дефрагментация диска», а в Windows 8 и более поздних версиях оно теперь называется «Оптимизация дисков». По умолчанию он запускается один раз в неделю, что в значительной степени снижает степень фрагментации всех ваших дисков до 0%. Вот мой компьютер с Windows 7 после двух лет использования без запуска дефрагментации вручную. Я уже писал подробный пост об оптимизации дисков и дефрагментации диска в Windows 8 и Windows 7, так что не стесняйтесь проверить это, если вам нужна дополнительная информация.
SSD-накопителине нуждаются в дефрагментации.Наконец, даже дни автоматической дефрагментации умирают из-за SSD (твердотельных дисков). SSD не считывает и не записывает данные, как традиционный жесткий диск, и не требует дефрагментации. Фактически, Windows автоматически отключит дефрагментацию диска на твердотельном жестком диске, потому что дефрагментация может сократить срок службы SSD. Если вы ищете действительно значительного повышения производительности при чтении и записи данных, вам следует перейти на твердотельный накопитель.
Даже самые дешевые и медленные твердотельные накопители во много раз быстрее традиционных вращающихся жестких дисков.На моей машине с Windows 7 время загрузки увеличилось с более чем 4. Я переключился с жесткого диска на 7 об / мин на твердотельный накопитель Samsung емкостью 2 ГБ. SSD-накопители обычно намного меньше по размеру из-за их более высокой стоимости, но простая загрузка операционной системы на SSD может иметь огромное значение, даже если вы храните все свои данные на отдельном, более медленном вращающемся жестком диске.
Заключение. Надеюсь, все, что я сказал выше, имело смысл, но если нет, то вот вывод. Если вы используете Windows XP на более старой машине, вам действительно следует выполнить обновление.Если вы не можете, то вручную запустите встроенный дефрагментатор диска. Если вы используете Windows Vista или более позднюю версию, вам ничего не нужно делать, потому что. Windows автоматически дефрагментирует любые традиционные жесткие диски и исключит твердотельные накопители. Если вы технически фанат и хотите выжать из своего компьютера все до последней унции, то установите надежный сторонний инструмент дефрагментации и настройте его по своему вкусу.
В противном случае расслабьтесь и наслаждайтесь уже оптимизированным жестким диском. Еще один хороший способ ускорить работу ПК, который лучше, чем дефрагментация, — это удаление неиспользуемого или ненужного программного обеспечения.
Связанные термины
- дисковый оптимизатор
- фрагментация
- опорный диск
- динамический диск Размер
- на диске
- диск компрессионный
- Программа шифрования дисков
- оптимизировать
- ScanDisk
- iDisk
Небольшое профилактическое обслуживание имеет большое значение, когда речь идет о компьютерах с ОС Windows. Один из инструментов Windows-ПК, который следует знать, — это программа дефрагментации диска, которая оптимизирует фрагментированные файлы на жестком диске.
Небольшое профилактическое обслуживание имеет большое значение, когда речь идет о компьютерах с ОС Windows. Все операционные системы Windows поставляются с инструментами, с помощью которых вы можете поддерживать работу вашего компьютера в отличной форме. Одним из таких инструментов является дефрагментатор диска (дефрагментация), который оптимизирует фрагментированные файлы на жестком диске.
Фрагментация описывает состояние вашего жесткого диска, когда файлы разделены на части и разбросаны по диску. Фрагментация возникает естественным образом, когда вы часто используете диск, просто выполняя базовые задачи, такие как создание, удаление и изменение файлов.
В какой-то момент операционной системе необходимо хранить части файла в несмежных кластерах. Это совершенно незаметно для вас, но может замедлить скорость доступа к данным, потому что дисковод должен искать в разных частях диска, чтобы собрать один файл. В двух словах, дефрагментатор диска оптимизирует диск, нефрагментируя сохраненные файлы.
Как работает дефрагментатор диска
Когда вы запускаете дефрагментатор диска, он выполняет несколько задач.Приложение найдет фрагменты файлов, хранящихся в разных местах на диске, а затем скопирует их в один непрерывный файл в том месте на диске, где достаточно свободного места. Затем он сравнивает два файла и обновляет главную таблицу файлов (MFT). После записи в MFT дефрагментатор диска удалит старый фрагментированный файл, и MFT снова обновится с новой информацией о свободном пространстве.
Как получить доступ к дефрагментатору диска
В Windows XP или Windows Vista вы можете получить доступ к средству дефрагментации диска, выполнив следующие действия:
- Нажмите «Пуск», выберите «Все программы», «Стандартные», выберите «Системные инструменты», нажмите «Дефрагментация диска».(или)
- Откройте проводник Windows и просмотрите все диски. Щелкните правой кнопкой мыши диск, который нужно дефрагментировать, и выберите «Свойства». На вкладке «Инструменты» выберите «Дефрагментация диска».
В панели инструментов дефрагментации диска вам нужно будет выбрать жесткие диски, которые вы хотите дефрагментировать. В Windows XP вы можете сначала проанализировать диск. Пользовательский интерфейс покажет вам, как вы запускаете дефрагментатор диска. В Windows Vista нет графического представления о ходе работы приложения.
Это может занять некоторое время
Средство дефрагментации диска может работать от нескольких минут до часов, в зависимости от размера жесткого диска и степени его фрагментации. Один из способов запустить дефрагментатор диска и не потерять вычислительное время — выйти из системы и запустить дефрагментатор диска в то время, когда систему можно оставить включенной, но не использовать (например, в 3 или 4 часа ночи). Вы можете просто использовать описанные выше шаги, чтобы запустить дефрагментатор диска, когда ваши вычислительные задачи выполнены за день, или вы можете настроить планировщик задач Windows автоматически запускать дефрагментатор диска в определенный день и время каждую неделю или месяц.В Windows XP или Windows Vista вы можете получить доступ к инструменту планировщика заданий, выполнив следующие действия: нажмите «Пуск», выберите «Все программы», выберите «Стандартные», выберите «Системные инструменты», нажмите «Планировщик заданий».
Советы для достижения наилучших результатов
- При запуске дефрагментации диска убедитесь, что у вас не запущены никакие приложения. Если ваша система обращается к приложениям, дефрагментатор не будет продолжать работу. Не забудьте также отключить заставку.
- Удалите временные файлы Интернета и другие файлы, которые вы не используете.Вы также можете удалить неиспользуемые программы. На вкладке «Свойства» на жестком диске вы можете получить доступ к «Очистке диска», которая поможет вам избавиться от неиспользуемых и ненужных файлов.
- Регулярно запускайте дефрагментатор диска. Однако вы также можете запустить инструмент, если вы добавляете много файлов на диск за один раз или обнаруживаете, что у вас мало места на диске.
Ванги Бил из Новой Шотландии пишет о технологиях уже более десяти лет. Она часто пишет в EcommerceGuide и главный редактор Webopedia.Вы можете написать ей в Твиттере @AuroraGG.
Эта статья была первоначально опубликована 16 января 2008 г.
Умение дефрагментировать свой компьютер — очень важный урок при использовании компьютера. Но подожди немного. Дефрагментация рекомендуется только на магнитных жестких дисках, поскольку твердотельные накопители не нуждаются в дефрагментации.
Когда вы устанавливаете программы на свой компьютер, файлы разбросаны повсюду в ближайшем доступном пространстве. Поэтому важно организовать файлы, которые были установлены, в логическом порядке.Когда вы дефрагментируете свой компьютер, файлы помещаются вместе, если они принадлежат друг другу. Это заставляет программы открываться быстрее, так как все, что им нужно, находится рядом. При дефрагментации компьютера наиболее часто используемые программы также помещаются в легкодоступные части вашего хранилища, поэтому они также будут открываться быстрее.
Если на вашем компьютере установлена операционная система Microsoft Windows, она включает системный инструмент под названием Disk Defragmenter. Эта утилита проверяет ваши файлы и размещает их в областях, обеспечивающих легкий доступ.Это один из самых популярных советов по обслуживанию компьютера, и он определенно включен в мой контрольный список по обслуживанию компьютера.
Как дефрагментировать компьютер с помощью дефрагментации диска Windows?
- Перейдите в меню «Пуск» в левом нижнем углу и выберите все программы
- Затем выберите Аксессуары , затем Системные инструменты , затем Дефрагментатор диска
- Теперь вы можете выбрать Анализировать жесткий диск disk, чтобы увидеть, нуждается ли он в дефрагментации.
- Если это необходимо, нажмите кнопку Defrag .
По завершении Windows выдаст вам отчет.
Ниже приведен снимок экрана моего компьютера с программой дефрагментации диска. Жесткий диск моего компьютера не нуждался в дефрагментации, поскольку я уже сделал это на этой неделе.
Как удалить фрагменты кода на вашем компьютере с помощью Windows Vista или Windows 7?
Как и в Windows XP, в Windows Vista и Windows 7 есть дефрагментатор диска.Вам просто нужно перейти в меню «Пуск» и нажать на ссылку все программы .
- Затем вам нужно найти папку с аксессуарами , как показано ниже на скриншоте.
- В папке с аксессуарами будет еще одна папка с названием system tools .
См. Снимок экрана ниже, на котором показана папка системных инструментов и содержащийся в ней дефрагментатор диска.
Как дефрагментировать компьютер с помощью сторонней программы?
Microsoft Windows предоставляет бесплатный инструмент для де-фрагментации вашего компьютера, однако я предпочитаю использовать бесплатную программу под названием JK de-frag. Я протестировал его производительность с помощью бесплатного дефрагментатора дисков Windows и считаю, что он работает на 100% лучше. Эта программа больше не поддерживается, но я все еще использую ее, и она по-прежнему отлично работает!
Я снял видео об обслуживании компьютера, показывающее, как я использую JK de-frag и как обслуживать ваш компьютер вручную.
Если вы можете позволить себе купить программное обеспечение для обслуживания, мне обязательно стоит попробовать PowerSuite Golden. Такого софта я не видел. На самом деле делает абсолютно все!
Следует ли дефрагментировать мой компьютер Mac?
Mac OS X использует файловую систему (HFS +), что делает ненужную традиционную дефрагментацию. Система автоматически пытается предотвратить фрагментацию большинства файлов, а оптимизация выполняется системой. Поэтому дефрагментация Mac может фактически замедлить работу вашей машины, а не ускорить ее.
Всеобъемлющее обслуживание компьютеров
У меня есть план по обслуживанию и защите 3 компьютеров в течение одного года за сумму менее 100 долларов. Это включает в себя все обслуживание компьютера и полную безопасность в Интернете. У кого есть время, чтобы не отставать от обслуживания компьютера, когда вы заняты работой и пытаетесь найти время, чтобы провести с семьей и друзьями. Подбор подходящих программ для работы может сэкономить сотни долларов на счетах за ремонт компьютеров.
Конечно, если у вас есть время, вы определенно можете выполнить все это обслуживание самостоятельно и с помощью бесплатных программ.
Зачем вам дефрагментировать компьютер?
- Чем дольше вы не дефрагментируете свой компьютер, тем хуже он становится, что замедляет работу вашего компьютера.
- Когда вы выполняете дефрагментацию жесткого диска, чем хуже, тем больше времени требуется на дефрагментацию. Поэтому лучше чаще дефрагментировать компьютер.
- Также, если у вас большой жесткий диск с большим объемом информации, дефрагментация компьютера занимает больше времени.
Вам следует дефрагментировать жесткий диск вашего компьютера не реже одного раза в неделю, чтобы ваша система работала бесперебойно, а также это может помочь предотвратить ошибки.
Установите программу, которая сделает все за вас автоматически!
Многие люди до сих пор не уверены, безопасно ли удалять файлы или даже перемещать файлы с помощью дефрагментации. Я понимаю это, поэтому тем людям я бы порекомендовал программное обеспечение, которое сделает работу за них.
Программное обеспечение не обновит вашу память, но очистит все ненужные файлы, дефрагментирует ваши файлы для ускорения работы компьютера, обнаружит вредоносное ПО, удалит неиспользуемые ключи реестра, автоматическое обновление драйверов и многое другое.На данный момент я использую PC Matic, чтобы поддерживать все за меня. Это потрясающее программное обеспечение получило ряд высших наград. Перед покупкой вы можете бесплатно отсканировать свой компьютер, чтобы увидеть, как он работает.
Сегодняшние лучшие технические предложения
Отобрано редакторами PCWorld
Лучшие предложения отличных продуктов
Отобрано редакторами Techconnect
Почему дефрагментатор диска Vista не работает в безопасном режиме?
Кейт Брукс, Мельбурн, Флорида
Работает в безопасном режиме; он вам просто не говорит.
Дефрагментация Vista происходит незаметно в фоновом режиме. Если вы запустите дефрагментатор, вы не найдете много вариантов или много информации. Дефрагментация Vista происходит незаметно в фоновом режиме. Если вы запустите дефрагментатор, вы не найдете много вариантов или много информации. Vista рассматривает дефрагментацию как скрытую фоновую задачу — без индикатора выполнения, без красивых прямоугольников, меняющих цвет, без каких-либо признаков того, что что-то происходит. Когда вы запускаете дефрагментацию в обычных условиях (щелкнув правой кнопкой мыши значок жесткого диска на компьютере, выбрав «Свойства» и выбрав «Инструменты», «Дефрагментировать сейчас»), вы получите диалоговое окно для управления временем дефрагментации, но это все.
Сделайте то же самое в безопасном режиме, и дефрагментация начнется незаметно.
Вот еще одна проблема с Vista Defrag: при вводе defrag c: в командной строке появляется сообщение об ошибке. В Vista вы можете запустить дефрагментацию командной строки только из командной строки администратора. Чтобы получить его, выберите «Пуск», «Все программы», «Стандартные». Щелкните правой кнопкой мыши значок командной строки и выберите Запуск от имени администратора. Вы поймете, что находитесь на правильном пути, когда Vista заставит вас пройти через диалоговое окно управления учетными записями пользователей (то есть, если вы не отключили эту функцию безопасности).
Дефрагментация диска — важная процедура для владельцев ПК. Это связано с тем, что фрагментация диска является основной причиной низкой или нестабильной работы ПК. Как часто мы видим, как люди жалуются на медленный ПК, но не могут дефрагментировать свой диск в течение многих лет вместе?
Общеизвестно, что с возрастом нашего компьютера его производительность снижается. Это связано с созданием и сохранением большого количества файлов, загрузкой музыки и фильмов и т. Д. Но вы все равно можете поддерживать свой компьютер в хорошем состоянии и обеспечивать хорошую производительность, используя некоторые из них. умные утилиты очистки.Инструменты Disk Defrag помогают дефрагментировать фрагментированный диск на вашем ПК и обязательно должны быть доступны в вашем наборе инструментов для очистки.
Хотя в Windows есть собственная утилита дефрагментации диска , есть также несколько хороших утилит сторонних производителей, которые намного мощнее, чем утилита дефрагментации по умолчанию в Windows. Smart Defrag — один из таких популярных бесплатных дефрагментаторов дисков от Iobit.
Smart Defrag имеет интуитивно понятный интерфейс, которым любой пользователь компьютера, в том числе новичок, сочтет его простым в использовании.Но за этим простым интерфейсом скрывается мощный и быстрый механизм дефрагментации, который очень хорошо работает с большими жесткими дисками в современных компьютерах.
Что делает эту утилиту действительно умной, так это то, что она делает гораздо больше, чем простая дефрагментация. Он оптимизирует файловую систему ПК и помещает часто используемые файлы и каталоги в самую быструю область диска, тем самым позволяя вашему компьютеру работать эффективно и с максимальной стабильностью. Smart Defrag всегда включен и постоянно работает в фоновом режиме.Все происходит автоматически, и вы даже не заметите, что эта утилита работает в фоновом режиме. Но он постоянно и постоянно защищает ваш компьютер от фрагментации.
Кроме того, в отличие от других «автоматических» дефрагментаторов, Smart Defrag НЕ выполняет постоянно анализ и дефрагментацию, что может повредить ваш жесткий диск и сократить срок его службы. Smart Defrag имеет технологию «Safe Intelligence», которая может гарантировать работоспособность вашего диска, решая «Когда» и «Как» выполнять дефрагментацию.
ДляSmart Defrag требуется привод DVD или CD-ROM, 30 МБ свободного места на жестком диске, 256 МБ ОЗУ и процессор не менее 300 МГц.
Smart Defrag работает в Windows XP, Vista и Windows 7. Загрузите бесплатно этот автоматический дефрагментатор диска с здесь и наслаждайтесь высокопроизводительным ПК.
Microsoft Defrag — это программная утилита, способная систематизировать и оптимизировать файлы на жестком диске для повышения производительности системы. Впервые он был представлен в MS-DOS 6.0.
- Наличие
- Синтаксис дефрагментации
- Примеры дефрагментации
Наличие
Defrag — это внешняя команда, доступная для следующих операционных систем Microsoft.
- MS-DOS 6.0 и выше и все версии Windows.
Синтаксис дефрагментации
- Синтаксис Windows Vista и более поздних версий.
- Windows XP и более ранний синтаксис.
- Синтаксис дефрагментации MS-DOS 6.0 и более ранних версий.
Windows Vista и более поздние версии синтаксис
Где опущено (традиционная дефрагментация) или следующим образом:
Или, чтобы отслеживать уже выполняющуюся операцию на томе:
| / А | Выполните анализ указанных объемов. |
| / К | Выполните операцию на всех томах. |
| / Д | Выполнить традиционную дефрагментацию (по умолчанию). |
| / E | Выполните операцию на всех томах, кроме указанных. |
| / H | Запустить операцию с обычным приоритетом (по умолчанию низкий). |
| / К | Выполните консолидацию перекрытий на указанных объемах. |
| / л | Выполните повторную обрезку указанных томов. |
| / М | Запустите операцию на каждом томе параллельно в фоновом режиме. |
| / O | Выполните правильную оптимизацию для каждого типа носителя. |
| / т | Отслеживание уже выполняющейся операции на указанном томе. |
| / У | Распечатайте ход операции на экране. |
| / В | Распечатать подробный вывод, содержащий статистику фрагментации. |
| / X | Выполните консолидацию свободного пространства на указанных томах. |
Windows XP и более ранние версии синтаксиса
| / А | Анализирует объем и отображает сводку аналитического отчета. |
| / В | Отображает полные отчеты об анализе и дефрагментации. |
При использовании в сочетании с / a отображает только отчет об анализе. При использовании отдельно отображает отчеты об анализе и дефрагментации.
MS-DOS 6.0 и более ранние синтаксис дефрагментации
Ниже приведен список доступных переключателей в MS-DOS Defrag 6.0 и выше. Обратите внимание, что эти команды не будут работать в Windows 95 и выше, и дефрагментация не должна выполняться, пока Windows работает в фоновом режиме.
| Привод: | Буква диска, которую вы хотите дефрагментировать. |
| / ф | Обеспечивает отсутствие пустого пространства между файлами. |
| / У | Оставляет пустое место между файлами, если оно есть. |
| / S: заказ | Сортирует файлы определенным образом. N = алфавитный порядок имен. -N = обратный алфавитный порядок имен. E = В алфавитном порядке расширения файлов. -E = Обратный алфавитный порядок расширения файлов. D = в порядке дат (от раннего до последнего). -D = Обратный порядок дат (от старого к новому). S = По размеру файла (от маленького к большому) -S = По размеру файла (от большого к маленькому) |
| / Б | Перезагрузите компьютер после завершения дефрагментации. |
| / Skiphigh | Загрузить дефрагментацию в обычную память. |
| / ЖК-дисплей | Начать дефрагментацию в цветном режиме ЖК-дисплея. |
| / BW | Начать дефрагментацию в черно-белом цветном режиме. |
| / G0 | Отключить мышь и набор символов. |
| / А | Начать дефрагментацию в автоматическом режиме. |
| / H | Перемещение скрытых файлов. |
Примеры дефрагментации
Выполните дефрагментацию основного жесткого диска и исправьте все фрагментированные файлы.
Я собираюсь произвести чистую переустановку Windows Vista. Если я сделаю дефрагментацию диска, как только я его переустановлю (перед установкой каких-либо программ), повысит ли это производительность?
Я видел на одном веб-сайте, что это может повысить производительность на 25%
3 ответа
Не заметит особой разницы, но не сможет причинить вреда, запустив его, проверьте анализатор, чтобы увидеть, насколько он реорганизует
В этом нет необходимости.Сначала установите Vista, затем установите все обновления, а затем все свои программы и файлы данных.
Затем запустите очистку диска с помощью встроенной утилиты Vista. Это очистит временные файлы, которые были созданы во время установки.
Наконец, запустите дефрагментацию, чтобы организовать диск и дефрагментировать фрагментированные файлы, консолидировать свободное пространство и т. Д. Утилита Vista работает медленно и неэффективно. используйте Diskeeper 2009 или что-то в этом роде. Это не бесплатно, но вы можете получить бесплатные пробные версии по адресу http: // www.diskeeper.com и использовать в течение 30 дней. Это намного лучше, чем жалкий дефрагментатор Vista.
Ммм, я не вижу в этом смысла, если у вас нет установленных программ, если это чистая установка, вы, конечно, должны работать на 100%.
Когда вы используете ПК в течение длительного времени, данные на вашем ПК становятся фрагментированными, что приводит к медленным вычислениям. Программное обеспечение для дефрагментации диска помогает дефрагментировать фрагментированную часть жесткого диска и повысить производительность системы, чтобы она работала как новая. O&O Defrag совместим с Windows 10, 8.1, 8, 7, Windows Vista для 32-битной и 64-битной версий. Его срок владения и соответствие обновленным версиям сделали его лучшим программным обеспечением дефрагментации диска для Windows 10.
Что такое O&O Defrag?
O&O Defrag — одно из лучших программ дефрагментации диска для Windows 10. Это программное обеспечение лучше всего подходит для решения проблем с производительностью и стабильностью Windows 10 и более ранних версий. Он также совместим с серверными выпусками для работы с фрагментированными жесткими дисками и их дефрагментации для повышения производительности.Фрагментацию можно рассматривать как главную причину проблем, связанных с производительностью в системах Windows.
С помощью O&O Defrag файлы можно реорганизовать систематическим и упрощенным образом, чтобы их можно было легко сделать доступными для чтения и записи. Задержку в выполнении файлов и другие проблемы, связанные с производительностью, можно легко решить, и вы сможете восстановить прежнюю производительность своей системы.
O&O Disk Defrag Характеристики продукта
- Оптимальная поддержка в 32-битных и 64-битных версиях Windows.
- Поддерживает Windows 10, Windows 8.1, 8, 7 и Windows Vista.
- Удобный для пользователя — идеальный интерфейс для начинающих и профессионалов.
- Дефрагментирует заблокированные файлы и отображает статистику производительности за весь срок службы.
- Встроенный фильтр фрагментов определяет наиболее фрагментированные файлы на жестком диске.
- Время процесса дефрагментации сокращено до 40% в новых версиях.
- O&O Defrag предлагает новый метод дефрагментации (SOLID) для HDD и SDD.
- Best Performance — Получите еще более высокую производительность системы и время запуска программы.
- «Просмотр времени» для определения результатов дефрагментации при успешной оптимизации.
- Server Edition совместим с Windows Server 2016, 2012 R2, 2012, 2008 R2, 2008
- Предлагает управление сетью для согласованного распространения программного обеспечения в сети Server Edition.
- Предлагает простой удаленный контроль с помощью O&O «TrueRemoteControl» в Server Edition.
- Screen Saver Mode обеспечивает удобную и эффективную оптимизацию во время простоя системы.
- Процесс дефрагментации может быть запущен только при 5% свободного места на диске.
- Оптимальная дефрагментация жестких дисков любого размера с использованием технологии STEALTH.
- Максимальная функциональность со всеми размерами разделов и жестких дисков. Microsoft Windows API
- O&O обеспечивает 100% безопасность файлов и данных.
- Обеспечивает специальную поддержку ноутбуков на базе Windows.
- Автоматическая дефрагментация с помощью O&O OneClickDefrag.
1 ПК — 29 долларов США.95, 3 ПК — 49,95 долларов США, 1 сервер — 199 долларов США
Как O&O Defrag обнаруживает новую фрагментацию?
O&O Defrag можно запланировать на ежедневное, еженедельное или ежемесячное сканирование системы на фрагментацию. Вы также можете определить пороговое значение для запуска дефрагментации. Процесс дефрагментации будет происходить только при достижении определенной степени фрагментации. Это гарантирует оптимальную форму вашего устройства и позволяет избежать ненужного процесса дефрагментации.
O&O Defrag лучше всего подходит?
O&O Defrag Professional Edition лучше всего подходит для домашних пользователей и пользователей малого и среднего бизнеса.Многие корпоративные пользователи также пользуются услугой O&O defrag для оптимизации корпоративных рабочих станций.
Безопасно ли использовать O&O Defrag?
O&O Disk Defrag на 100% основан на API Microsoft Windows для дефрагментации фрагментированной части жесткого диска Windows 10. Это делает более безопасным выполнение процессов дефрагментации с помощью программного обеспечения O&O Defrag.
Устройства, поддерживаемые O&O Defrag
O&O Defrag может поддерживать все устройства хранения данных, поддерживаемые Windows.
Поддерживаемые версии ОС
O&O Defrag Professional совместим со всеми версиями Windows, включая Windows 10, 8.1, 8, 7 и Windows Vista. O&O Defrag Server Edition совместим с Windows 10, 8.1, 8, 7, Server 2008 R2, Server 2008, Vista, Server 2003, Server 2012 и Server 2012 R2.
Предлагаемых языков
O&O Defrag в настоящее время предлагается на английском и немецком языках.
Техническая поддержка
Вы можете связаться со службой технической поддержки по следующему адресу электронной почты [адрес электронной почты защищен] или заполнить форму поддержки по адресу https: // www.oo-software.com/en/support/csupport, и представитель службы поддержки свяжется с вами по электронной почте или по телефону в зависимости от степени серьезности.
Запланированную дефрагментацию можно настроить в соответствии с временем простоя системы.
Дефрагментацию можно запускать каждый раз, когда активируется заставка.
Запланированную дефрагментацию можно пропустить, если фрагментация слишком мала.
Перемещает большие системные файлы и точки восстановления на более медленные части диска.
Повышает производительность файлов и общее время отклика системы.
Показывает подробные отчеты о жестких дисках системы.
Все функции не бесплатны, но доступны в версии Professional.
Невозможно выполнить дефрагментацию во время загрузки системы.
Окончательный приговор
O&O Defrag 22 поднял планку на новый уровень с точки зрения утилит дефрагментации диска. O&O Defrag 22 оказался лучшим средством дефрагментации диска для Windows 10. Его удобный интерфейс и эффективность сделали его идеальным для начинающих.Опытные пользователи ПК могут найти несколько недостатков в бесплатных пробных версиях, однако они устранены в профессиональной версии. O&O Defrag 22 — одна из самых простых утилит для использования в качестве программы дефрагментации диска.
Его простота, быстрая производительность и простое решение для фрагментированных данных сделали его лучшим программным обеспечением для дефрагментации диска для Windows 10 и более ранних версий. Его серверная версия также значительно улучшилась: она попала в список лучших дефрагментаторов и может дефрагментировать Windows 10 и более ранние версии, включая все серверные версии.Его присутствие в отрасли и постоянство в разработке лучших версий сделали его лучшим программным обеспечением для дефрагментации диска для Windows 10.
Чтобы получить больше таких советов, приемов и обновлений, связанных с технологиями, подпишитесь на Tweak Library , а если вы больше увлекаетесь техническими видео, смотрите и подписывайтесь на наш канал на YouTube . Вы также можете связаться с нами по Facebook и Pinterest .
Вопрос
Мой Dell Inspiron начал работать все медленнее и медленнее.
Я запустил дефрагментацию вручную, и она работала более 10 часов, когда я вручную отменил ее. Машина немного разогналась. Мне было интересно, должен ли я оставлять дефрагментацию на весь день, чтобы она закончилась, или она просто продолжает работать до тех пор, пока не будет отменена.
Если да, то сколько часов в среднем необходимо для завершения цикла дефрагментации?
Ответы
Это действительно зависит от оборудования. Если у вас процессор среднего или ниже среднего, это может занять много времени.
Чем больше размер жесткого диска, тем больше времени потребуется.
Итак, Celeron с 1 ГБ памяти и жестким диском на 500 ГБ, который не дефрагментировался в течение длительного времени, может занять 10 часов и более.
Высококачественное оборудование занимает от часа до 90 минут на диске 500 ГБ.
Сначала запустите средство очистки диска, а затем дефрагментацию. Запустите его ночью и дайте ему поработать.
- Помечено в качестве ответа Miya Yao 24 мая 2011 г. 9:16
Время дефрагментации зависит от вашего оборудования, размера раздела и типов файлов хранилища.Кроме того, причиной этой проблемы может быть нехватка места на диске.
Вы можете запустить очистку диска перед дефрагментацией. Затем выполните чистую загрузку, запустите Defrag.
Дополнительно рекомендую попробовать проверить целостность диска
Пожалуйста, не забудьте нажать «Отметить как ответ» в сообщении, которое помогает вам, и нажать «Снять пометку как ответ», если отмеченное сообщение на самом деле не отвечает на ваш вопрос. Это может быть полезно для других членов сообщества, читающих ветку. ”
- Помечено в качестве ответа Miya Yao 24 мая 2011 г. 9:16
Все ответы
Это действительно зависит от оборудования.Если у вас процессор среднего или ниже среднего, это может занять много времени.
Чем больше размер жесткого диска, тем больше времени потребуется.
Итак, Celeron с 1 ГБ памяти и жестким диском на 500 ГБ, который не дефрагментировался в течение длительного времени, может занять 10 часов и более.
Высококачественное оборудование занимает от часа до 90 минут на диске 500 ГБ.
Сначала запустите средство очистки диска, а затем дефрагментацию. Запустите его ночью и дайте ему поработать.
- Помечено в качестве ответа Miya Yao 24 мая 2011 г. 9:16
Время дефрагментации зависит от вашего оборудования, размера раздела и типов файлов хранилища.Кроме того, причиной этой проблемы может быть нехватка места на диске.
Вы можете запустить очистку диска перед дефрагментацией. Затем выполните чистую загрузку, запустите Defrag.
Дополнительно рекомендую попробовать проверить целостность диска
Пожалуйста, не забудьте нажать «Отметить как ответ» в сообщении, которое помогает вам, и нажать «Снять пометку как ответ», если отмеченное сообщение на самом деле не отвечает на ваш вопрос. Это может быть полезно для других членов сообщества, читающих ветку. ”
- Помечено в качестве ответа Miya Yao 24 мая 2011 г. 9:16
AMD Phenom X6, Windows 7 x64 (работает 8 месяцев), MSI 890fxa-gd70 mobo, 16 ГБ DDR3, WD Black 1 ТБ.(700 ГБ свободного места)
Пока 7 часов на дефрагментацию. Не говорите мне, что это зависит от оборудования. Это довольно быстрая машина. У меня тонна больших игр и тонна картинок. Я считаю, что это очень медленно из-за одного из этих типов файлов. Я знаю, что мои игровые файлы размером 1 ГБ очень фрагментированы. Также, если вы копируете и записываете DVD, это может повлиять на фрагменты файлов IMO.
Вся правда о дефрагментации SSD
С более умными файловыми системами и более быстрыми дисками и ПК фрагментация файлов перестала быть такой низкой производительностью, как раньше.Старые компьютеры имели привычку разделять файлы и раскладывать части по всем жестким дискам, но современные не делают этого. Даже не близко. Тем не менее, проход каждые два месяца с помощью способного дефрагатора может помочь вам поддерживать максимальную производительность на часто используемом жестком диске.
Однако твердотельные накопители, в которых для хранения данных используется флэш-память, а не жесткий диск, — это совсем другая история: мои тесты показали небольшую или нулевую выгоду от запуска нескольких программ дефрагментации диска на сильно используемом твердотельном накопителе.
«Я не нашел убедительных доказательств дефрагментации SSD где бы то ни было, поэтому решил собрать свои собственные».
Обычная логика диктует, что вы никогда не должны дефрагментировать SSD, потому что контроллер SSD записывает данные в режиме scattershots на несколько чипов и местоположений NAND, используя алгоритмы, которые понимает только контроллер. Операционная система видит это как жесткий диск с секторами, но данные распределяются по всему диску контроллером. Дефрагментация этих «секторов» похожа на попытку собрать головоломку с завязанными глазами: вы можете почувствовать части узора, но не можете увидеть всю картину.Кроме того, NAND подходит всего для нескольких тысяч циклов записи, поэтому дефрагментация может сократить срок службы SSD из-за ненужной записи на него данных.
Несмотря на эти аргументы, по крайней мере четыре утилиты дефрагментации призваны повысить производительность SSD за счет оптимизации: Disk Defrag Pro от Auslogic, Diskeeper от Condusiv, PerfectDisk от Raxco и SlimCleaner Intelligent Defrag. Чтобы понять, чем это может быть полезно, давайте рассмотрим несколько фактов.
Использованные ячейки NAND (части флеш-памяти, в которых хранятся данные) должны быть стерты, прежде чем они могут быть записаны.
Ранние твердотельные накопители откладывали стирание, просто отмечая ячейки как неиспользуемые при удалении файла. Когда заканчивались свежие ячейки, необходимость стирать помеченные / использованные ячейки перед перезаписью в них снижала производительность.
Появление команды TRIM, которая вызывает встроенные процедуры сборки мусора (включая стирание неиспользуемых, ранее записанных ячеек), решило проблему.
Windows 7 и Windows 8 поддерживают команду TRIM.
Если вы прочитаете документацию, используемую для поддержки большинства заявлений об оптимизации SSD, вы заметите, что большая ее часть предшествует Windows 7 и команде TRIM.До этого оптимизация свободного пространства могла принудить SSD к сборке мусора и тем самым восстановить потерянную производительность. Но на современном SSD, работающем с современной операционной системой, многие из этих оптимизаций больше не нужны.
Да, вы можете дефрагментировать SSD… с помощью подходящей утилиты. Возможно, это того не стоит.Проблема: когда я исследовал, ни один поставщик твердотельных накопителей не заявил однозначно, что программы дефрагментации принесут или не принесут пользу современному твердотельному накопителю, работающему в современной операционной системе с поддержкой TRIM.Я нигде не мог найти веских доказательств, поэтому решил собрать свои собственные.
Для этого я взял быстрый твердотельный накопитель OCZ Vertex 4 на 128 ГБ, SATA 6 гигабит в секунду, запустил на нем CrystalDiskMark в исходном состоянии, а затем использовал Fragger PassMark и программу Джозефа Кокса (также называемую Fragger) для серьезной фрагментации водить машину. Я снова запустил CrystalDiskMark и увидел падение скорости последовательного чтения на 10%. Это значительное снижение производительности (хотя в реальной жизни вы вряд ли заметите разницу).
Затем я дал каждой программе шанс оптимизировать диск, используя свои собственные настройки по умолчанию. Между каждым тестом я выполнял безопасное стирание на SSD (которое должно стереть все использованные ячейки), а затем восстанавливал образ фрагментации.
Проблема здесь в том, что невозможно сказать, действительно ли данные изображения были распределены по одним и тем же ячейкам. Однако уровень снижения производительности остался прежним и после безопасного стирания снова увеличился до почти идеального уровня.Я также тестировал программы на оборудовании, на котором они были предназначены: на стандартном жестком диске.
Чтобы узнать, как работают дефрагаторы, просмотрите результаты на следующей странице.
Auslogics Disk Defrag Pro
Disk Defrag Pro от Auslogics (30 долларов США; 30-дневная бесплатная пробная версия) — это очень мощный дефрагментатор с чистым интерфейсом и несколькими вариантами дефрагментации: простая дефрагментация (без консолидации или оптимизации), оптимизация SSD, оптимизация свободного места (дефрагментация свободных кластеров), и оптимизация с помощью макета предварительной выборки Windows, чтобы ускорить загрузку.Программа также предлагает возможность дефрагментировать отдельные файлы и папки, как это можно сделать в бесплатном Defraggler от Piriform. Эта последняя функция может быть полезна для приложений, которым требуется постоянный быстрый доступ к файлам, например для видеоредакторов.
Лаконичный интерфейс Auslogics Disk Defrag Pro позволяет сосредоточиться на результатах.Disk Defrag Pro отлично справился с моими тестами жесткого диска, с легкостью справляясь с моим суперфрагментированным разделом и другими делами. Однако оптимизация SSD практически ничего не дала, и об этом заявили постфактум.После дефрагментации CrystalDiskMark сообщил о небольшом увеличении производительности, но, скорее всего, это произошло из-за того, что диск выполнял сборку мусора.
Disk Defrag Pro имеет собственный планировщик и множество расширенных функций управления, но не имеет фонового процесса для предотвращения фрагментированной записи, как это делают Diskeeper и PerfectDisk. Однако это упущение не является проблемой для средней системы. Фрагментированная запись с NTFS (файловая система Windows NT) относительно редка, если только ваш диск не приближается к емкости или не используется при установке загруженного сервера.
У программы была одна тревожная черта. Время от времени при загрузке программы я мог слышать стук головки чтения / записи на моем жестком диске — звук, который вам не хотелось бы слышать. Ни один другой дефрагментатор, который я когда-либо использовал, не нагружает головку чтения / записи таким образом. Это происходило только время от времени, но достаточно часто, чтобы приводить в замешательство.
Кондусив Diskeeper
Diskeeper (30 долларов США, бесплатная пробная версия) — это скорее программа для предотвращения фрагментации и фоновой дефрагментации, чем классическая программа дефрагментации с однократным запуском.Самая большая проблема программы — это интерфейс, который, по-видимому, спроектирован так, чтобы не дать любому, кто когда-либо использовал стандартную программу дефрагментации, найти то, что им нужно.
Как бы хорошо это ни звучало, автоматическая дефрагментация позолочает лилию.После того, как вы привыкнете находить параметры «Анализировать» и «Дефрагментировать» в разделе «Оповещения и отчеты», в Diskeeper вы найдете много интересного. Его технология Intelliwrite предотвращает фрагментированные записи и утверждает, что ускоряет их; и программа включает автоматическую дефрагментацию фона и S.M.A.R.T. мониторинг, а также I-FAAST, который отслеживает доступ к диску и использует полученную информацию для более интеллектуальной оптимизации файлов при следующей дефрагментации. Но хотя все это отлично подходит для использования на серверах или высокопроизводительных рабочих станциях, для среднего домашнего ПК это излишне.
Тем не менее, дефрагментация жесткого диска Diskeeper была превосходной, и со временем она становится еще лучше. Если вы используете SSD, программа обнаруживает его и предлагает оптимизировать вместо дефрагментации; Увы, функция оптимизации Diskeeper заняла очень мало времени и мало повлияла на производительность нашего сверхфрагментированного тестового SSD… и под маленьким я имею в виду ничего.
Raxco PerfectDisk Professional
PerfectDisk (40 долларов США; 30-дневная бесплатная пробная версия) — исключительный дефрагментатор. Он использует большой интеллект (называемый SMARTPlacement) для размещения наиболее важных файлов в самой быстрой части диска на стандартном жестком диске. Он также запускается во время загрузки для дефрагментации системных файлов (которые заблокированы при работе Windows) и запускает фоновый процесс для оптимизации дисков в фоновом режиме, пока ваш процессор не занят. Фоновый процесс ненавязчивый, по крайней мере, на прилично быстром ПК.
PerfectDisk Professional умеет дефрагментировать как жесткие диски, так и твердотельные накопители, но это не означает, что оба вида дефрагментации сильно влияют на производительность.PerfectDisk Professional еще более загружен опциями, чем Diskeeper, но вам не нужно так много копаться, чтобы найти все. Инструменты дефрагментации находятся на главной странице там, где они должны быть, а параметры красиво организованы в диалоговые окна с логическими именами. В программе также есть OptiWrite, который, как предполагается, в первую очередь предотвращает фрагментированную запись.PerfectDisk отслеживает S.M.A.R.T. вашего накопителя. информация, которая полезна, если вы хотите заменить диск до того, как он выйдет из строя: рост S.M.A.R.T. количество ошибок может указывать на надвигающийся сбой диска.
PerfectDisk отлично справился с моим тестовым жестким диском, дефрагментировав и оптимизировав его в короткие сроки. А с твердотельным накопителем PerfectDisk — в отличие от Intelligent Defrag, Diskeeper и Defrag Pro — действительно некоторое время работал с диском. Фактически, почти два часа. Затем последовал скачок скорости последовательного чтения примерно на 20 мегабайт в секунду.Возникает вопрос, стоят ли два часа непрерывной записи 5-процентного прироста производительности (такой, который вы вряд ли когда-либо заметите). Для меня, и я предполагаю, что большинство пользователей, ответ будет отрицательным … но спасибо PerfectDisk за то, что он действительно изменил ситуацию.
SlimCleaner Интеллектуальная дефрагментация
Intelligent Defrag — это простой, но в целом способный дефрагментатор, который входит в состав бесплатного оптимизатора SlimCleaner для ПК. Он хорошо работает с жесткими дисками, но вы никогда не узнаете этого по карте дисков.Хотя карта красочная, она не очень точно передает состояние фрагментации диска.
Удивительно, что дефрагментация SSD находится в бесплатном наборе утилит.Единственные параметры, доступные в Intelligent Defrag, — это быстрая дефрагментация и полная дефрагментация. Для сильно фрагментированного раздела жесткого диска я выбрал полный, так как частичная дефрагментация не принесет пользы. Программа проделала достойную работу по исправлению больших файлов и консолидировала другие мелкие фрагменты за пределами диска, но все еще оставалась некоторая фрагментация в областях с небольшими файлами.
Интеллектуальная дефрагментация действительно выполнила некоторые операции с нашим фрагментированным SSD — довольно много из них. Для любого, кто знает о продолжительности цикла записи, это может немного нервировать. Конечно, это было для меня, когда я понял, что позволю ему работать в моем системном разделе. На сильно фрагментированном тестовом SSD сразу вскинул руки. Результаты CrystalDiskMark не показали улучшения производительности после операции.
Чистый и красочный интерфейс Intelligent Defrag — и его хорошая производительность при дефрагментации жесткого диска — не должны отвлекать от неудач при дефрагментации SSD.Интеллектуальная дефрагментация — достойный дефрагментатор для жестких дисков, но с учетом количества операций записи, которые он записывает на мой системный SSD, и с учетом отсутствия успеха при дефрагментации суперфрагментированного SSD, это заставило меня подумать, что вам лучше оставить свои SSD в покое. Являясь частью высокопроизводительного пакета очистки ПК SlimCleaner, это приятное дополнение … но бесплатная общедоступная версия UltimateDefrag намного лучше.
Выполните дефрагментацию жесткого диска, но оставьте SSD в покое
Из моих ограниченных тестов я твердо убежден, что та крошечная разница, которую дает даже лучший дефрагментатор SSD, не стоит того, чтобы сокращать срок службы вашего SSD.Добавьте еще один голос к припеву, который поет «Не дефрагментируйте SSD». Если вы действительно уверены, что у вашего SSD есть проблемы с производительностью из-за фрагментации файлов или ячеек, получите утилиту, которая выдаст команду TRIM. Или скопируйте свои данные, выполните безопасное стирание (с помощью hdparm или Parted Magic) и снова скопируйте их.
Все четыре программы хорошо справились с оптимизацией жестких дисков, при этом PerfectDisk лидирует в области одноразовой дефрагментации, а PerfectDisk и Diskeeper предлагают фоновую дефрагментацию во время работы.Если вы используете сервер или программы, которые постоянно записывают небольшие файлы на диск, может оказаться полезным предотвращение фоновой фрагментации, предлагаемое Diskeeper и PerfectDisk. Я не заметил повышения производительности на своих компьютерах с его использованием, но, похоже, это не замедлило мой компьютер, и более оптимизированная запись не повредит.
Если вам не нужны функции реального времени, воспользуйтесь бесплатной версией UltimateDefrag для интеллектуальной дефрагментации целых дисков и Defraggler Piriform для быстрой дефрагментации отдельного файла или папки.
.
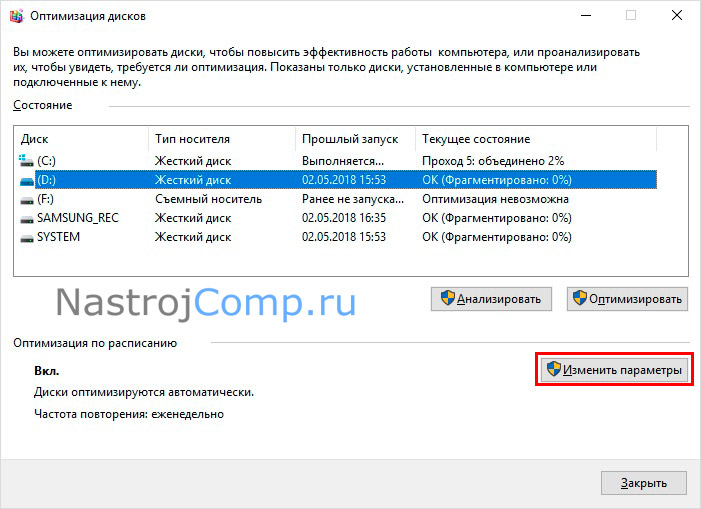
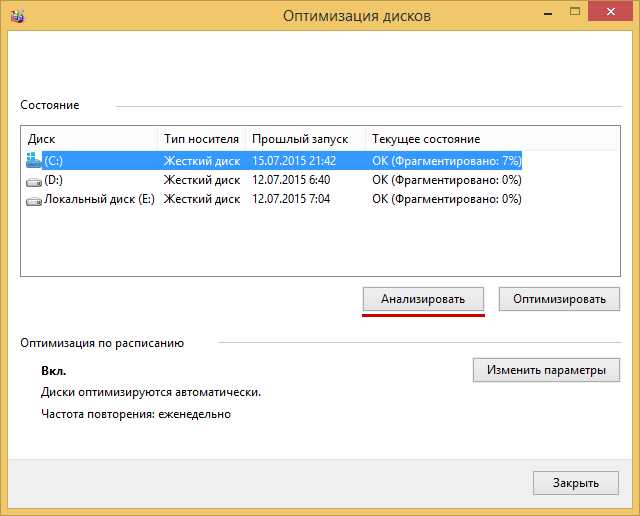 Производится для увеличения быстродействия. Дефрагментация в Windows 7 происходит в фоновом режиме, при этом все ваши запущенные программы имеют более высокий приоритет, запустить дефрагментацию жёсткого диска можно сразу или если хотите по расписанию, а так же в командной строке.
Производится для увеличения быстродействия. Дефрагментация в Windows 7 происходит в фоновом режиме, при этом все ваши запущенные программы имеют более высокий приоритет, запустить дефрагментацию жёсткого диска можно сразу или если хотите по расписанию, а так же в командной строке.