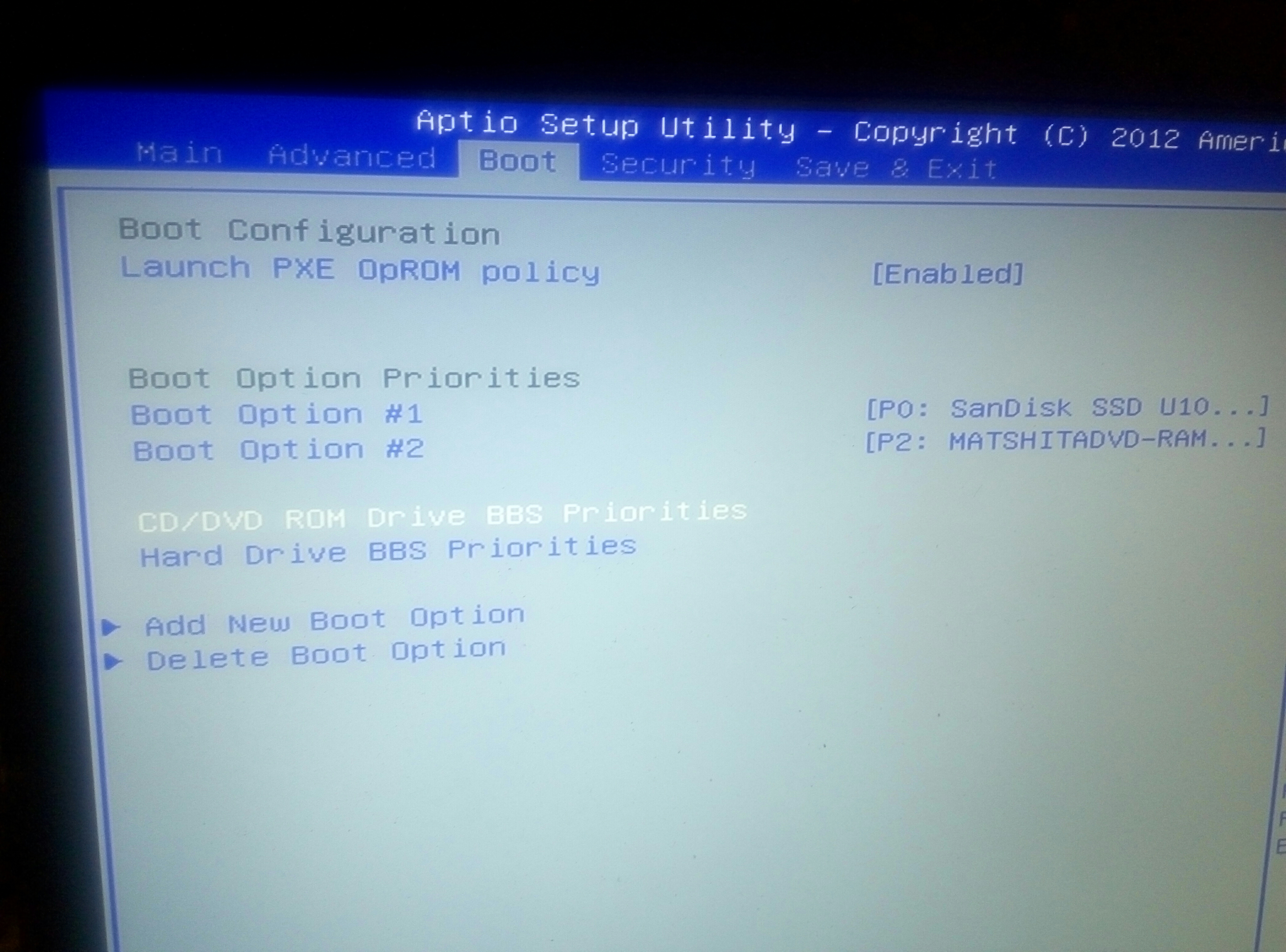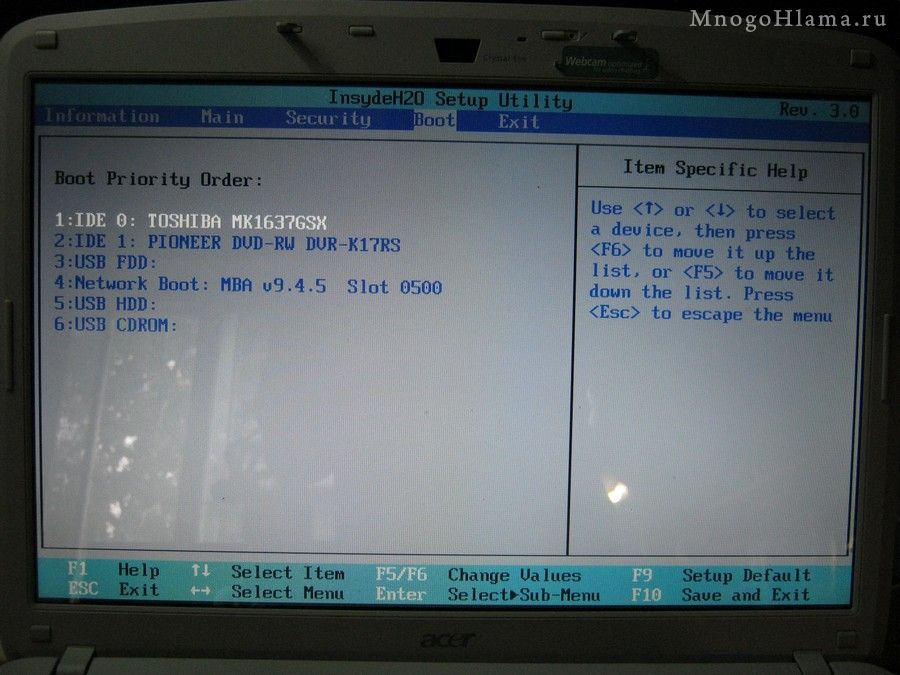Как запустить UEFI-компьютер с другого устройства загрузки из среды Windows, без входа в BIOS
Как запустить компьютер с другого устройства загрузки – флешки, оптического диска, внутреннего жёсткого диска или по сети, не входя в BIOS, из среды работающей Windows? Необходимость в таком действии может возникнуть не только в ситуации, когда необходимо загрузиться с внешнего носителя для переустановки или реанимации Windows, а компьютер не реагирует на клавишу входа в BIOS. Это очень удобно в принципе для пользователей, которые часто работают в среде съёмных носителей.
Или в операционных системах, установленных на других жёстких дисках. На компьютерах с BIOS UEFI для смены устройства загрузки не нужно входить в BIOS или вызывать Boot-меню на этапе включения компьютера. Этим действиям есть программная альтернатива, рассмотрим её.
Особые варианты загрузки Win8.1 и Win10
Доступ к меню загрузки со всех UEFI-устройств компьютера реализован в системных параметрах Windows 8.
В Win10 эта кнопка находится по этому же пути, только раздел в приложении «Параметры» называется «Обновление и безопасность».
После нажатия кнопки перезагрузки особых вариантов загрузки мы попадаем в меню выбора действия. Здесь надо жать
Ну и далее кликать само устройство – тот съёмный или внутренней UEFI-носитель, с которого мы хотим загрузить компьютер.
В Windows 10 даже можем путь к особым вариантам загрузки закрепить в меню «Пуск», чтобы всегда иметь к ним оперативный доступ.
Программа Bootice
Предложенный выше программный способ загрузки компьютера с других UEFI-устройств, как видим, возможен только в Windows 8. 1 и 10. Но у многих на компьютерах с BIOS UEFI стоит Windows 7
1 и 10. Но у многих на компьютерах с BIOS UEFI стоит Windows 7
Bootice – это бесплатная портативная программка с базовыми функциями по разметке носителей информации и возможностями по оперированию загрузкой Windows.
Скачать её можно на официальном ресурсе:
Запускаем Bootice, идём во вкладку «UEFI». Жмём кнопку «Edit boot entries».
Кликаем в перечне слева нужное нам UEFI-устройство загрузки компьютера. Справа ставим галочку «Boot this entry next time», это опция загрузки с выбранного устройства при следующем запуске компьютера. И нажимаем кнопку сохранения изменений «Save current boot entry».
Справа ставим галочку «Boot this entry next time», это опция загрузки с выбранного устройства при следующем запуске компьютера. И нажимаем кнопку сохранения изменений «Save current boot entry».
Теперь можем перезагружаться. При желании для этого можно использовать кнопку «Restart now» во вкладке
После перезагрузки компьютер запустится с указанного UEFI-устройства. Такая возможность программы Bootice действует один раз, т.е. при разовых перезагрузке или выключении и включении. При следующем включении компьютер запустится уже с исходного носителя информации.
Как установить windows через биос с интернета
Автор: · Январь 23, 2018
Если раньше операционную систему устанавливали с DVD, то сейчас обычно используют USB-флешку, а в современных компьютерах часто просто нет привода для чтения дисков.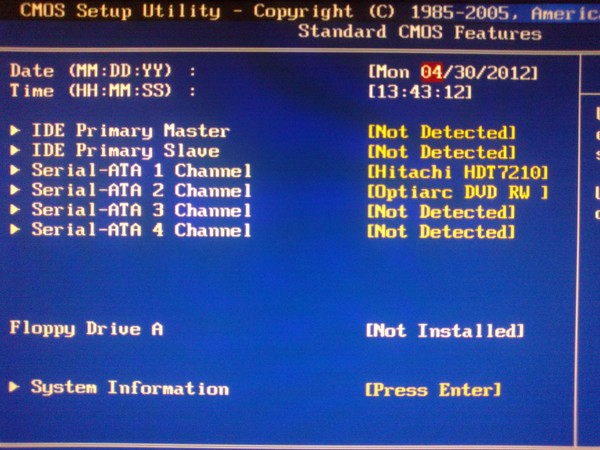 Процесс инсталляции ОС при этом почти не отличается, есть только пара тонкостей. Разберемся, как установить Windows 7 или 10 с флешки – какие программы помогут быстро создать установочный носитель и как загрузиться с USB-устройства.
Процесс инсталляции ОС при этом почти не отличается, есть только пара тонкостей. Разберемся, как установить Windows 7 или 10 с флешки – какие программы помогут быстро создать установочный носитель и как загрузиться с USB-устройства.
Какая флешка понадобится
Перед тем, как установить Windows 10 на компьютер с флешки, выберите правильный носитель. Подойдет USB-флешка или карта памяти типа MiniSD и CompactFlash, вставляемая в картридер. Для Виндовс 7 нужен объем устройства 4 Гб, для 10 версии – 8 Гб или больше. Если на накопителе есть файлы, предварительно скопируйте их на компьютер или другой носитель – в процессе записи образа ОС флешка будет отформатирована, и вся информация на ней уничтожится.
Где взять файлы ОС
Для установки Windows c флешки на компьютер нужен ISO-образ ОС. Лучше скачать его с официального ресурса Microsoft. Загрузить файл *.iso с Виндовс можно и с других сайтов, только при этом обратите внимание на версию ОС. Часто на сторонних ресурсах выкладывают авторские сборки, в которые дополнительно встроены дополнительные приложения, изменены варианты оформления.
Программы для создания носителя
Перед тем, как установить Windows 7 с флешки на ПК или ноутбук, надо создать установочный носитель с образом ОС специальной программой. Просто скопировать файл ISO на флешку нельзя.
Media Creation Tool
- запустите утилиту;
- выберите, для какого компьютера надо подготовить образ – для текущего или другого;
- отметьте язык, версию и разрядность Windows;
- укажите тип носителя – USB.
Утилита скачает нужный образ и подготовит флэшку к установке.
UltraISO
У популярного приложения UltraISO есть тестовый период, который позволяет подготовить носитель бесплатно.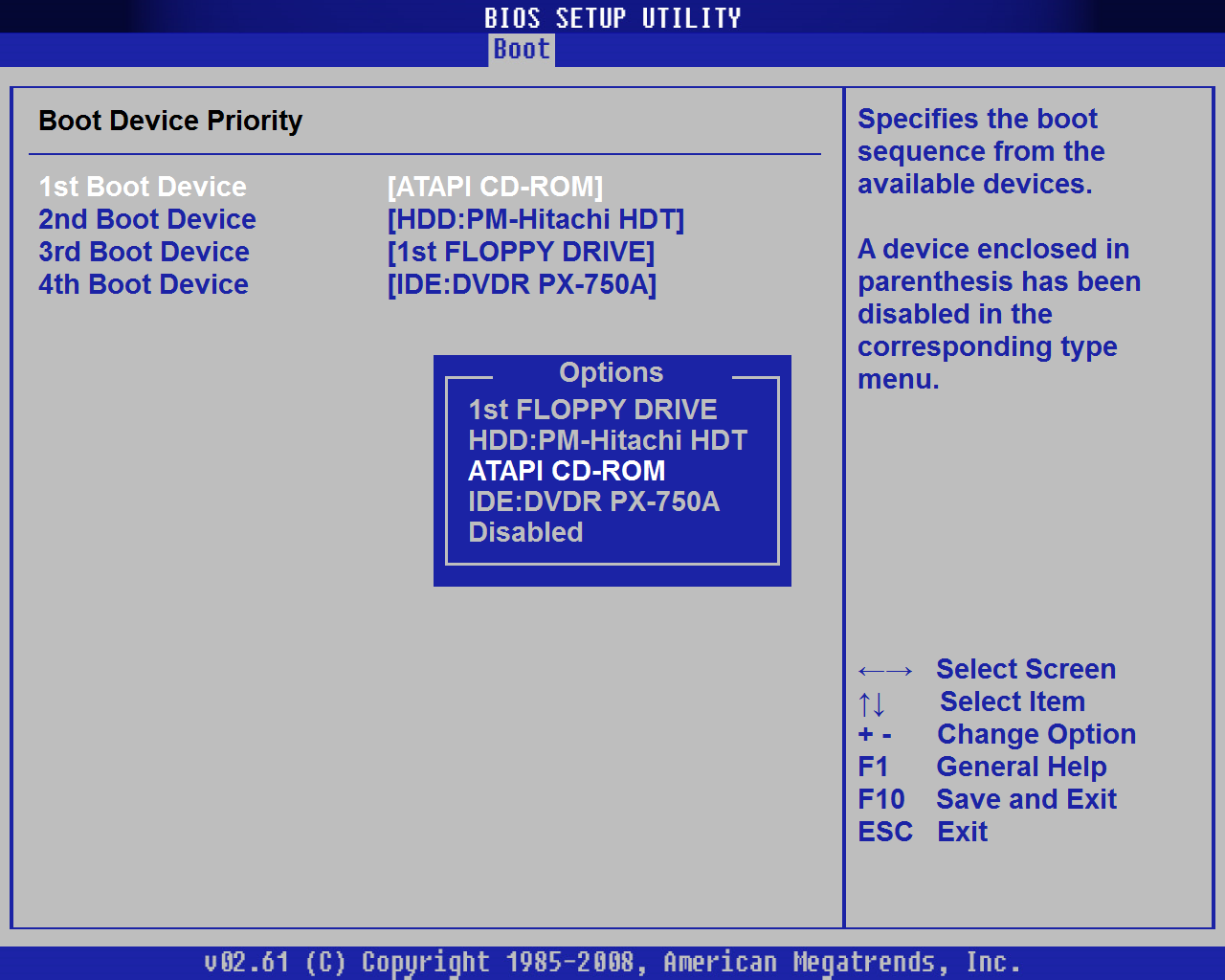
- в меню «Файл» зайдите в «Открыть» и укажите каталог, где лежит скачанный *.iso с Windows;
- в пункте «Самозагрузка» кликните «Записать образ диска»;
- в окошке выберите флэшку и нажмите «Форматировать»;
- когда USB отформатирован, кликните «Записать»;
- перенос образа займет около 10 минут.
UNetBootin
Универсальный инсталлятор UNetBootin – бесплатное приложение, не требующее установки. Кроме образов Windows, умеет записывать Mac OS и Linux. Как подготовить носитель с UNetBootin:
- запустите утилиту, отметьте галочкой «Образ диска»;
- кликните на кнопку с 3 точками, укажите путь к ISO-файлу;
- снизу в выпадающем списке выберите нужное USB-устройство;
- подтвердите перезапись данных.
Rufus
Компактная утилита, которая также не требует инсталляции. После запуска выберите в списке USB-устройство и кликните на кнопку с иконкой в виде диска, чтобы указать размещение установочного файла.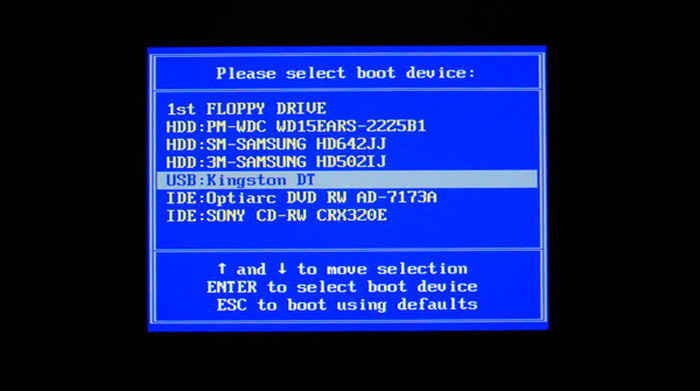 Затем кликните «Старт», данные ОС скопируются на флэшку.
Затем кликните «Старт», данные ОС скопируются на флэшку.
Как загрузиться с USB
Для запуска установки Виндовс осталось прописать загрузку с флешки в биос. Предварительно скопируйте нужные файлы с системного диска (обычно это C), с рабочего стола, из папок «Документы», «Изображения» и т.п. В процессе развертывания ОС все они будут удалены.
Для установки Windows 7 с флешки надо выбрать через биос приоритетным вариант загрузки с USB. Проще использовать Boot menu – оно вызывается во время перезагрузки клавишей F11, F12 или Esc, в зависимости от модели компьютера. В появившемся меню на первое место поставьте USB-носитель. Эта опция не вносит изменений в BIOS и повлияет только на эту загрузку, следующая опять пойдет с жесткого диска.
Если Boot menu не запускается, поможет настройка биоса для установки Windows. Чтобы попасть в BIOS, во время перезагрузки жмите несколько раз Del или F2. Как настроить биос:
- в окошке перейдите стрелками во вкладку «Boot»;
- зайдите в подпункт «Device priority»;
- на первое место поместите USB;
- сохраните параметры и выходите.

После сохранения настройки биоса будут действовать до следующего изменения. Поэтому после завершения инсталляции ОС не забудьте выставить обратно запуск с жесткого диска.
Процесс установки ОС
Как запустить процесс установки Виндовс: если настройки загрузки установлены правильно, вам надо только перезагрузить ПК. Система начнет разворачиваться автоматически:
- вам предложат выбрать параметры языка и времени;
- для активации впишите ключ или пропустите шаг, чтобы активировать ОС позднее;
- в типе установки отметьте обновление или полную с удалением файлов;
- укажите раздел жесткого диска, в который будет установлена система. Если диск состоит из 1 раздела, тут же можно разделить его, выделив часть под ОС;
- запустите форматирование выбранного раздела, после чего начнется копирование файлов и инсталляция компонентов;
- в конце компьютер перезагрузится – вытащите флэшку, чтобы не пошла повторная установка ОС;
- создайте учетную запись для входа в систему и другие параметры.

Заключение
Мы разобрались, как установить на ПК Windows, используя USB-флешку. Не забудьте заранее скопировать свои файлы из старой системы, потом перенесете образ ОС с помощью специальной программы на носитель. Выставляете в BIOS приоритетное устройство для запуска и перезагружаетесь, далее останется выставить только ряд параметров Виндовс.
Установка Windows 7 с флешки или диска обычно не занимает много времени. Рассмотрим в деталях способы, как сделать ее максимально просто и быстро.
Научившись один раз устанавливать систему с нуля, в дальнейшем можно не переживать, что с ней что-то может случится, и при желании всегда сделать чистую установку ОС.
Из прошлого материала вы узнали, как открыть командную строку на ПК. Сейчас мы подробно и с картинками разберем установку Виндовс 7 с флешки или диска на ноутбук и компьютер.
Интересно! Особенно полезна эта инструкция будет пользователям ноутбуков и компьютеров на которых нет установленного DVD привода.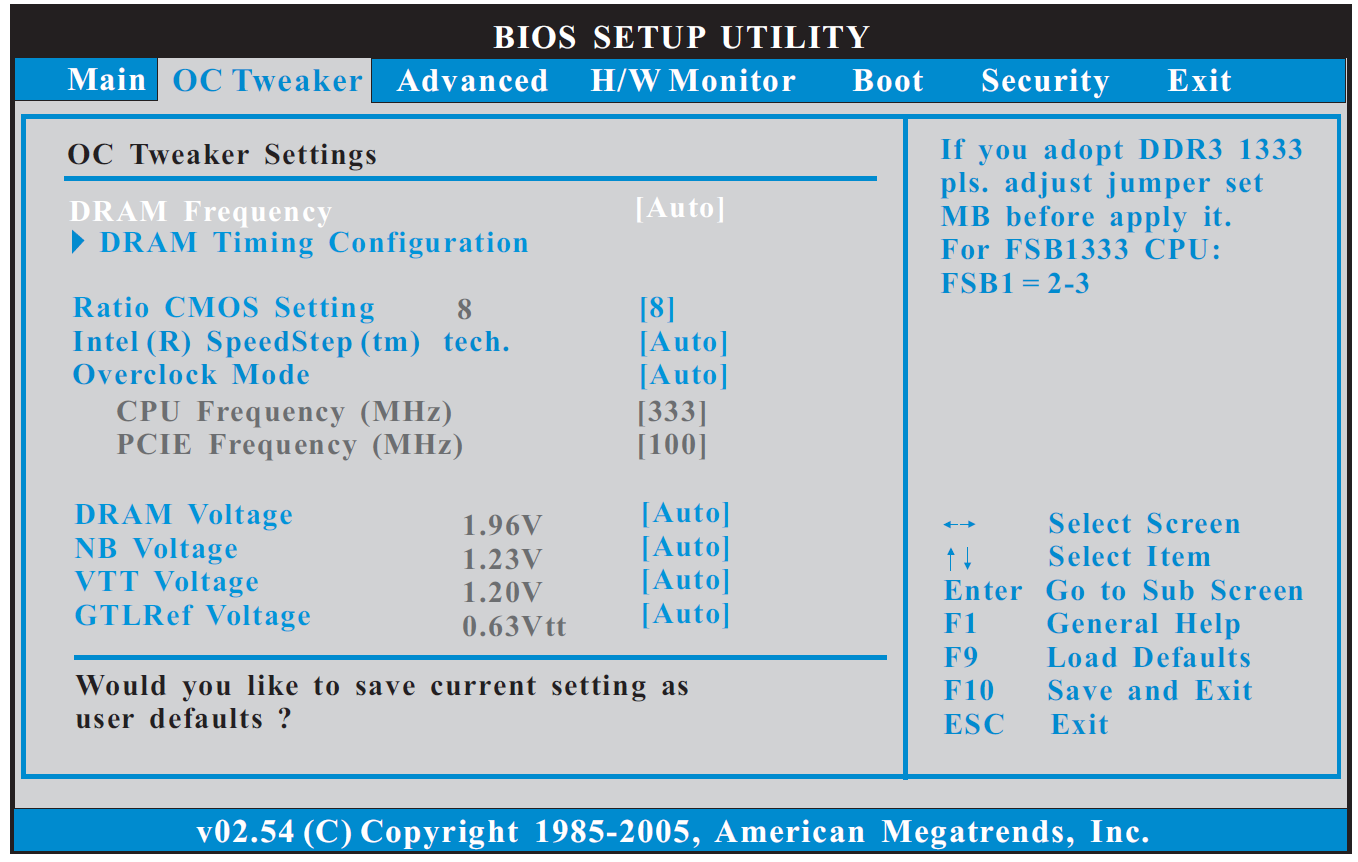 О том, как инсталлировать 10 версию ОС, подробно написано в материале — как установить Windows 10 с флешки.
О том, как инсталлировать 10 версию ОС, подробно написано в материале — как установить Windows 10 с флешки.
Как установить Виндовс 7 с флешки
Это самый простой и быстрый способ. Установка ОС с флеш накопителя идет на порядок быстрее, чем с диска. Нам понадобится образ Windows 7 в формате ISO и флешка емкостью не менее 4 Гб.
Важно! Как установить Виндовс 7 с диска? Процесс установки с DVD точно такой же, как с флешки. Только вместо нее в БИОС указывайте первичную загрузку с DVD привода.
Вначале сделаем загрузочную флешку. Все способы, как создать ее подробно описаны в материале — как сделать загрузочную флешку windows 7. Сейчас мы используем один из них.
1. Вставьте накопитель в USB-порт компьютера. Скачайте официальную утилиту от Майкрософт — Windows USB/DVD Download Tool, установите ее и запустите. В главном окошке кликните по кнопке «Browse» и укажите в проводнике, где находится образ с ОС.
2. В новом окошке нажмите на «USB Device», укажите свой флеш накопитель и нажмите на «Begin copying». Утилита предложит ее отформатировать — согласитесь и ожидайте окончания процесса.
Утилита предложит ее отформатировать — согласитесь и ожидайте окончания процесса.
3. Выключите компьютер, флешку не вынимайте. Включите и, когда появятся данные о загрузке на черном фоне или логотип вашей материнской платы/ноутбука нажмите на клавишу «DEL», чтобы зайти в БИОС.
4. В БИОС перейдите в раздел загрузки — «Boot» и у пункта «Hard Disk Boot Priority» установите первым устройством для загрузки флешку. Как это сделать для разных БИОС материнских плат и ноутбуков, подробно написано в материале — как загрузиться с флешки. Сохраните настройки, нажмите на F10 и подтвердите действие.
Интересно! Часто загрузка с флеш накопителя или диска уже по умолчанию настроена в БИОС и менять настройки не обязательно. Открывайте их только если этого не происходит.
5. При загрузке на черном экране появится сообщение — «Press any key to boot from USB», нажмите пока оно не пропало на любую клавишу.
6. На первом экране установки системы по умолчанию будут выставлены региональные настройки на русский язык. При желании поменяйте их, и нажмите на «Далее». На следующем экране сразу нажмите на «Установить».
При желании поменяйте их, и нажмите на «Далее». На следующем экране сразу нажмите на «Установить».
7. Согласитесь с условиями лицензионного соглашения и на экране с выбором типа установки — укажите полную установку.
8. На новом экране:
а) Если устанавливаете на новый ПК или ноутбук и на диске написано, что у него есть незанятое место. Кликните по кнопке настройки диска и на следующем экране создайте новый том. Нажмите «Применить».
б) Если диск отображается нормально, нажмите на кнопку — форматировать, подтвердите действие и продолжите установку, нажав на «Далее».
Интересно! Windows 7 работает и загружается куда быстрее с SSD диска, чем с винчестера. Поэтому, если есть возможность, то выбирайте для установки именно ССД.
9. Система начнет устанавливаться. Еще появятся следующие экраны:
д) Установите правильное время, если оно не подхватилось из настроек БИОС и выберите домашнюю сеть для подключения к сети интернет.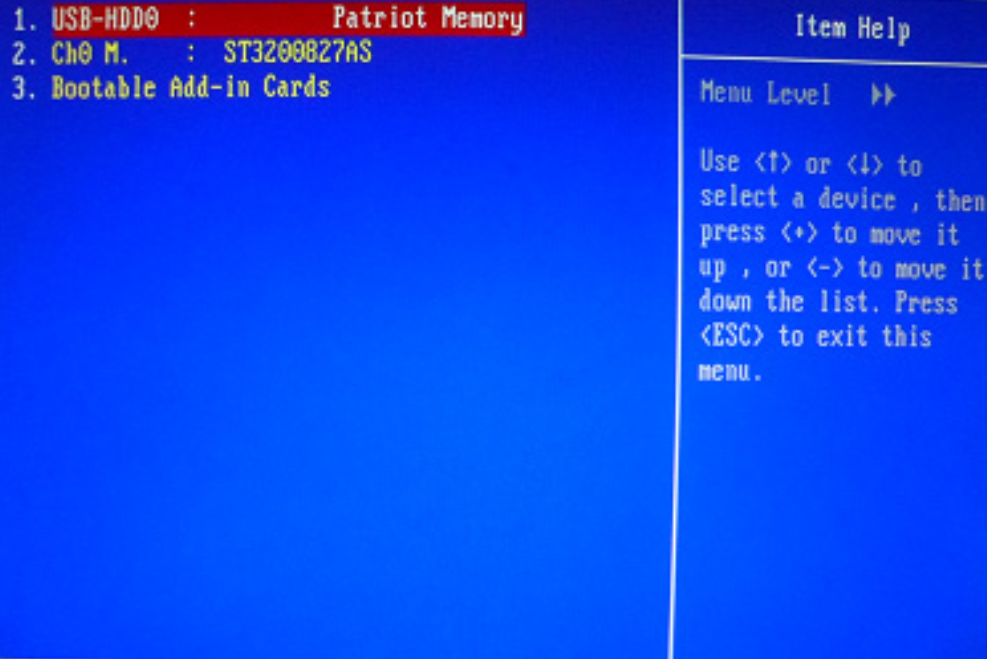
Все, компьютер еще раз перезагрузится и Windows 7 будет полностью готова к работе. Можете установить драйвера на оборудование и необходимые программы.
В заключение
Как видите, в этом нет ничего сложного, все делается очень просто. Достаточно сделать такую установку один раз, и получить полноценный рабочий ПК или ноутбук.
Содержание
Особенности установки Windows через сеть
Бывает же, что необходимо переустановить операционную систему на нетбук или компьютер без привода, когда под рукой нет флешки для записи на нее установочного дистрибутива, потому разработчики Windows предлагают несколько методов инсталлировать операционную систему:
Сегодня рассмотрим, как выполняется удаленная установка операционной системы через интернет (3-й метод) во всех подробностях.
Инсталляция операционной системы посредством пакета автоустановки
Установка Windows 7 по сети потребует:
Windows AIK – разработанный Microsoft пакет инструментов для автоматической установки операционки, ее конфигурации, загрузки и развертывания по локальной сети. Также с его помощью можно выполнять прожиг образов посредством ImageX и конфигурировать их. Этот набор средств значительно упрощает работу системным администраторам и IT-специалистам процесс установки Windows и ее лицензий на многочисленных компьютерах.
Также с его помощью можно выполнять прожиг образов посредством ImageX и конфигурировать их. Этот набор средств значительно упрощает работу системным администраторам и IT-специалистам процесс установки Windows и ее лицензий на многочисленных компьютерах.
Перейдем к подготовительному этапу.
Для редактирования открываем документ через текстовый редактор.
в поисковую строку «Пуска».
Выполняем настройку серверов
DHCP поставляет данные удаленному ПК о свободном IP, маске подсети и имени скачиваемого файла с адресом TFTP. Задачей последнего является реализация передачи данных между сервером и компьютером, на который устанавливаем Windows.
Задаем путь к файлу pxe загрузчика. Это будет pxe boot.n12 или pxe boot.com. Подробнее о PXE читайте в окончании статьи.
Сервер для инсталляции Windows через интернет настроен.
Переключаемся к ПК, на котором будем осуществлять инсталляцию операционной системы посредством использования локальной сети в качестве интерфейса для передачи установочных файлов на целевой компьютер.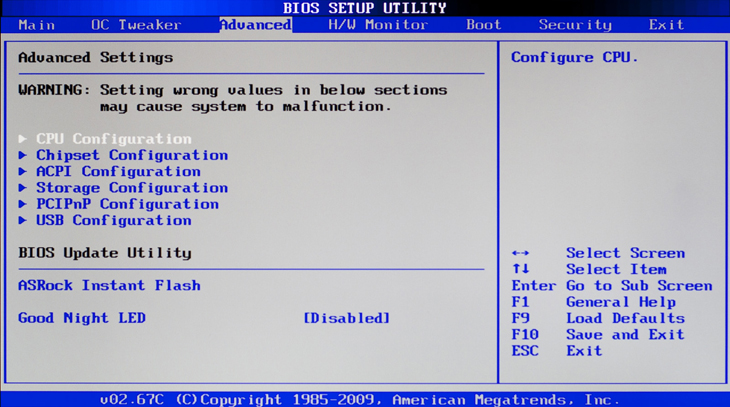
Далее начинается загрузка начальных файлов для инсталляции Windows.
Внизу, под центральной надписью, отображается адрес ПК, откуда производится загрузка установочный файлов.
Затем появится окно командной строки.
При правильной настройке будет выполнено автоматическое монтирование диска с установочными файлами и запустится процесс установки Windows. Если все верно, появляется окно с выбором языка, региональных стандартов и раскладки.
Далее следует обычная инсталляция Windows, потому подробно останавливаться на процессе ее установки не будем – уже были статьи с подробными инструкциями и руководствами.
Что собой представляет Preboot eXecution Environment
PXE – специальная среда, разработанная с целью реализации механизма загрузки ПК, используя сетевой адаптер, не требуя локального хранилища информации (оптического диска, флешки). В ней используется загрузчик PXE Linux. Именно для PXE мы настраивали TFTP-сервер.
Исполняемый код среды зашит в ПЗУ сетевого адаптера, он получает исполняемый файл по TFTP-протоколу из сети и передает ему управление системой.
Источник
Как установить виндовс через БИОС: настройки, пошаговое руководство, советы.
Как установить виндовс через BIOS? Грамотная настройка и точные действия помогут выполнить быстро и качественно. Загрузка обновленной версии может производится с CD-ROM, DVD-ROM или флешки.
Basic Input-Output System. (БИОС)
БИОС – основа системной платы, он представляет собой базу ввода/вывода (далее В/В), размещенную на «материнке». Существование БИОСа гарантирует возможность настраивать и корректировать компьютер. Система В/В, для каждого ПК зависит от «материнки».
Настройки БИОСа
Определить настройки БИОС для конкретной маткарты, можно посмотрев их в паспорте материнской платы. Важно! Неправильные параметры БИОС могут вывести компьютер из строя или снизят показатель мощности.
Информация для управления.
Как установить виндовс через BIOS, загрузками с DVD, USB, HDD зависит от нескольких клавиш Boot Menu:
Загрузка устройства с БИОС
Необходимо попасть в систему БИОС: перезагрузить ПК и войти в «Setup» — софт, который отвечает за первоначальную загрузку компьютера.
READ Как установить отпечаток пальца на leeco
Программа подсказывает, как попасть в БИОС, необходимо нажать клавишу, которая прописана на экране, ею может быть:
Если не получилось выполнить предписанные действия с первого раза, не стоит отчаиваться, необходимо повторить все действия пару раз.
Выбираем вкладку, для того чтобы зайти, нужно нажать кнопку «ENTER». После этого в выпавшем списке находи вкладку «Boot Sequence» и сверяем правильность выбора информацией, которая появится справа на экране монитора. Должно быть сказано, что выбранная вкладка отвечает за приоритет загрузки устройств.
После того как будет определена вкладка загрузки, управляя клавишами ввода, необходимо выставить приоритет таким образом, чтобы в списке первым стоял «CD-ROM» или то загрузочное устройство.
С помощью которого будет проводиться весь процесс. Для этого нужно выбрать в списке «First Boot Device» и после этого шел жесткий диск.
Нужно подтвердить правильность выбора и нажать кнопку «Ок».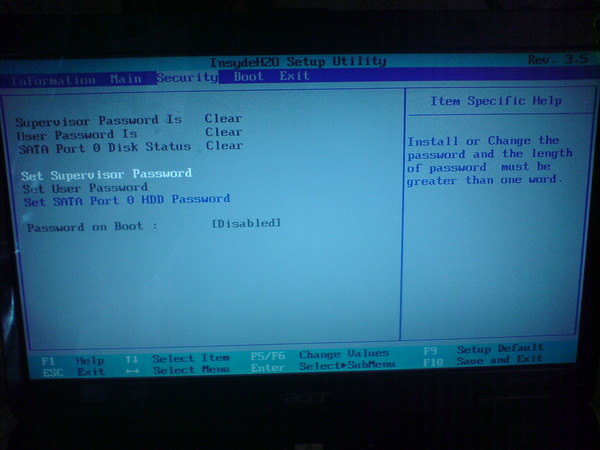
Таким образом, все настройки системы BIOS для загрузки и переустановки виндовс готовы. Это все проводилось для того, чтобы в следующий раз, когда ПК будет перезагружен, ОС сама перенаправила загрузку Windows с выбранного ранее диска.
Для того чтобы запустить загрузку необходимо перезагрузить компьютер.
Загрузка Виндовс через флешку
Для установки виндовс через Basic Input-Output System с флешки, собственно, вся процедура подобна вышеописанной, но выбирать в списке предложенных вкладок в системе ВВ БИОС необходимо Secure Boot или в ОС при простом варианте «наложения» версий выбрать соответствующий пункт меню.
Процесс установки виндовс с флешки не запускается и на мониторе показан черный экран:
При новой версии системы для загрузки с флешки, запрашивает разрешение на автоматический режим. Лучше всего отказаться от такого предложения, в противном случае ОС может установиться не на тот раздел, который нужен или удалить часть личных файлов.
После утвержденного и выбранного варианта и приоритета загрузки устройства, нужно выбрать опцию F10, после чего перезагрузить компьютер.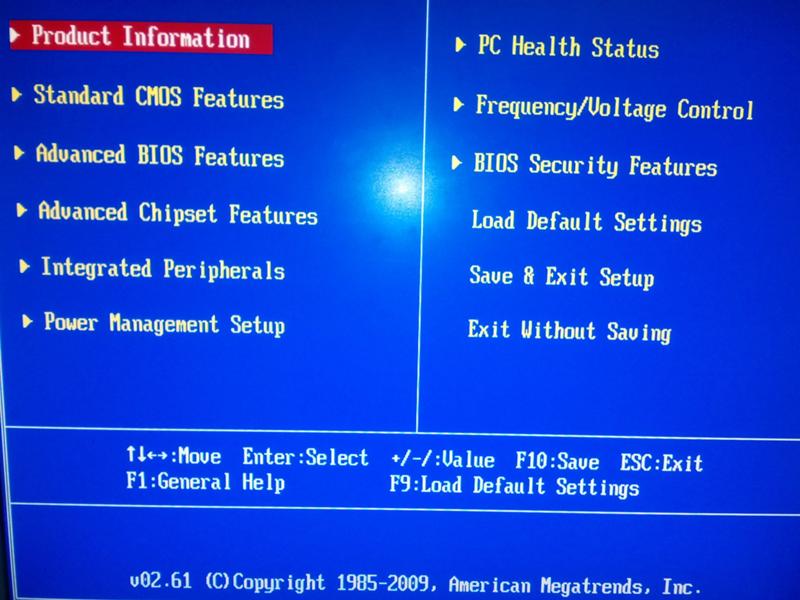
Советы и рекомендации.
Для начинающих пользователей, нуждающихся в переустановке Windows через BIOS специалисты разработали некоторые советы для грамотной и быстрого течения процесса.
Для удачно настроенной системы БИОС следует уделить особое внимание этим рекомендациям:
Сколько занимает процесс наладки и настройки новой версии Виндовс? Все зависит от технических параметров ПК:
В среднем, чтобы установить виндовс через BIOS понадобится один час.
Чистый и простой процессы установки Windows
Чистая установка, представляет собой запуск диска с системой в ручном режиме, во время запуска компьютера. После этого провести старт, нажать на любую кнопку, после появления на кране надписи «Press any key».
В БИОС указывается местонахождение новой ОС, к примеру, на CD/DVD или на жестком диске, чтобы старая версия вовсе не использовалась, или была удалена. Чистый вариант используется для любых ОС: Unix, DOS, Windows XP, а также Linux, Windows 8 и Windows 7.
Простая редко применяется и не рекомендуется. Это обусловлено тем, что новая версия запускается с CD/DVD диска, уже установленной старой ОС. Так простая установка больше похожа на процесс «наложения», так как новая версия, при этом накладывается на старую версию.
Разница процессов установки
Простая установка Виндовс:
Разделы жесткого диска операционной системы.
Зачастую во время чистой установки, форматируются все разделы и удаляются старые версии и файлы. В случае если необходимо переустановить систему с несколькими разделенными дисками, где хранятся важные файлы, можно оставить информацию без изменений.
READ Как установить номера на солярис
Не нужно обязательно форматировать диск D, однако, диск C с файлами старой версии виндовс будет отформатирован.
Анализ жесткого диска при инсталляции.
Прежде чем запускать инсталляцию Виндовс (при неработающей ОС, сбоях и глюках) нужно попробовать использовать последний шанс восстановления и очистки от вредоносных программ.
При явно выраженных проблемах с работой ПК, необходимо, прежде всего, проверить состояние жесткого диска, проанализировать работу сегментов, иначе даже во время установки системы, процесс форматирования может зависнуть или нестабильно работать.
Сохранение личной информации.
Личные данные и информация – очень важная составляющая, которую не всегда получается восстановить, в случае удаления или повреждений, поэтому прежде чем что-либо переустанавливать, нужно позаботится об их сохранности.
Для сохранения информации и личных данных при переустановке виндовс, нужно скопировать и перенести все нужные файлы на переносной носитель (диск, флешку, т.д.). Также очень важно сохранить пароли, для этого рекомендуется использовать программу Backup или сделать это по-старинке, вручную.
В точности следуя правилам и советам можно понять как установить виндовс через BIOS на компьютер даже человеку, без специальных навыков и опыта, в подобного рода ситуациях.
Главным требованием для правильной установки является точность выполнения пошагового руководства, предложенного в статье выше. Подробные фотографии, сопровождающие этапы установки помогут сориентироваться в системе ВВ БИОС.
Источник
Установка Windows по сети
Короткое введение.
Установка Windows по сети – грозный набор слов, от которых у вас, наверняка, в зобу дыхание сперло. Мы уже успели изучить всевозможные способы установки любой системы семейства Windows, за исключением лишь VISTA. Эта система по вполне понятным причинам не прижилась в нашем мире, но сейчас не об этом.
Для чего же человечество используется такой метод инсталляции. Установка Windows по сети используется в тех случаях, когда один из компов, по тем или иным причинам, обделен USB-портов, а так же дисководом. То есть в нем нет места для сменного носителя с записанным образом винды. В качестве альтернативы можно выбрать массу методов, к примеру, самый простой – пойти и купить необходимые USB-модули. Но мы пойдем по сложному пути, будем переустанавливать винду по локальной сети.
При такой установке соблюдается довольно сложный принцип работы компьютера. Сетевая карта становится загрузочным аппаратом, своеобразным жестким диском. Как только на материнскую плату будет подано питание, сетевая карта получит свой личный IP-адрес, так же в работу включится стандарт PXE. IP-ник выдается DHC-сервером, а затем этот адрес передается и TFTP-серверу. Сетевая карта начинает загрузку с TFTP, после чего, на пост заступает специальное сетевое приложение, но об это чуть позже.
Кстати, в такую же ситуацию же ситуацию периодически попадают сетевые администраторы. Только представьте, бедному программеру необходимо установить винду на 20 машин, а под рукой имеется только один привод. И конечно же, у нас будет ограниченный запас времени.
Установка Windows по сети требует тщательной подготовки. Для начала, вам необходимо подготовить к работе нормально работающий компьютер с предустановленной ОС семейства Windows, патч-корд (или сетевой кабель, о котором все вечно забывают), набор Windows AIK для автоматической установки, программный эмулятор серверов DHCP и TFTP (можно использовать tftpd32). Для того, чтобы установка Windows по сети стартовала успешно, потребуется дистрибутив самой системы, а так же приложение для работы с ISO-файлами.
Непосредственно установка.
Итак, поехали. Первым делом, жизненно необходимо скачать набор для автоустановки выбранной вами винды – набор AIK. Кстати, здесь не требуется выполнять проверку на подлинность винды, да и самой программе это как-то параллельно. После этого, мы должны сделать выбор – какую операционку лучше всего поставить? Опуская «ювелирные» подробности, отметим, что процесс первоначальной настройки серверов и, собственно, вашей машины – единый для всех версий винды. Различаться будет лишь процесс установки, о котором уже спето немало песен.
Короче, предлагаю рассмотреть содержимое раздела «установка Windows по сети» на примере 7-ки. Это классика наших дней, поэтому начнем с этого примера. Скачайте или же купите дистрибутив сей программы. При дальнейших действиях, мы должны использовать машину с исправно работающей системой.
READ Как полностью удалить все с компьютера и установить виндовс 7
Нам потребуется немного поработать с виртуальным образом 7-ки, поэтому найдите соответствующую программку, которая может быстро монтировать ISO-образы. Можно было бы использовать Daemon Tools, о которой до сих пор слагают легенды и поют песни. Однако для наших целей придется использовать Windows® (AIK). Смонтируйте образ 7-ки в сей программе, после чего необходимо запустить сам процесс установки. Кстати, основное рабочее окно AIK выглядит следующим образом.
Откройте меню «Пуск». В нем потребуется обнаружить раздел Microsoft Windows AIK, а рядом с ним – «Командная строка» или что-то типа этого. В общем, вы должны выбрать это меню, после чего на дисплее появится консоль.
В новом окошке с кучей непонятных символом и египетскими иероглифами, введите пару несложных команд. Для примера я буду показывать шаблон, по которому вы, уважаемые юзеры, сможете потом провернуть это дело со своими машинами. Итак, вводим:
copype.cmdx86 x:winpe
Затем нажимаем ENTER и вводим следующую строку:
imagex /mountrw winpe.wim 1 mount.
Буквой X здесь обозначено имя любого локального диска, на вашем компе.
Смонтированный образ системы теперь лежит в каталоге X:winpemont. Сей образ носит название Winpe.win.
Установка Windows по сети на следующем этапе потребует от вас отключить механизм ручного подключения сетевого диска и запуск приложения собственными пальцами. Короче, решить эту задачу можно после маленькой корректировки командного файлика startnet.cmd. Если вы не умеете пользоваться поиском в проводнике, то ищите сей файл в папке x:winpemontwindowssystem32. Откройте этот файлик и изучите его «внутренности», они должны выглядеть так:
А теперь переведем все это на русский язык. Компьютер, с которого начнут загружаться системные файлы, будет иметь следующий адрес- 192.168.1.1. Если вы обнаружили там другой адрес, то впишите это значение. Затем, подключите к рабочей машине другой комп, куда будет устанавливаться Windows по сети. Нам потребуется заранее создать пользователя для использования данной системы с именем install и паролем install. Используем команду:
Net user install /add/passwordchg:no
Установка Windows по сети продолжается, теперь необходимо размонтировать системы, вводом команды:
Imagex.exe /unmount/commit mount
Далее хватаем мышку, после чего создаем папку, из которой будут копироваться файлы дистрибутива по сети. Не будем «париться» с названием, возьмем имя x:upload. Внутри сетевой папки нужно вставить еще один каталог под названием boot. Именно здесь будут лежать загрузочные файлы для инсталляции через сеть.
Теперь берем и копируем в созданный каталог папку sources с диска, на котором записана Windows 7. После этого мы снова переходим к консоли и заполняем папку boot, попутно обрабатывая файлы сетевой загрузки. Они должны быть доступными для выполнения. Вводим в консоли следующее:
1) imagex.exe /mount x:winpewinpe.wim 1 x:winpemount.2) xcopy /ey x:winpemountwindowsbootpxe x:upload3) xcopy /iy x:winpemountwindowsbootfonts x:uploadbootfonts4) copy /y x:winpeISObootboot.sdi x:uploadboot5) imagex.exe /unmount d:winpemount
Далее копируем образ winpe.win в папку x:uploadboot. Можно использовать команду:
copy /yd:winpewinpe.wind:sevenboot.
Доступ к папке с образом должен быть открыт для всех пользователей. Теперь мы создаем хранилище для загрузочных параметров, в помощь прилагается скрипт createbcd.cmd, который должен лежать в папке x:winpe. Содержимое сей скрипта должно выглядеть следующим образом:
На этом установка Windows по сети еще не окончена, сделано только полдела. В качестве продолжения вводим команду:
Createbcd.cmdx:uploadboot
После этого, настраиваем работу программы tftpd32. Подробная инструкция представлена на следующих рисунках:
Концовка.
К сожалению, на этом самая интересная часть сей раздела подходит к концу. Установка Windows по сети начнется автоматически, как только вы законнектите два компа через сетевой кабель, а затем выставите загрузку системы через сетевую карту в BIOS.
Остальной процесс установки покажется вам до боли знакомым.
Как только увидите такую картину, то возьмите с полки пирожок! Наша задача выполнена на отлично! Узнать подробнее о том, как поставить Windows 7 вы можете в этой статье или на видео ниже.
Источник
Используемые источники:
- http://droidov.com/ustanovit-windows-fleshki
- https://anisim.org/articles/kak-ustanovit-windows-7/
- https://fintaxi.ru/kak-ustanovit-windows-cherez-bios-s-interneta/
Запуск Windows 10 в безопасном режиме через БИОС
Друзья, всем привет! В этой статье я покажу вам, как можно организовать запуск Windows 10 в безопасном режиме через БИОС с помощью командной строки. Этот вариант отлично подойдет в случаях, когда система уже не стартует вообще либо постоянно перезагружается.
Хотя тут стоит напомнить, что после третьего неудачного старта обязательно должно запустится автоматическое восстановление системы. Но тем не менее работу в безопасном режиме никто не отменял. Верно?
Содержание статьи:
Ну что же, давайте начинать. Для этого нам понадобится иметь под рукой установочный дистрибутив, или элементарный диск восстановления Win 10. Напомню, что тема создания подобных носителей очень подробно рассматривалась в серии публикаций:
Затем необходимо в БИОС установить приоритет загрузки именно с загрузочного накопителя. Все делается в пару нажатий кнопок на клавиатуре. Вспомните, эта тема также не нова на этом блоге. О ней очень подробно рассказано в следующем материале:
Итак, будем думать, что запуск программы установки десятки прошел успешно. Далее на этапе выбора языка необходимо одновременно нажать комбинацию «Shift+F10» для вызова командной строки:
А в ней вводим вот такой параметр:
bcdedit /set {globalsettings} advancedoptions true
После этого закрываем все активные окна, чтобы произошла автоматическая перезагрузка Windows 10:
Важный момент. На этом шаге уже необходимо в БИОС выключить приоритет загрузки с установочного носителя, поскольку сейчас требуется запустить именно неисправную систему, установленную на ноутбуке либо компьютере.
И вот, пожалуйста, при повторном запуске открывается меню «Параметры загрузки». Можно даже, например, включить безопасный режим с поддержкой сетевых драйверов. В этом случае у нас будет возможность выхода в интернет:
Так что осталось только выбрать нужную цифру (4-5-6) и, как говорится, полный вперед в черную бездну:
Так что, друзья, разговор о том, как правильно произвести запуск Windows 10 в безопасном режиме через БИОС с помощью командной строки подошел к своему логическому завершению.
Но это еще не все, поскольку теперь будет постоянно появляться меню с выбором вариантов загрузки. А вот как от него избавиться мы с вами поговорим уже в следующей статье. А теперь, как всегда, предлагаю посмотреть очередное очень интересное видео.
Как выставить загрузку с диска в разных версиях BIOS
Настроить в Биос загрузку компьютера с диска проще, чем с флешки. В статье описано, как настроить загрузку с диска в Award Bios, AMI Bios, Phoenix-Award Bios
Настроить в BIOS загрузку компьютера с диска еще проще, чем с флешки. И хотя внешний вид разных версий Биоса отличается, порядок действий везде примерно одинаковый. Мы должны включить компьютер, сразу после этого нажать на клавиатуре клавишу Delete или F2 (реже F1, Esc).Попав в BIOS, перемещаемся по вкладкам при помощи стрелок на клавиатуре.
Нам необходимо найти раздел со словом Boot, а затем поменять в нем порядок загрузочных устройств так, чтобы CD-ROM оказался на первом месте. В зависимости от версии Биоса, устройство, с которого будет грузиться компьютер, либо выбирается из списка, либо перемещается наверх посредством клавиш F5/F6, +/- .
После внесенных изменений, мы выходим из BIOS, сохранив настройки. Перед выходом нужно вставить диск в привод, чтобы компьютер мог с него загрузиться.
Ниже я подробно опишу, как все это делать в разных версиях BIOS.
Настройка Award Bios для загрузки с диска
Если, войдя в Биос, вы видите такой экран, значит у вас Award Bios: Сначала идем в “Advanced BIOS Features”. На строке “First Boot Device” жмем “Enter”. Необходимо из списка выбрать “CDROM”.
Вторым устройством пусть стоит “Hard Disk”. Выходим из этой вкладки, нажав Esc.
Теперь выходим из BIOS, сохранив изменения. Для этого жмем “Save & Exit Setup” – жмем клавишу “Y” – “Enter”.
Настройка AMI Bios для загрузки с диска
Если, войдя в Биос, вы видите такой экран, значит у вас AMI Bios: Идем во вкладку “Boot” – “Boot Device Priority”. Здесь первым загрузочным устройством необходимо выставить CD-ROM (в моем случае: “PM-PIONEER DVD-RW”). Для этого становимся на строчку “1st Boot Device” – жмем “Enter” – в появившемся списке выбираем “PM-PIONEER DVD-RW”.
Должно быть так: После этого жмем Esc.
Затем мы выходим из Биоса, сохраняя все сделанные настройки. Для этого идем в “Exit” – “Exit & Save Changes” – “ОК”.
Настройка Phoenix-Award Bios для загрузки с диска
Если, войдя в Биос, вы видите такой экран, значит у вас Phoenix-Award BIOS:Идем во вкладку “Advanced” — становимся на строчку “First Boot Device” — жмем “Enter” и из появившегося списка выбираем “CDROM”.
После этого выходим из Биоса, сохранив изменения. Для этого идем в “Exit” – “Save & Exit Setup” – жмем клавишу “Y” – “Enter”.Вот практически и все, что нужно знать для того, чтобы загрузиться с диска. В своей статье я описал процесс настройки Биоса самых популярных версий: Award и AMI. В третьем примере представлен Phoenix-Award Bios, встречающийся намного реже.
В заключение хочу напомнить, что для выбора загрузочного устройства не всегда нужно лезть в настройки Биоса. Часто достаточно сразу после включения компьютера нажать определенную клавишу (F8, F10, F11, F12 или Esc). Появится специальное меню, в котором можно будет выбрать, с какого устройства следует грузиться компьютеру.
Метки: BIOS, CD/DVD
Начало установки Windows. Настройки BIOS
Пара слов о том, что такое BIOS:
BIOS (Basic Input-Output System) – базовая система ввода/вывода, которая хранится в памяти материнской платы и служит для того, чтобы мы с вами (говоря простыми словами) могли управлять «железом», которое установлено на нашем компьютере. BIOS не одинакова на всех компьютерах и зависит от материнской платы.
Некорректные настройки BIOS могут привести к уменьшению производительности вашего компьютера либо вообще вывести его из строя. Прочитать про настройки именно вашей BIOS можно в паспорте на вашу материнскую плату. Но все таки, я советую особо не экспериментировать с настройками, если вы с компьютером пока не «на ты». Нам же для установки Windows понадобиться поменять там всего лишь одну настройку и сохранить результаты. Давайте сейчас этим и займемся.
Меняем очередность загрузки устройств в BIOS:
Как же попасть в эту самую BIOS? Включаем компьютер и сразу же ищем на мониторе надпись «Press to enter Setup». Надписи могут немного отличаться в зависимости от версии BIOS.
Зажимаем клавишу DEL до тех пор, пока не попадем в BIOS. Здесь необходимо пробежаться по вкладкам и постараться найти, в какой из них упоминается о загрузке устройств (Boot devices).У меня — это Advanced BIOS Features.
Заходим туда нажав клавишу ENTER. Далее я захожу во вкладку «Boot Sequence», так как мне справа программа подсказывает, что эта вкладка отвечает за приоритет загрузки устройств.
Далее я выставляю приоритетность загрузки таким образом, чтобы первым загрузочным устройством (First Boot Device) стоял CD-ROM, а вторым уже жесткий диск.
Далее необходимо при помощи клавиши ESC выйти на самое начало и выбрать пункт «Save and Exit Setup«.
Далее в следующем окне жмем «OK».
На этом настройки BIOS, необходимые для установки Windows XP окончены. Если у вас возникает вопрос, для чего мы все это делали, то я вам отвечу. Делали мы все это для того, чтобы при следующем включении компьютер загрузился не с жесткого диска, как обычно, а с установочного Windows.
В следующем уроке рассмотрим сам процесс установки Windows XP.
А также смотрим видео о том, как зайти в настройки биос и загрузиться с флешки либо диска:
Смотрим видео по теме установки операционной системы:
Оценить статью: Загрузка… Поделиться новостью в соцсетях
Об авторе: Олег Каминский
Вебмастер. Высшее образование по специальности «Защита информации». Создатель портала comp-profi.com. Автор большинства статей и уроков компьютерной грамотности
Чтобы перейти на Windows 11, приготовьтесь копаться в BIOS вашего ПК
Чтобы запустить Windows 11, вам, возможно, придется повозиться с некоторыми настройками ПК, которые вы редко когда-либо видели.
В четверг Microsoft представила Windows 11 и сообщила, что ОС действительно требует, чтобы на ПК был установлен относительно неизвестный чип безопасности, называемый Trusted Platform Module 2.0 (TPM).
Эта технология предназначена для безопасного хранения вашей регистрационной информации на машине. Однако TPM не всегда включен по умолчанию.Вам нужно будет перезагрузить компьютер и войти в настройки BIOS вашего компьютера, чтобы запустить его, что может потребовать некоторого времени, чтобы найти функцию TPM.
Дополнительные шаги обязательно запутают потребителей, особенно тех, кто мало знает о компьютерах и никогда раньше не входил в настройки BIOS своего ПК.
пользователям ПК со старыми машинами тоже не повезло. Технология TPM 2.0 была выпущена в октябре 2014 года. В результате собственный директор Microsoft по безопасности ОС Дэвид Уэстон отмечает, что только процессоры последних пяти-семи лет будут иметь чип безопасности.
Так что же такое BIOS? Это «базовая система ввода / вывода» вашего компьютера, работающая как микропрограммное обеспечение для быстрого запуска оборудования ПК во время процесса загрузки. BIOS также может использоваться для калибровки и настройки скорости вращения ОЗУ и вентилятора ПК.
Чтобы войти в BIOS, необходимо перезагрузить компьютер. В процессе загрузки на короткое время должно появиться сообщение, в котором будет указано, какую клавишу нажать, чтобы открыть страницу настроек BIOS. (Обычно это клавиша «Удалить», «F2» или «F12».)
Экран BIOS на материнской плате Asus B550.
Однако TPM может вообще не упоминаться в BIOS. Это потому, что AMD называет TPM «fTPM» , а Intel называет технологию IPTT, , что означает Intel Identity Protection Technology. Обе компании внедряют технологию TPM в ЦП в виде прошивки.
Экран BIOS для включения fTPM.
На нашем настольном ПК AMD мы обнаружили функцию fTPM в разделе «Дополнительно». Затем мы щелкнули «включен» для параметра переключателя AMD fTPM.
Рекомендовано нашими редакторами
Чтобы узнать, есть ли на вашем компьютере TPM, вы можете перейти в строку поиска Windows 10 и ввести «tpm.msc». Если у вас есть технология, должна появиться опция с надписью «tpm.msc Microsoft Common Console Document». Затем он сообщит вам версию чипа и готово ли оно к использованию.
Вы также можете узнать, соответствует ли ваш компьютер требованиям для работы с Windows 11, с помощью приложения Microsoft PC Health Check. Однако приложение не всегда может быть точным.Мы запустили его на двух ПК, которые, казалось, соответствовали всем требованиям для Windows 11, но приложение пометило машины как непригодные, не объясняя почему.
Другое важное требование для Windows 11 — это безопасная загрузка, технология, представленная в 2012 году. Однако эта функция часто включена по умолчанию. Вы также можете найти его на странице настроек BIOS.
Остальные базовые системные требования для Windows 11. (Источник: Microsoft)
Получите наши лучшие истории!
Подпишитесь на Что нового сейчас , чтобы каждое утро получать наши главные новости на ваш почтовый ящик.
Этот информационный бюллетень может содержать рекламу, предложения или партнерские ссылки. Подписка на информационный бюллетень означает ваше согласие с нашими Условиями использования и Политикой конфиденциальности. Вы можете отказаться от подписки на информационные бюллетени в любое время.
Установка Windows на компьютер с EFI
Если вы устанавливаете Windows® на компьютер с EFI, вы должен включить режим EFI в прошивке компьютера в обоих присутствующих и автоматические установки. Вы должны загрузиться в 64-битном EFI-режиме носитель для предустановки (64-битная Windows PE в режиме EFI или 64-битная Установка Windows в режиме EFI).Вы не можете установить Windows на Компьютеры на базе UEFI в режиме BIOS. (Для получения дополнительной информации о переключения режимов, см. документацию по прошивке EFI.) описанные в этом разделе предназначены только для справки и могут не совпадать специальные команды для вашего типа прошивки EFI.
После установки Windows вы можете сделать дополнительные конфигурации к вашему образу. Этот образ Windows становится вашим эталонный образ, который вы используете для развертывания на других компьютерах.
- Установите Windows, запустив программу установки Windows из загрузочной записи EFI на главном компьютере.Используйте оболочку EFI или прошивку Boot. из меню файла , чтобы запустить загрузчик Windows EFI на установочный диск. Обратитесь к документации по прошивке для получения дополнительной информации. Информация.
- В оболочке EFI выберите устройство с Windows
установочный носитель, а затем запустите загрузочное приложение EFI.
Предполагая, что устройство DVD — это fs0, используйте следующие команды для
Компьютеры на базе x64:
Оболочка> Fs0: fs0:> \ EFI \ BOOT \ BOOTX64.EFI
Для компьютеров на базе Itanium используйте следующую команду:Fs0: \ EFI \ BOOT \ BOOTIA64.EFI
Если диспетчер загрузки EFI поддерживает загрузку с DVD, оболочка EFI команда не требуется. Вы можете загрузить DVD прямо из EFI менеджер загрузки. - При появлении запроса нажмите любую клавишу для загрузки с DVD-диска Windows.
Windows установится на компьютер.
Если вы выполняете контролируемую установку, следуйте пользовательскому интерфейсу предлагает завершить установку Windows.Примечание: При загрузке среды предустановки Windows (Windows PE) с CD-ROM или DVD, вы можете пропустить «Нажмите любую ключ для загрузки с CD или DVD »и загрузитесь прямо в Windows ЧП.Для x86 и AMD64 удалите Bootfix.bin из настраиваемой Windows. PE-образ. Для систем на базе Итануима используйте Efisys_noprompt.bin вместо Efisys.bin при создании клиентской среды предустановки Windows PE изображение.
При желании вы можете выполнить автоматическую установку с помощью Файл Autounattend.xml, хранящийся на USB-флеш-накопителе (UFD), или другое устройство.Требования к файлу ответов для EFI-based компьютеров, см. Создание на основе UEFI Разделы жесткого диска с помощью Windows SIM.
Примечание: Некоторые платформы EFI поддерживают прошивку как UEFI, так и BIOS. На некоторых из этих систем не всегда ясно, загружается ли по умолчанию DVD option — это вариант загрузки EFI или BIOS. В этих системах с помощью Может потребоваться команда оболочки EFI.Если специально не запускать Установка Windows с использованием загрузочной записи EFI, прошивки по умолчанию может использоваться загрузочная запись для BIOS. Если программа установки Windows запускается в BIOS в комбинированной системе EFI / BIOS разделы ESP и MSR не создано. После завершения установки Windows используйте Diskpart , чтобы убедиться, что разделы ESP и MSR были созданы.
- После установки Windows на компьютер выполните все остальные задачи настройки.
- Из командной строки с повышенными привилегиями запустите sysprep , чтобы подготовить
образ Windows для создания образов и развертывания. Например,
% WINDIR% \ system32 \ sysprep \ sysprep.exe / generalize / oobe / shutdown
Когда команда Sysprep завершится, компьютер выключится.
Как исправить ошибку «Этот компьютер не может запустить Windows 11»?
Microsoft недавно представила новую версию своей операционной системы под названием Windows 11.Однако многие пользователи сталкивались с ошибкой «На этом компьютере не работает Windows 11». В этой статье мы обсудим причины этой ошибки, а также способы ее решения.
Содержание:
- Основные причины ошибки «Этот компьютер не может запустить Windows 11»?
- Как включить TPM 2.0 в настройках BIOS или UEFI?
- Как включить безопасную загрузку в BIOS или UEFI?
- Как проверить, установлен ли на вашем компьютере модуль TPM 2.0?
- Могу ли я добавить TPM 2.0 чип к моему компьютеру?
- Как установить Windows 11 на компьютер без TPM?
- Как установить Windows 11 на неподдерживаемый компьютер через Центр обновления Windows?
- Что делать, если были потеряны важные данные?
Windows 11 принесла своим пользователям множество нововведений, таких как новый дизайн (содержащий много размытия и новые значки), окна с закругленными краями, новое меню «Пуск», новый опыт работы с окнами (теперь при наведении курсора на значок развертывания окна, справа вверху появляется дополнительная область, показывающая, как можно разместить окно для более эффективного разделения рабочего пространства), новая панель задач (по центру), более удобная работа с рабочими дополнительными мониторами (система запоминает положение окна), поддержка приложения для Android и многое другое.
Представители Microsoft также заявили, что внутри системы было внесено много изменений. Это позволяет системе стать быстрее и увеличить скорость загрузки игр до 20% за счет внедрения технологии DirectStorage , которая загружает видеоданные прямо в видеокарту, минуя процессор (такая же технология используется в XBOX). .
Естественно, количество людей, которые хотели перейти с и без того надоедливой «Десятки» на новую Windows 11, сразу увеличилось, но многие из них столкнулись с ошибкой «Этот компьютер не может работать с Windows 11 », хотя их компьютер, казалось, полностью отвечал требованиям.Так в чем причина?
Основные причины ошибки «На этом компьютере не работает Windows 11»?
Поскольку безопасность данных стоит на первом месте в современном мире, в новой Windows 11 этому вопросу уделяется довольно много внимания. Компания исправила множество уязвимостей, которые были в Windows 10, но самым большим нововведением является требование наличия в компьютере модуля TPM 2.0 .
Модуль TPM (Trusted Platform Module) — это микросхема на материнской плате компьютера, которая занимается криптографическим шифрованием данных и защитой компьютера.Версия TPM 2.0 является самой последней.
В нашей статье мы говорили о том, как можно зашифровать свой жесткий диск с помощью встроенного инструмента под названием BitLocker (о том, как использовать BitLocker, можно прочитать в статье «Как зашифровать данные с помощью BitLocker»). Итак, если в вашем компьютере установлена микросхема TPM — шифрование данных происходит не в CPU, а с помощью микросхемы TPM . Это снимает ненужную нагрузку с ЦП. Помимо шифрования данных, модуль TPM 2.0 чип может проверять личность пользователя ПК, предотвращать непреднамеренно измененные конфигурации операционной системы, предотвращать вредоносные программы, такие как bootkit и rootkit (которые могут изменять загрузочную запись MBR или GPT ), или идентифицировать пользователя в сети и в приложениях. Дело в том, что у каждого чипа TPM есть свой идентификатор, который нельзя изменить. Таким образом, при правильной настройке модуль TPM представляет собой своего рода «паспорт» для компьютера, который невозможно подделать.
Чтобы проверить, можно ли установить Windows 11 на ваш компьютер, Microsoft предлагает использовать программу PC Health Check .Он анализирует все характеристики вашего компьютера и показывает: « Этот компьютер может работать под управлением Windows 11 »
.… или « Этот компьютер не может работать под управлением Windows 11 »
Но довольно часто PC Health Check сообщает о невозможности установить Windows 11 на ваш компьютер, даже если она соответствует всем требованиям и присутствует модуль TPM 2.0 .
В большинстве случаев причина в том, что микросхема « TPM 2.0 » отключена или функция « Secure Boot » не активирована в настройках BIOS / UEFI .Дело в том, что обе эти функции должны использоваться, так как вся безопасность данных в Windows 1 1 основана на них.
Если вы столкнулись с ошибкой « Этот компьютер не может запустить Windows 11 », следуйте инструкциям в следующих абзацах этой статьи.
Как включить TPM 2.0 в настройках BIOS или UEFI?
Как упоминалось выше, TPM 2.0 является обязательным требованием для запуска Windows 11 на вашем компьютере. Однако многие пользователи не проверяют, активирована ли она, и если она отключена, они получают ошибку « Этот компьютер не может запустить Windows 11 ».Для включить модуль TPM 2.0 следующим образом:
Шаг 1. Введите настройки BIOS или UEFI . Для этого перезагрузите компьютер и используйте ключ входа в BIOS при следующем включении питания. В зависимости от модели он может быть разным, но чаще всего это Del , F2 , F1 или F12 . Просто следите за подсказкой на экране при включении компьютера.
Шаг 2. В настройках BIOS (UEFI) найдите вкладку « Security » и проверьте, установлен ли TPM 2.0 активен. Убедитесь, что рядом с « Trusted Platform Module » написано « включен, ».
Шаг 3: После этого вам необходимо сохранить изменения. Для этого вернитесь в главное меню BIOS / UEFI с помощью кнопки « ESC », перейдите на вкладку « Save & Exit », выберите « Save Changes and Reset », нажмите « Enter » , а затем нажмите « Да, », чтобы подтвердить сохранение изменений.
На UEFI процесс включения TPM 2.0 может немного отличаться, но суть одна — ищите пункт меню , отвечающий за безопасность , а внутри — включение микросхемы TPM 2.0 .
Теперь попробуйте еще раз запустить утилиту PCHealthCheck , чтобы проверить, можно ли установить Windows 11 на ваш компьютер. Если ошибка « Этот компьютер не может запустить Windows 11 » возникает снова — следуйте инструкциям в следующем абзаце этой статьи.
Как включить безопасную загрузку в BIOS или UEFI?
Опция Secure Boot проверяет все компоненты на наличие вредоносных программ перед загрузкой операционной системы.То есть даже до запуска Windows 11 каждый компонент компьютера должен доказать, что он не вирус. Для идентификации компонентов используется электронная цифровая подпись, уникальная для каждого устройства. Таким образом сводится к минимуму риск заражения вашего компьютера.
Чтобы включить безопасную загрузку , выполните следующие действия:
Шаг 1. Откройте меню « Start » и выберите « Settings »
Шаг 2: В появившемся окне выберите « Обновление и безопасность »
Шаг 3. Выберите вкладку « Recovery », а затем в правой части окна в поле « Advanced startup » нажмите кнопку « Restart Now ».
Шаг 4: После перезагрузки вам будут представлены расширенные параметры . Выберите « UEFI Firmware Settings »
Таким образом, вы откроете настройки UEFI . Это меню может отличаться от показанного на снимках экрана, но логика , включающая безопасную загрузку , такая же: вам нужно найти раздел, отвечающий за безопасность (обычно называемый « Безопасность, » или « Безопасная загрузка» ») и активируют функцию безопасной загрузки , установив флажок рядом с« включен, ».После этого вы должны сохранить конфигурацию, нажав « Применить » (или « Сохранить », в зависимости от производителя вашего компьютера).
После выполнения этих действий ваш компьютер снова перезагрузится в обычном режиме. Теперь вы можете установить Windows 11 на свой компьютер.
Как проверить, установлен ли на вашем компьютере модуль TPM 2.0?
Многие пользователи не знают, есть ли на их компьютере модуль безопасности TPM 2.0 , который требуется для установки Windows 11 , или они не могут найти его настройки в BIOS / UEFI.
Прежде чем приступить к проверке наличия модуля TPM, следует отметить, что первая версия этого чипа появилась в 2003 году, а вторая (т.е. TPM 2.0 ) — в ноябре 2019 года. Следовательно, если ваш компьютер был представлен ранее — скорее всего, его не будет.
Если вы хотите проверить, есть ли на вашем компьютере микросхема TPM 2.0 — открывать ее не нужно. Проверить это вполне возможно программными средствами. Для этого действуйте следующим образом:
Шаг 1. Откройте меню « Start » и нажмите « пробел » на клавиатуре.Перед вами откроется окно поиска (вы также можете открыть его, щелкнув значок увеличительного стекла рядом со значком « Start »).
Шаг 2: В правой части открывшегося окна нажмите « Device Security »
Вы увидите окно, отвечающее за безопасность устройства . В поле « Specifications » вы можете проверить версию модуля TPM, встроенного в ваше устройство. В нашем случае это TPM 2.0
Если вы видите сообщение « Стандартная аппаратная безопасность не поддерживается », значит, модуль TPM отсутствует или отключен в настройках BIOS.
Попробуйте включить его по инструкции из второго абзаца этой статьи. Ищите товары под названием TPM , PTT , Intel Platform Trust Technology , чип безопасности или fTPM (для устройств AMD ).
Если вы не нашли ни одного из этих знаков, скорее всего, он отсутствует в вашем устройстве.
Могу ли я добавить к моему компьютеру микросхему TPM 2.0?
Часто пользователи, не обнаружившие на своем компьютере модуль TPM 2.0 , задаются вопросом, могут ли они установить его самостоятельно или в сервисном центре? Все несколько неоднозначно и зависит от того, есть ли на материнской плате вашей машины соответствующий разъем.
Чаще всего возможность установки присутствует в настольных компьютерах, тогда как ноутбуки в 99% лишены такой возможности. Причина этого в их мобильности — почти все детали припаяны к материнской плате, чтобы компьютер стал тоньше, легче и т. Д.
Однако, даже если ваш компьютер может установить модуль безопасности, вы должны иметь в виду, что такое обновление будет недешево, поскольку вам придется купить сам чип TPM плюс оплатить установку.
Несмотря на то, что настольные компьютеры часто имеют слот для ключа заголовка TPM LPC bus , который используется для подключения TPM 2.0 — не рекомендуется устанавливать модуль безопасности самостоятельно, если у вас нет опыта в таких вопросах. .Вы можете повредить компьютер.
Если вы хотите установить TPM 2.0 для обновления до Windows 11, вам следует прочитать следующий раздел этой статьи, поскольку там есть подробные инструкции о том, как установить Windows 11 на компьютеры без модуля безопасности .
Как установить Windows 11 на компьютер без TPM?
Почти сразу после выпуска бета-версии Windows 11 и обнародования требований к установке выяснилось, что большое количество людей использовали не очень новые компьютеры без TPM 2.0 микросхема . Соответственно, почти сразу многие энтузиасты начали придумывать, как обойти требование наличия чипа безопасности. Через некоторое время это дало свои результаты, и сегодня любой желающий может установить Windows 11 на свой ПК или ноутбук .
Этот способ не запрещен, но накладывает некоторые ограничения. Например, пользователи Windows 11 , у которых на компьютерах нет микросхемы TPM 2.0 , не будут получать обновления, но, скорее всего, это ограничение будет обойдено путем редактирования реестра или удаления файлов, отвечающих за проверку наличия компьютер содержит чип безопасности.Так что есть смысл в использовании этого метода.
Этот метод отлично подходит, если вам нужна чистая Windows 11 и вы не хотите возиться с BIOS и т. Д.
Стоит отметить, что этот способ также подходит, если объем оперативной памяти на вашем компьютере не соответствует минимальным требованиям, указанным на сайте разработчика.
Итак, чтобы установить Windows 11 на компьютер без модуля TPM , выполните следующие действия:
Шаг 1. Загрузите образ Windows 11 с веб-сайта Microsoft (или из другого источника, которому вы доверяете).
Шаг 2. Создайте загрузочную флешку с помощью утилиты Rufus . О том, как это сделать, читайте в статье «Как создать загрузочную флешку Windows», все действия аналогичны созданию флешки Windows 10.
Шаг 3. Загрузите компьютер с флэш-накопителя (для этого установите флэш-накопитель в качестве загрузочного устройства в настройках BIOS / UEFI ). Перед вами откроется стандартное окно установки Windows .Выберите язык , и другие настройки, которые вы хотите, но не нажимайте «Далее» . Вместо этого используйте комбинацию клавиш « Shift + F10 »
Шаг 4. Перед вами откроется командная строка Windows . Введите команду « regedit » и нажмите « Enter », чтобы запустить ее.
Шаг 5. В окне редактора реестра перейдите к « HKEY_LOCAL_MACHINE \ SYSTEM \ Setup », затем щелкните правой кнопкой мыши в папке « Setup » и выберите « Create », а затем « Key». “.Назовите новый раздел « LabConfig »
.У вас должно получиться как на скриншоте ниже:
Шаг 6: Откройте папку « LabConfig », затем щелкните правой кнопкой мыши в пустом месте в правой части окна и выберите « Новый », а затем щелкните « DWORD (32 бит) Значение “. Эта операция должна быть повторена три раза (то есть создать три ключа DWORD 32 ).
Шаг 7: Теперь вам нужно переименовать эти файлы.Для этого щелкните правой кнопкой мыши на файле, имя которого вы хотите изменить, и выберите « Переименовать »
.Только что созданные параметры должны называться следующим образом:
- Первый параметр — BybassTPMCheck ;
- Второй параметр — BybassSecureBootCheck ;
- Третий параметр — BybassRAMCheck ;
Пожалуйста, вводите имена внимательно, так как дальнейшая установка Windows 11 зависит от них.
У вас должно получиться так, как показано на скриншоте ниже:
Шаг 8: Теперь каждый параметр должен быть установлен на « 1 ». Для этого дважды щелкните на желаемой клавише, установите значение « 1 » и нажмите « OK » для подтверждения. Повторите это действие для всех трех ключей.
После этого вы можете закрыть редактор реестра и командную строку, нажать «Далее» и продолжить установку как обычно.
Как установить Windows 11 на неподдерживаемый компьютер через Центр обновления Windows?
Несколько дней назад Microsoft официально анонсировала способ установки Windows 11 на несовместимые компьютеры .Этот метод подходит для пользователей Windows 10, на компьютерах которых установлена более старая микросхема безопасности TPM 1.2 . Он также подходит для установки Windows 11 на компьютеры с неподдерживаемым процессором.
Стоит отметить, что компания настоятельно не рекомендует использовать этот метод, но должна пойти на уступки, так как было много пользователей с относительно старыми ПК и ноутбуками.
Итак, чтобы установить Windows 11 на неподдерживаемый компьютер , вам необходимо:
Шаг 1. Нажмите комбинацию клавиш « Win + R », введите команду « regedit » в открывшемся окне, а затем нажмите кнопку « Enter », чтобы выполнить ее.
Шаг 2: Перед вами откроется окно реестра . Перейдите в « HKEY_LOCAL_MACHINE \ SYSTEM \ Setup \ MoSetup ». Щелкните правой кнопкой мыши в этой папке, выберите « New », а затем « DWORD (32-bit) Value »
Шаг 3. Вызовите новый параметр « AllowUpgradesWithUnsupportedTPMOrCPU », затем дважды щелкните его, введите значение « 1 » и нажмите « OK », чтобы сохранить изменения.
Шаг 4: Перезагрузите компьютер.
После этого вы можете установить Windows 11 либо с помощью образа, загруженного с официального сайта Microsoft , либо с помощью функции Windows Update .
Что делать, если были потеряны важные данные?
Каждый современный пользователь ПК хранит ценную информацию. У кого-то есть финансовые отчеты, у кого-то есть фотографии со свадеб. Все это субъективно. Однако пользователи часто забывают переместить свои данные в безопасное место и форматируют диск C: при установке Windows 11.
Также нередки случаи, когда попытки установить Windows 11 заканчиваются неудачей. Особенно если речь идет о пиратских модификациях.
Если вы обнаружите, что важные данные исчезли — немедленно используйте профессиональную программу восстановления данных под названием RS Partition Recovery . В противном случае данные могут быть безвозвратно потеряны . Причина в высокой вероятности перезаписи файлов другими.
Обычно, когда Windows форматирует диск или удаляет файл, она не удаляет его физически, а только отмечает его как удаленный, что позволяет контроллеру при необходимости перезаписывать его другими данными.Таким образом, файл физически присутствует на диске, просто Explorer его не отображает. Именно поэтому процесс удаления происходит во много раз быстрее, чем процесс записи данных на диск. Однако невозможно предсказать, когда именно удаленный файл будет перезаписан другим файлом , поскольку контроллер распределяет данные на диске на основе тысяч различных факторов. Поэтому важно не терять время и сразу использовать RS Partition Recovery .
Эта программа имеет интуитивно понятный интерфейс , так что вы сможете восстановить потерянные данные независимо от того, насколько хорошо вы знаете свой компьютер.
Кроме того, RS Partition Recovery поддерживает ВСЕ современные файловые системы — поэтому не имеет значения, в какой операционной системе был диск, а режим глубокого сканирования может восстановить даже те файлы , которые были потеряны несколько месяцев назад.
Просто подключите накопитель к рабочему компьютеру или установите новую копию Windows на свой компьютер и выполните несколько простых шагов:
Шаг 1. Установите и запустите RS Partition Recovery .
Шаг 2. Выберите диск или раздел, с которого вы хотите восстановить данные.
Шаг 3. Выберите тип анализа.
Быстрое сканирование, которое следует использовать на случай, если файл был недавно потерян . Программа быстро просканирует диск и покажет файлы , доступные для восстановления .
Полный анализ Функция позволяет найти потерянные данные после форматирования, изменения размера диска или повреждения файловой структуры (RAW).
Шаг 4. Просмотрите и выберите файлы для восстановления.
Шаг 5. Добавьте файлы, которые вы хотите сохранить, в «Список восстановления» или выберите весь раздел и нажмите Восстановление .
Следует отметить, что лучше всего сохранить восстановленный файл на внешний жесткий диск или USB-накопитель.
Часто задаваемые вопросы
TPM — это специальный чип, установленный на вашем компьютере и отвечающий за безопасность данных.У каждого чипа TPM есть свой ID-ключ, который нельзя изменить. Он используется при шифровании данных, аутентификации пользователей сети и т. Д.
Да, ты можешь. Есть несколько способов сделать это. Посетите наш веб-сайт для получения подробной информации.
да. RS Partition Recovery может восстанавливать данные после случайного удаления, форматирования диска, поврежденной файловой системы или структуры логического диска и т. Д.
Скорее всего, на вашем компьютере нет модуля безопасности TPM 2.0 или вы отключили его в настройках BIOS / UEFI.Также проверьте, включена ли функция безопасной загрузки, поскольку это одно из требований для запуска Windows 11.
Чтобы проверить, есть ли на вашем компьютере микросхема TPM 2.0, войдите в утилиту «Безопасность Windows» и проверьте, используете ли вы процессор безопасности. Если нет, попробуйте войти в настройки BIOS / UEFI и на вкладке «Безопасность» найдите TPM, PTT, Intel Platform Trust Technology, микросхему безопасности или fTPM. Вы можете найти более подробную информацию на нашем сайте.
Установите Windows 11 в устаревшей версии BIOS и без TPM 2.0
В этой статье описывается, как можно установить Windows 11 на устаревшую версию BIOS , если система не поддерживает безопасную загрузку и TPM или отключила их. Решение, приведенное в этой статье, работает на 100%, и есть несколько способов обойти сообщение об ошибке «Этот компьютер не может запустить Windows 11».
В момент выпуска новой версии операционной системы вам не терпится ее установить, даже если вы уже делали это много раз раньше. Следовательно, в такой ситуации вы знаете, каких проблем ожидать и какие шаги предпринять.
, но когда вы сталкиваетесь с ошибкой при установке операционной системы, уровень вашего волнения резко падает, подобно тому, что было замечено в просочившейся версии Windows 11, в которой отображаются требования TPM 2.0 и безопасная загрузка.
Если вы используете систему на основе UEFI с безопасной загрузкой и функцией TPM 2.0, вы можете очень легко включить эти функции, и большинство компьютеров с ними совместимо.
важно: вопрос о том, что TPM 2.0 является обязательной функцией для установки Windows 11, также горячо обсуждался, поэтому, если вы пользуетесь устаревшей системой BIOS и хотите установить Windows 11 на свой компьютер, мы вам поможем.
также важно: просочившаяся сборка прояснила одну вещь: эта конкретная сборка требует, чтобы ваша система поддерживала TPM 2.0, что необычно для сборок операционной системы Windows.
Сначала давайте обсудим, что является требованием
Установка Windows 11 без TPM 2.0 или безопасной загрузки в устаревших системах BIOS
После выполнения всех вышеупомянутых требований установка Windows 10 в системе Legacy Bios довольно проста.
так какое же решение? При создании загрузочного USB-накопителя Windows 10 устанавливается файл .Файл wim создается внутри исходной папки. Мы собираемся заменить этот файл на install.wim Windows 11 из исходной папки.
Шаг 1 . Выберите файл образа системы Windows 10 ISO и щелкните его правой кнопкой мыши. Затем вы можете получить доступ ко всем файлам внутри образа системы, выбрав параметр «Подключить». Параметр «Смонтировать» позволит вам получить доступ к файлам в образе системы.
Найдите файл install.wim , расположенный внутри папки источников.Сделайте то же самое с Windows 11 ISO, выньте Windows 11 install.wim и вставьте его в папку Windows 10 ISO.
Также, если вы создали загрузочный USB-накопитель Windows 10, вам просто нужно скопировать Windows 11 install.wim , и он будет работать сразу после установки.
Что именно мы делали, будет объяснено в этом разделе.
Это не помешает процессу загрузки USB-накопителя Windows 10, все файлы, отвечающие за операционную систему, находятся внутри установки.папка wim. Все файлы, необходимые для загрузки Windows 10 с USB-накопителя, содержатся в папке install.wim , что не помешает процессу загрузки. Поскольку мы заменили файл Windows 10 на Windows 11, с вашего USB-накопителя будет загружена Windows 11.
По завершении вышеуказанных шагов выключите компьютер и, когда он запустится, нажмите клавишу выбора загрузочного устройства. Вам будет предложено выполнить установку Windows 11, следуя всем инструкциям на экране.это автоматически обойдёт все требования безопасной загрузки и TPM 2.0. Это может немного сбить с толку, поскольку Legacy BIOS поддерживает раздел MBR (тот, который мы видим на стандартном жестком диске).
Наличие UEFI и получение Этот компьютер не может работать с Windows 11.
Есть тысячи людей, которые пытаются установить Windows 10 в системе UEFI, но продвигаясь вперед с этим ПК, не могут запустить Windows 11. Обходной путь, описанный здесь, может быть следующим: используется для установки Windows 11 в системе UEFI или Legacy BIOS.