Как удалить антивирус с компьютера
  для начинающих | лечение вирусов
У многих пользователей, при попытке удалить антивирус — Касперского, Аваст, Нод 32 или, к примеру, McAfee, который предустановлен на многих ноутбуках при покупке, возникают те или иные проблемы, итог которых один — удалить антивирус не получается.
В этой статье рассмотрим, как правильно произвести удаление антивирусной программы, с какими проблемами при этом можно столкнуться и как решить эти проблемы.
См. также:
Как не нужно удалять антивирус
Первое и главное, чего не нужно делать, если Вам требуется удалить антивирус — искать его в папках компьютера, например в Program Files и пытаться удалить там папку Kaspersky, ESET, Avast или какую-либо еще. К чему это приведет:
- В процессе удаления возникнет ошибка «Не удается удалить имя_файла. Нет доступа. Диск может быть переполнен или защищен от записи, либо файл занят другим приложением».

- Дальнейшее удаление антивирусной программы может быть затруднено по той причине, что на первом этапе некоторые нужные файлы все-таки будут удалены и их отсутствие может помешать удалению антивируса стандартными средствами.
Несмотря на то, что кажется очевидным и давно известным всем пользователям, что удалять таким образом нельзя никакие программы (кроме различных portable и программ, не требующих установки), тем не менее — описанная ситуация является наиболее частой, по которой не удается удалить антивирус.
Какой способ удалить антивирус является правильным
 Таким образом будет запущена утилита удаления, специально подготовленная разработчиками программы и позволяющая удалить их антивирус из системы. После чего достаточно перезагрузить компьютер для окончательного удаления (А затем можно также на всякий случай почистить реестр Windows, например, с помощью бесплатной программы Ccleaner).
Таким образом будет запущена утилита удаления, специально подготовленная разработчиками программы и позволяющая удалить их антивирус из системы. После чего достаточно перезагрузить компьютер для окончательного удаления (А затем можно также на всякий случай почистить реестр Windows, например, с помощью бесплатной программы Ccleaner).Если в меню Пуск нет папки антивируса или ссылки на его удаления, то вот еще один способ проделать ту же самую операцию:
- Нажмите кнопки Win + R на клавиатуре
- Введите команду appwiz.cpl и нажмите Enter
- В списке установленных программ найдите Ваш антивирус и нажмите «Удалить»
- Перезагрузите компьютер
И, в качестве примечания: очень многие антивирусные программы даже при таком подходе не удаляются с компьютера полностью, в этом случае, следует загрузить какую-либо бесплатную утилиту для очистки Windows, такую как CCleaner или Reg Cleaner и убрать из реестра все упоминания об антивирусе.
Также обратите внимание, что почти все разработчики антивирусов имеют на своем сайте отдельную официальную утилиту для полного удаления антивируса с компьютера, которую обычно можно найти по запросу, состоящего из названия антивируса и Uninstall Utility. Обычно, эти утилиты оказываются в достаточной степени эффективными.
Обычно, эти утилиты оказываются в достаточной степени эффективными.
Если не получается удалить антивирус
Если удаление антивируса по какой-то причине не получается, например потому, что изначально Вы пробовали удалить папку с его файлами, то вот каким образом можно поступить:
- Запустите компьютер в безопасном режиме.Зайдите в Панель управления — Администрирование — Службы и отключите все службы, связанные с антивирусом.
- С помощью программы для очистки системы, вычистите из Windows все, что касается данного антивируса.
- Удалите все файлы антивируса с компьютера.
- В случае необходимости воспользуйтесь программой наподобие Undelete Plus.
Пока все, в одной из следующих инструкций я более подробно напишу о том, как удалять антивирус, в случае когда стандартные методы удаления не помогают. Это же руководство в большей степени рассчитано на начинающего пользователя и направлено на то, чтобы он не совершил ошибочных действий, которые как раз и могут привести к тому, что удаление становится затруднено, система выдает сообщения об ошибках, а единственный вариант, который приходит в голову — это переустановка Windows.
Подписаться | Поддержать сайт и автора
А вдруг и это будет интересно:
Как полностью удалить антивирус с компьютера и телефона
Антивирусные программы, в отличие от обычных, просто так не удалить. Они крепко-накрепко врастают корнями в систему, чтобы ни один вирус не смог устоять перед их могуществом. А иначе что это за защита?
Чтобы удалить антивирус полностью, надо воспользоваться специальными программами-деинсталлятором или выполнить ряд особых ручных операций. Иначе трудностей с установкой нового защитного ПО не избежать.
Деинсталляция антивирусных программ с помощью фирменных утилит
При сносе программ стандартными средствами в операционной системе всегда остаются следы их пребывания: файлы, записи в реестре, измененные настройки и т. д. Утилиты-деинсталляторы полностью вычищают из системы остатки a\v продуктов, чем предотвращают конфликты при установке другого защитного ПО.
Avast
Чтобы правильно, полностью без хвостов и забытых файлов удалить Аваст, скачайте утилиту Avast Clear и выполните следующее:
- Сохраните все открытые документы и запустите файл avastclear.
 exe от имени админа.
exe от имени админа. - В диалоговом окошке с предупреждением, что инструмент желательно запускать в безопасном режиме, нажмите «Да». Компьютер перезапустится.
- В окне Avast Clear выберите каталог с антивирусом. Если при инсталляции вы не изменяли директорию, он находится в \Program Files\AVAST Software\Avast. Щелкните “Удалить”
- Отключать Avast вручную не требуется, утилита сама остановит все его службы и выполнит удаление в автоматическом режиме. Нужно лишь подождать несколько минут, после чего перезапустить систему в обычном режиме.
Антивирус Касперского
Антивирусные продукты от «Лаборатории Касперского» удаляются с помощью спецутилиты по имени KAVRemover.
Важно: при удалении антивируса с помощью KAVRemover будет очищены все сведения о лицензии. Если необходимо просто переустановить защиту, убедитесь, что лицензионный ключ сохранен для следующей активации.
- Скачайте KAVRemover с официального сайта.

- Запустите файл двойным кликом.
- Прочтите лицензионное соглашение и нажмите «Я согласен».
- Введите код с картинки и щелкните по кнопке «Удалить». Так вы снимите защиту, которая предотвращает несанкционированный снос продукта вредоносным ПО. Если символы трудно разобрать, обновите изображение, кликнув по кнопке справа от изображения.
Утилита KAVRemover автоматически определяет, какой продукт от «Лаборатории Касперского» установлен на ПК. Если продуктов несколько, удалять их нужно по очереди. После деинсталляции каждого требуется перезапуск компьютера.
AVG
Разработчики AVG в последних версиях усилили его самозащиту настолько, что теперь перед запуском средства деинсталляции продуктов этой компании нужно проделать большую ручную работу — отключить все защитные настройки антивируса.
- После отключения всех пунктов меню и всех настроек скачайте AVG Remover с сайта разработчика. Запустите файл AVG_Remover.exe. Интерфейс утилиты на английском языке, но разобраться в ней несложно.

- Кликните по кнопке Continue в правой плитке главного окна.
- В следующем окошке щелкните Run anyway.
- После сканирования кликните по кнопке Restart. Компьютер перезапустится.
- Чтобы завершить удаление антивируса AVG (в трее его значка уже не будет), откройте «Панель управления».
- Переключитесь в режим просмотра «Категория» и выберите «Удаление программы».
- Выделите мышкой антивирус в списке установленного и нажмите «Удалить».
Помимо AVG Remover, можете воспользоваться универсальной утилитой IObit Uninstaller. После ее установки на компьютер в окне «Программы и компоненты» появится кнопка «Мощное удаление». Нажав эту кнопку, вы не только полностью удалите программу, но и очистите систему от остаточных файлов.
Перед деинсталляцией программ IObit Uninstaller создает контрольную точку для восстановления системы на случай, если что-то пойдёт не так. Чтобы можно было откатить всё назад и попробовать снова.
- Чтобы деинсталлировать AVG с помощью программы IObit Uninstaller, выберите в главном окне последней пункт «Удалить».

- Еще раз нажмите «Удалить» в окне создания контрольной точки и запуска сканирования на наличие остаточных файлов.
- Далее откроется деинсталлятор, встроенный в AVG. Здесь также нажмите «Удаление», затем «Удаляю» и «Продолжить».
- Напишите причину удаления (необязательно) и опять кликните «Продолжить».
Процесс длится несколько минут. После его окончания перезагрузите компьютер.
McAfee
Антивирус McAfee — частый гость на компьютерах неопытных пользователей. Сам по себе это неплохой продукт, но часто он устанавливается без разрешения пользователя вместе с различными бесплатными программами. Ему не помеха даже стационарный антивирус, а это иногда вызывает между ними конфликт и массу проблем. Радует только то, что в большинстве случаев удаление McAfee не вызывает сложностей.
Удалить McAfee можно как через «Панель управление»/«Удаление программ», так и с помощью специальных утилит. Будет это утилита для деинсталляции продуктов McAfee — McAfee Consumer Product Removal (MCPR) или IObit Uninstaller, принципиальной разницы нет.
Рассмотрим порядок удаления McAfee на примере MCPR.
- Откройте «Панель управления».
- Откройте «Удаление программы».
- Выберите в списке McAfee и нажмите «Удалить».
- Кликните в открывшемся окне пункт «Remove», дождитесь завершения и нажмите «Close».
- Загрузите утилиту MCPR. Скачать её можно на официальном сайте.
- Запустите файл MCPR.exe.
- В открывшемся окне нажмите «Next».
- Переключите маркер в положение «Agree» в лицензионном соглашении и нажмите «Next».
- Введите код с изображения и снова нажмите «Next».
- Дождитесь завершения и перезагрузите компьютер.
360 Total Security
360 Total Security — неплохой инструмент для защиты от вирусов. Но в последнее время с ним часто возникают неполадки на «не совсем лицензионных» операционных системах Windows 7 и 8 во время загрузки и установки обновлений. Он не имеет собственной утилиты для удаления, как Аваст или Касперский. Порядок его деинсталляции стандартный: сначала — штатные средства Windows, а после — чистка остатков с помощью специальных утилит.
- Откройте «Панель управления» — «Удаление программы».
- Выберите в списке 360 Total Security, выделите его кликом мыши и нажмите «Удалить».
- В новом окне нажмите «Продолжить удаление».
- Ещё раз подтвердите ваше намерение, отметив галочками пункты файлов, помещенных в карантин, и параметров игр. Кликните «Следующий».
- Подтвердите операцию в диалоговом окне, дождитесь ее окончания и перезагрузите компьютер.
- Далее откройте C:\Program Files (x86) найдите там папку «360» и удалите её клавишей Delete.
ESET
Для деинсталляции продуктов ESET существует утилита ESET AV Remover. Разработчик рекомендует ее применять в случае возникновения проблем со стандартным удалением. Она подходит для всех редакций Windows, но качать нужно версию для той разрядности системы, которая у вас установлена.
- Запустите файл avremover_nt_enu.exe.
- Нажмите «Continue».
- В следующем окне примите лицензионное соглашение — нажмите Accept.
 Далее запустится процесс сканирования системы для определения установленного антивирусного продукта ESET.
Далее запустится процесс сканирования системы для определения установленного антивирусного продукта ESET. - Отметьте флажком программу, которую нужно удалить, и нажмите Remove.
К сожалению, этот способ срабатывает не всегда. Некоторые продукты ESET не поддаются удалению с помощью утилиты. Если это и ваш случай, вы увидите окно, в котором сообщается, что программа не поддерживается. Тогда вам остается удалить антивирус вручную.
Как это сделать:
Avira
Для удаления Avira тоже существует специальный софт, который способен чтобы вычистить все остатки из реестра после стандартного удаления.
- Удалите антивирус обычным способом через Панель управления.
- Скачайте утилиту Avira RegistryCleaner и сохраните её на рабочем столе.
- Перезагрузите компьютер в безопасный режим и запустите утилиту.
- Примите соглашение.
- Отметьте все пункты для сканирования и нажмите «Удалить». Программа сотрет все записи и ключи в реестре.

Dr.Web
При попытке удаления Dr.Web штатными средствами Windows иногда возникают трудности. Например, в корневом каталоге программы не оказывается встроенного деинсталлятора — файла Uninstall. Тогда вам поможет утилита CCleaner.
С помощью программы CCleaner можно удалить любое программное обеспечение, в том числе и антивирусные продукты.
AV Uninstall Tools Pack — это набор утилит для удаления антивирусных продуктов различных вендоров. Программа портативная, то есть не требует установки. Для работы с ней достаточно распаковать ее из архива, а чтобы запустить, просто кликните по файлу autorun.exe.
В папке Tools расположены все имеющиеся утилиты для удаления антивирусов. Их также можно запускать отсюда.
Помимо уже описанных продуктов, с помощью AV Uninstall Tools Pack можно удалить и другие антивирусы, такие как Panda, Bitdefender, Symantec (Norton), Grizzly и т.д . Набор входящих в нее инструментов с каждым новым выпуском пополняется.
Как удалить антивирус с телефона
Установка и удаление антивирусов на телефонах под управлением операционной системы Android ничем не отличается от установки и удаления игр и приложений. В зависимости от версии Android, последовательность действий может немного отличаться.
В зависимости от версии Android, последовательность действий может немного отличаться.
На примере Android 7.1.2:
- Откройте настройки — свайп вверх. В разделе «Приложения» откройте «Все приложения».
- Нажмите на иконку корзины.
- Найдите антивирус, который нужно деинсталлировать. Выделите его и нажмите «Удалить».
Отключение защитника Windows 10
Бывает, что Защитник Windows 10 провоцирует конфликт программного обеспечения в момент установки или удаления сторонних антивирусных продуктов. Чтобы этого избежать, можно отключить активную защиту в разделе «Обновление и безопасность» системной утилиты «Параметры». Более подробно читайте здесь.
Как полностью удалить антивирусы с компьютера — Networkcenter.ru
Одна из самых важных вещей в компьютере — антивирус. Ведь, когда у компьютера нет защиты от вредоносных программ, сомнительно, что его операционную систему ожидает долгая и безоблачная жизнь. Но, что делать, ежели присутствующий на ПК антивирус все-таки необходимо удалить. Возможно, он мешает работе каких-нибудь важных приложений или вы просто хотите попробовать установить другую защиту.
Возможно, он мешает работе каких-нибудь важных приложений или вы просто хотите попробовать установить другую защиту.
Однако, попробовав удалить программу, вы можете сделать неприятное открытие, что это совсем не так просто, как кажется. Большинство из них могут потребовать специальных шагов для удаления. В таком случае придётся затратить уйму времени на поиск информации в Сети, как убрать защитное ПО с компьютера. В нашей статье мы расскажем, как легко можно полностью удалить антивирусы с ПК.
Почему защитное ПО сложно удалить?
Но прежде ответим на вопрос, почему удалить антивирус сложнее, чем обычную программу. На это есть одна очень веская причина. Ведь, в ином случае, это облегчило бы не только вашу жизнь, но и всяческих вирусов.
ВАЖНО!
Подумайте сами, в этом случае любая вредоносная программа с легкостью бы отключила защиту ПК и устроила хаос на компьютере. Поэтому вместо использования обычного метода деинсталляции, разработчики защитного ПО поставляют инструмент для удаления, который необходимо запустить для активации процесса.
Но как получить этот инструмент? Это полностью зависит от того, какую защиту вы установили! Вот список наиболее популярных антивирусных решений и инструментов для их удаления.
Как удалить? (Список Антивирусов)
Аваст (
Avast)- Для его удаления посетите AvastClear и скачайте необходимый файл. (ссылка на официальный сайт)
- Запустите «Винду» в безопасном режиме. (Как это сделать?)
- Теперь запустите скаченную утилиту и антивирус пропадет с вашего компьютера. Простыми словами он само-удалиться!
BitDefender
- Посетите страничку удаления BitDefender и найдите свою версию антивируса. (ссылка на официальный сайт)
- Затем на следующей странице отыщите продукт, который необходимо удалить.
- Перейдите по ссылке, чтобы скачать деинсталлятор.
- Запустите деинсталлятор и антивирусное ПО пропадет с ПК.
Norton Antivirus
- Для начала, загрузите средство удаления и переустановки Norton (с официального сайта).
 Как вы уже могли заметить из названия программы, Norton попытается заставить вас переустановить продукт после его удаления. Поэтому будьте внимательны, если вы не хотите этого делать!
Как вы уже могли заметить из названия программы, Norton попытается заставить вас переустановить продукт после его удаления. Поэтому будьте внимательны, если вы не хотите этого делать! - Теперь запустите инструмент. Вдобавок, компьютеру понадобится перезагрузка, чтобы завершить процесс, и, возможно, не один раз.
Malwarebytes Anti Malware
- Скачайте и запустите утилиту Malwarebytes Clean Uninstall Tool. (ссылка на официальный сайт)
- Завершив удаление, перезапустите свой ПК и антивирус исчезнет.
ВАЖНО! Эта программа полностью удалит все настройки антивируса , всю информацию о лицензии, другие настройки которые связаны с Malwarebytes Anti-Malware.
Антивирус Касперского
- Как и во многих предыдущих пунктах, понадобится скачать и запустить средство удаления для продуктов Касперский. (ссылка на официальный сайт антивируса)
- После этого необходимо ввести полученный код.

- Затем выберите из предоставленного списка ту версию, которую нужно убрать из компьютера, и начните удаление.
Avira
Этот антивирус можно удалить как и любой другой программный продукт. Однако, если у вас это не выходит, попробуйте такую вещь, как Avira Registry Cleaner. (скачать с официального сайта)
McAfee
McAfee также можно убрать из ПК обычным способом. Но, в дополнение, имеется средство для удаления McAfee Consumer Product, когда обычный способ не работает по какой-то причине. (скачать с официального сайта антивируса)
Наши действия после удаления антивируса
Теперь, когда удалось полностью удалить существующий антивирус с компьютера, возникает закономерный вопрос: что дальше? Обычно, далее Windows Defender берёт всю защиту под свое крыло. Но если вы предпочитаете более эффективный вариант, есть масса бесплатных вариантов. Просто обязательно соорудите хоть какую-то защиту ПК, прежде чем снова вернётесь в Интернет. Так как гулять по сети вообще без неё крайне небезопасно.
Так как гулять по сети вообще без неё крайне небезопасно.
Заключение
Чтобы противостоять вирусным атакам, большинство антивирусов нельзя удалить «обычным способом». Часто для этого нужен инструмент, предоставляемый самим разработчиком. Но, думаю, благодаря нашей статье, удаление любого антивируса не вызовет у вас больших затруднений.
Метки:windowsантивирусКак удалить антивирус? Полное удаление антивируса с компьютера
Как удалить антивирус? Не секрет, что два разных антивируса могут конфликтовать между собой. Чтобы этого не произошло, нужно произвести полное удаление антивируса с компьютера, прежде чем устанавливать новый антивирус. Если остатки антивируса остаются в системе, то они могут помешать стабильному функционированию операционной системы в целом.
Неправильное удаление антивируса
Удалить антивирус можно и нужно при помощи специализированного программного обеспечения. Поиск его элементов в недрах каталогов устройства с последующим удалением строго запрещено, поэтому не нужно стирать папки с названиями программы.
Это может негативно сказаться на дальнейшей работе устройства
Если вам нужен лицензионный и стабильно работающий антивирус, то обратитесь в нашу компьютерную помощь. Специалист бесплатно приедет к вам на дом, удалит старый антивирус и поставит новый с лицензией на 1 год в подарок!
Закажите бесплатный выезд мастера в своем городе!
[contact-form-7 id=”11837″ title=”Вызов мастера ГОРИЗОНТАЛЬНАЯ”]Появляется риск возникновения ошибки, которая приводит к тому, что программы не удаляются. Причиной такого хода развития событий служит работа сканера или другой службы антивируса.К примеру, если попробовать удалить открытый файл Microsoft Word, появится сообщение «Файл уже используется», где будет предложено закрыть его и повторно провести процедуру удаления.
Посмотреть все запущенные программы и процессы можно воспользовавшись «Диспетчером задач».
на windows XPПопытка неграмотной деинсталляции антивируса чревата повреждением файлов, используемых программной для удаления своих компонентов.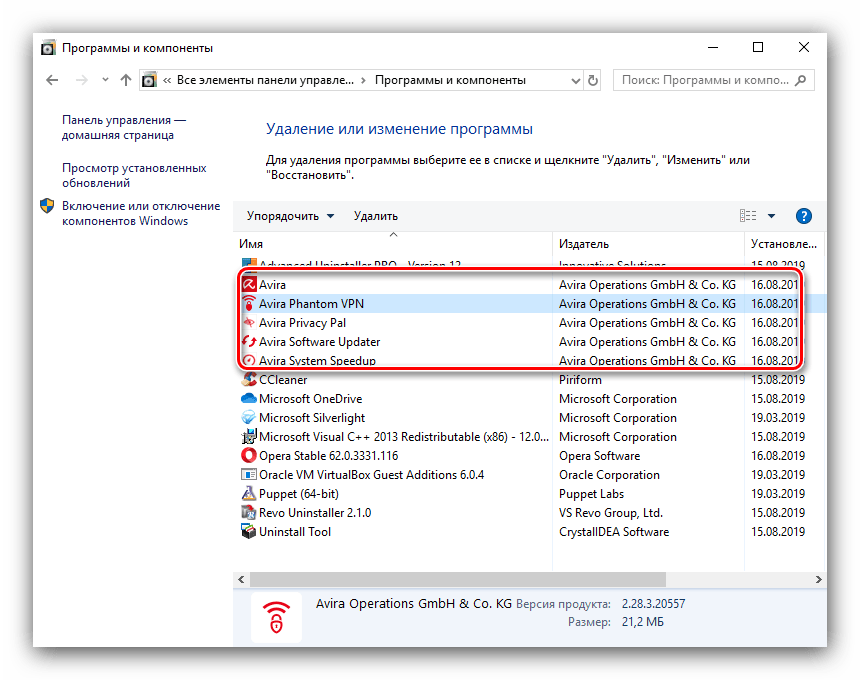
Применение вышеописанного подхода противопоказано, когда удаляется не только антивирус, но и любая другая утилита. Большинство владельцев устройств знают об отрицательных последствиях, сложности при деинсталляции чаще всего вызваны именно с этой проблемой — пользователи недооценивают важность поврежденных или удаленных несанкционированным способом файлов.
Как правильно удалить антивирус?
Зачастую разработчики предусматривают возможность удаления своих продуктов. Для этого необходимо через меню «Пуск» открыть список всех установленных программ, где будет расположен антивирус. В его директории должен быть пункт, связанный с деинсталляцией, запускающий нужный алгоритм, который «знает», где искать файлы программы и как их правильно удалять.
Как удалить антивирус Avast расскажет следующая инструкция:
1. Скачать avastclear.exe и запустить его в безопасном режиме Windows;
2. После нахождения директории, в которой хранится антивирус, нужно воспользоваться кнопкой «Удалить»;
После нахождения директории, в которой хранится антивирус, нужно воспользоваться кнопкой «Удалить»;
3. перезагрузить компьютер.
Когда вышеописанный способ не предоставлен, стоит воспользоваться стандартной утилитой операционной системы «Удаление или изменение программы».
Чтобы найти ее нужно:
1. Перейти в «Панель управления»;
2. Выбрать пункт «Программы и компоненты» или «Программы», в зависимости от вида «Панели управления».
Менее интуитивный, но более быстрый способ:
1. сочетание клавиш Win + R приведет к открытию стандартной утилиты запуска программ;
2. команда appwiz.cpl запустит «Удаление или изменение программы».
Далее остается только отыскать антивирус, воспользовавшись функцией поиска и перезапустить компьютер.
Удалить антивирус — очистка остаточных файлов
Удалить антивирус с компьютера полностью — не всегда простая задача. Даже после грамотной деинсталляции программы, некоторые ее файлы по-прежнему могут оставаться на устройстве, а именно в редакторе реестра.
Чистить их самостоятельно «руками» не рекомендуется, ведь редактор хранит в себе все системные настройки, повреждение которых приводит к сбоям. Поэтому пользоваться им напрямую могут лишь продвинутые пользователи.
Решением проблемы станет установка CCleaner – бесплатного решения для очистки системы, которое поможет произвести полное удаление, а также избавиться от ненужных временных файлов.
В арсенале также имеется Regclean Pro, которая сканирует записи реестра, удаляя все устаревшие данные, что положительно сказывается на производительности и быстродействии системы.
Удалить антивирус — возможные проблемы
Стандартные методы деинсталляции не всегда приводят к необходимому результату, потому что нужные файлы могли быть повреждены при попытке избавиться от антивируса неправильным путем.
Для исправления ситуации необходимо сделать следующее:
• запустить устройство в безопасном режиме, после чего перейти в «Панель управления», где нужно выбрать вкладку «Администрирование» и сбросить все службы, которые работают с антивирусом;
• очистить операционную систему от временных файлов. Проделать эту операцию поможет все тот же CCleaner;
Проделать эту операцию поможет все тот же CCleaner;
• избавиться от всех файлов антивируса;
Кроме того, на помощь может прийти и такое программное решение как Undelete Plus. Это бесплатный продукт, который в состоянии отсканировать жесткий диск и восстановить данные, удаленные даже из корзины.
Удалить китайский антивирус
Крайне распространенным явлением является установка китайской программы, именуемой синим щитом (по причине своего внешнего вида).
Он скачивается непроизвольно и не хочет удаляться – видимо, китайские компании избрали такую маркетинговую стратегию продвижения.
Китайский антивирус невозможно удалить через «Удаление или изменение программы», деинсталлятор от разработчиков в нем тоже не предусмотрен, что ожидаемо.
Расположение навязчивого продукта стандартное – папка «Program Files (x86)», которая находится на системном диске и называется его директория «Tencent». Попытка стереть файлы в этой папке ни к чему не приводят.
Чтобы избавиться от синего щита необходимо выполнить следующие действия:
• в каталоге «Tencent» отыскать директорию «QQPCMgr»;
• здесь найти папку со случайным набором цифр, который является серийным номером данной конкретной версии антивируса;
• после чего необходимо ввести в строку поиска команду uninst;
• среди отфильтрованных файлов нужно запустить приложение с названием «Uninst», которое занимает около 1.5MB;
• в открывшемся приложении надо нажать на белую кнопку;
• в новом окне требуется отметить все возможные чекбоксы (галочки) и нажать красную кнопку;
• последним шагом будет клик по левой кнопке всплывшего диалогового окна.
Спустя минуту антивирус будет деинсталлирован, после чего появится окно, где нужно кликнуть по левой кнопке.
Вопрос о том, как удалить антивирус, имеет свои подводные камни. Одним из наиболее важных аспектов удаления любой программы является правильный подход, потому что антивирус состоит из большого количества модулей, которые находятся во многих частях системы.
Это означает, что отправка в корзину только одной лишь папки не приведет к полной деинсталляции продукта с компьютера, а лишь определенной его части. Кроме того, это могут оказаться как раз те файлы, в которых прописан алгоритм удаления, что скажется на последующих попытках избавиться от антивируса.
Поэтому для этой задачи необходимо использовать предназначенные для нее программные средства, зачастую предлагаемые как самими разработчиками продукта, так и операционной системой, в виде утилиты «Удаление или изменение программы».
Если Ваш антивирусник недостаточно хорош или же он скрывал вредоносные программы, которые созданы с целью кражи Ваших персональных данных, мы рекомендуем скачать эти бесплатные версии популярных антивирусных продуктов для защиты домашнего ПК.
Устанавливайте только лучший бесплатный антивирус, чтобы избежать проблем и конфликтов системы в дальнейшем.
Как полностью удалить антивирус Авира с компьютера?
Сегодня речь пойдет об очень важной проблеме, с которой сталкиваются некоторые пользователи, а именно: как полностью удалить антивирус Авира с компьютера?
Антивирус Avira не так сильно получил свое распространение в России, хотя он и является очень хорошим продуктом. Но если вы когда то выбрали антивирус Авиру к основной антивирус персонального компьютера и возникла необходимость поменять его другой, то данный материал будет именно для вас. И так, начнем!
Удалить антивирус Авира (Avira) с компьютера можно несколькими способами:
1. Стандартное удаление антивируса Авира с компьютера пользователя
Заходим в меню «Пуск», далее переходим в «Панель управления»
В появившемся пункте меню выбираем «Программы», если ниже прокрутить, то увидим «Удаление программы», вот туда и переходим.
Находим там наш антивирус Авиру (по английски данная антивирусная программа называется — Avira). Жмем по ней левой кнопочкой мышки, а потом выбираем «Удалить».
После таких действий запустится мастер удаления в автоматическом режиме. В процессе удаления он также потребует от вас совершить определенные действия. После того, как появится последнее окошко, а нам надо именно оно, в котором будет сказано, что процесс удаления подошел к концу и требуется перезагрузка компьютера. Выбираем положительный ответ и компьютер перезагружается.
2. Способ рекомендуемый технической поддержкой антивируса Авира:
Для полного удаления антивируса Авира с компьютера который нам рекомендует техническая поддержка, необходимо загрузить компьютер в безопасном режиме и запустить утилиту удаления Avira RegistryCleaner.
Для этого перезагружаем компьютер в безопасном режиме. При загрузке нажимаем и удерживаем F8 когда система загружается и выбираем Safe mode» или «Безопасный режим» и далее нажимаем на «Enter»
Как вы знаете, в безопасном режиме возможно удалить файлы, которые вы не могли удалить в обычном режиме. Теперь необходимо их найти.
Нажимаем кнопку «Пуск» переходим в «Компьютер» переходим на диск С и ищем там папку Program Files. Находим в ней папку с названием Avira и удаляем.
Далее делаем такой шаг. Заходим на диск С, переходим в папку Program Data (если до сих пор вы пользуетесь операционной системой ХР, то C → Documents and Settings → All Users → Application Data) и удаляем папки в которых содержаться Avira.
Теперь осталось почистить все, что осталось при помощи скаченной утилиты.
Загружаем Avira RegistryCleaner и выбираем там «Сканировать разделы» с параметрами «Выбрать все». Удаляем найденные файлы и перезагружаем компьютер.
Вот мы и полностью удалили антивирус Avira с компьютера!
Друзья, поделитесь ссылкой на эту статью со своими близкими и знакомыми. Возможно им потребуется полностью удалить антивирус Авира с компьютера!
Добавить комментарий
Как полностью удалить антивирус eset nod32 с компьютера?
Как полностью удалить антивирус ESET Nod32 с компьютера? Вот еще один вопрос который к нам приходит на почту. Причины по каким необходимо удалить антивирус с компьютера могут быть различны: надоел, закончилась лицензия и нет денег на ее продление, несовместимость вас, вашего компьютера и данного антивируса и т.п. Дело даже не в этом. Самое главное надо правильно удалить антивирус Nod32, впрочем как и любые другие программы. Разработчики антивируса позаботились, чтоб при удалении пробной версии антивируса нельзя было установить его повторно. Поэтому сегодня рассмотрим несколько способов полного удаления данного антивируса с компьютера.
Подготовка у полному удалению антивируса Nod32 с компьютера
Перед началом удаления необходимо отключить антивирус, чтоб деинсталяция прошла успешно.
По значку антивируса в трее щелкаем правой кнопочкой мышки и в появившемся окошке выбираем пункт отключение антивируса. Ваша система в это же мгновение начнет показывать вам уведомления по поводу того, что система находится под угрозой. Порой при удалении антивируса происходит неприятная вещь — слетают настройки подключения к интернету. Поэтому на листке бумаги записываем все наши параметры: шлюз, IP-адресс, маска подсети. При удалении стандартными методами и без использования сторонних утилит, настройки подключения к интернету останутся без изменения. А вот когда понадобится применение утилиты ESET Uninstaller (если вдруг при удалении вы забыли пароль от антивируса ESET Nod32), то возможно произойдет сброс настроек и понадобится их повторная переустановка.
1. Полное удаление антивируса Nod32 с компьютера стандартным методом
Далее выполняем следующие шаги:
1. нажимаем на кнопку «Пуск» которая расположена в левом нижнем углу.
2. Переходим в «Панель управления» и жмем на пункт «Программы и компоненты».
3. Далее ищем в списке наш антивирус eset nod32, выбираем и жмем кнопку «Удалить».
Есть конечно и более простой альтернативный способ стандартного удаления антивируса: нажимаем на «Пуск», переходим в каталог «Все программы», находим программу «nod32» жмем по ней и выбираем «Деинсталляцию».
После всех таких простых манипуляций делаем перезагрузку вашего компьютера.
Ту же саму процедуру по удалению, можно провести в безопасном режиме. Это даст возможность удалить навсегда файлы и компоненты без появления каких либо проблем.
ВАЖНО: после того как удалили антивирус Nod32 и сделали перезагрузку компьютера проверяем наличие файлов в следующих папках:
- %AllUsersProfile%Application Data/ESET
- %ProgramFiles%ESET
- %AppData%ESET
Данные папки можно также удалить. Далее очищаем корзину. Поздравляю.
2. Полное удаление антивируса Nod32 с компьютера при помощи официальной утилиты ESET Uninstaller
Использование данной утилиты целесообразно в том случае, когда вы забыли пароль от антивируса Nod32.
1. Загружаем себе на рабочий стол бесплатную утилиту ESET Uninstaller с официального сайта.
2. Делаем перезагрузку компьютера в безопасном режиме. Для этого перезагружаем компьютер и клацаем по клавише F8, выбираем при помощи клавиш стрелочек «Загрузка в безопасном режиме» и жмем «Enter».
3. Левой кнопкой мышки жмем два раза по ESET Uninstaller для запуска процесса удаления.
4. Когда появится запрос как показан на картинке ниже, нажимаем на клавишу «Y» (не забыв переключиться на английскую раскладку).
5. Когда появится запрос, что представлен на картинке ниже, нажимаем на «1» а затем жмем «Enter».
6. Далее появляется запрос который можно увидеть на картинке ниже, нажимаем «Y» (также в английской раскладке).
Когда появится надпись «Press any key to exit» (на картинке выше — последняя строка) нажимаем любую клавишу на клавиатуре. Делаем перезагрузку компьютера в обычном режиме.
Друзья, поделитесь ссылкой на эту статью со своими близкими и знакомыми. Возможно им потребуется полностью удалить антивирус eset nod32 с компьютера!
Добавить комментарий
Как полностью удалить Антивирус Касперского с компьютера – Сам Себе Admin
Иногда, стандартные методы удаления антивируса Касперского с компьютера, а также использование сторонних программ-денисталляторов приводят к тому, что в системе всё равно остаются части антивирусного продукта и другие антивирусы могут не устанавливаться, в некоторых случаях возможны и другие проблемы. Отсюда частый вопрос о том, как полностью удалить Антивирус Касперского с компьютера или ноутбука полностью, о чем и поговорим.
Данная инструкция по полному удалению Касперского с компьютера подойдет для пользователей Windows 10, 8.1, Windows 7 для следующих версий антивирусного ПО: Kaspersky Anti-Virus любых версий, Kaspersky Internet Security разных версий, Kaspersky Total Security и других антивирусных продуктов Касперского.
Удаление антивируса Касперского с помощью стандартных средств Windows
Прежде всего, Вы должны помнить, что удалять какие-либо программы, а уже тем более антивирусы с компьютера ни в коем случае нельзя путем простого удаления папки в Program Files. Это может привести к крайне нежелательным последствиям, вплоть до того, что придется прибегнуть к переустановке операционной системы.
Если требуется удалить антивирус Касперского с компьютера стандартным методом, кликните правой кнопкой мыши по значку антивируса в панели задач и выберите пункт контекстного меню «Выход». Затем просто зайдите в панель управления, найдите пункт «Программы и компоненты», выберите продукт лаборатории Касперского для удаления, и нажмите кнопку «Изменить/Удалить», после чего следуйте указаниям мастера удаления антивируса.
Обычно, если каких-либо проблем с установленным ПО нет, удаление проходит успешно, но обязательно нужно выполнить перезагрузку компьютера после этого (часть шагов выполняется после перезагрузки).
В Windows 10 и 8 Вы можете не заходить в панель управления для этих целей — откройте список «Все программы» на начальном экране, кликните правой кнопкой мыши по значку антивирусной программы Касперского и в появившемся внизу меню выберите «Удалить». Дальнейшие действия аналогичны — просто следовать указаниям утилиты установки.
Как удалить Касперского полностью с помощью официальной утилиты удаления kavremover
Если по той или иной причине, полностью удалить с компьютера антивирус Касперского, Kaspersky Total Security или Internet Security не удалось, то первое, что следует попробовать — воспользоваться официальной утилитой Kaspersky Lab Products Remover:
- Скачать утилиту удаления продуктов Касперского можно с официального сайта по ссылке Утилита kavremover для удаления программ «Лаборатории Касперского».
- По окончании загрузки, запустите скачанный файл kavremvr.exe — эта утилита специально предназначена для удаления указанных антивирусных продуктов. Согласитесь с условиями.
- Убедитесь, что антивирус Касперского и его версия правильно обнаружены утилитой, введите проверочный код и нажмите кнопку «Удалить».
- Дождитесь окончания удаления и обязательно перезагрузите компьютер.
На этом удаление антивируса Касперского с компьютера завершено.
Некоторые нюансы использования утилиты:
- В случае, если ранее антивирус Касперского пытались удалить другими методами, но это получилось не полностью, Вы увидите текст «Продукты не обнаружены, для принудительного удаления выберите продукт из списка» — в данном случае укажите ту антивирусную программу, которая была установлена и нажмите кнопку «Удалить».
- Если предыдущий вариант не сработал, можно заново установить ту же версию продукта Касперского (чтобы исправить установку), а затем применить утилиту удаления — она должна будет сработать.
- Если kavremover по какой-то причине не запускается или работает неправильно, попробуйте использовать утилиту в безопасном режиме.
Удаление Касперского с помощью сторонних утилит
Многие пользователи предпочитают использовать сторонние утилиты-деинсталляторы для удаления программ, такие как Revo Uninstaller и другие. Часто это оправдано, т.к. они позволяют вычистить те «хвосты» удаляемого софта, которые остаются после использования стандартных средств. Однако, в случае удаления антивирусов, именно использование этих программ наиболее часто приводит к необходимости поиска официальной утилиты полного удаления антивирусного продукта с компьютера. Обычно, всё в порядке, но не всегда.
Причина — встроенные средства самозащиты антивирусов и другие особенности антивирусного ПО, отличные от обычных прикладных программ. Именно эти особенности могут привести к тому, что во всём хороший, но не официальный деинсталлятор вместо полного удаления просто «испортит» установку. Впрочем, такое происходит не часто: большинство средств удаления ПО в качестве первого шага используют официальное средство удаления, поставляемое вместе с программой и лишь затем очищают оставшиеся элементы.
Надеюсь, эта статья смогла Вам помочь. Если же возникли те или иные трудности, пишите в комментариях.
Мне нравитсяНе нравитсяКак удалить / удалить существующую антивирусную программу: Поддержка
Как удалить / удалить существующую антивирусную программу
Изменено: пт, 23 марта 2018 г., 15:07
Наличие двух или более антивирусов, работающих на вашем компьютере одновременно, вызывает конфликт и может замедлить или вывести компьютер из строя. Если в процессе установки VIPRE не удается автоматически удалить другую антивирусную программу, ниже приведены инструкции по удалению любой другой антивирусной программы через Windows и с помощью соответствующего инструмента удаления программы.
Удаление программы через Windows
- Windows XP — щелкните Пуск> Панель управления> Установка и удаление программ.
- Windows Vista / 7 — щелкните Пуск > Панель управления > Удаление программы или Программы и компоненты .
- Windows 8 — В меню «Пуск» (экран «Плитка») введите «Control», и поиск будет появляться по мере ввода. Выберите Панель управления , затем Удаление программы или Программы и компоненты .
- Windows 10 — в строке поиска в левом нижнем углу экрана введите «Control», и поиск будет появляться по мере ввода. Выберите Панель управления , затем Удаление программы или Программы и компоненты .
Открыв это окно, найдите приложение, которое вы хотите удалить, и выделите его. Теперь нажмите «Удалить» или «Удалить».
Если удаление какой-либо антивирусной программы не удается, вам может потребоваться средство для удаления, предоставленное производителем антивирусной программы.Список инструментов для удаления приведен ниже.
Средства удаления конфликтующих программ
Примечание: Эти средства удаления , а не , предоставляются Threat Track Security, и поддержка предоставляется поставщиком продукта ( ссылок на поддержку предоставлены )
Общие программы безопасности:
Другие программы безопасности:
Вы нашли это полезным? да Нет
Не могли бы вы рассказать нам, как мы можем улучшить эту статью?
Список средств очистки и удаления программ безопасности
Информация и решение в этом документе представляют текущую точку зрения корпорации Microsoft по этим вопросам на дату публикации.Это решение доступно через Microsoft или стороннего поставщика. Корпорация Майкрософт не рекомендует специально сторонних поставщиков или сторонние решения, которые могут быть описаны в этой статье. Также могут быть другие сторонние поставщики или сторонние решения, которые не описаны в этой статье. Поскольку Microsoft должна реагировать на меняющиеся рыночные условия, эту информацию не следует интерпретировать как обязательство Microsoft. Microsoft не может гарантировать или подтвердить точность любой информации или любого решения, представленного Microsoft или любым упомянутым сторонним поставщиком.
Microsoft не дает никаких гарантий и исключает все заявления, гарантии и условия, явные, подразумеваемые или предусмотренные законом. К ним относятся, помимо прочего, заявления, гарантии или условия права собственности, ненарушения прав, удовлетворительное состояние, товарная пригодность и пригодность для конкретной цели в отношении любой услуги, решения, продукта или любых других материалов или информации. Ни при каких обстоятельствах Microsoft не будет нести ответственности за сторонние решения, упомянутые в этой статье.
Сводка
В этой статье описывается, как определить, а затем удалить все следы программы безопасности с компьютера. Чтобы предотвратить проблемы, которые могут возникнуть из-за конфликта между программами, важно удалить все другие программы безопасности перед установкой Microsoft Security Essentials (MSE).
Дополнительная информация
Перед установкой MSE обязательно удалите все другие программы безопасности, установленные на компьютере.Сюда входят любые бесплатные или пробные продукты, которые были предварительно установлены при покупке компьютера, даже если они никогда не были активированы.
Примечание. Перед удалением антивирусного сканера убедитесь, что брандмауэр Windows включен, и убедитесь, что программы, которые ранее не были одобрены вами, не имеют доступа к Интернету через брандмауэр.
Антивирусная программа помогает защитить ваш компьютер от вирусов. Не загружайте и не открывайте файлы из источников, которым вы не доверяете, не посещайте веб-сайты, которым вы не доверяете, и не открывайте вложения электронной почты, когда ваша антивирусная программа отключена.Дополнительные сведения о компьютерных вирусах см. В статье 129972 базы знаний Майкрософт «Компьютерные вирусы: описание, профилактика и восстановление».
Если вы не знаете, какие программы безопасности установлены на компьютере, вы можете использовать служебную программу AppRemover от OPSWAT, Inc. для идентификации программного обеспечения. Чтобы получить AppRemover, посетите http://www.appremover.com/.
После того, как вы определите программы безопасности, которые установлены на компьютере или были частично удалены с компьютера, вы можете использовать средство очистки или инструкции от производителя программы безопасности, чтобы полностью удалить программу.
В следующем списке приведены ссылки на инструкции и средства очистки, доступные от многих производителей программ безопасности:
Как удалить McAfee
Что нужно знать
- Windows 10: выберите Настройки > Приложения . Выберите приложение McAfee , а затем выберите Удалить .
- Windows 8: выберите Пуск . Щелкните правой кнопкой мыши приложение McAfee и выберите Удалить .Выберите приложение McAfee и выберите Удалить / изменить .
- Mac: перейдите к Приложения > McAfee Security Uninstaller . Установите флажок Удалить SiteAdvisor .
В этой статье объясняется, как удалить программное обеспечение McAfee в Windows 10, 8 и 7. Также включены инструкции по удалению программного обеспечения с помощью McAfee Removal Tool в Windows и по удалению программного обеспечения с Mac.
Как удалить McAfee в Windows 10
Вы можете без особых усилий удалить программное обеспечение McAfee, используя системные настройки вашего компьютера.Это возможно независимо от того, был ли на вашем компьютере предустановлен McAfee или вы решили использовать другую антивирусную программу.
Введите Параметры в поле поиска Windows, а затем выберите Параметры в результатах поиска.
В разделе «Параметры Windows» выберите «Приложения ».
Введите McAfee в поле поиска и выберите продукт McAfee, который нужно удалить.
Выберите Удалить .
Снова выберите Удалить , чтобы подтвердить удаление программного обеспечения.
Windows может запросить у вас разрешение на продолжение. Если да, подтвердите еще раз, чтобы продолжить удаление.
После того, как Windows удалит программное обеспечение, закройте окно Настройки .
Перезагрузите компьютер и убедитесь, что программа была удалена.
Как удалить McAfee в Windows 8
Выберите Пуск на панели чудо-кнопок или нажмите клавишу Windows , чтобы получить доступ к программам, установленным на вашем компьютере.
Щелкните правой кнопкой мыши продукт McAfee, который вы хотите удалить, и выберите Удалить .
В окне «Программы и компоненты» выберите продукт McAfee, который нужно удалить.
Выберите Удалить / изменить .
Еще раз выберите Удалить , чтобы подтвердить, что вы действительно хотите удалить программное обеспечение.
Windows может запросить у вас разрешение на продолжение. Если да, подтвердите еще раз, чтобы продолжить удаление.
Подождите, пока Windows удалит программное обеспечение, затем закройте окно «Программы и компоненты» .
Перезагрузите компьютер и убедитесь, что программа была удалена.
Как удалить McAfee в Windows 7
Выберите Start .
Выберите Панель управления .
Дважды щелкните Установка и удаление программ .
Выберите продукт McAfee, который хотите удалить.
Выберите Добавить / удалить или Изменить / удалить .
Выберите Удалить .
Подтвердите, что вы хотите продолжить, если Windows запрашивает ваше разрешение на продолжение.
Подождите, пока Windows удалит программное обеспечение, а затем закройте окно.
Перезагрузите компьютер и убедитесь, что программа была удалена.
Как удалить McAfee в Windows с помощью средства McAfee Removal Tool
Если вам не удается удалить программное обеспечение в настройках вашего компьютера, вы можете использовать McAfee Removal Tool для выполнения задачи.
Загрузите инструмент MCPR Tool с веб-сайта McAfee.
После завершения загрузки дважды щелкните MCPR.exe .
Выберите Да , Продолжить .Если появляется предупреждение системы безопасности, выберите Выполнить . Откроется средство удаления программного обеспечения McAfee.
Выберите Далее на экране «Удаление программного обеспечения McAfee».
Выберите Согласен на странице Лицензионного соглашения с конечным пользователем (EULA).
Введите символы, показанные на экране Security Validation , затем выберите Next .
Подождите, пока инструмент удалит программное обеспечение.Это займет несколько минут.
Выберите Перезапустить , когда вы увидите сообщение Удаление завершено .
Как удалить McAfee с Mac
Найдите и откройте папку Applications в доке или перейдите к папке из окна Finder.
Откройте приложение McAfee Internet Security Uninstaller .
Установите флажок Удалить SiteAdvisor , чтобы удалить надстройку браузера McAfee.
Выберите Продолжить .
Введите пароль администратора и выберите OK .
По завершении процесса удаления выберите Завершить .
Если на вашем компьютере установлено несколько приложений McAfee, и вы хотите удалить их все, вам необходимо удалять их по одному.
FAQ
Почему McAfee не удаляется?
Если у вас возникли проблемы с удалением McAfee, попробуйте выполнить две процедуры удаления, чтобы полностью удалить все файлы McAfee.На вашем ПК перейдите в Настройки > Приложения > McAfee > Удалить ; затем загрузите и запустите McAfee Removal Tool, чтобы завершить процесс. Вы также можете использовать бесплатную стороннюю программу удаления для удаления McAfee.
Как удалить McAfee Mobile Security на устройстве Android?
На устройстве Android перейдите в раздел Настройки > Местоположение и безопасность > Администраторы устройства и снимите флажок McAfee Mobile Security .Затем вернитесь к Настройки и коснитесь Приложения > Установленные приложения / Управление приложениями > McAfee Mobile Security . Выберите Параметры > Удалить (или Удалить ).
Как удалить McAfee Safe Connect?
McAfee Safe Connect использует VPN для дополнительной конфиденциальности и безопасности частных сетей и точек доступа Wi-Fi. Чтобы удалить этот инструмент с ПК с Windows, перейдите к Программы и компоненты , щелкните правой кнопкой мыши McAfee Safe Connect , выберите Удалить и следуйте инструкциям.
Как удалить McAfee Livesafe?
Чтобы удалить McAfee Livesafe, выберите Настройки > Приложения > McAfee Livesafe > Удалите . Или загрузите и запустите McAfee Consumer Product Removal Tool (MCPR).
Спасибо, что сообщили нам!
Расскажите, почему!
Другой Недостаточно подробностей Сложно понятьУдаление Avira для Windows — Официальная поддержка Avira | База знаний и поддержка клиентов
Процедура удаления программы зависит от используемой операционной системы.Пожалуйста, выберите инструкции, относящиеся к операционной системе вашего ПК.
ОКНА 10
- Щелкните значок Windows в нижнем левом углу экрана.
- Щелкните Настройки → Система → Приложения и функции .
- Щелкните продукт Avira , а затем Удалить .
- Следуйте за процессом удаления.
Примечание
Если вы предлагаете предыдущую версию Avira, удалите все перечисленные продукты Avira один за другим, но обязательно удалите запись Avira последней. - Перезагрузите компьютер.
Если обычное удаление приложений Windows невозможно, прочтите следующую статью: Инструкции по ручной переустановке
Удаление расширений браузера Avira
Примечание
Расширения браузера Avira можно удалить, как и любое другое расширение браузера, в зависимости от используемого браузера.
- Google Chrome: Значок настроек → Дополнительные инструменты → Расширения
- Mozilla Firefox: Значок настроек → Дополнения → значок головоломки (на левой панели меню)
- Opera: Кнопка меню Opera → Расширения → Расширения
ОКНА 8.1
1. Сочетание клавиш Логотип Windows + F → Панель управления → Программы и компоненты .
2. Щелкните правой кнопкой мыши продукт Avira , который вы хотите удалить, и выберите левой кнопкой мыши Удалить .
3. Подтвердите следующее уведомление об удалении продукта с помощью Да .
4. Подтвердите активацию брандмауэра Windows с помощью Да .
5. Для удаления продукта программе установки Avira потребуется несколько минут.
(Удалите все продукты Avira в этом порядке и, наконец, Avira Management Panel).
6. Подтвердите уведомление о перезагрузке системы с помощью Да .
После перезагрузки вашего ПК продукт Avira полностью удаляется.
ОКНА 8
1. Щелчок правой кнопкой мыши в нижнем левом углу экрана «Пуск» ( кнопка Windows + X ) вызовет новое меню быстрого доступа к окну.
2. После отображения меню быстрого доступа щелкните Программы и компоненты .
3. Щелкните правой кнопкой мыши продукт Avira , который вы хотите удалить, и выберите Удалить .
4. Подтвердите следующее уведомление об удалении продукта с помощью Да .
5. Подтвердите активацию брандмауэра Windows с помощью Да .
6. Для удаления продукта программе установки Avira потребуется несколько минут.
(Удалите все продукты Avira в этом порядке и, наконец, Avira Management Panel).
8. Подтвердите уведомление о перезагрузке системы с помощью Да .
После перезагрузки вашего ПК продукт Avira полностью удаляется.
ОКНА 7
1. Нажмите Пуск → Панель управления → Программы → Программы и компоненты .
2. Щелкните правой кнопкой мыши продукт Avira , который вы хотите удалить, и щелкните Удалить .
3. Подтвердите следующее уведомление об удалении продукта с помощью Да .
4. Подтвердите активацию брандмауэра Windows с помощью Да .
5.Для удаления продукта программе установки Avira потребуется несколько минут.
(Удалите все продукты Avira в этом порядке и, наконец, Avira Management Panel).
6. Подтвердите уведомление о перезагрузке системы с помощью Да .
После перезагрузки вашего ПК продукт Avira полностью удаляется.
Как удалить антивирусное программное обеспечение на Mac
У большинства пользователей Mac возникают проблемы при попытке удалить Avast Antivirus, Sophos Antivirus, MacKeeper или другие.Часто, даже после удаления антивирусного программного обеспечения, его файлы все еще остаются на Mac. В этой статье мы расскажем, как правильно удалить антивирус, с какими проблемами можно столкнуться и как их решить.
Первое и самое важное, что вы должны помнить, никогда не удаляйте антивирусное программное обеспечение только из папки Application в окне Finder. Это может вызвать другой набор проблем:
- Когда вы пытаетесь переместить программу в корзину, это может вызвать ошибку из-за того, что ее файлы могут использоваться другим приложением или, скорее всего, службы антивирусной системы все еще работают.Важно сначала выйти из программы и закрыть все запущенные процессы.
- Дальнейшее удаление антивирусного ПО может быть затруднено по той причине, что на первом этапе были удалены некоторые необходимые файлы. Большинство антивирусов для Mac поставляются со своими файлами деинсталлятора (за исключением различных приложений, которые не требуют установки). Так что удалить антивирус таким способом невозможно.
Вот несколько довольно часто задаваемых вопросов от пользователей:
- Я хочу установить новую антивирусную программу, но не могу удалить старую.
- Я удалил старую антивирусную программу, но получаю сообщение, что она не удалена.
- Я удалил антивирус, но не могу удалить его расширение ядра.
Причина этой проблемы в том, что почти любое антивирусное программное обеспечение очень глубоко проникает в операционную систему во время установки, и не всегда легко найти его служебные файлы, даже если вы удалите файлы поддержки приложений из библиотеки.Очень важно удалить все остатки удаленного Антивируса для Mac, которые использовались ранее.
Удаление антивирусного ПО с помощью его деинсталлятора
Самый надежный способ удалить антивирусное программное обеспечение с вашего Mac — сначала посетить официальную страницу поддержки вашего антивирусного разработчика и там проверить, как его правильно удалить. Обычно разработчики предоставляют деинсталлятор для своих программ.
Но учтите, что некоторые антивирусные программы создают файлы ядра и прячут их в папке Extensions в глубоких подпапках.Кроме того, они защищают файлы ядра от удаления. Если вы попытаетесь удалить такой файл в корзину, вы столкнетесь с ситуацией, когда Finder проигнорирует команду удаления. Если вы столкнулись с такой проблемой, узнайте, как удалить расширение ядра на Mac.
Удалите антивирусное программное обеспечение с помощью App Cleaner & Uninstaller
Еще один способ удалить антивирусное программное обеспечение — использовать сторонние инструменты удаления, например, App Cleaner & Uninstaller от Nektony.
Есть 3 простых шага для удаления программ защиты от вредоносных программ с помощью App Cleaner & Uninstaller.Но перед этим важно выйти из антивируса. В противном случае запущенные в фоновом режиме процессы могут создавать новые файлы. Вы также можете проверить фоновые процессы с помощью Activity Monitor и закрыть все связанные запущенные процессы. И только после этого удалите программу.
- Запустите программу удаления.
- Найдите свое антивирусное приложение в списке проверенных приложений.
- Выберите все файлы, подключенные к антивирусному приложению, и нажмите «Удалить».
App Cleaner & Uninstaller позволяет найти даже остатки уже удаленных приложений.Так что, если вы забыли закрыть антивирус, не волнуйтесь. Просто запустите деинсталлятор еще раз и перейдите в раздел «Остающиеся файлы». Удалите оттуда служебные файлы антивируса.
Затем перезагрузите Mac. Проблема должна быть решена.
Получить программу удаления антивируса
App Cleaner & Uninstaller позволяет находить и удалять все служебные файлы приложений. Если антивирус не позволяет удалить файл ядра даже с помощью App Cleaner & Uninstaller, удалите его вручную, как мы описали в первой части этой статьи.
Ознакомьтесь с руководствами по удалению антивирусного программного обеспечения:
Как удалить McAfee? [Полностью]
McAfee — это антивирусная программа, которая часто предварительно загружается на ПК и ноутбуки с ОС Windows и имеет 30-дневную бесплатную пробную версию благодаря заключенным сделкам с несколькими производителями. Есть надежда, что вы решите заплатить за услугу, чтобы защитить компьютер. Однако вам не обязательно использовать McAfee, если вы этого не хотите.
Для потребителей, которые предпочитают другой антивирус, рекомендуется удалить это ранее существовавшее программное обеспечение из системы.Это гарантирует отсутствие конфликтов при установке предпочитаемого антивируса. В этом руководстве мы объясним, как полностью удалить McAfee, чтобы вы могли начать с чистого листа.
Вам нужен McAfee?
McAfee — это антивирусная и антивирусная программа, предназначенная для защиты от эксплойтов в Интернете. В Интернете полно хакеров и киберпреступников, которые могут попытаться атаковать вас. Если вы стали жертвой вредоносного ПО, программы-вымогателя, трояна, червя или любого другого эксплойта, ваши данные могут быть украдены хакерами.
В худшем случае хакер может захватить всю вашу машину и включить камеры или микрофон, чтобы подглядывать за вами. Они также могут украсть все ваши данные для кражи личных данных или взлома вашего банковского счета.
Эти угрозы очень серьезны, и абсолютно необходимо защитить себя от них с помощью McAfee или другой антивирусной программы. Какой антивирус вы решите установить и использовать, полностью зависит от вас.Однако мы настоятельно рекомендуем вам получить последнюю версию службы, которая обеспечивает активную защиту от вредоносных программ в реальном времени.
Использование Интернета без антивируса — очень рискованное мероприятие, и гораздо лучше использовать McAfee, чем вообще не использовать антивирус. В целом McAfee считается отличной антивирусной программой. По общему признанию, некоторые люди могут посчитать McAfee слишком дорогим — и можно получить аналогичную защиту за меньшие деньги. Таким образом, выбор за вами.
Ниже приведены некоторые ключевые преимущества антивируса McAfee, который при покупке с использованием пакета Total Protection имеет множество дополнительных функций:
- Защита от всех видов эксплойтов
- Веб-защита в реальном времени
- Защита от кражи личных данных
- Пароль менеджер
- Безопасный просмотр
- Средства родительского контроля
- Зашифрованное хранилище
Удалить McAfee легко, независимо от того, был ли он предварительно установлен или вы установили его самостоятельно.Вы можете удалить его из Windows, используя встроенные системные инструменты вашего компьютера. Кроме того, вы можете удалить McAfee с помощью программы удаления / удаления McAfee (подробнее об этом ниже).
Введите settings в строке поиска и щелкните приложение «Настройки».
Нажмите Приложения .
Найдите McAfee в списке установленных программ и щелкните Удалить .
При появлении запроса нажмите Удалить еще раз, чтобы подтвердить, что вы хотите удалить программное обеспечение.
После удаления программного обеспечения перезагрузите компьютер, чтобы убедиться, что оно было удалено полностью.
Если вы предпочитаете использовать средство удаления McAfee или по какой-то причине у вас возникли проблемы с удалением McAfee, вы можете удалить его, используя метод, описанный ниже. Инструмент MCPR — это официальная программа удаления McAfee.
Загрузите инструмент MCPR Tool с веб-сайта McAfee.
Дважды щелкните MCPR.exe , чтобы запустить приложение.
Выбрать Да , Продолжить .
Если появится предупреждение системы безопасности, щелкните Выполнить . Средство удаления MCPR будет запущено.
Щелкните Далее на экране удаления программного обеспечения McAfee.
Щелкните Согласен на странице лицензионного соглашения с конечным пользователем (EULA).
Введите символы, указанные в коде Security Validation captcha, и нажмите Next .
Подождите, пока инструмент удалит McAfee. Это может занять несколько минут.
Когда вы получите сообщение Удаление завершено , щелкните Перезапустить .
Что является хорошей альтернативой McAfee?
Если вы решили удалить McAfee со своего компьютера, важно выбрать одну из лучших антивирусных программ.
Использование Интернета подвергает вас множеству угроз и эксплойтов, и крайне опасно действовать без современного антивируса, который регулярно сканирует эксплойты и выполняет мониторинг в реальном времени, чтобы предотвратить посещение вредоносных веб-сайтов и загрузку вредоносные файлы.
Итак, чем следует заменить McAfee?
По нашему мнению, VIPRE Antivirus — превосходная антивирусная программа, в которой есть все необходимое для обеспечения безопасности ваших устройств. Программа доступна для Windows, Mac, iOS и Android и отлично справляется с обнаружением и удалением вредоносных программ, программ-вымогателей, троянов, шпионского ПО и вирусов.
Нам нравится VIPRE Antivirus, потому что он обеспечивает сканирование в режиме реального времени, интеллектуальный брандмауэр и требует мало системных ресурсов. Это означает, что вы можете использовать программу для предотвращения заражений, не опасаясь, что ваш компьютер остановится.
VIPRE, на наш взгляд, является превосходной альтернативой McAfee, поскольку он эффективен и обеспечивает отличное соотношение цены и качества. Итак, если вам нужен антивирус, который обеспечит вам полное спокойствие, щелкните ссылку ниже, чтобы узнать больше.
Посетите VIPRE Antivirus
Как полностью удалить стороннюю программу компьютерной безопасности
В наши дни наши компьютеры похожи на продолжение нашего существа — они не только помогают нам справляться с повседневными задачами, но также содержат некоторые из наших самых конфиденциальных данных и информации. .В таком случае каждый владелец компьютера хочет не жалеть усилий, когда речь идет о безопасности своего компьютера. Все версии операционной системы Windows поставляются со встроенными программами безопасности — брандмауэром Windows в комплекте с Защитником Windows (в Windows 8, 8.1 и 10) или Microsoft Security Essentials (в Windows 7 и старше). Однако многие пользователи Windows, полагая, что встроенных мер безопасности Windows просто недостаточно, устанавливают сторонние программы компьютерной безопасности (например, антивирус, антивирус и брандмауэры).
Приобрести стороннюю программу безопасности очень легко, так как их десятки для каждой ниши, и нельзя отрицать, что использование большинства сторонних программ безопасности имеет различные достоинства. Как бы то ни было, тем не менее, те, кто устанавливает и использует сторонние программы компьютерной безопасности, часто сталкиваются с необходимостью их удаления в будущем, а это в большинстве случаев является непростой задачей.
Некоторые из наиболее распространенных причин, по которым пользователям Windows приходится удалять сторонние программы безопасности, включают их лицензии на использование программ, срок действия которых истекает, программы конфликтуют с другими элементами на их компьютерах и создают проблемы, а пользователи просто не могут больше не хотят, чтобы программы были на их компьютерах.Какой бы ни была ваша причина, удаление большинства сторонних приложений безопасности — это не прогулка по парку. Если вы хотите успешно и полностью удалить стороннее приложение безопасности со своего компьютера, вам необходимо:
- Нажмите клавишу Windows Logo + R , чтобы запустить Run
- Введите appwiz. cpl в диалоговом окне Выполнить и нажмите Введите .
- Вам будет представлен список всех программ, установленных на вашем компьютере.Найдите в этом списке стороннюю программу безопасности, которую вы хотите удалить, щелкните ее правой кнопкой мыши и выберите Удалить .
- Пройдите через мастер удаления, чтобы удалить приложение.
Приложение будет успешно удалено к тому времени, когда вы дойдете до конца мастера удаления, хотя вам может потребоваться перезагрузить компьютер, чтобы изменения вступили в силу.
Удаление стороннего приложения безопасности, к сожалению, является простой частью в случае большинства приложений.Сложнее всего избавиться от всех остаточных файлов и настроек, которые большинство этих приложений оставляет после удаления. Если вы не избавитесь от файлов и настроек, которые приложение безопасности оставляет после того, как вы его удалили, они будут вызывать у вас проблемы только в будущем. Чтобы избавиться от любых файлов и других элементов, оставленных сторонним приложением безопасности, которое вы удалили, вам необходимо:
- Щелкните здесь , чтобы перейти к списку инструментов для удаления всех широко используемых сторонние приложения безопасности.
- Просмотрите список и найдите запись для программы безопасности, которую вы удалили со своего компьютера.
- Щелкните по предоставленной ссылке, чтобы открыть инструмент для удаления соответствующего приложения.
- Внимательно прочтите все инструкции, которые вы найдете на странице, на которую ведет ссылка, и загрузите оттуда инструмент для удаления .
- После загрузки средства удаления перейдите туда, где оно было загружено, найдите его и дважды щелкните по нему, чтобы запустить.
- Следуйте инструкциям на экране и воспользуйтесь средством удаления, чтобы избавиться от всего и всего, что оставлено удаленным приложением.
Не оставляйте свой компьютер уязвимым! Если вы удаляете стороннюю программу безопасности и у вас нет другой резервной копии, обязательно включите встроенную программу безопасности вашего компьютера (Защитник Windows или Microsoft Security Essentials), чтобы убедиться, что она остается защищенной.


 exe от имени админа.
exe от имени админа.


 Далее запустится процесс сканирования системы для определения установленного антивирусного продукта ESET.
Далее запустится процесс сканирования системы для определения установленного антивирусного продукта ESET.
 Как вы уже могли заметить из названия программы, Norton попытается заставить вас переустановить продукт после его удаления. Поэтому будьте внимательны, если вы не хотите этого делать!
Как вы уже могли заметить из названия программы, Norton попытается заставить вас переустановить продукт после его удаления. Поэтому будьте внимательны, если вы не хотите этого делать!