Как поставить тире в Ворде
Многие пользователи работают с программой Word, но, к сожалению, не каждый из нас умеет ставить тире, которое иногда еще называют длинное тире.
Среднестатистический человек просто берет и ставит минус дважды. Согласитесь, гораздо приятнее видеть в тексте нормальное тире.
Для наглядности посмотрите сами, сравните и, как говорится, почувствуйте разницу:
— длинное тире,
– короткое тире,
– знак минус,
— знак минус, нажатый дважды.
Итак, как поставить тире в Ворде?
Существует два основных способа для вставки символа тире:
- нажатие комбинации клавиш (горячие клавиши) или
- вставка тире через подменю «Символ» в меню программы Word.
1 Ставим длинное тире через Вставку символа
Если лучше один раз увидеть, чем 100 раз услышать, то на рисунке 1 представлена пошаговая инструкция по вставке длинного тире в Ворде:
Рис. 1 Ставим длинное тире в Word через меню Вставка – Символ.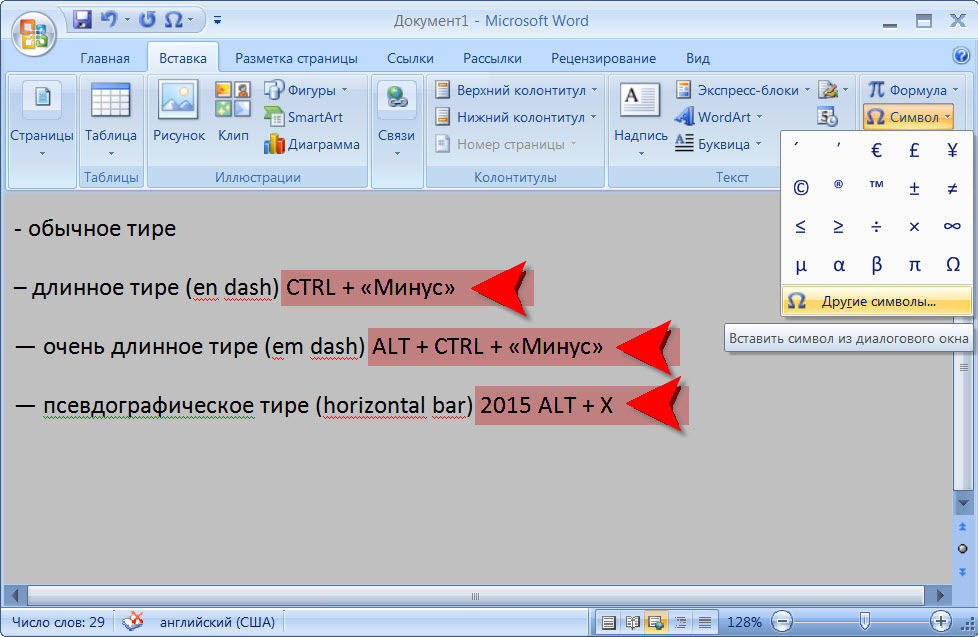
1) Поставьте курсор в то место в Ворде, куда нужно вставить длинное тире.
2) В меню программы Word переходим во вкладку «Вставка» (цифра 1 на рисунке 1).
3) Затем выбираем подменю «Символ» (в правом углу экрана значок «Ω») (цифра 2 на рис. 1).
4) Нажав на Ω, Вам откроется мини-окно, внизу которого кликаем «Другие символы» (цифра 3 на рис. 1).
5) Посреди экрана появится окно, в котором нажимаем вкладку «Специальные знаки» (цифра 4 на рис. 1).
6) Выбираем строку «Длинное тире» (цифра 5 на рис. 1).
7) Кликаем «Вставить» (цифра 6 на рис. 1).
2 Как поставить длинное тире с помощью сочетания клавиш
Начнем с небольшого примечания. Значок «+», фигурирующий далее в статье, означает поэтапное зажатие клавиш. То есть «Alt+Ctrl+Num-», значит, что сначала вы зажимаете клавишу “Alt”, затем клавишу — «Ctrl» и в конце — «Num-».
Гораздо удобнее вставлять символ «Тире» с помощью клавиатуры при нажатии сочетания клавиш. Полностью повторяем все действия, которые на рисунке 1 обозначены цифрами 1, 2, 3, 4.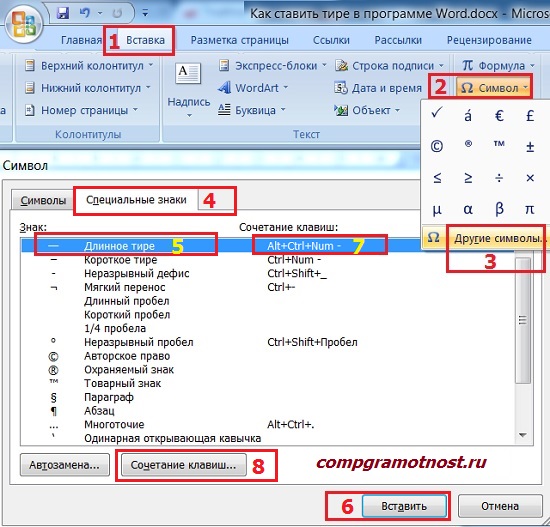
Справа от надписи «Длинное тире» есть столбец под заголовком «Сочетание клавиш» (цифра 7 на рис. 1), в котором указана комбинация клавиш для длинного тире. Нажимая их, можно поставить тире. По умолчанию — это «Alt+Ctrl+Num-» (где «Num-» — это минус на клавиатуре нампада) (рисунок 2).
Рис. 2 Где находится клавиатура нампада и где на ней Num-
Слово «нампад» произошло от английского Numpad (сокращение от NUMeric keyPAD). Так называют цифровой блок на клавиатуре, который обычно находится с правого края. На нампаде имеются клавиши с числами от 0 до 9, символ десятичного разделителя (.), символы сложения (+), вычитания (−), умножения (*) и и деления (/).
Более подробно об этом цифровом блоке я писала здесь. Вкратце напомню, что владельцам ноутбуков можно не искать этот блок, а именно, нампад у себя на ноутбуке (как на рис. 3), ибо скорее всего его там нет. Его отсутствие на ноутбуке компенсируется наличием вспомогательной клавиши Fn и некоторых клавиш на основной клавиатуре.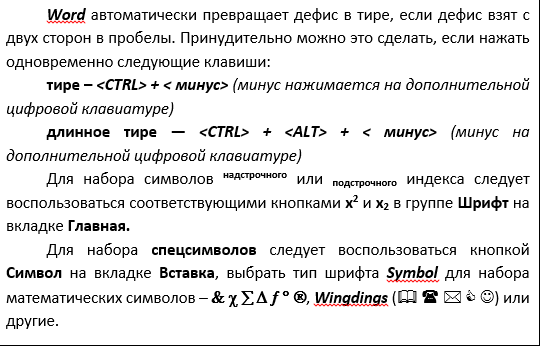
Есть, правда, большие ноутбуки с нампадом (цифровой блок в правой части клавиатуры) у тех пользователей, кто, например, целый день работает с цифрами. Посмотреть на такие ноутбуки можно, если в поисковой строке любого поисковика (Яндекс, Google, Майл ру и т.п.) набрать запрос “ноутбуки с нампадом”. При этом желательно указать поиск по картинкам.
Возьму на себя смелость утверждать, что мало у кого на ноутбуке без нампада после нажатия на клавиши «Alt+Ctrl+Num-» получится поставить длинное тире в Ворде. Поэтому пробуем этот вариант (почему бы не попробовать нажать в Ворде на указанные клавиши одновременно?), а затем плавно переходим к 3-ьему варианту.
3 Простое сочетание клавиш для ввода длинного тире
Допустим, Вам неудобна раскладка из трёх кнопок, и Вы хотите сменить установленную по умолчанию раскладку на удобную для Вас. Тогда Вам нужно в окошке «Символ» в подменю «Специальные знаки» выделить символ «Длинное тире» (цифра 5 на рис. 1). И нажать кнопку «Сочетание клавиш» (цифра 8 на рис.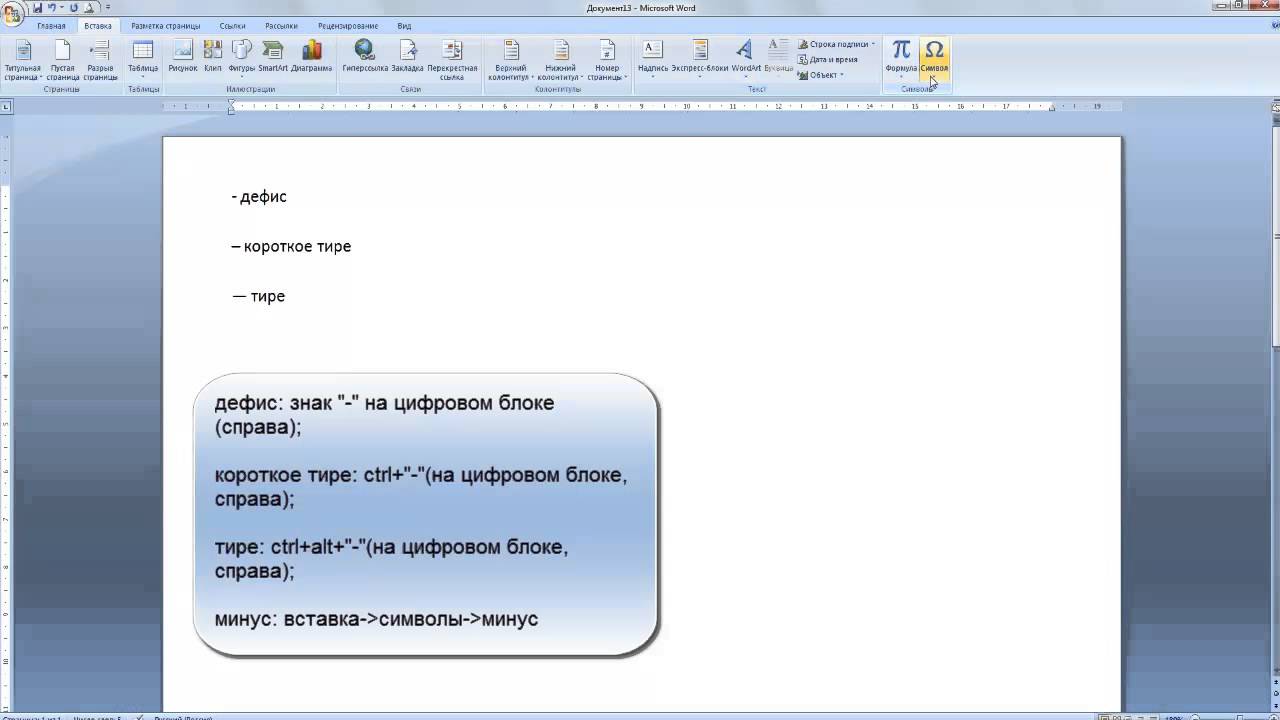
Вам откроется новое окошко «Настройка клавиатуры» (рисунок 3).
Рис. 3 Назначение клавиш для вставки тире в Ворде
Курсор будет уже мигать в строке «Новое сочетание клавиш» (цифра 1 на рис. 3). Вам необходимо просто нажать на клавиатуре нужную комбинацию, например, «Alt+Z». Затем нажать на кнопку «Назначить».
В разделе «Текущие сочетания» (цифра 2 на рис. 3) к стандартной связке «Alt+Ctrl+Num-» добавится указанная Вами раскладка, в моем случае — это «Alt+Z». Далее просто закрываете окно, и теперь при нажатии «Alt+Z» будет ставиться символ «Тире» в Ворде.
Еще по компьютерной грамотности в Word:
1. Как легко посчитать буквы в тексте
2. Справочная система Word
3. Как заполнить анкету в Word
4. Разные варианты, как написать степень на клавиатуре в Word или Блокноте
5. Четыре способа, как сделать непрерывную горизонтальную линию в Word
Получайте актуальные статьи по компьютерной грамотности прямо на ваш почтовый ящик.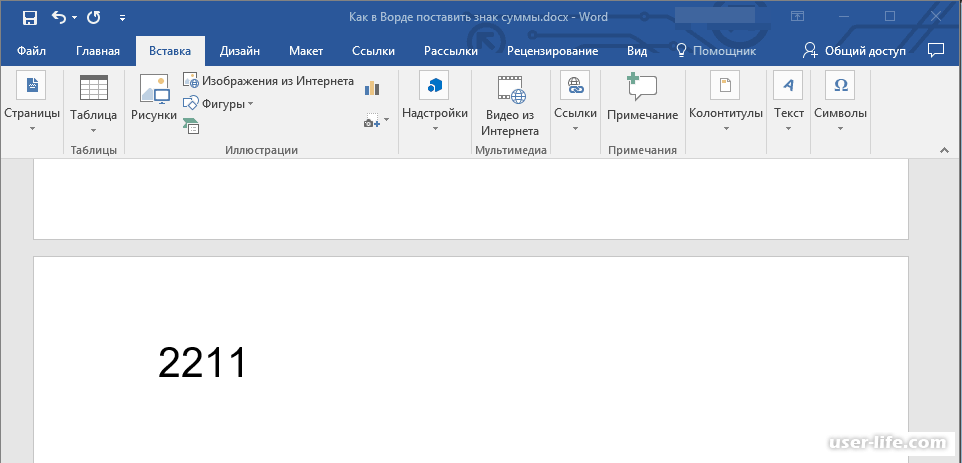
Уже более
Важно: необходимо подтвердить свою подписку! В своей почте откройте письмо для активации и кликните по указанной там ссылке. Если письма нет, проверьте папку Спам.
Автор: Надежда Широбокова
4 февраля 2015
Как поставить тире в Word несколькими способами
При работе с текстом важно соблюдать правила расстановки знаков препинания. Один из знаков широкого употребления, используемый для выражения многочисленных интонаций каждым автором, — тире. Если вы часто работаете с текстами на компьютере, то могли заметить, что на клавиатуре есть кнопка в цифровом ряду, отвечающая одновременно за постановку дефиса «-» и нижнего подчёркивания «_», клавиша с минусом «-», которой отведено место в цифровом блоке, тогда как та, что позволяла бы напрямую применять тире, отсутствует вовсе. Об этом мало кто размышляет, поскольку, набирая текст в Microsoft Word, получить символ можно используя дефис. То есть когда дефис будет располагаться в окружении пробелов, он автоматом превратится в тире средней длины. Это обычно устраивает пользователя, так как пунктуация соблюдается без необходимости ручного ввода знака, хотя фактически в большинстве случаев должно употребляться именно длинное тире.
Об этом мало кто размышляет, поскольку, набирая текст в Microsoft Word, получить символ можно используя дефис. То есть когда дефис будет располагаться в окружении пробелов, он автоматом превратится в тире средней длины. Это обычно устраивает пользователя, так как пунктуация соблюдается без необходимости ручного ввода знака, хотя фактически в большинстве случаев должно употребляться именно длинное тире.
Если к контенту предъявляются жёсткие требования, отнестись к делу следует более ответственно. Хотя в русском языке требованиями пунктуации не устанавливается его длина, ввиду продвижения компьютерных издательских систем стало применяться и длинное, и короткое тире.
Какие бывают знаки тире, дефиса и минуса
Разница между дефисом и тире очевидна, у каждого из элементов своё предназначение и с позиции грамматики они принципиально отличаются, так что при качественном наборе в Word эти знаки следует различать. Для написания символов в редакторе выполняются разные действия, а отличить эти знаки можно не только по контексту, но и визуально:
— длинное тире.
– среднее тире (ещё называется коротким).
− минус.
— дефис.
Несмотря на то, что среднее тире выглядит похожим на минус, это не так. Являясь математическим символом, минус применим в арифметических вычислениях и способен указывать на отрицательность чисел. При использовании он располагается вровень с горизонтальной чертой знака «+−».
Случаи применения дефиса и тире
Орфографический знак дефис применяется, например:
- В сложных существительных, складывающихся из двух слов (генерал-майор, динамо-машина, юго-восток).
- В прилагательных (ярко-оранжевый, физико-химический).
- В словах, содержащих в корне числительные (50-летие, 7-й).
- Для переноса слов на следующую строчку.
- С целью обозначения сокращений (р-н, г-жа).
- В некоторых наречиях (по-моему, во-первых, где-то, всё-таки).
- В местоимениях (кто-то, кое-кто, кем-либо), глаголах (принеси-ка, иди-ка).
Как правило, дефис не выделяется пробелами ни с одной из сторон за исключением тех ситуаций, когда в словах из двух частей обе будут относиться к первой («аудио- и видеофайл», «микро- и макроэлементы»).
Тире — один из знаков препинания. Его функции в отличие от дефиса более разнообразны и не ограничиваются рамками школьного курса, поскольку элемент служит для проявления разнообразных оттенков интонаций и может быть применён в соответствии с авторскими задачами. Примеров его использования достаточно много. Знак «—» разделяет слова речи и при наборе обрамляется по обеим сторонам пробелами. Он применим в прямой речи, между подлежащим и сказуемым в предложениях с составным именным сказуемым, для замены члена предложения, а также отделения главной части сложноподчинённого предложения от придаточной. Может располагаться «—» и в иных сценариях сложных синтаксических конструкций, предполагающихся контекстом.
В Word разница между дефисом и тире в длине символа, а также вариациях написания. При этом в редакторах даже тире может отличаться длиной:
- Среднее (или короткое) — «n dash», соответствующее по ширине «N». Этот знак будет ставиться между числами, не отделяясь пробелами, и указывает на диапазон (5–10), обычно его применяют в западной типографике.

- Длинное — «m dash», соответствующее по ширине «M». Этот символ и является тем самым подлинным типографским тире.
Есть ещё цифровое, именуемое figure dash. Его длина такая же, как у среднего варианта и применяется знак для разделения цифр (не стоит принимать за него минус).
Как вставить тире
Теперь разберёмся, как в Word поставить тире определённой длины, сделав это правильно с применением клавиатуры и инструментов редактора. Существует несколько методов, реализующихся в программе.
Как набрать знак на клавиатуре
Каждый юзер в курсе, где на клавиатуре находится дефис. Клавиша располагается цифровом ряду после «0», с её помощью в сочетании с Shift можно поставить и нижнее подчёркивание. Эта же кнопка позволяет в редакторе автоматически сделать из дефиса тире, если окружить его пробелами и написать слово, также применив за ним пробел. Именно этот символ называется средним или коротким тире, и его предполагается ставить между числами. Для написания же полноценного знака препинания нужны другие методы.
Эта же кнопка позволяет в редакторе автоматически сделать из дефиса тире, если окружить его пробелами и написать слово, также применив за ним пробел. Именно этот символ называется средним или коротким тире, и его предполагается ставить между числами. Для написания же полноценного знака препинания нужны другие методы.
Добавление тире через вкладку вставка
В Word есть опция, позволяющая ставить длинное тире, короткое или применять другие символы, для чего в программе следует выполнить следующие действия:
- Идём на вкладку «Вставка» (главное меню), где выберем «Символ» – «Другие символы…».
- Здесь в поле под названием «Шрифт» должен быть выбран «обычный текст», а в поле «Набор» из выпадающего перечня требуется указать «знаки пунктуации».
- И предлагаемых символов выбираем предпочтительный вариант и жмём «Вставить», после чего он окажется в набираемом в Word тексте.
Вставка тире и дефиса посредством кода знака
Каждому из символов в Word присвоен определённый код, применив который можно вставить чёрточку необходимой длины. При этом понадобится дополнительно задействовать горячие клавиши Alt+X. Разберёмся подробнее, как применять коды в MS Word.
При этом понадобится дополнительно задействовать горячие клавиши Alt+X. Разберёмся подробнее, как применять коды в MS Word.
Как поставить длинное тире:
- Располагаем курсор на нужной позиции.
- В цифровом блоке набираем число 2014 и жмём Alt+X.
- Вместо числа вы получите соответствующий знак «—».
Как сделать среднее (короткое) тире:
- Устанавливаем указатель в нужное место.
- Набираем 2013 и с применением Alt+X превращаем число в короткое тире «–».
Как поставить дефис:
- Устанавливаем указатель в место для постановки символа.
- Дефису соответствует код 2010, набираем его и применяем Alt+X, после чего получаем «‐».
С помощью сочетания клавиш
Для выполнения задачи может также применяться комбинация клавиш при условии активации цифрового блока кнопкой «Num Lock».
Вставлять большое тире в Word («—») можно путём удерживания Ctrl+Alt и одновременного нажатия «-» (минус) на цифровой клавиатуре.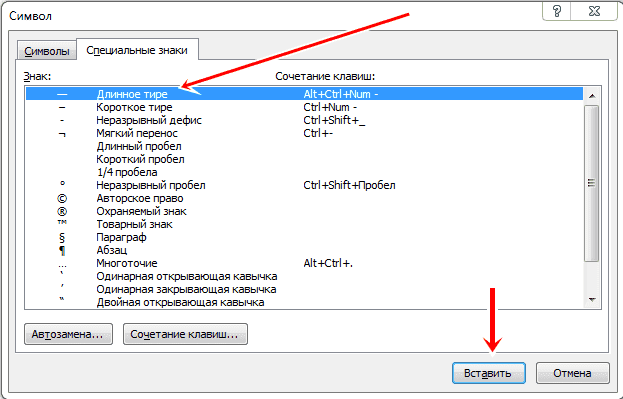
Если понадобилось получить короткое («–»), держим Ctrl и жмём «-».
Специальный код для знака тире
Универсальный метод размещения длинного тире в Word и иных редакторах подразумевает такие действия:
- Располагаем курсор в нужном месте.
- Зажимаем Alt и набираем 0151.
- Итогом манипуляций будет знак «—».
Настройка автоматической замены
При больших объёмах работы с текстами целесообразно настраивать автозамену. Тогда при наборе определённых элементов, заданных в параметрах, после их ввода мы получим выбранный символ. Для этого выполняются следующие действия:
После этих манипуляций, когда вы наберёте три дефиса кряду, вместо них автоматически появится тире.
Теперь вы знаете, какие возможности по использованию символов предлагает Microsoft Word и, несмотря на отсутствие отдельной кнопки на клавиатуре без труда сможете ставить нужные знаки препинания любым удобным способом.
Как сделать широкое тире в word?
Часто возникает вопрос при написании каких либо статей или курсовых, как поставить тире в ворде или в любом текстовом редакторе.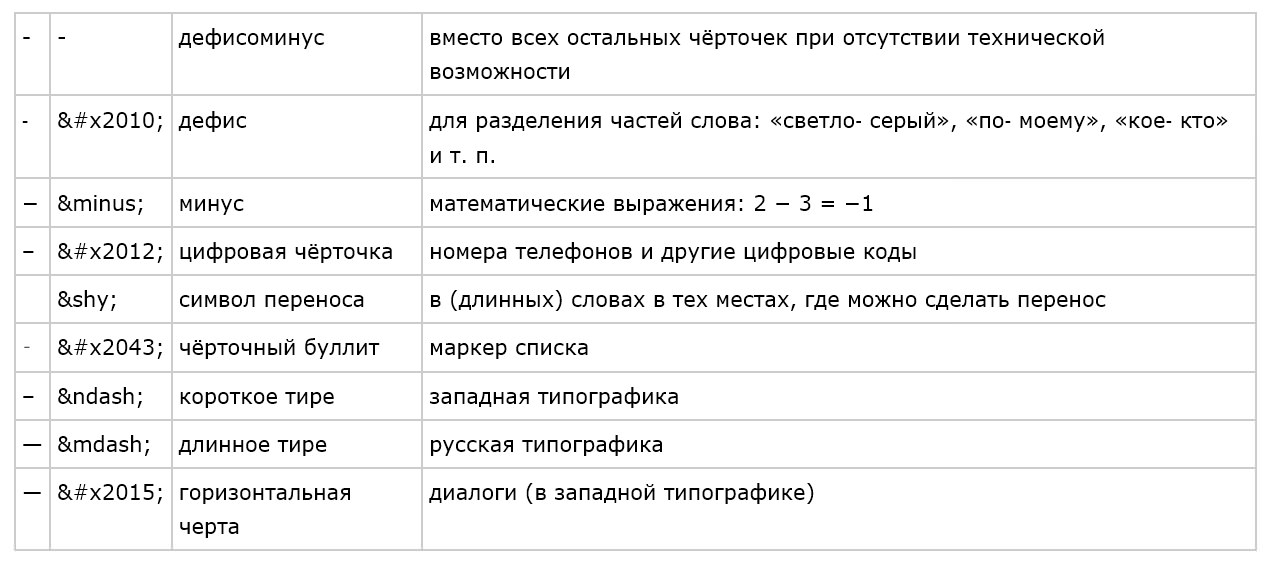
Оказывается, существует 3 разных видов тире (длинное (—), средне (–) и «электронное» (-) ) и как минимум 5 способов для их вставки. В данной статье мы разберем не только ситуации для программы Microsoft Word, но также некоторые способы можно будет применять в любом текстовом или HTML документе.
Пять различных способов вставки — выбирайте удобный
1. Автозамена в Word.
Программа Microsoft Office Word по-умолчанию заменяет дефис на тире в следующей ситуации: вы набираете, например, такой текст «Глагол — это » и в тот момент, когда после слова «это» вы поставили пробел, то дефис заменится на тире. То есть, получится: «Глагол — это » .
Автозамена происходит когда у дефиса по бокам пробел, но если это просто слово, где он используется, например слово «где-нибудь», то, конечно же, автозамена не сработает.
2. Использование шестнадцатеричных кодов.
Если автозамены не произошло, то поставить тире можно самостоятельно с помощью набранных цифр и сочетаний клавиш.
В ворде просто набираем цифру 2014 и нажимаем сочетание клавиш alt + x (икс).
Цифра 2014 заменится на длинное тире. Цифра 2013 заменится на тире по-короче, а 2012 еще на меньшее.
3. Способ вставки тире для любых текстовых редакторов.
Зажмите клавишу Alt и набираете с помощью цифровой клавиатуры цифры 0151, отпустите клавишу Alt. В том месте куда вы поставили курсор появится знак длинного тире.
Такой способ подойдет даже если вы набираете текст не в программе Microsoft Word, а в любом html-редакторе.
4. Использование горячих клавиш.
Если у вас имеется на клавиатуре дополнительная «цифровая» клавиатура, то вы можете нажать сочетание клавиш Сtrl и «-» (Сtrl и знак минуса) или сочетание клавиш ctrl + alt + «-» (большое тире).
5. Через меню «Вставка символа».
Заходим в меню «Вставка» программы Word
Справа находим кнопку «Символ»
Кликнув по ней выпадет вкладка, на которой нужно выбрать «Другие символы»
Нам откроется окошко с множеством разных символов
Чтобы среди них не искать тире, можно просто перейти на вкладку «Специальные знаки». Выбрать там длинное тире, нажать «вставить» и оно поставиться в вашем документе.
Как оказывается все очень просто. Надеемся что данная статья поможет вам писать ваши тексты еще правильнее.
Читайте также: Как поставить ударение в Word
Обычно пользователи не часто задаются этим вопросом. На клавиатуре есть дефис, который помогает выйти из данной ситуации. Но вот установить короткое или длинное тире нажатием одной кнопки с клавиатуры, у Вас никак не получится.
Уверенна, Вы обратили внимание, когда печатаешь слово, ставишь после него пробел, затем дефис, снова пробел и продолжаешь набирать текст, Ворд автоматически заменяет дефис на короткое тире.
Если же Вам важно правильное оформление текста, скажем, печатаете отчет или диплом, то давайте рассмотрим различные способы, которые помогут сделать короткое или длинное тире в MS Word.
Способ первый – воспользуемся шестнадцатеричным кодом. Здесь все очень просто. Наберите комбинацию чисел «2013» и нажмите «Alt+X» –вставиться короткое тире; наберите «2014» и нажмите «Alt+X» – длинное тире.
Способ второй – сочетание клавиш. Чтобы поставить тире в документе Word можно использовать сочетание клавиш. Для короткого тире нажмите «Ctrl+-», для длинного – «Ctrl+Alt+- ». Используйте знак «-», который находится справа на цифровой клавиатуре. Обратите внимание, «NumLock» должен быть включен.
Способ третий – используем специальный код. С его помощью можно поставить длинное тире в документе. Зажмите клавишу «Alt» и наберите «0151». Цифры набирайте на цифровой клавиатуре, которая находится справа, при включенном «NumLock».
Способ четвертый – воспользуемся вставкой.
Для этого перейдите на вкладку «Вставка», кликните по кнопочке «Символ» и выберите из меню пункт «Другие символы».
Откроется окошко «Символ». В поле «Шрифт» из выпадающего списка выберите «(обычный текст)», в поле «Набор» – «знаки пунктуации». Здесь Вы найдете различные виды тире. Выделяйте то, что нужно, и нажимайте кнопочку «Вставить». Обратите внимание на сочетание клавиш, которое позволяет добавить выбранное тире в текст – этот способ мы рассмотрели первым.
Способ пятый – настроим параметры для автозамены. Откройте окно «Символ», как было описано в пункте выше, выделите нужное тире – покажу на примере длинного тире – и нажмите кнопочку «Автозамена».
Теперь в поле «заменить» ставлю три дефиса подряд, в поле «на» уже стоит выбранное длинное тире. Нажмите «Добавить», чтобы замена трех дефисов была в списке автозамены, затем «ОК».
Обратите внимание, дефис находится на клавиатуре над буквами. Если хотите, можно настроить таким же способом и автозамену для знака минус, который находится на цифровой клавиатуре.
Теперь при вводе трех дефисов подряд, в текст будет вставляться длинное тире. Сделайте так, для любого другого вида тире. Заменять можно не только дефисы, но и различные сочетания букв и цифр. Например, «кд» заменить на короткий дефис.
Запоминайте нужные сочетания клавиш, или настраивайте удобные для себя параметры автозамены. Ведь поставить дефис, короткое или длинное тире в документ Ворд можно без проблем, используя удобный для Вас способ.
Поделитесь статьёй с друзьями:
Рубрика Word
Также статьи о работе с символами в Ворде:
- Как убрать длинные пробелы в Ворде?
- Как в Ворде поставить неразрывный пробел?
- Как в Ворде поставить степень ?
- Как напечатать римские цифры в Word?
Иногда по тексту необходимо поставить длинное тире в Ворде вместо обычного дефиса, который можно установить с помощью клавиатуры. Сделать это можно несколькими способами, и далее мы рассмотрим, как поставить длинное тире в Ворде одним из них.
Для начала упомянем тот факт, что в Ворде существует автоматическая замена обычного дефиса на среднее тире. Автозамена осуществляется только того дефиса, который отделен от обычного текста с обеих сторон пробелами, и происходит в момент установки пробела после слова, записанного непосредственно после установленного дефиса. Далее мы еще вернемся к вопросу об автозамене после рассмотрения остальных способов, и будем настраивать автоматическую замену установленных символов на среднее и длинное тире.
Второй способ заключается в использовании шестнадцатеричных кодов элементов с последующим их преобразованием в необходимый символ по тексту. Сделать тире в Ворде таким способом довольно просто. Для этого необходимо набрать код среднего тире 2013 или длинного тире 2014, а затем не убирая курсор от набранного числа нажать комбинацию клавиш «Alt+X». Таким образом можно ставить тире в Ворде в любом месте текста.
Третий способ также заключается в использовании специального кода и может быть применен в любом текстовом редакторе.
Чтобы поставить длинное тире в Ворде таким способом, необходимо зажать клавишу «Alt» и набрать число 0151 на цифровой клавиатуре, расположенной справа, а затем отпустить клавишу «Alt».
Четвертым способом можно установить среднее и длинное тире используя только комбинацию клавиш. Для установки среднего тире необходимо нажать комбинацию клавиш «Ctrl + -», где «-» это знак минус на цифровой клавиатуре справа.
Пятый способ заключается в установке тире необходимой длинны через меню «Символ», расположенное на вкладке «Вставка». При выборе данного пункта меню появляется окошко, где представлены часто используемые символы.
В этом окошке нам необходимо выбрать пункт «Другие символы…» и в появившемся окошке «Символы» в огромном списке можно найти все необходимые тире, вставить в текст которые можно выбрав в списке и нажав кнопку «Вставить».
Чтобы долго не искать тире в списке символов, можно перейти на вкладку «Специальные знаки», где все тире расположены в начале списка, а также к ним указана комбинация клавиш для установки.
И вот теперь мы дошли до продолжения нашего первого пункта с автозаменой. В меню окошка «Символ» имеется кнопка «Автозамена…», где можно самостоятельно настроить необходимую Вам автоматическую замену символов по тексту.
Так, например, выбрав в списке символов длинное тире и нажав кнопку «Автозамена…», мы попадаем в настройки автозамены, где можем прописать три дефиса, которые должны будут заменяться автоматически на длинное тире. Таким же образом можно настроить автозамену двух дефисов на среднее тире, но минус данного способа в том, что он будет работать только на Вашем компьютере и только на той раскладке клавиатуры, на которой вы ввели дефисы в поле автозамены. При этом автозамена также не будет реагировать на установку трех знаков минус с цифровой клавиатуры справа, для чего также можно установить автозамену.
Обучение программе Ворд для чайников
Как поставить длинное и короткое тире? | Грамотность
Чаще всего вместо тире мы ограничиваемся дефисом, и если в обычной переписке это не особо важно, то при оформлении каких-либо документов соблюдение основных правил типографики необходимо.
Опишем этот процесс на примере Microsoft Office Word.
Скриншот сделан в Microsoft Office Word 2010Скриншот сделан в Microsoft Office Word 2010
Как поставить короткое/среднее тире
1. Стандартная, наиболее простая комбинация «пробел + клавиша дефиса + пробел». Тогда знак дефиса автоматически преобразуется в тире. Также достаточно нажать два раза на клавишу дефиса.
2. Используем шестнадцатеричный код. Набираем сочетание клавиш «2013 Alt X» (без кавычек и пробелов). Число «2013» сразу заменится на короткое тире. Способ особенно удобен пользователям тех ноутбуков, на которых нет второй цифровой клавиатуры справа.
3. Третий способ тоже для цифровых клавиатур. Включаем Num Lock. Зажимаем клавишу «CTRL» и знак минуса.
4. Этот способ тоже подходит для тех, у кого есть цифровая клавиатура. При включённом Num Lock зажимаем «Alt» и набираем «0150». Короткое тире появится там, где вы поставили курсор. Преимущество этой комбинации в том, что она работает везде, где требуется ввод текста, в том числе на любых сайтах.
Как поставить длинное тире
1. Набираем сочетание клавиш «2014 Alt X» (без кавычек и пробелов). Число «2014» сразу заменится на длинное тире.
2. Убедитесь, что включён Num Lock (горит соответствующая лампочка). Зажимаем «Alt» и набираем «0151».
3. Третий способ тоже для цифровых клавиатур. Num Lock необходимо включить. Зажимаем комбинацию «Ctrl + Alt» и знак минуса. Как и во втором случае, её можно использовать при любом вводе текста.
4. Через меню «Вставка символа». Открываем «Вставка – > Символ – > Другие символы – > Специальные знаки – > Длинное тире – > Вставить.
По умолчанию длинное тире используется в программе LibreOffice Writer (бывший OpenOffice), то есть оно сразу появляется, если перед и после дефиса поставить пробел. А если на дефис нажать дважды, то поставится короткое тире.
Это стандартные рекомендации для операционной системы Windows. В следующей публикации мы напишем, как поставить тире в других системах.
Первая часть: Извечный спор: короткое или длинное тире? История этого знака
✴️ Как поставить длинное тире и кавычки с помощью раскладки Бирмана
Оригинал публикации на нашем телеграм-канале
Как ставить тире в ворде.
 Как сделать длинное тире в Ворде
Как сделать длинное тире в ВордеПри наборе текстовых документов очень часто возникает необходимость сделать длинное тире. Но, на клавиатуре нет клавиши, которая бы отвечала за данный символ. Поэтому многие пользователи не знают, как это делается.
В данной статье мы рассмотрим сразу 4 способа, которые можно использовать для вставки длинного тире в документ Word. При этом данные способы одинаково актуальны, как для новых Word 2007, 2010, 2013 и 2016, так и для старого Word 2003.
Способ № 1. Использование комбинации клавиш CTRL+ALT+«минус».
Пожалуй самым простым и надежным способом сделать длинное тире в Ворде является комбинация клавиш CTRL+ALT+«минус». Пользоваться данной комбинацией клавиш очень просто. Установите курсор в том месте, где нужно сделать длинное тире, зажмите клавиши CTRL и ALT, и нажмите на кнопку «минус» на дополнительном блоке клавиш (в правой части клавиатуры). В результате в выбранном вами месте будет поставлено длинное тире.
Если нужно вставить не длинное тире, а короткое, то используйте туже комбинацию клавиш, только без ALT. То есть нажимайте просто CTRL+«минус» на дополнительном блоке клавиш.
То есть нажимайте просто CTRL+«минус» на дополнительном блоке клавиш.
Способ № 2. Использование комбинации клавиш ALT+X.
О комбинации клавиш ALT+X мы уже рассказывали в . Но, данную комбинацию клавиш можно использовать и для вставки длинного тире. Для этого нужно ввести число «2014» в том месте, где должно быть длинное тире, и после этого нажать комбинацию ALT+X. В результате число «2014» исчезнет, а вместо него появится длинное тире.
Если нужно сделать более короткое тире или дефис, то вместо «2014» используйте число «2013» или «2012».
Способ № 3. Использование клавиши ALT.
Еще один вариант, это ввод кода символа с зажатой клавишей ALT. Для этого установите курсор в том месте, где вы бы хотели сделать длинное тире, после этого зажмите клавишу ALT и не отпуская ее введите число «0151» на дополнительном блоке клавиш (правая часть клавиатуры).
Преимуществом данного способа является, то что он работает не только в Ворде, но и во многих других текстовых редакторах.
Способ № 4. Вставка длинного тире вручную.
Самый медленный и сложный способ, это вставка длинного тире вручную. В Word 2007, 2010, 2013 и 2016 для этого нужно перейти на вкладку «Вставка», нажать на кнопку «Символ» и выбрать вариант «Другие символы».
В Word 2003 для этого нужно открыть меню «Вставка» и выбрать пункт «Символ».
После этого откроется окно со списком всех доступных символов. Здесь нужно перейти на вкладку «Специальные символы».
После чего выбрать длинное тире и нажать на кнопку «Вставить».
Таким образом вы сделаете длинное тире в той точке документа Ворд, где был установлен ваш курсор.
Часто возникает вопрос при написании каких либо статей или курсовых, как поставить тире в ворде или в любом текстовом редакторе. Где находится дефис знают все, поэтому очень часто его и применяют. Хотя определенных правил на это счет нет, но все же лучше использовать тире.
Оказывается, существует 3 разных видов тире (длинное (-), средне (–) и «электронное» (-)) и как минимум 5 способов для их вставки. В данной статье мы разберем не только ситуации для программы Microsoft Word, но также некоторые способы можно будет применять в любом текстовом или HTML документе.
В данной статье мы разберем не только ситуации для программы Microsoft Word, но также некоторые способы можно будет применять в любом текстовом или HTML документе.
Пять различных способов вставки — выбирайте удобный
1. Автозамена в Word.
Программа Microsoft Office Word по-умолчанию заменяет дефис на тире в следующей ситуации: вы набираете, например, такой текст «Глагол — это » и в тот момент, когда после слова «это» вы поставили пробел, то дефис заменится на тире. То есть, получится: «Глагол — это » .
Автозамена происходит когда у дефиса по бокам пробел, но если это просто слово, где он используется, например слово «где-нибудь», то, конечно же, автозамена не сработает.
2. Использование шестнадцатеричных кодов.
Если автозамены не произошло, то поставить тире можно самостоятельно с помощью набранных цифр и сочетаний клавиш.
В ворде просто набираем цифру 2014 и нажимаем сочетание клавиш alt + x (икс). Цифра 2014 заменится на длинное тире.
Цифра 2013 заменится на тире по-короче, а 2012 еще на меньшее.
3. Способ вставки тире для любых текстовых редакторов.
Зажмите клавишу Alt и набираете с помощью цифровой клавиатуры цифры 0151, отпустите клавишу Alt. В том месте куда вы поставили курсор появится знак длинного тире.
Такой способ подойдет даже если вы набираете текст не в программе Microsoft Word, а в любом html-редакторе.
4. Использование горячих клавиш.
Если у вас имеется на клавиатуре дополнительная «цифровая» клавиатура, то вы можете нажать сочетание клавиш Сtrl и «-» (Сtrl и знак минуса) или сочетание клавиш ctrl + alt + «-» (большое тире).
5. Через меню «Вставка символа».
Заходим в меню «Вставка» программы Word
Справа находим кнопку «Символ»
Кликнув по ней выпадет вкладка, на которой нужно выбрать «Другие символы»
Нам откроется окошко с множеством разных символов
Чтобы среди них не искать тире, можно просто перейти на вкладку «Специальные знаки».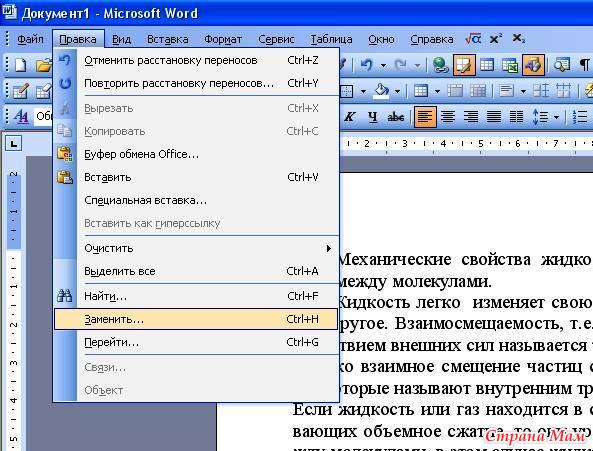 Выбрать там длинное тире, нажать «вставить» и оно поставиться в вашем документе.
Выбрать там длинное тире, нажать «вставить» и оно поставиться в вашем документе.
Как оказывается все очень просто. Надеемся что данная статья поможет вам писать ваши тексты еще правильнее.
Большинство пользователей ПК работают с текстовыми редакторами. У каждого из них своя специфика по стилю и интенсивности использования. Кому-то нужен грамотный литературный текст, а кто-то просто передает мысли. Сразу отметим, что в Ворде для ввода дефиса применяются либо несколько клавиш, либо автоматическая настройка вставки длинного тире. При эпизодическом употреблении знака удобнее использовать сочетание клавиш. Если он используется часто, чтобы что-то заменить, то лучше настроить автоматическую вставку. Есть минимум пять способов вставить в Ворд длинное тире.
Первый способ
Он заключается в применении клавиш. Пользователь просто жмет на кнопку клавиатуры с нужной буквой или символом. Для быстрого проведения различных действий в компьютерных программах предусмотрены горячие клавиши. Чтобы вставить длинное тире в Ворде, нужно нажать кнопки Ctrl и Alt. Удерживая их, жмут на значок » – » в правой части клавиатуры. Перед этим проверяют, горит ли индикатор возле кнопки Numlock. Эта функция должна работать.
Чтобы вставить длинное тире в Ворде, нужно нажать кнопки Ctrl и Alt. Удерживая их, жмут на значок » – » в правой части клавиатуры. Перед этим проверяют, горит ли индикатор возле кнопки Numlock. Эта функция должна работать.
Второй способ
Этот метод предполагает использование цифрового кода. Печатают цифры 2014. Нажимают левый Alt на клавиатуре и не отпуская жмут Х. Так тоже можно ввести неразрывный дефис в Word.
Третий способ
По принципу он похож на второй. Нужно нажать быструю клавишу Alt, не отпускать и набрать 0151 на цифровой части клавиатуры, убрать палец. Как и в первом способе должна работать функция Numlock.
Четвертый способ
Допустим, пользователь не помнит комбинацию клавиш. Тогда ему надо кликнуть в меню текстового редактора по вкладке «Вставка», затем нажать на «Символ». Во всплывшем окне выбирается пункт «Другие символы». Появится ещё одно окно. В его поле «Шрифт» устанавливается пункт «Обычный текст», а в поле «Набор» — «Знаки пунктуации». Среди появившихся знаков будет несколько тире.
Среди появившихся знаков будет несколько тире.
Пятый способ
То есть, напечатать длинное тире в Word довольно просто. Но, если его нужно много раз применять как замену другого символа, то процедура будет неудобной. В таком случае настраивают автозамену. Для этого проделывается тоже, что и в четвертом способе. Затем нужно выделить дефис и кликнуть на кнопку «Автозамена». В поле слева вводятся символы для автоматической замены на длинное тире.
Таким образом, создатели текстового редактора позаботились об удобной вставке интересующего нас пунктуационного знака. Чтобы делать это регулярно, следует запомнить комбинацию клавиш Ctrl + Alt + «Минус» или указанные коды. Четвертый способ неудобный и им нужно пользоваться, если пользователь не знает других. Для настройки замены символов длинным дефисом нужно применять пятый способ.
Правильное использование дефиса и тире зачастую создает путаницу среди писателей, наборщиков и типографов. Этот вопрос, рано или поздно, касается каждого человека — мы пишем и читаем, а неверное использование этих знаков препинания делает текст некрасиво оформленным и искажает вложенную в него смысловую нагрузку. Ответ на вопрос, что такое дефис и тире, разница в их написании и визуальное отличие знаков, помогут каждому более грамотно использовать неповторимый русский язык.
Ответ на вопрос, что такое дефис и тире, разница в их написании и визуальное отличие знаков, помогут каждому более грамотно использовать неповторимый русский язык.
Дефис: длинное тире
Функция дефиса — разделение слова на части . Графически этот орфографический знак короче тире приблизительно в 3 раза.
Как правильно употреблять дефис в русском языке, помогут объемные и полные исключений правила, которые сводятся к перечислению множества частных случаев :
Другие случаи использование дефиса:
- Запись частей слова в лингвистических текстах. Например: приставка при- , окончание —ют .
- Обозначение важных частей или слогов слова: при-ло-же-ние-е .
- В художественных повестях обозначают важность слова произносимого героем: «Внимание, еще раз говорю вни-ма-ни-е… ».
Когда ставится тире в предложении?
Употребление тире в предложениях, также как и дефис, имеет свои правила пунктуации. Наряду с использованием в тексте запятой, которую часто ошибочно ставят в неположенных для этого местах, применение тире имеет следующие особенности :
Наряду с использованием в тексте запятой, которую часто ошибочно ставят в неположенных для этого местах, применение тире имеет следующие особенности :
Между подлежащим и сказуемым. | Выражение предлежащего и сказуемого в именительном падеже: Собака — лучший друг человека . |
Подлежащее в именительном падеже, а сказуемое выражено в неопределенной форме: Жизнь прожить — не поле перебежать . | |
Перед частицами или обобщающим словом. | Частицы это , вот и т.п.: Твердость — это лучшее качество данного материала . |
Перед обобщающими словами: Вдумчивость, внимательность и усердность — лучшие качества школьника. | |
Обозначение количественных пределов. | Временной предел: Варить на медленном огне в течение 20 — 25 минут. |
Пространственный предел: Перелет Москва — Тула . |
В вышерасположенной таблице описаны случаи, которые наиболее часто встречаются при использовании тире в русском языке.
Также этот знак применяют:
- После союзов, для выражения неожиданности: Лег в постель и — моментально заснул .
- Между однородными членами: Кто молодец — я молодец !
- Обозначение диалогов прямой речи: — Да, я согласен с вами, — сказал Ленин .
Как поставить дефис в ворде?
Практически все пользователи, работающие с операционной системой Windows, для набора текста используют текстовые редакторы Word или OpenOffice.
Рассмотрим, как в первом варианте поставить дефис в тексте:
- Дефисоминус . На клавиатуре есть только один символ обозначающий «чёрточку». Расположен он, выше букв «З» и «Х», справа от числа «0». Многие не понимают его истинного значения и часто ставят этот знак в качестве минуса, тире, переноса, дефиса. На самом деле этот символ, своими размерами, стоит ниже минуса и дефиса.
 Как он обычно и используется? Для тире ставят два — три дефисоминуса подряд. Некрасиво, но если нет технической возможности — подойдет и так.
Как он обычно и используется? Для тире ставят два — три дефисоминуса подряд. Некрасиво, но если нет технической возможности — подойдет и так. - Неразрывный дефис . Мы выяснили, что для обозначения в документе дефиса используют символ дефосоминус (-) или, как говорят в народе, знак «минус». Но есть простой способ, о котором мало кто знает — использование специальных клавиш для создания неразрывного дефиса (тире). Что для этого нужно сделать? Нажать комбинацию Ctrl+«минус» . Обратите внимание: раскладка клавиатуры должна стоять на английском языке и знак «минус» нажимается на цифровой клавиатуре справа.
Как поставить тире в ворде?
Всех кто полагает, что при помощи тире, минуса и дефиса можно решить все проблемы пунктуации в Word — сильно ошибаются. Но об этом ниже. Сейчас поговорим о тире и как его можно поставить в ворде.
Существуют два вида тире:
- Длинное тире — используется в русской типографии.

- Короткое тире — его еще называют «средним», используется в западной типографии.
Точно также, существуют три способа (третий самый простой) вставки тире в текст:
- Вставка тире при помощи ставки символа .
- Устанавливаем курсор в то место, где нужно поставить знак тире:
- Выбираем пункт меню Вкладка . Во вкладке ищем надпись Символ .
- В появившемся окне выбираем кнопку Другие символы , ищем длинное тире и кликаем Вставить .
- Вставка тире посредствам сочетания специальных клавиш:
- Длинное тире . Нажимаем клавишу ALT и набираем в цифровом блоке клавиатуры Numpad справа 0151 и отпускаем Alt.
- Короткое тире . Аналогично предыдущему пункту, набираем ALT+0150. В обоих случаях раскладка клавиатуры должна быть включена на английский язык.
- Автоматическая программная вставка, включена по умолчанию во всех версиях:
- Пишем слово.

- Нажимаем пробел.
- Ставим знак минуса (короткое тире)
- Нажимаем пробел снова.
- Пишем следующее слово.
- Нажимаем клавишу продела еще раз и после этого тире превращается в дефис.
Практика: короткое или длинное тире
Что на практике? Реалии таковы, что около 95% пользователей в качестве тире используют короткий (западный) вариант. Связанно это c двумя особенностями :
- Внешний вид . Отечественный вариант многим кажется очень длинным и постоянно бросается в глаза.
- Автоматическая замена . Сочетание специальных клавиш — это хорошо. Но не каждый знает о них, а кто знает — введение символов долгое и неблагодарное. С другой стороны, после того как пользователь введет дефисоминус, сделает пробел и напишет следующее слов: происходит автоматическая замена символа на короткое тире.
9 видов горизонтальных чёрточек
Рассмотрим все существующие в типографии горизонтальные чёрточки , от самого короткого дефисоминуса, до самой длинной — горизонтальной черты.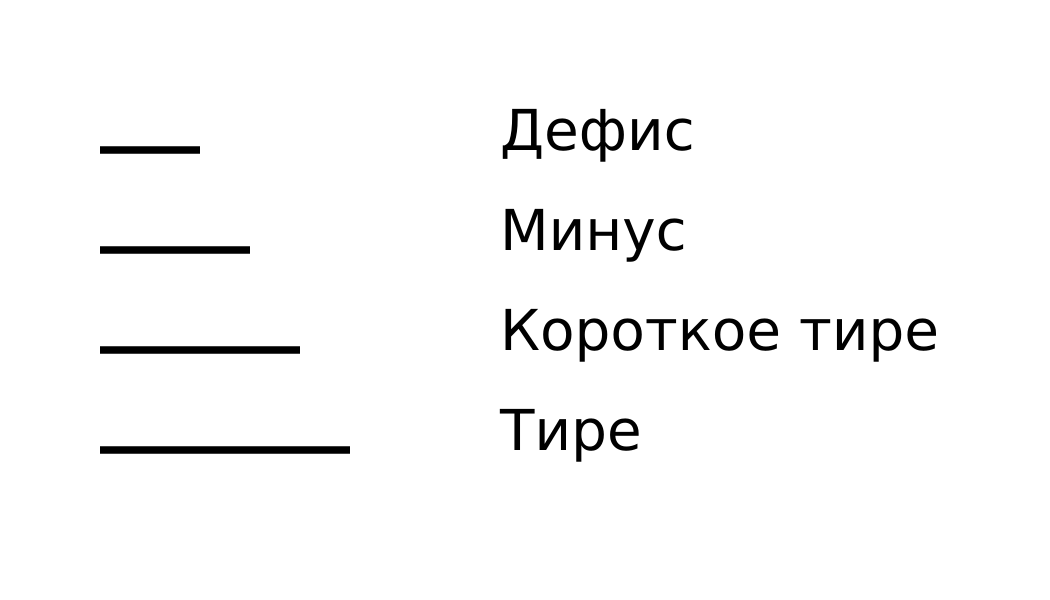
- Дефисоминус . Самый короткий, используется как дефис или минус.
- Дефис . Для разделения слов на части.
- Минус . В математических выражениях.
- Цифровая чёрточка . Например, для записи телефонного номера.
- Перенос . Перенос слова на следующую строку.
- Маркер списка . Используется в ненумерованных списках.
- Короткое тире . Стандарт тире использованного во всем мире.
- Длинное тире . Русский стандарт тире.
- Горизонтальная черта . Аналог длинного тире, который используется на западе в диалогах.
Теперь, во время набора сложного текста или при оформлении праздничной открытки, ни у кого не должно возникнуть сложностей в использовании таких символов как дефис и тире. Разница очевидна: дефис выступает как орфографический знак и ставится в середине словосочетания, тире — пунктуальный знак который ставится между словами.
Видео-урок: как отличать дефис от тире?
В этом ролике Эдуард Краснов проведет короткий ликбез, научить отличать дефис от тире:
Каждый пользователь Хабра, хоть раз напечатавший здесь «пробел-дефис-пробел», может видеть, как дефис магическим образом заменяется на длинное тире.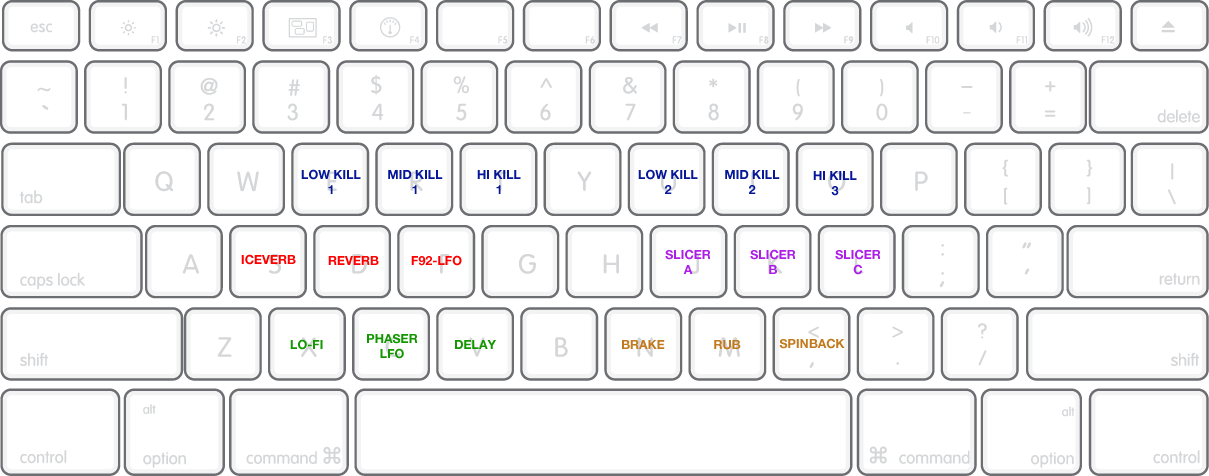 Это сработала автозамена, похожая на ту, что имеется в ворде и других текстовых процессорах.
Это сработала автозамена, похожая на ту, что имеется в ворде и других текстовых процессорах.
Что такое длинное тире
Тире, или попросту черточка (dash), бывает трех основных сортов, если не заморачиваться:
- Дефис, самая короткая, вводится с клавиатуры.
- Длинное тире или EM DASH — это черточка шириной в латинскую M. Вот как в этой фразе.
- Среднее тире или EN DASH — черточка шириной в латинскую N. Вот такая: –
По роду деятельности мне приходится иметь дело с типографикой , и чтобы оформлять текст правильно и сразу, не полагаясь на милость железного мозга, нужно уметь вводить с клавиатуры символы, которые ввести нельзя. В частности, то самое длинное тире, которое часто используется в оформлении прямой речи.
Но, как мы знаем: если нельзя, но очень хочется, то можно. Долгое время сидел на Windows, и пользовался для быстрого ввода отсутствующих на клавиатуре символов известной комбинацией: зажатый + серия нажатий на малой (цифровой) клавиатуре. Например, длинное тире вставлялось набором 0151 с зажатым альтом. (Способ работал безотказно на всенародно любимой Хрюше, как сейчас — не знаю, подскажите в каментах.)
Например, длинное тире вставлялось набором 0151 с зажатым альтом. (Способ работал безотказно на всенародно любимой Хрюше, как сейчас — не знаю, подскажите в каментах.)
Несколько лет назад, когда принял окончательное решение переезжать на Linux, в полный рост встала проблема быстрого ввода типографских символов. Это не только тире, это разного рода типографские кавычки — «елочки» и „лапки”, а еще градусы водки Цельсия °, приближенное равенство ≈ и прочие нужные штуки.
Как водится, полез в интернеты поискать решение. Как водится, нашлось оно сразу.
Клавиша Compose
Этот способ поисковики выдали в большом количестве. Что это такое?Метод Compose позволяет, нажав и отпустив специально назначенную клавишу, ввести кодовую последовательность символов и получить на экране фантик соответствующий символ.
Например, нажав 1, а потом 2, мы получаем ½. Чтобы получить рекомое длинное тире, следует нажать дефис три раза, и так далее. Учи кодовую таблицу, бро требует запоминания кодовых комбинаций , когда интуитивных, когда не очень.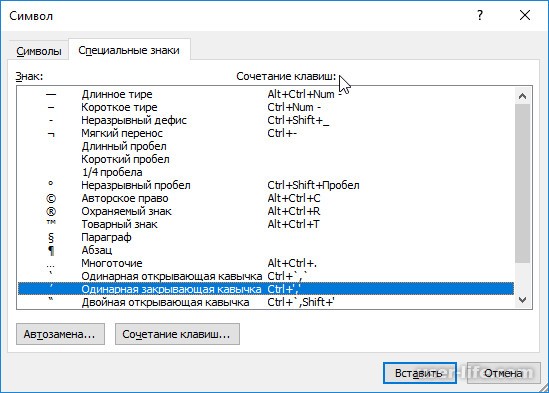
На роль Compose можно назначить, например, левый Win, он же Super. Или правый, кому как удобно. Впрочем, через какое-то время я почувствовал: некая неуютность метода, ощущаемая вначале, никак не желает рассасываться со временем. Вспоминал стремительный метод выстукивания по цифрам и слегка ностальгировал.
Level 3
Напомню, дело было несколько лет назад. В потоке поисковой выдачи несколько раз встречались упоминания о таинственном третьем уровне, но что это такое, выгуглить сходу не удалось.И оставался я счастливым нажимателем Compose, пока однажды не полез в дебри настроек клавиатуры моего линукса и не споткнулся там о… слово «level 3»! Оба-на…
(Или оно уже было переведено на русский?.. не помню. Не важно. И — не буду утомлять лирикой, сразу к делу.)
У клавиатуры есть уровни. Первый уровень — когда ты просто нажал клавишу. Например, нажав «А», напечатаешь «а»; нажав «2» — напечатаешь «2».
Второй уровень — когда ты нажал клавишу, зажимая шифт. Тогда, нажав «А», ты напечатаешь «А»; нажав «2» — напечатаешь «@» (в латинской раскладке) или «»» в русской.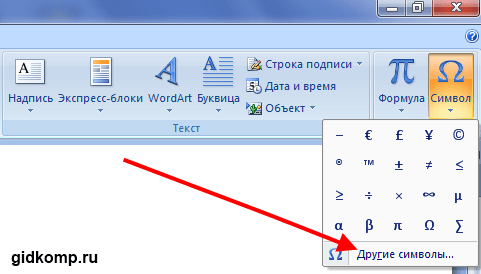
Задействовав третий уровень, ты получишь возможность печатать и другие символы, только зажимать надо уже не шифт, а специально назначенную тобой клавишу-модификатор. Для меня удобно переключаться на третий уровень правым Alt. Легко и просто вводить часто используемые кавычки-елочки и длинные тире одной рукой.
Но и это не все! Зажав одновременно шифт и клавишу Level3, мы получим четвертый уровень и еще немножко символов, которые не поместились в логичные, интуитивно ожидаемые места третьего.
Чтобы задействовать эту плюшку, пользователям Linux надо не забыть включить «дополнительные типографские символы» в «разных параметрах совместимости». Ну и, понятно, выбрать клавишу для выбора третьего уровня (или третьего ряда, в зависимости от перевода, level 3, в общем). После чего можно посмотреть и распечатать карту задействованных символов там же в настройках.
А ведь есть и пятый уровень — но с ним пытливый читатель разберется сам; непытливому же оно и не надо вовсе, как мне нашептывает имха.
Фича есть во всех основных DE (пользователям Gnome 3 придется установить твикер). А как же Windows? Оказывается, и там есть такая возможность. Ключевое слово для поиска — «раскладка Бирмана».
Сам я, по понятным причинам, эту софтину не проверял. Буду благодарен толковым комментариям знающих. Внесу.
Итого
И пользователи Linux, и пользователи Windows могут настроить себе раскладку Бирмана, либо задействовать метод Compose, либо и то, и другое, как говаривал Винни-Пух.Теперь мы можем запросто вводить символы «»-°≈½⅓¼←→, числа в квадрате², в кубе³, и прочую светотень.
И да́же мо́жем невозбра́нно расставля́ть ударе́ния ѓд́е́ п́о́п́а́л́о́!
Upd1:
Камрад подсказывает : конфигурация символов третьего уровня находится в файле /usr/share/X11/xkb/symbols/typo.Метод Compose для пользователей Windows советует камрад : проект WinCompose на Гитхабе.
Upd2:
Для андроида есть несколько клавиатур, имеющих что-то вроде третьего уровня. По длинному тапу всплывает окошко, в котором можно выбрать дополнительные символы. Я поначалу использовал Hacker»s Keyboard , потом пересел на ее мод Full Keyboard русскоязычного автора.
Я поначалу использовал Hacker»s Keyboard , потом пересел на ее мод Full Keyboard русскоязычного автора.Дефис, минус, длинное и короткое тире в Microsoft Word
Многие привыкли в текстах во всех случаях ставить дефис, так как его очень просто набрать (он расположен правее нуля в верхнем ряду стандартной компьютерной клавиатуры), но в русской типографике для разных случаев предусмотрены разные символы, как то: длинное и короткое тире, минус и дефис. Визуально они выглядят так:
— длинное тире,
– короткое тире,
− минус,
— дефис.
Длинное тире
Длинное тире ставится между словами и отбивается пробелами с обеих сторон (поезд Москва — Краснодар, рейс Москва — Дели), в то время как дефис ставится между частями одного слова и не имеет пробелов ни с одной из сторон (светло-зеленый, что-то, кто-нибудь), кроме случая, когда ко второй части составного слова по очереди подставляются разные первые части (микро- и макроэлементы), а также делит слово на слоги при переносе на новую строку.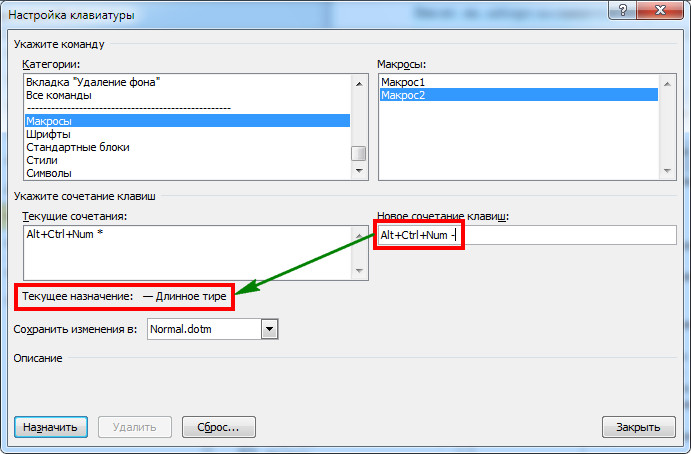
Короткое тире
Часто Microsoft Word автоматически ставит вместо дефиса, окруженного пробелами, некое среднее тире, которое на самом деле в этих случаях в полиграфии не употребляется и которое должно быть заменено длинным тире. Наряду с длинным тире в русской типографике употребляется короткое тире, которое обычно ставится при указании диапазона между числами и не отбивается пробелами (27–29 лет, 10–20 килограмм).
Математический минус
Очень похож на короткое тире знак минуса, их довольно трудно различить визуально, но в Microsoft Word они обозначаются разными символами:
– короткое тире,
− минус.
Минус — знак, который используется для обозначения арифметического действия, с пробелами с обеих сторон (10 − 2 = 8), а также для указания на отрицательность числа, без пробела перед последующим числом (температура воздуха −20 °С). Правильный ли значок стоит на месте минуса, можно проверить, набрав его рядом с плюсом и добавив справа единичку. Испытуемый символ должен находиться на середине высоты цифры и соответствовать по уровню горизонтальной перекладинке плюса:
– + –1 (короткое тире),
− + −1 (минус).
Короткое тире располагается ниже плюса и шире его.
Комбинации набора
Дефис можно набрать, нажав клавишу <-> на верхнем цифровом ряду клавиатуры, правее нуля. Сочетание клавиш в Microsoft Word для длинного тире — Alt + Ctrl + дефис на правой цифровой клавиатуре, а для короткого тире — Ctrl + дефис на правой цифровой клавиатуре, а чтобы поставить математический минус, можно использовать вкладку «Вставка» → «Символ» → «Другие символы» (математические операторы, Minus Sign, код знака 2212). Также длинное тире может быть введено в любом windows-приложении сочетанием Alt + 0151, а короткое тире — Alt + 0150 на правой цифровой клавиатуре.
Как написать тире в ворде. Как поставить длинное тире в Word. Случаи применения дефиса
Обычно пользователи не часто задаются этим вопросом. На клавиатуре есть дефис, который помогает выйти из данной ситуации. Но вот установить короткое или длинное тире нажатием одной кнопки с клавиатуры, у Вас никак не получится.
Уверенна, Вы обратили внимание, когда печатаешь слово, ставишь после него пробел, затем дефис, снова пробел и продолжаешь набирать текст, Ворд автоматически заменяет дефис на короткое тире.
Если же Вам важно правильное оформление текста, скажем, печатаете отчет или диплом, то давайте рассмотрим различные способы, которые помогут сделать короткое или длинное тире в MS Word.
Способ первый – воспользуемся шестнадцатеричным кодом . Здесь все очень просто. Наберите комбинацию чисел «2013» и нажмите «Alt+X» –вставится короткое тире; наберите «2014» и нажмите «Alt+X» – длинное тире.
Способ второй – сочетание клавиш . Чтобы поставить тире в документе Word можно использовать сочетание клавиш. Для короткого тире нажмите «Ctrl+-» , для длинного – «Ctrl+Alt+- » . Используйте знак «-» , который находится справа на цифровой клавиатуре. Обратите внимание, «NumLock» должен быть включен.
Способ третий
– используем специальный код
. С его помощью можно поставить длинное тире в документе. Зажмите клавишу «Alt»
и наберите «0151»
. Цифры набирайте на цифровой клавиатуре, которая находится справа, при включенном «NumLock»
.
Зажмите клавишу «Alt»
и наберите «0151»
. Цифры набирайте на цифровой клавиатуре, которая находится справа, при включенном «NumLock»
.
Способ четвертый – воспользуемся вставкой . Для этого перейдите на вкладку «Вставка» , кликните по кнопочке «Символ» и выберите из меню пункт «Другие символы» .
Откроется окошко «Символ» . В поле «Шрифт» из выпадающего списка выберите «(обычный текст)» , в поле «Набор» – «знаки пунктуации» . Здесь Вы найдете различные виды тире. Выделяйте то, что нужно, и нажимайте кнопочку «Вставить» . Обратите внимание на сочетание клавиш, которое позволяет добавить выбранное тире в текст – этот способ мы рассмотрели первым.
Способ пятый – настроим параметры для автозамены . Откройте окно «Символ» , как было описано в пункте выше, выделите нужное тире – покажу на примере длинного тире – и нажмите кнопочку «Автозамена» .
Теперь в поле «заменить»
ставлю три дефиса подряд, в поле «на»
уже стоит выбранное длинное тире. Нажмите «Добавить»
, чтобы замена трех дефисов была в списке автозамены, затем «ОК»
.
Нажмите «Добавить»
, чтобы замена трех дефисов была в списке автозамены, затем «ОК»
.
Обратите внимание, дефис находится на клавиатуре над буквами. Если хотите, можно настроить таким же способом и автозамену для знака минус, который находится на цифровой клавиатуре.
Теперь при вводе трех дефисов подряд, в текст будет вставляться длинное тире. Сделайте так, для любого другого вида тире. Заменять можно не только дефисы, но и различные сочетания букв и цифр. Например, «кд» заменить на короткий дефис.
Запоминайте нужные сочетания клавиш, или настраивайте удобные для себя параметры автозамены. Ведь поставить дефис, короткое или длинное тире в документ Ворд можно без проблем, используя удобный для Вас способ.
Смотрите видео по теме:
Оценить статью: (3 оценок, среднее: 5,00 из 5)
Вебмастер. Высшее образование по специальности «Защита информации».. Автор большинства статей и уроков компьютерной грамотности
Всего существует три различных по написанию знака «тире».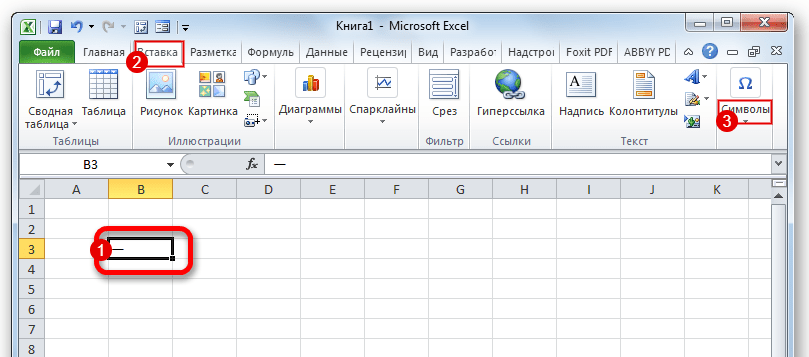 Различаются они по длине, согласно правилам правописания некоторых стран, для постановки определенного из них имеется отдельное правило. В наших правилах такого нет, но несмотря на это в текстовом редакторе Word есть возможность написания любого из них. Рассмотрим варианты использования длинного тире в редакторе MO Word. Нам понадобится:
Различаются они по длине, согласно правилам правописания некоторых стран, для постановки определенного из них имеется отдельное правило. В наших правилах такого нет, но несмотря на это в текстовом редакторе Word есть возможность написания любого из них. Рассмотрим варианты использования длинного тире в редакторе MO Word. Нам понадобится:
— Персональный компьютер;
Инструкция
- В текстовом редакторе MO Word предусмотрена функция автоматической замены стандартного тире на длинное. Замена простого тире должна быть выполнена автоматически после окончания ввода слова, следующего за этим знаком. Также для выполнения этой функции стандартное тире должно быть выделено с двух сторон пробелами.
- Также для постановки длинного тире можно применить сочетание «горячих клавиш». Обычно такой способ используют для постановки тире в уже напечатанном тексте, либо если по какой-то причине не работает опция автозамены. Для написания длинного тире необходимо:
- Установить курсор на необходимое место;
- Нажать комбинацию кнопок Ctrl + «минус» (минус нажимается на цифровой клавиатуре).

Для того, чтобы поставить еще более длинное тире используйте комбинацию кнопок Ctrl+Alt+ «минус». Если у вас нет возможности ввода на цифровой клавиатуре – воспользуйтесь настройками программы и установите для данной операции другое сочетание клавиш.
3. Еще один способ написания длинного тире – это ввод специального шестнадцатеричного кода этого знака. Введите в месте, в котором требуется поставить тире, код 2014 и создайте комбинацию клавиш Alt+X. Символы кода будут заменены на длинное тире. Чтобы в вашем документе появилось среднее тире, примените код 2013. Также существует «электронное тире», по правилам написания оно располагается немного выше, чем среднее тире, но в редакторе Word по отображению оно ничем не отличается от среднего. Для его ввода используется код 2012.
4. Также знак тире можно поставить без использования клавиатуры компьютера, для этого нужно выполнить следующие действия.
При наборе текста пользователи очень часто игнорируют некоторые знаки препинания.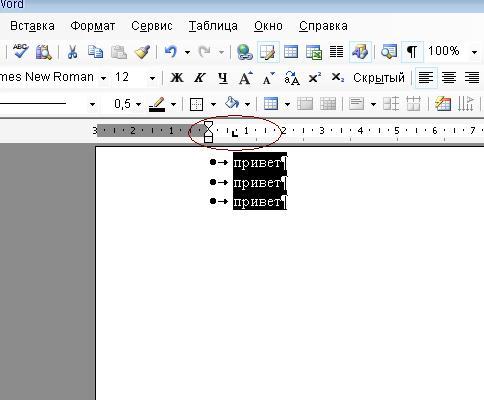 Это утверждение справедливо и для тире, вместо которого пользуются дефисом. Давайте попробуем вместе разобраться, как в тексте поставить этот символ.
Это утверждение справедливо и для тире, вместо которого пользуются дефисом. Давайте попробуем вместе разобраться, как в тексте поставить этот символ.
Кстати, тире может быть двух типов – среднее (–), которое употребляется в основном для обозначения диапазона, и длинное (-), используемое для пояснительного текста вместо скобок (второй тип в русском языке практически не используется).
В большинстве случаев необходимость ввести тире в тексте возникает именно в этом текстовом редакторе. Есть несколько несложных способов сделать это:
В редакторах OpenOffice или LibreOffice
Также, как и в программе из пакета Microsoft Office, можем воспользоваться сочетанием клавиш Ctrl + знак минуса на цифровом блоке клавиатуры. Но по умолчанию, в бесплатных редакторах настроена автозамена:
- ставим дефис между словами с пробелами по обоим сторонам, и видим как знак препинания автоматически изменяется на тире;
- Если автозамена не произошла, то попробуйте поставить подряд два дефиса, редактор интерпретирует их как одно тире.

В любом поле Windows для ввода
Встречаются случаи, когда ввести тире нужно не только в Word. В этом случае можно воспользоваться системой ввода символов с помощью так называемых «Alt-кодов», поддерживаемой Windows. Устанавливаем курсор на требуемое место, убеждаемся в том что включена цифровая клавиатура (Numpad), и вводим следующие комбинации:
- С зажатым «Alt» код «0150» для среднего тире;
- «Alt» – «0151» – короткое тире;
Вместо послесловия
Как видите, поставить в тексте тире вместо дефиса очень просто. Надеемся, с нашей помощью вы больше не будете пренебрегать этим знаком препинания. Будьте внимательны – вводить многие из вышеописанных кодов необходимо только с дополнительной цифровой клавиатуры.
При наборе текстовых документов очень часто возникает необходимость сделать длинное тире. Но, на клавиатуре нет клавиши, которая бы отвечала за данный символ. Поэтому многие пользователи не знают, как это делается.
В данной статье мы рассмотрим сразу 4 способа, которые можно использовать для вставки длинного тире в документ Word.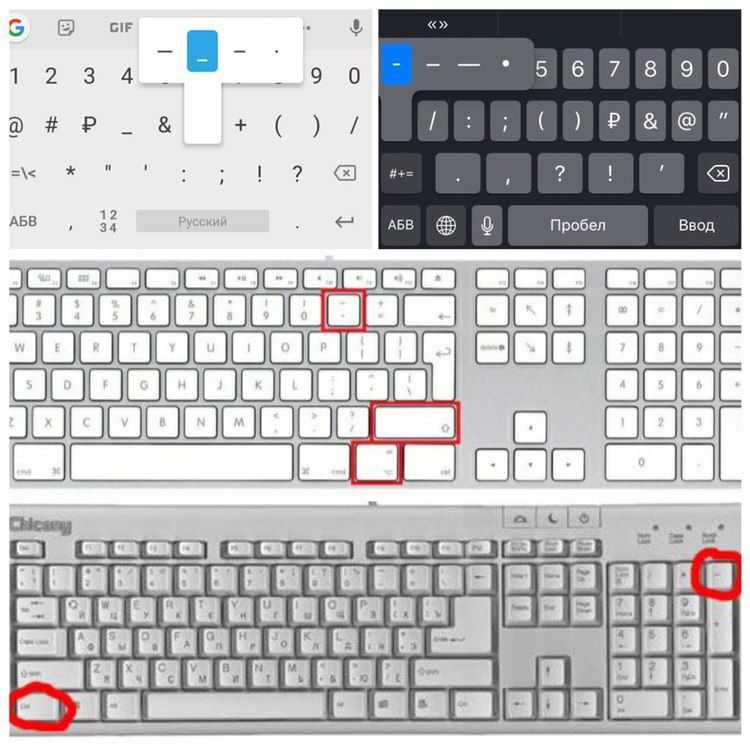 При этом данные способы одинаково актуальны, как для новых Word 2007, 2010, 2013 и 2016, так и для старого Word 2003.
При этом данные способы одинаково актуальны, как для новых Word 2007, 2010, 2013 и 2016, так и для старого Word 2003.
Способ № 1. Использование комбинации клавиш CTRL+ALT+«минус».
Пожалуй самым простым и надежным способом сделать длинное тире в Ворде является комбинация клавиш CTRL+ALT+«минус». Пользоваться данной комбинацией клавиш очень просто. Установите курсор в том месте, где нужно сделать длинное тире, зажмите клавиши CTRL и ALT, и нажмите на кнопку «минус» на дополнительном блоке клавиш (в правой части клавиатуры). В результате в выбранном вами месте будет поставлено длинное тире.
Если нужно вставить не длинное тире, а короткое, то используйте туже комбинацию клавиш, только без ALT. То есть нажимайте просто CTRL+«минус» на дополнительном блоке клавиш.
Способ № 2. Использование комбинации клавиш ALT+X.
О комбинации клавиш ALT+X мы уже рассказывали в . Но, данную комбинацию клавиш можно использовать и для вставки длинного тире. Для этого нужно ввести число «2014» в том месте, где должно быть длинное тире, и после этого нажать комбинацию ALT+X.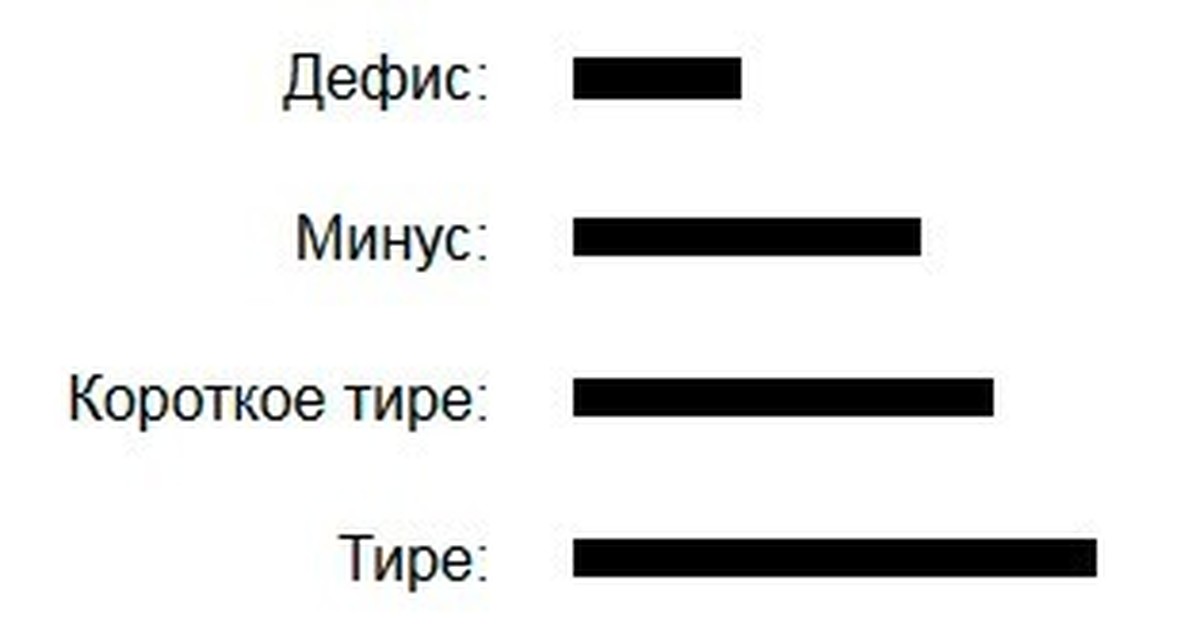 В результате число «2014» исчезнет, а вместо него появится длинное тире.
В результате число «2014» исчезнет, а вместо него появится длинное тире.
Если нужно сделать более короткое тире или дефис, то вместо «2014» используйте число «2013» или «2012».
Способ № 3. Использование клавиши ALT.
Еще один вариант, это ввод кода символа с зажатой клавишей ALT. Для этого установите курсор в том месте, где вы бы хотели сделать длинное тире, после этого зажмите клавишу ALT и не отпуская ее введите число «0151» на дополнительном блоке клавиш (правая часть клавиатуры).
Преимуществом данного способа является, то что он работает не только в Ворде, но и во многих других текстовых редакторах.
Способ № 4. Вставка длинного тире вручную.
Самый медленный и сложный способ, это вставка длинного тире вручную. В Word 2007, 2010, 2013 и 2016 для этого нужно перейти на вкладку «Вставка», нажать на кнопку «Символ» и выбрать вариант «Другие символы».
В Word 2003 для этого нужно открыть меню «Вставка» и выбрать пункт «Символ».
После этого откроется окно со списком всех доступных символов. Здесь нужно перейти на вкладку «Специальные символы».
После чего выбрать длинное тире и нажать на кнопку «Вставить».
Таким образом вы сделаете длинное тире в той точке документа Ворд, где был установлен ваш курсор.
Часто возникает вопрос при написании каких либо статей или курсовых, как поставить тире в ворде или в любом текстовом редакторе. Где находится дефис знают все, поэтому очень часто его и применяют. Хотя определенных правил на это счет нет, но все же лучше использовать тире.
Оказывается, существует 3 разных видов тире (длинное (-), средне (–) и «электронное» (-)) и как минимум 5 способов для их вставки. В данной статье мы разберем не только ситуации для программы Microsoft Word, но также некоторые способы можно будет применять в любом текстовом или HTML документе.
Пять различных способов вставки — выбирайте удобный
1. Автозамена в Word.
Программа Microsoft Office Word по-умолчанию заменяет дефис на тире в следующей ситуации: вы набираете, например, такой текст «Глагол — это » и в тот момент, когда после слова «это» вы поставили пробел, то дефис заменится на тире. То есть, получится: «Глагол — это » .
Автозамена происходит когда у дефиса по бокам пробел, но если это просто слово, где он используется, например слово «где-нибудь», то, конечно же, автозамена не сработает.
2. Использование шестнадцатеричных кодов.
Если автозамены не произошло, то поставить тире можно самостоятельно с помощью набранных цифр и сочетаний клавиш.
В ворде просто набираем цифру 2014 и нажимаем сочетание клавиш alt + x (икс). Цифра 2014 заменится на длинное тире. Цифра 2013 заменится на тире по-короче, а 2012 еще на меньшее.
3. Способ вставки тире для любых текстовых редакторов.
Зажмите клавишу Alt и набираете с помощью цифровой клавиатуры цифры 0151, отпустите клавишу Alt.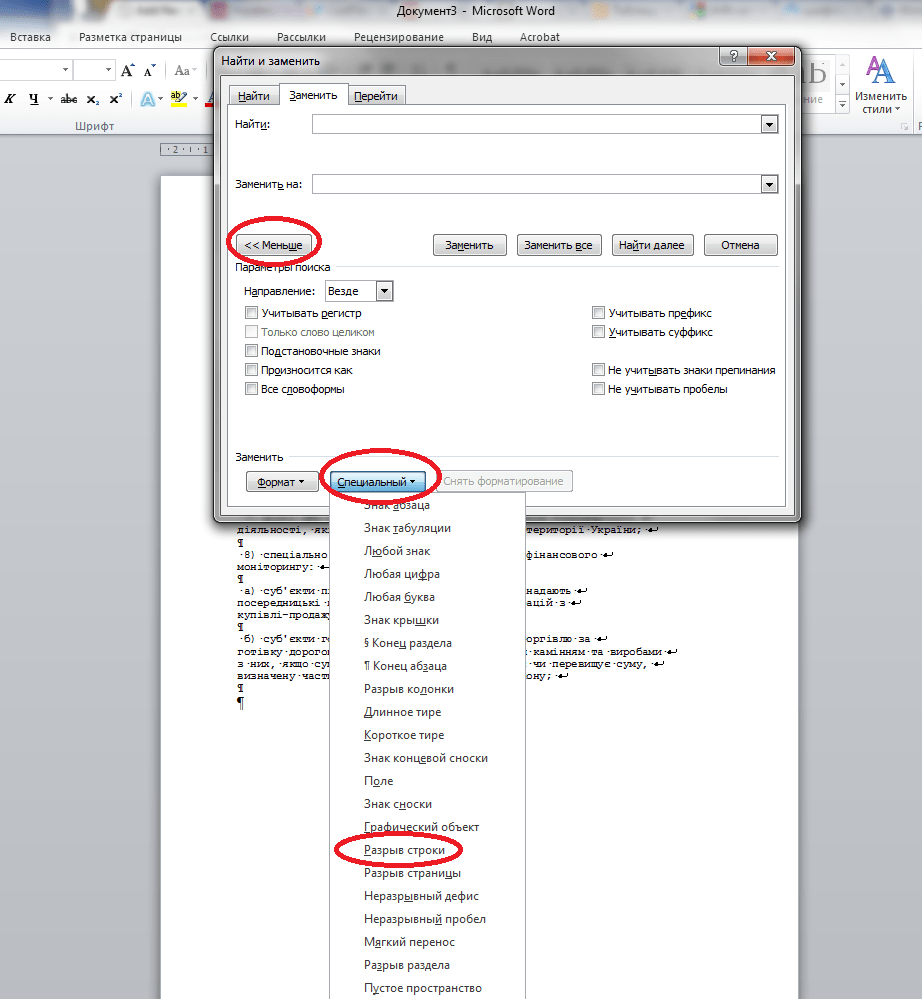 В том месте куда вы поставили курсор появится знак длинного тире.
В том месте куда вы поставили курсор появится знак длинного тире.
Такой способ подойдет даже если вы набираете текст не в программе Microsoft Word, а в любом html-редакторе.
4. Использование горячих клавиш.
Если у вас имеется на клавиатуре дополнительная «цифровая» клавиатура, то вы можете нажать сочетание клавиш Сtrl и «-» (Сtrl и знак минуса) или сочетание клавиш ctrl + alt + «-» (большое тире).
5. Через меню «Вставка символа».
Заходим в меню «Вставка» программы Word
Справа находим кнопку «Символ»
Кликнув по ней выпадет вкладка, на которой нужно выбрать «Другие символы»
Нам откроется окошко с множеством разных символов
Чтобы среди них не искать тире, можно просто перейти на вкладку «Специальные знаки». Выбрать там длинное тире, нажать «вставить» и оно поставиться в вашем документе.
Как оказывается все очень просто. Надеемся что данная статья поможет вам писать ваши тексты еще правильнее.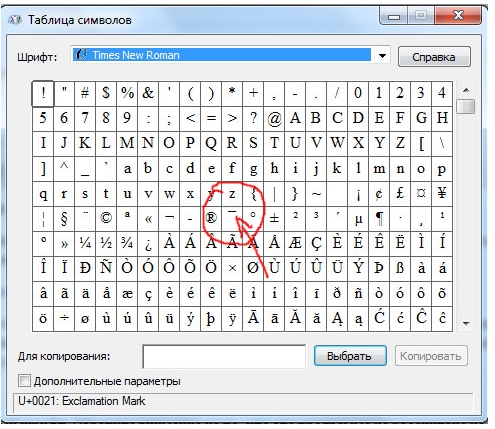
Как вставить Em или En Dash в документ Word (4 способа)
Вставить Em или En Dash в Microsoft Word с помощью ленты или сочетаний клавиш
от Avantix Learning Team | Обновлено 22 февраля 2021 г. (
)Применимо к: Microsoft ® Word ® 2010, 2013, 2016, 2019 или 365 (Windows)
В документ Microsoft Word можно вставить длинное или короткое тире с помощью команды «Вставить символ» или сочетаний клавиш. Длинное тире — это длинное тире, равное ширине буквы m.Короткое тире — это ширина буквы n.
Прочерки отображаются следующим образом:
- Длинный тире (-)
- Черное тире (-)
- Дефис или дефис (-)
Рекомендуемая статья: Как сохранить текст вместе в Microsoft Word
1. Вставка длинного или длинного тире с помощью Insert Symbol
Вы можете использовать команду «Вставить символ» для вставки специальных символов в документы Word.
Чтобы вставить длинное или длинное тире с помощью Insert Symbol:
- Щелкните в том месте, где вы хотите вставить длинное тире или короткое тире.

- Щелкните вкладку «Вставка» на ленте.
- В группе «Символы» щелкните «Символ». Появится раскрывающееся меню.
- Щелкните «Другие символы». Появится диалоговое окно. В Word есть две вкладки в верхней части диалогового окна.
- Щелкните вкладку Специальные символы.
- Щелкните Em Dash или En Dash.
- Нажмите «Вставить».
- Нажмите «Закрыть».
Ниже находится диалоговое окно «Вставить символ» в Word:
2. Вставка длинного или длинного тире с помощью Ctrl и сочетаний клавиш
Чтобы вставить длинное тире, щелкните там, где вы хотите вставить длинное тире, а затем нажмите Ctrl + Alt + — (знак минус на цифровой клавиатуре).
Чтобы вставить короткое тире, щелкните там, где вы хотите вставить короткое тире, а затем нажмите Ctrl + — (знак минус на цифровой клавиатуре).
Если это не помогло, нажмите NumLock на цифровой клавиатуре.
3. Вставка длинного или длинного тире с помощью Автоформат при вводе
Существуют встроенные параметры, которые по умолчанию включены в Автозамены в Автоформате при вводе настроек.
Чтобы вставить длинное тире с помощью Автоформат при вводе:
- Введите слово без пробелов после него.
- Введите два дефиса или дефиса без пробелов между ними или после них.
- Введите другое слово.
- Нажмите пробел.
Чтобы вставить короткое тире с помощью Автоформата при вводе:
- Введите слово.
- Нажмите пробел.
- Введите тире или дефис.
- Нажмите пробел.
- Введите другое слово.
- Нажмите пробел.
4. Вставка длинного или длинного тире с помощью Alt и сочетаний клавиш
Вы также можете использовать клавишу Alt в сочетании с последовательностью цифр, состоящей из длинного или длинного тире.
Чтобы вставить длинное тире, щелкните то место, куда вы хотите вставить длинное тире, затем нажмите и удерживайте Alt, а затем введите 8212 на цифровой клавиатуре.
Чтобы вставить короткое тире, щелкните там, где вы хотите вставить короткое тире, затем нажмите и удерживайте Alt и затем введите 8211 на цифровой клавиатуре.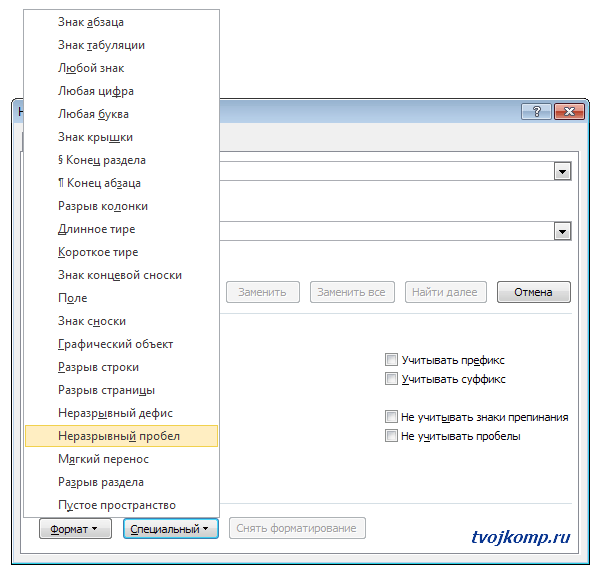
Если это не помогло, нажмите NumLock на цифровой клавиатуре.
Сочетания клавиш Alt будут работать в нескольких программах, но другие сочетания клавиш будут работать только в Microsoft Word.
Подпишитесь, чтобы получать больше подобных статей
Вы нашли эту статью полезной? Если вы хотите получать новые статьи, присоединяйтесь к нашему списку рассылки.
Дополнительные ресурсы
Как сохранить текст вместе в Microsoft Word
Как уменьшить размер больших документов Word (10 способов сжатия файлов Word)
Как создать оглавление в Microsoft Word
Связанные курсы
Microsoft Word: средний / продвинутый
Microsoft Excel: средний / продвинутый
Microsoft PowerPoint: средний / продвинутый
Microsoft Access: Введение
ПРОСМОТРЕТЬ КУРСЫ>
Как вставить длинное или длинное тире в Microsoft Word
Обновлено: 13.03.2021, Computer Hope
Используя функцию автоформат в Microsoft Word, вы можете автоматически создавать как длинное тире (–), так и короткое тире (–), вводя дефисы. Кроме того, вы можете вставить эти специальные символы с помощью меню Вставить символ . Вы также можете скопировать и вставить тире из другого документа, например веб-страницы, в свой документ Word.
Кроме того, вы можете вставить эти специальные символы с помощью меню Вставить символ . Вы также можете скопировать и вставить тире из другого документа, например веб-страницы, в свой документ Word.
Вставить длинное тире с помощью автоформат
Если вы сделаете следующее, Автоформат будет вставлять длинное тире (–) по мере ввода.
В документе Word:
- Введите слово без пробела.
- Введите два дефиса без пробелов между ними и после них.
- Введите другое слово.
- Введите пробел.
Например, набрав:
Что-то — Что-то (пробел)
Автоматически форматирует строку как:
Что-то — что-то
При нажатии клавиши пробела после ввода приведенного выше примера текста.
Вставка короткого тире с использованием автоформата
Если вы выполните следующие действия, Автоформат будет вставлять дефис типа En (–) по мере ввода.
В документе Word:
- Введите слово с пробелом после него.
- Введите одинарный дефис с пробелом после него.
- Введите другое слово.
- Введите пробел.
Например, набрав:
1993 (пробел) — (пробел) 1995 (пробел)
Автоматически форматирует строку в:
1993-1995
При нажатии клавиши пробела после ввода приведенного выше примера текста.
Вставьте длинное или длинное тире с помощью горячих клавиш
Чтобы создать длинное тире, используйте сочетание клавиш Ctrl + Alt + - .
Чтобы создать тире En, используйте комбинацию клавиш Ctrl + - .
Вы также можете вставить специальное тире с помощью меню Вставить символ :
- В документе Microsoft Word выберите Вставить в строке меню .
- Выберите Символ .

- Выберите Другие символы .
- Щелкните символы, которые хотите вставить. Тире Em должно быть во втором ряду. Чтобы вставить несколько символов, щелкайте их по одному.
- Когда вы закончите, нажмите Закрыть , чтобы закрыть окно специальных символов.
Если тире En отсутствует в меню Symbol , вы все равно можете использовать другой метод для его вставки.
Вставьте длинное или короткое тире, используя копирование и вставку
Если ничего не помогает, скопируйте и вставьте тире из другого документа, например, этой страницы.
- Выделите черту, которую хотите вставить:
Длинный тире: —
Эн-тире: —
- Скопируйте это.(Нажмите Ctrl + C или Command + C на Mac)
- В документе Word поместите текстовый курсор в то место, где вы хотите разместить тире, и вставьте его.
 (Нажмите Ctrl + V или Command + V на Mac)
(Нажмите Ctrl + V или Command + V на Mac)
Удалите длинное или длинное тире
Если в вашем документе Word есть длинное тире или длинное тире, и вы хотите удалить их, выполните одно из следующих действий.
- Выделите длинное тире или длинное тире с помощью мыши, затем нажмите клавишу Del .
- Поместите текстовый курсор после длинного тире или длинного тире, затем нажмите Backspace .
Если вы хотите заменить длинное тире или длинное тире обычным дефисом, введите дефис после удаления длинного или энного тире.
Как набрать длинное тире на ПК или Mac
Есть два типа писателей: те, кто любит длинное тире, и самозванцы.
И все же по какой-то причине на клавиатуре нет длинного тире. Мы живем в мире, где присутствует подчеркивание, а не длинное тире.Честно говоря, это обидно.
У всех есть свое мнение о том, как использовать длинное тире — и их более коротких собратьев — эн тире, — но давайте проигнорируем все это и просто поговорим о том, как их набирать.
Сделайте длинное тире или короткое тире с помощью сочетания клавиш
Если вы пользователь Mac, примите наши поздравления: вам нужно только прочитать следующее предложение. На Mac сочетание клавиш Option + Dash (-) делает длинное тире, а Option + Shift + Dash (-) делает длинное тире.
В Windows это … менее просто: вам нужно использовать альтернативный код, чтобы получить длинное тире. Если у вас цифровая клавиатура, удерживайте нажатой клавишу Alt и введите 0151 для длинного тире или 0150 для короткого тире. И эта серия слов была настолько абсурдной, что у меня заболела мигрень.
Более простой (но не менее раздражающий) способ — открыть клавиатуру эмодзи. Нажмите Windows + Период (.) . Вы можете найти свой выбор в разделе Символы .
Конечно, это вызывает у меня легкую головную боль, но я почему-то раздражен еще больше, чем раньше.
Есть некоторое облегчение, но только если вы работаете в приложениях Microsoft Office, таких как Word или Outlook. Эти приложения определят, что вы хотите вставить длинное тире, если вы поставите два тире между двумя словами, например, - это . Или, если вам нужно короткое тире, окружите одно тире пробелами между двумя словами, например, - это . Любое приложение Microsoft Office должно выяснить, что вы хотите, и вставить правильное тире.
Почему Microsoft не делает этот параметр общесистемным в Windows? Я не знаю, и вы должны спрашивать их в Твиттере ежедневно. Может, исправят. А пока давайте рассмотрим некоторые возможные альтернативы.
Создание длинных или длинных штрихов с помощью программного обеспечения для автоматической замены
Windows не предлагает быстрого способа создания этих штрихов, поэтому вам придется добавить свои собственные. Вы можете оставить открытый блокнот с длинным тире для копирования и вставки — это то, что делал мой редактор, когда у нее был компьютер. Однако приложения для расширения текста — лучший инструмент для этой работы.
Однако приложения для расширения текста — лучший инструмент для этой работы.
Эти приложения автоматически заменяют пользовательские ключевые слова на все, что вы хотите. Это отличная экономия времени, особенно если есть вещи, которые вы в конечном итоге объясняете коллегам или клиентам по несколько раз в день.
Вы также можете настроить правило для быстрого перехода. PhraseExpress, который предоставляется бесплатно для личного использования, вполне подходит для этого. Установите приложение, затем составьте фразу, которая создаст желаемое тире. Примерно так:
Поместите длинное тире в поле Контекст фразы , затем поместите триггерные символы в поле Автотекст . или даже подчеркивание _ . Похоже, что это должна быть клавиша длинного тире.
Em-n-en — это специальный инструмент для создания длинного и короткого тире для Windows
Не хотите мучиться с настройкой приложения для расширения текста только для тире? Я понял.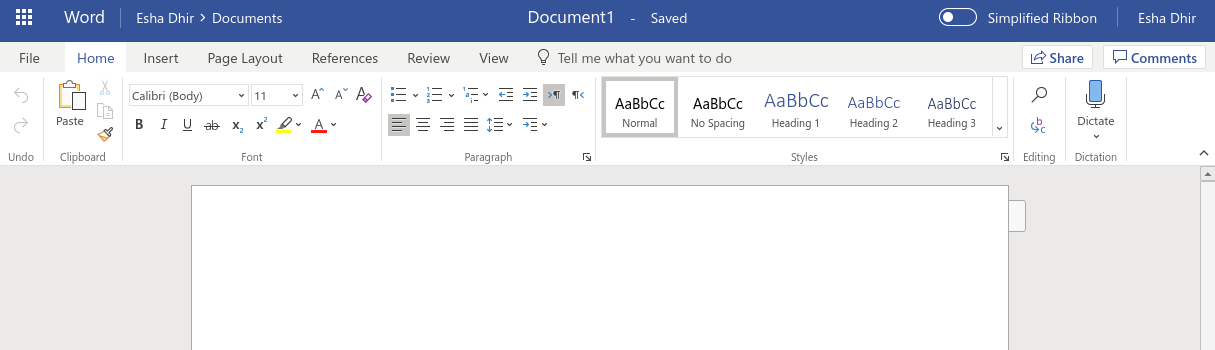 Em-n-en — это специальный инструмент для работы, и он работает довольно хорошо. Просто установите его, и у вас будет несколько вариантов создания штрихов.
Em-n-en — это специальный инструмент для работы, и он работает довольно хорошо. Просто установите его, и у вас будет несколько вариантов создания штрихов.
Существуют сочетания клавиш для создания тире, аналогичные тем, которые Mac предлагают по умолчанию.Вы также можете использовать что-то похожее на метод, описанный выше, хотя и с более загадочными триггерами. Вот как это работает:
Или, если вы действительно хардкор, вы можете переназначить обычное тире на короткое тире. (Это, вероятно, что-то сломает.)
Это не должно быть так сложно. Я искренне надеюсь, что когда-нибудь в ближайшем будущем Microsoft внесет в свою операционную систему изменение, которое сделает эту статью совершенно бесполезной. А пока я надеюсь, что эти советы помогли вам набирать тире.Наполните свою работу слишком большим количеством из них.
Вставка различных тире (Microsoft Word)
Обратите внимание: Эта статья написана для пользователей следующих версий Microsoft Word: 2007, 2010, 2013, 2016, 2019 и Word в Office 365.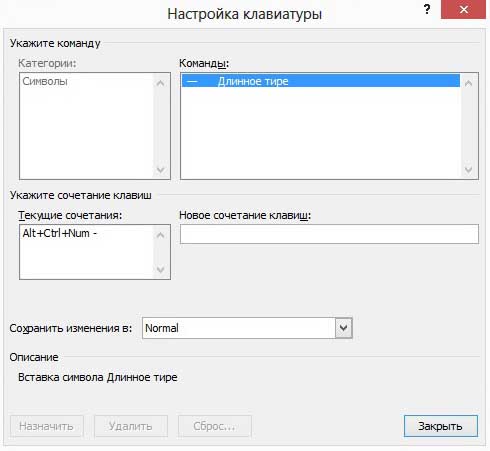 Если вы используете более раннюю версию (Word 2003 или более раннюю), этот совет может не работать для Ты . Чтобы ознакомиться с версией этого совета, написанного специально для более ранних версий Word, щелкните здесь: Вставка различных тире.
Если вы используете более раннюю версию (Word 2003 или более раннюю), этот совет может не работать для Ты . Чтобы ознакомиться с версией этого совета, написанного специально для более ранних версий Word, щелкните здесь: Вставка различных тире.
Типографы используют разные тире для разных целей. Единственная разница между черточками — это их ширина. Например, вы получаете один тип тире, когда вы нажимаете клавишу «минус» — это тире, которое очень узкое.Более длинное тире называется коротким тире, потому что оно имеет ту же ширину, что и строчная буква n. Для обозначения диапазонов чисел обычно используется тире. Еще шире длинное тире, которое по ширине равно букве m в нижнем регистре.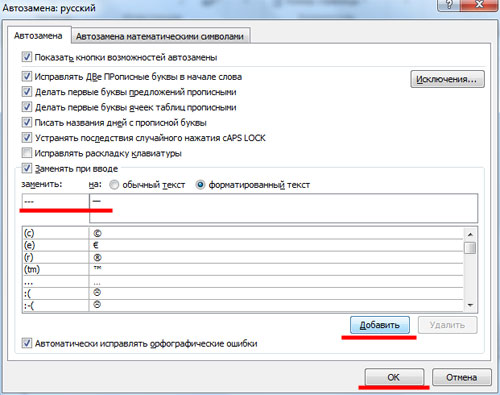 Длинное тире обычно используется в предложениях, например тире между предложениями. Чтобы вставить тире в документ, удерживайте нажатой клавишу Alt и введите 0150 на цифровой клавиатуре; длинное тире получается, удерживая клавишу Alt и набирая 0151 .
Длинное тире обычно используется в предложениях, например тире между предложениями. Чтобы вставить тире в документ, удерживайте нажатой клавишу Alt и введите 0150 на цифровой клавиатуре; длинное тире получается, удерживая клавишу Alt и набирая 0151 .
Другой способ вставить тире — использовать клавишу «минус» на цифровой клавиатуре. Если вы нажмете Ctrl + — (помните, на цифровой клавиатуре), Word вставит тире. Более широкое длинное тире вставляется с помощью Ctrl + Alt + — .
Если на вашей клавиатуре нет цифровой клавиатуры, вам может быть полезна следующая статья.
6 Ways to Create an Em Dash
WordTips — ваш источник экономичного обучения работе с Microsoft Word.(Microsoft Word — самая популярная программа для обработки текстов в мире.)
Этот совет (9319) применим к Microsoft Word 2007, 2010, 2013, 2016, 2019 и Word в Office 365.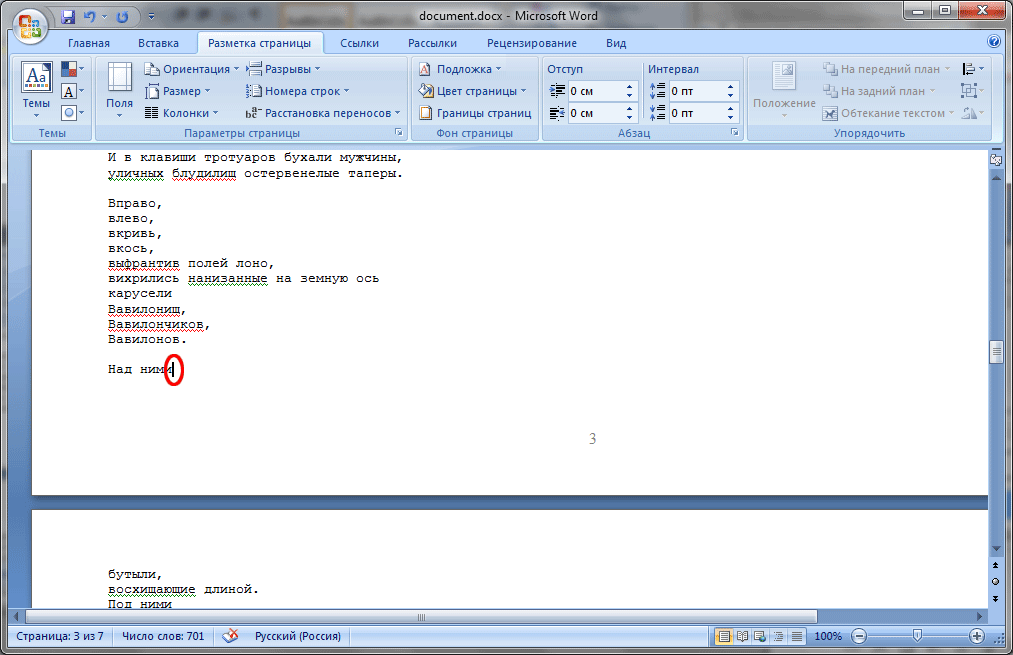 Вы можете найти версию этого совета для старого интерфейса меню Word здесь: Вставка разных тире .
Вы можете найти версию этого совета для старого интерфейса меню Word здесь: Вставка разных тире .
Автор Биография
Аллен Вятт
Аллен Вятт — всемирно признанный автор, автор более чем 50 научно-популярных книг и многочисленных журнальных статей.Он является президентом Sharon Parq Associates, компании, предоставляющей компьютерные и издательские услуги. Узнать больше о Allen …
Переворачивание объекта чертежа
Не нравится, как выглядит рисованный объект? Возможно, переворачивание объекта может помочь внешнему виду. Excel позволяет переворачивать …
Узнать большеПериодически удалять файлы TMP
После некоторого использования Word вы можете заметить «мусор» неиспользуемых файлов на вашем жестком диске.Этот совет объясняет, как …
Узнать большеПростая замена ссылок в документах
У вас может быть много связанных изображений в документе, и однажды вам понадобится изменить ссылки, если расположение .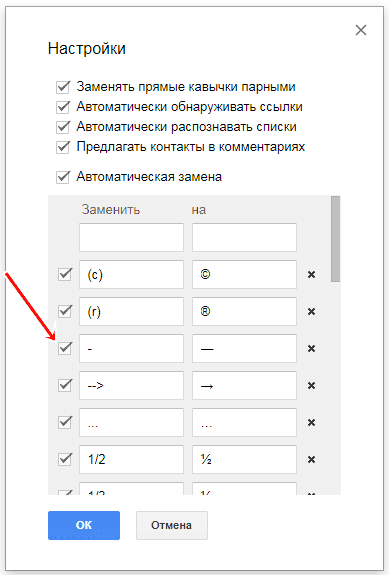 ..
..
Вставка неразрывного промежутка
В Word неразрывный пробел поможет вам соединить два слова в одной строке.Вот два разных способа …
Узнать большеВставка пули
Нужно поставить точку в середине предложения? Есть несколько простых способов сделать это, как описано в этом …
Узнать большеЗамена выделенного текста
При редактировании документа Word обычно заменяет любой текст, который вы выбираете, тем, что вы начинаете печатать. Вот как …
Узнать большеВставка Em Dash (Microsoft Word)
Word позволяет вставлять длинное тире (длинное тире), просто набирая два тире подряд.Word чувствует это, когда вы заканчиваете слово после тире, а затем заменяет их длинным тире. Однако, если у вас отключена эта возможность, вам может быть интересно, как сделать длинное тире в вашем документе. Это можно сделать тремя способами:
- Нажмите Ctrl + Alt + минус (на цифровой клавиатуре)
- Удерживайте нажатой клавишу Alt при вводе 0151 на цифровой клавиатуре.

- Выберите «Символ» в меню «Вставка», а затем выберите «Em Dash» на вкладке «Специальные символы».
WordTips — ваш источник экономичного обучения работе с Microsoft Word. (Microsoft Word — самая популярная программа для обработки текстов в мире.) Этот совет (1217) применим к Microsoft Word 97, 2000, 2002 и 2003.
Автор Биография
Аллен Вятт
Аллен Вятт — всемирно признанный автор, автор более чем 50 научно-популярных книг и многочисленных журнальных статей.Он является президентом Sharon Parq Associates, компании, предоставляющей компьютерные и издательские услуги. Узнать больше о Allen …
Определение подходящего случая
Если вам нужно изменить регистр букв в ячейке, одной из функций, которые вы можете использовать, является функция ПРОПИСАТЬ. Этот совет …
Этот совет …
Расчет даты выхода группы на пенсию
Вычислить дату выхода на пенсию можно так же просто, как вычислить дату, чтобы узнать, когда человек достигнет определенного возраста….
Узнать большеПеревод даты на следующую среду
Работать с сегодняшней датой в Word очень просто. Попытка манипулировать датами, чтобы придумать будущее, может быть совершенно …
Узнать большеВставить n-тире или m-тире в Microsoft Word
После того, как я написал о том, как используются n-тире и m-тире, я подумал, что должен добавить кое-что о том, как быстро вставить n-тире и m-тире в Microsoft Word.
Microsoft Word может автоматически создавать n-тире и m-тире во время набора текста.
N-тире (или «en dash»)
Автоматически создается в Word при вводе «что-то-что-то» (слово-пробел-дефис-пробел-слово) .
M-тире (или ’em dash’)
Автоматически создается в Word при вводе «что-то-что-то» (слово-дефис-дефис-слово) .
Но если вы пропустите n-тире при вводе — или если вы хотите добавить его позже при редактировании текста, — нелегко получить желаемое тире.
Простой способ вставить n-тире или m-тире в Microsoft Word:Создавайте простые сочетания клавиш для символов.
ВWord есть комбинации клавиш быстрого доступа по умолчанию для специальных символов, но я считаю их трудными для запоминания и труднодоступными для пальцев. Приведенный ниже метод позволяет вам назначать новые сочетания клавиш, которые легко вводить (и легко запоминать).
Как к:
(Эти инструкции должны работать как со старой, так и с новой версиями Microsoft Word.Единственный, который я не пробовал, — это Office 360 - спасибо за комментарии от пользователей Office 360!)
- Перейдите в меню «Вставка» -> «Символ» -> «Другие символы»
- Найдите m-тире на карте символов или просто щелкните вкладку «специальные символы», и они должны быть вверху.

- Выберите m-dash, затем нажмите «горячую клавишу».
- В поле под названием «нажмите новую комбинацию клавиш» введите удобную комбинацию клавиш — я использую «alt m» для m-тире и «alt n» для n-тире, потому что их легко запомнить и легко набрать.
- Нажмите «назначить» (это ВАЖНО — если вы не нажмете «назначить», ярлык не будет создан, и вам придется начать заново).
- Нажмите «закрыть».
Повторите шаги для n-тире (и любых других специальных символов, которые вы обычно используете).
Теперь легко набрать n-тире или m-тире с помощью быстрой команды с клавиатуры.
Другой метод вставки n-тире и m-тире, уже встроенный в Word:
Если у вас есть полноценная клавиатура с цифровой панелью (а не только цифры вверху), вы можете нажать «Ctrl — минус» для n-тире и «Alt — Ctrl — минус» для m-тире.
Подробнее о n-dash и m-dash:
Как использовать дефис, n-тире и m-тире в написании
Различия между символами дефиса, тире и минуса
Использование n-dash и m-dash в блоге или на веб-сайте
Как легко получить доступ к неуловимому электронному тире — в Windows и Mac
Добро пожаловать в TNW Basics , собрание советов, руководств и советов о том, как легко получить максимальную отдачу от ваших гаджетов, приложений, и прочее.
Никто не любит длинное тире больше меня — я ставлю длинное тире на что угодно. Это действительно прекрасный грамматический инструмент. Вы можете использовать его, чтобы диктовать темп написания, чтобы привлечь больше внимания к аргументу, добавить дополнительную информацию, не загромождая предложение. Это действительно подарок к письму — и вы обязательно должны его использовать.
К сожалению, длинное тире — и короткое тире (-) в этом отношении — недостаточно популярны, чтобы заслужить свое собственное место на клавиатуре. Вместо этого вам нужно будет использовать ярлык.Проблема в том, что ярлык зависит от операционной системы.
Не беспокойтесь, мы готовы помочь. Вот как вводить длинное и короткое тире в системах Mac и Windows.
macOS
По общему признанию, Mac упрощает использование длинных и длинных тире, чем Windows. Есть довольно простой ярлык, который по умолчанию работает на ноутбуках и настольных системах MacOS.
- Чтобы ввести тире, вам нужно одновременно нажать клавиши Alt и Минус.
 Вот и все, теперь у вас есть прочерк (-).
Вот и все, теперь у вас есть прочерк (-). - Длинное тире работает аналогично — для этого требуется только один дополнительный ключ. Удерживайте Alt + Shift + Minus для длинного тире. Бум, вот и все.
Довольно просто, правда? Теперь о Windows.
Windows
Windows имеет тенденцию быть немного менее дружелюбной к поклонникам тире, но все стало лучше с выпуском собственной клавиатуры эмодзи — на самом деле в нее встроено несколько удобное сочетание клавиш для em и тире.
- Нажмите клавишу Win и точку (.) одновременно с клавиатурой эмодзи.
- В верхней части клавиатуры перейдите в меню символов (значок омега).
- В нижней части клавиатуры должны появиться короткие и длинные тире.
- Готово!
Другой альтернативой является использование альтернативных кодов. Однако есть одна загвоздка: альтернативные коды не всегда работают на клавиатурах портативных компьютеров. Так было с Razer Blade, которую я недавно тестировал.



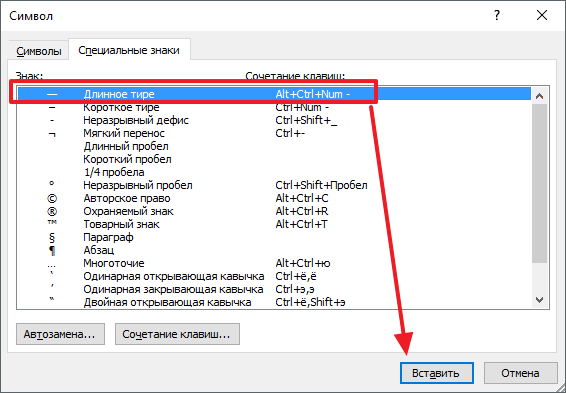 Для этого перейдите на вкладку «Вставка», кликните по кнопочке «Символ» и выберите из меню пункт «Другие символы».
Для этого перейдите на вкладку «Вставка», кликните по кнопочке «Символ» и выберите из меню пункт «Другие символы».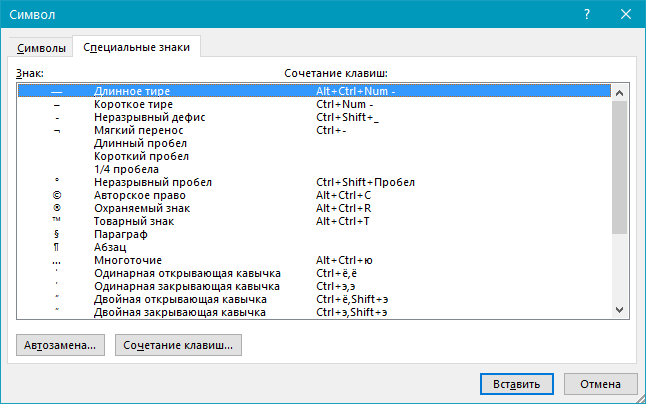
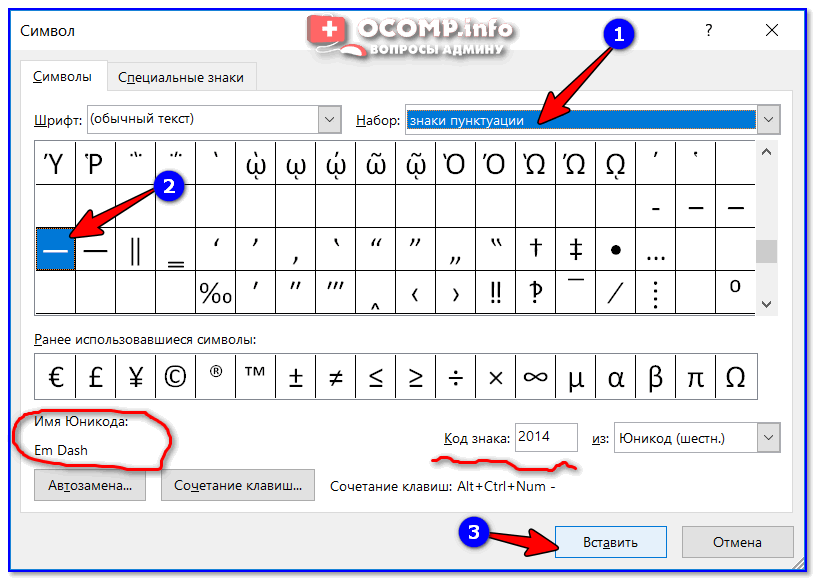
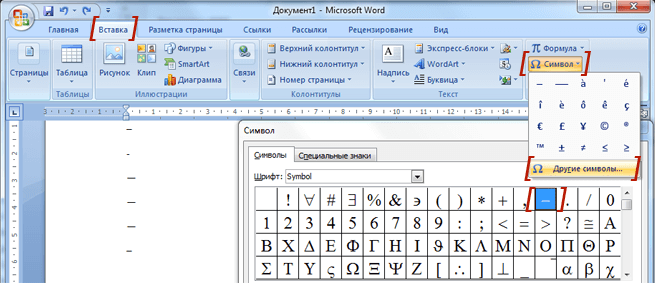 Чтобы поставить длинное тире в Ворде таким способом, необходимо зажать клавишу «Alt» и набрать число 0151 на цифровой клавиатуре, расположенной справа, а затем отпустить клавишу «Alt».
Чтобы поставить длинное тире в Ворде таким способом, необходимо зажать клавишу «Alt» и набрать число 0151 на цифровой клавиатуре, расположенной справа, а затем отпустить клавишу «Alt».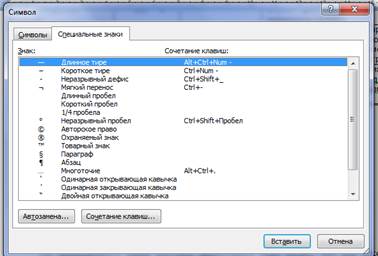
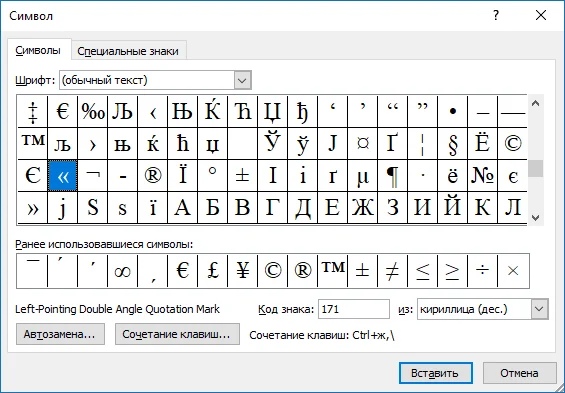 Цифра 2013 заменится на тире по-короче, а 2012 еще на меньшее.
Цифра 2013 заменится на тире по-короче, а 2012 еще на меньшее.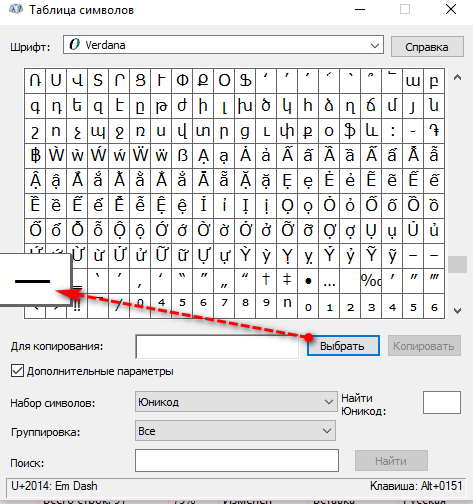
 Как он обычно и используется? Для тире ставят два — три дефисоминуса подряд. Некрасиво, но если нет технической возможности — подойдет и так.
Как он обычно и используется? Для тире ставят два — три дефисоминуса подряд. Некрасиво, но если нет технической возможности — подойдет и так.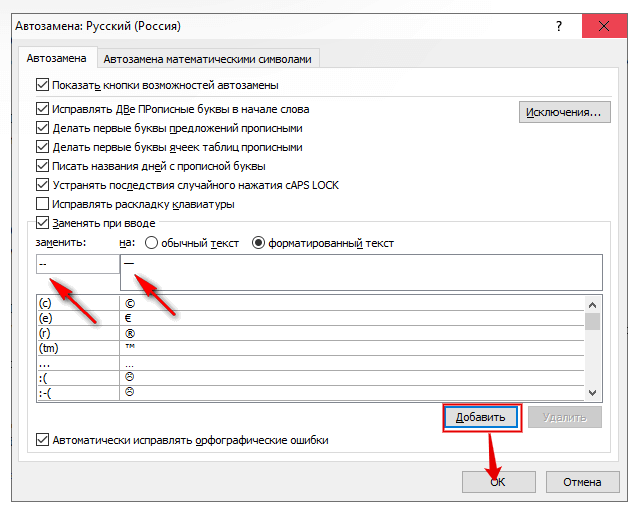

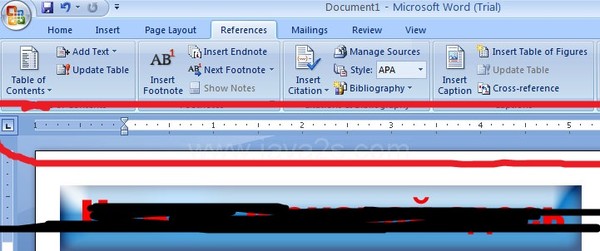



 (Нажмите Ctrl + V или Command + V на Mac)
(Нажмите Ctrl + V или Command + V на Mac)

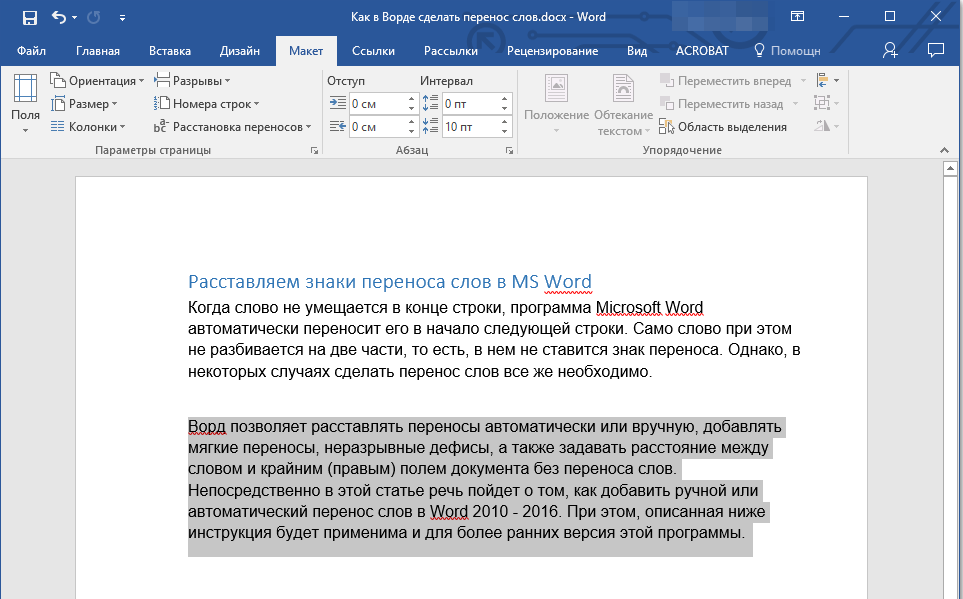 Вот и все, теперь у вас есть прочерк (-).
Вот и все, теперь у вас есть прочерк (-).