Что такое PDF и как его сделать?
Что такое Adobe PDF
Как сделать PDF для печати
Формат переносимых документов (PDF) представляет собой универсальный файловый формат, который позволяет сохранить шрифты, изображения и сам макет исходного документа независимо от того, на какой из множества платформ и в каком из множества приложений такой документ создавался. Формат Adobe PDF считается признанным общемировым стандартом в области тиражирования и обмена надежно защищенными электронными документами и бланками. Файлы Adobe PDF имеют небольшой размер, и они самодостаточны; они допускают совместную работу, просмотр и печать с помощью бесплатной программы Adobe Reader®.
Отлично себя оправдывает использование формата Adobe PDF в издательском и печатном деле. Благодаря способности Adobe PDF сохранить совмещенный (композитный) макет, можно создавать компактные и надежные файлы, которые сотрудники типографии могут просматривать, редактировать, сортировать и получать с них пробные оттиски.
Сохраняя документ в формате PDF, можно создать файл, соответствующий стандарту PDF/X. Формат PDF/X (формат обмена переносимыми документами) является разновидностью Adobe PDF, которая не допускает использования многих вариантов и сочетаний данных о цветности, шрифтов и треппинга, которые могут вызвать осложнения при печати. Документ PDF/X следует создавать в случае, когда PDF-файлы используются как цифровые оригиналы при допечатной подготовке изданий — как на этапе создания макета, так и для целей фотовывода (если программное обеспечение и выводящие устройства способны работать с форматом PDF/X).
О стандартах PDF/X. Стандарты PDF/X утверждены Международной организацией по стандартизации (ISO). Они применяются к обмену графическими данными.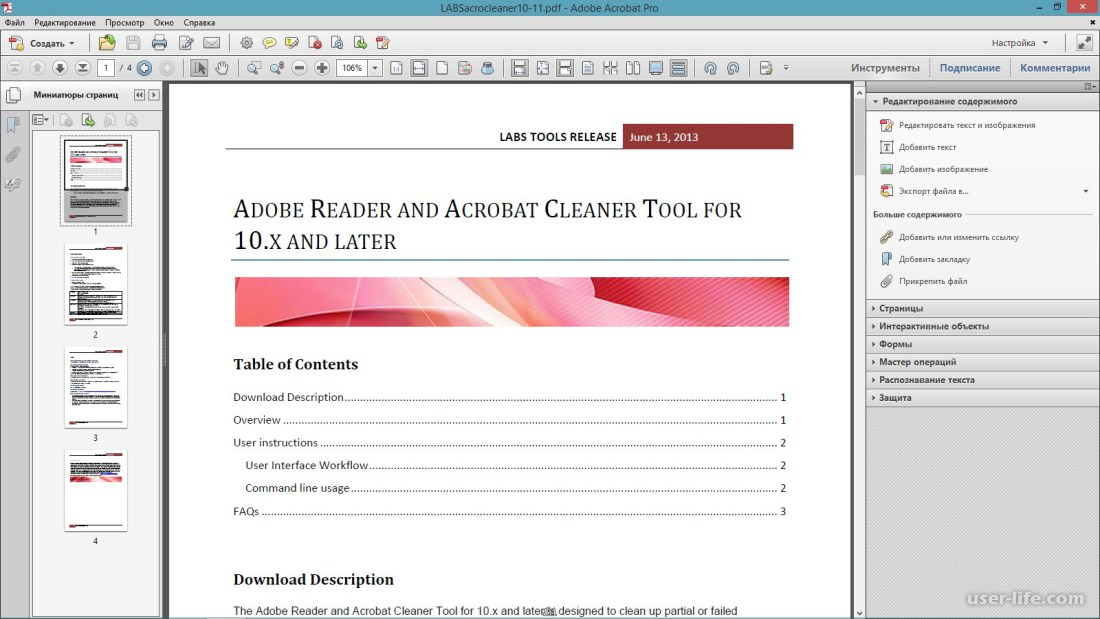 При преобразовании PDF-файл проверяется на соответствие заданному стандарту. Если PDF-документ не соответствует выбранному стандарту ISO, отображается сообщение, позволяющее выбрать между отменой преобразования и продолжением преобразования, при котором будет создан несоответствующий стандартам файл. Самое широкое распространение в издательском и печатном деле получили несколько разновидностей PDF/X: PDF/X-1a, PDF/X-3 и PDF/X-4.
При преобразовании PDF-файл проверяется на соответствие заданному стандарту. Если PDF-документ не соответствует выбранному стандарту ISO, отображается сообщение, позволяющее выбрать между отменой преобразования и продолжением преобразования, при котором будет создан несоответствующий стандартам файл. Самое широкое распространение в издательском и печатном деле получили несколько разновидностей PDF/X: PDF/X-1a, PDF/X-3 и PDF/X-4.
Формат PDF/X-1a (2001 и 2003).
PDF/X−1a — это стандартный формат файлов, специально предназначенный для обмена готовыми к печати документами в виде электронных данных, при котором отправителю и получателю не требуется дополнительной договоренности для обработки информации и получения требуемых результатов в тираже. Фактически он является цифровым эквивалентом цветоделенных фотоформ.
Формат PDF/X-1a гарантирует, что:
- все шрифты встроены
- определены параметры MediaBox и TrimBox или ArtBox
- цвета представлены в формате CMYK, в формате смесевых цветов или в обоих форматах сразу
- назначение вывода задано посредством описания условий печати или указания ICC профиля.

Примечание: назначение вывода определяет тип печатного процесса, к которому готовится файл, например, тип печатной машины, используемые краски и бумага.
PDF-файлы, соответствующие стандарту PDF/X-1a, могут быть открыты в Acrobat 4.0 и Acrobat Reader 4.0, а также в их более поздних версиях.
Набор PDF/X-1a предусматривает использование формата PDF 1.3, снижение разрешения цветных изображений и изображений в градациях серого до 300 ppi, а монохромных — до 1200 ppi, встраивание всех шрифтов в виде подмножеств символов, отсутствие встроенных цветовых профилей, а также сводит прозрачные области в соответствии с параметром «Высокое разрешение».
При использовании PDF/X−1a совместимых файлов вам больше не придется волноваться, что вас могут попросить предоставить недостающие шрифты или изображения. Вам больше никогда не придется сталкиваться с преобразованием изображения из RGB в CMYK без предварительного просмотра результатов. Решения о том, должен ли при печати файлов использоваться треппинг, будут приниматься на основании надежной информации.
MediaBox, CropBox, BleedBox, TrimBox и ArtBox — что это такое? Тот кто хотя бы раз сталкивался с форматом PDF более плотно, наверняка сталкивался с этими определениями. В то же время, как показал опыт, мало кто знает что это и зачем это нужно.
Формат PDF удобен тем что точно передаёт в одном файле содержание и внешний вид документа, будь то просто текст или сложная комбинированная (векторная и растровая) графика. Среди прочих параметров, в нём хранится и размер документа (страницы). Однако этот размер не так однозначен, как может показаться на первый взгляд, поскольку существует до 5!!! различных вариантов описания этого размера. Эти варианты описания называются page boxes. Переводом «page box» на русский, с максимальным сохранением смысла в контексте допечатной подготовки, будет что-то вроде граница страницы, область документа, граница документа и т.
MediaBox — используется для определения ширины и высоты страницы. Media box определяет размер материала (например, бумаги) на котором производится печать, media box это самый большой бокс документа, остальные боксы могут быть такими же или меньше, но ни в коем случае не могут быть больше чем media box.
CropBox — видимая область страницы в Acrobat’е, которая содержит в себе какую-либо информацию. Crop box — прямоугольник минимального размера в который поместились бы все видимые объекты (текст, картинки, линии, номера страниц, колонтитулы и т.п.) документа. Размер crop box может быть таким же или меньше чем media box. Acrobat использует этот размер для отображения и печати документов. Иными словами, когда Вы открываете файл в Acrobat’е, то все, что вы видите в данный момент отображается в виде Crop box.
BleedBox — определяет размер документа вместе с вылетами. Вылеты — часть изображения которая обрезается после печати, нужна для того чтобы компенсировать погрешность процесса порезки. На рисунке до подрезки bleed box — 76х106 мм, а после подрезки в обрезной размер (TrimBox) — 70х100 мм.
На рисунке до подрезки bleed box — 76х106 мм, а после подрезки в обрезной размер (TrimBox) — 70х100 мм.
TrimBox — определяет размер изделия (так называемый, обрезной размер). Это конечный размер после подрезки. TrimBox так же может сопровождаться метками реза (техническими элементами файла).
ArtBox — используется редко, определяет художественную часть изделия, важную его часть. Если говорить дословно — ту самую часть где по замыслу автора из изделия должен доноситься арт, креатив и т.п.
Перед конвертацией в PDF все изображения должны быть переведены в CMYK. Если есть элементы, которые печатаются отдельными прогонами (пантоны), им должны быть назначены соответствующие цвета по палитрам Pantone Solid Coated/Uncoated. Цветовое пространство CMYK должно быть с профилем ISO Coated v2.
Если Ваш макет содержит прозрачности (или пантон с прозрачностью), которые невозможно доработать растрированием с фоном, то выберайте версию PDF не 1.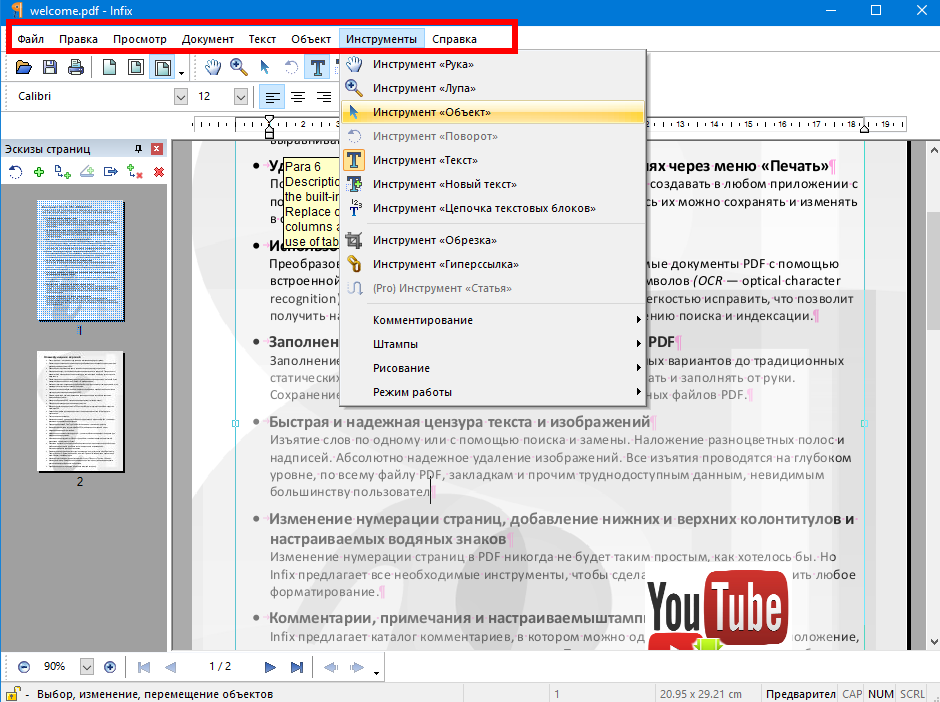
Если используете PDF версий PDF 1.3, то знайте, что данная версия PDF не поддерживает использование эффектов прозрачности и смешения цветов (blending mode), поэтому при записи PDF 1.3 все эффекты преобразуются в простые объекты.
- Corel Draw (на примере X4, английская версия)
File > Publish to PDF > указать название файла только латинскими символами > Settings > Compability: PDF/x-1a > Закладка Prepress поставить флажок на Bleed Limit и указать значение 5 мм > Закладка Objects поставить флажок на Export all Text as curves > Нажать ОК и сохранить файл.
- Adobe Illustator (на примере CS4, английская версия)
File > Save As > указать название файла только латинскими символами, в выпадающем списке «тип файла» выбрать Adobe PDF. Сохранить > в поле Adobe PDF выбрать пункт PDF/X-1a:2001 (PDF 1.6, если нужно сохранить прозрачности) > в закладке Marks and Bleeds в разделе Bleeds выставить все значения по 5 мм (top, bottom, left, right) > Save PDF
Сохранить > в поле Adobe PDF выбрать пункт PDF/X-1a:2001 (PDF 1.6, если нужно сохранить прозрачности) > в закладке Marks and Bleeds в разделе Bleeds выставить все значения по 5 мм (top, bottom, left, right) > Save PDF
- Adobe Photoshop (на примере CS4, английская версия)
File > Save As > указать название файла только латинскими символами, в выпадающем списке «тип файла» выбрать Photoshop PDF. Сохранить > в поле Adobe PDF Preset выбрать пункт PDF/X-1a:2001 > в закладке Output, в разделе Color, Color Conversion: No Color Conversion, Profile Inclusion Policy: Don’t Include Profile > Save PDF
- Adobe InDesign (на примере CC, английская версия)
File > Export… > указать название файла только латинскими символами, в выпадающем списке «тип файла» выбрать Adobe PDF. Сохранить > в поле Adobe PDF Preset выбрать пункт PDF/X-1a:2001 (PDF 1.6, если нужно сохранить прозрачности) > в закладке General, установить диапазон печати All, флажок Spreads должен быть снят > в закладке Marks and Bleeds, в разделе Bleeds выставить все значения по 5 мм (top, bottom, left, right) > в закладке Output, в разделе Color, Color Conversion: No Color Conversion, Profile Inclusion Policy: Don’t Include Profile > Export
- QuarkXPress (на примере 8.
 0, английская версия)
0, английская версия)
File > Export > Layout as PDF > указать название файла только латинскими символами. Options > в поле PDF Style выбрать пункт PDF/X-1a:2001 > в закладке Pages, флажок Spreads должен быть снят > в закладке Bleed: Bleed Type – Symmetric, Amount 5 мм > OК > Сохранить.
- MS Office (на примере 2007).
Приложения MS Office не предназначены для подготовки файлов к высококачественной печати, поэтому даже конвертация макета в PDF не всегда избавляет от проблем. Гарантией того, что в готовом изделии Вы увидите то же, что и на мониторе, является только подписанная цветопроба. Минимизировать ошибки поможет сохранение документа в PDF. Сохранить как > Adobe PDF > Adobe PDF Conversion Options > поставить флажок на Make PDF/A-1а: 2005 compliant file > Ok > указать название файла только латинскими символами > Сохранить файл
Что такое PDF-файл и как его открыть?
Многие начинающие пользователи ПК сталкиваются с файлами неизвестного им расширения.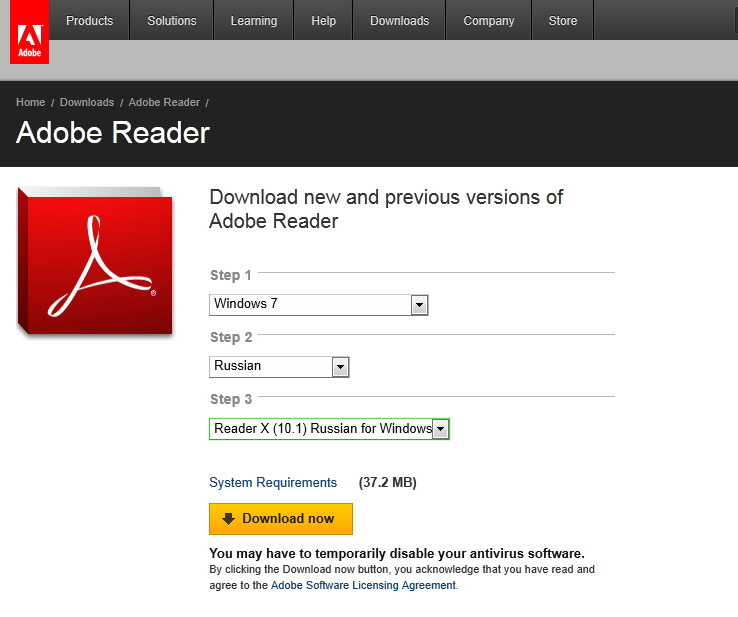 Одним из таких расширений является .pdf. Что же такое PDF-файл и как его открыть? Давайте разбираться.
Одним из таких расширений является .pdf. Что же такое PDF-файл и как его открыть? Давайте разбираться.
Что такое PDF?
Для начала нам нужно понять, как расшифровывается данное расширение. PDF означает Portable Document Format, что в переводе на русский будет звучать как «портативный формат документа». Идея за этим форматом довольно проста: точное отображение полиграфических продуктов в электронном варианте. PDF обычно используется для различной документации. Пользовательские руководства, электронные книги, формы для заявок, отсканированные документы и много другое – все эти файлы наверняка будут в расширении .pdf.
За разработку данного формата ответственна компания Adobe. При создании PDF она ставила перед собой следующие задачи: с форматом сможет работать любое аппаратное обеспечение/операционная система и его можно открыть без программного обеспечения, при помощи которого тот был создан. В общем, формат PDF – это чрезвычайно важная разработка от Adobe, пользу из которой пользователи извлекают буквально ежедневно. И это несмотря на то, что формат был создан 25 лет назад, т.е. в 1993 году.
И это несмотря на то, что формат был создан 25 лет назад, т.е. в 1993 году.
Как открыть PDF?
Хорошо, давайте теперь предположим, что вам понадобилось загрузить из Интернета какую-то документацию для работы либо какую-то книгу для учебного курса в формате PDF. Вопрос: чем ее открыть? На самом деле, файл формата PDF можно открыть даже с помощью установленного у вас на компьютере браузера. Google Chrome, Mozilla Firefox, Opera – подойдет практически любой браузер. Просто перетащите PDF-файл в окошко браузера и вы получите полный доступ к электронной версии документации.
Если же вы не хотите использовать браузер (вполне понятное желание), то есть еще одно решение, причем от самой компании Adobe. Чтобы получить полный доступ к PDF-файлу, вы можете воспользоваться такой крайне удобной программкой, как Adobe Acrobat Reader DC. В ней вы сможете найти любые инструменты и параметры, которые помогут вам в наилучшем виде ознакомиться с содержимым PDF. Помимо прочего, вы также можете найти в Интернете кучу других программ, способных дать вам примерно такой же функционал, как и у Adobe, но мы все же рекомендуем пользоваться Acrobat Acrobat Reader DC, так как она условно бесплатна и доступна на всех платформах.
Погодите, Acrobat Acrobat Reader DC – условно бесплатная программа? Да, чтобы просматривать доступные файлы в формате PDF, вам нужно попросту загрузить это решение от Adobe на свой компьютер и произвести установку. Однако, если вам нужно не просто чтение файла, но и, допустим, его редактирование – придется покупать подписку, причем далеко не дешевую. Самая «навороченная» версия программы обойдется вам в $15, что вполне можно считать высокой ценой, учитывая курс доллара. Так что в случае нужды в редактировании PDF-файла попробуйте найти какой-то бесплатный аналог в Интернете.
Заработай баллы и обменивай их на ценные призы — деталиЧто такое PDF?
Вокруг PDF: PDF компоненты для разработчиков и конечных пользователей программ
Что такое PDF? | Для разработчиков | Программы PDF для конечных пользователей | Ресурсы | Контакты
Что такое PDF?
PDF — это стандартный формат для электронных документов. Первоначально он был разработан компанией Adobe для федеральных властей США для хранения их рабочих документов.
Сейчас PDF файлы используются в управлении производством, сфере различных финансовых услуг, юристами, в издательском деле, образовательных учреждениях.
PDF файлы используются для распространения факсов, в документации, справочных руководствах,
судебной системе, письмах, сообщениях, формах налоговой отчетности.
Первоначально он был разработан компанией Adobe для федеральных властей США для хранения их рабочих документов.
Сейчас PDF файлы используются в управлении производством, сфере различных финансовых услуг, юристами, в издательском деле, образовательных учреждениях.
PDF файлы используются для распространения факсов, в документации, справочных руководствах,
судебной системе, письмах, сообщениях, формах налоговой отчетности.
PDF файл сохраняет все шрифты, цвета и структуру исходного документа независимо от программного обеспечения и аппаратных средств. Таким образом, PDF документ будет всегда идентичен оригиналу — он будет выглядеть и печататься как оригинальный документ.
PDF документы могут быть просмотрены на более чем на 20-ти аппаратных платформах (включая Windows, Linux, Unix, Mac, Palm и Pocket PC), используя такие бесплатные программные средства как, например, Adobe Reader
PDF файлы обеспечивают безопасность на уровне документа (используются 40- или 128-битные ключи) и могут быть
защищены паролем.
Изображения, водяные знаки, гиперссылки и комментарии могут быть добавлены в PDF документ. Возможность использования древовидных структурных закладок (outlines) делает управление более легким.
PDF документы могут содержать интерактивные элементы управления. Вот почему PDF широко используется в PDF формах, которые могут быть заполнены (а затем распечатаны) в просмотрщике PDF или браузере. PDF файлы сжаты, поэтому они загружаются значительно быстрее и требуют значительно меньше места для хранения.
PDF библиотека и компоненты для разработчиков
Библиотека PDF Creator Pilot
Более подробную информацию смотрите, пожалуйста, на главной странице «PDF Creator Pilot».
PDF Драйверы виртуального принтера
С помощью Виртуального принтера можно «печатать» данные из любой программы в файлы стандартных
векторных и растровых форматов, изменять виртуально отпечатанный документ перед выводом его на
настоящий принтер, импортировать документы из других программ.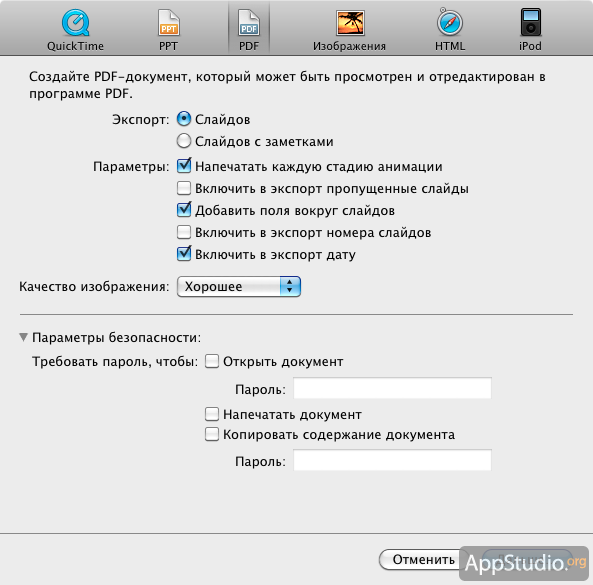
Более подробную информацию смотрите, пожалуйста, на главной странице «Разработка виртуальных принтеров по вашему заказу».
PDF программы для конечных пользователей
The PDF-related products, based on PDF Creator Pilot, for home and office use.
| Линейка программ Form Pilot — программы для заполнения форм любых типов.
The Form Pilot line includes Form Pilot Home, Form Pilot Pro,
Form Pilot Office.
Pro и Office версии позволяют создавать PDF формы. | |
PDF Maker Pilot —
программа для создания pdf-документов и pdf-форм, предназначенных для заполнения.
Вы можете заполнять созданные в программе pdf-формы, используя бесплатный Adobe Reader, и распечатывать их.
| |
| PDF Filler Pilot — заполнение электронных форм PDF, DOC, XLS, TXT… Вы можете заполнять, редактировать документ, создавать графические объекты в любом месте. Сохраните документ в формате PDF, затем его можно открыть с помощью программы Adobe Reader. | |
| PDF Converters — замените JPEG, GIF, TIFF, BMP, PNG, EMF, PPT, POT, PPS, XLT, XLS, XLW, DOC, DOT, WPS, WRI, RTF и HTML файлы на PDF документы. Подробнее…. |
Ресурсы
The Portable Document Format article at Wikipedia: history, technology, implementations…
If you have an interesting Website containing PDF-related information, you can enter a short description with a link to the site here!
Контакты
Если у вас есть вопросы или предложения, вы можете связаться с нами через форму техподдержки.
Что такое PDF? | Для разработчиков | Программы PDF для конечных пользователей | Ресурсы | Контакты
PDF Creator Pilot может использоваться из любого языка для создания PDF файлов. Посмотрите «Hello, PDF» в качестве примера:
Смотрите также:
Если у вас есть вопросы, связанные с PDF Creator Pilot, свяжитесь с нами через форму техподдержки.
— Главная страница PDF Creator Pilot —
Наверх
Что такое PDF файлы и почему мы все еще полагаемся на них?
- Подробности
- сентября 06, 2017
- Просмотров: 9272
Вы открывали PDF на этой неделе? Скорее всего, вы регулярно работаете с ними. Несмотря на то, что некоторые другие типы файлов исчезают в неизвестности, PDF-файлы по-прежнему остаются популярным выбором. Вы когда-нибудь задумывались, почему это так? Давайте рассмотрим, как работают PDF-файлы, почему они так важны и почему они по-прежнему пользуются такой популярностью.
Несмотря на то, что некоторые другие типы файлов исчезают в неизвестности, PDF-файлы по-прежнему остаются популярным выбором. Вы когда-нибудь задумывались, почему это так? Давайте рассмотрим, как работают PDF-файлы, почему они так важны и почему они по-прежнему пользуются такой популярностью.
PDF – расшифровывается как «Portable Document Format», что в переводе означает «Переносимый формат документов». Созданный Adobe, он впервые был запущен в начале 1990-х годов как способ полностью сохранить документ в одном файле. Поскольку интернет тогда был еще молод, они в основном использовались для публикации на рабочем столе документов для печати. Компании использовали PDF-файлы для сохранения плакатов, флаеров и других подобных файлов для физической печати.
Adobe Acrobat было нелегко заполучить, у PDF-файлов не было всех функций интеграции, которые они делают сегодня, и использование dial-up для загрузки большого PDF было очень медленным. Через несколько лет Adobe выпустила Adobe Reader бесплатно для всех, и в конечном итоге PDF выбил несколько конкурентов, чтобы стать файловым стандартом для фиксированных документов.
Через несколько лет Adobe выпустила Adobe Reader бесплатно для всех, и в конечном итоге PDF выбил несколько конкурентов, чтобы стать файловым стандартом для фиксированных документов.
Интересно, что PDF был первоначально проприетарным форматом, что означает, что Adobe контролирует PDF-файлы и как они функционируют. В 2008 году они отказались от этого права собственности, и PDF стал открытым стандартом. Теперь PDF-файлы по-прежнему имеют базовый набор свойств, но они не зависят от Adobe. В самом деле, вы можете найти десятки других бесплатных PDF-читателей.
Как работают PDF-файлы
Чтобы понять, почему PDF был такой революцией, когда он только появился, мы должны понять, что такое этот стандарт в то время. В начале 90-х профессиональное программное обеспечение, используемое для создания графики и документов, приводило к невыносимо большим файлам, особенно когда в них были встроены изображения, шрифты и другие графические элементы. Помните, что машины в это время имели крошечную часть вычислительной мощности компьютера, который вы используете сегодня, что означает, что каждый бит эффективности был жизненно важен.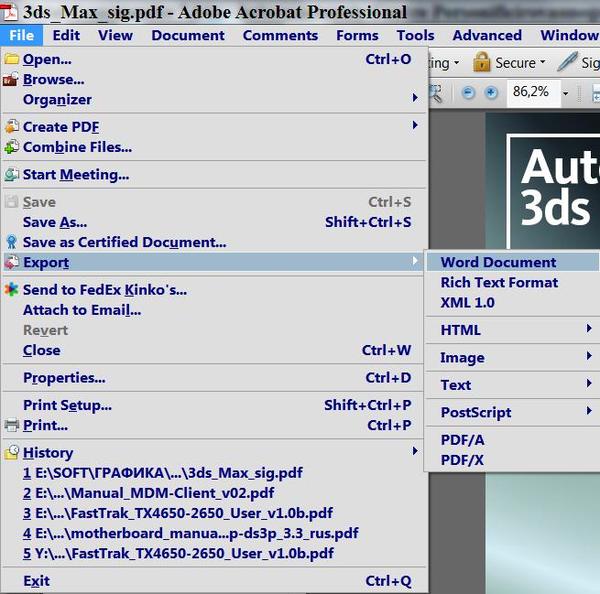
Чтобы исправить это, разработчики программного обеспечения начали использовать ссылки на другие ресурсы на компьютере. Предположим, вы использовали специальный шрифт в своем документе. Вместо того, чтобы сохранять все данные для этого шрифта внутри вашего документа, он вытащил необходимую информацию из установочной папки шрифта на вашем компьютере. Это уменьшило нагрузку на файл документа, сделав его более легким.
Это будет работать нормально, если вы не перемещаете шрифт на свой компьютер. Однако, если вы принесли файл на другой компьютер, у которого не было вашего конкретного шрифта, это выглядело бы неправильно. Вы можете представить себе сколько времени вы потратили на создание важного документа, а затем он стал выглядеть просто ужасно, потому что вы не сохранили ссылки на графические элементы.
PDF изменил это. Adobe нашла способ собрать все части файла и превратить его в более мелкие. Очевидно, что это намного эффективнее, чем обходные решения, которые разработчики использовали перед тем, как был представлен PDF.
И поэтому PDF стали стандартом.
Почему они так важны
Портативный формат PDF имеет большое значение: PDF-файлы выглядят одинаково независимо от того, на каком устройстве они просматриваются. Независимо от того, используете ли вы Windows 10, Mac, Chrome OS, Android, Windows Phone, iPad или Windows XP — на любом программном и аппаратном обеспечении, файлы PDF остаются неизменными. Информация, содержащаяся в PDF-файле, не зависит от устройства создателя или зрителя. Включение шрифтов, картинок, диаграмм и т. п. — это не борьба за PDF.
Сравните это с отправкой документа Microsoft Word. Что произойдет, если ваш получатель не имеет Microsoft Word на своем компьютере? Конечно, они могут открыть его в Документах Google, но документ при этом может сильно отличаться, поскольку Docs обрабатывает файлы по-разному. Если вы потратили много времени на создание таблиц, изображений и других элементов в правильном порядке, все это могло бы выйти из окна. И что, если они попытаются открыть документ Word на своем телефоне?
Как правило, PDF-файлы предназначены для просмотра. То, что вы видите, когда вы нажимаете «Сохранить», — это то, что получит кто-то другой, который просмотрит документ. И вам даже не нужно устанавливать программу — большинство современных браузеров открывают PDF-файлы без проблем. Хотя вы можете редактировать PDF-файлы, вы ограничены несколькими вариантами, если не заплатите за премиальное программное обеспечение, такое как Adobe Acrobat, Foxit PhantomPDF или Nitro.
Почему они все еще популярны
В дополнение к переносимости, описанной выше, PDF-файлы имеют несколько функций, которые способствовали их постоянной популярности.
Во-первых, PDF-файлы позволяют настраивать параметры безопасности. Когда вы создаете PDF-файл, вы можете отключить способность зрителей печатать документ, оставлять комментарии к нему или копировать его текст. Таким образом, когда правительства и предприятия размещают онлайн-формы, они могут в значительной степени ограничить их для предотвращения злоупотреблений. Для большей безопасности вы также можете защитить PDF паролем.
Вы, вероятно, заметили, что PDF-файлы также работают с полями заполнения. Создатель PDF может размещать выделенные блоки в любом месте документа, чтобы показать, где они хотели бы, чтобы читатель добавлял информацию. Даже если они ограничивают редактирование, зритель все равно может набрать свое имя, адрес и другую соответствующую информацию в эти поля. Подпишитесь на RSS, подпишитесь на электронную подпитку, чтобы вы могли добавить свое согласие на документ, не распечатывая его.
Незначительные функции, такие как добавление комментариев, выделение, штампы, гиперссылки и другой контент в прямом эфире, сохранили PDF-файлы в течение текущего десятилетия. Программное обеспечение оптического распознавания может захватывать документы и легко превратить их в PDF-файлы, а некоторые независимые издатели даже выпускают книги в формате PDF. Его простота использования, надежный набор функций и вездесущность закрепили PDF в повседневной вычислительной жизни.
Что вы узнали о формате PDF?
Я провел краткий обзор формата PDF, чтобы Вы узнали, как это началось, как он работает и что делает его настолько важным и популярным. В мире с различными операционными системами, размерами экрана, браузерами и аппаратными компонентами, PDF остается стойким и неизменным. Зная, что созданный вами документ не пройдет каких-либо странных изменений, прежде чем ваш зритель это увидит. Это то, что предоставляет PDF, и, таким образом, он является стандартом уже более двух десятилетий.
Теперь, когда вы знаете все о PDF-файлах, ответьте на следующие вопросы:
Как часто вы используете PDF-файлы? Есть ли у вас другая причина использовать их, кроме перечисленных здесь? Дайте нам знать, что вы думаете об этом формате файла в комментариях!
Читайте также
Какой программой открыть файл PDF
PDF — один из самых распространённых форматов для документаций, электронных книг и инструкций. В формате PDF можно сохранять информацию в любом виде, и она будет отображаться везде одинаково, т.е. форматирование и разметка документа всегда будет одинаковой. Этим формат PDF и заслужил своё признание.
Для начала сразу хочу прояснить, что программы, о которых пойдёт речь, открывают файлы PDF только ДЛЯ ПРОСМОТРА, т.е. что-то поменять в документе с их помощью НЕВОЗМОЖНО. Некоторые программы позволяют лишь добавлять новые объекты в документ или видоизменять текст, но не содержание. Формат PDF сам по себе довольно специфичный, и даже с помощью редакторов, процесс его редактирования совсем не похож на работу с Word-документом.
Вы можете посмотреть видео или читать статью:
В самом простом случае, прочитать файл можно в любом современном браузере: Google Chrome, Firefox, Opera, Internet Explorer, Edge. Функционал будет ограничен: только просмотр контента и печать. Для этого достаточно перенести файл на пустую вкладку браузера. Но если так файл PDF не открывается, то попробуйте установить одну из программ.
Безкомпромисный Acrobat
Чтобы не иметь никаких проблем с отображением PDF-файлов, лучше всего установить программу самого разработчика формата – Adobe Acrobat Reader.
Скачать Acrobat Reader
Только выберите язык программы «Русский», если страница загрузки сама не правильно определила. Процесс установки тривиален, нажимайте всё время «Далее».
У Adobe есть полный пакет для работы с пдф-документами, в том числе создания и редактирования – Adobe Acrobat Standard, но он платный.
Acrobat Reader предоставляет хороший набор возможностей и гибкость в настройке для удобства пользования. Она полностью бесплатна, как для домашнего использования, так и для коммерческого, входит в мой список самых нужных программ для компьютера. При первом запуске надо будет подтвердить использование бесплатной лицензии. Скорей всего, вам даже не придётся лезть в настройки, потому что по умолчанию программа прекрасно работает.
В последних версиях Adobe Reader появилась всё же ма-а-аленькая возможность изменить файл. Это инструменты выделения текста и вставки комментариев. Название «Выделение текста» наверное не очень удачный русский перевод, т.к. больше подходит «Подсветка текста». Чтобы подсветить текст нажимаем на значок в панели инструментов и выделяем текст, а значок добавления комментариев находится сразу слева.
По умолчанию, текст выделяется жёлтым цветом. Поменять цвет выделения можно только после выделения цветом по умолчанию. Для этого кликаем два раза по выделению и в окошке кликаем по значку и выбираем «Свойства». Оттуда же можно удалить подсветку и добавить или изменить комментарий.
Альтернативные программы для PDF
Acrobat Reader, естественно, далеко не единственная программа для просмотра PDF. Разработчики умудрились сделать обычный просмотрщик сравнительно тяжеловесным продуктом. В основном проблем нет, но программа долго устанавливается и иногда подтормаживает.
Foxit Reader
Программа отличается легковесностью и простым интерфейсом. Как следствие, Foxit Reader быстро запускается и менее требователен к ресурсам компьютера.
Скачать Foxit Reader
Особое внимание уделено безопасности, а именно, при первом запуске предлагается установить безопасный режим, в котором не открываются вложения в документе и не запускаются скрипты. Foxit Reader позволяет выделять текст, вставлять комментарии, графические объекты, мультимедиа файлы (видео и аудио), но редактировать текст можно только в платном пакете Foxit PDF Editor.
Однако, со временем Foxit Reader тоже потяжелел, поэтому советую запускать его портативную версию.
Foxit Reader Portable
Портативные версии отличаются тем, что они легче, а установка очень быстрая или не требуется вовсе. При первом запуске вылезет окошко с двумя кнопками, выбирайте «Not Now». Чтобы программа стала на русском языке, нужно пройти в меню
И перезапустить программу кнопкой «Restart Now».
Самая лёгкая — Sumatra PDF
Это уже проект с открытым исходным кодом, программа самая лёгкая и совсем не требовательна к ресурсам. Умеет открывать не только PDF, но и CHM, XPS, DjVu, CBZ и CBR файлы.
Скачать Sumatra PDF
Доступно две версии: для установки и портативная (работает без установки). Так как Sumatra PDF и так очень лёгкая, то советую скачивать полную версию, так вы сразу сможете установить программу для открытия всех файлов PDF по умолчанию.
Настроек у программы практически нет, всё легко и просто.
Master PDF Editor — Руководство пользователя онлайн
Master PDF Editor — это простая, но эффективная программа для работы с PDF файлами. С ее помощью вы сможете создавать, редактировать, просматривать, шифровать, подписывать и печатать интерактивные PDF документы. Возможности программы включают в себя полную поддержку PDF файлов, импорт/экспорт PDF страниц в форматы изображений, преобразование XPS в PDF и 128-битное шифрование. Приложение позволяет добавлять различные элементы управления, такие как кнопки, текстовые поля, флажки и многое другое, а также обработчики событий для определенных действий пользователя (нажатие, клик, прокрутка или наведение). Мощные инструменты комментирования, а также широкие возможности редактирования сделают вашу работу проще, чем когда-либо.
Открытие и просмотр PDF файлов
- Открытие документов PDF для просмотра, печати, заполнения форм, редактирования всех объектов и сохранения сделанных изменений.
- Открытие PDF документа в формате XFA для просмотра, заполнения форм и печати.
- Просмотр документов, защищенных паролем (требуется ввести пароль)
- Настройка параметров просмотра документа (выбор вида страницы, поворот страницы, отображение для просмотра одной или двух страниц одновременно, полноэкранный режим и др.)
- Поиск текста в документе, включая комментарии (с учетом регистра, только целые слова)
- Навигация по документу (переход к определенной странице, переход с помощью закладок, переход при помощи миниатюр страниц)
- Копирование текста, изображений, форм и других объектов.
- Просмотр вложенных файлов. Их добавление, переименование, удаление.
- Отправка PDF файлов по email с используя интерфейс программы (GUI)
- Отправка по ftp, http(s), email с использованием JavaScript
- Печать PDF документа с широкими настройками (печатать только документ, печатать документ и аннотации и др.)
- Гибкая настройка внешнего вида как самой программы так и структуры просматриваемых документов с изменением цвета, шрифта и фона документа. Используется для удобства чтения PDF книг.
Создание документов PDF
Защита документов PDF
Комментирование документов PDF
Редактирование документов PDF
- Добавление, редактирование, удаление, замена и форматирование текста в документе
- Преобразование изображения текста PDF в редактируемый текстовый формат
- Создание, редактирование, удаление форм, и управление ними. Настраиваемые действия с формами
- Добавление, удаление и редактирование гиперссылок и управление ними. Настраиваемые действия для гиперссылок
- Копирование и вставка графических объектов и изображений. Их перемещение, выравнивание, удаление и др.
- Вставка скопированных объектов на нескольких страницах одновременно
- Добавление, редактирование, удаление водяных знаков, фона, колонтитулов в документ. Настройка параметров данных объектов.
- Редактирование содержимого контейнера
- Создание, перемещение, удаление и изменение закладок. Настраиваемые действия с ними.
- Удаление контура обрезки
- Управление страницами документа (вставка, извлечение, удаление, изменение порядка, изменение размера, обрезка, поворот, и др.)
- Вставка страниц текущего документа в другой PDF файл
- Экспорт PDF в изображение
- Экспорт PDF в текстовый формат
- Экспорт и импорт страниц, включая закладки
- Функция оптимизации PDF файлов (с помощью преобразования рисунков JPG и JBGI2, удаление неиспользуемых элементов, преобразование всех форм и комментариев в векторные рисунки)
Редактирование свойств документа и/или его отдельных страниц
- Изменение свойств документа (такие как название, сведения о документе, автор и др.)
- Изменения свойств документа, которые настраивают его внешний вид при открытии
- Создание JavaScript, который выполняется при открытии документа,
- Создание JavaScript, который выполняется перед закрытием, перед сохранением, после сохранения, перед печатью, после печати документа.
- Создание JavaScript для каждой страницы, которые выполняются перед и/или после просмотра страницы
Создание и редактирование интерактивных форм в документах PDF
Системные требования:
Microsoft Windows:
XP (Service Pack 3), 2003, 2008, Vista, 7, 8, 10 (32 & 64 бит)
Linux:
Для версии с Qt5 — требования: Qt 5.95 и выше, glibc 2.19 и выше (только 64 бит)
macOS:
Версия 10.12 и выше 64 бит.
Прога для открытия файла pdf. Что такое формат PDF и чем его можно открывать
IT-сообщество постоянно пытается стандартизировать и унифицировать каждую составляющую цифрового мира. Именно поэтому так много существует различных стандартов и спецификаций.
Так же дело обстоит и с текстовым форматом. Иногда при открытии документа на ином устройстве, чем на котором был создан файл, документ может выглядеть совершенно по-иному. Чтобы этого избежать, был разработан единый формат, понятный каждому устройству, – .
Именно поэтому вся техническая документация (руководства пользователя и инструкции) представлена в формате pdf. Если вы являетесь пользователем сервиса “Гос Услуги”, то, наверное, обратили внимание, что все бланки заявлений в электронной форме также представлены в формате pdf.
Примеров можно приводить много: кстати, свою книгу “, которую вы, наверное, уже скачали, я также выложил в сеть в формате pdf.
Так что такое pdf?
PDF – portable document format – был разработан компанией Adobe. С течением времени формат стал очень популярным.
С помощью каких программ можно его открыть и создать, я еще расскажу ниже. Но акцентирую ваше внимание на интересном факте: в документы pdf уже можно встраивать не только текст и графику, но и мультимедийные файлы: музыку и видео.
Неоспоримые преимущества формата
- Совместимость . На каждом новом компьютере, как правило, уже предустановленна программа для просмотра файлов pdf. Следует отметить, что любой просмотрщик отображает файл pdf именно с теми шрифтами, с которыми он был создан. Даже если данные шрифты не установлены на ПК. Таким образом, пользователь может просматривать и распечатывать документ pdf на любом ПК именно в том виде, в котором документ был создан.
- Универсальность . Сегодня разработано большое количество бесплатных программ, позволяющих открывать документ pdf на ПК с операционной системой Windows, MacOS, Linux, а также на различных мобильных платформах.
- Компактность . Как правило, файлы pdf имеют небольшой размер, и поэтому они очень удобны для отправки их по почте в качестве вложений или как вариант хранения документов на жестком диске.
- Безопасность . Разработчики формата предусмотрели достаточно средств для защиты документа. Так, файл в формате pdf можно защитить паролем, и никто, кроме владельца пароля не сможет даже открыть документ. Можно, например, разрешить просмотр документа, но запретить его редактирование, копирование контента (содержимого) и даже распечатку.
Варианты создания pdf файлов?
1. Использование программ для создания pdf. Специальное программное обеспечение наделено большим набором функций, однако, как правило, большинство из этих программ платные.
Кроме широко распространенного “тяжелого” пакета Adobe Acrobat, есть хорошие бесплатные аналоги. Большинство из них представляют собой виртуальные принтеры, которые выводят файл на печать не на принтер, а в создаваемый pdf файл.
2. Путем сохранения документа в pdf формате. Такой функцией обладают наиболее известные офисные пакеты: OpenOffice и MS Office 2007. Просто при сохранении файла необходимо выбрать пункт “Сохранить как…” –> “PDF или XPS”.
Если у вас установлена более ранняя версия MS Office, то можно с сайта Microsoft бесплатно скачать надстройку “Сохранение в формате XPS или PDF”.
3. Путем использования интернет сервиса. Я вам порекомендую два сайта: и WebPDF . Единственный совет: не используйте интернет сервисы для преобразования файлов с конфиденциальной или личной информацией.
Что представляют собой формы PDF?
Документы pdf обладают еще одним весьма полезным свойством: в них можно создавать формы, анкеты, опросники. Т.е. вы можете создать конкретные текстовые поля, подлежащие изменению.
Таким образом, пользователю достаточно открыть документ в любом просмотрщике, заполнить необходимые поля и отправить файл адресату. Например, таким образом созданы бланки заявлений на сайте ГосУслуги.
Насколько хорошо защищены pdf документы?
Как известно, 100% защитой не обладает ни один алгоритм, конструкция pdf не исключение. Защищенный паролем файл можно открыть с помощью программы “PDF Recover”. После чего файлом можно пользоваться без ограничений.
Основные программы для работы с pdf
1. Для создания и редактирования pdf файлов
2. Для просмотра pdf файлов
3. Pdf-утилиты
Иногда у пользователя есть интересный документ, информация в котором очень нужна, но прочитать ее не удается. Ведь документ имеет формат pdf , наличие которого, вызывает панический страх. Не пугайтесь, все просто. Чтобы на экране, вместо кракозябр, появилась читаемое изображение, нужно просто уметь правильно открывать файлы этого типа.
Что такое PDF формат?
PDF (Portable Document Format) — это особый электронных документов, созданный компанией Adobe System. Если дословно расшифровать и перевести аббревиатуру, то мы получим — Формат Переносимого Документа. На самом деле такие файлы — это не что иное, как снимки документов. Поэтому возможности редактирования для них не предусмотрены. Тем не менее, использование pdf-файлов довольно распространено. Многие электронные журналы, книги и учебники имеют именно этот формат. Такие файлы могут содержать и текст, и изображения.
Чем открыть PDF файлы?
Открыть документы с форматом pdf в обычных текстовых редакторах невозможно. Придется устанавливать на компьютер дополнительные программы. К слову, подобного софта в сети предоставлено большое количество. Самые популярные программы для открытия pdf-файлов: Adobe (Acrobat) Reader, PDF-Viewer, STDUViewer, STDU Viewer, Foxit Reader. Все они бесплатны для пользователей, а пользоваться ими совершенно несложно. Давайте познакомимся с этими программами поближе.
Adobe (Acrobat) Reader
Начну, пожалуй, с самой известной программы — Adobe (Acrobat) Reader. Благодаря софту, пользователь получает полный спектр всех необходимых функций для просмотра pdf-файлов.
Если программа уже установлена на компьютере, то при попытке открыть документ с форматом pdf, она запускается автоматически. Т.е. файл сразу открывается в редакторе Adobe (Acrobat) Reader.
Можно сразу запустить программу и открыть документ уже с помощью ее меню.
Итак, запускаем Adobe (Acrobat) Reader. Нажимаем на пункт меню «Файл», в открывшемся меню выбираем «Открыть»:
Появится окно, в котором представлен перечень файлов, хранящихся на компьютере. Ищем наш pdf-документ, который нужно открыть, и жмем «Открыть»
После этого мы видим на экране наш файл:
PDF-Viewer
PDF-XChange Viewer — бесплатный софт, который предоставляет возможность не только просматривать pdf-документы, но и совершать манипуляции с его содержимым. С его помощью мы можем преобразить наш файл в другой формат — , PNG или TIFF.
Итак, запускаем программу. Клацаем мышкой по пустому полю. Или нажимаем в строке меню кнопку «Открыть»:
В появившемся окошке находим нужный нам файл с форматом pdf, выделяем его и жмем кнопку «Открыть». Обратите внимание на приятную возможность этой программы. Возле окошка с файлами высветилась информация о выбранном документе. Полезный бонус от софта.
После нажатия кнопки «Открыть» мы получаем наш документ в читаемом виде:
STDU Viewer
Программа STDU Viewer отличается высокой скоростью обработки документов и маленьким объемом требуемого места на диске — чуть больше 2 Мб. Поэтому она является фаворитом у многих пользователей. Пользоваться софтом очень легко.
Запускаем программу. В меню выбираем «Файл/Открыть» или просто кликаем мышкой по свободному полю:
Ищем в открывшемся окошке название документа, который нужно просмотреть и жмем «Открыть»:
Вот он и наш файл:
Foxit Reader.
Foxit Reader — тоже довольно популярная программа для работы с pdf-документами . Минус — она англоязычная. Хотя разобраться с ней совсем несложно, к тому же можно дополнительно скачать к ней русификатор, который переведет каждый пункт меню. Этот софт отлично работает даже на самых маломощных компьютерах.
Итак, запускаем программу. Появляется окно, в котором софт предлагает выбрать наиболее удобный вариант меню. Я выбрал первый. Жмем «ОК»:
Программка открылась. Выбираем пункт «File/Open»:
Ищем в появившемся окне pdf-документ , который нужно просмотреть и клацаем по кнопке «Открыть»:
Все, можно просматривать наш файл:
Как вы смогли убедиться, все упомянутые программы открывают файлы в pdf-формате по одному алгоритму. Все действия занимают буквально несколько секунд. Какой софт выбрать — решать вам. Каждая из этих программ достойна внимания.
Удачи вам. Пусть всегда, все нужные вам файлы, открываются только в читаемом виде.
Суть формата PDF (Portable Document Format) состоит в том, что он преобразует документы в электронный вид без каких-либо потерь, то есть, как исходник выглядит, так он и будет отображаться. Единственное исключение составляются изображения, которые несколько теряют в качестве при преобразовании.
Изначально этот формат, разработанный компанией Adobe, предназначался для властей США, которые использовали его для хранения документов. На текущий момент документы в PDF получили широкое распространение в Сети.
Плюсы документов в формате PDF
- Вне зависимости аппаратных средств и установленного программного обеспечения сохраняется структура оригинала и присущие ему шрифты и цвета.
- Документ в формате PDF может включать в себя интерактивные элементы, например, ссылки. Также доступно добавление изображений, водяных знаков и комментариев. Кроме этого, осуществлена поддержка звуков и программ на JavaScript.
- Рассматриваемый формат отличается хорошими параметрами безопасности с использованием 40- и 128-битных ключей, что предполагает возможность установки пароля на документ.
Что касается минусов, то здесь можно упомянуть обязательность установки специальной программы для чтения и отсутствие возможности полноценного редактирования документа.
Чем читать PDF?
Если вы будете искать программу для открытия файла с расширением.pdf, то вам в первую очередь, конечно, посоветуют Adobe Reader, так как это самая мощная программа, дополненная множеством утилит. Но всем ли нужен монстр, отличающийся достаточно большим объемом и относительно медленным запуском? Скорее всего, далеко не всем, так как основной массе пользователей требуется только прочитать документ и ничего более. Поэтому стоить обратить свое внимание на небольшие бесплатные программы, отличающиеся быстротой работы.
Легкое и быстрое приложение Foxit Reader является наиболее успешным конкурентом Adobe Reader, которое позволяет добавлять к документам аннотации, но в то же время не дает возможность редактировать файлы.
Компактная и достаточно быстрая программа, поглощающая минимум системных ресурсов. Способна работать в любых операционных системах и отличается наличием портативной версии, которую можно запускать с флешки. Также ей присуща корректная работа во время масштабирования черно-белых изображений, что отличает Sumatra от большинства подобных программных решений.
Наилегчайший игрок на поле формата PDF. Данная программа обусловливается наличием необходимого инструментария для просмотра документов, а также их сохранения и печати. Еще можно упомянуть интересную опцию, позволяющую конвертировать рассматриваемый формат в PNG, GIF, JPG, TXT и т. д.
Как перевести в формат PDF?
Преобразование документа в формат PDF можно достичь несколькими способами. Во-первых, создать документ в Microsoft Word, который затем сохранить в формате PDF. Во-вторых, обратиться к возможностям онлайн-сервисов, например, к такому ресурсу, как , на котором внизу представлена специальная форма.
В-третьих, доступно использование специальных программ, преобразующих ваши файлы. В частности, неплохим решением является бесплатная программа для чтения формата PDF получившая название doPDF, которая устанавливается в вашу систему в виде виртуального драйвера для принтера, поэтому вы сможете обнаружить в списке принтеров новое устройство. В данном случае преобразование заключается в том, что вы выводите документ на печать, но выбираете принтер doPDF и указываете место сохранения.
Как конвертировть из DjVu в PDF?
Если по каким-либо причинам вам потребовалось преобразовать документ в таком формате, как DjVu, то это можно сделать с помощью программ конверторов. В данном случае существует как платные, так и бесплатные решения этой задачи. Мы остановимся на бесплатном конверторе DjVuLibre, который отличается простотой в использовании.
Любой человек, работающий с компьютером, рано или поздно сталкивается с PDF-файлом . Перед ним неизбежно возникает вопрос —
Что такое PDF?!
PDF — Portable Document Format — на текущий момент это стандартный формат для электронных документов, для чего изначально и разрабатывался программистами компании Adobe Systems , перед которыми была поставлена цель оптимизировать способ хранения и отображения текстовых документов и полиграфических изданий. Второе, не менее важное условие, которое ставилось перед разрабочиками — универсальность. То есть, реальная кроссплатформенность — PDF-файл можно открыть в любой операционной системе (разумеется при наличии соответствующей программы) и распечатать практически на любом принтере.
К плюсам электронного формата PDF можно добавить:
— формат PDF
позволяет внедрять необходимые шрифты (построчный текст), векторные и растровые изображения, формы и мультимедиа-вставки.
— формат PDF
поддерживает RGB, CMYK, Grayscale, Lab, Duotone, Bitmap и несколько типов сжатия растровой информации.
— формат PDF
имеет собственные технические форматы для полиграфии: PDF/X-1, PDF/X-3.
— формат PDF
включает механизм электронных подписей для защиты и проверки подлинности документов.
— формат PDF
поддерживает дополнительные настройки параметров безопасности документа.
Надо отметить, что именно в формате PDF распространяется большинство литературы и технической документации
. Подавляющее количество учебников для школ и ВУЗов так же в формате PDF , из-за чего этот формат называют ещё студенческим. Во многом это стало возможным в первую очередь потому, что корпорация Adobe сделала этот формат бесплатным и выпустила бесплатный вариант утилиты для просмотра PDF-файло
в.
Как открыть PDF-файл?
PDF-файл — это файл с расширением .pdf Как и в случае с любым другим форматом, чтобы открыть файл PDF — должна быть установлена соответствующая программа . Отсюда вытекает следующий вопрос:
Чем открыть PDF-файл?!
Программ для работы с файлами PDF очень много, я кратко расскажу лишь о самых распространенных утилитах.
1.Adobe Acrobat Reader
На первом месте стоит самая распространенная, мощная фирменная программа от разработчика формата PDF — Adobe Systems.
Эта программа создана ещё в 1993 году, обладает самым большим набором инструментов и позволяет делать с PDF-документами все что угодно
. К особенностям программы можно добавить возможность использовать специальное хранилище, открывающее доступ к документам с разных компьютеров. На сегодняшний день Adobe Acrobat Reader распространяется бесплатно. К минусам программы можно отнести тяжеловесность — она ест немало системных ресурсов.
Самую последнюю версию программы Adobe Acrobat Reader можно бесплатно скачать отсюда — ссылка .
2. Foxit PDF Reader
Бесплатная, быстрая и весьма функциональная программа для работы с PDF документами
. Является отличной альтернативой программе от Adobe. Не требовательна к системным ресурсам.
Бесплатно с качать Foxit PDF Reader можно отсюда — ссылка .
Sumatra PDF Reader
Простая и быстрая читалка PDF-документов
. Подходит для 75% пользователей. Помимо файлов PDF, программа умеет работать ещё и с DjVu, FB2, ePub, MOBI, CHM, XPS, CBR/CBZ. Программа разрабатывается на базе движка MuPDF, имеет открытый исходный код и свободно распространяется на условиях лицензии GNU GPL. Sumatra PDF Reader имеет портативную версию, которая запускается с USB флеш-накопителей без предварительной установки.
Бесплатно скачать Sumatra PDF Reader можно отсюда —
Что такое файл PDF?
Урок 8: Что такое файл PDF?
/ ru / базовые-компьютерные-навыки / ПО с открытым исходным кодом и с закрытым исходным кодом / контент /
Что такое файл PDF?
Adobe PDF файлов — сокращенно для формата переносимых документов . файлов — сегодня являются одним из наиболее часто используемых типов файлов. Если вы когда-либо загружали форму или документ для печати из Интернета, например налоговую форму IRS, велика вероятность, что это был файл PDF. Каждый раз, когда вы видите файл, заканчивающийся на .pdf , это означает, что это файл PDF.
Зачем нужны файлы PDF?
Допустим, вы создаете информационный бюллетень в Microsoft Word и публикуете его в виде файла .docx , который является форматом файлов по умолчанию для документов Word. Если на компьютерах всех не установлено приложение Microsoft Word, нет гарантии, что они смогут открывать и просматривать информационный бюллетень. А поскольку документы Word предназначены для редактирования, есть вероятность, что некоторые форматирование и текст в вашем документе могут быть смещены.
Напротив, файлы PDF в первую очередь предназначены для просмотра , а не для редактирования . Одна из причин их популярности заключается в том, что PDF-файлы могут сохранять форматирование документа , что делает их более доступными для совместного использования и помогает им выглядеть одинаково на любом устройстве. Распространение информационного бюллетеня в виде файла PDF поможет гарантировать, что каждый сможет просматривать его так, как вы хотели.
Открытие файлов PDF
Открыть и просмотреть файл PDF довольно просто. Большинство современных веб-браузеров открывают файлы PDF прямо в окне вашего браузера , а не загружают их на ваш компьютер.Если ваш браузер не может этого сделать, он должен предложить вам загрузить файл. Попробуйте щелкнуть эту ссылку, чтобы увидеть, как она работает на вашем компьютере.
Если вам нужно просмотреть файл PDF только один раз, обычно проще всего открыть его в веб-браузере. Если вам понадобится доступ к PDF-файлу позже, вы захотите сохранить копию на свой компьютер. Этот процесс будет зависеть от вашего веб-браузера, но в приведенном ниже примере кнопка Сохранить PDF находится в правом верхнем углу.
Если файл PDF уже находится на вашем компьютере, вы можете просто дважды щелкнуть , чтобы открыть его. с помощью приложения PDF по умолчанию.
Если на вашем компьютере используется Windows 7 или более ранняя версия, вам может потребоваться загрузить бесплатную программу просмотра PDF (например, Adobe Reader), прежде чем вы сможете просматривать файлы PDF.
Редактирование файлов PDF
Как мы упоминали ранее, PDF-файлы в первую очередь предназначены для просмотра, а не редактирования. Однако могут быть случаи, когда вы сталкиваетесь с PDF-файлом, который позволяет вам ввести определенную информацию, например имя и адрес. В этих PDF-файлах используется специальная функция, называемая полей формы , которая позволяет вам вводить новую информацию в документ и сохранять изменения.Например, этот PDF-файл содержит несколько полей формы для ввода вашего имени, адреса и другой информации.
Эта функция поддерживается не всеми веб-браузерами, поэтому вам может потребоваться загрузить PDF-файл, прежде чем вы сможете использовать поля формы для добавления информации.
Также могут быть случаи, когда вы хотите сделать маленьких правок в файлы PDF, например, добавление комментария или выделение текста. Чтобы узнать больше о редактировании PDF-файлов, ознакомьтесь с нашим уроком о том, как редактировать и объединять PDF-файлы.
Создание файлов PDF
Существует несколько способов создания файлов PDF, но метод во многом зависит от используемого вами устройства. Например, если вы используете Windows 10, вы можете перейти в диалоговое окно «Печать» , затем выбрать PDF из списка принтеров наверху . Это позволяет вам создавать PDF-файлы всего, что вы обычно можете распечатать, включая документы, электронные письма и веб-страницы.
Если вы работаете на Mac, в диалоговом окне «Печать» есть меню PDF, которое позволяет сохранить файл в формате PDF.
Если на вашем компьютере установлена Windows 8 или более ранняя версия, у вас есть несколько вариантов. Самый простой способ — использовать программное обеспечение, которое поддерживает экспорт PDF , например Microsoft Office или Google Chrome.
Другой вариант — использовать конвертер PDF , например Smallpdf, бесплатное приложение, которое запускается в вашем веб-браузере. Smallpdf может конвертировать различные типы файлов , например документы Microsoft Office , в формат PDF.
Хорошо, это основы файлов PDF!
/ ru / basic-computer-skills / how-to-set-a-wifi-network / content /
Что такое файл PDF (и как его открыть)
В этой статье объясняется, что такое PDF-файлы, как их открывать, а также о различных способах их преобразования в другой формат, например в изображение или редактируемый файл, который можно использовать в Word или Excel, а также о том, как защитить их паролем или удалить пароль.
Что такое файл PDF?
Файл с расширением .PDF, разработанный Adobe, является файлом Portable Document Format.
Файлы PDF могут содержать не только изображения и текст, но также интерактивные кнопки, гиперссылки, встроенные шрифты, видео и многое другое.
Вы часто увидите руководства по продуктам, электронные книги, листовки, заявления о приеме на работу, отсканированные документы, брошюры и всевозможные другие документы, доступные в формате PDF. Веб-страницы можно даже сохранять в PDF-файлах в их полном форматировании для дальнейшего использования.
Поскольку PDF-файлы не зависят от программного обеспечения, которое их создало, ни от какой-либо конкретной операционной системы или оборудования, они выглядят одинаково независимо от того, на каком устройстве они открыты.
Как открыть файл PDF
Большинство людей сразу обращаются к Adobe Acrobat Reader, когда им нужно открыть PDF-файл. Adobe создала стандарт PDF, и его программа, безусловно, является самой популярной бесплатной программой для чтения PDF-файлов. Его вполне нормально использовать, но мы считаем, что это несколько раздутая программа с множеством функций, которые вам, возможно, никогда не понадобятся или которые вы не захотите использовать.
Большинство веб-браузеров, например Chrome и Firefox, могут сами открывать PDF-файлы. Для этого вам может потребоваться надстройка или расширение, а может и не потребоваться, но очень удобно, чтобы они открывались автоматически, когда вы щелкаете ссылку PDF в Интернете.
Мы настоятельно рекомендуем SumatraPDF, Slim PDF Reader или MuPDF, если вам нужно что-то с немного большим количеством функций; все трое бесплатны. Смотрите наш список лучших бесплатных программ для чтения PDF, чтобы узнать о дополнительных возможностях.
Как редактировать файл PDF
Adobe Acrobat — самый популярный редактор PDF, но Microsoft Word тоже сделает это.Существуют и другие редакторы PDF, например PhantomPDF и Nitro Pro.
PDFescape, DocHub и PDF Buddy — это несколько бесплатных онлайн-редакторов PDF, которые позволяют очень легко заполнять формы, подобные тем, которые вы иногда видите в заявлении о приеме на работу или налоговой форме. Просто загрузите свой PDF-файл на веб-сайт, чтобы вставлять изображения, текст, подписи, ссылки и т. Д., А затем загрузить его обратно на свой компьютер в виде PDF-файла.
Аналогичный онлайн-редактор PDF под названием Fill отлично подходит, если вам просто нужно добавить подпись к PDF.Он также поддерживает флажки, даты и обычный текст, но вы не можете редактировать существующий текст с его помощью или легко заполнять формы.
См. Наш список лучших бесплатных редакторов PDF, где вы найдете регулярно обновляемую коллекцию редакторов PDF, если вам нужно нечто большее, чем просто заполнение форм, например добавление или удаление текста или изображений из PDF-файла.
Сейда PDF редактор.Если вы хотите извлечь часть PDF-файла как собственный или разбить PDF-файл на несколько отдельных документов, есть несколько способов сделать это.Ознакомьтесь с нашими лучшими инструментами и методами для разделения PDF-файлов, чтобы получить всю необходимую помощь.
Как преобразовать файл PDF
Большинство людей, желающих преобразовать PDF-файл в какой-либо другой формат, заинтересованы в этом, чтобы они могли редактировать содержимое PDF-файла. Преобразование PDF означает, что он больше не будет .PDF и вместо этого откроется в программе, отличной от PDF-ридера.
Например, преобразование PDF-файла в файл Microsoft Word (DOC и DOCX) позволяет открывать файл не только в Word, но и в других программах для редактирования документов, таких как OpenOffice и LibreOffice.Использование этих типов программ для редактирования преобразованного PDF-файла, вероятно, является гораздо более удобным занятием по сравнению с незнакомым редактором PDF.
Если вместо этого вы хотите, чтобы файл, отличный от PDF, был файлом .PDF, вы можете использовать средство создания PDF . Эти типы инструментов могут принимать такие вещи, как изображения, электронные книги и документы Microsoft Word, и экспортировать их в формате PDF, что позволяет открывать их в формате PDF или в программе для чтения электронных книг.
Сохранение или экспорт из какого-либо формата в PDF можно выполнить с помощью бесплатного средства создания PDF.Некоторые даже служат в качестве PDF-принтера, что позволяет практически «распечатать» практически любой файл в формате .PDF. На самом деле, это простой способ конвертировать в PDF что угодно. См. Раздел «Как печатать в PDF», чтобы полностью изучить эти параметры.
Печать веб-страницы в PDF в Chrome.Некоторые программы по ссылкам выше можно использовать обоими способами, то есть вы можете использовать их для преобразования PDF-файлов в различные форматы, а также для создания PDF-файлов. Caliber — еще один пример бесплатной программы, которая поддерживает преобразование в формат электронных книг и обратно.
Кроме того, многие из упомянутых программ также могут объединять несколько PDF-файлов в один, извлекать определенные PDF-страницы и сохранять только изображения из PDF-файла.
EasePDF — это один из примеров онлайн-конвертера PDF в Word, который может сохранять файл в DOCX.
См. Как конвертировать файлы PDF в JPG, если вы хотите, чтобы ваш PDF-файл был просто изображением, что может быть удобно, если вы не уверены, есть ли у человека, которому вы отправляете PDF-файл, или он хочет его установить. читатель.
EasyPDF.com — еще один онлайн-конвертер PDF, который поддерживает сохранение PDF в различных форматах, чтобы он был совместим с Word, PowerPoint, Excel или AutoCAD. Вы также можете преобразовать страницы PDF в файлы GIF или в отдельный текстовый файл. PDF-файлы можно загружать из Dropbox, Google Диска или с вашего компьютера. CleverPDF — аналогичная альтернатива.
Еще одно преобразование, которое вы можете сделать, — это PDF в PPTX. Если вы используете PDFConverter.com для преобразования документа, каждая страница PDF-файла будет разделена на отдельные слайды, которые вы можете использовать в PowerPoint или любом другом программном обеспечении для презентаций, которое поддерживает файлы PPTX.
См. Эти бесплатные программы преобразования файлов и онлайн-службы, чтобы узнать о других способах преобразования файла PDF в другие форматы файлов, включая форматы изображений, HTML, SWF, MOBI, PDB, EPUB, TXT и другие.
Как защитить PDF-файл
Защита PDF-файла может включать запрос пароля для его открытия, а также запрет на печать PDF-файла, копирование его текста, добавление комментариев, вставку страниц и другие действия.
Некоторые из создателей и конвертеров PDF, на которые есть ссылки сверху, а также другие, такие как PDFMate PDF Converter Free, PrimoPDF, FreePDF Creator, Soda PDF и FoxyUtils, являются одними из многих бесплатных приложений, которые могут изменять эти типы параметров безопасности.
Спасибо, что сообщили нам об этом!
Расскажите, почему!
Другой Недостаточно подробностей Сложно понятьСовместимость программного обеспечения Adobe | GRANTS.GOV
Информационный бюллетень по программному обеспечению Adobe Acrobat Reader
Grants.gov рекомендует использовать Adobe Acrobat Reader для Windows или MAC OS. Узнайте больше о совместимости программного обеспечения Adobe с Grants.gov и убедитесь, что вашу версию Adobe Acrobat Reader можно использовать для загрузки, заполнения и отправки заявок на гранты.
Примечание. Adobe Reader версии 9.x больше не совместим с формами PDF Grants.gov Workspace.
Проверьте совместимость вашего программного обеспечения Adobe Acrobat Reader
Чтобы проверить, установлена ли у вас совместимая версия Adobe Acrobat Reader, щелкните следующую ссылку PDF-формы тестовой рабочей области:
ПРОВЕРИТЬ РАБОЧУЮ ПРОСТРАНСТВУ ДЛЯ ТЕСТА ДЛЯ ВЕРСИИ ADOBE ФОРМА PDF
Совместимые версии Adobe Acrobat Reader Версии:
- Если вы видите тестовую PDF-форму рабочей области, вы можете использовать PDF-формы рабочей области для заполнения и отправки заявок на гранты в Grants.губ. Grants.gov совместим со следующими версиями Adobe Acrobat Reader:
- Adobe Acrobat Reader DC (непрерывная) версия 2015.010.20060 или более поздняя
- Adobe Acrobat Reader DC (Classic) версии 2015.006.30121 или более поздней версии
- Adobe Reader версии 11.x
- Adobe Reader версии 10.x
Советы по устранению неполадок:
- Если вам не удается открыть PDF-форму тестовой рабочей области, это может быть связано со следующими причинами:
- Вы не используете поддерживаемую версию Adobe Acrobat Reader.Проверьте номер версии вашего программного обеспечения Adobe Acrobat Reader.
- Настройки вашего браузера не позволяют открыть тестовый пакет. Быстрое решение — сохранить тестовую PDF-форму Workspace на рабочий стол (щелкнув ссылку правой кнопкой мыши) и открыть ее отдельно.
- Кроме того, вы можете заполнить формы рабочей области, используя функцию онлайн-форм.
О программе Adobe Acrobat Reader
Adobe Acrobat Reader — это бесплатное программное обеспечение для настольных ПК, разработанное Adobe, частной компанией-разработчиком программного обеспечения.Adobe постоянно предоставляет новые версии приложения, включающие обновления продуктов и / или безопасности, поэтому Adobe настоятельно рекомендует использовать последние версии.
Примечание. Grants.gov может быть не в состоянии полностью протестировать самые последние версии. Пользователям настоятельно рекомендуется проверить совместимость своего программного обеспечения Adobe Acrobat Reader, используя приведенную выше ссылку на тестовую PDF-форму рабочей области.
Как загрузить последнюю версию Adobe Acrobat Reader
- Перейти на https://get.adobe.com/reader
- Загрузите установочный файл и установите.
- В меню Adobe Acrobat Reader нажмите Изменить , нажмите Настройки , в разделе Категории выберите Общие , снимите флажок Показывать онлайн-хранилище при сохранении файлов и c нажмите кнопку OK .
- Кандидаты должны иметь возможность без проблем заполнять свои PDF-формы Workspace.
Как
Проверить наличие обновлений , чтобы загрузить и установить последнюю версию исправления Adobe Acrobat Reader:- В меню Adobe Acrobat Reader выберите Справка, меню , выберите Проверить наличие обновлений , нажмите кнопку Загрузить , а затем нажмите кнопку Установить .
- Кроме того, в меню Adobe Acrobat Reader нажмите Изменить , нажмите Настройки , в разделе Категории выберите Общие , снимите флажок Показывать онлайн-хранилище при сохранении файлов и c нажмите кнопку OK .
- Кандидаты должны иметь возможность без проблем заполнять свои PDF-формы Workspace.
Как проверить версию Adobe Acrobat Reader:
- В меню Adobe Acrobat Reader выберите Справка, а выберите О Adobe Acrobat Reader .
- Информация о версии Adobe Acrobat Reader будет отображаться во всплывающем окне.
- Щелкните всплывающее окно, чтобы закрыть его.
Для получения помощи при просмотре PDF-файлов в веб-браузере просмотрите следующие справочные статьи от Adobe:
Adobe Acrobat Reader по сравнению с Adobe Acrobat Standard / Professional
Adobe Acrobat Standard / Professional (версия 10 или более поздняя) может использоваться вместо Adobe Acrobat Reader при заполнении PDF-форм рабочей области по грантам.губ. Однако требуется только бесплатное программное обеспечение Adobe Acrobat Reader.
Несколько пользователей, заполняющих PDF-форму рабочего пространства
Если более одного человека заполняют PDF-форму рабочей области, Grants.gov рекомендует, чтобы каждый человек использовал одну и ту же версию программного обеспечения Adobe Acrobat Reader, чтобы избежать проблем с совместимостью версий. Проверьте номер версии программного обеспечения Adobe Acrobat Reader на компьютере каждого пользователя, чтобы убедиться, что версии совпадают. Использование разных версий Adobe Acrobat Reader может вызвать ошибки при отправке и / или сохранении, даже если каждая версия индивидуально совместима с Грантами.губ.
Настройки безопасности
Настройки безопасности в вашей локальной сети или на компьютере могут повлиять на использование Adobe Acrobat Reader. Обратите внимание на следующее:
- Если вы получаете сообщение безопасности при попытке загрузить новую версию Adobe Acrobat Reader, настройки вашего компьютера могут не разрешать вам загружать и устанавливать новое программное обеспечение. Для получения помощи в решении такой проблемы обратитесь к сетевому администратору.
- Если вы получаете уведомление об угрозе безопасности при попытке загрузить или просмотреть форму PDF, вам может быть предложено «доверять» файлу.
Чтобы доверять файлам PDF в Adobe Acrobat Reader:
- Щелкните Редактировать .
- Затем щелкните Preferences .
- Затем щелкните Security (Enhanced) .
- В разделе Privileged Locations щелкните Добавить путь к папке .
- Перейдите в папку, содержащую файлы вашего приложения, и щелкните OK .
- Указанная папка теперь является доверенной в настройках безопасности Adobe.
: интерактивное руководство пользователя
Найдите инструкции по регистрации, поиску и подаче заявок для всех пользователей в онлайн-руководстве пользователя Grants.gov.
Подробную информацию о заявителях см. В разделе «Кандидаты» в интерактивном руководстве пользователя.
Справка: Центр поддержки
Обратитесь в центр поддержки Grants.gov, чтобы получить помощь от представителя.
Напишите нам по адресу [email protected] или посетите нашу страницу поддержки.
PDF Studio — программа для редактирования PDF-файлов для Mac, Windows и Linux
PDF Studio
Создание, просмотр и редактирование PDF-документов
в Windows, Mac и Linux.
PDF Studio — программа для редактирования PDF-файлов для Windows, macOS, Linux
Простая в использовании полнофункциональная программа для редактирования PDF-файлов, являющаяся надежной альтернативой Adobe ® Acrobat ® и предоставляет все необходимые функции PDF за небольшую часть стоимости. PDF Studio поддерживает полную совместимость со стандартом PDF.
Щелкните здесь для оценки бизнеса и продаж PDF Studio 2021 уже вышла! Посмотрите, что нового! Используйте купон DIVEINTOSUMMER на скидку 15%! СТАНДАРТФункции PDF Studio Standard
- Создание PDF-файлов
- Scan-To-PDF
- Аннотации и пометки в PDF-файлах
- Прецизионные измерительные инструменты
- Заполните документы и сохраните PDF-формы
- Добавление / удаление страниц
- Создание водяных знаков, верхних колонтитулов, нижних колонтитулов
- Лупа, панорамирование и масштабирование, линейки и т. Д.
- Интеграция с хранилищем документов
- Интеграция с Docusign
- Поддерживает новый PDF 2.0
Все функции в Standard, Plus…
- Interactive Form Designer
- OCR (распознавание текста)
- Редактирование содержимого (текст и изображения)
- Редактировать и дезинфицировать файлы PDF
- Сравнить PDF-файлы
- Оптимизация PDF-файлов
- PDF-файлы с цифровой подписью
- Расширенное разделение и объединение PDF-файлов
- Пакетная обработка нескольких PDF-файлов
- Теги PDF-файлов для обеспечения доступности (PDF / UA)
- Проверка / преобразование PDF / A Расширенные возможности спуска полос и метки принтера
Обновите до последней версии
Скачать предыдущие версии
Adobe® Acrobat® — не единственное программное обеспечение для работы с PDF.Узнайте, что отличает PDF Studio от других и почему вам следует перейти на него!
PDF Studio ™ — это универсальный, простой в использовании редактор PDF, который предоставляет все необходимые функции PDF (см. Сравнение функций с Acrobat ) за одну треть цены Adobe® Acrobat® и поддерживает полную совместимость с Adobe Стандарты PDF.
- Университет Дьюка
- Массачусетский технологический институт
- Техасский университет A&M
- Общественный колледж Гонолулу
- Государственный университет Клейтона 9000R Princeton Клейтонский университет Принстон 9018 Япония
- Университетская больница Системы здравоохранения
- Министерство транспорта штата Огайо
- НАСА
- Национальное управление океанических и атмосферных исследований (NOAA)
- Georgia Pacific Corporation
Я просто хочу сказать, как мне было приятно видеть, сколько содержания вы вложили в свое программное обеспечение.Я также впечатлен вашим онлайн-руководством пользователя, а также многоплатформенной поддержкой. Так много программного обеспечения предлагается без руководства пользователя, в зависимости от «базы знаний», помогающей людям учиться. Очень неэффективно… Так что СПАСИБО!
— Джон Томпсон
Я только что купил PDF Studio Pro для личного использования, потратив пару дней на поиски целого ряда других подобных программ. Я архитектор и использую Acrobat Pro на работе каждый день, но должен сказать, что ваше программное обеспечение абсолютно бесподобно! Я также широко использовал программное обеспечение Bluebeam PDF на своей предыдущей машине с Windows, и снова PDF Studio затмевает его и, на мой взгляд, имеет гораздо лучшее соотношение цены и качества.
— Уолтер К., архитектор
PDF Studio Pro без проблем работает на моем Mac, и я считаю, что интерфейс / меню интуитивно понятны, логичны и чрезвычайно просты в использовании. С точки зрения функциональности ваше программное обеспечение делает все, что делает Acrobat / Bluebeam, но оно намного проще и намного проще в навигации / работе — я еще не обнаружил никаких ограничений. Как вы, наверное, уже догадались, я очень впечатлен, так что спасибо за прекрасное программное обеспечение, которым приятно пользоваться.
— Уолтер Карниато
Эта программа посрамляет Acrobat. Продолжайте хорошую работу!
— Тим Эйкен
Отзывы пользователей
БЕСПЛАТНЫЙ PDF-принтер
Работает с Windows 10, 8.1, 8, 7, Vista, XP
и Windows Server 2019, 2016, 2012, 2008, 2003
Скачать
Принтер Bullzip PDF работает как принтер Microsoft Windows и позволяет писать PDF-документы практически из любого приложения Microsoft Windows.
Эта программа БЕСПЛАТНАЯ с ограничениями, что означает, что есть БЕСПЛАТНАЯ версия для личное и коммерческое использование до 10 пользователей. Он не содержит рекламы или всплывающих окон. Для коммерческих приложений с числом пользователей более 10 существуют коммерческие доступны версии с расширенными функциями.
Характеристики
- Печать в PDF практически из любой программы Windows.
- Поддерживает 64-битные операционные системы.
- Прямой вывод в один и тот же файл каждый раз или запрос места назначения.
- Укажите, должен ли принтер спрашивать, хотите ли вы просмотреть полученный PDF-документ.
- Управляйте выводом и подсказками программно.
- Программа установки может работать без присмотра.
- Графический интерфейс пользователя.
- Защита PDF-документов паролем.
- AES 256/128 битное шифрование и стандартное 128/40 битное шифрование.
- Параметры качества (экран, принтер, электронная книга, допечатная подготовка).
- Задайте свойства документа.
- Текст водяного знака, размер, поворот и прозрачность.
- Документы с наложением / фон.
- Добавление / добавление документов.
- Управление пользовательским интерфейсом.
- Линеаризованные документы PDF для быстрого просмотра в Интернете.
- PDF / A-1b поддерживает долгое хранение документов PDF.
- Подписание документов PDF с использованием цифровых сертификатов.
- Интерфейс командной строки для всех настроек.
- Интерфейс COM / ActiveX для программного управления.
- Microsoft.NET API для разработки на C #, VB.NET и других .NET.
- Поддержка Citrix MetaFrame
- Поддержка Windows Terminal Server и RDP
- Поддерживается несколько типов вывода: BMP, JPEG, PCX, PDF, PNG и TIFF.
- Загрузите документ по протоколу FTP или SFTP.
Загрузка и установка
Установка этой программы очень проста.Просто выполните несколько шагов, перечисленных здесь:
- Загрузите последнюю стабильную версию PDF-принтера (42,7 МБ).
Перейти на страницу загрузки - Запустите программу установки.
Когда установка будет завершена, у вас будет принтер под названием Bullzip PDF Printer . Теперь вы готовы к печати из других приложений.
Во время установки он проверит, есть ли у вас все необходимые компоненты. для запуска программного обеспечения.Если некоторые из необходимых компонентов, таких как GPL Ghostscript отсутствуют, он предложит загрузить и установить их для тебя.
Удалить
Если вы позже захотите удалить программу, вы можете сделать это через Установка и удаление программ функция Microsoft Windows.
Пакет MSI
Если вы хотите иметь пакет MSI для программы установки, мы можем порекомендуйте корпоративную версию или покажите, как создать собственную настроенный пакет MSI для установщика Windows.
Переводы
Пользователи этого продукта перевели его на свой местный язык. Ниже вы можете увидеть текущий статус переводов. Если ваш язык является неполным или отсутствует, вы можете помочь нам перевести недостающие тексты. более…
Как сделать перевод
Вы можете завершить существующий перевод или создать новый перевод.
- Сначала загрузите файл Excel по ссылке ниже.
Translations.zip
- Найдите столбец с языком, который вы хотите заполнить. Если вашего языка нет в списке, вы просто добавляете новый столбец и пишете название вашего языка. Вам не нужно заполнять остальные коды в зеленых полях заголовка. Информация в этих полях будет обновлена нами с использованием информации о нашей культуре.
- Создайте перевод в выбранном столбце.
- Сохраните файл Excel и отправьте его по электронной почте на адрес.Пожалуйста, включите небольшое описание того, что вы перевели.
Системные требования
- Microsoft Windows Server 2019, 2016, 2012, 2008 R2, 2008, 2003, Windows 10, 8.1, 8, 7, XP
- GPL Ghostscript 9.10 или новее
- Xpdf (необязательно)
- PDF Power Tool (опция)
Ghostscript — это бесплатная программа с открытым исходным кодом, которая может конвертировать PostScript в файлы PDF.Распространяется под Стандартная общественная лицензия GNU. Более подробную информацию о Ghostscript можно найти здесь.
Скачать облегченный дистрибутив Ghostscript можно здесь (21,3 МБ)
Загрузите облегченный Xpdf-дистрибутив здесь (1,0 МБ)
Скачать PDF Power Tool (2,2 МБ)
Если вы все еще используете Windows NT 4.0 или Windows 2000, вы можете найти справку в короткий PDF-принтер в Windows NT 4.0 или руководство по Windows 2000.
Часто задаваемые вопросы о лицензиях
Прежде чем погрузиться в раздел часто задаваемых вопросов, вы можете быстро взглянуть на общая информация о лицензии.
Как мне установить лицензию?
Вы можете узнать больше об установке лицензии в документация.Как подсчитать количество пользователей?
Обычный настольный или портативный компьютер считается одним пользователем.Если вы устанавливаете его на Терминал или сервер Citrix, количество пользователей это общее количество пользователей, выполнивших вход на этот сервер.
Можем ли мы использовать его для образовательных или некоммерческих организаций?
Существуют модели лицензирования как для образовательных, так и для некоммерческих организаций. организации. Оба типа лицензий имеют большую скидку, но не бесплатны. Они разработаны таким образом, что вам не нужно отслеживать количество пользователей, и ими могут пользоваться как студенты, так и сотрудники.
Я разработчик программного обеспечения и хочу распространять PDF-принтер с мое собственное программное обеспечение. Нужна ли для этого лицензия?
Если вы хотите распространять PDF-файл, вам потребуется лицензия на распространение. Распечатайте на собственном носителе для распространения. Это может быть DVD или ваш интернет сайт. Лицензия на распространение предлагает бесплатное распространение модель, которую хочет большинство софтверных компаний. Альтернативой лицензии на распространение является отправка ваших пользователей на этот веб-страницу для загрузки самой программы.В этой модели ваши пользователи подпадают под обычные условия лицензии и должны купить лицензию, если у них более 10 пользователей на компанию.
В чем разница между Bullzip PDF Printer и bioPDF PDF Writer?
Между двумя продуктами нет серьезных технических различий. Продукты имеют разные бренды, а версия bioPDF предназначена для коммерческий рынок. Обе версии поддерживаются одной и той же группой люди.Однако поддержка коммерческой версии имеет приоритет над бесплатная версия.Узнайте больше о различиях между Bullzip и bioPDF.
Видеообучение
Вы можете найти пару видео-руководств на сайте Канал Bullzip на YouTube.
Еще видео
Один из наших партнеров предоставил бесплатный набор обучающих видео для
Принтер Bullzip PDF. Посетите их веб-сайт, чтобы получить доступ к видео.
PDF Студия
Если вы хотите объединить файлы PDF или переупорядочить страницы, вам следует посмотреть в нашей программе PDF Studio.С помощью PDF Studio вы можете
- Объединить файлы PDF
- Переупорядочить страницы
- Копии страниц
- Удалить страницы
- Просмотр и поиск файлов PDF
- Командная строка PDF для печати
История версий
История версий RSS Feed
360
Bullzip PDF Printer — История версий
2021-03-09 (12.2.0.2902)
2021-03-01 (12.2.0.2893)
- Диалоговое окно «Параметры» теперь работает для принтеров с настраиваемыми именами портов.
2021-02-21 (12.1.0.2890)
- Улучшенная функциональность электронной почты.
- Исправление ошибки 429 на некоторых компьютерах.
- Исправление периодической ошибки Ghostscript.
- Исправление проблемы с выводом текстового файла.
2020-10-03 (12.0.0.2872)
- Несколько портов принтера для поддержки одновременной печати.
- Дополнительные алгоритмы подписи SFTP.
- Имена макросов в настройках customgui.
- Поддержка Ghostscript 9.53.
- Исправление для совместимости Corel Essentials 2020.
- Отправлять почту через SMTP.
- Множественные почтовые вложения.
- Имя нового макроса набора параметров.
- Новая настройка разрешений на загрузку для управления разрешениями при загрузке по FTP.
- Microsoft.NET Framework 2.0 больше не поддерживается.
- В API добавлена функция разделения.
- Обновлены переводы.
(11.13.0.2823)
- Новый макрос
для получения имени исходного компьютера в установке с общим принтером. - Исправление для загрузки SFTP.
2020-02-09 (11.12.0.2816)
- Исправление ошибки postscript в Chrome версии 80.
- Обновлены переводы.
2019-12-03 (11.11.0.2804)
- Поддержка мониторов с высоким DPI.
- Исправление для начальной и конечной страницы при отправке PDF-файла на принтер.
- Расширенная поддержка копирования / вставки китайских иероглифов в документы PDF.
2019-07-11 (11.10.0.2761)
- Новый код для печати / перенаправления PDF-файла на другой принтер.
- Совместимость с Ghostscript 9.27.
2019-02-17 (11.9.0.2735)
- Исправлена проблема переполнения (ошибка 6).
- Поддержка установки подписи на последней странице.
- Обновлены переводы.
2018-10-08 (11.8.0.2728)
- Добавлена функция запоминания недавних мест сохранения.
- Новый переключатель командной строки установки ORIGINALDRIVER для предотвращения изменения драйвера при установке.
2018-05-06 (11.7.0.2716)
- Устраняет проблемы с установкой.
- Обновлены переводы.
12.04.2018 (11.6.0.2714)
- Выберите PDF / A-2b и PDF / A-3b в пользовательском интерфейсе.
- Исправление для создания документов Word в 64-битных системах.
- Разрешение теперь фиксируется для векторов при объединении фона PDF.
- Исправление для установщика в системах, где недоступен WMI.
- Обновлены переводы.
29.01.2018 (11.5.0.2698)
- Откройте письмо с прикрепленным новым PDF-файлом.
- Подавлять ошибки при работе в неинтерактивном режиме, например в учетных записях служб.
- Больше форматов бумаги в режиме XPS.
- Обновлены переводы.
2017-09-03 (11.4.0.2674)
- Отменить задание на печать, если пользователь не находится в интерактивном режиме и должны отображаться диалоговые окна.
- Функции PrintToPrinter исправлены для работы в качестве общего сетевого принтера.
- Исправление для размера фонового PDF-файла при работе в качестве общего сетевого принтера.
2017-08-22 (11.3.0.2668)
- Обновлен перевод для португальского (Бразилия).
2017-08-20 (11.2.0.2667)
- Файлы конфигурации Runonce теперь выбираются, как только диспетчер очереди печати начинает буферизовать задание печати на порт принтера.
- Пользовательский интерфейс теперь поддерживает DPI. Шрифты лучше смотрятся на разных разрешениях экрана.
- Исправление для работы в качестве общего принтера. Некоторые задания на печать выглядели по-другому при поступлении с общего принтера.
- Параметр GUITimeout -1. Проблема решена путем сохранения работающего сборщика документов до тех пор, пока графический интерфейс не завершит обработку задания.
- Поддержка драйверов принтера на основе XPS в качестве альтернативы Postscript. Это обеспечивает лучшую поддержку Unicode.
- Обрабатывает ошибку, при которой конфигурация с зашифрованным паролем перемещается на другой компьютер.
- Обновлены переводы для традиционного китайского, греческого, русского и словацкого языков
10.03.2017 (11.1.0.2600)
- Щелкните всплывающее уведомление, чтобы открыть расположение PDF.
- Пробное сообщение теперь является ссылкой для получения дополнительной информации.
- Поддержка шрифтов Unicode возвращена на прежний уровень.
2017-01-15 (11.0.0.2588)
- Программа сборщика документов добавлена для объединения документов.
- Добавлен новый тег макроса.
- Улучшено извлечение текста. Обнаружение соответствия
- FIPS добавлено для новых операционных систем.
- GUITimeout по умолчанию равен 0 для повышения производительности в многопользовательских системах.
- Исправлены сбои приложения, вызванные структурой DEVMODE.
2016-08-29 (10.25.0.2552)
- Показывает ошибку, если вы пытаетесь использовать программу в качестве средства чтения PDF.
- Показывает тип лицензии на странице сведений.
- Показывает окно принтера на панели задач.
- По умолчанию 300 точек на дюйм вместо 600 точек на дюйм для файлов меньшего размера.
- Новая функция слияния в API, поддерживающая встраивание шрифтов.
- Обновлены переводы.
07.03.2016 (10.24.0.2543)
- Добавлена функция загрузки HTTP / HTTPS.
- Обновления безопасности.
- Расширенная поддержка специальных символов в паролях PDF.
- Новый макрос
для полного пути к выходному файлу. - Новый параметр «имя текстового файла» для сохранения содержимого задания на печать в виде текста.
- Новый параметр «textformat» определяет, отформатирован ли текстовый файл как Unicode или UTF8.
- Исправление для шифрования PDF версий ниже 1.4.
- Тайм-аут графического интерфейса по умолчанию был изменен с 0 до 10 минут для лучшего слияния.
- Новый переключатель / NOTOOLS для установщика может пропускать все зависимости.
- Макросы сценария VB теперь требуют, чтобы флаг ALLOWEXECUTE запускался при использовании параметра macrodir.
- Исправление для PPD коммерческого дистиллятора для повышения совместимости.
- Исправление для имен заданий в очереди принтера при отправке вывода на другой принтер.
- Устанавливается в Windows Server 2016, предварительная версия 4.
- Обновлены переводы.
28.09.2015 (10.23.0.2529)
15.09.2015 (10.22.0.2525)
- Улучшение производительности во время загрузки пользовательского интерфейса.
- Обновлены переводы.
2015-09-03 (10.21.0.2462)
- Еще одно ложное срабатывание в Norton AV и Symantech EndPoint.
2015-08-31 (10.20.0.2459)
- Исправление ложного срабатывания в Norton AV.
2015-08-27 (10.19.0.2457)
- Шифрование API Microsoft.NET изменено для поддержки сервера Dynamics NAV в Windows 10.
2015-08-25 (10.18.0.2455)
- Улучшения производительности для компенсации изменений в Microsoft Security Essentials и EndPoint.
- Игнорировать пустые параметры реестра.
- Обновлены переводы.
2015-08-23 (10.17.0.2428)
- Удалено еще одно ложноположительное обнаружение вируса.
2015-08-21 (10.16.0.2426)
- Исправлено удаление Xpdf.
- Ложноположительное обнаружение вируса удалено.
2015-08-19 (10.15.0.2424)
2015-08-19 (10.14.0.2421)
- Создавайте документы Microsoft Word из заданий печати.
- Новая функция GetWindowsDefaultPrinterName в сборке API PdfUtil.
- Поддержка коммерческого дистиллятора в файловых системах без коротких имен.
- Экспериментальная поддержка формата PDF / A-3b.
- Исправляет отметку времени файла для прикрепленных файлов.
- Печатать на принтер после создания вывода.
- Параметр AllowExecute добавлен в реестр для повышения безопасности.
2015-06-16 (10.13.0.2368)
- Исправление для удаления журнала событий программы.
2015-05-12 (10.12.0.2363)
2015-05-11 (10.12.0.2361)
- Исправление для отключения сжатия изображений с помощью коммерческого дистиллятора.
- Commercial Distiller теперь по умолчанию использует сжатие изображений Flate.
- Новые настройки сжатия изображений (ImageCompressionLevel, ImageCompressionType, ImageCompressionQuality) для коммерческого дистиллятора.
- Добавлена контекстная переменная PrinterName для макросов VBS.
- Устраняет проблему с потерей выбора в диалоговом окне «Сохранить как».
- Исправление для декодирования корейской лицензии Unicode.
2015-03-18 (10.11.0.2338)
- Новые настройки smarttitlefind и smarttitlereplace для управления предложением имени файла.
- Новый макрос для принудительного ввода пустых полей, таких как автор и заголовок.
- Новый переключатель командной строки установки USEDOTNET20 для принудительного использования Microsoft.NET 2.0.
- Запомнить последний использованный набор параметров с поддержкой скрытых диалогов.
- Исправления для систем без поддержки создания имени файла 8.3.
- Экранирование символов исправлено для именования файлов runonce для конкретных заданий.
- COM API-метод Merge2 добавлен к поддерживаемому слиянию из VB Script.
- Улучшена поддержка имен файлов с региональными символами в функции слияния.
- Записать файл состояния в случае сбоя AfterPrintProgram или RunOnError.
- Обновленные переводы: шведский, словенский, урду
02.12.2014 (10.10.0.2307)
- Обрабатывает задания PostScript размером более 2 ГБ.
- Новый параметр hideoptiontabs для управления отображением вкладок в диалоговом окне параметров.
- Исправление для скрытия диалогового окна ошибки выполнения действия в автоматическом режиме.
2014-11-11 (10.9.0.2300)
- Работает с Windows 10 Technical Preview.
- Улучшения для неинтерактивных пользователей.
- Новый переключатель установщика: PostScriptLanguageLevel для управления языковым уровнем драйвера.
- Новый переключатель установщика: PostScriptOutputOption для управления параметрами вывода драйвера.
- Новый переключатель установщика: DPI для управления разрешением драйвера по умолчанию.
- Новый переключатель установщика: AdvancedFeatures для включения или отключения дополнительных функций драйвера PostScript.
03.09.2014 (10.8.0.2282)
- Исправление возможной взаимоблокировки при чтении вывода ошибок из программ.
- Новый переключатель командной строки / SPOOLERCONTEXT для упрощения установки с такими службами, как IIS.
- Дополнительные функции драйвера Postscript были отключены для устранения проблем с печатью слева направо (LTR).
- Регистрация msscript.ocx во время установки по возможности перемещена в 64-битный контекст, чтобы избежать проблем с ошибкой доступа (0x5).
2014-08-01 (10.7.0.2277)
- Устраняет проблемы с обнаружением установленного Ghostscript.
- Новый профиль ICC для лучшей совместимости с PDF / A.
- Поддержка различных версий PDF при создании PDF / A.
- Теперь использует устройство ps2write для генерации PostScript с помощью Ghostscript.
- Добавлено больше форматов бумаги.
- Обновления переводов: польский, словацкий.
17.05.2014 (10.6.0.2267)
- Поддержка Ghostscript 9.14 (32- и 64-разрядная версии).
- Исправляет ошибку установки: операция не может быть завершена (ошибка 0x00000704). Указанный порт неизвестен.
2014-05-06 (10.5.0.2262)
- Соответствие FIPS. Работает с включенной проверкой Федерального стандарта обработки информации США (FIPS).
- 128-битное шифрование AES теперь поддерживается коммерческим дистиллятором.
- Поддержка макросов в тексте водяных знаков.
- Новые теги макросов:
, и . - Новый переключатель / SHARE для программы установки, чтобы разрешить общий доступ к сети на серверах печати.
- Улучшенный монитор порта сообщает об ошибках в журнал событий.
- Исправлено копирование примеров файлов конфигурации для пользовательских имен принтеров.
21.03.2014 (10.4.0.2240)
- Контекстные меню теперь поддерживают Unicode.
- Новый параметр LicenseData для хранения строки лицензии в кодировке base64.
- Новая настройка IgnoreCopies для создания только одной копии документа в PDF вместо указанного числа в задании на печать.
- Новая настройка FastTrack для быстрого создания изображений. Многие функции игнорируются в ускоренном режиме.
- Новый параметр Producer для установки свойства PDF Producer.
- Новый параметр Creator для установки свойства приложения в PDF.
- Сжатие шрифтов включено для PDF / A для уменьшения размера файла.
- Цветовое пространство PDF / A по умолчанию изменено на RGB.
- Теперь администраторы могут использовать принтер через удаленное соединение без профессиональной лицензии.
- Поддерживает жестко запрограммированные уровни лицензий в сборках для повторного распространения.
18.02.2014 (10.3.0.2191)
- Новый инструмент командной строки PDF для объединения и печати PDF-документов.
- Исправление для временных путей с символами Unicode.
- Исправление для систем с несколькими копиями одного и того же шрифта.
- Исправление, из-за которого не запоминалось последнее устройство вывода.
- Коммерческий дистиллятор использует стандартные кодированные шрифты.
- Параметр установки отменяет настройку TrueTypeDownload по умолчанию.
- Позволяет создавать документы PDF / A меньшего размера.
- Настройка производительности с помощью параметра GSGarbageCollection.
09.01.2014 (10.2.0.2141)
- Панель инструментов удалена из бесплатной версии.
- Улучшенная поддержка цвета в документах PDF / A-1b.
- Новая настройка для изменения профиля ICC для небольших документов PDF / A-1b. Диалоговое окно опций
- теперь поддерживает загрузку по FTP и SFTP. Диалоговое окно опций
- теперь поддерживает запуск программ в случае успеха и ошибки. Диалоговое окно параметров
- теперь поддерживает запуск программы после обработки задания на печать.
- Параметры RunOnSuccessMode, RunOnErrorMode и AfterprintProgramMode по умолчанию изменены с Hide на Normal.
- Новый метод API для печати документов PDF на конкретном принтере Windows.
- Новая поддержка AES 128 и AES 256-битного шифрования PDF-документов.
- Новая настройка для контроля подтверждений создания папки.
- Диалоговое окно расширенных параметров с кнопками для редактирования global.ini, печати тестовой страницы и т. Д.
- Новые вкладки диалогового окна параметров для загрузки файлов, запуска программ и подписания цифровыми сертификатами.
- Поддерживаемая версия Ghostscript теперь 9.10 или новее.
- Поддерживаемая версия PDF Power Tool — 3.0.0.6 или более поздняя.
- Улучшена поддержка Unicode. Добавлен белорусский перевод
- .
2013-10-08 (10.1.0.1871)
- Новый макрос количества страниц, который вставляет количество страниц в задание на печать.
- Новая экспериментальная функция PdfUtil.PrintPdf в API.
- Еще про Unicode.
26.09.2013 (10.0.0.1840)
- Значительно улучшена поддержка Unicode в пользовательском интерфейсе.
- Новые настройки для загрузки результата на серверы FTP или SFTP.
- Один пакет MSI для тихой и немой установки.
- Не устанавливает установленный принтер по умолчанию, если пользователь не выбрал принтер по умолчанию.
- Дополнительная очистка реестра в программе удаления.
- Очистка невыполненных заданий на печать.
- Поддержка Ghostscript 9.10.
- Настройка цветовой модели для принудительного использования RBB, CMYK или оттенков серого.
- Обновлены переводы.
- Поддержка Windows 2000 прекращена.
30.07.2013 (9.10.0.1629)
- Поддержка Windows 8.1 Preview.
- Сжатие изображений включено по умолчанию.
- Параметр сжатия изображения можно изменить в пользовательском интерфейсе.
- Цифровая подпись файлов PDF с использованием сертификатов в хранилище сертификатов.
- Новые настройки: SignThumbprint, SignStoreName и SignStoreLocation.
- Улучшенная процедура удаления для более чистого удаления.
2013-07-15 (9.9.0.1621)
- Сжатие изображений по умолчанию отключено для повышения качества.
- Новый параметр ‘imagecompression = yes | no’ добавлен для управления сжатием изображения.
- GUI шифрует пароли владельцев и пользователей в файлах конфигурации.
- Путь к файлу состояния теперь может быть передан как% 4 программам, используемым в AfterPrintProgram, RunOnSuccess и RunOnError.
- Цветовой профиль ICC по умолчанию был изменен для совместимости с PDF / A-1b.
2013-04-19 (9.8.0.1599)
- Улучшенная установка для компьютеров с Windows XP.
- Исправляет загрузку наборов опций с различными настройками устройства.
28.03.2013 (9.7.0.1592)
- Более надежный установщик, который решает проблему, когда драйверы HP устанавливаются неправильно (ошибка 0x00000002).
- Дополнительные улучшения графического интерфейса и локализация.
25.02.2013 (9.6.0.1582)
- Дополнительные улучшения для экрана предложения спонсора, чтобы прояснить варианты.
20.02.2013 (9.5.0.1579)
- Исправление на экране предложения спонсора, чтобы было более понятно, как не устанавливать предложение.
- Исправлены незначительные проблемы с макетом при высоких настройках разрешения экрана.
2013-02-19 (9.4.0.1570)
- Улучшено качество и размер файла при операциях наложения.
- Находит пакеты Xpdf и Ghostscript Lite за пределами папки приложения принтера.
- Значительно улучшены файлы MSI для распространения через объекты групповой политики. Пакет
- MSI изменен, чтобы сохранить принтер по умолчанию и подавить окна сообщений.
- Bug Radar удален из меню «Пуск» Windows 8.
- Продукт разделен на три версии (бесплатная, профессиональная и корпоративная).
- AVG спонсирует бесплатную загрузку с дополнительным предложением.
2012-12-05 (9.3.0.1516)
- Изменение языка пользовательского интерфейса для конкретных пользователей.
- Поддержка PDF уровня совместимости 1.7.
- Новый макрос
. - Новый макрос <галочки>.
- Новый макрос <сейчас>.
- Поддержка режима выполнения оболочки для RunOnSuccess, RunOnError и AfterPrintProgram.
2012-11-05 (9.2.0.1499)
- Максимальный размер настраиваемых страниц увеличен до 1000 на 1000 дюймов.
- Создано с использованием Visual Studio 2012.
- Настройки OwnerPassword и UserPassword теперь поддерживают макросы. Макрос
- теперь удаляет расширения файлов из 4 или менее символов.
- Новый макрос создает метку времени в формате UTC.
- Новый макрос
Лучшие бесплатные редакторы PDF в 2021 году
Лучшие бесплатные редакторы PDF делают редактирование файлов PDF простым и легким без необходимости платить за подписку.
Лучшие бесплатные редакторы PDF
Редактировать PDF не так просто, как открыть его в Microsoft Word — для внесения изменений требуется отдельное приложение.
Бесплатный редактор PDF позволит вам изменять изображения и текст в файлах PDF без необходимости конвертировать их в другой формат или платить за дорогое специальное программное обеспечение, и мы собрали здесь пять самых лучших вариантов.
Используете ли вы их для бизнеса, учебы или общего пользования, файлы PDF — отличный способ поделиться информацией.В документах PDF замечательно то, что их содержимое не меняется независимо от того, какую программу вы используете для их открытия или на каком устройстве вы их просматриваете. Это делает документы PDF идеальными для хранения важной информации, которая может быть неправильно истолкована в случае изменения стиля или форматирования документа.
Проблема в том, что бесплатных редакторов PDF не так много. Это связано с тем, что Adobe, первоначальный создатель формата PDF, все еще владеет некоторыми технологиями, связанными с ним.Adobe взимает с производителей программного обеспечения плату за работу с PDF-файлами, поэтому большинство программ могут сохранять документы в формате PDF, но не могут их редактировать.
Несмотря на то, что есть интегрированные службы, которые вы можете использовать, например разметка в iOS и macOS, специальное приложение для редактирования ваших PDF-документов, безусловно, лучший способ комментировать и редактировать ваши документы в одном месте.
Может быть сложно определить, какой редактор PDF лучше всего использовать. Вот почему мы составили исчерпывающий список лучших бесплатных редакторов PDF, который вы найдете ниже.
Лучший редактор PDF на данный момент: Adobe Acrobat Pro DC
Это не бесплатно, но если вам нужно профессионально редактировать и создавать PDF-файлы, Adobe Acrobat Pro DC — это программное обеспечение для вас. Это дает вам полную свободу создавать новые PDF-файлы с нуля и без проблем редактировать существующие документы как на компьютере, так и на мобильном устройстве.
1. Smallpdf
Удобный бесплатный облачный редактор PDF
Причины для покупки
+ Мощный набор инструментов + Облачный интерфейс + Конвертер PDF в Word
Причины для избегайте
— Бесплатная пробная версия с ограничениями
С инструментом Smallpdf Edit PDF вы получаете простой пользовательский интерфейс, который позволяет вам добавлять текст и изображения в ваши файлы PDF.Эта платформа также предлагает простую электронную подпись и возможность добавлять комментарии и выделять информацию, уже хранящуюся в ваших PDF-файлах.
Система Smallpdf на самом деле также содержит множество других инструментов для модификации PDF. Помимо функции редактора, существует множество вариантов преобразования PDF-файлов в более простые для редактирования форматы, такие как файлы Word и Powerpoint, и вы можете сэкономить место, объединив отдельные PDF-документы в один файл.
Но самое лучшее в Smallpdf — это то, что это облачная платформа.Другими словами, вы можете получить к нему доступ с любого поддерживаемого устройства, просто посетив веб-сайт Smallpdf и перетащив PDF-файл в свой браузер.
Пусть вас не сбивают с толку приглашения начать «бесплатную пробную версию» — вам нужно сделать это только в том случае, если вы хотите установить программу Smallpdf Desktop для редактирования в автономном режиме.
(Изображение предоставлено Tracker Software)2. PDF-XChange Editor
Еще один превосходный инструмент для редактирования текста в PDF-файлах со встроенным оптическим распознаванием символов
Причины для покупки
+ Оптическое распознавание символов + Редактирование текста + Разделяет и извлекает страницы
Причины, по которым следует избегать
-Документы с водяными знаками
PDF-XChange Editor — бесплатная программа для редактирования PDF-файлов для компьютеров Windows, разработанная Tracker Software.Интерфейс немного сложнее, чем у пакета редактирования Smallpdf, но дает вам легкий доступ к множеству полезных функций, таких как опция штампа для пометки документов как «Просрочено» или «Утверждено».
Но для большинства пользователей основной причиной использования PDF-XChange Editor является то, что он поставляется со встроенным оптическим распознаванием символов (OCR). Это означает, что если ваш исходный документ PDF является фотокопией, PDF-XChange все равно распознает текст и позволит вам редактировать его. Кроме того, PDF-XChange Editor позволяет переформатировать текст и даже преобразовать его в шрифты, которые еще не загружены на ваш компьютер.
Как и Smallpdf, вы можете использовать эту платформу для объединения или разделения отдельных файлов PDF. Единственным серьезным недостатком этого мощного редактора является то, что, если вы еще не подписались на версию Pro, небольшой водяной знак «Создано с помощью PDF-XChange Editor» будет добавлен в нижней части всех экспортируемых PDF-файлов.
(Изображение предоставлено PDFescape)3. PDFescape
Идеально подходит для редактирования небольших файлов PDF
Причины для покупки
+ Нет необходимости в учетной записи + Простое объединение документов
Причины, по которым следует избегать
-Ограничение размера файла- Настольный редактор только платный
С PDFescape вы можете редактировать онлайн или через настольное приложение.Настольное приложение является более мощным из двух, поскольку оно поддерживает редактирование уже существующего содержимого PDF и позволяет сканировать бумажные документы. Однако бесплатно можно использовать только онлайн-версию PDFescape.
Тем не менее, вы получаете множество полезных опций редактирования PDF с PDFescape онлайн, таких как возможность делать заметки от руки и инструмент для добавления интерактивных URL-ссылок в ваши документы. Вы также обнаружите, что с помощью версии PDFescape в браузере можно легко добавлять, вращать и комментировать страницы.
Единственным серьезным недостатком этого бесплатного редактора PDF является то, что вы не можете загружать документы, размер которых превышает 10 МБ. Обычная страница PDF формата A4 занимает всего около 100 КБ данных, поэтому это не должно вызывать проблем, если вы не редактируете документ размером с книгу.
(Изображение предоставлено Sejda)4. Sejda
Редактирование PDF-файлов с помощью удобного интерфейса в облаке
Причины для покупки
+ Нет необходимости в учетной записи + Простой интерфейс
Причины, которых следует избегать
-Размер файла limits-Premium стоит дорого
PDF-файлы — хороший способ хранить профессиональную или финансовую информацию, а это означает, что их содержимое часто является конфиденциальным.Sejda — это бесплатный онлайн-редактор PDF, которому вы можете доверять с важными документами, потому что все загруженные файлы стираются с его серверов через пять часов.
Помимо безопасности, Sejda — хороший выбор, если вам нужен бесплатный редактор PDF с удобным интерфейсом. Единая строка меню Sejda позволяет легко найти все параметры редактирования, необходимые для добавления текста, ссылок, изображений и подписей в документы PDF.
Когда вы закончите редактировать документ в Sejda, вам просто нужно нажать кнопку «Применить изменения» и продолжить сохранение готового продукта в своей учетной записи Google Drive, системе Dropbox или локально.
Sejda имеет некоторые ограничения, но они недостаточно строгие, чтобы вызвать проблемы у случайных пользователей. Вы можете выполнять только три задачи и загружать 50 МБ или 200 страниц информации на платформу Sejda каждый час.
(Изображение предоставлено PDFsam)5. PDFSam Basic
Если ваши потребности просты, это может быть все, что вам нужно
Причины для покупки
+ Простота использования + Не нужно загружать файлы + Нет рекламы
Причины, по которым следует избегать
— Ограниченный набор функций
Часто единственное, что вам нужно сделать, — это разделить PDF-файл на несколько документов, объединить несколько страниц вместе или изменить ориентацию страниц.Это часто бывает, если вы работаете с отсканированными бумажными документами. Если это звучит знакомо, PDFsam Basic — идеальный инструмент для работы. Это легкое настольное приложение, которое стоит оставить установленным именно для таких ситуаций.
В отличие от некоторых из представленных здесь инструментов, он не позволяет изменять фактическое содержимое PDF-файлов, но позволяет легко разделить и объединить их. Просто выберите диапазон страниц — и вперед. Здесь нет водяных знаков, о которых стоит беспокоиться, и вам не нужно доверять свои (потенциально конфиденциальные) документы неизвестной третьей стороне.
Во время установки вас спросят, хотите ли вы установить пробную версию PDFsam Enhanced (платный продукт), но вы можете отказаться от этого, если вам это не интересно, сняв соответствующий флажок.
Какой бесплатный редактор PDF подходит вам больше всего?
Решая, какой из приведенных ниже бесплатных редакторов PDF загрузить и использовать, сначала подумайте, какие части вашего PDF-файла вам нужно изменить. Если вы просто пытаетесь добавить информацию в форму в цифровом виде, вам понадобится базовый редактор, поддерживающий вставку текста.
Однако, если вам нужно существенно изменить содержимое PDF-файла, вам потребуется более мощный редактор PDF-файлов, который может вносить изменения в текст или изображения, уже сохраненные в файле. В некоторых случаях, особенно если вы хотите изменить почти все содержимое файла, может быть лучше использовать программу-конвертер PDF в Word.
легко создавать PDF-документы бесплатно
Автоматическая вставка встроенных ссылок
Иерархические закладки
Поддержка цифровых подписей
Поддержка шифрования Triple DES
Добавление удаления и изменения порядка страниц PDF
Пакетная печать из Microsoft Office
Азиатские и кириллические шрифты
Поддержка PDFA и PDFX
Интеграция с панелью инструментов Microsoft Word
PDF Stationery
Объединение нескольких PDF-файлов в один PDF-файл
Burst / Split PDF-файлы
Sticky Note Annotations
Три варианта автоматического имени для обхода диалогового окна «Сохранить как» Форматы TIFF, BMP, PCX
Преобразование PDF в HTML и преобразование Word DOC
Преобразование PDF в текст
Автоматическое создание содержания
Поддержка быстрого переключения пользователей и нескольких пользовательских сеансов
Стандартное шифрование PDF (ограниченная печать, изменение, копирование текста и изображений )
Поддержка оптимизированного PDF и сжатого PDF
Поддержка совместной сетевой печати
Динамический пейдж и тиснение «Бейтс»
Возможность прикрепления PDF-файлов к электронной почте после создания
Автоматическое обобщение текста документов PDF
Простая интеграция с системами управления документами и документооборота
печать n-Up
Автоматическая нумерация страниц
Простой интерфейс программиста
Возможность автоматического отображения PDF-файлов после создания
Пользовательское изменение размера вывода PDF
Встраивание настраиваемого шрифта
Поддержка Citrix / Terminal Server
Простая обработка PS в PDF
Укажите свойства PDF-документа
Управление режимом открытия PDF
Цветовые пространства RGB и CMYK
Поворот страницы
Можно настроить для добавления функций в Acrobat Distiller
Бесплатно: создает PDF-файлы без надоедливых водяных знаков
Бесплатно: полностью функциональный, не пробный и без срока действия
Более 40 миллионов довольных клиентов
Миллионы корпоративных пользователей по всему миру .


 0, английская версия)
0, английская версия)