Media Creation Tool: единственный нормальный способ обновиться до Windows 10 и не потерять несколько часов на борьбу с коварными ошибками
Привет, друзья IdeaFox!
У меня дома трудятся три компьютера + 2 стоят в офисе. Разумеется, когда я узнал, что есть возможность бесплатно обновиться до Windows 10, то я заранее стал потирать руки.
В эти выходные я побрился, надел белую рубашку, и приступил к миграции домашних компьютеров на WIN10. Разумеется, я предварительно сделал резервные копии.
Через четыре часа белая рубашка стала серой, а я злым =)
Забегая вперед скажу, что старая привычка делать резервные копии всего, что движется, меня не подвела. Только на одном из трех домашних компьютеров все прошло нормально, а остальные откатились назад, на WIN 7.
Ошибка 80240020
Она появилась на всех моих компьютерах (!). Выражается это в том, что если попытаться обновиться через метод, который усиленно продвигает Mocrosoft, то после самого автоматического обновления ничего не происходит.
Ну, вы видели такой значок обновления до WIN 10 в трее:
Что-то закачивается, шуршит, подмигивают светодиоды, перезагружается… Очень похоже на имитацию бурной деятельности некоторых офисных работников =)
Если посмотреть журнал обновлений, то там можно увидеть вот такое сообщение:
Так вот. Как я понял, с такой проблемой столкнулся не только я. В Интернете есть огромное количество статей о том, как ее решить, но ни один из них в моем случае не сработал.
Я даже встречал статьи в сети, где предлагается решить проблему ошибки 80240020 явно вредительским способом. Предлагают скачать мутные программки, которые якобы ее устранят.
Разумеется, ничего качать с китайских серверов НЕ НУЖНО.
После недолгого поиска на сайте Microsoft я наткнулся на единственное нормальное решение этой проблемы. Правда, там тоже не все так гладко = )
Утилита Media Creation Tool и ошибка 0x800704DD – 0x90016
Идем вот по этой ссылке и качаем небольшую утилиту Media Creation Tool (18 мб. )
)
http://www.microsoft.com/ru-ru/software-download/windows10
Лучше сразу качать вот этот вариант, как на рисунке ниже:
Запускаем MediaCreationToolx64.exe :
И выбираем “Создать установочный носитель для другого компьютера”
Если Вы выберете “Обновить этот компьютер прямо сейчас”, то снова словите ошибку 80240020
Поехали дальше
Здесь нужно выбрать русский язык, версию Windows 10 и разрядность ОС (32 или 64)
Обращаю внимание, что в “Архитектуре” лучше сразу выбрать вариант “Оба”. В этом случае вы скачаете дистрибутив сразу в двух вариантах: 32-разрядную + 64-разрядную версию Windows 10. Например, у меня дома есть оба варианта установки Windows, что очень удобно.
А если учесть, что подавляющее большинство людей представления не имеют, что именно у них установлено, то вообще без вариантов. Лучше сразу выбираем “Оба”.
Жмем “Далее”
Я выбрал USB-устройство, так как у меня давным-давно нет чистых DVD-болванок. Разве ими еще кто-то пользуется?
Разве ими еще кто-то пользуется?
Сразу приготовьте чистую флэшку объемом не менее 8 ГБ.
И тут нас поджидает еще одна ошибка 0x800704DD – 0x90016
Я несколько раз пытался повторить эту процедуру, но видел снова и снова зловещее предупреждение:
“Кажется, у нас проблема 0x800704DD – 0x90013”
Честно говоря, в этот момент я уже хотел плюнуть на всю эту затею, так как первое правило IT-шника гласит, что “Если что-то работает, то лучше это не трогать” =)
Но любопытство взяло вверх, и я докопался до очевидного решения проблемы. Дело в том, что Media Creation Tool нужно запускать только из под учетки администратора компьютера. Я же усердно страдал из под учетки с ограниченными правами =)
Если запустить эту программу из под учетки с правами админа компа, то все пройдет нормально, а вы увидите вот такое сообщение:
Здесь остается только подождать когда Windows 10 загрузится на USB-носитель (флэшка).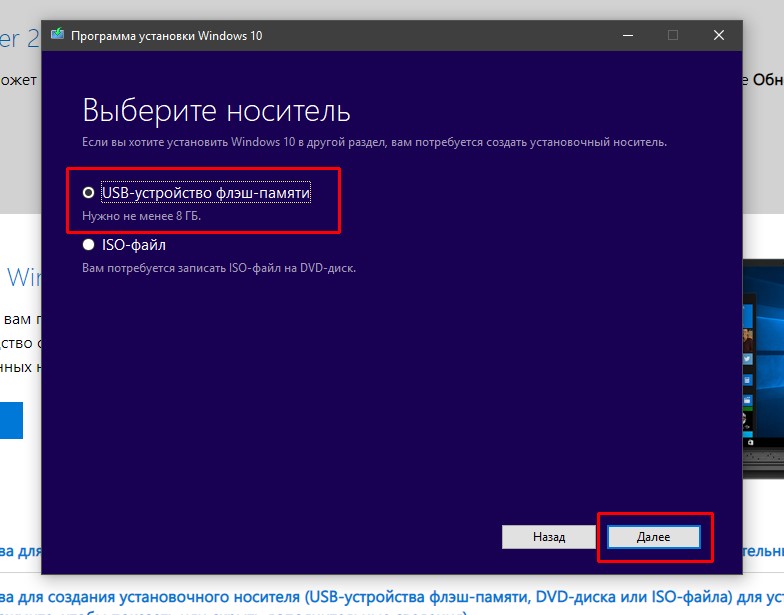
Ну, а дальше все просто.
1. Либо делаем чистую установку загрузившись с нее (придется повозиться с BIOS + купить лицензионный ключ. Дело в том, что можно только обновиться бесплатно со старой версии до новой)
2. Или сразу из под WIndows запускаем файл SETUP.EXE. Подчеркну, что бесплатно лицензия при обновлении со старой версии до «десятки».
И следуем инструкциям на экране. Да, со времен Windows 95 с установкой новой ОС справится даже бабушка-домохозяйка.
Тут Microsoft достойна самых высоких похвал.
Чтобы у вас не сложилось впечатление, что это все кошмар-кошмар, отмечу, что WIN 10 получилась очень интересной. То, что ее ждет большое будущее – нет никаких сомнений.
Но вот такие проблемы, которые ставят в тупик даже опытных пользователей портят первое впечатление.
Другие проблемы
Я обрадовался и решил обновиться для начала на трех домашних компах.
Итог такой:
 Он стал работать явно шустрее, несмотря на пожилой возраст и легкое старческое слабоумие связанное с древним процессором и двумя гигабайтами на борту.
Он стал работать явно шустрее, несмотря на пожилой возраст и легкое старческое слабоумие связанное с древним процессором и двумя гигабайтами на борту.Если у вас есть относительно маломощные нетбуки, то можно заметить заметный прирост отклика после обновления до WIN 10.
2. А вот с двумя другими начались проблемы. На обоих ноутбуках Lenovo не нашлось нормальных драйверов для Intel HD Graphics.
Они по-умолчанию выдавали картинку в разрешении 1024 на 768 пикселей. Такое разрешение идеально подойдет для Героев Меча и Магии III и других старых игр, но никак не для повседневной работы.
На официальном сайте Intel новых драйверов под WIN 10 не нашлось, а Windows Update весело сообщал, что у меня установлены “самые свежие драйверы”.
3. Если не терпится обновиться, то в обязательном порядке сначала делаем копию системного диска при помощи Acronis или аналогичной программы резервного копирования. Я сам пользуюсь Acronis уже 8 лет.
4. Я бы не рекомендовал сейчас бежать срочно обновляться. Имеет смысл подождать хотя-бы пару месяцев.
Имеет смысл подождать хотя-бы пару месяцев.
5. Важно: Сначала пытаемся обновиться со старой версии ОС до Win 10. Только в этом случае обновление происходит бесплатно. Если же сразу попробуете сделать чистую установку, то бесплатного перехода НЕ будет.
Очевидно, что есть проблемы на уровне драйверов, и не все так гладко с самой установкой. Эти две ошибки отняли у меня четыре часа моего времени, которое не вернуть назад.
Как говорится, фарш невозможно провернуть назад = )
Что такое MediaCreationTool.exe?
РЕКОМЕНДУЕМ: Нажмите здесь, чтобы исправить ошибки Windows и оптимизировать производительность системы
Подлинный файл MediaCreationTool.exe является одним из компонентов программного обеспечения Microsoft Media Creation Tool, разработанного Microsoft .
Windows — это серия семейств операционных систем, разработанных Microsoft. Средство создания Windows Media является установщиком для Windows 10. MediaCreationTool.exe — это файл, который запускает средство создания Windows Media и не представляет угрозы для вашего ПК.
Корпорация Microsoft была признана самым ценным брендом в мире и крупнейшим производителем программного обеспечения с точки зрения доходов в 2016 году. Эта американская многонациональная технологическая компания известна несколькими аппаратными и программными продуктами, такими как операционные системы серии Windows, Internet Explorer и Edge web. браузеры и игровые приставки Xbox. Microsoft со штаб-квартирой в Редмонде, штат Вашингтон, имеет более 126 000 сотрудников по всему миру и получила доход в размере 89, 95 млрд долларов в 2017 году.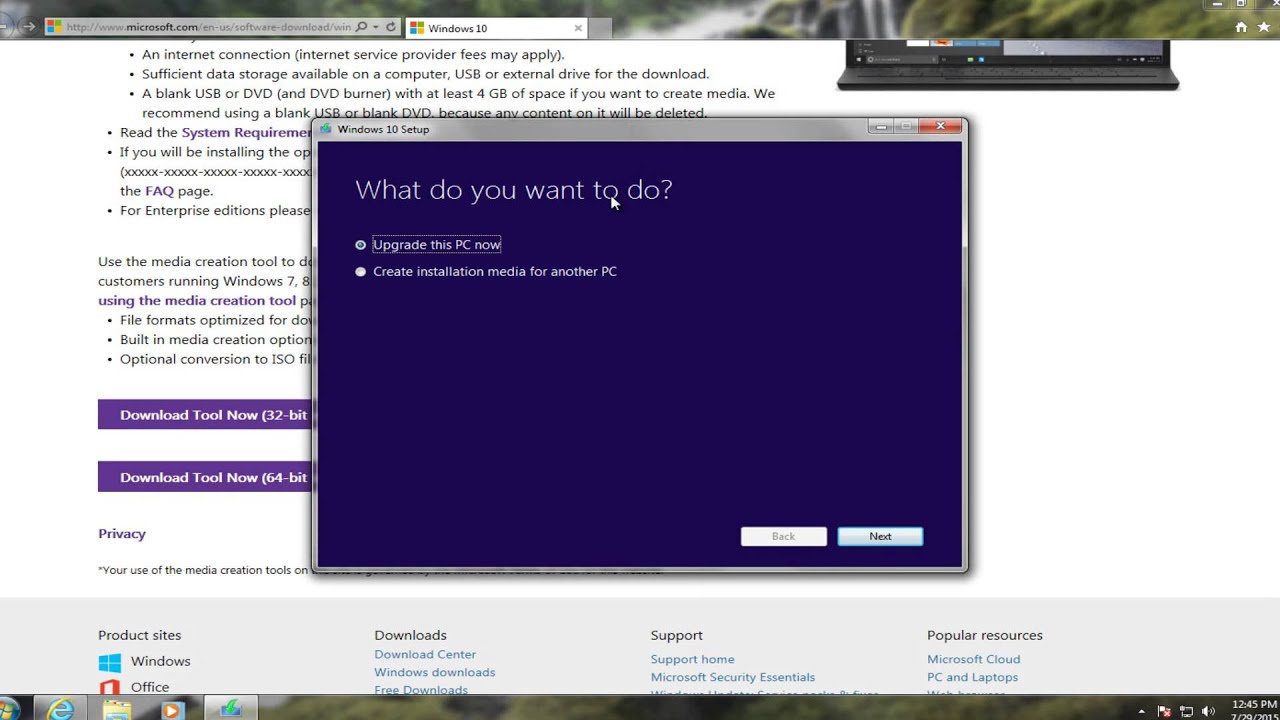
Расширение .exe для имени файла указывает на файл exe cutable. В некоторых случаях исполняемые файлы могут нанести вред вашему компьютеру. Поэтому, пожалуйста, прочитайте ниже, чтобы решить для себя, является ли MediaCreationTool.exe на вашем компьютере троянцем, который вы должны удалить, или это файл, принадлежащий операционной системе Windows или доверенному приложению.
Процесс, известный как Windows (установка версии 10) или WindowsInstallationMediaCreationTool, принадлежит программному обеспечению Microsoft Windows Operating System от Microsoft (www.microsoft.com).
Описание: MediaCreationTool.exe не является необходимым для ОС Windows и вызывает относительно немного проблем. MediaCreationTool.exe находится в подпапках «C: \ Program Files» (в основном C: \ Users \ USERNAME \ Downloads \

Он сертифицирован надежной компанией. Это не системный файл Windows. Программа не видна. Поэтому технический рейтинг надежности 18% опасности .
Удаление этого варианта: Если у вас есть проблемы с MediaCreationTool.exe, вы можете сделать следующее:
Если MediaCreationTool.exe находится в подпапках «Windows», для временных файлов, тогда рейтинг надежности 8% опасности . Размер файла составляет 2 908 824 байта. В программе есть видимое окно. MediaCreationTool.exe сертифицирован надежной компанией. Это не файл ядра Windows.
Удаление этого варианта: Если у вас есть проблемы с MediaCreationTool.exe, вы можете сделать следующее:
Важно: некоторые вредоносные программы маскируют себя как MediaCreationTool.exe, особенно если они находятся в папке C: \ Windows или C: \ Windows \ System32. Таким образом, вы должны проверить файл MediaCreationTool.exe на вашем ПК, чтобы убедиться, что это угроза. Мы рекомендуем Security Task Manager для проверки безопасности вашего компьютера. Это был один из лучших вариантов загрузки The Washington Post и PC World .
Это был один из лучших вариантов загрузки The Washington Post и PC World .
Аккуратный и опрятный компьютер — это главное требование для избежания проблем с MediaCreationTool. Это означает запуск сканирования на наличие вредоносных программ, очистку жесткого диска с использованием 1 cleanmgr и 2 sfc / scannow, 3 удаления ненужных программ, проверку наличия программ автозапуска (с использованием 4 msconfig) и включение автоматического обновления Windows 5. Всегда не забывайте выполнять периодическое резервное копирование или, по крайней мере, устанавливать точки восстановления.
Если вы столкнулись с реальной проблемой, попробуйте вспомнить последнее, что вы сделали, или последнее, что вы установили до того, как проблема появилась впервые. Используйте команду 6 resmon, чтобы определить процессы, которые вызывают вашу проблему. Даже для серьезных проблем, вместо переустановки Windows, лучше восстановить вашу установку или, для Windows 8 и более поздних версий, выполнить команду 7 DISM. exe / Online / Cleanup-image / Restorehealth. Это позволяет восстанавливать операционную систему без потери данных.
exe / Online / Cleanup-image / Restorehealth. Это позволяет восстанавливать операционную систему без потери данных.
Чтобы помочь вам проанализировать процесс MediaCreationTool.exe на вашем компьютере, оказались полезными следующие программы: Менеджер задач безопасности отображает все запущенные задачи Windows, включая встроенные скрытые процессы, такие как мониторинг клавиатуры и браузера или записи автозапуска. Уникальный рейтинг риска безопасности указывает на вероятность того, что процесс является потенциальным шпионским ПО, вредоносным ПО или трояном. B Malwarebytes Anti-Malware обнаруживает и удаляет спящие шпионские, рекламные программы, трояны, клавиатурные шпионы, вредоносные программы и трекеры с вашего жесткого диска.
Связанный файл:
a.bat ms7db53800app.dll nserviceentry.exe MediaCreationTool.exe vapm.exe msnotif.exe lenovo расстояние до глаз system.exe vid-заставка extension.dll erlsrv.exe qmxnetworksync.exe micirsoftl64.exe
Как использовать средство Media Creation Tool для создания носителя с Windows 10 и обновления.

В этой статье представлена информация о том, как получить и использовать средство Media Creation Tool. Вы можете использовать этот инструмент для создания загрузочной USB и DVD-дисков, файлов ISO, обновления и восстановления вашей системы Windows 10.
Media Creation Tool представляет собой специальный инструмент, который позволит вам создать загрузочный носитель с Windows 10. Приложение использует форматы, оптимизированные для быстрой загрузки.
Для данного процесса требуется компьютер с доступом в Интернет, USB-накопитель объемом не менее 8 ГБ или DVD диск.
Примечание: Вся информация на USB-накопителе будут стерта для создания загрузочного флеш-диска Windows 10.
Media Creation Tool Создание загрузочного флеш-накопителя с Windows 10/
- Посетите страницу Microsoft для загрузки инструмента «Media Creation Tool». На странице нажмите «Скачать средство сейчас».

- Сохраните приложение в любой удобной вам папке, по умолчанию будет использована папка «Загрузки».
- Запустите приложение «Media Creation Tool».
- Примите условия лицензионного соглашения, кнопка «Принять».
- Выберите «Создать установочный носитель (USB-устройство флеш памяти, DVD диск или ISO файл)» и нажмите «Далее».
- Выберите правильные настройки для вашей версии Windows 10
- Язык (страна)
- Windows 10
- 32 или 64-разрядная
- Нажмите «Далее».
- Выберите «USB устройство флеш памяти» и нажмите «Далее».

- Выберите свою флешку и снова нажмите кнопку «Далее».
- Дождитесь завершения процесса (Вы можете продолжать пользоваться компьютером).
- По окончании загрузки и записи нажмите кнопку «Готово» и извлеките загрузочную флешку с Windows.
Создание ISO файла или загрузочного DVD диска с Windows 10.
Если вам необходимо получить ISO файл, процесс будет следующим:
- Посетите страницу Microsoft (ссылка в первом примере) для загрузки Media Creation Tool
- На странице нажмите «Скачать средство сейчас».
- Вставьте DVD диск для записи или в случае создания ISO пропустите этот шаг.
- Запустите приложение и примите условия лицензионного соглашения.

- Выберите «Создать установочный носитель (USB-устройство флеш памяти, DVD диск или ISO файл)» и нажмите «Далее».
- Выберите правильные настройки для вашей версии Windows 10 и нажмите «Далее».
- Выберите носитель, в нашем случае это «ISO файл» и нажмите «Далее».
- Укажите место для его сохранения. Нажмите кнопку «Сохранить».
- Дождитесь завершения процесса (Вы можете продолжать пользоваться компьютером).
- По окончании процесса вы найдете готовый ISO файл Windows 10, также вам будет предложено записать DVD диск или вы можете сделать это позже, с помощью сохраненного образа системы, нажмите кнопку «Готово».

Все.
Обновление или восстановление Windows 10 с помощью Media Creation Tool.
- Перейдите на страницу загрузки Media Creation Tool
- На странице нажмите кнопку «Скачать средство сейчас» и сохраните приложение в любой удобной вам папке.
- Запустите инструмент Media Creation Tool.
- Примите условия лицензионного соглашения, кнопка «Принять».
- Выберите «Обновить это устройство сейчас» и нажмите «Далее».
Утилита выполнит загрузку установочных файлов на серверах Microsoft.
Media Creation Tool сохраняет ваши персональные файлы и приложения и устанавливает Windows 10 Домашняя (или Pro, в зависимости от вашей старой системы). Выполняется обновление компьютера, никакие данные не стираются.
- Снова примите условия лицензионного соглашения, кнопка «Принять».
- Выберите что вы хотите сохранить и нажмите «Далее»:
- Сохранить личные файлы и приложения
- Сохранить только мои личные файлы
- Ничего не сохранять
- Подтвердите свои действия нажав кнопку «Да».
- Система проверит и установит последние обновления.
- В окне «Готово к установке» нажмите кнопку «Установить».
Приложение установит файлы и автоматически перезагрузит компьютер. После перезагрузки инициализируется процесс настройки операционной системы.
Все! Надеюсь эта информация пригодится.
Рекомендуем: Загрузочная флешка Windows 10 с помощью командной строки.
Как создать загрузочный USB-накопитель Windows 10 с помощью PowerShell
Создание установочной флешки или ISO Windows 8.1 в Microsoft Installation Media Creation Tool
  windows | программы
Итак, Microsoft выпустила собственную утилиту для создания загрузочной установочной флешки или ISO образа с Windows 8.1 и, если раньше требовалось использовать программу установки с официального сайта, теперь это стало несколько проще (я имею в виду владельцев лицензионных версий операционной системы, включая Single Language). Кроме этого, решается проблема с чистой установкой Windows 8.1 на компьютер с Windows 8 (проблема заключалась в том, что при загрузке с Microsoft, ключ от 8 не подходил для скачивания 8.1), а также, если говорить о загрузочной флешке, в результате создания ее с помощью данной утилиты, она будет совместима и с UEFI и с GPT, равно как и с обычным БИОС и MBR.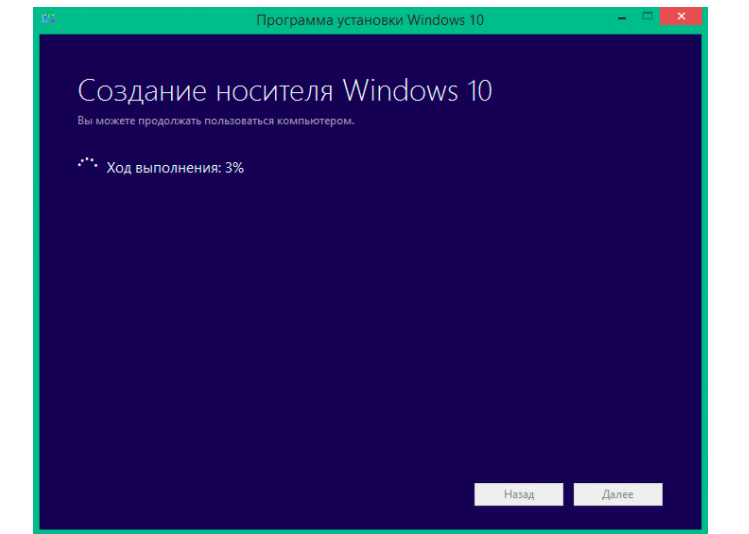
На настоящий момент программа доступна только на английском языке (при открытии русскоязычной версии той же страницы, для загрузки предлагается обычная программа установки), но позволяет создавать дистрибутивы Windows 8.1 на любом из доступных языков, включая русский.
Для того, чтобы сделать загрузочную флешку или диск с помощью Installation Media Creation Tool, вам потребуется скачать саму утилиту со страницы (обновление: страница более недоступна, теперь на этой странице https://www.microsoft.com/ru-ru/software-download/windows8ISO можно скачать образ ISO с Windows 8.1 и уже вручную сделать загрузочную флешку), а также лицензионная версия Windows 8 или 8.1 уже установленная на компьютере (в этом случае, ключ вводить не потребуется). При использовании Windows 7 для загрузки файлов установки нужно будет ввести ключ скачиваемой версии ОС.
Процесс создания дистрибутива Windows 8.1
На первом этапе создания установочного накопителя, вам потребуется выбрать язык операционной системы, версию (Windows 8. 1, Windows 8.1 Pro или Windows 8.1 для одного языка), а также разрядность системы — 32 или 64 бит.
1, Windows 8.1 Pro или Windows 8.1 для одного языка), а также разрядность системы — 32 или 64 бит.
Следующий шаг — указать, какой именно накопитель будет создаваться: загрузочная флешка или образ ISO для последующей записи на DVD или установки в виртуальной машине. Нужно также будет указать сам USB накопитель или место сохранения образа.
На этом все действия завершены, останется только дождаться, когда загрузятся и будут записаны выбранным вами способом все файлы Windows.
Дополнительная информация
Из официального описания на сайте следует, что при создании загрузочного накопителя мне следует выбирать ту же версию операционной системы, что уже установлена на моем компьютере. Однако, имея Windows 8.1 Pro я успешно выбрал Windows 8.1 Single Language (для одного языка) и она также была загружена.
Еще один момент, который может пригодиться пользователям с предустановленной системой: Как узнать ключ установленной Windows (ведь сейчас его на наклейке не пишут).
Подписаться | Поддержать сайт и автора
А вдруг и это будет интересно:
Как создать загрузочную флешку Windows 10 с помощью Media Creation Tool
Вы можете установить Windows 10 на новый компьютер через DVD или USB-флеш-накопитель. DVD уже устарели, и, что более важно, в наши дни ноутбуки и компьютеры не имеют привода оптических дисков. Так что в этом случае загрузочная флешка кажется единственным решением.
Создать загрузочный USB флеш-накопитель Windows 10 довольно просто, поскольку в Интернете доступно множество инструментов. Однако из всего этого инструмент создания Media Creation Tool кажется лучшим.
Как создать загрузочный USB-флеш-накопитель Windows 10
С помощью Media Creation Tool вам не нужно беспокоиться о загрузке файла ISO из сторонних источников. Данный инструмент автоматически загружает последние ISO-файлы Windows 10 и загружает их на USB-флеш-накопитель.
Итак, в этой статье мы расскажем о самом простом методе создания загрузочной флешки Windows 10 с помощью Media Creation Tool.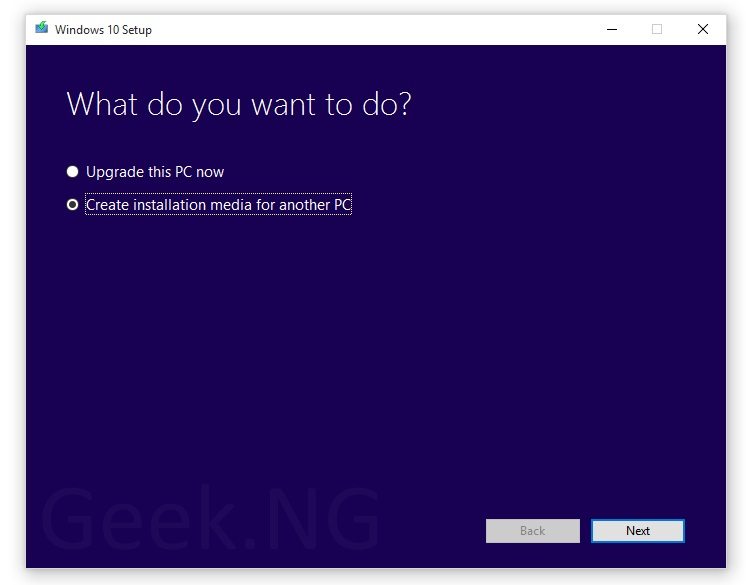
Шаг 1. Прежде всего, загрузите Media Creation Tool на свой компьютер или ноутбук с Windows.
Шаг 2. Теперь запустите инструмент Media Creation Tool в Windows.
Шаг 3. Вам будет предложено выбрать, что вы хотите сделать. Для создания загрузочного USB-флеш-накопителя выберите параметр «Создать установочный носитель» и нажмите «Далее».
Шаг 4. На следующей странице вам будет предложено выбрать язык, выпуск и архитектуру. Просто выберите все по своему желанию или используйте рекомендуемые параметры.
Шаг 5. После этого вам будет предложено выбрать установочный носитель. Просто выберите опцию «USB-устройство флэш-памяти».
Шаг 6. После этого Media Creation Tool загрузит Windows 10 на ваш USB-флеш-накопитель. Дождитесь завершения загрузки.
После завершения ваша флешка станет загрузочной, поэтому вы можете использовать этот USB-флеш-накопитель для установки Windows 10 на любой другой компьютер.
Поделиться
Windows 10 Media Creation Tool особенности и скрытые возможности
Фирменный инструмент Media Creation Tool от Microsoft Corporation
Все знакомы со штатным инструментом для создания инсталлятора Windows 10. «Скачать средство сейчас» можно на этой странице. Предлагаю рассмотреть другие скрытые возможности при работе с Media Creation Tool.
Ролик:
Во-первых, у кого нет желания возиться с инструментом для создания медиа, можете на оф. странице Майков нажать пр.кн.мыши и выбрать «Просмотреть код» → Нажать на три точки и зайти в «More tools» → Далее «Network conditions» → В разделе «User agent» снимите галочку с «Use browser default» → В развернувшемся списке выберите «Chrome — iPhone», или любую другую конфигурацию, кроме Windows → Нажмите клавиши «Shift» + F5» и обновите кэш страницы → Выберите версию Windows 10 и нажмите «Подтвердить» → Отметьте нужный язык и снова подтвердите → Скачайте оригинальный образ Windows 10 нужной разрядности.
Или так, у кого закипает чайник на кухне и некогда:
Проверить какие редакции Windows 10 хранятся в install.esd или install.wim можно следующей командой, запущенной от имени администратора в cmd: dism /Get-WimInfo /WimFile:C:\Users\(user)\Desktop\install.esd (.wim)
Во-вторых, AveYo выложил на GitHub батник (ссылка) для создания универсальной обложки для Media Creation Tool. Поддерживаются версии Windows 10 от 1507 до 21h2, включая корпоративные версии ОС.
Скопируйте файл Media Creation Tool в папку с батником. Запустите файл MediaCreationTool.bat.
Перед нами больше версий и сборок Windows 10, чем обычный вариант, скачанный с сайта Microsoft.
Выбор Выпуска из предложенного списка, например: «Enterprise, Pro vl, Edu vl».
В-третьих, инструмент для создания медиа, может скачивать редакции по выбору пользователя, перейдите в каталог с программой Media Creation Tool: cd C:\Users\(user)\Downloads.
Запустите следующую команду: MediaCreationTool21h2.exe /Eula Accept /Retail /MediaArch x64 /MediaLangCode ru-Ru /MediaEdition Enterprise.
В /MediaArch x64 аргумент определяет, что загрузка 64-разрядной ОС Windows 10 Enterprise. Если вам нужна 32-разрядная версия Windows, измените её на /MediaArch x86.
Для закачки N дистрибутивов надо выбирать европейские коды языка — en-GB. Замените код языка для /MediaLangCode ru-Ru на /MediaLangCode en-GB.
В /MediaEdition Enterprise поменяйте редакцию, например: /MediaEdition ProfessionalWorkstation.
После ввода команды: MediaCreationTool21h2.exe /Eula Accept /Retail /MediaArch x64 /MediaLangCode ru-ru /MediaEdition Enterprise запустится программа установки Windows 10 с запросом ввода ключа продукта. Введите установочный ключ нужной вам редакции.
Установочные ключи практически для любой редакции, вы можете скопировать из этого поста (ссылка).
В-четвёртых, ничего не качая и не создавая загрузочных флешек, вы можете в лёгкую повысить или понизить редакцию Windows 10.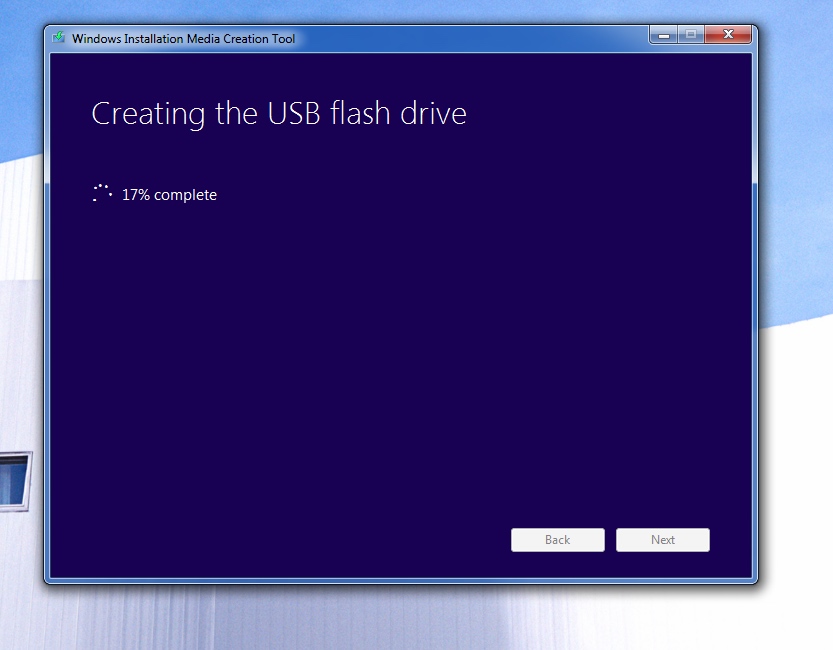
Клавиши Win+I → Обновление и безопасность → Активация → Изменить ключ продукта → Вводим ключ от Windows 10 Enterprise: XGVPP-NMh57-7TTHJ-W3FW7-8HV2C → Далее:
Просят Активировать. Всегда пожалуйста:
Прошли секунды и мы в Windows 11 Корпоративная :).
У кого не получится активировать мгновенно, читайте этот пост (ссылка).
Как создать загрузочную флешку (Диск) с Windows 8.1 с помощью утилиты Media Creation Tool
Обновлено 10.08.2016
Как создать загрузочную флешку (Диск) с Windows 8.1 с помощью утилиты Media Creation Tool-01
Всем привет сегодня расскажу как создать загрузочную флешку (Диск) с Windows 8.1 с помощью утилиты Media Creation Tool. Для любого администратора удобно загрузить образ со всеми интегрированными обновлениями, чем устанавливать сотню самостоятельно. Причём загрузить образ с сайта Microsoft, а не самодельную сборку с торрентов. Я сам для себя делаю образа тоже чистые на основе оригинальных (каждые два месяца, скачать можно тут), и многие довольны моими сборками, но есть консерваторы да и просто люди которые меня не знают, вот для них данная утилита и метод подойдут.
Microsoft предлагает воспользоваться инструментом по созданию установочного носителя для Windows 8.1. Можно скачать утилиту Media Creation Tool. Запустив утилиту на клиентском компьютере с доступом к Интернет (на моей серверной ОС утилита не работает, но на Windows 7/8/8.1/10 отлично выполняется) можно выбрать желаемое издание ОС, язык и разрядность, и, в зависимости от скорости вашего соединения с Интернет и быстротой жесткого диска, через 10-15 минут получить желаемый образ со свежей версией Windows 8.1 с интегрированными обновлениями.
Запускаем Media Creation Tool. Выбираем язык, разрядность и версию.
Как создать загрузочную флешку (Диск) с Windows 8.1 с помощью утилиты Media Creation Tool-02
Далее указываете что нужно создать загрузочную флешку или сохранить в виде ISO для дальнейшей записи на диск.
Как создать загрузочную флешку (Диск) с Windows 8.1 с помощью утилиты Media Creation Tool-03
И, наконец, указываем место для сохранения официального образа ISO с Windows 8. 1 у себя на компьютере
1 у себя на компьютере
Как создать загрузочную флешку (Диск) с Windows 8.1 с помощью утилиты Media Creation Tool-05
Начнется выкачивание образа Windows 8.1 из интернета.
Как создать загрузочную флешку (Диск) с Windows 8.1 с помощью утилиты Media Creation Tool-04
К сожалению, полученный образ не будет иметь корректной метки диска, и она будет называться ESD-ISO вне зависимости от сборки. Однако, установив ОС, вы поймете, что имеете достаточно актуальную версию, просто проверив обновления. Как я уже говорил, в настоящий момент через Media Creation Tool загружаются R4 сборки с обновлениями на август 2014. Ожидаю, что вскоре утилита станет загружать уже R5 образы
Все следующие шаги будут одинаковы, вне зависимости от того, используете вы оригинальный образ или у вас уже есть свой собственный дистрибутив в виде файла ISO.
1 способ — Как записать CD/DVD диск с помощью UltraISO
2 способ — Как записать ISO/CD/DVD диск средствами Windows
Вот так вот просто создать загрузочную флешку (Диск) с Windows 8.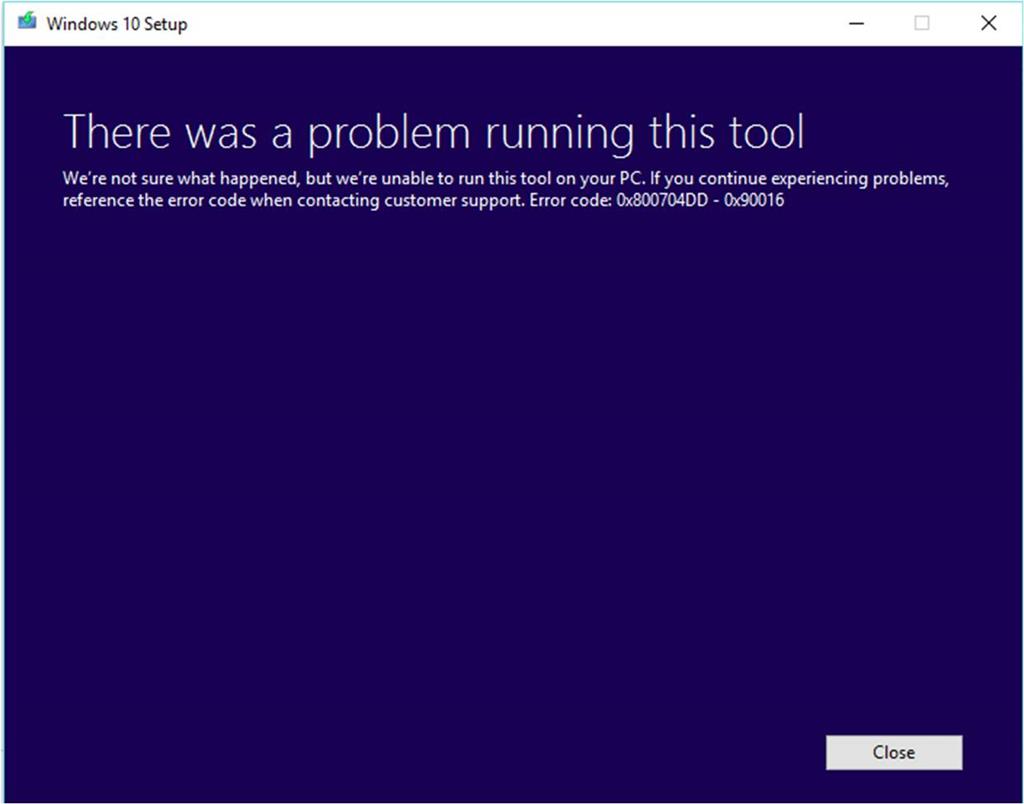 1 с помощью утилиты Media Creation Tool.
1 с помощью утилиты Media Creation Tool.
Материал сайта pyatilistnik.org
Как использовать Windows 10 Media Creation Tool
У Microsoft есть чрезвычайно полезный инструмент Windows 10, о котором вы, возможно, никогда не слышали. Однако, если вы хотите обновить компьютер или выполнить полностью чистую установку, это лучшее, что вы можете использовать.
Он называется Windows 10 Media Creation Tool, и его единственная цель — подготовить установку последней версии либо для обновления вашего текущего ПК, либо для создания USB-накопителя для выполнения чистой установки Windows 10.
Media Creation Tool — это бесплатный и чрезвычайно простой в использовании.Вот все, что вам нужно знать.
Windows 10 Media Creation Tool — идеальный способ убедиться, что на вашем компьютере установлена последняя версия.
Он действительно прост в использовании, и все, что вам нужно, это выделить время, чтобы он мог загрузить необходимые файлы из Microsoft.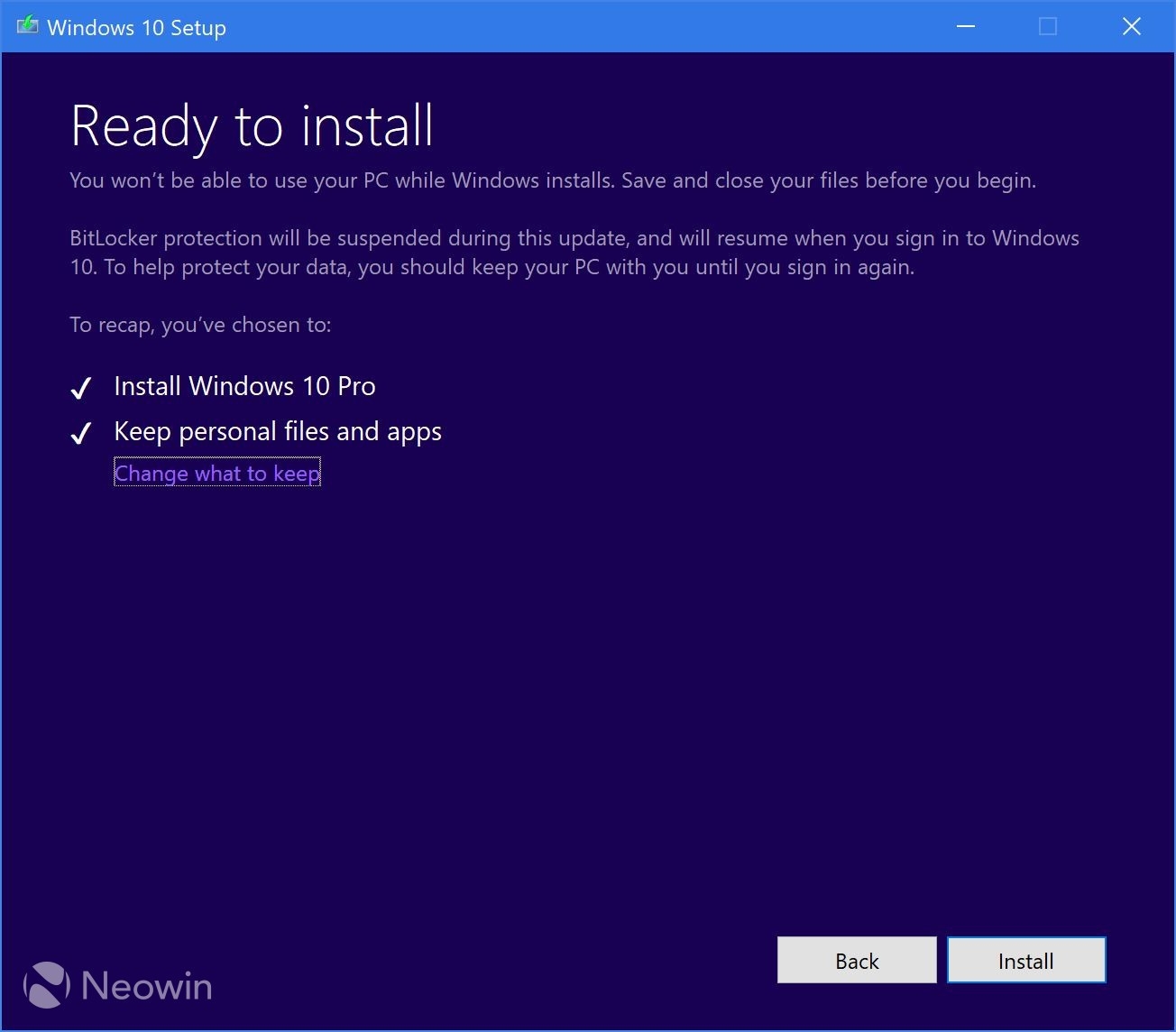
На ПК с Windows 10 сначала загрузите инструмент Media Creation. Прелесть его использования в том, что вам нужна только одна загрузка, больше ничего не требуется, так как он загрузит для вас правильный образ.
Вы можете получить Media Creation Tool напрямую от Microsoft, и это не большая загрузка, так что это не займет много времени. Вам также не нужно устанавливать его, так как он будет работать как отдельное приложение, а это значит, что вы можете легко переносить его между машинами.
После загрузки вы можете использовать Media Creation Tool, чтобы создать загрузочную флешку для использования на другом ПК или для полностью чистой установки. Кроме того, вы можете использовать его для обновления вашего текущего ПК до последней версии Windows 10.
(Изображение предоставлено TechRadar) Откройте Media Creation Tool на своем ПК. Выберите вариант «Создать установочный носитель для другого ПК» и примите условия лицензии. Следующий этап включает выбор языка, редакции и архитектуры для Windows 10.
Следующий этап включает выбор языка, редакции и архитектуры для Windows 10.
Редакция должна соответствовать тому, на что у вас есть лицензия, и в большинстве случаев архитектура будет подходящей как x64. Вам нужно только выбрать оба или x86, если вы знаете, что собираетесь использовать его на 32-битной машине.
Нажмите кнопку «Далее», выберите вариант «Флэш-накопитель USB», затем выберите свой флеш-накопитель из списка. Еще раз нажмите «Далее», затем «Готово», и инструмент начнет процесс загрузки Windows 10 и создания установочного USB-накопителя.
(Изображение предоставлено TechRadar)Центр обновления Windows должен доставить на ваш компьютер последние версии Windows 10, но не всегда быстро. Если вы хотите иметь самую последнюю и лучшую версию, Media Creation Tool — один из лучших способов ее получить.
Откройте Media Creation Tool на своем ПК. Выберите вариант «Обновить этот компьютер сейчас» и нажмите «Далее». Средство создания мультимедиа начнет загрузку Windows 10 на ваш компьютер.
Когда загрузка будет завершена и инструмент будет готов к установке Windows 10, у вас будет возможность решить, что вы хотите сохранить. Нажмите «Измените то, что вы хотите сохранить», и вам будет предложено сохранить все, оставить только свои файлы или вообще ничего не хранить и выполнить новую установку.
Когда вы будете довольны своим выбором, нажмите «Установить», и начнется процесс установки Windows 10.
Сводка
Какой бы ни была причина, по которой вам нужно выполнить полную установку Windows 10, Media Creation Tool — один из самых простых способов сделать это. Центр обновления Windows может иногда отставать в развертывании новых версий, но средство создания мультимедиа — быстрый способ решить эту проблему.
Он также идеально подходит для создания USB-накопителя для установки Windows 10 на другой компьютер, а поскольку он работает в фоновом режиме, вы можете заниматься своим обычным днем, пока он делает свое дело.
Обновление до Windows 10 версии 21h2 с помощью Media Creation Tool
Если вы хотите сразу выполнить обновление до последней версии Windows 10 Feature Update, вы можете использовать Media Creation Tool. Это довольно просто, и любой желающий сможет это сделать, приняв некоторые меры предосторожности. Взгляните на это подробное руководство по созданию снимков экрана для начинающих, которое покажет вам, как легко обновить Windows 10 до более новой версии, сохранив при этом ваши данные, настройки и установленное программное обеспечение в неизменном виде.
Это довольно просто, и любой желающий сможет это сделать, приняв некоторые меры предосторожности. Взгляните на это подробное руководство по созданию снимков экрана для начинающих, которое покажет вам, как легко обновить Windows 10 до более новой версии, сохранив при этом ваши данные, настройки и установленное программное обеспечение в неизменном виде.
Обновление до Windows 10 v 21h2 May 2021 Обновление с помощью Media Creation Tool
Есть несколько вещей, которые вы можете сделать перед началом процесса обновления. После того, как вы закончите уборку, посетите Microsoft.com и нажмите синюю кнопку Загрузить инструмент сейчас . Это загрузит в вашу систему файл MediaCreationTool.exe размером 17,5 МБ. Щелкните по нему, чтобы начать обновление Windows 10.
Я привел почти все скриншоты экранов, которые вы увидите во время процесса обновления, который может длиться около часа. При необходимости вы можете щелкнуть изображения, чтобы увидеть их увеличенную версию.
В процессе обновления ваш компьютер несколько раз перезагрузится, и вам действительно не нужно ничего делать.
После завершения предварительной проверки начнется процесс обновления.
Вам будет предложено принять условия лицензирования. Примите их.
Начнется загрузка.
После этого будет проверена целостность загруженного файла.
После проверки загрузки будет создан носитель Windows 10.
Вы увидите следующий экран.
Инструмент проверит наличие новых обновлений и загрузит их, если они есть.
Мелкая уборка будет сделана.
Вам нужно будет снова принять условия лицензии.
Инструмент снова проверит наличие обновлений.
Далее он проверит, готова ли ваша система к установке.
Также проверяется доступность дискового пространства.
После того, как все будет установлено, вам нужно будет выбрать «Установить». Ваши личные файлы и приложения будут сохранены.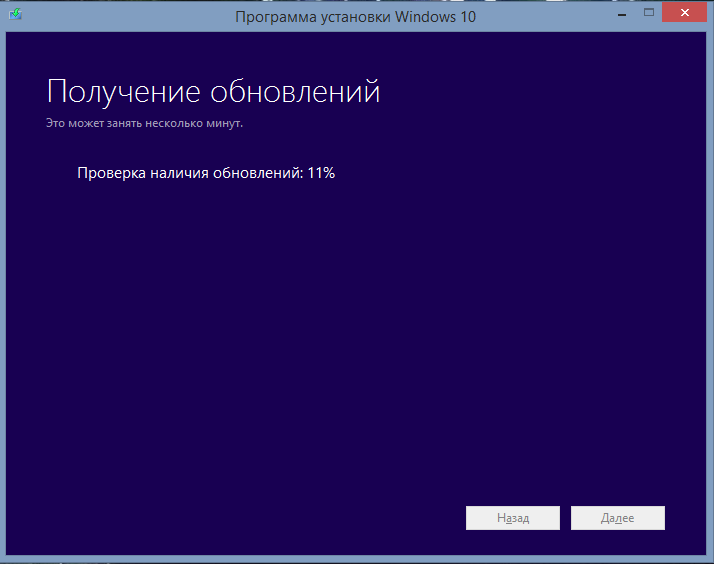
Начнется процесс установки.
Ваш компьютер несколько раз перезагрузится.
Скоро вы увидите экран приветствия.
Если вы не хотите подключаться к Интернету, вы можете пропустить этот шаг.
Выберите настройки конфиденциальности или оставьте значения по умолчанию. Вы всегда можете изменить их позже.
Вот и все! Нажмите Далее, и вы увидите следующий экран, означающий, что обновление успешно завершено.
После входа в систему проверьте версию Windows 10.
Должно быть установлено последнее обновление компонентов Windows 10.
Надеюсь, у вас все пройдет гладко.
PS : Пост обновлен для Windows 10 21h2.
Как использовать Microsoft Windows 10 Media Creation Tool для устранения проблем с загрузкой
Что делать, если мой компьютер выйдет из строя при установке обновлений Windows или не загружается Windows? В этой статье содержится информация о том, как создать и использовать Microsoft Media Creation Tool. Вы можете использовать этот инструмент для восстановления вашей системы, если она не загружается в Windows или не запускается после установки обновления Windows.Возможные симптомы:
Вы можете использовать этот инструмент для восстановления вашей системы, если она не загружается в Windows или не запускается после установки обновления Windows.Возможные симптомы:
- Система постоянно перезагружается после отображения заставки Acer
- Система загружается с черным экраном
- Обновления Windows не устанавливаются
Для этого процесса требуется другой компьютер с доступом в Интернет и USB-накопитель с объемом памяти не менее 8 ГБ. Данные на USB-накопителе будут удалены, и будет создана загрузочная флеш-накопитель Windows 10.
Создание USB-накопителя Windows 10- Посетите веб-сайт Microsoft Media Creation Tool
- Нажмите Загрузить инструмент сейчас .
- Сохраните приложение.
- Подключите USB-накопитель к компьютеру, на котором вы сохранили приложение.
- Запустите приложение.
- Примите лицензионное соглашение
- Выберите Создать установочный носитель для другого ПК и нажмите Далее .

- Выберите правильные настройки для вашей версии Windows 10
- Язык (Страна)
- Windows 10
- 64-разрядная (x64)
- Выберите флэш-накопитель и нажмите Далее .
- Выберите USB-накопитель и нажмите Далее .
- Щелкните Далее .
Разрешить заполнение заявки. Вам будет предложено, когда он будет завершен и загрузочный диск будет успешно создан.
Перезагрузка Windows с помощью Media Creation Tool:- Нажмите и удерживайте кнопку питания в течение пяти секунд, чтобы выключить компьютер.
- Подключите USB-накопитель, содержащий файлы Media Creation Tool.
- Включите систему и начните нажимать F2 Key , чтобы войти в BIOS.
- В BIOS используйте клавиши со стрелками для перехода к пункту главного меню вверху.

- Используйте стрелку вниз, чтобы выделить F12 Boot Menu , и нажмите Введите .
- Выделите Включено и нажмите Введите .
- Нажмите клавишу F10 и нажмите Введите , чтобы сохранить изменения и выйти. Система немедленно перезагрузится.
- Как только система начнет перезагрузку, нажмите клавишу F12 несколько раз, чтобы войти в диспетчер загрузки.
- Выберите USB HDD и нажмите Введите . Запустится среда установки Windows.
- Выберите язык, время и клавиатуру, затем нажмите Далее .
- Щелкните Установить сейчас .
- Примите условия лицензии и нажмите Далее .
- Вам будет предложено выбрать:
- Обновление : установить Windows и сохранить файлы, настройки и приложения.Эта опция должна работать для большинства пользователей и сохранять большинство личных файлов.
 Если вы попытаетесь это сделать и столкнетесь с ошибками, мы предлагаем следующий вариант.
Если вы попытаетесь это сделать и столкнетесь с ошибками, мы предлагаем следующий вариант. - Custom : Установить только Windows (дополнительно) Этот параметр позволяет определить место, куда вы хотите установить Windows. Использование этой опции удалит все личные данные.
- Обновление : установить Windows и сохранить файлы, настройки и приложения.Эта опция должна работать для большинства пользователей и сохранять большинство личных файлов.
ДОПОЛНИТЕЛЬНАЯ ИНФОРМАЦИЯ
Если проблема не исчезла, обратитесь в службу поддержки Acer за дополнительной помощью.
Media Creation Tool Download (последняя версия 2021) для Windows 10, 8, 7
Каждое программное обеспечение выпускается под лицензией, которую можно найти на страницах программ, а также на страницах поиска или категорий. Вот наиболее распространенные типы лицензий:
Freeware
Freeware можно загрузить, использовать бесплатно и без каких-либо ограничений по времени . Бесплатные продукты можно использовать бесплатно как в личных, так и в профессиональных (коммерческих) целях.
Открытый исходный код
Программное обеспечение с открытым исходным кодом — это программное обеспечение с исходным кодом, которое каждый может проверить, изменить или улучшить.Программы, выпущенные под этой лицензией, могут использоваться бесплатно как в личных, так и в коммерческих целях. Существует множество различных лицензий с открытым исходным кодом, но все они должны соответствовать определению открытого исходного кода — вкратце: программное обеспечение можно свободно использовать, изменять и совместно использовать .
Бесплатная игра
Эта лицензия обычно используется для видеоигр, и она позволяет пользователям загружать и играть в игру бесплатно . По сути, продукт предлагается Free to Play (Freemium), и пользователь может решить, хочет ли он платить деньги (Premium) за дополнительные функции, услуги, виртуальные или физические товары, которые расширяют функциональность игры.В некоторых случаях пользователям может быть показана реклама.
Демо
Демо-программы имеют ограниченную функциональность бесплатно, но взимают плату за расширенный набор функций или за удаление рекламы из интерфейсов программы. В некоторых случаях все функции отключены до покупки лицензии. Демоверсии обычно не ограничены по времени (например, пробное программное обеспечение), но функциональность ограничена.
Пробная версия
Пробная версия программного обеспечения позволяет пользователю оценить программное обеспечение в течение ограниченного периода времени .После этого пробного периода (обычно от 15 до 90 дней) пользователь может решить, покупать программное обеспечение или нет. Несмотря на то, что большинство пробных программных продуктов ограничены по времени, некоторые также имеют ограничения по функциям.
Платный
Обычно коммерческое программное обеспечение или игры производятся для продажи или для обслуживания коммерческих целей .
Как загрузить любую версию Windows 10 с помощью Media Creation Tool
Media Creation Tool — это официальный загрузчик ISO для Windows 10. Пользователи могут использовать его двумя способами:
Пользователи могут использовать его двумя способами:
- Создание установочного USB-накопителя Windows 10
- Загрузите ISO-образ Windows 10, чтобы позже можно было записать DVD или создать загрузочный USB-накопитель вручную.
Microsoft разработала этот инструмент, чтобы упростить пользователям обновление своих компьютеров до последней версии. Либо создайте загрузочный USB-накопитель с помощью устройства, либо загрузите ISO-образ последней версии.
Несомненно, это полезный инструмент, но в нем отсутствует одна вещь. Давайте обсудим, что это такое.
Каждый раз, когда компания выпускает новое крупное обновление для Windows 10, средство создания мультимедиа позволяет пользователям загружать только последнюю версию.
С выпуском последней версии Windows 10 компания также обновила инструмент Media Creation и ограничила его загрузку только текущей версией.Это означает, что если вы хотите загрузить образ ISO для более старых версий, это вам не поможет.
Например, , на момент написания этого сообщения в блоге последней версией является обновление Windows 10 за октябрь 2020 г. (21h2) с номером сборки 10.0.19043. Теперь, если вы используете Media Creation Tool, он создаст USB или загрузит ISO для той же версии. Не будет возможности загрузить более раннюю версию Windows 10. Например, Windows 10 May 2020 или более ранней версии.
Хотя ISO-образы для более старой версии Windows 10 все еще существуют, из-за ограничений компании MCT не может загрузить их для вас.С помощью быстрого обходного пути вы сможете загрузить любую версию Windows 10 с помощью инструмента создания мультимедиа.
Предупреждение — Мы не несем ответственности за повреждение оборудования и программного обеспечения, вызванное этим или другими руководствами, опубликованными на Geekermag.com . Вы делаете это на свой страх и риск! Мы настоятельно рекомендуем сделать полную резервную копию приложений, фотографий и документов.
Скачать любую версию Windows 10 с помощью Media Creation Tool
Пользователь Reddit Авейо написал файл BAT.Вы можете загрузить код BAT-файла напрямую по этой ссылке Pastebin. Кроме того, я собираюсь поделиться тем же сценарием в сообщении в блоге, на случай, если ссылка перестанет работать в будущем.
1. Откройте файл блокнота . Для этого щелкните на рабочем столе и в контекстном меню выберите Новый > Текстовый документ .
2. Здесь вам нужно скопировать и вставить код, написанный в этом файле блокнота:
3. Теперь сохраните файл с расширением .bat. Вот как это сделать.
Щелкните файл , доступный в верхнем левом углу, затем выберите Сохранить как . Откроется окно « Обзор », здесь
- Выберите место , в котором вы хотите сохранить файл. Рабочий стол всегда хорош.
- Переименуйте файл и s в файл .
 bat .
bat .
Например, , вы можете назвать его Win10ISO, и после добавления расширения .bat он станет Win10ISO.летучая мышь. И нажмите «Сохранить». Посмотрите на скриншот для ясного представления:
4. Теперь у вас будет BAT-файл в выбранном месте. Вам необходимо запустить файл от имени администратора. Для этого щелкните файл правой кнопкой мыши и выберите « Запуск от имени администратора. “
Когда появится диалоговое окно UAC, нажмите Да , чтобы продолжить.
5. Откроется окно командной строки со списком версий Windows 10, которые вы хотите загрузить. Используя это, вы можете загрузить из Windows 10 Redstone 1 в Windows 10 Redstone 5.
- Версия Windows 10 1507
- Версия Windows 10 1511
- Версия Windows 10 1607
- Версия Windows 10 1703
- Версия Windows 10 1709
- Версия Windows 10 1803
- Версия Windows 10 1809
- Windows 10 версии 1903 (19h2)
- Windows 10 версии 1909 (19h3)
- Windows 10 версии 2004 (20х2)
- Windows 10 версии 2009 (20х3)
- Версия Windows 10 2104 (21h2)
Выберите один; вы хотите скачать и нажмите кнопку ОК.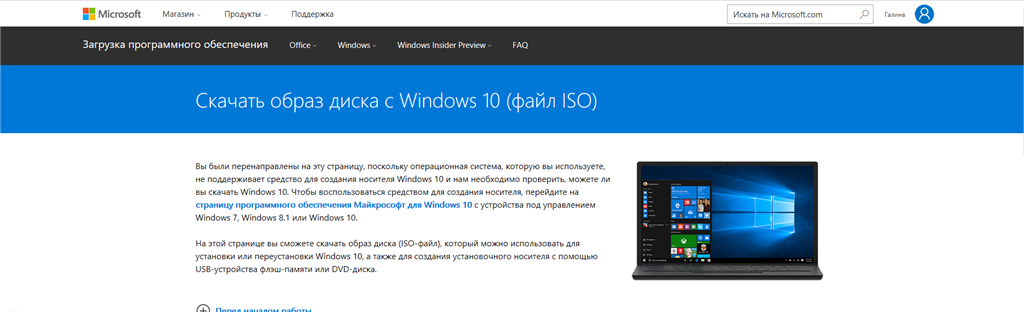
6. Он автоматически запустит несколько команд в окне командной строки, чтобы подготовить средство создания мультимедиа и автоматически открыть MCT.
После этого, если появится диалоговое окно UAC, нажмите Да, чтобы продолжить.
Затем откроется окно Windows 10 Media Creation Tool. Здесь вам нужно следовать инструкциям на экране, чтобы загрузить ISO или создать загрузочный USB-накопитель.
Примечание — Для Windows 10 версии 2104 (21h2) доступны выпуски Enterprise, Pro vl, Edu vl, Home, Pro и Edu.
Чистая установка с вашим ISO
После загрузки нужной версии вы можете следовать этому руководству, чтобы установить Windows 10, выполнив , выполнив чистую установку , , а также обновив, просто следуя указаниям мастера.
Как установить Windows 10 на USB-накопитель с помощью Microsoft Media Creation Tool
Создать USB-накопитель с установочным носителем Windows 10 очень просто благодаря Microsoft Media Creation Tool. С подготовленным USB-накопителем вы можете установить последнюю версию Windows на новый компьютер или иметь установочный диск наготове на случай, если ваша текущая установка выйдет из строя.
С подготовленным USB-накопителем вы можете установить последнюю версию Windows на новый компьютер или иметь установочный диск наготове на случай, если ваша текущая установка выйдет из строя.
Однако, если вы никогда не использовали Media Creation Tool, даже этот простой процесс может оказаться немного утомительным. Вот пошаговое руководство по созданию USB-накопителя Windows 10 с помощью Media Creation Tool.
Ян Пол / IDGПервое, что вам нужно сделать, это перейти на специальный веб-сайт Microsoft для загрузки Windows 10 и нажать Download tool now , чтобы получить Media Creation Tool.Теперь самое время вставить USB-накопитель, который вы хотите использовать в качестве установочного носителя. Он должен быть размером не менее 5 ГБ (в инструменте вы увидите «4 ГБ», но Microsoft подтвердила большее число) и убедитесь, что вы знаете, какая буква диска ему назначена (D, E, F и т. Д.). после подключения.
Ян Пол / IDG После загрузки инструмента дважды щелкните файл MediaCreationTool. exe, чтобы запустить его. После ознакомления с лицензионным соглашением у вас будет возможность обновить текущий компьютер или создать установочный носитель.Нам нужен последний вариант, поэтому выберите переключатель с надписью Создать установочный носитель (USB-накопитель, DVD или файл ISO) для другого ПК и нажмите Далее .
exe, чтобы запустить его. После ознакомления с лицензионным соглашением у вас будет возможность обновить текущий компьютер или создать установочный носитель.Нам нужен последний вариант, поэтому выберите переключатель с надписью Создать установочный носитель (USB-накопитель, DVD или файл ISO) для другого ПК и нажмите Далее .
По умолчанию Media Creation Tool загружает ту же версию Windows, что и на ПК, который вы используете в данный момент. Если все в порядке, нажмите Далее .
Ян Пол / IDG Если вам нужно изменить что-либо, например язык по умолчанию, выпуск Windows 10 (Home или Pro) или архитектуру (32- или 64-разрядную), снимите флажок с надписью Используйте рекомендуемые варианты для этого ПК .Большинство пользователей, скорее всего, должны будут внести изменения в архитектуру. Например, если вы попытаетесь обновить 32-разрядный компьютер с 64-разрядной версией Windows, это не сработает. После внесения необходимых изменений нажмите Далее .
После внесения необходимых изменений нажмите Далее .
Теперь вам нужно решить, хотите ли вы создать установочный носитель или просто загрузить файл ISO. Мы хотим создать флэш-накопитель USB, поэтому выберите этот переключатель и нажмите Далее .
Ян Пол / IDGНа следующем экране вам будет предложено выбрать USB-накопитель, который вы хотите использовать.Убедитесь, что вы знаете правильную букву диска, как упоминалось ранее. Выберите его, чтобы он был выделен (диск «D» выбран в случае, показанном здесь), и нажмите Далее .
Ян Пол / IDGТеперь Media Creation Tool начнет загрузку Windows 10 на ваш компьютер. После загрузки инструмент поместит Windows 10 на USB-накопитель. После этого ваш диск будет готов. Затем нажмите Finish , дайте инструменту очиститься и отключите USB-накопитель.
Примечание.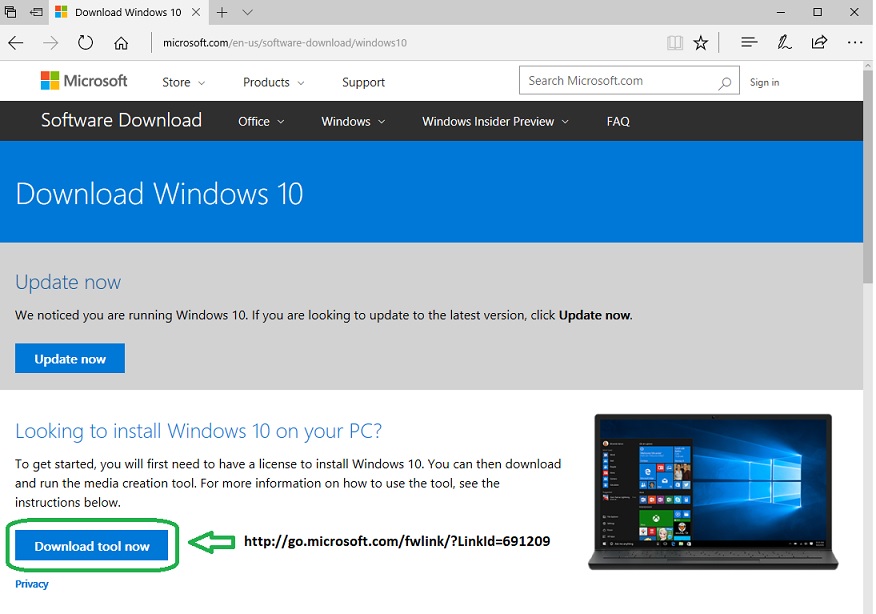 Когда вы покупаете что-то после перехода по ссылкам в наших статьях, мы можем получить небольшую комиссию.Прочтите нашу политику в отношении партнерских ссылок для получения более подробной информации.
Когда вы покупаете что-то после перехода по ссылкам в наших статьях, мы можем получить небольшую комиссию.Прочтите нашу политику в отношении партнерских ссылок для получения более подробной информации.Создание USB-носителя с установщиком Windows 10 (с помощью Media Creation Tool) | автор: Капил Варшней
Вот руководство по настройке USB-носителя (из Windows 10), который будет использоваться для установки Windows 10.
Я знаю, звучит забавно, правда? Почему кто-то захочет создать установщик Windows 10, если он у него уже есть? Что ж, я создаю этот загрузочный USB-накопитель, потому что решил избавиться от Windows в своей системе и вместо этого установить Ubuntu.Ссылки о том, как это сделать, здесь и здесь. Я делаю это изменение, потому что хочу выполнять проекты компьютерного зрения в своей системе. Когда дело доходит до программирования, Windows категорически отказывается. Мне все еще нравится использовать Windows для просмотра, просмотра фильмов и пост-обработки изображений в Lightroom. Ubuntu просто не подходит для таких задач. Итак, я знаю, что этот установщик пригодится в будущем, когда я захочу переустановить Windows в своей системе. В любом случае, давайте начнем с этого…
Ubuntu просто не подходит для таких задач. Итак, я знаю, что этот установщик пригодится в будущем, когда я захочу переустановить Windows в своей системе. В любом случае, давайте начнем с этого…
Я использую стандартный USB-накопитель на 8 ГБ (рекомендуемый размер) для создания установленного носителя.
- Загрузите средство создания мультимедиа от Microsoft. Щелкните «Загрузить инструмент сейчас».
2. Вставьте USB-накопитель и при необходимости отформатируйте его.
3. Запустите загруженный исполняемый файл Media Creation Tool.
4. На предыдущем шаге откроется окно установки Windows 10. Прочтите и «примите» условия, чтобы продолжить.
5. Выберите «Создать установочный носитель (USB-накопитель, DVD или файл ISO для другого ПК» и нажмите «Далее».
6. Оставьте настройки по умолчанию и нажмите «Далее»).
Снимите флажок «Использовать рекомендуемые параметры для его ПК» и измените выбор, если вы хотите использовать другой язык, версию или архитектуру.
7. Выберите «Флэш-накопитель USB» и нажмите «Далее».
8. Выберите USB-накопитель и нажмите «Далее». У меня здесь только один дополнительный диск, но будьте осторожны, если у вас несколько дисков.
9. Инструмент загрузит Windows 10 и установит ее на выбранный вами USB-накопитель. Это займет некоторое время, в зависимости от вашего интернет-соединения и скорости системы.У меня это заняло минут 20.
После завершения установки вы можете использовать USB-накопитель для загрузки и установки Windows 10 в той же или другой системе. Будьте осторожны, подготовьте ключ Windows 10 перед началом установки. Отметьте его в свойствах Windows, если у вас его еще нет.
Вы также можете загрузить Windows 10 от Microsoft и использовать приложение Rufus для создания загрузочного установочного носителя. Я воспользуюсь этим методом для создания загрузочного USB-накопителя Ubuntu 16.04.
Надеюсь, это пригодилось. Пожалуйста, задавайте вопросы / предложения / проблемы, если они у вас есть.

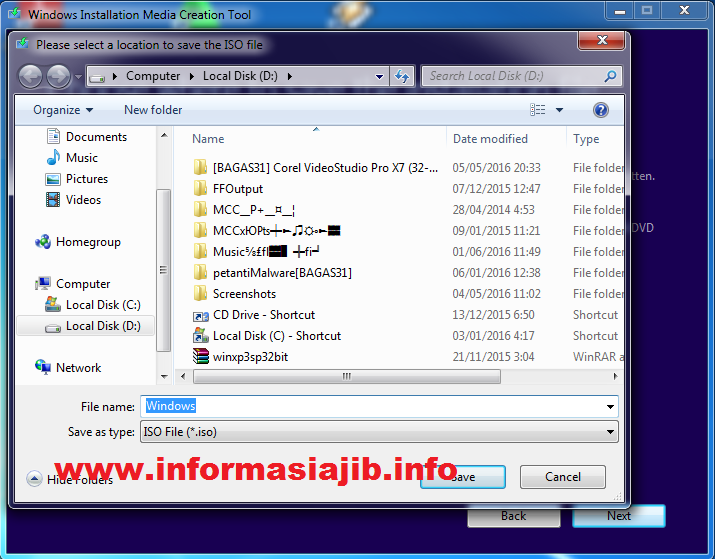


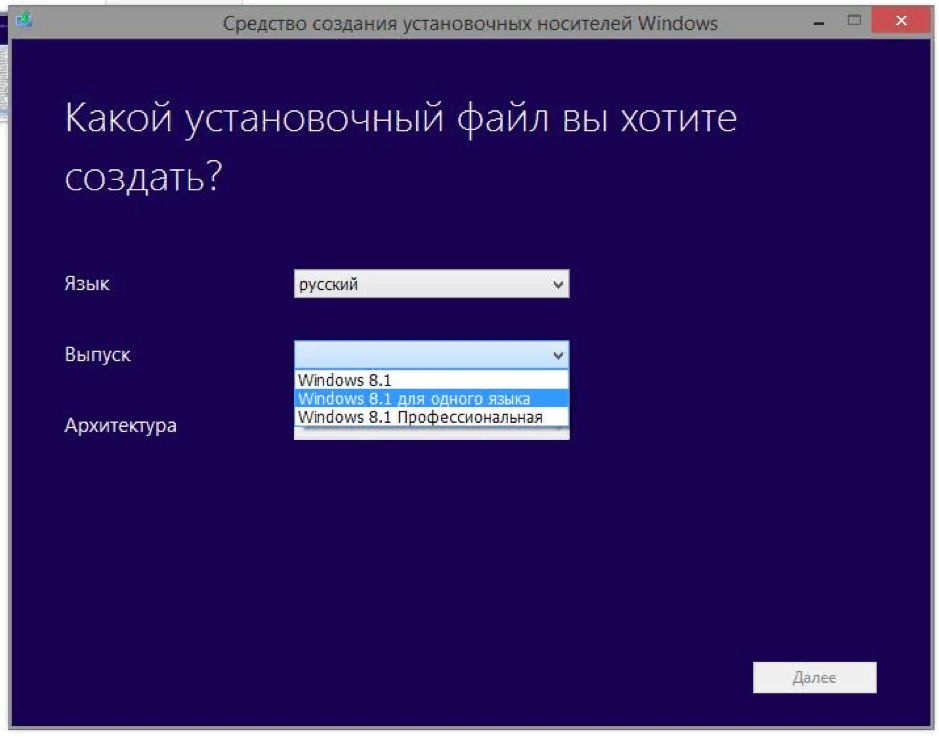

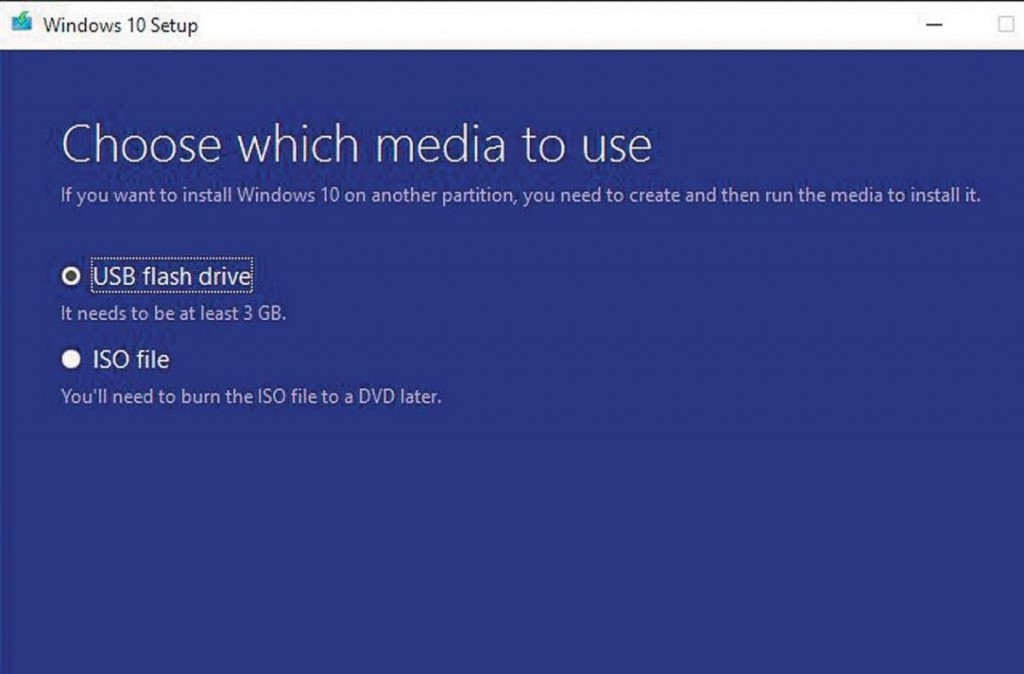
 Если вы попытаетесь это сделать и столкнетесь с ошибками, мы предлагаем следующий вариант.
Если вы попытаетесь это сделать и столкнетесь с ошибками, мы предлагаем следующий вариант.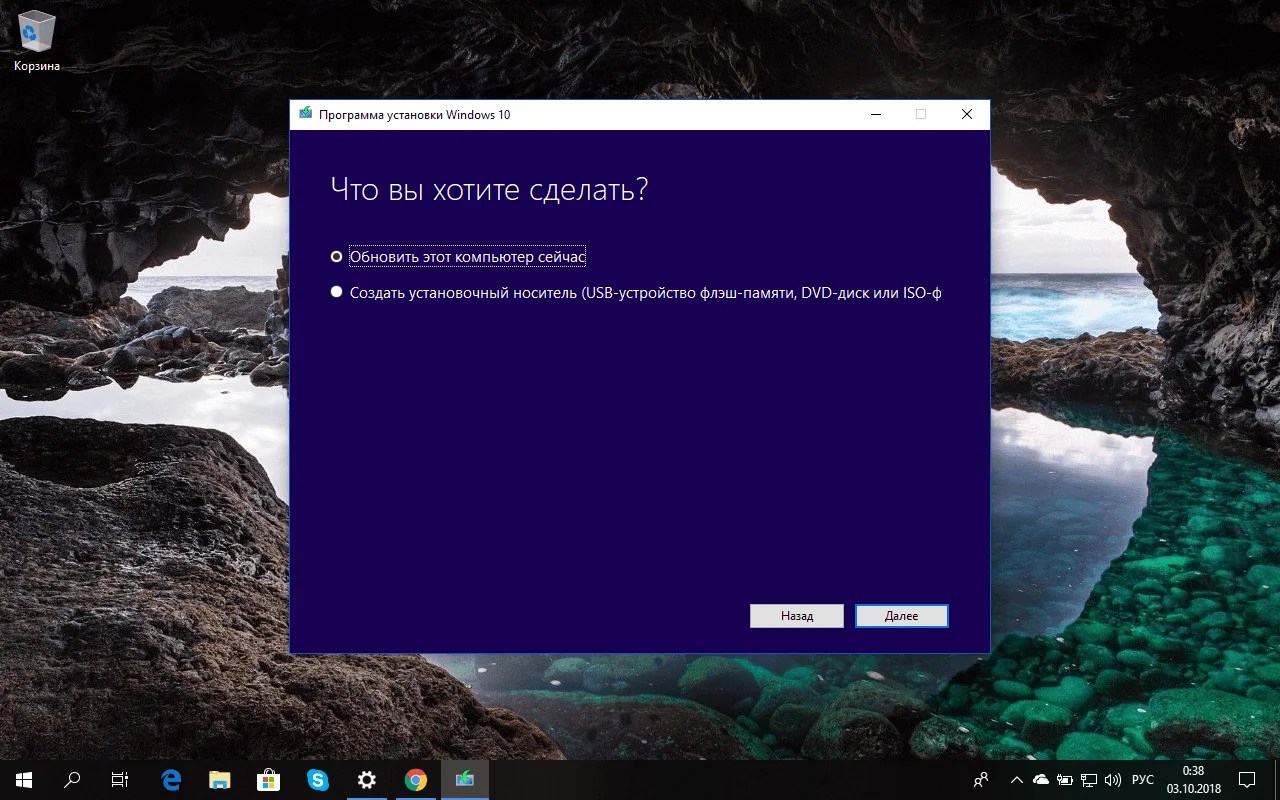
 bat .
bat .