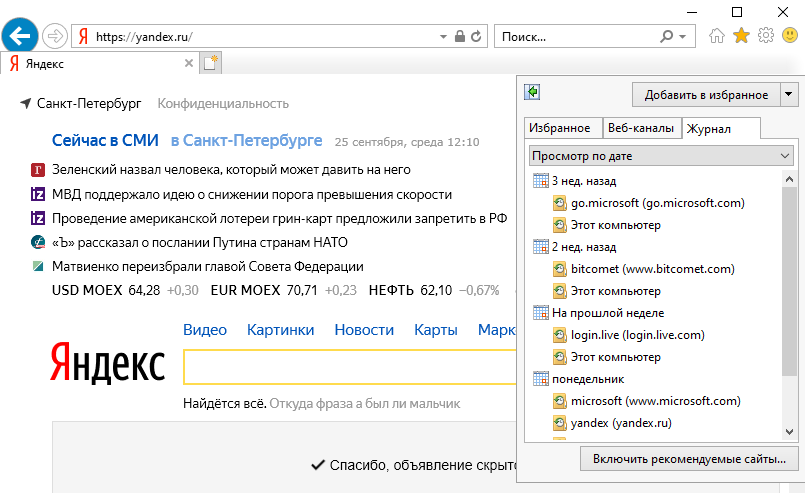Историю веб-страниц, которые вы посещали, можно просмотреть в любом браузере. Не является исключением Internet Explorer. Причем интернет-обозреватель позволяет не только просматривать журнал, но и сортировать их по дате посещения, порядку и другим признакам. Для начала рассмотрим, как посмотреть журнал Internet Explorer.
Где расположен журнал посещений
Просмотреть историю веб-страниц, на которых побывал пользователь, можно несколькими способами. Для начала запускаем браузер. В версиях от 8 и выше, нам понадобится выбрать раздел меню Вид. Он находится в верхнем левом углу интернет-обозревателя. В этом разделе открываем Панель и нажимаем в открывшемся списке Журнал.
Другой способ не менее простой. В правом углу браузера выбираем Сервис. Он также может быть обозначен в виде звездочки. В появившемся меню жмем Панель – Журнал. После этого перед пользователем открывается история посещений веб-ресурсов. По умолчанию они перечислены по дате, когда вы просматривали сайты.
Поиск посещенных сайтов
В журнале можно сортировать страницы по дате (это стоит по умолчанию), по узлу и по порядку посещения. Так, чтобы посмотреть, на каких ресурсах вы были сегодня, нажимаем, соответственно, Сегодня. Кроме того, нажав на ссылки Вчера или За последнюю неделю, вы откроете список тех сайтов, которые просматривали в эти даты.
Для того, чтобы перейти к поиску, для начала открываем Журнал. В нем переходим на Просмотр по дате и открываем журнал поиска. В Internet Explorer 8 эта строчка может значиться как поиск в журнале. Теперь в поисковом поле вбиваем либо полное, либо частичное название сайта. Ждем несколько секунд и перед нами появляются результаты. Перейти на нужный ресурс можно кликнув на его названии.
Удаление журнала
Не каждый пользователь желает оставить список тех страниц, которые он посетил в браузере. В таком случае понадобится знать, как удалить журнал посещений. Данная процедура максимально проста во всех версиях интернет-обозревателя от Майкрософт.
Удалить историю можно частично, за определенный срок. В таком случае понадобится открыть Журнал, выделить тот период, который вы хотите удалить, например, Сегодня и кликнуть правой мышью. В открывшемся списке действий нажимаем Удалить. То же самое можно сделать, если вам необходимо удалить всего один ресурс. В таком случае мы выделяем только его название.
Полностью очистить историю в Internet Explorer можно нажав Сервис. В нем находим и жмем на строчки Удалить журнал браузера. Это же действие делается с помощью командной строки. Для этого выбираем Безопасность. В разделе жмем Удалить журнал браузера или обозревателя. Кроме того, можно воспользоваться горячими клавишами, для чего одновременно нажимаем сочетание Ctrl, shift и Del. Появившееся окно позволит очистить всю историю при нажатии на кнопку удаления.
Следует отметить, что можно воспользоваться режимом инкогнито при посещении сайтов, в таком случае удаление журнала посещений не потребуется.
Журнал Internet Explorer
Скорость просмотра веб-страниц можно повысить, увеличивая количество дней, на протяжении которых в Internet Explorer хранятся записи о посещенных веб-узлах.
При посещении каждой веб-страницы в Internet Explorer происходит добавление названия и адреса этой страницы в список Журнал, который является частью компонента Избранное.
Список Журнал является важным средством в Internet Explorer, потому что позволяет быстро и легко возвращаться на любую посещенную ранее веб-страницу. Вдобавок он позволяет просматривать страницы, которые посещались наиболее часто, чем обеспечивает удобную возможность для выявления узлов, пригодных для помещения в избранное.
Как посмотреть журнал браузера internet explorer
Получить доступ к списку Журнал можно щелчком на кнопке Избранное с последующим переходом на вкладку Журнал, но быстрее всего это можно сделать, просто нажав комбинацию клавиш <Ctrl+H>. На вкладке Журналы все посещенные узлы делятся по датам на различные категории наподобие Сегодня, Вчера, На прошлой неделе и В прошлом месяце. Далее можно щелкать на любой из этих категорий, выбирать тот узел, с которым требуется поработать, и затем щелкать на конкретной странице, которую необходимо посетить. Также на этой вкладке можно сортировать содержимое несколькими способами.
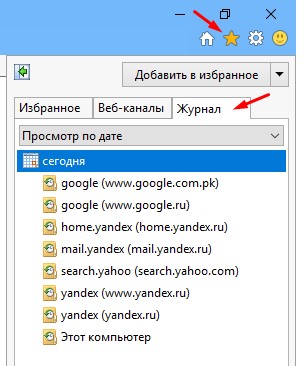
По умолчанию используется порядок сортировки Просмотр по дате. Но при желании его можно легко изменять, выполняя щелчок на кнопке Избранное, переходя на вкладку Журнал и затем выбирая в расположенном в самом ее верху списке значения Просмотр по узлу. По посещаемости или По порядку посещения. Кроме того, в этом списке также можно выбирать значение Поиск в журнале и производить поиск по всем имеющимся в журнале записям.
Чистку компьютера от вирусов необходимо производить обязательно, чтобы, как можно дольше оставался в работоспособном состоянии. Как почистить компьютер от вирусов, можно познакомится на странице: Очистка компьютера от мусора
По умолчанию любая страница хранится в журнале Internet Explorer на протяжении 20 дней, после чего удаляется. Однако иногда 20-дневного периода может оказаться недостаточно. В таком случае сконфигурировать Internet Explorer так, чтобы страницы в его журнале хранились на протяжении более длительного срока.
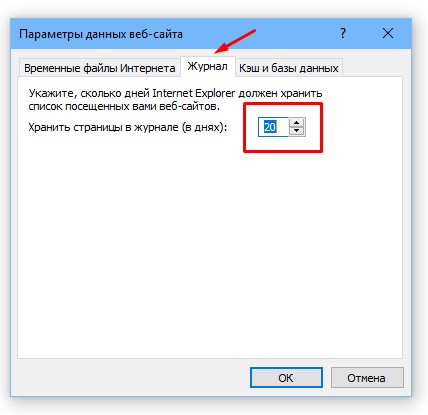
Необходимые для этого шаги описаны ниже.
- Отобразите окно Свойства обозревателя.
- Перейдите на вкладку Общие.
- В разделе История просмотра щелкните на кнопке Параметры. Появится диалоговое окно Параметры временных файлов и журнала.
- В окне счетчика Сколько дней хранить страницы в журнале введите или с помощью стрелок укажите количество дней, на протяжении которых нужно сохранять информацию о посещенных веб-сайтах. Допускается значение в диапазоне от 1 до 999. При желании, чтобы в журнале Internet Explorer вообще не сохранялись записи о страницах, введите здесь значение 0.
- Щелкните в открытом диалоговом окне на кнопке ОК, чтобы новая настройка вступила в силу.
Если вы недавно посетили какой-то сайт и хотите вернуться на него снова, но не можете вспомнить его адрес, проверьте журнал посещенных страниц, чтобы найти его. Журнал посещенных страниц еще называют «История браузера» или «История посещенных страниц». Для его открытия щелкните на кнопке
Щелкните на направленной вниз черной стрелке и выберите метод сортировки ссылок на просмотренные сайты.
- Просмотр по дате. Сортировка по дате посещения сайта.
- Просмотр по узлу. Сортировка в алфавитном порядке по именам сайтов.
- Просмотр по посещаемости. Наиболее часто посещаемые сайты отображаются первыми, реже посещаемые — в нижней части списка.
- Просмотр по порядку посещения
- Сегодня. Сортировка по порядку, в котором вы посетили сайты сегодня.

На панели журнала можно щелкнуть на ссылке сайта и перейти на него.

Можно также щелкнуть на стрелке, расположенной справа от адресной строки, для отображения ссылок на сайты, которые вы посетили.
Выберите в поле со списком журнала элемент
Очистка журнала посещений Internet Explorer
При необходимости записи в журнале браузера можно удалять как частично или полностью. Для частичного удаления записей откройте журнал посещений, как описано выше, щелкните правой кнопкой на нужной записи и выберите пункт контекстного меню «Удалить». Таким образом, можно удалить по записи по одному или за все за какой-либо выбранный день.
Для полной очистки журнала откройте меню настроек браузера IE, щелкнув левой кнопкой мыши на значке шестеренки в правом верхнем, и выберите пункт меню «Безопасность», где щелчком по пункту подменю «Удалить журнал браузера», откройте окно «Удаление истории обзора» и нажмите в нем кнопку

Еще один (более быстрый) способ открыть окно «Удаление истории обзора» для очистки журнала Internet Explorer — это нажатие комбинации клавиш <CTRL+SHIFT+DEL>.
Поделиться.Как посмотреть историю в Internet Explorer и Microsoft Edge
После посещения сайтов они сохраняются в истории просмотра (журнале) Internet Explorer и Microsoft Edge. Всю историю посещений можно очистить буквально в несколько кликов. Если же не нужно сохранять историю определённого посещения рекомендуется использовать приватный режим (инкогнито). Расположение журнала истории немного отличается в браузерах Explorer и Edge.
Эта статья расскажет, как посмотреть историю в браузерах Internet Explorer и Microsoft Edge. В дополнении к обычному просмотру журнала по дням, неделям или месяцам можно удалить отдельные посещения или очистить всю историю в целом. Если же способы, представленные для Internet Explorer, подходят только ему, то браузер Microsoft Edge можно считать более универсальным.
Как посмотреть историю в Internet Explorer
Как ни странно, но всё же некоторые пользователи используют классический Internet Explorer 11. Возможно, для поиска альтернативных браузеров или же для использования других аккаунтов в социальных сетях.
- В окне браузера перейдите в Просмотр избранного, веб-каналов и журнала нажав сочетание клавиш Alt+C.
- Теперь в разделе Журнал можно увидеть историю Сегодня, Вчера, На прошлой неделе или 3 нед. назад.


В окне браузера зажмите кнопку Alt и в открывшейся строке перейдите в Вид > Панели браузера > Журнал. Панель журнала можно быстро посмотреть воспользовавшись горячими клавишами браузера Ctrl+Shift+H.
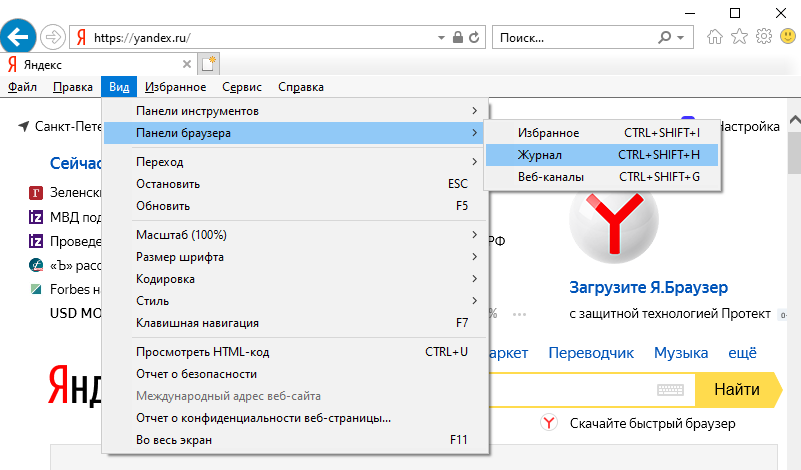
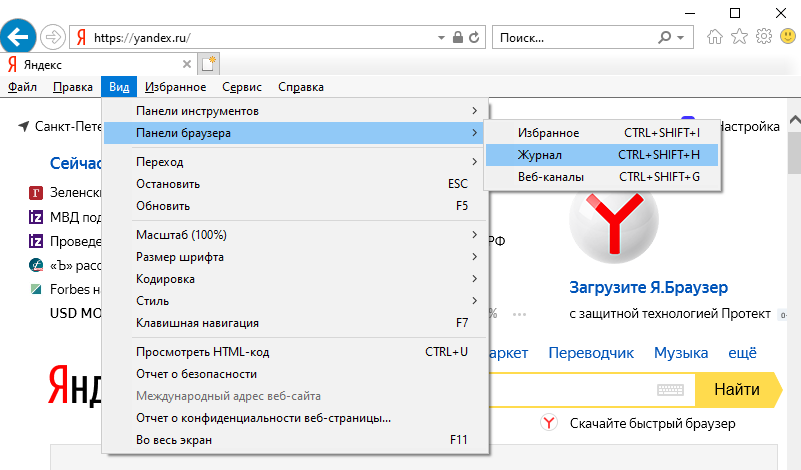
Для очистки истории просмотров перейдите в Сервис > Безопасность > Удалить журнал браузера… В открывшемся окошке выделите Журнал (список ранее посещённых веб-сайтов) и нажмите кнопку Удалить.
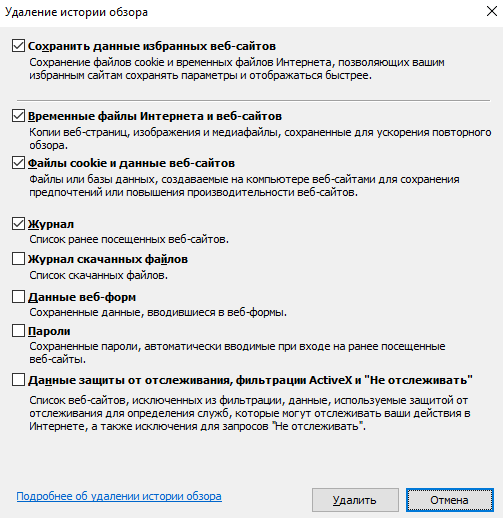
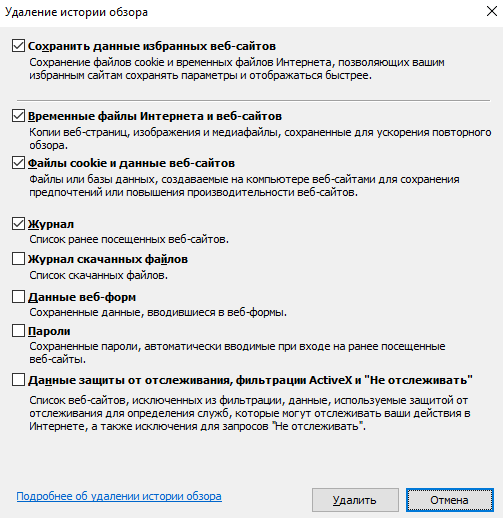
Как посмотреть историю в Microsoft Edge
В обновлённом браузере Microsoft Edge все элементы стали более удобными в сравнении с Internet Explorer 11. Основные элементы управления расположены очень схоже с другими популярными браузерами. После выхода нового Microsoft Edge можно в принципе просто отключить Internet Explorer в Windows 10.
Перейдите в раздел Параметры и прочее > Журнал выбрав соответствующий пункт в меню или нажав Ctrl+H. В текущем расположении отображается история посещений за Последний час или Ещё раньше.
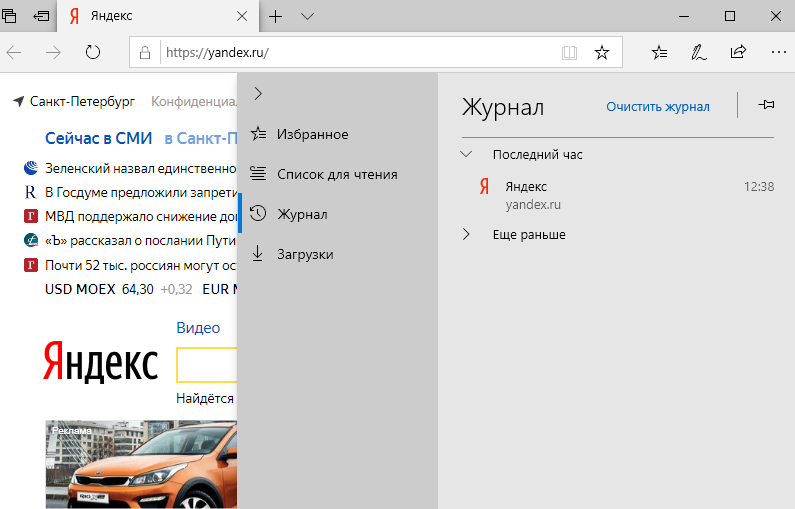
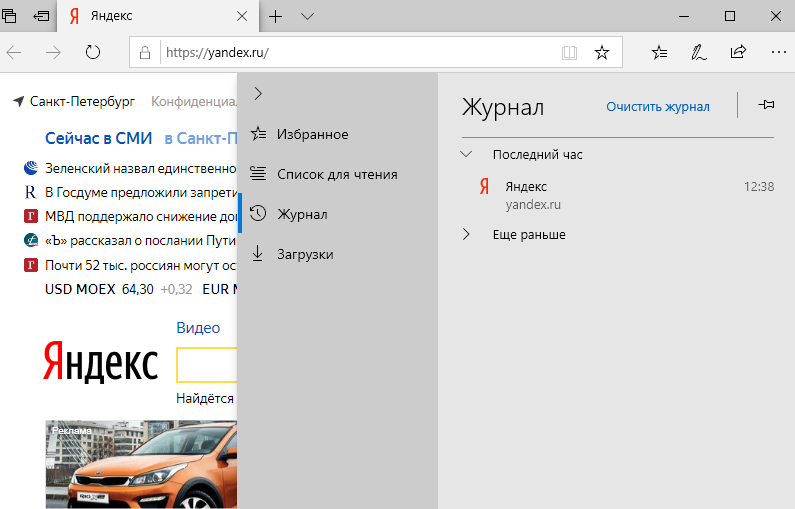
При необходимости можно удалить всю историю нажав соответствующий пункт Очистить журнал. Обратите внимание, после полной очистки истории будет уже невозможно посмотреть все посещаемые сайты. История полностью удаляется без возможности восстановления.
Зачастую нужно открыть ранее посещаемый сайт, вкладка которого уже давно закрыта. В таком случае просто необходимо воспользоваться журналом браузера. Найдите и заново откройте нужный сайт, это будет несложно сделать, особенно если помните дату последнего посещения.
Существует множество различных приложений для очистки системы. Большинство с них позволяет также не только узнать расположение файла с историей посещений сайтов, но и очистить его. Например, очистить историю сразу всех браузером можно всем известной программой CCleaner для Windows 10.
Заключение
В пользователей действительно не составляет труда посмотреть и при необходимости очистить историю в браузерах Internet Explorer и Microsoft Edge. Можно воспользоваться как средствами самой операционной системы, так и сторонним программным обеспечением.
Несмотря на невысокую популярность штатного браузера от Microsoft, у него есть постоянная аудитория. Пользователи привыкают к особенностям того или иного продукта: внешнему виду, функционалу, настройкам. Но для полноценной работы с программой нужно знать все основные инструменты. Поэтому рассмотрим, как посмотреть и очистить историю в Internet Explorer.
Как посмотреть историю?
Если есть подозрения, что кто-то без разрешения пользовался вашим компьютером или же просто некоторое время назад была закрыта вкладка с важной информацией – журнал посещений приходит на помощь.
Для его открытия нужно:
- На «Панели инструментов» нажать кнопку «Избранное».


- Перейти во вкладку «Журнал» и посмотреть историю просмотров за интересующий период.


- Для удобства поиска нужных записей воспользуйтесь фильтром, выбрав интересующий критерий сортировки.


Совет! Для быстрого доступа к журналу просмотров используйте комбинацию горячих клавиш Ctrl+Shift+H.
Очистка истории
Для сохранения конфиденциальности или же просто для освобождения дискового пространства журнал просмотров нужно регулярно очищать.
Средствами IE
В этом нет ничего сложного. Выполните следующие действия:
- Перейдите в «Сервис» – «Свойства браузера».
- После откройте вкладку «Общие» и нажмите кнопку «Удалить» в подразделе «Журнал браузера».


- Выберите все нужные поля (включая список посещенных сайтов) и нажмите кнопку «Удалить».


Внимание! При очистке паролей все сохраненные в браузере данные для входа на сайты удалятся! Удостоверьтесь, что не потеряете важную информацию.
С помощью CCleaner
Самый простой и эффективный способ, который позволит одним махом не только очистить историю в Internet Explorer, а и сможет повторить подобную манипуляцию для остальных браузеров. Кроме того, приложение очищает Windows от системного мусора, что освободит память жесткого диска и увеличит производительность компьютера.
Для этого нужно:
- Загрузить CCleaner с официального сайта.
- Установить на компьютер, следуя подсказкам «Мастера установки».
- Запустить приложение и перейти во вкладку «Очистка».
- В подкатегории «Windows» найти блок настроек по очистке Internet Explorer и выбрать необходимые параметры.
- Нажать «Очистка» и подтвердить кнопкой «ОК».


- Дождаться окончания операции и закрыть приложение.
Также в CCleaner можно очистить историю посещений других браузеров. Для этого:
- Перейдите в подкатегорию «Приложения» и выберите нужные параметры в соответствующем блоке.


- Повторите шаги 5-6 предыдущей инструкции.
Теперь вы знаете, как очистить историю в Internet Explorer. Будьте внимательны: после удаления записей журнала восстановить их не получится.
Internet Explorer Коллекция
Списки защиты от слежения
EasyList
https://easylist.adblockplus.org/en/Список защиты от слежения EasyPrivacy разработан на основе популярной подписки EasyPrivacy для Adblock Plus. Управление списком осуществляется с помощью хорошо известного проекта EasyList, обслуживающего почти десять миллионов пользователей. Поддержку при разрешении возникающих вопросов можно получить на крупном форуме технической поддержки, в котором участвует несколько десятков опытных специалистов.
добавлять
Russian Easylist
https://code.google.com/p/ruadlistThis Tracking Protection List is designed for people who frequent Russian websites and want to preserve their privacy. This list builds upon the popular EasyList Tracking Protection list and adds other rules designed to block 3rd party tracking elements found on Russian websites. You do not need to install the Easylist Tracking Protection list in addition to this list.
добавлять
TRUSTe
http://tracking-protection.truste.com/TRUSTe является ведущим поставщиком услуг и сертификации в области защиты конфиденциальности в Интернете. Список защиты от слежения TRUSTed разрешает получение необходимых целевых рекламных объявлений от компаний, которые соблюдают признанные процедуры в области защиты конфиденциальности потребителей, соответствуют строгим стандартам компании TRUSTe и находятся под ее непосредственным надзором. С помощью компании TRUSTe пользователи получают качественные рекламные объявления без нарушения конфиденциальности.
добавлять
Как посмотреть историю в explorer
08.07.2019 Автор: ЭльдарЗдравствуйте уважаемый посетитель сайта! Если у вас возник вопрос, о том, как просмотреть историю в explorer, то тогда вам сюда, в этой простой и доступной инструкции я расскажу вам, как посмотреть историю в internet explorer.
И так чтобы посмотреть историю в explorer, вам нужно выполнить следующие действие:
На своем компьютере откройте браузер internet explorer, затем в правой части браузера наведите курсор мыши на кнопку «Звездочки» и один раз нажмите левую кнопку мыши.
Или же для быстрого запуска журнала историй нажмите комбинацию клавиш Ctrl+H или Ctrl+Shift+H
Когда вы нажмете по кнопке «Звездочка» или нажмете комбинации клавиш Ctrl+H или Ctrl+Shift+H, в вашем браузере internet explorer откроется журнал историй.
Чтобы просмотреть журнал историй вам нужно в специальном пункте выбрать пункт «Просмотр по дате», после чего в журнале internet explorer, отобразится период времени, за который вы можете посмотреть журнал историй браузера internet explorer.
Для примера мы посмотрим журнал историй за сегодня.
Для этого наводим курсор мыши на пункт «сегодня» и один раз нажимаем левую кнопку мыши, после чего в журнале раскроется вся история за сегодняшний день.
В журнале историй вы увидите, что искали в поисковых машинах, а также вы узнаете, какие сайты были посещены.
Для примера наведем курсор мыши в пункт «Yandex» и один раз нажмем левую кнопку мыши, после чего раскроется весь список историй.
Чтобы посмотреть какие сайты были посещены вам нужно на вести курсор мыши на тот сайт который вы хотите просмотреть и один раз нажать левую кнопку мыши, после чего раскроется сайт с названием который был посещен.
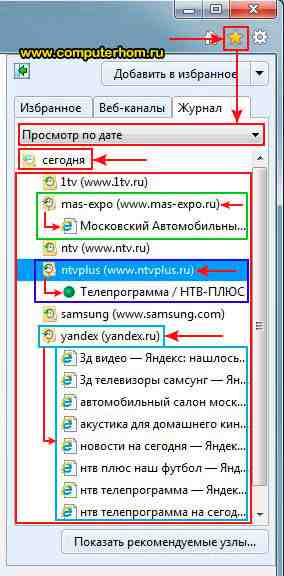
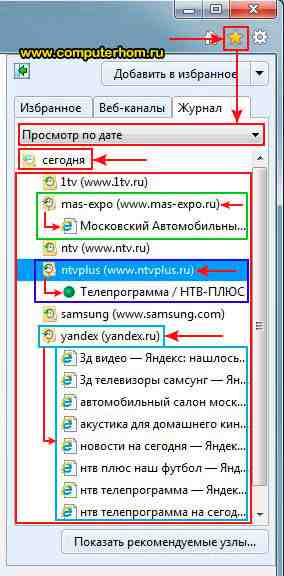
Понравилось? Поделитесь с друзьями!
Почему бы не подписаться?Подпишитесь на нашу рассылку, и получайте интересные полезные материалы сайта computerhom.ru. Ни какой рекламы — бесплатная компьютерная помощь подписчикам от автора.
- Товары
- Клиенты
- Случаи использования
- Переполнение стека Публичные вопросы и ответы
- Команды Частные вопросы и ответы для вашей команды
- предприятие Частные вопросы и ответы для вашего предприятия
- работы Программирование и связанные с ним технические возможности карьерного роста
- Талант Нанимать технический талант
- реклама Связаться с разработчиками по всему миру
Загрузка…
- Авторизоваться зарегистрироваться
Web Log Explorer — анализатор веб-журналовWeb Log Explorer — это самый быстрый и самый мощный интерактивный анализатор журналов на базе ПК для Windows. Все анализаторы журналов работают практически одинаково. Они берут ваш файл журнала, анализируют его и создают отчеты, группируя или фильтруя извлеченные данные. Затем вы изучаете полученные таблицы или диаграммы, пытаясь выяснить, что происходит на вашем веб-сайте, прокси-сервере, брандмауэре и т. Д. Хорошие анализаторы журналов создают «многоуровневые» и сшитые отчеты. Например, когда вы видите отчет о просмотрах страниц, вы можете нажать на определенное имя страницы и увидеть посетителей, которые заходили на эту страницу в любой день, или список рефералов, которые привели посетителей на эту страницу. Обычно все эти отчеты предварительно построены и статически связаны. Но только лучшие анализаторы журналов дают вам полную свободу исследования данных. Web Log Explorer, безусловно, один из лучших. Эта программа создает динамические отчеты на лету.Это позволяет вам копаться в ваших данных настолько глубоко, насколько вам нужно. Просто щелкните правой кнопкой мыши строку в любом отчете, будь то страница, хост, пользователь, поисковая система или что-то еще, и выберите из списка вложенных отчетов, доступных для этого элемента. Например, в отчете о просмотрах страниц вы можете выбрать определенную страницу и получить список ее посетителей, их пути по сайту, страны и города, из которых эти посетители, ссылаясь на сайты, ключевые слова, которые посетители использовали в поисковых системах, чтобы найти эту страницу. страница и многое другое… Web Log Explorer также позволяет фильтровать посещения по роботам поисковых систем. Вы можете переключить программу в режимы «Все запросы», «Без пауков» и «Только пауки» одним нажатием кнопки. Web Log Explorer поддерживает более 43 форматов файлов журналов. Он был протестирован на всех популярных веб-серверах, медиа-сервисах, прокси-серверах, брандмауэрах и т. Д. Излишне говорить, что он может автоматически распознавать форматы файлов журналов, извлекать сжатые файлы журналов, обрабатывать несколько файлов журналов и загружать журналы из различных источников: локальных или сетевых путей. , Web, FTP или базы данных через ODBC. Web Log Explorer может даже читать самые популярные сжатые файлы журналов: BZIP2, GZIP, ZIP, 7z, rar и другие, поэтому вам не нужно будет распаковывать их вручную. Web Log Explorer Online demoАнализатор логов имеет интуитивно понятный интерфейс. Wizards поможет вам быстро и легко создать профиль для вашего сайта и проанализировать его. Статистика трафика отображает подробную статистику веб-сайта с интерактивными графиками и отчетами. См. Также: Функции Web Log Explorer Краткие обзоры Web Log Explorer Что нового 17 октября 2017 г. Web Log Explorer 9.1
присылайте любые вопросы, предложения и комментарии о Web Log Explorer! Пожалуйста, дайте нам знать, что вы хотели бы видеть в будущих версиях здесь, пожалуйста. |
- 2 минуты, чтобы прочитать
В этой статье
При установке Internet Explorer создаются следующие файлы журнала, которые хранятся в папке установки Windows (обычно это папка C: \ Windows):
IE11_main.бревноIE11_NR_Setup.logIE11_uninst.logcbs * .logWU_ IE11_LangPacks.log
Эти файлы журнала непрерывно записывают весь процесс с момента запуска программы установки IE, пока не будет загружен последний CAB-файл, включая коды ошибок. Возможные коды ошибок:
| Код ошибки | Описание |
|---|---|
| 0 | Успех |
| 1460 | Тайм-аут |
| 3010 | Успешно, перезагрузка требуется |
| 40001 | USER_ERROR_CANNOT_OPEN_LOG_FILE |
| 40003 | USER_ERROR_CANNOT_INITIALIZE_APPLICATION |
| 40004 | USER_ERROR_OLD_OS_VERSION |
| 40005 | USER_ERROR_WRONG_PLATFORM |
| 40006 | USER_ERROR_BAD_SPVERSION |
| 40007 | USER_ERROR_MISSING_REQUIRED_PREREQUISITE |
| 40008 | USER_ERROR_IE_GREATERVERSION_INSTALLED |
| 40010 | USER_ERROR_BAD_LANGUAGE |
| 40012 | USER_ERROR_CRYPTO_VALIDATION_FAILED |
| 40013 | USER_ERROR_ALREADY_INSTALLED |
| 40015 | USER_ERROR_WRONG_OS |
| 40016 | USER_ERROR_EXTRACTION_FAILED |
| 40019 | USER_ERROR_WINDOWS_PRERELEASE_NOT_SUPPORTED |
| 40021 | USER_ERROR_UNSUPPORTED_VIDEO_HARDWARE |
| 40022 | USER_ERROR_UNSUPPORTED_VIDEO_DRIVER |
| 40023 | USER_ERROR_PREREQUISITE_INSTALL_FAILED |
| 40024 | USER_ERROR_NEUTRAL_CAB_DOWNLOAD_FAILED |
| 40025 | USER_ERROR_NEUTRAL_CAB_INSTALL_FAILED |
| 41001 | USER_ERROR_UNKNOWN |
| 50005 | USER_SUCCESS_USER_CANCELLED |
Internet Explorer: все о Internet Explorer
Урок 1. Все об Internet Explorer
Все об Internet Explorer
Internet Explorer (IE) — один из самых популярных веб-браузеров в мире. Мы хотели бы предложить вам краткий обзор доступных на данный момент версий Internet Explorer и попытаться ответить на некоторые вопросы, которые могут у вас возникнуть.
Что такое Internet Explorer?
Internet Explorer — это веб-браузер по умолчанию для компьютеров с ОС Windows и планшетов с использованием Windows 8.1 или ранее . Тем не менее, Internet Explorer 11 будет последней версией IE. Начиная с Windows 10 , веб-браузер по умолчанию — Microsoft Edge .
Какую версию Internet Explorer можно использовать на моем компьютере?
Это зависит от того, какую операционную систему Windows вы используете :
- Если вы используете Windows 10 , , самая последняя версия, которую вы можете использовать, это IE 11 , , но Microsoft Edge будет вашим браузером по умолчанию.
- Если вы используете Windows 7 или 8.1 , самая последняя версия, которую вы можете использовать, это IE 11 .
- Если вы используете Vista , новейшая версия для вашего компьютера — IE 9 .
- Если вы используете Windows XP , самая последняя версия, которую вы можете использовать, это IE 8 .
IE 11 имеет две версии для Windows 8.1: одну для начального экрана и одну для Desktop .Мы поговорим об обоих в этом уроке.
Как узнать, какая у меня версия IE?
Перейдите к настройкам в своем браузере и выберите О Internet Explorer (или О в некоторых версиях IE). После этого вы сможете увидеть номер версии, которую вы используете.
Либо перейдите на эту веб-страницу при использовании Internet Explorer. Это скажет вам, какую версию IE вы используете.
Как мне получить IE?
Если вы используете Windows, на ваш компьютер предварительно установлена какая-то версия IE.Если ваш компьютер автоматически устанавливает обновления для Windows, новые версии IE будут установлены как обновления. В противном случае вы можете загрузить самую последнюю версию IE для вашей операционной системы непосредственно от Microsoft.
- Если у вас Windows 8.1 или Windows 10, IE 11 уже установлен на вашем компьютере или планшете .
- Если у вас Windows 8 , вы можете получить IE 11 путем обновления до Windows 8.1 . Чтобы узнать, как, вы можете просмотреть инструкции здесь.
- Чтобы загрузить IE 11 для Windows 7 , перейдите по этой ссылке и следуйте инструкциям.
- Для загрузки IE 9 , перейдите по этой ссылке и следуйте инструкциям.
- Для загрузки IE 8 , перейдите по этой ссылке и следуйте инструкциям.
Как я могу узнать больше о моей версии IE?
Если вы используете IE 11 , взгляните на этот урок из нашего руководства. Для более ранних версий IE просмотрите этот урок на IE 8 .
Могу ли я получить Internet Explorer для моего Mac?
Нет. Internet Explorer поддерживается только для операционных систем Windows.
Что случилось с IE 10?
IE 10 был выпущен для Windows 7 и Windows 8 в 2012 году. В отличие от некоторых более старых версий IE, Microsoft решила отказаться от этой версии и заменить ее на IE 11 . Эти две версии в основном одинаковы, с небольшими отличиями.
Как открыть IE в Windows 10?
Несмотря на то, что Microsoft Edge является браузером по умолчанию, вы все равно можете получить доступ к IE 11.Просто нажмите кнопку Пуск > Все приложения > Аксессуары для Windows > Internet Explorer.
,