Как запросить разрешение администратора на изменение папки
Удаление файлов необходимо для разных целей, чаще всего, для освобождения места на локальном диске вашего компьютера. Эта операция проста, но, иногда, даже с ней возникают некоторые сложности у начинающих пользователей. Если вам встретилась ошибка удаления файла или папки в виде «Необходимо запросить разрешение Администратора или от пользователей группы «Администраторы», воспользуйтесь простой пошаговой инструкцией с нашего сайта.
Инструкция по удалению ошибки «запросить разрешение от Администратора»
Суть инструкции в том, чтобы создать вас (пользователя, под которым вы вошли в систему) владельцем файла или папки. Никаких «запросов» Администратору делать никто не будет, т.к. это бессмысленно. Начнём удаление ошибки:
- Находим проблемный файл. Нажимаем на него правой кнопкой мыши, выбираем «Свойства» и переходим в «Безопасность». В ней нажимаем «Дополнительно»;
- Обращаем внимание на пункт «Владелец».

- В этом окне ничего, пока что, не трогаем. Нажимаем только на кнопку «Дополнительно» и попадаем в новое меню;
- Тут необходимо произвести поиск вашей учётной записи пользователя, под которой вы бы смогли стать владельцем файла или папки. Нажимаем «Поиск», находим нужное имя юзера и нажимаем «ОК», далее тоже нажимаем аналогичную кнопку дважды;
- Мало стать владельцем файла или папки, нужно теперь ещё получить права (разрешения) на редактирование, удаление и т.д., но нас больше интересует второй вариант. Еще раз открываем окно
- Смотрим, есть ли в списке «Элементы разрешений» ваш пользователь. Если да, смотрим на позицию «Доступ», иначе сразу переходим к пункту 7.
 Она должна иметь значение «Полный доступ». Если значение другое, то кликаем дважды по субъекту (пользователю) и выбираем нужные пункты, а затем подтверждаем кнопкой «ОК»;
Она должна иметь значение «Полный доступ». Если значение другое, то кликаем дважды по субъекту (пользователю) и выбираем нужные пункты, а затем подтверждаем кнопкой «ОК»; - Когда пользователя нет в списке, необходимо его добавить. Для этого, в окне
- Тестируете удаление папки, файла, программы – теперь оно должно проходить без ошибки.
Почему возникает данная ошибка?
Возникновение ошибки происходит просто потому, что вы пытаетесь удалить папку/файл, которые защищены системой. В данном примере, мы пытаемся удалить папку стандартного браузера системы – Internet Explorer. Он, конечно же, редко используется, но удалять его не стоит, т.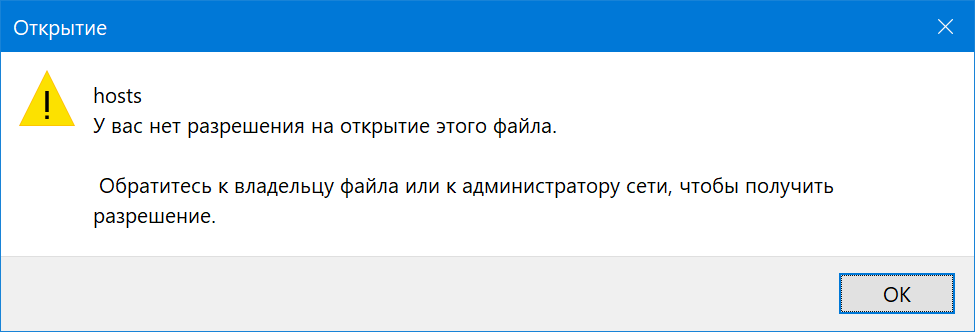
Если вы сами не являетесь владельцем компьютера, на котором хотите удалить файл/папку, а ошибка запроса разрешение от Администратора на удаление появляется, значит лучше не лезть в эти файлы, а сообщить напрямую владельцу о том, что хотите произвести удаление.
Теперь вы точно знаете, как удалить файлы, которые требуют разрешение администратора, не применяя сторонние приложения. Прежде чем что-либо удалять с компьютера, несколько раз подумайте, правильно ли вы поступаете.
Практически каждый из нас пользуется программным обеспечением. Многие пренебрегают лицензионкой – скачивают файлы и программы с бесплатных сайтов. Благо, в нашем веке эта возможность есть на каждом шагу. Это не всегда безопасно, тем более.
Очень часто при установке приложений или совершении некоторых действий, требуются права администратора, а, чтобы их получить, нужно как-то зайти от администратора в Windows 7. Возможно, проблема с доступом к файлу hosts, который очень часто.
Возможно, проблема с доступом к файлу hosts, который очень часто.
В некоторых ситуациях при работе с операционной системой, пользователю необходимы права администратора. Они требуются для выполнения некоторых.
2 комментария на «Запросить разрешение от администратора на удаление файлов»
Сделал всё как написано но всё равно выдаёт ошибку,всё сбрасывается.
При нажатии на ссылку “Изменить” новое окно не открывается
Если при попытке переместить, переименовать или удалить папку или файл, вы видите сообщение о том, что необходимо разрешение на выполнение этой операции, «Запросите разрешение от Администраторы на изменение этого файла или папки» (несмотря на то, что вы и так являетесь администратором на компьютере), то ниже — пошаговая инструкция, в которой показано, как запросить это разрешение на удаление папки или выполнение других необходимых действий над элементом файловой системы.
Заранее предупрежу, что во многих случаях, ошибка доступа к файлу или папке с необходимостью запросить разрешение от «Администраторы», связана с тем, что вы пытаетесь удалить какой-то важный элемент системы.
Как запросить разрешение администратора на удаление папки или файла
На самом деле, запрашивать какое-либо разрешение, чтобы изменить или удалить папку нам не потребуется: вместо этого мы сделаем так, чтобы пользователь «стал главным и решал, что ему делать» с указанной папкой.
Это выполняется в два шага — первый: стать владельцем папки или файла и второй —предоставить себе необходимые права доступа (полные).
Примечание: в конце статьи имеется видео инструкция о том, что делать, если для удаления папки требуется запросить разрешение от «Администраторы» (на случай, если из текста что-то останется не ясным).
Изменение владельца
Кликните правой кнопкой мыши по проблемной папки или файлу, выберите пункт «Свойства», а затем перейдите на вкладку «Безопасность». В этой вкладке нажмите кнопку «Дополнительно».
Обратите внимание на пункт «Владелец» в дополнительных параметрах безопасности папки, там будет указано «Администраторы».
В следующем окне (Выбор Пользователь или Группа) нажмите кнопку «Дополнительно».
После этого, в появившемся окне нажмите кнопку «Поиск», а затем найдите и выделите в результатах поиска своего пользователя и нажмите «Ок». В следующем окне также достаточно нажать «Ок».
Если вы изменяете владельца папки, а не отдельного файла, то логичным будет также отметить пункт «Заменить владельца подконтейнеров и объектов» (меняет владельца вложенных папок и файлов).
Установка разрешений для пользователя
Итак, мы стали владельцем, но, вероятнее всего, удалить его пока так и нельзя: нам не хватает разрешений. Вновь зайдите в «Свойства» — «Безопасность» папки и нажмите кнопку «Дополнительно».
Обратите внимание, есть ли в списке «Элементы разрешений» ваш пользователь:
- Если нет — нажимаем кнопку «Добавить» ниже. В поле субъект нажимаем «Выберите субъект» и через «Дополнительно» — «Поиск» (как и когда меняли владельца) находим своего пользователя.
 Устанавливаем для него «Полный доступ». Также следует отметить пункт «Заменить все записи разрешений дочернего объекта» внизу окна «Дополнительные параметры безопасности». Применяем все сделанные настройки.
Устанавливаем для него «Полный доступ». Также следует отметить пункт «Заменить все записи разрешений дочернего объекта» внизу окна «Дополнительные параметры безопасности». Применяем все сделанные настройки. - Если есть — выбираем пользователя, нажимаем кнопку «Изменить» и устанавливаем полные права доступа. Отмечаем пункт «Заменить все записи разрешений дочернего объекта». Применяем настройки.
После этого при удалении папки сообщение о том, что отказано в доступе и требуется запросить разрешение от Администраторы появиться не должно, равно как и при других действиях с элементом.
Видео инструкция
Ну и обещанная видео инструкция о том, что делать, если при удалении файла или папки Windows пишет, что отказано в доступе и требуется запросить разрешение от Администраторов.
Надеюсь, представленная информация помогла вам. Если же это не так, буду рад ответить на ваши вопросы.
А вдруг и это будет интересно:
Почему бы не подписаться?
Рассылка новых, иногда интересных и полезных, материалов сайта remontka.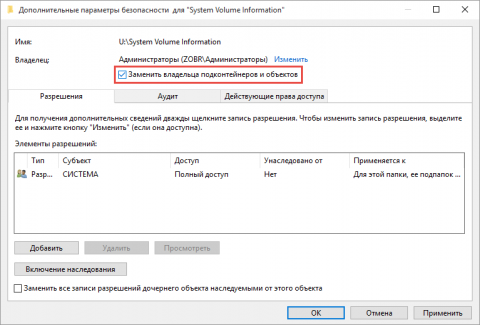
01.01.2019 в 19:35
У меня тысячи таких файлов которые не даёт переместить с винта на винт.
Что делать? можно как то оптом решить вопрос для всех?
02.01.2019 в 10:21
А вы случайно не систему целиком переносите? Тогда обычным перемещением вы все равно этого сделать не сможете (погуглите на тему «Как клонировать диск» или «как клонировать систему»).
01.04.2019 в 12:32
Зачем нужны эти дурацкие танцы с бубнами? Достаточно всего лишь загрузиться в безопасном режиме и удаляй что хочешь!
26.01.2019 в 22:36
Вообще, на черта Виндоус нам так нагадил? Невозможно удалить ненужную проггу с собственного компьютера. (вопрос риторический — накипело, ей богу)
26.01.2019 в 22:41
При настройке прав, тоже отказано в доступе.
27.01.2019 в 10:31
А ваш пользователь имеет права администратора на компьютере? Если нет, то настроить вам не удастся. .
.
23.06.2019 в 18:10
Да имеет и тем не менее при настройке прав «безопасность Windows» всё равно отказывает в доступе.
10.02.2019 в 12:00
Всё здорово, подробнейшим образом, пошагово, без недоговорённостей. Спасибо большое. Сайт поместил в закладки.
08.03.2019 в 10:57
Невозможно изменить т.к. действуя по инструкции вы не встретите таких кнопок
08.03.2019 в 13:53
На каком шаге не встретите и в какой системе?
12.03.2019 в 11:02
Не совсем понятно что значит «найдите и выделите в результатах поиска своего пользователя» там куча всего, кого там выделять? Объясните!
12.03.2019 в 13:11
Например, имя пользователя в Windows у вас Sergey, вот его и выбрать в списке.
12.03.2019 в 15:25
Помогло, спасибо!
Вначале не удалялся, также говорил запросить разрешение. не знал что делать. В итоге оказалось, что у меня он файл из папки был открыт в программе. Закрыл программу и папка удалилась.
17.03. 2019 в 18:23
2019 в 18:23
После получения полного доступа запрашивает разрешение от текущего пользователя. Причем так, будто на данный момент не этот пользователь находится в системе. Объясню. Есть учетная запись пользователя ну допустим 1. Я стал владельцем папки, но с подпапками не получилось, все завершилось ошибкой (не знаю почему, делал по инструкции). Дал себе же полный доступ к папке, открыл ей доступ для всех пользователей, дал все разрешения учетке 1. И теперь при удалении в учетке 1 он просит подтверждения от учетки 1, как раньше требовал разрешения от пользователя Система).
18.03.2019 в 09:40
А точно ли в разрешениях для пользователя 1 установлено «полный доступ» как для самой папки, так и для вложенных? Просто если просит, то похоже, что это все-таки не так.
30.08.2019 в 10:42
У меня тоже самое, все сделал как сказано выше но получил на пользователя полные права и теперь я должен просить разрешение на удаление у этого же пользователя
30.08.2019 в 19:52
По описанию похоже, что вы владельцем стали, а права именно на своего пользователя «полный доступ» все-таки не поставили.
15.04.2019 в 01:19
Зайти в папку не получается. Отказано в доступе. Сделал все пункты, но я не могу просмотреть пользователей (отказано в доступе). Папка была давно создана мной.
15.04.2019 в 10:51
При этом вы администратор на компьютере?
Попробуйте в командной строке от имени администратора использовать команду:
11.05.2019 в 17:03
Сделал все по инструкции, владельца поменял, разрешения даны, но при попытке удаления опять просит разрешения админа!
11.05.2019 в 18:17
Что за папка? В Windows 10 есть «особо» защищенные папки. Также часто с разрешениями бывает путаница: установите разрешения «полный доступ» не группе «Администраторы», а именно своему пользователю.
11.05.2019 в 22:28
Друзья, мне помогло только удаление вручную. Выделяла все содержимое папки, таким образом удалялось все, что не создает проблем при удалении. А то, что оставалось, удаляла таким же образом: заходила в каждую папку и находила корень проблемы. Там все без проблем удалялось. Удачи)
Там все без проблем удалялось. Удачи)
28.05.2019 в 01:41
Огромное спасибо за ответ на решение этого вопроса! Жаль что возможно нельзя так все файлы вместе удалить, а то у меня таких 4 было. Да, может быть это мало (видел что мужчина сказал что у него таких тысячи).
03.06.2019 в 07:03
06.06.2019 в 13:57
Пишет: не удается установить нового владельца на папку отказано в доступе, что делать? Пользователь имеет права администратора, делал все по инструкции .
06.06.2019 в 15:16
А что за папка? Для некоторых сугубо системных или папок антивирусов может не срабатывать.
06.06.2019 в 15:40
Добрый день! У меня на первом этапе, где необходимо нажать кнопку «изменить» в разделе владелец, новое окно не вылетает и активные клавиши становятся неактивными, кроме кнопки ОК и Отмена. Как быть?
07.06.2019 в 13:37
Здравствуйте.
А являетесь ли вы администратором на компьютере? И: а что это за папка? Не что-то очень системное или от антивируса?
06.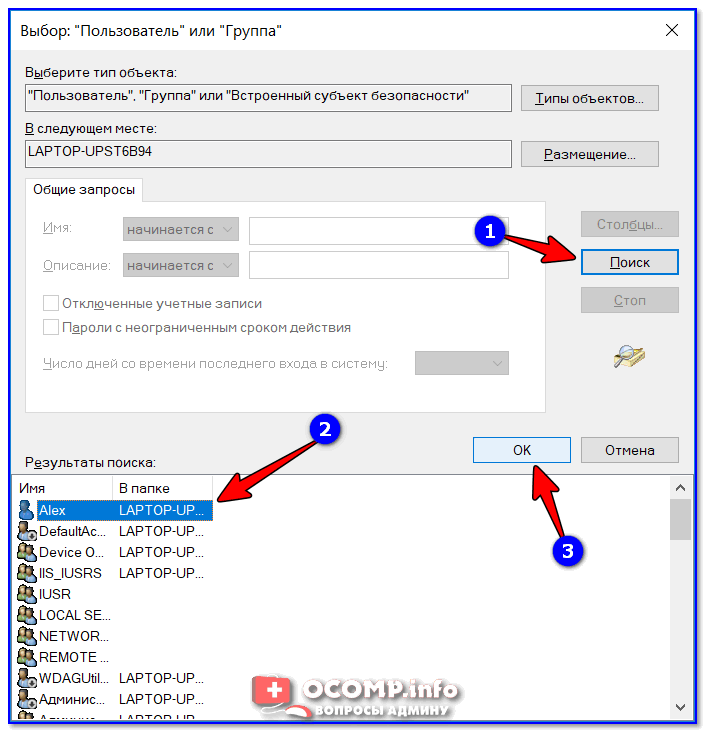 06.2019 в 18:29
06.2019 в 18:29
Загрузила пробную версию антивируса, сейчас не могу удалить папку, проделала все, что сказано, пишет ошибка, отказано в применении настроек безопасности, даже для администраторов моего ПК, где у них есть право полного доступа, папка не удаляется, каждый раз я должна запросить у следующего установленного владельца разрешение. Может еще что-то посоветуете? Спасибо
07.06.2019 в 13:45
А сам антивирус удалили? (обычным методом через установку-удаление программ)? Если да, то после смена владельца там же на вкладке безопасность дайте разрешения «полный доступ» себе (своему пользователю).
24.06.2019 в 12:08
В списке программ не изменение, удаление его нет, его нет и в приложениях через навигатор. а папка с файлами есть, не удаляется, мне даже с полным доступом все равно отказано, посмотрела, все галочки включены, также с другими администраторами
22.06.2019 в 15:19
Unlocker скачайте и не парьтесь, чхать он хотел на разрешения, удаляет все, что хочешь
16. 07.2019 в 21:18
07.2019 в 21:18
Огромное преогромное спасибо…помогло
30.08.2019 в 14:20
я все делала по инструкции, но высветилось окно , что мне отказано в изменении владельца. хотя я являюсь администратором!
03.10.2019 в 15:16
Теперь запрашивает разрешения от пользователя, папка не системная
04.10.2019 в 14:13
В разрешениях предоставьте своему пользователю полный доступ.
07.10.2019 в 05:34
11.10.2019 в 08:52
Добрый день,сделал всё по инструкции,но выдаёт ошибку Не удалось установить нового владельца на installpack…..
Отказано в доступе.
Что делать в таком случае?
11.10.2019 в 13:08
А что за installpack? Я погуглил, вроде это сторонний софт который должен легко сноситься через панель управления и никаких выкрутасов с правами не требовать…
12.10.2019 в 08:42
Достал из папки «загрузки» поместил в корзину и очистил. Вроде удалились те файлы,на которые нужен был доступ администратора.
Сейчас пытаюсь по вашим рекомендациям удалить редирект.
11.10.2019 в 16:26
InstallPack_CCleaner_910ea
Это похоже на приложение что-ли,где собраны бесплатные антивирусы и прочее. Можно ли как-то обойти отказ в доступе?
Вообще,скорее всего на компьютере троян(занёс когда скачивал игру через просторы интернета).
31.10.2019 в 01:49
Поменял владельца на себя, дал все разрешения и теперь просит разрешение от моего же пользователя. Что делать?
31.10.2019 в 08:04
Уверены, что разрешения «полный доступ» себе дали? (своему пользователю). Если дали, то не должен запрашивать.
31.10.2019 в 13:08
Уверен, дал всем пользователям полный доступ, попытался сделать каждого владельцем(включая себе) и папка просто просит разрешение владельца. Даже попытался включить общий доступ но это не помогло.
01.11.2019 в 14:01
Я все исправил и решение оказалось проще чем я думал: я переименовал папку и она удалилась
01.11.2019 в 19:10
Не удается удалить папку антивируса 360
Пытался по инструкции но там доступен лишь просмотр,группа СОЗДАТЕЛЬ-ВЛАДЕЛЕЦ
Как это поменять я не знаю.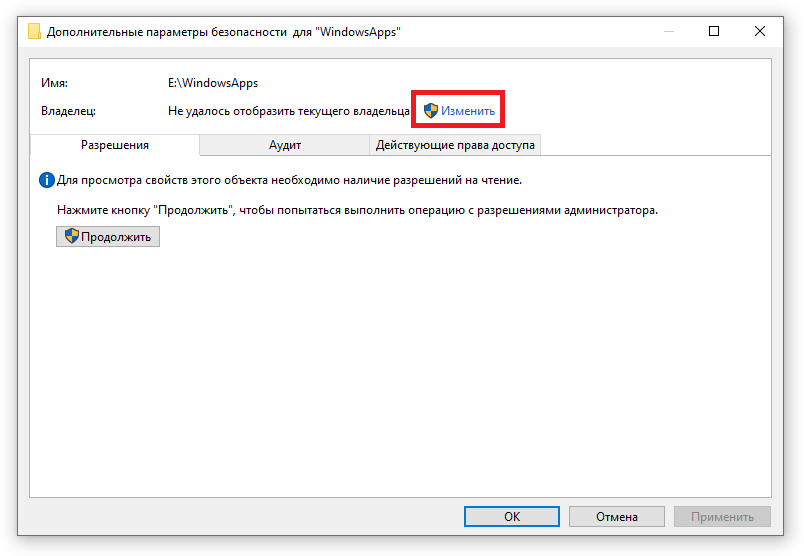 Пытался общий доступ на разных учетках сделать,но ничего не меняется
Пытался общий доступ на разных учетках сделать,но ничего не меняется
09.11.2019 в 23:27
а если нажимаю свойства-безопасность-дополнительно, а комп пишет, что «не удается установить текущего владельца» и на любую попытку пишет,» для просмотра, необходимо иметь право на чтение» этих сведений и так вежливо — ты понялааааа — кнопка ОК или Отмена.
Примечание: после отправки комментария он не появляется на странице сразу. Всё в порядке — ваше сообщение получено. Ответы на комментарии и их публикация выполняются ежедневно днём, иногда чаще. Возвращайтесь.
Ошибка Запросите разрешение от Администраторы при удалении папки
Ошибка Запросите разрешение от Администраторы при удалении папки
Ошибка Запросите разрешение от Администраторы при удалении папки-01
Всем привет сегодня расскажу как решается ошибка Запросите разрешение от Администраторы при удалении папки в Windows. Если при попытке переместить, переименовать или удалить папку или файл, вы видите сообщение о том, что необходимо разрешение на выполнение этой операции, «Запросите разрешение от Администраторы на изменение этого файла или папки» (несмотря на то, что вы и так являетесь администратором на компьютере), то ниже — пошаговая инструкция, в которой показано, как запросить это разрешение на удаление папки или выполнение других необходимых действий над элементом файловой системы.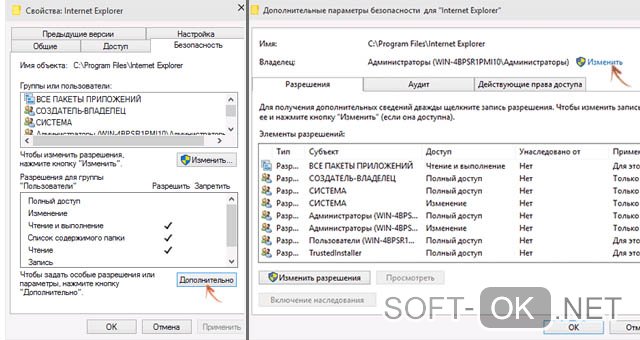
Заранее предупрежу, что во многих случаях, ошибка доступа к файлу или папке с необходимостью запросить разрешение от «Администраторы», связана с тем, что вы пытаетесь удалить какой-то важный элемент системы. Так что будьте внимательны и осторожны. Руководство подойдет для всех последних версий ОС — Windows 7, Windows 8.1 и Windows 10.
На самом деле, запрашивать какое-либо разрешение, чтобы изменить или удалить папку нам не потребуется: вместо этого мы сделаем так, чтобы пользователь «стал главным и решал, что ему делать» с указанной папкой.
Это выполняется в два шага — первый: стать владельцем папки или файла и второй —предоставить себе необходимые права доступа (полные).
Изменение владельца
Кликните правой кнопкой мыши по проблемной папки или файлу, выберите пункт Свойства
а затем перейдите на вкладку Безопасность. В этой вкладке нажмите кнопку Дополнительно.
Ошибка Запросите разрешение от Администраторы при удалении папки-02
Обратите внимание на пункт Владелец в дополнительных параметрах безопасности папки, там будет указано Администраторы.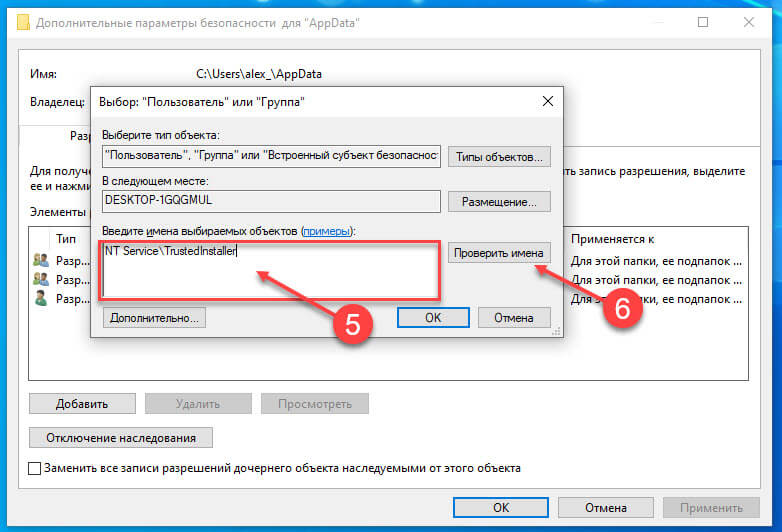 Нажмите кнопку Изменить.
Нажмите кнопку Изменить.
Ошибка Запросите разрешение от Администраторы при удалении папки-03
В следующем окне (Выбор Пользователь или Группа) нажмите кнопку Дополнительно.
Ошибка Запросите разрешение от Администраторы при удалении папки-04
После этого, в появившемся окне нажмите кнопку Поиск, а затем найдите и выделите в результатах поиска своего пользователя и нажмите Ок. В следующем окне также достаточно нажать «Ок».
Ошибка Запросите разрешение от Администраторы при удалении папки-05
Если вы изменяете владельца папки, а не отдельного файла, то логичным будет также отметить пункт Заменить владельца подконтейнеров и объектов (меняет владельца вложенных папок и файлов).
Ошибка Запросите разрешение от Администраторы при удалении папки-06
Установка разрешений для пользователя
Итак, мы стали владельцем, но, вероятнее всего, удалить его пока так и нельзя: нам не хватает разрешений. Вновь зайдите в Свойства — «Безопасность» папки и нажмите кнопку Дополнительно.
Вновь зайдите в Свойства — «Безопасность» папки и нажмите кнопку Дополнительно.
Ошибка Запросите разрешение от Администраторы при удалении папки-07
Обратите внимание, есть ли в списке «Элементы разрешений» ваш пользователь:
- Если нет — нажимаем кнопку Добавить ниже. В поле субъект нажимаем Выберите субъект и через Дополнительно — Поиск (как и когда меняли владельца) находим своего пользователя. Устанавливаем для него «Полный доступ». Также следует отметить пункт «Заменить все записи разрешений дочернего объекта» внизу окна «Дополнительные параметры безопасности». Применяем все сделанные настройки.
Ошибка Запросите разрешение от Администраторы при удалении папки-08
После этого при удалении папки сообщение о том, что отказано в доступе и требуется запросить разрешение от Администраторы появиться не должно, равно как и при других действиях с элементом.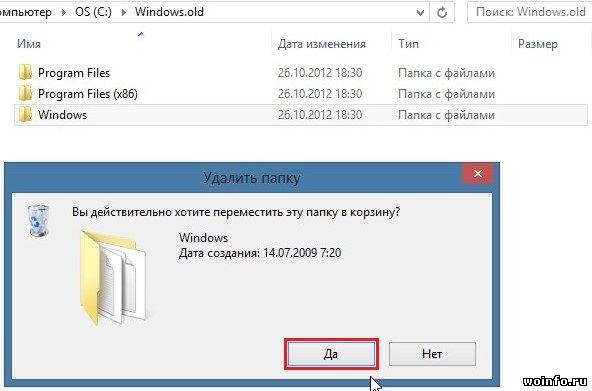
Вот так просто решается Ошибка Запросите разрешение от Администраторы при удалении папки
Популярные Похожие записи:
12 Responses to
Ошибка Запросите разрешение от Администраторы при удалении папкиЗдравствуйте.
Стоит Касперский (чтобы он провалился) 2012 года, никак от него не
избавиться, Владелец — система и всё, в доступе отказано.
Может Вы подскажете как избавиться от балласта в 128 мб.
С Новым Годом.
Не помогло хамачи не удаляется всё правильно сделал
Как вариант могу еще предложить UnLock и unlocker
Не появляется вкладка владельцы и пользователи. Что делать?
т.е. «пользователь» или «группа»
А вы администратор на данной системе, и скрин сделать можете показать мне?
Тоже хотела удалить Касперского-не помогло-(((
Дорогой народ, приветствую.
Я двенадцатый год использую на своём ПК продукты Касперского.
Беспрерывно. Тоже была неопытной пользовательницей покрепче вас,
и когда первый раз купила себе антивирусник, то даже и поставить
его себе на комп не могла. Мне техподдержка по телефону диктовала, что-куда нажимать и т.д. :-))
Скажу, что просто надо правильно удалять. Каспер даже сам специально создал утилиту kavremover для удаления своих же продуктов.Работает нормально, получается чисто.
Работа с утилитой. Скачать утилиту kavremvr.zip
_ttps://support.kaspersky.ru/common/uninstall/1464
<>
P.S.
Владимир, дорогой друг, каак это тебя угораздило четыре года сидеть на антивируснике Каспера? У него лицензия кончается через год, поскольку продукт оперативно обновляется. Если у тебя лицензия кончилась, то, возможно, ты сейчас сидишь на версии с ограниченными функциями или скачал где-нибудь?. В этом случае, канеш, ситуация не очень… Соответственно, и на компьютере с такой защитой дела, наверное не очень…
Но есть и хорошая новость. В любых случаях можно звонить техподдержке Каспера бесплатно, и о своих затруднениях говорить. Они точно грамотную подсказку дадут. В интернете в поиск поставить «Техподдержка Касперского, бесплатный телефон по России». Если звонящий новичок, то они всё сделают и за пол-цены лицензию дадут, если преходите с другого производителя. Да и на русскоговорящий форум Каспера всегда пожалуйста.
_ttps://forum.kaspersky.com/index.php?s=e0bca97210ef7638b34cdf7ac69d4623&showforum=7
На своём опыте скажу, дорогой народ, самостоятельно свой комп хорошо содержать — приходится стараться, поскольку деньги тратить за каждый раз не напасёшься. Если я всё время только у одного Каспера, то это хорошо тем, что уж и с продуктами немало знакома, и скидка у меня всегда — всё
легче. А на форуме не только пользователи дают ответы, но и каждый ответ, будь спок, проверен будет модераторами. Так что вопрос разберётся до победы, лишь бы сам пользователь нормально относился. Поскольку антивирусные продукты всегда очень наукоёмкие, то для качественного удаления приходится применять отдельные меры. Зато потом новый продукт и тормозить не будет, и пользователю будет проще. Ну что делать,
если защищаться надо от множества умов земного шара, которые работают против компьютеров пользователей.
Так что и нам теперь приходится вникать.
Канеш, все антивирусники — продукты наукоёмкие, а пользователи — ну очень разный народ. Кто технарь, тому полегче, и то на форуме обретаются. А кто с образованием не техническим, да если ещё и характер нетерпеливый — тому приходится стараться. Но у Каспера такие подробные статьи на его сайте — на любой вопрос. Кстати, есть у него есть ещё один форум: фан-клуб Касперского, т.е. там все поклонники Каспера. Можно и туда зарегиться.
А и хде мой пост?)) На премодерации? Ну лады, завтра поинтересуюсь.
Уж так старалась, статейку писала, жалко мне пользователей,
когда им помощь нужна.
привет всем установил 360 начал глючить а теперь не могу удалить требует администратора делал как на видео не получилось что делать
Спасибо огромное.
Целый день в настойках копался, а мелкую галочку при смене владельца так и не догадался включить……
Как исправить ошибку «Запросите разрешение от СИСТЕМА на изменение этой папки»
Работа с файлами и каталогами на компьютере иногда может сопровождаться ошибками, в частности появлением сообщения с текстом «Запросите разрешение от СИСТЕМА на изменение этой папки». При таком развитии событий выполнить с объектом какие-либо действия не представляется возможным. Проблема актуальна для операционных систем Windows 7, 8, 10 и препятствие подобного рода задумывалось разработчиками с целью ограничения вмешательства пользователем в системные данные. Чаще всего ошибка вызвана именно попытками удаления или коррекции папок и файлов операционной системы, которые могут быть жизненно необходимыми для полноценного функционирования ОС Windows, а их ликвидация способна повлечь за собой некорректную работу.
Запрашиваем права администратора
Если вы непривилегированный юзер данного компьютера, то нет ничего удивительного в появлении такого сообщения как «Запросите разрешение от СИСТЕМА на изменение этой папки» при попытках внести свои коррективы. Тогда чтобы взять бразды правления в свои руки и присвоить чужие права по управлению системой с повышенными привилегиями понадобятся софт и навыки хакера. Но что делать, если вы и есть тот самый администратор собственного устройства, у кого же тогда спрашивать разрешение как не у себя самого? В таком случае, чтобы возглавить свой компьютер и получить доступ к любым, в том числе и конфигурационным файлам, ломать учётную запись и сбрасывать пароль не придётся, для этого в первую очередь нужно войти в систему как администратор. Если административные права не включены, существуют разные способы открытия опции:
- Самый популярный из них подразумевает активацию при помощи окна «Выполнить» (открывается сочетанием клавиш Win+R или с кнопки Пуск). В командной строке следует вбить команду «net user administrator/active:yes» или «net user администратор/active:yes»для вариации на русском. Скрывается администраторская учётная запись посредством команды «net user administrator (или администратор)\activ:no».
- Можно также изменить тип профиля из Панели управления, для чего выберем из списка элементов «Учётные записи пользователей» – «Управление другой учётной записью». Здесь выбираем пользователя, профиль которого будем менять и жмём «Изменение типа учётной записи», перемещаем маркер на опцию «Администратор» и подтверждаем действие.
Разработчиками всё же не рекомендуется использовать администраторские права на постоянной основе и по завершении требуемых процедур отключать опцию. Такие действия помогут обезопасить систему от внесения серьёзных изменений вредоносными программами, которые могут попасть на компьютер разными способами в обход антивируса, в том числе усилиями самого пользователя. Но сейчас вернёмся к нашей проблеме. Так, если вы и есть администратор, имеющий привилегии в отличие от других пользователей гостевого или стандартного профилей (с ограничениями некоторых возможностей), значит, можно и не спрашивать позволения у системы при выполнении манипуляций с различными папками. Мы разберём не как запросить разрешение на удаление файла у системы, а как завладеть полными правами с доступом ко всем уголкам операционки, чтобы полноценно распоряжаться имеющимися на компьютере данными. Вся процедура устранения проблемы будет проходить в два этапа.
Изменяем владельца
Выполняемые манипуляции по устранению ошибки «Запросите разрешение от СИСТЕМА на изменение этой папки» актуальны для владельцев компов, работающих на ОС Windows 10, 8, 7. Когда права администратора у вас есть, дело за малым. Нам нужно сначала завладеть каталогом или файлом, а после этого уже заполучить полноценный доступ к объекту. Чтобы заиметь право на удаление папки или файла, для чего требуется получение разрешения от «Система», а также внесения любых изменений, нужно выполнить следующие действия:
Устанавливаем разрешения для учётной записи
Ошибка, запрашивающая разрешения у системы на внесение коррективов для этой папки больше не должна проявляться, при этом часто ликвидации или изменениям каталога препятствует другое сообщение, требующее получить разрешение у пользователя, являющегося администратором. Здесь тоже ничего сложного, поэтому переходим ко второму этапу процедуры. Вторым этапом процедуры нужно будет получить разрешения для профиля:
Вполне вероятно, что папка не будет удалена полностью со всем содержимым даже после проведённых манипуляций. Всё потому, что определённые элементы конфигурации применяются во время работы операционной системой, а значит, что если объект на данный момент использует Windows, его удаление выполнить при запущенной системе нельзя. При таком раскладе часто срабатывает способ, предполагающий чистую загрузку ОС и применение командной строки с вводом необходимых команд для процедуры удаления файла.
Ликвидация тех или иных объектов с компьютера выполняется с разными целями, но при выполнении подобных действий нужно понимать, что многие элементы важны для корректного функционирования операционки и не просто так защищены от удаления в стандартном режиме пользования. Если файл относится к системным компонентам, возможно, его и не следует удалять, так что в этом вопросе необходимо быть предельно внимательным, чтобы не навредить ОС.
Запросите разрешение от TrustedInstaller на изменение этого файла
TrustedInstaller – это системная учётная запись, которая имеет полный доступ к защищённым системным папкам и файлам и является единственным их владельцем. С одной стороны, благодаря её существованию пользователь не сможет случайно удалить важнейшие для системы данные. С другой стороны, эта учётка способна блокировать удаление некоторых ненужных файлов, требуя запросить разрешение у владельца. В этой статье мы расскажем, что делать, если при попытке удалить или переименовать какой-либо объект система выводит уведомление «Запросите разрешение от TrustedInstaller на изменение этого файла.
Суть проблемы
Смысл блокировки состоит в том, что папка или файл, которую пытается удалить (или изменить) пользователь, принадлежит системному аккаунту. Поскольку именно он является владельцем изменяемых данных, любые попытки будут заканчивать требованием получения разрешения у владельца. Чтобы решить проблему, нужно сделать текущую учётную запись пользователя владельцем папки и всех вложенных в неё файлов – как только доступ будет получен, система перестанет препятствовать работе.
Дополнительно разберём, как вернуть учётке TrustedInstaller право на владение данными после того, как все необходимые манипуляции будут проведены. Иногда это действительно может пригодиться.
Ищем решение
Предложенное ниже руководство актуально для Windows 8, 8.1 и 10 – чтобы стать владельцем папки или файла в этой системе, нужно выполнить абсолютно идентичные действия.
Получаем право владения
Чтобы стать единственным владельцем удаляемой или изменяемой папки, необходимо выполнить следующую последовательность действий:
- Делаем правый клик на нужном объекте, переходим в «Свойства».
- Раскрываем раздел «Безопасность», жмём на «Дополнительно».
- Находим строку «Владелец» (вторая сверху) и жмём на кнопку «Изменить», расположенную напротив. Вновь переходим в «Дополнительно» и кликаем на «Поиск».
- Ищем в предложенном списке ту учётную запись, под которой ведётся текущая работа с системой, и выбираем её. Дважды нажимаем на «ОК».
- Если изменения касались папки, то также следует активировать строку, связанную с владением подконтейнерами – это откроет полный доступ к содержимому.
Данный способ получения прав является наиболее простым. К сожалению, чтобы изменить название и содержимое системной папки, одних прав владения не хватит – дополнительно нужно выдать ряд разрешений собственной учётной записи.
Выдаём разрешения
Итак, право владения с TrustedInstaller снято. Как было отмечено, этого недостаточно – вместо того, чтобы требовать запроса разрешения у TrustedInstaller, система будет требовать запроса разрешения у вашей учётки.
Чтобы быстро исправить это недоразумение, необходимо:
- Вновь перейти в «Свойства» > «Безопасность» > «Дополнительно».
- Проверить список «Элементы разрешений» с целью найти в нём название своего аккаунта.
- Если ваша учётная запись отсутствует в списке, кликнуть по кнопке «Добавить», нажать на «Выберите субъект», отыскать своё имя, активировать пункт «Полный доступ» и применить изменения.
- Возвратиться в предыдущее окно, поставить галочку напротив «Заменить все записи разрешений…».
На этом настройка завершена – система перестанет препятствовать удалению, переименованию и перемещению обработанного объекта. Будьте максимально внимательны – удаление системной информации может привести к неисправимому сбою.
Возвращаем права системе
Если вы хотите вернуть TrustedInstaller права на объект (например, чтобы обезопасить файлы от случайного удаления), необходимо выполнить шаги из представленной ниже инструкции:
- Выполнить пункты 1 и 2 из руководства в разделе «Выдаём разрешения».
- Перейти в окно изменения владельца, вставить комбинацию «NT SERVICE\TrustedInstaller» в блок «Введите имена».
- Сохранить изменения, дополнительно заменить владельца подконтейнеров.
Мнение эксперта
Василий
Руководитель проекта, эксперт по модерированию комментариев.
Задать вопросПосле того, как TrustedInstaller вновь станет владельцем данных, никто не сможет выполнить с ними какие-либо манипуляции – система вновь начнёт требовать получить разрешение.
Видеоинструкция
Прикрепляем короткое видео, где наглядно продемонстрированы действия, после выполнения которых вы сможете получить полный доступ к изменению нужных объектов.
Заключение
Надеемся, что вам удалось решить возникшую проблему. Рекомендуем возвращать права системной учётной записи сразу после того, как все действия будут выполнены – это позволит не беспокоиться о безопасности данных.
Запросите разрешение от Trustedinstaller – пошаговая инструкция по устранению проблемы
По сути, пользователь, которого вы создавали на этапе установки системы числится в ней как «Администратор» и должен иметь соответствующие права. Но как выясняется позже, это вовсе не так.
Об этом говорит специальное уведомление «Отсутствует доступ. Вам необходимо разрешение на выполнение этой операции. Запросите разрешение от TrustedInstaller на изменение папки или файла», которое появляется при попытке изменить или удалить какой-либо файл или папку.
Это происходит по одной простой причине, всеми системными каталогами и объектами может управлять только пользователь «TrustedInstaller», по умолчанию присутствующий в каждой системе Windows 7, 8 и Windows 10. И сделано это в целях безопасности, чтобы рядовой пользователь или компьютерный вирус не смог удалить или изменить важные файлы, требуемые для стабильной работы операционной системы.
Но, что делать, если все же необходимо отредактировать определенный объект? Ответ прост: поменять владельца. И как это сделать, я расскажу немного ниже. Также покажу, как выставить прежнего владельца, чтобы вернуть защиту системным объектам.
Удаляем папку, которую не дает удалить Trustedinstaller
Описанный ниже порядок действий принципиально ничем не будет отличаться от различных версий операционных систем. Во всех случаях требуется выполнить одни и те же действия.
Следуем инструкции:
- Нажимаем правой мышкой по объекту и переходим в раздел «Свойства».
- Щелкаем по вкладке «Безопасности» и жмем «Дополнительно».
- В строке владельца нажимаем по синей ссылке «Изменить».
- В открывшемся окне повторном нажимаем «Дополнительно».
- Затем начинаем «Поиск», далее выбираем нужного пользователя (чаще всего это «User») и щелкаем «ОК».
- Повторно нажимаем «ОК», и затем еще раз «ОК».
- При этом если вы меняете владельца для каталога, то не забудьте дополнительно отметить пункт «Замены владельцев контейнеров».
Теперь если проверить результат, то мы увидим очередное сообщение Windows о том, что нужно запросить разрешение на удаление или изменение определенного файла или папки. Но уже не от пользователя TrustedInstaller, а от самого себя, в моем случае это «User».
Выставляем разрешения
После того, как мы сменили владельца объекта, осталось получить разрешения от текущего пользователя, в моем случае «User».
Для того, чтобы избавиться от проблемы, требуется выполнить следующее.
- Открываем свойства документа, переходим в раздел «Безопасности» и щелкаем по пункту «Дополнительно».
- В графе «Субъект» отыскиваем нужного пользователя и дважды щелкаем по нему мышкой. Если такого нет, то ознакомьтесь с разделом ниже, я расскажу, как его добавить.
- Затем в окне «Общих разрешений» отмечаем все пункты и жмем «Ок».
- Вновь щелкаем «Ок» в оставшихся окнах.
Готово, теперь можно проверять результат.
А теперь поговорим о том, как добавить пользователя, если в графе «Субъект» его не оказалось.
- Нажимаем кнопку «Добавить».
- В строке «Субъекта» щелкаем «Выбрать».
- Нажимаем «Дополнительно» и производим «Поиск».
- В отобразившемся ниже списке выбираем объект и жмем «Ок».
- Еще раз щелкаем «Ок».
- Затем в строке «Тип» выставляем параметр «Разрешить» и отмечаем нужные пункты ниже. Сохраняем настройки нажав «Ок» во всех имеющихся окнах.
- Повторно зайти в свойства документа и в графе «Атрибуты» снимите галочки с присутствующих параметров.
Повторите попытку редактирования, уведомление «Отсутствует доступ. Запросите разрешение от TrustedInstaller на удаление папки или файла» не должно вас больше беспокоить.
Возвращаем прежнего владельца
После внесенных изменений в системные файлы, вам может потребоваться вернуть настройки к исходному состоянию. Но вернуть доступ TrustedInstaller аналогичным способом, как делали это ранее с «User» не получится, действовать необходимо иначе.
А именно:
- Выполняем пункт «1» из начала предыдущего раздела и жмем «Изменить».
- В строке ввода имен пишем команду NT SERVICE\TrustedInstaller и жмем «Ок».
- Выставляем галочку рядом с пунктом «Замены владельцев подконтейнеров» и вновь щелкаем «Ок».
После выполнения этих несложных действий, TrustedInstaller обретет прежний уровень доступа, и удалить, изменить папку или отдельный файл просто так уже не получится.
Использование специальных программ
Существует альтернативный вариант – можно использовать специальные программы, которые способны проводить разблокировку документа для открытия возможности редактирования.
К таким утилитам можно отнести следующие программы: Unlocker, в том числе и от разработчика iObit, LockHunter или Unlock IT.
Список возможностей у них примерно одинаков, поэтому можно смело использовать любую из них. Например, я отдаю предпочтение программе «Unlocker». Она бесплатная и прекрасно работает в любой версии Windows.
Использование LiveCD
Когда ничего из вышеперечисленного не помогает избавиться от уведомления «Запросите разрешение от TrustedInstaller», тогда на помощь приходят LiveCD. Это своего рода спасательный круг (накопитель с установленной Windows), загрузившись с такого накопителя вам будет выдан безграничный доступ к редактированию любых типов файлов и директорий.
Поскольку загрузка осуществляется из-под другой системы. Создается загрузочный диск тоже достаточно просто, для этого необходим специальный образ LiveCD и программа UltraISO.
Кстати, недавно я писал похожую статью, на тему доступа к целей папке, поэтому если вы не нашли решения, рекомендую ознакомиться с ней. Возможно, некоторые способы придутся весьма кстати.
Видео по теме
Запросите разрешение система на удаление этой папки
Если вы столкнулись с тем, что при удалении или переименовании какой-то папки или файла в Windows 10, 8 или Windows 7 появляется сообщение: Нет доступа к папке. Вам необходимо разрешение на выполнение этой операции. Запросите разрешение от «Система» на изменение этой папки, это можно исправить и проделать необходимые действия с папкой или файлом, что и продемонстрировано в этой инструкции, в том числе в конце вы найдете видео со всеми шагами.
Однако учитывайте очень важный момент: если вы начинающий пользователь, не знаете, что это за папка (файл), а причина удаления — просто очистка диска, возможно, не стоит этого делать. Почти всегда, когда вы видите ошибку «Запросите разрешение от Система на изменение», вы пробуете произвести манипуляции с важными системными файлами. Это может привести к тому, что Windows будет повреждена.
Как получить разрешение от системы на удаление или изменение папки
Для того, чтобы получить возможность удалить или изменить папку (файл), который требует получить разрешение от «Система», потребуется выполнить описанные далее простые шаги по изменению владельца и, при необходимости, указанию необходимых разрешений для пользователя. Для того, чтобы это сделать, ваш пользователь должен иметь права администратора Windows 10, 8 или Windows 7. Если это так, дальнейшие шаги будут сравнительно простыми.
- Нажмите правой кнопкой мыши по папке и выберите пункт контекстного меню «Свойства». Затем перейдите на вкладку «Безопасность» и нажмите кнопку «Дополнительно».
- В следующем окне, в пункте «Владелец» нажмите «Изменить».
- В окне выбора пользователя или группы нажмите «Дополнительно».
- Нажмите кнопку «Поиск», а затем в списке результатов поиска выберите имя своего пользователя. Нажмите «Ок», и ещё раз «Ок» в следующем окне.
- При наличии, отметьте пункты «Заменить владельца подконтейнеров и объектов» и «Заменить все записи разрешений дочернего объекта наследуемыми от этого объекта».
- Нажмите «Ок» и подтвердите изменения. При появлении дополнительных запросов отвечаем «Да». При возникновении ошибок в ходе изменения владельца, пропускайте их.
- По завершении процедуры нажмите «Ок» в окне безопасность.
На этом процесс будет завершен, и вы получите возможность удалить папку или изменить её (например, переименовать).
В случае, если «Запросите разрешение от Системы» больше не появляется, но вас просят запросить разрешение у своего пользователя, поступите следующим образом (процедура показана в конце видео далее):
- Снова зайдите в свойства безопасности папки.
- Нажмите кнопку «Изменить».
- В следующем окне либо выберите вашего пользователя (если он есть в списке) и предоставьте ему полный доступ. Если пользователь в списке отсутствует, нажмите «Добавить», а затем добавьте своего пользователя так же, как в шаге 4 ранее (с помощью поиска). После добавления, выберите его в списке и предоставьте полный доступ пользователю.
Видео инструкция
В завершение: даже после этих действий папка может не удаляться полностью: причина этого в том, что в системных папках некоторые файлы могут использоваться при работе ОС, т.е. при запущенной системе удаление невозможно. Иногда в такой ситуации срабатывает запуск безопасного режима с поддержкой командной строки и удаление папки с помощью соответствующих команд.
Удаление файлов необходимо для разных целей, чаще всего, для освобождения места на локальном диске вашего компьютера. Эта операция проста, но, иногда, даже с ней возникают некоторые сложности у начинающих пользователей. Если вам встретилась ошибка удаления файла или папки в виде «Необходимо запросить разрешение Администратора или от пользователей группы «Администраторы», воспользуйтесь простой пошаговой инструкцией с нашего сайта.
Инструкция по удалению ошибки «запросить разрешение от Администратора»
Суть инструкции в том, чтобы создать вас (пользователя, под которым вы вошли в систему) владельцем файла или папки. Никаких «запросов» Администратору делать никто не будет, т.к. это бессмысленно. Начнём удаление ошибки:
- Находим проблемный файл. Нажимаем на него правой кнопкой мыши, выбираем «Свойства» и переходим в «Безопасность». В ней нажимаем «Дополнительно»;
- Обращаем внимание на пункт «Владелец». У нас уже установлено нужное значение, а именно учётная запись пользователя. У вас же будет написано так: «Администраторы (Название компьютераГруппа пользователей)». Кликаем напротив него на «Изменить»;
- В этом окне ничего, пока что, не трогаем. Нажимаем только на кнопку «Дополнительно» и попадаем в новое меню;
- Тут необходимо произвести поиск вашей учётной записи пользователя, под которой вы бы смогли стать владельцем файла или папки. Нажимаем «Поиск», находим нужное имя юзера и нажимаем «ОК», далее тоже нажимаем аналогичную кнопку дважды;
- Мало стать владельцем файла или папки, нужно теперь ещё получить права (разрешения) на редактирование, удаление и т.д., но нас больше интересует второй вариант. Еще раз открываем окно «Дополнительные параметры безопасности для *имя папки/файла» согласно первому пункту.
- Смотрим, есть ли в списке «Элементы разрешений» ваш пользователь. Если да, смотрим на позицию «Доступ», иначе сразу переходим к пункту 7. Она должна иметь значение «Полный доступ». Если значение другое, то кликаем дважды по субъекту (пользователю) и выбираем нужные пункты, а затем подтверждаем кнопкой «ОК»;
- Когда пользователя нет в списке, необходимо его добавить. Для этого, в окне «Дополнительные параметры безопасности для *имя папки/файла» нажимаем «Добавить», дальше «Дополнительно», а затем «Поиск». Когда выберите из списка нужного пользователя, нажимаете «ОК» в текущем окне и последующих. После этого проставляете разрешения и нажимаете «ОК»;
- Тестируете удаление папки, файла, программы – теперь оно должно проходить без ошибки.
Почему возникает данная ошибка?
Возникновение ошибки происходит просто потому, что вы пытаетесь удалить папку/файл, которые защищены системой. В данном примере, мы пытаемся удалить папку стандартного браузера системы – Internet Explorer. Он, конечно же, редко используется, но удалять его не стоит, т.к. если вдруг «слетят» остальные браузеры, скачать новый у вас не получится.
Если вы сами не являетесь владельцем компьютера, на котором хотите удалить файл/папку, а ошибка запроса разрешение от Администратора на удаление появляется, значит лучше не лезть в эти файлы, а сообщить напрямую владельцу о том, что хотите произвести удаление.
Теперь вы точно знаете, как удалить файлы, которые требуют разрешение администратора, не применяя сторонние приложения. Прежде чем что-либо удалять с компьютера, несколько раз подумайте, правильно ли вы поступаете.
Практически каждый из нас пользуется программным обеспечением. Многие пренебрегают лицензионкой – скачивают файлы и программы с бесплатных сайтов. Благо, в нашем веке эта возможность есть на каждом шагу. Это не всегда безопасно, тем более.
Очень часто при установке приложений или совершении некоторых действий, требуются права администратора, а, чтобы их получить, нужно как-то зайти от администратора в Windows 7. Возможно, проблема с доступом к файлу hosts, который очень часто.
В некоторых ситуациях при работе с операционной системой, пользователю необходимы права администратора. Они требуются для выполнения некоторых.
2 комментария на «Запросить разрешение от администратора на удаление файлов»
Сделал всё как написано но всё равно выдаёт ошибку,всё сбрасывается.
При нажатии на ссылку “Изменить” новое окно не открывается
Ошибка Запросите разрешение от Администраторы при удалении папки
Ошибка Запросите разрешение от Администраторы при удалении папки
Ошибка Запросите разрешение от Администраторы при удалении папки-01
Всем привет сегодня расскажу как решается ошибка Запросите разрешение от Администраторы при удалении папки в Windows. Если при попытке переместить, переименовать или удалить папку или файл, вы видите сообщение о том, что необходимо разрешение на выполнение этой операции, «Запросите разрешение от Администраторы на изменение этого файла или папки» (несмотря на то, что вы и так являетесь администратором на компьютере), то ниже — пошаговая инструкция, в которой показано, как запросить это разрешение на удаление папки или выполнение других необходимых действий над элементом файловой системы.
Заранее предупрежу, что во многих случаях, ошибка доступа к файлу или папке с необходимостью запросить разрешение от «Администраторы», связана с тем, что вы пытаетесь удалить какой-то важный элемент системы. Так что будьте внимательны и осторожны. Руководство подойдет для всех последних версий ОС — Windows 7, Windows 8.1 и Windows 10.
На самом деле, запрашивать какое-либо разрешение, чтобы изменить или удалить папку нам не потребуется: вместо этого мы сделаем так, чтобы пользователь «стал главным и решал, что ему делать» с указанной папкой.
Это выполняется в два шага — первый: стать владельцем папки или файла и второй —предоставить себе необходимые права доступа (полные).
Изменение владельца
Кликните правой кнопкой мыши по проблемной папки или файлу, выберите пункт Свойства
а затем перейдите на вкладку Безопасность. В этой вкладке нажмите кнопку Дополнительно.
Ошибка Запросите разрешение от Администраторы при удалении папки-02
Обратите внимание на пункт Владелец в дополнительных параметрах безопасности папки, там будет указано Администраторы. Нажмите кнопку Изменить.
Ошибка Запросите разрешение от Администраторы при удалении папки-03
В следующем окне (Выбор Пользователь или Группа) нажмите кнопку Дополнительно.
Ошибка Запросите разрешение от Администраторы при удалении папки-04
После этого, в появившемся окне нажмите кнопку Поиск, а затем найдите и выделите в результатах поиска своего пользователя и нажмите Ок. В следующем окне также достаточно нажать «Ок».
Ошибка Запросите разрешение от Администраторы при удалении папки-05
Если вы изменяете владельца папки, а не отдельного файла, то логичным будет также отметить пункт Заменить владельца подконтейнеров и объектов (меняет владельца вложенных папок и файлов).
Ошибка Запросите разрешение от Администраторы при удалении папки-06
Установка разрешений для пользователя
Итак, мы стали владельцем, но, вероятнее всего, удалить его пока так и нельзя: нам не хватает разрешений. Вновь зайдите в Свойства — «Безопасность» папки и нажмите кнопку Дополнительно.
Ошибка Запросите разрешение от Администраторы при удалении папки-07
Обратите внимание, есть ли в списке «Элементы разрешений» ваш пользователь:
- Если нет — нажимаем кнопку Добавить ниже. В поле субъект нажимаем Выберите субъект и через Дополнительно — Поиск (как и когда меняли владельца) находим своего пользователя. Устанавливаем для него «Полный доступ». Также следует отметить пункт «Заменить все записи разрешений дочернего объекта» внизу окна «Дополнительные параметры безопасности». Применяем все сделанные настройки.
Ошибка Запросите разрешение от Администраторы при удалении папки-08
После этого при удалении папки сообщение о том, что отказано в доступе и требуется запросить разрешение от Администраторы появиться не должно, равно как и при других действиях с элементом.
Вот так просто решается Ошибка Запросите разрешение от Администраторы при удалении папки
Популярные Похожие записи:
12 Responses to
Ошибка Запросите разрешение от Администраторы при удалении папкиЗдравствуйте.
Стоит Касперский (чтобы он провалился) 2012 года, никак от него не
избавиться, Владелец — система и всё, в доступе отказано.
Может Вы подскажете как избавиться от балласта в 128 мб.
С Новым Годом.
Не помогло хамачи не удаляется всё правильно сделал
Как вариант могу еще предложить UnLock и unlocker
Не появляется вкладка владельцы и пользователи. Что делать?
т.е. «пользователь» или «группа»
А вы администратор на данной системе, и скрин сделать можете показать мне?
Тоже хотела удалить Касперского-не помогло-(((
Дорогой народ, приветствую.
Я двенадцатый год использую на своём ПК продукты Касперского.
Беспрерывно. Тоже была неопытной пользовательницей покрепче вас,
и когда первый раз купила себе антивирусник, то даже и поставить
его себе на комп не могла. Мне техподдержка по телефону диктовала, что-куда нажимать и т.д. :-))
Скажу, что просто надо правильно удалять. Каспер даже сам специально создал утилиту kavremover для удаления своих же продуктов.Работает нормально, получается чисто.
Работа с утилитой. Скачать утилиту kavremvr.zip
_ttps://support.kaspersky.ru/common/uninstall/1464
<>
P.S.
Владимир, дорогой друг, каак это тебя угораздило четыре года сидеть на антивируснике Каспера? У него лицензия кончается через год, поскольку продукт оперативно обновляется. Если у тебя лицензия кончилась, то, возможно, ты сейчас сидишь на версии с ограниченными функциями или скачал где-нибудь?. В этом случае, канеш, ситуация не очень… Соответственно, и на компьютере с такой защитой дела, наверное не очень…
Но есть и хорошая новость. В любых случаях можно звонить техподдержке Каспера бесплатно, и о своих затруднениях говорить. Они точно грамотную подсказку дадут. В интернете в поиск поставить «Техподдержка Касперского, бесплатный телефон по России». Если звонящий новичок, то они всё сделают и за пол-цены лицензию дадут, если преходите с другого производителя. Да и на русскоговорящий форум Каспера всегда пожалуйста.
_ttps://forum.kaspersky.com/index.php?s=e0bca97210ef7638b34cdf7ac69d4623&showforum=7
На своём опыте скажу, дорогой народ, самостоятельно свой комп хорошо содержать — приходится стараться, поскольку деньги тратить за каждый раз не напасёшься. Если я всё время только у одного Каспера, то это хорошо тем, что уж и с продуктами немало знакома, и скидка у меня всегда — всё
легче. А на форуме не только пользователи дают ответы, но и каждый ответ, будь спок, проверен будет модераторами. Так что вопрос разберётся до победы, лишь бы сам пользователь нормально относился. Поскольку антивирусные продукты всегда очень наукоёмкие, то для качественного удаления приходится применять отдельные меры. Зато потом новый продукт и тормозить не будет, и пользователю будет проще. Ну что делать,
если защищаться надо от множества умов земного шара, которые работают против компьютеров пользователей.
Так что и нам теперь приходится вникать.
Канеш, все антивирусники — продукты наукоёмкие, а пользователи — ну очень разный народ. Кто технарь, тому полегче, и то на форуме обретаются. А кто с образованием не техническим, да если ещё и характер нетерпеливый — тому приходится стараться. Но у Каспера такие подробные статьи на его сайте — на любой вопрос. Кстати, есть у него есть ещё один форум: фан-клуб Касперского, т.е. там все поклонники Каспера. Можно и туда зарегиться.
А и хде мой пост?)) На премодерации? Ну лады, завтра поинтересуюсь.
Уж так старалась, статейку писала, жалко мне пользователей,
когда им помощь нужна.
привет всем установил 360 начал глючить а теперь не могу удалить требует администратора делал как на видео не получилось что делать
Спасибо огромное.
Целый день в настойках копался, а мелкую галочку при смене владельца так и не догадался включить……
Не удаляется папка запросите разрешение от администраторы. Как исправить проблему «Запросите разрешение от «Администраторы» на удаление этой папки». Отключение контроля регистрационных записей
Обычно удаление файлов и папок проходит быстро и безболезненно, если не считать предостерегающих сообщений Windows, являющихся защитой от случайного нажатия кнопки. Но в некоторых случаях система отказывается совершать действие, ссылаясь на невозможность выполнения команды. Пора разобраться с причинами появления подобных ошибок.
В каких случаях может потребоваться удалить «неудаляемые» папки или файлы
Windows 7 может отказаться удалять файлы или папки по нескольким причинам:
- повреждение. Физический или программный сбой, работа вируса;
- использование. Файл задействован работающим приложением или самой системой;
- отсутствие прав. Учётная запись пользователя не обладает достаточным уровнем прав доступа для удаления.
Возможные пути решения
- Если дело в программном сбое, бывает достаточным перезагрузить компьютер.
- При использовании файла другим приложением, нужно определить, какая программа его задействует, и закрыть её. В некоторых случаях необходимо также обратиться к «Диспетчеру задач Windows», чтобы остановить фоновые процессы, например, торрент-клиенты.
Иногда система отказывается удалять даже внешне пустые папки. Это может быть связано с настройками проводника не показывать скрытые файлы. Другими словами, папки только кажутся пустыми, в них хранится информация, скрытая от пользователя. Поэтому предварительно стоит удостовериться, что эти каталоги действительно не содержат сведения. Иначе можно ненамеренно стереть важные данные, нарушить устойчивость работы системы.
- Если же файлы и папки видны, но при этом они не удаляются по причине отсутствия прав у учётной записи, от имени которой был совершён вход в систему, можно поступить одним из следующих способов:
- использовать другую запись. Перезапуск системы от имени пользователя с административными правами является самым простым и безболезненным вариантом. В этом случае не меняются настройки ОС, а после проведения всех необходимых манипуляций можно снова вернуться к предыдущей учётной записи;
- получить права. Можно повысить уровень прав текущей учётной записи. Однако такой способ снижает защищённость компьютера не только от неосторожных действий пользователя, но и от вредоносных программ. Вирус нанесёт гораздо больший урон ПК, если проник от имени администратора;
- обратиться к сторонним приложениям. Существуют утилиты, специализирующиеся на принудительном удалении информации, в том числе и защищённой.
Удаление с помощью предоставления прав администратора
Пользователь с обычными правами может создавать, стирать и изменять большинство файлов и папок, однако не имеет доступа к модификации системной информации, что служит для защиты от непреднамеренных и неосторожных действий. Не имеет ограничений учётная запись администратора, в рамках которой можно регулировать работу всей системы.
Наилучшим решением является поочерёдное использование двух записей. Пользовательской — для повседневной работы, администраторской — для настройки системы.
Предоставить обычной учётной записи права суперпользователя может исключительно администратор. Поэтому следующие способы подходят только в том случае, если такая возможность имеется.
Через системные настройки
- Нажимаем клавишу Win или экранную кнопку «Пуск». В поисковой строке, расположенной в самом низу открывшегося списка, вводим запрос «Учётные записи пользователей».
- Переходим по активной строчке, расположенной сверху списка результатов поиска, и открываем окно с заголовком «Внесение изменений в учётную запись пользователя». Кликаем на «Управление другой учётной записью» в центральной части.
- Перейдя по вкладке, мы попадём в окно со списком всех учётных записей, созданных системой. Выбираем ту, которой хотим дать административные права, и меняем её тип на «Администратор».
- Нажимаем экранную кнопку «Изменение типа учётной записи». Права предоставлены.
Через командную строку
Использование командной строки требует наличия определённого опыта, но позволяет совершать многие операции быстрее. Для того чтобы вызвать нужное окно, снова воспользуемся поисковой строкой.
Отключение TrustedInstaller
На самом деле в Windows 7 есть пользователь с ещё большими правами, чем любой администратор. Для защиты критически важных компонентов система создаёт учётную запись TrustedInstaller, которой прописывает исключительные права на доступ к некоторым файлам.
В случае попытки пользователя даже с административными правами удалить защищённую информацию, система откажет ему и покажет окошко с сообщением: «Запросите разрешение от TrustedInstaller на изменение этого файла».
Чтобы обойти защиту, необходимо вручную открыть доступ к нужному файлу администраторам, после чего появится возможность его удалить.
- Выделяем в Проводнике файл, который хотим удалить, и кликаем по нему правой кнопкой мыши.
- В открывшемся контекстном меню выбираем пункт «Свойства».
- Затем переходим на вкладку «Безопасность».
- Нажимаем экранную кнопку «Дополнительно».
- В окне «Дополнительные параметры безопасности» переходим на вкладку «Владелец».
- Нажимаем экранную кнопку «Изменить».
- Windows 7 предложит несколько вариантов для изменения владельца файла. Выбираем сразу группу «Администраторы» и нажимаем «ОК».
- Читаем появившееся сообщение с признанием наших прав и описанием необходимых действий для вступления их в силу, после чего нажимаем «ОК».
- Повторяем предыдущие действия. Нам необходимо уточнить свои полномочия.
- Нажимаем кнопку «Изменить» и выбираем добавившуюся группу «Администраторы».
- Ставим метку на «Полный доступ», автоматически получая пометки на всех остальных пунктах.
- Нажимаем кнопку «Применить», давая всем учётным записям с административными правами возможность редактировать этот файл.
Этот же механизм можно использовать для редактирования или переноса важных файлов или папок. В этом случае необходимо после завершения работы вернуть все настройки в исходное состояние, в противном случае Windows 7 может начать работать нестабильно.
Посредством редактирования списка Автозагрузки
Препятствовать удалению файла может исполняемое приложение. Если оно запущено сознательно, достаточно завершить его работу, а в некоторых случаях бывает полезно ещё и перезагрузить компьютер. Но программы, которые автоматически запускаются при старте Windows 7, снова окажутся в оперативной памяти и помешают удалить нужную информацию. Поэтому нужно их исключить из списка Автозагрузки.
Если мы правильно определили приложение, мешающее нашей задаче, файл удалится без проблем. Если же препятствовала другая программа, можно повторить процесс и для неё или воспользоваться перезагрузкой Windows в безопасном режиме.
Через безопасный режим
Если папка или файл не удаляется из-за работы стороннего приложения или вредоносной программы, можно перезагрузить компьютер в безопасном режиме и тем самым обойти запрет.
Безопасный режим в Windows 7 предполагает минимальную загрузку компонентов системы.
Преимуществом этого метода является отсутствие необходимости покидать оболочку Windows 7. К недостаткам можно отнести то, что для перезагрузки в обычном режиме придётся повторить те же действия, только на этот раз отключить безопасный режим.
Для того чтобы однократно загрузить систему в безопасном режиме, можно воспользоваться другим способом.
Загрузившись любым из перечисленных способов, находим с помощью «Проводника» «упрямые» файлы и удаляем их.
С помощью командной строки
Обойти запрет удаления можно с помощью низкоуровневого инструмента, уже нам немного знакомого, — командной строки.
После загрузки окна необходимо ввести необходимую команду.
Команды для принудительного удаления корневых каталогов и файлов — таблица
При использовании для удаления файлов или каталогов командной строки нужно помнить о следующем:
- Информация стирается безвозвратно, то есть её нельзя будет восстановить из «Корзины».
- Необходимо точно, без ошибок и полностью вводить название удаляемых файлов, включая расширение и полный путь.
Посредством файловых менеджеров
Большинство файловых менеджеров имеет встроенные возможности для удаления защищённых файлов и папок.
Например, при работе с популярным файловым менеджером Total Commander для удаления файла достаточно выделить его и нажать функциональную клавишу F8. Приложение обязательно уточнит, уверен ли пользователь в своих действиях.
Total Commander легко справляется с большинством защищённых файлов и папок, ограничиваясь лишь ещё одним запросом пользователю. Но некоторая информация ему не по силам, в таком случае лучше воспользоваться специализированными приложениями.
Удаление с помощью сторонних программ
Если необходимость удаления защищённых файлов и папок возникает регулярно, имеет смысл установить на компьютер одно из приложений, специализирующихся на разблокировке и уничтожении информации.
Unlocker
Простая и удобная программа Unlocker автоматически добавляется в контекстное меню, которое открывается при нажатии на имени файла правой кнопкой мыши.
Дополнительным преимуществом приложения является возможность увидеть, почему заблокирован файл, какой процесс его использует.
Вполне вероятно, что совсем не обязательно применять «жёсткое» удаление, иногда лучше вернуться в Windows 7, закрыть мешающую программу, а потом стереть разблокированный файл. Но можно обойтись и без этого, просто выбрав опцию «Удалить».
Блокировка мешает не только удалению, но и таким простым операциям, как перемещение файла или переименование. Unlocker может помочь и с этим.
Lockhunter
Ещё одно приложение с аналогичным функционалом — Lockhunter. Эта утилита встраивается даже в контекстное меню Проводника и умеет удалять те файлы и папки, которые не по силам Unlocker.
Интерфейс программы больше похож на классический Windows, основная информация собрана в одном окне, а главные операции представлены в виде больших кнопок.
Хотя в Lockhunter нет поддержки русского языка, простота интерфейса и бесплатное распространение делают её очень популярной.
Широкие возможности программы при неосторожном использовании способны стать серьёзной проблемой. Lockhunter легко может удалить системные файлы, тем самым нарушив работоспособность Windows 7.
Работа программы Fileassassin построена в несколько ином стиле:
Использование нескольких специальных утилит с похожим функционалом может быть оправдано тем, что они имеют различные алгоритмы работы. Файлы, которые не смогла удалить одна программа, поможет стереть другая.
Восстановление системы
Механизм «отката» системы с помощью резервных точек является универсальным средством для восстановления работоспособности Windows 7 в случае серьёзных сбоев.
Система восстанавливает своё «старое» состояние, стирая дополнительно инсталлированные программы и настройки, поэтому в крайнем случае можно использовать и это радикальное средство для тех файлов и папок, которые невозможно стереть.
Необходимым условием этого метода является наличие подходящих резервных точек восстановления. При этом нужно учитывать, что некоторые вредоносные программы намеренно портят подобные файлы, поэтому лучше переносить такие данные на внешние носители.
- Запускаем утилиту восстановления. Для этого набираем в поисковой строке «Восстановление системы» и нажимаем Enter.
- Появившееся окно носит больше информационный, чем функциональный характер, поэтому нажимаем экранную кнопку «Далее».
- Выбираем из списка точек восстановления нужную и нажимаем «Далее».
Не забудьте перед восстановлением системы сохранить свои рабочие файлы на внешнем носителе, иначе они могут быть потеряны.
- Ещё раз убеждаемся, что это та дата, до которой мы хотим «скатить» Windows 7, и нажимаем экранную кнопку «Готово».
Использование другой операционной системы
Все ограничения и настройки доступа важны только при работе конкретной копии Windows 7. С внешней же точки зрения и сама система, и тщательно охраняемые ею файлы являются обычными записями на жёстком диске. Поэтому всю лишнюю информацию можно удалить, получив доступ к накопителю без запуска «основной» Windows 7:
- Загрузив другую копию Windows 7, находящуюся на втором физическом диске.
- Запустив другую операционную систему, например, Linux.
- Используя загрузочную флешку или «диск жизни».
- Физически вынув жёсткий диск и подключив его в качестве внешнего носителя к другому компьютеру.
Этот способ также будет полезен в борьбы с некоторыми особо упорными вирусами, проникающими в оперативную память и блокирующими антивирусные программы. Загрузившись с внешнего носителя, можно вылечить компьютер, не давая вредоносным приложениям начать работу.
Если нет собственной загрузочной флешки, её можно скачать с сайтов разработчиков антивирусных программ, например, DrWeb или Nod 32.
Недостатки этого метода являются следствием его эффективности — случайно можно удалить критически важные файлы и папки, нарушив работу Windows.
Другие способы
Если отказывающаяся удаляться информация находится на внешнем носителе (карта SD, флешка или внешний жёсткий диск), то решить проблему можно с помощью устройства с мобильной операционной системой, например, Android. Некоторые нюансы:
- Карту SD можно вставить в соответствующий слот смартфона или планшета.
- Для подключения флешки нужна поддержка технологии OTG и подходящий переходник.
- Для работы с внешними жёсткими дисками устройствам на базе Android обычно необходимо загрузить дополнительные приложения, а также обеспечить достаточный уровень силы тока для питания накопителя.
Прежде чем искать пути удаления защищённой системой информации, стоит убедиться, что такой шаг не нанесёт ущерба работоспособности Windows 7. Возможно, стоит создать дополнительную точку восстановления для минимизации негативных последствий.
Кроме того, сначала следует использовать самые безопасные способы и только в случае их неэффективности переходить к более «грубым»:
- Средства пользователя. Найти и отключить программы и процессы, использующие нужные файлы. Перезагрузить ПК.
- Средства Windows. Отредактировать список Автозагрузки, при необходимости использовать безопасный режим запуска.
- Настройки доступа. Получить административные права или доступ к файлам учётной записи.
- Командная строка. Использовать системные команды для низкоуровневого удаления.
- Сторонние приложения. Использовать файловые менеджеры или специализированные программы.
- Восстановление системы. Использовать резервную точку восстановления для «отката» Windows 7.
- Внешняя ОС. Загрузить операционную систему с внешнего носителя или другого компьютера.
Как удалить защищённые папки и файлы без дополнительных программ — видео
Системные средства защиты критической информации зачастую используются вредоносными программами в своих целях, поэтому необходимо уметь обходить ограничения и удалять повреждённые файлы. К счастью, для этих целей создано достаточно эффективных приложений, в том числе бесплатных.
TrustedInstaller — специальная служба, призванная защитить ресурсы операционной системы от какого-либо вмешательства. Resource Protection, если выразиться точнее, представляет собой пользователя системы, который следит, чтобы владельцы компьютера (администраторы) не удаляли, изменяли или читали без разрешения определенные файлы. Если Администратор ПК попытается получить доступ к файловому элементу, он получит отказ и уведомление о том, что для совершения этой операции нужно получить разрешение «системного пользователя», службы TrustedIstaller.
Мы расскажем, что означает отказ в доступе и что сделать в такой ситуации. В конце статьи мы покажем наглядно, в небольшом видеоматериале, как решить проблему с разрешениями от службы Windows 10 и 8.
Эта служба системы фактически имеет свой аккаунт, учетную запись, на вашем компьютере. Как мы выше уже писали, это необходимо для того, чтобы пользователь не смог навредить системе, изменив, отредактировав или удалив нужный файл из скрытого раздела. Только TrustedInstaller владеет правами на эти файлы/папки и, следовательно, только она может при необходимости их менять. Если вам необходимо изменить элемент файловой системы, владельцем которого является служба, вы должны получить такие же права. А вот как это сделать, мы и расскажем пошагово, и покажем.
После изменения файла, к которому у вас не было доступа, желательно вернуть права на системные элементы службе TrustedInstaller, в целях безопасности.
Как удалить папку, которую не дает удалить TrustedInstaller
Если возникает необходимость удаления папки/файла/элемента, к которому у вас нет доступа, вы увидите сообщение службы об отказе, и уведомление о запросе разрешения. Такая ситуация может возникнуть в любой версии OS — Windows 10, 8, 7. И все действия, которые мы опишем ниже, применимы для всех этих версий операционной системы.Итак, как же получить эти пресловутые «полные» права к файлу, элементу, папке? Выполните следующие семь действий:
И даже после того, как вы стали владельцем этой папки/файла, вы не сможете совершить никакие манипуляции. Запрашивать разрешение на доступ теперь придется не у службы TrustedInstaller, а у нового системного пользователя — себя. И чтобы все-таки удалить/изменить файл, вам потребуется установить для себя разрешения, право на доступ.
Установка разрешений
Разрешения устанавливаются в свойствах файлового элемента системы. Кликните на папке/файле «Свойства», чтобы открыть раздел «Безопасность» и перейти оттуда к «Дополнительно».В «Параметрах разрешений» вы можете присутствовать или отсутствовать. В первом случае проблема уже решена, и вы можете совершать любые операции с этим файлом. А во втором случае вам необходимо добавить себя. Если такая кнопка отсутствует, сначала измените параметры доступа.
После нажатия кнопки «Изменить», появится новая вкладка, на которой вы сможете выбрать нужный субъект. Вы также нажимаете поиск и ищите название ПК (имя владельца). Теперь нужно этому пользователю разрешить любые операции с элементами файловой системы. Подтвердите свой выбор, кликнув на кнопку «Да».
Верните назад, чтобы в «Дополнительных параметрах защиты» отметить пункт «Замены владельца объекта и контейнеров».
Все, права получены, и файл/папка удаляются без проблем. Если вновь-таки система уведомляет об отсутствии прав доступа, снимите флажок «Для чтения».
Как сделать TrustedInstaller владельцем папки
После того, как вы лишили системного пользователя прав, верните все в первоначальный вид. Выполните эти четыре действия:Все, служба TrustedInstaller вновь запущена.
Ряд пользователей ПК при попытке удаления какой-либо «ненужной» папки (или файла) могут столкнуться с сообщением «Запросите разрешение от «Администраторы» на удаление этой папки». Многократные попытки пользователя удалить проблемную папку не дают видимого результата, и что делать далее пользователь не знает и не представляет. В этом материале я расскажу, почему возникает сообщение «Запросите разрешение от «Администраторы» на удаление этой папки», каковы его причины, а также поясню, как избавиться от сообщения на вашем ПК.
Запрос прав администратора для удаления каталога
Почему возникает ошибка Запросите разрешение от «Администраторы»
Итак, что такое «Запросите разрешение от «Администраторы» на удаление этой папки»? Как следует из текста данного сообщения, система требует от пользователя прав администратора для удаления требуемой папки. При этом указанный пользователь может находиться в системе именно под учётной записью администратора, что придаёт проблеме гротескных, причудливых форм.
Нет доступа к папке
По сути же это связано с тем, что учётная запись, под которой пользователь находится в системе, не имеет всей полноты прав для удаления данной папки, или, что довольно часто бывает, удаление данной папки блокирует какой-либо процесс, использующий её в своей работе (системный процесс, антивирус, вирус и так далее).
Последнее особенно часто встречается при попытке неопытных пользователей удалить какую-либо важную системную папку ОС Виндовс, папку работающего в системе антивируса и другие подобные директории. Потому, прежде чем удалять какую-либо директорию, узнайте (через тот же поисковик) не важная ли это директория, не имеет ли она существенного значения в работе операционной системы (антивируса и других важных программ)?
Как исправить проблему «Запросите разрешение от «Администраторы» на удаление этой папки»
Ниже я предложу пользователю ряд инструментов, способных исправить проблему с запросом разрешения прав администратора для удаления директории. Итак:
- Измените права доступа. В проводнике перейдите в местоположение проблемной папки, кликните на ней правой клавишей мыши и выберите «Свойства». В появившемся меню перейдите во вкладку «Безопасность», а потом нажмите на кнопку «Дополнительно» внизу.
В открывшемся окне дополнительных параметров безопасности кликните на клавишу «Изменить разрешения». В следующем открывшемся окне поставьте внизу галочку напротив параметра «Заменить все разрешения дочернего объекта…» и позаботьтесь, чтобы не было галочки напротив параметра «Добавить разрешения, наследуемые от родительских объектов». Нажмите на «Ок» и подтвердите изменения.
Изменяем все разрешения
Теперь вам необходимо добиться, чтобы пользователи данной папки (в частности ваша учётная запись) имели права полного доступа. Для этого необходимо вновь перейти по пути «Свойства» — «Безопасность» — «Дополнительно» — «Изменить разрешения», выбрать в списке имя вашей учётной записи, и нажать на кнопку «Изменить». В открывшемся окне поставьте галочки везде на пунктах «Разрешить», снимите галочки с «Запретить» (при наличии таковых) и нажмите на «Ок».
Разрешения для TempТакже стоит добавить нашу учётную запись к системной группе и группе администраторов. Вернитесь в прошлое меня, кликните на «Администраторы» (данная группа должна окраситься синим) и нажмите на кнопку «Добавить» внизу. В появившемся окне нажмите на «Дополнительно», а потом на кнопку «Поиск». В появившемся списке имеющихся имён дважды кликните на имя вашей учётной записи, она появится в окне. Вновь нажмите на ОК, и проставьте галочки везде на «Разрешить», потом нажмите на «Ок».
Теперь кликните на группу «система», и выполните то же самое, что и в предыдущем случае, добавив, таким образом, нашу учётную запись и там.
Если же вы удаляете не папку, а файл, тогда специфика действия будет немного отличаться (подробности смотрите в данном видео).
- Используйте программу Unlocker. Данная программа является удобным инструментом, способным детально рассказать, какая программа или процесс мешает удалению нужной нам папки. Поскольку программа бесплатна, то при её инсталляции на компьютер убедитесь, что в комплекте с ней не идёт какой-либо лишний софт (бандлинг). Нам необходим именно Unlocker.
Скачайте и установите данную программу (к примеру, вот отсюда). Программа встроится в контекстное меню проводника, а для её активизации вам необходимо будет кликнуть правой клавишей мыши на проблемной папке и выбрать в появившемся меню «Unlocker».
Выбираем UnlockerРазблокируем папку
Вам откроется специальное меню, где будет показана информация о папке и список аффилированных процессов. Вы можете как разблокировать папку, кликнув на «Разблокировать», так и удалить блокирующий процесс, нажав на соответствующую кнопку, это поможет вам в вопросе, как избавиться от «Запросите разрешение от Администраторы» на вашем компьютере.
- Если вы пробуете удалить папку, принадлежащую антивирусной программе, тогда стоит поискать на сайте производителя антивируса специальный деинсталлятор для подобных программ. Он поможет вам эффективно пофиксить проблему ««Запросите разрешение от «Администраторы» на вашем ПК;
- Проверьте систему на вируса — помогут Dr.Web CureIt!, Trojan Remover и ряд других аналогов;
- Используйте бутовые диски (уровня Live CD). Из-под таких дисков обычно можно удалить что угодно. Информацию о том, как работать с подобными дисками, вы можете поискать в сети самостоятельно.
Заключение
Если вы столкнулись с сообщением «Запросите разрешение от «Администраторы» на удаление этой папки», тогда стоит попробовать весь комплекс советов, предложенных мной выше. При этом рекомендую не спешить с удалением папок, о функционале которых вы не осведомлены – возможно, они имеют важное системное значение, потому система не даёт вам их удалить. Если же вы точно уверены, что выбранная вами директория не важна – тогда воспользуйтесь перечисленными выше советами, и смело удаляйте выбранную папку с вашего компьютера.
RusAdmin.biz
Как удалить папку если просит разрешение от администратора?
Всем приветандр Было ли у вас такое, что вам нужно удалить какую-то папку, а вот она подлянка не хочет удаляться хоть ты тресни! Типа вы должны спросить разрешение у какого-то администратора, хотя на компьютере вы и есть самый главный! Что делать в таком случае? Да не переживайте вы, ну у каждого есть свои приколы, даже у windows.
На самом деле, если просит разрешение от администратора, то это просто сделано в целях безопасности, чтобы вы ничего не удалили важного. С другой стороны, бывает так, что папка была создана программой, у которой есть больше прав, чем у вас. Это все контролируется на уровне учетных записей. Другими словами, если требует разрешения от администратора, то в таком случае папку в теории можно будет удалить, если зайти в виндовс под учетной записью администратора, ну это и логично
Учетная запись администратора может вроде бы все, то есть там все разрешено, именно поэтому по умолчанию вы НЕ сидите под этой учеткой. У вас обычная учетная запись, которая была создана при установке винды. Примерно как-то так..
Так вот, поэтому еще интересно то, что если вы будете искать в интернете способ как удалить папку, когда требуется разрешение администратора, то вы можете найти инфу, где говорится что нужно в свойствах папки какие-то там права выставить, какого-то юзера добавить куда-то, сделать каким-то владельцем папки.. Но скажу по чесноку, что не всегда эти манипуляции приводят к желаемому результату. Да и честно говоря меня напрягает такое количество действий. Кстати копаться нужно в свойствах папки на вкладке Безопасность:
Поэтому я в таких случаях не мучаюсь с правами, я просто использую одну интересную утилиту, которая как раз таки умеет удалять те папки, которые удаляться никак не хотят. Зовут эту утилиту Unlocker, найти в интернете ее достаточно легко, ибо утилита известная. Только когда будете устанавливать, то смотрите внимательно, ибо вместе с Unlocker часто хочет установится и какая-та левая прога! Вот я когда ставил себе Unlocker, то также хотел установится какой-то левак, вот чтобы этого не произошло, я снял вот эту галочку:
Так что будьте внимательны
Ну так вот, утилита Unlocker уже установлена, теперь нужно выбрать жертву, то есть ту папку, которую мы удалим. Вот давайте для примера я попробую удалить папку windows Media Player вот отсюда:
C:\Program Files
Просто когда я это попробовал сделать обычным способом, то выскочила вот такая ошибка:
Только тут нужно разрешение не от администратора, а от какого-то TrustedInstaller (переводится как типа доверенный установщик).
Ну и вот чтобы не мучаться, то нажимаем правой кнопкой по папке и выбираем там пункт Unlocker:
Ну я думаю что понятное дело, что прога Unlocker у вас должна быть уже установлена, чтобы был этот пункт! Потом как нажали в меню по пункту Unlocker, то дальше появится маленькое окошко, в нем нужно выбрать Удалить и нажать ОК:
Еще может быть такое, что у вас тут будет какой-то список процессов. Тогда нужно тоже выбрать в меню Удалить, но потом нажать кнопку Разблокировать все. Это чтобы завершить все процессы и потом таки удалить папку!
Потом будет такое маленькое окошко, в котором отображается прогресс удаления:
Само удаление у меня заняло где-то секунд пять, после чего появилось такое сообщение:
То есть как видите никаких проблем нет! Но бывает и так, что покажется сообщение, мол что для удаления нужно сделать перезагрузку. Это для того, чтобы Unlocker удалил папку еще до загрузки винды, так бы сказать пока она не очнулась
Таким способом можно удалить почти все папки и файлы, которые стандартным способом удалить не получается. Утилита Unlocker уже меня не один раз выручала, да и других юзеров тоже, однако будьте осторожны, не удаляйте ничего системного, ибо придут в вашу винду косяки да глюки! А оно вам нада?
Вообще перед удалением чего-то такого, что удалятся не хочет, то было бы неплохо сделать контрольную точку восстановления, ну на всякий случай. О пользе такой точки я уже писал в статье про удаление проги MSXML 4.0 SP3 Parser, в общем советую глянуть.
Ну что ребятишки, на этом все, надеюсь что все вам тут было понятно. Удачи вам в жизни и чтобы у вас было хорошее настроение
На главную! удаление папки 16.11.2016
virtmachine.ru
Как запросить разрешение администратора на удаление папки или файла
Если при попытке переместить, переименовать или удалить папку или файл, вы видите сообщение о том, что необходимо разрешение на выполнение этой операции, «Запросите разрешение от Администраторы на изменение этого файла или папки» (несмотря на то, что вы и так являетесь администратором на компьютере), то ниже — пошаговая инструкция, в которой показано, как запросить это разрешение на удаление папки или выполнение других необходимых действий над элементом файловой системы.
Заранее предупрежу, что во многих случаях, ошибка доступа к файлу или папке с необходимостью запросить разрешение от «Администраторы», связана с тем, что вы пытаетесь удалить какой-то важный элемент системы. Так что будьте внимательны и осторожны. Руководство подойдет для всех последних версий ОС — windows 7, 8.1 и windows 10.
На самом деле, запрашивать какое-либо разрешение, чтобы изменить или удалить папку нам не потребуется: вместо этого мы сделаем так, чтобы пользователь «стал главным и решал, что ему делать» с указанной папкой.
Это выполняется в два шага — первый: стать владельцем папки или файла и второй -предоставить себе необходимые права доступа (полные).
Примечание: в конце статьи имеется видео инструкция о том, что делать, если для удаления папки требуется запросить разрешение от «Администраторы» (на случай, если из текста что-то останется не ясным).
Изменение владельца
Кликните правой кнопкой мыши по проблемной папки или файлу, выберите пункт «Свойства», а затем перейдите на вкладку «Безопасность». В этой вкладке нажмите кнопку «Дополнительно».
Обратите внимание на пункт «Владелец» в дополнительных параметрах безопасности папки, там будет указано «Администраторы». Нажмите кнопку «Изменить».
В следующем окне (Выбор Пользователь или Группа) нажмите кнопку «Дополнительно».
После этого, в появившемся окне нажмите кнопку «Поиск», а затем найдите и выделите в результатах поиска своего пользователя и нажмите «Ок». В следующем окне также достаточно нажать «Ок».
Если вы изменяете владельца папки, а не отдельного файла, то логичным будет также отметить пункт «Заменить владельца подконтейнеров и объектов» (меняет владельца вложенных папок и файлов).
Нажмите «Ок».
Установка разрешений для пользователя
Итак, мы стали владельцем, но, вероятнее всего, удалить его пока так и нельзя: нам не хватает разрешений. Вновь зайдите в «Свойства» — «Безопасность» папки и нажмите кнопку «Дополнительно».
Обратите внимание, есть ли в списке «Элементы разрешений» ваш пользователь:
После этого при удалении папки сообщение о том, что отказано в доступе и требуется запросить разрешение от Администраторы появиться не должно, равно как и при других действиях с элементом.
winsys.su
Запросите разрешение от Trustedinstaller
Удаление папок – простая задача, с которой может справиться даже начинающий пользователь. Однако при удалении некоторых файлов и папок система может выдать предупреждение о том, что для выполнения данной операции нужно запросить разрешение от Trustedinstaller или администратора. Связано это с тем, что некоторые системные папки защищены администратором. Их удаление нежелательно, так как может вызвать сбой в работе некоторых приложений и даже целой системы.
Многие пользователи Windows-систем замечают, что иногда при попытке удаления или изменения какого-то объекта на компьютере система не дает этого сделать, а сообщает, мол, запросите разрешение от Администратора на выполнение действия. С чем это связано, и как обойти такие ограничения, сейчас и будет рассмотрено.
Система при удалении папки пишет: «Запросите разрешение Администратора»: в чем причина?
Сразу же стоит отметить, что такая ситуация характерна в случае, когда пользователь работает на компьютере под своей локальной учетной записью, и у него отсутствуют соответствующие права на удаление или изменение некоторых файлов и папок или на перенастройку системных параметров. Тут запрос на разрешение Администратора на удаление папки или файла выглядит вполне логичным.
Но ведь бывает и так, что пользователь сам является админом, но система с завидным постоянством требует получение разрешения. Почему? Да только потому, что начиная с седьмой модификации Windows, в системе появился так называемый Суперадминистратор (вернее, системная учетная запись с максимальными привилегиями, которых нет у других пользователей даже администраторского уровня). Кроме того, появление таких уведомлений свидетельствует только о том, что пользователь пытается произвести какие-то действия над системными файлами или каталогами, которые крайне важны в обеспечении работоспособности Windows. Вот и получается, что свои действия нужно как бы подтверждать разрешением от несуществующего админа. Тем не менее, вопрос о том, как запросить разрешение Администратора на удаление папки или файла, решается достаточно просто. Для этого потребуется лишь войти в систему под админом.
Как запросить разрешение Администратора на удаление папки: основные методы решения проблемы
Вообще, сам вопрос о получении разрешения можно считать несколько некорректным. Решение этой проблемы сводится не к тому, чтобы действительно получить подтверждение на выполнение каких-то действий, а обойти требования системы, получив для этого необходимые привилегии и права.
Говоря о том, как запросить разрешение Администратора на удаление папки (файла), сначала следует отметить, что здесь потребуется выполнить несколько действий в два этапа. На первом этапе нужно будет изменить владельца объекта, на втором — установить дополнительные права для определенного пользователя.
Изменение владельца
Итак, сначала нужно в «Проводнике» или в любом другом файловом менеджере найти искомый файл или каталог, после чего правым кликом вызвать субменю и выбрать в нем строку свойств.
В нижней части окна вкладки безопасности имеется кнопка дополнительных параметров. После нажатия на нее появится дополнительное меню, в котором нужно обратить внимание на владельца объекта.
Рядом есть ссылка изменения параметра. Нажимаем на нее и в следующем окне выбора группы или пользователя используем кнопку «Дополнительно», после чего следует использовать кнопку поиска. Запись нужного юзера следует выделить и дважды подтвердить изменение нажатием кнопок «OK».
Заметьте, если изменяется владелец папки, а не единичного файла, дополнительно желательно поставить галочку напротив строки замены владельца для всех объектов и подконтейнеров. В этом случае к файлам, находящимся внутри данного каталога, не придется применять аналогичные действия заново.
Изменение параметров дополнительных разрешений для пользователя
Однако это можно назвать только частичным решением проблемы, заключающейся в том, как запросить разрешение Администратора на удаление папки (файла). Как правило, особо важные директории даже при смене владельца удалить не получится.
На втором этапе следует добавить себе прав. Сделать это можно из той же вкладки безопасности с вышеперечисленными действиями. В окне, использовавшемся для смены владельца, на вкладке разрешений изменяем параметры прав доступа и устанавливаем все, что есть, предварительного выделив запись нужного юзера. Обязательно нужно отметить галочкой строку применения разрешений к подконтейнерам, как это делалось при смене владельца.
Если в самом фрейме ничего поменять нельзя или запись пользователя отсутствует, жмем кнопку «Добавить». Кликнув по ссылке выбора субъекта, проделываем вышеописанные действия поиска и находим нужного юзера. Далее устанавливаем полный доступ и обязательно отмечаем строку замены разрешений для всех дочерних объектов (раздел дополнительных параметров безопасности). Только теперь с уверенностью можно утверждать, что сообщение с требованием получения разрешений не появится снова, а сам объект можно будет изменить или удалить без проблем.
Использование средств утилиты UnLocker
Чтобы не заниматься подобными вещами, некоторые пользователи рекомендуют использовать утилиту UnLocker — такой себе разблокировщик. Если в предустановленном виде в системе она отсутствует, программу можно найти в интернете.
После установки приложение интегрирует собственные команды в контекстные меню, где при входе можно будет выбрать строку «Разблокировать все». Так, многие знают, что папка администратора в системе является неудаляемой, а с помощью такой программы с ней можно будет производить любые действия вплоть до полного уничтожения. Это в равной степени относится и к системным объектам, и к неудаляемым или остаточным файлам программ.
Заключение
Как уже понятно, обойти ограничения системы можно весьма просто. Но в этой ситуации нужно точно понимать последствия своих действий с системными директориями и отдельными файлами, ведь некорректное вмешательство может привести только к тому, что Windows перестанет работать, причем ситуация может оказаться таковой, что и восстановить систему не получится. Остается добавить, что вышеприведенные методы также хорошо работают при запросах от службы TrustedInstaller.
Большинство пользователей Windows-систем, начиная с седьмой модификации знают, что далеко не все файлы или каталоги можно удалить стандартным действием или при помощи кнопки Delete. Для выполнения таких процедур с некоторыми объектами система может затребовать администраторские права (если файл или директория не относятся к системным компонентам, предложение на подтверждение выполняемых действий обычно выдается сразу). Но как удалять файлы от имени администратора, если такое уведомление на экране не появляется? Для этого можно применить несколько стандартных методов, о которых далее будет сказано максимально подробно.
Как удалить файл, который требует права администратора: общие принципы
Вообще, самым простым способом удаления неудаляемых объектов, к которым заблокирован доступ, считается выполнение нужных действий при входе в систему именно под администратором еще при старте или при смене пользователя.
К сожалению, Windows-системы создают для пользователя одну запись, наделяя ее максимальными правами. А вот удалению или выполнению каких-то других действий препятствует так называемый суперадминистратор.
С другой стороны, вопрос, как удалять файлы от имени администратора, может иметь и несколько отличные от вышеописанного метода решения, а именно:
- изменение атрибутов объектов;
- получение прав администратора;
- активация расширенных привилегий;
- использование командной консоли.
В некоторых случаях, если речь идет о файлах и папках установленных программ, можно использовать специальные приложения-деинсталляторы, позволяющие удалять из системы все и вся, для которых главным условием является запуск от имени администратора. После этого можно избавиться даже от встроенных компонентов Windows, которые обычным способом не удаляются или даже отсутствуют в списке инсталлированных приложений.
Изменение атрибутов удаляемых объектов
Итак, как удалить файлы с диска, если они по каким-то причинам не удаляются? Первым делом необходимо в обычном «Проводнике» или в любом другом файловом менеджере войти в раздел свойств (меню ПКМ) и проверить включенные дополнительные атрибуты.
Очень часто бывает так, что там может быть установлен параметр «Только чтение», который открывать файл для просмотра позволяет, а вот удаление, перемещение, переименование или редактирование запрещает. Для удаления просто снимается флажок на соответствующем атрибуте, после чего изменения сохраняются, а файл становится доступным для удаления.
Как получить права администратора?
Но это был самый простой и далеко не идеальный метод. Для того чтобы подобных проблем не возникало, не проще ли сразу установить для себя максимальный набор привилегий? Как получить права администратора?
Для этого изначально необходимо от имени админа запустить командную строку (cmd в меню «Выполнить»), прописать в ней сочетание net user Администратор /active:yes, а после выполнения команды перезагрузить систему. Вход будет осуществлен уже именно под админом, а ранее заблокированные файлы и директории можно будет удалить без проблем.
Отключение контроля регистрационных записей
Вопрос, как удалять файлы от имени администратора, имеет еще одно решение, напрямую с получением дополнительных прав не связанное. И состоит оно в том, чтобы снизить уровень контроля регистрационных записей.
Чтобы долго не искать нужный раздел, следует вызвать поисковую строку из меню «Пуск» и ввести там сокращение UAC. В появившемся окне параметров слева имеется специальный ползунок, который нужно переставить в самое нижнее положение и сохранить изменения.
Примечание: использовать постоянное отключение контроля не рекомендуется, поскольку это может повысить риск проникновения в систему вредоносных исполняемых кодов или к установке нежелательного программного обеспечения.
Установка расширенных прав
В принципе, можно установить для себя расширенный набор прав для осуществления абсолютно всех действий, предусмотренных системой. Как удалить файлы с диска в таком случае?
Сначала в «Проводнике» в меню ПКМ вызывается окно свойств, на вкладке безопасности нажимается кнопка дополнительных параметров, после чего производится замена владельца на текущего пользователя.
Далее нужно перейти к разделу разрешений и отметить пункт полного доступа, а затем поставить флажки на пунктах добавления и замены разрешений. После сохранения изменений с неудаляемыми объектами можно будет производить любые действия.
Использование командной строки
Если пользователя не пугает использование командной консоли, вопрос того, как удалять файлы от имени администратора, может быть решен и с ее помощью. Тут можно выделить два варианта действий.
В первом случае можно запустить «Проводник» с особыми привилегиями, используя для этого команду runas /user:%userdomain%\administrator “explorer /separate”, после чего в файловом менеджере любые производимые действия автоматически будут отнесены к администратору.
Для второй методики в качестве примера рассмотрим вопрос, как удалить папку от имени администратора. В этом случае вводимая команда должна иметь такой вид: RMDIR /S /Q C:\ПОЛНЫЙ_ПУТЬ (например для системного раздела). Запрос на права и подтверждение удаления для указанного каталога будет отключен. Неудобство этого метода состоит только в том, что полный путь к файлу придется либо прописывать вручную, либо копировать его из адресной строки того же «Проводника» (в Windows7 копирование не работает). Но в целом именно такой способ позволяет избавиться от файлов и директорий, которые были заблокированы суперадминистратором, без всяких проблем.
Запросите разрешение от TrustedInstaller
TrustedInstaller — системная учетная запись, обладающая полным доступом к защищенным файлам и папкам в операционной системе Windows. При попытке изменить, удалить файл или папку, появляется сообщение: «Нет доступа к папке (Отсутствует доступ к файлу). Вам необходимо разрешение на выполнение этой операции. Запросите разрешение от TrustedInstaller на изменение этой папки (файла)».
Пользователь не может что-либо сделать с системным файлом или папкой, пока не получит разрешение от TrustedInstaller, чтобы выполнить требуемые действия. Операционная система предлагает запросить TrustedInstaller для получения полного доступа к папке или файлу. После получения соответствующих прав, пользователь сможет выполнить необходимые действия с защищенными файлами или папками.
TrustedInstaller — что это такое?
В операционной системе Windows защищенные системные папки и файлы принадлежат учетной записи TrustedInstaller. Другие учетные записи, включая учетную запись Администратор, не могут производить изменения или удалять некоторые важные файлы и папки, потому что не обладают нужными правами.
Служба для установки модулей, работающая по технологии Windows Resource Protection, защищает системные файлы и папки от изменений. TrustedInstaller забирает права от других учетных записей на компьютере, в том числе от учетных записей с административными правами, отказывая им в доступе, при попытках провести изменения в системных компонентах на ПК.
TrustedInstaller защищает важные системные файлы от изменений. Не рекомендуется запрашивать разрешения на изменения папок и файлов, без особой необходимости, для предотвращения появления неполадок и сбоев в работе операционной системы Windows. Это дополнительная защита системы, потому что многие пользователи работают в Windows с полными правами администратора.
Что делать, если TrustedInstaller не дает удалить папку или файл? Для получения доступа к нужным объектам, запросите разрешение от TrustedInstaller на получение прав доступа к системному объекту.
Для этого, права TrustedInstaller на файл или папку нужно отключить, а новым владельцем сделать текущего пользователя компьютера. После этого, новый пользователь, получивший права доступа, может изменить, удалить папку или файл.
В статье вы найдете инструкции о том, как отключить TrustedInstaller, а затем снова передать права доступа к папке или файлу от текущего пользователя в TrustedInstaller. Данные способы работают в операционных системах Windows 10, Windows 8.1, Windows 8, Windows 7.
Как запросить разрешение от TrustedInstaller на удаление папки или файла
Вначале, посмотрим, как получить разрешение от TrustedInstaller, чтобы получить полных права доступа к папке или файлу, для применения изменений или удаления объекта.
Для этого, выполните следующие действия:
- По папке или файлу, к которому нужно запросить разрешение TrustedInstaller для получения доступа, щелкните правой кнопкой мыши, в контекстном меню выберите «Свойства».
- В окне «Свойства: Х» откройте вкладку «Безопасность», нажмите на кнопку «Дополнительно».
- В окне «Дополнительные параметры безопасности для “Х”» нажмите на ссылку «Изменить».
- В окне «Выбор: “Пользователь” или “Группа”» нажмите на кнопку «Дополнительно…».
- В следующем окне нажмите на кнопку «Поиск», в области «Результаты поиска» выберите пользователя компьютера, который получит полные права на папку или файл.
- Выделите пользователя, нажмите на кнопку «ОК».
- В поле «Введите имена выбираемых объектов» появится добавленная учетная запись выбранного пользователя. Нажмите на кнопку «ОК».
- В окне «Дополнительные параметры безопасности для “Х”» появится пункт «Заменить владельца подконтейнеров и объектов», напротив которого нужно поставить галку.
- Для применения настроек, нажмите на кнопку «ОК».
Получение разрешений для папки или файла
После того, как мы получили полный доступ к требуемой папке или файлу, необходимо получить разрешения для выполнения тех или иных действий с данным объектом.
- Кликните по папке или файлу правой кнопкой мыши, в открывшемся меню выберите «Свойства».
- В окне «Свойства: Х», во вкладке «Безопасность», в поле «Группы или пользователи» выделите группу, которой был предоставлен полный доступ к нужному объекту.
- Нажмите на кнопку «Изменить».
- В окне «Разрешения для группы “Х”», в списке групп и пользователей выделите пользователя с предоставленным доступом.
- В поле «Разрешения для группы “N”», в «Разрешение» поставьте флажки напротив пунктов, устанавливающих те или иные разрешающие права на папку или файл.
- В завершение настройки, нажмите на кнопку «ОК».
- В окне с предупреждением об изменении параметров системных папок, нажмите на кнопку «Да».
Выбранная учетная запись получила полные права на системную папку или файл. Теперь можно применить изменения или удалить объект.
Помните, что изменять защищенные системные файлы не рекомендуется, во избежания возникновения серьезных проблем в работе операционной системы Windows.
Как вернуть TrustedInstaller запрос разрешения на выполнение действий
После успешного получения полных прав доступа к системной папке или файлу от имени текущей учетной записи, операционная система Windows подвергается опасности, поэтому будет лучше вернуться к системным настройкам прав доступа по умолчанию.
Вам также может быть интересно:
Для того, чтобы вернуть предыдущее состояние, необходимо снова сделать TrustedInstaller полным владельцем папки или файла. Сначала мы предоставим TrustedInstaller полные права на папку или файл, а затем уберем разрешения для полного доступа у текущего владельца объекта.
- Щелкните правой кнопкой мыши по папке или файлу.
- В окне «Свойства: Х», откройте вкладку «Безопасность», нажмите на кнопку «Дополнительно».
- В окне ««Дополнительные параметры безопасности для “Х”», напротив имени текущего владельца объекта, нажмите на ссылку «Изменить».
- В окне «Выбор: “Пользователь” или “Группа”», в поле «Введите имена выбираемых объектов» добавьте следующую запись, а потом нажмите на кнопку «ОК»:
NT SERVICETrustedInstaller
- Поставьте флажок в пункте «Заменить все записи разрешений дочернего объекта наследуемыми от этого объекта», нажмите на кнопку «ОК».
- В окне «Безопасность Windows» согласитесь на изменение явно заданных разрешений для этого объекта на новые параметры. В двух последовательных окнах нажмите «Да».
- В окне свойств объекта, во вкладке «Безопасность» выделите текущую учетную запись, от которой вы только, что вернули TrustedInstaller полный доступ к объекту, а затем нажмите на кнопку «Изменить».
- В окне «Разрешения для группы “N”» снимите флажки для ранее предоставленных разрешений. Для применения настроек нажмите на кнопку «ОК».
- В окне с предупреждением службы безопасности, согласитесь на применение изменений.
Вы вернули права доступа TrustedInstaller, другие учетные записи не смогут изменять системные файлы без получения разрешения.
Выводы статьи
Важные системные файлы защищены от изменений учетной записью TrustedInstaller, которая не позволяет удалить или изменить папку и файл без получения разрешения. Пользователь имеет возможность получить полные права доступа к нужному файлу или папке, изменить владельца, получить необходимые разрешения. После проведения необходимых мероприятий, настоятельно рекомендуется снова вернуть объекту владельца и полные права доступа TrustedInstaller.
Похожие публикации:
Измените права доступа к файлу или папке на Google Диске или предоставьте общий доступ к файлу или папке — Support @Blake (Службы информационной поддержки)
Посмотрите, как изменить права доступа к файлу или папке на Google Диске:
Если вы хотите отправить кому-либо файл или папку, чтобы они могли просматривать, редактировать или комментировать их, вы можете поделиться им непосредственно в Google Диске, Документах, Таблицах или Презентациях, либо по ссылке или по электронной почте. вложение.
Все, с кем вы предоставили общий доступ к файлу или папке, увидят внесенные изменения по мере их появления, так что все могут быть на одной странице, а вы можете быстро получить обратную связь.
Поделиться файлом или папкой
Вы можете поделиться файлом или папкой на Google Диске или на главных экранах Документов, Таблиц и Презентаций.
- Откройте Диск, либо файл или папку, которыми вы хотите поделиться.
- Откройте ящик обмена:
- Пока у вас открыт файл : щелкните Поделиться в правом верхнем углу.
- Когда папка открыта : Нажмите кнопку Поделиться в правом верхнем углу.
- Из списка файлов на Диске : Выберите имя файла или папки и нажмите кнопку Поделиться вверху.
- В разделе «Люди» в поле для общего доступа введите адреса электронной почты людей или групп Google, с которыми вы хотите поделиться. Вы также можете искать контакты, вводя их в поле.
- Выберите тип доступа, который вы хотите предоставить этим пользователям, щелкнув стрелку раскрывающегося списка справа от текстового поля:
- Может редактировать : Пользователи могут редактировать файл или папку и делиться ими с другими
- Может комментировать : пользователи могут просматривать и добавлять комментарии к файлу или папке, но не могут их редактировать
- Может просматривать : пользователи могут видеть файл или папку, но не могут редактировать или комментировать их
- Нажмите Готово .Пользователи получат электронное письмо с уведомлением о том, что вы предоставили им доступ к файлу или папке.
Все, что вам нужно знать
Одной из наиболее важных концепций безопасности является управление разрешениями: обеспечение того, чтобы для пользователей были установлены надлежащие разрешения, а это обычно означает знание разницы между разрешениями общего доступа и NTFS.
Разрешениядля общего ресурса и NTFS функционируют полностью отдельно друг от друга, но в конечном итоге служат одной цели: предотвращать несанкционированный доступ.
Получите бесплатное тестирование на проникновение в средах Active Directory EBook
«Это действительно открыло мне глаза на безопасность AD, чего никогда не делала защита».
Однако, когда NTFS и разрешения общего доступа взаимодействуют или когда общая папка находится в отдельной общей папке с разными разрешениями общего доступа, пользователи могут не иметь доступа к своим данным или они могут получить более высокий уровень доступа, чем предполагают администраторы безопасности.
Вот основные различия между разрешениями общего доступа и NTFS, чтобы вы знали, что делать.
Что такое NTFS?
Файловая система — это способ организации диска, указывающий, как данные хранятся на диске и какие типы информации могут быть прикреплены к файлам, например разрешения и имена файлов.
NTFS (файловая система NT) означает файловую систему новой технологии (NTFS). NTFS — это новейшая файловая система, которую операционная система Windows NT использует для хранения и извлечения файлов. До NTFS файловая система с таблицей размещения файлов (FAT) была основной файловой системой в старых операционных системах Microsoft и была разработана для небольших дисков и простой структуры папок.
Файловая системаNTFS поддерживает большие размеры файлов и жесткие диски и более безопасна, чем FAT. Microsoft впервые представила NTFS в 1993 году, выпустив Windows NT 3.1. Это файловая система, используемая в операционных системах Microsoft Windows 10, Windows 8, Windows 7, Windows Vista, Windows XP, Windows 2000 и Windows NT.
Разрешения NTFS
Разрешения NTFS используются для управления доступом к файлам и папкам, которые хранятся в файловых системах NTFS.
Чтобы узнать, какие разрешения вы будете расширять при предоставлении общего доступа к файлу или папке:
- Щелкните правой кнопкой мыши файл / папку
- Перейти в «Свойства»
- Щелкните вкладку «Безопасность».
Все, дальше вы будете перемещаться по этому окну:
Помимо полного управления, изменения и чтения, которые можно настроить для групп или по отдельности, NTFS предлагает еще несколько вариантов разрешений:
- Полный доступ: Позволяет пользователям читать, записывать, изменять и удалять файлы и подпапки.Кроме того, пользователи могут изменять настройки разрешений для всех файлов и подкаталогов.
- Изменить: Позволяет пользователям читать и записывать файлы и подпапки; также позволяет удалить папку.
- Чтение и выполнение: Позволяет пользователям просматривать и запускать исполняемые файлы, включая сценарии.
- Содержимое папки списка: Позволяет просматривать и перечислять файлы и подпапки, а также выполнять файлы; наследуется только папками.
- Чтение: Позволяет пользователям просматривать содержимое папки и подпапки.
- Запись: Позволяет пользователям добавлять файлы и подпапки, позволяет выполнять запись в файл.
Если вы когда-либо участвовали в управлении разрешениями в своей организации, вы рано или поздно столкнетесь с «неработающими» разрешениями. Будьте уверены, они подлежат ремонту.
Разрешения для общего доступа
Когда вы предоставляете общий доступ к папке и хотите установить разрешения для этой папки — это общий ресурс. По сути, разрешения общего доступа определяют тип доступа других пользователей к общей папке в сети.
Чтобы узнать, какие разрешения вы будете расширять при предоставлении общего доступа к папке:
- Щелкните правой кнопкой мыши папку
- Перейти в «Свойства»
- Щелкните вкладку «Совместное использование».
- Щелкните «Advanced Sharing…»
- Нажмите «Разрешения»
И вы перейдете в это окно:
Существует три типа разрешений для общего доступа: полный доступ, изменение и чтение.
- Полный доступ: Позволяет пользователям «читать», «изменять», а также редактировать разрешения и становиться владельцем файлов.
- Изменение: Изменение означает, что пользователь может читать / выполнять / записывать / удалять папки / файлы в общей папке.
- Чтение: Чтение позволяет пользователям просматривать содержимое папки.
Предупреждение относительно разрешений на общий доступ
Иногда, когда у вас есть несколько общих ресурсов на сервере, которые вложены друг в друга, разрешения могут быть сложными и беспорядочными.
Например, если у вас есть папка «Чтение» в разрешении общего доступа к подпапке, но затем кто-то создает над ней разрешение «Изменить» в более высоком корне, у вас могут быть люди, получающие более высокие уровни доступа, чем вы предполагали.
Есть способ обойти это, о чем я расскажу ниже.
Как совместно использовать разрешения общего доступа и NTFS
Один из распространенных вопросов, который возникает при настройке безопасности: «Что происходит, когда разрешения общего доступа и NTFS взаимодействуют друг с другом?»
При одновременном использовании разрешений общего ресурса и NTFS наиболее ограничительное разрешение имеет приоритет.
Рассмотрим следующие примеры:
Если разрешения общего ресурса — «Чтение», разрешения NTFS — «Полный доступ», когда пользователь обращается к файлу на общем ресурсе, ему будет предоставлено разрешение «Чтение».
Если разрешения для общего ресурса — «Полный доступ», разрешения NTFS — «Чтение», когда пользователь обращается к файлу на общем ресурсе, ему по-прежнему будет предоставлено разрешение «Чтение».
Управление разрешениями NTFS и разрешениями общего доступа
Если вы считаете, что работа с двумя отдельными наборами разрешений слишком сложна или требует времени для управления, вы можете переключиться на использование только разрешений NTFS.
Если вы посмотрите на приведенные выше примеры, имея всего три типа настроек разрешений, разрешения для общих папок обеспечивают ограниченную безопасность для ваших папок.Таким образом, вы получаете максимальную гибкость , используя разрешения NTFS для управления доступом к общим папкам.
Более того, разрешения NTFS применяются независимо от того, осуществляется ли доступ к ресурсу локально или по сети.
Для этого измените права доступа к папке на «Полный доступ».
После этого вы можете вносить любые изменения в разрешения NTFS, не беспокоясь о том, что разрешения общего ресурса мешают вашим изменениям.
FAQ: как предотвратить дальнейший обмен общими файлами или папками с другими в OneDrive?
По умолчанию, когда вы делитесь файлом / папкой с другим пользователем с разрешением «Может редактировать».Они могут предоставить доступ к файлу / папке третьему лицу. Если вы хотите предотвратить дальнейшее предоставление доступа другим пользователям, вам необходимо настроить для своей учетной записи «Запрос доступа и приглашение ».
Функция запроса доступа позволяет людям запрашивать доступ к контенту, на просмотр которого у них в настоящее время нет разрешения. Как владелец, вы можете настроить эту функцию для отправки вам электронной почты, когда кто-то запрашивает доступ к общему файлу / папке. Затем вы можете выбрать, одобрить или отклонить их запрос.Если вы одобряете запрос, вы также можете указать конкретный уровень разрешений, который вы хотите назначить пользователю.
Настройка запросов доступа
- Войти на портал Office 365.
- Перейдите в OneDrive для бизнеса. (На верхней панели щелкните значок средства запуска приложений Office 365, а затем выберите OneDrive.)
- Перейдите в «Настройки» -> « Настройки сайта ».
- В разделе «Пользователи и разрешения» щелкните « Права доступа к сайту, ».
- На вкладке «Разрешения» щелкните «Параметры запроса доступа».
- В диалоговом окне «Параметры запроса доступа» выберите « Разрешить запросы доступа », а затем введите адрес электронной почты человека, которого вы хотите сделать ответственным за утверждение запросов на доступ (обычно это владелец этой учетной записи).
- Щелкните « OK ».
Утвердить или отклонить запросы доступа к сайту:
Вы получите электронное письмо о том, что кто-то просит предоставить доступ к файлу / папке другому пользователю.Вы можете нажать на предоставленную гиперссылку, чтобы принять / отклонить запрос.
или вы можете получить доступ к порталу Office 365 для просмотра запроса:
- Зайдите в «Настройки» -> « Настройки сайта ».
- В разделе « Пользователи и разрешения » щелкните « Запросы на доступ и приглашения ».
- В разделе «Ожидающие запросы» найдите запрос, который вы хотите обновить, щелкните многоточие. . . , чтобы открыть меню.
- В разделе «Разрешения» выберите уровень разрешений, который вы хотите назначить пользователю (если вы планируете утвердить запрос).Вы также можете при желании ввести сообщение человеку, запрашивающему доступ.
- Щелкните « Утвердить » или « Отклонить ».
Дополнительные сведения см. На странице Настройка запросов доступа и управление ими.
Управление сотрудниками — Поддержка Box
Узнайте, как контролировать, кто имеет доступ к вашему контенту, и настройкам совместной работы в этой статье ниже.
Если вы являетесь редактором, владельцем или совладельцем файла или папки, вы можете изменять уровни доступа других соавторов.
Чтобы изменить уровень доступа соавтора к папке:
- Откройте соответствующую папку.
- Вы увидите список соавторов на правой боковой панели.
- Щелкните имя соавтора, чтобы просмотреть всех соавторов в этой папке.
- Найдите соавтора, уровень доступа которого вы хотите изменить. Вы можете искать по имени, используя поле поиска Filter Collaborators в правом верхнем углу.
- В столбце Разрешения щелкните уровень доступа пользователя, чтобы изменить его.В появившемся раскрывающемся списке выберите соответствующий уровень доступа. Если уровень доступа неактивен, возможно, у вас нет необходимых разрешений для изменения уровня доступа этого пользователя.
Чтобы изменить уровень доступа соавтора в одном файле:
- Найдите соответствующий файл
- Щелкните значок Collaboration справа от имени файла.
- Кроме того, вы можете открыть Дополнительные параметры > Дополнительные действия и выбрать Управление соавторами .
- Найдите соавтора, уровень доступа которого вы хотите изменить. Вы можете искать по имени, используя поле поиска Filter Collaborators в правом верхнем углу.
- В столбце Разрешения щелкните уровень доступа пользователя, чтобы изменить его. В появившемся раскрывающемся списке выберите соответствующий уровень доступа. Если уровень доступа неактивен, возможно, у вас нет необходимых разрешений для изменения уровня доступа этого пользователя. Примечание: Сотрудникам, работающим с отдельными файлами, могут быть предоставлены только уровни доступа Editor и Viewer .
Передача права собственности на папку
Если вы являетесь владельцем папки, вы можете передать право собственности на папку соавтору в любое время. Просто следуйте приведенным выше инструкциям и выберите Владелец из раскрывающегося списка уровня доступа (этот параметр виден только владельцам папок). Назначенный вами соавтор станет новым «владельцем» папки, а ваш уровень доступа будет понижен до «Редактор». Содержимое папки больше не будет учитываться в объеме хранилища вашей учетной записи.
Если вы переносите личную (желтую) папку, вам сначала нужно пригласить пользователя в эту папку, прежде чем вы сможете передать право собственности. Для более крупных переводов мы рекомендуем делать это в конце дня, чтобы переезд не мешал пользователям. Если у вас возникнут какие-либо проблемы, отправьте запрос в службу поддержки, чтобы Box мог помочь с переносом. Если новый владелец находится в другом предприятии, все настраиваемые URL-адреса общих ссылок будут удалены.
Если вы перемещаете принадлежащую вам папку в папку, принадлежащую кому-то другому, право собственности на перемещенную папку также переходит — от первоначального владельца (в данном случае вы) к лицу, которому принадлежит папка, в которую вы переместили свой контент. .Например, если вам принадлежит папка A, и вы перемещаете папку A в папку B, лицо, владеющее папкой B, становится новым владельцем папки A.
Вам будет разрешено передать право собственности на папку другому пользователю только в том случае, если пользователь совместно работает над этой папкой. Например, если пользователь был приглашен для совместной работы с папкой A и она содержит папку A-1, вы не сможете передать право собственности на папку A-1, потому что пользователь унаследовал разрешения на совместную работу для папки A-1 через ее родительскую папку, Папка А.Вы сможете передать право собственности на папку A только пользователю, поскольку это папка, с которой пользователь был приглашен для совместной работы.
Удаление соавторов
Если вы являетесь редактором, владельцем или совладельцем папки, вы можете удалить соавторов из папки.
Чтобы удалить соавтора из папки:
- Откройте соответствующую папку.
- Вы увидите список соавторов на правой боковой панели.
- Щелкните имя соавтора, чтобы просмотреть всех соавторов в этой папке.
- Найдите соавтора, уровень доступа которого вы хотите изменить. Вы можете искать по имени, используя поле поиска Filter Collaborators в правом верхнем углу.
- В столбце Разрешения щелкните уровень доступа пользователя, чтобы изменить его. Выберите Удалить . Если этот параметр неактивен, возможно, у вас нет необходимых разрешений для удаления этого соавтора.
Чтобы удалить соавтора из одного файла:
- Найдите соответствующий файл
- Щелкните значок сотрудничества ( ) справа от имени файла.
- Кроме того, вы можете открыть Дополнительные параметры > Дополнительные действия и выбрать Управление соавторами .
- Найдите соавтора, уровень доступа которого вы хотите изменить. Вы можете искать по имени, используя поле поиска Filter Collaborators в правом верхнем углу.
- В столбце Разрешения щелкните уровень доступа пользователя, чтобы изменить его. Выберите Удалить . Если этот параметр неактивен, возможно, у вас нет необходимых разрешений для удаления этого соавтора.
Скрытие сотрудников
Владельцы и совладельцы папок имеют возможность « скрыть соавторов ». Если этот параметр включен, соавторы с доступом « Editor » и ниже не смогут видеть имена других соавторов в папке (совладельцы смогут видеть всех соавторов в папке). Когда они скрыты, слово «Кто-то» будет заменять их имя всякий раз, когда это необходимо для сохранения анонимности.
Примечание
- Чтобы гарантировать, что личности соавторов, не являющихся владельцами, не будут раскрыты, отключите Комментарии в настройках папки в дополнение к , включив параметр «Скрыть соавторов».
- В настоящее время эта функция не анонимизирует имена, отображаемые в истории версий. Имена всех соавторов, не являющихся владельцем, которые загружают новую версию, будут видны другим соавторам в истории версий файла.
- Даже если это урегулирование включено, соавторы все еще могут использовать Задачи.
Чтобы скрыть соавторов:
- Щелкните папку правой кнопкой мыши (или щелкните многоточие ( … )), чтобы открыть меню Дополнительные параметры .
- Щелкните Настройки , чтобы открыть Настройки папки .
- В разделе Конфиденциальность установите флажок рядом с Скрыть соавторов и их действия от лиц, не являющихся владельцами.
Авто-истечение срока сотрудничества
Примечание
Автоматическое истечение срока действия соавтора применяется к отдельным соавторам, но не применяется к группам.
Важно
Чтобы включить автоматическое истечение срока совместной работы, необходимо включить параметр Автоматически удалять приглашенных соавторов . Сделайте это через консоль администратора в Enterprise Settings . Если этот параметр отключен, вы не можете создавать или изменять сроки действия соавторов. Подробнее об этом читайте в разделе настроек срока действия приглашенных соавторов.
В зависимости от настроек предприятия вашей организации, соавторы могут обнаружить, что их доступ к папке истекает через определенный период времени.Если соавтор настроен на автоматическое истечение срока действия, значок часов появится рядом с его именем на правой боковой панели (на вкладке Общий доступ ). Вы можете навести указатель мыши на значок, чтобы увидеть дату истечения срока действия соавтора.
До истечения срока сотрудничества Box отправляет по электронной почте уведомления владельцу и всем совладельцам соответствующей папки, если этот параметр уведомления включен в корпоративных настройках вашей организации. Box уведомляет только совладельцев, которые напрямую сотрудничают с элементом с ожидающим истечением срока действия; Box не уведомляет совладельцев, которые сотрудничают через унаследованные разрешения.
Продление автоматического истечения срока действия коллаборатора
Владельцы папок имеют возможность продлить автоматическое истечение срока действия для соавтора.
Для продления срока автоматического истечения срока действия соавтора:
- Щелкните любое имя на боковой панели Collaborators, чтобы открыть экран управления Collaborator. Вы также можете перейти к этому экрану с помощью меню папки — щелкните имя папки в списке дерева папок, затем щелкните Дополнительные параметры > Дополнительные действия и выберите Управление соавторами .
- Щелкните значок часов рядом с соавтором, срок автоматического истечения которого вы хотите продлить. Если соавторов много, вы можете использовать панель поиска в правом верхнем углу для фильтрации по определенному имени или электронной почте.
- Нажмите Расширьте доступ
- Появится подтверждающее сообщение с новой датой истечения срока действия.
Fix «Вам необходимо разрешение для выполнения этого действия» Ошибка
Microsoft предлагает несколько способов предотвращения удаления, переименования или изменения ваших файлов или данных в Windows, чтобы ваша информация не попала в чужие руки.
Однако некоторые из этих средств защиты могут выйти из-под контроля, что приведет к таким ошибкам, как «Вам необходимо разрешение на выполнение этого действия». Это может произойти, когда вы пытаетесь открыть файл, удалить папку или запустить приложение. Иногда Windows может даже заблокировать определенные задачи или действия, независимо от того, являетесь вы администратором или нет.
Если вы столкнулись с этой ошибкой, узнайте, как ее исправить, используя решения, описанные в этом руководстве.
Причины появления ошибки «Вам необходимо разрешение на выполнение этого действия»У этой ошибки нет единой причины, но самое приятное то, что она не всегда появляется постоянно.Однако есть определенные ситуации, когда это происходит чаще, например, при попытке скопировать файлы, изменить имя папки / файла, удалить файл или папку или установить программу.
В идеале такие действия не должны вызывать заминок. Если у вас нет нужных разрешений безопасности, неправильно измененные разрешения или папка или файл заблокированы системной службой или процессом, потому что это важный файл для операций Windows, вы можете получить эту ошибку.
Ошибка также может быть вызвана заражением вредоносным ПО или использованием некоторых сторонних приложений.Все это может расстраивать, даже если у вас есть учетная запись администратора, потому что вы не можете создавать, изменять или даже удалять какие-либо файлы или папки.
Как исправить ошибку «Вам необходимо разрешение на выполнение этого действия»Ваше программное обеспечение безопасности — антивирус или брандмауэр — может вызывать конфликты и ошибки, подобные этому. Временное отключение антивируса — лучший и самый безопасный способ проверить это. Если это решит проблему, обратитесь к поставщику или переключитесь на лучшие варианты антивирусного программного обеспечения.
Примечание : Пока ваше стороннее антивирусное программное обеспечение отключено, включите Защитник Windows, встроенное программное обеспечение безопасности Windows 10, чтобы обеспечить вашему компьютеру необходимую защиту при попытке исправить эту ошибку.
Отключить стороннее программное обеспечение безопасностиОдин из способов отключить антивирусное программное обеспечение — использовать диспетчер задач. Одновременно нажмите клавиши CTRL + ALT + DEL и выберите Диспетчер задач на синем экране параметров безопасности или щелкните правой кнопкой мыши панель задач и выберите Диспетчер задач в контекстном меню.
В диспетчере задач щелкните вкладку Запуск и отметьте приложения, которые запускаются при запуске компьютера. Выберите стороннее антивирусное приложение и нажмите Отключить , чтобы изменить его статус.
Сделайте то же самое для всех сторонних антивирусных приложений на своем ПК и перезапустите его. Проверьте, исчезла ли ошибка, если нет, попробуйте следующее исправление ниже. Если это поможет, вы можете отключить Защитник Windows и снова включить антивирусное программное обеспечение.
Запустить сканирование на вредоносное ПО с помощью Защитника WindowsВаш компьютер может быть заражен вирусами или вредоносным ПО, вызывающим ошибку «Вам необходимо разрешение на выполнение этого действия».Запуск сканирования вредоносных программ с помощью Защитника Windows проверит компьютер на наличие таких вредоносных программ и удалит их, после чего вы можете проверить, исчезла ли ошибка.
Для этого нажмите Пуск> Настройки и выберите Обновление и безопасность .
Щелкните Безопасность Windows в левом меню и выберите Защита от вирусов и угроз .
В новом окне щелкните ссылку Опции сканирования и выберите Полное сканирование .Это, скорее всего, обнаружит и уничтожит любые скрытые вирусы или вредоносное ПО, скрывающееся на вашем компьютере, хотя это займет больше времени, чем быстрое сканирование.
Если сканирование обнаружило какие-либо угрозы, примите соответствующие меры после завершения сканирования и проверьте, исчезла ли ошибка после сканирования.
Запустить сканирование SFCСредство проверки системных файлов (SFC) — одно из средств устранения неполадок, которое сканирует, обнаруживает и решает различные системные проблемы на вашем ПК.
Откройте командную строку с повышенными привилегиями, набрав CMD в поле поиска и выберите Запуск от имени администратора .
Введите эту команду: sfc / scannow
Когда сканирование завершится, сканер SFC попытается исправить все выявленные проблемы автоматически. Вы можете проверить, исчезла ли ошибка, при попытке выполнить то же действие на своем компьютере.
Добавьте свою учетную запись в группу администраторовЕсли существует несколько учетных записей администраторов и вы пытаетесь получить доступ к содержимому других администраторов, вы можете получить сообщение об ошибке «Вам необходимо разрешение на выполнение этого действия».
Щелкните правой кнопкой мыши Пуск и выберите Управление компьютером .
Перейдите к Локальные пользователи и группы и дважды щелкните папку Пользователи .
Дважды щелкните свою учетную запись на левой панели.
Нажмите кнопку Добавить на вкладке Член из .
Введите Администраторы в Введите имена объектов , чтобы выбрать поле , а затем нажмите Проверить имена> ОК .Выберите Администраторы , нажмите Применить> ОК .
Когда ваша учетная запись находится в группе администраторов, проверьте, появляется ли ошибка по-прежнему при выполнении нужного действия.
Проверить, находятся ли папки / файлы под другой учетной записью администратораЩелкните правой кнопкой мыши Пуск> Выполнить , чтобы открыть служебную программу «Выполнить», введите netplwiz и нажмите Введите .
В новом окне вы увидите учетные записи пользователей и их типы.Чтобы изменить тип учетной записи для любых других учетных записей, которые у вас есть с правами администратора, щелкните вкладку Пользователи и выберите учетную запись, которую вы хотите изменить, в разделе Пользователи этого компьютера .
Щелкните Свойства .
Щелкните вкладку Членство в группе и выберите Стандартный или Администратор в качестве типа учетной записи пользователя. Щелкните Применить> ОК , чтобы завершить процесс.
Попробуйте еще раз действие, которое вы хотели, и посмотрите, исчезнет ли ошибка.Если не перейти к следующему решению.
Перезапустить в безопасном режимеРанее пользователи Windows нажимали функциональную клавишу F8 для входа в безопасный режим, но это изменилось, поскольку меню загрузки F8 было удалено в Windows 10 для улучшения времени загрузки системы. Вы можете узнать больше об этом в нашем руководстве о том, почему F8 не работает в Windows 10, но вот шаги, которые необходимо предпринять, чтобы перезагрузить компьютер в безопасном режиме.
Щелкните Пуск> Питание , удерживайте нажатой клавишу Shift и щелкните Перезагрузка , чтобы открыть экран Устранение неполадок .
Щелкните Advanced options .
Затем щелкните Параметры запуска .
Выберите Перезапустить .
После перезагрузки компьютера нажмите клавишу F4 , чтобы включить безопасный режим, а затем попробуйте выполнить действие еще раз, чтобы проверить, исчезает ли ошибка в этом режиме.
Используйте Unlocker для удаления заблокированной папки / файлаЕсли вы пытаетесь открыть папку и появляется эта ошибка, вы можете использовать бесплатную программу Unlocker, чтобы определить программы или процессы, которые блокируют вашу папку.
Примечание : При установке Unlocker нажмите Пропустить несколько раз, когда вам будет предложено установить другие программы.
Установите Unlocker, нажмите Advanced и снимите флажок Install Delta Toolbar . После завершения установки перейдите в соответствующую папку в File Explorer , щелкните ее правой кнопкой мыши и выберите Unlocker . Вы увидите всплывающее окно со списком процессов или программ, блокирующих папку. Если их нет, он сообщит вам, что замков нет.
Если есть список, у вас есть три варианта: завершить процесс, разблокировать определенный элемент или разблокировать все, чтобы снять все блокировки с папки.
Получение разрешений на полный контроль над файлом / папкойЩелкните правой кнопкой мыши файл или папку, которые вы хотите удалить или открыть, и выберите Properties.
Щелкните вкладку Security , щелкните Advanced .
Рядом с Владелец щелкните Изменить .
В Введите имя объекта, чтобы выбрать , введите имя своей учетной записи и нажмите Проверить имена .
Затем нажмите ОК и установите флажок Заменить владельца подконтейнеров и объектов .
Вернитесь в папку Properties и нажмите OK .
Если вы хотите изменить разрешения, не становясь владельцем файла / папки, щелкните правой кнопкой мыши файл или папку, выберите Свойства , перейдите на вкладку Безопасность и нажмите Дополнительно .
В столбце Access проверьте, имеет ли ваша учетная запись Full Control .
Если нет или вашей учетной записи нет в списке, щелкните Добавить , а затем щелкните ссылку Выбрать участника .
Введите свое локальное имя пользователя в поле Введите имя объекта, чтобы выбрать поле .
Щелкните Проверить имена , чтобы подтвердить имя учетной записи пользователя, и выберите ОК . Установите флажок рядом с Полный доступ , чтобы помечались все действия, кроме специального разрешения.
Посмотрите, сможете ли вы выполнить желаемое действие без появления ошибки.
Переустановите уязвимое приложениеЕсли у определенного приложения есть проблемы с разрешениями, которые вызывают эту ошибку разрешений, переустановите его и посмотрите, решит ли оно проблему.
Щелкните Пуск> Настройка> Приложения .
Найдите приложение, которое хотите удалить, выберите его и щелкните Удалить . После удаления переустановите приложение и посмотрите, исчезнет ли ошибка.
Если ни одно из этих решений не работает, возможно, вам придется выполнить чистую переустановку системы, но только в крайнем случае, поскольку это действие полностью очищает ваш диск. Если вы пойдете по этому пути, сначала сделайте резервную копию ваших личных файлов и других данных. Вы можете выбрать другие варианты резервного копирования, такие как облачное хранилище, использование внешнего жесткого диска или перенос файлов на другой компьютер.
Помогло ли какое-либо из этих исправлений устранить ошибку «Вам необходимо разрешение на выполнение этого действия» на вашем компьютере? Сообщите нам об этом в комментариях ниже.
Как изменить разрешения на вашем Mac
Каждый элемент на вашем Mac, будь то файл или папка, имеет набор разрешений. Они определяют, кто может просматривать и изменять данные на вашем компьютере. Если в какой-то момент вам нужно ограничить доступ к некоторым вашим файлам, вы можете легко сделать это, изменив разрешения.
В этой статье мы покажем вам, как просматривать и изменять права доступа к файлам, а также как контролировать разрешения вашего приложения. Давайте начнем!
Какие типы разрешений есть на Mac?
В macOS пользователи могут иметь несколько типов разрешений:
- Только для чтения — позволяет пользователю открывать файл, но не изменять его.
- Только запись — превращает папку в раскрывающийся список. Пользователь может копировать элементы в раскрывающийся список, но не может его открыть. Открыть его может только владелец почтового ящика.
- Чтение и запись — позволяет пользователю открыть файл и изменить его.
- Нет доступа — блокирует доступ к файлу.
Как просмотреть права доступа к файлам
Любой пользователь может просмотреть права доступа к файлам с помощью информационного окна Finder. В Finder щелкните правой кнопкой мыши файл или папку и выберите в меню «Получить информацию».Щелкните треугольник «Общий доступ и разрешения», чтобы просмотреть разрешения для элемента.
Как изменить разрешения для файлов, папок или дисков
Следующим шагом будет фактическое изменение разрешений элемента на все, что вы хотите. Ниже приведены несколько примеров того, как вы можете настроить разрешения в соответствии с вашими потребностями.
Назначить разрешения пользователям и группам
- На вашем Mac выберите файл или папку.
- Щелкните его правой кнопкой мыши и выберите Получить информацию.
- Щелкните треугольник раскрытия в блоке Sharing & Permissions.
- Щелкните значок замка, чтобы разблокировать его.
- Введите имя и пароль администратора.
- Выберите пользователя в столбце «Имя», а затем выберите «Настройки привилегий» во всплывающем меню.
Применить разрешения ко всем файлам в папке / на диске
- Выберите папку или диск.
- Выберите «Файл»> «Получить информацию».
- Щелкните значок замка, чтобы разблокировать его.
- Введите пароль администратора.
- Щелкните всплывающее меню «Действие» и выберите «Применить к вложенным элементам».
Изменить владельца файла
- На вашем Mac выберите файл.
- Щелкните значок замка, чтобы разблокировать его.
- Введите пароль администратора.
- Если имя нового владельца не указано в столбце «Имя» в блоке «Совместное использование и разрешения», нажмите кнопку «Добавить», чтобы добавить нового владельца.
- Выберите нового владельца в столбце «Имя», щелкните всплывающее меню «Действие», затем выберите «Make_the owner».
Как управлять разрешениями приложений
В последних версиях macOS введены новые меры безопасности.Теперь приложения должны запрашивать разрешение перед доступом к определенным частям вашего диска. Например, если вы впервые открываете Skype, вы увидите всплывающее окно с запросом разрешения на доступ к камере и микрофону.
Вы можете легко проверить, каким программам разрешено использовать вашу веб-камеру, микрофон, файлы и папки. Это можно сделать двумя способами — через Системные настройки или с помощью стороннего приложения, такого как CleanMyMac X.
Изменить разрешения приложения через Системные настройки
Если у вас возникает странное ощущение, что кто-то смотрит или слушает вас, вы можете проверить, какие приложения имеют доступ к вашей камере или микрофону.Вот как это сделать:
- Зайдите в меню Apple.
- Выберите «Системные настройки»> «Безопасность и конфиденциальность».
- Выберите вкладку «Конфиденциальность».
- В левом меню выберите «Камера».
- Проверьте, каким приложениям разрешено использовать вашу камеру.
- Снимите флажки рядом с приложениями, которые не должны иметь доступ к камере.
Примечание:
Вы можете ограничить доступ к камере или микрофону только для сторонних приложений.Приложения Apple и связанные системные приложения не будут отображаться в списке управления доступом к камере. Так, например, вы не увидите FaceTime на панели разрешений приложения.
Легко управляйте всеми разрешениями с помощью CleanMyMac X
Если вам не хочется просматривать системные настройки в поисках разрешений для приложений, есть более простой и быстрый способ управлять ими. Загрузите приложение CleanMyMac X и воспользуйтесь его новой функцией «Разрешения приложений.«Вы сможете просматривать и управлять всеми разрешениями из одного места за считанные секунды.
Вот как это работает:
- Загрузите и установите CleanMyMac X (у него есть бесплатная пробная версия)
- Запустите приложение.
- Перейти в модуль конфиденциальности.
- Щелкните Сканировать.
- Выберите разрешения приложения.
- Проверьте свои разрешения и настройте те, которые вам нужны.
Вот и все!
Если вы уже установили CleanMyMac X, мы рекомендуем вам попробовать другие его инструменты.Начать с Smart Scan — решение с помощью одной кнопки для проверки вашего Mac на наличие ненужных ненужных файлов, вирусов и подходящих задач по ускорению.
Вот и все. Теперь вы знаете все о разрешениях на вашем Mac и можете настроить параметры в соответствии с вашими личными потребностями. Пусть ваши личные данные всегда будут в безопасности и нетронутыми!
Как изменить права доступа к файлам в Windows 10? »WebNots
Существует множество причин, по которым вам может потребоваться использовать один и тот же компьютер для нескольких пользователей.Windows 10 — это мощная и настраиваемая операционная система, которая заботится обо всех разрешениях файлов на системном уровне. Это поможет вам безопасно работать и защитить ваши файлы от других пользователей на том же компьютере. Однако вы можете столкнуться с различными ошибками разрешения файлов в Windows 10 по разным причинам. В большинстве случаев вы увидите сообщение об отказе в доступе или ошибку разрешения при попытке открыть файлы, принадлежащие другим пользователям.
У вас должна быть учетная запись с правами администратора, чтобы изменить владельца или разрешение и получить доступ к этим файлам.В этой статье мы объясним пошаговый процесс изменения прав доступа к файлам в Windows 10 для доступа к файлам и папкам.
Связано: Просмотр или скрытие файлов в Windows 10.
Общие ошибки прав доступа к файлам
Вот несколько сценариев, в которых вы можете столкнуться с ошибкой разрешения файла в Windows 10.
- Когда вы поделились компьютеры и другие пользователи устанавливают разрешения для определенных файлов, которые вы не можете доступ.
- Вы хотите получить доступ к системным файлам.Не рекомендуем редактировать системные файлы так как это может вызвать неожиданные сбои.
- Скопированные файлы с USB или внешнего жесткого диска защищены, и вы хотите изменить на своем компьютере.
- Вы хотите изменить файлы, скопированные из других операционных систем, например macOS.
- Вы хотите удалить разрешение другого пользователя, чтобы предотвратить доступ к определенным общим файлам.
Есть два способа справиться со всеми вышеперечисленными ситуациями. Если вы являетесь владельцем файла, просто измените права доступа к файлу, чтобы предоставить или запретить доступ другим пользователям.Если вы хотите получить доступ к чужим файлам, сначала вам нужно стать владельцем, а затем изменить права доступа к файлу. Давайте объясним оба сценария в следующих разделах. Помните, что в обеих ситуациях вам необходимо иметь доступ администратора для выполнения необходимых действий.
1. Вы не владелец
1.1. Возьмите на себя ответственность за файлы или папки
Первым шагом для доступа к файлу является получение разрешения на конкретный файл, приняв его право собственности. Когда вы стали владельцем этого конкретного файла, вы можете легко настроить разрешения и получить доступ.Следуйте приведенным ниже инструкциям, чтобы стать владельцем любого файла или папки в Windows 10.
- Нажмите сочетания клавиш «Win + E» на клавиатуре, чтобы открыть проводник Windows. Найдите и найдите файл или папку, к которым вы хотите получить полный доступ.
- Щелкните файл правой кнопкой мыши, выберите параметр «Свойства», чтобы открыть диалоговое окно свойств.
- Вы увидите множество вкладок в диалоговом окне свойств, перейдите на вкладку «Безопасность» и нажмите кнопку «Дополнительно».
- Вы увидите всплывающее диалоговое окно «Дополнительные настройки безопасности», в котором вы можете увидеть текущего владельца файла.Windows отобразит владельца как «Система», когда вы выбрали системный файл. В нашем примере владельцем файла является «WebNots», поскольку это файл изображения, созданный пользователем. Щелкните ссылку «Изменить» напротив имени владельца.
- В диалоговом окне «Выбрать пользователя или группу» нажмите кнопку «Дополнительно» внизу.
- Следующим шагом будет поиск вашей учетной записи пользователя, которой вы хотите передать право владения.
- Нажмите кнопку «Найти сейчас», и Windows покажет все имена пользователей, доступные на компьютере.
- Проверьте результаты поиска и выберите правильную учетную запись пользователя. Помните, что выбранная учетная запись пользователя — это та учетная запись, которую вы хотите передать от первоначального владельца.
- Нажмите кнопку «ОК» или «Применить» во всех открытых диалоговых окнах, чтобы сохранить изменения.
Теперь вы передадите право собственности на выбранный файл или папку новому пользователю.Вы можете видеть, что владелец отображается как «Администратор», как показано ниже, поскольку мы изменили владельца с «WebNots» на другую учетную запись администратора на ПК.
Право собственности измененоПо теме: Как заблокировать веб-сайты в Google Chrome?
1.2. Получите разрешения для файлов или папок
После того, как вы получите право собственности на файл, следующим шагом будет получение необходимых разрешений для получения полного доступа к этому файлу. Выполните аналогичный процесс, описанный выше, чтобы открыть диалоговое окно «Дополнительные параметры безопасности» файла.
- Нажмите кнопку «Добавить», чтобы добавить нового пользователя.
- Вы увидите диалоговое окно, показывающее «Ввод разрешений для имени файла». Здесь вы можете просмотреть текущие доступные разрешения для файла.
- Теперь щелкните ссылку «Выбрать принципала» напротив поля «Принципал», чтобы назначить разрешения другому пользователю.
- В диалоговом окне «Выбрать пользователя или группу» нажмите кнопку «Дополнительно». Теперь нажмите кнопку «Найти», чтобы найти пользователей на вашем компьютере.
- В результатах поиска выберите свою учетную запись пользователя, которой вы хотите назначить разрешения, и нажмите «ОК».
- В диалоговом окне «Ввод разрешений» выберите разрешения, которые вы хотите получить, в разделе «Основные разрешения». Вы можете просто выбрать опцию «Полный доступ», чтобы получить все разрешения для этого файла.
- Вы также можете установить расширенные разрешения, щелкнув ссылку «Показать расширенные разрешения».
- После назначения необходимых разрешений нажмите «ОК» или «Применить» в открытых диалоговых окнах, чтобы сохранить изменения.
Теперь у вас есть необходимые разрешения для файла или папки и необходимый контроль доступа.
Помните, что все файлы, хранящиеся в родительской папке, будут иметь те же права, что и права этой папки. В случае, если вы хотите изменить разрешения для подчиненных файлов, вы можете перейти к «Расширенным настройкам безопасности» этого конкретного файла и внести изменения, как описано выше. Или нажмите кнопку «Отключить наследование», когда добавляете свое имя пользователя.
2. Вы владелец
Если вы являетесь владельцем файл, вы можете легко изменить разрешения.
- Щелкните правой кнопкой мыши файл или папку и перейдите в «Свойства».
- Перейдите на вкладку «Безопасность» и нажмите кнопку «Изменить» напротив «Чтобы изменить разрешения, нажмите« Изменить »».
- На следующем экране вы можете выбрать существующих пользователей в списке или добавить / удалить пользователя и настроить необходимые разрешения для каждого пользователя.
Заключение
Некоторые из нас устанавливают атрибуты «Только для чтения» или «Скрытый» на вкладке «Общие» в свойствах файла или папки.

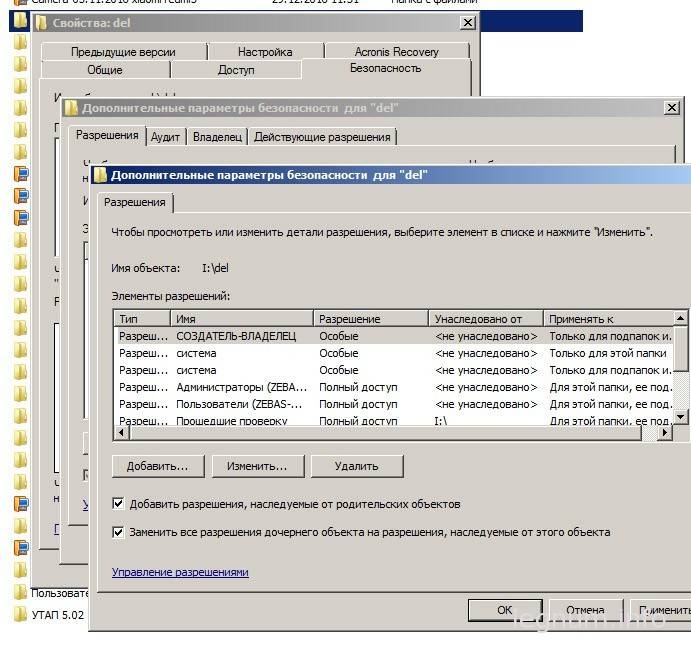
 Она должна иметь значение «Полный доступ». Если значение другое, то кликаем дважды по субъекту (пользователю) и выбираем нужные пункты, а затем подтверждаем кнопкой «ОК»;
Она должна иметь значение «Полный доступ». Если значение другое, то кликаем дважды по субъекту (пользователю) и выбираем нужные пункты, а затем подтверждаем кнопкой «ОК»; 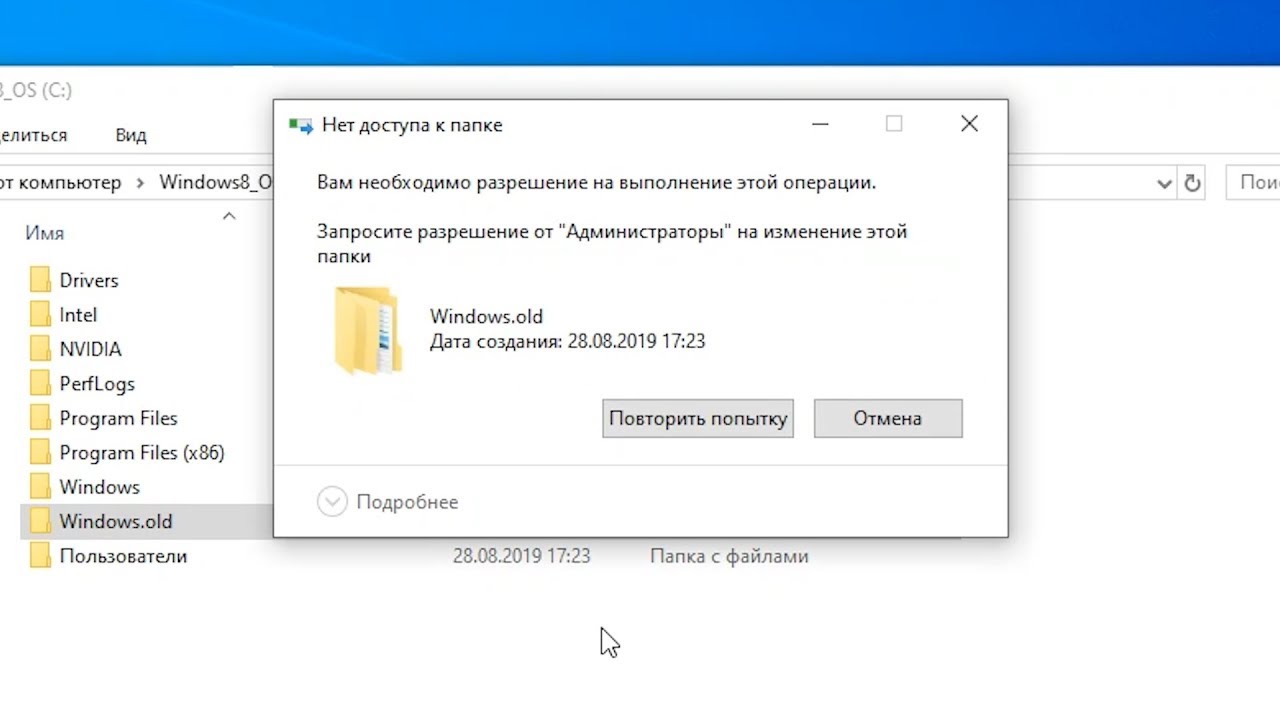 Устанавливаем для него «Полный доступ». Также следует отметить пункт «Заменить все записи разрешений дочернего объекта» внизу окна «Дополнительные параметры безопасности». Применяем все сделанные настройки.
Устанавливаем для него «Полный доступ». Также следует отметить пункт «Заменить все записи разрешений дочернего объекта» внизу окна «Дополнительные параметры безопасности». Применяем все сделанные настройки.