Как скачивать с Яндекс Диска
Облачный сервис Яндекс Диск популярен у многих ввиду своего удобства, поскольку он позволяет безопасно хранить информацию и делиться ею с другими пользователями. Скачивание файлов из этого хранилища – предельно простая процедура, не представляющая никаких сложностей, однако те, кто с ней еще не знаком, в этой статье смогут найти необходимые инструкции.
Скачивание файлов с Яндекс.Диска
Скачивать из хранилища можно как отдельные файлы, так и целые папки. Доступ к ресурсам осуществляется с помощью специальной ссылки, созданной владельцем Диска.
Вариант 1: Отдельные файлы
Допустим, вы получили от вашего друга ссылку на файл, хранящийся на облачном сервере, и желаете его загрузить. Нажав на ссылку, вы увидите открывшееся окно. Сейчас вы можете либо переместить файл на свой Диск, либо скачать его. Сохранить его можно как в вашем облачном хранилище, так и на жестком диске. В каждом случае требуется нажать соответствующую кнопку.
Вариант 2: Скачивание папки
Если ссылка указывает не на отдельный файл, а на папку с файлами, то при клике по ней папка откроется в окне, позволяя вам увидеть список находящихся в ней файлов. Вы также можете либо сохранить ее в своем облачном хранилище, либо скачать архивом на жесткий диск. Во втором случае следует кликнуть по кнопке «Скачать все». Архив будет скачан в папку Загрузки.
Внутри папки можно выбрать любой файл и скачать его отдельно.
Вариант 3: Видеофайлы
Если ваш друг отправил вам ссылку на интересный видеоролик, то при клике на нее видео откроется в новом окне. И в этом случае, как и в предыдущих, вы можете либо просмотреть его, либо скачать в облачное хранилище или на ПК. Для выбора третьего варианта достаточно лишь нажать на кнопку 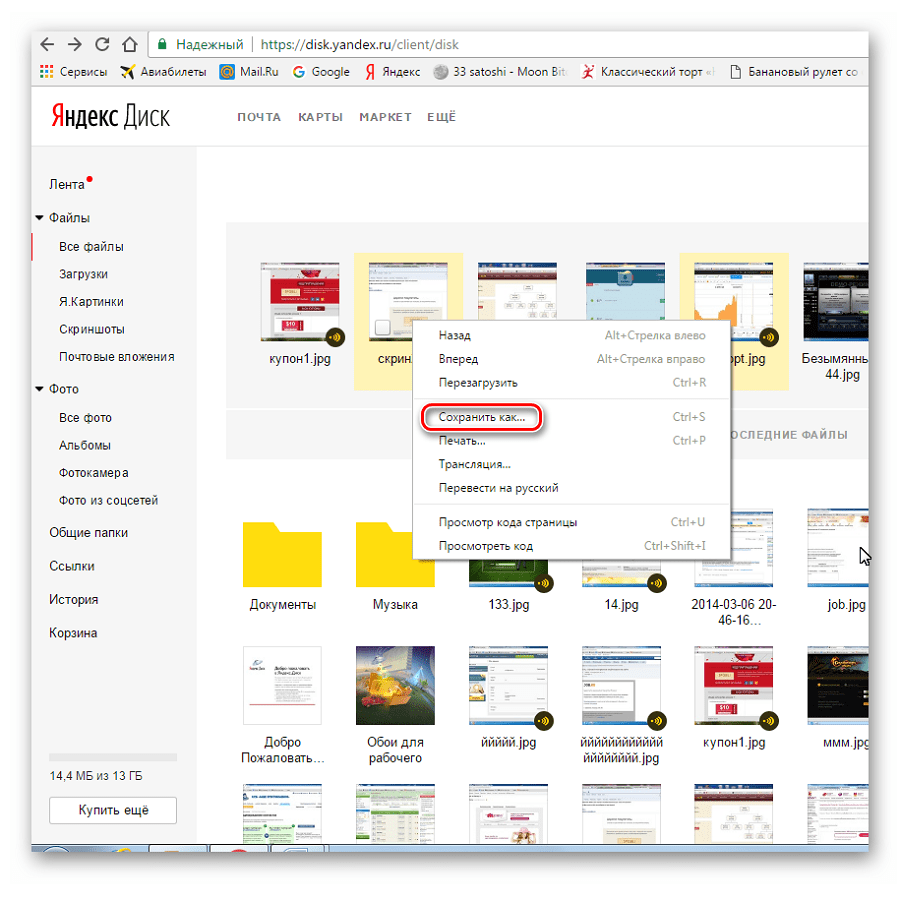 Продолжительность скачивания зависит от объема файла.
Продолжительность скачивания зависит от объема файла.
Теперь вы знаете, как скачать по полученной ссылке документ, видео или архив с файлами. Как видно, все процедуры предельно понятны и не требуют каких-либо сложных действий.
Мы рады, что смогли помочь Вам в решении проблемы.Опишите, что у вас не получилось. Наши специалисты постараются ответить максимально быстро.
Помогла ли вам эта статья?
ДА НЕТВойти в яндекс диск под другим логином. Что такое облачные хранилища данных. Вход с телефона в яндекс диск
Prostoweb подробно изучил, как работает Яндекс. Диск, как загрузить информацию на него, какой его максимальный объем. Яндекс. Диск – это сервис, который предназначен для хранения информации. Любой желающий может бесплатно разместить нужную ему информацию на удаленных серверах Яндекса, скачать все необходимое на свой компьютер, а также быстро предоставить доступ к данным всем выбранным пользователям.
Яндекс.Диск является облачным хранилищем самых разнообразных данных от компании . Облачное хранилище представляет собой выделенное для каждого желающего место на удаленном сервере, где можно размещать фотографии, видео, нужные документы, дистрибутивы (установочные файлы приложений) и др. Фактически на удаленном сервере можно сохранять любую информацию. Главное – не стараться загрузить в хранилище большее количество данных, чем предусмотрено сервисом.
Хранилища данных, как правило, делятся на платные и бесплатные. Платные хранилища имеют несколько преимуществ перед бесплатными, но необходимости платить деньги за хранение информации, в общем-то, нет. Дело в том, что бесплатные облачные хранилища на сегодняшний день предлагают более чем достаточное количество возможностей для сохранения информации и комфортной работы с ней.
Использовать сервисы для хранения различных данных удобно не только ради экономии места на жестких дисках компьютера, но также ради удобства и безопасности.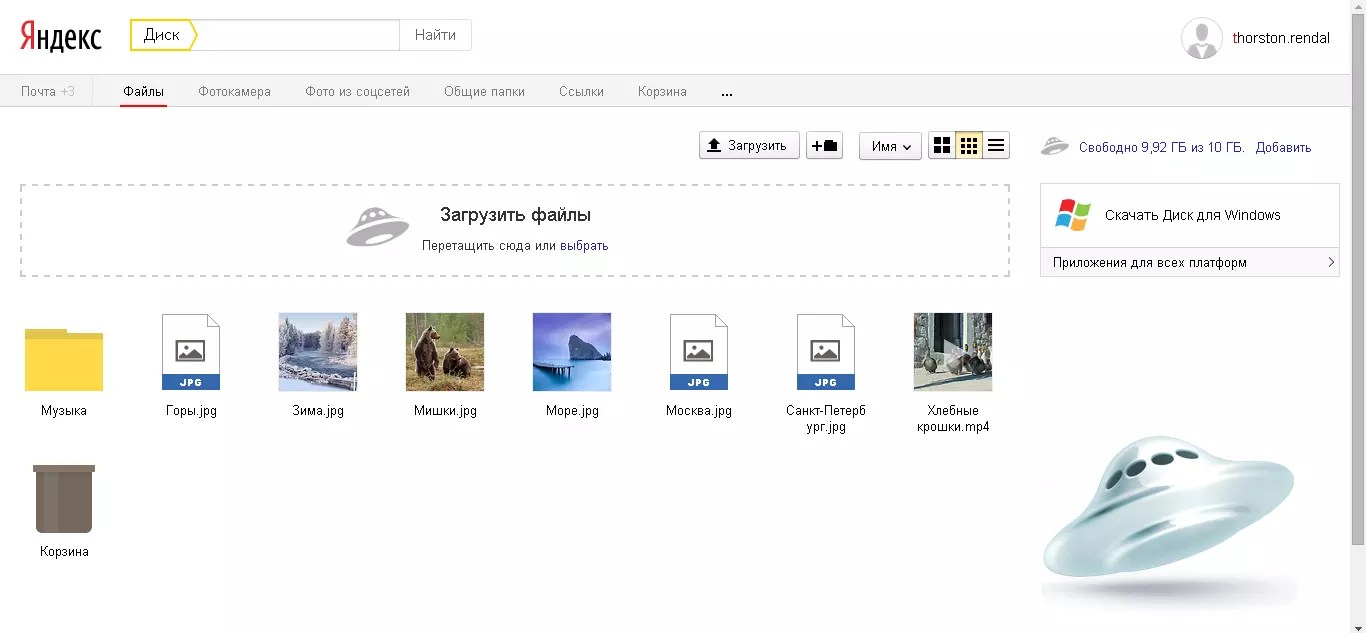 Располагая личным дисковым пространством на удаленном сервере, пользователь может больше не беспокоиться о том, что нужная информация не поместится на винчестер или же на флешку. Достаточно просто закачать нужные данные в облачное хранилище, а пользоваться ими можно когда угодно, не опасаясь за их сохранность. Немаловажным преимуществом подобных сервисов является то, что получить доступ к своей информации можно с любого устройства, которое имеет подключение к глобальной сети. То ли на работе, то ли в поездке, то ли в гостях – везде можно безо всяких проблем воспользоваться нужными данными.
Располагая личным дисковым пространством на удаленном сервере, пользователь может больше не беспокоиться о том, что нужная информация не поместится на винчестер или же на флешку. Достаточно просто закачать нужные данные в облачное хранилище, а пользоваться ими можно когда угодно, не опасаясь за их сохранность. Немаловажным преимуществом подобных сервисов является то, что получить доступ к своей информации можно с любого устройства, которое имеет подключение к глобальной сети. То ли на работе, то ли в поездке, то ли в гостях – везде можно безо всяких проблем воспользоваться нужными данными.
Отдельным вопросом является безопасность хранения информации. На самом деле случаи исчезновения данных с удаленных серверов настолько редки, что их можно не принимать в учет. Пользователь может быть уверен в том, что его данные в облачном хранилище будут в большей безопасности, чем на персональном компьютере. Винчестеры и операционные системы могут выходить из строя, но получение доступа к закачанной на сервис хранения информации будет всегда доступно с любого устройства.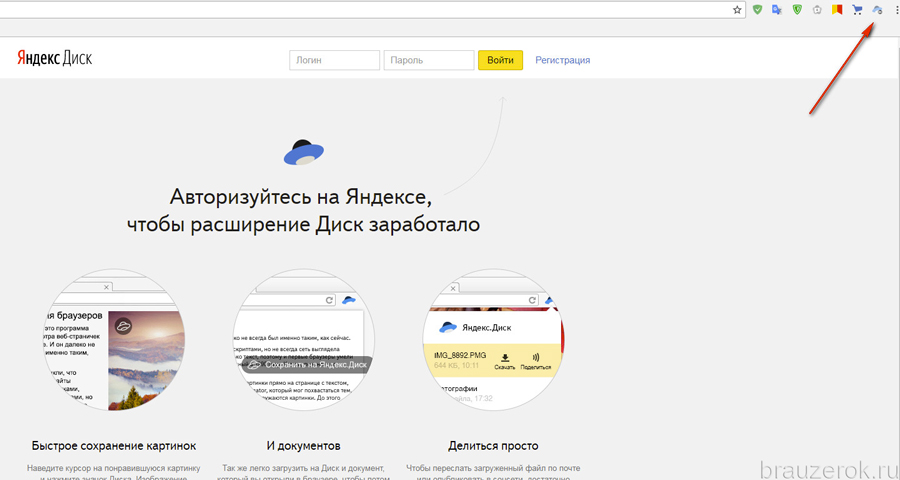
Яндекс. Диск – полностью бесплатный сервис, который предоставляет пользователю 3 ГБ пространства для размещения информации. Место под данные может быть пользователем легко увеличено до 10 ГБ. Работать с этим хранилищем данных можно либо через web-интерфейс (на одной из закладок Яндекс. Почты), либо через специальную программу, которая предназначена для установки на разные операционные системы (MacOS X, Windows).
Реализована возможность использования сервиса посредством мобильных приложений, разработанных для Android и iOS, также можно оперировать данными, размещенными на Яндекс. Диске, по WebDAV (протокол, позволяющий работать с информацией, размещенной на удаленном сервере хранения данных). Основными преимуществами использования Яндекс. Диска являются:

Сначала пользователю нужно зарегистрировать аккаунт (учетную запись) в Яндексе. О том как это сделать мы уже писали в статье « ». Этот процесс не занимает много времени. Если новая учетная запись создана или уже имеется старая, нужно зайти по адресу http://disk.yandex.ru и нажать желтую кнопку «Войти».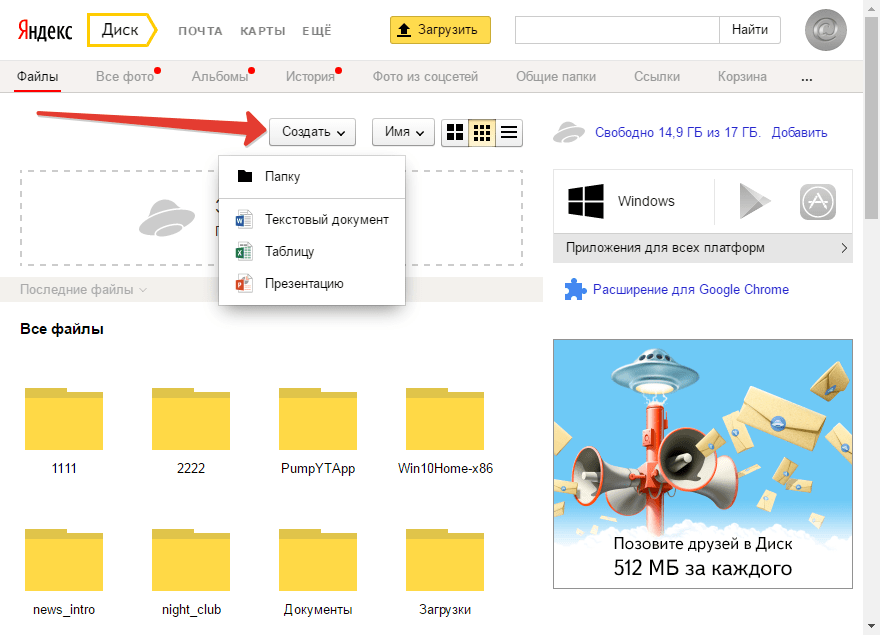 Затем в появившемся окне авторизации следует ввести логин и пароль. Сразу же после перехода на закладку «Файлы» пользователю предложат пройти 3 шага для увеличения объема свободного места в хранилище. Эти шаги не являются обязательными. С Яндекс. Диском уже можно начинать работать. Следует на левой панели найти «Мой Диск» и перейти по ссылке. В новой открывшейся странице можно будет увидеть папки «Документы» и «Музыка», а также файл с инструкцией по началу работы с хранилищем и одну картинку-пример. В обе папки можно начинать загружать файлы.
Затем в появившемся окне авторизации следует ввести логин и пароль. Сразу же после перехода на закладку «Файлы» пользователю предложат пройти 3 шага для увеличения объема свободного места в хранилище. Эти шаги не являются обязательными. С Яндекс. Диском уже можно начинать работать. Следует на левой панели найти «Мой Диск» и перейти по ссылке. В новой открывшейся странице можно будет увидеть папки «Документы» и «Музыка», а также файл с инструкцией по началу работы с хранилищем и одну картинку-пример. В обе папки можно начинать загружать файлы.
Для начала загрузки нужно дважды щелкнуть левой кнопкой мышки по выбранной папке, совершив таким образом вход в нее. При нажатии кнопки «Загрузить сюда первый файл» откроется окно, в которое достаточно просто перетянуть желаемый файл. Сразу же после этого файл появится в выбранной ранее папке. Так как не всегда бывает удобно перетаскивать файлы, можно просто воспользоваться кнопкой «Выбрать файл». В таком случае откроется окно, в котором и можно выбрать желаемые файлы для загрузки.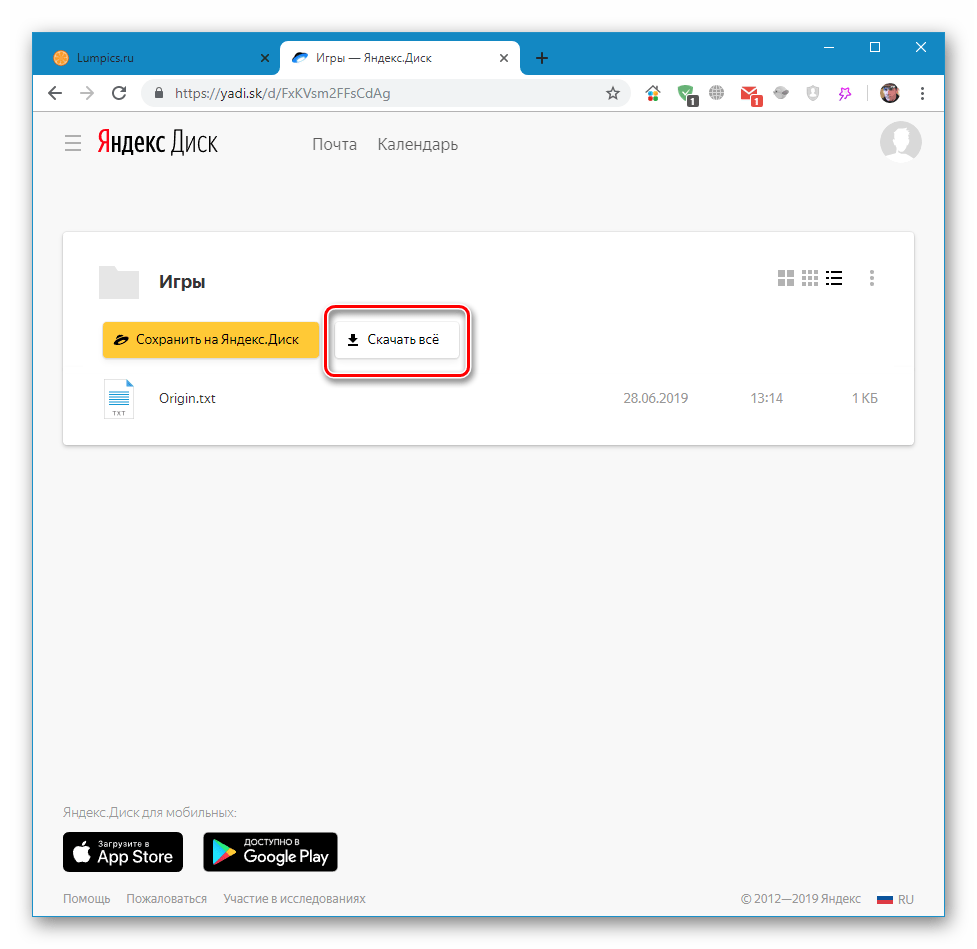
Сразу же после загрузки нужных файлов можно приступать к работе с ними. Совершив один щелчок левой кнопкой мышки на файле, можно увидеть появившуюся внизу новую вспомогательную полосу. Используя ее, пользователь может просмотреть файл, скачать его на свой жесткий диск, а также, при нажатии на ссылку «или…», скопировать, переместить файл в папку, переименовать его или же удалить. Немного правее на этой линии размещается кнопка «Файл личный». Щелкнув один раз по этой кнопке, пользователь предоставляет общий доступ к выбранному файлу, автоматически получая ссылку на него, которую можно разослать друзьям, знакомым или родственникам.
На верхней панели (возле синей стрелки «Загрузить») размещаются и другие значки.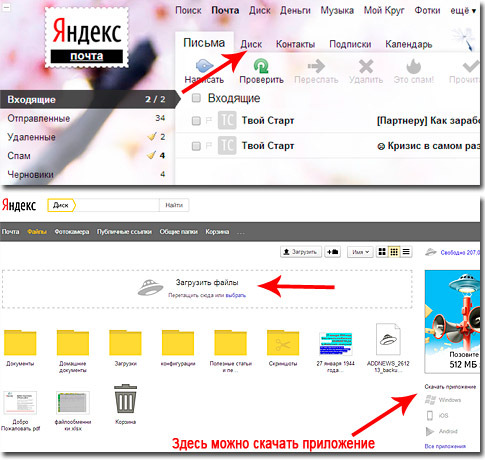 Значок «Скачать» дает возможность пользователю загрузить файл на свой компьютер. Значок «Удалить» удаляет выбранный файл из папки, перемещая его в «Корзину», которая находится на левой панели сразу под «Почтовыми вложениями». Для восстановления удаленного файла достаточно перейти в «Корзину», выделить нужный файл, а затем нажать кнопку «Восстановить». Файл сразу же будет перемещен в ту папку, из которой он был удален. Следующий значок «Настроить доступ» позволяет быстро и легко определить доступность файла для других пользователей глобальной сети, а значок «Создать папку» дает возможность в любой из существующих папок создать новую. Создание новых папок – это очень удобная опция, позволяющая пользователю быстро каталогизировать всю загруженную информацию.
Значок «Скачать» дает возможность пользователю загрузить файл на свой компьютер. Значок «Удалить» удаляет выбранный файл из папки, перемещая его в «Корзину», которая находится на левой панели сразу под «Почтовыми вложениями». Для восстановления удаленного файла достаточно перейти в «Корзину», выделить нужный файл, а затем нажать кнопку «Восстановить». Файл сразу же будет перемещен в ту папку, из которой он был удален. Следующий значок «Настроить доступ» позволяет быстро и легко определить доступность файла для других пользователей глобальной сети, а значок «Создать папку» дает возможность в любой из существующих папок создать новую. Создание новых папок – это очень удобная опция, позволяющая пользователю быстро каталогизировать всю загруженную информацию.
Кроме всего прочего, сервисом Яндекс. Диск предусмотрена возможность открытия доступа ко всей папке. Чтобы это реализовать, достаточно выделить, к примеру, папку «Документы», а затем на верхней панели выбрать значок «Открыть доступ». Появиться окно, в котором нужно ввести электронный адрес пользователя, которому надо предоставить доступ к папке, а затем выбрать его права доступа («только просмотр» или «полный доступ») и нажать кнопку «Пигласить». Выбранному пользователю в указанный электронный почтовый ящик придет письмо с приглашением. Приняв его, он сможет просматривать или же редактировать всю информацию, размещенную в папке с открытым доступом.
Появиться окно, в котором нужно ввести электронный адрес пользователя, которому надо предоставить доступ к папке, а затем выбрать его права доступа («только просмотр» или «полный доступ») и нажать кнопку «Пигласить». Выбранному пользователю в указанный электронный почтовый ящик придет письмо с приглашением. Приняв его, он сможет просматривать или же редактировать всю информацию, размещенную в папке с открытым доступом.
На левой панели под папкой «Мой Диск» есть закладка «Почтовые вложения». Она предоставляет доступ ко всем почтовым вложениям, собранным из всей корреспонденции пользователя. Есть возможность отсортировать вложения, удалить, сохранить на жесткий диск или же отправить другу. Еще одна закладка «В общем доступе» позволяет легко просмотреть все папки и файлы, к которым открыт общий доступ и, если есть необходимость, закрыть доступ к выбранным. В закладке «Другие сервисы» находится кнопка «Переезд». Использовав ее, можно очень быстро перенести информацию с одного мобильного на другой.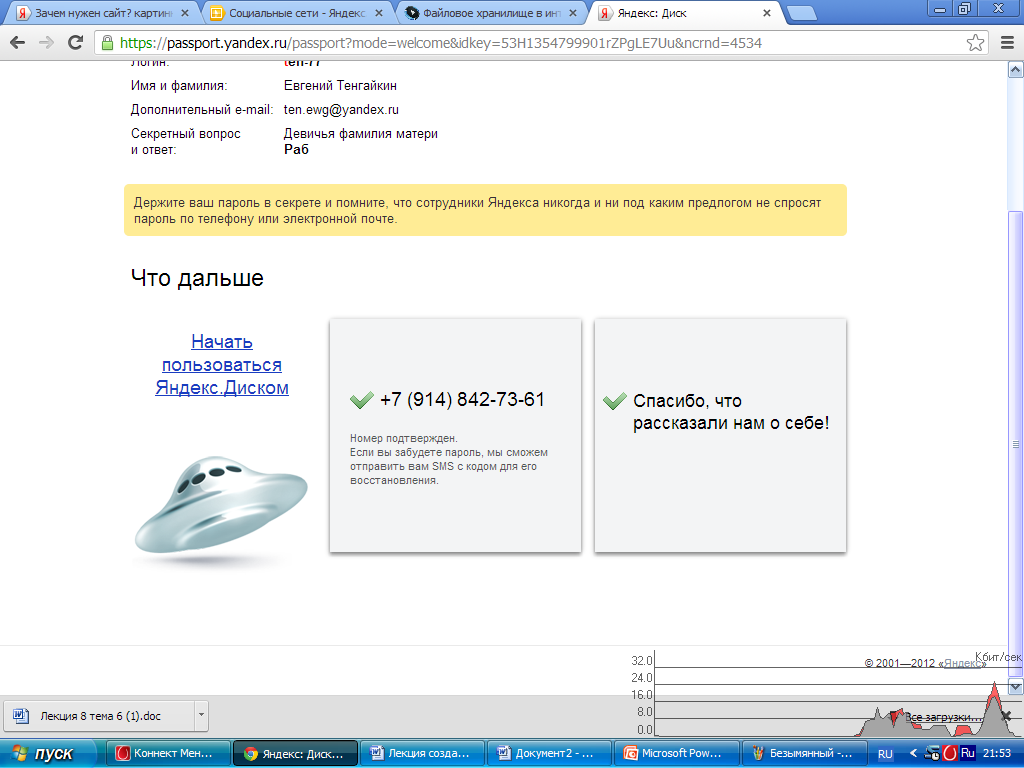 Откроется новое окно, где пользователю предложат выбрать старый и новый телефон (из какого и на какой переносить данные). Данный сервис очень удобен для быстрого и комфортного перенесения всего списка контактов, хранящегося в памяти телефона на другой мобильный.
Откроется новое окно, где пользователю предложат выбрать старый и новый телефон (из какого и на какой переносить данные). Данный сервис очень удобен для быстрого и комфортного перенесения всего списка контактов, хранящегося в памяти телефона на другой мобильный.
Преимуществ хранилища Яндекс. Диск достаточно много. Это и возможность быстро получать доступ к информации из любого устройства, подключенного к интернету, и удобство работы с папками, и скорость работы, и надежность сохранения информации. Все это делает сервис Яндекс. Диск привлекательным хранилищем информации в глазах многих пользователей. Если вам нужно бесплатно разместить любую информацию на удаленном сервере, Яндекс. Диск – то, что вам нужно.
В последнее время термин «облачные технологии» не сходит не только со страниц специализированных изданий. Это понятие уже прочно вошло в жизнь обычных Интернет-пользователей, имеющих все возможности применять облачные хранилища как для личных, так и для коммерческих целей.
Компания Яндекс, как один из лидеров Интернет-рынка России и мира, не могла стоять в стороне от магистральных путей развития сетевых технологий. Как только облачные сервисы обрели доступный для обычных людей вид, она обеспечила своих пользователей всеми преимуществами новшества. Для этого и было создано приложение Яндекс Диск.
Приложение Яндекс выделяет своим пользователям объём 10 Гигабайт дискового пространства в облачном хранилище. При необходимости объём для файлов можно увеличить до нужных размеров за умеренную плату, подключить такую услугу, полезность чего нельзя отрицать.
Как открыть себе доступ к Яндекс Диску и начать с ним работать
Процедура получения собственного дискового пространства на Яндекс Диске достаточно проста и состоит из нескольких шагов. Для начала необходимо завести собственную учетную запись в Яндекс. Этого можно добиться обычным открытием аккаунта электронной почты на соответствующем сервисе Яндекса, зайти на сайт и сделать это нетрудно. Вот мы и смогли себя подключить к службам Яндекса.
Вот мы и смогли себя подключить к службам Яндекса.
Следующий шаг, помогающий продвинуться в понимании, как пользоваться приложением Яндекс Диск – регистрация на Яндекс Диске. Начинается она с того, чтобы зайти по ссылке https://disk.yandex.ru/client/disk
. На открывшейся странице требуется выбрать кнопку «Зарегистрироваться» и заполнить все открывшиеся формы. В частности, это имя, фамилия, логин, пароль, номер мобильного телефона. После введения номера мобильного следует нажать на кнопку «Получить код». Код придёт в виде короткого сообщения. Его надо ввести в требуемое поле и нажать кнопку «Подтвердить». После заполнения форм следует убедиться в корректности введенной информации, ознакомиться с условиями пользовательского соглашения (отметить птичкой) и кликнуть на кнопке «Зарегистрироваться». Если все сделано, как следует, регистрация пройдет успешно, вход выполнится, и сразу же поступит предложение установить программу Яндекс Диск. Предложением следует непременно воспользоваться.
Следует отметить, что можно получить сразу и больше дискового пространства, чем 10 Гб, для больших файлов или немалого количества файлов. Чтобы увеличить его, надо воспользоваться реферальными программами.
Как установить программу Яндекс Диск
Чтобы не переусложнять суть того, как работать с приложением и не возвращаться к установке программы Яндекс Диск на компьютер потом, следует воспользоваться опцией, которая появляется сразу после завершения регистрации в сервисе.
Установить нетрудно, надо лишь выполнять команды, которые появляются на экране после согласия на установку. Сначала закачивается программа-установщик, которая обычно для операционных систем семейства Windows называется YandexDiskSetup.exe. Ее следует запустить, таким образом установив Яндекс Диск. Можно в ходе установки определить место, на котором программа расположит свои файлы (объем их небольшой), а можно и согласиться с тем, что предложит установщик. Обычно он размещает Яндекс Диск в том же каталоге, в котором установлена операционная система.
В файловой системе компьютера появится папка, которая так и будет называться – «Яндекс Диск». К примеру, в окне «Компьютер» операционной системы Windows 7 ссылка на нее появится сразу под ссылкой на рабочий стол. Это очень удобно, так как не придется каждый раз искать ссылку в дебрях файловой системы больших размеров. Впрочем, ничто не мешает создать ярлык на рабочем столе, или подключить настройки Яндекс Диска так, чтобы он загружался и начал синхронизироваться сразу после запуска операционной системы компьютера.
Настройки Яндекс Диска — инструкция
Когда программа работает, она выводит значок в системный трей, он же область уведомлений. Чтобы сделать необходимые настройки, надо сделать клик правой кнопкой мыши на этом значке, и в контекстном меню нажать пункт «Настройки».
На вкладке «Основные» можно разрешить запускать программу при старте компьютера и Windows (тогда она работает сразу после начала работы системы), а также определить для папки другое место расположения.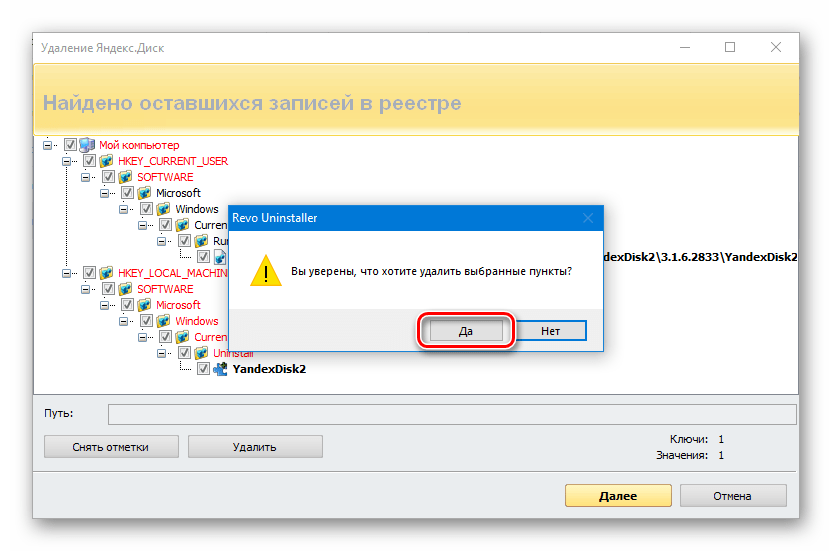 Последнее необходимо сделать для того, чтобы не перегружать файлами системный диск, на котором размещена операционная система, не увеличить на него нагрузку. Для переноса создается папка на логичном диске со свободным пространством на уровне 10 Гб и больше.
Последнее необходимо сделать для того, чтобы не перегружать файлами системный диск, на котором размещена операционная система, не увеличить на него нагрузку. Для переноса создается папка на логичном диске со свободным пространством на уровне 10 Гб и больше.
Путь к этой папке и указывается в качестве главного расположения каталога программы.
На других вкладках можно перенастроить данные аккаунта, создать / изменить / подключить прокси и произвести некоторые другие настройки.
Как загрузить файлы в Яндекс Диск и скачивать их оттуда на компьютер
Интерфейс сервиса Яндекс Диск максимальный в понимании даже для неискушенных пользователей. Нет необходимости давать подробные инструкции, так как практически способы поведения всех операций всегда очевидны.
Для того, чтобы загрузить файлы любого объема в Яндекс Диск, необходимо просто открыть сервис в браузере и перетащить в то место, где файл нужен, необходимое содержимое. Если загружаемые файлы корректны, появится менеджер загрузки, который покажет ход и завершение заливки.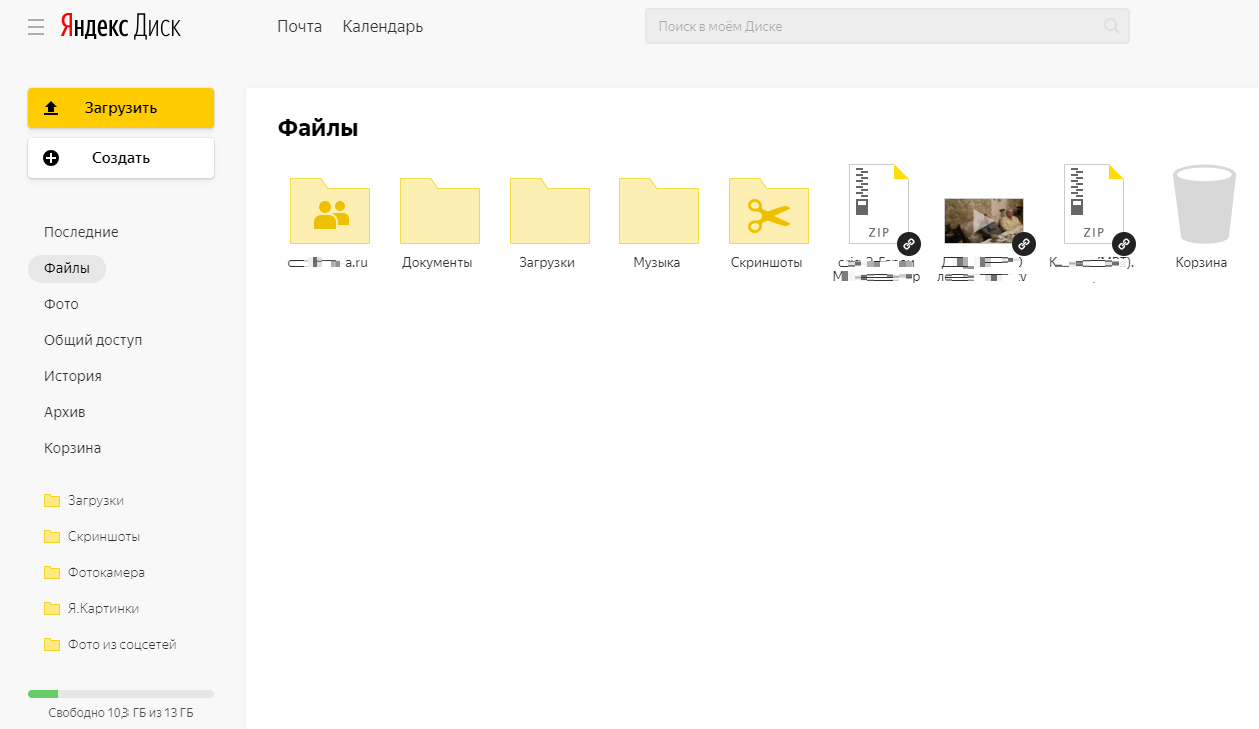 Естественно, чем объем больше, тем и время загрузки будет дольше; но важен не только объем, но и скорость интернета и Windows. Увеличить скорость системы — увеличить и скорость загрузки файла.
Естественно, чем объем больше, тем и время загрузки будет дольше; но важен не только объем, но и скорость интернета и Windows. Увеличить скорость системы — увеличить и скорость загрузки файла.
Еще один способ загрузить файлы в Windows на сервис Яндекс Диск – это их копирование в папку установленной на компьютере программы. По ходу синхронизации все новые файлы автоматически скопируются и в сервис. Надо лишь не забывать о собственно синхронизации, и загрузить их всегда будет нетрудно.
Значок Яндекс Диска в системном трее в нерабочем состоянии имеет синий цвет, во время синхронизации – зеленый. По завершении синхронизации всегда появляется соответствующее сообщение.
Для скачивания файла с Яндекс Диска надо выбрать этот файл и кликнуть на кнопке «Скачать».
Скачайте программу на странице . Когда файл начнет скачиваться, на странице отобразятся инструкции по запуску.
После установки значок программы появится в трее (области уведомлений) Windows.
Программа «Яндекс.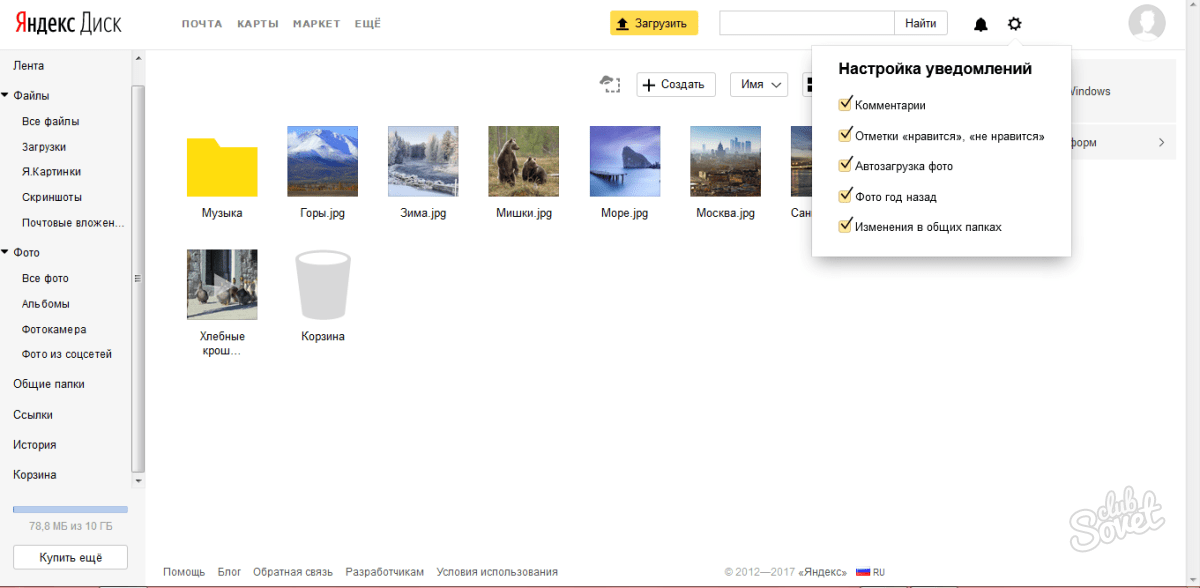 Диск»
предложит вам ввести логин и пароль вашей учетной записи в
Яндексе. Пока вы не авторизованы, на значке в трее отображается восклицательный знак.
Диск»
предложит вам ввести логин и пароль вашей учетной записи в
Яндексе. Пока вы не авторизованы, на значке в трее отображается восклицательный знак.
Если вы еще не зарегистрированы на Яндексе, перейдите по ссылке Зарегистрироваться и зарегистрируйтесь. Затем введите логин и пароль в программе.
Внимание. Если вы используете двухфакторную аутентификацию, для авторизации в программе Яндекс.Диск нужен , сгенерированный мобильным приложением «Яндекс.Ключ» .
Выбор расположения папки Диска
Программа «Яндекс.Диск» автоматически создает папку, в которой будет храниться копия вашего Диска. Вы можете настроить ее расположение на компьютере сразу после установки программы. Для этого нажмите кнопку Настроить расположение папки → Изменить и выберите нужную папку.
Примечание.
Если на компьютере недостаточно места для всей папки Яндекс.Диска, программа предупредит об этом. Вы сможете настроить выборочную синхронизацию или выбрать другую папку для файлов Диска.
Если вы пропустили этот этап, вы можете настроить расположение папки другим способом:
Работа с файлами и папками
Чтобы загрузить файлы на Диск, достаточно скопировать или переместить их в папку Яндекс.Диска. Например, откройте папку в Проводнике (нажмите значок в меню программы) и перетащите в нее нужные файлы. После синхронизации перемещенные файлы появятся на сервере. Вы можете открыть и убедиться, что все файлы успешно загружены.
Файлы, которые вы удалите из папки Яндекс.Диска, на сервере будут перемещены в Корзину . Эти файлы хранятся в Корзине в течение 30 дней, после чего автоматически удаляются с сервера. Восстановить удаленные с сервера файлы нельзя.
Примечание. Файлы, перемещенные в Корзину, продолжают занимать место на вашем Диске. Если вам не хватает места, очистите Корзину.
Чтобы очистить Корзину на Диске, откройте папку Яндекс.Диска, щелкните правой кнопкой мыши по Корзине и выберите в меню пункт Яндекс.Диск: Очистить корзину
.
Нажмите на нужном файле или папке правой кнопкой мыши. В появившемся меню выберите пункт Яндекс.Диск → Скопировать публичную ссылку , если это папка, или Яндекс.Диск: Скопировать публичную ссылку , если это файл.
Откройте папку Яндекс.Диска и нажмите на нужной папке правой кнопкой мыши. В появившемся меню выберите пункт Яндекс.Диск: Настроить общий доступ .
Программа откроет в вашем браузере страницу настройки доступа . На этой странице вы можете выбрать знакомых, которым нужно открыть доступ, и определить их права.
Автоматически загружать фото и видео на Диск
Вы можете автоматически загружать на Диск все ваши фото- и видеофайлы с любых электронных носителей (фотоаппарата, смартфона, карты памяти и т. п.) и хранить их в папке «Фотокамера» или в любой другой папке на Диске.
Загрузка файлов
Подключите устройство к вашему компьютеру и дождитесь появления диалогового окна с предложением автозагрузки:
Чтобы начать процесс загрузки фото- и видеофайлов на Диск, нажмите кнопку
Загрузить
.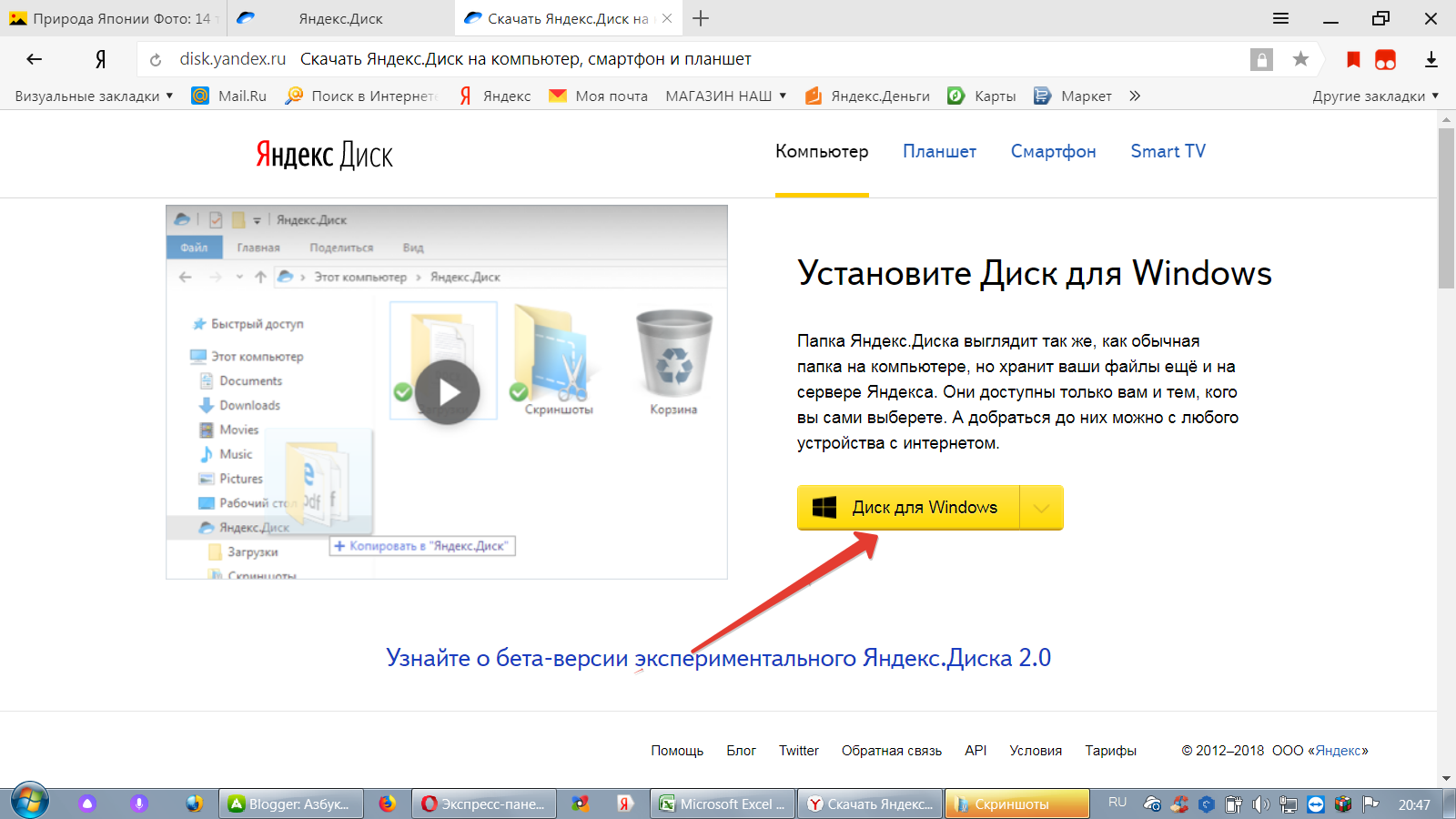 Оставьте установленным флажок Всегда
загружать фото и видео с
, чтобы при последующем
подключении загрузка с данного устройства всегда начиналась автоматически, без запроса.
Оставьте установленным флажок Всегда
загружать фото и видео с
, чтобы при последующем
подключении загрузка с данного устройства всегда начиналась автоматически, без запроса.
Все фото- и видеофайлы, найденные на вашем устройстве, по умолчанию будут загружены в автоматически созданную папку «Фотокамера» . Все файлы в папке будут переименованы в соответствии с датой и временем их создания (съемки). Управлять своими фотографиями вы сможете на компьютере или на странице сервиса в режиме просмотра изображений .
Если во время загрузки устройство было отключено от компьютера и при этом была включена опция Всегда загружать фото и видео с , при восстановлении соединения загрузка продолжится автоматически. Если опция была отключена, откроется диалоговое окно с предложением автозагрузки.
Чтобы отменить автозагрузку фото- и видеофайлов с вашего устройства, нажмите кнопку
Не сейчас
. В открывшемся диалоговом окне вы можете выполнить это
действие только для текущего подключения или включить опцию Никогда не
загружать с этого устройства
.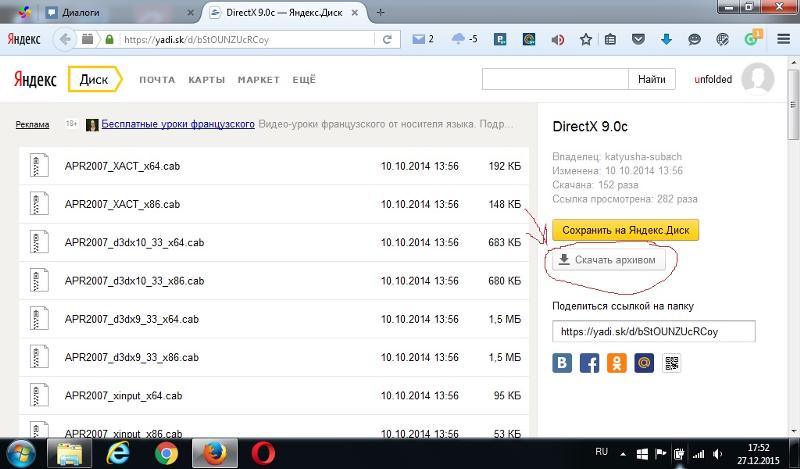 В этом случае при следующем подключении
данного устройства диалоговое окно с предложением автозагрузки появляться не будет.
В этом случае при следующем подключении
данного устройства диалоговое окно с предложением автозагрузки появляться не будет.
Примечание. Автозагрузка фото- и видеофайлов будет работать, даже если вы отключены от сети. При восстановлении интернет-соединения начнется синхронизация папки «Фотокамера» с сервером.
Отключение автозагрузки
Чтобы отключить автозагрузку фото- и видеофайлов для всех устройств, выполните следующие действия:
Если вы хотите изменить решение об автозагрузке с устройства, которое вы ранее подключали к компьютеру, проверьте, что опция Предлагать автозагрузку фото и видео включена, и нажмите кнопку Забыть устройства . При следующем соединении с таким устройством откроется диалоговое окно с предложением автозагрузки.
На компьютере недостаточно места для всей папки Яндекс.Диска. Что делать?
Для экономии места на компьютере можно отключить синхронизацию одной или нескольких папок с сервером Яндекс.Диска. Эти папки будут удалены с компьютера, но останутся доступными на странице сервиса и в других приложениях Яндекс.Диска.
Вы можете настроить выборочную синхронизацию и при первом запуске программы , чтобы не скачивать все папки на компьютер.
Отключение синхронизации папки
Внимание. Синхронизация папки не может быть отключена, пока в ней синхронизированы не все файлы (папка помечена значком ).
Чтобы отключить синхронизацию папки, выполните следующие действия:
Синхронизацию папки также можно отключить через контекстное меню. Откройте папку Яндекс.Диска и нажмите на нужной папке правой кнопкой мыши. В появившемся меню выберите пункт Яндекс.Диск → Отключить синхронизацию папки .
Яндекс. Диск – облачное хранилище, на котором пользователи бесплатно получают 10 Гб свободного пространства, доступного для загрузки любой информации. С этим «облаком» можно работать как через веб-интерфейс, так и с помощью приложения, которое автоматически создает в системе специальную папку.
Облачное хранилище предлагает большое количество встроенных инструментов, включая собственную программу для создания скриншотов. Но чтобы правильно применить доступные функции, нужно знать, как пользоваться Яндекс Диском. Из этой инструкции вы поймете, как загружать и расшаривать документы и фотографии, зачем нужна синхронизация и почему Яндекс.Скриншоты – крутая программа.
Как пользоваться Яндекс Диском
Регистрация на сервисе
Если у вас есть e-mail типа [email protected], то вы можете начинать пользоваться «облаком» прямо сейчас. Если почты нет, придется создавать новый ящик.
Почтой пользоваться необязательно, она нужна только для доступа к свободному месту на серверах. Вернитесь на сайт yandex.ru и щелкните по ссылке «Диск».
Работа в веб-интерфейсе
За регистрацию вы навсегда получаете 10 Гб. Если мало, расширьте объем за деньги. Щелкните по ссылке «Добавить».
Можно купить 10 Гб, 100 Гб и 1 Тб (цена указана за месяц), пригласить друзей или участвовать в партнерской программе. Но есть и другие способы расширения пространства. Как видите, у меня доступен 31 Гб, из них 13 Гб мне подарили в честь дня рождения почтового ящика (пользовался почтой 5 лет) и 8 Гб дали временно в рамках акции.
Теперь посмотрим, как пользоваться этим обширным облачным пространством. Основная вкладка называется «Файлы». Здесь можно загрузить данные, открыть к ним общий доступ, создать новую директорию, таблицу или презентацию в виртуальных версиях приложений от Microsoft Office – Word, Excel и PowerPoint.
Эти же приложения можно использовать для редактирования загруженных данных. При двойном клике по документу или фотографии они открываются на весь экран для просмотра.
Скачать информацию, расшаренную таким образом, может любой, у кого есть ссылка, даже при отсутствии аккаунта на yandex.ru. К каталогам можно открывать общий доступ, то есть вы будете пользоваться ими совместно с другими людьми, которых выберите из списка контактов на почте.
Чтобы удалить папку, нужно её выделить и нажать на корзину. Еще любой каталог/документ можно переместить, переименовать, копировать или скачать на ПК.
Расшаренные каталоги и документы хранятся в разделах «Общие папки» и «Ссылки». Удаленные данные отправляются в раздел «Корзина» – всё предельно логично. Для хранения фотографий удобно использовать разделы «Все фото», «Альбомы» и «Фото из соцсетей». Последний предлагает забрать фотографии из вашего аккаунта в социальной сети в облачное хранилище.
Еще один крайне полезный раздел называется «Почтовые вложения». В нем сохраняются вложения, которые были прикреплены к письмам, полученным или отправленным на почте Яндекса. Даже если письма были удалены, вложения остаются.
Установка программы на компьютер
Я веб-интерфейсом пользуюсь крайне редко, разве что для расшаривания файлов. Зато с приложением работаю постоянно, так как часто приходится переносить файлы с одного компьютера на другой. Например, работал на ноутбуке, сохранил документ в директорию, потом сел за ПК и через ту же папку открыл нужный файл. Флешка, до свидания.
Для установки программы:
После завершения установки появится окошко с предложением инсталлировать Яндекс.Браузер и заменить стартовую страницу. Если вам это неинтересно, снимите обе галочки. Затем нужно ввести данные от почты, чтобы синхронизировать программу и веб-интерфейс.
Вместе с папкой на компьютер установится приложение Скриншоты. Им я пользуюсь постоянно – картинки, которые вы видите, сделаны с его помощью. Горячие клавиши, возможность быстро обрезать, размыть, добавить фигуры – незаменимый инструмент для создания скриншотов.
Если закинуть в каталог файл и подождать, пока завершится синхронизация, то эти данные сохранятся в «облаке». Затем вы можете получить к ним доступ с любого устройства, имеющего доступ в интернет. Достаточно лишь авторизоваться на сайте yandex.ru и зайти в веб-интерфейс диска или установить программу на компьютер.
Папка удобна тем, что через неё можно закидывать файлы, размер которых превышает 2 Гб. В веб-интерфейсе вы такой объем данных одновременно не закинете, а здесь единственным неудобством будет большое время ожидания завершения синхронизации.
Файлы, которые лежат в каталоге Яндекс.Диск, имеют в контекстном меню дополнительный пункт – «Скопировать публичную ссылку». По сути, то же расшаривание, что и в веб-версии «облака».
Главной претензией к приложению для компьютера является то, что папка занимает место на жестком диске. Мол, какой смысл в «облаке», если файлы остаются лежать в памяти. Чтобы устранить этот недостаток, необходимо отключить синхронизацию для отдельных каталогов:
Мы рассмотрели основные функции и инстурменты хранилища от Yandex. Как видите, приложение на компьютер дает некоторые дополнительные возможности. При необходимости можно быстро настроить его работу: убрать автозапуск, поменять горячие клавиши для создания скриншотов.
В общем, попробуйте обязательно облачное хранилище от Яндекса, вам понравится. Конечно, это не единственный сервис такого рода, достаточно назвать Google Drive и Dropbox, но точно один из наиболее удобных и функциональных.
Яндекс диск предназначен для удаленного хранения информации и может послужить хорошим помощником в повседневной работе. Зачем нужно хранить свои файлы удаленно? Ну что же, тут у каждого свои цели. Но основное преимущество облачных сервисов, это возможность получать доступ к своим файлам с абсолютно любого устройства, в любой точке нашего земного шара, где есть интернет. Такие файлы не будут теряться, вы не забудете их дома и они не будут занимать место на жестком диске.
Облачный сервис от Яндекса предоставляет 20 Гб бесплатного дискового пространства. Это действительно звучит заманчиво и сейчас мы посмотрим как здесь работать.
Устанавливаем Яндекс Диск
Яндекс предоставляет на своих серверах виртуальный диск, к нему возможен доступ только из вашего аккаунта. А он уже выполняет синхронизацию с папкой на компьютере. Любая информация, которая там хранится, будет доступна с других ваших устройств. То есть, скачали (создали, получили) документ на одно устройство и можно с ним работать на других устройствах.
Для работы потребуется аккаунт в почте от Яндекса. Нету там почтового ящика? Не беда, можете легко зарегистрироваться .
Тут есть система пригласительных. Если просто зарегистрироваться, то получите стандартный объем диска. Но если воспользуетесь реферальной ссылкой, то можете получить диск немного большего объема.
Если вы уже авторизованны в своем аккаунте, то после перехода по ссылке, появится сообщение о подключении Диска. После этого, нажмите на кнопку перехода в свой диск. Ссылка перенаправит вас на свою почту, где будет открыта вкладка файлов. С самого начала, тут доступно только 3 Гб пространства. Но его можно увеличить, несколькими простыми шагами.
Нажмите на кнопку «Установите Яндекс Диск для Windows» и загрузите программу на компьютер.
Запустите скачанный файл и выполните установку. Установка стандартная, думаю тут все справятся. В процессе установки, могут предлагаться дополнительные элементы, расширения для браузеров и прочее, рекомендую снимать галочки возле этих пунктов и не устанавливать всякий хлам в систему. В конце установки нажмите «Готово».
После этого будет небольшая демонстрация возможностей и функционала этого сервиса. Если ранее с ним не сталкивались, рекомендую ознакомиться с этими материалами. Далее входим в свою учетную запись. Для этого введите адрес электронной почты на Яндексе, пароль от нее и нажмите кнопку «Войти».
После успешной авторизации, начнется синхронизация ваших фалов с облачным сервисом. Справа внизу экрана появится значок программы, на котором будет отображаться зеленая галочка. Она говорит о том, что синхронизация прошла успешно и файлы доступны с любых устройств.
Когда процесс синхронизации еще не закончен, галочка отображается синим цветом. В этом случае лучше не трогать файлы и подождать.
Теперь, нужно переместить папку синхронизации в другое, удобное место. Лучше, если это будет другой логический диск, а не системный. Сделайте клик правой кнопкой по значку Яндекс Диска, внизу экрана. В открывшемся меню, сделайте щелчок мышью по пункту «Настройки».
В следующем окне, на самой первой вкладке «Основные» задаем новое расположение папки синхронизации. Но с начала, создайте пустую папку на любом другом диске (это может быть диск D, F или другой, не системный). После этого, в настройках нажимаете «Изменить» и указываете путь к только что созданной папке. В моем случае, удобно будет указать, для новой папки, такое же имя. Но вы можете поступить иначе и придумать другое имя.
Изначально, в папке, которая синхронизируется, уже будет находиться PDF файл, с инструкцией и описанием сервиса. Чтобы расширить объем диска, нужно загрузить на него парочку своих файлов.
Откройте папку и переместите в нее несколько любых файлов. За счет этого, на Яндекс Диске добавится еще пару гигабайт места.
Получается, что на компьютере имеется папка на 20 Гб, ее содержимое будет доступно для любого устройства, через которое будет выполнен вход на вашу учетную запись. На сервисе есть партнерская программа. Если вы будете приглашать своих друзей регистрироваться на сервисе, то получите дополнительные гигабайты свободного места.
Почитайте внизу надписи мелким шрифтом, в своей учетной записи, там есть много чего полезного, для «прокачки» диска.
Используем дополнительные возможности своего диска
Как публиковать файлы?
Эта функция предоставляет возможность передавать свои файлы другим людям через специальные ссылки, называемые публичными. В этом случае, не нужно быть владельцем аккаунта, чтобы получить доступ к файлу, достаточно лишь перейти по ссылке.
Открыть доступ к нужному файлу можно тремя способами:
- Откройте папку своего диска. Затем выберите нужный файл и сделайте по нему клик правой кнопкой мыши. Откроется меню, в котором выбираете «Скопировать публичную ссылку»
Ссылка сохраняется в буфере обмена. Ее можно вставить в любой текстовый файл/поле и отправить личным сообщением, по почте, или любым другим удобным способом. - Есть еще один способ публикации файлов. Сделайте клик правой кнопкой по значку Яндекс Диска, в правом нижем углу экрана. Разверните пункт «Общий доступ» и нажмите «Выбрать файл и получить публичную ссылку». В следующем окне можно выбирать любые файлы для публикации. Причем даже те, что не находятся на диске. При этом, они будут копироваться в его папку.
- И третий способ. Откройте свой диск через веб интерфейс и выделите нужный файл. Здесь нужно переместить переключатель и скопировать ссылку.
Как публиковать папки?
А вот в случае с папками, уже не получится показывать их любому обитателю сети. Предоставить доступ к папке выйдет только для пользователя сервисов Яндекса, у человека там должна быть своя электронная почта. Делать это можно и через веб-интерфейс и через программу. Находите нужную папку и нажимаете «Открыть доступ к папке».
Дальше потребуется выбрать человека, которому будет доступна папка. Достаточно указать его почту, или найти в социальной сети. Затем указываете права доступа. Есть вариант с полным доступом или только просмотром. После этого нажимаете на кнопку «Пригласить». Указанный человек получает письмо, в нем и будет ссылка на его Яндекс Диск, где он может найти опубликованную папку.
Работа через веб-интерфейс
Если необходимо добраться до своих файлов с чужого компьютера, то нет нужды в установке программы. Веб-интерфейс обладает всем необходимым функционалом, для работы с диском. Просто зайдите в свою почту и разверните вкладку с названием «Файлы».
Яндекс Диск. Как пользоваться и зачем?
Всем привет. Если вы используете Яндекс Диск уже многие годы, то в этом уроке вы НЕ найдёте очень много полезной информации. Но я уверен, что-то из этого урока вы обязательно возьмёте на вооружение. А для тех, кто мало знаком с Яндекс Диском, здесь будет тонна полезной информации.
Я расскажу, как пользоваться Яндекс Диском и на реальных примерах покажу зачем его вообще использовать, что в нём интересного и полезного!
Содержание статьи:
- Что такое Яндекс Диск?
- Как пользоваться Яндекс Диском?
- Зарегистрироваться в Яндексе
- Скачать и установить программу Яндекс Диск
- Выполнить вход в аккаунт и настроить синхронизацию
- Протестировать Яндекс Диск: создать папки, закачать файлы, поделиться файлами
- Установить Яндекс Диск на смартфон
- Зачем использовать Яндекс Диск?
- Получать доступ к своим файлам с любых устройств
- Хранить резервное копирование
- Переносить файлы
- Создавать скриншоты
- Дополнительная информация
- Сколько дают гигабайт?
- Как получить больше гигабайт?
- Как не тупануть?
1. Что такое Яндекс Диск?
Сначала в двух словах, что такое этот самый Диск.
Яндекс Диск – это облачный сервис для хранения различных данных. Иными словами, это сервис, который позволяет хранить наши данные на серверах Яндекса и получать к ним доступ с любых своих устройств. Также с помощью Яндекс Диска можно делиться файлами с другими пользователями интернета.
2. Как пользоваться Яндекс Диском?
О том, как пользоваться Яндекс Диском я Вам сейчас подробно расскажу.
2.1. Зарегистрироваться в Яндекс
Чтобы начать использовать Яндекс Диск нужно создать себе в этой системе аккаунт. Если вы уже хоть раз регистрировались на Яндексе, то этот аккаунт вполне подойдёт и для Диска! Нужно просто выполнить вход используя свой логин и пароль.
Но в любом случае регистрация на Яндекс Диске ничем не отличается от процесса регистрации на других сайтах. И если вы хотите создать отдельный аккаунт, то нужно всего-то лишь ввести своё имя и фамилия, придумать логин и пароль и по желанию указать свой номер мобильника. Всё это делается на официальном сайте Яндекс Диска: https://passport.yandex.ru/registration
2.2. Скачать программу Яндекс Диск
Чтобы полноценно использовать Диск нам понадобится одноимённая программа Яндекс Диск. Для загрузки используйте кнопку Windows, в левом нижнем углу на официальном сайте.
Также там есть версии для Mac OS и для Linux.
После скачивания программы нужно её установить. В некоторых окнах может потребоваться снятие галочек, чтобы не записать в систему ничего лишнего. Например, смену домашней страницы и установку браузера.
2.3. Выполнить вход в аккаунт и настроить синхронизацию
Теперь давайте выполним вход в программу. Вводим свой логин и пароль от Яндекса.
Теперь программа будет запускаться вместе с компьютером и постоянно «висеть» в области уведомлений, возле часов.
Отсюда можно переходить в настройки, включать или отключать синхронизацию и тому подобное.
Сейчас нас интересует пункт Настройки.
Открыв Настройки нам нужно на вкладке Основные выбрать диск, на котором будут храниться все наши файлы и отсюда же они будут синхронизироваться.
2.4. Протестировать Яндекс Диск: работа с файлами и папками
Яндекс Диск готов к работе, давайте его протестируем. Ранее мы выбрали место, где будут храниться все файлы. Для быстрого доступа к папке Яндекс Диск можно нажать по значку приложения в области уведомлений и выпадающем меню кликнуть по папке.
У нас открылась папка Яндекс Диска:
Все изменения, которые здесь будут проходить, а это может быть создание папок и файлов, добавление и удаление файлов, всё это мгновенно будет синхронизироваться и отправляться на сервера Яндекса. А потом, всё что лежит в этой папке будет доступно нам с других наших компьютеров или даже с браузера.
Сейчас папка пуста, но это легко исправить. Можно создать любой файл или папку, закинуть сюда песню или фильм и тому подобное.
Для примера я создал 2 папки, скинул немного музыки и добавил свои фото. Всё это синхронизируется в «облако», то есть на сервера.
Я могу легко поделиться со своими друзьями любыми загруженным сюда файлами. Просто кликаем по файлу правой кнопкой мыши и выбираем пункт «Яндекс Диск: скопировать публичную ссылку».
Через пару секунд в буфер обмена попадает ссылка, по которой будет доступен выбранный файл.
Перейдя в браузере по этой ссылке, мы можем убедиться, что всё работает.
Теперь можно отправлять эту ссылку своим друзьям!
2.5. Установить Яндекс Диск на смартфон
Как я ранее уже сказал, получать доступ к своим файлам мы можем с любых других своих устройств. Например, на телефон тоже можно установить приложение Яндекс Диск и выполнить вход используя свой логин и пароль.
Внутри также будут лежать наши файлы, и мы можем с ними работать. При нормальной скорости интернета, можно спокойно: смотреть видео, которые загружены в наш Диск, слушать музыку, листать фотографии и тому подобное.
Рекомендации по этой теме:
3. Зачем использовать Яндекс Диск
С учётом того сколько всего интересного я вам рассказал, Вы итак уже наверно поняли зачем использовать Яндекс Диск. Но всё равно давайте пробежимся по пунктам
3.1. Получать доступ к своим файлам с любых устройств
Самое важное, что можно на своём основном компьютере установить Яндекс Диск и завести специальную папку для него, набитую важными файлами, а потом получать доступ к этим файлам с других компьютеров, например, с рабочего компьютера или со своего ноутбука.
Также, как мы уже ранее увидели, можно получать доступ со смартфона. Я показывал на примере iPhone, но на Andoid устройствах, естественно можно проделать тоже самое.
И что самое важное, есть веб-версия Яндекс Диска, по адресу https://disk.yandex.ru. Можно войти на сайт через любой браузер, выполнить вход в аккаунт и работать со своими файлами. При этом устанавливать программу будет не обязательно.
3.2. Хранить резервные копии
Яндекс Диск может стать отличным сервером для хранения важных резервных копий. Просто закидываем важные файлы в Яндекс Диск и после синхронизации они будут под двойной защитой. На нашем диске, и на серверах Яндекса. Если наш жесткий диск сломается, то копия останется в «облаке».
3.3. Переносить файлы
Например, я, используя Яндекс Диск, очень часто переношу через него файлы на свой телефон. У меня в Диске есть специальная папка, которая называется iPhone, и в неё я скидываю фотки или музыку, которые мне нужно потом залить на телефон и также само наоборот!
Я запускаю на айфоне приложение Яндекс Диск и указываю, какие видео и фото нужно загрузить. Тем самым имея хорошую скорость интернета у меня пропадает зависимость от USB кабеля, который обычно используется, чтобы скинуть фотки или видео, снятые на смартфон!
3.4. Создавать скриншоты
Используя одну из функций Яндекс Диска можно очень быстро делать скриншоты экрана. Вообще я посвятил этой теме целый урок: 6 способов сделать скриншот экрана, поэтому если вам эта тема интересна, то рекомендую почитать. Так вот, с помощью Яндекс Диска тоже можно создавать скриншоты.
Откройте Настройки программы и перейдите на вкладку Скриншоты.
Все настройки выполняются здесь. Нужно поставить галку на пункт Сочетание клавиш и запомнить клавиши, которые в Яндекс Диск используются для создания скриншотов. По желанию эти горячие клавиши можно изменить под себя.
4. Дополнительная информация по Яндекс Диску
То, что не было сказано ранее, но тоже стоит знать. Об этом расскажу в дополнительной информации.
4.1. Сколько дают гигабайт?
Сразу после подключения к Яндекс Диску для хранения ваших файлов даётся 10 гигабайт памяти.
4.2. Как получить больше гигабайт?
Увеличить объём Диска можно путём покупки дополнительных гигабайт. Либо же если не хочется платить, то можно следить за различными акциями, в период которых за различные задания выдаются дополнительные гигабайты. Например, я недавно получил 32 ГБ памяти за то, что в установленном приложении на iPhone я включил автозагрузку фотографий (а после получения гигабайт — отключил).
А вообще, я пользуюсь Яндекс Диском уже более 5-ти лет и за это время у меня скопилось более чем 200 гигов памяти. На скриншоте выше видно за какие заслуги я это получил.
Как не тупануть?
Будьте внимательны. Из папки Яндекс Диска, которую мы выделили для этой программы на своём компьютере, нельзя удалять свои файлы. Некоторые могут подумать, что если они один раз добавили файлы в папку Яндекс Диска, то после этого они загрузятся на сервера Яндекса навсегда. НЕТ, ЭТО НЕ ТАК!
Все ваши файлы будут на серверах ровно до тех пор, пока вы не удалите их с папки Диска на компьютере или в приложении на смартфоне. Любые изменения, которые вы делаете на компьютере, мгновенно передаются на сервера Яндекса. И если вы какую-то папку переименовали, то на сервере она тоже переименуется, если удалили какое-то видео или фото, то и на сервере оно тоже удалится. Имейте это в виду!
На этом всё. Мануал по Яндекс Диску завершён!
Интересные статьи по теме:
Как загрузить файлы на яндекс диск
Вы знаете, как загрузить файлы на яндекс диск? Существует несколько способов загрузки файлов на яндекс диск. Какой из них подходит именно вам, смотрите сами. Если вы до сих пор не завели свой аккаунт на Яндексе, то сделайте это сейчас, хотя бы ради того, чтобы получить в свое пользование яндекс-диск. Что это такое? Это своего рода виртуальный жесткий диск или флешка (как вам больше нравится). На него можно загружать свои файлы (фотографии, книги, таблицы, отчеты, курсовые, дипломные, и др.), и работать с ними с любого другого компьютера.
Допустим, вы на работе не успели доделать какой-то отчет. Обычно все скачивают файлы на флешку, и дома работают с ними. Но, как показывает практика, не все умеют правильно работать с флешкой, поэтому зачастую вся работа идет на смарку. В таком случае, яндекс-диск, это то, что вам необходимо.
Попробуйте, и вы увидите, насколько это удобно! Вы уже никогда не сможете работать на компьютере без этого диска.
Как загрузить файлы на яндекс дискДля начала заведите свой аккаунт на яндексе. Для этого вам надо всего лишь открыть свой почтовый ящик на нем.
Если у вас есть почта на mail.ru, или в другом месте, то вы можете просто прикрепить ее к этому ящику на яндексе. Лично я mail.ru не доверяю, после того, как сама случайно попала в чужую почту на нем. И многие сервисы интернета даже не регистрируют с этим почтовым адресом. Делайте выводы!
После того, как вы создали почтовый ящик, можно переходить и к созданию своего яндекс -диска. Услуга эта бесплатная. Как правильно все сделать, читайте здесь. А сейчас мы с вами займемся установкой яндекс-диска на свой компьютер и в свой браузер.
Для того, чтобы легко загружать файлы на диск, лучше вывести папку прямо на свой рабочий стол или установить специальное приложение в браузере гугл-хром.
Как вывести яндекс-диск себе на рабочий столПрямо из своего почтового ящика заходим в свой виртуальный диск,
Справа жмем на ссылку « Приложения для всех платформ»
На следующей странице наверху выбираем устройство, на которое мы хотим установить приложение (Компьютер, Планшет, Смартфон или Smart TV) и ниже жмем на большую желтую кнопку.
Запускаем скачанный файл YandexDiskSetupRu.exe
Начнется скачивание диска на ваш рабочий стол.
В конце установки появится вот такое окошко. Снимите все галочки, если не хотите изменить настройки своего браузера, и нажмите кнопку «Готово».
Вас перекинет на страницу с настройками Яндекс диска. Если вы в маленьком окошке нажмете на голубую ссылку «настроить яндекс диск», то откроется маленькое окно с настройками.
Вы можете изменить расположение этой папки (яндекс диска), настроить синхронизацию всех папок, которые у вас уже есть на диске, или просто нажать кнопку «Начать работу».
Если вы будете редко пользоваться этой папкой, то лучше отключить синхронизацию всех папок, а оставить только рабочие папки, иначе ваш компьютер будет сильно тормозить.
Я обычно отключаю диск в трее, а когда надо, то просто открываю папку диска на рабочем столе и синхронизация автоматически включается. Как это сделать, вы увидите в видео ниже.
Кроме папки у вас еще появится значок для создания скриншотов (снимков экрана).
Можете взять файл установки диска, перенести его на другой компьютер и установить свой яндекс диск там. Тогда вы сможете работать со своими файлами и с другого компьютера.
Файлы в этой папке можно переименовывать, перемещать, удалять, сортировать и т.д. Все точно так же, как в простой папке на вашем компьютере.
Если папка или файл с которым вы работаете, будет постоянно синхронизироваться, то все изменения в этих файлов будут автоматически сохранятся прямо на сервере яндекса, т.к. яндекс диск и все ваши файлы на нем находятся не на вашем компьютере(хотя папка на вашем рабочем столе), а на сервере яндекса в интернете.
Естественно все компьютеры, на которых вы будете работать с этой папкой должны быть подключены к интернету, хотя бы на время синхронизации файлов.
С папкой удобно работать. Вам не надо ничего скачивать с яндекс диска и закачивать обратно, как на флешку. Вы просто работаете, как с программой 1С по сети. Бухгалтера меня поймут. Только тут вам не придется все время писать пароль. Учтите это, если ваши файлы не предназначены для чужих глаз.
Расширение для Google Chrome для работы с яндекс диском
Если у вас установлен браузер гугл хром, то для быстрого скачивания файлов вы можете установить специальное расширение на каждом компьютере, где вы собираетесь работать с этим диском.
Для этого опять заходим в свою яндекс почту и переходим по ссылке «Диск» в свой яндекс диск.
Кликаем справа по ссылке «Расширение для Google Chrome».
После этого появится маленькое окошко с вопросом об установке расширения. Жмем внизу кнопку «Установить расширение».
И у вас в браузере наверху справа появится голубой значок яндекс диска.
Щелкните мышкой по этому значку,
Откроется список всех ваших файлов и папок на яндекс диске. Если их много, то перемещайте список при помощи ползунка справа этого окошка.
- Выделите любой файл в этом окошке (кликните по любому файлу левой кнопкой мыши) и справа появится стрелка «Скачать» , нажав на которую вы дадите команду для скачивания файла.
- Если вы уменьшите окно браузера, так, чтобы был виден рабочий стол, то файлы можно просто перетаскивать на рабочий стол.
- Можно кликнуть правой кнопкой мыши по любому файлу и скопировать его.
Можно сделать небольшие настройки. Для этого кликните по еле заметной шестеренке внизу.
Как загрузить файл прямо из яндекс дискаЗайдите в свой яндекс диск и наверху справа нажмите желтую кнопку «Загрузить». Откроется окно для выбора файла на вашем компьютере. Выбираете файл и загружаете его.
Большие файлы (более 2 Гб) необходимо архивировать, или разбивать на более мелкие файлы. Если вы пользуетесь диском через свой компьютер, как описано выше, то там ограничений по загрузке нет, лишь бы хватало места на диске. А для того, чтобы хватала места, необходимо удалять не нужный файлы и чистить папку «Корзина».
Видео о том, как загрузить файлы на яндекс диск:
На этом пока все.
Как создать свой файлообменник на Яндекс Диск
Как создать почтовый ящик на Яндексе и нужен ли он мне
Мой браузер должен быть красивым
Как распечатать страницу сайта?
Удачи Вам!
Понравилась статья — нажмите на кнопки:
Как можно при синхронизации облачного хранилища легко создать фантомный файл? (Яндекс.Диск)
Обнаружил великолепную фичу Яндекс-Диска, и делюсь этой прекрасной информацией.
Вы можете использовать эту фичу Яндекс-Диска, когда вам нужно срочно создать много данных, а загружать подсистему ввода-вывода на диски копированием файлов вам прямо сейчас неудобно.
Исходные требования: Вам нужно иметь облачное хранилище на Яндекс-Диск, большого объема (вам же нужно много данных?). С этим хранилищем желательно синхронизировать несколько устройств, например десктоп, ноутбук, и что-нибудь еще (можно рабочий комп). На хранилище нужно иметь свободное пространство, для размещения копии данных.
Затем нужно выбрать папку, которая содержит необходимое вам количество данных (например, много. Скажем, несколько гигабайт — это много для Яндекс-Диска). Весьма желательно, чтобы внутри этой папки было несколько уровней вложенных папок с файлами.
Затем вам достаточно произвести на одном из синхронизируемых устройств переименование папок на нескольких уровнях вложенности.
Алгоритм Яндекс-Диска, разработанный программистами команды Яндекс-Диска, распознает ваши желания, и при очередной синхронизации устройств с облачным хранилищем произведет не прямолинейное переименование папок, но дублирование дерева папок с вложенными файлами, создаст таким образом много-данных для вас, и заодно создаст фантомный файл в одной из папок. Очевидно, это будет сделано в качестве пасхалочки, привет от команды программистов из команды Яндекс-Диска в адрес вашего бессознательного, которое хотело создать много данных. Наличие фантомного файла можно обнаружить, посмотрев счетчик файлов и папок в веб-интерфейсе Яндекс-Диска. В одной ветке дерева папок будет на один файл больше, чем в другой. На синхронизируемых устройствах этого файла не наблюдается.
Яндекс-Диск-команда не считает эту фичу багой, отрицает некорректность работы этого алгоритма, и вы можете рассчитывать, что фича будет существовать еще длительное время.
Этот эксперимент был проведен два раза. Оба раза фича отработала на ура, и было создано много данных.
Вы можете провести эксперимент, проверить эту фичу, и сообщить о ваших результатах.
Effector Saver 4. Резервное копирование на Яндекс.Диск
Содержание
Шаг 1. Добавление новой задачи «Резервное копирование файлов и баз данных».
Шаг 2. Выбор данных для создания резервной копии.
Шаг 3. Выбор хранилища Яндекс.Диск для резервных копий данных.
Шаг 4. Настройка параметра «Хранить количество копий».
Шаг 5. Установка время работы задачи.
Авторизация приложения в пользовательском режиме.
На сегодняшний день облачные хранилища часто заменяют физические носители информации. Облачные сервисы позволяют сохранять большое количество важных данных, доступ к которым возможен из любой точки мира.
С Effector Saver вы можете создавать автоматические резервные копии на Яндекс.Диск и тем cамым обеспечить долгосрочное удалённое хранение данных.
Преимущества удалённого резервного копирования на Яндекс.Диск:
- резервные копии хранятся отдельно от оригинальных данных;
- Яндекс.Диск позволяет хранить бесплатно — 10 ГБ информации;
- максимальный размер файла на Диске — 50 ГБ;
- Яндекс.Диск — один из самых выгодных облачных сервисов. К тому же, Яндекс.Диск имеет ряд способов, с помощью которых можно получить бонусное дополнительное место;
- хранение файлов неограниченное время, пока вы сами их не удалите;
- групповой доступ к файлу или каталогу, по ссылке.
Обратите внимание: с начала октября 2019 года, у множества наших пользователей появилась проблема в загрузке файлов на Яндекс.Диск. Это было выражено медленной загрузкой файлов или вообще обрывом передачи на сервер больших файлов. Подробней о проблеме читайте в статье «Медленная загрузка файлов на Яндекс.Диск».
Как в Effector Saver настроить резервное копирование на Яндекс.Диск
Чтобы создать задачу резервного копирования на Яндекс.Диск, следуйте ниже приведенной инструкции. Пройдите 5 шагов настройки резервного копирования на Яндекс.Диск.
Шаг 1. Добавление новой задачи «Резервное копирование файлов и баз данных».
Откройте Effector Saver и добавьте новую задачу с помощью кнопки на панели меню «Задачи» — «Добавить задачу».
Отметьте тип создаваемой вами задачи.
Нажмите «Создать» или щёлкните мышью два раза на названию типа, например «Резервное копирование файлов и баз данных».
Откроется окно настройки новой задачи.
Назад
Шаг 2. Выбор данных для создания резервной копии.
Например, чтобы скопировать данные из локальных папок, установите флаг «Включить в архив файлы».
Во вкладке «Файлы» заполните поле «Путь к файлам:», нажмите на кнопку . В открывшемся диалоге выберите данные, которые следует архивировать на Яндекс.Диск, нажмите «ОК».
Назад
Шаг 3. Выбор хранилища Яндекс.Диск для резервных копий данных.
Нажмите кнопку — добавить хранилище архива.
Если необходимое хранилище резервной копии на Яндекс.Диск уже существует, вы можете использовать его снова. Для этого в открывшемся окне из списка выберите хранилище на Яндекс.Диск и нажмите «ОК».
Переходите в данной инструкции к шагу 4.
Если же вы в первый раз настраиваете хранилище архивов или вы хотите создать новое хранилище на Яндекс.Диск, для данной задачи, то для этого в открывшемся окне, нажмите «Создать новое хранилище». В качестве хранилища резервных копий, из выпадающего списка выберите Яндекс.Диск.
В открывшемся окне нажмите на кнопку «Авторизация».
Откроется окно браузера.
В окне браузера введите логин и пароль для доступа к Яндекс.Диску.
Далее разрешите работу Effector Saver с хранилищем Яндекс.Диск.
После, вы увидите сообщение «Все в порядке! Теперь Вы можете вернуться в Effector Saver.».
В случае, если вам не удалось пройти авторизацию в автоматическом режиме, то вы можете запустить альтернативный вариант в пользовательском режиме. Дополнительные сведения см. в разделе «Авторизация приложения в пользовательском режиме».
Укажите, папку, где будут храниться бэкапы. Для этого, в поле «Папка:» нажмите на кнопку .
Выберите папку для хранения архивов на Яндекс.Диске и нажмите «Выбрать».
Если папки не существует, создайте ее. Нажмите «Создать папку».
В открывшемся окне задайте имя папки, нажмите «ОК».
Нажмите «Выбрать».
Проведем тест подключения.
Нажмите на кнопку «Тест», программа проверит успешность соединения с Яндекс.Диском.
Назад
Шаг 4. Настройка параметра «Хранить количество копий».
Данная функция очень полезна для контроля места на диске.
Установите флаг «Автоматически удалять устаревшие резервные копии», и заполните параметр «Хранить количество копий».
Нажмите «ОК», чтобы сохранить и вернуться к созданию задачи.
Назад
Шаг 5. Установка время работы задачи.
Во вкладке «Расписание автозапуска», для того, чтобы задать расписание, установите флажок «Запускать по расписанию». В поле «Периодичность:», выберите нужный вам интервал времени и заполните параметр «Время начала:». Нажмите кнопку «Сохранить».
Добавленная, только что задача отобразится на панели задач в главном окне программы.
Чтобы немедленно запустить задачу, не дожидаясь запуска по расписанию, щелкните на задаче правой кнопкой мыши и выберите «Выполнить сейчас».
Результат работы задачи вы сможете увидеть в главном окне во вкладке «Журнал задач».
Назад
Авторизация приложения в пользовательском режиме
Если вам не удалось пройти авторизацию в автоматическом режиме, запустите альтернативный вариант в пользовательском режиме.
Щелкните «Пользовательский режим».
И следуйте пошаговой инструкции мастера.
Шаг 1. Получение кода подтверждения
Нажмите «Получить код подтверждения» и в браузере по умолчанию будет открыта страница сервера авторизации облачного хранилища.
Разрешите доступ Effector Saver к данным облачного хранилища после чего Вы будете переадресованы на страницу с «кодом подтверждения».
*Примечание: Если возникнут проблемы с переходом на страницу в браузере по умолчанию скопируйте адрес и откройте его в другом браузере, а если необходимо то и на другом компьютере.
Шаг 2. Ввод кода подтверждения
Введите или скопируйте и вставьте ниже «код подтверждения» полученный в шаге 1.
Нажмите «ОК» чтобы начать процедуру авторизации.
Права на работу с хранилищем предоставлены.
Назад
Что такое Яндекс.Диск.
Яндекс.Диск это облачное хранилище Яндекс. Простыми словами – это место на серверах (компьютерах) IT – сервиса Яндекс, которое можно получить для хранения своих данные – фотографий, видео, документов. Возникает вопрос – а зачем мне это нужно? Тем более что для доступа к этому диску необходим интернет. Я отвечу на этот вопрос.
- Наличие интернета, для доступа к диску, кроме недостатка, имеет и достоинство – везде, где есть интернет, можно получить доступ к данным.
- Еще одно преимущество – надежность. Надежность хранения данных на серверах, намного выше, чем на обычном компьютере, ноутбуке, планшете, смартфоне или флешке. Если с устройством что ни будь случиться, информация будет утеряна. На Яндекс.Диске она будет храниться, пока Вы сами ее не удалите.
- Удобство обмена файлами. Не нужно записывать информацию, например на флешку, и нести ее кому то на компьютер. Достаточно сохранить ее в «облаке», открыть доступ к ней, и передать ссылку тому, кому необходимо.
Как получить доступ к Яндекс.Диску
Для того, что бы получить доступ к Яндекс.Диску необходимо иметь аккаунт на Яндексе. Иными словами, достаточно завести почтовый ящик на Яндексе, и Вы получите доступ к Диску. Как завести себе электронную почту, я рассказывал здесь. Только там рассказывается, как создать почтовый ящик на mail.ru, а теперь нам необходим на yandex.ru. Если у Вас уже есть почтовый ящик на каком-то другом сервисе, то нет ни каких проблем, что бы завести себе аккаунт и на Яндексе. И плюсом к почте у Вас окажется бесплатное облачное хранилище – Яндекс.Диск, объемом 10 гигабайт.
Как работать в Яндекс.Диске
Заходим на сайт yandex.ru.
Если у нас есть аккаунт, нажимаем
- «Войти в почту»
- Если нет, нажимаем «Завести почту», потом пункт 1.
В окне регистрации
набираем свой логин и пароль и нажимаем «Войти». Пароль отображается точками, если Вы хотите убедиться, что набрали его правильно, в конце строки нажимаете изображение «глаза», вы видите пароль.
В почтовом ящике, в верхней строке меню нажимаем «Диск»
и оказываемся на странице нашего Яндекс.Диска.
Здесь мы видим кнопки для работы, папки. Кнопки я подписал цифрами и дам небольшие пояснения.
1. Кнопка «Загрузить». Загрузить файлы с нашего компьютера. При нажатии на эту кнопку, открывается стандартное окно выбора файла на нашем компьютере. После того, как мы выбрали файл, и нажали кнопку «Открыть», начинается загрузка файла.
По окончании которой, появляется надпись «Загрузка завершена». Можно загрузить еще файл, или закончить загрузку, нажав кнопку «Закрыть». Если мы хотим загрузить файл в какую то из папок на Яндекс.Диске, то мы должны предварительно зайти в эту папку, щелкнув 2 раза левой кнопкой мышки на выбранной папке.
2. «Создать». При нажатии на нее открывается дополнительное меню показывающее, что можно создать.
Можно создать папку, текстовый документ, таблицу, презентацию и альбом. При создании папки открывается окно, в котором мы пишем имя нашей создаваемой папки, и нажимаем кнопку сохранить. Документ, таблицу, презентацию или альбом можно сохранить на главной странице, или в папке.
3. Кнопка «Сортировка«. Можно сортировать наши папки и файлы по имени, размеру, типу, дате изменения. Как по возрастанию, так и по убыванию.
4. Кнопка «Вид». По порядку – крупные значки, средние, таблица
5. Рамка с цифрой 5 – показывает, сколько места на Диске занято и сколько свободно.
Для того, что бы выделить папку или файл, щелкаем на элементе левой кнопкой мышки. Вверху у нас появляется меню. В котором мы видим, что можно сделать с данным элементом.
Открывается меню – самая верхняя строчка, ссылка на элемент. Ниже пункт «Копировать ссылку». При щелчке по ней левой кнопкой мышки, ссылка помещается в буфер обмена. Теперь мы можем, щёлкнув в блокноте или во вновь созданном документе правой кнопкой мышки, и выбрав в открывшимся меню пункт «Вставить», сохраним ссылку, что бы мы могли с кем ни будь ею поделиться. Можно просто щелкнуть на одном из виджетов, где у Вас есть аккаунт: ВКонтакте, Facebook, Twitter, Одноклассники, Google+, Мой мир – авторизоваться, и данный элемент будет опубликован на Вашей странице. Если щелкнуть на почте, авторизоваться, откроется Ваша почта и создастся письмо со ссылкой, Вам нужно будет только выбрать адресата и отправить письмо.
- «Скачать» – скачать на компьютер.
- «Переименовать» – переименовать элемент.
- «Переместить» – откроется список папок на Вашем Яндекс.Диске, куда Вы можете переместить данный элемент.
- «Удалить» – удалить данную папку или файл. Файл перемещается в «Корзину», откуда в течение 30 дней его можно восстановить, после этого срока файл удаляется с сервера. Восстановить его будет уже невозможно. Когда файл находится в корзине, он продолжает занимать место на вашем Диске. Если он Вам не нужен, Вы можете сразу же удалить из «Корзины».
- «Копировать» – создать копию данного файла.
- Нажав на 3 точки в конце строки, откроется еще 4 пункта меню. «Создать альбом», «Добавить в альбом», «Загрузить в соцсети», «История изменений».
Когда Вы удалили файл, или папку с файлами, в левом нижнем углу всплывает окно – Файл или Папка перемещена в корзину.
Ниже пункт очистить корзину, щелкнув по которому, мы безвозвратно удаляем элемент, освобождая место на Диске. Через несколько секунд это окно исчезает. Если мы не успели этого сделать, или через какое то время решили восстановить файл, нам необходимо открыть корзину. Для этого тянем бегунок 1 меню вниз (нажав левой кнопкой мышки на бегунке, и не отпуская тянем вниз).
Что бы в окне меню появился пункт «Корзина» -2. Щелкаем по нему, и у нас открывается корзина. В ней мы видим удаленные фалы и (или) папки.
Щелкнув по кнопке «Очистить корзину» – 1, все Файлы и Папки в корзине удаляются безвозвратно. Если щелкнуть на Файле или Папке правой кнопкой мышки, открывается меню – 2. Можно восстановить данный Файл или Папку, либо удалить его.
<<Назад. Урок № 26. Как сделать скриншот экрана
>>Вперед. Урок № 28. Как записать видео с экрана
Поделиться ссылкой:
Проблемы с файлами — Яндекс.Диск. Справка
При использовании Яндекс.Диска могут возникнуть некоторые из следующих проблем: перестают работать кнопки, не загружаются элементы страницы, не открываются фотографии, не загружаются файлы или браузер сообщает об ошибке.
Почему это происходит и как это исправить:
- Скачивание общедоступных файлов ограничено
Если один общедоступный файл загружался много раз за день, загрузка может быть ограничена. Ограничение длится 24 часа.Файл станет доступен для скачивания по истечении этого периода. Если не хотите ждать, сохраните файл на Диске, нажав кнопку «Сохранить на Яндекс.Диск». Чтобы скачивать публичные файлы без ограничений, подпишитесь на Яндекс.Диск Pro.
Примечание. Вы можете загружать только папки, содержащие менее 500 файлов или не превышающие 5 ГБ. Если вы хотите загрузить большую папку, вы можете сохранить ее на свой Диск.
- Браузер неправильно отображает страницу
Чтобы снизить потребление трафика, браузер сохраняет копии посещенных страниц в кеше.При повторном просмотре этих страниц браузер может загрузить их из памяти. Если вы измените имя файла в программе Desktop, и браузер загрузит информацию об этом файле из памяти, вы увидите устаревшее имя файла.
Попробуйте обновить страницу для повторной загрузки из Интернета. Если проблема не исчезнет, очистите кеш браузера и удалите все файлы cookie.
- Блокировка расширений Яндекс.Диск
Яндекс.Диск может работать некорректно из-за надстроек и расширений браузера.Чтобы проверить, является ли это причиной, попробуйте временно отключить их. Если Яндекс.Диск работает некорректно из-за расширения для блокировки рекламы или антивируса, добавьте страницу Яндекс.Диска в список исключений этого расширения.
- В браузере включена блокировка данных
Чтобы отключить блокировку данных в своем браузере, следуйте инструкциям:
- Яндекс.Браузер
Откройте настройки браузера.
Перейти на веб-сайты.
Прокрутите вниз и щелкните Дополнительные настройки сайта.
Прокрутите вниз до Cookies.
Отключить Блокировать сторонние данные и файлы.
Откройте настройки браузера.
Перейдите на вкладку Конфиденциальность и безопасность.
Прокрутите вниз до файлов cookie и данных сайта.
Щелкните «Управление разрешениями».
В поле Адрес веб-сайта введите
https://disk.yandex.com/.Щелкните Разрешить.
Сохраните изменения.
Откройте настройки браузера.
Прокрутите левое меню вниз и щелкните.
Зайдите в Настройки сайта и нажмите Файлы cookie и данные сайта.
Отключить Блокировать сторонние файлы cookie.
Откройте настройки браузера.
Перейти к.
Перейти к.
Отключить Блокировать сторонние файлы cookie.
Откройте параметры браузера.
Перейти к разрешениям сайта.
Щелкните Файлы cookie и данные сайта.
Отключить Блокировать сторонние файлы cookie.
Откройте свойства браузера.
Перейдите в раздел «Конфиденциальность» и нажмите «Дополнительно».
В разделе Сторонние файлы cookie выберите Принять.
Сохраните изменения.
- Вы используете устаревший браузер
Устаревший браузер может не поддерживать технологии, используемые для быстрой и удобной загрузки страниц. Установите последнюю версию вашего браузера.
- На ваше интернет-соединение влияет антивирус, брандмауэр или прокси.
Яндекс.Диск может работать некорректно из-за антивируса, брандмауэра или прокси-сервера. Чтобы проверить, является ли это причиной, попробуйте временно отключить их.Если Яндекс.Диск неисправен из-за антивируса или брандмауэра, добавьте страницу Яндекс.Диска в список исключений этой программы.
- Интернет-соединение замедлилось
Проверьте скорость вашего соединения на yandex.com/internet. Закройте все вкладки в браузере, кроме Яндекс.Диска. Отключите приложения, использующие Интернет, и обновите страницу.
как им пользоваться, скачивать и скачивать файлы, фотографии. Как настроить автоматическое создание копии моих документов.Как перенести Яндекс.Диск с другого раздела жесткого диска Яндекс Диск на другой
Всем привет! Облачное хранилище — удобный инструмент, позволяющий хранить ваши файлы в Интернете, не занимая компьютер, иметь к ним доступ с любого компьютера или другого устройства, делиться ими с другими людьми, создавать документы в Интернете (WORD, Excel, презентация Power Point ) и T .. Одним из таких инструментов является Яндекс.Диск, который доступен владельцам почтовых ящиков Яндекс.
Кстати, раньше я уже рассказывал про другие для пользователей боксов на Майле.В любом случае вы можете использовать оба хранилища одновременно или даже иметь несколько учетных записей (почтовых ящиков) в каждом, тем самым получая еще больше места для хранения ваших файлов в Интернете.
В этой статье и видео-уроке мы поговорим об использовании Яндекс.Диски онлайн (через веб-интерфейс). Так как есть еще одно приложение, которое устанавливается на компьютер и синхронизируется с онлайн-диском. Смысл в том, что у вас на компьютере есть отдельная папка Яндекс.Диск, куда вы можете перетаскивать файлы на свой компьютер, и они сразу станут доступны в облаке.Это особенно удобно для больших файлов размером более 2 ГБ, которые через веб-интерфейс нельзя загрузить в облако.
Лично я отключил синхронизацию, потому что тогда все файлы в облаке занимают свое место и на компьютере. И моя цель — освободить это место. 🙂 Как вариант, его можно включить в момент передачи больших файлов, а потом выключить и снова очистить папку Y.Disk на компьютере. Хотя сейчас существует бета (экспериментальная) версия программы — Яндекс.Диск 2.0, что позволяет не занимать место на компьютере. Но пока не тестировал.
Так что именно будем считать?
1. Как начать пользоваться Яндекс.Диском.
2. Сколько места в облаке бесплатно дано и как его увеличить.
3. Пройдемся по интерфейсу (что, зачем и почему).
4. Как загружать файлы на Яндекс.Диск и делиться ими по ссылке.
5. Как создать папку в облаке Документы Word, Excel, Power Point презентации.
6. Как работать с общим доступом к папке, как открыть ее другому пользователю.
7. Как перемещать, переименовывать, удалять файлы на Яндекс.Диске. Групповые действия над файлами.
8. Как скачать и сохранить файлы по ссылке из чужого облака себе.
Ниже вы можете увидеть мой видеоурок по использованию Яндекс.Диска онлайн:
Как начать пользоваться Яндекс.Дистом?
Можно зайти на диск по адресу: disk.yandex.ru .. Если у вас уже есть Яндекс. Вы можете зайти на свой диск, введя логин и пароль с почты вверху страницы.
Если у вас нет почты на Яндексе, то нужно нажать на кнопку «Cause Disk» и, следуя подсказкам, создать почтовый ящик. Тем самым вы создадите учетную запись в Яндексе, а ваш логин и пароль будут использоваться для доступа к другим сервисным инструментам — диску, справочнику, метрике и т. Д.
В дальнейшем можно будет заходить на диск прямо из почтового ящика, вверху у вас соответствующая вкладка. Либо его еще нет, нужно нажать на вкладку «Еще», из списка выбрать «Все сервисы» и здесь нажать Яндекс.Диск.
Поместите под хранилище ваших файлов
Новым пользователям диска предоставляется 10 ГБ пространства. Это пространство можно расширить бесплатно и за дополнительную плату. Справа вверху находится надпись о том, сколько места на вашем диске, нажмите на нее, чтобы узнать, как увеличить место.
БЕСПЛАТНО, приглашение друзей — на 1 человека дается 512 МБ (что-то вроде партнерской программы). Всего диск можно расширить еще на 10 ГБ.
Важно: Вам засчитывается 512 МБ, если человек не просто зарегистрирует аккаунт, а установит приложение Y.Диск.
Яндекс также может предоставить дополнительное место в рамках акций и т.п. Например, в день рождения почты, то есть когда год будет проходить после регистрации вашего ящика.
Причем дополнительное место на диске можно приобрести за деньги:
10 Гб — 30 рублей в месяц.
+100 ГБ — 80 рублей в месяц.
+1 ТБ — 200 руб. в месяц.
Пройдемся по основным элементам интерфейса Яндекс.Диска.
В центре отображаются все ваши файлы, которые вы загрузили на диск, а также созданные папки и документы.Чуть выше панель с последними добавленными файлами, которые можно скрыть.
Вы можете изменить вид отображения файлов на диске, щелкнув три соответствующих значка — большие, средние значки и список. Далее идет вкладка «Сортировка», то есть для размещения файлов в соответствующем порядке — в алфавитном порядке, по дате, размеру, типу и т. Д.
Справа информация о загруженном месте на диске и ссылки на приложение для компьютеров и мобильных устройств. Выше изображены колокольчик и шестеренка.Первый отображает уведомления, а с помощью второго вы можете просто настроить, какие уведомления отображать — это могут быть оценки и комментарии к вашим файлам с общим доступом, Изменения в папках с общим доступом и т. Д.
Это кнопка загрузки файла и кнопка Создать для работы с документами. Мы рассмотрим их отдельно.
Слева расположена панель с участками . В каждом брифе вам будет рассказано следующее.
Файлы — То, о чем мы говорили выше.Здесь отображаются все файлы, загруженные и созданные на Яндексе.
Лента — Здесь ваши действия на диске, а также действия, которые вы совершали на дисках других пользователей — то есть что-то спасло себя от другого Я.Диска, перешел на ссылку, которой с вами поделились, информация о лайках, комментариях к этим ссылкам, а также к вашим ссылкам.
Все фото «Вы можете загружать свои фотографии с компьютера или мобильных устройств (установив приложение), а также импортировать фотографии из социальных сетей.
Общие папки — В этом разделе отображаются папки с совместным доступом, поговорим об этом отдельно.
История — Здесь также на ленте отображаются действия, выполняемые на диске.
Корзина — Содержит файлы, которые вы удалили с диска. Из корзины файлы можно восстановить или окончательно удалить, чтобы они не занимали места в облаке.
Camera — здесь автоматически загружаются с компьютера или мобильного устройства изображения, автоматически загружаемые с компьютера или мобильного устройства (для установленного приложения Яндекс.Диск).
I. Мартинки — Вы можете сохранять изображения, которые вы нашли через поиск Яндекс.
Почтовые вложения — Все файлы, которые вы прикрепляете к письмам при отправке.
Загрузки — папка, в которой находятся файлы, сохраненные вами от других пользователей.
Как загрузить файлы на Яндекс.Диск и открыть на них ссылку?
Маленькие файлы — документы, видео, картинки, архивы с файлами и т.д. Вы можете скачать через веб-интерфейс.
Вы можете сделать это, нажав кнопку «Загрузить» и выбрав файл на вашем компьютере. Если вы хотите выбрать несколько файлов, удерживайте клавишу Ctrl и наведите указатель мыши на то, что вы хотите загрузить.
Или щелкните значок «Показать Dropzon». Появится этот дропсон, в котором вы можете перетаскивать файлы со своего компьютера.
Если у вас есть папка с файлами, которые вы хотите полностью загрузить на диск, то для начала заархивируйте ее. Поскольку веб-интерфейс не позволяет скачивать папки.
Высокие (в частности более 2 Гб) загружаются путем синхронизации установленного на компьютере приложения и облака.
Недавно появилась возможность оставлять лайки и комментарии по ссылкам по ссылке. Доступно только тем, кто авторизован в своем аккаунте на Яндексе.
Как создавать документы в облаке?
На моем Яндекс.Диске можно создавать папки, а также документы Word, Excel и презентации Power Point.Нажмите на кнопку «Создать» и выберите нужный вам тип документа. Как работать с этими документами, я не буду много показывать (а то статья будет далеко за километры), если вы использовали их на своем компьютере, то в облачном интерфейсе аналогично.
Например, в созданных папках вы можете перемещать файлы и располагать их так, как вам удобно.
Папки с общим доступом
Если вы откроете полный доступ другому пользователю к любой папке — он будет не только просматривать ее содержимое, но и добавлять в нее свои файлы, а также редактировать документы, которые вы туда добавили.Как и вы, вы можете редактировать добавленные им документы. То есть это совместная работа над документами в облаке.
Чтобы открыть доступ к папке , выделите ее мышью, справа появится кнопка «. Общий доступ» Щелкните по ней для дальнейших настроек.
Приглашенные получат соответствующее письмо на ваш ящик:
А когда перейду по ссылке из нее, то общая папка отобразится на диске, а вверху будет уведомление «Принять приглашение».Когда он нажмет «взять», он сможет работать с этой папкой. Напомню, что приглашение действует только для владельцев Яндекс. Товары.
И вы получите письмо о том, что приглашение принято.
Наведя мышку на себя, вы увидите приглашенного участника, а рядом с его почтой будет стоять зеленая галочка.
Вы можете закрыть доступ к папке в любое время, нажав кнопку «Настроить доступ» и изменив статус участника на «нет доступа».
На ваш ящик пользователь получит письмо о закрытии доступа к папке.
Действия над файлами и папками в Яндекс.Диске
Чтобы действия стали доступны, файл нужно выделить мышкой — тогда справа появится кнопка «Просмотр» (можно нажать и просмотреть внутренность прямо на диске (но если архив слишком большой, он может не открываться) .Для папки это будет кнопка «Открыть» .Также открыть папку или посмотреть файл / архив можно двойным щелчком по этому пункту.
Рядом будут еще три иконки — скачать, убрать в корзину и форель. Нажатие на Troytiech откроет еще несколько вариантов — скопировать, переместить и переименовать файл. Кроме того, вы можете перемещать файлы на диске, просто перетаскивая их мышью в нужную папку или в корзину для удаления.
Что касается загрузки — она может быть полезна для редактирования файлов и содержимого архивов, которые нельзя изменить прямо в облаке. Вы скачали, сделали замену на компьютере, а потом все загрузилось обратно на одноименный диск.Тогда открытая ссылка на этот материал не изменится, а просто заменит контент. Такие документы, как Word, Excel или PowerPoint можно редактировать прямо на диске.
Для группового действия Вы просто отмечаете галочкой файлы и папки. Если, например, вам нужно выделить все файлы на диске, когда вы проверяете первый, затем удерживая клавишу Shift, второй — они выделяют все, и вы можете выбрать нужное действие.
Как скачать и сохранить файлы по ссылке из чужого облака?
Если другой пользователь поделился с вами ссылкой на файлы из вашего Яндекс.Диск, вы можете просмотреть эти файлы, сохранить на свой диск (они будут сохранены в папку «Скачать») или скачать.
Если файлы слишком объемные, то загружать их удобнее и быстрее через загрузчики, например Download Master .. Правда, при загрузке с диска в загрузчике есть свой нюанс, как сказано в.
Итак, в этой статье мы рассмотрели основные моменты работы с Яндекс.Диском в Интернете. Для тех, кто впервые сталкивается с этим средством, он оказался хорошим руководством.
Спасибо за внимание!
Буду рад ответить на ваши вопросы в комментариях.
Респект, Виктория Карпова
За считанные минуты бумаги «Яндекса» подешевели на 7-8%. По данным СМИ, Сбербанк планирует получить не менее 30% в капитале «Яндекса» и, возможно, фактический контроль над компанией. В банке наличие такого плана опровергли
Стоимость акции яндекс н.в. (Головная компания группы «Яндекс», зарегистрированная в Нидерландах) резко упала на фоне публикации новости о намерении Сбербанка войти в капитал компании и последующего опровержения их пресс-службой банка.За несколько минут стоимость опубликованных бумаг на Московской бирже упала с 2356,5 до 2185 рублей. (минус 7,28% от максимума дня), а на бирже NASDAQ — от 35,9 до 33 долларов (минус 8%).
Скачок котировок прошел в течение дня примерно на одном уровне, вслед за газетой «Ведомости» и изданием The Bell сообщалось, что Сбербанку сейчас принадлежит только Золотая акция «Яндекс», намеренная стать крупным акционером интернет-компании.
По данным The Bell, банк претендует на долю как минимум 30% в капитале Яндекса и получит право вето по ключевым вопросам.Источники «Ведомостей» утверждают, что за счет приобретения акций типа b, каждая из которых дает десять голосов на собрании акционеров Яндекса, Сбербанк может получить реальный контроль над компанией.
В статье The Bell отмечается, что предложение о покупке доли Сбербанка мотивировало желание защитить Яндекс от возможных проблем со стороны конкурентов. Источники «Ведомостей» утверждают, что Сбербанк не только заинтересован в выгодном вложении свободных средств, но и «считает себя« белым рыцарем », возможным спасителем Яндекса от прямого государственного контроля.«
Тем не менее, один из собеседников «Ведомостей» отметил, что даже опосредованно, через Сбербанк, на ставку госконтроля негативно повлиял Яндекс, так как это «разрушит экосистему компании» и может привести к оттоку сотрудников и пользователей.
Глава Сбербанка Герман Греф и его первый заместитель Лев Хасис (он, по данным The Bell, ведет переговоры) опровергли «Ведомостям» факт обсуждения сделки, которая дала бы банку пакет, оказывающий существенное влияние на Яндекс.Как сообщает РБК, источник, близкий к переговорам, их инициатор беседовал с первым заместителем администрации Сбербанка Львом Хасисом. Эту тему обсуждал крупнейший из нынешних акционеров интернет-компании Аркадий Волож.
«Сбербанк не получал предложения о выкупе акций Яндекса и не обращался к Яндексу с аналогичным предложением», — сообщили в пресс-службе Госбанка.
К 19:15 мск стоимость акций Yandex N.V. на Московской бирже скорректировалась до 2235 руб.(Минус 3,25% к закрытию вчерашних торгов). На бирже NASDAQ стоимость бумаг снизилась до 32,62 доллара (минус 9,1%). Исходя из того, что у компании 328,4 млн акций, капитализация снизилась на 1 млрд долларов в 19:21 по московскому времени и достигла минус 9%, а капитализация упала до 10,73 млрд долларов, или 1,05 млрд долларов по сравнению с капитализацией на момент закрытия дня. перед.
«Особенность Яндекса заключается в том, что на протяжении многих лет его основатели были ключевыми владельцами акций.Для технологической компании это было одним из главных преимуществ. Слухи о сделке со Сбербанком и о том, что Госбанк может получить контроль над компанией, вызывают у них справедливые опасения со стороны инвесторов », — сказал старший аналитик Раффайзенбанка Раффайзенбанк Сергей Либин. При этом он напомнил, что Сбербанк давно участвует в проектах Яндекса. , контролирует Яндекс.Деньги, у них общий маркетолог. «Это сотрудничество достаточно эффективное. На мой взгляд, такая форма вхождения государства (через Сбербанк) в капитал «Яндекса» — лучший из всех возможных вариантов.Если сделка все-таки состоится, но Сбербанк не будет вмешиваться в операционную деятельность компании, рынки со временем успокоятся », — говорит Либин. По его мнению, падение акций — это временная реакция рынка на новости.
По мнению аналитика «Уралсиба» Константина Белова, есть несколько вариантов вхождения в капитал компании: либо речь идет о добавлении миссии, либо о покупке долей у существующих акционеров. По его словам, на данный момент Яндекс не нуждается в дополнительном финансировании, поэтому возникает вопрос, что оно может быть востребовано этими средствами.«Вариант приобретения акций у существующих акционеров более радикален. Традиционно технологические компании очень чувствительны к изменениям в структуре управления. Акционеры« Яндекса », вероятно, опасаются, что вхождение Сбербанка в капитал может повлиять на качество контроля. При этом большинство акционеров «Яндекса» — иностранцы, для которых контроль над компанией со стороны Госбанка может иметь большое значение », — считает аналитик.
По данным NASDAQ, институциональным инвесторам принадлежит 231 объект.6 млн обыкновенных акций Яндекса класса «А», что составляет 71% от общего капитала. Крупнейшими держателями являются американские фонды WELLINGTON Management Group, FMR, Capital Research Global Investors, OppenheimerFunds, Morgan Stanley, Blackrock, а также французский Carmignac Gestion.
При участии: Ткачев Иван
Со временем на вашем компьютере или ноутбуке накапливается достаточно Файлов большое количество — 1000, 2000 или даже 500000 . Их важность может быть очень высокой, особенно если это семейные фото, видео, рабочие документы.
Надежно спасти ценные файлы от вирусов и повреждений В результате сбоя файловой системы, каждому пользователю ПК необходимо не реже одного раза в 2-3 недели удваивать свои данные — создавать резервные копии. Наличие «свежей» резервной копии поможет восстановить информацию с нее в случае утери.
Где хранить бэкапы: на внешний HDD или в облако?
Когда не было «облаков», бэкапы обычно хранятся:
- на локальном ПК
- внешний (съемный) USB-носитель, флэш-накопитель или DVD
- на сервере Б.локальная сеть
- на удаленном FTP-сервере
Продвинутые пользователи I. Системные администраторы также копировали файлы на удаленные серверы по протоколам FTP / SSH / WebDAV и др. Теперь появилась дополнительная возможность — Хранить папки в Интернете, на сервере от Яндекс.
Что такое Яндекс Диск?
Замеченный диск — это облачный сервис, позволяющий хранить файлы на сервере, под своей учетной записью. По умолчанию вам предоставляется 10 ГБ дискового пространства бесплатно и навсегда с возможностью дальнейшего увеличения.Благодаря доступности и удобству этот сервис быстро завоевал популярность, и по состоянию на октябрь 2018 года им пользуются более 16 миллионов пользователей.
Преимущества хранения в облаке
- Хранение файлов вне офиса (вне дома) позволяет защитить данные от пожара и вирусов
- Высокая надежность, так как папки дополнительно зарезервированы Яндексом, а передача осуществляется по защищенному протоколу.
- Доступность данных из любой точки планеты
- Высокое доверие, так как Яндекс работает на рынке ИТ много лет, это лидер в сфере ИТ и интернет-услуг в России и странах СНГ.
недостатки
- Ресурс ограничен 10 Гб, увеличение размера платное
- Совершенно засекреченная (конфиденциальная) информация, составляющая коммерческую тайну, пока не рекомендуется хранить в «облаках»
Хранить резервные копии в Интернете или нет — решать вам. Если вы обычный пользователь, у которого нет слишком секретных данных и их объемы порядка 3-6 ГБ (не превышают 10 ГБ), то резервное копирование на Яндекс.Диск — отличное бесплатное решение для обеспечения сохранности файлов документов, фото- резервное копирование видео! Как правило, для хранения нескольких копий наиболее важных файлов указанного объема вполне достаточно.
Exiland Backup — простой инструмент резервного копирования в облаке
На этом краткий обзор Возможности заканчиваются. Если возникнут вопросы, буду рад помочь. Напишите мне через форму обратной связи.
Михаил, Разработчик Exiland Backup
Всем доброго времени суток! Сегодня мы говорили об очень удобном сервисе, который я давно использую в своей работе — Яндекс Диск . Что это за «зверь»? — спросите вы. Подробнее об этом я расскажу в статье ниже.Если возникнут вопросы, задавайте их в комментариях, мы разберемся и поищем ответы! А пока познакомимся с одним из самых удобных файловых репозиториев от разработчиков популярной российской поисковой системы Яндекс.
1. Яндекс Диск: что это такое
Яндекс.Диск — популярное облачное хранилище, которое позволяет пользователям хранить различную информацию (фотографии, видео, аудио, тексты и другие файлы) в так называемом «облаке», т.е. сервер в сети.Данные, хранящиеся на Яндекс.Диске, можно разделить с другими пользователями, а также получить доступ к ним с различных устройств — других компьютеров, планшетов и смартфонов. Базовая версия Яндекс.Диска полностью бесплатна и доступна каждому. Помню, в 2012 году в нем можно было зарегистрироваться только по приглашению, а мне понравился альтернативный сервис — Dropbox. Но сейчас полностью перешел на облако Яндекс Диск. Ведь бесплатно, и доступные отовсюду 10 ГБ не являются лишними.
2. Яндекс Диск: Как пользоваться — Пошаговая инструкция
Итак, я вас убедил, и вы решили установить Яндекс диск на компьютер.Теперь разберемся подробно, как пользоваться облаком Яндекс (еще называют Яндекс.Диск, так как это облачное хранилище данных).
2.1. Как создать Яндекс Диск (регистрация в Яндекс Облаке)
Для того, чтобы начать использовать Яндекс.Дист , зарегистрируйтесь и запустите почтовый ящик с Яндекс (если он у вас уже есть, перейдите сразу ко второму пункту).
4. Установка Яндекс.Диска на смартфон . Бесплатные приложения доступны для iOS и Android, поэтому их можно без проблем скачать в App Store.и Google Play .. Приложения для iOS не очень большой рейтинг, есть недочеты, все умеет в обзорах.
2.3. Яндекс Диск: сколько места бесплатно?
Сразу после регистрации и установки Яндекс.Диска у вас 10 бесплатных ГБ размещает в облаке. Для начала вполне достаточно, мне хватило где-то на полгода. Что делать, если места недостаточно?
- Дополнительные бесплатные 10 ГБ для приглашений в друзья .Вы можете получить 512 МБ бесплатных облаков за каждого приглашенного друга. Зайдите сюда — https://disk.yandex.ru/invites, и вы увидите свою отражающую ссылку, которую нужно скопировать и отправить друзьям. После регистрации каждого пользователя по вашей ссылке вы получите дополнительное место на диске, а гостевому другу — дополнительный 1 ГБ.
- Дополнительные до 250 ГБ в подарок от партнеров Яндекса . Регулярно проводятся различные акции, которые дадут дополнительные гигабайты свободного места.Вы можете отслеживать текущие запасы на этой странице.
Ну и конечно, чего ждать от Яндекса, лишних места можно купить . Впрочем, удовольствие не из дешевых:
Если вам нужно много места в облаке, но я не хочу платить, вы можете запустить несколько почтовых ящиков и сделать Яндекс.Диск для каждого из них.
2.3. Вход на Яндекс Диск
Регистрация пройдена, с доступным местом разобрались, возникает вопрос -?
Вы можете просмотреть загруженные файлы несколькими способами:
1.Откройте ярлык папки Яндекс.Диск на рабочем столе, если вы не удалили его после установки.
2. Откройте Яндекс.Диск в папке «Мой компьютер».
3. Нажмите на значок Яндекс.Диска на панели задач в правом крайнем углу экрана.
4. Авторизуйтесь в своей почте на Яндексе через любой браузер и выше будет ссылка на облако:
6. Зайдите на главную страницу Яндекс, войдя в систему в почтовом отделении. В правом верхнем углу будет ссылка на Яндекс.Диск:
2.4. Как закачивать файлы на Яндекс диск — 7 простых способов
Рассмотрим теперь самое главное, из-за чего мы производили все эти действия. Опять же, есть несколько способов сделать это:
1. Через контекстное меню . Выберите файл, который хотите залить в облако, кликните по нему правой кнопкой мыши и выберите пункт: «Яндекс.Диск: Скопируйте публичную ссылку»:
2. Скопируйте файл на Яндекс. Папка на диске (как в нее войти, я писал выше).По умолчанию эта папка автоматически синхронизируется, поэтому при копировании в нее все файлы будут сразу же добавлены на ваш диск.
3. Загрузить файлы через мобильное приложение iOS или Android. Этот способ я могу рассмотреть в отдельной статье, если вы оставите такое пожелание в комментариях.
4. Залейте файл в облако через браузер . Для этого достаточно перетащить выбранные файлы в окно браузера с открытым Яндекс.Диском:
5. Копирование чужих файлов .Если кто-то поделился с вами ссылкой на файл, который хранится на Яндекс.Диске, вы легко можете сохранить его в своем облаке. Для этого перейдите по отправленной ссылке типа https://yadi.sk/*** и щелкните правой кнопкой мыши по кнопке «Сохранить на Яндекс.Диск».
. На Яндекс диск можно загружать фотографии из различных социальных сетей практически в один клик. Для этого зайдите в него через браузер, в левой колонке выберите «Фото из сетей» и авторизуйтесь в нужной соцсети. На момент написания статьи актуальны загрузка картинок из ВК, инстаграмма, одноклассников, FB, Mail и Google +.. Если вы установите расширение для браузера, вы получите возможность сохранять фотографии на свой Яндекс.Диск прямо с сайтов, которые вы посещаете, и сразу же делиться ссылкой с друзьями.Еще спрашиваю — как залить папку на яндекс диске . Принцип такой же, как описано выше в разделе с файлами. Но появляется еще одно дополнительное преимущество — вы можете назначить папку для общего доступа. Таким образом, другие пользователи, которым вы предоставляете права доступа, смогут просматривать и скачивать файлы в этой папке, а также залить туда ваши файлы.
Как загрузить видео на Яндекс диск? — Также очень популярный вопрос пользователей облака. Это связано с тем, что видеофайлы обычно имеют большой объем, и многие испытывают, что они просто не «влезают» и хранить их невозможно. Это не так, видеофайлы, как и картинки, можно заливать и хранить на Яндекс.Диске.
2,5. Яндекс Диск: как передать файлы другому пользователю
Также можно запретить доступ к файлу, щелкнув мышью и выключив.
Если по каким-то причинам вам необходимо удалить Яндекс.Диск с компьютера, вам также следует поступить, как и с обычным приложением, — использовать стандартные средства операционной системы.
Заходите: Пуск -> Панель управления -> Программы и компоненты
В появившемся окне выберите Яндекс.Диск (обычно он самый последний в списке) и нажмите кнопку Удалить. Загруженные файлы останутся в вашем аккаунте, только приложение с компьютера будет удалено.
30 ноября 2013 года появились первые сообщения от пользователей, что у них есть:- Произошла ошибка при запуске …. DLL
- Запуск программы невозможен из-за отсутствия …. DLL
- Библиотека не найдена …. DLL
- Активация флота (в результате отсутствия системных файлов)
Та же проблема залезла и у меня при включении компа я обнаружил, что часть программ не запускается, а винда не активируется.
Проблема в том, что при обновлении Яндекс диска установщик пытался удалить не только старые версии программ, но и весь системный раздел .
Проверить лог Яндекс диска можно в C: \ Users \ % User% \ APPDATA \ LOCAL \ Yandex \ yandex.disk \ yandexdiskinstaller.log, где % User% — логин в системе.
Решение?
Частично помог откат системы к предыдущей точке восстановления. Но все проблемы это не решило, потому что, например, Microsoft Office.Он запускается только частично, а его восстановление и установка завершаются с внутренними ошибками.После отката сразу отключилась функция обновления Яндекс диска для предотвращения системных файлов.
UPD: Если вы не перезагружали компьютер, но обнаружили в журнале строчку запланированного удаления.
Очистите раздел реестра PENDINGFILERENAMEOPERATIONS, который находится в HKEY_LOCAL_MACHINE \ SYSTEM \ CURRENTCONTROLSET \ CONTROL \ SESSION MANAGER
Представители Яндекса прокомментировали произошедшее:
Здравствуйте!Мы более подробно исследовали проблему с ОС Windows и обнаружили, что в некоторых случаях из-за несовместимости Яндекс.Диск и операционная система могут возникнуть проблемы с работой системы и ее загрузкой. Мы уже обновили версию программы, в которой исправлены подобные ошибки, вы можете скачать ее со страницы Disk.yandex.ru/download. В случае отказа системы попробуйте восстановить ее с помощью точек восстановления или переустановите Windows. Мы обязательно сделаем все возможное, чтобы подобная ситуация не повторилась в будущем.
Приносим извинения за неудобства!
На данный момент полностью вернуть работоспособность испорченных систем не удалось.
Обсуждение данной проблемы ведется на форуме RU-Board
UPD2: подробнее о ситуации с Яндекс.Диском (Владимиррусинов)
К сожалению, в процессе тестирования версия диска для Windows 1.1.5, ошибка в компоненте Деинсталлятор не обнаружена.Процесс разработки и тестирования настольных дисковых приложений выполнен в классическом стиле. Даже на этапе разработки автотесты запускаются каждый день.После сборки релиз отправляется на двухнедельное тестирование, которое проходит в несколько итераций по циклу до исправления всех критических ошибок. После функционального тестирования проводится финальное регрессионное тестирование, которое занимает еще несколько дней. И ручное, и автоматическое тестирование проводится на нескольких устройствах и на всех версиях операционной системы.
Потом внутри компании накатывается новый релиз. Если на этом этапе нет критической проблемы, сборка идет быстро.В процессе проката системные администраторы наблюдают за датчиками и отслеживают любые изменения нагрузки на сервис и отклонения от статистики.
Служба поддержки сервиса после выхода релиза внимательно отслеживает проблемы, о которых сообщают пользователи, и передает их разработчикам и менеджерам.
Проблема, которая произошла на этот раз, — это цепочка неудачных совпадений. Команда сменила главного разработчика версии под Windows и вне плана внесла изменения в установщик / приложение deyller, допустив ошибку, которая не всегда проявляется и только под управлением в Windows.
Постоянный тестировщик приложений непосредственно перед тестированием был госпитализирован (вот такая настоящая форс-мажор), поэтому тестированием занимался другой сотрудник, менее знакомый с продуктом. В список изменений исправления в установщике не внесли, а упор при тестировании был сделан на другие компоненты. Ошибка не выявила регрессионного тестирования и автотестеров.
Все сотрудники Яндекса использовали приложение целую неделю. Обычно этого времени достаточно, чтобы обнаружить существенные ошибки.Однако на этот раз с проблемой никто не столкнулся.
Как только в Sapport пришли первые отзывы, мы начали искать проблему, после чего оперативно выпустили версию приложения, исправляющую проблемы с установщиком.
Напоминаем, что проблемная версия программы — 1.1.5. Мы выпустили еще две промежуточные версии. Стабильная версия программы имеет номер 1.1.8. Убедитесь, что у вас установлена программа нужной версии, либо получить желаемое обновление вы можете в меню диска («Справка» — «О программе» — «Проверить обновления»).
Нам очень жаль, что из-за наших ошибок пользователи столкнулись с такими эпическими проблемами, и понимаем, что инцидент подрывает доверие к программе и всему сервису. Вся команда disk сейчас делает все возможное, чтобы максимизировать процесс разработки и тестирования приложений и что такой Fale единственный и последний в нашей истории.
Разница между Google Диском и Яндекс Диском
1. Google Диск:
Google Диск — это служба хранения и синхронизации файлов, предоставляемая Google.Это позволяет пользователям хранить файлы и личные данные и обмениваться файлами. Он предлагает 15 ГБ свободного места для хранения. Он был запущен Google в 2012 году. Им пользуется почти каждый человек, так или иначе связанный с Интернетом. Все используют его для хранения профессиональных и личных данных.
2. Яндекс Диск:
Яндекс Диск — облачное хранилище, сервис синхронизации и обмена файлами, предоставляемый Яндекс. Это позволяет пользователям хранить файлы в облаке и обмениваться файлами в Интернете с другими.Он был запущен Яндексом в 2012 году. Он предлагает 10 ГБ свободного места для хранения. Он предлагает ограниченное максимальное пространство для хранения за плату. Максимальный объем дискового пространства, предоставляемого Яндекс Диском, составляет 1024 ГБ.
Разница между Google Диском и Яндекс Диском:
| GOOGLE DRIVE | YANDEX DISK |
|---|---|
| Принадлежит Google LLC . | Владелец Яндекс . |
| Спущен на воду в 2012 году. | Он также был запущен в 2012 году. |
| Он был разработан Google . | Разработал Яндекс . |
| Он предлагает 15 ГБ свободного места для хранения. | Он предлагает 10 ГБ свободного места для хранения. |
| Предоставляет ограниченный максимальный объем памяти для платных. | Он также обеспечивает ограниченный максимальный объем памяти для платных. |
| API разработчика — OAuth3. | Developer API — это REST, WebDAV и SDK. |
| Максимальный размер хранилища — 30 ТБ. | Максимальный размер хранилища — 1024 ГБ. |
| Поддерживает управление версиями файлов. | Не поддерживает управление версиями файлов. |
| Не имеет ограничений по трафику или полосе пропускания. | Ограничение трафика или полосы пропускания составляет 200% от размера хранилища в день. |
| Максимальный размер файла здесь 5 ГБ. | Здесь максимальный размер файла составляет 2 ГБ для загрузки через Интернет и 50 ГБ для загрузки через приложение. |
| У него большее количество пользователей. | Имеет сравнительно меньшее количество пользователей. |
| Не имеет реферальной системы. | Предоставляет дополнительно 10 ГБ свободного места для хранения рефералов. |
Вниманию читателя! Не прекращайте учиться сейчас. Ознакомьтесь со всеми важными концепциями теории CS для собеседований SDE с курсом CS Theory Course по приемлемой для студентов цене и будьте готовы к отрасли.
Яндекс.Обзор дисков 2021 — Российская альтернатива Google
Яндекс.Диск
2,00 $ / месяц 100 ГБДополнительные возможности
7,0 / 10Плюсы
- Простота использования
- Интеграция с офисом
- Хорошие цены
- Защищено от США государственные учреждения
- Инструмент для создания скриншотов рабочего стола
Минусы
- Ограниченные возможности совместного использования
- Скорости могут быть опасны за пределами Европы
- Неизвестная безопасность
- Нет шифрования на стороне клиента
- Ограниченная поддержка
Яндекс.Disk Review
Яндекс.Диск или, как мы его называем, русский Google — один из вариантов облачного хранилища, из которого вы можете выбрать. Это приличное облачное хранилище, которое неплохо конкурирует с западными компаниями. Цены и планы Яндекс Диска относятся к среднему классу по сравнению с другими облачными хранилищами. Конечно, не хватает во многих областях, таких как отсутствующие параметры совместного использования, неизвестная безопасность и очень ограниченная поддержка. Если вы проверили этот обзор Яндекс.Диска, чтобы узнать, могут ли государственные органы США получить доступ к вашим файлам, они, вероятно, не могут.В таком случае вы попали в нужное место. В противном случае не останавливайтесь на достигнутом и проверьте наш список лучших поставщиков облачного хранилища.
Полный обзор Яндекс.Диска читайте ниже.
Альтернативы Яндекс.Диску
| # | Сервис | Рейтинг | Описание | Платный план | Перейти на |
|---|---|---|---|---|---|
4,99 долл. США в месяц 500 ГБ | Перейти к pCloud | ||||
| 2 | Sync.com | Прочитать обзор | Sync.com — канадское облачное хранилище, использующее принцип нулевого знания. Он предлагает непревзойденную конфиденциальность и безопасность (через шифрование на стороне клиента) с отличными решениями для синхронизации, обмена и извлечения файлов.5 ГБ бесплатного хранилища. | 8 долларов в месяц 2000 ГБ | Перейти на Sync.com |
| 3 | Icedrive | Читать обзор | Icedrive — это облачное хранилище для Великобритании, основное внимание в котором уделяется безопасности ваших файлов. Они достигают этого с помощью шифрования на стороне клиента Twofish, что, безусловно, вызывает удивление. Изящный минималистичный дизайн в сочетании с отличными мобильными приложениями и интересными планами LIFETIME делает их интересным выбором! 10 ГБ бесплатного хранилища. | 4,99 € / месяц 1000 ГБ | Перейти к Icedrive |
| 4 | MEGA | Читать обзор | MEGA предлагает безопасное облачное хранилище с шифрованием на стороне клиента. У него современный отзывчивый интерфейс. Онлайн-поддержка ограничена, и скорость загрузки / выгрузки могла бы быть лучше. 15 ГБ бесплатного хранилища. | 4,99 евро в месяц 400 ГБ | Перейти к MEGA |
| 5 | Tresorit | Читать обзор | Tresorit защищает ваши файлы с помощью швейцарских законов о конфиденциальности и шифрования на стороне клиента.Он имеет потрясающую скорость синхронизации, возможности обмена и превосходит практически во всех других областях, но принимает пулю с очень дорогими и неконкурентоспособными ценами. 3 ГБ бесплатного хранилища. | 9,99 евро в месяц 500 ГБ | Перейти на Tresorit |
Перейти на:
Цены и планы
Для кого это?
Простота использования
Синхронизация файлов
Обмен файлами
Получение файлов
Безопасность
Онлайн-поддержка
Дополнительные возможности
Заключение
Яндекс.Характеристики диска
Цены и планы Яндекс.Диска
Яндекс.Диск предлагает несколько тарифных планов, из которых вы можете выбрать. При обновлении вы не получите никаких дополнительных функций, кроме увеличенного хранилища. Если вы решите перейти на год, вы сэкономите 17% на каждом плане.
| План | Цена | Хранилище |
| Яндекс.Диск Бесплатно | Бесплатно | 10 ГБ | бесплатно + 100 ГБ | .00 / месяц 20,40 долл. США в год | 100 ГБ |
| Бесплатно + 1000 ГБ | 10,00 долл. США в месяц 99,6 долл. США в год | 1000 ГБ |
| 300 долл. США / мес. год | 3000 ГБ |
Обновление до платного плана также предоставит вам доступ к:
- Расширенный журнал изменений для файлов
- Нет рекламы
- Приоритетная поддержка
- Неограниченное количество загрузок по общедоступным ссылкам
Яндекс.Диск не предлагает пожизненных планов облачного хранилища и не дешев по сравнению с другими поставщиками дешевых облачных хранилищ, которые имеют лучшие функции.
Для кого это?
Яндекс — это компания, расположенная в России, можно назвать ее российским Google, и это действительно так. Он управляет крупнейшей поисковой системой в России с долей рынка в этой стране около 60%. Если вы ищете достойное облачное хранилище, которое ограничивает доступ государственных органов США к вашим файлам, тогда Яндекс.Диск для тебя. Хотя они не являются ярким примером безопасного облачного хранилища, поскольку не раскрывают, как они обеспечивают безопасность и конфиденциальность. Имейте в виду, что скорость загрузки является лучшей в Европе и может отличаться в других частях мира.
Простота использования
Если у вас уже есть учетная запись на Яндексе, вы почти готовы начать пользоваться Яндекс.Диском. Если нет, то просто создайте учетную запись, которая займет минуту или две.
Сам интерфейс выглядит прилично и на самом деле весьма полезен.Вы можете искать в своих папках, как на своем компьютере, или можете нажимать на различные дополнительные вкладки, такие как «Фото», «Общий доступ», «История» и «Корзина». Кроме того, он очень отзывчивый.
Вы можете выбрать один из 3 различных видов хранилища. Сама навигация становится довольно простой, если вы освоитесь.
Предварительный просмотр и редактирование файлов
Вы также можете изменять Office и просматривать PDF-документы прямо из браузера, поскольку они реализовали Office 365 в своем облачном хранилище.
Прослушивание музыки, предварительный просмотр изображений и просмотр фильмов также возможны прямо из браузера.
Синхронизация файлов
Клиент Яндекс.Диска доступен для установки в системах Windows , macOS и Linux .
Синхронизация между устройствами была сделана невероятно быстро. В тот момент, когда я начал загружать данные со своего компьютера в Интернет, синхронизация началась на всех других устройствах одновременно. Время загрузки и загрузки приличное, но ничего необычного.Это зависит от того, где вы находитесь на земном шаре, поскольку Яндекс родом из России, а его серверы расположены в России и Финляндии. Вы не можете ограничивать скорость передачи данных, как в большинстве других облачных хранилищ.
Файлы хранятся в облаке (которое экономит хранилище ), но если вы хотите сделать их доступными для использования, вы можете хранить их на своем компьютере (что занимает много места). По сути, это версия Яндекс.Диска выборочной синхронизации .
Максимальный размер файла на Яндекс.Диск 50 Гб. Рекомендуется использовать их настольный клиент для загрузки файлов размером более 10 ГБ.
В настольное приложение также интегрирована интересная функция, которая позволяет делать снимки экрана, что потенциально может устранить необходимость в дополнительном приложении, таком как Gyazo.
Яндекс.Диск не использует синхронизацию на уровне блоков , которая ускоряет загрузку файлов, уже находящихся в облаке (обновление документов, изображений и т. Д.). Точно так же Яндекс.Диск не дает вам возможности синхронизировать любую папку на вашем компьютере. Если вы хотите синхронизировать папку с облаком, вам придется переместить ее на воображаемый диск. В Яндекс.
Обмен файлами
Обмен файлами с Яндексом может быть довольно интересным. Он не предлагает много вариантов, таких как файлы, защищенные паролем, установка даты истечения срока действия и т. Д. Вы можете поделиться своими файлами, создав ссылку, которой затем можно поделиться с друзьями по электронной почте, в социальных сетях или даже создать QR-код.
Вашему другу или коллеге не требуется аккаунт на Яндекс.Диске для просмотра файлов. Однако он понадобится ему для редактирования текстовых документов в Интернете. Что ж, он всегда может просто скачать файл, отредактировать его на своем компьютере и отправить обратно вам. Однако первый вариант намного проще.
Вы также можете отключить ссылку, чтобы никто не открывал ее в будущем.
Также можно предоставить общий доступ к папке определенным людям и назначить им два уровня разрешений:
- Полный доступ: позволяет редактировать и просматривать
- Только чтение: разрешает только просмотр
Получение файлов
Файлы, которые вы удалить будут храниться в вашей корзине 30 дней , после чего они автоматически удаляются с сервера.Как только это произойдет, вы больше не сможете их получить. Файлы в корзине по-прежнему занимают место в хранилище, поэтому, если вы хотите освободить место, вы, вероятно, удалите их из корзины вручную.
Версии ваших файлов хранятся в течение 14 дней в бесплатном плане и до 90 дней в любом из платных планов.
Безопасность
Серверы Яндекс.Диска расположены в Россия и Финляндия .
Яндекс.Диск очень теневой о его безопасности. Они не ответили на мои электронные письма и не разместили на своем веб-сайте никакой информации об этом. Они не предоставили никакой информации о том, зашифрованы ли файлы на сервере и какую защиту они используют. Если вы серьезно относитесь к этому, вы имеете полное право избегать Яндекса с этой точки зрения. Мы можем только догадываться, как они защищают наши файлы. Они также не публиковали никакой информации о соответствии (например, GDPR или HIPAA).
Они наверняка не обеспечивают шифрование на стороне клиента и конфиденциальность с нулевым разглашением, что означает, что только у вас есть доступ к вашим файлам и личной информации (в отличие от pCloud и Sync.com). Это в сочетании с их отношением к неразглашению какой-либо информации о безопасности вызывает у меня большие подозрения, поэтому я бы порекомендовал вам взглянуть на наши 10 лучших поставщиков облачных хранилищ и найти безопасного поставщика облачных хранилищ, который заботится о вашей конфиденциальности. .
Вы можете включить двухэтапную аутентификацию , но это повысит безопасность вашей учетной записи еще на один фактор.
Онлайн-поддержка
Если возникнут проблемы с облачным хранилищем, лучше всего поискать в базе часто задаваемых вопросов. Там довольно много информации, но я не могу гарантировать, что вы найдете то, что вам нужно.
Возможности связи очень ограничены, даже их страница контактов почему-то находится на русском языке. Наверное, просто забыли перевести.
Пользователи с платными тарифными планами получают приоритетную поддержку. У них нет возможности поговорить с ними через чат или позвонить им напрямую.
Дополнительные функции
Интегрированные Word, Excel и Powerpoint
Как и многие другие облачные хранилища, они реализовали эту функцию, так что вам не нужно загружать все эти документы на свой компьютер только для их редактирования. Вместо этого вы можете просто отредактировать их в Интернете. Достаточно полезная функция, если честно.
Приложение Smart TV для LG
Если у вас телевизор LG Smart TV, вы можете просматривать свой Яндекс.Диск фото и видео через специальное приложение Яндекс.Диск для Smart TV. Чтобы использовать приложение, вам просто нужно зайти в магазин приложений LG, загрузить его и войти в систему со своим именем пользователя и паролем.
Мобильное приложение
Яндекс.Диск можно установить на Android и iOS . На моем iPhone 6s приложение работает очень плавно. В этом нет ничего особенного, но он делает свое дело.
Вы можете активировать автоматическую загрузку фотографий, если хотите, чтобы они были заархивированы, что весьма полезно.Также есть возможность сделать некоторые из ваших файлов доступными для вас, даже когда вы не в сети, что займет часть памяти вашего телефона.
Заключение
Яндекс.Диск в целом неплохой облачный сервис. Цены и планы являются средними по сравнению с другими облачными сервисами. Это, безусловно, не без недостатков. У него отсутствуют определенные параметры синхронизации (синхронизация на уровне блоков и синхронизация любой папки) и очень ограничен , когда дело доходит до общего доступа к файлам .Неизвестная безопасность действительно меня беспокоит и заставляет опасаться Яндекс.Диска. Поддержка также не на том уровне, которого можно было бы ожидать от такой большой компании, как Яндекс. Кроме того, это качественный сервис с серверами в России и Финляндии, что означает, что ни одно из западных агентств не будет иметь доступа к вашим файлам. Если взглянуть на более широкую картину, становится очевидным, что существуют более качественные облачные сервисы хранения. Пойдите, проверьте несколько, это не тот, с которым вам следует соглашаться.
Надеюсь, мы рассмотрели все, что вы хотели знать о Яндексе.Диск в этом обзоре Яндекс.Диска. Если у вас есть какие-либо вопросы без ответа, не стесняйтесь задавать их в разделе комментариев ниже, и я отвечу на них в ближайшее время!
Google Диск Яндекс Диск — синхронизация и интеграция
cloudHQ может выполнять двустороннюю или одностороннюю синхронизацию между любыми двумя вашими облачными учетными записями в режиме реального времени.Это не простая синхронизация — это наиболее совершенная синхронизация из облака в облако на рынке:
- CloudHQ sync — в реальном времени .Это означает, что по мере того, как вы изменяете документ, эти изменения будут мгновенно реплицироваться — без задержки.
- cloudHQ sync двусторонняя : это означает, что файлы можно изменять как в облачных учетных записях, так и в cloudHQ, чтобы гарантировать синхронизацию этих облачных учетных записей.
Синхронизация и интеграция ваших облачных учетных записей через cloudHQ имеет следующие преимущества:
- cloudHQ значительно упрощает совместную работу , потому что наша двусторонняя синхронизация в реальном времени может синхронизировать электронные письма, файлы, заметки и проекты между несколькими облачными учетными записями, такими как Gmail, Google Drive, Box, Egypt, Dropbox, Evernote, Basecamp, OneDrive, SharePoint, и Office 365.
- CloudHQ Sync защитит ваш бизнес от перебоев в работе облачных сервисов. Все ваши данные будут храниться в нескольких облачных учетных записях, готовых для восстановления файлов или отработки отказа.
- CloudHQ Sync объединит ваших данных в облаке, поскольку вы можете синхронизировать и интегрировать все свои облачные учетные записи в одну центральную облачную учетную запись.
О Google Диске
Google Drive — это облачный сервис для хранения файлов и синхронизации, предоставляемый Google.Вы можете хранить свои документы, фотографии, музыку, видео и т. Д. В одном месте. Помимо совместного использования и хранения, Google Диск (через Google Docs) позволяет редактировать документы, электронные таблицы, презентации, опросы и многое другое.
CloudHQ сделает Google Диск более ценным: вы можете синхронизировать его, создавать резервные копии и интегрировать с другими облачными приложениями или облачными сервисами, которые вы используете (или использует ваша компания). Например, cloudHQ может интегрировать ваш Google Диск с SharePoint, Evernote, Gmail, Egnyte, Salesforce, Basecamp или Box.Или cloudHQ может сделать ваш Google Диск вашим «хранилищем резервных копий» для всех ваших облачных учетных записей.
В качестве дополнительного бонуса ваши данные являются конфиденциальными, поскольку мы используем самые современные протоколы безопасности. Мы настаиваем на поддержании нескольких уровней безопасности для защиты и резервного копирования ваших файлов.
Мы уже синхронизируем более 10 000 000 файлов в день, так что присоединяйтесь к революции «принесите свой собственный сервис» и начните синхронизировать свои данные прямо сейчас!
15 лучших бесплатных облачных хранилищ в 2021 году — до 200 ГБ бесплатного хранилища
Ищете лучшее бесплатное облачное хранилище для хранения личных / профессиональных данных? Здесь мы собрали список лучших бесплатных облачных хранилищ.Читайте дальше, чтобы узнать, как получить до 200 ГБ в облачном хранилище бесплатно!
В настоящее время облачное хранилище стало ценным приобретением для очень малых и крупных бизнес-групп. Предприятия стараются не полагаться на дорогостоящее оборудование и, таким образом, хотят переключить свои данные на лучшее из доступных бесплатных облачных хранилищ. Но не многие компании знают об облачном хранилище и, следовательно, полагаются на традиционные устройства хранения.
Чтобы помочь таким компаниям, мы составили этот блог, чтобы помочь им понять, что такое облачное хранилище и какие варианты облачного хранилища лучше всего доступны для их бизнеса.Давайте начнем!
Что такое облачное хранилище?Добро пожаловать в мир где угодно и когда угодно. С облачным хранилищем вы можете защитить свои данные на удаленном физическом сервере. Это избавляет от необходимости носить с собой запоминающее устройство, делиться и передавать легко, и вам не нужно вкладывать средства в собственное запоминающее устройство.
Зачем вам облачное хранилище?Облачное хранилище Обладает некоторыми уникальными преимуществами по сравнению с автономным хранилищем.
- У вас лучшая безопасность и контроль
- Вероятность потери ваших данных может быть сведена к минимуму в случае поломки или потери устройства.
- Легко сотрудничать и делиться.
- Легко масштабируется при увеличении объема хранилища.
- Доступ с нескольких устройств в любое время и в любом месте.
Стоит ли платить за облачное хранилище?Прочтите дальше, чтобы понять Преимущества и недостатки облачного хранилища !
Необязательно, но это также зависит от ваших потребностей. Для личного пользования доступно множество бесплатных опций. Вы можете легко получить до 200 ГБ бесплатного хранилища.Если вам нужно хранилище большего размера, у всех поставщиков облачных услуг будет возможность обновления с минимальными затратами.
Однако, если вы ищете хранилище для бизнеса, вам следует выбрать платную услугу с большей безопасностью и множественным доступом и уровнями разрешений. Платные планы оснащены лучшими функциями.
Список из 15 лучших бесплатных облачных хранилищ, доступных в 2021 годуВ наши дни у вас есть так много вариантов бесплатного онлайн-хранилища. Эти облачные хранилища просты в использовании, и вы можете получить бесплатное место для хранения до 200 ГБ.После тщательного исследования мы составили список лучших поставщиков бесплатного облачного хранилища.
1. БлумпBlomp предлагает бесплатное облачное хранилище для ваших изображений, видео и нескольких файлов объемом до 200 ГБ.
Почему мы рекомендуем это?Blomp — идеальная альтернатива облачному хранилищу, если вам нужна безопасная и простая организация и резервное копирование ваших видео и фотографий.
- Blomp доступен через любой веб-браузер в системах Mac, Windows и Ubuntu Linux.
- Вы также можете получить доступ к Blomp через мобильное приложение на своем смартфоне Android или iPhone.
- Самое лучшее в Blomp — это то, что вы можете управлять файлами в облачном хранилище прямо со своего смартфона Android или iPhone.
Degoo — еще один хороший вариант, который предлагает до 100 ГБ места. Это надежный облачный сервис резервного копирования. Вы можете получить доступ к своим данным из мобильного приложения Degoo на устройствах Android и iOS.
Почему мы рекомендуем это?- Вы можете добавить больше места для хранения, порекомендовав своих друзей.
- Вы получаете поддержку мобильного приложения с бесплатным хранилищем.
- Платные планы Degoo разумны. Он начинается с ежемесячной платы в размере 3 долларов за 500 ГБ дискового пространства.
Mega предлагает 50 ГБ бесплатного облачного хранилища. Хранилище имеет отличные функции безопасности. Облачное хранилище Mega похоже на Dropbox с большим объемом памяти.
Почему мы рекомендуем это?- Вы получите 50 ГБ бесплатно.
- Вы можете скачать несколько файлов в формате zip
- И закачивать файлы через мобильное приложение.
Media Fire предлагает 10 ГБ бесплатного хранилища, которое можно увеличить до 50 ГБ. Он поставляется с множеством богатых функций для работы с файлами.
Почему мы рекомендуем это?- Вы можете загружать сразу несколько файлов из любого браузера.
- Упорядочивать файлы в файловом менеджере стало проще.Поиск чего-то, что дает идеальные особенности личного документа.
- Вы получаете хорошо продуманные функции поиска. Вы можете поделиться документами по специализированной и бесплатной одноразовой ссылке
- При необходимости получатели могут поделиться им.
Яндекс Диск — один из надежных бесплатных облачных хранилищ. Вы получаете 10 ГБ бесплатного облачного хранилища, как только зарегистрируетесь в Яндекс. Вы можете выиграть до 32 ГБ дополнительного хранилища, участвуя в их рекламных акциях.
Почему мы рекомендуем это?- Вы можете использовать функцию автозагрузки на своих телефонах, чтобы упростить хранение всех фотографий на Яндекс Диске в исходном разрешении.
- Он поддерживает операционные системы Windows и MacOS.
- Вы можете перенести все файлы на Яндекс Диск для доступа и редактирования, как если бы это было на жестком диске.
- Вы можете использовать Word, Excel и PowerPoint в их браузерах, не устанавливая их.Функция обмена файлами уникальна, вы можете отправлять короткие ссылки, а также файлы размером до 50 ГБ.
- Получатели могут просматривать, скачивать и сохранять файлы на своей установке Яндекс Диск.
Google является личным фаворитом для многих из-за его естественной интеграции с Android.
Почему мы рекомендуем это?- Автономные службы Google Диска помогают пользователям просматривать все файлы и фотографии, сохраненные в Интернете, даже если у них плохое сетевое обслуживание.
- Сканирование документов теперь стало намного проще: достаточно сделать снимок документа, а все остальное сделает накопитель, как и их сохранение в формате PDF. Бесплатное облачное хранилище Google, интегрированное со всеми другими сервисами Google.
Icedrive — одна из альтернатив следующего поколения среди лучших бесплатных облачных сервисов для легкого доступа, управления и обновления облачного хранилища. Пользователи могут получить доступ к выделенному пространству для обмена, демонстрации и совместной работы с вашими файлами.Самым заметным преимуществом Icedrive как поставщика облачных хранилищ является поддержка Twofish Encryption.
Просто зарегистрировавшись, вы можете получить 10 ГБ бесплатного облачного хранилища. Он также обеспечивает более чистый и простой пользовательский интерфейс для управления файлами. Вы также можете получить преимущества высокочувствительной синхронизации ваших файлов простым щелчком. Что наиболее важно, Icedrive также поддерживает потоковую передачу мультимедиа из вашего облачного хранилища и обмен с друзьями.
Бесплатные тесты Whizlabs для облачных сертификатов AWS 8.КоофрСреди множества лучших бесплатных облачных хранилищ, доступных в настоящее время, Koofr предоставляет надежное бесплатное облачное хранилище объемом 10 ГБ, позволяющее подключать учетные записи Dropbox, OneDrive, Amazon и Google Drive. Koofr уникален в использовании свободного места на жестком диске.
Он легко совместим с Android, iOS, macOS и Windows, что обеспечивает исключительную гибкость. Другие примечательные особенности Koofr напрямую указывают на автоматическое резервное копирование с телефонов и отсутствие ограничений на тип или размер файла.Кроме того, пользователи также могут воспользоваться автоматическим резервным копированием фотографий и видео со своих мобильных телефонов с помощью Koofr.
9. MimediaMimedia — одно из многообещающих дополнений среди лучших поставщиков бесплатного облачного хранилища на нынешнем рынке. При регистрации в Mimeda вы получаете 10 ГБ бесплатного облачного хранилища. По сути, он служит облачной службой резервного копирования, которая помогает вам курировать персонализированную коллекцию файлов и управлять ею.
Пользователи могут получать доступ и систематизировать изображения, музыку, видео и файлы документов на всех устройствах.Отличительной особенностью Mimedia является поддержка импорта из Facebook, Google, Dropbox и Flickr. Настольное приложение Mimedia легко поддерживается на ПК и Mac, а также обеспечивает поддержку загрузки любого типа контента в облако.
10. Sync.comЭто также одно из лучших доступных бесплатных облачных хранилищ. Syn.com предоставляет бесплатное хранилище размером около 5 ГБ. Стало довольно легко создавать резервные копии файлов с помощью Sync.com только тогда, когда пользователи использовали что-то лучшее, чем папка синхронизации, из-за изучения синхронизации.com веб-панель, которая предлагает невероятные функции, является продуктивной. Лучшая функция Sync.com — это восстановление удаленных файлов, что не позволяет пользователям сожалеть о загадочно утерянных важных документах.
Функция получения бесплатного места — самая лучшая функция, которую предлагает syn.com. Если пользователь хочет получить немного больше места для файлов и фотографий, что нужно сделать, это рассказать другу о синхронизации, и количество друзей, подписавшихся на синхронизацию, получит бесплатный гигабайт вместе с пользователем, который рекомендует это другим.Sync Vault — это функция, которая помогает пользователям сохранять файлы и документы в специальном хранилище, известном как Vault, которое отличается от папки Sync, и все, что требуется, просто выберите файл и выберите опцию Copy to Vault. и ваши важные данные получают резервную копию.
11. DropboxЭто одно из самых мощных и новейших бесплатных облачных хранилищ по сравнению со всеми другими облачными хранилищами благодаря отличным функциям резервного копирования. В Dropbox можно безопасно хранить любые типы небольших и больших презентаций PowerPoint, фотографий, видео или, возможно, даже других больших файлов САПР.Dropbox предоставляет пользователям простые функции синхронизации, которые помогают получить доступ к файлам и документам в Dropbox с любого устройства.
Бесплатное хранилище Dropbox предоставляет пользователям множество чрезвычайно полезных функций. Одна из полезных функций заключается в том, что пользователь может защитить все файлы и документы на утерянном устройстве, удалив документы с устройства с помощью функции удаленной очистки, которую оно предоставляет. Бесплатное хранилище Dropbox предлагает хорошее пространство для хранения (2 ГБ), которое является бесплатным, но в случае, если пользователям требуется больше места, существует множество планов, которые могут помочь им получить желаемое хранилище по своему выбору.
12. pCloudУ вас есть сомнения при выборе облачного хостинга Google для вашего бизнеса? Ознакомьтесь с этими 7 главными преимуществами выбора облачного хостинга Google и принимайте решение!
pCloud — один из лучших вариантов бесплатного облачного хранилища, который обеспечивает хранилище 2 ТБ, а функция неограниченного трафика удаленной загрузки делает его уникальным. Он предлагает 10 ГБ бесплатного места для хранения своих основных учетных записей. Изменение размера изображений на ходу без помощи программного обеспечения теперь стало намного проще с my.pCloud, который предоставляет пользователям широкий спектр возможностей изменения размера.
Возможности архива, которые предлагает pCloud, потрясающие, поскольку файлы можно архивировать с помощью опции создания архива, которую он предоставляет. У диска pCloud есть опция, которая помогает пользователям автоматически блокировать криптографические папки каждый раз, когда они выходят из системы.
13. OneDriveХранение документов и файлов под рукой стало возможным благодаря первоклассному облачному хранилищу для бесплатных решений, таких как Microsoft OneDrive.Регистрация в Microsoft может помочь пользователям хранить все в одном месте. Ранее он предоставлял пользователям 15 ГБ свободного места, но теперь сократил его до 5 ГБ. Доступ к нему можно получить с любого устройства в любое время, но он предварительно установлен в Windows. Это облачное хранилище считается вторым по популярности хранилищем среди бизнесменов после облачного хранилища Dropbox.
Основным недостатком Outlook было разочарование пользователей при сохранении вложений из электронных писем из-за количества необходимых шагов, но теперь предприятиям стало проще выбирать вложения электронной почты и сохранять их непосредственно в папках.Теперь также стало проще создавать опросы Excel и сохранять их в OneDrive.
14. iCloudApple iCloud — лучшее бесплатное облачное хранилище для пользователей Apple. Первоначально он предоставляет пользователям 5 ГБ бесплатного хранилища. Все документы и файлы можно безопасно хранить, и им легко пользоваться. Пользователи Apple iCloud могут легко обмениваться фотографиями и видео с членами своей семьи. С Apple iCloud упорядочивать файлы и папки стало проще. Apple iCloud помогает автоматически отправлять сообщения и сохраняет их.Даже пользователи могут начинать разговор с того места, где они остановились ранее.
15. Amazon Drive (хранилище Amazon Photos)Необходимо прочитать: 5 лучших сертификатов облачных вычислений
Устаревший диск Amazon теперь перезапущен как хранилище фотографий Amazon. Вы можете зарегистрироваться и получить 5 ГБ бесплатного хранилища. Если у вас уже есть учетная запись Amazon, вы также можете войти в нее.
Почему мы рекомендуем это?- Вы можете обмениваться фотографиями и видео в высоком разрешении.
- Сохраняйте автоматические резервные копии ваших фото и видео.
- Также прямо из приложения можно заказать фото столешницы, декор стен, распечатку.
- Распространять и систематизировать фотографии стало намного проще с помощью Amazon Photo Storage.
- 24 * 7 Поддержка Amazon — еще одна веская причина зарегистрироваться.
Поскольку все дело в получении лучшего бесплатного облачного хранилища, очень важно понимать функции, которые делают лучшее облачное хранилище.Есть много поставщиков облачных хранилищ, которые не только предоставляют вам бесплатное онлайн-хранилище, но и многие другие функции. На рынке есть некоторые облачные хранилища, которые не только обеспечивают лучший пользовательский интерфейс и невероятные функции, но и помогают пользователям пользоваться бесплатными услугами после регистрации. Но другое облачное хранилище, упомянутое выше, также стоит подписаться, поскольку все они предлагают уникальные функции и бесплатные хранилища.
Важность облачного хранилища возрастает по мере роста облачных вычислений и последних тенденций в области облачных вычислений.В связи с ускоренным ростом и внедрением облачных технологий предприятиями и предприятиями растет спрос на специалистов по облачным технологиям. А еще больше возможностей для обладателей облачной сертификации.
Итак, если вы планируете построить карьеру в облачных вычислениях или хотите стать профессионалом в области облачных вычислений, который хочет карьерного роста, начните подготовку к сертификации по облачным технологиям. Учебные курсы Whizlabs Cloud Certification помогут вам стать сертифицированным специалистом по облачным технологиям.Мы являемся пионерами среди поставщиков услуг онлайн-сертификации и помогли миллионам профессионалов поднять свою карьеру на один уровень.
Итак, сделайте шаг вперед и присоединяйтесь к нам, чтобы стать сертифицированным профессионалом в области облачных вычислений.
Желаю вам всего наилучшего в вашей сертифицированной облачной карьере!
У вас есть какие-либо вопросы или опасения по поводу облачных хранилищ? Просто напишите ниже в разделе комментариев или отправьте запрос на Whizlabs Forum , мы ответим вам в кратчайшие сроки.
Краткий обзор лучших вариантов облачного хранилища| Провайдер и ссылка | Свободное пространство | Известная вещь |
| Blomp | 200 ГБ | Вы получаете 20 Гб бесплатно, а остальное можете заработать, пригласив друзей |
| Degoo | 100 ГБ | Добавьте дополнительное пространство для хранения, порекомендовав друзей и получив поддержку мобильного приложения с бесплатным хранилищем |
| Мега | 50 ГБ | Вы можете потерять свои данные, если потеряете пароль.Mega предлагает ограниченные варианты восстановления и сквозное шифрование |
| Media Fire | 50 ГБ | Загружайте несколько файлов одновременно из любого браузера и хорошо продуманной функции поиска |
| Google Диск | 15 ГБ | Поставляется бесплатно с учетной записью Google |
| Яндекс Диск | 10 ГБ | Когда вы подписываетесь на электронную почту яндекса, хранилище добавляется к вашей учетной записи, и вы можете получить дополнительные 32 ГБ, продвигая |
| Icedrive | 10 ГБ | Простая синхронизация щелчков и поддержка потоковой передачи мультимедиа из облачного хранилища и обмена с друзьями |
| Koofr | 10 ГБ | Гибкость с iOS, MacOS и Windows, автоматическое резервное копирование с телефонов и отсутствие ограничений по типу или размеру файла |
| Mimedia | 10 ГБ | Легко импортировать из Facebook, Google, Dropbox и Flickr и поддерживает загрузку любого типа контента в облако |
| pCloud | 10 ГБ | Возможность автоматической блокировки криптопапок каждый раз при выходе из системы |
| Синхр.com | 5 ГБ | Расскажите другу о Sync и получите бесплатный ГБ для обеих сторон и функцию Sync Vault (специальное хранилище) для резервного копирования |
| OneDrive | 5 ГБ | Предустановлено в Windows |
| iCloud | 5 ГБ | Простота организации файлов и папок, автоматическая отправка сообщений и их сохранение |
| Amazon Drive (хранилище Amazon Photos) | 5 ГБ | Фотографии и видео можно передавать и сохранять в высоком разрешении, автоматическое резервное копирование, круглосуточная поддержка Amazon |
| Dropbox | 2 ГБ | Функция удаленной очистки помогает пользователю защитить все файлы и документы на утерянном устройстве, удаляя документы с другого устройства |
О компании Girdharee Saran
Girdharee занимается маркетингом.С опытом в контент-маркетинге, построении сообщества, поисковой оптимизации и т. Д.Яндекс.Диск от Yandex Apps — более подробная информация, чем в App Store и Google Play от AppGrooves — Производительность
4.37.0 7 ноября 2019 г.
На Яндекс.Диск добавлены новые умные альбомы Beautiful and Sort. В альбоме Beautiful собраны фотографии, которые вы можете просматривать снова и снова.Ознакомьтесь с альбомом «Сортировка» для фотографий, которые вам, возможно, придется упорядочить или удалить. Есть и стандартные альбомы, такие как «Камера», «Видео» и «Скриншоты», где файлы разделены по типам.
Чтобы упростить доступ к этим альбомам, мы сгруппировали их все в один раздел. Перейдите к нему, коснувшись меню на нижней панели.
4,36,0 29 октября 2019 г.
На Яндекс.Диск добавлены новые умные альбомы Beautiful and Sort.В альбоме Beautiful собраны фотографии, которые вы можете просматривать снова и снова. Ознакомьтесь с альбомом «Сортировка» для фотографий, которые вам, возможно, придется упорядочить или удалить. Есть и стандартные альбомы, такие как «Камера», «Видео» и «Скриншоты», где файлы разделены по типам.
Чтобы упростить доступ к этим альбомам, мы сгруппировали их все в один раздел. Перейдите к нему, коснувшись меню на нижней панели.
4.34.1 16 октября, 2019
Яндекс.На Диске теперь есть новые умные альбомы под названием Beautiful and Sort. В альбоме Beautiful собраны фотографии, которые вы можете просматривать снова и снова. Ознакомьтесь с альбомом «Сортировка» для фотографий, которые вам, возможно, придется упорядочить или удалить. Есть и стандартные альбомы, такие как «Камера», «Видео» и «Скриншоты», где файлы разделены по типам.
Чтобы упростить доступ к этим альбомам, мы сгруппировали их все в один раздел. Перейдите к нему, коснувшись меню на нижней панели.
4.35,1 24 октября, 2019
На Яндекс.Диск добавлены новые умные альбомы Beautiful and Sort. В альбоме Beautiful собраны фотографии, которые вы можете просматривать снова и снова. Ознакомьтесь с альбомом «Сортировка» для фотографий, которые вам, возможно, придется упорядочить или удалить. Есть и стандартные альбомы, такие как «Камера», «Видео» и «Скриншоты», где файлы разделены по типам.
Чтобы упростить доступ к этим альбомам, мы сгруппировали их все в один раздел. Перейдите к нему, коснувшись меню на нижней панели.
4.34.1 16 октября, 2019
На Яндекс.Диск добавлены новые умные альбомы Beautiful and Sort. В альбоме Beautiful собраны фотографии, которые вы можете просматривать снова и снова. Ознакомьтесь с альбомом «Сортировка» для фотографий, которые вам, возможно, придется упорядочить или удалить. Есть и стандартные альбомы, такие как «Камера», «Видео» и «Скриншоты», где файлы разделены по типам.
Чтобы упростить доступ к этим альбомам, мы сгруппировали их все в один раздел.Перейдите к нему, коснувшись меню на нижней панели.
4.35.1 24 октября, 2019
На Яндекс.Диск добавлены новые умные альбомы Beautiful and Sort. В альбоме Beautiful собраны фотографии, которые вы можете просматривать снова и снова. Ознакомьтесь с альбомом «Сортировка» для фотографий, которые вам, возможно, придется упорядочить или удалить. Есть и стандартные альбомы, такие как «Камера», «Видео» и «Скриншоты», где файлы разделены по типам.
Чтобы упростить доступ к этим альбомам, мы сгруппировали их все в один раздел. Перейдите к нему, коснувшись меню на нижней панели.
4.34.1 16 октября, 2019
На Яндекс.Диск добавлены новые умные альбомы Beautiful and Sort. В альбоме Beautiful собраны фотографии, которые вы можете просматривать снова и снова. Ознакомьтесь с альбомом «Сортировка» для фотографий, которые вам, возможно, придется упорядочить или удалить.Есть и стандартные альбомы, такие как «Камера», «Видео» и «Скриншоты», где файлы разделены по типам.
Чтобы упростить доступ к этим альбомам, мы сгруппировали их все в один раздел. Перейдите к нему, коснувшись меню на нижней панели.
4.33.2 10 октября 2019 г.
На Яндекс.Диск добавлены новые умные альбомы Beautiful and Sort. В альбоме Beautiful собраны фотографии, которые вы можете просматривать снова и снова.Ознакомьтесь с альбомом «Сортировка» для фотографий, которые вам, возможно, придется упорядочить или удалить. Есть и стандартные альбомы, такие как «Камера», «Видео» и «Скриншоты», где файлы разделены по типам.
Чтобы упростить доступ к этим альбомам, мы сгруппировали их все в один раздел. Перейдите к нему, коснувшись меню на нижней панели.
4.34.1 16 октября, 2019
На Яндекс.Диск добавлены новые умные альбомы Beautiful and Sort.В альбоме Beautiful собраны фотографии, которые вы можете просматривать снова и снова. Ознакомьтесь с альбомом «Сортировка» для фотографий, которые вам, возможно, придется упорядочить или удалить. Есть и стандартные альбомы, такие как «Камера», «Видео» и «Скриншоты», где файлы разделены по типам.
Чтобы упростить доступ к этим альбомам, мы сгруппировали их все в один раздел. Перейдите к нему, коснувшись меню на нижней панели.
4.33.2 10 октября 2019 г.
Яндекс.На Диске теперь есть новые умные альбомы под названием Beautiful and Sort. В альбоме Beautiful собраны фотографии, которые вы можете просматривать снова и снова. Ознакомьтесь с альбомом «Сортировка» для фотографий, которые вам, возможно, придется упорядочить или удалить. Есть и стандартные альбомы, такие как «Камера», «Видео» и «Скриншоты», где файлы разделены по типам.
Чтобы упростить доступ к этим альбомам, мы сгруппировали их все в один раздел. Перейдите к нему, коснувшись меню на нижней панели.
4.32,1 3 октября 2019 г.
На Яндекс.Диск добавлены новые умные альбомы Beautiful and Sort. В альбоме Beautiful собраны фотографии, которые вы можете просматривать снова и снова. Ознакомьтесь с альбомом «Сортировка» для фотографий, которые вам, возможно, придется упорядочить или удалить. Есть и стандартные альбомы, такие как «Камера», «Видео» и «Скриншоты», где файлы разделены по типам.
Чтобы упростить доступ к этим альбомам, мы сгруппировали их все в один раздел. Перейдите к нему, коснувшись меню на нижней панели.
4.33.2 10 октября 2019 г.
На Яндекс.Диск добавлены новые умные альбомы Beautiful and Sort. В альбоме Beautiful собраны фотографии, которые вы можете просматривать снова и снова. Ознакомьтесь с альбомом «Сортировка» для фотографий, которые вам, возможно, придется упорядочить или удалить. Есть и стандартные альбомы, такие как «Камера», «Видео» и «Скриншоты», где файлы разделены по типам.
Чтобы упростить доступ к этим альбомам, мы сгруппировали их все в один раздел.Перейдите к нему, коснувшись меню на нижней панели.
4.32.1 3 октября 2019 г.
На Яндекс.Диск добавлены новые умные альбомы Beautiful and Sort. В альбоме Beautiful собраны фотографии, которые вы можете просматривать снова и снова. Ознакомьтесь с альбомом «Сортировка» для фотографий, которые вам, возможно, придется упорядочить или удалить. Есть и стандартные альбомы, такие как «Камера», «Видео» и «Скриншоты», где файлы разделены по типам.
Чтобы упростить доступ к этим альбомам, мы сгруппировали их все в один раздел. Перейдите к нему, коснувшись меню на нижней панели.
4.31.2 26 сентября, 2019
Яндекс.Диск составляет альбомы, чтобы напоминать о таких вещах, как прошлогодний отпуск, какие у вас были отличные выходные и другие события. Чтобы вы могли наслаждаться фотографиями, мы упростили навигацию по вашим коллекциям.В каждой подборке внизу страницы вы найдете все свои воспоминания. Просто нажмите, чтобы переключаться между ними.
4.30.1 19 сентября 2019 г.
Яндекс.Диск составляет альбомы, чтобы напоминать о таких вещах, как прошлогодний отпуск, какие у вас были отличные выходные и другие события. Чтобы вы могли наслаждаться фотографиями, мы упростили навигацию по вашим коллекциям.В каждой подборке внизу страницы вы найдете все свои воспоминания. Просто нажмите, чтобы переключаться между ними.
4.29.1 16 сентября 2019
Яндекс.Диск составляет альбомы, чтобы напоминать о таких вещах, как прошлогодний отпуск, какие у вас были отличные выходные и другие события. Чтобы вы могли наслаждаться фотографиями, мы упростили навигацию по вашим коллекциям.В каждой подборке внизу страницы вы найдете все свои воспоминания. Просто нажмите, чтобы переключаться между ними.
4.28.1 6 сентября 2019 г.
Выпустила новую, более привлекательную версию приложения. Теперь он стал еще быстрее и стабильнее.
4,27,0 28 августа 2019
— Меню навигации перемещено в нижнюю часть экрана для упрощения использования.
— Уменьшено количество основных разделов до четырех: Лента, Файлы, Фотографии и Заметки. Раздел Offline теперь находится в Files.
— Представлен новый экран профиля, на котором вы можете быстро получить доступ к корзине, приглашениям в общие папки, свободному пространству, настройкам и обратной связи. Чтобы получить доступ к этому экрану, коснитесь изображения своего профиля.
4,26,0 21 августа 2019
— Меню навигации перемещено в нижнюю часть экрана для упрощения использования.
— Уменьшено количество основных разделов до четырех: Лента, Файлы, Фотографии и Заметки. Раздел Offline теперь находится в Files.
— Представлен новый экран профиля, на котором вы можете быстро получить доступ к корзине, приглашениям в общие папки, свободному пространству, настройкам и обратной связи. Чтобы получить доступ к этому экрану, коснитесь изображения своего профиля.
4,25,0 13 августа 2019
— Меню навигации перемещено в нижнюю часть экрана для упрощения использования.
— Уменьшено количество основных разделов до четырех: Лента, Файлы, Фотографии и Заметки. Раздел Offline теперь находится в Files.
— Представлен новый экран профиля, на котором вы можете быстро получить доступ к корзине, приглашениям в общие папки, свободному пространству, настройкам и обратной связи. Чтобы получить доступ к этому экрану, коснитесь изображения своего профиля.
4,24,0 8 августа 2019
— Меню навигации перемещено в нижнюю часть экрана для упрощения использования.
— Уменьшено количество основных разделов до четырех: Лента, Файлы, Фотографии и Заметки. Раздел Offline теперь находится в Files.
— Представлен новый экран профиля, на котором вы можете быстро получить доступ к корзине, приглашениям в общие папки, свободному пространству, настройкам и обратной связи. Чтобы получить доступ к этому экрану, коснитесь изображения своего профиля.
4,23,0 2 августа 2019
— Меню навигации перемещено в нижнюю часть экрана для упрощения использования.
— Уменьшено количество основных разделов до четырех: Лента, Файлы, Фотографии и Заметки. Раздел Offline теперь находится в Files.
— Представлен новый экран профиля, на котором вы можете быстро получить доступ к корзине, приглашениям в общие папки, свободному пространству, настройкам и обратной связи. Чтобы получить доступ к этому экрану, коснитесь изображения своего профиля.
4,22,0 25 июля 2019 г.
Яндекс.Диск позволяет легко и увлекательно совершать регулярные поездки по переулкам памяти, поскольку
грамотно группирует ваши фотографии в тематические папки. Перейдите в Ленту и откройте папку, чтобы просмотреть
лучших фотографий из вашего прошлого, сгруппированных вместе в зависимости от того, когда они были сделаны.
4,21,0 17 июля 2019 г.
Яндекс.Диск упрощает и увлекает регулярные поездки по памяти,
грамотно сгруппировав ваши фотографии в тематические папки.Перейдите в Ленту и откройте папку, чтобы просмотреть
лучших фотографий из вашего прошлого, сгруппированных вместе в зависимости от того, когда они были сделаны.
4.20.1 5 июля 2019 г.
Яндекс.Диск упрощает и увлекает регулярные поездки по памяти,
грамотно сгруппировав ваши фотографии в тематические папки. Перейдите в Ленту и откройте папку, чтобы просмотреть
лучших фотографий из вашего прошлого, сгруппированных вместе в зависимости от того, когда они были сделаны.
4.19.0 26 июня 2019
Быстро прокручивайте нужные фотографии с помощью нашей простой в использовании полосы прокрутки. Эта функция теперь доступна для
всех устройств, включая приложение Яндекс.Диск для планшетов.
Вы также можете настроить отдельные папки для автоматической загрузки и просматривать локально сохраненные изображения в
новом разделе фотографий.
4.17,1 3 июня 2019 г.
Быстро прокручивайте нужные фотографии с помощью нашей простой в использовании полосы прокрутки. Эта функция теперь доступна для
всех устройств, включая приложение Яндекс.Диск для планшетов.
Вы также можете настроить отдельные папки для автоматической загрузки и просматривать локально сохраненные изображения в
новом разделе фотографий.
4.18.2 17 июня 2019 г.
Быстро прокручивайте нужные фотографии с помощью нашей простой в использовании полосы прокрутки.Эта функция теперь доступна для
всех устройств, включая приложение Яндекс.Диск для планшетов.
Вы также можете настроить отдельные папки для автоматической загрузки и просматривать локально сохраненные изображения в
новом разделе фотографий.
4.17.1 3 июня 2019 г.
Быстро прокручивайте нужные фотографии с помощью нашей простой в использовании полосы прокрутки. Эта функция теперь доступна для
всех устройств, включая Яндекс.Дисковое приложение для планшетов.
Вы также можете настроить отдельные папки для автоматической загрузки и просматривать локально сохраненные изображения в
новом разделе фотографий.
4.17.8 13 июня 2019 г.
Быстро прокручивайте нужные фотографии с помощью нашей простой в использовании полосы прокрутки. Эта функция теперь доступна для
всех устройств, включая приложение Яндекс.Диск для планшетов.
Вы также можете настроить отдельные папки для автоматической загрузки и просматривать локально сохраненные изображения в
новом разделе фотографий.
4.17.1 3 июня 2019 г.
Быстро прокручивайте нужные фотографии с помощью нашей простой в использовании полосы прокрутки. Эта функция теперь доступна для
всех устройств, включая приложение Яндекс.Диск для планшетов.
Вы также можете настроить отдельные папки для автоматической загрузки и просматривать локально сохраненные изображения в
новом разделе фотографий.
4.16.1 21 мая 2019 г.
Быстро прокручивайте нужные фотографии с помощью нашей простой в использовании полосы прокрутки. Эта функция теперь доступна для
всех устройств, включая приложение Яндекс.Диск для планшетов.
Вы также можете настроить отдельные папки для автоматической загрузки и просматривать локально сохраненные изображения в
новом разделе фотографий.
4.17.0 28 мая 2019 г.
Быстро прокручивайте нужные фотографии с помощью нашей простой в использовании полосы прокрутки.Эта функция теперь доступна для
всех устройств, включая приложение Яндекс.Диск для планшетов.
Вы также можете настроить отдельные папки для автоматической загрузки и просматривать локально сохраненные изображения в
новом разделе фотографий.
4.16.1 21 мая 2019 г.
Быстро прокручивайте нужные фотографии с помощью нашей простой в использовании полосы прокрутки. Эта функция теперь доступна для
всех устройств, включая Яндекс.Дисковое приложение для планшетов.
Вы также можете настроить отдельные папки для автоматической загрузки и просматривать локально сохраненные изображения в
новом разделе фотографий.
4.15.0 30 апреля 2019 г.
Теперь вы можете отключить автоматическую выгрузку для определенных папок на вашем телефоне и контролировать, какие резервные копии будут сохраняться на вашем Диске. Вы можете сделать это в настройках автоматической загрузки.
Если в телефоне появится новая папка, Яндекс.Диск не загружает его автоматически — вам решать, создавать ли резервную копию файлов в этой папке.
4,14 24 апреля, 2019
Теперь вы можете отключить автоматическую выгрузку для определенных папок на вашем телефоне и контролировать, какие резервные копии будут сохраняться на вашем Диске. Вы можете сделать это в настройках автоматической загрузки.
Если в вашем телефоне появилась новая папка, Яндекс.Диск не загружает ее автоматически — вам решать, создавать ли резервную копию файлов в этой папке.
4.15.0 30 апреля 2019 г.
Хотите сообщить о проблемах или поделиться своими идеями по улучшению Яндекс.Диска? Посетите раздел «Справка и отзывы
» в настройках и оставьте свои комментарии в приложении. Вы можете сообщить о любой проблеме с легкостью
: просто выберите соответствующую тему и оставьте свой адрес электронной почты, чтобы мы могли ответить.
4.14 24 апреля, 2019
Теперь вы можете отключить автоматическую выгрузку для определенных папок на вашем телефоне и контролировать, какие резервные копии будут сохраняться на вашем Диске. Вы можете сделать это в настройках автоматической загрузки.
Если в вашем телефоне появилась новая папка, Яндекс.Диск не загружает ее автоматически — вам решать, создавать ли резервную копию файлов в этой папке.
4,13 15 апреля 2019 г.
Теперь вы можете отключить автоматическую выгрузку для определенных папок на вашем телефоне и контролировать, какие резервные копии будут сохраняться на вашем Диске.Вы можете сделать это в настройках автоматической загрузки.
Если в вашем телефоне появилась новая папка, Яндекс.Диск не загружает ее автоматически — вам решать, создавать ли резервную копию файлов в этой папке.
4,12 24 марта 2019
Наслаждайтесь новой, улучшенной версией Яндекс.Диска с этим техническим обновлением: мы избавились от ненужного кода, добавили необходимый и исправили несколько ошибок.
4.11 20 марта 2019 г.
Наслаждайтесь новой, улучшенной версией Яндекс.Диска с этим техническим обновлением: мы избавились от ненужного кода, добавили необходимый и исправили несколько ошибок.
4,09 7 марта 2019 г.
Наслаждайтесь новой улучшенной версией Яндекс.Диск с этим техническим обновлением: мы избавились от ненужного кода, добавили необходимый и исправили несколько ошибок.
4,08 2 марта 2019 г.
Что нового:
Больше не нужно рыться в папках в поисках любимого видео или важного документа: теперь вы можете выполнить полный поиск на диске, чтобы найти нужный файл.
4.09 7 марта 2019 г.
Наслаждайтесь новой, улучшенной версией Яндекс.Диска с этим техническим обновлением: мы избавились от ненужного кода, добавили необходимый и исправили несколько ошибок.
4,08 2 марта 2019 г.
Что нового:
Больше не нужно рыться в папках в поисках любимого видео или важного документа: теперь вы можете выполнить полный поиск на диске, чтобы найти нужный файл.
4.06 20 февраля 2019 г.
Что нового:
Больше не нужно рыться в папках в поисках любимого видео или важного документа: теперь вы можете выполнить полный поиск на диске, чтобы найти нужный файл.
3,84 14 февраля 2019
Что нового:
Больше не нужно рыться в папках в поисках любимого видео или важного документа: теперь вы можете выполнить полный поиск на диске, чтобы найти нужный файл.
4.06 20 февраля 2019 г.
Что нового:
Больше не нужно рыться в папках в поисках любимого видео или важного документа: теперь вы можете выполнить полный поиск на диске, чтобы найти нужный файл.
3,84 14 февраля 2019
Что нового:
Больше не нужно рыться в папках в поисках любимого видео или важного документа: теперь вы можете выполнить полный поиск на диске, чтобы найти нужный файл.
3,83 1 февраля 2019 г.
Что нового:
Больше не нужно рыться в папках в поисках любимого видео или важного документа: теперь вы можете выполнить полный поиск на диске, чтобы найти нужный файл.
3,82 25 января 2019
Что нового:
Избавлен от избыточного кода, кое-где добавил и исправил несколько ошибок.Это определенно улучшение по сравнению с предыдущей версией.
3,76 26 декабря 2018
Что нового:
Улучшена стабильность работы приложения при запуске Яндекс.Диска — обнаружено и исправлено несколько ошибок.
Ваши превью изображений в основной ленте фотографий теперь загружаются быстрее — а при поиске по годам предварительные просмотры фотографий загружаются почти мгновенно и сохраняются для использования в будущем, так что изображения загружаются быстрее при следующем запуске Яндекс.Диск.
3,73 20 декабря 2018
Что нового:
Улучшена стабильность работы приложения при запуске Яндекс.Диска — обнаружено и исправлено несколько ошибок.
Ваши превью изображений в основной ленте фотографий теперь загружаются быстрее — а при поиске по годам предварительные просмотры фотографий загружаются почти мгновенно и сохраняются для использования в будущем, так что изображения загружаются быстрее при следующем запуске Яндекс.Диск.
3,72 14 декабря 2018
Что нового:
Улучшена стабильность работы приложения при запуске Яндекс.Диска — обнаружено и исправлено несколько ошибок.
Ваши превью изображений в основной ленте фотографий теперь загружаются быстрее — а при поиске по годам предварительные просмотры фотографий загружаются почти мгновенно и сохраняются для использования в будущем, так что изображения загружаются быстрее при следующем запуске Яндекс.Диск.
3,69 16 ноября 2018
Эта обновленная версия позволяет вам войти в приложение, используя одну из ваших учетных записей в социальных сетях. Мы также исправили несколько вещей для повышения стабильности.
3,72 14 декабря 2018
Что нового:
Улучшена стабильность работы приложения при запуске Яндекс.Диск — обнаружено и исправлено несколько ошибок.
Ваши превью изображений в основной ленте фотографий теперь загружаются быстрее — а при поиске по годам предварительные просмотры фотографий загружаются почти мгновенно и сохраняются для использования в будущем, чтобы изображения загружались быстрее при следующем запуске Яндекс.Диска.
3,69 16 ноября 2018
Эта обновленная версия позволяет вам войти в приложение, используя одну из ваших учетных записей в социальных сетях.Мы также исправили несколько вещей для повышения стабильности.
3,71 5 декабря 2018 г.
Что нового:
Улучшена стабильность работы приложения при запуске Яндекс.Диска — обнаружено и исправлено несколько ошибок.
Ваши превью изображений в основной ленте фотографий теперь загружаются быстрее — а при поиске по годам предварительные просмотры фотографий загружаются почти мгновенно и сохраняются для использования в будущем, так что изображения загружаются быстрее при следующем запуске Яндекс.Диск.
3,69 16 ноября 2018
Что нового:
Улучшена стабильность работы приложения при запуске Яндекс.Диска — обнаружено и исправлено несколько ошибок.
Ваши превью изображений в основной ленте фотографий теперь загружаются быстрее — а при поиске по годам предварительные просмотры фотографий загружаются почти мгновенно и сохраняются для использования в будущем, так что изображения загружаются быстрее при следующем запуске Яндекс.Диск.
3,57 1 ноября 2018 г.
Что нового:
Улучшена стабильность работы приложения при запуске Яндекс.Диска — обнаружено и исправлено несколько ошибок.
Ваши превью изображений в основной ленте фотографий теперь загружаются быстрее — а при поиске по годам предварительные просмотры фотографий загружаются почти мгновенно и сохраняются для использования в будущем, так что изображения загружаются быстрее при следующем запуске Яндекс.Диск.
3,56 29 октября 2018 г.
Что нового:
Улучшена стабильность работы приложения при запуске Яндекс.Диска — обнаружено и исправлено несколько ошибок.
Ваши превью изображений в основной ленте фотографий теперь загружаются быстрее — а при поиске по годам предварительные просмотры фотографий загружаются почти мгновенно и сохраняются для использования в будущем, так что изображения загружаются быстрее при следующем запуске Яндекс.Диск.
3,54 18 октября 2018 г.
