Оболочки командной строки и командная строка для разработчиков — Visual Studio (Windows)
- Чтение занимает 2 мин
В этой статье
В Visual Studio 2019 есть две оболочки командной строки для разработчиков:
Командная строка разработчика для Visual Studio — стандартная командная строка с определенными переменными среды, упрощающая работу с инструментами разработки. Доступно с версии Visual Studio 2015.
PowerShell для разработчиков Visual Studio — более функциональное средство, чем командная строка. Например, в нем можно передать результат одной команды (называемой cmdlet ) в другой cmdlet.

Начиная с версии 16.5, в Visual Studio 2019 доступен встроенный терминал, где можно работать как с Командной строкой разработчика, так и с PowerShell для разработчиков. Можно открыть несколько вкладок для каждой оболочки. Терминал Visual Studio построен на основе Терминала Windows. Чтобы открыть терминал в Visual Studio, выберите элементы Вид > Терминал.
При запуске в Visual Studio одной из оболочек как отдельного приложения или в окне терминала открывается каталог текущего решения (если оно загружено). Это упрощает выполнение команд для решения или его проектов.
В обеих оболочках заданы определенные переменные среды. Это упрощает работу с инструментами командной строки. Открыв эти оболочки, можно выполнять команды для различных служебных программ, не указывая их расположения.
Запуск в Visual Studio
Выполните следующие действия, чтобы открыть в Visual Studio Командную строку разработчика или PowerShell для разработчиков:
Запустите Visual Studio.
В строке меню выберите элементы Инструменты > Командная строка > Командная строка разработчика или
Запуск из меню Windows
Другой способ запуска оболочек — из меню «Пуск». В зависимости от версии Visual Studio, дополнительно установленных пакетов SDK и рабочих нагрузок может иметься несколько вариантов командных строк.
Windows 10
Выберите Пуск и прокрутите до буквы V.
Разверните папку Visual Studio 2019.
Выберите вариант Developer Command Prompt for VS 2019 (Командная строка разработчика для VS 2019) или Developer PowerShell for VS 2019 (PowerShell для разработчиков для VS 2019).

Кроме того, вы можете начать вводить имя оболочки в поле поиска на панели задач и выбрать нужный результат, так как в списке результатов начнут отображаться найденные совпадения.
Windows 8.1
Перейдите на экран Пуск, нажав клавишу с логотипом Windows на клавиатуре, например.
На начальном экране нажмите Ctrl+Tab, чтобы открыть список приложений, а затем нажмите V. Появится список, включающий все установленные командные строки Visual Studio.
Выберите вариант
Windows 7
Выберите Пуск а затем разверните Все программы.
Выберите элементы Visual Studio 2019 > Инструменты Visual Studio > Developer Command Prompt for VS 2019 (Командная строка разработчика для VS 2019) или Developer PowerShell for VS 2019 (PowerShell для разработчиков для VS 2019) .

Запуск из обозревателя файлов
Обычно ярлыки для установленных оболочек помещаются в папку меню «Пуск» для Visual Studio, например в %ProgramData%\Microsoft\Windows\Start Menu\Programs\Visual Studio 2019\Visual Studio Tools. Но если поиск командной строки не дает ожидаемых результатов, попробуйте вручную найти нужные файлы на компьютере.
Командная строка разработчика
Выполните поиск файла командной строки (VsDevCmd.bat) или перейдите в папку «Инструменты» Visual Studio ( %ProgramFiles(x86)%\Microsoft Visual Studio\2019\Community\Common7\Tools
Когда вы найдете файл командной строки, откройте его.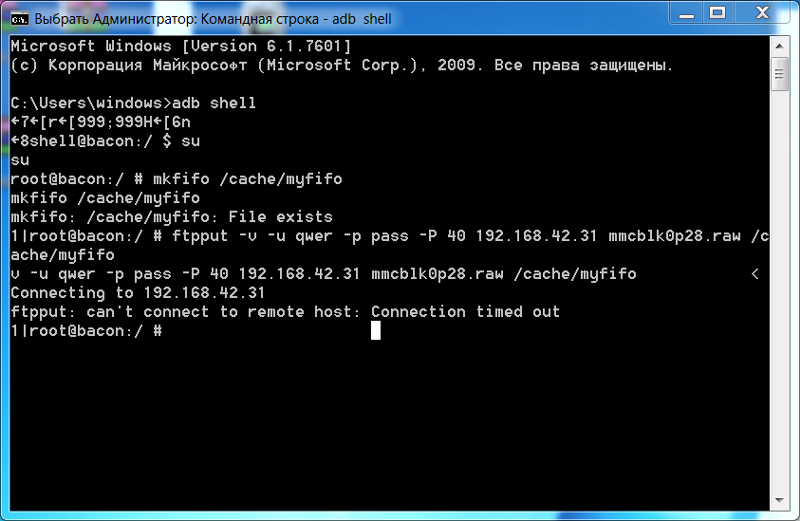 Для этого введите следующую команду в стандартном окне командной строки:
Для этого введите следующую команду в стандартном окне командной строки:
"%ProgramFiles(x86)%\Microsoft Visual Studio\2019\Community\Common7\Tools\VsDevCmd.bat"
Кроме того, вы можете ввести следующую команду в диалоговом окне Windows Выполнить:
%comspec% /k "C:\Program Files (x86)\Microsoft Visual Studio\2019\Community\Common7\Tools\VsDevCmd.bat"
Совет
Вам необходимо изменить путь в соответствии с расположением установки Visual Studio.
PowerShell для разработчиков
Найдите файл скрипта PowerShell с именем Launch-VsDevShell.ps1 или перейдите в папку «Инструменты» Visual Studio ( %ProgramFiles(x86)%\Microsoft Visual Studio\2019\Community\Common7\Tools). Путь зависит от версии, выпуска и расположения установки Visual Studio. После этого выполните следующую команду в командной строке Windows PowerShell или PowerShell 6:
& 'C:\Program Files (x86)\Microsoft Visual Studio\2019\Community\Common7\Tools\Launch-VsDevShell.
ps1'
По умолчанию PowerShell для разработчиков запускается с конфигурацией для той версии Visual Studio, путь установки к которой указан в файле Launch-VsDevShell.ps1.
См. также
Список cmd команд, которые присутствуют в windows.
Открытие командной строки:
- Откройте окно командной строки, нажав кнопку Пуск и выбрав пункты Все программы, Стандартные и Командная строка.
- При помощи быстрых клавиш: Widows+R
- Напишите в поиск cmd
Используйте команду CD или CHDIR с указаниями пути к диску/папке.
Для вывода списка файлов и подпапок текущей папки, используйте команду
Для действий с файлами и папками используются такие команды командной строки:
COPY — копировать в другое место один или несколько файлов
DEL / ERASE — удалить один или несколько файлов
FC — сравнить два файла (набора файлов) и вывести различия между ними
FIND — найти в одном или нескольких файлах текстовую строку
MD / MKDIR — создать папку
MOVE — переместить из одной папки в другую один или несколько файлов
PRINT — вывести содержимое текстового файла на печать
RD / RMDIR — удалить папку
REN / RENAME
REPLACE — заместить файлы
ROBOCOPY — запустить улучшенное средство копирования файлов и деревьев каталогов
TREE — вывести графическую структуру каталогов диска или папки
TYPE — вывести содержимое текстовых файлов на экран
XCOPY — копировать файлы и деревья каталогов
Так же команды cmd позволяют работать с жесткими дисками компьютера и их файловыми системами: можно изменять метку диска, выполнять проверку диска на наличие ошибок, изменять файловую систему диска.
Cписок группы команд:
CHKDISK — проверить диск и вывести статистику
CHKNTFS — отобразить или изменить выполнение проверки диска при загрузке
COMPACT — отобразить и изменить сжатие файлов в разделах NTFS
CONVERT — преобразовать дисковый том FAT в NTFS (для текущего активного диска преобразование выполнить нельзя)
DISKPART — отобразить и настроить свойства раздела диска
FORMAT — форматировать диск (осторожно: форматирование удаляет все данные на диске!)
FSUTIL — отобразить и настроить свойства файловой системы
LABEL
RECOVER — восстановить данные с плохого или поврежденного диска (если их можно прочитать)
VOL — вывести метку и серийный номер тома для диска
Информационные команды (версия, конфигурация, установленные драйвера):
DRIVERQUERY — отобразить текущее состояние и свойства драйвера устройства
SYSTEMINFO — вывести информацию о системе и конфигурации компьютера
VER — вывести на экран сведения о версии Windows
Просмотр и изменение параметров системы, команды для управления процессами и приложениями.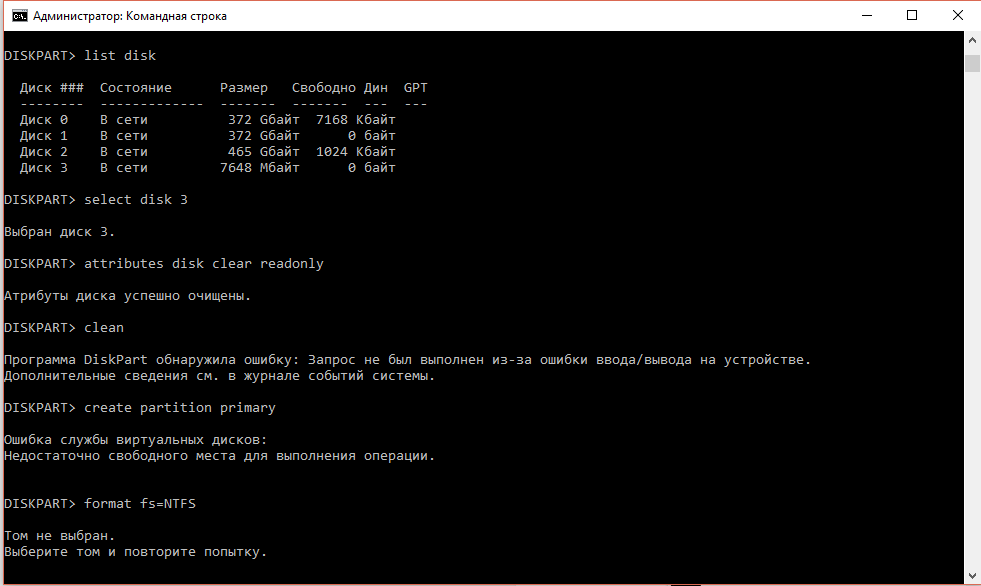
DATE — вывести или установить текущую дату
SCHTASKS — выполнить команду или запустить приложение по расписанию
SHUTDOWN — выключить компьютер (локально или удаленно)
TASKLIST — отображение всех выполняемых задач (в т.ч. служб) — аналог диспетчера задач
TASKKILL — прекратить или остановить процесс или приложение (для остановки используется идентификатор процесса — PID, который можно узнать при помощи команды TASKLIST)
TIME — вывести и установить системное время
Программы для управления самой командной строкой: изменять ее внешний вид, запускать еще одну копию, очищать экран.
CLS — очистить экран командной строки
CMD — запустить еще одну копию командной строки
COLOR — установить цвет текста и фона командной строки
PROMPT — изменить приглашение в командной строке
TITLE — назначить заголовок окна для текущего сеанса cmd. exe (интерпретатора командной строки)
exe (интерпретатора командной строки)
EXIT — выйти из командной строки
Для получения более подробной информации вы можете воспользоваться… командной строкой! Команда HELP выводит список доступных команд.
Дорогой читатель! Возможно, тебя заинтересуют следующие статьи:
— Список горячих клавиш в браузерах – помогают ускорить работу в интернетe!
— Список горячих клавиш Microsoft Office (Word и Exel)
— Горячие клавиши на клавиатуре Windows список.
— Клавиши F1-F12 и их функции. Операционная система windows
— Горячие клавиши Chrome работаем не отрываясь от клавиатуры.
С уважением, команда сайта www.sysitplus.ru
Если заметили ошибку, выделите фрагмент текста и нажмите Ctrl+Enter
Командная строка Android. Где находиться и как запустить? • Android +1
Очень частый вопрос который задают новички Android: «Где находится и как запустить командную строку Android?».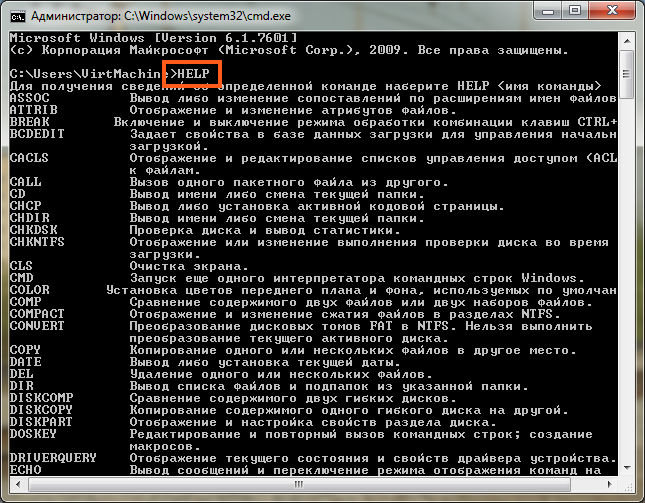 Все очень просто, данная статья расскажет вам об этом!
Все очень просто, данная статья расскажет вам об этом!
С помощью командной строки многие пользователи выполняют кастомизацию Android (изменяют вид и функциональность), получают Root права, либо используют при разработке приложения.
К большому сожалению пользователей или к их счастью, практически на 99% устройств Android отсутствует командная строка, но все это поправимо!
Где найти и запустить командную строку Android?
Есть 2 варианта «добычи» командной строки в Android и оба они вам понадобятся в дальнейшем использование на вашем устройстве. Первый вариант — это специальное приложение «Терминал». Второй вариант это утилита ADB, необходимая для отладки Android используя командую строку на компьютере.
Как правило, под командной строкой на Андроид, подразумевают приложение терминал или консоль.
Для работы с командной строкой Андроид на компьютере используют ADB.
Вариант 1 — Установка приложения «командная строка»
Если вы используете магазин Google Play, то перейдите в него и строке поиска написать следующую фразу — «командная строка» или «терминал» или «консоль«.
Установите любое понравившиеся вам приложение. Как запустить терминал на андроид? Все очень просто, находим установленное приложение, запустите его, после чего перед вами окажется командная строка Android!
«командная строка» AndroidНедостатком этого решения будет, то что, если у вас нет Root прав, то у вас не будет возможности более полно использовать команды adb, поэтому вам понадобиться использовать и второй вариант, для которого необходим компьютер.
Вариант 2 — Компьютер и утилита ADB
Для того, чтобы управлять более полно вашим Android смартфоном или планшетом с помощью командной строки с вашего компьютера вам понадобиться выполнить несколько действий:
- Установить драйвер Android на компьютер
- Включить «Отладку по USB«
- Загрузить утилиту ADB или программу ADB RUN для работы с устройствами Android
youtube.com/embed/3YZlLXrGPCA?feature=oembed&enablejsapi=1″ frameborder=»0″ allow=»accelerometer; autoplay; encrypted-media; gyroscope; picture-in-picture» allowfullscreen=»»/>
У вас еще остались вопросы? Пишите их в комментариях, рассказывайте, что у вас получилось или наоборот!
После чего, используя командую строку или программу ADB RUN вводим команды ADB и Linux для настройки вашего Android смартфона или планшета.
Вот и все! Больше статей и инструкций читайте в разделе Статьи и Хаки Android. Оставайтесь вместе с сайтом Android +1, дальше будет еще интересней!
Как запустить командную строку, когда Windows не загружается
Командная строка — это мощный инструмент, который можно использовать для многих целей, включая устранение неполадок и устранение проблем с Windows. Начать легко, если Windows работает правильно, но что делать, если Windows отказывается загружаться? Как «загрузиться» прямо в командную строку (cmd. exe), чтобы можно было устранить возникающие проблемы? Из этого туториала вы узнаете, как во всех современных версиях Windows.
exe), чтобы можно было устранить возникающие проблемы? Из этого туториала вы узнаете, как во всех современных версиях Windows.
ПРИМЕЧАНИЕ. В этом руководстве мы рассмотрим все современные версии Windows в следующем порядке: Windows 10, Windows 7, а затем Windows 8.1. Прокрутите вниз, пока не найдете инструкции для версии, которая вас интересует.
Как запустить командную строку, когда Windows 10 не загружается, используя установочный диск
Если у вас есть установочный DVD-диск Windows 10 или USB-накопитель с программой установки Windows 10, вы можете использовать его для запуска командной строки .
Запустите компьютер и в меню загрузки BIOS выберите в качестве загрузочного устройства DVD-привод или съемный диск, на котором установлена Windows 10. Не загружайтесь с жесткого диска вашего компьютера, как раньше.
Загрузите программу установки Windows и выберите язык и клавиатуру, которые хотите использовать. Затем нажмите Далее.
Не выбирайте установку Windows 10. Вместо этого нажмите или коснитесь «Восстановить компьютер».
Вместо этого нажмите или коснитесь «Восстановить компьютер».
Вас попросят выбрать вариант продолжения. Выберите Устранение неполадок.
Вам показывают несколько дополнительных параметров. Здесь нажмите или коснитесь Командная строка.
Командная строка (cmd.exe) загружена, и вы можете использовать ее для восстановления вашей нерабочей системы Windows 10 или выполнения любых других действий.
Как запустить командную строку, когда Windows 10 не загружается, с помощью USB-диска восстановления
Если у вас есть диск восстановления Windows 10, вы можете использовать его для запуска командной строки . Запустите компьютер и в меню загрузки BIOS выберите съемный диск, на котором установлена Windows 10, в качестве загрузочного устройства. Не загружайтесь с жесткого диска вашего компьютера, как раньше.
Когда диск восстановления загружается, он сначала попросит вас выбрать раскладку клавиатуры. Выберите тот, который вы хотите использовать.
Затем вы можете выбрать один из нескольких вариантов. Выберите Устранение неполадок.
Вам показывают список дополнительных параметров. Выберите Командная строка.
Командная строка теперь загружена, и вы можете использовать ее.
Как запустить командную строку, когда Windows 7 не загружается, используя аварийный диск
Если Windows 7 не может загружаться правильно, вы можете загрузиться с диска восстановления, который вы можете создать на работающем компьютере с Windows 7. Вот учебник о том, как создать его диск: что такое диск восстановления системы и как его создать в Windows.
Запустите компьютер и в меню загрузки BIOS выберите DVD-привод, на котором у вас есть инструменты восстановления, в качестве загрузочного устройства. Не загружайтесь с жесткого диска вашего компьютера, как раньше.
После загрузки ремонтного диска вам будет предложено выбрать способ ввода с клавиатуры, который вы предпочитаете. Выберите нужный язык для клавиатуры и нажмите Далее.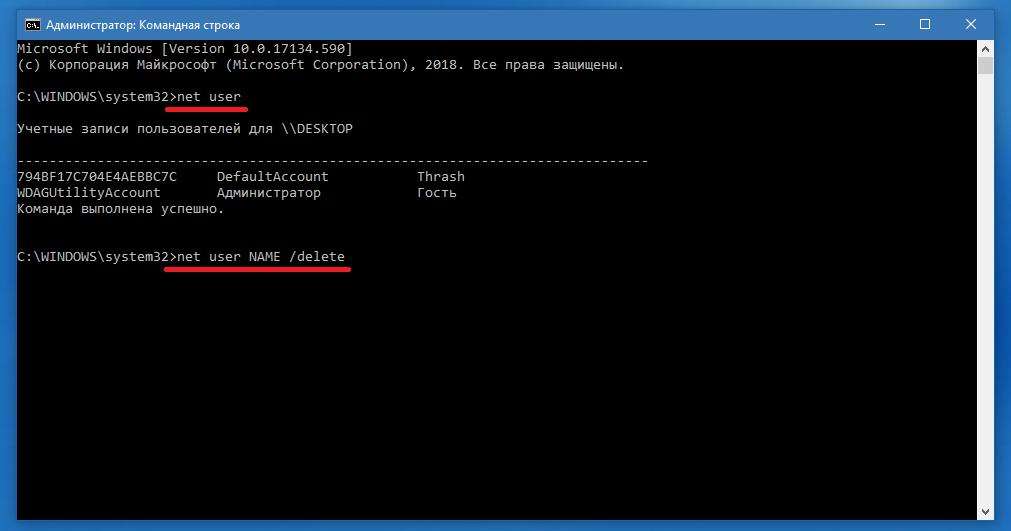
Затем ремонтный диск сканирует операционные системы, доступные на вашем компьютере, и выводит их список. Выберите Windows 7 и нажмите «Далее».
Если на вашем компьютере несколько учетных записей, вас попросят выбрать имя пользователя и затем ввести пароль для него. Сделайте это и нажмите ОК. Окно Параметры восстановления системы теперь загружено. Нажмите Командная строка в нижней части окна.
Командная строка отображается, и вы можете использовать ее для устранения неполадок.
Как запустить командную строку, когда Windows 7 не загружается, используя установочный диск
Если Windows 7 не может загружаться правильно, вы можете загрузиться с установочного диска.
Запустите компьютер и в меню загрузки BIOS выберите в качестве загрузочного устройства DVD-привод или съемный диск, на котором установлена Windows 10. Не загружайтесь с жесткого диска вашего компьютера.
Загрузите установку Windows 7, выберите нужный язык и нажмите «Далее».
Затем нажмите «Восстановить компьютер».
Окно Параметры восстановления системы теперь загружено. Нажмите Командная строка в нижней части окна.
Как запустить командную строку, когда Windows 8.1 не запускается, с помощью диска восстановления
Если Windows 8.1 не может загружаться правильно, вы можете загрузиться с диска восстановления, созданного на работающем компьютере с Windows 8.1. С его помощью вы можете запустить командную строку.
В меню загрузки BIOS выберите съемный диск, на котором установлена Windows 8.1, в качестве загрузочного устройства.
Когда загрузочный диск загрузится, он сначала попросит вас выбрать раскладку клавиатуры, которую вы хотите использовать. Выберите это.
Вас попросят выбрать вариант того, как вы хотите продолжить. Нажмите или коснитесь Устранение неполадок.
Затем нажмите или коснитесь Дополнительные параметры.
На экране «Дополнительные параметры» выберите «Командная строка».
Командная строка теперь запущена.
Как запустить командную строку, когда Windows 8.1 не загружается, используя установочный диск
Если у вас есть установочный DVD-диск Windows 8.1 или USB-накопитель с программой установки Windows 8.1, вы можете использовать его для запуска командной строки.
Запустите компьютер и в меню загрузки BIOS выберите в качестве загрузочного устройства привод DVD или съемный диск, на котором установлена Windows 8.
После загрузки программы установки Windows выберите язык и клавиатуру и нажмите «Далее».
Вместо нажатия кнопки «Установить сейчас» выберите «Восстановить компьютер».
Вас просят выбрать вариант. Нажмите Устранение неполадок.
Вам предоставляется несколько вариантов устранения неполадок. Выберите Дополнительные параметры.
Новый список параметров отображается. Нажмите или коснитесь Командная строка.
Теперь вы можете использовать командную строку в любом случае.
Я загрузил командную строку, и Windows не работает. Что дальше?
После загрузки командной строки вы можете использовать ее для восстановления загрузочных записей вашей системы, записи нового загрузочного сектора (при необходимости) или перестройки данных конфигурации загрузки.
Заключение
Надеемся, что это руководство будет полезно для вас, когда у вас возникнут проблемы с компьютерами и устройствами Windows. Если вы знаете другие способы запуска командной строки, когда Windows не запускается, не стесняйтесь поделиться ими, используя комментарии ниже.
Как вывести сведения об ос в cmd
В Windows есть команды для командной строки, которые показывают нам версию ОС Windows, запущенную на компьютере, включая номер пакета обновления. Есть несколько команд CMD, которые помогут найти это, вы можете выбрать ту, которая соответствует вашим потребностям. Команда Ver может показать вам версию ОС, тогда как команда Systeminfo может дополнительно предоставить вам пакет обновления, версию ОС и номер сборки и т.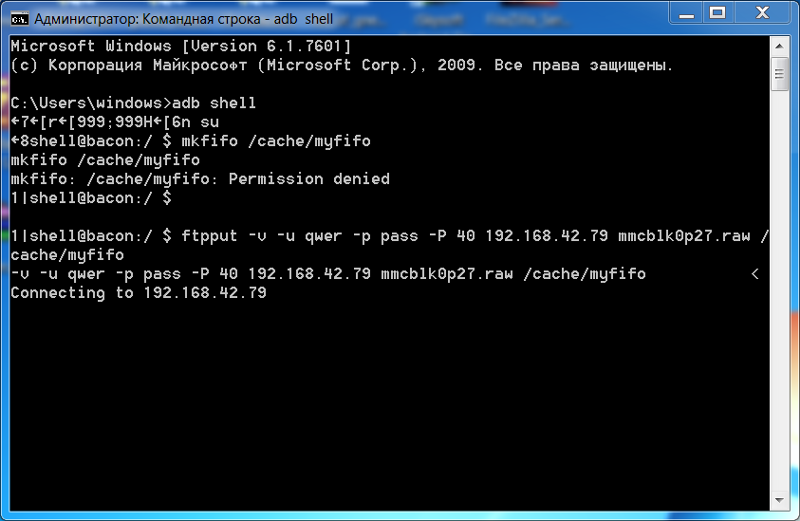 д.
д.
Найти версию ОС и номер пакета обновления из CMD
Как вы можете видеть выше, команда ver показывает только версию ОС, но не номер пакета обновления. Мы также можем найти номер пакета обновления с помощью команды Systeminfo. Systeminfo также сбрасывает много другой информации, которую мы можем отфильтровать, используя findstr.
systeminfo | findstr /B /C:"OS Name" /C:"OS Version"
Пример:
C:\>systeminfo | findstr /B /C:"OS Name" /C:"OS Version" Microsoft Windows XP Professional OS Version: 5.1.2600 Service Pack 2 Build 2600
Эта команда работает также в XP, Vista и Windows 7, а также в выпусках Server. Найдите ниже пример для Win7.
systeminfo | findstr /B /C:"OS Name" /C:"OS Version" OS Name: Microsoft Windows 7 Ultimate OS Version: 6.1.7600 N/A Build 7600
В случае Windows 7 SP1 вывод будет немного отличаться, как показано ниже.
c:\>systeminfo | findstr /B /C:"OS Name" /C:"OS Version" OS Name: Microsoft Windows 7 Enterprise OS Version: 6.1.7601 Service Pack 1 Build 7601
Если вы хотите напечатать больше деталей, тогда вы можете использовать только «OS» в шаблоне поиска findstr. Смотрите пример ниже для Server 2008.
C:\>systeminfo | findstr /C:»OS»
OS Name: Microsoft Windows Server 2008 R2 Enterprise
OS Version: 6.1.7600 N/A Build 7600
OS Manufacturer: Microsoft Corporation
OS Configuration: Standalone Server
OS Build Type: Multiprocessor Free
BIOS Version: IBM -[BWE117AUS-1.05]-, 7/28/2005
Проверьте версию Windows с помощью команды WMIC
Запустите приведенную ниже команду WMIC, чтобы получить версию ОС и номер пакета обновления.
wmic os get Caption, CSDVersion / value
Пример на Windows 7:
c:\>wmic os get Caption,CSDVersion /value Caption=Microsoft Windows 7 Enterprise CSDVersion=Service Pack 1
Если вы хотите найти только версию ОС, вы можете использовать команду ver. Откройте командное окно и выполните команду ver. Но обратите внимание, что она не показывает версию пакета обновления.
Откройте командное окно и выполните команду ver. Но обратите внимание, что она не показывает версию пакета обновления.
C: \> ver Microsoft Windows XP [Версия 5.1.2600] C: \>
10 хитростей командной строки, которые вы должны знать
С интерфейсом, столь же привлекательным, как у Windows 10, легко забыть, что ОС поставляется с интерфейсом командной строки. Возможно, вы забыли командную строку, а Microsoft — нет, поскольку она принесла несколько действительно полезных улучшений в командную строку с Windows 10. Хотя она не так мощна, как ее аналог Unix, определенно есть много приемов командной строки, которые могут сделать его очень полезным инструментом. Многие вещи, которые командная строка (также известная как cmd) может позволить вам сделать, даже не доступны в графическом интерфейсе ОС Windows, так что это определенно то, что вы должны использовать. В этой статье мы поделимся с вами 10 приемами командной строки, о которых вы обязательно должны знать:
1.
 Шифрование файлов с помощью командной строки
Шифрование файлов с помощью командной строкиОдна из самых полезных вещей, которые вы можете сделать с помощью командной строки, — это шифрование ваших конфиденциальных данных. Шифрование — это способ помешать другим взглянуть на ваши данные, и это действительно важная часть обеспечения (в некоторой степени, по крайней мере) того, что ваши файлы — только ваши. С помощью этого простого трюка командной строки вы можете легко зашифровать файлы на своем ПК с Windows.
- Просто запустите командную строку и измените рабочий каталог на папку, в которой находятся ваши файлы. Это можно сделать с помощью команды «cd» .
- Как только вы закончите, введите «Cipher / E » и нажмите Enter. Это зашифрует все файлы, которые были внутри папки.
Примечание. Если вы попытаетесь открыть эти зашифрованные файлы, они откроются для вас обычным способом, однако любой другой пользователь не сможет просматривать файлы, если он не войдет в систему с использованием вашей учетной записи.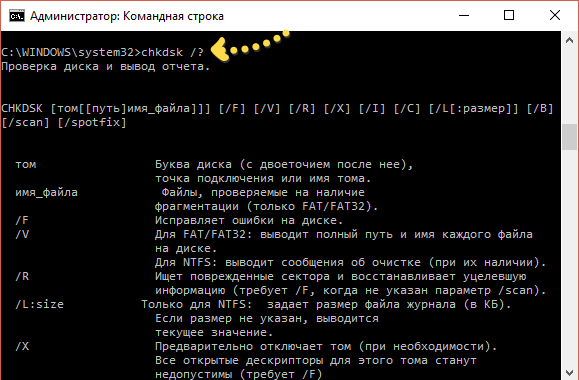 Поэтому убедитесь, что у вас установлен пароль.
Поэтому убедитесь, что у вас установлен пароль.
2. Измените цвет окна CMD
Окно командной строки выглядит довольно скучно, в состоянии по умолчанию, и на самом деле не выглядит привлекательно или что-то особенное. Однако эта простая команда позволит вам изменить цвет фона и переднего плана окна cmd.
- Запустите окно cmd и введите « color 02 ».
- Нажмите Enter, и вы увидите, что окно командной строки использует черный фон с зеленым текстом.
Примечание. Доступно много других цветов, и вы можете просмотреть весь список, набрав « help color ».
3. Измените текст подсказки в командной строке
Когда вы впервые открываете командную строку, текст приглашения по умолчанию очень скучный. Он отражает текущий рабочий каталог, в котором находится пользователь, но он наверняка может использовать некоторые настройки. Если вы хотите, чтобы подсказка в вашем окне cmd говорила что-то отличное от значения по умолчанию, вы можете использовать следующий прием.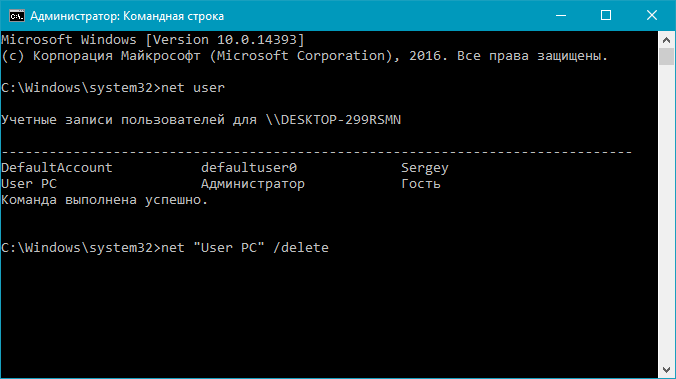
- Запустите командную строку и введите «подсказка», а затем текст, который вы хотите. Убедитесь, что вы добавили « G » в конце, чтобы в конце подсказки всегда был знак «>», и вы знаете, где начинается ваша команда.
- Нажмите Enter, и вы увидите подсказку в окне cmd для вашего собственного текста.
Примечание. Доступно еще несколько опций, например « $ G », и вы можете просмотреть весь список, набрав « подсказка справки ». Кроме того, вы можете сбросить подсказку обратно в исходное состояние, просто набрав «подсказка» и нажав Enter.
4. Измените заголовок окна командной строки
Когда вы запускаете командную строку, вы должны были видеть, что строка заголовка гласит «Командная строка» или, возможно, «Командная строка администратора», если вы запускаете ее с правами администратора. Хотя это нормально, но если у вас открыто много окон cmd, и каждое из них работает над своей задачей, тогда этот заголовок «Командная строка» не поможет. К счастью, вы тоже можете это изменить.
К счастью, вы тоже можете это изменить.
- Откройте командную строку и введите «заголовок», а затем текст, который вы хотите прочитать в строке заголовка.
- Нажмите Enter, и вы увидите, что заголовок окна cmd изменится на введенный вами текст.
Примечание . Заголовок изменится на «Командная строка» после выхода из cmd и его повторного запуска.
5. Посмотрите ASCII-версию «Звездных войн: новая надежда»
Это очень крутой трюк, который может позволить вам посмотреть текстовую версию Star Wars: A New Hope в формате ASCII полностью внутри окна командной строки. Метод очень прост и использует Telnet. Просто следуйте инструкциям ниже, чтобы посмотреть Star Wars внутри окна cmd.
- Запустите командную строку, введите «telnet полотенце.blinkenlights.nl» и нажмите Enter.
- Фильм начнет воспроизводиться немедленно.
6. Создайте точку доступа WiFi
Вы также можете использовать командную строку, чтобы создать точку доступа Wi-Fi на своем ПК с Windows, и делиться своим интернет-соединением с несколькими устройствами, и все это без необходимости использовать какие-либо сторонние приложения.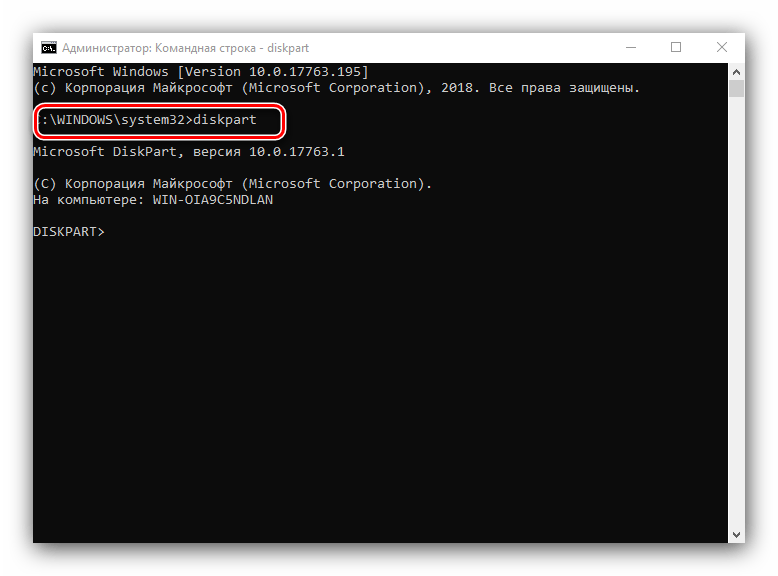 Для этого просто следуйте инструкциям ниже:
Для этого просто следуйте инструкциям ниже:
- Запустите командную строку и введите « netsh wlan set hostednetwork mode = allow ssid = ключ HotspotName = пароль ». Замените «HotspotName» на имя, которое вы хотите для своей точки доступа WiFi, и замените «Password» на пароль, который вы хотите установить. Нажмите Enter.
- Затем введите «netsh wlan start hostednetwork» и нажмите Enter, и ваша точка доступа WiFi будет транслироваться, и другие устройства смогут подключаться к ней.
Примечание. Если вы хотите прекратить трансляцию своей точки доступа WiFi, просто используйте команду «netsh wlan stop hostednetwork».
7. Скрыть папки с помощью командной строки
Хотя существует простой способ скрыть папки в Windows, используя панель свойств папки и отметив флажок «Скрытый», этот метод не очень полезен, так как папки, скрытые с помощью этого метода, можно легко просмотреть, если параметры просмотра изменены на «Показать скрытые файлы и папки», что делает его довольно бесполезной функцией. Однако, используя этот трюк cmd, вы можете скрыть свои папки таким образом, чтобы они были полностью скрыты, и Explorer вообще не сможет их отображать. Просто следуйте инструкциям ниже:
Однако, используя этот трюк cmd, вы можете скрыть свои папки таким образом, чтобы они были полностью скрыты, и Explorer вообще не сможет их отображать. Просто следуйте инструкциям ниже:
- Запустите командную строку и перейдите в каталог, где находится ваша целевая папка.
- Введите « Attrib + h + s + r имя_папки », заменив «имя_папки» именем папки, которую вы хотите скрыть, и нажмите Enter.
- Теперь вы можете проверить, что папка действительно скрыта в проводнике Windows и ее никто не видит.
- Чтобы отобразить папку, вы можете использовать команду « Attrib -h -s -r имя_папки ».
Примечание. Скрытые папки можно просмотреть с помощью команды cmd «dir / AH».
8. Скопируйте вывод команды в буфер обмена.
Если вы когда-либо пытались скопировать данные из командной строки, вы, должно быть, поняли, что это чрезвычайно сложно, не говоря уже о не интуитивном. Однако с помощью этого простого трюка вы можете скопировать вывод любой команды прямо в буфер обмена вашего компьютера, а затем вставить ее в любой текстовый редактор.
- Запустите командную строку и введите команду, для которой вы хотите скопировать вывод, а затем « | клип «. Например, я использую команду « ipconfig | клип «. Нажмите Enter, и вы увидите, что окно cmd не отображает вывод.
- Откройте текстовый редактор, например Блокнот, и нажмите Control + V, и вы можете просто вставить вывод команды прямо в Блокнот.
9. Список всех установленных программ
Еще один интересный трюк в командной строке — перечисление всех программ, установленных на вашем компьютере. Это особенно полезно, если вам нужно удалить программу с помощью командной строки. Чтобы вывести список всех установленных программ, просто следуйте инструкциям ниже:
- Запустите командную строку и введите « wmic product get name ».
- Нажмите Enter, и вы увидите список всех программ, установленных на вашем компьютере.
Вы также можете использовать wmic для удаления программ прямо из окна cmd. Просто введите « wmic product, где« name like ‘% NAMEOFAPP%’ », вызовите удаление / nointeractive » и нажмите Enter. Очевидно, замените «NAMEOFAPP» на имя приложения, которое вы хотите удалить с вашего ПК.
Просто введите « wmic product, где« name like ‘% NAMEOFAPP%’ », вызовите удаление / nointeractive » и нажмите Enter. Очевидно, замените «NAMEOFAPP» на имя приложения, которое вы хотите удалить с вашего ПК.
10. Откройте окно CMD внутри каталога
Посмотрим правде в глаза, то, как Windows обрабатывает изменение каталогов с помощью команды «cd», довольно странно. К счастью, существует простой способ открыть окна командной строки внутри каталога, поэтому вам не нужно менять каталоги. Это очень удобный трюк, особенно если папки, к которым вы хотите получить доступ, находятся глубоко внутри файловой системы. Чтобы открыть окно cmd внутри каталога, выполните следующие действия:
- Откройте каталог в проводнике Windows. В адресной строке введите «cmd» и нажмите Enter.
- Окно команд откроется в каталоге, который вы открыли в проводнике Windows.
Бонус: автозаполнение, командный цикл и история команд
Помимо трюков, упомянутых выше, есть еще пара, о которых стоит упомянуть. При вводе команды или пути к какому-либо файлу в окне командной строки вы можете нажать клавишу Tab, чтобы заставить командную строку автоматически завершать вводимую вами команду, или путь, по которому вы пытались найти, что экономит вам много времени. Нажатие клавиш со стрелками вверх и вниз позволяет переключаться между командами, которые вы использовали в текущем сеансе, а нажатие клавиши F7 показывает список команд, которые использовались в текущем сеансе cmd, упрощая повторное использование команд.
При вводе команды или пути к какому-либо файлу в окне командной строки вы можете нажать клавишу Tab, чтобы заставить командную строку автоматически завершать вводимую вами команду, или путь, по которому вы пытались найти, что экономит вам много времени. Нажатие клавиш со стрелками вверх и вниз позволяет переключаться между командами, которые вы использовали в текущем сеансе, а нажатие клавиши F7 показывает список команд, которые использовались в текущем сеансе cmd, упрощая повторное использование команд.
Улучшите работу с Windows с помощью этих команд CMD
Это были те 10 уловок командной строки, которые нам понравились и которые вы считаете полезными. Использование этих трюков, безусловно, позволит вам использовать Windows гораздо более эффективно, а также даст вам доступ к множеству мощных функций, к которым вы в противном случае не смогли бы получить доступ. Итак, какие ваши любимые приемы командной строки вы часто используете и считаете полезными? Мы хотели бы знать о них. Кроме того, если вам известен трюк с cmd, который, по вашему мнению, заслуживает того, чтобы быть в этом списке, сообщите нам об этом в разделе комментариев ниже.
Кроме того, если вам известен трюк с cmd, который, по вашему мнению, заслуживает того, чтобы быть в этом списке, сообщите нам об этом в разделе комментариев ниже.
Запуск командной строки.
Запустить командную строку можно несколькими способами:
- Пуск – Все команды – Стандартные – Командная строка.
- Пуск – Выполнить – Вводим cmd.exe – Нажимаем Ok.
- Заходим в папку C:\WINDOWS\system32 и запускаем cmd.exe.
После запуска откроется окно, показанное на рис. снизу.
Строка «C:\Users\Вадим>» показывает наименование текущего каталога. Обычно это каталог текущего пользователя, хотя в вашем случае текущий каталог может быть другим. Для выполнения той или иной команды, пользователь вводит название команды (ключи и параметры, если это необходимо) после приглашения командной строки. Приглашением командной строки является наименование текущего каталога (в моем случае это «C:\Users\Вадим>»).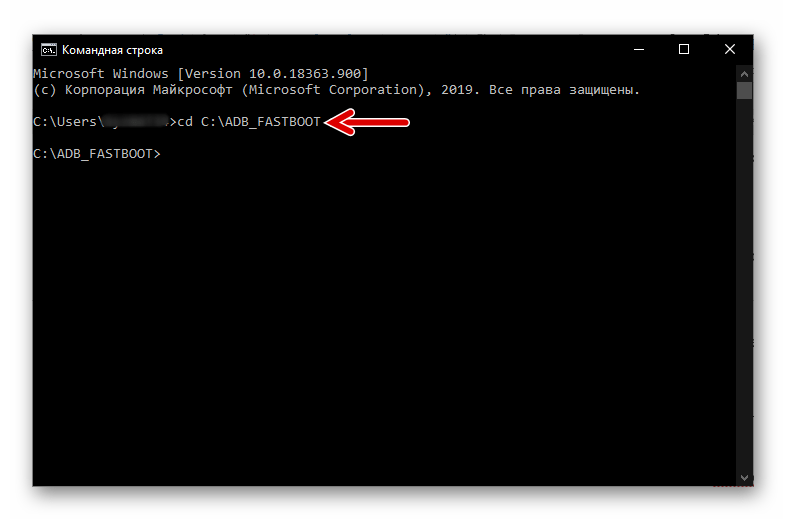
Например, введем команду HELP, которая используется для вывода на экран списка всех команд командной строки. После приглашения командной строки набираем help
И нажимаем Enter
На экран будет выведен список всех команд. Так как текст справки очень объемный и занимает более одного экрана (а прокручивать экран колёсиком мышки в командной строке невозможно), его можно выводить последовательно по одному экрану с помощью команды MORE и символа конвейеризации |, например: help |more
Как видите, текст справки вывелся, начиная с первой команды ASSOC. Для просмотра следующих команд нажимаем Enter.
Для просмотра подробной справки по отдельной команде используется команда: help [команда]
Например, команда для просмотра справки по команде CD выглядит так: help cd
На экран вывелась подробная справка по команде CD.
Текст справки можно также вывести с помощью команды: название команды /?
Например, для вывода справки по команде CD пишем: cd /?
Текст справки можно вывести в текстовый файл, используя символ перенаправления вывода >.
Синтаксис данной команды: название команды /?>название файла.txt
Например, для вывода в текстовый файл информации о команде «CD» используется команда: cd /?>CD.txt
После выполнения этой команды в текущем каталоге появится текстовый файл CD.txt, с подробной информацией о данной команде.
Оглавление: Командная строка.
Следующая статья: Синтаксис команд командной строки. Файловая структура. Групповые символы.
Как сохранить вывод команды в файле с помощью терминала Linux — VITUX
Все мы знаем, как выполнение команды в командной строке Linux, Терминале, приводит к выполнению команды и печати результатов в Сам терминал. Иногда этого немедленного отображения вывода недостаточно, особенно если мы хотим сохранить вывод для дальнейшего использования. К счастью, Linux bash и вся операционная система bash, если на то пошло, оснащены возможностью печати вывода команды в указанный файл.В этой статье мы будем иметь дело со следующими двумя задачами:
- Сохранение вывода команды в файл
- Вывод вывода на печать в терминале и сохранение его в файл
Команды, упомянутые в этой статье, были выполнены в Ubuntu 18. 04. Система LTS.
04. Система LTS.
Сохранение вывода команды в файл
Мы запустим несколько примеров, в которых вывод команд будет сохранен с указанным нами именем файла.
Создать новый файл / заменить существующий файл
Если вы хотите сохранить вывод команды в новый файл или заменить содержимое уже существующего файла выводом команды, используйте следующий синтаксис:
$ [команда]> [/ filelocation / filename]
Например, я воспользуюсь командой lscpu (которая отображает системную информацию), а затем распечатаю ее содержимое в файл с именем systeminformation.текст. Этот файл еще не существует в моей системе.
Когда я обращаюсь к этому файлу через файловый менеджер, он выглядит так:
Добавить вывод к существующему файлу
Если вы хотите сохранить вывод команды Linux в файл, не вмешиваясь в его уже существующий content, вы можете использовать следующий синтаксис:
$ [команда] >> [/ filelocation / filename]
Например, следующая команда добавит результат команды ls в конец моей уже существующей информации о файловой системе. текст.
текст.
Следующий файл, который когда-то содержал только мою системную информацию, теперь также содержит вывод моей команды ls:
Печать вывода на терминале и сохранение его в файл
Вы могли заметить, что упомянутые нами команды выше, только сохраняйте вывод в файл, не печатая их в самом Терминале. Используйте следующий синтаксис, если вы хотите также просмотреть вывод команды в Терминале:
$ [команда] | tee [/ filelocation / filename]
Например, текст, который мы хотим отобразить на следующем изображении, теперь будет отображен в Терминале, а также распечатан в файл myfile.текст.
Это содержимое файла, созданного с помощью команды:
Если вы хотите добавить вывод команды в уже существующий файл. Следуйте синтаксису:
$ [команда] | tee -a [/ filelocation / filename]
Например, на следующем изображении показано, как будет отображен еще какой-то текст, а затем добавлен в мой уже существующий файл:
Вот как теперь выглядит файл:
Эти ориентированные на вывод текстовые файлы, которые мы создали в этой статье, в некоторых случаях могут быть гораздо более полезными, чем обычная печать вывода на терминале.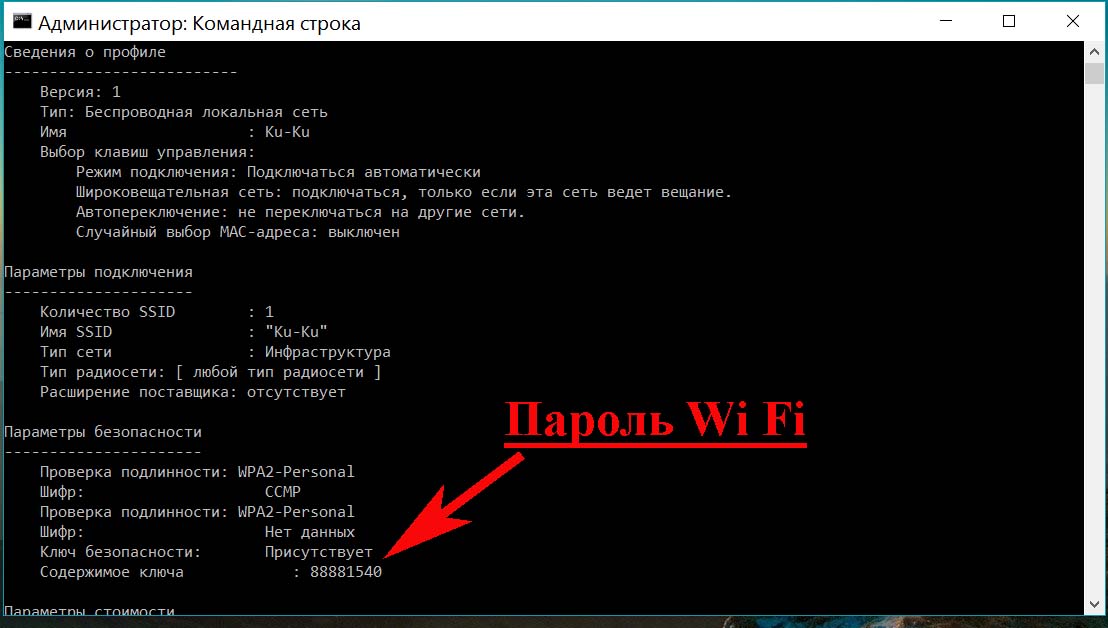 Вот насколько мощен Ubuntu bash!
Вот насколько мощен Ubuntu bash!
Как сохранить вывод команды в файл в терминале Linux
Когда вы запускаете команду или сценарий в терминале Linux, вывод выводится на экран для немедленного просмотра.
Бывают случаи, когда вам нужно сохранить вывод в файл для использования в будущем. Теперь вы, безусловно, можете скопировать и вставить в терминал Linux, но есть лучшие способы сохранить вывод сценария оболочки или команды в командной строке Linux. Позвольте мне показать их вам.
Метод 1. Использование перенаправления для сохранения вывода команды в файл в Linux
Для этой цели в Linux можно использовать перенаправление. С оператором перенаправления вместо вывода вывода на экран он переходит к предоставленному файлу.
- Значок> перенаправляет вывод команды в файл, заменяя любое существующее содержимое в файле.
- >> перенаправления добавляет вывод команды в конец существующего содержимого (если есть) файла.
Используйте оператор перенаправления STDOUT> для перенаправления вывода в такой файл:
команда> файл. txt
txt Если файл file.txt не существует, он будет создан автоматически. Если вы снова используете перенаправление> с тем же файлом, содержимое файла заменяется новым выводом.
Пример ниже демонстрирует это лучше. Сначала он сохраняет вывод команды ls -l . А позже он заменяет содержимое файла выводом команды ls * .c .
Перенаправление вывода команды в файлЕсли вы не хотите потерять содержимое существующего файла при сохранении вывода сценария или команды, используйте операцию перенаправления в режиме добавления с помощью >>.
команда >> file.txt Этот пример лучше демонстрирует это:
Перенаправление вывода команды в файл в режиме добавленияДаже здесь, если файл не существует, он создается автоматически.
Бонусный совет: сохраните вывод команды Linux вместе с ошибкой в файл
Если ваша команда Linux возвращает ошибку, она не сохраняется в файле. Вы можете сохранить как вывод команды, так и ошибку команды в одном файле, используя 2> & 1, например:
команда> файл.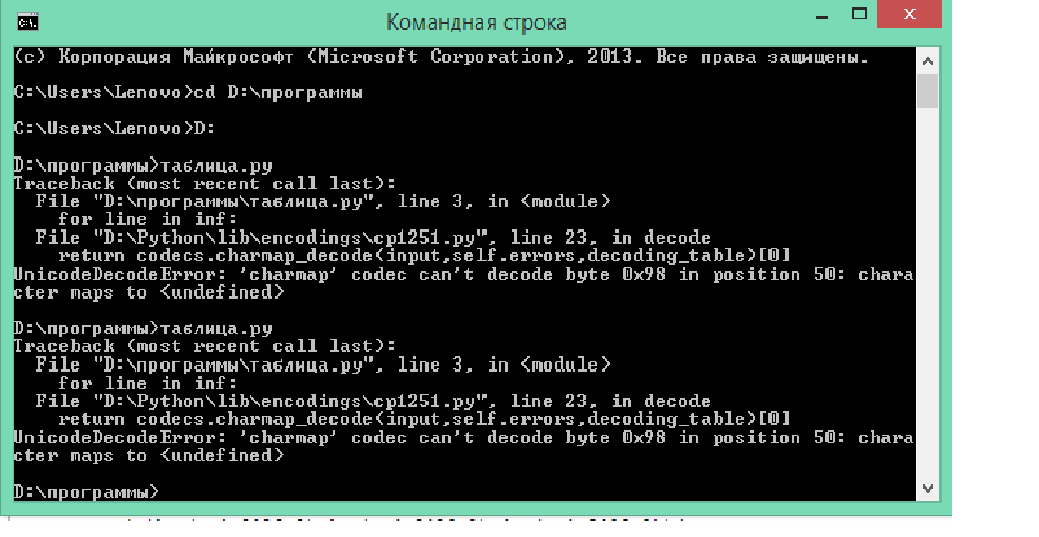 txt 2> & 1
txt 2> & 1
Обычно 0 обозначает стандартный ввод, 1 — стандартный вывод и 2 — стандартную ошибку. Здесь вы перенаправляете (>) стандартную ошибку (2) на тот же адрес (&), что и стандартный вывод (1).
Метод 2: Используйте команду tee, чтобы отобразить результат и также сохранить его в файл
Кстати, вы заметили, что когда вы отправляете вывод команды в файл, вы больше не видите его на дисплее? Команда tee в Linux решает эту проблему за вас.
Подобно тройнику, который направляет поток воды в двух направлениях, команда tee отправляет выходные данные на дисплей, а также в файл (или в качестве входных данных для другой команды). Вы можете использовать это так:
команда | тройник file.txt Опять же, файл будет создан автоматически, если он еще не существует.
Вы также можете использовать команду tee в режиме добавления с опцией -a следующим образом:
команда | тройник -a file.txt Позвольте мне продемонстрировать это на нескольких простых примерах:
В своих примерах я использовал простые команды Linux. Но будьте уверены, вы также можете использовать эти методы для сохранения вывода сценариев bash.
Но будьте уверены, вы также можете использовать эти методы для сохранения вывода сценариев bash.
Примечание. Избегайте ошибок при сохранении вывода команды в файл
.Вы, наверное, знакомы с перенаправлением канала. Вы можете использовать его для объединения команд Linux, но вы не можете передать вывод в файл. Это приведет к ошибке, что команда filename не найдена:
Это связано с тем, что конвейер перенаправляет вывод одной команды на ввод другой команды. И в этом случае вы даете ему имя файла, пока он ожидает команду.
Если вы новичок в командной строке Linux, я надеюсь, что это краткое руководство немного расширило ваши знания о Linux. Перенаправление ввода-вывода — важная концепция, о которой следует знать.
Как всегда, вопросы и предложения всегда приветствуются.
Нравится то, что вы читаете? Пожалуйста, поделитесь этим с другими.
Как сохранить вывод терминала в файл в Linux
Часто, работая с терминалом Linux, вы можете захотеть сохранить вывод команды терминала в файл. Этот файл можно использовать как информацию для другой операции или просто для регистрации активности терминала. Вот четыре различных способа сохранения содержимого терминала в файл.
Этот файл можно использовать как информацию для другой операции или просто для регистрации активности терминала. Вот четыре различных способа сохранения содержимого терминала в файл.
Следующие методы применимы ко всем дистрибутивам Linux и даже могут использоваться на компьютерах Mac и BSD. Единственное, о чем вам нужно подумать, — это какой метод лучше всего выполнить.
1. Использование операторов перенаправления
Самый распространенный и простой способ перенаправить вывод с терминала в файл — использовать операторы > и >> .Они направляют только вывод в указанный текстовый файл. Они не перенаправляют ошибки. Они по-прежнему будут отображаться в терминале.
Оператор > перенаправляет вывод в файл и перезаписывает его содержимое, в то время как оператор >> добавляет вывод в конец файла. Вот иллюстрация:
Сначала создайте файл с помощью команды touch .
Теперь строка отображается в «file1. txt» с помощью оператора
txt» с помощью оператора > .Это можно представить как сброс вывода команды echo в файл «file1.txt».
echo "первый оператор"> file1.txt
Другая строка отображается в «file1.txt».
echo "второй оператор"> file1.txt
При просмотре содержимого «file1.txt» мы видим, что в файле хранится только вторая строка. Это связано с тем, что оператор > перезаписывает существующее содержимое файла.
Если мы хотим «добавить» содержимое к файлу, необходимо указать оператор >> .
Мы можем просмотреть результат успешной операции добавления.
Если вы хотите сохранить только ошибки, используйте вместо них операторы 2> и 2 >> .
Если вы хотите регистрировать все, используйте &> и & >> , чтобы перенаправить весь вывод (включая ошибки) в файл, не показывая ничего в терминале.
2.
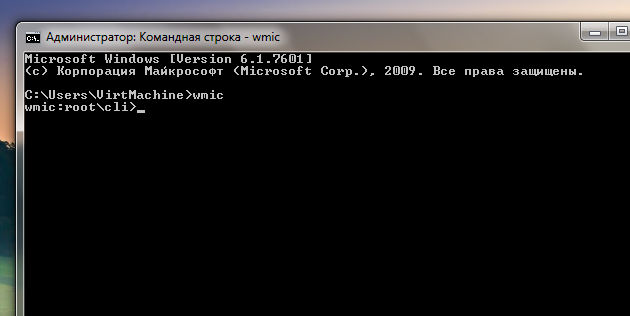 Использование команды tee
Использование команды tee С указанными выше операторами перенаправления вывод команды не отображается на экране.Если вы хотите, чтобы он отображал вывод на терминале и записывал в файл, вы можете использовать команду tee .
<команда> | tee -a <имя_файла>
Символ вертикальной черты (|) передает выходные данные как входные в tee , который, в свою очередь, отображает выходные данные на экране. Если указан переключатель -a , то tee добавляет этот вывод в указанный файл, иначе он перезапишет содержимое этого файла.
Согласно показанной выше команде, текст «четвертый оператор» должен быть добавлен к «file1.txt». Проверка с помощью команды cat подтверждает наше предположение.
Вы также можете использовать оператор | & и команду tee , чтобы отображать и регистрировать все.
<команда> | & tee -a <имя_файла>
3.
 Использование команды сценария
Использование команды сценария С помощью команды script вывод команд, набранных после нее, будет автоматически записываться в файл до тех пор, пока не будет предложено прекратить выполнение.Это можно сравнить с сеансом записи активности терминала.
Сначала вызывается команда сценария с именем файла для хранения активности терминала.
Появляется сообщение о том, что сценарий запущен, затем команды набираются одна за другой — здесь date , pwd , ls и cal .
Для завершения сценария вызывается команда exit . Появляется сообщение о том, что операция «скрипт» выполнена.Просматривая содержимое «script_log.txt» с помощью cat , мы видим, что содержимое файла выглядит как точная копия терминала.
Ближе к концу мы видим отметку времени, когда скрипт был завершен. Когда этот файл просматривается в текстовом редакторе, мы можем видеть некоторый текстовый контент и мусор, который на самом деле является приглашением bash в формате, понятном оболочке bash.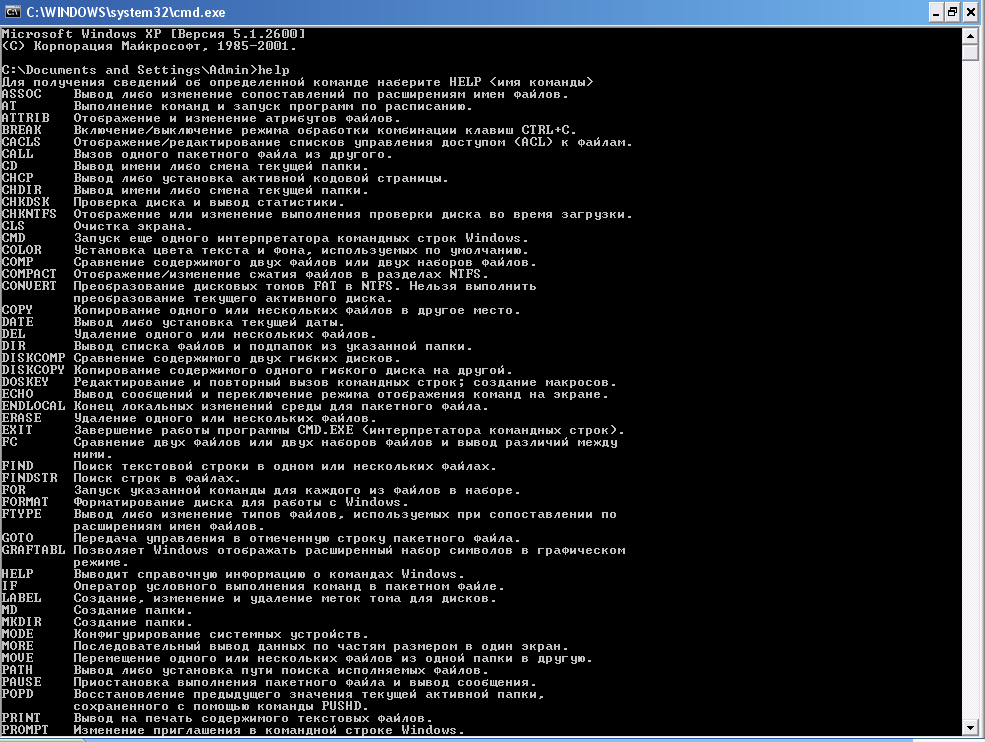
Только когда этот файл просматривается в оболочке с помощью команды cat , мы получаем полностью понятную информацию.
Давайте попробуем другой, сохранив вывод терминала в «2-script_log.txt».
Набираются команды pwd и ls .
Без ввода exit окно терминала закрывается. Когда мы пытаемся просмотреть содержимое «2-script_log.txt», мы видим, что он пуст.
Когда сеанс сценария был инициирован, содержимое этого сеанса сохраняется в памяти и записывается в файл только при вызове команды exit .Здесь, поскольку выход не был вызван, содержимое этого сеанса не было сохранено в «2-script_log.txt».
Поведение сценария перезаписи и добавления аналогично tee и операторам перенаправления. Ключ -a добавляет содержимое сеанса к ранее существовавшему файлу. Здесь вывод команды echo добавлен в «script_log.txt».
Давайте посмотрим на вывод «script_log.txt.» Мы можем видеть ранее сохраненный вывод команд date , pwd , ls , cal , за которыми следует отметка времени; после чего мы находим информацию о следующем сеансе, заканчивающуюся меткой времени.
4. Использование команды logsave
logsave ведет себя аналогично tee — выводит результат на экран, а также сохраняет его в файл. Он используется, как показано ниже:
logsave <имя_файла> <команда>
logsave записывает вывод <команда> в файл, указанный в <имя_файла> . Давайте посмотрим, что выводит «mylog_file.txt».
Вместе с результатом одной команды хранится большой объем информации.Здесь хранятся две отметки времени: первая — это время, когда команда была инициирована, а вторая — время, когда команда завершила свое выполнение. Здесь отметки времени такие же. Хотя, когда рекурсивный список каталогов инициируется в каталоге «/ home» в многопользовательской системе, для полного выполнения команды потребуется время. В этом случае отметки времени начала и окончания будут разными.
Вывод большего количества команд может быть добавлен к одному и тому же файлу, если переключатель -a используется с logsave .
logsave -a <имя_файла> <команда>
Когда мы пытаемся просмотреть содержимое «mylog_file.txt», мы видим, что вывод двух ранее введенных команд разделен линией.
Выше приведены некоторые из наиболее полезных способов сохранения вывода терминала в файл в Linux. Какой из них вы предпочитаете?
Связанный:
Эта статья полезна? да Нет
Дивья ЛакшмананДивья делит свое время между рассуждениями о существовании инопланетян и написанием своих технических открытий.
Вывод в командную строку с использованием Node.js
Базовый вывод с использованием модуля консоли
Node.js предоставляет консольный модуль , который предоставляет множество очень полезных способов взаимодействия с командной строкой.
Это в основном то же самое, что и объект консоли , который вы найдете в браузере.
Самый простой и наиболее часто используемый метод - это консоль .log () , который печатает строку, которую вы передаете ему в консоль.
Если передать объект, он отобразит его как строку.
Вы можете передать несколько переменных в console.log , например:
JScopy
const x = 'x'
const y = 'y'
console.log (x, y)
и Node.js напечатает оба.
Мы также можем форматировать красивые фразы, передавая переменные и спецификатор формата.
Например:
JScopy
console.log ('Мой% s имеет% d лет', 'кошка', 2)
-
% sформатирует переменную как строку -
% dформатирует переменную как число -
% iформатировать переменную только как целую часть -
% oформатировать переменную как объект
Пример:
JScopy
console.log ('% o', Number)
Очистить консоль
console.clear () очищает консоль (поведение может зависеть от используемой консоли)
Подсчет элементов
console.count () - удобный метод.
Возьмите этот код:
Произойдет то, что console.count () посчитает, сколько раз напечатана строка, и напечатает счетчик рядом с ней:
Вы можете просто посчитать яблоки и апельсины:
JScopy
const oranges = ['orange', 'orange']
const apples = ['только одно яблоко']
oranges.forEach (fruit => {
console.count (fruit)
})
яблок.forEach (fruit => {
console.count (fruit)
})
Сбросить счетчик
Метод console.countReset () сбрасывает счетчик, используемый с console.count ().
Мы будем использовать пример яблок и апельсина, чтобы продемонстрировать это.
JScopy
const oranges = ['апельсин', 'апельсин']
const apples = ['только одно яблоко']
oranges.forEach (fruit => {
console.count (fruit)
})
яблок.forEach (fruit => {
console.count (fruit)
})
console.countReset ('orange')
oranges.forEach (fruit => {
console.count (fruit)
})
Обратите внимание, как вызов console.counterReset ('orange') сбрасывает счетчик значений в ноль.
Распечатать трассировку стека
Могут быть случаи, когда полезно распечатать трассировку стека вызовов функции, возможно, чтобы ответить на вопрос , как вы достигли этой части кода?
Это можно сделать с помощью консоли .trace () :
JScopy
const function2 = () => console.trace ()
const function1 = () => function2 ()
function1 ()
Это напечатает трассировку стека. Вот что напечатано, если мы попробуем это в Node.js REPL:
BASHcopy
Trace
at function2 (repl: 1: 33)
at function1 (repl: 1: 25)
at repl: 1 : 1
в ContextifyScript.Script.runInThisContext (vm.js: 44: 33)
в REPLServer.defaultEval (repl.js: 239: 29)
в привязке (domain.js: 301: 14)
в REPLServer.runBound [as eval] (domain.js: 314 : 12)
на REPLServer.onLine (repl.js: 440: 10)
на emitOne (events.js: 120: 20)
на REPLServer.emit (events.js: 210: 7)
Рассчитать затраченное время
Вы можете легко подсчитать, сколько времени требуется для выполнения функции, используя time () и timeEnd ()
JScopy
const doSomething = () => console.log ('test')
const measureDoingSomething = () => {
console.time ('doSomething ()')
doSomething ()
console.timeEnd ('doSomething ()')
}
measureDoingSomething ()
stdout и stderr
Как мы видели, console.log отлично подходит для печати сообщений в консоли. Это то, что называется стандартным выводом или stdout .
console.error печатает в поток stderr .
Он не появится в консоли, но появится в журнале ошибок.
Раскрасьте вывод
Вы можете раскрасить вывод текста в консоли с помощью управляющих последовательностей. Управляющая последовательность - это набор символов, определяющих цвет.
Пример:
JScopy
console.log ('\ x1b [33m% s \ x1b [0m', 'привет!')
Вы можете попробовать это в реплике Node.js, и он напечатает привет! желтого цвета.
Однако это низкоуровневый способ сделать это.Самый простой способ раскрасить вывод консоли - использовать библиотеку. Chalk - это такая библиотека, и помимо раскраски он также помогает с другими средствами стилизации, такими как выделение текста жирным шрифтом, курсивом или подчеркиванием.
Вы устанавливаете его с помощью npm install chalk , затем можете использовать его:
JScopy
const chalk = require ('chalk')
console.log (chalk.yellow ('привет!'))
Использование chalk.yellow намного удобнее, чем попытки запомнить escape-коды, и этот код намного удобнее.
Проверьте ссылку на проект, размещенную выше, чтобы увидеть больше примеров использования.
Создание индикатора выполнения
Progress - отличный пакет для создания индикатора выполнения в консоли. Установите его, используя npm install progress
Этот фрагмент кода создает 10-шаговый индикатор выполнения, и каждые 100 мс выполняется один шаг. Когда полоса завершается, мы очищаем интервал:
JScopy
const ProgressBar = require ('progress')
const bar = new ProgressBar (': bar', {total: 10})
const timer = setInterval ( () => {
бар.tick ()
if (bar.complete) {
clearInterval (timer)
}
}, 100)
о перенаправлении - PowerShell | Документы Microsoft
- 6 минут на чтение
В этой статье
Краткое описание
Объясняет, как перенаправить вывод PowerShell в текстовые файлы.
Длинное описание
По умолчанию PowerShell отправляет вывод на узел PowerShell. Обычно это консольное приложение. Однако вы можете перенаправить вывод в текстовый файл, и вы может перенаправить вывод ошибок в обычный выходной поток.
Для перенаправления вывода можно использовать следующие методы:
Используйте командлет
Out-File, который отправляет выходные данные команды в текстовый файл. Обычно вы используете командлетOut-File, когда вам нужно использовать его параметры, например, параметрыEncoding,Force,WidthилиNoClobber.Используйте командлет
Tee-Object, который отправляет вывод команды в текстовый файл и затем отправляет его в конвейер.Используйте операторы перенаправления PowerShell. Использование оператора перенаправления с файловая цель функционально эквивалентна подключению к
Out-Fileбез дополнительные параметры.
Подробнее о потоках см. about_Output_Streams.
Перенаправляемые выходные потоки
PowerShell поддерживает перенаправление следующих выходных потоков.
| Поток # | Описание | Представлен в | Командлет записи |
|---|---|---|---|
| 1 | Успех Стрим | PowerShell 2.0 | Запись-вывод |
| 2 | Ошибка Поток | PowerShell 2.0 | Ошибка записи |
| 3 | Предупреждение Поток | PowerShell 3.0 | Предупреждение о записи |
| 4 | Подробный Поток | PowerShell 3.0 | Подробная запись |
| 5 | Отладка Поток | PowerShell 3.0 | Запись-отладка |
| 6 | Информация Поток | PowerShell 5.0 | Запись информации |
| * | Все потоки | PowerShell 3.0 |
В PowerShell также есть поток Progress , но он не поддерживает перенаправление.
Важно
Потоки Success и Error аналогичны потокам stdout и stderr потоки других снарядов. Однако stdin не подключен к PowerShell. трубопровод для ввода.
Операторы перенаправления PowerShell
Операторы перенаправления PowerShell следующие, где n представляет
номер потока.Если поток отсутствует, по умолчанию используется поток Success ( 1 ).
указан.
| Оператор | Описание | Синтаксис |
|---|---|---|
> | Отправить указанный поток в файл. | n> |
>> | Добавить указанный поток в файл. | п >> |
> & 1 | Перенаправляет указанный поток в поток Success . | n> 1 |
Примечание
В отличие от некоторых оболочек Unix, вы можете перенаправлять только другие потоки на Успех стрим.
Примеры
Пример 1: Перенаправление ошибок и вывод в файл
В этом примере запускается dir для одного элемента, который будет успешным, а другой - с ошибкой.
каталог 'C: \', 'fakepath' 2> & 1>. \ Dir.log
Он использует 2> & 1 для перенаправления потока Error в поток Success и > , чтобы отправить результирующий поток Success в файл с именем dir.журнал
Пример 2: Отправить все данные потока успеха в файл
В этом примере все данные потока Success отправляются в файл с именем script.log .
. \ Script.ps1> script.log
Пример 3: Отправить потоки об успехе, предупреждении и ошибке в файл
В этом примере показано, как можно комбинировать операторы перенаправления для достижения желаемый результат.
и {
Запись-предупреждение "привет"
Ошибка записи "привет"
Запись-вывод "привет"
} 3> & 1 2> & 1> C: \ Temp \ перенаправление.бревно
-
3> & 1перенаправляет поток Warning в поток Success . -
2> & 1перенаправляет поток Error в поток Success (который также теперь включает все Предупреждение потоковых данных) -
>перенаправляет поток Success (который теперь содержит оба Warning и Error streams) в файл с именемC: \ temp \ redirection.журнал)
Пример 4: Перенаправить все потоки в файл
В этом примере все потоки выводятся из сценария с именем script.ps1 в
файл с именем script.log
. \ Script.ps1 *> script.log
Пример 5: Подавить все данные хоста записи и информационного потока
В этом примере подавляются все данные информационного потока. Чтобы узнать больше о Информация командлетов потока, см. Write-Host и Запись информации
и {
Write-Host "Привет"
Запись-Информация "Здравствуйте" -InformationAction Продолжить
} 6> $ null
Пример 6: Показать эффект предпочтений действий
Переменные и параметры предпочтений действий могут изменять то, что записывается в
конкретный поток.Скрипт в этом примере показывает, как значение $ ErrorActionPreference влияет на то, что записывается в поток Error .
$ ErrorActionPreference = 'Продолжить'
$ ErrorActionPreference> log.txt
получить элемент / не здесь 2> & 1 >> log.txt
$ ErrorActionPreference = 'SilentlyContinue'
$ ErrorActionPreference >> log.txt
получить элемент / не здесь 2> & 1 >> log.txt
$ ErrorActionPreference = 'Стоп'
$ ErrorActionPreference >> log.txt
Пытаться {
get-item / not-here 2> & 1 >> журнал.текст
}
поймать {
"Террор пойман!" >> log.txt
}
$ ErrorActionPreference = 'Игнорировать'
$ ErrorActionPreference >> log.txt
получить элемент / не здесь 2> & 1 >> log.txt
$ ErrorActionPreference = 'Запросить'
$ ErrorActionPreference >> log.txt
получить элемент / не здесь 2> & 1 >> log.txt
$ ErrorActionPreference = 'Продолжить'
Когда мы запускаем этот скрипт, мы получаем запрос, когда для $ ErrorActionPreference установлено значение Запросить .
PS C: \ temp>.\ test.ps1
Подтверждать
Не удается найти путь "C: \ not-here", потому что он не существует.
[Y] Да [A] Да для всех [H] Команда остановки [S] Приостановить [?] Справка (по умолчанию «Y»): H
Получить элемент: C: \ temp \ test.ps1: 23
Линия |
23 | получить элемент / не здесь 2> & 1 >> log.txt
| ~~~~~~~~~~~~~~~~~~~~~~~~~~~~~~~~~
| Выполнение команды остановлено, поскольку пользователь выбрал параметр «Стоп».
Когда мы исследуем файл журнала, мы видим следующее:
PS C: \ temp> Get-Content. \ Log.текст
Продолжать
Получить элемент: C: \ temp \ test.ps1: 3
Линия |
3 | получить элемент / не здесь 2> & 1 >> log.txt
| ~~~~~~~~~~~~~~~~~~~~~~~~~~~~~~~~~
| Не удается найти путь "C: \ not-here", потому что он не существует.
Тихопродолжить
Останавливаться
Обнаружена ошибка!
Игнорировать
Узнать
Банкноты
Операторы перенаправления, которые не добавляют данные (> и n> ), перезаписывают
текущее содержимое указанного файла без предупреждения.
Однако, если файл предназначен только для чтения, скрыт или является системным файлом, перенаправление не работает .Операторы перенаправления добавления ( >> и n >> ) не пишут в
файл только для чтения, но они добавляют содержимое в системный или скрытый файл.
Чтобы принудительно перенаправить содержимое в скрытый или системный файл, доступный только для чтения,
используйте командлет Out-File с его параметром Force .
При записи в файлы операторы перенаправления используют UTF8NoBOM кодирование. Если файл имеет другую кодировку, вывод может не быть
отформатирован правильно.Для записи в файлы с другой кодировкой используйте
Командлет Out-File с параметром Encoding .
Ширина вывода при записи в файл
При записи в файл с использованием Out-File или перенаправления
операторов, PowerShell форматирует вывод таблицы в файл на основе ширины
консоль, в которой он запущен. Например, при записи вывода таблицы
в файл с помощью команды типа Get-ChildItem Env: \ Path> path.журнал в системе
где ширина консоли установлена на 80 столбцов, вывод в файле
усечено до 80 символов:
Имя Значение
---- -----
Путь C: \ Program Files \ PowerShell \ 7-preview; C: \ WINDOWS…
Учитывая, что ширина консоли может быть установлена произвольно в системах, где ваш скрипт запущен, вы можете предпочесть, чтобы вывод таблицы формата PowerShell файлы на основе указанной вами ширины.
Командлет Out-File предоставляет параметр Width , который позволяет вам установить
ширина, которую вы хотите для вывода таблицы. Вместо того, чтобы добавлять -Width 2000 везде, где вы вызываете Out-File , вы можете использовать $ PSDefaultParameterValues Переменная , чтобы установить это значение для всех случаев использования Out-File командлет в сценарии. А поскольку операторы перенаправления (> и >> ) фактически являются псевдонимами для Out-File , устанавливая Out-File: Width параметр для всего скрипта влияет на ширину форматирования для
операторы перенаправления.Поместите следующую команду в верхней части вашего
скрипт для установки Out-File: Ширина для всего скрипта:
$ PSDefaultParameterValues ['out-file: width'] = 2000
Увеличение выходной ширины приведет к увеличению потребления памяти при регистрации. вывод в формате таблицы. Если вы записываете много табличных данных в файл и вы знаете, что можете обойтись меньшей шириной, используйте меньшую ширину.
В некоторых случаях, например, при выводе Get-Service , чтобы использовать дополнительную ширину
вам нужно будет направить вывод через Format-Table -AutoSize перед
вывод в файл.
$ PSDefaultParameterValues ['out-file: width'] = 2000
Get-Service | Формат-таблица -AutoSize> services.log
Для получения дополнительной информации о $ PSDefaultParameterValues см.
about_Preference_Variables.
Возможная путаница с операторами сравнения
Оператор > не следует путать с оператором
Больше чем сравнение
оператор (часто обозначается как > на других языках программирования).
В зависимости от сравниваемых объектов вывод с использованием > может выглядеть как
правильно (потому что 36 не больше 42).
PS> if (36> 42) {"true"} else {"false"}
ложный
Однако проверка локальной файловой системы может увидеть, что файл с именем 42 был
написано, с содержанием 36 .
PS> реж.
Режим LastWriteTime Длина Имя
---- ------------- ------ ----
------ 1/02/20 10:10 3 42
PS> кошка 42
36
Попытка использовать обратное сравнение < (меньше чем) дает системную ошибку:
PS> if (36 <42) {"истина"} else {"ложь"}
ParserError:
Линия |
1 | if (36 <42) {"истина"} else {"ложь"}
| ~
| Оператор «<» зарезервирован для использования в будущем. Если требуется числовое сравнение, следует использовать -lt и -gt .
использовал. Для получения дополнительной информации см. Оператор -gt в
about_Comparison_Operators.
См. Также
Как записывать сеансы терминала и выводить их с помощью команды сценария Linux
Команда сценария Linux создает файл машинописного текста из сеанса терминала. Это означает, что если вы вызываете команду сценария , вы попадаете в подоболочку сеанса терминала "наблюдаемый и записанный", которая сохраняется в текстовом файле ASCII.При создании с помощью файла синхронизации вы можете воспроизвести сеанс, включая вывод. Назначение сценария состоит в том, что вы можете легко получить образец вывода любой команды в интерактивном сеансе точно так, как он отображается в вашем терминале. Вы можете использовать backspace, редактировать файлы, создавать файлы и запускать простые или сложные команды.
[Читателям также понравилось: Основы работы с командами Linux: 7 команд для управления процессами]
Значение команды script заключается в ее способности захватывать вывод во время сеанса терминала для любой команды терминала без перенаправления, что не всегда работает.Я так много раз расстраивался, пытаясь захватить вывод команды, которая каким-то образом идет наперекосяк, пока я не обнаружил скрипт . С помощью стандартных операторов перенаправления часть вывода может быть перенаправлена в файл, в то время как другие команды будут отображать вывод только в stdout или на экране. Большинство системных администраторов используют команду script для отображения вывода во время установки программного обеспечения, при устранении неполадок или в целях разработки и программирования.
Удивительно, но команда script не помогает создавать сценарии оболочки.
Параметры сценария
Как и большинство команд, которые я использую, я использую для них только подмножество доступных опций. У команды script есть несколько опций, которые я никогда не считал полезными в своей работе. Единственные, которые я использую:
-
-aдля добавления новых команд и вывода в ранее использованный файл. -
-qдля удаления начальных начальных и конечных операторов при использовании сценария -
--tдля сохранения информации о времени для воспроизведения.
Когда я использую сценарий , я всегда использую --t для создания файла синхронизации и -q для тихого режима. Я использую -a только тогда, когда мне нужно добавить дополнительную информацию в существующий файл сценария, что бывает редко.
Использование скрипта
Ниже приведены два стандартных примера использования сценария :
$ script --t = <файл журнала> -q <файл сценария> И, чтобы добавить в файл сценария :
$ скрипт --t = <файл журнала> -q -a <файл скрипта> Где файл журнала и файл сценария могут быть именами по вашему выбору.Если вы хотите завершить и сохранить файл, используйте Ctrl-D на клавиатуре. Вы можете просмотреть, отредактировать или удалить файл сценария и файл журнала по желанию. Это простые текстовые файлы ASCII.
Вот пример:
$ script --t = script_log -q файл сценария Я выполнил команду ls , команду who , а затем завершил сценарий с помощью Ctrl-D .
$ лс
blah.txt test1 test2 doc.txt
$ кто
корень tty1 2021-01-18 09:31
хесс пц / 0 2021-01-20 14:42 (192.168.0.5)
хесс пц / 1 2021-01-20 14:47
$ выход Когда вы нажимаете Ctrl-D , сценарий завершает работу и отображает exit .
Используйте команду cat , чтобы отобразить содержимое файла сценария .
$ лс
blah.txt file_time scriptfile script.rec shell_record1 shell_record3 time_log
file_log record.scr script_log scriptrecord shell_record2 snap typescript
$ кто
корень tty1 2021-01-18 09:31
хесс пц / 0 2021-01-20 14:42 (192.168.0.5)
хесс пц / 1 2021-01-20 14:47
$ exit
Сценарий выполнен 20.01.2021 14: 47: 28-06: 00 Если хотите, можете также cat файл script_log .
$ cat script_log
0,088699 31
3,393729 1
0,246070 1
0,540094 2
0,003060 196
0,000195 31
2,136900 1
0,177266 1
0,179336 1
0,540818 2
0,003883 134
0,000210 31
4,676286 6 Это файл журнала синхронизации, который ведет себя аналогично журналу транзакций для команд и ответов сценария .Это важно при воспроизведении файла, что я демонстрирую в следующей статье, Как воспроизвести сеансы терминала, записанные с помощью команды сценария Linux.
[Изучите основы использования Kubernetes в этой бесплатной шпаргалке. ]
Заключение
Для меня лучшее применение команды script - это обучение новых пользователей Linux тому, как использовать команды, и показ им ожидаемого результата в реальном времени, как если бы они сами взаимодействовали с сеансом терминала.Для более опытных пользователей вы можете создать учебное занятие, которое обучает установке или настройке нового программного обеспечения. Обучение - это приложение, о котором я думаю, потому что у меня есть опыт обучения новых системных администраторов и написания статей с практическими рекомендациями для различных мест. А поскольку вывод находится в текстовых файлах ASCII, вы можете изменить вывод для своих нужд и аудитории.
Вывод команды BASH в переменную - Linux Hint
Различные типы команд bash должны запускаться с терминала в зависимости от требований пользователя.Когда пользователь запускает любую команду из терминала, он показывает вывод, если ошибки не существует, в противном случае отображается сообщение об ошибке. Иногда выходные данные команды необходимо сохранить в переменной для использования в будущем. Для этой цели можно использовать функцию подстановки команд оболочки в bash. В этом руководстве показано, как с помощью этой функции можно сохранять в переменной различные типы команд оболочки.
переменная = $ (команда)
переменная = $ (команда [параметр…] аргумент1 аргумент2…)
переменная = $ (/ путь / к / команде)
ИЛИ
переменная = `команда`
переменная =` команда [параметр…] аргумент1 аргументы2… `
переменная =` / путь / к / команде`
*** Примечание. Не используйте пробелы до и после знака равенства при использовании приведенных выше команд.
Вывод одной команды в переменнуюКоманды Bash могут использоваться без каких-либо параметров и аргументов для тех команд, где эти части являются необязательными. В следующих двух примерах показано использование простой подстановки команд.
Пример № 1:bash ` date` Команда используется для отображения текущей даты и времени. Следующий сценарий сохранит вывод команды date в переменную $ current_date с помощью подстановки команд.
$ current_date = $ (date)
$ echo "Сегодня $ current_date"
Выход:
Пример № 2:Команда `pwd` показывает путь к текущему рабочему каталогу. Следующий скрипт сохраняет вывод команды `pwd` в переменную $ current_dir , а значение этой переменной печатается с помощью команды ` echo` .
$ current_dir = `pwd`
$ echo" Текущий каталог: $ current_dir "
Выход:
Команда с опцией и аргументом
Параметр и аргумент являются обязательными для некоторых команд bash.В следующих примерах показано, как можно сохранить вывод команды с параметром и аргументом в переменной.
Пример № 3: Bash ` wc` Команда используется для подсчета общего количества строк, слов и символов в любом файле. Эта команда использует -c, -w и -l в качестве параметра и имя файла в качестве аргумента для генерации вывода. Создайте текстовый файл с именем fruit.txt со следующими данными, чтобы протестировать следующий сценарий.
fruit.txt
фруктов.txt
Манго
Апельсин
Банан
Виноград
Гуава
Яблоко
Выполните следующие команды для подсчета и сохранения общего количества слов в файле fruit.txt в переменной $ count_words и распечатайте значение с помощью команды echo .
$ count_words = `wc -w fruit.txt`
$ echo" Всего слов в файле fruit.txt составляет $ count_words "
Выход:
Пример 4:`cut` - это еще одна команда bash, которая использует параметр и аргумент для генерации вывода.Создайте текстовый файл с именем weekday.txt с названиями дней недели для запуска следующего сценария.
weekday.txt
понедельник
вторник
среда
четверг
пятница
суббота
воскресенье
Создайте файл bash с именем cmdsub1.sh с помощью следующего сценария. В этом скрипте цикл while используется для чтения содержимого файла weekday.txt построчно и чтения первых трех символов каждой строки с помощью команды cut .После вырезания строковое значение сохраняется в переменной $ день . Затем, если оператор используется для проверки, значение $ день равно « Sun» или нет. На выходе будет напечатано « воскресенье - праздник », если условие истинно, иначе будет напечатано значение $ день .
cmdsub1.sh
#! / Bin / bash
filename = 'weekday.txt'
при чтении строки; do
day = `echo $ line | cut -c 1-3`
if [$ day == "Sun"]
then
echo "Воскресенье - выходной"
else
echo $ day
fi
done <$ filename
Запустите сценарий.
$ cat weekday.txt
$ bash cmdsub1.sh
Выход:
Использование подстановки команд в циклеВы можете сохранить результат подстановки команды в любой переменной цикла, которая показана в следующем примере.
Пример 5:Создайте файл с именем cmdsub2.sh со следующим кодом. Здесь команда ` ls -d * / ` используется для получения всего списка каталогов из текущего каталога.Цикл For используется здесь для чтения каждого каталога из вывода и сохранения его в переменной $ dirname , которая печатается позже.
cmdsub2.sh
#! / Bin / bash
для имени каталога в $ (ls -d * /)
do
echo "$ dirname"
done
Запустите сценарий.
Выход:
Использование вложенных командКак можно использовать несколько команд с помощью вертикальной черты (|), показано в предыдущем примере.Но вы можете использовать вложенные команды при подстановке команд, где вывод первой команды зависит от вывода второй команды и работает противоположно команде pipe (|).
Синтаксис вложенной команды:
var = `команда1 \` команда \ `
Пример № 6:Две команды, echo и who , используются в этом примере как вложенная команда. Здесь сначала будет выполнена команда ` who `, которая распечатает информацию о текущем вошедшем в систему пользователе.Вывод команды who будет выполняться командой echo , а вывод echo будет сохранен в переменной $ var . Здесь вывод команды echo зависит от вывода команды who .
$ var = `echo \` who \ `
$ echo $ var
Выход:
Использование пути к командеЕсли вам известен путь к команде, вы можете запустить команду, указав путь к команде при использовании подстановки команд.В следующем примере показано использование пути к команде.
Пример № 7:Команда `whoami` показывает имя пользователя, вошедшего в систему в данный момент. По умолчанию эта команда хранится в папке / usr / bin / . Запустите следующий сценарий, чтобы запустить команду whoami , используя путь и сохранить в переменной, $ output, , и распечатайте значение $ output .
$ output = $ (/ usr / bin / whoami)
$ echo $ output
Выход:
Использование аргумента командной строкиВы можете использовать аргумент командной строки с командой в качестве аргумента при подстановке команд.
Пример 8:Создайте файл bash с именем cmdsub3.sh с помощью следующего сценария. Команда ` basename ` используется здесь для получения имени файла из аргумента командной строки 2 nd и сохраняется в переменной $ filename . Мы знаем, что аргумент командной строки 1 st - это имя исполняемого скрипта, которое обозначается символом $ 0.
#! / Bin / bash
filename = `basename $ 1`
echo" Имя файла - $ filename.«
Запустите сценарий со следующим значением аргумента.
$ bash cmdsub3.sh Рабочий стол / temp / hello.txt
Здесь - базовое имя пути, Desktop / temp / hello.txt - « hello.txt ». Итак, значение $ filename будет hello.txt .
Выход:
Заключение:В этом руководстве показаны различные варианты использования подстановок команд.



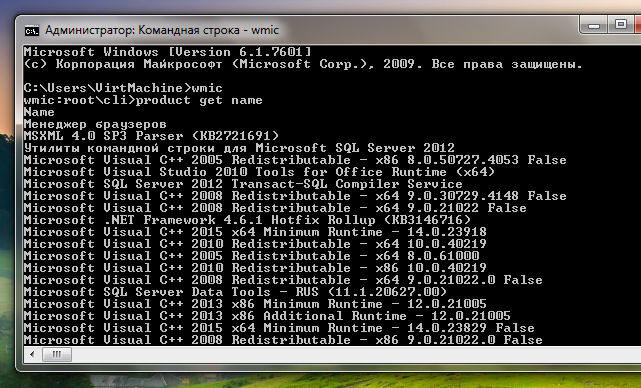
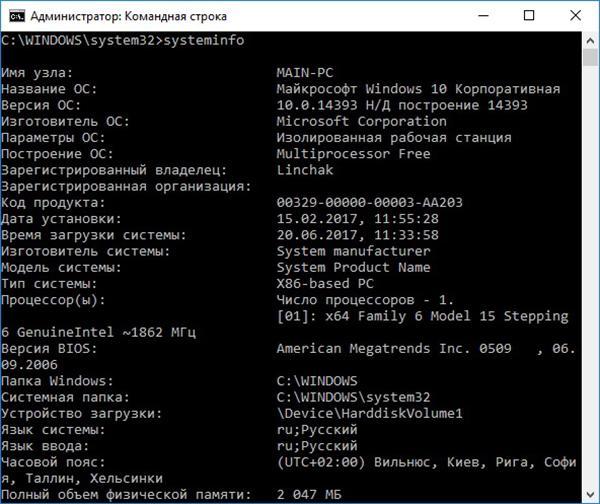
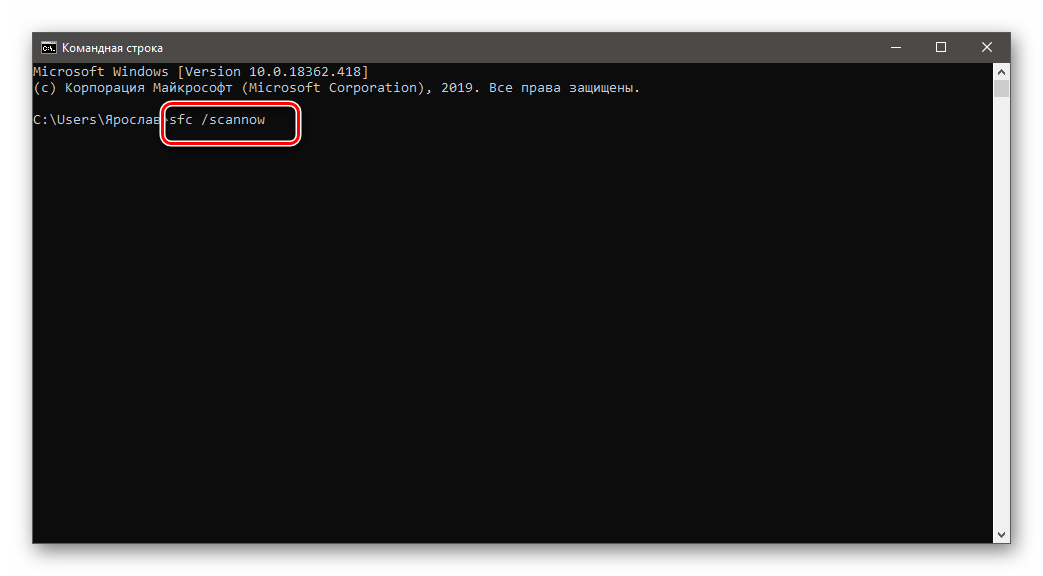 txt
txt