Как удалить мгновенное сообщение или беседу в Skype? | Поддержка Skype
Как удалить мгновенное сообщение или беседу в Skype? | Поддержка Skype Вернуться к результатам поиска
В Skype вы можете удалить мгновенное сообщение, отправленное в чате, удалить лихую беседу или очистить групповую беседу.
- Перейдите в чат.
- Найдите мгновенное сообщение, которое вы хотите удалить.
- Чтобы удалить сообщение:
- На мобильномустройстве: коснитесь сообщения и удерживайте его, а затем выберите Удалить.
- На компьютере:щелкните сообщение правой кнопкой мыши и выберите удалить.
- Чтобы подтвердить удаление, еще раз выберите Удалить.
Примечание.Если вы удалили отправленное мгновенное сообщение, оно будет удалено для всех в чате, и его никто не увидит в этом чате. Вы можете удалить только то мгновенное сообщение, которое отправили сами, а не другой участник чата. Кроме того, системные сообщения невозможно удалить, как сообщения, отправленные в беседу при переименовании.
Вы можете удалить только то мгновенное сообщение, которое отправили сами, а не другой участник чата. Кроме того, системные сообщения невозможно удалить, как сообщения, отправленные в беседу при переименовании.
Чтобы удалить лихую беседу:
- На вкладке Чаты найдите чат один к одному.
- Чтобы удалить чат:
- На мобильном устройстве:коснитесь чата и удерживайте его, а затем коснитесь удалить беседу.
- На компьютере:щелкните чат правой кнопкой мыши и выберите Удалить беседу.
- Чтобы подтвердить удаление, еще раз выберите Удалить.
Примечание.При удалении беседы удаляется ваша копия сообщений в беседе. Она будет удалена только для вас, а не для других участников.
Чтобы очистить групповую беседу:
- На вкладке Чаты найдите групповой чат.

- Чтобы очистить чат:
- На мобильном устройстве:коснитесь и удерживайте групповой чат, а затем выберите Очистить беседу.
- На компьютере:щелкните правой кнопкой мыши групповой чат и выберите Очистить беседу.
- Выберите Подтвердить, чтобы очистить беседу.
Примечание.При очистке беседы ваша копия сообщений в беседе очищается. Он будет очищен только для вас, а не для других участников.
- На вкладке Чаты найдите групповой чат.
- Чтобы выйти из чата:
- На мобильном устройстве:коснитесь и удерживайте чат, а затем выберите Покинуть беседу.
- На компьютере:щелкните чат правой кнопкой мыши и выберите Покинуть беседу.
- Выберите Подтвердить, чтобы выйти из беседы.
Примечание. При выходе из беседы ваша копия сообщений в беседе удаляется из списка чатов. Если вы повторно присоединились к беседе, вы сможете просматривать ее историю с момента своего слева или с момента повторного соединение в зависимости от настроек истории чатов.
При выходе из беседы ваша копия сообщений в беседе удаляется из списка чатов. Если вы повторно присоединились к беседе, вы сможете просматривать ее историю с момента своего слева или с момента повторного соединение в зависимости от настроек истории чатов.
Подробнее о том, как скрыть чат вSkype.
ВНИМАНИЕ! Эта статья переведена с помощью средств машинного (автоматического) перевода, а не человеком. Дополнительные сведения см в следующей статье. В Skype машинный перевод используется для предоставления статей службы поддержки и справки на дополнительных языках. При этом автоматически переведенные статьи могут содержать ошибки, а также синтаксические и грамматические неточности, аналогичные тем, которые допускают носители других языков. Skype не несет ответственности за неточности, ошибки и ущерб, вызванные некачественным переводом или его использованием клиентами.
См. исходный текст на английском языке: FA34636
Статьи на эту тему
Дополнительные ресурсы
Была ли эта статья полезной? Да Нет
Как мы можем улучшить ее?
Важно! Не указывайте личные или идентификационные данные.
Отправить Нет, спасибо
Благодарим вас за отзыв.
https://go.skype.com/myaccount https://go.skype.com/logoutКак удалить сообщения в скайпе, или очистить всю историю переписки
25 декабря 2019 в 13:53 — последнее обновление
Вы отправили сообщение в чате скайпа и тут заметили, что сообщение отправлено не тому человеку! Или, сообщение вы отправили тому, кому надо, но слова употребили не такие, как надо!
Нужно срочно исправлять ситуацию! Как удалить сообщения в скайпе!?
Как удалить сообщения, которые отправлены недавно
Это самый лучший и самый простой вариант. Вы еще находитесь в чате. А, если вышли, то вернитесь обратно в чат.
Удаление сообщения в скайпеПоставьте курсор на сообщение, которое нужно удалить, нажмите правую кнопку мыши и, в появившемся контекстном меню выбираете
Появится всплывающее окно, переспрашивающее: Вы уверены, что хотите удалить это сообщение? Нажимаете кнопку Удалить
Скайп — Сообщение удаленоВсё! Нам сообщает скайп — Сообщение удалено. Адресат не успел прочитать сообщение и теперь будет ломать голову — что же там было такое интересное? Ведь он, тоже, увидит запись — сообщение удалено. Но, ничего не поделаешь — кто не успел, тот опоздал!
Адресат не успел прочитать сообщение и теперь будет ломать голову — что же там было такое интересное? Ведь он, тоже, увидит запись — сообщение удалено. Но, ничего не поделаешь — кто не успел, тот опоздал!
Примечание. Удалить, таким образом, можно только свои сообщения. Удалить сообщения, присланные вам, не получится.
Как удалить сообщение в скайпе на смартфоне
Удалить сообщение в скайпе на смартфоне не сложно. Нажимаете на сообщение и держите пару секунд.
Удалить сообщение скайп на смартфонеПоявится меню, в котором выбираете: Удалить.
Подтвердить удаление сообщенияПоявится окно с вопросом: Вы действительно хотите удалить это сообщение. Нажимаете кнопку Удалить и ваше сообщение исчезнет.
Как удалить (очистить) все сообщения в скайпе
Удалять сообщения по одному — долгая песня. Старые сообщения по одному вообще не удалишь. А сообщения собеседников останутся — что с ними делать?
Вот для таких случаев и существует возможность очистить все сообщения в скайпе.
В Настройках, в левой колонке нажимаете Безопасность (или, Чаты и SMS). В открывшемся окне, есть поле Сохранять историю, в котором, по умолчанию стоит Всегда. А можно выбрать 3 месяца, 2 недели, или, вообще — не сохранять. Тогда и очищать не пришлось бы!
Хотя, у меня история переписки в чатах хранится годами. Бывает, нужно найти номер телефона, помню мне товарищ присылал, открыл переписку — нашел номер телефона! Поэтому — зачем удалять сообщения без надобности?
Но, раз вы решили удалить — значит надо! Поэтому, нажимайте ссылку
Вас еще раз спросят: Удалить историю? Нажимаете кнопку Удалить
Примечание. Обращаю внимание, что переписку по отдельным контактам удалить не получится! Удаляются все записи предыдущего общения со всеми собеседниками. Исчезнут не только сообщения в чатах, но, и, голосовые сообщения, переданные файлы, SMS.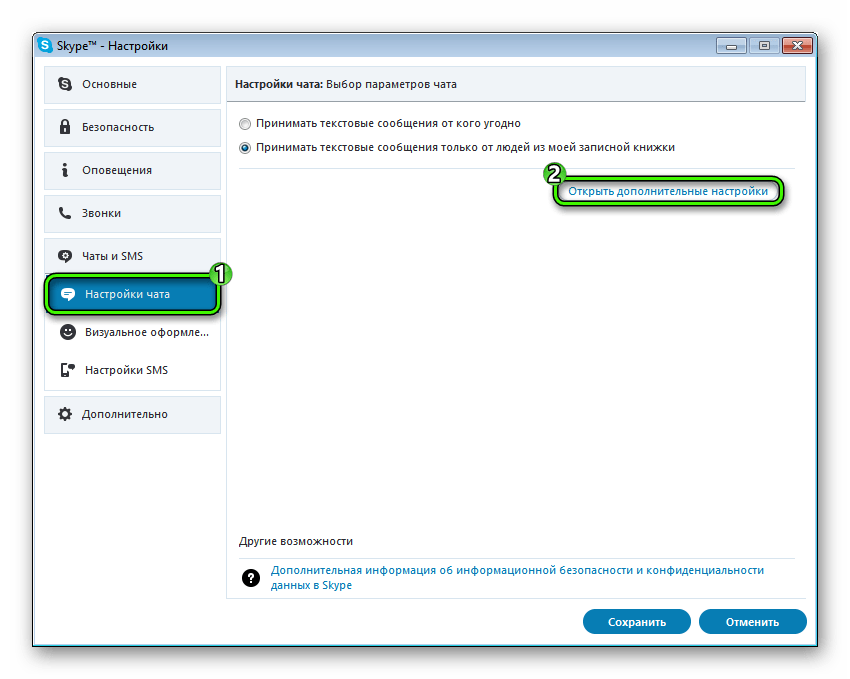 Поэтому, прежде чем нажать кнопку Удалить, подумайте — а, нужно ли это вам!
Поэтому, прежде чем нажать кнопку Удалить, подумайте — а, нужно ли это вам!
Перейти:
Как зарегистрироваться в скайпе сейчас
Как общаться в скайпе без регистрации
Настройки скайпа
Как удалить переписку и сообщения в Скайпе: инструкция
Как удалить переписку в Скайпе на телефоне или компьютере, если данные больше не нужны? Читайте наш обзор – узнаете! Мы собрали действенные инструкции, которые помогут почистить переписки, больше ненужные месседжи не будут маячить перед глазами! Приступим?
На компьютере
Мы начнем статью с инструкции, которая подскажет, как удалить сообщения в Скайпе на компьютере. Обратите внимание, все алгоритмы приведены для последней версии мессенджера – говорить о старых выпусках программы смысла нет, они не поддерживаются разработчиком.
Давайте попробуем удалить переписку в Скайпе на компьютере по одному месседжу – речь идет только об исходящей информации:
- Войдите в мессенджер;
- Перейдите на вкладку «Чаты» и найдите нужную беседу;
- Откройте диалог и найдите сообщение;
- В верхнем правом уголке вы увидите три точки – кликайте на них;
- Появится контекстное меню – щелкайте по пункту «Удаление»;
- Подтвердите действие нажатием соответствующей кнопки.

Готово! Смогли стереть один месседж – сможете разобраться, как удалить все сообщения из Скайпа. Вы можете стереть данные выборочно – сами отмечайте ненужные документы, файлы или текст, кликайте мышкой и убирайте переписку!
- Откройте мессенджер и перейдите на вкладку с чатами;
- Найдите нужную беседу;
- Щелкните по трем точкам в уголке сообщения;
- Найдите пункт меню «Выбрать»;
- Напротив каждого месседжа появится чек-бокс;
- Расставьте галочки в нужных местах и кликните на корзинку на нижней панели;
- Подтвердите действие нажатием значка «Удалить».
Напомним неискушенным пользователям! Входящие сообщения стереть нельзя, вы можете управлять перепиской, отправленной вами лично. Иных вариантов на данный момент не предусмотрено.
А теперь обсудим, как убрать историю сообщений в Скайп с одним человечком полностью – не останется ни следа от принятых и отправленных данных.
- Войдите в программу Скайп;
- Перейдите к блоку «Чаты» и найдите ненужный диалог;
- Кликните по нему для открытия;
- Нажмите на имя собеседника на верхней панели;
- Откроется новое окошко – в самом низу вы увидите строку «Настройки чата»;
- Переходите к иконке «Удаление» и подтверждайте действие.
 Напомним, информация стирается только у вас.
Напомним, информация стирается только у вас.
Разобрались с тем, как в Скайпе удалить сообщения одного контакта на ноутбуке или стационарном компьютере – переходим к мобильной версии программы!
На телефоне
В мобильном приложении действуют те же правила – в Скайпе удалить сообщения собеседника не получится, данные стираются только с вашей стороны! Основные моменты обговорили – приступаем к инструкциям?
Сначала попробуем стереть только один кусочек переписки:
- Войдите в мобильное приложение Скайп;
- Переходите на вкладку с чатами;
- Ищите нужный диалог и заходите в него нажатием пальца;
- Задержите палец на сообщении, которое хотите стереть;
- Появится небольшое меню – выбирайте пункт «Удаление»;
- Подтверждайте действие нажатием соответствующей кнопки. Готово!
А теперь поговорим о том, как удалить сообщения в Скайпе на телефоне пачкой, несколько сразу:
- Откройте мобильное приложение Скайп;
- Перейдите к чатам и откройте беседу;
- Задержите палец на любом месседже до появления контекстного меню;
- Кликайте на строку «Выбрать»;
- Напротив каждой строчки появится круглое окно;
- Расставьте галочки в чекбоксах – отметьте информацию, которую хотите удалить;
- Кликайте на корзинку, которая появится на панели и подтверждайте действие.

Следующая инструкция такова – убираем историю переписки с одним человечком полностью. Всего пара кликов:
- Откройте мобильную программу и перейдите к беседам;
- Входите в диалог, который хотите убрать;
- Нажимайте на имя собеседника на верхней панели;
- Откроется меню – в самом низу страницы есть пункт «Настройки чата»;
- Кликайте и выбирайте строчку «Удаление»;
- Еще раз кликайте по значку «Удалить». Готово!
А напоследок отметим, что удалить переписку в Скайпе, чтобы у собеседника тоже удалилась – нельзя! К сожалению, мессенджер подобную опцию не поддерживает, вы можете стереть месседжи только со своей стороны. Собеседник по-прежнему будет видеть текст, смайлики и файлы.
Мы подробно обсудили, как удалить переписку в Скайпе с одним человеком – согласитесь, все очень легко! Убирайте ненужную информацию, стирайте данные одним щелчком в любой переписке, теперь вы осведомлены обо всех необходимых действиях.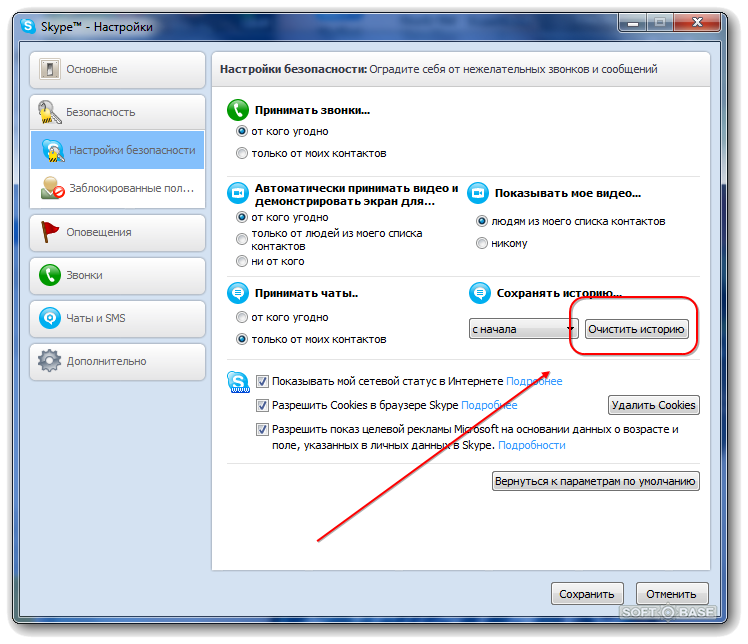
Как удалить сообщение из скайпа. Как удалить сообщения в скайпе, историю и контакт
Часто задается вопрос: как удалить сообщения в скайпе? Такие вопросы на самом деле задают не просто так, ведь сделать это не так уж и просто. У скайпа есть нехорошая привычка сохранять все сообщение в свой архив. Из него можно достать абсолютно любую переписку и прочитать все интересующую информацию. Хорошо если вам нечего скрывать, но иногда и хочется, чтобы ваша переписка была доступна только в определенный момент, а после ее можно было просто удалить. Не совсем приятно будет, если вы напишите сообщение, подумаете, что удалили его, а в скором времени его кто-то прочитает. Как избежать такой участи мы и расскажем вам в этой статье.
Вы уже узнали, что скайп постоянно сохраняет все сообщения. Однако есть определенные случаи, когда он этого и не делает. К примеру, вы только начали переписываться с человеком, это может быть как простой диалог, так и видео звонок, а пишите вы в это время в общем чате.
Краткая инструкиция по удалению сообщений
Как только завершится ваш диалог, скайп все сохранит. Но, у вас есть возможность удалять все сообщения во время разговора. В этом случае сообщения удаляются полностью, и никто их не сможет больше прочитать.
Как удалить определенное сообщение подробная инструкция:
Удаление еще не прочитанных сообщений
Лучше всего удалять сообщения, как только вы их написали, и ваш собеседник их прочитал. В этом случае вы гарантируете себе то, что на вашем компьютере оно не сохраниться. Как видите, все довольно просто, нужно только быстро принимать решение. Если вы сразу не успели удалить определенное сообщение, придется удалять всю переписку целиком, в случае если вам важно, чтобы его никто не прочитал.
Существует и немного другой вопрос: как удалить отправленное сообщение в скайпе? Здесь ситуация немного отличается, и хочу вас сразу обрадовать, это сделать возможно, при чем это просто. Хотя, многие люди даже не догадываются, что можно просто так взять и удалить отправленное сообщение. Во многих программах и социальных сетях это сделать просто невозможно, отправил — значит, оно уж точно попадет в руки собеседнику. Скайп в этом плане приятно выделяется.
Во многих программах и социальных сетях это сделать просто невозможно, отправил — значит, оно уж точно попадет в руки собеседнику. Скайп в этом плане приятно выделяется.
И так, сообщение удалить можно, чтобы его не увидел собеседник. Только для этого нужно выполнить главное условия — собеседник не должен его прочитать. Если он это сделал, сообщение уже останется у него.
Как удалить уже отправленное сообщение в Скайпе, порядок действий:
Процесс удаления отправленного письма невероятно простой. Но, в любом случае медлить не стоит, как только ваш собеседник зайдет в онлайн, и прочитает его, удалить вы больше ничего не сможете. И придется объяснять, почему и зачем вы написали такое. И помните, «Слово не воробей, если оно вылетит, его уже не поймаешь». В скайпе конечно немного другая история, но только если это сделать быстро.
Скайп – удобная программа для обмена информацией, только в отличие от других программ, вся история переписки хранится не в компьютере, а на сервере, и для того, чтобы очистить историю сообщений, необходимо проделать определенные действия. Давайте узнаем, как удалить сообщения в скайпе.
Давайте узнаем, как удалить сообщения в скайпе.
Не каждый пользователь, хоть новичок, хоть продвинутый, знает, что в программе «Скайп» можно что-то изменить и даже удалить. Это касается истории сообщений. Бывают случаи, когда переписку нужно обязательно удалить. Причину выяснять нет необходимости, главное – это научиться удалять сообщения из чата.
Как отыскать сообщения переписки в скайпе
С этим собеседником вы переписывались целый день, делились секретами, но вас беспокоит, что информация осталась на сервере и хочется побыстрее стереть все сообщения.
Как отыскать переписку с собеседником:
- Заходите в раздел «Разговор», нажимаете клавишу «Поиск», вводите несколько фраз из вашего разговора, нажимаете «ок».
- Можно сразу нажать комбинацию клавиш на клавиатуре: «Ctrl +F» или поступить так: из списка контактов выбираете собеседника, нажимаете на этот контакт и справа в поле высвечивается вся переписка.
Удаление отдельных сообщений в переписке
Такая функция доступна, только если переписка не устарела, то есть, прошло не так много времени.
Как удалить отдельное сообщение в переписке:
- Информацию, которую нужно убрать из переписки, выделите мышкой.
- Если хотите убрать из переписки сообщение, пользуясь мобильной версией скайпа, тогда нужно нажать пальцем и длительно удерживать сообщение пальцами. Дождаться, чтобы появилось меню.
- Правой кнопкой мышки щелкните по выделенному фрагменту и выберите из выпадающего списка фразу «Удалить сообщение».
- Подтвердите свои действия, необходимо нажать на кнопку «Удалить». Текст сразу же исчезает из поля зрения и на его месте вы увидите надпись полупрозрачными буквами «Сообщение удалено».
Преимущества: быстро и удобно, можно успеть, пока собеседник еще не зашел в программу и не успел прочитать сообщение.
Недостатки: удалить можно только свое сообщение, но не всю переписку сразу. Работает только в том случае, если с момента отправки прошло не так много времени.
Как удалить всю сообщения в переписке в скайпе?
Есть в этой программе и другая функция, которая позволяет полностью очистить все чаты. Как это сделать:
Как это сделать:
- Отыщите в меню программы вкладку «Инструменты» и нажмите «Настройки».
- Перед вами появится окошко с такой информацией: «Принимать текстовые сообщения от кого угодно» и ниже «Принимать текстовые сообщения только от людей из моего списка» (активно). Чуть ниже и правее появится кнопка «Открыть дополнительные настройки». Нажимаем.
- В меню «Настройки» выбираем такой пункт «Чаты и СМС», а в подпункте «Настройки чата» необходимо выбрать услугу «Открыть дополнительные настройки».
- В открывшемся окошке изучите подробно представленную информацию, возможно, вам захочется изменить настройки и указать другие сроки хранения переписки.
- Нажмите кнопку «Очистить историю», появится всплывающее окно «Удалить историю?», где придется еще раз подтвердить свои действия, нажав на кнопку «Удалить».
- Напоминаем, что этот способ работает только для переписки со всеми контактами, а не выборочно, поэтому после подтверждения, очистится полностью вся переписка и сообщения будут удалены.
 Список ваших контактов остается, он никуда не денется.
Список ваших контактов остается, он никуда не денется.
Позволяющий пересылать текстовые документы, фото, видео, обеспечивает и моментальным обменом сообщений всех своих пользователей друг с другом. Возможность удаления таких сообщений интересует многих начинающих пользователей данной программы, так как здесь есть ряд особенностей, в которых необходимо ориентироваться. Хотя и большой проблемы с удалением ненужных сообщений в Скайп, пожалуй, нет.
Рассмотреть важно наиболее распространенный вариант, когда скайп установлен под операционной системой Windows. Обычно пользователи, становясь перед этой проблемой, находят самостоятельно возможность удаления только что написанного сообщения или всю переписку в скайпе вообще. Но удаление сообщений конкретного пользователя, или сделать так, чтобы такие сообщения восстановить при случайном удалении – требуют некоторых знаний. Итак, общее удаление переписки приводит к полной потере информации безвозвратно.
Чтобы произвести удаление сообщений в Скайпе , необходимо в его рабочем режиме:
Для «правильного», избирательного удаления сообщений потребуется установка дополнительных приложений. Только с их помощью можно провести желаемое действие без потерь всей информации. В самом же разделе «Безопасность» можно еще дополнительно настроить сохранение/несохранение истории, выбрав требуемое в выпадающем списке.
Только с их помощью можно провести желаемое действие без потерь всей информации. В самом же разделе «Безопасность» можно еще дополнительно настроить сохранение/несохранение истории, выбрав требуемое в выпадающем списке.
При начале работы со Skype , лучше заранее побеспокоиться о наличии нескольких учетных записей, разделив тем самым личную информацию с рабочей. При такой ситуации может не возникнуть желание удалять сообщения или устанавливать программу Skype chat helper или аналогичные ей.
При отправке СМС из Скайп, нужно четко уяснить, что СМС, которая уже была направлена на телефон абонента, не может быть удалена из Скайп. Будет произведено удаление лишь оригинального текста, а СМС обязательно достигнет назначения. Сам процесс передачи СМС на телефон из Скайп не отменяется.
Здравствуйте…
Сегодня урок по теме —
Как удалить всю переписку или
одно сообщение в скайпе
Скайп (или Skype) – это программа, позволяющая общаться через сеть интернет со своими коллегами, друзьями, родственниками по всему миру. Программа разработана компанией Skype Limited. Скайп это то, где можно писать сообщения друзьям, разговарить с ними, видя собеседника через видеокамеру, пересылать любые файлы, вести чаты. И чем больше у вас контактов в Скайпе, тем больше у вас появляется сообщений. И иногда их нужно удалять.
Программа разработана компанией Skype Limited. Скайп это то, где можно писать сообщения друзьям, разговарить с ними, видя собеседника через видеокамеру, пересылать любые файлы, вести чаты. И чем больше у вас контактов в Скайпе, тем больше у вас появляется сообщений. И иногда их нужно удалять.
Как это сделать? Очень просто.
Как удалить одно сообщение в Скайпе
Бывает, что отправив сообщение кому-то в Скайпе вы ошиблись адресом, так сказать, отправили не тому пользователю. Тогда нужно кликнуть по своему сообщению правой кнопкой мыши и из контекстного меню выбрать Удалить. Но помните, что удалить одно своё сообщение можно только сразу или в течении ограниченного времени. В этом случае сообщение удаляется не только у вас, но и у собеседника и он увидит надпись «Сообщение удалено».
Но если сообщение вы написали давно, то удалить его, как написано выше, не получится. Опции «Удалить» вы уже не увидите. Тогда можно сделать так.
Как удалить Историю сообщений в Скайпе
Для того, чтобы удалить все сообщения, т.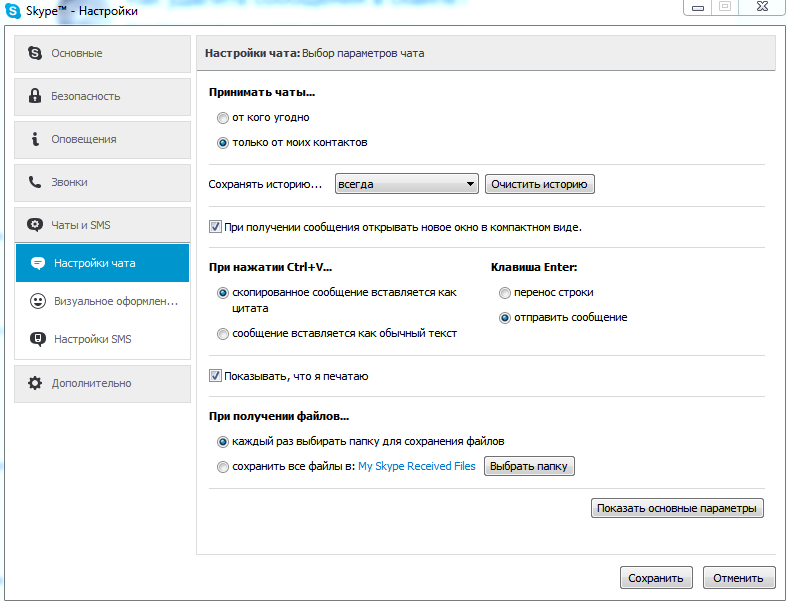 е.
е.
Историю сообщений, в Скайпе нужно —
далее по скринам.
Клик на скрин для увеличения.
Но помните, что очистив Историю у вас удалятся все сообщения в Скайпе, со всеми вашими собеседниками.
Также, чтобы не чистить самостоятельно, можно установить в программе время очистки автоматически. По умолчанию стоит опция Всегда. А вы можете установить на 2 недели, на 1 или 3 месяца или не сохранять Историю совсем.
А что делать, если вы не хотите очищать всю Историю, а нужно удалить переписку только с одним из ваших контактов?
Тогда читаем дальше…))
Как удалить сообщения только одного из контактов в Скайпе
Для этого есть маленькая утилита, которая не устанавливается в систему, а открывается просто с раб. стола из папки. Называется она — SkypeHistoryCleaner и скачать её можно
Как правильно скачивать с файлообменника
Skype History Cleaner — небольшая бесплатная программа для удаления истории чатов, звонков, сообщений только одного контакта Скайп в один клик, при этом вся ваша история переписки с другими абонентами сохраняется. Программа не требует установки. Достаточно распаковать архив в заданную папку.
Программа не требует установки. Достаточно распаковать архив в заданную папку.
Я попробовала и заметила, что удаляется по разному. Либо сразу, только мелькнёт на секунду окно удаления. Либо выводит в окно программы часть переписки, тогда просто внизу нажать на Clean — Удалить. Думаю, что вы разберётесь сами…))
ВАЖНО — перед использованием программы
Обязательно закройте Скайп.
На этом всё…))
Будут вопросы — пишите…
Урок провела
Список манипуляций не такой сложный, чтобы впадать в панику, поэтому просто следуйте советам и подсказкам.
Удаление переписки на ПК
Если вы не знаете,как удалить переписку в скайпе на планшете, то можете расслабиться, алгоритм чистки идентичен.
Скайп доступен и для устройств Apple . Чистка истории здесь не менее простая. Для начала загружаем приложение и ждем, пока прогрузятся все контакты.
Откройте вкладку «последние», где видны все недавние чаты. Удерживайте палец на контакте, историю которого нужно ликвидировать.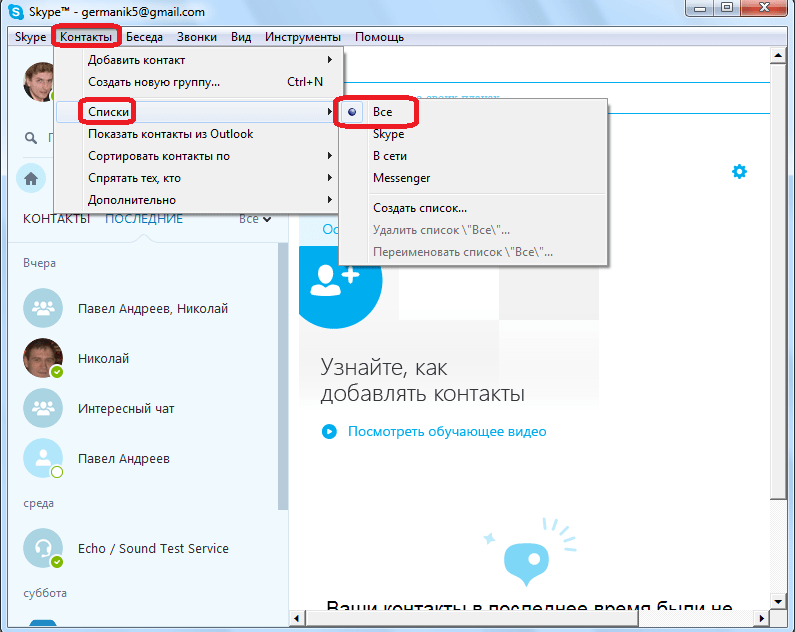
Отобразятся 3 пункта:
- отметить как…;
- удалить чат;
- отменить.
Поскольку нас интересует удаление, тапаем по второму пункту.
В случае если искомого контакта в «избранных» не отыскалось, открываете пункт «контакты» и ищете требуемого абонента.
Среди перечня команд ищем заветный пункт «удалить чат».
Система любезно поинтересуется, подтверждаете ли вы свои действия. Ничего не остается, как согласиться с собственным решением, нажав на «удалить».
Таким образом, вы очистите историю одного контакта.
Как видите, процедура чистки не столь сложна, как может показаться вначале. Зачем это делается? Вариантов может быть масса.
Допустим, вы решили перепродать свое устройство, но не желаете делать сброс настроек до заводских.
Эта манипуляция обычно приводит к удалению всех, без исключения, приложений, а также «откатывает» системы до состояния «из коробки».
Приходится повторно обновлять ОС, качать ПО и т.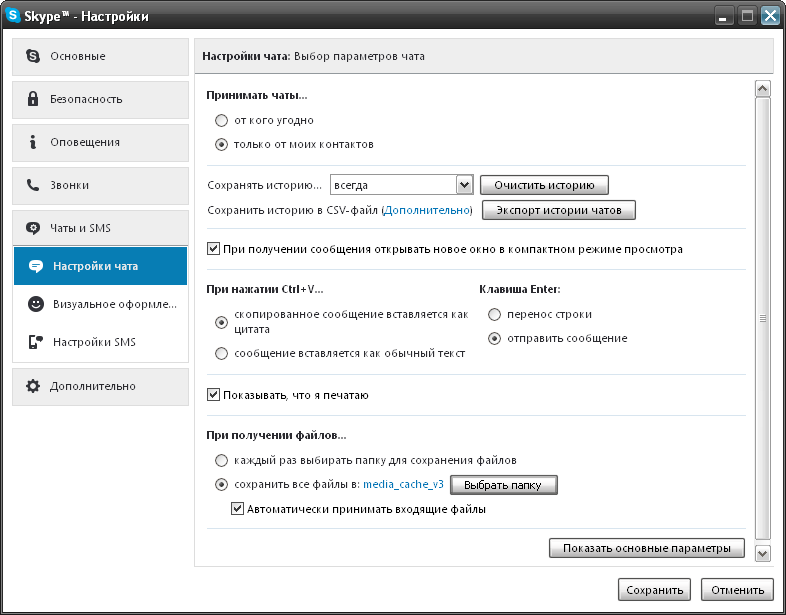 д. В случае с Android , еще и дополнительно получать Root-права , если потребуется.
д. В случае с Android , еще и дополнительно получать Root-права , если потребуется.
Второй вариант – корпоративный сектор. Сотрудники частенько пользуются рабочим Skype в личных целях, и чтобы никто не уличил их в этом, проще почистить историю переписки.
В частности, в компаниях, которые оперируют конфиденциальными данными, процедура чистки не будет лишней.
Также полезно будет знать несколько фактов.
Во-первых, перед тем, как подтвердить свои намерения в отношения удаления, помните, что восстановить историю будет невозможно.
Даже настойчивые звонки и письма в адрес службы поддержки Skype не дадут никаких результатов.
Как удалить переписку в Skype (скайпе) на компьютере, телефоне и планшете?
Как в Скайпе удалить сообщения с компьютера или телефона
Несмотря на падение популярности такого сервиса как Skype, за трон которого сейчас борются Telegram, WhatsUp, Viber и другие, его клиентская база по-прежнему измеряется миллионами пользователей по всему миру. За столь продолжительное существование функционал приложения заметно расширился и не все знакомы с некоторыми его проявлениями.
За столь продолжительное существование функционал приложения заметно расширился и не все знакомы с некоторыми его проявлениями.
В данной статье мы намерены удовлетворить запросы тех, кто не знает, как удалить в Скайпе сообщения. Процесс не столь сложен как кажется, но знания всех возможных решений этой проблемы поможет вам достичь желаемых результатов самым оптимальным из способов.
Удаление на компьютере
Не секрет, что первые овации и признание по всему миру шведская разработка получила как раз благодаря запуску сервиса на Windows. Наверняка и вы начинали свой опыт пользования Скайпом именно на компьютере, а быть может, и пользуйтесь им на ПК по сей день.
Аккаунт пользователя хранит данные о всех совершенных звонках и переписках, которые когда-либо имели место быть. Не все из них нам нужны по сей день, а поэтому не лишним будет навести порядок.
Всей сразу
Наличие возможности удаления всей истории с конкретным человеком удобна в том случае, если вы более не намерены возвращаться к совершенному с ним разговору, но не желаете лишаться его как одного из контактов. Стереть данные о переписке с пользователем достаточно просто, однако интерфейс и метод описывающий этот процесс для разных версий на разные системы имеет отличия. Разберем же их.
Стереть данные о переписке с пользователем достаточно просто, однако интерфейс и метод описывающий этот процесс для разных версий на разные системы имеет отличия. Разберем же их.
Старая версия
Если вы частенько пользуетесь мессенджером, то, думаю, обратили внимание на то, что после одного из обновлений интерфейс сильно поменялся. Многие пока не готовы к такому переходу и резко начинать знакомится с новым расположением кнопок хотят не все. Так что, если вы все еще пользуетесь старым и привычным Skype, можете читать дальше.
Именно в этой версии у пользователей есть возможность удалить все сообщения за все время сразу от всех контактов. Для начала откройте сам Skype. В верхней части окна, вы можете наблюдать пункт «Инструменты». Нажатием на него вызовете меню, а затем кликните на «Настройки…».
После открытия нового меню, в левой его части выберите вкладку «Чаты и SMS», а в ней нажмите на пункт «Настройка чата». В правой части окна отыщите кнопку «Открыть дополнительные настройки». oleguser
oleguser
Здесь вы сможете наблюдать настройку параметров чата. Отыскав команду «Очистить историю» и нажав на неё, вы безвозвратно избавитесь от всей информации и сообщений со всеми своими собеседниками. Кроме того, здесь можно эту историю экспортировать или настроить перенос/удаления данных согласно определенному режиму. Выбрав необходимые операции, нажмите «Сохранить» для того, чтобы изменения вступили в силу.
Новая версия
Для тех, кто держит руку на пульсе обновлений и является владельцем новейшей системы от Microsoft, разработчики Скайпа добавили возможность установки приложения через встроенный в систему магазин Microsoft. Скачанное с магазина приложение уже имеет обновленный вид. Всем же остальным пользователям (у кого установлена не десятка), тоже постепенно придется перейти на новый интерфейс мессенджера. Он отличается от того, к которому привыкли многие из нас, но выглядит намного интереснее.
Нас же интересует возможность удаления чатов, и владельцы этой версии будут огорчены, так как очистка всех данных скопом невозможна.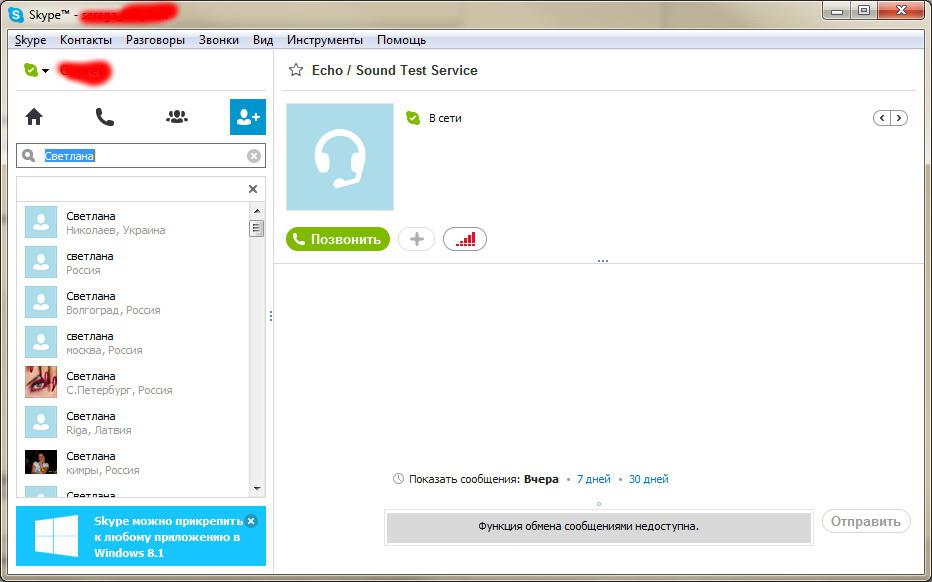 Кроме того, изменился путь управления чатами с конкретным человеком. Внимательно изучим оставшиеся способы.
Кроме того, изменился путь управления чатами с конкретным человеком. Внимательно изучим оставшиеся способы.
Несмотря на отсутствие клавиши очистки всей истории, мы можем удалить всю переписку с одним конкретным собеседником. Для этого нам понадобиться войти в профиль того человека, в удалении переписки с которым мы заинтересованы. Делается это нажатием ПКМ по нику собеседника в списке друзей. В появившемся контекстном окне выберите «Посмотреть профиль».
В нижней части открывшейся панели кликните на «Настройки чата».
Выберите «Удаление беседы Скайпа».
Подтвердите выбранное действие.
Отдельных сообщений
В случае, если вы желаете частично удалить историю переписки (например, написанные сгоряча несколько сообщений), Skype не так давно ввел возможность удаления сообщений, как у себя, так и у вашего собеседника (недавно отправленных). Сделать это можно следующим образом.
- Зайдите в окно диалога и выделите необходимое сообщение простым наведением курсора на него.

- В правом углу от него должны появиться три вертикальных точки. Кликните на них ЛКМ. В контекстном меню выберите «Удалить».
- Подтвердите удаление.
Стираем сообщения в телефоне
Удобство использования Skype на телефоне не поддается сомнению. Это обусловлено ещё и тем, что «мобильные версии», за неимением условностей, сохранили пути к меню управления параметрами подобно их «старшим братьям». Для примера рассмотрим возможность удаления конкретных сообщений в приложении на Android.
- Выберите диалог с собеседником, находясь на главной странице.
- Откройте меню управления сообщением, долгим нажатием на него. В контекстном меню выберите «Удалить».
- Подтвердите удаление.
А для того, чтобы удалить переписку полностью раскроем меню управления профилем, прикосновением к нику собеседника.
- В меню управления профилем найдите и нажмите на команду «Настройки чата».

- Выберите «Удаление беседы Скайпа» и подтвердите действие в появившемся окне.
С помощью этих нехитрых советов вы сможете быстро и эффективно навести порядок как в собственной истории, так и в конкретном диалоге.
Как удалить сообщения в Скайпе
Вы можете легко управлять своим чатом в Скайпе, но удалять сообщения бывает сложнее, чем их создавать. Однако и это решаемая задача.
Если вы решили почистить переписку, имейте в виду, что сервисы программы позволяют удалять все сообщения, включая видео-, смс, голосовые, а вместе с ними и пересланные файлы, историю звонков и разговоров. Удаление истории переписки с определенным пользователем или очистка конкретного текста возможна только вручную и по одной реплике.
Как в Skype удалить переписку полностью
Если вы готовы столь радикально стереть историю в Скайпе, вам нужно в главном вертикальном меню выбрать «Skype» – «Безопасность»
Безопасность
и далее — «Очистить историю»:
Кликаем сюда
Так как удаляются сообщения в Скайпе навсегда, программа запросит дополнительное подтверждение перед таким важным шагом — ведь история разговоров убирается вся без исключения и без возможности восстановления.
Подтверждаем
Как удалить сообщение в Skype
Чтобы убрать запись какую-то конкретную, необходимо щелкнуть по данной реплике правой кнопкой мыши и выбрать «Удалить». Заметим, что удалять можно лишь свои сообщения. Чужие убираются только собеседником.
Как удалить историю в Скайпе для одного контакта
Для этого нужно последовательно удалять реплику за репликой до того места, которое вам нужно. Чтобы удалить все реплики собеседника, нужно попросить его об этом, по-другому сделать данную операцию не получится.
Если ваша цель — почистить чат с определенным пользователем, и у вас установлена версия для Mac OS X, вы можете убрать сообщения следующим образом:
Выбирайте контакт, диалог с которым вы решили стирать, и удерживайте клавишу Ctrl. В появившемся окне выберите «Удалить сообщения» — Delete Conversation, затем снова подтвердите действие.
Если вы работаете на Мак, вы также можете стереть сообщения из списка недавних на боковой панели. Для этого вам нужно в меню «Разговоры» выбрать «Очистить недавние» и подтвердить это действие», повторно нажав «Очистить недавние». При этом имейте в виду, что этот чат останется в архиве, таким образом вы сможете только скрыть переписку с боковой панели, а не удалить чаты.
Для этого вам нужно в меню «Разговоры» выбрать «Очистить недавние» и подтвердить это действие», повторно нажав «Очистить недавние». При этом имейте в виду, что этот чат останется в архиве, таким образом вы сможете только скрыть переписку с боковой панели, а не удалить чаты.
Убираем недавние
Кстати, временно скрыть разговор — правда, все, а не одно сообщение одного контакта — из списка «Последние» вы также можете в обычной версии для рабочего стола Windows. Для этого кликните правой кнопкой мыши на «чат-беседу» и выберите «Скрыть»:
Скрыть разговор
Правда, «удаленная» история переписки из этого списка легко восстанавливается. Чтобы сделать это, в верхнем горизонтальном меню вам надо выбрать «Вид», далее «Показать скрытые разговоры».
Показать скрытые разговоры
Также ответить на вопрос, как удалить историю сообщений только одного контакта Skype, вам поможет программа Skype Chat Helper, скачать которую вы можете на одном из бесплатных ресурсов.
Таким образом, с помощью возможностей программы Скайп удалить переписку можно как полностью вместе со всей хистори звонков, передачей файлов и прочих действия, так и по одному сообщению. Удаление сообщений по нескольким параметрам, к сожалению, невозможно. Стереть переписку иначе можно только воспользовавшись специальными утилитами типо Skype Chat Helper.
Однако, следует знать, что очистить переписку в Скайпе описанными способами можно иногда не до конца. Все дело в том, что существуют методы восстановления данной информации, о которых можно узнать в этой статье.
Также отметим, что существует еще один вариант того, как удалить разговор с определенным человеком. Для этого достаточно отредактировать файлы, описанные по ссылке выше. Причем можно как очистить историю сообщений в Скайпе, так и удалить звонки и почистить другие параметры.
О том, как в Skype удалить переписку, также можете прочитать на официальном ресурсе компании в соответствующем разделе: https://support. skype.com/ru/category/INSTANT_MESSAGING_WITH_SKYPE/
skype.com/ru/category/INSTANT_MESSAGING_WITH_SKYPE/
Видеоинструкция:
Автор: Евгений Винокуров
Как в скайпе удалить переписку с конкретным человеком
Здравствуйте, уважаемые читатели сайта computerhom.ru. Если у вас вдруг возник вопрос на тему — как в скайпе удалить переписку с конкретным человеком?
То тогда, вы можете ознакомиться с простой и доступной инструкцией — как в скайпе удалить переписку из чата.
В этой инструкции, я расскажу как в скайпе удалить переписку с конкретным человеком, а также вы узнаете — как удалить сообщения в скайпе на компьютере.
Чтобы удалить переписку с человеком, выполняем следующие действие:
1. На своем компьютере запускаем программу скайп. Далее нажимаем на кнопку «Чаты».
Далее нажимаем на кнопку «Чаты».
2. В недавних чатах вам нужно навести курсор мыши на нужного вам собеседника и один раз нажать парую кнопку мыши. В раскрывшемся меню выбрать пункт «Удалить беседу».
3. После всех действий, у вас откроется подтверждающие окошко на удаление всей переписки, для подтверждения нажимаем на пункт «Удалить».
Теперь давайте рассмотрим все более подробно и пошагово.
Итак, приступим к изучению материала…
- Вас также может заинтересовать :
- 1. Как удалить сообщение в скайпе на телефоне
Как удалить сообщения в скайпе на компьютере
Итак, чтобы удалить полученные сообщения в скайпе от определенного человека выполняем следующие действие:
- На своем компьютере или ноутбуке запускаем Skype. Затем нажимаем кнопку «Чаты».
- Внизу в разделе «Недавние чаты», выбираем человека, где вы хотите удалить сообщения.
После всех действий, у вас откроется вся переписка с выбранным вами человеком.
Чтобы удалить сообщение, вам нужно выполнить следующие действие:
- Наводим курсор мыши в правый верхний угол напротив любого сообщения, после чего появится кнопка «С рисунком трех точек», вот ее нам и нужно нажать.
Когда, вы нажмете на кнопку «С рисунком трех точек», у вас откроется контекстное меню. В данном меню выбираем пункт «Выбрать сообщения».
В следующем шаге, вам будет предложено выбрать сообщения, которые вы хотите удалить.
- Итак, напротив нужного вам сообщения ставим галочки и нажимаем кнопку «Удалить».
Обратите внимание: данным способом скайп не разрешает удалять сообщения, которые вам прислал собеседник, вы можете удалить только свои сообщения.
Когда вы выберите нужные вам сообщения и нажмете на кнопку «Удалить», у вас откроется окошко с подтверждением на удаления выбранных вами сообщений.
Чтобы подтвердить и удалить сообщения нажимаем кнопку «Удалить».
Как удалить всю переписку с определенным человеком
С помощью данного способа, вы сможете удалить все сообщения с тем человеком, с которым вы общались.
Итак, приступим…
- В программе скайп, нажимаем на кнопку «Чаты». Далее в разделе «Недавние чаты» наводим курсор мыши на нужного вам собеседника и один раз нажимаем правую кнопку мыши.
- В открывшемся меню нажимаем пункт «Удалить беседу».
Как только, вы нажмете на пункт «Удалить беседу», в программе скайп откроется окошко с подтверждением на удаление всей переписки.
Чтобы подтвердить и удалить все сообщения между выбранным пользователем, нажимаем кнопку «Удалить».
После всех выполненных действий вся переписка с данным человеком будет удалена.
Вот и все…
Теперь вы знаете, как в скайпе удалить переписку с конкретным человеком.
На этом я буду заканчивать инструкцию, всем пока удачи! До новых встреч на сайте computerhom.ru.
Понравилось? Поделитесь с друзьями!
Как удалить мгновенное сообщение или очистить разговор в Skype?
Как удалить мгновенное сообщение или очистить разговор в Skype? | Поддержка Skype Назад к результатам поиска
В Skype вы можете удалить мгновенное сообщение, отправленное в чате, удалить личный разговор или очистить групповой разговор.
- Зайти в чат.
- Найдите мгновенное сообщение, которое хотите удалить.
- Чтобы удалить сообщение:
- На мобильном устройстве : нажмите и удерживайте сообщение, затем выберите Удалить .
- На рабочем столе : щелкните сообщение правой кнопкой мыши и выберите Удалить .
- Выберите Удалите еще раз для подтверждения.
Примечание : Если вы удалите отправленное мгновенное сообщение, оно будет удалено для всех в чате, и никто не увидит его в этом чате. Вы можете удалить только мгновенное сообщение, которое вы отправили, вы не можете удалить мгновенное сообщение, которое кто-то отправил в чате. Также нельзя удалить системные сообщения, например, отправленное в беседу при ее переименовании.
Чтобы удалить индивидуальный чат:
- На вкладке Чаты найдите индивидуальный чат.

- Чтобы удалить чат:
- На мобильном телефоне : нажмите и удерживайте чат, затем нажмите Удалить разговор .
- На рабочем столе : щелкните чат правой кнопкой мыши, затем выберите Удалить беседу .
- Еще раз выберите Удалить для подтверждения.
Примечание : Удаление беседы удаляет вашу копию сообщений в беседе.Он будет удален только для вас, а не для другого участника.
Чтобы очистить групповой разговор:
- На вкладке Чаты найдите групповой чат.
- Чтобы очистить чат:
- На мобильном телефоне : нажмите и удерживайте групповой чат, затем выберите Очистить разговор .
- На рабочем столе : щелкните групповой чат правой кнопкой мыши, затем выберите Очистить беседу .

- Выберите Подтвердите , чтобы завершить разговор.
Примечание : Очистка беседы удаляет ваши копии сообщений в беседе. Он будет разрешен только вам, а не другим участникам.
- На вкладке Чаты найдите групповой чат.
- Чтобы выйти из чата:
- На мобильном телефоне : нажмите и удерживайте чат, затем выберите Выйти из разговора .
- На рабочем столе : щелкните чат правой кнопкой мыши, затем выберите Выйти из разговора .
- Выберите Подтвердите , чтобы выйти из разговора.
Примечание : выход из беседы удаляет ваши копии сообщений в беседе и удаляет беседу из вашего списка чатов. Если вы снова присоединитесь к беседе, вы сможете просматривать историю беседы с того момента, как вы вышли, или с момента, когда вы снова присоединились к ней, в зависимости от настройки истории чата.
Узнайте больше о том, как скрыть чат в Skype.
Была ли эта статья полезной? Да Нет
Как мы можем это улучшить?
Важно: Не указывайте личную или идентифицирующую информацию.
Отправить Нет, спасибо
Спасибо за ваш отзыв.
https://go.skype.com/myaccount https://go.skype.com/logoutКак удалить историю сообщений Skype
Skype Skype позволяет выбирать между текстом, голосом или даже видео для общения.При использовании параметра текста история сообщений по умолчанию сохраняется в клиенте навсегда.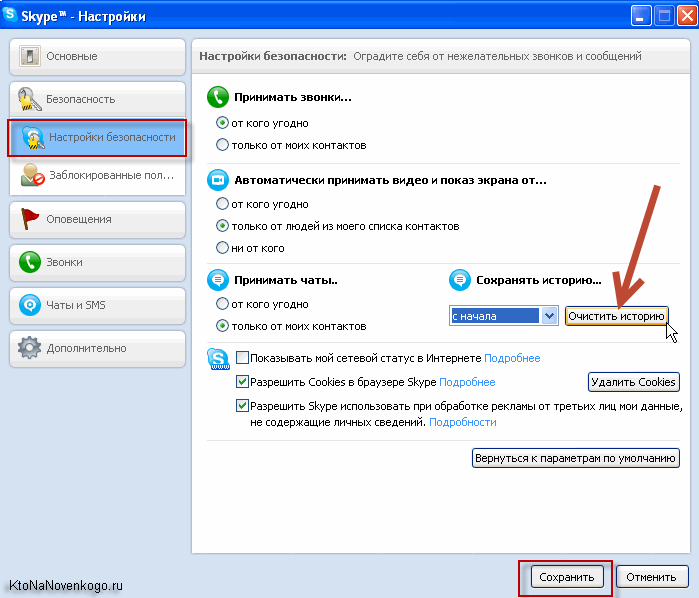 Это означает, что каждое сообщение, которое вы отправили кому-то, сохраняется на вашем компьютере — до тех пор, пока вы не примете меры по его удалению.
Это означает, что каждое сообщение, которое вы отправили кому-то, сохраняется на вашем компьютере — до тех пор, пока вы не примете меры по его удалению.
Если доступ к вашему компьютеру есть только у вас, то история сообщений может не быть проблемой. Однако, если вы пользуетесь компьютером или просто беспокоитесь о том, что личные данные могут попасть в чужие руки, ознакомьтесь с этими быстрыми шагами, чтобы удалить всю свою историю и установить график удаления для будущих сообщений.
Скриншот Николь Козма / CNETШаг 1: Откройте главное окно Skype, затем нажмите «Инструменты» в строке меню и выберите «Параметры».
Скриншот Николь Козма / CNET Шаг 2: Щелкните IM & SMS в левом меню. В области, которая загружается, щелкните Показать дополнительные настройки в правом нижнем углу.
Шаг 3: Рядом со строкой «Сохранить историю для» есть кнопка Очистить историю, щелкните ее.
Поскольку вы находитесь в этом меню, было бы неплохо изменить время сохранения истории в раскрывающемся меню.
Теперь вся ваша история сообщений будет очищена, и вы также позаботитесь о будущих сообщениях.
Сохраняете ли вы историю чата в своих IM-клиентах? Почему или почему нет? Дайте нам знать об этом в комментариях.
Как удалить сообщения Skype с обеих сторон
В настоящее время мы используем множество коммуникационных приложений или программного обеспечения. Skype — один из них. Среди программного обеспечения Skype — одно из старейших и самых популярных приложений, таких как приложение Hughesnet.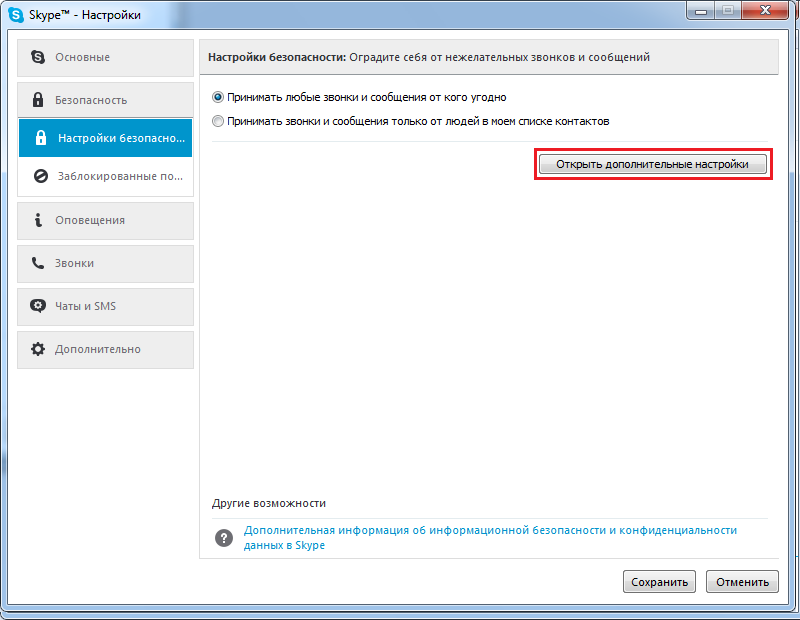 Люди от одной части к другой используют ее для своего общения.Они общаются в Skype с помощью текстовых сообщений, голосовых или видеозвонков. Мы используем его в личных, деловых или различных целях. Skype для бизнеса обычно используется в деловых целях. Много важной информации передается через Skype. Поэтому иногда в сообщениях может быть передано много неверных данных. Для этого нам нужно удалить эти сообщения не только со стороны отправителя, но и с другой стороны. Но как удалить сообщения Skype с обеих сторон? Здесь вы найдете свои ответы.
Люди от одной части к другой используют ее для своего общения.Они общаются в Skype с помощью текстовых сообщений, голосовых или видеозвонков. Мы используем его в личных, деловых или различных целях. Skype для бизнеса обычно используется в деловых целях. Много важной информации передается через Skype. Поэтому иногда в сообщениях может быть передано много неверных данных. Для этого нам нужно удалить эти сообщения не только со стороны отправителя, но и с другой стороны. Но как удалить сообщения Skype с обеих сторон? Здесь вы найдете свои ответы.
После подключения или нахождения кого-либо в Skype вы можете общаться в чате, совершать аудио- или видеозвонки или показывать экран.Вы также можете легко присоединиться к собранию через Skype. Вы также можете найти свой Skype ID несколькими простыми способами.
Способ удаления сообщений Skype с обеих сторон Иногда после написания сообщения сразу жалеем. Мы хотим убрать их с обеих сторон. Сообщения хранятся на сервере Skype. Но удалить сообщение со стороны отправителя несложно. Не все знают, как убрать сообщения с обеих сторон. Но в Скайпе легко удалять сообщения с обеих сторон.Метод описан ниже.
Но удалить сообщение со стороны отправителя несложно. Не все знают, как убрать сообщения с обеих сторон. Но в Скайпе легко удалять сообщения с обеих сторон.Метод описан ниже.
- Сначала вам нужно открыть Skype на вашем устройстве. Вы можете скачать его здесь.
- Затем вам нужно выбрать параметры «Чат» в верхнем левом углу экрана.
- Вы должны выбрать учетную запись, на которую вы отправили нежелательное сообщение.
- После этого вы должны найти сообщение и щелкнуть по нему правой кнопкой мыши.
- Появится раскрывающееся меню.
- Вы должны выбрать «Удалить» из опций.
- Затем на экране появится всплывающее окно.
- Всплывающее окно предназначено для подтверждения того, нужно ли вам удалить сообщение.
- Если вы хотите удалить, вы должны выбрать «Да» в меню.
- Сообщение будет удалено с экрана. Что он будет автоматически удален с обеих сторон.
Выполняя указанные шаги, вы легко удаляете сообщения Skype с обеих сторон.
Мы можем делать много ошибок при отправке сообщений.После этого мы потом сожалеем об этом. Многие приложения не позволяют или не имеют функций для решения проблемы. В Skype вы легко можете вовремя удалить ненужные сообщения. Простой процесс может быть полезен для решения ошибок. Иногда это становится раздражающим, потому что Skype снижает громкость звуковой системы ПК во время разговора. Обычно он запускается автоматически при запуске компьютера.
Skype — одно из самых популярных приложений для видеоконференцсвязи в настоящее время. Он также связан с технологическим гигантом Microsoft.Вы можете записывать звонки и сохранять их на свой компьютер или телефон. Прочитав всю статью, мы надеемся, что вы знаете, как удалять сообщения Skype с обеих сторон.
Как полностью удалить историю чата Skype? Комплексные решения
Skype — это полезное приложение, которое дает вам возможность общаться в чате с людьми, живущими в любой части мира, а также делать им видео и голосовые звонки.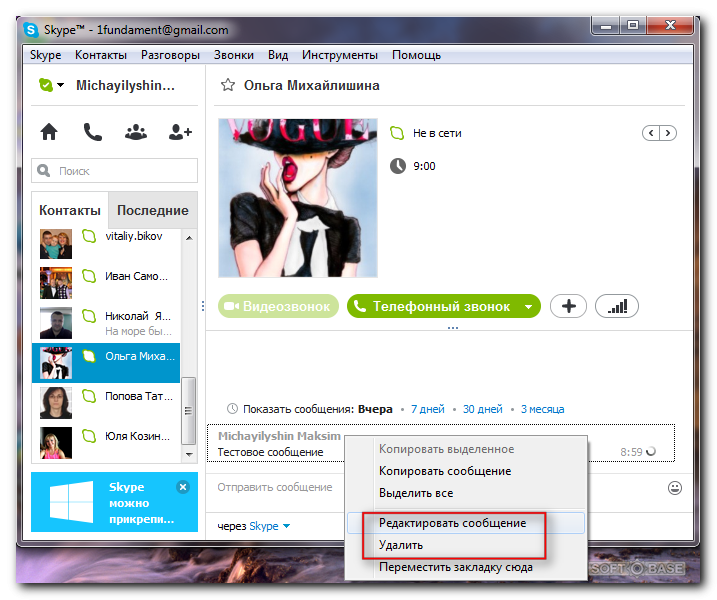 При совершении голосового или видеозвонка с помощью Skype программа не ведет историю, но чат, сделанный во время использования Skype, сохраняется на вашем компьютере. Хотя это не вызывает особого беспокойства, если вы единственный, кто пользуется компьютером, это становится небольшой проблемой, если вы делитесь им с кем-то другим. Любой, у кого есть доступ к компьютеру, сможет просматривать историю чата Skype и тем самым поставить под угрозу вашу конфиденциальность. Итак, чтобы никто, кроме вас, не мог просматривать ваши сообщения Skype, важно удалить историю чата Skype.
При совершении голосового или видеозвонка с помощью Skype программа не ведет историю, но чат, сделанный во время использования Skype, сохраняется на вашем компьютере. Хотя это не вызывает особого беспокойства, если вы единственный, кто пользуется компьютером, это становится небольшой проблемой, если вы делитесь им с кем-то другим. Любой, у кого есть доступ к компьютеру, сможет просматривать историю чата Skype и тем самым поставить под угрозу вашу конфиденциальность. Итак, чтобы никто, кроме вас, не мог просматривать ваши сообщения Skype, важно удалить историю чата Skype.
Удалить историю сообщений Skype в Windows
Skype дает вам возможность решить, хотите ли вы сохранить или очистить историю чата Skype. Вы должны выполнить эти простые шаги, если хотите удалить свои сообщения Skype.
Шаг 1. Нажмите кнопку «Инструменты», расположенную в строке меню в окне Skype, а затем выберите «Параметры» в появившемся раскрывающемся меню.
Шаг 2. Щелкните параметр «Обмен мгновенными сообщениями и SMS» в меню в левой части окна и выберите «Параметры обмена мгновенными сообщениями» в раскрывающемся меню. Когда экран загрузится, нажмите кнопку «Показать дополнительные параметры» в правой части окна.
Когда экран загрузится, нажмите кнопку «Показать дополнительные параметры» в правой части окна.
Шаг 3. Нажмите кнопку «Очистить историю», расположенную перед параметром «Сохранить историю для».
Вы найдете раскрывающееся меню между опцией «Сохранить историю для» и кнопкой «Очистить историю». В этом меню вы можете выбрать период, за который вы хотите удалить историю чата Skype.
Выбрав в меню опцию «Нет истории», вы можете гарантировать, что история сообщений не будет сохраняться, а все ваши сообщения Skype будут удалены после их доставки.
Удалить историю сообщений Skype на Mac
Шаг 1. Перво-наперво вам нужно войти в свою учетную запись Skype, если еще не сделали этого.
Шаг 2: Теперь вам нужно нажать меню «Skype» в левом верхнем углу экрана рядом со значком Apple. Затем появится раскрывающееся меню, выберите параметр «Настройки».
Шаг 3: Затем перейдите на вкладку «Конфиденциальность» и нажмите кнопку «Удалить всю историю чата».
Шаг 4: Вам будет предложено подтвердить свои действия, нажмите «Удалить все», чтобы дать свое согласие.Вот и все, через некоторое время вся ваша история чата из Skype будет удалена.
Удалить историю сообщений Skype на мобильном телефоне
Примечание. Тем не менее, шаги, указанные ниже, подходят для большинства пользователей. Тем не менее, мы надеемся, что вы понимаете, что, поскольку приложение Skype работает на нескольких разных смартфонах, шаги, упомянутые ниже, могут немного отличаться в зависимости от марки и модели вашего устройства.
Шаг 1: Запустите «Настройки» вашего устройства Android, а затем прокрутите вниз до настроек «Приложения».Нажмите на него, а затем выберите опцию «Управление приложениями» на следующем экране.
Шаг 2: Теперь вам нужно пролистать приложения, установленные на вашем устройстве, найти приложение «Skype» и нажать на него. Кроме того, вы также можете выполнить поиск приложения, используя функцию поиска, доступную в последних версиях ОС Android.
Шаг 3. Наконец, вам необходимо нажать кнопку «Очистить данные» или «Очистить данные приложения» и подтвердить свои действия. После этого ваше устройство больше не хранит историю чатов вашего приложения Skype.
Бонус: как полностью удалить историю чата Skype
Хотя метод очистки истории чата, предоставляемый Skype, может помочь вам удалить сообщения Skype, он не может гарантировать их восстановление с помощью инструмента для восстановления данных. Чтобы гарантировать, что сообщения Skype полностью удалены и не могут быть восстановлены никакими средствами, вам придется использовать инструмент для удаления данных. Эти инструменты способны стирать все данные, хранящиеся в компьютерной системе, и могут помочь вам навсегда удалить историю чата Skype.Хотя в Интернете доступно множество таких инструментов, большинство из них являются мошенничеством и не дают требуемых результатов. Stellar BitRaser for File — единственный инструмент для удаления данных, который может эффективно удалять историю чатов Skype, не оставляя следов.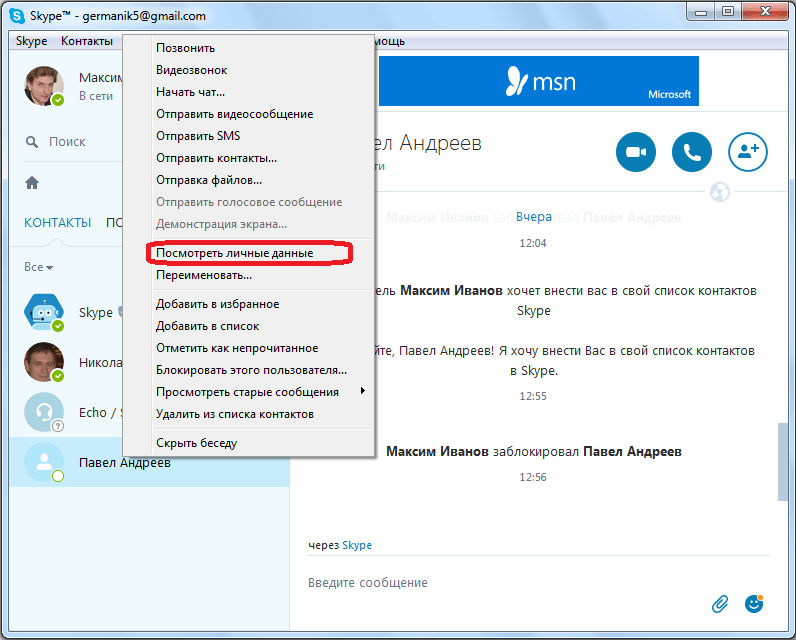
Stellar BitRaser for File считается лучшим инструментом для удаления данных в Интернете. Причина этого — обширный список функций, которые он предоставляет своим пользователям.
Постоянное стирание данных Stellar BitRaser for File может безвозвратно стирать все виды данных с жестких дисков.С помощью этого инструмента удаления данных вы можете стереть все, от файлов, папок до томов. Стертые данные невозможно восстановить с помощью какого-либо инструмента для восстановления данных.
Удаляет все следы интернет-активности Этот инструмент стирания данных способен удалять историю ваших посещений в Интернете независимо от того, какой браузер вы используете. Это гарантирует, что никто не сможет получить доступ к вашей частной информации о просмотре веб-страниц. С помощью Stellar BitRaser for File вы можете навсегда удалить все следы ваших действий в Интернете.
Очищает историю чата приложений обмена сообщениями Если вы используете какие-либо мессенджеры чата для общения с друзьями и членами семьи, то Stellar BitRaser для файла также может помочь вам в очистке истории чата. Независимо от того, используете ли вы Yahoo Messenger или Skype, этот инструмент для удаления данных позаботится о том, чтобы все ваши текстовые сообщения, отправленные любому из ваших контактов, были стерты и больше никому не были доступны.
Независимо от того, используете ли вы Yahoo Messenger или Skype, этот инструмент для удаления данных позаботится о том, чтобы все ваши текстовые сообщения, отправленные любому из ваших контактов, были стерты и больше никому не были доступны.
поддерживает различные стандарты стирания Stellar BitRaser for File поддерживает несколько алгоритмов и стандартов стирания.Вы можете использовать любой из них для стирания файлов, папок или истории чатов по вашему выбору.
Шаг 1. Бесплатно загрузите Stellar BitRaser for File на свой компьютер с Windows и запустите его.
Шаг 2: Перейдите к Выберите параметр «Отслеживание приложений» и выберите параметр «Чат-приложение».
Шаг 3: Выберите опцию «Skype» и нажмите «История чата» для обработки.
Шаг 4: Нажмите кнопку «Стереть сейчас», чтобы начать полное стирание истории чата Skype.
Обычно одного прохода достаточно, чтобы навсегда стереть историю чата Skype с вашего компьютера. Однако, если вы не уверены, что Stellar BitRaser for File полностью удалил все ваши сообщения Skype, вы можете сделать еще пару проходов, чтобы развеять свои сомнения. После трех проходов от ваших сообщений Skype не останется никаких следов, и никто не сможет восстановить их навсегда.
Однако, если вы не уверены, что Stellar BitRaser for File полностью удалил все ваши сообщения Skype, вы можете сделать еще пару проходов, чтобы развеять свои сомнения. После трех проходов от ваших сообщений Skype не останется никаких следов, и никто не сможет восстановить их навсегда.
Итак, Skype — полезный программный пакет, который позволяет бесплатно общаться с людьми, живущими в других регионах мира.Однако сообщения, которые вы отправляете с помощью Skype, хранятся на вашем компьютере в истории чата, к которой может получить доступ любой, у кого есть доступ к вашему компьютеру. Вы можете удалить историю чата Skype, используя функцию очистки истории, предлагаемую Skype. Однако полностью очистить историю чата Skype невозможно. Чтобы гарантировать, что сообщения Skype удалены и не могут быть восстановлены, вам понадобится инструмент для удаления данных, например BitRaser for File. Он может эффективно очищать сообщения Skype с вашего компьютера и гарантировать, что никакие инструменты восстановления не смогут их получить.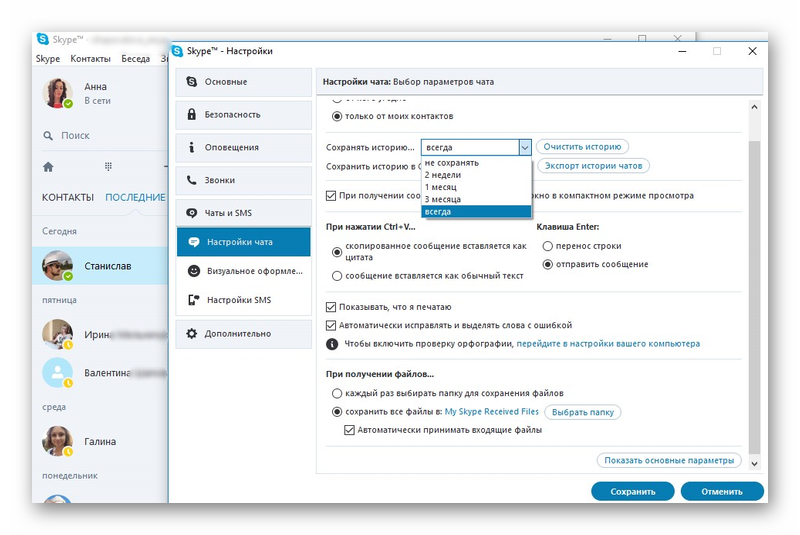
Восстановление и восстановление файлов
- Восстановить файлы документов
- Восстановить файлы документов
- Восстановление и ремонт Подробнее
- Очистить и удалить файл
Как удалить сообщение Skype, историю чата на телефоне Android
Skype — действительно один из старейших и широко используемых чат-мессенджеров с тех времен, когда еще не существовало смартфонов.Это был первый выбор пользователей Mac и настольных компьютеров, поскольку они были единственным средством для выхода в Интернет и подключения к миру. Skype по-прежнему остается королем всех других приложений для чата. Он набирает обороты еще в эпоху смартфонов.
Skype использовался для звонков и общения в чате с деловыми партнерами или друзьями.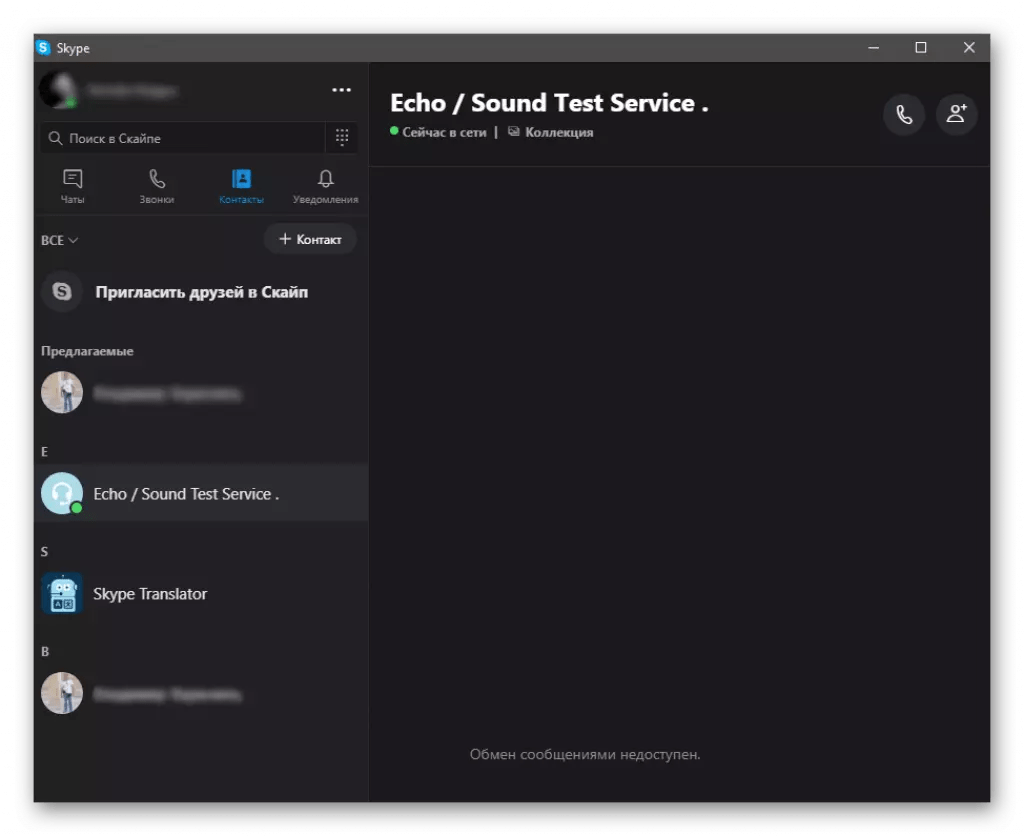 Когда дело доходит до удаления истории чата, мы часто сталкиваемся с проблемами. Большинство из нас, возможно, пробовали разными способами удалить историю чата в Skype, но в итоге ничего не вышло.Если это случится и с вами, вы попали в нужное место. Эти советы обязательно помогут вам удалить историю чата Skype.
Когда дело доходит до удаления истории чата, мы часто сталкиваемся с проблемами. Большинство из нас, возможно, пробовали разными способами удалить историю чата в Skype, но в итоге ничего не вышло.Если это случится и с вами, вы попали в нужное место. Эти советы обязательно помогут вам удалить историю чата Skype.
Часть 1. Удаление истории чата Skype путем удаления кеша
Шаг 1. Прежде всего, откройте приложение Skype на своем Mac или ПК и войдите в систему с тем же идентификатором пользователя и паролем, которые вы используете на своем устройстве.
Шаг 2. Перейдите к « Privacy » и Очистите историю под приложением.
Шаг 3. Теперь запустите приложение Skype на своем устройстве Android и выйдите из системы.
Шаг 4. Откройте « Настройки » на вашем Android.
Шаг 5. Откройте диспетчер приложений, нажмите на приложение Skype и затем « Force Stop ».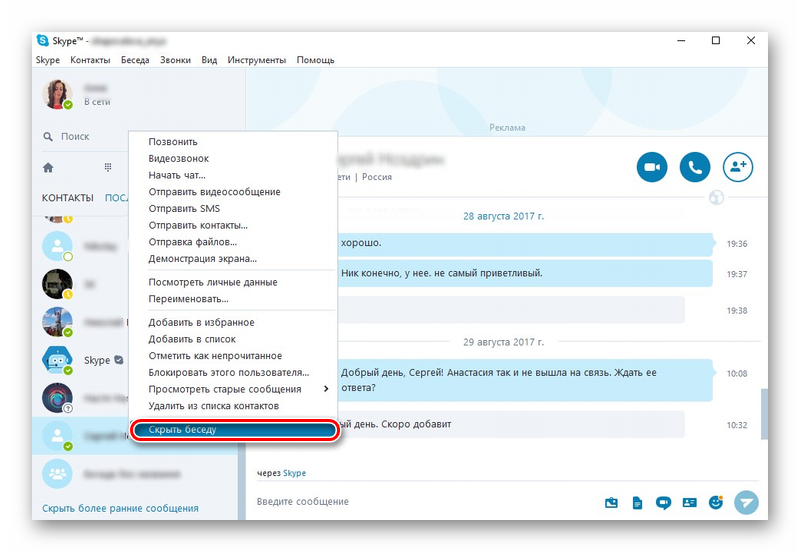
Шаг 6. Очистите кэш и данные. Снова откройте приложение Skype и войдите в систему со своим идентификатором пользователя и паролем. На этот раз вы удалите всю историю чата.
Часть 2.Удаление сообщений Skype вручную
Вы можете удалить отдельные сообщения или разговоры вручную. С помощью этих шагов вы можете удалить отдельные сообщения в беседе.
Шаг 1. Подумайте, какие сообщения удалять. Помните, что у вас есть только 60 минут на удаление сообщения после того, как вы его кому-то отправили. После этого кнопка «Удалить» исчезнет. Вы можете удалить только те сообщения, которые были отправлены.
Шаг 2.Нажмите и удерживайте сообщение для удаления — нажмите и удерживайте палец на сообщении и через некоторое время отпустите его. Откроется меню. Выберите « Удалить ». Он не будет просить вас подтвердить. Он удалит все сообщение непосредственно для вас и вашего получателя.
Шаг 3. Если вы не смогли найти опцию удаления, то удалять ее уже поздно.
Шаг 4. Повторите тот же процесс для каждого удаляемого сообщения.
Таким образом, вы можете удалить все файлы cookie и данные из приложения Skype на телефоне.Он явно удаляет историю звонков и чат. После этого вам необходимо постоянно входить в свой Skype, так как он также удаляет файлы cookie.
Предупреждение:
ПользователиAndroid могут подумать, что сброс к заводским настройкам может полностью и безопасно стереть их устройство и личную информацию, но на самом деле это не так. Потому что процедура шифрования может зашифровать данные, сохраненные на вашем устройстве.
Другими словами, все удаленные сообщения Skype и другие данные можно легко восстановить с помощью программы восстановления данных.Когда сообщение или другие данные удаляются, данные фактически присутствуют, и они не были фактически удалены с вашего устройства. Он остается где-то в памяти телефона до тех пор, пока не будут перезаписаны новые данные. Таким образом, сброс к заводским настройкам не может также удалить все данные, поскольку встроенная функция сброса настроек Google может сделать ваши данные доступными после сброса.
Он остается где-то в памяти телефона до тех пор, пока не будут перезаписаны новые данные. Таким образом, сброс к заводским настройкам не может также удалить все данные, поскольку встроенная функция сброса настроек Google может сделать ваши данные доступными после сброса.
Часть 3. Очистка сообщений Skype и истории чатов с помощью Android Data Eraser
Многие люди могут не знать, что простого удаления сообщений Skype недостаточно, и сброс к заводским настройкам на самом деле также не удалит все на вашем устройстве Android.История чата в Skype все еще существует и остается в системе хранения после удаления или восстановления заводских настроек. Большинство программ восстановления данных могут сканировать все удаленные сообщения с устройства Android.
Если у вас есть много важных и конфиденциальных данных в чатах Skype, которые вы хотите удалить навсегда, мы настоятельно рекомендуем вам попробовать Safewiper для Android, мощную программу для удаления данных Android, которая может полностью уничтожить всю личную информацию из устройство, использующее технологию перезаписи в соответствии с военными спецификациями США, чтобы сделать данные невосстановимыми.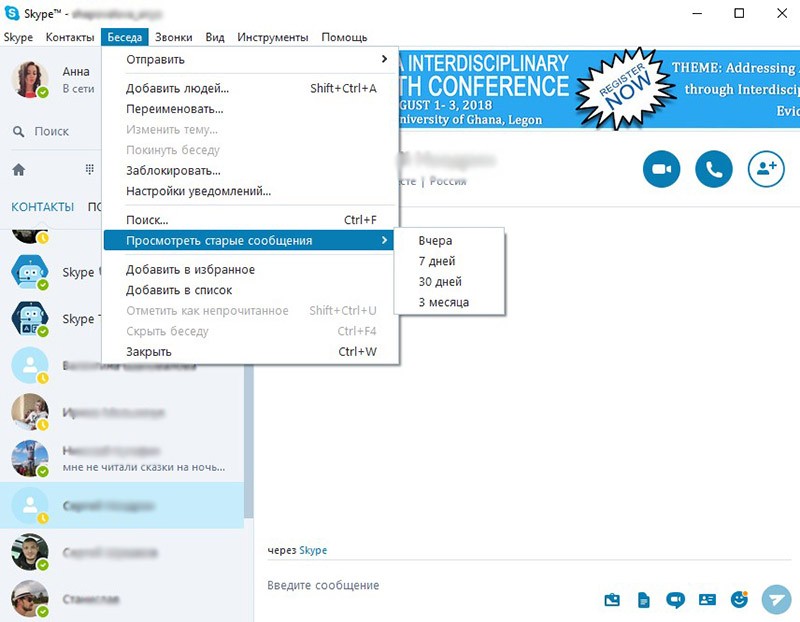 . После удаления данных с помощью Safewiper Android Eraser никто ничего не может восстановить.
. После удаления данных с помощью Safewiper Android Eraser никто ничего не может восстановить.
Шаг 1 Установите Android Eraser на компьютер и подключите телефон
Загрузите, установите и запустите программу SafeWiper для Android на компьютере, затем подключите устройство Android к компьютеру с помощью кабеля USB. Чтобы убедиться, что устройство распознается правильно, необходимо включить на устройстве режим отладки по USB.
Шаг 2 Выберите опцию «Стереть данные приложения»
Вы увидите, что в программе есть три варианта очистки, включая «Стереть все данные», , «Стереть личные данные » и « Стереть данные приложения ». Чтобы удалить сообщения Skype, вы должны выбрать « Стереть данные приложения ». Просто выберите значок Skype и дальше.
Шаг 3 Начните стирать данные Skype в Skype
После того, как вы выберете Skype, затем нажмите кнопку «Стереть» внизу, появится окно с просьбой выбрать алгоритм стирания, затем введите слово «Стереть» в поле для подтверждения.Завершение процесса займет несколько минут в зависимости от количества сохраненных сообщений.
Шаг 4 Начните стирать данные приложений на телефоне Android
Для завершения процесса стирания потребуется некоторое время, пожалуйста, не отключайте телефон от компьютера. После этого ваш телефон станет совершенно новым устройством, и никто не сможет восстановить ваши данные.
Сводка
Если вам нужно очистить историю в Skype, чтобы избежать запрета на звонки и журналы для других.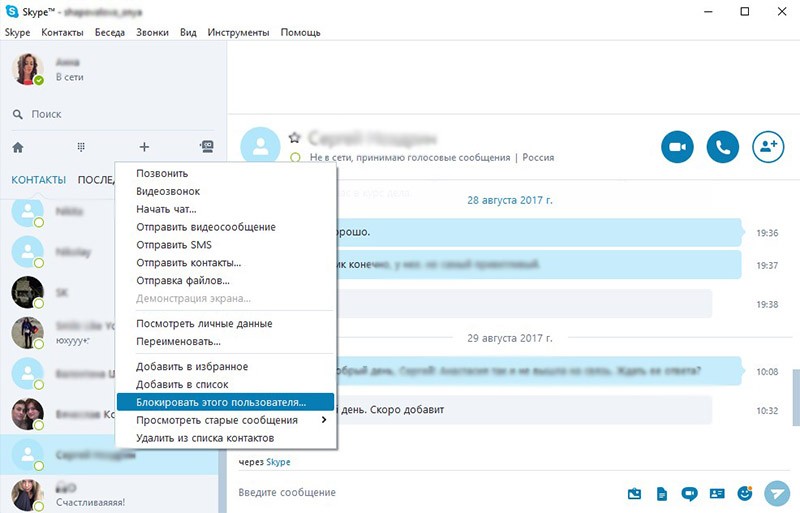 Просто удалить их вручную недостаточно. Вам понадобится профессиональный инструмент для удаления, например ластик Safewiper Android. Эта программа может легко просканировать всю существующую и уже удаленную историю чата, хранящуюся в локальном хранилище, и убедиться, что ваши данные в безопасности, удалив все удаленные элементы навсегда, никто ничего не может восстановить.
Просто удалить их вручную недостаточно. Вам понадобится профессиональный инструмент для удаления, например ластик Safewiper Android. Эта программа может легко просканировать всю существующую и уже удаленную историю чата, хранящуюся в локальном хранилище, и убедиться, что ваши данные в безопасности, удалив все удаленные элементы навсегда, никто ничего не может восстановить.
[Лучшее] Как удалить сообщения Skype
Skype, несомненно, является одним из самых популярных приложений для чата, которое предоставляет отличный способ оставаться на связи с друзьями и родственниками по всему миру.Вы можете часто совершать бесплатные видео- или аудиозвонки на Skpye. Помимо этого, он также позволяет отправлять текстовые сообщения. Когда вы отправляете текстовые сообщения, сообщения Skpye по умолчанию сохраняются в клиенте.
Хотя для Skype очень удобно хранить сообщения, иногда вам все же нужно очистить некоторые мгновенные сообщения и бесполезные текстовые сообщения.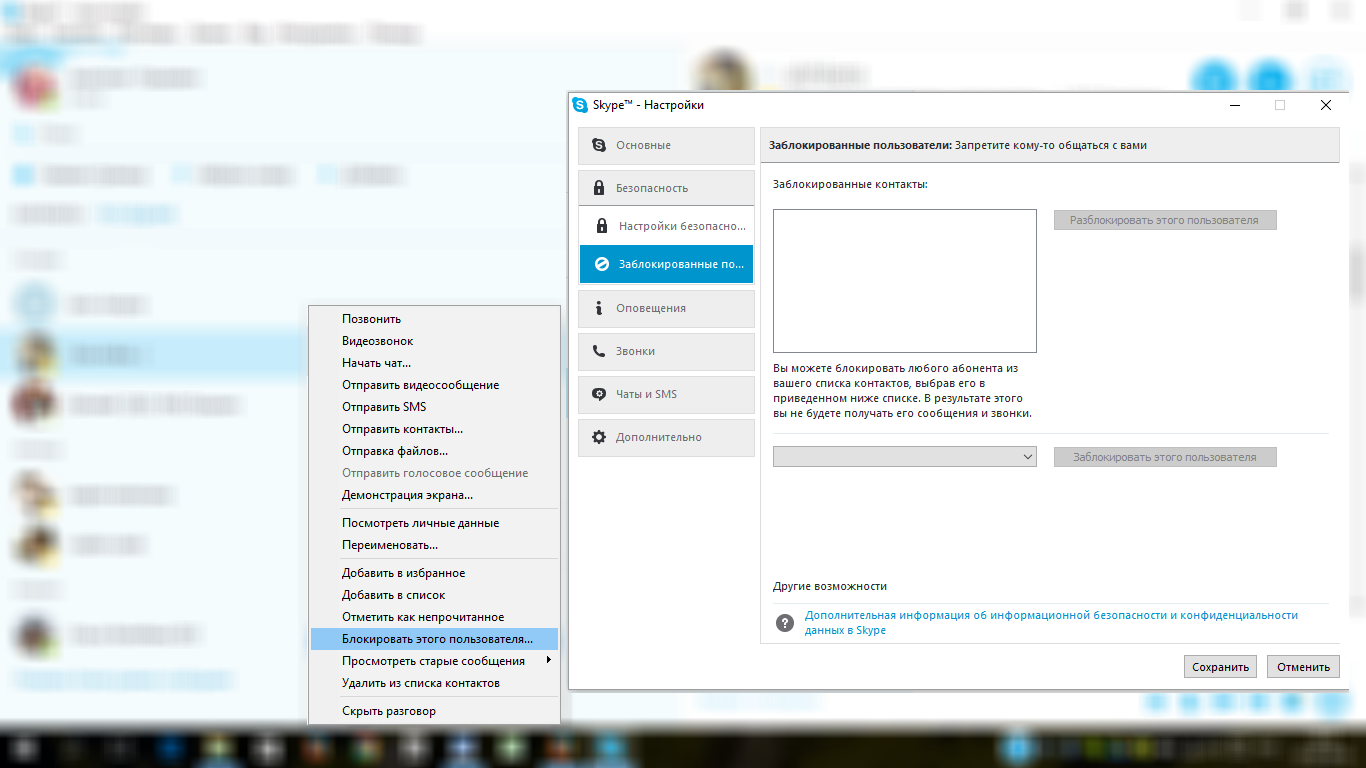 Возникает вопрос, как удалить сообщения Skype? В этой статье мы покажем вам, как удалить сообщения в Skype. Более того, мы расскажем вам простой способ записи видео / аудио звонков в Skype на случай, если у вас возникнет такая необходимость.
Возникает вопрос, как удалить сообщения Skype? В этой статье мы покажем вам, как удалить сообщения в Skype. Более того, мы расскажем вам простой способ записи видео / аудио звонков в Skype на случай, если у вас возникнет такая необходимость.
Шаги по удалению сообщений в Skype
Skype в настоящее время не позволяет удалять только отдельный разговор для одного контакта. Вместо этого вам нужно удалить всю историю чата. Вы можете следовать следующему руководству, чтобы очистить свои сообщения Skpye.
Шаг 1 Запустите Skype на своем компьютере и войдите в свою учетную запись.
Шаг 2 Когда вы войдете в интерфейс Skype, нажмите «Инструменты» в строке меню.
Шаг 3 Нажмите «Параметры …»»и вы увидите всплывающее окно» Параметры Skype «.
Шаг 4 Выберите «IM & SMS» на левой панели, а затем нажмите «Показать дополнительные параметры» справа.
Шаг 5 Нажмите «Очистить историю»> «Удалить», чтобы подтвердить операции по удалению сообщений Skype.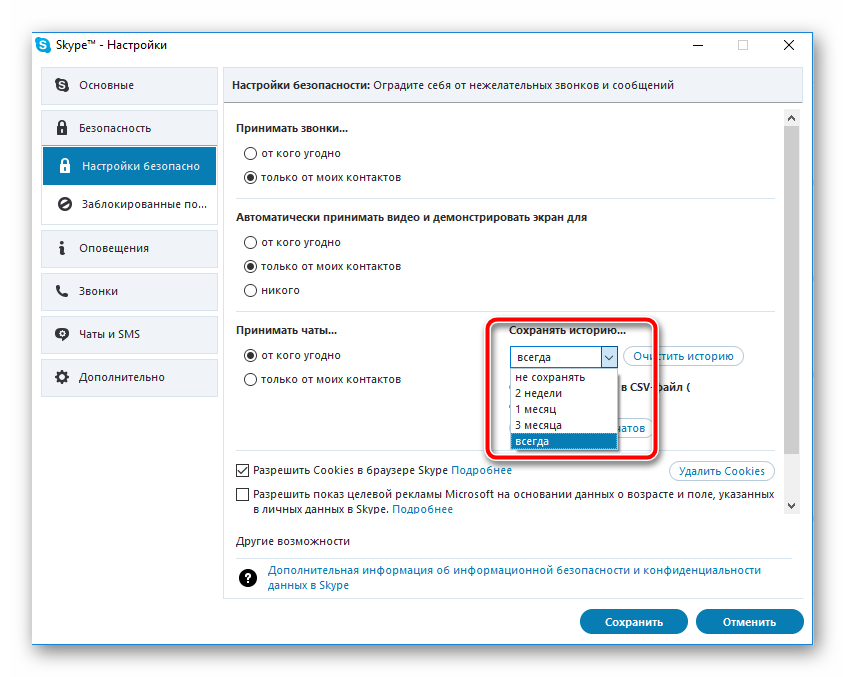
Таким образом, вы можете легко удалить текстовые сообщения из Skype. Вы также можете проверить, как удалить сообщения Skpye на iOS / Android / Web / Mac.
Как записывать видео и аудио звонки по Skype
Skype не поддерживает запись звонков.Если вы хотите записывать видео / аудио звонки Skype, вам необходимо использовать инструмент записи. Здесь мы искренне рекомендуем профессиональный регистратор звонков Skype, который поможет вам в этом. Во-первых, вы можете бесплатно скачать и установить его на свой компьютер.
Программа записи экрана Aiseesoft- Aiseesoft Screen Recorder — это профессиональное программное обеспечение для захвата экрана, которое может легко записывать онлайн-видео, игры, подкасты, веб-семинары, лекции, презентации, звонки в Skype, онлайн-конференции, видео с веб-камеры и т. Д. В полноэкранном режиме или настраивать размер экрана.
- Запись онлайн-видео с YouTube, Facebook, Vimeo, DailyMotion, TED и т.
 Д.
Д. - Запись игры для обмена.
- Screencast видео с веб-камеры.
- Поддержка захвата изображений с экрана.
- Запись потокового аудио, онлайн-аудио, голоса с микрофона с высоким качеством звука.
Шаг 1 Запустите Skype Call Recorder
После загрузки, установки и запуска этой мощной программы записи разговоров Skype на вашем ПК выберите «Видеорегистратор».
Шаг 2 Настройка параметров записи
Перед записью чатов Skype в Windows необходимо сначала нажать «Полный экран» или «Пользовательский», чтобы настроить область записи. Вам разрешено записывать аудиозвонки Skype с «Системного звука» и «Микрофона». Лучше выбрать их обоих во время записи видеозвонка по Skype.
Шаг 3 Запишите звонки Skype
Нажмите «REC», чтобы записать видеозвонок Skype. Когда разговор в Skype закончится, нажмите кнопку «Стоп», чтобы остановить запись видеозвонка Skype.
Записанные видеозвонки будут автоматически сохраняться как файлы WMV или MP4 в зависимости от ваших настроек.
В этой статье мы в основном говорим о том, как удалить сообщения Skype. Более того, мы покажем вам простой способ записи видео- и аудиозвонков Skype. Если вы хотите записывать звонки по Skype или онлайн-видео, вам действительно стоит бесплатно загрузить представленный продукт для записи и попробовать.
Что вы думаете об этом сообщении?
Отлично
Рейтинг: 4.9/5 (на основе отзывов: 170)
Как удалить сообщения Skype
Вы ищете универсальное приложение-календарь? Если вы ответите утвердительно, я знаю, что вы еще не слышали о приложении Google Календарь.
Приложение-календарь должно иметь функции для установки событий, напоминаний, а также приятный интерфейс. Наряду со всем этим вы получите еще кое-что в Календаре Google. Сам доработанный интерфейс очень радует.
Из этой статьи вы узнаете , как использовать приложение Google Calendar на Android .Вы готовы вникнуть в суть? Ну вот!
Как использовать приложение Google Calendar?
Прежде чем мы перейдем к руководству по использованию приложения, я хочу дать вам его краткое введение.
Что такое Календарь Google?
Как вы уже догадались, Google Calendar — это приложение-календарь, доступное также для Android, iOS и Chrome. Вы также можете воспользоваться этой возможностью, просмотрев calendar.google.com .
Есть несколько функций, которые выделяют Календарь Google среди остальных.Сам интерфейс освежает. И вы можете использовать приложение как планировщик, список дел, напоминание и, конечно же, как календарь.
Большинство телефонов со стандартным Android поставляются с предустановленным этим приложением. Если в вашем телефоне его нет, вы можете скачать его из Play Store.
Загрузить Календарь Google из Play Store
Использование Календаря Google на Android
Теперь, когда у вас есть краткое представление о приложении, давайте перейдем к его использованию.
Во-первых, я хочу объяснить интерфейс.Посмотрите на изображение ниже.
Основной интерфейс включает в себя все ваши действия и события. На основе ваших подключений в Google Plus будут отображаться дни рождения. Как вы можете ясно видеть на изображении, он будет отображать
При нажатии трех полосок в левой верхней части экрана открывается меню, в котором вы можете изменить вид, получить доступ к настройкам и т. Д.
Слева вы видите две кнопки. Первый помогает вам перейти к текущему дню, тогда как второй вызывает опцию обновления при нажатии на то же самое.
Внизу справа виден знак «плюс». Когда бы вы ни захотели создать цель или событие, вы должны использовать то же самое. (Чтобы спланировать текущий день, использование плюса не обязательно).
Как использовать цели календаря Google?
Вы живете целеустремленной жизнью? Если у вас несколько целей, непросто вспомнить все нужные моменты. Вот где проявляется важность Календаря Google.
Следуйте приведенным ниже инструкциям, чтобы узнать, , как использовать цели Календаря Google.
Шаг 1: Надеюсь, у вас есть приложение на вашем устройстве. Если у вас нет, установите то же самое из Play Store, используя ссылку, которую я дал.
Шаг 2: Я думаю, вы уже открыли приложение. Вот что вы там видите.
Шаг 3: Нажмите на знак плюса (+) справа внизу. Вы получите три варианта; Цель, напоминание и событие. Выбирайте самое первое.
Шаг 4: На следующем экране вы можете увидеть пять различных вариантов, включая «Упражнение», «Развитие навыка», «Семья и друзья», «Мое время» и «Организуйте свою жизнь».Lineage OS Скачать
Пойдем с последним.
Шаг 5: Снова вам предстоит сделать выбор.
Здесь я собираюсь выбрать «Очистить».
Шаг 6: Вам необходимо выбрать частоту выполнения следующей задачи.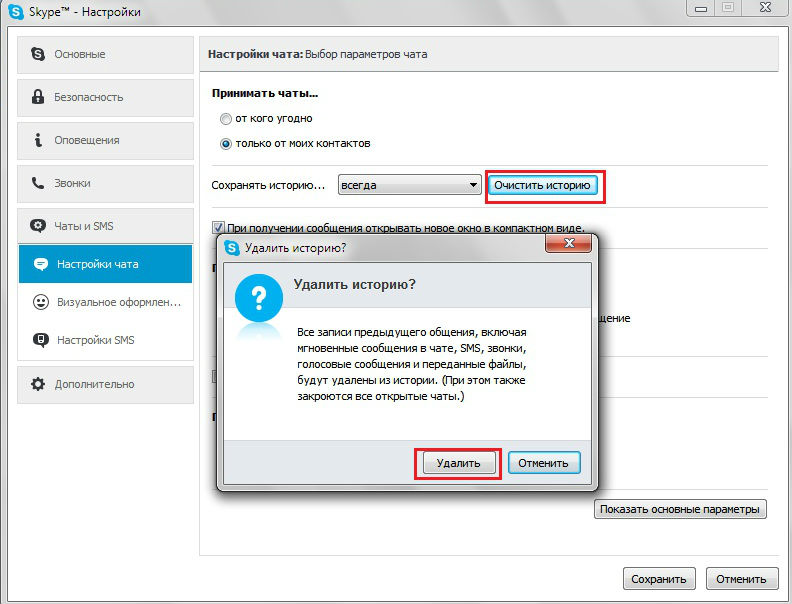 Я выбираю первую; раз в неделю.
Я выбираю первую; раз в неделю.
Шаг 7: Затем вы должны указать продолжительность действия. Возьмем это за 15 минут.
Шаг 8: Календарь Google спросил меня, какое время лучше.Я выбрал утро здесь.
Шаг 9: Вы находитесь в одном касании от планирования задачи. Нажатие на кнопку с галочкой завершит процесс.
Что делать, если вы хотите получить уведомление перед работой?
Просто нажмите «Дополнительные параметры» и включите интеллектуальные уведомления на следующем экране. Вот так! Вы получите уведомление до и после сеанса.
Что делать, если вы хотите изменить цвета?
Вы можете поиграть с цветами событий, отображаемых в главном интерфейсе.Нажмите на три полоски в верхнем левом углу и войдите в Настройки.
Там можно поиграть красками.
Выбор общего наверху на том же экране поможет вам настроить приложение по своему вкусу.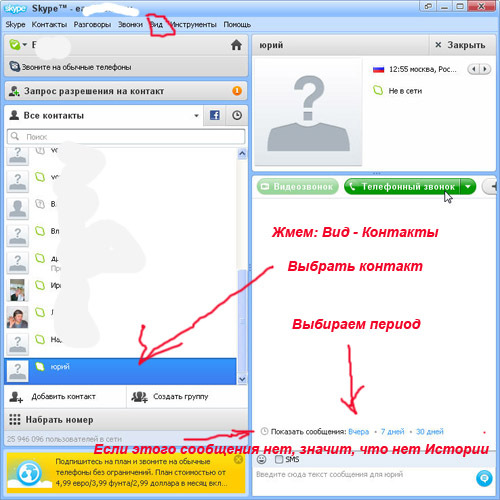
Как поделиться приложением Google Calendar?
Если у вас есть коллеги, совместное использование календаря очень поможет.
К сожалению, в приложении нет возможности поделиться своим календарем. Тогда как ты можешь это сделать?
Шаг 1: Календарь посещений.google.com на вашем компьютере .
Шаг 2: Щелкните Мои календари на левой боковой панели. Вы увидите там все свои календари.
Шаг 3: При наведении курсора на конкретный объект отобразится стрелка, направленная вниз. Нажмите на то же самое, чтобы получить несколько вариантов. Выберите Поделиться этим календарем из тех.
Шаг 4: Вы можете сделать этот календарь общедоступным, если хотите. Укажите адрес электронной почты человека, с которым вы хотите поделиться календарем.
Выпадающее меню в разделе «Разрешения» следует использовать правильно. Если вы хотите предоставить ему возможность редактировать расписание, вы можете изменить его. Или оставьте раскрывающийся список как есть.
Если вы хотите предоставить ему возможность редактировать расписание, вы можете изменить его. Или оставьте раскрывающийся список как есть.
Шаг 5: Нажмите кнопку «Добавить человека» и, наконец, сохраните настройки. Вот так!
N.B. — В разделе «Сделать этот календарь общедоступным» вы можете найти флажок «Поделиться только моей информацией о свободном и занятом времени». Если вы слишком увлечены встречами, этот вариант вам очень поможет.
Заключение
Надеюсь, теперь вы знаете, как использовать Календарь Google на Android. Как только вы полностью освоитесь, вы удалите со своих смартфонов все остальные приложения со списком дел.
Если вы являетесь пользователем Google Chrome, вы можете установить на него расширение календаря. Приложение также доступно для iOS.
Вы используете Календарь Google на своем телефоне? О чем ваше мнение? Сталкивались ли вы с какими-либо проблемами при использовании приложения?
Сообщите мне свои мысли в разделе комментариев ниже.

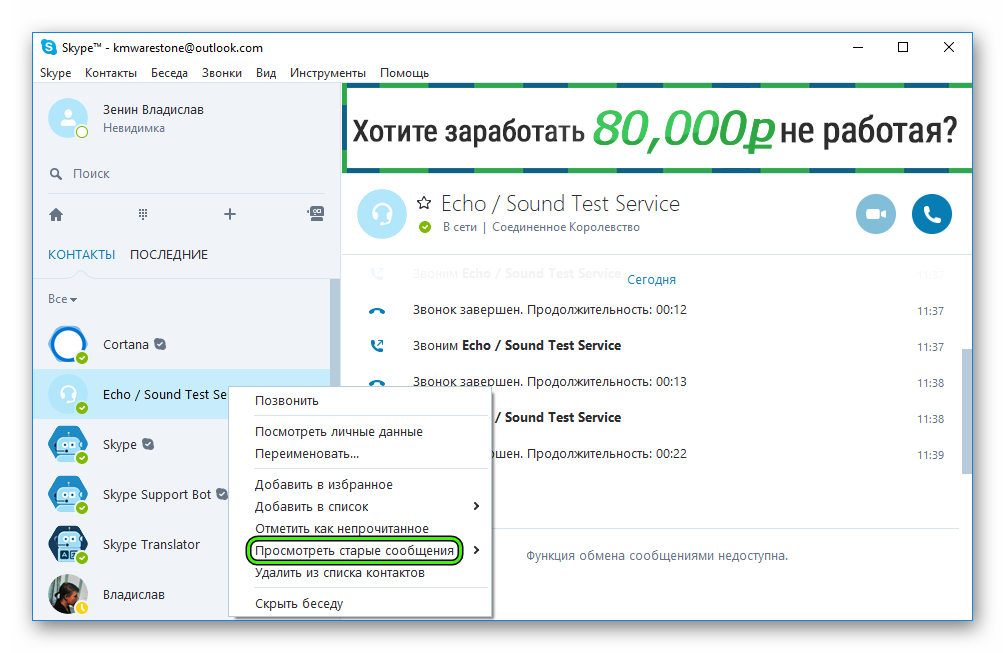
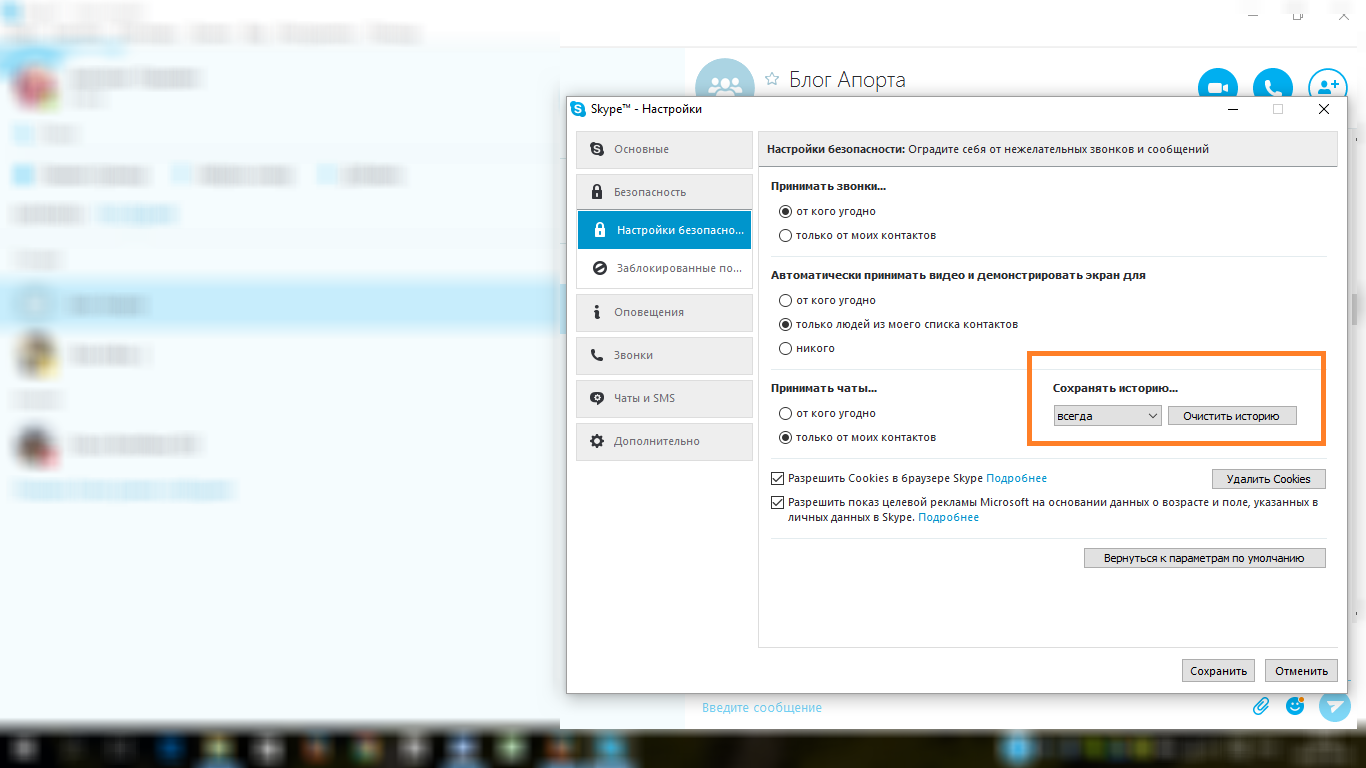
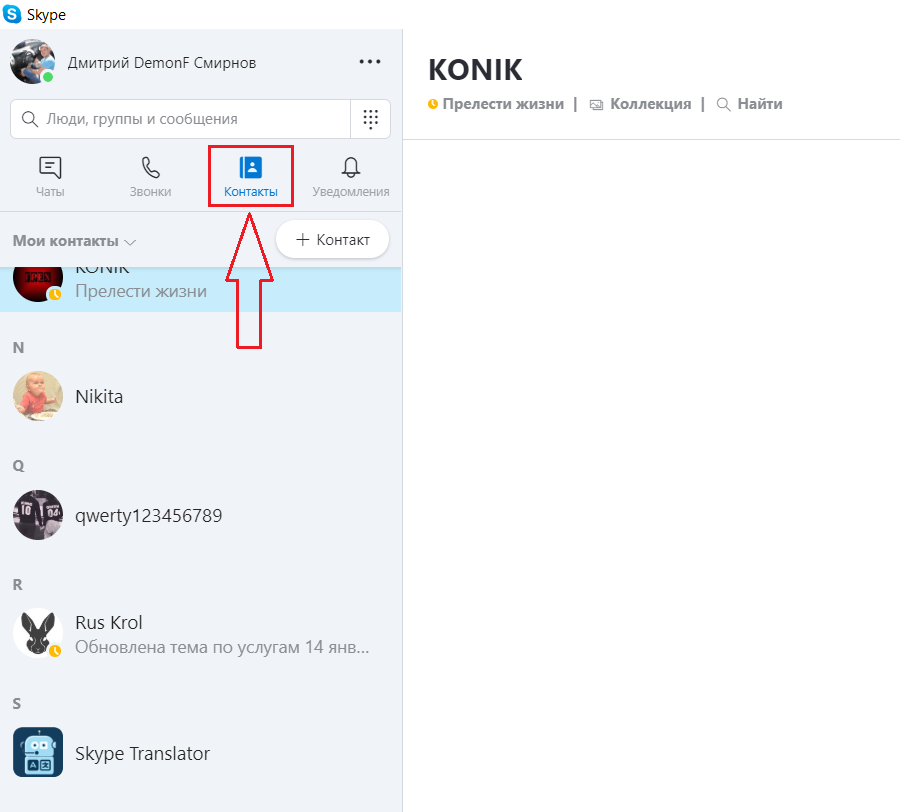 Напомним, информация стирается только у вас.
Напомним, информация стирается только у вас.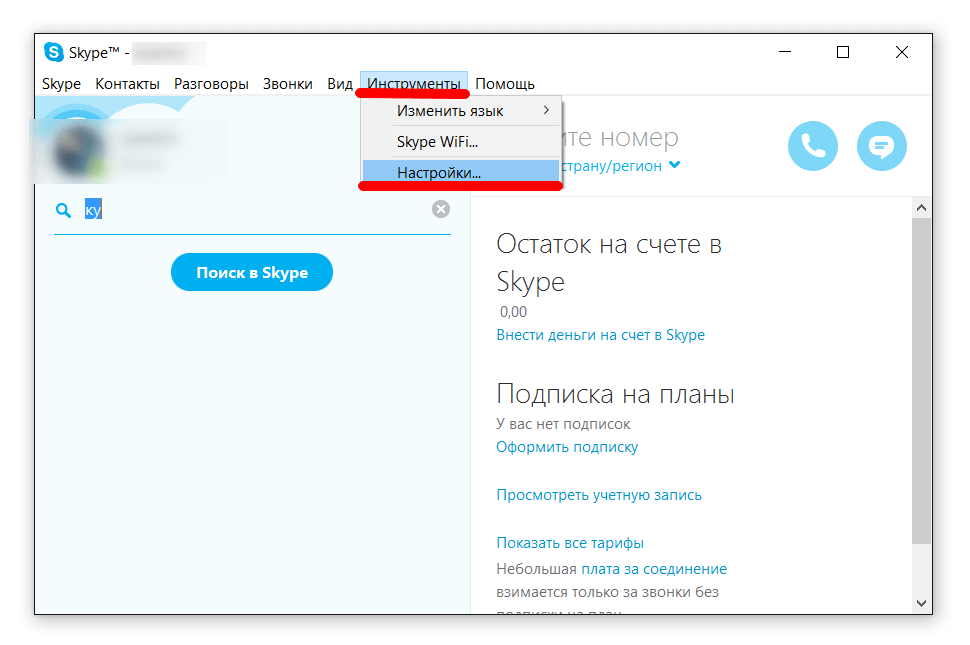
 Список ваших контактов остается, он никуда не денется.
Список ваших контактов остается, он никуда не денется.


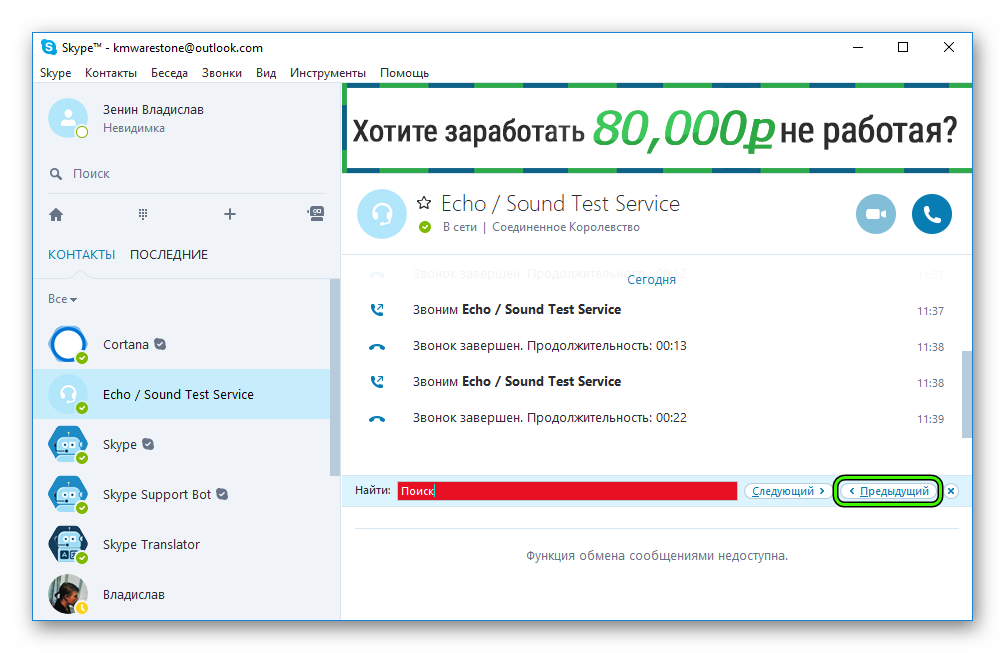
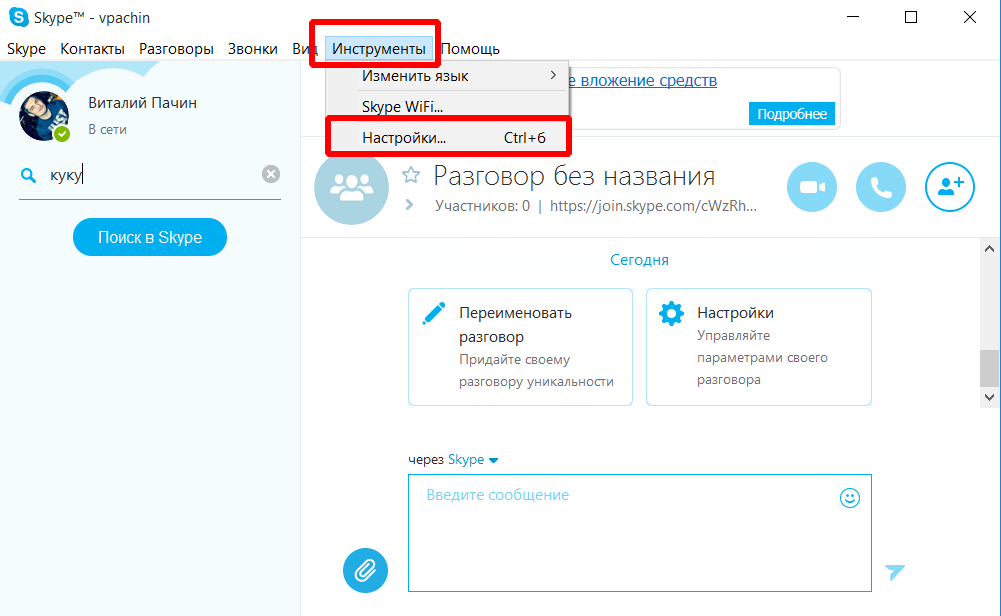 Д.
Д.