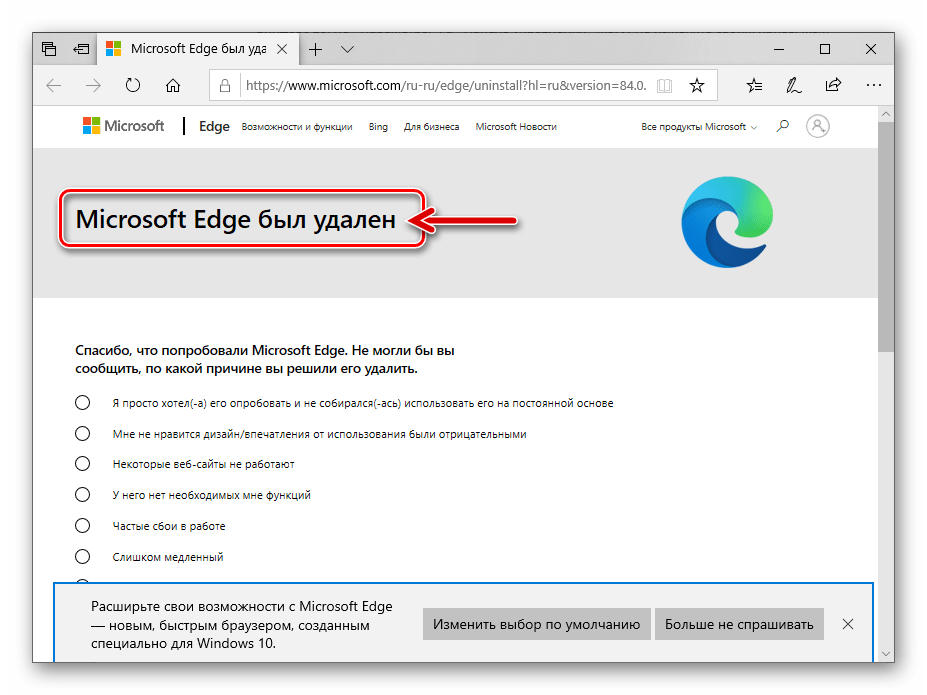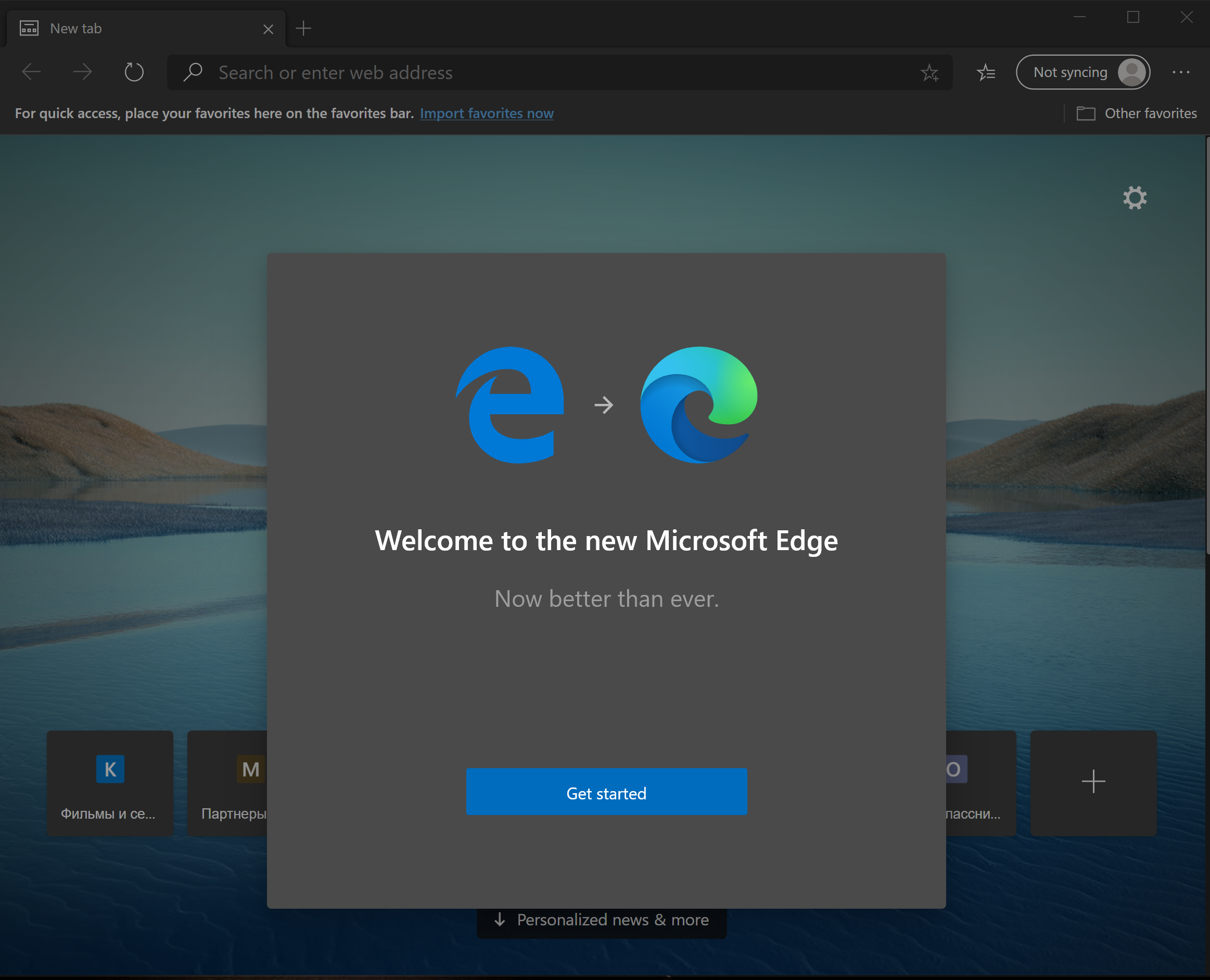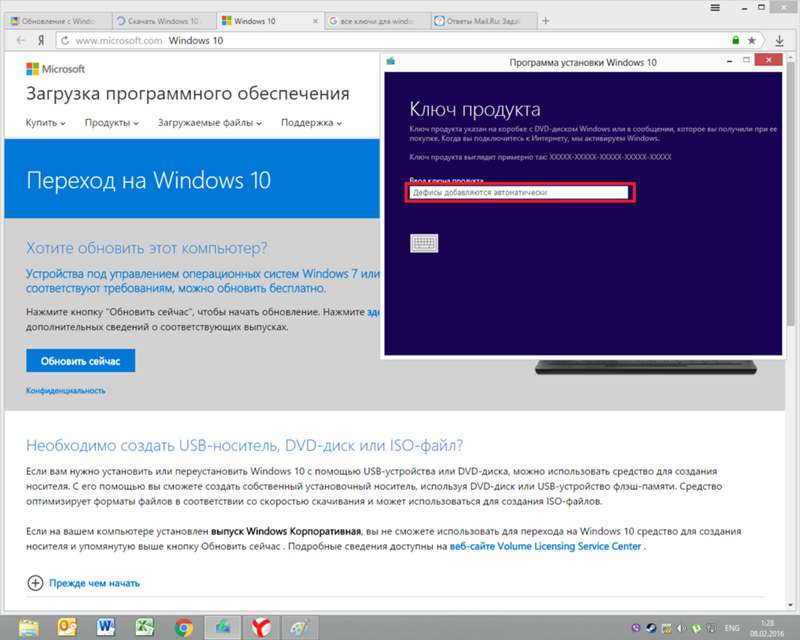Как восстановить или переустановить Microsoft Edge? [Решено]
Новый браузер Microsoft Edge был представлен в Windows 10. Хотя многие пользователи предпочитают Chrome и Firefox, некоторые пользователи предпочитают Microsoft Edge. Он имеет чистый интерфейс и удивительно быстр для просмотра. Он имеет встроенный режим чтения и инструменты разметки, которые позволяют пользователям добавлять заметки и комментировать просматриваемые веб-страницы.
Однако с некоторыми недавними обновлениями у многих пользователей возникают проблемы при использовании Edge в Windows 10. не запускается полностью или запускается, а затем падает.
Способы восстановления или переустановки Microsoft Edge:Если вы столкнулись с этими проблемами, вот 3 способа восстановить или переустановить Microsoft Edge на Windows 10.
1) Fix 1 (восстановить / сброс из настроек)В Windows 10 V1709 и более поздних версиях Microsoft позволяет сбросить или восстановить браузер Edge.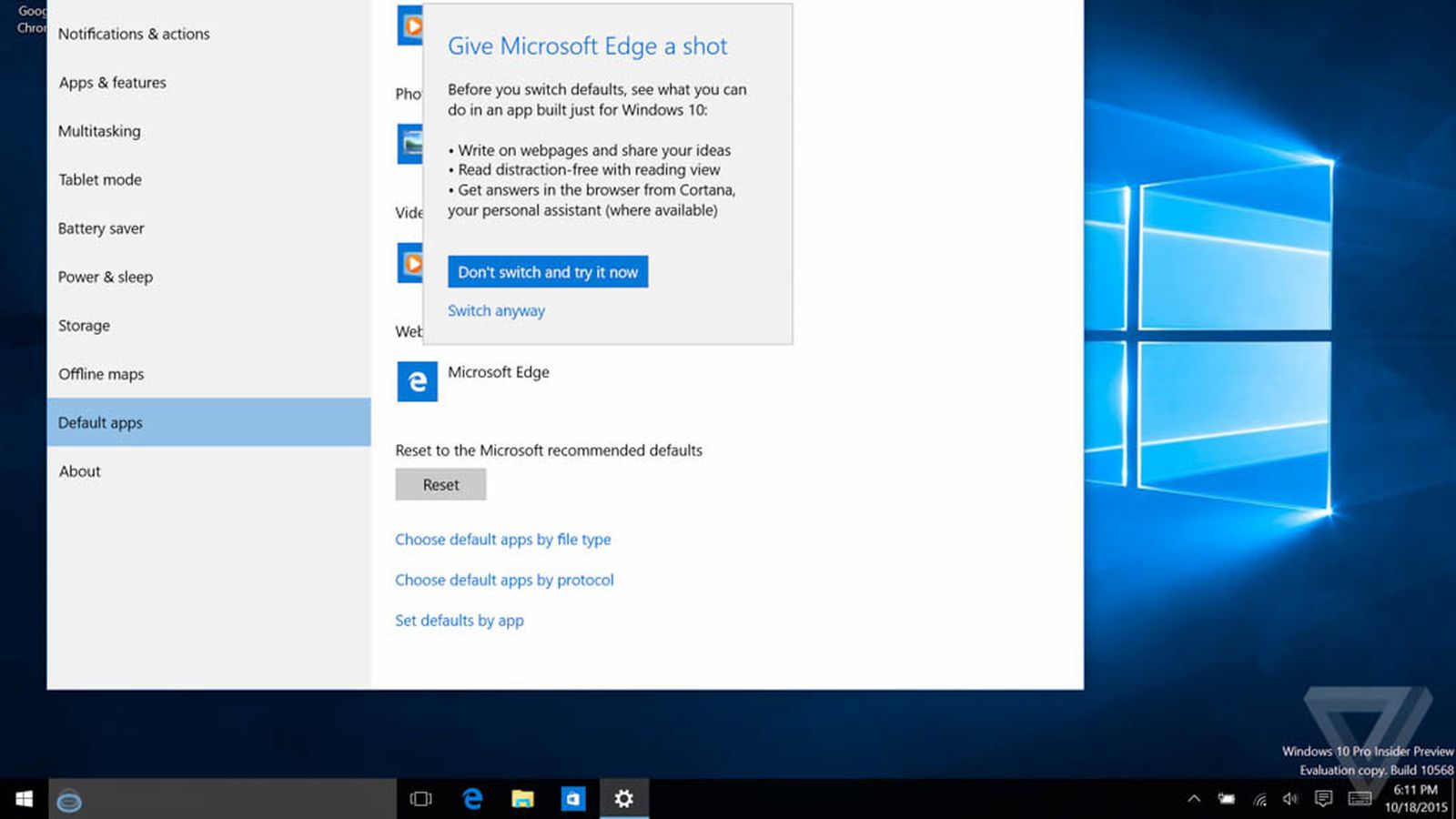 Шаги для доступа к этим настройкам:
Шаги для доступа к этим настройкам:
1.Open настройки. Выберите Программы
2. На левой панели выберите Программы функции. В списке приложений на правой панели найдите Microsoft Edge. Нажмите на Расширенные настройки.
3. Прокрутите вниз и найдите варианты Ремонт и Сброс настроек.
Если Edge падает, вы можете попробовать tryРемонт’ Это. Windows защитит вашу историю посещенных страниц и настройки при ее восстановлении.
Если ремонт Edge не работает, вы можете попробоватьСброс настроек’ Это. Это произойдет сброс, и вы получите новый интерфейс, как вы получили во время чистой установки.
2) Исправление 2 (обновление Windows)Вы можете проверить любой Центр обновления Windows для вашей системы. Поддержание Windows в актуальном состоянии обеспечивает безопасность вашей системы и устраняет проблемы, поскольку ошибки постоянно исправляются Microsoft.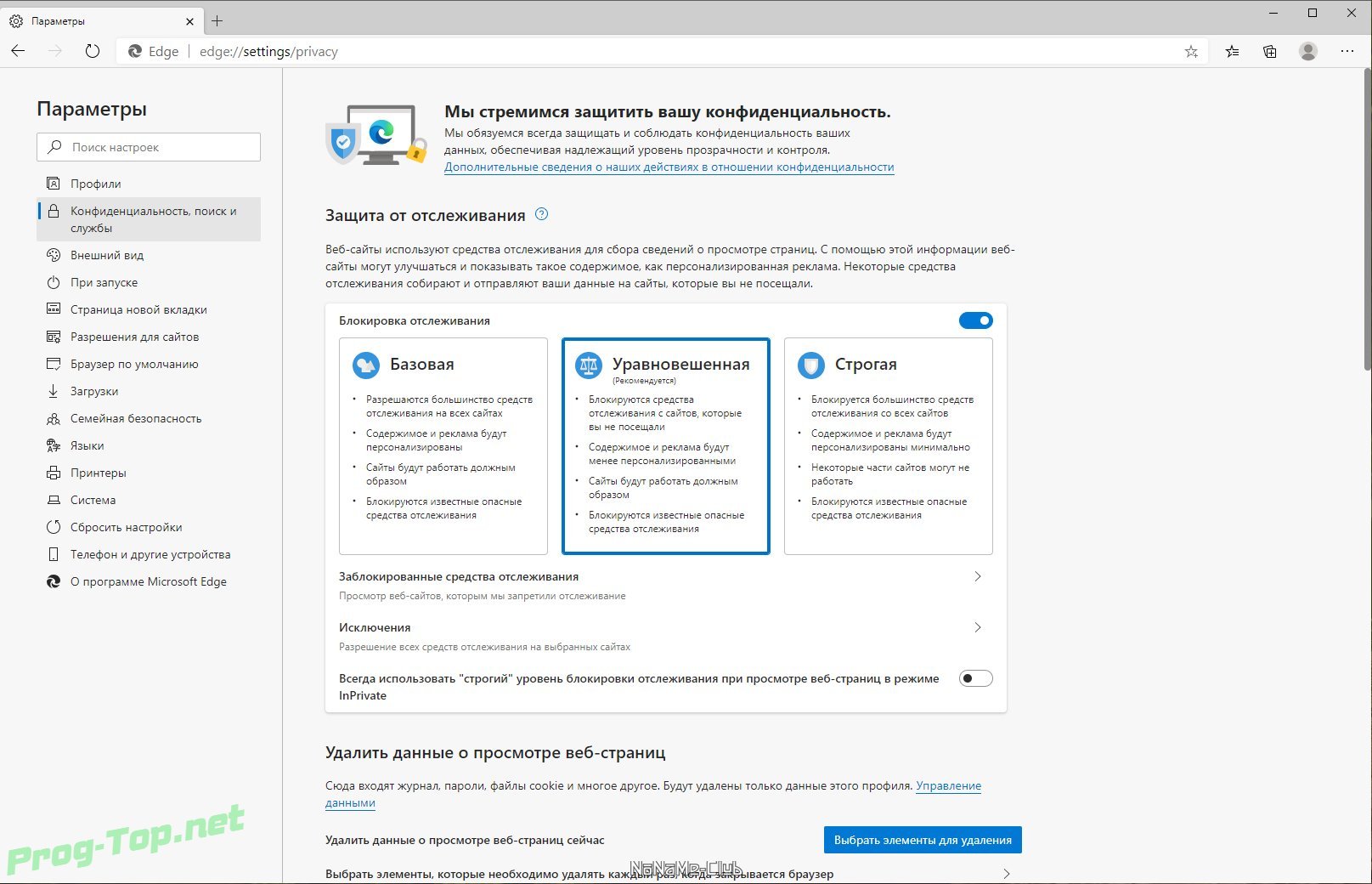
Чтобы проверить наличие обновлений, перейдите на настройки. Здесь, нажмите на Обновления. Выбрать Проверить наличие обновлений и загрузите и установите любые новые обновления для Windows.
Это должно решить любые проблемы, которые у вас были с Край не открывается или падает после открытия.
Если оба эти варианта не работают для вас, вы можете попробовать переустановить его, чтобы получить свежую копию Edge.
3) Исправить 3 (переустановить Edge)Windows не позволяет переустановить Edge из Windows Добавить или удалить так как он глубоко интегрирован в операционную систему. Есть способ переустановить Edge, который включает в себя использование PowerShell. Я покажу шаги к переустановите Edge с помощью PowerShell.
# Часть 1 — Удалить файлы
- открыто Проводник.
- От Посмотреть раздел, выберите Скрытые предметы.

- Перейдите по следующему пути:
C: \ Users \ВАШ ЛОГИН\ AppData \ Local \ Packages
Замечания: замещать ВАШ ЛОГИН с именем пользователя, которое вы используете в вашей системе.
4. Найдите папку с именем MicrosoftEdge_8wekyb3d8bbwe
5. Щелкните правой кнопкой мыши на этой папке и снимите флажок Только для чтения атрибут из свойства.
6. удалять это навсегда из вашей системы. Удалить его из корзины, а также. Нажмите ‘даДля всех диалоговых окон подтверждения, которые вы получаете.
7. Закройте все запущенные приложения. Начать сначала ваш компьютер.
8. Откройте повышенный PowerShell. Нажмите правой кнопкой мыши на результат поиска и выберите Запустить от имени администратора.
9. Перейдите в свой каталог пользователя. Для этого используйте следующую команду:
cd C: \ Users \ ВАШЕ ИМЯ
Заметка: заменить ВАШ ЛОГИН с именем пользователя, которое вы используете в вашей системе.
10. Скопируйте и вставьте следующую команду в следующую строку приглашения и нажмите Enter.
Get-AppXPackage -AllUsers -Имя Microsoft.MicrosoftEdge | Foreach {Add-AppxPackage -DisableDevelopmentMode -Register «$ ($ _. InstallLocation) \ AppXManifest.xml» -Verbose}
11. После выполнения функции вы увидите «Операция завершена»
12. Начать сначала ваш компьютер.
Используя эти шаги, вы можете успешно переустановите Microsoft Edge. Делать это должно также решить проблемы с авариями, с которыми вы столкнулись ранее.
Если переустановка Edge также не решает проблему, возможно, вам придется отформатировать и установить свежую копию Windows. Следуйте руководству по установке для соответствующей системы, чтобы отформатировать компьютер и решить проблемы, с которыми вы столкнулись при сбое Microsoft Edge.
Вывод
Microsoft Edge — хорошее дополнение к Windows, и он, безусловно, является одним из хороших браузеров для чтения и просмотра. Если вы столкнулись с некоторыми ошибками, когда Microsoft Edge не открывался или не зависал после его открытия, теперь вы знаете, как решить эти проблемы, выполнив шаги, указанные выше для восстановить и переустановить Microsoft Edge.
Если вы столкнулись с некоторыми ошибками, когда Microsoft Edge не открывался или не зависал после его открытия, теперь вы знаете, как решить эти проблемы, выполнив шаги, указанные выше для восстановить и переустановить Microsoft Edge.
Комментарий ниже, если вы нашли проблемы, решенные с помощью методов, представленных выше.
Как сбросить Microsoft Edge Windows 10
Встроенные в Windows 10 браузер Edge может со временем начать сбоить, возможно на компьютер установилось вредоносное ПО, а возможно поврежден какой-то файл. Вы можете почистить вредоносное ПО и посмотреть ярлыки на предмет лишних ссылок или сбросить браузер Microsoft Edge одним из способов описанных ниже.
Очистить (сбросить) Microsoft Edge в параметрах
Нажмите на три точки справа вверху и зайдите в “Параметры”.
Почти в самом низу, под надписью “Очистить данные браузера” нажмите на “Выберите, что нужно очистить”. Если у вас Windows 10 версии 1809 или выше зайдите в “Конфиденциальность и безопасность” и нажмите на “Выберите, что нужно очистить”.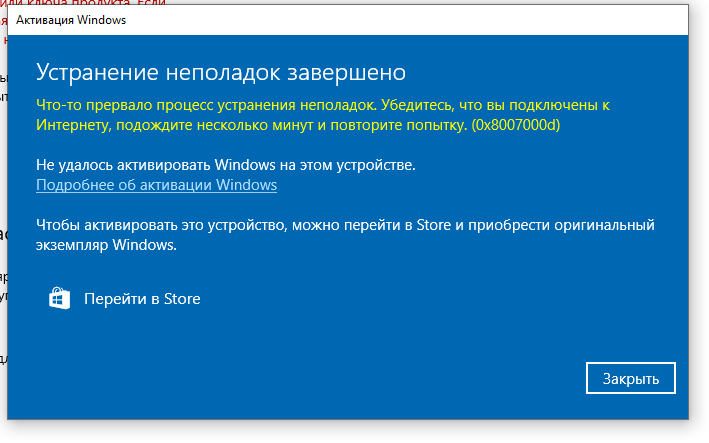
Поставьте флажки во все поля и нажмите на “Очистить”.
Ремонт Microsoft Edge с помощью проверки системных файлов
Microsoft Edge является основным компонентом Windows 10, а не отдельным приложением. По этому ошибки с Edge могут быть из-за проблем с системными файлами. Чтобы проверить и исправить ошибки связанные с системными файлами:
- запустите командную строку от имени администратора, один из способов – это нажать на “Пуск” правой клавишей мыши и выбрать “Командная строка (администратор)”;
- введите команду sfc /scannow и нажмите клавишу Enter.
Если проверка не решит проблемы – переходим к следующему способу.
Переустановить Microsoft Edge через PowerShellОткройте проводник и перейдите по пути (вместо username имя пользователя под которым вы вошли в систему)
C:\Users\username\AppData\Local\Packages\Microsoft.MicrosoftEdge_8wekyb3d8bbwe
Удалите всё в открывшейся папке.
Запустите PowerShell от имени администратора – можно нажав на пуск правой клавишей мыши и выбрав из списка, а можно в поисковой строке написать PowerShell и на найденном результате нажать правой клавишей мыши => запустить от имени администратора
Напишите следующую команду и нажмите клавишу Enter
Get-AppXPackage -AllUsers -Name Microsoft.MicrosoftEdge | Foreach {Add-AppxPackage -DisableDevelopmentMode -Register “$($_.InstallLocation)\AppXManifest.xml” -Verbose}
если команда прошла без ошибок – вы увидите, что-то похожее с изображением.
Возле часов появиться оповещение, что “Стандартный браузер сброшен”
После открытия Edge вы увидите, что браузер сброшен. Если есть дополнения – пишите комментарии! Удачи Вам 🙂
Читайте также:
Самый простой способ удалить браузер Edge из Windows 10
В одном из последних обновлений Windows 10, компания Microsoft интегрировала в операционную систему обновленный браузер Edge. Проблема в том, что потребность в данной программе для пользователей стоит под большим знаком вопроса. Ведь абсолютное большинство из нас вполне успешно использует Chrome или на худой конец Firefox или Opera.
Проблема в том, что потребность в данной программе для пользователей стоит под большим знаком вопроса. Ведь абсолютное большинство из нас вполне успешно использует Chrome или на худой конец Firefox или Opera.
Однако, несмотря на этот факт, майки продолжают агрессивно навязывать Edge пользователям Windows самыми назойливыми способами, что порядком раздражает.
И конечно же в лучших традициях Microsoft, если вы захотите удалить новый Edge, штатный менеджер программ просто не даст этого сделать (хотя предыдущая версия браузера свободно удалялась базовыми методами). Тем не менее, удалить эту назойливую программу все же можно, причем в пару кликов и без помощи сторонних инструментов. И сейчас я покажу, как это сделать.
Важно: Дисклеймер!
Ни в коем случае не используйте для удаления Edge, сторонние программы-деинсталяторы, т.к это может привести к потоку системных ошибок и, как следствие, головной боли пользователя. Все, действия, которые вы осуществляете со своим компьютером, вы производите на свой страх и риск, редакция сайта не несет ответственности за ваши действия.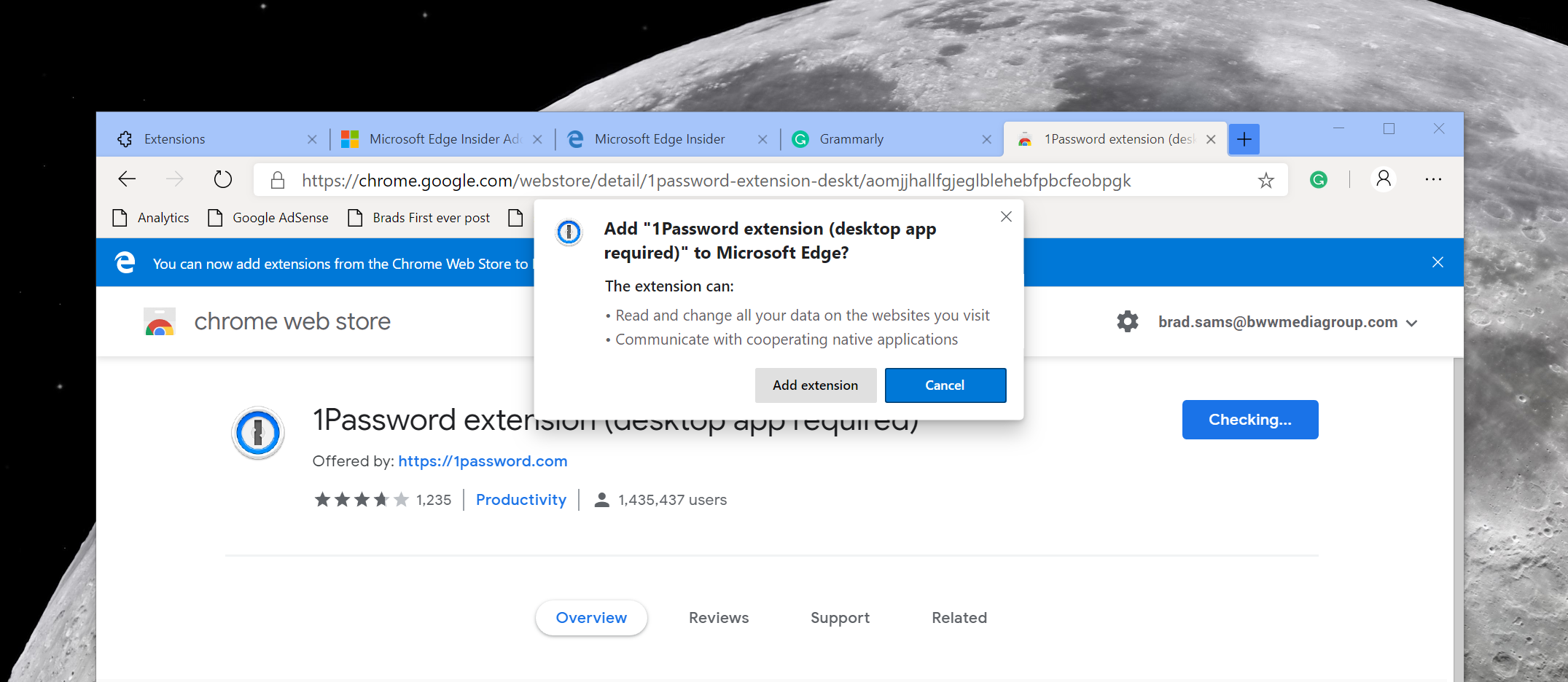
Официальная позиция компании Microsoft
Многие встроенные программы — в частности Edge, Camera, Alarms & Clock, Cortana, Contacts, Maps, Your Phone, Get Help и Photos — нельзя удалить из графического интерфейса, так как другие части операционной системы зависят от них. Включая, возможно, внешние программы, установленные Microsoft. Данное утверждение касается, в частности, браузера Edge. Это правда, что Windows 10 сегодня все еще использует механизм визуализации EdgeHTML — и это то, что предлагается внешним программам, — но в ближайшее время система должна перейти на основу Chromium.
Удаление браузера Edge может привести к тому, что некоторые интерфейсы и приложения Windows, которые зависят от веб-запросов, перестанут работать. Microsoft отмечает, что Windows включает простые в использовании механизмы для загрузки других браузеров и программ и установки их для использования по умолчанию. Так что вы можете постоянно использовать, например, Chrome или Firefox, как браузер по умолчанию.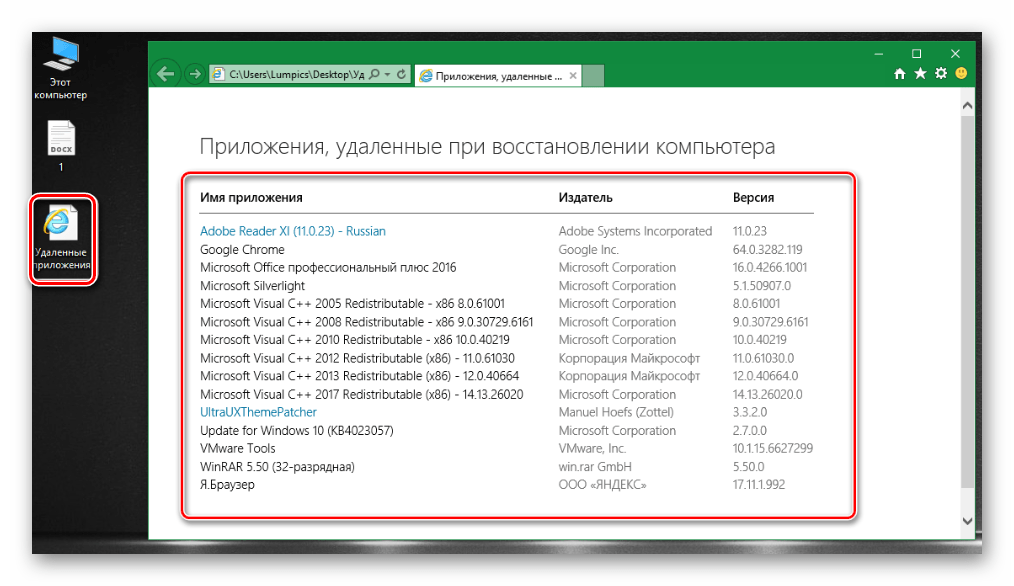
Обновление браузера Edge теперь происходит через Центр обновлений Windows. Чаще всего это обновление входит в состав ежемесячного кумулятивного обновления. Поэтому при установке патча могут возникнуть те или иные проблемы, вплоть до «синего экрана смерти». Это может повлиять на установку обновления или на целостность работы Windows 10.
Удаление Edge из Windows 10 в несколько шагов
- Переходим в Проводнике по пути: C:\Program Files (x86)\Microsoft\Edge\Application
- Далее, находим папку с версией браузера (может отличатся от моей), где лежит папка Installer — и копируем путь, добавляем одинарные кавычки для части ‘Program Files (x86)’. Например, у вас получится что-то такое: C:\‘Program Files (x86)’\Microsoft\Edge\Application\84.0.522.52\Installer
3. Открываем из меню Пуск командную строку от имени администратора.
Для этого кликаем правой кнопкой мыши на кнопку Windows и запускаем Windows PowerShell (администратор) и вводим туда две команды:
- cd скопированный_путь_к_папке (не забудьте добавить одинарные кавычки для куска ‘Program Files (x86)’)
- Hажимаем Enter чтобы перейти в папку
- setup.exe —uninstall —system-level —verbose-logging —force-uninstall
4. Жмем Enter.
5. После этого перезагружаем ПК и с радостью обнаруживаем, что назойливый Edge успешно удален!
На этом наша инструкция подходит к концу. Хорошего настроения и до новых встреч на страницах сайта!
Внимание! Если вы хотите получить совет по вопросам, связанным с покупкой и эксплуатацией гаджетов, выбором железа и ПО, советуем оставить заявку в разделе «Скорая помощь«. Наши авторы и эксперты постараются ответить как можно быстрее.
Читайте также:
как обновить настройки и/или переустановить браузер
Microsoft Edge, как и другие браузеры, тоже может глючить, «вылетать», выдавать разные сообщения об ошибках и т.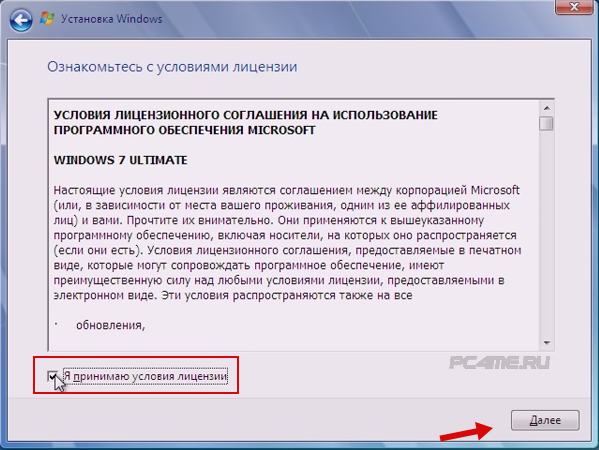 д. Случается и так, что он вообще не запускается, и на все попытки его включить пишет, что уже работает, и/или «ведет себя неадекватно».
д. Случается и так, что он вообще не запускается, и на все попытки его включить пишет, что уже работает, и/или «ведет себя неадекватно».
В таких ситуациях «разбор полетов» начинать следует с предварительного анализа проблем на предмет выяснить, имеют ли они отношение к самому браузеру или происходят на сайтах, которые в данный момент времени открыты в Microsoft Edge.
Во втором случае устранить неисправности, как правило, получается посредством сброса настроек браузера
Простой пример: если на каком-нибудь из сайтов вдруг перестало воспроизводится видео, то это, скорее всего, проблема сайта, а если Edge с каждой попыткой его открыть выдает сообщение об ошибке, то вполне вероятно, что он сам начал сбоить.
Собственно, далее о том, как грамотно перезапустить Microsoft Edge в Windows 10 в случае возникновения проблем в его работе. Итак:
- Microsoft Edge — сброс настроек
Как показывает практика, программный сброс или «софт ресет» в большинстве случаев оказывается весьма действенной мерой, потому начинать лучше с него.
Значит, чтобы выполнить «софт ресет» Microsoft Edge, открываем браузер и заходим в меню настроек: жмем иконку в виде 3 точек — в правом верхнем углу окна и потом «Настройки«. В том же правом углу можно также кликнуть значок с булавкой, чтобы меню настроек осталось на экране, оно еще пригодится.
Далее прокручиваем «Настройки» вниз до раздела «Очистить данные браузера
- Лицензии на мультимедиа
- Всплывающие исключения
- Разрешения на доступ к данным о местоположении
- Разрешения на полноэкранный режим
- Разрешения совместимости
Как видим, эти данные относятся к сайтам или контенту, доступ к которым вы получаете через свой Microsoft Edge.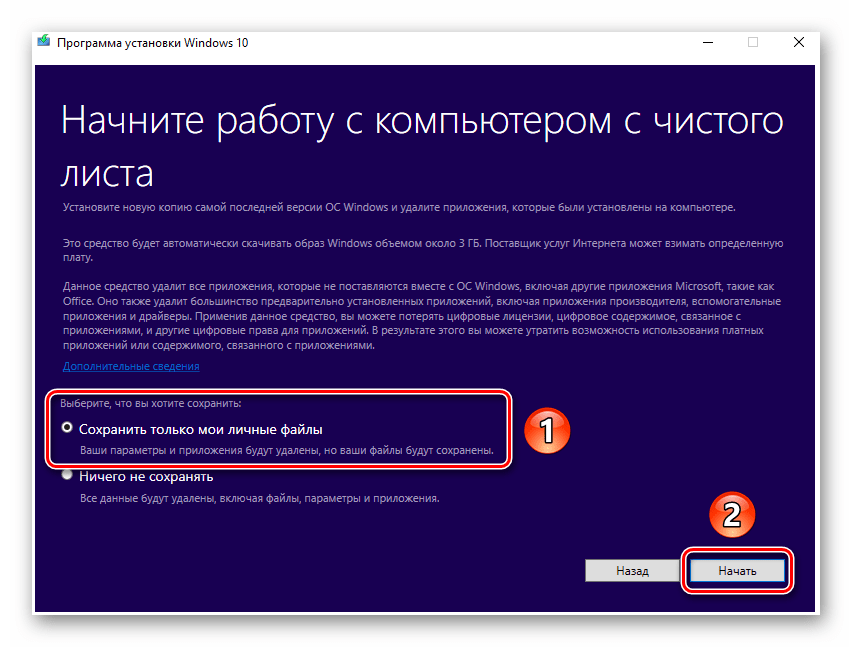
- Microsoft Edge — полная переустановка
Данный способ устранения проблем браузера состоит в полном удалении всего имеющегося пакета Edge из операционной системы с последующей его заменой стандартной копией Microsoft Edge, которой по умолчанию комплектуется Windows 10. Мера, разумеется, из категории крайних, потому применять ее целесообразно в тех случаях, когда сбои в работе браузера делают невозможным дальнейшее его использование.
Полностью обновить в такой способ Microsoft Edge можно в том числе через PowerShell с помощью специального скрипта. Скачать его в формате zip-архива можно с сайта разработчика, по этой же ссылке находится описание скрипта и инструкция по его использованию (на английском).
Скачать его в формате zip-архива можно с сайта разработчика, по этой же ссылке находится описание скрипта и инструкция по его использованию (на английском).
Напомним, прежде чем начинать переустановку Microsoft Edge с помощью данного программного инструмента, необходимо создать резерную копию закладок Еdge. Кроме того, можно также попробовать получить больше данных о причине возникновения той или иной проблемы (об этом см. ниже).
После сохранения закладок и загрузки архива распаковываем файл Reset_Microsoft-Edge.zip на диск, далее кликаем по файлу Reset_Microsoft_Edge правой кнопкой мыши и в контекстном меню выбираем «Выполнить с помощью PowerShell«.
Скрипт выполняет 2 операции:
remove-item $env:localappdata\Packages\Microsoft.MicrosoftEdge_8wekyb3d8bbwe\* -recurse -Force 2>$null
— удаление установочного пакета Microsoft Еdge из Windows 10, параметры используемые в конце выполняют в частности:
-recurse — захватывает все дочерние элементы по определенному пути;
-Force — позволяет скрипту удаляет такие элементы как скрытые файлы или файлы только для чтения, которые, как правило, не могут быть изменены;
2>$null — выводит поток ошибок в null.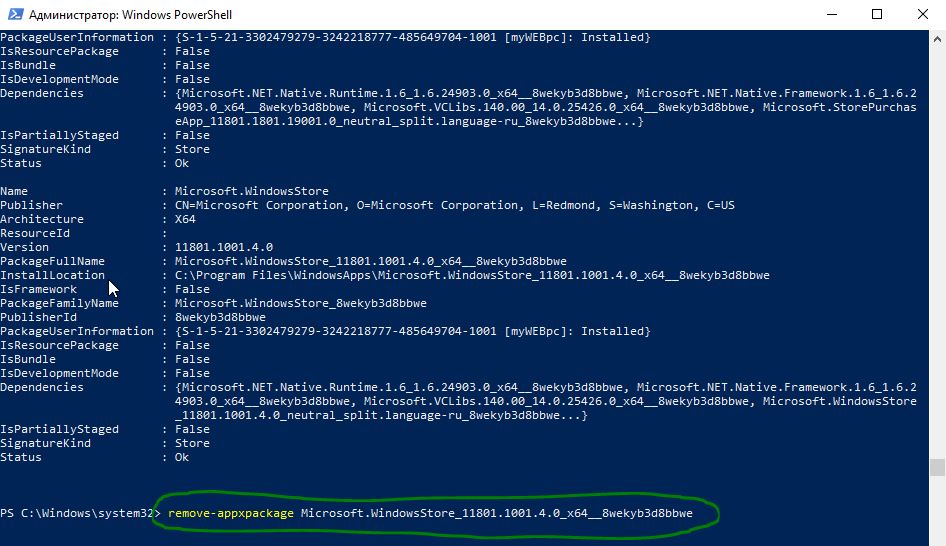
Get-AppXPackage -Name Microsoft.MicrosoftEdge | Foreach {Add-AppxPackage -DisableDevelopmentMode -Register «$($_.InstallLocation)\AppXManifest.xml» -Verbose}
— запускает установку дефолтной копии Microsoft Edge в Windows 10.
- Использование средства «Просмотр событий» для выяснения основных причин сбоев браузера
Перед тем, как запустить процедуру переустановки Microsoft Еdge в Windows 10 описанным выше способом, с помощью системного средства «Просмотр событий» можно получить больше информации о причинах ошибок в работе браузера. Для этого жмем кнопку Windows, в строке поиска пишем просмотр событий и активируем эту программу кнопкой Enter.
Далее в левой части открывшегося окна «Просмотр событий» жмем сначала вкладку «Журналы Windows» и в ней выбираем «Приложение«. Затем справа на панели «Действие» выбираем «Найти» и в строке поиска пишем edge и жмем «Найти далее«, после чего программка выдаст список событий в вашей Windows 10, где так или иначе упоминался браузер Microsoft Edge. Путем анализа сообщений о различных ошибках можно найти некую закономерность их возникновения и установить причину сбоев в работе Edge.
Путем анализа сообщений о различных ошибках можно найти некую закономерность их возникновения и установить причину сбоев в работе Edge.
Как удалить Microsoft Edge или полностью деактивировать его в Windows 10
Microsoft поставляет все сборки своих операционных систем Windows 10 со встроенным браузером Microsoft Edge. Но знаете ли вы, что вы можете отключить Microsoft Edge в Windows 10? Да, это правда.
Вы хотите удалить Microsoft Edge в Windows 10, потому что он работает медленно и глючит и просто занимает место в вашей системе? Что ж, если вы хотите удалить Microsoft Edge с вашего компьютера, то вы находитесь в нужном месте, поскольку сегодня мы рассмотрим, как отключить и удалить Microsoft Edge на ПК с Windows 10. Итак, без дальнейших церемоний, давайте начнем.
В случае, если вы искали лучшие способы удаления Microsoft Edge из операционных систем Windows 10, вы должны знать, что вы можете удалить Microsoft Edge из вашей системы двумя способами: Отключение Microsoft Edge в Windows 10 и U установка Microsoft Edge с компьютера с Windows 10.
В своей личной рекомендации я настоятельно рекомендую вам отключить Microsoft Edge, а не удалять его. Удаление системных приложений приводит к проблемам с нестабильностью в операционных системах Windows, которые известны своей нестабильностью в лучшем виде.
Поможет удаление папки?
Существует определенная категория пользователей, которые считают, что удалить утилиту с компьютера можно путем зачистки каталога с файлами. Но это лишь часть работы, поскольку много «следов» остается в реестре, временных хранилищах и т.д.
Правильный подход – либо воспользоваться утилитой «Программы и компоненты» (посредством панели управления), либо через параметры отыскать «Приложения и возможности» с перечнем установленного программного обеспечения. К сожалению, нужный нам объект не отображается ни там, ни там. Ситуация поправима – реально использовать сторонний софт, к примеру, оптимизатор Wise Care 365 – он отображает все Metro-элементы и позволяет запросто от них избавиться.
Но давайте попробуем обойтись стандартными инструментами. Вот инструкция, как удалить Edge быстро начинающим:
Вот инструкция, как удалить Edge быстро начинающим:
- Открываем «Этот компьютер» (он же – Проводник) и переходим по следующему пути:
C | Windows | SystemApps
Обратите внимание, если у Вас системным является не диск С, а какой-то другой (на котором установлена Виндовс), тогда в вышеуказанном расположение следует изменить букву в начале на подходящую.
- Находим в указанном расположении каталог, в названии которого содержится слово «Edge» и куча цифр/букв после него. Вот, как это выглядит на практике:
- Кликаем по нему правой клавишей мышки, в отобразившемся меню выбираем «Свойства», в новом окне на общей вкладке следует поставить отметку напротив атрибута «Только чтение» (вдруг он неактивен) и нажать ОК для сохранения изменений:
- Теперь открываем папку и внутри видим несколько файлов, но нас интересует лишь парочка – «MicrosoftEdge.exe» и «MicrosoftEdgeCP.exe»:
- Их необходимо переименовать, присвоив любые названия.
 Для этого поочередно выделяем их и жмём F2 на клавиатуре, после чего пишем что-то своё и кнопкой Enter подтверждаем сохранение;
Для этого поочередно выделяем их и жмём F2 на клавиатуре, после чего пишем что-то своё и кнопкой Enter подтверждаем сохранение;
В процессе могут появляться уведомления с просьбой предоставить права администратора (соглашаемся) и о необходимости запросить разрешение TrustedInstaller. Переходите по ссылке и смотрите инструкцию, если возникнут дополнительные проблемы.
- После того, как ВЫ переименуете указанные выше элементы, операционная система не сможет производить запуск встроенного браузера, так как пути расположения не соответствуют стандартным.
Как результат, Эдж не удаляется полностью, а лишь блокируется доступ к нему. Но теперь он вообще не должен Вас беспокоить. Кстати, всю папку после этого удалять не советую, поскольку могут возникать ошибки.
К СВЕДЕНИЮ
Настройки браузера, как уже говорилось, таковы, что тот по умолчанию запускается с системой. И потому переименовать их на каком-то этапе он может просто не позволит. Несмотря ни на какие права. Исправить это просто – перезагрузите проводник. Для этого:
Исправить это просто – перезагрузите проводник. Для этого:
- откройте cmd от имени администратора
- в консоли команд введите следующее:
taskkill /F /IM explorer.exe & start explorer.exe
- через секунду повторите нужные операции.
Нам остаётся открепить ярлык браузера от панели быстрого запуска или/и убрать его из меню программ. Чтобы не оставались значки-призраки:
- В заключении вернёмся в утилиту Конфигурации системы и снимаем галочку с пункта Безопасный режим.
Всё. После перезагрузки Edge “потеряет” основу и не сможет запуститься. Таким образом мы убили двух зайцев: оптимизировали систему отключением браузера, сохранив, вместе с тем, его настройки. Ведь в любой момент вы можете задать переименованным папкам прежнее имя, и всё вернётся на свои места. К слову сказать, следы присутствия браузера в системе останутся: так, при попытке отыскать через Поиск браузер Edge система попытается вам ответить. Однако она лишь попробует обратиться к папке, которой нет.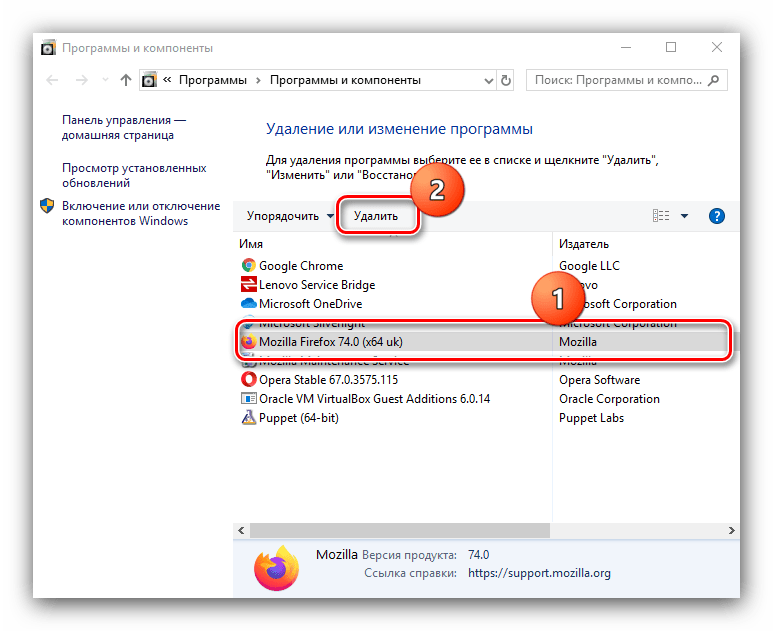 Окно захлопнется само собой. А я посоветую так всё и оставить. Вдруг передумаете?
Окно захлопнется само собой. А я посоветую так всё и оставить. Вдруг передумаете?
Успехов всем.
Как полностью удалить Microsoft Edge в Windows 10 через Powershell
Привычная многим консоль командной строки CMD потихоньку уходит в прошлое. Ей на смену уже давно пришла утилита Power Shell, которая обладает расширенным функционалом и возможностью работы с системными компонентами. Многие не спешат отказываться от командной строки, но, в данном случае, она нам ничем помочь не сможет. Без ПоверШелл никак не справимся:
- Запускаем встроенный инструмент, нажав Win + X на клавиатуре и выбрав из появившегося меню соответствующее действие (обязательно с правами админа):
- Когда окно появится на экране, следует ввести первую команду, с помощью которой мы выведем информацию обо всех стандартных программах:
Get-AppxPackage
- Загрузиться немаленький перечень утилит, придется пролистывать в поисках элемента с значением параметра «Name» — «MicrosoftEdge».
 Как только найдете, чуть ниже следует скопировать информацию справа от «Package_Full_Name». В моём случае эта строка имеет такой вид:
Как только найдете, чуть ниже следует скопировать информацию справа от «Package_Full_Name». В моём случае эта строка имеет такой вид:
Microsoft.MicrosoftEdge_41.16299.15.0_neutral__8wekyb3d8bbwe
- Для удаления применяем код, внутри содержащий ранее скопированную информацию:
Get-AppxPackage Microsoft.MicrosoftEdge_41.16299.15.0_neutral__8wekyb3d8bbwe | Remove-AppxPackage
У Вас строка может отличаться (в зависимости браузерной версии). Рекомендую создать на рабочем столе «Текстовый документ» (в Блокноте) и сначала в него вставить свою информацию, затем дописать в начале и в конце нужные части команды (смотрите выше), затем скопировать всю конструкцию целиком и вставить её в Power Shell одним щелчком правой кнопки мышки.
После того, как проделаете указанные манипуляции, можно закрыть все ненужные окна. Больше Эдж не будет использоваться в Виндовс для открытия ссылок, документов веб-формата.
Как реализована функция «Поделиться ссылкой»
Edge обладает кнопкой поделиться, позволяющей отослать открытую в текущей вкладке страницу в установленное приложение из магазина Windows 10.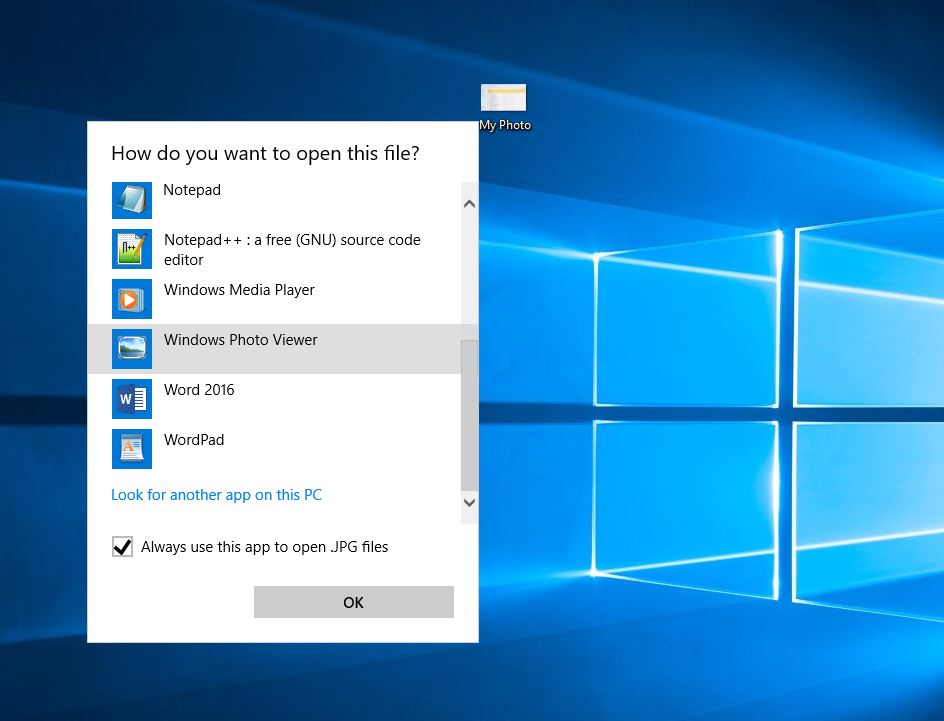 Как правило, это стандартная программа «Почта» и «OneNote». Другие установленные программы также появятся в списке доступных. Дабы поделиться ссылкой, необходимо кликнуть по надписи: «Предоставить общий доступ», как это отображено ниже.
Как правило, это стандартная программа «Почта» и «OneNote». Другие установленные программы также появятся в списке доступных. Дабы поделиться ссылкой, необходимо кликнуть по надписи: «Предоставить общий доступ», как это отображено ниже.
Избавляемся от Edge с помощью стороннего софта
Существует немало решений, позволяющих сразу после установки «десятки» убрать из неё всё лишнее, отключить систему телеметрии (слежения). Об этом я детально рассказывал в одной из публикаций.
В данном случае можно воспользоваться одним простым приложением, которое разработано энтузиастами и распространяется совершенно бесплатно. Качаем здесь.
На Ваш ПК загрузится архив, внутри которого найдете файл запуска проги. Спустя несколько секунд появится окно, где достаточно нажать на кнопку блокировки:
Если же в будущем захотите восстановить возможность пользования веб-обозревателем, то в утилиту следует нажать «Unblock».
Среда взаимодействия с пользователем
Запустившись, Microsoft Edge отображает канал пользовательских новостей с поисковой строкой (omnibank — объединение адресной и поисковой строки) в центре окна.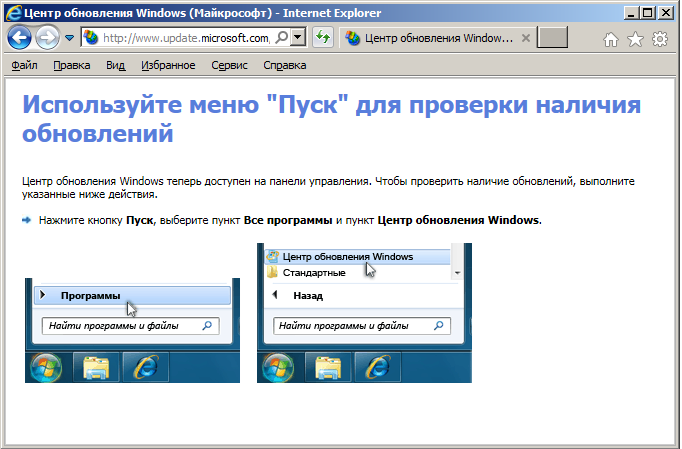 Новости располагаются исходя из истории просмотров, но клавиша «Настроить» поможет подобрать более интересные темы для отображения на стартовой странице.
Новости располагаются исходя из истории просмотров, но клавиша «Настроить» поможет подобрать более интересные темы для отображения на стартовой странице.
Вверху расположена панель инструментов, состоящая из следующих кнопок:
- для перехода вперед-назад;
- обновление содержимого страницы;
- отображение журнала;
- открытие панели закладок;
- доступ к текущим загрузкам и их истории;
- загрузка списка чтения;
- добавление записок, созданных от руки;
- поделиться ссылкой по почте или в соцсети;
- доступ к настройкам программы.
Интересной является функция «чтение», активировать которую можно на любой странице (об этом далее). Посредством параметров конфигурации на панель инструментов можно добавить пиктограмму «Домой».
В шапке окна находится панель вкладок, не представляющая собой ничего нового. Работают функции открытия, закрытия, перемещения вкладок, открытия закрытых и создания новых вкладок точно так же, как и в других web-обозревателях. В новой вкладке отображаются самые посещаемые страницы. Перемещение отдельной вкладки в сторону откроет ее в новом окне. В общем, ничего особенного.
В новой вкладке отображаются самые посещаемые страницы. Перемещение отдельной вкладки в сторону откроет ее в новом окне. В общем, ничего особенного.
Отключение Edge при помощи неофициальных приложений
Некоторые программисты, которым неприемлем вариант наличия ненужного браузера в Windows 10, создали крохотные утилиты для блокировки этого приложения. Самой практичной и действительно работающей является программа Edge Blocker, загрузить последнюю версию которой можно с ресурса по адресу: www.sordum.org/downloads/?st-edge-block. В ней исправлена проблема работоспособности браузера на некоторых 64 битных Windows 10.
После скачивания архив с приложением следует распаковать в удобное место. Далее, запускаем приложение и нажимаем по кнопке «Block». Сразу после этого web-обозреватель будет заблокирован. В случае его востребованности снова запускаем Edge Blocker и нажимаем по кнопке «Unblock».
Изменяем поисковик Edge на Google, предварительно добавив его в список поисковых машин
При посещении настроек нового браузера пользователи с ужасом обнаруживают, что в пункте, отвечающем за поисковую строку отсутствует Google, являющийся самой популярной и качественной поисковой службой.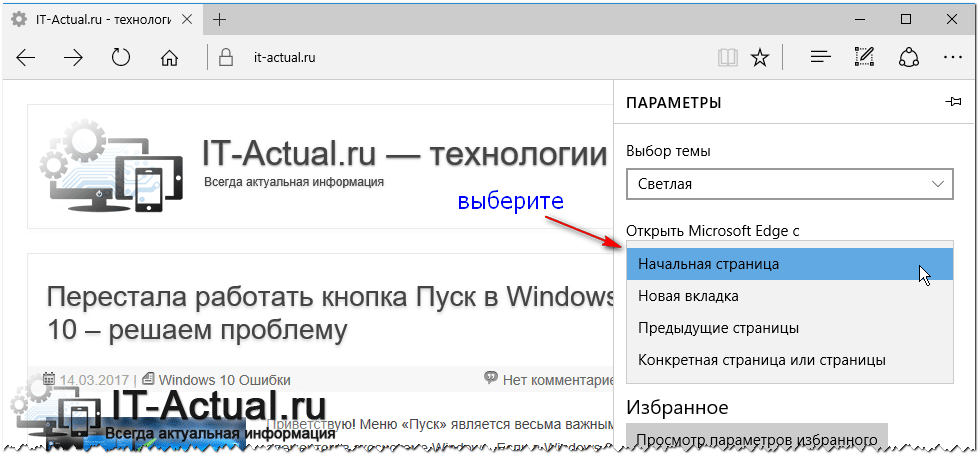 Зато его место занимает Bing.
Зато его место занимает Bing.
Но печалиться не стоит, ведь проблема решается очень просто: переходим на сайт корпорации Google и опять посещаем «Дополнительные настройки». Фича сработала — Google появился в списке доступных поисковых машин. Изучив возможности нового браузера, многие пользователи делают вывод, что такая программа им ни к чему, и переходить на Edge не собираются. А мало того, данный web-обозреватель им не нужен вообще, что очень часто бывало с непрактичным IE.
Ниже рассмотрим, как удалить Microsoft Edge в Windows 10 всеми возможными путями, а также изолировать программу от системы, не прибегая к деинсталляции.
Зачем сторонние приложения? Это неправильно
Предвижу такие вопросы. Кто-то может сказать, что для этого совсем ненужно использовать якобы непонятное стороннее ПО, написанное на чьем-то энтузиазме, ведь есть же PowerShell.
Я считаю использование данной командной оболочки не совсем удобной для рядового пользователя, поскольку ввод команд вручную это то еще удовольствие.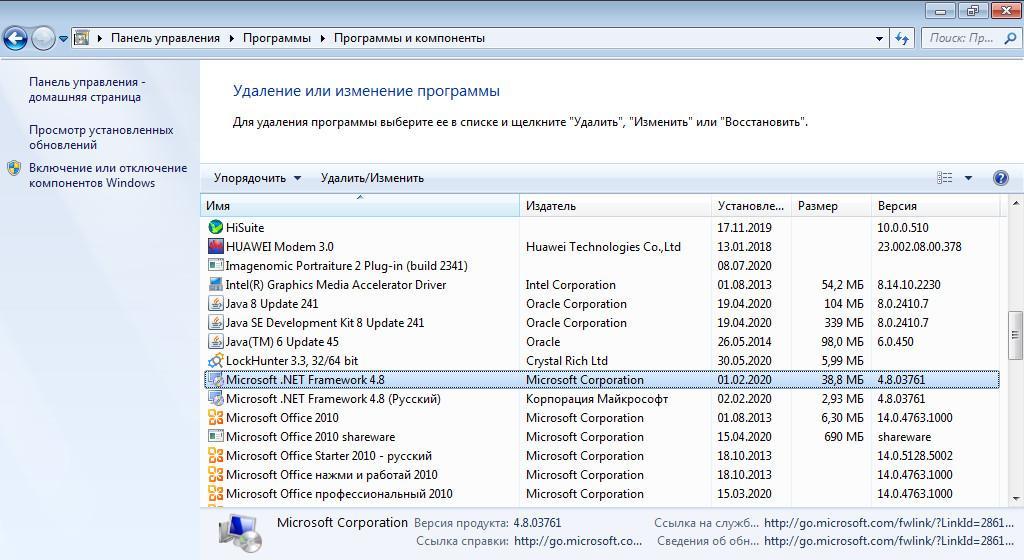
Поэтому про этот способ в статье рассказано не будет. Но если найдутся страждущие, можно под эту тему написать отдельный пост. Жду предложений.
Комментарии для сайта Cackle
Осуществляем настройку Edge
Для посещения меню настроек обозревателя интернет-страниц жмём по пиктограмме с тремя точками, образующими круг. В открывшемся интерфейсе все понятно даже полному новичку, и мало что нуждается в подробных пояснениях, потому остановимся лишь на вариантах, которые могут действительно вызвать затруднения неопытных пользователей.
- Новое окно InPrivate — активирует функцию Incognito, знакомую большинству пользователей с других интернет-обозревателей. При таком режиме функционирования программа не хранит историю загрузок, просмотренных страниц, не предлагает сохранить пароли, не запоминает введенных данных в текстовые формы, удаляет кэш и cookie после закрытия окна браузера.
- Закрепление на начальном экране — функция разместит миниатюру страницы на момент ее сохранения в виде плитки в Пуске для быстрого доступа к ресурсу без предварительного запуска браузера.

Здесь же находятся следующие параметры:
- Выбор темы (доступно светлое и темное оформление), здесь же можно отключить панель с закладками.
- Задание начальной страницы интернет-обозревателя в меню «Открыть с помощью». При необходимости указать определенный адрес, кликните по пункту «Конкретная страница/страницы», а затем введите или вставьте с буфера нужный интернет-адрес.
- «Открыть новые вкладки посредством» поможет выбрать контент для отображения в новых открываемых вкладках, дабы они не были пустыми.
- «Лучшие сайты» — здесь размещены популярнейшие в Рунете ресурсы до момента, пока не посетите достаточное количество сайтов для формирования какой-либо статистики посещения.
- Очистка истории посещений/загрузок, удаление кэша/cookies браузера.
- Переход к расширенным параметрам web-обозревателя.
Дополнительные параметры Edge позволяют:
- Активировать визуализацию кнопки перехода на домашнюю страницу или убрать эту пиктограмму.

- Включить/отключить интегрированную функцию блокировки всплывающих окошек, ядро Flash-плеера, клавиатурную навигацию.
- Заменить поисковую систему адресной строки или добавить недостающий поисковик и задать его в качестве стандартного.
- Сконфигурировать настройки конфиденциальности (запрос на хранение пароля-логина, интеграцию Кортаны, хранение cookies, использование функции прогнозирования загрузки сайтов).
Более подробная информация на этот счет располагается на официальном ресурсе Майкрософт по адресу: https://support.microsoft.com/ru-ru/help/4468242/microsoft-edge-browsing-data-and-privacy-microsoft-privacy.
Особенности браузера
Microsoft Edge выполняет все функции, которые требует обычный пользователь. В нем можно открывать различные сайты, скачивать файлы, создавать закладки и просматривать историю. Но также он имеет несколько отличных от других популярных браузеров особенностей:
- Если вы обладаете стилусом, то это отличный шанс проверить его в действии.
 Создавайте рисунки, надписи или заметки на экране и в пару кликов делитесь ими с друзьями.
Создавайте рисунки, надписи или заметки на экране и в пару кликов делитесь ими с друзьями. - Многие слышали про помощников с элементами искусственного интеллекта от Google или Apple. Теперь аналогичная технология появилась в Microsoft Edge. Назвали ее Cartana, она призвана предугадывать ваши действия и помогать в поиске нужной информации. Картане можно выдать доступ к вашей личным данным (почта, история браузера, контакты), что поможет ей быстрей найти ответы для вас. Но у нее есть ограничение, действует она только в Microsoft Edge и пользуется поисковиком Bing, а также если в вашем Майкрософт –аккаунте указан возраст меньше 13 лет, вы услышите отказ в помощи от Картаны.
- Теперь каждый может в пару действий установить нужное расширение, которое расширит лично под вас возможности веб-сёрфера. Для этого пройдите следующий путь: меню Microsoft Edge — расширения — получить расширение из магазина.
- Появилась возможность авторизации на сайтах и приложениях с помощью Windows Hello.
 Это значит, что теперь вы можете не вводить пароль, а доказать подлинность своей личности с помощью отпечатка пальца или голоса.
Это значит, что теперь вы можете не вводить пароль, а доказать подлинность своей личности с помощью отпечатка пальца или голоса. - Из технических нововведений: браузер переехал на новый движок — EdgeHTML, для написания использовалось новое ответвление JavaScript — Chakra.
Видео: обзор веб-сёрфера
Как восстановить Edge после удаления
Восстановление браузера после удаления или вследствие ошибки диска проходит в оболочке PowerShell, как и единственный верный способ его удаления.
- Открываем терминал, как показано в примере выше.
- В строку запуска команды вставляем запрос Get-AppXPackage -AllUsers -Name Microsoft.MicrosoftEdge | Foreach {Add-AppxPackage -DisableDevelopmentMode -Register «$($_.InstallLocation)\AppXManifest.xml» -Verbose} и нажимаем клавишу Enter.
Запускаем процесс восстановления браузера и ожидаем его завершения
Удалить edge в windows 10 полностью. Три способа удалить Microsoft Edge и отключить доступ к программе со стороны системы
После перехода на операционную систему Windows 10 пользователей встречает новый многофункциональный браузер Microsoft Edge, вместо Internet Explorer.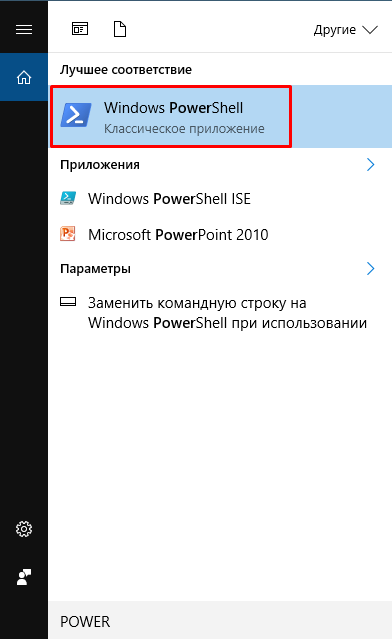 Как говорили много пользователь, стандартный браузер в операционной системе Windows 10 используется только чтобы скачать нормальный браузер. Поэтому компания Microsoft решила выпустить альтернативу браузеру Internet Explorer с названием Microsoft Edge. Хоть и для любителей скачивать сторонний браузер с помощью Internet Explorer его всё же оставили в системе.
Как говорили много пользователь, стандартный браузер в операционной системе Windows 10 используется только чтобы скачать нормальный браузер. Поэтому компания Microsoft решила выпустить альтернативу браузеру Internet Explorer с названием Microsoft Edge. Хоть и для любителей скачивать сторонний браузер с помощью Internet Explorer его всё же оставили в системе.
Данная статья покажет отключить или удалить Microsoft Edge в Windows 10. Поскольку, честно говоря хоть он и довольно не плохой браузер и даже попал в список , но использовался он мной только чтобы скачать другой.
Процесс отключения стандартных приложений по сути остается всегда стандартным. Более подробно как удалить стандартные приложения в Windows 10 можно посмотреть в нашей . А также рекомендуем почитать , поскольку Windows PowerShell необходимо запускать только от имени администратора.
Поскольку браузер Microsoft Edge постоянно обновляется, то версия программы отличается на последней сборке операционной системы Windows 10.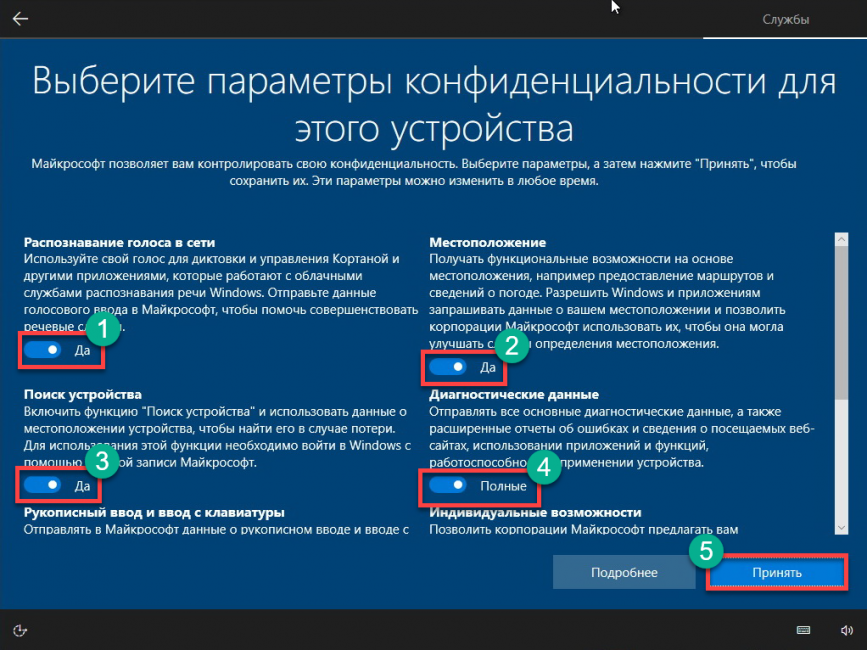 Именно поэтому каждому придется найти имя программы в списке и вставить в команду представленную выше.
Именно поэтому каждому придется найти имя программы в списке и вставить в команду представленную выше.
На примере последний на сегодняшний день версии операционной системы Windows 10 для отключения программы Microsoft придется использовать следующую команду:
Get-AppxPackage Microsoft.MicrosoftEdge_42.17134.1.0_neutral__8wekyb3d8bbwe | Remove-AppxPackage
Как удалить Microsoft Edge в Windows 10
По умолчанию вносить изменения на системном диске получается далеко не у всех. Большинство пользователей получают сообщение на Windows 10 и не знают что делать. Может быть это и к лучшему, поскольку это и есть защита от любопытного пользователя, не отвечающего за свои действия. Поэтому первым делом что нужно делать в этой ситуации, это получить полный доступ к папке.
Выводы
Процесс удаления или отключения Microsoft Edge в Windows 10 можно выполнить используя только средства операционной системы. Для того чтобы удалить браузер Microsoft Edge в Windows 10 уже создано множество утилит и скриптов, помогающих это сделать буквально в несколько нажатий. Но всё же использовать стороннее программное обеспечение неизвестного автора далеко не все пользователи рискнут.
Но всё же использовать стороннее программное обеспечение неизвестного автора далеко не все пользователи рискнут.
Поэтому мы хоть и показали как удалить Microsoft Edge в Windows 10, но всё же мы не рекомендуем этого делать. Прежде чем вносить любые изменения в систему новичкам рекомендуется создать резервную копию системы.
В марте 2015 компания Microsoft показывает свою новую Windows 10. Одно из первых, что бросилось в глаза — замена устаревшего браузера Internet Explorer. Его прямым наследником стал Microsoft Edge, получивший схожий дизайн, но намного упрощенный и продвинутый. Появились новые возможности, такие как поддержка стилуса и возможность установить расширения, которые дали шансы браузеру Microsoft вернуться на интернет-рынок и стать конкурентоспособным.
Особенности браузера
Microsoft Edge выполняет все функции, которые требует обычный пользователь. В нем можно открывать различные сайты, скачивать файлы, создавать закладки и просматривать историю. Но также он имеет несколько отличных от других популярных браузеров особенностей:
- Если вы обладаете стилусом, то это отличный шанс проверить его в действии.
 Создавайте рисунки, надписи или заметки на экране и в пару кликов делитесь ими с друзьями.
Создавайте рисунки, надписи или заметки на экране и в пару кликов делитесь ими с друзьями. - Многие слышали про помощников с элементами искусственного интеллекта от Google или Apple. Теперь аналогичная технология появилась в Microsoft Edge. Назвали ее Cartana, она призвана предугадывать ваши действия и помогать в поиске нужной информации. Картане можно выдать доступ к вашей личным данным (почта, история браузера, контакты), что поможет ей быстрей найти ответы для вас. Но у нее есть ограничение, действует она только в Microsoft Edge и пользуется поисковиком Bing, а также если в вашем Майкрософт –аккаунте указан возраст меньше 13 лет, вы услышите отказ в помощи от Картаны.
- Теперь каждый может в пару действий установить нужное расширение, которое расширит лично под вас возможности веб-сёрфера. Для этого пройдите следующий путь: меню Microsoft Edge — расширения — получить расширение из магазина.
- Появилась возможность авторизации на сайтах и приложениях с помощью Windows Hello.
 Это значит, что теперь вы можете не вводить пароль, а доказать подлинность своей личности с помощью отпечатка пальца или голоса.
Это значит, что теперь вы можете не вводить пароль, а доказать подлинность своей личности с помощью отпечатка пальца или голоса. - Из технических нововведений: браузер переехал на новый движок — EdgeHTML, для написания использовалось новое ответвление JavaScript — Chakra.
Видео: обзор веб-сёрфера
Как установить
На сегодняшний день Microsoft Edge доступен только на Windows 10. В более поздних версиях Windows 8.1, 7 и т.д. доступен только Internet Explorer. Установить новый браузер от Майкрософт возможно только при установке или обновление до Windows 10. Он устанавливается автоматически и входит в стандартный пакет программ, скачать его отдельно не получится.
Скачать Windows 10 со встроенным обозревателем можно с официального сайта Microsoft по ссылке https:/www»>.microsoft.com/ru-ru/software-download/windows10″>https://www.microsoft.com/ru-ru/software-download/windows10 .
Как удалить Microsoft Edge в Windows 10
Просто так удалить программу у вас тоже не получится.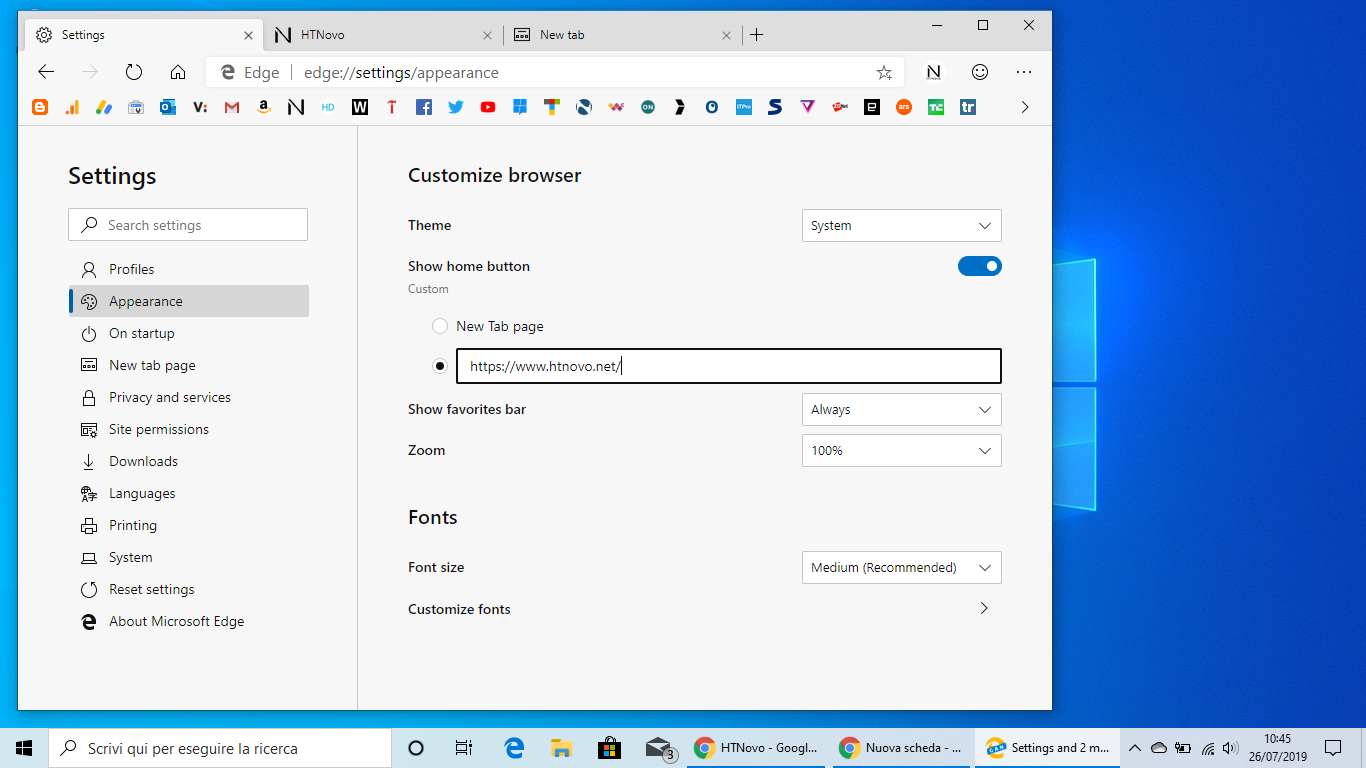 Компания насильственно продвигает ее продукт, поэтому включила браузер в список программ, которые не подлежат утилизации. Но все же есть несколько способов, благодаря которым возможно стереть браузер с вашего компьютера.
Компания насильственно продвигает ее продукт, поэтому включила браузер в список программ, которые не подлежат утилизации. Но все же есть несколько способов, благодаря которым возможно стереть браузер с вашего компьютера.
Удаление через Powershell
Выполнив эти действия, вы отключите веб-сёрфер от Майкрософт на вашем компьютере.
Как удалить Майкрософт Эйдж с помощью специальной программы
Существует специальное приложение, которое позволяет заблокировать Microsoft Edge.
Как настроить
- Все настройки параметров браузера можно провести, пройдя путь: меню — параметры.
- Вы можете установить его браузером по умолчанию.
- Можете выбрать тему, которая изменит внешний вид. Страницу, с которой он будет открываться при запуске. Настроить принцип, по которому обозреватель будет открывать новые вкладки.
- Настроить избранные сайты, очистить историю браузера, а также выставить параметры учетной записи Microsoft.
- Подстройте отображение текста под себя.
 Выберите стиль и размер текста.
Выберите стиль и размер текста. - Для более опытных пользователей есть «Дополнительные параметры».
Обновление
Обновления приложения происходят очень редко и устанавливаются в автоматическом режиме, вместе с обновлениями Windows.
Установка по умолчанию
Чтобы сменить браузер по умолчанию, выполните следующие действия:
- Откройте Пуск и зайдите в настройки.
- Перейдите во вкладку «Система».
- Открываем «Приложение по умолчанию».
- Листаем вниз и в разделе «Веб-браузер» выбираем нужный вам.
Компания Майкрософт улучшила свой устаревший браузер Internet Explorer и перешла к активному продвижению Microsoft Edge. Microsoft Edge не многим уступает остальным популярным браузерам и имеет свои плюсы. Широкий спектр настройки и расширений позволят вам пользоваться им с удовольствием. Удалить его не так просто, Microsoft позаботились об этом. Но вы в любой момент можете заменить его другим браузером и просто забыть про Microsoft Edge.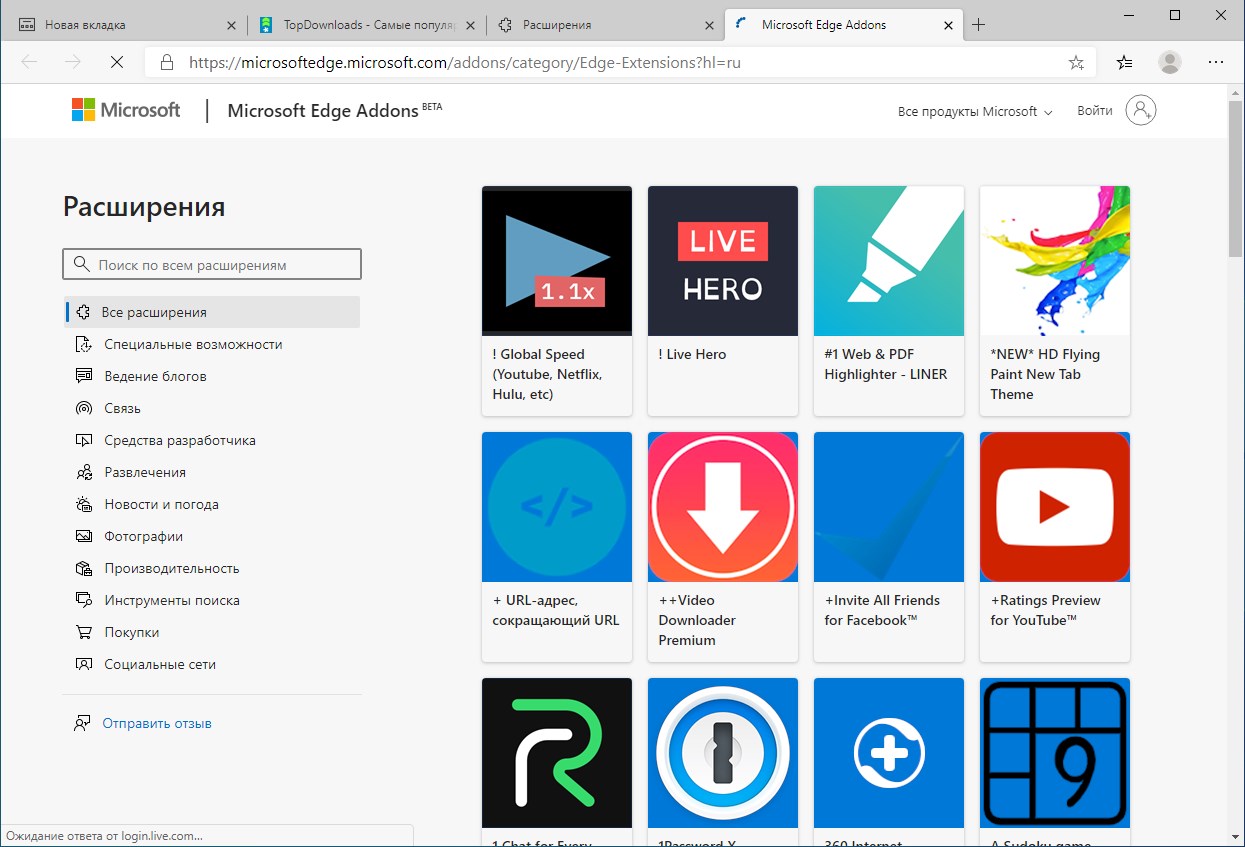
Предустановленные браузеры в операционной системе Windows никогда не отличались стабильной быстрой работой. Это утверждение в полной мере относится к браузерам серии Internet Explorer, которых вышло несколько версия, и ни одна из них не завоевала любви у пользователей персональных компьютеров. В Windows 10 компания Microsoft стремилась исправить ситуацию, и вместе с новой версией операционной системы поставляется новый браузер – Edge. Многим и он не пришелся по вкусу, и у таких пользователей возникает вопрос: как удалить Microsoft Edge с компьютера под управлением Windows 10? Сделать это можно несколькими способами, речь о которых пойдет ниже.
Как удалить Microsoft Edge через папку с файлами браузера
При необходимости удаления любой программы, первым делом пользователи стремятся ее найти в утилите «Установка и удаление программ». В ней отыскать Microsoft Edge не получится, поскольку компании Microsoft не предусматривает необходимость удаления своего браузера. Если найти в данной утилите программу не удалось, самый логичный способ очистки компьютера от приложения – это удаление папки с ним. Чтобы удалить Microsoft Edge через файловую систему необходимо:
Чтобы удалить Microsoft Edge через файловую систему необходимо:
- Пройти по следующему пути в проводнике:
Внимание: Для переименования файлов может потребоваться предоставить .
При переименовании exe-файлов браузера Microsoft Edge, исполняющие приложения не смогут к нему обращаться с запросами, а значит, сведется к нулю количество его самопроизвольных запусков.
По умолчанию в операционной системе Windows 10 установлена утилита PowerShell, которая может выполнять многие действия с файлами операционной системы, в том числе и деактивировать их. Через нее можно отключить браузера Microsoft Edge на системном уровне, и для этого необходимо:
Get-AppxPackage
- В PowerShell появится внушительный список программ, среди них нужно отыскать ту, у которой в графе «Name» прописано Microsoft.MicrosoftEdge. В поле «PackageFullName» будет прописана полная версия браузера, и ее необходимо скопировать.
 Выглядеть данная строчка будет примерно так:
Выглядеть данная строчка будет примерно так:
- Теперь необходимо выполнить команду деактивации браузера Edge, для этого пропишите в PowerShell команду:
Внимание: Если у вас версия браузера Edge другая, прописывайте в команду свою, выше приведен лишь пример.
После выполнения всех этих действий браузер Microsoft Edge будет отключен по умолчанию в операционной системе Windows.
Как отключить браузер Microsoft Edge с помощью сторонних приложений
Программисты-энтузиасты, которым надоел Microsoft Edge, выпустили специальное приложение, и его задачей является блокировка браузера. Программа очень простая, и ее бесплатно можно скачать на официальном сайте разработчиков . После загрузки приложение следует запустить и выбрать пункт «Block», чтобы в системе Microsoft Edge был полностью отключен.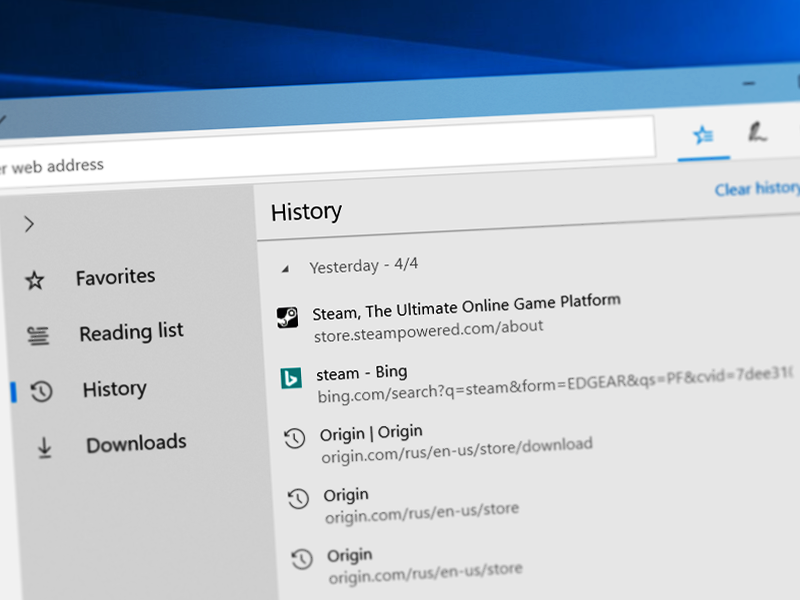 В случае если браузер потребуется, программа предусматривает его разблокировку.
В случае если браузер потребуется, программа предусматривает его разблокировку.
Следует отметить, что браузер Microsoft Edge является составным компонентом операционной системы Windows 10. Его удаление, изменение или отключение может негативно сказаться на работе некоторых функций Windows 10.
Практически не используете Microsoft Edge и отдаете предпочтение другим браузерам? Рассмотрим, как быстро и полностью удалить Microsoft Edge с компьютера.
По замыслу Майкрософта, новый браузер должен быть неотъемлемой частью Windows 10, поэтому удалить его не так уж просто. Тем не менее, есть способ его удалить, не нанеся урон операционной системе. С этой целью придется использовать специальный скрипт, предоставленный одним из пользователей новой ОС.
Важно. Если вы всё же решили удалить Microsoft Edge со своего компьютера, имейте в виду, что иногда его удаление может отразиться на производительности или работоспособности системы. Поэтому, прежде чем продолжить, нужно обязательно создать точку восстановления системы.
Как удалить браузер с помощью скрипта
Для начала скачиваем скрипт для удаления Edge с компьютера, который предлагается в ZIP архиве по ссылке:
http://winaero.com/download.php?view.1835
После распаковки запускаем файл Uninstall Edge.cmd. Запускаем его с правами администратора – кликните правой кнопкой мыши на значке программы и выберите «Запуск от имени администратора».
Windows 10 может заблокировать программу. В этом случае, выбираем пункт «Дополнительная информация» и подтверждаем тем самым свои действия.
Таким образом, запускается скрипт, который удалит Microsoft Edge с вашего компьютера. После завершения работы появится сообщение «Microsoft Edge should be uninstalled. Please reboot Windows 10». Теперь достаточно только перезагрузить. После перезагрузки браузер Edge больше не будет доступен.
Что дальше? Если вы хотите восстановить Edge – это можно сделать только двумя способами. Первый, откатить систему с помощью точки восстановлении до предыдущего состояния или переустановить Windows 10 на компьютере.
Расширение возможностей браузера
Если новый браузер вас устраивает и не хотите его удалить, то есть возможность расширить его функциональность с введением обновления Windows 10 Build 14291.
На данный момент их перечень довольно бедный. Во-первых, потому что опция дополнений появилась пока в так называемом канале Fast Ring для пользователей программы Windows Insider – бета-тестеров системы. Тем не менее, если у вас установлен бесплатный Windows
без собственного ключа продукта, то вполне возможно воспользоваться этой функцией.
Во-вторых, проблема в самых расширениях для Microsoft Edge, или вернее в их … отсутствии. С введением функции поддержки расширений в новом браузере компания из Редмонда выпустила «всего лишь» 3 инструмента:
- Mouse Gesutres – жесты мишки;
- Microsoft Translator – переводчик;
- Reddit Enhancement Suite – дополнение для Reddit.
Даже в Apple, в котором браузером Safari редко кто пользуется, когда ввели расширения пару лет тому, то в начале он имел достаточно большой пул доступных инструментов. Майкрософт уверяет, что в ближайшее время появится больше инструментов. К сожалению, пока ещё нет подтверждения сообщению, что проще будет импортировать расширения из Google Chrome в Edge.
Майкрософт уверяет, что в ближайшее время появится больше инструментов. К сожалению, пока ещё нет подтверждения сообщению, что проще будет импортировать расширения из Google Chrome в Edge.
Что также интересно, по словам Microsoft дополнения скоро появятся в магазине Windows 10.
Как установить дополнения в Microsoft Edge
Вернемся к установке. Если вы используете выпуск 14291, то у вас не должно возникнуть каких-либо затруднений. Если нет, проверьте в Параметрах вкладку Windows Update на наличие обновлений. Нужно установить последний выпуск Windows 10, а затем перезапустите компьютер.
После выполнения описанных выше действий, можете приступать к установке инструментов. Запустите браузер на компьютере и кликните на иконке Настройки – три горизонтальные линии по правой стороне панели инструментов. В выпадающем меню перейдите на вкладку «Расширения». Кликните на кнопку «Скачать расширения, предназначение для загрузки расширений Microsoft Edge». Откроется страница загрузки расширений для нового браузера – «Get Extensions». Здесь вы сможете скачать на компьютер интересующие вас дополнения. Все 3 инструмента доступны как программы в файлах EXE. Это значит, что мы скачиваем на компьютер программы, а затем стандартно их устанавливаем – так как будто это обычная программа Windows.
Здесь вы сможете скачать на компьютер интересующие вас дополнения. Все 3 инструмента доступны как программы в файлах EXE. Это значит, что мы скачиваем на компьютер программы, а затем стандартно их устанавливаем – так как будто это обычная программа Windows.
После установки программ, снова входим в браузер во вкладку «Расширения» и кликаем на кнопку «Загрузить расширение». После этого нужно вручную выбрать папку, в которую вы распаковали содержимое файла EXE. Каждое дополнение добавляем в браузер вручную – иначе оно не будет работать.
Как видите процесс установки немного муторный, хотя Microsoft заявляет, что в скором времени эта процедура будет упрощена.
Все еще доступен на устройствах Windows 10 из-за проблем обратной совместимости.
После входа пользователя в свою учетную запись, можно заметить, что Microsoft Edge запускается очень быстро на устройствах Windows 10. Если вы зайдете в Диспетчер Задач, то обнаружите, что несколько процессов Edge уже работают в системе, еще до того, как вы запустили веб-обозреватель вручную.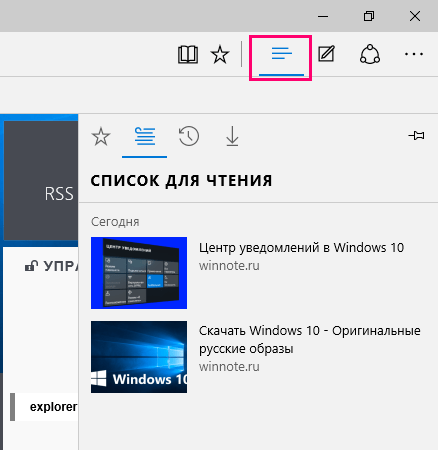
В Windows 10 автоматически запускаются следующие процессы Edge: MicrosoftEdge.exe, MicrosoftEdgeCP.exe и MicrosoftEdgeSH.exe. Все три процесса имеют состояние “Приостановлено” и предназначены исключительно для ускорения запуска Edge благодаря предварительной загрузке.
Данная функция будет полезна для пользователей, которые активно используют Microsoft Edge. Если вы не используете Edge или считаете данное поведение Edge нежелательным, то можно отключить предварительную загрузку данного веб-браузера.
Возможность управлять предварительной загрузкой Edge появится только в следующем крупном обновлении Windows 10 версии 1809 , которое выйдет осенью 2018 года. Если вы используете сборки Windows 10 Insider Preview (Redstone 5 или 19h2), то данная опция уже доступна на вашем устройстве.
Как отключить предварительную загрузку Microsoft Edge с помощью локальных групповых политик
Примечание : редактор локальных групповых политик доступен в Windows 10 Pro.
Если вы используете Windows 10 Домашняя, перейдите ко с помощью редактора системного реестра. Для проверки вашей редакции Windows 10 запустите окно команды Выполнить и введите команду winver .
Windows 10 версии 1809 включает две новые политики для контроля предварительной загрузки Microsoft Edge и контента стартовой страницы и страницы новой вкладки.
- gpedit.msc и нажмите OK, чтобы открыть редактор локальных групповых политик .
- Перейдите по следующему пути:
- В правой части окна выберите пункт “” и дважды кликните по нему.
- Выберите опцию “Включено Запретить предварительный запуск «, чтобы отключить встроенную в операционную систему функцию предварительной загрузки Edge.
- Нажмите кнопку “Применить”, а затем “ОК”.
В любой момент вы сможете отменить данные изменения, для этого в параметрах выберите опцию “Разрешить предварительный запуск” или установите состояние политики “Отключено” или “Не задано”.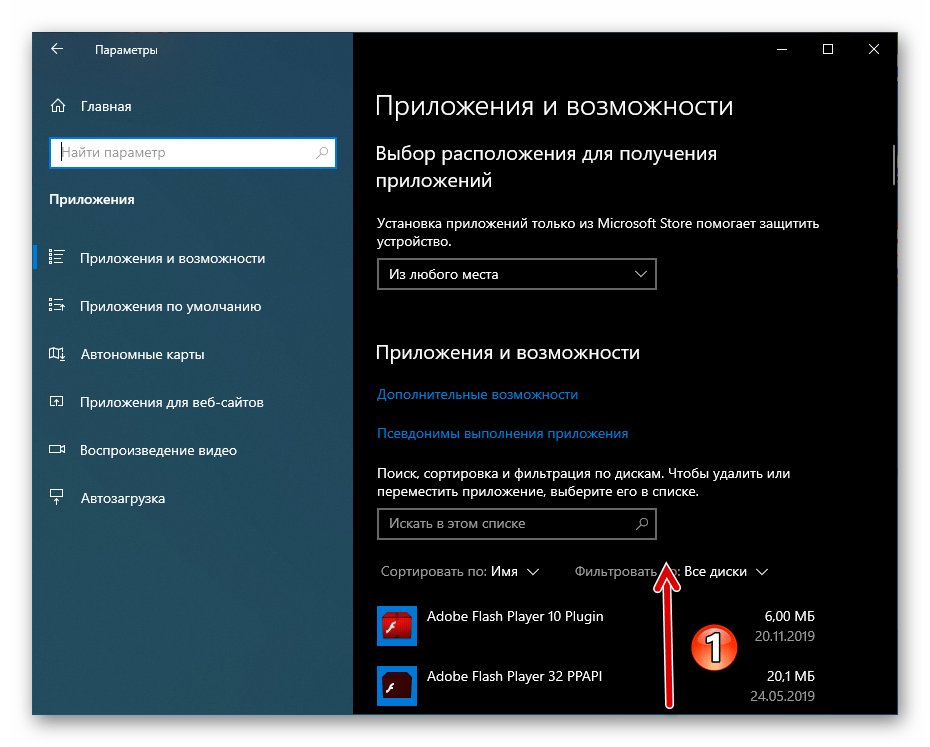
Результат : Microsoft Edge не будет выполнять предварительный запуск при загрузке Windows, когда система простаивает, и каждый раз при закрытии браузера.
- Затем перейдите к политике “”. Она доступна начиная с Windows 10 версии 1803.
- Выберите опцию “Включено ” и в разделе параметры выберите вариант «Запретить предварительную загрузку вкладок ”, чтобы отключить предварительную загрузку.
В любой момент вы сможете отменить данные изменения, для этого в параметрах выберите опцию “Разрешить предварительную загрузку вкладок” или установите состояние политики “Отключено” или “Не задано”.
Результат : Microsoft Edge не будет выполнять предварительную загрузку начальной страницы и страницы новой вкладки.
Как отключить предварительную загрузку Microsoft Edge с помощью редактора реестра
Вы можете напрямую использовать редактор реестра для отключения функции предварительной загрузки Edge. Данный способ работают на всех версиях Windows 10.
Данный способ работают на всех версиях Windows 10.
Примечание : Некорректное изменение реестра может привести к серьезным проблемам. Рекомендуется создать резервную копию реестра Windows перед тем, как выполнить данные шаги. В меню редактора реестра выберите Файл > Экспорт для сохранения резервной копии.
- Нажмите сочетание клавиш Windows + R , чтобы открыть окно команды “Выполнить”. Введите regedit и нажмите OK, чтобы открыть редактор реестра.
- Перейдите по следующему пути:
- MicrosoftEdge и выберите Создать > Раздел .
- Назовите новый раздел Main и нажмите Enter.
- Кликните правой кнопкой мыши по разделу Main и выберите Создать > Параметр DWORD (32 бита ).
- Назовите новый параметр AllowPrelaunch и нажмите Enter.
- 0 .
В любой момент вы сможете отменить данные изменения, для этого поменяйте значение AllowPrelaunch на 1 .
Для отключения предварительной загрузки начальной страницы и страницы новой вкладки:
- Перейдите по следующему пути:
- Кликните правой кнопкой мыши по разделу MicrosoftEdge и выберите Создать > Раздел .
- Назовите новый раздел TabPreloader и нажмите Enter.
- Кликните правой кнопкой мыши по разделу TabPreloader и выберите Создать > Параметр DWORD (32 бита ).
- Назовите новый параметр и нажмите Enter.
- Дважды кликните по созданному параметру и поменяйте значение на 0 .
В любой момент вы сможете отменить данные изменения, для этого поменяйте значение на 1 .
Как быстро удалить Microsoft Edge в Windows 10
Как быстро удалить Microsoft Edge в Windows 10
Практически не используете Microsoft Edge и отдаете предпочтение другим браузерам? Рассмотрим, как быстро и полностью удалить Microsoft Edge с компьютера.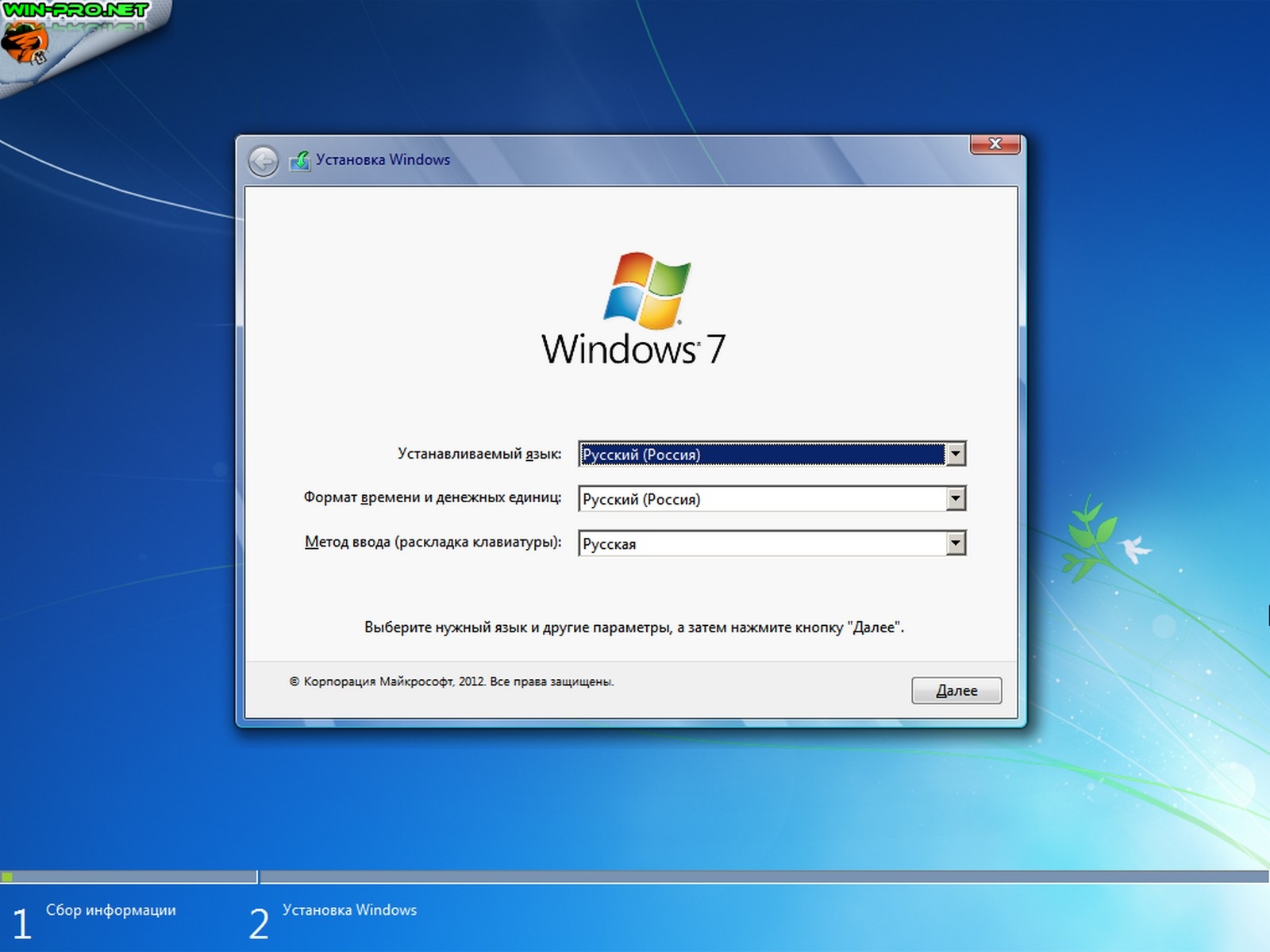
Что нужно сделать перед удалением браузера
По замыслу Майкрософта, новый браузер должен быть неотъемлемой частью Windows 10, поэтому удалить его не так уж просто. Тем не менее, есть способ его удалить, не нанеся урон операционной системе. С этой целью придется использовать специальный скрипт, предоставленный одним из пользователей новой ОС.
Важно. Если вы всё же решили удалить Microsoft Edge со своего компьютера, имейте в виду, что иногда его удаление может отразиться на производительности или работоспособности системы. Поэтому, прежде чем продолжить, нужно обязательно создать точку восстановления системы.
Как удалить браузер с помощью скрипта
Для начала скачиваем скрипт для удаления Edge с компьютера, который предлагается в ZIP архиве по ссылке:
После распаковки запускаем файл Uninstall Edge.cmd. Запускаем его с правами администратора – кликните правой кнопкой мыши на значке программы и выберите «Запуск от имени администратора».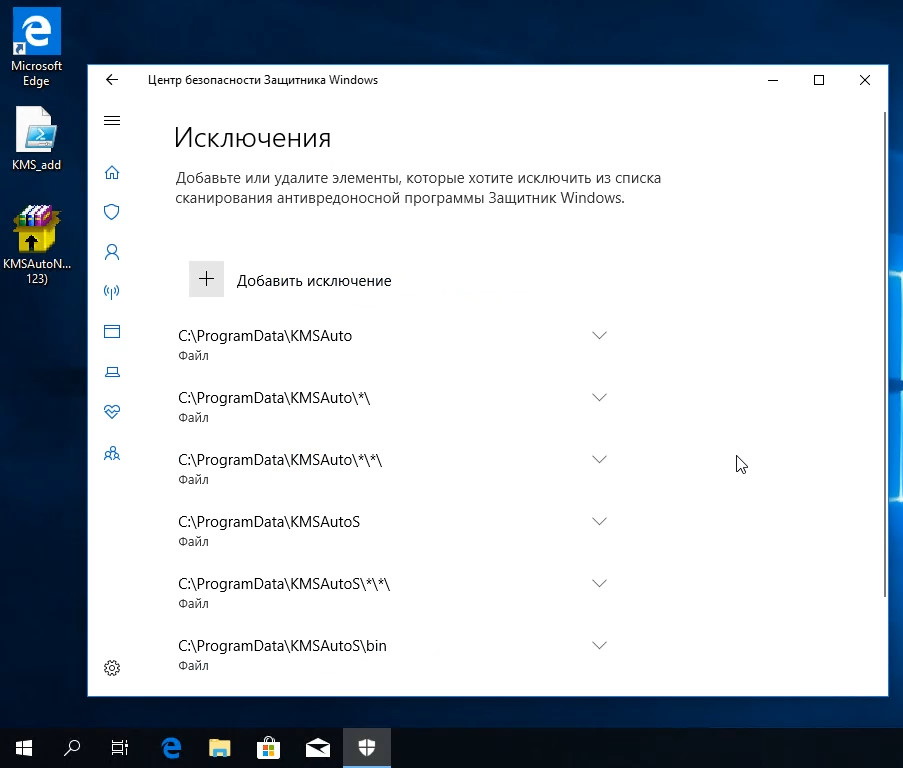
Windows 10 может заблокировать программу. В этом случае, выбираем пункт «Дополнительная информация» и подтверждаем тем самым свои действия.
Таким образом, запускается скрипт, который удалит Microsoft Edge с вашего компьютера. После завершения работы появится сообщение «Microsoft Edge should be uninstalled. Please reboot Windows 10». Теперь достаточно только перезагрузить. После перезагрузки браузер Edge больше не будет доступен.
Что дальше? Если вы хотите восстановить Edge – это можно сделать только двумя способами. Первый, откатить систему с помощью точки восстановлении до предыдущего состояния или переустановить Windows 10 на компьютере.
Расширение возможностей браузера
Если новый браузер вас устраивает и не хотите его удалить, то есть возможность расширить его функциональность с введением обновления Windows 10 Build 14291.
На данный момент их перечень довольно бедный. Во-первых, потому что опция дополнений появилась пока в так называемом канале Fast Ring для пользователей программы Windows Insider – бета-тестеров системы. Тем не менее, если у вас установлен бесплатный Windows
Тем не менее, если у вас установлен бесплатный Windows
без собственного ключа продукта, то вполне возможно воспользоваться этой функцией.
Во-вторых, проблема в самых расширениях для Microsoft Edge, или вернее в их … отсутствии. С введением функции поддержки расширений в новом браузере компания из Редмонда выпустила «всего лишь» 3 инструмента:
- Mouse Gesutres – жесты мишки;
- Microsoft Translator – переводчик;
- Reddit Enhancement Suite – дополнение для Reddit.
Даже в Apple, в котором браузером Safari редко кто пользуется, когда ввели расширения пару лет тому, то в начале он имел достаточно большой пул доступных инструментов. Майкрософт уверяет, что в ближайшее время появится больше инструментов. К сожалению, пока ещё нет подтверждения сообщению, что проще будет импортировать расширения из Google Chrome в Edge.
Что также интересно, по словам Microsoft дополнения скоро появятся в магазине Windows 10.
Как установить дополнения в Microsoft Edge
Вернемся к установке. Если вы используете выпуск 14291, то у вас не должно возникнуть каких-либо затруднений. Если нет, проверьте в Параметрах вкладку Windows Update на наличие обновлений. Нужно установить последний выпуск Windows 10, а затем перезапустите компьютер.
Если вы используете выпуск 14291, то у вас не должно возникнуть каких-либо затруднений. Если нет, проверьте в Параметрах вкладку Windows Update на наличие обновлений. Нужно установить последний выпуск Windows 10, а затем перезапустите компьютер.
После выполнения описанных выше действий, можете приступать к установке инструментов. Запустите браузер на компьютере и кликните на иконке Настройки – три горизонтальные линии по правой стороне панели инструментов. В выпадающем меню перейдите на вкладку «Расширения». Кликните на кнопку «Скачать расширения, предназначение для загрузки расширений Microsoft Edge». Откроется страница загрузки расширений для нового браузера – «Get Extensions». Здесь вы сможете скачать на компьютер интересующие вас дополнения. Все 3 инструмента доступны как программы в файлах EXE. Это значит, что мы скачиваем на компьютер программы, а затем стандартно их устанавливаем – так как будто это обычная программа Windows.
После установки программ, снова входим в браузер во вкладку «Расширения» и кликаем на кнопку «Загрузить расширение». После этого нужно вручную выбрать папку, в которую вы распаковали содержимое файла EXE. Каждое дополнение добавляем в браузер вручную – иначе оно не будет работать.
После этого нужно вручную выбрать папку, в которую вы распаковали содержимое файла EXE. Каждое дополнение добавляем в браузер вручную – иначе оно не будет работать.
Как видите процесс установки немного муторный, хотя Microsoft заявляет, что в скором времени эта процедура будет упрощена.
instcomputer.ru
Ваш IT помощник
Microsoft Edge в Windows 10: что это и как удалить
Выбор браузера является крайне важным, ведь именно от него во многом зависит опыт использования интернета. И, кроме множества решений на рынке, которые идут отдельно, есть также браузер Microsoft Edge, поставляемый вместе с Windows 10. Ниже разберёмся в особенностях настройки приложения, как правильно его установить и как удалить.
Что такое Майкрософт Эйдж
Microsoft Edge это новый браузер компании Microsoft, созданный с целью заменить устаревший Internet Explorer. Смена названия также имеет и рекламное значение — многие пользователи игнорировали выход новых версий Internet Explorer, имея неудачный опыт работы с этим браузером в прошлом.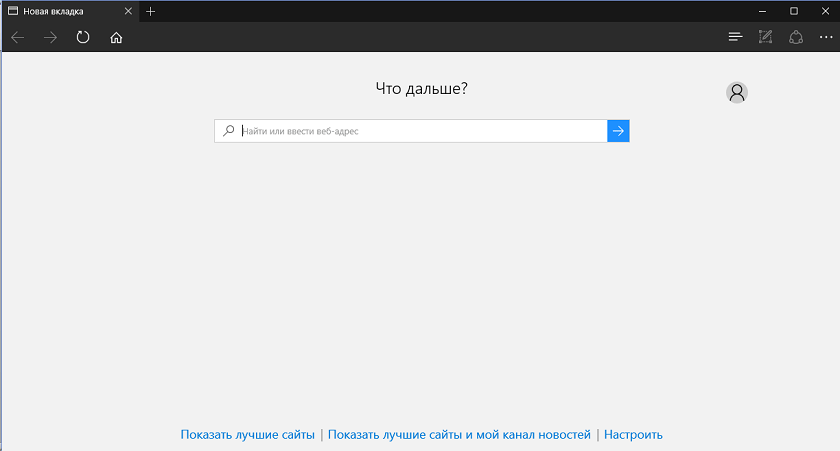 Таким образом, Microsoft Edge подаётся как абсолютно новое решение для работы в сети.
Таким образом, Microsoft Edge подаётся как абсолютно новое решение для работы в сети.
Особенности приложения
Этот браузер хоть и является приёмником Internet Explorer, но все же имеет ряд существенных отличий от него. Например:
- Собственный, более гибкий движок.
- Поддержка расширений.
- Более удобное использование на мобильных устройствах, использование стилуса и голосового помощника.
- Довольно шустрый поиск в реальном времени.
Удобство и гибкость при общей стабильности работы делают Microsoft Edge гораздо выгоднее своего предшественника.
Как установить
В Windows 10, браузер Microsoft Edge установлен по умолчанию. Так что при использовании этой операционной системы его отдельная установка не требуется.
Несмотря на то что Microsoft Edge установлен по умолчанию в Windows 10, эта ОС также содержит и установленный Internet Explorer. Сделано это для существования обратной совместимости с уже существующими системами.
Тем не менее, если на вашей Windows 10 не запускается Microsoft Edge, это можно исправить сбросами настроек на идущие по умолчанию. Для этого делаем следующие действия:
- Введите команду inetcpl.cpl в окно «выполнить» (оно вызывается нажатием Win+R). Затем подтвердите ввод команды.
- Появится окно, в котором надо будет перейти в раздел «Дополнительно».
- Там необходимо выбрать сброс настроек Internet Explorer. Не удивляйтесь тому, что в этом окне фигурирует именно это название браузера, эта же опция сбрасывает настройки и для Microsoft Edge.
- Подтвердите сброс, принимая предлагаемые опции.
- Попробуйте вновь запустить свой браузер, теперь он должен запустится без проблем.
И также стоит учесть, что Microsoft Edge не работает при отключённом брандмауэре Windows.
Если же у вас стоит иная операционная система, например, Windows 7 или Windows 8, то установить и полноценно использовать браузер Microsoft Edge у вас не получится.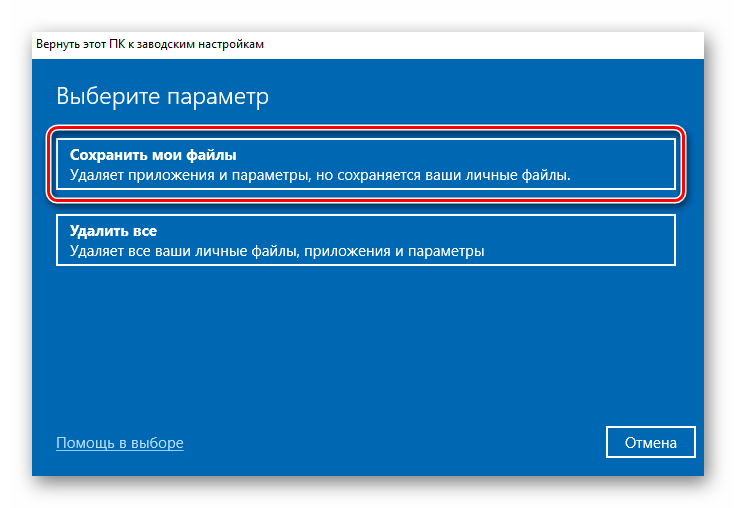 Единственный вариант использования этого браузера в таком случае это создание виртуальной машины. Этот вариант, скорее всего, не является рациональным, но если что, вы легко найдёте все необходимые инструкции на официальном сайте компании Microsoft: https://developer.microsoft.com/en-us/microsoft-edge/tools/vms/.
Единственный вариант использования этого браузера в таком случае это создание виртуальной машины. Этот вариант, скорее всего, не является рациональным, но если что, вы легко найдёте все необходимые инструкции на официальном сайте компании Microsoft: https://developer.microsoft.com/en-us/microsoft-edge/tools/vms/.
Если вы принципиально не хотите использовать другой браузер, то всегда можно обновить свою операционную систему до Windows 10.
Как настроить
Microsoft Edge является довольно удобным браузером, понятным для пользователей. Но вы только начали использовать его, у вас могут возникнуть некоторые вопросы. Ответим на самые распространённые из них.
Задаём начальную (стартовую) страницу
В качестве страницы которая будет встречать вас при открытии браузера, вы можете задать как недавно посещённые страницы, так и одну из предложенных по умолчанию. Для того чтобы сделать это, выполните следующие действия:
- Нажмите на символ с точками в углу экрана, для открытия выпадающего меню.

- Выберите раздел «Настройки»
- Теперь, необходимо лишь задать начальную страницу браузера в соответствующем меню.
Как вернуть кнопку домашней страницы?
Несмотря на то что вы не найдёте кнопку перехода на домашнюю страницу в привычном месте, вы легко можете включить её отображение в опциях. Делается это так:
- Нажмите на символ с точками в углу страницы.
- зайдите в «Настройки».
- Найдите там пункт «Просмотр дополнительных параметров».
- Остаётся лишь найти переключатель отображения домашней страницы и поместить его в нужное положение.
Как сбросить настройки в Microsoft Edge и очистить данные?
В некоторых случаях вам может понадобиться сбросить настройки браузера без его переустановки. Это может исправить мелкие неполадки в его работе или помочь вам скрыть данные о посещённых сайтах. Для сброса настроек Microsoft Edge, делаем следующее:
- Нажимаем на иконку с точками в углу, для появления выпадающего меню.

- Выбираем раздел «Настройки».
- Листаем в самый низ, до раздела «Очистка данных». Там можно легко указать, что именно вы хотите удалить.
Как обновить
Обновления браузера, как и полагается, исправляют недоработки и вводят новые функции. Но что делать, если ваш браузер Microsoft Edge вдруг перестал обновляться автоматически? Стоит понимать, что это само по себе является сбоем в работе или вашего браузера, или операционной системы. Единственным гарантированным решением здесь будет полная переустановка браузера. Для этого существует специальный скрипт, который необходимо активировать в PowerShell. Однако стоит учитывать, что совершаете эти действия вы на собственный страх и риск.
- Скачиваем скрипт по этой ссылке: https://goo.gl/EvKxS1
- Извлекаем файл из архива в любое удобное для вас место.
- Закрываем браузер Microsoft Edge.
- Через нажатие правой кнопки мыши, запускаем скрипт через PowerShell.

Как отключить или полностью удалить Microsoft Edge в Windows 10
Несмотря на то что Microsoft Edge работает гораздо лучше своего предшественника, он все же не является предпочтительным вариантом для многих. Если вы привыкли к своему браузеру и хотите избавиться от навязчивой программы по умолчанию, вам может понадобиться отключить или даже вовсе удалить Microsoft Edge.
Есть несколько способов как можно временно или окончательно избавиться от браузера Microsoft Edge. Удалить его как обычную программу нельзя, ведь он поставляется как часть операционной системы. Самый простой способ удаления требует следующего:
- Включите отображение скрытых файлов и папок в вашей системе.
- На вашем основном диске зайдите папку «Пользователи» и дальше проследуйте по пути имя пользователяAppDataLocalPackages.
- Там вы найдёте папку, содержащую Microsoft Edge в названии. Удалите её (можно предварительно перенести эту папку в другое место, если в дальнейшем вы планируете вернуться к этому браузеру).

Другой способ удаления предназначен лишь для продвинутых пользователей и использует систему PowerShell. Для её запуска достаточно найти её в меню «Пуск» и открыть исполняемый файл с правами администратора.
Далее, точно следуйте инструкциям:
- Введите команду Get-AppxPackage в предложенной строке.
- Откроется страница, на которой будет указана подробная сводка установленных программ со всей вашей системы.
- Далее, необходимо найти строку, в которой упоминается Microsoft Edge, она должна быть такой же, как и на приведённом скриншоте.
Теперь, когда вы нашли нужную запись, останется лишь выполнить ряд манипуляций.
- Скопируйте в поле Package FullName значение найденной записи. Запись может выглядеть следующим образом: Get-AppxPackage Microsoft.MicrosoftEdge_20.10532.0.0_neutral__8wekyb3d8bbwe
После этого выполните в PowerShell команду:
Get-AppxPackage Microsoft.MicrosoftEdge_20.10532.0.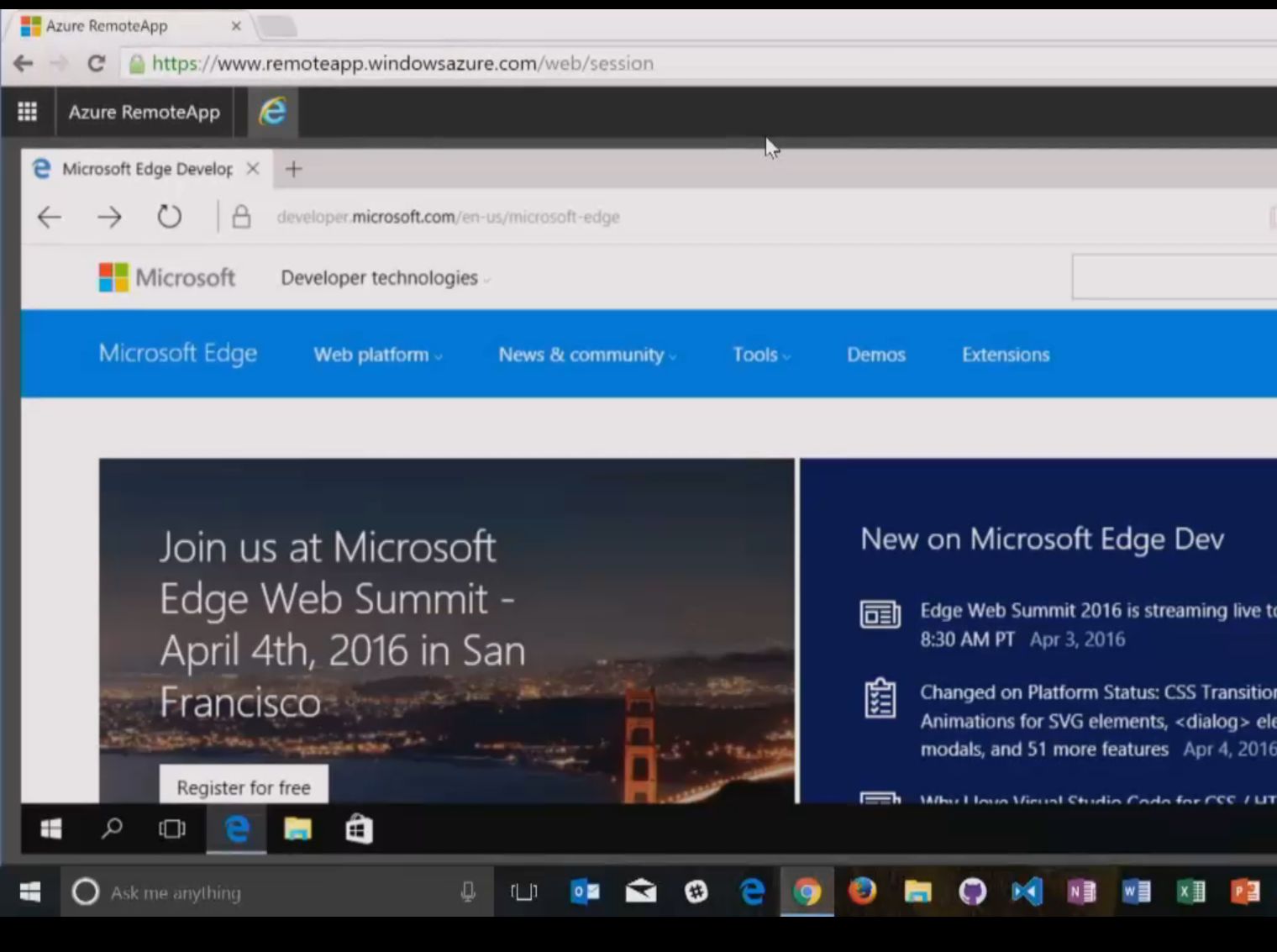 0_neutral__8wekyb3d8bbwe | Remove-AppxPackage
0_neutral__8wekyb3d8bbwe | Remove-AppxPackage
После выполнения всех команд, Microsoft Edge будет полностью отключён.
Отключение браузера с помощью сторонней программы
Для пользователей, которые хотят решить свою проблему буквально «в один клик» есть вариант использования специальных программ, предназначенных именно для того, чтобы отключит Microsoft Edge. Например, помочь вам может программа Edge Blocker, разработанная группой энтузиастов. Сделайте следующее:
- Скачайте программу Edge Blocker с официального сайта разработчиков по этой ссылке: http://www.sordum.org/downloads/?st-edge-block
- Запустите программу. После запуска вы увидите окно с двумя кнопками.
- Нажатие кнопки Block отключит Microsoft Edge. Кнопка Unblock вернёт его в рабочее состояние.
Если у вас ещё остались вопросы по отключению браузера Microsoft Edge, можете ознакомиться с этим видеороликом.
Видео: как отключить Майкрософт Эйдж
Мы рассмотрели в чём преимущества браузера Microsoft Edge, как его установить и удалить в случае необходимости. Теперь вы сами сможете осознанно принять решение как именно браузер вам использовать.
Теперь вы сами сможете осознанно принять решение как именно браузер вам использовать.
dadaviz.ru
Три способа удалить Microsoft Edge и отключить доступ к программе со стороны системы
Предустановленные браузеры в операционной системе Windows никогда не отличались стабильной быстрой работой. Это утверждение в полной мере относится к браузерам серии Internet Explorer, которых вышло несколько версия, и ни одна из них не завоевала любви у пользователей персональных компьютеров. В Windows 10 компания Microsoft стремилась исправить ситуацию, и вместе с новой версией операционной системы поставляется новый браузер – Edge. Многим и он не пришелся по вкусу, и у таких пользователей возникает вопрос: как удалить Microsoft Edge с компьютера под управлением Windows 10? Сделать это можно несколькими способами, речь о которых пойдет ниже.
Как удалить Microsoft Edge через папку с файлами браузера
При необходимости удаления любой программы, первым делом пользователи стремятся ее найти в утилите «Установка и удаление программ».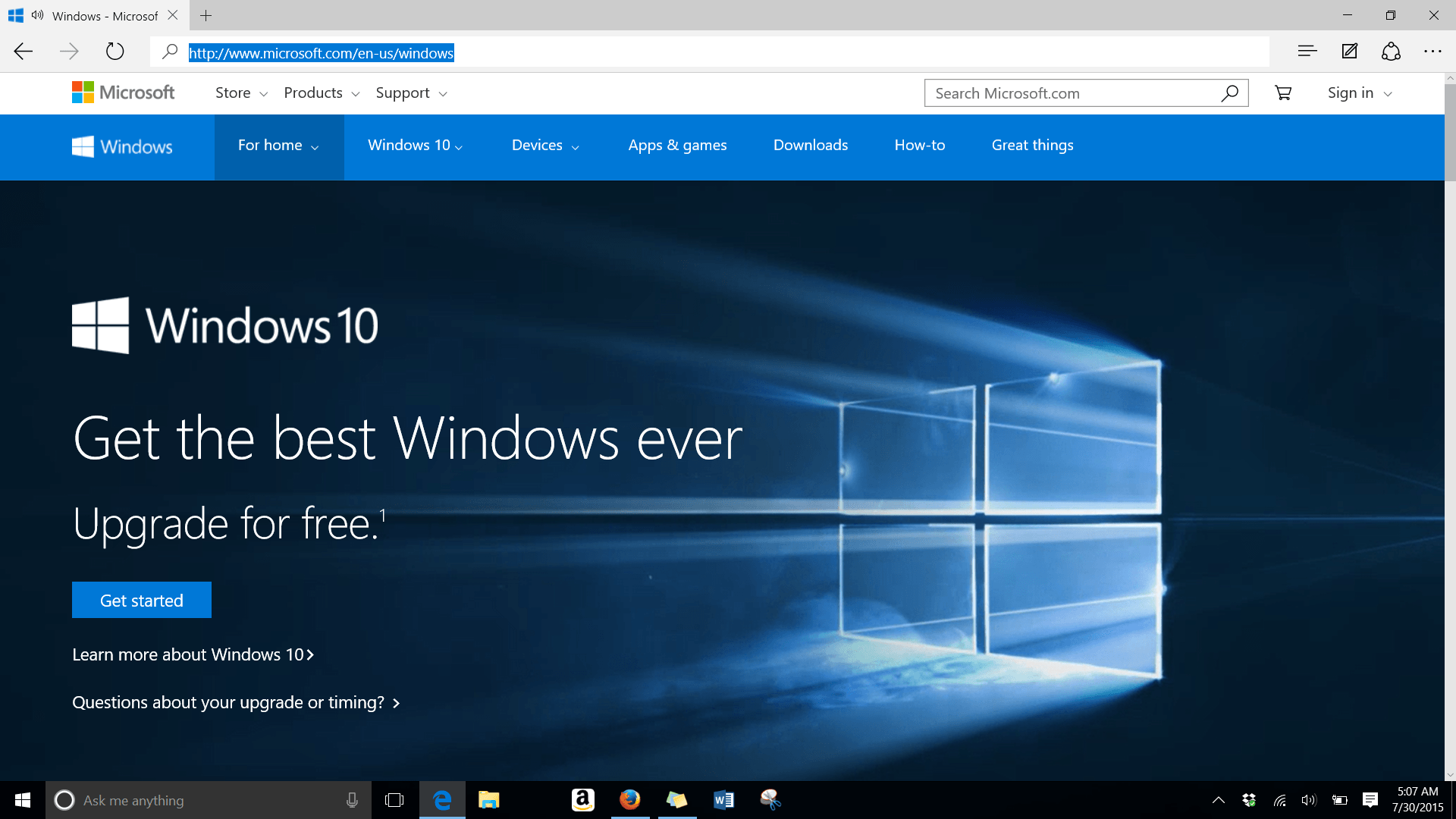 В ней отыскать Microsoft Edge не получится, поскольку компании Microsoft не предусматривает необходимость удаления своего браузера. Если найти в данной утилите программу не удалось, самый логичный способ очистки компьютера от приложения – это удаление папки с ним. Чтобы удалить Microsoft Edge через файловую систему необходимо:
В ней отыскать Microsoft Edge не получится, поскольку компании Microsoft не предусматривает необходимость удаления своего браузера. Если найти в данной утилите программу не удалось, самый логичный способ очистки компьютера от приложения – это удаление папки с ним. Чтобы удалить Microsoft Edge через файловую систему необходимо:
- Пройти по следующему пути в проводнике:
- По данному адресу можно обнаружить папку с названием Microsoft.MicrosoftEdge, и после этих слов различные цифры, которые зависят от версии сборки Windows, установленной на компьютере. На данную папку следует нажать правой кнопкой мыши и выбрать пункт «Свойства»;
- Следующим шагом необходимо установить галку «Только для чтения» в свойствах папки. В некоторых версиях Windows она может стоять по умолчанию;
- Далее зайдите в папку и переименуйте файлы MicrosoftEdge.exe и MicrosoftEdgeCP.exe на любые другие названия. Если вы намерены радикально избавиться от браузера, данные файлы можно удалить.
Внимание: Для переименования файлов может потребоваться предоставить разрешение от TrustedInstaller.
При переименовании exe-файлов браузера Microsoft Edge, исполняющие приложения не смогут к нему обращаться с запросами, а значит, сведется к нулю количество его самопроизвольных запусков.
Как удалить Microsoft Edge через утилиту PowerShell
По умолчанию в операционной системе Windows 10 установлена утилита PowerShell, которая может выполнять многие действия с файлами операционной системы, в том числе и деактивировать их. Через нее можно отключить браузера Microsoft Edge на системном уровне, и для этого необходимо:
- Набрать в поиске слово PowerShell, и нажать правой кнопкой мыши на найденной утилите, после чего выбрать пункт «Запустить от имени администратора»;
- В PowerShell появится внушительный список программ, среди них нужно отыскать ту, у которой в графе «Name» прописано Microsoft.MicrosoftEdge. В поле «PackageFullName» будет прописана полная версия браузера, и ее необходимо скопировать. Выглядеть данная строчка будет примерно так:
- Теперь необходимо выполнить команду деактивации браузера Edge, для этого пропишите в PowerShell команду:
Внимание: Если у вас версия браузера Edge другая, прописывайте в команду свою, выше приведен лишь пример.
После выполнения всех этих действий браузер Microsoft Edge будет отключен по умолчанию в операционной системе Windows.
Как отключить браузер Microsoft Edge с помощью сторонних приложений
Программисты-энтузиасты, которым надоел Microsoft Edge, выпустили специальное приложение, и его задачей является блокировка браузера. Программа очень простая, и ее бесплатно можно скачать на официальном сайте разработчиков. После загрузки приложение следует запустить и выбрать пункт «Block», чтобы в системе Microsoft Edge был полностью отключен. В случае если браузер потребуется, программа предусматривает его разблокировку.
Следует отметить, что браузер Microsoft Edge является составным компонентом операционной системы Windows 10. Его удаление, изменение или отключение может негативно сказаться на работе некоторых функций Windows 10.
okeygeek.ru
Как удалить Microsoft Edge в Windows 10 или отключить этот браузер
Удалить браузер – последнее дело. В этой жизни может пригодиться все. Десятка, как и ОС до неё, позволяет задать приложения по умолчанию. Это должно стать первым шагом на пути к решению проблемы. Мы полагаем, что убрать Edge с рабочего стола и из Панели быстрого запуска сможет каждый. Поэтому сконцентрируемся на более тонких настройках. Покажем и то, как убрать Edge из Windows 10 окончательно.
От себя добавим, что в своей личной папке все ещё хранится старый добрый (шутка) IE. Его тоже будете сносить? Вот расположение: C:Program Files (x86)Internet Explorer. Мы бы все же оставили Edge хотя бы из тех соображений, что иногда движок огненного лиса отказывает. Помнится, был один случай, когда все до одного браузеры почему-то не могли выйти в интернет, хотя онлайн-игры загружались, показывая на наличие сети. И только IE продолжал работать. Так-то!
Можно или нет?
Согласно нашим данным, имеется лишь один способ того, как удалить браузер Microsoft Edge в Windows 10. Это снести его из Проводника, присвоив себе все привилегии, права. Лучше отключить браузер, нежели столь настырно пытаться его уничтожить.
Настройки ПО по умолчанию
- Win + I.
- Система.
- Листаем до боли знакомого значка.
- Кликаем поверх и ставим любой другой браузер, прописанный в системе. ОС ещё раз спросит, уверены ли мы. Выбирайте то, что считаете нужным.
Изменения вступают в силу немедленно.
При необходимости вернуть все в исходное состояние жмите кнопку сброса ниже установок.
В десятке имеется масса способов избавиться от приложения, но не один из них не поможет с Edge. Весь интернет уже подняли на уши, но до сих пор имеется только два способа:
- Удаление через Проводник папки с приложением.
- Использование скрипта.
Давайте посмотрим, что делается в том и другом случае.
Деинсталлятор
По адресу mega.nz/#!1sY3CCRA!4lTuRf1LlvYw8l6XuD5LAKUDWehj1UM8XPsWTMSh-6g распространяется зазипованный bat файл-сценарий, удаляющий Edge. Мы не предлагаем его запускать, а всего лишь посмотрим, что находится внутри. Читатели сами решат, стоит ли связываться.
Архив содержит исполняемый файл и небольшой сценарий. На наш взгляд слишком опасно.
PowerShell
Edge является пакетом, поэтому его можно деинсталлировать. Теоретически. Но на практике это не работает. Посмотрим на выдаваемые ошибки.
- Win + X.
- Запуск командной строки от имени администратора
- Переходим в powershell одноименной командой.
- Выполняем команду Get-AppxPackage.
- Находим в списке Edge.
- Копируем полное имя этого пакета (правый клик мышкой — Пометить).
- Получаем строкуMicrosoftEdge_38.14393.0.0_neutral__8wekyb3d8bbwe.
- Записываем Get-AppxPackage Microsoft.MicrosoftEdge_38.14393.0.0_neutral__8wekyb3d8bbwe | Remove-Package. Убеждаемся, что ничего не происходит.
Не даёт результата и другой «рекомендуемый» метод – Get-AppxPackage *Edge* | Remove-Package. Глазастые читатели прочтут сами, остальным запишем:
- Это я, Билли Гейтс, передайте админам, что, по-видимому, произошёл сбой операции развёртывания удаления пакета с непроизносимым именем. ПО является частью ОС, и оно тут будет стоять, хотите вы все того или не хотите ли. Админ может попытаться (!) отключить его через управления компонентами Винды. Я, Билли Гейтс, закончил.
В общем, ошибка 404… такая страница не найдена.
Тупо удалить
Тупо удалить может всякий… хотя надо проверить. Мы же помним, что говорил Билли Гейтс! Итак, мы бодро кликнули правой кнопкой мыши по папке, зашли в Свойства, на вкладке Дополнительно поменяли владельца контейнеров и всего, что внутри, присвоили себе нужные права.
захотели изменить атрибуты и…
попробовали хотя бы одно имя там поменять, и…
И тут дошло! Ну, конечно, Андрей, как же мы сразу не догадались. Надо просто запросить у себя разрешение… м-да… Слышь, можно удалить это? Конечно, для тебя все, что угодно. Ну, теперь-то, наверное, удалится… Вот сейчас через командную строку…
Результат читайте справа. Ну, мы тогда через Runas…
Результат можно предугадать…
Хотите совет? Бросайте это дело. Есть одна хорошая утилита diskpart. Она справится с удалением, если поставить винчестер на другой комп.
Немного погодя, решили посмотреть, что в той папке, а там…
Мы сделали это. Остались одни ярлыки. Неужели только такой варварский способ? Если не вариант – отключить Microsoft Edge в Windows 10, остаётся удаление вручную. Сайты дружно пишут, что помогает powershell, но тогда бы и скрипт выложили. Что касается того, чтобы пользовать под браузер Edge стороннее ПО, то неизвестно, что именно натворит исполнимый модуль.
feetch.com
Gold Edition Шаг за шагом
Вам нужно удалить Microsoft Age of Empires II: Gold Edition, чтобы исправить некоторые проблемы? Вы ищете эффективное решение, чтобы полностью удалить его и полностью удалить все его файлы с вашего ПК? Не волнуйся! На этой странице представлены подробные инструкции о том, как полностью удалить Microsoft Age of Empires II: Gold Edition.
Возможные проблемы при удалении Microsoft Age of Empires II: Gold Edition
* Microsoft Age of Empires II: Gold Edition отсутствует в списке «Программы и компоненты».
* У вас недостаточно прав для удаления Microsoft Age of Empires II: Gold Edition.
* Не удалось запустить файл, необходимый для завершения удаления.
* Произошла ошибка. Не все файлы были успешно удалены.
* Другой процесс, использующий файл, останавливает удаление Microsoft Age of Empires II: Gold Edition.
* Файлы и папки Microsoft Age of Empires II: Gold Edition можно найти на жестком диске после удаления.
Microsoft Age of Empires II: Gold Edition нельзя удалить из-за множества других проблем.Неполное удаление Microsoft Age of Empires II: Gold Edition также может вызвать множество проблем. Итак, действительно важно полностью удалить Microsoft Age of Empires II: Gold Edition и удалить все его файлы.
Как удалить Microsoft Age of Empires II: Gold Edition Complete?
Метод 1. Удалите Microsoft Age of Empires II: Gold Edition с помощью программ и компонентов.
Когда в вашей системе устанавливается новая программа, она добавляется в список «Программы и компоненты».Если вы хотите удалить программу, вы можете перейти в раздел «Программы и компоненты», чтобы удалить ее. Поэтому, когда вы хотите удалить Microsoft Age of Empires II: Gold Edition, первое решение — удалить его через «Программы и компоненты».
Шагов:
а. Откройте «Программы и компоненты».Windows Vista и Windows 7
Щелкните Пуск , введите удалить программу в поле Поиск программ и файлов и затем щелкните результат.
Windows 8, Windows 8.1 и Windows 10
Откройте меню WinX, удерживая вместе клавиши Windows и X , а затем щелкните Программы и компоненты .
г. Найдите в списке Microsoft Age of Empires II: Gold Edition, щелкните по нему и затем щелкните Удалить , чтобы начать удаление.Метод 2: удалите Microsoft Age of Empires II: Gold Edition с помощью программы удаления.исполняемый.
Большинство компьютерных программ имеют исполняемый файл с именем uninst000.exe или uninstall.exe или что-то в этом роде. Вы можете найти эти файлы в папке установки Microsoft Age of Empires II: Gold Edition.
Шагов:
а. Перейдите в папку установки Microsoft Age of Empires II: Gold Edition. г. Найти деинсталлировать.exe или unins000.exe. г. Дважды щелкните программу удаления и следуйте указаниям мастера, чтобы удалить Microsoft Age of Empires II: Gold Edition.Метод 3. Удалите Microsoft Age of Empires II: Gold Edition с помощью восстановления системы.
System Restore — это утилита, которая поставляется с операционными системами Windows и помогает пользователям компьютеров восстановить систему до предыдущего состояния и удалить программы, мешающие работе компьютера.Если вы создали точку восстановления системы перед установкой программы, вы можете использовать Восстановление системы, чтобы восстановить вашу систему и полностью удалить нежелательные программы, такие как Microsoft Age of Empires II: Gold Edition. Вы должны сделать резервную копию ваших личных файлов и данных перед восстановлением системы.
Шагов:
а. Закройте все открытые файлы и программы. г. На рабочем столе щелкните правой кнопкой мыши Компьютер и выберите Свойства .Откроется системное окно. г. В левой части окна системы щелкните Защита системы . Откроется окно «Свойства системы». г. Щелкните Восстановление системы , откроется окно «Восстановление системы». эл. Выберите Выберите другую точку восстановления и нажмите Далее . ф. Выберите дату и время из списка, а затем щелкните Далее . Вы должны знать, что все программы и драйверы, установленные после выбранной даты и времени, могут работать некорректно и, возможно, потребуется их переустановка. г. Нажмите Готово. , когда появится окно «Подтвердите точку восстановления». ч. Щелкните Да , чтобы подтвердить еще раз.Метод 4. Удалите Microsoft Age of Empires II: Gold Edition с помощью антивируса.
В настоящее время компьютерные вредоносные программы выглядят как обычные компьютерные приложения, но их гораздо труднее удалить с компьютера. Такие вредоносные программы попадают в компьютер с помощью троянов и шпионского ПО. Другие компьютерные вредоносные программы, такие как рекламное ПО или потенциально нежелательные программы, также очень трудно удалить. Обычно они устанавливаются в вашей системе в комплекте с бесплатным программным обеспечением, таким как запись видео, игры или конвертеры PDF. Они могут легко обойти обнаружение антивирусных программ в вашей системе.Если вы не можете удалить Microsoft Age of Empires II: Gold Edition, как и другие программы, то стоит проверить, является ли это вредоносным ПО или нет. Нажмите и загрузите этот инструмент обнаружения вредоносных программ для бесплатного сканирования.
Метод 5. Переустановите Microsoft Age of Empires II: Gold Edition для удаления.
Если файл, необходимый для удаления Microsoft Age of Empires II: Gold Edition, поврежден или отсутствует, удалить программу невозможно. В таких обстоятельствах переустановка Microsoft Age of Empires II: Gold Edition может помочь.Запустите установщик либо на исходном диске, либо в файле загрузки, чтобы переустановить программу еще раз. Иногда установщик также может позволить вам восстановить или удалить программу.
Метод 6. Используйте команду удаления, отображаемую в реестре.
Когда программа установлена на компьютере, Windows сохранит ее настройки и информацию в реестре, включая команду удаления для удаления программы. Вы можете попробовать этот метод для удаления Microsoft Age of Empires II: Gold Edition.Пожалуйста, внимательно отредактируйте реестр, потому что любая ошибка может привести к сбою вашей системы.
Шагов:
а. Удерживайте клавиши Windows и R , чтобы открыть команду «Выполнить», введите в поле regedit и нажмите «ОК». г. Перейдите в следующий раздел реестра и найдите раздел Microsoft Age of Empires II: Gold Edition:HKEY_LOCAL_MACHINE \ SOFTWARE \ Microsoft \ Windows \ CurrentVersion \ Удалить
г. Дважды щелкните значение UninstallString и скопируйте его Value Data . г. Удерживайте клавиши Windows и R , чтобы открыть команду «Выполнить», вставьте данные значения в поле и нажмите ОК . эл. Следуйте инструкциям мастера, чтобы удалить Microsoft Age of Empires II: Gold Edition.Метод 7. Удалите Microsoft Age of Empires II: Gold Edition с помощью стороннего деинсталлятора.
Ручное удаление Microsoft Age of Empires II: Gold Edition требует компьютерных знаний и терпения. И никто не может обещать, что удаление вручную приведет к полному удалению Microsoft Age of Empires II: Gold Edition и всех его файлов. А неполное удаление приведет к появлению множества бесполезных и недействительных элементов в реестре и негативно скажется на производительности вашего компьютера. Слишком много бесполезных файлов также занимают свободное место на жестком диске и снижают скорость вашего ПК.Поэтому рекомендуется удалить Microsoft Age of Empires II: Gold Edition с помощью надежного стороннего деинсталлятора, который может просканировать вашу систему, идентифицировать все файлы Microsoft Age of Empires II: Gold Edition и полностью удалить их. Загрузите этот мощный сторонний деинсталлятор ниже.
Age of Empires 3 Definitive Edition Crash Fix, ошибка D3D11, отсутствует api-ms-win-crt-heap-l1-1-0.dll, как разблокировать FPS, сбой при запуске, исправление заикания
ВерсияAge of Empires 3 Definitive Edition для ПК сталкивается с ошибками и проблемами, такими как сбой при запуске, api-ms-win-crt-heap-l1-1-0.dll отсутствует, ошибка D3D11, заблокированный FPS, игра не запускается, заикание и многое другое. Здесь я составил список ошибок, с которыми сталкиваются игроки на ПК, а также их исправления и обходные пути.
Age of Empires 3 Сбои, заикание и исправления
Age of Empires III: Definitive Edition вышла в Steam, и игроки ПК не теряли времени, играя в игру. Однако многие игроки на ПК сталкиваются с ошибками и проблемами с игрой, такими как сбой при запуске, api-ms-win-crt-heap-l1-1-0.dll, ошибка D3D11, заблокированный FPS и многое другое.
Ниже перечислены ошибки и проблемы, с которыми игроки на ПК сталкиваются в игре, а также их исправления и обходные пути.
Исправление сбоя
Многие игроки Age of Empires 3 Definitive Edition сообщают, что игра случайно вылетает на их ПК. Есть несколько причин, по которым игра вылетает, и вот как это исправить.
Одной из причин, по которой Age of Empires 3 вылетает в игре, может быть использование сторонних инструментов и программного обеспечения, таких как MSI Afterburner.Просто отключите любой сторонний инструмент, который вы используете вместе с оверлеем Steam и Geforce Experience. Это предотвратит случайный сбой игры.
Другой причиной сбоя игры может быть графический процессор. Либо ваш графический процессор разогнан, либо старый. Если графический процессор разогнан, верните его к тактовой частоте графического процессора по умолчанию.
Однако, если вы не хотите связываться с часами графического процессора или ваш графический процессор старый, попробуйте ограничить FPS в Age of Empires 3. Откройте Панель управления Nvidia> Управление настройками 3D> Настройки программы> выберите «Age of Empires III: Definitive Edition».
Включите «Max FPS Limit» и установите значение 30. Это заблокирует игру на 30 FPS и снизит нагрузку на GPU и CPU. Сделайте это, и Age of Empires 3 перестанет случайным образом вылетать.
api-ms-win-crt-heap-l1-1-0.dll Отсутствует исправление
Это одна из ошибок, с которыми сталкиваются компьютерные игроки Age of Empires 3. По словам игроков, игра вылетает при запуске с ошибкой «api-ms-win-crt-heap-l1-1-0.dll отсутствует».
Это можно легко исправить, установив последнюю распространяемую версию Microsoft Visual C ++.Однако, если вы столкнулись с этой ошибкой в Windows 7 или 8, то вам не повезло, так как игра поддерживает только Windows 10.
Исправление ошибки D3D11
По словам игроков на ПК, Age Of Empires 3 Definitive Edition вылетает при запуске со следующей ошибкой.
ОШИБКА
Произошла ошибка D3D11, и игра принудительно завершается. Убедитесь, что у вас установлены последние версии драйверов видеокарты. (HRESULT: -2005270523)
Во-первых, убедитесь, что вы установили последние версии драйверов графического процессора.Если у вас установлены последние версии драйверов, я предлагаю вам переустановить их и выполнить чистую установку. Это должно исправить ошибку.
Другая причина ошибки D3D11 может заключаться в том, что вы играете в игру на ноутбуке с выделенным графическим процессором, и игра не переключается на выделенный графический процессор. Это легко исправить.
Для графических процессоров Nvidia откройте Панель управления Nvidia> Управление настройками 3D> Настройки программы> выберите игру> выберите «Высокопроизводительный процессор Nvidia» в предпочтительном варианте графики.
Владельцы графических процессоров AMDдолжны открыть «Настройки Radeon»> «Настройки»> «Дополнительные настройки»> «Питание»> «Настройки приложения с переключаемой графикой». Выберите игру и выберите «Профиль высокой производительности» для игры в разделе «Настройки графики». Это исправит ошибку D3D11 в Age Of Empires 3 Definitive Edition.
Как разблокировать FPS
Многие игроки Age of Empires 3 сообщают, что они прошли через дисплеи с высокой частотой обновления и установили правильные параметры, игра заблокирована на 60 FPS.Есть пара исправлений для разблокировки FPS, и вот как это сделать.
Откройте Панель управления Nvidia> Изменить разрешение. Здесь вы увидите список разрешений и установленную частоту обновления справа от списка. Скорее всего, эти настройки могли быть изменены.
Выберите правильную частоту обновления для вашего дисплея и нажмите «Применить». Запустите игру, и Age of Empires III Definitive Edition будет работать с разблокированным FPS.
Если описанный выше сценарий не относится к вам, введите «% USERPROFILE% \ Games \ Age of Empires 3 DE \ Common».Просто вставьте этот путь в панель быстрого доступа проводника. Или вы можете перейти в папку C: \ Users \ «ваше имя пользователя» \ Saved Games \ Age of Empires 3 DE \ Common.
Откройте файл GraphicalProfile.xml в блокноте и найдите, чтобы изменить число на частоту обновления вашего монитора.
По умолчанию может быть установлено значение 60 или 75. Просто замените число на вашу фактическую частоту обновления и сохраните изменения. Запустите игру, и она будет работать с разблокированным FPS.
Игра не запускается, сбой при запуске, исправление
Еще одна проблема, с которой сталкиваются игроки Age of Empires 3 Definitive Edition, — игра вылетает при запуске или не запускается вообще.Существует несколько причин, по которым происходит сбой Age of Empires 3 при запуске, и вот исправления.
Если вы столкнулись с этой проблемой в Windows 7 или 8, то вам не повезло, поскольку игра поддерживает только Windows 10 версии 18362.0 или выше. Вам необходимо обновить вашу ОС до Win 10, чтобы решить эту проблему.
Убедитесь, что вы установили игру в папку с английским названием. Если папка имеет имя на любом другом языке, игра просто вылетает при запуске и не будет работать.
Отсутствие прав администратора также является причиной того, что Age of Empires III может вылетать при запуске. Щелкните правой кнопкой мыши exe игры> «Свойства»> вкладка «Совместимость»> установите флажок «Запускать эту программу от имени администратора» и нажмите «Применить». Это заставит игру работать без сбоев при запуске.
Если проблема не исчезнет, перейдите в свою библиотеку Steam> щелкните правой кнопкой мыши Age of Empires III> свойства> Локальные файлы> нажмите «Обзор локальных файлов». Запустите игру прямо из exe, и вы можете получить ошибку, похожую на «vcruntime140_1.dll не найден или отсутствует ».
Исправить это довольно просто: установите последние распространяемые компоненты Visual C ++ версий x86 и x64, и игра перестанет вылетать при запуске. Кроме того, игроки могут просто загрузить недостающий файл из Интернета и поместить его в папку установки игры.
Как повысить FPS, исправить заикание
Несмотря на то, что это ремастер старой игры, Age of Empires III: Definitive Edition сталкивается с проблемами производительности, такими как низкий FPS и заикание.Вот как исправить эти проблемы.
Во-первых, убедитесь, что вы установили последнюю версию драйвера графического процессора. Откройте диспетчер задач и проверьте, не использует ли какой-либо процесс слишком много процессора, графического процессора или жесткого диска.
Запустите игру, отключите in-game v.sync и закройте игру. Откройте Панель управления Nvidia> Управление настройками 3D> Настройки программы> выберите «Age of Empires III: Definitive Edition». Сделайте следующие изменения.
Управление питанием — «Предпочитать максимальную производительность»
Кэш шейдеров — Вкл., Если вы используете жесткий диск
Фильтрация текстур — Качество — «Высокая производительность»
Вертикальная синхронизация — «Вкл.»
Примените эти изменения, и не только заикание будет исправлено, но игроки также могут увидеть повышение общей производительности.
Вот и все, что касается исправлений в Age of Empires 3 Definitive Edition ошибок и проблем, как сбой в игре, заикание, ошибка D3D11, как разблокировать FPS, api-ms-win-crt-heap-l1-1-0. dl Отсутствует и многое другое. Если вы сталкиваетесь с ошибками и проблемами с другими компьютерными играми или вашим ПК, также посетите наш центр, где вы найдете часто встречающиеся ошибки ПК и их исправления.
Удалить Age of Empires Guides
Всегда возникают проблемы при удалении Age of Empires? Если вы считаете, что удалить программу с компьютера очень сложно, мы хотели бы предложить несколько полезных советов в следующем материале.
О Age of Empires
Age of Empires — это игровое приложение, изначально разработанное Ensemble Studios и, наконец, опубликованное Microsoft Studios. Большинство людей в настоящее время устанавливают и играют в версию
Age of Empires III на своих компьютерах, когда программа установлена на компьютере, создается много файлов и данных, которые занимают много места в системе, с другой стороны, системный реестр и некоторые другие конфигурации также изменяются программами.
Сталкиваетесь ли вы со следующими проблемами при его удалении?
Проблемы с удалением Age of Empires — обычная проблема для многих пользователей, после посещения некоторых вопросов и ответов и форумов я наконец пришел к выводу о некоторых проблемах, с которыми многие люди часто сталкиваются во время удаления Age of Empires:
- Не удается найти Age of Empires, доступную в программе удаления Windows, но она все еще отображается на ПК
- Программа предположительно удалена, но все еще отображается на панели управления как установленное приложение
- Часто появляется код ошибки или сообщение, которые прерывают удаление программы
- Программа удаления всегда зависает или дает сбой без указания причины
- Age of Empires не может быть удалена полностью, и игра не может быть снова установлена на ПК
Как полностью удалить Age of Empires
Подход один — удалить через Панель управления Windows (Руководство)
Операционная системаWindows имеет присоединенную функцию, которая позволяет пользователям удалять приложение, и они получают другое имя в другой ОС, например:
- Windows XP — Установка и удаление программ
- Windows 7 — Удаление программы
- Windows 8/8.1/10 — Программы и компоненты
Вот конкретные шаги по удалению программы Age of Empires в Windows 8 / 8.1 / 10:
- Щелкните кнопку Windows в нижнем левом углу и щелкните Панель управления
- Щелкните, чтобы получить доступ к специальной функции удаления в меню
- Выберите Age of Empires в списке программ и нажмите Удалить / изменить
- Нажмите Далее в программе установки, чтобы начать удаление
- Нажмите Завершить , когда процесс удаления завершится
- Перезагрузите компьютер и откройте окно поиска Windows
- Введите regedit, чтобы открыть редактор реестра системы
- Разверните и проверьте ключи реестра внутри, удалите эти ключи реестра и записи игры
- Проверьте, правильно ли очищена папка установки программы
Подход второй — удаление Age of Empires с помощью процесса удаления (Руководство)
Age of Empires получает процесс удаления в своей папке, вы можете узнать об этом деинсталляторе и выполнить удаление с помощью следующих руководств:
- Нажмите кнопку Windows / Пуск , выберите Все приложения внизу
- Щелкните правой кнопкой мыши Age of Empires, выберите Открыть расположение файла
- Дважды щелкните Удалить Age of Empires , чтобы начать удаление
- Нажмите Далее в настройке и Завершить по завершении
- То же, что и при ручном удалении в подходе 1, вы должны открыть редактор реестра и удалить эти ключи реестра, связанные с приложением Age of Empires или поставщиком, а затем убедиться, что папка установки полностью удалена.
Подход третий — удалить игру с помощью Total Uninstaller (Automated)
Total Uninstaller — это сложная утилита для удаления установленных приложений Windows, она может легко справиться со сложными и гигантскими играми на ПК и выполнить полное удаление программы с помощью нескольких простых шагов. Поэтому, если вы хотите более быстрый и простой способ полностью избавиться от этой программы, вы можете удалить Age of Empires с помощью Total Uninstaller.
Инструкции по удалению Age of Empires с помощью Total Uninstaller (изображения и видео)
- Выберите Age of Empires в меню установленных программ и нажмите Run Analysis
- Через некоторое время связанные файлы и компоненты будут обнаружены и перечислены в меню, и нажмите кнопку Complete Uninstall
- Щелкните Да для подтверждения и щелкните Uninstaller в мастере
- Нажмите Закройте , после чего удаление завершится
- Нажмите кнопку Сканировать остатки и удалите все обнаруженные файлы из списка
- Нажмите ОК , чтобы завершить удаление, затем вы можете выйти из программы удаления и перезагрузить компьютер
Размещенно: Патрик / 17 мая 2018 г.
Age of Empires 2: Definitive Edition Cheats — From Cobra Car to Instant Win
Age of Empires 2: Definitive Edition, 4K-ремастер оригинальной игры двадцатилетней давности со всеми четырьмя ранее выпущенными расширениями и кучей новых content, выходит на этой неделе.Последняя из них включает в себя четыре новые цивилизации — болгары, половцы, литовцы и татары — которые будут представлены в новой одиночной кампании, наряду с новым игровым режимом и гораздо лучшей графикой. Age of Empires 2: Definitive Edition также поставляется с новым продвинутым ИИ, который, по словам Microsoft, не нуждается в обмане, чтобы соревноваться с людьми. Но это не значит, что нельзя жульничать. На самом деле, с чит-кодами AoE иногда веселее, хотя и на короткое время.
Все, что вам нужно знать о Age of Empires 2: Definitive Edition
Как использовать чит-коды в Age of Empires 2: Definitive Edition
Использование чит-кодов в Age of Empires всегда было детской забавой.Когда вы посмотрите на карту в игре, просто нажмите клавишу Enter или щелкните значок Chat в правом верхнем углу. Это должно вызвать текстовое поле. Введите один из чит-кодов ниже и затем нажмите , введите еще раз. Чит-коды не чувствительны к регистру, поэтому все, что вам нужно сделать, это правильно их написать.
Age of Empires 2: Definitive Edition читы
Коды карты
marco : показывает всю карту. Он работает как переключатель — включен или выключен — поэтому повторное нажатие на него скроет карту.
polo : Удаляет туман войны. Это тоже работает как переключатель, поэтому повторное нажатие на него восстановит туман войны.
Чит-блоки
alpaca simulator : Создает «Альфреда Альпака», который выглядит как лама. Очень высокий показатель брони, пробивной урон и атаки ударами головой. Сильный в рукопашном бою, слабый против скорости, дальняя атака.
Разъяренный мальчик-обезьяна : Создает «Разъяренного мальчика-обезьяны». Разрушает здания легко, но медленно и умирает после девяти ударов.
как это включить? : Создает «AC Cobra». Стрельба патронами, впечатляющая дальность и высокие показатели здоровья, брони и урона. Плохой AI, пули вредят дружественным юнитам.
Я не существует : Создает «Пингвина». Высокая броня и урон.
Обожаю голову обезьяны : Создает «VMDL». Быстро и удобно исследовать. Не может атаковать, но дает бонус к атаке зданиям, если находится в гарнизоне. Интересный факт: VMDL расшифровывается как Villager Male David Lewis, и, если вам интересно, Дэвид Льюис был в команде, создавшей игру.
вдребезги : Создает «Диверсанта». Наносит урон, совершая самоубийство. Более эффективен и быстрее, чем «Петарда», единственный отряд самоубийц на суше, не использующий читерство.
Ресурсы
сырный стейк jimmy’s : увеличивает еду на 10,000.
лесоруб : увеличивает дерево на 10,000.
Робин Гуд : Увеличивает Золото на 10,000.
камень на : увеличивает камень на 10,000.
ninjaconnor / ninjalui / rowshep : Увеличивает все ресурсы на 100000.
И еще больше читов
! Mute : Заглушает насмешки. Вот и все.
! Nomute : отменяет ! Mute .
aegis : Строительство, исследование, сбор ресурсов и обучение выполняются мгновенно — для всех, включая ИИ. Работает как выключатель, поэтому его можно выключить.
черная смерть : убивает все другие цивилизации, кроме вашей. Да даже твои союзники.
Я победитель : объявляет вашу цивилизацию победителем.
чудеса природы : передача контроля над природой вместо потери контроля над вашей цивилизацией. Это необратимо — нет другого способа восстановить контроль над своей цивилизацией, кроме как начать новую игру.
уйти в отставку : Вы проиграли игру.
торпеда X : Убивает указанную цивилизацию, где «X» — номер цивилизации от 1 до 8.
wimpywimpywimpy : Убивает все ваши отряды, что приводит к тому же результату, что и уходит в отставку .
woof woof : Превращает птиц в «бурных собак». Это летающие собаки в красных плащах. Никаких изменений игрового процесса.
Переустановите приобретенные приложения и игры из магазина в Windows 10
Вы приобрели и установили приложение или игру из Магазина Windows 10 и хотите переустановить игру или приложение сейчас? Хотите переустановить купленное приложение или игру после переустановки Windows 10? Хотите восстановить купленное приложение или игру, переустановив ее? В этом руководстве мы увидим, как просматривать приложения и игры, купленные в Магазине Windows, и переустанавливать их в Windows 10.
Найти приложения, купленные и установленные в Windows Store, относительно просто. Поскольку Магазин Windows сохраняет историю всех приобретенных приложений и игр в вашей учетной записи Microsoft, вы можете перейти в Магазин и войти в систему с учетной записью Microsoft, чтобы просмотреть все приобретенные в Магазине товары.
Если вы приобрели приложения и игры с помощью кредитной карты, дебетовой карты, баланса мобильного телефона, счета или любого другого способа оплаты, вы можете следовать приведенным ниже инструкциям, чтобы повторно загрузить и переустановить игру или приложение в Windows 10.
Переустановите приложения и игры, приобретенные в Магазине Windows, в Windows 10
Шаг 1: Чтобы переустановить приложение, сначала необходимо удалить его со своего компьютера. Вы можете пропустить этот шаг, если вы уже удалили приложение или если вы устанавливаете приложение в чистой установке Windows 10.
Чтобы удалить приложение, откройте меню «Пуск», перейдите к приложению, которое вы хотите удалить, щелкните правой кнопкой мыши в приложении, а затем выберите параметр « Удалить ».Нажмите кнопку ОК, когда увидите диалоговое окно подтверждения. Вы также можете использовать CCleaner для удаления приложений в Windows 10.
Шаг 2: Откройте приложение Windows Store. Приложение Store можно запустить, набрав Store в меню «Пуск» или в поле поиска на панели задач, а затем нажав клавишу Enter.
Шаг 3: После запуска приложения Store щелкните значок с тремя точками (…) рядом с изображением учетной записи пользователя (см. Рисунок ниже), а затем выберите параметр Загрузки и обновления .
Обратите внимание: если у вас несколько учетных записей Microsoft, обязательно войдите в систему с той учетной записью, которую вы ранее использовали для покупки приложения, которое хотите переустановить.
Шаг 4: На странице «Моя библиотека» вы можете просмотреть недавно приобретенные, а также установленные приложения и игры из Магазина. Чтобы просмотреть все приложения и игры, нажмите на фильтр Все собственные на левой панели.
Чтобы установить ранее приобретенное приложение, нажмите кнопку Установить рядом с названием приложения, чтобы начать загрузку и установку приложения.
Обратите внимание, что вы увидите кнопку «Запуск» вместо кнопки «Установить», если приложение уже установлено на вашем компьютере.
Как восстановить установленный Microsoft Office 365
Приложения Microsoft Office в какой-то момент сломаются. Если это произойдет с вами, вот посмотрите, как запустить утилиту восстановления в Office 365.
Приложения Microsoft Office в какой-то момент сломаются. Примеры включают приложения в наборе, которые не открываются, не отвечают или сообщения об ошибках.К счастью, в комплект входят инструменты, которые можно использовать для решения подобных проблем.
Недавно у меня возникла проблема с тем, что Outlook вообще не запускается; он просто застрял на заставке. Отключение надстроек тоже не помогло. Итак, я обратился к следующему лучшему варианту — отремонтировать Office. Microsoft улучшила варианты восстановления с выпуском Office 365 (теперь называемого Microsoft 365). На основе технологии «нажми и работай», которая упрощает доступ к файлам восстановления через Интернет, не требует установки носителя.
Восстановление Microsoft 365
Начните с открытия «Программы и компоненты» в Панели управления. В Windows 10 вы можете попасть туда, открыв скрытое меню быстрого доступа.
Когда вы окажетесь там, выберите Microsoft 365 в списке программ, а затем «Изменить / Восстановить» на панели команд.
Теперь подождите, пока запустится мастер ремонта.
Выберите тип ремонта, который вы хотите выполнить. В зависимости от серьезности или доступности вашего интернет-соединения вы можете попробовать первый вариант, быстрое восстановление, которое работает намного быстрее и пытается решить проблему без подключения для передачи данных.
Если это не решит проблему, вернитесь и попробуйте вариант онлайн-восстановления. Для моей конкретной проблемы мне в конечном итоге пришлось использовать опцию онлайн-ремонта.
Процесс ремонта очень прост, следуя указаниям мастера. Обратите внимание, что вам нужно сначала сохранить свою работу и закрыть все программы Office, а затем нажать «Восстановить».
Затем подождите, пока запустится процесс восстановления.
Вы заметите, что ремонт похож на новую установку.Время, которое потребуется, будет зависеть от скорости вашего подключения и от того, в чем проблема.
Вы увидите, что ваши приложения Office загорятся соответствующими цветами, пока восстановление будет завершено.
После завершения установки перезагрузите компьютер на всякий случай, запустите приложения и проверьте, решена ли возникшая у вас проблема.
Восстановите и загрузите Waasmedic.20191017_185829_947.etl
Если вы столкнулись с одним из вышеуказанных сообщений об ошибке, выполните следующие действия по устранению неполадок, чтобы решить проблему waasmedic.20191017_185829_947.etl проблема. Эти шаги по устранению неполадок перечислены в рекомендуемом порядке выполнения.
Шаг 1. Восстановите компьютер до последней точки восстановления, «моментального снимка» или образа резервной копии до возникновения ошибки.
Чтобы начать восстановление системы (Windows XP, Vista, 7, 8 и 10):
- Нажмите кнопку Windows Пуск
- Когда вы увидите поле поиска, введите « Восстановление системы » и нажмите « ВВОД «.
- В результатах поиска найдите и щелкните Восстановление системы .
- Пожалуйста, введите пароль администратора (если применимо / запрашивается).
- Следуйте инструкциям мастера восстановления системы, чтобы выбрать соответствующую точку восстановления.
- Восстановите компьютер с помощью этого образа резервной копии.
Если на этапе 1 не удается устранить ошибку waasmedic.20191017_185829_947.etl, перейдите к шагу 2 ниже.
Шаг 2. Если недавно была установлена программа Microsoft Age of Empires (или связанное с ней программное обеспечение), удалите, а затем попробуйте переустановить программное обеспечение Microsoft Age of Empires.
Вы можете удалить программное обеспечение Microsoft Age of Empires, следуя этим инструкциям (Windows XP, Vista, 7, 8 и 10):
- Нажмите кнопку Windows Пуск
- В поле поиска введите « Удалить» »и нажмите« ENTER ».
- В результатах поиска найдите и нажмите « Установка и удаление программ »
- Найдите запись для Microsoft Age of Empires 1 и нажмите « Удалить »
- Следуйте инструкциям по удалению.
После полного удаления программного обеспечения перезагрузите компьютер и переустановите программное обеспечение Microsoft Age of Empires.
Если этот шаг 2 также не прошел, перейдите к шагу 3 ниже.
Microsoft Age of Empires 1
Ensemble Studios
Шаг 3. Выполните обновление Windows.
Когда первые два шага не устранили проблему, целесообразно запустить Центр обновления Windows. Многие waasmedic.20191017_185829_947.Сообщения об ошибках etl могут быть связаны с устаревшей операционной системой Windows. Чтобы запустить Центр обновления Windows, выполните следующие простые шаги:
- Нажмите кнопку Windows Пуск
- В поле поиска введите « Обновление » и нажмите « ENTER ».
- В диалоговом окне Центра обновления Windows нажмите « Проверить наличие обновлений » (или аналогичную кнопку в зависимости от версии Windows)
- Если обновления доступны для загрузки, нажмите « Установить обновления ».
- После завершения обновления перезагрузите компьютер.
Если Центр обновления Windows не смог устранить сообщение об ошибке waasmedic.

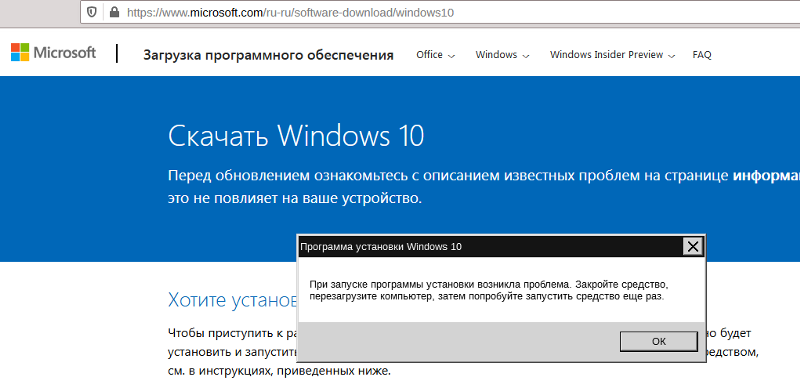
 Для этого поочередно выделяем их и жмём F2 на клавиатуре, после чего пишем что-то своё и кнопкой Enter подтверждаем сохранение;
Для этого поочередно выделяем их и жмём F2 на клавиатуре, после чего пишем что-то своё и кнопкой Enter подтверждаем сохранение;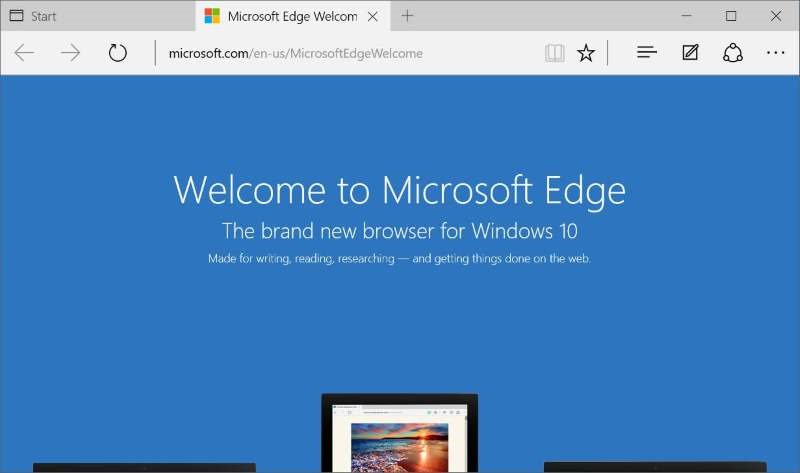 Как только найдете, чуть ниже следует скопировать информацию справа от «Package_Full_Name». В моём случае эта строка имеет такой вид:
Как только найдете, чуть ниже следует скопировать информацию справа от «Package_Full_Name». В моём случае эта строка имеет такой вид: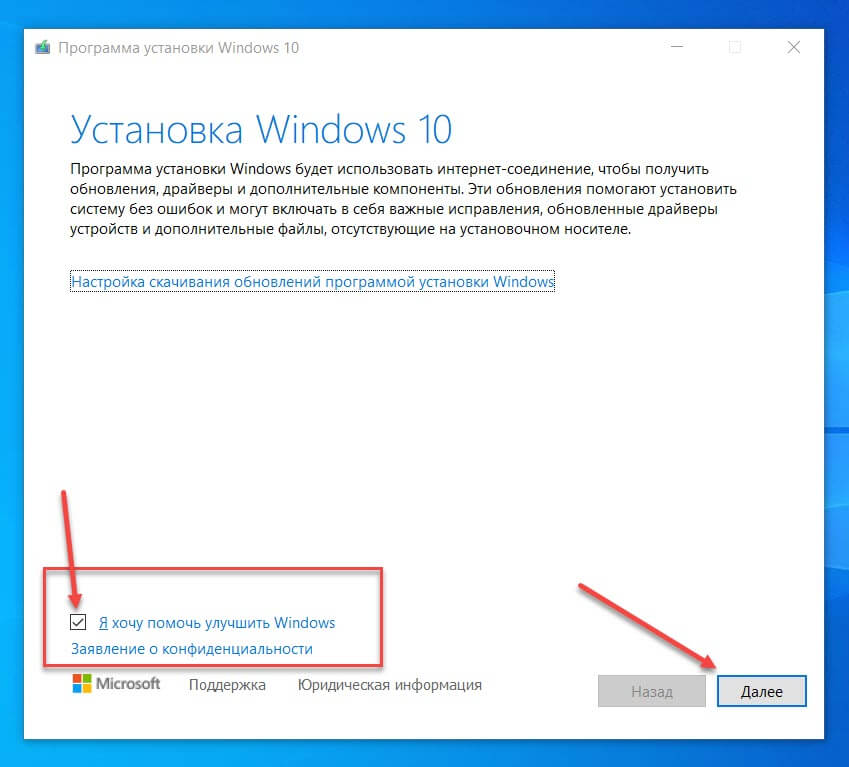
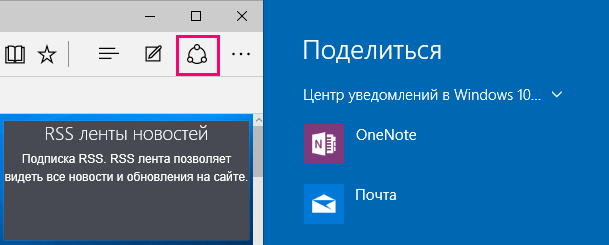
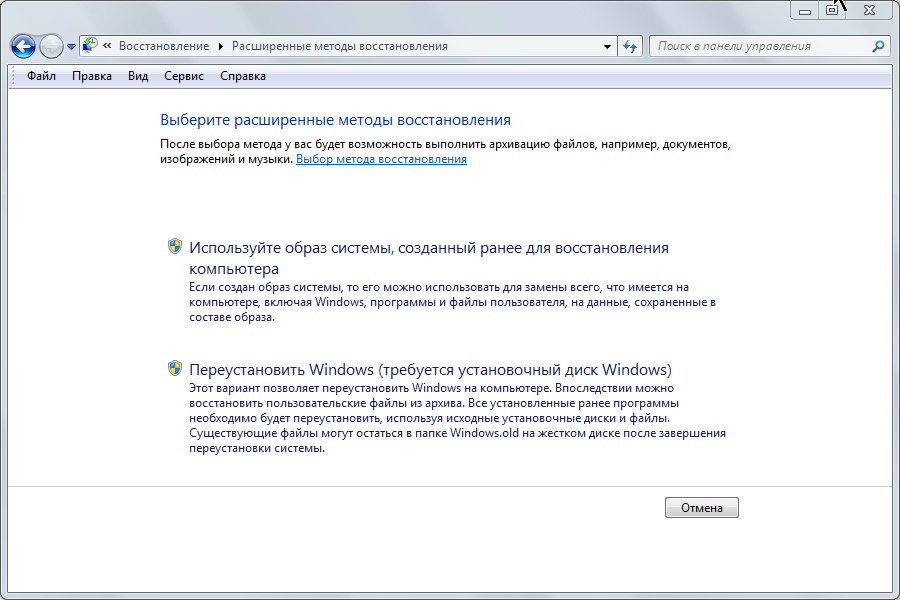 Создавайте рисунки, надписи или заметки на экране и в пару кликов делитесь ими с друзьями.
Создавайте рисунки, надписи или заметки на экране и в пару кликов делитесь ими с друзьями. Это значит, что теперь вы можете не вводить пароль, а доказать подлинность своей личности с помощью отпечатка пальца или голоса.
Это значит, что теперь вы можете не вводить пароль, а доказать подлинность своей личности с помощью отпечатка пальца или голоса.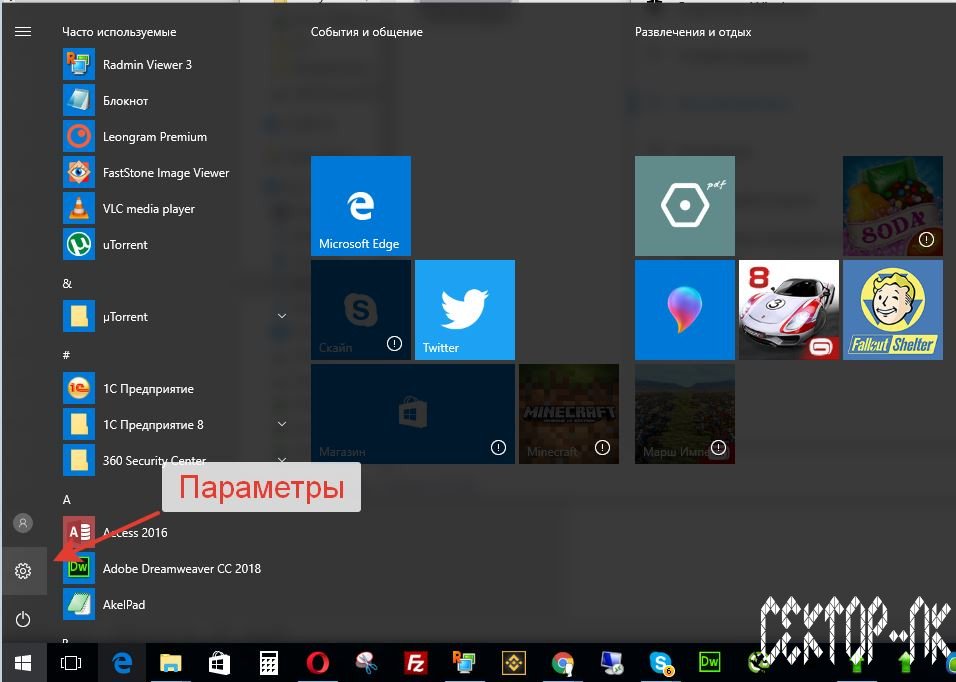 Создавайте рисунки, надписи или заметки на экране и в пару кликов делитесь ими с друзьями.
Создавайте рисунки, надписи или заметки на экране и в пару кликов делитесь ими с друзьями.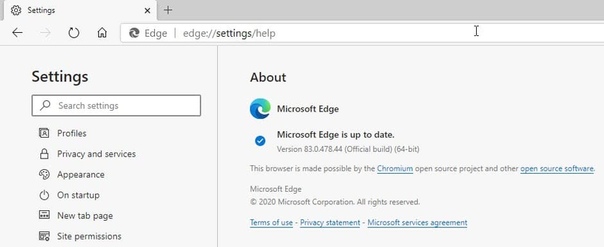 Это значит, что теперь вы можете не вводить пароль, а доказать подлинность своей личности с помощью отпечатка пальца или голоса.
Это значит, что теперь вы можете не вводить пароль, а доказать подлинность своей личности с помощью отпечатка пальца или голоса.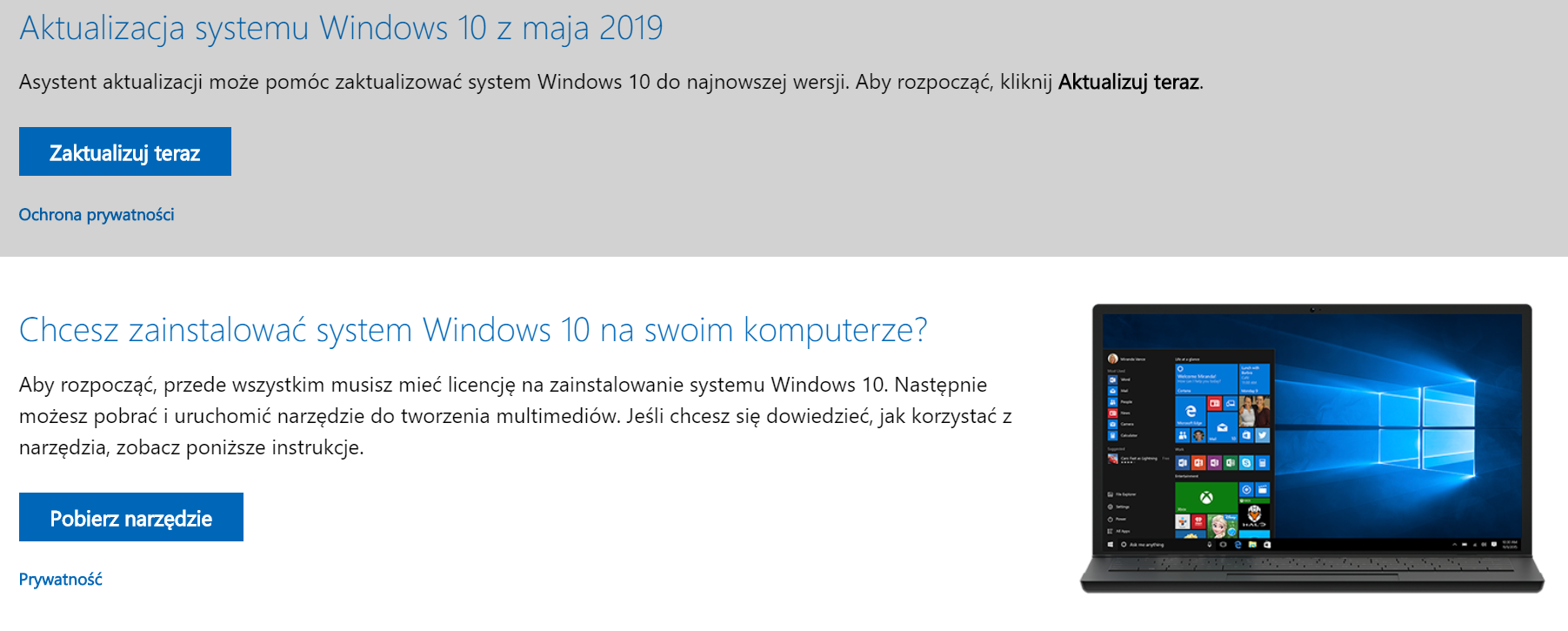 Выберите стиль и размер текста.
Выберите стиль и размер текста. Выглядеть данная строчка будет примерно так:
Выглядеть данная строчка будет примерно так: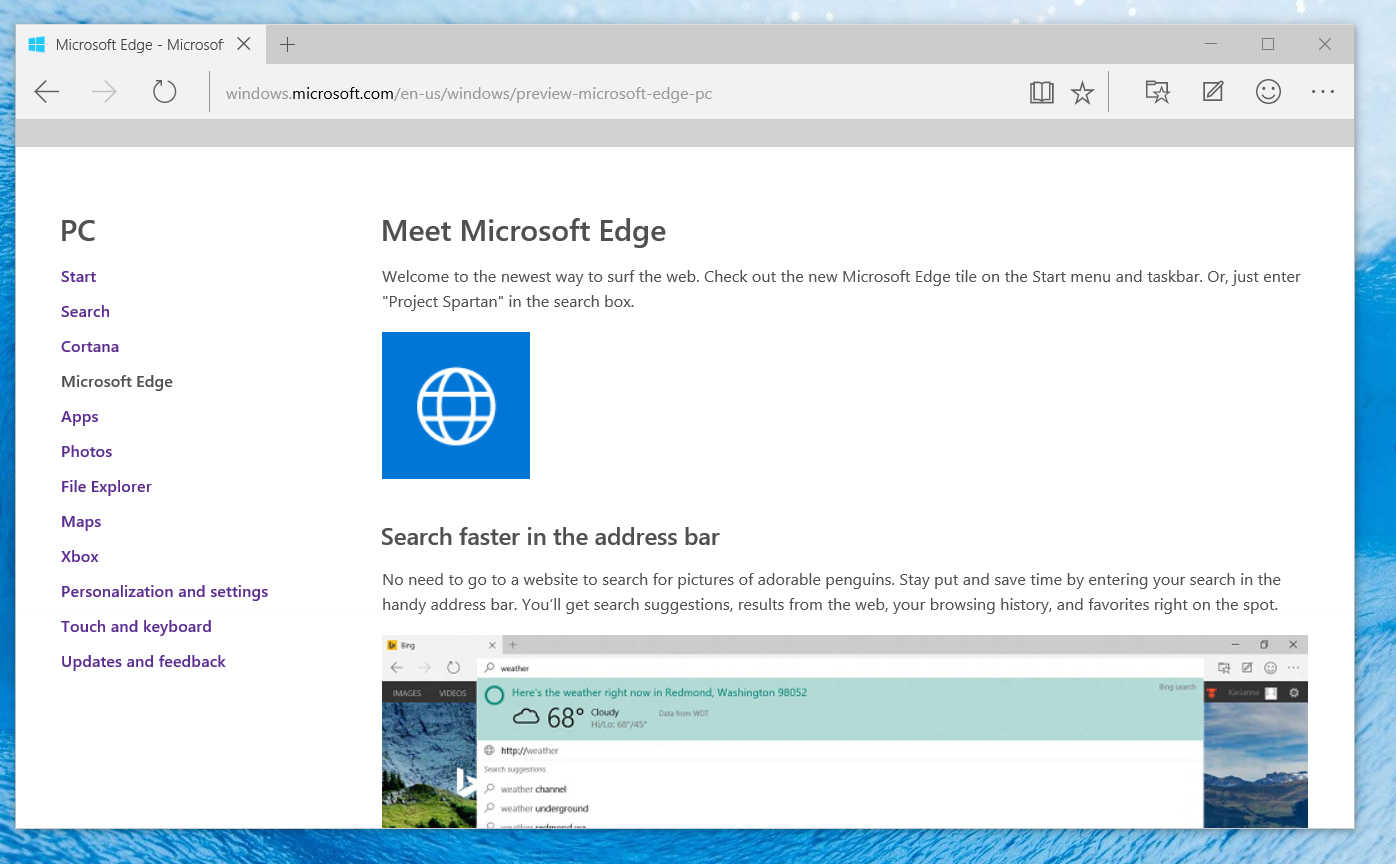
 Если вы используете Windows 10 Домашняя, перейдите ко с помощью редактора системного реестра. Для проверки вашей редакции Windows 10 запустите окно команды Выполнить и введите команду winver .
Если вы используете Windows 10 Домашняя, перейдите ко с помощью редактора системного реестра. Для проверки вашей редакции Windows 10 запустите окно команды Выполнить и введите команду winver .