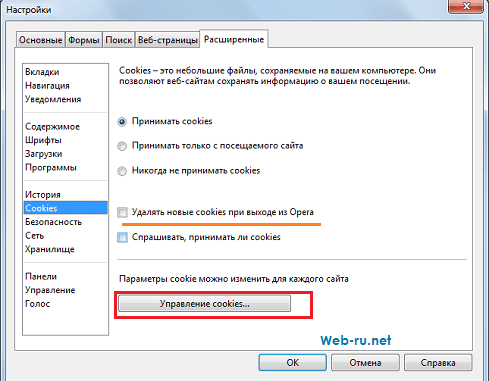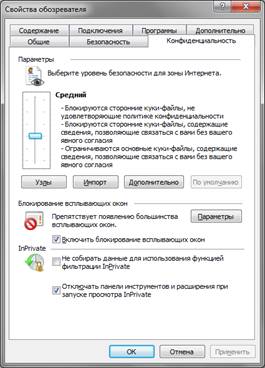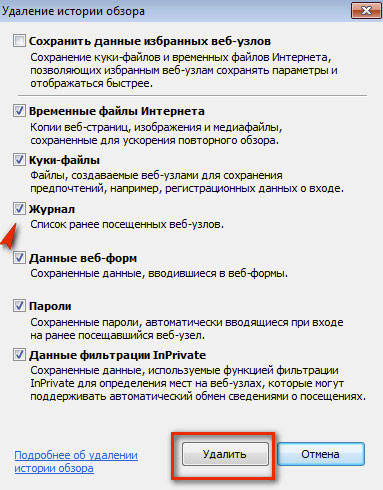Как включить куки в Internet Explorer
Как включить или выключить куки (cookies) в браузере Internet Explorer?
Для этого выполните следующую инструкцию:
Как включить куки в Internet Explorer 10
- Нажмите на значок с зубчатым колесом в верхнем правом углу окна браузера
- Откройте вкладку «Конфиденциальность» в разделе «Свойства обозревателя»
- Переместите ползунок в разделе «Настройки», для настроек куки.
- Если вы хотите, чтобы принимались все куки, переместите ползунок, пока не появится «Принимать все cookies»
Как включить куки в Internet Explorer 9
- Нажмите на значок с зубчатым колесом в верхнем правом углу окна браузера
- Откройте вкладку «Конфиденциальность» в разделе «Свойства обозревателя»
- Переместите ползунок в разделе «Настройки», для настроек куки.
- Если вы хотите, чтобы принимались все куки, переместите ползунок, пока не появится «Принимать все cookies»
Как включить куки в Internet Explorer 8
- Выберите «Инструменты» и выберите раздел «Свойства обозревателя».

- Откройте вкладку «Конфиденциальность» в разделе «Свойства обозревателя»
- Переместите ползунок в разделе «Настройки», для настроек куки.
- Если вы хотите, чтобы принимались все куки, переместите ползунок, пока не появится «Принимать все cookies»
Как включить куки в Internet Explorer 7
- Выберите «Инструменты» и выберите раздел «Свойства обозревателя».
- Откройте вкладку «Конфиденциальность» в разделе «Свойства обозревателя»
- Переместите ползунок в разделе «Настройки», для настроек куки.
- Если вы хотите, чтобы принимались все куки, переместите ползунок, пока не появится «Принимать все cookies»
Как включить куки в Internet Explorer 6
- Выберите «Инструменты» и выберите раздел «Свойства обозревателя».
- Откройте вкладку «Конфиденциальность» в разделе «Свойства обозревателя»
- Переместите ползунок в разделе «Настройки», для настроек куки.
- Если вы хотите, чтобы принимались все куки, переместите ползунок, пока не появится «Принимать все cookies»
Удаление файлов Cookie в Internet Explorer
Аннотация
В этой статье описана процедура удаления с компьютера файлов Cookie. Можно удалить файлы Cookie автоматически (с помощью интерактивной помощи) или вручную. Раздел «Автоматическое удаление файлов Cookie в Internet Explorer на компьютере с системой Windows XP» содержит указания по использованию интерактивной помощи.
Можно удалить файлы Cookie автоматически (с помощью интерактивной помощи) или вручную. Раздел «Автоматическое удаление файлов Cookie в Internet Explorer на компьютере с системой Windows XP» содержит указания по использованию интерактивной помощи.
Примечание. Чтобы удалить с компьютера все файлы Cookie, необходимо по очереди войти в систему с учетной записью каждого пользователя и выполнить описанные ниже действия.
Эта статья предназначена для начинающих пользователей и пользователей среднего уровня.
Дополнительные сведения о файлах Cookie см. в следующей статье базы знаний Майкрософт:
260971Описание файлов Cookie
Решение
Прежде чем удалить файлы Cookie, экспортируйте их или создайте копию.
 Перед удалением файлов Cookie может потребоваться сохранить или экспортировать эти данные. Для экспорта файлов Cookie используйте мастер импорта-экспорта в браузере Internet Explorer.
Перед удалением файлов Cookie может потребоваться сохранить или экспортировать эти данные. Для экспорта файлов Cookie используйте мастер импорта-экспорта в браузере Internet Explorer.Дополнительные сведения об использовании мастера импорта-экспорта см. в следующей статье базы знаний Майкрософт:
221523 Описание мастера импорта-экспорта из состава обозревателя Internet Explorer версии 5.0 и более поздних
Удаление файлов Cookie для Internet Explorer
Internet Explorer 9
Удаление файлов Cookie в Internet Explorer 9
Internet Explorer 8
Удаление файлов Cookie в Internet Explorer 8
-
Закройте Internet Explorer 8 и все окна проводника Windows.

-
Выполните одно из указанных ниже действий.
-
В системе Windows Vista или Windows 7 нажмите кнопку Пуск , введите в поле Начать поиск команду inetcpl.cpl и нажмите клавишу ВВОД.
-
В Windows XP выберите в меню Пуск команду Выполнить, введите в поле Открыть команду inetcpl.cpl и нажмите клавишу ВВОД.
-
-
В диалоговом окне Свойства Интернета на вкладке Общие в разделе Журнал браузера нажмите кнопку Удалить.
-
В диалоговом окне Удаление истории обзора снимите все флажки, кроме флажка Файлы Cookie, а затем нажмите кнопку Удалить.

Internet Explorer 7
Удаление файлов Cookie в Internet Explorer 7
-
Закройте Internet Explorer 7 и все окна проводника Windows.
-
Выполните одно из указанных ниже действий.
-
В системе Windows Vista нажмите кнопку Пуск , введите в поле Начать поиск команду inetcpl.cpl и нажмите клавишу ВВОД.
-
В Windows XP выберите в меню Пуск команду
-
-
В диалоговом окне Свойства Интернета на вкладке Общие в разделе Журнал браузера нажмите кнопку Удалить.

-
В диалоговом окне Удаление истории обзора нажмите кнопку Удалить «Cookie».
-
Internet Explorer 6
Удаление файлов Cookie в Internet Explorer 6
-
Закройте Internet Explorer 6 и все окна проводника Windows.
-
В меню Пуск выберите пункт Выполнить, введите команду inetcpl.cpl и нажмите клавишу ВВОД.
-
В диалоговом окне Свойства Интернета на вкладке Общие

-
В диалоговом окне Удалить файлы установите флажок Удалить все автономное содержимое и нажмите кнопку ОК.
Дополнительная информация
Подобные проблемы и решения
Дополнительные сведения о файлах Cookie см. в следующих статьях базы знаний Майкрософт:
283185 Управление файлами Cookie в браузере Internet Explorer 6
224304 Сеансовые файлы Cookie удаляются только после завершения работы браузера
Дополнительные сведения о файлах Cookie см. в следующих статьях базы знаний Майкрософт:
154360 Предупреждение системы безопасности об использовании файлов Cookie в Internet Explorer и Outlook Express
223799 Сведения об использовании постоянных и сеансовых файлов Cookie в Internet Explorer
Если сведения, приведенные в этих статьях базы знаний, не помогли решить проблему или ее симптомы отличаются от описанных, см.
http://support.microsoft.com Далее введите в поле Поиск страниц поддержки (в базе знаний) текст полученного сообщения об ошибке или описание проблемы.
Как включить файлы куки в интернет эксплорер. Как включить cookies в разных браузерах? Что такое файлы и как установить поддержку cookies самостоятельно? Блокирование или разрешение файлов cookie
Для корректной работы некоторых сайтов нужно включить поддержку cookies в браузере. Что такое cookies? Для чего они нужны? Как включить cookies в браузере? На эти вопросы отвечает Страна Советов.
Cookies (куки, кукисы, печеньки) — это небольшие фрагменты текстовой информации, передаваемые браузером серверу. При следующем обращении к серверу (проще говоря — следующем посещении сайта) он обращается к файлам cookies, сохраненным на вашем компьютере, и выполняет определенные действия.
Зачем нужны cookies? Информация, сохраненная в них, позволяет вам не вводить свой логин и пароль каждый раз, когда вы посещаете сайты, требующие аутентификации. Они помогают сохранять личные настройки, предусмотренные разработчиками сайта, — например, выбранный стиль оформления сайта, количество материалов, отображаемых на странице и т.п. Поисковые системы могут хранить в cookies информацию о количестве результатов поиска, которые будут выводиться для данного пользователя на одной странице. Большинство интернет-магазинов тоже используют cookies.
Обычно прием и сохранение файлов cookie s включены в браузере по умолчанию, но в некоторых случаях эту опцию приходится настраивать вручную. Мы расскажем, как включить cookies в самых распространенных браузерах.
Как включить cookies в Internet Explorer
Для включения куки в браузере Internet Explorer версии 6 и выше нужно выполнить следующую последовательность действий. Сначала заходим в меню Сервис в верхней панели браузера (если верхнее меню не отображается, нужно нажать на клавишу Alt, которая включит отображение меню). Выбираем в нем пункт Свойства обозревателя и в открывшемся окне переходим на вкладку Конфиденциальность. Нажимаем на кнопку Дополнительно — откроется окно Дополнительные параметры конфиденциальности. В этом окне нужно установить флажок в чекбоксе Переопределить автоматическую обработку куки-файлов. В обеих колонках (Основные куки-файлы и Посторонние куки-файлы) нужно выбрать пункт Принимать и нажать на кнопку ОК дважды — в окне дополнительных параметров конфиденциальности, а затем в окне свойств обозревателя.
Выбираем в нем пункт Свойства обозревателя и в открывшемся окне переходим на вкладку Конфиденциальность. Нажимаем на кнопку Дополнительно — откроется окно Дополнительные параметры конфиденциальности. В этом окне нужно установить флажок в чекбоксе Переопределить автоматическую обработку куки-файлов. В обеих колонках (Основные куки-файлы и Посторонние куки-файлы) нужно выбрать пункт Принимать и нажать на кнопку ОК дважды — в окне дополнительных параметров конфиденциальности, а затем в окне свойств обозревателя.
Как включить куки в Explorer
Как включить cookies в Opera
Для включения куки файлов в браузере Opera версии 10 и выше нажимаем на кнопку Меню в верхней левой части окна браузера, выбираем пункт Настройки, а в нем — раздел общие настройки. Можно просто использовать Ctrl+F12 — результат будет тот же. В открывшемся окне настроек переходим на вкладку Расширенные. Слева мы увидим вертикальное меню настроек. Выбираем в нем пункт Cookies, а в этом пункте — опцию Принимать Cookies. Нажимаем на кнопку ОК.
Нажимаем на кнопку ОК.
В вашем браузере должен быть разрешен прием cookies
Как включить cookies в Mozilla Firefox
Если вы используете браузер Mozilla Firefox версии 3 и выше, то нужно предпринять такие действия. В меню Инструменты выбираем пункт Настройки. В окне настроек браузера переходим на вкладку приватность. В самом верху окна мы увидим выпадающий список. Выбираем в нем пункт Firefox будет запоминать историю и нажимаем на кнопку ОК. Можно выбрать пункт Firefox будет использовать ваши настройки хранения истории, поставить флажок в чекбоксах Принимать куки с сайтов и Принимать куки со сторонних сайтов и нажать на кнопку ОК.
Куки должны быть включены!
В старых версиях Google Chrome чтобы включить куки, нужно нажать на значок гаечного ключа в правом верхнем углу окна браузера, выбрать пункт меню Инструменты, а в нем — опцию Настройки. В окне настроек переходим на вкладку Расширенные и нажимаем на кнопку Настройки содержания… в разделе Конфиденциальность.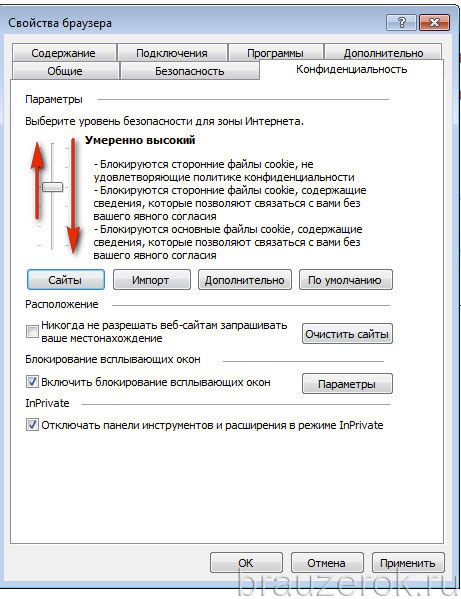 Выбираем значение Разрешить сохранять локальные данные (рекомендуется).
Выбираем значение Разрешить сохранять локальные данные (рекомендуется).
В последних версиях нужно зайти в настройки с помощью выпадающего меню в правом верхнем углу. Откроется окно настроек браузера. Нужно внизу нажать «Показать дополнительные настройки», затем под заголовком «Личные данные» нажать «Настройки контента». В открывшемся окне выбрать «Разрешить сохранения локальных данных». Нажать готово.
Как включить cookies в Apple Safari
В том случае, если вы предпочитаете браузер Apple Safari для Windows, нажать на значок шестеренки в правой верхней части окна браузера и выбрать в открывшемся меню пункт Настройки. Затем переходим на вкладку Безопасность, находим там блок Принимать cookies и выбираем функцию Всегда.
Полноценное функционирование сайтов определяется множеством параметров. Одним из них является поддержка cookies или возможность использовать создаваемые веб-страницами данные, хранимые в памяти компьютера. Другими словами, cookies — это текстовые файлы, содержащие в себе информацию о производимых персональных настройках на различного рода интернет-ресурсах (дизайн, часовой пояс, город и т. д.), а также об активности пользователя и его аутентификации (выполнение входа в аккаунт). Они значительно упрощают ввод информации при регистрации на сайтах или заполнении форм другого рода.
д.), а также об активности пользователя и его аутентификации (выполнение входа в аккаунт). Они значительно упрощают ввод информации при регистрации на сайтах или заполнении форм другого рода.
Среди пользователей всемирной сети существует мнение, что активация cookies может нанести вред компьютеру, как вирус, шпионская программа или вредоносное ПО. Это не так. Сами по себе эти файлы не могут выполнять никаких действий, являясь простыми текстовыми данными. Они не тормозят работу системы и не требуют систематического удаления, хранятся в памяти ПК до истечения срока их действия.
Зачастую куки в браузерах включены по умолчанию. Если они отключены, то необходимо знать, как включить cookies самостоятельно в том или ином браузере. Включить поддержку cookies не составит труда как начинающему, так и опытному пользователю. Подробнее остановимся на особенностях их активации в самых популярных браузерах.
Поддержка cookies в браузере Internet Explorer
Многие пользователи для просмотра страниц используют традиционный браузер Internet Explorer. Для этой программы, начиная с 6 версии и выше, файлы cookie можно включить следующим образом:
Для этой программы, начиная с 6 версии и выше, файлы cookie можно включить следующим образом:
- на верхней панели найти раздел меню «Сервис»;
- щелкнуть мышкой по строке «Свойства обозревателя»;
- переключиться на вкладку «Конфиденциальность»;
- кликнуть по строке «Дополнительно»;
- поставить галочку в чекбоксе напротив пункта «Перекрыть автоматическую обработку файлов cookie»;
- выбрать в группах «Основные cookie» и «Сторонние cookie» вариант «Принимать»;
- подтвердить внесенные изменения, нажав кнопку «Ок».
Существует и более простой способ включения cookies в браузере Internet Explorer. Достаточно перетащить ползунок, расположенный в той же вкладке «Конфиденциальность», показывающий уровень безопасности при работе в сети, и выставить его на средний или низкий показатель.
Включение cookies в браузере Mozilla Firefox
Одним из популярных браузеров является Mozilla Firefox. Пользователи, использующие его для работы в сети, должны знать, как включить cookies в нем. Для этого потребуется:
Для этого потребуется:
Открыть раздел «Инструменты»;
. зайти в подраздел «Настройки»;
. во вкладке «Приватность» найти строку Firefox;
. в выплывающем меню кликнуть по пункту «Будет запоминать историю»;
. сохранить изменения нажатием кнопки «Ок».
В браузере Mozilla Firefox файлы cookies можно включить и другим способом. Для этого нужно:
В окне «Настройки» щелкнуть по вкладке «Приватность»;
. в блоке «История» найти параметр Firefox;
. в выплывающем меню из предложенного списка выбрать пункт «Будет использовать ваши настройки хранения истории»;
. поставить галочку в чекбоксе строки «Принимать куки с сайтов»;
. задать значение «Всегда» для параметра «Принимать куки со сторонних сайтов»;
. в пункте «Сохранять куки» выбрать строку «До истечения срока их действия»;
. подтвердить внесенные изменения.
Активация cookies в браузере Opera
Пользователи часто отдают предпочтение браузеру Opera, оценивая по достоинству его простоту, удобство, безопасность и двадцатилетнюю историю.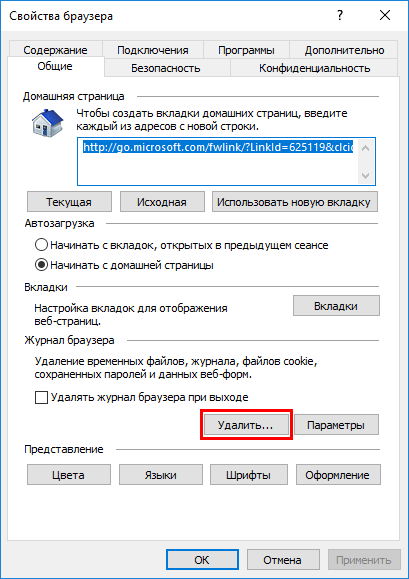 При его использовании также нередко возникает вопрос о том, как включить cookies в Opera для хранения информации на ПК.
При его использовании также нередко возникает вопрос о том, как включить cookies в Opera для хранения информации на ПК.
Для этого необходимо выполнить следующий алгоритм действий:
Зайти в меню «Инструменты»;
. найти раздел «Настройки»;
. переключиться на вкладку «Дополнительно»;
. в боковом меню кликнуть по строке Cookies;
. активировать пункт «Принимать cookies»;
. сохранить внесенные в настройки изменения.
Появившейся недавно, но уже завоевавший популярность у пользователей всемирной сети браузер Google Chrome также оснащен поддержкой файлов cookie, активированных по умолчанию. Если появляется необходимость их включения, потребуется:
Зайти в главное меню браузера, щелкнув на кнопку, расположенную рядом с адресной строкой;
. открыть раздел «Настройки»;
. во вкладке «Настройки» кликнуть мышкой по строке «Показать дополнительные настройки»;
. найти блок «Личные данные» и нажать на кнопку «Настройка контента»;
. перейти к пункту «Файлы cookie»;
.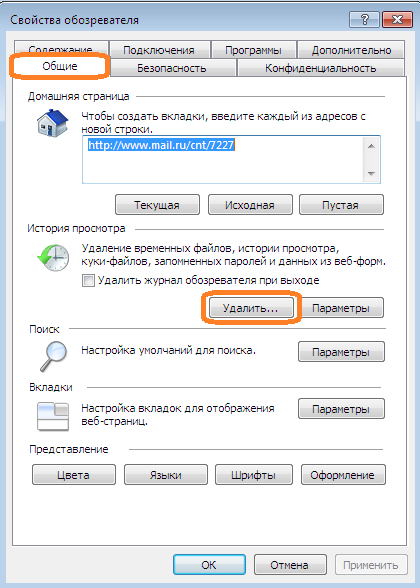 выбрать параметр «Разрешать сохранение локальных данных»;
выбрать параметр «Разрешать сохранение локальных данных»;
. подтвердить изменение, кликнув по кнопке «Готово».
Как активировать cookies в Yandex Browser?
Настройки браузера от популярного ресурса Yandex позволяют определять параметры обработки поступающих с различных сайтов файлов cookies. Для того чтобы включить подобную функцию, потребуется:
Найти значок в виде шестеренки, расположенный в правом верхнем углу, и кликнуть по нему мышкой;
. в открывшемся окне выбрать раздел «Настройки»;
. внизу найти строку «Показать дополнительные настройки» и кликнуть по ней мышкой;
. перейти в блок «Защита личных данных»;
. нажать на кнопку «Настройка содержимого»;
. найти пункт «Файлы cookie»;
. задать необходимые параметры или выбрать действие «Принимать все».
Включение приема файлов cookies в браузерах Safari и Android
Все чаще пользователи выходят в интернет, используя смартфоны и планшеты на базе операционной системы Android и iOS. Их встроенные браузеры оснащены поддержкой приема cookies.
В Safari (iPhone, iPad) для активации cookies необходимо:
Нажать на иконку в виде шестеренки, расположенную в правом верхнем углу;
. зайти в раздел «Настройки»;
. переключиться на вкладку «Безопасность»;
. в пункте «Принимать Cookies» выбрать вариант «Всегда».
В браузерах Android для включения cookies нужно:
Нажать кнопку «Меню»;
. зайти в раздел «Настройки»;
. во вкладке «Защита и безопасность» выбрать пункт «Включить cookie».
Отвечая на вопрос о том, как в браузере включить cookies, стоит в первую очередь учитывать особенности той программы, которая используется для выхода в сеть. Если после активации cookies все равно появляется сообщение, что они отключены, стоит попробовать почистить кэш и удалить имеющиеся на компьютере временные файлы. В большинстве случаев такие простые действия помогают решить проблему. Если очистка кэша и временных файлов не помогла, стоит проверить, поддерживает ли браузер работу с cookies c помощью плагина Java.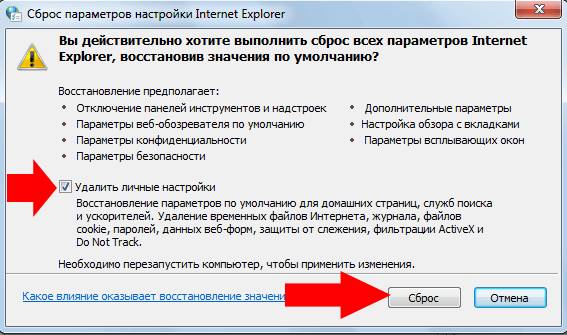
Файлы cookies — необходимый элемент, значительно облегчающий жизнь пользователя интернета и делающий его работу в сети максимально удобной. Они обеспечивают нормальное функционирование сайтов и должны быть включены в настройках браузера.
Файлы cookies представляют собой небольшие текстовые файлы, которые веб-серверы могут размещать на вашем компьютере при посещении их веб-сайта.
Сookies обычно используются, чтобы помочь веб-сайтам запомнить и идентифицировать вас, и сохранить личные данные посещения для этого сайта. Файлы cookies также могут быть необходимы для отслеживания вашего поведения на других ресурсах, связанных с основным.
Если вы не знаете как включить cookie в своем браузере, то пожалуйста обратитесь к нашему руководству ниже.
Нижеприведенные скриншоты помогут вам детально разобраться в настройках и включения куки в браузере.
1. Нажмите кнопку
«Настройка и управление»После нажатия, откроется меню с множеством опций. Один из них будет называться «Настройки» .
Один из них будет называться «Настройки» .
2. Выбираем пункт меню
«Настройки»Появится новое окно с конфигурациями.
3. Поиск настроек «Cookie»
Введи в поиске слово «Cookie» (запрос не чувствителен к регистру), вы увидите, что Chrome начинает изменять содержимое страницы. Откроется раздел «Конфиденциальность и безопасность» и подсветится желтым цветом необходимый нам раздел.
- Нажмите кнопку «Настройки контента»
- Далее «Файлы Cookies»
4. Настройка необходимых параметров
Если вам необходимо включить файлы cookie в браузере Google Chrome, выберите самый первый вариант — «Разрешить сайтам сохранять и читать файлы cookie (рекомендуется)» . Это позволит веб-сайтам хранить куки (и другие данные) на вашем компьютере столько, сколько указано веб-сайтами.
Альтернативой этому параметру является выбор «Удалять локальные данные при закрытии браузера» . Это позволит работать с обычными файлами cookie (например, регистрироваться на сайтах с именем пользователя и паролем), однако каждый раз, когда вы закрываете и снова открываете свой веб-браузер, вам нужно будет снова войти на сайт. Этот параметр также может помочь устранить рекламные компании, отслеживающие ваше поведение на разных сайтах.
Это позволит работать с обычными файлами cookie (например, регистрироваться на сайтах с именем пользователя и паролем), однако каждый раз, когда вы закрываете и снова открываете свой веб-браузер, вам нужно будет снова войти на сайт. Этот параметр также может помочь устранить рекламные компании, отслеживающие ваше поведение на разных сайтах.
И, конечно, если вы хотите полностью отключить Cookies, выберите параметр «Блокировать сторонние файлы cookie» .
После проделанных шагов, вы можете закрыть вкладку настроек, и желательно перезапустите браузер для применения заданных функций.
Данное руководство поможет вам правильно настроить и включить поддержку куки в своем браузере.
1. Выберите меню «Сервис»
В Internet Explorer «Сервис» можно найти в двух местах — это меню в верхней части экрана:
Также настройки можно открыть, щелкнув значок шестеренки в правой части окна браузера:
2. Выберите «Свойства браузера»
Открыть можно также, с помощью списка «Сервис», или нажав на шестеренку, и выбрать необходимый нам раздел настроек.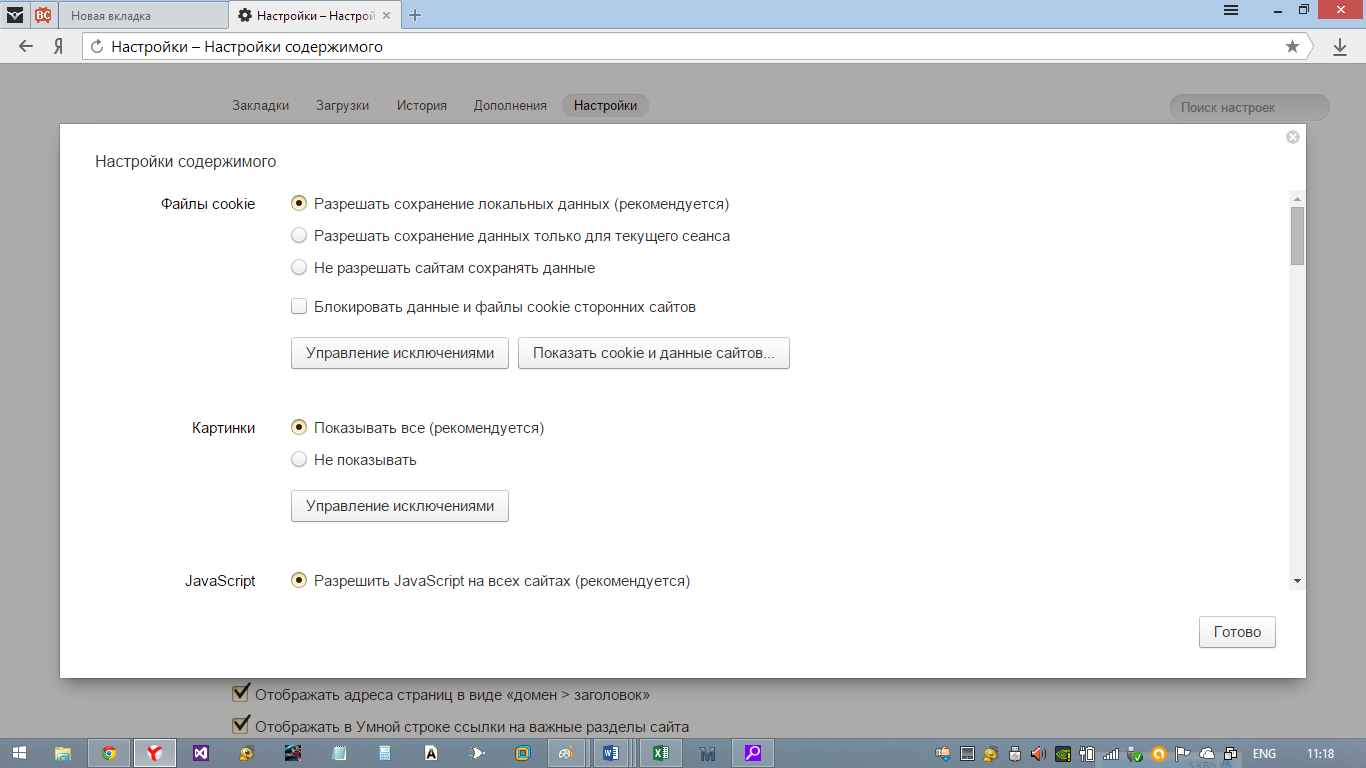
3. Выберите раздел «Конфиденциальность»
Окно, которое появится перед вами, будет иметь несколько вкладок, но нам необходимо выбрать раздел «Конфиденциальность», кликните по ней:
4. Включаем/Выключаем файлы Cookies
В Internet Explorer существует несколько настроек, которые могут блокировать или отключать файлы cookie.
В настройках «Конфиденциальности» в верхней части окна имеется ползунок, который можно перетаскивать вверх или вниз, чтобы выбрать различные уровни безопасности.
Передвигая эту панель вверх или вниз, справа вы можете заметить подробное описание каждого уровня предоставляемой безопасности.
Он варьируется от «блокировать все файлы cookie» до «принимать все файлы cookie» . По умолчанию используется значение «Средний» , которое обеспечивает баланс между правильным использование куки файлов, и значительным ограничением против утечку конфиденциальных данных о посещениях других сайтов.
Вообще говоря, если у вас возникли проблемы с использованием некоторых сайтов, потому что ваши настройки Cookie были изменены, самый простой способ исправить это — просто переустановить настройки по умолчанию.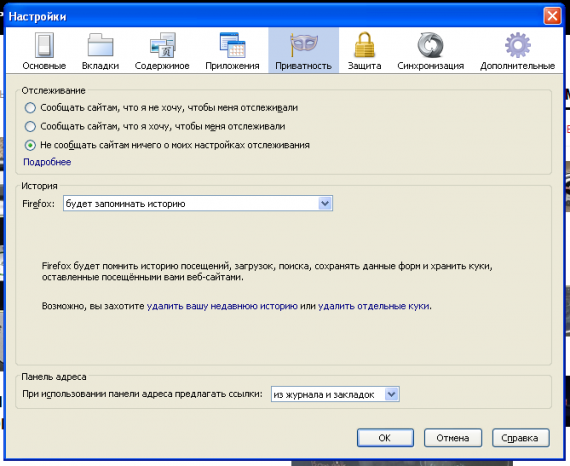
И конечно, не забудьте нажать кнопку «Применить» и «ОК» в нижней части окна, чтобы принять изменения настроек.
Все, теперь ваши куки файлы в браузере Internet Explorer включены, и настроены правильно.
В данном руководстве, мы описали пошаговый процесс включения поддержки файлов cookies в популярном браузере Firefox.
1. Нажмите на кнопку меню
Данная кнопка находится в правом верхнем углу, и выглядит она как три горизонтальные черты.
2. Выберите пункт «Меню» — «Настройки»
После открытия у вас появится окно с настройками.
3. Ищем настройки Cookie
В верхнем области экрана вы увидите меню поиска, введите слово «куки» если у вас русская версия браузера, или «Cookie» если англоязычная.
4. Выбери предпочтительный вариант Cookie / Истории
Firefox группирует настройки Cookies в соответствии с концепцией «история браузера». Чтобы изменить политику cookie вашего браузера, вы также должны настроить параметры истории браузера.
Когда вы нажмете на раскрывающиеся меню, вы увидите три варианта.
- Будет запоминать историю. Этот режим обычно стоит по умолчанию, при данных настройках Firefox сохраняет все вашу историю посещений сайтов, а также хранит файлы куки.
- Не будет запоминать историю. Данный режим используется как противоположность первому. Выбрав эту опцию, Firefox не будет сохранять вашу историю.
- Будет использовать ваши настройки хранения истории . Использование пользовательских настроек позволит вам более тонко контролировать все, что позволяет и запоминает ваш браузер.
Последний режим, для нас будет предпочтительней, так как теперь у нас открывается возможность более гибкой настройки истории и куки файлов. Теперь мы можем на выбор отключать или включать определенный функции:
- Запоминать историю посещений
- Включать историю форм
- Принимать или не принимать файлы cookie с сайтов
Также будут доступны некоторые функции, связанные с блокировкой указанных сайтов, чтобы они не принимали файлы куки.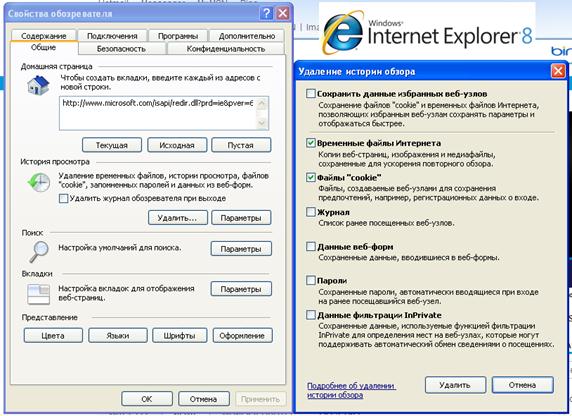 Вы также можете настроить, как долго Firefox будет хранить файлы cookie, которые он устанавливает.
Вы также можете настроить, как долго Firefox будет хранить файлы cookie, которые он устанавливает.
После проделанных настроек с браузером, перезапустите его для того, чтобы новые настройки браузера были приняты.
В данной статье мы показали как и где включить cookie в самых разных популярных браузерах. Если вам помогла данная информация, то пожалуйста поделитесь ею в социальных сетях, а если возникнут вопросы, вы всегда можете задать нам вопрос в комментариях.
Как включить cookies в Internet Explorer, как их отключить и как почистить должен знать каждый пользователь, который пользуется этим браузером. Правильная настройка куки позволяет сохранять пользователю должную конфиденциальность в Интернете, используя Эксплорер.
Из этого обзора вы узнаете, как включить куки в IE, разрешить их сохранение для отдельных сайтов, как удалить.
Включение и настройка
Способ №1
1. Кликните иконку «шестерёнка» вверху справа окна IE.
2. В меню щёлкните «Свойства браузера».
3. Перейдите на вкладку «Конфиденциальность».
4. Нажмите «Дополнительно».
5. В строке «Переопределить автоматическую обработку… » установите «флажок» щелчком мышки.
6. Задайте необходимые настройки доступа для основных и сторонних куки. При необходимости активируйте надстройку «… разрешать.. cookie сеанса». Клацните «OK».
Способ №2
Внимание! Данный вариант настройки доступен, если в дополнительных параметрах (см. способ №1) отключена опция «Переопределять автоматическую обработку…. ».
1. В меню IE выберите раздел «Свойства браузера».
2. Кликните по вкладке «Конфиденциальность».
3. При помощи ползунка установите режим обработки куки (например, «Умеренно высокий»).
Внимание! Функциональные возможности и особенности каждого режима отображаются в соседнем блоке. Ознакомьтесь с дополнительной информацией, чтобы правильно выбрать наиболее подходящий режим обработки куки.
Чтобы настроить выборочное сохранение или блокирование coockie для отдельных сайтов:
1. Щёлкните на этой же вкладке (Конфиденциальность) кнопку «Сайты».
Щёлкните на этой же вкладке (Конфиденциальность) кнопку «Сайты».
2. В строку «Адрес… » введите URL сайта или веб-странички.
3. Выберите действия для указанного домена: кликните «Запретить» или «Разрешить».
Созданный список правил сохранения и блокировки куки можно полностью убрать или очистить выборочно при помощи кнопок «Удалить» и «Удалить всё».
Чтобы вернуть первоначальные настройки управления куки, клацните кнопку «По умолчанию».
Как очищать cookies?
Чтобы очистить куки, выполните это руководство:
1. Клацните кнопку «шестерёнка».
2. В меню откройте: Безопасность → Удалить журнал….
Совет! Опцию можно запустить «горячей» комбинацией — Ctrl + Shift + Del.
3. В окне настроек «Удаление истории», в строке «Файлы cookie… » установите «галочку».
4. Нажмите «Удалить».
5. По завершении процедуры появится надпись «Internet Explorer удалил… журнал… ».
Не стоит игнорировать настройку куки.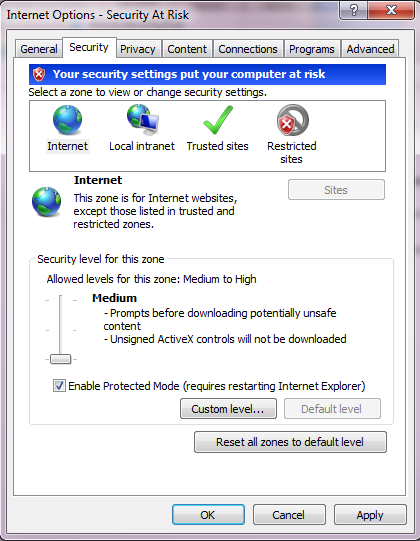 Выберите наиболее подходящий режим сохранения файлов cookies.Своевременно удаляйте их. Желательно выполнять очистку по окончании каждой интернет-сессии, чтобы не захламлять директории веб-навигатора и всего системного раздела ПК в целом временными файлами.
Выберите наиболее подходящий режим сохранения файлов cookies.Своевременно удаляйте их. Желательно выполнять очистку по окончании каждой интернет-сессии, чтобы не захламлять директории веб-навигатора и всего системного раздела ПК в целом временными файлами.
Включаем cookies в Internet Explorer
Как включить cookies в explorer
Здравствуйте уважаемый посетитель сайта! Если у вас вдруг возник вопрос, о том, как в internet explorer включить cookies, то тогда вам сюда, из этой инструкции вы узнаете, как включить cookies в explorer на своем компьютере.
Чтобы включить cookies в internet explorer, вам нужно выполнить следующие действие:
На своем компьютере запускаем браузер internet explorer, затем наводим курсор мыши на кнопку «Настройки» и один раз нажимаем левую кнопку мыши, после чего в вашем браузере откроется меню, в котором вам нужно выбрать пункт «Свойства обозревателя».
Обратите внимание: если вы на своем компьютере пользуетесь операционной системой windows 8, то вам нужно будет выбрать пункт «Свойства браузера».
Когда вы в своем браузере выберите пункт «Свойства браузера», на вашем компьютере откроется специальное окошко, в котором вам нужно будет навести курсор мыши на вкладку «Конфиденциальность» и один раз нажать левую кнопку мыши.
После чего раскроется раздел «Конфиденциальность», в котором вам нужно будет нажать на кнопку «Дополнительно».
После того как, вы нажмете на кнопку «Дополнительно», в вашем браузере откроется окошко «Дополнительные параметры конфиденциальности», в этом окошке вы и сможете включить cookies.
Чтобы продолжить и включить cookies в браузере интернет explorer, вам нужно установить галочку напротив строки «Переопределить автоматическую обработку «cookie».
Затем в пункте «Основные cookie» установить галочку напротив пункта «Принимать».
В следующем пункте «Сторонние файлы cookie» также устанавливаем галочку напротив пункта «Принимать».
И в последней строчке «Всегда разрешать файлы cookie сеанса» устанавливаем галочку и нажимаем на кнопку «OK».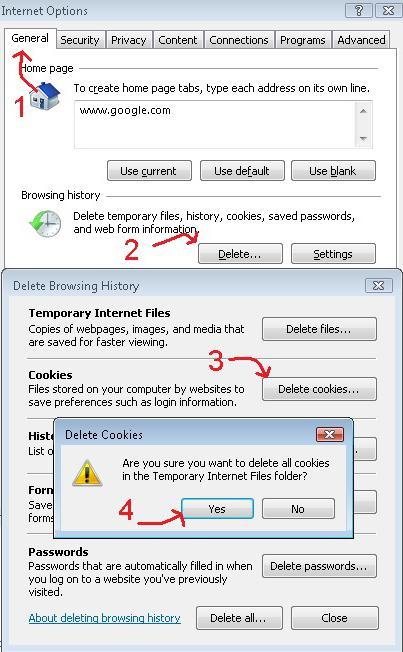
После того как вы нажмете на кнопку «OK», вам останется завершить выполненную вами работу, для этого в окошке «Свойства браузера» нажимаем на кнопку «OK».
После того как вы нажмете на кнопку «OK», в вашем браузере internet explorer будут включены cookie файлы.
Обратите внимание:
Если вы на своём компьютере используете операционную систему Windows Xp, то в вашем случае нужно один раз нажать левую кнопку мыши по вкладке «Сервис», после чего раскроется контекстное меню explorer, в котором вам нужно выбрать пункт «Свойства обозревателя».
Когда вы выберите пункт «Свойства обозревателя», на вашем компьютере откроется окошко «Свойства обозревателя», затем выбираем пункт «Конфиденциальность» и нажимаем на кнопку «Дополнительно».
Когда вы нажмете на кнопку «Дополнительно», на вашем компьютере откроется окошко «Дополнительные параметры конфиденциальности», в этом окошке вы и сможете включить cookies.
Чтобы продолжить и включить cookies в internet explorer, вам нужно установить галочку напротив строки «Переопределить автоматическую обработку «куки-файлов».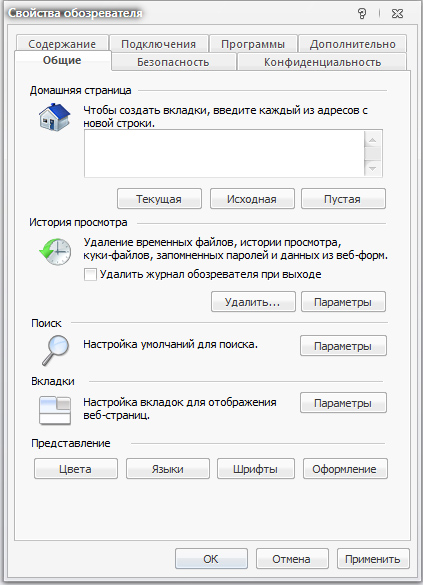
Затем в пункте «Основные куки-файлы» установить галочку напротив строки «Принимать».
В следующем пункте «Посторонние куки-файлов» также устанавливаем галочку напротив пункта «Принимать».
И в последней строчке «Всегда разрешать сеансовые куки-файлы» устанавливаем галочку и нажимаем на кнопку «OK».
После вех выполненных действий, Куки в internet explorer будут включены, чтобы завершить и сохранить выполненные настройки вам остается нажать на кнопку «Применить» и «OK».
Как включить cookies в браузерах: Google Chrome, Internet Explorer, Mozilla Firefox
Файлы cookies представляют собой небольшие текстовые файлы, которые веб-серверы могут размещать на вашем компьютере при посещении их веб-сайта.
Сookies обычно используются, чтобы помочь веб-сайтам запомнить и идентифицировать вас, и сохранить личные данные посещения для этого сайта. Файлы cookies также могут быть необходимы для отслеживания вашего поведения на других ресурсах, связанных с основным.
Если вы не знаете как включить cookie в своем браузере, то пожалуйста обратитесь к нашему руководству ниже.
Как включить cookies в браузере Google Chrome
Нижеприведенные скриншоты помогут вам детально разобраться в настройках и включения куки в браузере.
1. Нажмите кнопку
«Настройка и управление»После нажатия, откроется меню с множеством опций. Один из них будет называться «Настройки».
2. Выбираем пункт меню
«Настройки»Появится новое окно с конфигурациями.
3. Поиск настроек «Cookie»
Введи в поиске слово «Cookie» (запрос не чувствителен к регистру), вы увидите, что Chrome начинает изменять содержимое страницы. Откроется раздел «Конфиденциальность и безопасность» и подсветится желтым цветом необходимый нам раздел.
- Нажмите кнопку «Настройки контента»
- Далее «Файлы Cookies»
4.
 Настройка необходимых параметров
Настройка необходимых параметровЕсли вам необходимо включить файлы cookie в браузере Google Chrome, выберите самый первый вариант — «Разрешить сайтам сохранять и читать файлы cookie (рекомендуется)». Это позволит веб-сайтам хранить куки (и другие данные) на вашем компьютере столько, сколько указано веб-сайтами.
Альтернативой этому параметру является выбор «Удалять локальные данные при закрытии браузера». Это позволит работать с обычными файлами cookie (например, регистрироваться на сайтах с именем пользователя и паролем), однако каждый раз, когда вы закрываете и снова открываете свой веб-браузер, вам нужно будет снова войти на сайт. Этот параметр также может помочь устранить рекламные компании, отслеживающие ваше поведение на разных сайтах.
И, конечно, если вы хотите полностью отключить Cookies, выберите параметр «Блокировать сторонние файлы cookie».
После проделанных шагов, вы можете закрыть вкладку настроек, и желательно перезапустите браузер для применения заданных функций.
Как включить Cookies в браузере Internet Explorer
Данное руководство поможет вам правильно настроить и включить поддержку куки в своем браузере.
1. Выберите меню «Сервис»
В Internet Explorer «Сервис» можно найти в двух местах — это меню в верхней части экрана:
Также настройки можно открыть, щелкнув значок шестеренки в правой части окна браузера:
2. Выберите «Свойства браузера»
Открыть можно также, с помощью списка «Сервис», или нажав на шестеренку, и выбрать необходимый нам раздел настроек.
3. Выберите раздел «Конфиденциальность»
Окно, которое появится перед вами, будет иметь несколько вкладок, но нам необходимо выбрать раздел «Конфиденциальность», кликните по ней:
4. Включаем/Выключаем файлы Cookies
В Internet Explorer существует несколько настроек, которые могут блокировать или отключать файлы cookie.
В настройках «Конфиденциальности» в верхней части окна имеется ползунок, который можно перетаскивать вверх или вниз, чтобы выбрать различные уровни безопасности.
Передвигая эту панель вверх или вниз, справа вы можете заметить подробное описание каждого уровня предоставляемой безопасности.
Он варьируется от «блокировать все файлы cookie» до «принимать все файлы cookie». По умолчанию используется значение «Средний», которое обеспечивает баланс между правильным использование куки файлов, и значительным ограничением против утечку конфиденциальных данных о посещениях других сайтов.
Вообще говоря, если у вас возникли проблемы с использованием некоторых сайтов, потому что ваши настройки Cookie были изменены, самый простой способ исправить это — просто переустановить настройки по умолчанию.
И конечно, не забудьте нажать кнопку «Применить» и «ОК» в нижней части окна, чтобы принять изменения настроек.
Все, теперь ваши куки файлы в браузере Internet Explorer включены, и настроены правильно.
Как включить cookies в браузере Mozilla Firefox
В данном руководстве, мы описали пошаговый процесс включения поддержки файлов cookies в популярном браузере Firefox.
1. Нажмите на кнопку меню
Данная кнопка находится в правом верхнем углу, и выглядит она как три горизонтальные черты.
2. Выберите пункт «Меню» — «Настройки»
После открытия у вас появится окно с настройками.
3. Ищем настройки Cookie
В верхнем области экрана вы увидите меню поиска, введите слово «куки» если у вас русская версия браузера, или «Cookie» если англоязычная.
4. Выбери предпочтительный вариант Cookie / Истории
Firefox группирует настройки Cookies в соответствии с концепцией «история браузера». Чтобы изменить политику cookie вашего браузера, вы также должны настроить параметры истории браузера.
Когда вы нажмете на раскрывающиеся меню, вы увидите три варианта.
- Будет запоминать историю. Этот режим обычно стоит по умолчанию, при данных настройках Firefox сохраняет все вашу историю посещений сайтов, а также хранит файлы куки.

- Не будет запоминать историю. Данный режим используется как противоположность первому. Выбрав эту опцию, Firefox не будет сохранять вашу историю.
- Будет использовать ваши настройки хранения истории. Использование пользовательских настроек позволит вам более тонко контролировать все, что позволяет и запоминает ваш браузер.
Последний режим, для нас будет предпочтительней, так как теперь у нас открывается возможность более гибкой настройки истории и куки файлов. Теперь мы можем на выбор отключать или включать определенный функции:
- Запоминать историю посещений
- Включать историю форм
- Принимать или не принимать файлы cookie с сайтов
Также будут доступны некоторые функции, связанные с блокировкой указанных сайтов, чтобы они не принимали файлы куки. Вы также можете настроить, как долго Firefox будет хранить файлы cookie, которые он устанавливает.
После проделанных настроек с браузером, перезапустите его для того, чтобы новые настройки браузера были приняты.
В данной статье мы показали как и где включить cookie в самых разных популярных браузерах. Если вам помогла данная информация, то пожалуйста поделитесь ею в социальных сетях, а если возникнут вопросы, вы всегда можете задать нам вопрос в комментариях.
Как включить cookies в браузерах: Google Chrome, Internet Explorer, Mozilla Firefox
Файлы cookies представляют собой небольшие текстовые файлы, которые веб-серверы могут размещать на вашем компьютере при посещении их веб-сайта.
Сookies обычно используются, чтобы помочь веб-сайтам запомнить и идентифицировать вас, и сохранить личные данные посещения для этого сайта. Файлы cookies также могут быть необходимы для отслеживания вашего поведения на других ресурсах, связанных с основным.
Если вы не знаете как включить cookie в своем браузере, то пожалуйста обратитесь к нашему руководству ниже.
Как включить cookies в браузере Google Chrome
Нижеприведенные скриншоты помогут вам детально разобраться в настройках и включения куки в браузере.
1. Нажмите кнопку
«Настройка и управление»После нажатия, откроется меню с множеством опций. Один из них будет называться «Настройки».
2. Выбираем пункт меню
«Настройки»Появится новое окно с конфигурациями.
3. Поиск настроек «Cookie»
Введи в поиске слово «Cookie» (запрос не чувствителен к регистру), вы увидите, что Chrome начинает изменять содержимое страницы. Откроется раздел «Конфиденциальность и безопасность» и подсветится желтым цветом необходимый нам раздел.
- Нажмите кнопку «Настройки контента»
- Далее «Файлы Cookies»
4. Настройка необходимых параметров
Если вам необходимо включить файлы cookie в браузере Google Chrome, выберите самый первый вариант — «Разрешить сайтам сохранять и читать файлы cookie (рекомендуется)». Это позволит веб-сайтам хранить куки (и другие данные) на вашем компьютере столько, сколько указано веб-сайтами.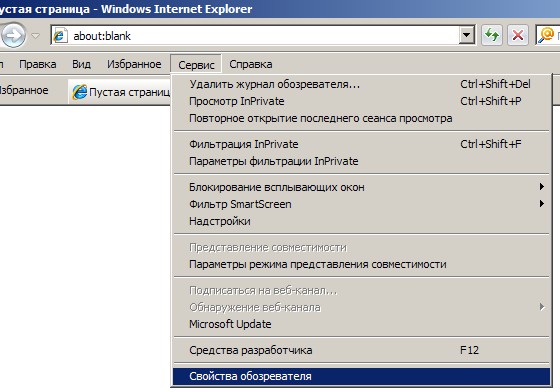
Альтернативой этому параметру является выбор «Удалять локальные данные при закрытии браузера». Это позволит работать с обычными файлами cookie (например, регистрироваться на сайтах с именем пользователя и паролем), однако каждый раз, когда вы закрываете и снова открываете свой веб-браузер, вам нужно будет снова войти на сайт. Этот параметр также может помочь устранить рекламные компании, отслеживающие ваше поведение на разных сайтах.
И, конечно, если вы хотите полностью отключить Cookies, выберите параметр «Блокировать сторонние файлы cookie».
После проделанных шагов, вы можете закрыть вкладку настроек, и желательно перезапустите браузер для применения заданных функций.
Как включить Cookies в браузере Internet Explorer
Данное руководство поможет вам правильно настроить и включить поддержку куки в своем браузере.
1. Выберите меню «Сервис»
В Internet Explorer «Сервис» можно найти в двух местах — это меню в верхней части экрана:
Также настройки можно открыть, щелкнув значок шестеренки в правой части окна браузера:
2.
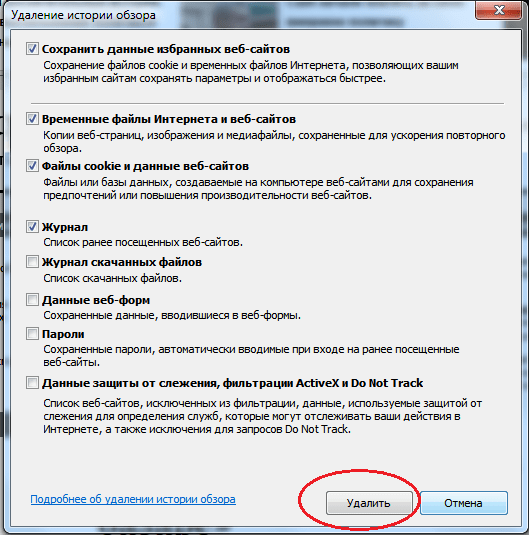 Выберите «Свойства браузера»
Выберите «Свойства браузера»Открыть можно также, с помощью списка «Сервис», или нажав на шестеренку, и выбрать необходимый нам раздел настроек.
3. Выберите раздел «Конфиденциальность»
Окно, которое появится перед вами, будет иметь несколько вкладок, но нам необходимо выбрать раздел «Конфиденциальность», кликните по ней:
4. Включаем/Выключаем файлы Cookies
В Internet Explorer существует несколько настроек, которые могут блокировать или отключать файлы cookie.
В настройках «Конфиденциальности» в верхней части окна имеется ползунок, который можно перетаскивать вверх или вниз, чтобы выбрать различные уровни безопасности.
Передвигая эту панель вверх или вниз, справа вы можете заметить подробное описание каждого уровня предоставляемой безопасности.
Он варьируется от «блокировать все файлы cookie» до «принимать все файлы cookie». По умолчанию используется значение «Средний», которое обеспечивает баланс между правильным использование куки файлов, и значительным ограничением против утечку конфиденциальных данных о посещениях других сайтов.
Вообще говоря, если у вас возникли проблемы с использованием некоторых сайтов, потому что ваши настройки Cookie были изменены, самый простой способ исправить это — просто переустановить настройки по умолчанию.
И конечно, не забудьте нажать кнопку «Применить» и «ОК» в нижней части окна, чтобы принять изменения настроек.
Все, теперь ваши куки файлы в браузере Internet Explorer включены, и настроены правильно.
Как включить cookies в браузере Mozilla Firefox
В данном руководстве, мы описали пошаговый процесс включения поддержки файлов cookies в популярном браузере Firefox.
1. Нажмите на кнопку меню
Данная кнопка находится в правом верхнем углу, и выглядит она как три горизонтальные черты.
2. Выберите пункт «Меню» — «Настройки»
После открытия у вас появится окно с настройками.
3. Ищем настройки Cookie
В верхнем области экрана вы увидите меню поиска, введите слово «куки» если у вас русская версия браузера, или «Cookie» если англоязычная.
4. Выбери предпочтительный вариант Cookie / Истории
Firefox группирует настройки Cookies в соответствии с концепцией «история браузера». Чтобы изменить политику cookie вашего браузера, вы также должны настроить параметры истории браузера.
Когда вы нажмете на раскрывающиеся меню, вы увидите три варианта.
- Будет запоминать историю. Этот режим обычно стоит по умолчанию, при данных настройках Firefox сохраняет все вашу историю посещений сайтов, а также хранит файлы куки.
- Не будет запоминать историю. Данный режим используется как противоположность первому. Выбрав эту опцию, Firefox не будет сохранять вашу историю.
- Будет использовать ваши настройки хранения истории. Использование пользовательских настроек позволит вам более тонко контролировать все, что позволяет и запоминает ваш браузер.
Последний режим, для нас будет предпочтительней, так как теперь у нас открывается возможность более гибкой настройки истории и куки файлов.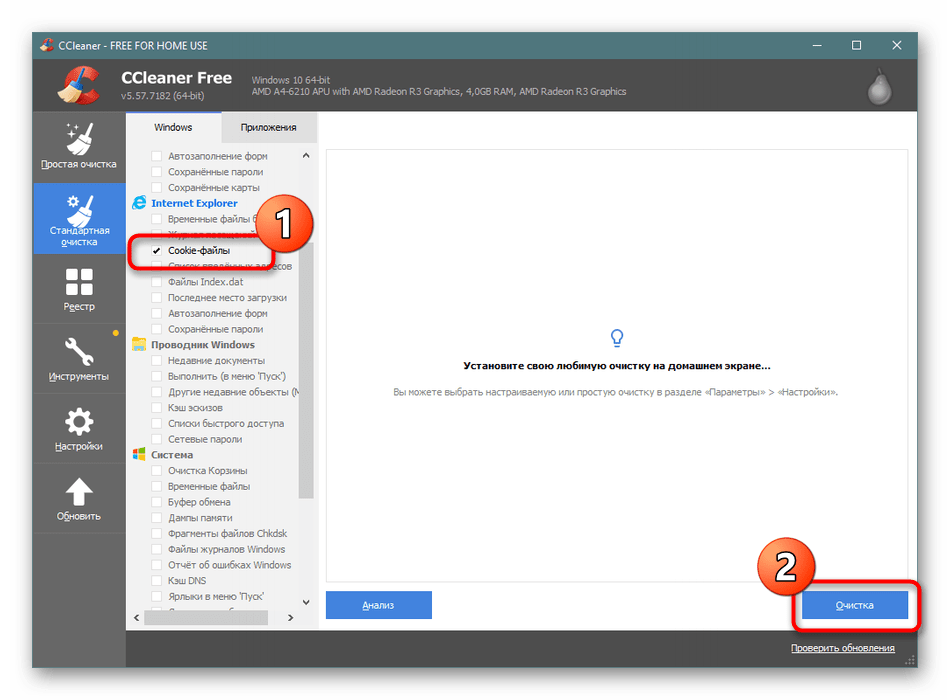 Теперь мы можем на выбор отключать или включать определенный функции:
Теперь мы можем на выбор отключать или включать определенный функции:
- Запоминать историю посещений
- Включать историю форм
- Принимать или не принимать файлы cookie с сайтов
Также будут доступны некоторые функции, связанные с блокировкой указанных сайтов, чтобы они не принимали файлы куки. Вы также можете настроить, как долго Firefox будет хранить файлы cookie, которые он устанавливает.
После проделанных настроек с браузером, перезапустите его для того, чтобы новые настройки браузера были приняты.
В данной статье мы показали как и где включить cookie в самых разных популярных браузерах. Если вам помогла данная информация, то пожалуйста поделитесь ею в социальных сетях, а если возникнут вопросы, вы всегда можете задать нам вопрос в комментариях.
Как включить Куки (Cookies) в популярных браузерах
Огромная доля сайтов в интернете используют cookie в своей работе, делается это в том числе для вашего удобства, так как, данная технология позволяет сохранять вводимые данные, сессии авторизации и т.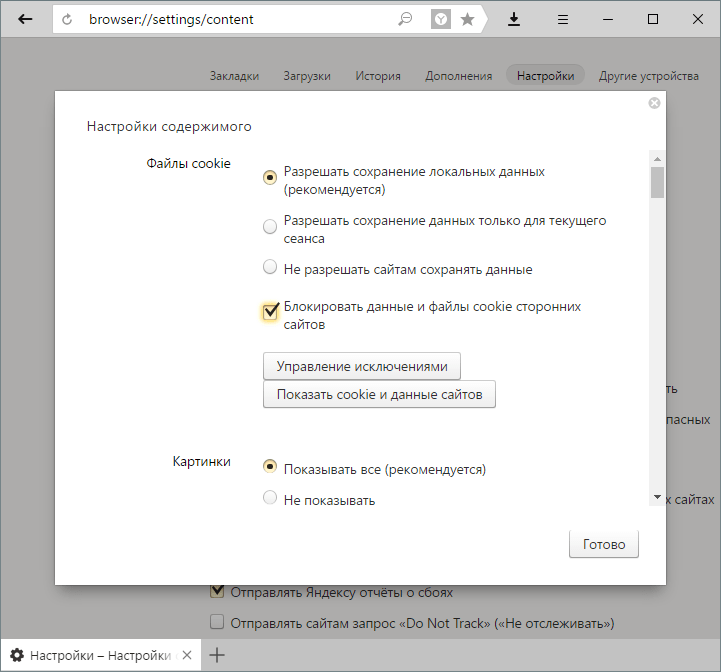 д. на вашем же компьютере.
д. на вашем же компьютере.
Так, при повторном посещение какого-либо сайта не придется вводить заново логин и пароль, чтобы попасть в свой аккаунт. Но случается, что cookies просто-напросто отключены и их необходимо обратно включить.
Из недавней публикации вы могли узнать, как очистить кэш браузера, сегодня мы подробно разберем, как включить cookies в пяти самых популярных и используемых браузерах.
Руководство для них будет практически одинаковым за исключением некоторых нюансов в названиях пунктов меню и их расположении, так что, даже если вы используете другой браузер, то в любом случае сможете разобраться, где искать нужные установки.
Как включить Cookies в браузере Chrome
Откройте настройки хром, для этого щелкните по иконке в виде троеточия в правом углу сверху и в выпавшем меню нажмите по соответствующему пункту.
Прокрутите открывшеюся страницу до самого низа и щелкните по ссылке «Дополнительные». Откроются расширенные опции, зайдите в раздел «Настройки контента».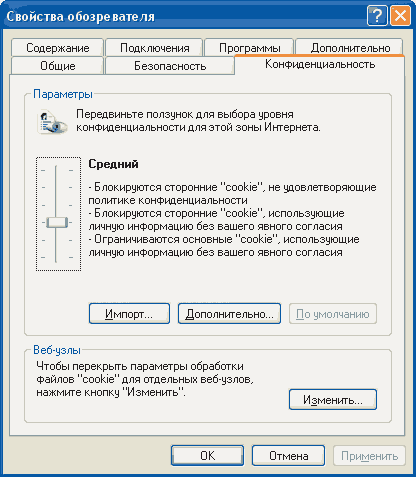
Самым первым параметром будет «Файлы cookie», перейдите по нему и сделайте активным пункт разрешения сохранения и чтения куки файлов.
На этом все, перезагружать программу необязательно.
Как включить куки в Яндекс Браузер
Кликните по иконке с тремя полосками в верхней части программы и далее откройте «Настройки».
Промотайте открывшуюся страничку до самого низа и щелкните по кнопке, которая позволяет посмотреть дополнительные настройки (смотрите картинку). В блоке «Защита личных данных» щелкните по ссылке в виде кнопки «Настройки содержимого…» и поставьте галочку у параметра с разрешением сохранения локальных данных. Нажмите «Готово».
Все, cookies активированы, если вам интересно, как сделать, чтобы при запуске данного ПО, автоматически открывалась страничка с поиском и новостями Яндекса, то читайте статью — как сделать яндекс стартовой страницей.
Как включить куки в Опере
Кликните по иконке оперы в верху слева программы и из меню перейдите в настройки или нажмите разом две клавиши «ALT + P».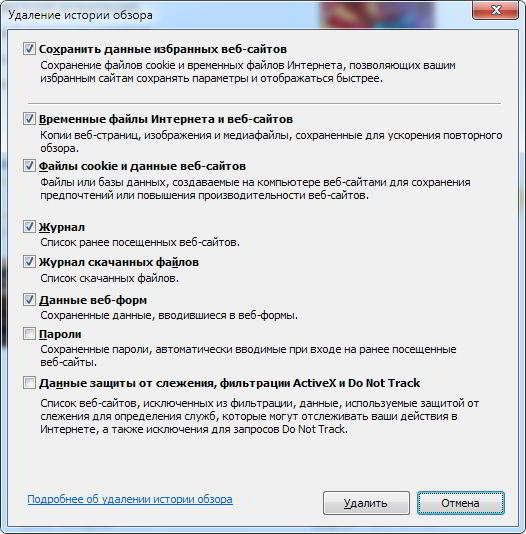
В открывшемся окне, в левом столбце перейдите по разделу «Безопасность», промотайте страничку до низа и в блоке «Файлы cookie» установите галочку самого первого пункта — «Разрешить локальное сохранение данных».
Готово, также можете прочитать статью, как очистить кэш в опере, там также затрагивается тема куки для этого браузера в разных его версиях.
Как включить куки в Mozilla Firefox
В Мозиле щелкните по иконке с тремя линиями в правой верхней части и откройте настройки.
В левом столбце перейдите к разделу «Приватность и защита» и в блоке «Куки и данные сайтов» поставьте галочку у верхнего пункта, что вы принимаете их.
Как видите, все легче легкого, вы активировали их.
Как включить куки в Интернет Эксплорер
Щелкните по значку шестеренку в верхней части программы и откройте «Свойства браузера».
Перейдите на вкладку «Конфиденциальность» и кликните по кнопке «Дополнительно», поставьте галочку и пунктов «Принимать» и «Всегда разрешать…». Нажмите «ОК».
Нажмите «ОК».
Включить куки в Microsoft Edge
Кликните по значку троеточия в правой верхней части и откройте «Параметры». Далее щелкните по дополнительным параметрам.
Промотайте их до низа и в блоке «Файлы cookie» установите значение «Не блокировать файлы cookie».
Как включить cookies в Safari
Щелкните в меню по «Safari» и войдите в его настройки, после чего перейдите по вкладке «Конфиденциальность».
Уберите галочку с параметра «Блокировать все файлы cookie».
Все, теперь они будут сохраняться.
В заключение
Как видите процесс для различного ПО для серфинга в интернете практически одинаковый, надеюсь вы смогли разобраться в данном вопросе. Будет еще много статей по теме глобальной паутины, ее секретах и многом другом, так что заходите почаще!
Как включить cookie файлы в internet explorer
Как включить cookies в Internet Explorer?
Общие вопросы
Печать Как включить cookies в Internet Explorer?- Зайдите в меню браузера, нажав в правом верхнем углу кнопку и выберите пункт «Свойства браузера».

- В открывшемся окне «Свойства браузера» нужно выбрать вкладку «Конфиденциальность».
- В блоке «Параметры» установлен уровень конфиденциальности, который определяет действия с файлами cookies на компьютере. Для разрешения принимать все файлы cookies установите самый низкий уровень с помощью ползунка (сдвиньте его в самый низ).
- Чтобы подтвердить внесенные изменения нужно нажать кнопку «ОК».
Напишите, чего не хватает и мы сделаем статью лучше
1259
Как включить cookies в Internet Explorer
Cookies или попросту куки — это фрагменты данных небольшого размера, которые посылаются на компьютер пользователя при просмотре сайтов. Как правило, они используются для аутентификации, сохранения настроек пользователя и его индивидуальных предпочтений на том или ином веб-ресурсе, ведения статистики по пользователю и тому подобное.
Несмотря на то, что куки могут использоваться рекламными компаниями для того, чтобы отслеживать перемещение пользователя по Интернет-страницам, а также злоумышленниками, отключение cookies может привести к тому, что у пользователя могут возникнуть проблемы с аутентификацией на сайте.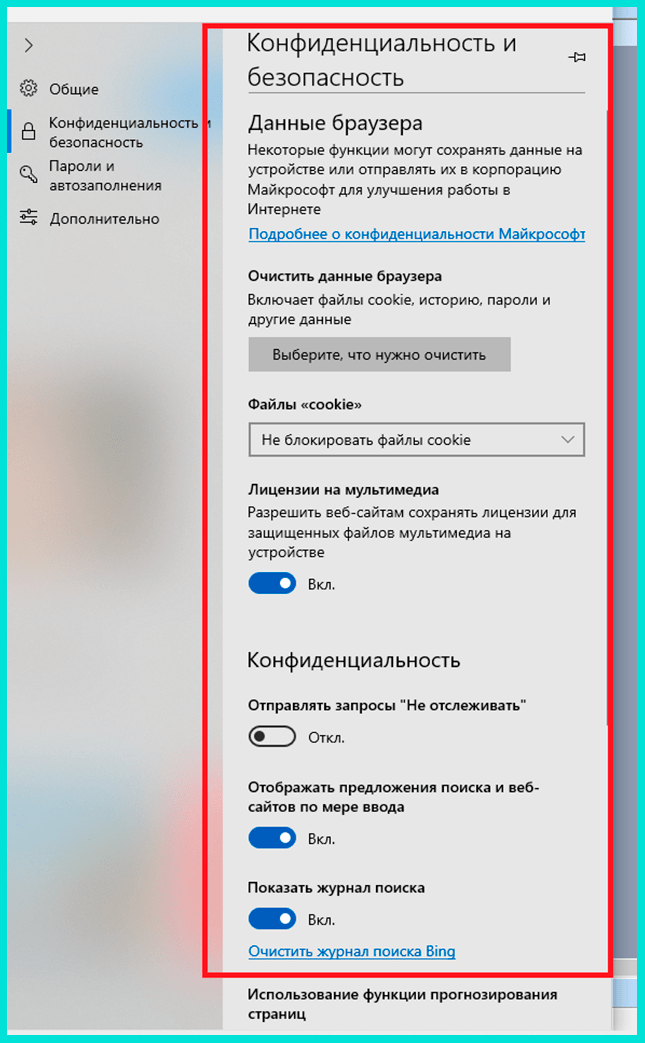 Поэтому если у Вас возникали подобные неполадки в Internet Explorer стоит проверить используются ли куки в браузере.
Поэтому если у Вас возникали подобные неполадки в Internet Explorer стоит проверить используются ли куки в браузере.
Давайте более подробно рассмотрим, как можно включить куки в Интернет Эксплорере.
Включение cookies в Internet Explorer 11 (ОС Windows 10)
- Откройте Internet Explorer 11 и в верхнем углу браузера (справа) нажмите иконку Сервис в виде шестерни (или комбинацию клавиш Alt+X). Затем в открывшимся меню выберите пункт Свойства браузера
- В окне Свойства браузера перейдите на вкладку Конфиденциальность
- В блоке Параметры нажмите кнопку Дополнительно
- Удостоверьтесь что в окне Дополнительные параметры конфиденциальности проставлены метки возле пункта Принимать и нажмите кнопку ОК
Стоит отметить, что основные файлы cookie — это данные, которые непосредственно относятся к домену, на который заходит пользователь, а сторонние файлы cookie — данные не относящиеся к веб-ресурсу, но подставляемые клиенту через этот сайт
Файлы cookie могут сделать работу в Интернете намного проще и удобнее. Поэтому не стоит бояться использовать этот функционал.
Поэтому не стоит бояться использовать этот функционал.
Опишите, что у вас не получилось. Наши специалисты постараются ответить максимально быстро.
Помогла ли вам эта статья?
ДА НЕТПоделиться статьей в социальных сетях:
Как включить cookies в explorer
Здравствуйте уважаемый посетитель сайта! Если у вас вдруг возник вопрос, о том, как в internet explorer включить cookies, то тогда вам сюда, из этой инструкции вы узнаете, как включить cookies в explorer на своем компьютере.
Чтобы включить cookies в internet explorer, вам нужно выполнить следующие действие:
На своем компьютере запускаем браузер internet explorer, затем наводим курсор мыши на кнопку «Настройки» и один раз нажимаем левую кнопку мыши, после чего в вашем браузере откроется меню, в котором вам нужно выбрать пункт «Свойства обозревателя».
Обратите внимание: если вы на своем компьютере пользуетесь операционной системой windows 8, то вам нужно будет выбрать пункт «Свойства браузера».
Когда вы в своем браузере выберите пункт «Свойства браузера», на вашем компьютере откроется специальное окошко, в котором вам нужно будет навести курсор мыши на вкладку «Конфиденциальность» и один раз нажать левую кнопку мыши.
После чего раскроется раздел «Конфиденциальность», в котором вам нужно будет нажать на кнопку «Дополнительно».
После того как, вы нажмете на кнопку «Дополнительно», в вашем браузере откроется окошко «Дополнительные параметры конфиденциальности», в этом окошке вы и сможете включить cookies.
Чтобы продолжить и включить cookies в браузере интернет explorer, вам нужно установить галочку напротив строки «Переопределить автоматическую обработку «cookie».
Затем в пункте «Основные cookie» установить галочку напротив пункта «Принимать».
В следующем пункте «Сторонние файлы cookie» также устанавливаем галочку напротив пункта «Принимать».
И в последней строчке «Всегда разрешать файлы cookie сеанса» устанавливаем галочку и нажимаем на кнопку «OK».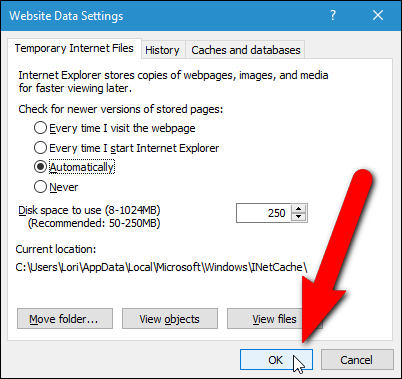
После того как вы нажмете на кнопку «OK», вам останется завершить выполненную вами работу, для этого в окошке «Свойства браузера» нажимаем на кнопку «OK».
После того как вы нажмете на кнопку «OK», в вашем браузере internet explorer будут включены cookie файлы.
Обратите внимание:
Если вы на своём компьютере используете операционную систему Windows Xp, то в вашем случае нужно один раз нажать левую кнопку мыши по вкладке «Сервис», после чего раскроется контекстное меню explorer, в котором вам нужно выбрать пункт «Свойства обозревателя».
Когда вы выберите пункт «Свойства обозревателя», на вашем компьютере откроется окошко «Свойства обозревателя», затем выбираем пункт «Конфиденциальность» и нажимаем на кнопку «Дополнительно».
Когда вы нажмете на кнопку «Дополнительно», на вашем компьютере откроется окошко «Дополнительные параметры конфиденциальности», в этом окошке вы и сможете включить cookies.
Чтобы продолжить и включить cookies в internet explorer, вам нужно установить галочку напротив строки «Переопределить автоматическую обработку «куки-файлов».
Затем в пункте «Основные куки-файлы» установить галочку напротив строки «Принимать».
В следующем пункте «Посторонние куки-файлов» также устанавливаем галочку напротив пункта «Принимать».
И в последней строчке «Всегда разрешать сеансовые куки-файлы» устанавливаем галочку и нажимаем на кнопку «OK».
После вех выполненных действий, Куки в internet explorer будут включены, чтобы завершить и сохранить выполненные настройки вам остается нажать на кнопку «Применить» и «OK».
На этом у меня все, всем пока, удачи! До новых встреч на сайте computerhom.ru.
Понравилось? Поделитесь с друзьями!
Почему бы не подписаться?Подпишитесь на нашу рассылку, и получайте интересные полезные материалы сайта computerhom.ru. Ни какой рекламы — бесплатная компьютерная помощь подписчикам от автора.
Как включить cookies в Internet Explorer, способы почистить или удалить куки
Как включить cookies в Internet Explorer, как их отключить и как почистить должен знать каждый пользователь, который пользуется этим браузером.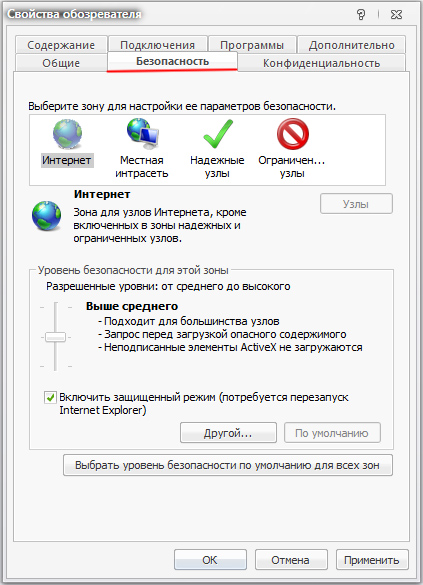 Правильная настройка куки позволяет сохранять пользователю должную конфиденциальность в Интернете, используя Эксплорер.
Правильная настройка куки позволяет сохранять пользователю должную конфиденциальность в Интернете, используя Эксплорер.
Из этого обзора вы узнаете, как включить куки в IE, разрешить их сохранение для отдельных сайтов, как удалить.
Включение и настройка
Способ №1
1. Кликните иконку «шестерёнка» вверху справа окна IE.
2. В меню щёлкните «Свойства браузера».
3. Перейдите на вкладку «Конфиденциальность».
4. Нажмите «Дополнительно».
5. В строке «Переопределить автоматическую обработку… » установите «флажок» щелчком мышки.
6. Задайте необходимые настройки доступа для основных и сторонних куки. При необходимости активируйте надстройку «… разрешать.. cookie сеанса». Клацните «OK».
Способ №2
Внимание! Данный вариант настройки доступен, если в дополнительных параметрах (см. способ №1) отключена опция «Переопределять автоматическую обработку…. ».
1. В меню IE выберите раздел «Свойства браузера».
2. Кликните по вкладке «Конфиденциальность».
Кликните по вкладке «Конфиденциальность».
3. При помощи ползунка установите режим обработки куки (например, «Умеренно высокий»).
Внимание! Функциональные возможности и особенности каждого режима отображаются в соседнем блоке. Ознакомьтесь с дополнительной информацией, чтобы правильно выбрать наиболее подходящий режим обработки куки.
Чтобы настроить выборочное сохранение или блокирование coockie для отдельных сайтов:
1. Щёлкните на этой же вкладке (Конфиденциальность) кнопку «Сайты».
2. В строку «Адрес… » введите URL сайта или веб-странички.
3. Выберите действия для указанного домена: кликните «Запретить» или «Разрешить».
Созданный список правил сохранения и блокировки куки можно полностью убрать или очистить выборочно при помощи кнопок «Удалить» и «Удалить всё».
Чтобы вернуть первоначальные настройки управления куки, клацните кнопку «По умолчанию».
Как очищать cookies?
Чтобы очистить куки, выполните это руководство:
1.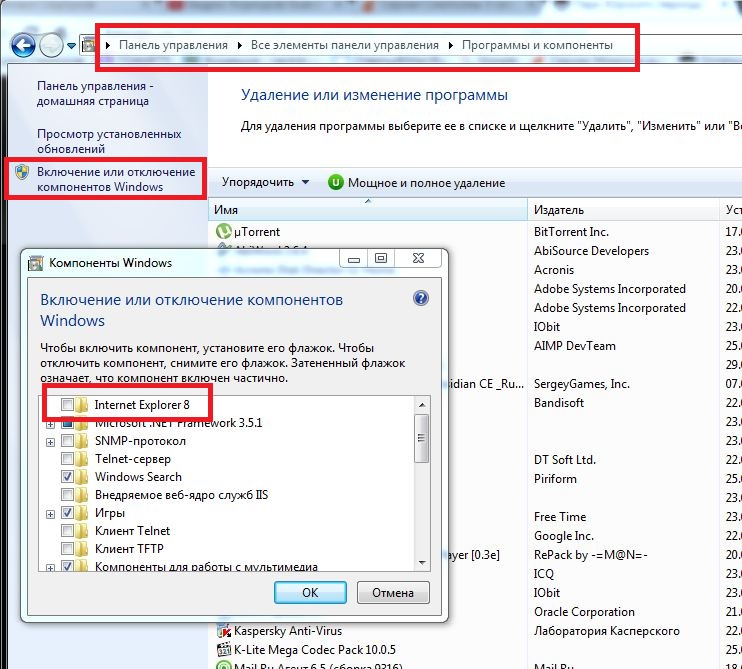 Клацните кнопку «шестерёнка».
Клацните кнопку «шестерёнка».
2. В меню откройте: Безопасность → Удалить журнал….
Совет! Опцию можно запустить «горячей» комбинацией — Ctrl + Shift + Del.
3. В окне настроек «Удаление истории», в строке «Файлы cookie… » установите «галочку».
4. Нажмите «Удалить».
5. По завершении процедуры появится надпись «Internet Explorer удалил… журнал… ».
Не стоит игнорировать настройку куки. Выберите наиболее подходящий режим сохранения файлов cookies.Своевременно удаляйте их. Желательно выполнять очистку по окончании каждой интернет-сессии, чтобы не захламлять директории веб-навигатора и всего системного раздела ПК в целом временными файлами.
Как включить куки в Internet Explorer
Как включить или выключить куки (cookies) в браузере Internet Explorer?
Для этого выполните следующую инструкцию:
Как включить куки в Internet Explorer 10
- Нажмите на значок с зубчатым колесом в верхнем правом углу окна браузера
- Откройте вкладку «Конфиденциальность» в разделе «Свойства обозревателя»
- Переместите ползунок в разделе «Настройки», для настроек куки.

- Если вы хотите, чтобы принимались все куки, переместите ползунок, пока не появится «Принимать все cookies»
Как включить куки в Internet Explorer 9
- Нажмите на значок с зубчатым колесом в верхнем правом углу окна браузера
- Откройте вкладку «Конфиденциальность» в разделе «Свойства обозревателя»
- Переместите ползунок в разделе «Настройки», для настроек куки.
- Если вы хотите, чтобы принимались все куки, переместите ползунок, пока не появится «Принимать все cookies»
Как включить куки в Internet Explorer 8
- Выберите «Инструменты» и выберите раздел «Свойства обозревателя».
- Откройте вкладку «Конфиденциальность» в разделе «Свойства обозревателя»
- Переместите ползунок в разделе «Настройки», для настроек куки.
- Если вы хотите, чтобы принимались все куки, переместите ползунок, пока не появится «Принимать все cookies»
Как включить куки в Internet Explorer 7
- Выберите «Инструменты» и выберите раздел «Свойства обозревателя».

- Откройте вкладку «Конфиденциальность» в разделе «Свойства обозревателя»
- Переместите ползунок в разделе «Настройки», для настроек куки.
- Если вы хотите, чтобы принимались все куки, переместите ползунок, пока не появится «Принимать все cookies»
Как включить куки в Internet Explorer 6
- Выберите «Инструменты» и выберите раздел «Свойства обозревателя».
- Откройте вкладку «Конфиденциальность» в разделе «Свойства обозревателя»
- Переместите ползунок в разделе «Настройки», для настроек куки.
- Если вы хотите, чтобы принимались все куки, переместите ползунок, пока не появится «Принимать все cookies»
Вся о Cookie в Internet Explorer
Многие из вас, наверняка, слышали о Cookie. Иногда их советуют включить, иногда удалить. Сами по себе они являются важным компонентом в работе любого браузера и Интернет Эксплорера в том числе.
Для начала разберёмся с вопросом: “Что это такое?” Cookie – это небольшой фрагмент данных, который отправляет сервер на ваш компьютер для их сохранения на стороне пользователя. Каждый раз, когда вы открываете сайт, ваш браузер отсылает эти самые данные на сервер. Обычно они используются для аутентификации пользователя, ведения статистики о них, отслеживания сеанса посещения, либо же сохранения предпочтений посетителя.
Каждый раз, когда вы открываете сайт, ваш браузер отсылает эти самые данные на сервер. Обычно они используются для аутентификации пользователя, ведения статистики о них, отслеживания сеанса посещения, либо же сохранения предпочтений посетителя.
Многие из вас, наверняка, замечали, что при посещении какого – либо интернет магазина, или прочтения статьи про вас товар, вы стали часто натыкаться на рекламу именно этого товара. Это происходит из – за Cookie. Данные об этом сохранены на вашем компьютере, при запросе они отправляются на сервер сайта, а он уже выдаёт вам рекламу, основываясь на них.
Большая часть пользователей считают, что куки – это программа, однако это не так. Они представляют собой набор символов, а значит не могут быть вирусами. Однако их могут перехватить, следовательно, анонимность пользователя может оказаться под угрозой.
В настоящее время многие сайты требуют для работы включенные cookie, однако вы можете выбрать: применять ли их, или нет.
Как включить куки в Интернет Эксплорер
Если вы желаете включить куки в Internet Explorer, вам нужно нажать на шестеренку в правом верхнем углу экрана, кликните на “Свойства браузера”, затем выберите раздел “Конфиденциальность.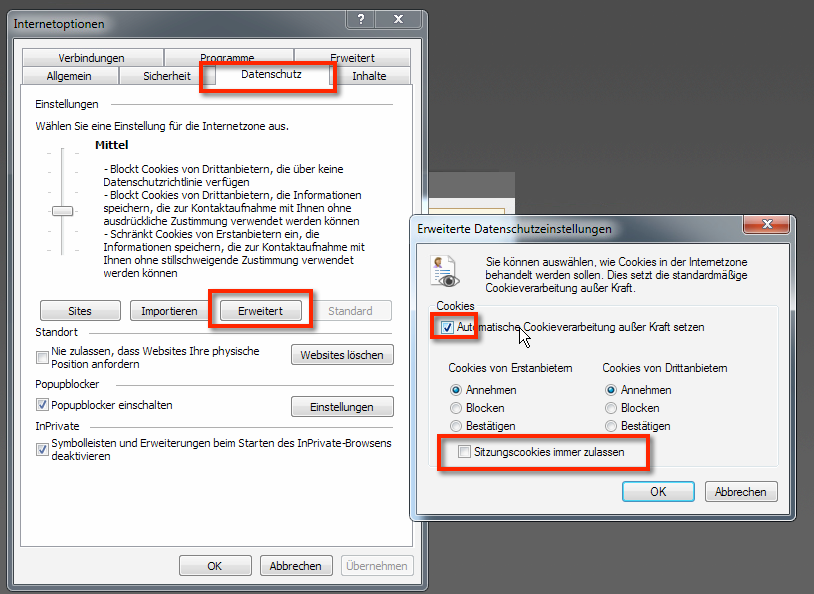 ” В открывшемся окне выберите вкладку “Дополнительно.” Здесь вы можете видеть множество опций для cookie. В разделах “основные и сторонние файлы cookie” поставьте “Принимать” и поставьте галочку на “Всегда разрешать файлы cookie сеанса”. Так вы включите cookie. Для их выключения нужно выполнить обратный процесс.
” В открывшемся окне выберите вкладку “Дополнительно.” Здесь вы можете видеть множество опций для cookie. В разделах “основные и сторонние файлы cookie” поставьте “Принимать” и поставьте галочку на “Всегда разрешать файлы cookie сеанса”. Так вы включите cookie. Для их выключения нужно выполнить обратный процесс.
Как очистить cookie в Internet Explorer?
Вообще, лучше всего, чистить cookie регулярно. Это нужно для сохранения безопасности, а ещё для обновления данных сайтов. Если вы не будете делать это, то они не будут запоминать актуальную информацию и будут основываться на ваших старых предпочтениях.
Чтобы очистить куки или очистить Кэш в Internet Explorer нужно открыть “Свойства браузера”, выбрать вкладку “Общие”, в разделе “Журнал браузера” нажать кнопку “Удалить.”Дальше нужно поставить галочку в пункте “Файлы Cookie и файлы веб-сайтов” и нажать ОК.
Вконтакте
Google+
Удаление файлов cookie и управление ими
Новый браузер, рекомендованный Microsoft, находится здесь
Получите скорость, безопасность и конфиденциальность с новым Microsoft Edge.
Учить больше
Файлы cookie — это небольшие файлы, которые веб-сайты помещают на ваш компьютер для хранения информации о ваших предпочтениях. Файлы cookie могут улучшить ваш опыт просмотра, позволяя сайтам запоминать ваши предпочтения или позволяя вам избегать входа в систему каждый раз, когда вы посещаете определенные сайты.Однако некоторые файлы cookie могут поставить под угрозу вашу конфиденциальность, отслеживая посещаемые вами сайты.
Удалить файлы cookie
В Internet Explorer нажмите кнопку Tools , укажите на Safety , а затем выберите Удалить историю просмотров .
Установите флажок Файлы cookie и данные веб-сайтов , а затем выберите Удалить .
Блокировать или разрешить файлы cookie
Если вы не хотите, чтобы сайты сохраняли файлы cookie на вашем компьютере, вы можете заблокировать файлы cookie. Но это может помешать правильному отображению некоторых страниц или вы можете получить сообщение с сайта, информирующее вас о том, что вам нужно разрешить куки-файлы для просмотра этого сайта.
В Internet Explorer нажмите кнопку Инструменты , а затем выберите Свойства обозревателя .
Перейдите на вкладку Privacy и в разделе Settings выберите Advanced и выберите, хотите ли вы принимать, блокировать или получать запрос на использование собственных и сторонних файлов cookie.
Включение сторонних файлов cookie в веб-браузерах
Включение сторонних файлов cookie в веб-браузерах
Ваш браузер должен быть настроен на прием сторонних файлов cookie, чтобы избежать проблем с доступом к страницам ResOnline. Пожалуйста, следуйте приведенным ниже инструкциям для конкретного браузера, чтобы включить сторонние файлы cookie.
Microsoft Internet Explorer
Чтобы включить файлы cookie в IE 7:
- Щелкните Пуск> Панель управления. (Примечание: в классическом режиме просмотра Windows XP нажмите кнопку «Пуск» в Windows> «Настройка»> «Панель управления»).

- Дважды щелкните значок «Свойства обозревателя».
- Щелкните вкладку Конфиденциальность.
- Нажмите кнопку «Дополнительно».
- Выберите параметр «Отменить автоматическую обработку файлов cookie» в разделе «Файлы cookie» в окне «Дополнительные параметры конфиденциальности».
- Выберите вариант «Принять» или «Запрашивать» в разделе «Основные файлы cookie».
- Выберите вариант «Принять» или «Запрашивать» в разделе «Сторонние файлы cookie». (Примечание: если вы выберете опцию «Запрашивать», вам будет предлагаться нажимать OK каждый раз, когда веб-сайт пытается отправить вам файл cookie.)
- В окне «Свойства обозревателя» нажмите «ОК» для выхода.
Mozilla Firefox
Чтобы включить файлы cookie в Mozilla Firefox 3.x (ПК):
- Щелкните Инструменты> Параметры.
- Щелкните Конфиденциальность на верхней панели.
- Установите флажок «Принимать файлы cookie с сайтов».
- Установите флажок «Принимать сторонние файлы cookie».
- Нажмите ОК.
Чтобы включить файлы cookie в Mozilla Firefox 2.x (ПК):
- Щелкните Инструменты> Параметры.
- Щелкните Конфиденциальность на верхней панели.
- Установите флажок «Принимать файлы cookie с сайтов».
- Нажмите ОК.
Чтобы включить файлы cookie в Mozilla Firefox 1.x (ПК):
- Щелкните Инструменты> Параметры.
- Щелкните Конфиденциальность на верхней панели.
- Щелкните вкладку Cookies.
- Установите флажок «Разрешить сайтам устанавливать файлы cookie».’
- Нажмите ОК.
Чтобы включить файлы cookie в Mozilla Firefox (Mac):
- Перейдите в раскрывающееся меню Firefox.
- Выберите «Настройки».
- Щелкните Конфиденциальность.
- В разделе «Файлы cookie» выберите вариант «Принимать файлы cookie с сайтов».
Safari
Чтобы включить файлы cookie в Safari (Mac):
- Перейдите в раскрывающееся меню Safari.
- Выберите «Настройки».
- Щелкните Конфиденциальность на верхней панели.
- В разделе «Блокировать файлы cookie» выберите вариант «Никогда».
- Для повышения безопасности после завершения использования сайта, пожалуйста, измените настройку конфиденциальности обратно на Всегда.
Чтобы включить файлы cookie в Safari (iPhone / iPad):
- Откройте настройки.
- Прокрутите вниз и выберите Safari.
- В разделе «Конфиденциальность и безопасность» выберите «Блокировать файлы cookie».
- Выберите «Всегда разрешать».’
Google Chrome
Для включения файлов cookie в Google Chrome (ПК):
- Выберите значок меню Chrome.
- Выберите «Настройки».
- Внизу страницы выберите Показать дополнительные настройки.
- В разделе «Конфиденциальность» выберите Настройки содержимого.
- Выберите Разрешить установку локальных данных (рекомендуется).
- Выберите Готово.
Чтобы включить файлы cookie в Google Chrome (Mac):
- Откройте настройки Chrome, нажмите «Настройки», затем «Показать дополнительные настройки».
- В разделе «Конфиденциальность» щелкните «Параметры содержимого».
- Убедитесь, что флажок «Блокировать сторонние файлы cookie и данные сайтов» не установлен.
- Если вашего браузера нет в списке выше, обратитесь к справочным страницам вашего браузера.
Чтобы включить файлы cookie в Google Chrome (Android):
- На устройстве Android откройте приложение Chrome.
- В правом верхнем углу нажмите «Еще», а затем «Настройки».
- Нажмите «Настройки сайта», а затем «Файлы cookie».
- Рядом с «Cookies» включите настройку.
- Чтобы разрешить сторонние файлы cookie, установите флажок «Разрешить сторонние файлы cookie».
Для продолжения может потребоваться перезапустить браузер.
.Включение или отключение файлов cookie в Internet Explorer 10
Из этого туториала Вы узнаете, как включить или отключить файлы cookie в Internet Explorer 10 в Windows 8.
Файлы cookie
Файл cookie — это фрагмент текста, который веб-сервер можно хранить на жестком диске пользователя. Когда тот же веб-сайт снова будет просматриваться пользователем в будущем, данные, хранящиеся в файле cookie, могут быть извлечены веб-сайтом для перечисления предыдущих действий пользователя. Например, веб-сайт может хранить учетные данные для входа в систему определенного веб-сайта на локальном компьютере, так что каждый раз, когда пользователь входит на веб-сайт , идентификатор пользователя и пароль не требуются (как в целях безопасности, так и для пользователя дружелюбие).
В Microsoft Internet Explorer можно просмотреть все файлы cookie, хранящиеся на конкретном компьютере. Они хранятся в каталоге c: windowscookies . Каждый файл представляет собой текстовый файл , который содержит пар имя-значение , и каждый веб-сайт помещает cookie на ваш компьютер, если ваш компьютер находится в состоянии принимать файлы cookie.
Действия по включению или отключению файлов cookie в
Internet Explorer 10 в Windows 81. Щелкните правой кнопкой мыши значок сети в правом нижнем углу рабочего стола, а затем щелкните «Открыть сеть и общий доступ» Центр ».
2. В окне «Сеть и общий доступ» Интернет-опция доступна на нижней левой панели. Щелкните по нему.
3. В окне Свойства обозревателя сдвиньте ползунок на максимум до Блокировать все файлы cookie .
4. Сдвиньте ползунок от от минимума до Принять все файлы cookie .
5. Нажмите «ОК», если вы настроили количество файлов cookie, которые будут приниматься / отклоняться вашей системой.
.Включение файлов cookie в вашем браузере
Для входа в NAP.edu необходимо, чтобы в вашем браузере были включены файлы cookie. Если вы получили сообщение об ошибке, найдите используемый вами браузер в списке ниже и следуйте инструкциям по включению файлов cookie.
Internet Explorer
- Щелкните «Инструменты» (значок шестеренки) на панели инструментов браузера.
- Выберите Свойства обозревателя.
- Перейдите на вкладку «Конфиденциальность», а затем в разделе «Настройки» переместите ползунок вверх, чтобы заблокировать все файлы cookie, или вниз, чтобы разрешить использование всех файлов cookie, и нажмите кнопку «ОК».
Для получения дополнительной информации о Internet Explorer, пожалуйста, посетите справочный центр Microsoft по включению файлов cookie.
Safari
- Щелкните меню Safari на верхней панели инструментов.
- Выберите предпочтения.
- Щелкните вкладку Конфиденциальность.
- Установите флажок Никогда для блокировки файлов cookie.
Дополнительную информацию о Safari см. В Справочном центре Apple.
Google Chrome
- Щелкните контекстное меню на панели инструментов браузера справа от адресной строки.
- Выберите «Настройки».
- Щелкните «Показать дополнительные настройки».
- Щелкните Параметры содержимого в разделе «Конфиденциальность».
- Убедитесь, что отмечен маркер «Разрешить установку локальных данных (рекомендуется)».
- Также убедитесь, что снят флажок «Блокировать сторонние файлы cookie и данные сайтов».
Дополнительные сведения о Google Chrome см. В Справочном центре Google.
Firefox
- Щелкните меню Инструменты на верхней панели инструментов.
- Выберите «Параметры».
- Щелкните вкладку Конфиденциальность.
- В разделе «История» выберите «Использовать пользовательские настройки для истории» в раскрывающемся меню рядом с «Firefox будет».
- Убедитесь, что установлены флажки «Принимать файлы cookie с сайтов» и «Принимать сторонние файлы cookie».
- Нажмите ОК.
Для получения дополнительных сведений о Mozilla см. Справку Firefox для получения дополнительных инструкций по включению файлов cookie.
.Как включить, отключить, просмотреть или удалить файлы cookie в Интернете?
Обновлено: 31.08.2020, Computer Hope
На следующей странице содержится информация об управлении вашими файлами cookie в Интернете во всех основных браузерах. Следует отметить, что если пользователь отключит файлы cookie, некоторые веб-страницы не будут работать должным образом. Чтобы продолжить, выберите свой браузер из списка ниже и следуйте инструкциям.
Google Chrome
Как просмотреть и удалить файлы cookie
- Откройте браузер Google Chrome.
- Щелкните значок в правом верхнем углу окна браузера.
- В появившемся раскрывающемся меню выберите Настройки .
- С левой стороны щелкните параметр Конфиденциальность и безопасность .
- В разделе Конфиденциальность и безопасность щелкните селектор Файлы cookie и другие данные сайта .
- В следующем окне в нижней части раздела Общие настройки щелкните Просмотреть все файлы cookie и данные сайта .
- Раздел Все файлы cookie и данные сайта показывает список всех файлов cookie для Chrome на вашем компьютере. Вы можете удалить их все, нажав кнопку Удалить все ( A ), или отдельные файлы cookie, нажав значок корзины ( B ).
Как установить или изменить разрешения для файлов cookie
В этом разделе показано, как включить или отключить некоторые или все файлы cookie в Chrome.
- Откройте браузер Google Chrome.
- Щелкните значок в правом верхнем углу окна браузера.
- В появившемся раскрывающемся меню выберите Настройки .
- С левой стороны щелкните параметр Конфиденциальность и безопасность .
- В разделе Конфиденциальность и безопасность щелкните селектор Файлы cookie и другие данные сайта .
- В следующем окне в нижней части раздела Общие настройки щелкните переключатель рядом с предпочитаемым выбором разрешений для файлов cookie.
Mozilla Firefox
Как просмотреть и удалить файлы cookie
- Откройте браузер Mozilla Firefox.
- Щелкните значок меню в правом верхнем углу окна браузера.
- Выберите Параметры из раскрывающегося меню.
- В появившемся окне щелкните параметр Privacy & Security на левой панели навигации.
- В разделе Файлы cookie и данные сайта щелкните Управление данными… кнопка.
- В появившейся подсказке вы увидите список файлов cookie, сохраненных в Firefox. Вы можете удалить файлы cookie по отдельности с помощью кнопки Удалить выбранные или все сразу с помощью кнопки Удалить все .
- Когда вы закончите, нажмите Сохранить изменения .
Как установить или изменить разрешения для файлов cookie
В этом разделе показано, как включить или отключить некоторые или все файлы cookie в Firefox.
- Откройте браузер Mozilla Firefox.
- Щелкните значок меню в правом верхнем углу окна браузера.
- Выберите Параметры из раскрывающегося меню.
- В появившемся окне щелкните параметр Privacy & Security на левой панели навигации.
- В разделе Файлы cookie и данные сайта нажмите кнопку Управление разрешениями .
- В появившейся подсказке введите адрес сайта ( A ) и нажмите кнопку , чтобы установить разрешения ( B ).
- Когда вы закончите, нажмите кнопку Сохранить изменения ( C ).
Microsoft Edge
Как просмотреть и удалить файлы cookie
- Откройте браузер Microsoft Edge.
- Щелкните значок Параметры и прочее в правом верхнем углу окна браузера.
- В раскрывающемся меню внизу выберите Настройки .
- В разделе Настройки слева щелкните Права доступа к сайту .
- Вверху раздела Права доступа к сайту щелкните Файлы cookie и данные сайта .
- В разделе Разрешения сайта / файлы cookie и данные сайта щелкните Просмотреть все файлы cookie и данные сайта .
- На следующей странице показан список файлов cookie в Edge. Используйте значок корзины, чтобы удалить отдельные файлы cookie, или нажмите кнопку Удалить все , чтобы полностью очистить список.
Как установить или изменить разрешения для файлов cookie
В этом разделе показано, как включить или отключить некоторые или все файлы cookie в Microsoft Edge.
- Откройте браузер Microsoft Edge.
- Щелкните значок Параметры и прочее в правом верхнем углу окна браузера.
- В раскрывающемся меню внизу выберите Настройки .
- В разделе Настройки слева щелкните Права доступа к сайту .
- Вверху раздела Права доступа к сайту щелкните Файлы cookie и данные сайта .
- В разделе Разрешения сайта / файлы cookie и данные сайта вы можете включать и выключать файлы cookie ( A ), полностью блокировать использование файлов cookie сайтами ( B ) или устанавливать разрешения для определенных сайтов ( C ).
Устаревший Microsoft Edge
Как удалить файлы cookie
- Откройте браузер Microsoft Edge Legacy.
- Щелкните значок «Дополнительно» в правом верхнем углу окна браузера.
- В раскрывающемся меню внизу выберите Настройки .
- На серой панели навигации выберите Конфиденциальность и безопасность .
- В разделе Очистить данные просмотра нажмите кнопку Выберите, что очистить .
- Установите флажок Cookies и сохраненные данные веб-сайта , если он еще не установлен.
- Нажмите кнопку Очистить в нижней части бокового окна Очистить данные просмотра .
Как отключить или включить куки
- Откройте браузер Microsoft Edge Legacy.
- Щелкните значок «Дополнительно» в правом верхнем углу окна браузера.
- В раскрывающемся меню внизу выберите Настройки .
- На серой панели навигации выберите Конфиденциальность и безопасность .
- В разделе Просмотр данных щелкните раскрывающийся список Cookies .
- Выберите Блокировать все файлы cookie , чтобы отключить файлы cookie или Не блокировать файлы cookie , чтобы включить файлы cookie.
Как включить куки в браузере Internet Explorer
Как включить куки в браузере Internet Explorer. Cookies или попросту куки — это фрагменты данных небольшого размера, которые посылаются на компьютер пользователя при просмотре сайтов. Как правило, они используются для аутентификации, сохранения настроек пользователя и его индивидуальных предпочтений на том или ином веб-ресурсе, ведения статистики по пользователю и тому подобное.
Несмотря на то, что куки могут использоваться рекламными компаниями для того, чтобы отслеживать перемещение пользователя по Интернет-страницам, а также злоумышленниками, отключение cookies может привести к тому, что у пользователя могут возникнуть проблемы с аутентификацией на сайте. Поэтому если у Вас возникали подобные неполадки в Internet Explorer стоит проверить используются ли куки в браузере.
Давайте более подробно рассмотрим, как можно включить куки в Интернет Эксплорере.
Включение cookies в Internet Explorer 11 (ОС Windows 10)
1. Откройте Internet Explorer 11 и в верхнем углу браузера (справа) нажмите иконку Сервис в виде шестерни (или комбинацию клавиш Alt+X). Затем в открывшимся меню выберите пункт Свойства браузера
2. В окне Свойства браузера перейдите на вкладку Конфиденциальность
3. В блоке Параметры нажмите кнопку Дополнительно
4. Удостоверьтесь что в окне Дополнительные параметры конфиденциальности проставлены метки возле пункта Принимать и нажмите кнопку ОК
Стоит отметить, что основные файлы cookie — это данные, которые непосредственно относятся к домену, на который заходит пользователь, а сторонние файлы cookie — данные не относящиеся к веб-ресурсу, но подставляемые клиенту через этот сайт
Файлы cookie могут сделать работу в Интернете намного проще и удобнее. Поэтому не стоит бояться использовать этот функционал.
Вся о Cookie в Internet Explorer
Многие из вас, наверняка, слышали о Cookie. Иногда их советуют включить, иногда удалить. Сами по себе они являются важным компонентом в работе любого браузера и Интернет Эксплорера в том числе.
Для начала разберёмся с вопросом: “Что это такое?” Cookie – это небольшой фрагмент данных, который отправляет сервер на ваш компьютер для их сохранения на стороне пользователя. Каждый раз, когда вы открываете сайт, ваш браузер отсылает эти самые данные на сервер. Обычно они используются для аутентификации пользователя, ведения статистики о них, отслеживания сеанса посещения, либо же сохранения предпочтений посетителя.
Многие из вас, наверняка, замечали, что при посещении какого – либо интернет магазина, или прочтения статьи про вас товар, вы стали часто натыкаться на рекламу именно этого товара. Это происходит из – за Cookie. Данные об этом сохранены на вашем компьютере, при запросе они отправляются на сервер сайта, а он уже выдаёт вам рекламу, основываясь на них.
Большая часть пользователей считают, что куки – это программа, однако это не так. Они представляют собой набор символов, а значит не могут быть вирусами. Однако их могут перехватить, следовательно, анонимность пользователя может оказаться под угрозой.
В настоящее время многие сайты требуют для работы включенные cookie, однако вы можете выбрать: применять ли их, или нет.
Как включить куки в Интернет Эксплорер
Если вы желаете включить куки в Internet Explorer, вам нужно нажать на шестеренку в правом верхнем углу экрана, кликните на “Свойства браузера”, затем выберите раздел “Конфиденциальность.” В открывшемся окне выберите вкладку “Дополнительно.” Здесь вы можете видеть множество опций для cookie. В разделах “основные и сторонние файлы cookie” поставьте “Принимать” и поставьте галочку на “Всегда разрешать файлы cookie сеанса”. Так вы включите cookie. Для их выключения нужно выполнить обратный процесс.
Как очистить cookie в Internet Explorer?
Вообще, лучше всего, чистить cookie регулярно. Это нужно для сохранения безопасности, а ещё для обновления данных сайтов. Если вы не будете делать это, то они не будут запоминать актуальную информацию и будут основываться на ваших старых предпочтениях.
Чтобы очистить куки или очистить Кэш в Internet Explorer нужно открыть “Свойства браузера”, выбрать вкладку “Общие”, в разделе “Журнал браузера” нажать кнопку “Удалить.”Дальше нужно поставить галочку в пункте “Файлы Cookie и файлы веб-сайтов” и нажать ОК.
Включение файлов cookie в Internet Explorer в Windows
Это руководство проведет вас через процесс включения файлов cookie в Internet Explorer.
На вашем компьютере выберите меню «Инструменты»
В Internet Explorer 6, 7 или 8 «Инструменты» — это меню в верхней части экрана:
В Internet Explorer 9 и более поздних версиях «Инструменты» можно найти, щелкнув значок шестеренки в правой части окна браузера:
Выберите «Свойства обозревателя»
В Internet Explorer 6, 7 или 8 «Свойства обозревателя» является нижним пунктом меню:
В Internet Explorer 9 и более поздних версиях «Свойства обозревателя» является вторым последним параметром:
Выберите вкладку «Конфиденциальность»
В только что появившемся окне будет вкладка с надписью « Privacy »; пожалуйста, нажмите на нее:
Когда файлы cookie отключены…
В Internet Explorer есть несколько настроек, которые могут блокировать или отключать файлы cookie и вызывать некоторые проблемы с веб-сайтами.
В настройках по умолчанию для конфиденциальности и файлов cookie в верхней части окна конфиденциальности есть ползунок, который можно перетаскивать вверх или вниз для выбора различных уровней безопасности файлов cookie.
Если вы видите эту скользящую полосу слева, вы можете перетащить ее вверх и вниз и обратить внимание на изменение описания справа, чтобы описать уровень предоставляемой безопасности.
Диапазон значений от Блокировать все файлы cookie до Принять все файлы cookie . По умолчанию установлено значение , Среднее значение , что обеспечивает баланс между достаточным количеством разрешений для файлов cookie, чтобы иметь хороший опыт работы в Интернете, при этом блокируя определенные типы файлов cookie, которые могут привести к утечке личной информации о вас.
Если вы видите следующее сообщение: « Custom — Advanced or import settings» (показано на следующем снимке экрана), это означает, что пользовательские настройки использовались вместо простого перетаскивания для выбора пользовательского уровня конфиденциальности.
Включение файлов cookie путем сброса настроек по умолчанию
Вообще говоря, если у вас возникли проблемы с использованием веб-сайтов из-за изменения настроек файлов cookie, самый простой способ исправить это — просто сбросить настройки конфиденциальности / файлов cookie в Internet Explorer по умолчанию.
Это решает ситуацию, независимо от того, перетаскивали ли вы ползунок «Параметры конфиденциальности» вверх или вниз, или нажимали Advanced и создавали свои собственные пользовательские настройки.Это самый простой способ вернуть их к исходному уровню.
Это делается нажатием кнопки с пометкой По умолчанию .
Конечно, не забудьте нажать кнопку OK внизу окна, чтобы принять изменение настроек.
Это должно решить большинство или все проблемы с файлами cookie.
Если вам нужно или вы хотите осуществлять точный контроль над своей политикой в отношении файлов cookie, например, разрешить или заблокировать сторонние файлы cookie, нажмите кнопку Advanced и отмените автоматическую обработку файлов cookie, выбрав свои собственные настройки.
Файлы cookie теперь включены
Поздравляем, вы только что настроили файлы cookie в Internet Explorer. Щелкните здесь, чтобы проверить, включены ли файлы cookie.
Отключить, включить файлы cookie в браузерах Chrome, Edge, Firefox, Opera, IE
Мы уже видели, что такое Internet Cookie , и различные типы Интернет-файлов cookie. Хотя файлы cookie необходимы для правильного отображения веб-страниц, существуют некоторые файлы cookie, которые вы можете заблокировать по соображениям безопасности или конфиденциальности.В этом посте мы увидим, как вы можете включить файлы cookie, заблокировать или отключить файлы cookie. Мы также увидим, как заблокировать сторонние, сеансовые и постоянные файлы cookie, если вы тоже захотите. Здесь представлены самые популярные браузеры, а именно Microsoft Edge, Internet Explorer, Google Chrome, Mozilla Firefox и Opera.
СОВЕТ: Этот пост покажет вам, как разрешить или заблокировать файлы cookie в браузере Edge.
Отключить, включить файлы cookie в Chrome
Чтобы отключить или включить файлы cookie в Chrome, нажмите кнопку «Инструменты»> «Настройки».В конце этой страницы вы увидите ссылку Показать дополнительные настройки. Нажмите здесь.
В разделе «Конфиденциальность и безопасность» щелкните ссылку «Настройки сайта».
Здесь, в разделе «Разрешения»> «Файлы cookie и данные сайта», вы можете выбрать параметры, которые, по вашему мнению, лучше всего подходят для вас.
Отключить, включить файлы cookie в Firefox
В Firefox откройте «Настройки»> «Параметры»> «Конфиденциальность и безопасность».
В разделе «Файлы cookie» и «Данные сайта» вы можете найти необходимые настройки.Теперь вы можете выбрать нужные параметры файлов cookie.
Отключить, включить файлы cookie в Opera
В Opera откройте «Настройки»> «Дополнительно»> «Конфиденциальность и безопасность»> «Настройки сайта»> «Файлы cookie и данные сайта»
Здесь вы увидите параметры для управления настройками файлов cookie и выберите тип Файлы cookie, которые вы хотите разрешить или запретить на своем компьютере с Windows.
Отключить, включить файлы cookie в Internet Explorer
Откройте Internet Explorer и нажмите кнопку «Инструменты».Затем нажмите Свойства обозревателя и выберите вкладку Конфиденциальность. В разделе «Настройки» переместите ползунок вверх, чтобы заблокировать все файлы cookie, или вниз, чтобы разрешить использование всех файлов cookie, и нажмите «Применить».
При перемещении ползунка вверх или вниз вы увидите описание типов файлов cookie, которые будут заблокированы или разрешены Internet Explorer на этом уровне конфиденциальности.
Начиная сверху вы увидите следующие параметры:
- Блокировать все файлы cookie со всех веб-сайтов. Блокировать все файлы cookie с веб-сайтов, на которых нет компактной политики конфиденциальности.
- Блокировать все файлы cookie с веб-сайтов, на которых нет компактной политики конфиденциальности.Блокировать файлы cookie, сохраняющие информацию, которую можно использовать для связи с вами без вашего явного согласия.
- Блокировать сторонние файлы cookie, для которых нет краткой политики конфиденциальности. Блокируйте сторонние файлы cookie, которые сохраняют информацию, которую можно использовать для связи с вами без вашего явного согласия. Блокирует частично или частично файлы cookie, которые сохраняют информацию, которую можно использовать для связи с вами без вашего явного согласия.
- Блокировать сторонние файлы cookie, для которых нет компактной политики конфиденциальности. Блокируйте сторонние файлы cookie, которые сохраняют информацию, которую можно использовать для связи с вами без вашего явного согласия.Ограничивает частично-частично файлы cookie, которые сохраняют информацию, которую можно использовать для связи с вами без вашего явного согласия. Это значение по умолчанию .
- Блокировать сторонние файлы cookie, для которых нет компактной политики конфиденциальности. Ограничивает сторонние файлы cookie, которые сохраняют информацию, которая может быть использована для связи с вами без вашего неявного согласия.
- Сохраняет файлы cookie с любого веб-сайта. Файлы cookie, которые уже есть на этом компьютере, могут быть прочитаны веб-сайтами, которые их создали.
Выберите желаемый уровень безопасности.Для большинства вариант по умолчанию является лучшим.
Блокировать или отключать сторонние, отслеживающие и сеансовые файлы cookie
Используя эти параметры, вы можете настроить свой браузер на блокировку или разрешение файлов cookie на вашем ПК с Windows и даже выбрать блокировку или отключение сторонних, отслеживающих и сеансовых файлов cookie.
СОВЕТ : Очиститель просроченных куки-файлов поможет вам удалить просроченные куки-файлы в Internet Explorer.
Включение файлов cookie и JavaScript в Internet Explorer 9.0
Выполните следующие полезные действия, чтобы включить файлы cookie и JavaScript в Internet Explorer 9.0.Чтобы включить файлы cookie и JavaScript в Internet Explorer 9.0:
1. Откройте Internet Explorer .
2. Щелкните меню Инструменты (значок шестеренки), а затем щелкните Свойства обозревателя .
3. Щелкните вкладку Security , а затем щелкните Custom level .
4. Прокрутите вниз до раздела Scripting ; в разделе Активные сценарии выберите параметр Включить , а затем щелкните ОК .
5. Чтобы включить файлы cookie, щелкните вкладку Privacy , а затем щелкните Advanced .
6. Установите флажок рядом с Отменить автоматическую обработку файлов cookie .
7. Для обоих файлов cookie и сторонних файлов cookie щелкните один из вариантов, перечисленных ниже:
- Чтобы указать, что вы хотите, чтобы Internet Explorer всегда разрешал сохранение файлов cookie на вашем компьютере, выберите параметр Принять .
- Чтобы указать, что вы хотите, чтобы Internet Explorer никогда не разрешал сохранение файлов cookie на вашем компьютере, выберите параметр Блокировать .
- Чтобы указать, что вы хотите, чтобы Internet Explorer запрашивал разрешение на сохранение файлов cookie на вашем компьютере, выберите параметр Подсказка .
Примечание: Сторонние файлы cookie — это файлы cookie с веб-сайтов, отличных от того, который вы сейчас просматриваете.
8. Щелкните поле Всегда разрешать сеанс cookie, чтобы установить в нем флажок или снять его.
9. Щелкните ОК .
10. Снова нажмите ОК .
Готово! Вы успешно включили файлы cookie и JavaScript в Internet Explorer 9.0.
Считаете ли вы эту информацию полезной?
MyUCDavisHealth — Справка — Включение файлов cookie браузера
Как включить файлы cookie в вашем веб-браузере
Чтобы использовать интерактивные функции MyUCDavisHealth, вам необходимо включить файлы cookie в своем веб-браузере.Выполните простые шаги, чтобы включить файлы cookie для следующих веб-браузеров:
Microsoft Edge и Internet Explorer 11.0 и выше:
- Нажмите кнопку Windows Пуск , затем Панель управления .
- Если панель управления находится в режиме просмотра категорий, щелкните категорию Сеть и Интернет . Если панель управления находится в виде значков, вы можете перейти к следующему шагу.
- Щелкните Свойства обозревателя .
- Щелкните вкладку Конфиденциальность .
- Установите ползунок «Настройки» на любое значение, кроме Блокировать все файлы cookie . Более высокие настройки безопаснее для вашего компьютера.
- Нажмите OK для выхода.
Mozilla Firefox 45.0 и выше (ПК):
- Щелкните раскрывающееся меню Firefox .
- Нажмите кнопку Параметры или разверните меню параметров и затем выберите в нем Параметры .
- Щелкните вкладку Конфиденциальность .
- В разделе История выберите Запомнить историю .
- Если вы предпочитаете Использовать пользовательские настройки для истории , убедитесь, что выбран параметр Принимать файлы cookie с сайтов .
- Нажмите кнопку ОК .
Mozilla Firefox 45.0 и выше (Mac):
- Перейдите в раскрывающееся меню Firefox .
- Щелкните Настройки , а затем Конфиденциальность .
- В разделе История выберите Запомнить историю .
- Если вы предпочитаете Использовать пользовательские настройки для истории , убедитесь, что выбран параметр Принимать файлы cookie с сайтов .
- Нажмите кнопку ОК .
Google Chrome 50.x и выше (ПК и Mac):
- Щелкните значок меню (Настройка и управление Google Chrome) в правом верхнем углу, а затем выберите «Настройки» (ПК) или «Настройки» (Mac).
- Нажмите Показать дополнительные настройки … .
- В разделе Privacy нажмите кнопку Content settings … .
- В разделе Cookies выберите «Заблокировано» .
- Нажмите кнопку ОК .
- Закройте вкладку Настройки .
Safari 7.x и выше (Mac):
- Перейдите в раскрывающееся меню Safari .
- Щелкните Настройки , а затем Конфиденциальность .
- В разделе Блокировать файлы cookie в окне настроек содержимого выберите вариант От третьих лиц и рекламодателей .
- Нажмите кнопку ОК .
Как включить файлы cookie для веб-браузеров, не указанных выше:
- Справку можно получить из меню Справка в веб-браузере.
Вопросы? Свяжитесь с нами.
| Как включить файлы cookie Чтобы включить файлы cookie, следуйте инструкциям ниже для используемой версии браузера. Mozilla Firefox (последняя версия 1.0 и более ранние)
|
Как включить и отключить файлы cookie в Internet Explorer
Возможно, вы встречали веб-сайты, предлагающие вам разрешить или включить файлы cookie в браузере Internet Explorer. С другой стороны, вы можете отключить файлы cookie в Internet Explorer для определенных веб-сайтов, которым вы не доверяете. Мы покажем вам все возможные варианты включения и отключения файлов cookie в Internet Explorer.
Включить файлы cookie в Internet Explorer
Выполните следующие действия, чтобы разрешить или включить файлы cookie в браузере Internet Explorer на вашем компьютере.
1. Щелкните значок настроек Internet Explorer (значок шестеренки в правом верхнем углу экрана).
2. В раскрывающемся меню щелкните Параметры Интернета, чтобы открыть новое всплывающее окно.
3. В новом окне щелкните вкладку Конфиденциальность.
4. Затем нажмите кнопку «Дополнительно», расположенную в подзаголовке «Настройки»
.5. В следующем окне выберите Принять как для основных, так и для сторонних файлов cookie.
6. Нажмите OK, чтобы сохранить эту настройку для Internet Explorer на вашем компьютере.
Отключить файлы cookie в Internet Explorer
Выполните следующие действия, чтобы отключить файлы cookie на вашем компьютере для всех сайтов.
1. Щелкните значок настроек Internet Explorer (значок шестеренки в правом верхнем углу экрана).
2. В раскрывающемся меню щелкните Параметры Интернета, чтобы открыть новое всплывающее окно.
3. В новом окне щелкните вкладку Конфиденциальность.
4. Затем нажмите «Дополнительно» в подзаголовке «Настройки».
5. В следующих окнах выберите Блокировать как для основных, так и для сторонних файлов cookie.
6. Нажмите ОК, чтобы сохранить настройки.
Примечание: Отключение файлов cookie для всех сайтов повлияет на вашу работу в Интернете, и вы не сможете получить доступ ко всем функциям на веб-сайтах, использующих файлы cookie.
Включение файлов cookie для определенных сайтов в Internet Explorer
Возможно, вы захотите разрешить файлы cookie только для сайтов, которым вы доверяете. Так ваш компьютер будет в безопасности.
1. Щелкните значок настроек Internet Explorer (значок шестеренки в правом верхнем углу экрана).
2. В раскрывающемся меню щелкните Параметры Интернета, чтобы открыть новое всплывающее окно.
3. В новом окне щелкните вкладку Конфиденциальность.
4. Затем нажмите «Сайты» в разделе «Настройки».
5. В следующем окне введите полный URL-адрес веб-сайта, которому вы доверяете и хотите разрешить использование файлов cookie (см. Изображение ниже)
6. После ввода URL-адреса нажмите кнопку «Разрешить» (см. Изображение выше)
7. Введите все веб-сайты, которым вы доверяете и для которых хотите разрешить использование файлов cookie, нажмите OK, чтобы сохранить этот параметр.
Отключить файлы cookie для определенных сайтов в Internet Explorer
1. Щелкните значок настроек Internet Explorer (значок шестеренки в правом верхнем углу экрана).
2. В раскрывающемся меню щелкните Параметры Интернета, чтобы открыть новое всплывающее окно.
3. В новом окне щелкните вкладку Конфиденциальность.
4. Затем нажмите «Сайты» под заголовком «Настройки».
5. В следующем окне введите полный URL-адрес веб-сайта, для которого вы хотите заблокировать файлы cookie (см. Изображение ниже)
6. После ввода URL-адреса нажмите кнопку «Заблокировать» (см. Изображение выше)
7. Введите все веб-сайты, которые вы хотите заблокировать, в Internet Explorer, нажмите OK, чтобы сохранить этот параметр.
Связанные
- Как включить и отключить файлы cookie в Chrome
- Как включить и отключить файлы cookie в Firefox
Для онлайн-менеджера учетных записей требуется использование файлов cookie в вашем браузере.Если в вашем браузере установлен средний уровень Режим безопасности, он будет работать с онлайн-менеджером учетных записей, иначе вы можете используйте следующее руководство, чтобы помочь вам в этом процессе включения файлов cookie для наиболее распространенных браузеров по всему миру. AOL 8.0 Примечание: Если вы являетесь AOL клиент с помощью Internet Explorer или Netscape Navigator, и вы получите такие ошибки, как эта: «Сеанс истек» или «Недействительный Пользователь «. Включите файлы cookie в своем браузере. настройки, закройте текущий веб-сеанс и повторите попытку.
Браузер не дает возможности выключить файлы cookie Windows Internet Explorer 8
Окна Интернет Explorer 6 или 7
Opera
Mozilla
Firefox 2 или 3 |