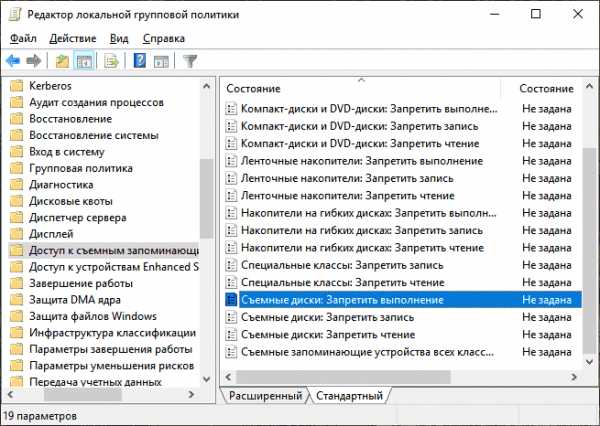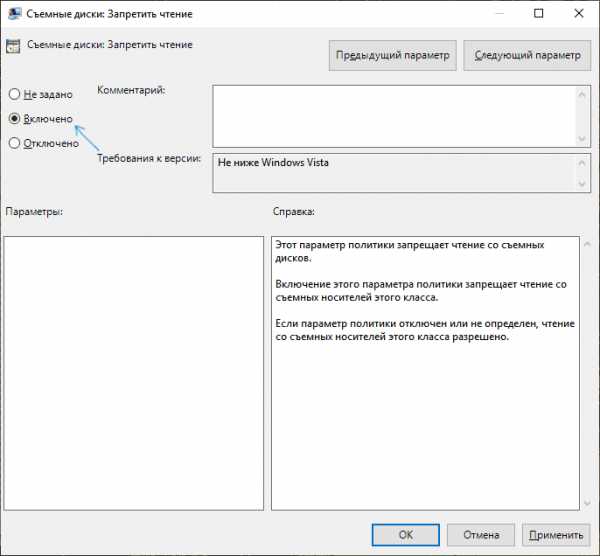Как запретить запись на флешку
 Одно из главных достоинств флешек – их перезаписываемость, причём со скоростью записи, позволяющей довольно спокойно переносить на них много гигабайтные фильмы каждый день. Однако у этой медали, как и любой другой, две стороны. Когда флешка, с которой копируют какие-то файлы, «гуляет» по десяткам компьютеров, лучше запретить запись на флеш-накопитель – это будет самый надёжный способ обезопасить собственный ПК от вирусов.
Одно из главных достоинств флешек – их перезаписываемость, причём со скоростью записи, позволяющей довольно спокойно переносить на них много гигабайтные фильмы каждый день. Однако у этой медали, как и любой другой, две стороны. Когда флешка, с которой копируют какие-то файлы, «гуляет» по десяткам компьютеров, лучше запретить запись на флеш-накопитель – это будет самый надёжный способ обезопасить собственный ПК от вирусов.
Запрет записи при помощи переключателя
Если на флешке имеется переключатель записи – решение очевидно: стоит перевести его в положение «off», как ни один вирус себя на флешку уже не скопирует.

Если же такого переключателя нет, то самый простой и надёжный выход – запретить запись средствами Windows.
Запрет записи силами операционной системы
Это возможно, если флешка отформатирована в файловой системе NTFS. Для FAT32 такой метод не сработает, помимо прочего, NTFS сама по себе лучше защищена от вирусов.
Если имеется флешка, отформатированная в NTFS, тогда:
Следует открыть -> «Свойства» носителя (этот пункт есть в меню, открывающемся по щелчку правой кнопкой мыши на значке флешки), перейти на вкладку -> «Безопасность», нажать на кнопку -> «Изменить» под списком групп и пользователей, и снять для всех групп галочку напротив пункта -> «Запись»

Таким способом флешка будет защищена от записи средствами самой операционной системы Windows.
Запрет записи с помощью изменений значений в реестре
Для этого метода заходим в редактор реестра:
Пуск -> Найти программы и файлы -> regedit
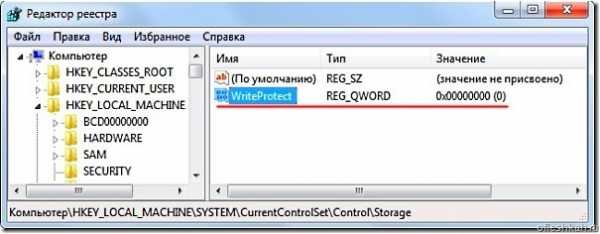
В реестре ищем:
HKEY_LOCAL_MACHINE\SYSTEM\CurrentControlSet\Control\StorageDevicePolicies
Если раздела «StorageDevicePolicies» в разделе «Control» нету, то его необходимо создать.
Открываем параметр «WriteProtect», если его нет, тогда придется создать, при создании выбираем тип «Dword».
Значения параметров «WriteProtect»:
- 1 — режим чтения
- 0 — режим записи

Для запрета записи на флеш-накопитель выставляем параметр «1 — режим чтения». Тогда при попытке записать на флеш-накопитель информацию, система оповестит пользователя сообщением — «Диск защищен от записи».
Запрет на использование USB-устройств хранения данных
Для предотвращения нежелательной записи на флеш-накопитель можно поступить совсем радикальным способом, полностью отключить использование USB-устройств на компьютере. Для этого в редакторе реестра ищем ветку:
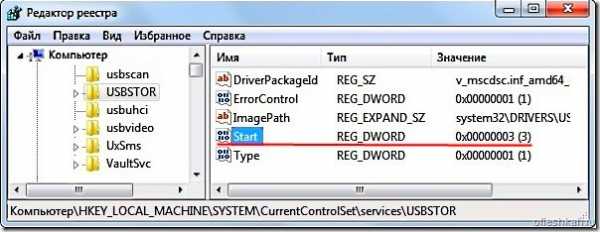
Далее выбираем параметр — «Start»

Выставляем параметр «4 — блокировка USB-накопителей» (в окне нужно указывать только цифру), закрываем редактор и перезагружаем компьютер. Теперь USB-накопители не смогут подключиться к компьютеру. Удачной защиты Ваших флеш-накопителей от записи!
ofleshkah.ru
Установка и снятие защиты на флешке от записи
Опасаетесь, что вашу информацию могут похитить с рабочего компьютера и унести на флешке? Или наоборот, боитесь потерять данные, хранящиеся на флешке из-за того, что они легко удаляются? Как обезопасить файлы от копирования на сменный носитель, не запрещая его использования в системе? А как защитить скопированное от удаления?
Защита флешки от записи может быть реализована несколькими способами, в зависимости от преследуемых целей. Одни из них запрещают запись на съемный диск средствами самой системы, что не дает возможности записывать файлы на любую флешку на вашем компьютере, другие же позволяют запретить запись на конкретный носитель, независимо от того, к какому компьютеру он будет подключен. Рассмотрим их подробнее:
Запрет записи на сменные носители путем редактирования реестра.
Небольшие изменения, внесенные в реестр, позволят добиться запрета записи на любые съемные диски. Для того, чтобы внести необходимые настройки, откройте окно “Выполнить” при помощи комбинации клавиш Win/R и запустите редактор реестра (для этого нужно ввести команду “regedit” в окне и нажать кнопку Ok или Enter):
В редакторе нас интересует раздел HKEY_LOCAL_MACHINE,
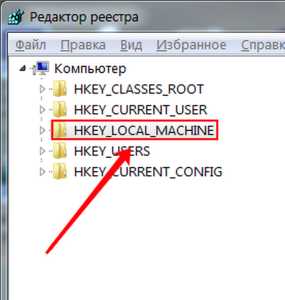
в котором последовательно откроем /SYSTEM/CurrentControlSet/Control/

В подразделе Control нам необходимо найти папку StorageDevicePolicies (а если ее нет – создать новую) и в параметре WriteProtect заменить значение нуль на единицу:
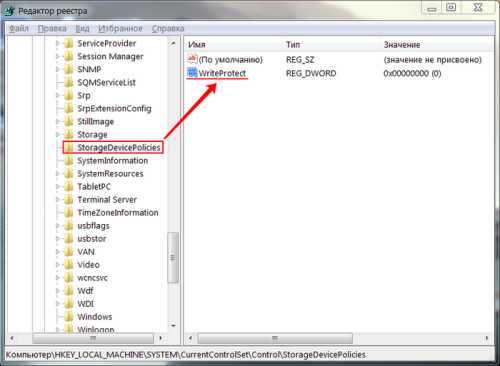
Для этого двойным щелчком откроем параметр и отредактируем его значение:
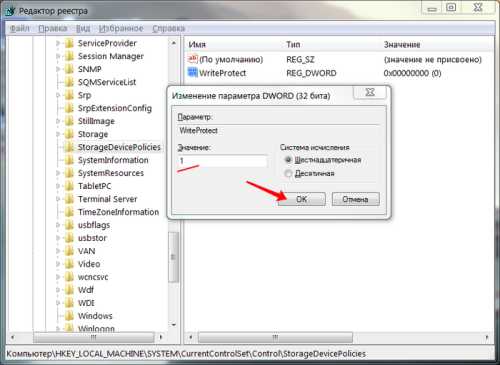
В том случае, если мы самостоятельно создавали StorageDevicePolicies, нам нужно в ней создать и параметр WriteProtect, для чего необходимо правой кнопкой мыши открыть контекстное меню, выбрать “Параметр DWORD 32 бита” и присвоить новому параметру имя WriteProtect, после чего изменить его значение на единицу, указанным выше способом.
После закрытия редактора реестра, перезагрузите компьютер для применения внесенных изменений. Запись на съемные диски более не доступна, на флешку невозможно ничего скопировать, а существующие на ней файлы нельзя удалить и переименовать:
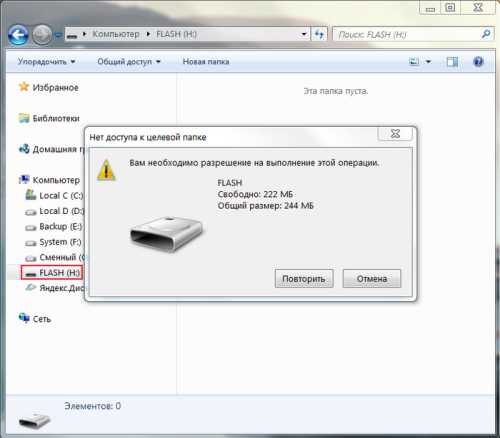
Чтобы отключить запрет на запись, необходимо вернуть параметру WriteProtect нулевое значение.
Запрет записи на флеш носители при помощи изменения групповой политики
Другой способ, позволяющий добиться аналогичных результатов, состоит во внесении изменений в локальную групповую политику. Откройте редактор, используя знакомые нам клавиши Win/R со вводом команды gpedit.msc в окне “Выполнить”:
Последовательно перейдем по пути Конфигурация компьютера / Административные шаблоны / Система / Доступ к съемным запоминающим устройствам:
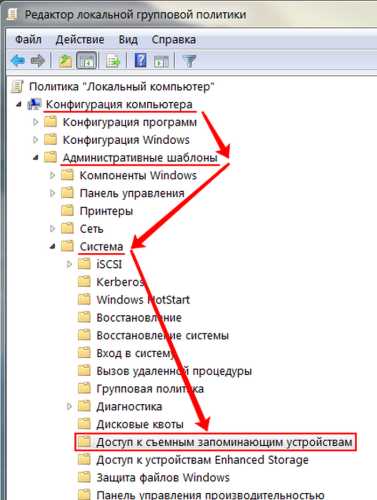
Здесь нас интересует параметр “Съемные диски: запретить запись”, который необходимо установить во включенное состояние:
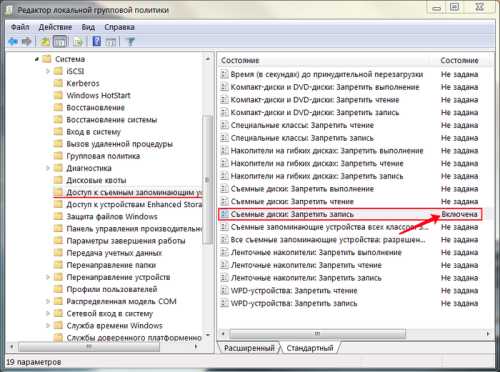
Данный способ хорош тем, что не требует перезагрузки системы для применения настроек – после нажатия кнопки “Применить”, запрет записи на диски включается сразу.
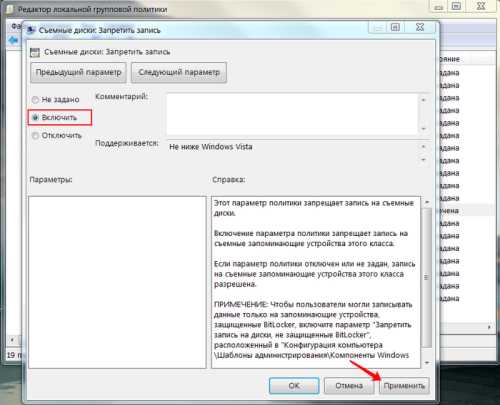
Также сразу запрет записи и выключается, достаточно установить параметру “Съемные диски: запретить запись” значение “Не задано”, или “Отключить”.
Оба метода хороши для запрета записи на вашем компьютере, но защитить важные данные на флешке, при ее использовании для переноса файлов на другой компьютер, они не способны. Для этого нужен совершенно другой подход:
Защита флешки от записи путем установки прав доступа
Для применения этого способа необходимо отформатировать вашу флешку стандартными средствами Windows в файловую систему NTFS:

Все данные при этом будут уничтожены, поэтому если у вас на ней имеются важные документы, скопируйте их предварительно на жесткий диск, а после форматирования – верните на флешку.
Далее нам нужно установить права доступа, для этого щелкните правой кнопкой мыши на изображении съемного диска в “Проводнике” и выберите пункт “Свойства”:
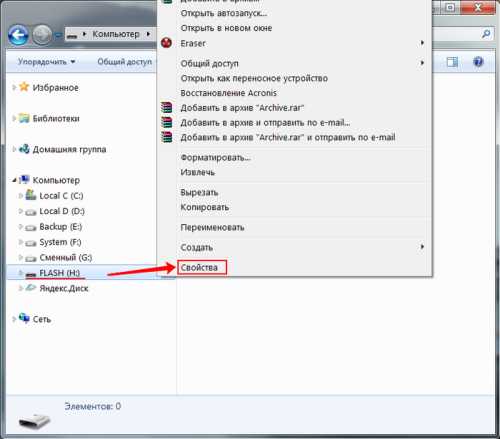
В “Свойствах” нас интересует вкладка “Безопасность”, на которой мы можем внести изменения в права доступа файловой системы:
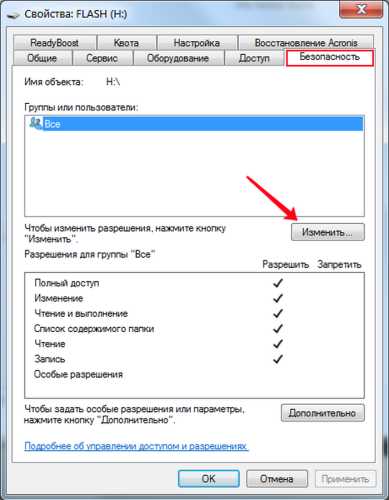
Установите для группы “Все” запрет на запись, примените изменения:

Теперь, независимо от компьютера, к которому будет подключена ваша флешка, прав на запись (а соответственно и на удаление файлов) ни у одного пользователя не будет. Причем восстановить права можно лишь на том компьютере, где вносились первоначальные изменения, вернув галочку для пункта “Запись” в положение “Разрешить”.
При желании, вы можете поэкспериментировать с различными группами пользователей, например, разрешив запись только группе с административными правами. Однако учтите, что эти настройки будут действительны только для администраторов на том компьютере, где вносятся изменения и ни на каком другом.
Каким образом снять такую защиту от записи, если доступа к исходному компьютеру нет, или если на этом компьютере переустановили операционную систему? В этом случае вам поможет только форматирование флешки заново. Не пугайтесь, если на ней вы храните важные документы – скопируйте их в папку на жестком диске компьютера, а потом смело форматируйте свой носитель информации. После форматирования файловая система вернется в исходное состояние, для уверенности можно выбрать систему FAT в качестве новой файловой системы.
Защита сменного носителя от записи при помощи встроенного переключателя
Не стоит забывать и о том, что некоторыми производителями предусмотрен переключатель, позволяющий блокировать запись на флешке. Это касается, в основном, карт памяти и адаптеров для них, однако и USB-носители тоже могут быть им оборудованы:

В том случае, если ваш носитель имеет такой переключатель, просто переключите его – и до тех пор, пока вы не вернете его в обратное положение, записать что либо, или случайно удалить файлы, будет невозможно. Главное – сами не забудьте, что вы включили блокировку от записи на флешку, иначе вам гарантированы неприятные эмоции, когда вы не сможете представить отчет начальнику из-за того, что не получится скопировать файлы на флешку, теперь уже защищенную.
www.recoverymaster.ru
Как запретить запись данных на флешку средствами Windows?
Системные администраторы или простые пользователи иногда сталкиваются с задачей, когда нужно запретить копирование информации на USB флеш карты или наоборот надо разрешить запись на флешку, а Windows пишет что диск защищен снимите защиту от записи. Не волнуйтесь дополнительных программ не потребуется, защита от записи на флешку ставится и убирается средствами Windows.
С помощью несложных изменений в реестре мы можем запретить копирование данных на флешку, или сделать так что Windows вообще не будет её видеть.
Установка защиты от записи на флешку:
Нажмите Пуск –> Выполнить -> regedit

Далее заходим в реестр:
HKEY_LOCAL_MACHINE\SYSTEM\CurrentControlSet\Control\StorageDevicePolicies
Если раздела StorageDevicePolicies в разделе Control нету, то его необходимо создать.
Далее смотрим параметр WriteProtect, если его нет то тоже создаем, тип dword
При значении параметра WriteProtect :
- 1 — режим чтения (readonly)
- 0 — режим записи
Ставим нужное значение подключаем флешку и проверяем, все должно работать.
Запрет на использование USB накопителя (флешки):
Заходим в реестр:
HKEY_LOCAL_MACHINE\SYSTEM\CurrentControlSet\Services\USBSTOR ищем параметр Start
При значении параметра Start :
- 4 — блокировка USB накопителя
- 3 — стандартный режим (без блокировок)

Метод работает как на Windows XP, так и на Windows 7.
dontreg.ru
Как запретить использование USB флешки и других съемных накопителей в Windows
  windows
Если вам требуется, чтобы к компьютеру или ноутбуку с Windows 10, 8.1 или Windows 7 никто не мог подключить USB-накопители, вы можете запретить использование флешек, карт памяти и жестких дисков используя встроенные средства системы. Мышки, клавиатуры и другая периферия, не являющаяся хранилищем, продолжит работать.
В этой инструкции о том, как заблокировать использование USB флешек и других съемных накопителей с помощью редактора локальной групповой политики или редактора реестра. Также в разделе с дополнительной информацией о блокировке доступа через USB к устройствам MTP и PTP (камера, Android телефон, плеер). Во всех случаях для выполнения описываемых действий вы должны иметь права администратора в Windows. См. также: Запреты и блокировки в Windows, Как поставить пароль на флешку в BitLocker.
Запрет подключения USB флешек с помощью редактора локальной групповой политики
Первый способ более простой и предполагает использование встроенной утилиты «Редактор локальной групповой политики». Следует учитывать, что эта системная утилита недоступна в Домашней редакции Windows (если у вас такая версия ОС, используйте следующий способ).
Шаги по блокировке использования USB накопителей будут следующими:
- Нажмите клавиши Win+R на клавиатуре, введите gpedit.msc и нажмите Enter, откроется редактор локальной групповой политики.
- Если требуется запретить использование USB накопителей для всех пользователей компьютера, перейдите к разделу Конфигурация компьютера — Административные шаблоны — Система — Доступ к съемным запоминающим устройствам. Если требуется заблокировать доступ только для текущего пользователя, откройте аналогичный раздел в «Конфигурация пользователя».
- Обратите внимание на пункты «Съемные диски: Запретить выполнение», «Съемные диски: Запретить запись», «Съемные диски: Запретить чтение». Все они отвечают за блокировку доступа к USB-накопителям. При этом запрет чтения запрещает не только просмотр содержимого флешки или копирование с неё, но и остальные операции (на накопитель нельзя будет что-либо записать, запуск программ с него также не будет выполняться).

- Для того, чтобы, например, запретить чтение с USB накопителя, дважды нажмите по параметру «Съемные диски: Запретить чтение», установите значение «Включено» и примените настройки. Выполните то же самое для других требующихся вам пунктов.

На этом процесс будет завершен, а доступ к USB заблокирован. Перезагрузка компьютера не требуется, однако, если на момент включения ограничений накопитель уже был подключен, изменения для него вступят в силу только после отключения и повторного подключения.
Как заблокировать использование USB флешки и других съемных накопителей с помощью редактора реестра
Если на вашем компьютере отсутствует редактор локальной групповой политики, ту же блокировку можно выполнить и с помощью редактора реестра:
- Нажмите клавиши Win+R на клавиатуре, введите regedit и нажмите Enter.
- В редакторе реестра перейдите к одному из разделов: первый — для запрета использования USB накопителей для всех пользователей. Второй — только для текущего пользователя
HKEY_LOCAL_MACHINE\SOFTWARE\Policies\Microsoft\Windows HKEY_CURRENT_USER\SOFTWARE\Policies\Microsoft\Windows
- Создайте подраздел RemovableStorageDevices, а в нем — подраздел с именем {53f5630d-b6bf-11d0-94f2-00a0c91efb8b}
- В этом подразделе создайте нужные параметры DWORD32 (даже для Windows x64) — с именем Deny_Read для запрета чтения и других операций, Deny_Execute — для запрета выполнения, Deny_Write — для запрета записи на USB накопитель.

- Установите значение 1 для созданных параметров.
Запрет использования USB флешек и других съемных накопителей вступит в силу сразу после внесения изменения (если на момент блокировки накопитель уже был подключен к компьютеру или ноутбуку, он будет доступен до отключения и повторного подключения).
Дополнительная информация
Некоторые дополнительные нюансы блокировки доступа к USB накопителям, которые могут оказаться полезными:
Помимо встроенных средств системы, есть сторонние программы для блокировки подключения различного рода USB устройств к компьютеру, в том числе и продвинутые инструменты наподобие USB-Lock-RP.
А вдруг и это будет интересно:
remontka.pro
Защита от записи на USB-накопители информации / Habr
Многие задавались вопросом как подключать съемные носители информации в режиме защиты от записи (readonly). Это может потребоваться:
- для предотвращения утечки информации из компании через флешки или USB-диски
- для проведения исследования флешки или жесткого диска при подключении их через USB-интерфейс, когда нежелательно модификация данных, в том числе изменение времени последнего достапа к файлам (у NTFS)
Когда существуют аппаратные переключатели — нет проблем, в Unix-овых системах тоже все просто, добавляешь параметр -o ro или -r и диски монтируются в нужном режиме (readonly). В системах семейства Windows подключение разделов происходит в режиме записи и автоматически, при этом система несанкционировано пользователем начинает писать на раздел служебную информацию, тем самым нарушаю целостность данных (что критично при производстве технических экспертиз носителей информации).
В Windows за режим монтирования съемных носителей информации отвечает параметр WriteProtect [dword] в разделе реестра HKEY_LOCAL_MACHINE\SYSTEM\CurrentControlSet\Control\StorageDevicePolicies:
- 1 — режим защиты от записи (readonly)
- 0 — режим записи
А за идентификацию и автоматическое подключение USB-дисков параметр Start [dword] в разделе реестра HKEY_LOCAL_MACHINE\SYSTEM\CurrentControlSet\Services\USBSTOR:
- 4 — блокировка USB-утсройств хранения информации
- 3 — стандартные режим (без блокировок)
Компании сами выбирают какие политики безопасности устанавливать: некоторые борятся чтобы не приносили сторонние программы (игрухи и т.п.) некоторые — чтобы ничего не уносили (особенно охраняемую информацию). Иногда бездумно просто запрещают все USB-устройства а пользователям для обмена необходимой служебной информацией (когда отсутствует общая ЛВС) приходится изрядно поизощрятся действуя в рамках политик (записывать данный на CD и перенос через комп администратора сети у которого возможно чтение флешек и т.п.). На мой взгляд если главная цель чтобы данные не утекли -установить (определенным группам) режим работы с флешками readonly.
Существует несколько продуктов позволяющих устанавливать режимы работы с USB накопителями:
все они отлично справляются со своими функциями, умеют работать централизовано с AD. Основной минус — дороговато. Как слабая альтернатива может сгодится и скрипт в групповой политике:
SET WSHShell = CreateObject(«WScript.Shell»)
WSHShell.RegWrite «HKEY_LOCAL_MACHINE\SYSTEM\CurrentControlSet\Control\StorageDevicePolicies\WriteProtect», «00000001», «REG_DWORD»
или
SET WSHShell = CreateObject(«WScript.Shell»)
WSHShell.RegWrite «HKEY_LOCAL_MACHINE\SYSTEM\CurrentControlSet\Services\USBSTOR\Start», «00000004», «REG_DWORD»
UPD. Также, для отключение USB можно воспользоваться следующим методом: (за метод спасибо damnet) (данный метод работает если USB-устройство хранения данных еще не установлено в компьютер.)
1. Назначте пользователю или группе запрещающие права на следующие файлы:
%SystemRoot%\Inf\Usbstor.pnf
%SystemRoot%\Inf\Usbstor.inf
Для этого во вкладке Безопасность файла ставим галочка напротив Полный доступ — Запретить, жмем применить.
2. Назначте для этих файлов запрещающие права учетной записи SYSTEM.
Для удобства в переключении режимов доступа к USB storage device сворганил небольшую програмку USBWriteProtect. Кому нужно можете использовать в свое удовольствие. Скачать тут place.ifolder.ru/15535906
В дальнейшем планирую нарастить функционал программы, но будет это не скоро.
UPD. Для программы требуется Microsoft Visual C++ 2005 Redistibutable Package.
Для уверенности что Windows ничего все-таки не ухитряется записать на USB-диск — программу протестировал:
1. Считаем контрольную сумму USB-диска с NTFS-разделом
md5sum /dev/sdb
215820fe569e57201c9b02b1fb37a272
2. Подключаем к компьютеру Windows XP с режимом работы с флешками readonly
3. Просматриваем файлы и катологи на флешке, работаем с другими приложениями.
4. Отключаем диск и проверяем контрольную сумму
md5sum /dev/sdb
215820fe569e57201c9b02b1fb37a272
5. Ура! Радуемся, readonly режим работает.
6. Подключаем к компьютеру Windows XP со стандартным режимом работы с флешками (write read)
7. Практически сразу отключаем диск и проверяем контрольную сумму
md5sum /dev/sdb
db9c636c35b352dbf024a73cd195c84f
8. А Windows таки успел нам данные модифицировать )))
habr.com
Защита флешки от записи новых файлов / Habr
Продолжаю развивать тему о защите флешек от вирусов (ранее мною публиковались материалы AUTOSTOP — скрипт для защиты флешки от autorun-вирусов и Panda USB and AutoRun Vaccine — лекарство от autorun-вирусов на флешке — там главным образом речь шла о защите флешки от записи на нее вредоносного файла autorun.inf). Тема интересна тем, что зачистка вирусов на компьютере — это борьба со следствием, а предохранение флешки от вирусов — это меры, направленные на устранение причины.Защита флешки от записи новых файлов осуществляется путем определения свободного пространства на ней, с последующим полным его заполнением, используя утилиту fsutil. Такой метод отлично подходит, например, для защиты загрузочных флешек (имеющих файл autorun.inf), которые невозможно защитить созданием одноименного каталога AUTORUN.INF.
Далее следует описание метода, его анализ, и способ полной автоматизации.
Метод придуман не мной, он подсказан пользователем cook, а позднее найден в нескольких специализированных источниках. Мною же разработан удобный автоматизированный способ его применения, а также (на основании анализа как сильных его сторон, так и уязвимостей) дано более верное название, а именно «защита от записи новых файлов» (в отличии от менее точного названия в других источниках «защита от записи», не полностью отражающего суть метода).
Способ
В оригинале для создания такого файла используется команда:
fsutil file createnew <filename> <length>
Fsutil является служебной программой командной строки. Для использования программы fsutil необходимо войти в систему с помощью учетной записи администратор или члена группы администраторов.
Такой способ, как выяснилось в результате тестирования, имеет 2 минуса:
- FAT32 имеет ограничение на размер файла (2^32 байт, т.е. 4 гигабайта). Соответственно, мало заполненную информацией флешку размером 8 гигабайт (такие флешки сегодня не так уж редки) и больше таким образом уже не защитить
- Создание больших файлов занимает несколько минут времени. А если понадобилось удалить защитный файл, дописать что-то на флешку, а потом снова выставить защиту? Снова теряется время на создание большого файла
В моем же автоматизированном варианте используется следующий код (его нужно оформить в виде bat-файла, переписать на флешку и запустить оттуда), свободный от перечисленных недостатков:
@echo off
setlocal enabledelayedexpansion
set /a sizofile=1024 * 1024 * 1024
for /l %%K in (1,1,256) do (
for /f "tokens=3" %%J in ('dir %~d0 /-C') do (set freespace=%%J)
if !freespace! EQU 0 goto ready
if !freespace! GTR !sizofile! (
call :getime
fsutil file createnew "%~d0\[ 1024 Mb ] !randtime!" !sizofile!
) else (
for /l %%K in (1,1,5) do (
for /f "tokens=3" %%J in ('dir %~d0 /-C') do (set freespace=%%J)
set /a sizofilemb=!sizofile! / 1024 /1024 / 2
set /a sizofile=!sizofile! / 2
if !freespace! GEQ 67108864 (
if !freespace! GEQ !sizofile! (
call :getime
fsutil file createnew "%~d0\[ !sizofilemb! Mb ] !randtime!" !sizofile!
)
) else (
if !freespace! EQU 0 goto ready
call :getime
fsutil file createnew "%~d0\[ 1-63 Mb ] !randtime!" !freespace!
goto :EOF
)
)
)
)
:getime
set randtime=!time:~-10!
set randtime=!randtime::=!
set randtime=!randtime:,=!
exit /b
Логика работы кода следующая:
- определяется количество свободного пространства на флешке
- если свободного пространства больше 1Gb — создаем файлы размером 1Gb до тех пор, пока это условие выполняется
- Когда свободного пространства меньше 1 гигабайта — последовательно пытаемся создать файлы размером 512Mb, 256Mb, 128Mb, 64Mb и последний файл размером от 1 до 63Mb
В итоге на флешке создается примерно следующая структура файлов, заполняющая все свободное место (7-значный уникальный код в конце названия каждого файла необходим для избежания ошибки создания файлов с одинаковыми именами):
[ 1-63 Mb ] 7344296
[ 64 Mb ] 7343581
[ 256 Mb ] 6050959
[ 512 Mb ] 6043075
[ 1024 Mb ] 2341570
[ 1024 Mb ] 2353157
После установки на флешку такой защиты, нельзя ничего с нее удалять (включая и упомянутый bat-файл), иначе защита перестанет действовать. Для снятия защиты от записи новых файлов (например, при необходимости записать что-то на флешку), необходимо удалить один или несколько созданных таким образом файлов минимально необходимого размера, и записать свои данные. Восстановление защиты после этого займет минимальное время.
Анализ
Строго говоря, такой метод нельзя считать полным аналогом аппаратного переключателя «read-only», имеющегося на некоторых видах флешек. Даже если флешка защищена от записи новых файлов описанным методом, вирус имеет возможность создать файл autorun.inf на флешке — но вот записать что-либо в этот файл уже не сможет.
Следует также заметить, что вирус имеет возможность поразить потенциально уязвимые файлы, уже содержащиеся на флешке, ввиду остатка свободного места (обусловленного кластерностью) выделенного для хранения файла. Но тенденции развития функционала вирусов позволяют говорить о том, что сегодня вирусы все меньше поражают отдельные файлы, а все больше используют уязвимости операционной системы Windows.
Таким образом, считать такой способ защитой от записи можно только в контексте невозможности создания на флешке непустых новых файлов. Что однако, как показывает практика, является серьезной мерой защиты от autorun-вирусов. Как говорилось выше, этот метод отлично подходит для защиты загрузочных флешек (имеющих файл autorun.inf), которые невозможно защитить созданием одноименного каталога AUTORUN.INF, а также для флешек с личным набором необходимого программного обеспечения, подключаемого к чужим компьютерам.
Хочется сказать еще несколько слов о пресловутой надежности защиты, обеспечиваемой аппаратным переключателем «Read-only». Имел место такой случай.
В фотоаппарате жены (Canon А610) нет возможности показа индикатора заряда батареи. Я нашел альтернативную прошивку, имеющую такую функцию. Записал ее на карту памяти. В инструкции к прошивке говорися, что для того, чтобы она грузилась автоматом (а не руками запускалась после включения фотоаппарата), необходимо переключатель на карте памяти перевести в положение «Заблокировано». Я несколько раз перечитал этот пункт — уж не ошибся ли. Нет — все верно. Ставлю переключатель в положение «Lock», заряжаю карту в фотоаппарат, предчувствуя что сейчас он выругается о невозможности записи, и… И ничего такого не происходит — все снятые кадры прекрасно сохраняются на карту памяти, а неудачные кадры без проблем можно удалить. Выводы делайте самостоятельно.
Конкретная реализация
Код для самостоятельного создания bat-файла приведен выше. Но наиболее удобно использовать новую версию 2.4 моего скрипта AUTOSTOP
Она умеет после завершения создания каждого файла выдавать короткий звуковой сигнал через системный динамик, избавляя от необходимости самому каждые несколько секунд поглядывать, не создался ли еще файл (ведь, как известно, «чайник, на который смотришь, никогда не закипит»), а по завершении установки защиты выдает длинный звуковой сигнал.
PS — напомню что защиту флешки методом прав NTFS никто не отменял, но бывают случаи, когда ее применение по каким-то причинам нежелательно.
PPS — спасибо Elroir за помощь в написании кода.
habr.com
Как защитить флешку от записи

Во многих фирмах специалисты ставят защиту от записи на съемные носители. Это продиктовано необходимостью обезопасить себя от утечки информации к конкурентам. Но бывает и другая ситуация, когда флешка используется на нескольких компьютерах, и лучший способ защитить информацию на ней от пользователей и вирусов – поставить запрет на запись. Мы рассмотрим несколько способов, как выполнить данную задачу.
Как защитить флешку от записи
Сделать это можно с помощью средств самой операционной системы Windows, воспользоваться специальным программным обеспечением или аппаратными возможностями USB-накопителя. Рассмотрим эти способы.
Способ 1: Используем специальное ПО
Не каждый пользователь может уверенно работать с реестром или служебными программами операционной системы (о чем мы поговорим далее). Поэтому для удобства создано специальное программное обеспечение, которое помогает справиться с описанными методами нажатием одной-двух кнопок. К примеру, есть утилита USB Port Locked, которая предназначена для блокировки самого порта компьютера.
Скачать USB Port Locked
Программа проста в обращении. Более того, она не требует установки. Чтобы ею воспользоваться, сделайте следующее:
- Запустите ее. Пароль для запуска стандартный – «Unlock».
- Для блокировки USB разъемов машины выберете пункт «Lock USB Ports» и нажмите кнопку выхода «Exit». Чтобы разблокировать их, нажмите «Unlock USB Ports»
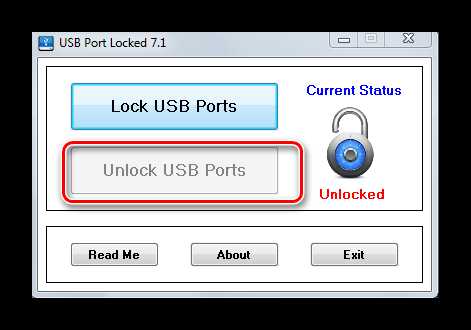
Такая утилита помогает защитить от копирования конфиденциальных данных с компьютера на USB-носители. Но она имеет низкий уровень защиты и подходит только для обычных пользователей.
Читайте также: Инструкция по созданию загрузочной флешки на Windows
Хорошо себя зарекомендовала бесплатная компьютерная программа Ratool.
Скачать Ratool бесплатно
Это утилита надежно защитит данные на флешке от изменения или удаления. Она считается эффективной, так как работает на аппаратном уровне. Использование в данном случае выглядит следующим образом:
- Откройте программу. Там Вы увидите 3 пункта:
- разрешить чтение и запись для USB — этот пункт предоставляет полный доступ к флешке;
- разрешить только чтение – этот пункт при подключении флешки сообщит что она пригодна только для чтения;
- заблокировать USB накопитель – этот вариант полностью блокирует доступ к USB- накопителю.
- После внесения изменений в правила работы с флешкой закройте программу.
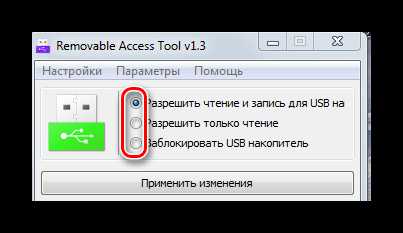
Нужные изменения в системе произведены. Программа имеет дополнительные удобные функции, с которыми можете ознакомиться в меню «Параметры».
Еще одна очень удобная программа для обеспечения защиты от записи на флешке называется ToolsPlus USB KEY.
Скачать ToolsPlus USB KEY
При использовании флешки в компьютере программа запрашивает пароль. И если он не верен, то флешка отключается.
Утилита запускается без установки. Для защиты от записи вам нужно нажать всего одну кнопку «ОК (свернуть в трей)». При нажатии кнопки «Настройки» вы можете настроить пароль и добавить запуск в автозагрузку. Для защиты от записи нажимается всего одна кнопка. Эта программа при запуске прячется в трей и обычный пользователь ее не заметит.
Рассмотренное программное обеспечение является лучшим вариантом защиты для обычного пользователя.
Способ 2: Используем встроенный переключатель
Ряд производителей предусмотрели переключатель аппаратной защиты на самом USB — устройстве, который блокирует запись. Если поставить такой USB-накопитель на блокировку, то записать на него или удалить что-либо будет невозможно.
Читайте также: Руководство на случай, когда компьютер не видит флешку
Способ 3: Редактируем реестр
- Для того, чтобы открыть реестр операционной системы, откройте меню «Пуск», введите в пустое поле «Найти программы и файлы» команду
regedit. Аналогичное можно проделать и с помощью комбинации клавиш «WIN»+ «R», где открывшемся окне тоже потребуется ввестиregedit. - Когда реестр открылся, пройдите последовательно по указанной ветке:
HKEY_LOCAL_MACHINE->SYSTEM->CurrentControlSet->Control->StorageDevicePolicies - Проверьте значение параметра WriteProtect. Доступные значения:
- 0 — режим записи;
- 1 — режим чтения.
То есть, для защиты от записи нужно исправить параметр на «1». Тогда флешка будет работать только на чтение.
- Если нужно обезопасить компьютер от утечки информации с него, то в реестре можно запретить использование USB носителей. Для этого пройдите по указанной ветке реестра:
HKEY_LOCAL_MACHINE->SYSTEM->CurrentControlSet->Services->USBSTOR - Найдите в правом окне параметр «Start». В обычном режиме этот параметр равен 3. Если изменить его значение на 4, то произойдет блокировка USB-накопителей.
- После перезагрузки компьютера флешка не будет отображаться в Windows.
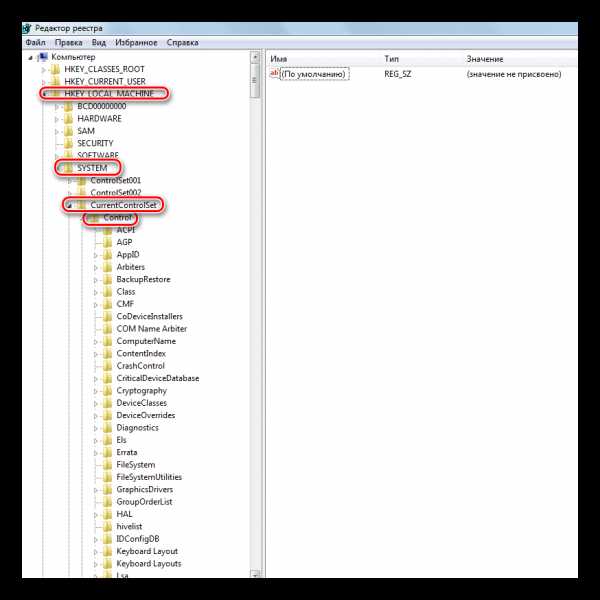
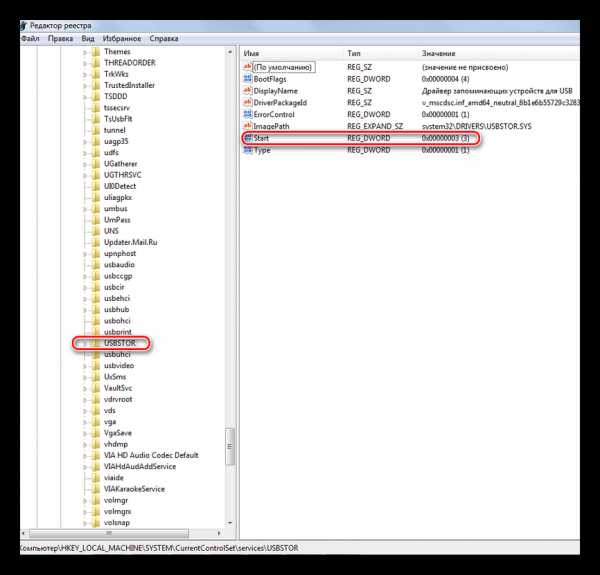
Способ 4: Делаем изменения групповой политики
Это способ подойдет для USB-накопителя, отформатированного в NTFS. Как сделать флешку с такой файловой системой, читайте в нашем уроке.
Урок: Как отформатировать флешку в NTFS
- Вставьте флешку в компьютер. Правой кнопкой мыши щелкните по ее значку в «Моем компьютере» или «Этом компьютере».
- Откройте пункт выпадающего меню «Свойства». Перейдите на вкладку «Безопасность»
- Под разделом «Группы и пользователи» нажмите кнопку «Изменить…».
- В новом окне откроется список групп и пользователей. Здесь, в списке разрешений уберите галочку с пункта «Запись» и нажмите кнопку «Применить».
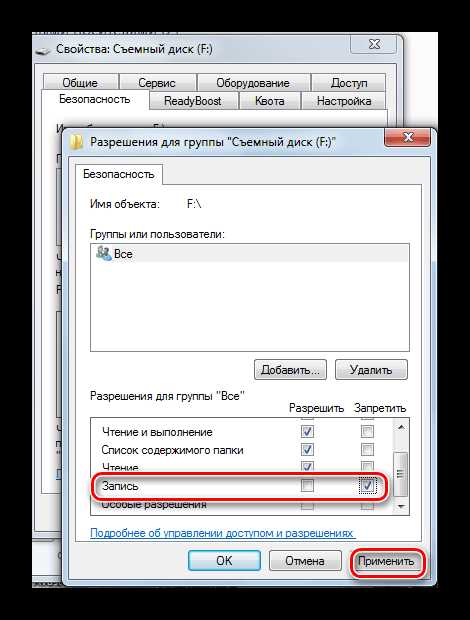 После такой операции записать на флешку будет невозможно.
После такой операции записать на флешку будет невозможно.
Читайте также: Что делать, если флешка не форматируется
Способ 5: Устанавливаем права доступа
Здесь используется редактор групповой локальной политики («gpedit.msc»). В домашних версиях (Home) Windows 7, 8, 10 этот компонент ОС не предоставляется. Она входит в состав Windows Professional. Запустить этот инструмент вы можете таким же образом, как и описано выше.
- После открытия редактора, перейдите последовательно к нужному разделу:
«Административные шаблоны» -> «Система» -> «Доступ к съемным запоминающим устройствам». - С правой стороны редактора найдите параметр «Съемные диски: запретить запись».
- По умолчанию стоит состояние «Не задано», измените его на «Включена». Для этого двойным щелчком левой кнопки мыши по параметру откройте окно для изменения. Отметьте параметр «Включить» и нажмите «Применить».
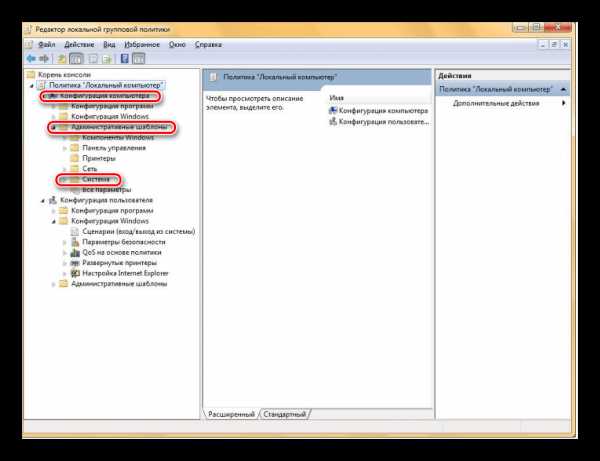
При использовании этого способа, не требуется перезагрузка компьютера, изменения на запрет записи сразу вступают в силу.
Все рассмотренные способы защиты флешки от записи, помогут вам обезопасить свою информацию. Поставив такую защиту, вы можете быть спокойны: с ней уже вам не страшны вирусы и человеческие ошибки. Каким способом воспользоваться, решать вам. Удачной работы!
На нашем сайте есть обратная инструкция – как снять защиту, которую мы поставили в данном уроке.
Урок: Как снять защиту от записи с флешки
Мы рады, что смогли помочь Вам в решении проблемы.Опишите, что у вас не получилось. Наши специалисты постараются ответить максимально быстро.
Помогла ли вам эта статья?
ДА НЕТlumpics.ru