Включение и отключение центра обновления Майкрософт
ВВЕДЕНИЕ
На веб-сайте центра обновления Windows есть обновления для системы безопасности для операционных систем Microsoft Windows. На веб-сайте центра обновления Майкрософт вы также можете добавить обновления для других программ Microsoft, таких как Microsoft Office. По умолчанию на компьютере с операционной системой Microsoft Windows 2000, на базе Microsoft Windows Server 2003 или Microsoft Windows XP, доступ к веб-сайту центра обновления Windows выполняется. Если вы хотите получать обновления для других программ Microsoft, выполните указанные ниже действия.
Дополнительная информация
В настоящее время используется обновление Windows. Как получить доступ к обновлению Microsoft?
Чтобы использовать Microsoft Update вместо центра обновления Windows, выполните указанные ниже действия.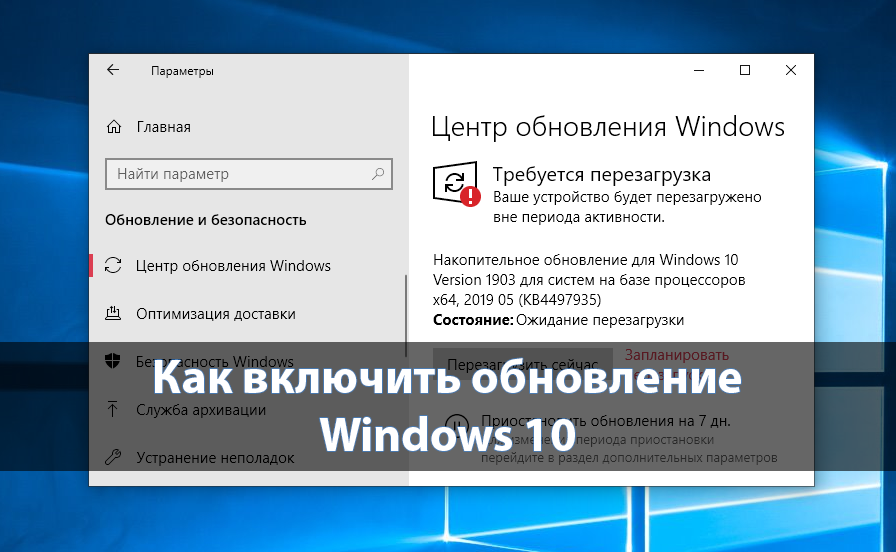
-
Обратитесь на веб-узел корпорации Майкрософт по адресу:
http://update.microsoft.com/microsoftupdate
-
Нажмите кнопку начать прямо сейчас.
-
На странице Проверка лицензионного соглашения нажмите кнопку продолжить.
-
Нажмите кнопку Установить.Примечание. Возможно, вам не будет предложено установить программное обеспечение центра обновления Майкрософт, если это программное обеспечение уже доступно на компьютере.
После успешной установки программного обеспечения в меню » Пуск» появляется ярлык Microsoft Update.
В настоящее время используется Microsoft Update.
 Как получить доступ к обновлению для Windows?
Как получить доступ к обновлению для Windows?
Чтобы прекратить использование веб-сайта центра обновления Майкрософт и начать работу с веб-сайта центра обновления Windows, выполните указанные ниже действия.
-
На веб-сайте центра обновления Майкрософт нажмите кнопку изменить параметры.
-
Прокрутите страницу вниз, установите флажок
-
Появится следующее сообщение:
Обновления из службы центра обновления Майкрософт не будут доставляться. Вы действительно хотите продолжить?Нажмите кнопку Да.
Чтобы получить дополнительные сведения о теме, щелкните следующий номер статьи базы знаний Майкрософт:
327838 Планирование автоматических обновлений в Windows Server 2003, Windows XP и Windows 2000
Как найти, отключить Центр обновлений Windows и исправить проблемы в его работе?
В последней версии ОС от Microsoft отсутствует классическое приложение Центр обновления.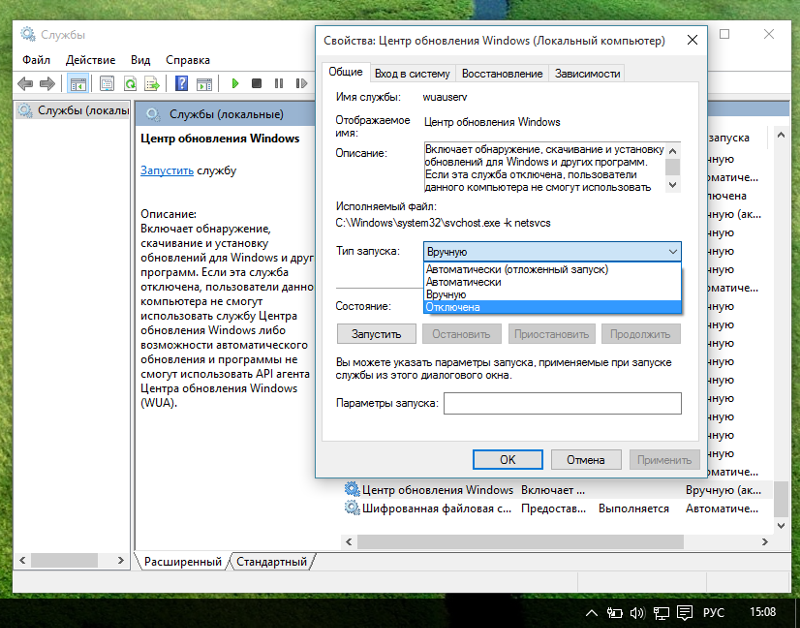 Некоторые юзеры не могут установить пакеты обновлений на компьютер, потому что они не знают, где расположен в Windows 10 Центр обновлений. Где находится утилита, вы прочитаете в этой статье.
Некоторые юзеры не могут установить пакеты обновлений на компьютер, потому что они не знают, где расположен в Windows 10 Центр обновлений. Где находится утилита, вы прочитаете в этой статье.
Где расположен?
Разработчики Microsoft убрали классическое приложение Центр обновлений Windows из панели управления. Теперь он расположен в приложении Параметры.
Меню Пуск → Параметры → Обновление и безопасность → пункт «Центр обновления Windows».
Чтобы проверить обновления для компьютера, нажмите на кнопку «Проверка наличия обновлений». В основном окне почти нет настроек приложения. Вы найдете их, нажав на пункт «Дополнительные параметры» (доступен только для версий Pro, Enterprise, Education).
Как восстановить классический вариант?
Если вы привыкли использовать классическое приложение для апдейта своего компьютера, восстановите классический Центр обновлений.
Важно! Этот способ работает только в ранних сборках Windows 10.
- Окно поиска → введите «Блокнот» → ПКМ → Запустить от имени администратора.

- Вставьте в поле блокнота текст:
Windows Registry Editor Version 5.00 [HKEY_LOCAL_MACHINE\SOFTWARE\Microsoft\WindowsUpdate\UX] "IsConvergedUpdateStackEnabled"=dword:00000000 [HKEY_LOCAL_MACHINE\SOFTWARE\Microsoft\WindowsUpdate\UX\Settings] "UxOption"=dword:00000000
- Меню Файл → Сохранить как → укажите имя документа и установите для него расширение «.reg» (в строке «Тип файла» выберите все файлы).
- Запустите созданный файл → в окне предупреждения подтвердите действия → Ок.
Более подробная инструкция указана на видео.
Отключение
Отключение приложения выполняется в стандартных утилитах – Службах и редакторе локальных групповых политики. Здесь же его можно снова включить.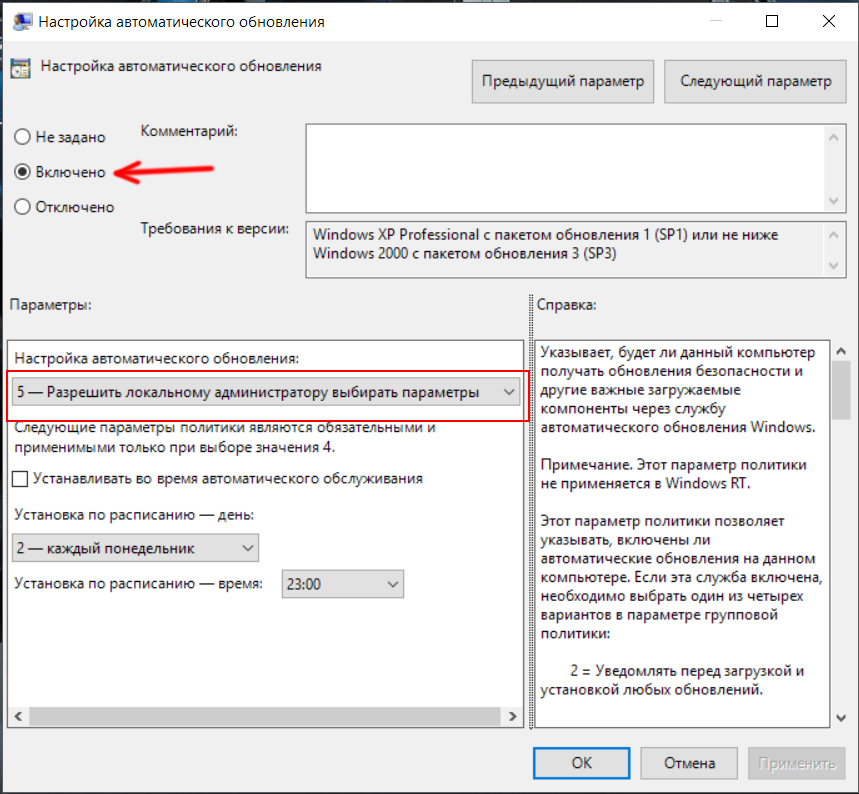 Информацию о том, как выполнить отключение другими способами, вы найдете в статье «Отключаем автоматическую установку обновлений в Windows 10».
Информацию о том, как выполнить отключение другими способами, вы найдете в статье «Отключаем автоматическую установку обновлений в Windows 10».
В службах
- Нажмите Win+R → введите команду: services.msc.
- Служба «Центр обновления Windows» → ПКМ → Свойства → Остановить.
- Выберите в поле «Тип запуска» → Отключена → Ок.
В редакторе локальных групповых политик
Важно! Этот способ доступен только в версиях Windows 10 Pro и Enterprise.
- Нажмите Win+R → введите команду: gpedit.msc.
- Конфигурация компьютера → Административные шаблоны → Компоненты Windows → Центр обновления Windows.
- В правой части окна выберите «Настройка автоматического обновления» → ПКМ → Изменить → установите «Отключено» → подтвердите изменения.
Полезно знать! После внесения изменений перейдите в параметры и проверьте наличие обновлений для компьютера.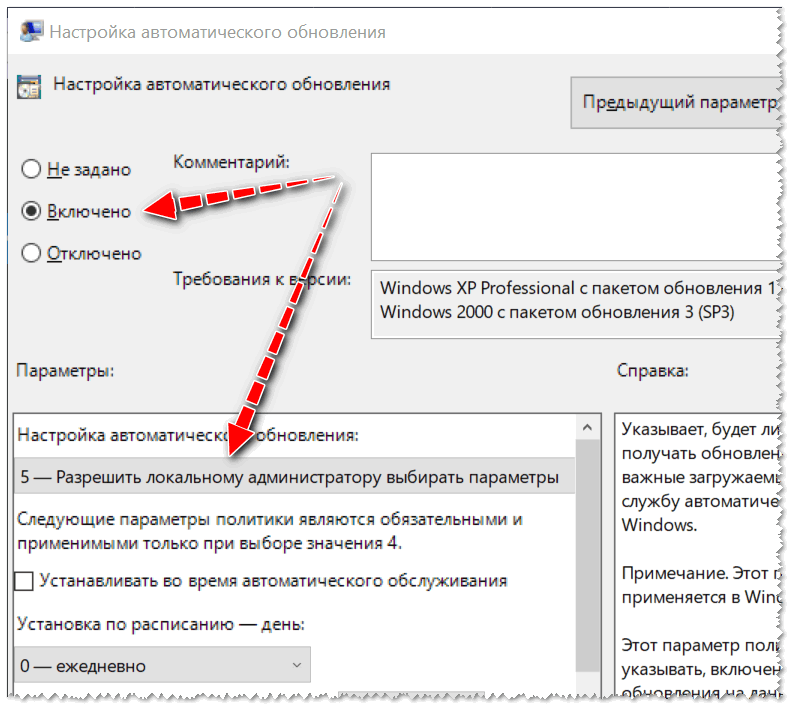
На видео процесс отключения представлен наглядно.
Исправление ошибок при загрузке пакетов для апдейта
Иногда во время работы Центра обновлений появляются неполадки, которые приводят к нестабильности работы компьютера или обновления перестают скачиваться с серверов Microsoft. Основной способ исправления ошибки – восстановление значений утилиты по умолчанию (также прочитайте статью «Как проверить целостность системных файлов Windows 10 и восстановить их?»).
- Окно поиска → введите «Блокнот» → ПКМ → Запустить от имени администратора.
- Вставьте текст:
@ECHO OFF echo Sbros Windows Update echo. PAUSE echo. attrib -h -r -s %windir%\system32\catroot2 attrib -h -r -s %windir%\system32\catroot2\*.
 *
net stop wuauserv
net stop CryptSvc
net stop BITS
ren %windir%\system32\catroot2 catroot2.old
ren %windir%\SoftwareDistribution SoftwareDistribution.old
ren "%ALLUSERSPROFILE%\application data\Microsoft\Network\downloader" downloader.old
net Start BITS
net start CryptSvc
net start wuauserv
echo.
echo Gotovo
echo.
PAUSE
*
net stop wuauserv
net stop CryptSvc
net stop BITS
ren %windir%\system32\catroot2 catroot2.old
ren %windir%\SoftwareDistribution SoftwareDistribution.old
ren "%ALLUSERSPROFILE%\application data\Microsoft\Network\downloader" downloader.old
net Start BITS
net start CryptSvc
net start wuauserv
echo.
echo Gotovo
echo.
PAUSE
- Меню Файл → Сохранить как → укажите имя документа и установите для него расширение «.bat» (в строке «Тип файла» выберите все файлы).
- ПКМ на созданном документе → Запуск от имени администратора.
- Перезагрузите компьютер и проверьте работоспособность Центра обновлений.
Вывод
Классический Центр обновлений в новой версии ОС в панели управления отсутствует. Он находится в приложении Параметры. Восстановить стандартную утилиту можно только в ранних сборках Windows 10. Если же при загрузке пакетов для апдейта ПК возникнут проблемы, сбросьте все настройки Центра обновлений.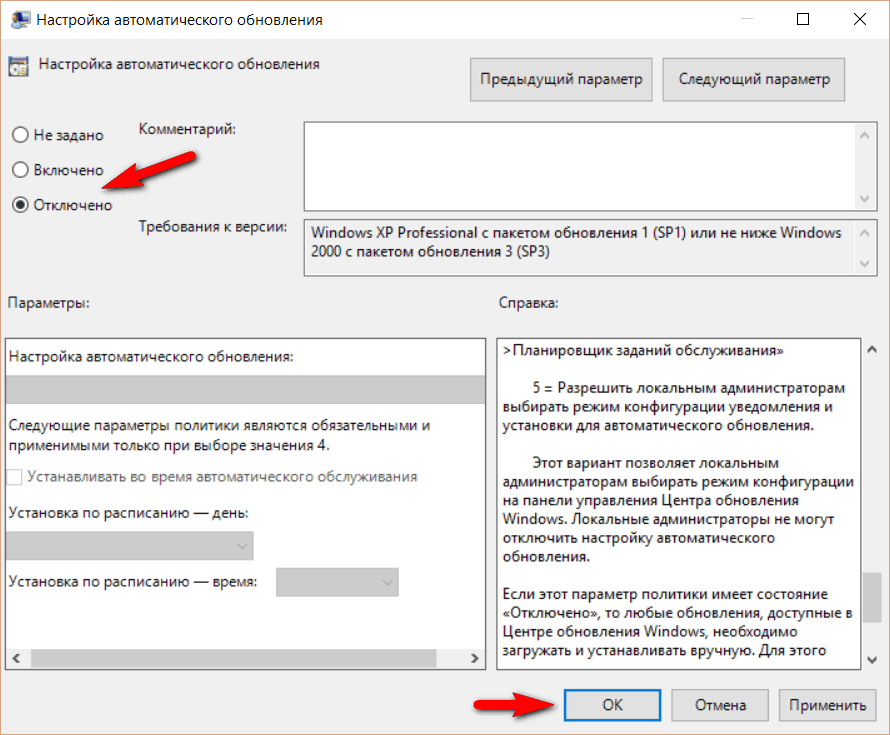
Меню настроек Windows 10 — Обновление и Безопасность
Где находится Центр обновления Windows? Все просто — теперь он перемещен в нове меню настроек Windows 10. Очевидно, что при попытке свести к минимуму функции панели управления (или, возможно, вообще отказаться от нее) в операционной системе Windows 10 разработчики Microsoft удалили Windows Update с панели управления и поместили его в новое меню «Настройки».
Центр обновления Windows можно найти на вкладке «Обновление и безопасность» в меню «Настройки» («Пуск» → «Настройки» → «Обновление и безопасность»), там же разделы «Защитник Windows», параметры резервного копирования, восстановления, активации и разработчика. Если вы хотите стать инсайдером Windows 10, и для этого есть раздел.
Обновление Windows
В разделе Windows Update вы найдете практически все, что вам нужно для управления обновлениями Windows 10. Вам не нужно будет заходить в этот раздел, чтобы вручную загружать или устанавливать обновления — система делает все это автоматически, однако именно здесь вы можете посмотреть историю обновлений, изменить часы работы, выбрать график перезапуска на определенное время и способ установки обновлений.
В этом разделе вы также можете отключить одноранговую систему обновления Windows 10, которая позволяет вашему компьютеру загружать обновления из онлайн-сети незнакомых компьютеров. Для получения дополнительной информации о том, как это сделать, ознакомьтесь с нашей инструкцией.
Защитник Windows
Защитник Windows также имеет раздел на вкладке «Обновление и безопасность», хотя он не был удален с панели управления, например Центра обновления Windows. В этом разделе вы можете изменять различные параметры Защитника Windows, в том числе защиту в реальном времени, защиту от облачных вычислений и автоматическое предоставление образцов.
Вы также можете добавить исключения, файлы и программы, которые будут исключены из проверки безопасности, нажав Добавить исключение.
Служба архивации
В разделе «Резервное копирование» вы можете настроить параметры резервного копирования. Если вы создали резервную копию с помощью средства резервного копирования и восстановления Windows 7, вы можете восстановить резервную копию, нажав «Переход к резервному копированию и восстановлению» (Windows 7), которая также приведет вас к панели управления.
Восстановление
Раздел Востановление предлагает три варианта, которые помогут вам исправить ваш компьютер, если что-то пойдет не так. Сброс этого ПК позволяет переустановить Windows без потери каких-либо файлов (хотя мы настоятельно рекомендуем вам сделать резервную копию файлов перед выполнением этого исправления).
Вернитесь к предыдущей сборке, удалив самую последнюю версию Windows 10 на вашем ПК. Этот параметр имеет ограничение по времени: вы можете вернуться к более ранней сборке в течение 10 дней после обновления. Если вы недавно обновили старую версию Windows до Windows 10, у вас есть 30 дней, чтобы вернуться к предыдущей операционной системе.
Продвинутый запуск перезагружает компьютер, чтобы вы могли восстановить Windows из образа системы, USB-диска или диска.
Активация
Вы можете активировать Windows 10, используя ключ продукта Windows 7, 8 или 8.1, это означает, что вы можете выполнить чистую установку Windows 10 и получить бесплатное обновление, обещанное старым пользователям Windows.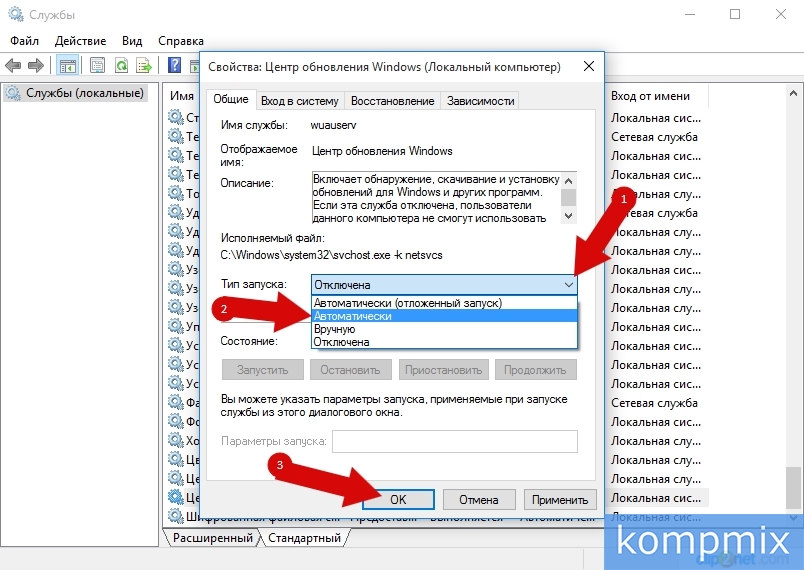 Чтобы активировать свою копию Windows 10, перейдите в раздел «Активация» и нажмите «Изменить ключ продукта» или нажмите «Перейти в Магазин», если вы хотите приобрести другую версию Windows.
Чтобы активировать свою копию Windows 10, перейдите в раздел «Активация» и нажмите «Изменить ключ продукта» или нажмите «Перейти в Магазин», если вы хотите приобрести другую версию Windows.
Для разработчиков
Раздел «Для разработчиков» предназначен для разработчиков — людей, производящих приложения и программы для Windows 10. Это не значит, что вы не будете его использовать. Например, если вы хотите загружать приложения с боковой загрузкой, вам нужно войти в этот раздел, чтобы включить эту функцию.
Программа Insider
У программы Insider теперь есть свой раздел на вкладке «Обновление и безопасность». Как стать инсайдером Windows (человеком, который получает новые сборки Windows 10, прежде чем они будут готовы для публики)? Просто зарегистрироваться здесь. Вы также можете выбрать, как именно вы хотите получать инсайдерские сборки.
Частное мнение: быть инсайдером — это скорее головная боль, нежели преимущество над обычными смертными.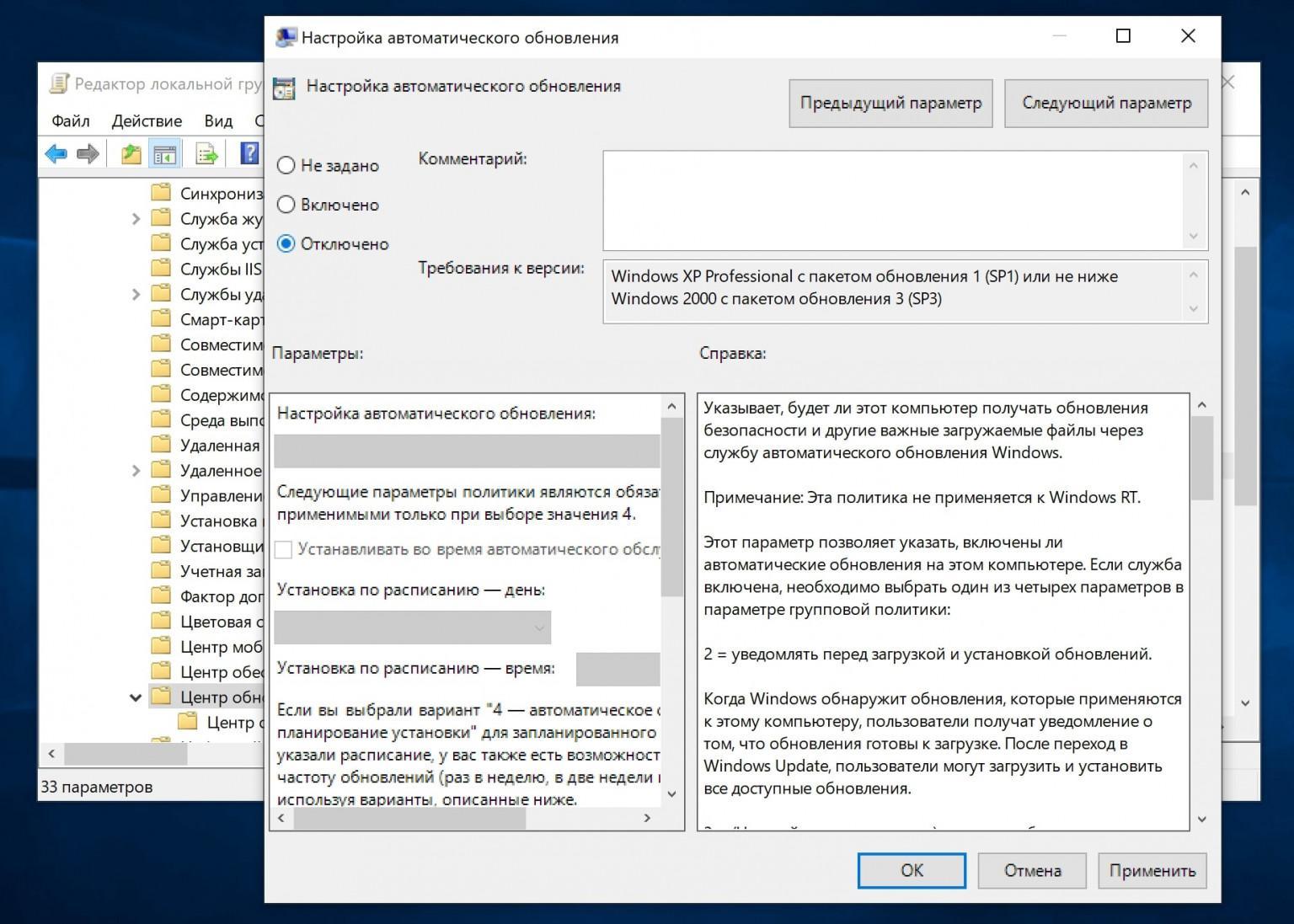 Microsoft не обещает, что ваш компьютер будет работать, как часы даже если вы установите продвигаемые компанией сборки. Уж лучше читайте наши инструкции по windows 10 :=)
Microsoft не обещает, что ваш компьютер будет работать, как часы даже если вы установите продвигаемые компанией сборки. Уж лучше читайте наши инструкции по windows 10 :=)
Как отключить автоматические обновления в Skype для Windows 10? | Поддержка Skype
Как отключить автоматические обновления в Skype для Windows 10? | Поддержка Skype Вернуться к результатам поискаАвтоматическое обновление — самый удобный способ поддерживать актуальность версии Skype для Windows 10. Эта функция активирована по умолчанию, но ее можно отключить:
- На начальном экране выберите Хранилища Майкрософт.
- Выберите команду Просмотреть более меню, а затем выберите пункт Параметры.
- В разделе Обновления приложения переведите переключатель функции Автоматическое обновление приложений в положение Выкл.
Примечание. Это отключит автоматическое обновление для всех приложений из Microsoft Store.
 Автоматические обновления можно включить повторно в любой момент. Если вы хотите обновить Скайп вручную, перейдите в Хранилище Microsoft по обновлению приложений.
Автоматические обновления можно включить повторно в любой момент. Если вы хотите обновить Скайп вручную, перейдите в Хранилище Microsoft по обновлению приложений.
машинный перевод
ВНИМАНИЕ! Эта статья переведена с помощью средств машинного (автоматического) перевода, а не человеком. Дополнительные сведения см в следующей статье. В Skype машинный перевод используется для предоставления статей службы поддержки и справки на дополнительных языках. При этом автоматически переведенные статьи могут содержать ошибки, а также синтаксические и грамматические неточности, аналогичные тем, которые допускают носители других языков. Skype не несет ответственности за неточности, ошибки и ущерб, вызванные некачественным переводом или его использованием клиентами.
См. исходный текст на английском языке: FA34687
Статьи на эту тему
Дополнительные ресурсы
Была ли эта статья полезной? Да Нет
Как мы можем улучшить ее?
Важно! Не указывайте личные или идентификационные данные.
Отправить Нет, спасибо
Благодарим вас за отзыв.
https://go.skype.com/myaccount https://go.skype.com/logoutКак отключить автоматическое обновление в Windows
Последнее обновление от пользователя Макс Вега .
Microsoft выпускает регулярные обновления Windows. Если Вы настроили автообновления в своей системе, они будут устанавливаться автоматически. По соображениям безопасности рекомендуется иметь последнюю версию обновлений Windows, однако Вы можете подождать, пока другие пользователи протестируют ее, и позднее установить вручную. В этой статье мы расскажем, как отключить автоматическое обновление в Windows 7, 8 и 10.Windows 10
Как приостановить автоматическое обновление Windows 10
В Windows 10 представлена новая функция, которая называется Пауза обновлений (Pause Updates), позволяющая отложить загрузку и установку новых функций (через Центр обновления Windows) на срок до 35 дней. После этого Ваш компьютер обновится, и Вы не сможете снова приостановить процесс, так что это временное решение. Если же Вы хотите отключить обновления совсем, см. следующий раздел.
После этого Ваш компьютер обновится, и Вы не сможете снова приостановить процесс, так что это временное решение. Если же Вы хотите отключить обновления совсем, см. следующий раздел.Чтобы включить эту функцию, нажмите клавиши Windows + I или щелкните меню Пуск и выберите значек шестеренки, чтобы открыть Настройки (Settings). Затем нажмите Обновление и безопасность (Update and Security). В Центре обновлений Windows Вы можете выбрать Приостановить обновление (Pause Updates) на 7 дней или нажать Дополнительно (Advanced) и выбрать дату, до которой Вы хотите приостановить обновления:
Как отключить автоматическое обновление Windows 10
Если Вы хотите отключить автоматическое обновление в Windows 10, выполните следующие действия:Введите «services.msc» в поле поиска рядом с меню Пуск и нажмите Услуги (Services). В появившемся списке служб прокрутите вниз, чтобы найти Центр обновления Windows (Windows Update), и дважды щелкните по нему.
На вкладке Общие (General) разверните меню Тип запуска (Startup Type) и выберите Отключено (Disabled). Затем нажмите OK и перезагрузите компьютер.
В следующий раз, когда Вы захотите выполнить обновление Windows, Вы можете сделать это вручную, перейдя в меню Настройки (Settings) > Обновления и безопасность (Update and Security) > Проверить наличие обновлений (Check for Updates). Даже если Вы установите обновления не сразу, а через некоторое время, обязательно сделайте это, поскольку они позволяют защитить компьютер, исправить ошибки операционной системы и добавить новые функции.
Как включить автоматическое обновление? Если Вы решите включить их снова, просто перейдите в ту же папку в разделе Услуги (Services) > Центр обновления Windows (Windows Update) > вкладка Общие (General) и в меню Тип запуска (Startup Type) выберите Автоматически (Automatic) и нажмите ОК.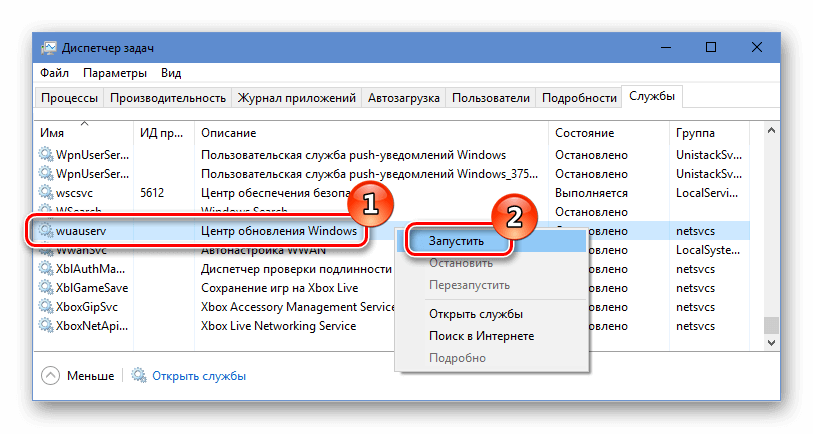
Windows 8
Чтобы отключить автоматическое обновление в Windows 8, нажмите клавиши Windows + Q, чтобы открыть боковое меню. Там нажмите Поиск (Search) и введите Панель управления (Control Panel). Далее выберите Система и безопасность (System and Security). В Центре обновления Windows (Windows Update) нажмите Включить или выключить автоматическое обновление (Turn automatic updating on or off). Затем в разделе Важные обновления (Important Updates) выберите в раскрывающемся меню Не проверять наличие обновлений (Don’t check for updates).
Подтвердите, нажав OK.
Windows 7
Если Вы хотите отключить автоматическое обновление в Windows 7, нажмите Пуск (Start) > Панель управления (Control Panel) > Центр обновления Windows (Windows Update) и нажмите Изменить настройки (Change settings). Затем в раскрывающемся меню Важные обновления (Important updates) выберите Никогда не проверять наличие обновлений (Never check for updates) (не рекомендуется).
Наконец, нажмите OK.
Изображение: © 123rf.com
Как приостановить (возобновить) обновления в Windows 10
В данной статье показаны действия, с помощью которых можно приостановить или возобновить обновления с помощью функции «Приостановка обновлений» в операционной системе Windows 10.
Центр обновления Windows обновляет Windows 10, загружая и устанавливая последние обновления, драйверы и исправления, выпущенные корпорацией Майкрософт.
При необходимости можно временно приостановить обновления от установки на срок до 7 дней (для инсайдеров) или 35 дней (для обычных пользователей). Некоторые обновления, например обновления определений Защитника Windows будут по прежнему устанавливаться.
Начиная со сборки 18282, функцию приостановки обновлений легче найти, теперь соответствующий параметр находится непосредственно на странице «Параметры ➯ Обновление и безопасность ➯ Центр обновления Windows». Как и раньше, когда включена приостановка обновлений, некоторые обновления, такие как обновления определений Защитника Windows будут по прежнему устанавливаться. Кроме того, приостановка обновлений может быть включена на определенное количество дней или до определенного дня (выбор дня доступен на странице Дополнительные параметры).
Кроме того, приостановка обновлений может быть включена на определенное количество дней или до определенного дня (выбор дня доступен на странице Дополнительные параметры).
Когда установка обновлений будет возобновлена, устройству потребуется получить последние обновления, прежде чем их можно будет снова приостановить.
Чтобы приостановить или возобновить обновления, необходимо войти в систему с правами администратора
Как приостановить установку обновлений в Windows 10
Чтобы приостановить установку обновлений, последовательно откройте:
Пуск ➯ Параметры ➯ Обновление и безопасность ➯ Центр обновления Windows
В правой части окна нажмите на ссылку Дополнительные параметры.
Затем на странице дополнительных параметров, в разделе Приостановка обновлений установите переключатель в положение Вкл.
Чтобы приостановить установку обновлений начиная со сборки 18282, также последовательно откройте:
Пуск ➯ Параметры ➯ Обновление и безопасность ➯ Центр обновления Windows
В правой части окна нажмите на Приостановить обновления на Х дн.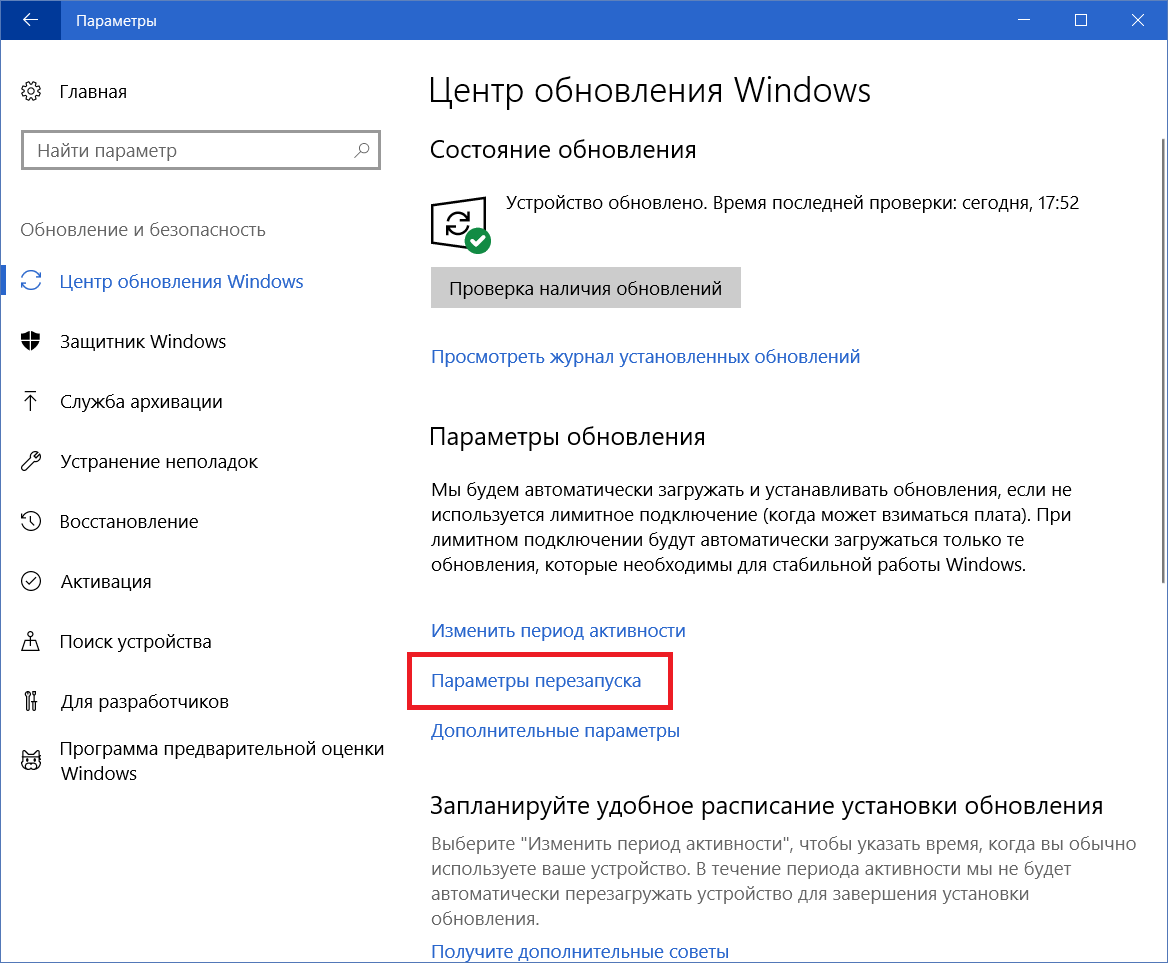
Кроме того, можно выбрать приостановку обновлений на определенное количество дней, для этого нажмите на Дополнительные параметры.
Затем на странице дополнительных параметров, в разделе Приостановка обновлений, в выпадающем списке выберите нужную дату.
Обновления приостанавливаются до указанной даты. Приостановка обновлений автоматически отключается после указанной даты, после чего Windows автоматически проверяет наличие обновлений и устанавливает их.
Как возобновить установку обновлений в Windows 10
Чтобы возобновить установку обновлений, последовательно откройте:
Пуск ➯ Параметры ➯ Обновление и безопасность ➯ Центр обновления Windows
В правой части окна нажмите кнопку Возобновить обновления.
Используя рассмотренные выше действия, можно при необходимости приостановить или возобновить обновления с помощью функции «Приостановка обновлений» в операционной системе Windows 10.
Как отключить и включить функцию «Приостановить обновления» в Windows 10 (версия 1903) | Евгений Фёдоров
Хотите ограничить пользователям доступ к функции приостановки обновлений в Windows 10? Покажем, как это сделать в Windows 10 May 2019 Update (версия 1903)
С выходом Windows 10 May 2019 Update (версия 1903) Microsoft внесла много изменений в политику обновления системы. В данной и в будущих версиях Windows 10, Центр обновления Windows прекратит принудительную установку обновлений функций на устройства и позволит выбирать, когда следует устанавливать новые версии.
Microsoft передает пользователям контроль над обновлениями Windows 10
Управление функцией приостановки обновлений теперь осуществляется на основной странице Центра обновления Windows в приложении Параметры. Кроме того, она стала доступна пользователям Windows 10 Домашняя.
May 2019 Update дает пользователям полный контроль над приостановкой обновлений – данная возможность будет полезна во многих сценариях использования. Например, она пригодится, если компьютер используется сразу несколькими пользователями, а вы управляете процессами автоматического обновления и перезагрузки. Еще один пример – работа с сетевой инфраструктурой и необходимость соблюдать политики вашей организации.
Например, она пригодится, если компьютер используется сразу несколькими пользователями, а вы управляете процессами автоматического обновления и перезагрузки. Еще один пример – работа с сетевой инфраструктурой и необходимость соблюдать политики вашей организации.
Независимо от причины, из-за которой нужно ограничить доступ к функции приостановки обновлений, выполнить эту задачу можно с помощью редактора групповых политик или системного реестра.
В данном руководстве мы покажем, как отключить функцию приостановки обновлений в приложении Параметры в May 2019 Update.
- Как отключить «Приостановить обновления» с помощью редактора групповых политик
- Как отключить «Приостановить обновления» с помощью системного реестра
Если вы используете операционную систему Windows 10 Pro, то самый простой способ удалить функцию приостановки обновлений заключается в использовании редактора локальных групповых политик.
- Нажмите сочетание клавиш Windows+R и введите gpedit.msc, затем нажмите клавишу ввода Enter. При необходимости подтвердите запрос службы контроля учетных записей для запуска редактора групповых политик.
- Перейдите по следующему пути Конфигурация компьютера > Административные шаблоны > Компоненты Windows > Центр обновления Windows.
- В правой области выберите Удалить доступ к функции «пауза обновления».
- Выберите опцию «Включено».
- Нажмите «Применить».
- Нажмите «ОК».
- Перезагрузите ваш компьютер.
После завершения данных шагов, опция «Приостановить обновления» больше не будет доступна на странице Центра обновления Windows в приложении Параметры.
Если вы хотите отменить изменения или функция недоступна, несмотря на то, что вы не вносили изменения, то используйте те же действия, но на 4 шаге выберите опцию «Не задано».
Как отключить функцию «Приостановить обновления» с помощью системного реестраЕсли вы используете Windows 10 Домашняя или не имеете доступ к редактору групповых политик, то можно воспользоваться альтернативным способ отключения доступа к функции – с помощью системного реестра.
Примечание: Некорректное изменение реестра может привести к серьезным проблемам. Рекомендуется создать резервную копию реестра Windows перед тем, как выполнить данные шаги. В меню редактора реестра выберите Файл > Экспорт для сохранения резервной копии.
- Нажмите сочетание клавиш Windows+R и введите regedit, затем нажмите клавишу ввода Enter. При необходимости подтвердите запрос службы контроля учетных записей для запуска редактора реестра.
- Перейдите по следующему пути:
HKEY_LOCAL_MACHINE\SOFTWARE\Policies\Microsoft\Windows\WindowsUpdate
Совет: в Windows 10 можно скопировать и вставить путь в адресную строку редактора реестра, чтобы перейти к нужному расположению.
- Кликните правой кнопкой мыши по ключу WindowsUpdate (папка) и выберите Создать > Параметр DWORD (32-бита)
- Назовите параметр SetDisablePauseUXAccess и нажмите Enter.
- Изменение значение параметра с 0 на 1.

- Нажмите «ОК».
- Перезагрузите ваш компьютер.
После завершения данных шагов, опция «Приостановить обновления» больше не будет доступна на странице Центра обновления Windows в приложении Параметры.
Если вы хотите отменить изменения, то используйте те же действия, но измените значение параметра SetDisablePauseUXAccess с 1 на 0 или просто удалите ключ SetDisablePauseUXAccess.
Данную инструкцию можно также использовать, если по какой-то причине функция «приостановить обновления» стала недоступной без каких-либо предупреждений, и вы хотите восстановить к ней доступ.
Как изменить настройки автоматического обновления с помощью Центра безопасности Windows
ВВЕДЕНИЕ
Центр обеспечения безопасности Windows — это централизованное место в Windows XP с пакетом обновления 2 (SP2), где пользователи могут узнать о безопасности и могут выполнять задачи, связанные с безопасностью. Центр безопасности отслеживает состояние трех основных функций безопасности: брандмауэра, автоматического обновления и обнаружения вирусов. Если Центр безопасности обнаруживает проблему с одним из них, он отображает значок и всплывающее сообщение в области уведомлений.
Если Центр безопасности обнаруживает проблему с одним из них, он отображает значок и всплывающее сообщение в области уведомлений.
По умолчанию Windows проверяет, настроено ли автоматическое обновление для автоматической загрузки и установки обновлений безопасности и других важных обновлений на ваш компьютер. Если автоматическое обновление отключено или если для параметра «Автоматическое обновление» не задано максимальное значение, Центр безопасности предоставляет рекомендации по включению или настройке автоматического обновления.
Дополнительная информация
Чтобы мы включили для вас автоматические обновления, перейдите в раздел «Исправить для меня».Если вы предпочитаете включать автоматическое обновление самостоятельно, перейдите в раздел «Я исправлю это сам».
Исправь это для меня
Чтобы решить эту проблему автоматически, щелкните ссылку «Устранить проблему». Затем нажмите «Выполнить» в диалоговом окне «Загрузка файла» и следуйте инструкциям мастера.
Затем нажмите «Выполнить» в диалоговом окне «Загрузка файла» и следуйте инструкциям мастера.
Включите автоматическое обновление | Отключить автоматическое обновление |
Примечание. Этот мастер может быть только на английском языке; однако автоматическое исправление также работает для других языковых версий Windows.
Примечание. Если вы не используете компьютер, на котором возникла проблема, вы можете сохранить автоматическое исправление на флэш-накопитель или компакт-диск, а затем запустить его на компьютере, на котором возникла проблема.
Я сам исправлю
Чтобы самостоятельно включить автоматическое обновление, выполните следующие действия:
Щелкните Пуск , щелкните Выполнить , введите wscui.
 cpl, а затем нажмите ОК .
cpl, а затем нажмите ОК .Щелкните Автоматические обновления .
Доступны следующие варианты:
АКПП (рекомендуется)
Этот параметр позволяет выбрать день и время автоматической загрузки и установки обновлений.Это может быть каждый день, или это может быть определенное время и день.Загрузите обновления для меня, но позвольте мне выбрать, когда их устанавливать
Этот параметр автоматически загружает обновления, но для их установки требуется вмешательство пользователя.Уведомлять меня, но не загружать и не устанавливать их автоматически
Этот параметр уведомляет вас о доступных обновлениях. Для их загрузки и установки требуется взаимодействие с пользователем.
Для их загрузки и установки требуется взаимодействие с пользователем.Отключить автоматическое обновление
Этот параметр отключает автоматическое обновление. Он содержит ссылку на веб-сайт Центра обновления Windows, где вы можете вручную выбирать, загружать и устанавливать обновления.
Как включить Центр обновления Windows в реестре Windows | Small Business
Дэвид Уидмарк Обновлено 10 декабря 2019 г.
Возможно, это потому, что Windows — такая надежная операционная система, или, возможно, это просто потому, что Microsoft продолжает накладывать новые функции на старые, но обычно есть несколько способов добиться цели .Показательный пример — возможность включать или отключать обновления в Windows.
Обновления Windows часто включают важные обновления безопасности, поэтому обеспечение своевременного обновления компьютеров в вашей организации чрезвычайно важно.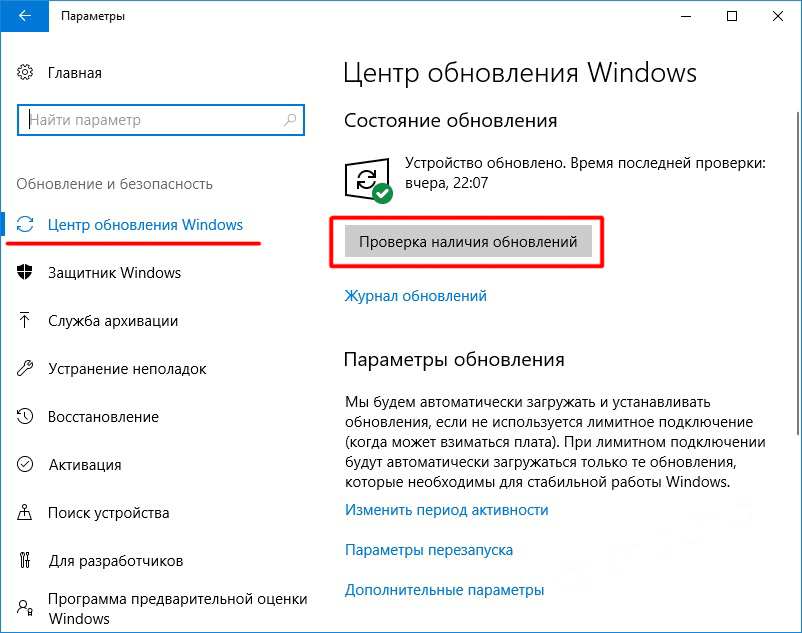 По умолчанию Windows 10 настроена на автоматическую загрузку и установку обновлений при появлении соответствующего запроса. По состоянию на ноябрь 2019 года пользователи не могут отключать обновления, но могут приостанавливать их на неделю.
По умолчанию Windows 10 настроена на автоматическую загрузку и установку обновлений при появлении соответствующего запроса. По состоянию на ноябрь 2019 года пользователи не могут отключать обновления, но могут приостанавливать их на неделю.
Параметры обновления Windows
Windows 10 предоставляет пользователям варианты обновлений.Это двухэтапный процесс, так как файлы обновления сначала загружаются на компьютер перед установкой.
Загрузок: Вы можете установить автоматическую загрузку обновлений или запросить у пользователя запрос на загрузку в удобное время. Их автоматическая загрузка не должна быть проблемой, поскольку эти загрузки предназначены для того, чтобы не мешать другим процессам. Однако, если у пользователя плохое интернет-обслуживание и он пытается транслировать видео или загружать другие файлы, это может замедлить работу системы.
Установка: После загрузки обновления появляется всплывающее окно с предложением обновить систему немедленно или в более удобное время. Большинство обновлений занимает всего несколько минут, но часто бывает необходимо перезагрузить компьютер после завершения обновления.
Большинство обновлений занимает всего несколько минут, но часто бывает необходимо перезагрузить компьютер после завершения обновления.
Администраторы имеют возможность планировать обновления на определенное время и даты с помощью групповой политики или исправления реестра Центра обновления Windows.
Перед изменением настроек реестра
Если вас беспокоит только ваш компьютер, нет необходимости редактировать реестр, чтобы включить автоматические обновления.Если вы не думаете, что ваш компьютер обновляется, нажмите кнопку Windows Start в правом нижнем углу и выберите Settings , затем Update & Security , а затем Windows Update .
Если есть обновления, вы увидите их в окне Центра обновления Windows. Оттуда вы можете установить их сразу или выбрать наиболее удобное для вас время. Если вы хотите, чтобы обновления устанавливались на ночь, не забудьте оставить компьютер включенным или в спящем режиме в конце дня.
Групповая политика Центра обновления Windows: Windows 10
Если ваши компьютеры находятся в сети, использующей Active Directory, сетевой администратор может использовать групповую политику, чтобы заставить каждый компьютер автоматически обновлять Windows всякий раз, когда доступно обновление.
С помощью имени пользователя и пароля администратора перейдите к Конфигурация компьютера > Административные шаблоны > Компоненты Windows > Центр обновления Windows > Настроить автоматические обновления .
Выберите Автозагрузка и уведомите об установке , чтобы обновления загружались, как только они станут доступны. После загрузки обновления в фоновом режиме пользователю предлагается установить его. Кроме того, вы можете выбрать « Автозагрузка» и запланировать установку , а затем задать время, в которое должна произойти установка.
Параметры реестра Центра обновления Windows: Windows 10
Если у вас нет доступа к Active Directory, следующим лучшим вариантом будет изменение параметра реестра.Однако это должен делать только опытный сетевой администратор.
1. Нажмите кнопку Start , введите «regedit» в поле поиска и откройте редактор реестра .
2. Перейдите в раздел реестра: HKEY_LOCAL_MACHINE > ПРОГРАММНОЕ ОБЕСПЕЧЕНИЕ > Политики > Microsoft > Windows > WindowsUpdate > AU .
3. На правой панели редактора реестра выберите NoAutoUpdate и установите для него значение 0 , чтобы включить автоматические обновления.Другой параметр, 1 , активирует эту функцию, отключая автоматические обновления.
4. Выберите AUOptions на правой панели и убедитесь, что не установлено значение 1 , что отключает автоматические обновления.
5. Выберите ScheduledInstallDay , чтобы указать установки, которые происходят в определенный день недели. Выберите 0 , чтобы загруженные обновления устанавливались в день их загрузки, или выберите с 1 (воскресенье) по 7 (суббота), чтобы выбрать конкретный день.
6. Выберите ScheduledInstallTime , чтобы выбрать время установки обновлений. В Windows используются 24-часовые часы, поэтому 0 — это полночь, а 23 — 23:00.
7. Выберите RescheduleWaitTime , чтобы указать, как долго Windows должна ждать, если не может установить обновление в запланированное время. Вы можете указать время ожидания от 1 до 60 минут.
Как отключить постоянную загрузку обновления Windows 10
Есть несколько вещей, которые доставляют нам больше неудобств, чем обновления программного обеспечения.Пользователи Windows часто шутят об обновлениях, которые они получают, потому что они требуют много времени для завершения (да, вам следует инициировать обновление в мгновение ока). Как и любое хорошее программное обеспечение, обновления являются жизненно важной частью здоровья и безопасности нашего компьютера. Но иногда это просто непрактично выполнять прямо сейчас, а иногда это может вызвать проблемы для другого программного обеспечения, которое вы используете.
Как и любое хорошее программное обеспечение, обновления являются жизненно важной частью здоровья и безопасности нашего компьютера. Но иногда это просто непрактично выполнять прямо сейчас, а иногда это может вызвать проблемы для другого программного обеспечения, которое вы используете.
Как и большинство современных технологий, обновления Windows выполняются автоматически. Основанием для этого является то, что разработчикам действительно нравится разрабатываемое ими программное обеспечение, и они не совсем верят, что конечные пользователи сами выполнят обновления.Таким образом, автоматические обновления были реализованы, чтобы облегчить вашу жизнь и обеспечить бесперебойную работу вашей системы.
Неправильно рассчитанное автоматическое обновление действительно может вызвать головную боль. Независимо от того, вызывает ли обновление проблемы и сбои на вашем ПК или оно инициируется во время работы, эта статья расскажет вам обо всем, что вам нужно знать об остановке обновления и его отмене, если это необходимо.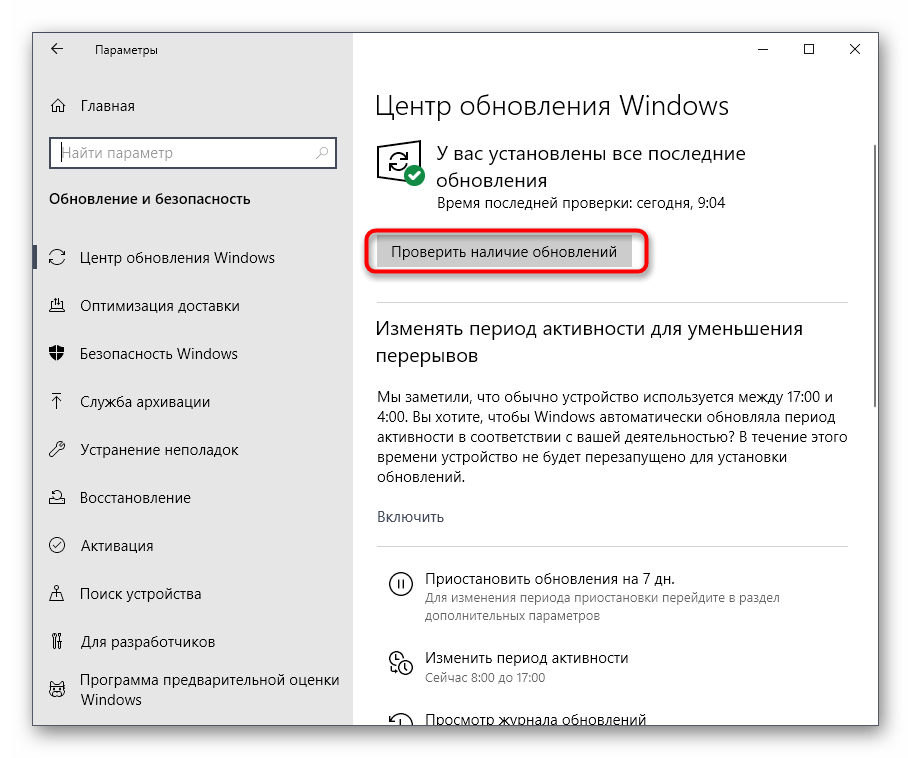
Как отключить обновления Windows 10
Есть несколько способов отключить обновления Windows.Давайте рассмотрим их:
Отключить обновление Windows 10 навсегда
Вы можете отключить обновления Windows 10, выполнив следующие действия:
Используя сочетание клавиш Win + R , введите services.msc для доступа к настройкам службы вашего ПК.
Дважды щелкните «Служба обновления Windows» , чтобы получить доступ к общим настройкам.
Выберите ‘Disabled’ из раскрывающегося списка Startup.
По завершении нажмите «ОК» и перезагрузите компьютер.
Выполнение этого действия навсегда отключит автоматические обновления Windows. Если вы хотите включить его снова, выполните те же действия, что и выше, и переключите параметр на «Автоматически».
Отключить обновления Windows через настройки
Другой, более знакомый вариант — изменить настройки Центра обновления Windows через ваш компьютер. Актуальные настройки Windows на ПК. Этот вариант может быть проще для некоторых в зависимости от того, насколько вы технически подкованы, но это не постоянное решение.
Актуальные настройки Windows на ПК. Этот вариант может быть проще для некоторых в зависимости от того, насколько вы технически подкованы, но это не постоянное решение.
Чтобы отключить обновления через настройки, сделайте следующее:
Перейдите в меню «Пуск» Windows и щелкните шестеренку «Настройки ».
Прокрутите страницу вниз и нажмите «Обновления и безопасность».
Теперь щелкните вкладку «Дополнительные параметры» .
Теперь вы можете выбрать дату из раскрывающегося списка, для которой вы хотите приостановить автоматическое обновление.
Как указано выше, это не постоянное решение, но полезно знать, нужно ли вам приостановить обновления только на время. Приостановка обновлений означает, что можно не беспокоиться о том, что ваш компьютер сильно устареет, так как автоматические обновления в конечном итоге включатся сами собой.
Как остановить загрузку Windows 10: через реестр
Первоначальные инструкции во многом зависят от того, какую версию Windows вы используете, но метод по сути тот же. Чтобы остановить автоматические обновления с использованием реестра, выполните следующие действия:
Чтобы остановить автоматические обновления с использованием реестра, выполните следующие действия:
Откройте меню «Пуск» и введите «regedit». Щелкните «Редактор реестра». (СОВЕТ: в качестве альтернативы вы можете просто удерживать клавишу Windows + R , чтобы открыть окно «Выполнить»)
Теперь, когда редактор реестра открыт, вы можете проверить ключ, который записывает, готова ли ваша система к загрузке Windows 10.Используя параметры с левой стороны, дважды щелкните следующим образом: HKEY_LOCAL_MACHINE / SOFTWARE / Microsoft / Windows / CurrentVersion / WindowsUpdate / OSUpgrade
После того, как вы перейдете к правой клавише, вам нужно будет добавить значение, которое сообщает системе вы не хотите загружать Windows 10. Для этого щелкните правой кнопкой мыши имя ключа, выберите подменю «Новое» и затем выберите «Значение DWORD (32-бит)». Вы увидите, что создается новое значение под названием «Новое значение №1». Переименуйте его в «AllowOSUpgrade».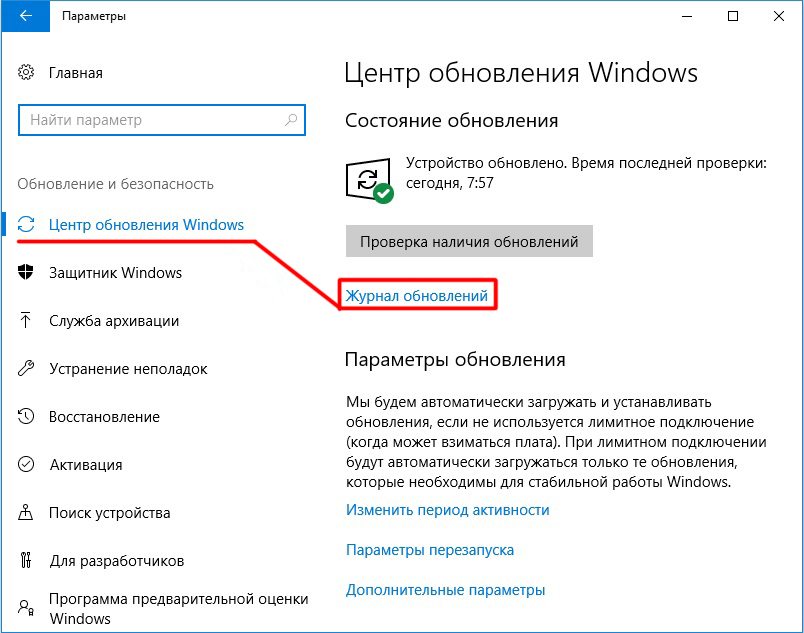
Последний шаг в редакторе реестра — убедиться, что функция обновления ОС отключена.Для этого дважды щелкните файл и убедитесь, что значение равно «0», убедившись, что установлен шестнадцатеричный флажок. Чтобы завершить процесс, обновите страницу и закройте regedit.
Многие пользователи заявляют, что этот метод не действует и не работает сразу. Один (хотя и странный) обходной путь для этого — снова открыть настройки и нажать «Проверить наличие обновлений». Это должно заставить изменения вступить в силу.
Теперь вы сможете использовать Центр обновления Windows без необходимости проверять, проникло ли обновление до Windows 10 в список необязательных обновлений и отметило ли оно само себя для загрузки.Результат!
Установка подключения с лимитом
К счастью, ваш компьютер с Windows 10 не будет обновляться без выполнения определенных требований к интернет-подключению. Если вы установите лимитное интернет-соединение, автоматические обновления не будут выполняться.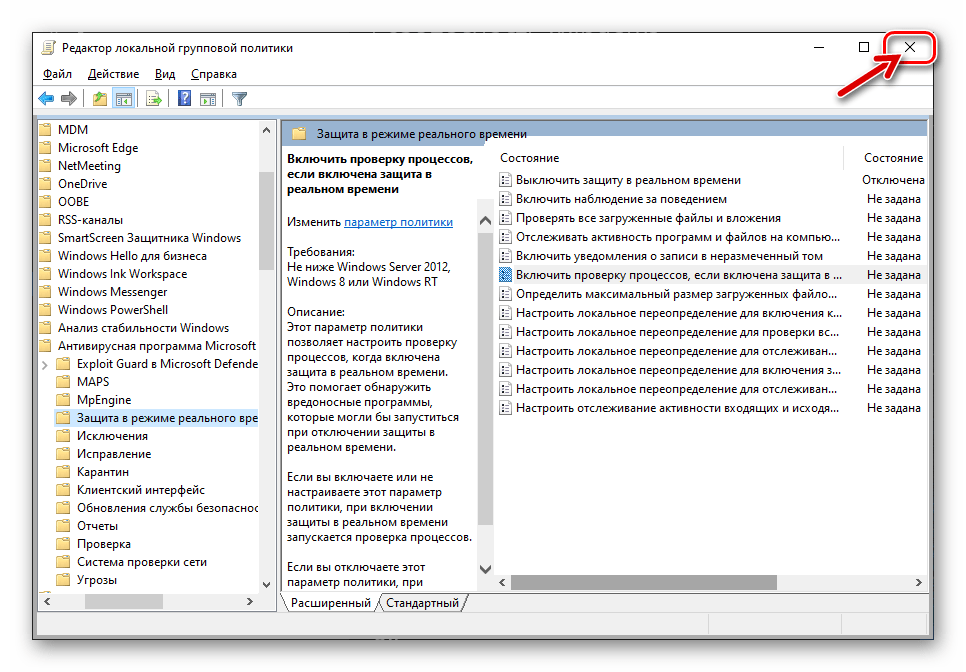 Чтобы установить лимитное соединение, выполните следующие действия:
Чтобы установить лимитное соединение, выполните следующие действия:
Введите «Сеть и Интернет» в строку поиска своего компьютера. Затем нажмите «Wi-Fi» с левой стороны.
Затем нажмите «Управление известными сетями». На этой новой открывшейся странице щелкните используемую сеть Wi-Fi и нажмите «Свойства».’
Теперь вы можете включить« Измеренное соединение ».
Это может быть не идеальное решение для вас, потому что другие системы, такие как OneDrive, также не смогут обновлять или создавать резервные копии информации. Но он должен остановить автоматические обновления на вашем компьютере.
Как удалить обновление Windows 10
Возможно, вы здесь, потому что поняли, что обновление уже установлено, и вы недовольны результатом. В отличие от других операционных систем, Windows дает вам возможность удалить обновление по своему усмотрению.
Следуя тем же шагам, что и выше, войдите в настройки вашего ПК, затем нажмите «Обновление и безопасность». Оказавшись там, выполните следующие действия:
Оказавшись там, выполните следующие действия:
Щелкните «Оптимизация доставки» в правом списке меню. Затем нажмите «Просмотреть историю обновлений».
Нажмите «Удалить обновления».
Отсюда вы можете выбрать удаление обновлений по мере необходимости. Если вы делаете это из-за того, что последнее обновление вызывает проблемы с другим программным обеспечением на вашем компьютере, стоит изучить вопрос, прежде чем сразу начинать безумную деинсталляцию.
Проверьте свой драйвер и другие обновления, чтобы увидеть, не кроется ли причина в другом месте, кроме ОС Windows.
Часто задаваемые вопросы
Могу ли я навсегда отключить обновления Windows 10?
Существует много споров относительно возможности навсегда отключить обновления Windows 10. Некоторые пользователи заявили, что Microsoft настолько упорна, что сделать это невозможно. После перезагрузки компьютера обновления снова включатся.
Хотя это может иметь место для некоторых версий программного обеспечения, это работало для наших тестов в декабре 2020 года на Windows Home версии 10.0,19041. Если по какой-то причине метод, который вы используете, не работает, попробуйте другой из перечисленных выше методов или попробуйте удалить любые проблемные обновления в соответствии с предоставленными нами инструкциями.
Стоит ли отключать обновления?
Как упоминалось ранее, обновления операционной системы жизненно важны для здоровья и безопасности вашего компьютера. Но многие обновления при первом выпуске приносят больше вреда, чем пользы. Если вы предпочитаете подождать и установить обновления в удобное для вас время, отключение обновлений не должно быть проблемой.
Обновления жизненно важны, но не обязательно в день их выпуска.
Руководство по обновлению Windows 10: установка и управление обновлениями безопасности и функций
Есть ли у вашей компании комплексный план работы с обновлениями Windows? Заманчиво думать об этих загрузках как о случайных неудобствах, которые нужно утилизировать по мере их поступления. Но реагирование на обновления — это рецепт разочарования и потери производительности.
Но реагирование на обновления — это рецепт разочарования и потери производительности.
Альтернативой является создание стратегии управления для тестирования и развертывания обновлений, чтобы процесс стал таким же рутинным, как отправка счетов и закрытие бухгалтерских книг каждый месяц.
Эта статья включает всю информацию, необходимую для понимания того, как Microsoft доставляет обновления на устройства под управлением Windows 10, а также подробную информацию об инструментах и методах, которые вы можете использовать для интеллектуального управления этими обновлениями на устройствах под управлением Windows 10 Pro, Enterprise или Education. редакции.(Windows 10 Home поддерживает только самые основные функции управления обновлениями и не подходит для развертывания в бизнес-условиях.)
Но прежде чем вы коснетесь любого из этих инструментов, вам понадобится план.
Что в вашей политике обновления?
Смысл политики обновления состоит в том, чтобы сделать процесс обновления предсказуемым, с процедурами уведомления пользователей, чтобы они могли соответствующим образом планировать свою работу и избегать неожиданных простоев. Он также включает протоколы для решения неожиданных проблем, включая откат неудачных обновлений.
Он также включает протоколы для решения неожиданных проблем, включая откат неудачных обновлений.
Разумная политика обновления выделяет время для работы с обновлениями каждый месяц. В небольшой организации это может быть определенный период обслуживания для каждого ПК в магазине. Крупные организации с меньшей вероятностью примут универсальную политику и получат выгоду от разделения компьютеров на группы обновлений (Microsoft называет их «кольцами») с разными стратегиями обновления для каждой группы.
Политика должна учитывать несколько различных типов обновлений.
Наиболее известны ежемесячные накопительные обновления безопасности и надежности, которые доставляются во второй вторник каждого месяца (также известный как вторник исправлений).Выпуск исправлений во вторник обычно также включает в себя средство удаления вредоносных программ для Windows и может включать любые из следующих дополнительных типов обновлений:
- Обновления безопасности для .
 NET Framework
NET Framework - Обновления безопасности для Adobe Flash Player
- Обновления стека обслуживания (которые должны быть установленным перед другими обновлениями)
Установка любого или всех этих обновлений может быть отложена на срок до 30 дней с помощью параметров политики Центра обновления Windows для бизнеса.
В зависимости от производителя ПК, драйверы оборудования и обновления прошивки также могут быть доставлены через Центр обновления Windows.Вы можете отказаться от этой категории обновлений или управлять ими, используя те же настройки, что и для других обновлений.
Наконец, обновления функций также доставляются через Центр обновления Windows. Эти большие пакеты обновляют Windows 10 до последней версии и выпускаются каждые шесть месяцев для всех выпусков Windows, кроме выпусков Long Term Servicing Channel (LTSC). Вы можете отложить установку обновлений функций на срок до 365 дней с помощью Центра обновления Windows для бизнеса; для выпусков Enterprise и Education доступны дополнительные отсрочки до 30 месяцев.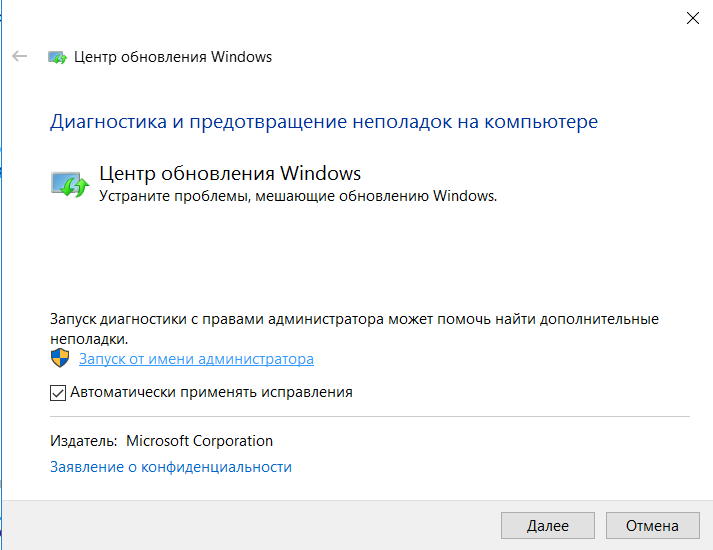
На этом фоне вы можете начать сборку политики обновлений, которая должна включать следующие элементы для каждого управляемого ПК:
- Когда устанавливать ежемесячные обновления: При использовании настроек Windows по умолчанию ежемесячные обновления загружаются и устанавливаются в пределах 24 часа с момента выпуска во вторник патчей. Вы можете отложить эти загрузки для некоторых или всех компьютеров в вашей организации, чтобы у вас было время проверить обновления на совместимость; эта задержка также позволяет избежать воздействия, если Microsoft обнаружит проблему с обновлением, как это неоднократно случалось с Windows 10.
- Когда устанавливать полугодовые обновления компонентов: При использовании настроек Windows по умолчанию, обновления компонентов предлагаются для загрузки и установки, когда Microsoft сообщит, что они готовы. На устройстве, которое, по оценке Microsoft, также подходит для обновления, объявление об обновлении функции может поступить в течение нескольких дней после его выпуска.
 Для других устройств это может быть доступно через несколько месяцев или обновление может быть заблокировано на неопределенный срок из-за проблем с совместимостью. Вы можете использовать Центр обновления Windows для бизнеса, чтобы выбрать целевое обновление функций для некоторых или всех компьютеров в вашей организации; вы также можете указать задержку, чтобы дать время для тестирования новой версии.Начиная с версии 1903, пользователям неуправляемых ПК будут предлагаться обновления функций, но они будут загружаться и устанавливаться только в том случае, если пользователь специально запрашивает их или если текущая версия Windows 10 достигла конца периода поддержки.
Для других устройств это может быть доступно через несколько месяцев или обновление может быть заблокировано на неопределенный срок из-за проблем с совместимостью. Вы можете использовать Центр обновления Windows для бизнеса, чтобы выбрать целевое обновление функций для некоторых или всех компьютеров в вашей организации; вы также можете указать задержку, чтобы дать время для тестирования новой версии.Начиная с версии 1903, пользователям неуправляемых ПК будут предлагаться обновления функций, но они будут загружаться и устанавливаться только в том случае, если пользователь специально запрашивает их или если текущая версия Windows 10 достигла конца периода поддержки. - Когда разрешить перезагрузку ПК для завершения установки обновлений: Большинство обновлений требуют перезагрузки для завершения установки. Этот перезапуск происходит за пределами установленного по умолчанию рабочего времени с 8:00 до 17:00; вы можете изменить эту настройку на интервал по вашему выбору, до 18 часов.
 Используя инструменты управления, вы можете установить определенное время для загрузки и установки обновлений.
Используя инструменты управления, вы можете установить определенное время для загрузки и установки обновлений. - Как уведомить пользователей ПК об ожидающих обновлениях и перезагрузках: Чтобы избежать неприятных сюрпризов, Windows 10 уведомляет пользователей, когда обновления ожидают. У вас есть ограниченный контроль над этими уведомлениями из настроек Windows 10. Значительно больше возможностей доступно с использованием параметров групповой политики.
- Как обрабатывать внеполосные обновления: Иногда корпорация Майкрософт выпускает критические обновления безопасности, выходящие за рамки обычного расписания вторника исправлений.Обычно они предназначены для устранения уязвимостей системы безопасности, которые используются «в дикой природе». Вы ускоряете развертывание этих обновлений или ждете следующего запланированного окна обновления?
- Как справиться с ошибками обновления: Каков ваш план действий в случае, если обновление не удается установить или вызывает проблемы?
После определения этих элементов пора выбрать инструмент управления.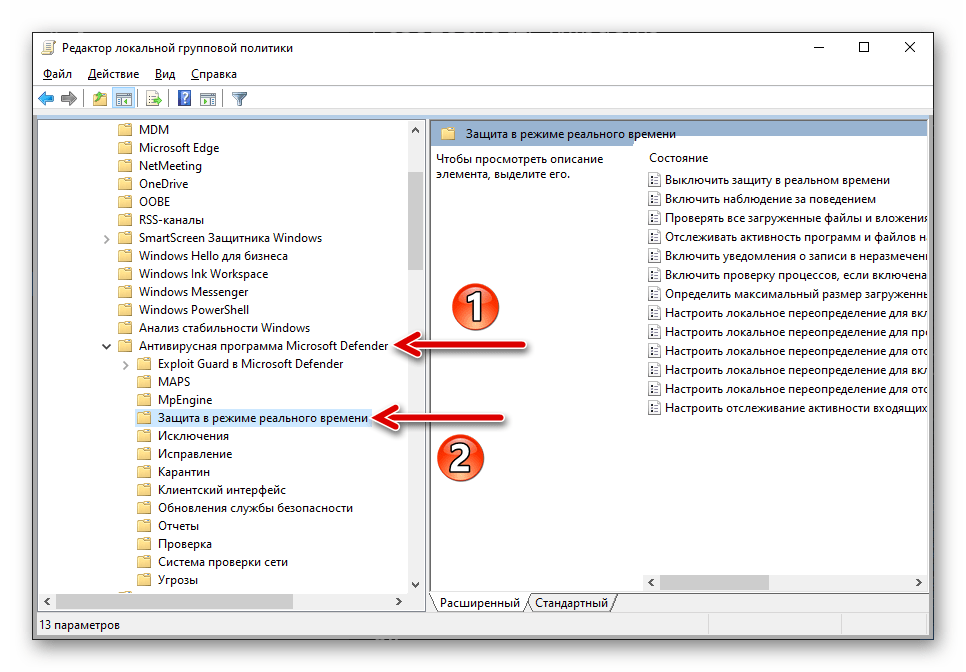
Обязательно к прочтению:
Управление обновлениями вручную
В очень малых компаниях, включая частные магазины, достаточно просто настроить Центр обновления Windows вручную.Начните с Настройки> Обновление и безопасность> Центр обновления Windows. Здесь вы можете настроить две группы настроек.
Обязательно посмотрите предложение
Установите Windows 10
Вы ищете Windows 10 Домашняя или Windows 10 Pro? Не уверена? Узнайте больше о версиях Windows 10 в Microsoft.
Читать больше
Сначала нажмите «Изменить часы активности» и настройте параметры в соответствии с вашими фактическими рабочими привычками. Если вы обычно работаете по вечерам, вы можете избежать простоев, настроив эти значения с 6 утра до полуночи, таким образом гарантируя, что любые запланированные перезапуски будут происходить в предрассветные утренние часы.
Для версии 1909 и более ранней нажмите «Дополнительные параметры» и настройте параметры под заголовком «Выбор времени установки обновлений» в соответствии с вашей политикой.
- Выберите, на сколько дней следует отложить установку обновлений компонентов. Максимальное значение — 365 дней.
- Выберите, на сколько дней следует отложить установку качественных обновлений, включая накопительные обновления безопасности, выпущенные во вторник исправлений. Максимальное значение — 30 дней.
Другие настройки на этой странице управляют отображением уведомлений о перезапуске (по умолчанию включено) и разрешают ли загрузку обновлений при измеренных соединениях (по умолчанию отключено).
В версии 2004 и новее эти параметры удалены.Чтобы установить отсрочки, вы должны настроить параметры групповой политики, как описано в следующем разделе.
(Обратите внимание, что в версиях Windows 10 до 1903 года вы также можете увидеть вариант выбора канала доставки: полугодовой канал или полугодовой канал по умолчанию [Целевой]. Этот параметр удален в версии 1903, а параметр больше не имеет практического влияния на более старые версии Windows 10.)
Конечно, отсрочка обновлений заключается не в том, чтобы просто пнуть в сторону, чтобы вы (и ваши пользователи) могли быть удивлены позже в этом месяце.Если вы установите, например, задержку в 15 дней для качественных обновлений, вы должны использовать это время для проверки обновлений на совместимость и запланировать период обслуживания на удобное время до истечения 15-дневного периода отсрочки.
Обязательно к прочтению:
Управление обновлениями с помощью групповой политики
Все ручные настройки, перечисленные в предыдущем разделе, также могут быть применены с помощью групповой политики, а полный список настроек групповой политики, связанных с Центром обновления Windows, включает ряд параметров. которые выходят далеко за рамки того, что доступно в настройках.
которые выходят далеко за рамки того, что доступно в настройках.
Эти параметры можно применить к отдельным компьютерам с помощью редактора локальной групповой политики, Gpedit.msc или сценариев. Но чаще всего используется домен Windows с Active Directory, где вы можете передавать комбинации политик группам компьютеров.
Значительное количество политик предназначено исключительно для Windows 10. Наиболее важными из них являются те, которые связаны с функцией Центра обновления Windows для бизнеса, которые находятся в Конфигурация компьютера> Административные шаблоны> Компоненты Windows> Центр обновления Windows> Центр обновления Windows для бизнеса.
- Выберите, когда будут получены предварительные сборки и обновления компонентов. : Выберите канал обслуживания и установите задержки для обновлений компонентов.
- Выберите, когда будут получены обновления качества : Задайте задержки для ежемесячных накопительных обновлений и других обновлений, связанных с безопасностью.

- Управление предварительными сборками : Укажите, могут ли пользователи присоединить машину к программе предварительной оценки Windows, и, если она включена, укажите кольцо предварительной оценки.
- Выберите целевую версию обновления компонентов: Выберите конкретную версию обновления компонентов, которую Центр обновления Windows будет запрашивать при последующих сканированиях. Обратите внимание, что Центр обновления Windows может переопределить этот запрос, если указанная версия находится в конце или почти в конце окна поддержки.
Дополнительная группа политик находится в Конфигурация компьютера> Административные шаблоны> Компоненты Windows> Центр обновления Windows.
- Удалить доступ к функции «Приостановить обновления» : Предотвратить вмешательство пользователей в установку обновлений, отключив возможность приостанавливать обновления на срок до 35 дней.

- Удалите доступ, чтобы использовать все функции Центра обновления Windows : Запретить пользователям изменять какие-либо параметры Центра обновления Windows.
- Разрешить автоматическую загрузку обновлений через лимитные соединения : Разрешить установку обновлений на устройства, использующие лимитное соединение, например соединение LTE.
- Не включать драйверы в обновления Windows : Запретить Центру обновления Windows устанавливать драйверы устройств.
Следующие настройки, все относящиеся к Windows 10, применяются к перезагрузкам и уведомлениям:
- Отключить автоматический перезапуск для обновлений в активные часы: Убедитесь, что устройства не перезагружаются для установки обновлений в нормальные рабочие часы.
- Укажите диапазон активных часов для автоматического перезапуска: Измените настройки активных часов по умолчанию.

- Укажите крайний срок перед автоматическим перезапуском для установки обновления: Выберите крайний срок (от 2 до 14 дней), после которого перезапуск для применения обновлений будет автоматическим.
- Настройте напоминание об автоматическом перезапуске для уведомлений об обновлениях: Увеличьте время до запланированного перезапуска, когда пользователь получает уведомление. Допустимые значения: от 15 минут (по умолчанию) до 240 минут.
- Отключить уведомления об автоматическом перезапуске для установки обновлений: Полностью отключить уведомления о перезапуске.
- Настроить автоматический перезапуск необходимого уведомления для обновлений: Предотвратить исчезновение уведомлений через 25 секунд и вместо этого потребовать от пользователя закрыть.
- Не разрешать политикам отсрочки обновления вызывать сканирование Центра обновления Windows: Используйте эту политику, чтобы запретить компьютерам проверять Центр обновления Windows при назначении отсрочки.

- Укажите переход к обязательному перезапуску и расписание уведомлений для обновлений: Используйте эту политику, чтобы разрешить пользователям планировать перезапуски и «отложить» напоминания о перезапуске.
- Настроить расписание предупреждений об автоматическом перезапуске для обновлений: Настроить напоминания об автоматических перезапусках (от 4 до 24 часов) и предупреждения о предстоящих перезапусках (от 15 до 60 минут).
- Обновить политику питания для перезапуска тележки: Эта политика предназначена для образовательных систем, которые остаются на тележках на ночь, и позволяет устанавливать обновления даже при питании от батареи.
- Параметры отображения для уведомлений об обновлениях: Используйте эти параметры, чтобы полностью отключить уведомления об обновлениях с возможностью включения или исключения предупреждений о перезапуске.
Следующие политики применяются к Windows 10, а также к некоторым более старым версиям Windows:
- Настроить автоматические обновления: Эта мощная группа настроек позволяет вам указать согласованное еженедельное, двухнедельное или ежемесячное расписание обновлений с возможностью чтобы указать день и время, в течение которых все доступные обновления будут автоматически загружены и установлены.

- Укажите расположение службы обновлений Microsoft в интрасети: Используйте эту политику для настройки сервера служб Windows Server Update Services (WSUS) в сети домена Windows. (Подробнее об этом параметре см. В следующем разделе.)
- Включить таргетинг на стороне клиента: Этот параметр позволяет администраторам использовать группы безопасности Active Directory для определения колец развертывания при использовании WSUS.
- Не подключайтесь к каким-либо расположениям Центра обновления Windows в Интернете: На компьютерах, подключенных к локальному серверу обновлений, запретите любые подключения к внешним серверам обновлений, включая Центр обновления Майкрософт и Магазин Microsoft.
- Включение управления питанием Центра обновления Windows для автоматического пробуждения системы для установки обновлений по расписанию: Позволяет системе выводить из спящего режима машину и устанавливать обновления; система выйдет из спящего режима только при наличии обновлений.
 Если устройство работает от аккумулятора, оно не будет устанавливать обновления и вернется в спящий режим в течение 2 минут.
Если устройство работает от аккумулятора, оно не будет устанавливать обновления и вернется в спящий режим в течение 2 минут. - Всегда автоматически перезапускать в запланированное время: Используйте этот параметр для настройки таймера (от 15 до 180 минут) и автоматического перезапуска после установки обновлений, а не для уведомления пользователей.
- Нет автоматического перезапуска с зарегистрированными пользователями для запланированных автоматических установок обновлений: Эта политика переопределяет предыдущую политику и предотвращает перезапуск, когда пользователи вошли в систему.
Инструменты управления предприятием
Для крупных организаций с существующей сетью Windows инфраструктуры, можно обойти серверы обновлений Microsoft и вместо этого развернуть обновления с локально управляемого сервера. Эта возможность требует значительного внимания со стороны корпоративного ИТ-отдела, но окупается с точки зрения гибкости.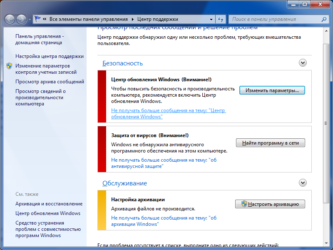 Два самых популярных варианта — это Windows Server Update Services (WSUS) и System Center Configuration Manager (SCCM).
Два самых популярных варианта — это Windows Server Update Services (WSUS) и System Center Configuration Manager (SCCM).
WSUS — более простой из двух вариантов. Он работает как роль Windows Server и обеспечивает центральное хранилище обновлений Windows в организации. Используя групповую политику, сетевой администратор направляет ПК с Windows 10 на сервер WSUS, который служит единственным источником загрузок для всей организации. С консоли администрирования WSUS администраторы могут утверждать обновления и выбирать, когда доставлять их на отдельные клиентские ПК или группы.Компьютеры можно назначать группам вручную или использовать таргетинг на стороне клиента для доставки обновлений на основе существующих групп безопасности Active Directory.
Поскольку файлы накопительных обновлений Windows 10 постепенно увеличиваются с каждым новым выпуском, объем используемой обновлениями полосы пропускания может быть значительным. Серверы WSUS могут экономить полосу пропускания с помощью функции под названием «Файлы экспресс-установки», которая требует больше места на сервере WSUS, но значительно сокращает размер файлов обновлений, отправляемых на клиентские ПК.
На серверах под управлением WSUS 4.0 или более поздней версии вы также можете управлять обновлениями компонентов Windows 10 и развертывать их.
Второй вариант, System Center Configuration Manager, использует мощный Configuration Manager для Windows в сочетании с WSUS для развертывания качественных обновлений и обновлений функций. Панель управления обслуживанием Windows 10 позволяет администраторам сети отслеживать использование Windows 10 в сети и создавать планы обслуживания на основе групп, которые включают информацию о компьютерах по мере их окончания срока поддержки.
Для организаций, которые уже развернули Configuration Manager для управления более ранними версиями Windows, добавление поддержки Windows 10 является довольно простой задачей.
Как контролировать обновления в Windows 10
Обновления Windows могут быть навязчивыми — вот как лучше ими управлять.
Изображение: iStockphoto / Murat G√∂√ßmen
Крупные организации обычно контролируют и развертывают обновления Windows с помощью различных инструментов управления. Но малые предприятия и отдельные пользователи более склонны устанавливать обновления непосредственно на свои ПК с помощью функции Windows Update. Проблема здесь в том, что обновления, доставленные таким образом, иногда пытаются установить в самое неподходящее время, что мешает вашему рабочему процессу и сосредоточению внимания. К счастью, Microsoft предоставляет вам определенные возможности для управления установкой обновлений на ваш компьютер.
Но малые предприятия и отдельные пользователи более склонны устанавливать обновления непосредственно на свои ПК с помощью функции Windows Update. Проблема здесь в том, что обновления, доставленные таким образом, иногда пытаются установить в самое неподходящее время, что мешает вашему рабочему процессу и сосредоточению внимания. К счастью, Microsoft предоставляет вам определенные возможности для управления установкой обновлений на ваш компьютер.
Вы можете установить активные часы, в течение которых ваш компьютер не будет перезагружаться после обновления, выбрать загрузку обновлений по лимитным соединениям и приостановить обновления на срок до 35 дней.С Обновление Windows 10, май 2019 г. , при необходимости вы также можете приостановить обновления на срок до семи дней. Давайте посмотрим, как вы можете контролировать Windows 10 обновления.
ПОСМОТРЕТЬ: Обновление Windows 10 за май 2019 г .: 10 примечательных новых функций (бесплатный PDF) (TechRepublic)
Чтобы описать шаги здесь, я использую обновление Windows 10 May 2019 Update, также известное как Windows 10 версии 1903.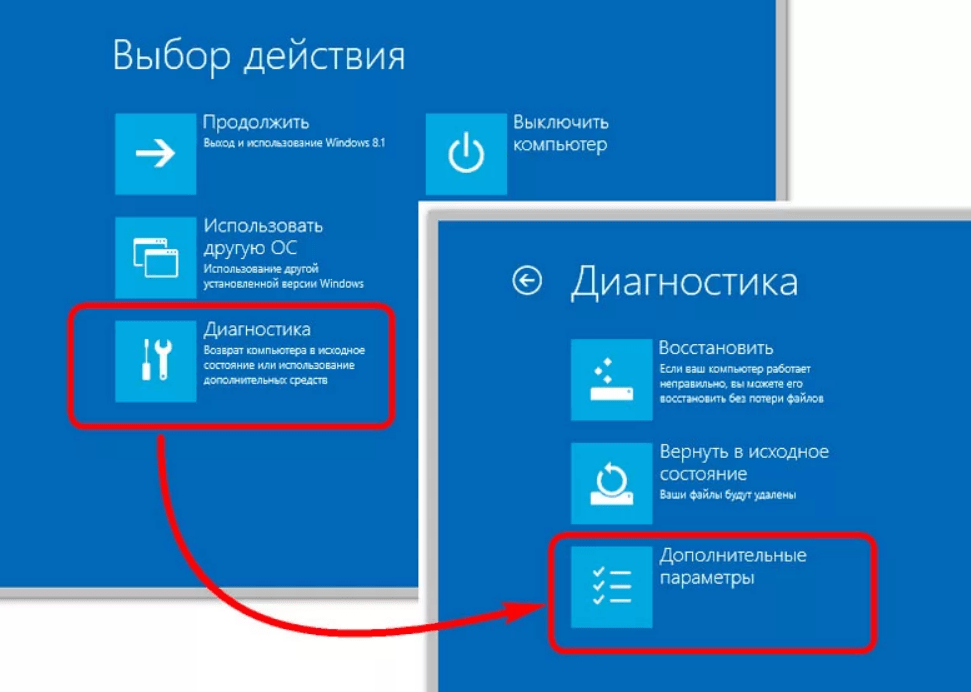 Все Описанные мною параметры доступны в предыдущей версии Windows 10, за исключением случая, когда обновления приостанавливаются на семь дней.Многие из описываемых здесь функций можно найти только в Windows 10 Корпоративная и Профессиональная, но не в Windows 10 Домашняя.
Все Описанные мною параметры доступны в предыдущей версии Windows 10, за исключением случая, когда обновления приостанавливаются на семь дней.Многие из описываемых здесь функций можно найти только в Windows 10 Корпоративная и Профессиональная, но не в Windows 10 Домашняя.
Для просмотра обновлений и управления ими откройте «Настройки» и затем щелкните параметр «Обновление и безопасность» (, рис. A, ).
Рисунок A
В разделе «Центр обновления Windows» выберите параметр «Изменить часы активности». Здесь отображаются текущие часы начала и окончания, в течение которых Windows не будет автоматически перезагружаться для полной установки обновления.Чтобы изменить текущие активные часы, щелкните ссылку «Изменить» и выберите новые часы (, рис. B, ). Щелкните Сохранить.
Рисунок B
Кроме того, вы можете попросить Windows автоматически настроить часы активности в зависимости от того, когда вы обычно используете свой компьютер.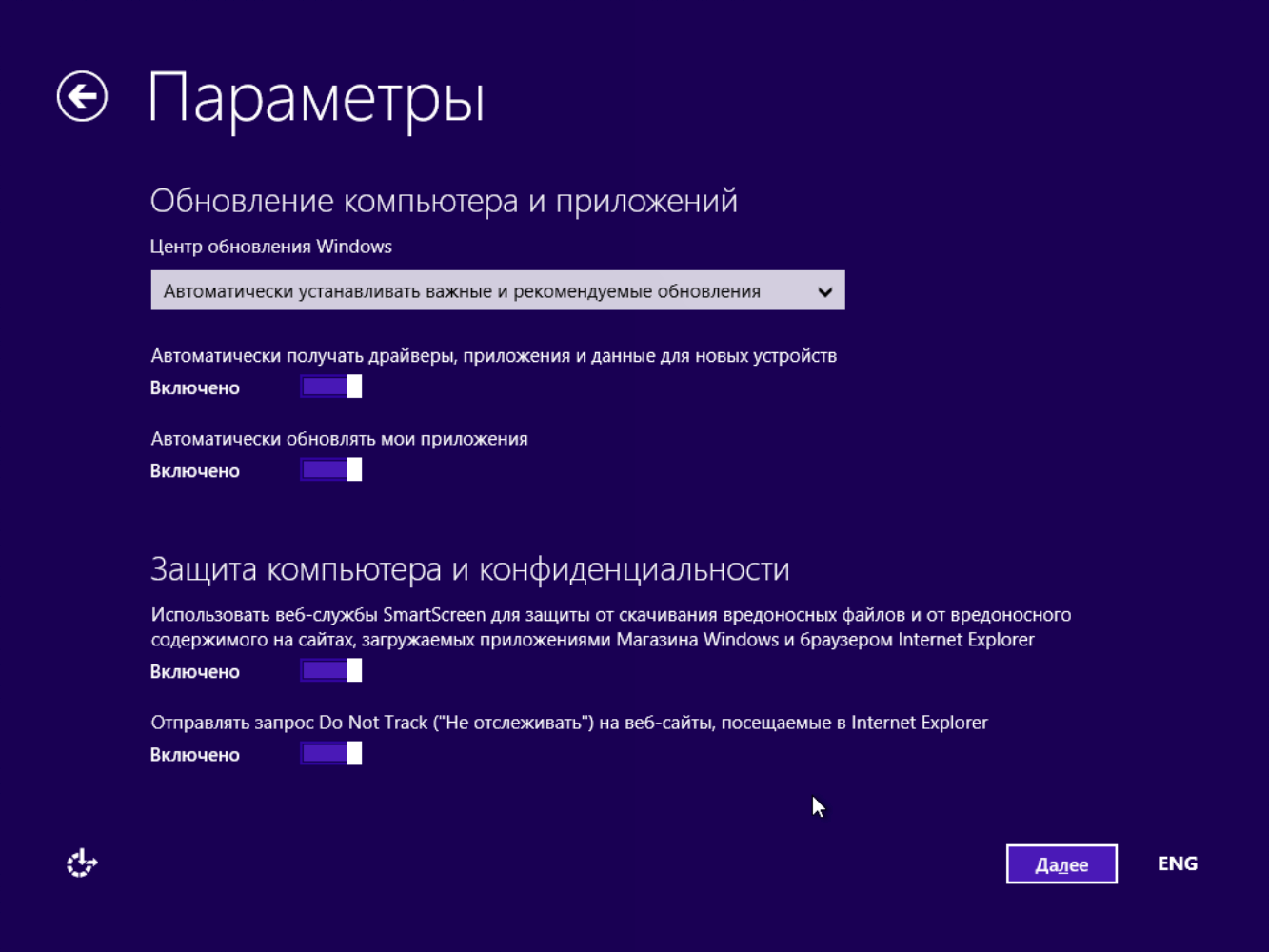 Это означает, что активные часы могут измениться, если ваш график работы изменится. Для этого включите переключатель «Автоматически настраивать часы активности для этого устройства в зависимости от активности» ( Рисунок C ).
Это означает, что активные часы могут измениться, если ваш график работы изменится. Для этого включите переключатель «Автоматически настраивать часы активности для этого устройства в зависимости от активности» ( Рисунок C ).
Рисунок C
Затем вернитесь на главный экран Центра обновления Windows, чтобы изучить другие варианты.Щелкните запись для дополнительных параметров ( Рисунок D ).
Рисунок D
Если вы хотите получать обновления для Microsoft Office и других продуктов Microsoft, включите переключатель «Получать обновления для других продуктов Microsoft при обновлении Windows».
Если вы хотите иметь возможность загружать обновления через ограниченные соединения, например, через сотовую сеть, включите переключатель в положение «Загружать обновления через измеренные соединения» (может взиматься дополнительная плата).
Обратите внимание, что Windows устанавливает для сотовых подключений по умолчанию лимит. В сетях Wi-Fi и Ethernet не установлены лимиты, но вы можете настроить их таким образом, если необходимо. В качестве одного из примеров вы можете настроить точку доступа, созданную через ваш телефон, как дозированное соединение. Для этого в настройках перейдите в раздел «Сеть и Интернет», а затем выберите Wi-Fi. Щелкните ссылку «Управление известными сетями». Выберите сеть, которую вы хотите установить как измеряемую, и нажмите кнопку «Свойства». Установите переключатель в положение «Установить как измеренное соединение».
В сетях Wi-Fi и Ethernet не установлены лимиты, но вы можете настроить их таким образом, если необходимо. В качестве одного из примеров вы можете настроить точку доступа, созданную через ваш телефон, как дозированное соединение. Для этого в настройках перейдите в раздел «Сеть и Интернет», а затем выберите Wi-Fi. Щелкните ссылку «Управление известными сетями». Выберите сеть, которую вы хотите установить как измеряемую, и нажмите кнопку «Свойства». Установите переключатель в положение «Установить как измеренное соединение».
Вернувшись на экран параметров обновления, вы можете выбрать, чтобы Windows была перезапущена как можно скорее. Вы можете сделать это, если ожидаете критического обновления и не хотите ждать его полной установки. Для этого включите переключатель, чтобы перезагрузить это устройство как можно скорее, когда для установки обновления требуется перезагрузка.
Чтобы получать уведомление, когда вашему компьютеру требуется перезагрузка после обновления, установите переключатель в положение «Показывать уведомление, когда вашему компьютеру требуется перезагрузка для завершения обновления».
Далее вы можете приостановить обновления на срок до 35 дней. Вы можете выбрать этот вариант, если хотите избежать предстоящего обновления или просто не хотите вносить какие-либо изменения в Windows в течение определенного периода времени. Однако имейте в виду: вы также можете пропустить какие-либо критические обновления, поэтому вы не хотите откладывать обновления слишком долго. Чтобы включить это, щелкните меню «Выбрать дату» и выберите конкретную дату, когда вы хотите возобновить обновления ( Рисунок E ). Чтобы отключить паузу, вернитесь на главный экран Центра обновления Windows и нажмите кнопку «Возобновить обновления».
Рисунок E
Затем вы можете отложить определенные типы обновлений на определенное количество дней. В разделе «Выбор времени установки обновлений» вы можете отложить на срок до восьми дней обновления функций, таких как Windows 10 2019 Update, и качественные обновления, такие как улучшения безопасности. Чтобы установить любой из них, щелкните раскрывающееся меню для дней и выберите количество дней от 1 до 8 ( Рисунок F ).
Рисунок F
Наконец, вернитесь на главный экран Центра обновления Windows.Обновление Windows 10 May 2019 Update предлагает дополнительную возможность приостановить обновления. На главном экране нажмите кнопку, чтобы приостановить обновления еще на 7 дней (, рис. G, ). Чтобы возобновить обновления до истечения семи дней, нажмите кнопку «Возобновить обновления».
Рисунок G
Еженедельный бюллетень Microsoft
Будьте инсайдером Microsoft в своей компании, прочитав эти советы, рекомендации и шпаргалки по Windows и Office.Доставка по понедельникам и средам
Зарегистрироваться СегодняСм.
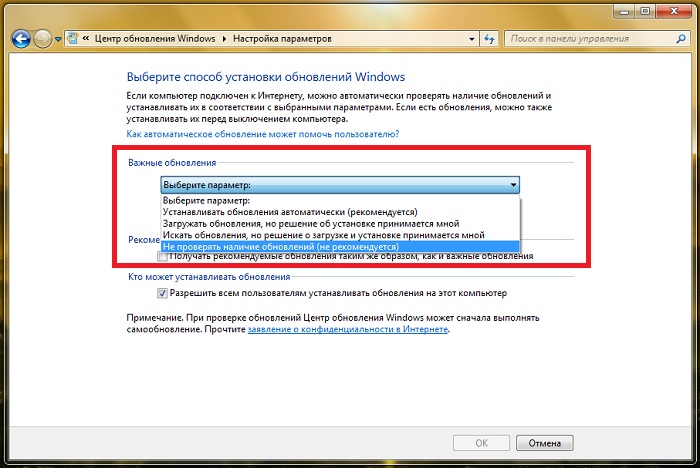 Также
ТакжеКак отложить обновления Windows 10
Обновления Windows 10, которые выходят дважды в год, означают больше новых функций и чаще. К сожалению, серьезные обновления тоже могут что-то сломать.Если вы предпочитаете подождать, пока ошибки не будут устранены, настройте этот параметр и отложите эти обновления, пока они не пройдут дополнительное тестирование.
Начиная с обновления May 2019 Update (версия 1903), Microsoft прекратила форсировать эти обновления так же сильно, как когда-то. Вместо автоматической установки больших обновлений функций в настройках Центра обновления Windows вы увидите возможность загрузить и установить обновление на досуге. По крайней мере, до тех пор, пока версия, которую вы используете в настоящее время, не приблизится к концу поддержки — после этого вам потребуется обновить ее.
Приостановить обновления на 7 дней
К счастью, у вас есть несколько вариантов задержки больших и малых обновлений. Откройте приложение «Настройки» и выберите «Обновление и безопасность »> «Центр обновления Windows », где вы сможете загружать новые обновления по мере их появления. Вы также найдете кнопку «Приостановить обновления на 7 дней».
Вы также найдете кнопку «Приостановить обновления на 7 дней».
Windows позволяет щелкнуть эту кнопку до пяти раз в течение 35 дней. Кроме того, вы можете нажать «Дополнительные параметры» и приостановить обновления до определенной даты.
Отложить обновления на 365 дней
Те, у кого установлена Windows 10 Pro, Enterprise или Education, тем временем имеют еще больше возможностей — у Microsoft есть функция отсрочки, которая позволяет задерживать все обновления на срок до 365 дней после их выпуска. Это позволяет предприятиям протестировать основные обновления функций на нескольких машинах, убедиться, что все работает, а затем распространить их среди остальных сотрудников компании, когда они будут готовы.
Поскольку у многих из нас установлена Windows 10 Pro на домашних компьютерах и ноутбуках, мы также можем воспользоваться ею.Однако с выпуском обновления от мая 2020 года (версия 2004) Microsoft спрятала его там, где обычные пользователи не найдут его.
Откройте меню «Пуск», введите «группа» и щелкните Изменить групповую политику , чтобы открыть редактор локальной групповой политики. На левой боковой панели перейдите к Конфигурация компьютера> Административные шаблоны> Компоненты Windows> Центр обновления Windows> Центр обновления Windows для бизнеса .
Для целей данного руководства вам нужно рассмотреть два из следующих вариантов: Выбрать, когда будут получены предварительные сборки и обновления функций, , и Выбрать, когда будут получены обновления качества .
Предварительные сборки и обновления функций — это большие изменения версии, которые происходят дважды в год, в то время как качественные обновления — это небольшие исправления безопасности, которые вы получаете более регулярно. Я бы не рекомендовал откладывать их слишком долго, если вообще. Но вы можете отложить обновления функций до 365 дней, дважды щелкнув соответствующий параметр в групповой политике, установив для него значение «Включено» и изменив количество дней в поле «Параметры».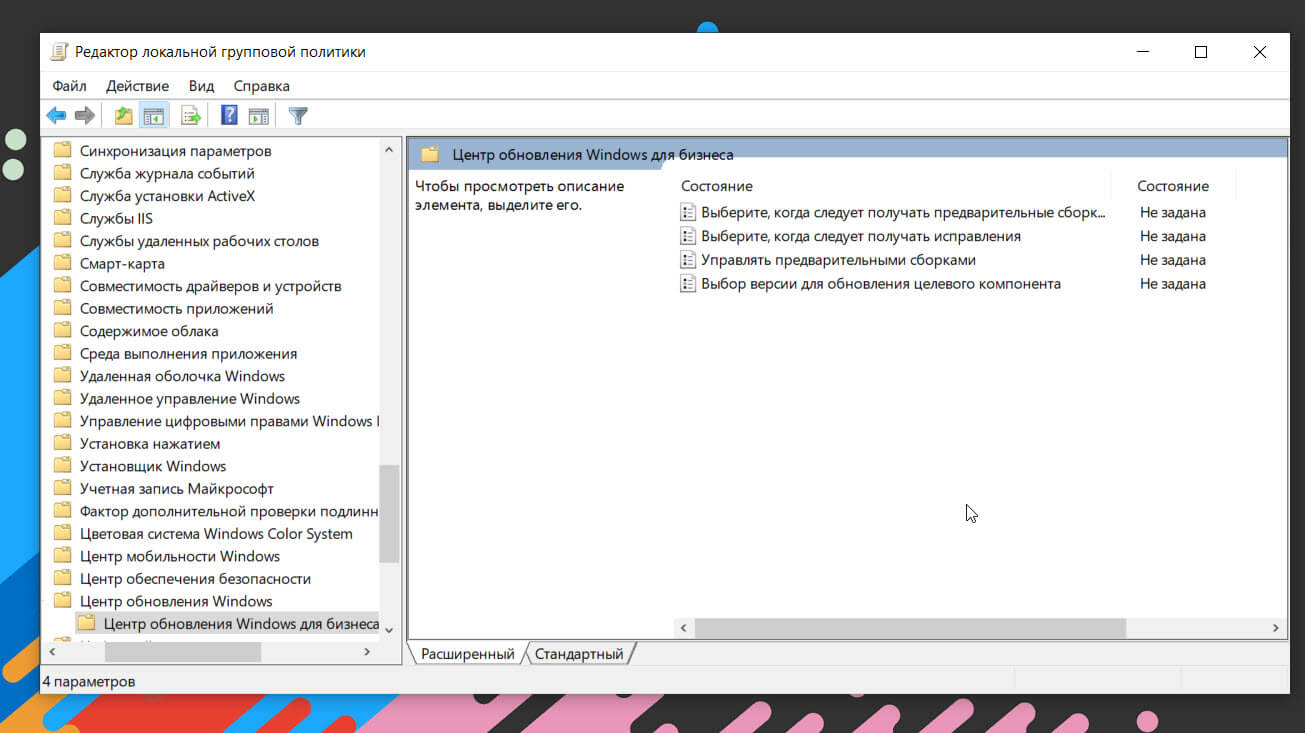
В разделе «Конфигурация компьютера »> «Административные шаблоны»> «Компоненты Windows»> «Центр обновления Windows » вы также можете дважды щелкнуть «Настроить автоматическое обновление» , включить его и установить для него второй вариант.Это гарантирует, что Windows будет уведомлять вас перед загрузкой и установкой обновлений, а не делать это автоматически. Просто убедитесь, что вы действительно своевременно загружаете эти обновления безопасности.
Конечно, чем дольше вы откладываете обновления, тем дольше вы упускаете новые функции, поэтому это лучше всего использовать для тех критически важных компьютеров, которые вы не можете позволить себе потерять. Затем вы можете протестировать обновление на дополнительном компьютере, если он у вас есть, чтобы убедиться, что он достаточно стабилен для вашей повседневной работы, и соответственно обновить другие компьютеры.
Дополнительная литература
Windows 10 Обзоры
Отключить или включить автоматические обновления Windows из командной строки
Мы можем отключить автоматические обновления Windows из командной строки, используя следующую команду.
reg add "HKEY_LOCAL_MACHINE \ SOFTWARE \ Microsoft \ Windows \ CurrentVersion \ WindowsUpdate \ Auto Update" / v AUOptions / t REG_DWORD / d 1 / f
Я тестировал это на Windows XP, Windows server 2003 и Windows 7, и он отлично работает .После выполнения указанной выше команды вы также можете увидеть всплывающее окно рядом с системным лотком с сообщением « Ваш компьютер может быть в опасности… Автоматические обновления отключены …… ».
Обратите внимание, что это не сработает, если применяется групповая политика домена и пользователям запрещено изменять настройки. В Widows 7 мы можем узнать, применяется ли GP, открыв окно обновления Windows. Перейдите в настройки и посмотрите, не выделены ли параметры для «Важные обновления» серым цветом. Если да, то он контролируется администратором / политикой домена и не может быть изменен.В XP то же самое можно проверить на вкладке «Автоматические обновления» в Свойства компьютера (sysdm.cpl).
Чтобы включить автоматические обновления, нам нужно установить значение реестра в 0. Команда приведена ниже.
Команда приведена ниже.
reg добавить "HKEY_LOCAL_MACHINE \ SOFTWARE \ Microsoft \ Windows \ CurrentVersion \ WindowsUpdate \ Auto Update" / v AUOptions / t REG_DWORD / d 0 / f
Если вы хотите загружать обновления, но не устанавливать их до тех пор, пока пользователь не приступит к ним, вы можете установить значение реестра на 3.
reg add "HKEY_LOCAL_MACHINE \ SOFTWARE \ Microsoft \ Windows \ CurrentVersion \ WindowsUpdate \ Auto Update" / v AUOptions / t REG_DWORD / d 3 / f
Если вы хотите отключить службу автоматического обновления , запустите следующую команду.
sc config wuauserv start = disabled
ЕСЛИ вы хотите остановить службу Автоматические обновления , выполните следующую команду.
net stop wuauserv
Команда для запуска службы автоматического обновления:
net start wuauserv
Команда для включения службы:
sc config wuauserv start = auto
Ошибки
В Vista / Windows 7 указанные выше команды должны запускаться из командной строки администратора с повышенными привилегиями.

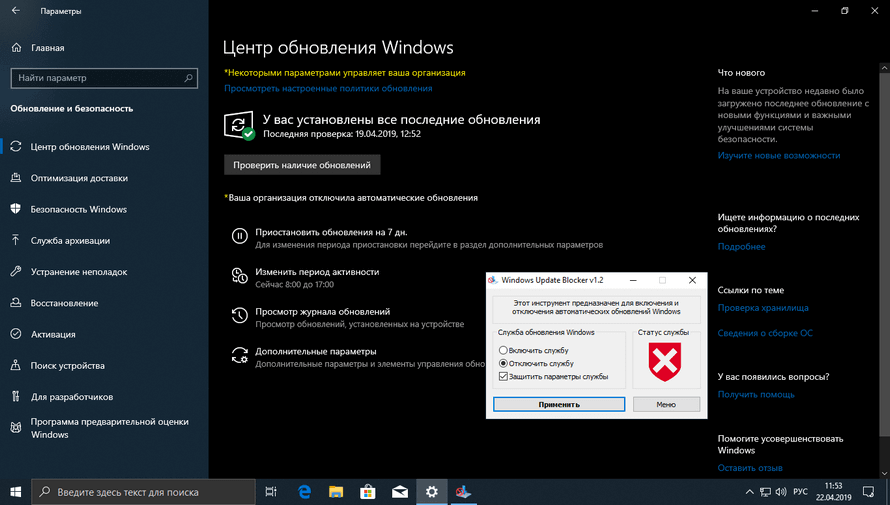 Автоматические обновления можно включить повторно в любой момент. Если вы хотите обновить Скайп вручную, перейдите в Хранилище Microsoft по обновлению приложений.
Автоматические обновления можно включить повторно в любой момент. Если вы хотите обновить Скайп вручную, перейдите в Хранилище Microsoft по обновлению приложений.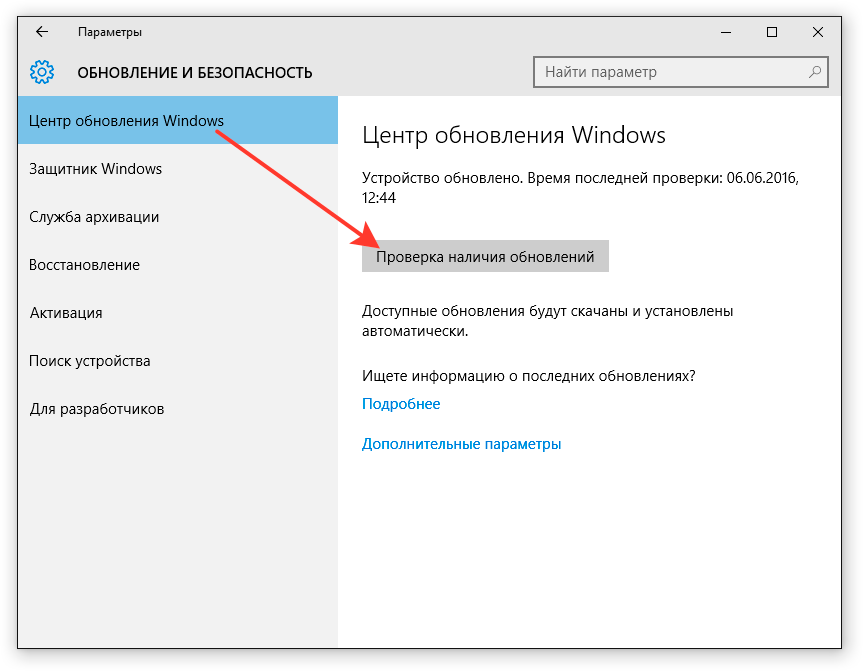
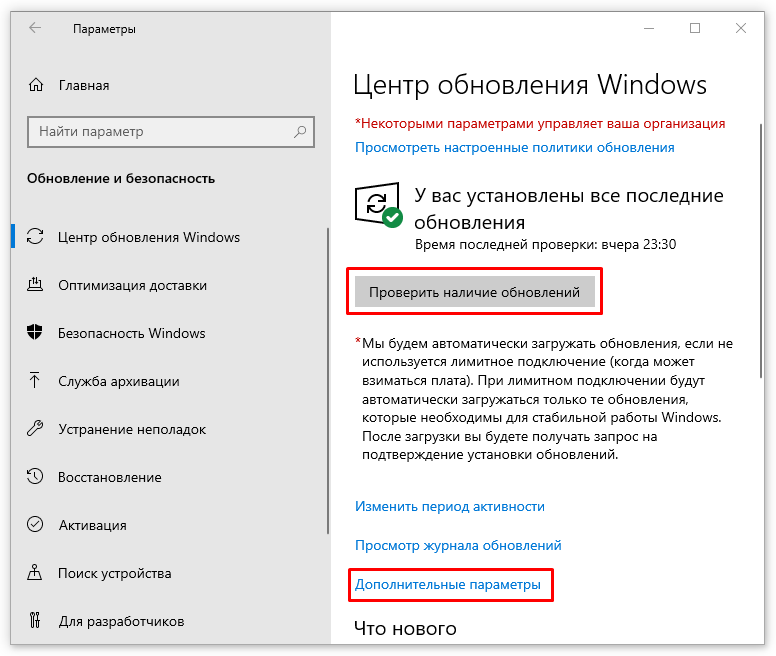 cpl, а затем нажмите ОК .
cpl, а затем нажмите ОК . Для их загрузки и установки требуется взаимодействие с пользователем.
Для их загрузки и установки требуется взаимодействие с пользователем.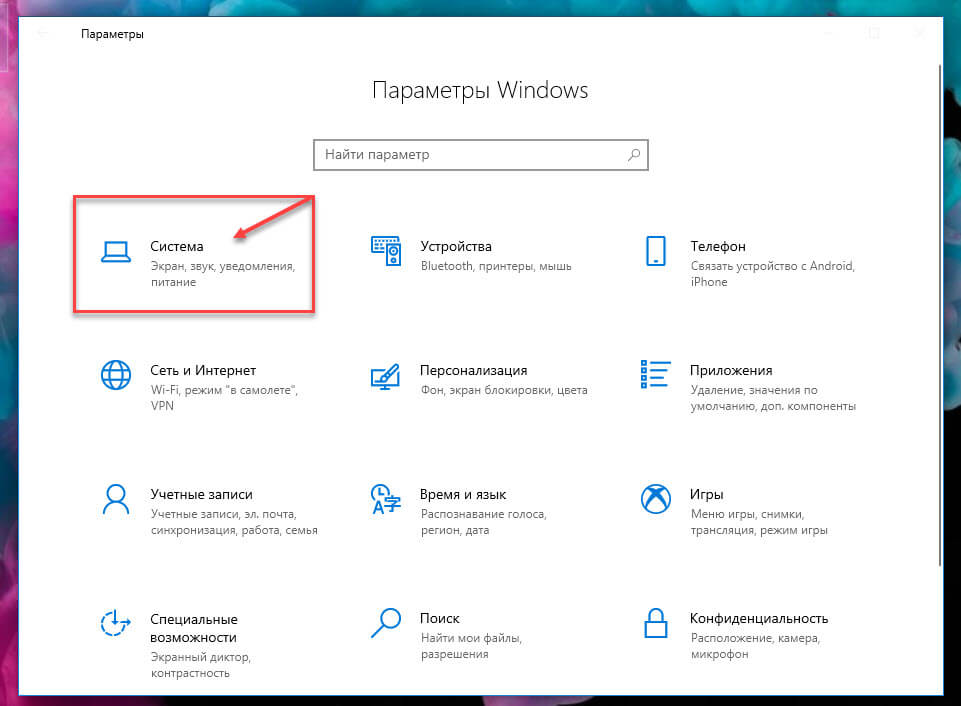 NET Framework
NET Framework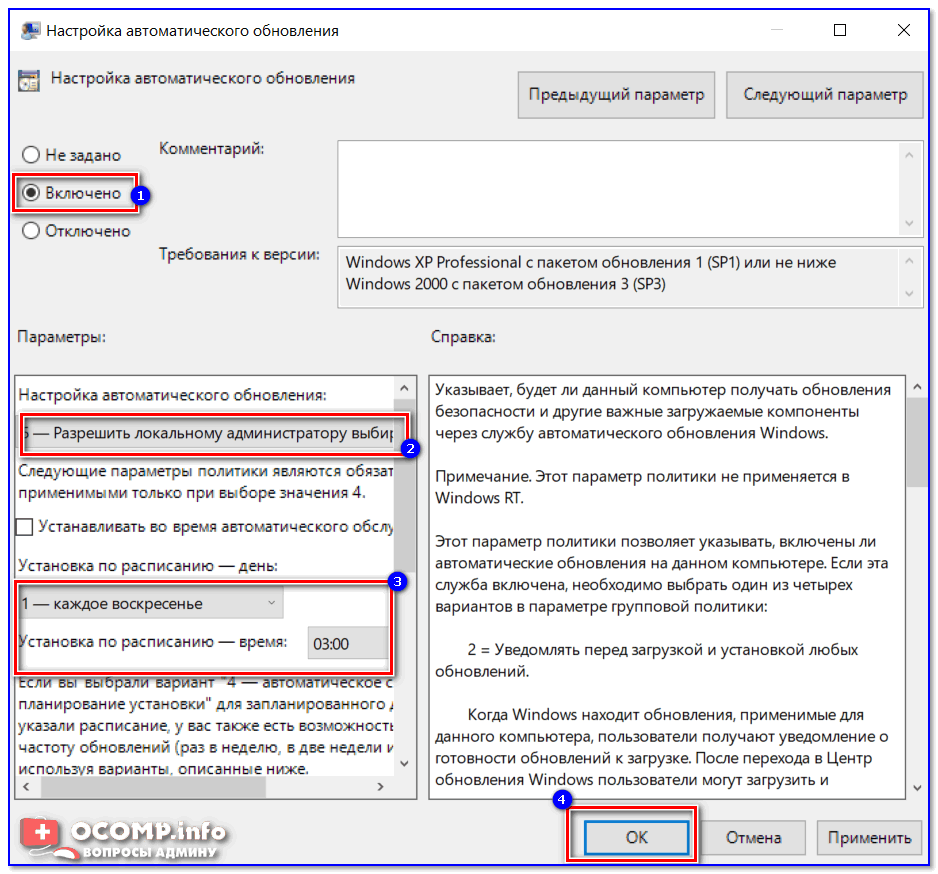 Для других устройств это может быть доступно через несколько месяцев или обновление может быть заблокировано на неопределенный срок из-за проблем с совместимостью. Вы можете использовать Центр обновления Windows для бизнеса, чтобы выбрать целевое обновление функций для некоторых или всех компьютеров в вашей организации; вы также можете указать задержку, чтобы дать время для тестирования новой версии.Начиная с версии 1903, пользователям неуправляемых ПК будут предлагаться обновления функций, но они будут загружаться и устанавливаться только в том случае, если пользователь специально запрашивает их или если текущая версия Windows 10 достигла конца периода поддержки.
Для других устройств это может быть доступно через несколько месяцев или обновление может быть заблокировано на неопределенный срок из-за проблем с совместимостью. Вы можете использовать Центр обновления Windows для бизнеса, чтобы выбрать целевое обновление функций для некоторых или всех компьютеров в вашей организации; вы также можете указать задержку, чтобы дать время для тестирования новой версии.Начиная с версии 1903, пользователям неуправляемых ПК будут предлагаться обновления функций, но они будут загружаться и устанавливаться только в том случае, если пользователь специально запрашивает их или если текущая версия Windows 10 достигла конца периода поддержки.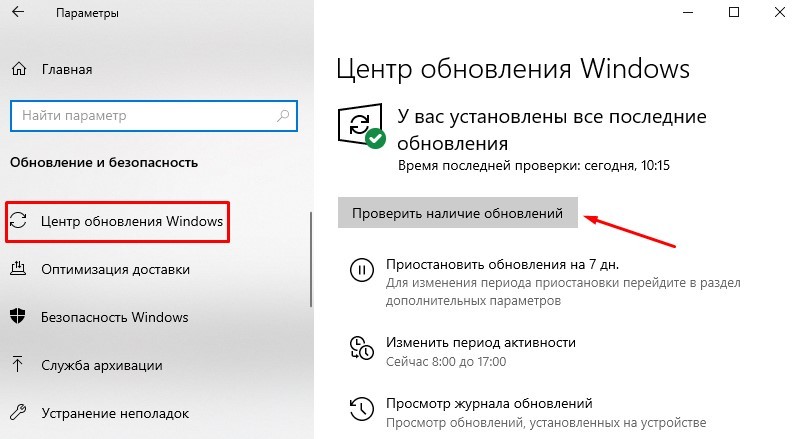 Используя инструменты управления, вы можете установить определенное время для загрузки и установки обновлений.
Используя инструменты управления, вы можете установить определенное время для загрузки и установки обновлений.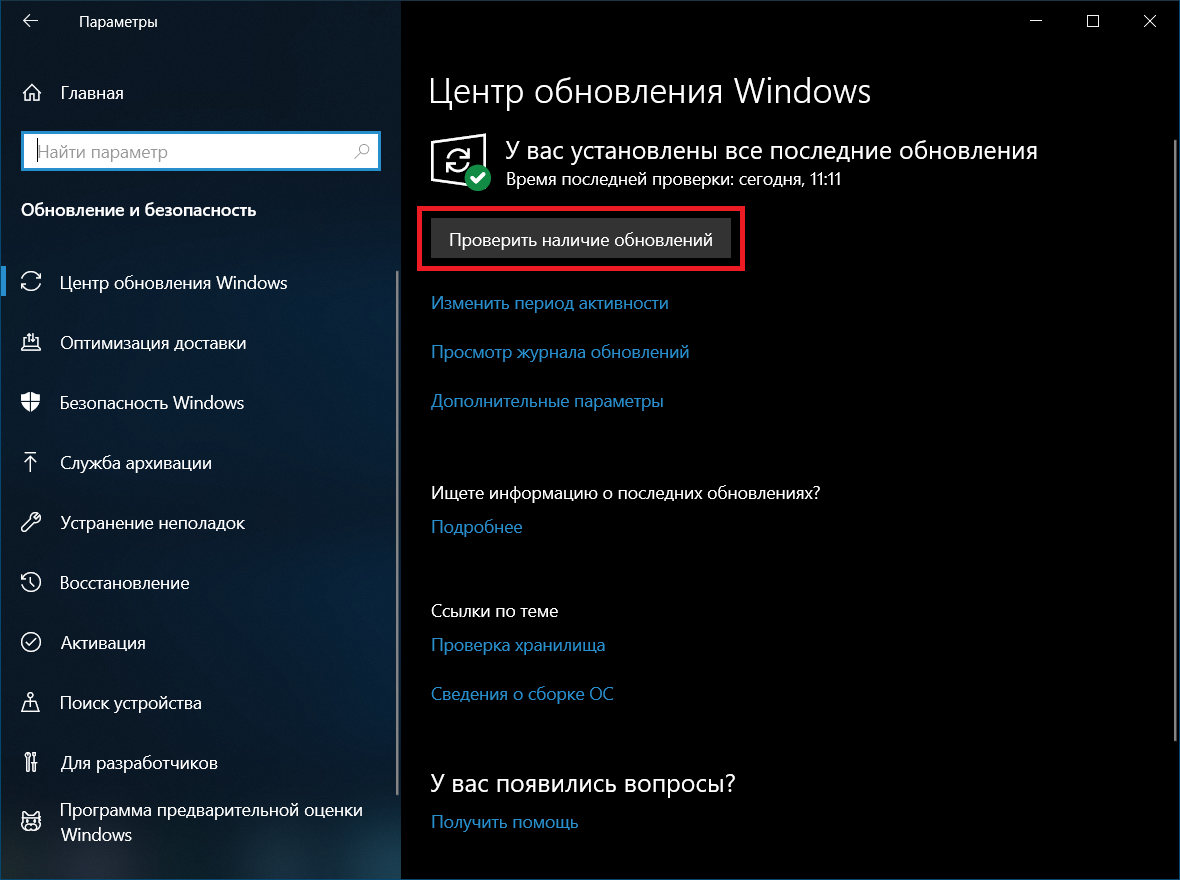

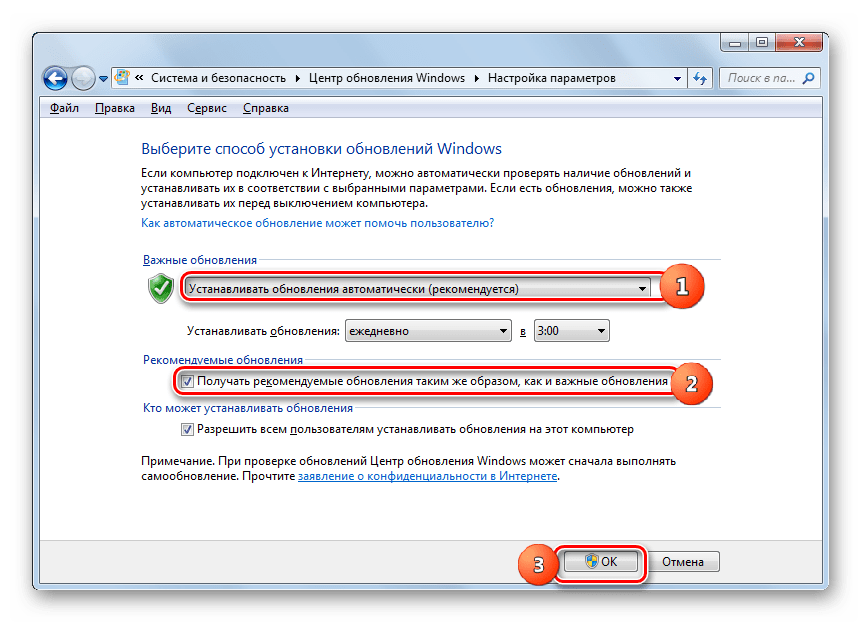


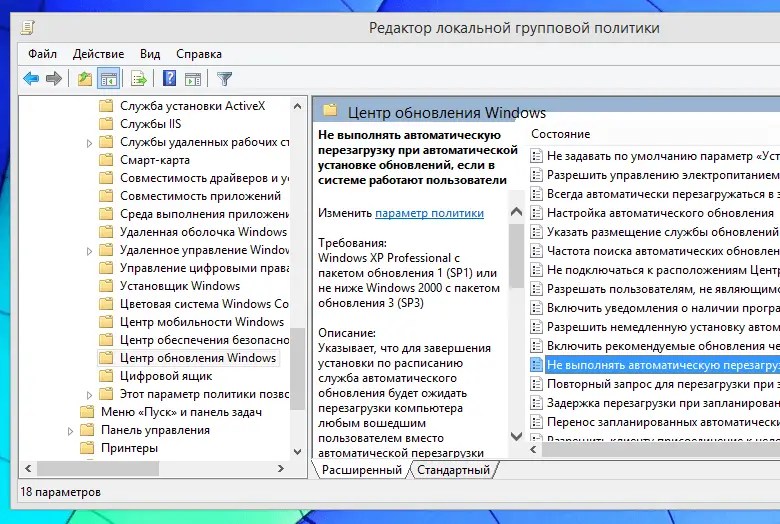 Если устройство работает от аккумулятора, оно не будет устанавливать обновления и вернется в спящий режим в течение 2 минут.
Если устройство работает от аккумулятора, оно не будет устанавливать обновления и вернется в спящий режим в течение 2 минут.