Как отключить обновление Windows 7 или удалить его полностью
Перед тем, как отключить обновление windows 7, знайте — для всех операций с обновлениями нужно открывать «Центр обновления Windows». Для этого нажмите кнопку Пуск, выберите вкладку «Компьютер» и кликните правой кнопкой мышки. Должно появиться меню, где необходимо выбрать пункт «Свойства» и кликнуть по нему. Остается лишь заглянуть в нижний левый угол, где вторым подпунктом будет расположен «Центр обновления Windows».
Если у вас не получилось попасть в цент обновления этим способом, то для Виндовс 7 можно попробовать второй вариант: заходим в меню «Пуск», заходим в «Панель управления», изменяем отображения значков в режим «Крупные значки», а потом переходим на вкладку «Система».
Если же и этот алгоритм вам не помог, то можно использовать самый простой вариант: нажимаем на кнопку «Пуск» и вводим в строку поиска «Центр обновления» и жмем «Enter». Через пару секунд поиск выдаст вам прямую ссылку на «Центр обновления», где вы сможете ввести все необходимые правки и настройки.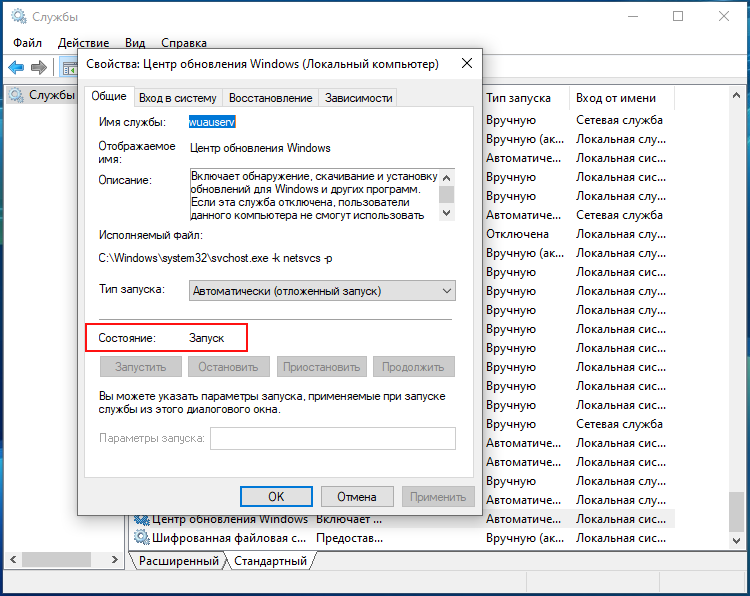
В результате мы отключили обновление в автоматическом режиме, но для системы это событие, прежде всего, негативное. Первое сообщение из Центра поддержки информирует нас о том, что были внесены изменения в настройки обновления Windows 7: начинает маячить красным крестиком флажок в правом нижнем углу. Теперь, чтобы этот флажок не раздражал наше внимание, необходимо отключить это информирование. Для этого проще всего сделать один клик в трее по значку с флажком и кликнуть «Открыть центр поддержки». В появившемся окне отыскиваем подпункт “Настройка центра поддержки” и кликаем. Дальше остается лишь снять галочку напротив «Центр обновления Windows».
Как убрать обновление Windows 7
Многие пользователи после неудачных попыток отключить обновления Windows 7, которые, как они считают, привели к нестабильной работе системы, стремятся скорее их удалить. Действительно, если причина нестабильной работы или зависаний связана с обновлением, то лучше всего его удалить. Есть, кстати, мнение, что в новой операционной системе Windows 10 таких проблем уже не будет. Для удаления обновлений можно пользоваться универсальным алгоритмом, который будет приведен ниже.
Действительно, если причина нестабильной работы или зависаний связана с обновлением, то лучше всего его удалить. Есть, кстати, мнение, что в новой операционной системе Windows 10 таких проблем уже не будет. Для удаления обновлений можно пользоваться универсальным алгоритмом, который будет приведен ниже.
Перед тем, как отключить обновление Windows 7, вызовите меню «Пуск», отыщите вкладку «Компьютер» и кликните правой кнопкой мышки. Должно появиться всплывающее меню, где необходимо выбрать пункт «Свойства» и нажать по нему. Дальше остается только заглянуть в нижний левый угол, где вторым подпунктом будет расположен «Центр обновления Windows».
Во-вторых, обратите внимание на левую вкладку панели центра обновления. Там должна быть вкладка «Просмотр журнала обновлений». Кликаем по этой вкладке. Затем мы сможем увидеть все обновления, которые когда-либо были установлены на компьютер, а также увидим их состояние, важность и дату установки.
Как Windows 7 запретить обновления до Windows 10?
Сразу после анонсирования новой, 10 версии операционной системы семейства виндовс, у пользователей появилась возможность бесплатно обновиться и опробовать нововведение.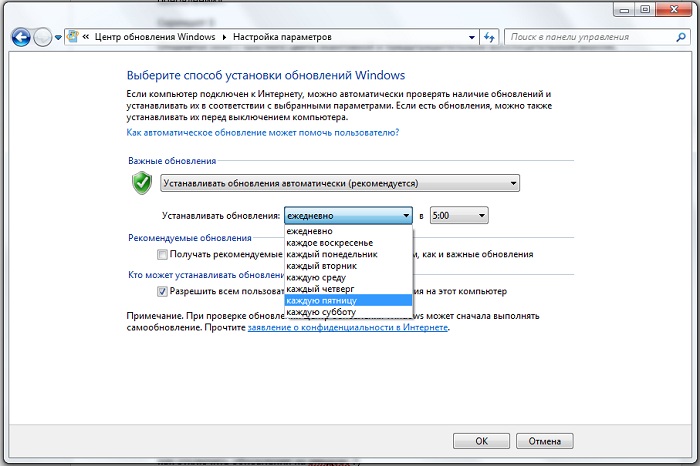 Одновременно с этим возник вопрос: как отключить обновление Windows 7?
Одновременно с этим возник вопрос: как отключить обновление Windows 7?
Связано это по большему счету с проблемами несовместимости программного обеспечения. Например, некоторый софт или игры до сих пор нельзя установить на Windows 10.
Чтобы ваш компьютер автоматически не обновился, необходимо запретить обновление Windows. Сделать это можно несколькими способами.
С помощью редактора групповой политики
Сперва запустите системное приложение для редактирования разрешений групповой политики. Для этого:
1. откройте «пуск» — «все программы» — «стандартные»;
2. здесь найдите и запустите системную утилиту «выполнить»;
3. в открывшемся диалоговом окне наберите команду «gpedit.msc»;
4. после этого на экране должен появиться редактор.
Для более комфортного поиска нужных нам параметров, измените вид программы на «стандартный». Слева, в меню «конфигурация компьютера», необходимо перейти в каталог «административные шаблоны» — «компоненты виндовс» и выбрать конечную директорию «центр обновления Windows».
После этого, справа появится список со всеми параметрами и подробности об их состоянии. Найдите в нем строчку «отключить обновление до последней версии виндовс». Данный параметр отвечает за переход на Windows 10 и может носить и немного другое название. Поэтому внимательно просмотрите список.
Через реестр
Другой способ запретить обновление Windows — изменить исходные конфигурации реестра. Для этого:
1. запустите системную утилиту «выполнить» и введите команду «regedit», чтобы запустить программу для работы с реестром;
2. здесь, в меню слева перейдите в директорию «HKEY_LOCAL_MACHINE\ SOFTWARE\ Policies\ Microsoft\ Windows\»;
4. в правой части реестра найдите параметр с именем «DisableOSUpgrade» (тип REG_DWORD), нажмите на него два раза и в открывшемся окне параметра DWORD измените значение записи на «1».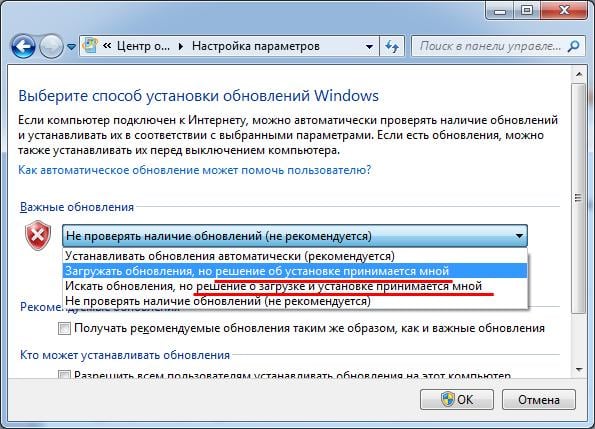
Если в реестре по указанному адресу отсутствует папка виндовс, то создайте ее. А затем и необходимый параметр «DisableOSUpgrade» со значением единицы. После этого перезагрузите компьютер. Сообщение с предложением обновиться больше не должно появляться.
Как удалить обновления
Так как отключить обновление Windows 7 не значит полностью избавиться от навязчивой «десятки», то необходимо еще удалить ее загрузочные файлы с компьютера. Дело в том, что виндовс скачивает их в автоматическом режиме, поэтому после отключения обновлений, все загруженные данные будут занимать место на жестком диске. Чтобы от них избавиться, необходимо:
1. открыть панель управления и перейти в меню «программы и компоненты»;
2. в списке слева найти «просмотр установленных обновлений»;
3. здесь необходимо найти обновление с кодом KB2990214 или KB3014460, а затем удалить его.
Второй способ:
1. запустите системную утилиту «очистка диска» (пуск — все программы — стандартные — служебные) и дождитесь пока программа завершит анализ дискового пространства;
2.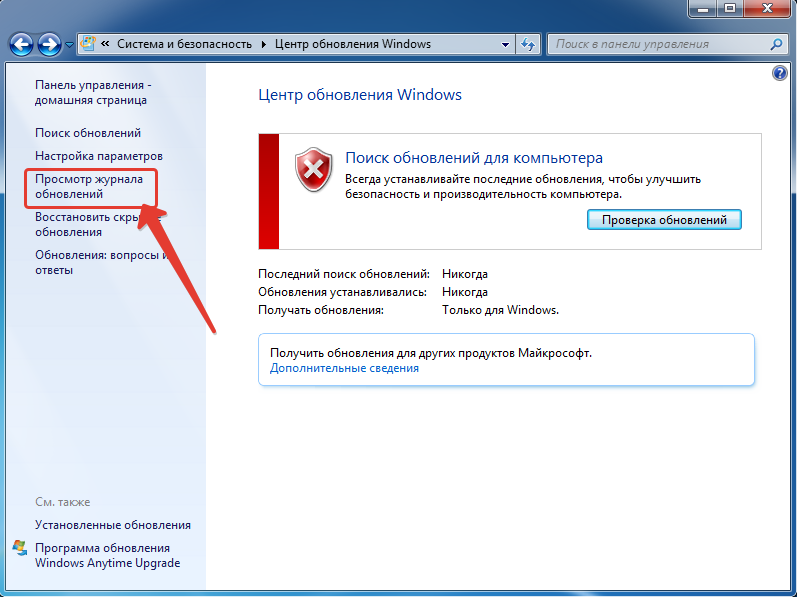 снизу нажмите на кнопку «очистить системные файлы»;
снизу нажмите на кнопку «очистить системные файлы»;
3. откроется новое диалоговое окно, где нужно выбрать «временные файлы установки Windows».
После этого компьютер не будет предлагать обновиться до «десятки». Если описанные ваше способы не принесли желаемого результата, что попробуйте полностью отключить автоматические обновления на компьютере. В таком случае, вам придется устанавливать все драйвера и другие системные файлы вручную, через журнал в центре обновлений виндовс.
Существуют и более сложные способы, чтобы отключить автоматическое обновление Windows до «десятки». Например, через командную строку. Описывать их было бы не совсем целесообразно. Поэтому предлагаем вам ознакомиться с видеороликом, где все максимально наглядно.
Как отключить автоматическое обновления в Windows 7?
Приветствую! Поговорим сегодня о обновлениях которые автоматически устанавливаются в Windows 7 и я расскажу как их отключить и собственно зачем их отключать.
Я решил написать эту статью потому,что многим это автоматическое обновление просто не нужно, и многие кому я устанавливал Windows 7 потом имели проблемы с этим обновлением и появлялась куча вопросов. Сейчас же я отключаю эту функцию. Ну что же, давайте отключим эти обновления :).
1. Заходи в “Пуск” и переходим в “Панель управления”.
2. Ищем в открывшемся окне “Центр обновления Windows”. Если у Вас включено отображение “Категории” то переключитесь на “Крупные значки”, так будет проще отыскать центр обновления.
3. Открываем “Центр обновления Windows” и слева нажимаем на “Настройка параметров”.
4. И просто выбираем пункт “Не проверят наличие обновлений (не рекомендуется)” затем нажимаем “Ок”
Вот и все, теперь наша Windows 7 не будет скачивать и устанавливать обновления.
Для чего отключать автоматическое обновления в Windows 7?
Здесь есть несколько вариантов:
Пока что не все пользуются скоростным безлимитным интернетом, ну и соответственно не все могут себе позволить загружать обновления с интернет. А обновления как правило весят не мало, и измеряются сотнями мегабайт.
А обновления как правило весят не мало, и измеряются сотнями мегабайт.
Многих просто бесит то, что система все время пытается что-то скачать, а потом еще и устанавливает эти обновления при выключении и включении компьютера.
Ну я думаю, что Вы понимаете, что не все компьютеры, которые работают на Windows 7, работаю на лицензионной версии этой операционной системы. Так Вот, если компьютер работает на подлинной ОС, то активация после обновления может запросто слететь, это подтверждено собственным опытом. хотя сейчас уже можно активировать Windows 7 так, что она и проверку на подлинность пройдет :).
Не забываем комментировать и рассказывать друзьям в социальных сетях. Удачи друзья!
Вы наверное любите скачивать файлы с интернет, и не тратить на их поиск много времени просматривая кучи сайтов с рекламой. Поэтому советую Вам скачать программу flylinkdc, которая поможет Вам найти и скачать то что Вам нужно. Конечно нужно будет и своими файликами поделится, но мы же не жмоты :).
Как отключить обновление Windows 10, если компьютер находится в спящем режиме?
Всем доброго времени суток.
Windows пытается «держать Вас в безопасности», применяя обновления автоматически во время простоя. Обычно пользователи планируют «активные часы» в настройках, поэтому 10-тка (и более младшие версии) не устанавливает обновления в неудобное время (правда, — это не всегда так), а, например, только когда «компьютер спит».
Это не всегда удобно, особенно в ночные часы, особенно, если у Вас ноутбук, особенно, если обновления Вам не нужны, особенно, когда они что-то ломают и не подходят для Вашей системы.
В общем давайте поговорим о том, что происходит и как отключить обновление Windows, если компьютер находится в спящем режиме?
Поехали.
Windows 10 будит ваш спящий ПК для обновления
Когда ваш компьютер с 10-ткой переходит в спящий режим, то он сохраняет текущее состояние системы и сохраняет эту информацию в памяти. Затем компьютер переходит в режим низкого энергопотребления, выключая в основном всё, кроме оперативной памяти, содержимое которой записывается на жесткий диск.
Затем компьютер переходит в режим низкого энергопотребления, выключая в основном всё, кроме оперативной памяти, содержимое которой записывается на жесткий диск.
Что будет дальше, зависит от вашего компьютера, профиля электропитания и таймеров пробуждения. Последние, — это как раз «будильник» вашего ПК в Windows 10, который выводит его из спящего режима.
Если вы работаете на ноутбуке, то таймеры пробуждения могут быть отключены при работе исключительно от аккумулятора (но не всегда). Это означает, что ваш ноутбук определенно
Перейдите к параметрам питания (Панель управления — Мелкие значки — Электропитание — Настройка схемы электропитания — Изменить дополнительные параметры питания — Таймеры пробуждения), где Вы увидите три настройки таймера пробуждения: «Отключить», «Включить» и «Только важные таймеры пробуждения».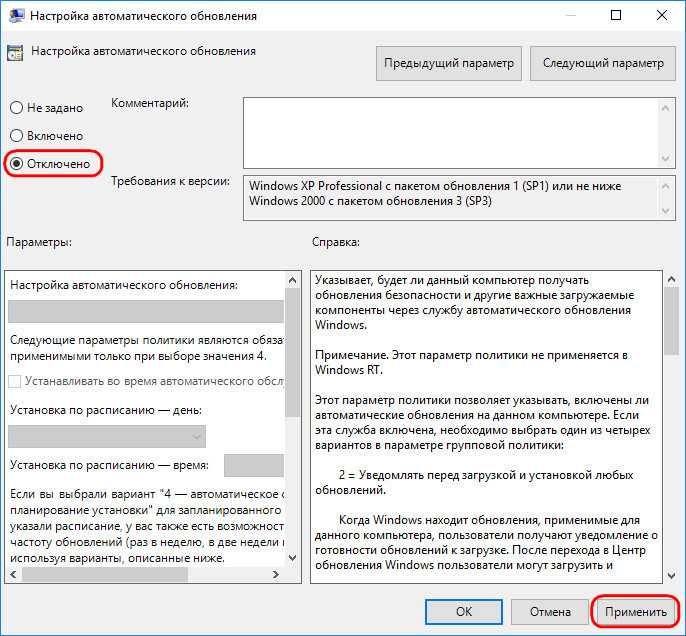
Обновления системы, — это одна из многих запланированных задач, попадающих под этот «важный» пунктик.
Вы также можете определить, какие задачи встряхивают Ваш компьютер, используя PowerShell, Event Viewer (просмотр событий) и Task Scheduler (планировщик заданий). О последних мы уже писали кое-что (ссылки в скобках выше).
к содержанию ↑Предотвращение пробуждения Windows 10 путем отключения таймеров пробуждения
Windows 10 предоставляет средства для остановки автоматических обновлений во время сна, но это просто не очевидно, — где, что и как.
В общем, Вы можете полностью отключить таймеры пробуждения, чтобы Ваш компьютер не разбудило ничего, — даже антивирусная проверка. Как указывалось ранее, этот параметр находится в Вашей схеме электропитания, указанной в панели управления (для каждой настраивается отдельно):
Просто выставьте значение «Отключить» и компьютер будет спать спокойно.
Обновление Windows не выведет ваш компьютер из спящего режима
Возвращаясь к теме, — спящий ПК после этого не будет обновляться во время сна (а только по Вашей указке). Фактически он как бы выключен, поскольку гибернация является более глубокой версией спящего режима, которая сохраняет текущее состояние системы на локальный жесткий диск или SSD, а не в память. Единственная разница между этим режимом (гибернацией) и полным выключением компьютера заключается в том, что приложения, программы и файлы остаются открытыми после выхода из спящего режима.
Для настольного компьютера вы увидите параметр «Гибернация после». Вы можете установить «Никогда» или вводить определенное время в минутах с помощью кнопок со стрелками (или вводить цифры вручную с помощью клавиатуры).
На ноутбуках вы можете увидеть спящий режим, включенный по умолчанию для экономии заряда батареи. Вы найдете одну и ту же запись «Гибернация после», разбитую на две настройки: «От батареи» и «От сети». Опять же, Вы можете выбрать, когда начинается спящий режим. Но таймеры включения всё равно стоит отключать, если Вы хотите сделать гибернацию полноценной.
Опять же, Вы можете выбрать, когда начинается спящий режим. Но таймеры включения всё равно стоит отключать, если Вы хотите сделать гибернацию полноценной.
Опция гибернации также находится в разделе «Аккумулятор» в разделе «Параметры питания» на ноутбуках. Это один из трех вариантов настройки «Критическое действие батареи».
к содержанию ↑Послесловие
Такие вот простые действия, которые могут пригодится кому-то и помогут избежать возможных проблем с выходом компьютера из спящего режима.
Как и всегда, если есть какие-то вопросы, мысли, дополнения и всё такое прочее, то добро пожаловать в комментарии к этой статье.
Как отключить автоматическое обновление приложений в Windows 10
В большинстве случаев автоматические обновления приложений удобны. Отсутствие необходимости регулярно проверять наличие новых версий экономит ваше время и защищает ваши приложения.
Однако иногда вы можете остановить автоматическое обновление приложения. Возможно, последняя версия неисправна или вам нужна более старая версия по определенной причине. Мы покажем вам, как остановить функцию автоматического обновления в приложениях в Windows 10, где это возможно.
Возможно, последняя версия неисправна или вам нужна более старая версия по определенной причине. Мы покажем вам, как остановить функцию автоматического обновления в приложениях в Windows 10, где это возможно.
Как остановить автоматическое обновление магазина приложений в Windows 10
Хотя это, вероятно, не ваш основной источник для загрузки программного обеспечения, в Магазине Microsoft размещается много приложений. Узнайте различия между настольными приложениями и Магазином, если вы не знакомы.
Поскольку Microsoft Store предлагает централизованное место для загрузки приложений, отключить автоматическое обновление очень просто. Введите Microsoft Store в меню Пуск, чтобы запустить его. После открытия, нажмите на кнопку Menu трехточечным в правом верхнем углу и выберите Настройки.
На странице настроек отключите ползунок Обновление приложений автоматически. Это все, что вам нужно сделать: теперь магазины приложений не обновляются в фоновом режиме.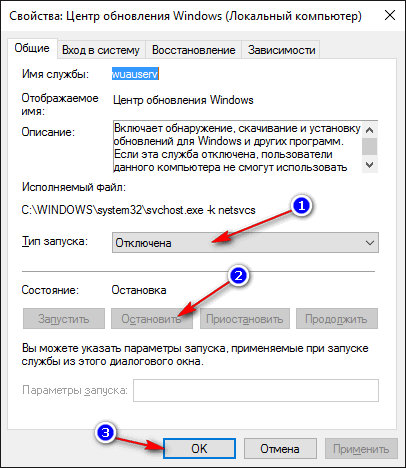
Чтобы вручную обновить приложения в будущем, снова откройте меню и выберите « Загрузки и обновления» . Там вы увидите все ожидающие обновления и сможете установить их по одному или все сразу по ссылке « Обновить все» .
Как остановить автоматическое обновление в настольных приложениях Windows
Хотя процесс для приложений Магазина довольно прост, вы можете также отключить автоматические обновления для традиционных программ для настольных компьютеров. К сожалению, это не согласовано между программами, поэтому вам придется немного покопаться для вашего конкретного приложения.
Некоторые настольные приложения имеют переключатель для отключения автоматического обновления на панели «Настройки». Например, код Visual Studio имеет флажок для отключения фоновых обновлений в своих настройках, а также раскрывающийся список для выбора способа доставки обновлений.
К сожалению, многие приложения (такие как Dropbox, Spotify и Slack) не имеют простого переключателя для отключения обновлений.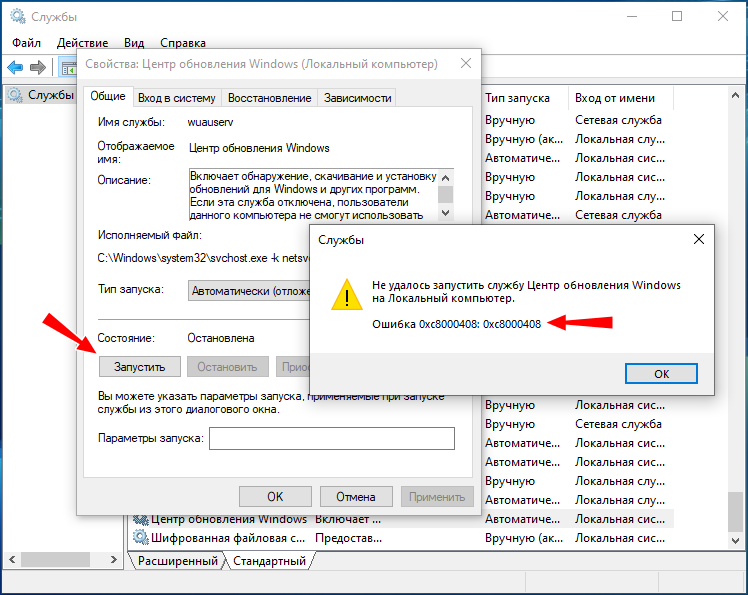 Поскольку они регулярно получают обновления, их приложения проверяют и устанавливают новые версии при запуске приложения.
Поскольку они регулярно получают обновления, их приложения проверяют и устанавливают новые версии при запуске приложения.
В некоторых случаях вы можете заблокировать обновления приложения, изменив разрешения для папок с данными своего приложения или с помощью команд командной строки, но мы не рекомендуем это, если в этом нет крайней необходимости. Это временные решения, которые могут перестать работать в будущем, и все же безопаснее устанавливать новые версии.
Если вам необходимо отключить автоматическое обновление приложения, подобного этому, поиск в Google конкретных инструкций для этого приложения является лучшим решением, поскольку оно сильно варьируется.
Если вы действительно хотите заблокировать обновления для определенной программы, вы можете использовать брандмауэр Windows, чтобы предотвратить его выход в Интернет. Тем не менее, это подходит только для приложений, которые не требуют доступа к сети для работы. Следуйте первому способу в нашем руководстве, чтобы запретить Internet Explorer доступ в Интернет для получения помощи.
Как отключить автоматическое обновление Windows
Как вы, наверное, знаете, Windows 10 автоматически обновляется. Если вы хотите предотвратить это, мы показали несколько способов отключить обновление Windows .
Многие из них являются временными; если вам нужно отключить Центр обновления Windows, вам нужно быстро включить его, чтобы убедиться, что у вас установлены последние обновления безопасности. Это поможет, если вы не хотите перезагружать систему из-за обновлений или если вам нужно какое-то время сохранять некорректное обновление.
Если у вас возникли проблемы с приложением
Скорее всего, если вы пытаетесь отключить автоматические обновления, у вас, вероятно, есть проблема с последней версией приложения. Если это так, вы можете исправить это, не отключая обновления.
Сначала перезагрузите компьютер, если вы этого еще не сделали. Этот простой шаг может помочь решить проблемы, даже если проблема есть только у одного приложения.
Далее попробуйте удалить и переустановить программу полностью. Это может устранить все поврежденные файлы, которые вызывают сбой или неисправность. Вам также следует попытаться временно отключить антивирусное программное обеспечение, которое может повлиять на производительность соответствующих приложений.
Это может устранить все поврежденные файлы, которые вызывают сбой или неисправность. Вам также следует попытаться временно отключить антивирусное программное обеспечение, которое может повлиять на производительность соответствующих приложений.
Сканирование средства проверки системных файлов Windows (SFC) также стоит проверить на наличие проблем с файлами операционной системы. Для этого щелкните правой кнопкой мыши кнопку «Пуск» (или нажмите Win + X ) и выберите « Командная строка» («Администратор») или Windows PowerShell («Администратор») из списка. Затем введите эту команду:
sfc /scannow Это займет некоторое время, но если обнаружит проблемы, SFC попытается исправить их автоматически.
Если у вас возникли проблемы с магазином приложений, ознакомьтесь с нашим руководством по устранению неполадок в приложении Магазина Windows 10 . В противном случае попробуйте некоторые бесплатные инструменты Windows, которые помогут решить проблемы .
Держите ваше программное обеспечение в актуальном состоянии
Помните, что мы показали, как прекратить обновление программ для устранения неполадок. В большинстве случаев вам следует разрешать автоматическое обновление приложений, поскольку это защищает вашу систему. Создание устаревших копий программного обеспечения подвергает вас уязвимостям в предыдущих версиях.
Поэтому после отключения автоматических обновлений для устранения неполадок убедитесь, что вы знаете, как обновить все на своем компьютере с Windows 10 .
Читайте полную статью: Как отключить автоматическое обновление приложений в Windows 10
СвязанныйКак отключить или удалить автоматические обновления в Windows 10
Читайте, как отключить автоматические обновления Windows 10. Как это сделать встроенными в систему инструментами или сторонними программами. Рассмотрим, как удалить ненужное или неудачное обновление Windows.
Содержание:
С помощью инструмента
«Службы»Первый способ подходит для Windows 10 домашней, профессиональной и корпоративной версии.
Введите в Поиске Windows 10 «Службы» и запустите данное системное приложение.
Здесь найдите службу «Центр обновления Windows» и откройте её свойства.
Нажмите кнопку «Остановить» и выберите «Тип запуска» – «Отключена».
После применения внесённых в службу изменений и перезагрузки компьютера, Центр обновления Windows перестанет работать, обновления больше не будут загружаться и устанавливаться автоматически.
С помощью
«Редактора локальной групповой политики»Второй способ подойдёт только для Windows 10 профессиональной и корпоративной версии. Так как в других версиях операционной системы «Редактор локальной групповой политики» отсутствует.
Чтобы запустить «Редактор локальной групповой политики», в поиске Windows введите «gpedit.msc» и нажмите Ввод.
В «Редакторе…» перейдите в «Конфигурация компьютера» – «Административные шаблоны» – «Компоненты Windows» – «Центр обновления Windows».
Найдите политику «Настройка автоматического обновления» и откройте её и установите «Отключено». Нажмите «Применить»/ «Ok».
Бесплатные программы для отключения автоматического обновления Windows 10
Для отключения автоматического обновления Windows 10 можно использовать бесплатные программы.
Как пример рассмотрим программу Win Updates Disabler – http://www.site2unblock.com/win-updates-disabler/. Но есть и другие.
Запустите программу и отметьте на вкладке «Отключить» галочку, напротив «Отключить обновление Windows» . После чего нажмите «Применить сейчас» для применения изменений.
Как видно на скриншоте, при помощи этой программы вы также можете отключить Брандмауэр и Защитник Windows. При желании можно включить все это обратно на вкладке «Включить».
Как удалить уже установленные обновления?
Если какое-то из обновлений установилось не корректно, либо вы просто выборочно хотите удалить некоторые установленные обновления Windows 10, то это также можно сделать.
Для этого:
-
Зайдите в Панель управления и выберите меню «Программы и компоненты».
-
Перейдите на вкладку «Просмотр установленных обновлений».
-
Отсортируйте обновления по дате установки, нажав на заголовок «Установлено».
-
Кликните правой кнопкой мыши по обновлению, которые вы хотите удалить из системы и нажмите «Удалить».
-
Подтвердите и после перезагрузки системы изменения вступят в силу.
Обновление системы в Windows 10 May 2019 Update (версия 1903)
Microsoft анонсировала крупные изменения политики обновления в Windows 10 May 2019 Update (версия 1903). В новой версии системы пользователи получат расширенный контроль над установкой обновлений.
Теперь Windows 10 не будет автоматически устанавливать крупные обновления системы без разрешения пользователя. Речь идёт о таких обновлениях как, May 2019 Update или October 2018 Update. Пользователь будет получать уведомление о доступности новой версии Windows 10 и должен будет самостоятельно принять решение, нужно ли устанавливать обновление или его следует проигнорировать.
Речь идёт о таких обновлениях как, May 2019 Update или October 2018 Update. Пользователь будет получать уведомление о доступности новой версии Windows 10 и должен будет самостоятельно принять решение, нужно ли устанавливать обновление или его следует проигнорировать.
То есть, при желании можно будет использовать текущую версию Windows 10 и получать обновления безопасности на протяжении всего срока её поддержки Microsoft. Это гораздо удобнее, чем устанавливать крупные обновления каждые полгода, без ведома пользователя.
Также, в Windows 10 May 2019 Update (версия 1903), Microsoft разрешила пользователям Windows 10 Домашняя откладывать обновления на срок до 35 дней. Приостановить установку обновления нужно в семидневный период. Вы сможете откладывать установку обновлений до 5 раз. При проверке доступности обновлений в Центре обновления, Windows не будет выполнять автоматическую установку – можно приостановить обновления по желанию.
Как отключить обновление до Windows 10 в Windows 7 и 8.
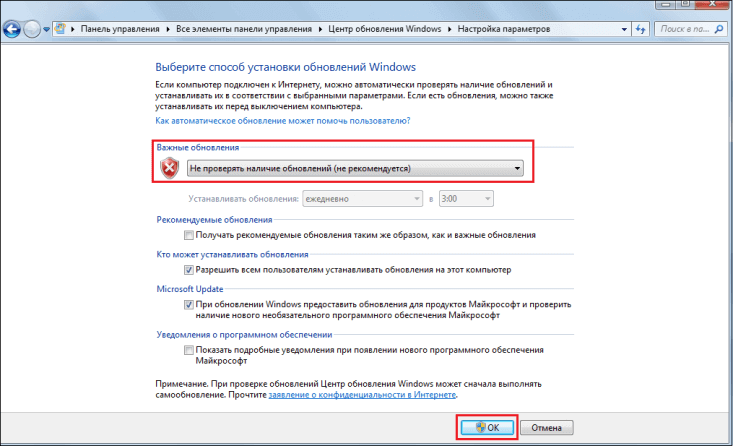 1
1Мы уже не раз писали, что принудительное обновление с Windows 7 до Windows 10 зачастую «влетает в копеечку» пользователям, мешает работать и вообще обновляется без разрешения. И потому пришло время поговорить, как же избежать столь «нежной заботы» от Microsoft.
В этом материале мы опишем, как можно принудительно отключить обновление (в том числе автоматическое) до «десятки».
Первый шаг – скачиваем обновление клиента центра обновлений Windows:
Перегружаем ПК.
Теперь запускаем редактор реестра и выполняем в нём некоторые операции. Важно! Не меняйте никаких других параметров, кроме указанных, иначе получите глючную или нерабочую систему.
Нажимаем Win (клавиша с эмблемой Windows) + R и вводим regedit, Enter. В левой части редактора реестра открываем раздел (папку) HKEY_LOCAL_MACHINE\ SOFTWARE\ Policies\ Microsoft\ Windows\
Если в этом разделе присутствует подраздел (тоже слева, не справа) WindowsUpdate, то открываем его. Если нет —правой кнопкой мыши по текущему разделу — создать — раздел, и даём ему имя WindowsUpdate. После этого переходим к вновь созданному разделу.
После этого переходим к вновь созданному разделу.
Теперь в правой части редактора реестра кликните правой кнопкой мыши по пустому месту — Создать — Параметр DWORD 32 бита и задайте ему имя DisableOSUpgrade после чего дважды кликните по вновь созданному параметру и задайте ему значение 1 (один).
Закройте редактор реестра и перезагрузите компьютер. Теперь имеет смысл очистить компьютер от файлов установки Windows 10 и убрать из панели задач значок «Получить Windows 10», если вы не сделали этого ранее.
Отметим, что Microsoft выпустила свою инструкцию по блокировке обновления до Windows 10. Для обычных пользователей (домашних и профессиональных версий Windows 7 и Windows 8.1) следует изменить два значения параметра реестра (изменение первого из них как раз показано выше, HKLM означает HKEY_LOCAL_MACHINE), используйте DWORD 32-бита даже в 64-разрядных системах, если параметров с такими именами нет, создайте их вручную:
HKLM\ SOFTWARE\ Policies\ Microsoft\ Windows\ WindowsUpdate, Значение DWORD: DisableOSUpgrade = 1
HKLM\Software \Microsoft\ Windows\ CurrentVersion\ WindowsUpdate\ OSUpgrade, Значение DWORD: ReservationsAllowed = 0
Дополнительно рекомендуем поставить HKLM\ SOFTWARE\ Policies\ Microsoft\ Windows\ Gwx, значение DWORD: DisableGwx = 1
После изменения указанных параметров реестра рекомендую перезагрузить компьютер.
После этого остаётся только удалить папку $Windows.~BT, куда и скачивается обновление, а также значок в трее.
Папку можно удалить так:
- Нажмите клавиши Win+R а затем введите cleanmgr и нажмите Ок или Enter. Через некоторое время запустится утилита очистки диска. В ней нажмите «Очистить системные файлы» и подождите.
- В следующем окне отметьте пункт «Временные файлы установки Windows» и нажмите Ок. После завершения очистки также перезагрузите компьютер (утилита очистки при этом удалит то, что не смогла удалить в работающей системе).
Значок из трея убирается так:
Первым делом зайдите в Панель управления — Центр обновления Windows и выберите пункт «Установленные обновления». Найдите в списке обновление KB3035583, кликните по нему правой кнопкой мыши и выберите «Удалить». После удаления перезагрузите компьютер и снова зайдите в центр обновления.
В Центре обновлений нажмите по пункту меню слева «Поиск обновлений», подождите, а потом кликните по пункту «Найдено важных обновлений», в списке вы снова должны будете увидеть KB3035583. Кликните по нему правой кнопкой мыши и выберите «Скрыть обновление».
Кликните по нему правой кнопкой мыши и выберите «Скрыть обновление».
Этого должно быть достаточно, чтобы убрать значок получения новой ОС, а всех тех действий, которые были выполнены до этого — чтобы полностью отказаться от установки Windows 10.
Если по какой-то причине значок снова появился, то вновь выполните все описанные действия по его удалению, а сразу после этого в редакторе реестра создайте раздел HKEY_LOCAL_MACHINE\ SOFTWARE\ Policies\ Microsoft\ Windows\ Gwx внутри которого создайте значение DWORD32 с именем DisableGwx и значением 1, — теперь точно должно работать.
Важно отметить: обновления Windows могут вернуть всё так как было. Потому держите эту инструкцию под рукой или же полностью отключите автоматические обновления и скачивайте их вручную, благо, сейчас они снова имеют описания.
Как включить и отключить Microsoft Update
ВВЕДЕНИЕ
Веб-сайт Центра обновления Windows предоставляет обновления безопасности для операционных систем Microsoft Windows. Веб-сайт Microsoft Update предоставляет эти обновления в дополнение к обновлениям для других программ Microsoft, таких как Microsoft Office. По умолчанию ваш компьютер под управлением Microsoft Windows 2000, Microsoft Windows Server 2003 или Microsoft Windows XP будет обращаться к веб-сайту Центра обновления Windows.Если вы хотите получать обновления для других программ Microsoft, выполните действия, перечисленные ниже.
Дополнительная информация
В настоящее время я использую Центр обновления Windows. Как я могу получить доступ к Центру обновления Майкрософт?
Чтобы использовать Центр обновления Майкрософт вместо Центра обновления Windows, выполните следующие действия:
Посетите следующий веб-сайт Microsoft:
http: // update.
 microsoft.com/microsoftupdate
microsoft.com/microsoftupdateНажмите Начать сейчас .
На странице Ознакомьтесь с лицензионным соглашением щелкните Продолжить .
Щелкните Установить .
Примечание. Вам может не быть предложено установить программное обеспечение Центра обновления Майкрософт, если это программное обеспечение уже доступно на компьютере.
После успешной установки программного обеспечения ярлык Центра обновления Майкрософт добавляется в меню Все программы в меню Пуск .
В настоящее время я использую Центр обновления Майкрософт. Как я могу получить доступ к Центру обновления Windows?
Чтобы прекратить использование веб-сайта Центра обновления Майкрософт и начать использовать веб-сайт Центра обновления Windows, выполните следующие действия:
На сайте Центра обновления Майкрософт щелкните Изменить параметры .

Прокрутите страницу вниз, выберите Отключить программное обеспечение Центра обновления Майкрософт и разрешить мне использовать только Центр обновления Windows , а затем щелкните Применить изменения сейчас .
Вы получите следующее сообщение:
Служба автоматического обновления Windows не сможет доставлять обновления из службы обновлений Microsoft.
Вы уверены, что хотите продолжить? Нажмите Да .
Для получения дополнительных сведений по связанной теме щелкните следующий номер статьи в базе знаний Microsoft:
327838 Как запланировать автоматические обновления в Windows Server 2003, Windows XP и Windows 2000
Как отключить автоматическое обновление в Windows 10
Введение
Обновление вашего компьютера является важной частью поддержания его общего состояния, благополучия и защиты устройства от ошибок и вирусов. Обновления Windows 10 часто содержат исправления критических проблем, и их установка может обеспечить бесперебойную работу вашего компьютера / ноутбука.
Обновления Windows 10 часто содержат исправления критических проблем, и их установка может обеспечить бесперебойную работу вашего компьютера / ноутбука.
Microsoft сделала обновления обязательными для пользователей Windows 10, чтобы они могли регулярно обновлять свои компьютеры. Компания настроила Windows 10 на автоматическое получение новых обновлений по умолчанию. В Windows 10 качественные обновления всегда загружаются и устанавливаются автоматически, как только они будут готовы для вашего устройства. Хотя этот подход гарантирует, что на каждом компьютере / ноутбуке есть последние исправления безопасности, обновления операционной системы, улучшения производительности и стабильности.
Автоматические обновления в любой версии Windows хороши для быстрого устранения лазеек. Если у кого-то есть злой умысел, он может найти лазейку, через которую он сможет использовать операционные системы Windows. Когда это происходит, Microsoft немедленно отправляет обновление, чтобы исправить это, прежде чем будет нанесен слишком большой ущерб.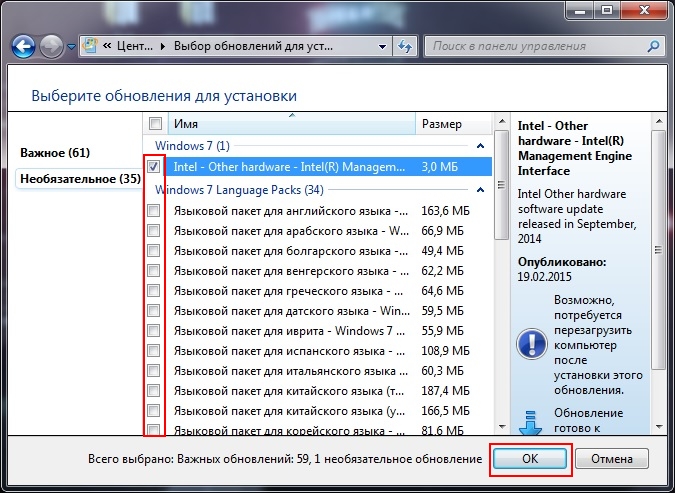 Используя автоматические обновления, Microsoft может эффективно доставлять исправления безопасности пользователям, которые могут даже не знать о существовании проблемы. Это также хорошо для пользователей, которые плохо владеют технологиями.Позволяя компьютеру обновляться, пользователь не сталкивается с серьезными проблемами. Это означает, что пользователи, которые не очень хорошо разбираются в Windows, могут получать обновления, необходимые для обеспечения безопасности, защиты и обновления своего компьютера.
Используя автоматические обновления, Microsoft может эффективно доставлять исправления безопасности пользователям, которые могут даже не знать о существовании проблемы. Это также хорошо для пользователей, которые плохо владеют технологиями.Позволяя компьютеру обновляться, пользователь не сталкивается с серьезными проблемами. Это означает, что пользователи, которые не очень хорошо разбираются в Windows, могут получать обновления, необходимые для обеспечения безопасности, защиты и обновления своего компьютера.
Автоматические обновления в Windows 10 — это новый способ обработки обновлений операционной системой. Автоматические обновления устанавливаются автоматически, когда Microsoft Windows решает это сделать. Но автоматические обновления крайне разочаровывают пользователей Windows 10, поскольку они часто вынуждены перезагружать свой компьютер / ноутбук в неподходящее время.
В этом руководстве будут показаны различные методы отключения автоматических обновлений в Windows 10.
Метод 1. Отключение служб Windows Update
Для продолжения следуйте приведенным ниже инструкциям.
Шаг 1
В меню «Пуск» откройте диалоговое окно «Выполнить» или нажмите клавишу «Window + R», чтобы открыть окно «Выполнить».
Шаг 2
Затем введите «услуги.msc »и нажмите кнопку ввода, чтобы открыть« Окно служб ».
Шаг 3
Найдите и выберите параметр« Центр обновления Windows »в списке« Службы », затем выберите параметр« Остановить », чтобы остановите службу.
Шаг 4
После остановки службы обновления Windows щелкните правой кнопкой мыши Службу обновления Windows и выберите «Свойства».
Шаг 5
Щелкните вкладку «Общие» и измените «Тип запуска» на «Отключено».
Выйдите из «Окна служб» и наслаждайтесь своим компьютером / ноутбуком с Windows 10 без обновлений. Если вы хотите снова включить автоматическое обновление в Windows 10, просто выполните ту же процедуру, выбрав «Автоматически» при выборе параметра «Тип запуска». .
Если вы хотите снова включить автоматическое обновление в Windows 10, просто выполните ту же процедуру, выбрав «Автоматически» при выборе параметра «Тип запуска». .
Метод 2 — с помощью редактора групповой политики
В Windows 10 Pro вы можете использовать «Редактор локальной групповой политики», чтобы навсегда отключить автоматические обновления, или вы можете изменить настройки Центра обновления Windows, чтобы решить, когда обновления должны устанавливаться .
Шаг 1
В меню «Пуск» откройте диалоговое окно «Выполнить» или нажмите клавишу «Window + R», чтобы открыть окно «Выполнить».
Шаг 2
Затем введите «gpedit.msc» и нажмите кнопку ввода, чтобы открыть «Редактор локальной групповой политики».
Шаг 3
Перейдите по следующему пути — «Конфигурация компьютера> Административные шаблоны> Компоненты Windows> Центр обновления Windows».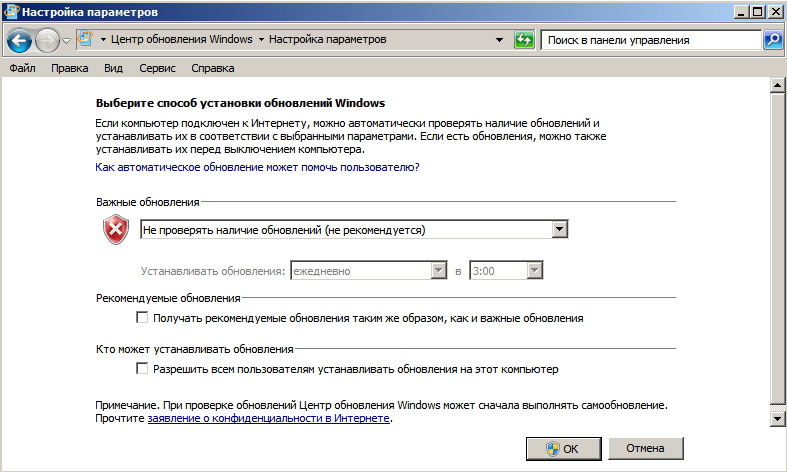
Шаг 4
Найдите Настроить автоматические обновления и дважды щелкните по нему.
Шаг 5
Установите флажок Отключено, чтобы отключить автоматическое обновление.
После выполнения следующих шагов Windows 10 автоматически перестанет загружать обновления.
Для ограничения обновлений
В функции ограничения обновлений загрузка обновлений автоматически прекратится.Однако, когда новое обновление станет доступным, вы получите уведомление о необходимости загрузить и установить обновления вручную со страницы настроек Центра обновления Windows.
Шаг 5
Установите флажок Включить, чтобы включить политику.Шаг 6
Выберите параметр, который указывает «Уведомлять о загрузке и автоматической установке».Заключение
После выполнения вышеуказанных шагов автоматические обновления будут отключены в Windows 10, но помните, что обновления Windows очень важны для защиты вашего устройства и данных и для улучшения общего опыта.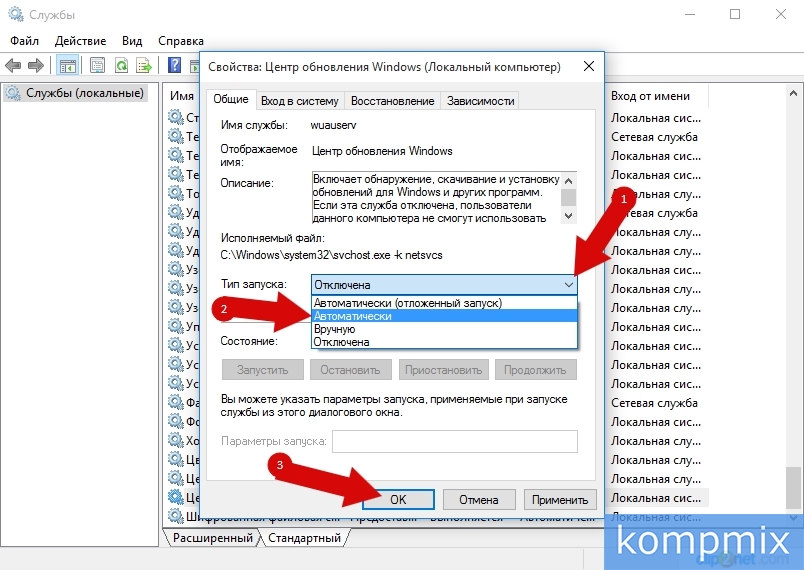
Надеюсь, вам понравилась эта статья. Следуйте за C # Corner, чтобы узнать больше о новых и удивительных вещах о Windows 10.
Спасибо за чтение этой статьи.
Как временно отключить автоматические обновления в Windows 10
Обновления Windowsдля некоторых людей могут быть похожи на прием к стоматологу — вы знаете, что они важны, но, с другой стороны, вы собираетесь сделать все, чтобы их отложить, или вообще отказаться от них.
Отключение автоматических обновлений означает, что ваш компьютер будет перезагружаться только тогда, когда вы этого захотите — больше не будет потери прогресса при принудительном завершении работы.
Однако учтите, что обычно нельзя отключить автоматические обновления навсегда. Используя приложение «Настройки» Windows, вы можете приостанавливать их только на срок до 35 дней.
Обновления часто закрывают дыры, обнаруженные в безопасности вашей операционной системы, поэтому вы все равно должны убедиться, что выполняете обновление, когда можете.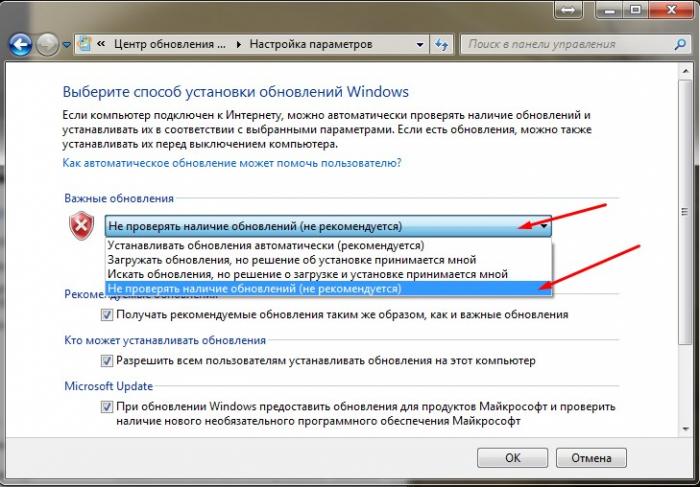
Windows 10 Home (от 139 долларов США.99 в Best Buy)
Ноутбук Dell Inspiron 2-in-1 с сенсорным экраном (от 799,99 долларов США в лучшем случае)
Как временно отключить автоматические обновления в Windows 101. Нажмите клавишу Windows на клавиатуре. или щелкните значок в нижнем левом углу экрана и выполните поиск «Обновления».
2. Выберите «Проверить наличие обновлений».
Значок «Проверить наличие обновлений» должен состоять из двух зацикленных стрелок.Росс Джеймс / Business Insider
3. В открывшемся меню выберите «Дополнительные параметры».
«Дополнительные параметры» должны быть последним параметром в меню «Проверить наличие обновлений». Росс Джеймс / Business Insider
Росс Джеймс / Business Insider
4. Внизу этой новой страницы будет раздел под названием «Приостановить обновления». В этом разделе откройте раскрывающееся меню и выберите дату, до которой вы хотите приостановить обновления.Windows не будет пытаться выполнить обновление снова, пока не достигнет этой даты. Вы можете отодвинуть его максимум на 35 дней за один раз.
Вы не сможете перенести дату дальше, пока в этот день не обновится Windows, но это может дать вам некоторую отсрочку.
Вы можете приостановить обновления чуть более чем на месяц. Росс Джеймс / Business Insider
Опять же, этот метод — временное исправление.Это увеличивает задержку между обновлениями, но в конечном итоге Windows обновится.
Есть более постоянное решение для отключения автоматических обновлений. Однако для этого требуется профессиональная версия Windows 10, а также редактирование реестра — базы данных, которая контролирует некоторые из самых основных функций вашего компьютера.
Поскольку возня с реестром может нанести непоправимый ущерб вашему компьютеру, а также поскольку обновления Windows часто содержат критические исправления безопасности, настоятельно рекомендуется не искать это решение без предварительного тщательного исследования.
Insider Inc. получает комиссию при покупке по нашим ссылкам.
Как навсегда отключить автоматические обновления Windows 10
Обновлениядля Windows 10 важны, поскольку они предоставляют вам новейшие функции, а также своевременные исправления ошибок и улучшения от Microsoft. Но со временем ваше терпение может иссякнуть, поскольку эти обновления потребляют значительную часть вычислительной мощности вашего компьютера, вызывают проблемы и проблемы и, конечно же, ваше драгоценное время в процессе.
Итак, если вы устали ждать, пока ваш компьютер выключится или загрузится из-за автоматических обновлений, то вот как вы можете навсегда отключить автоматические обновления на вашем ПК с Windows 10:
Отключить автоматические обновления Windows 10 — Советы и подсказки для Windows 10
- Откройте меню Пуск и введите в строке поиска команду выполнить.
 Щелкните приложение Run , чтобы продолжить.
Щелкните приложение Run , чтобы продолжить. - Введите services.msc в меню Открыть: и нажмите OK .
- В меню Services прокрутите вниз в алфавитном порядке, чтобы перейти к разделу Windows.
- Найдите и выберите службу Windows Update , указанную в меню.
- Служба Центра обновления Windows будет запущена по умолчанию, просто щелкните ее правой кнопкой мыши и выберите Остановить .
- Теперь система попытается остановить службу.
- После остановки службы снова щелкните правой кнопкой мыши службу Windows Update и выберите Свойства .
- В свойствах Центра обновления Windows измените раскрывающееся меню Тип запуска на Отключено . Нажмите OK , чтобы сохранить изменения.
- Теперь вы можете просмотреть статус служб Windows Update, поскольку они отключены.

Повторное включение обновлений Windows:
Если вы когда-нибудь захотите установить какие-либо обновления или ознакомиться с последними улучшениями, вам придется снова включить эту функцию, просто следуя тем же инструкциям.
- Измените статус раскрывающегося меню с Шага 8 на Автоматически . Нажмите OK , и он отменит сделанные ранее изменения и включит обновления.
- После включения службы щелкните правой кнопкой мыши службу Центра обновления Windows и выберите Запустить , чтобы снова возобновить службу.
- Служба отобразит, что она снова запущена, что означает, что у вас все в порядке и вы успешно отменили изменения, которые вы внесли ранее.
Эти шаги могут изменить правила игры и помочь вам сэкономить достаточно времени при выключении компьютера, поскольку вы можете навсегда отключить обновления Windows 10 на своем ПК и снова включить их в соответствии с вашими предпочтениями. усмотрение.
усмотрение.
Примечание. мы не рекомендуем делать это, если вы не опытный пользователь, который знает, что они делают. Отключение автоматических обновлений Windows 10 означает, что вы не будете получать исправления ошибок и улучшения, которые могут иметь решающее значение для бесперебойной работы вашей операционной системы.Отключите автоматическое обновление Windows 10 только в том случае, если вы уверены, что сможете обрабатывать эти обновления вручную. Один из вариантов обработки обновлений Windows 10 с ошибками — это также удалить их, а не полностью избегать их, если они не работают должным образом.
Как выключить или перезапустить обновления Windows 10: пошаговое руководство
Windows 10 — это продвинутая и всеобъемлющая операционная система с большим списком функций. Он также имеет возможность автоматически загружать и устанавливать обновления.Это очень полезная функция, учитывая, что управление исправлениями полностью не в ваших руках, поскольку Windows заботится о снижении уязвимостей и проблем, хотя есть несколько инструментов управления исправлениями, которые делают задачу менее обременительной.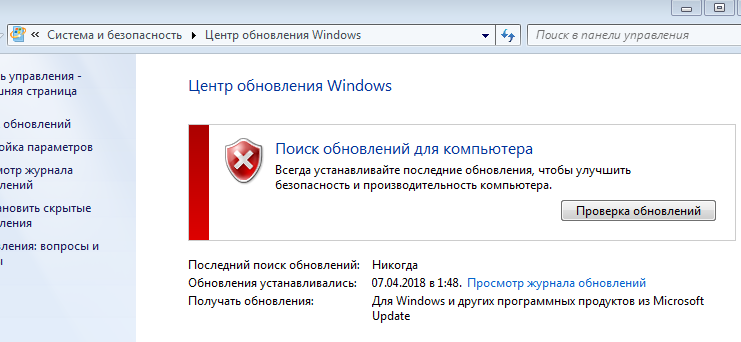 Тем не менее, это также может немного раздражать, особенно когда обновление с последующим перезапуском, необходимым для фиксации обновлений, происходит в ваши рабочие часы. Конечно, обновления необходимы для безопасности вашего компьютера и его лучшего функционирования. Итак, полностью отключать обновления в Windows 10 — не лучшая идея.Вместо этого вы можете выбрать, когда вы хотите установить обновления, и перезапустить систему, чтобы зафиксировать их.
Тем не менее, это также может немного раздражать, особенно когда обновление с последующим перезапуском, необходимым для фиксации обновлений, происходит в ваши рабочие часы. Конечно, обновления необходимы для безопасности вашего компьютера и его лучшего функционирования. Итак, полностью отключать обновления в Windows 10 — не лучшая идея.Вместо этого вы можете выбрать, когда вы хотите установить обновления, и перезапустить систему, чтобы зафиксировать их.
Чтобы уменьшить это разочарование, Microsoft придумала функцию, называемую активными часами, где вы можете установить свое рабочее время, и Microsoft не будет устанавливать обновления в это время. Но это не обязательно препятствует перезапуску ОС в нерабочее время, а это означает, что если вы оставите свою работу незавершенной, чтобы поспать несколько часов, вы проснетесь и увидите перезагруженный компьютер!
Итак, есть ли решение этой проблемы? Да.Есть два способа решить эту проблему. Вы можете либо остановить автоматический перезапуск компьютера, либо отключить обновление Windows 10 и перезапустить его, когда захотите. Посмотрим на оба варианта.
Посмотрим на оба варианта.
Как остановить перезапуск Windows
В этом разделе мы увидим, как разрешить вашей ОС устанавливать обновления, но не допускать автоматического перезапуска.
Проводник Windows
Вы можете отключить автоматическую перезагрузку с помощью этой опции. Когда вы включаете его, новые обновления не фиксируются, пока вы не перезагрузите компьютер вручную.
- Откройте начальное меню.
- Найдите Планировщик заданий и откройте его.
- Найдите в списке задачу «Перезагрузка».
- Щелкните правой кнопкой мыши и отключите его.
Это должно остановить автоматический перезапуск.
Здесь одно предостережение. Этот параметр не поддерживается Microsoft, поэтому он может работать не всегда. Кроме того, существует вероятность автоматического перезапуска этой задачи в зависимости от обновлений.
Если он не работает или задача перезапускается, выполните следующие действия, чтобы отключить ее навсегда.
- Откройте проводник Windows.
- Перейдите к Локальному диску> Windows> Система 32> Задачи> Microsoft> Windows> UpdateOrchestrator.
- Перейдите к перезагрузке на правой панели. Он должен быть третьим в списке.
- Щелкните правой кнопкой мыши «Перезагрузка», выберите параметр переименования и дайте ему другое имя.
- Дважды щелкните папку и внутри нее создайте новую папку.
Эти действия не позволят Windows повторно создать задачу перезагрузки, поэтому вам не придется беспокоиться о перезагрузке системы после обновления.
Если вы хотите перезапустить, сделайте обратное. Перейдите в UpdateOrchestrator, удалите созданную папку и снова переименуйте задачу в «Reboot».
Сторонние инструменты
Shutterstock
Если описанный выше процесс кажется слишком громоздким, подумайте о сторонних инструментах, таких как ShutdownGuard, которые справятся с этой задачей за вас. Как следует из названия, этот инструмент предотвращает автоматическое выключение и перезапуск. Все, что вам нужно сделать, это загрузить это приложение и установить его на свой компьютер. Во время установки отметьте опцию «Автозапуск».
Все, что вам нужно сделать, это загрузить это приложение и установить его на свой компьютер. Во время установки отметьте опцию «Автозапуск».
После установки этого инструмента он будет отображать сообщение, когда приложение пытается перезагрузить компьютер. Таким образом, вы можете перезапустить его сейчас или позже.
Вы можете получить доступ к этому приложению или изменить его настройки в любое время. Вы найдете его на панели уведомлений в правом нижнем углу вашего компьютера. Щелкните правой кнопкой мыши значок ShutdownGuard, чтобы изменить его настройки.
Редактор локальной групповой политики
Другой вариант — изменить настройки локального редактора групповой политики.Для этого:
- Перейдите в меню «Пуск» и введите gpedit.msc. Нажмите Ввод.
- Откроется редактор локальной групповой политики. Перейдите в Конфигурация компьютера> Административные шаблоны> Компонент Windows> Центр обновления Windows.
- Дважды щелкните Без автоматического перезапуска с автоматической установкой обновлений по расписанию »
- Выберите вариант «Включено» и нажмите «ОК».

- Закройте редактор локальной групповой политики.
Это должно работать, но для этого вам может потребоваться Windows 10 Pro.
Таким образом, это несколько способов предотвратить автоматический перезапуск после установки обновлений. Затем давайте посмотрим, как отключить и перезапустить обновления Windows 10. И снова одно предостережение. Полностью отключать обновления — не лучшая идея, поскольку они защищают ваш компьютер от ошибок и уязвимостей.
Как выключить и перезапустить обновления Windows 10
В зависимости от ваших предпочтений, вы можете отключить обновления навсегда или отложить их на несколько дней.Вот несколько способов сделать и то, и другое.
Отключить автоматическое обновление Windows на выбранное время
Если вы хотите приостановить обновления на определенное время:
- Откройте параметр «Настройки» в Windows.
- Щелкните Обновление и безопасность.
- Перейдите в Обновления Windows.

- Нажмите кнопку «Дополнительные параметры» на правой панели.
- Вы увидите раздел «Приостановить обновления». Здесь выберите дату, до которой вы хотите приостановить обновления Windows 10.
При этом ваши обновления будут приостановлены. Вы всегда можете перезапустить, изменив дату.
Отключить автоматические обновления на 30 дней
Этот вариант аналогичен описанному выше, за исключением того, что вместо выбора даты, до которой вы хотите сделать паузу, вы можете выбрать определенное количество дней, например 30 дней, чтобы отложить обновление. Это просто еще один вариант отключения, поскольку людям легче выбирать дни, чем даты.
Использование групповой политики
Вы также можете использовать локальную групповую политику, чтобы отключить обновления навсегда или на ограниченное время.
- Откройте меню «Пуск» и перейдите в диалоговое окно «Выполнить».
- Введите gpedit.msc, и откроется редактор локальной групповой политики.

- Перейдите в Конфигурация компьютера> Административные шаблоны> Компоненты Windows> Центр обновления Windows.
- Найдите политику «Настроить автоматическое обновление» на правой панели.
- Дважды щелкните, чтобы открыть, и выберите переключатель «отключено».
- Нажмите Применить и ОК.
Вы всегда можете выбрать включенную опцию для перезапуска обновлений Windows 10.Также вы можете выбрать вариант «Не настроено», чтобы вернуться к настройкам по умолчанию.
Когда вы выбираете опцию включения, вы также можете настроить обновления. Вы можете выбрать частоту установки, время установки и уведомление о том же. Выберите наиболее подходящие для вас настройки.
Использование реестра
Вы также можете отключить обновления Windows 10 через реестр. Но прежде чем вы это сделаете, поймите, что изменение чего-либо в реестре рискованно и может иметь неприятные последствия.Так что используйте это в крайнем случае и только тогда, когда вы на 100% знаете, что делаете.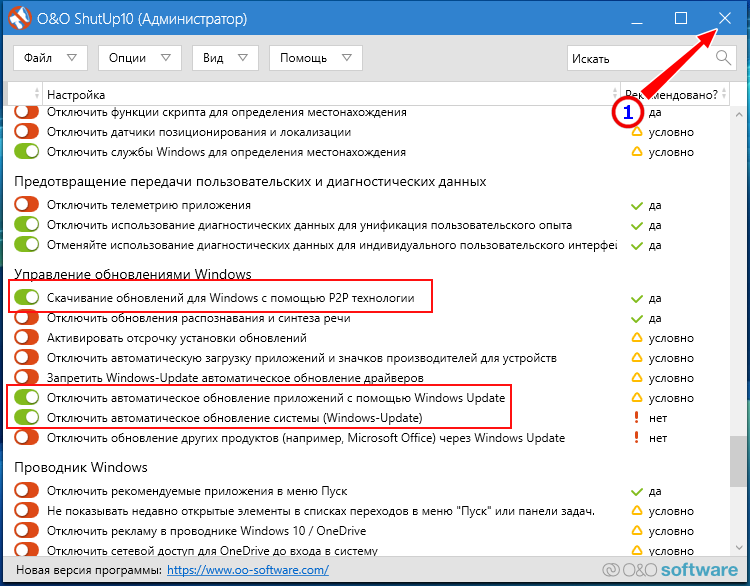 Кроме того, сделайте полную резервную копию, прежде чем изменять какие-либо настройки в реестре.
Кроме того, сделайте полную резервную копию, прежде чем изменять какие-либо настройки в реестре.
Вот как это сделать:
- Откройте меню «Пуск» и диалоговое окно «Выполнить».
- Введите Regedit, чтобы открыть реестр.
- Перейдите к HKEY_LOCAL_MACHINE \ SOFTWARE \ Policies \ Microsoft \ Windows.
- Щелкните правой кнопкой мыши папку Windows на левой панели и выберите «Создать» -> «Ключ». Назовите этот ключ WindowsUpdate и нажмите Enter.
- Снова щелкните правой кнопкой мыши только что созданный ключ и выберите «Создать»> «Ключ».
- Назовите этот ключ AU и нажмите Enter.
- Перейдите к правой панели и щелкните правой кнопкой мыши. Выберите New> DWORD (32-bit) Value.
- Назовите этот ключ NoAutoUpdate и нажмите Enter.
- Дважды щелкните этот вновь созданный ключ и измените его значение с 0 на 1.
- Нажмите кнопку ОК и перезагрузите компьютер.
При этом обновления Windows 10 будут отключены на вашем компьютере навсегда.
Если вы не хотите отключать навсегда, вы можете выбрать другие значения вместо 1. Значения:
- 2 — Уведомлять о загрузке и автоматической установке.
- 3 — Автозагрузка и уведомление об установке.
- 4 — Автоматическая загрузка и автоматическое расписание установки.
- 5 — Разрешить локальному администратору выбирать параметры.
Таким образом, это несколько способов отключить или перезапустить обновления Windows 10. Сообщите нам, если вы знаете другой способ сделать это.
Рекомендуемое изображение: Pixabay
Просмотры сообщений: 5 472
Как остановить фоновую загрузку и загрузку Windows 10 и другими программами во время круиза
Наш друг использует спутниковый телефон для подключения к Интернету во время круиза.Он сходил с ума, потому что его счета за загрузку данных были безумно высокими, даже когда он просто писал пару писем.
Он ЗНАЛ, что что-то загружается и загружается в фоновом режиме, но не мог обнаружить, что это было, и как это остановить. Это также может быть серьезной проблемой при подключении к данным с использованием мобильных телефонов, особенно во время круиза по другой стране.
Это также может быть серьезной проблемой при подключении к данным с использованием мобильных телефонов, особенно во время круиза по другой стране.
Первым подозреваемым, конечно же, является Windows 10, которая выполняет фоновую загрузку и загрузку, не сообщая об этом пользователю.Windows 10 особенно сложна, потому что Microsoft не позволяет отключать автоматические обновления Windows.
Второй подозреваемый — производитель компьютеров. Компания Lenovo (которую использовал мой друг) печально известна установкой шпионского ПО, которое выгружает и скачивает информацию без ведома пользователя. Dell тоже делает это, но не в такой степени.
Третий подозреваемый — Chrome и / или Firefox.
Чтобы точно знать, настройте этот простой и бесплатный сетевой монитор, чтобы вы могли отслеживать, какие программы выгружаются или скачиваются в фоновом режиме.
Так как же остановить то, что пожирает ваши мобильные данные?
Вау! Только что открыл для себя эту ВЕЛИКОЛЕПНУЮ маленькую бесплатную программу ShutUp10 для управления загрузкой и загрузкой данных Windows 10.Он объединяет все разрешения Windows 10 в один удобный интерфейс, и вы даже не можете себе представить, сколько данных отправляется в Microsoft и из нее. Посмотрите здесь
# 1 — КРИТИЧЕСКИЙ — создайте точку восстановления, чтобы вы могли отменить любые изменения, которые нарушают работу вашей системы.
Щелкните кнопку «Пуск» или значок увеличительного стекла и введите Restore Point — щелкните ссылку Create a Restore Point в появившемся списке.
Когда откроется окно, показанное ниже, нажмите кнопку создать , введите имя точки восстановления и сохраните ее.
Windows 10
Windows 10 позволит вам настроить Wi-Fi-соединение на «дозированное» и не будет (теоретически) загружать гигабайты обновлений, если вы используете дозированное соединение — например, при использовании точки доступа Wi-Fi вашего мобильного телефона или подключения к спутниковому телефону.
Щелкните увеличительный значок на панели задач или щелкните кнопку «Пуск» и введите «ИЗМЕРЕНИЕ» в окне.Появятся настройки для настройки вашего WiFi-соединения.
Чтобы изменить Wi-Fi-соединение на лимитное, вам нужно щелкнуть имя вашего подключения в окне настроек (скрытно, да?), И появится другое окно, подобное этому. Вам нужно прокрутить вниз, потому что Microsoft поместила переключатель счетчика внизу, где вы могли его не видеть.Это обеспечивает автоматическое обновление Windows, но могут быть и другие хитрые приложения, которые будут обновляться в фоновом режиме.
Вот что вам нужно сделать.Щелкните небольшой увеличительный значок на панели задач или нажмите кнопку «Пуск» и введите в окне НАСТРОЙКИ.
Когда откроется окно настроек, щелкните значок конфиденциальности
Теперь спуститесь вниз по списку элементов в левой строке меню и в правом столбце отключите все, что вы не хотите, чтобы скрытая загрузка и загрузка в фоновом режиме.
Вы будете потрясены, когда увидите, какие маленькие существа, высасывающие данные, прячут на вашем компьютере; особенно если у вас Lenovo.
Теперь мы переходим в окно «Планирование задач», где ваш компьютер выпускает этих паразитов данных в дикую природу.
Чтобы открыть окно задач расписания, нажмите кнопку «Пуск» в нижнем левом углу или значок увеличительного стекла, введите расписание в пустом поле и выберите Расписание задач из результатов.
Когда откроется окно «Планирование задач», щелкните значок папки в меню «Планировщик задач» (локальном). это покажет именованные действия, запланированные для развертывания в фоновом режиме.
Щелкните по названному действию в центральном столбце и в правом меню щелкните «Отключить». Вы можете удалить некоторые действия, такие как отправка информации об удовлетворенности клиентов в Lenovo, но не может быть хорошей идеей для удаления некоторых из них. действия под списком Windows. Отключение действия позволит вам вернуться и снова включить его, если ваш компьютер выйдет из строя. Не сходите с ума, просто избавьтесь от маркетинговых уловок, таких как программы обслуживания клиентов и т. Д.
действия под списком Windows. Отключение действия позволит вам вернуться и снова включить его, если ваш компьютер выйдет из строя. Не сходите с ума, просто избавьтесь от маркетинговых уловок, таких как программы обслуживания клиентов и т. Д.
Я отключил следующие действия в Microsoft Tasks:
- Программа улучшения качества программного обеспечения (отключить все 4 действия)
- Отчеты об ошибках Windows
- Центр обновления Windows (не требуется, если вы использовали вышеупомянутый инструмент «Настроить автоматическое обновление» — если вы не использовали этот инструмент, вы можете отключить первые 6 названных действий, оставив sihboot включенным.) — вам нужно будет снова включить их, когда вы используете обычное Интернет-соединение и хотите снова загрузить обновления.
На некоторых компьютерах скрывается БОЛЬШЕ паразитов данных.
Скандал с Lenovo Superfish показывает, что какое-то скрытое программное обеспечение загружает информацию о вашей компьютерной деятельности без вашего ведома и отображает рекламу в ваших браузерах (при этом вы платите за рекламу при использовании данных).
Сброс супер-рыбы:
Откройте панель управления Windows, выберите «Программы» и нажмите «Удалить программу».Найдите в списке VisualDiscovery. Если он там есть, щелкните программу и выберите Удалить. Если он БЫЛ там, вам нужно сделать еще один шаг и удалить скрытые сертификаты для Superfish.
Нажмите кнопку «Пуск» в Windows и введите certmgr.msc в поле поиска. Запустите программу certmgr.msc, щелкните «Доверенные корневые центры сертификации», а затем «Сертификаты». Найдите в сертификатах все, что упоминает Superfish Inc. После того, как вы найдете сертификаты, щелкните их правой кнопкой мыши и выберите «Удалить».
Щелкните меню Chrome (или нажмите Alt + E) Выберите «Настройки». Щелкните ссылку «Показать дополнительные настройки». В разделе «Система» снимите флажок «Продолжать запуск фоновых приложений при закрытии Google Chrome»
И Firefox, и Chrome будут обновляться до последней версии в фоновом режиме, не сообщая вам об этом, с удовольствием жевая использование мобильных или спутниковых данных.
Более старые версии этих браузеров позволяют отключить это автоматическое обновление.Больше никогда. Чтобы защитить вас от кибер-психов и их собственной некомпетентности в создании незащищенной программной системы, автоматическое обновление теперь немного сложно отключить. Вот как это сделать:
Примечание. Это также отключает автоматические обновления для других приложений Google на вашем компьютере, например Google Планета Земля.
Для Chrome нажмите кнопку «Пуск» или значок увеличительного стекла, введите в поле msconfig и нажмите Enter. Откроется окно конфигурации системы .
В окне «Конфигурация системы» щелкните вкладку «Службы». Внизу установите флажок «Скрыть все службы Microsoft». Это скроет все службы, связанные с Microsoft, так что вы не отключите основные службы. В разделе услуг найдите и найдите Google Update (gupdate) и Google Update (gupdatem).
Снимите оба флажка? Службы Google ? И щелкните значок? Применить ? Кнопка..png) Нажмите? ОК ? Для сохранения настроек.
Нажмите? ОК ? Для сохранения настроек.
Вы также можете снять отметку с любой другой службы, которая потребляет данные в фоновом режиме (например, Dell Customer Connect, Dell Digital Delivery Service, Dell Update Service).
Firefox по крайней мере позволит вам настроить браузер так, чтобы он уведомлял вас, когда доступно обновление, но не будет загружать его и устанавливать, пока вы не скажете, что все в порядке.
Щелкните значок меню в правом верхнем углу панели инструментов и выберите «Параметры». Затем нажмите «Дополнительно» и выберите «Никогда не проверять наличие обновлений» или «Проверять наличие обновлений, но позвольте мне выбрать, устанавливать ли их».
Вам действительно нужно обновить браузеры и ОС Windows, когда вы вернетесь в порт и у вас будет хорошее подключение к Интернету через Wi-Fi или стационарное соединение.
Добавьте эту страницу в закладки, чтобы вы могли вернуться сюда и отменить то, что вы только что сделали, когда будете готовы снова обновить свою систему. 🙂
🙂
Как включить или отключить автоматические обновления Windows
Обновлено: 03.09.2019, Computer Hope
Пользователи Windows 10
Центр обновления Windows автоматически включается в Windows 10 и не может быть отключен для домашних пользователей.Только корпоративные пользователи (Windows 10 для бизнеса) могут отложить установку обновлений Windows.
Пользователи Windows Vista, 7 и 8
- Откройте панель управления
- В разделе Система и безопасность щелкните Включите или отключите автоматическое обновление в разделе Центра обновления Windows.
- В разделе Важные обновления (как показано ниже) щелкните стрелку вниз и выберите способ загрузки и установки обновлений Windows.
- Нажмите ОК , чтобы сохранить изменения.
Если раскрывающийся список в разделе Важные обновления неактивен, настройки обновления Windows заблокированы администратором. В этом случае вы не можете вносить никаких изменений. Компьютеры в компании или учебном заведении часто имеют доступ администратора к обновлениям Windows и другим параметрам.
В этом случае вы не можете вносить никаких изменений. Компьютеры в компании или учебном заведении часто имеют доступ администратора к обновлениям Windows и другим параметрам.
Если у вас нет параметра Система и безопасность на Панели управления, выполните следующие действия.
- На Панели управления откройте опцию Центр обновления Windows .
- Щелкните параметр Изменить параметры в левой части окна Центра обновления Windows.
- В разделе Важные обновления (как показано выше) щелкните стрелку вниз и выберите способ загрузки и установки обновлений Windows.
- Нажмите ОК , чтобы сохранить изменения.
Пользователи Windows XP
- Откройте панель управления
- Откройте опцию System .
- Щелкните вкладку Автоматические обновления .
- Установите или снимите флажок для Обновлять мой компьютер .
- Если вы включаете эту функцию, установив этот флажок, выберите один из трех параметров того, как вы хотите получать уведомления об обновлениях.
 Мы рекомендуем выбрать второй вариант: Загружать обновления автоматически и уведомлять меня, когда они будут готовы к установке .
Мы рекомендуем выбрать второй вариант: Загружать обновления автоматически и уведомлять меня, когда они будут готовы к установке . - Нажмите Применить и ОК, чтобы сохранить изменения.
Пользователи Windows 2000
- Откройте панель управления
- Открыть Автоматическое обновление .
- Установите или снимите флажок для Обновлять мой компьютер .
- Если вы включаете эту функцию, установив этот флажок, выберите один из трех параметров того, как вы хотите получать уведомления об обновлениях. Мы рекомендуем выбрать второй вариант: Загружать обновления автоматически и уведомлять меня, когда они будут готовы к установке .
- Нажмите Применить и ОК, чтобы сохранить изменения.
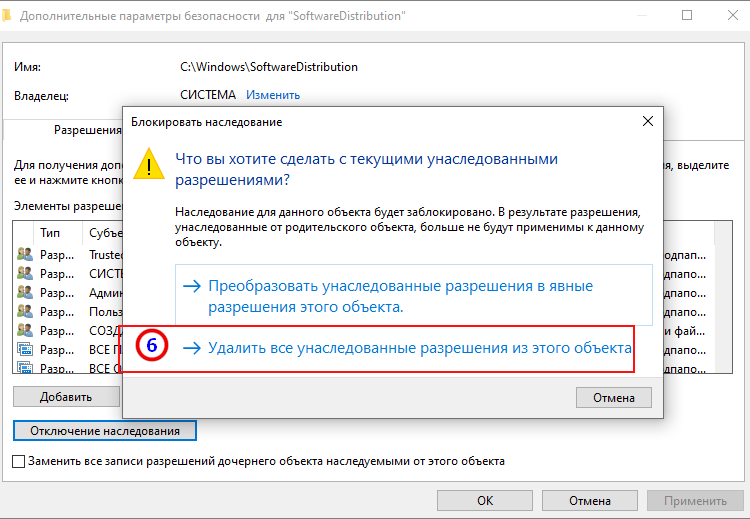

 microsoft.com/microsoftupdate
microsoft.com/microsoftupdate
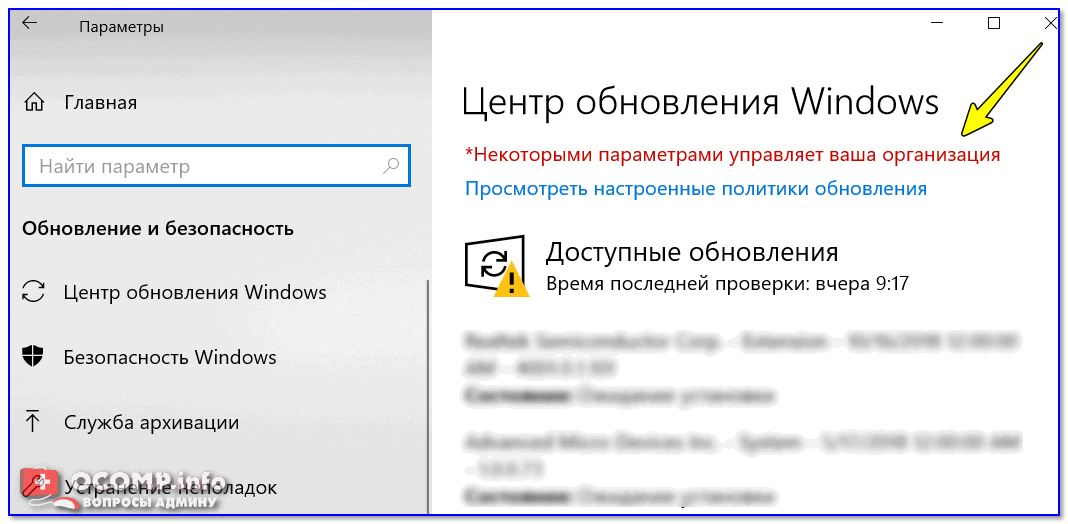 Щелкните приложение Run , чтобы продолжить.
Щелкните приложение Run , чтобы продолжить. 
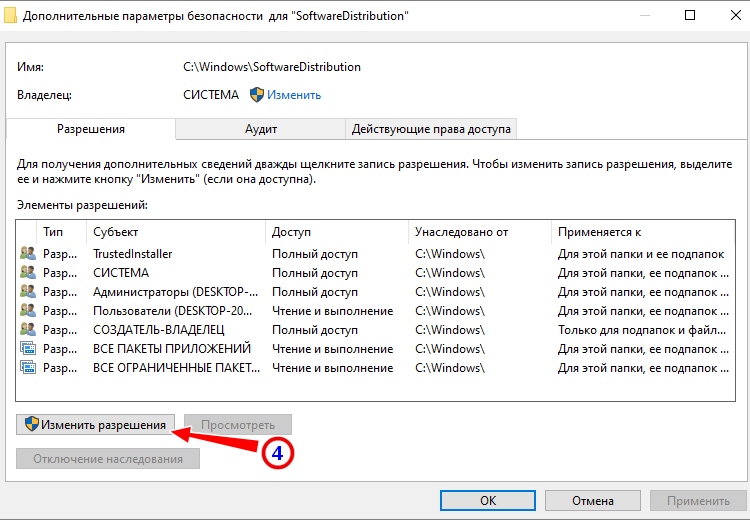


 Он объединяет все разрешения Windows 10 в один удобный интерфейс, и вы даже не можете себе представить, сколько данных отправляется в Microsoft и из нее. Посмотрите здесь
Он объединяет все разрешения Windows 10 в один удобный интерфейс, и вы даже не можете себе представить, сколько данных отправляется в Microsoft и из нее. Посмотрите здесь Мы рекомендуем выбрать второй вариант: Загружать обновления автоматически и уведомлять меня, когда они будут готовы к установке .
Мы рекомендуем выбрать второй вариант: Загружать обновления автоматически и уведомлять меня, когда они будут готовы к установке .