Как записать Windows XP на флешку
Несмотря на завершение официальной поддержки со стороны разработчика, Windows XP все еще сохраняет популярность. Миллионы людей по всему миру отказываются от продвинутых «семерки» и «восьмерки», желая продолжать работать с любимой операционной системой. К сожалению, как и любая другая ОС, XP со временем обрастает множеством мелких неисправностей и, в конце концов, приходит в негодность. В данной статье представлено подробное руководство, как записать образ Windows XP на флешку для последующей установки.
Версия XP все еще имеет право на жизнь на многих офисных компьютерах, не очень требовательных к железу. Отлично Виндовс XP показывает себя на стареньких домашних устройствах, служащих для интернет-серфа, просмотра фильмов и особенно установки и запуска устаревших видеоигр, которые на более поздних версиях могут попросту не пойти.
Установка UltraISO
Чтобы записать образ на флешку, нам потребуется специальная утилита – УльтраИсо.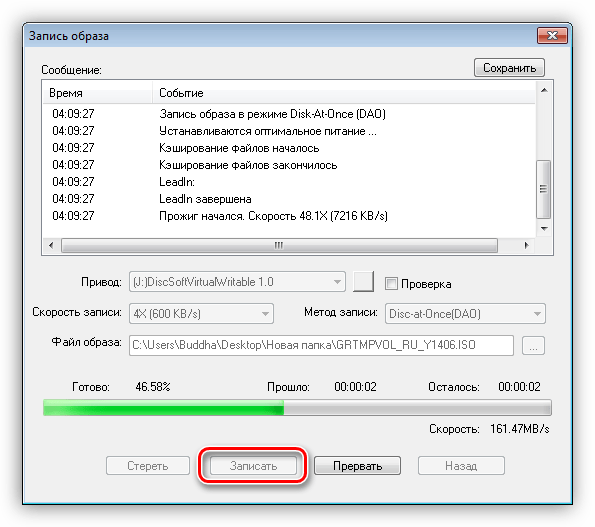
Как и в случае c большинством софта для Windows, программа UltraISO нуждается в установке. Вы можете загрузить инсталляционный exe-файл через неофициальный сайт, посвященный утилите — http://ultraiso-club.ru/. В верхнем меню необходимо выбрать версию операционной системы и нажать кнопку-ссылку «Скачать».
Обратите внимание! Указывать необходимо версию Windows, на которую вы планируете установить UltraISO, а не ту, которую вы хотите записывать на флешку. Вас попросят ввести капчу, и через некоторое время начнется процесс загрузки. Никакой регистрации на сайте не требуется.
Вы загрузите заархивированный файл. Чтобы извлечь его из архива – воспользуйтесь бесплатными программами-архиваторами: WinRar или SevenZip. Извлеченный установщик необходимо запустить. Запустится Install Wizard – программа, отвечающая за установку и удаление софта в Windows. Внимательно ознакомьтесь с пользовательским лицензионным соглашением, укажите каталог, в который будет помещена программа UltraISO (по умолчанию это ProgramFiles), и через пару секунд процесс установки будет завершен.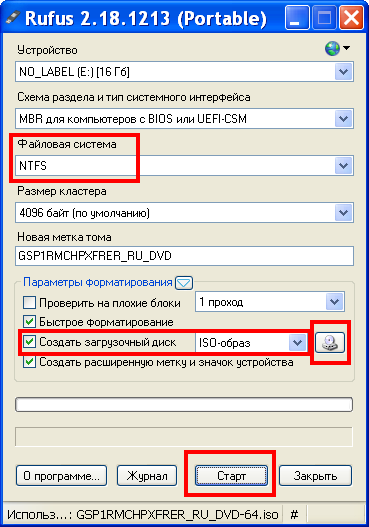
Общие рекомендации
Необходимо учесть, что UltraISO – это платная программа и для долгосрочной работы с ней необходимо приобрести лицензию.
Однако разработчики предлагают 1 месяц совершенной бесплатной эксплуатации, чтобы пользователи могли как следует изучить все стороны продукта. Демоверсия никак не ограничена по своим функциям. Через месяц после первого запуска придется приобрести полную платную версию для продолжения использования софта.
Также, перед тем, как устанавливать на свой компьютер XP, узнайте, сколько оперативной памяти у вас установлено. Если стоит менее 4-х гигабайт – рекомендуется ставить 32-разрядную версию. Если же устройство снабжено большим количеством ОЗУ – ставить необходимо 64-разрядную. Связаны данные рекомендации с тем, что 32-битная Windows попросту не сможет увидеть более 4-х Гб памяти, и лишние ресурсы будут простаивать без дела.
Использование UltraISO
Для создания загрузочной флешки необходимо проделать ряд достаточно простых действий, указанных в инструкции:
- Запустите UltraISO.
 Программа предложит вас приобрести лицензию. Откажитесь и запустите пробную версию. Вставьте будущую загрузочную флешку в USB порт.
Программа предложит вас приобрести лицензию. Откажитесь и запустите пробную версию. Вставьте будущую загрузочную флешку в USB порт. - В главном меню, расположенном в верхней части окна, нажмите на кнопку «Файл» и выберите действие «Открыть».
- Теперь необходимо указать образ Виндовс XP формата ISO. Образ можно снять с помощью этой же программы с установочного DVD диска или загрузить готовый из сети.
- В меню нажмите на кнопку «Самозагрузка» и выберите в ней действие «Запись образа жесткого диска».
- В графе «Disk Drive» из списка выберите свою флешку и укажите ее тип – USB-HDD.
- Нажмите на кнопку внизу окна «Форматировать». В открывшемся новом окне выберите тип файловой системы FAT32. Программа предупредит, что все данные будут безвозвратно удалены с носителя. Согласитесь, чтобы продолжить.
- Теперь выберите действие «Записать». Подождите некоторое время, пока программа записывает образ на флешку.
Время, необходимое для записи зависит от мощности вашего ПК, USB порта, в который вы вставили флешку, а также от места, которое занимает образ Windows XP.
Сделать загрузочную флешку windows xp
Как самому сделать загрузочную флешку windows xp
В этой статье мы разберём такой вопрос — как сделать загрузочную или установочную флешку с ещё вполне популярной операционной системой Windows версии XP.
ВНИМАНИЕ! Очень рекомендуем статью об опасном нагреве ноутбуков. Именно появившийся со временем нагрев ноутбука очень часто недооценивается пользователями. Если греется ноутбук, то нужно предпринимать меры, не то поломка в результате перегорания детали обеспечена
Приступим…
Введение
Несмотря на то, что Windows XP, всё меньше и меньше поддерживается, как её компанией разработчиком, так и самими пользователями, она ещё вполне может нам послужить своим быстродействием, надёжностью и неприхотливостью.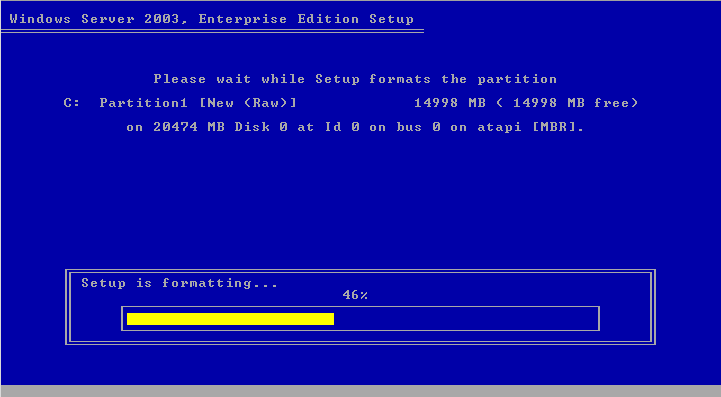
Доказывают это многие пользователи персональных компьютеров (ПК) которые переходят с неё очень неохотно на новые вышедшие версии виндовс.
В каких случаях нам нужна «виндовс xp»:
- Для слабых офисных компьютеров
- Для не новых нетбуков и ноутбуков
- Для пользователей программы, которых работают или только на xp или просто стабильно работают на xp
те, кто привыкли к Windows XP и пока не собираются с ней прощаться - Для тех, кто не играет в новые современные игры
Учитывая, то, что после Windows XP вышли уже целые 4 операционных системы, она не сдаётся. Рекомендуем ознакомиться с вопросом переустановка с програмамми Windows XP.
Оно и понятно «виндовс xp» может выполнять большинство сегодняшних повседневных задач на ПК. Единственное только, то, что на ней не работают многие новые игры и некоторые новые программы.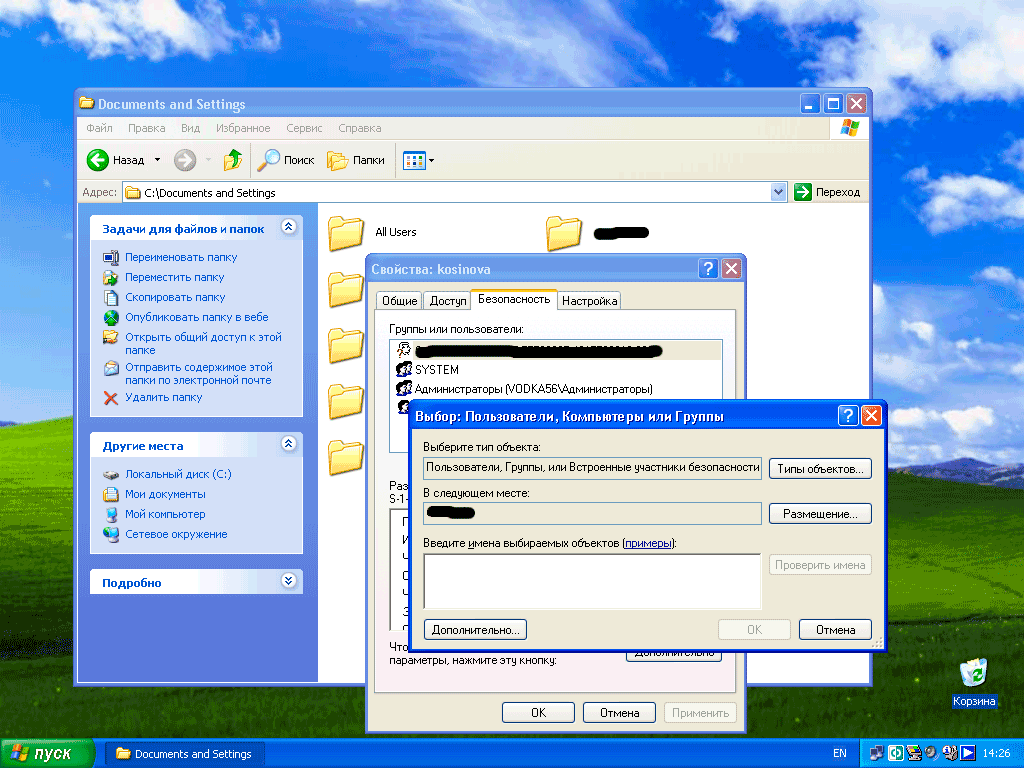
Преимущества Windows XP
Если у Вас медленный компьютер, ноутбук или нетбук, то «виндовс xp», как раз подходит Вам.
Она очень не прихотлива к мощности ПК, а если ещё подыскать переработанные сборки Windows XP на быстродействие, то её можно установить чуть ли не на 15 летней давности компьютер.
Итак, приступим к созданию загрузочной флешки «виндовс xp». Именно флешки загрузочной, а не диска, потому, что по некоторым причинам иногда может отсутствовать дисковод в компьютере или, например если это нетбук, то там вообще его нет.
И так создавать загрузочную флешку с Windows XP будем в таком порядке:
- Найти «Виндовс xp», обычно это виртуальный образ оригинального диска
- Выбрать и установить программу для создания загрузочной флешки
- Создать загрузочную флешку
Итак, где взять виртуальный образ Windows XP?
Начнём с виртуального образа «виндовс xp».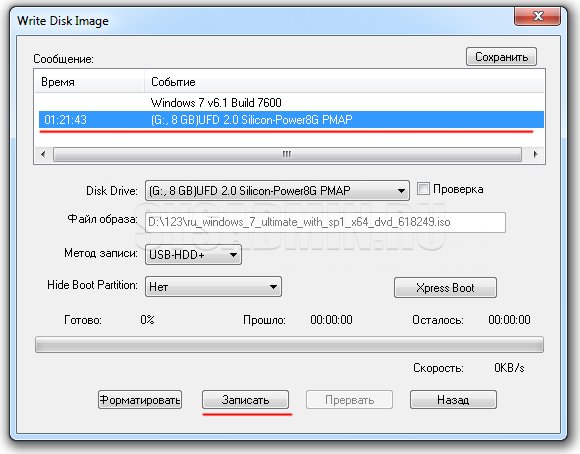 Что такое для начала виртуальный образ? Если коротко, то это точная виртуальная копия диска. В нашем случае нам нужен виртуальный образ (или по другому точная копия) диска Windows xp для записи его на флешку.
Что такое для начала виртуальный образ? Если коротко, то это точная виртуальная копия диска. В нашем случае нам нужен виртуальный образ (или по другому точная копия) диска Windows xp для записи его на флешку.
- Такой образ можно скачать в интернете правда только, обычно, при помощи специальной программы µTorrent (пишем её в поисковике и добавляем «скачать», или смотрим более подробно в этой статье. Для того чтобы скачать образ Windows xp — пишем его в поисковике и добавляем «скачать», нам предложат сайты на которых можно его загрузить, причём лучше его качать уже имеющейся у вас программой µTorrent — это и быстро и просто.
- Только не забываем, что скачивать всё нужно с проверенных и надёжных сайтов, если выбрали какой-то, то постарайтесь убедиться, что он без вирусов и другого непотребства. Для этого нужно действовать системно — почитать комментарии, спросить отзывы о нём в поисковике, узнать о нём у друзей, написать нам и попросить совета и т.

Ссылка на оригинальные образы Windows XP http://nnm-club.me/forum/viewtopic.php?t=168339
А вообще, для справки, образ диска или его копия, делается не простым копированием информации с диска, а специальной программой, об этом можно почитать в статье как создаётся виртуальный образ диска.
И так, допустим образ «виндовс xp» Вы нашли.
Переходим к созданию загрузочной флешки
Вообще для создания установочной флешки с «виндовс xp» нам необходимо воспользоваться флешкой объёмом не менее 4 гигабайт, но если быть точнее, то она должна быть не меньше размера образа «виндовс xp». Взяв, флешку вставляем её в usb порт компьютера или «бука» и смотрим, что на ней есть. Желательно убрать всё нужное, потому, что там всё будет удалено.
Установка программы WinSetupFromUSB для создания надёжной загрузочной флешки с Windows XP
Делать загрузочную флешку мы будем в бесплатной программе WinSetupFromUSB. Она достаточно удобна и мы выполним нужные нам операции в ней буквально за несколько кликов мышки.
Но для начала давайте разберёмся, где её взять. Идём в любой поисковик, в нашем случае это будет yandex.by. В нём пишем — WinSetupFromUSB скачать, переходим там по ссылке на официальный сайт (WinSetupFromUSB.com), таким образом мы скачаем надёжную и рабочую программу без вирусови и прочего хлама:
Далее нам нужно просто скачать программу. Для этого выбираем самую верхнюю, новую версию WinSetupFromUSB:
В этом окне просто нажимаем «Download», таким образом начнётся скачивание программы (всего 24 мегабайта):
Итак, скачали, теперь запускаем этот файл, появится окно её распаковки. Здесь нужно всего лишь указать место куда распаковать, можно выбрать рабочий стол (для этого нажимаем справа на кнопку с точками и выбираем «рабочий стол»):
Таким образом, мы разобрались с установкой программы WinSetupFromUSB. Теперь делаем в ней загрузочную флешку с ОС Windows XP. Для этого запускаем её, цифра 64, значит что этот файл нужно запускать, если у вас 64-битная система (подробно об этом в статье, что такое 32 и 64 бита).
Теперь делаем в ней загрузочную флешку с ОС Windows XP. Для этого запускаем её, цифра 64, значит что этот файл нужно запускать, если у вас 64-битная система (подробно об этом в статье, что такое 32 и 64 бита).
Но если не хотите утруждать себя, то жмите на просто «WinSetupFromUSB_1-6.exe». В первой строке USB disk должна определиться ваша флешка, если она уже стоит в usb, если ещё не стоит, то вставьте и нажмите Refresh:
Вот теперь нам нужно сделать некоторые небольшие настройки, как на картинке ниже:
- Для начала ставим «птичку» и выбираем файловую систему. Можно и вторую и третью выбрать, хотя более надёжна и современна NTFS
- Далее ставим «птичку» в первой строке следующего блока. Здесь нам нужно указать путь к папке с Windows XP. Только учтите, что это именно должна быть папка с операционной системой, а не .iso файл
Если у вас отдельный .iso файл, то нужно его распаковать для этого у вас должен быть установлен в системе архиватор winrar или 7zip.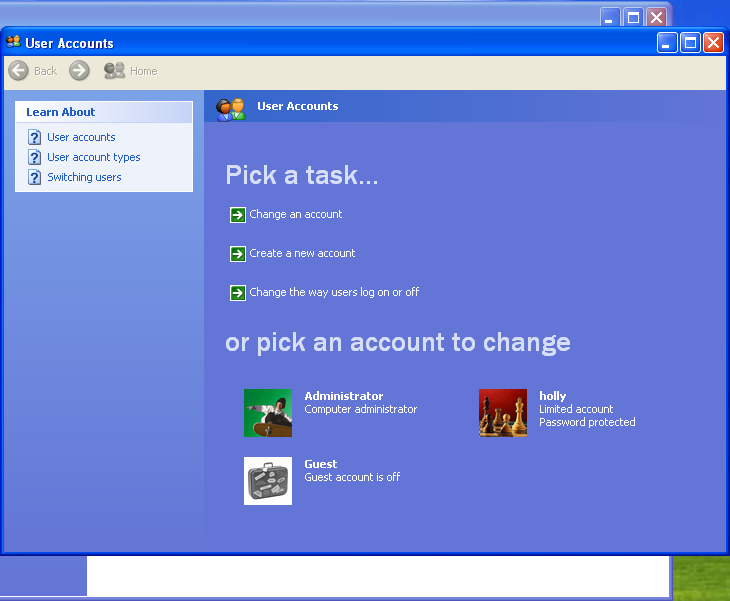 Как их установить смотрим в заметке, чем открыть файл .rar. Вобщем, если архиватор присутствует в системе, то вам нужно всего лишь зайти внутрь .iso образа с Windows XP всё там выделить и скопировать в какую-либо пустую папку, её та мы и укажем в программе WinSetupFromUSB, чтобы сделать загрузочную флешку.
Как их установить смотрим в заметке, чем открыть файл .rar. Вобщем, если архиватор присутствует в системе, то вам нужно всего лишь зайти внутрь .iso образа с Windows XP всё там выделить и скопировать в какую-либо пустую папку, её та мы и укажем в программе WinSetupFromUSB, чтобы сделать загрузочную флешку.
В процессе назначение папки с ОС появится окошко в котором нужно нажать «I accept». В общем, я думаю, папку указали. Теперь почти всё, ставим «птичку» на «Advanced options». В ней нам следует поставить ешё одну «птичку» в строке «Prepare Windows 2000/XP/2003 to be installed on USB».
Далее нажимаем «GO» внизу справа основного окна программы (появится маленькое окошко, в котором говорится, что все данные на флешке будут стёрты, если они там есть — жмём «Да» и потом ещё раз «Да»):
Всё, далее начнётся где-то 5-минутный процесс (ждём до конца, пока не появится табличка «job done») создания загрузочной флешки. По окончании записи мы получаем готовую загрузочную (установочную) флешку с операционной системой Windows XP.
По окончании записи мы получаем готовую загрузочную (установочную) флешку с операционной системой Windows XP.
Также хотел отметить, что если в процессе установки Windows XP с флешки на ноутбук или нетбук появляются ошибки (не возможно отформатировать и т.д.), то выберите в биосе режим ACHI — это важно!
Также смотрите у нас на сайте Rempc.by, как устанавливается система Windows, что следует учесть в этом процессе. Если у вас возникли какие-либо вопросы, вы всегда можете обратиться к нам или в комментариях или по электронной почте. Спасибо за внимание.
75
Мне понравилось8
Мне непонравилось
Извините! Но вы уже оставили свой голос.
- 15 ноября 2013
- Alex Rempc.
 by
by
Как записать Windows(виндовс) XP на флешку?
Содержание:
Многие современные компьютеры уже не оснащаются приводами для дисков. Это связано с тем, что DVD и CD устройства являются устаревшими, на их место активно приходят более современные решения. Причины, по которым многие отказываются от приводов:
- Ненадобность, так как вся информация копируется и передается через глобальную сеть интернет или с помощью USB устройств;
- Привод занимает много место. Данный недостаток весьма актуален в компактных нетбуках и Ultra PC ноутбуках;
- Использование и запись дисков – не самый безопасный и удобный способ хранения и распространения информации.
Несмотря на вышеперечисленные недостатки, многие разработчики софта присылают свои программные продукты именно на CD или DVD дисках. Особенно это касается операционных систем, которые не предусмотрены для установки с твердотельных накопителей.
Установка ОС Windows XP с USB устройства
Операционная система Windows XP – это одна из самых распространенных и востребованных систем. Ее стандартная установка возможна только с диска или по сети. Поэтому для того, чтобы создать загрузочную флешку с операционной нужно будет самостоятельно сделать следующее:
- Скопировать и распаковать образ ОС Windows XP на винчестер;
- Подготовить флешку объемом не менее одного гигабайта;
- Прописать загрузчик на флешку;
- Скопировать все файлы ОС на флешку.
На первый взгляд простые и несложные этапы создания загрузочного устройства таят в себе не мало дополнительных проблем, особенно это касается загрузчика. Именно правильная его настройка позволит корректно функционировать устройству в качестве загрузочного диска, с которого будет установлена ОС. По этой причине стоит отказаться от ручного создания загрузочной флешки и перейти к более современному полуавтоматизированному решению: Win Setup From USB.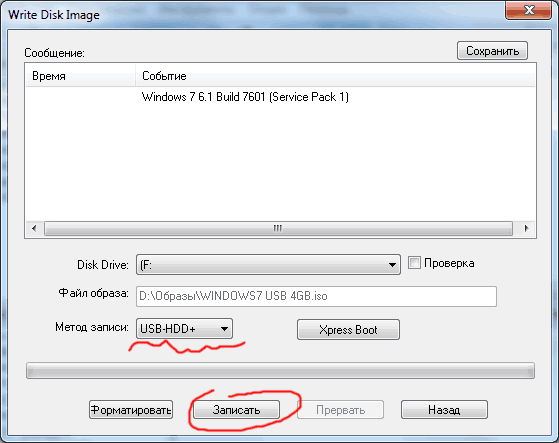 Утилита бесплатная и многофункциональная.
Утилита бесплатная и многофункциональная.
Выбор и подготовка носителя для портирования загрузочной записи
Флешку нужно выбирать, опираясь на два правила:
- Устройство должно обладать высокой скоростью чтения и записи. USB 3.0 флешки отлично подходят и распознаются подавляющим большинством контроллеров;
- Объем флешке должен быть более одного гигабайта.
Всю важную информацию нужно предварительно скопировать с флешки, так как она будет удалена. Перед началом установки рекомендуется отключить остальные USB устройства хранения информации, чтобы случайно их не отформатировать.
Этапы подготовки носителя:
- Для начала работы, запустите программу от имени администратора (в ОС Windows Vista и новее) утилиту Win Setup From USB.
- Выберите нужное USB устройство из верхней панели;
- Нажмите кнопку “Bootice”, чтобы запустить утилиту по предварительной подготовки разделов и загрузочной записи на флешке;
- Нажмите кнопку “Part Manage”, чтобы зайти в меню просмотра и создания разделов на устройстве;
- Щелчок по кнопке “ReFormat USB disk”;
- Устанавливаем значения USB-HDD mode (single partition) и Align to cylinder, после чего нажмите кнопку “Next”;
- Вам предложат отформатировать накопитель.
 Выберите файловую систему FAT32 или NTFS. Это не принципиально, так как в образе ОС нет файлов больше четырех гигабайт. Название флешки можно оставить пустым или заполнить. Потом нажмите “ОK”;
Выберите файловую систему FAT32 или NTFS. Это не принципиально, так как в образе ОС нет файлов больше четырех гигабайт. Название флешки можно оставить пустым или заполнить. Потом нажмите “ОK”; - Выскочит предупреждение о том, что Вы инициализировали форматирование устройства. Жмите еще раз “ОK”. Флешка начнет форматироваться;
- После форматирования программа выдаст сообщение об успешном результате;
- Закройте все окна, кроме окна утилиты “Bootice“и главного окна программы;
- Теперь нужно подготовить для записи на флешку главную загрузочную запись. Для этого перейдите по кнопке “Process MBR”;
- В открывшемся меню выберите загрузчик “GRUB4DOS 0.4.5b” и нажмите кнопку “Install/Config”;
- В появившемся сообщение о том, что Вы инициализировали создание MBR записи нажмите “OK”;
- По окончанию создания система выдаст сообщение об успехе;
- Закройте окно “Master Boot Record” и перейдите к инструменту “Bootice”;
- Нажмите кнопку “Process PBR”.
 В данный момент Вы будите записывать загрузочный раздел уже непосредственно на флешку;
В данный момент Вы будите записывать загрузочный раздел уже непосредственно на флешку; - Выберите загрузчик “Grub4Dos 0.4.5b” и нажмите кнопку “Install/Config”;
- Откроется меню загрузчика. Ничего в нем не меняйте, нажмите кнопку “Save to disk”, и кнопку “OK”, в открывшемся всплывающем диалоговом окне;
- Закройте все вспомогательные утилиты, кроме главного окна Win Setup From USB
Конфигурирование и запись загрузочного сектора и записи завершена.
Запись установочных файлов операционной системы виндовс на флешку
Для копирования файлов системы на внешнее устройство, нужно:
- В главном меню программы выберите пункт “Windows 2000/XP/2003 Setup”;
- Укажите папку с распакованной операционной системой;
- Поставьте галочку в чекбоксе “Show Log”. Это нужно для того, чтобы видеть и контролировать процесс записи файлов;
- Нажмите кнопку “GO”;
- Если появится сообщение с лицензионным соглашением об использовании ОС, то нажмите кнопку “I Accept”;
- Дождитесь полного завершения этапа записи файлов. Процесс можно считать завершенным после того, как в логе появится сообщение “Job Done” и появится всплывающее системное сообщение об успешно выполненной работе.
Загрузочная флешка с операционной системой Windows XP успешно создана.
Есть небольшой нюанс при установке: сначала выполняйте загрузку и установку системы с первого раздела, а когда в процессе инсталляции ОС компьютер перезагрузится – второй раздел. Это необходимо для того, чтобы загрузчик не потерял файлы установки и корректно все установил.
Как записать Windows XP на флешку — 2 простых способа
Обслуживание операционной системы — непростая задача: пользователю приходится не только искать самый хороший антивирус для Windows 7, 8 или 10, но и время от времени сталкиваться с несовместимостью старых программ и игр с последними поколениями ОС. И если нет желания эмулировать Виндовс ХР, остаётся одно: записать её на флешку и установить как вторую ОС. Как сделать это быстро и правильно, будет рассказано ниже.
UltraISO
Удобная и быстрая программа, одна из лучших как для создания образов дисков с нуля или на основе имеющихся носителей, так и для записи информации на CD, DVD или флеш-карту. Распространяется в условно-бесплатном режиме, однако пользователь без проблем сможет найти и скачать полную версию — это так же просто, как отыскать лучшую программу для оптимизации ПК.
Важно: перед записью Windows XP на флешку необходимо скачать образ операционной системы из Интернета — или, если у пользователя есть лицензионный диск, вставить его в дисковод и скопировать файлы в любую папку на компьютере.
Чтобы записать Виндовс ХР на флешку с помощью UltraISO, понадобится:
- Скачать и запустить программу.
- Если операционная система записывается из образа — вызвать щелчком мыши выпадающее меню «Файл» и выбрать пункт «Открыть».
- После чего найти в «Проводнике» нужный файл, выделить его нажатием левой клавиши мыши и снова кликнуть по кнопке «Открыть».
- Если запись планируется из папки с файлами — отыскать нужный каталог в нижней панели программы.
- Открыть его, дважды щёлкнув левой клавишей мыши по заголовку.
- Выделить все файлы и перетащить их в верхнее основное окошко.
- На этом этапе, вне зависимости от того, используется образ Windows XP или каталог с файлами, пользователю необходимо обратить пристальное внимание на наличие в «содержимом» папки BOOT — без неё запустить программу установки не получится. Если указанный каталог отсутствует, следует ещё раз проверить, все ли данные скачаны и корректно распакованы — и, если ошибок не обнаружено, найти и загрузить другой, «правильный», образ.
- Вставить флешку для записи в USB-разъём компьютера или ноутбука и извлечь на время работы все другие съёмные носители — это позволит минимизировать вероятность случайного удаления важных данных. Если пользователь хочет записать на карту памяти «голую» ОС (без каких-либо дополнений), достаточно будет использовать носитель объёмом 1–4 Гб; если предпочитает всевозможные сборки со вспомогательными программами — 4–32 Гб, в зависимости от «веса» исходного образа или каталога.
- Вызвать в UltraISO выпадающее меню «Самозагрузка» и выбрать в нём пункт «Записать образ диска».
- В новом диалоговом окошке выбрать в списке съёмный носитель — как уже говорилось, будет лучше, если кроме одной флешки в разъёмах ПК на время записи ничего не останется.
- Указать, установив или сняв галочку в соседнем чекбоксе, нужна ли проверка корректности записи данных — не пожалев на это несколько минут, пользователь получит гарантированно рабочую флешку с Windows XP.
- Выбрать в следующем выпадающем списке метод записи — для Виндовс ХР подойдёт любой из трёх первых.
- А в следующем — определить, должны ли быть скрыты от пользователя загрузочные файлы. Если флеш-карта подготавливается для собственных нужд, особого смысла в этом нет; если она будет передана неопытному юзеру — лучше выбрать второй или третий вариант.
- Нажать на кнопку «Форматировать», расположенную в левом нижнем углу того же окошка.
- Выбрать для съёмного носителя формат файловой системы; для записи на флешку Windows XP оптимально будет использовать FAT32 — тогда запустить процесс установки на любом компьютере окажется проще, чем почистить диск С от ненужных файлов.
- Указать размер кластера. Для современных машин можно оставить значение, автоматически выставленное системой, а для старых и менее мощных — выбрать пункт «Стандартный размер».
- Или воспользоваться кнопкой «Восстановить параметры по умолчанию».
- По желанию — задать в редактируемом поле имя для записываемой флешки. Оно может быть любым и на качество процесса совершенно не влияет.
- Выбрать способ форматирования: если съёмный носитель находится в исправном состоянии и не содержит файлов, достаточно установить галочку в чекбоксе «Быстрое форматирование»; если одно из условий не соблюдается, лучше её снять и подождать окончания записи на несколько минут дольше.
- Кликнуть по кнопке «Начать» и согласиться с удалением всех файлов на флеш-карте. Если на носителе записано что-то важное, для пользователя это последний шанс предотвратить утрату данных — в дальнейшем восстановить их будет практически нереально.
- Подождать окончания форматирования, нажать в появившемся диалоговом окошке на кнопку «ОК».
- И закрыть окно.
- Теперь пользователь может смело щёлкать по кнопке «Записать».
- И ещё раз подтвердить своё желание отдать флешку под образ Windows XP.
- Обычно процесс записи занимает не больше пяти-десяти минут; всё зависит от размера исходного файла или каталога и скорости обмена данными с жёстким диском и съёмным носителем.
- По окончании программа уведомит юзера об успешном перенесении данных на флешку.
- Запустить процесс установки можно прямо в работающей ОС, открыв карту памяти.
- И запустив файл Setup.exe.
Совет: для «чистой» установки крайне рекомендуется выключить компьютер или ноутбук и запустить его со вставленной флешкой — это поможет избежать нежелательных ошибок, возникающих на Windows 8 и 10.
WinSetupFromUSB
Простая и не менее быстрая программа для записи образов операционных систем на флешку. Главное её преимущество — полная бесплатность: пользователю не придётся тратить ради записи первого, второго или двухсотого съёмного носителя ни копейки. Основной недостаток — отсутствие в стандартной версии русского интерфейса, что, впрочем, компенсируется интуитивно понятным меню.
Чтобы записать образ Виндовс ХР с помощью WinSetupFromUSB, понадобится:
- Запустить приложение и выбрать в выпадающем меню нужный съёмный носитель — как уже упоминалось, на время записи лучше оставить в разъёмах компьютера или ноутбука только одну флешку.
- Установить во втором разделе Add to USB disk галочку в чекбоксе Windows XP. Посредством этого приложения можно создавать и мультизагрузочные флешки, однако, чтобы перенести на карту памяти одну операционную систему, достаточно отметить только одно поле.
- Нажать на три горизонтальные точки возле выбранного галочкой поля.
- И выбрать в «Проводнике» каталог, содержащий образ или файлы Windows XP.
- Прочитать и принять лицензионное соглашение от Microsoft.
- Установить галочку в чекбоксе Advanced options.
- И в открывшейся панели в чекбокс Prepare Windows XP to be installed on USB.
- Следующий шаг — отметить верхний, расположенный в основном окне чекбокс Auto format it.
- Указать способ распределения данных — лучше всего для записи Виндовс ХР подойдёт FAT32.
- И, чтобы обеспечить бесперебойную запись, установить галочку в чекбоксе Force CHS и снять в Copy BPB.
- Подготовительные работы завершены. Пользователь может нажимать на кнопку Go.
- Согласиться на запись образа или каталога на флешку.
- И форматирование устройства с заданными параметрами.
- Процесс записи Windows XP на флеш-карту занимает несколько минут. Пользователь может следить за прогрессом, ориентируясь на заполняемую полосу внизу основного окна и самую нижнюю строчку, в которой слева направо приводятся общий объём переносимых данных, вместимость съёмного носителя, имя записываемого файла, его записываемый и суммарный размер.
- При желании юзер может установить галочку в чекбоксе Show Log и отслеживать операции с каждым переносимым на флешку файлом.
- По окончании процесса пользователь получит полностью готовую к установке флешку; остаётся лишь извлечь её, перезагрузить компьютер и приступить к записи.
Подводим итоги
Записать Windows XP на флешку проще всего с помощью программ UltraISO и WinSetupFromUSB. В обоих случаях перед началом процесса рекомендуется предварительно отформатировать носитель. Запись занимает, в зависимости от размера исходного образа или каталога, от пяти-десяти минут до получаса.
Смотрите также
Как записать windows xp на флешку? С помощью nero и ultraIso
После того как были предприняты все попытки восстановить операционную систему, остается лишь один выход – переустановка. Благо, сегодня есть множество способов сохранить личные данные перед форматированием диска, используя файловые менеджеры, которые запускаются из загрузочных дисков. Итак, мы подходим непосредственно к установке ОС. Оказывается, что под рукой нет ни одной записанной копии. Придется записывать все самостоятельно.
Как записать Windows XP на флешку
Способ, который будет описан ниже, подойдет для записи операционной системы любой версии от Microsoft. Для начала необходимо загрузить и установить на компьютер программу UltraIso. Это самая простая и эффективная утилита для записи на флеш-память. Программа является платной, но для записи ее можно запустить в пробном режиме. При необходимости вы можете приобрести лицензионный ключ для полной активации ПО.
Скачайте образ Windows на свой ПК. Его можно найти на официальном сайте Microsoft или других источниках глобальной сети. Образ можно создать самостоятельно из имеющегося диска CD или DVD. Для этого можно использовать программы для записи на оптические диски – Nero или Ashampoo Burning Studio.
После того, как UltraIso установлен и образ Windows скачан на жесткий диск, можно начинать создание загрузочной флешки.
- Кликаем на вкладку файл, которая находится в правом верхнем углу.
- Открываем образ операционной системы. Он должен быть в формате .isо.
- Теперь образ открыт с помощью программы, после чего необходимо инициировать меню записи. Нажимаем вкладку «Самозагрузка» и выбираем пункт «Записать образ жестокого диска». После этого откроется окно, в котором нужно указать настройки записи.
- Напротив параметра «Метод записи» должен стоять «USB-HDD+». В разделе «Disk Drive» нужно выбрать ту флешку, на которую будет производиться запись.
- Остальные значения остаются по умолчанию – их менять не нужно.
- Форматируем флешку с помощью кнопки «Форматировать» и выбираем в открывшемся окне формат NTFS — после этого все файлы с нее будут удалены.
- В меню записи программы UltraIso нажимаем «Записать», после чего начнется непосредственная запись Windows на флешку. Программа оповестит об окончании процесса.
Теперь вы знаете, как записать образ Windows на флешку. Можно приступать к установке, используя BIOS компьютера.
Как через Неро записать Виндовс на диск
Если под рукой у вас не оказалось флеш-накопителя, можно воспользоваться старыми добрыми дисками. Образ будем записывать с помощью программы Nero. Данная программа поставляется с двумя отдельными утилитами для записи – Burning Rom и Express. Эксперты рекомендуют записывать через Burning Rom, как более надежный инструмент записи образов.
Следующая пошаговая инструкция поможет вам быстро и корректно записать Виндовс на диск.
- Скачайте и установите Nero Burning Rom.
- В зависимости от типа вставленного в привод диска выберите тип проекта – CD или DVD.
- Нажимаем кнопку «Отмена», после чего откроется главное рабочее окно программы.
- Выбираем образ iso, который нужно записать, кликая вкладку «Файл» — «открыть».
- Далее откроется окно для записи образа на диск, где можно выбрать скорость. Проследите за тем, чтобы стояли галочки напротив пунктов «Запись» и «Финализировать диск». Отметки с пунктов «Имитация» и «Определите максимальную скорость» необходимо убрать.
- Рекомендуется выставлять параметр не более 8х, чтобы все файлы были максимально тщательно записаны. Не рекомендуется записывать образ операционной системы на больших скоростях, т.к. это может привести к потере данных, что связано с большим количеством мелких файлов, которые входят в установочную версию Windows.
- В этом же меню вы можете выбрать количество копий, которые будут записаны.
- Параметры записи выбраны – запускаем процесс нажатием кнопки «прожиг». Неро оповестит об окончании записи звуковым сигналом или выдвинутым лотком привода (зависит от настроек программы).
Резюме
Теперь можно подытожить алгоритм работы при записи образа ОС на флешку или диск:
- скачиваем и устанавливаем программное обеспечение для записи;
- скачиваем образ операционной системы;
- форматируем флешку/вставляем чистый диск в привод;
- выбираем образ для записи и выставляем настройки;
- осуществляем непосредственную запись.
поиск образа системы, использование программ
Сегодня операционная система Windows XP считается устаревшей. На ее место пришли более современные, обладающие намного большими возможностями системы. Но в то время, когда Виндовс XP была одной из самых распространенных, большинство пользователей относились к ней с уважением за высокую надежность и стабильность, легкость настройки и совместимость с большинством существующего оборудования.
На данный момент система ХР используется на компьютерах, которые в свое время были рассчитаны именно для нее и не соответствуют требованиям для установки более современных программ.
Большинство пользователей отмечают, что система, в которой установлено ограниченное количество программ, отвечающих требованиям совместимости с операционной системой, может работать неограниченное время без переустановки. В то же время, компьютер, на котором часто устанавливают и удаляют множество программ, порой сомнительного происхождения, может в любой момент отказаться работать по причине сбоя ОС.
Проблемы вызываются тем, что в результате инсталляции программ в системном каталоге и реестре операционной системы накапливается различный «мусор», который в определенный момент может быть распознан системой, как рабочие файлы и, естественно, привести к «краху» системы и появлению «Синего экрана смерти».
Итак, можно назвать основные причины необходимости переустановки операционной системы:
- «мусор» в реестре и системном каталоге;
- неисправность жесткого диска;
- изменения конфигурации «железа» компьютера;
- вирусная атака.
«Лечение» или переустановка
Имеется множество специальных программ или утилит для очистки и восстановления операционных систем, но, как показывает опыт, их применение неопытными пользователями не приносит ощутимого результата. Это связано с тем, что действие данных программных средств поверхностное, а для более полной очистки требуется большой опыт и затраты времени. В большинстве случаев загрузка новой системы занимает меньшее количество времени и не требует особых навыков, поскольку большинство действий происходит в автоматическом режиме.
Исключение составляют только компьютеры с установленными программами, для которых отсутствуют установочные образы или носители, поскольку вновь установленная система содержит только минимум программ, необходимый для работы компьютера.
Что понадобится для установки
1) Нам нужен установочный диск с Windows XP, либо образ такого диска (обычно в формате ISO). Такой диск можно скачать, взять у товарища, купить и т.д. Так же вам нужен серийный номер, который нужно будет ввести при установке ОС. Лучше всего об этом позаботится заранее, а не бегать в поисках во время установки.
2) Программа UltraISO (одна из лучших программ для работы с образами ISO).
3) Компьютер, на который мы будем ставить XP, должен открывать и читать флешки. Проверьте заранее, чтобы не случилось так, что он не видит флешки.
4) Нормальная рабочая флешка, объемом не менее 1 гб.
5) Драйвера для вашего компьютера (понадобятся после установки ОС). Рекомендую воспользоваться последним советов в этой статье: .
6) Прямые руки…
Вроде как этого достаточно, для установки XP.
Почему не DVD и в чем отличие обычной флешки от загрузочной и мультизагрузочной
Практически все установочные файлы для инсталляции программ, в том числе и операционных систем, поставляются на CD или DVD-дисках. Их объем достаточен для любых целей. Но современные компьютеры допускают первоначальный запуск, до старта операционной системы, производить и с иных устройств, в том числе и с флеш-накопителей. Какие это дает преимущества:
- Во-первых, надежность. Флешка гораздо надежнее хрупкого диска из тонкого пластика, рабочую поверхность которого очень легко поцарапать. А небольшая трещина на диске приводит к разрыву его в приводе со всеми вытекающими последствиями.
- Во-вторых, габариты. Флеш-память с меньшими размерами, чем у брелка для ключей или пульта автомобильной сигнализации, не идет ни в какое сравнение с диском диаметром 12 см.
- В-третьих, скорость работы. Установка программ с флеш-накопителя производится в несколько раз быстрее, чем с любого иного носителя.
Загрузочная флешка с Windows XP позволяет за несколько десятков минут установить на компьютер новую операционную систему и необходимый комплект прикладного программного обеспечения, не меняя носитель.
Все большее количество пользователей предпочитают использовать загрузочные флешки. Почему называются загрузочные, дело в том, что просто взять и записать файлы операционной системы на флешку нельзя. Для того, чтобы БИОС компьютера начал загрузку с внешнего накопителя, его структура должна быть оформлена соответствующим образом. Это касается структуры накопителя в целом и, в особенности, его загрузочного сектора. В основе загрузки лежит главная загрузочная запись — MBR, в которой прописаны данные о порядке загрузки, расположение загружаемых данных и прочая служебная информация. Структура MBR недоступна для обычного пользователя, поэтому для ее формирования требуются специальные программы и утилиты.
Кроме простых загрузочных флешек существуют мультизагрузочные, которые позволяют до начала установки операционной системы выбрать необходимые действия. Такие флешки могут содержать:
- несколько вариантов загрузки ОС;
- несколько различных операционных систем;
- утилиты для тестирования аппаратной части;
- утилиты для работы с жесткими дисками;
- облегченный вариант операционной системы, которая не требует установки.
Для данных целей необходима специализированная программа или утилита, которая бы создавала необходимую структуру разделов внешнего накопителя и копировала в нее установочные данные, размещая их в определенном порядке.
Создаём загрузочный носитель, используя командную строку
Создать загрузочную флешку сможет даже ничего не смыслящий в компьютерах человек, для этого ему понадобится лишь полная инструкция. Собственно говоря, именно для Вас мы её и написали. Начнём с самого сложного – через командную строку. Из плюсов: Вам не придётся скачивать дополнительное ПО для этого, зато придётся немножко больше повозиться. С другой стороны, Вы, наконец, узнаете, что такое командная строка и что она собой представляет. Итак, начнём:
- Вызываем командную строку: нажимаем Windows + S, вводим в поле для поиска «Командная строка», после чего операционная система ищет соответствующее приложение;
- Кликаем по нему правой кнопкой мыши и в контекстном меню нажимаем по пункту «Запустить от имени Администратора», благодаря этому у командной строки будет максимальный “доступ”;
- На скриншоте ниже изображены все команды, которые Вы должны поэтапно прописать в открывшемся окне. Обратите внимание на слово “поэтапно”, это действительно важно;
- Командой «List Disk» Вы запрашиваете список носителей (внутренние и внешние). В нашем случае под диском 1 находится флешка, под нулевым – внутренний жёсткий диск. Именно первый нам и нужен. Далее командой «clean» Вы очищаете носитель, процедура может занять до нескольких минут. Затем создаёте раздел, активируете его. Сразу после происходит форматирование созданного раздела в формат NTFS (в какие-то моменты шкала процентов может останавливаться, беспокоиться не стоит). Следующей командой Вы назначаете имя диска. Последней – «Exit» — закрываете режим подготовки загрузочной флешки;
- Теперь нужно скопировать файлы операционной системы на флешку. Как правило, с Интернета можно скачать диск в формате .iso. Ни в коем случае не копируйте этот файл, смонтируйте образ или откройте его посредством программы WinRar, а затем скопируйте все файлы из архива на флешку – лишь в таком случае она будет загрузочной;
- Загрузочная флешка готова! Теперь Вы можете использовать её по прямому назначению.
Если Вы желаете более подробно ознакомиться с командами, представленными в четвёртом пункте, эта информация Вам пригодится:
В любом случае, она не будет лишней.
Основные трудности при переустановке операционной системы Windows XP
На текущий момент корпорация MicroSoft прекратила поддержку устаревших операционных систем, к которым, к сожалению, относится и Windows XP. Самая большая проблема от такого отношения состоит в том, что при переустановке устаревших программ иногда может возникнуть ситуация, когда для какого-либо оборудования требуется драйвер. Порой поиск необходимого драйвера занимает больше времени, чем переустановка всей системы.
Поскольку выпуск и поддержка операционной системы Windows XP прекращены, то для записи необходимо использовать имеющиеся DVD-диски или скачивать с интернета ISO-образы операционной системы. Подобные образы имеются в достаточном количестве на доступных файлообменниках или торрент-трекерах. Следует особо отметить, что скачивая файлы с интернета, пользователи нарушают законодательство об авторских правах, поскольку размещенные файлы являются пиратскими, и делают это на свой страх и риск. Также нужно отдавать себе отчет в том, что нет никакой гарантии в правильности установочных образов и их идентичности оригинальным.
Минимальные системные требования и версии XP
Вообще, основных версий XP, которые хотелось бы выделить, 2: Home (домашняя) и Pro (профессиональная). Для простого домашнего компьютера нет никакой разницы, какую версию бы вы не выбрали. Гораздо важнее скольки битная система будет выбрана.
Именно поэтому обратите внимание на количество оперативной памяти компьютера. Если у вас 4 гб и более — выбирайте версию Windows x64, если менее 4 гб — лучше установить x86.
Объяснять суть x64 и x86 — нет смысла, т.к. большинству пользователей это не нужно. Важно лишь то, что ОС Windows XP x86 — не сможет работать с оперативной памятью больше 3 гб. Т.е. будь у вас на компьютере хоть 6 гб, хоть 12 гб — видеть она будет только 3!
Мой компьютер в Windows XP
Минимальные требования к оборудованию для установки Windows XP.
- Процессор Pentium с частотой 233 МГц или более быстрый (рекомендуется не менее 300 МГц)
- Не менее 64 МБ оперативной памяти (рекомендуется не менее 128 МБ)
- Не менее 1,5 ГБ свободного места на жестком диске
- Дисковод для компакт- или DVD-дисков
- Клавиатура, мышь Microsoft Mouse или совместимое указывающее устройство
- Видеокарта и монитор, поддерживающие режим Super VGA с разрешением не менее чем 800×600 точек
- Звуковая плата
- Динамики или наушники
Программы, позволяющие создать установочную флешку
В распоряжение желающих переустановить Windows предоставлено большое количество различных программ для создания загрузочных флешек. Среди программ есть как платные, так и бесплатные программы. Если использовать их только для указанной цели, то особых преимуществ они друг перед другом не имеют. Есть только ряд различий в интерфейсе. Поэтому применение той или иной программы определяется личными предпочтениями. К тому же платные программы обычно имеют ограничение по сроку использования, поэтому для разового применения для создания загрузочной флешки тоже могут использоваться.
Более широкие возможности по созданию загрузочных, а в особенности, мультизагрузочных флешек, имеет метод Командной строки, однако он под силу только подготовленным пользователям. Для подавляющего большинства данный метод неприменим ввиду его высокой трудоемкости и сложности.
Среди самых распространенных программ для записи загрузочных флешек следует отметить:
- Win32 Disk Imager;
- UltraISO;
- UNetBootting;
- PeToUsb;
- WinSetupFromUSB;
- WinToFlash;
- Rufus.
Для операционной системы Windows XP загрузочная флешка должна иметь объем до 4 Гб. Все зависит от объема ISO-образа.
При создании загрузочной флешки все данные, ранее находящиеся на ней, будут безвозвратно утеряны без возможности восстановления.
Поэтому, перед тем как сделать загрузочную флешку Windows, нужно позаботиться о сохранении нужных файлов и данных. Заранее форматировать накопитель необязательно, поскольку большинство перечисленных программ могут это делать самостоятельно.
Среди указанных утилит особняком стоит UltraISO. Программа позволяет не только сделать загрузочную флешку Windows XP, но и производить множество действий по созданию, копированию и редактированию ISO-образов. С другой стороны, обилие функций усложняет использование такой утилиты слабоподготовленным пользователям.
Для создания мультизагрузочных флешек можно воспользоваться такими программами:
- WinSetupFromUSB;
- SARDU;
- Easy2Boot.
При использовании данных программ можно создавать загрузочные флешки практически с любым набором установочных образов и тестовых утилит. Ограничением выступает только объем флеш-памяти. Очень удобно на мультизагрузочных накопителях размещать антивирусные программы и комплекты драйверов для всевозможных вариантов конфигурации аппаратной части, которые в ряде случаев позволяют избежать процесса переустановки операционной системы. То есть, при помощи загрузочной флешки с Windows XP можно произвести проверку и «лечение» системы в случае вирусной атаки, протестировать жесткий диск на наличие сбойных секторов или скопировать важные данные на сторонний накопитель.
Основные трудности
Процесс создания загрузочной флешки при соблюдении инструкции не вызывает проблем, но иногда могут возникать сложности во время инициализации установки. Основные причины:
- Несовместимость устройств компьютера, что приводит к конфликту оборудования.
- Использование поврежденного накопителя.
- Отсутствие нужных драйверов.
- Неверно выбранная программа для создания загрузочной флешки Windows XP.
- Конфликт оборудования, возникающий при попытке использовать вход формата USB 3.0 устройством, которое не поддерживает данную скорость (чаще возникает при отсутствии нужных драйверов).
- Неправильное форматирование носителя.
- Действующие настройки BIOS не поддерживают установку.
- Повреждение файла txtsetup.sif.
- Уход в BSOD («синий экран смерти») с появлением ошибки 0х80070570.
При возникновении ошибки BIOS рекомендуется изменить режим загрузки в пункте Sata Mode, выставив AHCI вместо ATA. Или изменить на IDE. Последний вариант предпочтителен, когда для установки используется устаревшая флеш-память, для которой система не имеет возможности подобрать соответствующие драйверы.
Если поврежден файл txtsetup.sif, решением станет использование другой программы для создания загрузочного носителя.
Экран смерти появляется вследствие повреждения входа USB, невозможности чтения носителя или некорректной работы дистрибутива.
В случае возникновения ошибки, следует еще раз внимательно проделать все шаги по инструкции. Для выполнения записи образа Windows XP рекомендуется использовать USB-флешку, которая компактна, меньше восприимчива к повреждениям, взаимодействует с большим числом компьютеров.
Как создать загрузочную флешку Windows XP
В большинстве случаев создание загрузочной флешки требует только указания места расположения исходного образа операционной системы и обозначение накопителя, на который будет производиться запись. Через несколько минут загрузочная флешка Windows XP будет готова.
Образ Windows XP может находиться на любом носителе. Если производится запись с оригинального установочного диска, то сначала нужно создать образ любой программой для записи дисков, указав в качестве места расположения конечного файла имеющийся жесткий диск с необходимым объемом. Использование загрузочной флешки с Windows XP, скопированной с оригинального DVD-диска, дает гарантию стабильности работы вновь установленной системы.
Для более быстрой установки и исключения сбоев, рекомендуется на время подготовки загрузочного накопителя отключить антивирусные программы. Скорость записи зависит от многих факторов: мощности компьютера, скорости чтения DVD, быстродействия флеш-памяти и объема оперативной памяти.
Для примера можно показать, как сделать загрузочную флешку с Windows XP на примерах самых распространенных программ UltraISO и WinToFlash.
UltraISO
Чтобы сделать загрузочную флешку с помощью программы UltraISO, необходимо выполнить следующую последовательность действий:
- После запуска программы нужно нажать на кнопку меню «Открыть» или выбрать в стандартной строке меню пункт «Файл», а в списке нажать «Открыть».
- В появившемся окне проводника необходимо выбрать нужный файл образа и нажать на кнопку «Открыть». Теперь в окне программы с правой стороны будет видно содержание образа загрузочной операционной системы Windows XP.
- После того, как флеш-накопитель вставлен в гнездо компьютера, надо в пункте меню «Самозагрузка» выбрать пункт «Записать образ Жесткого диска…».
- В появившемся окне «Write Disk Image» выбрать путь к установленной флешке и указать метод записи «USB-HDD+». Для форматирования флешки нажать кнопку Форматировать, после чего выбрать тип файловой системы FAT32 и запустить процесс форматирования.
- Далее, после окончания форматирования, в окне «Write Disk Image» нажать кнопку Записать и подтвердить начало операции.
WinToFlash
Чтобы сделать загрузочную флешку с помощью программы WinToFlash, необходимо выполнить следующую последовательность действий:
- После запуска программы проще всего перейти на вкладку «Режим мастера» и нажать на кнопку «Мастер переноса программы установки Windows на USB».
- В появившемся окне выбрать пути к накопителю и файлу-образу. Нажать кнопку Далее>.
- В следующем окне необходимо принять лицензионное соглашение.
- После согласия образ операционной системы загрузится на накопитель и потом может использоваться для установки системы на компьютер.
Как видно, последняя программа гораздо проще в использовании, но имеет существенный «минус» — ни для чего большего ее использовать нельзя. В этом отношении более сложное программное обеспечение дает большие возможности за счет своей универсальности и многофункциональности.
Что необходимо для создания загрузочной флешки?
1) Самое главное — флешка. Для ОС Windows 7, 8 — флешка понадобится размером не менее 4 гб, лучше 8 (некоторые образы могут и не поместиться в 4 гб).
2) Образ загрузочного диска Windows, представляющий, чаще всего, файл формата ISO. Если у вас есть установочный диск — то такой файл можно создать и самому. Достаточно воспользоваться программой Clone CD, Alcohol 120%, UltraISO и другие (как это сделать — см. в этой статье).
3) Одна из программ для записи образа на флешку (о них речь пойдет ниже).
Важный момент! Если ваш ПК (нетбук, ноутбук) имеет помимо USB 2.0 еще и USB 3.0 — подключайте флешку при установке к порту USB 2.0. Это относится прежде всего к ОС Windows 7 (и ниже), т.к. эти ОС не поддерживает USB 3.0! Попытка установки закончится ошибкой ОС о невозможности прочитать данные с такого носителя. Кстати, распознать их довольно легко, USB 3.0 показан синим цветом, разъемы для него такого же цвета.
usb 3.0 yна ноутбуке
И еще… Убедитесь что ваш Bios поддерживает загрузку с носителей USB. Если ПК современный, то он точно должен иметь данную функцию. Например, мой старый домашний компьютер, купленный еще в 2003г. может загружаться с USB. То, как настроить Bios на загрузку с флешки — см. здесь.
Chip Windows XP USB 2013.12 x86 (2014) Русский
Версия программы
: 2013.12 от 14 января 2014
Официальный сайт:
Microsoft
Сайт сборки
: Chip
Язык интерфейса:
Русский
Лечение:
не требуется (инсталлятор уже пролечен)
Тип лекарства:
не требуется
Системные требования:
• Процессор: 533 MHz или выше • Объём ОЗУ — 256 Мб RAM или больше • Требуется 2.5 Гб свободного места на диске • USB-Flash объёмом от 8 гб и > / Разъём USB / Поддержка Boot USB • Клавиатура и мышь • Монитор: разрешение 800 x 600 или больше
Описание:
Мультизагрузочная флешка Chip USB 2013.12 c обновлениями по 15 декабря 2013 года.
Установка производится как в автоматическом, так и в нормальном режиме. Ввод серийного номера не требуется! Из-под системы установка сборки невозможна, только загрузка с флешки. Драйвера во время установки не ставятся. Драйвера AHCI для ноутбуков вшиты в дистрибутив.
Дополнительная информация:
Автоматическая установка Chip Windows XP 2013.12
— Система ставится полностью автоматически, вам нужно лишь выбрать раздел, на котором будет стоять система. Без драйверов.
Стандартная установка Chip Windows XP 2013.12 (Консоль восстановления)
— Обычная установка системы Chip Windows XP 2013.12 (Ручной ввод своих данных). Консоль восстановления служит для реанимирования операционных систем. Без драйверов!
RusLive Mini от NIKZZZZa (2013.10.17) + изменения от chipа
– Windows LiveCD от NIKZZZZ с загрузкой в оперативную память. Одна из самых быстрых Live CD. Загружается за 1 мин. 40 сек! Для работы требуется не менее 256 Мб оперативки.
Acronis Disk Director Home Update 2 11.0.2343 Rus
— это продукт для управления дисками, который обеспечивает выполнение самых сложных операций по разметке диска.
Acronis TrueImage Home 2013 Plus Pack 16.0.6514 Rus
— надёжное решение для полного резервного копирования и восстановления данных на рабочих станциях.
Memtest86+ 5.01
— последняя версия программы для проверки оперативной памяти вашего компьютера.
Victoria 3.52 Rus
— мощная утилита для диагностики HDD. Полностью готовое решение для всесторонней, глубокой и в то же время максимально быстрой оценки реального технического состояния HDD. В программе собраны возможности большинства фирменных диагностических утилит для HDD.
HDD Regenerator 2011
— программа для восстановления жёстких дисков — умеет восстанавливать плохие секторы (не скрывать их, а именно восстанавливать) методом размагничивания.
Norton Symantec Ghost 11.0
— позволяет создавать образы дисков и записывать их на жёсткие диски и другие виды носителей. Новая версия может работать как с CD-рекордерами, так и с DVD-рекордерами. Позволяет копировать как весь жёсткий диск, так и его отдельные разделы.
В LiveCD интегрированы следующие программы:
• Total Commander 8.01 Rus • Unlocker 1.9.0 Rus • ACDSee32 Classic 2.44 • AIDA64 3.20.2600 Rus • AntiSMS 4.1 • AntiWinLocker LiveCD • AntiWPA 2.3 • AOMEI Partition Assistant 5.1 • CPU-Z 1.67.1 Rus • Acronis Disk Director Home 11.0 • Acronis True Image Home 2012 • ERD Commander 2005 • Mozilla Firefox 3.6 • Norton Ghost 11 • GImageX 2.0.17.0 • Magic Photo Recovery 2.0.0.6 Rus • R-Studio 6.0.151281 Rus • Reset Windows Password 1.1.0.148 • UltraISO 9.5.3 Rus • Victoria 4.46b • WinRAR 4.00 • Hard Disk Sentinel 3.00 • Smart Driver Backup 2.12 • TeamViewer 6.0.10511
Интегрированное в операционную систему по умолчанию программное обеспечение:
UpdatePack-XPSP3-Rus 13.12.15 — все критические обновления системы по состоянию на 15 декабря 2013 года. Internet Explorer 8.0.6001.18702 Rus – последняя версия популярного обозревателя, привычного для большинства пользователей. Windows Media Player 11.0.5721.5262/5280 Rus – последний стабильный медиапроигрыватель от Microsоft с последними обновлениями. Визуализация по умолчанию Energy Bliss от WMP10. Microsоft .NET Framework 1.1-3.5 – перепакованный Net Framework 1.1-3.5 без русских Language Pack’ов. DirectX 9.0c Redistributable (июнь 2010) — включает в себя обновления для DirectX 9.0c по июнь 2010 г. Adobe Flash 11.9.900.170 — компоненты ActiveX и Plugin, для просмотра Flash анимации в Internet Explorer и других приложениях, включая все популярные браузеры — Opera, Firefox, Mozilla, Netscape, Chrome, Safari и т. д. RuntimePack Lite 13.07.01 — некоторые программы, для своей работы, требуют наличия в системе определённых библиотек dll и ocx, данный набор файлов практически для всех случаев жизни. Microsoft Visual C++ 2005-2008-2010 Redistributable Package – компоненты среды выполнения библиотек Visual C++, необходимых для запуска приложений, разработанных с помощью Visual C++, на компьютере без установленной среды Visual C++. Scanner 2.10 Rus — просмотр содержимого дисков в очень удобной форме. Unlocker 1.9.1 Rus — программа для удаления и открытия запрещенных файлов Windows AHCI MassStorage 12.9.8 — интегрированные MassStorage драйвера AMD, nForce, Jmicron, Marvell, Intel, SiS и VIA-контроллеров. Дополнительные шрифты — true type шрифты из различных продуктов MS. AutoIt Lite 3.0 — поддержка скриптов AutoIt во время и после установки Windows. XPrights — позволяет получить доступ к общим ресурсам компьютера. HashTab 5.1.0.23 — бесплатное расширение для окна свойств файла вашей системы, которое отображает MD5, SHA-1 хеши и CRC-32. Очень полезно при проверке скачанных файлов. SPTD 1.86 — драйвер виртуальных устройств, необходим для установки Alcohol и Daemon Tools. PhotoShop for Explorer — даёт возможность просматривать файлы .psd в проводнике при выбранном режиме «Эскизы страниц». Chip Style 2013 — оформление системы: патчит некоторые ресурсы, изменяет иконки, добавляет OEM информацию в ОС.
Из операционной системы удалено:
• Фотографии игровых контроллеров • Создание пустых папок FrontPage и Xerox • Неиспользуемые при установке и дальнейшей работе системы файлы • MSN Explorer • Интернет-игры • тур «Знакомство с Windows XP»
Отличия от прошлых сборок:
• Встроены все последние обновления на момент сборки. • Обновлён LiveCD — добавлены и обновлены программы. • Обновлены программы Acronis в загрузочном меню до новых версий. • Обновлены и добавлены программы в BS Post Installer.
Сразу после установки системы возможна установка драйверов из меню диска. Установка происходит автоматически. Пакеты драйверов:
• DP_MassStorage_wnt5_x86-32 — Драйвера для контроллеров жёстких дисков • DP_Chipset_wnt5_x86-32 — Драйвера для чипсетов • DP_CPU_wnt5_x86-32 — Драйвера для процессоров AMD • DP_Video_NVidia_wnt5_x86-32 — Драйвера для видеокарт NVidia • DP_Video_ATI_wnt5_x86-32 — Драйвера для видеокарт ATI • DP_Video_Other_wnt5_x86-32 — Драйвера для встроенных видеоадаптеров • DP_Sound_wnt5_x86-32 — Драйвера для звуковых карт и встроенного звука • DP_LAN_wnt5_x86-32 — Драйвера для сетевых карт • DP_Modem_wnt5_x86-32 — Драйвера для модемов • DP_WLAN_wnt5_x86-32 — Драйвера для устройств беспроводной сети Wi-Fi • DP_Bluetooth_wnt5_x86-32 — Драйвера для блютус-устройств
Сразу после установки системы возможна установка различных программ через BS Post Installer:
Офисные программы
Microsoft Office 2003 SP3 Full Rus Microsoft Office 2007 Standart LibreOffice.org 4.1.3 Rus Adobe Reader XI 11.0.3 Rus ABBYY FineReader 11.0.102.481 Corporate Edition Rus 7zip 9.20 Final Rus (32-64bit) HaoZip 3.0.1.9090 Rus (32-64bit) WinRAR 5.01 Final Rus (32-64bit) Total Commander 8.01 Power Pack 2013.08 Final Punto Switcher 3.2.8.94 Key Switcher 2.1 STDU Viewer 1.6.160.0 Rus (32-64bit) Foxit Reader 6.0.3.524 Rus WinDjView 2.0.2 Rus ICE Book Reader Professional 9.1.0 Rus
Интернет
Mozilla Firefox 26.0 Rus Opera 12.16 Build 1860 Rus Google Chrome 27.0.1453.116 Yandex Браузер 30.0.1599.12124 Internet Explorer 8.0.6001.18702 Rus Download Master 5.17.1.1375 µTorrent 3.3.2.30416 Rus FlylinkDC++ (r501) build 12608 Rus (32-64bit) QIP 2005 build 8097 Rus QIP 2012 4.0.9320 Rus Mail.Ru Agent 6.2.7443 Skype 6.11.0.102 Rus Internet Download Manager 6.18 Build 11 Final Rus GetGo YouTube Downloader 1.6.0.855 Rus TeamViewer 9.0.24848 Rus
Мультимедиа
K-Lite Mega Codec Pack 9.9.5 SAM DeCoDeR Pack 2013 5.35 Final QuickTime Pro 7.74.80.86 Lite Cuberlink Decoder Pack 2012 Media Player Classic HomeCinema 1.7.1.158 Rus Light Alloy 4.7.6 build 799 Rus GOM Player 2.1.50.5145 Rus Splash Pro EX 1.13.1 Final Rus VLC media player 2.1.1 Rus Daum PotPlayer 1.5.42430 Rus Winamp 5.6.4.3415 Rus AIMP 2.61.583 AIMP 3.55.1332 VirtualDub 1.10.2.34807 Rus Sony Sound Forge 10.0c build 491 Audacity 2.0.2 Rus
Графика
Adobe Photoshop 12.0.1 CS5 Rus ACDSee Pro 6.3.221 Rus Paint.NET 3.5.11 Final Rus FastStone Image Viewer 4.6 IrfanView 4.36 Rus (32-64bit) Picasa 3.9 build 135.86 Snagit 11.1.0.248 Rus PicPick 3.2.6 Rus
Разные полезные утилиты
Magic Logon 10.2.26.1228 Chip Wallpaper Pack 2013.12 RocketDock 1.3.5 HTC Home 3.0.621 Rus LoudeIt 2.02 Rus Auslogics BoostSpeed 5.5.1.0 Rus TuneUp Utilities 2014 14.0.1000.169 Rus AnVir Task Manager 7.5.2 TeraCopy 2.12 R-Studio 7.1 Build 154535 Network Edition Rus (32-64bit) AIDA64 Extreme 3.20.2600 Final Rus Revo Uninstaller Pro 3.0.8 Rus Your Uninstaller! Pro 7.5.2013.02 Final Rus Recuva 1.48.982 NetWorx 5.2.11 Rus HD Tune Pro 5.50 Rus Driver Genius Pro 12.0.0.1306 Rus Zentimo xStorage Manager 1.7.3.1227 Rus SUMo (Software Update Monitor) 3.9.4.221 Rus CCleaner 4.09.4471 Plus (32-64bit) XP Tweaker 1.5.3.78 Windows Sidebar 6.0.6002.18005
Дополнительные апплеты панели управления
HashTab 5.1.0.23 Rus (32-64bit) Радиоточка Плюс 4.9.9 Dream Aquarium Screensaver
CD-DVD
Nero 6.6.1.15 Ultra Full Rus Ashampoo Burning Studio 6.84.13471 Rus Ashampoo Burning Studio 14.0.1.12 Rus UltraISO 9.6.0.3000 Rus (32-64bit) Alcohol 120% Retail 2.0.2.5629 Rus Daemon Tools Pro 5.3.0.0359 Rus Oracle VM VirtualBox 4.3.4.91027 (32-64bit) CDBurner XP 4.5.2.4478 Rus BurnAware Pro 6.8 Rus
Система
NET Framework 1.1-3.5 (32bit) NET Framework 4.0 (32-64bit) DirectX 9.0c Redistributable (32-64bit) Adobe Flash Player ActiveX and Plugin 11.9.900.170 (32-64bit) Adobe Shockwave Player 12.0.7.148 Full + Authorware Web Player Full Microsoft Silverlight 5.1.20913.0 (32-64bit) RuntimePack 13.7.1 (32-64bit) Microsoft Visual C++ 2005-2008-2010 Redistributable Package (32-64bit) Java SE JDK JRE 1.7.0.45 (32-64bit)
Безопасность
Зоркий Глаз 5.409 USB Disk Security 6.4.0.1 Rus Avast! 9.0.2006.159 Free Rus Microsoft Security Essentials 4.4.304.0 (32-64bit) Антивирус Касперского 2012 Яндекс версия 12.0.0.374
Как создать загрузочную флешку:
Важно:
Сборка выпущена по личному желанию автора и для себя. Потому за всё использование данного программного обеспечения автор ответственности не несёт. Сборка выпущена КАК ЕСТЬ и скачивается вами по собственному желанию и на свой страх и риск. ВНИМАНИЕ!!!
Данная сборка предоставлена вам исключительно в ознакомительных целях. Все права на конкретные продукты принадлежат их правообладателям. Если вы воспользовались программными продуктами данной сборки, то подразумевается, что вы являетесь обладателем лицензии или же удалите данные продукты по истечении ознакомительного периода использования (30 дней). За правонарушения, связанные с не лицензированным использованием представленной на диске продукции, автор сборки ответственности не несёт.
Контрольные суммы rar:
CRC32: 31840203 MD5: 6028C29182734CEBA07C8AE17797182C SHA-1: E22828AFA267A4066E5815CDE43F7B973D41BC57
пошаговая инструкция, советы по настройке. Создание загрузочной флешки OS X с помощью Install Disk Creator
Если вы хотите увидеть на нашем сайте ответы на интересующие вас вопросы обо всём, что связано с техникой, программами и сервисами Apple, iOS или Mac OS X, iTunes Store или App Store, пишите нам через .
К нам поступил следующий вопрос:
Добрый день, друзья.
У меня возник вопрос по поводу Терминала.
В последнее время меня часто спрашивают как можно создать загрузочную флэшку с Windows. Всегда отвечал что не знаю, и что надо гуглить. Но вот все повернулось наоборот, на днях понадобилась флэшка, но так путного ничего не нашел в сети. Нашел несколько команд для загрузки флэшки, и то не получил должным образом результат на который так надеялся. Подскажите пожалуйста есть ли способ записать флэшку загрузочную с Windows с помощью Терминала или каких либо сторонних приложений
Заранее спасибо
Добрый день!
Ни Терминал, ни какие-либо сторонние приложения тут не нужны, потому что создавать загрузочную флешку Windows из-под Mac OS X можно с помощью встроенного в систему Ассистента Boot Camp . Вообще, Ассистент Boot Camp — наверное, самая загадочная для новичков утилита в составе OS X, вокруг которой ходит множество слухов. На самом деле, Ассистент Boot Camp ничего не меняет ни в OS X, ни тем более в EFI-прошивке Мака. Эта утилита умеет только три вещи:
- готовить загрузочные носители с Windows
- качать драйверы Boot Camp для обеспечения работоспособности оборудования Мака в Windows
- создавать на жёстком диске Мака дополнительный раздел для Windows
Чтобы создать загрузочную флешку с Windows из образа, запустите Ассистент Boot Camp, нажмите кнопку продолжения на стартовом экране, затем поставьте галочку «Создать диск установки Windows 7 или новее»:
На следующем шаге вас попросят подключить к компьютеру флешку и предупредят о том, что весь контент на ней сотрётся. Здесь же вам нужно будет указать путь к образу Windows:
Затем начнётся развёртывание образа на флешку, которое займёт около пяти минут.
Иногда возникают ситуации, когда необходимо установить операционную систему с нуля. Если у вас есть компакт-диск — все легко и просто, но в большинстве случае удобней устанавливать с флешки. Загрузочную флешку создать очень просто и далее я об этом вам расскажу.
У вас есть установочный образ Mountain Lion.
Нажимаем 2 раза мышью и образ монтируется в Finder.
Правой кнопкой мыши и выбираем «Показать содержимое пакета»
Заходим в папку Contents, далее в папку SharedSupport и находим в ней файл installESD.dmg.
Копируем его на рабочий стол
Подключаем любую флешку к компьютеру и включаем дисковую утилиту. Слева выбираем нашу флешку, затем переходим в меню «Стереть», выбираем формат Mac OS Extended и жмем кнопку «стереть».
После стирания флешки, переходим во вкладку «Восстановить». В поле «источник» указываем путь к нашему образу, который мы сохраняли на рабочий стол installESD.dmg
А в поле назначение мышью перетаскиваем нашу флешку с левой панели и жмем кнопку «восстановить». Начнется процесс копирования файлов из образа на флешку, пол часика можно смело обождать. После завершения процесса копирования, можем проверить результат (необязательно).
Заходим в «Системные настройки» в раздел «Загрузочный том» и видим нашу флешку рядом с загрузочным диском.
Всё, теперь смело перезагружаемся, при загрузке компьютера удерживаем клавишу alt , выбираем нашу флешку и начинаем процесс переустановки системы.
Загрузочная флешка с macOS Catalina пригодится, когда нужно поставить систему с нуля, либо обновить сразу несколько машин. Сейчас я расскажу, как создать такую флешку в самой macOS и в Windows. Инструкция подходит для High Sierra, Mojave и Catalina.
Как создать загрузочную флешку в macOS
Нам понадобится любой USB-накопитель от 8 Гб и бесплатная утилита Disk Creator . Флешку также можно создать консольными командами через терминал, но я не вижу смысла мучаться.
Шаг 1. Загрузите macOS Catalina
Если сейчас у вас установлена macOS High Sierra или более поздняя версия macOS, то вы можете загрузить macOS Catalina из Mac App Store , после чего в папке Приложения macOS появится новая иконка Установка macOS Catalina .
После завершения загрузки в папке Приложения появится установочный файл macOS Catalina
Шаг 2. Запустите Disk Creator
Если вы заранее загрузили установщик macOS Catalina, то утилита Disk Creator автоматически найдет его и отобразит в интерфейсе. Останется только выбрать флешку, на которую вы хотите развернуть образ:
Для создания загрузочной флешки выберите накопитель. Установочный файл macOS Catalina подтянется автоматически
Шаг 3. Создайте загрузочный диск
Нажмите Create Installer и подождите пока Disk Creator создал загрузочную флешку с Catalina. На быстром накопителе процесс занимает 3–4 минуты.
Уведомление о завершении создания загрузочного диска с macOS Catalina
Вставьте загрузочную флешку в Mac и включите его удерживая клавишу Option . Компьютер начнет загружаться в флешки. Если вы собираетесь устанавливать систему на Хакинтош, то выберете флешку в качестве «загрузочной» в BIOS.
🤦♂️Если загрузка с флешки не происходит, стоит попробовать пересоздать её еще раз или попробовать другой накопитель. Я сам не раз сталкивался с ситуациями, когда с определенными плешками установщик просто не хотел грузиться.
Шаг 1. Загрузите macOS Mojave
Увы, но официального способа сказать macOS из под Windows нет. Вам придется скачать его при помощи iMac или MacBook. Либо же найти установщик на торрентах.
Обратите внимание, что установщик должен быть в формате.dmgШаг 2. Запустите TransMac в режиме администратора
Нажмите правой кнопкой на иконке TransMac и выберете соответствующий пункт в меню.
Кликните правой кнопкой на TransMac и запустите его в режиме администратораШаг 3. Отформатируйте флешку
- Format Disk for Mac .
Перед созданием загрузочной флешки в Windows, саму флешку надо отформатироватьШаг 4. Выберете dmg-файл с образом macOS
- Правый клик на названии флешки;
- Restore with Disk Image ;
- Укажите путь к установочному файлу macOS;
- Дождитесь завершения создания загрузочной флешки.
Запустите восстановление из образа диска
Найдите установочный файл Mojave, который вы загрузили ранее
Дождитесь завершения создания загрузочной флешкиКак загрузится с флешки и начать установку
Вставьте загрузочную флешку в Mac и включите его удерживая клавишу Option . Так вы сможете начать установку. Если вы собираетесь устанавливать систему на Хакинтош, то выберете флешку в качестве «загрузочной» в BIOS.
И обязательно . В этой статье я рассказал, как ничего не забыть и потратить на переустановку системы минимум времени.
Создал группу в telegram «Хакинтош на русском» , где стараюсь в силу своих возможностей помогать новичкам в установке Хакинтошей на ПК и столкнулся с тем, что люди желающие установить себе впервые Mac OS, не знают как записать образ на флеш накопитель из под различных систем и с помощью различных приложений. Решил устранить эту брешь и написать мануал на эту тему. Все описанные мной действия носят лишь ознакомительный характер, редакция сайта категорически против установки не лицензионного программного обеспечения. Так же предупреждаю, что администрация сайта не несет ответственность за порчу вашего оборудования, если таковая произошла. Если вы, как пользователь, не в состоянии распаковать файлы на флешку, не знаете элементарных различий файловых систем и не знаете для чего вам нужна операционная система Mac OS, то рекомендую дальше не читать, дабы не тратить своё время. Прошу обратить внимание, что для создания загрузочной флешки вам потребуется USB флеш накопитель объёмом 8 и более гигабайт.
1. Создание загрузочной флешки Mac OS в Windows с помощью BDU
Первый способ создания загрузочной флешки, я считаю самым правильным и не требовательным к квалификации пользователя. Для этого нам потребуется скачать с официального сайта Boot Disk Utility , распаковать файлы из архива на ваш компьютер. Выглядят файлы примерно так:- Запускаем утилиту
- Destination disk → выбираем нашу флешку
- Format disk
- Извлекаем из архива HFS Partition File (HFS+), файл с расширением.hfs.
- В окне утилиты BDU «Destination disk» выбираем Part 2 нашей разбитой флешки.
- Нажимаем «Restore partiton».
- Ищем и выбираем наш *.hfs-файл. Обратите внимание, что он должен быть не больше PART 2 раздела.
2. Создание загрузочной флешки Mac OS в Windows с помощью BDU
Скачиваем образ High Sierra например или Sierra- Монтируем образ ISO
- Используем флешку минимум 8 или больше.
- Вставить в флешку юсб, вызвать diskpart, написать
вводим sel disk X где X номер флешки
далее вводим clean и по завершению exit
- Устанавливаем R-Drive (в раздаче).
- Разворачиваем образ rdr на флешку выбрав «Восстановить из образа»
3. Создание загрузочной флешки Mac OS в Windows с помощью Transmac
Устанаваливаем триальную версию трансмак с официального сайта , запускаем его от имени администратора, форматируем нашу флешкупотом восстанавливаем из имеемого образа
4. Создание загрузочной флешки Mac OS в Mac OS
Если у вас есть компьютер под управлением Mac OS или же виртуальная машина с этой операционной системой, то процесс создания загрузочной флешки будет кардинально отличаться от приведённого выше. Данное руководство написано для обладателей современных материнских плат использующих UEFI загрузчик.Скачиваем необходимый образ из Appstore (Mojave , High Sierra, Sierra, El Capitan)
- Подключаем ваш флеш накопитель объёмом 8 и более гигабайт
- Открываем дисковую утилиту
- Выбираем в левой колонке ваш флеш накопитель и нажимаем «Стереть»
- Выбираем следующие настройки:
- Имя: tehnojam
- Формат: Mac OS Extended (журналируемый)
- Схема: GUID Partition Map
- Нажимаем «Стереть»
Крайне важно выбрать GUID Partition Map, так как только при такой разметке создается скрытый раздел EFI, на который мы установим загрузчик CLOVER.
Запишем файлы установщика на нашу флешку
- Открываем Terminal в spotlight или launchpad
- Копируем следующий код в зависимости от того какую систему вы планируете установить:
Для установки Mac OS Mojave:
sudo /Applications/Install\ macOS\ Mojave.app/Contents/Resources/createinstallmedia —volume /Volumes/tehnojam —nointeraction Для установки High Sierra: sudo /Applications/Install\ macOS\ High\ Sierra.app/Contents/Resources/createinstallmedia —applicationpath /Applications/Install\ macOS\ High\ Sierra.app —volume /Volumes/tehnojam/ Для установки Sierra: sudo /Applications/Install\ macOS\ Sierra.app/Contents/Resources/createinstallmedia —applicationpath /Applications/Install\ macOS\ Sierra.app —volume /Volumes/tehnojam/ Для установки El Capitan: sudo /Applications/Install\ OS\ X\ El\ Capitan.app/Contents/Resources/createinstallmedia —applicationpath /Applications/Install\ OS\ X\ El\ Capitan.app —volume /Volumes/tehnojam/
- Вставляем в Terminal
- Жмём Enter
- Вводим пароль(символы пароля отображаться не будут)Нажимаем Y когда предложит стереть и снова жмём Enter
После окончания записи, у нас есть два варианта действий:
- Использовать эту флешку для установки на настоящик от Apple.
- Установить на неё Clover, отредактировать его config.plist под свои нужды и использовать флешку для установки на PC.
Как и предыдущие версии Mac OS, новая операционная система распространялась через App Store Apple. На данный момент возможности скачать с App Store отсутствует, но все же во всемирной сети можно отыскать без каких либо трудностей чистый апсторовский образ OS X Mavericks, версии в сети выложены различные, но как по мне лучше брать версию ниже, допустим 10.9.3 или 10.9.4, а после установки уже обновиться через app store.
Если у вас версия Mac OS ниже, чем 10.9, то без проблем можно и просто обновить систему. Для этого стоит перенести установочный образ OS X в программы и запустить его, после чего начнется обновление системы.
Если же вы, как и я, предпочитаете чистую установку для этого следует подготовить себе загрузочную USB-флешку с OS X Mavericks. Это позволит сделать процесс установки более гибким.
Процедура создания загрузочного накопителя с OS X Mavericks отличается от предыдущих систем, хотя не намного сложнее.
Создание загрузочной флэшки OS X с помощью дисковой утилиты
Шаг 1 : Скачайте Установочный образ OS X Mavericks. Версия значения особого не имеет, так как после установки вы обновитесь до последней 10.9.5. Главное на что следует обращать внимание, чтобы образ был оригинальным с App Store, что б он подходил для чистой установки на компьютеры Apple. Не следует скачивать бэкап системы, как установочные, так и которые работают после разворачивания их на отдельный раздел жесткого диска — в этом случае вы можете столкнуться с ошибками системы и не корректной работой OS X, согласитесь мы же не знаем чем занимались перед заготовкой бэкапа, какие файлы или права изменяли и тд.
Шаг 2 : Подключите USB-накопитель к компьютеру и запустите Дисковую Утилиту .
Шаг 3 : Выберите USB-флешку в панели слева, щелкните вкладку «Раздел диска» и далее «Раздел 1» из выпадающего меню. Теперь кликните Параметры внизу и выберите «Схема раздела GUID ». Нажмите Ок и Применить.
Шаг 4 : Запустите Терминал, чтобы включить скрытые файлы и перезапустите Finder следующей командой:
Defaults write com.apple.Finder AppleShowAllFiles TRUE;\killall Finder;\say Files Revealed
Шаг 5 : Зайдите в папку Программы, в которой найдите файл «Install OS X 10.9.app». (Версия вашего образа)
Шаг 6 : Сделайте по нему правый клик, затем «Показать содержимое пакета».
Шаг 7 : Откройте папку «Contents» и найдите внутри «Shared Support», далее файл InstallESD.dmg.
Шаг 8 : Двойным кликом по файлу InstallESD.dmg примонтируйте образ.
Шаг 9 : Зайдите в «OS X Install ESD» и сделайте правый клик на файле BaseSystem.dmg, выберите Открыть.
Шаг 10 : Вернитесь в Дисковую Утилиту, где ткните BaseSystem.dmg в боковой панели и перейдите на вкладку Восстановить.
Шаг 11 : В поле источник выберите файл BaseSystem.dmg, в строке назначение – USB-флешку. Нажмите кнопку Восстановить и введите пароль администратора.
Шаг 12 : После завершения откройте в Finder ваш USB-накопитель и зайдите в папку System –> Installation и удалите файл (ссылку) под названием Packages. Оставьте это окно открытым.
Шаг 13 : Вернитесь к образу «OS X Install ESD» и перенесите отсюда папку Packages в директорию /System/Installation/, из которой вы удалили ссылку на шаге 12.
Шаг 14 : После завершения можете приступать к установке OS X Mavericks на компьютерах Apple. Для этого перезагрузите компьютер, удерживая Option (Alt) и выберите в загрузочном меню диск «OS X Base System 1». Для установки на ПК нам понадобиться загрузчик Clover, его установку мы рассмотрим во втором способе создания загрузочной флэшки с помощью терминала.
Ранее этот способ не был доступен для версий El Capitan и Sierra, так как функционал новой дисковой утилиты прямо скажем урезанный. Но теперь и в El Capitan и Sierra вы тоже можете воспользоваться старой дисковой утилитой, как это сделать читайте .
Создание загрузочной флэшки OS X Mavericks через терминал
Создание загрузочной флешки Mac OS X Mavericks с загрузчиком Clover можно условно разделить на четыре этапа. Для установки на компьютеры Apple, следует выполнить только первые два шага, шаги связанные с Clover не выполняются. Приступим…
Шаг первый — подготовка флешки.
Шаг второй — копирование установочных файлов.
Шаг третий — установка загрузчика Clover на флешку.
Шаг четвертый — настройка загрузчика и конфигурацинного файла (работа с EFI-разделом флешки).
Итак, приступим к первому шагу, запускаем «Дисковую утилиту». На флешке «Схема разделов» — «Раздел:1», имя можно указать любое, в моем случае я указал 12345 — это название будет прописываться в команде терминала. «Формат» — «Mac OS Extended (жунальный)».
Щелкаем по кнопке «Параметры». В открывшемся окне выбираем схему разделов «GUID», щелкаем «OK», а затем «Применить».
Система попросит подтвердить правильность выполняемых действий. Напомню, что в результате этой операции вся информация на флешнакопителе будет уничтожена. Приступаем к копироваю установочных файлов. Установщик Mac OS Mavericks должен находится в папке «Программы». При скачивании из App Store, установщик помещается в «Программы» (как в моем случае), а если скачивать установщик с других ресурсов, то в соответствующую папку его нужно поместить самостоятельно.
Копируем установочные файлы на флешку, прописав в терминале следующее:
sudo «/Applications/Install OS X Mavericks.app/Contents/Resources/createinstallmedia» —volume «/Volumes/12345» —applicationpath «/Applications/Install OS X Mavericks.app» —nointeraction
Не стоит забывать о том, что имя раздела на флешке вводится в кавычках, в моем случае «12345», вы должны будете заменить на свое.
Стоит учитывать, что перед командами должны стоять два дефиса, очень часто при копировании и вставке в терминал, два дефиса»—» заменяются на один «-«. В этом случае будет высвечиваться ошибка.
Для продолжения установки вводим «Y» и нажимаем «Enter».
Начнется процесс очистки диска и копирования файлов. Копирование файлов может занять от 15 минут, зависит от скорости флэшки и производительности компьютера. При копировании, никаких обозначений выполнения не будет, таких как проценты, мигающие точки и наполняющиеся строки и столбики — это следует учитывать. Запустили копирование и ждем полного выполнения.
После успешного завершения операции мы увидим следующее окно:
После этого шага флэшка готова к установке OS X Mavericks на компьютеры Apple. Для установки на ПК мы продолжаем подготовку…
Как установить Win XP на USB-накопитель
i Visage / Stockbyte / Getty Images
Установка Windows XP на USB-накопитель может быть полезна в случае сбоя жесткого диска или заражения компьютера вирусом.
Однако для установки Windows XP на USB-накопитель необходимо подготовить накопитель для установки. Вы не можете просто вставить диск в свой компьютер и начать установку на него Windows XP. Вместо этого вы должны сделать копию Windows XP и использовать специальное программное обеспечение для установки этой копии на USB-накопитель.
Шаг 1
Перезагрузите компьютер и откройте экран настройки BIOS. Проверьте настройки загрузки, чтобы убедиться, что \ «USB-HDD \» указан как вариант. Если опция загрузки с USB недоступна, возможно, вам потребуется обновить микропрограмму BIOS или вы вообще не сможете загрузиться с USB на вашем компьютере.
Шаг 2
Ознакомьтесь с руководством по USB-накопителю или обратитесь к производителю накопителя, чтобы убедиться, что он загрузочный. Ваш диск также должен быть достаточно большим, чтобы вместить Windows XP.USB-накопитель размером не менее 2 ГБ — идеальный вариант.
Шаг 3
Загрузите HP USB Disk Storage Format Tool. Запустите программное обеспечение, затем выберите свой USB-накопитель из списка устройств. Выберите форматирование в файловую систему FAT, затем нажмите \ «Пуск \», чтобы отформатировать диск.
Шаг 4
Нажмите \ «Пуск \» \ «Все программы \» \ «Стандартные \» и \ «Выполнить \». Введите \ «% systemroot% \» в диалоговом окне. Нажмите \ «Enter \». Откроется корневая папка системы.
Шаг 5
Щелкните \ «Инструменты \», затем \ «Параметры папки.\ «Щелкните вкладку \» Просмотр \ «, а затем выберите параметр \» Показать скрытые файлы и папки \ «. Нажмите \» ОК \ «.
Шаг 6
Скопируйте \» boot.ini, \ «\» ntldr \ «и \» ntdetect \ «из корневой папки вашей системы. Вставьте эти файлы на USB-накопитель.
Step 7
Загрузите, установите и запустите PEBuilder на свой компьютер. PEBuilder позволит вам создать загрузочную копию Windows XP. Запишите набор чисел после \ «PEBuilder v \», расположенный в верхней части окна. Это номер версии PEBuilder.
Шаг 8
Вставьте установочный компакт-диск Windows XP в дисковод для компакт-дисков или DVD-дисков. Щелкните \ «… \» рядом с полем \ «Источник \», затем выберите установочные файлы Windows XP с компакт-диска.
Шаг 9
Оставьте поле \ «Custom \» пустым, а поле \ «Output \» как \ «BartPE \». Щелкните \ «Build \», чтобы создать копию установки Windows XP.
Шаг 10
Нажмите \ «Пуск \» \ «Все программы \» \ «Стандартные \» и \ «Выполнить \». Введите \ «cmd.exe \» в поле и нажмите \ «Enter.\ «
Шаг 11
Вставьте флешку в компьютер. Введите \» cd \\ «, чтобы перейти в корневой каталог вашего ПК, затем введите \» cd pebuilder # \ plugin \ peinst \ «, заменив \» # \ «с вашей версией PEBuilder.
Шаг 12
Введите \» peinst \ «, затем нажмите \» Enter \ «. Появится меню. Введите \» 1 \ «, чтобы получить доступ к опции \» Изменить исходный путь \ «. Введите \ «c: \ pebuilder # \ BartPE \», снова заменив \ «# \» своей версией PEBuilder.
Шаг 13
Введите \ «2 \», затем нажмите \ «Enter.\ «Введите букву USB-накопителя, а затем \»: \ «, затем нажмите \» Enter \ «. Введите \» 5 \ «и снова нажмите \» Enter \ ». Windows XP будет установлена на вашу флешку.
Как запустить Windows XP с флешки
Как партнер Amazon я зарабатываю на соответствующих покупках без каких-либо дополнительных затрат с вашей стороны.
Дополнительную информацию можно найти в Заявлении об отказе от ответственности для аффилированных лиц.
Сегодня вы узнаете, как запустить Windows XP с USB-накопителя. Да, золотые времена Windows XP давно прошли, и сегодня Windows 10 является наиболее часто используемой операционной системой.Однако до сих пор существует ниша пользователей, использующих XP.
Как установить и запустить Windows XP с флешки?
Перед установкой Windows XP на флэш-накопитель сначала необходимо подготовить диск для установки. Как упоминалось ранее и в отличие от более новых версий Windows, процесс, необходимый для запуска Windows XP на USB-накопителе, не так прост, как подключение USB-диска и установка на него Windows.
У вас должна быть специальная программа, которая поможет вам запустить Windows XP с флэш-накопителя.
Пошаговое руководство по установке и запуску Windows XP с жесткого диска USB:
- Перезагрузите компьютер и войдите в BIOS (базовая система ввода / вывода). Обычно вы можете войти в BIOS, нажав клавиши F2 или DEL на вашем компьютере при его перезагрузке, но вы можете проверить конкретный метод для вашего компьютера, найдя его в Интернете.
- На экране BIOS проверьте настройки загрузки в меню «Диспетчер загрузочных устройств» или «Свойства загрузочного устройства». Выберите загрузку «USB-HDD» в качестве первого загрузочного устройства.Если вы не можете найти вариант загрузки через USB, возможно, вам необходимо обновить микропрограмму BIOS компьютера. Если вы не видите этот параметр даже после обновления BIOS, возможно, вы не сможете загрузить компьютер с USB-диска.
- Проверьте руководство по USB-диску и посмотрите, является ли он загрузочным. Если это так, просто используйте диск, а если нет, сделайте его загрузочным с помощью командной строки на своем компьютере. Убедитесь, что USB-диск пуст и имеет емкость не менее 4 ГБ.
- Перейдите в Пуск> Выполнить, затем введите «% systemroot%» в меню «Выполнить» и нажмите Enter.Откроется системная корневая папка.
- Перейдите в Панель управления> Параметры папки, щелкните вкладку «Просмотр», установите флажок «Показать скрытые файлы и папки» и нажмите «ОК».
- Вы заметите, что теперь в папке есть другие файлы. Скопируйте файлы «boot.ini», «ntldr» и «ntdetect» из корневой папки системы и вставьте их на флэш-накопитель.
- Загрузите PEBuilder и установите его на свой компьютер. Эта утилита поможет вам сделать загрузочную копию Windows XP на флешку.Запишите номер версии PEBuilder.
- Вставьте установочный диск Windows XP в привод CD или DVD. Запустите PEBuilder, щелкните «…» рядом с полем «Источник» и выберите установочные файлы Windows XP с компакт-диска.
- Оставьте поле «Custom» пустым в PEBuilder и поле «Output» как «BartPE». Нажмите «Сборка», чтобы создать установочную копию Windows XP.
- Выберите «Пуск»> «Выполнить» и запустите командную строку, набрав «cmd.exe».
- Напишите «cd \» и нажмите Enter, чтобы перейти в корневой каталог вашего компьютера.Теперь введите «cd pebuilder (номер версии) \ plugin \ peinst \» и нажмите Enter. Обратите внимание, что вам нужно просто написать версию PEBuilder вашей копии без скобок.
- Теперь введите «peinst» и нажмите Enter. Перед вами появится меню. Теперь введите «1», и вы увидите вариант «Изменить исходный путь». Введите C: \\ pebuilder (номер версии) \ BartPE.
- Теперь введите «2» и нажмите клавишу ввода. Введите букву диска (например, G) и добавьте двоеточие (G 🙂 Теперь введите «5» и снова нажмите клавишу ввода.Windows XP будет установлена на USB-накопитель
- После установки вы сможете запускать Windows XP на флешке.
Обертка UP
Несмотря на свои древние корни, в наши дни все еще есть люди, использующие Windows XP. Информации об этой операционной системе в Интернете больше нет, поскольку она устаревает и в большинстве случаев перестает использоваться.
Но если вы по какой-то причине являетесь одним из тех преданных пользователей XP и вам нужна информация о том, как запустить Windows XP с флэш-накопителя, мы надеемся, что эта статья была ясной и полезной.
Также ознакомьтесь с этими полезными статьями с соответствующим содержанием:
Быстрый ответ: как установить Windows Xp (sp3) через USB-накопитель?
Как создать загрузочный USB-накопитель Windows XP
- Перейдите на страницу загрузки Windows XP SP3 ISO.
- Выберите язык в раскрывающемся меню и нажмите большую красную кнопку «Загрузить».
- Загрузите бесплатную программу, например ISOtoUSB, для записи образа на флеш-накопитель.
- Установите ISOtoUSB на свой компьютер и откройте его.
Можно ли установить Windows XP с USB?
Windows XP можно установить с USB-накопителя. Это может потребоваться, если оптический привод на ПК не работает или у пользователя есть нетбук. Затем может потребоваться загрузка Windows XP с USB-накопителя. Для этого необходимо создать загрузочный USB-ключ.
Могу ли я установить Windows XP на внешний жесткий диск?
Windows XP была создана для работы на внутренних жестких дисках системы.У него нет простой настройки или опции конфигурации для работы на внешнем жестком диске. Можно «заставить» XP работать на внешнем жестком диске, но это требует множества настроек, включая создание загрузочного внешнего диска и редактирование загрузочных файлов.
Как сделать USB-накопитель загрузочным?
Для создания загрузочного USB-накопителя
- Вставьте USB-накопитель в работающий компьютер.
- Откройте окно командной строки от имени администратора.
- Введите diskpart.
- В новом открывшемся окне командной строки, чтобы определить номер USB-накопителя или букву диска, введите в командной строке list disk и нажмите клавишу ВВОД.
Как создать загрузочный USB-накопитель Windows?
Шаг 1. Создание загрузочного USB-накопителя
- Запустите PowerISO (версия 6.5 или более поздняя, загрузите здесь).
- Вставьте USB-накопитель, с которого вы хотите загрузиться.
- Выберите меню «Инструменты> Создать загрузочный USB-накопитель».
- В диалоговом окне «Создать загрузочный USB-накопитель» нажмите кнопку «», чтобы открыть ISO-файл операционной системы Windows.
Может ли Windows XP загружаться с USB?
Там вам нужно найти такое меню, как Advanced BIOS settings, и выбрать USB в качестве основного загрузочного устройства. Подключите USB, и после перезагрузки вы начнете процесс установки Windows на вашем компьютере. Следуйте инструкциям на экране, чтобы установить Windows 8, Windows 7 или Windows XP.
Работает ли Rufus в Windows XP?
Использование Rufus.И Rufus, и UNetbootin — простые инструменты для этой задачи, и за пределами поддержки Rufus Windows XP оба работают одинаково. Для Windows XP выберите только раздел MBR. Чтобы загрузить файл Windows .iso, можно щелкнуть небольшой значок компакт-диска справа от параметра «Создать загрузочный диск с помощью:».
Как сделать Windows XP загрузочным компакт-диском из ISO?
Метод 1 Запись компакт-диска с помощью Power ISO
- Загрузите PowerISO и установите его. Возможно, вам придется перезагрузить компьютер после установки.
- Дважды щелкните файл ISO, который хотите записать.
- Нажмите «Записать».
- Нажмите «Записать» еще раз.
- Используйте дисковод для компакт-дисков для загрузки с компакт-диска.
Как установить Windows XP?
Как установить Windows XP Professional
- Шаг 1. Вставьте загрузочный диск Windows XP.
- Шаг 2. Как загрузиться с компакт-диска.
- Шаг 3: Начало процесса.
- Шаг 4. Лицензионное соглашение и начало установки.
- Шаг 5: Удаление текущего раздела.
- Шаг 6: Начало установки.
- Шаг 7: Выбор типа установки.
- Шаг 8. Разрешение установки Windows XP.
Как узнать, загрузочный ли мой USB?
Проверьте, загрузочный ли USB. Чтобы проверить, является ли USB загрузочным, мы можем использовать бесплатное программное обеспечение под названием MobaLiveCD. Это портативный инструмент, который вы можете запустить, как только загрузите его и распакуйте его содержимое. Подключите созданный загрузочный USB-накопитель к компьютеру, затем щелкните правой кнопкой мыши MobaLiveCD и выберите «Запуск от имени администратора».
Как преобразовать загрузочный USB в нормальный?
Метод 1. Отформатируйте загрузочный USB-накопитель в обычный режим с помощью управления дисками. 1) Нажмите «Пуск», в поле «Выполнить» введите «diskmgmt.msc» и нажмите «Ввод», чтобы запустить средство управления дисками. 2) Щелкните загрузочный диск правой кнопкой мыши и выберите «Форматировать». А затем следуйте указаниям мастера, чтобы завершить процесс.
Как создать загрузочный USB-накопитель для Linux?
Простой способ создания загрузочного USB-накопителя для Linux
- Загрузочный USB-накопитель — лучший способ установить или попробовать Linux.
- Если параметр «Создать загрузочный диск с помощью» неактивен, щелкните поле «Файловая система» и выберите «FAT32».
- После того, как вы выбрали правильные параметры, нажмите кнопку «Пуск», чтобы начать создание загрузочного диска.
Что означает загрузочный USB?
USB-загрузка — это процесс использования USB-накопителя для загрузки или запуска операционной системы компьютера. Это позволяет компьютерному оборудованию использовать USB-накопитель для получения всей необходимой информации и файлов для загрузки системы, а не стандартный / собственный жесткий диск или привод компакт-дисков.
Rufus — это утилита, которая помогает форматировать и создавать загрузочные USB-накопители, такие как USB-накопители / флешки, карты памяти и т. Д. Это может быть особенно полезно в случаях, когда: вам необходимо создать установочный USB-носитель из загрузочных ISO-образов (Windows, Linux, UEFI и т. Д.) Вам необходимо работать в системе, в которой не установлена ОС.
Не загружается с USB?
1. Отключите безопасную загрузку и измените режим загрузки на CSM / Legacy BIOS Mode. 2. Сделайте загрузочный USB-накопитель / компакт-диск, совместимый с UEFI.1-й вариант: отключите безопасную загрузку и измените режим загрузки на CSM / Legacy BIOS Mode. Страница загрузки настроек BIOS ((Перейдите к настройкам BIOS на вашем ПК / ноутбуке, который отличается от разных производителей.
Как установить Windows с USB-накопителя?
Примечание:
- Загрузите и установите Windows USB / DVD Download tool.
- Откройте Windows USB / DVD Download tool.
- При появлении запроса перейдите к файлу .iso, выберите его и нажмите Далее.
- Когда вас попросят выбрать тип носителя для резервной копии, убедитесь, что ваша флешка подключена, а затем выберите USB-устройство.
- Нажмите «Начать копирование».
Как сделать USB загрузочным?
Загрузочный USB с Rufus
- Откройте программу двойным щелчком.
- Выберите USB-накопитель в «Устройстве».
- Выберите «Создать загрузочный диск с помощью» и опцию «Образ ISO».
- Щелкните правой кнопкой мыши символ компакт-диска и выберите файл ISO.
- В разделе «Новая метка тома» вы можете ввести любое имя для USB-накопителя.
Как настроить BIOS на загрузку с USB?
Чтобы указать последовательность загрузки:
- Запустите компьютер и нажмите ESC, F1, F2, F8 или F10 во время начального экрана запуска.
- Выберите для входа в программу настройки BIOS.
- Используйте клавиши со стрелками, чтобы выбрать вкладку BOOT.
- Чтобы дать компакт-диску или DVD-диску приоритет последовательности загрузки по сравнению с жестким диском, переместите его в первую позицию в списке.
Как сделать Windows XP загрузочной флешкой?
4 шага для создания загрузочного USB-накопителя для Windows 8,7, Xp или любой ОС на базе Linux
- Шаг 1. Получите желаемую ОС в формате ISO. Возьмите желаемую операционную систему (ОС) в формате ISO.
- Шаг 2. Получите универсальную программу установки USB.
- Шаг 3. Вставьте и отформатируйте USB-накопитель.
- Шаг 4. Загрузочный USB-накопитель готов.
Как узнать, является ли файл ISO загрузочным?
Перейдите к файлу ISO, выберите его и нажмите кнопку «Открыть». Нажмите кнопку Нет, когда вы увидите следующее диалоговое окно: Если ISO не поврежден и не является загрузочным, откроется окно QEMU с нажатием любой клавиши для загрузки с CD / DVD, и установка Windows должна начаться после нажатия клавиши.
Как узнать, работает ли мой USB-порт?
Разрешение
- Щелкните Пуск, а затем щелкните Выполнить.
- Введите devmgmt.msc и нажмите кнопку ОК.
- В диспетчере устройств щелкните свой компьютер, чтобы он был выделен.
- Щелкните «Действие», затем щелкните «Сканировать на предмет изменений оборудования».
- Проверьте USB-устройство, чтобы убедиться, что оно работает.
Как узнать, работает ли мой флеш-накопитель?
Переустановите драйверы
- Щелкните правой кнопкой мыши «Мой компьютер» / «Этот компьютер».Щелкните «Управление».
- Щелкните Диспетчер устройств слева.
- Дважды щелкните «Дисковые устройства» в списке. Щелкните правой кнопкой мыши имя своего флеш-накопителя.
- Щелкните Удалить. Щелкните ОК.
- Отключите носитель и перезагрузите компьютер.
- Подключите флэш-накопитель еще раз. Ваш компьютер обнаружит это.
Как восстановить образ моего компьютера с USB?
Выключите компьютер. Подключите восстановление ОС и USB-ключ восстановления к USB-разъему на вашем компьютере.Включите компьютер и нажмите клавишу F2, когда впервые появится экран-заставка. В BIOS используйте клавиши со стрелками для перемещения и выделения меню загрузки.
Как мне загрузиться с восстановления USB?
Просто сделайте следующее:
- Перейдите в BIOS или UEFI, чтобы изменить последовательность загрузки, чтобы операционная система загружалась с CD, DVD или USB-диска (в зависимости от вашего установочного диска).
- Вставьте установочный диск Windows в привод DVD (или подключите его к порту USB).
- Перезагрузите компьютер и подтвердите загрузку с компакт-диска.
Может ли Windows 10 загружаться с USB?
После создания загрузочного USB-накопителя вы можете использовать его для запуска Windows 10 на ПК в любое время. Но помните, что сначала вы должны установить жесткий диск USB или внешние устройства в качестве первого загрузочного устройства в BIOS. Подключите загрузочный USB-накопитель к компьютеру и нажмите F2 при запуске ПК.
Как установить Linux с флешки?
Пора сделать что-то новое.
- Шаг 1. Создайте загрузочный установочный носитель Linux. Используйте файл ISO-образа Linux для создания загрузочного установочного USB-носителя.
- Шаг 2. Создайте разделы на основном USB-накопителе.
- Шаг 3. Установите Linux на USB-накопитель.
- Шаг 4. Настройте систему Lubuntu.
Могу ли я запустить Windows 10 с USB-накопителя?
Да, вы можете загрузить и запустить Windows 10 с USB-накопителя — удобный вариант, когда вы используете компьютер с более старой версией Windows.Вы запускаете Windows 10 на своем компьютере, но теперь вы используете другое устройство с более старой операционной системой.
Как создать загрузочный USB-накопитель Windows 10?
Просто вставьте USB-накопитель с объемом памяти не менее 4 ГБ в компьютер и выполните следующие действия:
- Откройте официальную страницу загрузки Windows 10.
- В разделе «Создать установочный носитель Windows 10» нажмите кнопку «Загрузить сейчас».
- Нажмите кнопку «Сохранить».
- Нажмите кнопку «Открыть папку».
Фото в статье «Блог Викимедиа» https://blog.wikimedia.org/2017/11/22/offline-access-west-africa/
Можно ли установить Windows XP с USB?
Когда вы загружаете компьютер, на самом первом экране вы увидите текст вроде «Нажмите Del, чтобы войти в BIOS». … Подключите USB, и после перезагрузки вы начнете процесс установки Windows на свой компьютер. Следуйте инструкциям на экране, чтобы установить Windows 8, Windows 7 или Windows XP.
Как загрузить и установить Windows XP с USB?
- Шаг 1. Создание аварийного USB-накопителя. Во-первых, нам нужно создать аварийный USB-накопитель, с которого можно будет загрузить компьютер. …
- Шаг 2: Настройка BIOS. …
- Шаг 3. Загрузка с аварийного USB-накопителя. …
- Шаг 4: Подготовка жесткого диска. …
- Шаг 5. Запуск программы установки Windows XP с USB-накопителя. …
- Шаг 6: Продолжите установку Windows XP с жесткого диска.
Как установить Windows XP на свой ноутбук?
Как установить Windows XP Professional
- Шаг 1. Вставьте загрузочный диск Windows XP.…
- Шаг 2. Как загрузиться с компакт-диска. …
- Шаг 3: Начало процесса. …
- Шаг 4. Лицензионное соглашение и начало установки. …
- Шаг 5: Удаление текущего раздела. …
- Шаг 6: Начало установки. …
- Шаг 7: Выбор типа установки. …
- Шаг 8: Разрешение установки Windows XP.
Можно ли загружать Windows с USB?
Подключите флэш-накопитель USB к новому ПК. Включите компьютер и нажмите клавишу, которая открывает меню выбора загрузочного устройства для компьютера, например клавиши Esc / F10 / F12.Выберите вариант, при котором компьютер загружается с USB-накопителя. Начнется установка Windows.
Почему не устанавливается Windows XP?
Единственное, что нужно сделать, это если жесткий диск относится к типу SATA, вы должны сначала зайти в BIOS и в разделе «Конфигурация» изменить диски SATA на IDE, после чего вы можете установить XP. Я поискал в сети и обнаружил, что Windows XP не распознает жесткие диски SATA, необходимо сначала изменить его на IDE в настройках BIOS, прежде чем он сможет установить XP.
Как записать Windows XP на USB?
Для записи Windows XP на USB-накопитель с помощью Easy USB Creator 2.0, просто выполните следующие действия:
- Загрузите USB Creator 2.0.
- Установите Easy USB Creator 2.0.
- Просмотрите ISO-образ Windows XP для загрузки в поле «ISO-файл».
- Выберите место назначения вашего USB-накопителя в поле «Целевой диск».
- Старт.
Могу ли я установить Windows XP в 2020 году?
Все мы знаем, что Microsoft больше не предоставляет официальную поддержку Windows XP с 8 апреля 2014 года. Итак, вы либо обновляетесь до Windows 10, либо, конечно, узнаете, как безопасно продолжать использовать Windows XP после 2014 года.Windows XP все еще работает? Ответ — да, но использовать его более рискованно.
Можно ли установить Windows XP без ключа продукта?
Если вы попытаетесь переустановить Windows XP и у вас нет исходного ключа продукта или компакт-диска, вы не сможете просто заимствовать их с другой рабочей станции. … Затем вы можете записать этот номер и переустановить Windows XP. При появлении запроса все, что вам нужно сделать, это повторно ввести этот номер, и вы готовы к работе.
Можете ли вы по-прежнему использовать Windows XP в 2019 году?
Спустя почти 13 лет Microsoft прекращает поддержку Windows XP.Это означает, что, если вы не являетесь крупным правительством, дальнейшие обновления безопасности или исправления для операционной системы не будут доступны.
Как сделать мой USB загрузочным?
Чтобы создать загрузочную флешку
- Вставьте флешку в работающий компьютер.
- Откройте окно командной строки от имени администратора.
- Введите diskpart.
- В новом открывшемся окне командной строки, чтобы определить номер USB-накопителя или букву диска, введите в командной строке list disk и нажмите клавишу ВВОД.
Как включить загрузку BIOS с USB?
Как включить загрузку по USB в настройках BIOS
- В настройках BIOS перейдите на вкладку «Boot».
- Выберите «Boot option # 1»
- Нажмите ENTER.
- Выберите свое USB-устройство.
- Нажмите F10 для сохранения и выхода.
18 янв. 2020 г.
Сейчас Windows XP бесплатна?
Существует версия Windows XP, которую Microsoft предоставляет «бесплатно» (здесь это означает, что вам не нужно платить отдельно за ее копию).… Это означает, что его можно использовать как Windows XP SP3 со всеми исправлениями безопасности. Это единственная доступная юридически «бесплатная» версия Windows XP.
Как установить BIOS в Windows XP?
- Во время загрузки войдите в программу настройки BIOS, нажав F2.
- В зависимости от вашей платы выполните одно из следующих действий: Перейдите в меню Configuration> SATA Drives, установите для параметра Configure SATA значение IDE. Перейдите в меню Advanced> Drive Configuration, установите для режима ATA / IDE значение Native.
- Нажмите F10 для сохранения и выхода.
Сколько времени занимает установка Windows XP?
Обычно установка занимает от 15 до 40 минут в зависимости от скорости вашей системы. Лучше оставаться рядом, потому что во время установки он будет задавать такие вопросы, как настройки времени и сети.
Как создать загрузочный флэш-накопитель, работающий под управлением XP | Small Business
Windows XP занимает относительно мало места на жестком диске и использует меньше системных ресурсов, чем последние версии Windows.Для компьютеров с ограниченной памятью и вычислительной мощностью, а также без оптического привода запуск XP с загрузочного флеш-накопителя может иметь заметное значение. Бесплатное программное обеспечение позволяет скопировать установочный диск Windows XP на флэш-накопитель или создать рабочий диск, полностью работающий с USB-накопителя. Создание загрузочного USB-устройства приведет к стиранию вашего диска, поэтому перед установкой сделайте резервную копию всех важных файлов.
Предустановленная среда Барта
Посетите сайт Nu2, чтобы загрузить последнюю версию PE Builder (см. Ресурсы).Дважды щелкните загруженный файл, чтобы установить PE Builder на свой компьютер.
Наведите курсор на правый верхний угол экрана и нажмите «Поиск». Введите «PE Builder» в поле поиска и щелкните правой кнопкой мыши значок в результатах поиска. Нажмите «Запуск от имени администратора» и во всплывающем окне нажмите «Да».
Вставьте установочный компакт-диск Windows XP в компьютер и нажмите «Обзор» в разделе «Источник» окна PE Building. Выберите дисковод компакт-дисков в качестве исходного пути к установочным файлам Windows.
Щелкните «Build» и подождите, пока PE Building извлечет ваш диск по пути назначения в каталоге Program Files. По завершении извлечения закройте PE Builder и запустите проводник.
Посетите сайт Go Coding, чтобы загрузить PeToUSB (см. Ресурсы). Распакуйте загруженный файл в папку Program Files (x86) в корневом каталоге. Щелкните правой кнопкой мыши «PeToUSB», а затем выберите «Закрепить на панели задач».
Вставьте флэш-накопитель в USB-порт компьютера и запустите PeToUSB.Нажмите «Включить форматирование диска» и введите имя вашего диска в поле «Метка диска». Щелкните «Обзор» в разделе «Путь к источнику» и щелкните стрелку рядом с «Локальным диском», чтобы развернуть каталог. Разверните «Program Files (x86)» и «pebuilder3110a», а затем дважды щелкните «BartPE».
Нажмите «Пуск», чтобы создать загрузочную флешку с Windows XP. В зависимости от скорости вашего компьютера этот процесс может занять от 15 до 20 минут.
Windows To Flash
Посетите веб-сайт WinToFlash, чтобы загрузить последнюю версию средства создания USB (см. Ресурсы).Распакуйте содержимое загруженного архива в каталог Program Files (x86). Войдите в каталог «WinToFlash», щелкните правой кнопкой мыши WinToFlash и выберите «Закрепить на панели задач».
Вставьте установочный компакт-диск Windows XP в дисковод для компакт-дисков и вставьте USB-накопитель в порт USB на компьютере. Запустите WinToFlash и щелкните «Мастер переноса установки Windows». Во всплывающем окне нажмите «Далее».
Нажмите «Выбрать», чтобы выбрать флэш-накопитель в качестве USB-накопителя для передачи файлов.Ваш CD-привод выбран по умолчанию в качестве источника. Нажмите «Далее» и «Продолжить», чтобы создать загрузочную флешку.
Установка Windows через USB
Посетите сайт хоста файлов данных, чтобы загрузить WinSetupFromUSB (см. Ресурсы). Дважды щелкните загруженный файл, чтобы установить WinSetupFromUSB на свой компьютер.
Вставьте компакт-диск Windows XP и флэш-накопитель USB. Запустите программу и нажмите «Обзор» в разделе «Источник», чтобы выбрать дисковод компакт-дисков в качестве источника файлов Windows XP.Если флэш-накопитель не отображается в разделе «USB-диск», нажмите «Обновить».
Нажмите «Перейти», чтобы создать диск.
Ссылки
Ресурсы
Советы
- Убедитесь, что флэш-накопитель находится в хорошем состоянии, поскольку повторяющиеся стирания флэш-памяти могут в конечном итоге привести к отказу USB-накопителя.
Writer Bio
Дэвид Уэйн пишет с 2010 года, в нескольких региональных газетах Техаса появляются колонки, посвященные технологиям.Уэйн окончил Хьюстонский университет в 2005 году, получив степень бакалавра искусств в области коммуникаций.
Установить Windows XP с USB-накопителя
TipsMake.com — Если однажды вы захотите установить Windows XP, но на вашем компьютере нет привода CD-ROM, как вы решите эту проблему? В следующей статье подробно показано, как установить Windows XP с USB-накопителя.
В этом руководстве установите установку XP с помощью Komku, вам не нужен файл ISO для установки Win.Если доступен ISO-файл Win XP, вы можете создать загрузочный USB-накопитель с помощью Hiren’s bootcd или использовать Rufus для установки.
Как установить Windows XP с USB Шаг 1:
Подготовьте 1 флэш-накопитель USB (не менее 2 ГБ).
Примечание. Для выполнения этого руководства вам понадобится компьютер с правильно работающим дисководом для компакт-дисков.
Шаг 2:
Загрузите Komku-SP-usb.программный пакет exe здесь.
Шаг 3:
Дважды щелкните Komku-SP-usb.exe . В появившемся окне нажмите Установить .
Шаг 4:
Подключите USB-накопитель к компьютеру.
Найдите каталог C: KomkuPeToUSB . Дважды щелкните PeToUSB.exe .
Появится следующее окно.
Целевой диск: выберите Съемный USB-порт
Установите флажок Включить формат диска , Quick Format , Включить LBA (FAT 16x)
Ярлык накопителя: установите желаемую этикетку накопителя USB, в данном случае XP-KOMKU
Затем нажмите Пуск .
Нажмите Да , чтобы продолжить.
Нажмите Да
Погодите…
Нажмите ОК , затем вы можете закрыть окно PeToUSB
Шаг 5:
Откройте командную строку , перейдя в Пуск > Выполнить > введите cmd > щелкните OK
В командном окне перейдите в папку C: Komkubootsect
В частности: сначала введите cd и нажмите Введите
Затем введите cd komkubootsect и нажмите Введите
Результат…
Не закрывайте окно командной строки, перейдите к шагу 6.
Шаг 6:
В окне командной строки введите bootsect / nt52 H:
Где H — имя USB-накопителя на машине.
Затем нажмите Enter. Результат
Шаг 7:
Продолжайте вводить cd. и нажмите Введите
Затем введите cd usb_prep8 и нажмите Введите
Введите usb_prep8 еще раз, нажмите Введите
Шаг 8:
Вы должны увидеть следующее окно командной строки:
Нажмите любую клавишу, чтобы продолжить.
Теперь вставьте диск Windows XP в привод CD / DVD и вернитесь в окно командной строки.
Введите 1 нажмите Введите Появится диалоговое окно «Обзор папки ». Выберите привод CD / DVD, нажмите OK .
Результат: «Путь к источнику установки XP» изменится на имя вашего привода CD / DVD.
В разделе 2, если буква T назначена диску на вашем компьютере, вам необходимо изменить эту запись.Если нет, оставьте это в покое.
Так как поменять?
Введите 2 , затем нажмите Введите , затем введите любую букву, не совпадающую с именами дисков на вашем компьютере. Например, у вас нет диска S, введите S и нажмите Введите .
Вернитесь в окно usb_prep8, введите 3 и нажмите Введите .
Введите имя вашего USB-накопителя.В данном случае USB-накопитель — это H-накопитель
., поэтому введите H и нажмите Введите .
Затем введите 4 нажмите Введите и подождите.
Введите Да нажмите Введите и продолжайте ожидание.
После завершения процесса форматирования виртуального диска нажмите любую клавишу, чтобы продолжить.
Продолжайте ждать.
Для продолжения нажмите любую кнопку
Выбрать Да
Продолжить Да
Выберите Да , подождите немного и нажмите любую клавишу 2 раза, чтобы закрыть окно usb_prep8
Поздравляю, наконец-то ваш USB-накопитель готов.
Шаг 9:
Подключите USB-накопитель к компьютеру, на котором нет дисковода для компакт-дисков, на котором вы хотите установить Windows XP.Войдите в BIOS, выберите загрузку с USB HDD (или USB ZIP в зависимости от каждого устройства). Затем перезагрузите компьютер с USB-накопителя.
Выберите «Настройка режима TXT».
Продолжайте установку Windows XP как обычно.
После завершения настройки текстового режима компьютер автоматически перезагрузится. На этот раз выберите «Настройка режима графического интерфейса».
Продолжайте установку Windows XP, пока она не будет завершена!
Подробнее:
- Как установить Windows 7 с USB
- Инструкции по созданию USB-накопителя содержат установщик Windows XP, 7, 8 и 10
- Как установить Windows 10 с ISO, USB, жесткого диска, DVD
Удачи!
105 — КЛОНИРОВАНИЕ ВАШЕЙ СИСТЕМЫ WINDOWS XP PRO НА USB-НАКОПИТЕЛЬ (ИСПОЛЬЗОВАНИЕ USBOOT) — RMPrepUSB
РЕЗЮМЕ
Эта процедура описывает, как клонировать (скопировать) полнофункциональный жесткий диск Windows XP на USB-накопитель.После этого вы можете загрузить полную версию Windows XP с USB-накопителя.
Лучше всего использовать систему с чистой новой установкой XP на реальной системе. Это то, что я успешно использовал для этого процесса.
У меня возникли проблемы при использовании виртуальной машины, поэтому я не рекомендую использовать виртуальную машину, пока вы не добьетесь успеха с использованием реальной системы для подготовки USB-накопителя XP.
Windows XP загружается с USB-накопителя под эмулятором QEMU
После того, как вы создали USB-накопитель XP (жесткий диск USB или флэш-накопитель USB), вы можете просто загрузиться с USB-накопителя прямо в полнофункциональную ОС Windows XP!
Внутренний жесткий диск не требуется, поэтому, если у вас старая система с мертвым внутренним жестким диском, вы можете подключить USB-накопитель и запустить полную версию Windows XP.
Если вы используете флешку, я бы посоветовал вам не включать подкачку, чтобы избежать чрезмерного износа (подкачка по умолчанию отключена).
Auf Deutsche — статья с немецкого com! журнал здесь.
ВВЕДЕНИЕ
В этом руководстве я опишу шаги, которые я предпринял, чтобы заставить мою USB-флешку загружаться в XP.
Должна быть возможность установить XP на виртуальный жесткий диск (например, с помощью VMWare), а затем выполнить эту процедуру, чтобы таким же образом сделать загрузочный USB-накопитель XP, однако я не проверил это успешно.
Если вы собираетесь использовать USB-накопитель в конкретном ноутбуке / системе, то предпочтительнее использовать только что установленную ОС XP и добавить все правильные драйверы для этой системы. Если вы используете виртуальную машину для подготовки ОС XP, вам нужно будет установить драйверы после ее загрузки в конечной целевой системе.
ТРЕБОВАНИЯ
- Рабочая «запасная» 32-разрядная «система» Windows XP Professional — это может быть нетбук, на котором установлена XP и все драйверы (настоятельно рекомендуется), или это может быть образ виртуальной машины Windows XP (но все мое тестирование с использованием ВМ не увенчалось успехом!).Обратите внимание, что XP Home и XP Windows Media Center не будут работать — по возможности используйте стандартную установку Windows XP Pro SP3. При желании вы можете активировать его и установить все обновления Windows.
- USB-накопитель для установки ОС Windows XP — обратите внимание, что это должна быть «чистая» система, отформатированная как FAT32 или NTFS.
- USBoot — скачайте отсюда.
Примечание. Не делайте этого в своей основной «офисной» системе XP, так как это приведет к постоянному изменению ОС, установке различных драйверов и т. Д.Используйте запасную систему, на которой установлена свежая версия XP Pro. Я рекомендую вам не использовать виртуальную машину с первой попытки. Эта процедура была протестирована на реальной системе на реальном оборудовании!
Кто-то снял на YouTube видео об этом процессе.
ПРОЦЕДУРА
Файл USBoot ReadMe.txt (из загрузки) можно просмотреть здесь.
Примечание. USBoot запускается только в среде XP.
USBoot phase-iii может не работать при работе на виртуальной машине.
1. Подготовьте свою систему Windows XP Professional (ту, которую вы хотите клонировать). Удалите все ненужные файлы и папки и очистите корзину. Лучше всего использовать недавно установленную систему. Активируйте Windows и, если хотите, установите все обновления Windows и все необходимые приложения (хотя это увеличит размер образа). Вы также можете добавить папку с драйверами. Помните, что чем больше файлов вы добавите, тем больше потребуется USB-накопитель и тем больше времени потребуется на подготовку образа!
2.Зайдите на сайт USBoot http://www.usboot.org и зарегистрируйте — это необходимо. Подтвердите свою регистрацию, войдите в систему и убедитесь, что теперь вы видите Код ответа сборки , указанный в меню на веб-сайте (см. Ниже). Нам это понадобится позже, в начале первого этапа.
3. Загрузите USBoot с http://www.usboot.org и распакуйте файлы на диск C: в системе XP Pro, которые вы хотите клонировать. например C: \ USBoot .
4.Подготовьте целевой USB-накопитель (тот, на который вы хотите установить ОС XP). Он должен быть недавно отформатирован под XP и не содержать файлов.
Используйте RMPrepUSB, чтобы отформатировать его как FAT32 или NTFS. Я рекомендую NTFS для USB-жестких дисков, но используйте NTFS только для USB-накопителей, если вы не собираетесь использовать Windows в течение длительного времени. Файловая система NTFS может изнашивать флэш-память, если она используется в течение многих месяцев в качестве тома операционной системы Windows.
Для минимальной ОС XP Pro SP3 (без обновлений, без дополнительных приложений) вам понадобится как минимум чистый том 2 ГБ.Я бы порекомендовал флешку минимум на 8 ГБ — чем больше, тем лучше!
В целях тестирования я использовал USB-накопитель NTFS на 2 ГБ, а позже повторил этап III, используя накопитель FAT32 8 ГБ — оба были успешными.
Если вы используете RMPrepUSB для подготовки диска, убедитесь, что вы выбрали XP / BartPE [NTLDR] в качестве загрузчика.
В качестве альтернативы можно ОЧИСТИТЬ USB-накопитель с помощью RMPrepUSB, а затем отформатировать его с помощью формата XP (рекомендуется).
Вставьте отформатированный USB-накопитель в USB-порт вашей системы Windows XP Professional и убедитесь, что он правильно распознается. Оставьте USB-накопитель подключенным.
5. Дважды щелкните C: \ USBoot \ cmd_here — это должно открыть черную консоль командной оболочки Windows.
6. Теперь введите:
usboot, фаза-i
Это запустит первую фазу. Следуй инструкциям. Я просто нажимал ПРОБЕЛ для каждого выбора (за исключением того, что пропустил этап создания точки восстановления).
Вам нужно будет получить «Код ответа» в начале сборки.Запустите Internet Explorer и нажмите Ctrl-V, чтобы вставить код испытания (который уже должен быть в буфере обмена — см. Снимок экрана ниже). Когда код ответа сгенерирован, переключитесь обратно в командную оболочку USBoot и нажмите клавишу [Enter] — это должно автоматически добавить код ответа. Если у вас возникли проблемы, просто введите код ответа вручную. Вы можете использовать для этого другой компьютер, но вам придется вводить коды запроса и ответа вручную.
7. После завершения этапа i я предлагаю вам перезагрузить XP.
8. Дважды щелкните C: \ USBoot \ cmd_here и введите
.usboot, этап ii
Начнется второй этап установки.
На этапе XI , относящемся к драйверу USB, выберите [ a] , поскольку это обычно лучший выбор.
Снова следуйте всем подсказкам (я нажимал ПРОБЕЛ для всех ответов).
На шаге XV выберите [! ] для экономии места на флешке.
В конце этого этапа будет запрошена перезагрузка.
Эта фаза может быть довольно долгой — так что выпейте чашку кофе!
9. После перезагрузки обратно в XP снова, как было предложено, дважды щелкните C: \ USBoot \ cmd_here и введите
usboot, этап iii
Это запустит копирование файла на USB-накопитель. Сначала он запускает службу теневого копирования тома (поэтому это должна быть XP Pro!), Чтобы сделать копию рабочих файлов ОС XP.Затем он скопирует файлы на ваш USB-накопитель. Опять же, это может занять некоторое время!
Теперь у вас должна быть рабочая загрузочная копия XP на USB-накопителе!
Примечание. Раздел должен быть помечен как активный (загрузочный). Используйте XP Diskpart — LIS DIS — SEL DIS 1 — SEL PAR 1 — ACT — EXIT.
Если у вас есть другой USB-накопитель, на который вы хотите установить XP, просто повторно запустите Phase-iii (вы получите идентичную копию исходного образа).
Если USB-накопитель загружается правильно, используйте RMPrepUSB для создания образа накопителя следующим образом:
1.Используйте Easeus Home Partition Master, чтобы максимально уменьшить объем USB-накопителя
2. Используйте RMPrepUSB ( Drive-> File ), чтобы создать образ USB-накопителя
3. Заархивируйте файл образа и удалите исходный файл образа для экономии места на диске
Теперь вы можете поместить этот образ на любой другой USB-накопитель следующим образом:
1. В RMPrepUSB — используйте File-> Drive и выберите ZIP-файл образа XP при появлении запроса.
2. После восстановления образа используйте Easeus Home Partition Master, чтобы расширить том до полного размера USB-накопителя.
УСТРАНЕНИЕ НЕПОЛАДОК
USB-накопитель должен загружаться в реальной системе, или вы можете протестировать его с помощью кнопки RMPrepUSB — Test using QEMU Emulator .
При первой загрузке USB-накопителя вы должны увидеть следующее меню (с таймаутом 5 секунд):
Выберите первый вариант (по умолчанию). Если при этом не удается загрузить XP (синий экран смерти), попробуйте другие варианты.
Если вы не видите этот экран, а вместо этого видите другое сообщение об ошибке, возможно, у вас нет правильного загрузочного кода.
Чтобы исправить это, используйте RMPrepUSB — установите grub4dos и установите grub4dos в MBR USB-накопителя. Теперь нажмите F4 и создайте новый файл menu.lst на USB-накопителе. Добавьте следующую строку
Цепной погрузчик(bd) / ntldr
и сохраните файл.
Windows XP должна загружаться с USB, как показано ниже (обратите внимание на измененный экран-заставку и логотип USBoot при запуске) …
На форуме USBoot можно найти ответы на любые вопросы или проблемы, которые могут у вас возникнуть.
Совет: Вам нужно будет отключить режим ожидания в панели управления — параметры питания , так как вы не можете вывести его из режима ожидания!
Если вы установите драйверы USB-3, вы сможете загрузить их через порт USB 3.0 (если ваша система поддерживает загрузку с USB 3). Использование накопителя USB 3 + включение подкачки даст вам хорошую производительность и удобство использования!
ЗАГРУЗКА С USB-НАКОПИТЕЛЯ В ДРУГИХ СИСТЕМАХ
Если вы попытаетесь загрузить USB-устройство в другой системе, то драйверы будут неправильными.ОС XP попытается автоматически определить и установить все необходимые драйверы, однако вам может потребоваться удалить некоторые предыдущие драйверы или добавить новые драйверы для достижения полной функциональности.
ПОДСКАЗКИ И СОВЕТЫ
из zoso из reboot.pro :
Установите Microsoft Enhanced Write Filter (EWF) — необязательно -> виртуально защищает разделы от операций записи, если включено кэширование записи в RAM — может помочь продлить срок службы флэш-устройств, особенно при форматировании с NTFS, и ускоряет реакцию системы — копия « ewf.sys »и« ewfmgr.exe »из XP со встроенным SP2 (или новее) в папку « ewf » ПЕРЕД запуском фазы II USBoot.
Чтобы получить файлы ewf из XP со встроенным пакетом обновления 2 (SP2) — загрузите XPEFFI.exe и запустите его — выберите только инструменты Windows Embedded XP SP1 и Windows XP Embedded SP2 (257,0 МБ + 7,1 МБ) и нажмите Начать загрузку . Найдите файлы tools.cab и disk1.cab в папке C: \ Users \
Используйте QEMU и образ диска .raw для подготовки XP. По завершении этапа II вы сможете просто скопировать все файлы из необработанного образа диска на флэш-накопитель.
Если вы добавляете XP с интегратором RVM и пакетом драйверов Keep The Drivers, затем установите его и затем используйте USBOOT, у вас будет универсальный XP, который автоматически загружает все необходимые драйверы.
Я также использую IMDisk, Firadisk, WinVblock для загрузки в оперативной памяти и использовал учебник Sha0s HAL, так что у меня есть несколько вариантов загрузки. вот мой boot.ini:
- [загрузчик]
- тайм-аут = 0
- по умолчанию = мульти (0) диск (0) rdisk (0) раздел (1) \ WINDOWS
- [операционные системы]
- C: \ grldr = «Grub4Dos»
- мульти (0) диск (0) rdisk (0) раздел (1) \ WINDOWS = «Последняя конфигурация» / sos / fastdetect / noexecute = optin
- мульти (0) диск (0) rdisk (0) раздел (1) \ WINDOWS = «(ACPI PC) для максимальной совместимости» / sos / kernel = ntkrup.exe /hal=halacpi.dll / fastdetect / noexecute = optin
- мульти (0) диск (0) rdisk (0) раздел (1) \ WINDOWS = «ACPI APIC MP HAL» / sos /kernel=ntkrnlmp.exe / hal = halmacpi.dll / fastdetect / noexecute = optin
- мульти (0) диск (0) rdisk (0) раздел (1) \ WINDOWS = «ACPI APIC UP HAL» / sos /kernel=ntkrnl.exe / hal = halaacpi. dll / fastdetect / noexecute = optin
- мульти (0) диск (0) rdisk (0) раздел (1) \ WINDOWS = «ACPI UP HAL» / sos /kernel=ntkrnl.exe /hal=halacpi.dll / fastdetect / noexecute = optin
- мульти (0) диск (0) rdisk (0) раздел (1) \ WINDOWS = «EISA UP HAL» / sos / kernel = ntkrnl.exe /hal=haleisa.dll / fastdetect / noexecute = optin
- мульти (0) диск (0) rdisk (0) раздел (1) \ WINDOWS = «UP HALSTAN» / sos /kernel=ntkrnlup.exe / hal = halstan .dll / fastdetect / noexecute = optin
- мульти (0) диск (0) rdisk (0) раздел (1) \ WINDOWS = «UP HALAACPI» / sos /kernel=ntkrnlup.exe /hal=halaacpi.dll / fastdetect / noexecute = optin
- мульти (0) диск (0) rdisk (0) раздел (1) \ WINDOWS = «UP HALMPS» / sos /kernel=ntkrnlup.exe /hal=halmps.dll / fastdetect / noexecute = optin
- мульти (0) диск (0) rdisk (0) раздел (1) \ WINDOWS = «MP HALMPS» / sos / kernel = ntkrnlmp.exe /hal=halmps.dll / fastdetect / noexecute = optin
- мульти (0) диск (0) rdisk (0) раздел (1) \ WINDOWS = «MP HALSP» / sos /kernel=ntkrnlmp.exe / hal = halsp .dll / fastdetect / noexecute = optin
- мульти (0) диск (0) rdisk (0) раздел (1) \ WINDOWS = «UP HALACPI» / sos /kernel=ntkrnlup.exe /hal=halacpi.dll / fastdetect / noexecute = optin
- мульти (0) диск (0) rdisk (0) раздел (1) \ WINDOWS = «(MPS Unipro PC) для одноядерных процессоров Xeon» / sos /kernel=ntkrup.exe /hal=halapic.dll / fastdetect / noexecute = optin
- мульти (0) диск (0) rdisk (0) раздел (1) \ WINDOWS = «(ACPI Multipro PC) multicoreHyperthr» / sos / kernel = ntkrmp.exe /hal=halmacpi.dll / fastdetect / noexecute = optin
- мульти (0) диск (0) rdisk (0) раздел (1) \ WINDOWS = «(ACPI Unipro PC) singlecore, nohyper» / sos / kernel = ntkrup .exe /hal=halaacpi.dll / fastdetect / noexecute = optin
- multi (0) disk (0) rdisk (0) partition (1) \ WINDOWS = «(MPS Multipro PC) многоядерные процессоры Xeon» / sos / kernel = ntkrmp.exe /hal=halmps.dll / fastdetect / noexecute = optin
- мульти (0) диск (0) rdisk (0) раздел (1) \ WINDOWS = «(Многопроцессорный ПК Compaq SystemPro)» / sos / kernel = ntkrmp.exe / hal = halsp.dll / fastdetect / noexecute = optin
Подробнее о EWF
Чтобы включать и выключать защиту от записи, установите EWF Manager (бесплатно, http://infosys.beckhoff.com/content/1031/CX1000_SW/SAMPLES/BEWFMgr.zip). Затем перезагрузитесь и запустите программу. «Включить EWF» активирует защиту от записи, «Отключить EWF» — отключает. В обоих случаях требуется перезагрузка. Нажмите «Применить изменения», чтобы записать любые изменения, если вы находитесь в режиме защиты от записи (EWF включен).
АЛЬТЕРНАТИВА: ПОДГОТОВКА USB-НАКОПИТЕЛЯ С ПОМОЩЬЮ ВИРТУАЛЬНОЙ МАШИНЫ
Примечание: у меня не получилось использовать виртуальную машину!
Предлагаемая процедура:
Phase-i и Phase-ii можно запускать из виртуальной среды XP.
Phase-iii может быть запущен из отдельной среды XP — обратите внимание, что фаза-iii не будет работать в среде WinPE v2 / 3/4 или Vista или более поздней версии — фаза-iii должна запускаться из XP Pro (SP2 / 3) среда.
1: Установите Windows XP внутри ВМ
2. Выполните фазы I и II USBoot внутри виртуальной машины и выполните все необходимые перезагрузки, как того требует программное обеспечение. Теперь попробуйте этап-iii — если не работает — переходите к следующему шагу …
3. Выключите виртуальную машину XP
4.Используя VM Virtual Box — File — Virtual Media Manager — Copy menu, скопируйте виртуальный диск VDI. Затем добавьте его в программу установки виртуальной машины в качестве второго виртуального жесткого диска. НЕ просто копируйте файл VDI в проводнике, потому что он будет иметь одинаковую подпись диска, а виртуальная машина откажется монтировать оба виртуальных жестких диска на одной виртуальной машине!
5. Загрузите исходный виртуальный диск VDI с виртуальной машиной и подключите USB-накопитель к виртуальной машине (он должен быть полностью отформатирован для загрузчика NTLDR)
6.Запустите этап III USBoot с виртуального диска и выберите USB-диск в качестве целевого диска, а второй виртуальный диск — в качестве источника.
Примечание: Когда я попробовал это, Phase-iii не удалось пожаловаться на то, что «Установка исходного диска кажется незавершенной»!
Если этап iii также не удается, просто выберите все файлы и папки во второй копии (убедитесь, что вы изменили параметры просмотра папки, чтобы вы могли видеть скрытые и системные файлы) и скопируйте все файлы и папки (кроме Recycler и System Папки с информацией о томе и файл подкачки.sys) на подключенный USB-накопитель.
Если вы уже используете XP, вы можете попробовать смонтировать образ диска VDI как виртуальный диск и запустить этап iii в своей реальной системе XP, но выберите том виртуального жесткого диска в качестве буквы исходного диска.

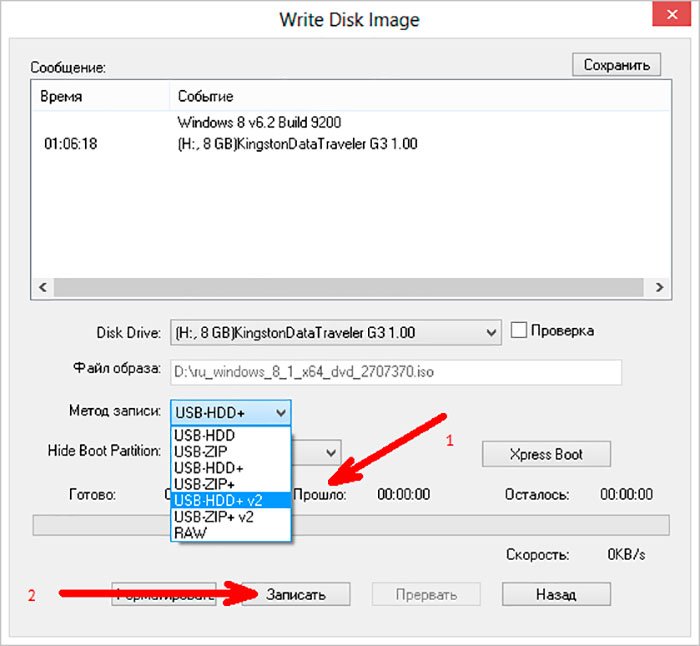 Программа предложит вас приобрести лицензию. Откажитесь и запустите пробную версию. Вставьте будущую загрузочную флешку в USB порт.
Программа предложит вас приобрести лицензию. Откажитесь и запустите пробную версию. Вставьте будущую загрузочную флешку в USB порт.
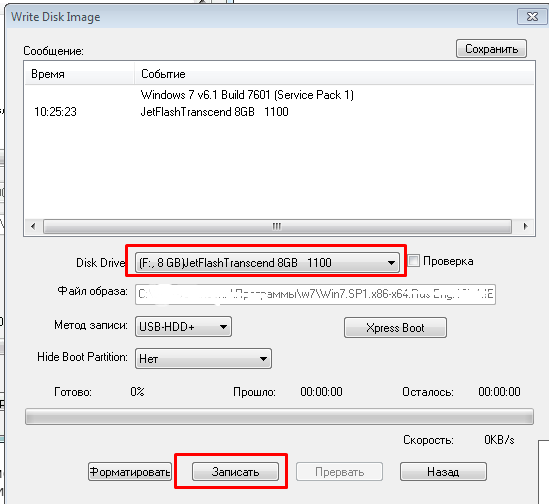 by
by Выберите файловую систему FAT32 или NTFS. Это не принципиально, так как в образе ОС нет файлов больше четырех гигабайт. Название флешки можно оставить пустым или заполнить. Потом нажмите “ОK”;
Выберите файловую систему FAT32 или NTFS. Это не принципиально, так как в образе ОС нет файлов больше четырех гигабайт. Название флешки можно оставить пустым или заполнить. Потом нажмите “ОK”; В данный момент Вы будите записывать загрузочный раздел уже непосредственно на флешку;
В данный момент Вы будите записывать загрузочный раздел уже непосредственно на флешку;