USB4, огромный аккумулятор и Windows 10. Портативную консоль One Netbook OneXplayer уже можно предзаказать на Indiegogo
Портативная игровая консоль One Netbook OneXplayer, о которой мы недавно рассказывали, вышла на Indiegogo, так что теперь мы можем узнать о ней всё.
Начнём с того, что кампания только стартовала, но уже успешна. При запрашиваемых производителем без малого 26 000 долларов собрано уже почти 100 000, а впереди ещё месяц. Базовую версию приставки в рамках кампании можно купить за 690 долларов, но это предложение ограничено.
Итак, сам производитель говорит, что OneXplayer — самая производительная игровая консоль с экраном диагональю 8,4 дюйма. Поспорить сложно, учитывая, что обычно у таких устройств дисплеи меньше. При этом разрешение данного экрана составляет 2560 х 1600 пикселей, и неясно, зачем это сделано, ведь это лишняя нагрузка на GPU, который и так встроен в процессор.
В основе тут лежат процессоры Intel Tiger Lake: Core i5-1135G7, Core i7-1165G7 либо Core i7-1185G7, причём последняя модификация уже вся раскуплена, а ведь стоит она 1500 долларов.
Как можно видеть, сам производитель обещает, что даже современные и требовательные игры будут чувствовать себя на консоли хорошо, но это в разрешении 1280 х 720 пикселей. И тестирование в таком разрешении создаёт ещё больше вопросов к родному разрешению дисплея.
Возвращаясь к параметрам, нельзя не отметить, что приставка получила огромный аккумулятор ёмкостью 15 300 мА•ч (59 Вт•ч), SSD объёмом до 2 ТБ, 16 ГБ памяти LPDDR4X-4266, систему охлаждения с парой вентиляторов, Wi-Fi 6, сканер отпечатков пальцев, стереодинамики и пару портов USB4, а габариты устройства составляют 288 х 130 х 21 мм при массе 820 г. Работает приставка под управлением Windows 10.
Производитель обещает начать поставки в июне или июле. Учитывая, что компания уже несколько лет присутствует на этом рынке, сомневаться особо не приходится.
2 простых способа записать игровой процесс на Windows 10/8/7
Последние дни любители игр играют в игры дома. В наши дни смотреть, как кто-то играет в видеоигру, становится трендом. Раньше вы были аудиторией, а теперь вы можете быть исполнителем, записывая игровой процесс и обмениваясь онлайн, особенно когда DOOM Eternal, Halo Infinite, Cyberounk 2077 и т. Д. Бродят по земле.
Как записаться захватить игровой процесс на компьютере Windows?
Вот почему вы читаете здесь.
Продолжайте читать и найдите 2 простых способа записать игровой процесс на компьютере с Windows 10/8/7.
Часть 1. Как записать игровой процесс в фоновом режиме через Screen Recorder (без ограничения времени)
Первый способ, рекомендуемый здесь, это использование стороннего программного обеспечения, Screen Recorder, Это самое простое программное обеспечение для записи игрового процесса, позволяющее плавно захватывать HD-игры на компьютере с Windows 10/8/7.
- Захват геймплея в высоком качестве до 1080p HD и 4K на компьютере.
- Поддержка горячих клавиш и подсветки мыши делает запись игр легкой.
- Запишите игровой процесс в картинке с собственным игровым комментарием.
- Расписание записи по таймеру и фоновой записи позволяет освободить руки.
Прекрасно
Рейтинг: 4.8 / 5 (74 голосов)
Теперь давайте следуем пошаговому руководству по записи компьютерных игр с помощью самого простого устройства записи на экран.
Шаг 1 Выберите видеомагнитофон
Бесплатно загрузите эту программу записи игр, нажав на ссылку для скачивания выше. Запустите его, следуя инструкциям на экране. Откройте окно и выберите Видеомагнитофон.
Шаг 2 Сделать настройки записи игры
В Видеомагнитофон окно, вам нужно выбрать игровой регион.
Выберите В полностью
записать весь экран компьютера, при этом выбрать На заказ выбрать фиксированный регион или выбранный регион или окно.
Если вы хотите записать игровое окно в фоновом режиме, выберите опцию Advanced Recorder, чтобы выбрать Блокировка и запись окна, затем найдите игру, которую вы хотите захватить.
После этого вы должны выбрать звук записи, переключая микрофон и звук системы. Чтобы включить какой аудио источник зависит от того, что вам нужно.
Последнее, что вы должны сделать, это настроить параметры записи для горячих клавиш, мыши, настроек вывода и т. Д.
Нажмите на значок настроек над изображением микрофона, и вы перейдете к запись вкладка по умолчанию. Выполните настройки для курсора мыши, щелчков мыши, установите горячие клавиши, настройте выходные форматы, частоту кадров до 60 кадров в секунду, видеокодек, качество видео и т. Д. И т. Д. И т. Д.
Внимание: Если вы хотите создать запись игрового процесса «картинка в картинке», вам необходимо включить веб-камеру.
Шаг 3 Запись игрового процесса
После того, как вы перейдете к игровой точке, которую хотите записать, нажмите REC Кнопка в этом программном обеспечении, чтобы начать запись игрового процесса немедленно.
Встроенный редактор также позволяет рисовать линии / фигуры, формы, добавлять текст, добавлять выноски, распылять цвета, добавлять стрелки и т. Д.
Завершив запись игрового процесса, просто нажмите кнопку «Стоп», и вы сможете просмотреть видеозапись. Здесь вы также можете использовать функцию клипа, чтобы вырезать ненужные части видеозаписи.
Нажмите скидка сохранить запись видео игры на вашем компьютере.
Таким образом, вы можете записать все действия игрового процесса на вашем компьютере в виде видеофайла в формате WMV, MP4, MOV, AVI, TS, MOV, M4V, GIF и т. Д. Но вы также должны отметить, что бесплатная пробная версия это программное обеспечение сохранит только 3 минуты записи.
Часть 2. Как бесплатно захватить игровой процесс через игровую панель Xbox в Windows 10 (до 4 часов)
Еще один способ записи игрового процесса на компьютере под управлением Windows — использование встроенного рекордера Xbox Game Bar.
Xbox Game Bar — это функция игрового видеорегистратора приложения Xbox, которая может захватывать и транслировать ваши игры на компьютере под управлением Windows 10.
Шаги записи любой игры на компьютере под управлением Windows 10 через игровую панель Xbox легко выполнить с помощью приведенного ниже руководства.
Шаг 1 Включить настройки захвата Xbox Game Bar
Войдите в Параметры на компьютере с Windows 10 нажмите Игры значок. Затем нажмите Игровая панель на левой стороне, и включите Запись игровых клипов, скриншотов и трансляция с помощью игровой панели.
Шаг 2 Сделать настройки записи игрового процесса
Под Сочетания клавиш, вы можете настроить игровые клавиши для снятия скриншотов, записи, открытия Game Bar, запуска / остановки записи и т. д.
Для записи игры в фоновом режиме, вам необходимо переключиться на захват вкладку с левой стороны, затем включите Запись в фоновом режиме, пока я играю в игру.
Однако время записи будет длиться от 10 секунд до 15 минут.
Шаг 3 Запись игрового процесса через Game Bar
Откройте игровую панель с Windows + G а затем нажмите красную кнопку записи. Таймер появится в правом верхнем углу окна игры во время записи.
Таймер появится в правом верхнем углу окна игры во время записи.
Нажмите кнопку остановки, чтобы завершить запись, и вы можете найти запись игрового процесса, сохраненную в вашем Видео пользователя \ Captures папку.
Внимание: Этот способ доступен только для пользователей Windows 10, а продолжительность записи игры составляет до 4 часов 30 минут для записи в фоновом режиме.
Заключение
В этом посте рассказывается о двух простых способах захвата игрового процесса на ПК. Вы можете использовать бесплатный рекордер Game Bar для записи игрового видео на пользователях Windows 2 и получить простой экранный рекордер, чтобы понять игровой процесс на Windows 10/10/8.
Какой путь лучше для вас?
Оставьте свои комментарии ниже.
Игровой режим Windows 10 – как повысить производительность
Игровой режим Windows специально разработан, чтобы сделать любой игровой процесс быстрее, плавнее и надежнее. Игровой режим доступен начиная с обновления Windows для создателей. Если у вас есть последние обновления Windows, у вас есть доступ к игровому режиму.
Если у вас есть последние обновления Windows, у вас есть доступ к игровому режиму.
Чем отличается игровой режим Windows 10
Windows всегда работала в конфигурации по умолчанию, часто называемой стандартным режимом. Microsoft изначально создала этот режим, чтобы обеспечить баланс между потреблением энергии и производительностью для устройств, работающих под управлением операционных систем Windows. Настройки мощности, процессора, памяти и т.д. соответствуют большинству потребностей пользователя, и большинство из них никогда не вносит в них никаких изменений.
Возможно, вы сталкивались с некоторыми результатами этих настроек; после определенного периода бездействия экран гаснет, для параметров электропитания установлено значение «Сбалансированный» и т.д.
Тем не менее, геймерам нужен компьютер, который больше склоняется в сторону производительности и меньше в сторону экономии энергии и ресурсов. Раньше это означало, что геймерам приходилось обращаться к параметрам производительности, скрытым в панели управления или даже настраивать оборудование на аппаратном уровне.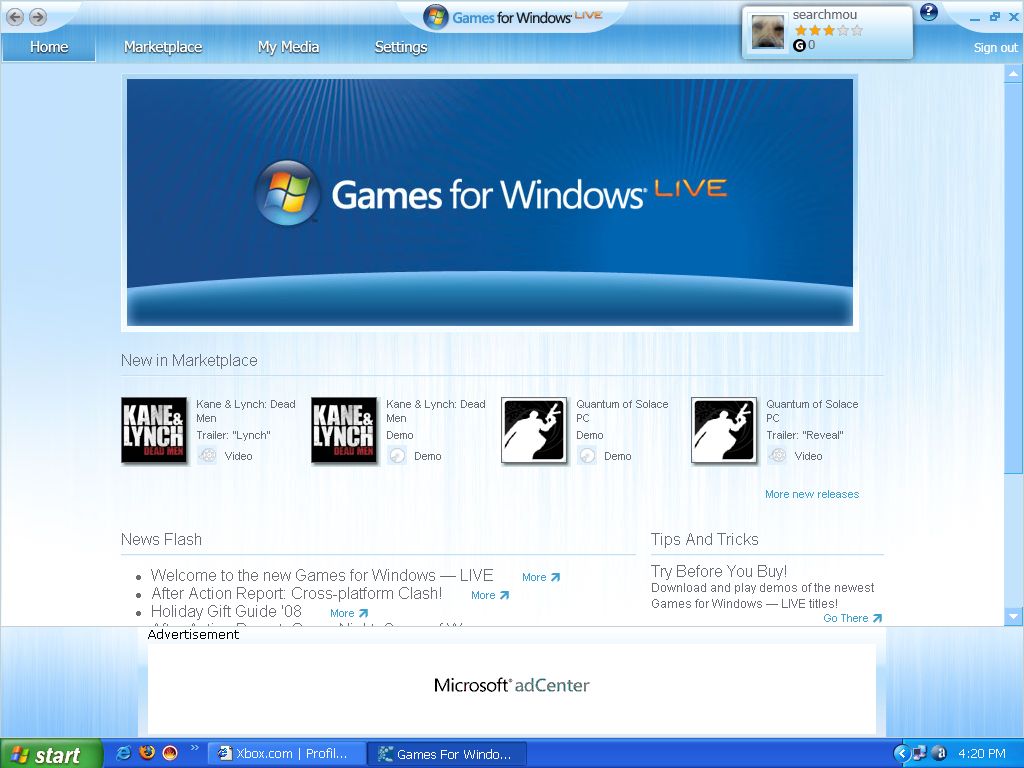 Теперь всё проще – с созданием игрового режима.
Теперь всё проще – с созданием игрового режима.
Когда игровой режим включен, Windows 10 автоматически настраивает соответствующие параметры. Эти параметры останавливают или ограничивают нежелательные задачи и ненужные процессы, запускаемые в фоновом режиме, такие как антивирусная проверка, дефрагментация жесткого диска, обновления программного обеспечения и т.д.
Windows также настраивает систему так, чтобы центральный процессор и любые графические центральные процессоры расставляли приоритеты в игровых задачах, чтобы необходимые ресурсы были максимально свободными.
Идея игрового режима состоит в том, чтобы настроить систему так, чтобы она была сосредоточена на игре, а не на задачах, которые в данный момент не важны, таких как проверка обновлений существующих приложений для Windows или отслеживание публикаций в Твиттере.
Как включить игровой режим
Когда вы запускаете игру в системе Windows, опция включения игрового режима появляется внизу экрана. Все игры из «белого списка Windows» активируют эту функцию. Чтобы включить игровой режим, вы просто соглашаетесь, установив флажок в появившейся подсказке.
Все игры из «белого списка Windows» активируют эту функцию. Чтобы включить игровой режим, вы просто соглашаетесь, установив флажок в появившейся подсказке.
Если вы пропустите подсказку, не включите её или если опция включения игрового режима не появится, вы можете включить её в меню «Параметры»:
- Откройте приложение «Параметры» (нажмите комбинацию Win + I)
- Выберите Игры.
- Перейдите в раздел Игровой режим.
- Переместите ползунок из положения Выкл в положение Вкл.
- Если позволяет время, выберите каждую запись слева, чтобы увидеть другие игровые параметры и настройки:
- Меню игры – для настройки игровой панели и установки сочетаний клавиш.
- Клипы – для настройки параметров записи и настройки громкости микрофона и системы.
- Трансляция – настройка параметров вещания и настройка качества звука, эха и аналогичных параметров.

Лучший способ изучить игровой режим – получить доверенное игровое приложение в магазине приложений Windows. При первом запуске игры для Windows появится опция включения игрового режима.
Вы также можете включить режим игры из самой панели игр:
- Откройте игру для Windows, в которую хотите поиграть.
- Нажмите и удерживайте клавишу Windows на клавиатуре, а затем выберите нажмите G (то есть используйте комбинацию Win + G).
- Выберите Настройки в появившейся игровой панели.
- На вкладке Общие установите флажок Игровой режим.
Игровая панель
Вы можете отобразить игровую панель во время игры в Windows, используя комбинацию клавиш Win + G. Тем не менее, она исчезнет, когда вы начнете играть в игру, поэтому, когда вы захотите увидеть её снова, вам придется повторить эту комбинацию клавиш. Если вы хотите изучить игровую панель сейчас, откройте игру для Windows, прежде чем продолжить.
Вы можете открыть игровую панель с помощью комбинации клавиш Win + G, даже если вы еще не играете в игру или у вас её еще нет. Все, что вам нужно, это открытая программа, такая как Microsoft Word или веб-браузер Edge. Когда вам будет предложено, установите флажок, означающий, что то, что у вас открыто, действительно является игрой, и появится игровая панель.
Игровая панель предлагает доступ к настройкам и функциям. Одна примечательная особенность – это возможность записывать игру, когда вы в неё играете. Game Bar также предлагает возможность транслировать вашу игру. Вы можете также делать скриншоты.
Настройки включают в себя, но не ограничиваются этим, параметры звука, параметры трансляции и общие параметры, такие как настройка микрофона или использование панели игр для определенной игры (или нет). Настройки в игровой панели включают многое из того, что вы найдете в «Параметры» → «Игры».
Расширенные настройки игровой панели
Как отмечалось в предыдущих шагах, вы можете настроить то, что вы видите на игровой панели в окне настроек. Одним из таких параметров является открытие Меню игры с помощью кнопки Xbox на игровом контроллере. Это важный момент, который необходимо учитывать, поскольку Game Mode, Game Bar и другие игровые функции также интегрированы с Xbox. Например, вы можете использовать игровой видеорегистратор Xbox для Windows 10 для записи экрана. Это делает создание игровых видео легким делом.
Одним из таких параметров является открытие Меню игры с помощью кнопки Xbox на игровом контроллере. Это важный момент, который необходимо учитывать, поскольку Game Mode, Game Bar и другие игровые функции также интегрированы с Xbox. Например, вы можете использовать игровой видеорегистратор Xbox для Windows 10 для записи экрана. Это делает создание игровых видео легким делом.
Что такое игровой режим в Windows 10 и что он может сделать для геймеров
Игровой режим доступен для всех пользователей Windows 10. Он нацелен на то, чтобы сделать Windows 10 лучшей операционной системой для геймеров, сгладив игровой процесс на всех типах компьютеров и устройств. Не имеет значения, является ли ваш компьютер самым мощным с точки зрения аппаратного обеспечения или это более старый, более медленный ПК. Игровой режим не позволяет системным фоновым действиям, таким как обновления Windows или уведомления из приложений, во время игры, и все это обеспечивает более согласованный игровой процесс. В этом руководстве мы объясним, что такое игровой режим и что он может сделать для геймеров.
В этом руководстве мы объясним, что такое игровой режим и что он может сделать для геймеров.
ПРИМЕЧАНИЕ. Игровой режим — это функция, впервые представленная в обновлении Windows 10 Creators, еще в 2017 году. Однако эта статья была написана с использованием обновления Windows 10 от 2019 года. Если у вас более старая версия Windows 10, некоторые вещи, которые мы показываем, могут выглядеть иначе или даже быть недоступными.
Что такое игровой режим из Windows 10?
Игровой режим был создан для повышения производительности в играх независимо от возраста вашего компьютера или конфигурации оборудования. По словам Microsoft, она предназначена для двух вещей: увеличивать количество кадров в секунду, которое вы получаете в играх, и предлагать более стабильный игровой процесс. Вы можете просмотреть больше информации в видео ниже.
Что означает «постоянный игровой опыт»? Microsoft говорит, что речь идет об избежании экстремальных замедлений и разочаровывающе низкой частоты кадров.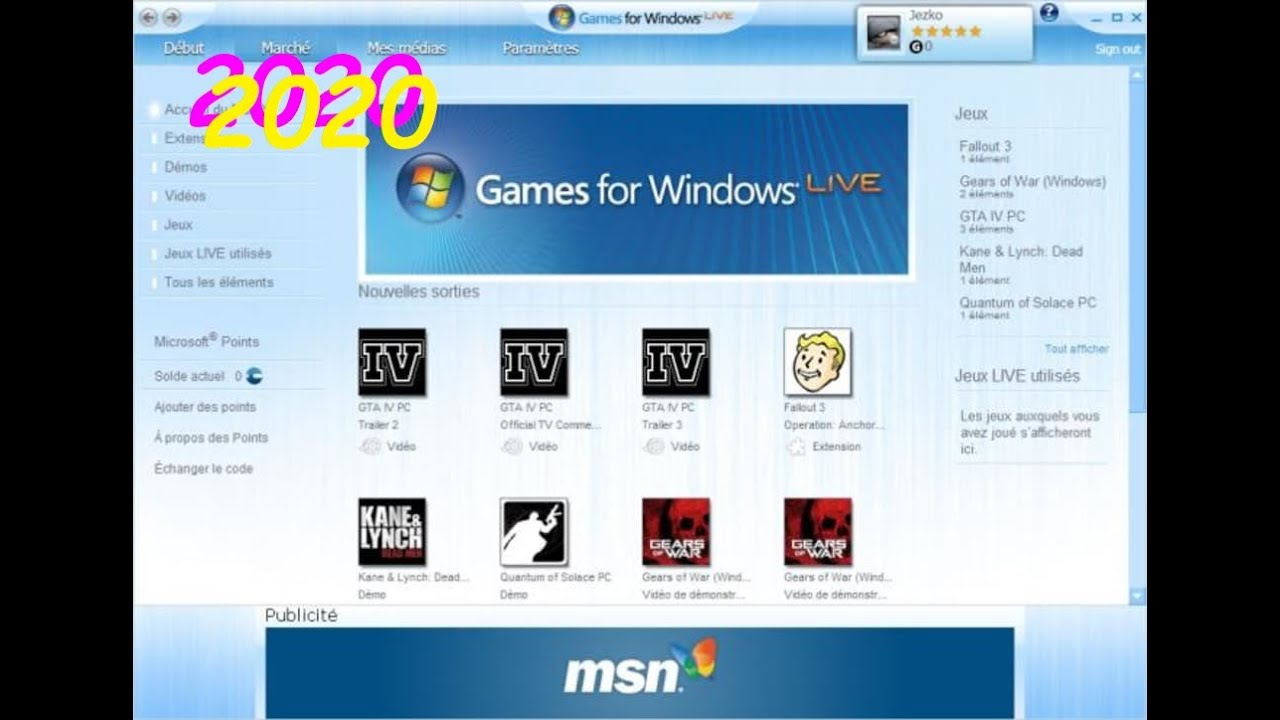 Если вы геймер, вы наверняка знаете, что это такое: вы играете в игру, и она некоторое время работает без сбоев. Затем начинается битва с боссом в конце уровня, на котором вы находитесь, и частота кадров падает, игра становится менее отзывчивой, и вы проигрываете бой, потому что ваш компьютер с Windows 10 не может хорошо справиться с ситуацией. Это не положительный конец, не так ли?
Если вы геймер, вы наверняка знаете, что это такое: вы играете в игру, и она некоторое время работает без сбоев. Затем начинается битва с боссом в конце уровня, на котором вы находитесь, и частота кадров падает, игра становится менее отзывчивой, и вы проигрываете бой, потому что ваш компьютер с Windows 10 не может хорошо справиться с ситуацией. Это не положительный конец, не так ли?
Вот где вступает в игру режим и пытается выжать из своего компьютера с Windows 10 каждый бит производительности. При включении Windows 10 отдает приоритет процессору и ресурсам видеокарты для вашей игры. Игровой режим также может запретить Центру обновления Windows устанавливать обновления драйверов или отображать уведомления во время игры. Надеюсь, этого может быть достаточно, чтобы поддерживать стабильную частоту кадров и предоставить вам более «согласованный игровой процесс». Игровой режим не предназначен для увеличения максимальной частоты кадров на высокопроизводительном оборудовании.
Что может Game Mode сделать для геймеров в Windows 10?
Вместе с приложением Xbox Game Bar, которое по умолчанию также входит в состав Windows 10, Microsoft также предлагает вам дополнительные инструменты, которые могут улучшить ваши игровые возможности. Помимо прочего, игровой режим и игровая панель Xbox позволяют записывать и транслировать игровой процесс в Интернете, получать доступ и управлять такими вещами, как громкость звука, общаться с друзьями, отслеживать производительность компьютера или воспроизводить музыку из Spotify. Windows 10 позволяет вам делать все это и даже больше, используя игровую панель Xbox и набор наложений, которые вы можете открывать прямо из своей игры, не переключаясь между различными приложениями или переходя на рабочий стол.
Помимо прочего, игровой режим и игровая панель Xbox позволяют записывать и транслировать игровой процесс в Интернете, получать доступ и управлять такими вещами, как громкость звука, общаться с друзьями, отслеживать производительность компьютера или воспроизводить музыку из Spotify. Windows 10 позволяет вам делать все это и даже больше, используя игровую панель Xbox и набор наложений, которые вы можете открывать прямо из своей игры, не переключаясь между различными приложениями или переходя на рабочий стол.
Ограничения игрового режима в Windows 10
Хотя игровой режим является отличной возможностью для геймеров, он имеет несколько ограничений. Во-первых, даже если функция игрового режима включена, некоторые игры могут не распознаваться автоматически в Windows 10. К сожалению, Microsoft не предоставляет общедоступный список игр, поддерживающих игровой режим, поэтому нет простого способа определить, ваша любимая игра в этом списке.
Когда мы тестировали игровой режим с использованием нескольких видеоигр и разных тестовых систем, игровой режим редко улучшал для нас игровую производительность. Его реальная производительность представляет собой смешанный пакет, поэтому вы можете увидеть ощутимые улучшения только в некоторых играх и на ограниченном количестве систем.
Его реальная производительность представляет собой смешанный пакет, поэтому вы можете увидеть ощутимые улучшения только в некоторых играх и на ограниченном количестве систем.
Вам нравится игровой режим, и он улучшил ваш игровой опыт?
Когда они впервые запустили Game Mode , Microsoft пообещала, что Windows 10 станет лучшей операционной системой для игр. Хотя в теории игровой режим является полезной функцией, на практике трудно сказать, насколько значительным является его положительное влияние. Тем не менее, дополнительные инструменты, которые входят в комплект игровой панели Xbox , полезны. Вы пробовали игровой режим и другие игровые функции в Windows 10? Насколько хорошо работает игровой режим в играх, в которые вы играете? Мы хотели бы услышать о вашем игровом опыте в Windows 10.
Игровая панель Windows 10 — как использовать
  windows | для начинающих
В Windows 10 уже достаточно давно появилась «Игровая панель», предназначенная в первую очередь для быстрого доступа к полезным функциям в играх (но можно использовать и в некоторых обычных программах). С каждой версией игровая панель обновляется, но в основном это касается интерфейса — возможности, по сути, остаются теми же самыми.
С каждой версией игровая панель обновляется, но в основном это касается интерфейса — возможности, по сути, остаются теми же самыми.
В этой простой инструкции подробно о том, как использовать игровую панель Windows 10 (скриншоты представлены для последней версии системы) и в каких задачах она может оказаться полезной. Также может заинтересовать: Игровой режим Windows 10, Как отключить игровую панель Windows 10.
Как включить и открыть игровую панель Windows 10
По умолчанию, игровая панель уже включена, но если по какой-то причине у вас это оказалось не так, а запуск по горячим клавишами Win+G не происходит, вы можете включить её в Параметрах Windows 10.
Для этого зайдите в Параметры — Игры и убедитесь, что пункт «Записывайте игровые клипы, делайте снимки экрана и транслируйте их с помощью меню игры» в разделе «Меню игры» включен.
После этого в любой запущенной игре или в некоторых приложениях вы сможете открыть игровую панель, нажав сочетание клавиш Win+G (на указанной выше странице параметров можно задать и своё сочетание клавиш). Также для запуска игровой панели в последней версии Windows 10 появился пункт «Меню игры» в меню «Пуск».
Также для запуска игровой панели в последней версии Windows 10 появился пункт «Меню игры» в меню «Пуск».
Использование игровой панели
После нажатия сочетания клавиш для игровой панели вы увидите примерно то, что изображено на скриншоте ниже. Этот интерфейс позволяет вам снимать скриншот игры, видео, а также контролировать воспроизведение аудио из разных источников на компьютере прямо во время игры, не переходя на рабочий стол Windows.
Часть действий можно (такие как создание скриншотов или запись видео) можно осуществлять и без открытия игровой панели, а по нажатию соответствующих горячих клавиш, не прерывая игру.
Среди доступных возможностей в игровой панели Windows 10:
- Создание скриншота. Для создания скриншота можно нажать по кнопке в игровой панели, а можно, не открывая её, нажать сочетание клавиш Win+Alt+PrtScn в игре.
- Запись последних нескольких секунд игры в видео файл. Также доступно по сочетанию клавиш Win+Alt+G.
 По умолчанию функция отключена, включить её можно в Параметры — Игры — Клипы — Вести запись в фоновом режиме, пока идет игра (после включения параметра можно установить, сколько последних секунд игры будет сохранено). Также включить фоновую запись можно в параметрах меню игры, не выходя из неё (об этом далее). Учтите, что включение функции может повлиять на FPS в играх.
По умолчанию функция отключена, включить её можно в Параметры — Игры — Клипы — Вести запись в фоновом режиме, пока идет игра (после включения параметра можно установить, сколько последних секунд игры будет сохранено). Также включить фоновую запись можно в параметрах меню игры, не выходя из неё (об этом далее). Учтите, что включение функции может повлиять на FPS в играх. - Запись видео игры. Сочетание клавиш — Win+Alt+R. После начала записи на экране отобразится индикатор записи с возможностью отключить запись с микрофона и остановить запись. Максимальное время записи настраивается в Параметры — Игры — Клипы — Запись.
- Трансляция игры. Запуск трансляции доступен также по клавишам Win+Alt+B. Поддерживается только сервис трансляций Mixer от Майкрософт.
Обратите внимание: если при попытке начать запись видео в игровой панели вы видите сообщение о том, что «Этот ПК не соответствует требованиям к аппаратному обеспечению для записи клипов», с большой вероятностью дело либо в очень старой видеокарте, либо в отсутствии установленных драйверов на неё.
По умолчанию все записи и скриншоты сохраняются в системную папку «Видео/Клипы» (C:\Пользователи\Имя_пользователя\Videos\Captures) на вашем компьютере. При необходимости вы можете изменить место сохранения в параметрах клипов.
Там же можно изменить качество записи звука, FPS, с которым записывается видео, включить или отключить запись звука с микрофона по умолчанию.
Настройки игровой панели
По кнопке настроек в игровой панели есть небольшое количество параметров, которые могут быть полезны:
- В разделе «Общее» можно отключить показ подсказок игровой панели при запуске игры, а также снять отметку «Запомнить это как игру», если вы не хотите использовать игровую панель в текущем приложении (т.е. отключить её для текущего приложения).
- В разделе «Запись» можно включить фоновую запись во время игры, не переходя в параметры Windows 10 (фоновая запись должна быть включена для возможности записи видео последних секунд игры).
- В разделе «Звук для записи» можно изменить то, какой звук записывается в видео — всё аудио с компьютера, только звук из игры (по умолчанию) или же запись аудио не ведется вовсе.

Как итог, игровая панель — очень простой и удобный для начинающих пользователей инструмент записи видео из игр, не требующий установки каких-либо дополнительных программ (см. Лучшие программы для записи видео с экрана). Вы пользуетесь игровой панелью (и для каких задач, если да)?
remontka.pro в Телеграм | Другие способы подписки
А вдруг и это будет интересно:
Новые игровые возможности обновления Windows 10 Creators Update
Любители игр на ПК и консолях Xbox One из программы предварительной оценки Windows смогут воспользоваться новыми игровыми возможностями Windows 10 Creators Update на ПК. На приставках соответствующие функции появятся чуть позже. В начале недели отдельные участники программы предварительной оценки уже получили в свое распоряжение такие возможности для Xbox One, как новая «Домашняя страница», новый Xbox Guide и улучшенный режим работы с несколькими задачами.
data-video-id=»Zc-ka42BMls»>
Очередное обновление включает несколько новых серьезных усовершенствований для любителей игр на ПК.
Владельцы Xbox One также вскоре получат еще больше интересных возможностей. Новые функции пока будут выпускаться для небольшой группы участников программы предварительной оценки. Уже через несколько недель эти возможности получат и другие владельцы Xbox и участники программы предварительной оценки.
Вот что нового появится у отдельных пользователей программы предварительной оценки:
Встроенная трансляция видео BeamBeam — самый простой и быстрый способ трансляции геймплея. Начиная с текущей недели, эта возможность войдет в сборки Windows 10 для участников программы предварительной оценки, пользующихся ПК. Возможности для Xbox One также будут скоро доступны для предварительного тестирования. Благодаря Creators Update транслировать игровой процесс с минимальной задержкой станет необыкновенно просто — это даст вам возможность лучше взаимодействовать со зрителями независимо от того, где они находятся. Задержка при трансляции Beam составляет менее секунды. Поэтому с помощью нашего новейшего протокола под названием FTL вы можете общаться с тем, кто передает трансляцию, как будто находитесь в одном помещении. Более того, любая трансляция будет предусматривать простые интерактивные возможности, такие как синтезатор звуковых эффектов. Позднее на этой неделе пользователи ПК с Windows 10 смогут запускать трансляцию на игровой панели (вызывается клавишами Windows + G). А владельцы Xbox One очень скоро получат возможность транслировать игры напрямую из Guide. Функции по управлению трансляцией Beam и взаимодействию с товарищами-геймерами по чату будут добавлены в виде видеоналожения (оверлея).
Поэтому с помощью нашего новейшего протокола под названием FTL вы можете общаться с тем, кто передает трансляцию, как будто находитесь в одном помещении. Более того, любая трансляция будет предусматривать простые интерактивные возможности, такие как синтезатор звуковых эффектов. Позднее на этой неделе пользователи ПК с Windows 10 смогут запускать трансляцию на игровой панели (вызывается клавишами Windows + G). А владельцы Xbox One очень скоро получат возможность транслировать игры напрямую из Guide. Функции по управлению трансляцией Beam и взаимодействию с товарищами-геймерами по чату будут добавлены в виде видеоналожения (оверлея).
Позднее в основные «Параметры системы Windows» будет добавлен новый раздел «Игры», помеченный логотипом Xbox. В этом разделе можно будет найти настройки для игровой панели, DVR для игр и трансляций, а в будущем там появится еще и «Режим игры». Мы также начинаем понемногу объединять в новом разделе некоторые системные и пользовательские настройки для игр — ведь именно здесь пользователи ПК привыкли регулировать настройки компьютера. Мы будем совершенствовать игровые параметры по мере сбора обратной связи от геймеров.
«Режим игры» (Game mode)В прошлом году мы поставили перед собой задачу сделать Windows 10 лучшей Windows для игр. «Режим игры» — очередной шаг к этой цели: с его помощью мы стремимся превратить компьютеры с Windows в еще более удобную игровую среду. По нашему замыслу «Режим игры» оптимизирует работу Windows 10, чтобы игры работали с максимальной производительностью. Последняя инсайдерская сборка содержит лишь первую версию игрового режима — в дальнейшем он будет совершенствоваться. Чтобы включить «Режим игры» на платформе Win32 или на универсальной платформе Windows, вызовите игровую панель (клавиши Windows + G) и кликните на значок настроек. После этого вы сможете выбрать «Режим игры» для текущей игры. По мере испытаний системы программой предварительной оценки Windows мы будем делиться с вами новыми сведениями об игровом режиме, так что следите за новостями.
Скотт Хенсон (Scott Henson), руководитель программы для группы партнеров Xbox
Как обновить Windows до актуального состояния? Проверка обновлений драйверов и программ
Назад к результатам
Регулярная установка последних обновлений для компьютера — одно из самых важных условий защиты вашей информации и предотвращения сбоев системы. Воспользуйтесь нашим руководством, чтобы узнать, как обновить компьютер.
Постоянное обновление операционной системы компьютера
Несмотря на то, что каждый выпуск крупных операционных систем включает в себя все больше задач обслуживания, которые запускаются автоматически, для поддержания системы вашего компьютера в обновленном состоянии некоторые задачи вам все же придется запускать самостоятельно. В компьютере с обновленной системой вы сможете без проблем запускать и использовать самые новые программы.
Кроме того, устанавливая обновления операционной системы, вы предотвратите ее заражение вирусами и прочим вредоносным ПО. Хакеры постоянно ищут прорехи в операционных системах и приложениях, которые они могут использовать для заражения системы вирусом, установки рекламного или шпионского ПО.
Компании, разрабатывающие программное обеспечение, борются с действиями хакеров, выпуская обновления для своих продуктов. Такие обновления ОС важны для поддержания безопасности и эффективности вашего компьютера.
Обновление компьютера под управлением Microsoft
® Windows®Windows 10 — одна из тех систем, которые обновляются проще всего. Параметр «Обновления Виндовс» в разделе Система и безопасность панели управления нельзя отключить. Он будет автоматически устанавливать обновления для Windows и некоторых приложений. Если вы хотите быть уверенными в том, что ваше ПО обновлено, вы также можете проверять доступность обновлений вручную. Для этого необходимо щелкнуть значок Windows, перейти в Панель управления, выбрать Система и безопасность и затем — Обновления Windows. Щелкните Проверка наличия обновлений Виндовс для поиска дополнительных обновлений вручную.
Эти действия можно выполнять и в более ранних версиях Windows, однако необходимо удостовериться в том, что вы не отключили параметр «Обновления Windows». Если вы получаете сообщения, напоминающие о необходимости установки важных обновлений компьютера, установите их.
Не забудьте перезагрузить компьютер при получении соответствующего уведомления; перезагрузка — важная часть процесса установки. Если вы отложите перезагрузку, очередь из элементов может вырасти, и на перезагрузку уйдет больше времени. Некоторые обновления Виндовс можно установить только после установки других обновлений, поэтому, если вы долго не перезагружали систему, установка обновлений может приостановиться в ожидании других обновлений операционной системы..
Антивирусное ПО
Для обеспечения безопасности вашего компьютера необходимо установить, использовать и обновлять антивирусное ПО. Существует множество видов антивирусного ПО, включая программы для защиты от шпионского, рекламного и вредоносного ПО. Важно установить ПО, которое автоматически проверяет наличие обновлений для защиты вашего компьютера от вредоносного ПО.
Обновление программ на компьютере
Не забывайте включать автоматическую проверку наличия обновлений при установке любого нового приложения. Это поможет вам получать самые новые версии, способные защитить систему от любых известных уязвимостей, которыми могут воспользоваться хакеры.
Если параметр для автоматической установки обновлений отсутствует, проверяйте наличие обновлений на веб-сайте продавца. Никогда не переходите по ссылкам в электронных письмах, чтобы обновить все приложения, поскольку они могут быть отправлены не продавцом и содержать вредоносное ПО или служить попыткой фишинга.
Проверка обновления драйверов
Драйвер — это фрагмент ПО, который диктует принципы работы конкретному компоненту оборудования. Как правило, драйверы обновляются автоматически, но если у вас возникают трудности с каким-либо компонентом оборудования, проверьте, нет ли на веб-сайте продавца обновленного драйвера, и скачайте все рекомендуемые версии.
Чтобы узнать точное наименование компонента оборудования, щелкните значок Windows, перейдите в Панель управления, выберите Оборудование и звук и щелкните Устройства и принтеры. В появившемся окне будут перечислены все установленные вами компоненты оборудования.
Устранение неполадок, связанных с производительностью
Если после обновления Виндовс, приложений, антивирусного ПО и всех драйверов, в вашей системе все еще присутствуют неполадки, связанные с производительностью, попробуйте выполнить следующее.
Вам необходимо перезагрузить ПК
Проще всего не выключать компьютер; когда вы вернетесь, все, что вы делали, будет готово к работе. Однако если все постоянно работает, это может замедлить скорость реакции. При перезагрузке закрываются приложения, о которых вы забыли, но которые все еще работают в фоновом режиме, и выполняется очистка кэша памяти. Перезагрузка также запускает обновления компьютера и файлы исправления ошибок, которым требовалась перезагрузка.
Убедитесь в том, что вы выполняете перезагрузку правильно: открываете меню Пуск и выбираете Перезагрузка или Завершение работы.
Слишком много открытых приложений и вкладок
Приложения и вкладки в веб-браузере используют ценные ресурсы ОЗУ даже тогда, когда вы не взаимодействуете с ними напрямую. Чтобы избежать этого, поменяйте настройки приложений, которые запускаются автоматически, если они не нужны при первой загрузке компьютера, и закройте все неиспользуемые вкладки в веб-браузере.
Если вы используете Microsoft® Windows®, вы можете проверить, какие приложения потребляют ресурсы памяти прямо сейчас:
- Одновременно нажмите и удерживайте клавиши Ctrl + Alt + Delete.
- Выберите Запустить диспетчер задач.
- Откройте вкладку Процессы.
Посмотрите, какие программы потребляют больше всего ресурсов, и решите, какие из них можно закрыть. Будьте осторожны, останавливая процессы, поскольку это может повлиять на важные фоновые задачи, выполняющиеся на вашем компьютере.
Жесткий диск поврежден или фрагментирован
Жесткий диск может повредиться по различным причинам, включая «жесткие» или «холодные» отключения (выключение работающего компьютера с помощью кнопки питания). Чтобы проверить, не поврежден ли жесткий диск, выполните следующее:
- Щелкните Пуск, выберите Компьютер, щелкните жесткий диск правой кнопкой мыши и выберите Свойства.
- Щелкните Сервис и в разделе Проверка на наличие ошибок нажмите Проверить.
- Появится окно проверки диска, выберите оба параметра и щелкните Начать.
- Щелкните Запланировать проверку диска.
- Закройте все открытые программы и перезагрузите компьютер. Проверка займет некоторое время, поэтому не выключайте компьютер и не отключайте его от источника питания.
Чтобы избежать проблем, связанных с жесткими дисками, модернизируйте свой компьютер — установите твердотельный накопитель. Узнайте подробнее о твердотельных накопителях здесь.
Если после проверки появляется сообщение об ошибке, подумайте насчет модернизации вашего диска.
Считаете, что вашему компьютеру требуется модернизация? Узнайте больше о способах модернизации вашего устройства.
Недостаточный объем ОЗУ
Работу многих компьютеров можно ускорить с помощью добавления дополнительной памяти (ОЗУ). Чтобы узнать объем памяти вашего компьютера под управлением Windows, выполните следующее:
- Щелкните Пуск и выберите Панель управления.
- Выберите Система и безопасность в разделе Система, выберите Просмотр объема ОЗУ и скорости процессора.
- Отобразится объем Установленной памяти (ОЗУ).
Узнайте больше о том, как установить дополнительную память на настольный ПК или ноутбук.
Модернизация памяти (ОЗУ) — идеальный способ улучшения скорости отклика, ускорения работы приложений и облегчения работы в многозадачном режиме.Поскольку работа почти каждого компьютера зависит от памяти, очень важно иметь запас ОЗУ, который помогает при неожиданной нехватке памяти в периоды пиковой нагрузки; именно поэтому модернизация памяти — один из лучших способов улучшить производительность ПК. Воспользуйтесь этим руководством, чтобы понять, какой объем памяти вам необходим.
Обновления ОС и установка самых новых версий всех приложений и игр поможет вам не только запускать программы быстрее, но также позволит защитить компьютер при работе в Интернете.
Gaming на Windows 10: игровые ПК и ноутбуки с Windows
1 По состоянию на март 2020 г. https://store.steampowered.com/hwsurvey.
2 Игры и / или подписки продаются отдельно.
3 Используйте свой активный абонемент Xbox Game Pass для ПК, чтобы играть в компьютерные игры на ПК с Windows 10 (за исключением Windows 10 в S-режиме и на устройствах ARM). Требуется загрузка приложения, обновления Windows и место для хранения. Системные требования зависят от игры; производительность масштабируется с системами более высокого уровня.Названия игр, количество, функции и доступность меняются со временем в зависимости от региона и платформы. Узнайте больше на https://www.xbox.com/regions. При повторном членстве за членство автоматически по-прежнему взимается текущая обычная цена (может быть изменена; плюс применимые налоги), если оно не отменено. Отмените на account.microsoft.com/services. Уведомление перед покупкой надстроек, DLC, расходных материалов, виртуальной валюты или подписок (продаются отдельно): если ваше членство прекращается или игра удаляется из каталога, вы должны повторно активировать свое членство или купить игру отдельно, чтобы продолжить использование этих предметов. .Требуется загрузка (требуется значительное хранилище, широкополосная связь и плата за Интернет-провайдер) и учетная запись Microsoft. Может потребоваться дополнительное оборудование и подписки. Действуют возрастные ограничения. Скидки Xbox Game Pass основаны на цене Microsoft Store, не суммируются с другими предложениями и не подлежат обмену на деньги. Предложения со скидкой не включают игры в течение 30 дней с момента запуска и недоступны для некоторых игр. EA Play на условиях: https://www.ea.com/ea-play/terms. Максимум 36 месяцев активированного абонемента Xbox Game Pass для каждой учетной записи за раз.Сервис, функции и требования могут измениться или быть отменены. В соответствии с Соглашением об использовании служб Microsoft.
4 Игровая панель Xbox доступна на RS5 и более поздних версиях Windows 10. Магазин виджетов Game Bar и сторонние виджеты поддерживаются на 19h2 или новее и требуют последних обновлений Windows 19h2. Некоторые функции, такие как виджеты Game Bar, в настоящее время не поддерживаются на устройствах Windows на Arm.
5 DirectX 12 Ultimate доступен с поддерживаемыми играми, графическими чипами и требует последнего обновления Windows 10 с обновленными драйверами оборудования.
6 Требования к оборудованию ПК могут отличаться для игр на Windows 10.
AIRBUS и другие знаки продуктов и обслуживания Airbus являются охраняемыми товарными знаками Airbus. Все права защищены. Имеет официальную лицензию Airbus.
Названия, эмблемы, конструкции кузова и логотипы Cessna являются товарными знаками и интеллектуальной собственностью Textron Innovations Inc. и используются по лицензии Microsoft Corporation.
Названия, эмблемы, дизайн корпуса и логотипы Cub Crafters являются товарными знаками и интеллектуальной собственностью Cub Crafters и используются по лицензии Microsoft Corporation.
Лучшая игровая функция Windows 11 теперь включена в Windows 10
DirectStorage — одна из трех новых игровых функций для ПК, которые появятся в Windows 11, но, несмотря на то, что в связи с анонсом грядущей ОС она была названа эксклюзивной, Microsoft подтвердила, что она будет поддерживаться и в Windows 10.
В статье Сары Бонд о том, что новая операционная система является «лучшей Windows для игр», вице-президент корпорации Microsoft по игровой индустрии прямо заявляет, что DirectStorage «будет доступен только с Windows 11.«Но в новом сообщении в блоге разработчиков DirectX было объявлено о доступности предварительной версии API DirectStorage для разработчиков, и в этом Хасан Урайзи объясняет, что SDK будет совместим с Windows 10 от версии 1909 и выше.
« Microsoft стремится обеспечить что, когда разработчики игр внедряют новый API, они могут охватить как можно больше игроков «, — пишет Урайзи.» Таким образом, игры, созданные на основе DirectStorage SDK, будут совместимы с Windows 10 версии 1909 и выше; то же, что и DirectX 12 Agility SDK.»
DirectStorage обещает, что он оптимизирует способ обработки игровых данных, используя преимущества современного оборудования для хранения данных на наших игровых ПК. Используя твердотельные накопители NVMe, API DirectStorage направлен на сокращение времени загрузки игр и поддержку огромных игр с открытым миром. нашей мечты, гарантируя, что данные текстуры и другие будут транслироваться в мир за пределами вашего видения, а не появляться перед вашим лицом.
Он планирует сделать это, в значительной степени обходя процессор и быстро загружая ресурсы в вашу видеокарту, снижая Использование ЦП и, надеюсь, улучшение производительности системы.
Uraizee разбивает функции DirectStorage на следующие пункты:
- Новая модель программирования API DirectStorage, которая предоставляет шаблон вызова пакетной отправки / завершения в стиле DX12, избавляя приложения от необходимости индивидуально управлять тысячами запросов ввода-вывода. уведомлений о завершении в секунду.
- Распаковка графического процессора, обеспечивающая сверхбыструю распаковку ресурсов для сценариев времени загрузки и потоковой передачи (появится в более поздней предварительной версии).
- Оптимизация стека хранилища: в Windows 11 он состоит из обновленного стека хранилища ОС, который раскрывает весь потенциал DirectStorage, а в Windows 10 игры по-прежнему выиграют от более эффективного использования устаревшего стека хранилища ОС
Это действительно захватывающая технология, которая встроена в новые консоли Xbox Series X / S, и мы не могли видеть причин, чтобы ее можно было защищать только для тех, кто обновить до Windows 11.В конце концов, новая ОС начала свою жизнь как большое обновление функций для Windows 10, поэтому любые препятствия, если их применять, будут казаться чисто произвольными.
Но более широкая совместимость должна означать, что больше геймеров будет иметь доступ к этой функции, но более широкая база пользователей должна также побудить разработчиков и издателей обеспечить учет DirectStorage для новых и существующих проектов.
«Это означает, что любая игра, построенная на DirectStorage, получит выгоду от новой модели программирования и технологии декомпрессии графического процессора в Windows 10 версии 1909 и выше», — повторяет он.«Кроме того, поскольку Windows 11 была создана с учетом DirectStorage, игры, работающие в Windows 11, получают дополнительные преимущества от новой оптимизации стека хранилища».
Но разработчикам нужно будет внедрить новую функцию в игру только один раз, при этом SDK сам будет контролировать, какие аспекты DirectStorage доступны в вашей системе, без каких-либо действий ни вам, ни разработчику для его правильной настройки.
Включение DirectStorage в игре также не помешает тем, кто все еще привязан к жестким дискам, получить доступ к любому названию.«Игры с поддержкой DirectStorage по-прежнему будут работать так же хорошо, как и всегда, даже на компьютерах со старым оборудованием для хранения данных (например, жесткими дисками)», — заключает Урайзи.
Как увеличить FPS и оптимизировать Windows для игр
Что такое низкий FPS?
Low FPS — это когда ваш игровой процесс становится прерывистым и вялым из-за слишком низкой частоты кадров . Низкий FPS возникает, когда ваш компьютер изо всех сил пытается поддерживать игру, и в результате игра замедляется.
Ваша видеокарта отображает ваш игровой процесс в виде серии неподвижных изображений или кадров — измеряется кадров в секунду (FPS). Когда вы играете в видеоигру, ваш процессор, оперативная память и графический процессор работают вместе, чтобы обеспечить плавный игровой процесс. Если в каком-либо из этих компонентов возникнет узкое место, ваш FPS упадет. Большинство игр будут отлично смотреться при минимальной частоте кадров 30, хотя многие игроки не приемлют ничего ниже 60 кадров в секунду.
Повышение FPS — это одна из областей, в которой геймеры на ПК выигрывают у консольных игроков.Поскольку вы не можете модифицировать консоль, вы застряли на любом уровне FPS. На ПК вы можете поднять FPS до частоты обновления вашего монитора . Поскольку для соревновательных игр требуется сверхбыстрый FPS, многие игровые мониторы и новые игровые ноутбуки поддерживают частоту обновления от 144 до 360 Гц.
Вы можете многое сделать, чтобы оптимизировать компьютер с Windows 10 для игр. Давайте узнаем, как это сделать с помощью этих советов, приемов и настроек для повышения FPS.
Как увеличить FPS: Простые настройки
Следующие методы помогут вам улучшить FPS без экспертных знаний или дорогостоящих обновлений оборудования.Вот как оптимизировать Windows 10 для игр с помощью нескольких простых настроек:
Включите игровой режим Windows.
Обновите драйверы графического процессора.
Отложить автоматическое обновление Windows.
Отключить уведомления.
Настройка параметров мыши.
Понизьте разрешение.
Измените настройки графики в игре.
Установите DirectX 12 Ultimate.
Избавьтесь от ненужных программ.
Включить игровой режим Windows
Windows Game Mode фокусирует ресурсы вашего компьютера на игре и повышает FPS. Это одна из самых простых настроек производительности Windows 10 для игр.
Если у вас его еще нет, вот как повысить FPS, включив игровой режим Windows:
Шаг 1. Нажмите клавишу Windows + I , чтобы открыть настройки.Выберите категорию Gaming .
Шаг 2. Щелкните Игровой режим в меню слева и убедитесь, что для игрового режима установлено значение на .
Игровой режим Windows автоматически определяет, когда вы играете, и оптимизирует Windows 10 для игр.
Обновите драйверы графического процессора
Помогите своему графическому процессору полностью раскрыть свой потенциал, обновив драйвер видеокарты для повышения производительности. Вы должны заметить значительное увеличение FPS, как показано здесь производителем графических процессоров Nvidia.(Ознакомьтесь с нашей полной статьей о лучшем программном обеспечении для обновления драйверов для вашего ПК.)
Nvidia сообщила, что обновление драйвера графического процессора повысило производительность до 23%. Источник: Nvidia
Узнайте, как обновить драйвер графического процессора для видеокарт Nvidia GeForce, ATI Radeon и Intel HD:
Nvidia GeForce: На веб-сайте драйверов GeForce есть все, что вам нужно. Найдите свою видеокарту и версию Windows, затем выберите Начать поиск .Любые драйверы beta не готовы на 100%, но они должны быть достаточно стабильными, чтобы нормально работать. А поскольку они новее, они часто дают еще более сильный прирост FPS.
ATI Radeon: Выберите свое устройство на веб-сайте загрузки программного обеспечения AMD. Здесь вы сможете загрузить последний официальный драйвер для своего графического процессора или попробовать более новую бета-версию драйвера для новейших функций и большего увеличения FPS.
Intel HD Graphics: В основном вы найдете их в ультрабуках или планшетах.Хотя игры на HD 4000 или более ранней версии могут быть проблемой, новые графические процессоры Intel могут обеспечить адекватную производительность в современных играх. На веб-сайте Центра загрузки Intel доступны все последние версии драйверов.
Обновление драйвера видеокарты — один из наиболее эффективных способов увеличить FPS и оптимизировать Windows 10 для игр. А с Avast Driver Updater вам никогда не придется беспокоиться о том, чтобы сделать это самостоятельно. Наслаждайтесь автоматическим обновлением драйверов для всего оборудования на вашем ПК для неизменно высокой производительности в играх.
Как я могу узнать, какая у меня видеокарта?
Шаг 1.Откройте меню Start и введите фразу «диспетчер устройств». Выберите Device Manager из результатов.
Шаг 2. Выберите категорию Видеоадаптеры , чтобы просмотреть графические карты.
В этом компьютере установлены две видеокарты Nvidia Titan Xp.
Оснастите свой графический процессор обновленным графическим драйвером, чтобы оптимизировать игровой компьютер с Windows 10 для увеличения FPS.
Отложить автоматическое обновление Windows
Автоматические обновления Windows — это хорошо, поскольку обновления программного обеспечения часто содержат исправления безопасности.Но когда вы загружаете обновление во время сеанса онлайн-игры, это может сильно повлиять на вашу пропускную способность.
Вот как отключить автоматические обновления Windows, чтобы компьютер стал быстрее играть в игры:
Шаг 1. Нажмите клавишу Windows + I , чтобы открыть Настройки. Затем щелкните Обновление и безопасность .
Шаг 2. Щелкните Центр обновления Windows в меню слева, затем выберите Дополнительные параметры .
Шаг 3. Установите переключатель «Перезагрузите это устройство как можно скорее, если для установки обновления требуется перезагрузка» на Выкл. и установите переключатель «Показывать уведомление, когда вашему компьютеру требуется перезагрузка для завершения обновления». на На .
Вы также можете приостановить будущие обновления, но мы рекомендуем всегда устанавливать обновления программного обеспечения как можно скорее, чтобы снизить риск взлома системы безопасности.
Отключить уведомления
Этот совет не столько повышает FPS, сколько сохраняет здравомыслие, поскольку никому не нужно видеть уведомления, когда он находится в середине игры.
Шаг 1. Нажмите клавишу Windows + I , чтобы открыть Настройки, затем выберите Система .
Шаг 2. Выберите Focus Assist в левом меню, затем щелкните Когда я играю в игру .
Шаг 3. Установите для предупреждений значение Только предупреждения или Только приоритет , если вы хотите видеть ограниченный набор уведомлений.
Настройка параметров мыши
Функция точности указателя в Windows 10 заставляет курсор перемещаться быстрее в зависимости от того, как быстро вы перемещаете мышь, но вы можете оптимизировать Windows 10 для игр, отключив точность указателя.
Шаг 1. Нажмите клавишу Windows + I , чтобы открыть Настройки, затем выберите Устройства .
Шаг 2. Выберите Mouse в меню слева. Затем щелкните Дополнительные параметры мыши .
Шаг 3. Перейдите на вкладку Параметры указателя и снимите флажок рядом с Повышение точности указателя . Щелкните Применить , затем ОК .
Понизьте разрешение
Понижение разрешения игры позволяет графическому процессору выводить больше кадров в секунду. С меньшим количеством пикселей, о которых нужно беспокоиться, ваш графический процессор может вместо этого сосредоточиться на повышении FPS. Поищите настройки разрешения в меню параметров игры.
Регулировка разрешения для увеличения FPS в Dead Island.
Измените настройки графики в игре
Разрешение — это всего лишь один параметр, который можно настроить, чтобы увеличить количество кадров в секунду. Попробуйте настроить некоторые из следующих параметров и посмотрите, сможете ли вы еще больше увеличить FPS.
Графические детали: Уменьшите текстуры, тени, освещение и отражения.Вы пожертвуете некоторыми впечатляющими визуальными эффектами, но заметите прирост FPS.
Сглаживание: Эта функция сглаживает края различных объектов в игре. Отключите его, затем медленно увеличивайте, пока не начнете терять FPS.
Расстояние отрисовки : Устанавливает минимальное расстояние, на котором ваша игра начинает отрисовывать объекты на расстоянии. Отключите его, чтобы у вашего графического процессора было меньше дел (и улучшилось FPS).
Графические эффекты: Набирайте обороты — размытость изображения, блики линз, огонь и т. Д.Если ваш графический процессор изо всех сил пытается выдать минимум 30 кадров в секунду, придерживайтесь основ.
VSync: VSync сопоставляет частоту кадров вашей игры с частотой обновления монитора. Он предназначен для предотвращения одновременного отображения на мониторе частей нескольких кадров, но иногда это может отрицательно сказаться на FPS. Попробуйте поиграть без него.
Вот как выглядит меню настроек графики в Age of Empires III: Definitive Edition . Попробуйте уменьшить некоторые или все из них для нескольких быстрых игровых настроек Windows 10.
Установить DirectX 12 Ultimate
DirectX — это набор Microsoft игровых API-интерфейсов Windows (интерфейсов прикладного программирования). Если вы используете устаревшую версию DirectX, возможно, вам не хватает повышения FPS и других преимуществ. Последняя версия — DirectX 12 Ultimate.
Вот как оптимизировать Windows 10 для игр путем обновления DirectX — сначала проверьте, установлена ли у вас последняя версия.
Нажмите клавишу Windows + G , чтобы открыть игровую панель XBox, затем щелкните шестеренку настроек в верхней строке меню.В разделе Gaming Features вы увидите, поддерживает ли ваш компьютер (или поддерживает) DirectX 12 Ultimate.
Если написано DirectX 12 Ultimate, значит, вы обновились. В противном случае и если ваш компьютер поддерживает DirectX 12 Ultimate, вам необходимо обновить DirectX.
Шаг 1. Нажмите клавишу Windows + I , чтобы открыть настройки, затем выберите Обновление и безопасность .
Шаг 2. Щелкните Проверить наличие обновлений и дождитесь, пока Windows 10 обнаружит и проверит обновление.
Шаг 3. Если Windows 10 обнаружит новое обновление, нажмите Загрузить и установите . Это должно обновить DirectX.
Избавьтесь от ненужных программ
Если на вашем игровом ПК с Windows 10 установлено много программ, они будут конкурировать за драгоценную оперативную память, что означает снижение FPS во время игры.
Avast Cleanup решает эту проблему по двум направлениям: во-первых, удаляет программы, которые вы не используете , а во-вторых, предотвращает загрузку оперативной памяти другими программами из-за фоновой активности.Вот как увеличить количество кадров в секунду на игровом автомате с помощью Avast Cleanup:
Шаг 1. Загрузите бесплатную пробную версию Avast Cleanup.
Шаг 2. Нажмите Ускорить , чтобы просканировать компьютер на наличие вредоносного ПО, других ненужных программ и фоновой активности, снижающей производительность.
Шаг 3. Щелкните Фоновые программы и программы запуска , чтобы убрать фоновую активность и освободить больше оперативной памяти для ваших игр, чтобы повысить FPS.
Шаг 4. Щелкните Sleep рядом с программой, чтобы предотвратить ее запуск в фоновом режиме, или щелкните Put all to sleep , чтобы отключить фоновую активность для всех программ, перечисленных здесь.
Avast Cleanup переведет эти программы в спящий режим, когда вы их не используете, а затем разбудит их, когда придет время снова погрузиться в работу. Тем временем вы оптимизируете Windows 10 для игр и увеличите FPS за счет увеличения ОЗУ и мощности процессора. для ваших игр.
Как увеличить FPS: Расширенные настройки
Вот как сделать ваш компьютер более быстрым для игр с полным набором советов экспертного уровня, от обновления графического процессора и оперативной памяти до глубоких настроек Windows за кулисами.
Разгоните видеокарту
Обычно низкий FPS возникает из-за проблем с графическим процессором. Перед обновлением видеокарты попробуйте разогнать графический процессор, чтобы получить больше FPS бесплатно. Умеренный разгон не более 15% безопасно разгонит ваш игровой ПК.
Разгон графического процессора может повысить ваш FPS бесплатно.
Разгон дает большую производительность, но вызывает более высокие внутренние температуры. Во время разгона следите за температурой графического процессора, чтобы избежать опасного нагрева. Если вы разгоняете свой процессор, применяется тот же принцип, и вам нужно будет следить за его темпами при этом.
Не разгоняйте сразу на 15% — постепенно увеличивайте скорость графического процессора и посмотрите, как отреагирует ваш компьютер, прежде чем идти дальше.В наших внутренних тестах разгон графического процессора привел к увеличению производительности на 10% .
Обновите свой графический процессор
Хотите получить максимум удовольствия от игры? Если вы хотите повысить FPS более 60 с разрешением 4K, вам понадобится , топовая видеокарта , такая как GeForce RTX 3080, или две из них, связанные вместе в SLI, что объединяет их вычислительную мощность в одну выход. Вам также понадобится монитор 4K с высокой частотой обновления для поддержки игрового процесса 4K с высокой частотой кадров.
Намного проще увеличить FPS при разрешении 1440p или 1080p, и вы сможете сделать это с помощью более доступной видеокарты. Стоимость создания собственного игрового ПК зависит от того, что вы вкладываете в него — вы можете сэкономить много денег, создав игровой ПК с более скромной, но все же мощной видеокартой .
Тесты Nvidia показывают, что переход на GeForce RTX 3080 с GeForce RTX 2080 может увеличить FPS более чем на 100% в некоторых играх. Источник: Nvidia
Обновите жесткий диск до твердотельного накопителя
Как сделать компьютер быстрее для игр? Получите более быструю поездку.Замена стареющего жесткого диска на новый SSD (твердотельный накопитель) сократит время загрузки и сделает ваш компьютер в целом намного быстрее.
При выборе нового твердотельного накопителя имейте в виду, что для многих современных игр требуется минимум 50 ГБ. Добавьте около 30 ГБ для самой Windows, а также подумайте обо всех других файлах, которые вы храните на своем компьютере. Рекомендуем выбрать SSD объемом не менее 500 ГБ.
Мы установили на наш тестовый компьютер SanDisk Extreme емкостью 480 ГБ (395 долларов США), и новый твердотельный накопитель значительно сократил время загрузки по сравнению с нашим стандартным жестким диском.
Обновление до SSD может значительно сократить время загрузки.
Обновите оперативную память
Ваш компьютер использует свою RAM (оперативную память) для управления всем, что он делает в данный момент. Это гибкая кратковременная память вашего компьютера : гибкое рабочее пространство для всех активных задач.
Увеличение объема оперативной памяти поможет оптимизировать Windows 10 для игр и других задач, увеличив мощность вашего ПК для работы. Чтобы повысить FPS до 60 или более при высоком разрешении, вам понадобится как минимум 16 ГБ ОЗУ — хотя вам все равно понадобится мощная видеокарта (или две).
Добавляете ли вы новую ОЗУ или обновляете все модули ОЗУ, не сочетается друг с другом. При добавлении ОЗУ купите больше того, что у вас есть. А при переходе на новую ОЗУ купите один или несколько таких же модулей ОЗУ. Проверьте текущую оперативную память, чтобы убедиться, что у вас есть и с чем может справиться ваш компьютер.
Дефрагментация / оптимизация диска
По мере того, как вы создаете новые файлы и удаляете другие на жестком диске, файлы становятся фрагментированными — разбрасываются на части по диску, что замедляет работу вашего диска.
Твердотельные накопителине будут фрагментировать ваши файлы, но со временем они могут деоптимизироваться. Очистка твердотельного накопителя сделает ваш диск быстрее и оптимизирует Windows 10 для игр.
Вот как дефрагментировать или оптимизировать диск в Windows 10:
Шаг 1. Введите слово defragment в поле поиска Windows, затем выберите Defragment и Optimize Drives из результатов.
Шаг 2. Выберите диск, затем щелкните Оптимизировать .Если вы выбрали жесткий диск, Windows начнет процесс дефрагментации («дефрагментации»). Если у вас есть SSD, Windows оптимизирует его с помощью процедуры TRIM.
TRIM — это набор команд, предназначенный для оптимизации вашего SSD, и он включен по умолчанию в Windows 10. Убедитесь, что он включен, иначе Windows не сможет настроить ваш SSD.
Шаг 1. Щелкните меню Пуск и введите cmd в строку поиска, чтобы открыть командную строку.Выберите Запуск от имени администратора , затем щелкните Да в следующем окне.
Шаг 2. Введите команду Fsutil behavior query disabledeletenotify , затем нажмите Введите .
Шаг 3. Если вы видите результат = 0 , значит, функция TRIM включена. Если нет, введите команду fsutil behavior set DisableDeleteNotify 0 и нажмите Введите . Если это по-прежнему не помогает, возможно, вам нужно обновить прошивку.
Настройка панели управления NVIDIA
ДрайверыNvidia включают удобную панель управления, где вы можете настроить параметры графики, чтобы повысить FPS и производительность в играх. Ознакомьтесь с вариантами и посмотрите, сможете ли вы улучшить FPS еще больше.
Щелкните правой кнопкой мыши на рабочем столе и выберите Панель управления Nvidia , чтобы открыть ее. Выберите Управление настройками 3D в меню слева, чтобы открыть дополнительные настройки и увеличить FPS.
Максимальное количество предварительно обработанных кадров: Это ограничивает количество кадров, которые ваш процессор подготовит перед отправкой на ваш графический процессор. Более высокое значение может сгладить ваш игровой процесс, но также может привести к задержкам с мышью и клавиатурой. Попробуйте установить его на 1 , чтобы устранить задержку.
Потоковая оптимизация: Установите значение на , чтобы оптимизировать ваши игры для современных многоядерных процессоров.
VSync: Отключение может привести к более плавному игровому процессу, но вы также можете заметить некоторые ошибки рендеринга.Вы можете отключить VSync, только если частота обновления вашего монитора выше, чем FPS в вашей игре.
Настройка центра управления AMD / ATI
У вас есть видеокарта AMD? Если это так, то Центр управления AMD / ATI — ваш билет к большему количеству кадров в секунду и оптимизированный компьютер для игр. Щелкните правой кнопкой мыши на рабочем столе, выберите Radeon Settings и выберите Gaming Settings .
Вы можете настроить параметры графики для каждой игры, но давайте перейдем к глобальным настройкам, чтобы улучшить FPS в большинстве игр, в которые вы играете.
Режим анизотропной фильтрации: Этот параметр повышает резкость удаленных текстур за счет увеличения нагрузки на графический процессор. Включайте это только в том случае, если в вашей игре нет настройки анизотропной фильтрации в собственном внутреннем меню.
Режим и метод сглаживания: Сглаживание сглаживает края объектов в играх. Если объекты в вашей игре выглядят неровными, активируйте метод Override с уровнем сглаживания от 2 до 8 .
Морфологическая фильтрация (MLAA): Это собственная версия сглаживания AMD. Отключите сглаживание игры и стандартное сглаживание, затем попробуйте это.
Качество фильтрации текстур: AMD утверждает, что это отрегулирует качество текстур в ваших играх, но мы изо всех сил пытались определить разницу между высоким и производительным. Режим производительности дал небольшой прирост FPS от 1 до 5 FPS, так что попробуйте.
Оптимизация формата поверхности: В старых играх этот параметр принесет в жертву некоторую графическую точность ради небольшого увеличения FPS. Вы не увидите разницы в современных играх, и даже когда мы тестировали его в Age of Empires III с 2005 года, мы не заметили никаких улучшений. Давай, выключи это.
Дождитесь обновления по вертикали: Это ваш VSync, который связывает ваш FPS с частотой обновления вашего монитора. Отключение этого параметра может привести к разрыву экрана , когда ваш монитор отображает части нескольких кадров одновременно.Отключите это, только если частота обновления вашего монитора выше, чем ваш FPS.
Отключить SysMain и Prefetch
SysMain (ранее известная как SuperFetch) и Prefetch обычно сокращают время запуска Windows и других программ. Но иногда они могут увеличить время загрузки игры и повысить вашу фоновую активность. Отключите их, чтобы оптимизировать Windows 10 для игр.
Предупреждение: этот процесс включает внесение изменений в реестр Windows.Точно следуйте этим шагам, иначе вы можете случайно вызвать ошибки на вашем компьютере. |
Шаг 1. Введите services в поле поиска Windows и выберите приложение Services .
Шаг 2. Найдите и дважды щелкните SysMain .
Шаг 3. Выберите Отключено из списка вариантов типа запуска, затем нажмите Применить и ОК . Закройте эти окна.
Шаг 4. Нажмите Windows + R , чтобы открыть окно «Выполнить», затем введите regedit и нажмите клавишу Enter . Выберите Да для подтверждения.
Шаг 5. Скопируйте и вставьте следующий путь в адресную строку окна:
Компьютер \ HKEY_LOCAL_MACHINE \ SYSTEM \ CurrentControlSet \ Control \ Session Manager \ Memory Management \ PrefetchParameters
Нажмите Введите .
Шаг 6. Дважды щелкните запись EnablePrefetcher и введите 0 , чтобы выключить Prefetcher, затем выберите OK .
Оптимизируйте свой ноутбук для игр
Многие советы по оптимизации ПК в этом списке применимы и к ноутбукам. Некоторые ноутбуки не поддерживают обновление графического процессора или оперативной памяти, но вы можете обновить драйверы Windows, насладиться игровым режимом Windows 10 и ускорить свой компьютер с помощью специального программного обеспечения для оптимизации производительности ПК.
Использовать режим высокой производительности
Чтобы оптимизировать ноутбук для игр, щелкните значок аккумулятор на панели задач и переместите ползунок до упора вправо, чтобы выбрать настройку Лучшая производительность .
Выполните этот быстрый процесс, подключив и отключив кабель питания, чтобы ваш ноутбук был оптимизирован для игр в обоих случаях. Это сократит время автономной работы, но даст вам все необходимое для увеличения FPS.
Не допускайте перегрева ноутбука
По мере того, как ваш ноутбук нагревается, он пытается остыть, ограничивая производительность.Получите больше FPS во время игры, охладив свой ноутбук с помощью этих советов:
Очистите вентиляторы и вентиляционные отверстия. Регулярно удаляйте пыль из вентиляционных отверстий ноутбука и, если можете, открывайте их и очищайте вентиляторы напрямую — хотя это, скорее всего, приведет к аннулированию гарантии производителя.
Используйте его на гладкой плоской поверхности. Точнее думать о вашем ноутбуке как о «столешнице» — если положить его на колени, вы предотвратите циркуляцию воздуха и охлаждение ноутбука.
Используйте блок питания. Аккумулятор нагревается при питании ноутбука. Используйте внешний источник питания, чтобы дать батарее отдохнуть.
Купить холодильный стенд. Охлаждающие подставки для ноутбуков имеют встроенные вентиляторы, которые обдувают корпус вашего компьютера холодным воздухом. Они относительно доступны по цене, и большинство из них подключается к вашему ноутбуку через USB.
Очистите и увеличьте скорость своего ноутбука
Ваш ноутбук может выиграть от тщательной настройки так же, как и ваш компьютер.Avast Cleanup помогает сделать ваш компьютер более быстрым для игр за счет , предотвращая загрузку оперативной памяти всеми другими приложениями из-за фоновой активности .
Автоматически обнаруживайте и удаляйте ненужные программы и избавляйтесь от всех ненужных файлов, разбросанных по вашему диску. Попробуйте сейчас с 30-дневной бесплатной пробной версией.
Отключить фоновые службы Windows
Даже без программного обеспечения для оптимизации ПК вы все равно можете предотвратить запуск некоторых приложений Windows в фоновом режиме и разряжать ресурсы вашего компьютера (и батарею).
Шаг 1. Введите фразу фоновые приложения в поле поиска Windows, затем откройте Фоновые приложения .
Шаг 2. Установите первый переключатель в положение Off , чтобы все приложения не запускали фоновую активность. Вы также можете установить разрешения для отдельных приложений.
Проверьте свои результаты с помощью игрового счетчика FPS
Готовы посмотреть, насколько вы оптимизировали свой компьютер для игр? Счетчик FPS в игре позволит вам увидеть, повысил ли определенный твик FPS или нет.Во многих играх есть счетчики FPS, и в Steam вы можете вызвать его через оверлей, нажав Alt + Tab .
Или установите MSI Afterburner и RivaTuner, чтобы получить счетчик FPS, который можно использовать в любой игре.
Повысьте свой игровой опыт с Avast Cleanup
Теперь, когда вы превратили свой компьютер в игровой центр, повышающий частоту кадров, сохраните его с помощью Avast Cleanup. Отложите фоновую активность, чтобы сэкономить оперативную память и увеличить FPS, удалите старые программы и ненужные файлы, чтобы освободить место для хранения, и увеличьте время автономной работы вашего ноутбука для сверхдлительных игровых сессий.Попробуйте без риска с 30-дневной бесплатной пробной версией.
Что Windows 11 означает для геймеров
Windows 11 получит некоторые игровые обновления благодаря Xbox.
MicrosoftMicrosoft представила Windows 11 во время виртуального мероприятия в четверг, продемонстрировав новые функции операционной системы, которые появятся на ПК. Так уж получилось, что технология, добавленная в предстоящее обновление, уже была доступна на Xbox.
Auto HDR и DirectStorage — две новые функции, появившиеся в Windows 11 для улучшения обработки игр на ПК, и обе они были впервые представлены на консоли Xbox Series.С помощью Auto HDR Windows упростит включение расширенного динамического диапазона, если оборудование поддерживает его, для наилучшего визуального восприятия. У Microsoft есть предварительная версия Auto HDR, доступная для Windows 10.
Сейчас играет: Смотри: Microsoft представляет Windows 11 с играми HDR
1:09
DirectStorage — еще одна функция Xbox Series, которая загружает игровые ресурсы непосредственно на видеокарту, а не через центральный процессор, чтобы не допустить зависания процессора.
Приложение Xbox также будет встроено в Windows 11. Подписчики Xbox Game Pass смогут не только загружать игры из каталога, предлагаемые услугой, но также смогут транслировать игры через облачные игры Xbox. Также будет доступна кросс-игра между консолями и ПК.
Windows 11 — первое обновление с момента выпуска Windows 10 в 2015 году. Microsoft еще не сообщила дату выпуска своей будущей операционной системы, но сообщила, что она выйдет к концу года.
Будьте в курсе последних новостей Microsoft, а также обзоров и советов по ПК с Windows.
Как оптимизировать Windows 10 для игр и производительности
Windows 10 — отличная ОС для геймеров, сочетающая нативные игры, поддержку ретро-игр и даже потоковую передачу на Xbox One.Но прямо из коробки он не идеален.
Чтобы получить лучший игровой опыт, который предлагает Windows 10, необходимо внести некоторые изменения. Вот несколько способов оптимизировать компьютер с Windows 10 для игр.
1. Оптимизируйте Windows 10 с игровым режимом
Ищете другой способ выжать из Windows 10 максимальную производительность в играх?
В более поздних версиях операционной системы есть игровой режим, встроенная оптимизация для геймеров Windows 10.Узнать больше:
- Нажмите клавишу Windows + I
- Тип игровой режим
- Нажмите Настройки игрового режима или Включите игровой режим
- На игровом экране нажмите Игровой режим.
- Переключитесь на на , чтобы использовать игровой режим
Если ваш компьютер поддерживает игровой режим, ресурсы будут управляться для достижения оптимальной частоты кадров.Кроме того, обновление Windows будет приостановлено.
Хотя это один из способов улучшить игровую производительность в Windows 10, игровой режим не идеален. Продолжайте читать, чтобы узнать о других игровых настройках Windows 10.
2. Отключить алгоритм Нэгла
Алгоритм Нэгла, по сути, связывает пакеты данных за счет более плавного подключения к Интернету. Это полезно, но включение алгоритма Нэгла на вашем компьютере может привести к проблемам с задержкой при игре в онлайн-игры.
Чтобы отключить это и улучшить игровую производительность в Windows 10, начните с проверки своего IP-адреса:
- Нажмите Клавиша Windows + X
- Выберите Windows PowerShell
- Введите ipconfig
- Найдите «IPv4-адрес», чтобы определить IP-адрес вашего ПК.
Запомнив IP-адрес, отредактируйте реестр Windows:
- Нажмите Пуск
- Тип regedit
- Выберите Registry Editor (Будьте осторожны при работе с реестром Windows)
В адресной строке скопируйте и вставьте следующий путь:
HKEY_LOCAL_MACHINE \ SYSTEM \ CurrentControlSet \ Services \ Tcpip \ Parameters \ Interfaces На левой панели вы увидите набор папок с именами файлов, состоящими из букв и цифр.Чтобы получить доступ к правильному файлу, сопоставьте свой IP-адрес с IP-адресом, указанным для DhcpIPAddress в одной из этих папок.
Когда вы найдете подходящую папку:
- Щелкните правой кнопкой мыши в папке
- Выберите New> DWORD (32-bit) Value .
- Назовите это TcpAckFrequency
- Нажмите ОК
- Снова выберите New> DWORD (32-bit) Value .
- Назовите этот TCPNoDelay .
- Дважды щелкните на каждом и установите их параметры на 1
Это отключает алгоритм Нэгла. Если вы столкнетесь с какими-либо проблемами, сбросьте их значения параметров на 0 , и они будут отключены.
3. Оптимизируйте онлайн-игры для Windows 10 с помощью более быстрого DNS
Если вы играете в многопользовательскую онлайн-игру или полагаетесь на удаленный сервер для игр Windows 10, сетевой трафик может вызвать проблемы.
Хотя обновление до более быстрого Интернета может помочь, быстрее и дешевле просто внести некоторые настройки в сеть.
- Нажмите Windows + I , чтобы открыть настройки
- Найдите Сеть и Интернет> Изменить настройки адаптера .
- Щелкните правой кнопкой мыши свою беспроводную сеть
- Выберите Свойства
- Выделите Интернет-протокол версии 4 .
- Запишите две записи DNS для использования в будущем.
- Замените их на 1.1.1.1 и 1.0.0.1 .
- Нажмите ОК , затем Закрыть .
- Перезагрузите браузер по умолчанию
Ваш Интернет теперь должен быть быстрее, что поможет в онлайн-играх.
4. Отключите автоматические обновления для улучшения Windows 10 Gaming
Windows 10 автоматически обновит вашу ОС и запланирует перезапуск без вашего разрешения. Хотя эта функция активируется не часто, вы никогда не захотите, чтобы вас застали врасплох и рискнули сохранить игру.
Автоматические обновления могут не только перезапустить Windows без предупреждения, но и загрузка обновлений в фоновом режиме ограничит ваше сетевое подключение.
Хотя отключить автоматический перезапуск нельзя, его можно отложить.Чтобы снизить вероятность того, что загрузка Центра обновления Windows снизит вашу игровую производительность:
- Откройте настройки с помощью клавиши Windows + I
- Щелкните Обновление и безопасность > Центр обновления Windows
- Найдите Дополнительные параметры , затем нажмите Параметры обновления
- Отключить Перезагрузите это устройство как можно скорее, если перезагрузка требуется для установки обновления.
- Включить Показать уведомление (Windows выдаст множество предупреждений, когда система собирается перезапустить после обновления)
- Используйте Приостановить обновления , чтобы отложить установку обновлений на срок до 35 дней
Указав, когда вы будете использовать Windows 10, вы можете предотвратить загрузку и установку обновлений Windows в активные часы.
5. Отключить уведомления в Windows 10
Функция Focus Assist в Windows 10 позволяет указать, как и когда вы будете получать уведомления.
Уведомления обычно сопровождаются всплывающими окнами и звуковыми сигналами, но они могут прерывать игру. Решение состоит в том, чтобы минимизировать влияние уведомлений с помощью Focus Assist. По сути, это функция, которая позволяет вам управлять тем, какой уровень внимания вы уделяете своей работе.
- Нажмите Windows + I , чтобы открыть настройки
- Щелкните Система > Помощь при фокусировке
- Выберите Alarms Only , чтобы скрыть все остальные уведомления.
- Закройте экран настроек
6.Запретить автоматическое обновление игр Steam
Если вы используете Windows для игр, вы, вероятно, покупаете и устанавливаете игры через Steam.
Одна из самых больших неприятностей Steam — это функция обновления. Это блокирует возможность предотвращения автоматических обновлений для всех ваших игр. Это может занять память из-за обновления игр, в которые вы не играете, или ограничения вашего сетевого подключения фоновыми обновлениями.
Чтобы Steam не обновлял игры в фоновом режиме:
- Запустите клиент Steam
- Откройте Steam> Настройки> Загрузки
- Снимите флажок Разрешить загрузки во время игры
Вы также можете запретить Steam загружать обновления для практически неиспользуемых игр:
- Откройте библиотеку Steam
- Щелкните правой кнопкой мыши неиспользуемую, но установленную игру
- Выберите Properties и найдите Automatic Updates
- Изменить Всегда поддерживать эту игру в актуальном состоянии с по Обновлять эту игру только при запуске
После правильной оптимизации Steam Windows 10 будет готова к играм класса AAA.
7. Настройте визуальные эффекты Windows 10 для улучшения игры
Графические пользовательские интерфейсы (GUI) могут быть помехой для вашей вычислительной мощности. По умолчанию настройки внешнего вида в Windows 10 впечатляют.
Игры, запущенные на переднем плане, могут конфликтовать с блестящим графическим интерфейсом, работающим в фоновом режиме. Настройте эти параметры, чтобы оптимизировать Windows 10 для производительности в играх.
- Откройте настройки с помощью клавиши Windows + I
- Тип производительность
- Выберите Настройте внешний вид и производительность Windows.
- В поле настроек выберите Настроить для максимальной производительности
- Нажмите Применить
- Перейдите на вкладку Advanced
- Убедитесь, что для параметра Adjust the best performance of установлено значение . Программы .
- Примените снова, затем ОК для подтверждения
8.Настройте параметры мыши для Windows 10 Gaming
Может ли мышь влиять на производительность в играх в Windows 10? Чтобы выяснить это, рекомендуется оптимизировать настройки мыши. Функция, называемая точностью указателя (также известная как ускорение мыши), может повлиять на работу вашей мыши в играх. Отключение этого может помочь оптимизировать игры в Windows 10.
- Откройте Настройки
- Щелкните «Устройства »> «Мышь ».
- Просмотр вкладки Pointer Options
- Снимите флажок Повышение точности указателя
- Нажмите Применить
- Нажмите OK , чтобы выйти — вы также можете настроить скорость указателя в соответствии с требованиями.
Если игры улучшились, ваша мышь почти наверняка замедляла работу.
9. План максимального энергопотребления для повышения производительности Windows 10 в играх
Параметры мощности часто игнорируются из-за их предположительно незначительного эффекта. Некоторые геймеры утверждают, что настройка для более высокой производительности работает, в то время как другие не замечают никакой разницы при изменении настроек питания своего ПК.
Единственный способ узнать наверняка — протестировать его на своем ПК. Чтобы изменить настройки мощности:
- Откройте Настройки
- Тип мощность
- Нажмите> Настройки питания и сна> Дополнительные настройки питания
- Выберите вариант с высокой производительностью
- Если ничего не доступно, используйте . Создайте схему электропитания , чтобы настроить новую индивидуальную схему электропитания.
Этот вариант позволит вашему ПК работать лучше за счет более высокого уровня энергопотребления и температуры.По этой причине лучше активировать эту оптимизацию Windows 10 на настольном компьютере, а не на портативных компьютерах.
10. Обновляйте драйверы Windows 10 для повышения производительности в играх
Ваш графический процессор (графический процессор) — это ядро игрового процесса на вашем ПК. Однако графическому процессору требуется последняя версия драйвера Windows, чтобы он работал быстрее и лучше.
Все видеокарты, независимо от того, старые они или новые, получают преимущества от постоянно обновляемых драйверов.
Чтобы проверить имя и характеристики вашего графического процессора:
- Щелкните правой кнопкой мыши Desktop
- Выберите Настройки дисплея> Расширенные настройки дисплея
- Внизу найдите Свойства адаптера дисплея
Вы можете загрузить обновления драйверов в этом окне в разделе « Свойства»> «Драйвер»> «Обновить драйвер». Или посетите веб-сайт производителя, чтобы убедиться, что драйвер обновлен.
Производители часто предоставляют бесплатные игры и обновления программного обеспечения для автоматического обновления драйверов. Примером может служить клиент AMD Gaming Evolved.
Для обеспечения оптимальной производительности настоятельно рекомендуется также установить драйверы набора микросхем и LAN для материнской платы. Поскольку они имеют решающее значение для оптимальной игровой производительности, это имеет смысл.
Самый простой способ проверить драйверы набора микросхем — открыть Windows PowerShell ( щелкните правой кнопкой мыши Пуск , чтобы найти его) и введите:
wmic baseboard получить продукт, производитель, версия, серийный номер Производитель вашей материнской платы и название продукта появятся в командной строке.
Укажите производителя и название продукта, чтобы найти драйверы в Интернете.Вы должны найти необходимое программное обеспечение на странице Support веб-сайта производителя.
Наряду с драйверами набора микросхем вы также найдете встроенные драйверы локальной сети для оптимального подключения к Интернету.
11. Установите DirectX 12 для оптимизации для игр
DirectX 12, последняя версия популярного инструмента API Microsoft, является ключевым элементом игр Windows 10.
Он обеспечивает поддержку нескольких ядер графического процессора и процессора, более высокую частоту кадров, пониженное энергопотребление и улучшенные графические эффекты.
Чтобы проверить, установлена ли у вас последняя версия DirectX:
- Откройте Windows PowerShell
- Тип dxdiag
- Нажмите Введите
Спустя несколько мгновений вы увидите средство диагностики DirectX.
Не установлен DirectX 12? Есть небольшая вероятность, что это может произойти, если вы обновили Windows 8.1. Исправьте это:
- Открытие настроек с помощью клавиши Windows + I
- Выберите обновление и безопасность
- Найдите Центр обновления Windows> Проверить наличие обновлений
- Подождите, пока установятся обновления
DirectX12 автоматически оптимизирует многие игровые настройки в Windows 10.
Оптимизируйте Windows 10 для игр с помощью этих 11 настроек
Windows 10 — настоящая радость для современного геймера (а теперь и Linux, благодаря этим технологиям и службам, которые спасли игры в Linux).
Благодаря широкому выбору игр, совместимости с Xbox One и программному обеспечению, специально разработанному для игр, очевидно, что сообщество геймеров займет особое место в будущем Windows 10. Однако нет ничего идеального.Подойдите ближе к игровому совершенству с помощью этих оптимизаций для игр для Windows 10:
- Игровой режим Windows 10
- Отключить алгоритм Нэгла
- Используйте более быстрые DNS-серверы
- Отключить автоматические обновления
- Отключить уведомления в Windows 10
- Запретить автоматические обновления из Steam
- Настройте визуальные эффекты для повышения производительности
- Отрегулируйте настройки мыши, чтобы улучшить скорость игры
- Используйте настройки максимальной мощности
- Обновляйте драйверы
- Установите DirectX 12
Играете на своем ноутбуке? Эти дополнительные советы помогут вам повысить производительность в играх на ноутбуке с Windows 10.Вам также нужен специальный роутер для лучшего игрового процесса? Посмотрим, стоят ли того игровые роутеры.
7 лучших Smart TV в 2021 годуХотя сейчас большинство телевизоров являются Smart TV, некоторые из них лучше других.Мы нашли лучшие Smart TV, чтобы вы могли начать работу.
Читать далее
Об авторе Кристиан Коули (Опубликовано 1516 статей)Заместитель редактора по безопасности, Linux, DIY, программированию и техническому объяснению, а также производитель действительно полезных подкастов с большим опытом в поддержке настольных компьютеров и программного обеспечения.Автор журнала Linux Format, Кристиан — мастер Raspberry Pi, любитель Lego и фанат ретро-игр.
Более От Кристиана КоулиПодпишитесь на нашу рассылку новостей
Подпишитесь на нашу рассылку, чтобы получать технические советы, обзоры, бесплатные электронные книги и эксклюзивные предложения!
Нажмите здесь, чтобы подписаться
Как Microsoft оптимизировала ОС для геймеров
— Объявление —
Предстоящая ОС Microsoft — Windows 11 должна быть выпущена в конце этого года.В своей витрине Microsoft раскрыла подробности о различных оптимизациях, которые они сделали на уровне ядра, и о функциях, которые Windows 11 включает в себя, чтобы сделать ее «лучшим игровым процессом для ПК на сегодняшний день».
Windows 11 будет иметь такие функции, как Direct Storage, Auto HDR и улучшенные настройки «Game Mode». С Windows 11 геймеры могут рассчитывать на лучшую производительность по сравнению с Windows 10.
Давайте посмотрим, какие новые игровые функции в Windows 11.
Auto HDR
Возможно, самым большим дополнением к Windows 11 является Auto HDR.Auto HDR был впервые представлен в Xbox Series X. По сути, Auto HDR — это технология, которая автоматически повышает цвет содержимого SDR до HDR без какого-либо вмешательства пользователя или реализации разработчиками. Windows 11 автоматически обнаружит дисплей с поддержкой HDR при каждом подключении и уведомит пользователя о функции Auto HDR.
Хотя Microsoft не сообщила, как можно получить доступ к этой функции, демонстрации на мероприятии по запуску было достаточно, чтобы показать разницу, которую Auto HDR внес в цвета в Skyrim — игре десятилетней давности.Прямо сейчас эта функция является эксклюзивной для консолей Xbox Series и Windows 11.
Direct Storage
Еще одна эксклюзивная функция Windows 11, которая значительно ускорит загрузку игр. DirectStorage — это новый DX12 Ultimate API, который позволит графическому процессору напрямую обращаться к SSD, сокращая зависимость от процессора. Хотя на первый взгляд это звучит тривиально, в реальной жизни такой подход огромен. Отказ ЦП от традиционного цикла позволит графическому процессору быстрее получать доступ к файлам игры, а также освободит использование Lil-bit CPU.
Эта функция останется эксклюзивной для консолей Xbox Series и Windows 11, плюс эта функция доступна только для M.2 NVMe, поскольку интерфейс напрямую подключен к материнской плате / ЦП через линии PCIe.
Xbox Game Pass и интеграция xCloud с приложением Xbox
Без сомнения, приложение Xbox для Windows 10 можно описать двумя словами: «это отстой». Интерфейс Xbox и приложение Xbox в Windows 10 беспорядочно, содержат ошибки и очень медленны в навигации. Приложение Xbox настолько плохое, что даже при исключительной ценности абонемента Xbox Game Pass его возможности отталкивают многих игроков от игры в библиотеке игрового абонемента.
С Windows 11. Microsoft полностью переработала приложение Xbox. Новое приложение будет иметь прямую интеграцию Xbox Game Pass и xCloud, что означает, что вы сможете получить доступ ко всем функциям из одного приложения. Хотя новое приложение визуально похоже на текущее приложение Xbox, основная система управления файлами была обновлена, и были сделаны несколько оптимизаций, чтобы сделать приложение быстрее.
Новый и улучшенный игровой режим
Новое приложение настроек в Windows 11 теперь будет иметь специальную вкладку «Игры», на которой будет переключатель «Игровой режим» и ярлык для настроек графики, который откроет меню выбора графического процессора для каждого приложения.
Впервые представленный в Windows 10, функция игрового режима при включении снижает использование фоновых приложений в Windows, освобождая процессор для игр. В некоторых случаях настройка работала нормально, но в большинстве случаев практически не давала прироста производительности. В Windows 11 Microsoft внесла некоторые изменения в игровой режим, которые теперь позволяют дополнительно ограничивать фоновую активность приложений и выделять больше ресурсов играм. Игровой режим можно включить, включив переключатель на вкладке игр в новом приложении настроек.
Windows 11 будет выпущена как бесплатное обновление для владельцев Windows 10 с развертыванием, которое начнется к концу 2021 года, и будет доступна в розницу для самостоятельной покупки с начала 2022 года.
Рекомендуется | Крупнейшие грядущие игры, выпущенные в июле 2021 года
— Реклама —
Windows 365 запускается как Xbox Cloud Gaming для ПК
Сегодня Microsoft запустила Windows 365, поместив Windows 10 и, в конечном итоге, Windows 11 в облако.Microsoft утверждает, что эта новая категория «облачных ПК» станет естественным следующим шагом после приложений с удаленным размещением и станет инструментом для гибридных рабочих мест, поскольку компании пытаются справиться с сотрудниками, работающими удаленно, и с практическими проблемами и проблемами безопасности, которые возникают.
«С Windows 365 мы создаем новую категорию: облачные ПК», — сказал о запуске Сатья Наделла, председатель и главный исполнительный директор Microsoft. «Точно так же, как приложения были перенесены в облако с помощью SaaS, мы теперь переносим операционную систему в облако, предоставляя организациям большую гибкость и безопасный способ расширить возможности своих сотрудников, чтобы они могли работать более продуктивно и подключаться независимо от местоположения.”
Фактически, Windows 365 загружает ОС на удаленный компьютер в облаке Microsoft, а затем передает все это в потоковом режиме на устройство пользователя. Компании смогут подписаться на систему ценообразования на каждого пользователя и в месяц, выбирая, какую ОС они хотят (когда Windows 11 станет общедоступной позже в этом году) и какое оборудование. Это будет означать возможность для ИТ-отдела увеличивать или уменьшать масштаб удаленной системы Cloud PC в зависимости от потребностей пользователя.
Тем временем пользователь сможет мгновенно загрузить свой собственный облачный ПК, независимо от того, на каком устройстве он обращается к нему.Похоже, что доступ к Windows 365 будет осуществляться через стандартный браузер, а это значит, что вы сможете войти в систему, даже если вы используете Mac, Chromebook или что-то еще. Информация и файлы хранятся в облаке, а не локально, поэтому не стоит беспокоиться о том, что конфиденциальные документы будут случайно оставлены на общем компьютере.
Хотя работа с большим количеством людей, которые теперь работают удаленно, является одним из очевидных преимуществ Windows 365, Microsoft утверждает, что система — это нечто большее, чем просто устранение последствий пандемии на рабочем месте.«Сезонные сотрудники могут переключаться между командами и выходить из них без логистических проблем, связанных с выпуском нового оборудования или защитой личных устройств, что позволяет организации более эффективно и безопасно масштабироваться в периоды занятости», — отмечает компания. «И компании могут легко гарантировать, что специализированные сотрудники, занимающие творческие, аналитические, инженерные или научные должности, имеют большую вычислительную мощность и безопасный доступ к критически важным приложениям, которые им нужны».
Это не первая попытка предложить услуги облачных вычислений, которые, конечно, избегают использования локального оборудования, на котором вы их используете.У самой Microsoft есть Xbox Cloud Gaming, служба на основе подписки, которая запускает игры на сервере удаленных консолей Xbox Series X, а затем транслирует игровой процесс на компьютеры, смартфоны, планшеты и другие устройства; Google Stadia делает то же самое.

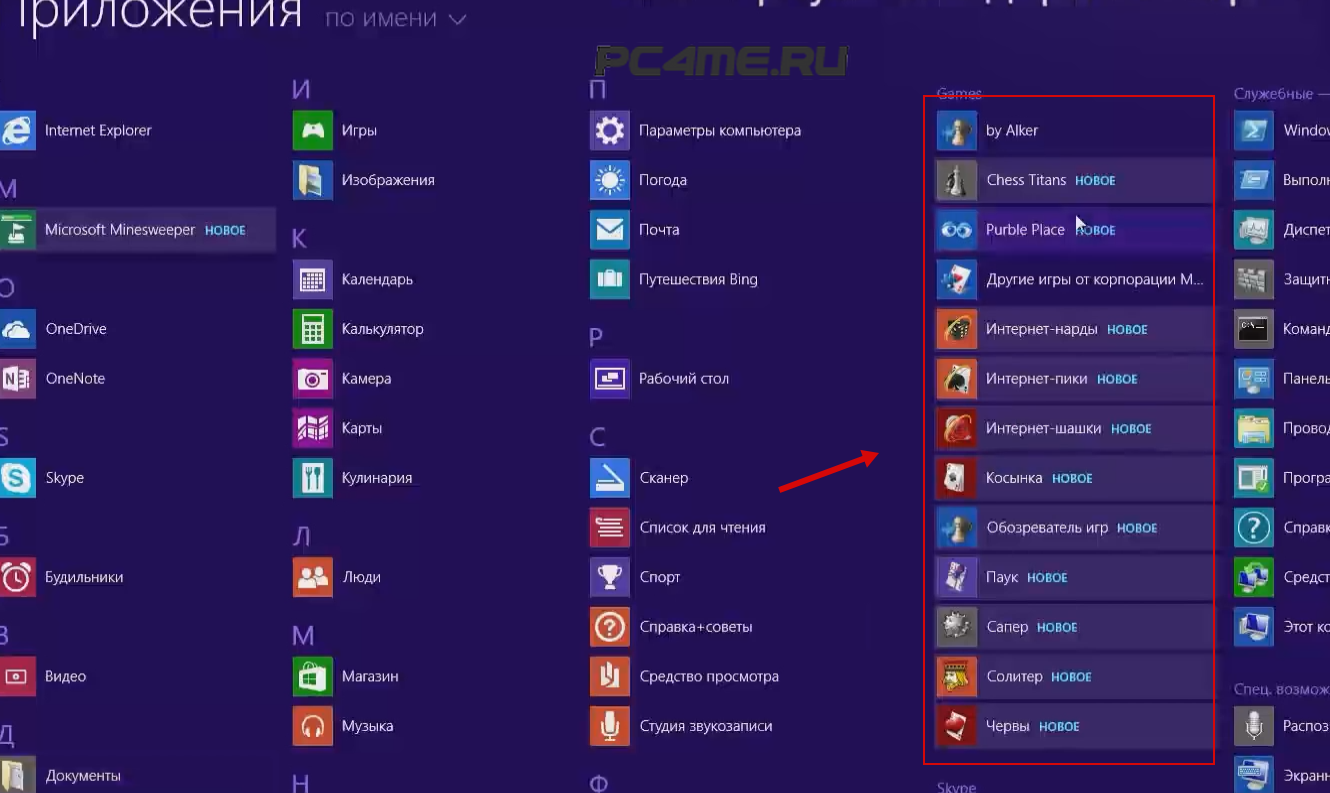 По умолчанию функция отключена, включить её можно в Параметры — Игры — Клипы — Вести запись в фоновом режиме, пока идет игра (после включения параметра можно установить, сколько последних секунд игры будет сохранено). Также включить фоновую запись можно в параметрах меню игры, не выходя из неё (об этом далее). Учтите, что включение функции может повлиять на FPS в играх.
По умолчанию функция отключена, включить её можно в Параметры — Игры — Клипы — Вести запись в фоновом режиме, пока идет игра (после включения параметра можно установить, сколько последних секунд игры будет сохранено). Также включить фоновую запись можно в параметрах меню игры, не выходя из неё (об этом далее). Учтите, что включение функции может повлиять на FPS в играх. 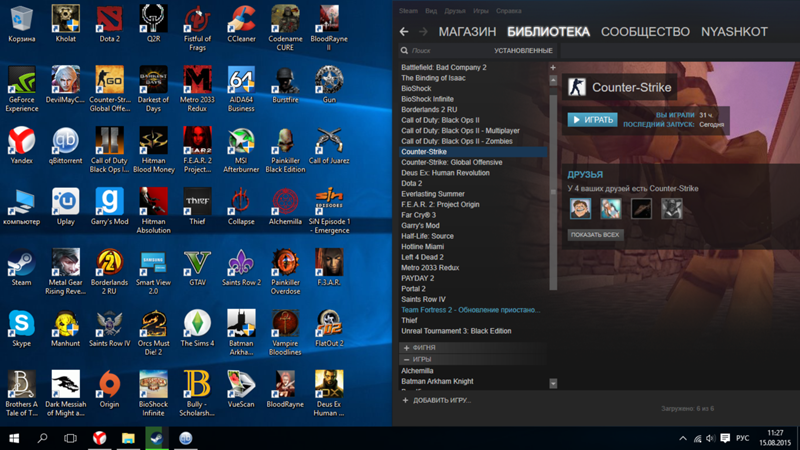
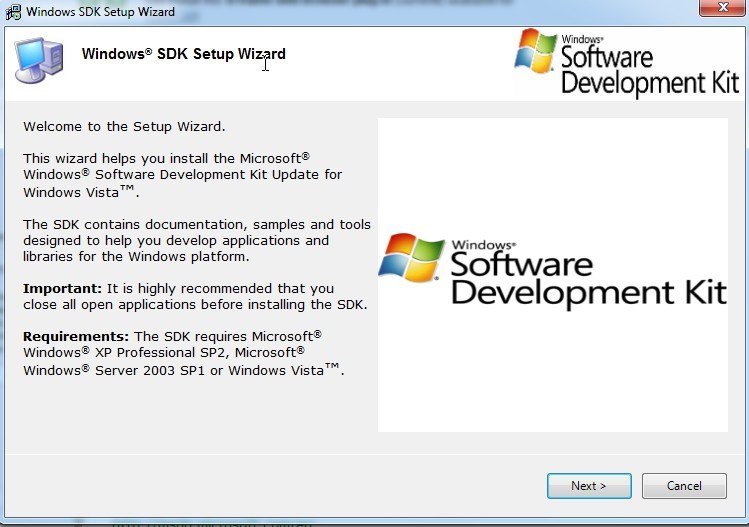 Владельцы Xbox One также вскоре получат еще больше интересных возможностей. Новые функции пока будут выпускаться для небольшой группы участников программы предварительной оценки. Уже через несколько недель эти возможности получат и другие владельцы Xbox и участники программы предварительной оценки.
Владельцы Xbox One также вскоре получат еще больше интересных возможностей. Новые функции пока будут выпускаться для небольшой группы участников программы предварительной оценки. Уже через несколько недель эти возможности получат и другие владельцы Xbox и участники программы предварительной оценки.