Как записать видео в Скайпе — 4 программы для записи
Простой интерфейс и функциональность программы Skype привлекла более 450 миллионов юзеров. При помощи приложения, созданного ещё в 2003 году, можно звонить, передавать видеозаписи, фотографии, музыку и различные файлы, демонстрировать экран, отправлять сообщения и т.д. Но пользователи нередко задают вопрос, как записать видео в Скайпе?
Подробности
Такая возможность есть только в новой версии программы, а вот в старой она отсутствует. Соответственно, пользователю остается два варианта на выбор: обновиться или загрузить специальный софт. Но давайте обо всем по порядку.
Обновленный Skype
В этом случае функция записи разговора, в том числе с веб-камер участников, изначально встроена. Поэтому не нужно ничего загружать, достаточно выполнить нехитрую настройку. Более детально мы расписали процедуру здесь (сразу же перейдите к разделу статьи «Современный Скайп»). А пока рассмотрим краткий ее вариант:
- Откройте меню настроек.

- Здесь вам нужна вкладка «Звонки».
- Перейдите к дополнительным параметрам.
- Активируйте функцию NDI.
- Начните звонок с видеосвязью с нужным собеседником.
- Снизу кликните по иконке + и выберите «Начать запись».
Другие участники беседы увидят уведомление о том, что вы активировали данную функцию. Соответственно, желательно заранее предупредить о своих намерениях.
Старая версия
А вот в необновленном Скайпе такой возможности, увы, нет. Так что пользователю придется скачивать сторонние программы, позволяющие сохранять видео с экрана. Мы рекомендуем вам обратить внимание на них:
- Free Video Call Recorder.
- VodBurner.
- Экранная Камера.
- Evaer Video Recorder.
Free Video Call Recorder
Простенькая утилита позволяет абоненту записывать видео беседы. Юзеру нужно только инсталлировать плагин Free Video Call Recorder, и начать видеозапись.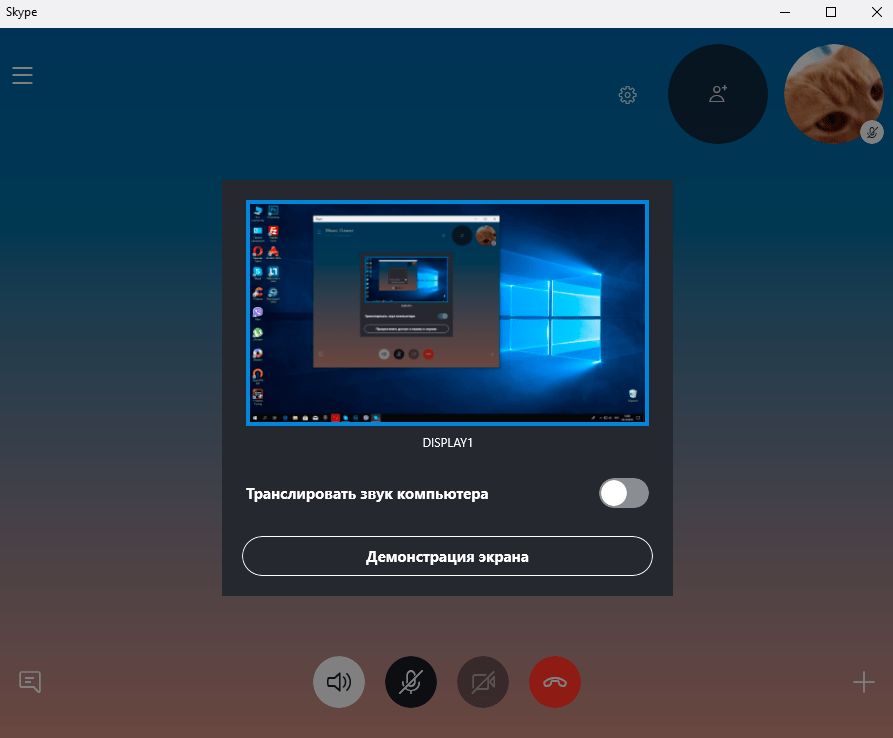 Для записи необходимо:
Для записи необходимо:
- Запустить программу при помощи иконки либо меню «Пуск».
- Выбрать подходящий режим. Пользователь может записать аудио дорожку, видео разговор со всеми участниками разговора либо только с одним абонентом.
- Указать папку, куда будет сохранён ролик. Для этого нужно нажать на опцию «Выходная папка».
- Позвонить человеку через Skype.
- Запустить съёмку. Для старта следует кликнуть на красный круг. После нажатия начнёт работать секундомер, отображающий длину ролика.
- По завершении беседы кликнуть на красный квадрат.
Просмотреть снятый разговор можно в папке, которую абонент указал перед съёмкой. Открыть файл можно при помощи любого видеопроигрывателя.
Страница загрузки программы
VodBurner
VodBurner – простенькая утилита, обладающая множеством полезных инструментов. Программа позволяет не только снимать, но и редактировать отснятый материал. Человеку, решившему узнать, как во время разговора записать видео в Скайпе, обязательно стоит обратить внимание на ВодБернер.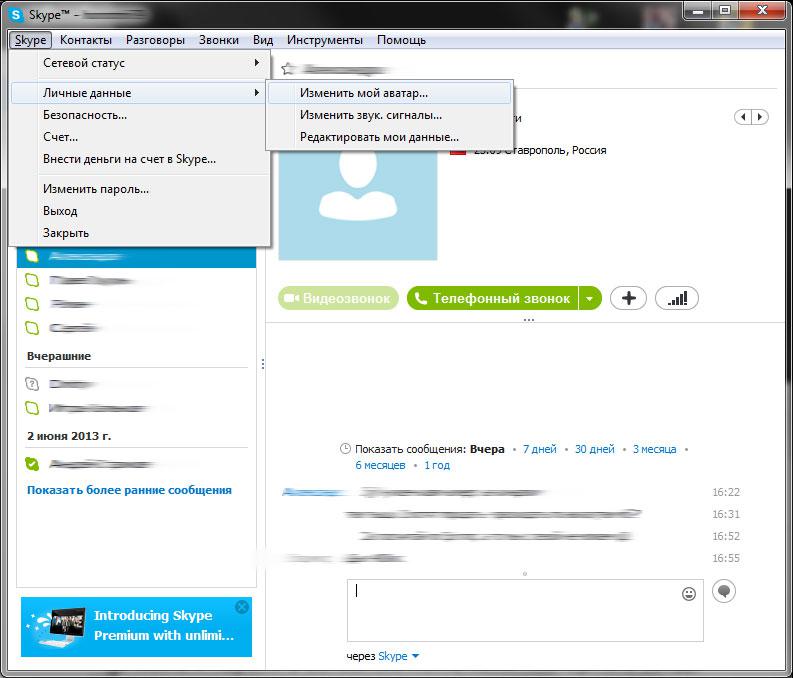
Для использования необходимо:
- Инсталлировать утилиту. Рекомендуется загружать ее с официального ресурса по ссылке ниже.
- Запустить рекордер.
- Предоставить права в мессенджере.
- Перейти в «Options – Recording». В настройках можно установить автозапуск съёмки, выбрать папку для сохранения файлов, отрегулировать отображение окна вызова.
- Открыть Скайп, нажав на клавишу Go to Skype, находящуюся в самом рекордере.
- Сохранить ролик. Запись разговора автоматически стартует после начала звонка.
Скачать VodBurner
Единственный недостаток VodBurner – отсутствие русского языка.
Экранная Камера
Также абонент может воспользоваться аналогом ВодБёрнера – программой «Экранная камера». Простое и понятное приложение позволяет записывать разговоры через веб-камеру и редактировать снятый материал.
Для записи видеоматериала нужно:
- Скачать инсталлятор. Найти его можно на официальном сайте программы (ссылку мы оставили под текстом).

- Установить и открыть утилиту.
- Выбрать необходимую опцию. Приложение предлагает юзеру снять видео, открыть готовый проект, просмотреть обучающий материал.
- Выбрать область для съёмки. Снять можно определённый участок экрана, весь рабочий стол либо отдельное окно. В настройках также устанавливается громкость звуковой дорожки.
- Нажать на кнопку «Запись». После этого начните звонок в Скайпе.
- После окончания беседы нужно кликнуть на F10 и выбрать необходимое действие.
Скачать Экранная Камера
Использовать бесплатную версию утилиты можно только 10 дней, после чего придётся купить лицензию.
Evaer Video Recorder
Если необходимо только записать ролик, без редакции и дополнительных опций, стоит воспользоваться утилитой Evaer Video Recorder. Человеку придётся только настроить область захвата и качество изображения.
Для старта записи нужно выбрать нужный диалог и нажать на красную круглую клавишу. После окончания съёмки пользователь может выбрать папку, в которую нужно сохранить файл.
Скачать Evaer Video Recorder
Читайте так же:
Как записать разговор в Skype 💻
В каких случаях нужно записать видео со скайпа на компьютер?
Еще несколько лет назад зафиксировать важные моменты беседы или собрания по видеосвязи получалось только путем конспектирования, судорожного запоминания или записи на диктофон мобильного телефона. В любом из предложенных вариантов воспроизвести информацию в оригинальном виде будет непросто. Запись звонка в скайпе точно понадобится в следующих случаях:
— Платная консультация авторитетного специалиста: в рамках платной услуги эксперт предоставляет ценные инструкции, рекомендации и советы, а огромный объем аудио информации воспринимается сложно. Просмотр готового ролика позволит получить максимум пользы от консультации юриста, врача или педагога;
— Видеоконференция на работе: чтобы усвоить все инструкции начальства и рекомендации коллег в ходе совещания, стоит записать видео в скайпе;
— Обсуждение важных вопросов в личном общении
— Долгожданная встреча с родственниками или близкими людьми: фотографии воссоздают только внешность, запомнить голос, внешность и манеру поведения родных людей поможет фиксация видео общения;
— Вебинар или программа онлайн-обучения: дорогостоящие курсы достаточно часто проводятся без возможности записи, а собственный ролик позволит извлечь максимум знаний из любой онлайн программы;
— Создание доказательств для обращения в судебные органы или прочие
государственные инстанции: видеоролик с записью разговора или действий станет
полноценным доказательством конкретного события.
Первый способ: Как записать разговор в Скайпе
Бесплатно записать разговор в скайпе можно непосредственно в Skype. Узнать, как это делается, вы можете из инструкции. Однако данная опция есть только в последней 8 версии. В случае использования устаревшей версии можно обновить программу или просто загрузить специальный софт, например, «Экранную камеру».
Важно знать! В момент записи видеоконференции, Skype автоматически оповещает собеседника о начале записи. Чтобы избежать неловкой ситуации, желательно заранее предупредить человека о своих намерениях.
Использование предыдущих версий Skype вместе со специальный программой позволяет не беспокоить собеседника при записи трансляции: о работе программы никто и никогда не узнает. А для вас открываются дополнительные перспективы:
— Запись видео с компьютерного дисплея;
— Обрезка ненужных кадров;
— Создание голосового сопровождения;
— Добавление музыки в качестве фона.
Как записать разговор в Skype
Skype, который принадлежит компании Microsoft, продолжает оставаться в числе самых популярных инструментов для общения между пользователями. Причём программа позиционируется в основном как софт для видео общения. Но она не лишена при этом функций чата.
Общение по Скайпу позволяет увидеть человека, находящегося в другом конце света, причём в достаточно хорошем качестве. Тут уже многое зависит от скорости интернета, а также параметров используемой веб-камеры.
Совершая разные видеозвонки, принимая участие в конференциях, человек узнаёт много новой информации. И закономерно эти записи захочется сохранить. Причём не только в памяти, но и на компьютере либо смартфоне. Раньше такой возможности не было. Интересно узнать, как ситуация изменилась на сегодняшний день.
Есть ли в Skype функция записи
Те, кто отключил автоматическое обновление программы, пользуются старой версией, а потому рассчитывать на такую функцию в Скайпе как запись видео не могут.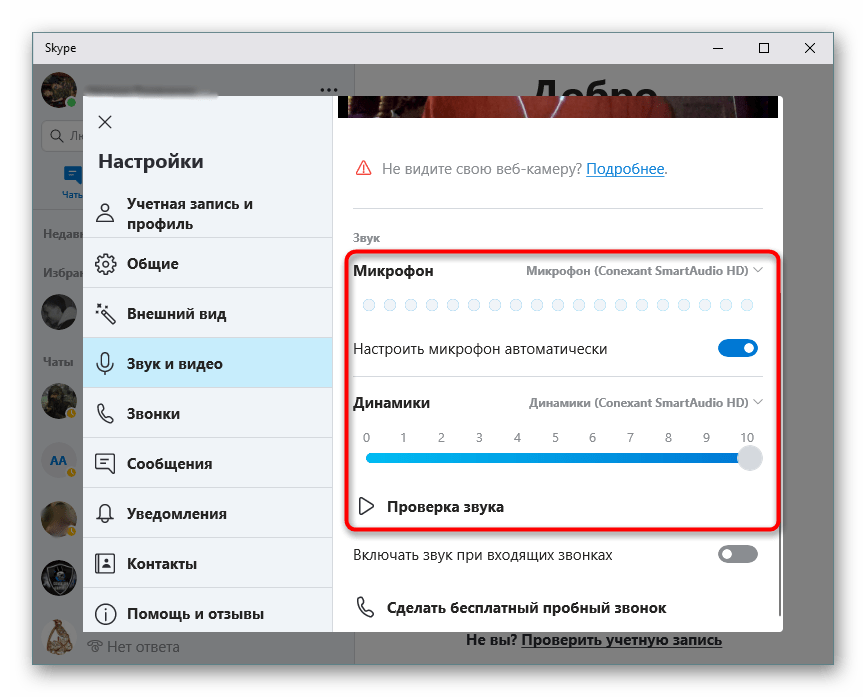
Соответствующая возможность появилась после недавнего обновления. Именно актуальная версия программы позволяет осуществлять запись экрана в Скайпе.
Это исключило необходимость использовать какие-либо дополнительные программы, инструменты для захвата экрана или банальные видеокамеры на телефоне. Вряд ли кому-то будет удобно одновременно общаться и контролировать запись сторонним девайсом или программой.
Причём во время разговора в Скайпе пользователь может вести не только видео, но и аудиозапись происходящего. К примеру, некоторым юзерам требуется только сам разговор, без сопровождающейся картинки. И тогда смысла загружать память видео, где ничего не происходит, нет.
Подобную беседу в Скайпе можно записать на компьютере, ноутбуке и даже на смартфоне. Единственным условием для всех устройств является наличие актуальной версии мессенджера. Если хочется записывать именно видео, тогда дополнительно нужна камера.
Если планируется какая-то важная и интересная видеоконференция, либо вам хочется сообщить близким людям приятную новость, сохранив при этом их реакцию, воспользоваться встроенным инструментом актуальной версии программы Skype будет максимально легко, быстро и просто.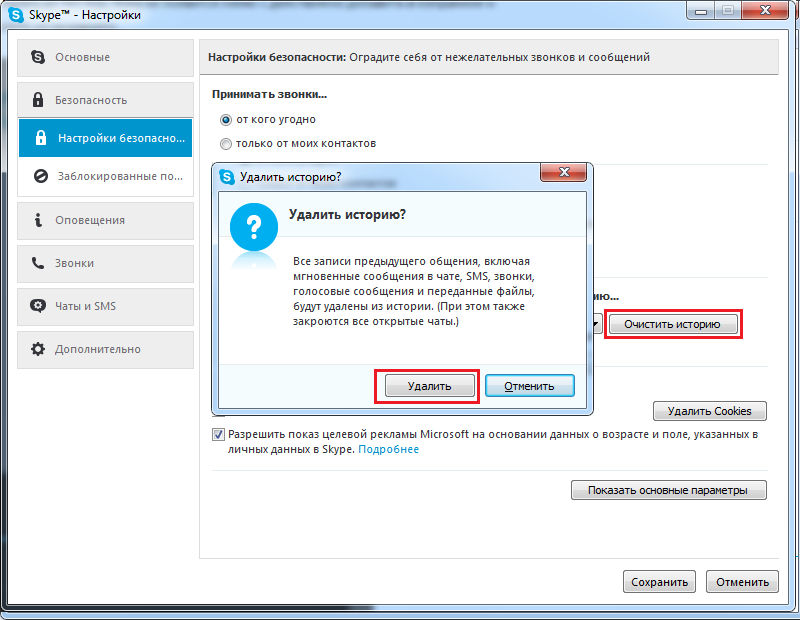
Как записываются звонки
Теперь к вопросу о том, как правильно записывать разговоры в Скайпе. Причём это касается простых аудио разговоров, а также видео звонков.
Условно этот раздел можно разделить на 2 пункта. Всё зависит от того, через какое устройство осуществляется захват:
- компьютер или ноутбук;
- смартфон или планшет.
Это обусловлено тем, что на ПК и ноутбуки устанавливается соответствующая версия программы. То есть она заточена под работу с компьютерной операционной системой.
А вот для смартфонов и планшетов применяются мобильные версии ОС. В основном это Android и iOS. Хотя и про Windows Phone от Microsoft забывать тоже не стоит. Для всех актуальных мобильных ОС Скайп предлагает свежие обновления. Соответственно, в них появилась функция захвата разговоров.
Компьютеры и ноутбуки
Для начала следует узнать, как можно записать видео беседу со Скайпа, а затем в дальнейшем иметь возможность её пересматривать, отправлять другим пользователям, публиковать на сайтах, в других социальных сетях и пр.
Если вы решили записать свой разговор в мессенджере Скайп только с аудио, либо с аудио и видео, работая на компьютере или ноутбуке, нужно выполнить следующее:
- начать звонок;
- кликнуть на кнопку «+», которая находится справа внизу;
- в появившемся окна нажать на «Начать запись»;
- после этого начнётся процесс записи звонка;
- если для общения используются только микрофоны, автоматически записывается аудио;
- если разговор ведётся по видеоконференции, осуществляется захват видео;
- чтобы прекратить запись, в верхнем левом углу надо нажать на кнопку «Остановить запись».
Теперь формируется файл, который в дальнейшем станет доступным для просмотра и сохранения.
Смартфоны и планшеты
Далее о том, как сделать запись в мобильном Скайпе, то есть установленном на планшете или смартфоне. В случае с мобильными гаджетами, включить запись получится по аналогичному принципу. Когда начнётся звонок, нажимается кнопка «+», а затем кликаем на «Начать запись».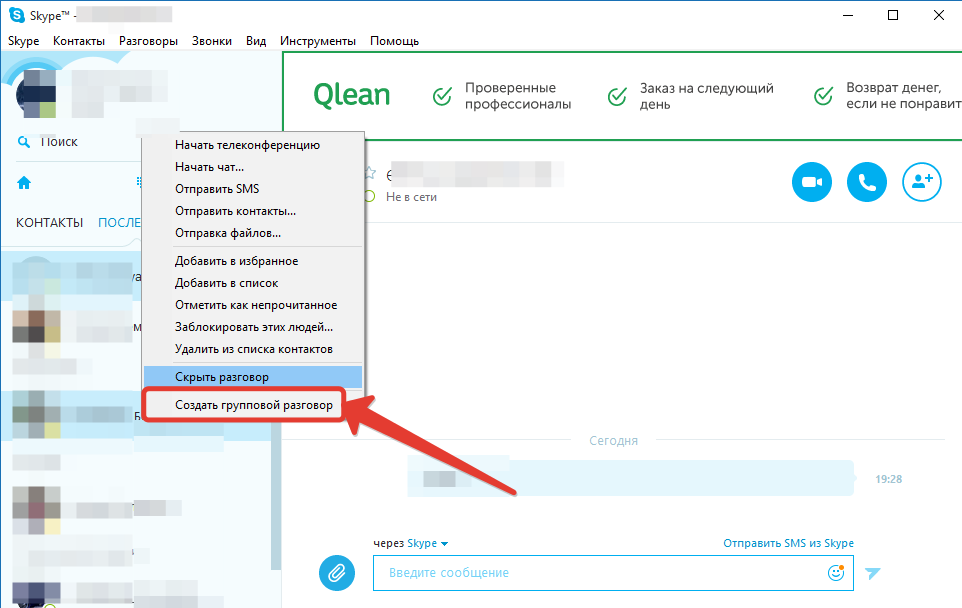
Функция остановки записи отображается на верхней панели открытого мессенджера.
Даже если конференция ведётся через телефон, при установке последней версии программы выполнить запись не составит труда. Эта функция доступна всем.
Сохранение записей
С тем, как записать себе на компьютер или телефон разговор в популярном мессенджере Скайп, разобраться несложно. Но теперь ещё один вопрос. Касается он того, куда сам Скайп сохраняет выполненную запись видео или аудио разговора.
По завершении записи при нажатии на соответствующую кнопку на верхней панели, будь то ноутбук, ПК, смартфон или планшет, происходит достаточно быстрая обработка. После этого файл появляется в чате, через который и велось общение между пользователями.
ВНИМАНИЕ. В чате эта запись сохраняется не навсегда. Через 30 дней она автоматически удаляется.
Через загруженный в чат файл можно просмотреть запись, дать ей оценку, поделиться с другими контактами в мессенджере Скайп.
Многие пользователи наверняка расстроятся из-за того факта, что файл в чате хранится всего 30 дней.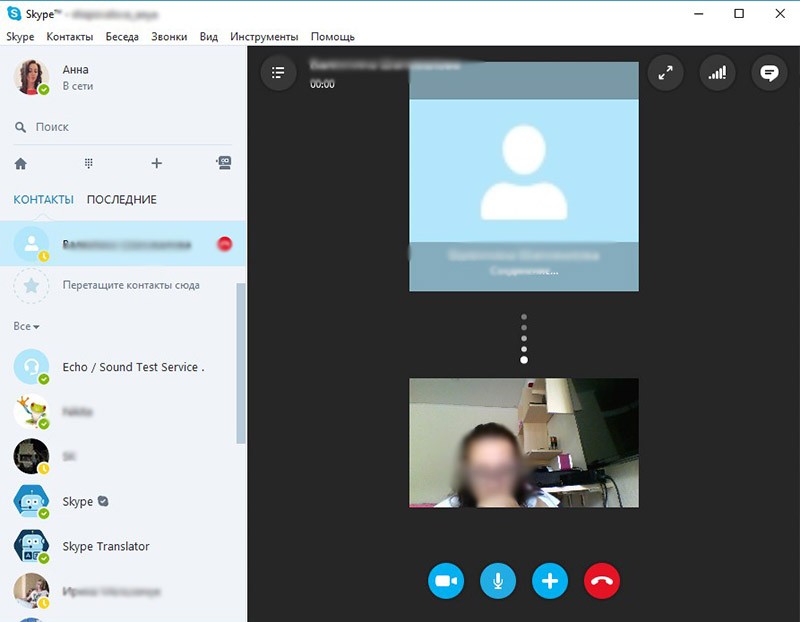 Но здесь ничего страшного нет. Если файл действительно важный, интересный или полезный, и терять через месяц его не хочется, есть отличный вариант. Его можно сохранить на своём компьютере или телефоне.
Но здесь ничего страшного нет. Если файл действительно важный, интересный или полезный, и терять через месяц его не хочется, есть отличный вариант. Его можно сохранить на своём компьютере или телефоне.
СОВЕТ. Чтобы сохранить запись, загруженную в чат, нужно просто кликнуть по файлу правой кнопкой мыши, вызвав контекстное меню, и выбрать пункт «Сохранить в Загрузки» либо «Сохранить как».
Второй вариант с «Сохранить как» более актуален и удобен, поскольку сразу можно поменять название, а также определить папку, где будет храниться файл.
Далее уже пользователь сам решит, куда именно перекинуть запись, на какой жёсткий диск, каталог и пр. В его распоряжении оказывается полноценный разговор, которым можно поделиться, куда-то загрузить, опубликовать или просто периодически пересматривать. Он уже никуда не исчезнет.
С мобильными устройствами ничуть не сложнее. Нажмите на значок файла записи и удерживайте его. Появится всплывающее меню, где будет отображаться кнопка «Сохранить».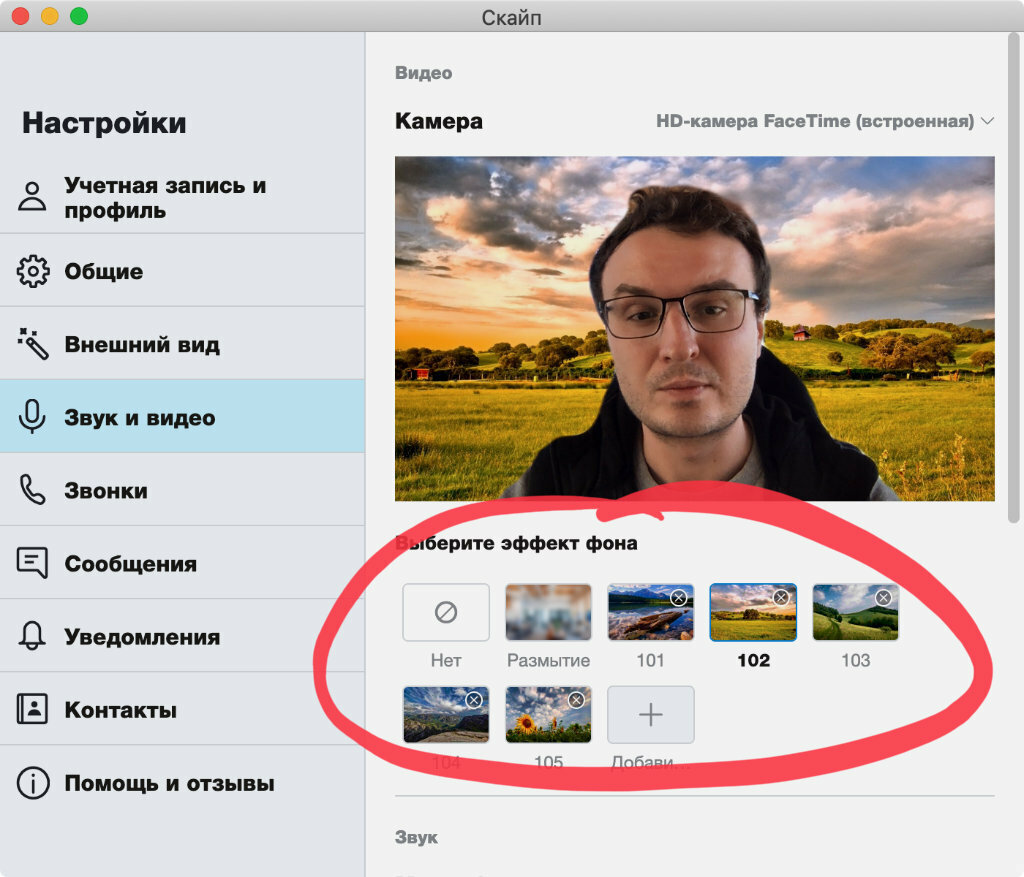 Выбирайте, куда именно сохранить запись, и ждите, пока файл выгрузится до конца.
Выбирайте, куда именно сохранить запись, и ждите, пока файл выгрузится до конца.
Доступ к записям
Сделав запись одного или нескольких видеозвонков через мессенджер Skype, порой возникает необходимость поделиться ею с кем-то, отправить другим контактам или пользователям.
Здесь есть два варианта:
- В первые 30 дней. Если у вас компьютер, тогда жмите на кнопку «Дополнительно», после чего выбирайте пункт «Переслать». Далее уже просто выбирайте, кому именно хотите отправить файл. Если это мобильное устройство, тогда зажмите запись и удерживайте, пока не появится соответствующее меню. Там также присутствует пункт «Переслать».
- После 30 дней. Поскольку запись хранится в чате только в течение 1 месяца, уже через 30 дней после разговора отправить его тем же способом не получится. Но и здесь всё предельно просто. Предварительно сохранив разговор себе на компьютер или телефон, откройте нужный чат и отправьте файл мультимедиа.
ВНИМАНИЕ. Видео и аудио звонки сохраняются в формате MP4.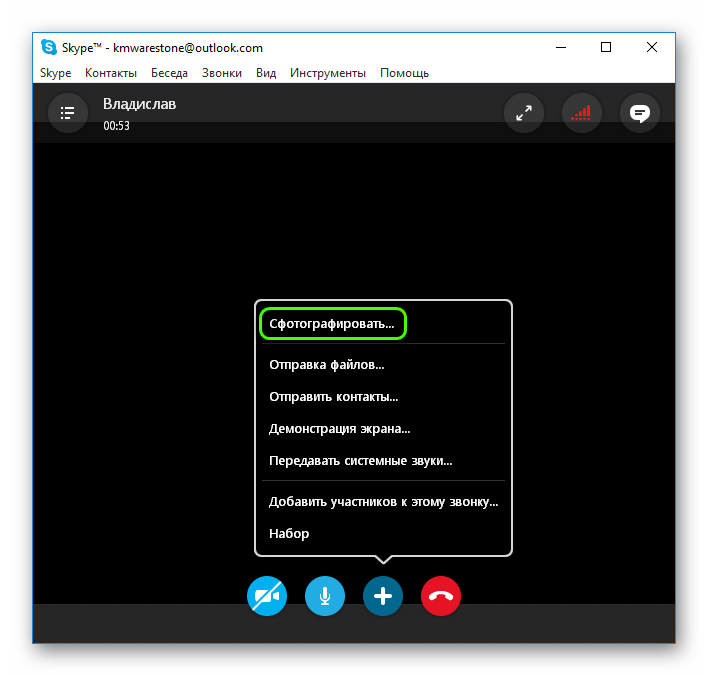
При какой-то острой необходимости их можно конвертировать в другие форматы.
Таким вот нехитрым образом ваш видео разговор могут посмотреть не только его непосредственные участники, но также и другие пользователи, подписчики в иных социальных сетях. Никто не мешает загрузить видео или аудио файл в ВК, YouTube, Facebook и пр.
Что ещё можно сделать
У записанных звонков через популярный мессенджер Скайп, который сравнительно недавно добавил такую функцию, есть ещё несколько возможностей.
Это касается возможности выбора этого сообщения для пересылки в другие чаты, удаления записи, а также отправки жалобы. К примеру, когда кто-то спамит записями, либо нарушает ваши права. Уже неоднократно пользователи жаловались на то, что кто-то без разрешения вёл запись. Хотя на этот случай есть своя защита. И довольно тяжело не заметить, что видео или аудио звонок с вами записывается.
Важные особенности
Есть несколько моментов, которые обязательно нужно знать и помнить касательно новой функции в программе Skype, поддерживаемой и продвигаемой таким гигантом как Microsoft.
Учитывая подобную поддержку, удивительно, что Скайп раньше не обрёл такой функционал, а также в период пандемии остался в тени Zoom.
Но разработчики явно ведут работу над ошибками. И предъявить претензии за новую функцию в виде возможности записывать разговоры сложно. Это обусловлено несколькими причинами:
- Ограничения для пользователей. Если человек является пользователем Скайпа, то есть у него имеется свой зарегистрированный аккаунт, и он общается с таким же юзером, функция записи будет доступна. Это хорошо, поскольку записывать видео и аудио не могут те, кто не авторизован. Это защищает от подключения сомнительных лиц, которых невозможно идентифицировать. Мало ли, что они могут сделать с полученными файлами и как использовать записанные разговоры в своих интересах.
- Уведомление о начале записи. Как только пользователь начинает звонок через Скайп и активирует функцию записи, все остальные участники этого чата получают соответствующие уведомления. То есть каждый будет знать, что сейчас ведётся фиксация всего происходящего.
 Это защита от неожиданных записей, тайной слежки и пр.
Это защита от неожиданных записей, тайной слежки и пр. - При записи видео звонков в мессенджере Скайп происходит захват видео потоков всех участников конференции. А не только того пользователя, который инициировал сохранение разговора.
- Если в процессе общения, записывая разговор, один из пользователей откроет доступ к своему рабочему столу, тогда это изображение будет также отображаться в сохранённом видео файле.
- Автоматическая остановка записи. Остановить сохранение разговора можно несколькими способами. Это непосредственно сама кнопка «Остановить запись» либо 2 других варианта. Пользователь может покинуть групповой звонок либо завершить беседу. Если запись начал юзер, который просто покинул чат, а другие продолжили общаться, сохранение также прекратится. Сформируется готовый файл, и он появится в чате.
- Все видеозаписи публикуются в чате от имени того пользователя, который инициировал звонок.
- Максимальная продолжительность записи. Она составляет не более 24 часов.
 Разумеется, сохранять какие-то звонки и конференции длительностью около суток мало кому может потребоваться. Но всё же это и не ограничения на запись в течение 3–5 минут. Если звонок длительный, тогда файл может быть разделён на несколько документов, сохранённых в определённой последовательности.
Разумеется, сохранять какие-то звонки и конференции длительностью около суток мало кому может потребоваться. Но всё же это и не ограничения на запись в течение 3–5 минут. Если звонок длительный, тогда файл может быть разделён на несколько документов, сохранённых в определённой последовательности. - Запись остаётся доступной в общем чате только 30 дней. Это сделано для того, чтобы не перегружать серверы Скайпа. Потому в течение месяца у пользователя есть время на принятие решения о необходимости сохранить либо удалить файлы.
Несмотря на некоторые недостатки, Skype остаётся одним из лучших мессенджеров с широкими функциональными возможностями.
Появление функции записи звонков для многих стало приятной неожиданностью. При этом разработчики заранее подумали над вопросами безопасности и конфиденциальности. Это не даст возможности злоумышленникам и мошенникам записывать какие-либо разговоры и видео без ведома пользователя, чтобы затем корыстно ими воспользоваться.
А пользоваться новым функционалом предельно просто. Приятно и то, что такая возможность появилась на компьютерной и мобильной версиях популярной программы Skype.
Приятно и то, что такая возможность появилась на компьютерной и мобильной версиях популярной программы Skype.
Как записать видео в Skype
Скайп уже давно стал незаменимым инструментом общения как в личной, так и офисной жизни. Переписка, звонки, видеочаты – способы общаться самые разные. Сообщения можно скопировать при случае, а вот как быть с видеочатами? Как часто вам хотелось сохранить звонок из Скайпа?
Запустите обе программы. Пользоваться рекордером просто, но перед записью лучше лишний раз убедиться, что все настроено верно. А вот, что именно нужно учесть:
- Область захвата: вы можете записывать все, что угодно, от экрана целиком до определенной части. Кликнув по окну программы, вы автоматически создадите вокруг него ярко-оранжевую рамку.

- Источники звука: для того, чтобы разговор записался полностью, включите запись системного звука (наушники, колонки) и звука микрофона и настройте их громкость.
- Качество видео: оно зависит от частоты кадров, с которой ведется запись. 60 кадров в секунду – это максимальная частота кадров, доступная в программе. Этого достаточно, чтобы записать видео в наилучшем качестве. Конечно, не стоит забывать и о том, что во многом качество видео зависит от стабильности Интернет-соединения.
Остальные параметры не влияют на запись звонков. Однако предлагаем познакомиться с ними:
- Эффекты: перед тем, как записать видео в Скайпе, отключите эффекты курсора и нажатий клавиатуры, если они вам не нужны. К эффектам относятся запись и подсветка курсора, подсветка и звук кликов мыши, запись нажатий клавиш.
- Отложенная запись: при необходимости можно установить время захвата или даже ограничить его длительность.
 А еще – закрытие программы, автоотключение компьютера или режим сна после окончания записи.
А еще – закрытие программы, автоотключение компьютера или режим сна после окончания записи.
Во время записи видео можно делать скриншоты, не прибегая для этого к возможностям самого Скайпа. На панели Screen Recorder и на рамке захвата есть все необходимые кнопки, чтобы сделать снимок экрана, поставить запись на паузу, продолжить и остановить ее. То же самое можно сделать и с помощью горячих клавиш.
Записанное видео можно сохранить в любом из этих форматов: MP4, AVI, MOV. Доступны и такие форматы, как MP3 и GIF, на случай, если вам понадобится сохранить только аудио или превратить видео в анимированную картинку. Перед сохранением не забудьте обрезать видео и удалить ненужные фрагменты.
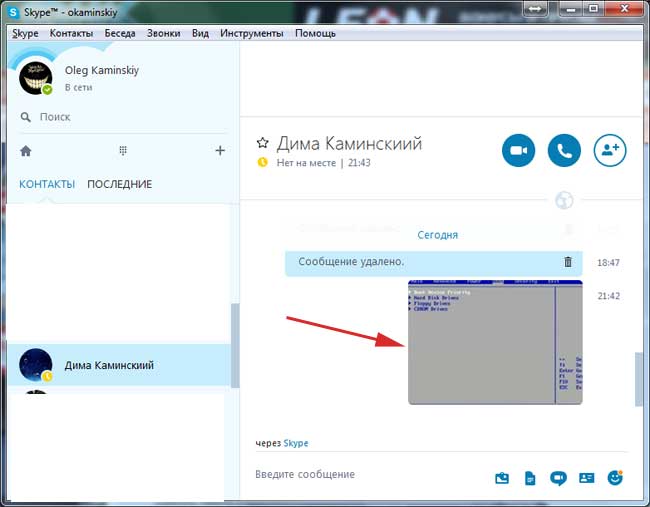 С картинками, расширенными описаниями и без рекламы.
С картинками, расширенными описаниями и без рекламы.Запись и публикация трансляции собрания Skype
Все трансляции собраний Skype автоматически записываются, чтобы участники и те, кому не удалось посетить собрание, могли посмотреть его позже.
Кроме того, можно создать MP4-файл собрания и загрузить его. Это отличный вариант, если вы хотите опубликовать видео на портале Microsoft 365 видео или другом видеоканале.
Запись MP4-файла для загрузки
-
Запланируйте собрание, перейдя на портал трансляции собраний Skype. Подробнее см. статью Планирование трансляции собрания Skype.
-
Убедитесь, что в нижней части страницы параметры собрания установлен флажок создать запись видео для скачивания (по умолчанию выбрано).
-
Чтобы разрешить доступ к видео по запросу, выберите параметр Сделать видео собрания доступным по запросу (этот параметр также установлен по умолчанию и может быть изменен до окончания собрания).

Если флажок Сделать видео собрания доступным по запросу снят, пользователи смогут просматривать видео только во время самой трансляции. Они по-прежнему могут присоединиться позднее и просмотреть всю трансляцию. Тем не менее, пользователи, присоединившиеся по окончании трансляции, не смогут просматривать ее.
Важно: Когда трансляция собрания Skype завершится, она останется доступной для загрузки в течение 180 дней. Затем она будет удалена из сервиса. Рекомендуется загружать записи как можно раньше в течение отведенных 180 дней.
Загрузка записанного собрания
Когда на странице сведений о собрании появится ссылка, это будет означать, что собрание доступно для загрузки.
-
Перейдите на Портал трансляций собраний Skype.
-
Выберите собрание в разделе Завершено.

-
Нажмите Загрузить видео.
-
Опубликуйте ее на портале Microsoft 365, выполнив действия, описанные в статье Создание канала и управление им в Microsoft 365 видео.
Загрузка отчета о собрании
Отчет о собрании включает идентификаторы сеанса, имена и электронные адреса участников, информацию о браузере, метках даты и времени, действиях (присоединение, воспроизведение, приостановка) и языке.
-
Перейдите на Портал трансляций собраний Skype.
-
Выберите собрание в разделе Завершено.
-
Нажмите Загрузить отчет о собрании.
-
См. также
Справка по трансляции собраний Skype
Что такое трансляция собрания Skype
Управление трансляцией собрания Skype
Присоединение к трансляции собрания Skype
Использование Bing Pulse во время трансляции собрания Skype
Добавление веб-канала Yammer в трансляцию собрания Skype
Скрытая запись Скайп программой Skype Parental Control. Обзор. Настройка
Как скрыто записать разговор в Скайп?
Раньше сделать это было почти невозможно. Для того чтобы это реализовать надо было химичить с микрофонным шпионом Snooper, засовывать его в автозагрузку и скрывать значок программы из трея. И все эта химия обычному пользователю не всегда была под силу. Но недавно, вышла неплохая программа для скрытой записи разговоров Скайп (аудио и видео).
Кроме скрытой записи Скайпа, программа может работать с любимы другими программами для аудио и видео общения. Утилита называется Skype Parental Control. Разработчик Athtek.
Содержание
- Скрытая запись Скайп разговора
- Скачать Skype Parental Control
- Установка Skype Parental Control
- Настройка Skype Parental Control
- Заключение
Программа не является шпионской, и предназначена для контроля за детьми. Использование данной программы в других целях может преследоваться законом вашей страны!
Скрытая запись Скайп разговора
Как работает программа Skype Parental Control?
Skype Parental Control предлагает пользователю составить список программ, после включения которых, программа запускает скрытую запись аудио и видео общения, а по завершению, заканчивает запись. Записанные файлы могут хранится как на локальном компьютере, так и отсылаться на почту или FTP.
Возможности программы Skype Parental Control:
- Скрытая запись на компьютере пользователя (программа невидима).
- Скрытая записать разговоров Skype всех собеседников.
- Передача записанных файлов на указанный адрес электронной почты.
- Защита паролем настроек программы.
- И т.д.
Для начала давайте проверим программу на всякие скрытые закладки, то бишь на вшивость. Для этого я использую сниффер Wireshark. О том как пользоваться данным сниффером и как проверить исходящий трафик, мы писали в статье «Wireshark инструкция«. При тестировании программы и анализе трафика не было выявлено никакой аномальной, вредоносной активности.
Скачать Skype Parental Control
Программа платная. Скачать демоверсию программы Skype Parental Control вы можете бесплатно с сайта разработчиков по этой ссылке. Для людей, которые жалеют свое время и берегут конфиденциальность, советую купить программу, а не искать кряки, патчи и другие лекарства, заражаясь вредоносными программами.
Установка Skype Parental Control
После того как скачали программу, разархивируем ее. Желательно переименовать и спрятать папку с программой в надежное и скрытое от остальных пользователей место на жестком диске.
Скрытая запись Скайп
Теперь преступим к установке. Двойным щелчком мышки запустим файл install.ехе. Появится окно, где вам необходимо отметить галочкой нужные вам поля и изменить комбинацию клавиш для вызова программы из скрытого режима. По умолчанию это Ctrl + Alt + Shift + X. После изменения комбинации, новую комбинацию клавиш рекомендуется куда-нибудь выписать. В завершении следует нажать на кнопку Install.
Учтите, если вы забудете комбинацию клавиш вы не сможете вызвать окно программы!
Скрытая запись Скайпа
Должно появится следующее окно, где вам необходимо установить пароль для доступа к программе. Также, как и комбинацию клавиш, рекомендую записать в надежном месте введенный вами пароль.
Скайп шпионМеню программы на английском языке. Но все интуитивно понятно. Сейчас я подробно расскажу где что находится и как пользоваться программой Skype Parental Control.
Настройка Skype Parental Control
Меню состоит из нескольких вкладок.
- Monitor — мониторинг
- Skype — настройки Скайпа
- Any audio — настройка аудио записи
- Any video — настройки видео записи
- Advanced — дополнительные настройки
- Register — регистрация программы
- Start — кнопка включение и отключения слежения
1. Monitor
Во вкладке «Monitor» вы можете включить запись аудио и видео. Для того чтобы активировать запись видео или аудио, необходимо отметить галочкой нужное поле.
Skype Parental Control: Вкладка «Monitor»
Просматривать записанные материалы можно с помощью вкладки «Monitor». Просто щелкните по одному из четырех значков и выберите записанный файл. Чтоб вернуться назад нажмите на кнопку Back.
2. Skype
Вторая вкладка называется «Skype». Здесь пользователь может настраивать запись разговоров в Skype. Из настроек вам предлагается установить время записи. Сжатие аудио и видео файла. Папки для сохранения файлов.
Skype Parental Control: Вкладка «Skype»
3. Any Audio
Во вкладке Any Audio можно добавить другие программы, при запуске которых начнется скрытая запись. Для того чтобы добавить программу нажмите на кнопку Add и с помощью проводника Windows выберите исполняемый .exe файл.
Skype Parental Control: Вкладка «Any Audio»
В Audi Input выбираем драйвер. Выставляем промежуток времени после которого будет сохранятся файл. Максимальная продолжительность аудио-записи. Папку для сохранения файла «irlf».
4. Any Video
Все тоже самое что и в вкладке «Any Audio» только касательно видео.
Skype Parental Control: Вкладка «Any video»
5. Advanced
В этой вкладке пользователю предлагается настроить скрытую отправку записанных разговоров. Программа Skype Parental Control дает возможность отправить сохраненные файлы через почту и на FTP. Отметьте галочкой необходимую опцию. Введите почту (желательно для этого зарегистрировать отдельный почтовый ящик) и пароль. Нажмите на кнопку протестировать.
Skype Parental Control: Вкладка «Advanced»
Также, в самом низу этого окна, вы можете отметить галочкой возможность удаления файлов после отправки (в некоторых случаях очень полезная опция).
6. Register
Регистрация и активация программы
На этом все. Во всем остальном я думаю разберетесь сами. Напоминаю, что подобрать и скачать подходящий для вас клавиатурный шпион, который будет скрыто записывать все нажатия на клавиатуру вы можете в соответствующем разделе нашего сайта или используя поиск по сайту по слову «Кейлоггер».
Наша оценка
Skype Parental Control — Неплохая программа для скрытой записи разговоров в Skype. Умеет делать то что раньше не одна программа не делала. Единственное чего не хватает программе — это клавиатурный шпион.
User Rating: 4.37 ( 9 votes)Как записывать видеозвонки в Skype на Mac бесплатно
Запись Skype видео и аудио разговоров на Mac может быть очень удобной. С помощью видео- и аудиозаписей Skype вы можете воспроизводить разговоры позже и вставлять собеседования Skype в видео и подкасты YouTube.
Skype является стандартным методом для видео и аудио разговоров через Интернет, и он сохранил свою корону перед лицом сильной конкуренции со стороны Apple и FaceTime. Skype огромен: в один момент в нем одновременно было более 50 миллионов пользователей.
Эта функция описывает, как записывать видео и аудио в Skype на Mac. Хотя запись разговоров может показаться немного жуткой, это невероятно полезно в целом ряде ситуаций. Вы можете записывать собеседования в Skype, чтобы быть уверенными в том, что вы цитируете людей, а также записывать видео-разговоры для использования в видеоподкастах. Это руководство по записи в Skype показывает, как начать работу.
Дополнительные советы см. В разделе «Как записать вызов FaceTime на iPhone». Макинтош
Запись видео и аудио звонков с помощью Call Recorder для Skype
Если вы работаете с Mac OS X 10.8 Mavericks или более поздней версией, то самым простым способом записи аудио- и видеозвонков в Skype является использование приложения под названием Call Recorder for Skype. К сожалению, Call Recorder не является бесплатным приложением (мы мгновенно получаем различные бесплатные опции). Это стоит $ 29,95 — около £ 17,61. Но если вы будете записывать звонки на регулярной основе, вы обнаружите, что это стоит денег.
Калеб Войчик из DIYVideoGuide.com имеет хороший обзор того, как работает программное обеспечение Ecamm для записи звонков.
Бесплатная пробная версия доступна на веб-сайте Ecamm, который работает в течение семи дней (хотя это записи водяных знаков). Вот как записать звонок с помощью Call Recorder:
- Закройте приложение Skype.
- Загрузите Call Recorder с веб-сайта Ecamm (разархивируйте файл и дважды щелкните файл Install Call Recorder и следуйте процессу установки).
- По завершении процесса установки нажмите «Открыть Skype» в диалоговом окне «Предупреждение», чтобы заново открыть приложение Skype.
- В Skype теперь есть новый параметр «Настройки», который называется «Запись». Здесь вы можете выбрать настройки QuickTime для Call Recorder. Для начала лучше оставить их по умолчанию, но вы можете получить к ним доступ снова, выбрав Skype> «Настройки»> «Запись».
- Начните видео или аудио разговор в скайпе.
- В Skype появляется новое окно под названием Call Recorder. Нажмите красную кнопку записи в Call Recorder, чтобы начать запись.
- Нажмите Stop в Call Recorder, чтобы закончить запись.
- Нажмите на значок поиска в Call Recorder, чтобы открыть папку Finder, содержащую видео или аудио записи. (По умолчанию папка находится в ~ / Фильмы / Сохраненные вызовы.)
Call Recorder — это самый простой способ записывать звонки в Skype, и он интегрируется в приложение Skype, поэтому мы предпочитаем использовать его для некоторых других опций. Обидно, что за это нужно платить, но если вы регулярно записываете звонки через Skype, плата в 17,61 фунта стоит того.
Запись аудиозвонков в Skype бесплатно на Mac
Если вы просто хотите записать аудиозапись звонка через Skype, вам доступны несколько вариантов. Вероятно, лучший вариант — это пьеса Rogue Amoeba’s. Это небольшое приложение предназначено для облегчения записи аудио из выбранного вами приложения.
Вот как можно использовать Piezo для бесплатной записи аудио Skype:
- Открой скайп.
- Откройте пьезо.
- В Piezo нажмите Source и выберите Skype.
- Начните видео или аудио чат.
- Нажмите красную кнопку записи в пьезо. Нажмите OK, чтобы всплывающее окно с предупреждением о том, что вы находитесь в пробном режиме.
- Когда вы закончите разговор, снова нажмите «Запись», чтобы остановить запись.
Бесплатная версия Piezo имеет некоторые ограничения. Как мы уже говорили, он позволяет вам записывать только звук, и после 10 минут записи он начинает ухудшать качество, добавляя шум поверх звука. Это ограничение по времени сводит к минимуму его использование в профессиональных настройках, таких как подкастинг, но если вам нужна только аудиозапись разговора, это идеально.
Записывайте видео Skype бесплатно, используя QuickTime
Если вам нужен бесплатный способ записи видеозвонков Skype на Mac, то одним из вариантов является использование QuickTime для записи экрана во время разговора. QuickTime Записывает весь экран, а опция в настройках позволяет записывать с вашего микрофона одновременно. Это очень хороший вариант для записи из QuickTime, FaceTime или любого приложения OS X.
Вот как можно записать видео из Skype, используя QuickTime:
- Откройте QuickTime Player в приложениях.
- Выберите «Файл»> «Новая запись экрана».
- Нажмите на маленький значок показа справа от кнопки «Запись» и выберите «Встроенный вход: внутренний микрофон».
- Нажмите кнопку записи.
- Либо перетащите квадратный шатер вокруг Skype, либо нажмите, чтобы записать весь экран.
- Начни свой Skype разговор.
Когда вы закончите, найдите маленький значок «Стоп» в строке меню. Нажмите, чтобы остановить запись.
Использование Skype совершенно бесплатно, и вы можете записывать видео и аудио столько времени, сколько хотите. Имейте в виду, что он создает большие файлы, и вам нужно выбрать «Файл»> «Сохранить как», чтобы сохранить видеофайл после завершения.
Законно ли записывать голосовые разговоры в Великобритании?
Закон о записи голосовых разговоров в Великобритании удивительно туманен, когда вы начинаете его изучать. Компании должны информировать клиентов о том, что голосовые звонки записываются, и часто выдают их за «в целях обучения». Эта практика известна как двухстороннее согласие: и вы, и другой человек знаете о записи.
В США и Австралии все стороны должны быть вовлечены. В Великобритании для записи звонка требуется только однопользовательское согласие (которое может быть вами). Мы были удивлены, узнав об этом, хотя закон может со временем изменяться и не применяется, если вы храните записи в облачной службе за пределами ЕС. Считается вежливым информировать человека о том, что вы записываете его по телефону, и мы всегда сообщаем другому человеку, что звонок записывается.
Общество устной истории говорит: «В Великобритании законно записывать собственные телефонные разговоры для личного пользования, и нет юридического обязательства информировать другое лицо или лиц о том, что их слова записываются. Законы и кодексы Великобритании, такие как Регламент о полномочиях следственных органов (2000 г.) и Регламент электросвязи (2000 г.), в основном касаются записей, сделанных для наблюдения за безопасностью («прослушивание телефонных разговоров») или различных мероприятий по мониторингу и исследованиям рынка, когда записи не регистрируются. самих себя.
«Тем не менее, незаконно предоставлять записи телефонных интервью кому-либо еще без разрешения докладчиков. Если телефонные интервью должны храниться в общедоступной коллекции или предоставляться для исследования или в любых других целях, все это должно быть подробно объяснено». интервьюером до начала собеседования. Следует договориться о том, чтобы собеседники подписали соглашения о записи (возможно, по почте или по электронной почте), или, по крайней мере, собеседник должен четко указать в записи, что он или она соглашается на использование, описанное интервьюер «.
У нас есть это руководство о том, как загрузить аудио YouTube на ваш Mac.
Теперь вы можете снимать, сохранять и делиться особыми моментами
09.04.2018 | Блоги Skype | Запись звонков
Когда более десяти лет назад мы добавили видео в звонки по Skype, возможность делиться важными моментами с близкими сделала большой шаг вперед. Сегодня мы представляем запись разговоров, чтобы помочь запечатлеть особые моменты разговора по Skype с близкими или записать важные встречи с коллегами.
Запись звонков полностью основана на облаке и теперь доступна в последней версии Skype и на большинстве платформ, кроме Windows 10.Запись разговоров появится в Windows 10, а последняя версия Skype выйдет в ближайшие недели.
Как только вы начнете запись, все участники вызова будут уведомлены о том, что вызов записывается — так что никаких сюрпризов. Если вы участвуете в видеозвонке, Skype будет записывать видео всех, а также любые экраны, к которым был предоставлен доступ во время разговора. После звонка вы можете сохранить и поделиться записанным звонком в течение следующих 30 дней .
Как работает запись разговора по Skype
Вы можете начать запись разговора в любой момент во время разговора по Skype как на настольном, так и на мобильном устройстве .
Чтобы начать запись разговора на рабочем столе, в нижней части экрана нажмите кнопку Дополнительные параметры , затем и выберите Начать запись .
Начать запись разговора на рабочем столе.
Чтобы начать запись звонка на мобильном телефоне , , нажмите кнопку «Дополнительные параметры» , а затем нажмите «Начать запись».
Начать запись разговора на мобильный.
И на компьютере, и на мобильном телефоне на экране Skype появляется баннер, сообщающий всем, что вы начали запись разговора.
Уведомление о записи разговора на рабочем столе.
Уведомление о записи разговора на мобильный.
После разговора запись завершается, а затем отправляется в ваш чат, где она доступна в течение 30 дней. Вы и все участники вызова можете сохранить запись локально или поделиться ею со своими контактами в любое время в течение 30 дней.
Как сохранить запись звонка в Skype
Чтобы сохранить звонок на рабочем столе, зайдите в чат и нажмите кнопку «Дополнительные параметры» , а затем выберите «Сохранить в загрузках» , чтобы сохранить в папку загрузок.Вы также можете выбрать «Сохранить как» и перейти к папке, в которой вы хотите его сохранить. Запись будет сохранена как файл MP4.
Сохранить записанный звонок на рабочем столе.
На мобильном телефоне просто нажмите и удерживайте записанный звонок в чате. Когда отобразится меню, нажмите «Сохранить». Запись будет автоматически загружена и сохранена в фотопленке вашего устройства в виде файла MP4.
Сохраните записанный звонок на мобильном телефоне.
Как поделиться записью разговора в Skype
Вы также можете поделиться записанным разговором из чата.На рабочем столе нажмите кнопку «Дополнительные параметры» , а затем и выберите «Переслать ».
Когда отображается поле Forward Message , вы можете отправить его всем предложенным контактам, которым вы хотите поделиться записанным вызовом.
Чтобы поделиться записью разговора на мобильном телефоне, коснитесь и удерживайте записанный вызов, а затем коснитесь Переслать.
Когда отобразится окно «Переслать сообщение», коснитесь предложенных контактов, с которыми вы хотите поделиться записанным вызовом, а затем в верхней части экрана коснитесь «Отправить».
Дополнительные вопросы о записи разговоров см. В нашей статье поддержки. Нам также нравится получать от вас известия в сообществе Skype, где зарегистрировались миллионы пользователей Skype, чтобы поделиться своим опытом, отзывами и историями Skype.
Как записывать звонки в Skype
Запись аудио- или видеозвонков в Skype никогда не была такой простой. Раньше вам приходилось использовать стороннюю программу, но теперь в Skype есть встроенная функция записи для настольных компьютеров, мобильных устройств и Интернета. Эта запись хранится в Skype в течение 30 дней, но ее можно сохранить в виде файла MP4 для дальнейшего использования и обмена.
Запись разговоров работает в программном обеспечении Skype для Windows, macOS, Linux, iOS и Android. Он также поддерживается в Skype для Интернета, но эта версия требовательна к своим браузерам — только Google Chrome и Microsoft Edge проходят проверку. Некоторые сторонние инструменты могут записывать вызовы VoIP (Voice over IP), если вы предпочитаете этот маршрут.
Используете ли вы настольную версию Skype или Skype для Интернета, процесс записи и управления видео одинаков. Мобильное приложение имеет минимальные отличия.
Объявление
Начать запись
Откройте приложение Skype на своем компьютере или мобильном устройстве и начните аудио- или видеозвонок. После подключения щелкните значок + (или значок с многоточием) и выберите команду Начать запись . На экране появляется сообщение, предупреждающее вас и другого человека о том, что вы записываете звонок.
Остановить запись
Когда вы будете готовы остановить запись, снова щелкните значок + (или значок с многоточием) и выберите команду Остановить запись .Вы также можете просто завершить звонок.
Сохранить запись
После остановки записи она сохраняется в окне чата Skype для вас и вашего контакта.
Смотреть запись
Просмотрите видео, щелкнув миниатюру внутри чата. Теперь вы можете воспроизвести его, приостановить или перейти в определенное место с помощью ползунка. Запись воспроизводится в собственном видеоокне.
Скачать запись
Поскольку запись хранится в Skype всего 30 дней, вам нужно сохранить ее как файл, чтобы навсегда повесить на нее.В настольной версии Skype щелкните значок с тремя точками в правом верхнем углу эскиза видео, чтобы просмотреть дополнительные параметры. Щелкните Сохранить в загрузках , чтобы сохранить его в папке загрузок. Щелкните Сохранить как , чтобы разместить его в другом месте. Файл сохраняется как видео MP4, даже если это аудиозапись.
Просмотр записанного файла
После того, как видео было сохранено на компьютер, вы можете перейти к нему прямо из Skype. В чате с записанным видео щелкните значок с тремя точками рядом с эскизом и выберите Показать в папке .Когда появится окно с загруженным видеофайлом, дважды щелкните файл MP4, чтобы открыть его.
Поделиться записями
Вы можете поделиться записью с другим человеком, щелкнув меню с тремя точками рядом с миниатюрой видео и выбрав Вперед . Если вы хотите поделиться несколькими записями одновременно, сначала выберите в меню пункт Выбрать сообщения . Затем вы устанавливаете флажки рядом со всеми видео, которыми хотите поделиться, и выбираете Вперед .Откроется страница контактов, где вы можете выбрать получателей записи из своего списка контактов.
Удалить записи
Если вы хотите удалить запись, найдите ее в чате, щелкните меню с тремя точками и выберите параметр Удалить . Вы можете удалить сразу несколько записей, сначала выбрав опцию Выбрать сообщения . Установите флажки рядом со всеми видео, которые вы хотите удалить, затем нажмите Удалить в меню.
Сохраняйте и делитесь записями на мобильных устройствах
В мобильном приложении Skype откройте чат с записью и нажмите на эскиз.Теперь вы можете сохранить запись в своей фото-библиотеке, переслать ее контакту Skype или полностью удалить запись. Нажмите Выберите сообщения , чтобы захватить несколько записей для пересылки или удаления одним махом.
Amolto Call Recorder для Windows
Что касается сторонних опций, Amolto Call Recorder поставляется в двух вариантах: бесплатная версия, которая поддерживает запись звука только для Skype, и версия за 29,99 долларов на пользователя, которая добавляет запись видео в микс. 29 долларов.99 начинается с 10-дневной пробной версии, поэтому вы можете попробовать ее перед покупкой.
Программа проста в использовании. Запустите его, и он ждет звонка в Skype. Сделайте или примите аудиозвонок (или видео, если вы используете платную версию), и Call Recorder автоматически начнет запись. Когда звонок закончится, просто вернитесь в программу и остановите запись.
Затем вы можете щелкнуть ссылки, чтобы воспроизвести запись из программного обеспечения. Аудиозаписи сохраняются в виде файлов MP3 в папке «Музыка» в вашем профиле пользователя, а видеозаписи — в виде файлов MP4 в папке «Видео».
Callnote для Windows и Mac
Callnote можно использовать бесплатно и можно записывать видеозвонки Skype. Главное ограничение — это 30 бесплатных аудио- и видеозаписей в месяц. Если вам нужно больше, вы можете выбрать Callnote Premium, который стоит 9,95 долларов в год после 14-дневной бесплатной пробной версии.
Чтобы записать аудио- или видеозвонки Skype, подключите Callnote к Skype, следуя подсказкам программы. Вы можете включить определенные параметры в Callnote, такие как возможность всегда начинать запись при начале вызова, уведомлять участников о том, что звонок записывается, а также записывать видео и аудио.Сделайте или примите ваш звонок, и если вы выберете опцию автоматического запуска записи, Callnote начнет действовать.
После завершения разговора вы можете воспроизвести запись из приложения или перейти в папку «Документы», чтобы воспроизвести файл. Аудиозаписи будут сохранены как файлы MP3, а видеозаписи — как файлы MP4. Вы также можете отправить файл в Dropbox, YouTube, Facebook и другие сайты.
QuickVoice Recorder для iOS
Найти приложение, которое будет работать на iPhone или iPad, непросто.Большинство приложений для записи звука не позволяют записывать обычные телефонные звонки или звонки VoIP. QuickVoice Recorder — это бесплатная опция, которая может записывать аудиозвонки Skype или звуковую часть видеозвонка, но не видео.
Для записи начните звонок в Skype и нажмите кнопку записи в QuickVoice. Вы можете настроить качество записи, приостановить и возобновить запись, а также контролировать уровень звука. После того, как вы закончите, запись можно воспроизвести, отправить по электронной почте или в сообщениях или удалить.Обновление за 99 центов позволяет синхронизировать запись с iCloud для онлайн-резервного копирования.
Зеркало AceThinker для дублирования экрана
Если вам действительно нужно записать видеозвонок Skype на устройстве iOS, лучше всего использовать приложение, которое отражает и записывает вашу активность на экране. Вы могли бы позвонить в Skype с iPhone или iPad и использовать стороннее приложение на своем компьютере для сохранения видео. Вы найдете несколько приложений, способных на это, большинство из которых будет стоить вам несколько долларов.
Один из вариантов — AceThinker Mirror . За 29,95 долларов он будет записывать видеозвонки Skype, отображаемые на вашем компьютере с Windows или Mac. Вы также можете бесплатно попробовать AceThinker Mirror, прежде чем решите купить. Запустите программу на своем компьютере, затем перейдите на iPhone или iPad и откройте Центр управления. Коснитесь значка AirPlay Mirroring, и вы должны увидеть запись для Apowersoft с именем вашего ПК. Коснитесь этой записи, и экран вашего устройства отобразится в программе AceThinker Mirror на вашем компьютере.
Совершите звонок в Skype со своего iPhone или iPad. После подключения нажмите кнопку записи в AceThinker Mirror. По окончании разговора нажмите кнопку записи еще раз, чтобы остановить запись. Затем приложение предложит вам открыть папку и сохранить файл в проводнике / Finder.
Apowersoft Screen Recorder для Android
Если вам нужна опция записи для Android, бесплатный Apowersoft Screen Recorder работает для аудио- и видеозвонков.Помимо звонков по Skype, это приложение также можно использовать для записи любой активности на экране вашего устройства Android.
Чтобы записать звонок Skype, сначала откройте программу записи экрана. Нажмите кнопку записи, затем нажмите ссылку Start Now , и запись начнется. Когда я сначала открыл Skype, а затем попытался записать разговор с помощью приложения, появилось сообщение о том, что микрофон уже занят, и звук не будет записан. Поэтому не забудьте запустить Apowersoft Screen Recorder до начала разговора.
Закончив запись, нажмите кнопку «Запись с экрана», затем нажмите кнопку «Стоп». Вы можете воспроизвести запись из приложения и поделиться записанным файлом MP4 по электронной почте, на Google Диске, YouTube и на других сайтах и в сервисах.
Как хорошо выглядеть во время видеозвонков
Нравится то, что вы читаете?
Подпишитесь на информационный бюллетень Race to 5G , чтобы получать наши новости о мобильных технологиях прямо на ваш почтовый ящик.
Этот информационный бюллетень может содержать рекламу, предложения или партнерские ссылки.Подписка на информационный бюллетень означает ваше согласие с нашими Условиями использования и Политикой конфиденциальности. Вы можете отказаться от подписки на информационные бюллетени в любое время.
Лучший регистратор видеозвонков Skype и Microsoft Teams
Всем известно, что Microsoft Teams может только записывать собрания и сохранять их в облаке. И вы можете только вручную щелкнуть, чтобы начать запись. Иногда, если вы забудете щелкнуть, чтобы начать запись, ничего не будет записано. А файлы, сохраненные в облаке, будут автоматически удалены через 30 дней.Поэтому запись встречи прямо на жесткий диск локального компьютера — очень надежный вариант.
В настоящее время только Evaer for Teams поддерживает непрерывную запись Microsoft Teams. Он сохраняет исходные видеоданные прямо на ваш компьютер, и вы можете полностью контролировать записываемые вами файлы встреч.
Он может автоматически записывать собрания Teams в соответствии с вашими настройками. Он также поддерживает настройку записи, например запись конкретных людей на собрании.
Он имеет очень мощную встроенную функцию подавления эха, и вы можете получить самый чистый записанный звук.
Приходите и попробуйте бесплатно по ссылке ниже
https://www.evaer.com/TeamsCallRecorder.htm
Эта запись была опубликована в рубрике Без категории автором admin.При трехстороннем вызове человек, который начал запись, занимает половину экрана слева, а два других участника занимают половину экрана справа (вверху / внизу).
Ситуация — проводится собеседование, пользователь, организующий встречу, хочет, чтобы записывались только два дополнительных участника собрания Skype (желательно бок о бок), а не они сами.
По умолчанию это невозможно. Вам необходимо записать все три видеопотока вместе.
К счастью , Evaer for Skype теперь может это легко сделать. Evaer поддерживает динамическое включение / выключение каждого видеопотока, достаточно нажать кнопку запуска / остановки под видеопотоком, чтобы изменить макет выходного видео, как показано на рисунке ниже.
Изменение макета видеовстреч в SkypeВы также можете добиться эффекта прожектора в режиме «картинка в картинке», нажав кнопку со стрелкой.
Все эти функции также доступны в Evaer для Microsoft Teams.
Бесплатная пробная версия и скачать ее https://www.evaer.com/
Эта запись была опубликована в рубрике Без категории автором admin.Недавно мы выпустили новое программное обеспечение под названием AnyPen, в котором вы можете писать и рисовать поверх любого программного обеспечения с AnyPen.
Снимок экрана программного обеспечения AnyPenAnyPen создает оверлей, который позволяет рисовать, писать и выделять поверх любого программного обеспечения для ПК в Windows.
Он предоставляет 16 цветов для пера и маркера, вы можете выбрать нужный вам цвет.
Вы также можете настроить ширину линии, нажав кнопку «Ширина линии», как показано на рисунке ниже.
Он также поддерживает скрытие ваших заметок одним нажатием кнопки. AnyPen запомнит ваш контент при закрытии.
И просто нажмите кнопку «Снимок экрана», чтобы сделать снимок экрана для сохранения вашей работы.
И это абсолютно бесплатная программа для письма пером для Windows.
https://www.evaer.com/AnyPenSetup.exe
Эта запись была опубликована в рубрике Без категории автором admin.Microsoft Teams очень подходит для использования командами, а функции бесплатной версии могут удовлетворить потребности большинства команд. Но в бесплатной версии нет функции записи, поэтому Evaer for Teams может идеально удовлетворить ваши потребности в записи.
Записать удаленное видео с Evaer очень просто.Вам нужно только скачать, установить и запустить. Он автоматически подключится к вашей настольной программе Microsoft Teams.
После начала видеовстреч Evaer for Teams обнаружит существующий видеопоток в реальном времени. Через пользовательский интерфейс Evaer вы можете легко выбрать, какой видеопоток записывать. Просто нажмите кнопку «Управление потоками», чтобы записать или остановить запись специальных видеопотоков, как показано на рисунке ниже.
Он также поддерживает множество различных типов видеокодеков записи, разрешение видео (поддерживает 240p, 360p, 480p, 720p, 1080p), соотношение сторон (4: 3, 16: 9) и частоту кадров.
запись параметров конференц-связи групп МайкрософтТаким образом, с Evaer для Microsoft Teams вы можете настроить запись в соответствии с вашими потребностями. Это дает вам максимальную степень свободы.
Загрузите его бесплатно и наслаждайтесь.
https://www.evaer.com/TeamsCallRecorder.htm
Эта запись была опубликована в рубрике Без категории автором admin.Недавно мы добавили новую функцию в последнюю версию Evaer для Skype версии 2.0.9.25. Теперь с новой функцией вы можете отключить микрофон или динамик во время записи разговора по Skype.
Пожалуйста, посмотрите изображение ниже, чтобы узнать, как использовать эту функцию.
Отключение микрофона при записи разговоров по SkypeДостаточно щелкнуть значок «Микрофон», чтобы отключить звук микрофона при записи разговоров. Вы также можете щелкнуть значок «Динамик», чтобы отключить звук динамика.
Все очень просто, правда.
Вы также можете сделать то же самое при записи видеовстречи Skype.Он поддерживает несколько методов записи вместе с режимом видео.
Бесплатно загрузите последнюю версию Evaer для Skype по адресу https://www.evaer.com/download.htm
Эта запись была опубликована в рубрике Без категории автором admin.Запись Skype-звонка с Evaer Skype Recorder
Evaer — это дополнительный видеомагнитофон для Skype и Teams. Вы можете свободно использовать пробную версию Evaer Video Recorder для Skype и Teams и можете записывать только до 5 минут для каждого видеозвонка.Купив следующую лицензию, вы можете снять ограничение на запись.
Лицензия действительна в течение всего срока службы включает 12 месяцев технической поддержки и обновления , а также 30-дневную гарантию возврата денег !
Нажмите кнопку «Купить сейчас» , чтобы зарегистрироваться через несколько минут. При покупке пакета лицензий действует скидка.
| Стоимость лицензии на одного пользователя | ||
|---|---|---|
| Evaer для Skype — Стандартная лицензия | $ 19.95 | |
| Evaer для Skype и Teams — профессиональная лицензия | $ 29.95 | |
Доставка лицензии
После размещения заказа вы обычно получаете лицензию по электронной почте мгновенно . Весь процесс регистрации происходит автоматически, что позволяет вам зарегистрироваться сразу после покупки лицензии.
Обратите внимание, ваша почтовая система может случайно выбросить электронные письма в ящики для нежелательной почты (спам). Пожалуйста, внимательно проверьте свой почтовый ящик после оформления заказа. Если вы не получили письмо в течение часа после размещения заказа, свяжитесь с нами по электронной почте: [email protected] или [email protected].
Здесь можно найти для активации видеомагнитофона Evaer после получения лицензии.
100% безопасная покупка
Мы принимаем основные кредитные карты, включая Visa, MasterCard ®, American Express и Discover через PayPal .Оплата этим методом безопасна и надежна. Чтобы ваши данные оставались конфиденциальными, мы пользуемся услугами PayPal, мы не просматриваем и не храним ваши финансовые данные. Вам не нужно создавать учетную запись для использования услуг PayPal. .
Как записать звонок в Skype
Если вам сложно делать заметки, запись звонка в Skype — отличная альтернатива тому, чтобы делать заметки ручкой и бумагой. Запись звонка позволяет воспроизвести его позже, позволяя сделать паузу и записать ключевые моменты или просто пересмотреть наиболее важные части.Вы можете быстро записывать и сохранять личные и профессиональные звонки Skype для последующего просмотра прямо со своего компьютера.
Мы предполагаем, что вы уже установили последнюю версию Skype для нашего руководства или, по крайней мере, последнюю версию классического настольного клиента. Если нет, перейдите на сайт Skype и загрузите его, прежде чем мы начнем. Обратите внимание, что запись аудио и видео разговоров без запроса разрешения у другой стороны является сомнительной с юридической точки зрения и зависит от того, где вы живете.Ознакомьтесь с местными законами или попросите разрешения перед записью.
Подробнее
Встроенная запись Skype
Skype имеет встроенную функцию записи, и хотя другие могут быть более полнофункциональными, он поставляется в комплекте с приложением, что упрощает ознакомление с ним.
Обратите внимание, что Skype доступен на интеллектуальных дисплеях и интеллектуальных динамиках, таких как Amazon Echo / Alexa, и вы даже можете получить больше бесплатных минут для использования Skype на этих устройствах.Однако в настоящее время эти интеллектуальные устройства не позволяют записывать разговоры в Skype. Если вы хотите записать аудио или видео, вам понадобится компьютер.
Вот как им пользоваться:
Шаг 1: Начните разговор с другом или коллегой. Это может быть голос или видео. Вы можете просто выбрать кого-то из своего списка контактов с правильными параметрами синхронизации. Этот вариант работает независимо от того, используете ли вы личный Skype или Skype для бизнеса.
скриншотШаг 2: Щелкните значок Еще в правом нижнем углу и выберите Начать запись .Вверху окна появится сообщение, напоминающее о том, что звонок записывается. При этом также создается баннерное уведомление, которое увидят все участники звонка, сообщая каждому, что они записываются. Будут записаны все экраны / аудиопотоки Skype, независимо от количества людей, участвующих в вызове.
Шаг 3: Когда вы закончите запись разговора, либо повесьте трубку, либо снова нажмите значок Еще и выберите Остановить запись . После этого запись будет завершена и обработана.
Шаг 4: После завершения разговора вы вернетесь к экрану чата для разговора. Ваша запись должна появиться в чате после завершения обработки. Щелкните запись, чтобы воспроизвести ее. Если вы хотите сохранить его на свой компьютер, самый простой способ — навести указатель мыши на запись в чате, пока не появится значок Дополнительные параметры (три вертикальные точки). Щелкните этот значок и в появившемся всплывающем меню выберите Сохранить . Это отправит копию вашей записи в папку Загрузки .
скриншотОбратите внимание, что функция записи в приложении Skype записывает видео и аудио всех участников в один файл, записывает только звонки из Skype в Skype и сохраняет файлы только в течение 30 дней. Если вам нужны отдельные записи, вам может быть лучше использовать одну из следующих альтернатив.
Альтернативы WindowsMP3-рекордер для Skype
Хотя MP3 Skype Recorder записывает только звуковую часть разговора, он является наиболее легким и удобным из всех рекомендуемых нами решений для записи Skype.Это совершенно бесплатно, за платным доступом в Pro-версии скрыты только самые нишевые функции.
Evaer
Другой вариант — Evaer, простая программа, которая справится с задачей в крайнем случае. С помощью бесплатной пробной версии вы можете записывать видео-беседы продолжительностью до пяти минут. Однако, если вы хотите записывать более длинные видео, вам нужно будет заплатить за премиум-версию (от 20 долларов).
Альтернативы MacOSECamm Call Recorder (40 долларов США)
Если вы хотите записывать звонки Skype на Mac без использования встроенных методов Skype, очевидным выбором будет программа записи звонков Skype от ECamm.Это не бесплатно, но есть семидневная пробная версия, если вы хотите опробовать программу, прежде чем выложить 40 долларов.
Шаг 1: Перейдите на домашнюю страницу Skype Call Recorder и загрузите пробную версию. Вы можете купить полную версию позже, если хотите, а пока давайте просто запустим программное обеспечение и запустим.
Шаг 2: Пробная версия поставляется в виде ZIP-файла, который вам просто нужно дважды щелкнуть, чтобы открыть (или использовать одну из этих программ). Вы найдете установщик внутри. Запустите его, и вы сделаете все возможное, чтобы установить Call Recorder.Введите пароль, если будет предложено.
Шаг 3: Запустите Skype, как обычно. Все будет выглядеть так же, за исключением того, что теперь будет новое окно, которое откроется рядом с главным окном Skype. Просто нажмите красную кнопку в новом окне, чтобы начать запись разговора.
Вы увидите уровни звука как для вашего микрофона, так и для других участников разговора, что позволяет узнать, действительно ли запись работает. Если вы хотите точно настроить, как все работает — i.е., разрешение, формат и тип записи — это можно сделать на панели настроек в настройках Skype.
Шаг 4: Если вы еще не знали, вы автоматически установили инструмент под названием ECamm Movie Tools вместе с Call Recorder . Запустите программу — вы также можете открыть ее через увеличительное стекло в окне ECamm — и вы сможете редактировать свои записи.
Шаг 5: Оттуда вы можете отрегулировать громкость для любой стороны разговора и решить, показывать ли одно или оба видео — вы также можете экспортировать в формат файла по вашему выбору.Есть даже кнопка «Поделиться» для загрузки прямо на YouTube или Vimeo или экспорта в iMovie. Однако, как вы можете видеть на изображении выше, пробная версия включает заметный водяной знак.
Вот и все! Делайте с полученным файлом что хотите. Помните, что видеофайл будет показывать то, что отображалось на экране во время разговора, поэтому, если у кого-то из вас возникла задержка камеры или звука, это также будет отображаться в записи, даже если вы оптимизировали настройки частоты кадров и разрешения.
Используйте встроенную панель инструментов MacOS для создания снимков экрана
MacOS имеет встроенное средство записи экрана, которое позволяет вам выбрать, какую часть экрана вы хотите записать. Вы можете использовать это приложение и выделить окно вызова Skype, чтобы записать видеозвонок.
Просто нажмите Shift + Command + 5 , и внизу появится панель инструментов для записи экрана. Выберите значок, который выглядит как квадрат с пунктирными линиями , и выделите часть экрана, которую вы хотите записать.Затем щелкните Record , и вы запишите все, что отображается в этом пространстве. Ваш Mac будет записывать изображение с экрана, пока вы его не закроете, и у вас будет возможность сохранить видеофайл оттуда.
Рекомендации редакции
Запись и воспроизведение собрания Skype для бизнеса
При записи собрания Skype для бизнеса вы записываете аудио, видео, обмен мгновенными сообщениями (IM), демонстрацию экрана, слайды PowerPoint, действия на доске и опросы.Любой из докладчиков может записать встречу и сохранить ее на своих компьютерах.
Запишите собрание Skype для бизнеса
Нажмите кнопку Дополнительные параметры и выберите Начать запись .
Если опция записи недоступна, возможно, ваш звук не подключен. Щелкните значок микрофона, чтобы подключить звук, затем повторите попытку.
Используйте элементы управления внизу собрания, чтобы приостановить, возобновить или остановить запись.
Чтобы увидеть, кто еще записывает, наведите указатель на красную кнопку записи.
Когда вы закончите, нажмите Остановить запись .
Skype для бизнеса автоматически сохраняет запись в формате MP4, который воспроизводится в проигрывателе Windows Media.
Вы можете выйти из собрания во время обработки записи.
Воспроизвести и поделиться записью
Когда ваша запись будет обработана, вы можете получить к ней доступ для воспроизведения или отправки другим пользователям. Skype для бизнеса отображает сообщение, когда запись готова. Вы можете щелкнуть предупреждение, чтобы открыть диспетчер записи , или, если вы пропустили это, щелкните Инструменты в главном окне Skype для бизнеса, затем Диспетчер записи .
В окне диспетчера записи :
Щелкните свою запись, чтобы выделить ее, затем щелкните Воспроизвести в правой части окна.
Здесь вы также можете переименовать или удалить свою запись.
Чтобы поделиться своей записью с другими, нажмите Обзор , чтобы найти ее, затем скопируйте файл для публикации в общем месте, таком как OneDrive или внутренний сайт SharePoint.
Если вы не можете опубликовать запись, убедитесь, что у вас достаточно места на странице.
Совет: Записи сохраняются в папке Видео / Skype для бизнеса на вашем компьютере.
Дополнительные сведения см. В разделе «Диспетчер записи Skype для бизнеса».
3 способа бесплатно без ограничений записывать видеозвонки по Skype • Raymond.CC
Сегодня доступно множество программ обмена мгновенными сообщениями и IP-телефонии, а Skype — один из самых популярных с более чем 300 миллионами активных пользователей в месяц. В то время как Skype поставляется с функциями, которые вы обычно найдете в стандартном приложении для обмена мгновенными сообщениями, такими как текстовый чат, передача файлов и демонстрация экрана, это в первую очередь служба VoIP, которая больше ориентирована на видео и голосовые вызовы. Звонки из Skype в Skype бесплатны, а звонки на мобильные или стационарные номера оплачиваются по доступным ценам.
Skype — отличное программное обеспечение для VoIP, которое может делать четкие и четкие видео или голосовые вызовы, но в нем отсутствует важная функция, а именно возможность записи разговоров. Это недостаток для профессионалов, которые хотят использовать бесплатные звонки из Skype в Skype для проведения видео / аудио интервью, встреч, конференций, индивидуальных онлайн-тренингов и даже консультаций.
Фактически функция записи разговоров доступна в Skype для бизнеса, который является частью Office 365.Для бизнес-планов требуется платная подписка на каждого пользователя с годовым обязательством. Если этот бизнес-план не подходит для ваших нужд и вам просто нужен бесплатный Skype с возможностью записи, вот 3 сторонних приложения для Windows, которые могут записывать видео и голосовые звонки Skype бесплатно без ограничений.
1. ShowMore
ShowMore — это на самом деле онлайн-приложение для записи снимков экрана, созданное и бесплатно предлагаемое Apowersoft Ltd, которое можно использовать для записи всего, что отображается на экране вашего компьютера.Путем дальнейшей настройки аудиовхода ShowMore в качестве системного звука и микрофона вы можете одновременно захватывать видео и аудио, обеспечивая полную запись видео и голосовых вызовов Skype.
Чтобы записывать видеозвонки Skype с помощью ShowMore, вам необходимо посетить веб-сайт ShowMore и нажать кнопку Начать запись .
Если вы впервые запускаете ShowMore, вам будет предложено выполнить однократную загрузку и установку программы онлайн-запуска.После завершения установки средства запуска запустится приложение записи ShowMore, и вы заметите, что весь фон затенен, за исключением прямоугольного поля. Панель инструментов управления, расположенная в нижней части экрана рекордера, позволяет запускать / останавливать запись, выбирать источник видео и аудио, полноэкранный или настраиваемый размер записи и получать доступ к настройкам программы.
Важно, чтобы вы щелкнули значок микрофона на панели инструментов и выбрали «Системный звук и микрофон», иначе диктофон не сможет записать звук во время разговора по Skype.
В настройках вы можете изменить сочетания клавиш для остановки / приостановки / возобновления записи, отображения / скрытия панели инструментов записи, изменения каталога вывода, включения / исключения курсора в захвате, выбора из 8 различных типов видеоформатов ( MP4 / WMV / AVI / MOV / FLV / MPEG / VOB / ASF), изменение настроек видео и даже стилей мыши.
После запуска программы записи ShowMore вы можете позвонить своим друзьям или родственникам с помощью Skype, а затем начать запись.
ShowMore не является полностью автоматизированным средством записи Skype, которое обнаруживает вызов Skype и автоматически записывает его.Каждый раз, когда вы хотите записать звонок Skype, вам нужно будет вручную запускать инструмент с веб-сайта ShowMore и начинать запись. Возможна небольшая потеря качества видео из-за записи экрана, а не прямого захвата необработанных видеоданных из Skype. Однако это бесплатно и позволяет без ограничений записывать видео и голосовые звонки Skype.
Загрузить ShowMore
2. Callnote
Callnote — это мощное средство записи видео и аудио вызовов, которое поставляется в двух версиях: Premium (бесплатно) и Pro (платно).Callnote может не только записывать видео и аудио звонки Skype, но также поддерживать запись звонков из других программ, таких как Google+ Hangouts, GoToMeeting, WebEx, Facebook и Viber. Вы также можете найти в программе параметры обмена для автоматической отправки записи в Evernote, Dropbox, YouTube, Facebook, Gmail и OneDrive.
Интересно, что Callnote работает сразу после установки и не требует запрашивать доступ к Skype, который требует от пользователя нажатия кнопки «Разрешить доступ».Когда Callnote работает в фоновом режиме, он может автоматически определять, совершается ли звонок через Skype, и сразу же начинает запись. Когда Callnote записывает, появляется небольшое окно управления, в котором вы можете приостановить / остановить запись и сделать снимок.
Хотя вы можете использовать Callnote Premium для записи видео- или аудиозвонков Skype столько, сколько захотите, вы ограничены только 30 записями в месяц. В отличие от большинства других условно-бесплатных инструментов для записи разговоров Skype, таких как Evaer, SuperTintin или Pamela для Skype, их можно использовать сколько угодно раз, но каждая запись ограничена 5 минутами.Если вы хотите записывать более 30 раз в месяц, вы всегда можете зарегистрировать новую учетную запись и войти в Callnote с новым адресом электронной почты, чтобы получить еще 30 записей.
Скачать Callnote Premium
3. Бесплатная запись видеозвонков для Skype
Эта программа создана и бесплатно предлагается компанией DVDVideoSoft для записи видеозвонков Skype без каких-либо ограничений. Обратите внимание, что эта программа начнет запись только тогда, когда другой абонент включит видео.Поэтому, если вы участвуете в голосовом вызове Skype, вам придется вручную изменить режим записи с основного графического интерфейса пользователя на «Записывать только звук».
Что нам действительно не нравится в этой программе, так это то, что на официальной веб-странице утверждается, что программа не содержит шпионского или рекламного ПО вообще. Если вы запустите установщик, вы заметите, что он попытается установить два ненужных «дополнительного программного обеспечения», которые можно обойти, только щелкнув ссылку «Щелкните здесь» и сняв все флажки.Очевидно, что разработка этого «бесплатного программного обеспечения» финансируется за счет рекламного ПО.
Если вам нужно попробовать это приложение, нам удалось получить прямую ссылку для загрузки программы, чтобы вы могли избежать запуска установщика, который упакован с рекламным ПО, распространяющим пакет.
Загрузите бесплатное устройство записи видеозвонков для Skype
Заключительные примечания : Есть 6 других регистраторов вызовов Skype, которые мы также протестировали, но не включили в список, потому что iFree Skype Recorder, CallGraph Skype Recorder, Amolto Call Recorder для Skype и MP3 Skype Recorder может записывать только аудиозвонки, но не видеозвонки.Что касается Messenger Plus для Skype! и Skype Auto Recorder, обе эти программы вообще не работают с последней версией Skype.
.

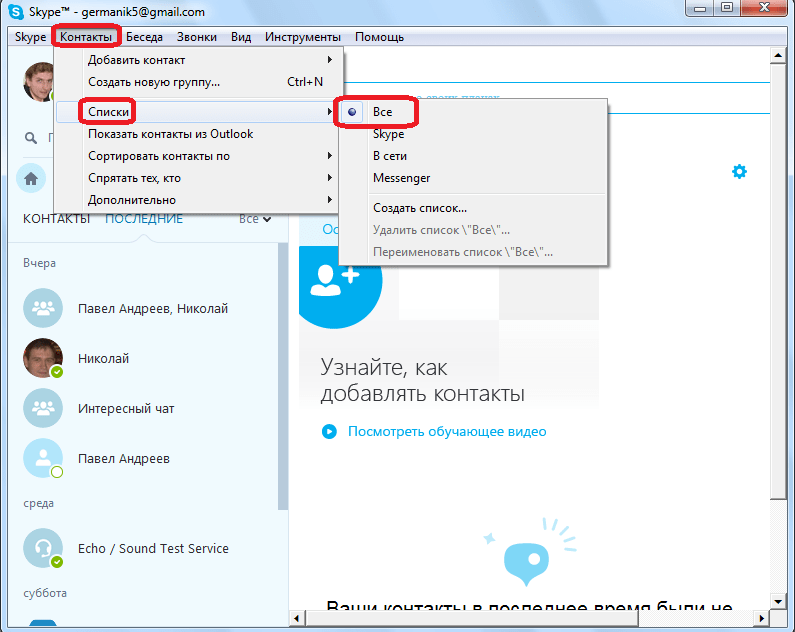
 Это защита от неожиданных записей, тайной слежки и пр.
Это защита от неожиданных записей, тайной слежки и пр.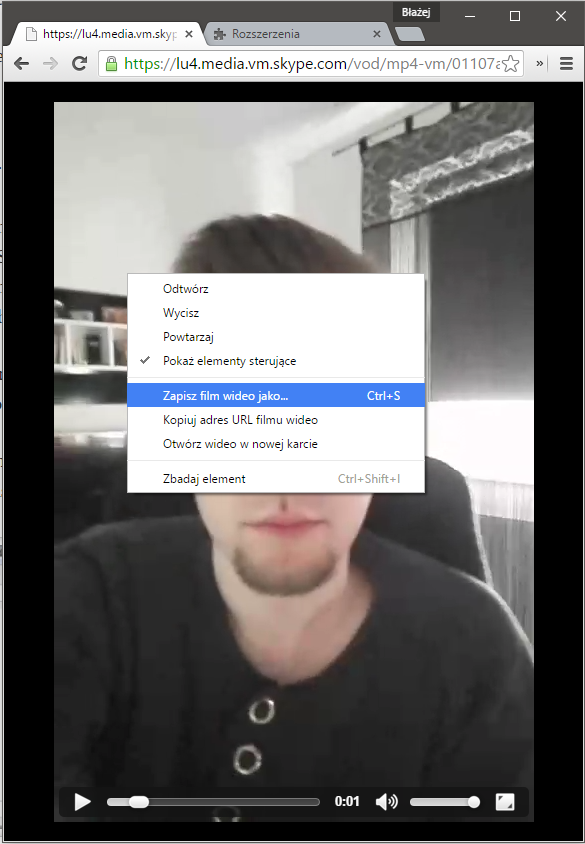 Разумеется, сохранять какие-то звонки и конференции длительностью около суток мало кому может потребоваться. Но всё же это и не ограничения на запись в течение 3–5 минут. Если звонок длительный, тогда файл может быть разделён на несколько документов, сохранённых в определённой последовательности.
Разумеется, сохранять какие-то звонки и конференции длительностью около суток мало кому может потребоваться. Но всё же это и не ограничения на запись в течение 3–5 минут. Если звонок длительный, тогда файл может быть разделён на несколько документов, сохранённых в определённой последовательности.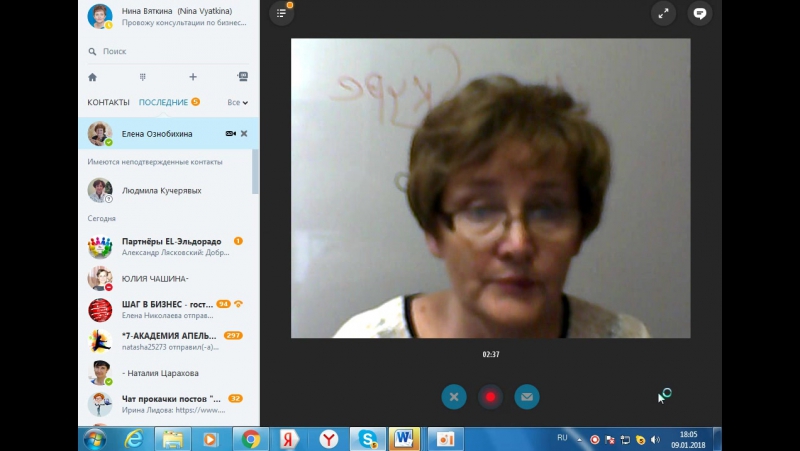
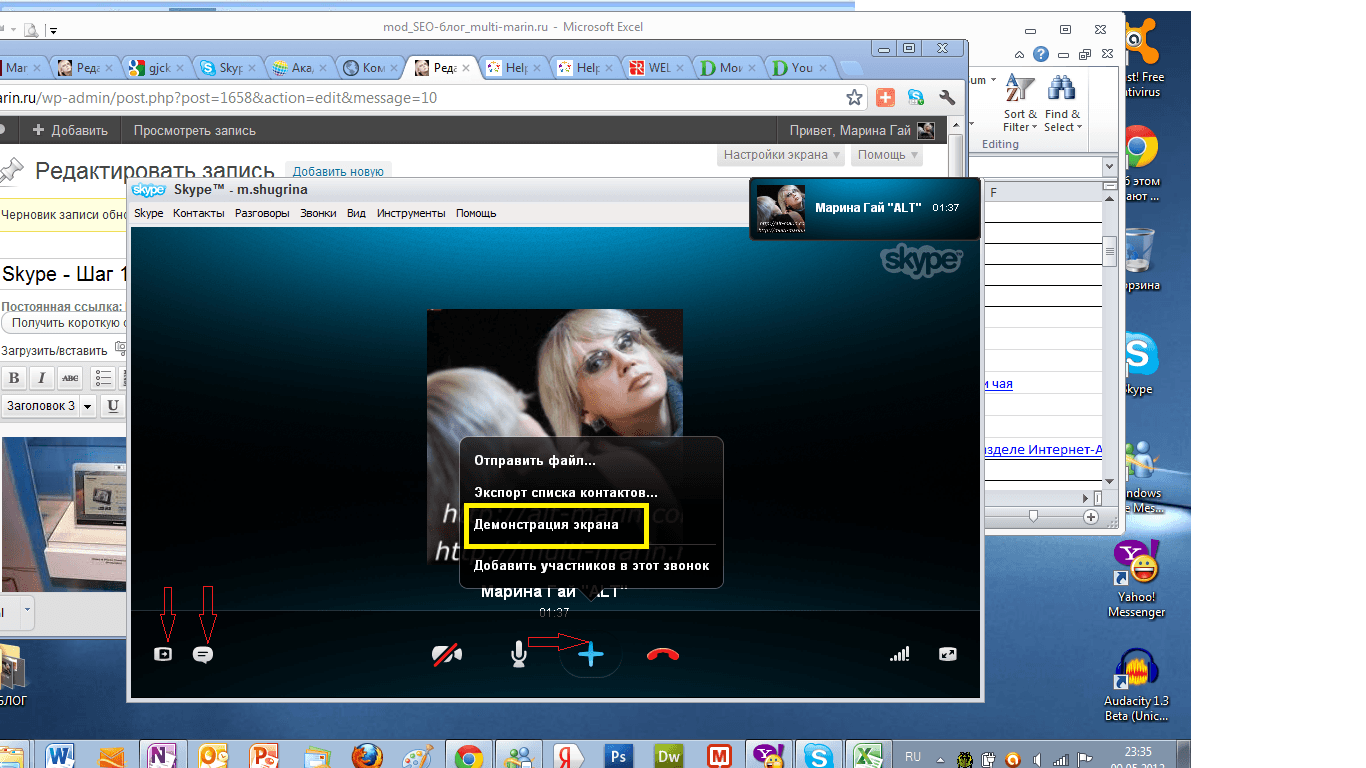 А еще – закрытие программы, автоотключение компьютера или режим сна после окончания записи.
А еще – закрытие программы, автоотключение компьютера или режим сна после окончания записи.
