Page not found | Официальная служба поддержки Avast
For the best Support Center experience, JavaScript must be turned on in your browser settings
При совершении покупок в магазине Avast вы можете получить уведомление о том, что вам необходимо разрешить использование JavaScript и/или файлов cookie в своем браузере. Это связано с тем, что магазин Avast не может загружаться и правильно работать без включения этих настроек.
Чтобы разрешить использование JavaScript и/или файлов cookie, обратитесь к информации в соответствующем разделе ниже в зависимости от вашего браузера.
Google Chrome
Разрешение использования JavaScript
Инструкции по разрешению использования JavaScript на всех сайтах, которые вы посещаете с помощью Google Chrome, приведены в разделе Шаг 1. Включите JavaScript справочной статьи Google Chrome, приведенной ниже.
Если вы хотите включить JavaScript только для веб-страниц домена avast.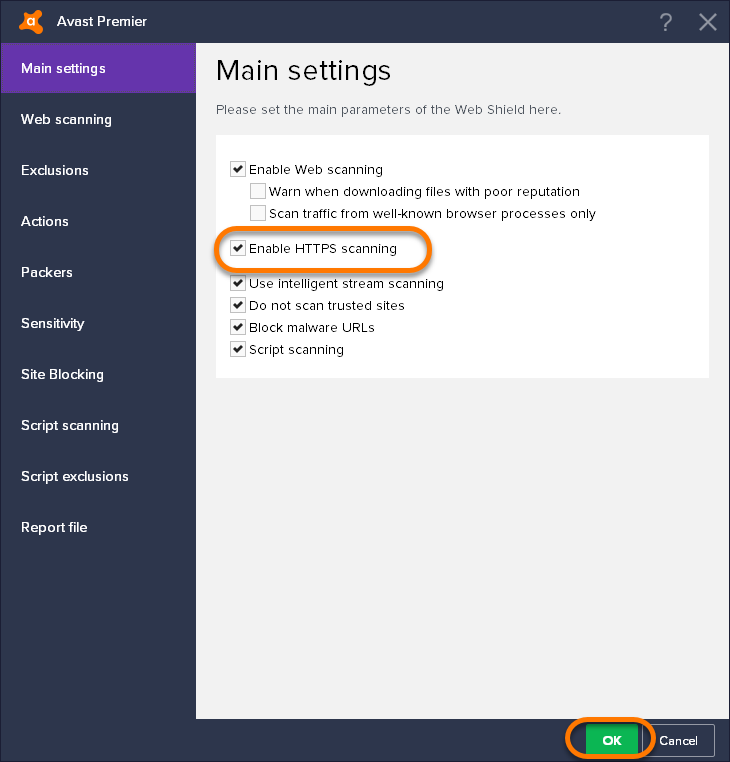 com
com
- Откройте
⋮Меню (три точки) ▸ Настройки. - Нажмите Конфиденциальность и безопасность ▸ Настройки сайта.
- В меню Содержимое нажмите JavaScript.
- Щелкните кнопку Добавить рядом с элементом Разрешить сайтам использовать JavaScript.
- Введите
[*.]avast.comи нажмите Добавить.
Пункт [*.]avast.com появится в вашем списке Разрешить сайтам использовать JavaScript. Это означает, что для всех веб-страниц с адресом, начинающимся с avast.com (например, www.avast.com/store), будут разрешено использование JavaScript.
Разрешение использования файлов cookie
Инструкции по управлению настройками файлов cookie в Google Chrome приведены в разделе
Mozilla Firefox
Разрешение использования JavaScript
По умолчанию использование JavaScript разрешено в Mozilla Firefox для всех сайтов. Если вы отключили JavaScript с помощью расширения браузера, которое позволяет настраивать параметры JavaScript, вам необходимо повторно включить JavaScript с помощью этого расширения. Более детальную информацию о настройках JavaScript в Mozilla Firefox можно найти в статье из поддержки Mozilla ниже.
Если вы отключили JavaScript с помощью расширения браузера, которое позволяет настраивать параметры JavaScript, вам необходимо повторно включить JavaScript с помощью этого расширения. Более детальную информацию о настройках JavaScript в Mozilla Firefox можно найти в статье из поддержки Mozilla ниже.
Разрешение использования файлов cookie
Инструкции по управлению общими настройками файлов cookie для всех сайтов, которые вы посещаете с помощью Mozilla Firefox, приведены в статье поддержки Mozilla, указанной ниже.
Если вы хотите разрешить файлы cookie только для веб-страниц домена avast.com, выполните следующие шаги.
- Откройте любую страницу домена avast.com в окне своего браузера (любой URL-адрес, который начинается с avast.com).
- Нажмите значок щита слева от адресной строки.
- Нажмите синий (ВКЛ.) ползунок рядом с элементом Улучшенная защита от отслеживания на этом сайте ВКЛЮЧЕНА, чтобы он стал серым (ВЫКЛ.

Файлы cookie будут разрешены для всех веб-страниц домена avast.com.
Safari
Разрешение использования JavaScript
По умолчанию использование JavaScript разрешено в Safari для всех сайтов. Если вы самостоятельно отключили JavaScript, выполните следующие действия для включения этой функции.
- Убедитесь, что окно Safari открыто и активно.
- Нажмите Safari ▸ Настройки… в левой части строки меню Apple.
- Выберите панель Безопасность и убедитесь, что рядом с элементом Разрешить JavaScript
Использование JavaScript будет разрешено для всех сайтов, которые вы посещаете с помощью Safari.
Разрешение использования файлов cookie
В Safari нет возможности разрешить использование файлов cookie для определенных сайтов. Однако вы можете управлять общими настройками файлов cookie, которые применяются ко всем сайтам, посещаемым вами с помощью Safari. Более детальную информацию о доступных вариантах можно найти в статье поддержки Apple, приведенной ниже.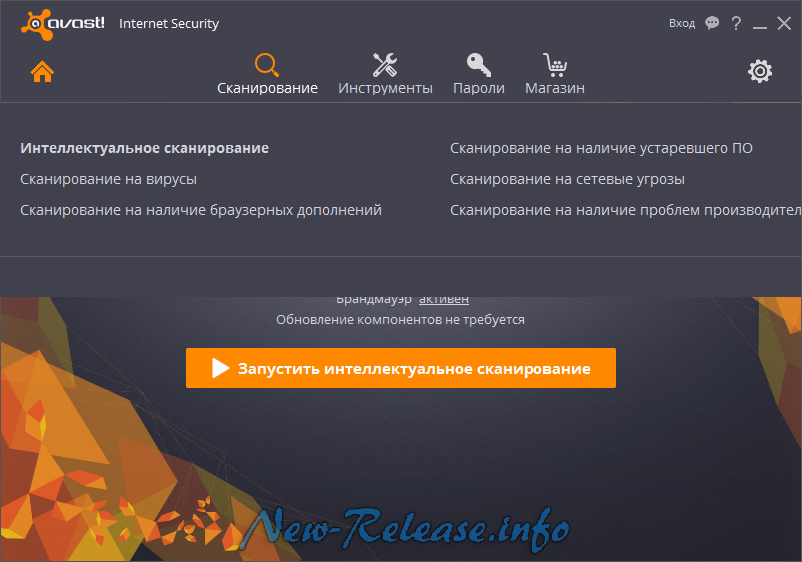
Microsoft Edge
Информация ниже применима к новой версии Microsoft Edge (версия 79.0.309 или новее).
Разрешение использования JavaScript
Чтобы включить JavaScript для всего домена
- Откройте
...Меню (три точки) ▸ Настройки. - Нажмите
☰Настройки в левом верхнем углу. - Выберите Файлы cookie и разрешения сайтов ▸ JavaScript.
- Щелкните кнопку Добавить рядом с элементом Разрешить.
- Введите
[*.]avast.comи нажмите Добавить.
Пункт [*.]avast.com появится в вашем списке разрешений. Это означает, что для всех веб-страниц с адресом, начинающимся с avast.com (например, www.avast.com/store), будут разрешено использование JavaScript.
Разрешение использования файлов cookie
Инструкции по управлению общими настройками файлов cookie, применимыми ко всем сайтам, которые вы посещаете с помощью Microsoft Edge, приведены в справочной статье Microsoft, указанной ниже.
Если вы хотите разрешить файлы cookie только для домена avast.com, выполните следующие шаги.
- Откройте
...Меню (три точки) ▸ Настройки. - Нажмите
☰Настройки в левом верхнем углу. - Выберите Файлы cookie и разрешения сайтов ▸ Файлы cookie и данные сайта.
- Щелкните кнопку Добавить рядом с элементом
- Введите
[*.]avast.comи нажмите Добавить.
Пункт [*.]avast.com появится в вашем списке разрешений. Это означает, что для всех веб-страниц с адресом, начинающимся с avast.com (например, www.avast.com/store), будут разрешено использование файлов cookie.
Avast Secure Browser
Разрешение использования JavaScript
Чтобы включить JavaScript для всего домена avast.com, выполните следующие действия.
- Откройте
⋮Меню (три точки) ▸ Настройки.
- Откройте меню Конфиденциальность и безопасность
- В меню Содержимое нажмите JavaScript.
- Нажмите Добавить рядом с элементом Разрешать.
- Введите
[*.]avast.comи нажмите Добавить.
Пункт [*.]avast.com появится в вашем списке Разрешать. Это означает, что для всех веб-страниц с адресом, начинающимся с avast.com (например, www.avast.com/store), будут разрешено использование JavaScript.
Разрешение использования файлов cookie
Чтобы разрешить использование файлов cookie для всего домена avast.com, выполните следующие действия.
- Откройте
⋮Меню (три точки) ▸ Настройки - Откройте меню Конфиденциальность и безопасность ▸ Настройки сайта.
- В меню Содержимое нажмите Файлы cookie и данные сайтов.
- Нажмите Добавить рядом с пунктом Сайты, которые всегда могут использовать файлы cookie.

- Введите
[*.]avast.comи нажмите Добавить.
Пункт [*.]avast.com будет отображаться в вашем списке сайтов, которые всегда могут использовать файлы cookie. Это означает, что для всех веб-страниц с адресом, начинающимся с avast.com (например, www.avast.com/store), будут разрешено использование файлов cookie.
Opera
Разрешение использования JavaScript
Чтобы разрешить использование JavaScript на всех сайтах, которые вы посещаете с помощью браузера Opera, обратитесь к инструкциям в разделе Управление JavaScript на страницах в статье справки Opera, приведенной ниже.
Если вы хотите разрешить JavaScript только для домена avast.com, выполните следующие шаги.
- Откройте Меню (значок O) ▸ Настройки ▸ Дополнительно.
- Нажмите Конфиденциальность и безопасность ▸ Настройки сайта.
- В меню Содержимое нажмите JavaScript.

- Щелкните кнопку Добавить рядом с элементом Разрешить.
- Введите
[*.]avast.comи нажмите Добавить.
Пункт [*.]avast.com появится в вашем списке разрешений. Это означает, что для всех веб-страниц с адресом, начинающимся с avast.com (например, www.avast.com/store), будут разрешено использование JavaScript.
Разрешение использования файлов cookie
Чтобы разрешить использование файлов cookie на всех сайтах, которые вы посещаете с помощью браузера Opera, обратитесь к инструкциям в разделе Управление файлами cookie на страницах в статье справки Opera, приведенной ниже.
Если вы хотите разрешить файлы cookie
- Откройте Меню (значок O) ▸ Настройки ▸ Дополнительно.
- Нажмите Конфиденциальность и безопасность ▸ Настройки сайта.
- В меню Содержимое нажмите Файлы cookie и данные сайта.

- Нажмите кнопку Добавить рядом с элементом Сайты, которые всегда могут использовать файлы cookie.
- Введите
[*.]avast.comи нажмите Добавить.
Пункт [*.]avast.com будет отображаться в вашем списке сайтов, которые всегда могут использовать файлы cookie. Это означает, что для всех веб-страниц с адресом, начинающимся с avast.com (например, www.avast.com/store), будут разрешено использование файлов cookie.
- Все платные продукты Avast в сегменте потребительских решений
- Microsoft Windows 10 Home / Pro / Enterprise / Education — 32- или 64-разрядная версия
- Microsoft Windows 8.1 / Pro / Enterprise — 32- или 64-разрядная версия
- Microsoft Windows 8 / Pro / Enterprise — 32- или 64-разрядная версия
- Microsoft Windows 7 Home Basic / Home Premium / Professional / Enterprise / Ultimate — SP 1, 32- или 64-разрядная версия
Page not found | Официальная служба поддержки Avast
For the best Support Center experience, JavaScript must be turned on in your browser settings
При совершении покупок в магазине Avast вы можете получить уведомление о том, что вам необходимо разрешить использование JavaScript и/или файлов cookie в своем браузере. Это связано с тем, что магазин Avast не может загружаться и правильно работать без включения этих настроек.
Это связано с тем, что магазин Avast не может загружаться и правильно работать без включения этих настроек.
Чтобы разрешить использование JavaScript и/или файлов cookie, обратитесь к информации в соответствующем разделе ниже в зависимости от вашего браузера.
Google Chrome
Разрешение использования JavaScript
Инструкции по разрешению использования JavaScript на всех сайтах, которые вы посещаете с помощью Google Chrome, приведены в разделе Шаг 1. Включите JavaScript справочной статьи Google Chrome, приведенной ниже.
Если вы хотите включить JavaScript только для веб-страниц домена avast.com, выполните следующие действия.
- Откройте
⋮Меню (три точки) ▸ Настройки. - Нажмите Конфиденциальность и безопасность ▸ Настройки сайта.
- В меню Содержимое нажмите JavaScript.
- Щелкните кнопку Добавить рядом с элементом Разрешить сайтам использовать JavaScript.

- Введите
[*.]avast.comи нажмите Добавить.
Пункт [*.]avast.com появится в вашем списке Разрешить сайтам использовать JavaScript. Это означает, что для всех веб-страниц с адресом, начинающимся с avast.com (например, www.avast.com/store), будут разрешено использование JavaScript.
Разрешение использования файлов cookie
Инструкции по управлению настройками файлов cookie в Google Chrome приведены в разделе Как изменить настройки файлов cookie справочной статьи Google Chrome, приведенной ниже.
Mozilla Firefox
Разрешение использования JavaScript
По умолчанию использование JavaScript разрешено в Mozilla Firefox для всех сайтов. Если вы отключили JavaScript с помощью расширения браузера, которое позволяет настраивать параметры JavaScript, вам необходимо повторно включить JavaScript с помощью этого расширения. Более детальную информацию о настройках JavaScript в Mozilla Firefox можно найти в статье из поддержки Mozilla ниже.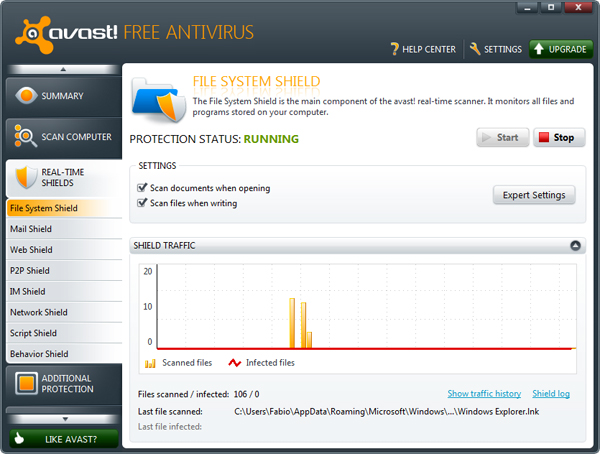
Разрешение использования файлов cookie
Инструкции по управлению общими настройками файлов cookie для всех сайтов, которые вы посещаете с помощью Mozilla Firefox, приведены в статье поддержки Mozilla, указанной ниже.
Если вы хотите разрешить файлы cookie только для веб-страниц домена avast.com, выполните следующие шаги.
- Откройте любую страницу домена avast.com в окне своего браузера (любой URL-адрес, который начинается с avast.com).
- Нажмите значок щита слева от адресной строки.
- Нажмите синий (ВКЛ.) ползунок рядом с элементом Улучшенная защита от отслеживания на этом сайте ВКЛЮЧЕНА, чтобы он стал серым (ВЫКЛ.)
Файлы cookie будут разрешены для всех веб-страниц домена avast.com.
Safari
Разрешение использования JavaScript
По умолчанию использование JavaScript разрешено в Safari для всех сайтов. Если вы самостоятельно отключили JavaScript, выполните следующие действия для включения этой функции.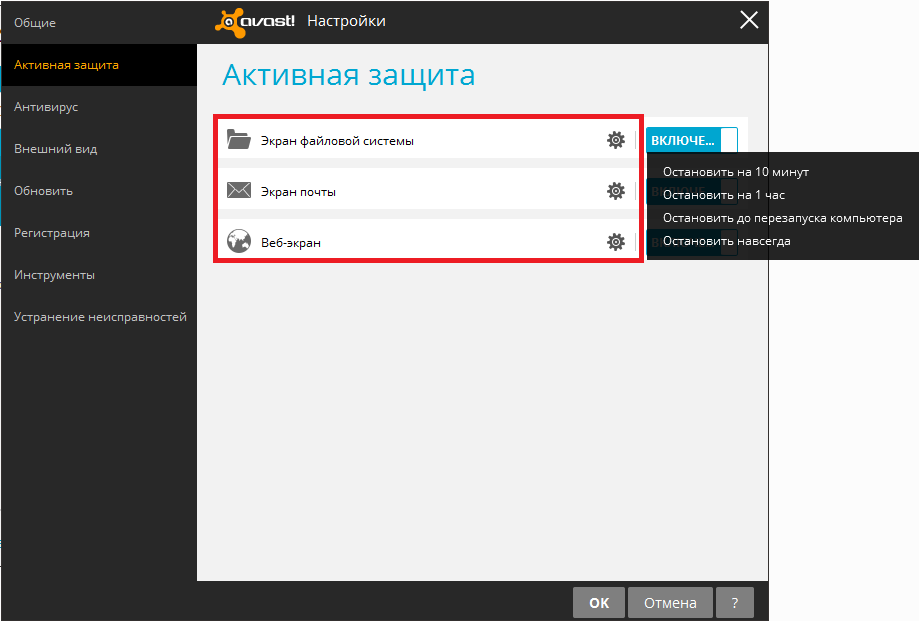
- Убедитесь, что окно Safari открыто и активно.
- Нажмите Safari ▸ Настройки… в левой части строки меню Apple.
- Выберите панель Безопасность и убедитесь, что рядом с элементом Разрешить JavaScript установлен флажок.
Использование JavaScript будет разрешено для всех сайтов, которые вы посещаете с помощью Safari.
Разрешение использования файлов cookie
В Safari нет возможности разрешить использование файлов cookie для определенных сайтов. Однако вы можете управлять общими настройками файлов cookie, которые применяются ко всем сайтам, посещаемым вами с помощью Safari. Более детальную информацию о доступных вариантах можно найти в статье поддержки Apple, приведенной ниже.
Microsoft Edge
Информация ниже применима к новой версии Microsoft Edge (версия 79.0.309 или новее).
Разрешение использования JavaScript
Чтобы включить JavaScript для всего домена avast. com, выполните следующие действия.
com, выполните следующие действия.
- Откройте
...Меню (три точки) ▸ Настройки. - Нажмите
☰Настройки в левом верхнем углу. - Выберите Файлы cookie и разрешения сайтов ▸ JavaScript.
- Щелкните кнопку Добавить рядом с элементом Разрешить.
- Введите
[*.]avast.comи нажмите Добавить.
Пункт [*.]avast.com появится в вашем списке разрешений. Это означает, что для всех веб-страниц с адресом, начинающимся с avast.com (например, www.avast.com/store), будут разрешено использование JavaScript.
Разрешение использования файлов cookie
Инструкции по управлению общими настройками файлов cookie, применимыми ко всем сайтам, которые вы посещаете с помощью Microsoft Edge, приведены в справочной статье Microsoft, указанной ниже.
Если вы хотите разрешить файлы cookie только для домена avast.com, выполните следующие шаги.
- Откройте
...Меню (три точки) ▸ Настройки. - Нажмите
☰Настройки в левом верхнем углу. - Выберите Файлы cookie и разрешения сайтов ▸ Файлы cookie и данные сайта.
- Щелкните кнопку Добавить рядом с элементом Разрешить.
- Введите
[*.]avast.comи нажмите Добавить.
Пункт [*.]avast.com появится в вашем списке разрешений. Это означает, что для всех веб-страниц с адресом, начинающимся с avast.com (например, www.avast.com/store), будут разрешено использование файлов cookie.
Avast Secure Browser
Разрешение использования JavaScript
Чтобы включить JavaScript для всего домена avast.com, выполните следующие действия.
- Откройте
⋮Меню (три точки) ▸ Настройки. - Откройте меню Конфиденциальность и безопасность ▸ Настройки сайта.
- В меню Содержимое нажмите JavaScript.

- Нажмите Добавить рядом с элементом Разрешать.
- Введите
[*.]avast.comи нажмите Добавить.
Пункт [*.]avast.com появится в вашем списке Разрешать. Это означает, что для всех веб-страниц с адресом, начинающимся с avast.com (например, www.avast.com/store), будут разрешено использование JavaScript.
Разрешение использования файлов cookie
Чтобы разрешить использование файлов cookie для всего домена avast.com, выполните следующие действия.
- Откройте
⋮Меню (три точки) ▸ Настройки. - Откройте меню Конфиденциальность и безопасность ▸ Настройки сайта.
- В меню Содержимое нажмите Файлы cookie и данные сайтов.
- Нажмите Добавить рядом с пунктом Сайты, которые всегда могут использовать файлы cookie.
- Введите
[*.]avast.comи нажмите Добавить.
Пункт [*. ]avast.com будет отображаться в вашем списке сайтов, которые всегда могут использовать файлы cookie. Это означает, что для всех веб-страниц с адресом, начинающимся с avast.com (например, www.avast.com/store), будут разрешено использование файлов cookie.
]avast.com будет отображаться в вашем списке сайтов, которые всегда могут использовать файлы cookie. Это означает, что для всех веб-страниц с адресом, начинающимся с avast.com (например, www.avast.com/store), будут разрешено использование файлов cookie.
Opera
Разрешение использования JavaScript
Чтобы разрешить использование JavaScript на всех сайтах, которые вы посещаете с помощью браузера Opera, обратитесь к инструкциям в разделе Управление JavaScript на страницах в статье справки Opera, приведенной ниже.
Если вы хотите разрешить JavaScript только для домена avast.com, выполните следующие шаги.
- Откройте Меню (значок O) ▸ Настройки ▸ Дополнительно.
- Нажмите Конфиденциальность и безопасность ▸ Настройки сайта.
- В меню Содержимое нажмите JavaScript.
- Щелкните кнопку Добавить рядом с элементом Разрешить.
- Введите
[*.и нажмите Добавить. ]avast.com
]avast.com
Пункт [*.]avast.com появится в вашем списке разрешений. Это означает, что для всех веб-страниц с адресом, начинающимся с avast.com (например, www.avast.com/store), будут разрешено использование JavaScript.
Разрешение использования файлов cookie
Чтобы разрешить использование файлов cookie на всех сайтах, которые вы посещаете с помощью браузера Opera, обратитесь к инструкциям в разделе Управление файлами cookie на страницах в статье справки Opera, приведенной ниже.
Если вы хотите разрешить файлы cookie только для домена avast.com, выполните следующие шаги.
- Откройте Меню (значок O) ▸ Настройки ▸ Дополнительно.
- Нажмите Конфиденциальность и безопасность ▸ Настройки сайта.
- В меню Содержимое нажмите Файлы cookie и данные сайта.
- Нажмите кнопку Добавить рядом с элементом Сайты, которые всегда могут использовать файлы cookie.

- Введите
[*.]avast.comи нажмите Добавить.
Пункт [*.]avast.com будет отображаться в вашем списке сайтов, которые всегда могут использовать файлы cookie. Это означает, что для всех веб-страниц с адресом, начинающимся с avast.com (например, www.avast.com/store), будут разрешено использование файлов cookie.
- Все платные продукты Avast в сегменте потребительских решений
- Microsoft Windows 10 Home / Pro / Enterprise / Education — 32- или 64-разрядная версия
- Microsoft Windows 8.1 / Pro / Enterprise — 32- или 64-разрядная версия
- Microsoft Windows 8 / Pro / Enterprise — 32- или 64-разрядная версия
- Microsoft Windows 7 Home Basic / Home Premium / Professional / Enterprise / Ultimate — SP 1, 32- или 64-разрядная версия
Как временно отключить антивирус Avast? Простое решение
Не редко бывают ситуации, когда необходимо временно отключить антивирус.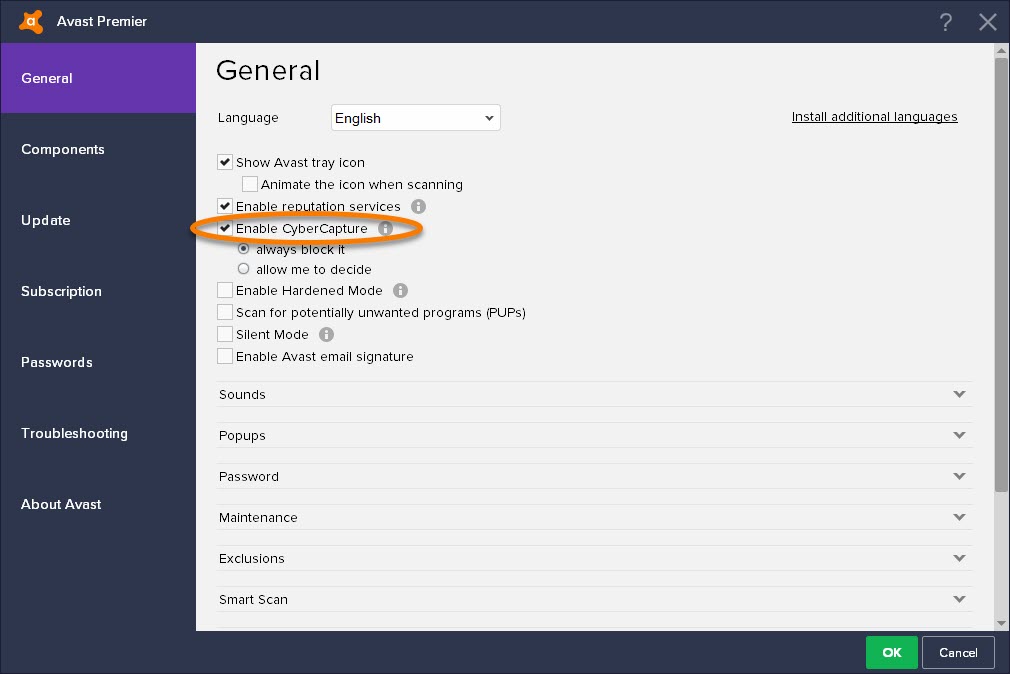 Сам это часто делаю, и сегодня покажу вам, как отключить Avast на некоторое время. Достаточно популярный антивирус, есть и бесплатная версия Avast Free, так что статья должна быть полезной. Я уже сделал скриншоты, все проверил, так что постараюсь оформить максимально просто и понятно.
Сам это часто делаю, и сегодня покажу вам, как отключить Avast на некоторое время. Достаточно популярный антивирус, есть и бесплатная версия Avast Free, так что статья должна быть полезной. Я уже сделал скриншоты, все проверил, так что постараюсь оформить максимально просто и понятно.
Для чего останавливать работу антивирус Avast? Причины могут быть самые разные. Например, я заметил, что очень часто антивирус (встроенный в него брандмауэр) вмешивается в работу локальной сети, или когда пользователь пытается настроить раздачу интернета по Wi-Fi сети со своего компьютера, или ноутбука. Для проверки останавливаем работу антивируса, и если проблема ушла, то добавляем соединение в исключения, или решаем проблему каким-то другим способом.
Многие отключают Avast на время установки программы, или игры. Об этом часто написано в инструкциях по установке. Скорее всего это взломанные игры и программы, установку которых антивирус просто будет блокировать. Ну и бывают ситуации, когда тот же Аваст ругается на «чистые» файлы.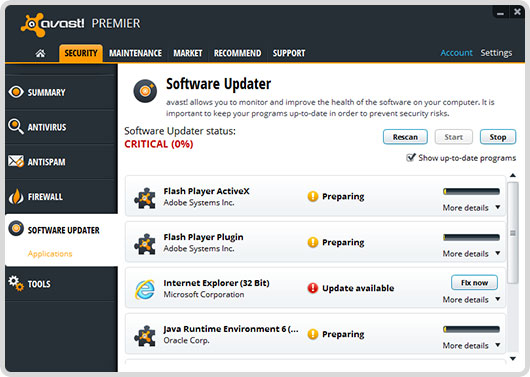 Которые нам нужно открыть, или переместить, но антивирус не дает это сделать.
Которые нам нужно открыть, или переместить, но антивирус не дает это сделать.
Поэтому, можно просто временно остановить работу всех, или некоторых экранов и запустить их заново. Все зависит от того, какой режим вы выберете в настройках Аваста.
Как полностью становить работу антивируса Аваст на некоторое время?
Чтобы полностью выключить антивирус, остановить работу всех экранов, достаточно нажать правой кнопкой мыши на иконку антивируса, выбрать «Управление экранами Avast» и выбрать один из 4 вариантов:
- Отключить на 10 минут – через 10 минут защита будет включена автоматически.
- Отключить на 1 час – через час антивирус начнет работать.
- Отключить до перезагрузки компьютера – защита будет отключена до той порты, пока вы не перезагрузите компьютер, или включите ее вручную.
- Отключить навсегда – включить Avast можно будет только вручную.
Просто выбираем подходящий вариант.
После этого появится окно с подтверждением, что мы пытаемся отключить важный модуль Avast, что это может быть опасно и т. д. Для подтверждения нажимаем «Да».
д. Для подтверждения нажимаем «Да».
Все. Защита отключена. На значке антивируса появится иконка в виде значка с красным крестиком.
А если открыть антивирус (нажать один раз на иконку), то можно увидеть предупреждение: «Все экраны антивируса выключены».
Не забудьте потом включить защиту (если не знаете как, покажу в конце статьи). Если вы отключали ее навсегда. В других случаях, Аваст заработает через определенное время, или после перезагрузки компьютера.
Отключаем защиту (отдельно каждый модуль) через настройки антивируса
Есть еще один вариант. Открываем окно антивируса, переходим в «Настройки», на вкладку «Компоненты». Там можно отдельно отключить каждый компонент. Например, остановить работу только компонента «Веб-экран». Если Avast не дает зайти на какой-то сайт, или скачать какой-то файл с интернета.
При отключении каждого компонента так же есть возможность выбрать вариант отключения. На определенное время, до перезагрузки, или навсегда.
Как я уже писал выше, можно остановить работу всех компонентов, или некоторых.
Там же можно обратно включить каждый компонент.
Как включить Avast вручную?
Достаточно так же нажать правой кнопкой мыши на иконку, которая на панели уведомлений, и в разделе «Управление экранами Avast» выбрать «Включить все экраны».
Или просто в окне антивируса нажмите на кнопку «Решить проблему».
Все компоненты будут активированы и антивирус будет снова защищать ваш компьютер.
Игровой режим в Аваст
Решил добавить в эту статью еще информацию об игровом режиме. Что это такое? В данном режиме просто отключены все уведомления. Антивирус не будет отвлекать вас от игры своими сообщениями о разных угрозах, обновлениях и т. д. Включить игровой режим можно так же двумя способами.
Первый способ: просто нажимаем на иконку правой кнопкой мыши и ставим галочку возле пункта «Без уведомлений».
Или в настройках антивируса, на той же вкладке «Компоненты». Там он называется «Игровой режим».
Там он называется «Игровой режим».
Думаю, эта информация не будет лишней 🙂
Надеюсь, я смог вам помочь. Жду комментариев!
Как отключить Аваст — Инструкция по отключению антивируса
Конечно, антивирус Аваст – это шедевр среди альтернативных программ и даже бесплатная версия
превосходит своих конкурентов по эффективности защиты. В настоящее
время, он отлично выполняет свои функции на таких платформах как
Windows, Linux, Palm, Mac OS и Android, поэтому нет ничего удивительного, что ему отдали предпочтение более 200
млн. пользователей по всему Миру. Однако, как и любая другая утилита,
антивирус имеет свои подводные камни, и многие пользователи столкнулись с
вопросом, — как на время отключить Аваст? И это при том, что интерфейс
программы максимально прост и понятен.
Отключить AVAST достаточно легко, но человеку незнающему, придется изрядно порыться в настройках и командах антивируса.
При загрузке подозрительных файлов из Интернета, Аваст воспринимает
их, как потенциально опасные для системы компьютера. Также антивирус не
Также антивирус не
дружит со своими конкурентами и при установке «коллег» блокирует файлы.
Не будем лукавить и скажем прямо, что этот антивирус требует от ПК
больших затрат рабочих ресурсов и если пользователь временно не
пользуется Интернетом, то утилиту целесообразно отключать, чтобы
ускорить работу системы (на слабых компьютерах).
Геймеры давно уже в курсе, что во время игры на компьютере, работа антивируса негативно
сказывается на скорости игрового процесса, поэтому при помощи быстрых
настроек его можно перевести в режим временного или постоянного
отключения и ниже мы покажем, как это сделать.
Пошаговая инструкция как отключить Аваст
Шаг 1. В нижнем углу справа, нужно найти
анимированную иконку AVAST . Если она не отображается в панели задач, то
нажимаем на стрелочку (отображать скрытые значки).
Шаг 2. Нажимаем на иконку правой кнопкой мыши и в
открывшемся окне наводим курсор на раздел «Управление экранами avast!» и
в выпадающем меню выбираем один из вариантов отключения антивируса.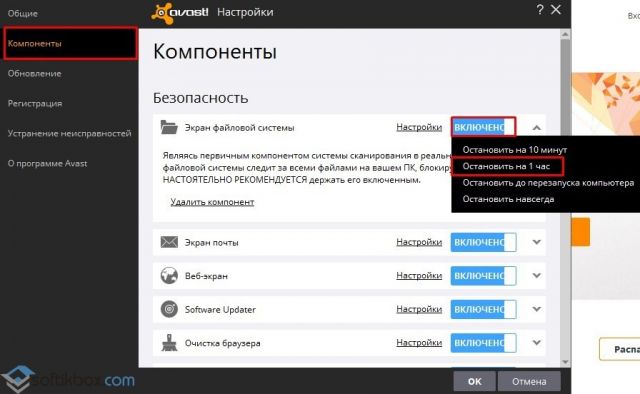
Утилиту можно отключить навсегда, до перезапуска ПК, на 1 час или 10
минут. В нашем случае, мы заблокируем действие AVAST навсегда.
Шаг 3. В появившемся окне, антивирус попросит
подтверждения операции, на что мы естественно ответим утвердительно,
после чего на экране всплывет предупреждение от программы, что вы не
защищены!
Теперь можно спокойно заниматься своими делами, но вне сети Интернет!
Если вам по какойто-причине понадобится поюзать просторы Всемирной
Паутины, то следует помнить, что ни в коем случае нельзя открывать
подозрительные сайты и что-либо скачивать, так как отключенный антивирус
не защитит компьютер от вирусных атак!
Шаг 4. Для того чтобы включить Аваст, нужно щелкнуть
правой кнопкой мыши по значку антивируса в углу экрана и выбрать пункт
«Открыть интерфейс пользователя avast!». В окне следует нажать на
команду «Устранить все», после чего антивирус снова готов к работе.
Как отключить автозапуск антивируса Аваст на компьютере
На рынке масса антивирусов, которые распространяются на бесплатной основе. Avast не исключение. Однако многим пользователям не нравится, что приложение автоматически запускается при старте операционной системе.
Поэтому сегодня мы поговорим о том, как реализован автозапуск Аваст и как, собственно, его убрать из автозагрузки.
Для справки
После установки антивируса, он автоматически начинает работу при запуске операционной системы. Сделано это намеренно, чтобы не давать вредоносному ПО шансов нарушить работоспособность протекающих процессов.
Поэтому вопрос о намеренном запуске Аваста при запуске системы не стоит. В крайнем случае, пользователь всегда может кликнуть по иконке приложения в меню «Пуск» и активировать нужные ему возможности.
Деактивация автозапуска
Если описанный выше способ не подходит, то есть подходящий способ его отключения:
- Открываем системный трей и вызываем контекстное меню, выполнив правый клик мыши на иконке антивируса.

- В выпадающем списке выбираем вариант «Открыть интерфейс…».
- Кликаем по кнопке «Меню» в правом верхнем углу пользовательского окна.
- Переходим во вкладку «Настройки».
- Кликаем по пункту «Общее».
- В открывшейся навигационной панели выбираем вариант «Устранение неисправностей».
- Пролистываем открывшуюся страничку до пункта «Включить самозащиту».
- Снимаем галочку напротив и подтверждаем действие.
- Закрываем окно приложения и кликаем Правой клавишей мыши по пустому месту на панели задач.
- В контекстном меню выбираем вариант «Диспетчер задач».
- Переходим во вкладку «Автозагрузка».
- Находим Аваст и выделяем запись левой клавишей мыши.
- Кликаем по кнопке «Отключить» в правом нижнем углу пользовательского окна.
Система автоматически применит внесенные вами изменения после перезапуска компьютера.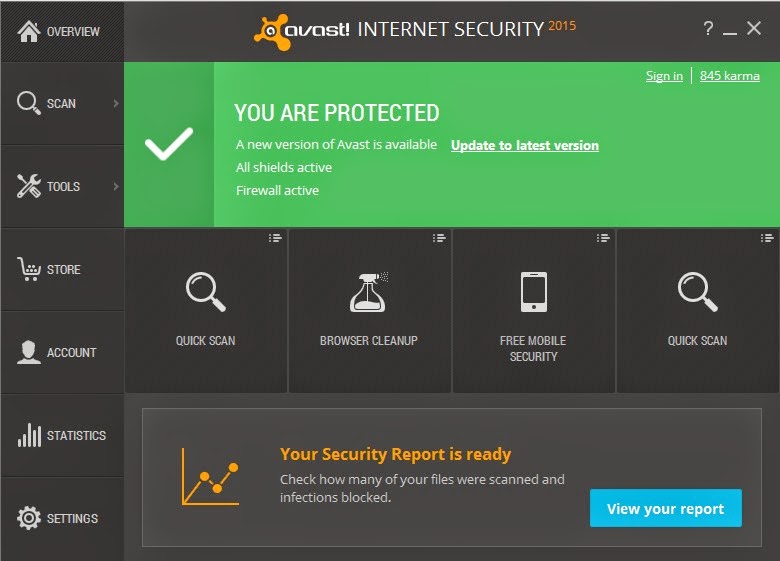 Так можно легко убрать Аваст из вкладки «Автозагрузка» в Диспетчере задач.
Так можно легко убрать Аваст из вкладки «Автозагрузка» в Диспетчере задач.
Заключение
По умолчанию, Аваст активен при запуске операционной системы, чтобы защитить ее от вредоносного ПО. По желанию пользователя можно внести правки в работу антивируса с помощью имеющихся инструментов программы, чтобы отключить ненужные возможности.
Как выйти из аваст антивирус. Как отключить защиту аваст на время
Всем привет!Сегодня на у,блоге для начинающих пользователей компьютера и интернета,тема как выключить антивирус аваст . Бывала ли у вас ситуация,когда при установке какой-нибудь программы,или «игрушки»,ваш антивирусник AVAST «ругается» и определяет её как вирус. Думаю вы не раз попадали в такую переделку и уже знаете как из неё выйти победителем. Эта короткая статья именно для тех,кто ещё в неё не попадал, и не знает что с этим делать.
Как выключить аваст
Чтобы установить неугодную авасту программу,его необходимо просто на время отключить. Для того чтобы выключить аваст в windows 7 , необходимо в правом нижнем углу(трее),навести курсор на знак стрелка,что означает «Отображать скрытые значки» ,и щелчком ЛКМ(левой кнопки мыши) открыть его.
Для того чтобы выключить аваст в windows 7 , необходимо в правом нижнем углу(трее),навести курсор на знак стрелка,что означает «Отображать скрытые значки» ,и щелчком ЛКМ(левой кнопки мыши) открыть его.
Затем навести курсор на маленький жёлтый значёк логотипа avast,и перейдя влево,в открывшемся подменю, выбрать на какое время отключить ваш страж. Полностью его отключить невозможно,да и в этом нет необходимости. Поскольку он разрешает вывести себя из игры до следующей перезагрузки компьютера.
После нажатия на кнопку выключения на выбранное вами определённое время,появится вот такое окошко. Здесь антивирус даст вам минуту на размышление и выбор подтверждения данного решения.
Таким образом уважаемые,вы теперь будете знать,как выключить антивирус аваст на определённое время . А если у вас к тому же ,то не забудьте почерпнуть и эти знания перейдя по ссылке. И не забудьте подписаться на обновление блога,потому что полезной информации для вас у меня ещё очень много.
Прежде чем задаться вопросом «как временно отключить антивирус Аваст?» , необходимо оценить угрозу данного действия. Полная безопасность системы зависит от непрерывной работы приложения. Его приостановка возможна только в случае отсутствия вредоносного ПО и отключении работы домашней сети. Поэтому мы не несём ответственности за возможные негативные последствия, вызванные блокировкой, а наше руководство размещено в ознакомительных целях.
Наиболее частой причиной для приостановки антивирусного ПО, является тайм-аут на время установки программы, загруженной на сторонних веб-ресурсах. Как правило, в инсталлятор пиратского софта входят файлы для взлома лицензии. Они представляют собой прототип вредоносного кода и воспринимаются, как угроза. Это не причина для временной блокировки защиты, так как под видом безопасных расширений, могут проникнуть реальные вирусы.
Более того, попадание вредоносных объектов через сеть не ограничивается банальными загрузками из сомнительных источников.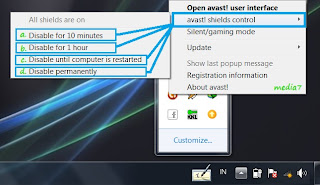 Онлайн заражению подвержены все уязвимые элементы операционной системы, включая устаревшие приложения, аппаратное обеспечение и съёмные носители. Именно в момент отключения антивирусного ПО происходит активация кибератак. Чтобы избежать подобных проблем, рекомендуем загружать софт только с официальных сайтов, а подозрительные файлы запускать в «песочнице» — специальном модуле в облачном пространстве, полностью изолированном от системы ПК.
Онлайн заражению подвержены все уязвимые элементы операционной системы, включая устаревшие приложения, аппаратное обеспечение и съёмные носители. Именно в момент отключения антивирусного ПО происходит активация кибератак. Чтобы избежать подобных проблем, рекомендуем загружать софт только с официальных сайтов, а подозрительные файлы запускать в «песочнице» — специальном модуле в облачном пространстве, полностью изолированном от системы ПК.
Наиболее частые причины приостановки защиты
Как правило, производительность слабых компьютеров страдает от одновременной работы нескольких служб. Чтобы облегчить нагрузку, необходимо остановить работу ненужного софта, например, во время игры или работы с ресурсоёмким ПО. В этом случае, целесообразно отключить антивирусную защиту, но с условием выхода из сети. При этом нужно учесть, что онлайн игры не берутся во внимание, для них разработан специальный режим «Без уведомлений».
Также на Виндовс 7 и других платформах данной линейки, продукты Software могут блокировать инсталляцию конкурентных дистрибутивов.![]() Несмотря на то, что разработчики решили эту проблему, в некоторых версиях данный вопрос остался открытым. Чтобы установить защиту других компаний, необходимо временно прекратить мониторинг Avast, иначе лицензионный файл будет блокирован на стадии загрузки или помещён в карантин.
Несмотря на то, что разработчики решили эту проблему, в некоторых версиях данный вопрос остался открытым. Чтобы установить защиту других компаний, необходимо временно прекратить мониторинг Avast, иначе лицензионный файл будет блокирован на стадии загрузки или помещён в карантин.
Инструкция: как отключить Аваст на время
На самом деле, этот процесс занимает всего лишь несколько секунд, буквально пару кликов мышки. Для этого необходимо.
Добрый день, уважаемые читатели! В сегодняшней статье, я покажу вам, как отключить антивирус avast, а потом, как включить аваст обратно. Делается это буквально в пару кликов, так что у вас не должно возникнуть трудностей, и вы без труда сможете отключить антивирус avast на время.
Антивирус avast, является самым популярным бесплатным антивирусом, во всём мире им пользуются более 220 миллионов человек. Свою популярность аваст приобрёл благодаря надёжной защите от вирусов и простоте в использовании.
Но бывают случаи, когда необходимо отключить антивирус avast на время.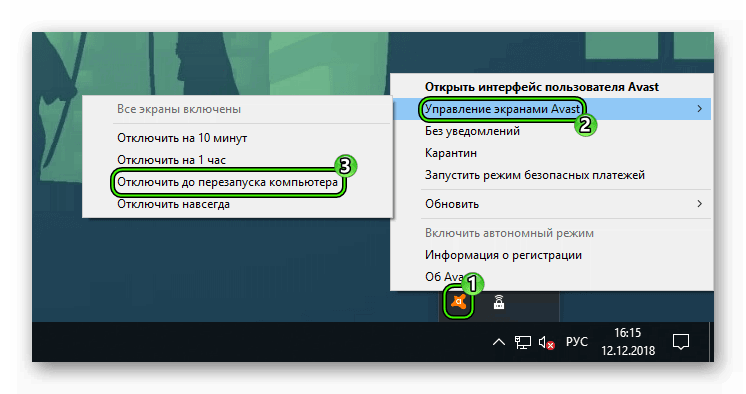 Например вы скачали какую нибудь игру, а при попытке её установить, аваст блокирует процесс. Так-же, трудности могут возникнуть при работе с определёнными программами.
Например вы скачали какую нибудь игру, а при попытке её установить, аваст блокирует процесс. Так-же, трудности могут возникнуть при работе с определёнными программами.
Причины отключения антивируса avast, могут быть разные, но это не важно. Давайте переходить от слов, к делу!
Как отключить антивирус avast на время
1. Первым делом, необходимо открыть системный трей, нажав на значок в правом нижнем углу (рядом с часами). В открывшемся трее, наведите курсор на значок антивируса avast и кликните по нему правой кнопкой мыши.
2. В открывшемся окне, наведите курсор на строчку «Управление экранами Avast». Во вновь открывшемся окне, выберите время, на которое хотите отключить антивирус аваст и кликните по необходимой строчке. Я выбрал «Отключить до перезагрузки компьютера».
3. В открывшемся предупредительном окне «Остановка компонента», нажмите кнопку «Да».
После этих действий, мы отключили аваст на время, а убедится в этом, можно открыв антивирус.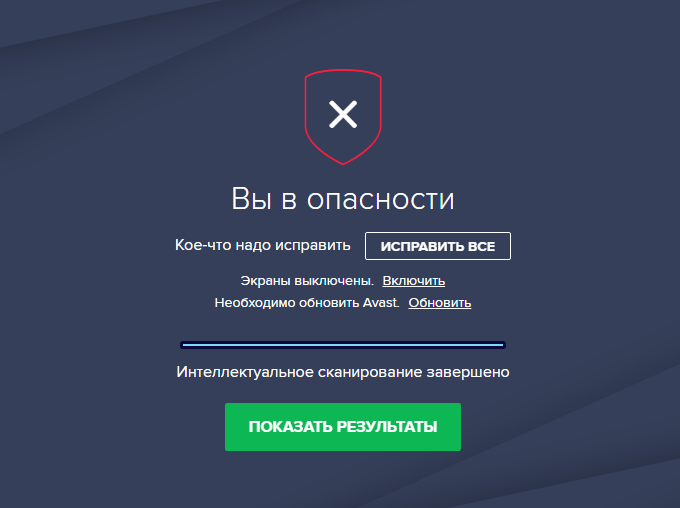 На красном фоне, крупным шрифтом, должно выводится сообщение «ВЫ НЕ ЗАЩИЩЕНЫ!».
На красном фоне, крупным шрифтом, должно выводится сообщение «ВЫ НЕ ЗАЩИЩЕНЫ!».
Как включить антивирус avast
Включить avast, ещё проще чем выключить, для этого просто откройте антивирус и нажмите пункт «Включить». После этого, защита вашего компьютера от вирусов, возобновится в полном объёме.
Как видите, ничего сложного в отключении и включении антивируса avast нет. Однако хочется предупредить вас, об опасности пользования сетью интернет, при выключенном антивирусе.
Особенно, это касается начинающих пользователей компьютера, так как новичку достаточно сложно, определить сайт с плохой репутацией. А при загрузке и установке сторонних программ, вероятность заражения возрастает!
Читайте так-же о том, где находится карантин avast и отом, как бесплатно скачать и установить антивирус avast на 1 год .
У меня на этом всё, желаю удачи!
Для установки или запуска некоторых программ иногда нужно на время отключить антивирус Аваст , чтобы он не мешал или не нагружал систему ненужными проверками.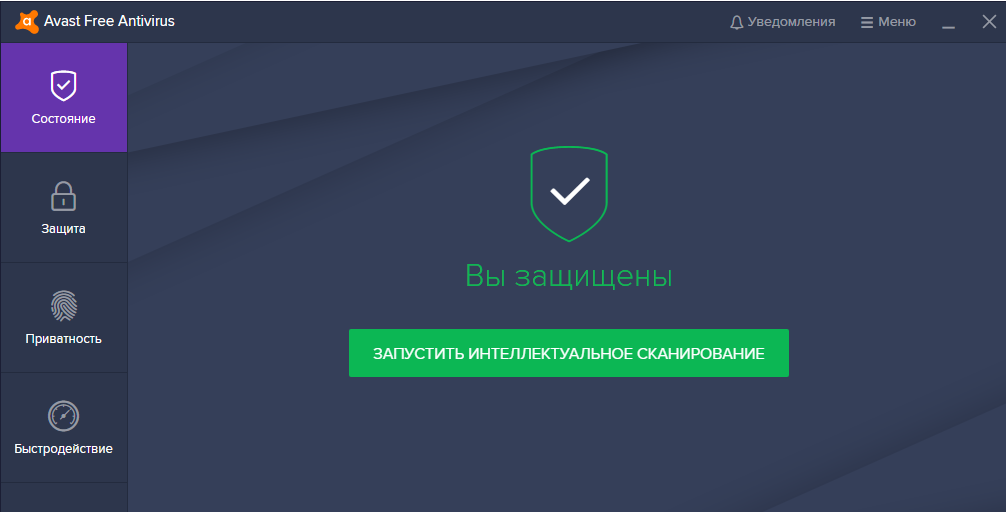 Главное при этом — это быть уверенным, что запускаемый софт не является вирусом и заранее проверен, а так же не забыть после всех манипуляций включить антивирусную защиту снова. Иначе Вы рискуете наловить в систему кучу разных вредоносных программ.
Главное при этом — это быть уверенным, что запускаемый софт не является вирусом и заранее проверен, а так же не забыть после всех манипуляций включить антивирусную защиту снова. Иначе Вы рискуете наловить в систему кучу разных вредоносных программ.
На текущий момент существует три способа выключить защиту Avast на время. Первый способ — самый правильный и рекомендуемый технической поддержкой. А два следующих — универсальные, использовать которые я бы советовал только в том случае, если первый по какой-то причине не сработал.
1. Обычное отключение Аваст
Для того, чтобы временно отключить антивирус Avast, Вам необходимо в области системных уведомлений Windows (в панели задач, рядом с часами) найти значок приложения и кликнуть его правой кнопкой мыши:
В появившемся меню найдите и выберите пункт «Управление экранами». Откроется ещё одно всплывающее меню, где будут представлены все возможные варианты остановки защиты:
- Отключить на 10 минут
- Отключение на 1 час
- Отключить до перезапуска компьютера
- Отключить навсегда
Выбираем нужный вариант, после чего должно появится вот такое предупреждающее окно:
Нажимаем на кнопку «Да». После этого вся активная антивирусная защита отключится.
После этого вся активная антивирусная защита отключится.
2. Как отключить службу Аваст
Это более грубый вариант, предусматривающий отключение работы антивируса путём остановки работы его системной службы.
Нажимаем комбинацию клавиш Win+R и вводим команду services.msc .Вот так:
После нажатия кнопки «ОК» появляется окно управления службами Windows, где нужно будет найти строчку Avast Antivirus .
Кликаем по нему дважды, чтобы появилось окно свойств сервиса. В поле «Тип запуска» поставьте пункт «Отключена»:
Кликаем на «ОК» для применения настроек. Дальше надо будет перезагрузить компьютер. Операционная система загрузится вновь уже с отключенным антивирусом.
3. Как убрать Аваст из автозагрузки
Ну и последний способ отключить антивирус Avast на время в Windows 10 — это убрать его из автозагрузки. Для этого надо открыть Диспетчер задач, нажав комбинацию Ctrl+Alt+Del и выбрав соответствующий пункт меню. В появившемся окошке диспетчера надо выбрать вкладку «Автозагрузка».
В появившемся окошке диспетчера надо выбрать вкладку «Автозагрузка».
В списке программ, автоматически запускаемых при загрузке операционной системы, найдите Avast! Antivirus , выделите его и нажмите на кнопку «Отключить». В некоторых версия он может называться как AvLaunch Components :
Теперь надо перезагрузиться. Операционная система запуститься уже с отключенным антивирусным сканером.
P.S.: Ещё раз напоминаю — не забудьте после выполнения нужных действий снова активировать защиту!
Но время от времени вы будете задаваться вопросом — как отключить антивирус Аваст на время (ну или один из его компонентов) .
Как правило это становится необходимым при установке некоторых программ или в случае, если Avast блокирует ваш любимый вебсайт или приложение (а может вы просто скачали игрушку с торрента и аваст не дает вам ее установить? — хватит это терпеть!!!)
СОВЕТ! Если вы хотите отключить Avast только потому, что он блокирует вашу любимую программу, то я в данной ситуации рекомендую использовать список доверенных приложений (добавить в список исключений)
Решил, что для нетерпеливых будет правильным описать в двух словах процесс отключения защиты от Avast а ниже подробно опишу каждый из вариантов. Данный алгоритм применим для всех антивирусных продуктов Avast (Free Antivirus, Internet Security и так далее)
Данный алгоритм применим для всех антивирусных продуктов Avast (Free Antivirus, Internet Security и так далее)
Шаг 1. Кликните правой кнопкой мыши по оранжевому значку Avast в системном трее Windows (рядом с часами)
Шаг 2. Выберите «Управление экранами Avast» и выбери время, на которое необходимо отключить антивирус
Шаг 3. Подтвердите действие, нажав «ДА» во всплывающем окне
Если краткая инструкция не ответила на вопрос как отключить аваст на время установки программы, то переходим к развернутой заметке с подробными скриншотами (все как мы любим)
Как временно отключить антивирус Аваст
Отключение всех экранов защиты означает, что вы полностью отключите активную защиту Avast. Поэтому убедитесь, что вы понимаете для чего это и осознаете последствия (если вас просит отключить защиту , то я бы призадумался)
Шаг 1. Найдите в панели задач Windows оранжевый значок антивируса Аваст (в некоторых версиях Windows он может быть скрыт, нажмите стрелочку если не видите его) .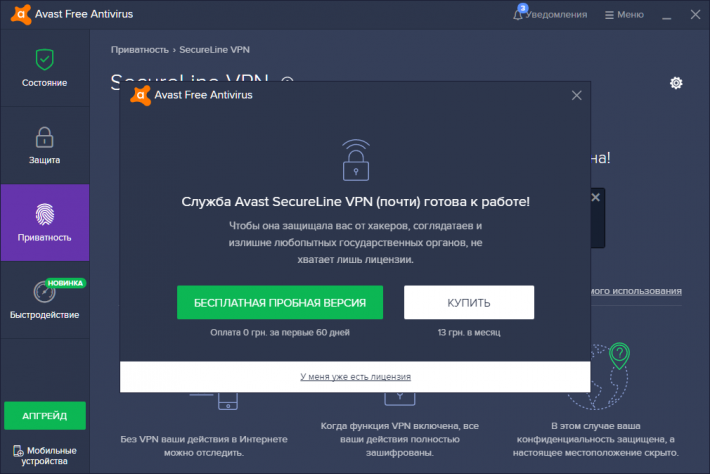 Кликнув правой кнопкой мыши выберите в меню «Управление экранами Avast» необходимый параметр (если выбрать «Отключить навсегда», то Аваст не будет работать, пока вы его принудительно не запустите)
Кликнув правой кнопкой мыши выберите в меню «Управление экранами Avast» необходимый параметр (если выбрать «Отключить навсегда», то Аваст не будет работать, пока вы его принудительно не запустите)
Шаг 2. Совершенно не важно какой вариант вы выбрали, Avast потребует у вас подтверждения (как контроль учетных записей в Windows) где вам необходимо согласиться нажав кнопку «ДА» — все компоненты антивируса будут отключены на тот период времени, который вы выбрали.
Шаг 3. Необходимо убедиться что мы отключили антивирус AVAST. Для этого перейдите в меню программы и в категории «Состояние» увидите сообщение «Все экраны антивируса выключены».
Не забудьте потом включить антивирус обратно просто кликнув по зеленой кнопке «Решить проблему» в статусе программы.
Как отключить компоненты Аваст на время через меню
По хорошему, нет нужды отключать все компоненты антивируса Аваст, вы можете навсегда или временно отключить конкретную часть антивиря.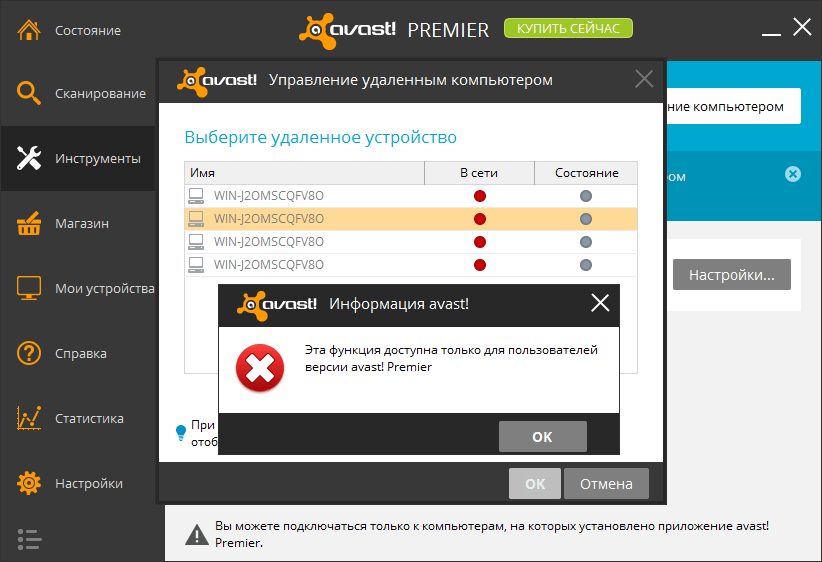 Опять же — убедитесь в правильности и необходимости своих действий!
Опять же — убедитесь в правильности и необходимости своих действий!
Шаг 1. Если вам действительно необходимо отключить Аваст на время установки программы, то откройте интерфейс антивируса (этот самый оранжевый значок рядом с часами) и перейти в раздел «Защита» пункт «Основные компоненты защиты».
В данном меню вы можете отключить основные компоненты защиты (Защита файлов, Анализ поведения, Веб-защита или Защита почты) из списка. Как правило установке вредной программы мешает «Защита файлов» а не пускает на любимый сайт с котиками «Веб защита».
Просто кликните на переключатель возле необходимого компонента. Далее Аваст предложит вам четыре варианта на выбор со временем, на которое необходимо приостановить компонент защиты.
Шаг 2. Если вы все сделали верно, то переключатель перейдет в положение «Выкл» и выделится красным цветом.
Аналогично и в статусе Аваст будет нам сигнализировать, что система в опасности и необходимо включить компонент антивируса.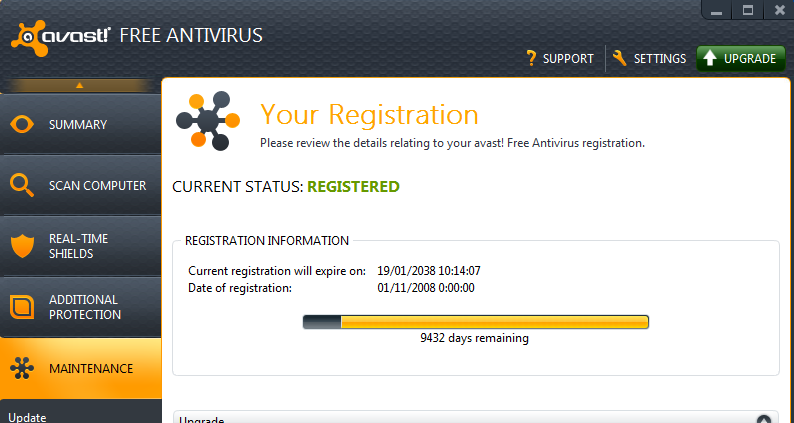 После установки программы стоит признать, что рекомендации антивируса действительно нужные и не забудьте включить все компоненты защиты (просто кликните по большой зеленой кнопке «Включить»)
После установки программы стоит признать, что рекомендации антивируса действительно нужные и не забудьте включить все компоненты защиты (просто кликните по большой зеленой кнопке «Включить»)
Как видите нет ничего сложного, чтобы отключить Аваст на время. Однако не забывайте, что отключив любой из компонентов антивируса вы подвергаете риску свой компьютер.
Как отключить службу Avast
Если антивирус возомнил себя главным и не дает отключить себя встроенными в него средствами, то вы можете остановить службу силами операционной системы. Откройте диспетчер задач и перейдите на вкладку «Службы». В списке найдите avast! Antivirus , кликните по нему правой кнопкой мыши и в открывшемся меню выберите «Остановить».
Появится точно такое же окно с подтверждением как и в первом варианте. Просто соглашаемся и, самое главное, не забываем включить антивирус обратно после того как выполнили все необходимые действия, которым мешал антивирус.
Вариант для отчаявшихся
Если ни один из вариантов не помог вам в отключении антивируса — можно перейти к крайним мерам, а именно удалить его с компьютера. Нет антивируса — нет проблем.
Если вы уверены, что в этом есть необходимость, то ознакомьтесь с подробным руководством (особенно рекомендую их утилиту из заметки)
Выводы
Для написания данной заметки я использовал версию Avast Free Antivirus, но это применимо для любых других решений этой компании. Вопрос как отключить антивирус Аваст решается везде одинаково. Не забывайте, что отключение любого из компонента антивируса подвергает риску ваши данные на компьютере.
Как отключить Аваст на компьютере
Для корректной установки некоторых программ иногда требуется отключение антивируса. К сожалению, далеко не все пользователи знают, как выключить антивирус Avast, так как эта функция реализована разработчиками не на интуитивном для потребителей уровне. Давайте же узнаем, как отключить Аваст на время установки программы.
Варианты отключения Avast
Существует всего три варианта деактивации Аваст:
- на определенное время;
- до перезапуска ПК;
- до повторного ручного включения.
Рассмотрим каждый из названных способов.
Способ 1: Отключение на время
Прежде всего, давайте узнаем, как отключить Avast на время.
- Для того чтобы произвести отключение, находим в трее значок антивируса Аваст и кликаем по нему левой кнопкой мыши.
- Затем становимся курсором на пункт «Управление экранами Avast», что активирует дополнительное меню. Если мы собираемся отключить антивирус на время, выбираем один из первых двух пунктов: «Отключить на 10 минут» или «Отключить на 1 час».
- После того как мы выбрали один из указанных пунктов, появляется диалоговое окно, которое ожидает подтверждения выбранного действия. Если подтверждения не будет в течение 1 минуты, антивирус отменяет остановку своей работы автоматически. Это сделано во избежание отключения Аваст вирусами. Но мы собираемся действительно остановить работу программы, поэтому жмем на кнопку «Да».
Как видим, после выполнения данного действия, иконка Avast в трее становится перечеркнутой. Это значит, что антивирус отключен.
Способ 2: Отключение до перезапуска компьютера
Ещё одним вариантом остановки работы Аваст является отключение до перезапуска компьютера. Данный способ особенно подойдет в том случае, когда установка новой программы требует перезагрузки системы.
- Наши действия по отключению Аваст точно такие, как и в первом случае. Только в выпадающем меню выбираем пункт «Отключить до перезапуска компьютера».
- После этого, работа антивируса будет остановлена, но восстановится, как только вы перезагрузите компьютер.
Способ 3: Отключение навсегда
Несмотря на свое название, данный способ не означает, что антивирус Аваст больше никогда не сможет быть включен на вашем компьютере. Данный вариант гарантирует лишь то, что антивирус не включится, пока вы самостоятельно не запустите его вручную.
Выполняя те же действия, что и в предыдущих случаях, выбираем пункт «Отключить навсегда».
Включение антивируса
Главным недостатком последнего способа отключения антивируса является то, что в отличие от предыдущих вариантов, он не включится автоматически, а если вы забудете сделать это вручную после установки нужной программы, ваша система некоторое время останется без защиты и будет уязвимой для вирусов. Поэтому никогда не забывайте о потребности включить антивирус.
Для того чтобы включить защиту, заходим в меню управления экранами и выбираем появившийся пункт «Включить все экраны». После этого ваш компьютер опять полностью защищен.
Как видим, несмотря на то, что отключение антивируса Аваст нельзя назвать интуитивно понятным, данная процедура довольно проста.
Мы рады, что смогли помочь Вам в решении проблемы.Опишите, что у вас не получилось. Наши специалисты постараются ответить максимально быстро.
Помогла ли вам эта статья?
ДА НЕТКак отключить антивирус Avast (временно): простые шаги
Каждое антивирусное решение время от времени допускает ошибки, и Avast не исключение. Даже при использовании современной эвристики и передовых антивирусных технологий возможны ложные срабатывания, в результате чего Avast блокирует веб-сайты или исполняемые файлы. К счастью, вы можете легко деактивировать антивирусное программное обеспечение, включая Avast, если оно неправильно помечает файл как вредоносный.
Полное отключение Avast — довольно агрессивная мера. Вы можете сохранить некоторую защиту, если вместо этого отключите отдельные щиты Avast .В этой статье мы рассмотрим оба метода, чтобы вы могли выбрать наиболее подходящий для своей ситуации.
Как временно отключить Avast: 3 шага
Полное отключение Avast означает, что вы останетесь без защиты; это как если бы вообще не было антивируса. Это замечательно, если у вас возникли проблемы с открытием определенного файла (который, как вы уверены, не является вредоносным), но его следует использовать временно и с осторожностью. Вот как приостановить антивирус Avast:
Шаг 1. Щелкните правой кнопкой мыши значок панели задач Windows
Найдите логотип Avast в правом нижнем углу экрана (называемом областью уведомлений панели задач).Он может быть скрыт в дополнительном меню, поэтому проверьте его, если вы не можете найти его где-либо еще.
После того, как вы щелкнули правой кнопкой мыши значок Avast, перейдите в раздел «Контроль щитов Avast» и выберите, на какой период вы хотите отключить Avast.
Шаг 2: Примите предупреждение
После попытки отключить все Avast Shield, Avast убедится, что вы намеренно выполнили это действие. Иногда вредоносное ПО автоматически отключает антивирус, чтобы глубже проникнуть в вашу систему.Avast хочет убедиться, что вы действительно имели в виду это, чтобы предотвратить этот тип атаки.
Шаг 3. Повторите заблокированное действие
Теперь, когда вы полностью отключили защиту Avast, повторите действие, которое изначально было запрещено Avast. Независимо от того, запускаете ли вы программу или посещаете веб-сайт, Avast больше вам не помешает. Если вы решили отключить Avast на определенное время, он автоматически включится снова по истечении этого времени.
Как отключить отдельные щиты Avast
Отключение каждого щита Avast обычно является излишним.Если вы просто хотите открыть заблокированный веб-сайт или вложение в электронное письмо, вам лучше отключить именно эти экраны, чем отключать всю программу.
Шаг 1. Откройте пользовательский интерфейс Avast
Для этого вы можете ввести «Avast» в меню «Пуск» Windows или щелкнуть значок Avast в области уведомлений. Вы должны увидеть всплывающее окно Avast.
Шаг 2: Найдите защиту> Core Shields
В интерфейсе Avast щелкните «Защита» в левой части окна.Перейдите к «Core Shields» и определите, какой из щитов вы хотите отключить.
Шаг 3. Отключите правый экран и повторите действие
Найдите щит, который хотите отключить, и нажмите переключатель, чтобы выключить его. Если вам нужен доступ к веб-сайту, отключите «Веб-экран». Если есть файл, который вам нужно открыть, выключите «File Shield».
Независимо от того, какой щит вы выберете для отключения, вам нужно будет выбрать, на какой срок его отключать. Выберите кратчайший период времени, который позволит вам выполнить свою работу, чтобы вы не остались без защиты надолго.
Как только вы отключите правый экран, попробуйте снова открыть этот файл или посетить этот веб-сайт.
Заключительные мысли
Хотя антивирус не так часто ошибочно отмечает веб-сайты и файлы как вредоносное ПО, иногда случаются ложные срабатывания. К счастью, отключить Avast можно несколькими щелчками мыши. Вы можете отключить каждый из его компонентов или только один щит, что дает вам контроль над своей безопасностью и удобством.
Страница не найдена | Официальная служба поддержки Avast
Для оптимальной работы Центра поддержки необходимо включить JavaScript в настройках браузера.
Когда вы совершаете покупку в магазине Avast Store, вы можете получить уведомление о том, что вам необходимо включить JavaScript и / или файлы cookie в своем веб-браузере.Это связано с тем, что Avast Store не может загружаться и правильно работать без включения этих настроек.
Чтобы включить JavaScript и / или файлы cookie, см. Информацию в соответствующем разделе ниже в зависимости от вашего веб-браузера:
Google Chrome
Включить JavaScript
Чтобы включить JavaScript для всех веб-сайтов, которые вы посещаете с помощью Google Chrome, см. Инструкции в разделе Шаг 1. Включите JavaScript в следующей статье справки Google Chrome:
Если вы предпочитаете включать JavaScript только для веб-страниц, которые являются частью avast.com , выполните следующие действия:
- Перейдите к
⋮Меню (три точки) ▸ Настройки . - Щелкните Конфиденциальность и безопасность ▸ Настройки сайта .
- В разделе Content щелкните JavaScript .
- Нажмите кнопку Добавить рядом с Разрешено использовать JavaScript .
- Введите
[*.] Avast.comи щелкните Добавить .
[*.] avast.com теперь отображается в вашем списке Разрешено использовать JavaScript . Это означает, что все веб-страницы с веб-адресом, начинающимся с avast.com (например, www.avast.com/store ), разрешают использование JavaScript.
Включить куки
Чтобы управлять настройками файлов cookie в Google Chrome, см. Инструкции в разделе Измените настройки файлов cookie в следующей статье справки Google Chrome:
Mozilla Firefox
Включить JavaScript
JavaScript включен по умолчанию для всех веб-сайтов в Mozilla Firefox.Если вы отключили JavaScript с помощью надстройки браузера, которая позволяет настраивать параметры JavaScript, вам необходимо повторно включить JavaScript с помощью этой надстройки. Дополнительные сведения о настройках JavaScript в Mozilla Firefox см. В следующей статье службы поддержки Mozilla:
Включить куки
Чтобы управлять глобальными настройками файлов cookie для всех веб-сайтов, которые вы посещаете с помощью Mozilla Firefox, см. Следующую статью службы поддержки Mozilla:
Если вы предпочитаете включать файлы cookie только для веб-страниц, которые являются частью avast.com , выполните следующие действия:
- Откройте любую веб-страницу из домена avast.com в окне браузера (это любой URL-адрес, в начале которого есть avast.com ).
- Щелкните значок Shield слева от адресной строки.
- Щелкните синий ползунок (ВКЛ) рядом с Расширенная защита от отслеживания включена для этого сайта , чтобы он стал серым (ВЫКЛ).
Файлы cookie теперь включены для всех веб-страниц, которые являются частью avast.com домен.
Safari
Включить JavaScript
JavaScript по умолчанию включен для всех веб-сайтов в Safari. Если вы отключили JavaScript вручную, выполните следующие действия, чтобы снова включить его:
- Убедитесь, что окно Safari открыто и активно.
- Щелкните Safari ▸ Настройки … в левой части строки меню Apple.
- Выберите панель Безопасность и убедитесь, что установлен флажок Включить JavaScript .
JavaScript теперь включен для всех веб-сайтов, которые вы посещаете с помощью Safari.
Включить куки
Невозможно включить файлы cookie для определенных веб-сайтов в Safari. Однако вы можете управлять глобальными настройками файлов cookie, которые применяются ко всем веб-сайтам, которые вы посещаете с помощью Safari. Дополнительные сведения о доступных вариантах см. В следующей статье службы поддержки Apple:
Microsoft Edge
Информация ниже относится к новой версии Microsoft Edge (версия 79.0.309 и выше).
Включить JavaScript
Чтобы включить JavaScript для всего домена avast.com , выполните следующие действия:
- Перейдите к
…Меню (три точки) ▸ Настройки . - Выберите
☰Настройки в верхнем левом углу. - Выберите Файлы cookie и разрешения для сайтов ▸ JavaScript .
- Нажмите кнопку Добавить рядом с Разрешить .
- Введите
[*.] Avast.comи щелкните Добавить .
[*.] Avast.com теперь отображается в вашем списке Allow . Это означает, что все веб-страницы с веб-адресом, начинающимся с avast.com (например, www.avast.com/store ), разрешают использование JavaScript.
Включить куки
Чтобы управлять глобальными настройками файлов cookie, которые применяются ко всем веб-сайтам, которые вы посещаете с помощью Microsoft Edge, см. Следующую статью службы поддержки Microsoft:
Если вы предпочитаете разрешать файлы cookie только для avast.com , выполните следующие действия:
- Перейдите к
…Меню (три точки) ▸ Настройки . - Выберите
☰Настройки в верхнем левом углу. - Выберите Файлы cookie и разрешения для сайтов ▸ Файлы cookie и данные сайтов .
- Нажмите кнопку Добавить рядом с Разрешить .
- Введите
[*.] Avast.comи щелкните Добавить .
[*.] avast.com теперь отображается в вашем списке Allow . Это означает, что все веб-страницы с веб-адресом, начинающимся с avast.com (например, www.avast.com/store ), разрешают файлы cookie.
Безопасный браузер Avast
Включить JavaScript
Чтобы включить JavaScript для всего домена avast.com , выполните следующие действия:
- Перейдите к
⋮Меню (три точки) ▸ Настройки . - Перейти к Конфиденциальность и безопасность ▸ Настройки сайта .
- В разделе Содержимое щелкните JavaScript .
- Щелкните Добавить рядом с Разрешить .
- Введите
[*.] Avast.comи щелкните Добавить .
[*.] Avast.com теперь отображается в вашем списке Allow . Это означает, что все веб-страницы с веб-адресом, начинающимся с avast.com (например, www.avast.com/store ), разрешают использование JavaScript.
Включить куки
Чтобы включить файлы cookie для всего avast.com , выполните следующие действия:
- Перейдите к
⋮Меню (три точки) ▸ Настройки . - Перейти к Конфиденциальность и безопасность ▸ Настройки сайта .
- В разделе Контент щелкните Файлы cookie и данные сайта .
- Нажмите Добавьте рядом с Сайты, которые всегда могут использовать файлы cookie .
- Введите
[*.] Avast.comи щелкните Добавить .
[*.] avast.com теперь отображается в вашем списке сайтов, которые всегда могут использовать файлы cookie . Это означает, что все веб-страницы с веб-адресом, начинающимся с avast.com (например, www.avast.com/store ), разрешают файлы cookie.
Opera
Включить JavaScript
Чтобы включить JavaScript для всех веб-сайтов, которые вы посещаете с помощью Opera, см. Инструкции в разделе Управление JavaScript на страницах в следующей статье из справки Opera:
Если вы предпочитаете включать JavaScript , только для avast.com , выполните следующие действия:
- Перейдите в Меню (значок O ) ▸ Настройки ▸ Расширенный .
- Щелкните Конфиденциальность и безопасность ▸ Настройки сайта .
- В разделе Content щелкните JavaScript .
- Нажмите кнопку Добавить рядом с Разрешить .
- Введите
[*.] Avast.comи щелкните Добавить .
[*.] avast.com теперь отображается в вашем списке Allow . Это означает, что все веб-страницы с веб-адресом, начинающимся с avast.com (например, www.avast.com/store ), разрешают использование JavaScript.
Включить куки
Чтобы включить файлы cookie для всех веб-сайтов, которые вы посещаете с помощью Opera, см. Инструкции в разделе Управление файлами cookie на страницах в следующей статье из справки Opera:
Если вы предпочитаете разрешать файлы cookie только для avast.com , выполните следующие действия:
- Перейдите в Меню (значок O ) ▸ Настройки ▸ Расширенный .
- Щелкните Конфиденциальность и безопасность ▸ Настройки сайта .
- В разделе Контент щелкните Файлы cookie и данные сайта .
- Нажмите кнопку Добавить рядом с Сайты, которые всегда могут использовать файлы cookie .
- Введите
[*.] Avast.comи щелкните Добавить .
[*.] Avast.com теперь отображается в вашем списке сайтов, которые всегда могут использовать файлы cookie . Это означает, что все веб-страницы с веб-адресом, начинающимся с avast.com (например, www.avast.com/store ), разрешают файлы cookie.
- Все платные потребительские продукты Avast
- Microsoft Windows 10 Home / Pro / Enterprise / Education — 32/64-бит
- Microsoft Windows 8.1 / Pro / Enterprise — 32/64-бит
- Microsoft Windows 8 / Pro / Enterprise — 32/64-разрядная
- Microsoft Windows 7 Home Basic / Home Premium / Professional / Enterprise / Ultimate — Service Pack 1, 32/64-разрядная версия
Как временно отключить Avast: простые шаги
Все слышали об антивирусе Avast.Подробнее вы можете прочитать в нашем обзоре антивируса Avast. Неудивительно, что это популярная и широко используемая программа. Благодаря своей способности обеспечивать пользователям качественную безопасность, Avast стал одним из лучших вариантов во всем мире. Простой в использовании, несложный в навигации — люди полюбили этот инструмент с самого начала.
Некоторые пользователи Avast могут столкнуться с ситуацией, когда они попытались загрузить какой-либо сторонний брандмауэр (или любой другой), но просто не смогли этого сделать. Это происходит из-за того, что антивирус Avast не позволяет пользователю устанавливать программное обеспечение с веб-сайтов, которые нельзя оштрафовать в базе данных Avast.Логичный вопрос: «Почему?». Ну просто ради безопасности. Таким образом, пользователи могут испытывать некоторый дискомфорт при работе с Avast.
Avast обеспечивает полную безопасность ПК, но в этом процессе его экраны могут мешать работе. Могут возникнуть проблемы при загрузке стороннего межсетевого экрана или любого другого программного обеспечения. Причиной возникновения проблем может быть Avast, поскольку он не позволяет пользователям загружать программное обеспечение с сайтов, которых нет в его базе данных по соображениям безопасности.
Естественно, если программа действительно создает неудобства, ее придется либо отключить на время, либо удалить и забыть о ней. Такое вмешательство со стороны Avast может раздражать, и пользователи хотели бы знать, как с ним немедленно справиться. К счастью, здесь вы найдете советы по отключению антивируса Avast.
Это может быть вмешательство в работу. Таким образом, можно предотвратить вмешательство Avast в загрузки, и это можно сделать, если отключить Avast.
Как отключить Avast
Основная причина, по которой нужно отключить Avast, — это избавиться от помех при работе на ПК. Имейте в виду, что при отключении такого антивируса лучше убедиться, что стороннее программное обеспечение загружает какое-то необходимое программное обеспечение, также следует убедиться, что оно является важным и критичным для работы.
Итак, если кто-то уверен, что отключение неизбежно, нужно знать, как это сделать правильно. Если вы не уверены, то имеет смысл держать охранника на своем компьютере.Если кто-то решит на некоторое время приостановить работу антивируса Avast, выполните действия, предлагаемые в этой статье.
Как только вы столкнетесь с ситуацией, когда возникает проблема, связанная с установкой выбранного программного обеспечения, или система отмечает неожиданно высокую загрузку ЦП, рассмотрите возможность отключения Avast на некоторое время. Ниже приведены советы о том, как временно отключить Avast для Windows 10 и Mac.
Владельцы Windows 10, решившие отключить Avast, легко могут это сделать. Единственное, что нужно, это отключить определенные экраны программы.В то же время, вы можете захотеть отключить определенный щит — в этом случае просто следуйте инструкциям, приведенным ниже.
Отключение Avast в Windows 10
Шаг 1 Первое, что нужно сделать, это открыть интерфейс антивирусной программы на компьютере. Для этого нужно будет дважды щелкнуть значок антивируса, который отображается на панели задач.
Шаг 2 Когда откроется панель управления, вы увидите, что следующее, что нужно сделать, это щелкнуть вкладку, которая появляется в левой части экрана — защита.
Шаг 3 На следующем шаге необходимо выбрать опцию «Core Shields», которая находится в опции «Защита».Шаг 4 Итак, теперь можно увидеть все названия щитов, чтобы можно было выбрать наиболее интересное.
Шаг 5 На этом этапе можно отключить любые щиты, которые нужно остановить. Еще один способ получить доступ к параметрам щитов — перейти к панели инструментов и активной защите или панели инструментов и компонентам.
Шаг 6 Итак, как только кто-то решит нажать на кнопку «деактивировать», он получит в свое распоряжение 4 варианта.Эти параметры помогут остановить работу экранов на 10 минут, час, при следующей перезагрузке компьютера или навсегда. Таким образом, нужно выбрать тот, который предпочитает пользователь.Шаг 7 Теперь, когда кто-то, наконец, отключил нужные щиты, он или она увидит главное окно, окрашенное в желтый цвет; после этого также видны тумблеры.
Шаг 8 Когда все почти закончено, можно увидеть приборную панель с сообщением о том, что щит или экраны отключены. Что немаловажно, также будет зеленая кнопка, позволяющая снова включить щит.Таким образом, можно одним щелчком мыши включить нужный щит в любое время.Шаг 9 Вот и все! Теперь можно выйти из окна Avast и продолжить работу на своем ПК без каких-либо помех.
Отключить Avast на Mac
Как и в случае с Windows, для пользователей Mac, которые хотят отключить Avast, есть выход. Поскольку кто-то уверен, что ему или ей нужно на какое-то время избавиться от антивируса, это руководство расскажет, как это сделать. Следуйте инструкциям ниже, чтобы все сделать правильно.
- Первый шаг — перейти прямо к строке поиска на Mac и ввести «Avast». После этого вы увидите нужный значок и попадете в нужное место.
- Щелкните значок, чтобы найти программное обеспечение.
- После этого будут видны результаты и, соответственно, программное обеспечение в нем. Следует тапнуть по нему, чтобы открыть антивирус.
- На следующем шаге необходимо просмотреть доступные варианты предпочтений на экране панели управления в окне Avast.Его легко увидеть прямо в нижнем левом углу экрана ПК. Выберите вариант.
- Здесь отображаются доступные экраны: защита файловой системы, Avast Shield, почта и веб-защита. Итак, тогда можно увидеть; есть варианты отключения возле каждого щита.
- Решите, какой щит нужно отключить, и щелкните по нему.
- Придет запрос пароля админа. Введите его и нажмите кнопку «Подтвердить». Таким образом можно отключить антивирус Avast на вашем Mac.
- Важно отметить, что если есть желание, то можно отключить все щиты Avast.
Для тех, кто решил отключить брандмауэр Avast, вот несколько важных шагов. Стоит отметить, что если кто-то хочет отключить брандмауэр, это следует делать в автономном режиме. В случае, если всю процедуру провести в автономном режиме, он не привлечет внимание хакеров. Ниже вы найдете советы по отключению брандмауэра антивируса Avast.
Шаги по отключению брандмауэра Avast
- В поле поиска можно найти значок Avast и щелкнуть его, чтобы войти, чтобы он открылся.
- Затем будет панель управления программы; перейдите на вкладку «Защита».
- Там вы увидите опцию Firewall с зеленой кнопкой; нужно выключить этот переключатель.
- После этого будет четыре доступных варианта. Каждый из них отключит брандмауэр на некоторое время. Конкретно на 10 минут, час остановитесь на неопределенный срок или остановитесь до следующего перезапуска.
- Как только кто-то решает, какой вариант выбрать, он щелкает по нему, чтобы деактивировать брандмауэр.
- Появится желтый значок, означающий, что брандмауэр отключен.
Таким образом, видно, что отключить Avast не так уж и сложно. Будь то Windows или Mac, деактивировать антивирус можно всего за несколько кликов. Чтобы чувствовать себя комфортно при работе на ПК, необходимо следовать рекомендациям, приведенным в этой статье. Кроме того, антивирус Avast можно включить в любой момент.
Автор
Берт Веллман
Берт Веллман — технический писатель, который, вероятно, даст вам исчерпывающее представление о любом продукте или программном обеспечении.Его комплексный подход позволит вам увидеть все детали продукта или мероприятия, поскольку он пытается рассмотреть все важные или актуальные исследования. Таким образом, будьте уверены, прочитав его статьи о кибербезопасности и программном обеспечении, вы захотите усилить защиту данных. Берт Веллман также пишет руководства и инструкции из-за своей врожденной способности объяснять. Наконец, его произведения не скучные, поскольку Берт любит писать и скоро опубликует футуристический политический триллер. Образование: степень по истории Бостонского университета, степень по информатике и инженерии Университета в Буффало.Опыт работы: журналист, творческий писатель, технический писатель Увлечения: Поэзия, Научная фантастика, Социология.
Как отключить Avast в Windows 7?
Перейдите на панель задач Windows и найдите оранжевый значок Avast. Затем щелкните его правой кнопкой мыши и найдите «Управление защитными экранами Avast». Выберите один из вариантов — отключить на 10 минут ИЛИ 1 час ИЛИ до перезагрузки компьютера ИЛИ навсегда.
Как отключить Avast в Windows 7?
Если вы используете Avast Antivirus, вы можете выполнить следующие действия, чтобы временно отключить его.
- Щелкните маленький треугольник на панели задач Windows, чтобы открыть область уведомлений. …
- Щелкните Управление экранами Avast.
- После выбора опции вам будет предложено подтвердить операцию.
Какие 5 способов отключить антивирус Avast?
Отключить Avast из настроек
- Откройте Avast, чтобы начать это руководство о том, как отключить Avast из настроек. …
- Откройте «Настройки» (значок «Настройки» находится в правом углу.
- Щелкните «Компоненты», затем отключите Field System Shield, Mail Shield и WebShield. …
- Поздравляем, ваш Avast скоро будет отключен!
25 сент. 2020 г.
Как остановить работу Avast в фоновом режиме?
Временное или постоянное отключение предотвращает запуск Avast.
- Щелкните правой кнопкой мыши значок Avast в области уведомлений на панели задач. …
- Прокрутите контекстное меню вниз и выберите «Avast Shield Control».»Отобразится новое всплывающее меню со списком отключенных опций.
Как отключить антивирус Avast?
Я хочу иметь возможность смотреть в диспетчере задач и не видеть, что Avast работает как процесс.
- Откройте пользовательский интерфейс Avast.
- Нажмите «Настройки».
- Снимите флажок «Включить модуль самозащиты Avast».
- Нажмите «ОК».
- Нажмите «Да» в диалоговом окне с предупреждением (для этого невозможно сделать снимок экрана).
- Закройте пользовательский интерфейс Avast.
- Откройте командную оболочку.
10 дек. 2017 г.
Как отключить антивирус в Windows 7?
В Windows 7:
- Перейдите в Панель управления и нажмите «Защитник Windows», чтобы открыть ее.
- Выберите «Инструменты», а затем «Параметры».
- Выберите «Администратор» на левой панели.
- Снимите флажок «Использовать эту программу».
- Нажмите «Сохранить», а затем «Закрыть» в появившемся информационном окне Защитника Windows.
Следует отключить Avast?
Опять же, как упоминалось выше, если Avast блокирует программу или установку программы, которая, как вы знаете, является безопасной, имеет смысл отключить Avast.
Как удалить Avast Antivirus с моего компьютера?
Нажмите кнопку «Пуск» в Windows и выберите «Панель управления». В разделе «Программы» щелкните «Удалить программу», если вы используете представление категорий по умолчанию, или щелкните «Программы и компоненты», если вы используете представление больших / мелких значков.Щелкните правой кнопкой мыши Avast Free Antivirus и выберите в раскрывающемся меню «Удалить».
Безопасен ли Avast?
В целом да. Avast — хороший антивирус и обеспечивает достойный уровень защиты. Бесплатная версия имеет множество функций, но не защищает от программ-вымогателей. Если вам нужна премиальная защита, вам нужно будет перейти на одну из платных опций.
Как удалить Avast без панели управления?
В этом случае вы можете использовать нашу утилиту удаления avastclear.
- Загрузите avastclear.exe на свой рабочий стол.
- Запустите Windows в безопасном режиме.
- Откройте (выполните) утилиту удаления.
- Если вы установили Avast в папку, отличную от папки по умолчанию, найдите ее. (Примечание: будьте осторожны!…
- Нажмите УДАЛИТЬ.
- Перезагрузите компьютер.
Может ли Avast замедлить мой компьютер?
Вы должны знать, что Avast может повлиять на скорость компьютера из-за своих фоновых обновлений. Avast может начать загрузку последняя версия, пока вы запускаете ПК и хотите что-то проверить в Интернете.Такое поведение может замедлить работу ПК.
Почему Avast использует так много ЦП?
Что вызывает высокую загрузку ЦП Avast? Причины разные. Например, Avast выполняет множество операций в реальном времени, таких как фоновое сканирование, сканирование на вирусы, очистка компьютера и т. Д. Как мы все знаем, задания в реальном времени могут потреблять много ресурсов ЦП.
Разряжает ли Avast аккумулятор?
В новом ежеквартальном отчете Avast выявил самые энергоемкие приложения, расходующие заряд батареи, данные и хранилище Android.… Avast составил список «самых жадных», объединив влияние приложения на время автономной работы, емкость хранилища и использование тарифного плана.
Является ли Avast вредоносным ПО?
Приложение Avast Mobile Security & Antivirus обнаружило 100% образцов вредоносного ПО в ходе тестирования вредоносного ПО для Android, проведенного AV-Comparatives в январе 2018 года. В январе 2020 года несколько источников новостей сообщили, что Avast Antivirus через свою дочернюю компанию продавал историю просмотров пользователей продуктов Avast.
Какой лучший бесплатный антивирус 2020?
Лучшее бесплатное антивирусное программное обеспечение в 2021 году
- Avast Free Antivirus.
- AVG AntiVirus БЕСПЛАТНО.
- Антивирус Avira.
- Bitdefender Antivirus Free.
- Kaspersky Security Cloud — Бесплатно.
- Антивирус Microsoft Defender.
- Sophos Home Free.
18 дек. 2020 г.
Как отключить Avast Secure Browser
Скорее всего, вы думаете о том, как отключить Avast Secure Browser, потому что он не служит своей цели, а иногда и является ограничивающим фактором. Но есть ли причины, по которым вы можете сделать шаг назад и подумать, хотите ли вы отключить Avast Secure Browser? Что ж, давайте поближе познакомимся с программой и посмотрим, что она вам предлагает.
Avast Secure Browser — это проект на основе хрома, ориентированный на конфиденциальность и безопасность, разработанный поставщиком безопасности Avast. Раньше это был браузер SafeZone, проект, который был прекращен пару лет назад. Программное обеспечение претерпело годы косметического ремонта и переименования в то, что есть сейчас.
Вот некоторые из основных функций Avast Secure Browser: антифишинг, защита от отслеживания, блокировка рекламы, шифрование HTTP, диспетчер паролей, очиститель конфиденциальности, блокировка Flash, проверка взлома, защита от отпечатков пальцев, веб-камера и несколько других функций. .
Если какая-либо из этих функций работает на вас, и вы используете их ежедневно, возможно, нет необходимости отключать безопасный браузер avast. Причина, по которой многие ищут способ отключить Avast Secure Browser, заключается в том, что они не знают, сколько работы он выполняет и как они могут извлечь выгоду из его многочисленных функций.
PS. Хотя программное обеспечение имеет множество потрясающих функций, для некоторых пользователей оно может быть ограничивающим. Приложение представляет собой браузер, ориентированный на конфиденциальность, поэтому он автоматически отправляет статистику использования на серверы Avast; хотя это можно отключить, некоторые пользователи сочли это просто оскорбительным.
Avast Secure Browser устанавливается на пользовательские компьютеры без разрешения, поэтому люди называют его вирусом Avast Secure Browser. Что касается приложения, которое продает конфиденциальность, некоторые пользователи не могут согласовать это видение с тем, как приложение устанавливается на их ПК. Поэтому я поделюсь некоторыми советами и шагами по отключению Avast Secure Browser для пользователей, которые захотят.
Лучшее руководство по SonicWall Global VPN Client Загрузить
Как отключить Avast Secure Browser при запуске
Чтобы отключить Avast Secure Browser при запуске:
- Откройте меню WinX , одновременно нажав Win + X .Вы также можете щелкнуть правой кнопкой мыши кнопку «Пуск» , чтобы открыть это меню.
- Щелкните Диспетчер задач в меню.
- На вкладке Startup вы должны увидеть список приложений, которые автоматически запускаются при запуске.
- Щелкните правой кнопкой мыши Avast Secure Browser и выберите Отключено .
Как удалить Avast Secure Browser Windows 10
Чтобы удалить Avast Secure Browser в Windows 10, выполните следующие простые шаги.
- Войдите в Windows как пользователь с правами администратора , затем убедитесь, что на вашем компьютере не запущены все приложения и антивирусное программное обеспечение.
- Щелкните правой кнопкой мыши кнопку «Пуск» Windows , выберите приложений и функций в появившемся меню.
- Убедитесь, что на левой панели выбрано Приложения и функции , щелкните Avast Secure Browser и Удалить .
- Вы можете получить запрос от User Account Control для предоставления разрешений. Щелкните Yes .
- Вы должны выбрать Также удалить ваши данные просмотра , чтобы информация вашего профиля, закладки и история удалялись, когда вы продолжите Удалить .
- Дождитесь завершения удаления и нажмите ОК, конечно , чтобы заполнить опрос удаления , если хотите. Если вы этого не сделаете, можно безопасно закрыть все открытые окна.
Как удалить Avast на Mac
Вот как удалить Avast Secure Browser на Mac:
Войдите в свой Mac как пользователь с правами администратора, убедившись, что все вкладки Avast Secure Browser закрыты и все использование антивируса прекращено.
- Щелкните Go в строке меню и выберите Applications .
- Щелкните правой кнопкой мыши Avast Secure Browser и выберите Переместить в корзину
- В следующий раз, когда ваша корзина будет очищена, браузер Avast Secure Browser на Mac будет автоматически окончательно удален. Вы можете открыть Trash в Dock и нажать Empty , чтобы очистить корзину и сразу же навсегда отключить Avast Secure Browser.
Как мне избавиться от Avast на моем компьютере?
Нажмите кнопку Windows Пуск и выберите Панель управления . В разделе «Программы» щелкните Удаление программы . Вы также можете щелкнуть Программы и компоненты , если вы не используете представление по умолчанию. Щелкните правой кнопкой мыши свой антивирус Avast и выберите Удалить в раскрывающемся меню.
Замедляет ли Avast компьютер?
Некоторые пользователи сообщают, что Avast замедляет их компьютер и замедляет интернет-соединения.Компания также сообщила, что если вы измените некоторые настройки, вы сможете ускорить работу антивируса Avast.
Джон следит за всем, что происходит в индустрии высоких технологий, от последних выпусков гаджетов до некоторых громких шагов в индустрии. Он освещает самоуверенные статьи и пишет о некоторых из самых известных имен в отрасли. Джон также является писателем-фрилансером, поэтому время от времени он делится статьями о фрилансе. электронная почта: [адрес электронной почты защищен]
Как полностью отключить антивирус Avast — Errordoc
Avast Antivirus разработан компанией Avast, которая представляет собой семейство приложений для обеспечения безопасности в Интернете, доступных на 45 языках.Многие пользователи утверждали, что это одна из лучших программ в области компьютерной безопасности, безопасности браузера, программного обеспечения , безопасности и многих других. Кроме того, некоторые из них также зарегистрировали, что это создает проблемы в работе по разным причинам. Из-за чего пользователям необходимо отключить Avast.
Но прежде чем вы начнете процесс временного отключения Avast, вы должны знать точные шаги по отключению антивируса Avast.
: шаги для полного отключения антивируса Avast
Решения, упомянутые ниже, удобны и эффективны.Если вы хотите отключить Avast:
, выполните указанные ниже действия.Решение № 1
Полное выключение / отключение Avast (все экраны):
- Шаг 1. Включите вашу систему
- Шаг 2. Теперь вам нужно найти значок Avast оранжевого цвета. Это может быть на панели задач или где-то в самой системе. На всякий случай, если вы не можете найти его, вы можете выполнить поиск, нажав кнопку запуска , которая находится в крайнем нижнем левом углу экрана.Введите «антивирус avast» в поле поиска и нажмите ввод. Теперь вы сможете увидеть антивирус Avast.
- Шаг 3. Обнаружив его, вы должны щелкнуть правой кнопкой мыши по нему и найти опцию «Avast shields control».
- Шаг 4: Сделайте выбор в любом из следующих пунктов; Отключить на — (i) 10 минут (ii) 1 час (iii) до перезапуска системы (iv) навсегда
- Шаг 5: После того, как вы выберете нужный вариант, вам будет предложено сделать подтверждение.Выберите вариант «Да». После того, как вы выберете Да, все экраны Avast и Avast будут приостановлены или отключены на время, которое вы выбрали.
- Шаг 6. Рекомендуется убедиться, что Avast приостановлен. И для этого вам нужно сделать выбор в его главном окне. Если вы заметили, что он красного цвета и говорит: «Все антивирусные экраны отключены», это означает, что он отключен. Если вы хотите снова включить его, вам нужно будет нажать зеленую кнопку с надписью «Решить» и надписью «Вы защищены».
Попробуйте следующее решение, если оно не помогло
Решение № 2
Временное отключение / отключение Avast (определенные щиты):
Помимо отключения всех экранов, у вас также есть возможность отключить их или приостановить их на временной основе. Чтобы временно отключить avast, вы можете выполнить шаги, указанные ниже:
- Шаг 1. Включите вашу систему
- Шаг 2. Теперь откройте основной пользовательский интерфейс антивируса Avast.
- Шаг 3: перейдите к «Core Shields» после этого
- Шаг 4: сфокусируйтесь на нижнем левом углу основного интерфейса Avast и перейдите к настройкам.
- Шаг 5: Здесь вы найдете Avast Shield, такие как Mail Shield, Behavior Shield, Web Shield, File System Shield.
- Шаг 6: Теперь вы должны решить, какой из них вы хотите отключить, а затем выбрать на переключателе. Сделав выбор на переключателе, вы увидите следующие параметры. (i) 1 час (ii) до перезагрузки компьютера (iii) навсегда (iv) 10 минут.Вы можете выбрать любой из вышеперечисленных вариантов, сделав соответствующий выбор.
- Шаг 7: В главном окне отобразится сообщение «Защита файлов отключена». Это произойдет вместе с изменением положения переключателя, указывающим, что он находится в положении «ВЫКЛ». Все это будет видно после успешного отключения щита.
- Шаг 8: Вы также можете повторно включить его, выбрав зеленую кнопку «Включить». После того, как вы сделаете выбор на кнопке, отобразится сообщение «Вы защищены»
Если решение, упомянутое выше, не помогло, вы можете попробовать следующее, упомянутое ниже.
Решение № 3
Включить самозащиту Avast
- Шаг 1. Включите вашу систему
- Шаг 2. Теперь вам нужно найти значок Avast оранжевого цвета. Это может быть на панели задач или где-то в самой системе. На всякий случай, если вы не можете найти его, вы можете выполнить поиск, нажав кнопку запуска, которая находится в крайнем нижнем левом углу экрана. Введите «антивирус avast» в поле поиска и нажмите ввод.Теперь вы сможете увидеть антивирус Avast.
- Шаг 3. Перейдите в меню настроек и выберите пункт «Общие» на левой панели.
- Шаг 4: Когда вы увидите подменю, выберите опцию «Устранение неполадок».
- Шаг 5: Найдите опцию «Включить самозащиту» и установите флажок перед ним, чтобы сделать выбор. Как только вы это сделаете, все функции самозащиты Avast убьют задачу Avast.
- Шаг 6: Выберите вариант «ОК», который будет отображаться в окне подтверждения.Нажав ОК, вы подтвердите, что хотите отключить самозащиту.
- Шаг 7: выберите Диспетчер задач после того, как вы щелкните правой кнопкой мыши на панели задач Windows, чтобы открыть Диспетчер задач.
- Шаг 8: после открытия диспетчера задач необходимо выбрать вкладку «Процессы» и выбрать вариант «Антивирус Avast», щелкнув его правой кнопкой мыши.
- Шаг 9: теперь нажмите опцию «Завершить задачу». Вы можете повторить процедуру для любой из запущенных задач, которые обозначают слово «Avast»
- Шаг 10: если вы заметили, что значок Avast больше не отображается на панели задач, это означает, что задача исчезла без каких-либо проблем или предупреждение.Поздравляем, Avast больше не работает в вашей системе.
Решение № 4
Полное удаление антивируса Avast:
Есть вероятность, что ни одно из упомянутых выше решений по отключению антивируса Avast не помогло. В таком случае рекомендуется удалить Avast из системы, выполнив следующие действия:
- Шаг 1: Включите вашу систему
- Шаг 2: найдите антивирус Avast в системе
- Шаг 3: После того, как вы найдете его, вы должны щелкнуть его правой кнопкой мыши и выбрать опцию «Удалить».
Как сделать Отключить браузер Avast Safezone?
Выполните указанные ниже действия, чтобы отключить браузер Avast safezone.
Решение № 1
Найдите Avast в разделе «Программы и компоненты» панели управления:
- Шаг 1: Включите вашу систему
- Шаг 2: Перейдите в Панель управления Windows, которая находится в крайнем нижнем левом углу экрана
- Шаг 3: Открыв ее, перейдите в Программы
- Шаг 4: Выберите вариант «Программы и компоненты» и найдите антивирус Avast, установленный в системе.
- Шаг 5. Нажмите «Изменить» после выбора Avast Antivirus
- Шаг 1. После того, как перед вами откроется окно настройки Avast, выберите вариант «Изменить».
- Шаг 2: найдите параметр «SafeZone Browser» и снимите флажок перед ним и завершите, нажав опцию «Изменить».
- Шаг 3: вам придется дождаться завершения процесса удаления.
- Шаг 4. Теперь выберите «Перезагрузить компьютер» или «Перезагрузить позже» в соответствии с вашими предпочтениями.
Как отключить Avast Mac?
Чтобы отключить Avast Mac, выполните следующие действия:
Решение № 1
Полное отключение антивируса Avast на вашем Mac (All Shields)
- Шаг 1: Включите систему Mac
- Шаг 2: Перейдите на домашнюю страницу операционной системы вашего Mac
- Шаг 3: Теперь найдите значок Avast в системе и после этого щелкните его правой кнопкой мыши
- Шаг 4 : вы сможете увидеть список, из которого вы должны выбрать Avast Shield Control Option.
- Шаг 5: В панели управления вы можете выбрать время, на которое вы будете отключать антивирус. Для этого выберите предпочтительный период времени
- Шаг 6: Теперь нажмите кнопку ОК, чтобы подтвердить и закрыть все вкладки.
Попробуйте решение, упомянутое ниже, для эффективные результаты.
Решение № 2
Временное отключение антивируса Avast (определенные экраны)
- Шаг 1. Включите вашу систему Mac.
- Шаг 2. Перейдите на домашнюю страницу вашей операционной системы Mac.
- Шаг 3. Теперь найдите значок Avast в системе и после этого щелкните его правой кнопкой мыши. выберите опцию «Защита» из списка перед вами и выберите опцию Core Shields, которая находится в верхней части экрана.
- Шаг 5: Теперь найдите опцию «Настройки» и нажмите на нее. из верхнего левого угла экрана
- Шаг 6: Сделайте выбор на кнопке компонентов.Как только вы это сделаете, вы сможете увидеть перед собой опцию Avast Shields.
- Шаг 7. Выберите опцию, которую вы хотите отключить, из списка перед вами. Как только вы это сделаете, вы также можете выбрать период времени, в течение которого вы хотите отключить функцию, просто щелкнув по ней
- Шаг 8: в конце нажмите кнопку ОК, которая находится под экраном. Вам нужно сделать это, чтобы подтвердить.
- Шаг 9: наконец, убедитесь, что вы закрыли все вкладки
Как отключить самозащиту Avast?
Выполните шаги, указанные ниже, чтобы отключить самозащиту avast:
- Шаг 1. Включите вашу систему
- Шаг 2. Найдите антивирус Avast в системе
- Шаг 3. Теперь щелкните его правой кнопкой мыши, как только найдете Avast
- Шаг 4. Сделайте выбор в пользовательском интерфейсе
- Шаг 5. Перейдите на вкладку настроек
- Шаг 6. Сделайте выбор на вкладке «Устранение неполадок»
- Шаг 7. Найдите параметр «Включить модуль самообороны Avast»
- Шаг 8. Теперь нажмите кнопку «ОК»
- Шаг 9: На экране появится окно подтверждения, которое спросит, действительно ли вы хотите выключить самозащиту
- Шаг 10: Вам нужно будет нажать кнопку Да для подтверждения.
Как отключить avast safeprice?
Чтобы отключить Avast Safeprice, выполните указанные ниже действия.
Вы также можете отключить avast Safeprice в Google Chrome, Mozilla Firefox и Internet Explorer. Но шаги по отключению Avast Safeprice различаются для каждого из них. Вы можете придерживаться следующих решений и шагов, чтобы отключить avast Safeprice.
Удалите Avast SafePrice в Mozilla Firefox
Пользователи Mozilla Firefox, желающие удалить или отключить Avast safeprice, могут придерживаться следующих шагов:
- Шаг 1: Включите систему
- Шаг 2: Теперь откройте браузер Mozilla Firefox в системе
- Шаг 3: Сделайте выбор на кнопке меню, вы можете найти его в правом верхнем углу браузера
- Шаг 4: После этого найдите параметр «Надстройка» в меню Firefox.Как только вы найдете его, просто откройте его
- Шаг 5: Вы сможете увидеть список надстроек, в которых вам нужно найти расширение Avast SafePrice
- Шаг 6. Выберите вариант « Remove », который находится рядом с названием расширения
- Шаг 7: Теперь вам придется немного подождать, пока Firefox не удалит это дополнение из вашего браузера.
- Шаг 8: Завершите работу, перезапустив браузер в Чтобы сохранить только что внесенные изменения. Шаг 1:
Аналогичным образом, процесс удаления Avast Safeprice из Google Chrome немного отличается.Чтобы узнать точное решение, придерживайтесь следующих шагов:
Удалить Avast SafePrice в Google Chrome
Чтобы отключить Avast SafePrice в Google Chrome, выполните следующие действия:
- Шаг 1: Включите систему
- Шаг 2: Откройте браузер Google Chrome в вашей системе
- Шаг 3: Теперь вам нужно сделать выбор по трем точкам, которые расположены в правом верхнем углу экрана. Это меню настройки Chrome
- . Шаг 4. Теперь переместите курсор мыши на опцию «Инструменты» и выберите опцию «Расширения» из списка перед вами.
- Шаг 5: Один раз при выполнении шага, упомянутого выше, вы сможете увидеть новое окно, в котором вы увидите список расширений, установленных в браузере.
- Шаг 6: Из просматриваемого списка вам нужно будет выбрать расширение SafePrice и выберите вариант «Удалить
- ». Шаг 7: Теперь вы можете завершить работу, перезапустив браузер.Вы также можете перезапустить систему.
Пользователи Internet Explorer, которые хотят удалить или отключить Avast safeprice, могут придерживаться следующих шагов:
Удалите Avast SafePrice из Internet Explorer
Чтобы отключить Avast SafePrice в Internet Explorer, выполните следующие действия:
- Шаг 1: Включите систему
- Теперь откройте Internet Explorer в вашей системе
- Шаг 2: Включите систему Нажмите кнопку Инструменты, которые вы можете найти в правом верхнем углу браузера
- Шаг 3: Включите систему. После того, как вы выберете Инструменты, вам нужно будет выбрать опцию Управление надстройками, установленными в Internet Explorer
- Шаг 4: Теперь вам нужно выбрать конкретную опцию
- Шаг 5 : Вы также можете обнаружить вредоносное ПО вручную.Как только вы найдете надстройки, выберите их
- Шаг 6: После выбора вам нужно будет отключить его после входа в меню
- Шаг 7: вам придется подождать некоторое время, пока браузер не удалит расширение
- Шаг 8: После удаления расширения необходимо перезапустить браузер, чтобы сохранить только что внесенные изменения.
Как отключить Avast Secureline?
Чтобы отключить Avast Secureline, выполните следующие действия:
Чтобы удалить или отключить Avast Secureline, выполните следующие действия:
- Шаг 1. Включите систему.
- Шаг 2. Перейдите в меню «Пуск», которое находится в крайнем нижнем левом углу экрана.
- Шаг 3: Теперь сделайте выбор на Панели управления. Если вы не можете найти его, просто введите «Панель управления» в поле поиска после выбора опции «Пуск».
- Шаг 4: Перейти в «Программы» сейчас
- Шаг 5: Сделайте выбор в опции «Программы и компоненты»
- Шаг 6. Теперь нажмите Avast Free Antivirus, а затем нажмите кнопку «Удалить или изменить».
- Шаг 7. В окне настройки выберите вариант «Изменить» и нажмите После этого нажмите кнопку «Далее».Это поможет вам увидеть установленные компоненты установщика Avast
- Шаг 8. Вам нужно будет снять флажок напротив Secureline. После этого снова нажмите кнопку «Далее», чтобы сохранить только что внесенные изменения.
Как отключить Avast при запуске?
Чтобы отключить Avast при запуске, выполните следующие действия:
- Шаг 1: Включите систему
- Шаг 2: Теперь нажмите одновременно клавиши Windows и R, чтобы запустить команду «Выполнить».
- Шаг 3: Введите «msconfig.exe» в поле поиска и нажмите кнопку Enter, чтобы открыть окно конфигурации системы.
- Шаг 4. Теперь выберите опцию «Запуск», а затем выберите «Элемент запуска», чтобы расположить в алфавитном порядке запускаемые приложения.
- Шаг 5: Найдите «Avast» или «ashDisp.exe» в список, который появился перед вами.
- Шаг 6: Теперь снимите флажок напротив приложения, это отключит его.
- Шаг 7: Выберите «Применить», а затем нажмите кнопку ОК, чтобы закрыть окно конфигурации системы.
Как отключить Avast Sandbox?
Чтобы отключить песочницу Avast, выполните следующие действия:
- Шаг 1. Включите систему.
- Шаг 2. Перейдите в меню «Пуск», которое находится в крайнем нижнем левом углу экрана.
- Теперь введите «Avast Antivirus» в поле поиска и щелкните по нему.
- Перейдите в пользовательский интерфейс Avast и затем выберите «Дополнительная защита».
- Выберите вариант AutoSandbox сейчас.
- Выберите параметры. настроек.
- Теперь найдите вкладку с надписью «Включить песочницу» и снимите флажок перед ней.
- Нажмите кнопку «ОК» и сохраните внесенные вами изменения.
Примечание. Указанные выше решения не являются исчерпывающими.
Мы уверены, что после прочтения этой статьи вы, должно быть, смогли успешно отключить Avast. Вам не нужно беспокоиться, если вы не можете отключить Avast, потому что есть технические специалисты, которые могут помочь вам с тем же.Экспертная служба ErrorsDoc хорошо разбирается в таких проблемах и может быстро решить их через чат. Весь процесс экономит время и деньги.
Как отключить антивирус Avast
Бывают случаи, когда вам может потребоваться отключить антивирус Avast, чтобы вы могли установить программное обеспечение или проверить, вызывает ли Avast проблемы, связанные с сетью.
Есть несколько способов отключить Avast, в зависимости от того, что вы пытаетесь протестировать. Вы можете частично отключить Avast, отключив отдельные экраны , или полностью отключив программное обеспечение.
В Avast, щит — это термин, используемый для обозначения конкретных областей защиты, обеспечиваемых программным обеспечением. Эти щиты защиты включают файлы, приложения, веб-трафик и электронную почту.
Как временно отключить Avast, отключив отдельные экраны
Если вам нужно протестировать веб-приложение, вы можете отключить только экран Avast для веб-защиты, но оставьте все другие экраны активными, чтобы вы могли поддерживать свою безопасность во время тестирования.
Чтобы отключить щиты Avast по отдельности:
На панели задач Windows щелкните левой кнопкой мыши оранжевый значок Avast, чтобы открыть пользовательский интерфейс Avast.
Щелкните значок Protection на левой панели, чтобы открыть области защиты Avast. Затем выберите Core Shields , чтобы просмотреть, какие экраны включены.
В окне Core Shields установите зеленый флажок рядом с типом щита, чтобы отключить этот индивидуальный щит Avast.
Вы увидите всплывающее окно с просьбой подтвердить, что вы хотите отключить отдельный экран. Выберите период времени, в течение которого вы хотите временно отключить Avast для этого щита.
Вы можете увидеть вторичное окно с предупреждением, спрашивающее, хотите ли вы продолжить отключение Avast с помощью этого щита. Просто выберите OK для подтверждения.
После подтверждения вы увидите, что статус этого щита показывает OFF .
Теперь вы можете продолжить тестирование. Когда вы закончите, вы можете вернуться к экрану Avast Shields и нажать кнопку OFF , чтобы вернуть этот экран On .
Как отключить Avast, отключив все экраны
Если вы не уверены, какой щит вам нужно отключить, вы можете полностью отключить Avast, отключив все щиты сразу.
Это особенно полезно, если вы пробовали тестировать с одним включенным экраном, но по-прежнему испытываете проблемы.
Чтобы полностью отключить Avast:
Щелкните правой кнопкой мыши оранжевый значок Avast на панели задач и наведите указатель мыши на Контроль щитов Avast .Здесь вы можете выбрать период времени, в течение которого вы хотите полностью отключить Avast.
После того, как вы выберете время, на которое вы хотите, чтобы экраны были отключены, вы увидите всплывающее окно с просьбой подтвердить свой выбор. Для завершения выберите OK .
Вы можете подтвердить, что Avast фактически отключен, щелкнув левой кнопкой мыши оранжевый значок Avast , чтобы открыть пользовательский интерфейс Avast. Вы должны увидеть статус, что все щиты Avast в настоящее время отключены.
Если вы хотите включить защиту Avast, вы можете просто нажать кнопку Resolve , чтобы снова включить все экраны.
Как закрыть Avast
Avast позволяет отключать только определенные средства защиты, но ни одно из меню не позволяет полностью закрыть или выйти из программы.
Даже если вы попытаетесь убить задачу Avast в диспетчере задач, вы увидите сообщение об ошибке. Это связано с тем, что Avast имеет встроенную самозащиту, которая не позволяет вам (или любому вредоносному ПО, которым заражен ваш компьютер) отключить защиту от вирусов Avast.
Однако вы можете отключить эту функцию, чтобы закрыть и отключить Avast.
На панели задач Windows щелкните левой кнопкой мыши оранжевый значок Avast , чтобы открыть пользовательский интерфейс Avast. Выберите Menu , а затем выберите Settings из раскрывающегося списка.
В меню «Настройки» выберите Общие на левой панели и Устранение неполадок в подменю.
В этом окне вы можете снять флажок Включить самозащиту .Это отключит все функции самозащиты Avast, чтобы вы могли завершить задачу Avast.
Вам будет предложено подтвердить, что вы хотите отключить самозащиту. Щелкните OK для подтверждения.
Затем щелкните правой кнопкой мыши панель задач Windows и выберите Диспетчер задач , чтобы открыть диспетчер задач.
В диспетчере задач выберите вкладку Processes . Прокрутите вниз до задачи Avast Antivirus , щелкните ее правой кнопкой мыши и выберите Завершить задачу .Повторите этот процесс для всех остальных запущенных задач, которые начинаются со слова «Avast».
Задача исчезнет без каких-либо сообщений об ошибках или предупреждений. Вы заметите, что оранжевый значок Avast больше не отображается на панели задач. Это означает, что Avast больше не работает.
Никогда не рекомендуется держать компьютер подключенным к сети или Интернету без какой-либо защиты от вирусов. Только закройте службу Avast на время, достаточное для завершения тестирования, а затем снова запустите приложение Avast, чтобы снова включить все средства защиты.
Отключить Avast, удалив его
Если вы думаете об установке другого антивирусного программного обеспечения и хотите полностью отключить Avast, удалив его, вы можете сделать это так же, как и любое другое программное обеспечение.
Однако, прежде чем вы сможете это сделать, вам нужно будет выполнить ту же процедуру, описанную выше, чтобы отключить функцию Включить самозащиту в настройках Avast .
Как только это будет отключено, вы сможете удалить Avast.
Выберите меню Start , введите Control Panel и выберите приложение Control Panel .
На Панели управления выберите Программы и компоненты .
В Программы и компоненты прокрутите список, чтобы найти и выбрать Avast Free Antivirus . Затем выберите Удалить , чтобы запустить процесс удаления.
Вы увидите всплывающее окно с несколькими вариантами.Нажмите кнопку Удалить внизу этого окна.
Это запустит процесс удаления, и Avast будет полностью удален с вашего компьютера.
Удаляйте Avast только в том случае, если вы планируете установить другое антивирусное приложение, или любой другой метод защиты вашего компьютера от угроз вирусов и вредоносных программ из Интернета.
Спасибо, что сообщили нам!
Расскажите, почему!
Другой Недостаточно подробностей Трудно понять .
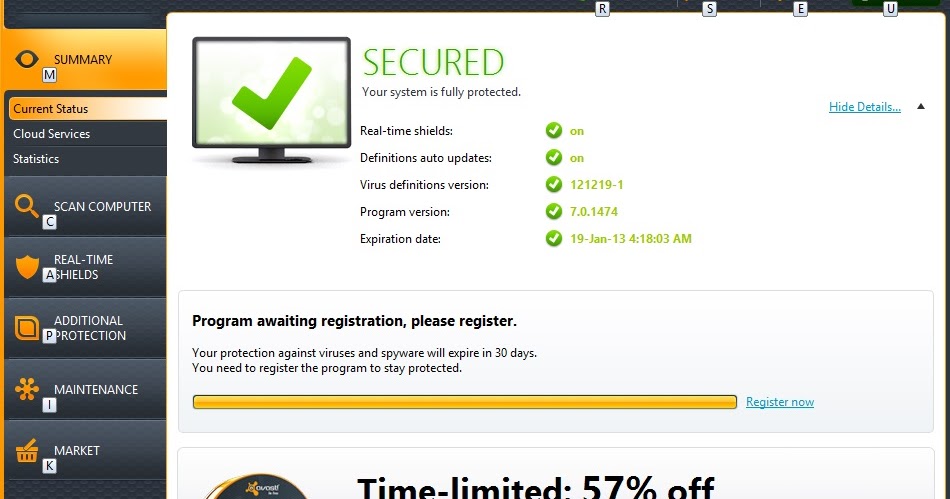

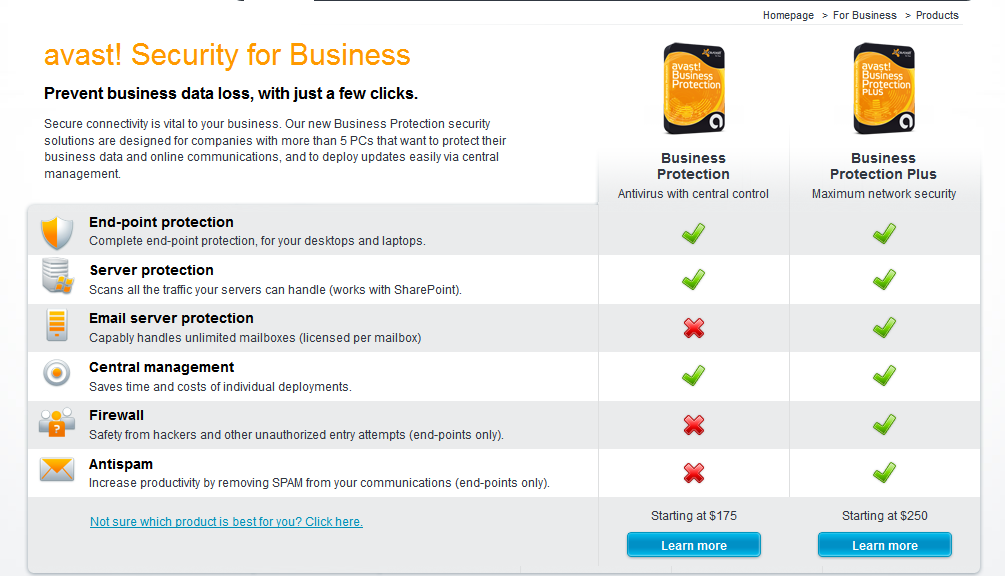
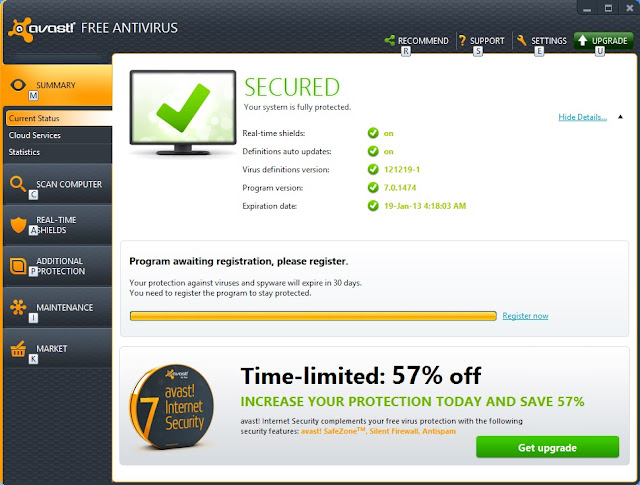
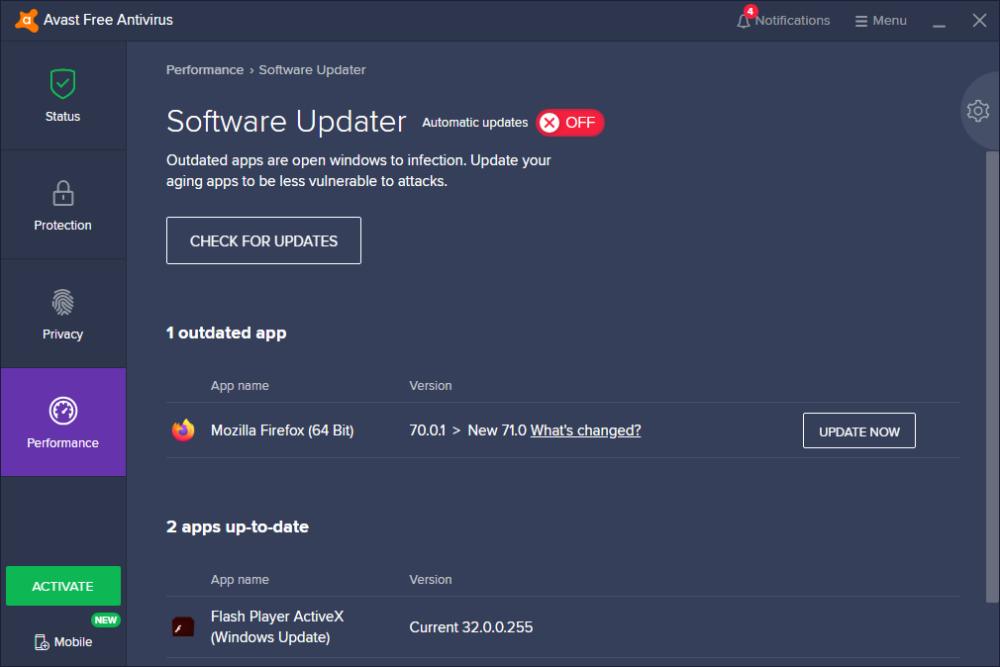

 ]avast.com
]avast.com
