Как посмотреть сохраненные пароли в браузере на Mac и PC | NASTROYKA.zp.ua
Чтобы защитить свой аккаунт от взлома, нужно придумывать сложные пароли и желательно не использовать один и тот же пароль для регистрации на нескольких сайтах. К счастью, современные браузеры уже давно научились сохранять наши логины и пароли, больше не нужно все их держать в голове. Жить стало намного легче, неправда ли?!
Рассмотрим как можно увидеть сохраненный логин и пароль в популярных браузерах:
Важно! Посмотреть пароли Вы сможете только в том случае, если перед этим Вы дали согласие на его сохранение!
Как посмотреть сохраненные пароли в браузере Google Chrome
Шаг 1 В панели меню браузера нажмите на кнопку , она находится в правом верхнем углу и выберите Настройки
Шаг 2 Переместитесь в самый низ страницы и нажмите Дополнительные
Шаг 3 Отыщите раздел «Пароли и формы» и выберите Настройки паролей
Шаг 4 Перед вами появится страница с настройками паролей, найдите сайт для которого нужно узнать пароль и нажмите
Здесь же Вы можете установить запрос на сохранение паролей, если браузер их не сохраняет — передвиньте ползунок активации вправо
Начиная с версии Google Chrome под номером 68, в раздел «Пароли» можно сразу перейти с главной страницы настроек браузера, пропустив Шаг 2 и Шаг 3 данной инструкции
Как посмотреть сохраненные пароли в браузере Opera
Шаг 1 Откройте в браузере «Экспресс-панель», нажмите кнопку в боковой панели или просто откройте новую вкладку, по умолчанию в ней загружается экспресс-панель. В правом верхнем углу панели нажмите на кнопку
В правом верхнем углу панели нажмите на кнопку
Шаг 2 Прокрутите колесико мышки до самого конца страницы и нажмите
Шаг 3 В открывшейся странице «Настройки» выберите раздел Безопасность и нажмите кнопку Показать все пароли . Если ваш браузер не сохраняет пароли, убедитесь установлена ли галочка Предлагать сохранение вводимых паролей
Шаг 4 В появившемся окне будут указаны все ваши сайты с логинами и паролями, чтобы увидеть пароль наведите мышкой на сайт и нажмите кнопку Показать
Как посмотреть сохраненные пароли в браузере Safari
Шаг 1 Откройте настройки браузера, для этого в строке меню нажмите Safari и выберите Настройки… или нажмите сочетание клавиш ⌘Cmd + , (запятая)
Шаг 2 Перейдите в раздел «Пароли»
Шаг 3 Для просмотра всех сохраненных паролей в браузере вам нужно ввести пароль пользователя компьютера, после чего отобразится список сайтов с учетными данными.
Как посмотреть сохраненные пароли в браузере Яндекс
Шаг 1 В правом углу панели меню браузера нажмите на кнопку и выберите Настройки
Шаг 2 На экране появится страница с настройками браузера, нажмите на кнопку Показать дополнительные настройки , ее Вы сможете найти в самом низу страницы
Шаг 3 Найдите раздел «Пароли и формы» и кликните по кнопке
Шаг 4 Перед вами появится раздел с паролями, в него можно также попасть минуя 2-ой и 3-ий шаги, сразу выбрав раздел «Пароли».
Чтобы посмотреть пароль, нажмите на нужном сайте и в поле с паролем кликните по кнопке
Теперь Вы с легкостью сможете отыскать любой пароль сохраненный в браузере на вашем компьютере с Linux, maсOS или Windows.
Больше полезной информации ищите на наших страницах в соц. сетях: Facebook, Twitter и Вконтакте, а также делитесь этой и другими статьями со своими друзьями
сетях: Facebook, Twitter и Вконтакте, а также делитесь этой и другими статьями со своими друзьями
Как посмотреть пароль в Хроме
Всем известно, что многие сайты для доступа к определенным ресурсам требуют авторизации пользователя. Для получения доступа к таким данным или веб-страницам пользователям необходимо ввести логин и пароль. Практически все браузеры, в том числе Google Chrome, позволяют сохранять пароли, для того, чтобы пользователю не нужно было вводить их каждый раз при входе на сайт. Как посмотреть сохраненные пароли в Хроме? Это можно сделать двумя путями: найти пароль в настройках браузера или использовать программу для просмотра паролей, сохраненных в браузере, например, такую как Manyprog Chrome Password Recovery. Эта программа рекомендуется к использованию тем, кто недостаточно уверенно чувствует себя в работе с ПК и опасается заходить в настройки той или иной программы и, в частности, браузера Google Chrome. Программа очень проста в использовании.
В настоящее время браузер Google Chrome является самым популярным в мире браузером. Он был представлен в 2008 году и быстро обрел популярность, благодаря своим достоинствам в сравнении с другими подобными инструментами. Браузер Google Chrome отличает очень высокая скорость работы, удобный интерфейс, стабильность, большой объем расширений и многое другое. Кроме того, он имеет высокий уровень безопасности, благодаря специальным технологиям ,которые постоянно совершенствуются. Гугл Хром содержит также базу фишинговых и вредоносных ресурсов, которая постоянно обновляется.
В процессе эксплуатации браузера в его настройках накапливаются сохраненные пароли, закладки, расширения. Всю эту информацию можно сохранить на флешке или другом носителе, чтобы была возможность восстановить ее в случае сбоев в работе компьютера, переустановки системы или в других подобных ситуациях. Как это сделать? Для этого нужно всего лишь скопировать на флешку папку пользователя, которая называется «Default».
После переустановки Windows и установки Google Chrome, необходимо запустить браузер для того, чтобы он сформировал папку «Default», затем закрыть его и просто скопировать с флешки сохраненное содержимое этой папки. При последующем открытии Гугл Хрома в браузере появится вся сохраненная ранее информация – пароли, логины, закладки, расширения и т.д.
Рекомендуемые программы
Как извлечь пароли из браузеров: пошаговая инструкция для тех кто все забыл
Практически во всех популярных браузерах в кэше и кукис (cookies) сохраняется конфиденциальная информация, вводимая вами при посещении тех или иных сайтов и аккаунтов, включая почтовые сервисы и социальные сети. Однако это происходит лишь в том случае, если вы даете согласие в браузере на сохранение данных для того, чтобы не вводить их каждый день. Этим часто пользуются злоумышленники, чтобы с помощью специальных шпионских программ украсть нужные файлы из браузера пользователя. Но этой же возможностью можете воспользоваться и вы, если вдруг забудете пароль от своего аккаунта, а других записей нигде не сохранилось. Мы расскажем, как вытащить пароли из различных браузеров, если вы когда-то их там сохраняли.
Однако это происходит лишь в том случае, если вы даете согласие в браузере на сохранение данных для того, чтобы не вводить их каждый день. Этим часто пользуются злоумышленники, чтобы с помощью специальных шпионских программ украсть нужные файлы из браузера пользователя. Но этой же возможностью можете воспользоваться и вы, если вдруг забудете пароль от своего аккаунта, а других записей нигде не сохранилось. Мы расскажем, как вытащить пароли из различных браузеров, если вы когда-то их там сохраняли.
Google Chrome: извлекаем сохраненные пароли
- Нажмите кнопку меню в правом верхнем углу браузера, она выглядит как три вертикально расположенных точки.
- Чтобы просмотреть пароль, щелкните значок в виде глаза и для подтверждения введите пароль пользователя Windows.
Microsoft Edge: извлечение паролей из браузера
В Microsoft Edge вы можете управлять паролями, но не извлекать их. Поэтому для извлечения паролей мы обратимся к настройкам в самой Windows.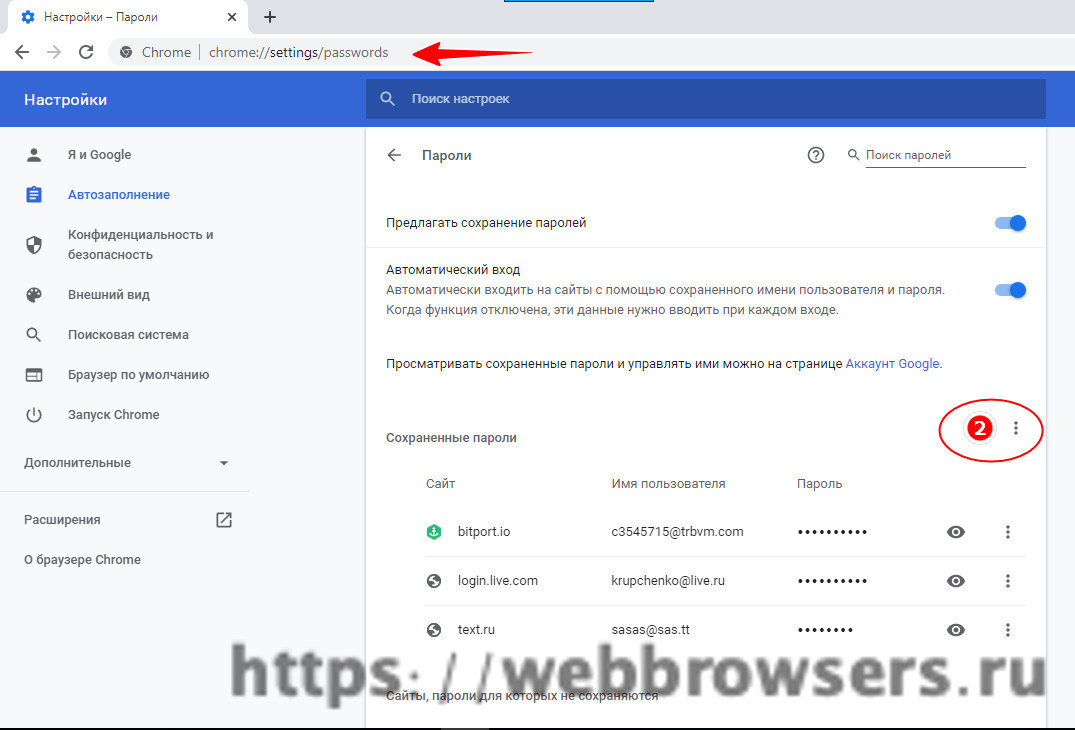 Следующие действия также актуальны для Internet Explorer. Добраться до нужных настроек можно воспользовавшись нашей пошаговой инструкцией:
Следующие действия также актуальны для Internet Explorer. Добраться до нужных настроек можно воспользовавшись нашей пошаговой инструкцией:
- Откройте в меню Пуск и наберите на клавиатуре «Панель управления». В открывшемся окне кликните по «Учетные записи пользователей».
- Затем введите ваш пароль для Windows, и вы увидите пароль для входа на веб-страницу.
Internet Explorer: как извлечь пароли из браузера
В Internet Explorer с помощью приведенных выше шагов вы сможете извлечь не все пароли. Для других вам понадобится дополнительный инструмент:
- Скачайте бесплатно программу IE Asterisk Password Uncover.
- Откройте инструмент и нажмите в левом верхнем углу зеленую кнопку воспроизведения.
- Выберите опцию «Показать пароли», и вы получите нужные данные для каждого сохраненного входа в систему.
Читайте также:
Как узнать свой пароль в браузере, смотрим его за звездочками (тем, кто забыл пароль, и не может зайти на сайт)
Вопрос от пользователя
Здравствуйте.

Не подскажите, можно ли как-то узнать свой пароль в браузере? Дело в том, что на компьютере у меня установлен браузер Firefox — и он подставляет логин и пароль для одного сайта автоматически и всё заходит. А вот на ноутбуке я зайти на этот сайт не могу, т.к. пароля не помню.
Можно ли в Firefox на компьютере посмотреть пароль, скрытый за звездочками (через настройки самого браузера не получается)?
Доброго времени суток!
Все современные браузеры запоминают посещенные вами сайты, пароли и логины, которые вы на них вводили (по крайней мере, браузер при вводе каких-то данных для авторизации, всегда предлагает их сохранить). Делается это для ускорения вашей работы: чтобы не вводить вручную каждый раз пароль, и не тратить на это время.
В этой статье покажу, как можно найти в настойках нескольких популярных браузеров эти данные (разумеется, и использовать их 👌).
👉 Еще по теме!
Возможно, вам будет интересна статья о том, как посмотреть историю посещения сайтов, даже если она удалена.
*
Как просмотреть все логины и пароли, сохраненные в браузере
Chrome
Адрес настроек: chrome://settings/passwords
Копируете в адресную строку браузера Chrome ссылку выше и переходите по ней. Должно открыться окно настроек со всеми паролями и адресами сайтов напротив них.
Кстати, здесь же можно задать, использовать ли функцию автоматического входа на сайты (авто-подстановка пароля и логина в форму авторизации).
Chrome — пароли, логины, явки ☻. Список может быть достаточно большим…
Далее находите в списке сайтов тот, который вам нужен. Рядом со столбиком «Пароль» есть значок с «глазом» — если щелкнуть по нему мышкой, вместо звездочек появиться сам пароль (пример ниже). Вам останется его переписать или скопировать, и его можно использовать в другом браузере (или на другом ПК).
Показать/скрыть пароль
*
Firefox Quantum
Адрес настроек приватности: about:preferences#privacy
Чтобы открыть список сохраненных паролей в новом браузере Firefox Quantum — щелкните в правом верхнем углу по значку с тремя линиями (пример — ), далее выберите «Настройки/Приватность и защита». Также можно воспользоваться адресом, приведенным выше.
Также можно воспользоваться адресом, приведенным выше.
Далее щелкните по кнопке «Сохраненные логины…» (см. скриншот ниже).
Примечание: обратите внимание, чтобы в настройках стояла галочка напротив пункта «Запоминать логины и пароли для веб-сайтов». Если ее не будет — браузер ничего не сохранить в свой журнал…
Окно настроек приватности в Firefox
Далее перед вами предстанет список сайтов, для которых в браузере есть сохраненные данные. Просто находите свой сайт в списке и нажимаете кнопку «Отобразить пароли» (в нижней части окна). Собственно, всё…
Список сохраненных логинов в Firefox
*
Opera
Адрес настроек: opera://settings/passwords
Чтобы открыть список паролей в Opera — воспользуйтесь адресом, приведенным выше (просто скопируйте его в адресную строку браузера и перейдите по нему).
Далее перед вами предстанет окно, в котором вы сможете просмотреть весь список сохраненных паролей. Для просмотра скрытого пароля — просо нажмите кнопку «Показать» (скриншот ниже).
Для просмотра скрытого пароля — просо нажмите кнопку «Показать» (скриншот ниже).
Список паролей в Opera
*
Яндекс-браузер
Адрес настроек: browser://settings/passwords
В Яндекс-браузере все аналогично, как и в других браузерах: скопируйте ссылку (приведена выше) в адресную строку браузера, и перейдите по ней. Далее в списке найдите нужный сайт и посмотрите пароль (кнопка «Показать/скрыть»).
Пароли в Яндекс-браузере
*
Узнаем пароль, скрытый за звездочками
Бывает такое, что пароль забыл, а браузер его помнит и подставляет в форму авторизации автоматически, предлагая вам лишь подтвердить вход (как, например, на скрине ниже). Пароль, само-собой, скрыт звездочками, скопировать и посмотреть его нельзя. Но можно очень просто это изменить и узнать его.
Панелька авторизации
Покажу на примере браузера Google Chrome (как самого популярного на сегодняшний день ✌. В принципе, во многих других браузерах действия будут аналогичны).
В принципе, во многих других браузерах действия будут аналогичны).
Для начала щелкните правой кнопкой мышки по паролю в виде звездочек, затем выберите в меню «Просмотреть код» (см. скриншот ниже).
Просмотреть код
Далее в выделенном коде странички обратите внимание на тип поля: type=»password». Т.е. этот тип поля используется для ввода пароля и поэтому браузер скрывает все символы в нем звездочками.
Но этот тип поля ведь можно и поменять? Просто измените слово password на text — т.е. поменяем тип поля.
Меняем тип поля (password на text)
Как только вы допишите text и браузер примет это к сведению — вы увидите, что вместо звездочек в окне логина высветится ваш пароль. Теперь его можно скопировать из записать.
Видим пароль — все просто!
*
👉 Что касается Firefox по которому и был вопрос в начале статьи, то современная версия Firefox Quantum — очень похожа на Chrome, и действие описанное выше, делается в ней аналогично.
Также нужно щелкнуть правой кнопкой мышки по полю в которое вводите пароль, выбрать в меню «Исследовать элемент», и поменять тип (type) с password на text.
Firefox Quantum — исследовать элемент
*
PS
Чтобы не забывать пароли, рекомендую завести небольшой блокнотик и туда записывать все важные пароли, логины, ответы на контрольные вопросы и пр. штуки, которые помогут вам быстро восстановить пробелы в памяти.
Многие посмеются, но на самом деле классная вещь — даже на другом ПК, вдали от своего основного, вы сможете зайти и авторизоваться на нужном вам сайте, и продолжить свою работу!
Шутка ли сказать, в моем блокноте есть пароли 20-летней давности от ресурсов, которые уже давно канули в лету…👌
*
Дополнения по теме приветствуются!
Ну а у меня на этом всё, удачи!
👋
Первая публикация: 27.11.2017
Корректировка: 30. 01.2020
01.2020
Полезный софт:
- Видео-Монтаж
Отличное ПО для создания своих первых видеороликов (все действия идут по шагам!).
Видео сделает даже новичок!
- Ускоритель компьютера
Программа для очистки Windows от «мусора» (удаляет временные файлы, ускоряет систему, оптимизирует реестр).
Другие записи:
Как посмотреть сохранённые пароли в Google Chrome от аккаунта на телефоне и компьютере
Доступ через адресную строку
Мало кто из пользователей знает, что получить быстрый доступ к информации можно просто написав в адресной строке запрос chrome://settings/passwords. Впишите этот адрес и нажмите клавишу ввода – в новой вкладке появится перечень всех сохраненных данных для авторизации на разных площадках. Чтобы посмотреть символы, нажмите на иконку в виде глаза и введите код для доступа в систему (если он установлен). Для подключенный к сети корпоративных компьютеров понадобится пароль к аккаунту администратора.
Для подключенный к сети корпоративных компьютеров понадобится пароль к аккаунту администратора.
Как посмотреть сохраненные пароли в Chrome
Итак, чтобы подсмотреть как посмотреть сохраненные пароли в гугл хром — откройте браузер и в правом верхнем углу откройте меню и выберите пункт «Настройки».
Настройки можно открыть просто набрав «chrome://settings/» без кавычек в адресной строке браузера
Прокрутите страницу вниз и активируйте «Дополнительные настройки» или в левой части в Меню выберите «Пароли и формы»
В категории «Настройки паролей» можно просмотреть все сохраненные пароли в Google Chrome. Для безопасности (было бы безумием хранить их тут в открытой форме) все они скрыты звездочками, чтобы увидеть сохраненный пароль просто кликните на глазок «Показать пароль»…
…Googlе Chrome попросит у вас ввести учетные данные для входа в Windows (пароль, отпечаток пальца или PIN код) — это вынужденная мера, чтобы никто не смог воспользоваться вашим отсутствием и выяснить все ваши пароли.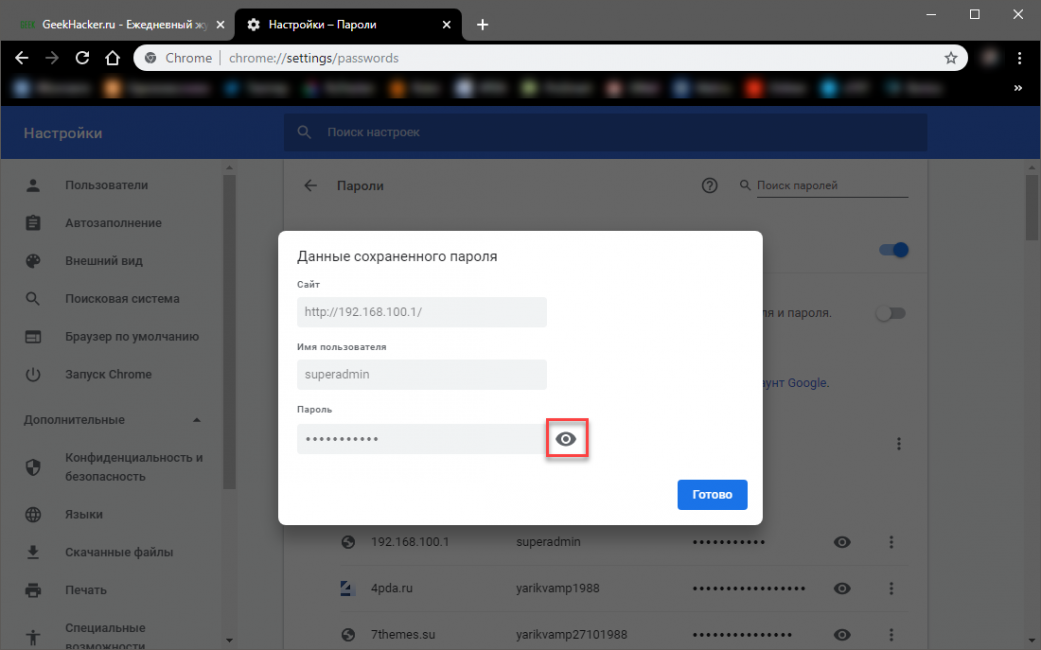
После успешной авторизации вам покажут сохраненный пароль в Google Chrome — все очень просто!
Немного о паролях в Google Chrome
Не торопитесь закрывать настройки с паролями — тут же целый менеджер управлениями вашими данными. Например если вы выбрали при вводе пароля «Никогда для этого сайта», то он появится в списке ресурсов, где пароли запоминать никогда не нужно (а тут его как раз можно из этого списка исключить, если вы передумали и пароль все же стоит сохранить). Ну и удалить случайно сохраненный пароль тоже можно без особых проблем!
Чтобы сохраненные пароли в Google Chrome переносились на другой ваш компьютер, то в браузере необходимо авторизоваться с вашей учетной записью гугл для синхронизации между устройствами
В последних версиях Chrome появился встроенный удобный генератор надежных паролей… если вы вдруг его сгенерировали и не записали, то всегда знаете где его можно посмотреть!
Просмотр логина и пароля для сайта
Вы можете также посмотреть информацию о секретных кодах прямо на своем устройстве. Файл с ними лежит на компьютере, в папке под названием Login Data. Находится она в:
Файл с ними лежит на компьютере, в папке под названием Login Data. Находится она в:
- «C:UsersAppDataLocalGoogleChromeUser DataDefault, если у вас 10, 8 и 7 версия ОС;
- «C:Documents And SettingsLocal SettingsApplication DataGoogleChrome User DataDefault» – если у вас XP.
- Для Mac OS X путь: «~/Library/Application Support/Google/Chrome/Default»
- Для Linux: «~/.config/google-chrome/Default»
Данные в файле зашифрованы при помощи методологии AES. Для просмотра зашифрованных данных используйте сторонние приложения, например DB Browser for SQLite или ChromePass.
Как отключить автозапуск браузера Google Chrome
Как создать удобочитаемый файл, где хранятся пароли в Гугл Хром
В менеджере паролей в Гугл Хром находится один полезный инструмент для переноса ключей доступа к сайтам между утилитами. Его также можем использовать для создания файла в формате csv – таблица. Её можно открыть разными редакторами, в частности Excel. Внутри содержатся строки с доменами сайтов, логинами и интернет-паролями, разделённые запятыми. Речь идёт об экспорте паролей Google Chrome.
Внутри содержатся строки с доменами сайтов, логинами и интернет-паролями, разделённые запятыми. Речь идёт об экспорте паролей Google Chrome.
Как создать и посмотреть файл, где браузер Гугл Хром хранит пароли:
- Нажимаем на иконку меню и переходим в «Настройки».
- Открываем раздел «Пароли».
- Справа от записи «Сохранённые пароли» жмём на изображение действия и выбираем «Экспорт паролей».
- Открываем сгенерированный файл. Если после двойного клика Windows просит указать программу-обработчик, выбираем Excel или другой редактор таблиц.
Совет! Самостоятельно искать какую-то одну строку из большого списка непрактично. Лучше использовать функцию поиска, которой обладают все текстовые приложения. Запустить её можем практически всегда сочетанием клавиш Ctrl + F. В поле нужно ввести искомое слово – пароль, логин или домен сайта.
Просмотр сохраненных паролей в браузере Google Chrome
Посмотреть такую информацию можно и более простым способом – прямо в браузере.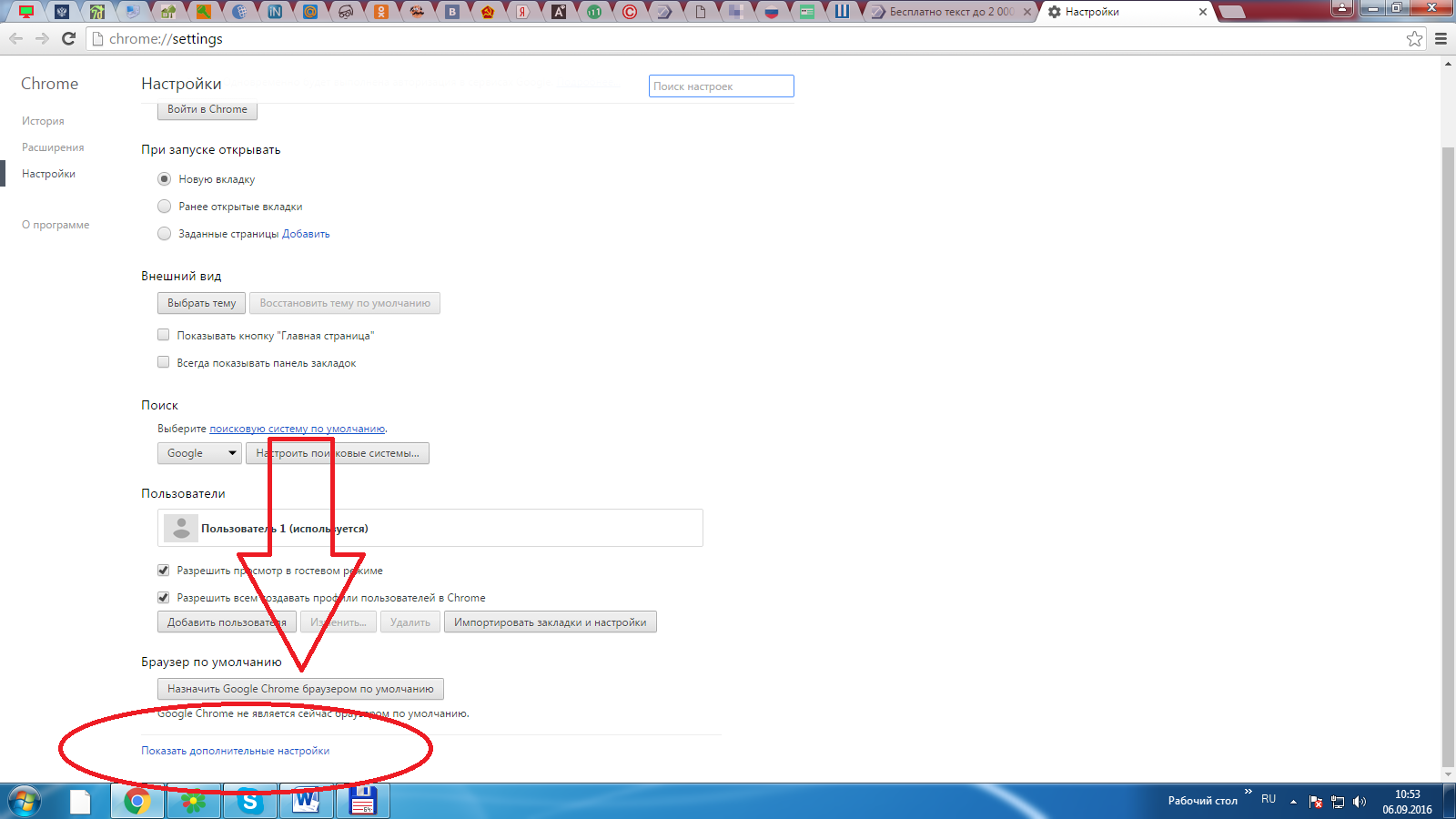
На телефоне Android
На телефонной версии браузера для Андроида найти коды доступа еще проще. Вам нужно просто открыть параметры браузера, выбрать раздел «Smart Lock или Сохранение» и нажать на надпись: «Просматривайте сохраненные данные и управляйте ими на странице passwords.google.com»
На iOS
Если у вас Айфон, откройте меню браузера, выберите тот же раздел «Smart Lock или Сохранение» и тапните на необходимый сайт, для которого нужно просмотреть надпись. Нажмите показать.
На компьютере
Если хотите найти своих данные для авторизации в самом браузере, повторите следующее:
- Откройте программу и нажмите на иконку с тремя точками в правой верхней части экрана.
- Выберите «Настройки», затем пункт «Дополнительные»
- Здесь из списка опций выбираем «Пароли и формы»
- Открываем «Настройки» – здесь будет отображаться вся необходимая нам инфа.
Это та же страница, что открывалась по запросу в адресной строке. Нажав на значок глаза напротив нужной строки, вы сможете просмотреть и скопировать необходимый шифр.
Нажав на значок глаза напротив нужной строки, вы сможете просмотреть и скопировать необходимый шифр.
Если у Вас остались вопросы или есть жалобы — сообщите нам
Управление паролями в Google Chrome
Довольно часто нам нужно не только узнать сохранённый пароль в Гугл Хром, но и выполнить некоторое его редактирование или изменить принцип работы службы. Данный раздел даст представление о нескольких основных инструментах по работе в Google Chrome с «password`ами».
Варианты действий:
Активация менеджера паролей
Обычно при входе на новый сайт Chrome предлагает сохранить вводимые данные для того, чтобы можно было потом их не вписывать. Но иногда такого предложения не поступает. Поэтому нам нужно его включить. Вот что требуется сделать в данном случае.
1
Запускаем браузер, кликаем по кнопке с тремя точками и выбираем в меню пункт
2
Теперь в блоке щелкаем по пункту
3
Передвигаем ползунок в положение
Вот теперь все должно работать так, как нужно. Видимо, просто кто-то выключил соответствующую настройку. Хотя она обычно включена по умолчанию. Теперь пора переходить к сохранению логинов и паролей от сайтов.
Видимо, просто кто-то выключил соответствующую настройку. Хотя она обычно включена по умолчанию. Теперь пора переходить к сохранению логинов и паролей от сайтов.
Когда возможно и невозможно посмотреть пароли в Гугл Хром
Просмотр пароля возможен в большинстве случаев, ведь такую возможность заложили сами разработчики Google. Однако, есть исключения из правила, тогда посмотреть пароли в Гугл Хром не получится. Если конкретной ситуации нет в списке, все ключи доступа можем прочитать.
Случаи, в которых недоступен просмотр паролей в Гугл Хром:
- Отсутствует доступ к системе, в которой установлен браузер. Если нет прямого или виртуального доступа к ОС, узнать интернет-пароли не получится. И это хорошо, ведь значительно повышает конфиденциальность пользователей. Вряд ли кто-то хочет, чтобы его пароли были доступны посторонним лицам.
- Неизвестен ключ авторизации. Для отображения паролей в Гугл Хром нужен код доступа к системе, если в ней стоит блокировка.

- Пароли были удалены. Их восстановить в целом реально, но на практике редко удаётся. Единственный рабочий метод – воспользоваться функцией отката Windows.
- Коды доступа не были сохранены. Узнать ключ можем только через средство восстановления пароля на сайте или найти записи с данными: на почте, в блокноте и т.п.
- Каталог, где сохраняются пароли в Гугл Хром, защищён паролем или полностью скрыт через специальное ПО. Без устранения средства защиты узнать содержимое не получится.
Если применены средства блокировки, защиты или удаления, посмотреть запомненные пароли в Google Chrome невозможно (за редкими исключениями). В остальных случаях никаких препятствий нет.
Где хранятся пароли Гугл Хром на компьютере
Все данные на компьютере записываются в соответствующие файлы. В большей части случаев они недоступны для чтения, а предназначены для обработки программой. Иными словами, представляют ценность только в условиях одной рабочей среды (браузера). Так же само и с паролями в Гугл Хром, браузер их хранит в отдельном файле. По умолчанию он размещён в папке с данными веб-обозревателя. В случае активации синхронизации, браузер может извлечь пароли и переместить их на сервер в качестве дубликата.
Так же само и с паролями в Гугл Хром, браузер их хранит в отдельном файле. По умолчанию он размещён в папке с данными веб-обозревателя. В случае активации синхронизации, браузер может извлечь пароли и переместить их на сервер в качестве дубликата.
Расположение файла — C:UsersИмя ПКAppDataLocalGoogleChromeUser DataDefault. Называется он Login Data. Файл не имеет расширения и отображается в виде белой иконки (как неопознанный объект).
Как посмотреть сохранённые пароли в Google Chrome
Официально разрешённый и самый доступный способ отображения всех данных для входа подразумевает использованием диспетчера паролей в Google Chrome. Это специальная вкладка для управления и отображения внесённых кодов доступа для сайтов. Она доступна и на ПК, и на смартфоне.
Важно! Если вход в систему заблокирован ключом доступа, его придётся вводить и для разблокировки отображения паролей в Гугл Хром.
Как в Google Chrome посмотреть сохранённые пароли:
- Нажимаем на изображение бургера (3 полоски) в правом верхнем углу.

- Переходим на страницу «Настройки».
- В графе «Автозаполнение» нажимаем на строку «Пароли». Кстати, сразу перейти на нужную страницу можем по ссылке chrome://settings/passwords
- Вводим ключ доступа во всплывающее окно.
Сейчас Гугл Хром позволяет посмотреть сохранённые пароли без каких-либо ограничений. Чтобы заставить веб-обозреватель показать содержимое, достаточно нажать на «глаз» в интересующей строке с названием сайта и пароль мгновенно отобразится.
Стоит ли пользоваться менеджером паролей в Гугл Хром
Место, где находятся пароли Гугл Хром – лакомый кусочек для всевозможных злоумышленников. На него постоянно охотятся, пытаясь внести в систему вирусы, перехватить данные, заставить пользователя самостоятельно позволить воспользоваться его компьютером и т.д. Каждый, кто получает доступ к менеджеру паролей, может узнать всё его содержимое в Гугл Хром. Это грозит взломом всех аккаунтов, в том числе банковских или профилей в платёжных системах.
Предлагаем взвесить все за и против использования функции сохранения введённых паролей.
Плюсы:
- Быстро, автозаполнение происходит практически моментально;
- Легко, не нужно самостоятельно вводить данные;
- Можем создавать разные сложные пароли для всех сайтов, что значительно повышает безопасность;
- Всегда под рукой, можем освежить память нужными данными в любой момент.
Минусы:
- Соседи, сотрудники, домочадцы, друзья или ещё кто-нибудь может посмотреть коды в момент, когда владелец отошёл по делам;
- Риск утечки информации или взлома хакерами.
Главная причина отказа от менеджера паролей – недостаточный уровень защищённости в сети.
Вариант 1: ПК-версия
Google Smart Lock в компьютерной версии является встроенным в Google Chrome сервисом для управления и сохранения паролей от различных сайтов и приложений. Он позволяется каждый раз не вводить данные для входа в систему, а также определять уровень безопасности личной информации.
- Перейдите в раздел «Настройки» браузера Google Chrome. Проверьте первую строку — должен быть указан ваш адрес электронной почты Гугл. Если все верно — кликните на кнопку «Управление аккаунтом Гугл». Учтите, что иногда из-за сбоев работы системы даже в русскоязычной версии некоторые пункты могут быть указаны на английском.
В горизонтальном меню выберите строку «Безопасность».</li>
Прокрутите список до раздела «Диспетчер паролей». Рядом в столбике указано число сохраненных в вашем профиле паролей для быстрого входа.</li>
Списком будут указаны все сайты. Кликните на любой для просмотра сохраненных данных.</li>
Повторно авторизуйтесь в системе. Это дополнительная мера защиты от взлома.</li>
Откроется окно с логином и паролем от профиля. Секретная комбинация бывает закрыта точками. Чтобы увидеть ее, кликните на значок рядом, показанный на скриншоте.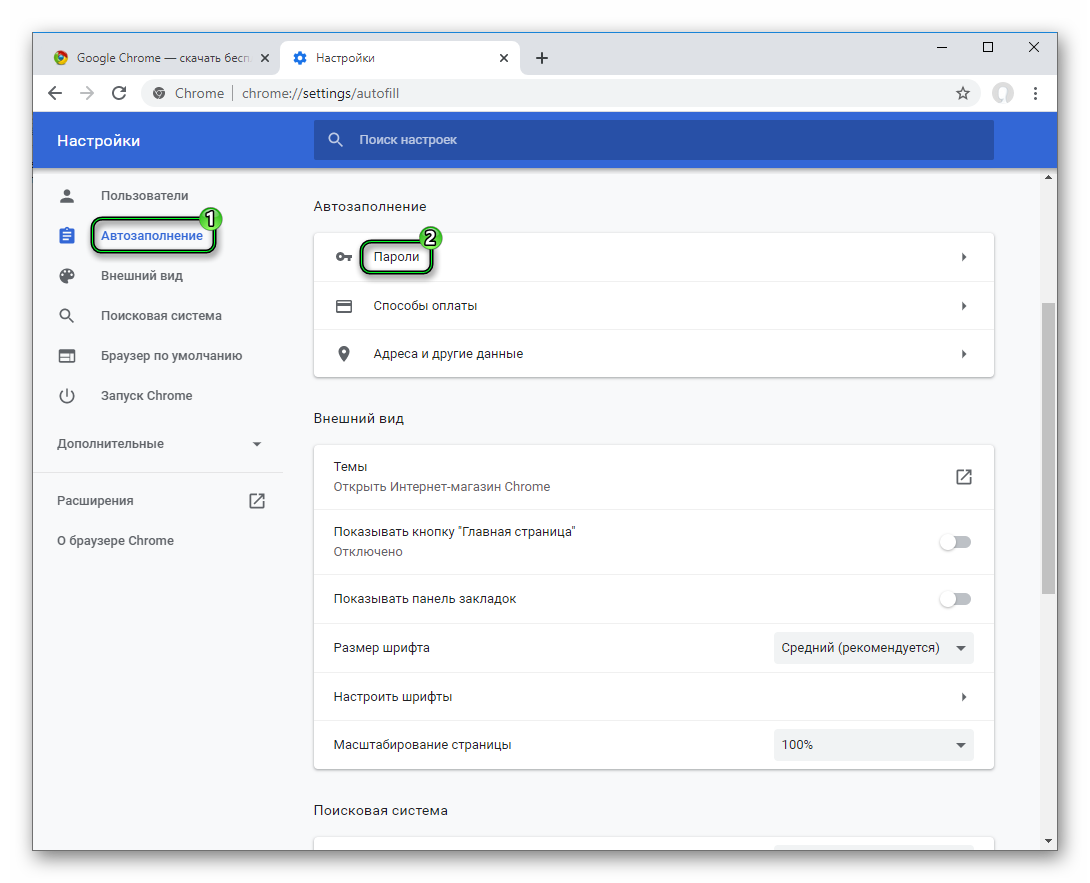 </li>После нажатия на кнопку вы увидите свой пароль.</li>Если вы не хотите хранить личные данные в аккаунте, кликните на кнопку «Удалить».</li></ol>
</li>После нажатия на кнопку вы увидите свой пароль.</li>Если вы не хотите хранить личные данные в аккаунте, кликните на кнопку «Удалить».</li></ol>
Как работает сохранение паролей в Гугл Хром
Принцип работы функции следующий:
- Переходим на страницу авторизации на любом сайте.
- Вводим данные для входа в аккаунт и жмём на кнопку «Войти».
- Под адресной строкой справа появляется сообщение «Сохранение пароля». Если нажимаем кнопку «Сохранить», логин с паролем записывается в базу данных браузера.
В момент следующего входа ключи автоматически подтягиваются из веб-обозревателя и подставляются в соответствующее поле.
Если соглашаемся с занесением данных для входа в браузер, теперь они там хранятся всё время. При желании появляется возможность посмотреть ключи от всех сайтов. Правда, не всегда реально узнать сохранённые пароли в Google Chrome. Существует пара условий, обязательных для отображения содержимого раздела с кодами доступа.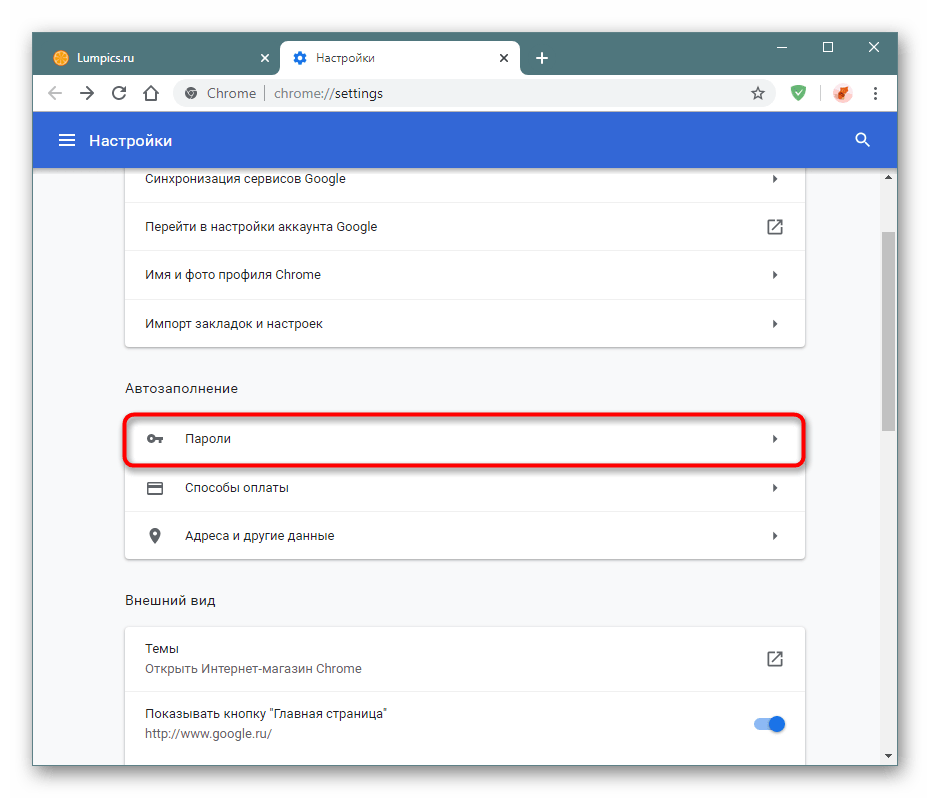
Можно ли прочесть файл с паролями Google Chrome
Есть хорошая новость, файл, где хранятся пароли в Google Chrome, является базой данных. Это означает, что его можем открыть. Вот только для запуска нужна специальная программа. Тематическое приложение несложно найти на просторах сети. Однако, неопытному пользователю будет тяжело разобраться с установкой и способом работы подобных утилит. Всё потому, что большая часть программ работают через консоли.
Если попытаться вытащить пароли из файла Google Chrome при помощи подобного софта, возникает следующая трудность – блокировка. К примеру, DB Browser for SQLite отображает ошибку «database is locked». Файл заблокирован и ввести пароль не представляется возможным. Большая часть программ для открытия баз данных выдают подобную ошибку.
Выход есть – специальное приложение WebBrowserPassView. Оно элементарно в использовании и позволяет автоматически найти сохранённые пароли в Гугл Хром без ручного поиска файлов.
Важно! Чтобы отобразить то, что содержится в файле с паролями, программе WebBrowserPassView нужно предварительно открыть его. Во время манипуляций по вскрытию и запуску скорее всего встроенный антивирус заподозрит неладное и покажет уведомление об угрозе со стороны приложения. Чтобы воспользоваться данным методом, придётся пойти на риски и временно отключить антивирусное ПО.
Как найти и увидеть пароли в Гугл Хроме:
- Временно отключаем антивирус. У всех программ действия немного отличаются, но суть остаётся той же. На нашей рабочей машине установлен Avast, поэтому за пример берём его.
- Открываем трей с программами (стрелка в правой нижней строке).
- Нажимаем ПКМ по значку Avast.
- Наводим курсор на «Управление экранами Avast» и выбираем «10 минут».
- Скачиваем программу WebBrowserPassView с сайта.
- Распаковываем архив, полученный после выполнения прошло этапа.
- Запускаем утилиту с помощью файла WebBrowserPassView.
 exe. В основном окне можем увидеть пароли в Гугл Хром.
exe. В основном окне можем увидеть пароли в Гугл Хром.
Сохранение данных вручную
Теперь поговорим о том, как сохранить вводимые данные в Google Chrome. Для этого нам потребуется посетить какой-либо сайт, требующий ввода регистрационных данных.
Вот соответствующая инструкция по этому поводу.
1
Открываем браузер, переходим на нужный сайт, вводим регистрационные данные и кликаем по кнопке (или в зависимости от ресурса).
2
Далее Хром предложит записать данные. Просто нажимаем на кнопку
Теперь логин и пароль сохранены в менеджере Google Chrome. Точно так же нужно поступать и с другими сайтами. После того, как все пароли записаны, можно будет приступать к более сложным действиям с ними.
Экспорт паролей из Google Chrome
Есть в пресловутом мессенджере и такая возможность. Но нужно еще найти соответствующую функцию. Многие пользователи даже не представляют, где она и как ею пользоваться.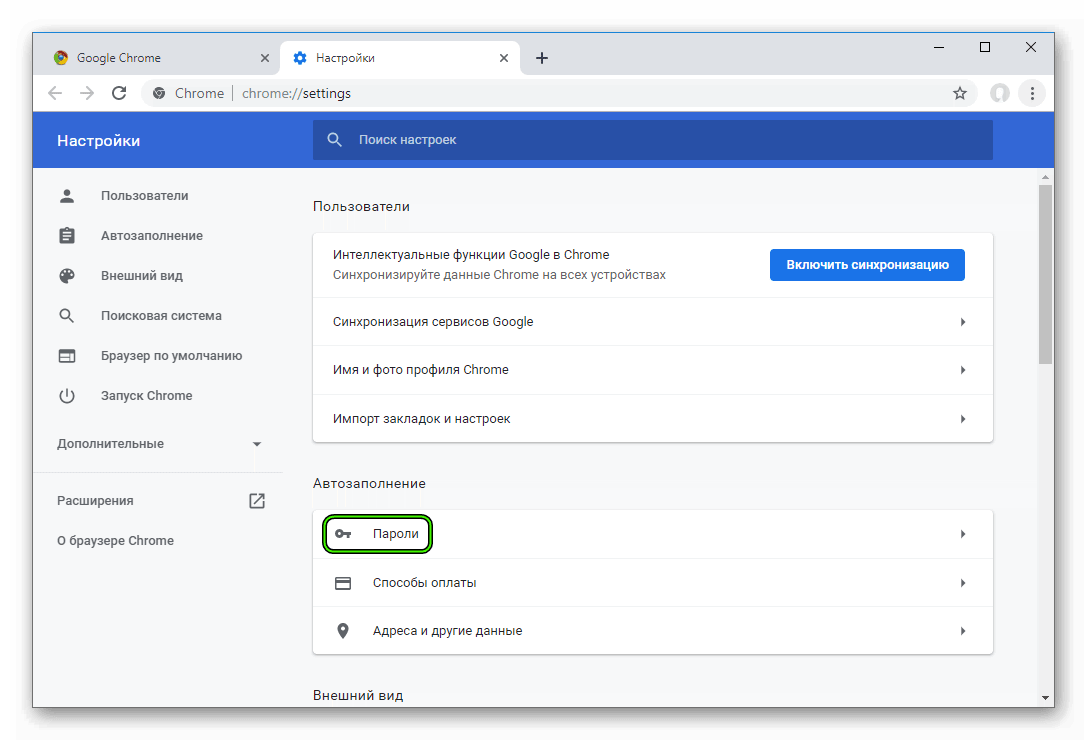 Поэтому нужно воспользоваться соответствующей инструкцией. Вот она.
Поэтому нужно воспользоваться соответствующей инструкцией. Вот она.
1
Запускаем браузер, щелкаем правой кнопкой мыши по кнопке с тремя точками и выбираем
2
Далее в разделе выбираем
3
Теперь кликаем на кнопку с тремя точками, которая располагается в самом начале списка.4
Щелкаем по появившейся кнопке 5
Затем система попросит ввести пин-код или комбинацию для входа в ОС (если таковые существуют).6
Появится окошко, в котором нужно выбрать каталог и кликнуть по кнопке
Все записи будут экспортированы в файл формата CSV, который легко можно открыть в любом другом браузере или же в программе Microsoft Excel. Кстати, с помощью этого файла можно импортировать данные в другой веб-обозреватель.
Управление сохраненными паролями может осуществляться на ПК под управлением Windows. Можно посмотреть сохраненные в браузере логины (Login) и пароли (Password), удалить их или экспортировать.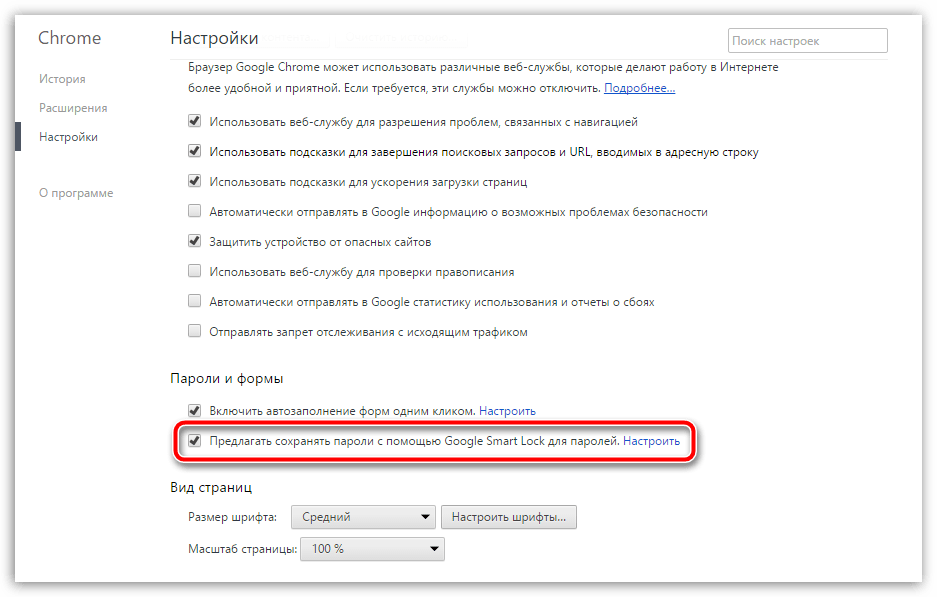 Также есть возможность и вовсе отключить запоминание вводимых данных. Каких-то дополнительных настроек нет. Стоит заметить, что как правило, пароли скрыты и не отображаются. Для того, чтобы их просмотреть нужно кликнуть по иконке глаза и ввести пин-код или код доступа к операционной системе.
Также есть возможность и вовсе отключить запоминание вводимых данных. Каких-то дополнительных настроек нет. Стоит заметить, что как правило, пароли скрыты и не отображаются. Для того, чтобы их просмотреть нужно кликнуть по иконке глаза и ввести пин-код или код доступа к операционной системе.
Как узнать пароли Google Chrome Android
Найти сохранённые пароли в Гугл Хром на Андроид можем практически таким же методом, но с небольшими отличиями в отношении разблокировки и местонахождения диспетчера паролей.
Как посмотреть пароли в браузере Гугл Хром на телефоне Android:
- Открываем приложение с браузером от Гугла.
- Жмём на три точки (расположены под индикатором уровня батареи).
- Идём на страницу «Настройки».
- Нажимаем на ссылку «Пароли». Здесь располагается весь список ключей для авторизации.
- Касаемся любого из перечисленных элементов с названиями веб-сайтов.
- В строке «Пароль» жмём на изображение глаза.
- Вводим графический ключ, PIN-код или прикладываем палец к сканеру отпечатка пальца в зависимости от требований телефона и выбранного инструмента защиты.

Совет! Если нужно достать ряд паролей из Google Chrome, лучше воспользоваться компьютерной версией браузера. В мобильном приложении нужно каждый раз переходить на вкладку с сайтом и включать отображение. Это приводит к трате лишнего времени.
Чтобы быстро вытащить основной пароль из браузера Гугл Хром на Андроид, рекомендуем нажать на крайнее справа изображение в поле «Пароль», оно приведёт к копированию содержимого.
Важно! Существуют расширения и приложения для управления, редактирования и отображения паролей. Мы не рекомендуем ими пользоваться из-за сложности проверки отношения к безопасности и авторитета разработчика. После получения данных, программа может их слить на сторону или использовать для взлома.
Как защититься от взлома паролей через Google Chrome
Условно все причины взлома можем разделить на 2 группы:
- Человеческий фактор. Мы сами позволяем близким узнать пароли в Google Chrome проявляя невнимательность или говоря свой ключ доступа к системе.
 Лучше придерживаться правила «доверяй, но проверяй». Выдавая лишнюю информацию и позволяя полноправно пользоваться компьютером, мы сами себя подвергаем рискам. Стоит научить близких уважать личное пространство, а к особо настырным друзьям – присмотреться вдвое больше, может это и вовсе не друг.
Лучше придерживаться правила «доверяй, но проверяй». Выдавая лишнюю информацию и позволяя полноправно пользоваться компьютером, мы сами себя подвергаем рискам. Стоит научить близких уважать личное пространство, а к особо настырным друзьям – присмотреться вдвое больше, может это и вовсе не друг. - Технический взлом. Сюда относятся всевозможные вирусы, риски перехвата данных и прочее. На самом деле острота и опасность нежелательной активности в сети слишком преувеличена. Достаточным уровнем безопасности можем считать наличие свежего антивируса, соблюдение осторожности в интернете при сёрфинге (особенно при скачивании файлов) и использование домашней, зашифрованной сети.
Используемые источники:
- https://chromiumm.com/kak-v-chrome-posmotret-sohranennye-paroli.html
- https://www.itshneg.com/manage-view-saved-passwords-chrome/
- https://guidecomp.ru/kak-posmotret-sohranennye-paroli-v-google-chrome.html
- https://geekhacker.ru/save-passwords-in-google-chrome/
- https://lumpics.
 ru/how-view-passwords-in-google-smart-lock/
ru/how-view-passwords-in-google-smart-lock/
Как просмотреть сохраненные пароли в Chrome для Android
Google Chrome иногда предлагает сохранять пароли, когда пользователи вводят их на веб-сайтах. Владельцы Android могут быстро получать доступ, удалять и экспортировать сохраненные пароли через мобильный браузер. Вот как можно просмотреть сохраненные пароли на смартфоне.
Просмотр сохраненных паролей
Начните с открытия браузера Chrome на Вашем смартфоне.
Затем нажмите на три вертикальные точки. В зависимости от Вашей версии Chrome, они находятся в правом верхнем или нижнем правом углу экрана.
Выберите «Настройки» в нижней части всплывающего меню.
Найдите и нажмите на пункт «Пароли».
В меню паролей Вы можете просматривать все Ваши сохраненные пароли. Список отсортирован в алфавитном порядке по URL-адресу сайта.
Выберите сохраненный пароль для просмотра более подробной информации.
Чтобы просмотреть скрытый пароль, начните с нажатия на значок глаза рядом со скрытым паролем.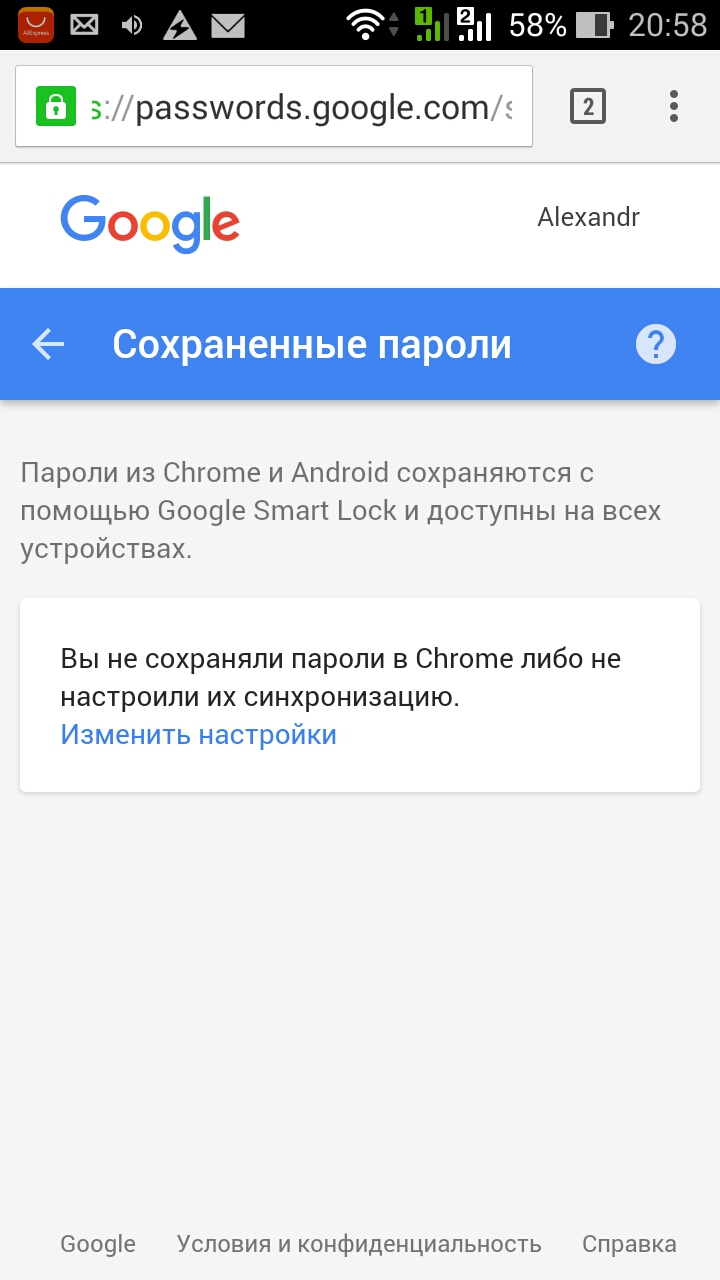
Затем, перед его отображением, Вам нужно будет подтвердить свою личность, используя свой отпечаток пальца или любую другую настройку блокировки экрана, которую Вы установили.
Ваш пароль должен теперь отображаться в виде открытого текста. Вы также можете скопировать пароль в буфер обмена.
Кроме того, Вы можете нажать на значок рядом URL адресом или именем пользователя, чтобы скопировать их в буфер обмена. Вам нужно будет пройти аутентификацию с помощью отпечатка пальца или экрана блокировки, чтобы скопировать пароль.
Удаление сохраненных паролей
Если Вы изменили свой пароль или не хотите, чтобы Chrome хранил пароль, Вы можете быстро удалить его.
Следуйте по пути Chrome > Три точки > Настройки > Пароли, выберите элемент, который Вы хотите изменить.
Удалите сохраненный пароль, нажав значок в виде мусорной корзины в правом верхнем углу.
Примечание: когда Вы нажмете кнопку «Удалить», элемент будет удален навсегда. Вы не получите экран подтверждения или возможность отменить действие.
Экспорт сохраненных паролей
Если Вы удаляете свою учетную запись Google и хотите сохранить пароли, Вы можете экспортировать все для просмотра в другом месте. Начните с меню «Пароли» (Chrome > Три точки > Настройки > Пароли), а затем нажмите на три точки в правом верхнем углу.
Выберите «Экспорт паролей».
Подтвердите личность, используя отпечаток пальца или любую другую настройку блокировки экрана, которую Вы установили.
Подтвердите желание экспортировать пароли, нажав «Экспорт паролей».
Появится окно, предлагающее несколько способов сохранения. Выберите безопасное место для хранения экспортированных паролей.
Соблюдайте осторожность при хранении этого документа, поскольку экспортированные пароли можно просматривать в виде открытого текста. Это означает, что любой может увидеть Ваши имена пользователей и связанные пароли, если они получат доступ к этому файлу.
Как посмотреть пароли которые вводились на компьютере
В этой инструкции подробно о способах посмотреть сохраненные пароли в браузерах Google Chrome, Microsoft Edge и IE, Opera, Mozilla Firefox и Яндекс Браузер. Причем сделать это не только стандартными средствами, предусмотренными настройками браузера, но и с использованием бесплатных программ для просмотра сохраненных паролей. Если же вас интересует, как сохранить пароль в браузере (тоже частый вопрос на тему), просто включите предложение сохранять их в настройках (где именно — тоже будет показано в инструкции).
Причем сделать это не только стандартными средствами, предусмотренными настройками браузера, но и с использованием бесплатных программ для просмотра сохраненных паролей. Если же вас интересует, как сохранить пароль в браузере (тоже частый вопрос на тему), просто включите предложение сохранять их в настройках (где именно — тоже будет показано в инструкции).
Для чего это может потребоваться? Например, вы решили изменить пароль на каком-то сайте, однако, для того, чтобы сделать это, вам также потребуется знать и старый пароль (а автозаполнение может не сработать), или же вы перешли на другой браузер (см. Лучшие браузеры для Windows), который не поддерживает автоматический импорт сохраненных паролей из других установленных на компьютере. Еще один вариант — вы хотите удалить эти данные из браузеров. Также может быть интересно: Как поставить пароль на Google Chrome (и ограничить просмотр паролей, закладок, истории).
Примечание: если вам нужно удалить сохраненные пароли из браузеров, то сделать это можно в том же окне настроек, где возможен их просмотр и которые описаны далее.
Google Chrome
Для того, чтобы посмотреть пароли, сохраненные в Google Chrome, зайдите в настройки браузера (три точки справа от адресной строки — «Настройки»), а затем нажмите внизу страницы «Показать дополнительные настройки».
В разделе «Пароли и формы» вы увидите возможность включить сохранение паролей, а также ссылку «Настроить» напротив этого пункта («Предлагать сохранять пароли»). Нажмите по ней.
Отобразится список сохраненных логинов и паролей. Выбрав любой из них, нажмите «Показать» чтобы просмотреть сохраненный пароль.
В целях безопасности вас попросят ввести пароль текущего пользователя Windows 10, 8 или Windows 7 и только после этого отобразится пароль (но можно просмотреть его и без этого, с помощью сторонних программ, что будет описано в конце этого материала). Также в 2018 году версии Chrome 66 появилась кнопка для экспорта всех сохраненных паролей, если это требуется.
Яндекс Браузер
Посмотреть сохраненные пароли в Яндекс браузере можно почти точно так же, как в Хроме:
- Зайдите в настройки (три чёрточки справа в строке заголовка — пункт «Настройки».
- Внизу страницы нажмите «Показать дополнительные настройки».
- Пролистайте до раздела «Пароли и формы».
- Нажмите «Управление паролями» напротив пункта «Предлагать сохранять пароли для сайтов» (который позволяет включить сохранение паролей).
- В следующем окне выберите любой сохраненный пароли и нажмите «Показать».
Также, как и в предыдущем случае, для просмотра пароля потребуется ввести пароль текущего пользователя (и точно так же, есть возможность посмотреть его и без этого, что будет продемонстрировано).
Mozilla Firefox
В отличие от первых двух браузеров, для того, чтобы узнать пароли, сохраненные в Mozilla Firefox, пароль текущего пользователя Windows не потребуется. Сами же необходимые действия выглядят следующим образом:
- Зайдите в настройки Mozilla Firefox (кнопка с тремя полосами справа от строки адреса — «Настройки»).
- В меню слева выберите «Защита».
- В разделе «Логины» вы можете включить сохранение паролей, а также посмотреть сохраненные пароли, нажав кнопку «Сохраненные логины».
- В открывшемся списке сохраненных данных для входа на сайтах, нажмите кнопку «Отобразить пароли» и подтвердите действие.
После этого, в списке отобразятся сайты, используемые имена пользователей и их пароли, а также дата последнего использования.
Opera
Просмотр сохраненных паролей в браузере Opera организован точно так же, как и в других браузерах на базе Chromium (Google Chrome, Яндекс Браузер). Шаги будут почти идентичны:
- Нажмите по кнопке меню (вверху слева), выберите «Настройки».
- В настройках выберите пункт «Безопасность».
- Перейдите к разделу «Пароли» (там же можно включить их сохранение) и нажмите «Управление сохраненными паролями».
Для просмотра пароля вам останется выбрать любой сохраненный профиль из списка и нажать «Показать» рядом с символами пароля, а затем ввести пароль текущей учетной записи Windows (если это по какой-то причине невозможно, см. бесплатные программы для просмотра сохраненных паролей далее).
Internet Explorer и Microsoft Edge
Пароли Internet Explorer и Microsoft Edge хранятся в одном хранилище учетных данных Windows, а доступ к нему можно получить сразу несколькими способами.
Самый универсальный (на мой взгляд):
- Зайти в панель управления (в Windows 10 и 8 это можно сделать через меню Win+X, или кликнув правой кнопкой мыши по пуску).
- Открыть пункт «Диспетчер учетных данных» (в поле «Просмотр» вверху справа окна панели управления должно быть установлено «Значки», а не «Категории»).
- В разделе «Учетные данные для Интернета» вы можете посмотреть все сохраненные и используемые в Internet Explorer и Microsoft Edge пароли, нажав по стрелке рядом справа от пункта, а затем — «Показать» рядом с символами пароля.
- Вам потребуется ввести пароль текущей учетной записи Windows для того, чтобы пароль отобразился.
Дополнительные способы попасть в управление сохраненными паролями этих браузеров:
- Internet Explorer — Кнопка настроек — Свойства браузера — вкладка «Содержание» — кнопка «Параметры» в разделе «Содержание» — «Управление паролями».
- Microsoft Edge — кнопка настроек — Параметры — Посмотреть дополнительные параметры — «Управление сохраненными паролями» в разделе «Конфиденциальность и службы». Однако здесь вы можете лишь удалить или изменить сохраненный пароль, но не просмотреть его.
Как видите, просмотр сохраненных паролей во всех браузерах — достаточно простое действие. За исключением тех случаев, если по какой-то причине вы не можете ввести текущий пароль Windows (например, у вас установлен автоматический вход в систему, а пароль вы давно забыли). Здесь можно использовать сторонние программы для просмотра, которые не требуют ввода этих данных. См. также обзор и возможности: Браузер Microsoft Edge в Windows 10.
Программы для просмотра сохраненных паролей в браузерах
Одна из самых известных программ такого рода — NirSoft ChromePass, которая показывает сохраненные пароли для всех популярных браузеров на базе Chromium, к которым относятся Google Chrome, Opera, Яндекс Браузер, Vivaldi и другие.
Сразу после запуска программы (необходим запуск от имени администратора) в списке отобразятся все сайты, логины и пароли, сохраненные в таких браузерах (а также дополнительная информация, такая как имя поля для ввода пароля, дата создания, надежность пароля и файл данных, где он хранится).
Дополнительно, программа может расшифровывать пароли из файлов данных браузеров с других компьютеров.
Учтите, что многими антивирусами (можете проверить на VirusTotal) она определяется как нежелательная (именно из-за возможности просматривать пароли, а не из-за какой-то посторонней деятельности, насколько я понял).
Программа ChromePass доступна для бесплатной загрузки на официальном сайте www.nirsoft.net/utils/chromepass.html (там же можно скачать файл русского языка интерфейса, который нужно распаковать в ту же папку, где находится исполняемый файл программы).
Еще один хороший набор бесплатных программ для тех же целей доступен от разработчика SterJo Software (причем на данный момент времени они «чистые» по мнению VirusTotal). При этом каждая из программ позволяет просмотреть сохраненные пароли для отдельных браузеров.
Для бесплатной загрузки доступно следующее ПО, имеющее отношение к паролям:
- SterJo Chrome Passwords — для Google Chrome
- SterJo Firefox Passwords — для Mozilla Firefox
- SterJo Opera Passwords
- SterJo Internet Explorer Passwords
- SterJo Edge Passwords — для Microsoft Edge
- SterJo Password Unmask — для просмотра паролей под звездочками (но работает только в формах Windows, не на страницах в браузере).
Скачать программы можно на официальной странице http://www.sterjosoft.com/products.html (рекомендую использовать Portable версии, не требующие установки на компьютер).
Думаю, информации в руководстве будет достаточно, для того, чтобы узнать сохраненные пароли, когда они потребуются тем или иным способом. Напомню: при загрузке стороннего ПО для подобных целей, не забывайте проверять его на вредоносность и будьте внимательны.
После того, как браузер научился запоминать пароли, пользователи быстро привыкают входить на свой аккаунт (в Одноклассниках или Вконтакте) без ввода логина и пароля.
В результате пароль быстро забывается. И вот, когда ты забыл пароль, а тут вдруг требуется войти на сайт на другом компьютере или ноутбуке, возникает вопрос — как узнать свой пароль, если там вместо пароля только точки…
Сегодня мы как раз и рассмотрим способы просматривать свои пароли, которые хранит браузер.
Начнем с простого.
Как посмотреть сохраненные пароли в Google Chrome.
Вверху справа нажимаем на кнопку с тремя полосками (Настройка и управление). Выбираем «Настройки«.
Спускаемся в самый низ страницы, выбираем «Показать дополнительные настройки«.
В разделе «Пароли и формы» кликаем на подсвеченную ссылку «Управление сохраненными паролями«.
Появится окно, где находим нужный сайт, кликаем по нему. Появится окошко с надписью «Показать«. Нажимаем кнопку «Показать» и нужный пароль можно увидеть уже без звездочек.
Как посмотреть сохраненные пароли в Mozilla Firefox.
В главном меню выбираем Инструменты — Настройки, переходим на вкладку Защита. Находим внизу кнопку «Сохраненные пароли» и нажимаем ее.
Внизу этого диалога есть кнопка «Отобразить пароли«. У вас спросят — уверены ли вы? Подтверждаем кнопкой «Да«. Появится еще одна колонка с паролями. Вся связка — сайт-логин-пароль собрана.
Как посмотреть пароли в Opera.
А вот в Opera так просто посмотреть сохраненные пароли не удастся. Да, здесь тоже есть возможность управления паролями, тоже открывается диалог (Ctrl+F12 — вкладка Формы — кнопка Пароли)
Но посмотреть в этом окне можно только логины для сайта. По-хорошему, этого уже достаточно — всегда можно воспользоваться функцией восстановления забытого пароля. Хотя, если у вас несколько почтовых ящиков, и на разных сайтах вы регистрируетесь на разные почтовые адреса, то только логина может оказаться недостаточно для восстановления пароля.
Но не отчаивайтесь. Я покажу вам способ, как посмотреть забытый пароль в Opera.
1. Набираем в адресной строке
opera:about
2. Находим раздел Пути и Копируем в буфер путь к папке Opera
3. Открываем проводник Windows (воспользуйтесь сочетанием клавиш Win+E) и вставляем в строку поиска сохраненный путь.
4. Ищем в самом низу файл wand.dat. Это файл, в котором хранятся пароли. Но информация о паролях в нем хранится зашифрованная. Нам нужен дешифровщик.
5. Забираем файл для чтения wand.dat
Скачиваем вот отсюда архив unwand.zip
6. Распаковываем архив. В папку Unwand копируем файл wand.dat в ту же и с помощью программы Unwand открываем файл wand.dat
Мастер-пароль в Opera.
Чтобы файл Wand.dat был защищен, установите мастер пароль в Опере:
Настройки — Вкладка Расширенные — Пункт Безопасность — Установить пароль. Желательно указать Один раз за сеанс.
Обязательно поставьте галочку Использовать для защиты сохраненных паролей. Иначе файл Wand.dat не зашифруется.
Вот и все, теперь wand.dat хоть как то защищен.
Однако, будьте внимательны перед переустановкой Opera. Даже если вы сохраните и восстановите все настройки Opera, то менеджер паролей будет видеть только логин, а пароли — нет.
Если вы собрались переустанавливать Opera, ОБЯЗАТЕЛЬНО снимите мастер-пароль, и только потом сохраняйте настройки, скачивайте Opera и устанавливайте браузер по новой.
В статье мы расскажем, где находятся пароли на вашем компьютере. Если вы забыли информацию об аккаунте (логин/пароль), приведенные нами инструкции пригодятся при восстановлении доступа к любимым сайтам. Мы рассмотрим поиск сохраненных паролей в Google Chrome и Mozilla Firefox, поскольку они установлены на львиной доле ПК. А также опишем процесс восстановления пароля к аккаунту Windows.
Как посмотреть пароли в браузере. Руководство по поиску и защите сохраненных паролей
Как посмотреть сохраненные пароли в Google Chrome
В каждом браузере из списка часто используемых (Firefox, Chrome, Opera, Safari) присутствует опция по хранению и запоминанию данных от аккаунтов (например, мастер-пароль в opera, который защищал логины и пароли). Сейчас мы будем обозревать именно Хром, потому что большинство пользователей интернета пользуются именно им.
Шаг 1. Открываем Хром. Справа, в самом конце адресной строки находится значок из трех точек. Это кнопка для открытия настроек. Кликаем по ней.
Шаг 2. Во всплывающем меню выбираем пункт «Настройки» — он в самом низу.
Шаг 3. Прокручиваем страницу вниз, пока не найдем слово «Дополнительные». Кликаем.
Шаг 4. Этот пункт раскрывает весь функционал настроек браузера. Нам нужен блок «Пароли и формы». Щелкаем по строке «Настройки паролей».
Шаг 5. Открывается таблица, где содержатся все сохраненные пароли к вашим аккаунтам. Что здесь можно сделать? Например, нажать на значок глазка – вместо точек появится ваш пароль. Эта функция крайне полезна, если вы забыли код от аккаунта, а желания проходить долгую процедуру восстановления – нет.
Где находятся сохраненные пароли в Opera
Opera считается надежным браузером, который защищает от вирусов, блокирует нежелательные всплывающие окна и хранит пароли пользователя. Узнаем, где именно расположены коды к сайтам.
Шаг 1. Мастер-пароль в Opera используется для хранения данных об аккаунтах. Открываем «Меню», заходим в «Настройки».
Шаг 2. В сайдбаре слева выбираем параметр безопасности.
Шаг 3. Прокручиваем страницу и жмем на кнопку, изображенную на скриншоте.
Шаг 4. Открывается окошко со всеми авторизированными сервисами.
Где находятся сохраненные пароли в Mozilla Firefox
Firefox – второй по востребованности браузер после Хрома. Рассказываем, как найти в нем пароли от сайтов.
Шаг 1. Открываем настройки. В конце адресной строки расположен значок из трех полосок – кликаем по нему.
Шаг 2. В левом меню выбираем параметр «Защита». Далее – «Сохраненные логины».
Шаг 3. Здесь вы можете увидеть пароли к каждому конкретному сайту.
Видео — Как посмотреть сохраненные пароли в браузере?
Как узнать вводимые пароли на компьютере
Программы для поиска введенных кодов в браузерах используются редко. Мы не рекомендуем их применять, поскольку их разработчики неизвестны. Пользуясь такими программами, вы можете доверить свои пароли и логины третьим лицам. Как они ими воспользуются – вопрос открытый. Поэтому советуем смотреть пароли через средства, предоставляемые самим браузером. Тем не менее, одну хорошую программу мы можем посоветовать.
WebBrowserPassView, как и логически следует из названия, утилита по просмотру паролей, сохраненных в браузерах. Безусловный плюс приложения – работа с несколькими браузерами. Вам не придется рыться в настройках Хрома или Firefox, здесь все находится в одном месте. Пользуясь WebBrowserPassView, вы всегда будете знать, где хранятся пароли.
- Скачайте утилиту с надежного сайта.
Как узнать пароль для входа в Windows?
Если вы хотите узнать, как отключить пароль в Виндовс 10, вы можете прочитать статью об этом на нашем портале.
Случается, что забыт главный пароль, который только может быть – от учетной записи компьютера. Чтобы не потерять важные данные, пароль необходимо восстановить. Как? Рассмотрим один из способов.
Шаг 1. При включении/перезагрузке ПК нажмите клавишу «F8».
Шаг 2. Выберете «Безопасный режим». Вы загрузитесь в Виндовс, но с ограниченным функционалом. Такой формат загрузки придуман для устранения неполадок и тестирования системы. Он не подойдет для обычной ежедневной работы, но нашу проблему решить поможет.
Шаг 3. Заходим в «Панель управления», ищем учетные записи пользователей («Пуск» -> «Панель управления»).
Шаг 4. Затем выбираем первый параметр из блока настройки учетных записей (смотрите скриншот).
Шаг 5. Выбираем ваш аккаунт.
Шаг 6. Кликните по параметру «Изменение своего пароля».
Шаг 7. Задайте новый код и сохраните изменения. Теперь просто перезагрузите компьютер и все – проблема решена за каких-то несколько щелчков.
Ответ на часто задаваемый вопрос: «А безопасно ли хранить логины/пароли в браузере?»
Часто задаваемый вопрос о просмотре паролей на ПК: а безопасно ли хранить логины/пароли в браузере? Здесь множество факторов. Если ваша учетная запись на компьютере сама под паролем – риск «угона» аккаунтов резко снижается. В остальных случаях, ваши данные могут украсть. Достаточно просто зайти в настройки браузера и посмотреть сохраненные пароли. Современные сервисы вроде Вконтакте, Facebook, Twitter, Steam поддерживают двухфакторную аутентификацию, прикрепление номера телефона. Даже если злоумышленник скопировал себе ваш логин и пароль, вы можете использовать привычный способ восстановления пароля – через привязанный к аккаунту телефон.
Как посмотреть чужую переписку с помощью PuntoSwitcher?
PuntoSwitcher – крайне удобная программа для тех, кто имеет дело с текстом. Она анализирует вводимые с клавиатуры символы и переводит раскладку на нужную. Когда печатаешь текст, глядя на клавиатуру, можно не заметить, что раскладка не переключена. Приходится либо вбивать текст заново, либо искать сайты, меняющие испорченный текст на правильный. Но проще поставить PuntoSwitcher.
Однако, программа имеет и более интересные опции. Например, вы можете прочитать чужую переписку.
Единственный момент – у вас должен быть доступ к ПК того пользователя, чьи сообщения вы хотите узнать. Рассмотрим установку и настройку PuntoSwitcher пошагово:
Шаг 1. Скачиваем утилиту, перейдя по ссылке https://yandex.ru/soft/punto/ и устанавливаем.
Шаг 2. По умолчанию утилита сворачивается в трей. Чтобы настроить PuntoSwitcher, кликаем правой кнопкой мыши по ее значку.
Шаг 3. В меню переходим на строку «Дополнительно» и отмечаем параметр «Вести дневник».
Шаг 4. Теперь останется «подчистить следы» — чтобы пользователь ничего не заподозрил. Дело в том, что программа при переключении раскладки издает характерный звук. Его быть не должно. В настройках заходим в «Звуковые эффекты» и отключаем их все, если стоит галочка — щелкаем. Отсутствие галочки — отсутствие звука.
Шаг 5. Открываем масштабные настройки программы.
Шаг 6. Во вкладке «Общие» убираем все пункты, кроме автозапуска. Сохраняем результат.
Теперь для просмотра введенного при работе Виндовс текста, останется заглянуть в дневник PuntoSwitcher.
Можно ли ускорить расшифровку паролей в Ophcrack
Ophcrack – одна из утилит, предназначенных для взлома паролей. Чтобы сделать поиск кодов быстрее, можно добавить в базу примеры распространенных паролей, вводимых пользователями. Теперь применим утилиту в деле. С помощью Ophcrack можно взломать пароль Windows.
Шаг 1. Загружаем утилиту с сайта разработчика http://Ophcrakcsourceforge.net.
Шаг 2. Записываем скачанный образ на диск. Подойдет программа UltraIso.
Если вы хотите более подробно узнать, как создать образ диска в Windows 10, вы можете прочитать статью об этом на нашем портале.
Шаг 3. Перезагружаем ПК. Заходим в БИОС (клавиша «F2»).
Шаг 4. Во вкладке «Boot» ставим в приоритет «CD-диск», чтобы компьютер грузился именно с него, а не с винчестера (как обычно). Сохраняем настройки (клавиша «F10»).
Шаг 5. Снова перезагружаем компьютер. Откроется утилита. Выбираем первый пункт (как на скриншоте).
Шаг 6. Щелкаем по нужному аккаунту и жмем кнопку «Crack» в меню сверху.
Шаг 7. Программа выполнит взлом и покажет пароль в последнем столбце таблицы (смотрите скриншот).
Видео — Как узнать пароль Windows xp, 7, 8, 10 за минуту
Понравилась статья?
Сохраните, чтобы не потерять!
Как просмотреть сохраненные пароли в Chrome • Pureinfotech
Google Chrome может предлагать сохранять пароли практически для любого веб-сайта, который вы посещаете, поэтому, когда вы вернетесь, учетные данные будут заполнены автоматически для более быстрого входа в систему.
Хотя сохранение паролей в веб-браузере — удобная функция, иногда вам может потребоваться запомнить пароль, чтобы изменить его, или потому, что вам нужно войти на тот же веб-сайт на другом устройстве.
Какова бы ни была причина, если вы не можете вспомнить конкретный пароль, как и в Microsoft Edge, Chrome включает быстрый доступ для просмотра и удаления сохраненных паролей в настройках браузера в Windows 10.
В этом руководстве вы узнаете, как просмотреть пароль от веб-сайта, который вы сохранили в Google Chrome.
Как просмотреть сохраненные пароли в Chrome
Чтобы просмотреть все сохраненные пароли, хранящиеся в Google Chrome, выполните следующие действия:
Откройте Chrome.
Нажмите кнопку «Настройки и др.» (трехточечная) в правом верхнем углу.
Щелкните Настройки .
Щелкните Advanced на левой панели.
Щелкните Конфиденциальность и безопасность .
В разделе «Автозаполнение» выберите параметр «Пароли ».
Параметр автозаполнения пароля в Google Chrome
В разделе «Сохраненные пароли» нажмите кнопку Показать пароль (глаз) для веб-сайта, учетные данные которого вы хотите запомнить.
Google Chrome опция просмотра сохраненных паролей
Подтвердите пароль своей учетной записи Windows 10, чтобы узнать пароль веб-сайта.
Google Chrome просмотр паролей безопасность
После того, как вы выполните эти шаги, на странице отобразится информация о пароле.
На странице «Пароли» вы также видите список веб-сайтов, которые вы выбрали не сохранять пароли. Если вы передумали и хотите, чтобы Chrome снова предлагал сохранить пароль, вам необходимо удалить сайт из этого списка.
Кроме того, на этой странице вы найдете возможность решить, должен ли браузер предлагать сохранение паролей на сайтах, в которые вы входите, и вы даже можете включить (или отключить) параметр, позволяющий Google Chrome автоматически входить в систему. веб-сайты.
Мы сосредоточили это руководство на Windows 10, но эти инструкции должны быть на macOS и на любой другой поддерживаемой платформе.
Мы можем получать комиссию за покупки, используя наши ссылки, чтобы продолжать предлагать бесплатный контент. Информация о политике конфиденциальности.
Весь контент на этом сайте предоставляется без каких-либо явных или подразумеваемых гарантий. Используйте любую информацию на свой страх и риск . Всегда делайте резервную копию вашего устройства и файлов перед внесением каких-либо изменений.Информация о политике конфиденциальности.
Сохранение, просмотр и удаление паролей в диспетчере паролей Chrome »WebNots
Управление всеми вашими паролями в Интернете — сложная задача. Чтобы уменьшить вашу нагрузку и повысить производительность, браузеры, такие как Google Chrome, включают встроенную функцию управления паролями, которую вы можете использовать для своего удобства. Chrome предложит вам сохранить пароли всякий раз, когда вы входите на сайт, а позже он автоматически заполняет поля входа, экономя ваше время и усилия.Если вы просматриваете Интернет каждый день, вам захочется завершить все как можно скорее. Используя встроенный в Chrome инструмент диспетчера паролей, вы можете быстро и легко получить доступ к любому веб-сайту, требующему входа для входа, без необходимости запоминать сотни паролей. Узнайте больше об управлении паролями в Firefox.
Как управлять паролями в Google Chrome?
- Автоматическое сохранение паролей в Chrome
- Параметры диспетчера паролей Chrome
- Включение или отключение автоматического сохранения паролей
- Автоматический вход на веб-сайты
- Просмотр сохраненных паролей
- Удаление сохраненных паролей для сайтов
- Удаление всех сохраненных паролей одним щелчком мыши
- Управление сайтами с никогда не сохраняемыми паролями
- Управление паролями Chrome в iOS и Android
Связано: Импорт и экспорт пароля из Google Chrome.
1. Автосохранение пароля
Каждый раз, когда вы входите на сайт, Chrome по умолчанию просит вас сохранить имя пользователя и пароль. Откройте нужный веб-сайт в Google Chrome и начните процесс входа. Введите свое имя пользователя и пароль, и Chrome предложит вам сохранить пароль, нажмите «Сохранить».
Сохранить пароль в ChromeВы можете нажать на кнопку с глазом, чтобы просмотреть пароль. Нажмите кнопку «Сохранить», чтобы сохранить пароль в диспетчере паролей Chrome.Chrome будет использовать учетные данные для ускорения будущего доступа, автоматически заполняя данные для входа на веб-сайт.
В адресной строкеChrome будет отображаться значок ключа, если в Chrome сохранен пароль для этого сайта. Вы можете щелкнуть значок ключа и войти на сайт или удалить пароль, выбрав значок «X».
Просмотр сохраненных паролей с помощью значка ключа в адресной строкеЕсли вы не хотите, чтобы Chrome запрашивал сохранение паролей, вы можете отключить запрос на сохранение пароля.
2.Диспетчер паролей Chrome
Все сохраненные имена пользователей и пароли вместе со всеми никогда не сохраненными сайтами сохраняются в инструменте диспетчера паролей Chrome. Выполните следующие действия, чтобы перейти к диспетчеру паролей в Chrome 69 или более ранней версии:
- Щелкните значок с тремя вертикальными точками в правом верхнем углу браузера и выберите «Настройки».
- Прокрутите страницу вниз и нажмите «Дополнительно».
- В разделе «Пароли и формы» выберите «Управление паролями»
Google обновил интерфейс Chrome в версии 70, и вы можете найти опцию «Пароли» сразу после открытия «Настройки», как показано ниже.Если вы используете более старые версии, обновите Chrome до последней версии.
Раздел паролей Chrome3. Включение или отключение автосохранения паролей
Вместо того, чтобы сохранять пароль при появлении запроса, вы также можете нажать кнопку «Никогда», чтобы прекратить сохранение пароля. Chrome запомнит ваши предпочтения и никогда больше не попросит сохранить пароль для этого сайта. Но это будет работать только для этого конкретного сайта, и Chrome будет продолжать предлагать сохранить пароль при входе на все другие сайты.
Находясь в диспетчере паролей Chrome, отключите параметр «Предлагать сохранение паролей», чтобы отключить автоматическое сохранение паролей. Это полностью отключит инструмент диспетчера паролей Chrome. Отныне Chrome не будет предлагать вам сохранять пароль при входе на сайты. Вы можете в любой момент вернуться к настройкам и снова включить опцию.
Связано: Исправить медленную загрузку страниц в Google Chrome.
4. Автоматический вход на веб-сайты
Chrome использует имя пользователя и пароль для автоматического входа на сайты, когда вы переходите на страницу входа.Но это работает на очень немногих сайтах, а на большинстве других сайтов Chrome заполняет только учетные данные. Вам необходимо вручную подтвердить вход, нажав кнопку входа, чтобы попасть на сайт.
Отключите опцию «Автоматический вход» в диспетчере паролей, чтобы полностью отключить автоматический вход в систему. Вы всегда должны подтверждать имя пользователя и пароль вручную перед входом на сайты. Вы должны отключить это, если у вас есть несколько данных для входа на один и тот же сайт. А также у вас есть отдельные учетные данные для поддоменов и основного домена одного и того же сайта.В этом случае вы можете щелкнуть поле имени пользователя и выбрать из предложенных имен пользователей, чтобы подтвердить вход с использованием этого идентификатора.
5. Просмотр сохраненных паролей в Chrome
Chrome позволяет легко войти на любой веб-сайт, если вы ранее сохранили имена пользователей и пароли. Как только вы сохраните информацию, она будет храниться в базе данных серверной части. Есть много способов просмотреть сохраненные пароли.
Когда вы находитесь в диспетчере паролей, нажмите «Просмотр и управление сохраненными паролями в вашей учетной записи Google».Войдите в свою учетную запись Google, чтобы увидеть все пароли, связанные с вашей учетной записью.
Просмотр паролей ChromeВторой вариант — поискать сайт в разделе «Сохраненные пароли» диспетчера паролей. Chrome отобразит список веб-сайтов с сохраненной информацией для входа в раздел «Сохраненные пароли». Щелкните значок в виде глаза, чтобы открыть скрытый пароль для каждого веб-сайта. Вы должны ввести пароль администратора вашего компьютера, чтобы просмотреть первый сохраненный пароль. На втором сайте вы можете щелкнуть значок глаза и увидеть пароль без пароля администратора.
Есть еще один хитрый способ найти пароль на сервере Chrome. Chrome хранит вашу информацию для входа в легкий формат базы данных под названием SQLite. Имя файла базы данных в Windows — «Данные для входа», который доступен в папке « C: \ Users \ Username \ AppData \ Local \ Google \ Chrome \ User Data \ Default ».
Просмотр файла базы данных Chrome SQLiteМожно просмотреть сохраненные сведения о вашей информации для входа в систему, открыв файл базы данных. Используйте инструмент браузера БД или расширения Chrome для просмотра файла БД SQLite.Помните, что поле пароля будет зашифровано, поэтому его нельзя будет увидеть без пароля администратора.
Вы также можете попробовать с расширениями, такими как ShowPasword, найти скрытые пароли при наведении указателя мыши.
6. Удалите сохраненные пароли в Chrome
Если вы изменили свои пароли или прекратили использование веб-сайта, рекомендуется удалить старые пароли из Chrome из соображений безопасности и из практических соображений. В диспетчере паролей выберите сайт в разделе «Сохраненные пароли».Нажмите кнопку «Дополнительные действия…» в виде трех вертикальных точек и выберите «Удалить». Это удалит сохраненный пароль из Chrome.
Удалить сохраненный пароль в ChromeВы также можете использовать текстовое поле «Поиск паролей» для поиска определенного сайта и удаления пароля.
7. Удалите все сохраненные пароли одним щелчком мыши
Если вы хотите полностью удалить все пароли из Chrome. Перейдите в раздел «Конфиденциальность и безопасность» и нажмите «Очистить данные просмотра».Во всплывающем окне щелкните вкладку «Дополнительно» и установите флажок «Пароли». Нажмите кнопку «Очистить данные», чтобы удалить все сохраненные пароли одним щелчком мыши.
Удалить все сохраненные пароли в Chrome8. Работа с никогда не сохраненными паролями
В разделе «Никогда не сохранялись» при появлении запроса отображаются все те сайты, для которых вы выбрали не иметь пароль. Chrome ссылается на URL-адрес, доступный в разделе «Никогда не сохранялся», и перестает запрашивать пароль.
Если вы хотите снова сохранить пароль, просто удалите сайты из списка.Chrome предложит вам сохранить пароль при следующем входе на сайт.
Связано: Открыть Chrome с режимом инкогнито по умолчанию.
9. Диспетчер паролей Chrome для iOS и Android
Как и в настольной версии Chrome, вы можете выбрать, сохранять или никогда не сохранять пароли при входе на веб-сайт на мобильном устройстве iOS или Android. Вы можете управлять сохраненными паролями, перейдя в раздел «Настройки> Сохранить пароли или Smart Lock для паролей».
Сохранение паролей в Chrome iOSЗаключение
Каждому из нас необходимо запомнить несколько паролей для входа в компьютер, входа в электронную почту, разные сайты, банковские счета и т. Д. Большую часть времени мы забываем правильный пароль и тратим время на получение паролей, теряя производительность. Диспетчер паролей Chrome — полезный инструмент для хранения всех ваших веб-паролей в одном месте. Следуя рекомендациям по управлению паролями, вы также не должны беспокоиться о проблемах безопасности.
Помните, что люди или приложения, имеющие пароль администратора вашего компьютера, могут получить доступ к диспетчеру паролей Chrome. Поэтому избегайте предоставления доступа администратора неизвестным людям и избегайте установки ненужных приложений, чтобы ваши учетные данные были в безопасности.
Как просмотреть сохраненные пароли в Chrome на Mac
Хотите просмотреть сохраненные пароли в браузере Chrome? Может быть, вам нужно найти пароль для входа на сайт, который вы сохранили в Chrome? Вы можете легко находить, просматривать и отображать сохраненные пароли и логины для веб-сайтов в браузере Chrome, если вы уже сохранили эти пароли в Chrome для функции автозаполнения и автоматического входа в этом браузере.
В этом руководстве рассказывается, как просматривать сохраненные пароли в веб-браузере Chrome на Mac, однако это руководство должно быть актуально не только для Mac, поскольку технический процесс одинаков на ПК с Windows и других браузерах Chrome.
Как просмотреть сохраненные пароли веб-сайтов в Chrome на Mac
Вот как вы можете найти и просмотреть сохраненные пароли и информацию для входа на веб-сайты в Chrome:
- Откройте браузер Chrome на компьютере, если вы еще этого не сделали
- Откройте настройки Chrome, затем выберите «Пароли», в противном случае перейдите по следующему URL-адресу в Chrome:
- Найдите логин и пароль веб-сайта, которые вы хотите видеть в Chrome.
- Нажмите кнопку просмотра / показа рядом с именем сайта и именем пользователя, чтобы увидеть пароль.
- Выполните аутентификацию, когда вас попросят увидеть сохраненный пароль для этого веб-сайта
- Повторите эти действия с другими веб-сайтами, если необходимо, чтобы просмотреть и эти сохраненные пароли
хром: // настройки / пароли
Вы также можете использовать функцию «Поиск паролей» в правом верхнем углу страницы паролей Chrome, чтобы найти совпадение с конкретным веб-сайтом или совпадение имени пользователя:
Это может быть полезно, если вы забыли пароль к веб-сайту или, возможно, вы забыли свое имя пользователя на веб-сайте, но помните, что вы сохранили пароль в Chrome в прошлом для использования с автозаполнением и автоматическим входом ( если вы не отключили автоматический вход в Chrome).
Кроме того, это может быть полезно для поиска информации для входа в систему и паролей, которые с тех пор были изменены или теперь устарели, или которые неправильно отображаются при автозаполнении, и в этом случае может быть полезно также удалить из предложений автозаполнения Chrome любые ошибочные примеры автозаполнения. Детали.
Очевидно, что это будет работать только для выявления и отображения сохраненных логинов и паролей веб-сайтов для веб-сайтов, на которых пароль был сохранен в Chrome ранее. Если пароль никогда не сохранялся в Chrome, он не будет отображаться таким образом.Если вы просто забыли пароль веб-сайта или пароль другого онлайн-сервиса, часто бывает уместно использовать опцию «забыл пароль», доступную для этой конкретной службы.
Обратите внимание, что если вы ранее сбросили настройки браузера Chrome до настроек по умолчанию, сохраненные пароли должны сохраниться, но другие настройки в браузере, скорее всего, не сохранятся.
Это характерно для Chrome, однако, если вы используете Safari, вы можете выполнить аналогичное действие, чтобы показать пароли веб-сайтов и в Safari для Mac, и вы также можете раскрыть пароли на Mac с помощью приложения Keychain.
Удалось ли вам найти сохраненные пароли и данные для входа в Chrome с помощью этого совета? Знаете ли вы другой подход к поиску и просмотру сохраненных паролей веб-сайтов в Chrome или в более широком смысле? Делитесь своими мыслями и впечатлениями в комментариях.
СвязанныеКак использовать сохраненные пароли в магазинах Chrome для вас? — Setapp
Поскольку сегодня большинство веб-сайтов сохраняют вашу информацию в персонализированных учетных записях, вам часто необходимо получить к ним доступ, используя комбинацию имени пользователя и пароля.Крайне важно, чтобы ваши пароли были сложными и уникальными. Опять же, никогда не следует использовать один и тот же пароль дважды на любом веб-сайте! Учитывая все утечки паролей и хакерские атаки, это стало основной мерой безопасности в Интернете.
Вы можете задаться вопросом, как вы должны запоминать все создаваемые вами пароли. Ответ заключается в использовании функций сохранения пароля в вашем браузере. Скорее всего, вы уже активно используете Chrome, поэтому для вас может стать приятным сюрпризом, что этот браузер включает диспетчер паролей Google Chrome в качестве одной из функций по умолчанию.
Давайте посмотрим, как использовать пароли Chrome, чтобы сделать вашу веб-жизнь простой и одновременно безопасной.
Как сохранить пароли в Chrome
Перед тем, как начать сберегать пароли, в Google Chrome необходимо активировать функцию «Предлагать сохранение паролей». Для включения:
- Откройте настройки Chrome (⌘ +,)
- На боковой панели переключитесь на Автозаполнение ➙ Пароли
- Переключите «Предлагать сохранение паролей» на
Теперь, когда вы входите в любую из своих учетных записей на любом веб-сайте, менеджер паролей, встроенный в Chrome, спросит вас, хотите ли вы сохранить учетные данные для использования в будущем.Вы можете выбрать «Сохранить» или «Никогда». Если вы выберете «Сохранить», учетные данные вашей учетной записи будут добавляться на страницу с сохраненными паролями в Chrome и автоматически заполняться каждый раз, когда вы посещаете этот веб-сайт — без ввода! Если вы выберете «Никогда», Chrome не сохранит ваши учетные данные и никогда не спросит, хотите ли вы снова сохранить их на этом веб-сайте.
Как просмотреть сохраненные пароли в ChromeХотя в большинстве случаев диспетчер паролей Chrome работает без проблем, автоматически вводя комбинации вашего имени пользователя и пароля, иногда вам нужно видеть свои фактические учетные данные для определенных веб-сайтов.Может быть, чтобы поделиться с другом или коллегой, а может быть, чтобы использовать его в другом браузере. К счастью, управлять паролями, сохраненными ранее в Chrome, несложно.
Чтобы просмотреть сохраненные пароли Chrome:
- Щелкните свой аватар в правом верхнем углу
- Выберите значок ключа
- Просмотрите все имена пользователей и пароли в разделе «Сохраненные пароли»
По умолчанию (в целях безопасности) все отображаемые пароли скрыты . Чтобы увидеть их, щелкните значок глаза и введите пароль администратора.Вы также можете щелкнуть три точки и затем выбрать Скопировать пароль, если вам нужно использовать его где-то еще. Вам также будет предложено ввести пароль администратора.
Как удалить пароли из Never SavedВ большинстве случаев уместен и полезен помощник менеджера паролей Google Chrome с просьбой сохранить пароли. Но для некоторых веб-сайтов вы можете не захотеть сохранять свои учетные данные. Возможно, пароль слишком конфиденциальный, и вам лучше держать его в голове, или, может быть, это кто-то другой использует ваш компьютер для входа во что-то один раз.
Однако в некоторых редких случаях вы могли захотеть сохранить пароль, но пропустили кнопку и выбрали «Никогда». Теперь вы можете застрять, вводя пароль снова и снова.
Не волнуйтесь, удалить веб-сайты из списка никогда не сохраненных на самом деле довольно просто:
- Перейдите к своему аватару в Chrome и выберите значок ключа.
- Прокрутите вниз до раздела «Никогда не сохранялись»
- Щелкните значок X, чтобы удалить веб-сайт из списка
Теперь, когда вы посещаете ранее никогда не сохраняемый веб-сайт , диспетчер паролей Chrome спросит, хотите ли вы снова сохранить учетные данные.
Как удалить сохраненные пароли ChromeСайты, которые вы часто посещаете и которыми пользуетесь, постоянно меняются. Кроме того, вы также должны регулярно (раз в шесть месяцев) обновлять все свои пароли, чтобы поддерживать безопасность на высшем уровне. Все это говорит о том, что ваши пароли в Chrome должны время от времени удаляться и обновляться, чтобы поддерживать всю информацию в актуальном состоянии.
Вот как избавиться от паролей, которые Google Chrome больше не хранит:
- В открытом Chrome перейдите к своему аватару
- Щелкните значок ключа пароля
- Выберите меню с тремя точками рядом с веб-сайтом, который вы хотите удалить, в разделе «Сохраненные пароли»
- Выберите Удалить
Если вы хотите поделиться одним паролем, достаточно его просто скопировать.Однако, когда вам нужно поделиться многими, может иметь смысл экспортировать весь список, чтобы передать кому-то другому. Сохраненные пароли из магазинов Chrome можно экспортировать в любое время.
Для экспорта паролей Chrome:
- Откройте Chrome
- Щелкните свой аватар ➙ значок ключа пароля
- Выберите подменю с тремя точками рядом с заголовком «Сохраненные пароли»
- Выберите «Экспорт паролей…»
- Введите пароль администратора ➙ OK
- Выберите папку для экспорта ваши пароли и затем Сохранить
Все ваши пароли будут сохранены как единый.csv, которой вы можете поделиться с кем угодно в виде вложения электронной почты. По этой же причине не рекомендуется экспортировать пароли из Google Chrome, если в этом нет крайней необходимости — пока ваши пароли находятся в файле .csv, они не зашифрованы и поэтому могут быть прочитаны кем угодно.
Как управлять паролями с помощью органайзера профессионального уровняОднако одна из веских причин для экспорта паролей — это когда вы хотите импортировать их в автономный менеджер паролей. Хотя сохранение паролей в Chrome может показаться достаточно хорошим для обычного просмотра, переход на следующий уровень безопасности может предложить вам гораздо больше.
Во-первых, когда вы управляете паролями в стиле Chrome, вполне вероятно, что вы используете их повторно, что поставит под угрозу вашу безопасность. Это связано с тем, что в диспетчере паролей Google Chrome нет встроенного генератора паролей, который упростил бы создание сложных комбинаций, которые человек не может запомнить. В идеале вы должны знать только один пароль для входа в диспетчер паролей, и у каждой учетной записи должен быть свой уникальный пароль.
Во-вторых, существуют различные типы данных, которые вы, возможно, захотите защитить, от кредитных карт до личных данных, от банковской информации до секретных заметок, и Google Chrome плохо обрабатывает такую информацию.Кроме того, что, если вы хотите какое-то время использовать Safari или свой смартфон для входа в свои сервисы?
Secrets справляется со всеми вышеперечисленными проблемами и более легко. Этот простой и интуитивно понятный органайзер паролей обеспечивает точный уровень защиты, который вам нужен, со стандартом шифрования AES-256, не усложняя вашу жизнь. Используйте его в Chrome или Safari, Mac или iPhone — он просто работает. Вы можете без проблем сохранять любые пароли, заметки, информацию о кредитных картах и многое другое и генерировать столько сложных паролей, сколько вам нужно.
Так что научиться управлять паролями в стиле Chrome довольно просто, будь то просмотр, сохранение, удаление или экспорт. Однако проблемы начинаются, когда вы хотите пойти немного дальше и сделать их немного более безопасными. Вот когда вам понадобятся секреты и все замечательные функции, которые он может предложить.
Лучше всего то, что Secrets доступен вам абсолютно бесплатно в течение семи дней благодаря пробной версии Setapp, платформы с почти 200 лучшими в своем классе приложениями для Mac для всех ваших нужд, от создания быстрых GIF-файлов (Gifox) до блокировки назойливой веб-рекламы. (AdGuard).Попробуйте каждое приложение бесплатно прямо сейчас и посмотрите, что еще может значительно улучшить вашу жизнь!
Как просмотреть сохраненные пароли в Google Chrome
Это краткое руководство показывает студентам и новым пользователям, как просмотреть сохраненный пароль при использовании веб-браузера Google Chrome.
Google Chrome позволяет сохранять пароли для веб-сайтов, на которые вы входите, используя имя пользователя и пароль. Это может помочь в тех случаях, когда вам не всегда нужно запоминать логин для сайтов, которые вы часто посещаете.
Если вы пытаетесь войти на тот же веб-сайт с другого устройства и не можете вспомнить пароль, который использовался ранее, вы можете использовать функцию сохранения пароля в Google Chrome, чтобы восстановить его.
Эта функция может быть отключена в некоторых рабочих средах по соображениям безопасности, однако для личных и домашних пользователей это очень удобно, особенно при ежедневном входе на несколько веб-сайтов.
Это безопасно, поскольку вам все равно потребуется пройти аутентификацию в Windows, чтобы иметь возможность просматривать сохраненные пароли.
Чтобы начать просмотр сохраненных паролей, выполните следующие действия:
Просмотр сохраненных паролей в Chrome
Сначала откройте Chrome. В правом верхнем углу Chrome щелкните три вертикальные точки. Когда появится меню, нажмите « Настройки ».
На экране « Settings » прокрутите вниз до раздела « Autofill » и нажмите « Passwords ».
На экране «Пароли » найдите раздел « Сохраненные пароли .В списке перечислены веб-сайты и приложения, которые следует выбрать для сохранения данных для входа в Chrome.
Подробная информация о каждой записи включает имя веб-сайта, ваше имя пользователя и скрытый пароль. Чтобы увидеть скрытый ввод пароля, щелкните значок глаза рядом с ним.
Вы также можете использовать поле пароля для поиска записей, особенно если список слишком длинный.
Если щелкнуть значок глаза рядом со скрытым паролем, Windows предложит вам ввести имя пользователя и / или пароль.
Введите правильные учетные данные Windows, чтобы просмотреть скрытый пароль. Если были введены правильные учетные данные, вы сможете просмотреть сохраненный пароль для веб-сайта.
Это должно сработать!
Заключение:
В этом посте показано, как просматривать сохраненные пароли в Google Chrome. Если вы обнаружите какую-либо ошибку выше, пожалуйста, используйте форму ниже, чтобы сообщить.
Вам также может понравиться следующий пост:
Как просмотреть сохраненные пароли в Chrome
Один из самых простых и удобных способов использования Интернета — это использовать браузер Chrome, особенно когда отмечена опция «Оставаться в системе».При этом сохраняются учетные данные выбранного веб-сайта, то есть имя пользователя и пароль. Что ж, никаких паролей для дальнейшего использования не требуется, если только браузер не восстановлен или не изменены настройки. После этого забыть пароли — обычное дело. Google Chrome — один из удобных браузеров для всех, кто имеет плохое соединение или тех, кому нужно что-то большее, кроме стандартных интернет-обозревателей, наряду с его предложением и полезным пакетом функций, который также включает кеш для управления учетными данными.Здесь мы собираемся объяснить, как этот менеджер учетных данных может помочь в обнаружении сохраненных паролей и связанных с ними учетных записей.
См. Также: Как повторно открыть закрытые вкладки в Google Chrome
Просмотр сохраненных паролей в Chrome:
Сначала стандартный метод!
Откройте Google Chrome и щелкните значок гамбургера в правой части адресной строки. Откроется раскрывающееся меню с опцией «Настройки» почти в самом низу списка.Щелкните его, чтобы открыть страницу настроек.
Здесь вы увидите возможность управлять паролями, чтобы включить или выключить автоматическое сохранение пароля и имени пользователя. Справа внизу страницы есть «Показать дополнительные настройки», которая перенесет вас на страницу управления паролями и именами пользователей с диалоговым окном, показывающим учетные данные. У каждого удостоверения есть значок глаза и значок креста в правом конце строки. Нажмите на значок глаза, и он запросит имя пользователя и пароль вашей системы, чтобы раскрыть пароль.После ввода учетных данных системы появится пароль.
В более новых версиях Chrome значок настроек заменен с гамбургера на три вертикальные точки. Как только вы откроете настройки, вы увидите специальную опцию для паролей, откуда учетные данные можно будет просматривать, удалять и управлять ими. И когда пароли открываются щелчком, происходит переход на ту же страницу, которая была указана в вышеупомянутом методе.
Далее, вы также можете экспортировать пароли на свой компьютер.Просто нажмите на значок гамбургера рядом с «Сохраненные пароли», и он загрузит пароли из файла .CSV на ваш компьютер. Chrome запросит учетные данные системы, имя пользователя и пароль Windows, чтобы загрузить файл.
Впереди настройки могут быть изменены в соответствии с вашими потребностями. Здесь, в панели настроек паролей, вы можете сделать множество других вещей. Вы можете активировать автосохранение паролей для одних сайтов и отключить для других. Вы можете удалить сохраненные пароли и изменить их, если вы изменили их на другом устройстве, но не вошли в систему через это устройство.
Наряду с этим пароли могут быть синхронизированы на всех используемых вами устройствах. Все, что вам нужно сделать, это уменьшить количество паролей для связанной учетной записи Google, которую вы используете для входа на другие устройства. И всякий раз, когда вы входите на любое устройство, используя эту учетную запись, там будут появляться пароли. Даже вы можете связать настройку пароля Chrome со своей учетной записью Google. Всякий раз, когда вы меняете пароль в учетной записи Google, он одновременно меняет его и в Chrome.
Убедитесь, что вы не входите на сайт в Chrome с анонимного устройства.Если вы это сделаете, не забудьте удалить пароли, которые были сохранены Chrome во время этого сеанса. Это могло произойти в интернет-кафе или даже на офисном компьютере.
Как просматривать и обновлять пароли, сохраненные в Google Chrome
Помимо установки надежного пароля, изменение пароля один раз в несколько месяцев является одним из лучших способов защиты своих учетных записей в Интернете.
После изменения одного из ваших паролей вы можете также обновить пароль, сохраненный в браузере Chrome, чтобы вам не приходилось его запоминать.
БраузерGoogle Chrome не позволяет напрямую редактировать или обновлять сохраненные пароли. То есть вы не можете просто перейти на страницу сохраненных паролей Chrome и начать редактирование или обновление, по крайней мере, в текущей версии.
Но есть обходной путь, позволяющий довольно легко обновить пароль. Не уверен, почему Chrome не предлагает способ редактировать сохраненные пароли, поскольку многие браузеры поддерживают редактирование сохраненных паролей. Например, Firefox позволяет редактировать сохраненные пароли.
Обновить пароли, сохраненные в Chrome
Следуйте приведенным ниже инструкциям, чтобы изменить или обновить пароли в браузере Google Chrome.
Шаг 1: В адресной строке Chrome введите chrome: // settings / passwords и затем нажмите клавишу Enter, чтобы открыть страницу паролей.
Шаг 2: Как видите, на странице отображаются все пароли, сохраненные в браузере Chrome. Чтобы обновить сохраненный пароль, вам сначала нужно удалить текущий пароль. Чтобы удалить сохраненный пароль, щелкните значок с тремя точками рядом с сохраненным паролем, а затем выберите параметр Удалить .
Шаг 3: После удаления пароля откройте веб-сайт, пароль для входа в систему которого вы хотите обновить в Chrome.Поскольку вы только что удалили учетные данные для входа в Chrome, вам придется вручную ввести учетные данные для входа. Введите свои учетные данные, и когда Chrome предложит вам сохранить пароль, нажмите кнопку «Сохранить», чтобы сохранить пароль.
Просмотр паролей, сохраненных в Chrome
Шаг 1: Введите chrome: // settings / passwords в адресной строке и нажмите клавишу Enter, чтобы открыть страницу паролей.
Шаг 2: Щелкните значок с тремя точками рядом с именем веб-сайта и паролем, а затем щелкните параметр Подробности .Откроется диалоговое окно с подробностями о пароле.
Шаг 3: Наконец, щелкните значок eye рядом с полем пароля, чтобы просмотреть сохраненный пароль. Если вас попросят ввести пароль вашей учетной записи Windows, PIN-код или отсканировать палец (если установлен пароль по отпечатку пальца), сделайте это, чтобы раскрыть пароль. Теперь там должен появиться новый / обновленный пароль.
Как импортировать пароли из файла CSV в браузер Chrome вас также может заинтересовать руководство.
.



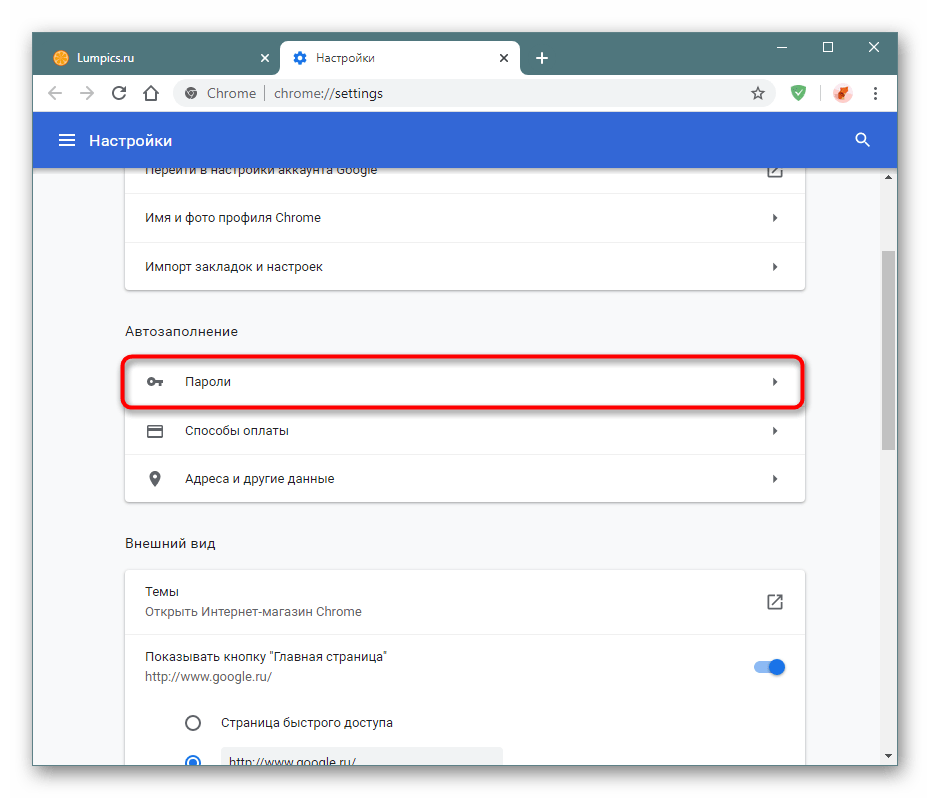
 exe. В основном окне можем увидеть пароли в Гугл Хром.
exe. В основном окне можем увидеть пароли в Гугл Хром.
 Лучше придерживаться правила «доверяй, но проверяй». Выдавая лишнюю информацию и позволяя полноправно пользоваться компьютером, мы сами себя подвергаем рискам. Стоит научить близких уважать личное пространство, а к особо настырным друзьям – присмотреться вдвое больше, может это и вовсе не друг.
Лучше придерживаться правила «доверяй, но проверяй». Выдавая лишнюю информацию и позволяя полноправно пользоваться компьютером, мы сами себя подвергаем рискам. Стоит научить близких уважать личное пространство, а к особо настырным друзьям – присмотреться вдвое больше, может это и вовсе не друг.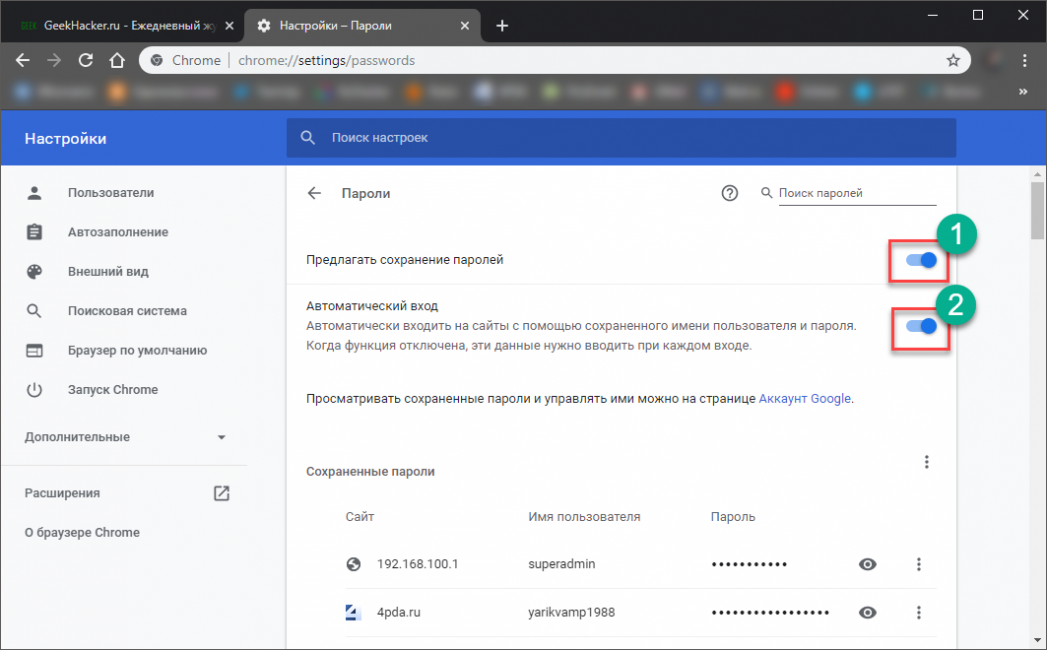 ru/how-view-passwords-in-google-smart-lock/
ru/how-view-passwords-in-google-smart-lock/