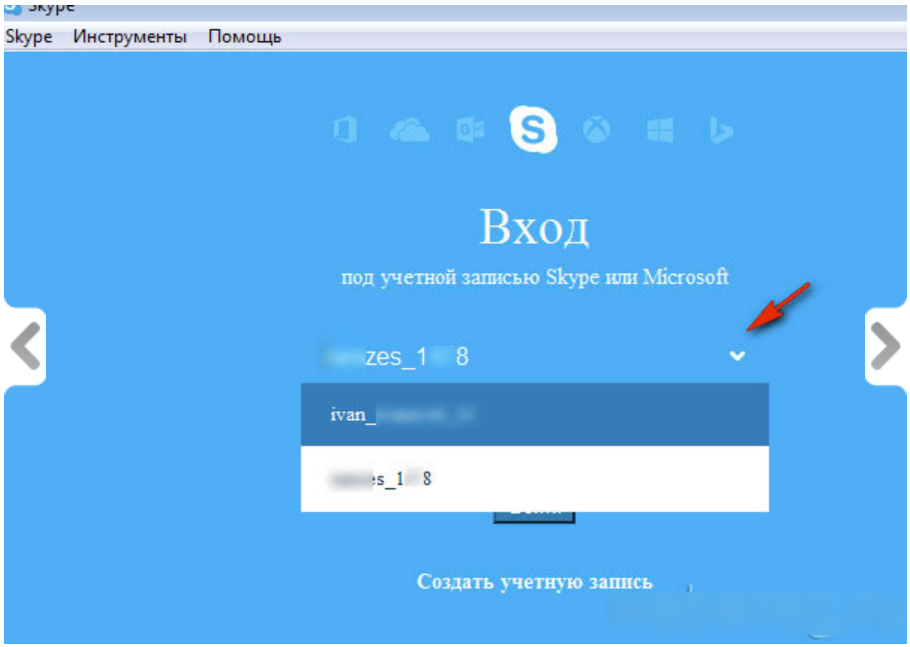Ваш разговор записывается: 5 инструментов для записи Skype-звонков
В рубрике «Технологии» мы уже рассказывали об инструментах, позволяющих сделать запись с экрана телефона или компьютера. Пришло время разобраться, как быть, если необходимо записать интервью по Skype или показать разговор нескольких героев в видеочате.
Встроенный рекордер Skype
Skype BlogЗаписать разговор с помощью встроенной функции Skype не составит труда. Для этого надо просто нажать на знак «+» в нижней части дисплея, затем выбрать «начать запись».
В конце разговора нужно нажать «остановить запись» в левом верхнем углу экрана. Видео сохранится в окне диалога, и у вас будет 30 дней, чтобы скачать его или поделиться ссылкой.
Плюсы: не нужно скачивать сторонние приложения, функция уже встроена в Skype.
Минусы: все участники беседы знают, что идет запись. Экран записи поровну разделен между всеми пользователями
Callnote
Программа подойдет как пользователям Windows, так и пользователям Mac OS. С ее помощью можно записывать, редактировать, сохранять, пересылать и даже расшифровывать ваши звонки в Skype.
Плюсы: широчайший функционал; возможность сохранять файл и делиться им любым удобным способом, а также редактировать видео/аудиозапись разговора. Callnote позволяет записывать разговор не только в Skype, но и в большинстве других видеочатов.
Минусы: скудный функционал бесплатной версии, максимальное количество участников разговора — 8 человек.
Ecamm
Ecamm Network/ Vimeo
Этот рекордер работает только на компьютерах Mac. Он позволит вам записывать разговор в высоком качестве, выбрав нужный режим, и редактировать полученное видео.
Он позволит вам записывать разговор в высоком качестве, выбрав нужный режим, и редактировать полученное видео.
Плюсы: среди плюсов стоит выделить приятный и интуитивный интерфейс, а также возможность автоматической записи разговора.
Минусы: довольно высокая ($39.95) по сравнению с конкурентами цена. Правда заплатив полную суммы, вы сможете пользоваться программой без ограничений по времени.
TalkHelper
Дополнение подойдет только для пользователей Windows. Оно довольно удобно в обращении и позволяет записывать, сохранять и редактировать видео- и голосовые сообщения.
Плюсы: простой и понятный интерфейс, широкий функционал.
Минусы: высокая стоимость полной версии ($49.95).
Screen RecorderЕсли вам необходимо записать видео-звонок с телефона, то лучше всего воспользоваться встроенным Screen Recorder для телефонов и планшетов Apple или Screen Recorder для телефонов на Android.
Плюсы: оба приложения бесплатны, можно сразу выложить видео на YouTube или поделиться в соцсетях. Есть возможность настраивать параметры записи.
Минусы: в версии на Android видео нельзя сразу сохранить в облаке, сохраняется только в памяти телефона или на SD-карте.
Запись Skype-беседы / Хабр
Уже не один раз меня просили рассказать, как можно записывать парные (или даже еще с большим количеством людей) подкасты, которые проходят в Skype. Это на самом деле хороший вопрос, потому как вариантов есть несколько, у всех свои плюсы и минусы… К тому же подкасты-беседы чаще всего интереснее и живее, а скайп или другая voip-телефония зачастую оказывается единственным вариантом связи.Вариантов для записи skype-бесед два. Будем рассматривать их по отдельности.
Первый вариант. Запись эфира скайпа в одну дорожку
Что происходит в этом случае? В запись пойдет все то, что вы слышите в разговоре.
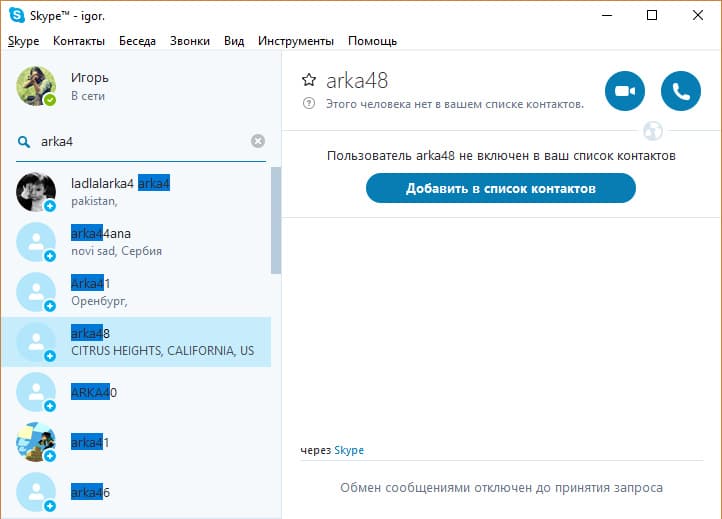 Пишется эфир вашей беседы со всеми вытекающими последствиями.
Пишется эфир вашей беседы со всеми вытекающими последствиями.Плюсы:
- легкость — нажав кнопку «запись», а потом «стоп» вы получите почти готовый подкаст
- простота — не нужно возиться с монтажем
- в случае интервью или просто гостя в эфире, такой вариант наиболее приемлим — вашему гостю не нужно будет ничего делать, кроме как говорить в Skype
- безопасность — запустив такую запись с обоих сторон, Вы будете в два раза защищеннее от форс-мажора и потери подкаста
Минусы:
- качество звука будет не выше качества разговора в Skype, а это как правило ниже студийного
- в запись пойдут все артефакты, «глюки» и другие проблемы звука при разговоре и их будет очень сложно или невозможно правильно удалить
- будет сложно обрабатывать звук, так как в одном файле будет и ваша дорожка и дорожка собеседника, т.е. нельзя будет применить какой-либо эффект только к голосу одного человека
В свою очередь, этот способ записи делится на два варианта — железный и софтовый.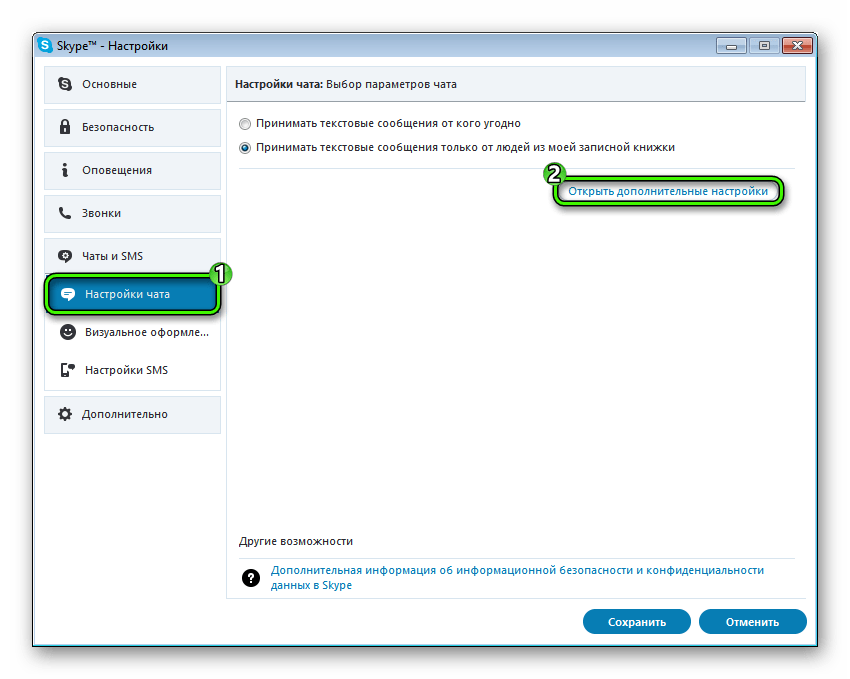
Все, что вам понадобится — это одна небольшая утилита, запущенная, как правило, до звонка. Тут можно выбирать между многими. Взять к примеру
Наверное, из-за этого она не бесплатна. $19.99 символических монет нужно будет выложить за возможность пользования этой софтиной.
Или вот — Skype MX Recorder. Имеется стандартная и профессиональная версия, разница в количестве поддерживаемых протоколов связи. Триал работает в течение 30 дней. Чудовищна проста и удобна в использовании.
Имеется стандартная и профессиональная версия, разница в количестве поддерживаемых протоколов связи. Триал работает в течение 30 дней. Чудовищна проста и удобна в использовании.
Другие похожие программы:
Программа VanRecord занимается тем, что записывает все, что играется у вас на компьютере. То есть без труда запишет дорожку вашего собеседника. В свою очередь, свою дорожку вы будете записывать привычным образом в Audacity или любой другой программе записи, в итоге получите две раздельные дорожки. Этот способ убирает по одному пункту и из плюсов и из минусов записи эфира, так что решайте сами. А программа, кстати, бесплатная.
Есть еще один путь — подключение специального плагина к Skype. Их тоже несколько, я расскажу про два. Один платный, называется 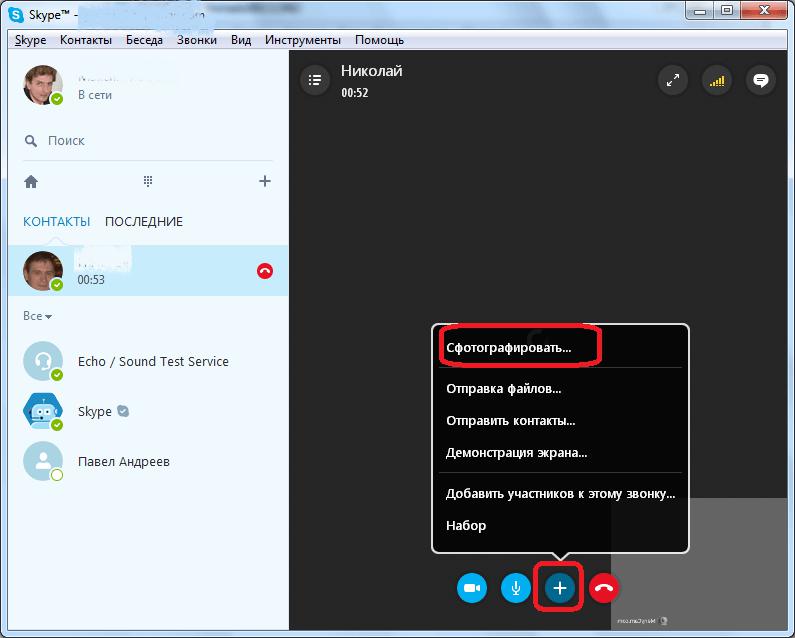
Как работает данный замечательный плагин, можно увидеть на официальном видеоролике.
Ну, а чтобы чувствовать себя полностью удовлетворенным, приведу еще списочек подобным программ для платформы Mac:
В этом случае каждый из участников skype-беседы запускает аудио-редактор или программу записи и записывает свой собственный голос.
Плюсы:
- качество итогового подкаста намного выше, чем в предыдущем варианте
- удобство монтажа — дорожку каждого из участников можно с легкостью редактировать по-отдельности
Минусы:
- каждый из собеседников должен заботиться о программе записи и файле
- один человек должен выполнять много работы по обработке или, как минимум, монтажу
Здесь много расписывать не получится, т.к. способ очень простой в исполнении. Просто запустите любую программу записи или аудио-редактор (Audacity подойдет), скажите всем своим собеседникам сделать тоже, нажмите кнопку «Запись» и начинайте беседу.
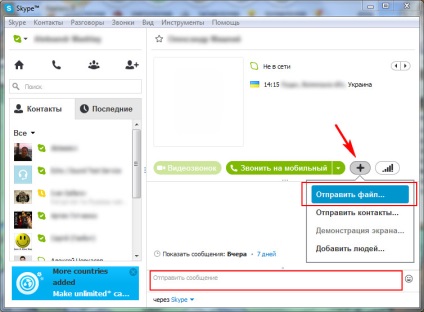
Да, кстати, не советую для записи использовать тяжелые программы вроде Adobe Audition. Я столкнулся с одной проблемой — если активно работать с жестким диском или в браузере, такая тяжелая программа может вносить артефакты в файл. Если вы послушаете первые парные выпуски Radio-U, то услышите в моей дорожке редкие «глюки», повторчики или полусекундные провалы. После этого я стал записываться исключительно в легком Audacity.
Запись разговоров (звука и видео) по Skype. Логи звонков и сообщений.
2018. Skype 8.0 добавляет HD-видеосвязь, шифрование и запись звонков
Skype все еще продолжает бороться против мобильных мессенджеров и Слэка. И на этот раз Microsoft сделала все правильно. В отличии от прошлого обновления, которое принесло никому-не-нужный редизайн и разноцветные сториз и эмодзи, новая версия 8.0 фокусируется на главном преимуществе Skype — видеозвонках на десктопе. Теперь они доступны в разрешении HD (1080px) и поддерживают одновременное участие 24 человек. Чуть позже летом появятся еще две важные фичи — end-to-end шифрование чатов и аудио-звонков с использованием стандарта Signal Protocol, а также запись видеозвонков. Записанные звонки будут храниться в облаке Microsoft. Все участники разговора будут получат уведомление о том, что разговор записывается.
Теперь они доступны в разрешении HD (1080px) и поддерживают одновременное участие 24 человек. Чуть позже летом появятся еще две важные фичи — end-to-end шифрование чатов и аудио-звонков с использованием стандарта Signal Protocol, а также запись видеозвонков. Записанные звонки будут храниться в облаке Microsoft. Все участники разговора будут получат уведомление о том, что разговор записывается.
2015. Виртуальная АТС RingCloud добавила возможность интеграции со Skype
Виртуальная АТС RingCloud добавила возможность интегрировать учетную запись Skype в корпоративную систему телефонии. Звонок, который совершает абонент на ваш логин Skype, попадает в виртуальную АТС, обрабатывается согласно логике, которую создает пользователь. Тем самым, звонками, которые приходят со Skype можно управлять: настраивать голосовые приветствия, собирать статистику, записывать звонки, переадресовывать на группы и т.д. Для пользователя такой звонок абсолютно бесплатен. Все, что нужно, для того что бы подключить учетную запись Skype к АТС — это регистрация Skype Connect аккаунта и виртуальная АТС RingCloud.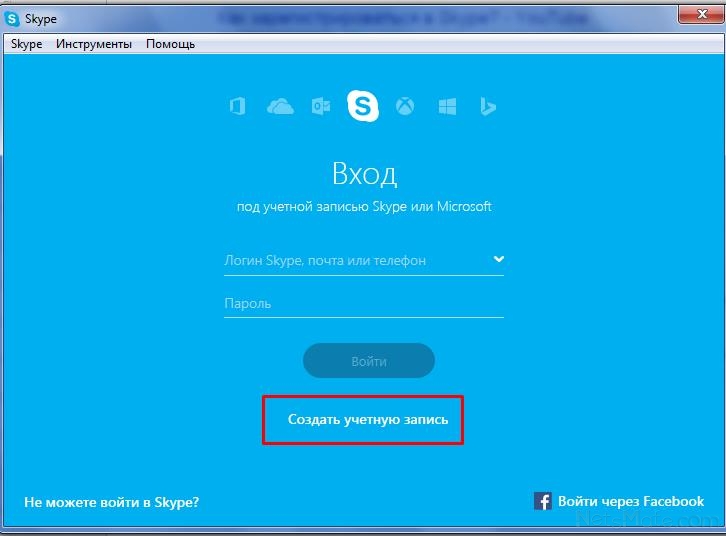
2010. Skype Recorder — программа для записи разговоров в Skype
Украинская компания Piston Software выпустила программу Skype Recorder, которая позволяет автоматически записывать разговоры в Skype и сохранять их на компьютер либо отправлять на почту GMail, используя ее в качестве онлайн хранилища. Skype Recorder автоматически создает метку «Skype History» в Gmail аккаунте для сортировки писем с записями разговоров и чатов. Все чаты и аудио записи передаются в GMail по защищенному SSL протоколу IMAP, который должен быть включен в Gmail аккаунте. Программа требует наличия на компьютере .NET Framework версии не ниже 2.0 и работает только на операционных системах Windows 7, XP и Vista.
2007. Pamela for Skype 4.0 — лучший менеджер звонков для Skype
Обновилась одна из самых известных утилит для Skype, а точнее целый набор утилит — Pamela for Skype.Программа уже давно известна пользователям Skype, как наиболее продвинутый менеджер звонков. Основными функциями Pamela for Skype являются: автоответчик для Skype, запись голосовых Skype звонков, запись видео вызовов, полная запись текстовой переписки, перенаправление Skype звонков и много других полезных утилит. В новой версии Pamela for Skype 4.0 появились следующие изменения: сохранение голосовых сообщений в локальный файл , полностью обновлены кодеки аудиозаписи , возможность поиска по всем записям , улучшен интерфейс . Pamela for Skype 4.0 выходит в четырех версиях: базовая, стандартная, профессиональная и бизнес. Версии отличаются функциональностью и ценой. При этом базовая версия абсолютно бесплатна. Остальные же версии можно использовать бесплатно в течении 30-ти дней. Программа полностью русифицирована и имеет Skype сертификат.
В новой версии Pamela for Skype 4.0 появились следующие изменения: сохранение голосовых сообщений в локальный файл , полностью обновлены кодеки аудиозаписи , возможность поиска по всем записям , улучшен интерфейс . Pamela for Skype 4.0 выходит в четырех версиях: базовая, стандартная, профессиональная и бизнес. Версии отличаются функциональностью и ценой. При этом базовая версия абсолютно бесплатна. Остальные же версии можно использовать бесплатно в течении 30-ти дней. Программа полностью русифицирована и имеет Skype сертификат.
2007. MX Skype Recorder 3.2
Программа для записи разговоров через Skype. Основные возможности: — автоматическая (без нажатия на какие-либо кнопки) или ручная запись разговора; — автоматическое сжатие в формат MP3 (от 8 до 320 кбит) или сохранение записи в WAV PCM; — возможность работы в скрытом режиме; — поддержка всех версий Skype и других VoIP-приложений.
2006. Skype Recorder 1.2
Skype Recorder 1.2 — Программа для записи разговоров через Skype.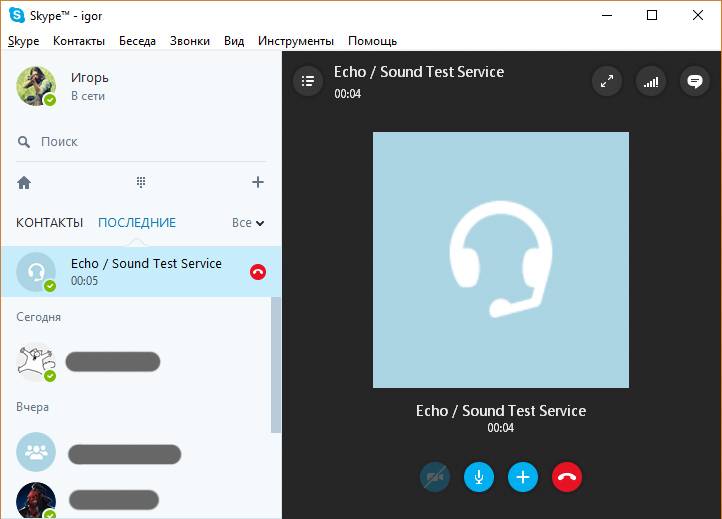 Основные возможности: — автоматическая (без нажатия на какие-либо кнопки) или ручная запись разговора; — автоматическое сжатие в формат MP3 (от 8 до 320 кбит) или сохранение записи в WAV PCM; — возможность работы в скрытом режиме; — поддержка всех версий Skype и других VoIP-приложений.
Основные возможности: — автоматическая (без нажатия на какие-либо кнопки) или ручная запись разговора; — автоматическое сжатие в формат MP3 (от 8 до 320 кбит) или сохранение записи в WAV PCM; — возможность работы в скрытом режиме; — поддержка всех версий Skype и других VoIP-приложений.
2005. Компания Skype улучшает услуги для малого бизнеса
Компания Skype Technologies запускает программу для малого бизнеса, позволяющую одному человеку покупать и продавать услуги Skype группе людей.Программа Skype Groups была впервые доступна в бета-версии в сентябре. Она централизует управление предоплатой услуг вокруг администратора, который может покупать услуги Skype посредством Moneybookers (электронные платежи в Интернет) и банковских переводов. Выбранные компании могут также использовать PayPal или кредитные карты. Эта программа улучшит обслуживание 30% из 61 миллиона зарегистрированных пользователей, использующих VoIP для бизнеса. Компания Skype, недавно купленная компанией eBay, зарабатывает не на голосовой связи вида PC-to-PC, а получает доход несколько центов за минуту, предоставляя услуги, позволяющие клиентам звонить людям, которые используют традиционные телефонные линии.
Как записывать звонки по Skype на iPhone
Многим пользователям iPhone не хватает возможности записывать важные звонки и переговоры. Оказывается, подобная фишка уже существует в мессенджере Skype.
Сейчас разберемся, как работает запись разговоров и какие у нее есть ограничения.
? Спасибо re:Store за полезную информацию. ?
Какие ограничения для записи звонков в Skype
▶ записать можно только разговоры со Skype на Skype, звонки на телефонные номера записать нельзя.
▶ собеседник будет уведомлен о записи звонка.
▶ при записи видеозвонков будет записываться и картинка с вашей камеры.
▶ запись будет доступна всем ее участникам.
▶ записанный звонок будет доступен для сохранения в течение 30 дней.
Как записать разговор по Skype
1. Начните разговор с нужным абонентом или группой контактов.
2. Вызовите меню при помощи кнопки с тремя точками в правом нижнем углу.
Вызовите меню при помощи кнопки с тремя точками в правом нижнем углу.
3. Нажмите кнопку Начать запись.
4. Для окончания записи завершите вызов или нажмите на кнопку в верхней части экрана.
Запись разговора появится в чате и будет доступна для всех его участников. Файл записи будет храниться 30 дней, не забудьте сохранить его в галерею или другое приложение на устройстве.
🤓 Хочешь больше? Подпишись на наш Telegram. … и не забывай читать наш Facebook и Twitter 🍒 В закладки iPhones. ru
Встроенная фишка, о которой многие и не догадываются.
ru
Встроенная фишка, о которой многие и не догадываются.Артём Суровцев
@artyomsurovtsevЛюблю технологии и все, что с ними связано. Верю, что величайшие открытия человечества еще впереди!
- До ←
Сбербанк вводит комиссию за переводы больше 50 тысяч в месяц. Это плата за отмену роуминга
- После →
Превращаем любой текст на iPhone в аудиокнигу. Даже статьи в интернете
Skype: руководство по записи обычных и видеозвонков
Вы задаетесь вопросом, как записать ваши важные звонки в Skype для просмотра или использования позже? С помощью встроенной функции записи Skype вы можете создавать подкасты, сохранять драгоценные моменты с вашими близкими или следить за тем, чтобы никто не пропустил то, что обсуждалось на последней онлайн-встрече. Ваша запись в Skype сохраняется в облаке в течение 30 дней, в течение которых вы можете загрузить и поделиться ею. Из этого туториала Вы узнаете, как записывать звонки Skype в Windows 10, Android, iPhone и Mac, а также в Skype для Интернета.
Ваша запись в Skype сохраняется в облаке в течение 30 дней, в течение которых вы можете загрузить и поделиться ею. Из этого туториала Вы узнаете, как записывать звонки Skype в Windows 10, Android, iPhone и Mac, а также в Skype для Интернета.
ПРИМЕЧАНИЕ. Вы записываете звонки людей, которые используют разные компьютерные платформы. Skype записывает все во время разговора, включая голос, совместный видеопоток всех участников и совместное использование экрана . Убедитесь, что вы используете последнюю версию приложения Skype для Windows 10, Mac, Android или iPhone.
Как записывать звонки Skype в Windows 10
Чтобы записать встречу в Windows 10, сначала запустите приложение Skype и позвоните . Затем нажмите или коснитесь кнопки Дополнительные параметры (…) в правом нижнем углу.
Нажмите или коснитесь Начать запись из доступных вариантов.
Как только Skype начинает записывать ваш звонок, он отображает напоминание, а также истекшее время на верхнем баннере вместе с рекомендацией сообщить участникам, что они записываются. Люди в вашем звонке также уведомляются, что вы записываете с подобным баннером.
Люди в вашем звонке также уведомляются, что вы записываете с подобным баннером.
Чтобы остановить запись, завершите вызов или нажмите или нажмите « Остановить запись» в баннере или в меню «Дополнительные параметры» (…) .
Запись становится доступной в окне разговора как вам, так и другим участникам. Skype публикует его в чате от вашего имени.
СОВЕТ. Чтобы получить доступ к своей записи во время разговора, нажмите или коснитесь кнопки Открыть разговор.
Нажмите на запись, чтобы воспроизвести ее. Чтобы узнать больше вариантов записи, нажмите или коснитесь ее кнопки Дополнительные параметры. Он отображается в верхнем правом углу записи и выглядит как три вертикальные точки.
Если вы хотите сохранить запись, выберите Сохранить как …, чтобы определить имя и место загрузки. Нажатие кнопки « Сохранить» загружает его в папку « Загрузки » в разделе «Skype\All». Файл имеет общее название Video и расширение «.mp4».
Как записывать звонки с помощью Skype для Интернета в Google Chrome и Microsoft Edge
Skype для Web призван предложить такой же опыт без проблем с загрузкой и установкой приложения. Хотя он доступен в нескольких других браузерах, вы можете совершать звонки только из Skype для Интернета с помощью Google Chrome и Microsoft Edge. Сначала войдите в Skype для Интернета и позвоните . Затем нажмите или коснитесь кнопки Дополнительные параметры (…) в правом нижнем углу.
Хотя он доступен в нескольких других браузерах, вы можете совершать звонки только из Skype для Интернета с помощью Google Chrome и Microsoft Edge. Сначала войдите в Skype для Интернета и позвоните . Затем нажмите или коснитесь кнопки Дополнительные параметры (…) в правом нижнем углу.
В меню «Дополнительные параметры» нажмите «Начать запись».
Skype начинает запись вашего звонка и сообщает вам об этом на верхнем баннере, который также показывает истекшее время и рекомендацию проинформировать участников о том, что они записываются. Люди в вашем звонке уведомлены, что вы записываете аналогичным баннером.
Чтобы остановить запись, завершите вызов или нажмите « Остановить запись» на баннере или в меню «Дополнительные параметры» (…) .
Затем запись автоматически публикуется для вас в окне разговора, и становится доступной для других участников.
СОВЕТ. Чтобы получить доступ к своей записи во время разговора, нажмите «Открыть разговор».
Нажмите на запись в чате, чтобы воспроизвести ее. Чтобы открыть дополнительные параметры, нажмите кнопку «Дополнительные параметры» записи в правом верхнем углу. Значок кнопки имеет три вертикальные точки.
Если вы нажмете «Сохранить», запись будет сохранена в папке «Загрузки» в виде файла mp4, который называется «Видео».
Как записывать звонки Skype на Android
Чтобы записать встречу Skype на вашем Android-устройстве, откройте приложение и позвоните. Коснитесь экрана, чтобы открыть дополнительные параметры, а затем нажмите кнопку с тремя точками (…) в правом нижнем углу вызова.
Нажмите на кнопку «Начать запись» в списке вариантов внизу экрана.
Ваша запись начинается. Баннер сверху напоминает вам об этом, показывая истекшее время и рекомендации, чтобы сообщить другим участникам, что они записываются.
Другие контакты в вашем звонке уведомляются о том, что вы начали запись с помощью аналогичного баннера.
Чтобы остановить запись, завершите вызов или коснитесь параметра «Остановить запись», доступного как в баннере, так и в меню «Дополнительные параметры» (…).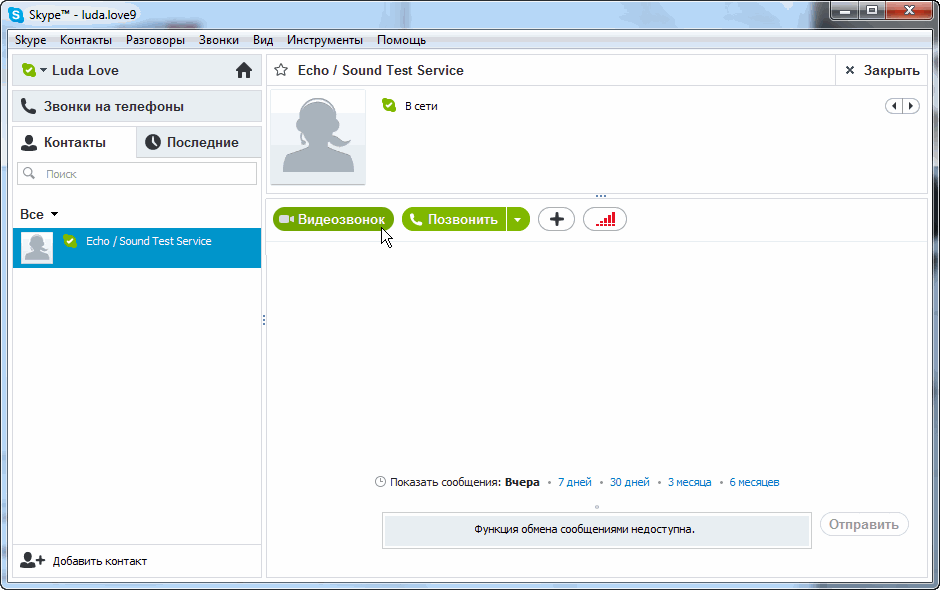
Как только вы ее остановите, запись автоматически станет доступна всем в чате, и вы сможете нажать на нее, чтобы воспроизвести на своем смартфоне Android.
СОВЕТ. Чтобы получить доступ к своей записи во время разговора, коснитесь всплывающей подсказки в левом верхнем углу вызова.
Чтобы открыть дополнительные параметры записи, включая «Сохранить» и «Переслать», коснитесь и удерживайте ее в окне разговора.
Как записывать звонки Skype на iPhone
Чтобы записывать звонки Skype на iPhone, начните с запуска приложения Skype и совершения звонка . Коснитесь экрана, чтобы открыть дополнительные параметры, а затем нажмите кнопку с тремя точками (…) в правом нижнем углу вызова.
Нажмите на кнопку Начать запись из вариантов, показанных внизу.
Ваша запись начинается, как указано в верхней части баннера, который отображает истекшее время и рекомендации, чтобы сообщить другим, что они записываются. Аналогичный баннер показывается другим участникам разговора, давая им понять, что вы начали запись.
Чтобы остановить запись, вы можете завершить вызов или нажать «Остановить запись» на баннере или в меню «Дополнительные параметры» (…).
Как только вы его остановите, запись будет автоматически опубликована от вашего имени и станет доступна всем в чате. Вы можете нажать на запись, чтобы воспроизвести ее.
СОВЕТ. Чтобы получить доступ к своей записи во время разговора, нажмите на значок чата в левом верхнем углу вызова.
Нажмите и удерживайте запись, опубликованную в окне разговора, чтобы открыть дополнительные параметры, включая «Сохранить» и «Переслать».
Как записывать звонки Skype на вашем Mac
Чтобы записать встречу Skype на вашем Mac, начните с запуска приложения и совершения звонка. Затем нажмите Дополнительные параметры (…) в правом нижнем углу.
Нажмите на Начать запись из доступных вариантов.
Skype начинает записывать ваш звонок и дает вам знать с баннером сверху. Также рекомендуется сообщать другим, что они записываются, хотя им сообщают об этом с помощью аналогичного баннера.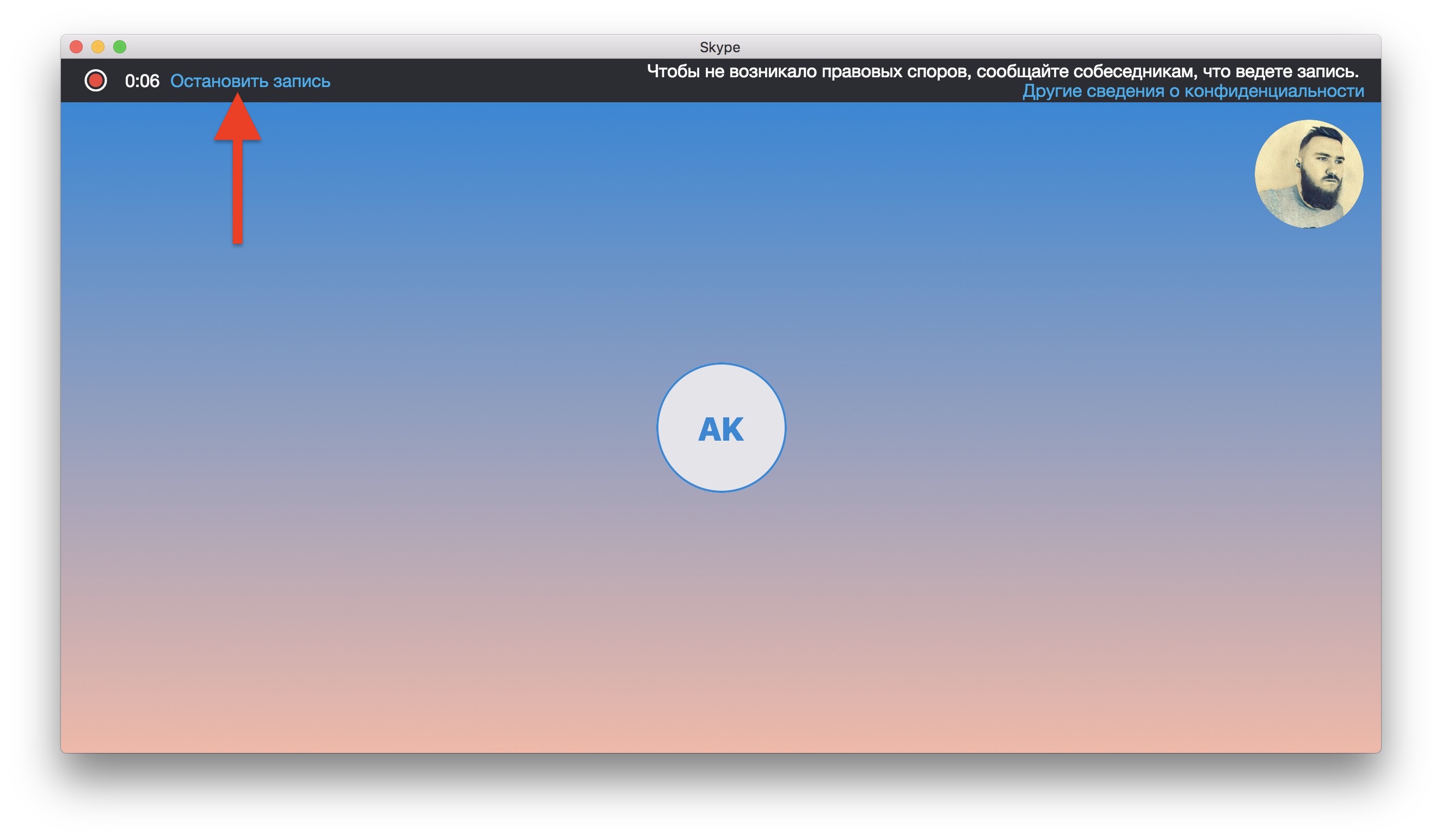
Чтобы остановить запись, завершите вызов или нажмите «Остановить запись» на баннере или в меню «Дополнительные параметры» (…).
Это может занять несколько секунд, в зависимости от продолжительности вашей записи, но Skype публикует запись в чате от вашего имени, делая ее доступной как для вас, так и для других участников.
СОВЕТ. Чтобы получить доступ к своей записи во время разговора, нажмите «Открыть разговор».
Нажатие на запись воспроизводит ее. При нажатии на кнопку «Дополнительные параметры» в верхнем правом углу записи отображаются дополнительные параметры.
Чтобы сохранить запись, нажмите «Сохранить как…» и выберите имя и место для ее загрузки. Нажмите «Сохранить», чтобы загрузить его в папку «Загрузки» под названием «Видео» в виде файла mp4.
Скрытая запись Скайп программой Skype Parental Control.
 Обзор. Настройка
Обзор. НастройкаКак скрыто записать разговор в Скайп?
Раньше сделать это было почти невозможно. Для того чтобы это реализовать надо было химичить с микрофонным шпионом Snooper, засовывать его в автозагрузку и скрывать значок программы из трея. И все эта химия обычному пользователю не всегда была под силу. Но недавно, вышла неплохая программа для скрытой записи разговоров Скайп (аудио и видео).
Кроме скрытой записи Скайпа, программа может работать с любимы другими программами для аудио и видео общения. Утилита называется Skype Parental Control. Разработчик Athtek.
Содержание
- Скрытая запись Скайп разговора
- Скачать Skype Parental Control
- Установка Skype Parental Control
- Настройка Skype Parental Control
- Заключение
Программа не является шпионской, и предназначена для контроля за детьми. Использование данной программы в других целях может преследоваться законом вашей страны!
Скрытая запись Скайп разговора
Как работает программа Skype Parental Control?
Skype Parental Control предлагает пользователю составить список программ, после включения которых, программа запускает скрытую запись аудио и видео общения, а по завершению, заканчивает запись. Записанные файлы могут хранится как на локальном компьютере, так и отсылаться на почту или FTP.
Записанные файлы могут хранится как на локальном компьютере, так и отсылаться на почту или FTP.
Возможности программы Skype Parental Control:
- Скрытая запись на компьютере пользователя (программа невидима).
- Скрытая записать разговоров Skype всех собеседников.
- Передача записанных файлов на указанный адрес электронной почты.
- Защита паролем настроек программы.
- И т.д.
Для начала давайте проверим программу на всякие скрытые закладки, то бишь на вшивость. Для этого я использую сниффер Wireshark. О том как пользоваться данным сниффером и как проверить исходящий трафик, мы писали в статье «Wireshark инструкция«. При тестировании программы и анализе трафика не было выявлено никакой аномальной, вредоносной активности.
Скачать Skype Parental Control
Программа платная. Скачать демоверсию программы Skype Parental Control вы можете бесплатно с сайта разработчиков по этой ссылке. Для людей, которые жалеют свое время и берегут конфиденциальность, советую купить программу, а не искать кряки, патчи и другие лекарства, заражаясь вредоносными программами.
Установка Skype Parental Control
После того как скачали программу, разархивируем ее. Желательно переименовать и спрятать папку с программой в надежное и скрытое от остальных пользователей место на жестком диске.
Скрытая запись Скайп
Теперь преступим к установке. Двойным щелчком мышки запустим файл install.ехе. Появится окно, где вам необходимо отметить галочкой нужные вам поля и изменить комбинацию клавиш для вызова программы из скрытого режима. По умолчанию это Ctrl + Alt + Shift + X. После изменения комбинации, новую комбинацию клавиш рекомендуется куда-нибудь выписать. В завершении следует нажать на кнопку Install.
Учтите, если вы забудете комбинацию клавиш вы не сможете вызвать окно программы!
Скрытая запись Скайпа
Должно появится следующее окно, где вам необходимо установить пароль для доступа к программе. Также, как и комбинацию клавиш, рекомендую записать в надежном месте введенный вами пароль.
Скайп шпионМеню программы на английском языке. Но все интуитивно понятно. Сейчас я подробно расскажу где что находится и как пользоваться программой Skype Parental Control.
Но все интуитивно понятно. Сейчас я подробно расскажу где что находится и как пользоваться программой Skype Parental Control.
Настройка Skype Parental Control
Меню состоит из нескольких вкладок.
- Monitor — мониторинг
- Skype — настройки Скайпа
- Any audio — настройка аудио записи
- Any video — настройки видео записи
- Advanced — дополнительные настройки
- Register — регистрация программы
- Start — кнопка включение и отключения слежения
1. Monitor
Во вкладке «Monitor» вы можете включить запись аудио и видео. Для того чтобы активировать запись видео или аудио, необходимо отметить галочкой нужное поле.
Skype Parental Control: Вкладка «Monitor»
Просматривать записанные материалы можно с помощью вкладки «Monitor». Просто щелкните по одному из четырех значков и выберите записанный файл. Чтоб вернуться назад нажмите на кнопку Back.
2. Skype
Вторая вкладка называется «Skype». Здесь пользователь может настраивать запись разговоров в Skype. Из настроек вам предлагается установить время записи. Сжатие аудио и видео файла. Папки для сохранения файлов.
Здесь пользователь может настраивать запись разговоров в Skype. Из настроек вам предлагается установить время записи. Сжатие аудио и видео файла. Папки для сохранения файлов.
3. Any Audio
Во вкладке Any Audio можно добавить другие программы, при запуске которых начнется скрытая запись. Для того чтобы добавить программу нажмите на кнопку Add и с помощью проводника Windows выберите исполняемый .exe файл.
Skype Parental Control: Вкладка «Any Audio»
В Audi Input выбираем драйвер. Выставляем промежуток времени после которого будет сохранятся файл. Максимальная продолжительность аудио-записи. Папку для сохранения файла «irlf».
4. Any Video
Все тоже самое что и в вкладке «Any Audio» только касательно видео.
Skype Parental Control: Вкладка «Any video»
5. Advanced
В этой вкладке пользователю предлагается настроить скрытую отправку записанных разговоров. Программа Skype Parental Control дает возможность отправить сохраненные файлы через почту и на FTP. Отметьте галочкой необходимую опцию. Введите почту (желательно для этого зарегистрировать отдельный почтовый ящик) и пароль. Нажмите на кнопку протестировать.
Программа Skype Parental Control дает возможность отправить сохраненные файлы через почту и на FTP. Отметьте галочкой необходимую опцию. Введите почту (желательно для этого зарегистрировать отдельный почтовый ящик) и пароль. Нажмите на кнопку протестировать.
Также, в самом низу этого окна, вы можете отметить галочкой возможность удаления файлов после отправки (в некоторых случаях очень полезная опция).
6. Register
Регистрация и активация программы
На этом все. Во всем остальном я думаю разберетесь сами. Напоминаю, что подобрать и скачать подходящий для вас клавиатурный шпион, который будет скрыто записывать все нажатия на клавиатуру вы можете в соответствующем разделе нашего сайта или используя поиск по сайту по слову «Кейлоггер».
Наша оценка
Skype Parental Control — Неплохая программа для скрытой записи разговоров в Skype. Умеет делать то что раньше не одна программа не делала. Единственное чего не хватает программе — это клавиатурный шпион.
Единственное чего не хватает программе — это клавиатурный шпион.
Как записывать видеозвонки в Skype на Mac бесплатно
Запись Skype видео и аудио разговоров на Mac может быть очень удобной. С помощью видео- и аудиозаписей Skype вы можете воспроизводить разговоры позже и вставлять собеседования Skype в видео и подкасты YouTube.
Skype является стандартным методом для видео и аудио разговоров через Интернет, и он сохранил свою корону перед лицом сильной конкуренции со стороны Apple и FaceTime. Skype огромен: в один момент в нем одновременно было более 50 миллионов пользователей.
Эта функция описывает, как записывать видео и аудио в Skype на Mac. Хотя запись разговоров может показаться немного жуткой, это невероятно полезно в целом ряде ситуаций. Вы можете записывать собеседования в Skype, чтобы быть уверенными в том, что вы цитируете людей, а также записывать видео-разговоры для использования в видеоподкастах. Это руководство по записи в Skype показывает, как начать работу.
Это руководство по записи в Skype показывает, как начать работу.
Дополнительные советы см. В разделе «Как записать вызов FaceTime на iPhone». Макинтош
Запись видео и аудио звонков с помощью Call Recorder для Skype
Если вы работаете с Mac OS X 10.8 Mavericks или более поздней версией, то самым простым способом записи аудио- и видеозвонков в Skype является использование приложения под названием Call Recorder for Skype. К сожалению, Call Recorder не является бесплатным приложением (мы мгновенно получаем различные бесплатные опции). Это стоит $ 29,95 — около £ 17,61. Но если вы будете записывать звонки на регулярной основе, вы обнаружите, что это стоит денег.
Калеб Войчик из DIYVideoGuide.com имеет хороший обзор того, как работает программное обеспечение Ecamm для записи звонков.
Бесплатная пробная версия доступна на веб-сайте Ecamm, который работает в течение семи дней (хотя это записи водяных знаков).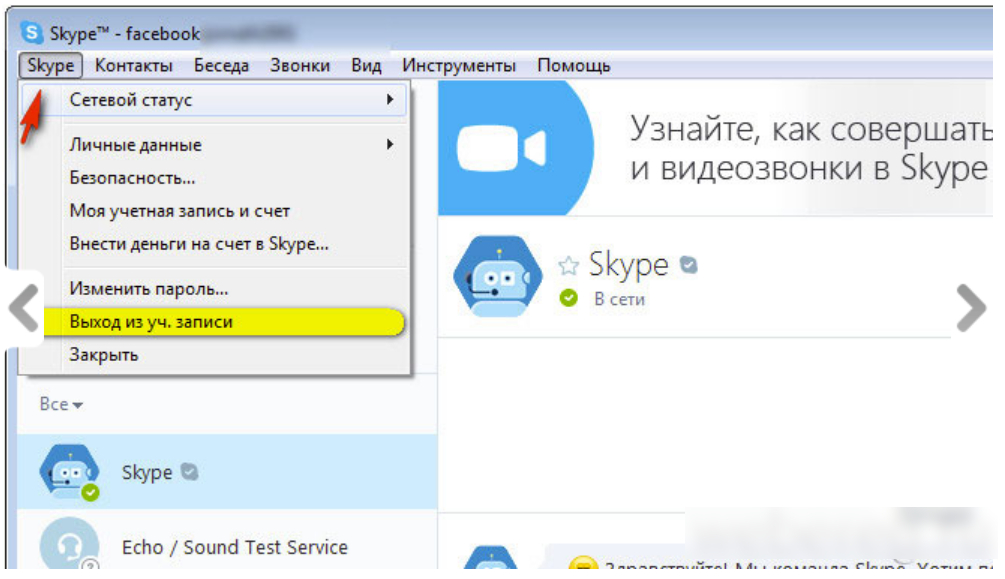 Вот как записать звонок с помощью Call Recorder:
Вот как записать звонок с помощью Call Recorder:
- Закройте приложение Skype.
- Загрузите Call Recorder с веб-сайта Ecamm (разархивируйте файл и дважды щелкните файл Install Call Recorder и следуйте процессу установки).
- По завершении процесса установки нажмите «Открыть Skype» в диалоговом окне «Предупреждение», чтобы заново открыть приложение Skype.
- В Skype теперь есть новый параметр «Настройки», который называется «Запись». Здесь вы можете выбрать настройки QuickTime для Call Recorder. Для начала лучше оставить их по умолчанию, но вы можете получить к ним доступ снова, выбрав Skype> «Настройки»> «Запись».
- Начните видео или аудио разговор в скайпе.
- В Skype появляется новое окно под названием Call Recorder. Нажмите красную кнопку записи в Call Recorder, чтобы начать запись.
- Нажмите Stop в Call Recorder, чтобы закончить запись.
- Нажмите на значок поиска в Call Recorder, чтобы открыть папку Finder, содержащую видео или аудио записи.
 (По умолчанию папка находится в ~ / Фильмы / Сохраненные вызовы.)
(По умолчанию папка находится в ~ / Фильмы / Сохраненные вызовы.)
Call Recorder — это самый простой способ записывать звонки в Skype, и он интегрируется в приложение Skype, поэтому мы предпочитаем использовать его для некоторых других опций. Обидно, что за это нужно платить, но если вы регулярно записываете звонки через Skype, плата в 17,61 фунта стоит того.
Запись аудиозвонков в Skype бесплатно на Mac
Если вы просто хотите записать аудиозапись звонка через Skype, вам доступны несколько вариантов. Вероятно, лучший вариант — это пьеса Rogue Amoeba’s. Это небольшое приложение предназначено для облегчения записи аудио из выбранного вами приложения.
Вот как можно использовать Piezo для бесплатной записи аудио Skype:
- Открой скайп.
- Откройте пьезо.
- В Piezo нажмите Source и выберите Skype.
- Начните видео или аудио чат.
- Нажмите красную кнопку записи в пьезо. Нажмите OK, чтобы всплывающее окно с предупреждением о том, что вы находитесь в пробном режиме.

- Когда вы закончите разговор, снова нажмите «Запись», чтобы остановить запись.
Бесплатная версия Piezo имеет некоторые ограничения. Как мы уже говорили, он позволяет вам записывать только звук, и после 10 минут записи он начинает ухудшать качество, добавляя шум поверх звука. Это ограничение по времени сводит к минимуму его использование в профессиональных настройках, таких как подкастинг, но если вам нужна только аудиозапись разговора, это идеально.
Записывайте видео Skype бесплатно, используя QuickTime
Если вам нужен бесплатный способ записи видеозвонков Skype на Mac, то одним из вариантов является использование QuickTime для записи экрана во время разговора. QuickTime Записывает весь экран, а опция в настройках позволяет записывать с вашего микрофона одновременно. Это очень хороший вариант для записи из QuickTime, FaceTime или любого приложения OS X.
Вот как можно записать видео из Skype, используя QuickTime:
- Откройте QuickTime Player в приложениях.

- Выберите «Файл»> «Новая запись экрана».
- Нажмите на маленький значок показа справа от кнопки «Запись» и выберите «Встроенный вход: внутренний микрофон».
- Нажмите кнопку записи.
- Либо перетащите квадратный шатер вокруг Skype, либо нажмите, чтобы записать весь экран.
- Начни свой Skype разговор.
Когда вы закончите, найдите маленький значок «Стоп» в строке меню. Нажмите, чтобы остановить запись.
Использование Skype совершенно бесплатно, и вы можете записывать видео и аудио столько времени, сколько хотите. Имейте в виду, что он создает большие файлы, и вам нужно выбрать «Файл»> «Сохранить как», чтобы сохранить видеофайл после завершения.
Законно ли записывать голосовые разговоры в Великобритании?
Закон о записи голосовых разговоров в Великобритании удивительно туманен, когда вы начинаете его изучать. Компании должны информировать клиентов о том, что голосовые звонки записываются, и часто выдают их за «в целях обучения».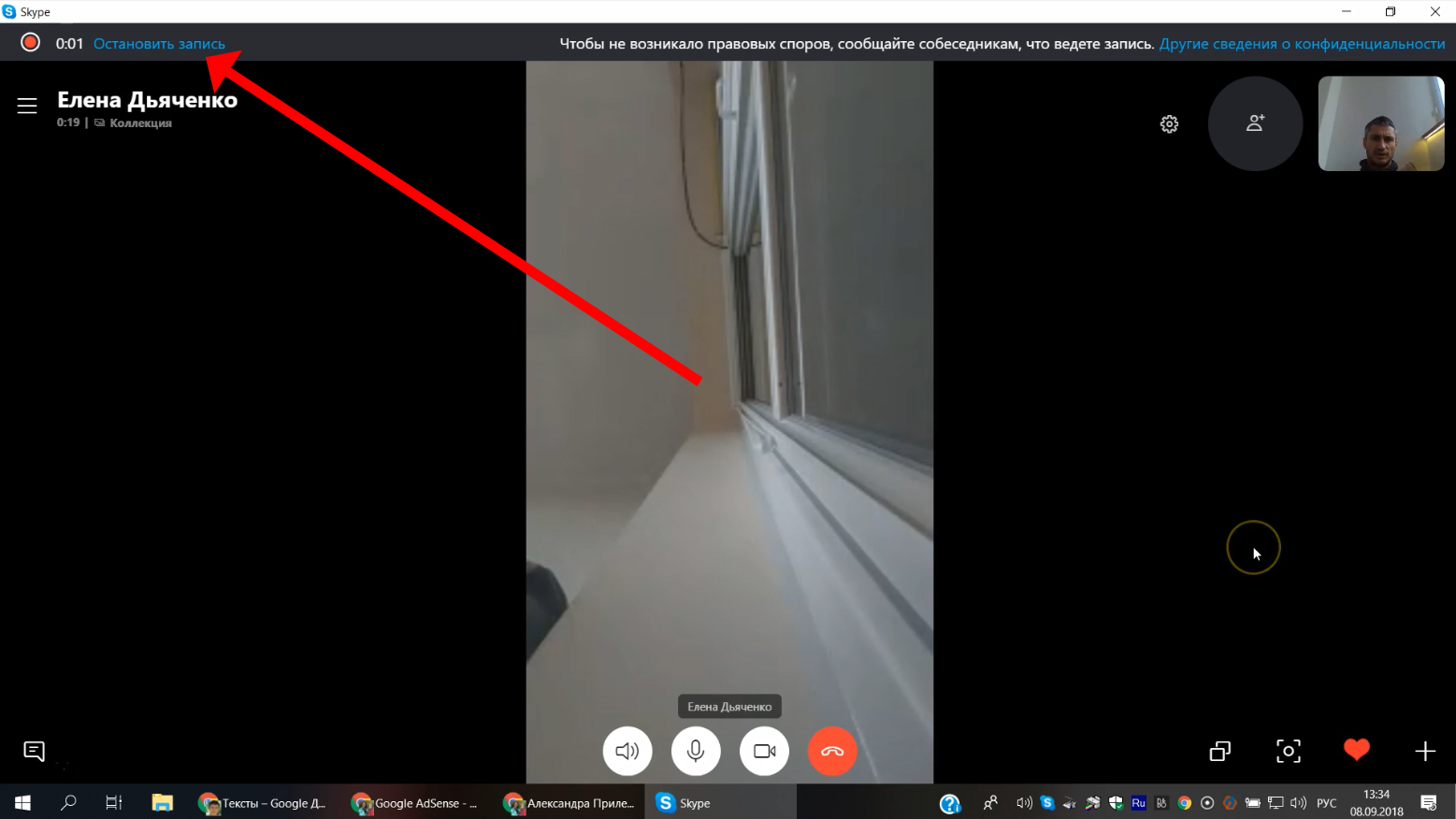 Эта практика известна как двухстороннее согласие: и вы, и другой человек знаете о записи.
Эта практика известна как двухстороннее согласие: и вы, и другой человек знаете о записи.
В США и Австралии все стороны должны быть вовлечены. В Великобритании для записи звонка требуется только однопользовательское согласие (которое может быть вами). Мы были удивлены, узнав об этом, хотя закон может со временем изменяться и не применяется, если вы храните записи в облачной службе за пределами ЕС. Считается вежливым информировать человека о том, что вы записываете его по телефону, и мы всегда сообщаем другому человеку, что звонок записывается.
Общество устной истории говорит: «В Великобритании законно записывать собственные телефонные разговоры для личного пользования, и нет юридического обязательства информировать другое лицо или лиц о том, что их слова записываются. Законы и кодексы Великобритании, такие как Регламент о полномочиях следственных органов (2000 г.) и Регламент электросвязи (2000 г.), в основном касаются записей, сделанных для наблюдения за безопасностью («прослушивание телефонных разговоров») или различных мероприятий по мониторингу и исследованиям рынка, когда записи не регистрируются. самих себя.
самих себя.
«Тем не менее, незаконно предоставлять записи телефонных интервью кому-либо еще без разрешения докладчиков. Если телефонные интервью должны храниться в общедоступной коллекции или предоставляться для исследования или в любых других целях, все это должно быть подробно объяснено». интервьюером до начала собеседования. Следует договориться о том, чтобы собеседники подписали соглашения о записи (возможно, по почте или по электронной почте), или, по крайней мере, собеседник должен четко указать в записи, что он или она соглашается на использование, описанное интервьюер «.
У нас есть это руководство о том, как загрузить аудио YouTube на ваш Mac.
Как записывать звонки в Skype
Запись аудио- или видеозвонков в Skype никогда не была такой простой. Раньше вам приходилось использовать стороннюю программу, но теперь в Skype есть встроенная функция записи для настольных компьютеров, мобильных устройств и Интернета. Эта запись хранится в Skype в течение 30 дней, но ее можно сохранить в виде файла MP4 для дальнейшего использования и обмена.
Запись разговоров работает в программном обеспечении Skype для Windows, macOS, Linux, iOS и Android. Он также поддерживается в Skype для Интернета, но эта версия требовательна к своим браузерам — только Google Chrome и Microsoft Edge проходят проверку.Некоторые сторонние инструменты могут записывать вызовы VoIP (Voice over IP), если вы предпочитаете этот маршрут.
Используете ли вы настольную версию Skype или Skype для Интернета, процесс записи и управления видео одинаков. Мобильное приложение имеет минимальные отличия.
Объявление
Начать запись
Откройте приложение Skype на своем компьютере или мобильном устройстве и начните аудио- или видеозвонок. После подключения щелкните значок + (или значок с многоточием) и выберите команду Начать запись .На экране появляется сообщение, предупреждающее вас и другого человека о том, что вы записываете звонок.
Остановить запись
Когда вы будете готовы остановить запись, щелкните значок + (или значок многоточия) еще раз и выберите команду Остановить запись . Вы также можете просто завершить звонок.
Вы также можете просто завершить звонок.
Сохранить запись
После остановки записи она сохраняется в окне чата Skype для вас и вашего контакта.
Смотреть запись
Просмотрите видео, щелкнув миниатюру внутри чата.Теперь вы можете воспроизвести его, приостановить или перейти в определенное место с помощью ползунка. Запись воспроизводится в собственном видеоокне.
Скачать запись
Поскольку запись хранится в Skype всего 30 дней, вам нужно сохранить ее как файл, чтобы навсегда повесить на нее. В настольной версии Skype щелкните значок с тремя точками в правом верхнем углу эскиза видео, чтобы просмотреть дополнительные параметры. Щелкните Сохранить в загрузках , чтобы сохранить его в папке «Загрузки». Щелкните Сохранить как , чтобы разместить его в другом месте.Файл сохраняется как видео MP4, даже если это аудиозапись.
Просмотр записанного файла
После того, как видео было сохранено на компьютер, вы можете перейти к нему прямо из Skype.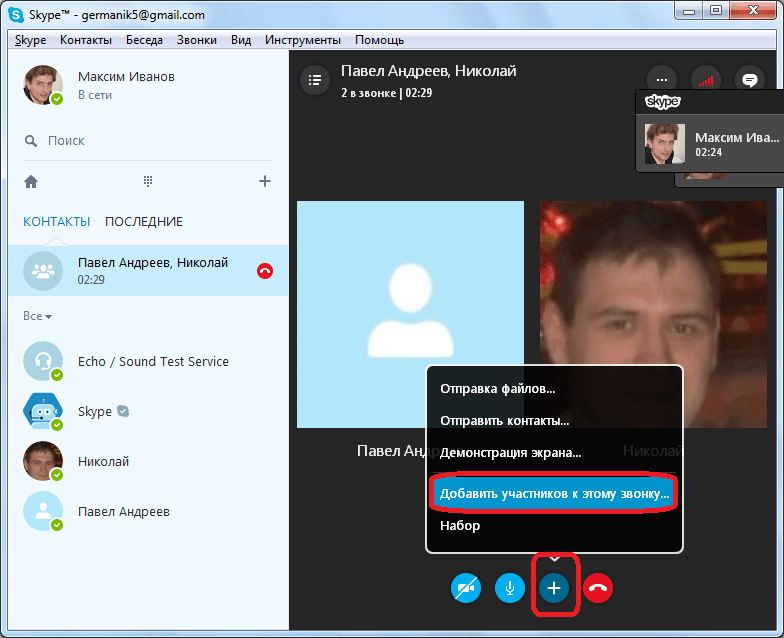 В чате с записанным видео щелкните значок с тремя точками рядом с миниатюрой и выберите Показать в папке . Когда появится окно с загруженным видеофайлом, дважды щелкните файл MP4, чтобы открыть его.
В чате с записанным видео щелкните значок с тремя точками рядом с миниатюрой и выберите Показать в папке . Когда появится окно с загруженным видеофайлом, дважды щелкните файл MP4, чтобы открыть его.
Поделиться записями
Вы можете поделиться записью с другим человеком, щелкнув трехточечное меню рядом с миниатюрой видео и выбрав Вперед .Если вы хотите поделиться несколькими записями одновременно, сначала выберите в меню опцию Выбрать сообщения . Затем вы устанавливаете флажки рядом со всеми видео, которыми хотите поделиться, и выбираете Переслать . Откроется страница контактов, где вы можете выбрать получателей записи из своего списка контактов.
Удалить записи
Если вы хотите удалить запись, найдите ее в чате, щелкните меню с тремя точками и выберите вариант Удалить . Вы можете удалить сразу несколько записей, сначала выбрав опцию Выбрать сообщения . Установите флажки рядом со всеми видео, которые вы хотите удалить, затем нажмите Удалить в меню.
Установите флажки рядом со всеми видео, которые вы хотите удалить, затем нажмите Удалить в меню.
Сохраняйте и делитесь записями на мобильных устройствах
В мобильном приложении Skype откройте чат с записью и нажмите на эскиз. Теперь вы можете сохранить запись в своей фото-библиотеке, переслать ее контакту в Skype или полностью удалить запись. Нажмите Выберите сообщения , чтобы захватить несколько записей для пересылки или удаления одним махом.
Amolto Call Recorder для Windows
Что касается сторонних опций, Amolto Call Recorder поставляется в двух вариантах: бесплатная версия, которая поддерживает запись звука только для Skype, и 29 долларов США.Редакция для 99 пользователей, которая добавляет в микс видеозаписи. Вариант за 29,99 долларов начинается с 10-дневной пробной версии, поэтому вы можете попробовать ее перед покупкой.
Программа проста в использовании. Запустите его, и он ждет звонка в Skype.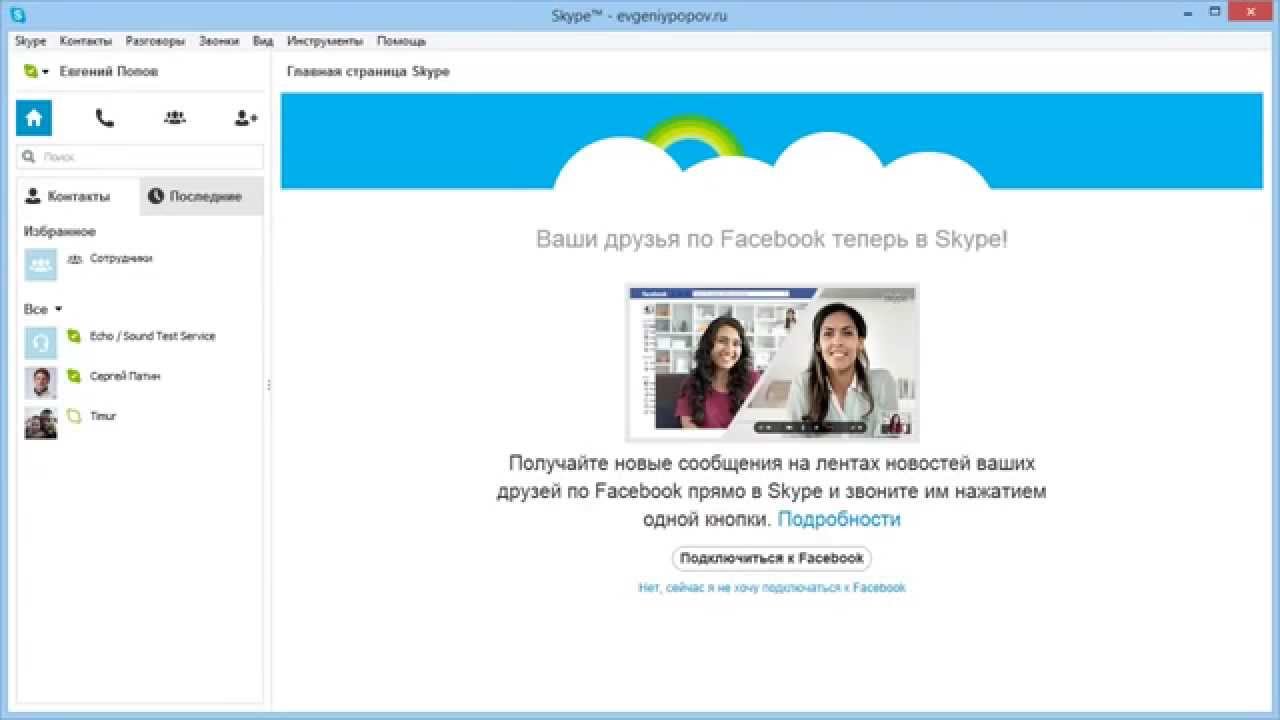 Сделайте или примите аудиозвонок (или видео, если вы используете платную версию), и Call Recorder автоматически начнет запись. Когда звонок закончится, просто вернитесь в программу и остановите запись.
Сделайте или примите аудиозвонок (или видео, если вы используете платную версию), и Call Recorder автоматически начнет запись. Когда звонок закончится, просто вернитесь в программу и остановите запись.
Затем вы можете щелкнуть ссылки, чтобы воспроизвести запись из программного обеспечения.Аудиозаписи сохраняются в виде файлов MP3 в папке «Музыка» в вашем профиле пользователя, а видеозаписи — в виде файлов MP4 в папке «Видео».
Callnote для Windows и Mac
Callnote можно использовать бесплатно и можно записывать видеозвонки Skype. Основное ограничение — это 30 бесплатных аудио- и видеозаписей в месяц. Если вам нужно больше, вы можете выбрать Callnote Premium, который стоит 9,95 долларов в год после 14-дневной бесплатной пробной версии.
Чтобы записать аудио- или видеозвонки Skype, подключите Callnote к Skype, следуя подсказкам программы.Вы можете включить определенные параметры в Callnote, такие как возможность всегда начинать запись при начале вызова, уведомлять участников о том, что звонок записывается, а также записывать видео и аудио.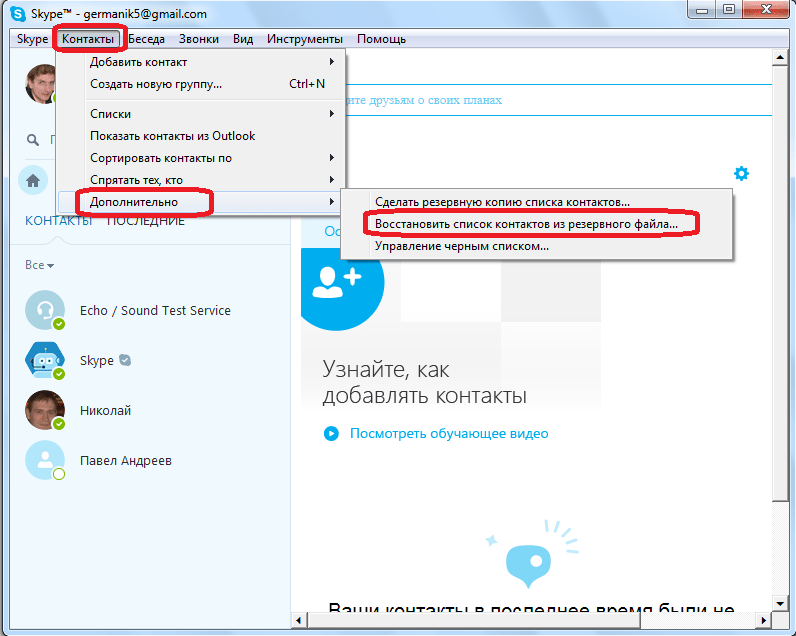 Сделайте или примите ваш звонок, и если вы выберете опцию автоматического запуска записи, Callnote начнет действовать.
Сделайте или примите ваш звонок, и если вы выберете опцию автоматического запуска записи, Callnote начнет действовать.
После завершения разговора вы можете воспроизвести запись из приложения или перейти в папку «Документы», чтобы воспроизвести файл. Аудиозаписи будут сохранены как файлы MP3, а видеозаписи — как файлы MP4.Вы также можете отправить файл в Dropbox, YouTube, Facebook и другие сайты.
QuickVoice Recorder для iOS
Найти приложение, которое будет работать на iPhone или iPad, непросто. Большинство приложений для записи звука не позволяют записывать обычные телефонные звонки или звонки VoIP. QuickVoice Recorder — это бесплатная опция, которая может записывать аудиозвонки Skype или звуковую часть видеозвонка, но не видео.
Для записи начните звонок в Skype и нажмите кнопку записи в QuickVoice.Вы можете настроить качество записи, приостановить и возобновить запись, а также контролировать уровень звука. После того, как вы закончите, запись можно воспроизвести, отправить по электронной почте или в сообщениях или удалить.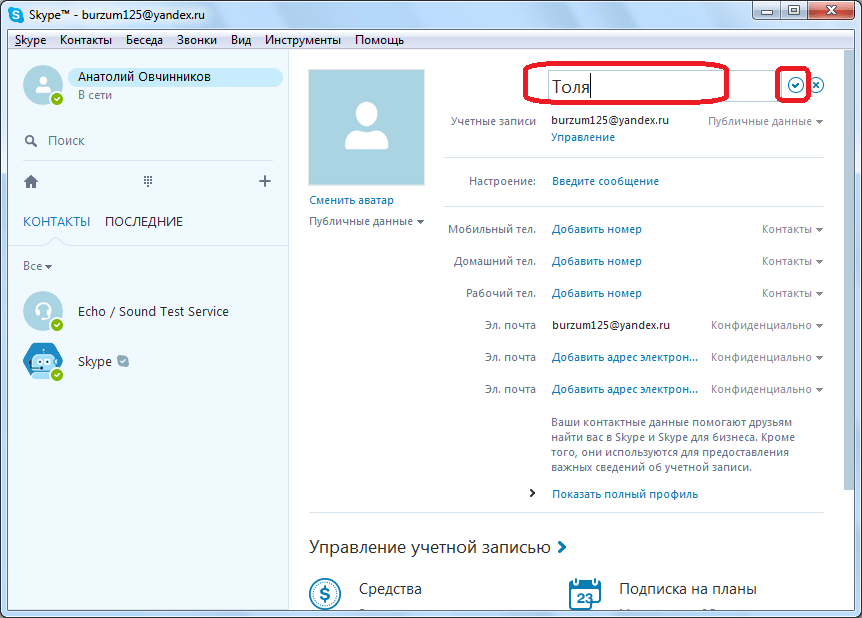 Обновление за 99 центов позволяет синхронизировать запись с iCloud для онлайн-резервного копирования.
Обновление за 99 центов позволяет синхронизировать запись с iCloud для онлайн-резервного копирования.
Зеркало AceThinker для зеркального отображения экрана
Если вам действительно нужно записать видеозвонок Skype на устройстве iOS, лучше всего использовать приложение, которое отражает и записывает вашу активность на экране. Вы могли бы позвонить в Skype с iPhone или iPad и использовать стороннее приложение на своем компьютере, чтобы сохранить видео.Вы найдете несколько приложений, способных на это, большинство из которых будет стоить вам несколько долларов.
Один из вариантов — AceThinker Mirror . За 29,95 долларов он будет записывать видеозвонки Skype, отображаемые на вашем компьютере с Windows или Mac. Вы также можете бесплатно попробовать AceThinker Mirror, прежде чем решите купить. Запустите программу на своем компьютере, затем перейдите на iPhone или iPad и откройте Центр управления. Коснитесь значка AirPlay Mirroring, и вы должны увидеть запись для Apowersoft с именем вашего ПК. Коснитесь этой записи, и экран вашего устройства отобразится в программе AceThinker Mirror на вашем компьютере.
Коснитесь этой записи, и экран вашего устройства отобразится в программе AceThinker Mirror на вашем компьютере.
Совершите звонок в Skype со своего iPhone или iPad. После подключения нажмите кнопку записи в AceThinker Mirror. По окончании разговора нажмите кнопку записи еще раз, чтобы остановить запись. Затем приложение предложит вам открыть папку и сохранить файл в проводнике / Finder.
Apowersoft Screen Recorder для Android
Если вам нужна опция записи для Android, бесплатный Apowersoft Screen Recorder работает для аудио- и видеозвонков.Помимо звонков по Skype, это приложение также можно использовать для записи любой активности экрана на вашем устройстве Android.
Чтобы записать звонок Skype, сначала откройте программу записи экрана. Нажмите кнопку записи, затем нажмите ссылку Start Now , и запись начнется. Когда я сначала открыл Skype, а затем попытался записать разговор с помощью приложения, появилось сообщение о том, что микрофон уже занят, и звук не будет записан.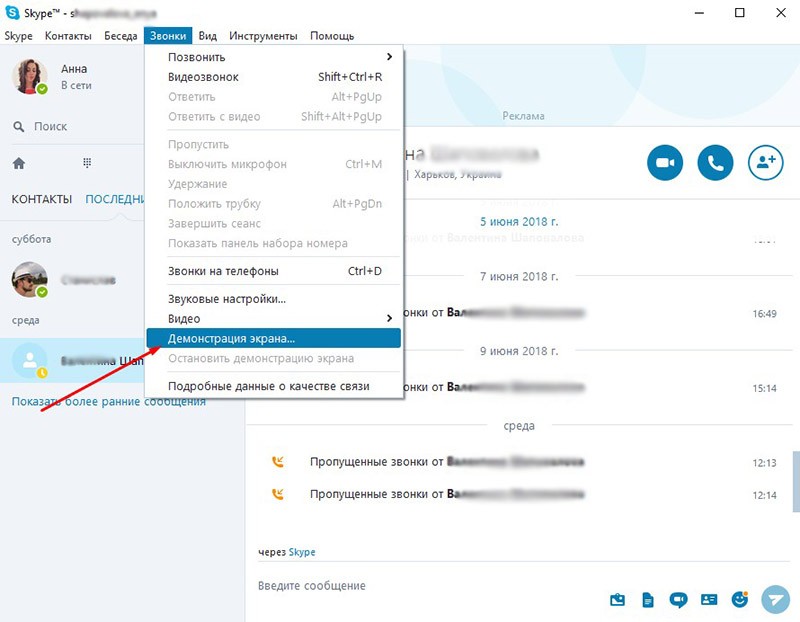 Поэтому не забудьте запустить Apowersoft Screen Recorder до начала разговора.
Поэтому не забудьте запустить Apowersoft Screen Recorder до начала разговора.
Закончив запись, нажмите кнопку «Запись с экрана», затем нажмите кнопку «Стоп». Вы можете воспроизвести запись из приложения и поделиться записанным файлом MP4 по электронной почте, на Google Диске, YouTube и на других сайтах и в сервисах.
Как хорошо выглядеть во время видеозвонков
Как записать звонок в Skype
Если вам сложно делать заметки, запись звонка в Skype — отличная альтернатива тому, чтобы делать заметки ручкой и бумагой. Запись звонка позволяет воспроизвести его позже, позволяя сделать паузу и записать ключевые моменты или просто пересмотреть наиболее важные части.Вы можете быстро записывать и сохранять личные и профессиональные звонки Skype для последующего просмотра прямо со своего компьютера.
Мы предполагаем, что вы уже установили последнюю версию Skype для нашего руководства или, по крайней мере, последнюю версию классического настольного клиента.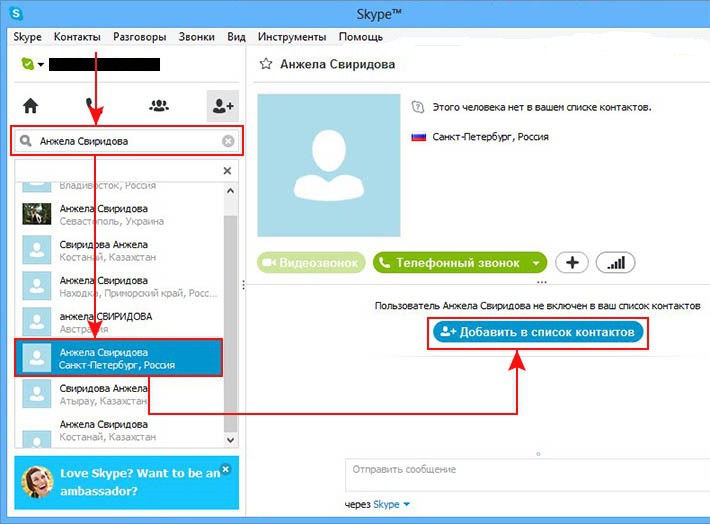 Если нет, перейдите на сайт Skype и загрузите его, прежде чем мы начнем. Обратите внимание, что запись аудио и видео разговоров без запроса разрешения у другой стороны является сомнительной с юридической точки зрения и зависит от того, где вы живете.Ознакомьтесь с местными законами или попросите разрешения перед записью.
Если нет, перейдите на сайт Skype и загрузите его, прежде чем мы начнем. Обратите внимание, что запись аудио и видео разговоров без запроса разрешения у другой стороны является сомнительной с юридической точки зрения и зависит от того, где вы живете.Ознакомьтесь с местными законами или попросите разрешения перед записью.
Подробнее
Встроенная запись Skype
Skype имеет встроенную функцию записи, и хотя другие могут быть более полнофункциональными, он поставляется в комплекте с приложением, что упрощает ознакомление с ним.
Обратите внимание, что Skype доступен на интеллектуальных дисплеях и интеллектуальных динамиках, таких как Amazon Echo / Alexa, и вы даже можете получить больше бесплатных минут для использования Skype на этих устройствах.Однако в настоящее время эти интеллектуальные устройства не позволяют записывать разговоры в Skype. Если вы хотите записать аудио или видео, вам понадобится компьютер.
Вот как им пользоваться:
Шаг 1: Начните разговор с другом или коллегой. Это может быть голос или видео. Вы можете просто выбрать кого-то из своего списка контактов с правильными параметрами синхронизации. Этот вариант работает независимо от того, используете ли вы личный Skype или Skype для бизнеса.
Это может быть голос или видео. Вы можете просто выбрать кого-то из своего списка контактов с правильными параметрами синхронизации. Этот вариант работает независимо от того, используете ли вы личный Skype или Skype для бизнеса.
Шаг 2: Щелкните значок More в правом нижнем углу и выберите Начать запись .Вверху окна появится сообщение, напоминающее о том, что звонок записывается. При этом также создается баннерное уведомление, которое увидят все участники звонка, сообщая каждому, что они записываются. Будут записаны все экраны / аудиопотоки Skype, независимо от количества людей, участвующих в вызове.
Шаг 3: Когда вы закончите запись разговора, либо повесьте трубку, либо снова нажмите значок Еще и выберите Остановить запись . После этого запись будет завершена и обработана.
Шаг 4: По окончании разговора вы вернетесь к экрану чата для разговора. Ваша запись должна появиться в чате после завершения обработки. Щелкните запись, чтобы воспроизвести ее. Если вы хотите сохранить его на свой компьютер, самый простой способ — навести указатель мыши на запись в чате, пока не появится значок Дополнительные параметры (три вертикальные точки). Щелкните этот значок и в появившемся всплывающем меню выберите Сохранить . Это отправит копию вашей записи в папку Загрузки .
Щелкните запись, чтобы воспроизвести ее. Если вы хотите сохранить его на свой компьютер, самый простой способ — навести указатель мыши на запись в чате, пока не появится значок Дополнительные параметры (три вертикальные точки). Щелкните этот значок и в появившемся всплывающем меню выберите Сохранить . Это отправит копию вашей записи в папку Загрузки .
Обратите внимание, что функция записи в приложении Skype записывает видео и аудио всех участников в один файл, записывает только звонки из Skype в Skype и сохраняет файлы только в течение 30 дней. Если вам нужны отдельные записи, вам может быть лучше использовать одну из следующих альтернатив.
Альтернативы WindowsMP3-рекордер для Skype
Хотя MP3 Skype Recorder записывает только аудио часть разговора, он является наиболее легким и удобным из всех рекомендуемых нами решений для записи Skype.Это совершенно бесплатно, за платным доступом в Pro-версии скрыты только самые нишевые функции.
Evaer
Другой вариант — Evaer, простая программа, которая справится со своей задачей в кратчайшие сроки. С помощью бесплатной пробной версии вы можете записывать видео-беседы продолжительностью до пяти минут. Однако, если вы хотите записывать более длинные видео, вам нужно будет заплатить за премиум-версию (от 20 долларов).
Альтернативы MacOSECamm Call Recorder (40 долларов США)
Если вы хотите записывать звонки Skype на Mac без использования встроенных методов Skype, очевидным выбором будет программа записи звонков Skype от ECamm.Это не бесплатно, но есть семидневная пробная версия, если вы хотите опробовать программу, прежде чем выложить 40 долларов.
Шаг 1: Перейдите на домашнюю страницу Skype Call Recorder и загрузите пробную версию. При желании вы можете купить полную версию позже, а пока давайте просто запустим программное обеспечение и запустим.
Шаг 2: Пробная версия поставляется в виде ZIP-файла, который вам просто нужно дважды щелкнуть, чтобы открыть (или использовать одну из этих программ). Вы найдете установщик внутри. Запустите его, и вы сделаете все возможное, чтобы установить Call Recorder.Введите пароль, если появится запрос.
Вы найдете установщик внутри. Запустите его, и вы сделаете все возможное, чтобы установить Call Recorder.Введите пароль, если появится запрос.
Шаг 3: Запустите Skype, как обычно. Все будет выглядеть так же, за исключением того, что теперь будет новое окно, которое откроется рядом с главным окном Skype. Просто нажмите красную кнопку в новом окне, чтобы начать запись разговора.
Вы увидите уровни звука как для вашего микрофона, так и для других участников разговора, что позволяет узнать, действительно ли запись работает. Если вы хотите точно настроить, как все работает — i.е., разрешение, формат и тип записи — это можно сделать на панели настроек в настройках Skype.
Шаг 4: Если вы еще не знали, вы автоматически установили инструмент под названием ECamm Movie Tools вместе с Call Recorder . Запустите программу — вы также можете открыть ее через увеличительное стекло в окне ECamm — и вы сможете редактировать свои записи.
Шаг 5: Оттуда вы можете отрегулировать громкость для любой стороны разговора и решить, показывать ли одно или оба видео — вы также можете экспортировать в формат файла по вашему выбору.Есть даже кнопка «Поделиться» для загрузки прямо на YouTube или Vimeo или экспорта в iMovie. Однако, как вы можете видеть на изображении выше, пробная версия включает заметный водяной знак.
Вот и все! Делайте с получившимся файлом что хотите. Однако имейте в виду, что если один из вас использует более медленный компьютер, видео может записываться с очень низкой частотой кадров или разрешением (даже если вы изменили настройки).
Используйте встроенную панель инструментов MacOS для создания снимков экрана
MacOS также может изначально записывать экраны и дает пользователям возможность выделять отдельные области своего дисплея, например, окно вызова Skype.
Просто нажмите Shift + Command + 5 , и внизу появится панель инструментов для записи экрана.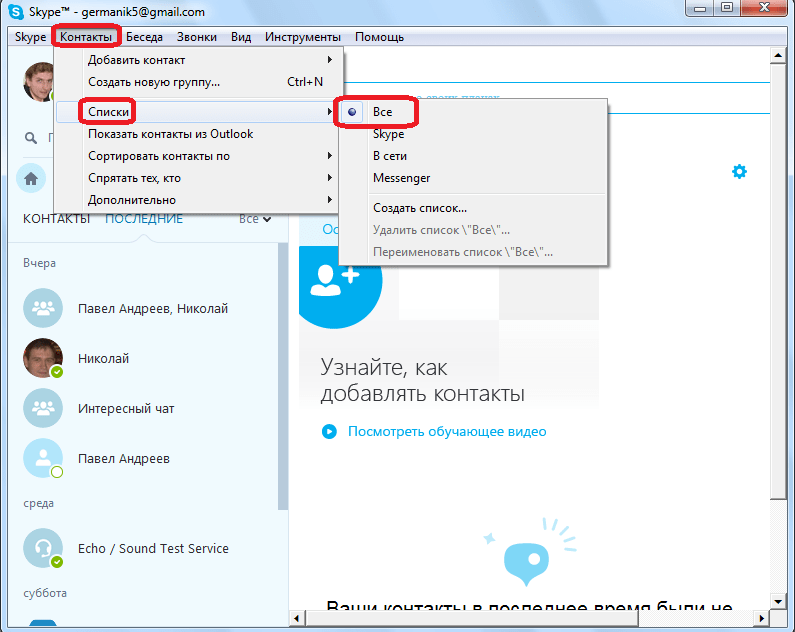 Выберите значок, который выглядит как квадрат с пунктирными линиями , и выделите часть экрана, которую вы хотите записать. Затем нажмите Record , и вы запомните все, что отображается в этом пространстве. Никакого дополнительного программного обеспечения не требуется!
Выберите значок, который выглядит как квадрат с пунктирными линиями , и выделите часть экрана, которую вы хотите записать. Затем нажмите Record , и вы запомните все, что отображается в этом пространстве. Никакого дополнительного программного обеспечения не требуется!
Рекомендации редакции
Как записывать звонки по Skype
Microsoft Возможно, у вас есть важное объявление и вы хотите запечатлеть реакцию своих родителей на то, что они стали бабушкой и дедушкой.Может быть, вы захотите записать урок игры на гитаре, чтобы позже просмотреть новые аккорды, которым вас учили.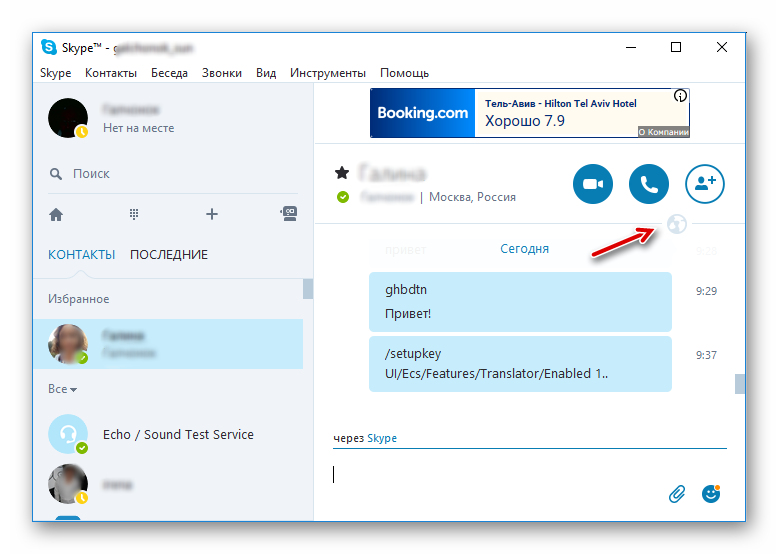 Возможно, вы захотите записать сеанс мозгового штурма с коллегами, чтобы не потерять идеи для потомков и не делать заметок. Есть множество причин, по которым вам может потребоваться записать звонок Skype, и теперь вы можете это сделать — без дополнительных приложений или утилит.
Возможно, вы захотите записать сеанс мозгового штурма с коллегами, чтобы не потерять идеи для потомков и не делать заметок. Есть множество причин, по которым вам может потребоваться записать звонок Skype, и теперь вы можете это сделать — без дополнительных приложений или утилит.
Microsoft объявила ранее на этой неделе, что с последним обновлением Skype версии 8.0 приложение теперь может похвастаться встроенными возможностями записи разговоров.Он доступен для Mac и мобильных устройств. По словам Microsoft, запись разговоров появится в приложении Skype для Windows 10 (150 долларов на Amazon) «в ближайшие недели». Я попробовал это с iPhone (900 долларов на Boost Mobile), iPad (385 долларов на eBay) и Mac. Вот как это работает.
Запись звонка в Skype
Чтобы начать запись звонка в Skype, нажмите или коснитесь кнопки + , а затем нажмите Начать запись . В верхней части экрана каждого участника появится баннер, предупреждающий их о том, что звонок записывается и кем.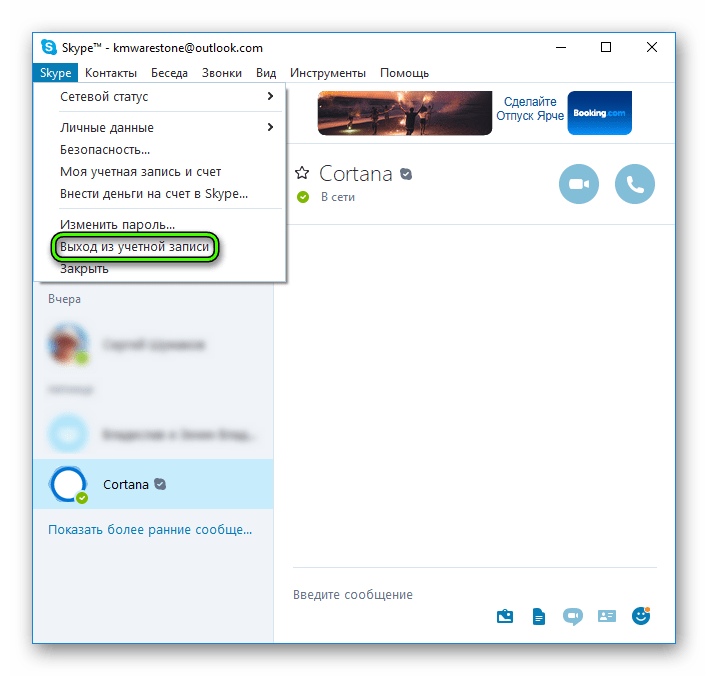 Вы должны сначала спросить их, и не только из вежливости: если вы начнете записывать звонок, вы увидите баннер, который инструктирует вас «избегать юридических препятствий, сообщая людям, что они записываются».
Вы должны сначала спросить их, и не только из вежливости: если вы начнете записывать звонок, вы увидите баннер, который инструктирует вас «избегать юридических препятствий, сообщая людям, что они записываются».
Записи видеозвонков включают в себя видео всех, а также все экраны, используемые во время разговора. Записи сохраняются в облаке и отображаются в вашем чате, где они хранятся в течение 30 дней.
Сохранение и совместное использование записей Skype
Чтобы сохранить запись Skype дольше 30 дней, вы можете сохранить ее локально.
На компьютере откройте запись, нажмите кнопку с тремя точками в правом верхнем углу и выберите Сохранить в загрузках . Вы также можете щелкнуть правой кнопкой мыши запись в чате и выбрать Сохранить в загрузках .
На мобильном устройстве нажмите и удерживайте запись, а затем нажмите Сохранить . Запись будет сохранена в вашей фотопленке в виде файла MP4.
Вы можете поделиться записью Skype, щелкнув ее правой кнопкой мыши (или нажав и удерживая на мобильном устройстве), а затем выбрав Переслать .Затем выберите свои контакты Skype и нажмите Поделиться .
Сейчас играет: Смотри: Lenovo выпускает множество ноутбуков на осень
2:46
Skype для бизнеса Запись | NICE Actimize
Единое место для всех торговых коммуникаций
Интеграция
Интеграция Skype для бизнеса и NICE Trading Recording (NTR) — это возможность подключения на основе CTI, которая упрощает запись Active IP.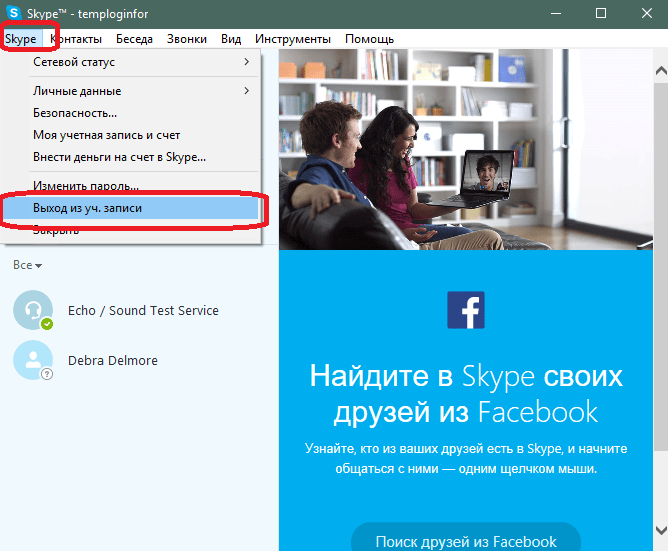 Интеграция записи использует объединитель внутренних ссылок (BELC), установленный рядом с контроллером вызовов на сервере CTI, и контроллеры внешних каналов на серверах переднего плана Skype для бизнеса, которые подключаются к BELC. Эта интеграция представляет новый NICE Media Proxy Server, который обрабатывает внутренние вызовы от конечной точки к конечной точке и отправляет звук на рекордер, если вызов необходимо записать. Форкеры аудио, установленные на всех серверах Microsoft Skype для бизнеса, которые обрабатывают звук, захватывают аудиопотоки SRTP и отправляют их на серверы записывающих устройств NTR.
Интеграция записи использует объединитель внутренних ссылок (BELC), установленный рядом с контроллером вызовов на сервере CTI, и контроллеры внешних каналов на серверах переднего плана Skype для бизнеса, которые подключаются к BELC. Эта интеграция представляет новый NICE Media Proxy Server, который обрабатывает внутренние вызовы от конечной точки к конечной точке и отправляет звук на рекордер, если вызов необходимо записать. Форкеры аудио, установленные на всех серверах Microsoft Skype для бизнеса, которые обрабатывают звук, захватывают аудиопотоки SRTP и отправляют их на серверы записывающих устройств NTR.
Устойчивость
Наряду с вариантами частичной устойчивости NICE предлагает для Skype для бизнеса запись 2N Recilience System Resilience. Это решение включает две полные системы записи, записывающие два идентичных аудиопотока. Это гарантирует запись без потерь всякий раз, когда компонент системы (и, следовательно, система) выходит из строя. Устойчивость системы записи 2N достигается за счет установки двух полностью настроенных систем записи в одной интеграции записи Skype для бизнеса.Функциональной разницы между обеими системами записи нет. Оба активны и записывают независимо друг от друга. В результате все аудиоданные и данные о звонках будут доступны в двух экземплярах. Никакого механизма переключения при отказе не требуется, поэтому в случае отказа одной системы записи другая продолжит запись без потери вызовов.
Устойчивость системы записи 2N достигается за счет установки двух полностью настроенных систем записи в одной интеграции записи Skype для бизнеса.Функциональной разницы между обеими системами записи нет. Оба активны и записывают независимо друг от друга. В результате все аудиоданные и данные о звонках будут доступны в двух экземплярах. Никакого механизма переключения при отказе не требуется, поэтому в случае отказа одной системы записи другая продолжит запись без потери вызовов.
Одно решение для всех записей
Решение NICE для записи Skype для бизнеса является неотъемлемой частью ведущего в отрасли решения NICE для наблюдения за коммуникациями для выявления рисков нарушения и мошенничества по нескольким каналам связи.Это включает в себя одноранговые голосовые сеансы, конференц-связь, электронную почту, чат, аудио во время видеозвонков Skype, мобильную связь и многое другое. Благодаря записи Skype для бизнеса от NICE, звонки в Skype маршрутизируются через NICE Media Proxy, а это означает, что финансовые учреждения могут в полной мере извлечь выгоду из своих предыдущих инвестиций в решения для записи NICE даже при изменении платформы связи. Эта интеграция значительно снижает общую стоимость владения и обеспечивает спокойствие организациям, которые выросли и стали полагаться на надежность решений NICE.
Эта интеграция значительно снижает общую стоимость владения и обеспечивает спокойствие организациям, которые выросли и стали полагаться на надежность решений NICE.
Запись собрания (Skype для бизнеса для Windows)
Вы можете сохранять записи собраний Skype (но не видео или аудио звонки). Эти записи будут храниться на вашем компьютере. Затем вы можете поделиться записями с другими.
Параметры записи
Щелкните значок шестеренки, чтобы открыть диалоговое окно «Параметры». (Или щелкните стрелку вниз рядом с шестеренкой, выберите Инструменты, затем выберите Параметры.)
В левом столбце диалогового окна «Параметры» выберите «Запись».
В разделе «Сохранить в» можно указать, где следует сохранять записи.
В разделе «Разрешение изображения» вы можете выбрать качество изображения для записей.
Обратите внимание, что во время встречи видео каждого участника будет иметь свой уровень качества в зависимости от настроек его камеры. Разрешение записи никогда не будет выше разрешения камеры участника. Другими словами, если Боб отправляет 360p (эквивалент старого видео YouTube), вы не можете улучшить их качество, установив более высокое разрешение на этом экране.
Разрешение записи никогда не будет выше разрешения камеры участника. Другими словами, если Боб отправляет 360p (эквивалент старого видео YouTube), вы не можете улучшить их качество, установив более высокое разрешение на этом экране.
Запись встречи
Любой участник собрания, использующий Skype для бизнеса (Windows) или Skype для бизнеса Web App, может записать собрание.
Во время собрания щелкните многоточие (три точки) в правом нижнем углу окна собрания, затем выберите «Начать запись».
Элементы управления записью будут добавлены к ряду значков, панель сообщений уведомит вас о том, что запись началась, а индикатор записи будет отображаться в верхней части окна.
Значок с красной точкой в белом круге указывает на то, что идет запись. Когда какой-либо участник ведет запись, все участники, использующие Skype для бизнеса (Windows) или Skype для бизнеса Web App, будут видеть этот индикатор. В Skype для бизнеса (Windows) наведите указатель мыши на значок, чтобы увидеть, кто ведет запись.
Значок «Приостановить запись / Возобновить запись» позволяет временно остановить, а затем возобновить запись. При использовании паузы обе части встречи (до паузы и после паузы) будут сохранены в одном файле.
Значок «Остановить запись» завершает процесс записи и начинает обработку файла. Skype уведомит вас, когда файл будет готов к просмотру или отправке.
Менеджер записи
Диспетчер записей Skype позволяет просматривать записи и / или готовить их для обмена с другими.
В главном окне Skype для бизнеса щелкните стрелку вниз рядом со значком шестеренки, затем выберите Инструменты, затем выберите Диспетчер записи. Вам будет показан список всех ваших записей.
Чтобы просмотреть запись, выберите ее и нажмите «Воспроизвести».
Чтобы подготовить запись к публикации, выберите ее и нажмите «Опубликовать». Откроется диалоговое окно «Сохранить и опубликовать». Здесь вы можете назвать запись, указать, где ее сохранить, и (в разделе «Параметры») выбрать, какие части собрания следует включать: аудио, видео участника, панорамное видео, обмен мгновенными сообщениями и представленный контент.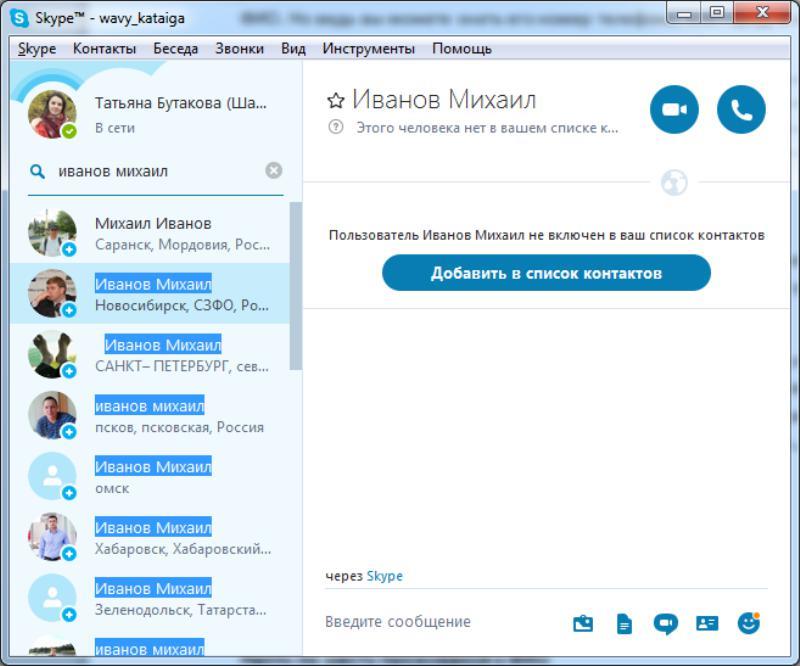
Когда будете готовы к сохранению, нажмите OK в диалоговом окне «Сохранить и опубликовать». Файл в формате MP4 будет сохранен в указанном вами месте.
Вы также можете поделиться исходной записью, но это не позволяет вам дать файлу заголовок или указать, какие части содержимого нужно включить.
Чтобы поделиться видео с другими, загрузите его в службу Cornell Video on Demand.
Фотографии любезно предоставлены сайтами jonathancoulton.com и paulandstorm.com.Как записать Skype-звонок на свой телефон
Добро пожаловать в TNW Basics, собрание советов, руководств и советов о том, как легко получить максимальную отдачу от ваших гаджетов, приложений и прочего.
Что делать, если вы хотите записать звонок на свой телефон, видео и аудио? Оказывается, это не так просто, как кажется. Очень немногие службы имеют встроенный метод записи звонков, но есть такой: Skype. Да, в любом случае, Skype.
Я никогда не думал, что смогу рекомендовать Skype по сравнению с другими платформами для видеозвонков, которые существуют, но это действительно очень простой метод записи разговора. Он записывает аудио и видео, причем запись доступна всем участникам.Итак, если вы хотите легко записать видеозвонок на свой телефон, Skype — это то, что вам нужно. Вот как это сделать.
Он записывает аудио и видео, причем запись доступна всем участникам.Итак, если вы хотите легко записать видеозвонок на свой телефон, Skype — это то, что вам нужно. Вот как это сделать.
Прочтите: Как скрыть песни в плейлистах Spotify других людей
Сначала начни звонок по скайпу. Это будет работать независимо от того, является ли это видеозвонком или аудиовызовом.
Во-вторых, во время разговора коснитесь многоточия (…), и вы увидите меню с несколькими опциями. Вот как это выглядит на iOS.
Параметр «Начать запись» — это то, что вам нужно.Это не только запустит процесс записи, но и проинформирует всех участников разговора о том, что он записывается. После завершения разговора или записи запись будет передана участникам разговора в самом чате.
Затем вы можете сохранить запись на свой телефон или компьютер с помощью приложения Skype. Видео будет храниться в чате только 30 дней, поэтому обязательно сохраните его до этого, если вам нужно получить к нему доступ в течение длительного периода времени.
И все! Теперь вы знаете, как записать Skype-звонок на свой телефон, если вам когда-нибудь понадобится.Удачи!
Читать далее: Google наконец-то позволяет настраивать чувствительность команды «Окей, Google»
Как записывать звонки в Skype для подкастов
Если вы хотите записать удаленное интервью для своего подкаста, Skype — одно из самых простых решений для записи высококачественного звука прямо с вашего телефона и компьютера. Если у вас есть учетная запись Skype, запись через Skype никогда не была такой простой.В 2018 году Skype выпустил встроенный способ простой записи звонков Skype для Mac и ПК. Хотя это очень полезная функция, Skype не предоставил решения для записи телефонных разговоров. Но теперь записывать телефонные звонки прямо из Skype на ноутбук стало проще, чем когда-либо.
Если вы хотите записывать телефонные звонки на внешний рекордер, вы можете прочитать наше руководство о том, как записать телефонный звонок.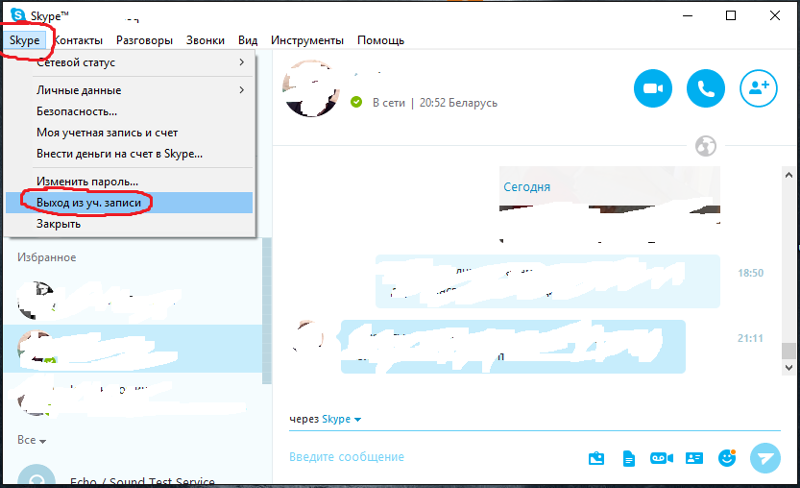 В этом посте мы хотим конкретно рассказать о том, как записывать телефонные звонки с помощью компьютера и Skype.Для ясности: в этом посте мы не обсуждаем, как записывать звонки из Skype в Skype. У Skype есть статья поддержки, которую вы можете прочитать здесь.
В этом посте мы хотим конкретно рассказать о том, как записывать телефонные звонки с помощью компьютера и Skype.Для ясности: в этом посте мы не обсуждаем, как записывать звонки из Skype в Skype. У Skype есть статья поддержки, которую вы можете прочитать здесь.
Мы научим вас записывать телефонный звонок из Skype на ваш компьютер.
Почему Skype?Недавно я участвовал в создании популярного подкаста, посвященного расследованию истинных преступлений, и когда дело дошло до записи интервью по телефону, я обнаружил, что использование Skype to Phone (записанное с помощью Audio Hijack на моем компьютере) обеспечивает звук высочайшего качества.При такой настройке вы используете Skype в качестве телефона, и ваш собеседник будет думать, что вы звоните с обычного номера телефона.
Использование Skype для записи удаленных интервью дает несколько преимуществ. С вашей учетной записью Skype to Phone вы получите реальный номер телефона, который сможете даже выдать своему гостю. Вы также можете отправлять и получать текстовые SMS-сообщения с этого номера через Skype. Такая установка делает жизнь вашего гостя невероятно легкой. Им просто нужно ответить на звонок и начать говорить.
Вы также можете отправлять и получать текстовые SMS-сообщения с этого номера через Skype. Такая установка делает жизнь вашего гостя невероятно легкой. Им просто нужно ответить на звонок и начать говорить.
Эта настройка записи будет работать для записи как исходящих, так и входящих звонков Skype. Мы рекомендуем вам использовать USB-микрофон и пару наушников при записи телефонных разговоров по Skype. Это значительно улучшит качество звука, который вы записываете локально.
Что нужно для записи телефонного звонка в Skype Как это работает- Загрузка и настройка Audio Hijack
- Направьте Skype с ноутбука на Audio Hijack для гостя
- Маршрутизация USB-микрофона к Audio Hijack для вашего голоса
- Хит-рекорд
- Позвоните гостю с помощью Skype на ноутбуке
- Остановить запись
- Экспорт высококачественного MP3
Чтобы записывать телефонные звонки Skype с телефона гостя на компьютер, вам необходимо загрузить и установить Audio Hijack.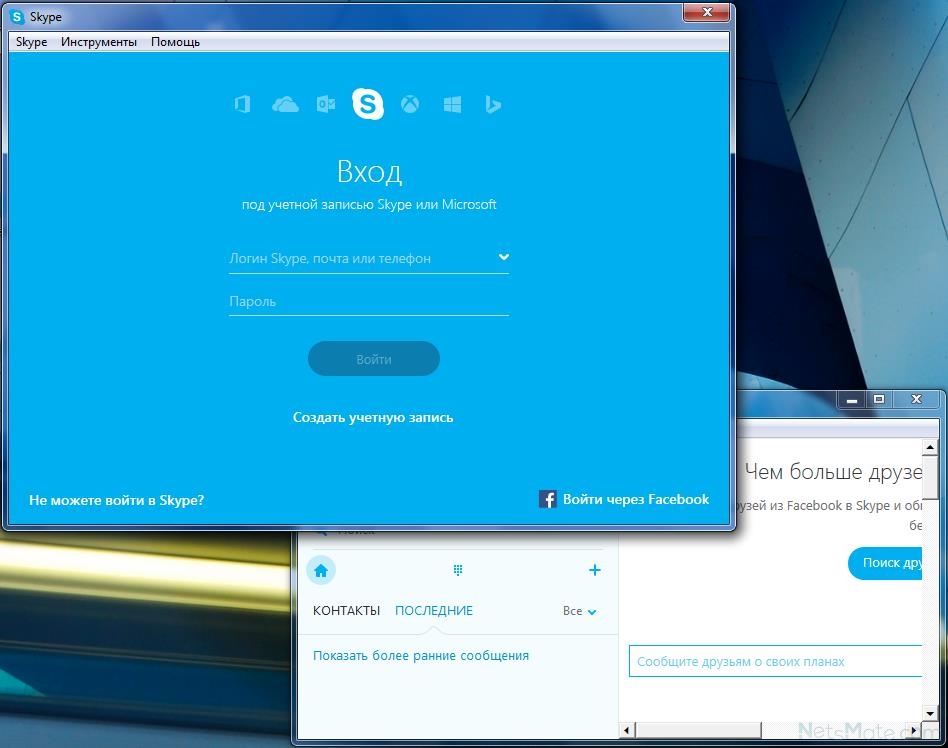 Audio Hijack — это загружаемое программное обеспечение для macOS, которое позволяет легко перенаправлять аудио из разных источников (например, Skype) на вашем компьютере. Вы можете приобрести одну лицензию на Audio Hijack за 59 долларов. Audio Hijack — очень полезный инструмент, если вы подкастер. Audio Hijack утверждает: «Если вы это слышите, вы можете записать», и мы обнаружили, что это правда. Audio Hijack буквально позволяет записывать любой источник звука с вашего компьютера.
Audio Hijack — это загружаемое программное обеспечение для macOS, которое позволяет легко перенаправлять аудио из разных источников (например, Skype) на вашем компьютере. Вы можете приобрести одну лицензию на Audio Hijack за 59 долларов. Audio Hijack — очень полезный инструмент, если вы подкастер. Audio Hijack утверждает: «Если вы это слышите, вы можете записать», и мы обнаружили, что это правда. Audio Hijack буквально позволяет записывать любой источник звука с вашего компьютера.
В настоящее время Audio Hijack доступен только для macOS, поэтому, если вы используете ПК, это не сработает для вас.Хотя существует несколько методов записи удаленных собеседований, методом проб и ошибок я обнаружил, что совместное использование Skype и Audio Hijack является лучшим методом записи телефонного разговора в высоком качестве.
Ниже вы можете посмотреть видео, в котором рассказывается, как записывать звонки в Skype, или посмотреть пошаговые инструкции.
1. Загрузите, установите и откройте AudioHijack
Если у вас нет AudioHijack, вы можете приобрести одноразовый лицензионный ключ за 59 долларов здесь.
2. Откройте «Новая пустая сессия »Выберите «Новый пустой сеанс», чтобы создать сеанс записи разговоров по Skype в Audio Hijack. Как видите, есть несколько шаблонов, с которыми вы можете поэкспериментировать в Audio Hijack для других сценариев записи.
3. Выберите Skype в разделе приложений С правой стороны выберите «Приложение» в разделе «Источники». Щелкните поле приложения и выберите Skype.Вы можете записать любое приложение со своего компьютера.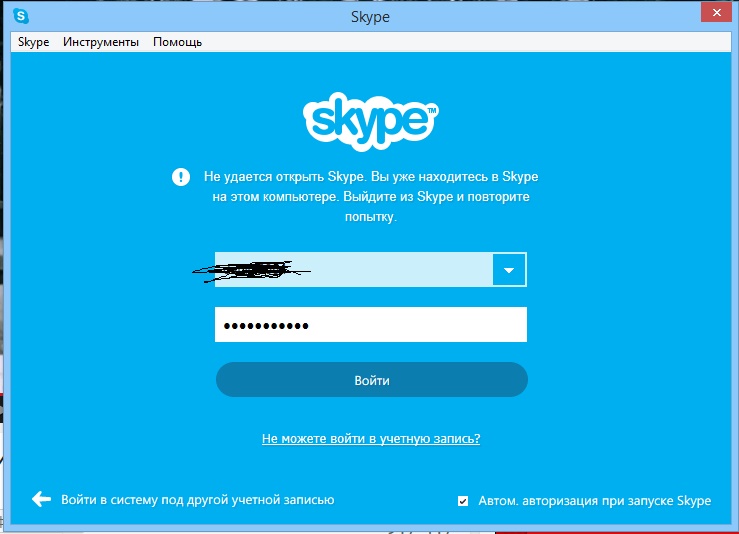 Для этой настройки мы получаем выходной звук из Skype и отправляем сигнал непосредственно на рекордер в Audio Hijack.
Для этой настройки мы получаем выходной звук из Skype и отправляем сигнал непосредственно на рекордер в Audio Hijack.
Перейдите в раздел «Дополнительно» и снимите флажок «Включить аудиовход». Если вы хотите записывать входные данные из Skype, оставьте этот флажок установленным. Если вы сделаете это, вам также нужно будет не снимать флажок «Перекрестие между каналами». Если вы оставите эти флажки отмеченными, Audio Hijack будет записывать каждую сторону вызова Skype на объединенную стереодорожку.Это означает, что ваш записанный трек будет 1 стереодорожкой с вашим голосом слева и записью телефонного разговора на правом канале. Вы можете позже разделить эту стереодорожку на 2 моно-дорожки. Поскольку я предпочитаю записывать прямой сигнал для своего голоса, я не рекомендую записывать как объединенную стереодорожку.
6. Добавьте блок «Recorder» Выберите «Рекордер» в разделе «Выходы». Это будет следующий блок в вашем сигнальном потоке в Audio Hijack.Щелкните блок «Рекордер» и измените «Сохранить в:» в качестве места, в котором вы хотите сохранить аудиодорожки на своем компьютере.
Это будет следующий блок в вашем сигнальном потоке в Audio Hijack.Щелкните блок «Рекордер» и измените «Сохранить в:» в качестве места, в котором вы хотите сохранить аудиодорожки на своем компьютере.
Выберите раскрывающееся меню «Дополнительные параметры записи» и измените следующее: Форматировать — сохранить его как mp3, если вы не предпочитаете другой формат, скорость передачи данных до 320 кбит / с и измените канал на моно (оставьте значение «Совместное стерео», если вы записываете свой ввод из Skype) .
8. Настройка мониторинга в наушникахНаконец, мы собираемся выбрать устройство вывода, чтобы мы могли слышать наш звонок по Skype (внешние наушники или, как бы то ни было, вы контролируете звук своего компьютера)
9.Настройка локального USB-микрофона Далее мы собираемся настроить трек для захвата звука с вашего микрофона. Если вы используете USB-микрофон, я рекомендую вам настроить отдельный поток сигнала в Audio Hijack для записи звуковой дорожки. Имейте в виду, что вы также можете использовать любое другое устройство для локальной записи трека, если хотите.
Имейте в виду, что вы также можете использовать любое другое устройство для локальной записи трека, если хотите.
Щелкните блок «Устройство ввода» и выберите аудиоустройство, которое вы будете записывать для своего голоса. (Samson Q2u или другой микрофонный источник)
11.Подключите микрофон к блоку записывающего устройстваВыберите рекордер для записи звука с микрофона. Используйте те же настройки, что и для потока сигнала Skype (моно mp3 320 кбит / с)
12. Настройте устройство вывода на наушникиУстановите устройство вывода на наушники. Я рекомендую проверить звук, чтобы убедиться, что он звучит хорошо, а затем выключить этот блок или уменьшить выходную громкость. Лично меня отвлекает то, что я слышу свой голос во время записи.
13. Начать запись Нажмите красную кнопку записи в AudioHijack, чтобы начать запись. Но прежде чем вы позвоните, у нас есть еще несколько дополнительных настроек, которые нужно настроить в Skype.
Но прежде чем вы позвоните, у нас есть еще несколько дополнительных настроек, которые нужно настроить в Skype.
Прежде чем позвонить, проверьте настройки звука в Skype. Вы должны быть уверены, что ваш гость слышит вас через микрофон, который вы используете.
15. Позвони гостю в SkypeОткройте клавиатуру в Skype и наберите номер, по которому хотите позвонить.Используя Skype to Phone, вы также получите номер телефона Skype, если ваш гость предпочитает звонить вам.
16. Проверьте свой сигналВ Audio Hijack вы должны увидеть, как поток сигнала станет оранжевым, если у вас есть сигнал. Блок Recorder также запустится, когда на него будет послан звуковой сигнал. Вы также можете добавить блок Meter в Audio Hijack перед записывающим устройством, чтобы контролировать уровень записи.
17. Запишите свой телефонный звонок Продолжайте запись в AudioHijack, пока не закончите интервью или не позвоните.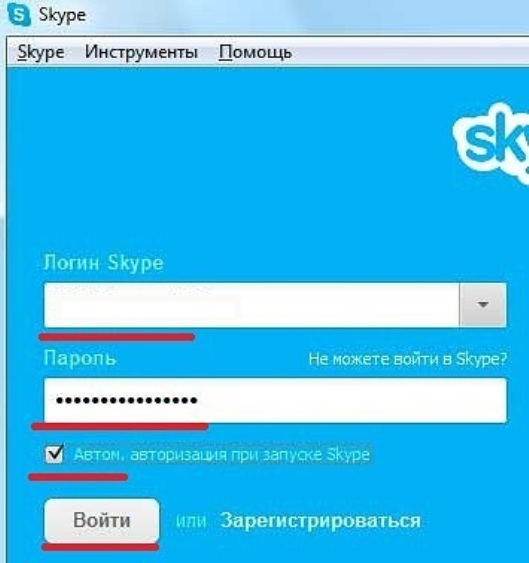 Если вы свернете к минимуму Audio Hijack, запись будет продолжаться, пока вы не нажмете красную кнопку записи, чтобы закончить запись.
Если вы свернете к минимуму Audio Hijack, запись будет продолжаться, пока вы не нажмете красную кнопку записи, чтобы закончить запись.
После того, как вы закончите интервью, вы можете завершить разговор в Skype. Продолжайте запись в Audio Hijack, пока не увидите экран «Вызов завершен» в Skype.
19. Остановить записьОткройте Audio Hijack и нажмите красную кнопку записи, чтобы остановить запись. Вы увидите, что оба блока рекордера прекратят отсчет, когда запись закончится.Если это произойдет случайно, вы можете просто нажать кнопку записи еще раз, чтобы начать новую запись.
20. Доступ к записанным файламДоступ к файлам на вашем компьютере в выбранной вами папке или расположении. Я рекомендую вам предварительно просмотреть файлы и переименовать их, используя другое имя, отличное от имени по умолчанию, которое Audio Hijack дает файлам.
Как только вы получите доступ к файлам, вы будете готовы начать пост-продакшн или объединить треки для просмотра.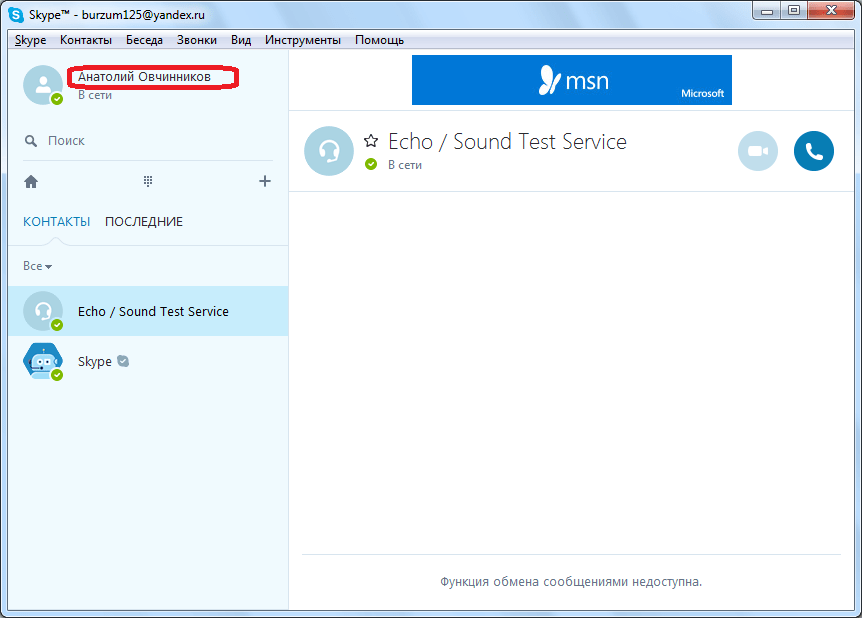

 (По умолчанию папка находится в ~ / Фильмы / Сохраненные вызовы.)
(По умолчанию папка находится в ~ / Фильмы / Сохраненные вызовы.)