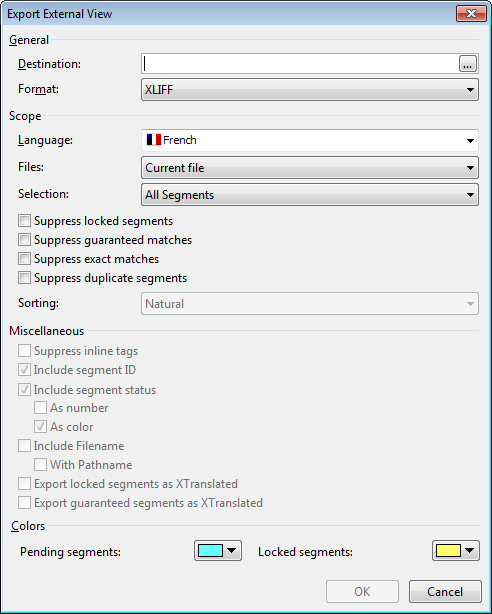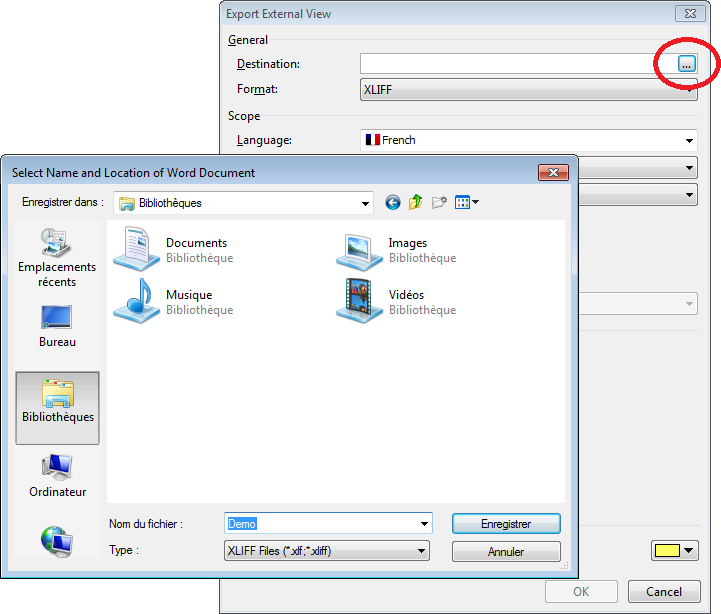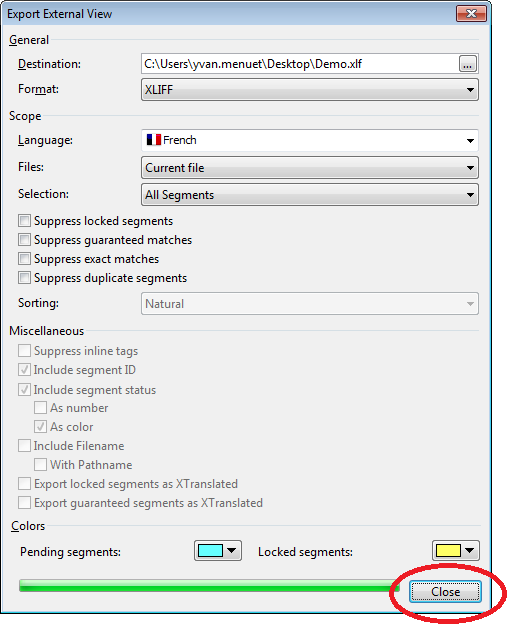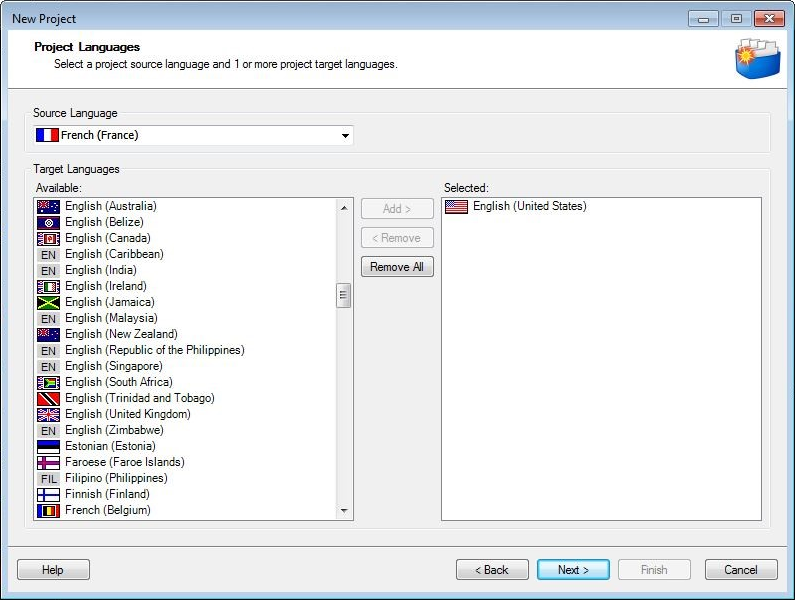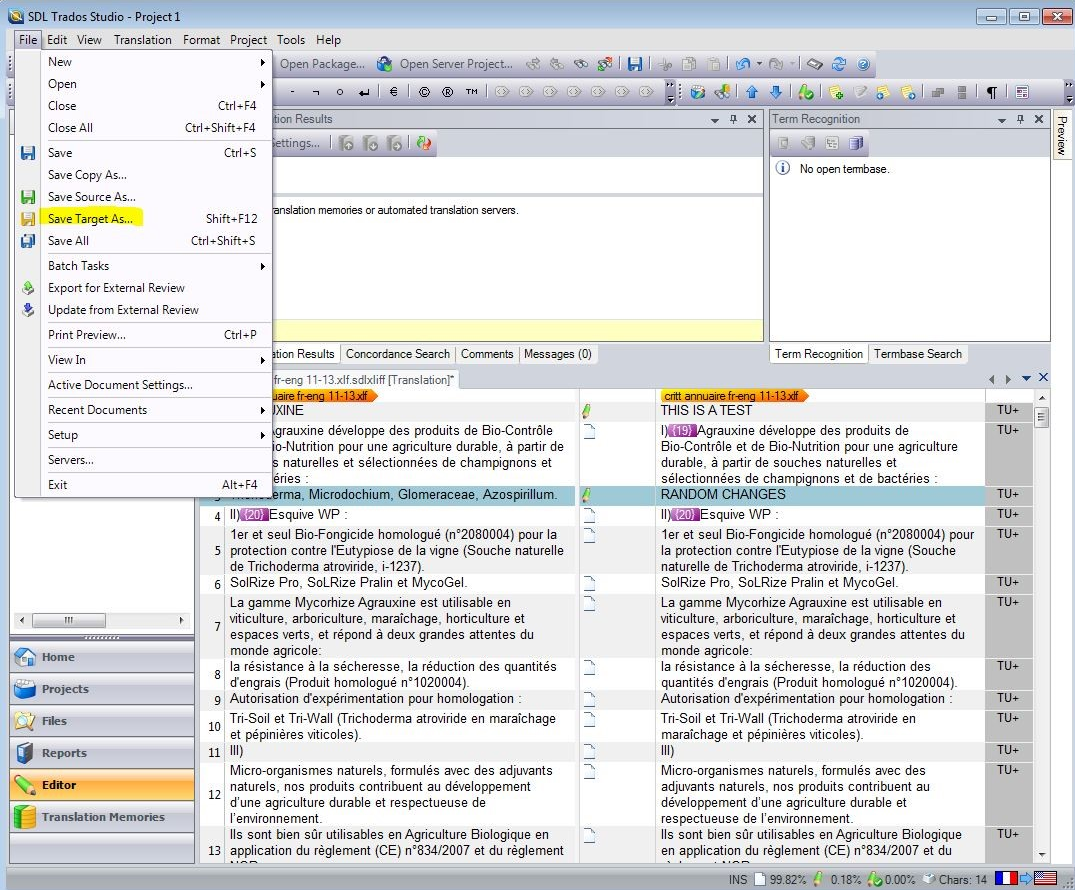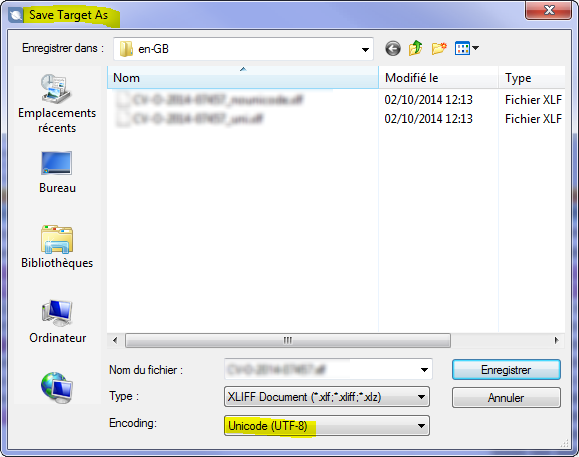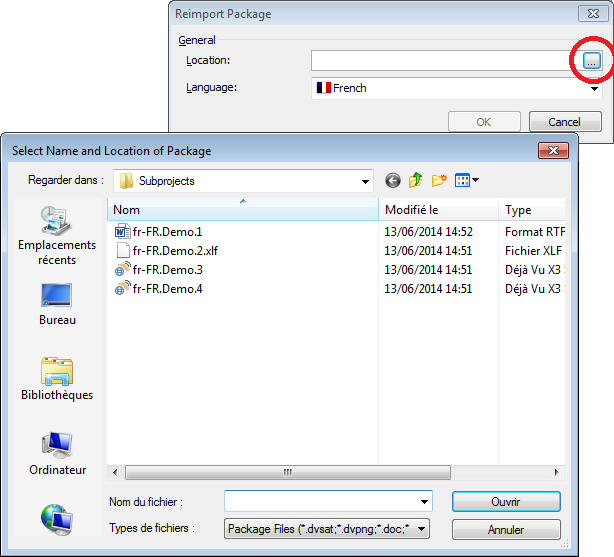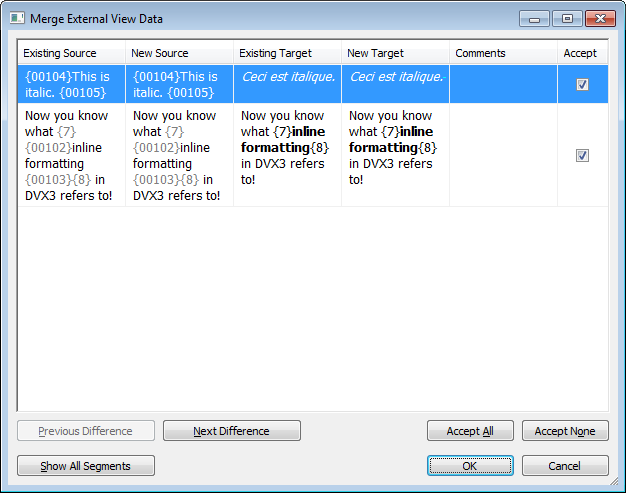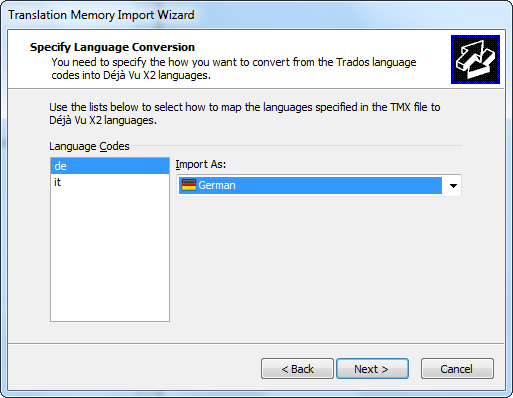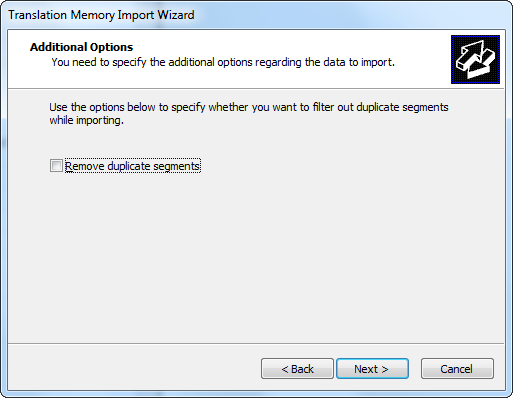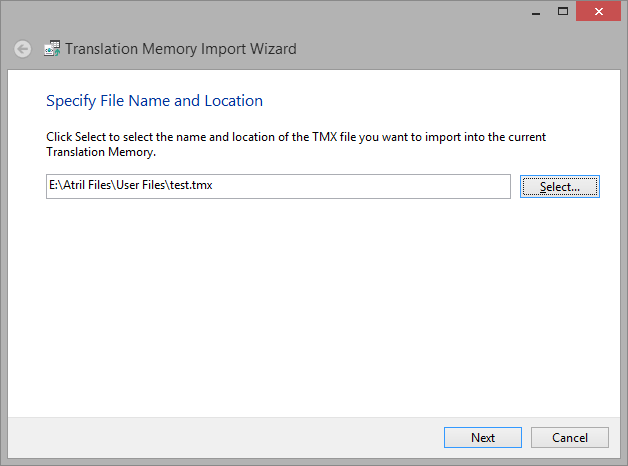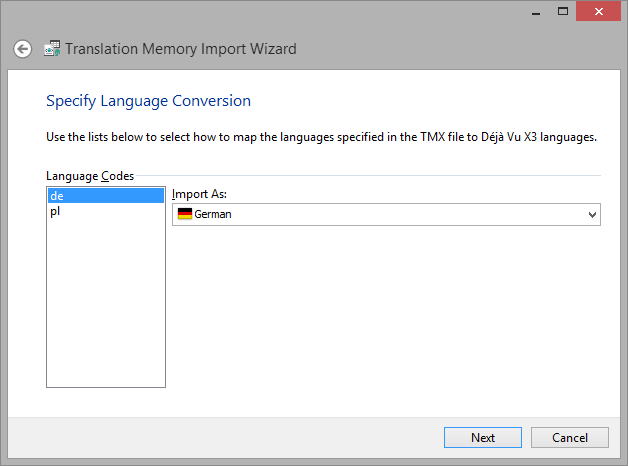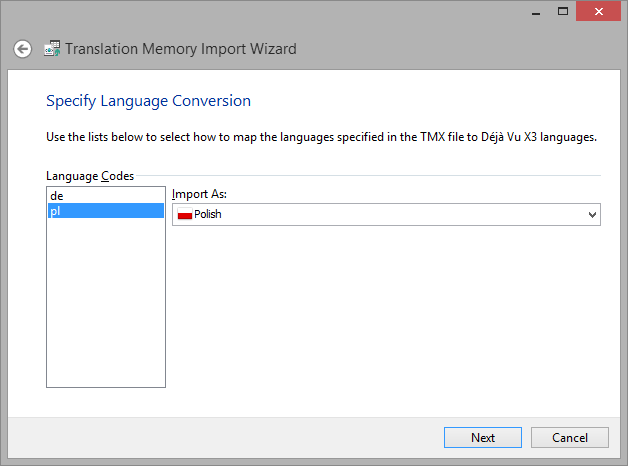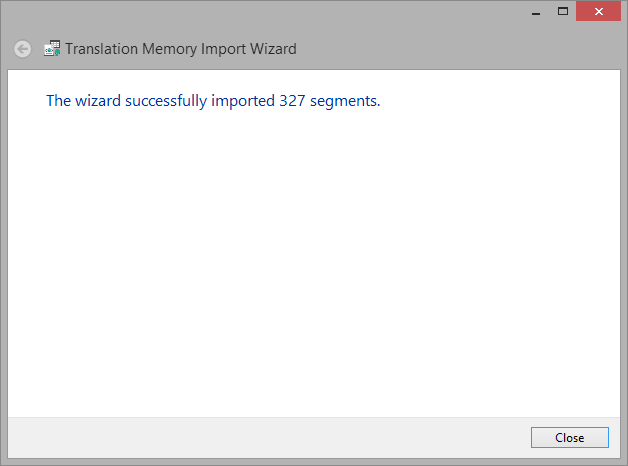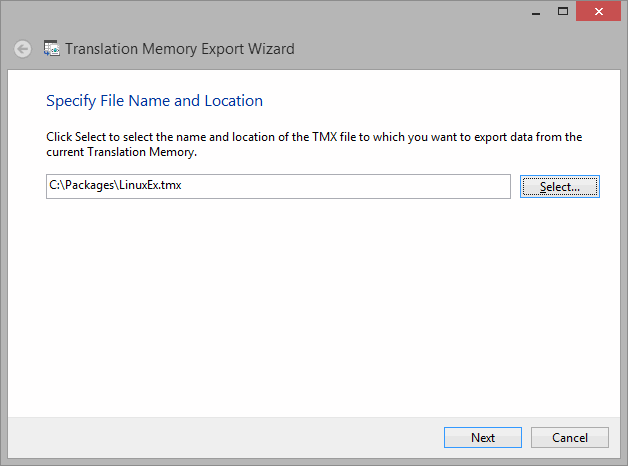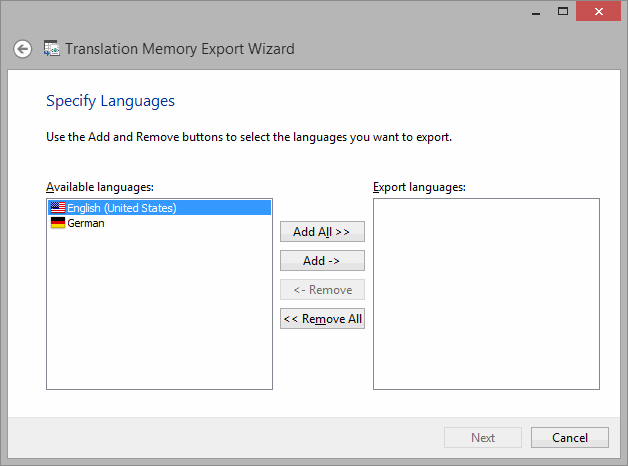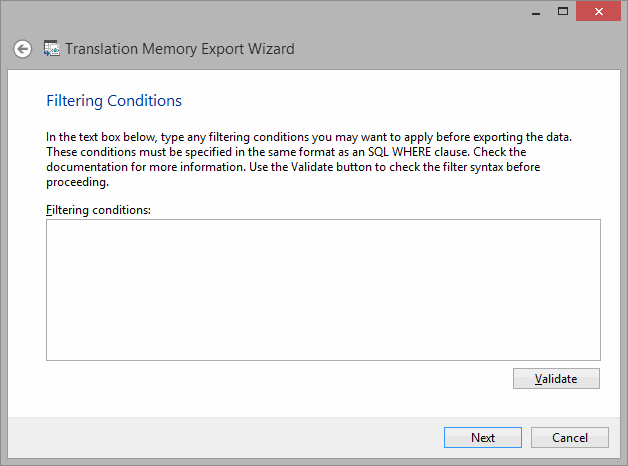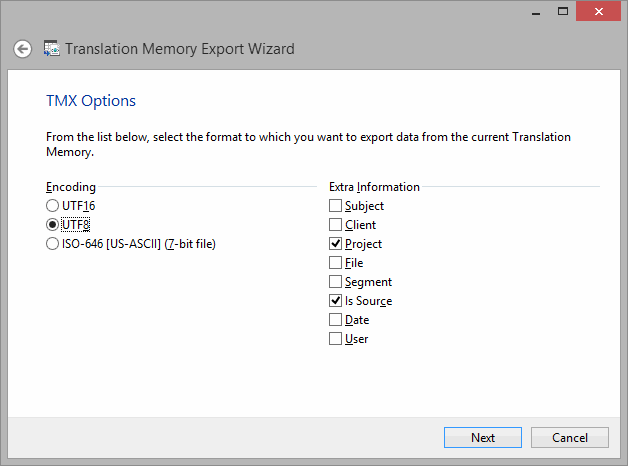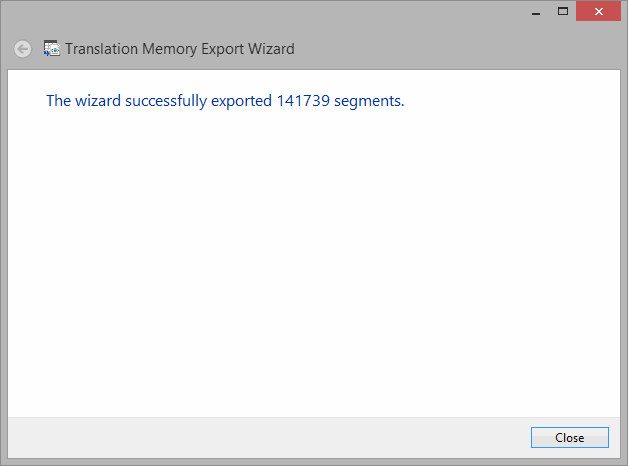DjVu эффективно сжимает изображения, поэтому хорошо подходит для хранения отсканированных документов. Но низкая популярность этого формата может вызывать неудобства. Большинство универсальных читалок его не поддерживает, а специализированных ридеров не так уж и много.
Поэтому DjVu часто конвертируют в PDF — более распространённый альтернативный формат, — даже несмотря на неизбежное увеличение файла. Вот как это сделать просто и качественно.
Перечисленные ниже программы и сервисы не распознают текст, а только изменяют формат документа.
1. С помощью PDFCandy
- Платформа: веб.

Этот сервис позволяет конвертировать файлы прямо в браузере без регистрации и установки дополнительных программ. Просто перетащите DjVu‑документ в центральную область страницы, дождитесь окончания конвертации и нажмите «Скачать». PDF‑файл загрузится на ваше устройство.
Информация о каких‑либо ограничениях по размеру файлов или количеству конвертаций на сайте PDFCandy отсутствует. Отметим, что у сервиса есть платная версия для Windows, но она предназначена для других форматов и не работает с DjVu.
PDFCandy →
Сейчас читают 🔥
2. С помощью PDF2GO
- Платформа: веб.
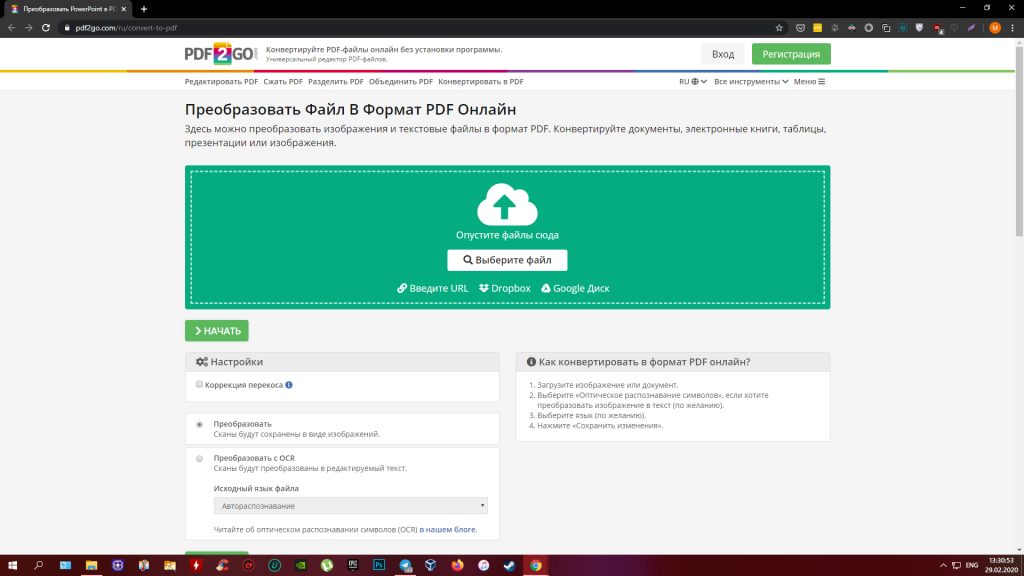
Ещё один онлайн‑сервис для преобразования DjVu в PDF. В отличие от предыдущего, PDF2GO выполняет конвертацию дольше и сильнее увеличивает размер документов. Но сохраняет немного более высокое качество изображений и поддерживает пакетную обработку файлов.
В остальном PDF2GO работает точно так же, как и PDFCandy: перетащите DjVu‑файл в окно браузера и дождитесь, пока система не выполнит преобразование.
Без регистрации вы можете добавлять в сервис до пяти DjVu‑файлов за раз, суммарным объёмом до 50 МБ. Создав учётную запись, вы сдвинете ограничения до 10 файлов и 100 МБ.
3. С помощью WinDjView и Foxit Reader
- Платформа: Windows.
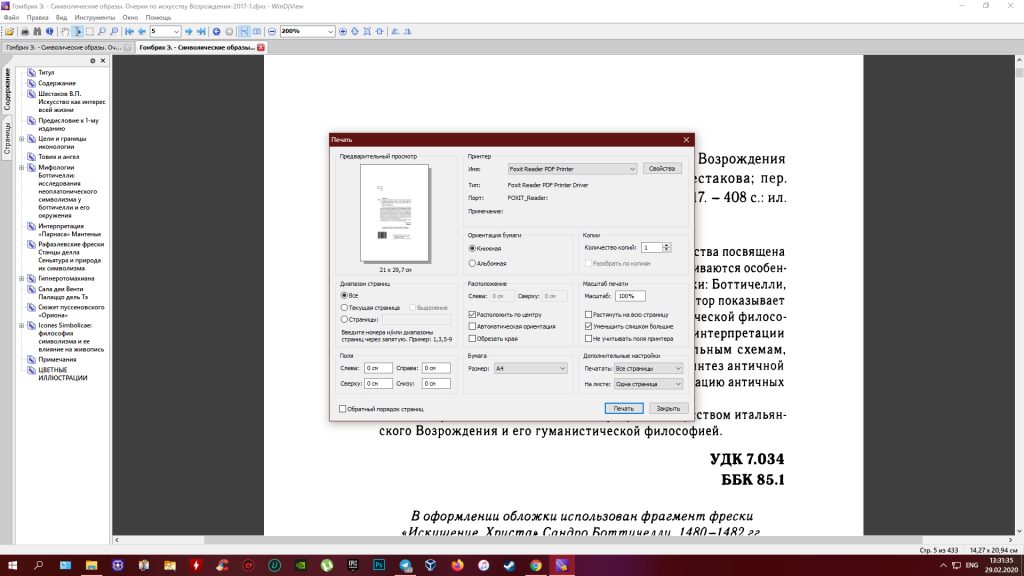
WinDjView — это просмотрщик DjVu‑файлов, а Foxit Reader — аналогичная программа для PDF. Используя эти бесплатные приложения в связке, вы сможете легко конвертировать документы на ПК, причём даже без подключения к интернету.
Установите обе программы. Затем запустите WinDjView и откройте в ней нужный DjVu‑документ. Кликните «Файл» → «Печать» и назначьте в качестве принтера Foxit Reader. Вы можете выбрать весь документ или только некоторые страницы, а также настроить формат, разрешение и соотношение сторон итогового файла.
Укажите место на компьютере и нажмите «Печать»: Foxit Reader выполнит конвертацию и сохранит PDF в выбранную папку.
Скачать WinDjView →
Скачать Foxit Reader →
4. С помощью DjView
- Платформа: macOS.
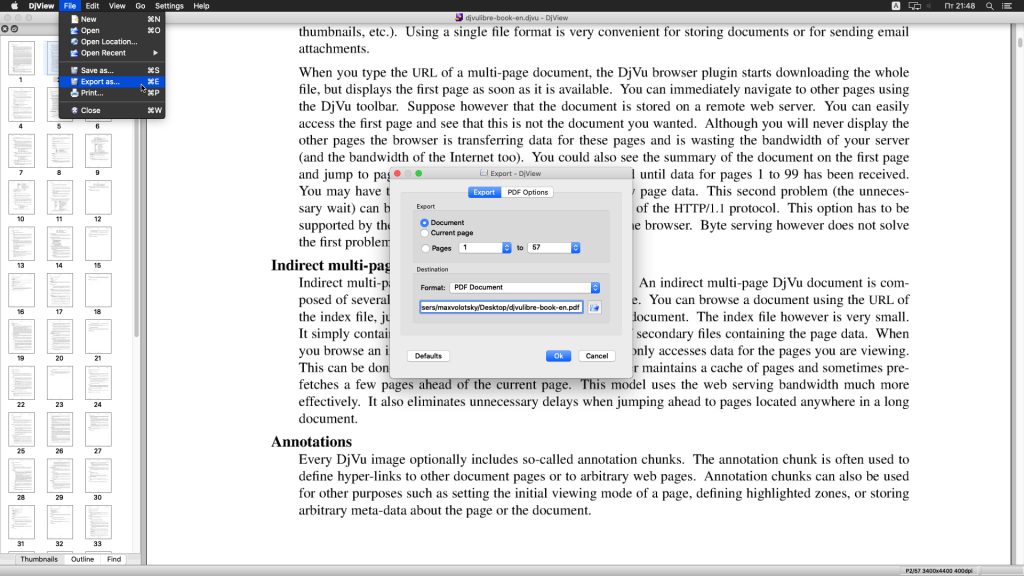
Программа DjView позволяет легко конвертировать DjVu в PDF на компьютерах Apple. Подключение к интернету для этого не требуется.
Установив программу, откройте в ней нужный DjVu‑элемент и нажмите File → Export as → PDF. В следующем окне укажите необходимые страницы или выберите весь документ. Если требуется, нажмите PDF Options и настройте качество преобразования (JPEG quality) и разрешение (Maximum image resolution) итогового файла.
Когда закончите, укажите целевую папку и кликните OK. Программа конвертирует файл и сохранит PDF‑копию.
Скачать DjView →
Читайте также 📄✏️📒
Как конвертировать DJVU в PDF с помощью принтера PDF
На этой странице объясняется, как Вы можете с легкостью конвертировать a .djvu файл в PDF файл с помощью бесплатного и простого в использовании PDF24 Creator. Описанный способ конвертации является бесплатным и простым. PDF24 Creator устанавливает PDF принтер, и Вы можете распечатать Ваш .djvu файл на данном принтере, чтобы конвертировать файл в PDF.
Что необходимо для конвертации DJVU файла в PDF файл или как можно создать PDF версию Вашего DJVU файла
Файлы типа DJVU или файлы с расширением .djvu можно легко конвертировать в PDF с помощью PDF принтера.
PDF принтер представляет собой виртуальный принтер, который можно использовать так же, как любой другой принтер. Отличием от обычного принтера является то, что PDF принтер создает PDF файлы. Вы не печатаете на физическом листе бумаги. Принтер PDF печатает содержимое исходного файла в PDF файл.
Таким образом, Вы можете создать PDF версию любого файла, который можно распечатать. Просто откройте файл с помощью ридера, нажмите кнопку печати, выберите виртуальный PDF принтер и нажмите кнопку «Печать». Если у Вас есть устройство для чтения файла DJVU и если ридер может распечатать файл, то Вы можете преобразовать файл в формат PDF.
Бесплатный и простой в использовании PDF принтер от PDF24 можно загрузить с этой страницы. Просто нажмите на кнопку загрузки справа от этой статьи, чтобы загрузить PDF24 Creator. Установите это программное обеспечение. После установки Вы будете иметь новое печатающее устройство, зарегистрированное в Windows, которое можно использовать для создания PDF файлов из Вашего .djvu файла или конвертации любого другого файла с возможностью печати в формат PDF.
Вот как это работает:- Установите PDF24 Creator
- Откройте .djvu файл с помощью ридера, который может открыть файл.
- Распечатайте файл на виртуальном PDF24 PDF принтере.
- Помощник PDF24 открывает окно, в котором Вы можете сохранять новый файл как PDF, отправлять по его email, факсу или редактировать.
Подробнее о PDF24 Creator
Более подробная информация о .djvu файлах, которая поможет найти подходящий ридер, так что Вы можете печатать файлы этого типа на PDF принтере.
| Расширение файла: | .djvu |
| Мим-Тип: | |
| Описание: | DJVU Document Format, a format similar to PDF but with higher compression rates at the same quality. |
| DJVU |
Как преобразовать djvu в pdf
Привет! Поздравляю всех с началом нового учебного года. Может, кому-то это покажется совсем нерадостным событием, но я считаю, что учиться — это здорово. Только так можно добиться чего-то большего. Именно то, что мы знаем немного больше других, выделяет нас от большинства ленивых людей, а желание постоянно узнавать что-то новое превращает простого работника в незаменимого специалиста. Вообщем, друзья, знание и практика — это реальная сила!
Теперь же я предлагаю узнать, как можно преобразовать формат .djvu в формат .pdf. На днях я столкнулся с этой задачей и нашел следующие решения. Конечно, они не единственные, но я использовал именно их, и у меня все получилось.
Сначала немного теории, а те, кому это не интересно, могут сразу перейти к практической части.
Зачем вообще кто-то придумал столько разных форматов, может, они и не нужны?
Все же нужны! Если разобраться, эти форматы очень удобны для хранения документов с графикой, руководств, сканированных документов. Например, очень удобно хранить на компьютере сканы своего паспорта. Копии всех страниц хранятся в одном документе, а не в 20-ти jpeg-картинках, и при необходимости мы просто распечатываем весь документ или его отдельные страницы. Также их удобно использовать для оцифровки книг. Не смотря на то, что цели использования форматов похожи, все же между ними
Например, формат pdf отображает символы, используя шрифты, то есть при существенном увеличении документа качество символов не теряется (при условии, что это не картинка, а именно текст). Формат djvu не использует шрифтов, но это позволяет значительно уменьшить размер файла на выходе. Djvu хорош как компактный формат хранения документов, при условии, что потеря качества не столь важна.
Несмотря на компактный размер файлов djvu, широкую популярность приобрел именно pdf. Большинство компаний используют именно этот формат для хранения руководств пользователя, договоров, так как он позволяет достаточно сжать данные, и в то же время не сильно потерять в качестве, что важно при распечатывании деловой документации.
Кроме того, формат pdf достаточно функционален в настройках безопасности. Он позволяет запретить редактирование текста, копирование и т.д. Конечно, существуют возможности обойти этот запрет. О том, как разблокировать pdf файл можно прочитать здесь.
Несмотря на большую популярность pdf, встречается достаточно много нужных документов в формате djvu. И если читалка для формата от Adobe есть практически на каждом компьютере, то просмотрщики djvu не столь популярны. Вот здесь нам и может пригодиться конвертер.
Конвертируем djvu в pdf
Первый способ
Самый простой способ из всех, которые я нашел, — это программа
Весь процесс вместе с установкой программы занял не более 5 минут.
Второй способ
Это универсальный способ, так как позволяет перевести в pdf формат практически что угодно, даже web страницу в браузере.
Итак, если необходимо перевести формат djvu в pdf, нам понадобится виртуальный принтер novaPDF. Скачать последнюю версию программы можно с официального сайта — novapdf.com
После установки в системе появляется еще один принтер. Собственно все, что нам остается сделать, — это открыть djvu документ и распечатать его на новый принтер. Для открытия документа я использовал WinDjView.
После этого нам нужно выбрать путь для сохранения файла. Я не изменял никаких параметров и просто нажал кнопку печать. Процесс конвертирования 230 страниц занял около 20 минут.
Третий способ
На этот раз я предлагаю воспользоваться онлайн сервисом DocsPal. Как уже понятно, нам не придется устанавливать никаких программ. Этот сервис очень универсален и позволяет преобразовывать огромное количество форматов, в том числе и необходимый нам djvu.
Страница имеет интуитивно понятный интерфейс, а весь процесс разбит на 3 шага. Сначала нам нужно выбрать исходный файл на компьютере либо вставить url адрес файла в соответствующее поле. Затем выбираем формат исходного файла и указываем, в какой формат его нужно перевести. Впрочем, как только мы добавляем файл, сервис автоматически подбирает нужные форматы, а нам остается только проверить.
Нажимаем кнопку «Convert» и ждем некоторое время (в моем случае около 5 минут) . По завершении процесса сохраняем документ и проверяем результат. Кстати, у меня на выходе получился довольно большой файл (85 Мб).
Надеюсь, эти решения помогут вам, и каждый выберет то, что больше нравится. Пишите в комментариях, какие еще способы вы знаете . Всем удачи!
Можно повторить конвертацию через 5 минут
Конвертирование состоит из следующих этапов:
- Отправка файла. Это наиболее медленная часть процесса так как скорость отправки не такая высокая как скорость загрузки. Например, для загрузки файла размером 1 МБайт требуется 16 секунд при скорости отправки 512 КБит/сек. Для файлов больше 1 МБайта рекомендуется использовать одну из следующих опций (когда доступны): Архив, Файлы в браузере, Несколько файлов, Ждать и конвертировать. В этих случаях применяется сжатие при пересылке файлов что приводит к увеличению скорости передачи в 2-5 раз.
- Конвертирование на наших серверах. Обеспечивается конвертирование 50 страниц в секунду.
- Загрузка сконвертированного файла.
Убедитесь что Вы воспользовались подходящей страницей конвертирования:
- Для конвертирования DOC DOCX в PDF воспользуйтесь ссылкой Word в PDF.
- Для конвертирования RTF ODT MHT HTM HTML TXT FB2 DOT DOTX XLS XLSX XLSB XLT XLTX ODS PPT PPTX PPS PPSX ODP POT POTX в PDF воспользуйтесь ссылкой Другие документы в PDF.
- Для конвертирования JPG JPEG PNG BMP GIF TIF TIFF в PDF воспользуйтесь ссылкой Изображение в PDF.
- Для извлечения текста из PDF документа воспользуйтесь ссылкой PDF в TXT.
- Для конвертирования DOC DOCX RTF ODT MHT HTM HTML TXT FB2 DOT DOTX в DOC DOCX DOT ODT RTF MHT HTM HTML TXT или XLS XLSX XLSB XLT XLTX ODS в XLS XLSX или PPT PPTX PPS PPSX ODP POT POTX в PPT PPTX PPS PPSX JPG TIF PNG GIF BMP воспользуйтесь ссылкой Другие форматы.
- Для конвертирования DOC DOCX DOT DOTX RTF ODT MHT HTM HTML TXT в FB2 воспользуйтесь ссылкой Документы в FB2.
- Для конвертирования JPG JPEG PNG BMP GIF TIF ICO в другие форматы, воспользуйтесь ссылкой Конвертировать изображение.
- Для конвертирования PDF в MS Word (DOC, DOCX), воспользуйтесь ссылкой Конвертировать PDF в Word.
- Для конвертирования PDF в JPG, воспользуйтесь ссылкой Конвертировать PDF в JPG.
- Для конвертирования DJVU в PDF, воспользуйтесь ссылкой Конвертировать DJVU в PDF.
- Для распознавания текста в PDF или изображениях, воспользуйтесь ссылкой Распознать PDF или изображение.
| Причина | Как исправить |
| 1. Файл не имеет расширения (типа файла). | Добавьте расширение соответствующее содержимому файла. |
| 2. Контент файла не соответствует его расширению (типу файла). | Исправьте расширение чтобы оно соответствовало содержимому файла. |
| 3. Документ поврежден. | Откройте документ в MS Word (в режиме восстановления) и пересохраните в другой файл. |
| 4. Неправильно выбрана страница конвертации. Страница не соответствует расширению (типу) файла. |
Существует несколько страниц, предназначенных для разных типов файлов. Для конвертирования DOC DOCX в PDF воспользуйтесь ссылкой Word в PDF. Для конвертирования RTF ODT MHT HTM HTML TXT FB2 DOT DOTX XLS XLSX XLSB XLT XLTX ODS PPT PPTX PPS PPSX ODP POT POTX в PDF воспользуйтесь ссылкой Другие документы в PDF. Для конвертирования JPG JPEG PNG BMP GIF TIF TIFF в PDF воспользуйтесь ссылкой Изображение в PDF. Для извлечения текста из PDF документа воспользуйтесь ссылкой PDF в TXT. Для конвертирования DOC DOCX RTF ODT MHT HTM HTML TXT FB2 DOT DOTX в DOC DOCX DOT ODT RTF MHT HTM HTML TXT или XLS XLSX XLSB XLT XLTX ODS в XLS XLSX или PPT PPTX PPS PPSX ODP POT POTX в PPT PPTX PPS PPSX JPG TIF PNG GIF BMP воспользуйтесь ссылкой Другие форматы. Для конвертирования DOC DOCX DOT DOTX RTF ODT MHT HTM HTML TXT в FB2 воспользуйтесь ссылкой Документы в FB2. Если при отправке файла использовалась неверная страница, система направит Вас на страницу где возможно корвертирование Вашего файла. В этом случае Вам потребуется снова выбрать файл для конвертирования. |
| 5. Очень старый формат MS Word документа. |
Рекомендуется использовать файлы созданные версиями MS Word 97 и выше. Если файл не опознан как MS Word документ, но может быть открыт в MS Word, возможно сохранение файла в формате RTF и последующее конвертирование с помощью нашего сервиса на странице Другие документы в PDF. |
| 6. PDF документ содержит отсканированное изображение. | Данный сервис не предназначен для распознавания изображений (OCR). Извлечение текста возможно только из PDF файлов содержащих текст. Только текст может быть извлечен. Распознование с помощью нашего сервиса доступно на странице Распознавание в PDF и изрбражениях. |
| 7. Текст извлеченный из PDF документа нечитаем (абракадабра). | Если в документе используются внешние (не встроенные) шрифты, то от них необходимо отказаться. |
| 8. HTM HTML документы не конвертируются. | Откройте HTM HTML документ в Internet Explorer и пересохраните его в MHT формате в другой файл. Далее воспользуйтесь страницей Другие документы в PDF. |
| 9. Картинки отсутствуют в полученном PDF документе. | Если в документе используются внешние (не встроенные) картинки расположенные на Вашем локальном жестком диске или в Вашей сети они будут не доступны при конвертировании. Чтобы получить PDF документ с картинками они должны быть встроены в Ваш документ. |
| 10. XML документы не конвертируются. | Измените расширение с XML на TXT. Далее воспользуйтесь страницей Другие документы в PDF. |
Конвертировать FB2 в DJVU онлайн — Convertio
- Video Converter
- MP3 Cutter
- Slideshow Maker
- Add Subtitles to Video
- Flip Video
- Cut Video
- Crop Video
- Resize Video
- Compress Video
- Adjust Video
- Rotate Video
- Filter Video
- Video Maker
- Ещё
- Регистрация
- Вход
- Мои Файлы
Вход Отмена
В следующем руководстве мы увидим, как отправлять внешние виды XLIFF из проекта Déjà Vu X3 для его перевода пользователем SDL Studio.
После того, как проект создан и подготовлен, используйте модуль Divide & Dispatch или диалоговое окно Экспорт, чтобы отправить работу коллегам по вашему выбору.
- Нажмите на файл > Поделиться> XLIFF

- Выберите XLIFF в качестве исходящего формата.
- Сохраните его в папке по вашему выбору и нажмите ОК .

- Дождитесь завершения бара завершения и нажмите Закрыть .

- Вы готовы отправить экспортированный файл XLIFF переводчику.
- Откройте SDL Studio, подготовьте свои файлы и создайте новый проект.

- Убедитесь, что исходный и целевой языки проекта соответствуют языкам файла, который вы получили.

- Добавьте полученный файл XLIFF в качестве переводимого файла (обработайте его так же, как и любой другой «классический» формат).

- Когда все будет готово, нажмите Далее . Файл теперь переводим.
- Как только файл будет переведен, нажмите Файл> Сохранить объект как…

Сохраните файл в папке по вашему выбору. Убедитесь, что он сохраняет файл XLIFF ( .xlf , а не .SDLXLIFF ).
ВАЖНО:
При сохранении файла XLIFF из Studio обязательно выберите параметр кодировки Unicode-UTF8 .
- Откройте проект, нажмите Файл> Поделиться> Reimport
- Найдите папку, содержащую переведенный файл XLIFF , выберите его и нажмите Открыть .

- Откроется следующее окно.Нажмите OK , как только вы выбрали контент, который хотите импортировать.

- Переведенный контент появляется в целевом разделе таблицы перевода.
Вы также можете выбрать автоматическую отправку каждой пары в память переводов при нажатии Ctrl + ↓ после каждого перевода. Для этого зайдите в пункт меню Инструменты> Параметры и на вкладке Общие активируйте Включить автоматическую отправку .
Мы попросили вас выполнить предварительный перевод документа в два этапа, чтобы проиллюстрировать влияние функции сборки. На реальных работах вы, вероятно, будете выполнять предварительный перевод с включенной функцией сборки, но это может зависеть от характера ваших исходных документов и материалов, уже имеющихся в базах данных.
В некоторых ситуациях вы не хотите, чтобы Déjà Vu X3 получал нечеткие совпадения для целых предложений; Это достигается путем проверки опции Принимать только точные совпадения при сканировании в диалоговом окне параметров Pretranslate.
Прежде чем начать использовать Déjà Vu X3, первое, что вы должны сделать, это организовать свою работу и решить, где вы будете хранить исходные файлы. В этом руководстве для простоты мы будем использовать папку на вашем рабочем столе для хранения файлов, с которыми будет работать Déjà Vu X3, но для обычного использования вы можете использовать другую структуру папок.
На рабочем столе создайте папку и назовите ее «Мой проект». Вы можете создать папку с помощью проводника. Затем загрузите файлы SP721.docx и SP1440.docx и скопируйте их в них в папку My Project .
Теперь откройте эти файлы, посмотрите на них и обратите внимание, что они имеют значительное количество форматирования (включая жирным шрифтом , курсивом и гиперссылками ). Закройте файлы.
Файлы проекта создаются в главном интерфейсе Déjà Vu X3.Вы можете использовать тот же интерфейс для открытия проектов, которые вы создали ранее, или вы можете создавать и открывать память переводов, терминологические базы и фильтры SGML / XML.
Для создания проекта:
- Открыть дежа вю X3.
- На начальном экране Déjà Vu X3 в разделе с надписью Новый щелкните Проект перевода , а затем Проект:
Или нажмите кнопку на панели быстрого доступа в левой верхней части. окна дежа вю х3.
Или выберите пункт меню Файл> Новый , затем нажмите Проект перевода , а затем Проект .
Или нажмите Ctrl + N. - Появится Мастер нового проекта. Он предлагает вам создать проект.
- Нажмите Обзор …, выберите каталог, в котором вы хотите сохранить проект (для этого упражнения мы сохраним его в папке Мой проект ), и введите имя для проекта. Сейчас мы назовем его «Руководство по эксплуатации принтера».
- Нажмите Сохранить.
- Нажмите кнопку Далее и на следующей странице выберите исходный язык и целевой язык (языки) для вашего проекта. Чтобы выбрать целевой язык (языки), вы можете либо дважды щелкнуть по нему / им, либо выбрать его / их и нажать Добавить ->. Вы можете выбрать любой язык, который вы предпочитаете для этого упражнения.
- Нажмите Далее. На следующей странице вы можете использовать существующую память переводов или создать новую для этого проекта.
- Для этого примера создайте новую память переводов.Нажмите Добавить Local TM ….
- Дайте памяти переводов соответствующее имя (для этого урока «Печать») и выберите папку, в которой вы хотите сохранить эту память переводов (для этого упражнения мы сохраним ее в папке «Мой проект »). Нажмите Да, чтобы создать ТМ.
- Нажмите кнопку Далее, а затем выберите или создайте терминологическую базу для этого проекта.
- Для этого примера создайте новую Termbase. Нажмите Добавить местный туберкулез ….
- Дайте Termbase соответствующее имя (для этого урока «Печать») и выберите папку, в которой вы хотите сохранить эту Termbase (для этого упражнения мы сохраним ее в папке «Мой проект »).Нажмите Да, чтобы создать туберкулез.
- Нажмите Далее.
- На следующей странице вы можете указать, какой поставщик машинного перевода вы хотите использовать для проекта. Поскольку провайдеры MT требуют, чтобы у вас была платная учетная запись, мы не будем использовать ее для этого урока. Нажмите Далее, чтобы пропустить эту страницу.
- Отображается диалоговое окно, в котором вы можете выбрать клиента и тему для вашего проекта. Сейчас мы будем использовать стандартные.
- Нажмите Далее. Отображается диалоговое окно, в котором вы можете выбрать файлы, которые должны быть переведены.
- Нажмите кнопку Добавить …, выберите папку Мой проект и дважды щелкните файл SP721.docx .
- Когда вы нажмете Далее, проект будет создан. Мастер отображает ход процесса импорта.
В процессе импорта Déjà Vu X3 выполняет следующие задачи:- Фильтрует текст, чтобы сделать большинство кодов форматирования скрытыми и недоступными.
- Заменяет коды форматирования символов на заполнители (теги), которые трудно удалить случайно.
- Разбивает абзацы на предложения в соответствии с набором правил и исключений, указанных в разделе «Параметры».
- Создает файл проекта со всеми исходными предложениями в одном столбце и пустым столбцом для (каждого) целевого языка (языков).
- Нажмите Закрыть, когда процесс будет завершен. Основной интерфейс Déjà Vu X3 отображается с импортированным файлом в панели Project Explorer справа, импортированным текстом в основной сетке и предварительным просмотром, показывающим, как выглядит документ в нижней левой части.
- Цифра [231] рядом с названием вашего проекта указывает общее количество слов в проекте. (0%) — процент переведенных сегментов.
- Дважды щелкните по имени файла. Отображение файла должно выглядеть примерно так:
Вы увидите, что в левой колонке отображается не просто текст. Вместо этого отображается форматированный текст: , полужирный , , курсив , , подчеркнутый текст и т. Д.
Обратите внимание на символ {1} в начале второго предложения. Это то, что мы называем тегом. Тег содержит форматирование из исходного документа, которое не может быть скрыто, поскольку оно находится прямо в середине фрагмента предложения.
В этом случае {1} содержит маленькую картинку, которая была вставлена в середине предложения. В большинстве случаев вам не нужно знать, что содержит встроенный код, если вы сохраняете его правильное место в переведенном тексте. - Найдите исходное предложение в таблице.Если вы не в начале файла, используйте полосу прокрутки таблицы, чтобы перейти к началу.
- Нажмите на первое предложение в таблице и поместите курсор в целевой столбец.
Введите перевод, введя его в столбец с правой стороны сетки. Вы увидите, что текст, который вы набираете, представляет собой обычный текст, но исходный текст был выделен жирным шрифтом и , поэтому вы захотите сделать текст, который вы написали, жирным шрифтом, чтобы он соответствовал виду исходного текста.
Вы можете сделать это, выделив текст, а затем щелкнув по ленте или нажав Ctrl + B. Вы можете форматировать текст другими способами, используя другие кнопки на ленте.
Когда вы закончите, нажмите Ctrl + ↓, чтобы перейти к следующему предложению. Вы заметите, что слева от перевода появляется галочка (), указывающая, что вы перевели это предложение.
- Теперь вы находитесь на 2 -м и -м сегменте проекта. Поскольку в этом сегменте есть тег, вы должны убедиться, что в вашем переводе есть такой же тег, примерно в том же месте.Вы можете попросить Déjà Vu X3 сделать это за вас, нажав F8 (или Ctrl + D) или щелкнув правой кнопкой мыши на целевом текстовом поле, чтобы вызвать контекстное меню, и нажмите Копировать следующий тег .
Символ {1} должен быть скопирован в целевое предложение. Вы можете напечатать остальную часть перевода вокруг этого.
Однако, поскольку это второе предложение состоит из кода продукта и собственного имени, а также некоторых кодов, вам не нужно переводить его. Вместо этого вы можете скопировать исходный текст напрямую. - Чтобы скопировать текущее исходное предложение в цель: нажмите F5.
–или–
Выберите команду меню Вставить> Заполнить> Текущее предложение . - После того, как вы скопировали предложение, нажмите Ctrl + ↓, чтобы перейти к следующему предложению.
В строке состояния индикатор положения перешел от предложения 2 (из 97) к предложению 3 (из 97) . Вы можете использовать этот индикатор в качестве ориентира для определения вашей позиции в проекте: - Для третьего предложения вы можете скопировать исходное предложение в цель, а затем изменить его.Однако вы делаете это, не забудьте правильно отформатировать текст.
- Если вы посмотрите на только что переведенное предложение, вы заметите, что термин чернильный картридж появляется не только в этом предложении, но и в предложении на две строки ниже. Чтобы максимально использовать ваши усилия по переводу, имеет смысл добавить этот термин в Termbase. Лучший способ описать, что делает Termbase, — представить интерактивный глоссарий, который активно поддерживает вашу работу по переводу.
- Выделите чернильный картридж и ваш перевод чернильный картридж с помощью мыши.
- Чтобы отправить выделенные термины в Termbase:
В разделе ленты Home нажмите Добавить в Termbase .
–или–
пресс
Как использовать файл TMX в дежавю — Atril Solutions
Файл TMX может быть многоязычным, поэтому вы можете выбрать любое количество языков.
По всей вероятности, UTF-8 является правильным выбором здесь.
В этой статье объясняется, как использовать файл TMX в дежавю. В нем объясняется, как импортировать файл TMX в память переводов Déjà Vu для использования в Déjà Vu во время перевода, и как экспортировать данные из памяти переводов в формат TMX для совместного использования с другими. TMX хорошо поддерживается многими приложениями, поэтому это хороший формат для обмена контентом ваших переводов.
Чтобы узнать, как это сделать, нажмите на версию дежавю, которую вы используете, ниже.
| дежа вю х2 | дежа вю х3 |
Чтобы использовать содержимое базы данных TMX в дежавю, вы должны импортировать содержимое файла TMX в существующую или только что созданную память переводов в дежавю. Вы можете сделать это следующим образом:
Когда импорт завершится, в памяти переводов будет содержимое TMX-файла, который вы импортировали, и готовый к использованию Déjà Vu.Затем вы можете прикрепить эту память переводов к своим проектам и использовать ее для предварительного перевода нового проекта или в качестве ресурса при обычной работе.
| |
Как работает дежа вю | HowStuffWorks
Вы когда-нибудь посещали магазин в первый раз, и он казался вам знакомым? Или, может быть, вы глубоко разговариваете с другом, и у вас внезапно появляется ощущение, что вы уже разговаривали раньше, даже если знаете, что этого не делали. Если вы когда-либо оказывались в одной из этих ситуаций, вы испытывали дежавю. От 60 до 70 процентов из нас признаются, что такое чувство возникает хотя бы раз в жизни.Зрелище, звук, вкус или даже запах чего-то заставляет нас думать, что мы испытали это раньше, хотя мы знаем, что не могли.
Существует более 40 теорий о том, что такое дежавю и что его вызывает, и они варьируются от реинкарнации до сбоев в наших процессах памяти. В этой статье мы рассмотрим некоторые из этих теорий, чтобы пролить свет на этот мало понятный феномен.
Déjà vu — это французский термин, который буквально означает «уже увиденный» и имеет несколько вариаций, включая déjà vécu , уже испытанный; дежа сенти , уже думал; и дежа-визит , уже посещенных.Французский ученый Эмиль Бойрак, один из первых, кто изучил это странное явление, дал этому предмету название в 1876 году.
Часто есть ссылки на дежавю, которые не являются истинными дежавю. У исследователей есть свои собственные определения, но обычно дежавю описывают как ощущение, что вы видели или испытывали что-то раньше, когда знаете, что этого не сделали. Наиболее распространенное неправильное использование термина «дежа вю», по-видимому, связано с предчувственными переживаниями — переживаниями, когда у кого-то возникает ощущение, что он точно знает, что произойдет дальше, и это происходит.Важным отличием является то, что дежа вю переживается во время события, а не до. Опыт предвидения — если он реальный — показывает то, что произойдет в будущем, а не то, что вы уже испытали. (Тем не менее, одна теория о дежа вю имеет дело с предсознательными сновидениями, которые впоследствии дают нам «чувство дежавю». См. Раздел «Дежа вю и предвзятые сны».)
Галлюцинации, вызванные болезнью или наркотиками, иногда вызывают повышенное осознание и путают с дежавю.Ложные воспоминания, вызванные шизофренией, также можно спутать с дежавю. В отличие от истинного дежавю, который обычно длится от 10 до 30 секунд, эти ложные воспоминания или галлюцинации могут длиться гораздо дольше.
,