Как в Инстаграме выложить фото через компьютер (пошаговая инструкция)
Instagram уже давно стал неотъемлемой частью повседневной жизни многих людей. Сейчас сложно представить встречу друзей, новую покупку или забавный момент, связанный с ребенком или домашним питомцем, которые не найдут отражение в чьей-либо ленте.
С ростом числа пользователей этой социальной сетью возросло и качество контента. Теперь мало кто выкладывает фотографии только что сделанные телефоном, как правило, фото подвергаются обработке, иногда вполне профессиональной.
Что делать, если фото, которую нужно выложить в Instagram находиться на компьютере, как это сделать через него? Есть несколько простых способов выложить фото.
Первый подойдет владельцам компьютера или ноутбука с операционной системой Windows 10. Для того чтобы опубликовать фото нужно:
- Установить Instagram из Microsoft Store на компьютере.
- Войти в свой аккаунт.
- Добавить нужное фото в папку «Альбом камеры», которая находится в общей папке «Изображения».
- На странице с лентой нажать на значок камеры в верхнем левом углу.
- На появившемся изображении с камеры компьютера нажать прямоугольник слева.
- В открывшемся «Альбоме камеры» выбрать нужное фото, и закончить процесс публикации, как и в мобильной версии приложения.
Также читайте: Тормозит браузер GOOGLE CHROME — что делать?

Второй способ наиболее легкий и доступный. Он позволит выложить фото пользоваться Инстаграм через специальное расширение браузера вне зависимости от операционной системы и типа устройства в компьютере.
- В браузере Google Chrome, Opera или Яндекс открыть интернет-магазин браузера (находится в верхнем левом углу страницы).
- В окне поиска набрать Desktop for Instagram.
- Установить расширение Desktop for Instagram.
- Иконка установленного расширения будет в правом верхнем углу страницы.
- Открыть Desktop for Instagram, и войти в свой аккаунт.
- Открывшийся интерфейс, будет представлять собой копию мобильной версии программы.
- Загрузка фото будет происходить, как и в мобильной версии, через значок «+» в центре.
- В открывшемся окне выбрать нужное фото.
- Закончить процесс публикации как обычно.

Третий способ подойдет тем, кто хочет получить доступ к функции публикации прямо с официального сайта Инстаграм. Часто возникает вопрос, как выложить без скачивания – этот вариант облегчит публикацию фото через компьютер.
- В любом браузере открыть сайт www.instagram.com.
- Войти в свой аккаунт.
- Нажать f12 или на правую кнопку мыши и в появившемся окошке выбрать функцию «Исследовать элемент».
- В появившемся окне нажать на второй слева значок, изображающий мобильное устройство.
- Справа отобразится лента как на мобильном устройстве. Вверху ленты можно выбрать тип мобильного устройства.
- Пролистать ленту чуть вниз, и появится привычная панель добавления фото, как в обычном мобильном.
- Загрузить фото, по обычной схеме.

Интересно!
Способ чуть более затратный по времени вначале, но посты, сделанные через такой алгоритм Instagram, не останавливает спам-фильтр, как бывает часто с постами, сделанными через компьютер и другими способами.
А также этот способ подойдет тем, кто хочет воспользоваться всем функционалом Instagram с чужого компьютера.
Четвертый способ позволит не только публиковать фото в Instagram с компьютера, но и планировать и выкладывать посты заранее. Планировщиков для соцсетей сейчас множество. Как правило, функциональность таких программ частично или полностью платный, но есть пробный период, за который можно определиться в нужности подобного сервиса.
Также читайте: Введут ли налог на смартфоны в России

Один из самых популярных планировщиков smmplanner.com.
- В личном кабинете добавить свой аккаунт Instagram (возможно, потребуется подтверждение через телефон, или подтверждение через электронную почту).
- После процедуры входа, все довольно просто. В разделе «Посты», нажать на «запланировать пост».
- Выбрать нужное фото и сформировать пост.
Этот способ позволит узнать, как выложить фото не только в Инстаграм, но и одновременно в другие соцсети, а также автоматизировать весь процесс выкладки контента через компьютер.

Пятый способ подойдет для тех, кто хочет не только опубликовать фотографию, но и отредактировать ее в процессе. Для этих целей подойдет планировщик gramblr.com, который соединил в себе функции планировщика и фоторедактора.
- Скачать и установить приложение с официального сайта.
- Авторизоваться в аккаунте.
- В главном окне открыть нужную фотографию.
- Отредактировать необходимое.
- Выгрузить получившийся результат, добавив при необходимости хештеги и описание.

Интересно!
Как планировщик это приложение работает чуть хуже своих собратьев. У него есть возможность выбрать время публикации, но произойдет это лишь в случае, если компьютер и программа будут включены, иначе связи с сервером не будет и публикации не состоится.
Несомненным плюсом этого способа является большой спектр возможности редактирования фотографий, которых нет в стандартном Instagram.
Шестой способ чуть сложнее остальных, но он дает возможность пользоваться не только Instagram, но и другими мобильными приложениями с компьютера. А также он идеальное решение для тех, кто хочет загружать фотографии с компьютера в Instagram на регулярной основе.
- На компьютер установить эмулятор Bluestacks, скаченный с официального сайта.
- После установки войти в свой аккаунт Google программы. В «Настройки» выбрать «Добавить аккаунт», выбрать Google, осуществить вход.
- В Play Market найти приложение Instagram, установить его (он автоматически установится на эмулятор)
- На рабочем столе эмулятора открыть Instagram, пройти процедуру входа в соцсеть.
- Перетащить в эмулятор фото, которое требуется опубликовать, система предложит варианты приложений. Воспользоваться одним их них.
- Выбрать Instagram и пройти процедуру публикации, как обычно. В дальнейшем даже не потребуется открывать Instagram в эмуляторе. Достаточно перетащить фото и программа сама предложит варианты приложений, через которые можно работать с ней.
Как видно, из представленных выше способов выложить фото в Instagram совершенно несложно через компьютер, достаточно выбрать подходящий способ.
vgrafike.ru
Как добавить фото в инстаграм с компьютера
Инстаграмом пользуется практически каждый, но этот сервис заточен именно для использования на смартфонах. Разработчики кинули все свои силы, чтобы сделать приложение лучшим в своем роде.
Но, как же быть, когда под рукой нет телефона, а залить фотографию хочется прямо сейчас — как добавить фото в инстаграм с компьютера? Именно этой функции и не хватает в веб версии. Но решение есть, читайте о об этом в данной статье.

Статьи об инстаграме я начал с публикации о том — как скачать видео с инстаграмма на компьютер, сегодня продолжим разбирать данный сервис и узнаем, как можно загружать на него фото с ПК или ноутбука.
Как добавить фото в инстаграм с компьютера
1. Добавить фото в инстаграм через компьютер — из браузера
Начнем с самого простого способа на примере популярных браузеров. Т.к. instagram заточен все-таки под мобильные телефоны, нам нужно открыть сайт так, чтобы он думал, что мы зашли с телефона, для этого нужно:
Chrome
1. Откройте в хроме свою страничку в инстаграм, кликните по свободному месту правой кнопкой мыши и выберите пункт «Просмотреть код».

2. Откроется консоль разработчика, слева от пункта «Elements» вы увидите значок смартфона и планшета — кликните по нему.

3. Укажите девайс, например, IPhone X и обновите страницу «F5». Как и в мобильной версии снизу появятся значки, среди которых будет и иконка добавления новой фотографии.

Как видите, принцип действий не такой уж и сложный.
Firefox
1. Откройте свою страничку и нажмите одновременно «CTRL + Shift + I» на клавиатуре. Откроется консоль разработчика.
2. Кликните по иконке «Режим адаптивного дизайна» и выберите аппарат для отображения.

Как видите процесс не сильно отличается от того же хрома.
Opera и Яндекс Браузер
Действия 1 в 1, как в Chrome. Открываете клавишами «CTRL + Shift + I» консоль и кликаете по значку мобильных устройств.
Microsoft Edge
Откройте свою страничку в instagram. Нажмите на клавиатуре клавишу «F12». И в консоли перейдите на пункт «Эмуляция». В разделе «Режим», укажите «Профиль браузера» — Windows Phone, а в разделе «Устройство» какой-нибудь аппарат.

Вот вы и в версии для телефонов.
2. Как в инстаграме выложить фото через компьютер — расширения
Downloader For Instagram

Домашняя страница: Chrome
Установите расширение. После того, как вы это сделаете, напротив шестеренки появится новая иконка, с помощью которой можно будет загрузить фотографии. Также, данное расширение позволяет скачивать изображения и видео с instagram.
Интересно! В магазине расширений своего браузера вы и сами можете найти похожие плагины.
В заключение
Как видите, чтобы выложить изображение в инстаграм, даже не нужно устанавливать дополнительно ПО на свой ПК или ноутбук, все делается легко и просто. Надеюсь вам было это полезно и до новых встреч.
anisim.org
Как через компьютер добавить фото в Инстаграм: руководство
Аудитория Инстаграма растёт всё больше, как и растёт значение этой социальной сети. Сейчас она уже давно отошла от своей изначальной идеи и стала полноценной рекламной площадкой не только для брендов, но и для отдельных людей, занимающихся творчеством. Однако, несмотря на рост, основным элементом управления остаётся приложение.

Рисунок 1. Инструкция как добавить фото в Instagram c ПК
Разработчики не собираются отходить от этой концепции, но иногда делать посты с телефона или планшета неудобно, а иных «легальных» способов не существует. Но можно воспользоваться и обходными путями, и в этой статье будет дан подробный ответ на вопрос о том, как через компьютер добавить фото в инстаграм.
Инструкция как через компьютер добавить фото в Инстаграм
Первый ответ, который приходит на вопрос о том, как добавить фото в инстаграм с компьютера – никак. Просто потому, что, несмотря на наличие браузерной версии, работать с контентом там не получится.
Поэтому приходится искать другие способы. Некоторые из них потребуют установки дополнительного софта, некоторые – только браузера и подключения к сети, но главное, что они работают. А базовая инструкция по добавлению фото будет такой:
- Выбрать метод, с помощью которого можно открыть Instagram на ПК, не потеряв функционал приложения (Рисунок 2).
- Определить, какое фото или видео будет загружено, отредактировать его.
- Загрузить в социальную сеть тем же способом, как это происходит с телефона.
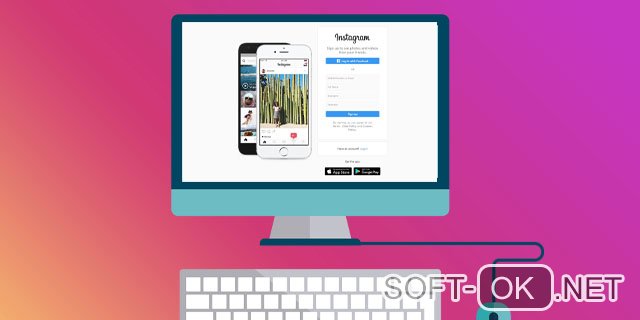 Каждый описанный далее способ будет базироваться именно на этом алгоритме. Вопрос редактирования файлов остаётся на плечах пользователя, а эта статья поможет с первым пунктом – про выбор метода.
Каждый описанный далее способ будет базироваться именно на этом алгоритме. Вопрос редактирования файлов остаётся на плечах пользователя, а эта статья поможет с первым пунктом – про выбор метода.Рисунок 2. Редактирование фото для Instagram через ПК
Как через компьютер добавить фото в инстаграм бесплатно
Бесплатно опубликовать посты в своём профиле можно так:
- Добавить фото в инстаграм с компьютера онлайн, то есть из браузера.
- Скачать эмулятор Android или iOS, открыть на нём Инстаграм как приложение, и опубликовать фото там.
Также можно воспользоваться сервисами, которые позиционируются как неофициальные дополнения к Инстаграму. Они удобны, имеют большой функционал, но бесплатны только временно. Поэтому дальнейший текст будет посвящён первым двум пунктам списка, то есть только бесплатных вариантов.
Стоит сразу отметить, что здесь нет способа с приложением Instagram для Windows 10, потому что функции загрузки фото там нет.
Загрузка через эмуляторы Андроид и iOS
Эмуляторы — это очень полезные программы, которые, прежде всего, используются разработчиками интерфейсов приложений для их тестирования в условиях устройств на iOS и Android. Однако, эмуляторы удобно использовать и просто для того, чтобы запускать разные приложения на персональном компьютере, Instagram в их числе, ведь с их помощью можно пользоваться всеми функциями, в том числе добавить несколько фото.
Подробнее о самом эффективном эмуляторе для пользователей устройств на Android говорится далее, но это не значит, что он единственный, а владельцам техники Apple вообще ничего не поможет. Конечно, эмуляторы есть и для них. Из их числа точно стоит обратить внимание на iPadian Emulator, он считается одним из лучших (Рисунок 3).
Если для Android не подойдёт Bluestacks, то можно попробовать скачать Nox App Player. Но, несмотря на то, какие программы будут использоваться как эмуляторы для Android и iOS, скачивать их нужно только из проверенных источников — желательно с официальных сайтов.
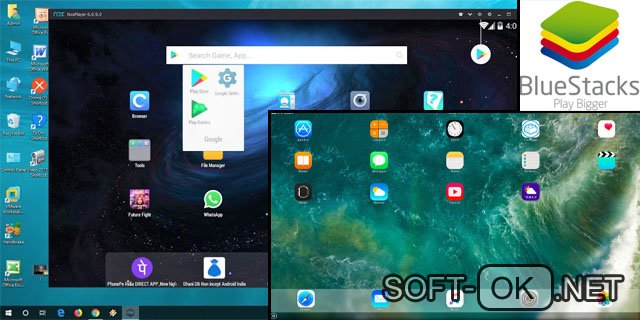
Рисунок 3. Интерфейсы эмуляторов для Android и iOs
Добавление фото через браузер
У Инстаграма есть официальная браузерная версия, в ней можно просматривать сторис, управлять настройками аккаунта и смотреть страницы других пользователей. Но вот загружать ничего нельзя. Однако, добавить фото через браузер всё же можно попробовать.
Несмотря на то, что браузеры схожи, для каждого из них стоит выделить собственную инструкцию, чему, и посвящены дальнейшие разделы. Но если эти способы добавить несколько фото в Инстаграм не сработают, можно будет воспользоваться и другими алгоритмами с помощью дополнительного софта.
Как через компьютер добавить фото в инстаграм через Яндекс
Для начала обратимся к Яндексу и их браузеру, принцип работы с которым будет такой:
- Открыть Инстаграм через браузер.
- Войти в аккаунт.
- Кликнуть в любой зоне страницы мышкой для вызова Свойств.
- Выбрать последний пункт, про исследование элемента.
- Кликнуть по иконке с мобильными устройствами вверху слева.
- Поставить в настройках вверху iPad (Рисунок 4).
- Нажать на кнопку с двумя прямоугольниками, первой слева от слова Elements вверху консоли с кодом страницы. Закрывать её не нужно.
- Обновить страницу — F5.
- Вверху страницы слева должна появиться кнопка со значком камеры.
Нажав на эту кнопку, можно будет выбрать фото на компьютере и опубликовать его на странице.
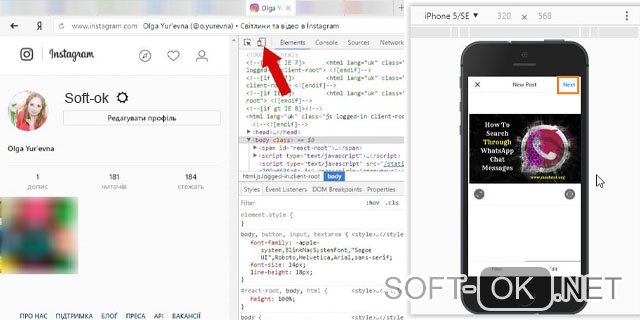
Рисунок 4. Установка настроек в Яндекс Браузере
Как через компьютер добавить фото в инстаграм Опера
Этот алгоритм касается тех пользователей, которые пользуются браузером Опера. Он будет несколько отличаться от предыдущего:
- Запустить официальный сайт Instagram в браузере.
- Пройти авторизацию.
- Нажать комбинацию кнопок Ctrl+Shift+C (Рисунок 5).
- Когда откроется консоль с кодом и разметкой страницы, нужно выставить параметры такие же, как и в прошлом алгоритме.
- Также вверху, в строке с iPad около слова Online нужно выставить 75%.
- Обновить страницу.
Вверху должна появиться кнопка с тем же фотоаппаратом, с помощью которого можно добавлять новые снимки и видео на свою страницу.
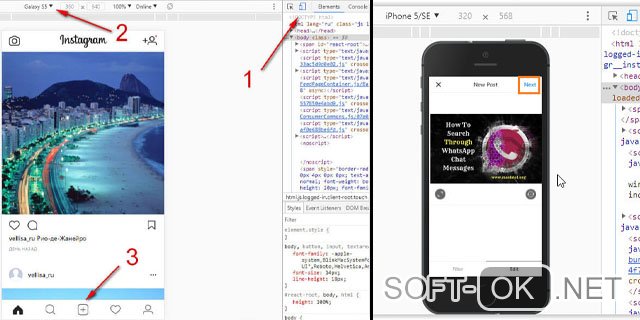
Рисунок 5. Добавление фото в инстаграм через Оперу
Как через компьютер добавить фото в инстаграм Хром
Следующая инструкция будет касаться Google Chrome, в которую входят следующие шаги:
- Открыть страницу с сайтом Instagram.
- Авторизоваться.
- Щёлкнуть правой кнопкой мыши где-нибудь на странице, чтобы вызвать меню.
- Выбрать последний пункт для просмотра кода.
- Кликнуть по значку с мобильным устройством (Рисунок 6).
- Выставить такие же настройки страницы, как это сделано в пунктах 6 и 7 алгоритма для Яндекс Браузера.
- Обновить страницу.
После этого и здесь должна появиться кнопка с фотоаппаратом, нажатие на которую позволит выбрать фото или видеофайл для размещения в аккаунте.
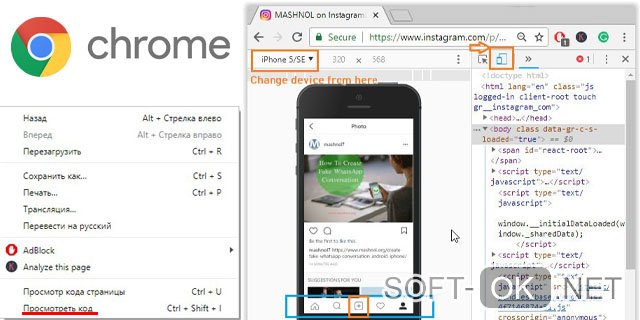
Рисунок 6. Добавление фото в Instagram через Chrome
Через Bluestacks
Если говорит о стороннем софте, то в первую очередь в голову приходит использовать эмулятор Андроид для Виндовс. Тогда Instagram в виде мобильного клиента можно будет поставить на персональный компьютер и использовать по назначению. Чтобы реализовать эту задачу, потребуется:
- Скачать и установить программу Bluestacks.
- Указать данные от своего аккаунта в Google play.
- Найти в поиске Инстаграм.
- Установить.
- Ввести данные от аккаунта в Инстаграм.
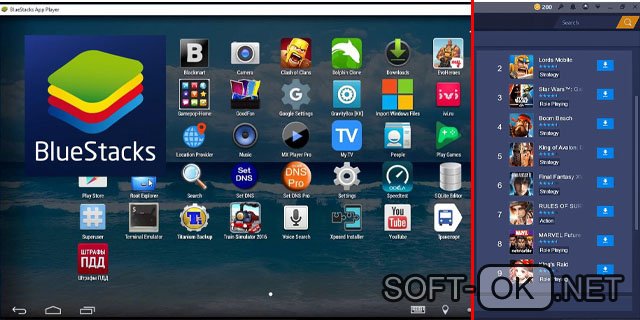
Рисунок 7. Интерфейс эмулятора Bluestacks
После этого откроется окно, где можно будет ставить фотографии на аватарку, управлять страницей и загружать посты. Для последнего нужно:
- Нажать на кнопку с фотоаппаратом в левом верхнем углу.
- Кликнуть на плюс внизу.
- Выбрать галерею.
- Вверху нужно выбрать вариант «Другие» в меню Галереи.
- Отметить выбор фотографий из Windows.
После этого нужно выбрать снимки, отредактировать их и опубликовать по тому же принципу, что и из приложения на смартфоне (Рисунок 7).
С помощью Instmsk
Instmsk — это уже онлайн-сервис, который тоже используется для размещения фото в Instagram. Пользоваться им проще простого:
- Перейти на сайт Instmsk (Рисунок 8).
- Пройти авторизацию.
- В верхнем меню выбрать иконку с человеком, чтобы перейти в профиль.
- Кликнуть по «Добавить аккаунт».
- Указать данные от своей страницы.
После авторизации фотографии и видео можно будет добавлять в Instagram через компьютер, нажав на соответствующую кнопку.

Рисунок 8. Интерфейс веб-приложения Instmsk
Используем gramblr
Последним стоит упомянуть Gramblr — один из самых удобных загрузчиков картинок и видео в Instagram. На данный момент его нельзя скачать с официального сайта, однако, он свободно распространяется, поэтому можно поискать и на других сайтах. Главное, чтобы источник был проверенным, чтобы не подцепить вирус, или, что ещё хуже, ненужный софт и браузеры.
Gramblr работает полностью на бесплатной основе, даже рекламы нет. Есть поддержка 12 языков, но даже в версии на английском проблем с навигацией не будет — всё и так понятно. Весит утилита мало, а запустить её можно как на Windows, так и на MacOS.
Чтобы поработать с Gramblr, нужно:
- Скачать и установить программу.
- Войти в ней в аккаунт Instagram.
- Кликнуть по большой кнопке загрузки.
- Выбрать снимки или видео.
- Настроить, добавить фильтры. Важно отметить, что у этой программы добавлены не все фильтры, которые есть на мобильной версии Инстаграма.
- Опубликовать.
После этого фотография или видео появятся в ленте. Также у Gramblr можно установить отложенную отправку постов, что особенно полезно тем, кто ведёт бизнес с помощью своей страницы.
Инстаграмом пользуется большое количество людей, это приложение уже давно переросло из просто склада с фотографиями и видео в целую бизнес-площадку, главной валютой, которой является визуальный контент. Поэтому большинству пользователей будет, полезно знать несколько способов загрузки снимков и видеофайлов на страницу, так как приложение предлагает лишь один, который не всегда подходит. Так что эта статья будет полезна и тем, кому достаточно использования одного только приложения на смартфоне или планшете, чтобы быть в курсе доступных и рабочих способов обходить ограничения разработчиков Instagram.
soft-ok.net
