Как закрыть профиль в ВК 2021 с компьютера и телефона (Вконтакте)
На сегодняшний день множество пользователей выразили желание сделать свою страницу или профиль в ВК закрытым, особенно в свете последних событий и муссированием в СМИ тем про уголовные дела за репосты Вконтакте. Хотите закрыть свою страницу в ВК? Ведь это не обязательно означает, что Вы что-то скрываете или репостите что-либо противозаконное. Просто иногда хочется закрыть и ограничить доступ к своей странице ВК посторонним людям, всем кроме друзей. Именно поэтому в данной статье рассмотрим, как закрыть профиль в ВК 2021 с компьютера и телефона (Вконтакте)!
Как сделать закрытый профиль в ВК 2021 от посторонних
Прежде всего разберемся, как сделать закрытый профиль в ВК 2021 на компьютере. Как ограничить доступ к странице в ВК? Чтобы закрыть свою страницу в ВК на ПК необходимо:
- Войти в свой аккаунт и открыть настройки своего профиля, нажав на стрелку возле значка аватарки и выбрав вкладку «Настройки»;
- На открывшейся странице выбрать вкладку приватность, пролистать страницу вниз и выбрать закрытый тип профиля во вкладке «Тип профиля»;
- После чего остается лишь подтвердить действие, нажав на кнопку «Да, закрыть» в появившемся окне!
Вот и все! Таким образом и можно сделать страницу Вконтакте закрытой от всех пользователей кроме друзей.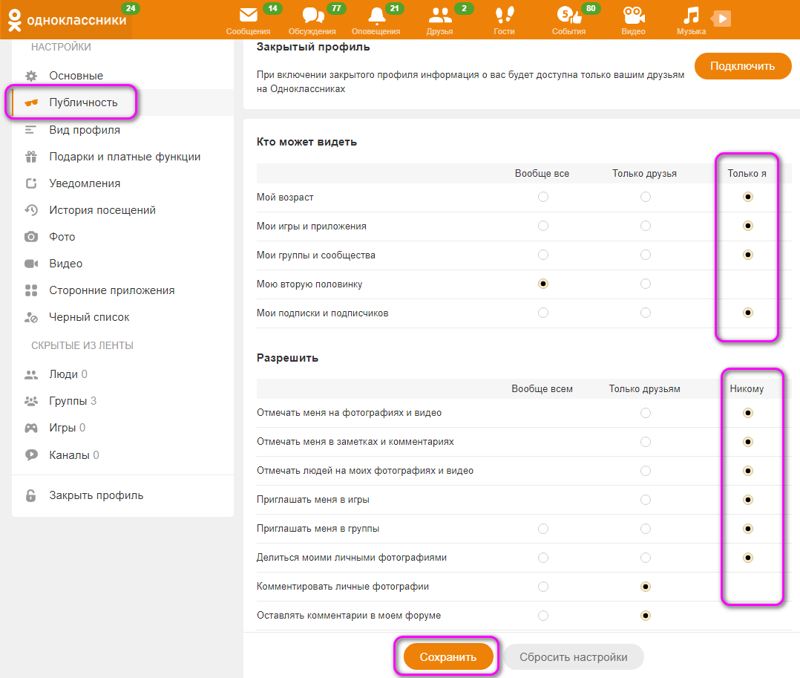 Иными словами, таким образом можно закрыть личку (личные сообщения), закрыть стену, фото, закрыть сохраненки, а также закрыть аудиозаписи и видео от всех посторонних пользователей, кроме своих друзей! При этом посмотреть закрытые сохраненки в ВК не получится, сохраненки, или например скрытых друзей может просматривать только хозяин страницы!
Иными словами, таким образом можно закрыть личку (личные сообщения), закрыть стену, фото, закрыть сохраненки, а также закрыть аудиозаписи и видео от всех посторонних пользователей, кроме своих друзей! При этом посмотреть закрытые сохраненки в ВК не получится, сохраненки, или например скрытых друзей может просматривать только хозяин страницы!
Как закрыть страницу в ВК с телефона
А как закрыть страницу в ВК с телефона? Как ограничить доступ в ВК всем кроме друзей? Чтобы сделать страницу в ВК закрытой в мобильном приложении Вконтакте необходимо:
- Открыть мобильное приложение ВК, нажать на кнопку с тремя полосками справа внизу и нажать на значок шестеренки в правом верхнем углу экрана;
- На следующем экране перейти во вкладку «Приватность»;
- Затем следует проскроллить (пролистать) страницу и внизу передвинуть ползунок в разделе «Закрытый профиль», чтобы закрыть свой профиль от посторонних!
- Остается лишь подтвердить действие, нажав на кнопку «Да», чтобы ограничить доступ ВК всем кроме друзей!
Вот и все! Таким образом и можно легко и просто сделать профиль в ВК закрытым в мобильном приложении на телефоне в 2021 году!
Также наши читатели могут узнать, как закрыть группу в ВК!
Как посмотреть закрытый профиль в ВК 2021
Естественно, достаточное число пользователей интересует, как посмотреть закрытый профиль в ВК 2021? Можно ли зайти и просмотреть страницу, друзей, фото, сохраненки, аудио и прочее человека, который закрыл свой профиль Вконтакте? На самом деле посмотреть закрытый профиль в ВК невозможно, на то он и закрытый. Разработчики специально внедрили возможность сделать закрытый профиль, чтобы любой пользователь мог оградить свою страницу от посторонних!
Разработчики специально внедрили возможность сделать закрытый профиль, чтобы любой пользователь мог оградить свою страницу от посторонних!
Фактически, единственный работающий и законный способ посмотреть закрытый профиль — стать другом хозяина данного профиля!
Конечно, существует немало различных ресурсов (сайтов, приложений), которые якобы предоставляют возможность посмотреть закрытый профиль в ВК. Мы не рекомендуем пользоваться такими ресурсами, так как их цели:
- либо выманить данные пользователя (логин и пароль ВК), чтобы взломать страницу;
- либо получить деньги за услугу, которая в итоге предоставлена не будет!
В общем, как уже говорилось выше, не стоит «вестись» и пытаться посмотреть чей-либо закрытый профиль через сомнительные сайты или приложения, требующие указать свои данные или внести деньги.
Как Вконтакте закрыть страницу от посторонних
Привет читателям блога cho-cho.ru! Сегодня у нас пойдет речь о том, как Вконтакте закрыть страницу от посторонних, точнее, как по-максимуму ограничить к ней доступ — к сожалению, в функционале соцсети не предусмотрена возможность скрыть страницу полностью.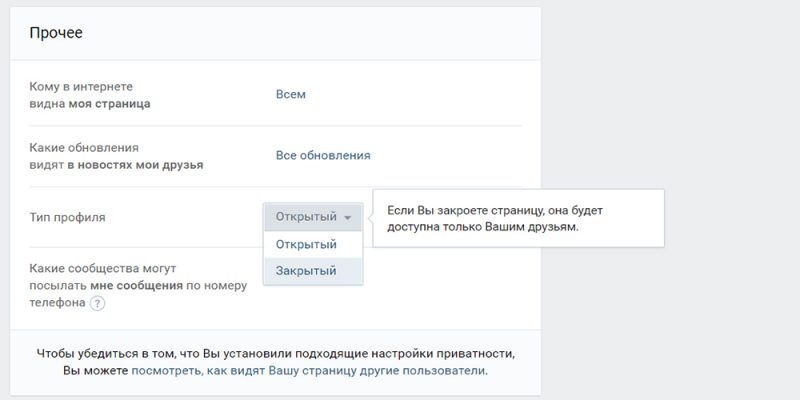
Добиться того, чтобы информация вашего профиля была доступна не всем, можно через настройки конфиденциальности. Готовы? Тогда приступим.
Как настроить приватность страницы Вконтакте
Выберите слева на странице пункт «Мои настройки«, которое находится рядом с «Мои аудиозаписи
Перед вами окажутся возможные настройки конфиденциальности — например, «Кому видны мои фотографии» или «Кто может видеть мои аудиозаписи». Вы вольны выбирать, хотите ли скрыть выбранную информацию ото всех или дать доступ к ней определенным людям: например, «Кто может смотреть список моих групп» — «Только друзья». Также есть удобная функция «Некоторые друзья»: вы сможете выбрать из вашего френдлиста тех, для кого хотите оставить информацию видимой.
«Прочее»
Также в самом конце страницы настроек конфиденциальности есть отдельный блок «Прочее».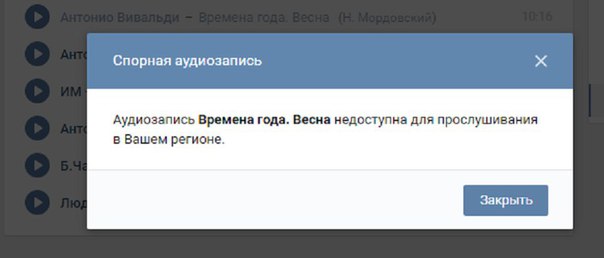
На выбор функционал ВК предоставляет такие варианты:
- всем;
- любым людям, за исключением пришедших с поисковиков;
- только тем, кто уже зарегистрирован Вконтакте.
Если выбрать последний вариант, то найти вашу страницу возможно будет только через поиск в самом ВК, а неавторизованные пользователи будут видеть по ссылке на вас, что страница доступна лишь тем, кто вошел на сайт.
«Как видят мою страницу другие пользователи»
В самом конце блока настроек конфиденциальности функционал Вконтакте предложит вам еще одну фишку — взглянуть на образец того, как выглядит ваша страница для других. Для этого перейдите по одноименной ссылке.
Вам покажет ваш профайл с ограничениями и надписью над ней «Почти все видят вашу страницу так. Хотите узнать, как видит Вашу страницу определенный человек?» Если да, достаточно лишь ввести в поле под этой записью имявашего друга или ссылку на чью-либо страницу.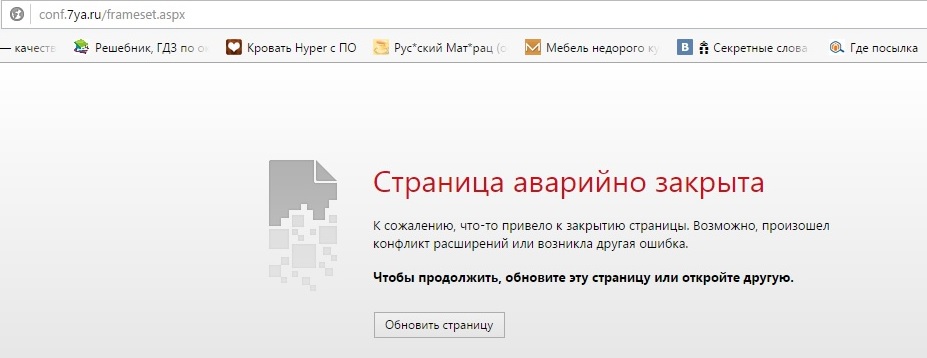
Хитрости
Даже если вы скроете все, что было доступно во вкладке «Приватность», гости вашей страницы все равно будут видеть следующее:
- ваше фото на аватаре;
- краткую информацию — день рождения, страна, язык, если указаны;
- все, что есть на вашей стене;
- содержание двух фотоальбомов по умолчанию — «Фотографии на моей стене» и «Фотографии с моей страницы».
Проблему можно частично решить так:
- убрать аватар;
- поставьте вымышленную дату рождения, заполните только обязательные для регистрации поля;
- не оставляйте на стене ВК ничего, что бы вы не хотели показывать посторонним людям — записи на ней, к сожалению, скрыть невозможно, если только они не были оставлены другими людьми.
Черный список
Впрочем, один способ целиком и полностью скрыть свой профайл Вконтакте все-таки существует, но достаточно кардинальный. Это черный список. Отправить в него пользователя можно так:
- зайти в «Мои настройки»;
- выбрать подпункт «Черный список»;
- вставить ссылку на чей-либо профайл и нажать «Добавить», либо на странице самого человека под блоком видеозаписей выбрать «Заблокировать такого-то».

Все, что данный ВК-юзер увидит на вашей странице после такой манипуляции — ваши аватар, имя и краткую инфу, а также запись «Пользователь ограничил доступ к своей странице».
Теперь вы в курсе, как закрыть доступ к странице Вконтакте. Правда, не переусердствуйте, случайно ограничив возможность писать сообщения даже друзьям.
Обязательно к ознакомлению:
Как закрыть страницу в фейсбук: навсегда или от посторонних
Разберемся, как в Фейсбук закрыть профиль от посторонних – наша инструкция поможет даже неискушенному пользователю решить вопрос. Мы расскажем, как спрятать аккаунт от посторонних, преодолеть настройки конфиденциальности и удалить личную страницу навсегда.
Как скрыть от посторонних
Начнем с того, что разберемся, как сделать закрытый профиль в Фейсбук:
- Откройте аккаунт;
- Кликните на стрелочку в виде стрелки, показывающей вниз, на верхней панели и нажмите на строчку «Настройки»;
- Выберите блок «Конфиденциальность».

Вы увидите несколько блоков:
- Ваши действия;
- Журнал действий;
- Ограничить доступ к старым публикациям;
- Как вас найти и связаться с вами;
- Кто может посмотреть список друзей;
- Кто может найти вас с помощью указанного адреса электронной почты;
- Кто может найти вас с помощью указанного номера телефона.
Чтобы закрыть страницу Фейсбук для чужих:
- Нажмите иконку «Редактировать» напротив каждого пункта;
- Появится небольшое выпадающее меню;
- Выберите пункт, ограничивающий просмотр.
Разобрались, как усилить настройки конфиденциальности страницы. Перейдем к тому, как посмотреть закрытый профиль в Фейсбук.
Просмотр закрытых страниц
Можно ли посмотреть чужой спрятанный аккаунт?
Внимание! Мы не рекомендуем пользоваться сторонним софтом, чтобы просмотреть чужие страницы – такие программы являются мошенническими и воруют данные.
Однако есть небольшая хитрость, позволяющая просмотреть фото спрятанной страницы:
- Откройте поисковую строку браузера;
- Введите «Facebook Photos of…» и имя пользователя в той раскладке, в какой оно представлено в соцсети;
- Нажмите кнопку ввода;
- Вы увидите все фотографии странички.

Наиболее простой вариант:
- Постучитесь в друзья к человеку, который вас интересует;
- После одобрения заявки вы получите доступ к открытой информации.
Ну а теперь давайте разберемся, как заблокировать профиль навсегда.
Удаление
Единственный способ насовсем закрыть страничку – это удаление. Рассмотрим, как закрыть страницу в Фейсбук навсегда:
- Откройте профиль;
- Нажмите стрелку в верхней части экрана;
- Выберите меню «Настройки»;
- Откройте блок «Ваша информация на Facebook»;
- В нижней части экрана есть кнопка «Удалить аккаунт»;
- Подтвердите намерение удалить аккаунт и введите пароль в открывшееся окно;Готово! Учтите, что у вас есть 30 дней на восстановление аккаунта, но потом информация сотрётся полностью, и возобновить работу профиля больше не получится.
Интересные факты
А вот несколько интересных фактов о социальной сети:
- В социальной сети есть специальная функция «Посмотреть как посетитель» – вы можете чужими глазами увидеть свой аккаунт;
- Хотите сократить публичность? Просмотрите фото, на которых вы отмечены.
 Даже если ваш аккаунт закрыт, но фото находятся в публичном доступе, их сможет увидеть каждый.
Даже если ваш аккаунт закрыт, но фото находятся в публичном доступе, их сможет увидеть каждый.
Теперь вы знаете все о том, как закрыть профиль в Фейсбук и сможете регулировать настройки конфиденциальности по своему желанию и необходимости.
Смотрите также, как настроить личный профиль в социальной сети.
Как закрыть страницу на замок в контакте. Как скрыть свою страницу вконтакте, фото, видео, стену, друзей, группы
В последнее время указанный в заголовке этой статьи вопрос пользователи задают все чаще. Непонятно одно — что именно имеется ввиду под выражением «скрыть свою страницу в ВК»? Впрочем, рассмотрим все возможные варианты.
В первом случае вы можете скрыть часть информации, которая доступна на вашей странице, от других пользователей. Для этого нужно воспользоваться настройками приватности.
Зайдите на свою страницу и в меню выберите пункт «Мои настройки».
Выберите вкладку «Приватность». Здесь по возможности выставите параметр «Только я» или «Никто». В этом случае вы можете максимально закрыть свою страничку от других пользователей. Или выберите «Только друзья», что бы основная информация была им доступна.
Обратите свое внимание на подраздел «Прочее». Здесь вы можете сделать так, что бы ваша страница не была доступна пользователям, не зарегистрированным в ВК. Для этого в пункте «Кому в интернете видна моя страница» выберите «Только пользователям ВКонтакте».
Запомните, что полностью скрыть свою страницу от других пользователей ВК не получится — они все равно могут зайти на вашу страничку, хотя большая часть информации им будет не видна. Тем не менее, есть один способ, которые не позволит пользователю даже просматривать вашу страничку — это его блокировка.
Зайдите на страницу к пользователю и опустите ее вниз, пока не увидите меню из трех пунктов (обычно это меню находится под аудио- или видеозаписями). Нажмите «Заблокировать username».
В этом случае пользователь попадет в черный список и никак не сможет с вами пообщаться. Вот что он увидит, попытавшись зайти на вашу страницу:
Разумеется, блокировать пользователя есть смысл только в том случае, если вы решили закончить с ним любое общение.
vkhelpnik.com
Как скрыть свою страницу ВКонтакте?
Мы с вами уже много раз говорили про закрытие личной информации в ВК. Речь шла про стену (см. как закрыть стену вконтакте), интересные страницы (см. как скрыть в вк интересные страницы) и группы (см. как скрыть свои группы в контакте). Давайте пойдем дальше.
Сейчас я хочу вам показать, как скрыть свою страницу Вконтакте.
Как скрыть свою страницу от всех
Идем в свой аккаунт, и переходим в раздел «Настройки».
Открываем вкладку «Приватность». Сначала нам нужны два раздел — «Моя страница» и «Записи на моей странице». Для каждого пункта выставляем значение «Только я».
В том случае, если вы хотите оставить страницу доступной для пользователей, которые у вас в друзьях, выставляет значение «Только друзья».
При необходимости, вы можете закрыть возможность связи с вами, через личные сообщения или в приложениях (см. как написать в вк если закрыта личка).
Для этого в разделе «Связь со мной», поставьте значение «Никто», рядом с каждым из пунктов.
Теперь никто не сможет написать вам (см. как сделать сообщение вконтакте непрочитанным).
И последний пункт, который может быть нам интересен. В самом низу страницы найдите раздел «Прочее». Здесь для пункта «Кому в интернете видна моя страница», задайте значение «Только пользователям Вконтакте». Чтобы видеть ваш профиль могли только люди, зарегистрированные в социальной сети (см. войти в контакт без регистрации).
Еще один способ
Чтобы скрыть свою страницу от пользователя, и полностью ограничить ему возможность доступа к ней, можно его заблокировать.
Зайдите к нему на страницу, и откройте меню, расположенное под аватаркой. Здесь нажмите «Заблокировать пользователя». Он будет добавлен в черный список, и потеряет возможность просматривать вашу страницу (см.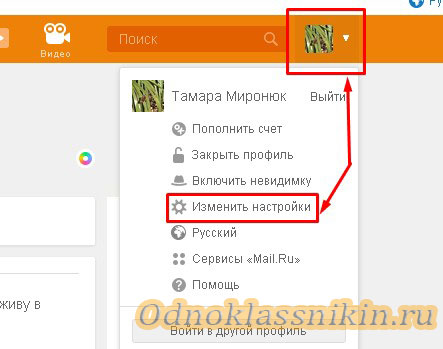 как разблокировать себя в контакте у друга).
как разблокировать себя в контакте у друга).
Видео урок: как полностью скрыть страницу вконтакте
Читайте также:
С помощью настроек приватности, можно гибко регулировать доступ к своей странице, для других пользователей социальной сети. В этом руководстве мы разобрали, как полностью скрыть страницу. При необходимости, вы можете оставить возможность просмотра отдельных разделов, или дать эту возможность только некоторым пользователям.
Вконтакте
Одноклассники
(1 участников, средняя оценка: 5,00 из 5) Загрузка…
vksetup.ru
Пользователи соцсети «ВКонтакте» принимают активное участие в различных обсуждениях, выражают свои эмоции и переживания в статусах, а последние события из собственной жизни отражают в личных фотографиях и видеороликах. Однако приходит момент, когда хочется скрыться от посторонних глаз и всеобщего внимания.
Скрыть свою информацию от посторонних глаз «ВКонтакте» не составит особого труда. Разработчики социальной сети предусмотрели возникновение подобного желания у пользователя. Для этого необходимо отрегулировать и включить определенные настройки.Сделать невидимыми для посторонних глаз вы можете личные аудио- и видеозаписи, фотографии, подарки, перечень групп, участником которых являетесь. Также соцсеть позволяет выбрать, кто может прочитать и прокомментировать ваши записи на странице, связаться с вами или пригласить в сообщества, приложения.
Разработчики социальной сети предусмотрели возникновение подобного желания у пользователя. Для этого необходимо отрегулировать и включить определенные настройки.Сделать невидимыми для посторонних глаз вы можете личные аудио- и видеозаписи, фотографии, подарки, перечень групп, участником которых являетесь. Также соцсеть позволяет выбрать, кто может прочитать и прокомментировать ваши записи на странице, связаться с вами или пригласить в сообщества, приложения.
Настроить приватность «ВКонтакте» достаточно просто. В вертикальном меню страницы, слева от своей аватарки, откройте пункт «Мои настройки». В открывшемся окне вверху найдите и откройте вкладку «Приватность». Теперь, если вы решили полностью скрыть всю свою страничку, вам необходимо во всех пунктах подменю выбрать ответы «Никто» или «Только я».
Обратите внимание, если во всех настройках приватности выбрать ответы «Никто» или «Только я» и какое-то время не заходить на свою страницу «ВКонтакте», то она вскоре будет удалена администрацией.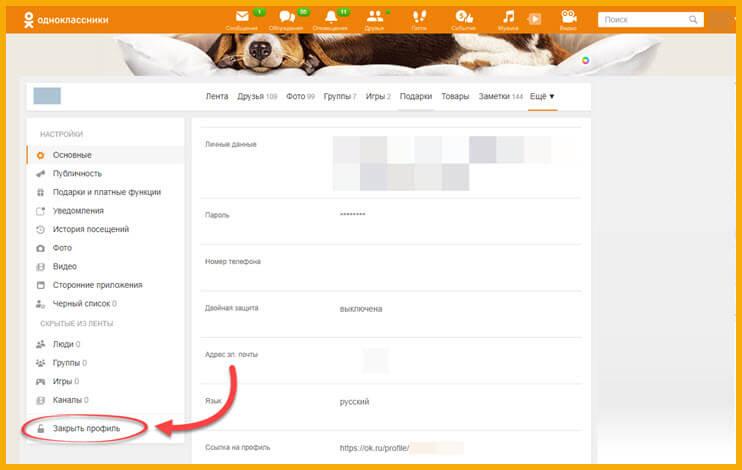
Если вы решили скрыть не всю страницу или не от всех друзей, вам необходимо внимательно прочесть все пункты подменю и возможные ответы на них, затем кликнуть по подходящему варианту. Чтобы убедиться, что настройки приватности произведены правильно, проверьте, как видят вашу страницу со стороны другие пользователи. Если вас все устраивает, сохраните изменения на странице, кликнув по кнопке «Сохранить».
Если вы собираетесь скрыть аккаунт «ВКонтакте» (или уже его скрыли), никому не давайте id (уникальный идентификатор) вашей страницы. С его помощью любой пользователь соцсети может заполучить ссылки на просмотр скрытых данных.
Прежде чем скрывать свою страницу полностью от всех пользователей социальной сети «ВКонтакте», взвесьте все «за» и «против». Ведь может случиться так, что какой-то очень нужный знакомый, давний друг или потерявшийся родственник попробует выйти с вами на связь, но не сможет ни дружбу вам предложить, ни сообщение написать. При этом вы так и останетесь в неведении. Между тем, не стоит забывать, что социальные сети придуманы именно для общения, поэтому, может не стоит слишком радикально ограждать себя от всех пользователей.
Между тем, не стоит забывать, что социальные сети придуманы именно для общения, поэтому, может не стоит слишком радикально ограждать себя от всех пользователей.
Распечатать
Как скрыть страницу в Вконтакте
www.kakprosto.ru
Как в контакте скрыть страницу?
Виртуальная жизнь в социальных сетях практически не оставляет нам шанса на хоть какое-то уединение. Все твои переживания отражаются в статусах, последние события – в фотографиях и встречах, а лучшие друзья – в списках друзей интернетных. А ведь иногда так хочется одиночества. Хотя бы на странице любимого сайта. Поэтому сегодня я расскажу вам о том, как в контакте скрыть страницу от посторонних глаз.
Как скрыть личную страницу вконтакте
Разработчики сайта «Вконтакте» позволили своим пользователям скрывать от посторонних глаз список сообществ, фотографии, видео- и аудиозаписи, список друзей и подарков, стену и даже всю страницу целиком. Достаточно только выбрать правильные настройки приватности и включить их.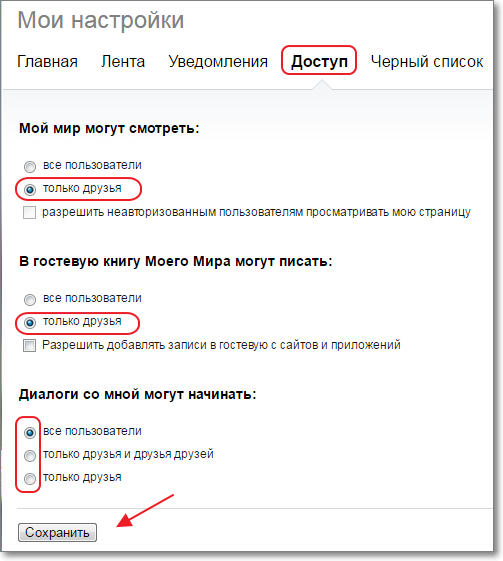
Сделать это достаточно просто. Для начала найдите в левом столбике раздел «Мои настройки» и откройте его. Затем выберите вкладку «Приватность». Если хотите полностью скрыть страницу от посторонних глаз, то в каждом из пунктов вкладки выбирайте ответы «Только я» и «Никто». Если хотите скрыть не всю страницу или не от всех друзей – внимательно прочитайте каждый из предложенных вариантов и выберите наиболее подходящие для вас параметры. Просмотреть получившиеся изменения можно кликнув на ссылку в самом низу страницы. И не забудьте сохранить все изменения, нажав на кнопку «Сохранить».
Включать дополнительные настройки приватности следует с осторожностью. Вдруг случится так, что хороший друг или очень давний знакомый найдет вас на сайте, но не сможет даже сообщение написать, не то что заявку в друзья отправить. Поэтому хорошенько подумайте перед тем, как изменять что-либо в настройках. В конце-концов, социальная сеть придумана именно для общения, так что может быть не следует полностью ограждать себя и свою страницу от всех пользователей сайта.
Приятного вам общения на просторах «всемирной паутины»!
У вас есть возможность редактировать настройки приватности для вашей страницы Вконтакте. Вы можете выбрать, какую информацию скрыть, или наоборот, сделать доступной для всех пользователей. Таким образом, можно полностью или частично ограничивать доступ к странице и прочей персональной информации в контакте . Как это сделать, читайте далее.
Зачем это нужно
Предоставление функций приватности преследует цель сохранения вашей персональной информации. Вы вправе выбирать, кому, и какие личные материалы будут доступны.
Допустим, вы не хотите, чтобы ваши фотографии видел любой пользователь (см. ). Они должны быть доступны только вашим друзьям. Или вам нет желания вступать в переписки — тогда вы сможете заблокировать возможность отправлять вам личные сообщения.
Для каких данных и материалов можно настроить параметры приватности
Вы можете частично закрыть, или полностью заблокировать доступ для следующих пунктов.
- Моя страница
- Записи на странице
- Связь со мной
- Написание сообщений (текстовые и аудио вызовы)
- Вызов через приложения
- Приглашения в сообщества и приложения
- Прочее
- Видимость страницы
- Мои обновления
Как работать с настройками приватности
Чтобы это сделать, нам нужно перейти в меню настройки приватности. Открываем свою страничку, и в блоке меню находим ссылку «Мои настройки» . Нажимаем на нее.
В верхнем меню нажимаем на пункт «Приватность» . Откроется меню, где мы сможем закрыть доступ к своим материалам вконтакте.
Теперь можно переходить непосредственно к настройкам.
В списке меню вы увидите все доступные параметры, для которых мы можем установить режим приватности. Как вы видите, левее каждого из пунктов указан текущий вариант (в виде кликабельной ссылки). Если вы нажмете сюда, то появиться выпадающий список, в котором будут доступны для выбора все варианты ограничения/открытия доступа. Они продублированы ниже.
- Все пользователи
- Только друзья
- Друзья и друзья друзей
- Только я
- Все, кроме…
- Некоторые друзья
- Некоторые списки друзей
Давайте разберем на примере. Допустим, мы хотим полностью закрыть доступ к группам, в которых мы участвуем. Для этого находим пункт «Кто видит список моих групп» , и выставляем для него параметр «Только я» .
Аналогичным образом вы можете указать параметры ограничения доступа для любого из пунктов. При желании скройте свои видеозаписи вконтакте, списки друзей и групп (см. ). Запретите возможность отправки вам сообщений, и приглашения в группы.
Как ограничить доступ к своей странице в контакте
Если вы хотите, чтобы другие пользователи не могли просматривать вашу страницу, следует сделать следующее.
В настройках страницы переходим на вкладку «Черный список» . Здесь в поле для ввода мы указываем имя пользователя, для которого хотим полностью ограничить доступ к своей странице, или ссылку на его аккаунт. Затем нажимаем кнопку «Добавить в черный список» (см. ).
Теперь если он захочет просмотреть вашу страницу, то увидит вот такое сообщение.
Если вы впоследствии решите частично или полностью открыть доступ, отметьте соответствующие пункты в настройках приватности.
Обновление. Добавлена функция закрытых профилей
На днях Вконтакте была добавлена новая функция — закрытый профиль. Теперь любой пользователь может скрывать свои личные данные, и ограничивать просмотр своего профиля. Достаточно настроить один параметр в настройках приватности.
Делается это следующим образом. Открываем страницу, переходим к меню в верхнем правом углу, затем пункт «Настройки» .
Открываем вкладку «Приватность» , и идем в конец списка. Здесь выставите значение «Закрытый» , для пункта «Тип профиля» .
Теперь посетитель вашей страницы, не состоящий у вас в друзьях, не увидит вашу персональную информацию, а получит предупреждение о том, что данный профиль закрыт.
Заключение
Для вас доступно довольно большое количество вариантов ограничения доступа к своей странице и персональной информации. Вы можете довольно гибко настроить приватность, таким образом, чтобы только выбранные люди могли просматривать те или иные ваши данные вконтакте.
В социальной сети Вконтакте пользователи могут делиться своими новостями друг с другом. Однако принцип работы социальной сети подразумевал возможность любому пользователю просматривать данные страницы другого юзера. При этом не важно, есть ли он у вас в друзьях или нет. Также нельзя было узнать, кто именно просматривает ваш профиль. Последнее нововведение позволяет скрыть свои записи от тех, кто не является вашим другом в данной социальной сети.
Особенности работы «скрытого» режима
Ранее в настройках приватности вы могли закрыть практически полностью свою страницу от посторонних людей. Однако это требовало много лишних телодвижений. Например, фотографии требовалось скрывать отдельно, списки друзей отдельно и т.д. Также функционал позволял скрывать и записи в социальной сети, неважно свои или репосты. При этом требовалось во время публикации ставить иконку замка.
Нововведение позволяет нажатием лишь на одну кнопку скрыть все данные вашей страницы от посторонних людей. Открытыми остаются только:
- Имя и фамилия, указанные на сайте;
- Дата рождения, указанная на сайте;
- Город;
- Место работы;
- Количество друзей и подписчиков;
- Количество записей.
Другой пользователь, не являющийся вашим другом может видеть только число друзей и подписчиков, но посмотреть, кто именно эти люди он не сможет. Аналогичным образом ситуация обстоит и с записями. Вы можете написать сообщение человеку с закрытым профилем, если у него не отключена данная возможность в настройках приватности. Также можно отправить заявку в друзья. Если вы будете приняты, то сможете просматривать информацию со страницы данного пользователя, если она не была скрыта от друзей.
Закрытый профиль не скрывает информацию со страницы от друзей, но если вам необходимо, то можно настроить списки друзей, которым доступны для просмотра фотографии, списки друзей и прочая информация.
Репосты и нововведение
Данное нововведение касается и репостов записей, а точнее возможности просмотра списка людей, поделившихся этой информацией со своими друзьями. Теперь посторонний человек не сможет просмотреть список тех, кто сделал репост. Это сможет сделать только непосредственный автор данного поста. Остальные смогут только увидеть количество человек, сделавших репост.
Как «закрыть» профиль
Сделать профиль закрытым от посторонних глаз может любой желающий. Это делается всего в несколько шагов на полноценной версии для браузеров. Всё полностью бесплатно.
Инструкция выглядит следующим образом:
- Нажмите по вашей аватарке и имени пользователя в верхней правой части экрана.
- Должно появиться контекстное меню, где вы должны выбрать пункт «Настройки» .
- Обратите внимание на правую часть страницы. Требуется перейти в раздел «Приватность» .
- Пролистайте страницу до самого конца, пока не наткнётесь на блок «Прочее» . Там нужно обратить внимание на графу «Тип профиля» . Нажмите на неё, чтобы получить доступ к редактированию.
- Среди доступных типов выберите «Закрытый» .
«Закрываем» профиль на мобильной версии
Если под рукой нет компьютера с выходом в интернет, то вы можете поставить «закрытый» статус для своего профиля во Вконтакте с мобильного приложения. Инструкция для классического приложения выглядит следующим образом:
- В случае с мобильной версией вам нужно изначально перейти к основному разделу приложения. Для этого нажмите по иконке трёх полос, что расположена в нижней части экрана.
- Теперь в верхней правой части экрана нажмите на иконку шестерёнки.
- В настройках выберите пункт «Приватность» .
- Там нужно долистать до раздела «Прочее» и найти пункт «Тип профиля» . Установите напротив него значение «Закрытый» .
При необходимости вы можете вернуть настройки приватности до значений, которые были установлены по умолчанию.
Как видеть, новая функция во Вконтакте может быть полезна тем пользователям, которые по тем или иным причинам не хотят, чтобы их личные данные можно было просмотреть посторонним людям. Плюс данная функция полностью бесплатна.
Скрыть свою информацию от посторонних глаз «ВКонтакте» не составит особого труда. Разработчики социальной сети предусмотрели возникновение подобного желания у пользователя. Для этого необходимо отрегулировать и включить определенные настройки.
Что можно скрыть на странице
Сделать невидимыми для посторонних глаз вы можете личные аудио- и видеозаписи, фотографии, подарки, перечень групп, участником которых являетесь. Также соцсеть позволяет выбрать, кто может прочитать и прокомментировать ваши записи на странице, связаться с вами или пригласить в сообщества, приложения.
Процесс настройки приватности «ВКонтакте»
Настроить приватность «ВКонтакте» достаточно просто. В вертикальном меню страницы, слева от своей аватарки, откройте пункт «Мои настройки». В открывшемся окне вверху найдите и откройте вкладку «Приватность». Теперь, если вы решили полностью скрыть всю свою страничку, вам необходимо во всех пунктах подменю выбрать ответы «Никто» или «Только я».
Обратите внимание, если во всех настройках приватности выбрать ответы «Никто» или «Только я» и какое-то время не заходить на свою страницу «ВКонтакте», то она вскоре будет удалена администрацией.
Если вы решили скрыть не всю страницу или не от всех друзей, вам необходимо внимательно прочесть все пункты подменю и возможные ответы на них, затем кликнуть по подходящему варианту. Чтобы убедиться, что настройки приватности произведены правильно, проверьте, как видят вашу страницу со стороны другие пользователи. Если вас все устраивает, сохраните изменения на странице, кликнув по кнопке «Сохранить».
Если вы собираетесь скрыть аккаунт «ВКонтакте» (или уже его ), никому не давайте id (уникальный идентификатор) вашей страницы. С его помощью любой пользователь соцсети может заполучить ссылки на просмотр скрытых данных.
Прежде чем скрывать свою страницу полностью от всех пользователей социальной сети «ВКонтакте», взвесьте все «за» и «против». Ведь может случиться так, что какой-то очень нужный знакомый, давний друг или потерявшийся родственник попробует выйти с вами на связь, но не сможет ни дружбу вам предложить, ни сообщение написать. При этом вы так и останетесь в неведении. Между тем, не стоит забывать, что социальные сети придуманы именно для общения, поэтому, может не стоит слишком радикально ограждать себя от всех пользователей.
Как закрыть профиль в Одноклассниках бесплатно с телефона и навсегда
Как закрыть доступ в Одноклассниках к профилю или странице бесплатно и навсегда? Как закрыть сайт с телефона или компьютера — все эти действия Вы можете найти ниже.
Как закрыть профиль в Одноклассниках бесплатно – есть решение
Сеть Одноклассники славится душевным общением. Разбросанные по миру школьные друзья, бывшие однокурсники, соседи обмениваются фотографиями и сообщениями, делятся новостями. Чаще всего такие контакты приносят исключительно положительные эмоции. Но случаются и неприятности. К примеру, на вашу страницу начал заходить посторонний человек, он пишет оскорбительные комментарии и письма, ведёт себя неадекватно. Если этот тип один, можно его заблокировать. А когда вас донимает целая компания виртуальных хулиганов, выход один — узнать, как закрыть профиль в Одноклассниках. Сделать это можно буквально за 3 минуты. Чтобы активировать функцию, выполняем такую инструкцию:
-
Открываем на свою страницу на ok.ru нажимаем на своё минифото, расположенное в правой стороне и сверху;
-
Выбираем в появившемся меню строчку «Закрыть профиль»;
-
Отвечаем ещё раз на вопрос, хотим ли закрыть профиль, нажав оранжевую кнопку;
-
Прочитаем краткую информацию о том, какие плюсы даст закрытие профиля, оплатим активацию функции. Стоит она на данный момент 20 ОК (номинал 1 ОК – примерно 2 рубля), но стоимость услуги, как и курс валюты может меняться.
Администрация Одноклассников обещает, что оплатив скрытие аккаунта один раз, вы получите эту функцию в вечное пользование. Вы сможете по своему усмотрению настраивать приватность, что-то разрешая видеть всем, а какие-то подробности открывать определённому кругу друзей. Если профиль закрыт на все запоры, пользователи, с которыми вас не связывает дружба, будут видеть лишь главное фото, имя, количество подписчиков и друзей и изображение замка.
Все участники сети, не являющиеся вашими друзьями, не смогут просматривать, оценивать и комментировать фото, написать вам письмо. Но им разрешается радовать вас подарками и отправлять приглашение подружиться. А вы можете принять или отклонить его.
Кстати, иногда пользователи Одноклассников, выполняя инструкцию по закрытию аккаунта, не находят строчку «Закрыть профиль». Администрация соцсети объясняет: ошибки здесь нет. Вероятно, человек уже подключил скрывающую опцию, а потом снова открыл свою страницу. Но успел подзабыть это. Между тем он вправе пользоваться улучшенными настройками без какой-либо оплаты.
Имеется и другой вариант, как закрыть Одноклассники бесплатно. Он будет удобен тем, кто не хочет показывать только определённые личные данные. Например, семейное положение или возраст. Но совсем скрывать профиль ему не нужно. Для этого надо настроить опцию публичности:
-
Через фотоминиатюру в верхнем углу справа переходим в раздел «Изменить настройки»;
-
В столбике с левой стороны отмечаем вкладку «Публичность»;
-
Затем выбираем, что открыть/закрыть для просмотра, что разрешить/запретить;
-
Сохраняем настройки, нажав на оранжевую кнопку снизу.
Как вы поняли профиль в Одноклассниках можно закрыть полностью или частично, изменив настройки публичности. Но случается так, что излишняя скрытность начинает мешать. Например, вы пытаетесь развивать свой бизнес в соцсети. Тогда придётся открывать страницу. Выполнить это легко:
-
Нажав на минифотографию, переходим в настройки справа и вверху;
-
Далее выбираем опцию «Публичность»;
-
Сверху возле слов «Закрытый профиль» двигаем переключатель, чтобы деактивировать функцию;
-
Вносим, если необходимо, другие коррективы и сохраняем всё.
Теперь вы можете самостоятельно закрывать и открывать свою страницу в Одноклассниках, а также настраивать публичность. Но, возможно, вам прискучил этот сайт и хочется чего-то новенького. Тогда прочитайте, как удалить свой аккаунт в этой соцсети. А чтобы выбрать другое интернет-сообщество, внимательно изучите материалы на сайте ави1.ру.
Как закрыть Одноклассники с телефона навсегда — инструкция
Как вы поняли, повесить замок на странице в Одноклассниках, чтобы туда не заглянули посторонние, очень легко. Но пока мы рассматривали, как это действует на компьютере. Сейчас же расскажем, как закрыть Одноклассники с телефона:
-
Откройте меню, нажав на логотип Одноклассников в верхней части экрана, слева;
-
Коснитесь слов «Закрытый профиль»;
-
Подтвердите, что готовы оплатить услугу и выполняйте, что подсказывает сайт, пока не завершите процедуру закрытия.
Вам теперь известно, как закрыть Одноклассники с телефона. Но мобильное приложение позволяет и поменять настройки без оплаты, чтобы сделать страницу более приватной. Такую же операцию мы уже выполняли на компьютере. Теперь план действий для телефона:
Сколько стоят классы к фото и постам в Одноклассниках, определите на представленной странице. Вы можете сравнить все значения и выбрать наиболее оптимальный вариант.
-
Касаемся символа Одноклассников в левом верхнем углу экрана;
-
Открываем «Настройки»;
-
Затем выбираем строчку «Настройки публичности»;
-
Отмечаем нужные параметры;
-
Сохраняем настройки.
Как вы догадались, при желании всё можно опять переиграть, переустановить, а если надо закрыть или открыть.
Закрыли Одноклассники – как зайти теперь в профиль
Иногда вы общаетесь с симпатичным вам человеком в соцсетях просто так. Переписываетесь, смотрите его фото, комментируете. А отправить ему приглашение подружиться как-то не подумали. И вот очередная попытка пообщаться закончилась неудачей. На месте знакомой страницы висит замок, а под ним красуется надпись, что информация доступна только друзьям.
Это значит, что закрыли Одноклассники, как зайти, сразу и не сообразишь. Если вас связывали добрые отношения проблем, наверное, не будет. Просто пригласите этого пользователя в друзья. Если он «узаконит» вашу связь, вы сможете общаться, как и раньше. А вот если проигнорирует – пробиться в закрытый замком аккаунт почти нереально.
Очень дешевые цены на рекламу группы в Одноклассниках Вы найдете непосредственно на этом сайте при переходе по ссылке. Там Вы можете выбрать услугу по своему желанию и предпочтению.
Опцию для любителей конфиденциальности Одноклассники придумали, чтобы людям не докучали неприятные персоны. И запрет этот обойти очень трудно. Хотя предприимчивые пользователи кое-что придумали. Перед вами закрыли Одноклассники, как зайти не в дверь, а в окно, мы сейчас подскажем.
-
Попытайтесь подружиться со скрытным пользователем, немного схитрив. Создайте аккаунт с именем и фото его знакомого. А после направьте приглашение подружиться. Возможно, на этот раз вас запишут в друзья;
-
Обратитесь за помощью к программисту. Но вы должны быть уверены, что этот человек надёжен и мастер своего дела. Надо понимать, что проникновение в закрытый профиль – это незаконная операция. В результате можно нанести ущерб технике, профилю на сайте и вашей репутации;
-
В некоторых браузерах срабатывает такой способ: надо закрыть свой профиль, затем отключить интернет минут на 10-15. Потом снова подключить, ввести в адресную строку ссылку пользователя, который вам интересен, и подставить «=open». И нажать клавишу Enter.
-
Зайти за запертую страницу обещают некоторые сайты. Конечно же, вовсе не даром. Будьте осторожны, это, скорее всего, или развод на деньги, или прикрытие для мошенников.
Как видите, выбор вариантов не так уж богат. Одноклассники стараются защищать приватность своих пользователей. Кстати, для любителей тайн в этой соцсети есть ещё одна любопытная функция — «Невидимка». Но об этом расскажем в другой раз.
Как закрыть страницу ВКонтакте
Пользователи социальной сети ВКонтакте, которых сильно беспокоит приватность личной странички, нередко задаются вопросом, как скрыть свой профиль от глаз посторонних людей. В большинстве, те, кто задаются подобными вопросами, не знают, что администрация сайта VK.com позаботилась о своих пользователях как следует, предоставив все необходимое для сокрытия страницы, в рамках стандартного функционала.
Скрываем страницу ВКонтакте
В первую очередь стоит отметить, что на сегодняшний день существует лишь один способ закрыть собственный профиль ВКонтакте от посторонних пользователей. При этом, в данный список можно включить как людей, пришедших из различных поисковых систем, так и обладателей аккаунтов в этой социальной сети.
Обратите внимание на то, что сокрытие персонального профиля VK.com происходит за счет базового функционала. То есть, нет необходимости использовать какие-либо сторонние ресурсы, приложения и прочее.
Нет ни одного способа сокрытия личной информации с помощью стороннего программного обеспечения. Будьте бдительны!
- Войдите на сайт соц. сети VK под своим логином и паролем.
- Откройте раскрывающееся навигационное меню в верхней правой части страницы, кликните по собственной аватарке.
- Найдите и перейдите к пункту «Настройки».
- Теперь необходимо с помощью правого блока разделов выбрать «Приватность».
Здесь находятся основные настройки приватности вашего аккаунта ВКонтакте. Изменяя конкретно эти данные, вы можете закрыть свой профиль.
Если вы хотите ограничить доступ к личной информации для всех пользователей, включая друзей, то вас, возможно, заинтересуют способы удаления и заморозки аккаунта.
- В блоке настроек «Моя Страница» нужно везде выставить значение «Только друзья».
- Пролистайте страницу до раздела «Записи на странице» и выставите везде значение «Только друзья».
- Далее необходимо отредактировать блок «Связь со мной». В этом случае все зависит исключительно от желаемого вами уровня приватности.
- В последнем настроечной разделе «Прочее», напротив пункта «Кому в интернете видна моя страница», выставите значение «Только пользователям ВКонтакте».
- Данные настройки не требуют ручного сохранения – все происходит в автоматическом режиме.
Исключением из этого правила могут быть некоторые пункты, как на примере, в зависимости от ваших личных предпочтений.
По завершению вышеописанных действий вы можете проверить надежность выставленного уровня приватности. Для этого вам также потребуется стандартный функционал VK.com.
- Не покидая настроек, в самом низу найдите надпись «посмотреть, как видят Вашу страницу другие пользователи» и нажмите на нее.
- Произойдет автоматическое перенаправление к интерфейсу оценки уровня приватности.
- Рядом с надписью «Так Вашу страницу видит» выставите значение «Незнакомый Вам пользователь», чтобы увидеть, что видят совершенно посторонние люди.
- Здесь вы можете указать профиль человека, из списка ваших друзей.
- Или же пропишите ссылку на профиль совершенно любого пользователя социальной сети ВКонтакте.
Если такие настройки приватности вас полностью удовлетворяют, перейти к стандартному интерфейсу VK возможно с помощью кнопки «Вернуться к Настройкам» или, нажав по любому другому разделу главного меню и подтвердив переход.
Так как данная методика сокрытия личного профиля ВК является частью стандартного функционала, можно не беспокоиться о возможных ошибках в будущем. Практика, на примере многих тысяч довольных пользователей, показывает, что способ является безупречным.
Желаем вам удачи в достижении желаемых результатов!
Мы рады, что смогли помочь Вам в решении проблемы.Опишите, что у вас не получилось. Наши специалисты постараются ответить максимально быстро.
Помогла ли вам эта статья?
ДА НЕТКак закрыть страницу вконтакте полностью или частично. Как закрыть страницу в вк
Всем доброго времени! И в этой статье я расскажу вам как сделать закрытый профиль в вконтакте от посторонних лиц. В этой социальной сети можно делиться своими новостями, просматривать посты друзей, а так же их фотографии. Но есть люди, которые хотят скрыть кое-какую информацию про себя, от посторонних лиц. Для вас и будет эта статья полезна. Поехали?
Какие плюсы есть в скрытом режиме
Если вы заметили, то раньше вконтакте можно было закрыть абсолютно всю информацию от чужих людей. Но это сделать было очень сложно, нужно было по отдельности скрывать по одной из фотографий, список ваших друзей, стену. В данном же нововведении, с помощью одной кнопочки, можно закрыть почти всю информацию о вас. Открытыми останутся только:
- Сколько записей у вас на стене (количество)
- Сколько у вас друзей, а так же подписчиков (количество)
- Ваш город
- Место где работаете
- Дата вашего рождения
- Имя и фамилия
А вот пользователь, который не находится у вас в друзьях, сможет просматривать только количество ваших друзей, а кто именно они узнать не сможет. Тоже самое происходит и с вашими записями, посторонний увидит только количество. Так же можно написать сообщение человеку с закрытым профилем, если у него отключена данная услуга.
Еще вы можете кинуть заявку в друзья, и уже если вас добавят, то вы сможете увидеть всю информацию о пользователе, если ее конечно не закрыли от друзей.
Если у вас закрытый профиль то он не скрывает всю информацию от ваших друзей, они все видят. Если вы хотите скрыть эту информацию — то посмотрите в настройках, это можно решить без проблем.
Нововведения с репостами
Теперь вы не сможете узнать и посмотреть тех, кто сделал репост записи. С недавнего времени можно посмотреть только количество сделавших репост и лайкнувших записей. Полную же информацию может иметь только хозяин странички.
Как сделать закрытый профиль в вконтакте с компьютера
Естественно, закрыть профиль вконтакте может любой желающий пользователь. Для этого просто повторяйте за мной. Поехали?
Закрываем профиль ВК с телефона
Знаете, а если у вас нет под рукой компьютера, то вы смело можете закрыть свой профиль с мобильного телефона. Весь порядок нужно проводить т.к показано на картинках.
Знайте, что в любое время вы можете вернуть все настройки обратно, и ваша страничка вконтакте уже не будет приватной, а будет видна всем. Надеюсь у вас не осталось вопросов ко мне, а если такие и имеются — прошу написать их в комментариях и я с радостью помогу.
Желаю всем своим читателям крепкого здоровья и мира!
Мне было неприятно, когда любой желающий мог видеть данные моего профиля. До вчерашнего дня у меня были настроены различные ограничения, по возможности защищаюшие от чужих глаз хотя бы мою семью.
И вчера, 31 августа 2018 генеральный директор объявил, что ВКонтакте возвращаются настройки приватности.
Я мимо не прошла и воспользовалась. Я нп занимаюсь противозаконной деятельностью. Но в свете последних событий, когда судят за лайки и посты, знаете ли, становится очень жутко.
Закрыть свой профиль можно и в полной, и в мобильной версиях.
Например, на смартфоне. Заходите в меню
Выбираете приватность.
Листаете вниз и закрываете профиль. Заодно проверите, какие приватные настройки у вас включены.
Доступным останется только указанные вами имя, город.
Мечтала о таком обновлении с самого момента создания своей страницы, потому что многие лезут по поводу и без в мое личное пространство. Приходилось ограничивать просмотры стены, моих групп и всего прочего. Теперь можно без заморочек вообще профиль закрыть от сторонних глаз, что я собственно и сделала. Теперь все что есть в профиле доступно лишь добавленным друзьям, и никому больше. Сделать это можно в полной версии сайта, просто перейдя в «Настройки» в верхнем углу сайта. Затем перейдите в раздел «Приватность» и в нижней части страницы можно будет выбрать тип профиля: закрытый.
Готово, теперь сохраните настройки и наслаждайтесь своей таинственностью.
Как ВКонтакте сделать закрытый профиль после обновления в августе 2018?
Интересный вопрос так же как и новости. Если раньше можно было закрывать профили путем кто видит осн. часть моей страницы и в настройках оставляли только друзья, то потом это убрали и все профили стали открытыми, кроме для тех кто в черном списке. Не так давно пользователям ВКонтакт опять дал такую возможность закрывать свои профили. Давно пора! Сделать это не сложно. Сначала вам надо будет зайти в настройки — жмите около мини аватарки стрелочку. Далее приватность.
Скролим почти до самого низа и выбираем «Тип профиля» на «Закрытый».
Все, теперь ваша основная информация скрыта даже для подписчиков. Доступна только для друзей.
Чтобы включить закрытый профиль в веб-версии «ВКонтакте», нужно зайти в настройки приватности, промотать до конца страницы и переключить пункт «Тип профиля» на закрытый.
В таком режиме информацию со страницы видят только друзья пользователя; остальным доступны только его имя, дата рождения, аватарка, место работы и город. Счетчики количества друзей и записей на странице неактивны — кликнуть по ним нельзя.
При желании профиль можно вернуть в «открытый» режим — после этого восстановятся старые настройки приватности.
Таким образом администрация сайта «ВКонтакте» отреагировала на волну уголовных дел, которые заводили за посты и лайки в ВК. Теперь ВК позволили закрывать свои профили от людей, которые ищут «экстремизм».
Заходите на своей странице в НАСТРОЙКИ
Находите пункт ПРИВАТНОСТЬ
И появилась в данном меню новый вид настроек — ПИТ ПРОФИЛЯ.
Открытый — вы настраиваете приватность в ручную (скроете только некоторые части вашей страницы)
Закрытый — доступная информация будет минимальна:год рождения, контактный город,место работы или учебы, аватарка и время активности.
Данная услуга является полностью бесплатной.
Тип профиля можно менять по своему усмотрению.
В информационный век все больше людей предпочитают общаться между собой посредством клавиатуры и мышки. Специально для такого специфического вида общения были созданы социальные сети, благодаря которым общение в интернете стало обыденной реальностью.
Социальные сети ориентировочно можно разделить на сайты знакомств, блог-сети, профессиональные и online-сервисы для поиска знакомых и общения с ними.
Принципиальных отличий между этими двумя социальными сетями нет. В обеих пользователь может искать своих знакомых из различных кругов общения, добавлять друзей, выкладывать свои фотографии и комментировать чужие, писать статусы и комментарии, смотреть видео и слушать музыку онлайн.
Одно из наиболее существенных отличий, создающих некоторые неудобства, заключается в том, что в «Одноклассниках» любые пользователи могут зайти на страничку и увидеть всю интересующую их информацию: фотографии, видео, друзей и другие личные данные. Многих пользователей положение дел не устраивает, и специально для них в «Одноклассниках» существует возможность закрыть свой профиль.
Профиль в социальной сети – это тот минимум информации, которую вы оставляете о себе при регистрации на сервисе с целью упрощения возможности вас найти.В этом случае, для просмотра личных данных необходимо отправить заявку интересующему вас человеку и дождаться добавления в друзья.
Закрытие профиля в социальной сети «Одноклассники»
Услуга закрытия профиля в социальной сети «Одноклассники» относится к числу платных. Расплатиться за нее можно внутрисетевой валютой – ОК’ами. Их можно приобрести с помощью SMS или банковской карты. Стоимость услуги «Закрытый профиль» составляет 20 ОК’ов.
Для активации услуги следует совершить несколько простых действий. Под своей фотографией профиля пользователь должен нажать кнопку «Еще», а в открывшемся окне выбрать команду «Изменить настройки». В следующем окне кликнуть по строке «Закрыть профиль» и подтвердить закрытие профиля.
Данная услуга действует до тех пор, пока пользователь вновь не откроет профиль. После этого услуга перестанет действовать и, если вдруг пользователь решит вновь закрыть профиль, ее придется оплачивать заново.
Каждый современный компьютерный пользователь может похвастаться подпиской на несколько ресурсов. Хотя зачастую таких подписок не пару штук, а очень много, ведь так хочется быть в курсе всех событий! Когда начали массово появляться социальные сети, было модно регистрироваться во всех подряд. Со временем пользователь начинает понимать, где ему больше нравится проводить время, а значит, быть подписанным на другие соцсети попросту отпадает необходимость.
Однако, если, скажем, не составит труда, то в случае с Одноклассниками придется попотеть. Дело в том, что ответить на вопрос: «как закрыть страницу в Одноклассниках навсегда» невозможно: ее можно либо закрыть, либо удалить навсегда. Давайте разберемся, в чем, собственно, заключается разница.
Как удалить страницу в Одноклассниках
Удалить свой аккаунт неопытному юзеру будет сложно, ведь необходимо доподлинно знать, как именно это делается. Да уж, разработчики постарались скрыть от своих пользователей пути отхода!
Как закрыть страницу в Одноклассниках
Вышеописанный способ является бесплатным и к нему может прибегнуть любой желающий. Однако существует и платный вариант, который позволяет не удалять, а закрыть страничку, сделав ее доступной лишь для друзей. Чтобы это сделать, зайдите на свой аккаунт и нажмите под своим фото на строчку «Изменить настройки». В перечне доступных вариантов кликните на и подтвердите свое решение. Далее выберите любой удобный способ оплаты этой услуги.
Теперь, если к вам на страничку захочет попасть кто-то, не являющийся вашим другом, у него ничего не получится, ведь вся личная информация скрыта от посторонних глаз! Ну, а теперь решать вам: удалить свою страничку в Одноклассниках либо же просто закрыть ее.
Видео в помощь
Итак, давайте посмотрим с вами, как закрыть профиль в «Контакте». Здесь существует несколько довольно интересных подходов, которые обязательно заинтересуют каждого пользователя. Давайте же поскорее познакомимся с ними.
Приватность
Что ж, стоит учесть тот факт, что работать нам придется с так называемыми настройками приватности. Это не так уж и трудно, как может показаться на первый взгляд. Главное — это знать, что именно нам необходимо.
Перед тем как закрыть профиль в «Контакте», давайте немного рассмотрим приватность в этой социальной сети. Зачем? Да потому, что нам необходимо четко понимать, что же мы хотим скрыть от посторонних глаз.
Имеется возможность скрытия всей анкеты в целом (будут видны только аватарка и ваше имя), а также ее отдельных частей. Сюда можно отнести друзей, музыку, стену, видео, альбомы и расширенную информацию. В общем, все объекты, присутствующие в социальной сети. А теперь давайте посмотрим с вами, как скрыть профиль в «Контакте».
По пунктам
Итак, начнем с вами, пожалуй, с наиболее интересного подхода. Дело все в том, что анкета пользователя может быть одновременно открыта и скрыта от посторонних глаз. То есть нам смогут писать сообщения, а вот смотреть элементы профиля — нет. Только аватарку, главную информацию и имя пользователя. Давайте посмотрим, каким образом можно реализовать данный подход.
Для начала придется авторизоваться в социальной сети. Только после этого можно думать, как закрыть профиль от посторонних глаз. Честно говоря, это не так уж и трудно. Нам достаточно будет перейти в «Мои настройки», а затем — в раздел «Приватность». Здесь мы и будем работать. Теперь остается во всех пунктах выставить «Только я», а затем сохранить изменения. Вот и все проблемы. Как видите, ничего сложного. Правда, это еще не все. Давайте посмотрим, что можно предпринять помимо данного шага для решения проблемы и как закрыть профиль от посторонних другим способом?
От лишних глаз
Что ж, а теперь мы рассмотрим с вами более интересный и одновременно простой ответ на наш вопрос. Дело все в том, что если вы задумались, как закрыть профиль в «Контакте», то можно сделать это при помощи тех же настроек приватности, но немного изменив действия.
Дело все в том, что мы можем скрыть профиль от посторонних пользователей в социальной сети. То есть речь идет о том, что незарегистрированный в «Контакте», а также не являющийся вашим товарищем человек не сможет посмотреть ваш же профиль. Как это сделать? Очень просто.
После того как вы пройдете авторизацию, нам надо будет перейти с вами в «Мои настройки», а затем посетить «Приватность». Это окно нам уже знакомо. Сейчас пролистываем страницу до самого конца и ищем там надпись «Кому в интернете видна моя страница». Выставите там «Только друзьям». В этом случае анкета доступна для просмотра только вашим товарищам.
Если же вы хотите, чтобы ваш профиль был виден всем, кто зарегистрирован в социальной сети, то выставите пункт «Только пользователям в «Контакте»». Можно также открыть доступ всем. Для этого остановите выбор на «Показывать в поисковых системах». Вот и все. Выбирайте тот пункт, который приходится вам по вкусу, а затем начинайте действовать. Сохраните изменения. Готово. Теперь вы знаете, как закрыть профиль в «Контакте».
Черный список
Правда, есть и еще один довольно интересный подход. Если вы хотите полностью закрыть свою анкету от определенного пользователя (как для просмотра, так и для контактирования с вами), то можете воспользоваться так называемым занесением в черный список. Иными словами, в игнор.
Для того чтобы сделать это, перейдите в анкету нашей «жертвы», а затем скопируйте адрес профиля в буфер обмена. Теперь необходимо посетить «Мои настройки». Там найдите «Черный список». В появившейся строке нужно написать адрес жертвы и нажать на «ОК». Вот и все. Теперь вы знаете, как закрыть профиль в «Контакте» от надоедливых пользователей раз и навсегда.
Читайте также…
Как закрыть вкладку веб-страницы в Safari на iPhone SE
В браузере Safari на вашем iPhone SE есть версия просмотра с вкладками, которая позволяет открывать несколько веб-страниц одновременно. Если вы регулярно используете веб-браузер на настольном или портативном компьютере, то, вероятно, вы знакомы с вкладками и их работой.
Но, в отличие от браузеров настольных компьютеров или ноутбуков, вкладки iPhone SE в Safari можно найти, открыв отдельное представление «Вкладки» в браузере. Здесь вы можете найти все вкладки, которые в данный момент открыты на вашем устройстве.Если вы никогда не заходили в окно вкладок и регулярно просматриваете Интернет на своем телефоне, то там может быть много открытых вкладок. К счастью, вы можете закрыть вкладки Safari на своем iPhone SE, выполнив следующие действия.
Как закрыть вкладки в Safari на iPhone SE
Действия, описанные в этой статье, были выполнены на iPhone SE с iOS 10.3.2. Эти шаги также будут работать для других моделей iPhone, а также для многих других версий iOS. Обратите внимание, что закрытие вкладки не удаляет ее из вашей истории.Если вы не хотите, чтобы веб-страница отображалась в истории просмотров, вам необходимо использовать личное окно или очистить данные просмотра.
Шаг 1. Откройте браузер Safari.
Шаг 2. Коснитесь значка Tabs в правом нижнем углу экрана. Это тот, который выглядит как два перекрывающихся квадрата. Если вы не видите меню, проведите по экрану вниз.
Шаг 3. Коснитесь значка x в верхнем левом углу вкладки, которую вы хотите закрыть. Обратите внимание, что вы также можете провести вкладку в левую часть экрана, чтобы закрыть ее.
На вашем iPhone нет места для хранения? Узнайте, как освободить хранилище iPhone SE, если вы хотите установить приложение или обновление iOS, но ваш телефон сообщает вам, что у вас недостаточно места.
Кермит Мэтьюз — писатель-фрилансер из Филадельфии, штат Пенсильвания, с более чем десятилетним опытом написания руководств по технологиям. Он имеет степень бакалавра и магистра компьютерных наук и большую часть своей профессиональной карьеры провел в сфере управления ИТ.
Он специализируется на написании контента об iPhone, устройствах Android, Microsoft Office и многих других популярных приложениях и устройствах.
СвязанныеЗакрыть все вкладки в Chrome — расширение клавиатуры
Закрыть все вкладки — это небольшое расширение браузера для Google Chrome, Microsoft Edge и Mozilla Firefox. Используя это расширение, пользователи могут быстро закрыть все открытые вкладки во всех открытых окнах. Более того, пользователи могут настроить это расширение для закрытия закрепленных вкладок и вкладок в режиме инкогнито.Установите его для Chrome, Edge и Firefox.
Как пользоваться?
Кнопка панели инструментов
После установки вы увидите ее значок на панели инструментов браузера. Нажмите эту кнопку, когда захотите закрыть все вкладки, и в течение секунды все открытые вкладки будут очищены во всех открытых окнах.
Чтобы изменить это действие по умолчанию, заключающееся в закрытии всех вкладок, откройте страницу параметров этого расширения. В браузерах Chrome и Edge щелкните правой кнопкой мыши его значок на панели инструментов и выберите «Параметры», как показано на следующем снимке экрана.Пользователи Firefox могут подписаться на эту статью.
На странице параметров расширения вы можете выбрать действие по умолчанию для расширения:
- Закройте все вкладки и откройте страницу новой вкладки (по умолчанию)
- Закройте все вкладки, кроме текущей вкладки
- Закройте только все вкладки в текущем окне и откройте новую вкладку
- Закройте все вкладки только в других окнах, включая закрепленные вкладки (таким образом, закройте другие окна)
- Закройте все вкладки (включая закрепленные вкладки) и выйдите из
- Закройте все вкладки и откройте конкретную URL
Вы также можете решить, хотите ли вы закрыть закрепленные вкладки с помощью этого расширения, которое по умолчанию отключено.
Клавиатурная команда
Помимо кнопки на панели инструментов, это расширение также предлагает клавиатурную команду Alt + W , что значительно упрощает использование. Если эта комбинация клавиш не работает для вас или вы хотите изменить эту команду клавиатуры, обратитесь к этим ссылкам для выполнения необходимых шагов:
Параметры контекстного меню
Помимо кнопки панели инструментов и сочетания клавиш, это расширение также предлагает контекст параметры меню для быстрого закрытия вкладок в соответствии с вашими предпочтениями.Щелкните правой кнопкой мыши в любом месте страницы и выберите действие, как показано на следующем снимке экрана:
Закрыть вкладки в режиме инкогнито?
Если вы хотите закрыть вкладки инкогнито (вкладки частного просмотра) с помощью этого расширения, вам необходимо разрешить этому расширению работать в режиме инкогнито. Следуйте этим инструкциям для этого:
Как только вы включите это расширение для режима инкогнито, оно начнет закрывать вкладки инкогнито вместе с обычными вкладками не в режиме инкогнито.
Если вам нравится этот крошечный инструмент, поставьте ему 5 звезд в Chrome Web Store и Mozilla AMO.Если у вас есть отзывы или предложения, оставьте комментарий ниже или напишите нам по адресу [email protected].
Связанное расширение: Go Incognito для Google Chrome
Открыть или закрыть карту
Открыть или закрыть картуВы можете открыть карту для редактирования, чтобы изменить исходную карту. Избегать изменив оригинал, вы можете открыть копию или открыть карту только для чтения. Если вы откроете карту, защищенную паролем, вас могут попросить ввести пароль для открытия или редактирования карты.
Что ты хочешь сделать?
Открыть существующую карту
До одно из следующих:
На Quick Откройте панель инструментов , нажмите Открыть .
Щелкните файл вкладка, а затем нажмите Открыть.
Стандартные окна Открыть появится диалоговое окно, в котором вы можете перейти к файлу карты и затем щелкнуть Открыть .(Вы можете открыть карту из более ранней версии. См. Совместимость с более ранними версиями версий.)
- Можно дважды щелкнуть файл карты (.mmap) в Windows Проводник, чтобы открыть его.
Mindjet Catalyst
Вы можете открыть карту в рабочем пространстве Mindjet Catalyst, нажав Открыть
из Mindjet Catalyst , затем выберите рабочую область и документ
открыть. Вы также можете открыть рабочее пространство
карты и другое рабочее пространство
документы прямо из окна Catalyst Workspaces.
Открыть несколько карт сразу
В MindManager можно открыть несколько карт. (Чтобы открыть сразу несколько, нажмите CTRL, выбирая их имена в Открыть диалоговое окно, затем нажмите Открыть .) Если вы используете вкладки рабочей книги, вы увидите вкладку для каждой открытой карты в в верхней части окна карты. (Обратите внимание, что вы можете выбрать для просмотра вкладки книги с заголовком карты или именем файла карты с помощью MindManager View .)
Если карта уже открыта, вы не можете открыть вторая копия, но Сплит вид карты позволяет работать с одним разделом карты во время просмотра другой раздел.
- Подсказки:
Вы можете указать MindManager автоматически открывать существующую карту на запуск с помощью MindManager General.
Вы можете настроить ярлыки для часто используемые карты и папки на панели задач Мои карты и открытые их одним щелчком мыши.
Вы можете открывать файлы других типов (Word, Project), чтобы помочь вам создать карта быстро. См. Импорт содержание для деталей.
Если вы работаете над картой со ссылками на другие карты, вы можете открыть связанные карты из Связанного Просмотр карт.
Если вы хотите найти карту с определенным содержанием, вы можете использовать опция поиска файлов найти это.
Открыть карту как копию или открыть только для чтения
Когда вы открываете копию карты, MindManager создает дубликат карты с новое имя (по умолчанию с префиксом Копия (1) из …). Любые изменения вас make сохраняются в копии, а не в оригинале. Когда вы открываете карту только для чтения, вы можете просматривать и редактировать карту, но не можете сохранить ее с тем же именем.
До одно из следующих:
На Quick Откройте панель инструментов , нажмите Открыть .
Щелкните файл вкладка, а затем нажмите Открыть.
Стандартные окна Открыть появится диалоговое окно, в котором вы можете перейти к файлу карты.
Нажмите Открыть стрелку, а затем щелкните Открыть как копию, или щелкните Открыть только для чтения .
- Список последних файлов (щелкните вкладку Файл , а затем щелкните Последние ), отобразится список последних файлов, которые вы открывали. Щелкните имя файла , чтобы открыть файл. Вы можете контролировать количество последних документов, которые появляются: используйте MindManager General .
Открыть защищенный паролем карта
Если вы откроете карту, защищенную паролем, вам будет предложено введите пароль.Карты могут быть двух типов пароли:
Пароль, позволяющий открыть карту. если ты не знаю пароль вы не можете открыть карту
Пароль для изменения карты. Если ты этого не знаешь пароль вы можете открыть карту только для чтения: вы можете просматривать и изменять карту, но вы не можете сохранить ее с тем же именем.
При первом открытии карты, защищенной паролем, вы получаете возможность запомнить пароль.У вас не спросят пароль снова, если вы не откроете карту на другом компьютере. MindManager Безопасность позволяет очистить все запомненные пароли.
Верх Стр. Решебника
Закрыть карту
Выполните одно из следующих действий:
Нажмите кнопку закрытия карты («X» на правая часть панели инструментов внизу кнопки сворачивания, восстановления и закрытия основного приложения).
Нажмите кнопку закрытия на вкладке книги
Щелкните правой кнопкой мыши вкладку книги карты, а затем выполните одно из следующих:
Нажмите Закрыть чтобы закрыть эту карту
Нажмите Закрыть Special , а затем нажмите Close и Удалить карту , или нажмите Закрыть Все, кроме этого
Щелкните файл вкладка, а затем нажмите Закрыть закрыть MindManager и все открытые карты.
- Вы можете настроить предупреждение если у вас открыты карты при закрытии MindManager.
Перед закрытием вам будет предложено сохранить любые новые или измененные карты. Если вы их не сохраните, ваши изменения будут потеряны.
Катализатор Mindjet
Изменения в картах рабочего пространства сохраняются в реальном времени по мере их внесения. Там
нет необходимости сохранять карту, когда вы закончили редактирование — ваши изменения
уже были сохранены, и вы можете просто закрыть карту.
- Если вы работаете на связанную карту, вы также можете закрыть карты из Связанной карты Просмотр карт.
См. Также:
Поиск карт или документов
Используйте ярлыки
Автовосстановление
Проведите пальцем, чтобы закрыть вкладки | Снимки Android
Снимки мобильных устройств
Для сегодняшнего снимка мы сделали возможным закрывать вкладки, управлять стартовой страницей, отображать полосы прокрутки и очищать корзину для закладок и заметок.
Мария Попова просмотров 1
Новые настройки
Окно настроек получило два новых дополнения: смахивание для закрытия вкладок и отображение полос прокрутки — оба параметра отключены по умолчанию.
Смахивание для закрытия вкладок — одна из самых востребованных функций с момента запуска нашей бета-версии. И здесь он уже интегрирован для пользователей наших снимков. Просто зайдите в настройки и включите смахивание, чтобы закрыть вкладки. Затем перейдите к переключателю вкладок и проведите вкладки за пределы экрана, чтобы закрыть их.
У многих людей есть длинный список с номерами быстрого набора и открытыми вкладками, и они хотели бы визуально видеть, насколько далеко они находятся вниз по странице при прокрутке. Мы сделали это очень просто. Зайдите в Настройки и включите Показать полосы прокрутки.
Более настраиваемая стартовая страница
Начальная страница, на которой расположены все ваши номера быстрого набора, теперь более настраиваема.
Вы можете перетащить номера быстрого набора, чтобы изменить их порядок. Если вы долго нажмете на быстрый набор, вы увидите контекстное меню. Нажатие за пределами быстрого набора снова закроет меню.Нажмите и удерживайте кнопку «+», чтобы добавить новый быстрый набор или новую папку быстрого набора.
Пустая корзина
По просьбе многих из вас теперь вы можете удалить все элементы из корзины закладок и заметок, просто нажав на «пустую корзину» в правом углу экранов корзины закладок и заметок.
Взгляните на журнал изменений, чтобы получить полный обзор изменений, и дайте нам знать, что вы думаете.
Отличия от бета / финала
Цель этих снимков — дать нашим поклонникам возможность предварительно просмотреть предстоящие изменения и помочь нам обеспечить качество наших последних исправлений и улучшений, прежде чем мы добавим их в бета-версию (или финальную версию).Если вы предпочитаете что-то, что уже было широко протестировано, остановитесь на основном пакете Vivaldi для Android (в настоящее время в бета-версии).
При тестировании снимка рекомендуется просмотреть журнал изменений (см. Ниже). Попробуйте изменения и поделитесь с нами своими мыслями в комментариях или непосредственно в Play Store. Комментируя в Play Store, помните, что полезно указать версию, с которой вы тестировали.
Варианты загрузки
В настоящее время мы предлагаем снимки из Play Store.
Иногда может происходить задержка после публикации снимка в блоге, когда обновления выкладываются через Play Store. Если вы не хотите ждать или не используете Play Маркет на своем устройстве, мы также предлагаем файлы .apk для ручной установки.
Альтернативные загрузки (1683.32)
Установленные вручную файлы могут быть обновлены из Play Store позже, при условии, что вы установили тот, который наиболее подходит для вашего устройства.Если вы не уверены, какой из них вам подходит, просто установите Droid Hardware Info [Alt] , перейдите на вкладку «Система» и посмотрите на строку «Наборы инструкций».
Известные проблемы
- Длительное нажатие на быстрый набор не работает (VB-58596)
История изменений
- [Новое] [Стартовая страница] Добавить всплывающее меню для добавления папки или быстрого набора для кнопки быстрого набора плюс (VB-57631)
- [Новое] [Стартовая страница] Перетащите номера быстрого набора, чтобы изменить порядок (VB-57995)
- [Новое] [Стартовая страница] Позволяет редактировать и удалять номера быстрого набора (VB-57597)
- [Новое] [Закладки] [Заметки] Сделать возможным удаление всех элементов из корзины (VB-56624)
- [Новое] [Настройки] Добавить индикаторы прокрутки в переключатель быстрого набора и вкладок (VB-55260)
- [Новое] [Настройки] Проведите, чтобы закрыть вкладки (VB-57094)
- [Закладки] Добавление нового номера быстрого набора в подпапку не сразу видно (VB-57622)
- [Закладки] Закладка, удаленная из диалогового окна редактирования, не перемещается в корзину (VB-58356)
- [Crash] Сбой при открытии загрузок (VB-57547)
- [Примечания] Параметр «Копировать в примечание» появляется, когда нет выделенного текста для копирования (VB-57474)
- [Поиск] Поисковая система Яндекса не появляется после перехода на локаль RU (VB-58074)
- [Search] Установить Яндекс поисковой системой по умолчанию для локали RU (VB-58155)
- [Sync] Нет упоминания о требованиях к длине пароля для шифрования на странице синхронизации Android (VB-57537)
- [Синхронизация] [Примечания] Дублирование ноты (VB-58353)
- [Планшет] Значок инкогнито не отображается при создании новой частной вкладки (VB-56399)
- [Tablet] Номера быстрого набора указаны в одной колонке (VB-57212)
- [Переключатель вкладок] Когда в меню открыта личная вкладка, отображается неправильный вид (VB-57775)
- [UI] Унифицировать ширину обводки значков и удалить текстовые кнопки (VB-58638)
- Отставание после закрытия последней вкладки (VB-58140)
- Иногда винтики на панели загрузки отображают диалог новой закладки (VB-57649)
- Дальнейшие обновления переводов
- Обновлен Chromium до 78.0,3904,37
Главное фото Яна Каханека
Facebook может заранее закрыть страницы и группы, прежде чем они нарушат политику — TechCrunch
Facebook объявила об изменениях в способе удаления контента со страниц Facebook, который нарушает стандарты сообщества социальной сети, а также в случаях, когда на странице размещены элементы, признанные ложными сторонней службой проверки фактов. В нем также говорится, что тем, чьи страницы были закрыты из-за нарушений, будет сложнее вернуться с новыми страницами с таким же дублированным контентом, в некоторых случаях упреждающе заблокировав другие страницы и группы.
Для решения первых двух проблем Facebook сообщает, что вводит новую вкладку на страницах Facebook — вкладку «Качество страницы», которая будет информировать тех, кто управляет страницей, какой контент был удален за нарушение стандартов, а что было оценено как «фальшивые новости». ”
В разделе будет объяснено, был ли удален контент из-за того, что он является «разжигающим ненависть, изображением насилия, домогательства и запугивания, а также регулируемыми товарами, наготой или сексуальной активностью» или является «поддержкой или похвалой» людей и мероприятий, которые запрещены к показу. Facebook, компания объяснила сегодня в своем блоге, подробно описывая предстоящие изменения.
«Люди или события», запрещенные в Facebook, связаны с реальным вредом. Сюда могут входить люди, связанные с группами ненависти, террористической деятельностью, массовыми или серийными убийствами, торговлей людьми, организованной преступностью или насилием. Facebook также удаляет любой контент, который выражает похвалу или поддержку тем, кто участвует в такой деятельности.
Эта вкладка также проинформирует менеджеров страниц, какой контент мог быть понижен алгоритмами Facebook, если не был удален полностью. Сюда входят материалы, которые были признаны ложными новостями независимыми организациями по проверке фактов.Facebook начал принимать меры против кликбейта несколько лет назад, а затем начал отмечать и понижать рейтинг фейковых новостей, так как по сути стал новым кликбейтом.
Но те, кто распространял фальшивые заголовки новостей, не обязательно знали, что в результате их распространение сокращается. Эта вкладка теперь будет информировать их.
Facebook заявляет, что будет определять несколько типов новостей с пониженным рейтингом, включая контент, недавно оцененный сторонними специалистами по проверке фактов как «ложный», «смешанный» или «ложный заголовок».
Однако на самом деле он не будет показывать те элементы, которые он считал «приманкой для кликов», или те, которые он удалил за спам или из-за нарушения IP.
Другими словами, новая вкладка «Качество страницы» — это не полное окно для всего, что удаляется или понижается в рейтинге, а только для тех областей, которые сегодня имеют для Facebook первостепенное значение, чтобы получить контроль. (Facebook оспаривает эту характеристику: «Не обязательно есть прямая связь между тем, чем мы сейчас можем поделиться на вкладке, и общим вредом / приоритетом», — говорится в нем.«Вся наша политика в рамках Стандартов сообщества важна для нас в наших усилиях по обеспечению безопасности нашего сообщества». Компания также заявляет, что со временем добавит в эту область больше типов нарушений политики.)
«Мы надеемся, что это даст людям информацию, которая им необходима для пресечения плохого поведения со стороны коллег-менеджеров страниц, лучшего понимания наших стандартов сообщества и даст нам знать, если мы приняли неправильное решение по содержанию, которое они разместили», — пояснила компания в свое объявление.
Активные баны
В связи с этим Facebook сообщает, что наблюдается рост числа людей, использующих свои существующие страницы для дублирования контента, который был удален со страниц, которые были заблокированы за нарушение стандартов сообщества Facebook.
Хотя у него были политики, запрещавшие людям создавать новых страниц (или групп, событий, учетных записей и т. лазейка для злоупотреблений нарушителями.
Теперь Facebook заявляет, что при удалении страницы или группы за нарушение политики он может также удалить другие страницы и группы — даже если другие страницы и группы не достигли «порогового значения для самостоятельной отмены публикации.”
Другими словами, если Facebook считает, что другие страницы и группы будут использоваться в качестве нового источника содержания, которое было признано нарушающим, он заранее удалит их… до того, как они действительно это сделают. (Это может вызвать споры.)
Facebook заявляет, что будет делать это решение на основе широкого спектра факторов — например, если другие страницы или группы имеют одинаковых администраторов или используют подобное имя, например.
Новая вкладка «Качество страницы» откроется завтра, а упреждающее удаление начнется в ближайшие недели.
Закрытие бизнеса | Налоговая служба
Закрытие бизнеса может быть сложной и сложной задачей. У IRS есть ресурсы, которые могут помочь вам сориентироваться в этом. На этой странице вы найдете шаги, которые необходимо предпринять, чтобы закрыть свой бизнес с точки зрения федерального налогообложения, независимо от вашего вида деятельности и информации, которая поможет вам позаботиться о своих сотрудниках. Будь то индивидуальное предприятие, товарищество или корпорация, информация на этой странице поможет вам понять, что подавать и как сообщать о доходах, которые вы получаете, и о расходах, которые вы понесли до закрытия.Не забудьте проверить свои государственные обязанности при закрытии бизнеса.
Шаги, которые необходимо предпринять, чтобы закрыть свой бизнес
На этой странице:
- Подать окончательный отчет и связанные с ним формы
- Позаботьтесь о своих сотрудниках
- Уплатите налог, который вы должны
- Отчет о платежах подрядчикам
- Отмените свой EIN и закройте свой бизнес-счет IRS
- Храните свои записи
1. Подать окончательный отчет и связанные с ним формы
Вы должны подать окончательный отчет за год, когда вы закрыли свой бизнес.
Тип декларации, которую вы подаете, и необходимые вам соответствующие формы будут зависеть от типа вашего бизнеса. Компания с ограниченной ответственностью (ООО) — это бизнес, организованный в соответствии с законодательством штата. LLC может быть классифицирована для целей федерального подоходного налога как товарищество, корпорация или юридическое лицо, которое не рассматривается как отдельное от своего владельца.
- Индивидуальный предприниматель — это лицо, которое самостоятельно владеет некорпоративным бизнесом.
- Партнерство — это отношения между двумя или более партнерами для ведения торговли или бизнеса.
- Корпорация — это отдельная налоговая организация, имеющая как минимум одного акционера. Это включает корпорации S.
Вы должны подать форму 966 «О роспуске или ликвидации корпорации», если вы принимаете решение или планируете распустить корпорацию или ликвидировать какие-либо ее акции.
Вы также должны подать окончательную налоговую декларацию вашей корпорации. Не забудьте отметить поле «окончательный возврат», которое находится в верхней части первой страницы возврата, под именем и адресом.
Для корпорации C вы должны:
Для корпорации S необходимо:
Независимо от типа корпорации, вам также может потребоваться заполнить эти формы при заполнении формы 1120 или 1120-S:
К началу
2. Позаботьтесь о своих сотрудниках
Налоги на трудоустройство
Если у вас есть один или несколько сотрудников, вы должны выплатить им последнюю заработную плату и причитающуюся компенсацию. Вы также должны внести окончательные взносы по федеральному налогу и отчитаться по налогам на трудоустройство.Если вы не удерживаете и не депонируете доход сотрудников, налоги на социальное обеспечение и медицинскую помощь, может применяться штраф на восстановление целевого фонда.
Чтобы сообщить о налогах на трудоустройство, вам может потребоваться заполнить следующие формы:
Вы также должны предоставить Форму W-2 «Отчет о заработной плате и налоге» каждому из ваших сотрудников за календарный год, в котором вы выплачиваете им последнюю заработную плату. Вы должны предоставить формы W-2 своим сотрудникам к сроку подачи вашей окончательной формы 941 или формы 944. Как правило, вы предоставляете копии B, C и 2 сотрудникам.Вы заполняете форму W-3 «Передача деклараций о доходах и налогах», чтобы передать копию А в Управление социального обеспечения.
Если ваши сотрудники получают чаевые, вы должны заполнить форму 8027 «Годовой информационный отчет работодателя о доходе от чаевых и распределенных чаевых», чтобы сообщить об окончательном доходе и распределенных чаевых.
Пенсионные планы или льготы
Если вы предоставляете своим сотрудникам пенсионный план или план льгот, узнайте, как прекратить действие пенсионного плана. Если вы предоставляете своим сотрудникам медицинские сберегательные счета или аналогичные программы, см. О публикации 969 «Медицинские сберегательные счета и другие планы медицинского страхования с льготным налогообложением».
К началу
3. Уплатите задолженность
Информацию о способах уплаты причитающегося налога см. В разделе «Уплата налогов».
К началу
4. Отчет о платежах подрядчикам
Если вы заплатили подрядчикам не менее 600 долларов за услуги (включая детали и материалы) в течение календарного года, в котором вы закрываете свой бизнес, вы должны сообщить об этих платежах. Используйте форму 1099-NEC «Компенсация для лиц, не являющихся сотрудниками».
Используйте форму 1096, Годовое резюме и пересылка U.S. Возвращает информацию, чтобы отправить нам бумажные копии всех форм 1099. Некоторые податели заявок должны подавать форму 1099 в электронном виде.
К началу
5. Отмените свой EIN и закройте свой бизнес-счет IRS
Идентификационный номер работодателя — или EIN — присвоенный вашему бизнесу, является постоянным федеральным идентификационным номером налогоплательщика для этого бизнеса. Чтобы отменить свой EIN и закрыть свой бизнес-счет IRS, вам необходимо отправить нам письмо, которое включает:
- Полное юридическое наименование компании
- Бизнес EIN
- Служебный адрес
- Причина, по которой вы хотите закрыть счет
Если вы сохранили уведомление, которое мы отправили вам, когда мы присвоили ваш EIN, вы должны приложить его копию к письму об отмене EIN.Отправьте нам оба документа по номеру:
. Налоговая служба
Цинциннати, Огайо 45999
Мы не можем закрыть ваш бизнес-аккаунт, пока вы не подадите все необходимые декларации и не уплатите все причитающиеся налоги.
К началу
6. Храните записи
Срок хранения деловой документации зависит от того, что записано в каждом документе.
- Записи об имуществе : Как правило, ведите записи, относящиеся к собственности, до истечения срока ограничений в том году, в котором вы отчуждаете собственность.Срок ограничения — это период времени, в течение которого вы можете изменить свою налоговую декларацию, чтобы потребовать кредит или возврат, или IRS может рассчитать дополнительный налог.
- Учет налогов на трудоустройство : Храните все отчеты по налогам на трудоустройство не менее четырех лет.
Подробнее см. Как долго я должен хранить записи?
К началу
Связанные ресурсы
Электронные плакаты
Параметры-Диалог-ОткрытьЗакрыть-Вкладка Опции закрытия окна
Дополнительные элементы управления
|




 Даже если ваш аккаунт закрыт, но фото находятся в публичном доступе, их сможет увидеть каждый.
Даже если ваш аккаунт закрыт, но фото находятся в публичном доступе, их сможет увидеть каждый.