Как загружать фотографии в Instagram с ПК с Windows или MAC без программ
Если вы хотите загрузить фотографию в Instagram со своего компьютера, вам может быть интересно, как загружать фото в Instagram по адресу с ПК с Windows или MAC без программ? Действительно, единственный способ загрузить мультимедийный контент в этой социальной сети — это мобильное приложение.
Хотя не стесняйтесь, есть способ, который вы можете запустить из браузера вашего компьютера, чтобы вы могли загружать свои фотографии без установки каких-либо программ. Пришло время изучить все способы загрузки всех фотографий, которые есть на вашем ПК с Windows или MAC на Instagram .
Как загрузить фотографии в Instagram с ПК
Независимо от того, какую операционную систему вы установили на свой компьютер, вы можете легко загружать свои фотографии в свой Instagram с помощью веб-браузера. Вот инструкции, которым нужно следовать, если вы хотите загружать фотографии в Instagram с ПК с любой операционной системой и без загрузки.
- Вам сначала нужно будет подключиться к Instagram à l’памятная дю навигатор Web Гугл Хром.
- Оказавшись в своем Instagram, вы щелкните правой кнопкой мыши в любом месте экрана.
- Затем откроется окно с несколькими вариантами, и вы выберете тот, который говорит «Осмотреть».
- Затем с правой стороны монитора откроется окно, в котором вы выберете вторую вкладку с двумя квадратными значками. Сделав это, вы уже будете видеть приложение Instagram на своем компьютере, как если бы вы вошли в систему с мобильного телефона.
- Позже вы выберете значок «Камера» который вы увидите внизу своего Instagram.
- Сразу же на вашем ПК откроется окно, в котором вы сможете просмотреть все содержащиеся в нем папки, чтобы получить фотографию, которую хотите загрузить.
- После получения фотографии вы выбираете ее и нажимаете кнопку с надписью «Открыть», которая откроется в вашем Instagram.
- Наконец, вы настраиваете его по своему усмотрению, нажимаете «Далее», помещаете желаемый комментарий и нажимаете » Делиться» .

Следуя этим практическим шагам, вы сможете загрузить фотографии
Плюсы и минусы загрузки фотографий в Instagram с ПК
. avantages de загрузить фото в Instagram на вашем ПК бесконечны и здесь вы узнаете только самое замечательное. Кроме того, вы сможете встретить некоторые препятствия, которые сочтете очевидным неудобством при использовании веб-браузера для загрузки фотографии.
Преимущества загрузки фото в Instagram с ПК
Тогда вы увидите самые замечательные преимущества загрузка фото в Instagram по адресу
- Основное преимущество этой системы заключается в том, что вы сможете загружать все нужные фотографии без необходимости предварительно переносить их на свой мобильный телефон.

- Еще одно преимущество, которое вы получите, загрузив фотографию с ПК, состоит в том, что будет проще написать комментарий, потому что вы будете использовать физическую клавиатуру.
- Если вы посвящаете себя маркетинг , вы увидите, как сэкономите время, когда вам нужно редактировать свои фото на компьютере и загрузите их, не используя свой мобильный телефон.
Недостатки загрузки фото в Instagram с ПК
Как вы уже знаете, в Инстаграм не все безоблачно и важно знать inconvénients после загрузка фотографии с помощью ПК.
- Основным недостатком является то, что вы не сможете использовать фильтр для фотографии, которую хотите загрузить. Хотя эта социальная сеть работает над решением этой проблемы, на данный момент эта полезная функция недоступна.
- У вас будет небольшое рабочее пространство на экране компьютера для загрузки фотографии, для некоторых пользователей это большой минус.
Как узнать, нет ли у вас под рукой смартфона, вы все равно можете загружать свои фотографии в Instagram с помощью ПК.
☄️Как быстро добавить фото в Инстаграм с компьютера? 3 способа
Как загрузить фото с Инсту с компьютера, а не через приложение в телефоне?
Разбираем 3 способа.
1. Загрузка фото в Инстаграм через код страницы
1. Открываем свой профиль ИГ на десктопе в браузере. У меня Chrome.
2. Вызываем консоль разработчика — нажимаем на клавиатуре Ctrl+Schift+I, или в выпадающем меню правой кнопки выбираем “Просмотреть код”.
3. Дальше нам нужен режим симуляции экрана мобильного. Находим кнопку нужного типа устройства на нижней или правой панели режима разработчика и кликаем на нее, чтоб увидеть привычный интерфейс Инсты с мобильного:
Рис. 1 — Режим разработчика
4.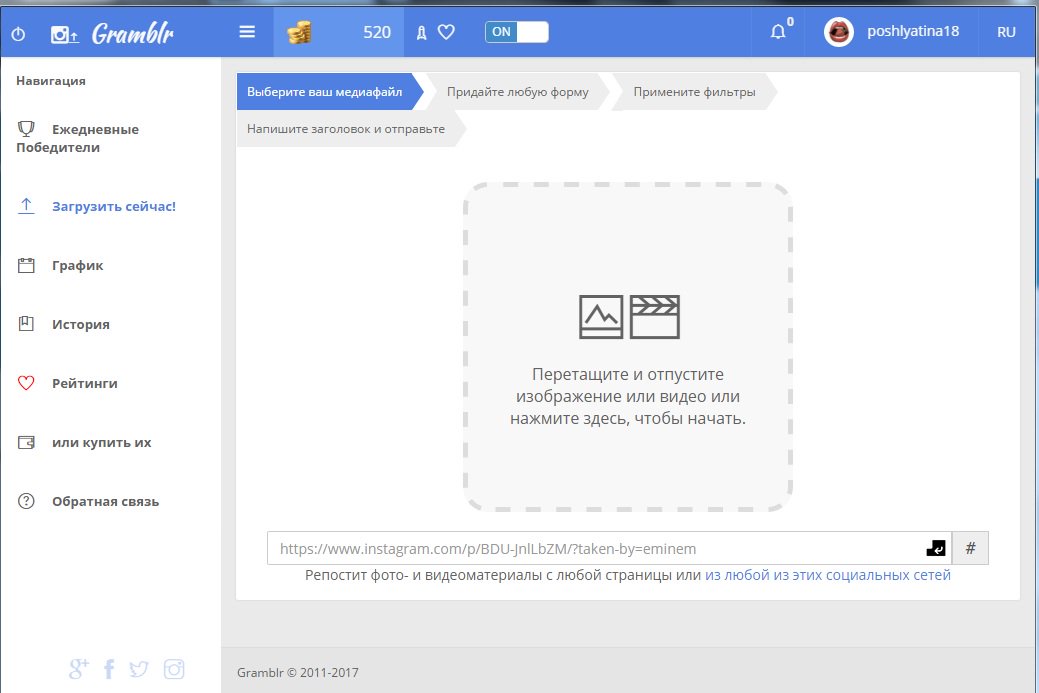 Если экран смартфона, который предлагается браузером по умолчанию для вас мал, масштабируем экран просмотра через верхние кнопки:
Если экран смартфона, который предлагается браузером по умолчанию для вас мал, масштабируем экран просмотра через верхние кнопки:
Рис. 2 — Масштабирование экрана
5. Теперь нужно обязательно обновить страницу, чтоб в меню профиля появилась кнопка добавления фото “+”.
!!! Если не обновить окно, кнопка не появится и фото с компа загрузить не получится.
Рис. 3 — Кнопка для загрузки фото с компа
6. Нажимаем на “+” и выбираем любое фото с компа:
Рис. 4 — Выбор обработки фото на компьютере
Через код можно даже обработать изображение:
- добавить фильтры;
- обрезать или повернуть картинку.
Я применила фильтр “Ludwig”.
7. Нажимаю “Далее”, это те же действия, что и в приложении на мобильном.
8. Ввожу подпись к фото.
9. Нажимаю “Готово” и жду результат.
Рис. 5 — Функционал десктопной загрузки фото
Что получилось:
Рис. 6 — Опубликованное через Chrome фото
Резюме: Не самый простой способ, зато работающий. Плюс в том, что разбираться в коде не нужно. Главное — помнить про обновление окна после открытия режима разработчика.
3. Эмулятор BlueStacks
Эмулятор — самый давний способ загрузки фото в Инсту. Это визуализатор приложения Инстаграм на десктопе.
BlueStacks доступен и для пользователей Windows, и для Mac OS.
*Важный момент — для установки нужна операционка не ниже Windows 7 и Mac OS после 2014 года.
В противном случае установить программу не выйдет.
1. Скачиваем бесплатный эмулятор с официального сайта. Устанавливаем.
2. Сервис также попросит установить Google Play и далее авторизоваться в Google-аккаунте. Выполняем.
Рис. 10 — Авторизация в Google Play
3. Через Поиск в Google Play находим и устанавливаем приложение Instagram.
Рис. 11 — Установка Инстаграм
Как и при входе с любого нового устройства, в целях безопасности и убежденности, что это действительно вы, приложение пришлет предостережение на почту и попросит ввести код, что пришел на телефон. Вводим и наконец видим свою ленту.
*Устройство эмулирует телефон OnePlus A5000.
Рис. 12 — Вход в Инстаграм через BlueStacks
5. Теперь действия привычные: кнопка “+”, чтоб добавить фото.
Программа имитирует телефон, и чтобы загрузить изображение, нужно выбрать фото на компьютере. Да не просто через “Изображения” или “Недавние”, ведь в эмуляторе пока нет ваших фото, а через нажатие “Другие” — “Выбрать из Windows”.
Рис. 13 — Выбрать из Windows
6. Здесь открываются папки с нашего рабочего устройства, где и выбираем картинку.
Рис. 14 — Выбор фото на десктопе
Рис. 15 — Отправить в Windows
Что означают кнопки в правом меню (сверху вниз и слева направо):
- полноэкранный режим;
- увеличить/уменьшить громкость;
- блокировать/разблокировать курсор;
- управление в игре;
- макрорекордер;
- установить АРК;
- сделать скриншот;
- запись экрана;
- открыть папку с медиафайлами;
- менеджер окон;
- настроить местоположение;
- режим эко;
- встряхнуть;
- повернуть экран;
- справка;
- настройки;
- выход.
Для работы в Инстаграм может пригодиться «Открыть папку с медиафайлами«.
7. Здесь нажимаем на “Поделиться”, далее — Feed либо Stories.
После этого шага программа зависла на 30 минут. В итоге я закрыла текущее окно “Медиа-менеджер” и перешла в окно “Instagram”.
Хорошей новостью стало то, что зависшее, как я думала, навсегда фото, Инстаграм предложил мне в Галерее для загрузки. Т. е. заново выбирать картинку не пришлось.
У эмулятора инструментов обработки изображений даже больше, чем в предыдущих 2 способах:
- фильтры;
- редактирование яркости, контрастности, насыщенности фото, и т. д. (в предыдущих 2 способах эта вкладка была неактивна).
Рис. 16 — Загрузка и обработка фото
8. Обрабатываем, добавляем подпись, хэштеги, отмечаем людей и геолокацию.
Сразу видим отличие от загрузки фото через код и через расширение — возможность поставить геометку, т. к. BlueStacks полностью эмулирует телефон.
Кроме того, набор текста доступен и с устройства, на котором работаете, и с виртуальной клавиатуры в эмуляторе — просто кликаете мышкой на нужные буквы.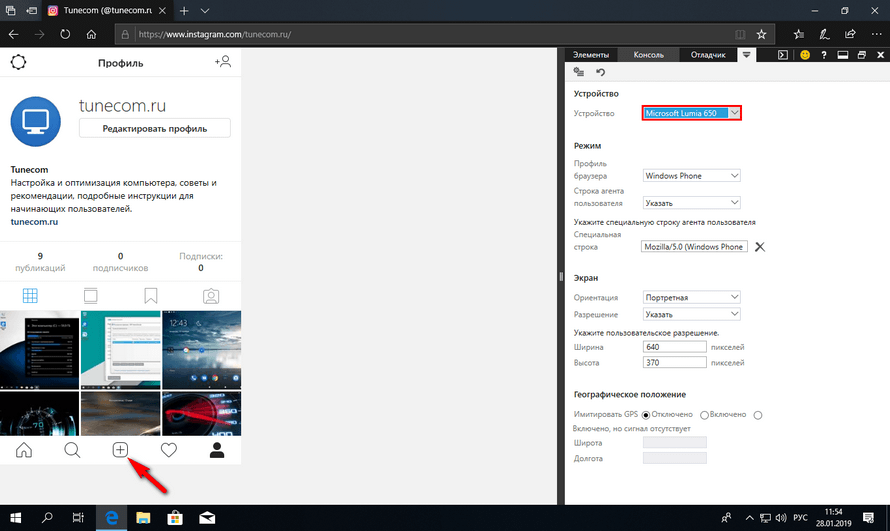
Продублировать пост в нескольких соцсетях тоже можно, кнопки активации работают.
Рис. 17 — Добавление подписи, отметка людей и гео
9. Нажимаю “Поделиться”.
Готово. Теперь пост отображается в ленте:
Рис. 18 — Загруженное через BlueStacks фото в ленте
Резюме: третий способ загрузки фото в Инстаграм самый затратный по времени и усилиям: нужно скачать программу-эмулятор, установить ее на комп. + присутствует проблема с загрузкой фото. Еще и экран у эмулятора мелкий.
Instagram теперь позволяет загрузить фото с ПК — 1Informer
Социальная сеть Instagram в очередной раз тестирует новую функцию, которая на этот раз даёт нам с вами возможность публиковать посты в свои ленты с рабочего стола на компьютере. И да, это в буквальном смысле первый раз, когда вышеназванное приложение для обмена фотографиями позволило публиковать записи посредством «загрузки фотографий извне».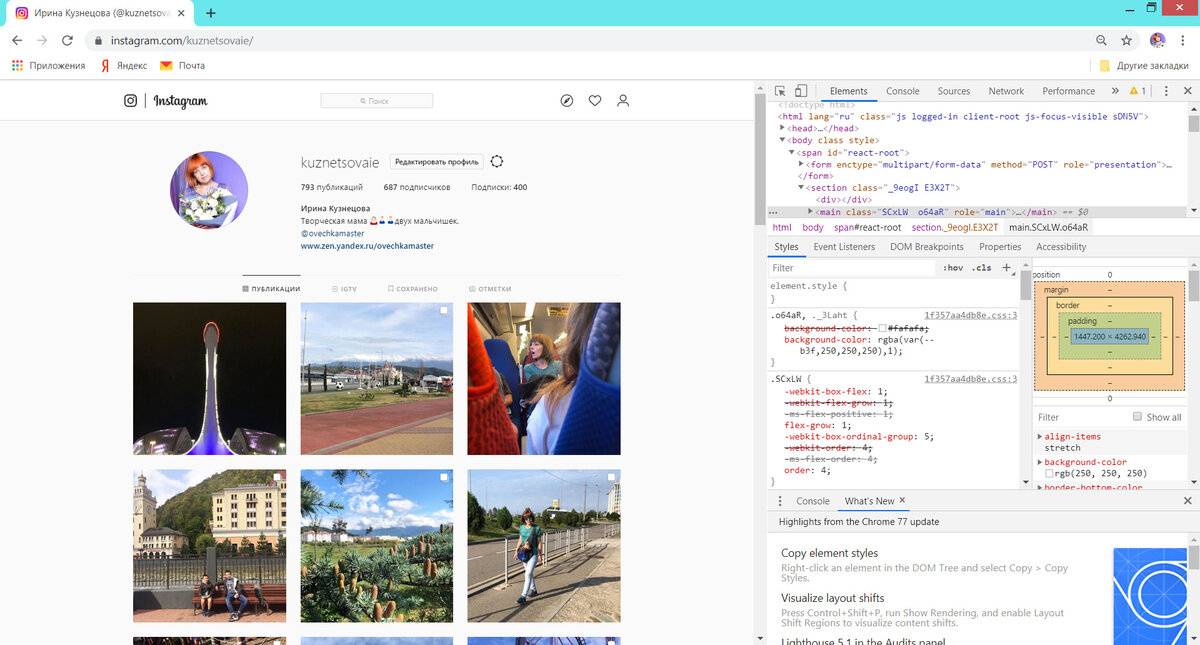 Компания уже официально подтвердила авторитетному изданию Engadget то, что она проводит данное тестирование. «Мы знаем о том, что многие люди заходят в Instagram не только со смартфона, но и со своего компьютера.
Компания уже официально подтвердила авторитетному изданию Engadget то, что она проводит данное тестирование. «Мы знаем о том, что многие люди заходят в Instagram не только со смартфона, но и со своего компьютера.
И чтобы улучшить именно данный опыт использования, мы прямо сейчас тестируем возможность публикации записей в ленту Instagram с рабочего стола», — заявил официальный представитель социальной сети. Изначально возможность создания новых публикаций через рабочий стол на ПК была замечена разработчиком Алессандро Палуцци, который занимался перепроектированием популярных приложений. Однако же с самого начала Алессандро Палуцци заметил, что всё это похоже всего-лишь на внутренние испытания.
Теперь же данное положение дел кардинально меняется, ведь некоторые пользователи уже сейчас начали замечать новую функцию, включённую в браузерную версию Instagram. Так или иначе, в том случае если вы считаете, что из-за публикации записей подобным образом что-то может пойти не так, то вы ошибаетесь. На самом деле нет существенной разницы между сообщениями, создаваемыми через приложение и вне его. Всё то же издание Engadget подтвердило, что по-прежнему можно загружать сразу несколько фотографий, редактировать и применять к изображениям фильтры.
На самом деле нет существенной разницы между сообщениями, создаваемыми через приложение и вне его. Всё то же издание Engadget подтвердило, что по-прежнему можно загружать сразу несколько фотографий, редактировать и применять к изображениям фильтры.
Так что размещая публикации в ленту со своего компьютера вы не ощутите никаких ограничений. Раньше же пользователи, которые желали публиковать сообщения со своих компьютеров, использовали для этого различные обходные пути, такие как, к примеру, изменение настроек своего пользовательского аккаунта или вовсе обращаясь к сторонним приложениям. Но в любом случае невозможно отрицать того факта, что это является весьма существенным изменением, которое в свою очередь является крайне важным шагом на пути к тому, чтобы сделать веб-версию Instagram такой же функциональной, как и основное мобильное приложение. Это также является очередным признаком того, что Instagram становится ещё больше похожим на Facebook. Ранее на этой неделе компания подтвердила, что она и в самом деле тестирует очередное изменение, которое призвано повысить уровень информативности записей.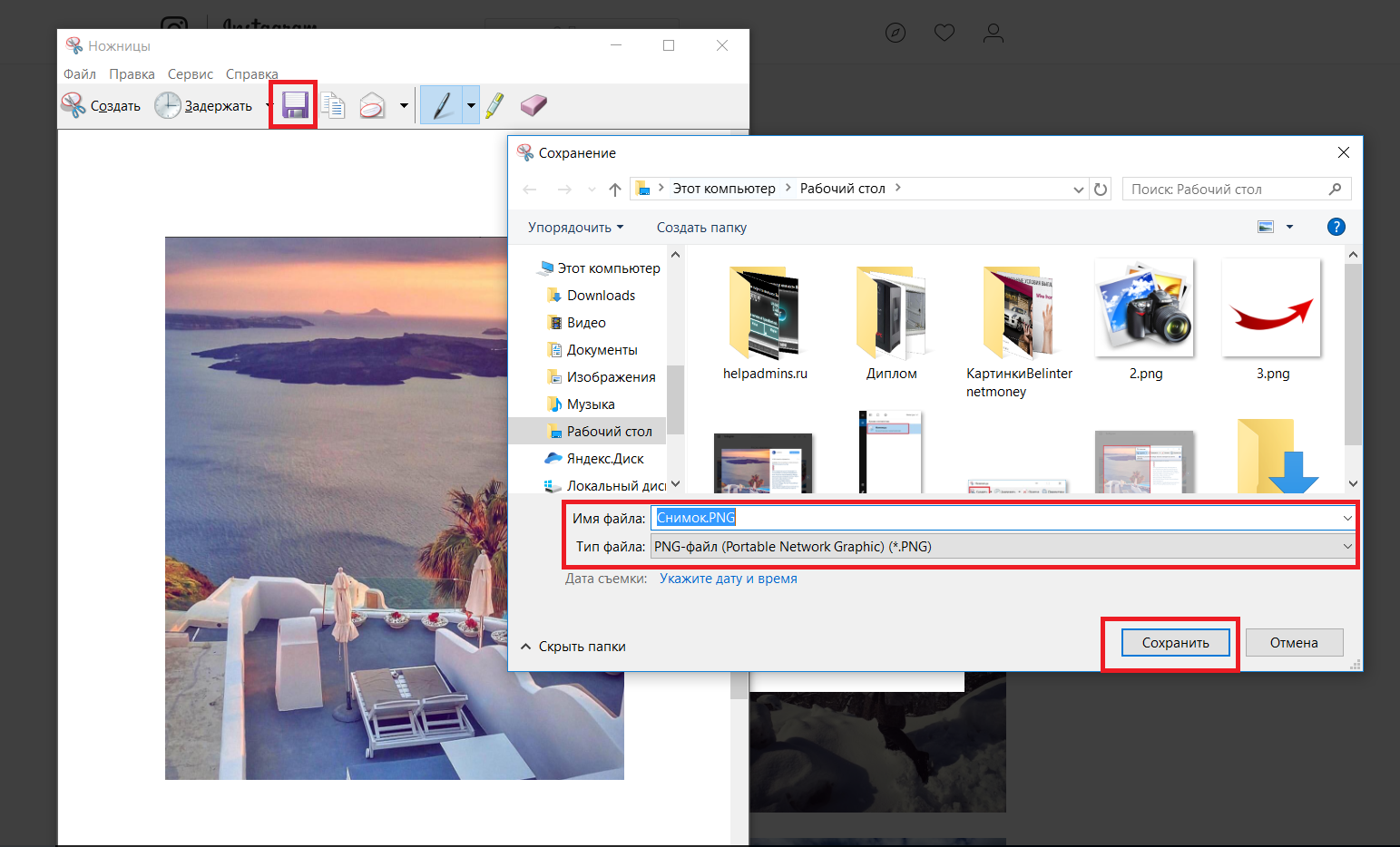
Как загрузить фото/видео в Instagram с компьютера (Секреты SMM)
Нужен трафик?
Помогу найти точки роста в SEO.
Наладим стабильный трафик из поиска на Ваш сайт.
Напиши и получи бесплатный анализ.
Содержание:
Все знают, что Instagram – шикарная соцсеть для поиска клиентов, заработка в интернете.
Она проста и понятна.
Анатолий Улитовский уже посвятил ряд статей тому, как зарабатывать в Instagram и как вести свою страничку Instagram.
В ней сосредоточены ТОП-блогеры планеты, знаменитости, киноактеры, а также коммерческие аккаунты.
Лента Инстаграма обычно пестрит стильными фотографиями, короткими видеороликами и историями.
И часто публикации и истории размещают просто со смартфона.
При этом браузерная версия Instagram выглядит так:
Понятно, что на смартфоне есть отличное приложение, в котором можно использовать все функции по максимуму.
На веб-версии много чего сделать нельзя:
- Нельзя написать сообщение в Директ;
- Нельзя опубликовать фотографию;
- Нельзя опубликовать историю.

Что же можно?
- Можно лайкать, комментировать.
- Можно посмотреть историю – кто лайкал, упоминал Вас, комментировал Ваши публикации.
Но не всегда это удобно.
На то есть ряд причин:
- С компьютера гораздо удобнее набирать текстовое сообщение – мы пишем на клавиатуре обычно быстрее, чем даже от руки.
- С компьютера куда удобнее делать удачные фотографии для коммерческого аккаунта – обработанные в Photoshop, Lightroom или подобных программах.
- С телефона неудобно работать – устройство не располагает к полноценной работе SMM-менеджера за рабочим местом. Вы можете открыть только одно окно приложения – для каждого нового окна Вам понадобится еще один смартфон.
Как ни крути, смартфон просто необходим. И при этом неудобен.
В этой статье я расскажу все секреты, как можно пользоваться Instagram с компьютера, не применяя для этих целей смартфон!
Если Вы хотите заказать настройку таргетинга в соцсетях, пожалуйста, заполните следующую форму:
ГЛАВА 1:
Используем официальное приложение Windows PC
Самый простой и очевидный способ использовать Instagram – конечно же, скачать официальное приложение для компьютера.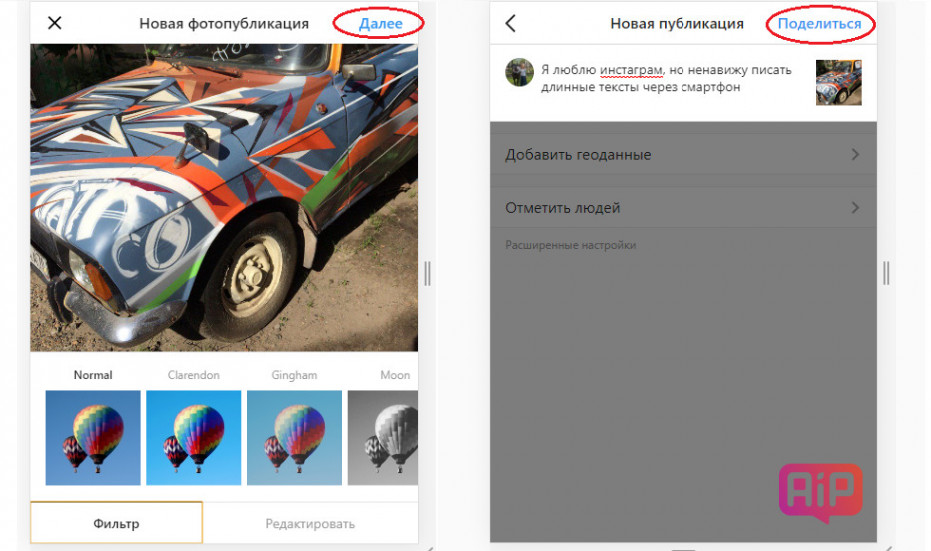
Если Вы зайдете с компьютера в Instagram, Вас встретит вполне очевидный экран.
Скачать он предложит только два приложения – для Android и для iOS.
А если зайти в поддержку, то в разделе «Использование Инстаграм» Вы найдете пустой раздел помощи по поводу веб-версии.
Все печально.
Но если у Вас Windows 10, Вы можете запустить магазин Windows Store и найти там официальное приложение Instagram!
Совсем не очевидно, но его можно скачать.
При клике Вы попадете в приложение магазина Windows.
После этого нажмите кнопку «УСТАНОВИТЬ», дождитесь установки.
Когда установка будет проведена успешно, нажмите кнопку «ЗАПУСТИТЬ».
Затем, когда приложение будет запущено, введите свои данные (своего Instagram-аккаунта).
После этого Вам будет доступна кнопка:
Но у Вас может быть проблема – кнопка «Разрешить доступ к микрофону» может быть неактивна, и ничего опубликовать не выйдет.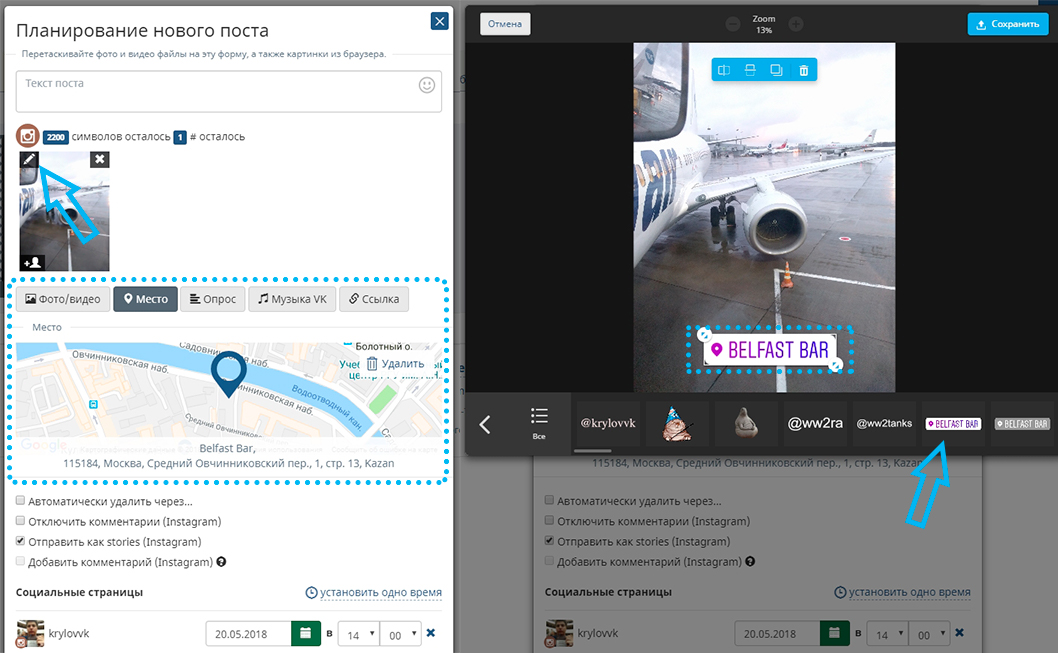
Для этого закройте Instagram-приложение.
Затем нажмите кнопку «Windows + I».
Выберите раздел «Конфиденциальность».
Выберите поле «Микрофон» и расширьте права для микрофона для приложения Instagram.
Здесь все просто – выбираете фотографию и публикуете.
Тут выберите из галереи нужную картинку.
Помните, что картинки нужно предварительно отправить в папку «Альбом камеры».
Никаких трудностей.
Хотя некоторые все же есть.
- Приложение немного глючное – не всегда корректно может работать галерея.
- Танцы с бубнами Вам обеспечены – приложение-то из магазина Windows. Может крашиться, когда угодно.
- Если у Вас плохая фронталка – фоткаться, конечно же, я не рекомендую.
Но кое-что в ней не отнять.
Простой и понятный способ писать личные сообщения.
Выбираете любого пользователя, которому нужно ответить – и отвечаете.
Из преимуществ – простые уведомления, когда любой пользователь пишет Вам в Директ.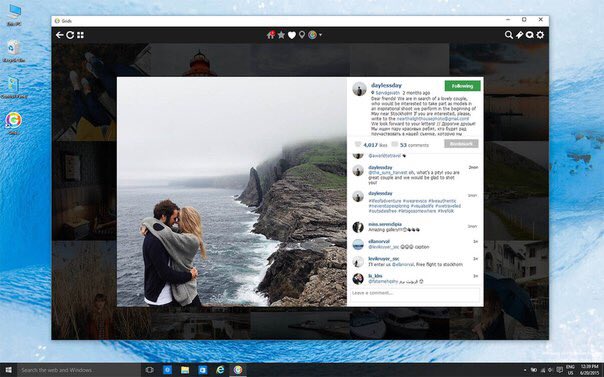
Но Instagram-приложение не так активно обновляется, так что тут GIF не поддерживаются до сих пор.
Как итог:
- Фотки публикуются с проблемами – не рекомендую приложение для публикации.
- Поддерживается возможность переписки в Директ.
ГЛАВА 2:
Как загрузить фото из веб-версии Instagram
Если у Вас не сложилась работа с приложением для Windows, а телефон не очень удобен, пробуйте работать с веб-версией.
Веб-версия Instagram – достаточно урезана в функционале.
Но Вы можете увидеть секретные возможности – для этого просто откройте браузер Chrome и перейдите по ссылке instagram.com.
Затем нажмите F12 и CTRL+SHIFT+M (или просто кликните на эту иконку).
Далее кликните в левом верхнем углу на слово «Responsive» (или любое слово, которое там может быть прописано) и просто смените Ваше устройство на любое другое.
Вроде бы ничего не изменилось?
Затем просто нажмите SHIFT+CTRL+R – обновите кеш!
Вы заметите, как появится специальный тулбар, который есть в каждом приложении Instagram!
Но при попытке добавления фотографий мы рекомендуем выбрать среди типов файлов – «Все файлы», иначе PNG-изображения отображаться не будут!
Затем добавьте фотографию, проверьте, что она отображается корректно.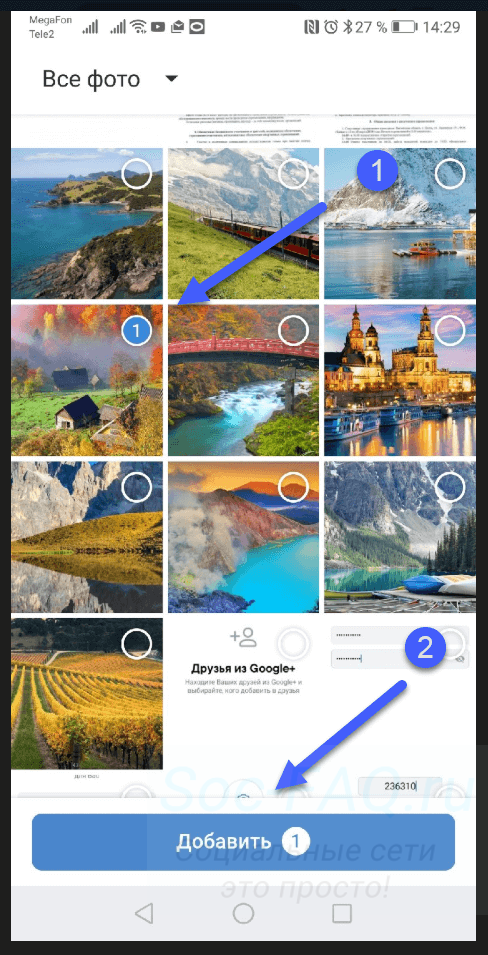
Я заметил, что кнопки «Редактировать» и «Фильтр» не работают.
Если все окей, жмите далее.
После этого Вам нужно просто ввести текст, который Вы хотите опубликовать.
Ну и результат налицо – публикация готова!
ГЛАВА 3:
Как добавить историю в Instagram с компьютера
Instagram без Stories сейчас невозможен.Но как добавить свою историю?
Как поставить это на поток – читай наш лайфхак!
Для добавления истории мы снова попадаем в мобильную версию сайта.
Напомню, для этого нажмите F12, затем SHIFT+CTRL+M, выберите мобильное устройство и обновите страницу – SHIFT+CTRL+R.
Вверху есть кнопочка по добавлению истории – думаю, ее трудно не заметить.
Затем не забудьте выбрать «Все файлы» и добавьте нужное фото или видео:
Далее просто добавьте текст при помощи привычных утилит.
Затем жмите кнопку «Дополнить историю».
И вот – Stories опубликована!
ВЫВОДЫ
Чтобы полноценно пользоваться Instagram с персонального компьютера, Вам нужно не так много всего.
Во-первых, это удобный фото- и видеоредактор. Я использую Adobe Photoshop для фотографий и Adobe Premiere для видеороликов. Быстро монтирую нужный мне материал там.
Во-вторых, это браузер Chrome. Я начал активно использовать веб-версию Instagram для публикаций. Не привязываюсь к телефону – очень удобно делать клиентские публикации сразу из браузера – когда текст тебе написал, например, редактор. При помощи десктоп-версии мне удобно публиковать фотографии, видео в ленту.
Я знаю, что галереи работают в бизнес-контенте хуже, а вот именно одиночные фотографии и видео я заливаю чаще всего с браузера.
В-третьих, это официальное приложение в магазине Windows. При помощи этого приложения я переписываюсь с клиентами – есть удобные уведомления о входящем сообщении в браузере, поддерживается отправка фотографий.
Почему я не рекомендую приложение BlueStacks?
Для тех, кто не в теме, это эмулятор Android для ПК.
На нем можно найти и установить приложение Instagram, и оно будет работать точь-в-точь как на смартфоне.
Вы можете его установить и запустить любое приложение.
Но есть недостатки.
Во-первых – это тяжеловесность приложения. Не каждая домохозяйка (простите, бизнес-леди) будет заморачиваться с установкой стороннего софта, который вообще придумали геймеры для того, чтобы играть на ПК в свои любимые игрушки.
Во-вторых – это все-таки эмулятор. Вас будет преследовать реклама и внутри эмулятора, и внутри самого Instagram.
В-третьих, зачем, если есть более простые способы?
А Вы как работаете с Instagram? Делитесь мнениями в комментариях!
Рекомендуемые статьи по теме
ЦЕПЛЯЕМ КЛИЕНТОВ КЛАССНЫМИ ФОТО: НАСТРОЙКА ТАРГЕТА В ИНСТАГРАМЕ
СЕКРЕТЫ ИДЕАЛЬНОГО ОФОРМЛЕНИЯ ИНСТАГРАМА: КЛЮЧ К ПРОДАЖАМ И ПОПУЛЯРНОСТИ
16 СЕРВИСОВ ДЛЯ АВТОПОСТИНГА В СОЦИАЛЬНЫХ СЕТЯХ: ОБЗОР
5 СЕРВИСОВ СБОРА СТАТИСТИКИ В ИНСТАГРАМЕ: ВЫБИРАЕМ ИДЕАЛЬНЫЙ
ТОП-33 САЙТОВ ПО РАСКРУТКЕ В INSTAGRAM
Узнаем как загрузить фото с компьютера в Инстаграм: топ-5 способов
Использование Instagram через веб-интерфейс, с персонального компьютера, ограничивает функционал сервиса: становятся недоступны публикация и обработка фото- и видеофайлов.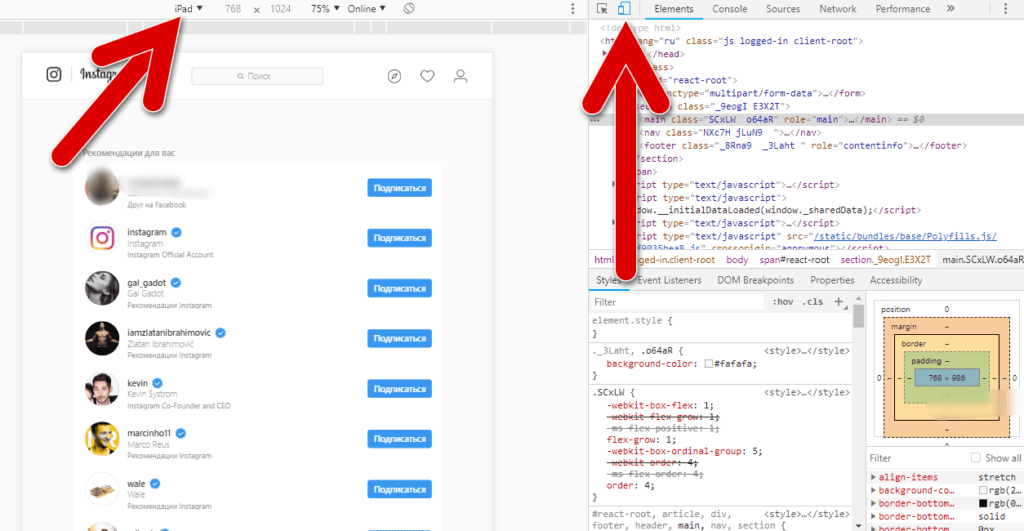 В статье представлена подборка трех лучших способов, позволяющих загрузить фото в «Инстаграм» через компьютер, для истинных insta-манов.
В статье представлена подборка трех лучших способов, позволяющих загрузить фото в «Инстаграм» через компьютер, для истинных insta-манов.
Способ №1. Gramblr
Достойная альтернатива официальной программе для фото в «Инстаграм» — Gramblr.
Приложение, работа которого доступна для операционных систем Windows и Mac, позволяет обрезать и редактировать фотографии, добавлять к снимкам описание и даже ставить «таймер» на публикацию постов. Порядок действий по его использованию заключается в следующем:
Скачать сервис на официальном сайте и запустить загруженный файл.
Ввести регистрационные данные аккаунта.
Загрузить фотографию, перетащив необходимый снимок в окно.
Обработать файл: обрезать, добавить фильтр, рамку и описание.
Опубликовать или посредством нажатия кнопки Schedule отложить загрузку поста в профиль, указав дату и время.
Примечательно, что для публикации отложенных фотографий необходимо, чтобы программа Gramblr была запущенной, а компьютер оставался подключеным к сети Интернет.
Способ №2. Bluestacks
Одним из серьезных преимуществ «Инстаграма» является возможность не только публикации, но и редактирования фотографий и видеороликов. Обрезка, цветокоррекция, наложение фильтров — в сервис встроен бесплатный «фотошоп» для любителей. Хотя Gramblr и позволяет выложить фото в «Инстаграм» с компьютера, программой все же не предусмотрен весь спектр возможностей, доступных в официальном приложении.
Эмулятор Bluestacks – оптимальный вариант работы с полным функционалом Instagram‘а через ПК. Порядок действий касательно того, как загрузить фото с компьютера в «Инстаграм», используя программу-эмулятор операционной системы Android, Bluestacks, следующий:
Загрузить утилиту с официального сайта и установить по стандартным правилам. Запустить программу.
Подключить Google-аккаунт. Для этого после запуска Bluestacks в верхней части меню отыскать пиктограмму, имеющую форму шестеренки. Перейти к разделу «Настройки» → «Добавить аккаунт».
 Выбрать аккаунт Google и ввести данные учетной записи/ зарегистрировать новую.
Выбрать аккаунт Google и ввести данные учетной записи/ зарегистрировать новую.Установить Instagram. В поисковой строке программы ввести «Instagram» и перейти к официальному приложению, предложенному в результате. После установки запустить.
Зарегистрировать или войти в insta-аккаунт.
Приближаемся к истине, как загрузить фото с компьютера в «Инстаграм»: перетащить необходимый снимок в окно Bluestacks-эмулятора. Последующий механизм работы с публикацией фотографии идентичен механизму в официальном мобильном приложении: редактирование, внесение информации о геоданных, отметка пользователей и добавление подписи.
Пользователям, предпочитающим загрузку фотографий в insta-профиль через BlueStacks, не следует беспокоиться о сохранности данных учетной записи: работу эмулятора отличает прямая связь с сервисами Android.
Способ №3. Онлайн-постинг
Скачивание и установка приложений для ПК — трудоемкий и продолжительный процесс.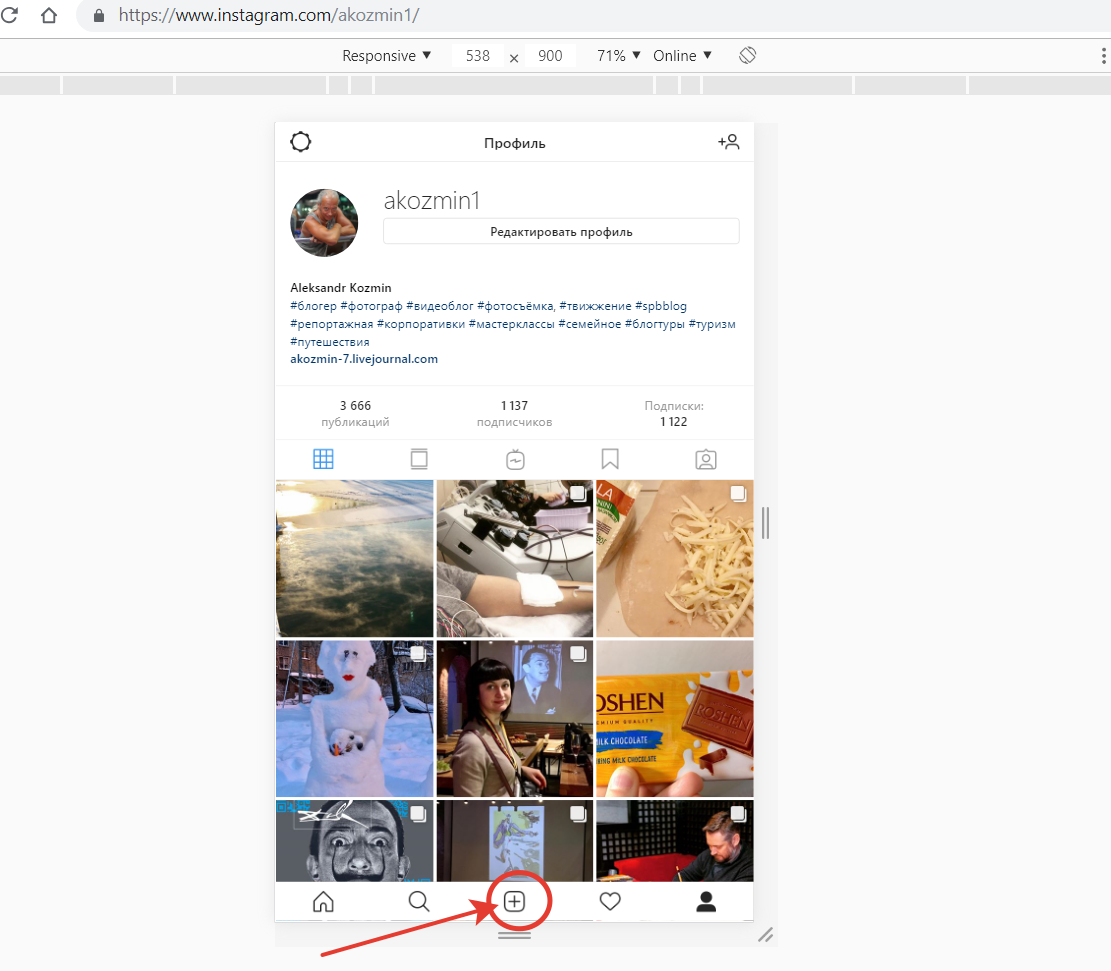 Альтернативным способом, как загрузить фото в «Инстаграм» через компьютер, без утомительных процедур, станет использование онлайн-сервисов.
Альтернативным способом, как загрузить фото в «Инстаграм» через компьютер, без утомительных процедур, станет использование онлайн-сервисов.
Например, веб-сайт InstaPosting предоставляет возможность опубликовать снимки или видеоролики в аккаунте без скачивания дополнительных инструментов. На сервисе доступна функция редактирования медиафайлов — абсолютно бесплатно. Использовать технические возможности ресурса можно после введения данных вашей учетной записи в Instagram.
Работа SMMPlanner схожа с функциональными задачами, которые выполняет сервис InstaPosting. После короткой регистрации пользователь сможет запланировать публикацию поста в ряде социальных сетей (в Instagram включительно). Необходимо загрузить файл, дополнить его описанием и установить «таймер».
Способ №4. Google Chrome или «Яндекс.Браузер»
Свежее нововведение от Instagram затронуло процедуру загрузки фотографий через мобильный браузер — теперь для публикации постов не обязательно использовать официальное приложение.
Итак, как загрузить фото с компьютера в «Инстаграм»? Подробная инструкция для работы в браузере:
Зайти на официальный сайт Instagram и авторизироваться.
Кликнуть правой кнопкой мыши в области окна и выбрать раздел «Просмотреть код».
В появившейся панели веб-разработчика отыскать иконку, изображающую телефон. Нажать на нее.
Веб-сайт откроется в новом окне в формате, как для мобильного браузера.
Следующая задача: отыскать кнопку добавления публикации и выполнить стандартные действия по загрузке файла в insta-аккаунт.
Готово! Фотография красуется в профиле, а самое главное — для загрузки не были использованы никакие сторонние инструменты и сервисы.
Способ №5. Mozilla Firefox
Процесс добавления медиафайла в Instagram через браузер Mozilla Firefox имеет такую последовательность действий:
На официальной странице Instagram кликнуть правой кнопкой мыши по экрану и выбрать пункт «Исследовать элемент».

Аналогично работе в браузере от «Яндекс» и Google, на странице появится панель веб-разработчика, в которой необходимо найти иконку в виде телефона.
Если после нажатия кнопка, позволяющая загрузить фотографию, не появилась, вписать в поле User Agent фразу:
Теперь браузер замаскирован под мобильное устройство, и появилась возможность свободно добавлять фотографии в «Инстаграм». Алгоритм публикации фото- и видеофайлов аналогичен загрузке в приложении.
Путей загрузки медиафайлов в популярную социальную сеть Instagram множество. Главное, индивидуально подобрать оптимальный вариант, а после можно смело покорять подписчиков потрясающими снимками, приумножать аудиторию и собирать миллионы сердечек под фотографиями. Будьте уверены, вопрос о том, как загрузить фото с компьютера в «Инстаграм», больше никогда вас не побеспокоит.
Как загрузить фото в инстаграм с компьютера
Большое количество пользователей ежедневно делятся своими фото в инстаграм или ведут свои микроблоги, зачастую весь процесс проходит через мобильные устройства, так как разработчики тянут с полноценной версией Instagram.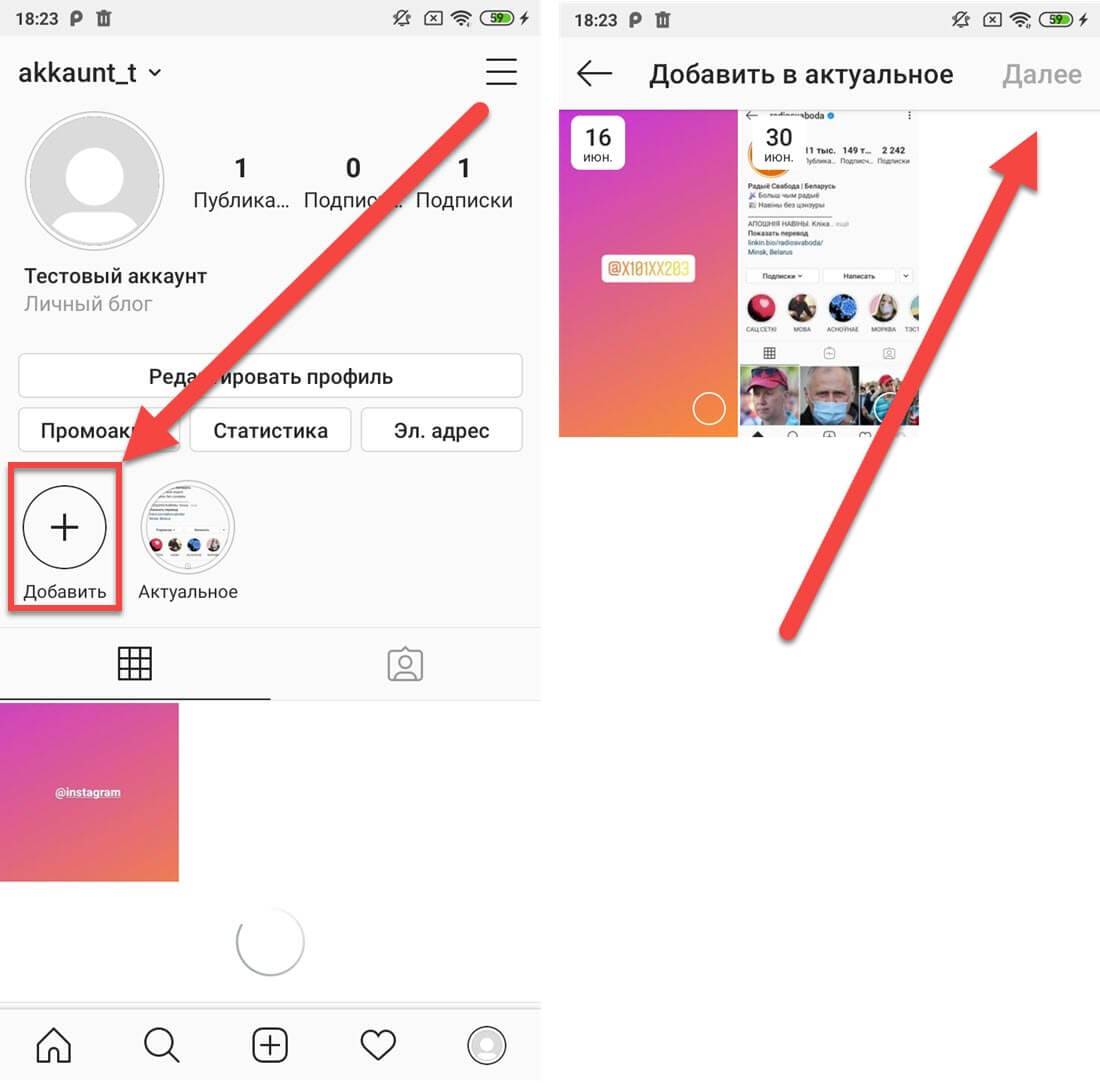 Даже опытные юзеры соц. сети сталкиваются с проблемой и не могут загрузить фото с компьютера, проблема в том что в полной версии отсутствует кнопка опубликовать.
Даже опытные юзеры соц. сети сталкиваются с проблемой и не могут загрузить фото с компьютера, проблема в том что в полной версии отсутствует кнопка опубликовать.
Но, к счастью способ добавить фотоснимок в аккаунт Instagram есть, и не один. В статье приведу несколько способов как загрузить фото в инстаграм с компьютера, рассмотрим варианты загрузки с помощью программ и без сторонних ПО.
Как загрузить фото в инстаграм с компьютера без программ
Для публикации с компьютера или ноутбука используют панель разработчиков встроенные в браузер. Для примера используется Google Chrome (актуально на 21.06.2018.)
Последовательность действий.
- Заходим на официальную страницу www.instagram.com
- Одновременным нажатием клавиш
Ctrl+Shift+Iвызываем панель разработчика. - Переходим в режим просмотра мобильной версии
Ctrl+Shift+Mили нажатием на иконку. Смотреть на скриншот - Перезагрузить страницу.
 На этом этапе появится кнопка «публикации фото»
На этом этапе появится кнопка «публикации фото» - Выбираем нужный файл и публикуем
Что делать если не появилась кнопка?
- Выбрать другой размер мобильной версии «кнопка responsive»
- Не выходя из панели разработчика, выйти из аккаунта Instagram, ввести логин и пароль снова.
Несколько простых действий дают возможность загружать и добавлять фото в инстаграм с компьютера не используя дополнительные программы. Единственный минус в данном случае – нет возможности добавить несколько файлов одновременно.
Как загрузить фотографию в инстаграм с компьютера через программу.
Устанавливаем любой эмулятор Android или iOS на свой ПК и пользуемся виртуальным смартфоном на своем компьютере.
Оба эмулятора используют для создания и тестирования мобильных приложений, открывают полный функционал и возможности которые не доступны на ПК.
Онлайн сервисы и расширения браузеров для загрузки фото через компьютер или ноутбук.

Phoader – расширения для браузера гугл хром. Позволяет добавлять фотография в один клик.
Как установить?
- Переходим в интернет-магазин Chrome
- Пишем в поиске Phoader и нажимаем установить
- Ввести свой логин и пароль
- Далее будет доступна кнопка публикации в инстаграм (смотреть на видео)
InstaPlus – сервис для автопостинга. Недостатком данного сервиса хочу выделить – платные тарифы, но есть тестовый период пять дней.
Возможности:
- Удобный фоторедактор с большим количеством функций
- Возможность загрузить несколько фото отдновременно
- Настройка геолокации и возможность указать дату публикации.
На самом деле способов загрузить фото в инстаграм с компьютера очень много, но описывать каждый нет смысла. Вышенаписанное являются самым простым и актуальным на сегодняшний день. Если возникли проблемы или что-то не понятно пишите в комментарии, постараемся разобраться вместе.
Вышенаписанное являются самым простым и актуальным на сегодняшний день. Если возникли проблемы или что-то не понятно пишите в комментарии, постараемся разобраться вместе.
Как загрузить фотографии в Instagram со своего компьютера ▷ ➡️ Creative Stop ▷ ➡️
После прочтения моего практического руководства Инстаграм работает, вы стали страстным пользователем знаменитого приложения. Ваши фотографии также пользуются большой популярностью среди публики, но время от времени вы хотели бы поделиться ими с компьютером, на который вы регулярно загружаете все фотографии, сделанные цифровой камерой. Знайте, что можете!
Используя какие-то специальные инструменты или «хитрости», доступные каждому, можно добиться успеха. Если вы хотите знать как загрузить фото в Instagram с ПК Я здесь, чтобы подробно объяснить, как это делается. Эти процедуры чрезвычайно просты в выполнении, но в любом случае я советую вам сосредоточиться на использовании первого решения, о котором я собираюсь вам рассказать, поскольку, будучи официальным ресурсом Instagram, оно не представляет никакого риска, связанного с нарушение условий использования сервиса.
Фактически, прежде чем прибегать к использованию сторонних решений, необходимо принять во внимание, что Instagram хочет сохранить возможность загрузки фотографий в качестве эксклюзивной функции своих приложений (и своих онлайн-сервисов). Пользователи, использующие программы или услуги, разработанные третьими сторонами, могут понести «штрафы», например удаление хэш-тегов (что снижает степень видимости изображений) или даже приостановка аккаунта. В связи с этим обратите внимание, что я не несу ответственности за штрафы, примененные к вашему Аккаунт в инстаграм в результате использования неофициальных программ. Это понятно? Что ж, давай прекратим лепет и начнем действовать. Приятного чтения!
- Как загрузить фото в Instagram с ПК
- Facebook Создатель студии
- Instagram Интернет
- Instagram для Окна 10
- BlueStacks (Windows / macOS)
Как загрузить фото в Instagram с ПК
Давайте сразу перейдем к сути урока, посмотрев как загрузить фото в Instagram с ПК с помощью Facebook Creator Studio, Instagram Web, Instagram для Окна 10 и BlueStacks.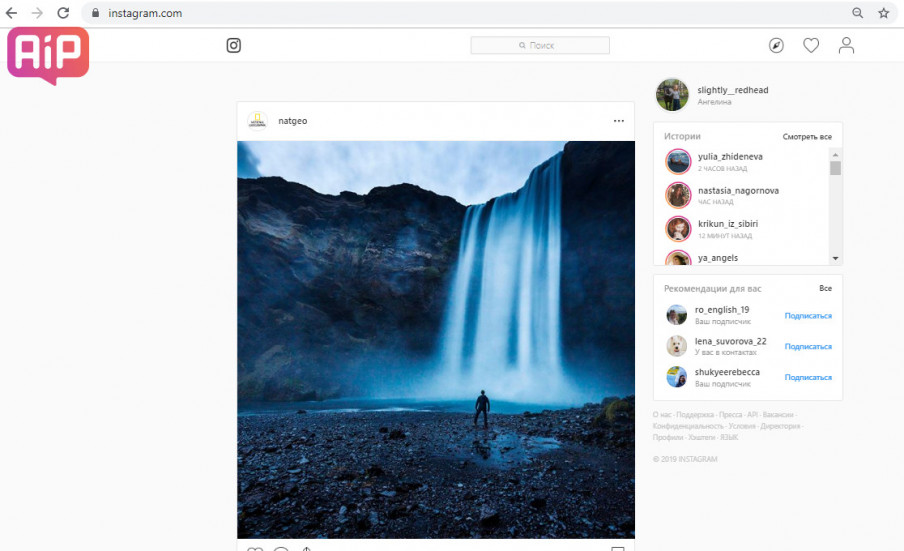
Студия Создателя Facebook
Первое решение, о котором я хочу рассказать вам в этом руководстве, — Студия Создателя Facebook. Это инструмент, используемый для управления счетами Компания Instagram подключен к странице Facebook. Кроме того, вы можете использовать его для публикации фотографий и видео в Instagram со своего компьютера, поскольку все, что вам нужно, это использовать простой браузер.
Тем не менее, чтобы воспользоваться им, сначала сделайте ссылку на его официальный сайт и войдите в свою учетную запись. Facebook если вы еще этого не сделали. Теперь нажмите кнопку Начинает и на главном экране Creator Studio сначала нажмите на после дважды) и конец чтобы закрыть начальный учебник, который вам показан.
Затем нажмите на Instagram находится в верхнем меню, для подключения учетной записи социальной сети фото: для этого нажмите на кнопку Свяжите свой аккаунт тогда в OK. После этого предварительного шага вы можете публиковать мультимедийный контент в Instagram со своего ПК. Как? Что ж, это очень просто! Сначала нажмите на Создайте позицию который вы можете видеть в верхнем левом углу. Затем в появившемся меню нажмите на пункт Лента Instagram.
После этого предварительного шага вы можете публиковать мультимедийный контент в Instagram со своего ПК. Как? Что ж, это очень просто! Сначала нажмите на Создайте позицию который вы можете видеть в верхнем левом углу. Затем в появившемся меню нажмите на пункт Лента Instagram.
Теперь загрузите фотографию из медиа-галереи вашего компьютера, нажав кнопку Из загруженных файлов.
В качестве альтернативы, если фотография, которую вы хотите загрузить в Instagram был ранее опубликован на странице Facebook подключен к аккаунту, нажмите кнопку Со страницы Facebook чтобы выбрать его из медиатеки на странице Facebook.
После этого все, что вам нужно сделать, это настроить публикацию: использовать текстовое поле Напишите подпись чтобы добавить описание фотографии, которая будет опубликована.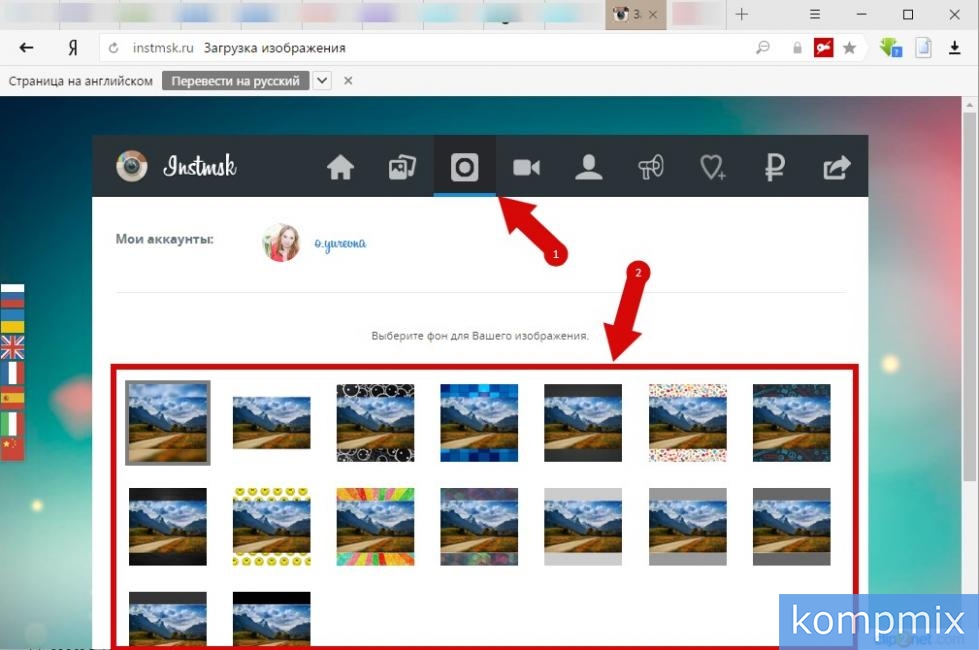 Вы также можете добавить географический тег через раздел Добавить место.
Вы также можете добавить географический тег через раздел Добавить место.
Наконец, по окончании модификаций, чтобы загрузить фото в Instagram с ПК нажмите кнопку Publica. Если, с другой стороны, вы хотите запланировать публикацию, чтобы загрузка была выполнена позже, сначала щелкните значок (▾) позже в голосе программирование выбрать Ahora и день публикации. Наконец, нажмите клавишу программирование и дело сделано.
Instagram Интернет
Как уже упоминалось в начале поста, еще одно решение для загружать фото в Instagram с ПК это тот, который относится к использованию Instagram Интернет Интернет-версия Instagram в сочетании с расширением издание пользовательский агент.
Если вы об этом не слышали. пользовательский агент это строка, которую браузер передает посещаемым вами сайтам и которая позволяет последним идентифицировать программу навигации, Операционная система и используемое устройство.
При правильном изменении эта строка позволяет вам «замаскировать» идентичность вашего браузера и заставляет посещаемые вами сайты полагать, что вы используете другое устройство. В вашем случае вы можете заставить Instagram поверить, что вы используете смартфон или планшет.
к изменить пользовательский агент вашего браузера Вы можете использовать его настройки или, если хотите, бесплатные расширения, которые вы легко найдете на Интернет. В связи с этим ниже вы найдете инструкции для всех основных браузеров по навигации в Интернете.
Хром
Если вы используете Хром вы можете изменить пользовательский агент с помощью пользовательского агента Switcher для Chrome, бесплатного расширения, доступного на Интернет-магазин Chrome.
Затем подключитесь к Интернет-магазин Chrome на котором размещено расширение, и сначала нажмите добавляет тогда в Добавить расширение.
На этом этапе откройте новый Хром…Продолжается… instagram.com и изменение пользовательского агента браузера в соответствии с агентом браузера мобильного устройства.
Чтобы выполнить эту операцию, нажмите кнопку. простыня с черной маской В правом верхнем углу выберите пользовательский агент для мобильного устройства из появившегося меню (например, «Пользовательский агент»). iOS; iPad ) и загружайте свои фотографии, как на смартфон или планшет, нажав кнопку (+).
Примечание: после использования Instagram не забудьте сбросить пользовательский агент Chrome по умолчанию, нажав на Смена пользовательского агента и выбрав по умолчанию в открывшемся меню.
Firefox
Если вы используете Firefox, вы можете легко изменить пользовательский агент своего браузера с помощью бесплатного расширения User-Agent Switcher. Затем подключитесь к Mozilla Addons который размещает расширение и устанавливает его на ваш компьютер, сначала нажав Добавить в Firefox тогда в этом Устанавливать который появляется вверху слева.
Затем подключитесь к Mozilla Addons который размещает расширение и устанавливает его на ваш компьютер, сначала нажав Добавить в Firefox тогда в этом Устанавливать который появляется вверху слева.
Когда установка будет завершена, откройте новую вкладку Firefox, подключенную к instagram.com и измените пользовательский агент браузера, щелкнув значок земной шар расположен в правом верхнем углу и выбрав любой из значков под Выберите мобильное устройство в открывшемся окне. Чтобы изменения вступили в силу, вам необходимо перезагрузить страницу.
Примечание: после использования Instagram не забудьте сбросить пользовательский агент Firefox по умолчанию, нажав на земной шар расположен в правом верхнем углу и выбрав галочка расположен в нижнем левом углу открывшегося окна.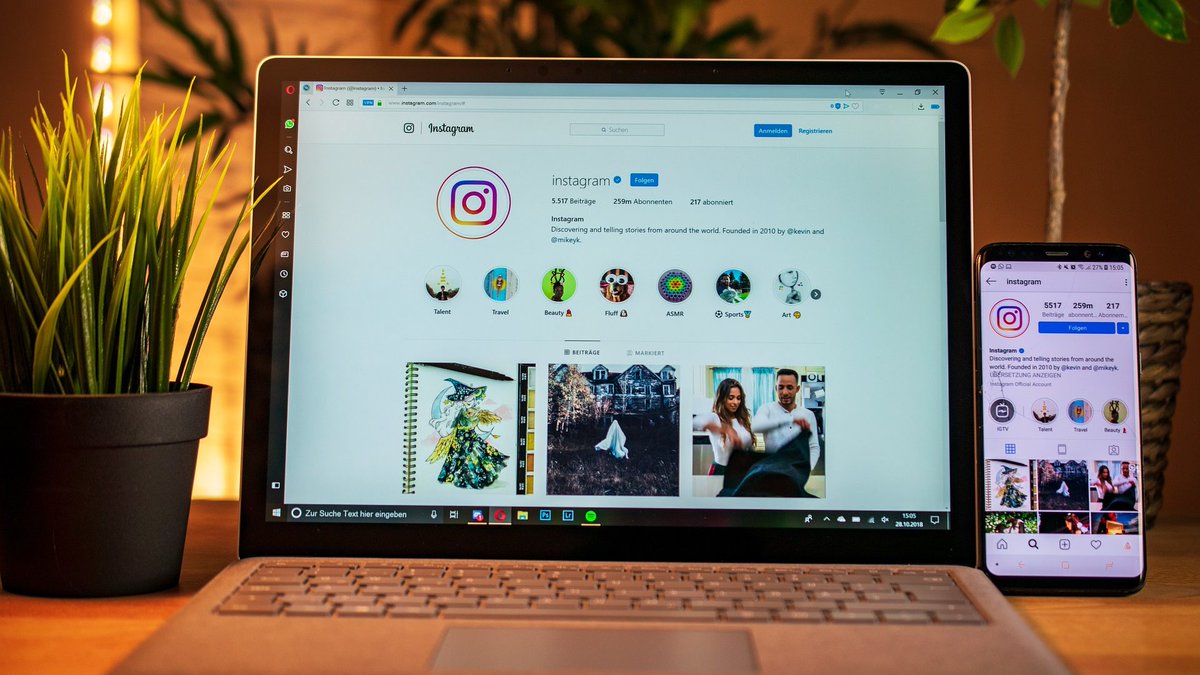
край
En Microsoft Edge Вы можете изменить пользовательский агент, используя инструменты разработки, включенные в браузер. Затем подключитесь к instagram.com…Нажать на кнопку… (…) который находится в правом верхнем углу, и выберите элементы другие инструменты ♪ Инструменты разработки в открывшемся меню, чтобы открыть окно, посвященное инструментам разработки.
На этом этапе выберите эмуляция Edge (если вы его не видите, нажмите стрелка в правом верхнем углу) разверните раскрывающееся меню Устройство и выберите имя из мобильный телефон или планшет (например, Microsoft Lumia 650 ) последним. Веб-сайт Instagram будет отображаться так, как если бы вы использовали мобильный телефон или планшет.
Safari
Если у вас есть Мак и вы используете Safari Вы можете изменить настройки пользовательского агента, используя инструменты разработки, включенные в браузер.
Чтобы активировать эти инструменты, перейдите на Настройки Safari (вверху слева), выберите вкладку Ещё в открывшемся окне и поставьте галочку напротив пункта Показать меню разработки в строке меню.
На данный момент, идти вверх instagram.com… зайти в меню … Развитие; Пользовательский агент Safari и выберите один из вариантов, связанных с Safari — iOS.
После того, как вы изменили пользовательский агент, независимо от того, какой браузер вы используете, вы можете загружать фотографии в Instagram со своего компьютера, просто нажав на значок (+) который находится в нижней центральной части, и выбрав изображение, которое вы хотите опубликовать.
На открывшейся странице используйте значок с две стрелки расположен в нижнем левом углу, чтобы активировать или деактивировать автоматическое масштабирование фотографии и значок с две круглые стрелки в правом нижнем углу, чтобы повернуть изображение в разных направлениях.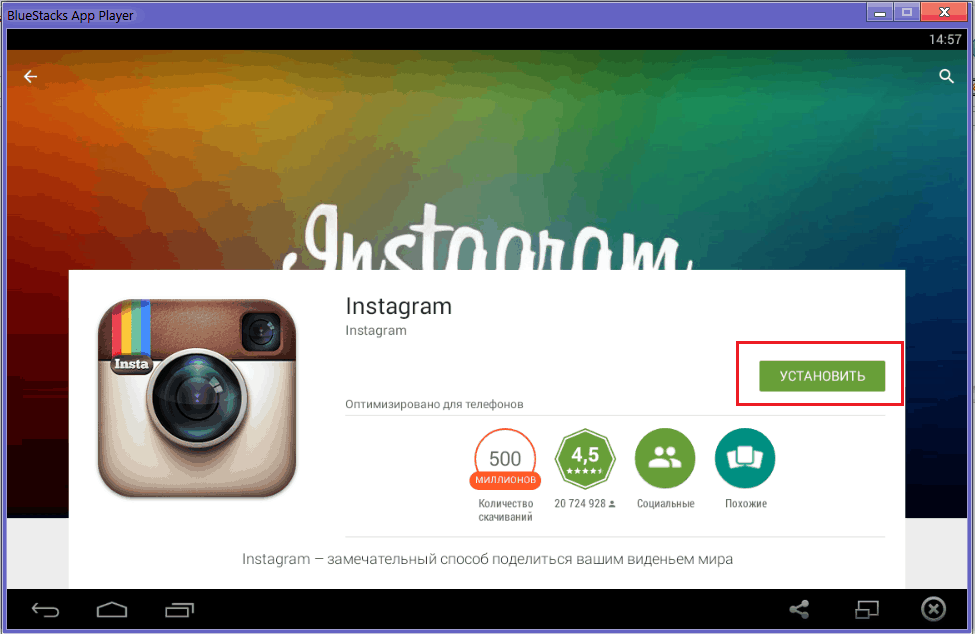
После этого нажмите на после в правом верхнем углу напишите подпись и хэштеги, которые хотите связать с фотографией, в текстовое поле и нажмите доля (вверху справа), чтобы опубликовать изображение в вашем аккаунте Instagram.
К сожалению, в мобильном приложении Instagram нет фильтров и эффектов, но они могут быть реализованы в будущем.
Instagram для Windows 10
Как я уверен, вы знаете, есть также официальное приложение Instagram для Windows 10 который, по крайней мере, на данный момент, не позволяет публиковать фотографии в известной социальной сети, но поддерживает Historias позволяя как просмотр, так и публикацию.
Если у вас есть ПК с Окна 10 и вы хотите использовать его, чтобы публиковать свои истории в Instagram. Windows Store (просто введите слово «магазин» в меню «Пуск»), выполните поиск Instagram в последнем и приступите к установке приложения, щелкнув сначала его значок, а затем Получить. Если вы читаете этот пост в Windows 10, вы можете получить доступ к странице магазина в Instagram, просто нажав на эту ссылку.
Если вы читаете этот пост в Windows 10, вы можете получить доступ к странице магазина в Instagram, просто нажав на эту ссылку.
Когда установка будет завершена, начните Instagram для Windows 10 Войдите в свою учетную запись и начните использовать приложение, как обычно на своем смартфоне (за исключением загрузки фотографий, которая в настоящее время недоступна).
Чтобы увидеть истории, загруженные вашими друзьями или, скорее, пользователями, на которых вы подписаны в Instagram, нажмите на их фото в верхней части экрана приложения. Однако, если вы хотите опубликовать историю самостоятельно, нажмите кнопку камера который находится в верхнем левом углу и использует веб-камеру вашего ПК для съемки фото и видео. Вы также можете размещать истории в форматах «бумеранг» и «без ожидания».
BlueStacks (Windows / macOS)
В качестве альтернативы использованию Instagram Web для загрузки фотографий из Instagram на ПК вы также можете использовать BlueStacks. Если вы никогда о нем не слышали, это программа для эмуляции Android который, доступный для Windows и MacOS, позволяет запускать любое приложение операционной системы Google для мобильных телефонов прямо с компьютера.
Если вы никогда о нем не слышали, это программа для эмуляции Android который, доступный для Windows и MacOS, позволяет запускать любое приложение операционной системы Google для мобильных телефонов прямо с компьютера.
Также важно отметить, что эмулятор, будучи бесплатным, поддерживается наличием рекламных баннеров, которые рекомендуют загрузить некоторые спонсируемые приложения. Однако их можно удалить, купив подписку на услугу, которая стоит 4 доллара в месяц или 40 долларов в год.
Как только это будет сделано, если вы хотите загрузить фотографии в Instagram, используя BlueStacks, подключитесь к официальному сайту эмулятора и нажмите кнопку Скачать BlueStacks чтобы скачать последнюю версию эмулятора на свой компьютер.
Затем дождитесь загрузки установочного пакета программного обеспечения и, наконец, запустите его, дважды щелкнув по нему. Теперь следуйте инструкциям шаг за шагом, чтобы Windows e MacOS что я собираюсь указать вам, чтобы правильно установить BlueStacks.
En Windows… Призы прежде всего в… да в окне Контроль учетной записи пользователя а затем нажмите на кнопку установить сейчас и дождитесь автоматической загрузки всех файлов, необходимых для корректной работы программы. Когда закончите, нажмите кнопку полный.
Если вам нужно установить BlueStacks en MacOS вместо этого подождите, пока файл загрузится. Урон ранее взятый с официального сайта, а затем запустить его двойным щелчком по нему. После этого дважды щелкните значок BlueStacks, чтобы запустить установщик. Для подтверждения открытия и начала установки нажмите кнопку открытый.
Затем нажмите продолжается тогда в установить сейчас… написать … Пароль из администрирования Mac и нажмите кнопку Мастер установки. Затем дождитесь автоматического завершения установки программного обеспечения и, если появится запрос, нажмите кнопку Открыть системные настройки.
Затем дождитесь автоматического завершения установки программного обеспечения и, если появится запрос, нажмите кнопку Открыть системные настройки.
На панели настроек вашего Mac сначала нажмите Позволять а затем в замок навесной (находится в нижнем левом углу). Теперь напишите Пароль с Mac, а затем щелкните Desbloquear чтобы завершить установку BlueStacks на MacOS.
Теперь, когда у вас установлен BlueStacks, вам нужно настроить его с помощью учетной записи Google, выполнив шаги, которые я вам покажу, которые идентичны как в Windows, так и в MacOS.
Нажмите на кнопку Начинает и на следующем экране войдите в систему с имеющейся у вас информацией об учетной записи, введя в соответствующие текстовые поля адрес электронной почты и Пароль. Сначала нажмите на после тогда в Я принимаю и завершите настройку, нажав кнопку Начните использовать BlueStacks.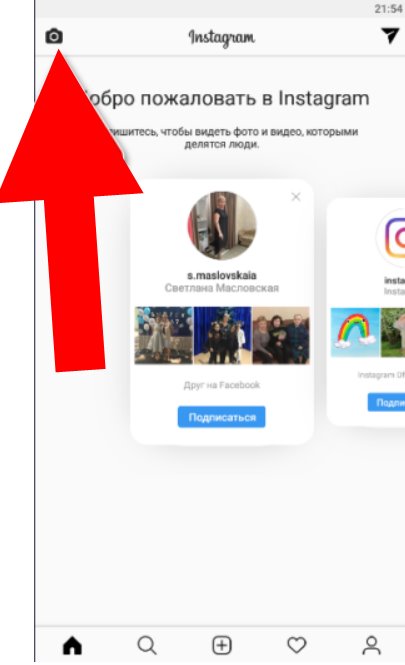
Хорошо: на этом вы закончили настройку BlueStacks с помощью своей учетной записи Google и можете начинать скачать приложения от Play Маркет.
Тогда откройте Play Маркет нажав его значок, расположенный в Главная искать в Instagram внутри него и установите приложение, щелкнув сначала его значок, а затем Устанавливать e Я принимаю.
После установки Приложение Instagram В BlueStacks запустите приложение BlueStacks, войдите в свою учетную запись и используйте приложение, как если бы это был смартфон. Затем щелкните значок (+) который находится внизу по центру, и выберите фотографию, чтобы опубликовать ее в своей учетной записи.
В зависимости от ваших потребностей и предпочтений вы можете загружать фотографии в Instagram со своего ПК, выбрав изображения, доступные в памяти компьютера или во встроенной памяти BlueStacks.
Чтобы использовать изображения, которые уже есть на вашем ПК, нажмите на Выбрать из окон расположен в окне BlueStacks Instagram, чтобы использовать изображения, хранящиеся в памяти BlueStacks, вместо этого нажмите на голосовой Галерея приложения.
Теперь вы можете загружать фотографии в Instagram без мобильного приложения
Большие новости Instagram сегодня: впервые вам больше не нужно иметь мобильное приложение Instagram, чтобы загружать фотографии или видео. Но пока вы не надеетесь, вы все равно не сможете загружать фотографии в Instagram со своего рабочего стола. Однако вы можете использовать недавно обновленный мобильный веб-сайт Instagram для публикации в Instagram из Интернета.
Не знаете, как публиковать сообщения в Instagram со своего ПК или Mac? Мы объясним все это в нашем посте здесь.
Как загрузить в Instagram из Интернета (то есть для мобильных устройств):
Шаг № 1: Посетите instagram.com из своего мобильного браузера — мы протестировали Safari и Google Chrome, и оба они работали нормально! Вы заметите кнопку для открытия страницы в приложении Instagram, но вы можете просто проигнорировать ее или убрать отметку «x».
Шаг № 2: Нажмите кнопку камеры внизу по центру, как в мобильном приложении. Затем вам будет предложено либо сделать снимок, либо загрузить его из своей библиотеки фотографий, либо получить доступ к службе хранения, такой как Dropbox, в разделе «Еще.”
Шаг № 3: Выбери фото! Затем вы попадете на страницу, где вы можете обрезать или повернуть фотографию. Вы заметите, что нет возможности добавить фильтр или отредактировать фотографию, как в приложении. Нажмите «Далее.
Шаг # 4: Теперь вы можете написать подпись в Instagram! Опять же, загрузка в Instagram из Интернета более ограничена, чем приложение Instagram, поскольку вы не можете пометить кого-либо или добавить местоположение, а хэштеги Instagram не генерируются автоматически.
Шаг № 5: Нажмите «Поделиться», и ваше фото или видео будут опубликованы в Instagram!
Очевидно, что опыт работы с родным приложением Instagram намного лучше, но мобильный веб-просмотр прошел долгий путь и на самом деле очень похож на собственный опыт Instagram, особенно на домашнюю ленту.
Итак, , почему вы хотите загружать в Instagram из Интернета на свой телефон, а не использовать собственное приложение Instagram? Если у вас iPhone или Android, вы, вероятно, не захотите. Но у моей мамы все еще есть Blackberry, поэтому она ограничивается использованием Instagram только на своем iPad. Но с новым мобильным Интернетом я ожидаю, что мама будет получать больше восхитительных комментариев на регулярной основе, поскольку она становится более активным пользователем Instagram.
Новый мобильный веб-сайт Instagram работает на любом мобильном устройстве или планшете, что только расширит охват Instagram, особенно в странах, где владение iPhone — исключительная роскошь.Поскольку Instagram становится все более глобальным, возможность публиковать сообщения с любого устройства в Интернете является ключом к тому, чтобы каждый мог использовать платформу (и публиковать селфи!). Можем ли мы в ближайшее время увидеть загрузки в Instagram с компьютера? Это может быть шагом в этом направлении.
Если вам нравится идея публикации в Instagram со своего ПК или Mac, вы можете подписаться на «Позже»! Вы можете загрузить все свои фотографии прямо со своего рабочего стола, ввести подписи на своем компьютере, а затем запланировать их, когда вы хотите опубликовать.
Later работает с нашим мобильным приложением, которое отправляет вам push-уведомление, когда пришло время публикации, автоматически загружает вашу фотографию в Instagram и копирует вашу подпись. Все, что вам нужно сделать, это открыть push-уведомление, нажать «вставить» в заголовке и вуаля! Вы только что опубликовали в Instagram, и вам не нужно пересылать фотографии с телефона.
Зарегистрируйтесь на Позже сейчас, чтобы загружать фотографии из Instagram со своего рабочего стола — это бесплатно!
управлять Instagram с рабочего стола
Спасибо нашему члену сообщества Later Jaclyn Siu за то, что он поделился этой новой функцией раньше всех!
Как загружать изображения из Instagram — Android и ПК
Игорь Бонифачич / Android Authority
Первый метод отлично подходит для обычных пользователей, поскольку он позволяет загружать изображения из Instagram одно за другим без какого-либо дополнительного программного обеспечения.Однако для второго метода требуется приложение для Android или Windows, и это лучший выбор, если вы планируете загружать много изображений. Давайте перейдем к делу, ладно?
Как скачать изображения из Instagram на Android
Метод первый: DownloadGram
Самый простой способ загрузить изображения на Android — использовать веб-сайт DownloadGram. По сути, это позволяет вам размещать нужные ссылки на веб-сайте и загружать результаты. Вот краткое изложение шагов, которые вам понадобятся:
- Запустите Instagram на своем устройстве и найдите изображение, которое хотите загрузить.
- Коснитесь значка над изображением (три вертикальные точки).
- Выберите опцию «Копировать ссылку».
- Посетите сайт DownloadGram www.downloadgram.com.
- Вставьте ссылку в текстовое поле (нажмите и удерживайте «Вставить»).
- Нажмите «Загрузить», а затем «Загрузить изображение».
Метод второй: FastSave для Instagram
Второй способ загрузки изображений из Instagram требует небольшой помощи из Play Store. Вам нужно будет найти приложение FastSave для Instagram и добавить его на свой телефон.Не волнуйтесь; приложение можно использовать бесплатно. После этого процесс копирования и вставки почти такой же, как при использовании DownloadGram.
Читать далее: Как разблокировать кого-то в Instagram
FastSave для Instagram может не позволить вам загружать несколько изображений одновременно, но он работает намного быстрее, чем первый метод. Если вы планируете загружать много изображений из социальной сети, вам следует выбрать этот вариант.
- Загрузите FastSave для Instagram из Play Store (это бесплатно).
- Запустите приложение, включите функцию «FastSave Service» и нажмите «Открыть Instagram».
- Коснитесь значка над изображением, которое вы хотите загрузить (три вертикальные точки).
- Выберите опцию «Копировать ссылку», чтобы загрузить изображение на свое устройство.
- Просматривайте загруженные изображения в своей галерее или в приложении FastSave для Instagram.
Как скачать изображения из Instagram — ПК
Метод первый: DownloadGram
Веб-сайт, используемый для загрузки изображений из Instagram на устройство Android, также можно использовать для вашего ПК.А еще лучше, процесс такой же простой. Вот краткое напоминание о том, что вам нужно сделать:
- Посетите веб-сайт Instagram и найдите изображение, которое хотите загрузить.
- Щелкните значок «…» (три горизонтальные точки), чтобы открыть несколько вариантов.
- Выберите вариант «Перейти к публикации», а затем скопируйте URL-адрес страницы.
- Посетите сайт DownloadGram www.downloadgram.com.
- Вставьте ссылку в текстовое поле.
- Нажмите «Загрузить», а затем «Загрузить изображение».”
Метод второй: Сохранить-о-грамм
Сохранить-о-грамм — это то, что нужно, если вы хотите загрузить несколько изображений из Instagram одновременно. Это удобная платформа, на которую можно погрузиться, и лучший вариант, если вы хотите загружать несколько фотографий за раз. Для начала вам нужно загрузить программное обеспечение с официального сайта и открыть его, когда оно будет готово.
Однако бесплатное использование программного обеспечения возможно только в течение семи дней. После этого вам придется внести единовременный взнос в размере 9 долларов, что является справедливой ценой для тех, кто регулярно загружает изображения из Instagram.
- Загрузите Save-o-gram с www.save-o-gram.com и откройте его после установки.
- Введите имя пользователя, хэштег или ссылку в текстовое поле вверху, чтобы увидеть изображения Instagram.
- Выберите изображения, которые хотите загрузить.
- Нажмите «Загрузить выбранные фотографии» или «Загрузить как ZIP-файл».
Альтернатива: закладка изображений в Instagram
Если все, что вам нужно, — это сохранять изображения, чтобы просмотреть их позже, вам не нужно загружать их на свое устройство — вы можете добавить в закладки те, которые вам нравятся.
Читать далее: 10 лучших приложений, таких как Instagram
Весь процесс даже проще, чем методы, перечисленные выше. Вы можете открыть любое понравившееся изображение, и вам понадобится всего одна кнопка. Вот шаги:
- Запустите Instagram на своем устройстве и найдите изображение, которое хотите загрузить.
- Нажмите кнопку закладки под изображением, чтобы сохранить его.
- Чтобы увидеть все сохраненные изображения, зайдите в свой профиль, коснитесь значка меню в правом верхнем углу и выберите параметр «Сохранено».
Вы также можете загрузить все свои изображения во вкладке настроек. Просто зайдите в Настройки , затем Учетная запись , а затем Исходные фотографии . Здесь вы найдете меню переключения для Сохранить исходные фотографии . Установите для него значение «Вкл.», И ваш телефон будет автоматически сохранять копию каждого размещенного вами изображения.
3 способа загрузки высококачественных фотографий в Instagram
Instagram — одна из самых популярных платформ социальных сетей, доступных сегодня, и она не всегда предназначена только для личных фотографий или аккаунтов поклонников.
Растущий процент людей фактически использует Instagram для брендинга, рекламы или хобби, таких как фотография, поэтому ключевым моментом является высокое качество размещенных изображений.
Однако иногда этого бывает сложно достичь, и это очень расстраивает, когда изображение, которое отлично смотрится на вашем телефоне, получается размытым в Instagram.
Почему мои фото в Instagram некачественные?
Независимо от того, чувствуете ли вы, что ваши фотографии случайно получаются низкого качества или это происходит со всем, что вы загружаете, на самом деле существует очень конкретная причина того, что фотография выглядит низкого качества в Instagram, но высокого качества на вашем компьютере или телефоне — Instagram сжимает фотографии выше определенного Габаритные размеры.
Это означает, что размер вашей фотографии принудительно изменяется в соответствии с их стандартами, что не всегда дает хорошие результаты. Это происходит независимо от того, что вы используете для загрузки фотографии, будь то телефон или компьютер, поэтому это неизбежно, если вы не будете придерживаться определенных принципов.
Прочтите: Лучшее программное обеспечение для векторной графики
3 способа загрузки высококачественных фотографий в Instagram
Есть несколько различных способов избежать сжатия ваших фотографий в Instagram.Вот как это сделать.
1. Понимание требований Instagram
Если вы сохраняете свои фотографии в рамках ограничений Instagram, вы можете контролировать качество и не беспокоиться о том, что приложение принудительно изменит их размер. Instagram опубликовал следующие правила загрузки фотографий:
- Используйте самую последнюю версию приложения Instagram.
- Загрузите фотографию с соотношением сторон от 1,91: 1 до 4: 5.
- Загрузите фотографию максимальной шириной 1080 пикселей и минимальной шириной 320 пикселей.
Любая фотография шириной более 1080 пикселей будет сжата, и вы потеряете детали. Фотографии шириной менее 320 пикселей будут увеличены, что также приведет к размытости. Любая фотография, не соответствующая требованиям к соотношению сторон, будет обрезана до приемлемых размеров.
2. Исправьте соответствующие настройки
Некоторые пользователи сообщают, что на iPhone вы можете непреднамеренно сжимать фотографию перед загрузкой в Instagram из-за определенных настроек, особенно если вы используете iCloud в качестве основного решения для резервного копирования данных.
Чтобы исправить это, откройте настройки iPhone и перейдите в «Камера и фото». Затем (если опция доступна) снимите флажок «Оптимизировать хранилище iPhone».
Фотография из Apple
Кроме того, если вы используете онлайн-сервис резервного копирования, такой как Dropbox или Google Drive, проверьте, не сжимаются ли фотографии этими сервисами.
3. Измените размер ваших фотографий заблаговременно
Если вы уже знаете, что ваша фотография не будет приемлемого размера, вы можете заранее изменить ее размер и сохранить качество.Например, фотографии с цифровой зеркальной камеры почти наверняка будут более высокого качества, чем разрешено в Instagram, поэтому вам следует импортировать их в программное обеспечение, такое как Photoshop, Lightroom или GIMP (бесплатно), и самостоятельно изменить их размер перед загрузкой.
Если вы используете Lightroom, вы можете настроить пользовательские параметры экспорта, чтобы ваши фотографии никогда не превышали 1080 пикселей.
- Для портретных фотографий выберите «Изменить размер: по короткому краю» и установите пиксели на 1080.
- Для альбомных фотографий выберите «Подогнать по размеру: по длинному краю» и здесь также установите для пикселей 1080 пикселей.
Прочтите: Лучшее программное обеспечение для цифрового искусства
Заключение
Независимо от того, являетесь ли вы профессионалом с брендом на рынке, начинающим влиятельным лицом или просто обычным пользователем Instagram, правила загрузки фотографий одинаковы для всех . Просто соблюдайте строгие требования Instagram к пикселям, и вы не должны видеть никаких неожиданных изменений на своих фотографиях. С вашей стороны может потребоваться небольшая дополнительная работа, но результаты покажут явную разницу.
Как быстро загрузить фотографии в Instagram с ПК или Mac
Многие из нас сочли бы удобным загружать фотографии в Instagram с наших компьютеров.У пользователей Windows 10 есть такая возможность, по крайней мере, если они используют ПК с сенсорным экраном. Но пользователи Mac и те, у кого более старые версии Windows, по-прежнему могут полагаться только на свои телефоны.
Если вы используете Google Chrome, на самом деле есть способ загрузки фотографий в Instagram, и это довольно просто. Для этого не требуются плагины Lightroom или настольные приложения, всего пара щелчков мышью по инструментам разработчика. А раз уж мне это удалось — значит, все предельно просто.
Сначала откройте страницу в Instagram.Затем щелкните три точки в правом верхнем углу Google Chrome. Когда откроется меню, перейдите в Дополнительные инструменты> Инструменты разработчика.
Окно инструментов разработчика займет правую часть экрана. Здесь вы увидите небольшой значок «Переключить панель инструментов устройства» в верхнем левом углу окна. Он выглядит как маленький планшет и смартфон, и когда вы нажимаете на него, вы можете изменить пользовательский агент вашего браузера. С этого момента вы можете опубликовать фото в Instagram.
Вы можете просмотреть свой компьютер в поисках фотографий и загрузить понравившуюся фотографию.Вы можете оставить его в квадратном формате, который предлагает Instagram по умолчанию, или сделать его оригинального размера. Если вы выберете квадрат, вы можете захватить его и перемещать по рамке, а также вращать.
Когда вы нажмете «Далее», у вас будет возможность добавить к фотографии подпись, а после этого вы можете нажать «Поделиться» и опубликовать ее.
Когда я открываю Instagram на своем ноутбуке, вот фотография, она первая в ленте:
Вы также можете удалить фотографию с ПК или Mac, если передумаете:
Единственным недостатком этого метода является то, что вы не можете получить доступ к фильтрам и инструментам редактирования.Однако, если вы используете Instagram для публикации своей работы, вы, вероятно, уже отредактировали ее, как хотели, и вам не нужны фильтры. Для фотографов я считаю, что возможность выбора формата, добавления подписей и хэштегов к фотографиям в любом случае гораздо важнее.
Основная причина, по которой я не создал учетную запись Instagram для показа своей работы, заключается в том, что перенос фотографий с ПК на мобильное устройство, а затем загрузка их в Instagram из там.Но это делает вещи намного проще и быстрее, поэтому я, наконец, могу начать использовать Instagram для чего-то большего, чем мобильные снимки повседневной жизни. Надеюсь, вы тоже сочтете это полезным и ускорите процесс публикации ваших фотографий в Instagram.
[через Lifehacker]
Загрузить фото в свой аккаунт — Snapfish Help
Отличные новости! Теперь вы можете загружать свои фотографии со своего компьютера или мобильного устройства или из своих учетных записей Instagram, Facebook и Google. Кроме того, вы можете загружать сразу несколько фотографий.
Как мне добавить фотографии и альбомы в мою учетную запись?
- Коснитесь или щелкните ДОБАВИТЬ ФОТО вверху большинства страниц и выберите источник ваших фотографий из меню. Для опций INSTAGRAM, FACEBOOK и GOOGLE вам нужно будет войти в свою учетную запись, чтобы получить доступ к своим фотографиям и импортировать их.
- Необязательно: создайте новый альбом или выберите существующий для своих фотографий (пока недоступен для импорта Google: фотографии сохраняются как новый альбом с именем «Google + сегодняшняя дата»):
- НОВЫЙ АЛЬБОМ (вы можете добавить название альбома справа от этой опции.
- СУЩЕСТВУЮЩИЙ АЛЬБОМ (если вы выберете этот вариант, вам нужно будет выбрать один из ваших текущих альбомов из предоставленного меню.
- Необязательно: нажмите «Параметры загрузки», чтобы выбрать стандартное или полное разрешение фотографий (рекомендуется для больших отпечатков, например плакатов).
- Щелкните ВЫБРАТЬ ФОТО и перейдите к папке, в которой хранятся ваши фотографии. Выберите фотографии для загрузки и нажмите «Открыть».
Совет : Удерживая кнопку мыши, перетащите на фотографии, которые вы хотите выбрать, или удерживайте нажатой клавишу управления (командная клавиша на Mac) и щелкните каждую фотографию.Затем нажмите «Открыть». - Коснитесь или щелкните Добавить фотографии или Начать загрузку .
Синий индикатор выполнения вверху и количество загруженных фотографий вверху справа показывают ваш прогресс. По завершении отобразится экран «Загрузка завершена», как показано ниже, с вариантами «Просмотр», «Загрузить еще» или «Заказать распечатки».
Ваши фотографии теперь в вашей библиотеке и готовы к созданию.
Если у вас телефон или планшет:Вы также можете загружать фотографии со своего мобильного устройства или из своих учетных записей Facebook, Instagram или Google Фото с помощью одного из наших мобильных приложений Snapfish.
Вы можете загрузить приложение Snapfish для своего смартфона или планшета по одной из следующих ссылок:
Приложения Snapfish для Австралии
Приложения Snapfish для IE
Приложения Snapfish для Новой Зеландии
Приложения Snapfish для Великобритании
Приложения Snapfish для США
Могу ли я загрузить в любом браузере ?
Мы поддерживаем Internet Explorer 10, Safari 6, Firefox 12, Chrome 20 и выше.
В чем разница между стандартным и полным разрешением фото при загрузке?
- Когда вы выбираете стандартное разрешение, мы удаляем лишнее в файле, чтобы немного сжать загруженную фотографию.Это уменьшает размер файла и помогает нам предлагать вам неограниченное хранилище фотографий.
Это помогает нам предложить вам неограниченное хранилище фотографий, которое, как мы знаем, вы любите. - Стандартное разрешение работает для большинства продуктов.
- Полное разрешение добавляет фотографии без сжатия, поэтому лучше подходит для больших плакатов, холстов, панелей и одеял.
Почему фотографии не отображаются в том порядке, в котором я их загружал?
Мы загружаем сразу три изображения, чтобы быстрее добавить их в вашу библиотеку.Но вы можете изменить настройки отображения в своей библиотеке, чтобы просматривать фотографии по дате загрузки или дате съемки.
Вы также можете изменить порядок ваших фотографий в альбоме, щелкнув значок ПЕРЕУСТАНОВИТЬ под названием альбома и перетащив фотографии в нужное место. Нажмите ГОТОВО, когда будете готовы, и ваши фотографии останутся в этом порядке.
Существуют ли какие-либо ограничения на изображения, которые я могу загружать в Snapfish?
Да. Snapfish поддерживает почти все изображения JPG / JPEG и PNG, создаваемые современными камерами и смартфонами.Однако мы не поддерживаем следующие типы и размеры файлов:
- Любой тип файла изображения, кроме перечисленных выше (мы не можем загружать файлы изображений GIF, BMP, TIFF, PSD, AI, PDF, WEBP или любые другие типы файлов изображений)
- Изображения размером более 150 МБ
- Изображения больше 100 мегапикселей (МП)
- Видео и аудио файлы
- Кроме того, поддерживаются не все файлы JPG / JPEG. В настоящее время мы поддерживаем только 8-битное цветовое пространство RGB и sRGB. Это исключает определенные типы файлов JPG, такие как JPEG2000 (или JP2).Если какое-либо из ваших изображений не соответствует нашим стандартам, вы получите уведомление.
- загружаемых файлов PNG конвертируются в JPG в нашей системе, и любые прозрачности альфа-каналов в них не сохраняются. В вашей онлайн-версии прозрачные пленки будут белыми.
Могу ли я по-прежнему отправлять фотографии в мою учетную запись?
Нет, извините, эта функция недоступна
Загрузка в Instagram без потери качества изображения
При публикации в Instagram со своего рабочего стола я заметил, что качество изображения было значительно хуже, чем у загруженной мной версии, с размытыми имидж неизбежно получает менее чем благоприятное взаимодействие.Однако после тщательного исследования мне удалось собрать несколько причин, по которым Instagram может снижать качество изображения в ваших публикациях.
Есть несколько причин, по которым качество изображения снижается при загрузке напрямую с вашего ПК, одна из которых заключается в том, что вы не соблюдаете рекомендации Instagram по максимальному разрешению, которое в настоящее время установлено на 1080 x 1350 пикселей. Любое изображение, разрешение которого превышает указанное разрешение, будет уменьшено Instagram, что может повлиять на качество изображения.
Во-вторых, это также зависит от формата изображения, которое вы используете. Формат Instagram по умолчанию для изображений — JPEG (.jpg), что означает, что любое изображение, загруженное в PNG (.png), BITMAP (.bmp) или что-либо иное, кроме JPEG, будет преобразовано в JPEG и, как таковое, теряет часть качество при конвертации.
Если учесть количество изображений, которые загружаются в Instagram каждый день, и мощность сервера, необходимую для работы платформы, вы скоро простите Instagram за уменьшение размеров файлов, где это возможно.Постарайтесь свести размер файла изображения к минимуму (не влияя на качество изображения), чтобы избежать его плохого сжатия в Instagram.
И последнее, но не менее важное: Instagram — это преимущественно мобильное приложение, поэтому в отношении качества отдается приоритет загрузке с мобильных (или планшетных) устройств. Это означает, что изображения загружены через ваш рабочий стол, , например, с помощью метода инструментов разработчика, может иногда видеть снижение качества изображения при загрузке в Instagram.
Как избежать потери качества изображения в Instagram (с помощью Photoshop)
Для многих людей, которые фотографируют себя, свою собаку или местный пляж, качество изображения не имеет значения на самом деле имеет значение. Однако если вы такой же творческий человек, как я, который разрабатывает контент для своего бизнеса и хочет зарекомендовать себя как профессионал, то поддержание качества ваших загрузок очень важно.
Мне нравится создавать контент в Instagram с помощью Photoshop, но те же принципы применимы к любому программному обеспечению для редактирования фотографий, которое вы используете.В Photoshop вам нужно создать новый файл или монтажную область и установить для него максимальное разрешение Instagram (1080 x 1350 пикселей). После того, как вы создали свой дизайн, вам нужно перейти в File> Export> Save For Web (Legacy)…
Для тех, кто не знает, сохранение таким образом позволит вам изменить качество файла и размер вашего окончательного изображения. В правом верхнем углу окна «Сохранить для Интернета» в разделе «Предустановки» вы захотите выбрать JPEG в качестве типа файла. Ниже вы можете изменить общее качество изображения, начиная с низкого до максимального.
Вот скриншот окна «Сохранить в Интернет» для моей публикации Брюса Ли в Photoshop. Я выделил области, которые необходимо контролировать, чтобы уменьшить размер и сохранить качество изображения, например параметры качества и размеры изображения.Опять же, причина снижения качества раскрывающегося списка состоит в том, чтобы уменьшить размер файла изображения и, таким образом, избежать того, чтобы Instagram взял сжатие в свои руки. Вы можете контролировать размер изображения в нижнем левом углу (пример выше: 837,8K).
В большинстве случаев вы действительно обнаружите, что установка «Очень высокий» или «Высокий» значительно уменьшает размер файла; фактически не влияя на резкость самого изображения. Вам нужно будет выбрать настройку, которая обеспечивает наилучший баланс между ними.
Когда вы будете довольны размером и качеством файла изображения, вы можете нажать кнопку «Сохранить», чтобы сохранить его на свой компьютер. После этого вам нужно будет загрузить новое изображение на Google Диск, откуда вы затем загрузите его на свое мобильное устройство (или планшет).Затем вы можете загрузить изображение прямо в Instagram со своего мобильного телефона.
Если вы действительно хотите максимально использовать свой пост и получить как можно больше вовлеченности, вам также стоит ознакомиться с этим полным руководством, которое я написал по использованию хэштегов в Instagram.
Заключение
Instagram часто может снизить качество ваших изображений во время загрузки по целому ряду причин, но если вы хотите сохранить качество, вам следует загрузить высококачественный сжатый файл JPEG (максимальное разрешение: 1080 x 1350 пикселей) прямо со своего мобильного телефона или планшета, чтобы избежать дальнейшего сжатия в Instagram.
Вы можете подписаться на меня в Instagram здесь!
У вас есть какие-либо отзывы или вопросы об этом сообщении? Позвольте мне знать в комментариях ниже!
Считаете ли вы этот пост об улучшении качества изображений ваших постов в Instagram полезным? Если так, я был бы очень признателен, если бы вы прикрепили это изображение к Pinterest!Как опубликовать историю в Instagram с ПК / ноутбука в 2021 году
Если говорить о лучшей платформе для обмена фотографиями, то в первую очередь нам в голову приходит Instagram. Instagram — бесплатное приложение для обмена фотографиями и видео, принадлежащее Facebook.На данный момент у Instagram более 1 миллиарда активных пользователей в месяц.
Помимо обмена фотографиями и видео, Instagram предлагает множество других функций, таких как Reels, IGTV, Stories и т. Д. Из всех функций Instagram, рассказы кажутся наиболее популярными. Кажется, что все используют истории из Instagram от знаменитостей до представителей малого бизнеса, чтобы передать сообщение.
Однако Instagram — это социальная сеть, ориентированная на мобильные устройства, и поэтому многие функции были ограничены только мобильными приложениями. Например, в Instagram нельзя публиковать изображения, видео, ролики, истории и т. Д., с рабочего стола. Instagram создал эту систему, чтобы поощрять использование мобильных приложений.
Хотя Instagram не позволяет пользователям публиковать истории с компьютера, вы можете использовать небольшой трюк с браузером, чтобы опубликовать свою историю на платформе для обмена фотографиями.
Также читайте: Как загрузить или сохранить истории из Instagram на Android
Шаги по публикации истории в Instagram с ПК / ноутбукаНиже мы поделимся подробным руководством о том, как публиковать истории в Instagram напрямую с ПК.Процесс требует немного усилий, но это единственный рабочий метод публикации историй в Instagram с ПК. Итак, давайте проверим.
Шаг 1. Прежде всего, откройте браузер Google Chrome и зайдите на сайт Instagram .
Шаг 2. Теперь войдите в свою учетную запись Instagram
Шаг 3. Теперь вам нужно щелкнуть правой кнопкой мыши в любом месте страницы и выбрать «Проверить».
Шаг 4. Откроется окно разработчика для Chrome. Теперь нажмите кнопку «Mobile» , как показано ниже.
Шаг 5. Теперь перед вами мобильный интерфейс Instagram.
Шаг 6. Если вы не можете прочитать текст, попробуйте изменить модель телефона смартфона из выпадающего меню.
Шаг 7. Если кнопка загрузки не появилась, перезагрузите веб-страницу.
Шаг 8. Теперь вы увидите значок камеры в верхнем левом углу . Просто нажмите на значок и найдите файл, который хотите опубликовать в Instagram.
Вот и все! Вы сделали. Вот как вы можете публиковать истории в Instagram с ПК.
Итак, эта статья посвящена тому, как опубликовать историю в Instagram с ПК. Надеюсь, эта статья вам помогла! Пожалуйста, поделитесь им также со своими друзьями. Если у вас есть какие-либо сомнения по этому поводу, дайте нам знать в поле для комментариев ниже.
.

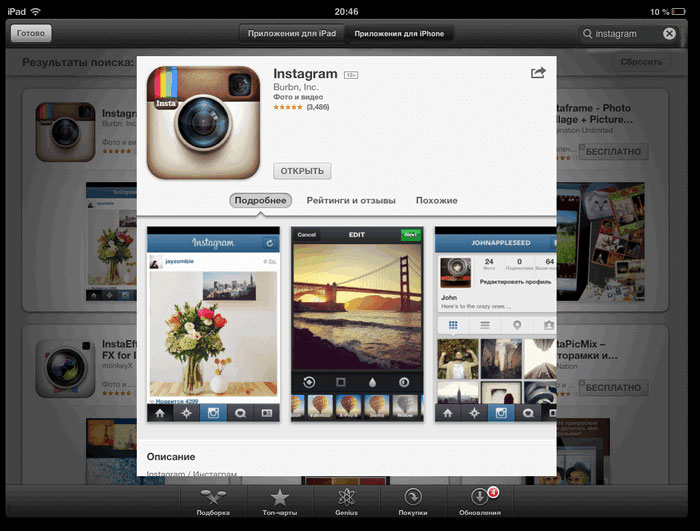

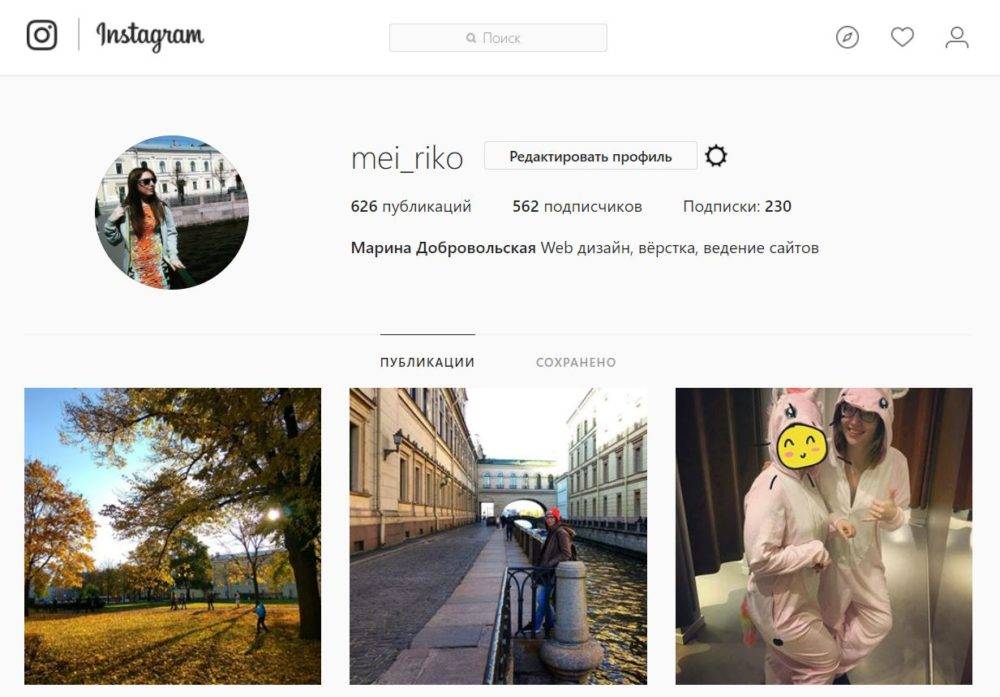 Выбрать аккаунт Google и ввести данные учетной записи/ зарегистрировать новую.
Выбрать аккаунт Google и ввести данные учетной записи/ зарегистрировать новую.