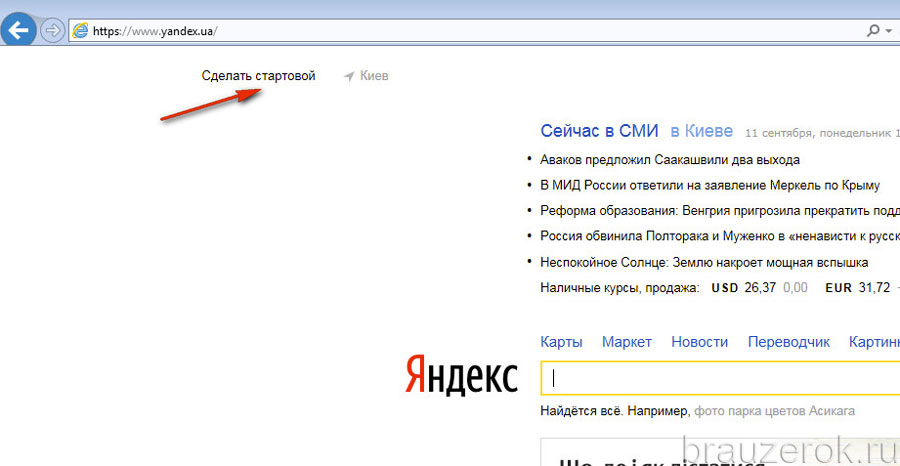Открыть главную страницу яндекс браузер. Как сделать домашней страницу «Яндекс»? Настройка домашней страницы «Яндекс»: отзывы
Сегодня мы с вами частично рассмотрим поисковую систему Яндекс.
Ее главная страница является лицом всей системы и буквально порталом в удивительный мир поисковика, занимающего лидирующие позиции в рунете.
О причинах лидерства рассказывать сейчас нет смысла, потому как тема нашей статьи несколько иная, но, если в паре слов, то, Яндекс:
- Помогает пользователю
- Дружелюбен даже для начинающих
- Прост в использовании
- Использует уникальную систему ранжирования
- Имеет собственный путь развития и старается привносить что-то новое.
Запуск системы состоялся еще в далеком девяносто седьмом году во время презентации на выставке Softool.
И уже на тот момент Яндекс без проблем справлялся с морфологией русского языка, искал необходимую пользователю информацию, учитывая расстояние.
А также имел собственный алгоритм релевантности той или иной страницы каждого сайта, прошедшего индексацию.
Первое знакомство с главной страницей
Для того, чтобы попасть на главную страницу Яндекса, достаточно ввести в поисковой строке браузера www яндекс или www яндекс ru или ру.
Ну а если вам вообще лень или вы полны нетерпения насладиться доселе невиданным зрелищем – просто напишите «Яндекс» и нажмите на первую ссылку, которая выпадет в поиске.
Итак, мы на главной странице. Нужно сказать, что с момента своего появления у этой поисковой системы главная страница менялась очень часто.
А все потому, что разработчики тщательно следят за современными тенденциями и желаниями пользователей.
На основе всего этого, как конструктор, собирается страница, которая максимально соответствует тому, что мы привыкли называть словом «удобство» или «комфорт».
Попав на страницу впервые, вы первым делом обратите на самый верх, где выскочит полоска, предлагающая скачать адаптированный браузер Яндекс.Браузер , оснащенный специальной технологией защиты.
Совет! Несмотря на то, что Яндекс.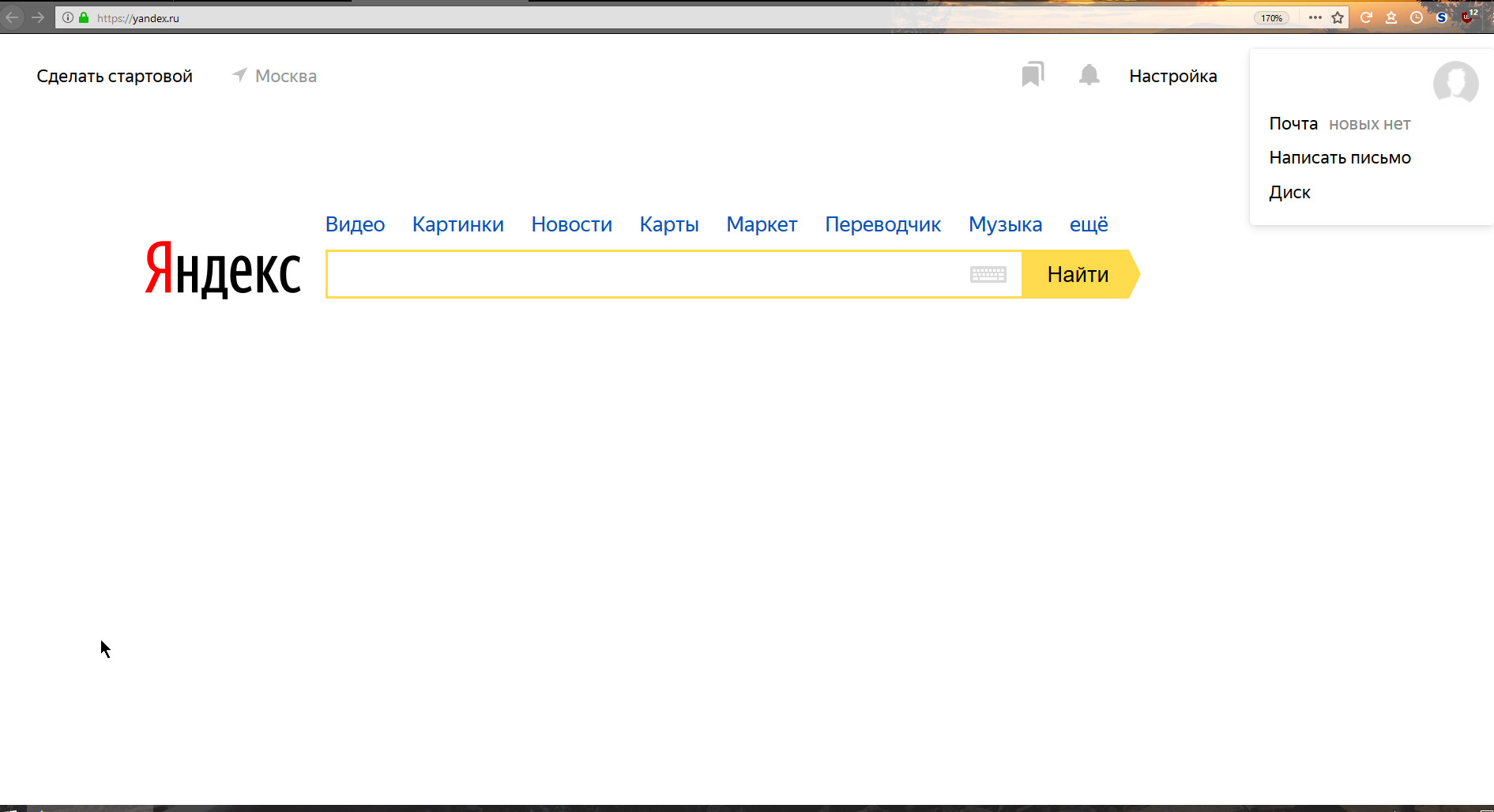 Браузер хорошо проработан и «заточен» под все желания простого юзера, кому-то не захочется его качать, а верхняя полоска будет отвлекать от важной информации. В этом случае можно будет обратить внимание на верхний правый угол страницы, где есть кнопочка «Закрыть», выполненная в виде крестика. Нажмите на нее, и вы больше не увидите надоедливую полоску, предлагающую совершить ненужное для вас действие.
Браузер хорошо проработан и «заточен» под все желания простого юзера, кому-то не захочется его качать, а верхняя полоска будет отвлекать от важной информации. В этом случае можно будет обратить внимание на верхний правый угол страницы, где есть кнопочка «Закрыть», выполненная в виде крестика. Нажмите на нее, и вы больше не увидите надоедливую полоску, предлагающую совершить ненужное для вас действие.
Конечно, спустя некоторое время она снова может появиться, но вы уже будете точно знать, что с ней делать.
Ну или она переубедит вас и вы все же решите скачать Яндекс.Браузер хотя бы для интереса.
В конце обзора, кстати, мы предоставим вам видео с подробной настройкой этого браузера.
Сделать Яндекс главной страницей в браузере
У вас может возникнуть вопрос: «А как сделать так, чтобы главная страница Яндекса постоянно была в моем браузере и мне не приходилось постоянно ее искать?».
Сделать это можно абсолютно бесплатно!
Заботливые разработчики позаботились об этом, поэтому, если вы взглянете в самый верхний левый угол страницы, сможете найти ссылку «Сделать стартовой».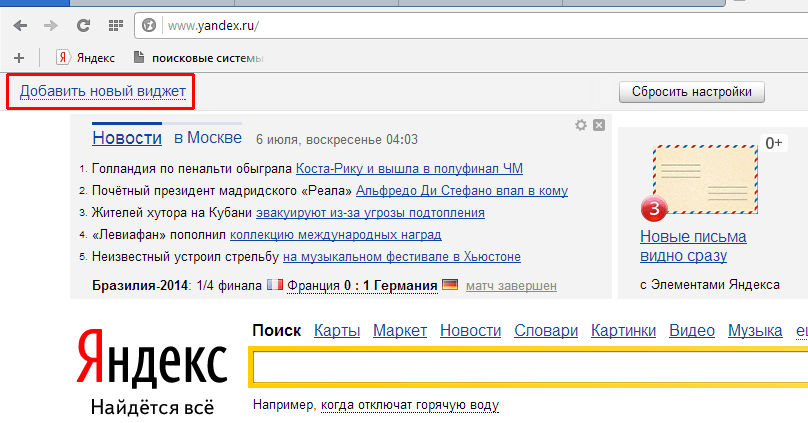
Нажмете, вам предложат установить специальное расширение и готово – страница стартовая!
Совет! Обратите внимание на картинку вверху. Первой стрелочкой (слева) указана основная ссылка, которая позволяет сделать Яндекс стартовой страницей любого браузера. Однако, если вы пользуетесь браузером Google Chrome, у вас может выскочить удобное объявление (стрелочка слева), которое поможет с установкой специального расширения, которое максимально быстро сделает Яндекс основной поисковой системой в браузере. После этого, каждый раз, как только вы захотите погулять в интернете, автоматически будет загружаться ваша любимая главная страница Яндекса.
Указываем свое местонахождение, если Яндекс не определил
После небольших манипуляций с браузером возвращаемся к странице и видим, что в том же левом верхнем углу указан город, в котором вы сейчас находитесь.
Система автоматически его определяет и выдает вам информацию, которая максимально релевантна месту, в котором вы сейчас находитесь.
Но может случиться и так, что Яндекс ошибется и выдаст вам не тот город.
Итак, если вам все еще интересна поисковая система Яндекс, мы продолжим. Переносимся в правый верхний угол страницы и видим там несколько ссылок.
Они позволяют:
- , на котором будет страница
- , подстроив ее под себя
- Завести почту , если таковой у вас нет (есть кнопка « »)
- Войти в систему при помощи кнопки «Вход» после регистрации или при помощи профиля в одной из социальных сетей
Совет! Регистрация в Яндексе быстрая и удобная. Советуем вам ею воспользоваться, ведь она позволит вам пользоваться дополнительными возможностями системы, а также сохранить все изменения, которые вы произвели в настройках.
Новости в Яндексе
Разобравшись с верхней частью страницы, двигаемся ближе к середине. Перед вашими глазами, как вы заметите, появится столбик «Новости ».
Изначально там демонстрируются новости, которые релевантны стране, в которой вы находитесь.
Если ваша страна Россия – будут показаны все новости, которые произошли за сегодня. Если в Украине – будет показан соответствующий контент.
Однако, если вам более интересны новости, касающиеся района, в котором вы проживаете, достаточно нажать на ссылку рядом со ссылкой «Новости», которая называется так, как и ваш район.
В нашем случае это «Днепропетровская область».
А справа от новостей то и дело транслируются рекламные баннеры компании Яндекс, которые либо помогают в каких-то мелочах, либо рассказывают о каких-то новых продуктах компании и ее партнеров.
- Более подробными новостями
Поисковая строка Яндекса
По центру главной страницы Яндекса находится главное – логотип поисковой системы и поисковая строчка, в которой пользователи вводят свои запросы.
И правда, что бы вы ни ввели в строке поиска, у вас обязательно появятся десятки, а то и сотни вариантов сайтов, на которых вы обязательно найдете искомое.
Слева показана карта города, расписание электричек и телепрограмма, которая позволяет узнать, какие фильмы можно смотреть прямо сейчас и стоит ли вообще отвлекаться на телевизор.
В самом низу страницы нет практически ничего полезного для простого пользователя, однако, опытные юзеры сочтут указанные там ссылки важными и нужными.
Среди них ссылка на Яндекс.Директ (к слову, именно эта система приносит поисковику львиную долю прибыли), ссылка на метрику и на страницу с заказом рекламы.
И это только в левой части.
В правой части можно найти кнопочку в виде знака вопроса, которая перенесет на страницу с FAQ по системе и ее сервисам.
Заключение
Вот такой предстает перед нами главная страница поисковой системы Яндекс.
Надеемся, что наш краткий обзор позволит вам хотя бы немного ознакомиться с ней, привыкнуть к работе с поиском и другими «вкусностями», которые предлагает данная страничка.
Пользуйтесь Яндексом и всегда будьте в курсе событий!
Обещанное в начале видео с настройкой Яндекс.
Настройки Яндекс браузера
Покажу как настроить яндекс браузер и покажу его возможности и функции. Особенно мне нравится возможность перевода слов в браузере.
Современный пользователь ПК не может представить работу без браузера. Интернет-обозреватели нужны для того, чтобы осуществлять поиск данных в сети. Без них это невозможно. Соответствующий софт оснащен разными настройками, параметрами и элементами управления. Они помогают упростить жизнь юзера. Сегодня мы постараемся выяснить, как сделать «Яндекс» стартовой страницей в том или ином случае. У данной затеи множество решений. Обо всех мы расскажем далее.
Что такое стартовая страница
Для начала выясним, с каким элементом нам предстоит иметь дело. Что такое стартовая страница?
Говоря простыми словами, это веб-сайт, открываемый автоматически при запуске интернет-обозревателя. И не более того. Используется стартовая страница для упрощения работы в Сети. Никаких особых функций она не имеет.
Предложение от обозревателя
Можно сделать «Яндекс» стартовой страницей автоматически. Этот прием подходит для всех браузеров. Его можно назвать универсальным.
Что делать для воплощения задумки в жизнь? Потребуется:
Открыть свой браузер.
- В адресной строке написать yandex.ru.
- Нажать на «Ввод» на клавиатуре.
- Дождаться загрузки страницы. Интернет должен быть подключен на момент работы с обозревателем.
- Подождать несколько секунд. На экране появится уведомление.
- Кликнуть по кнопке «Сделать стартовой».
На данном этапе активные действия заканчиваются. Пользователь сделает Yandex страницей, запускаемой после активации браузера.
Важно: иногда уведомление с предложением соответствующего типа не выскакивает. Поэтому рассмотрим иные расклады.
Прямо на сайте
Сделать «Яндекс» стартовой страницей автоматически сейчас не составляет труда. Особенно если знать, как правильно действовать.
Следующий прием тоже считается универсальным. Он поможет справиться с поставленной задачей всего за несколько минут. Версия интернет-обозревателя не играет никакой роли в изучаемом вопросе.
Он поможет справиться с поставленной задачей всего за несколько минут. Версия интернет-обозревателя не играет никакой роли в изучаемом вопросе.
Инструкция по воплощению задумки в жизнь может быть представлена приблизительно следующим образом:
- Открыть в браузере главную страницу Yandex.
- Дождаться полной загрузки сайта.
- В левом верхнем углу щелкнуть по гиперссылке «Сделать стартовой».
- Подтвердить свои действия.
Теперь понятно, как сделать «Яндекс» стартовой страницей. Автоматически подобная операция осуществляется не так часто. Но существуют ситуации, при которых начальная страничка в обозревателе меняется. И пользователей подобные случаи иногда пугают.
Автоматический прием
Дело все в том, что система начинает автоматически предлагать свои настройки для интернет-обозревателя. При поиске данных под строкой поиска пользователю выведется сообщение типа: «Вы пока не сделали Yandex стартовой страницей. Сделать?»
Если нажать на «Да», произойдет автоматическое изменение параметров браузера. Соответственно, после перезапуска приложения для выхода в интернет пользователь добьется желаемого результата. Ничего трудного в этом нет.
Соответственно, после перезапуска приложения для выхода в интернет пользователь добьется желаемого результата. Ничего трудного в этом нет.
Тулбары в помощь
Нужно сделать «Яндекс» стартовой страницей? Сохранить автоматически параметры для браузера не составит никакого труда. В частности, если следовать простейшим пошаговым указаниям. Они помогут разобраться с поставленной задачей в любом приложении для интернет-серфинга.
В некоторых случаях Yandex автоматически устанавливается в качестве главной странички после инициализации различных тулбаров. К примеру, от одноименной компании.
Важно: обычно пользователи не обращают внимания на галочку «Сделать Yandex стартовой…». Из-за этого тулбары изменяют параметры браузеров. Если при установке соответствующего софта снять упомянутую отметку, никаких корректировок не будет.
Подобный прием не используется на практике. Ведь людям проще справиться с поставленной задачей иными методами. Их освоит даже школьник.
Установка фирменного обозревателя
Как сделать «Яндекс» стартовой страницей автоматически? К примеру, можно пойти самым простым путем. Речь идет об установке специализированного браузера на компьютер или мобильное устройство.
После инициализации Yandex.Browser соответствующая утилита будет работать с начальными настройками. В них Yandex стоит веб-сайтом, запускаемым при активации приложения по умолчанию.
Важно: подобный прием подходит тем, кто только подбирает интернет-обозреватель. Менять браузер ради начальной страницы не следует. Лучше научиться менять упомянутую составляющую в остальных программах для выхода в интернет.
«Хром» и его параметры
Как сделать «Яндекс» стартовой страницей? Теперь рассмотрим поставленную задачу более подробно.
Дело все в том, что ответ на задаваемый вопрос напрямую зависит от типа используемого интернет-обозревателя. Остановимся на самых популярных и удобных утилитах. Начнем с известного всем «Хрома».
В этом случае юзеру предстоит:
- Запустить обозреватель.

- В правом верхнем углу кликнуть по кнопке с тремя точками, расположенными друг над другом. Откроется функциональное меню.
- Выбрать строчку «Настройки».
- В блоке «Внешний вид» кликнуть по разделу «Стартовая страница».
- Установить флажок на «Вкл».
- Указать в поле «Следующая страница» адрес yandex.ru.
- Щелкнуть по кнопке «Ок».
Можно перезапустить обозреватель и посмотреть, что получилось. Если в настройках отметить пункт «Показывать кнопку «Стартовая…»», то при клике на соответствующий элемент управления пользователя будет «перекидывать» на Yandex.
Важно: для быстрого открытия начального веб-сайта в «Хроме» нужно зажать сочетание Alt + Home на клавиатуре.
Mozilla Firefox
Сделать главную страницу «Яндекса» стартовой в браузере сможет даже начинающий юзер. Предположим, путем использования ранее предложенных инструкций. Но на них алгоритмы действий не заканчиваются.
Довольно часто пользователи работают с Mozilla FireFox. Этот обозреватель удобен, но изначально он не выставляет Yandex в качестве первого открываемого сайта. Придется все делать вручную.
Этот обозреватель удобен, но изначально он не выставляет Yandex в качестве первого открываемого сайта. Придется все делать вручную.
Главную страницу «Яндекса» сделать стартовой в «Мозилле» предлагается следующим образом:
- Осуществить запуск обозревателя и дождаться его полной прогрузки.
- Открыть раздел «Настройки».
- Перейти во вкладку «Основные».
- Выставить «Показать домашнюю…» в строчке «При запуске…».
- Написать адрес Yandex в поле «Домашняя страница».
- Кликнуть по кнопке «Ок».
Все должно работать. Если предложенный алгоритм действий не помог, скорее всего, юзер заразил компьютер вирусами. И теперь они мешают нормальной работе обозревателя.
«Опера» и ее запуск
Некоторые люди до сих пор пользуются Opera. Сделать «Яндекс» стартовой страницей автоматически в этом обозревателе предлагается так же, как и в других аналогичных приложениях. А можно отдать предпочтение ручной настройке.
Она выглядит так:
- Переход в «Инструменты»-«Основные» в «Опере».

- Выставление отметки «Начать с домашней…».
- Написание адреса yandex.ru в поле «Домашняя:».
- Сохранение корректировок.
Быстро, просто, удобно. Раздел «Инструменты» можно отыскать в функциональном меню обозревателя. Оно открывается при клике на значок Opera.
«Эксплорер» и изменение данных
Нужно сохранить «Яндекс» главной страницей? Сделать стартовой ее можно в любом браузере. К примеру, в Internet Explorer. Подобным приложением мало кто пользуется, но оно установлено в «Виндовс» по умолчанию. Поэтому инструкция может пригодиться абсолютно неожиданно.
Руководство по добавлению начального веб-сайта представляется следующими шагами:
- Запуск Internet Explorer.
- Нажатие на кнопку «Настройки». Она расположена в правом верхнем углу приложения.
- Переход на вкладку «Общие».
- Выставление отметки около пункта «С домашней…» в разделе «Автозагрузка».
- Указание адреса Yandex в поле «Домашняя…».
- Клик по элементу управления, отвечающему за сохранение изменений.

Важно: его можно использовать для проверки успеха автоматического изменения домашнего веб-сайта.
«Яндекс.Браузер» и корректировки
А как сделать стартовую страницу в «Яндекс.Браузере»? Если хочется работать с одноименным поисковиком, рекомендуется просто провести установку соответствующего приложения. И не более того. Web-портал Yandex будет открываться при запуске интернет-обозревателя автоматически. Это нормальное явление.
Тем не менее иногда люди задумываются, как сделать стартовую страницу в «Яндекс.Браузере». Неважно, о каком именно сайте идет речь. Изменение начального сайта здесь тоже имеется.
Она может быть активирована последующими действиями:
- Нажать на кнопку «Настройки». Она выглядит как 3 горизонтальные линии.
- Выбрать меню «Настройки».
- Кликнуть «Открывать «Яндекс» если нет вкладок…». Можно поставить отметку «Восстанавливать вкладки».
Больше никаких вариантов нет. Мы выяснили, как сделать стартовой страницей «Яндекс» в том или ином случае.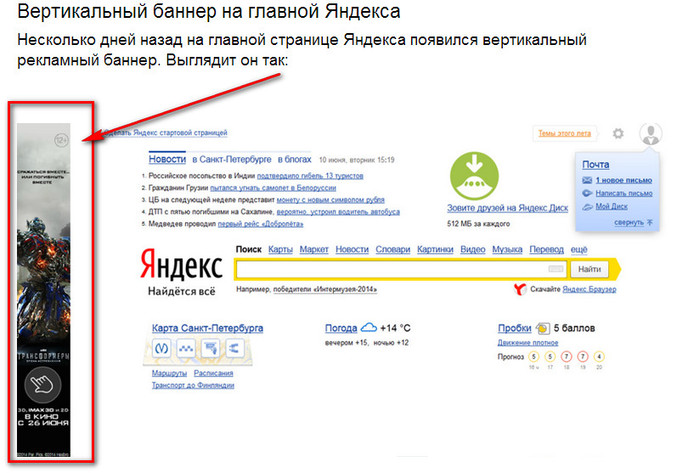 Но и это еще не все.
Но и это еще не все.
Специальные приложения
Нужно сделать стартовой (главной) страницы «Яндекс»? Последний прием — это использование специальных программ. После их инициализации осуществляется автоматическая смена домашних сайтов. Тулбары тут ни при чем.
Вот несколько идей по воплощению задумки в жизнь:
- Перейти на home.yandex.ru, кликнуть по «Установить» и следовать указаниям на экране.
- Открыть bm.yandex.ru, провести инициализацию, запустить приложение.
В действительности все намного проще, чем кажется. И сделать «Яндекс» стартовой страницей автоматически или вручную сможет каждый желающий. Главное — разобраться в порядке действий. Иначе задумка не осуществится.
Заключение
Мы выяснили, как сделать главную страницу «Яндекс» стартовой. Автоматически или вручную — это не так важно. Главное, что вниманию были представлены простейшие указания, способные помочь.
Как именно действовать? Каждый юзер решает это самостоятельно.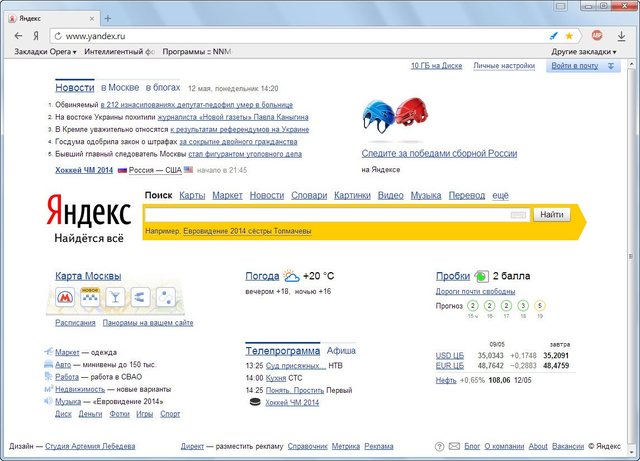 Нужно сохранить главную страницу «Яндекса»? Сделать стартовой ее проще простого!
Нужно сохранить главную страницу «Яндекса»? Сделать стартовой ее проще простого!
Сейчас много пользователей предпочитают сервис Яндекс – главная страница, сделать стартовой которую можно у себя на компьютере, поможет сэкономить вам уйму времени на ручной переход. Осуществить работу над установкой стартовой страницы можно разными способами. Рассмотрим их далее.
Чтобы на вашем компьютере открывалась яндекс главная страница – сделать стартовой, сохранить автоматически вам помогут несколько простых способов.
- Просто скачайте Яндекс браузер . Вы можете сделать это бесплатно, yandex.ru вам в помощь. Слева в верхнем углу будет значок Сделать стартовой.
- Вы можете открыть и загрузить себе на компьютер приложение с сайта yandex.ru. Запускаем и меняем стартовую во всех браузерах, которыми располагает ваш компьютер.
- В определенных случаях сделать яндекс стартовой страницей автоматически сейчас не представляется возможным. В таком разе следует осуществить настройку браузера .

Как сделать Яндекс стартовой страницей в Опере, Mozilla Firefox, Google Chrome?
Чтобы перейти к настройкам в Опере , определяем кнопочку «Инструменты» и жмем на нее.
Из выпадающего списка выбираем «Настройки» — «Общие настройки». В этой части алгоритма находим окно с вкладкой «Основные» . Ваша необходимая надпись – «При запуске» . А напротив нее – выпадающий список, из которого мы выбираем «Начать с домашней страницы». Находим надпись «Домашняя» и печатаем в адресной строке www.yandex.ru. Нажимаем заветную кнопочку «Ок» и перезагружаем браузер.
При установке стартовой страницы Яндекс в Mozilla Firefox необходимо найти оранжевую кнопку в левом верхнем углу. Далее отправляемся в пункт «Настройки» . Мы уже практически на месте. Находим пометку «При запуске Firefox» и выбираем «Показывать домашнюю страницу» . На против надписи, которая нам так необходима («Домашняя страница» ), ставим уже знакомый нам адрес. И перезагружаем браузер. Можете пользоваться.
И перезагружаем браузер. Можете пользоваться.
А нам уже не терпится рассказать о Google Chrome :
- Смотрим на браузер и находим в верхнем углу справа кнопочку. Нажимаем для открытия новой вкладки.
- У нас появляется опция «Настройки» , а затем наша необходимая команда «Управление Google Chrome» .
- Нам остается обратить внимание на кнопочку «Параметры» — именно она нам и нужна. Точнее, нам необходимо выбрать функцию «Основные» и «Главная страница» .
- Ставим галочку напротив пункта «Открыть эту страницу» . После всего проделанного по традиции пишем наш любимый адрес — www.yandex.ru и завершаем все кнопочкой «Закрыть» .
Видео: сделать Яндекс стартовой страницей
Как видите, путем несложных комбинаций, при условии внимательного поиска всех необходимых опций, установка стартовой странички Яндекс – очень даже увлекательное занятие. Теперь вы сможете быстро найти необходимую вам информацию или перейти к использованию программ и опций.
Когда пользователь выполняет двойной щелчок по ярлыку программы, выполняется загрузка браузера. Первое, что мы видим на экране – начальная панель, отображающая сайты, наиболее часто посещаемые пользователем. Здесь могут находиться ссылки и на те страницы, которые добавлены вручную и их загрузка не осуществляется достаточно часто. Человек, работающий за данным компьютером, может, как удалить, так и изменить или установить на панель любую страницу, при этом настроить программу наиболее оптимальным способом.
Вторым вариантом работы программы-навигатора является открытие страниц, посещенных при последней загрузке. Это не всегда удобно, особенно в случаях, когда человек забыл убрать конфиденциальную информацию.
В этом случае для перехода к панели, описанной выше, понадобится дополнительное создание новой вкладки. Для того, чтобы ее установить, в Яндекс браузере служит кнопка со значком «+», находящаяся в верхней части экрана.
Большинство браузеров предоставляет пользователю возможность начинать работу, загрузив домашнюю страницу, установить или изменить которую можно вручную, чтобы настроить программу под свои потребности. В рассматриваемом Яндекс браузере для этого придется приложить некоторые усилия, обойдя стандартные варианты, удалить которые невозможно.
Меняем режимы работы интернет-обозревателя
Добавляем новый способ загрузки самостоятельно
Для этого необходимо предварительно уточнить в какой папке компьютера находится установленный Яндекс браузер. Обычно это папка на системном диске, имя которой совпадает с именем программы. Уточнить ее расположение можно выбрав пункт «Свойства», открывающийся при выводе контекстного меню ярлыка (щелчок по нему правой клавишей мыши).
Открываем для редактирования файл под именем browser.bat. Обычно он находится во вложенной папке Application папки YandexBrowser. Удобнее всего это сделать с помощью файлового менеджера Total Commander, в котором есть горячая клавиша, помогающая удалить ненужную часть содержимого любого файла.
Последнюю строку, выглядящую следующим образом «c:\users\B91B~1\appdata\local\yandex\YANDEX~1\APPLIC~1\browser.exe» необходимо поменять на следующую: «c:\users\B91B~1\appdata\local\yandex\YANDEX~1\APPLIC~1\browser.exe» — http://my.com/.
Домашняя страница Яндекс браузера обозначена в примере как сайт my.com. Это название нужно удалить, вписав вместо него то, которое выносится в адресную строку при загрузке сайта, который будет использован как стартовая страница при последующей работе с обозревателем.
Привет народ! Сегодня хочу рассказать как сделать яндекс стартовой страницей автоматически в таких браузерах как Opera, Mozilla Firefox, Internet Explorer, Google Chrome. Не знаю как вам, а я лично пользуюсь гугловским поисковиком, но решать вам каким пользоваться.
Некоторые пользователи не могут сменить стартовую страницу из-за вредоносного кода, и вместо гугла или яндекса у них появляется такие поисковики как Webalta, Pirrit Suggestor или Conduit Search. Об этом мы тоже поговорим, но только в конце статьи. А сейчас перейдем к обыкновенным методам смены стартовой .
Как сделать яндекс стартовой страницей автоматически
Opera
Чтобы поменять стартовую страницу в опере вам нужно сделать следующее:
- В верхнем углу браузера нажмите на кнопку Инструменты
- После выбираем пункт Настройки
- Далее первая вкладка Основные , туда и переходим
- В разделе При запуске выбираем пункт Начать с домашней страницы
- В разделе Домашняя пишем www.yandex.ru
- Жмем кнопку ОК
Mozilla Firefox
Если вы пользуетесь браузером мозила и хотите там сделать яндекс стартовой страницей автоматически то читайте далее.
- При запуске Firefox – Показывать домашнюю страницу
- В строчке Домашняя страница пишем адрес yandex.ru
- Жмем ОК и перезагружаем браузер
Internet Explorer
Для любителей ретро браузера тоже можно установить яндекс домашней страницей. Для этого нужно повторить за мной. Можете кстати почитать на досуге статью об одной ошибке, называется .
- Переходим на главную страницу яндекса
- В окне браузера мы можем увидеть синенький домик, жмем на него
- Там выбираем Использовать как единственную домашнюю страницу
Google Chrome
Для пользователей гугл хрома тоже можно установить стартовую страницу. Повторяем за мной.
httpv://www.youtube.com/watch?v=IBBhbBbu8cE
Вот и все друзья! Теперь вы знаете как сделать яндекс стартовой страницей автоматически в разных браузерах. В благодарность нажмите пожалуйста на соц кнопочки, этим вы мне очень поможете. Спасибо и удачи!
Яндекс главная страница – сделать стартовой – как установить автоматически
Что нужно выполнить, чтобы стартовой страницей браузера стал сайт Яндекса.
На первый взгляд задача достаточно простая, однако у многих начинающих пользователей возникают проблемы, так как они не знают, что необходимо сделать для воплощения этой возможности.
Поисковая система Яндекс является одной из наиболее популярных систем, которую предпочитают большинство русскоговорящих пользователей. Это обуславливается наличием у поисковика таких преимуществ, как быстрая выдача нужной информации, удобный интерфейс, приятное обрамление сайта и наличие сопутствующих сервисов.
В сравнении с основным конкурентом – сервисом Google, система Yandex отличается большей информативностью. Стартовая страница Яндекса устроена таким образом, что с нее можно быстро перейти на любой сервис поисковика. Кроме того пользователю предлагается разнообразие виджетов и модулей, с помощью которых он может моментально получить справочные данные. При этом настройку таких блоков пользователь может выполнять самостоятельно для удобства использования сайта. Яндекс главная страница, сделать стартовой которую довольно просто, заслуженно выбирают все больше пользователей для своих браузеров.
Простой способ установки стартовой страницы Яндекса через приложение
Наиболее простым способом того, как сделать Яндекс стартовой страницей является приложение, которое было создано самой же компанией. Чтобы его скачать нужно перейти на домашнюю страницу Яндекс. ру или прямой ссылкой на приложение https://browser.yandex.ru/
После скачивания приложение яндекс, стартовую страницу нужно установить на устройство. После этого благодаря приложению, главная страница установиться автоматически путем замены домашней страницы во всех браузерах. Дополнительно выполнять какие-либо настройки не потребуется. В ситуациях, когда программа не срабатывает, либо пользователь уже не хочет его использовать, любой браузер можно настроить в соответствующем меню.
Mozilla Firefox – параметры стартовой страницы
В данном браузере этап настройки происходит довольно быстро с помощью следующих действий:
- после открытия Мозилы, с правой стороны экрана нужно найти обозначение «открыть меню»;
- далее открывается меню, где следует найти значок настроек, который обозначается шестеренкой;
- теперь перед пользователем видны несколько разделов, среди которых нужно найти и выбрать поле «Основные», где настраиваются все необходимые параметры. В этом разделе присутствует параметр «При открытии Firefox». В нем нужно отыскать строку «Показывать домашнюю страницу». В специальном поле нужно ввести адрес будущей стартовой страницы. В том случае, если это поле уже заполнено адресом Яндекса, тогда оставляем все как есть и ничего не меняем. Настроенные параметры легко сохраняются при нажатии «Ок».
Браузер Интернет Эксплоуэр – быстрая установка стартовой страницы
В данной программе настройка стартовой страницы также не отнимет много времени. Сделать это довольно просто, все, что необходимо – это зайти в Эксплоуэр, найти в углу с правой стороны обозначение по типу шестеренки, нажать на нее и выбрать из списка поле «Свойства браузера». Далее находим вкладку с названием «Общие». В этой вкладке наверху присутствует специальное поле для страницы. Сюда и нужно вписать адрес Яндекса (http://yandex.ru) и затем поставить галочку возле строки «Начинать с домашней страницы». Далее для подтверждения следует нажать на «Применить». Если есть желание сделать стартовой страницей как-то другой сайт, то нужно повторить все действия, только с указанием другого адреса страницы.
Браузер Гугл Хром – установка страницы Яндекса
Во всем известном, удобном и понятном Хроме, выставить стартовую страницу дело двух минут. После открытия Хрома нужно найти кнопку с названием «настройки», которая располагается справа вверху экрана и обозначается тремя полосками. После клика по этой кнопке, заходим в настройки и там ищем нужный пункт. Далее переходим в него.
Затем, ищем пункт «внешний вид» и ставим галочку возле надписи показывать кнопку «Главная страница». Чтобы поменять адрес главной страницы следует выбрать поле «изменить» и затем ввести необходимый адрес.
Настройки в Опере
Этот браузер на сегодняшний день практически самый популярный. Но, несмотря на это, никто из пользователей не вдается в подробности и даже не знает, что и в этом браузере можно выставить нужную стартовую страницу. Для начала необходимо запустить саму программу и затем войти в меню с помощью кнопки «Opera», которая находиться слева в верхнем углу. Далее, чтобы яндекс стал главной страницей, вход нужно выполнить в параметры «Настройки». В опере путь к настройкам вообще может быть моментальным путем нажатия кнопок Alt+P.
После этого, в параметрах нужно найти строку, которая называется «При запуске». Здесь из предложенных вариантов необходимо выбрать «Открыть одну или несколько страниц». Если есть необходимость указать какой-то определенный сайт, то следует перейти по ссылке «Задать страницу», где можно ввести адрес сайта Яндекса. Таким образом, при запуске Оперы сразу же будет открываться поисковик от Яндекса.
Домашняя страница в Яндекс браузере
Все уже давно поняли на собственном опыте, что этот браузер не отличается скоростью работы. Это является причиной того, что эту программу используют лишь ограниченное число пользователей. При этом по наполнению и дизайну Яндекс браузер уж очень похож на Хром.
В этой программе, хотя она сделана на основе движка Хрома, выбрать стартовую страницу через настройки нельзя. Браузер может или показать ее с закладками или открыть те кладки, которые были открыты с прошлого входа. Поисковая система открывается, только если все вкладки в прошлый раз перед выходом из браузера были закрыты. Присутствует возможность настроить стартовую страницу путем ручного форматирования некоторых файлов программы, однако тем людям, которые в этом не разбираются лучше воздержаться от такого способа настроек.
Однако, есть и другие варианты. Чтобы сделать стартовой страницей необходимый сайт следует выполнить такие действия:
- во время открытия программы можно выполнить настройку показа страницы для быстрого доступа. Итак, браузер запущен, теперь нужно отыскать пункт «Настройка Яндекс» (обозначается тремя полосками), кликаем на него и оказываемся в настройках. Далее возле надписи «Открытие страницы быстрого доступа» ставим точку. Дальнейшие действия не требуется, происходит авто сохранение настроек;
- также существует еще один вариант настройки домашней страницы. Для этого заходим в интернет, набираем адрес сайта, который станет нашей стартовой страницей. Теперь легким нажатием кликаем на вкладку сайта на панели браузера. Далее закрепляем вкладку. Теперь, после открытия программы всегда автоматически будет появляться закрепленная вкладка.
Для удобства пользователя
Работая с определенным сайтом, иногда может возникнуть дискомфорт, вызванный слишком ярким цветовым оформлением страницы, расположением рекламы и общим оформлением. Однако не многие пользователи знают, что при работе с Яндекс браузером все такие моменты можно легко устранить с помощью определенных настроек. Настроить страницу можно в два этапа:
1. Этап. Создание аккаунта в Яндексе.
Пользователю нужно зарегистрироваться в системе Яндекса и создать там почту. Адрес почты будет выступать в качестве логина, который будет необходим для входа в любой сервис Яндекса. Соответственно пароль от почты также будет выступать паролем для входа. Все изменения стартовой страницы будут видны, только если пользователь авторизирован в системе. После создания почты и авторизации можно приступать к индивидуальным настройкам.
2. Этап. Устанавливаем параметры.
Авторизовавшись в системе, пользователь увидит на сайте обозначение в виде шестеренки – настройки. В этом поле присутствуют следующие пункты:
- установка темы. Данный раздел поможет выбрать наиболее подходящую и удобную тему для оформления сайта;
- добавить виджет. Данная функция позволяет разместить на стартовой странице любой, необходимый пользователю информационный блок;
- настройка яндекса. С помощью этого раздела, все виджеты можно расположить наиболее удобным образом, перемещая их по всему экрану;
- смена города. Поисковая система зачастую определяет регион, в котором был произведен вход на сайт. Но это не совсем удобно, когда необходимо просмотреть информацию по другому городу и региону. В этом разделе можно выставить нужный пользователю город.
Как сделать главную страницу Яндекса или Гугла стартовой, а также любую страницу (например, эту) установить как домашнюю
Обновлено 21 января 2021- Как сделать Яндекс стартовой страницей
- Установка стартовой в Яндекс браузере и Хроме
- Как установить домашнюю страницу в Мазиле и Опере
- Как это сделать в Интернет Эксплорере
Здравствуйте, уважаемые читатели блога KtoNaNovenkogo.ru. Все мы когда-то были новичками в интернете. Особенно трудно быть новичком, когда ты уже далеко не подросток. Возникает столько вопросов, на которые сложно найти ответы в силу их простоты для тех, кто в сети уже более-менее освоился.
Лично я сам не раз наблюдал, когда мне пытались показать интересную страницу с помощью введения запроса в Яндекс и поиска нужной страницы среди полученных ответов. И сколь было сильно разочарование, когда этой странички там уже не было (выдача ведь меняется постоянно).
Одним из удобств использования установленных у вас браузеров стала возможность сделать часто используемую страницу (например, главную Яндекс, Гугла или эту, которую вы открыли сейчас в своей интернет-бродилке) стартовой (домашней). В результате чего она автоматически открывается при запуске браузера. Например, это очень удобно, если вы используете визуальные закладки от Атави.
При соответствующих установках она всегда будет открываться при очередном запуске вашего браузера (Хрома, Оперы, Фаерфокса, Интернет Эксплорера или Яндекс браузера). Обычно стартовой стараются установить страничку какого-либо крупного портала, с которой можно будет и поиск начать, и в почту войти, и новости почитать, и многое другое сделать.
Конечно же, сейчас современные браузеры умеют не только домашнюю страничку добавлять. В них и закладки имеются, которые можно сортировать и раскладывать по папочкам, и специальные плагины можно установить, которые замечательные визуальные закладки добавляют. Да и в настройках любого обозревателя можно попросить его запускаться с теми же страницами, которые были открыты в нем на момент закрытия (лично я именно этот вариант и предпочитаю). Но по-прежнему многим хочется сделать именно Яндекс или Гугл стартовой страницей.
Как сделать Яндекс стартовой страницей
Сначала опишу самый простой способ, который каких-то особых телодвижений не потребует, ибо мы будем использовать возможности по автоматической установке начальной страницы, которые предлагает нам сам Яндекс на своей главной странице. То же самое можно будет проделать, зайдя из под нужного вам браузера на страничку home.yandex.ru:
Достаточно будет скачать и запустить (или просто нажать на кнопку «Уставовить») приложение по приведенной ссылке, и в этом браузере домашняя страница поменяется на http://www.yandex.ru.
Если же вы хотите сделать все через главную страницу Яндекса, то в зависимости от используемого вами браузера вам будут поступать различные «предложения», которые сводятся все примерно к одному — будет произведена автоматическая настройка обозревателя таким образом, чтобы при его запуске всегда открывалась главная страница этой поисковой системы и по совместительству портала.
О чем я говорю? Ну, давайте посмотрим, что происходит при заходе на главную страницу http://www.yandex.ru/ из-под Хрома:
Достаточно будет нажать на надпись «Сделать Яндекс стартовой страницей» и вам останется только согласиться на автоматическую установку расширения для Гугл Хрома, которое произведет необходимые изменения в настройках браузера.
Если главную http://www.yandex.ru/ вы откроете из-под Мазилы, то увидите простенькую инструкцию к действию, которой и не примените воспользоваться:
В Опере при открытии главной страницы Яндекса вам предложат установить расширение под названием Элементы Яндекса (раньше назывался Бар):
Оно же в свою очередь сменит домашнюю страницу, ну и добавит много других плюшек, о которых можете прочитать в статье по приведенной выше ссылке. В старой Опере (12.17) вам предложат установить Яндекс.Панель для Opera, которая тоже способна выполнить нужную нам работу.
При заходе на http://www.yandex.ru/ в браузере Интернет Эксплорер вас отфутболят на страницу с расширениями от Яндекса, включая и упомянутые выше Элементы.
Установив это расширение, главная страница ведущей поисковой системы рунета будет у вас открываться автоматически при запуске этого браузера.
Как сделать страницу стартовой в Яндекс браузере и Хроме
Гугл Хром — самый популярный браузер в мире, а
браузер от Яндекса базируется на том же самом движке, поэтому и настройки по установке домашней и стартовой страницы у них будут очень похожими.
Итак, для того, чтобы установить Яндекс (или Гугл) стартовой страницей в Хроме, достаточно будет кликнуть по кнопочке с тремя горизонтальными линиями
, расположенной в правом верхнем углу. В открывшемся меню выберите пункт «Настройки», а затем внимательно присмотритесь к области «При запуске открывать»:Вам будет предложено установить (выбрать) один из трех вариантов:
- Новую вкладку — при запуске браузера откроется просто новая (пустая) вкладка, где будут показаны наиболее часто открываемые вами до этого интернет-странички и будет присутствовать поисковая строка Google.
- Ранее открытые вкладки — при старте у вас откроются все те же самые вкладки, что и были открыты в браузеры при завершении с ним работы. Таким образом вы как бы продолжаете работать или развлекаться с того же места, где остановились.
- Заданные страницы — это как раз то, что нам нужно. Переставьте сюда галочку и кликните по кнопке «добавить». Это позволит вам сделать одну или даже несколько страниц стартовыми (они будут всегда открываться вместе с запуском Гугл Хрома).
Напротив надписи «Добавить страницу» вставляете нужный Урл (например, главной страницы Яндекса
После добавления всех нужных адресов страничек жмете на «ОК» и проверяете работу только что установленных вами начальных страниц. Как это сделать? Ну, просто закрыть и снова открыть браузер. Все получилось? Ну, и отлично.http://www.yandex.ru/или Гуглаhttps://www.google.ru/), который можно скопировать в адресной строке браузера. Нажимаете Энтер на клавиатуре и вводите следующий Урл, если это необходимо. Можете и эту страницу сделать домашней, хотя лучше ее просто в закладки добавить.
Если для путешествий по интернету вы используете Яндекс Браузер, то, по идее, чтобы сделать какую-то страницу стартовой, нужно было бы установить примерно такие же настройки, как и в Хроме, ибо оба они работают на одном и том же движке. Но…
Видимо в Яндексе посчитали, что негоже давать пользователям возможность устанавливать автоматически открываемую начальную страницу, ведь они могут чего доброго и главную Гугла в качестве нее поставить, а это неприемлемо. Поэтому в настройках этого обозревателя вы найдете только такие пункты:
В зависимости от выбранного варианта: либо будет открываться новая вкладка с так называемым «Табло» (наиболее часто посещаемыми страничками и некоторыми сервисами самого Yandex), либо будут открываться вкладки активные перед вашим завершением работы в браузере. Причем в последнем случае вы можете таки сделать главную Яндекса стартовой, но только если перед закрытием браузера никаких вкладок открыто не было. Так-то вот. Знай наших. И чтоб никакого Гугла…
Как установить Яндекс домашней страницей в Мазиле и Опере
Если у вас возникнет желание сделать главную страницу Яндекса, Гугла или какого еще либо портала домашней (открывающейся автоматически при запуске браузера) в Мазиле Фаерфокс, то достаточно будет проделать ряд несложных действий. Для начала надо будет кликнуть по кнопочке с тремя горизонтальными полосками и выбрать пункт «Настройки» из выпадающего меню
В открывшемся окне на первой вкладке «Основные» в области «При запуске Firefox» нужно будет выбрать из выпадающего списка вариант «Показать домашнюю страницу»:
А в расположенном чуть ниже поле «Домашняя страница» нужно будет вставить Урл (главной Яндекса или какой-либо еще страницы) или несколько Урлов разделенных вертикальной чертой без пробелов, например, так:
http://www.yandex.ru|https://www.google.ru
Останется только нажать на «ОК» внизу окна с настройками и перезапустить Мазилу для того, чтобы проверить сделанные установки.
В браузере Опера (версии старше 12.17) все очень похоже на то, как мы делали стартовой странички в Гугл Хроме. Только здесь настройки прячутся под кнопкой Opera расположенной вверху слева:
В открывшемся окне нас интересует область «При запуске», где для установки домашней страницы нужно будет переставить галочку в поле «Открыть определенную страницу или несколько страниц», после чего можно уже будет нажать на расположенную чуть правее надпись «Задать страницы» и добавить в открывшуюся форму Урл-адреса Яндекса, Гугла или чего-то еще из того, что вы хотите видеть при каждом запуске браузера:
Если вы (как и я) до сих пор сидите на старой Опере 12.17 (это последняя стабильная версия, работающая на родном движке и имеющая в своем составе почтовый клиент), то сделать стартовой можно любую страничку, выбрав из меню кнопки Opera (расположенной вверху слева) пункты «Настройки» — «Общие настройки». В открывшемся окне нужно будет лишь выбрать из выпадающего списка вариант «Начать с домашней страницы», а в расположенному чуть ниже поле указать Урл этой самой начальной странички (например, http://www.yandex.ru/).
Как сделать эту (любую) страницу начальной в Интернет Эксплорере
Чуть выше мы рассмотрели, что можно просто установить приложение (расширение для браузера), которое автоматически сделает Яндекс вашей стартовой страницей в IE. Но то же самое можно сделать и для любой страницы через настройки. Для этого вам нужно будет кликнуть по значку шестеренки расположенному в правом верхнем углу и выбрать из выпадающего списка пункт «Свойства обозревателя»:
Прямо на открывшейся вкладке вы увидите поле, куда можно будет добавить одну или несколько страниц, которые будут автоматически открываться при запуске Интернет Эксплорера.
Собственно, все. Удачного вам серфинга по глобальной сети интернет.
Удачи вам! До скорых встреч на страницах блога KtoNaNovenkogo.ru
Автообновление страницы Яндекс Браузера, как ее обновлять автоматически
Автообновление страницы в браузере Яндекс здорово выручает, когда нужно постоянно «мониторить» курсы валют, торги на Форексе, ставки в онлайн-аукционах, букмекерских конторах, словом, на всех веб-ресурсах, где данные, параметры, информация на страничках меняются чуть ли не ежесекундно. Согласитесь, что лучше поручить временной цикл обновлений веб-страницы программе, чем вручную часто обновлять страницу за каждым разом в Яндексе при помощи клавиши «F5».
К сожалению, обновление в автоматическом режиме при помощи штатных средств браузера выполнить невозможно. Выполнение этой задачи можно осуществить посредством специальных аддонов. О том, как сделать автообновление веб-страниц этими программными инструментами, читайте в этой статье.
Для тех, кто не умеет подключать расширения, приводим краткую инструкцию:
1. Кликните кнопку «три полоски» вверху справа.
2. В выпавшем меню левой кнопкой нажмите «Дополнения».
3. Внизу странички клацните «Каталог расширений».
4. В поисковой строке открывшегося каталога введите название аддона.
5. В поисковой выдаче щёлкните по блоку искомого расширения.
6. На его страничке кликните «Добавить… ».
7. Подтвердите инсталляцию: под текстом запроса выберите ответ «Установить… ».
Итак, рассмотрим работу двух популярных аддонов, которые обновляют заданные веб-страницы в автоматическом режиме.
Super Auto Refresh
Настройка и пользование этим инструментом сводится к выполнению нескольких простых операций. Другими словами, аддон запускается после сделанных нескольких кликов мышки.
1. Откройте страничку, которой нужно настроить автообновление.
2. По завершении установки клацните кнопку дополнения в правой части верхней панели браузера.
3. В выпавшем списке щелчком мыши выберите временной промежуток, через который нужно обновлять веб-страницу. Например, «10 minutes» (10 минут).
После этих действий страница будет регулярно перезагружаться через указанный период.
4. Чтобы отключить режим автоматического обновления на этой же вкладке снова откройте меню и выберите в перечне команду «Don’t Refresh» (Не обновлять).
Tab Auto Refresh
У этого дополнения по сравнению с предыдущим интерфейс содержит больше опций. Его целесообразней применять в том случае, если нужно регулярно обновлять несколько страниц.
1. Нажмите кнопку дополнения.
2. В открывшемся меню, в строке Interval введите интервал обновления, выраженный в секундах. Параметры можно указать при помощи клавиатуры (набрать цифры) либо стрелочек (вверх — увеличить значение; вниз — уменьшить).
3. Под строкой настройки интервала отображается URL странички, которая будет обновляться.
4. Управление дополнением осуществляется при помощи двух кнопок.
«Квадрат» — это остановка автообновления. После её нажатия значение интервала сбрасывается и функция больше не выполняется.
«Метла» — эта кнопка отключает обновление на всех вкладках, где оно было включено.
Эти простые инструменты помогут вам оперативно получать самую «свежую» информацию. С ними вы гарантировано не прозеваете падение курса доллара, стоимости акции, а также появление нового поста на любимом сайте.
Яндекс главная страница сделать стартовой автоматически. Как сделать главную страницу Яндекса или Гугла стартовой, а также любую страницу (например, эту) установить как домашнюю
Привет, друзья. Сегодня я покажу, как сделать сайт Яндекса стартовой страницей вашего браузера. Несмотря на то, что реализовать эту возможность несложно, многие начинающие пользователи интернета не знают где и с помощью чего это делается.
Большинство людей, говорящих на русском языке, используют в качестве поисковой системы Яндекс. Достоинств у этого поисковика немало – это и хорошее качество поисковой выдачи, и приятный внешний вид, и большой набор сопутствующих сервисов, и удобная главная страница.
Вообще, стартовая страница Яндекса, выгодно отличается от своего главного конкурента Google информативностью. Со страницы легко попасть на все сервисы поисковика, ее дополняют разные виджеты и модули, предоставляющие быструю справочную информацию. Кроме того, эти блоки можно еще и настраивать, в соответствии с вашими желаниями и предпочтениями.
Я, например, тоже использую Яндекс в качестве стартовой страницы своих браузеров. Один из виджетов, который я добавил себе – случайный афоризм, иногда бывает интересно прочитать что-то необычное. Еще я ставил модуль от яндекс.вебмастер, проверку штрафов и другие.
Как добавлять эти блоки я покажу в конце статьи, а сейчас давайте перейдем к .
Приложение для установки Yandex.ru стартовой страницей
Самый простой способ сделать Яндекс стартовой страницей – воспользоваться приложением, разработанным самим Яндексом. Скачать приложение можно на этом сайте – http://home.yandex.ru/
Оно автоматически заменяет домашнюю страницу всех ваших браузеров на яндексовскую. Никакого гемороя и ручных настроек не требуется.
Если по каким-то причинам приложение не сработало или вы не хотите им пользоваться, то провести нужные настройки мы можем вручную в каждом браузере отдельно. Я покажу как это сделать.
Настройка стартовой страницы в Mozilla Firefox
Начну с этого браузера, так как пользуюсь им чаще всего. Вся процедура настройки для него займет 20 секунд. Для этого нужно открыть сам браузер. Дальше, в правом верхнем углу находим значок «открыть меню» (в текущей версии он выглядит как три горизонтальных полоски). Жмем на эту кнопку и в выпадающем меню ищем пиктограмму в виде шестеренки – это настройки.
В меню настроек есть множество разделов, самый первый из них «Основные» (выглядит как выключатель света). В этом разделе находится то, что нам требуется. В строке “При запуске Firefox” выбираем “Показывать домашнюю страницу”. В строке «Домашняя страница» необходимо вписать адрес сайта, который мы хотим сделать стартовым (в нашем случае http://yandex.ru). Нажимаем кнопку «ОК» и все – операция завершена.
Установка Яндекс стартовой страницей в Гугл Хром
Настройка домашней страницы в Google Chrome производится так же просто. Открываем браузер, в том же правом верхнем углу ищем кнопку в виде трех горизонтальных линий с названием «Настройка и управление Google Chrome». В выпадающем меню, возникающем на экране при нажатии кнопки, находим пункт «Настройки» и переходим в соответствующий раздел.
На этой странице ищем раздел «Внешний вид», ставим галочку напротив пункта – Показывать кнопку «Главная страница». Для того, чтобы установить или изменить адрес главной страницы на Яндекс нужно нажать на ссылку «Изменить» и, в открывшемся окне, указать нужный вам адрес.
Как поставить стартовую страницу в Internet Explorer
Как и во всех предыдущих случаях, настройка главной страницы в браузере Интернет Эксплорер производится очень просто. Открываем программу, в правом верхнем углу находим значок в виде шестеренки и в выпадающем списке выбираем «Свойства браузера».
В свойствах браузера у нас откроется вкладка «Общие» и в самом верху этой вкладки находится поле для стартовых страниц. В окошко вписываем адрес – http://yandex.ru, ставим точку напротив “Начинать с домашней страницы” и нажимаем кнопку «Применить». Если у вас возникнет необходимость установить другую стартовую страницу, то повторяете процедуру, указав в окошке другой адрес.
Как сделать Яндекс стартовой страницей в Opera
Переходим к одному из самых народных браузеров. У Оперы немало поклонников и им тоже не помешает знать о настройках своего любимого веб обозревателя. Для настройки запускаем программу, входим в меню браузера (кнопка с надписью Opera и большой красной буквой О в левом верхнем углу) и в этом меню выбираем «Настройки». Можно сделать переход к настройкам чуть быстрее, используя горячие клавиши Alt+P.
Второй пункт в меню настроек – «При запуске». В этом пункте нам нужно выбрать следующий вариант – «Открыть определенную страницу или несколько страниц». Для того, чтобы указать конкретный адрес для открытия, нажимаем на ссылку «Задать страницы». В появившемся окне указываем адрес того сайта, который должен открываться при запуске браузера.
Стартовая страница в Яндекс браузере – изменяем хитростью
Признаюсь откровенно, этим браузером я не пользуюсь, так как мой эксперимент показал, что он работает значительно медленнее конкурентов (об этом я писал ), а по внешнему виду Яндекс браузер не отличается от Гугл Хрома. Но для этой статьи я его установил и делаю обзор наряду с другими популярными программами для интернета.
Несмотря на то, что Яндекс браузер основан на движке Chrome, он не позволяет стандартными способами сделать стартовую страницу. Он позволяет либо показывать стартовую страницу с закладками, либо открывает вкладки, оставшиеся с прошлого раза и, только если их нет, автоматом загружает поисковую систему Яндекс (без возможности выбрать другую).
Существует способ настройки стартового сайта с помощью ручного изменения файлов браузера, но я бы не советовал туда лезть неподготовленным людям.
Мы пойдем другим путем – применим небольшую хитрость , которая позволит сделать домашней страницей любой сайт.
Для ее работы нам нужно сделать следующее:
1. Настроить показ страницы быстрого доступа при открытии
Открываем программу, в правом верхнем углу находим кнопку «Настройка браузера Yandex» (три горизонтальных полоски). В выпадающем меню выбираем пункт «Настройки».
Первое, что написано в этом пункте «С чего начать?», нам нужно поставить точку напротив пункта об открытии страницы быстрого доступа. Тут все сохраняется автоматически, жать кнопки не требуется.
2. Настраиваем стартовую страницу Яндекс браузера
Открываем сайт, который мы хотим сделать домашней страницей (yandex.ru). Правой кнопкой мыши кликаем по вкладке этого сайта в верхней панели Яндекс браузера. В выпадающем меню нажимаем «закрепить вкладку».
На этом все. Теперь, каждый раз при открытии браузера у вас будет открываться та вкладка, которую вы закрепили.
Если вы захотите удалить домашнюю страницу, то также кликаете правой кнопкой мыши и выбираете «открепить вкладку». Для установки новой страницы – повторяете всю процедуру, описанную в этом разделе.
Индивидуальная настройка страницы Яндекса
Не все знают о том, что можно главную страницу этого поисковика настроить под себя. Теперь вы будете это знать, и, надеюсь, использовать.
Делается такая настройка в 2 шага.
Шаг 1. Аккаунт в Яндексе
Вам необходимо завести аккаунт в этой поисковой системе. Делается это с помощью открытия почтового ящика. Адрес ящика будет вашим логином для всех сервисов, а пароль, соответственно, паролем.
Все наши настройки будут действовать только тогда, когда мы авторизованы в системе.
Теперь можно переходить к настройкам.
Шаг 2. Настройки
Там есть несколько разделов.
«Поставить тему» – название соответствует выполняемой функции – вы можете применить уникальное оформление сайта Яндекс, выбрав подходящее из десятков возможных вариантов.
«Добавить виджет» – это та функция, о которой я говорил в начале. информационный блок, который вы можете разместить на вашей странице. Вариантов виджетов очень много.
«Настроить Яндекс» – этот пункт позволяет передвигать используемые вами виджеты по странице, располагая их так, как вам удобно.
«Изменить город» – чаще всего поисковик автоматически определяет регион, в котором вы вошли в интернет, но это не всегда удобно (
В этом уроке я покажу, как сделать стартовую страницу Яндекс. Тогда каждый раз при запуске браузера будет автоматически открываться главная страница сайта yandex.
Способ 1: расширение для браузера
Расширение — это бесплатная программка, которую можно скачать и добавить в браузер. Оно автоматически поменяет начальную страницу и сохранит ее по умолчанию. Сейчас я покажу, как поставить такое расширение:
- Перейдите на сайт home.yandex.ru
- Нажмите на кнопку «Установить»
- В окошке нажмите на «Установить расширение»
Эта кнопка может называться и по-другому: Разрешить, Добавить или Выполнить.
Через минуту расширение установится и в верхней части браузера появится иконка с буквой Я .
Закройте браузер и снова его откройте. Теперь при запуске будет сразу появляться поисковик Яндекс.
Возможно, в первый раз выскочит предупредительное окошко. В этом случае нажмите на «Сохранить изменения».
Способ 2: настройка домашней страницы вручную
В любой программе для Интернета можно настроить сайт, который будет всегда открываться первым. Сейчас я покажу, как это сделать в разных браузерах на компьютере (ноутбуке).
Google Chrome
Нажмите на кнопку с тремя точками в верхнем углу программы и из списка выберите пункт «Настройки».
Откроется новая вкладка, где внизу будет часть «Запуск Chrome». Щелкните по пункту «Заданные страницы» и выберите «Добавить страницу».
Появится небольшое окошко, в котором напечатайте yandex.ru и нажмите «Добавить».
Вот и всё! Чтобы проверить результат, нужно закрыть Google Chrome и открыть его снова.
Yandex
Нажмите на кнопку с тремя горизонтальными линиями в самом верху браузера с правой стороны. Из списка выберите пункт «Настройки».
Откроется новая вкладка с настройками.
Опуститесь чуть ниже, туда, где написано «При запуске открывать». И там щелкните по «Ранее открытые вкладки», а затем поставьте галочку на «Открывать yandex.ru, если нет вкладок».
Вот и всё! Теперь поисковик Яндекс будет постоянно открываться при запуске бруазера.
Opera
Нажимаем на кнопку «Меню» в левом верхнем углу программы. Из списка выбираем «Настройки».
Откроется новая вкладка, вверху которой будет часть «При запуске». Щелкаем по «Открыть определенную страницу или несколько страниц», затем по ссылке «Задать страницы».
В появившемся окошке печатаем адрес yandex.ru и нажимаем OK.
Сразу после этого Интернет портал Яндекс станет начальной страницей в Опере. Чтобы это проверить, закрываем браузер и открываем его снова.
Mozilla Firefox
Щелкаем по кнопке с тремя горизонтальными линиями в правом верхнем углу браузера. Из списка выбираем «Настройки».
Откроется новая вкладка. В части «При запуске» щелкаем по «Показать домашнюю страницу». Затем в части «Домашняя страница yandex.ru
Вот и всё! Закрываем браузер и открываем его снова.
Internet Explorer
Щелкните по кнопке с изображением шестеренки в правом верхнем углу программы. Из списка выберите пункт «Свойства браузера».
Откроется небольшое окно. Там будет показан сайт, который установлен в качестве стартовой в данный момент. Чтобы его сменить, удалите этот адрес, напечатайте вместо него yandex.ru. Чуть ниже щелкните по пункту «Начинать с домашней страницы» и нажмите ОК внизу.
Окошко исчезнет. Теперь закрываем Internet Explorer и открываем его снова.
Как сделать Яндекс поиском по умолчанию
Часто в браузерах основным поисковиком установлен Гугл или Mail.ru. Но его можно легко поменять на Яндекс. Тогда при вводе запроса в верхнюю строку программы будут показаны результаты поисковой системы yandex.
Проще всего скачать и установить официальное приложение .
Или же можно вручную изменить поиск по умолчанию:
В Хроме, Яндекс Браузере или Мозиле нужно нажать на кнопку с тремя горизонтальными линиями, щелкнуть по пункту «Настройки» и в части «Поиск» выбрать из списка нужный сайт.
В Опере нажмите на кнопку «Меню» и выберите «Настройки». Затем перейдите в раздел «Браузер» и в части «Поиск» выберите нужный из списка.
Привет народ! Сегодня хочу рассказать как сделать яндекс стартовой страницей автоматически в таких браузерах как Opera, Mozilla Firefox, Internet Explorer, Google Chrome. Не знаю как вам, а я лично пользуюсь гугловским поисковиком, но решать вам каким пользоваться.
Некоторые пользователи не могут сменить стартовую страницу из-за вредоносного кода, и вместо гугла или яндекса у них появляется такие поисковики как Webalta, Pirrit Suggestor или Conduit Search. Об этом мы тоже поговорим, но только в конце статьи. А сейчас перейдем к обыкновенным методам смены стартовой .
Как сделать яндекс стартовой страницей автоматически
Opera
Чтобы поменять стартовую страницу в опере вам нужно сделать следующее:
- В верхнем углу браузера нажмите на кнопку Инструменты
- После выбираем пункт Настройки
- Далее первая вкладка Основные , туда и переходим
- В разделе При запуске выбираем пункт Начать с домашней страницы
- В разделе Домашняя пишем www.yandex.ru
- Жмем кнопку ОК
Mozilla Firefox
Если вы пользуетесь браузером мозила и хотите там сделать яндекс стартовой страницей автоматически то читайте далее.
- При запуске Firefox – Показывать домашнюю страницу
- В строчке Домашняя страница пишем адрес yandex.ru
- Жмем ОК и перезагружаем браузер
Internet Explorer
Для любителей ретро браузера тоже можно установить яндекс домашней страницей. Для этого нужно повторить за мной. Можете кстати почитать на досуге статью об одной ошибке, называется .
- Переходим на главную страницу яндекса
- В окне браузера мы можем увидеть синенький домик, жмем на него
- Там выбираем Использовать как единственную домашнюю страницу
Google Chrome
Для пользователей гугл хрома тоже можно установить стартовую страницу. Повторяем за мной.
httpv://www.youtube.com/watch?v=IBBhbBbu8cE
Вот и все друзья! Теперь вы знаете как сделать яндекс стартовой страницей автоматически в разных браузерах. В благодарность нажмите пожалуйста на соц кнопочки, этим вы мне очень поможете. Спасибо и удачи!
Если вы давно мечтаете сделать Яндекс стартовой страницей, но у вас не доходят руки, или вы не знаете, как это осуществить – статья для вас.
Кстати, что происходит, когда Яндекс установлен в качестве стартовой страницы? При нажатии иконки браузера автоматически открывается веб-страница Поисковика .
Знание о том, как установить ту или иную веб-страницу в качестве главной, – полезно. Вы всегда сможете сделать интересующую вас страницу стартовой и не терять лишнего времени. Мы решили взять в качестве примера Яндекс, поскольку этот поисковик признан самым используемым в России.
Алгоритм установки главной страницы примерно одинаков для большинства браузеров.
Мы подробно рассмотрим, как сделать yandex.ru стартовой страницей для:
- Mozilla Firefox;
- Opera;
- Google Chrome;
- Internet Explorer;
- Яндекс Браузера;
- Safari.
Главная страница Yandex в Mozilla Firefox
Чтобы сделать страничку Яндекс главной в Мазиле Фаерфокс, выполняйте следующие действия:
Как вы видите, сделать Яндекс домашней страницей на Мазиле довольно просто.
Ко всему прочему, Мазила предоставляет уникальную опцию – сделать поиск Яндекс домашней страницей по умолчанию. Искать информацию в поисковике при таких настройках намного проще: посещаемые сайты отображаются автоматически.
Как же сделать Яндекс домашней страницей по умолчанию?
- открываете браузер и переходите в «Настройки»;
- находите блок «Браузер по умолчанию»;
- находите кнопку «сделать Яндекс браузером по умолчанию»;
- нажимаете «Ок».
Главная страница Yandex в Opera
Интерфейсы большинства браузеров схожи между собой, поэтому установка стартовой страницы на Опере будет схожа с ее установкой на Мазиле.
Как сделать Яндекс единственной стартовой страницей для Opera:
Главная страница Yandex в Google Chrome
Гугл Хром – отличный браузер, стремительно набирающий популярность среди пользователей Сети. Его отличает простой и приятный интерфейс, понятный даже ребенку.
Установка стартовой странички на Гугл Хром будет немного отличаться от уже рассмотренных алгоритмов. Связано это с тем, что данный браузер – молодой и для него используются новые разработки.
Впрочем, сложного нет ничего, если знать конкретный алгоритм:
Также вы можете сделать «Яндекс почту» главной страницей в Гугле. При открытии браузера, у вас будет открываться страница с Яндекс Почтой. Многие пользователи рунета имеют несколько электронных ящиков. Например, один ящик предназначается для рабочей переписки, а другой – для общения с друзьями.
Еще одно удобное дополнение Гугл Хрома – это визуальные закладки. Они помогают переходить на интересные вами страницы за один клик.
Вкладки, представляют собой маленькие эскизы, часто посещаемых страниц. В настройках вы можете менять их количество, цвет, общий фон, а также – удалять или добавлять новые закладки.
Главное их достоинство – это экономия времени человека.
Вероятно, пользователь захотел установить виртуальные вкладки Яндекс в Chrome. Напоминаем, что эта опция доступна для браузеров Google Chrome, Opera и Mozilla Firefox.
Рассмотрим, как добавить опцию виртуальных закладок на примере Гугл Хрома:
Визуальные закладки Яндекс – это один из самых востребованных инструментов среди пользователей. Это неудивительно, поскольку они полезны, удобны и все время обновляются разработчиками.
Видео: Как сделать Яндекс стартовой страницей
Главная страница Yandex в Internet Explorer
Браузер Internet Explorer отличает большое разнообразие версий, установленных на ноутбуках, либо ПК с Виндой.
Мы рассмотрим, как сделать Яндекс главной страницей для новых версий Internet Explorer — 10 и 11. Алгоритм установки главной страницы для более ранних версий браузера схож с приведенной нами инструкцией.
Алгоритм установки главной страницы для Internet Explorer:
Если вы обладатель Интернет эксплорер 9 (или другой, более ранней версии браузера) и у вас не получается установить главную страницу, то напишите о своих неполадках на официальный сайт. Запрос попадет к компетентным людям, которые в ближайшее время ответят, как устранить проблему.
Главная страница Yandex в Яндекс браузере
Интерфейс Яндекс браузера похож на интерфейс Хрома, поскольку оба делались на одном движке.
Однако различия есть, поэтому установка главной странице в Яндексе будет немного отличаться – российская компания внесла свои изменения:
Браузер российской компании предоставляет возможность выбрать несколько стартовых страниц. Автоматически будут добавляться наиболее посещаемые вами веб-сайты.
На подобии виртуальных закладок Гугл Хром, этот браузер поддерживает панель плиток с посещаемыми сайтами. Есть возможность удалять ненужные сайты и добавлять новые. Делается это через кнопки «Настройка» – «Добавить».
Для людей, которые не любят сомнительные сайты, российский гигант разработал специальную версию браузера – семейный Яндекс. Вы можете спокойно допускать своих детей к компьютеру – ненужная информация и подозрительные сайты жестко фильтруются.
Сложно сказать, какой браузер лучше: Гугл Хром или браузер Яндекса. Оба довольно удобны и просты в использовании.
Главная страница Yandex в Сафари
Сафари – молодой браузер, разработанный под продукты компании Apple.
Все продвинутые пользователи айпадов, айфонов и макбуков знают о простоте эппловского браузера.
Установить домашнюю страничку в Safari очень просто:
Что делать, если не получается сделать Яндекс стартовой страницей
Иногда бывает такая ситуация: вы следуете инструкции, а желаемого результата не достигаете. Особенно неприятно, когда не получается сделать удобную установку или обновление на компьютере.
Если вам не удается установить главную страницу браузера через настройки, то есть другие способы:
- скачать программу «http://home.yandex.ru/»;
- провести чистку вашего компьютера с помощью антивируса. Попытаться установить домашнюю страничку вновь;
- если все эти способы не работают, то обратитесь в службу поддержки вашей операционной системы: конкретно опишите, какую ошибку выдает программа, не стесняйтесь добавлять разъясняющие скриншоты.
Доведите дело до конца. Однажды поняв, как устанавливать стартовую страницу, вы не только сэкономите личное время, но и станете продвинутым пользователем компьютера.
Эта статья написана с целью расширения познаний пользователя про компьютер. Теперь вы знаете, как устанавливать главную страницу в браузере и настраивать визуальные закладки. Эти инструменты удобны, экономят время и делают из вас продвинутого пользователя Интернета.
Сегодня мы с вами частично рассмотрим поисковую систему Яндекс.
Ее главная страница является лицом всей системы и буквально порталом в удивительный мир поисковика, занимающего лидирующие позиции в рунете.
О причинах лидерства рассказывать сейчас нет смысла, потому как тема нашей статьи несколько иная, но, если в паре слов, то, Яндекс:
- Помогает пользователю
- Дружелюбен даже для начинающих
- Прост в использовании
- Использует уникальную систему ранжирования
- Имеет собственный путь развития и старается привносить что-то новое.
Запуск системы состоялся еще в далеком девяносто седьмом году во время презентации на выставке Softool.
И уже на тот момент Яндекс без проблем справлялся с морфологией русского языка, искал необходимую пользователю информацию, учитывая расстояние.
А также имел собственный алгоритм релевантности той или иной страницы каждого сайта, прошедшего индексацию.
Первое знакомство с главной страницей
Для того, чтобы попасть на главную страницу Яндекса, достаточно ввести в поисковой строке браузера www яндекс или www яндекс ru или ру.
Ну а если вам вообще лень или вы полны нетерпения насладиться доселе невиданным зрелищем – просто напишите «Яндекс» и нажмите на первую ссылку, которая выпадет в поиске.
Итак, мы на главной странице. Нужно сказать, что с момента своего появления у этой поисковой системы главная страница менялась очень часто.
А все потому, что разработчики тщательно следят за современными тенденциями и желаниями пользователей.
На основе всего этого, как конструктор, собирается страница, которая максимально соответствует тому, что мы привыкли называть словом «удобство» или «комфорт».
Попав на страницу впервые, вы первым делом обратите на самый верх, где выскочит полоска, предлагающая скачать адаптированный браузер Яндекс.Браузер , оснащенный специальной технологией защиты.
Совет! Несмотря на то, что Яндекс.Браузер хорошо проработан и «заточен» под все желания простого юзера, кому-то не захочется его качать, а верхняя полоска будет отвлекать от важной информации. В этом случае можно будет обратить внимание на верхний правый угол страницы, где есть кнопочка «Закрыть», выполненная в виде крестика. Нажмите на нее, и вы больше не увидите надоедливую полоску, предлагающую совершить ненужное для вас действие.
Конечно, спустя некоторое время она снова может появиться, но вы уже будете точно знать, что с ней делать.
Ну или она переубедит вас и вы все же решите скачать Яндекс.Браузер хотя бы для интереса.
В конце обзора, кстати, мы предоставим вам видео с подробной настройкой этого браузера.
Сделать Яндекс главной страницей в браузере
У вас может возникнуть вопрос: «А как сделать так, чтобы главная страница Яндекса постоянно была в моем браузере и мне не приходилось постоянно ее искать?».
Сделать это можно абсолютно бесплатно!
Заботливые разработчики позаботились об этом, поэтому, если вы взглянете в самый верхний левый угол страницы, сможете найти ссылку «Сделать стартовой».
Нажмете, вам предложат установить специальное расширение и готово – страница стартовая!
Совет! Обратите внимание на картинку вверху. Первой стрелочкой (слева) указана основная ссылка, которая позволяет сделать Яндекс стартовой страницей любого браузера. Однако, если вы пользуетесь браузером Google Chrome, у вас может выскочить удобное объявление (стрелочка слева), которое поможет с установкой специального расширения, которое максимально быстро сделает Яндекс основной поисковой системой в браузере. После этого, каждый раз, как только вы захотите погулять в интернете, автоматически будет загружаться ваша любимая главная страница Яндекса.
Указываем свое местонахождение, если Яндекс не определил
После небольших манипуляций с браузером возвращаемся к странице и видим, что в том же левом верхнем углу указан город, в котором вы сейчас находитесь.
Система автоматически его определяет и выдает вам информацию, которая максимально релевантна месту, в котором вы сейчас находитесь.
Но может случиться и так, что Яндекс ошибется и выдаст вам не тот город.
Итак, если вам все еще интересна поисковая система Яндекс, мы продолжим. Переносимся в правый верхний угол страницы и видим там несколько ссылок.
Они позволяют:
- , на котором будет страница
- , подстроив ее под себя
- Завести почту , если таковой у вас нет (есть кнопка « »)
- Войти в систему при помощи кнопки «Вход» после регистрации или при помощи профиля в одной из социальных сетей
Совет! Регистрация в Яндексе быстрая и удобная. Советуем вам ею воспользоваться, ведь она позволит вам пользоваться дополнительными возможностями системы, а также сохранить все изменения, которые вы произвели в настройках.
Новости в Яндексе
Разобравшись с верхней частью страницы, двигаемся ближе к середине. Перед вашими глазами, как вы заметите, появится столбик «Новости ».
Изначально там демонстрируются новости, которые релевантны стране, в которой вы находитесь.
Если ваша страна Россия – будут показаны все новости, которые произошли за сегодня. Если в Украине – будет показан соответствующий контент.
Однако, если вам более интересны новости, касающиеся района, в котором вы проживаете, достаточно нажать на ссылку рядом со ссылкой «Новости», которая называется так, как и ваш район.
В нашем случае это «Днепропетровская область».
А справа от новостей то и дело транслируются рекламные баннеры компании Яндекс, которые либо помогают в каких-то мелочах, либо рассказывают о каких-то новых продуктах компании и ее партнеров.
- Более подробными новостями
Компания «Яндекс» — о компании, фотографии офиса, контакты — Хабр Карьера
Чтобы создавать современные поисковые технологии, нужны глубокие знания в области математики, анализа данных, программирования и других дисциплин. Благодаря давним традициям российской науки и образования, Яндексу удалось создать команду сильных специалистов, которые и сделали Яндекс одной из ведущих IT-компаний в России. Вторая необходимая вещь — понимание языка, культуры и предпочтений пользователей. Яндекс систематизирует и локальную, и глобальную информацию и учитывает местонахождение пользователя, давая ему самый подходящий ответ. Сервисами Яндекса можно пользоваться с компьютеров, мобильных телефонов, планшетов и других устройств.
Яндекс собирает и структурирует самую разнообразную информацию, не ограничиваясь поиском только по веб-страницам. Поэтому одновременно с поиском по вебу пользователи могут искать по новостям и записям в блогах, картинкам и видео, товарам и адресам. Помимо поиска, Яндекс предоставляет пользователям множество сервисов — информационных, геоинформационных и персональных, например, Новости, Маркет, Почта и Карты.
Самая посещаемая страница Яндекса — www.yandex.ru. На этой странице можно начать поиск по интернету, а также — получить ответы на еще незаданные, подразумеваемые вопросы. Главная страница Яндекса отвечает на них новостями, прогнозом погоды, картой пробок, телепрограммой, афишей и другими сервисами. Главную страницу Яндекса легко настроить для своих личных задач и интересов.
Основная ценность для Яндекса — это интересы пользователей. Именно потребностями пользователей определяется развитие всех сервисов Яндекса. Яндекс считает, что для нужного и востребованного сервиса всегда найдется способ монетизации.
По уровню доходов Яндекс опережает все остальные российские интернет-компании.
Основная доля дохода компании приходится на контекстную рекламу —
объявления, которые показываются на страницах результатов поиска
контекстно заданному поисковому запросу. Небольшую часть дохода Яндекс
получает от медийной рекламы. Яндексу принадлежит крупнейшая в России
система автоматического размещения рекламы Яндекс.Директ.
Как изменить местоположение в Яндексе и поменять город в поиске
На самом деле за нами ведётся «слежка» практически всегда и везде, и далеко не только за пользователями мобильных устройств. Под слежением подразумевается определение точного расположения и использование этих данных для различных коммерческих целей. Десктопный Яндекс браузер также в силах определять наше местоположение, но он позволяет вручную изменить регион, скрыв или указав своё реальное расположение. Мы научим корректировать область поиска, геолокацию, а также включать и отключать местоположение, всё необходимое для этого уже есть в Yandex Browser.
Зачем Яндексу знать наше местоположение
Сегодня уже ни для кого не секрет, что различные программы знают, где мы находимся и могут прослеживать пути нашего передвижения. Особенно это очевидно для людей, которые активно пользуются смартфонами, где включена функция GPS. Если ещё есть сомнения, добро пожаловать на страницу «Хронология» в Google Картах, нужно лишь войти в аккаунт и становится доступен весь маршрут, куда человек ездил за последний месяц.
Яндекс подобным образом может получать информацию об области и государстве, где сейчас находится человек, хотя принцип вычисления расположения несколько отличается. Главное отличие – Яндекс не записывает все наши передвижения (насколько известно), а лишь учитывает текущее положение для некоторых целей.
В каких сферах используется и зачем:
- Для выдачи наиболее подходящего контента. Это преимущественно касается поисковой системы, она учитывает страну, город проживания и показывает соответствующие результаты. Легко заметить, что при вводе словосочетаний: «купить квартиру» или т.п., показываются сайты, продающие данный товар в городе, где сейчас находится человек;
- Для взаимодействия с различными физическими услугами, вроде вызова такси. Сервис Яндекс.Такси предлагает заказывать такси прямо к текущему месту. Данные о месте помогают быстрее вызвать водителя. Другой пример, Яндекс показывает ближайшие кафе или другие учреждения;
- Для уточнения наличия определённого товара и его цены в конкретном регионе. Большинство крупных онлайн-магазинов просят ввести данные о городе нахождения для актуализации данных на странице.
Есть и ряд других причин использования геолокации, но перечисленных примеров достаточно, чтобы понять о роли этих данных.
Как веб-обозреватель Яндекс определяет наше географическое положение
У Яндекса есть несколько инструментов, позволяющих уточнить наше местоположение:
- Через IP-адрес – это самый простой, но не слишком точный способ. Этот метод используется по умолчанию. Каждый IP уникален (есть и исключения), он выдаётся провайдером конкретному пользователю. По IP реально установить провайдера, а иногда – даже точный адрес проживания человека. Недостаток способа – на одном IP-адресе могут находиться многочисленные пользователи, расположенные в разных городах. В таком случае уместно вручную изменить страну в браузере от Yandex;
- С помощью технологии LBS удаётся более точно выявить расположение устройства и его пользователя. Она использует 2 алгоритма: Поиск по Wi-Fi. Модуль с определённой периодичностью отправляет сигнал на ближайшие точки сети, таким образом замеряется мощность сигнала. Если среди ближайших точек Яндексу удастся идентифицировать известную сеть, браузер узнает более-менее точное расположение человека. Пример, Яндекс засёк Wi-Fi в Макдональдсе и теперь знает, что человек находится в пределах 100 м от этого заведения;
- Определение посредством ячейки сотовой сети. Через Cell ID Яндекс может сужать область нахождения устройства. Идентификатор отправляется на сервера компании, а там сверяется с существующими данными, полученными от других пользователей. Результатом проверки становится относительно точный регион нахождения.
Смена геолокации с компьютера
Первым делом вам нужно открыть любой браузер, не обязательно это должен быть Яндекс. С компьютера я работаю в хроме. Затем зайдите на стартовую страницу yandex.ru.
Непонятно почему, но если вы введете сокращенный урл, ya.ru, то вам начнут выносить голову и смена города займет много времени. Я даже не стал ковыряться в поисках правды и реализации. Ни к чему это, когда есть шанс сделать все проще и быстрее.
Итак, проходим на главную страничку.
В правом верхнем углу находите рубрику «Настройки». Тут нужно выбрать категорию «Изменить город».
Снимаете галочку с графы «Определять автоматически» и ставите на «Не уточнять».
Учтите, что новый регион вы ставите навсегда, ну точнее до того момента, как не измените обратно. Если захотите.
Осталось только вписать новое название города в появившееся меню. Даже Enter кликать не нужно. Просто вводите регион, щелкаете по подходящей строчке в открывшемся списке и готово.
Как настроить текущий регион в поисковике Яндекс Браузера
Если Яндекс неправильно определяет текущее местоположение, его можем вручную уточнить, для этого есть специальная страница. В поисковой системе Яндекс можем указать абсолютно любую геолокацию. Находясь в России есть возможность указать любое государство в Африке или на другом континенте. Данные никак не проверяются и какие-либо ограничения также отсутствуют.
Как настроить реальное местоположение в Яндексе:
- Идём на страницу «Местоположение».
- Жмём на кнопку «Найти меня».
- Во всплывающем уведомлении кликаем на кнопку «Разрешить».
- Нажимаем на клавишу «Сохранить» после определения расположения.
Способ не всегда срабатывает, порой появляется ошибка «Не удалось определить местоположение». В таком случае поменять регион придётся вручную.
Как вручную сменить расположение в Яндексе:
- Открываем ссылку на «Местоположение».
- В графу «Город» вводим его название.
- Выбираем подходящий город из списка, обращая внимание на область и государство.
- Кликаем по кнопке «Сохранить».
Важно! На вышеприведённой странице есть опция «Определять город автоматически», она по умолчанию активна. Это означает, что Яндекс самостоятельно с определённой регулярностью начнёт определять расположение человека. Если эта функция нежелательна, отключаем её до нажатия на кнопку «Сохранить».
Полезное:
- Как отключить переводчик в Яндекс браузере
Яндекс Диск: как передать файл?
Чтобы передать загруженный файл на Яндекс Диск другому человеку, просто скопируйте адрес необходимого документа в облаке. В этой же вкладке вы можете поделиться файлом через социальные сети, мессенджеры, почтовый ящик или иными способами.
Копируем адрес необходимого документа в облаке
Заметка! Чтобы перейти в хранилище, зайдите на почту в Яндексе через любой браузер. После этого вы увидите ссылку на Диск (в верхнем меню страницы).
Яндекс – самая популярная поисковая система в русскоязычном интернете. С помощью этого сайта можно не только находить нужную информацию, но и использовать его в качестве новостного обозревателя, информатора погоды и ситуации на дорогах. Чтобы система работала правильно, необходимо установить верные параметры местоположения.
Как поменять показываемый регион в браузере от Yandex
Яндекс браузер и поисковая система Яндекс хоть и взаимосвязаны, но могут определять местоположение независимо друг от друга. Веб-обозреватель определяет город и страну на основании IP. Даже задав нужный регион в поисковике, Яндекс браузер будет определять область самостоятельно, если мы это разрешим. Вручную настроить поведение не представляется возможным, так как подобная настройка отсутствует. Единственный способ изменить область и страну – установить VPN.
Популярные VPN-расширения:
- Browsec – условно бесплатное дополнение с 4 странами для подключения. После покупки премиум подписки список серверов многократно возрастает. Мы уже писали про это расширение;
- ZenMate – это подобное расширение с необходимостью регистрации. Разработчики предоставляют 4 сервера для бесплатного использования;
- Hola работает немного по другому принципу, позволяя выбирать больше серверов и устанавливать доступ к ним для конкретных сайтов. Можем установить разные страны для подключения к каждому сайту. Подробнее здесь.
Как выключить определение геолокации в Яндекс веб-обозревателе
Далеко не всем нравится мысль, что сайты и Яндекс знают, где мы сейчас находимся. В целях повышения конфиденциальности стоит деактивировать эту функцию. Есть 2 способа отключить определение нашего местоположения: выключение для всех веб-ресурсов и деактивация для нескольких сайтов.
Способ 1: полностью блокируем определение нашего расположения
Никакие веб-ресурсы не смогут получить доступ к текущему местоположению. Однако, есть те сайты, что самостоятельно определяют расположение устройства, используя IP-адрес. От таких сервисов защититься сложнее, нужно устанавливать дополнение WebRTC Leak Prevent и любое VPN-расширение.
Как убрать геолокацию в Яндекс браузере:
- Переходим в меню браузера (значок трёх полос) и открываем «Настройки».
- Идём в раздел «Сайты» и нажимаем на «Расширенные настройки сайтов».
- Ищем раздел «Доступ к местоположению» и устанавливаем точку напротив «Запрещён».
Способ 2: отключаем геолокацию для отдельных сайтов
Деактивировать проверку нашего географического положения можем не для всех сайтов, а только для отдельных сервисов. На других веб-ресурсах появится предложение открыть доступ к данным о расположении устройства, а решать выдавать эти права или нет будем в режиме реального времени.
Как отключить слежение за местоположением:
- Открываем веб-сайт, которому хотим запретить доступ к данным о нашем расположении.
- Нажимаем на иконку замка (или сферы) и кликаем на кнопку «Подробнее».
- Напротив пункта «Местоположение» жмём на стрелку вниз и выбираем «Блокировать».
Данная настройка применяется только к одному сайту, все прочие веб-ресурсы подчинены общим настройкам «Доступа к местоположению».
Как отключить определение местоположения?
Стоит заметить, что некоторые сайты сами проверяют местонахождение пользователя, не обращаясь к обозревателю для получения нужных данных, поэтому отключение может и не помочь.
Отключение в настройках Яндекс.Браузера
Если рассматривать общие настройки браузера, то для отключения определения геолокации следует выполнить следующие действия:
- Перейти в настройки браузера.
- Нажать на кнопку «Показать дополнительные настройки».
- Зайти в блок личных данных и открыть раздел «настройки содержимого».
- В подразделе «местоположение» установить маркер напротив пункта «не разрешать сайтам определять моё местоположение».
- Сохранить параметры!
Отключение на сайтах
Иногда отдельно взятые сайты, открытые в браузере запрашивают определение местоположения. В таком случае можно просто отклонить запрос, нажав кнопку «Блокировать».
Отключение на телефоне
Отключить определение местоположение для Яндекса на телефоне можно, перейдя в раздел «Местоположение» в параметрах. Далее нужна нажать на «Разрешение для приложений» и найти приложение Яндекс.Браузера. Затем необходимо отключить доступ этого приложения к геоданным.
Дополнительные рекомендации
В отношении геолокации нужно ещё кое-что добавить:
- Из-за VPN, браузер может неправильно определять реальное местоположение. Чтобы помочь Яндексу в правильном определении геолокации, заранее отключаем любые приложения и расширения, меняющие IP;
- Благодаря белому и чёрному спискам есть возможность устанавливать исключения для отдельных сайтов. Можем включить функцию автоопределения местоположения паре сервисов, а остальным запретить или наоборот. Для этого открываем страницу «Расширенные настройки сайтов», а в графе «Доступ к местоположению» выбираем «Настройки сайтов». На вкладке «Разрешен» все сайты, где геолокация используется, а на странице «Запрещён» – все заблокированные сервисы. О способе добавления пунктов в эти разделы мы писали в прошлой главе материала;
- Ручная настройка расположения записывается в cookie и всё время существования этих данных Яндекс определяет регион по куки. В режиме «Инкогнито» не сохраняются cookie, поэтому определяется реальное расположение. Ещё настройка сбрасывается после чистки куки, придётся повторять процедуру установки города и региона заново.
У нас есть всё необходимое, чтобы поменять регион в поисковике Яндекс и Яндекс браузере всего в несколько кликов. Как использовать эту функцию – решать читателю. Таким образом можем скорректировать поисковую выдачу или посмотреть актуальную информацию для другого региона. Следует помнить, что функция блокировки геолокации защищает от слежения, но уменьшает комфорт использования сервисов.
Изменение отображаемой страны
Если вы хотите полностью подменить определение страны любыми сайтами при работе через Яндекс.Браузер, понадобится использовать VPN в виде расширений, программ для ПК или ручных настроек интернет-соединения в Windows/смартфоне. Все эти темы уже были разобраны нами ранее в отдельных материалах. Ознакомиться с ними предлагаем по ссылкам ниже.
Подробнее: Программы для смены IP VPN и прокси для Яндекс.Браузера Настройка прокси-сервера на компьютере с Windows 10 Настройка VPN-соединения на Android-устройствах
Мы рады, что смогли помочь Вам в решении проблемы. Помимо этой статьи, на сайте еще 11823 инструкций. Добавьте сайт Lumpics.ru в закладки (CTRL+D) и мы точно еще пригодимся вам. Отблагодарите автора, поделитесь статьей в социальных сетях.
Опишите, что у вас не получилось. Наши специалисты постараются ответить максимально быстро.
настройка главной страницы, регистрации и входа, а также история создания компании. Как установить главную страницу Яндекса Поисковая система Google Главная страница Яндекса
Инструкция
Многочисленные сервисы Яндекса значительно облегчают жизнь пользователям системы, предоставляя им разнообразную полезную информацию и приложения. Среди них телепрограмма, афиша, расписание движения автотранспорта, карта, Яндекс. Проблемы и многое другое. С сервисами Яндекса вы всегда будете в курсе состояния, вы сможете отслеживать свою электронную почту, заказывать, посещать интернет-магазины, переводить тексты, искать и сохранять, сохранять необходимую информацию На виртуальном «Яндексе.Диск »… И это далеко не все возможности« Яндекса ». Попробуйте функции и дополнения к« Яндексу », и если они им понравятся, сделайте эту поисковую систему для себя. Этот шаг позволит вашему браузеру при запуске сразу открывать сервисы Яндекса, одним из которых является поисковая система.
Итак, перейти на Яндекс можно несколькими способами. Например, вы можете указать запрос в любом поисковике по ключевому слову Яндекс. Как правило, следующая страница открывает список доступных сайтов, содержащих это ключевое слово.Вам понадобится строка «Яндекс — поисковая система и интернет-портал». Обычно он находится в первом списке. Перейдите по этой ссылке и перейдите на главную страницу Яндекса. Этот способ перехода на Яндекс доступный, но неудобный. Нравится постоянный ввод в поисковую строку или адресную строку Яндекс.ру. Поэтому, если вы отдаете предпочтение «Яндексу» среди множества поисковых систем, лучше всего установить его как домашнюю страницу.
Для этого откройте «Главную страницу» сервиса, перейдя по ссылке Яндекс.RU. Найдите в левом верхнем углу новой подчеркнутой страницы надпись «Установить стартовую страницу Яндекса». Перейдите по ссылке и запустите браузер: теперь он сразу откроется с Яндекс.
В некоторых браузерах надпись «Установить стартовую страницу Яндекса» может отсутствовать. Для этого вам просто нужно немного изменить настройки браузера. Внимательно следите за рабочей панелью, найдите пункт «Настройки». В зависимости от модели браузера он может располагаться в разных местах, но чаще всего во вкладке «Инструменты».Откройте закладку, найдите раздел «Домашний» и введите нужный вам адрес в поле «Адрес». В частности — http://www.yandex.ru/, закрепите результат, нажав кнопку «ОК» и, если необходимо, перезапустите браузер.
Кроме того, на сервисах Яндекса есть специальный раздел, объясняющий пользователям, как установить «Яндекс» в качестве домашней (или стартовой) страницы, которая будет открываться при запуске браузера. Вы можете найти эти советы, перейдя на https://yandex.ru/support/common/yandex-setting/homepage.html. Скопируйте ссылку, перейдите на нужную страницу и ознакомьтесь с предложенными на ней рекомендациями.
Вот лишь несколько советов. Один из самых простых рекомендует сначала зайти на сайт home.yandex.ru, найти кнопку «Установить» и скачать расширение для установки сервиса в качестве главной. После установки расширения откроется новое окно, в котором будет указано, что для исправления стартовой страницы необходимо будет нажать на значок «I» на рабочей панели. Нажмите на нее и активируйте стартовое приложение.Яндекс.
но этот способ хоть и простой, но не всегда действует. Это связано с тем, что некоторые браузеры не поддерживают Яндекс. Как правило, это браузеры со встроенным поиском Mile. Установить главную страницу Яндекса невозможно. В этом случае вы можете выполнить только несколько переходов для открытия поисковой системы Яндекс.
Если вы используете браузер Internet Explorer., На панели инструментов щелкните значок шестеренки. Затем перейдите в раздел «Свойства браузера», а из него в подраздел «Общие».Введите адрес в текстовое поле https://www.yandex.ru/. Затем нажмите кнопки «Применить» и «ОК», чтобы закрепить результат.
Если вы предпочитаете Microsoft EDGE, щелкните кружок с многоточием и перейдите в раздел «Параметры». Внизу страницы найдите и щелкните «Просмотр дополнительных параметров». Когда откроется следующее окно, включите параметр «Отображать кнопку домашней страницы». Затем введите адрес https://www.yandex.ru/ в текстовое поле и нажмите кнопку «Сохранить».
Если вы предпочитаете браузер Mozilla Firefox., В верхней части панели инструментов найдите значок с тремя горизонтальными полосами, откройте «Настройки» и выберите раздел «Основные». В поле «При запуске Firefox» отметьте пункт «Показать страницу». Затем в поле «Домашняя страница» укажите адрес «Яндекс» — https://www.yandex.ru/.
Если вы используете браузер Opera, нажмите комбинацию клавиш Alt + P. Затем перейдите во вкладку браузера, а затем в блок «при запуске». Щелкните ссылку «Установить страницы». После этого в поле «Добавить новую страницу» введите адрес https: // www.yandex.ru/ Нажмите ОК. Затем установите переключатель в положение «Открыть стартовую страницу».
Сегодня мы частично рассмотрим поисковую систему Яндекс.
Его главная страница — это лицо всей системы и буквально портал в удивительный мир поисковой системы, занимающей лидирующие позиции в Рунете.
О причинах лидерства рассказывать сейчас нет смысла, потому что тема нашей статьи несколько другая, но если парой слов, то Яндекс:
- Помогает пользователю
- Дружелюбно даже для новичков
- Простота использования
- Использует уникальную систему ранжирования
- У него собственный путь развития и он пытается привнести что-то новое.
Запуск системы состоялся еще в девяносто седьмом году во время презентации на выставке SoftOOL.
А на тот момент Яндекс без проблем справлялся с морфологией русского языка, ища пользователю нужную информацию, учитывая расстояние.
А также был свой алгоритм релевантности той или иной страницы каждого сайта, прошедшего индексацию.
Первое знакомство с главной страницей
Чтобы попасть на главную страницу Яндекса, достаточно ввести в поисковой строке WWW Яндекс или WWW Яндекс RU или RU.
Ну а если вам лень или вы полны впечатлений, чтобы насладиться невиданным зрелищем — просто напишите «Яндекс» и нажмите на первую ссылку, которая попадется в поиске.
Итак, мы на главной странице. Надо сказать, что с момента появления этой поисковой системы главная страница менялась очень часто.
А все потому, что разработчики внимательно следят за современными тенденциями и желаниями пользователей.
Исходя из всего этого, как дизайнер, страница должна сделать как можно больше того, что мы привыкли называть словом «удобство» или «комфорт».
Зайдя на страницу впервые, вы сначала платите верх, где откроется полоска, предлагающая скачать адаптированный браузер Яндекс.Брузер, оснащенный специальной технологией защиты.
Совет! Несмотря на то, что Яндекс.Браузер хорошо проработан и «заточен» под все желания простого пользователя, кто-то не захочет на него качать, а верхняя полоска будет отвлекать от важной информации. В этом случае можно обратить внимание на правый верхний угол страницы, где есть кнопка «Закрыть», выполненная в виде креста.Нажмите на нее, и вы больше не увидите назойливую полоску, предлагающую совершить за вас ненужное действие.
Конечно, через некоторое время она может появиться снова, но вы уже точно знаете, что с ней делать.
Ну или она вас оттолкнет, а вы все равно решите скачать Яндекс.Браузер хотя бы для интереса.
В конце обзора, кстати, мы предоставим вам видео с подробной настройкой этого браузера.
Сделать Яндекс главной страницей в браузере
У вас может возникнуть вопрос: «А как сделать, чтобы главная страница Яндекса постоянно находилась в моем браузере и мне не приходилось держать ее постоянно?».
Сделать это можно абсолютно бесплатно!
Об этом позаботились вдумчивые разработчики, поэтому если вы посмотрите в левый верхний угол страницы, то увидите ссылку «Начать».
Нажмите вам будет предложено установить специальное расширение и готово — стартовая страница!
Совет! Обратите внимание на картинку выше. Первое старшее (слева) показывает основную ссылку, которая позволяет сделать Яндекс стартовой страницей любого браузера. Однако, если вы используете браузер Google Chrome.Вы можете выскочить удобное объявление (стрелка слева), которое поможет с установкой специального расширения, которое быстро сделает Яндекс основной поисковой системой в браузере. После этого каждый раз, когда вы захотите прогуляться по Интернету, ваша любимая домашняя страница Яндекса будет автоматически загружаться.
Указываем ваше местоположение, если Яндекс не определил
После небольших манипуляций с браузером возвращаемся на страницу и видим, что в том же левом верхнем углу указан город, в котором вы сейчас находитесь.
Система автоматически определяет это и предоставляет вам информацию, наиболее актуальную для того места, в котором вы сейчас находитесь.
Но может случиться так, что Яндекс ошибется и укажет не тот город.
Итак, если вас все еще интересует поисковая система Яндекс, продолжим. Перемещаемся в правый верхний угол страницы и видим там несколько ссылок.
Допускают:
- на котором будет страница
- прикрепив к себе
- Получить почту, если у вас ее нет (есть кнопка «»)
- Авторизуйтесь с помощью кнопки «Войти» после регистрации или используя профиль в одной из социальных сетей
Совет! Регистрация в Яндексе проходит быстро и удобно.Мы советуем вам использовать его, потому что он позволит вам использовать дополнительные функции Системы, а также сохранить все изменения, внесенные вами в настройки.
Новости в Яндексе
Разобравшись с верхом страницы, двигаясь ближе к середине. Перед вашими глазами, как вы заметили, появятся «Новости».
Изначально это новости, актуальные для страны, в которой вы находитесь.
Если ваша страна Россия — будут показаны все новости, произошедшие за сегодня. Если в Украине — будет показан соответствующий контент.
Однако, если у вас есть более интересные новости о районе, в котором вы живете, просто нажмите ссылку рядом со ссылкой «Новости», которая называется вашим регионом.
В нашем случае это «Днепропетровская область».
А справа от новости транслируются рекламные баннеры компании Яндекс, которые либо помогают в каких-то мелочах, либо рассказывают о каких-то новинках компании и ее партнеров.
Строка поиска Яндекс
В центре главной страницы Яндекса главное — логотип поисковой системы и строка поиска в какие пользователи вводят свои запросы.
И правда в том, что вы ввели в строку поиска, у вас обязательно появятся десятки, а то и сотни вариантов сайтов, на которых вы обязательно найдете желаемое.
Слева показана карта города, расписание поездов и телепрограмма, которая позволяет узнать, какие фильмы можно смотреть прямо сейчас и стоит ли отвлекаться на телевизор.
Внизу страницы практически нет ничего полезного для простого пользователя, однако опытные пользователи найдут упомянутые там ссылки важными и необходимыми.
Среди них ссылка на Яндекс.Директ (кстати, именно эта система приносит поисковой системе львиную долю прибыли), ссылка на метрику и страницу с заказом рекламы.
И это только в левой части.
Справа вы можете найти кнопку в виде вопросительного знака, которая ведет на страницу с часто задаваемыми вопросами о системе и ее услугах.
Заключение
Это главная страница поисковой системы Яндекс.
Надеемся, что наш краткий обзор позволит вам хотя бы ознакомиться с ним, привыкнуть к работе с поиском и прочими «вкусностями», которые предлагает эта страница.
Используйте Яндекс и всегда будьте в курсе событий!
Обещанный в начале ролика с настройкой Яндекс.Баузера:
Настройки Яндекс.Браузер
Я покажу, как настроить Яндекс браузер и покажу его возможности и особенности. Особенно мне нравится возможность перевода слов в браузере.
Как и Яндекс, главная страница должна сделать запуск в браузере, чтобы она открывалась автоматически, сразу после запуска программы. В этом случае сайт (www.yandex.ru) поисковой системы Яндекс будет выступать в качестве главной (стартовой) страницы браузера.
Обычно пользователи самостоятельно выбирают, что будет открываться после запуска браузера: страница поисковой системы, запуск сразу нескольких страниц, открытие определенной веб-страницы, страница с наиболее часто посещаемыми сайтами (экспресс-панель), или страницу с конкретными сайтами (услуга или расширение для так называемых визуальных закладок).
Многие начинают работу в браузере с главной страницы Яндекса, которая используется как домашняя (стартовая). Поэтому главная страница сайта поисковой системы Яндекса нужна пользователям сразу после запуска браузера. Как сделать так, чтобы стартовая страница Яндекса запускалась автоматически?
Установить главную страницу Яндекс.Ru можно двумя способами:
- закладку на стартовую страницу Яндекса — «Домашняя страница» в некоторых браузерах;
- Автоматическое открытие стартовой страницы после запуска браузера.
В случае использования закладки для открытия страницы Yandex.ru пользователю дополнительно необходимо будет нажать на кнопку с изображением дома напротив адресной строки в браузере.
Другой вариант — запускать стартовую страницу (главную страницу Яндекс) автоматически, сразу после открытия окна браузера. Это наиболее подходящий вариант для тех, кому нужно открыть главную страницу поисковой системы Яндекс, как стартовую страницу браузера.
Возможны 3 варианта установки в браузеры главной страницы Яндекса, как исходной, открытой при запуске:
- самостоятельное изменение параметров конкретного браузера для сохранения главной страницы Яндекса;
- специальное приложение Яндекс для автоматической настройки;
- изменение главной страницы с помощью диспетчера Яндекс браузера.
Время от времени сам Яндекс предлагает пользователю, открывшему главную страницу поисковика, автоматически установить эту страницу как стартовую в браузере.
Далее давайте посмотрим, как сделать стартовую страницу Яндекс RU в популярных браузерах: Google Chrome, Mozilla Firefox, Opera, Microsoft Edge, Internet Explorer. Учтите, что в Яндекс.Браузере нет стартовой страницы. Также существуют специальные «яндекс-версии» некоторых популярных браузеров, в которых производятся настройки для Яндекса.
Установить главную страницу в браузере поможет специальное приложение Яндекс, либо программный менеджер браузера от Яндекс.
Как сделать стартовую страницу Яндекса в Google Chrome
Получить быстрый доступ На главную страницу можно с помощью кнопки «Домашняя страница» в браузере Google Chrome, но это не то, что нам нужно. Нам нужно, чтобы сайт Яндекса сразу открывался в браузере Chrome.
Запустите браузер Google Chrome, а затем выполните следующие действия:
- Войдите в «Настройки и управление Google Chrome», а затем нажмите «Настройки».
- В разделе «Когда вы начинаете открывать» активируйте опцию «Установить страницы», а затем щелкните ссылку «Добавить страницу».
- В открывшемся окне «Добавить страницу» введите адрес сайта Яндекса: https://www.yandex.ru/, а затем нажмите кнопку «Добавить».
- Перезапустите браузер Google Chrome.
После запуска браузера откроются все страницы, добавленные в этот список, включая главную страницу Яндекса. По умолчанию в браузер добавлено несколько страниц некоторых поисковых систем, поэтому, скорее всего, страница Яндекса не будет первой.
Если вам нужно оставить в браузере только одну страницу (в нашем случае веб-страницу Яндекса), чтобы она открывалась автоматически, оставшиеся страницы можно удалить из списка, установленного Pages.
Напротив заголовка страницы, расположенной в списке «Установить страницы», нажмите кнопку «Еще» (в виде трех точек), а затем выберите желаемый вариант: «Удалить» или «Изменить».
После удаления ненужных страниц главная страница Яндекса переместится в начало списка или останется в единственном числе.
Если в списке несколько указанных страниц, то все они откроются после запуска браузера. Откроется первый сайт сайта Yandex.ru (он будет отображаться в окне браузера), остальные страницы из указанного списка будут открываться в других депозитах (не активных).
Если страница Яндекса находится в списке указанных страниц в единственном числе, то после запуска в браузере будет открываться только одна страница, и только одна страница: Яндекс.ру.
Установить домашнюю страницу Яндекса в Mozilla Firefox
Теперь установите самодельную страницу Яндекса в браузере Mozilla Firefox, которая открывается автоматически при запуске браузера.
Чтобы сделать стартовую страницу Яндекса в Mozilla Firefox, войдите в настройки браузера и выполните следующие действия:
- Нажмите кнопку меню Открыть.
- Войдите в «Настройки».
- На вкладке «Основные» в разделе «При запуске Firefox» выберите параметр «Показать домашнюю страницу».
- В поле «Домашняя страница» введите URL-адрес главной страницы сайта Яндекса: https://www.yandex.ru/.
- Перезапустите браузер Mozilla Firefox.
Теперь после открытия браузера Firefox пользователь увидит главную страницу Яндекс.
Как сделать стартовую страницу Яндекса в Opera
Браузер Opera по умолчанию открывает экспресс-панель с выбранными сайтами.Пользователь может самостоятельно добавить в панель любую страницу из Интернета. В Opera можно при запуске открывать не экспресс-панель, а сайт Яндекса как элементарный браузер страниц.
Чтобы сохранить главную страницу Яндекса как стартовую в браузере Opera., Необходимо нарисовать следующие настройки:
- Нажмите на кнопку «Меню» (Настройки и управление Opera).
- В контекстном меню выберите «Настройки».
- В разделе настроек «Открытие» активируйте пункт «Открыть страницу или несколько страниц».
- Щелкните ссылку «Установить страницы».
- В окне «Автозагрузка» в поле «Добавить новую страницу» введите адрес главной страницы Яндекса, после чего нажмите кнопку «ОК».
- Перезапустите браузер Opera.
После этого в браузере оператора при запуске откроется стартовая страница Яндекса.
Установка Яндекса в качестве главной в Microsoft Edge
В браузере Microsoft Edge есть возможность изменить стартовую страницу, открываемую при запуске браузера.
Выполните следующие действия последовательно:
- Щелкните значок «Параметры и прочее».
- Войдите в «Параметры».
- В разделе «Показать Microsoft EDGE в новом окне» выберите параметр «Определенная страница или страница».
- В поле «Введите URL» вставьте адрес главной страницы Яндекса, а затем нажмите кнопку Сохранить (дискета).
- Перезапустите браузер Microsoft EDGE.
Теперь браузер MICROSOFT EDGE автоматически запускает главную страницу Яндекс.
Как сделать стартовую страницу яндекса в Internet Explorer
Чтобы изменить главную страницу в Internet Browser Explorer, войдите в настройки браузера, измените параметры:
- Щелкните значок «Сервис».
- В открывшемся контекстном меню нажмите «Свойства наблюдателя».
- В окне свойств Observer на вкладке «Общие» в опции «Домашняя страница» в поле URL адрес главной страницы Яндекс.
- Щелкните по кнопке «ОК».
- Обратите внимание, что параметр «Запуск с домашней страницы» включен в параметр «Запуск».
- Перезапустите браузер Internet Explorer.
Теперь сайт поисковой системы Яндекс будет открываться в браузере Internet Explorer сразу после запуска приложения.
Домашняя страница Яндекса в браузере с использованием Яндекса
Специальное приложение Яндекс автоматически устанавливает главную страницу Яндекса в браузер как стартовую. Перейдите по адресу https: // домой.yandex.ru/, установите расширение в поддерживаемые браузеры.
Установка стартовой страницы Яндекс в диспетчере браузера Яндекса
БЕСПЛАТНАЯ ПРОГРАММА Диспетчер браузеров от Яндекса предназначен для управления настройками браузера, а также для защиты настроек браузера от изменений.
В диспетчере браузеров вам необходимо выбрать поддерживаемый браузер, в настройке «Домашняя страница» введите адрес веб-страницы Inex в соответствующее поле, а затем нажмите кнопку «Сохранить».
Подробнее о работе с Яндекс.Браузером.
Выводы Статьи
Пользователь может установить главную страницу Яндекса, как стартовую страницу браузера, запускающуюся автоматически, несколькими способами: самостоятельно изменив конфигурацию браузера, с помощью специальных приложений Яндекс, с помощью системы Яндекс. менеджер браузера.
Сейчас многие пользователи отдают предпочтение сервису Яндекс — главную страницу, запустить которую вы можете на своем компьютере, поможет сэкономить много времени на ручном переходе. Провести работу над настройкой стартовой страницы по-разному.Рассмотрим их дальше.
Чтобы домашняя страница Яндекса открывалась на вашем компьютере — для начала, сохраните автоматически, чтобы вам в помощь несколько простых способов.
- Просто скачать Яндекс.Браузер . Сделать это можно бесплатно, yandex.ru вам в помощь. Слева в верхнем углу будет значок запуска.
- Вы можете открыть и скачать на свой компьютер приложение с Яндекс.ру. Запускаем и меняем запуск во всех браузерах, которые есть на вашем компьютере.
- В некоторых случаях автоматически сделать стартовую страницу Яндекса невозможно. В этот раз следует настроить браузер .
Как сделать стартовую страницу Яндекса в Opera, Mozilla Firefox, Google Chrome?
Чтобы зайти в настройки в Опере , определите кнопку «Инструменты» и нажмите на нее.
Выбрать из выпадающего списка «Настройки» — «Общие настройки». В этой части алгоритма находим окно с вкладкой «Базовый» .Ваша необходимая надпись — «При запуске» . А перед ним — выпадающий список, из которого выбираем «Начать с домашней страницы». Находим надпись «Домой» и набираем в адресной строке www.yandex.ru. Нажмите тестовую кнопку «ОК» и перезагрузите браузер.
При установке стартовой страницы Яндекса в Mozilla Firefox . Надо найти оранжевую кнопку в левом верхнем углу. Далее переходим в пункт «Настройки» .Мы уже практически на месте. Найдите отметку «При запуске Firefox» и выберите «Показать домашнюю страницу» . На надписи, которая нам так нужна ( «Домашняя страница» ), я ставлю уже знакомый нам адрес. И перезагружаем браузер. Вы можете использовать.
И мы не будем ждать, чтобы рассказать о Google Chrome. :
- Смотрим в браузер и находим в правом верхнем углу Button. Щелкните, чтобы открыть новую вкладку.
- У нас появляется опция «Настройки» , а затем наша необходимая команда «Управление Google Chrome» .
- Еще надо обратить внимание на кнопку «Параметры» — Это она нам нужна. Точнее нам нужно выбрать функцию « Main» и «Home Page» .
- Поставить галочку напротив пункта «Открыть страницу» . По традиции, по традиции, наш любимый адрес пишется — www.yandex.ru и дополняется кнопкой «Закрыть» .
Видео: Сделать стартовую страницу Яндекса
Как видите, простыми комбинациями при тщательном поиске всех необходимых опций установка стартовой страницы Яндекса — занятие очень увлекательное.Теперь можно быстро найти нужную информацию Или перейти к использованию программ и опций.
Открыта домашняя страница Яндекса. Как открыть главную страницу Яндекс. Как изменить режим работы Яндекс браузера
Мы посещаем одни сайты чаще других, и было бы очень удобно сделать их обнаружение автоматическим или более быстрым. Для этого вы можете изменить домашнюю страницу или домашнюю страницу на свою любимую. В таких браузерах, как: Google Chrome, Mozilla Firefox, Opera, Яндекс Браузер и Microsoft Edge (новый Internet Explorer), изменить эти страницы довольно просто, и даже у неопытных пользователей не возникнет проблем.
Разница между домашней страницей и домашней страницей
Для начала поясните, что такое домашняя и домашняя страницы:
- стартовая страница открывается автоматически при запуске браузера;
- home — только при нажатии на соответствующий значок на панели инструментов.
Ничто не мешает сделать так, чтобы ваша домашняя страница и домашняя страница указывали на один и тот же адрес.
Изначально стартовая страница задумывалась как возможность ускорить доступ к любимому сайту.Но обычно это доставляет начинающему пользователю только дополнительные хлопоты при использовании Интернета. По умолчанию в качестве стартовой страницы указывается официальный сайт разработчика или адрес поисковой системы. Бывает, что при запуске браузера открывается «левый» сайт, который пользователю совершенно неинтересен. Это решается изменением настроек таким образом, чтобы открывался нужный вам адрес или пустая вкладка.
В некоторых браузерах вместо выражений «start» и «home» используются «initial» и «main».
Как настроить домашнюю страницу или домашнюю страницу: установить, изменить или удалить
Практически во всех браузерах эти действия примерно одинаковы, но мы рассмотрим все по порядку.
Google Chrome (Google Chrome)
Вы можете использовать открытые страницы в качестве стартовых, выбрав соответствующий элемент в окне для добавления стартовых страниц.
Видео: как изменить стартовую страницу в Google Chrome
Mozilla Firefox (Mozilla или Firefox)
Opera («Опера»)
Функции «Домой» в браузере Opera не предусмотрено.Разработчики посчитали, что экспресс-панели будет достаточно.
Многие пользователи часто сталкиваются с тем, что при работе с разными браузерами им приходится запускать его с пустой страницы или какой-то другой, которая им не нужна. Особенно часто любые второсортные программы при установке меняют стартовую страницу в браузерах на какую-то особую, что часто раздражает пользователя. В этой статье мы попытаемся понять, как сделать ту или иную вкладку инициалом в различных программах для веб-серфинга на примере Яндекс.
Делаем главную страницу Яндекса
На сегодняшний день очень просто сделать вкладку Яндекс, находящуюся на yandex.ru. Для начала нужно перейти по ней, чтобы попасть на главную вкладку сервиса. Здесь, в верхнем левом углу, пользователь найдет пункт «Сделать домашней страницей». При нажатии на эту ссылку пользователю будет предложено установить соответствующее расширение для вашего браузера, независимо от того, какое именно оно. После загрузки пользователю будет предложено разрешить установку расширения Яндекс Запуск.Когда это будет сделано, надстройка станет активной, и настройки браузера автоматически изменятся, чтобы сделать эту страницу начальной.
Отличие только в том, что в разных программах для веб-серфинга могут быть незначительные отличия в процессе установки, но глобальных не будет.
В популярных браузерах
В Google Chrome и Яндекс.Браузере
Запустив его, нужно в левом верхнем углу выбрать «Настройки». Во вкладке «Внешний вид» нужно выбрать «Показывать кнопку« Домой »».Теперь появится окно, в котором вы можете указать адрес стартовой страницы. Сделав это, пользователь сначала установит страницу Яндекса. Но он будет таким только в том случае, если он нажмет на значок домика вверху.
Если пользователь требует, чтобы при открытии программы он сразу попадал на эту вкладку, то это нужно сделать. В меню Chrome вам нужно будет выбрать «Настройки». В панели «Начальная группа» следует установить «Следующие страницы». С помощью кнопки добавьте желаемый веб-адрес. Закройте страницу настроек.
Mozilla Firefox
В случае этого браузера, чтобы Яндекс открывался первой страницей, необходимо сначала нажать кнопку Настройки на главной вкладке. Здесь в меню «Основное» нужно найти пункт «При запуске Firefox».
В нем — «Показать домашнюю вкладку». В этой строке нужно ввести веб-адрес страницы Яндекса.
Opera
Для того, чтобы сделать стартовую страницу Яндекса в Опере, нужно сделать следующее:
- на странице программы найдите раздел «Инструменты» и вкладку «Общие настройки»;
- во вкладке «Основные» есть пункт «Начать с домашней страницы»;
- в следующей строке нужно указать желаемый адрес;
- теперь нужно все подтвердить, чтобы сохранить настройки.
Internet Explorer
Если вам нужно сделать стартовую страницу в IE, то вам нужно будет нажать клавишу в правом верхнем углу и щелкнуть «Свойства браузера». В поле «Домашняя страница» необходимо ввести желаемый адрес. Теперь в меню «Автозагрузка» нужно поставить галочку напротив пункта «Запускать с домашней страницы». Теперь осталось только подтвердить все, нажав кнопку «ОК».
Как видите, настроить стартовую страницу на примере Яндекс.Более того, в некоторых случаях с тем же Яндексом или Гуглом есть возможность установить расширение, с помощью которого программа произведет все необходимые настройки.
Как сделать домашнюю страницу?
Часто вам может потребоваться сделать определенный веб-сайт стартовой страницей вашего браузера. Кому-то может показаться, что такая задача сложная.
На самом деле, вам нужно выполнить всего несколько действий, чтобы страница, которую вы хотите, стала домашней.
Mozilla Firefox
Многие пользователи выбирают Mozilla Firefox в качестве браузера.Чтобы указать в нем стартовую страницу, необходимо выполнить следующие действия:
Internet Explorer
Настроить стартовую страницу в Internet Explorer тоже несложно, достаточно выполнить следующие действия:
Opera
БраузерOpera не менее популярен, так как имеет множество полезных функций. Чтобы установить в нем стартовую страницу, выполните следующие действия:
Google Chrome
Некоторые пользователи используют браузер Google под названием Chrome.Также есть возможность установить стартовую страницу. Для этого выполните следующие действия:
Safari
Есть также поклонники браузера Safari. Чтобы настроить в нем стартовую страницу, необходимо сделать следующее:
Яндекс
Есть также поклонники и Яндекс Браузер. Но важно отметить, что в нем нельзя установить стартовую страницу. Однако вы можете использовать альтернативный вариант — сформировать доску, на которой впоследствии можно будет перейти на нужный сайт всего одним щелчком мыши.Для этого нужно сделать следующее:
Вам также могут быть полезны следующие статьи.
Как Яндекс, главную страницу нужно сделать домашней в браузере, чтобы она открывалась автоматически, сразу после запуска программы. В этом случае сайт (www.yandex.ru) поисковой системы Яндекс будет главной (стартовой) страницей браузера.
Обычно пользователи сами выбирают, что будет открываться после запуска браузера: страница поисковой системы, запуск нескольких страниц сразу, открытие определенной веб-страницы, страница с наиболее часто посещаемыми сайтами (экспресс-панель) или страница с определенными сайтами (сервис или расширение для так называемых визуальных закладок).
Многие начинают работать в браузере с главной страницы Яндекса, которая используется как домашняя (стартовая). Поэтому пользователям необходимо, чтобы главная страница сайта поисковой системы Яндекс открывалась сразу после запуска браузера. Как сделать так, чтобы Яндекс запускалась автоматически стартовой страницей?
Установить Яндекс.ру главной страницей можно двумя способами:
- закладка на главной странице Яндекса — «домашняя страница» в некоторых браузерах
- автоматическое открытие стартовой страницы после запуска браузера
В случае использования закладки, открыть страницу яндекс.ru, пользователю дополнительно необходимо будет нажать на кнопку с изображением дома, расположенную напротив адресной строки в браузере.
Другой вариант — запускать стартовую страницу (главную страницу Яндекса) автоматически, сразу после открытия окна браузера. Это наиболее подходящий вариант для тех, кому нужно открыть главную страницу поисковой системы Яндекс как стартовую страницу браузера.
Есть 3 варианта установки главной страницы Яндекса в браузеры в качестве начальной, открывающейся при запуске:
- самостоятельное изменение настроек конкретного браузера для сохранения домашней страницы Яндекса
- специальное приложение Яндекса для автоматической настройки
- изменение главная страница с помощью Менеджера Яндекс.Браузера
Сам Яндекс время от времени предлагает пользователю, открывшему главную страницу поисковика, автоматически установить его страницу в качестве стартовой в браузере.
Далее давайте посмотрим, как сделать yandex ru стартовой страницей в популярных браузерах: Google Chrome, Mozilla Firefox, Opera, Microsoft Edge, Internet Explorer. Учтите, что в Яндекс.Браузере нет стартовой страницы. Также существуют специальные «Яндекс версии» некоторых популярных браузеров, в которых производятся настройки для Яндекса.
Установить главную страницу в браузере можно с помощью специального приложения Яндекс, либо программы Яндекс.Браузер Менеджер.
Как сделать Яндекс стартовой страницей в Google Chrome
Вы можете получить быстрый доступ к главной странице с помощью кнопки «Домашняя страница» в браузере Google Chrome, но это не то, что нам нужно.Нам нужно, чтобы Яндекс сразу открывался в браузере Chrome.
Запустите Google Chrome, а затем выполните следующие действия:
- Войдите в «Настройки и управление Chrome», а затем щелкните элемент «Настройки».
- В разделе «При запуске открываются» активируйте параметр «Целевые страницы» и затем щелкните ссылку «Добавить страницу».
- В открывшемся окне «Добавить страницу» введите адрес сайта Яндекса: https://www.yandex.ru/, а затем нажмите кнопку «Добавить».
- Перезапустите браузер Google Chrome.
После запуска браузера откроются все страницы, добавленные в этот список, в том числе и домашняя страница Яндекса. По умолчанию в браузер добавлено несколько страниц некоторых поисковых систем, поэтому, скорее всего, страница Яндекса будет не на первом месте.
Если вам нужно оставить в браузере только одну страницу (в нашем случае веб-страницу Яндекса), чтобы она открывалась автоматически, вы можете удалить оставшиеся страницы из списка указанных страниц.
Напротив названия страницы в списке «Указанные страницы» нажмите кнопку «Еще» (в виде трех точек), а затем выберите желаемый вариант: «Удалить» или «Изменить».
После удаления ненужных страниц главная страница Яндекса переместится в начало списка или останется в единственном числе.
Если в списке несколько указанных страниц, все они откроются после запуска браузера. Первым откроет сайт Yandex.ru (будет отображаться в окне браузера), в других депозитах (не активных) будут открываться другие страницы из списка указанных.
Если страница Яндекса в списке указанных страниц единственная, то в браузере после запуска будет открываться только одна страница: яндекс.RU.
Установите домашнюю страницу Яндекса в Mozilla Firefox
Теперь установим домашнюю страницу Яндекса в браузере Mozilla Firefox, которая открывается автоматически при запуске браузера.
Чтобы сделать Яндекс стартовой страницей в Mozilla Firefox, зайдите в настройки своего браузера и сделайте следующее:
- Нажмите кнопку «Открыть меню».
- Войдите в «Настройки».
- На вкладке «Основные» в настройке «При запуске Firefox» выберите параметр «Показывать домашнюю страницу».
- В поле «Домашняя страница» введите URL-адрес домашней страницы Яндекса: https://www.yandex.ru/.
- Перезапустите браузер Mozilla Firefox.
Теперь, открыв браузер Firefox, пользователь увидит главную страницу Яндекса.
Как сделать Яндекс начальной страницей в Opera
Браузер Opera по умолчанию открывает экспресс-панель с выбранными сайтами. Пользователь может добавить в панель любую страницу из Интернета. В Opera можно при запуске открывать не экспресс-панель, а сайт Яндекса в качестве начальной страницы браузера.
Чтобы сохранить домашнюю страницу Яндекса в качестве стартовой в браузере Opera, необходимо произвести следующие настройки:
- Нажмите «Меню» (Настройки и элементы управления Opera).
- В контекстном меню выберите «Настройки».
- В разделе настроек «При запуске» активируйте пункт «Открыть определенную страницу или несколько страниц».
- Щелкните ссылку «Установить страницы».
- В окне «Стартовые страницы» в поле «Добавить новую страницу» введите адрес домашней страницы Яндекса, а затем нажмите кнопку «ОК».
- Перезапустите браузер Opera.
После этого в браузере Opera при запуске откроется начальная страница Яндекса.
Установка Яндекса в качестве главной в Microsoft Edge
В браузере Microsoft Edge есть возможность изменить начальную страницу, открываемую при запуске браузера.
Выполните следующие действия:
- Щелкните значок «Параметры и другое».
- Войдите в «Параметры».
- В параметре «Показать в новом окне Microsoft Edge» выберите параметр «Определенная страница или страницы».
- В поле «Введите URL» вставьте адрес домашней страницы Яндекса, а затем нажмите кнопку «Сохранить» (дискета).
- Перезапустите браузер Microsoft Edge.
Теперь домашняя страница Яндекса автоматически запускается в браузере Microsoft Edge.
Как сделать Яндекс стартовой страницей в Internet Explorer
Чтобы изменить домашнюю страницу в Internet Explorer, войдите в настройки браузера, измените настройки:
- Нажмите на значок «Сервис».
- В открывшемся контекстном меню нажмите «Свойства обозревателя».
- В окне «Свойства обозревателя» на вкладке «Общие» в разделе «Домашняя страница» введите адрес домашней страницы Яндекса в поле URL.
- Щелкните по кнопке «ОК».
- Обратите внимание, что опция «Начать с домашней страницы» включена в опцию «Запуск».
- Перезапустите браузер Internet Explorer.
Теперь сайт поисковой системы Яндекс будет открываться в Internet Explorer сразу после запуска приложения.
Домашняя страница Яндекса в браузере через приложение Яндекс
Специальное приложение Яндекс автоматически устанавливает домашнюю страницу Яндекса в браузере как стартовую. Перейдите на https://home.yandex.ru/, установите расширение в поддерживаемых браузерах.
Настройка стартовой страницы Яндекса в Менеджере браузера Яндекс
Бесплатная программа Browser Manager от Яндекса предназначена для управления настройками браузера и защиты настроек браузера от изменений.
В Диспетчере браузеров выберите поддерживаемый браузер, в настройке «Домашняя страница» введите адрес веб-страницы Яндекса в соответствующее поле, а затем нажмите кнопку «Сохранить».
Подробнее о работе с Яндекс.Браузером.
Заключение
Пользователь может установить домашнюю страницу Яндекса в качестве стартовой страницы автоматически запускаемого браузера несколькими способами: самостоятельно изменив настройки браузера, с помощью специального приложения Яндекса, с помощью Менеджера браузера Яндекс.
Как только пользователь запускает Яндекс Браузер, он видит стартовую страницу или стартовую страницу. Правильно настроив его, вы сможете правильно организовать свой рабочий процесс и сделать веб-серфинг более эффективным.Как изменить стартовую страницу в Яндекс Браузере читайте под катом.
Для начала смены стартовой страницы в Яндекс. Браузер, выберите меню (значок с тремя полосами) в правом верхнем углу браузера и откройте «Настройки» .
Нам понадобится раздел «С чего начать?».
Если вы оставите галочку на позиции «Открыть страницу быстрого доступа» , то каждый раз, когда вы запускаете новый Яндекс.Браузер или создаете новую вкладку, браузер будет отображать панель закладок, как показано на скриншоте ниже.
Если поставить галочку «Восстановить открытые в последний раз вкладки» , то при каждом новом запуске браузер будет восстанавливать все вкладки, которые были открыты во время последнего сеанса.
Таким образом, в Яндекс Браузере нельзя поставить конкретный сайт на стартовую. Поэтому, если вам нужно начать работу с определенного сайта, поместите его на панель быстрого доступа (в случае первого пункта) или оставьте открытой по окончании работы (для второго).
Многие пользователи возмущены отсутствием столь важной настройки в Яндекс Браузере, ведь в своем старшем брате Google Chrome пользователь может самостоятельно установить любой веб-ресурс на стартовую страницу.Возможно, разработчики Яндекс. Браузер скоро прислушается к мнению обычных пользователей и реализует аналогичную функцию.
Домашняя страница Яндекса. Как сделать Яндекс стартовой
Стартовая страница — важный элемент браузера. Страница по умолчанию не всегда подходит для пользователя, так как у каждого человека есть поисковая машина, которую он привык использовать. Из этой статьи вы узнаете, как бесплатно сделать Яндекс стартовой страницей автоматически и как сделать эту процедуру вручную.
Рассмотрим, как самостоятельно настроить стартовую страницу Яндекса в наиболее распространенных браузерах. Обратите внимание, что в дальнейших инструкциях, где указано вводить адрес сайта или Яндекс, введите «https://www.yandex.ru».
Для того, чтобы Яндекс запускался сразу при открытии Microsoft Edge, необходимо соблюдать последовательность действий:
Здравствуйте. Для просмотра страниц в Интернете мы используем специальные программы — браузеры. Сегодня их несколько.Но основные и популярные — это Google Chrome, Opera, Mozilla Firefox, Яндекс Браузер, Microsoft Edge. По роду нашей деятельности первое, что мы делаем при входе в Интернет, — это открываем определенный сайт по нашей тематике. Политик — новости, финансист — открывает портал с последними данными о финансовом рынке, юрист — следит за последними нововведениями в законодательной базе, спортсмен — следит за новостями спорта. Большинство молодых людей сразу попадают в социальные сети. Короче говоря, каждый начинает свой день с получения полезной информации для себя.
Со временем каждый определяет для себя один наиболее полезный для него ресурс, который он постоянно посещает. Большинство людей при первом запуске браузера сами вводят адрес веб-сайта, который содержит полезную для них информацию.
Сегодня мы сделаем самый полезный сайт домашней страницей. То есть при открытии браузера автоматически загружается сайт с полезным контентом. Как это сделать? Теперь для новичков расскажем.
Как мне установить домашнюю страницу в браузере? Итак, начнем, как всегда, с самого популярного на сегодняшний день — Google Chrome.
Возьмем для примера сайт программы «Вести» (vesti.ru) с последними новостями в различных сферах деятельности.
Откройте наш браузер, перейдите в главное меню и выберите пункт «Настройки».
По умолчанию была установлена «Новая вкладка» в виде визуальных закладок. О том, как их установить, читайте в нашей статье «». Нам нужно выбрать третий вариант — Указанные страницы … Выберите этот пункт и нажмите ссылку Добавить.
Во всплывающем окне в поле введите адрес нашего сайта для программы «Вести».Адрес будет сразу добавлен, и ниже появится новое поле для ввода адреса. Таким образом, вы можете добавить несколько наиболее посещаемых вами сайтов, которые будут автоматически открываться при запуске браузера.
Если вы хотите добавить все открытые вкладки в момент нахождения в Настройки при запуске, нажмите.
Чтобы удалить страницу из списка, выберите ее и щелкните крестик. После добавления всех страниц нажмите ОК.
Все, стартовые страницы успешно добавлены.Для проверки закройте браузер и снова запустите. Браузер автоматически открывает указанные страницы при запуске.
Аналогичным образом можно настроить домашнюю страницу в браузере Mozilla Firefox.
Зайдите в Главное меню и щелкните пункт «Настройки» .
Хотя дополнительные поля для ввода страниц здесь не отображаются, вы все равно можете добавить несколько страниц. Как это сделать? Для этого сначала откройте в разных вкладках необходимые страницы, которые вы хотите открывать при запуске браузера, затем перейдите сюда, в Настройки и нажмите « Использовать текущие страницы ».
Вы также можете добавить стартовую страницу из закладок вашего браузера. Для этого достаточно нажать Использовать закладку … Далее в окне закладок выбрать нужную закладку.
Перезапускаем браузер.
Настройка домашней страницы или страниц в браузере Opera практически такая же, как и в Google Chrome. Перейдите в главное меню , выберите пункт Настройки
Для более быстрого доступа к настройкам вы можете использовать сочетание клавиш Alt + P.
Далее, нам все знакомо.В группе настроек «При запуске» установите пункт «Открывать определенную страницу или несколько страниц», затем нажмите «Установить страницу» и во всплывающем окне укажите адрес нужной страницы или страниц. Точно так же, как в Google Chrome. После добавления страниц нажмите ОК. Перезагрузите браузер Opera.
Яндекс.Браузер отличается от всего вышеперечисленного. Нет возможности установить любую страницу кроме главной страницы Яндекс. Вы можете убедиться в этом, зайдя в Настройки.
Здесь предлагают только открыть страницу быстрого доступа или открыть те вкладки, которые были открыты при последнем закрытии браузера.Если восстанавливать нечего (вкладок не будет), то в браузере откроется стартовая страница по умолчанию — yandex.ru
С выходом новой версии Windows 10 появился новый браузер Microsoft Edge, входящий в эта версия операционной системы. Этот браузер также имеет возможность добавлять страницы при первом запуске браузера. Для этого откройте меню « Дополнительно », затем пункт « Опции »
В группе параметров «Открыть с помощью» установите параметр «Определенная страница», укажите добавленную страницу в пустом поле ввода и нажмите плюс.После нажатия на «+» страница добавляется и открывается новое поле ввода. Таким образом, вы можете добавить, сколько страниц вам нужно для запуска браузера.
На сегодня все. Мы рассмотрели, как настроить домашнюю страницу в разных браузерах. Спасибо за внимание. До скорого.
Жизнь — это то, что происходит с нами, когда мы строим планы на будущее.
Здравствуйте, друзья! Вы наверняка часто сталкивались с такой ситуацией, что при открытии браузера ваша стартовая страница внезапно менялась на какую-то левую, которая нам совершенно не нужна.Чаще всего стартовую страницу меняют бесплатные программы — убирали ли лишнюю галочку при установке? Вот и все, хана, теперь у нас на домашней странице Bing или что-то похуже …
Мы не волнуемся, сейчас я расскажу и покажу, как сделать Яндекс стартовой страницей автоматически в любом браузере. Этот способ самый простой и быстрый. Не нужно ковыряться ручками, за вас все сделает специальная программа от Яндекса, ее нужно просто скачать и установить. В статье вы также узнаете о диспетчере браузера, он блокирует все изменения в вашем браузере.Это защита от любых вирусных полос (панелей) и программ, которые изменяют настройки и стартовую страницу в браузерах без вашего ведома.
Сделать Яндекс стартовой страницей автоматически во всех браузерах
Для того, чтобы Яндекс запускалась автоматически, была разработана специальная утилита, скачать ее можно по ссылке: http://home.yandex.ru/- мы не сомневаемся зайти, сайт проверенный, официальный.
Ничего сложного и страшного: смело нажимаем кнопку «Скачать», и скоро Яндекс будет стартовой, да еще и бесплатно!
Просто установите приложение, ничего делать не надо, запустите — готово! Наш любимый Яндекс вернулся с нами! Ну, конечно, после перезапуска браузера.Но еще Яндекс предлагает нам некий менеджер браузера, о котором я писал выше. Если нужно, то почему бы и нет? Безопасность не будет лишней?
Еще установил браузер-менеджер, отзывы только положительные. Сразу стало понятно, что это полезная вещь. Не раз бывало, что программы потихоньку ставят мне всякие спутники Mile.ru или Рамблер, но многие даже не знают, как удалить эту гадость из браузера. А менеджер браузера знает и защищает вас от этой путаницы, и если параметры уже были изменены, он вернет настройки по умолчанию.
У меня в Internet Explorer была куча всевозможных полосок, а Яндекс вернул все обратно:
Стало легко автоматически делать Яндекс стартовой страницей. Наш Яша правит однозначно! Нравится статья — нажимайте на кнопки соцсетей! Увидимся в следующих постах, удачи!
Внимание! Вам может быть интересно, как использовать Paint на компьютере, например, и другие чипы.
Как сделать Яндекс стартовой страницей во всех браузерах вручную
Итак, теперь мы покажем вам, как это сделать вручную.
Как сделать Яндекс стартовой страницей в Opera
Поклонникам и поклонникам браузера Opera может быть предложен простой вариант, как сделать Яндекс стартовой страницей в браузере Opera всего за несколько шагов. Просто повторяем и все получится.
Открываем браузер Opera (это важно, не ошибаемся с кнопкой, иначе ничего не будет работать) и одновременно нажимаем кнопки на клавиатуре Alt и P , либо заходим в меню браузера и выбираем вкладка «Настройки» в нем:
В появившемся окне (а оно обязательно появится, не сомневайтесь) находим раздел «При запуске» и ставим галочку напротив пункта «Открыть конкретную страницу»… «:
В результате откроется окно» Домашние страницы «. В нем мы находим пустое поле и так нагло вводим адрес www.yandex.ru. После этого нажимаем кнопку ОК:
Самое сложное осталось. Да, да! Нам нужно закрыть нашу любимую Opera. Закрыта? Что не так? Ну не плачьте, не убивайтесь. Теперь мы снова откроем нашу Opera. Вот, у нас открыл его .Так что мы видим? Яндекс? Блин! Это Яндекс? Еще бы! Теперь родная поисковик всегда с вами при запуске Оперы.Все так просто, не правда ли?
Как сделать Яндекс стартовой страницей в Mozilla (Mozilla Firefox)
Как сделать Яндекс стартовой страницей в Mozilla (Mozilla Firefox)? Ужасно сложно. Это займет у вас целых 1,5 минуты! Вы передумали? Что ж, тогда откройте в браузере «fire fox», найдите внизу вкладку «Настройки» и щелкните по ней левой кнопкой мыши:
В появившемся окне находим и выбираем вкладку «Основные»:
Теперь самая важная часть работы остается.Мы работаем с полной отдачей и в поте лица. Итак, в новом окне находим пункт «Домашняя страница» и в поле напротив него вводим адрес Яндекса (www.yandex.ru) и нажимаем ОК:
Закрываем браузер и, о чудо, после нового открытия Mozilla Firefox Яндекс появляется как стартовая страница. Жесткий? Что ж, вы забеспокоились!
Как сделать Яндекс стартовой страницей в Internet Explorer
А как насчет установки Яндекса в качестве стартовой страницы для Internet Explorer? Все очень просто! Для начала просто откройте браузер Internet Explorer.Вы справились с этим? Что ж, с остальным ты справишься. Что мы делаем? Находим кнопку «Сервис» вверху страницы, щелкаем по ней любимой левой кнопкой мыши и выбираем вкладку «Свойства браузера»:
В новом окне находим данные «Домашняя страница» и вводим новый вместо старого адреса: www.yandex.ru (конечно, если вы еще не передумали устанавливать Яндекс в качестве стартовой страницы для Internet Explorer). После этого ставим галочку напротив пункта «Начать с домашней страницы», и пусть все будет ОК с одноименной кнопкой:
Хотите проверить, сработал ли способ? Да, пожалуйста! Закрываем браузер, открываем и любуемся нашим чудом Яндекс.Это все! Фома неверующий, это необходимо!
Как сделать Яндекс стартовой страницей в Google Chrome
Не знаете, как сделать Яндекс стартовой страницей в Google Chrome? Затем откройте ваш браузер. Давай, давай, не сомневайся, не на приеме у гинеколога, ей-богу! Вы его открыли? Отлично! Теперь вбиваем адрес chrome: // settings / в строку поиска. Что мы видим? Верно! Окно настроек! Теперь находим раздел «Исходная группа» и ставим галочку напротив пункта «Следующие страницы: добавить»:
После этого в новом окне вбиваем яндекс URL и нажимаем кнопку ОК:
Это все! Не верите мне? Ага, посади тебя сюда, как кролика! Затем закройте Google Chrome и снова откройте его.Что мы видим? Яндекс? Да неужели! Давай еще раз! Закрытый, медленно открывающийся. Что появляется? Опять Яндекс? Ой, но этого не может быть! Произошло чудо, а значит, мы отлично поработали!
Как сделать Яндекс стартовой страницей, если она не работает
Что? Почему так грустно? Вай-вай-вай! Что, птичка жалко? Нет? А! Не удалось установить Яндекс в качестве стартовой страницы в любимом браузере с помощью этого метода? Да ну бывает. Что, снова появляется убогая Вебальта? Нет? И что? Поиск кабелепровода? Опять нет? А потом, наверное, Пиррит Совгестор! Точно? Что ж, ничего от этих «мусорных» программ избавиться тоже не составит труда.Это то, что мы делаем.
Находим ярлык нашего браузера и щелкаем по нему правой кнопкой мыши. Вы также можете сделать это из меню «Пуск». Вы знаете, как его открыть? Верно! Клавиша с логотипом Windows на клавиатуре или такой же ярлык слева в трее. После нажатия на ярлык, в открывшемся меню находим пункт «Свойства» и щелкаем по нему сейчас левой кнопкой мыши:
После этого в новом окне находим вкладку «Объект» и удаляем адрес Webalta и прочие «добавки» от него.У вас должны получиться «чистые» данные браузера. Например, так:
Последний штрих — кнопка ОК. Учтите, что в 98% случаев после такого вмешательства проблема исчезает сама собой. Здесь не о чем беспокоиться.
Я думаю, что уже понятно, как сделать Яндекс стартовой страницей, поэтому я пропустил один из популярных браузеров, угадайте, какой? Да, тот же Яндекс.Браузер, если с него вы попали на страницу, то прочтите последний, самый быстрый и простой способ (точно сработает).
Как видите, установить Яндекс в качестве стартовой страницы проще, чем пареную репу, причем вне зависимости от того, какой браузер установлен на вашем компьютере! Используйте это на свое здоровье!
P. S. Эх, откроем еще один секрет!
Сделать Яндекс стартовой страницей можно автоматически в любом браузере на сайте самой поисковой системы: www.yandex.ru. Просто выберите раздел «Сделать Яндекс стартовой страницей», а затем в открывшемся окне нажмите кнопку «Добавить»:
Хорошо, теперь наша совесть определенно чиста! Воспользуйтесь Яндексом и найдите все необходимое, не теряя времени!
Популярные статьи:
- — подходит для всех браузеров.
- — для быстрой работы в браузере и загрузки видео онлайн.
- — максимально удобный сервис.
Стартовая страница в браузере — это вкладка, страница или сайт в Интернете, которые открываются первыми, когда вы открываете браузер каждый раз при его запуске или когда вы нажимаете клавишу «Домой».
Хотите или вам нужно работать с поисковой системой Яндекс? Стартовая страница, которую может установить пользователь абсолютно любого уровня, всегда будет открываться первой при загрузке программы браузера.
Для этого вы можете использовать один из следующих методов. Установить и исправить Яндекс в качестве домашней страницы довольно просто, и в этой статье мы подробно рассмотрим варианты того, как это сделать.
Все зависит от того, какой браузер вы используете, ведь приложения и алгоритмы настройки для каждой программы разные. Но мне интересно, почему в самом Яндекс Браузере вообще нет стартовой страницы?
Самый универсальный и простой способ: набрать «www.ya.ru» в адресной строке браузера и дождаться загрузки веб-ресурса.В левом верхнем углу вы можете увидеть надпись «Сделать стартовой».
Щелкните по нему, и все готово. С этого момента вы начинаете свою работу с сайтом «www.yandex.ru» или, проще говоря, с поисковой системой Яндекс.
Установка с помощью бесплатной утилиты
Читайте также: Яндекс Почта — Полная инструкция по регистрации и настройке (2017)
Яндекс предоставляет нам удобный и удобный способ настройки начальных страниц в браузерах с помощью специально созданных для этого автоматических утилит.
По окончании загрузки следует установить менеджер браузера на свой компьютер или ноутбук, и эта умная утилита сможет самостоятельно отслеживать изменения домашней страницы, даже несмотря на действия различных вредоносных программ.
Менеджер сможет избавить вас от таких неприятных сюрпризов, как Webalta и просчитать так, чтобы в роли старта в вашем браузере остался только Яндекс. Но не всегда менеджеру удается обойти все препятствия. Подробнее об этом позже в статье.
Наиболее распространенные браузеры, используемые сегодня:
Если вы сторонник классического браузера по умолчанию Internet Explorer, то следующий алгоритм поможет вам настроить стартовую страницу Яндекса.
Откройте Internet Explorer и щелкните значок «Настройки»
в правом верхнем углу, при этом открывается окно «Сервис» .
Вы также можете вызвать это меню, одновременно нажав комбинацию горячих клавиш Alt + X.
В раскрывающемся меню выберите «Свойства браузера» , иначе его можно назвать «Свойство браузера» … Далее открываем вкладку «Общие» .
В операционных системах, таких как Windows 8 и Windows 8.1, Internet Explorer является встроенным.
Но установка производится так же, как и другие версии этого браузера уже почти 20 лет.
Чтобы сделать Яндекс стартовой страницей в Internet Explorer 10 и Internet Explorer 11, выполните следующие действия:
- В правом верхнем углу нажмите «Настройки» и выберите «Свойства браузера» .
- В поле вводим ссылки на адреса домашних страниц. Если, кроме Яндекса, нужны другие ссылки, то сюда мы также вводим адреса к ним. Каждая строка должна содержать только один адрес. выберите «Начать с домашней страницы» .
- Подтверждаем действия, нажав на кнопку « ОК» .
После выполнения всех шагов наш Internet Explorer отобразит Яндекс в качестве первой страницы при загрузке.
Установка в Microsoft Edge
Читайте также: Яндекс Дзен: Что это такое и как им пользоваться? + [Плюсы и минусы]
Для любителей Microsoft Edge есть следующий алгоритм.Чтобы открыть параметры в Microsoft Edge, щелкните значок
Функция отобразится внизу страницы «Просмотр дополнительных параметров» и включите надстройку Показать кнопку домой .
Вводим требуемый адрес «https://www.yandex.ru» в текстовое поле так же, как и в случае с Internet Explorer.
Фиксация наших действий по нажатию кнопки «Сохранить» … После перезапуска браузера Яндекс станет новой домашней страницей.
Установка в Google Chrome
Google Chrome является самым популярным браузером по результатам независимых опросов в Интернете и предлагает нам следующий метод. В браузере ищем значок «Настройки»
и откройте его.
Найдите кнопку «Внешний вид» … Включите надстройку Показать кнопку «Домой» .
В строке с запросом «Введите веб-адрес» введите необходимую ссылку: «https: // www.yandex.ru/ «. На этом настройка завершена, так как все действия пользователя сразу синхронизируются с вашим профилем в браузере.
После завершения всех манипуляций при перезапуске Google Chrome Яндекс будет отображаться при нажатии кнопки «Домой» (изображение дома).
А если вы хотите, чтобы Яндекс загружался полностью автоматически, то вам стоит использовать другой вариант установки. Для смены вам понадобится:
1 В меню Google Chrome в правом верхнем углу вызываем команду «Настройки» .
2 Ищем товар «Начальная группа» , где ставим галочку (если она не отмечена) «Следующие страницы» .
4 Если вы поклонник Яндекса, то здесь вы можете настроить его с поисковой системой по умолчанию. В разделе «Поиск» укажите в поисковике Яндекс.
5 Закройте настройки. Подтвердите свои действия, нажав кнопку «ОК» не нужно, в этом браузере все синхронизируется моментально.
Если вы настроили свой браузер, как описано выше, то при включении Google Chrome всегда будут открываться страницы, установленные в исходной группе (в нашем случае Яндекс). «Настройки» — «Базовый» .
Там ищем строчку «При запуске Firefox» и отрегулируйте значение Показать домашнюю страницу … Соответственно в строке «Домашняя страница» введите ссылку «https: // www.yandex.ru/ «.
Как и в Google Chrome, в Mozilla Firefox вы можете перейти на домашнюю страницу с помощью сочетания клавиш Alt + Home.
Установка в Opera
Сторонники браузера Opera могут использовать следующий метод: сочетание горячих клавиш Alt + P для вызова меню.
Перейти на «Браузер» к разделу «При запуске» … Далее нажмите ссылку «Установить страницы» и в поле «Добавить новую страницу» введите путь «https: // www.yandex.ru/ «.
После всех операций подтверждаем действия нажатием кнопки «ОК» и установите переключатель в положение «Открыть стартовую страницу» .
Вот и все, что нужно для достижения нашей цели — сделать Яндекс Поиск главной страницей в браузере Opera.
После выполнения всех инструкций браузер автоматически откроет поисковую систему при запуске.
Как сделать так, чтобы главная страница Яндекса открывалась в браузере автоматически, сразу после запуска программы.В этом случае сайт (www.yandex.ru) поисковой системы Яндекс будет выполнять роль главной (стартовой) страницы браузера.
Обычно пользователи самостоятельно выбирают, что именно будет открываться после запуска браузера: страница поисковой системы, запуск сразу нескольких страниц, открытие определенной веб-страницы, страница с наиболее часто посещаемыми сайтами (экспресс-панель) или страница с определенными сайтами (сервис или расширение для так называемых визуальных закладок).
Многие люди начинают работать в браузере с домашней страницы Яндекса, которую они используют как свою домашнюю (стартовую) страницу.Поэтому пользователям необходимо, чтобы главная страница сайта поисковой системы Яндекс открывалась сразу после запуска браузера. Как сделать так, чтобы стартовая страница Яндекса запускалась автоматически?
Установить Яндекс.ру на главную страницу можно двумя способами:
- закладка на стартовую страницу Яндекса — «домашняя страница» в некоторых браузерах
- автоматическое открытие стартовой страницы после запуска браузера
В случае использования закладки для открытия страницы yandex.ru пользователю дополнительно необходимо будет нажать на кнопку с изображением дома напротив адресной строки в браузере.
Другой вариант — запускать стартовую страницу (домашнюю страницу Яндекса) автоматически сразу после открытия окна браузера. Это наиболее подходящий вариант для тех, кому нужно открыть главную страницу поисковой системы Яндекс в качестве стартовой страницы браузера.
Есть 3 варианта установки главной страницы Яндекса в браузеры, как исходная, открывающаяся при запуске:
- Самостоятельное изменение настроек конкретного браузера для сохранения домашней страницы Яндекса
- специальное приложение Яндекса для автоматической настройки
- изменение домашней страницы с помощью Яндекс.Браузера
Время от времени Яндекс сам предлагает пользователю, открывшему главную страницу поисковой системы, автоматически установить его страницу в качестве стартовой в браузере.
Далее давайте посмотрим, как сделать yandex ru стартовой страницей в популярных браузерах: Google Chrome, Mozilla Firefox, Opera, Microsoft Edge, Internet Explorer. Учтите, что у Яндекс.Браузера нет стартовой страницы. Также существуют специальные «яндекс-версии» некоторых популярных браузеров, в которых производятся настройки для «Яндекса».
Установить домашнюю страницу в браузере поможет специальное приложение Яндекса или программа Яндекс.Браузер.
загрузить Яндекс Браузер
Как сделать Яндекс стартовой страницей в Google Chrome
Вы можете получить быстрый доступ к домашней странице с помощью кнопки «Домой» в браузере Google Chrome, но это не то, что нам нужно.Нам нужно, чтобы сайт Яндекса открывался сразу в браузере Chrome.
Запустите браузер Google Chrome, а затем выполните следующие действия:
- Войдите в «Настройки и управление Google Chrome», а затем нажмите «Настройки».
- В разделе «Открывать при запуске» активируйте параметр «Задать страницы», а затем щелкните ссылку «Добавить страницу».
- В открывшемся окне «Добавить страницу» введите адрес сайта Яндекса: https://www.yandex.ru/, а затем нажмите кнопку «Добавить».
- Перезагрузите браузер Google Chrome.
После запуска браузера откроются все страницы, добавленные в этот список, в том числе и домашняя страница Яндекса. По умолчанию в браузер добавляется несколько страниц некоторых поисковых систем, поэтому, скорее всего, страница Яндекса будет не на первом месте.
Если вам нужно оставить в браузере только одну страницу (в нашем случае веб-страницу Яндекса), чтобы она открывалась автоматически, остальные страницы могут быть удалены из списка указанных страниц.
Напротив имени страницы в списке предустановленных страниц нажмите кнопку «Еще» (в виде трех точек), а затем выберите желаемый вариант: «Удалить» или «Изменить».
После удаления ненужных страниц главная страница Яндекса переместится в начало списка или останется единственной.
Если в списке несколько указанных страниц, то все они откроются после запуска браузера. Сначала откроется сайт Яндекс.ру (он будет отображаться в окне браузера), в остальных вкладах (неактивных) будут открываться другие страницы из списка указанных.
Если страница Яндекса в списке указанных страниц единственная, то после запуска в браузере будет открываться только одна страница: yandex.ru.
Установить домашнюю страницу Яндекса в Mozilla Firefox
Теперь установим домашнюю страницу Яндекса в браузере Mozilla Firefox, которая открывается автоматически при запуске браузера.
Чтобы сделать Яндекс стартовой страницей в Mozilla Firefox, войдите в настройки браузера и выполните следующие действия:
- Нажмите кнопку «Открыть меню».
- Войдите в «Настройки».
- На вкладке «Общие» в настройке «При запуске Firefox» выберите параметр «Показать домашнюю страницу».
- В поле «Домашняя страница» введите URL главной страницы сайта Яндекса: https://www.yandex.ru/.
- Перезагрузите браузер Mozilla Firefox.
Теперь, открыв браузер Firefox, пользователь увидит домашнюю страницу Яндекса.
Как сделать Яндекс стартовой страницей в Opera
Браузер Opera по умолчанию открывает экспресс-панель с выбранными сайтами.Пользователь может самостоятельно добавить в панель любую страницу из Интернета. В Opera можно при запуске открывать не экспресс-панель, а сайт Яндекса как начальную страницу браузера.
Чтобы сохранить домашнюю страницу Яндекса в качестве стартовой в браузере Opera, необходимо произвести следующие настройки:
- Нажмите кнопку «Меню» (Настройки и управление Opera).
- В контекстном меню выберите пункт «Настройки».
- В разделе «При запуске» активируйте пункт «Открыть определенную страницу или несколько страниц».
- Щелкните ссылку «Установить страницы».
- В окне «Домашние страницы» в поле «Добавить новую страницу» введите адрес домашней страницы Яндекса, а затем нажмите кнопку «ОК».
- Перезагрузите браузер Opera.
После этого в браузере Opera при запуске откроется домашняя страница Яндекса.
Установка Яндекса в качестве домашней страницы в Microsoft Edge
Microsoft Edge имеет возможность изменять стартовую страницу, которая открывается при запуске браузера.
Выполните следующие действия последовательно:
- Щелкните значок Параметры и многое другое.
- Войдите в «Параметры».
- В параметре «Показать в новом окне Microsoft Edge» выберите параметр «Определенная страница или страницы».
- В поле «Введите URL» вставьте адрес домашней страницы Яндекса и нажмите кнопку «Сохранить» (дискета).
- Перезапустите браузер Microsoft Edge.
Теперь домашняя страница Яндекса автоматически запускается в браузере Microsoft Edge.
Как сделать Яндекс стартовой страницей в Internet Explorer
Чтобы изменить главную страницу в браузере Internet Explorer, войдите в настройки браузера, измените параметры:
- Нажмите на значок «Сервис».
- В открывшемся контекстном меню нажмите «Свойства обозревателя».
- В окне «Свойства обозревателя» на вкладке «Общие» в параметре «Домашняя страница» введите адрес домашней страницы Яндекса в поле «URL».
- Щелкните по кнопке «ОК».
- Обратите внимание, что параметр «Начать с домашней страницы» включен в параметре «Запуск».
- Перезагрузите браузер Internet Explorer.
Теперь сайт поисковой системы Яндекс будет открываться в Internet Explorer сразу после запуска приложения.
Домашняя страница Яндекса в браузере с помощью приложения Яндекс
Специальное приложение Яндекса автоматически устанавливает домашнюю страницу Яндекса в браузере как стартовую. Перейдите по адресу https: // домой.yandex.ru/, установите расширение в поддерживаемых браузерах.
Установка стартовой страницы Яндекса в Yandex Browser Manager
Бесплатная программа Browser Manager от Яндекса предназначена для управления настройками браузера и защиты настроек браузера от изменений.
В Диспетчере браузеров нужно выбрать поддерживаемый браузер, в настройке Домашняя страница ввести адрес веб-страницы Яндекса в соответствующее поле, а затем нажать кнопку Сохранить.
Подробнее о работе с Яндекс.Браузером.
Выводы по статье
Пользователь может установить домашнюю страницу Яндекса в качестве стартовой страницы браузера, которая запускается автоматически несколькими способами: самостоятельно изменив настройки браузера, с помощью специального приложения Яндекса, с помощью Менеджера браузера Яндекса.
Как настроить Яндекс для открытия главной страницы. Как сделать Яндекс. Стартовая страница. Как сделать Яндекс стартовой страницей в Mozilla Firefox
Эй! Вы любите пользоваться поисковой системой Яндекс? Или у вас есть электронная почта в этой системе? Тогда вам обязательно нужно сделать домашнюю страницу Яндекса на вашем компьютере или ноутбуке, чтобы при загрузке интернет-браузера автоматически открывалась именно эта поисковая система.Что ж, эту задачу можно выполнить очень легко и в любом популярном браузере, будь то Mozila Firefox, Opera, Google Chrome или стандартный Internet Explorer.
Автоматический способ для Mozila Firefox и Google Chrome
Если вы пользуетесь популярным интернет-браузером Mozila, или Chrome, то процесс привязки стартовой страницы Яндекса можно значительно ускорить. Для этого нужно посетить сам сайт поисковика, указав адрес yandex.ru. Вверху слева может быть ссылка «Установить как стартовую страницу», если вы нажмете на нее, то эта поисковая система станет основной в вашем браузере.Однако иногда вместо этого пункта появляется название города, из которого пользователь вошел в Интернет, или другая информация.
Если вы не нашли указанную ссылку, воспользуйтесь следующими рекомендациями по установке Яндекса в качестве основного интернет-браузера в Mozila Firefox и Google Chrome:
Для Chrome — скопируйте ссылку в свой браузер https://chrome.google.com/webstore/detail/
Появится следующее окно, в котором нужно нажать Установить расширение.
https://addons.mozilla.org/ru/firefox/addon/yandex-homepage/
Тем, кто не ищет легких путей, кому не удалось исправить Яндекс в Chrome или Mozile, или кто пользуется другим браузером (Opera или Explorer), предлагаю продолжить чтение.
Как сделать Яндекс стартовой страницей браузера Mozila Firefox
Итак, если вы используете Fox, вам нужно выполнить несколько простых шагов:
- Перейдите в меню Mozily и нажмите «Настройки».
- Перейдите на вкладку «Пуск» и в пункте «Домашняя страница Firefox» выберите «Мои URL-адреса» из раскрывающегося списка.
- В появившейся пустой строке вставьте адрес: https://yandex.ru
Убедитесь, что рядом с New Tabs выбрана домашняя страница Firefox.
Теперь после закрытия и открытия браузера поисковик Яндекс со всеми своими фишками появится на первой странице. Вы можете вызвать домашнюю страницу в Mozile и Chrome, используя Alt + Home .
Как сделать Яндекс стартовой страницей в Chrome
Чтобы установить самый популярный в мире интернет-браузер, выполните следующие действия:
- Зайдите в настройки браузера Chrome — для этого нужно нажать на 3 точки, расположенные вверху слева.
- Зайдя во вкладку Appearance, поставьте галку перед кнопкой Show Home.
- После этих действий отобразится адрес стартовой страницы, который можно изменить, нажав кнопку «Изменить». В открывшемся окне введите адрес поисковой системы: https://yandex.ru
- Если вы хотите, чтобы Яндекс загружался вместе с загрузкой браузера, то в пункте настроек Launch Chrome вам нужно выбрать Specified Pages, а затем нажать на Add a page.
- В открывшемся окне снова вставляем знакомую ссылку с адресом Яндекса:
Вот и все, теперь каждый раз при входе в Chrome первой страницей, которую вы видите, будет наш любимый Яндекс.Та же поисковая система откроется, когда вы перейдете на домашнюю страницу. Напомню, что в Chrome, как и в Mozile, можно использовать комбинацию клавиш Alt + Home для открытия домашней страницы.
Как сделать Яндекс стартовой страницей в Opera
В Opera процедура установки Яндекса на главную практически ничем не отличается от других браузеров:
Как сделать Яндекс стартовой страницей в Internet Explorer
Если вы используете стандартный обозреватель Explorer, который по умолчанию доступен в каждой версии Windows, то вам нужно выполнить только три простых шага:
Помимо Яндекса, вы можете указать любые другие сайты, введя их названия в окне Домашняя страница (вводится с новой строки).Все указанные сайты будут открываться в разных вкладках. Очень удобная штука, если вы постоянно пользуетесь одними и теми же сайтами.
Итак, мы рассмотрели способы сделать Яндекс стартовой в четырех популярных интернет-браузерах. Если после выполнения этих рекомендаций главная страница не меняется, возможно, в браузере есть дополнительные расширения, например, Почта — они делают эту поисковую систему основной. Вам необходимо отключить соответствующие расширения и проверить, не меняется ли страница. Также проблема может заключаться в вредоносном ПО — просканируйте систему антивирусной программой.
Установка «Яндекс» в качестве домашней страницы позволяет автоматически открывать популярную российскую поисковую систему на первой странице, когда вы открываете браузер и имеете подключение к Интернету. Многие находят это удобным. Поэтому так популярен вопрос, как сделать Яндекс стартовой страницей? Мы уже рассматривали на страницах нашего сайта, как это сделать для, а теперь займемся Яндекс.
Устанавливаем стартовую страницу в Mozilla Firefox … Запускаем Firefox (используем последнюю версию 13.0.1 на момент написания) и напишите yandex.ru в адресной строке и нажмите Enter, чтобы мы оказались на главной странице Яндекса. Зачем это нужно понимать дальше. В верхнем левом углу браузера нажмите оранжевую кнопку Firefox и выберите пункт меню «Настройки» в левом столбце. В открывшемся окне настроек перейдите во вкладку «Основные», если в данный момент мы находимся в другой вкладке. На этой вкладке мы проверяем, что строка «При запуске Firefox:» была «Показать домашнюю страницу», и нажимаем кнопку «Использовать текущую страницу», затем нажимаем «ОК».Таким образом, мы сделали Яндекс стартовой страницей. Чтобы проверить это, вы можете закрыть и снова открыть браузер. Яндекс должен загрузиться как главная страница. Установка стартовой страницы в Google Chrome .В качестве подопытного мы использовали Google Сhrome 20.0.1132.47, чтобы показать вам, как сделать Яндекс домашней страницей в этом браузере. Интерфейс немного необычный по сравнению с другими браузерами. Мы также открываем домашнюю страницу Яндекса, набрав yandex.ru в адресной строке браузера и нажав Enter.Все остальные страницы, кроме Яндекса на других вкладках, должны быть закрыты. Далее нажмите на изображение гаечного ключа в правом верхнем углу браузера и выберите пункт меню «Настройки». В открывшемся окне в левом столбце выберите раздел «Настройки», если в данный момент вы в них не находитесь. В настройках работаем с блоком «Исходная группа». Щелкните ссылку «Добавить». Откроется окно со списком начальных страниц, которые запускаются при открытии браузера. Нажав на кнопку «Использовать текущие страницы», мы установим Яндекс в качестве отправной точки в хроме.Нажмите «ОК», закройте и снова откройте Chrome, чтобы проверить правильность настроек.
Установка стартовой страницы в Opera .
Для демонстрации мы использовали браузер версии 12.0. Действуем по тому же алгоритму, что и при установке Яндекса со стартовой страницей в Firefox. В адресной строке браузера введите yandex.ru и нажмите Enter, чтобы открыть стартовую страницу Яндекса. Далее нажмите кнопку Opera в верхнем левом углу, в появившемся меню выберите «Настройки» и в следующем всплывающем подменю «Общие настройки».Вы также можете вызвать Общие настройки, нажав клавиши Ctrl и F12 на клавиатуре. В появившемся окне выберите вкладку «Общие», если вы сразу не попали в нее. На этой вкладке в окне «При запуске» установите значение «Начать с домашней страницы» и установите его в окне «Домашняя страница», нажав кнопку «Текущая страница». Нажмите «Ок». Настройки сохранены, Яндекс установлен в качестве домашней страницы.
Установка стартовой страницы в Internet Explorer 9 .
Действуем по аналогии с браузерами Firefox и Opera. Откройте стартовую страницу Яндекса, набрав в адресной строке yandex.ru и нажав Enter. Щелкните значок шестеренки в правом верхнем углу браузера. В появившемся меню выберите пункт «Свойства обозревателя». Переходим во вкладку «Общие», если изначально мы туда не попали. В группе «Домашняя страница» нажмите кнопку «Текущая», затем в нижней части окна нажмите «Применить» и «ОК». Теперь при открытии Internet Explorer по умолчанию попадаем в Яндекс.
Установка начальной страницы в Safari .
Safari не так популярен среди пользователей Windows, как предыдущие четыре обозревателя, которые мы рассмотрели, но, тем не менее, он входит в пятерку самых популярных браузеров. Он особенно популярен среди любителей компьютеров Apple. Поэтому мы решили подумать, как сделать Яндекс стартовой страницей и для него. На момент написания последней версии была 5.1.7. Мы использовали его в примерах. Делаем все по уже знакомой нам схеме.Запустите Safari и откройте в нем домашнюю страницу Яндекса. Заходим в настройки. Для этого на компьютерах под управлением операционной системы Windows щелкните значок шестеренки в правом верхнем углу браузера и выберите пункт меню «Настройки …». Как видно из меню, то же самое можно сделать, нажав сочетание клавиш Ctrl (Control) и «,» (запятая).
На компьютерах под управлением операционной системы Mac OS X щелкните в строке общего меню в верхней части экрана с активным браузером, разделом Safari и «Предпочтениями» в нем или вызовите настройки с помощью Cmd ( команда) и сочетание клавиш «,» (запятая).
Дальнейшие настройки одинаковы для Windows и Mac OS X. В окне настроек перейдите на вкладку «Общие», где мы проверяем, что строка «Открыть в новых окнах:» была «Домашняя страница». После этого немного ниже под строчкой «Домашняя страница» нажмите кнопку «Текущая страница». В отличие от других браузеров, здесь вам не нужно нажимать «ОК» или «Применить». Просто закройте окно и сохраните настройки. Путь Apple и стремление к простоте и разнообразию действий.
Конечно, есть и другие способы сделать Яндекс стартовой страницей.Например, вы можете изначально не открывать главную страницу Яндекса и не нажимать кнопку «Текущая страница», а просто написать руками правильный адрес в соответствующей строке. Но это все частные случаи, с которыми вы наверняка справитесь самостоятельно, прочитав эту статью.
Здравствуйте, друзья. Сегодня я покажу вам, как сделать сайт Яндекса стартовой страницей вашего браузера. Несмотря на то, что реализовать эту функцию несложно, многие начинающие пользователи Интернета не знают, где и с помощью чего это делается.
Большинство русскоязычных пользуются Яндексом. У этой поисковой системы масса преимуществ — это и хорошее качество результатов поиска, и приятный внешний вид, и большой набор сопутствующих сервисов, и удобная домашняя страница.
В целом по информационному наполнению стартовая страница Яндекса выгодно отличается от своего основного конкурента Google. Со страницы легко добраться до всех служб поисковой системы, она дополнена различными виджетами и модулями, предоставляющими быструю справочную информацию.Кроме того, эти блоки также можно настроить в соответствии с вашими пожеланиями и предпочтениями.
Например, я тоже использую Яндекс как стартовую страницу своих браузеров. Один из виджетов, которые я добавил себе, — это случайный афоризм, иногда интересно почитать что-нибудь необычное. Еще установил модуль от Яндекс.вебмастера, проверка штрафов и прочего.
Я покажу вам, как добавить эти блоки в конце статьи, а теперь перейдем к.
Приложение для установки Яндекс.ru home page
Самый простой способ сделать Яндекс стартовой страницей — это использовать приложение, разработанное самим Яндексом. Скачать приложение можно на этом сайте — http://home.yandex.ru/
Оно автоматически заменяет домашнюю страницу всех ваших браузеров на Яндекс. Никакого геморроя и ручных настроек не требуется.
Если по какой-то причине приложение не работает или вы не хотите его использовать, то мы можем произвести необходимые настройки вручную в каждом браузере отдельно.Я покажу вам, как это сделать.
Настройка стартовой страницы в Mozilla Firefox
Я начну с этого браузера, так как использую его чаще всего. Вся процедура настройки займет 20 секунд. Для этого нужно открыть сам браузер. Далее в правом верхнем углу находим значок «открыть меню» (в текущей версии он выглядит как три горизонтальные полосы). Нажимаем на эту кнопку и в выпадающем меню ищем иконку в виде шестеренки — это настройки.
В меню настроек много разделов, самый первый из которых — «Базовый» (выглядит как выключатель света). В этом разделе есть все, что нам нужно. В строке «При запуске Firefox» выберите «Показать домашнюю страницу». В строке «Домашняя страница» нужно ввести адрес сайта, который мы хотим сделать стартовым (в нашем случае http://yandex.ru). Нажимаем кнопку «ОК» и все — операция завершена.
Установка Яндекс в качестве стартовой в Google Chrome
Настроить главную страницу в Google Chrome так же просто.Открываем браузер, в этом же правом верхнем углу ищем кнопку в виде трех горизонтальных линий с названием «Настройка и управление Google Chrome». В выпадающем меню, которое появляется на экране при нажатии на кнопку, находим пункт «Настройки» и переходим в соответствующий раздел.
На этой странице ищем раздел «Внешний вид», ставим галочку напротив пункта — Показывать кнопку «Домашняя страница». Для того, чтобы установить или изменить адрес главной страницы на Яндексе, вам необходимо нажать на ссылку «Изменить» и в открывшемся окне указать нужный вам адрес.
Как разместить стартовую страницу в Internet Explorer
Как и во всех предыдущих случаях, настроить домашнюю страницу в браузере Internet Explorer очень просто. Открываем программу, в правом верхнем углу находим значок в виде шестеренки и в выпадающем списке выбираем «Свойства браузера».
В свойствах браузера откроется вкладка «Общие» и в самом верху этой вкладки есть поле для стартовых страниц. В окошко вводим адрес — http: // яндекс.ru, поставьте точку напротив «Начать с домашней страницы» и нажмите кнопку «Применить». Если вам нужно установить другую начальную страницу, повторите процедуру, указав другой адрес в окне.
Как сделать Яндекс стартовой страницей в Opera
Перейдем к одному из самых популярных браузеров. У Opera много поклонников, и им не помешало бы узнать о настройках своего любимого веб-браузера. Для настройки запустите программу, войдите в меню браузера (кнопка с надписью Opera и большая красная буква O в верхнем левом углу) и выберите в этом меню «Настройки».Чуть быстрее можно сделать переход к настройкам с помощью горячих клавиш Alt + P.
Второй пункт в меню настроек — «При запуске». На этом этапе нам нужно выбрать следующий вариант — «Открыть определенную страницу или несколько страниц». Чтобы указать конкретный адрес для открытия, нажмите ссылку «Установить страницы». В появившемся окне укажите адрес сайта, который должен открываться при запуске браузера.
Стартовая страница в Яндекс браузере — изменить хитростью
Честно говоря, я этим браузером не пользуюсь, так как мой эксперимент показал, что он работает намного медленнее, чем у конкурентов (я писал об этом), а по внешнему виду браузер Яндекс ничем не отличается от Гугл Хром.Но для этой статьи я его установил и делаю обзор вместе с другими популярными программами для Интернета.
Несмотря на то, что Яндекс браузер основан на движке Chrome, он не позволяет создавать стартовую страницу стандартными методами. Он позволяет либо показывать стартовую страницу с закладками, либо открывать вкладки, оставшиеся с последнего раза, и, только если их нет, автоматически загружает поисковую систему Яндекс (без возможности выбора другой).
Есть способ настроить стартовую площадку, вручную изменив файлы браузера, но я бы не советовал туда лазить неподготовленным людям.
Пойдем другим путем — применим небольшой трюк , который сделает любой сайт домашней страницей.
Для работы нам необходимо сделать следующее:
1. Настроить отображение страницы быстрого доступа при открытии
Открываем программу, в правом верхнем углу находим кнопку «Настройки Яндекс браузера» ( три горизонтальные полосы). В выпадающем меню выберите пункт «Настройки».
Первое, что написано в этом пункте «С чего начать?» Здесь все сохраняется автоматически, нажимать кнопку не нужно.
2. Настройка стартовой страницы Яндекс браузера
Открываем сайт, который хотим сделать стартовой (yandex.ru). Щелкните правой кнопкой мыши вкладку этого сайта в верхней панели Яндекс браузера. В раскрывающемся меню нажмите «закрепить вкладку».
Вот и все. Теперь каждый раз, когда вы открываете браузер, будет открываться закрепленная вами вкладка.
Если вы хотите удалить домашнюю страницу, вы также можете щелкнуть правой кнопкой мыши и выбрать «открепить вкладку». Чтобы установить новую страницу, повторите всю процедуру, описанную в этом разделе.
Настройка страницы Яндекса
Не все знают, что главную страницу этой поисковой системы можно настроить под себя. Теперь вы это узнаете и, надеюсь, воспользуетесь им.
Эта настройка выполняется в 2 этапа.
Шаг 1. Учетная запись Яндекс
Вам необходимо создать учетную запись в этой поисковой системе. Это делается путем открытия почтового ящика. Адрес почтового ящика будет вашим логином для всех сервисов, а пароль, соответственно, будет вашим паролем.
Все наши настройки вступят в силу только после авторизации в системе.
Есть несколько разделов.
«Ставьте тему» — название соответствует выполняемой функции — вы можете применить уникальный дизайн сайта Яндекса, выбрав подходящий из десятков возможных вариантов.
«Добавить виджет» — это функция, о которой я говорил в начале. информационный блок, который вы можете разместить на своей странице. Есть много вариантов виджетов.
«Настроить Яндекс» — этот пункт позволяет перемещать используемые виджеты по странице, размещая их как угодно.
«Сменить город» — чаще всего поисковая система автоматически определяет регион, в котором вы вошли в Интернет, но это не всегда удобно (что в разных регионах разные сайты выдаются по одним и тем же запросам). Вы можете быть в Саратове в командировке, но хотите посмотреть информацию о родном Хабаровске — установите желаемый город и наслаждайтесь.
«Другие настройки» — содержит еще несколько пунктов, которые вы можете настроить под себя, например, выбрать другой язык.
На этом я завершаю сегодняшнюю статью. Надеюсь, вы нашли ответы на все свои вопросы и теперь вы можете легко сделать Яндекс стартовой страницей своего браузера.
Здравствуйте уважаемые читатели блога сайта. Все мы когда-то были новичками в Интернете. Особенно сложно быть новичком, когда ты уже не подросток. Существует так много вопросов, на которые трудно найти ответы из-за их простоты для тех, кто более или менее знаком с сетью.
Лично я сам не раз наблюдал, когда мне пытались показать интересную страницу с помощью и искать нужную страницу среди полученных ответов. И каково было разочарование, когда этой страницы больше не было (вопрос постоянно меняется).
Одной из функций юзабилити является возможность сделать часто используемую страницу (например, главную Яндекс, Гугл или ту, которую вы сейчас открыли в своем интернет-браузере) start (home) … В результате он автоматически открывается при запуске браузера. Например, это очень удобно, если вы используете.
При соответствующих настройках он всегда будет открываться при следующем запуске браузера (Chrome, Opera, Firefox, Internet Explorer или Яндекс браузер). Обычно они пытаются создать домашнюю страницу какого-нибудь крупного портала, с которой можно будет начать поиск, читать новости и многое другое.
Достаточно будет загрузить и запустить (или просто нажать кнопку «Установить») приложение по указанной ссылке, и в этом браузере домашняя страница изменится на http: // www.yandex.ru.
Если вы хотите, чтобы выполнял все действия через главную страницу Яндекса , то, в зависимости от используемого вами браузера, вы будете получать различные «предложения», которые сводятся примерно к одному — браузер будет автоматически настроен так, чтобы при его запуске всегда будет открываться главная страница этой поисковой системы и, вместе взятые, портал.
О чем я говорю? Что ж, посмотрим, что будет при входе на главную http://www.yandex.ru/ из-под Chrome :
Достаточно будет нажать на надпись «Сделать Яндекс стартовой страницей» и вы нужно только согласиться, что внесет необходимые изменения в настройки браузера.
Если вы откроете главный http://www.yandex.ru/ из-под Mazily , то увидите простую инструкцию к действию, которую вы не используете для использования:
В Opera когда Вы открываете домашнюю страницу Яндекса, вам будет предложено:
Он, в свою очередь, изменит домашнюю страницу, ну и добавит много других плюшек, о которых вы можете прочитать в статье по ссылке выше. Вам будет предложено установить Яндекс.Панель для Opera, которая также может выполнять нужную нам работу.
При посещении http://www.yandex.ru/ в браузере Internet Explorer вы попадете на страницу с расширениями от Яндекса, включая указанные выше элементы.
После установки этого расширения главная страница ведущей поисковой системы российского Интернета откроется для вас автоматически при запуске этого браузера.
Как сделать стартовую страницу в Яндекс браузере и Chrome
Удачи вам! До скорых встреч на страницах блога сайта
Возможно вас заинтересует
Как установить (сменить) браузер по умолчанию и сделать в нем поиск по умолчанию в Google или Яндексе
Поиск и история просмотров в Яндексе — как открыть и просмотреть и при необходимости очистить или удалить
виджеты Яндекса — как настроить и сделать домашнюю страницу более информативной и удобной для вас
Инкогнито — что это такое и как включить режим инкогнито в Яндекс браузере и Google Chrome
Как сделать загружать фотографии и передавать видео с iPhone или любого другого телефона на компьютер
Браузер Tor — что это такое и как Tor позволяет скрыть вашу онлайн-активность
Закладки в браузере Яндекс, Google Chrome и Fireforce, а также виртуальные онлайн-закладки
Обзор поисковой системы Яндекс | TechRadar
САМЫЕ ЛУЧШИЕ ПРЕДЛОЖЕНИЯ НА СЕГОДНЯ
Когда мы думаем о поисковых системах, некоторые из первых служб, которые приходят на ум, это, вероятно, Google Search и Bing .Кроме того, существуют альтернативные объекты, такие как DuckDuckGo и Qwant , которые отдают приоритет пользовательским данным и конфиденциальности при предоставлении результатов. Одна из основных поисковых систем, которая не привлекает столько внимания в Северной Америке, — это Яндекс, принадлежащая России система, которая представляет собой всего лишь часть огромного технологического конгломерата.
Поисковая система Яндекс была запущена в 1997 году Аркадием Воложом, Аркадием Борковским и Ильей Сегаловичем и теперь признана самой популярной поисковой системой в России, уступая только Google.
- Яндекс Яндекс на Amazon за 0,99 доллара США
Если вы подумываете о новой поисковой системе, мы подробно опробовали Яндекс, чтобы увидеть, насколько она конкурентоспособна.
Возможности
Домашняя страница Яндекса будет похожа на страницу любого, кто использовал Google или Bing. Панель поиска для пользовательских запросов занимает большую часть целевой страницы. По мере того, как вы вводите свой запрос, движок начнет автоматически заполнять самые популярные результаты, на которые вы можете щелкнуть.
Вы можете получить доступ к другим сервисам Яндекса, нажав на их значки над строкой поиска (Изображение предоставлено Яндексом)Над строкой поиска есть вкладки для изображений, видео и карт, на каждую из которых можно щелкнуть, чтобы отфильтровать результаты. этими различными категориями.Вкладка Почта соединяет вас с бесплатным почтовым сервисом Яндекса, а Карты переносят фокус на географические местоположения, которые вы можете найти.
Вы можете найти рестораны, продуктовые магазины, отели, заправочные станции и другие места по всему миру с помощью Яндекс-карт (Изображение предоставлено Яндексом).На вкладке «Карты» по умолчанию отображается Европа при первом открытии, но вы можете искать любое место по всему миру. Мир.
Вы также можете настроить свой поиск, прокрутив страницу результатов до конца и нажав «Настройки».Здесь вы можете настроить все, от фильтрации ваших результатов до того, какие виды рекламы будут отображаться при использовании поисковой системы.
Яндекс объясняет, почему он собирает пользовательские данные и как он их использует на странице конфиденциальности на своем сайте (Изображение предоставлено Яндексом)Конфиденциальность
Яндекс весьма откровенен в том, что они собирают и используют ваши пользовательские данные . По заявлению компании, это делается для того, чтобы все пользователи могли максимально комфортно пользоваться сервисами Яндекса. Информация собирается из ваших поисковых запросов и различных продуктов Яндекса, которые вы используете (Почта, Карты и т. Д.).).
Кроме того, Яндекс подвергся нескольким нарушениям со стороны государственных органов , касающимся пользовательских данных и методов шифрования Яндекса.
Короче говоря, незащищенный запуск поисковой системы Яндекс может подвергнуть риску некоторые ваши пользовательские данные. Если вы запускаете движок через настольный или мобильный браузер Яндекса, вы можете включить режим инкогнито, чтобы автоматически удалять файлы cookie и историю при закрытии браузера. Кроме того, мы определенно рекомендуем запустить VPN , чтобы замаскировать IP-адрес вашего устройства при использовании Яндекс.
Это результаты поиска Яндекса по Олимпийским играм в Токио (Изображение предоставлено Яндексом)Пользовательский опыт
Мы использовали поисковую систему Яндекс для настольных компьютеров на MacBook Pro 2021 года под управлением MacOS Big Sur версии 11.2.3 с Safari в качестве нашего браузер. После выполнения поиска результаты были доставлены почти мгновенно, а самые релевантные были отсортированы вверху. Поиск по запросу «Олимпийские игры в Токио-2020» привел к обнаружению ссылок на официальные олимпийские сайты вместе с коротким выровненным по правому краю описанием события, любезно предоставленным Википедией.
При просмотре результатов вы можете фильтровать по изображениям, видео и другим органайзерам вверху страницы. Некоторые результаты автоматически разделяются на отдельные уровни для изображений, видео и других медиафайлов при просмотре. Внизу страницы результатов вы можете перейти к следующей странице или перейти вперед или назад, щелкнув номера страниц. Если вы хотите сравнить результаты с конкурирующими поисковыми системами, есть ссылки как на Google, так и на Bing.
Мы также использовали мобильный браузер Яндекс на iOS на iPhone 12 (также доступен для устройств Android ).По умолчанию приложение использует поисковую систему Яндекс, и результаты были аналогичны настольной версии.
Подобно мобильной платформе Qwant , вы также можете одновременно открывать несколько вкладок результатов. Кнопка «Еще» также позволяет запускать поиск в режиме инкогнито, просматривать свою историю и делиться своими результатами с другими.
Одна небольшая неприятность как для настольной, так и для мобильной версии заключалась в том, что, хотя мы тестировали поисковую систему через URL-адрес Yandex.com, некоторые наши результаты были для русских сайтов.Частота этих результатов на иностранном языке, казалось, варьировалась в зависимости от проведенного нами поиска.
Чтобы иметь возможность пользоваться такими сервисами, как Яндекс Почта и Яндекс Диск (версия Google Диска Яндекса), вам необходимо зарегистрироваться для получения Яндекс ID. Сделать это так же просто, как щелкнуть «Регистрация» вверху страницы результатов и ввести требуемые учетные данные. Для удобства вы также можете войти в свою учетную запись на Яндексе через Facebook, Google и Twitter для более быстрого входа.
Платформы
Яндекс доступен для устройств Windows, MacOS и Linux. Вы можете использовать поисковую систему в популярных браузерах, включая Firefox, Chrome, Safari, Internet Explorer, Edge, Opera, Brave и другие.
Вы также можете загрузить мобильный браузер Яндекса для устройств iOS и Android из App Store и Google Play Store .
Конкуренция
Основными конкурентами Яндекса являются Google, Bing, Qwant и Ecosia. В то время как такие движки, как Qwant и Ecosia, обеспечивают более конфиденциальную работу, такие вещи, как автоматическое создание результатов на основе предыдущих поисков, не так интуитивно понятны.
Яндекс имеет больше общего с ведущими поисковыми системами, такими как Google и Bing. Наиболее узнаваемыми являются то, что эти поисковые системы хранят и анализируют пользовательские данные, чтобы предоставлять более индивидуальные результаты, хотя вода становится неясной, когда дело доходит до того, каким другим организациям эти компании продают ваши данные и для каких целей.
Окончательный вердикт
Яндекс предлагает поисковую систему, аналогичную работе ведущих поисковых систем сегодня. С точки зрения производительности результаты достигаются быстро и их легко фильтровать.Если вы заинтересованы в расширении своего пакета Яндекс, регистрация для получения Яндекс ID открывает доступ к дополнительным приложениям, таким как Яндекс Почта и Яндекс Диск.
Однако с точки зрения конфиденциальности есть чего желать. В то время как Яндекс прозрачен в своих методах обработки пользовательских данных, мелкий шрифт не совсем обнадеживает. Когда безопасность в Интернете является главной проблемой, выбор поисковой системы, ориентированной на конфиденциальность, всегда является лучшим выбором.
ЛУЧШИЕ ПРЕДЛОЖЕНИЯ СЕГОДНЯ
Сделать автоматическое сохранение главной страницы Яндекса.Как настроить домашнюю страницу. Мобильная версия Chrome
Лично я до недавнего времени вообще не пользовался стартовой страницей своего браузера. По умолчанию был просто поиск в гугле и все. Но новость о том, что Google закрывает iGoogle (стартовую страницу с новостями, виджетами и т. Д.) Вызвала резонанс среди пользователей, и я решил узнать, есть ли у iGoogle аналоги и стоит ли их использовать? Стоит отметить, что в Интернете можно найти десятки разных стартовых страниц.Поэтому мы решили сконцентрироваться на самых стоящих из них и на тех, которые обладают наибольшей функциональностью.
Главное в Netvibes — это сосредоточение внимания на вашем RSS-канале. В нем есть множество виджетов, включая погоду, новости, Gmail, Facebook, Twitter, акции и многое другое. Есть также виджеты для многих популярных сайтов, но если вы не нашли свой любимый сайт в их списке, вы можете просто вставить его на свою страницу, функциональность позволяет это.
В нашем списке Netvibes лидирует в настройке.В нем есть буквально все, от смены тем до собственного RSS-ридера. Недостаток только один — если вы не можете его правильно и подробно настроить, он вам вряд ли понравится.
Protopage очень похож на Netvibes. У вас также есть собственная личная страница, которую вы можете настроить по своему усмотрению, изменяя темы, количество закладок и т. Д. Она имеет встроенные виджеты, но упор сделан на то, что вы можете создавать свои собственные виджеты, добавляя социальные сети. на вашу страницу, по электронной почте или создавая их с других веб-страниц.
В отличие от Netvibs, Protopage проще в использовании. Виджеты перемещаются очень плавно и располагаются там, где вы их вставили. Единственная небольшая проблема заключается в том, что количество встроенных виджетов невелико, и вы легко можете не найти среди них те, которые вам нужны.
Symbaloo порадует поклонников плиточного интерфейса своим дизайном. Каждый виджет в нем представляет собой отдельный квадрат, при нажатии на него он открывается в центре экрана. При нажатии на квадрат с рецептами в центре экрана появится окно с полосой поиска, а при нажатии на виджет энциклопедии откроется поиск в Википедии.
Интересно то, что пользователи могут делиться созданными страницами, поэтому всегда можно найти себе крутой шаблон. Также есть отдельная вкладка новостей, нажав на которую, вы получите список последних новостей, которые будут отсортированы по важности.
uStart больше предназначен для социальных функций. Есть виджеты для ваших любимых RSS, Instagram, Twitter, заметок и других. Кроме того, у него есть множество настроек, и вы можете настроить каждый виджет по своему усмотрению.А если у вас была учетная запись iGoogle или Netvibes, вы даже можете перенести сюда свои настройки.
У этого сервиса больше всего виджетов среди конкурентов, и количество настроек для каждого из них вас шокирует. Однако его интерфейс выглядит не очень хорошо, поэтому может показаться отталкивающим. В остальном сервис классный!
Мой Yahoo
Я поставил My Yahoo в самый конец не потому, что он плохой, а потому, что его полезность для нас сомнительна. My Yahoo — безусловно, самый красивый сервис из всех вышеперечисленных, но он наименее приспособлен для русскоязычных стран.Например, я даже не мог найти свой город в прогнозе погоды!
К тому же количество настроек здесь минимальное и многим это не понравится. My Yahoo также поддерживает импорт из iGoogle, поэтому переключение с последнего будет совершенно безболезненным. Если вы хорошо знаете английский и вас не смущает плохая интеграция с русскоязычным интернетом, то My Yahoo вам понравится на 100%.
Сложно сказать, какая услуга лучше, так как у каждой из них есть как достоинства, так и недостатки.Но вы можете решить, какая услуга вам подойдет лучше всего. На то, чтобы попробовать каждую из них, у вас уйдет не более 5 минут, поэтому вы быстро выберете понравившуюся.
Привет друзья! Сегодня я дам вам еще один открытый урок по работе в Интернете. В основном он будет полезен новичкам, только осваивающим современные технологии. В этой статье я подробно расскажу, как теперь автоматически сделать Яндекс стартовой страницей. Задача не такая сложная, как кажется. Но даже простым — особенно новичкам — назвать ее языком не получится.Ниже я расскажу, как выполнять необходимые действия в разных браузерах. Последовательность действий простая.
Если вы не хотите слишком долго вдаваться в тонкости настройки, воспользуйтесь опцией от разработчиков Яндекса. Суть сервиса в том, что он самостоятельно определяет тип браузера пользователя и предлагает выполнить необходимые действия.
Если у вас Google Chrome, откройте домашнюю страницу https://home.yandex.ru. Перенаправление начнется.Вам нужно нажать на кнопку, чтобы остановить перенаправление. Магазин приложений и расширений откроется сразу. Подтвердите свое согласие. В меню отобразится кнопка, нажав на которую, вы попадете в одну из самых распространенных поисковых служб. Уверен, что если вы пришли на просьбу «Яндекс сделать стартовую страницу автоматически бесплатно», моя рекомендация вам помогла.
Примечание! Соответствующие действия необходимо выполнить в браузере Firefox.После подтверждения всех разрешений нужное расширение появится со значком.
Если вы консервативны и много лет верны Internet Explorer, этот вариант здесь не работает. Вам нужно будет сначала установить программу, предлагаемую браузером. Сначала вам нужно подтвердить загрузку, а когда она будет полностью загружена на ваш компьютер, вам просто нужно будет установить файл.
При установке система может запросить разрешение на внесение изменений — не нужно их бояться, смело подтверждайте.
Кстати! Во время установки вам будет предложено установить дополнительное программное обеспечение. Внимательно посмотрите, что именно вам предлагают. Если вам не нужно программное обеспечение, снимите флажки и нажмите кнопку, которая продолжит установку.
Самое сложное с Оперой. У него вообще нет такой возможности. Поэтому, если вы ищете, как сделать главную страницу Яндекса автоматически стартовой для этого браузера, ничего не получится.После того, как вы запустите https://home.yandex.ru/, появится инструкция, в которой рассказывается, как все делать вручную. Подробнее об этом я расскажу ниже.
А также то, что нужно для ручного метода во всех распространенных среди пользователей браузерах.
1. Google Chrome
Если вы ищете инструкцию для этого браузера по запросу «Сделать автоматическое сохранение главной страницы Яндекса», то я готов вас порадовать. Самый простой способ — зайти на страницу Яндекса и перейти по ссылке вверху.
1. Щелкните по меню — три вертикальные точки в правом верхнем углу.
2. Откройте настройки параметров.
3. Прокрутите до строки, которая отвечает за запуск. Щелкните по нему и щелкните переключатель в последнем варианте.
5. В новом окне введите www.yandex.ru.
6. Не забудьте нажать кнопку подтверждения добавления.
Кстати! Если там установлен другой сайт, замените его адрес на интересующий вас.
Есть еще одна опция для этого браузера. Дело не в том, что страница должна быть стартовой, а в том, что значок, представляющий дом, ведет к ней. Он расположен слева от адресной строки. Для этого вам необходимо:
- заново открыть настройки;
- выбрать раздел с внешним видом;
- щелкните нужный раздел управления;
- переход на адресный ввод;
- введите адрес.
Теперь вам просто нужно нажать на дом после открытия браузера, и вы попадете на нужный вам сайт.
2. Яндекс.Браузер
Если ранее не открывались никакие другие страницы, то после открытия браузера отобразится нужная страница. Если вдруг по каким-то причинам этого не произошло, нужно зайти в настройки:
- пролистать страницу до точки, где при запуске указывается выбор сайта;
- отключить табло;
- поставьте галочку, чтобы Яндекс открывался при запуске — запускается полностью автоматически, бесплатно.
3.Сделать Яндекс стартовой страницей автоматически сейчас: Opera
Теперь как сделать Яндекс стартовой страницей автоматически в браузере Opera. Возможны два варианта развития событий — с помощью горячих клавиш, а также через меню.
Что касается меню, вам необходимо:
- щелкните значок браузера — он находится в верхнем левом углу;
- найди раздел с настройками.
Помните! Для любителей горячих клавиш пишу комбинацию горячих клавиш — Alt + P.
Теперь прокрутите страницу до тех пор, пока не увидите раздел, в котором рассказывается, какие действия следует определять при запуске. В разделе отметьте последнюю строку и нажмите, чтобы ввести адрес. Зарегистрируйтесь на www.yandex.ru.
4. Mozilla Firefox
Если вы откроете Яндекс в этом браузере, он сам предложит сделать его стартовой страницей. Достаточно принять его предложение. Если вдруг его не было или вы его пропустили, а он больше не появляется, нужно поработать руками.Для этого выполните следующие действия:
- нажмите кнопку «Меню»;
- зайти в настройки;
- вам будет представлена страница с основными настройками браузера;
- нужно перейти в Начало;
- найдите здесь строку с новыми окнами;
- рядом с домашней страницей щелкните раскрывающийся список;
- выберите вариант регистрации адреса;
- введите его в новое поле ввода.
Кстати! Здесь все так же просто, как и в случае с Google Chrome.Неудивительно, что Mozilla — главный конкурент самого популярного браузера в мире.
Если нужная вам страница уже открыта, вам просто нужно нажать на кнопку, подтверждающую необходимость использования текущей вкладки. Сам адрес пропишется в настройках.
5. Internet Explorer
Он остается относительно популярным, хотя количество негативных отзывов о его работе довольно велико. Учитывая востребованность «продукта», я расскажу, как настроить Яндекс так, чтобы страница была стартовой.Этот рецепт часто ищут по поисковому запросу «автоматически сохранить домашнюю страницу».
В выполнении действий нет ничего сложного. Чтобы перейти в настройки, нужно нажать на значок шестеренки. Там найдите вкладку, в которой представлены общие настройки — введите адрес в нужную строку.
Другой вариант — сразу указать, с какой страницы запускать сеанс после открытия браузера. Это все.
6. Microsoft Edge
Тут тоже нужно зайти в параметры.Они скрыты не за шестеренкой, а за тремя точками, как в Google Chrome. Затем введите интересующий вас адрес и сохраните изменения, нажав на образ дискеты.
7. Как настроить на Android
Яндекс — это огромный веб-портал с широкими возможностями и разнообразными сервисами. Его стартовая страница также скрывает некоторые настройки, о которых вы узнаете позже в этой статье.
Рассмотрим несколько настроек, которые вы можете применить для удобства использования сайта.
Изменить фон домашней страницы
Вместо классической белой темы Яндекс предоставляет множество картинок и фотографий, разбитых по категориям. Их приложение поможет скрасить ваше пребывание на сайте при получении необходимой информации из поисковой системы.
Чтобы выбрать фон, ознакомьтесь со статьей по ссылке ниже, в которой подробно описаны этапы настройки. Таким образом, скучная белая тема превратится в приятный пейзаж или забавную картинку.
Настройка виджетов главной страницы
Стартовая страница Яндекса содержит несколько настраиваемых виджетов в виде новостей, постеров и другой информации. Телепрограмма интересующих вас каналов также указывается вручную, новости можно читать по выбранным заголовкам, ссылки на посещаемые страницы сайтов разбиты на определенные сервисы, которые помечены по интересам, а погода корректируется в зависимости от местоположения или установить вручную. Если вас ничего не интересует из предложенного, то вы можете просто удалить их и наслаждаться пустой страницей с одной строкой поиска.
Изучив эту статью, вы легко сможете отредактировать виджеты Яндекса под свои нужды, что в будущем поможет вам быстрее находить нужную информацию.
Настройка местоположения
Чтобы увидеть текущую погоду для вашего (или любого другого) региона, текущие новости или региональный рекламный щит, Яндекс автоматически определяет местоположение, корректируя информацию виджетов и поисковой системы.
Если вам нужно просмотреть данные из другой географической области, вы можете переключиться в настройках.В этом вам поможет статья, в которой рассматривается соответствующий вопрос. Измените свое местоположение и, не прибегая к строке поиска, контролируйте информацию о погоде, новостях и прочем, указав конкретный город.
Настройка стартовой страницы Яндекса не требует сложных манипуляций и занимает немного времени, но результат будет радовать каждый раз, когда вы заходите на сайт.
Стартовая страница — важный элемент браузера. Страница по умолчанию не всегда подходит для пользователя, так как у каждого человека есть поисковая машина, которую он привык использовать.Из этой статьи вы узнаете, как бесплатно сделать Яндекс стартовой страницей автоматически и как сделать эту процедуру вручную.
Делаем вручную
Рассмотрим, как самостоятельно настроить стартовую страницу Яндекса в наиболее распространенных браузерах. Обратите внимание, что в дальнейших инструкциях, где указано вводить адрес сайта или Яндекс, введите «https://www.yandex.ru».
Читайте также:
Край
Для того, чтобы Яндекс запускался сразу при открытии Microsoft Edge, необходимо соблюдать последовательность действий:
- Откройте параметры, они находятся в настройках Edge, которые появляются после нажатия на три горизонтально расположенные точки вверху.
- Чтобы найти Показать в новом окне Microsoft Edge .
- Выберите «Определенная страница или страницы» .
- Введите адрес сайта (вы можете вставить скопированный адрес или ввести его самостоятельно).
- После правильного выполнения всех действий сайт Яндекс.ру загрузится при входе в Edge.
- Откройте меню браузера.
- Перейдите в «Настройки» , а затем в «Базовый» .
- Введите адрес в поле имени «Домашняя страница» .
- Откройте настройки Яндекс браузера, для этого нажмите на кнопку, представленную тремя горизонтальными линиями, расположенную после панели вкладок.
- В графе «Открывать при запуске» должно быть установлено «Открыть yandex.ru, если нет вкладок» .
- Наберите в поиске «Webalta» и удалите все найденные файлы.
- Введите тот же поиск «Выполнить» и откройте командный интерпретатор.
- Введите в строке поиска «Regedit» … Вы попадете в реестр вашего компьютера.
- Удалить все найденные записи.
Opera
Алгоритм настройки в Opera выглядит так:
Google Chrome
Mozila Firefox
Порядок настройки в Mozile выглядит так:
Safari
Алгоритм настройки стартовой страницы в Safari не сильно отличается от предыдущей инструкции, а то и проще:
Яндекс браузер
Яндекс-браузер по своему интерфейсу похож на Google Chrome. Яндекс — поисковая система по умолчанию в текущем браузере. Чтобы проверить это, выполните следующие действия:
Автоматический способ
Теперь посмотрим, как автоматически сделать Яндекс стартовой страницей. В некоторых браузерах при входе на сайт Яндекса вверху появляется вопрос «Запускает ли Яндекс и основной поиск?» где выбрать «Да» … Если вопрос не выделен, то вверху слева есть пункт «Сделать стартовой» … После нажатия на него будет установлено специальное расширение.
Что делать, если вместо Яндекса открываются Webalta и подобные
Webalta — это поисковая система, которая без запроса занимает место на стартовой странице в некоторых браузерах. Обычный способ смены стартовой страницы в настройках не может решить эту проблему. Для многих пользователей Webalta — это своего рода вирус, который невозможно искоренить. Для его удаления необходимо полностью очистить компьютер от всех данных, связанных с этой системой.
Алгоритм удаления:
Поиск по слову «Webalta» через меню открывшегося реестра. Для этого выберите «Правка → Найти» .
После выполнения описанных действий программа должна исчезнуть с вашего компьютера. Конечно, вы можете проверить стартовые страницы в настройках браузера.
Заключение
Яндекс — одна из самых известных поисковых систем в России. Если вы всегда использовали эту конкретную услугу, но в вашем браузере настроена другая система, нет причин менять свои привычки. Настроить стартовую страницу в любом браузере можно как автоматически, так и вручную.Это не требует от вас много времени и сил.
Стартовая или домашняя страница — это страница, которая загружается при запуске браузера. Обычно в качестве стартовой страницы используется сайт поисковой системы. Поэтому неудивительно, что многих посетителей нашего сайта интересует, как сделать Яндекс стартовой страницей. Теперь поговорим об установке стартовой страницы у всех.
Как сделать Яндекс стартовой страницей в браузере Google Chrome
На данный момент это самый популярный браузер в российском сегменте Интернета, поэтому начнем с него.
Установить стартовую страницу в этом браузере довольно просто. Для начала нам нужно открыть меню браузера и открыть его настройки.
После того, как перед вами открылись настройки Google Chrome, нужно найти пункт «Начальная группа». Здесь вы можете указать, какие страницы должны открываться при запуске браузера.
Для того, чтобы Яндекс стал вашей домашней страницей, необходимо выбрать пункт «Следующие страницы» и нажать на ссылку «Добавить». После этого перед вами откроется окно «Домашние страницы».
Здесь вы можете указать, какие страницы должны открываться при запуске браузера. В нашем случае введите «yandex.ru» и закройте окно кнопкой «ОК». На этом все, после этого сайт поисковой системы Яндекс будет использоваться в качестве стартовой в вашем браузере Google Chrome.
Как сделать Яндекс стартовой страницей в браузере Mozilla Firefox
Следующий веб-браузер, который мы рассмотрим, — Mozilla Firefox. Чтобы установить стартовую страницу в Mozilla Firefox, вам необходимо запустить меню браузера и открыть его настройки.Для этого нажмите кнопку Firefox в верхнем левом углу программы и выберите пункт меню «Настройки».
В открывшемся окне нужно перейти на первую вкладку «Основные». Здесь нужно выбрать действие, которое будет выполняться при открытии страницы, в нашем случае выберите «Показать домашнюю страницу».
Также необходимо ввести адрес стартовой страницы в поле «Домашняя страница». Здесь вводим «yandex.ru» и закрываем окно с настройками кнопкой «ОК».Этих простых шагов достаточно, чтобы сделать Яндекс стартовой страницей в браузере Mozilla Firefox.
Как сделать Яндекс стартовой страницей в Internet Explorer
Традиционно это один из самых популярных браузеров. Теперь рассмотрим процесс установки стартовой страницы в этом браузере.
Сначала нажмите кнопку ALT на клавиатуре. В этом случае под адресной строкой браузера Internet Explorer появится стандартное меню «Файл, Правка, Просмотр, Избранное, Сервис, Справка».Откройте меню «Инструменты» и запустите «Свойства обозревателя».
В открывшемся окне на вкладке «Общие» есть пункт «Домашняя страница».
В текстовом поле под меткой «Домашняя страница» вам необходимо ввести адрес страницы, которую вы планируете использовать в качестве домашней. В нашем случае войдите в «Яндекс.ру» и сохраните настройки, нажав кнопку «ОК».
Вот и все, после этого при открытии браузера Internet Explorer загрузится стартовая страница Яндекс.ру.
Как сделать Яндекс стартовой страницей в браузере Opera
Веб-браузер Opera будет последним браузером, который мы рассмотрим в этой статье. Чтобы сделать Яндекс стартовой страницей в браузере Opera, нажмите кнопку «Opera» в верхнем левом углу и выберите «Настройки».
В открывшемся окне нужно найти функцию под названием «При запуске». Здесь нужно выбрать пункт «Открыть конкретную страницу или несколько страниц» и перейти по ссылке «Установить страницы».
В открывшемся окне введите «yandex.ru» и нажмите кнопку «ОК».
Все, стартовая страница яндекса уже установлена. В следующий раз, когда вы запустите браузер Opera, это будет Яндекс.
Установить домашнюю страницу Яндекса на google chrome. Как сделать главную страницу Яндекс или Гугл стартовой, а также сделать любую страницу (например, эту) домашней
Пользователи любят Google Chrome за отличное соединение, удобный интерфейс и высокий уровень безопасности.Но, несмотря на это, в хроме многие люди предпочитают использовать Яндекс в качестве стартовой страницы.
Чтобы изменить стартовую страницу в Chrome, следуйте этим простым инструкциям:
- Мы находим кнопку меню в верхнем левом углу.
- В открывшейся панели видим вкладку «Настройки».
- Выберите пункт «Указанные страницы» и нажмите «Добавить».
- В открывшемся окне вбиваем адрес Яндекса (http://www.yandex.ru) и подтверждаем (при желании можно добавить еще несколько страниц, которые будут открываться «для компании» с Яндексом) .
Когда вы откроете браузер в следующий раз, вы увидите, что Яндекс отображается как первая страница.
Для любителей нестандартных решений есть второй, не менее эффективный способ:
- Введите адрес Яндекса (http://www.yandex.ru).
- Зайдя на сайт, в левом верхнем углу экрана выберите активную ссылку «Сделать домашней страницей».
- В открывшемся окне с настройками выберите «Установить расширение».
- В открывшемся автоматически окне видим информацию о том, что расширение установлено.
- Снова открываем хром и … вуаля — открывается Яндекс.
Совет. Чтобы без лишних действий в открытой вкладке Google Chrome получить доступ к домашней странице, запомните простую горячую комбинацию клавиш Alt + Home.
Изменение стартовой страницы в Mozilla Firefox (Mozilla Firefox)
Если вы предпочитаете работать в браузере Mozilla, то внести небольшие, но необходимые изменения также будет довольно просто:
- Найдите вверху (левый угол) кнопку панели инструментов .
- Заходим во вкладку основных инструментов в окне настроек.
- В подпункте при запуске Firefox отметьте опцию «Показывать домашнюю страницу».
- В пустом поле «Домашняя» отметьте страницу Яндекса и подтвердите свой выбор.
На этом завершается весь процесс назначения начальной страницы в Mozile. Если на компьютере нет вредоносных программ или вирусов, все должно работать.
Стартовая страница в Opera (Opera)
Чтобы сначала открыть сайт Яндекса в браузере Opera, выполните несколько простых шагов:
- Найдите кнопку инструмента в верхнем левом углу и нажмите на нее.
- Заходим в пункт «Настройки».
- Далее переходим во вкладку «Основные» (она первая в списке).
- В подпункте «При запуске» отметьте «Начать с домашней страницы».
- В открывшемся окне «Главная» регистрируем нужный нам сайт, подтверждаем свой выбор.
- Перезапустите браузер и используйте его.
Создаем стартовую страницу Яндекса в интернет-проводнике
Если на вашем компьютере установлена Windows 8, то интернет-версия проводника адаптирована под нее (Internet Explorer 10.11) ничем не будет отличаться от остальных своих версий.
Итак, для установки нужной страницы делаем следующее:
- Находим кнопку с настройками — правый угол вверху страницы. Щелкнув по нему, выберите «Свойства браузера».
- В пустое окно с названием «Домашняя страница» вбиваем нужный сайт — главную страницу Яндекса (если, кроме Яндекса, я хотел бы добавить еще несколько сайтов — не проблема. Пишем каждый адрес на новой строке).
- В подпункте автозагрузки останавливаемся на опции «Начать с домашней страницы».
- Подтверждаем наши действия кнопкой ОК.
Осталось только перезапустить Internet Explorer и все должно быть как надо.
Что делать, если стартовая страница не меняется?
Итак, вдруг вам «повезло» и после выполнения всех вышеперечисленных действий Яндекс не хочет открываться как стартовая страница. Ответ очевиден — вредоносное ПО … Что делать в этой ситуации? Теперь поговорим об этом.
Очень часто различные виды вредоносных программ делают Webalta, Conduit Search или другие службы стартовой страницей по умолчанию. Первое, что вам срочно нужно сделать в этой ситуации, — это перепроверить ярлыки запуска:
- щелкните мышью ПК на ярлыке, запускающем Интернет-браузер, и выберите подпункт «Свойства»;
- в поле объекта ищем наличие каких-либо ссылок на Webalta, некоторые другие сервисы на пути к файлу браузера;
- если «следы» действительно присутствуют, удаляем их.
Если этот вариант не помогает, попробуем сделать следующее: нажать комбинацию клавиш Win + r, перед вами выскочит окно «Выполнить». Вбиваем команду regedit в пустую строку — откроется редактор реестра. На главной панели находим вкладку «Найти» и устанавливаем поиск сторонней службы. Через некоторое время откроются все записи реестра, и вы сможете удалить ненужные.
Обычно на этом все проблемы заканчиваются и можно смело устанавливать желаемую страницу.Если предпринятых действий недостаточно, пробуем запасной вариант — удаляем посторонние программы. Для этого зайдите в Пуск и выберите «Панель управления». В открывшемся окне выберите вкладку Программы — Удаление программ. Выберите стороннее программное обеспечение и удалите его.
Вот и все советы. Надеюсь, вы сможете настроить свой браузер так, чтобы он работал так, как вы хотите, причем быстро и без проблем.
Как сделать Яндекс стартовой страницей: видео
В разных браузерах установка стартовой страницы отличается, и многие пользователи не хотят видеть рекламу или некоторые ненужные вкладки при открытии программы, поэтому их интересует, как сделать Google стартовой страницей.
Поэтому было бы полезно рассмотреть, как это делается в разных браузерах — Opera, Google Chrome, Mozila, Яндекс.Браузер, а также на устройствах, работающих на платформе Android. И начнем с одной из самых популярных из этих программ.
Opera
Для автоматического открытия сайта google.ru при запуске браузера Opera необходимо сделать следующее:
- Нажать в браузере кнопку «Меню» (в некоторых версиях она также называется «Opera», но это не меняет его местоположения), который выделен красным на рисунке 1.После этого выбираем пункт «Настройки» (на этом же рисунке выделен зеленым).
- В настройках перейдите в раздел «Основные» (выделено красным на рисунке №2). Он находится в меню в левой части главного окна.
Затем вы должны найти раздел «При запуске», где вы выбираете пункт «Открыть определенную страницу или несколько страниц» (также иногда называемый «Начать с домашней страницы»), который выделен зеленым на рисунке 2.
- Также необходимо установить саму стартовую страницу, которая будет автоматически открываться при запуске программы.Для этого нажмите на надпись «Установить страницу» (выделена синим цветом на рисунке 2).
После этого откроется окно, показанное на рисунке 3. В строке ввода введите «google.ru» и нажмите ОК.
Важно! Стоит отметить, что интерфейс может немного отличаться от приведенного выше рисунка, но смысл остается прежним.
Вот и все, готово! Теперь перейдем к другому браузеру — Google Chrome.
Google Chrome
Чтобы установить Google с начальной страницей в этом браузере, вы должны сделать следующее:
- Щелкните значок дополнительных функций браузера, который выделен оранжевым цветом на рисунке 4.
- В раскрывающемся меню выберите команду «Настройки» (выделено красным).
- Найдите раздел под названием «Открывать при запуске». Там поставьте галочку напротив пункта «Указанные страницы» (выделено зеленым цветом).
- Теперь вы должны задать себе домашнюю страницу … Для этого вам нужно нажать на надпись «Добавить» (выделена синим цветом).
- В окне, показанном на рисунке 5, собственно говоря, нужно установить самую стартовую страницу. Поэтому в строке ввода снова пишем google.ru так же, как это делается в браузере Opera, и нажмите кнопку ОК.
Как видите, действия очень похожи. Кстати, в каждом из этих браузеров есть так называемые визуальные вкладки, то есть определенный набор сайтов, которые пользователь может настроить самостоятельно.
Возможно, вам будет удобнее начать с открытыми визуальными вкладками. Они выглядят примерно так, как показано на рисунке 6.
Чтобы добавить сюда вкладку, вам просто нужно нажать на большой плюс, под которым написано «Добавить сайт».
Чаще всего такие стандартные вкладки уже встроены в браузеры, и чтобы пользователь видел меню вкладок при запуске, выберите в настройках пункт с названием «Открыть стартовую страницу», «Показать вкладку» или что-то подобное. .
В общем, наша задача — открыть новую вкладку, там эти самые визуальные закладки … Кстати, каждый может настроить отдельную страницу вкладки — все поисковики бесплатно раздают установочные файлы своих таких панелей.
То же самое и с браузером Mozilla.
Mozilla Firefox
В этом браузере все даже в несколько раз проще, чем в Opera и Google Chrome. Здесь все делается следующим образом:
- Нажмите на кнопку для дополнительных функций. Он выглядит точно так же, как в Google Chrome, и также выделен оранжевым цветом на рис. 7.
- В раскрывающемся меню выберите кнопку «Настройки».
- С самого начала попадаем на вкладку «Основные», где находится выбор стартовой страницы… Как вы можете видеть на Рисунке 8, на этой вкладке есть раздел «Пуск».
Есть пункт «При запуске Firefox», рядом с которым следует выбрать «Показывать домашнюю страницу» (выделено красным). После этого в строке ввода (возле надписи «Домашняя страница») следует ввести google.ru, как показано на рисунке 8 (выделено зеленым цветом). - После этого остается нажать кнопку ОК и тем самым выйти из окна настроек.
Опять же, интерфейс может немного отличаться в зависимости от версии браузера, но в основном все остается прежним.
Здравствуйте уважаемые читатели блога сайта. Все мы когда-то были новичками в Интернете. Особенно сложно быть новичком, когда ты уже не подросток. Существует так много вопросов, на которые трудно найти ответы из-за их простоты для тех, кто более или менее знаком с сетью.
Лично я сам не раз наблюдал, когда мне пытались показать интересную страницу, используя поиск нужной страницы среди полученных ответов. И каково было разочарование, когда этой страницы больше не было (вопрос постоянно меняется).
Одной из функций юзабилити является возможность сделать часто используемую страницу (например, главную Яндекс, Google или ту, которую вы сейчас открыли в своем интернет-браузере) start (home) … Как В результате он автоматически открывается при запуске браузера. Например, это очень удобно, если вы используете.
При соответствующих настройках он всегда будет открываться при следующем запуске браузера (Chrome, Opera, Firefox, Internet Explorer или Яндекс браузер).Обычно они пытаются создать домашнюю страницу какого-нибудь крупного портала, с которой можно будет начать поиск, прочитать новости и многое другое.
Достаточно загрузить и запустить (или просто нажать кнопку «Установить») приложение по указанной ссылке, и в этом браузере домашняя страница изменится на http://www.yandex.ru.
Если вы хотите, чтобы делал все через домашнюю страницу Яндекса , то в зависимости от используемого вами браузера вы будете получать различные «предложения», которые все сводятся примерно к одному — будет производиться автоматическая настройка браузера таким образом что при запуске это главная страница этого поисковика и по совместительству портал.
О чем я говорю? Что ж, посмотрим, что будет при заходе на главную http://www.yandex.ru/ из-под Chrome :
Достаточно будет нажать на надпись «Сделать Яндекс стартовой страницей» и вам останется только согласиться, что внесет необходимые изменения в настройки браузера.
Если вы откроете основной http://www.yandex.ru/ из-под Mazily , то увидите простую инструкцию к действию, которую вы не используете для использования:
В Opera при открытии главной страницы Яндекса вам будет предложено:
Он, в свою очередь, изменит домашнюю страницу, ну и добавит много других плюшек, о которых вы можете прочитать в статье по ссылке выше.Вам будет предложено установить Яндекс.Панель для Opera, которая также может выполнять нужную нам работу.
При посещении http://www.yandex.ru/ в браузере Internet Explorer вы попадете на страницу с расширениями от Яндекса, включая указанные выше элементы.
После установки этого расширения главная страница ведущей поисковой системы российского Интернета откроется для вас автоматически при запуске этого браузера.
Как сделать стартовую страницу в Яндекс браузере и Chrome
Удачи вам! До скорых встреч на страницах блога сайтаНаписать сообщение
Класс
Ссылка
Запин
Избранные коллекции:
Виджеты Яндекса — как настроить и сделать домашнюю страницу более информативной и удобной для вас
Как удалить страницу Вконтакте, а также избавиться от удаленных страниц в Друзьях Как установить (сменить) браузер по умолчанию и сделать в нем поиск по умолчанию Google или Яндекс
.