Загрузочная флешка Acronis True Image и Disk Director
  программы
 На самом деле, нет ничего проще, чем создание загрузочной флешки Acronis True Image, Disk Director (причем на одном накопителе может быть и то и другое, при наличии обеих программ на компьютере), все, что для этого необходимо, предусмотрено в самих продуктах.
На самом деле, нет ничего проще, чем создание загрузочной флешки Acronis True Image, Disk Director (причем на одном накопителе может быть и то и другое, при наличии обеих программ на компьютере), все, что для этого необходимо, предусмотрено в самих продуктах.
В этом примере будет показано, как сделать загрузочную флешку Acronis (впрочем, тем же способом можно создать ISO, после чего записать его на диск) на которую будут записаны компоненты True Image 2014 и Disk Director 11. См. также: программы для создания загрузочной флешки
Использование мастера создания загрузочных накопителей Acronis
Во всех последних версиях продуктов Acronis имеется мастер создания загрузочных накопителей, который позволяет сделать загрузочный USB или же создать загрузочный ISO. Если у вас несколько программ Acronis, рекомендую все действия производить в более новой (по дате выхода): возможно, совпадение, но при обратном подходе у меня возникли некоторые проблемы при загрузке с созданного накопителя.
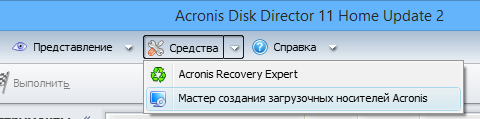
Для того, чтобы запустить мастер создания загрузочной флешки в Acronis Disk Director, в меню выберите «Средства» — «Мастер создания загрузочных накопителей».
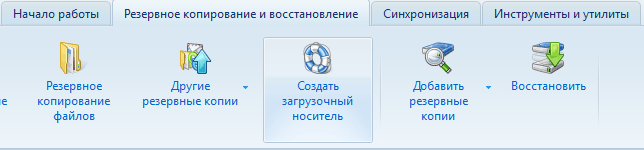
В True Image 2014 то же самое можно найти сразу в двух местах: на вкладке «Резервное копирование и восстановление» и «Инструменты и утилиты».
Дальнейшие действия почти не отличаются, независимо от того, в какой программе вы запустили данный инструмент, за исключением одного момента:

- При создании загрузочной флешки Acronis в Disk Director 11 у вас имеется возможность выбрать ее тип — будет ли она на базе Linux или Windows PE.
- В True Image 2014 такой выбор не предоставляется, и вы сразу перейдете к выбору компонентов будущего загрузочного USB накопителя.

Если у вас установлено несколько программ Acronis, то вы сможете выбрать, какие компоненты каждой из них следует записать на флешку, таким образом имеется возможность поместить на один накопитель средства восстановления из резервной копии из True Image, инструменты для работы с жестким диском, а также восстановления разделов Disk Director и, при необходимости, утилиты для работы с несколькими ОС — Acronis OS Selector.

Следующий этап — выбрать накопитель, на который будет производиться запись (если это флешка, желательно ее заранее отформатировать в FAT32) или создать ISO, если вы планируете в дальнейшем записать загрузочный диск Acronis.
После этого остается подтвердить свои намерения (отобразиться сводка с действиями в очереди) и дождаться окончания записи.
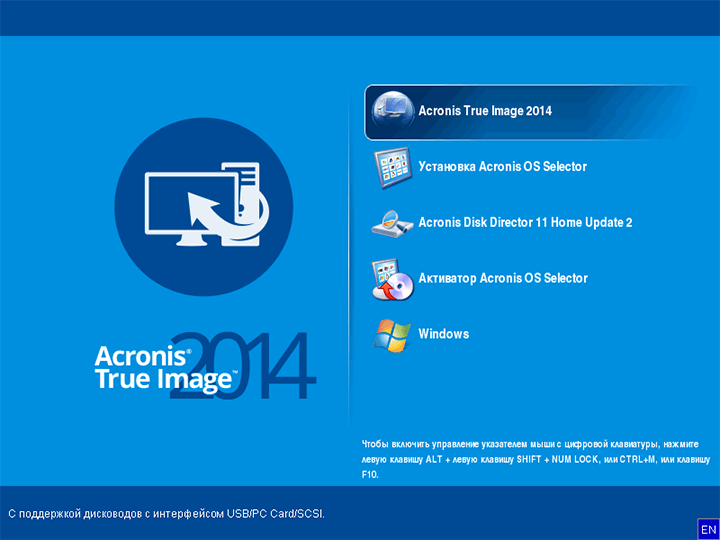
По завершении вы получите готовую загрузочную флешку с выбранными продуктами Acronis, с которого можно запустить компьютер, произвести работы с системой разделов жесткого диска, восстановить состояние компьютера из резервной копии или подготовить его для установки второй операционной системы.
А вдруг и это будет интересно:
Acronis BootCD / BootDVD 2019 v.30.03.19 (2019) PC

Версия программы: v.30.03.19
Язык интерфейса: Русский
Лечение: не требуется
Системные требования:
Windows XP SP3 / Vista / 7 / 8 / 8.1 / 10
Описание:
Acronis BootCD/DVD 2019 – это загрузочные образы, на базе Linux, который состоит из новейших русскоязычных пакетов Acronis, позволяющий создавать точные образы жесткого диска и раздельных его частей, восстановление системы, управление разделами. Образы созданы стандартными средствами Acronis.
BootCD 2019 Включает в себе следующие продукти:
Acronis True Image 2019 23.5.17750 x86/x64 Ru;
Acronis Disk Director 12.5.163 x86/x64 Ru.
BootDVD 2019 Включает в себе следующие продукти:
Acronis True Image 2019 23.5.17750 x86/x64 Ru;
Acronis Universal Restore 11.5.40067 x86/x64 Ru.
Дополнительная информация:
Acronis True Image 2019 23.5.17750:
Acronis True Image — надежное решение для полного резервного копирования и восстановления данных на рабочих станциях. Продукт позволит вам создавать точные образы жесткого диска работающего компьютера, что обеспечит наиболее полную защиту данных. Резервный образ диска представляет собой файл, включающий абсолютно все данные, в том числе загрузочные записи, операционную систему, приложения, файлы с данными, фотографии и фильмы, электронную почту, обновления системы и настройки и любые другие находящиеся на диске данные.
Поддерживаемые операционные системы:
o Windows XP SP3
o Windows 7 SP1 (все выпуски)
o Windows 8 (все выпуски)
o Windows 8.1 (все выпуски)
o Windows 10 (все выпуски)
o Windows Home Server 2011
Поддерживаемые файловые системы:
o NTFS
o FAT32
o Ext2/Ext3/Ext4*
o ReiserFS*
o Linux SWAP*
* Файловые системы Ext2/Ext3/Ext4, ReiserFS и Linux SWAP поддерживаются только для операций
резервного копирования или восстановления диска либо раздела
Acronis Disk Director 12.5.163:
Acronis Disk Director 12 — это набор мощных инструментов для оптимизации использования дисковых ресурсов и защиты данных. С его помощью можно создавать разделы дисков и управлять ими, чтобы хранить различные файловые или операционные системы на одном диске, быстро восстанавливать потерянные или удаленные данные, сокращать время создания резервных копий образов и работы средств диагностики, а также улучшать общую производительность компьютера.
Основные возможности:
• Создание базовых и динамических томов. Удобный мастер создания томов усовершенствован и теперь поддерживает создание динамических томов. Теперь кроме базовых томов в Acronis Disk Director легко создавать динамические тома, что позволяет:
o увеличивать размер тома сверх емкости одного диска, используя составной том;
o уменьшать время доступа к файлам с помощью чередующегося тома;
• Добавление, удаление и разделение зеркальных томов. Базовый или простой том можно сделать отказоустойчивым всего одним действием — путем добавления зеркала. Если требуется дополнительное незанятое пространство на диске, где находится одно из зеркал, удалите зеркало. Разделите зеркальный том, чтобы получить два независимых простых тома с идентичным исходным содержимым.
• Копирование или перемещение тома одного типа как тома другого типа. При копировании или перемещении тома измените его тип. Например, содержимое зеркального тома можно копировать в составной том.
• Преобразование основных томов в логические и наоборот. Преобразуйте основной том в логический для создания пятого тома на диске, где в данный момент уже есть четыре основных тома.
• Преобразование GPT-дисков в MBR-диски и наоборот. Схему разделов диска можно изменить требуемым образом.
• Импорт чужих дисков. Динамические диски, добавленные с другой машины, можно сделать доступными в системе.
• Изменение статуса диска: с оперативного на автономный и наоборот. Измените статус диска на автономный, чтобы защитить его от непреднамеренного использования.
• Клонирование диска. С помощью мастера клонирования дисков можно заменить старый основной MBR-диск на новый без переустановки операционных систем и приложений. Мастер переносит все данные с исходного диска на целевой. Тома исходного диска можно клонировать на целевой диск «один в один» или изменять их размер автоматически с учетом размера целевого диска.
o Изменение размера, перемещение, копирование, разделение и объединение дисков без
o потери и уничтожения данных.
o Форматирование томов, присвоение им меток и букв, а также переключение томов в активное состояние.
o Инициализация недавно добавленных жестких дисков.
o Изменение файловых систем.
o Очистка дисков.
o Сокрытие и отображение томов.
o Указание плотности i-node.
o Изменение размера кластера.
o Обзор данных тома (даже Linux) перед выполнением операций.
o Просмотр изменений, внесенных в структуру диска и тома до применения этих изменений.
o Просмотр подробной информации обо всех жестких дисках, томах и файловых системах.
• Acronis Recovery Expert. Помогает восстанавливать случайно потерянные или удаленные тома на основных MBR-дисках.
• Мастер создания загрузочных носителей Acronis. Теперь можно создавать загрузочные носители на основе как WinPE, так и Linux для использования Acronis Disk Director на чистой машине или без операционной системы.
• Журнал. Позволяет просматривать информацию об операциях с дисками и томами, в том числе выяснять причины сбоев, если они возникают.
Acronis Universal Restore 11.5.40067:
Acronis Universal Restore — обеспечивает гибкое аварийное восстановление данных и миграцию систем. При помощи Acronis Universal Restore можно быстро и точно восстановить данные с одного сервера на любой другой физический или виртуальный сервер при условии, что оборудование исходного и целевого серверов основано на архитектуре x86. Вместо того, чтоб искать идентичное оборудование и тратить массу времени на его настройку, вы можете просто быстро восстановить Ваш сервер до определенного рабочего состояния, при этом минимизировав простои оборудования, реализующего ключевые бизнес-процессы.
Основные возможности:
1. Восстановление вышедшего из строя компьютера на другое оборудование или виртуальную машину за считанные минуты.
2. Перенос систем по схеме «физическая-виртуальная», «виртуальная-физическая», «физическая-физическая» или «виртуальная-виртуальная» с целью восстановления тестирования и т. п.
3. Установка драйверов нового оборудования и замена уровня HAL для загрузки компьютера после смены материнской платы или контроллера жестких дисков, либо для переноса жесткого диска на другую машину.
4. Клонирование и развертывание операционных систем вне зависимости от оборудования.
Контрольные суммы:
Acronis_BootCD_2019.iso
Размер образа: 627 МБ
CRC32: 8C7A6980
MD5: 4BE79664225B0053735C2FDFD0C0ECDE
SHA-1: 8703416CD920F7A82BD5215BFC39B2E2F7E5E86D
Acronis_BootDVD_2019.iso
Размер образа: 878 МБ
CRC32: 0FCD8D2B
MD5: 054980352C997B9EC988A9B1BAC69BF3
SHA-1: 67EA56BCA049F4598DD4705D32C7EBEA9362F0CC



Скачать Acronis BootCD / BootDVD 2019 v.30.03.19 (2019) PC | RePack By Elgujakviso
Acronis® BootCD 2020 от zz999 (x86-x64) (2019) Rus » Windows-soft.info
Дата Выпуска: ноябрь 2019Автор сборки: zz999
Разрядность: 32bit, 64bit
Язык интерфейса: Русский
Таблетка: не требуется
Системные требования:
ОС: Windows XP | Vista | 7 | 8 | 8.1| 10
Процессор: Pentium с тактовой частотой не менее 1 ГГц
RAM: 512 Мбайт ОЗУ
Привод: CD-RW/DVD-RW для создания загрузочных дисков
Описание:
Acronis BootCD — загрузочный диск на основе Linux, содержащий пакет последних версий русскоязычных программ, предназначенных для резервного копирования, умеющий создавать точные образы жесткого диска и его отдельных областей.
В числе функций диска — восстановления системы, управление разделами: создание, перемещение, слияние, деление, форматирование и т.д. Загрузочный носитель — это физический носитель (CD, DVD, USB или другие носители, которые поддерживаются BIOS машины в качестве загрузочных устройств), с которого выполняется загрузка на любой PC-совместимой машине и который позволяет запустить загрузочный агент без операционной системы.
Acronis True Image 2020 build 22510
Acronis Disk Director 12 build 12.5.163
Acronis Universal Restore build 11.7.40250
Построенный на базе признанных технологий Acronis, этот пакет позволяет вам перемещать и объединять разделы без потери данных.
Он также сокращает до минимума непроизводительные простои при обслуживании серверов и повышает производительность дисков, потому что ваши серверы должны быть доступны в режиме 24X7.
Acronis True Image — надежное решение для полного резервного копирования и восстановления данных на рабочих станциях.
Продукт позволит вам создавать точные образы жесткого диска работающего компьютера, что обеспечит наиболее полную защиту данных. Резервный образ диска представляет собой файл, включающий абсолютно все данные, в том числе загрузочные записи, операционную систему, приложения, файлы с данными, фотографии и фильмы, электронную почту, обновления системы и настройки и любые другие находящиеся на диске данные.
восстановление операционной системы, которая не запускается;
доступ к данным, сохранившимся в поврежденной системе и их резервное копирование;
развертывание операционной системы на «голое железо»;
создание основных и динамических томов на «голом железе»;
посекторное резервное копирование диска с неподдерживаемой файловой системой;
резервное копирование в автономном режиме всех данных, которые не удалось скопировать в оперативном режиме из-за ограничения доступа, постоянного блокирования работающими приложениями или по любой другой причине.
загрузка в uefi и legacy mode
запись на флешку — Rufus, выбрать: Схема раздела — MBR, Целевая система — BIOS или UEFI, образ гибридный, пишем как ISO…
Файл: acronis_mod31.iso
CRC32: 23C290C3
MD5: 9F2AE1717CE2461020FBBE4CF1982652
SHA-1: 5E385AD435517238D77C89FE2B83515E1EC5C068
Скачать Acronis® BootCD 2020 от zz999 (x86-x64) (2019) {Rus} через торрент

acronis-bootcd-2020-ot-zz999.torrent
[26,5 Kb] (cкачиваний: 2312)
Загрузочная флешка с Acronis True Image. Волшебная таблетка
 Zip File, мои маленькие любители сисадминства. Как и обещал в предыдущем выпуске, нынче мы будем говорить о том, как сделать загрузочную флешку с Acronis True Image на борту. Данная флеха пригодится вам в ситуации, когда диск с операционной системой, и соответственно всеми установленными программами внезапно выйдет из строя. Уф. Вот говорю это и понимаю, что ситуация действительно страшная. Особенно если к ней заранее не подготовиться.
Zip File, мои маленькие любители сисадминства. Как и обещал в предыдущем выпуске, нынче мы будем говорить о том, как сделать загрузочную флешку с Acronis True Image на борту. Данная флеха пригодится вам в ситуации, когда диск с операционной системой, и соответственно всеми установленными программами внезапно выйдет из строя. Уф. Вот говорю это и понимаю, что ситуация действительно страшная. Особенно если к ней заранее не подготовиться.
Хотя лично я периодически использую такую флешку и в менее тяжких случаях. Например, для переноса операционки с пользовательскими данными с устаревших тормознутых HDD’шек на новенькие SSD накопители. Загрузочная флеха позволяет нам не заморачиваться с установкой Acronis’а. Это удобно. Ведь не всегда есть настроение возиться с инсталляцией “акры”. А если в руки попадает старая убитая тачка, то мириться со скоростью её работы вообще нет никакого желания.
Гораздо проще снять образ с винта, накатить его на твердотельник, и уже потом ковыряться в динозавре, что называется на максималках. Окей. Давайте уже запишем чудо-флешку. Перво-наперво нам понадобится установленный Acronis True Image. Если на вашем ПК таковой отсутствует, то ознакомьтесь с предыдущим выпуском, в котором мы пошагово рассматривали процесс загрузки программы с официального сайта и последующую установку.
Как создать загрузочную флешку в Acronis True Image?
Шаг 1. В главном окне ищем вкладку «Инструменты» и запускаем «Мастер создания загрузочных носителей».

Шаг 2. Метод создания указываем «Простой». С его помощью можно быстрее всего создать загрузочный носитель, не скачивая при этом дополнительные пакеты.

Шаг 3. Прежде чем выбрать в качестве носителя нашу флешку, её нужно отформатировать. Делаем это через оснастку «Компьютер». Правой кнопкой по флехе – «Форматировать» — «Быстрое» — «Начать» — «ОК».

Шаг 4. Носитель чист. Теперь можно выбрать его в качестве целевого.

Шаг 5. Смотрим сводку и жмём «Приступить».

Шаг 6. Дожидаемся успешного завершения записи и безопасно извлекаем нашу готовую флешечку.

Как восстановить систему с помощью флешки с Acronis True Image?
Шаг 7. Теперь, когда ваш системный диск выйдет из строя, вы легко сможете заменить его на новый и восстановиться из образа. Давайте я для примера внесу небольшие изменения, например удалю несколько файлов с рабочего стола.

Шаг 8. Образ диска для восстановления мы уже создавали ранее. Давайте перезагрузим ПК и загрузившись с флешки попробуем откатиться на наш бэкап.

Шаг 9. Запускаемся с флешки используя Boot-menu. На каждом ПК клавиши для его вызова индивидуальны. В моём случае достаточно нажать ESC в момент запуска машины. Вам же возможно придётся поклацать варианты с F8, F11 и F12. Если в списке возможных носителей флешка не отображается, то необходимо подтянуть её в BIOS’е. В случае удачной загрузки появится окно Acronis’а. Тут нам необходимо выбрать «Диски» в разделе «Восстановление».

Шаг 10. Указываем путь к файлу с созданной ранее резервной копией. Жмём «Далее».

Шаг 11. «Восстановить диски и разделы».

Шаг 12. Указываем дату и время состояния ОС зашитую в образе. «Далее»

Шаг 13. В качестве элементов для восстановления выбираем весь системный диск 1. На нём помимо основного раздела (C:) присутствует раздел с загрузочной записью (MBR). Не забудьте поставить на нём галочку. Иначе операционная система после восстановления не запустится.

Шаг 14. В следующем окне указываем диск, который мы будем использовать в качестве места восстановления. Тут главное не ошибиться.

Шаг 15. Программа сообщает нам о том, что целевой диск будет отформатирован, а вся информация с него, перед восстановлением будет удалена. Скрепя сердца соглашаемся нажав «ОК».

Шаг 16. Напоследок просматриваем сводку и, если всё хорошо, жмём «Приступить». Обращаю ваше внимание, что вы восстанавливаете одновременно несколько жёстких дисков, то очень важно проконтролировать на какой из них запишется загрузчик (MBR). Он должен располагаться там же, где и системный диск C:. В противном случае, после восстановления, вероятность появления заветного логотипа Windows крайне мала. Но в нашем случае диск всего один и ошибиться практически невозможно. Клацаем «Приступить».

Шаг 17. Отмечаем галочкой «Перезапуск компьютера после завершения операции» и удаляемся на заслуженный перекур.

Шаг 18. После ребута система восстановилась до начального состояния. Лучшим доказательством этому служит то, что файлы, удалённые мною ранее вновь находятся на своём положенном месте.

Друзья, на этом у меня всё. Тему с Акронисом можно считать закрытой. Теперь вы не только знаете, как создать бэкап вашей операционной системы и впоследствии восстановиться из него, но и как это можно сделать с помощью загрузочной флешки. Если интересно, могу ещё рассказать, как на практике пользоваться Disk Director’ом. Это отличный проверенный инструмент, который не раз выручал меня в ситуациях, когда требовалось изменить разметку диска или отформатировать винт не запуская винду.
В прежние времена его использовали для увеличения объёма диска C: за счёт выделения части свободного пространства от D:. И я бы сказал, что сейчас это не особо актуально. Но в моей конторе до сих пор 90% парка машин работает на XP’шках, поэтому… общем если интересно и востребовано, то напишите об этом в комментах и я обязательно запишу ролик про Disk Director.
Ну а на сегодня это всё. Напоследок хочу пожелать вам удачи, успеха и самое главное отличного настроения. Берегите себя, и свои сервера. Не забывайте делать бэкапа и будет вам счастье. До новых встреч.
 class=»eliadunit»>
class=»eliadunit»>Полезные материалы:
Как создать загрузочную флешку в Acronis True Image

К большому сожалению, от критических сбоев в работе операционной системы не застрахован ни один компьютер. Одним из инструментов, которые способны «оживить» систему, является загрузочный носитель (USB-флешка или CD/DVD диск). С его помощью можно запустить компьютер снова, произвести его диагностику, или восстановить записанную рабочую конфигурацию. Давайте выясним, как при помощи программы Acronis True Image создать загрузочную флешку.
Скачать последнюю версию Acronis True Image
Комплекс утилит Акронис Тру Имидж представляет пользователям два варианта создания загрузочного USB-носителя: полностью с помощью собственной технологии Acronis, и на основе технологии WinPE с подключаемым модулем Acronis. Первый способ хорош своей простотой, но, к сожалению, он совместим не со всем «железом», которое подключено к компьютеру. Второй способ посложнее, и требует наличия у пользователя некоторой базы знаний, но зато он универсален, и совместим практически со всем аппаратным обеспечением. Кроме того, в программе Acronis True Image существует возможность создания загрузочного носителя Universal Restore, который можно запускать даже на другом оборудовании. Далее будут рассмотрены все эти варианты создания загрузочного флеш-накопителя.
Создание флешки с применением технологии Acronis
Прежде всего, выясним, как сделать загрузочный флеш-накопитель, на основе собственной технологии Акронис.
Переходим из стартового окна программы в пункт «Инструменты», который обозначен иконкой с изображением ключа и отвертки.

Делаем переход в подраздел «Мастер создания загрузочных носителей».
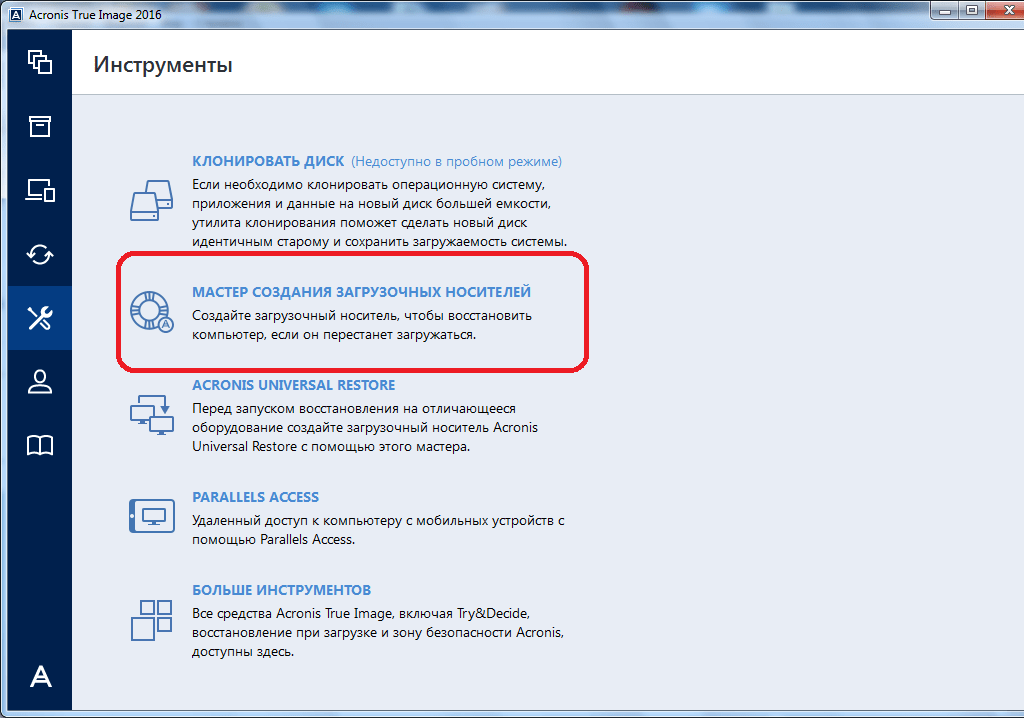
В открывшемся окне выбираем пункт под названием «Загрузочный носитель Acronis».
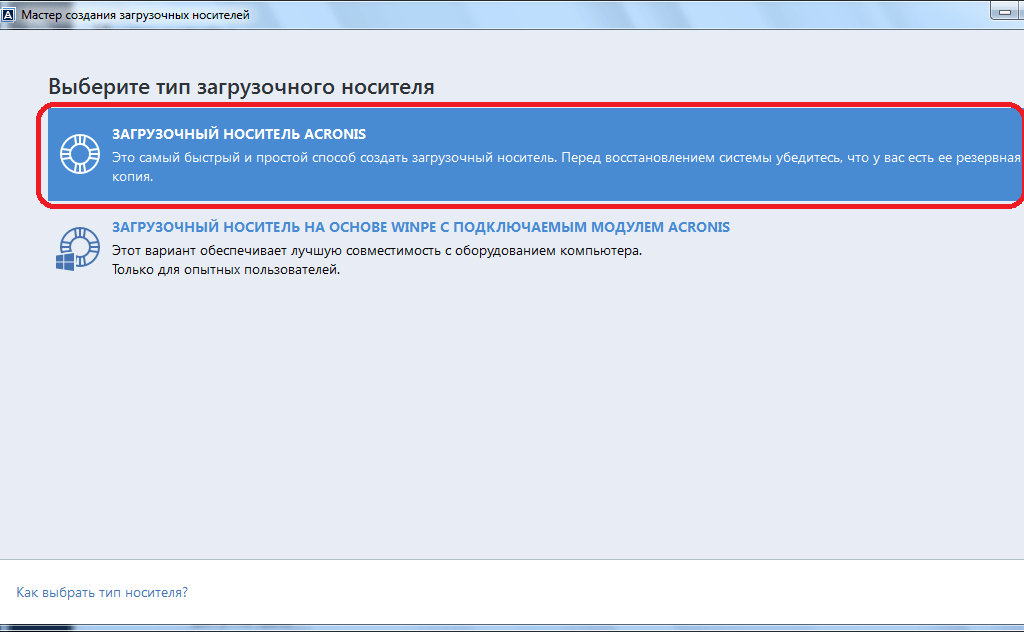
В представшем перед нами списке дисковых накопителей выбираем нужную флешку.

Затем, жмем на кнопку «Приступить».

После этого, утилита Acronis True Image начинает процедуру формирования загрузочной флешки.
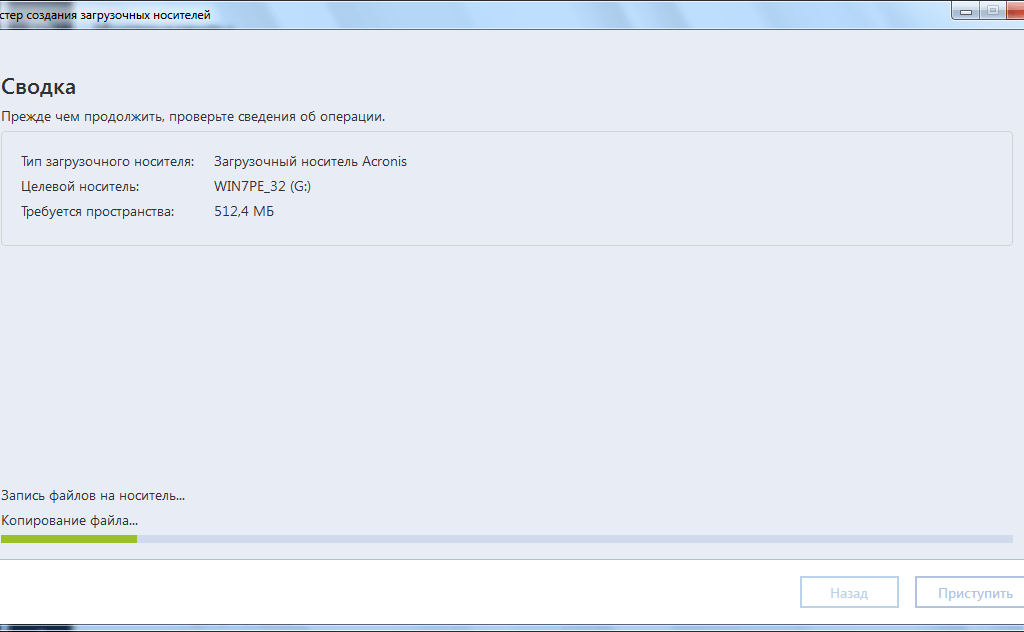
После завершения процесса в окне приложения появляется сообщение, что загрузочный носитель полностью сформирован.
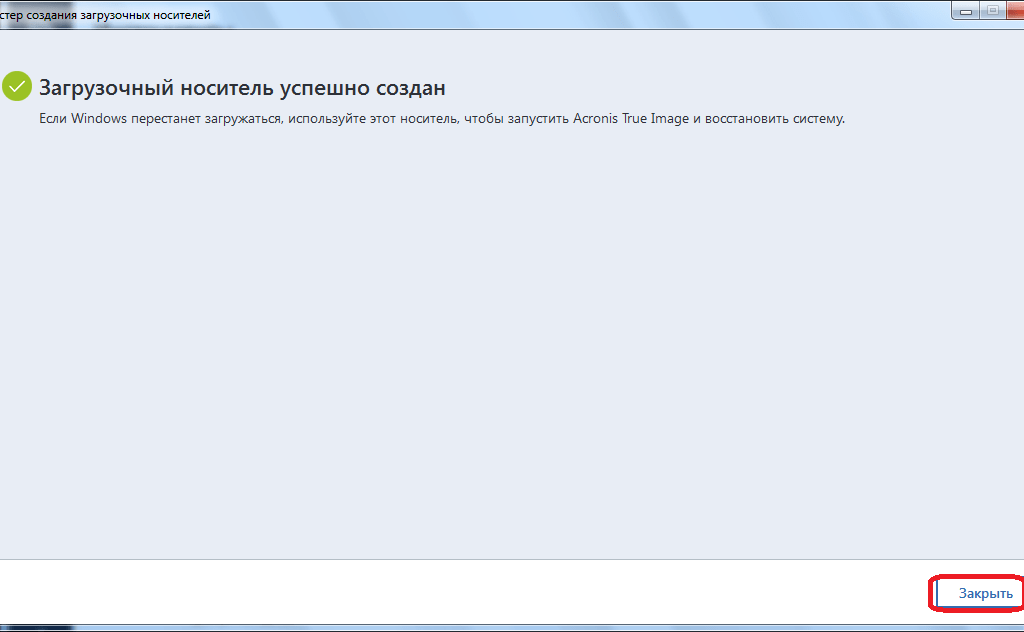
Формирование загрузочного USB-носителя с применением технологии WinPE
Для того, чтобы создать загрузочную флешку по технологии WinPE, до того, как перейти в Мастер создания загрузочных носителей, проделываем те же манипуляции, что и в предыдущем случае. Но в самом Мастере на этот раз выбираем пункт «Загрузочный носитель на основе WinPE с подключаемым модулем Acronis».

Для продолжения дальнейших действий по загрузке флешки, требуется загрузить компоненты Windows ADK или AIK. Переходим по ссылке «Загрузить». После этого, открывается браузер, установленный по умолчанию, в котором и происходит загрузка пакета Windows ADK.
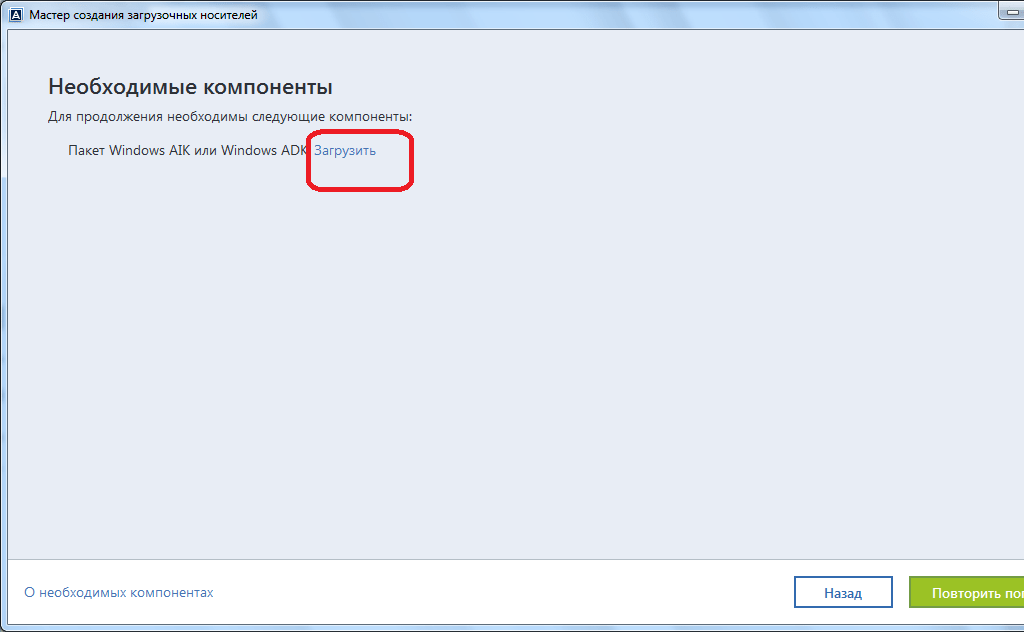
После загрузки, запускаем скачанную программу. Она предлагает нам закачать набор средств для оценки и развертывания системы Windows на данном компьютере. Жмем на кнопку «Далее».
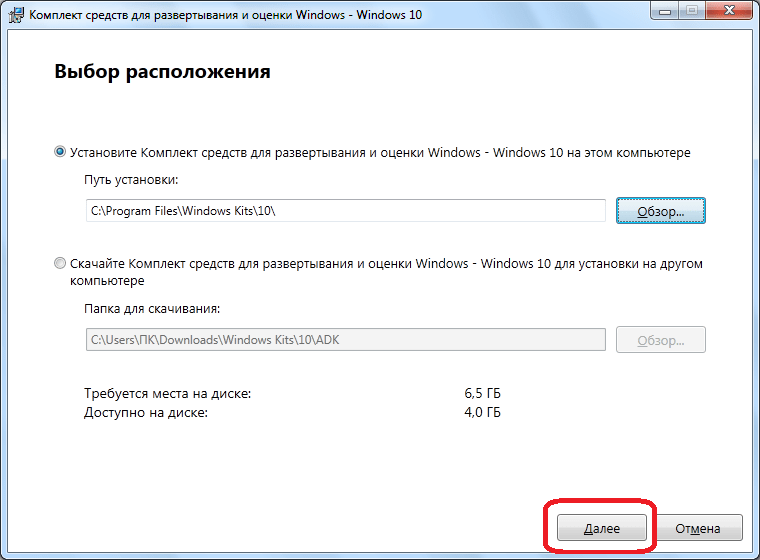
Начинается скачивание и установка требуемого компонента. После инсталляции данного элемента, возвращаемся в окно приложения Acronis True Image, и жмем на кнопку «Повторить попытку».
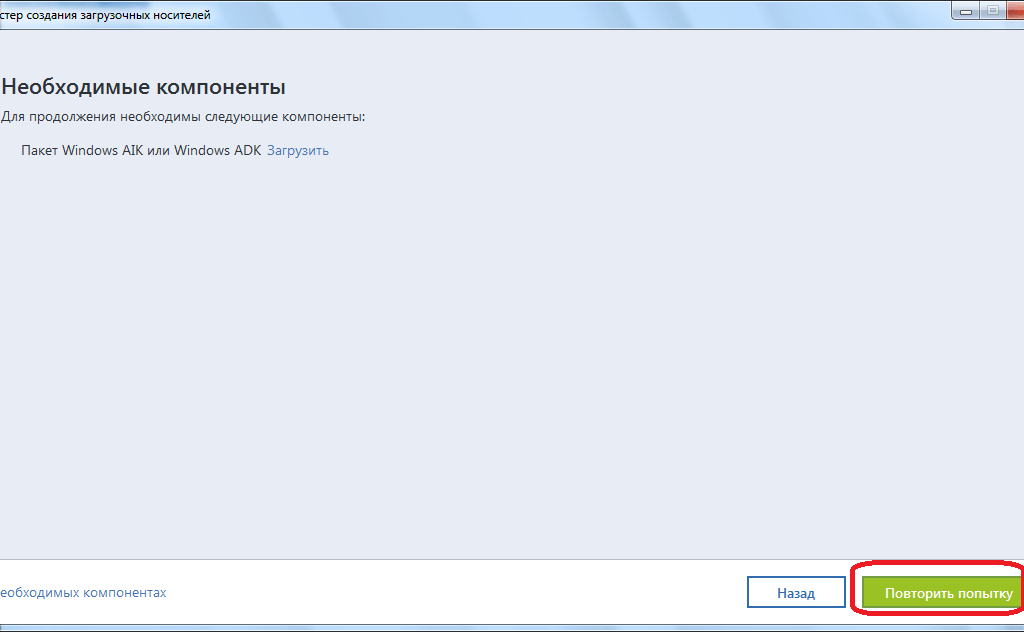
После выбора нужного носителя на диске, запускается процесс создания флешки, требуемого формата, и совместимой практически со всем аппаратным обеспечением.
Создание Acronis Universal Restore
Для создания универсального загрузочного носителя Universal Restore, перейдя в раздел инструменты, выбираем пункт «Acronis Universal Restore».

Перед нами открывается окно, в котором говорится о том, что для создания выбранной конфигурации загрузочной флешки, необходимо закачать дополнительный компонент. Жмем на кнопку «Загрузить».
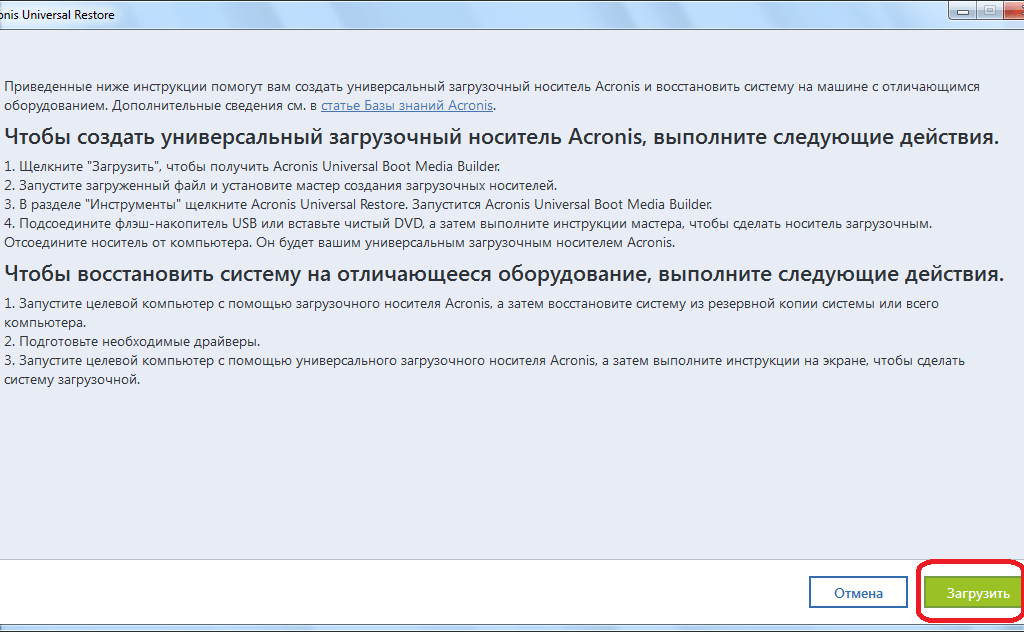
После этого, открывается установленный по умолчанию веб-обозреватель (браузер), который производит загрузку нужного компонента. После завершения загрузки, запускаем закачанный файл. Открывается программа, которая инсталлирует на компьютер «Мастер загрузочных носителей». Для продолжения установки жмем кнопку «Далее».
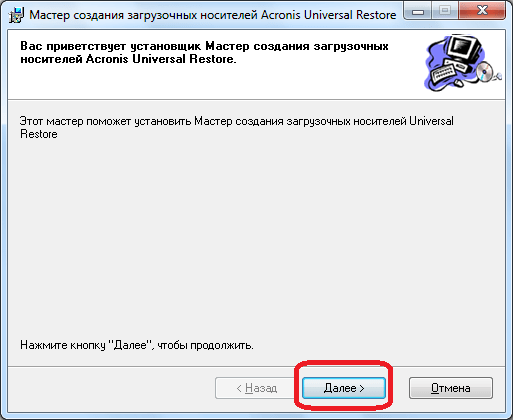
Затем, нам предстоит принять лицензионное соглашение, переставив радио-кнопку в нужное положение. Жмем на кнопку «Далее».
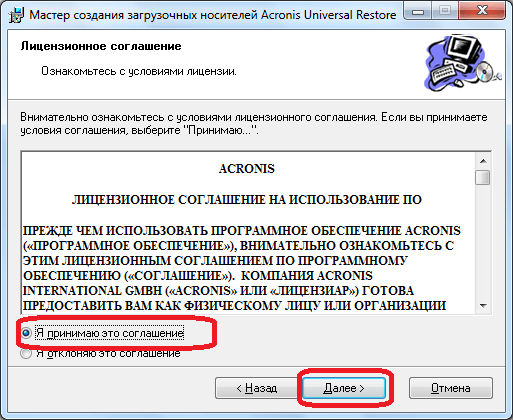
После этого, нам предстоит выбрать путь, по которому установится данный компонент. Оставляем его по умолчанию, и жмем на кнопку «Далее».
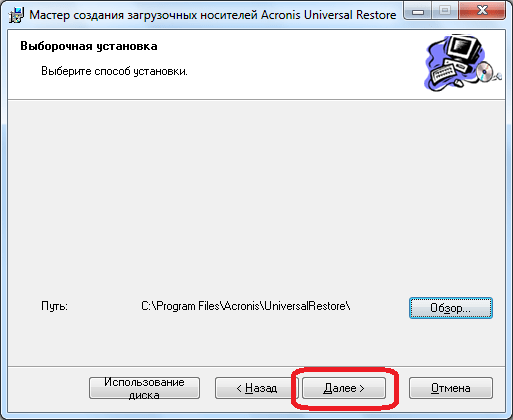
Затем, мы выбираем, для кого после установки будет доступен данный компонент: только для текущего пользователя или для всех пользователей. После выбора, опять жмем на кнопку «Далее».
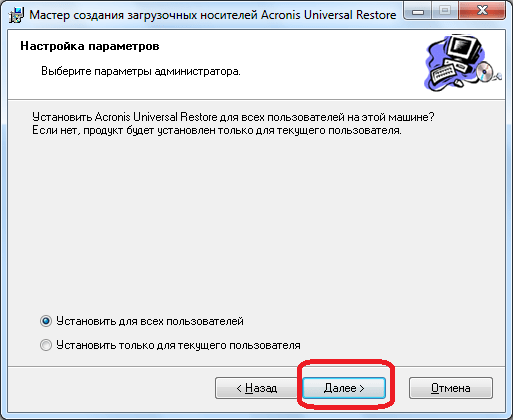
Потом открывается окно, которое предлагает сверить все введенные нами данные. Если все правильно, то жмем на кнопку «Продолжить», чем и запускаем непосредственную инсталляцию Мастера загрузочных носителей.

После того, как компонент установлен, возвращаемся в раздел «Инструменты» программы Acronis True Image, и опять переходим по пункту «Acronis Universal Restore». Открывается приветственное окно «Мастера создания загрузочных носителей». Кликаем по кнопке «Далее».
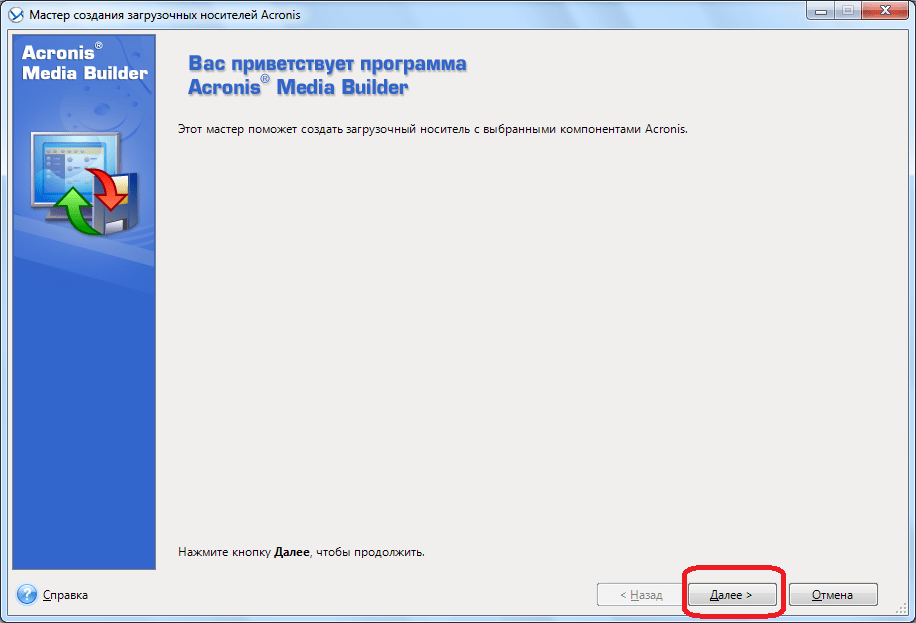
Нам предстоит выбрать, как будут отображаться пути в дисках и сетевых папках: как в операционной системе Windows, или как в Linux. Впрочем, можно оставить значения по умолчанию. Делаем клик по кнопке «Далее».
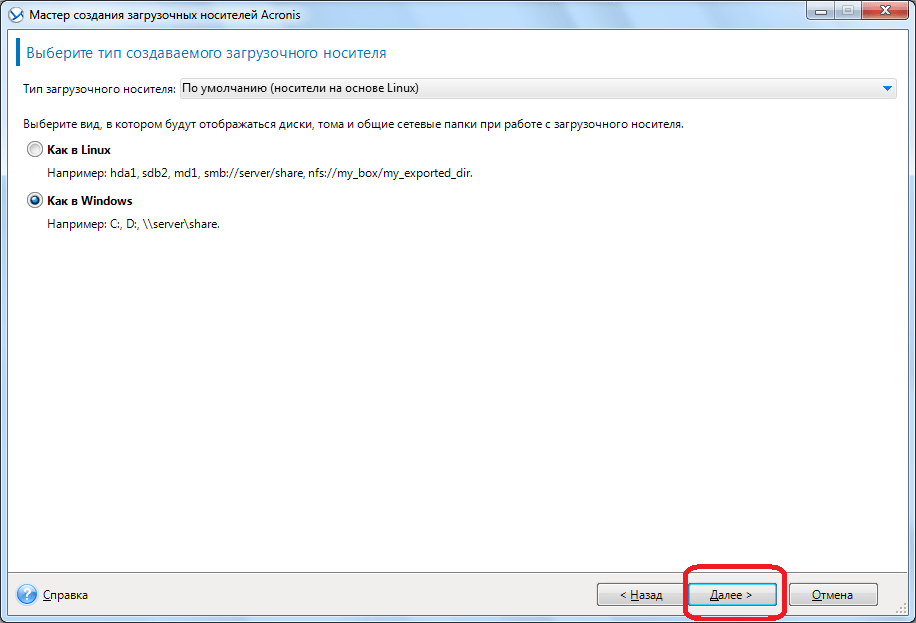
В открывшемся окне вы можете указать параметры загрузки, а можете оставить поле пустым. Опять жмем на кнопку «Далее».
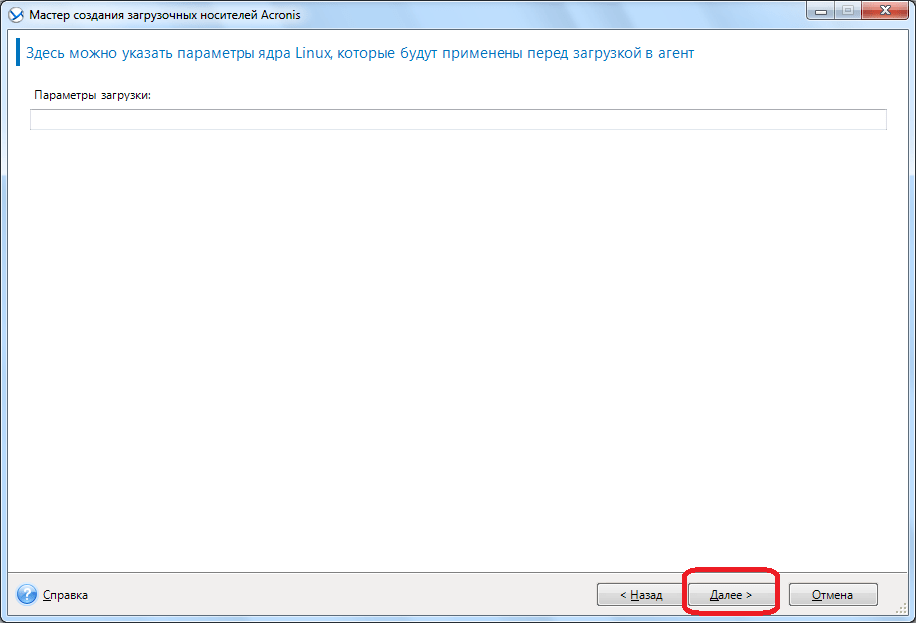
На следующем этапе следует выбрать набор компонентов для установки на загрузочном диске. Выбираем Acronis Universal Restore. Жмем на кнопку «Далее».
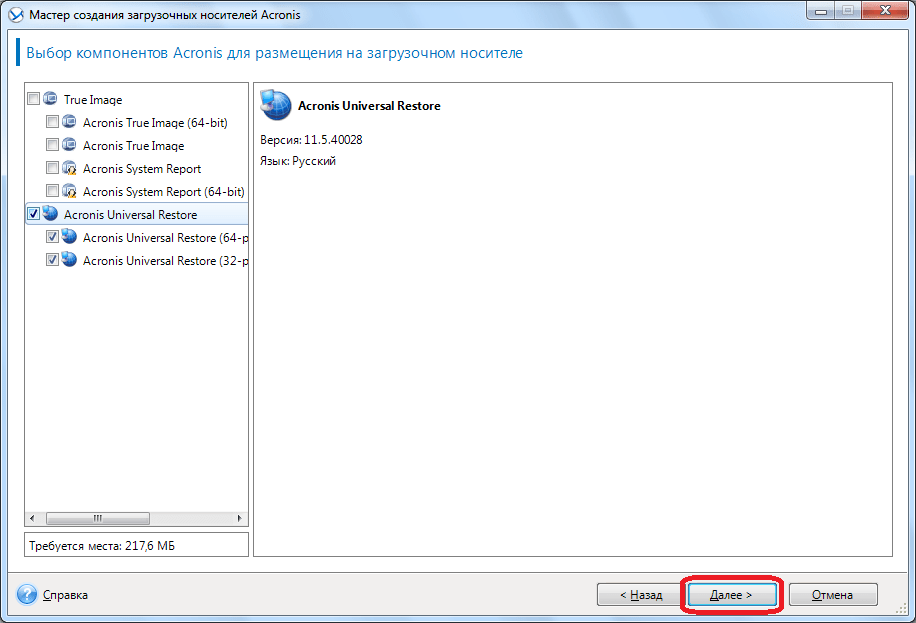
После этого, нужно выбрать носитель, а именно флешку, куда будет производиться запись. Выбираем, и жмем на кнопку «Далее».
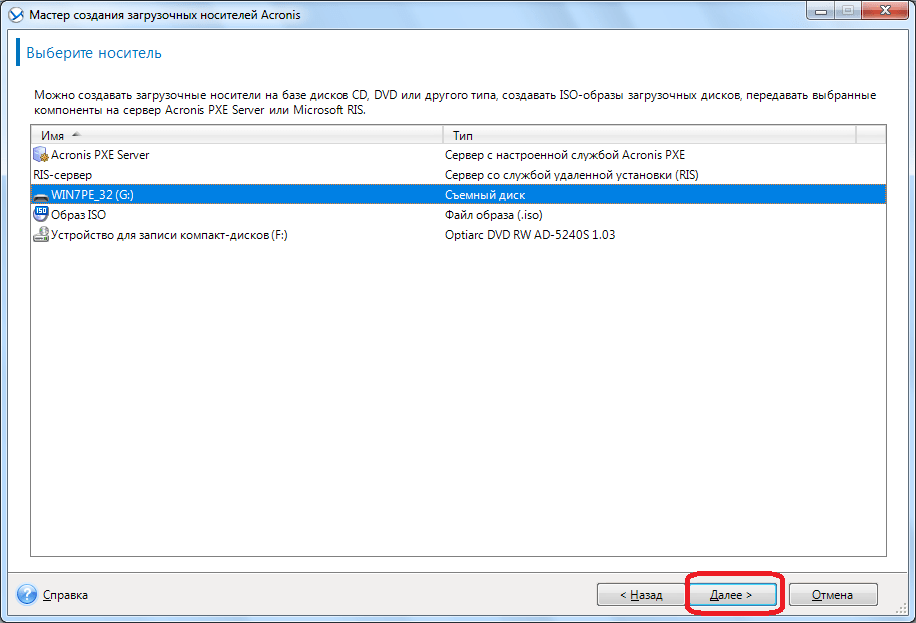
В следующем окне выбираем подготовленные драйвера Windows, и опять жмем на кнопку «Далее».

После этого, начинается непосредственное создание загрузочного носителя Acronis Universal Restore. После завершения процесса, пользователь будет иметь флешку, с помощью которой, можно запустить не только компьютер, где производилась запись, но и другие устройства.
Как видим, максимально просто в программе Акронис Тру Имидж создать обычную загрузочную USB-флешку на основе технологии Acronis, которая, к сожалению, работает не на всех аппаратных модификациях. А вот для создания универсальных носителей на основе технологии WinPE и флешки Acronis Universal Restore потребуется определенный запас знаний и умений.
 Мы рады, что смогли помочь Вам в решении проблемы.
Мы рады, что смогли помочь Вам в решении проблемы. Опишите, что у вас не получилось.
Наши специалисты постараются ответить максимально быстро.
Опишите, что у вас не получилось.
Наши специалисты постараются ответить максимально быстро.Помогла ли вам эта статья?
ДА НЕТЗагрузочный диск Acronis Disk Director » Как установить Windows 10
Загрузочный диск Acronis Disk Director сделать очень просто главное иметь саму программу, она работает с разделами жёстких дисков, увеличивает их пространство или уменьшает, восстанавливает удалённые.
Ваша жизнь тесно связана с компьютером? Тогда она для вас.
Загрузочный диск Acronis Disk Director
Сам работал со многими подобными программами, не могу сказать что они хуже, но остановился всё таки на нём.
Ну хорошо, скажете вы, приобрели мы программу, а загрузочный диск нам зачем. Во первых не всё, что может Acronis вы произведёте из операционной системы, например вы не смогли загрузить Windows из за случайно удалённого основного раздела диска С, ну конечно с вами такого не произойдёт никогда, а вдруг, тогда без загрузочного диска не обойтись. Во вторых, загрузочный диск Acronis Disk Director вы можете всегда носить с собой и естественно применить по мере надобности. Всё таки я вас уговорил, тогда приступим к делу, запускаем программу.
В окне программы мы видим кнопку Мастер создания загрузочных носителей Acronis, нажимаем на неё
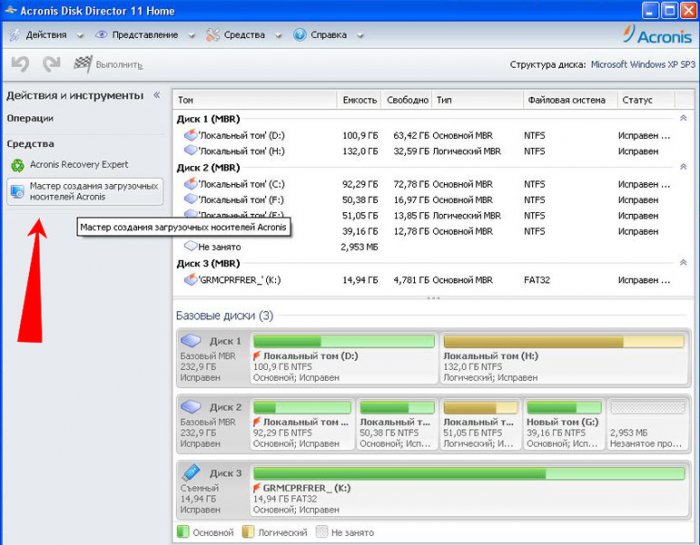
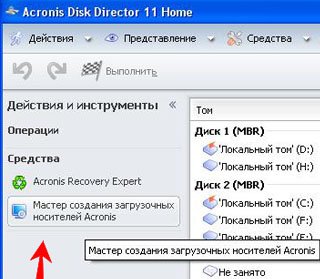
Окно мастера, жмём далее
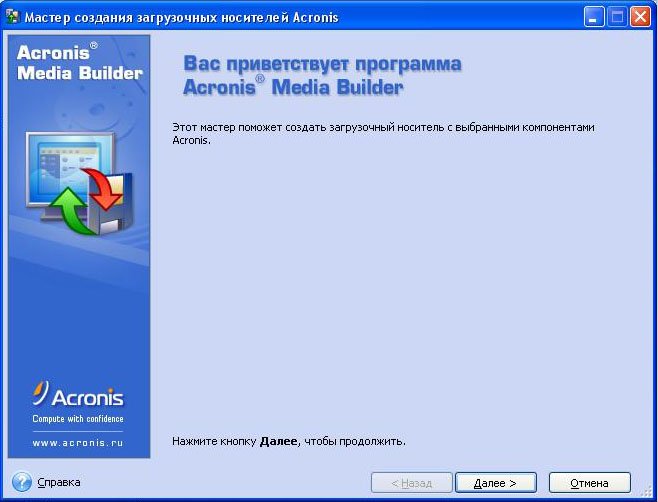
Всё оставляем по умолчанию, далее
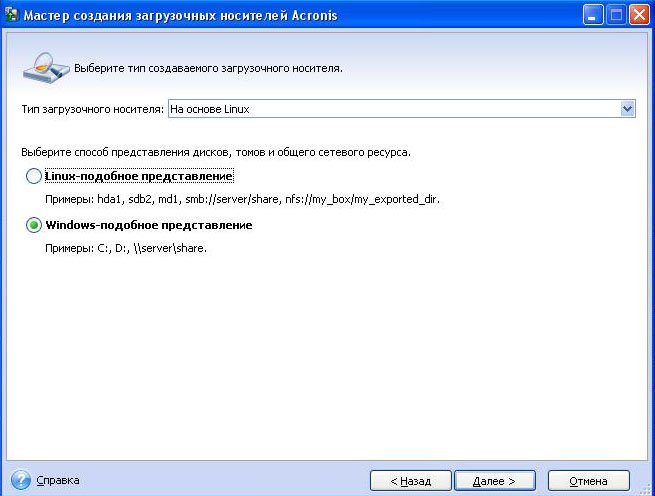
Оставляем всё как есть
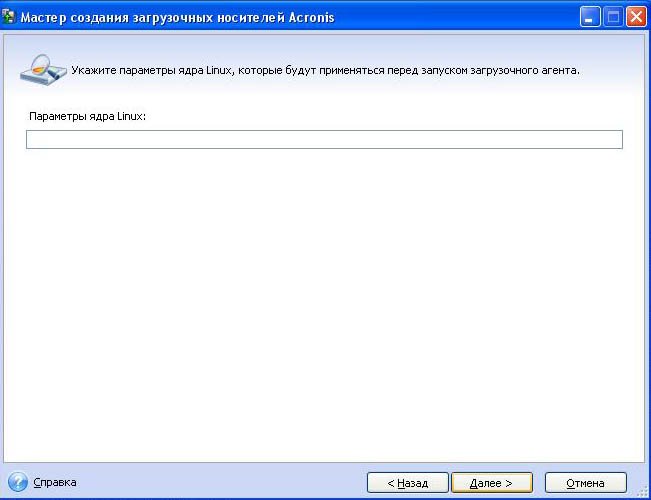
В данном окне выбираем программы, которые нам нужны, например Acronis OS Selector, так называемый менеджер загрузки, позволяющий устанавливать на одном компьютере большое количество операционных систем, будьте с ним осторожны, устанавливайте только точно зная для чего.
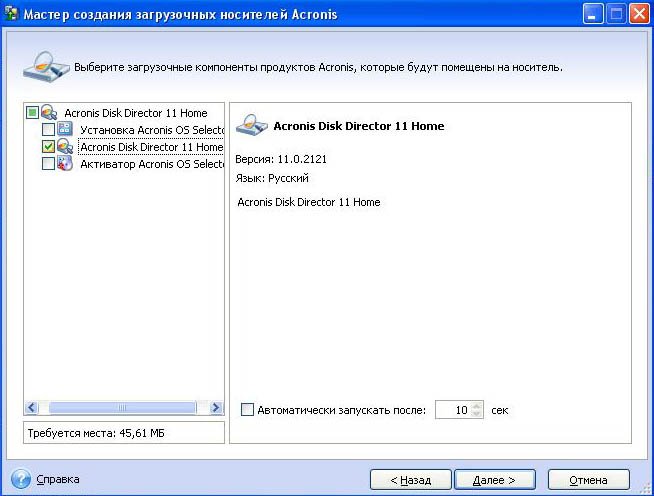
Выбрали, теперь указываем в данном меню наш дисковод
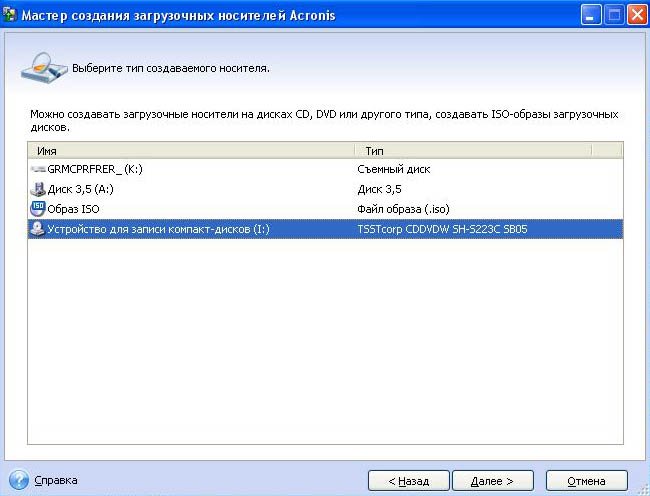
Продолжить и мы обладатели загрузочного диска Acronis Disk Director
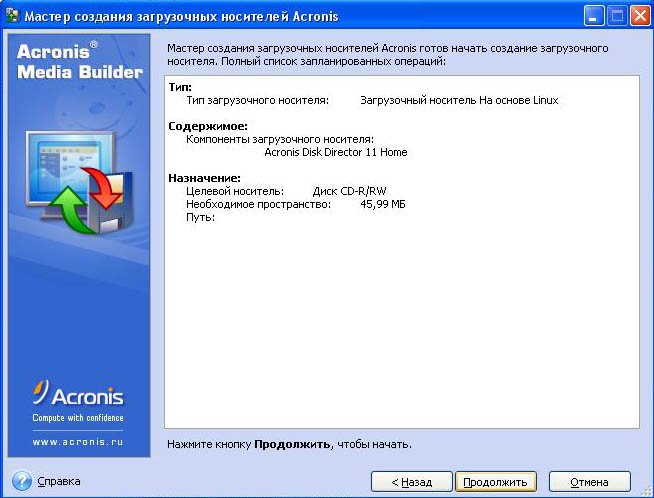
Метки к статье: Жёсткий диск Acronis Disk Director LiveDisk Разметка диска
Создание загрузочной UEFI флешки на основе WinPE в программе Acronis True Image 2017

В данном окне нужно выбрать, какой именно загрузочный носитель с программой Acronis True Image 2017 мы хотим создать.
ISO-файл (можете выбрать этот вариант и создать ISO-образ загрузочного диска, а затем прожечь его на чистый CD или DVD диск. Также можно создать из ISO-файла загрузочную флешку). Я бы обязательно создал ISO-файл на всякий случай, ведь мало ли что может случится с вашей загрузочной флешкой.
WIM-файл (тема отдельной статьи).
USB-накопитель (если выбрать этот пункт, то мастер создаст загрузочную флешку с программой Acronis, с помощью которой мы сможем создавать резервные бэкапы операционных систем и при необходимости восстанавливаться). Предлагаю выбрать этот вариант, так как по моему мнению он самый удобный.
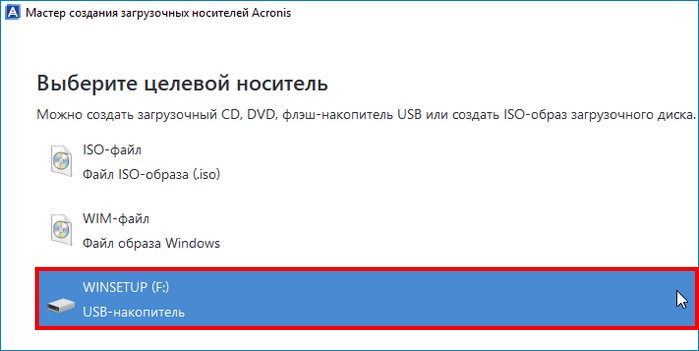
Отметьте галочкой пункт «Форматировать выбранный носитель и удалить с него данные»
«Приступить»
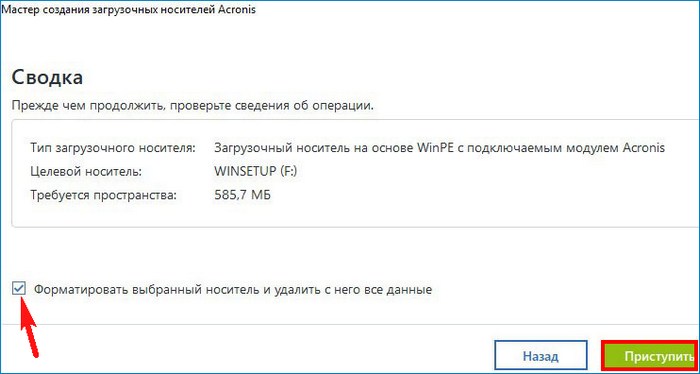
Начинается процесс создания загрузочного носителя и успешно заканчивается.


Загрузочная флешка с программой Acronis создана и с её помощью вы сможете загрузить любой компьютер или ноутбук, не зависимо от того, включен на нём интерфейс UEFI или отключен.
Когда вы загрузитесь с USB-носителя, то вас встретит вот такое окно, в котором вы сможете выбрать программу Acronis True Image 2017 или мини операционную систему, построенную на ядре Windows (среда предустановки Windows PE).
Если вы выберите Acronis, то работа будет происходить в привычном вам режиме, то есть вы создаёте резервные бэкапы операционной системы или восстанавливаетесь с помощью них.
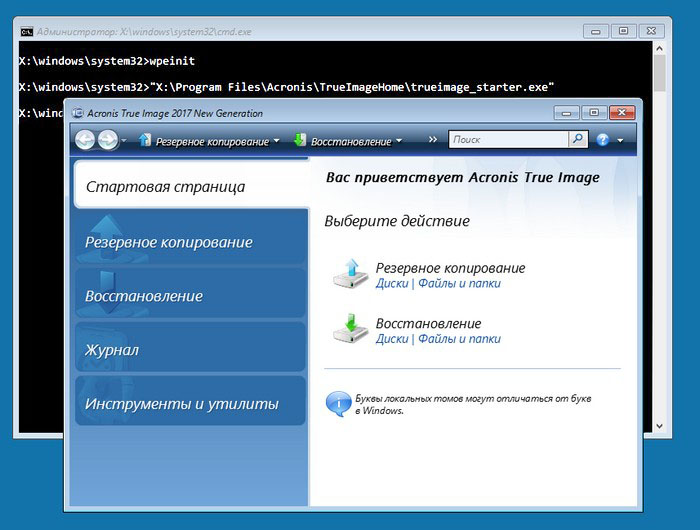
Если выбрать Windows PE, то в этом случае открываются довольно широкие возможности, присущие именно работе в среда предустановки.
Давайте к примеру представим, что ваша Windows 10 не загружается из-за некорректного загрузчика, в этом случае нужно восстановить загрузчик системы.


Как добавить на флешку Acronis True Image 2017 ещё другие LiveCD или дистрибутивы Windows на ваш выбор
Друзья, вы можете сделать загрузочную флешку Acronis мультизагрузочной, то есть добавить на неё другие LiveCD или дистрибутивы Windows на ваш выбор. Например добавим на флешку OS Windows 10.
Запускаем программу WinSetupFromUSB.
Выбираем нашу флешку и отмечаем пункт «Windows Vista/7/8/Server 2008/2012 based ISO» и нажимаем на кнопку справа,
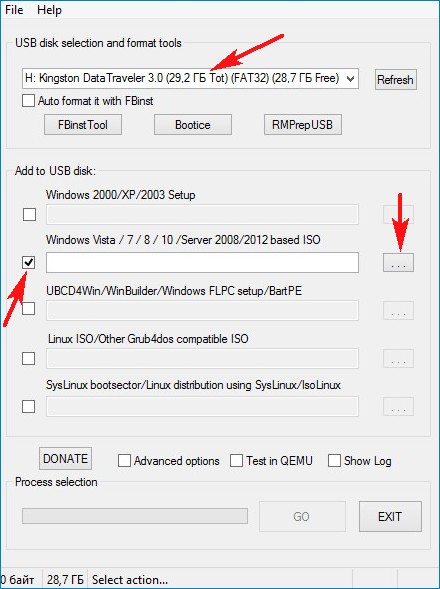
открывается проводник, находим ISO-образ Windows 10 и выделяем его левой кнопкой мыши, жмём Открыть.
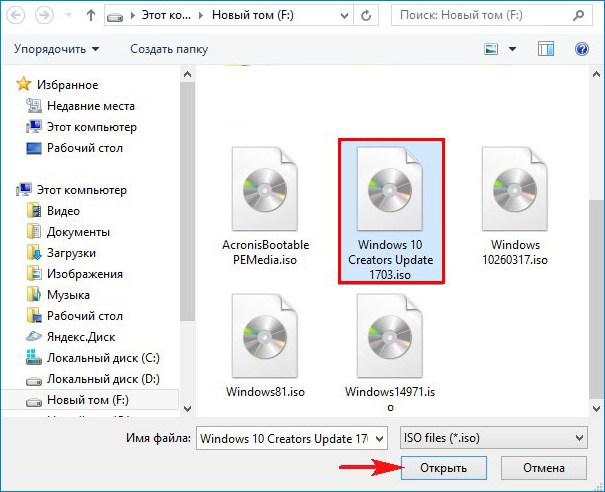
GO
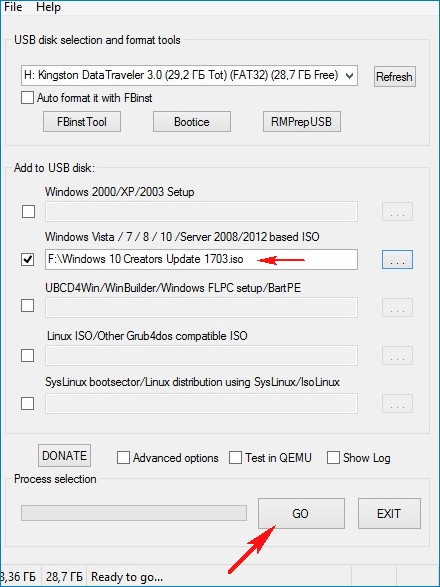
Мультизагрузочная флешка готова.
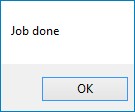
Если произвести с неё загрузку, то можно будет выбрать программу Acronis True Image 2017 или Windows 10.
Пункт загрузочного меню Windows Setup отвечает за загрузку Acronis (название Windows Setup можно изменить на любое другое).
Пункт загрузочного меню Windows 10 Setup x64 отвечает за загрузку Win 10.
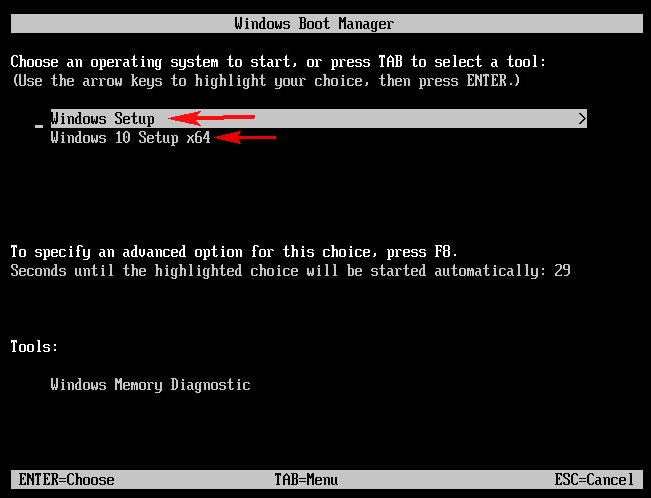
Точно таким же образом вы сможете добавить на флешку другие дистрибутивы или LiveCD.
Как сделать из ISO-образа, созданного в программе Acronis True Image 2017 загрузочную UEFI-флешку
Сделать это можно в программе Rufus.

Как загрузить загрузочный носитель Acronis ISO
Если ваш компьютер не загружается или у вас новый компьютер без установленной операционной системы, вы можете загрузить свой компьютер с загрузочного носителя Acronis. Загрузочный носитель — это USB-накопитель или CD / DVD с программным обеспечением Acronis. Таким образом, вы можете восстановить данные из резервной копии, если ваш компьютер больше не загружается.
Если вам срочно нужно восстановить компьютер и не удается создать загрузочный носитель, вы можете загрузить этот носитель в своей учетной записи на веб-сайте Acronis.
- Войдите в свою учетную запись (если у вас ее нет, вам нужно будет ее создать).
- После входа в систему щелкните Продукты .
- Прокрутите вниз до зарегистрированного продукта, для которого вы хотите загрузить образ ISO
Нажмите Перейти к загрузкам :

В окне Загрузки щелкните Загрузить в Загрузочный носитель Раздел :

Acronis Cyber Backup 12.5: загрузка будет зависеть от типа лицензии, которую вы используете
Acronis Cyber Backup 12.5 — бессрочная лицензия: щелкните, чтобы развернутьЩелкните Перейти к загрузкам , чтобы открыть страницу загрузок, затем щелкните Bootable Media ISO (для Windows и Linux )


Щелкните Получить последнюю версию Acronis Cyber Backup :

Дальнейшие действия зависят от типа развертывания:
Локальное развертывание: щелкните Дополнительные параметры загрузки , чтобы открыть страницу загрузок, затем щелкните ISO загрузочного носителя (для Windows и Linux )


Развертывание в облаке: щелкните Откройте облачную консоль , затем щелкните значок «учетная запись» в правом верхнем углу и выберите Загрузки из раскрывающегося меню.Загрузите загрузочный носитель из раздела Tools .
Загрузочный носитель Acronis будет загружен в виде файла ISO. Теперь вы можете записать его на CD или DVD. См. Запись ISO-образа.
ISO-файл, который вы загружаете с веб-сайта, доступен только на английском языке. Если вы хотите использовать локализованный загрузочный носитель, создайте его в установленном продукте Acronis на вашем компьютере.
.Запуск продукта Acronis с USB-накопителя
Если ваш компьютер не загружается или у вас новый компьютер без установленной операционной системы, вы можете загрузить свой компьютер с загрузочного носителя Acronis. Загрузочный носитель — это USB-накопитель или компакт-диск с программным обеспечением Acronis. Таким образом, вы можете восстановить данные из резервной копии, если ваш компьютер больше не загружается.
Как создать загрузочный USB
Все текущие версии программного обеспечения Acronis могут создавать загрузочные USB-накопители.Рекомендуем заранее создать загрузочный носитель.
- Подключите USB-накопитель.
- Запустите программу Acronis.
- Откройте конструктор загрузочных носителей Acronis (конструктор носителей — это компонент программного обеспечения Acronis, который помещает необходимые файлы на USB-накопитель или CD / DVD, чтобы сделать его загрузочным) и следуйте инструкциям на экране. Конструктор носителей предлагает вам выбрать носитель, который вы хотите сделать загрузочным; на этом этапе выберите USB-накопитель.
Начиная с Acronis True Image 2019 вы также можете создать загрузочный USB-диск с файлом (-ами) резервной копии.См. Дополнительную информацию в документации по продукту.
Как использовать загрузочный USB
- Подключите USB-накопитель.
- Запустите компьютер.
- На экране вы увидите интерфейс загрузочного носителя Acronis. Например, так выглядит загрузочный носитель Acronis True Image:

- Следуйте инструкциям на экране.
Что делать, если не удалось создать загрузочный USB
Если у вас возникнут проблемы при создании загрузочного USB-накопителя или диска с помощью конструктора загрузочных носителей Acronis, вы можете попробовать один из следующих способов обхода:
Создание загрузочного носителя Acronis на USB-накопителе (применимо к Windows Vista / 7/2008/2008 R2)
- Вставьте флешку;
- Нажмите Win-R ( Start-Run ) и введите cmd , чтобы открыть командную строку;
- Введите diskpart для запуска утилиты Windows DiskPart:
- Введите list disk , чтобы вывести список всех дисков, подключенных к машине:

- Введите выберите диск [номер] , чтобы выбрать флэш-накопитель:

- Введите clean , чтобы удалить любое форматирование с выбранного диска:

- Тип создать первичный раздел :

- Введите выберите раздел 1 , чтобы выбрать единственный раздел, который у вас теперь есть на флешке:

- Введите активный , чтобы отметить раздел как активный:

- Введите format fs = fat32 , чтобы отформатировать диск в FAT32 (иначе диск не будет загрузочным):

- Тип назначьте , чтобы назначить букву диска:

- Введите exit для выхода из утилиты Windows DiskPart:

- Запустите продукт Acronis;
- Pick Инструменты -> Создание загрузочного носителя ;
- Выполните все шаги мастера и выберите USB-накопитель в качестве носителя.
Acronis Cyber Backup 12.5: как создать загрузочный носитель
- На машине, на которой установлен Acronis Management Server, откройте Терминал и запустите средство создания носителей:
mediabuilder
Если вы не являетесь пользователем root, введите sudo mediabuilder ; при появлении запроса введите пароль root. - Мастер создания загрузочных носителей Acronis запускается. Щелкните Далее .
- Укажите лицензионные ключи. Он определяет, какие функции включить для созданного носителя.Без лицензионных ключей вы можете создавать носители только для восстановления.
Лицензии не получают автоматически с сервера управления, вам нужно указать их вручную. Уже назначенные лицензии не будут отозваны с компьютеров и назначены носителю.

- Выберите способ обработки томов и сетевых ресурсов, называемый стилем мультимедиа:
- Носитель с обработкой томов в стиле Linux отображает тома как, например, hda1 и sdb2.Он пытается восстановить MD-устройства и логические тома (LVM) перед началом восстановления.
- Носитель с обработкой томов в стиле Windows отображает тома как, например, C: и D :. Он обеспечивает доступ к динамическим (LDM) томам.
- [Необязательно] Укажите параметры ядра Linux. Разделите несколько параметров пробелами.
Например, чтобы иметь возможность выбирать режим отображения для загрузочного агента каждый раз при запуске носителя, введите: vga = ask
Список параметров см. В разделе Параметры ядра. - В Выберите компоненты для размещения на носителе , выберите Acronis Cyber Backup.
- [Необязательно] Укажите параметры удаленного входа в систему: имя пользователя и пароль, которые должны быть указаны в командной строке, если утилита acrocmd запущена на другом компьютере. Если вы оставите эти поля пустыми, команда не обязательно должна содержать учетные данные.
Эти учетные данные также требуются при регистрации носителя на сервере управления с консоли резервного копирования.
- [Необязательно] Выберите способ регистрации носителя на сервере управления при загрузке. Дополнительные сведения о настройках регистрации см. В разделе «Сервер управления».
- [Необязательно] Укажите сетевые настройки: настройки TCP / IP, назначаемые сетевым адаптерам машины.
- [Необязательно] Укажите сетевой порт: TCP-порт, который загрузочный агент ожидает от входящего соединения.
- [Необязательно] Если в вашей сети включен прокси-сервер, укажите его имя хоста / IP-адрес и порт.
- Выберите тип создаваемого носителя.
- При появлении запроса укажите имя хоста / IP-адрес и учетные данные для WDS / RIS или путь к ISO-файлу мультимедиа.
- Проверьте настройки на итоговом экране и щелкните Продолжить .
(!) Если сборщик носителей установлен на машине с 64-битным процессором, этот носитель сможет загружаться только на машинах с 64-битным процессором.
Если вы видите следующее сообщение при загрузке с носителя, то вам необходимо установить сборщик носителей на машину с 32-битным ЦП и создать новый загрузочный носитель для машин с 32-битным ЦП:
Для этого ядра требуется процессор x86-64, но обнаружен только процессор i686.Невозможно загрузиться — используйте ядро, подходящее для вашего процессора
.Acronis True Image: восстановление Windows после сбоя загрузки
Введение
В этой статье рассказывается, как использовать Acronis True Image для восстановления Windows после сбоя загрузки.
Используйте данную статью только в том случае, если система повреждена до состояния, когда вы не можете перейти на экран рабочего стола и нормально запустить Acronis True Image. Если вы можете получить доступ к Acronis True Image под управлением Windows, следуйте инструкциям из этой статьи.
Предварительные требования
1.Загрузочный носитель Acronis — загрузочный флэш-накопитель USB, CD или DVD с программным обеспечением Acronis на нем. Щелкните здесь, чтобы узнать, как его получить.
Если у вас уже есть загрузочный носитель, вы можете его использовать, в том числе созданный с другого компьютера. Создавать новый загрузочный носитель не нужно.
2. Ранее созданная резервная копия.
Если у вас нет резервной копии, вы не сможете восстановить систему с помощью Acronis True Image. В таком случае попробуйте встроенные средства восстановления Windows.
Решение
Вставьте загрузочный носитель Acronis
Перезагрузите компьютер
Если на этом этапе компьютер загружается в среду загрузочного носителя Acronis, щелкните здесь, чтобы перейти к части настройки задачи восстановления.
В противном случае, если вы наблюдаете тот же симптом сбоя загрузки Windows, вместо меню загрузки Acronis это означает, что вам необходимо настроить BIOS / UEFI для загрузки с загрузочного носителя Acronis.
Настройка BIOS / UEFI для загрузки с загрузочного носителя Acronis
Перезагрузитесь еще раз и обратите внимание на текст, отображаемый на экране. Один из первых экранов после звукового сигнала должен сообщать вам, какую клавишу нажать на клавиатуре, чтобы получить доступ к настройкам UEFI или BIOS. Кнопка, которую нужно нажимать, зависит от производителя и модели компьютера.Обычно это одно из следующих: Esc, Del, F2, F9, F10, F11, F12. Быстро нажмите указанную кнопку, прежде чем сообщение исчезнет.
Например, на одном из начальных экранов-заставок может быть сказано: «Нажмите DEL или F2, чтобы войти в настройки UEFI BIOS». В этом случае вам следует быстро нажать клавишу Delete (Del) на клавиатуре или F2, пока сообщение остается на экране.
После того, как вы войдете в настройки BIOS / UEFI, перейдите в раздел «Параметры загрузки», «Порядок загрузки» или «Список приоритетов загрузки» — название раздела зависит от производителя и модели компьютера.Найдите раздел, в названии которого есть «Boot» или «Storage». Следуйте инструкциям на экране, чтобы перемещаться по меню и поместить устройство с загрузочным носителем Acronis в самый верх списка порядка / приоритета загрузки.
Убедитесь, что системный диск по-прежнему находится выше других жестких дисков в списке приоритета загрузки, но ниже устройства с загрузочным носителем Acronis.
Сохраните изменения и выйдите из программы настройки BIOS / UEFI.
Запуск приложения Acronis True Image
Первый экран загрузочного носителя Acronis выглядит по-разному в зависимости от того, был ли носитель загружен в 1) UEFI или 2) в устаревших режимах BIOS / CSM
Если вы видите черно-белое текстовое меню (загрузчик Acronis UEFI), нажмите «1» на клавиатуре, чтобы запустить приложение Acronis True Image:

Если вы видите синее графическое меню (загрузчик Acronis Legacy BIOS / CSM), наведите указатель мыши на «Acronis True Image (64-разрядная версия)» или «Acronis True Image» и щелкните его, чтобы запустить программу:

Настройка задачи восстановления
Когда появится главное окно программы, нажмите «Мои диски» чуть ниже «Восстановить» в центре экрана.Мастер восстановления проведет вас через настройки.

1. Перейдите в хранилище резервной копии
Нажмите кнопку Обзор, чтобы найти резервную копию:


Используйте любой из этих трех методов для перехода к хранилищу резервной копии:
1) разверните раздел «Компьютеры рядом со мной» на левой панели и перейдите в папку с резервной копией
2) щелкните поле «Имя файла» и введите две обратные косые черты, затем имя или IP-адрес NAS, а затем еще одну обратную косую черту, e.грамм. \\ MyNAS \ или \\ 192.168.0.12 \. После того, как вы наберете последнюю обратную косую черту, подождите, пока программа подключится к NAS, введите учетные данные, если потребуется, и перейдите к папке с резервной копией
3) NAS может или не может быть обнаружен автоматически как устройство «NAS», в зависимости от производителя NAS, его настроек и конфигурации маршрутизатора. Если автоматическое обнаружение прошло успешно, вы увидите его в разделе
«Мои подключения к NAS». Вариант Б. Резервная копия находится на внешнем USB-диске или на внутреннем диске.Выберите диск, на котором хранится резервная копия, и перейдите к папке, где находится файл резервной копии
Дело C.Резервное копирование находится в Acronis CloudЕсли вы выполняете восстановление из Acronis Cloud, нажмите «Acronis Cloud», введите учетные данные своей учетной записи Acronis и нажмите Вход:

Щелкните имя резервной копии, затем щелкните OK:

Если резервная копия зашифрована для дополнительной защиты, введите пароль шифрования и нажмите OK:

Нажмите Далее:

2. Выберите версию резервной копии
Случай A. Резервное копирование находится на NAS, на внутреннем или внешнем дискеЩелкните файл резервной копии, который вы хотите восстановить.Если есть несколько файлов резервных копий (точек восстановления), посмотрите в столбце Дата, чтобы найти самую новую резервную копию, щелкните ее, затем нажмите кнопку ОК:

Проверьте выбор резервной копии и нажмите Далее:

Нажмите кнопку Далее, чтобы подтвердить, что будут восстановлены целые диски / разделы, а не отдельные файлы и папки:

На шаге «Точка восстановления» вам будет предложено выбрать версию резервной копии для восстановления.Дни, когда была создана хотя бы одна версия резервной копии, будут отмечены зеленым цветом:

Нажмите на последний день, отмеченный зеленым:

Щелкните время создания резервной копии справа. Выбранное время отмечено синим фоном. Если в списке несколько позиций, выберите последний:

Нажмите Далее:

3. Пометить системный диск для восстановления
Диски и разделы в выбранной версии резервной копии отображаются на этом шаге:

Найдите системный диск и установите флажок рядом с ним.Чтобы избежать ненужных шагов по настройке в мастере, установите флажок рядом с названием диска, например «Диск 1», а не на флажках рядом с разделами (системный раздел EFI, C :, раздел восстановления и т. Д.):

Нажмите Далее:

4. Определите место восстановления
Случай A. Левая панель предлагает шаги «Назначение диска 1», «Назначение диска 2» и т. Д.Щелкните диск, на котором в настоящее время находится система, но не загружается, и щелкните Далее:

Нажмите OK, чтобы подтвердить, что все на выбранном диске будет удалено и заменено предыдущим состоянием системного диска из резервной копии:

Прежде чем продолжить, попробуйте переключиться на Вариант А, следуя инструкциям здесь, раздел Решение — Загрузочный носитель, чтобы упростить процесс восстановления.
Если не удалось изменить режим восстановления с режима разделов на диски, есть два возможных результата:
1) кнопка «Далее» не отображается серым цветом: 
При восстановлении на исходный диск с неизменным порядком внутренних дисков и структурой разделов программа сможет автоматически сопоставить разделы из резервной копии с существующими разделами на исходном диске.В таком случае настройки восстановления для каждого раздела предварительно заполнены, кнопка «Далее» не отображается серым цветом, и вы можете сразу ее нажать. Продолжайте нажимать «Далее», чтобы перемещаться по списку разделов на левой панели. Просмотр некоторых разделов может заставить программу «подумать» в течение 5-20 секунд, чтобы правильно сопоставить диск — просто дождитесь ответа интерфейса и нажмите кнопку «Далее»:


Нажмите «Новое местоположение»:

Найдите исходный диск в списке и щелкните его первый раздел:

Нажмите Принять:

Нажмите Далее, чтобы переместить настройки второго раздела:

Щелкните Новое расположение, на этот раз, чтобы указать место назначения для второго раздела:

Выберите второй раздел под системным диском:

Нажмите Принять:

Нажмите Далее:

Повторяйте процесс до достижения точки «Восстановление MBR» на левой панели.При работе с большими разделами программе может потребоваться 5-20 секунд для ответа — просто дождитесь, пока она закончит их читать и не ответит.
На вопрос о «восстановлении MBR»: щелкните системный диск:

Поставьте галочку «Восстановить подпись диска»:

Нажмите Далее:

Когда на левой панели выделен этап «Готово», это последний шанс, когда вы можете безопасно отменить восстановление и отменить любые изменения, сделанные на экранах конфигурации, прежде чем программа начнет их применять:

Выполнение собственно реставрации
Щелкните Приступить, чтобы начать фактический процесс замены текущего неисправного состояния системы на работоспособное состояние системы из резервной копии:



По окончании восстановления выньте загрузочный носитель Acronis и закройте окно Acronis True Image.
Компьютер перезагрузится.
Windows загрузится в том же состоянии, в котором была сделана резервная копия.
Поиск и устранение неисправностей
По возможности делайте заметки и фотографируйте действия, которые вы предпринимаете во время устранения неполадок. Если вы обратитесь непосредственно в Acronis за помощью, пошаговые инструкции помогут быстрее решить проблему.
Восстановление не удается с ошибкой
Щелкните вкладку «Журнал», затем щелкните значок «плюс», чтобы просмотреть журнал неудачной операции.Чтобы упростить дальнейшее исследование проблем и устранение неполадок, сохраните журнал восстановления и системный отчет:
1) Откройте вкладку «Журнал», щелкните правой кнопкой мыши в любом месте журнала, выберите «Сохранить все» и сохраните файл журнала.
2) Щелкните маленький треугольник рядом со знаком вопроса в верхнем верхнем углу окна и выберите «Создать системный отчет». Когда создание отчета завершится, нажмите «Сохранить как» и перейдите в ту же папку, в которой ранее был сохранен журнал восстановления.
Ошибки CRC, записи и ввода-вывода (I / O) в журнале могут указывать на необходимость замены системного диска.Выньте системный диск из коробки компьютера, подключите его к другому компьютеру и выполните диагностические проверки:
1) Free CrystalDiskInfo мгновенно считывает состояние здоровья диска, о котором сообщает сам диск, и отображает его как «Хорошо», «Осторожно» или «Плохо». Это самый быстрый способ определить аппаратный сбой диска.
2) Специализированные диагностические утилиты от производителей дисков занимают больше всего времени на выполнение проверок, но предоставляют наиболее точные методы проверки того, исправен ли диск или нуждается в замене:
— Диски Western Digital: Data Lifeguard Diagnostic для Windows
— Диски Seagate: SeaTools для Windows
— Диски HGST: HGST Windows Drive Fitness Test (WinDFT)
— твердотельные накопители Intel: набор инструментов твердотельного накопителя Intel
— Накопители Samsung: Samsung Magician
— Диски ADATA: ADATA SSD ToolBox
— SSD-диски Kingston: Kingston SSD Toolbox, Kingston SSD Manager
— SSD-накопители Transcend: Transcend SSD Scope
— Диски Silicon Power: SP ToolBox
— Диски Toshiba: утилита Toshiba PC Diagnostic Tool
Если с диском проблем не обнаружено, обратитесь в Центр поддержки клиентов Acronis для получения дополнительной помощи по восстановлению системы, как описано здесь.
Восстановленная система не загружается
Убедитесь, что режим загрузочного носителя (UEFI / Legacy BIOS) соответствует типу системного диска (GPT / MBR)Перед тем, как начать собственно восстановление, посмотрите изображения в сравнительной таблице в этой статье, чтобы определить, запускается ли загрузочный носитель Acronis в 1) режиме UEFI или 2) в устаревшем режиме BIOS / CSM.
Находясь на экране выбора дисков / разделов (вкладка «Что восстанавливать» мастера восстановления), наведите указатель мыши на название системного диска, e.грамм. «Диск 1» или «Диск 2».
Щелкните правой кнопкой мыши название диска, например на «Диске 1». Не нажимайте на разделы диска на этом экране.

Нажмите «Свойства»:

Посмотрите значение параметра «Схема разбиения». Это может быть 1) Таблица разделов GUID (GPT):

или 2) Основная загрузочная запись (MBR):

1. Если написано «Таблица разделов GUID (GPT)», значит, загрузочный носитель должен запускаться в режиме UEFI (черно-белое текстовое меню с навигацией только с клавиатуры).Если вместо этого вы наблюдали режим загрузки Legacy BIOS / CSM, перезагрузите компьютер, войдите в настройки UEFI / BIOS и включите загрузку UEFI для устройства с загрузочным носителем Acronis. Если вы не знаете, как это сделать, следуйте инструкциям здесь.
2. Если написано «Master Boot Record (MBR)», значит, загрузочный носитель должен запускаться в режиме загрузки Legacy BIOS / CSM (красочное графическое меню загрузки с навигацией с помощью мыши и клавиатуры). Если вместо этого вы наблюдали режим загрузки UEFI, перезагрузите компьютер, войдите в настройки UEFI / BIOS и включите загрузку Legacy BIOS / CSM для устройства с загрузочным носителем Acronis.Если вы не знаете, как это сделать, следуйте инструкциям здесь, но выбирая значения, противоположные указанным там (например, выберите «Legacy Support On»).
Могут быть ситуации, когда вы видите две записи, ссылающиеся на одно и то же устройство загрузочного носителя Acronis в списке порядка загрузки: одна с префиксом «UEFI» или «EFI», а другая — без него. В таком случае вам нужно выбрать тот, который соответствует режиму загрузки внутреннего диска, на котором будет работать восстановленная Windows. Параметры загрузки, такие как «Сначала UEFI», «Запуск CSM: отключено», предполагают использование записи загрузочного носителя Acronis с префиксом «UEFI» или «EFI».
Избегайте сброса настроек BIOS / UEFI до значений по умолчанию. В противном случае переключатель UEFI / Legacy BIOS для внутреннего диска может измениться, что усложнит восстановление.
Загрузочный носитель Acronis не загружается, неожиданно зависает, закрывается или перезагружается
Создайте загрузочный носитель Acronis на основе WinPE в расширенном режиме, как описано в этой статье. Затем повторите попытку восстановления.
Невозможно выбрать целевой раздел в мастере восстановления
Нажмите кнопку «Отмена», чтобы выйти из окна мастера восстановления, перейдите на вкладку «Инструменты» и используйте мастер «Добавить новый диск», чтобы быстро очистить содержимое диска.Будьте осторожны при выборе диска для «добавления», так как инструмент полностью удаляет все на выбранном диске, и это действие нельзя отменить.
Диск с файлом резервной копии отображается как пустой в диалоговом окне «Обзор».
Убедитесь, что диск, на котором хранится резервная копия, не отформатирован в формате ExFAT. Загрузочный носитель Acronis (на базе Linux) не может читать с дисков, отформатированных в ExFAT. Если это ваш случай, либо создайте загрузочный носитель на основе WinPE / WinRE, либо используйте другой компьютер для переноса резервных копий с диска ExFAT в другое место, переформатируйте диск в формате NTFS, переместите резервную копию обратно на диск и повторите попытку. восстановление.
Неверное количество физических дисков указано на этапе «Где восстановить»
Если вы не видите исходный диск в списке или он отображается как два отдельных диска, возможно, он настроен на работу в режиме RAID, который не поддерживается стандартными загрузочными носителями (на базе Linux). В таком случае вам необходимо перейти на второй компьютер и создать на нем специальный загрузочный носитель на основе WinPE с драйверами для RAID-контроллера. Самый быстрый способ получить это — использовать конструктор MVP WinPE (выберите расширенную версию).
Установленное ПО / система ведет себя необычно после восстановления
После завершения восстановления установленные программы и система могут вести себя необычно медленно, запрашивая перезагрузку и т. Д.Они необходимы для выполнения пропущенных задач обслуживания, таких как загрузка и установка обновлений и регулярные проверки. Если это произойдет, просто дождитесь завершения необходимых операций, и после одной или нескольких перезагрузок система вернется в нормальное состояние.
Acronis True Image сообщает о состоянии «Вы превысили максимальное количество активаций для этого серийного номера» на вкладке «Учетная запись» после восстановления системы.
Нажмите кнопку «Решить проблему» на вкладке «Учетная запись» и выберите «Я сменил оборудование»… «, затем» Перенести лицензию с другого компьютера «, щелкните имя компьютера и, наконец, нажмите» Переместить лицензию «. Щелкните здесь для получения дополнительной информации.
Сторонние программы / Microsoft Windows запросить повторную активацию лицензии
Если системный диск вышел из строя и вам пришлось заменить его новым, установленное программное обеспечение и Windows могут запрашивать или не запрашивать повторную активацию своих лицензий после восстановления. Это происходит из-за обнаруженного значительного изменения оборудования, которое не может и не должно предотвращаться или предотвращаться программным обеспечением Acronis.Обратитесь к соответствующим сторонним поставщикам программного обеспечения или в Microsoft за помощью в повторной активации лицензии.
Компьютер зависает при входе в настройки UEFI / BIOS
Если приглашение нажать клавишу для входа в UEFI / BIOS остается на экране навсегда после нажатия клавиши, это может указывать на отказ одного из компонентов компьютера (оборудования).
Выключите компьютер, физически отсоедините шнур питания (если это настольный компьютер), откройте корпус и отсоедините системный диск. Затем снова подключите кабель питания и запустите компьютер, нажмите нужную клавишу и посмотрите, попадаете ли вы на экран настройки BIOS / UEFI.Если это не помогает — продолжайте отключать другие устройства (все USB-устройства, SD-карты, сетевой кабель и т. Д.) Одно за другим, пока не найдете виновника. В этом случае неисправное устройство может нуждаться в ремонте или замене.
Если вам неудобно работать с компонентами компьютера, отнесите компьютер в профессиональный сервисный центр для диагностики и устранения проблемы с входом в настройки BIOS / UEFI.
Дополнительная информация
Если у вас есть вопросы или вам нужна помощь, обратитесь в Центр поддержки клиентов Acronis:
1) Войдите в свою учетную запись Acronis со страницы https: // account.acronis.com/. Если у вас его еще нет, нажмите «Зарегистрироваться», чтобы создать его.
2) (шаг для владельцев бессрочных лицензий) Если вы еще не зарегистрировали лицензионный ключ, нажмите кнопку «Добавить ключи» в верхнем верхнем углу экрана, скопируйте и вставьте серийный номер и нажмите «Добавить», чтобы зарегистрировать его.
3) Щелкните вкладку «Поддержка» на левой панели.
4) Для технических вопросов и проблем нажмите «Техническая проблема». По всем остальным вопросам щелкните «Пробная версия / Предпродажа / Вопрос о лицензировании».
5) Войдите в чат («Мгновенный чат») или отправьте заявку по электронной почте («Отправить заявку»). Владельцы подписки и лицензий PPI также получают поддержку по телефону по техническим вопросам. Предоставление нам журнала восстановления, системного отчета, пошаговых фотографий экрана и списка предпринятых шагов позволит быстрее решить проблему.
.











