Как сделать скриншот на ноутбуке Виндовс 10: быстро, пошагово
В связи с переходом на Windows 10, у многих возник вопрос, как сделать скриншот на ноутбуке. Все очень просто, для этого не понадобится устанавливать сторонних приложений. Рассмотрим возможные варианты.
Мгновенный снимок экрана командой Print Screen
Эта «волшебная» клавиша расположена справа в верхней части клавиатуры.
- Нажимаем на нее. При этом изображение экрана станет черно-белым. Так и должно быть.
- Зажав левую кнопку тачпада или мыши, выделяем область, которую хотим «сфотографировать».
- Она автоматически сохранится в буфере обмена (временной памяти).
- В нижнем правом углу появится окошко, сообщающее о том, что ссылка уже в буфере обмена.

Читайте еще: Как очистить Windows от мусора — бесплатные инструменты
Обратите внимание!
Она автоматически откроется только в случае подключения ноутбука к интернету.
Найти скриншот можно и другим методом. Кликнув по иконке «Этот компьютер» — «Изображения» — «Снимки экрана».

При необходимости сохранить не весь экран, а лишь активное окно, используем горячие клавиши Alt+PrtScn, нажав их одновременно.
Важно!
В некоторых моделях портативных устройств Print Screen работает исключительно в сочетании с клавишей Fn.
Читайте еще: Как сделать ресницы в фотошопе
Встроенная программа «Ножницы»
В отличие от других версий, Windows 10 получил приложение «Ножницы» с расширенным набором полезных функций. Например, теперь можно сделать снимок экрана с задержкой в 5 секунд.

Этого времени вполне достаточно для подготовки. Кроме того, в ней можно самим выбирать область захвата.
- Нажав на клавишу Windows (для тех кто не знает, она обозначена в виде четырех окон), попадаем в меню «Пуск».
- В открывшемся списке всех приложений выбираем папку «Стандартные», затем «Ножницы».
- В открывшейся программе выбираем «Создать», выделяем нужную область и мгновенно получаем снимок экрана.
- Для сохранения сделанного скриншота нажимаем на вкладку «Файл», расположенную в верхнем левом углу. Выбираем нужный формат и папку.

Совет!
Отыскать любую программу можно и другим способом. Кликнув по значку «Лупа», расположенному на нижней панели задач, в поисковой строке ввести название утилиты. Она тут же появится перед глазами.
Читайте еще: Как определить местонахождение человека по номеру телефона
Теперь вы знаете, как сделать скриншот на ноутбуке с операционной системой Windows 10. Для этого необязательно устанавливать дополнительных программ. Производители обо всем позаботились. Все, что нужно пользователю – выбрать наиболее подходящий для себя способ.
Как сделать скриншот экрана компьютера или ноутбука на Windows 10
Необходимость сделать снимок экрана в Windows 10, который еще называют скриншотом, может возникнуть в любой момент, например, если вам потребуется:
- получить помощь специалиста по возникшей проблеме, для решения которой ему необходимо видеть, с какой ошибкой вы столкнулись;
- использовать изображения с монитора компьютера для создания инструкции по работе с программой или сервисом;
- быстро сделать для себя заметку на память.


В этом нет ничего сложного, и после прочтения статьи вы узнаете сразу несколько способов, как сделать скриншот экрана на компьютере с Windows 10, из которых всегда сможете выбрать наиболее удобный и подходящий для вас в определенной ситуации.
Обращаем ваше внимание, что описанные способы получения снимка будут гарантированно работать на ноутбуке или стационарном компьютере любого производителя, работающего под управлением операционной системы windows 10. На планшете с windows 10 технология получения скриншота отличается.
Рассмотрим несколько распространённых и наиболее часто используемых вариантов получения снимков экрана на ПК или ноутбуке.
С помощью сочетания клавиш
Эта технология частично использовалась и в предыдущих версиях операционной системы. Она предполагает три варианта действий в зависимости от того, что вам требуется получить в результате.
Способ 1. Скриншот всего рабочего стола
Для того, чтобы получить снимок всего рабочего стола, следует просто нажать на клавиатуре клавишу Print Screen. В этом случае ничего визуально не происходит, но снимок десктопа копируется в буфер обмена и может быть вставлен в любой графический редактор, например, штатный Paint.
Последовательность получения снимка всего экрана:
- Нажимаем клавишу Print Screen на клавиатуре.
- Открываем редактор Paint, для чего, переходим в панель управления, находим редактор в списке приложений и открываем его.
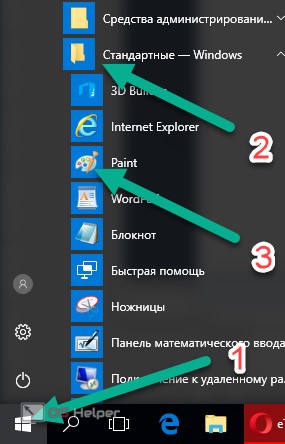
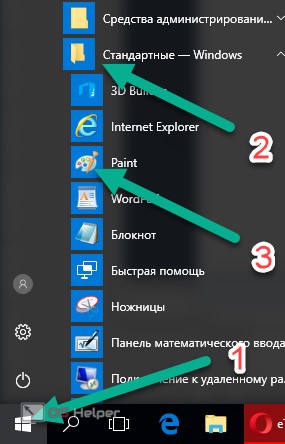
- В открывшемся окне редактора нажимаем комбинацию клавиш Ctrl+ V или иконку «Вставить» на панели меню.
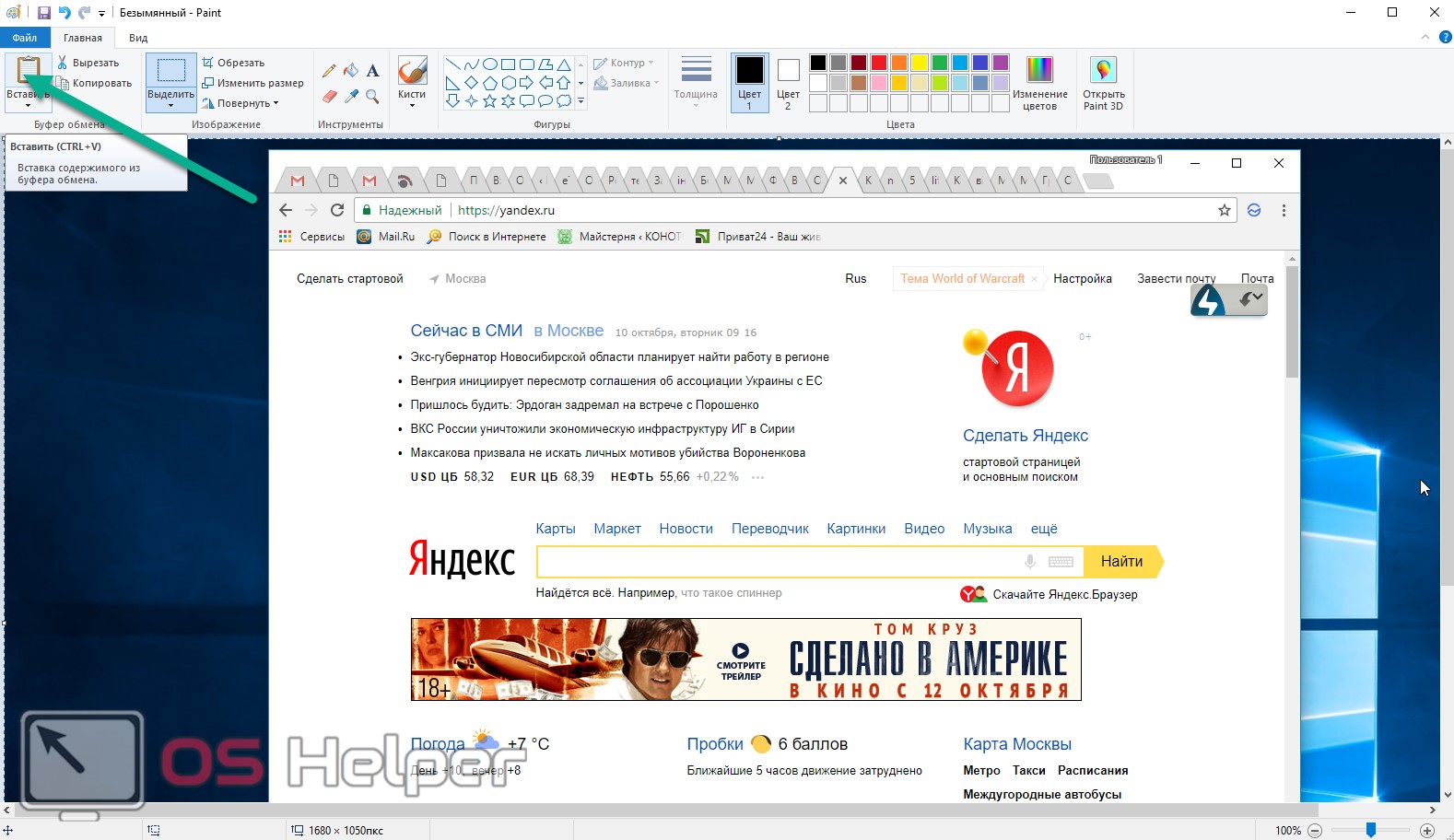
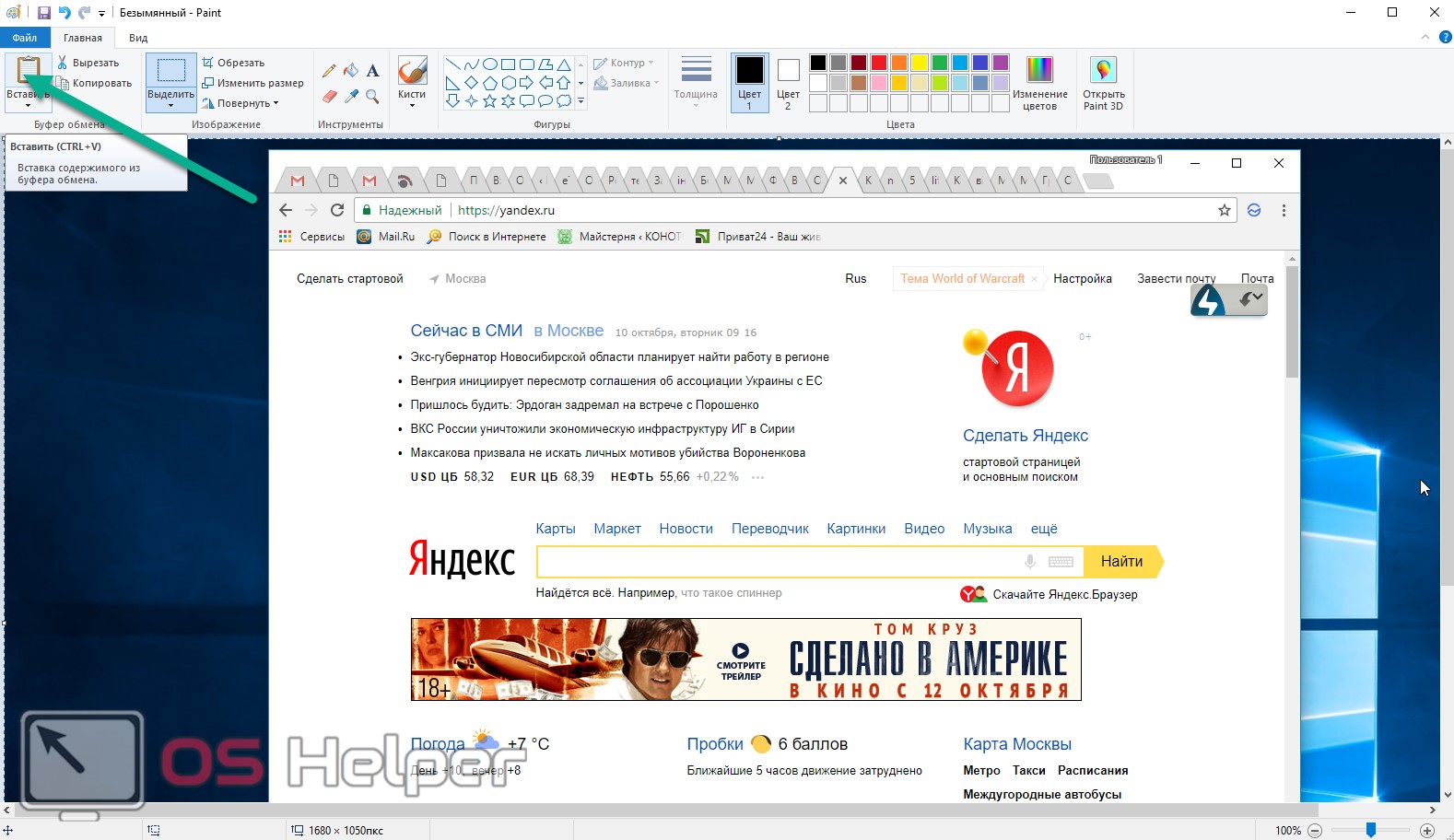
Способ 2. Снимок активного окна
Если вам требуется только скриншот активного окна, вы можете получить его сразу, нажав одновременно комбинацию клавиш Ctrl + Print Screen. Далее изображение можно вставлять для последующей обработки и сохранения также, как описано выше.
Способ 3. Скриншот экрана с автоматическим сохранением
Первые два способа хороши, когда вы планируете редактировать полученное изображение или использовать его в ваших документах. Если же вам не хочется делать лишних движений, а просто требуется заскринить рабочий стол в файл, нужно использовать горячие клавиши Win+Print Screen. После этого экран на мгновение затемнится, а готовый screenshot сохранится на компьютер.
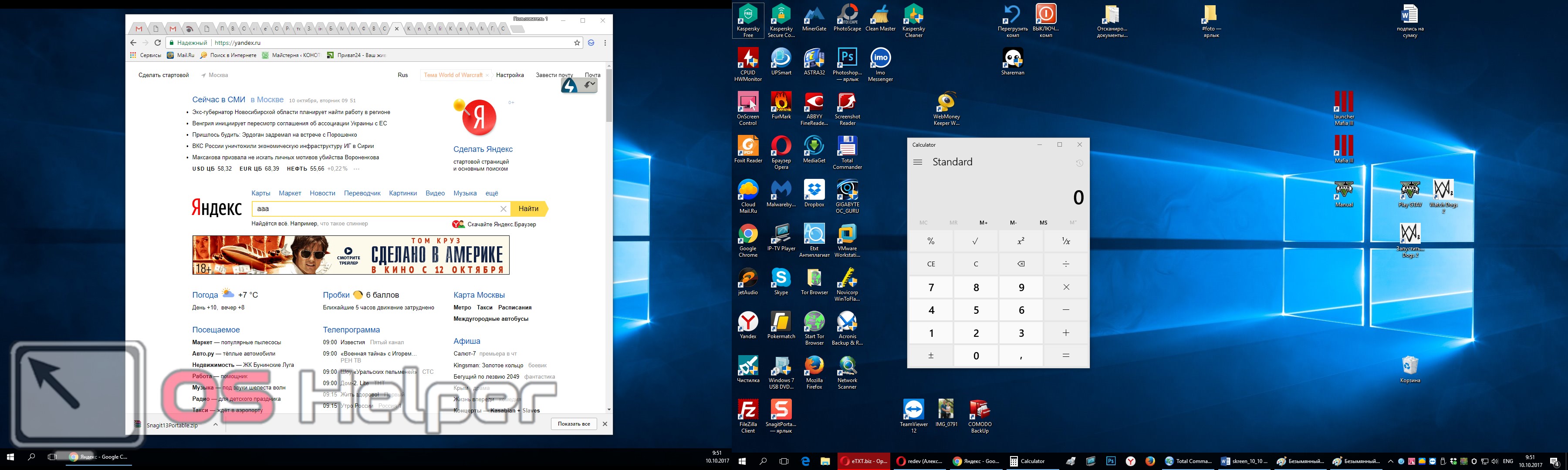
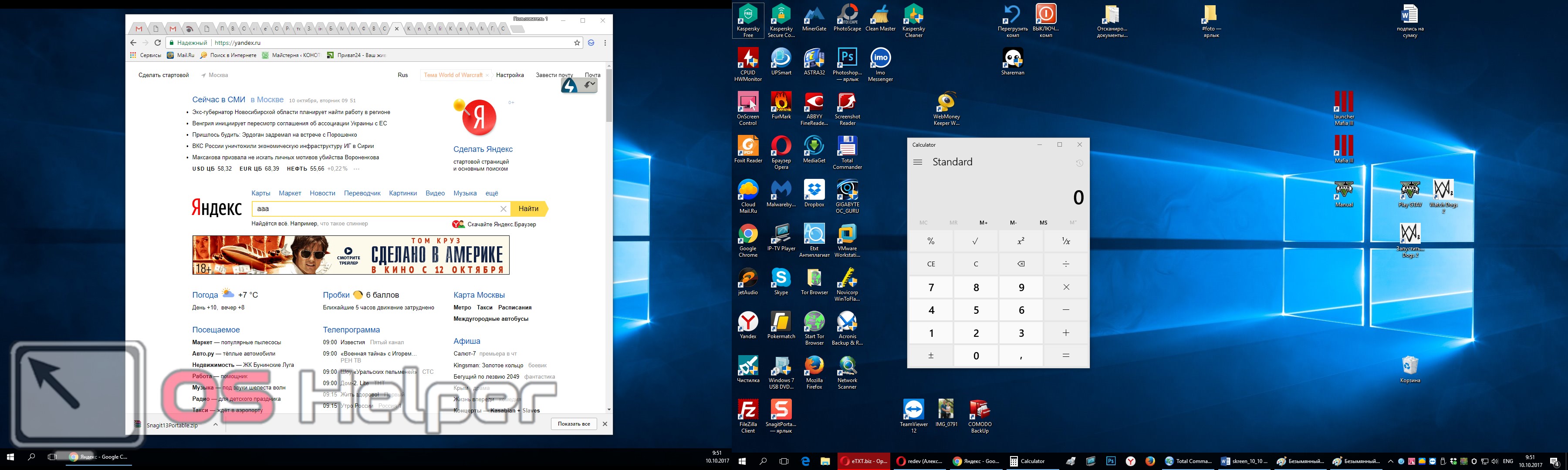
Теперь осталось разобраться? куда сохраняются скриншоты и где найти нужный файл. Для этого необходимо просто открыть проводник.
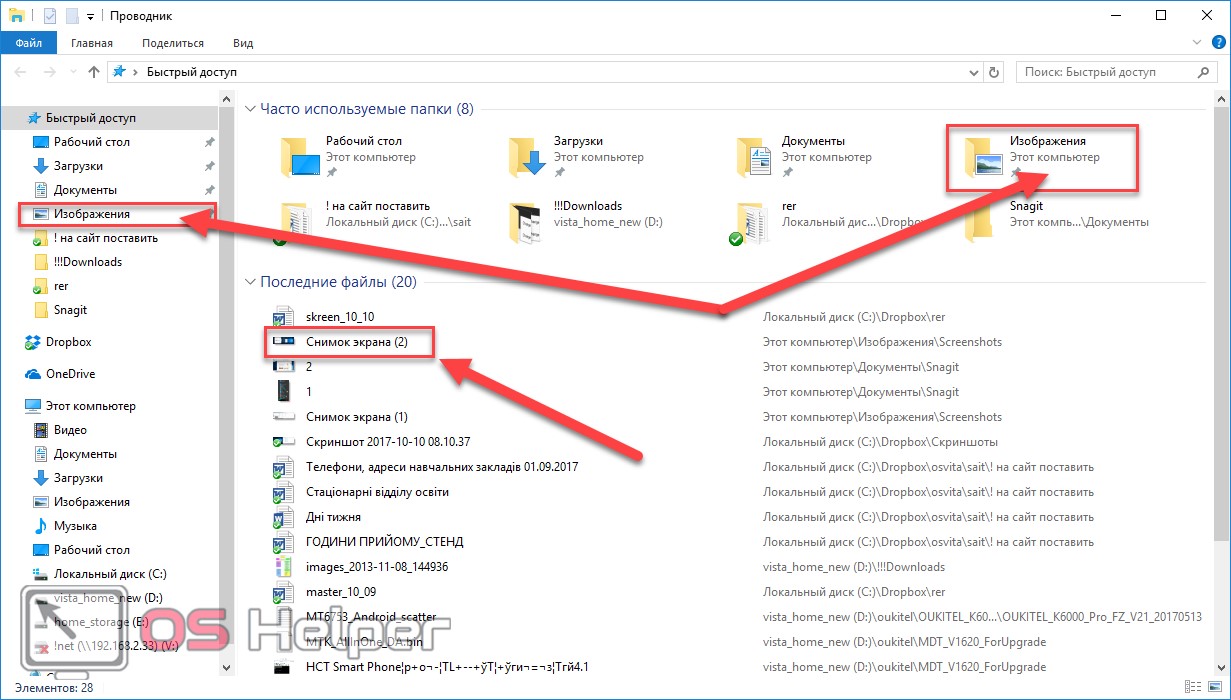
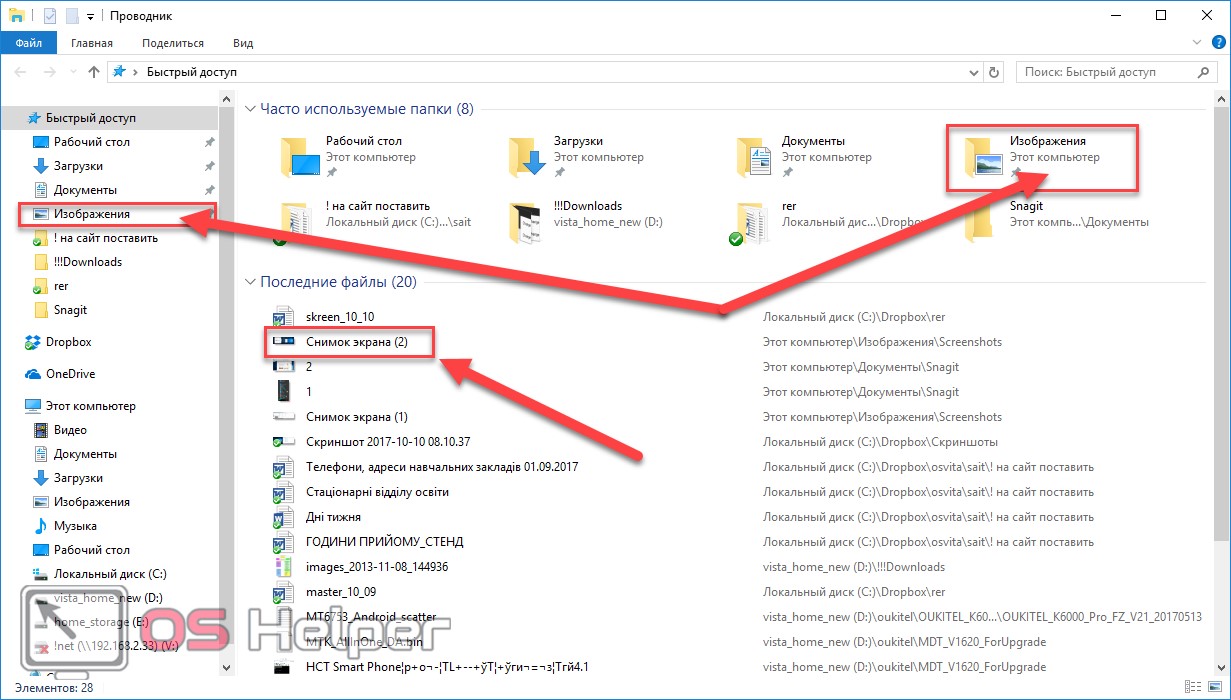
Вы можете сразу забрать скриншот из области «Последние файлы» или перейти в папку «Изображения»
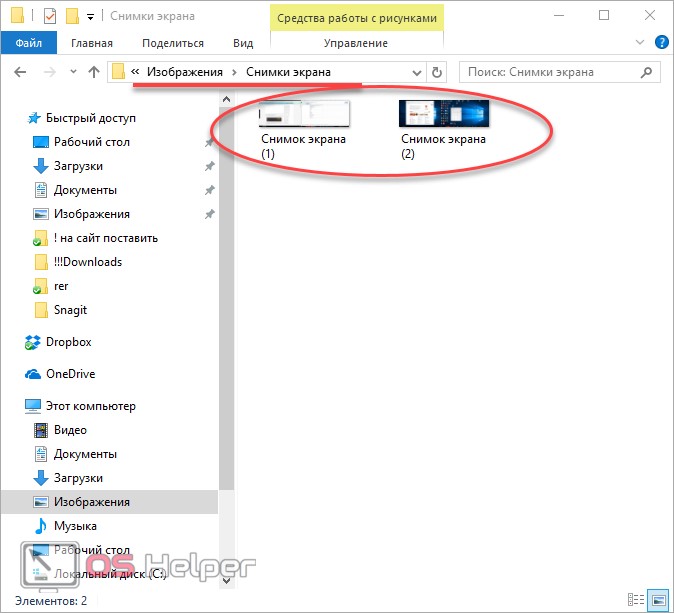
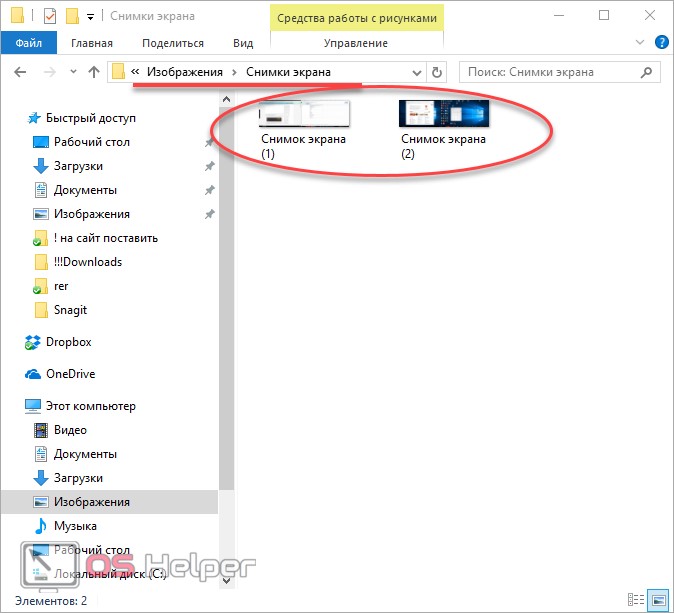
Физически файлы снимком экрана лежат в папке пользователя по такому пути: C:\Users\Имя пользователя\Pictures\Screenshots\. Имя файлу присваивается автоматически с добавлением порядкового номера.
Использование специальных программ
Использование сочетаний клавиш позволяет быстро и удобно снять весь экран или активное окно, но если вам требуется больше возможностей, нужна программа для скриншотов с экрана. С ее помощью вы всегда сможете сделать скриншот части экрана, оперативно отредактировать его, а затем сохранить или скопировать для использования в другом приложении.
Для Windows 10 с этой целью используется штатная программа «Ножницы», искать которую нужно в группе «Стандартные – Windows» через кнопку «Пуск».
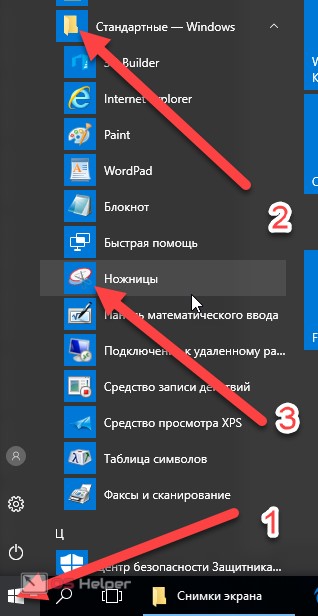
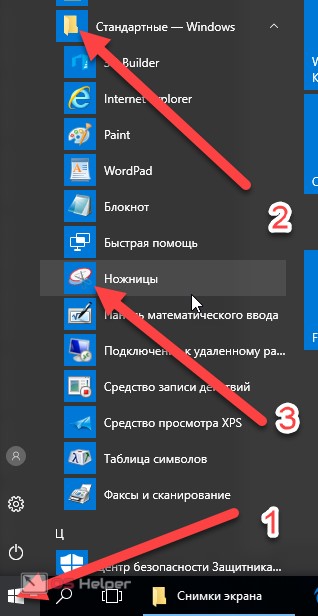
В появившемся окне программы следует выбрать режим, после чего нажать на кнопку
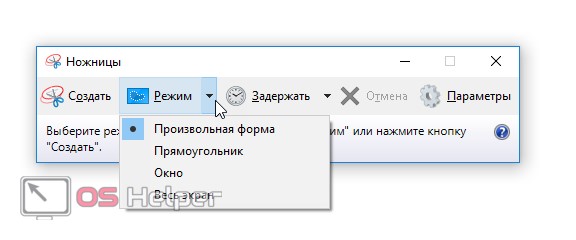
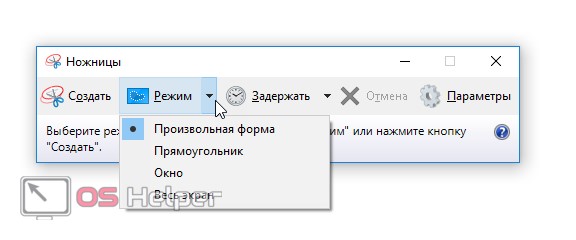
Программа «Ножницы» позволяет использовать 4 режима для захвата изображений с рабочего стола:
- произвольная форма. Самый интересный режим, позволяющий сделать графический файл из любой области экрана. Вы просто обводите нужную область курсором мыши при нажатой левой кнопке. После завершения обводки нужной области делается ее снимок и запускается простой графический редактор;
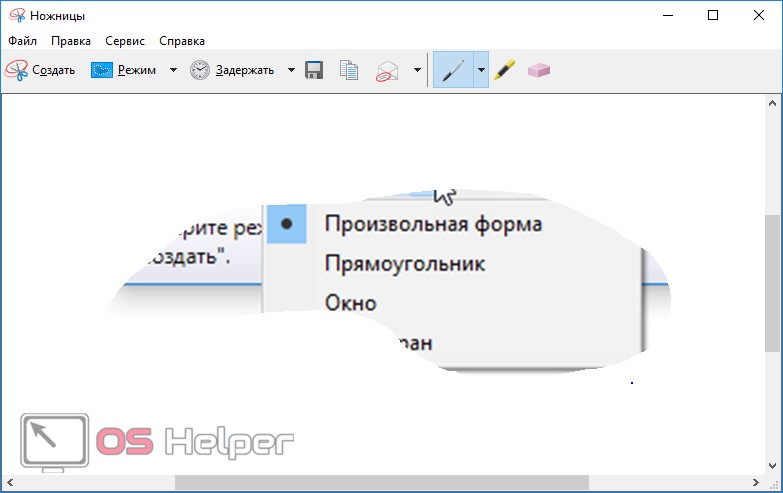
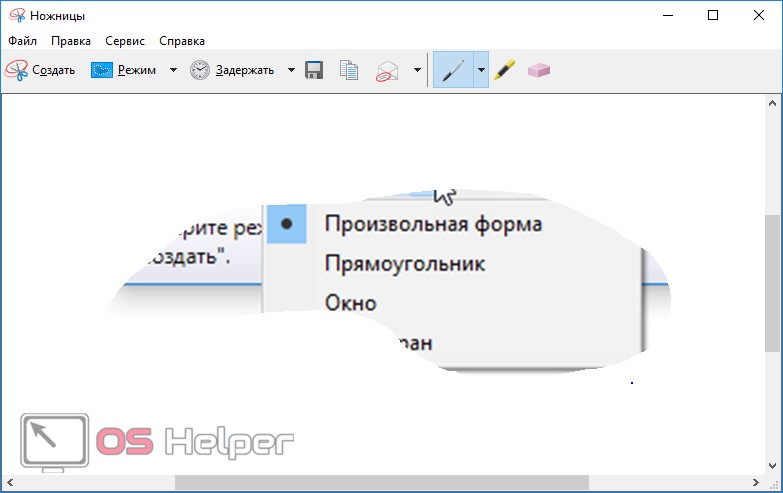
- прямоугольник. Режим, позволяющий быстро выделить и снять любую прямоугольную область на рабочем столе вашего компьютера;
- окно. Режим, который автоматически выделяет и снимает содержимое выбранного окна. Перед нажатием кнопки «Создать» следует поместить окно на первый план, иначе на скриншоте его часть будет перекрыта содержимым других открытых объектов;
- весь экран. Режим, который после нажатия на кнопку «Создать» делает снимок всего рабочего стола и открывает его для просмотра и редактирования.
После завершения работы над изображением его можно скопировать в буфер обмена или сохранить на диск. Искать, где хранятся снимок на ПК, вам не придется, поскольку запрашивается стандартный диалог сохранения файлов.
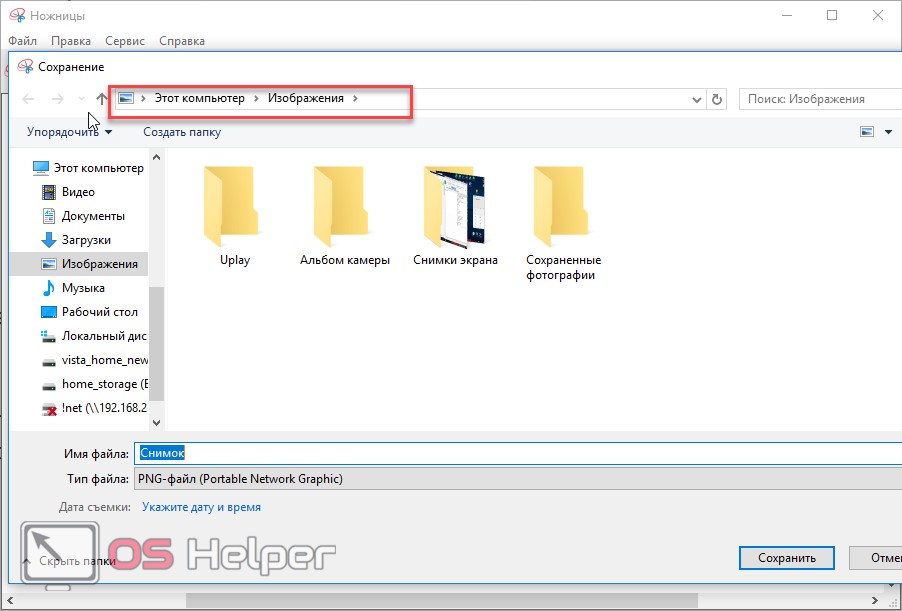
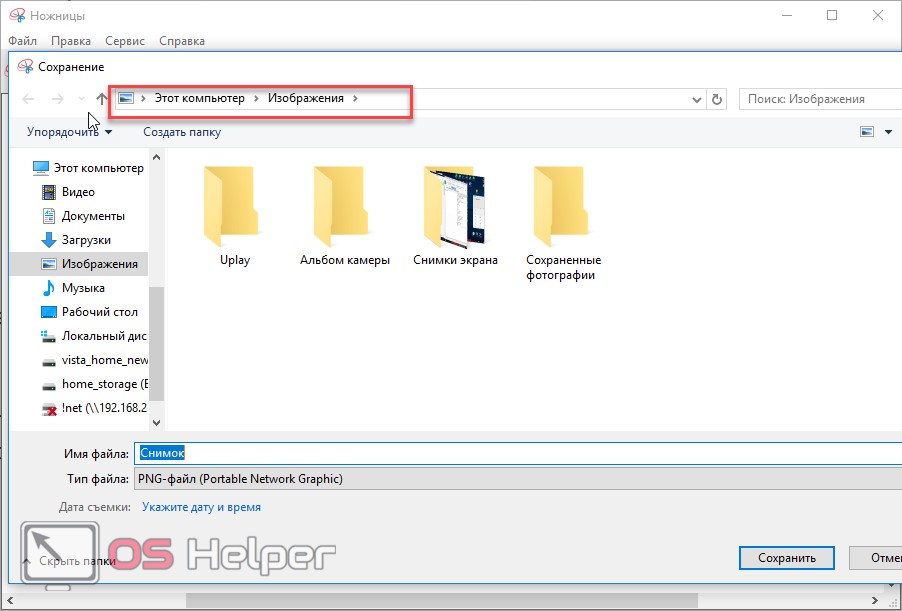
В нем вы можете указать место сохранения файла. По умолчанию приложение «Ножницы» сохраняет снимки в папку «Этот компьютер\Изображения», которая обычно физически располагается на диске по пути C:\Users\Имя пользователя\Pictures\.
Очевидно, что предоставляемых системой возможностей вполне достаточно, чтобы быстро и без лишних действий сделать качественный снимок экрана.
Чем еще можно сделать скриншот
Для решения ряда специфических задач возможностей операционной системы может оказаться недостаточно. В этом случае следует прибегнуть к установке дополнительного программного обеспечения. В его качестве можно использовать:
- платные и бесплатные графические редакторы, поддерживающие функцию снятия скриншотов;
- возможности программного обеспечения облачных сервисов, например, Dropbox и облака Mail.ru;
- специализированные утилиты.
Однако для случаев, когда изредка требуется сделать снимок экрана в Windows 10, сохранить и отредактировать его при необходимости, эту редакцию операционной системы можно считать самодостаточной.
Видео
Также мы приготовили для вас видео, посвященное данной тематике.
os-helper.ru
скриншот на ноутбуке с Windows 10
Скриншот (от англ. screen — экран, shot — снимок) — это изображение (фотография) содержимого экрана компьютера программными или аппаратными средствами самого компьютера. По охвату различают скриншот всей области экрана, скриншот активного приложения и скриншот выделенной области экрана. Существует как универсальные (работающие почти на всех компьютерах) способы сделать снимок экрана, так и специфические, требующие установки определенной операционной системы или специализированной программы. Универсальные способы имеют только базовые функции по захвату изображения экрана. Специальные программы имеют множество дополнительных специальных функций и настроек. В этой статье я расскажу о нескольких наиболее удобных способах сделать скриншот на ноутбуке или компьютере с Windows 10.
Кратная памятка “Как сделать скриншот экрана компьютера с Windows 10“:
Способ 1: Мгновенный скриншот экрана с помощью Print Screen (PrtScn)
Кнопка “Print Screen” на клавиатуре позволяет сделать скриншот на компьютере и сохранить результат в файл, получить изображение экрана без сохранения изображения в файл и даже получить снимок активного приложения (а не всего экрана). Надписи на этой кнопке могут отличаться в зависимости от клавиатуры. Вместо “Print Screen” это может быть “PrtScn”, “PrntScrn”, “Print Scr” или что-то еще похожее. Обычно эта кнопка расположена в самом верхнем ряду правее F12, но левее “Scroll Lock”. Чтобы с помощью этой кнопки сделать скриншот экрана на ноутбуке может потребоваться одновременно нажать “Fn” (или “Function”) и кнопку, выполняющую функции Print Screen.
После нажатия на “Print Screen” вы можете подумать, что ничего не произошло. Но, на самом деле, скриншот экрана уже сделан и сохранен в буфере обмена.
Делаем скриншот и сохраняем его в файл на компьютере
На ноутбуке или стационарном компьютере нажмите одновременно кнопку с логотипом Windows и “PrtScn”. Если вы пользуетесь планшетом с установленной Windows 10, то одновременно нажмите кнопку с логотипом Windows и кнопку снижения громкости. На некоторых ноутбуках, трансформерах и других мобильных устройствах может понадобиться более экзотическое сочетание клавиш: “Windows + Ctrl + PrtScn” или “Windows + Fn + PrtScn”. Для получения более точной информации просмотрите руководство к своей модели ноутбука или планшета.
Если вы использовали верное сочетания клавиш, экран ненадолго станет чуть темнее, а в папке пользователя “Изображения” появится подпапка “Снимки экрана” (если ее не было до этого), а в ней вы найдете только что сделанный снимок экрана. Имена файлов будут автоматически нумероваться.
Замечание: Экран будет слегка меркнуть только в том случае, если на компьютере активирована функция “Анаимация окон при свертывании и развертывании”. Чтобы включить этот визуальный эффект надо ввести в поиске Windows 10 “Настройка представления и производительности системы” и открыть соответствующее окно настроек. На вкладке “Визуальные эффекты” надо включить пункт “Анаимация окон при свертывании и развертывании”.
Делаем скриншот без сохранения файла
Нажмите клавишу “PrtScn”. Снимок всей области экрана окажется в буфере обмена. Теперь откройте свою любимую программу для работы с изображениями, Word или любое другое приложение в которое можно вставлять картинки. В меню выберите “Редактирование” > “Вставить” или попробуйте сочетание клавиш “Ctrl + V”. Размеры вставленного изображения будут точно такими же, как и разрешение экрана. Замечание: На некоторых ноутбуках и других устройствах вам может потребоваться нажать сочетание клавиш “Alt + Fn + PrtScn”. Для получения более точной информации просмотрите руководство к своей модели ноутбука.
Как быстро сделать скриншот только одной программы
Кликните по окну программы, снимок которой вы хотите получить. Нажмите “Alt + PrtScn”. Скриншот активного окна окажется в буфере обмена. Поступать с ним можно точно так же, как я описывал в предыдущем пункте. Вставьте его в свой любимый редактор изображений или редактор документов. Замечание: На некоторых ноутбуках и других устройствах вам может потребоваться нажать сочетание клавиш “Alt + Fn + PrtScn”. Для получения более точной информации просмотрите руководство к своей модели ноутбука.
Как сделать сриншот определенной части экрана на компьютере с Windows 10
Используйте сочетание клавиш “Windows + Shift + S”. Экран компьютера или ноутбука посереет, а указатель мыши изменится. Нажмите левую кнопку мыши в верхнем левом углу области, изображение которой хотите получить, и не отпуская кнопку потяните ее к нижнему правому углу области. Так вы выделите ту часть экрана, которую хотите сфотографировать. Отпустите кнопку мыши. Снимок выделенной области экрана окажется в буфере обмена. Теперь его можно вставить в любое приложение, позволяющее работать с изображениями из буфера обмена. Воспользуйтесь пунктом меню “Редактирование” > “Вставить” или сочетания клавиш “Ctrl + V”.
Этот прием работает только при установке Windows 10 Creators Update. В старых версиях Windows сочетание клавиш для скриншота выбранной области экрана работало только в программе Microsoft OneNote. После обновления Creators Update, Microsoft интегрировала данную функцию в саму операционной систему Windows 10.
Метод 2: Получите больше возможностей с помощью инструмента Ножницы
Инструмент Ножницы довольно давно был включен в набор стандартных утилит Windows. Впервые он появился в Windows Vista и с тех пор мало изменился, за исключением исправления мелких ошибок. Кроме снимка всего экрана, Ножницы в Windows позволяют делать скриншот активного окна, прямоугольной области или области произвольной формы. Можно аннотировать “вырезанные” фрагменты или делать выделения с помощью карандашей различных цветов, сохранять их в графическом формате или в виде MHTML файла, а также посылать по электронной почте.
В Windows Vista, 7 и 8 данный инструмент имел одно ограничение: он не мог делать скриншоты активных элементов, вызываемых мышью. Чтобы сфотографировать такие элементы, как контекстное меню или подсказки приходилось по-старинке использовать кнопку “Print Screen”.
В Windows 10 у Ножниц появилась опция “Задержать”, с помощью которой можно получить снимок всплывающих меню, подсказок и т.п. Итак, открываем Ножницы (чтобы найти этот инструмент введите его название в поиске Windows 10). Если хотим сделать скриншот элемента, связанного с наведением мыши, нажимаем “Задержать”. В выпадающем списке выбираем период задержки в секундах.
Выбираем тип скриншота в выпадающем списке “Режим”. Среди вариантов здесь присутствуют произвольная форма, прямоугольник, окно, весь экран.
Если была задана задержка, то экран не посереет сразу. В зависимости от выбранного периода у вас есть несколько секунд. Это время можно использовать для того чтобы активировать вскрывающее окно или что-то другое, что необходимо заснять. По истечении заданного периода экран посереет, после чего можно выбирать форму области захвата (если был выбран соответствующий режим). Если было выбрано окно или весь экран, то скриншот будет сделать сразу же.
Метод 3: Используйте заданные сочетания клавиш в Игровой панели Windows 10
В Windows 10 есть функция игрового видеорегистратора (DVR), с помощью которой можно делать записи прохождения игр, а также снимать отдельные кадры. Скриншоты в Windows 10, сделанные с помощью Игровой панели, сохраняются в формате PNG в папке “C:\Users\[имя пользователя]\Видео\Captures”. Прежде чем начать использовать Игровую панель, запустите программу Xbox, которая входит в стандартный набор Windows 10, и откройте ее настройки. Во вкладке “Запись” активируйте “Запись в фоновом режиме” и выберите удобное сочетание клавиш.
После этих настроек можно нажимать назначенное сочетание клавиш (по умолчанию “Windows + G”), далее, возможно, придется кликнуть по “Да, это игра”, если соответствующий запрос появится. Теперь нажимаем на значок камеры или сочетание клавиш “Win + Alt + PrtScn” чтобы сделать снимок экрана. Замечание: Назначенное сочетание клавиш будет работать только в том случае, если вы подтвердили, что это игра для запущенной игры. После выполненных действий вы должны увидеть сообщение “Снимок экрана сохранен”. Если кликнуть по этому сообщению откроется Xbox > Game DVR> На этом ПК для просмотра.
Метод 4: Более мощный и более легкий способ сделать скриншот на компьютере с Windows 10 — Snagit
Встроенные в операционную систему способы имеют свои плюсы и минусы. Если вы делает скриншоты часто и хотите что-то более мощное и гибкое, по сравнению со стандартными решениями, то стоит обратить внимание на специализированные программы.
Если вы не против финансово отблагодарить разработчиков за их труд, то скачайте Snagit от Techsmith. Это первоклассный инструмент, упрощающий процесс съемки изображения на экране, имеющий огромное количество настроек и дополнительных функций. С помощью этой программы можно не только получить снимок всего экрана или отдельного элемента, но даже скопировать весь текст, прокручивая окно (точно так же, как это можно сделать на обычной веб-странице).
Если хотите, то можно снять видео, происходящего на экране, аннотировать снимки, нарисовать стрелки и геометрические фигуры, и сделать еще многое из того, о чем сразу и не подумаешь. Таким образом, Snagit — это отличный способ сделать скриншот на ноутбуке или стационарном компьютере с Windows 10. Я определенно рекомендую его тем, кто делает снимки экрана чаще раза в несколько недель.
Если вы хотите попробовать данную программу, то существует бесплатная триальная версия, Snagit, скачать которую можно с сайта разработчика. Но, предупреждаю: после того, как вы опробуете ее, будет очень трудно вернуться к убогим утилитам из стандартного набора Windows 10.
Еще интересное:
futra.ru
Как сделать скриншот в Windows 10
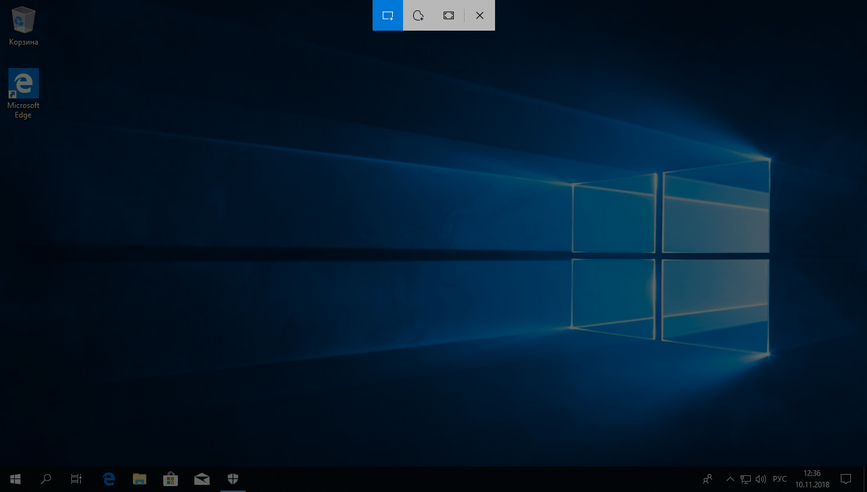
Делать скриншоты с новым инструментом «Фрагмент и набросок» на компьютере под управлением операционной системы Windows 10 стало еще проще и удобней.
В Windows 10, начиная с версии 1809, было добавлено приложение «Фрагмент и набросок», чтобы стать новым средством для снятия скриншотов.
Вызвать инструмент для снятия скриншота можно несколькими способами:
- Первый: вызвать сочетанием клавиш Windows + Shift + S.
- Второй: открыть «Фрагмент экрана» через центр уведомлений.
- Третий: найдя «Фрагмент и набросок» в списке программ меню «Пуск» или через поиск на панели задач.
- И четвертый: назначить клавишу «PrtScr» (Print Screen) и открывать через неё.
С тремя вариантами все ясно, а как назначить клавишу «PrtScr», мы сейчас покажем:
Откройте «Параметры Windows» и зайдите в «Специальные возможности«.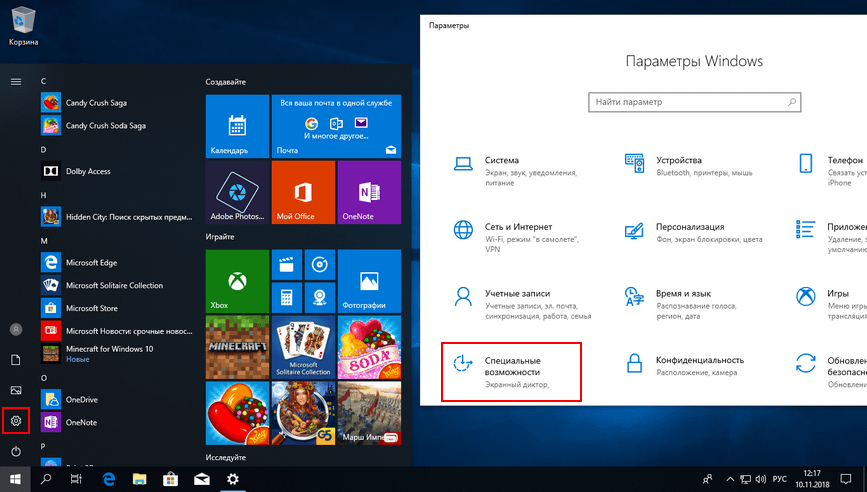
Прокрутите левое меню до раздела «Клавиатура» и нажмите на него, опуститесь в низ до «Сочетание клавиш: PRINT SCREEN» и переведите переключатель в актированное положение (вам может потребоваться перезагрузить компьютер, чтобы применить настройки).
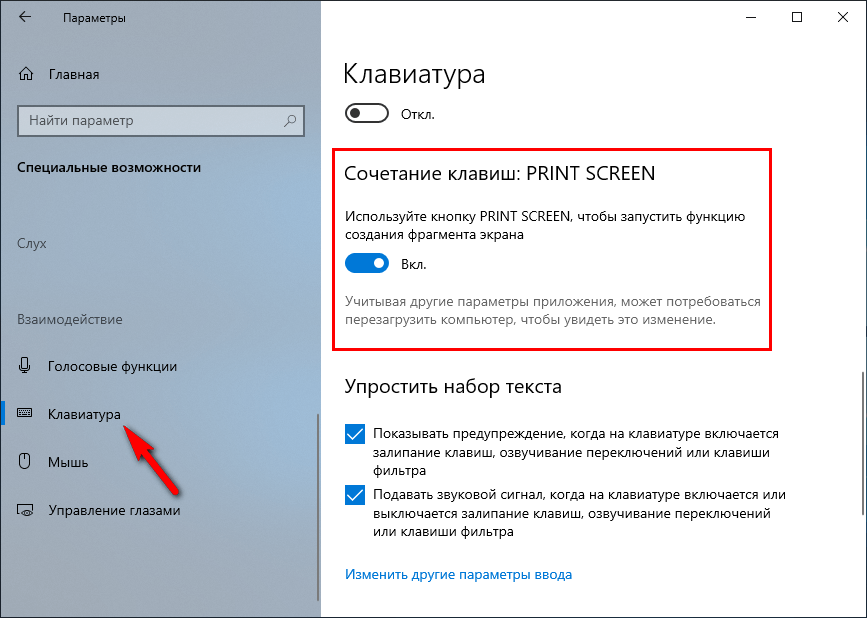
После того, как изменения вступят в силу, вы сможете открывать инструмент захвата экрана нажатием клавиши «PrtScr«.
Как сделать скриншот в Windows 10
Откройте приложение «Фрагмент экрана» любым вышеописанным способом (если открыли «Фрагмент и набросок» просто нажмите в нем кнопку «Создать«), мы запустим из центра уведомлений.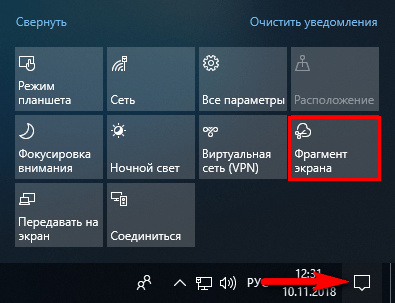
В верхней части экрана выберите подходящий вариант для захвата и нажмите кнопку, «Прямоугольная вырезка«, «Вырезка в произвольной форме» или «Вырезка на весь экран«.
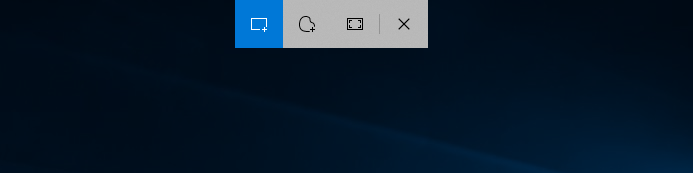
Нажмите на миниатюру в правой нижней части экрана.
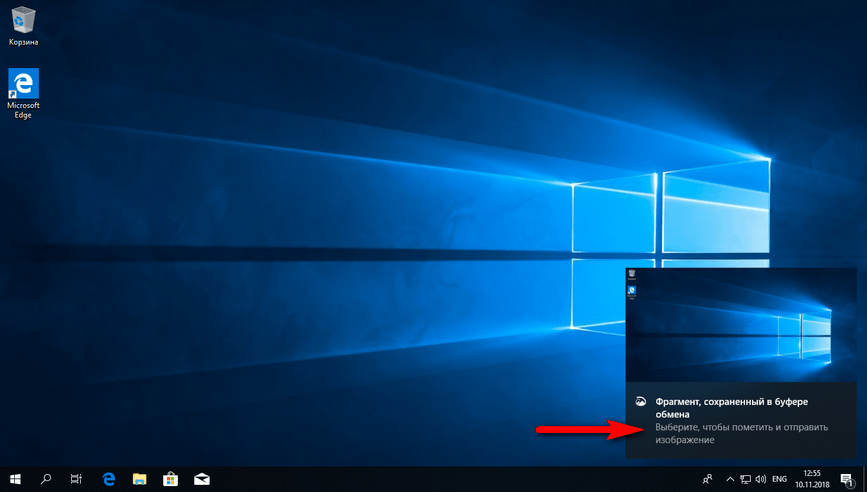
В появившемся приложении «Фрагмент и набросок» нажмите «Сохранить как«, выберите место и сохраните снимок.
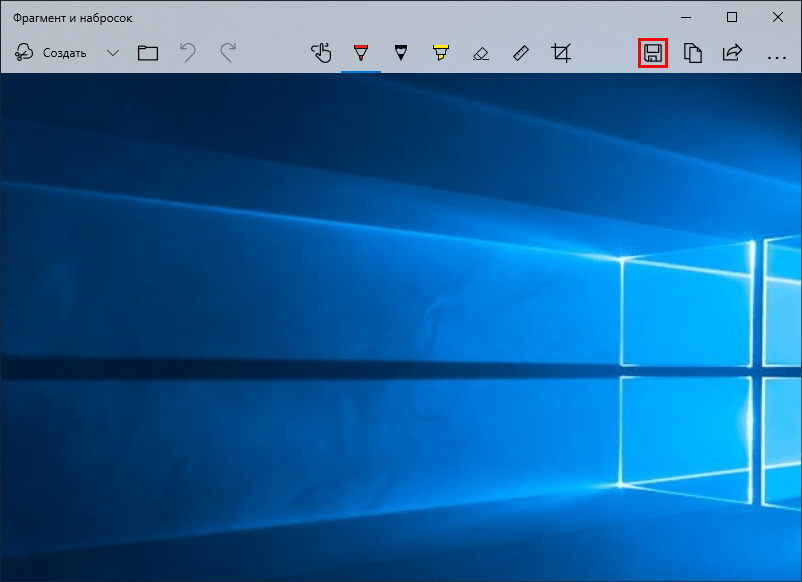
Теперь вам известно, как по-новому делать скриншоты с экрана своего компьютера.
tunecom.ru
Как сделать скриншот в Windows 10
Сделать снимок экрана (скриншот) можно разными способами. В Windows 10 есть небольшая хитрость, помогающая делать скриншоты быстрее, чем в предыдущих версиях. В этом руководстве мы расскажем, как можно сделать скриншоты в Windows 10.
Что такое скриншот
Скриншот – это захват того, что происходит на экране компьютера (или другого устройства), и сохранение в формате статического изображения (например, JPG, GIF, PNG и т. д.). По сути, это фотография экрана. Небольшой файл – по сравнению с видео – позволяет быстро и наглядно сообщать об ошибках, работе приложений и открытых страницах на ПК.Зачем нужны скриншоты
Сделать скриншот может понадобиться в разных случаях. Например, чтобы сохранить информацию с веб-сайтов, которые запрещают копирование. Или когда у Вас возникли технические трудности и нужно продемонстрировать ошибку, задавая вопрос на форуме, к примеру. Использование скриншотов в учебниках позволяет четко проиллюстрировать все шаги для достижения определенного действия. Также они используются в рекламных объявлениях для демонстрации качества видеоигр.Как сделать скриншот
Существует несколько способов сделать снимок экрана в Windows 10: с помощью сочетания клавиш, с помощью инструмента Ножницы или с помощью внешнего программного обеспечения.Сделать снимок экрана с помощью клавиатуры
Чтобы сделать быстрый снимок экрана, одновременно нажмите на клавиатуре кнопки Windows и Снимок экрана.Экран начнет мигать при захвате изображения. Затем, чтобы найти Ваше изображение, перейдите в папку: C: \ Мой компьютер \ Изображения \ Снимки экрана, где автоматически сохраняются все снимки экрана:
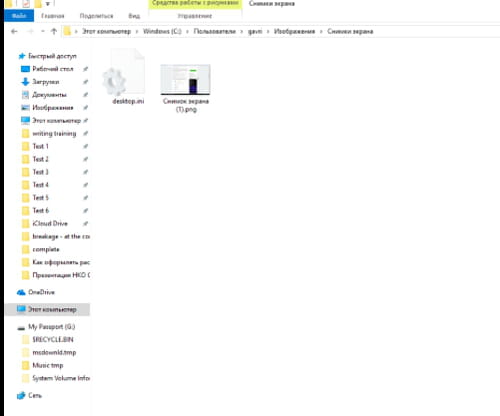
Чтобы в следующий раз быстро найти эту папку, щелкните правой кнопкой мыши по папке Снимки экрана и выберите Быстрый доступ:
Теперь у Вас будет прямой доступ к папке снимков экрана из меню Пуск:
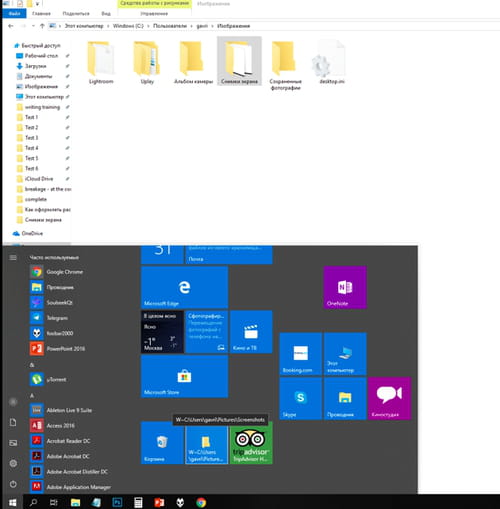
Еще один способ – вставить сделанный снимок в приложение Paint, а затем сохранить его в любом месте, которое выберете.
Сделать скриншот с помощью инструмента Ножницы
Инструмент Ножницы, также доступный в Windows 7 и 8, очень полезен для снимков экрана, т. к. позволяет выбрать часть экрана, которую Вы хотите захватить. Также можно выделить и добавить заметки к изображениям.Чтобы найти инструмент, введите Ножницы в строке поиска:
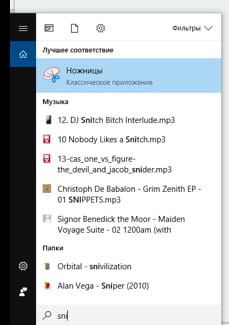
Чтобы в следующий раз получить доступ к нему быстрее, Вы можете добавить инструмент на свою панель задач. Чтобы сделать это, щелкните правой кнопкой мыши на Ножницы и нажмите Прикрепить к панели задач.
Теперь инструмент скриншота будет непосредственно доступен с панели задач, как показано ниже:
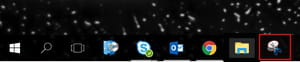
Обратите внимание, что функция Сохранить позволяет сохранить фотографию в любом месте, по Вашему выбору.
Сделать скриншот с помощью программ
Существует несколько программ, которые помогут Вам сделать снимок экрана. Также возможно записывать видео экрана, что очень полезно для создания интерактивных обучающих программ. Вот несколько программ для создания скриншотов: SnagIt, WebCam Spy, CamStudio, Snippy, FastStone Capture, Easy Video Capture, Magic Video Capture, Free Online Screen Recorder, TinyTake. И данный список не является исчерпывающим.Сделать скриншот при использовании двух экранов
Если Вы используете два экрана и хотите сделать снимок экрана только одного, одновременно нажмите клавиши Alt + Print Screen на клавиатуре. Таким образом Вы сделаете скриншот активного экрана, где находится указатель мыши.Image: © Tinh Khuong — Unsplash.com Задать вопрос Контент нашего сайта создается в сотрудничестве с экспертами в области IT и под руководством основателя CCM.net и технического директора Figaro Group Жана-Франсуа Пиллу. CCM — ведущий международный сайт о технологиях, доступный на 11 языках.
ru.ccm.net
Как сделать скриншот на ноутбуке windows 10
Продолжаем разбирать тему помощи при эксплуатации такой операционной системы как Windows 10. И сегодня мы разберем с вами вопрос о том, как сделать скриншот на ноутбуке windows 10. Для начала разберемся что такое «скриншот», и для чего он собственно нужен.
Скриншот – снимок экрана, или области экрана. Используется для подробных указаний во время технической помощи, либо фиксации какого-либо материала.
Для начала рассмотрим несколько простых и более стандартных способов того, как сделать скриншот экрана на ноутбуке или другом ПК.
Содержание статьи
Для того, чтобы сделать скриншот всей области экрана, нужно: нажать на горячую клавишу на клавиатуре «Print Screen» или «SusPq». После этого в меню Пуск наберите «Paint», теперь следует открыть приложение, после чего наберите сочетание клавиш «Ctrl» + «V». Таким образом вы получите готовый скриншот, сохраните полученный результат, при необходимости изображение можно отредактировать. Например, вырезать не нужную часть картинки, указать стрелочкой на необходимый объект и т.д., все зависит от того, что с данным скриншотом требуется сделать.
Скриншот в Paint
Если вам не требуется скришот всей рабочей области, а вырезать не нужные части долго, то можно воспользоваться частичным захватом экрана. Для этого вам требуется начать на клавишу «Alt» и одновременно зафиксировать клавишу «Prt Scr», мышью выделить нужную область. Для получения готового скриншота следуем той же инструкции, как было описано в первом способе.
Скачать программу можно по ссылке – ТУТ
Что собой представляет собой мощный инструмент для захвата изображения с выделенной области экрана.
Преимущества:
- Утилита позволяет создать мгновенный скриншот необходимой области экрана всего лишь в два клика;
- Простой, интуитивно понятный любому пользователю интерфейс;
- Программа позволяет мгновенно загрузить изображение на сервис и делиться ссылкой на скриншот;
- Очень простое редактирование во время скриншота;
- Возможен поиск по схожим изображениям;
- Универсальный инструмент, кросс-платформенная утилита, подходит для всех ОС
Данная программа для создания скриншотов является абсолютно бесплатной.
LightShot
Итоги:
Как сделать скриншот на ноутбуке windows 10 просто! Теперь вы знаете несколько способов для создания любого изображения нужной области экрана.
Похожее
kelus.ru
Все способы делать скриншоты в Windows 10
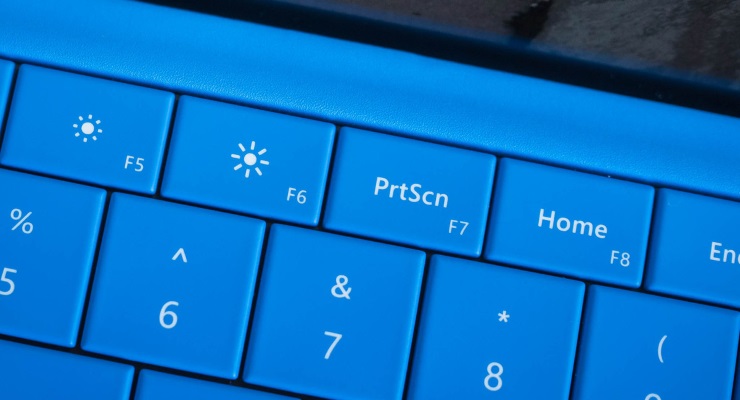
Windows 10 поддерживает создание скриншотов множеством разных способов, не только банальным нажатием кнопки PrtSc. Для разных ситуаций предусмотрены разные сочетания клавиш, в том числе для планшетов, у которых нет физических клавиатур.
Сочетания клавиш
PrtSc. Самый простой и популярный, а иногда и лучший способ делать скриншоты — нажатием кнопки PrtSc. Картинка копируется в буфер обмена, откуда ее можно вставить в фоторедактор, офисное приложение или в окно диалога ВКонтакте. Если к компьютеру подключено несколько мониторов, Print Screen снимает скриншоты сразу со всех.
Win + PrtSc. Если одновременно нажать клавиши Windows и Print Screen, скриншот автоматически сохранится в поддиректорию Screenshots («Снимки экрана»), расположенную в папке Pictures («Изображения»). В подтверждение того, что скриншот был сохранен, экран на непродолжительное время будет затемнен.
Win + убавление громкости.На планшетах без физических клавиатур делать скриншоты можно нажатием клавиши Windows и регулятора убавления громкости. Как и в случае с предыдущим сочетанием, скриншоты сохраняются в отдельную папку.
Alt + PrtSc. Нажатие клавиш Alt и Printscreen делает скриншот окна активного приложения. Он копируется в буфер обмена и не сохраняется автоматически.
Win + H. Если нажать клавиши Windows и «H», откроется интерфейс выбора приложения, через которое снимком экрана можно поделиться с друзьями (например, Outlook или Tweetium). Скриншот будет автоматически вставлен в сообщение.
Ножницы. В Windows 10 сохранилось старое стандартное приложение для снятия скриншотов, которое называется «Ножницы». Оно может захватывать весь экран, окно активного приложения или выбранную область. Картинка копируется в буфер обмена.
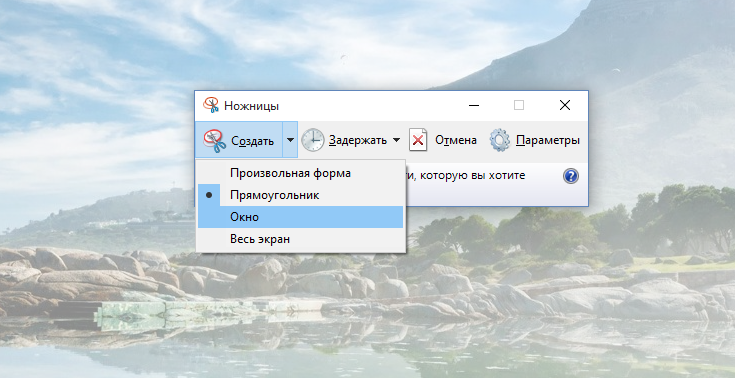
Сторонние приложения
Dropbox
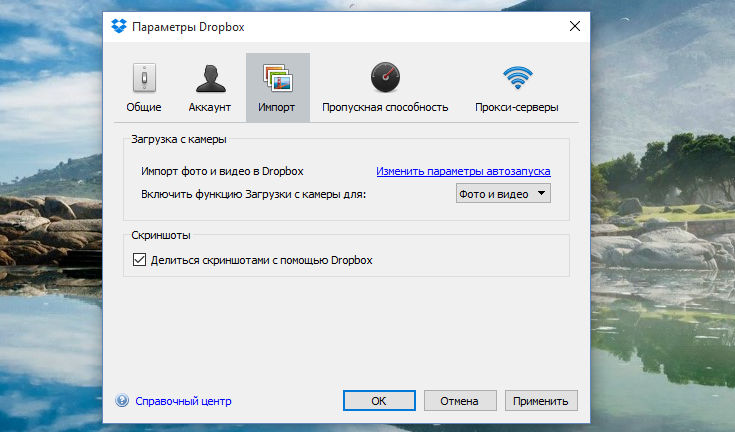
Dropbox умеет автоматически сохранять скриншоты в облако по нажатию на кнопку Print Screen. Для этого достаточно установить программу и разрешить ей делать снимки экрана.
Share X
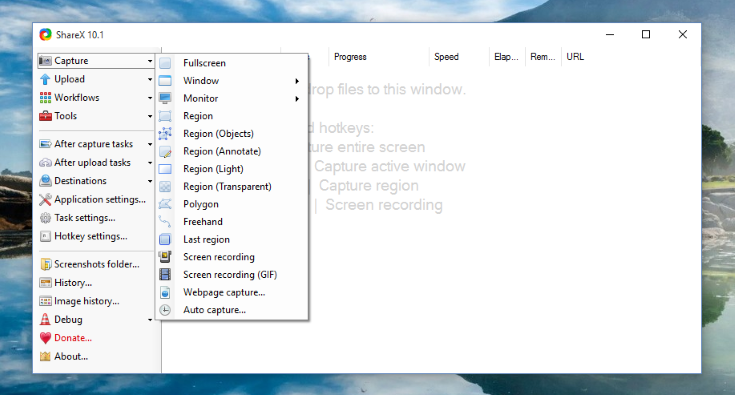
Share X сохраняет скриншоты, копирует их в буфер обмена и автоматически загружает на фотохостинг или в облачное хранилище. В настройках программы можно указать, какие действия будут выполняться при нажатии определенных сочетаний клавиш: захват всего экрана, окна активного приложения, выбранной области различных форм и тому подобное.
Скриншоты в Windows умеют делать десятки других программ (в том числе Яндекс.Диск, Greenshot, Screenshot, SnagIT, LightShot, Screenmask, Joxi). Все они работают примерно одинаково: перехватывают у операционной системы нажатия стандартных сочетаний клавиш и позволяют выбирать различные варианты копирования изображения через собственный интерфейс. Некоторые из них платные.
www.iguides.ru
