Доброго всем времени и хорошего настроения на fast-wolker.ru! Сегодня мы разберем такое замечательное свойство программы Photoshop, как создание карандашных рисунков из ваших фотографий.
Делать карандашные рисунки, наброски, наверняка хочется каждому. А потом, вспомните, явно на лекциях в вузе или школе, вы делали на листке бумаги такие наброски. Но тогда они были простенькие. А если вы, например, хотите сделать карандашный портрет своего знакомого или любимого родственника и подарить ему на праздник этот рисунок?

В программе фотошоп сделать такое превращение достаточно быстро и легко. Читаем далее!
Как сделать рисунок карандашом из фотографии в Photoshop?
Этот вариант создания карандашного рисунка делается всего в несколько действий. Загружаем в программу фотографию и дублируем ее.

Далее? мы работаем только с дубликатом. Первым делом его нужно перевести в черно-белую фотографию. Для этого выбираем в «главном меню«- «изображение«- «коррекция«-«черно-белое«.

Откроется окно настроек. Здесь ничего не надо делать, жмем ОК. Затем дублируем это черно-белое изображение и инвертируем его. Для этого в главном меню в разделе «Изображение», выбираем «Коррекция«-«Инверсия«.

В результате получим вот такое негативное изображение. Неожиданно?

Теперь, в параметрах наложения для этого слоя создаем «осветление основы». Не пугайтесь — вся фотография станет белой.

Далее — переходим к фильтру «Размытие по Гауссу«. Найти его можно по следующему пути: «Фильтр«-«Размытие«- «Размытие по Гауссу«.

Откроется окно фильтра, в котором методом эксперимента устанавливаем такой параметр, какой подойдет лучше всего для придания фотографии «карандашности».

Следующий шаг — объединяем оба рабочих слоя. Для этого выделяем их, зажав клавишу shift. Затем щелкаем правой кнопкой мыши по любому слою и в открывшемся окне выбираем пункт «объединить слои».

Вместо двух слоев образуется один. Далее, дублируем этот слой и в «параметрах наложения

Получится рисунок несколько четче, чем он был.

Далее, изменяем непрозрачность слоя и его заливку, так же методом эксперимента, доведя итоговый результат до видимости рисунка карандашом.

Вот так, достаточно быстро можно превратить фотографию в карандашный рисунок.
Есть еще вариант чуть-чуть дольше, но результат получается несколько лучше:

Загружаем фото, дублируем его и применяем к копии «Изображение«-«Коррекция«- «Обесцветить«.

Теперь делаем ровно три копии этого черно-белого слоя. Начинаем работать с верхним слоем. Активируем его и инвертируем: «Изображение» -«Коррекция» -«Инверсия«.

Снова получаем негативное изображение. Но теперь применяем к этому слою «Линейный осветлитель (добавить)

Затем выбираем «Фильтры«-«Другое«-«Минимум«:

В открывшемся окне выставляем радиус такой, что бы изображение немного проявилось на белом фоне. Это примерно будет в пределах от 2 до 7.

После этого нажимаем сочетание клавиш Ctrl+E, что приведет к объединению этого слоя и слоя, который расположен сразу под ним.

Теперь для этого слоя изменяем параметры «Теней«. Заходим в «Изображения«-«Коррекция«- «Тени/Света«.

Откроется окно, где передвигая ползунок параметра «Свет«, добиваемся того, что бы нижний фон проявился.

Выключаем этот слой, чтобы стал виден нижний. Затем вначале инвертируем его, а затем применяем к нему линейный осветлитель (это уже делалось с предыдущим слоем, так что повторите операцию легко). Снова вызываем окно «
Как его найти, так же говорилось в разделе выше. Радиус размытия выставляем методом эксперимента, но так, что бы изображение проявилось на белом фоне.

Теперь так же с помощью сочетания клавиш Ctrl+E объединяем этот слой с нижним. Затем переходим «Изображения» — «Коррекция-Тени/Света» и изменяя ползунок пункта «Свет«, делаем изображение несколько четче.

Здесь также подбираем нужное значение. Далее делаем видимым верхний слой, который отключили до этого, и в параметрах наложения ставим для него пункт умножение.

Теперь вновь сочетанием клавиш Ctrl+E объединяем эти два слоя. Затем создаем дубликат этого уже объединенного слоя.

Затем идем «фильтр«- «галерея фильтров«.

Здесь, в открывшемся окне, выбираем пункт «цветные карандаши» и устанавливаем ползунки так, что бы получилось похоже на карандашный рисунок.

Последним штрихом применяем к слою параметр «Замена светлым» и выбираем необходимое значение заливки. Вот итог нашей кропотливой работы:

Эти два варианта придания фотографии карандашного стиля обязательно Вам пригодятся.
Как нарисовать портрет в фотошопе в стиле Арт
В этом разделе мы попробуем сделать портрет в стиле Арт. Загружаем фотографию, делаем ее копию и с помощью «магнитного лассо» обводим контур фигуры.

Затем нажимаем «уточнить край» и в открывшемся окне выставляем параметры примерно такие: вид лучше выбрать «на белом фоне«, поставить галочку «умный радиус» и выставить его около 3.

У нас появится слой, со слоем-маской. Следующим этапом создаем новый слой под этим слоем, нажав на иконку в «палитре слоев«. Затем выбираем серый цвет и заливаем им новый слой.

Далее, правой кнопкой нажимаем по маске слоя и в открывшемся меню выбираем «Применить слой-маску«.

Она исчезнет и вырезанная фигура останется на сером фоне (у меня девочка с косичками, внутри них я не стал вырезать цвет, если у вас будет подобный снимок, то эти места надо будет аналогично вырезать).
Теперь этот слой дублируем и выключаем его видимость, а сами переходим на слой ниже и применяем к нему «Изображение» — «Коррекция«- «Порог«.

В открывшемся окне выбираем значения такие, что бы получилось контрастное черно-белое изображение.

Для каждой фотографии настройки могут различаться. Теперь делаем видимым отключенный ранее слой и устанавливаем ему непрозрачность примерно в 50-60%.

Следующий шаг — для включенного слоя применяем порог, усиливая серые тени. Здесь так же все зависит от картинки и от того, какие тени нужны и от конечной цели проекта.

Комбинацией клавиш CTRL+E объединяем эти два слоя. Затем черным и серым цветом подкрашиваем соответствующие участки. После этого объединяем все оставшиеся слои и создаем новый корректирующий слой «Карта градиента«.

Откроется новое окно, где в полоске цветов (она здесь черная), щелкнув на нее вызываем «окно градиентов«. Здесь выбираем трехцветный любой градиент.

С помощью контрольных точек создаем нужный вариант. Если щелкнуть два раза по этим точкам, то можно подобрать и другие цвета. Если результат не нравиться, можно вернуться к тому моменту, когда при помощи пункта «Порог» выставляли серые тени и установить их иначе.
На этом создание портрета в стиле Арт завершено.
Как сделать акварельный рисунок из фотографии в Photoshop
В этом разделе мы будем создавать имитацию рисунка акварелью. Открываем фотографию в программе и создаем ее копию.
На следующем шаге копию слоя необходимо преобразовать в «смарт-объект«. Тогда в дальнейшем при применении фильтров, этот слой будет редактируемым. Чтобы сделать такое преобразование идем в «Слои» – «Смарт-объект» – «Преобразовать в смарт-объект«.

Дальше создаем две копии этого слоя. Затем эти копии скрываем, убрав их видимость, а работать будет с первым слоем. К нему применим фильтр «аппликация«. Его можно найти в «галерее фильтров» в разделе «имитация

Затем применяем к этому слою параметр наложения «Яркость«.

Переходим к следующему слою, включаем его видимость и применяем к нему фильтр «сухая кисть«, который расположен все в том же пункте «имитация» в «галерее фильтров«. Здесь устанавливаем размер кисти и детализацию 10, а

Режим наложения для этого слоя надо установить на «Экран«. Получим результат применения двух фильтров:

И, наконец редактируем третий самый верхний слой. К нему применим фильтр «медиана«. Он находится в меню «фильтр» — «шум» — «медиана«.

В появившемся окне выставляем радиус в пределах 10-12.

Режим наложения для слоя ставим «мягкий свет«. В результате получим готовую картинку в стиле акварели.

Вот такие замечательные работы можно делать при помощи фотошоп. Успехов! Если потренироваться все получится!
Автор публикации
Как сделать фото как нарисованное с помощью PhotoShop?
Что делать, если рисовать ни карандашом, ни с помощью компьютерной мыши вы не умеете, а создать цифровой рисунок хочется? На сегодняшний день множество людей интересует вопрос о том, как сделать фото как нарисованное. Ответ на него достаточно прост: все, что для этого нужно – это внимательно изучить предоставленный в этой статье материал и применить полученные знания на практике.
Поговорим об искусстве
В былые времена, чтобы запечатлеть момент, требовалось иметь художественный талант и долго учиться, но в наше время существует такое понятие, как фотография, так что уметь рисовать вовсе не обязательно. Благодаря современной технике мы можем мгновенно создавать свои маленькие произведения искусства. Ну а наличие всевозможных графических редакторов открывает широкий спектр возможностей для творчества путем рисования и обработки фотографий и применения разнообразных эффектов.

Как можно нарисовать фото?
Существует несколько разных способов того, как превратить фотографию в настоящий рисунок. Самый простой – это преобразование фотографий непосредственно в вашем браузере онлайн. Понятно, что все имеющиеся там настройки являются общими и не могут подстроиться под каждое фото. Второй, более продуктивный способ – это использование специально созданных для таких целей программ. На просторах интернета находится большое количество разных редакторов, направленных именно на превращение снимка в подобие рисунка. Количество доступных настроек будет уже больше, и вы сможете достигнуть приемлемого результата. Наилучшим способом считается использование графического редактора вроде PhotoShop (далее – «Фотошоп»). В таком случае редактирование фото происходит под вашим личным контролем, а значит, и итоговое произведение будет оптимальным.

Конечно, самый впечатляющий результат вы получите, заказав портрет или пейзаж у художника, но нашей целью является ознакомление с работой редактора, чтобы каждый смог без труда понять, как сделать фото как нарисованное. Так что работу кисточкой оставим художникам, а сами разберемся с принципом работы «Фотошопа». Ничего сложного в поставленной задаче нет: если внимательно прочитать инструкцию и пошагово выполнить все указанные действия, то все легко получится. Конечный результат будет радовать глаз, а вы сможете научиться чему-то новому.
Как сделать фото, нарисованное карандашом, в «Фотошопе»?
Есть много возможностей сделать из фотографии рисунок, используя средства «Фотошопа». Для начала рассмотрим самый простой способ, после которого фотография превратится в черно-белый рисунок карандашом.
- Открываем нужное изображение в редакторе «Фотошоп».
- Справа находится панель «Слои», в которой пока что отображается только один слой нашего фото – «Фон». Копируем его либо с помощью правой кнопки мышки – «Создать дубликат слоя», либо просто перетянув его вниз на иконку «Создать новый слой». В списке слоёв появится «Фон копия».
- Теперь нужно обесцветить новый слой с помощью верхнего меню «Изображение – Коррекция – Обесцветить». Получаем черно-белое фото.
- После повторяем копирование и снова через верхнее меню проделываем еще одну операцию «Изображение – Коррекция – Инверсия». Это обратит наши цвета – поменяет черное на белое и наоборот.
- На этом же слое в левой панели открываем список режимов смешивания и выбираем «Линейный осветлитель». Весь рисунок станет белым, и можно переходить к следующему шагу.
- На этом этапе мы непосредственно подходим к созданию эффекта карандаша. Для чего в верхнем меню используем «Фильтр – Другое — Минимум». После чего на белом фоне после предыдущего шага появляется требуемый результат – карандашный рисунок. В окошке настроек фильтрации, который откроется сразу после применения «Фильтр — Другое — Минимум» в поле «Радиус» выставляем 1, но можем поэкспериментировать. Чем больше будет радиус, тем сильнее рисунок будет снова походить на фото. Поэтому оптимальным считается размер 1, но допускается его немного увеличить – зависит от фото, и это можно определить на глаз. Рисунок готов.
- Если результат получается недостаточно четким, то можно поиграть с режимами смешивания уже после применения фильтра «Минимум». Например, «Осветление основы». Удачный режим найдется экспериментальным путем.
- Также интересный эффект получится, если сделать невидимым средний слой в левой панели (нажимаем на «глаз» рядом с названием слоя). Тогда получившийся рисунок окажется цветным.
- Чтобы сохранить тот или иной результат, нужно при достижении желаемого в верхнем меню выбрать «Файл – Сохранить как…» и сохранить изображение там, где удобно.

Работа с красками
Как сделать фото как нарисованное красками? С помощью специального фильтра, разработанного компанией Adobe, который находится в свободном доступе в интернете — Pixel Bender. В версии Ps6 он уже предустановлен, и в русскоязычном варианте называется «Масляная краска» и находится в верхнем меню в графе «Фильтр».
Такой эффект особенно хорошо смотрится на фотографиях каких-нибудь мест: старинных зданий, пейзажей и натюрмортов. Применять его к фотографиям человека тоже можно, но результат может быть неоднозначным.
Использовать этот способ редактирования еще легче, чем предыдущий: вы просто открываете нужное фото, затем переходите в верхнем меню «Фильтр – Масляная краска…», после чего открывается дополнительное окно фильтра, в котором вы, изменяя настройки, сразу видите будущий результат. Изменяются два основных параметра – свойства кисти и освещение. Итоговая картинка получается очень красивой, а главное, кажется, что она действительно нарисована с помощью кистей и красок.

И напоследок
Как упоминалось выше, существует множество вариантов того, как сделать фото как нарисованное, как создать действительно запоминающийся рисунок способом обработки фотографий. Можно добиться эффекта мультика, карикатуры, комикса, картины, наброска. Список можно продолжать столько, на сколько хватит вашей фантазии. Возможности в среде графических редакторов практически безграничны – нужно только не бояться учиться. Устанавливайте PhotoShop, начинайте с простого, постепенно повышая мастерство, и вы добьетесь отличных результатов!
В этом простейшем уроке я покажу технику, как из обычной фотографии с помощью фотошопа можно сделать рисунок, как будто нарисованный цветными красками. Ставка сделана на обведенные края. Получается эффект, что сначала рисунок был набросан карандашом, а потом его закрасили, оставляя подчеркнутую обводку контуров.
Исходное изображение:
Конечный результат:
Шаг 1
Откройте понравившуюся вам фотографию в фотошопе.
Поскольку мы будем применять некоторые настройки на фоновый слой, его нужно разблокировать. Для этого сделайте двойной клик по слою на одноименной палитре. В появившемся диалоговом окне, ничего не изменяя, нажмите ОК. В результате у слоя должен пропасть значок замочка.
Шаг 2
Продублируйте этот слой — сочетание клавиш Ctrl+J. Сделайте активной новую копию и обесцветьте ее сочетанием клавиш Ctrl+Shift+U.
Шаг 3
В общей сложности мы будем использовать три фильтра фотошопа. Сейчас выберем первый из них для создания эффекта обведенных карандашом краев: Фильтры -> Стилизация -> Свечение краев (Filter -> Stylize -> Glowing Edges). В настройках Ширины краев будет достаточно — 1. В Яркости краев и Смягчении нужно найти среднее положение, при котором не пропадут края основных элементов изображения, но при этом нужно убрать кучность таких элементов.
(Нажмите, чтобы увеличить)
Шаг 4
Откройте окно с настройками уровней — Ctrl+L. Установите следующие настройки:
Шаг 5
Сделайте Инверсию цвета, нажав сочетание клавиш Ctrl+I.
Шаг 6
Используем на слое еще один фильтр: Фильтр -> Имитация -> Аппликация (Filter -> Artistic -> Cutout). Этот фильтр будет отвечать за эффект наложения красок на изображение.
В настройках Количества уровней и Четкости краев выставляйте максимальное значение — 8 и 3 соответственно. В Простоте краев сделайте небольшую расплывчатость краев — 2.
(Нажмите, чтобы увеличить)
Шаг 7
Снова жмем Ctrl+L, чтобы открыть окно уровней. Выставляем следующие настройки, чтобы сделать обводку ярче:
Шаг 8
Дублируем верхний слой — Ctrl+J — и делаем его активным.
Применяем фильтр: Фильтры -> Размытие -> Размытие по Гауссу (Filter -> Blur -> Gaussian Blur) с радиусом около 2 пикселей.
Шаг 9
Установите на этом слое режим Обтравочной маски для нижележащего слоя Ctrl+Alt+G. Затем измените его режим наложения на Экран (Screen):
Шаг 10
Активируем нижний черно-белый слой и устанавливаем режим наложения Перекрытие (Overlay) или Мягкий свет (Soft Light), в зависимости от того, как выглядит ваше фото.
С режимом Перекрытие:
С режимом Мягкий свет:
Чтобы понизить интенсивность цвета, можно на втором черно-белом слое или на фоновом слое понизить значение непрозрачности.
ИТОГ
Готовый результат должен выглядеть примерно так:
При выборе фотографии для обработки обратите внимание на то, что наилучшим образом этот урок позволяет стилизовать изображения с природой или с цветами. Также для урока подходят изображения, сделанные при помощи макросъемки. Обработка портретных фото или снимков с изображением животных, скорее всего, будет выглядеть не так эффектно.
Заметили ошибку в тексте — выделите ее и нажмите Ctrl + Enter. Спасибо!
Сегодня рассмотрим простой приём создания карандашного рисунка из фото. Приём настолько прост что его выполнение заняло у меня времени меньше чем написание поста. При этом результат — практически абсолютное сходство с реальным. Для начала работы откройте фото которое вы хотите изменить в фотошопе, и будем приступать. Такое фото я выбрал для этого урока.

Подготовка фото
При помощи комбинации клавиш (Ctrl+J) создайте копию фонового слоя. Будем использовать ей в качестве основы переименуем эту копию в «Контуры».
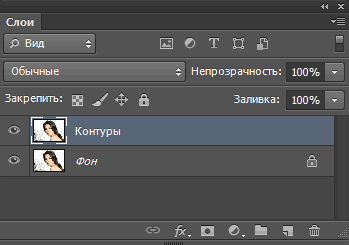
Хочется получить имитацию рисунка, выполненного простым карандашом нужно лишить цвета наши «Контуры». Для этого выполните команду «Обесцветить» как показано или используйте комбинации клавиш (Shift+Ctrl+U).
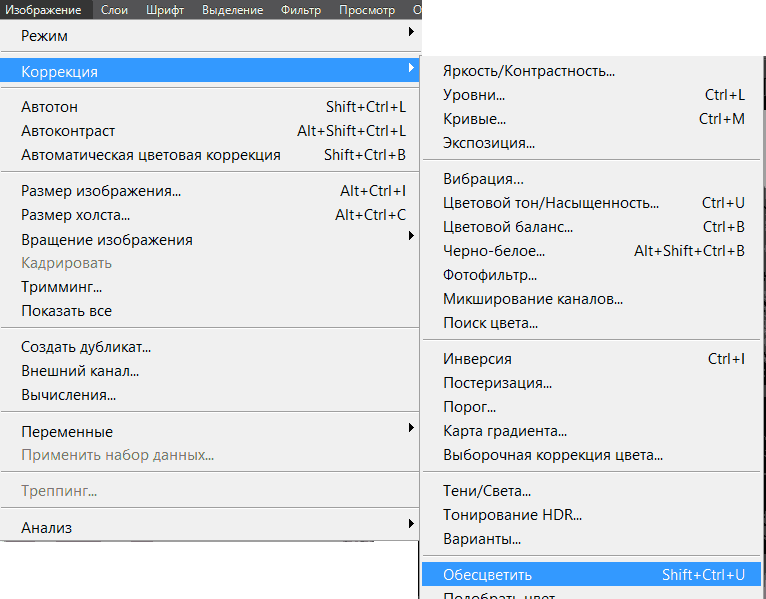
Однако дальше нужно сымитировать текстуру бумаги для большей реалистичности рисунка. Сделать это можно при помощи фильтра «Добавить Шум», найти которой можно в соответствующем пункте главного меню программы.
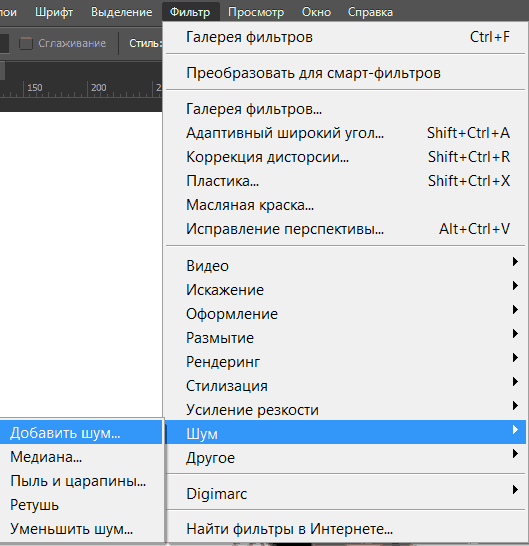
Значение параметра «Зерно» зависит от вашего фото и художественного замысла, я для своей работы выбрал значение 2 % так как работаю в небольшим фото всего 1000х667 пикс. Воспользуйтесь чек боксом «по Гауссу» в пункте «Распределение» для того чтобы равномерно расположить появившейся шум на нашем будущем рисунке. И установите галочку на «Монохромный» чтобы шум был одноцветным.
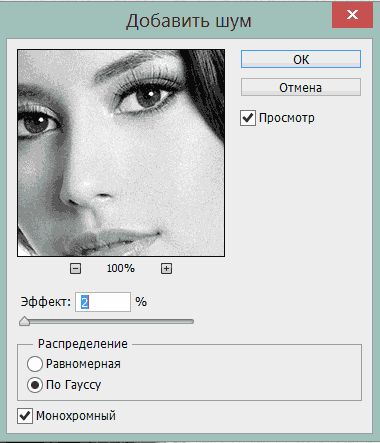
Создайте копию этого слоя способом, описанным выше и переименуйте его в «Холст» так как на нём будет проявляться наш рисунок. Изменить режим наложения «Холст» на затемнение, сделать это можно при помощи выпадающего списка в палитре показанном ниже.
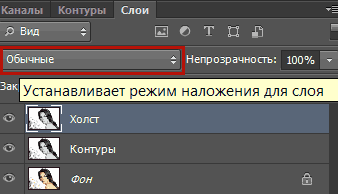
Скройте «Холст» под маской используя команду «Скрыть все». Пройдя по пути Главное меню Слои – Слой-маска – Скрыть все. В результате получим чёрную маску.

Следующим этапом нужно проявить контуры нашего будущего творения для имитации карандашной обводки. Вернитесь на слой «Контуры» и примените к нему фильтр «Свечение краёв» из «Галереи фильтров»
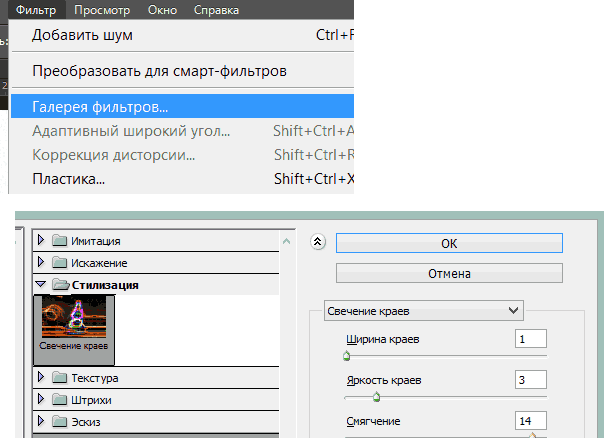
Чем меньше значения ширины краёв, тем тоньше получатся контуры, меньше яркость краёв контуры будут менее выражены смягчение отвечает за четкость контуров, больше смягчение более плавные линии обводок. К каждому изображению нужно подбирать эти параметры индивидуально исходя из его размера и количества деталей.
По завершении этой операции нажмите на кнопку «ОК». Мы получили негативное изображение, нам нужно инвертировать его чтобы привести в «божеский» вид. Примените к слою «Контуры» команду «Инверсия» при помощи сочетания клавиш (Ctrl+I). И измените режим наложения на «Мягкий свет» при помощи списка палитры, настройте непрозрачность в пределах от 20 до 25 %.
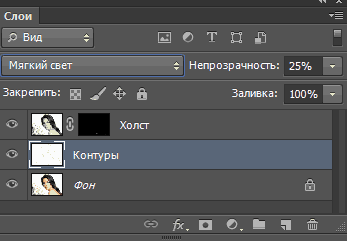
Последняя операция по подготовке нашего фото – создание подложки. Создайте новый слой под слоем «Контуры». Залейте его белым цветом (используйте сочетание клавиш Shift+F5 в открывшемся диалоге «Использовать» выберите Цвет «Белый» нажмите клавишу ОК). С подготовкой закончили, переходим непосредственно к созданию рисунка.
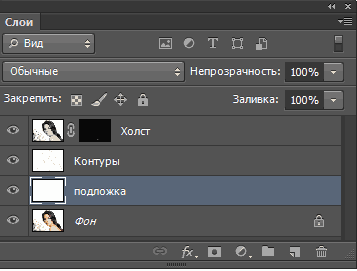
Создание рисунка из фото
Работать над рисунком будем при помощи «Кисти», возьмите этот инструмент на панели инструментов программы. На панели параметров инструмента выберите кисть «Круглая изогнутая с редкой щетиной».
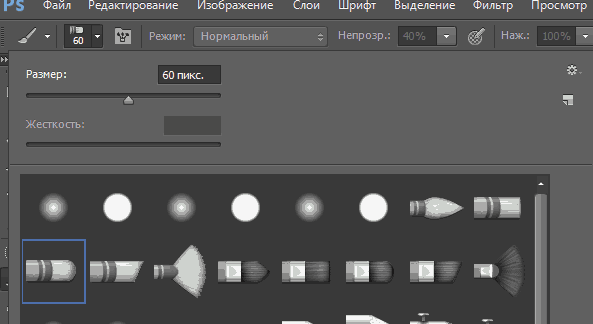
Задайте инструменту следующие параметры.
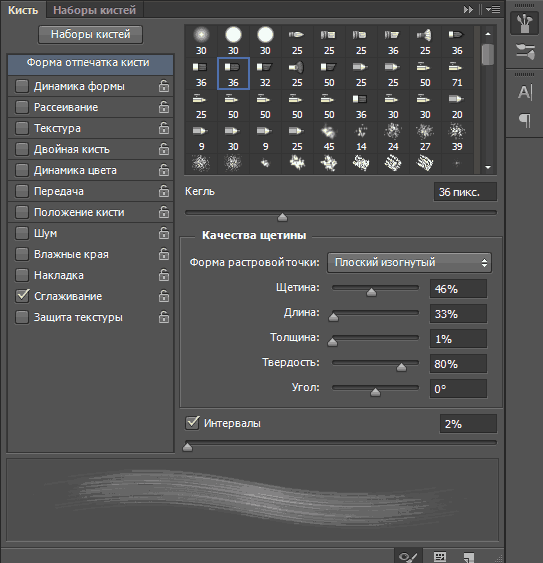
Чем больший процент «Щетины» вы укажете тем более тонкими будут линии имитирующие карандашную штриховку
Установите непрозрачность инструмента от 40 до 50 %. Установите белый цвет переднего плана сделайте активной маску слоя «Холст». Работайте по маске белой кистью проявляя рисунок. Для регулирования размера кисти во время работы используйте клавиши ([)увеличения (]) уменьшения.
Если вы сделали неверное движение установите черный цвет переднего плана и проведите инструментом по ошибочному участку, затем продолжайте работу белой кистью. Вот такой рисунок из фото получился у меня

Вот и вся работа наиболее привлекательно такой приём создания рисунка смотрится применительно к изображениям с тёмным равномерным фоном, так же подходит для работы с пейзажами, думаю вы найдёте применение этому способу и пополните свою копилку знаний по фотошопу
Большинству из нас нравится фотографировать на своих iPhone и делиться ими с друзьями и семьей, но это добавляет дополнительный штрих или забавный заголовок, который превращает обычную картинку в нечто незабываемое или просто веселое. С Inkboard вы можете использовать свое воображение, чтобы рисовать и рисовать на любой фотографии, которую вы делаете или снимаете с камеры iPhone.
Шаг 1. Получить Inkboard
Зайдите в iOS App Store, чтобы бесплатно установить Inkboard с Doodle.ly. После установки вы можете использовать Inkboard как отдельное приложение или как стороннюю клавиатуру.

Шаг 2. Включите стороннюю клавиатуру (необязательно)
Я бы посоветовал не использовать ее в качестве клавиатуры на данный момент, поскольку в iOS 8 клавиатура в целом все еще не работает.Кроме того, получатель изображения должен иметь приложение, установленное как клавиатура, чтобы видеть любые изображения. В противном случае ваш крутой рисунок или фотодудл будет ссылкой.
Однако, если вы все еще хотите попробовать его в качестве клавиатуры, вы можете сделать это в меню «Добавить новую клавиатуру» в Настройках. Обратитесь к этому руководству для получения дополнительной информации о включении и переключении между сторонними клавиатурами.


С помощью приложения Inkboard вы можете сделать или выбрать фотографию для рисования.Вы также можете добавить свои собственные «чернила» (рисунок), нажав значок + на вкладке Чертежи . Это откроет небольшой холст для вас, чтобы создать рисунок, и все рисунки можно удалить, проведя влево.
Если вы предпочитаете редактировать существующую фотографию, нажмите «Выбрать фотографию» и выберите изображение из списка вашей камеры. Вы увидите различные инструменты рисования в нижней части экрана; прокрутите и выберите нужный инструмент. Теперь нарисуйте свою фотографию и нажмите «Сохранить», когда вы будете удовлетворены.Далее у вас будет выбор вариантов обмена.
Нажмите на значок Поделиться , если хотите отправить фотографию с помощью текстового сообщения. Найдите контакт, с которым вы хотите поделиться им, и ваш болван Inkboard будет отправлен. Если вы не хотите отправлять или делиться изображением, вы можете просто сохранить его в своей фотопленке, нажав «Сохранить изображение».
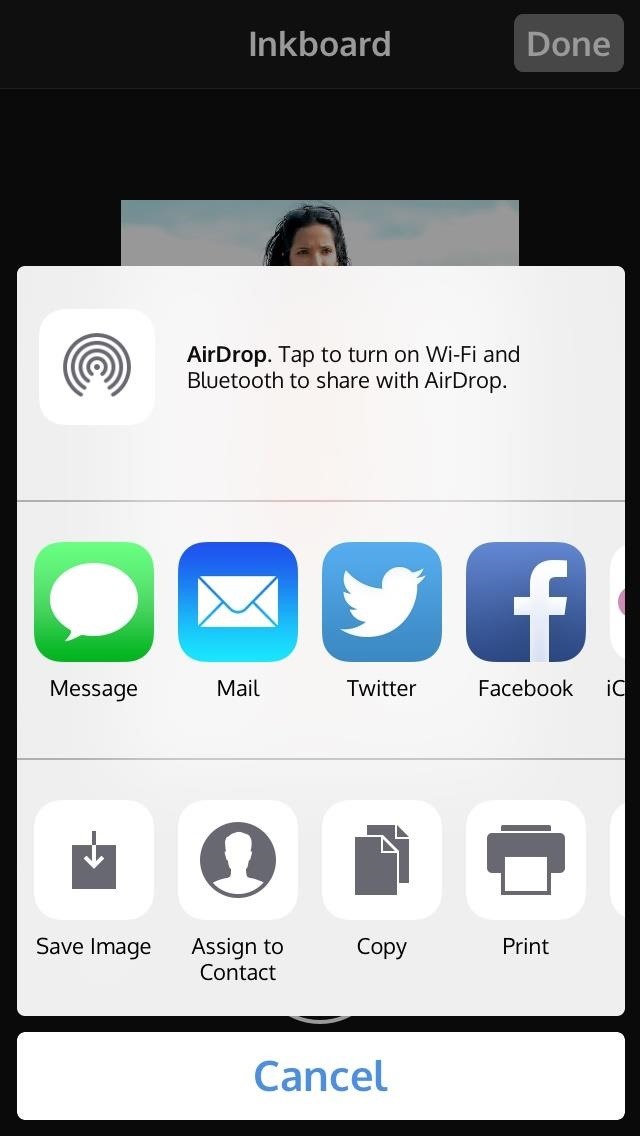
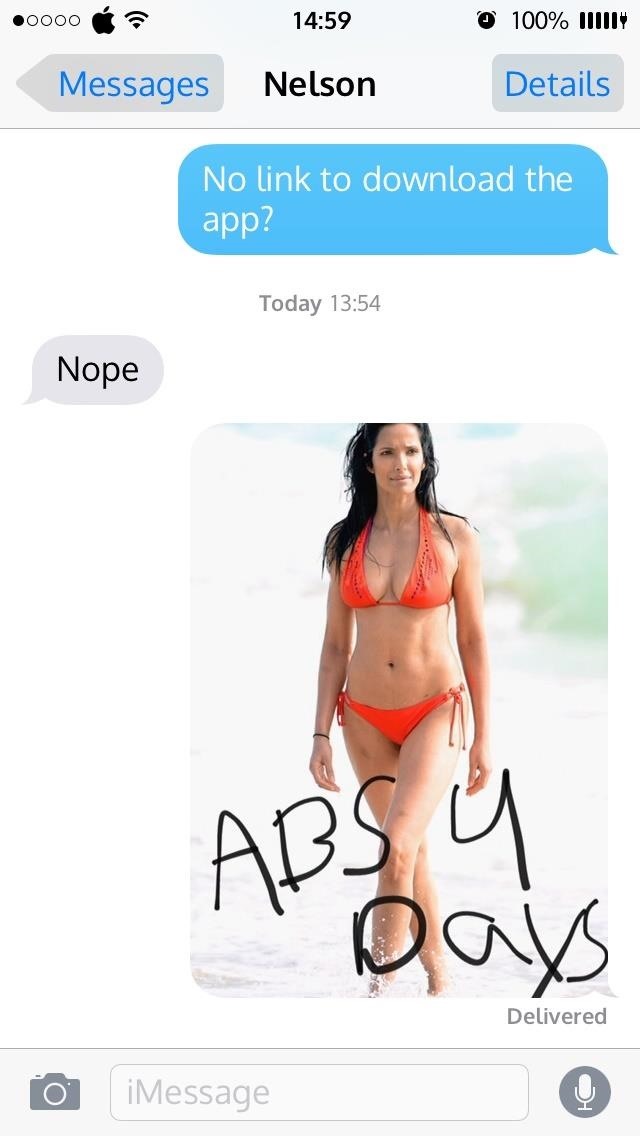
Вот он, один из самых простых и быстрых способов создания, редактирования и обмена фотографиями с вашими контактами. Было бы полезно, если бы приложение позволяло регулировать толщину инструментов рисования, но, кроме этого, я очень доволен этим.
Плюс, если у вас большие пальцы, как у меня, вы можете найти стилус или что-то подобное, очень полезное для создания тонких рисунков. Проверьте этот простой DIY стилус, если у вас его нет под рукой.
Сообщите нам, что вы думаете о Inkboard в разделе комментариев ниже. Кроме того, не забудьте подписаться на «Гаджеты» на Facebook, Google+ и Twitter, чтобы увидеть больше подобных советов для iOS в ближайшем будущем.
Обеспечьте безопасность своего соединения без ежемесячного счета .Получите пожизненную подписку на VPN Unlimited для всех ваших устройств с единовременной покупкой в новом магазине гаджетов и наблюдайте за Hulu или Netflix без региональных ограничений.
Купить (скидка 80%)>
,Как часто в наши дни мы делимся фотографиями, селфи или просто изображениями красивой природы в Интернете! Наши современные социальные сети основаны главным образом на визуальном контенте, то есть на рисунках и рисунках. Сейчас сложно кого-то удивить оригинальной фотографией или найти что-то необычное в вашей ленте в Instagram.
Однако, если вы хотите выделиться из толпы, вы можете легко это сделать! Среди сотен забавных селфи в масках с эффектами и приложениями Photoshop оказалось достаточно легко сделать что-то другое.Вспомните те открытия, которые вы сделали в прошлом с помощью картин, эскизов и даже комиксов.
Вы можете превратить ваши фотографии в нечто подобное! Согласитесь, что редко можно встретить чье-то изображение, выполненное в формате скетча или комикса. Мы не говорим о рисунках красками, так как такие эффекты уже давно стали основными. Мы предлагаем вам превратить ваши фотографии в реальные эскизы всего за пару кликов! Мы представляем вам 11 лучших и наиболее важных бесплатных приложений для вашего смартфона, которые позволят вам стать немного художником.
Нарисуй меня! — Эскиз и мультфильм
Название говорит вам, что вы получите желаемый эффект в результате вашей работы. Если ваш смартфон основан на Android и вы не хотите устанавливать приложения, перегруженные различными функциями, Sketch Me идеально подходит для вас. Простой и удобный в использовании, он не разочарует вас.
Теперь ваши фотографии могут быть рисунками, скриншотами из мультфильмов или вырезками из комиксов. Все эти эффекты представлены в галерее приложений, и вы можете использовать их свободно.Что касается эскизов, вам доступно несколько вариантов. Например, вы можете использовать белые и черные мазки, эффект карандашного наброска, а также цветной набросок. Вы можете настроить любой из фильтров по интенсивности и оттенку.
Даже если приложение бесплатное, вы можете купить Премиум-версию. Это не будет показывать рекламу. Но само редактирование не требует вложений. Вы просто загружаете изображение из своей галереи или делаете снимок с помощью Sketch Me и выбираете нужный эффект.
Приложение сохранит как оригинальную фотографию, так и новую версию.Sketch Me позволяет полностью контролировать процесс редактирования и применения фильтров — просто отрегулируйте ползунки интенсивности по своему вкусу.
вернуться в меню ↑Clip2Comic & Caricature Maker
Clip2Comic & Caricature Maker — это превосходное и высококачественное приложение, которое дает вам много возможностей для редактирования изображений. Превратите свою фотографию в комикс, эскиз или любой другой вариант. Используя некоторые инструменты в режиме деформации, вы даже можете превратить фотографию в карикатуру или профессиональный мультфильм!
Интересно, что приложение предназначено не только для работы с фотографиями.Вы можете делать все те же манипуляции над видео. Скачайте видео из галереи своего телефона и после обработки вы получите полноценный мультфильм с вашим участием.
В режиме фотосъемки вы можете работать с каждым разделом более детально — вплоть до мельчайших линий или штрихов. Приложение разработано по технологии Apple, поэтому вы можете редактировать не только пальцами, но и Apple Pencil.
Вы получаете действительно качественные конечные фотографии. Видео поддерживает максимум 1080. Говоря о том, о чем мы говорили о печати полученных эскизов, не так ли? Clip2Comic готов взять на себя даже эту часть работы! Разработчики активно сотрудничают с MyPostCard.С помощью этой услуги вы можете получить свой эскиз менее чем за 2 доллара — и это с доставкой! Не упустите возможность получить качественную и красивую работу.
вернуться в меню ↑Photo Sketch Maker
Большое количество функций не всегда хорошо. Если вам действительно нужно только создать эскиз из готового изображения, Photo Sketch Maker предлагает вам только те функции, которые вам нужны. Для некоторых это может показаться странным, но приложение предоставляет вам только несколько вариантов, таких как обрезка фотографий и преобразование их в изображения.
Photo Sketch Maker имеет несколько типов миниатюр, которые вы можете применить к вашей фотографии. К ним относятся стандартные вариации, такие как карандашные наброски, которые можно настраивать с точки зрения интенсивности, тонов и цветов, цвета или более современного мультяшного стиля. Также есть возможность применить эффект «воды». Это очень похоже на постеризацию и отлично передает цветовую гамму вашей картины.
Прямо из Photo Sketch Maker, результат может быть загружен в ваши социальные сети или просто сохранен в галерее.Папка приложения будет создана автоматически, где вы можете увидеть всю свою работу.
Одно неудобство, чтобы отметить это реклама. На самом деле, удалить их можно только путем оплаты. Но стоит отметить, что они не влияют на вашу работу с фотографиями и не мешают, так что покупка совершенно не нужна.
вернуться в меню ↑Карандашный набросок Фоторедактор
Ну, если ты не умеешь рисовать, не отчаивайся. Просто установите Pencil Sketch Photo Editor на свой смартфон, и вы получите настоящий эскиз всего за несколько минут.Вы можете выйти за рамки простого карандашного наброска, чтобы создать красочные, яркие изображения, которые не выглядят серыми или скучными.
Pencil Sketch Photo Editor легко идентифицирует основные детали вашей фотографии. Поэтому, когда вы начинаете процесс преобразования в изображение, приложение автоматически чувствует то, что вы хотите увидеть. В дополнение к редактированию, вы также можете добавить текст к изображению.
Pencil Sketch Photo Editor содержит более десятка художественных шрифтов в своей коллекции, которые отлично впишутся в любой эскиз.Также обращаем ваше внимание на интересный эффект: вы можете выделить определенные области, которые не станут эскизом. То есть за один снимок вы можете смешать обычный стиль фото и рисунок карандашом. Это выглядит эффектно и интересно, но, конечно, вы никого не убедите, что нарисовали это сами.
Редактируйте тени, толщину обводки, интенсивность и яркость — превращайте ваши обычные фотографии в настоящие, не прибегая к сложным приложениям в Photoshop или Gimp.
вернуться в меню ↑Enlight Photofox: цифровое искусство
Изображения, обработанные с помощью Enlight Photofox, выглядят как настоящие произведения искусства.Пользователи могут начать редактирование фотографий даже без каких-либо знаний или навыков редактирования. Приложение поможет вам научиться справляться с обработкой по самым основным параметрам — от яркости и контрастности до экспозиции.
Фактически, Enlight Photofox — это полноценный редактор фотографий, который частично обладает художественной функциональностью. Многие люди, устанавливая его, даже не осознают, что на самом деле могут использовать нечто большее, чем эффект мягкого света.
Преобразование изображения в эскиз, чертеж или эскиз можно выполнить в приложении в отдельном окне, где вы будете работать.В дополнение к эффекту эскиза вы можете использовать другие художественные эффекты — например, цветовой сбой, а также другие цветовые «сбои».
Такая обработка превращает ваши фотографии в красивые изображения, которые точно поразят ваших друзей. Стоит отметить возможность работы в слоях. Таким образом, вы можете применять несколько эффектов одновременно, создавая двойное изображение.
Вы можете поделиться своими результатами с другими пользователями Enlight Photofox, а также получить от них свежие идеи для обработки.Редактировать TIFF и RAW — эта функция доступна в небольшом количестве приложений, и Enlight Photofox является одним из них.
Вам также может понравиться: 10 бесплатных приложений для рисования аниме для Android и iOS
вернуться в меню ↑Prisma Photo Editor
Чтобы создать действительно красивый образ, вам не нужно уметь рисовать или иметь большой талант. Prisma — это уникальное приложение, созданное по мотивам картин великих художников. Каждый день разработчики добавляют новые и улучшенные фильтры, каждый из которых можно отнести к определенному стилю в искусстве или даже к определенному человеку.
Приложение работает с покупками, доступными внутри. Он представлен таким образом, что вы можете использовать любые фильтры из 2-х базовых коллекций бесплатно, а уже более интересные и художественные требуют платной подписки. Стоит отметить, что бесплатные коллекции также имеют стилизацию для эскизов и картин великих художников — их просто меньше, чем при покупке премиум-аккаунта.
Prisma проста в использовании благодаря простой навигации и интуитивно понятному интерфейсу.Например, вы можете легко найти нужный вам стиль комикса или эскиза, не тратя на это бесчисленные минуты. Стоит отметить качество результата.
В бесплатной версии приложение сохраняет ваш снимок с самым низким разрешением, а редактирование по подписке позволяет работать с качеством HD. Конечно, это не так заметно на экране вашего смартфона, но если вы планируете перенести фотографию на более широкий экран — примите это во внимание.
вернуться в меню ↑Фотолаборатория: Face Picture Editor
Как любитель более грубых рисунков, Photo Lab — это то, что вы искали.Приложение прекрасно работает с изображениями большого формата и всеми фотографиями, которые вы делаете с помощью камеры смартфона. Также на главной странице разработчики сразу показывают вам, что они могут делать с изображениями. Там вы можете увидеть примеры реальных работ, которые были реализованы в Photo Lab.
Количество эффектов в приложении впечатляет. Что касается эскизов, то они могут быть выполнены в разных техниках и с использованием разных материалов — например, с помощью угля, карандашей или даже гелевых ручек.Конечно, есть и стандартные эффекты с масляной живописью, акварелью и другими художественными приемами.
Вся навигация в Фотолаборатории происходит в нижней части экрана. Таким образом, вы выбираете эффекты, а также основные инструменты — такие как обрезка, рисование и так далее. В списке эффектов Photo Lab сразу показывает пример приложения — отображается коллаж из исходного изображения и отредактированного. Все доступные инструменты находятся в категории «Миниатюры и изображения» — это именно то, что вам нужно.
Если вы редактируете не свои собственные фотографии, а изображения или анимированные изображения, вы можете использовать функцию Smart Smart FX, встроенную в вашу фотолабораторию. Если вы используете его, вам будут показаны все изображения, похожие на ваши. Вам нужно иметь доступ в Интернет, чтобы использовать приложение, но если вы хотите поделиться фотографией, у вас обязательно будет такая!
вернуться в меню ↑Карандашный набросок
Чаще всего эскизы рисуются карандашами. Это потому, что карандаши являются наиболее доступным и дешевым вариантом, который человек всегда может иметь под рукой.Независимо от цветовой гаммы вашей фотографии, вы все равно сможете немного почувствовать себя художником. И непосредственно перед началом вы сможете применить эффект «автоматического улучшения», чтобы вы могли сгладить все недостатки вашего снимка (если есть) и сбалансировать цвета.
Карандашный набросок имеет в общей сложности 4 режима работы. Это эскиз, комикс, карандаш и каракули. Каждый из них гарантированно принадлежит к эскизам, и вы можете настроить стиль в соответствии с вашими пожеланиями. Эскиз полностью воплощает стиль эскизов в их стандартном смысле — яркие изображения с четкими контурами.
Doodle выглядит как красочный мультфильм, стиль которого можно найти практически в любой анимации. Мы не думаем, что вам следует много говорить о карандаше — вы все прекрасно понимаете, как выглядят наброски, нарисованные карандашом. Стиль комиксов применим к любой фотографии и дает отличные результаты на фотографиях — если другие эффекты не всегда идеально применяются к фотографиям, комикс не дает ошибки.
Вы также можете рисовать себя непосредственно в Карандашном наброске, если хотите — но гораздо удобнее превратить ваши фотографии в рисунки и не тратить время, а сразу получить хороший результат.
вернуться в меню ↑Varnist — фотоискусство
Varnist использует нейронные сети и искусственный интеллект для создания новых и современных эффектов для обработки изображений. С помощью этого приложения вы можете конвертировать фотографии в красивые изображения, которые трудно отличить от изображений в реальной жизни. Однако у Varnist есть несколько важных нюансов, которые следует учитывать при обработке.
Желательно использовать эффекты непосредственно при съемке. Если вы хотите изменить какую-то старую фотографию или даже загрузить ее из Интернета, результат может вас не удовлетворить на 100%.В бесплатной версии есть несколько эффектов, которые можно считать универсальными. Остальное вы можете сначала просто просмотреть — а потом решить, стоит ли покупать премиум-набор.
Varnist популярен своими стилями обработки. Это могут быть как стили рисования, такие как манга или эскизы, так и стили известных художников или мозаика. Вам просто нужно выбрать наиболее интересующий вас режим и просто применить его. Современные прикладные технологии с включенной камерой дадут вам восхитительный и психоделический результат.
вернуться в меню ↑Painnt — Арт и Мультфильмы Фильтры
Цифровое искусство становится все более популярным и распространенным. Мы видим все больше красивых и интересных рисунков и набросков, которые действительно привлекают внимание. Как часто вы удивляетесь: как человек может сделать это на своем смартфоне?
Ну, если вы хотите повторить тот же эффект рисования, вы можете использовать Painnt. Это приложение хорошо работает с графикой и преобразует ваши фотографии в рисунки и эскизы.Существует более двух тысяч эффектов и их вариаций, но есть небольшой нюанс. Все фотографии имеют водяные знаки. Его можно удалить только после покупки подписки — его стоимость варьируется в зависимости от времени.
Рисунки художников, популярные комиксы и другие эффекты, которые действительно сразу бросаются в глаза. Но если вы считаете себя действительно оригинальным и талантливым человеком, вы можете создать свой собственный, авторский фильтр. Таким образом, вы заполняете каталог самого приложения, а также получаете уникальный результат обработки!
Вам также может понравиться: 11 лучших приложений Snapchat Snapchat Filter для Android и iOS
вернуться в меню ↑Artomaton — Художник движения
Об искусственном интеллекте говорят все, кто нас окружает, но мы не всегда видим его работу.Artomaton — художник нового поколения — приложение создает рисунки на основе анализа ваших фотографий. В качестве инструментов могут быть использованы абсолютно разные приемы и стили — масляные краски, акварели, карандашные наброски и так далее. В результате работы вы получаете реальные фотографии, где вы можете увидеть текстуру цветов и бумаги.
Вы не применяете эффект, но действительно перерисовываете изображение. Благодаря этому вы сможете выбирать между холстом и материалами, которые будут использованы для создания шедевра.В каталоге Artomaton есть как доступные материалы, так и те, которые вам нужно будет купить. Самый интересный момент во всем чертеже — сам процесс. Хорошая новость в том, что в приложении есть видео, которое покажет вам, как рисовать.
Вы можете изменять изображения по своему усмотрению — масштабирование, изменение яркости и контрастности и другие параметры. Когда вы рисуете эскизы, вы можете редактировать толщину линий и их цвет, а также то, что вы рисуете — карандаши, кисти и маркеры.Если у вас нет времени, чтобы закончить свой шедевр, просто сохраните его как проект — чтобы вы могли продолжать работать, когда захотите.
.- Товары
- Клиенты
- Случаи использования
- Переполнение стека Публичные вопросы и ответы
- Команды Частные вопросы и ответы для вашей команды
- предприятие Частные вопросы и ответы для вашего предприятия
- работы Программирование и связанные с ним технические возможности карьерного роста
- Талант Нанимать технический талант
- реклама Связаться с разработчиками по всему миру
Постоянное творчество — одна из самых важных человеческих потребностей. Поэтому мы договорились, что всегда хотим создать что-то новое! Наслаждаться плодами чужих работ, конечно, проще, но гораздо приятнее сделать что-то свое, оригинальное. И не важно, это новый инструмент для выполнения важной работы или предмет искусства: способность создавать новое — это всегда творчество!
Лучше начинать рисовать с самого детства — это один из самых плодотворных периодов для освоения основ изобразительного искусства.
Может показаться, что нет ничего проще, чем рисовать. Сложно сочинять музыку или поэзию, потому что сначала нужно представить себе в голове, придумать строчку или мотив, и только потом думать о том, как перевести свою мысль в понятную и записываемую форму.
А как насчет художников? Что я вижу, то я рисую на бумаге! Я видел дерево — я рисовал, я видел кота — я рисовал … Что такого хитрого? В крайнем случае, если все меняется слишком быстро, вы можете сделать фотографию, а затем просто нарисовать все из фотографии.Ничего сложного!
Этот миф исчезает сразу же, сразу после того, как вы берете карандаш, кисть или начинаете рисовать. И получается, что в этом нет ничего сложного, но все равно невозможно создать шедевр! Оказывается только неразборчивая писанина.
Это не значит, что мы должны отказаться от такой неблагодарной работы. Просто искусство создания картин также должно быть изучено, как и любой другой. Не жалейте ни времени, ни сил на упражнения с кистью и холстом, тяжелую работу, создавайте и создавайте без перерыва — тогда в ближайшее время, если найдутся талант и решительность и если вы не станете вторым Пикассо, то хотя бы будьте Украсить достойную картину подарком маме можно 8 марта.
Рисование или раскраска — метод, который поможет вам развить творческие способности вашего ребенка независимо от его естественных способностей. Вы проведете много увлекательных часов, постигая шаг за шагом основы рисования, а затем сможете воплотить в жизнь все свои творческие фантазии.
Как начать рисовать дома:
- альбом для рисования хорошего качества;
- карандашей разной мягкости;
- ластик;
- схем, в которых все четко видно.
Если карандашный рисунок уже освоен, или вы сразу хотите перейти к пастели или краскам, все это также должно быть доступно.
Предоставьте начинающему художнику отличное рабочее место: удобный стол и стул, хорошее освещение, отсутствие всех отвлекающих моментов. Это должно быть удобно для ребенка.
Перед рисованием обязательно расскажите ребенку о следующих правилах:
- Не нужно спешить, все получается только для тех, кто старается;
- Вам нужно действовать строго по схеме, особенно если вы только начинаете учиться рисовать;
- Помните, что вы делаете, и в следующий раз схема может не понадобиться;
- Начните с самых простых, постепенно переходя к более сложным чертежам.
Живи, рисуй и наслаждайся на GetDrawings.com
,
