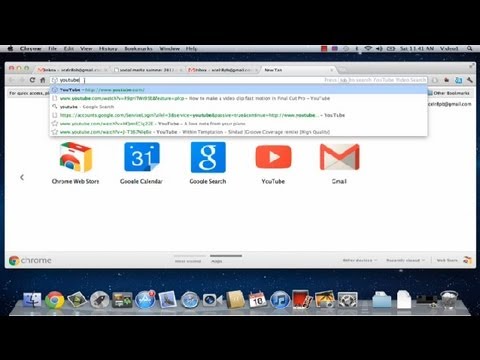Удаление программы Search Protect by Conduit с компьютера
Этот документ содержит инструкции по удалению потенциально нежелательной программы Search Protect компании Conduit.
ШАГ 1
Выполнение сканирования Norton Power Eraser — Сканирование на нежелательные приложения
Скачать Norton Power Eraser.
Нажмите кнопку .
Выберите в качестве расположения Рабочий стол и нажмите кнопку .
Для запуска Norton Power Eraser дважды щелкните файл .
Если появилось окно Управление учетными записями пользователей, нажмите кнопку или .
Ознакомьтесь с условиями лицензионного соглашения и нажмите кнопку .
В окне Norton Power Eraser нажмите значок .

Результаты сканирования Norton Power Eraser будут показаны в окне Сканирование на нежелательные приложения завершено.
В окне Сканирование на нежелательные приложения завершено нажмите кнопку напротив нежелательного приложения или панели инструментов.
Выполните показанные на экране инструкции.
После завершения процесса удаления перезагрузите компьютер.
ШАГ 2
Удаление программы Conduit Search Protect
Нажмите клавиши + , чтобы открыть окно Выполнить.
Введите в командной строке следующую команду и нажмите .
appwiz.
 cpl
cplВ списке установленных программ выберите и нажмите кнопку или .
Выполните показанные на экране инструкции.
После завершения процесса удаления перезагрузите компьютер.
Если Norton Power Eraser не удалось удалить нежелательные панели инструментов, удалите их вручную с помощью функции «Установка и удаление программ» или «Удаление программы» на панели инструментов.
ШАГ 3
Удаление папок, файлов и изображений Conduit
Перейдите в каталог C:\Program files (x86) или C:\Program files
Нажмите клавиши + , чтобы открыть диалоговое окно Выполнить.
Введите в командной строке следующую команду и нажмите .
control folders
Перейдите на вкладку Вид окна Параметры папок и выберите .
Отмените выбор пункта .
Нажмите кнопки и .
Нажмите клавиши + , чтобы открыть диалоговое окно Выполнить.

Последовательно введите в командной строке следующие строки и нажмите .
Перейдите в каждое расположение и удалите все папки, связанные с программой Conduit.
%AppData%\Conduit
%AppData%\searchprotect
%AppData%\Conduit\ChromeExtData
%AppData%\Conduit\ChromeExtData\kdfbddbdpnahdahmamlolacimfdbeckk
%AppData%\CRE
%Temp%\CT3281675
%Temp%\CT3281675\plugins
%ProgramFiles%\Conduit
%ProgramFiles%\Conduit\CT3281675
%ProgramFiles%\Conduit\CT3281675\plugins
ШАГ 4
Создание резервной копии реестра Windows
Нажмите клавиши + , чтобы открыть диалоговое окно Выполнить.

Введите в командной строке следующую команду и нажмите .
regedit
Если откроется окно Контроль учетных записей, нажмите кнопку .
В меню Файл выберите пункт .
В поле Имя файла введите легко запоминаемое имя (например, Резервная копия реестра).
Выберите расположение для сохранения файла записей реестра (.reg).
Нажмите кнопку .
Файл с резервной копией рекомендуется хранить в течение недели. Этого времени достаточно для проверки внесенных изменений.
ШАГ 5
Удаление разделов реестра, содержащих Conduit
Нажмите клавиши + , чтобы открыть диалоговое окно Выполнить.
Введите в командной строке следующую команду и нажмите .
regedit
Перейдите в каждое расположение и удалите все записи, связанные с программой Conduit.
В контекстном меню записи выберите .
HKEY_CURRENT_USER\Software\Conduit
HKEY_LOCAL_MACHINE\Software\Conduit
HKEY_LOCAL_MACHINE\SOFTWARE\Wow6432Node\Conduit
HKEY_USERS\S-1-5-21-1895488484-4184314878-4136777622-1000\Software\Conduit
В меню Правка выберите пункт .
В окне Поиск введите следующий текст в строке Найти.

Conduit
В разделе Просматривать при поиске выберите , и .
Нажмите кнопку .
Результаты будут показаны в правом окне.
В контекстном меню записи выберите .
В окне Изменение строки удалите значение или данные в разделе Значение.
Нажмите клавишу для поиска следующего раздела реестра.
Удалите найденные значения, как описано в пункте 7 и 8. Продолжайте поиск до тех пор, пока не будут найдены все результаты.
В меню Файл выберите пункт .
Для выполнения последующих действий требуются более глубокие знания о работе операционной системы Windows. Мы не рекомендуем выполнять эти действия, если у вас нет достаточного опыта работы с ОС Windows.
Для того чтобы полностью удалить нежелательные панели инструментов и службы поиска, необходимо сбросить настройки веб-браузера.
Нажмите клавиши + , чтобы открыть диалоговое окно Выполнить.

inetcpl.cpl
В окне Свойства Интернета на вкладке Дополнительно нажмите кнопку .
В окне Сброс параметров настройки Internet Explorer выберите пункт Удалить личные настройки и нажмите кнопку .
Запустите Firefox.
В правом верхнем углу нажмите значок и выберите Дополнения.
На странице Управление дополнениями выберите .
Найдите в списке расширений записи, связанные с Conduit (BrotherSoft Extreme, Search Protect, iWin Toolbar и т. д.).
Выберите расширение и нажмите кнопку .
В правом верхнем углу нажмите значок и выберите .
На вкладке Основные окна Настройки нажмите кнопку .

Нажмите кнопку .
В окне Firefox нажмите значок со стрелкой вниз рядом с полем URL и выберите .
В окне Управление списком поисковых систем выберите записи, связанные с Conduit, и нажмите кнопку .
Нажмите кнопку .
Запустите Google Chrome.
В правом верхнем углу нажмите значок , затем выберите .
В области Chrome нажмите .
В окне Расширения найдите дополнения, связанные с Conduit, и нажмите значок корзины.
В области Chrome нажмите .
В окне Настройки выберите в разделе Начальная группа.
В окне Начальные страницы выберите страницы, связанные с программой поиска Conduit, и нажмите значок .

Нажмите кнопку .
В окне Настройки раздела Внешний вид выберите и нажмите .
В окне Главная страница выберите пункт и нажмите кнопку .
В окне Настройки нажмите в разделе Поиск.
В окне Поисковые системы выберите предпочитаемую поисковую систему и нажмите .
В списке Настройка поиска по умолчанию выберите строку, связанную с программой поиска Conduit, и нажмите значок .
Нажмите кнопку .
Требуется дополнительная помощь?
С помощью этого решения мне удалось легко устранить неполадку.
Да НетПомогите нам улучшить это решение.

Благодарим вас за комментарии относительно качества обслуживания.
Какие действия следует выполнить сейчас?
Просмотрите решения или свяжитесь с нами.
Идентификатор документа (DOCID): v96233795
Операционная система: Windows
Последнее изменение: 28/06/2020
Удалить Search Protect (Руководство по удалению)
Что такое Search Protect?
Search Protect (также известно как Search Protect by Conduit или SearchProtect) — это сомнительное приложение, которое было создано Conduit Ltd. Помните, что эта программа уже была отнесена в категорию потенциально-нежелательных программ и «угонщиков» браузеров. Похоже, что главная причина этого — разработчик этой программы, подозрительная компания Search.conduit.com, выпустившая такие приложения как Conduit, Search.conduit.com и другие «угонщики» браузеров. В основном они представляются как поисковые системы, но Вам не следует доверять им, так как они могут изменить настройки Ваших браузеров, включая Internet Explorer, Google Chrome, Mozilla Firefox и т.д., и выдавать неправильные поисковые результаты, которые могут перенаправить Вас на неизвестные веб-сайты.
В основном они представляются как поисковые системы, но Вам не следует доверять им, так как они могут изменить настройки Ваших браузеров, включая Internet Explorer, Google Chrome, Mozilla Firefox и т.д., и выдавать неправильные поисковые результаты, которые могут перенаправить Вас на неизвестные веб-сайты.
Если Вы обнаружили Search Protect в Ваших веб-браузерах, помните, что это еще одна программа от Conduit, которая вряд ли может быть полезной и более того, эта поисковая система также может перенаправить Вас на подозрительные веб-сайты. Кроме того, как и другие рекламные программы, она может отслеживать Ваши действия в браузере, Ваши поисковые запросы, посещенные веб-сайты и т.д. Если это звучит знакомо, Вам следует проверить компьютер на наличие Search Protect. Для этого мы рекомендуем использовать известные антишпионские программы, например ReimageIntego.
Как Search Protect может «угнать» мой компьютер?
Вы можете скачать Search Protect вручную, однако мы настоятельно не рекомендуем делать этого, так как Вы можете столкнуться с различными проблемами. Более того, Ваша система может быть «угнана» этой потенциально-нежелательной программой без Вашего разрешения. Если Ваша поисковая система по умолчанию или стартовая страница была изменена на Search Protect by Conduit, Вам следует немедленно удалить её, так как эта поисковая система не является надежной и может создать множество проблем.
Более того, Ваша система может быть «угнана» этой потенциально-нежелательной программой без Вашего разрешения. Если Ваша поисковая система по умолчанию или стартовая страница была изменена на Search Protect by Conduit, Вам следует немедленно удалить её, так как эта поисковая система не является надежной и может создать множество проблем.
Более того, также как и Nation Zoom, Sweet-page.com,Aartemis или Delta Homes, это приложение может путешествовать как вложение в различных бесплатных программах (рис. 2 и 3). Если Вы достаточно внимательны, Вы можете предотвратить инсталляцию таких программ, выбрав «Расширенный» или «Выборочный» режим установки и отказавшись от инсталляции ненужных дополнительных компонентов.
Как удалить вирус Search Protect?
Мы заметили, что большое количество Интернет-пользователей пострадало от действий этой нежелательной программы. Они утверждают, что испытывают сложности при попытке её удаления, так как она использует разнообразные приемы для самозащиты.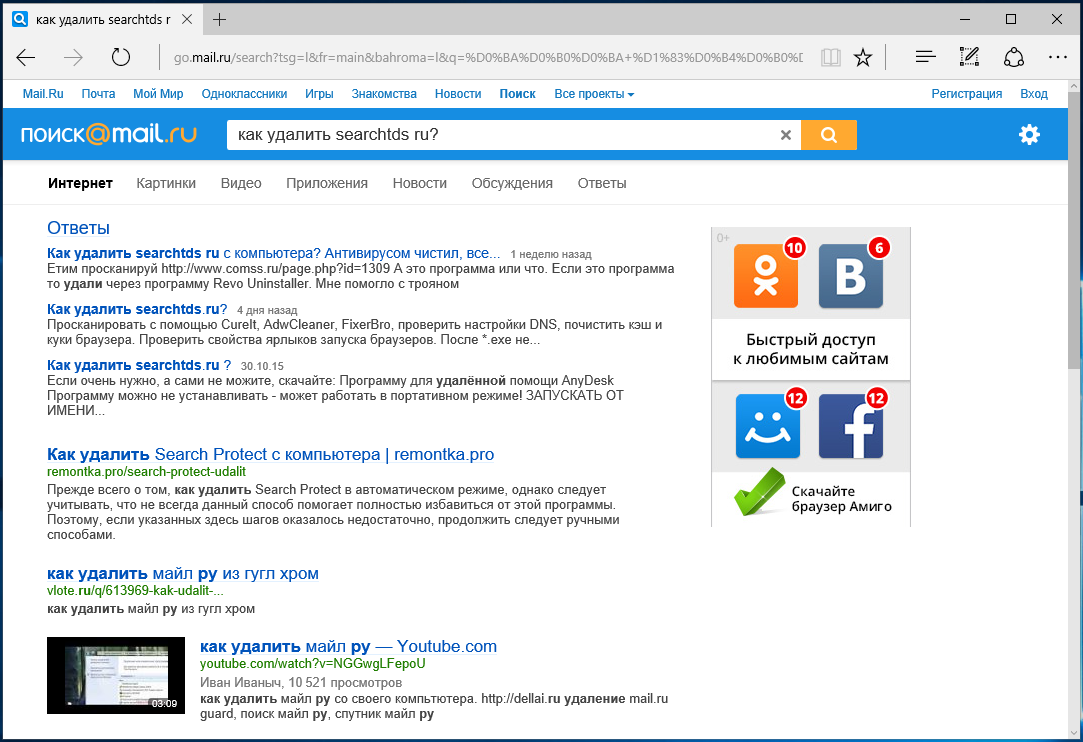
Похоже, что эта программа способна удалять свои записи в реестре и появляться на компьютере снова после удаления. Поэтому для полного удаления этой программы, мы рекомендуем просканировать компьютер с надежной антишпионской программой или же выполнить расположенную ниже инструкцию для ручного удаления этого вируса.
Вы можете устранить повреждения вируса с помощью ReimageIntego. SpyHunter 5Combo Cleaner and Malwarebytes рекомендуются для обнаружения потенциально нежелательных программ и вирусов со всеми их файлами и записями реестра, связанными с ними.
Reimage Intego имеет бесплатный ограниченный сканер. Reimage Intego предлагает дополнительную проверку при покупке полной версии. Когда бесплатный сканер обнаруживает проблемы, вы можете исправить их с помощью бесплатного ручного ремонта или вы можете приобрести полную версию для их автоматического исправления.Search Protect: удалить с компьютера
Итак, сегодня нам с вами предстоит познакомиться с таким вредителем, как Search Protect. Удалить эту вещь не так-то просто, как может показаться на первый взгляд. Но в действительности данной задачей озабочены многие пользователи. Это приложение крайне трудно убрать. Но, тем не менее, все реально. А значит, нам нужно выяснить, как можно удалить Search Protect с компьютера. В этом поможет небольшая подготовка, а также некоторые знания относительно данной компьютерной заразы.
Удалить эту вещь не так-то просто, как может показаться на первый взгляд. Но в действительности данной задачей озабочены многие пользователи. Это приложение крайне трудно убрать. Но, тем не менее, все реально. А значит, нам нужно выяснить, как можно удалить Search Protect с компьютера. В этом поможет небольшая подготовка, а также некоторые знания относительно данной компьютерной заразы.
Что это
Для начала попытаемся понять, с чем нам придется иметь дело. Это уже половина решения проблемы. Ведь уже после осознания того, что залезло на компьютер, можно быстро и просто подобрать комплекс мер по устранению опасного объекта.
Всем нам известен спам. И такое понятие, как угонщик браузера. Подобное приложение шифруется под полезную программу, а затем проникает на компьютер в браузер. В ходе этого на компьютере появляются сбои, стартовая страница меняется, а также наблюдается утечка данных. Как раз к такой заразе и относится Search Protect. Удалить ее будет довольно трудно. Особенно, если не знать, как правильно подготовиться к процессу.
В нашем случае Search Protect шифруется по антивирус (или антишпионскую программу). На деле она не работает. Сканирование идет, но толку от этого не будет. Запускается приложение постоянно и автоматически. Поэтому многим интересно, как удалить Search Protect с компьютера. Не говоря уже обо всех негативных последствиях.
Проявление
Перед этим стоит понять, как вирус будет проявлять себя в операционной системе. Иногда признаки могут помочь в удалении. Во всяком случае, они указывают на степень заражения компьютера, что бывает крайне полезным. Но каким же образом вирус проявляет себя?
Например, первый признак заражения – это изменение параметров в браузере. В частности, стартовой страницы. Заметили что-то такое? Тогда самое время думать, как удалить Search Protect (XP или другие операционные системы, неважно).
Также можно выделить появление одноименных программ на компьютере и в трее. И, разумеется, самопроизвольную установку неизвестных вам ранее приложений. Тоже очень частый признак того, что надо бы задуматься над проверкой компьютера на вирусы.
Тоже очень частый признак того, что надо бы задуматься над проверкой компьютера на вирусы.
Появление «тормозов» и «глюков» – очередное явление, появляющееся после заражения. Зачастую пользователи обнаруживают у себя вирусы именно при данных признаках. В зависимости от поражения компьютера, появляются разные степени проявления «тормозов» и системных сбоев. Чем они сильнее, тем больше вероятность того, что простое удаление компьютерной заразы не поможет.
Откуда берется
Нам уже известно, как проявляет себя Search Protect. Удалить данный вирус можно, но перед этим придется понять, где можно столкнуться с ним. Всегда проще предотвратить заражение, нежели потом разбираться с лечением. От вирусов сегодня никто не защищен. Но только есть некоторые места-лидеры, где данная зараза встречается чаще всего.
Во-первых, это разнообразные сайты запрещенного или интимного характера. Иногда достаточно всего одного клика, и ваш компьютер заражен. Старайтесь обходить стороной такие предложения.
Во-вторых, это рекламные баннеры, или так называемый спам. Он сейчас присутстует везде. Не переходите по подобным ссылкам. Особенно если они пришли по электронной почте.
В-третьих, непревзойденным лидером в нашем вопросе являются разного рода менеджеры загрузки. Они очень часто вместе с загружаемым контентом заносят на операционную систему вагон вирусов. И, собственно говоря, устанавливают разнообразные сторонние программы без вашего на то разрешения. Лучше пользоваться или стандартным браузерным загрузчиком, или только проверенными «менеджерами».
Подготовка
Как удалить Conduit Search Protect? Перед тем как приступать к решительным действиям, необходимо провести небольшую подготовку. Она поможет избежать многих проблем по ходу дела. Особенно если степень инфицирования компьютера довольно высока.
Для начала перепишите все свои важные личные данные на какой-нибудь съемный носитель. Это может быть «болванка» или съемный жесткий диск. Главное – сохраните информацию в целости и сохранности.
После этого загрузите себе два приложения: CCleaner и SpyHunter. Они помогут в борьбе с компьютерной заразой. Иногда можно обойтись и без данных программ, но лучше не стоит. Они защитят ваш компьютер лучше всего.
Также стоит запастись терпением и временем. Порой вопрос о том, как удалить Search Protect из трея и компьютера, может отнимать несколько часов, а то и дней. Разумеется, среднее время устранения проблемы есть. Оно составляет порядка 3-х часов. Все готово? Тогда самое время приступать непосредственно к делу.
Начало работ
Как удалить значок Search Protect и сам вирус с компьютера? Начинать стоит с проверки вашей операционной системы на наличие разного рода компьютерной заразы. Для этого придется обзавестись хорошим антивирусом. Желательно воспользоваться Dr.Web или Nod32. Если данные продукты вам не нравятся по каким-то причинам, то можно обратить внимание и на Avast.
Запустите антивирус. Теперь настройте его: в сканировании выставите все разделы жесткого диска, а также системный реестр.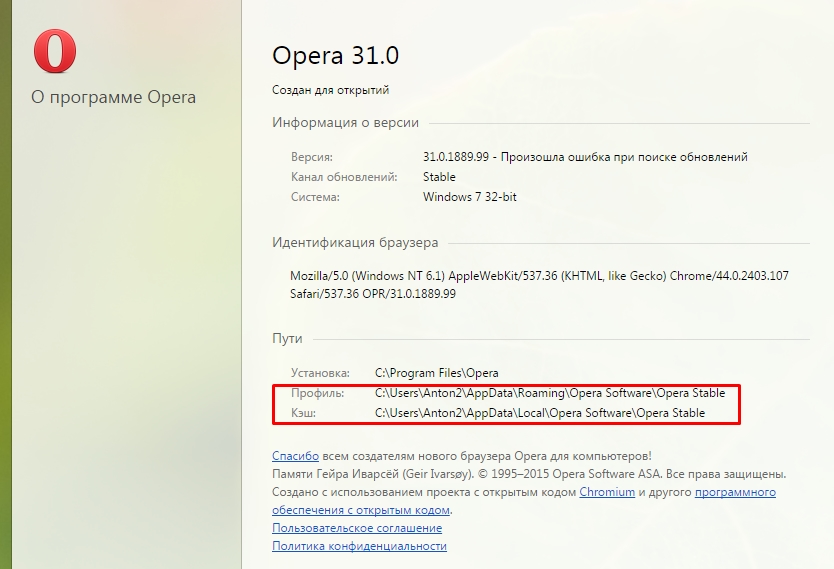 Начните глубокую проверку. Она займет от 15 минут до 1,5 часа в среднем. Если на компьютере много данных, то время сканирования может увеличиться. Желательно в этот момент не работать за «машиной».
Начните глубокую проверку. Она займет от 15 минут до 1,5 часа в среднем. Если на компьютере много данных, то время сканирования может увеличиться. Желательно в этот момент не работать за «машиной».
К концу сканирования вам будут выданы все потенциально опасные объекты. Они лечатся при помощи специальной кнопки в антивирусной программе. То, что не поддается лечению, удаляется. Готово? Тогда можно двигаться дальше. Но учтите: операционная система предложит вам перезагрузиться. Не нужно этого делать. Перезагрузитесь только после прохождения всех шагов.
Реестр
Итак, мы продолжаем борьбу с Search Protect. Удалить данную заразу одним антивирусом нельзя. Придется также воспользоваться установленным ранее контентом: SpyHunter и CCleaner. Эти приложения помогут убрать некоторые остаточные файлы от вирусов. Особенно в реестре компьютера, где зачастую прячется такая зараза.
Для начала запустите и просканируйте операционную систему при помощи SpyHunter. Данный процесс займет порядка 5 минут. После выдачи результатов просто удалите все потенциально опасные объекты. В приложении для этого появится отдельная кнопка.
После выдачи результатов просто удалите все потенциально опасные объекты. В приложении для этого появится отдельная кнопка.
Теперь запустите CCleaner. Настройте программу – в левой части экрана отметьте все разделы жесткого диска, а также браузеры. А правой стороне окна нажмите на «Анализ», а затем на «Очистка». Это очистит системный реестр от разных нежелательных объектов.
Завершение
Все, что теперь осталось, – удалить одноименную программу и весь сторонний контент с компьютера. Для этого посетите «Панель управления» и отыщите там «Установка и удаление программ». Нажмите на данную службу и дождитесь, пока прогрузится список всего установленного контента.
Теперь отыщите там Search Protect и другие сторонние приложения. Выделите их (отдельно друг от друга), а затем нажмите на команду «Удалить» в верхней части экрана. Дождитесь завершения процесса. Теперь можно перезагружать компьютер и радоваться достигнутому результату. В случае повторного появления вируса лучше будет произвести переустановку операционной системы.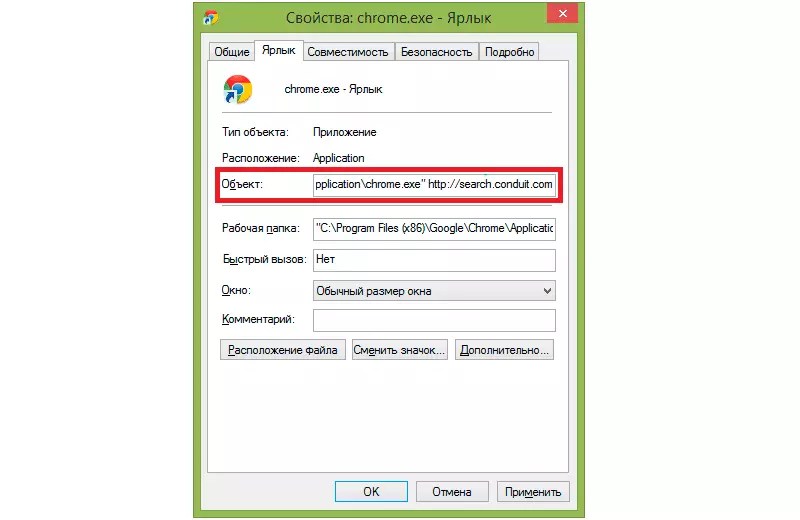
Как удалить программу Search Protect. Как убрать Яндекс Защитник с компьютера: пошаговая инструкция
Современный интернет таит в себе множество опасностей. Проводя время исключительно в социальных сетях, вы можете стать жертвой мошенников и потерять доступы к своему аккаунту или загрузить файл, зараженный вирусом.
Для обеспечения безопасности пользователей, Яндекс Браузер внедрил технологию Protect. Эта встроенная функция, содержит целый комплекс мер, повышающих защиту пользователей.
Что такое Protect
Технология активной защиты Protect – это набор защитных механизмов в Яндекс Браузере, предотвращающих угрозы, с которыми пользователь сталкивается ежедневно в глобальной сети.
Протект распознает и предотвращает следующие виды угроз:
- Смс мошенничество;
- Посещение фишинговых сайтов;
- Перехват паролей и данных банковских карт в незащищенных Wi-Fi сетях;
- Скачивание потенциально опасных файлов.
Распознавание большинства угроз, происходит благодаря данным, собранным в течении долгого времени, поисковой машиной Яндекса. Поисковый бот сканирует сотни тысяч страниц ежедневно, выделяя среди них потенциально опасные. Впоследствии, подобные интернет ресурсы попадают в базу сомнительных сайтов, помечаются в выдаче поисковика и к ним блокируется доступ в Яндекс Браузере.
Поисковый бот сканирует сотни тысяч страниц ежедневно, выделяя среди них потенциально опасные. Впоследствии, подобные интернет ресурсы попадают в базу сомнительных сайтов, помечаются в выдаче поисковика и к ним блокируется доступ в Яндекс Браузере.
Важно понимать – Protect не может заменить полноценное антивирусное ПО. Высокий уровень защиты достигается только при совместном использовании и , в частности.
Защита от перехвата паролей и данных банковских карт, строится на базе популярных ресурсов, собранных компанией. При оплате картой, браузер анализирует и сравнивает отображаемую страницу с её копией в базе, если возникают сомнения в подлинности ресурса – выдается предупреждение пользователю.
Как включить Protect в браузере
Возможно вы ранее отключили эту функцию или её компоненты, а теперь хотите обратно включить.
1. Откройте настройки обозревателя, найдите раздел «Личные данные» и включите пункт, отмеченный на рисунке.
2.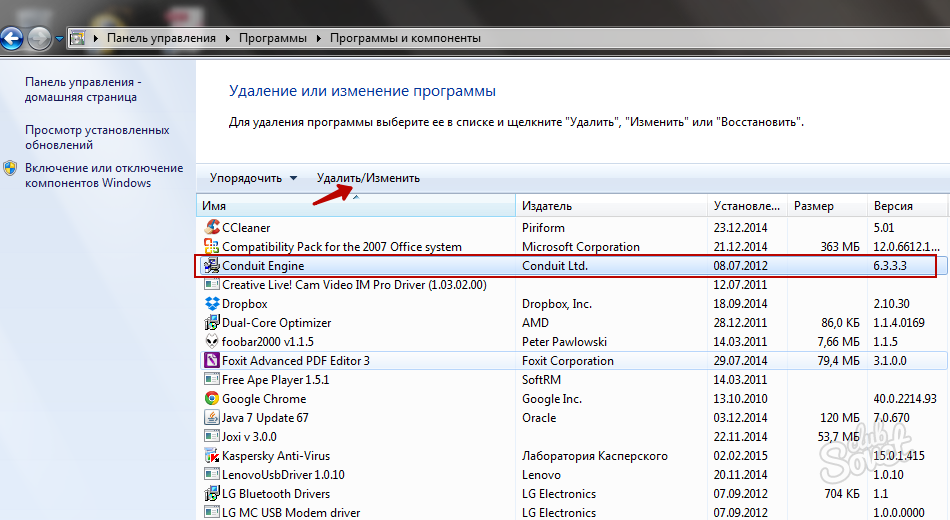 Перейдите в раздел «Безопасность».
Перейдите в раздел «Безопасность».
3. Проставьте галочки на всех пунктах в списке.
Можете проверить включен ли Protect сейчас, не перезагружая браузер.
Как отключить активную защиту Protect
Яндекс Protect – инструмент, включающий в себя защиту по нескольким направлениям. Вы можете отключить, как несколько его компонентов, так и защиту полностью.
Определившись, что именно вам мешает комфортно проводить время в интернете, следуйте инструкции.
1. Откройте Яндекс Браузер и зайдите в настройки.
2. Перейдите на вкладку «Безопасность».
3. Отключите компоненты защиты, которые вам не нужны.
4. Если Protect по-прежнему блокирует сайты, на которые вы заходите, нажмите на кнопку «Игнорировать это предупреждение» и вы продолжайте просмотр страницы.
Если в браузере блокируются такие ресурсы, как ВКонтакте или YouTube – проверьте файл «hosts» на наличие изменений и компьютер на вирусы целиком.
Возможно это заставляет обозреватель блокировать популярные сайты.
В качестве итога отмечу, что технология Protect в Яндекс Браузере – это уникальная разработка компании Yandex, работающая на предупреждение угрозы, а не на устранение последствий.
Пользуйтесь этим бесплатным решением в купе с полноценным антивирусным ПО и ваш компьютер будет под защитой.
Любые, слишком навязчивые средства защиты могут причинять существенный дискомфорт, независимо от рода программных продуктов. Эта же ситуация коснулась и технологии Protect в Яндекс браузере, которую из-за избыточного контроля часто хочется отключить, особенно опытным пользователям. В целом от системы больше преимуществ, чем недостатков, поэтому неуверенным пользователям интернета мы бы не рекомендовали отключать технологию. Она способна защитить от заражения компьютера вирусами, кражи паролей от сайтов и номеров банковских карт. Сегодня нет официальных данных по количеству вредоносных ресурсов в сети, но на глаз, потенциально вредных сайтов – около 15%.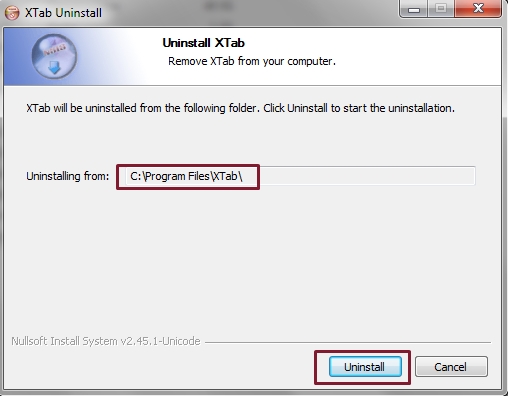 Без системы защиты растет угроза безопасности ПК и вероятность стать жертвой злоумышленников.
Без системы защиты растет угроза безопасности ПК и вероятность стать жертвой злоумышленников.
Первым делом следует определиться, нужна ли функция Протект в Яндекс браузере в конкретном случае. Для внесения ясности в вопрос рассмотрим основные функции системы защиты:
По сути, Яндекс браузер с технологией Протект защищает от сайтов, распространяющих вирусы через JavaScript, Flash Player, файлы, а также предотвращает перехват и подмену DNS, IP-адресов.
Когда стоит отключить защиту Протект в браузере Yandex?
Перечисленные функции крайне важны большинству пользователей, так как работают в фоновом режиме и максимально сокращают риски заражения системы. Единственная проблема в том, что периодически технология мешает выполнять комфортный сёрфинг в сети интернет, блокируя доступ к некоторым, заведомо безопасным сайтам или файлам. В таких ситуациях появляется желание отключить Протект в Яндекс браузере.
Причины для отключения функции Protect в Yandex браузере:
Если есть уверенность в собственных силах или уже установлено другое средство защиты, стоит выключить Протект в Яндекс браузере, тем более, что его легко включить в любой момент.
Как быстро выключить Protect в Яндекс обозревателе?
Выключить дополнение Protect в Яндекс браузере в 2017 году было несколько проще. В семнадцатом году была специальная кнопка «Отключить защиту браузера» и предоставлялся выбор времени: полчаса, до перезагрузки ПК или же до повторного включения. Отключить Protect в Яндекс браузере в 2018 году также несложно, но с начала восемнадцатого года нет возможности установить автоматическое включение через какое-то время и, скорее всего, эта функция и в 2019 также будет отсутствовать.
Полезно! Если вся проблема заключается в блокировке доступа к определённому сайту, не обязательно отключать функцию. Уведомление можем просто проигнорировать. На странице «Сайт … угрожает безопасности вашего компьютера» нажимаем на кнопку внизу «Игнорировать это предупреждение» и сразу попадаем на целевой ресурс.
Как отключить систему Протект в обозревателе от Yandex:
Ещё быстрее можно выключить отдельные элементы защиты Protect в Яндекс браузере: защищённое соединение по Wi-Fi, блокировку шокирующей рекламы и предупреждения при вводе информации о банковских картах:
Ни первым, ни вторым способом не удастся выключить защиту в Яндекс браузере на 100%, некоторые функции останутся работать. Хотя в этом чаще всего нет необходимости, достаточно частично отключить технологию Протект в обозревателе Yandex. В некоторых случаях неправильная работа браузера остаётся до момента абсолютной деактивации функции.
Хотя в этом чаще всего нет необходимости, достаточно частично отключить технологию Протект в обозревателе Yandex. В некоторых случаях неправильная работа браузера остаётся до момента абсолютной деактивации функции.
Как полностью отключить систему Protect в Яндекс браузере?
Существует способ снять защиту Протект в обозревателе Яндекс в полной мере. Особенно полезно при наличии корпоративного фаервола или активного антивируса.
Как выполнить выключение дополнения Протект в браузере Яндекс:
Возможно ли удалить Protect в Яндекс браузере?
Перечисленные выше способы не помогут убрать защиту Protect в Yandex browser полностью. Данные методы только отключают эту функцию, но не удаляют её из браузера. Протект – это встроенная функция в Яндекс обозревателе, поэтому единственный способ её удалить заключается в ручном удалении файлов, отвечающих за её работу.
Важно! Если убрать Protect из браузера от Yandex методом жёсткого вырезания файлов, могут наступить непредсказуемые последствия.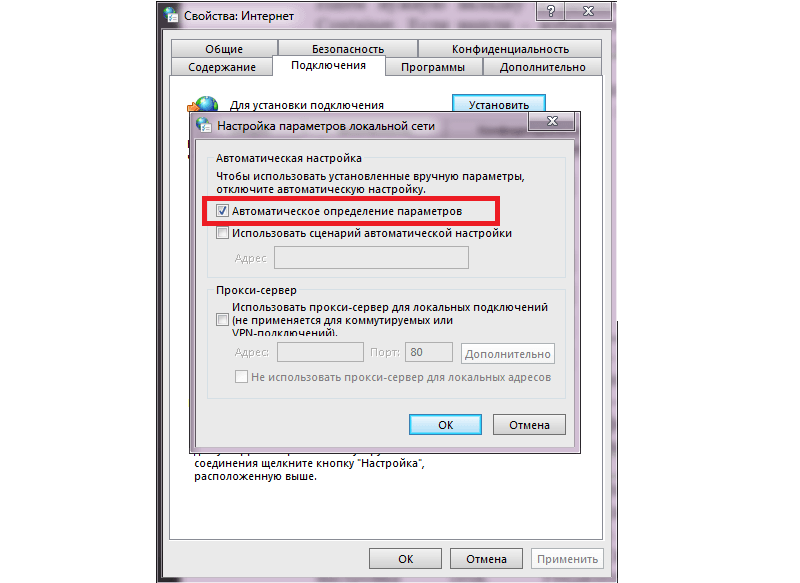 Мы не рекомендуем удалять технологию Протект из Яндекс обозревателя, это часто приводит к выходу их строя всего браузера и не приносит какого-то результата, который нельзя достичь выключением функции. Более того, удалить защиту Protect в Яндекс браузере крайне сложно, так как система встроена в ряд файлов, придётся удалять код по отдельности, а это не удастся реализовать без обширных знаний в программировании.
Мы не рекомендуем удалять технологию Протект из Яндекс обозревателя, это часто приводит к выходу их строя всего браузера и не приносит какого-то результата, который нельзя достичь выключением функции. Более того, удалить защиту Protect в Яндекс браузере крайне сложно, так как система встроена в ряд файлов, придётся удалять код по отдельности, а это не удастся реализовать без обширных знаний в программировании.
Как включить Протект в Yandex обозревателе?
Чтобы включить в Яндекс браузере функцию Protect нам придётся выполнить подобные действия, что и при выключении. Активировать дополнение проще только из-за того, что в веб-обозревателе встроена проверка активности технологии. Если она неактивна, при запуске веб-обозревателя показывается сообщение «Защита от вредоносных программ отключена», нам достаточно нажать на кнопку «Включить».
Как включить защиту Protect в Яндекс браузере через настройки:
Включить защиту Протект в браузере от Яндекс можно и без перехода в «Настройки»:
Отключение Protect в Яндекс обозревателе на Андроид
В мобильной версии обозревателя нет большинства функций системы.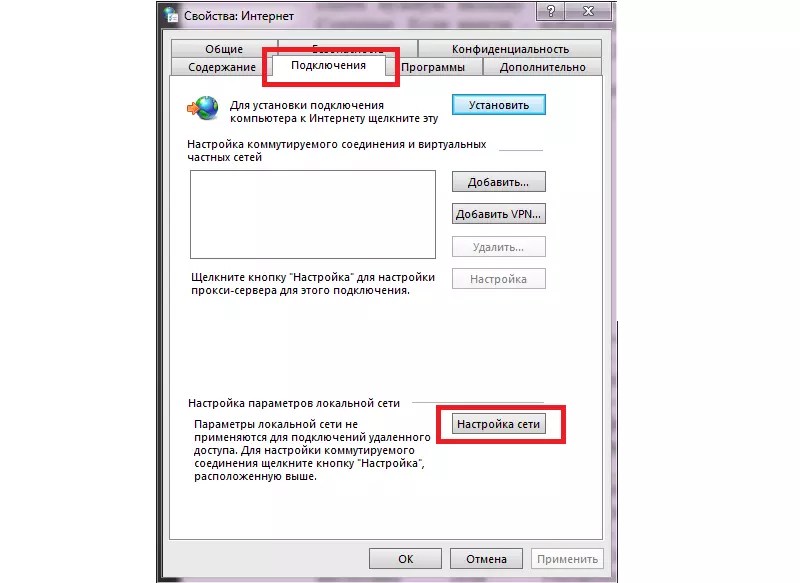 Единственной технологией из системы защиты Protect, существующей на Андроид, и которую можем отключить, является защита Wi-Fi-соединения. Если нет необходимости пользоваться общественными сетями, функцию можем смело устранить из активных дополнений.
Единственной технологией из системы защиты Protect, существующей на Андроид, и которую можем отключить, является защита Wi-Fi-соединения. Если нет необходимости пользоваться общественными сетями, функцию можем смело устранить из активных дополнений.
Способ выключения:
Почему в Яндекс браузере не отключается Protect?
Есть несколько причин, почему не получается выполнить деактивацию стандартными способами. Встроенное расширение не выключается в редких случаях, тому причиной может послужить:
- Установлен родительский контроль, запрещающий вносить изменения в браузер. Входим под управляющим аккаунтом, далее отключаем контроль и затем вносим изменения в настройки веб-обозревателя;
- Нет прав доступа для выполнения процедуры. Если администратор не выдал права на редактирование настроек программ в системе, обращаемся к нему с просьбой отключить функцию или входим в профиль ОС с правами админа;
- Файлы браузера были повреждены, изменения не могут быть применены или не сохраняются.
 Переустанавливаем браузер и неисправность исчезнет;
Переустанавливаем браузер и неисправность исчезнет; - Включена автоматическая синхронизация аккаунта и выключена загрузка изменений на сервер. При каждом запуске браузер проверяет исходные настройки профиля, сохранённые на сервере, и исправляет все отличия. Достаточно отключить синхронизацию и система безопасности выключится раз и навсегда.
Отключить защиту Protect в Яндекс браузере несложно, все действия может выполнить даже начинающий пользователь, но предварительно рекомендуем взвесить все за и против этой процедуры. Условно говоря, если человек активно пользуется гаджетами или компьютером меньше 1-2 лет, лучше не отключать эту функцию.
После недавнего обновления Яндекс Браузера, многие пользователи заметили основное изменение — это появление новой технологии проактивной защиты Protect, которая сделает пользование интернета более безопасным (встроена также в версии и для Android). Фишка Protect в том, что технология нацелена на обнаружение угрозы еще до того, как она начнет действовать.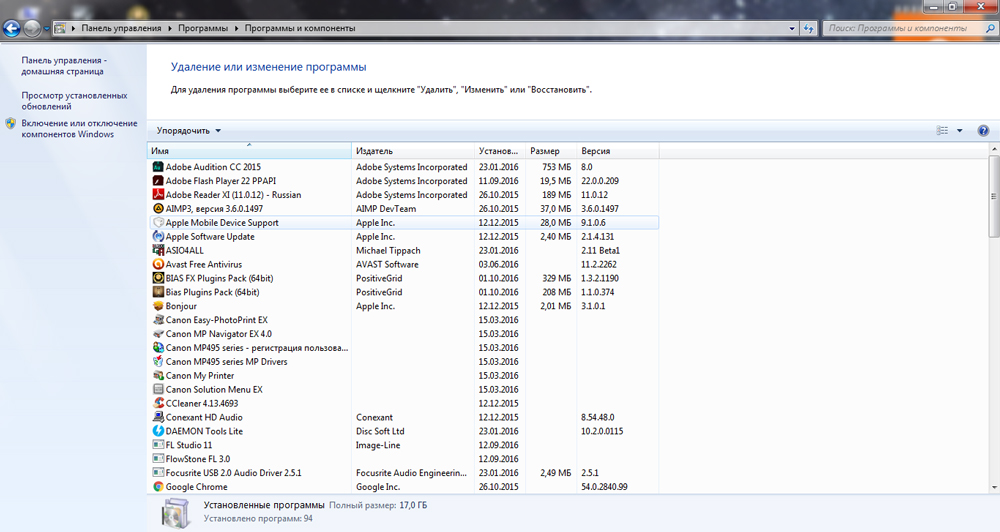 К таким угрозам можно отнести фишинг (то есть поддельные сайты), сайты которые распространяют вирусы, а также перехват конфиденциальных данных.
К таким угрозам можно отнести фишинг (то есть поддельные сайты), сайты которые распространяют вирусы, а также перехват конфиденциальных данных.
Интересно, но в интернете пользователи сразу начали искать как включить и как отключить Protect в Яндекс Браузере, то есть кому-то эта технология понравилась, ну а кому-то явно не нравится.
Ничего настраивать не нужно, у многих юзеров браузер и так настроен на авто-обновление, поэтому неудивительно что технология появится сама по себе и сразу же начнет работать.
Есть очень интересный пример, по которому можно понять, насколько важна технология Protect — это сети Wi-Fi, но не простые, а открытые. То есть те сети, которые есть как правило в торговых центрах, в кафе, или в других людных местах. Здесь легко хакеры могут перехватить ваш трафик, потом его анализировать на наличие паролей и логинов, другими словами в открытой Wi-Fi сети достаточно легко вас взломать, поэтому и нужна защита, и Protect тут как никак к стати.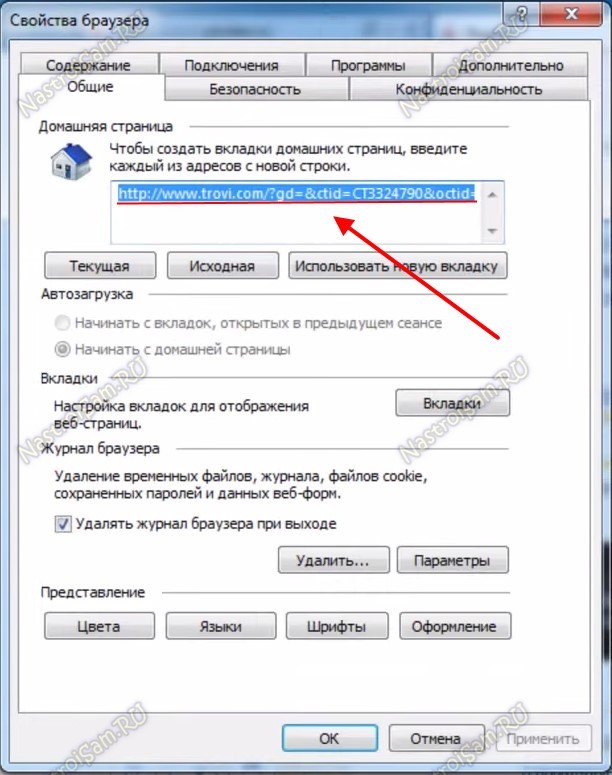 Технология перенаправляет весь ваш трафик через другие защищенные сервера и это лучшая защита от перехвата. При любых возможных опасных махинациях браузер вас будет предупреждать.
Технология перенаправляет весь ваш трафик через другие защищенные сервера и это лучшая защита от перехвата. При любых возможных опасных махинациях браузер вас будет предупреждать.
Также плюс в том, что все файлы которые вы качаете будут проверятся после загрузки. Не просто проверятся — файлы будут анализированы в облаке на серверах Яндекса. На самом деле такой шаг направлен на безопасность, при которой ее не нужно настраивать пользователю — все будет сделано автоматически. Ваш компьютер на самом деле станет более защищенным, если только вручную не отключить Protect.
Теперь давайте разберемся, как отключить технологию Яндекс Protect. Причина по которой некоторые хотят ее отключать достаточно банальна — часто браузер воспринимает нормальный сайт за мошеннический, и соответственно блокирует доступ к нему. А когда таких сайтов становится много, то необходимость в отключении Pretect только возрастает. Итак, сперва заходим в настройки браузера:
В настройках будут много всяких опций, но вы пролистайте страницу в самый низ, а там откройте дополнительные настройки. В разделе защиты личных данных снимите одну галочку, именно она и отвечает за эту защиту:
В разделе защиты личных данных снимите одну галочку, именно она и отвечает за эту защиту:
Если что, то таким образом можно обратно и включить Protect в Яндекс Браузере. Как видите нет ничего сложного, даже более того, эта защита хоть и включена по умолчанию, но при необходимости ее легко отключить — достаточно снять галочку. Тем не мене, я не рекомендую отключать проактивную защиту, если на то нет причин. На производительность ПК это не влияет, а вот на безопасность — еще как. Удачи вам
06.03.2016В последнее время все больше компьютерных программ при установке снабжается бесплатными приложениями «в нагрузку». Но не всем пользователям нравится, когда устанавливая какой-либо софт, они дополнительно получают ненужный пакет программ.
К таким приложениям относится и Яндекс Защитник, который автоматически устанавливается со многими приложениями от популярного «поисковика». И иногда даже опытные пользователи не в состоянии избавиться от этой назойливой программы самостоятельно. Если вы не знаете, как удалить Яндекс Защитник, то эта статья поможет вам разобраться с данной проблемой.
Если вы не знаете, как удалить Яндекс Защитник, то эта статья поможет вам разобраться с данной проблемой.
Как Защитник попадает на компьютер пользователя?
Чтобы убрать данную программу из операционной системы, сначала нужно разобраться, каким образом она попадает в память компьютера. Чаще всего это происходит во время установки какого-либо ПО от Яндекса (к примеру, Я.Браузера) или во время обновления уже установленного софта от знаменитого отечественного «поисковика». Чтобы этого не произошло, достаточно внимательно прочитать текст во время установки и вовремя избавиться от всех ненужных галочек.
Но как быть, если Защитник уже поселился в компьютере и никак не хочет удаляться? Достаточно выполнить несколько простых действий, после чего эта программа больше не побеспокоит пользователей.
Удаляем Защитника в несколько простых шагов
Отключить Защитник можно всего за несколько минут, если точно знать, что и как делать. Избавиться от него довольно просто. Для этого достаточно выполнить несколько несложных действий:
Для этого достаточно выполнить несколько несложных действий:
- Первым делом необходимо зайти в «Пуск» (кнопка справа в нижней части экрана) и запустить из «Панели управления» пункт под названием «Удаление программы». После этого в появившемся окошке отыскиваем ненужные сервисы от компании Яндекс и избавляемся от них. Для этого достаточно выбрать соответствующую программу (например, Я.Бар), кликнуть на нем правой кнопкой мышки и выбрать пункт «Удалить». После этого необходимо просто проследить за деинсталляцией (удалением) сервиса.
- Теперь следует снова нажать на кнопку «Пуска», выбрать пункт «Выполнить» и в появившейся пустой строке написать «msconfig». После нажатия кнопки «Ок» запустится окошко под названием «Конфигурация системы». В нем следует выбрать вкладку «Автозагрузка» и убрать галочки со всех программных продуктов, связанных с Яндексом. Но не стоит забывать, что если пользователь намерен просматривать интернет-страницы через браузер от этого поисковика, то флажок напротив строчки Яндекс Браузер следует оставить.

- Затем следует зайти в папку «Program Files», которая обычно находится на диске С, найти и удалить в ней папку «YandexBar». Если владельцы данного компьютера не желают использовать какие-либо программы от Яндекс в дальнейшем, то можно также удалить все папки с названием «Yandex». Найти их можно в папке «Users» все на том же диске С. Они могут «скрываться» в одной из дополнительных каталогов, к примеру, «AppData».
- После этого достаточно перезагрузить компьютер или ноутбук, чтобы окончательно избавиться от программы под названием Защитник.
Заключение
Таким образом, выключить надоедливое и ненужное ПО совсем несложно, если не спеша выполнить несколько простых шагов, внимательно читая инструкцию и сообщения с подсказками, которые будет показывать операционная система. По этой же схеме можно удалить не только Яндекс Защитник, но и большое количество других ненужных или надоевших программ.
Интернет уже давно стал частью повседневной жизни, и практически все явления окружающего мира в нём так или иначе присутствуют. В том числе не самые приятные. Мошенники тоже используют сеть: крадут чужие пароли и денежные средства, выманивают у пользователей личные данные, рассылают спам с чужих адресов и аккаунтов.
В том числе не самые приятные. Мошенники тоже используют сеть: крадут чужие пароли и денежные средства, выманивают у пользователей личные данные, рассылают спам с чужих адресов и аккаунтов.
Браузер — основная программа для связи с интернетом. В таких условиях ему недостаточно быть удобным, быстрым и надёжным. Одним из важнейших требований становится безопасность. Браузер должен предотвращать угрозы заранее, ещё до того, как данным или устройству нанесён ущерб. Для этого в Яндекс.Браузере используется технология активной защиты Protect, объединяющая несколько защитных механизмов.
Всё важное в интернете защищено паролями. Они открывают доступ к переписке, аккаунтам в соцсетях, файлам в облачном хранилище, денежным средствам на банковском счёте и так далее. Естественно, злоумышленники разными способами стараются выудить у людей их пароли — в том числе и с помощью «фишинговых» сайтов. Жертва получает письмо якобы от службы поддержки какого-нибудь популярного сайта и по ссылке переходит на страницу, которая выглядит точь-в-точь как этот сайт.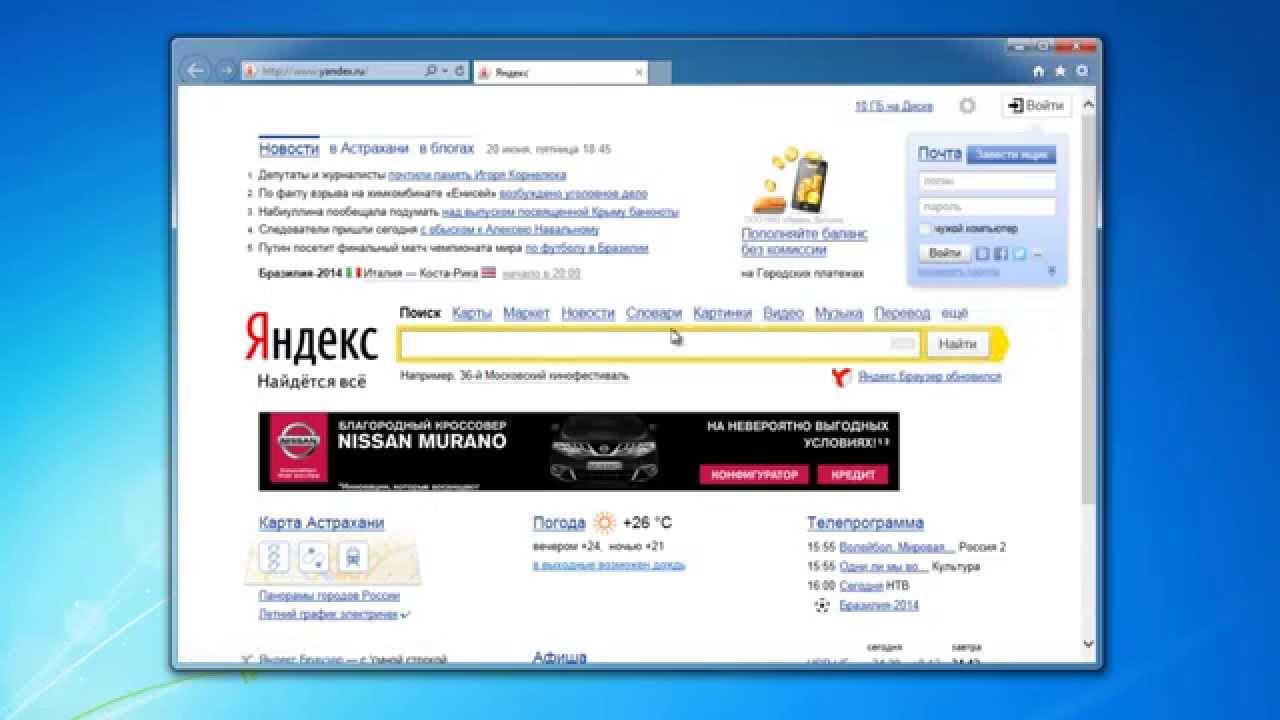 Часто письмо пугает блокировкой аккаунта или заморозкой средств на счёте — от волнения пользователь теряет бдительность и вводит свой пароль, который попадает владельцу сайта-клона.
Часто письмо пугает блокировкой аккаунта или заморозкой средств на счёте — от волнения пользователь теряет бдительность и вводит свой пароль, который попадает владельцу сайта-клона.
Яндекс.Браузер предостерегает пользователей, когда они начинают вводить пароль на подозрительных страницах. У Браузера есть список важных сайтов, пароли от которых нужно защищать: почтовые сервисы, социальные сети, сайты банков и платёжных систем. В него попадают и сервисы, пароли от которых пользователь сохранил сам. Также в браузере хранятся паролей для этих сайтов. Как только пользователь устанавливает курсор мыши в поле для ввода пароля на любом сайте, которого нет в списке, активируется система защиты. Когда пароль набран до конца, Яндекс.Браузер вычисляет его хеш и временно блокирует отправку данных в сеть. Если полученный хеш совпадает с одним из отпечатков, хранящихся в браузере — то есть пользователь вводит пароль от важного сайта на другой странице — показывается предупреждение:
Если пользователь знаком с этим ресурсом и доверяет ему, то уже введённый пароль передаётся на сайт и происходит авторизация. При отказе от входа заполненное поле очищается, поэтому пароль не могут перехватить. Сайты, которые Яндекс уличил в использовании фишинга, заносятся в специальную базу. Если попытаться открыть такую страницу в Яндекс.Браузере, он посоветует не переходить на неё.
При отказе от входа заполненное поле очищается, поэтому пароль не могут перехватить. Сайты, которые Яндекс уличил в использовании фишинга, заносятся в специальную базу. Если попытаться открыть такую страницу в Яндекс.Браузере, он посоветует не переходить на неё.
Защита в общественной сети Wi-Fi
Публичные сети Wi-Fi — например, бесплатный интернет в ресторанах, торговых центрах, аэропортах и других общественных местах — часто полностью открыты и не требуют пароля для подключения или защищены крайне ненадёжным
Подключаясь к такому Wi-Fi, человек пользуется одной сетью вместе со всеми окружающими.
Незнакомец за соседним столиком в кафе может запустить на своём компьютере, планшете или даже телефоне специальную программу-сниффер — она перехватывает все данные, которые передают другие участники сети. Или он может использовать своё устройство в режиме точки доступа, развернув сеть с распространённым названием — например, FREE_WiFi_Guest. Все, кто раньше пользовался настоящей сетью с таким именем, даже в другом месте, подключатся к поддельному Wi-Fi автоматически, просто оказавшись в радиусе его действия. Данные ничего не подозревающих людей будут проходить через устройство злоумышленника.
Данные ничего не подозревающих людей будут проходить через устройство злоумышленника.
Сегодня большинство крупных сайтов (Яндекс, Google, Mail.Ru, Facebook, ВКонтакте) используют защищённый протокол HTTPS с шифрованием, который исключает подобное вмешательство. Но очень многие ресурсы в интернете по-прежнему используют стандартный HTTP-протокол без какой-либо защиты. Авторизуясь на таких сайтах через публичный Wi-Fi, пользователь фактически отправляет свой логин и пароль в открытом виде, и перехватить их не составляет никакого труда. С ними злоумышленники нередко могут проникнуть и в основной почтовый ящик жертвы, на который зарегистрированы все важные аккаунты, ведь многие люди ради удобства используют одинаковые пароли на разных сайтах.
В Яндекс.Браузере для компьютера и мобильных устройств есть защитная функция под названием «Безопасный Wi-Fi». В ней применяется та же технология, что и в режиме. При активации «Безопасного Wi-Fi» трафик со всех сайтов, где используется обычный HTTP, проходит через сервер Яндекса, только никак не обрабатывается и не сжимается.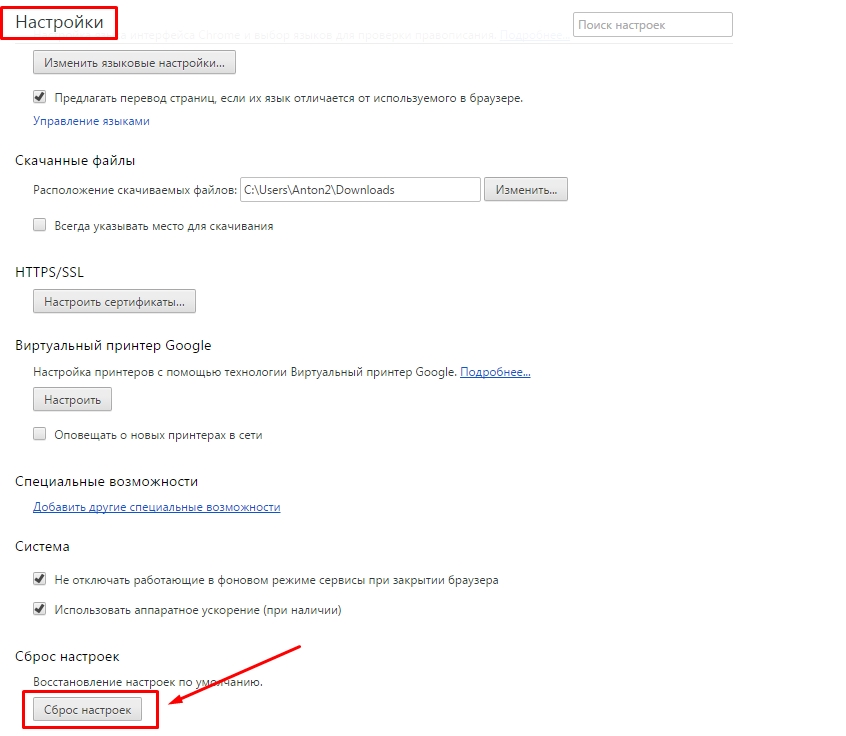 Фактически сервер выступает в роли шлюза — Яндекс.Браузер подключается к нему по защищённому HTTPS-протоколу, и обмен информацией между устройством пользователя и сайтом происходит через это надёжно зашифрованное подключение.
Фактически сервер выступает в роли шлюза — Яндекс.Браузер подключается к нему по защищённому HTTPS-протоколу, и обмен информацией между устройством пользователя и сайтом происходит через это надёжно зашифрованное подключение.
Данные с тех сайтов, которые поддерживают HTTPS, передаются напрямую — они уже зашифрованы, поэтому дополнительный шлюз для их безопасной передачи не требуется. Режим «Безопасный Wi-Fi» включается автоматически, как только пользователь оказывается в беспроводной сети без пароля или со слабым шифрованием.
Блокировка опасных и мошеннических сайтов
Яндекс ежедневно проверяет десятки миллионов страниц на наличие вредоносного кода. Опасность могут представлять не только сайты, специально созданные для распространения вирусов: время от времени злоумышленникам удаётся взламывать чужие сайты — даже очень популярные и высокорейтинговые — и распространять через них вредоносные программы. Кроме того, Яндекс умеет определять страницы, связанные с смс-мошенничеством.
Отключение защиты Protect в Яндекс.Браузере
Для этого разработаны специальные алгоритмы, информация о которых не раскрывается — чтобы мошенники не могли придумать способ их обойти.
Адреса заражённых и мошеннических сайтов попадают в специальную базу данных, которая обновляется несколько раз в сутки и включает миллионы ссылок. При попытке открыть любую из них через Браузер загрузка сайта блокируется, а пользователь видит предупреждение:
Это универсальная технология, которая используется не только в Яндекс.Браузере, но и в результатах поиска, Элементах Яндекса, сервисе Яндекс.DNS. Более того, выводить такие предупреждения для своих пользователей может создатель любого сайта или приложения — доступ к технологии открыт для всех.
Проверка загружаемых файлов
Любой скачанный в интернете файл может содержать в себе вредоносный код. Поэтому технология Protect включает в себя проверку всех загружаемых файлов. Антивирус работает в облаке на серверах Яндекса и проводит анализ по множеству критериев.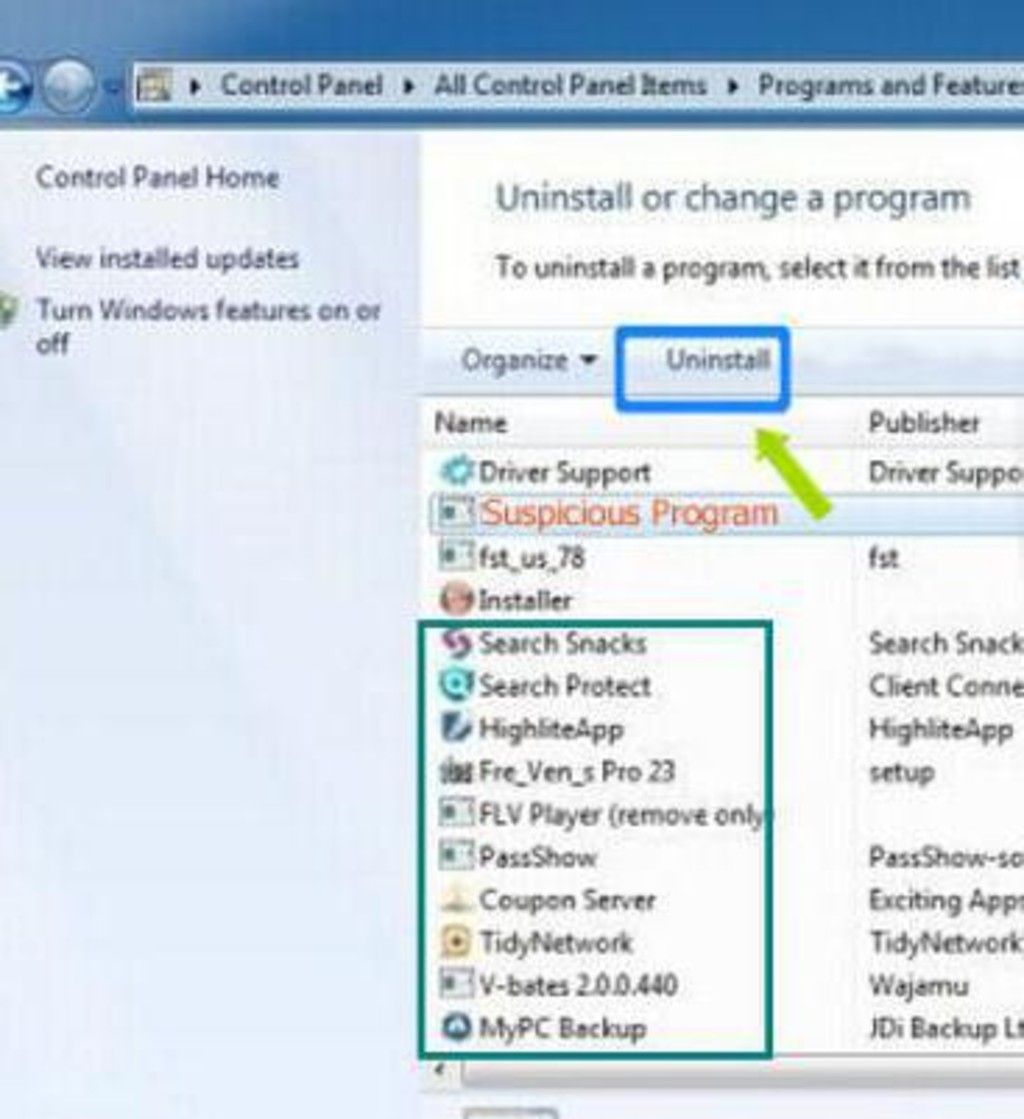
Проверка файла начинается ещё в процессе загрузки. Яндекс.Браузер выделяет некоторые его характеристики и отправляет их для проверки в антивирусное облако. В большинстве случаев этих сведений достаточно, чтобы определить наличие вредоносного содержимого.
Сам файл в Яндекс не передаётся, поэтому проверка проходит максимально быстро.
Если файл опасен, Яндекс.Браузер показывает предупреждение. Одновременно меняется расширение файла, чтобы обезвредить его на то время, пока пользователь решает его дальнейшую судьбу. Аналогичным образом действуют обычные антивирусные программы, помещая обнаруженные на компьютере заражённые файлы в «карантин».
Всем привет. В сегодняшней статье, поговорим о том, как отключить Protect в Яндекс браузере на компьютере Windows 7, 8, 10, а также на телефоне планшете Андроид.
Не так давно, в Яндекс браузер была встроена технология Protect, благодаря которой пользователь стал защищён: от кражи паролей, при работе в общественных сетях Wi-Fi, от опасных и мошеннических сайтов, а также вирусных файлов.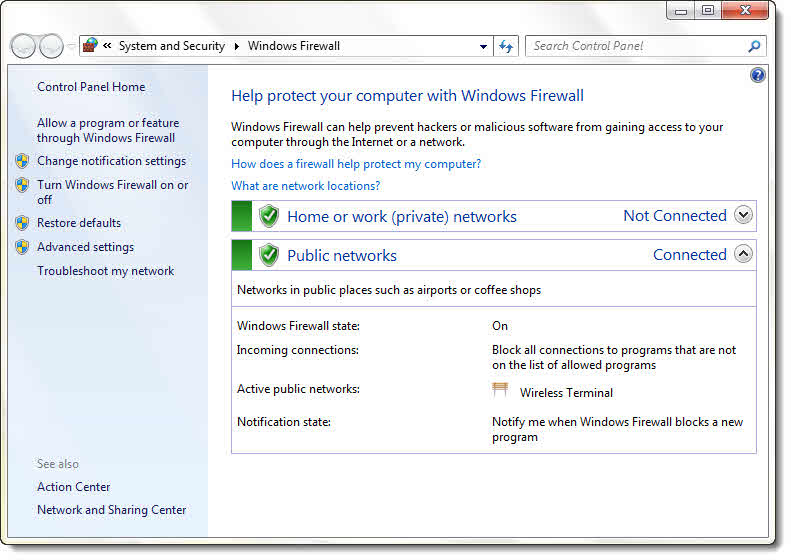
Всё это конечно очень хорошо, но многим людям категорически не понравилось, то что Protect блокирует ряд сайтов. Тут и посыпались вопросы, как отключить, убрать или удалить Protect.
Как отключить Protect в новом Яндекс браузере 2017
Скажу сразу, что в старых версиях Яндекс браузера, была возможность управления технологией Protect, через дополнительные настройки.
Для того чтобы отключить Protect необходимо было зайти в «Дополнительные настройки» и в разделе «Личные данные», снять галочку с пункта «Включить защиту от вредоносных сайтов и программ».
К сожалению в новой версии Яндекс браузера 2017 года, разработчики убрали такую возможность. И если мы откроем раздел «Личные данные», то увидим что этого пункта Protect нет.
Для того чтобы изменить общие настройки безопасности Protect, необходимо кликнуть по значку соединения, в адресной строке справа.
Как отключить Protect в Яндекс браузере на компьютере и телефоне
В выпавшем окне, произвести настройки.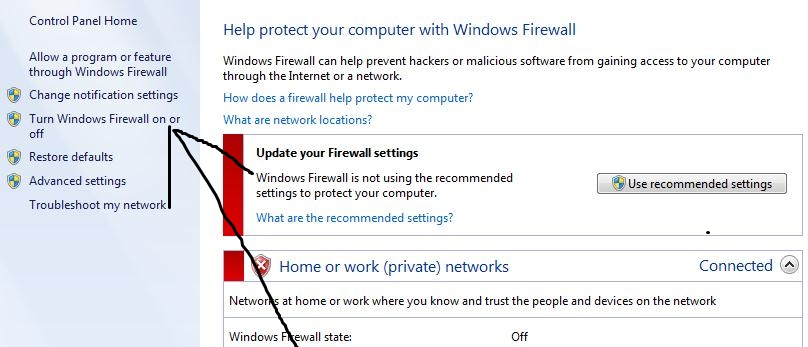
Однако отключить Protect как ранее, не получится.
Если Protect заблокировал вход на сайт, а вы уверенны что сайт не представляет опасности, имеется возможность «Игнорировать это предупреждение».
Как отключить Protect в Яндекс браузере на телефоне, планшете Андроид
Также как и на компьютере, в мобильном Яндекс браузере полностью отключить Protect не получится. Для управления настройками Protect, необходимо кликнуть по значку «Статуса соединения». Произвести необходимые настройки.
Команда Яндекс.Браузера представила несколько новых фишек, которые ориентированы на защиту пользователей. Например, теперь можно не бояться публичных WiFi-сетей — браузер зашифрует передаваемые данные. А еще при вводе пароля на сайте-подделке пользователь будет предупрежден о риске.
Возможно вы уже знаете, что если WiFi-точка не требует при подключении ввод пароля в системе, то это говорит об отсутствии какого-либо шифрования. Т.е. весь HTTP-трафик может быть перехвачен мошенником, который вытащит из него пароли, логины и даже ваши интимные фоточки. Понятно, что протокол HTTPS защищает от этого. Но светлое будущее еще не наступило, и даже такая известная платежная система, как WebMoney, отдает главную страницу в HTTP, как бы приглашая всех мошенников слямзить остатки с вашего кошелька. В общем, из-за этой проблемы лично я стараюсь не подключаться к халявному интернету. Уж лучше израсходую лимит своего 3G/LTE.
Понятно, что протокол HTTPS защищает от этого. Но светлое будущее еще не наступило, и даже такая известная платежная система, как WebMoney, отдает главную страницу в HTTP, как бы приглашая всех мошенников слямзить остатки с вашего кошелька. В общем, из-за этой проблемы лично я стараюсь не подключаться к халявному интернету. Уж лучше израсходую лимит своего 3G/LTE.
А что с этим теперь делает Яндекс.Браузер? Если соединение с сетью происходит через открытую точку WiFi (или даже закрытую, но со слабой защитой WEP), то весь HTTP-трафик зашифровывается и передается по HTTP/2 через прокси-сервер до конечного сайта. Кстати, режим Турбо теперь тоже шифрует трафик. Для этого пришлось его полностью переписать, отказавшись от старого кода Оперы.
Как отключить защиту Protect в Яндекс браузере
Иными словами, защита WiFi (шифрование) и режим Турбо (шифрование+сжатие) это две стороны одной и той же новой технологии. Работает это на Windows, OS X и Android.
Защита паролей уже о совсем другой угрозе.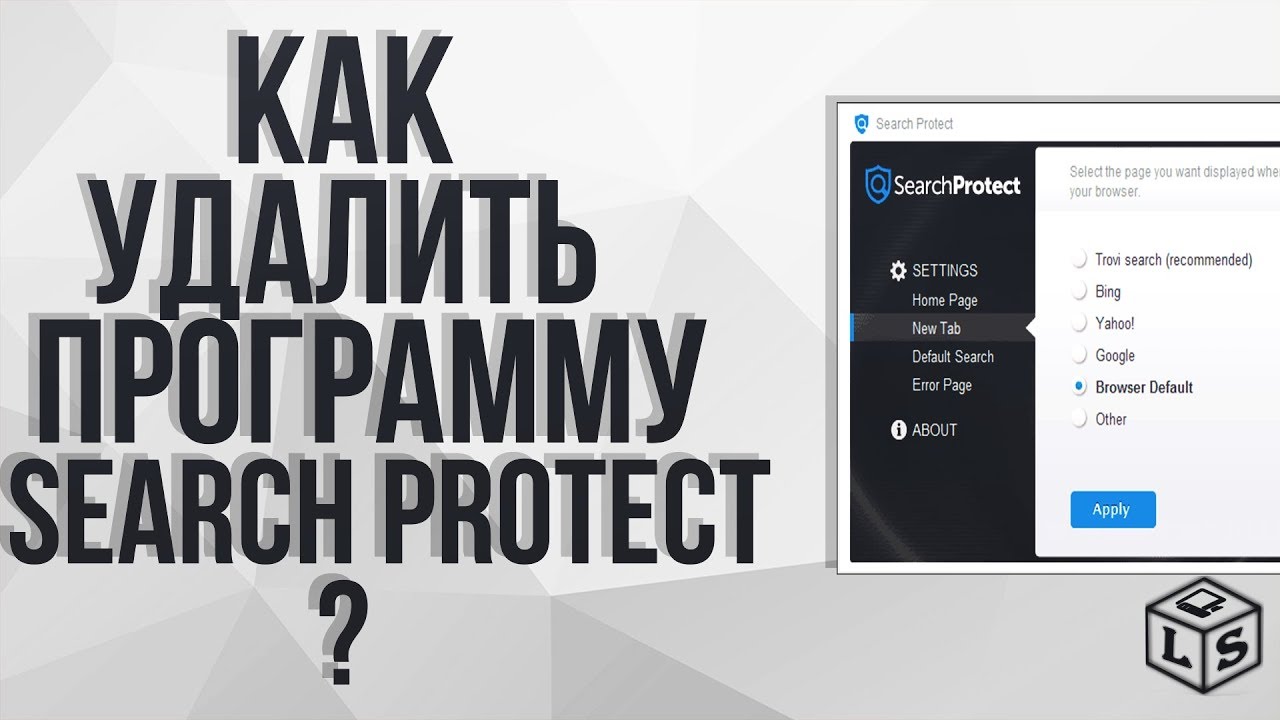 Если какой-то нехороший сайт маскируется под Google или ВКонтакте, то невнимательный пользователь может запросто ввести там свой пароль. Сами понимаете, пароль будет украден. Поэтому проверять адрес в омнибоксе нужно всегда.
Если какой-то нехороший сайт маскируется под Google или ВКонтакте, то невнимательный пользователь может запросто ввести там свой пароль. Сами понимаете, пароль будет украден. Поэтому проверять адрес в омнибоксе нужно всегда.
Яндекс.Браузер теперь сравнивает хэши ваших паролей от популярных и важных сайтов с теми, которые вы вводите. И если браузер видит, что вы вводите пароль, например, от Google на сайте, который им не является, то появится вот такое предупреждение (при этом соединение с сайтом будет заблокировано до подтверждения):
Работает на Windows и OS X.
Помимо этих двух новых технологий также объявили об использовании обновленной проверки скачиваемых файлов на вирусы. Плюс к этому в браузере продолжает работать защита через SafeBrowsing API (блокировка известных плохих страниц).
Скачать Яндекс.Браузер для Windows и OS X
Как отключить Яндекс Protect
«Сайт может угрожать безопасности вашего компьютера» — при попытке зайти на сайте выдает вам встроенная в Яндекс.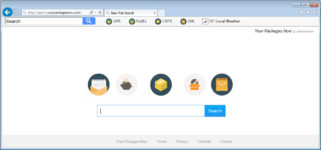 Браузер технология активной защиты Protect. При попытке зайти на сайте, браузер проверяет его по своей базе вредоносных сайтов и, если находит совпадение, доступ к нему блокируется, а пользователю показывается предупреждение.
Браузер технология активной защиты Protect. При попытке зайти на сайте, браузер проверяет его по своей базе вредоносных сайтов и, если находит совпадение, доступ к нему блокируется, а пользователю показывается предупреждение.
Защищает эта технология не только от доступа к вредоносным сайтам, но и от скачивания зараженных файлов, подключение к общедоступным сетям, а также пароли.
Как отключить Protect
Вся проблема в том, что игнорировать выдаваемое сообщение (конечно же я не рекомендую это делать) можно однократно, т.е. при следующей попытке зайти на сайт предупреждение и красный экран появятся снова.
Теперь давайте рассмотрим как отключить Protect в Яндекс Браузере. В правом верхнем углу щелкаем по иконке в виде трех полос и выбираем пункт «Настройки».
Пролистываем страницу в самый низ и нажимаем на кнопку «Показать дополнительные настройки». Далее переходим к блоку настроек «Защита личных данных» и убираем галочку с пункт «Включить защиту от вредоносных сайтов и программ».
Вот и все, защита будет отключена.
Каждый день появляются все новые и новые способы атак мультимедийных устройств и гаджетов по средствам написания вредоносных кодов и программ. Как же уберечь себя, и не стать жертвой злоумышленников, преследующих разные цели?
Казалось бы — все довольно просто, ставишь себе антивирусную программу, и вуаля — защита готова! Однако, к сожалению, все не всегда так просто, как хотелось бы. В первую очередь, на это влияет огромное количество выходящих на рынок антивирусных технологий и программ. Конкуренция, это конечно здорово — она, как правило, рождает повышение качества обслуживания, уменьшение, в то же время, стоимости продукта, и, как правило — максимально лояльное и приветливое отношение к потенциальному клиенту. В связи с этим, мы можем наблюдать,на сегодняшний день, как бесплатное, так и платное антивирусное и антишпионское обеспечение. Бесплатные версии, конечно, немножко «урезаны», и, по большому счету направлены на то, чтобы проявить себя пользователю в тех либо иных аспектах своей работы. Однако, для рядового пользования и обычно серфинга по интернету,зачастую, их вполне достаточно.
Однако, для рядового пользования и обычно серфинга по интернету,зачастую, их вполне достаточно.
Оплачивать лицензию и расширять возможности своего антивируса или нет — дело индивидуальное, и, решаться должно, всегда на Ваше усмотрение. Рекомендуется же, делать это в том случае, если данные, которые Вы вводите в компьютер — имеют материальную, либо высокую моральную ценность. Т.е. — когда, Вы, например, периодически что-либо оплачиваете, по средствам online сервисов, Вы становитесь куда более привлекательной целью для злоумышленников.
Скачать яндекс браузер с защитой
И, в отличии от пользователя, который использует компьютер только в целях развлечения, взлом либо заражение каким-либо вредоносными программами Вашего компьютера, имеет куда больший смысл. А потому, злоумышленники готовы приложить к этому и больше усилий и времени. Также, лицензионное обеспечение по борьбе с вирусами стоит устанавливать на мобильное оборудование, ибо, в плане финансовых растрат, оно является самым уязвимым, в связи с тем, что вся его работа напрямую завязана с деньгами в виде собственного баланса. Для примера — можно было бы вспомнить игры, либо приложения, которые самостоятельно отправляют смс-сообщения на короткие номера, за которые взимается плата.
Для примера — можно было бы вспомнить игры, либо приложения, которые самостоятельно отправляют смс-сообщения на короткие номера, за которые взимается плата.
Как защитить себя от злоумышленников, создающих вредоносные коды, программы, сайты, и так далее? Ну, на сегодняшний день, это не так уж и сложно. В первую очередь, конечно, на всех Ваших устройствах, обязательно должно стоять антивирусное обеспечение! Платное или, хотя бы, бесплатное — тут уже, как говорилось, на усмотрение пользователя. Ну, и, самое главное — никогда не пренебрегайте советами и предупреждениями антивирусов и подобных программ. Ну, а, если пренебрегаете, то делайте это, только если ваше устройство не содержит данных, которые могли бы быть использованы в корыстных целях и будьте готовы к переустановке своего программного обеспечения и потере хранящихся файлов.
Как правило — основное количество случаев, когда пользователь, вопреки предупреждению антивируса, либо другого защищающего его гаджет ПО, совершает то либо иное действие. Будь то переход на подозрительный сайт, либо установка или распаковка подозрительного файла — все это происходит, когда злоумышленники смогли таки вызвать интерес пользователя, больший, чем интерес к сохранности уже имеющихся данных. В основном, это достигается по средствам невыполнимых в дальнейшем обещаний. Если Вы решились впустить в свой компьютер то, что было определено антивирусным обеспечением, как нежелательное к использованию — продумайте этот шаг несколько раз. И, даже если, по результату, скомпрометированного и выполненного Вами действия, ничего видимого не произошло, нет никакой гарантии, в том, что в доверенной уже Вами области не бродит вредоносное ПО, и, скрыто, не выполняет, поставленные ему, «хозяином» задачи..
Будь то переход на подозрительный сайт, либо установка или распаковка подозрительного файла — все это происходит, когда злоумышленники смогли таки вызвать интерес пользователя, больший, чем интерес к сохранности уже имеющихся данных. В основном, это достигается по средствам невыполнимых в дальнейшем обещаний. Если Вы решились впустить в свой компьютер то, что было определено антивирусным обеспечением, как нежелательное к использованию — продумайте этот шаг несколько раз. И, даже если, по результату, скомпрометированного и выполненного Вами действия, ничего видимого не произошло, нет никакой гарантии, в том, что в доверенной уже Вами области не бродит вредоносное ПО, и, скрыто, не выполняет, поставленные ему, «хозяином» задачи..
http scarches naiti ru | Все о Windows 10
На чтение 7 мин. Просмотров 29 Опубликовано
В этой инструкции подробно о том, как полностью удалить программу Search Protect с компьютера — рассмотрю, как сделать это вручную и в почти автоматическом режиме (некоторые вещи все-таки придется выполнить руками). Обычно, речь идет о Conduit Search Protect, однако существуют вариации и без Conduit в названии. Описываемое может случиться в Windows 8, 7 и, думаю, в Windows 10 тоже.
Обычно, речь идет о Conduit Search Protect, однако существуют вариации и без Conduit в названии. Описываемое может случиться в Windows 8, 7 и, думаю, в Windows 10 тоже.
Сама по себе программа Search Protect является нежелательной и даже вредоносной, в англоязычном Интернете для нее используется термин Browser Hijacker (Захватчик браузера), поскольку она меняет параметры браузера, домашнюю страницу, подменяет результаты поиска и вызывает появление рекламы в браузере. И удалить ее не так-то просто. Обычные путь появления на компьютере — установка попутно с другой, нужной, программой, при этом иногда даже с надежного источника.
Шаги удаления Search Protect
Обновление 2015: в качестве первого шага попробуйте зайти в Program Files или Program Files (x86) и при наличии в ней папки XTab или MiniTab, MiuiTab, запустить находящийся там файл uninstall.exe — это может сработать без использования описанных ниже шагов. Если для вас сработал этот способ, рекомендую в конце этой статьи посмотреть видео инструкцию, где есть полезные рекомендации по поводу того, что следует сделать после удаления Search Protect.
Прежде всего о том, как удалить Search Protect в автоматическом режиме, однако следует учитывать, что не всегда данный способ помогает полностью избавиться от этой программы. Поэтому, если указанных здесь шагов оказалось недостаточно, продолжить следует ручными способами. Рассматривать необходимые действия я буду на примере Conduit Search Protect, однако необходимые шаги будут теми же и для других вариаций программы.
Как ни странно, начать лучше с запуска Search Protect (можно использовать иконку в области уведомлений) и перехода в его настройки — установите там нужную вам домашнюю страницу вместо Conduit или Trovi search, в пункте New Tab укажите Browser Default, уберите отметку «Enhance my search experience» (улучшить поиск), также установите поиск по умолчанию. И сохраните настройки — эти действия нам немного, но полезны.
Продолжить следует простым удалением через пункт «Программы и компоненты» панели управления Windows. Еще лучше, если вы будете использовать деинсталлятор для этого шага, например, Revo Uninstaller (бесплатная программа).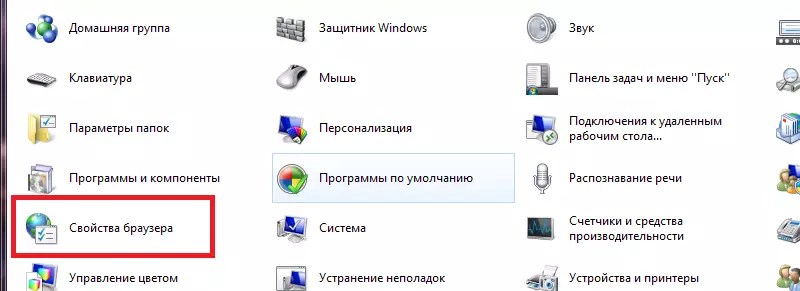
В списке установленных программ найдите Search Protect и удалите его. Если мастер удаления будет спрашивать о том, какие параметры браузера оставить, укажите сброс домашней страницы и настроек для всех браузеров. Дополнительно, если вы увидите в установленных программах различные Toolbar, которые вы не устанавливали, тоже удалите их.
Следующий этап — использование бесплатных средств для удаления вредоносных программ. Я рекомендую использовать их в следующем порядке:
- Malwarebytes Antimalware;
- Hitman Pro (использование без оплаты возможно только в течение 30 дней. После запуска просто активируйте бесплатную лицензию), перед следующим пунктом перезагрузите компьютер;
- Avast Очистка браузера (Avast Browser Cleanup), с помощью данной утилиты удалите все сомнительные расширения, дополнения и плагины в используемых вами браузерах.
Скачать Avast Очистка браузера можно с официального сайта http://www.avast.ru/store, информацию по двум другим программам можно найти здесь.
Также рекомендую либо заново создать ярлыки браузеров (для этого удалите имеющиеся, зайдите в папку браузера, например C:Program Files (x86)GoogleChromeApplication, для некоторых браузеров нужно искать в C:UsersИмя_пользователяAppData, и перетащите исполняемый файл на рабочий стол или панель задач для создания ярлыка), либо открыть свойства ярлыка правым кликом по нему (не работает в панели задач Windows 8), затем в пункте «Ярлык» — «Объект» удалить текст после пути к файлу браузера (если есть).
Дополнительно, имеет смысл использовать пункт для сброса настроек в самом браузере (находится в настройках в Google Chrome, Opera, Mozilla Firefox). Проверяем, сработало или нет.
Удаляем вручную
Если вы сразу перешли к этому пункту и уже ищите, как удалить HpUI.exe, CltMngSvc.exe, cltmng.exe, Suphpuiwindow и другие компоненты Search Protect, я бы все-таки рекомендовал начать с шагов, описанных в предыдущем разделе руководства, а потом окончательно очистить компьютер, используя информацию, представленную здесь.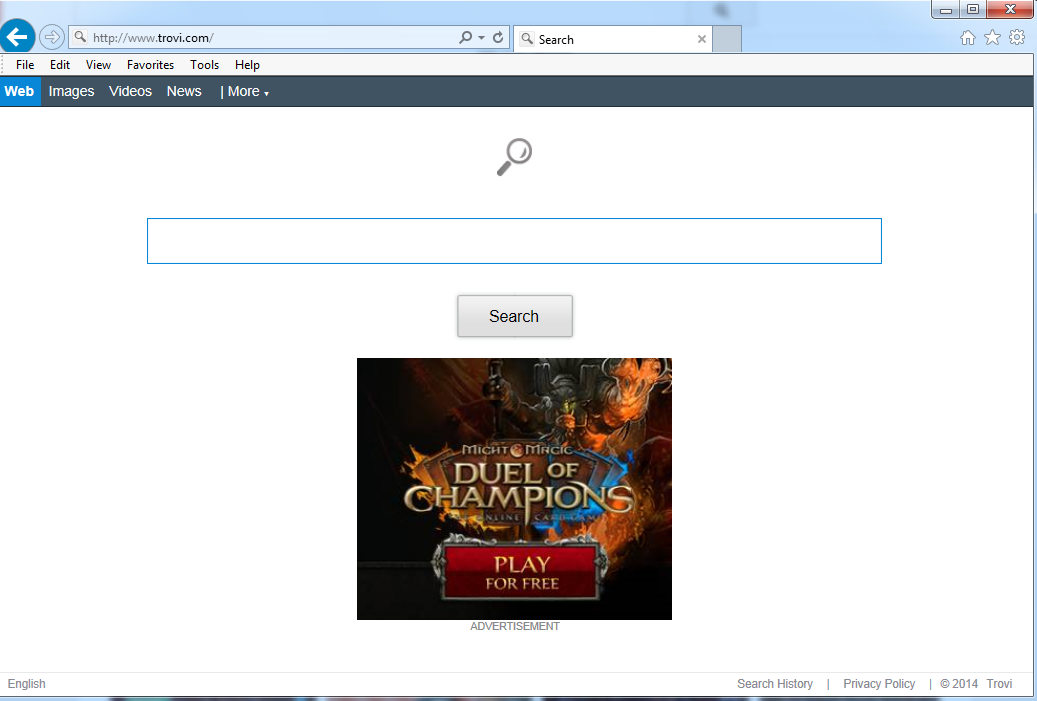
Этапы удаления вручную:
- Удалите программу Search Protect через панель управления или с помощью деинсталлятора (было описано выше). Удалите также другие программы, которые вы не устанавливали (при условии, что вы знаете, что можно удалять, а что — нет) — имеющие в названии Toolbar, например.
- С помощью диспетчера задач завершите все сомнительные процессы, такие как Suphpuiwindow, HpUi.exe, а также состоящие из случайного набора символов.
- Внимательно изучите список программ в автозагрузке и пути к ним. Удалите сомнительные из автозагрузки и папки. Часто они носят имена файлов из случайных наборов символов. Если встретили пункт Background Container в автозагрузке, также удалите его.
- Проверьте планировщик заданий на наличие запуска нежелательного ПО. Пункт для SearchProtect в библиотеке планировщика заданий также часто носит имя BackgroundContainer.
- Пункты 3 и 4 удобно выполнить с помощью CCleaner — в нем предусмотрены удобные пункты для работы с программами в автозагрузке.

- Загляните в Панель управления — Администрирование — Службы. Если есть службы, относящиеся к Search Protect, остановите и отключите их.
- Проверьте папки на компьютере — включите показ скрытых файлов и папок, обратите внимание на следующие папки и файлы в них: Conduit, SearchProtect (выполните поиск папок с этим именем по всему компьютеру, они могут быть в Program Files, Program Data, AppData, в плагинах Mozilla Firefox. Загляните в папку C:UsersИмя_пользователяAppDataLocalTemp и поищите там файлы со случайным именем и иконкой Search Protect, удалите их. Также, если увидите там вложенные папки с именами ct1066435 — это тоже оно.
- Зайдите в панель управления — Свойства браузера (обозревателя) — подключения — настройка сети. Убедитесь в отсутствии прокси-сервера в параметрах.
- Проверьте и при необходимости очистите файл hosts.
- Пересоздайте ярлыки для браузера.
- В браузере отключите и удалите все сомнительные расширения, дополнения, плагины.

Видео инструкция
Заодно записал видео-руководство, в котором показан процесс удаления Search Protect с компьютера. Возможно, эта информация тоже будет полезна.
Если какой-то из указанных пунктов вам не совсем понятен, например — как очистить файл hosts, то все инструкции по каждому из них есть на моем сайте (да и не только на моем) и легко находятся через поиск. Если же что-то все равно остается не ясным, напишите комментарий и я постараюсь вам помочь. Еще одна статья, которая может помочь с удалением Search Protect — Как убрать всплывающие окна с рекламой в браузере.
Для получения информации введите имя домена или IP-адрес:
Доменное имя scarches-naiti.ru (SCARCHES-NAITI.RU) свободно! Вы можете его зарегистрировать.
Используя сервис Whois вы обязуетесь выполнять правила пользования сервисом.
Поставьте поисковую форму в свой браузер Firefox
Здравствуйте, У меня появилась проблема с заходом в браузер Chrome так как этот браузер основной я другими Браузерами не пользуюсь! Каждый раз когда захожу в браузер появляется не то что мне нужно а непонятно что. В настройках браузера стоит везде google в расширениях все отключил кроме AdBock, в Program Files ничего нет, Антивирус (Nod32 Smart ecurity 9) ничего не видит, в процессах ничего нет, я не знаю что делать. начал проверять Программы и компоненты там тоже ничего нет. если кто ни будь столкнулся с этим и решил проблему пожалуйста напишите и мне.
В настройках браузера стоит везде google в расширениях все отключил кроме AdBock, в Program Files ничего нет, Антивирус (Nod32 Smart ecurity 9) ничего не видит, в процессах ничего нет, я не знаю что делать. начал проверять Программы и компоненты там тоже ничего нет. если кто ни будь столкнулся с этим и решил проблему пожалуйста напишите и мне.
Как избавится от search. Как удалить search protect с компьютера — полная инструкция
Есть встроенная функция защиты, которая называется Protect. Она позволяет уберечь пользователей от перехода на опасные сайты. Protect не гарантирует абсолютной защиты, так как не является профессиональным антивирусным продуктом, тем не менее, уровень защиты этой технологии довольно высок.
Отключение Protect в Яндекс.Браузере
Благодаря защитнику пользователь защищен не только от модифицирования браузера, но и перехода на небезопасные страницы, что очень важно, поскольку подобных сайтов в интернете довольно много. Протект работает очень просто: у него есть постоянно обновляемая база опасных ресурсов, которую он использует в целях обеспечения безопасности.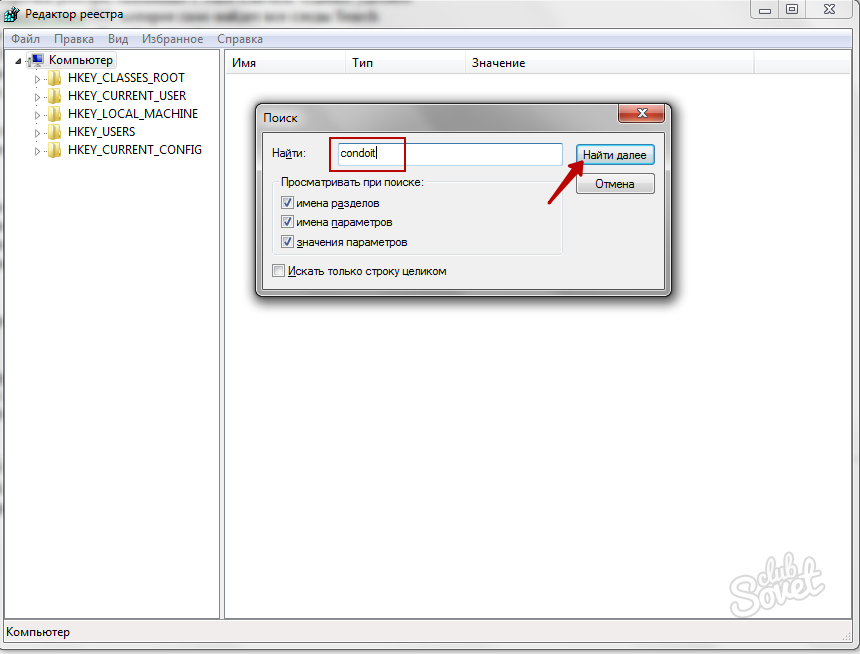 Перед тем, как пользователь совершит переходит на сайт, браузер проверит его наличие в этом черном листе. Кроме того, Protect обнаруживает вмешательство других программ в работу Яндекс.Браузера, блокируя их действия.
Перед тем, как пользователь совершит переходит на сайт, браузер проверит его наличие в этом черном листе. Кроме того, Protect обнаруживает вмешательство других программ в работу Яндекс.Браузера, блокируя их действия.
Поэтому мы вам, как и сама компания Яндекс, не рекомендуем отключать защиту браузера. Обычно пользователи выключают защитник в случае, когда скачивают на свой страх и риск сомнительный файл из интернета или пытаются установить расширение в браузер, но Protect не дает это сделать, блокируя потенциально опасные объекты.
Если вы все же решили отключить Протект в Яндекс.Браузере, то вот как это можно сделать:
- Нажмите «Меню» и выберите «Настройки» .
- В верхней части экрана переключитесь на вкладку «Безопасность» .
- Нажмите кнопку «Отключить защиту браузера» . В этом случае все текущие выставленные настройки сохранятся, но будут деактивированы до определенного момента.
Выберите время, в течение которого Протект будет неактивен.
 Временное выключение пригодится в случае, если Протект блокирует установку дополнения или скачивание файла. «До ручного включения» отключает работу защитника, пока пользователь самостоятельно не возобновит его работу.
Временное выключение пригодится в случае, если Протект блокирует установку дополнения или скачивание файла. «До ручного включения» отключает работу защитника, пока пользователь самостоятельно не возобновит его работу. - Если же вы не хотите полностью приостанавливать работу компонента, уберите галочки с тех параметров, которые не требуют защиты.
- Чуть ниже отображаются приложения, которые по мнению Яндекс.Браузера могут отрицательно сказаться на его работе. Объективно говоря, сюда нередко попадают совершенно безобидные программы, например, CCleaner , очищающий веб-обозреватель от мусора.
Снять блокировку с любого приложения вы можете, наведя курсор на него курсор и выбрав «Подробности» .
В окне выберите «Доверять этому приложению» . Больше запуск того или иного ПО не будет блокироваться Яндекс.Протектом.
- Несмотря на то, что основная защита отключена, частично Протект продолжает функционировать.
 При необходимости снимите галочки с других компонентов, которые находятся внизу страницы.
При необходимости снимите галочки с других компонентов, которые находятся внизу страницы.Отключенные параметры будут находиться в этом состоянии, пока не будут включены заново вручную.
Этот простой способ отключит технологию Protect в вашем браузере. Мы еще раз хотим посоветовать не делать этого и предлагаем почитать, как этот защитник оберегает вас, пока вы находитесь в интернете. В блоге Яндекса есть интересная статья, посвященная возможностям Protect — . Каждая картинка на той странице кликабельна и содержит полезную информацию.
Search Protect на редкость вредная и трудноудаляемая программа, маскирующаяся под поисковую систему и захламляющая систему вирусами. Узнать о наличии Search Protect можно по названию поисковика, вдруг ставшего основным в ваших браузерах, – «My Start Search». Уничтожить ее нужно немедленно, об этом – пошаговая инструкция в нашей статье.
Чтобы удалить вредоносные файлы, прежде нужно остановить запущенные процессы, связанные с ними.
Удаление Search Protector с диска
Остановив процессы, можно начать удалять файлы и папки, связанных с Search Protect.
Основной вариант
Запасной вариант
Вирус полностью маскируется под нормальную программу, у него есть даже файл деинсталляции. Обычно uninstall.exe находится по пути Program Files/Xtab или Program Files/ Miui Tab. Запустите установщик и удалите программу. Остатки файлов удалите вручную.
Удаление следов вируса в реестре и в папках
Скачайте и установите бесплатную программу . Она глубоко сканирует систему на наличие вредоносного ПО и находит то, что обычный антивирус пропускает.
Если вирус не дает скачивать из интернета
При блокировке загрузок вирусом необходимо перезагрузиться в безопасном режиме с поддержкой интернета.
Удаление следов Search Protect из браузеров
Следующий этап – удаление модулей вируса из браузера и возврат к нормальному поисковику.
Google Chrome
Internet Explorer
FireFox
Opera
Дополнительная очистка
После выполнения описанных выше шагов могут остаться небольшие следы вируса в системе. Для их удаления используйте программу Uninstall Tools, которая действует бесплатно 30 дней и способна очистить то, что обычным методом не найдешь.
Для их удаления используйте программу Uninstall Tools, которая действует бесплатно 30 дней и способна очистить то, что обычным методом не найдешь.
Дополнительные программы от вирусов
Никогда не используйте в качестве защиты один антивирус. Пользуйтесь несколькими программами для обезвреживания вирусов, в т.ч. Search Protect.
- SpyHunter – найдите бесплатную версию или купите лицензию: эта мощная программа сканирует систему досконально и находит то, что другие пропускают месяцами;
- SUPERAntiSpyware Free Edition – маленькая бесплатная программа для быстрого поиска шпионских модулей, которые обычно пропускают антивирусы.
Как удалить search protect – «знаменитый» западный аналог всеми известного и столь нелюбимого guard mail.ru .
Процесс нередко осуществляется в полуавтоматическом режиме.
Западные юзеры окрестили приложение термином Browser Hijacker, что означает захватчик браузера.
Так и есть: софт полностью перерабатывает настройки ваших обозревателей, включая стартовую страницу, поисковые страницы и прочие элементы.
Также вы можете наблюдать систематическую ненужную и лишнюю рекламу практически во всех вкладках. Adblock с этим сделать ничего не может.
Попасть на ПК продукт может практически отовсюду. Вы даже можете быть уверенным в источнике. Просто кто-то «заразил» программу вот такой надстройкой.
Пути удаления
Итак, search protect можно удалить несколькими методами:
- Через Programm Files;
- Вручную.
Итак, начнем разбираться с вредителем. Откройте папку Programm Files. Для 64-битных версий открывайте сразу обе. Ищите папки, которые имеют название MiniTab, MiuiTab, или Xtab.
Шанс ничтожно мал, но если они есть, пытайтесь отыскать там файл uninstall.exe.
Нажмите на него и действуйте согласно указаниям инсталлятора. Можно сказать, что по завершении процесса вы практически полностью избавитесь от ПО.
Автоматический режим
Как ни странно, но для удаления нужно открыть программу. Найти ее можно в панели уведомлений внизу справа, где находится ярлык с громкостью, сетью и прочими параметрами.
Перейдите в настройки, установив нужную стартовую страницу, избавляясь тем самым от Trovi Search.
Откройте New Tab, чтобы указать браузер по умолчанию, после чего избавьтесь от флажка Enhance my search experience, который представляет собой «улучшенный поиск».
Его тоже верните в исходное значение. Настройки сохраните.
Данный перечень манипуляций будет очень кстати в дальнейшем.
Теперь открываем панель управления, ищем пункт «программы и компоненты» и удаляем вредоносный продукт.
Следуйте указаниям деинсталлятора и наслаждайтесь процессом.
Хотя лучше будет воспользоваться программами вроде , или же ее аналогами, которые дополнительно еще и реестр чистят , а также убирают остаточные файлы из системы.
Совет! В случае если мастер удаления запросит параметры обозревателя, которые стоит оставить, сбросьте домашнюю страницу до стандартной. Если же увидите в списке установленных приложений неизвестные тулбары (Toolbar), проделайте с ними то же, что и с Search Protect.
- Hitman Pro;
- Avast Browser Cleanup.
С их помощью вы избавитесь от ряда сомнительных плагинов, расширений и прочих модулей, установленных ранее. Все ПО бесплатное и крайне действенное.
После полной очистки нужно убедиться, что больше вас ничего не побеспокоит.
Во-первых, нужно пересоздать все браузерные ярлыки, или убедитесь, что в них нет никаких сомнительных подписей.
Для этих целей жмем по правой кнопкой по иконке – свойства. Нас интересует поле «Объект».
Если видите сомнительную надпись в этом поле – избавьтесь от нее. В противном случае при включении обозревателя вы поспособствуете повторному скачиванию Search Protect.
В конце стоит убедиться, что все сделано правильно. Откройте автозагрузку . Сделать это можно нажав Пуск и прописав «msconfig» в строке.
Ищем нужную вкладку и высматриваем сомнительные процессы вроде Background Container. Если нашли – избавляемся.
В качестве альтернативы используйте CCleaner, который делает процесс куда более удобным.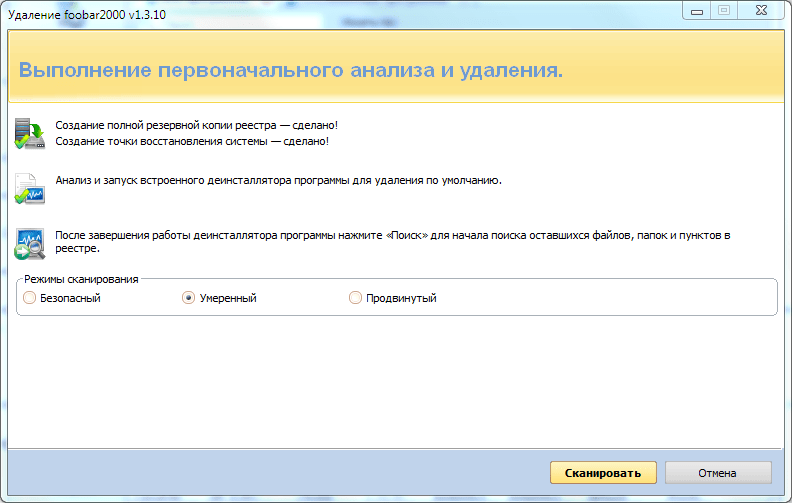
Еще один момент – сетевое подключение. Программа могла прописать собственный прокси-сервер.
Чтобы убедиться в этом, откройте панель управления, найдите свойства обозревателя, т.е. браузера.
Ищем подраздел, связанный с подключением и жмем на кнопку с настройками.
Если прописан конкретный адрес, а вы этого не делали – удаляем всю информацию и ставим галку около автоматического режима.
Теперь дело сделано, можно перезагрузить систему, подчистить все с помощью CCleaner и других программ, которые приводят в порядок ОС и реестр, а затем пользуйтесь на здоровье.
Избавиться от Search Protect куда проще, нежели от его «отечественного» аналога в лице мейловского спутника.
Нужно лишь внимательно следовать инструкции, тщательно чистить систему после удаления продукта и не допускать его появления в дальнейшем.
Качайте файлы только из известных источников, чтобы минимизировать повторные риски.
Как удалить Search Protect с компьютера
Как избавиться от Search Protect в Windows 7, 8.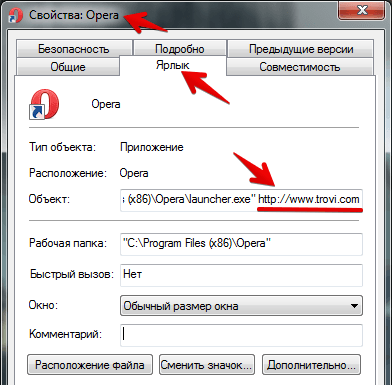 1 и Windows 10
1 и Windows 10
Специалисты по компьютерной безопасности называют тулбар Search here «угонщиком браузеров». И, конечно, небезосновательно. Приложение распространяется посредством спамных рассылок и инсталляторов бесплатного ПО. Устанавливается на ПК «тихо», не спрашивая пользователя, нуждается ли он, собственно, в его «услугах» или нет.
Search here прописывается во все установленные браузеры в виде расширения. Как правило, «поселяется» в директории C/ Users / / AppData / Roaming / в папке «DefaultTab».
Изменяет домашнюю страницу (вместо строки для запросов от Google или Yandeх отображается «search results»). А также отслеживает действия владельца компьютера в процессе интернет-сёрфинга, собирает личную информацию (посещённые сайты, куки, целевые запросы и т.д.), перенаправляет на вредоносные сайты.
Однозначно от такого «поисковика» необходимо избавиться. И чем быстрей, тем лучше. Кто знает какие «сюрпризы» он может преподнести. Логины, пароли, номера кредитных карт — всё это может оказаться у создателей зловредного тулбара.
Чтобы удалить search here, выполните следующие действия.
Очистка операционной системы
Первым делом, перед восстановлением настроек браузеров, попытайтесь полностью удалить приложение из ОС.
Желательно эту процедуру выполнять при помощи Revo Uninstaller или подобной ей утилиты, предназначенной для удаления программ. Поскольку она оснащена функцией «глубокой очистки»: убирает все файлы и записи в реестре, имеющие отношение к навязчивому тулбару.
- Запустите Revo Uninstaller.
- Просмотрите каталог установленного ПО, особенно раздел «Новые программы» (недавно установленные), на предмет подозрительных приложений. В большинстве случаев Search here маскируется под названием DefaultTab и DefaultTab Chrome (отдельное «решение» для Google Chrome).
- Кликните по иконке с этим именем правой кнопкой мышки. Выберите в меню «Удалить».
- Подождите, пока закончится анализ системы, выберите режим сканирования «Продвинутый» и нажмите «Сканировать».

- Далее, Revo Uninstaller предложит убрать все оставшиеся после удаления файлы и ключи реестра Search here. Согласитесь с рекомендациями утилиты, отметьте все найденные элементы и нажмите кнопку «Удалить».
За неимением специального ПО для удаления приложений, используйте штатные средства Windows:
1. Откройте «Пуск», затем «Панель управления».
2. Кликните «Удаление программы» (раздел «Программы»).
3. Найдите в списке программ иконку «DefaultTab». Выделите её кликом мышки (левой кнопкой).
4. Нажмите в верхнем меню «Удалить/Изменить».
Восстановление опций в браузерах
Internet Explorer
1. В меню «Сервис» выберите «Надстройки».
2. В окне «Просмотр и управление надстройками IE» кликните опцию «Панели инструментов… ».
3. В списке подключенных расширений найдите «DefaultTab Browser Helper» (это и есть search here!). Кликните по его названию правой кнопкой и активируйте пункт «Удалить».
4. Закройте окно, снова перейдите в меню «Сервис». Зайдите в «Свойства обозревателя».
Зайдите в «Свойства обозревателя».
5. В разделе «Домашняя страница» (вкладка «Общие») удалите ссылку на сервис «Search here». Впишите адрес доверенного поисковика (например, google.com или yandex.ru).
6. Нажмите «Применить» и «OK» (кнопки расположены внизу окна).
7. Перезапустите IE. Тулбар должен исчезнуть.
Firefox
1. В меню «Инструменты» откройте «Дополнения».
2. Активируйте вкладку «Расширения».
3. Напротив расширения с названием «Default Tab» (а также других подозрительных расширений) нажмите кнопку «Удалить».
4. Перезапустите Firefox.
5. В «Инструменты» (разделе главного меню) кликните «Настройки».
6. В подразделе «Основные», в опции «Домашняя страница», удалите ссылку на «Search here» (если таковая есть). Впишите адрес доверенной поисковой системы.
Совет для опытных пользователей! Для быстрого восстановления настроек FF можно использовать специальное расширение SearhReset.
Google Chrome
1. Выберите в меню браузера «Настройки».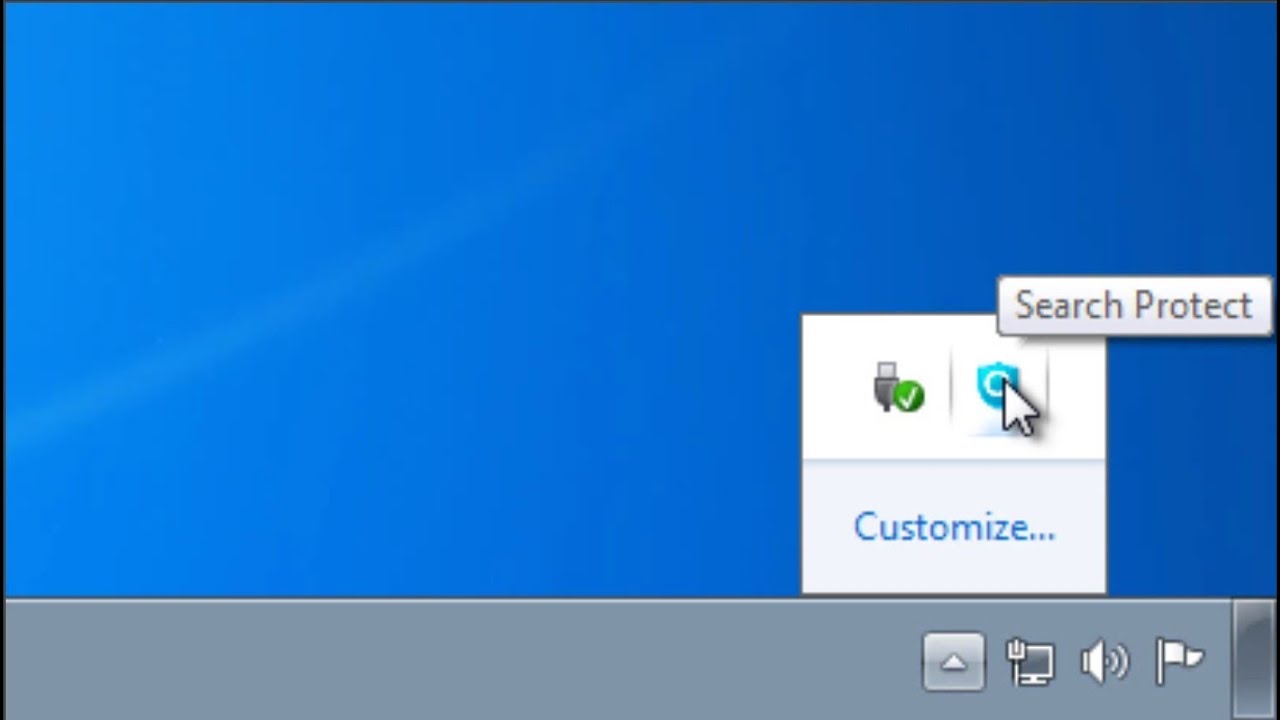
2. Активируйте кликом мыши раздел «Расширения».
3. Нажмите напротив расширения «Default Tab Chrome» (название может варьироваться) иконку «Корзина».
4. Перейдите в раздел «Настройки» (на этой же странице).
5. В блоке «Начальная группа» нажмите функцию «добавить».
6. Наведите курсор на ссылку «Search here». Нажмите значок «крестик», а затем «OK».
7. В блоке «Поиск» кликните кнопку «Управление поисковыми системами». Таким же образом удалите все сторонние ссылки, оставив только адрес используемого поисковика.
8. Нажмите «Готово».
9. Перезапустите Google Chrome.
Профилактика Windows после удаления тулбара
Наладив работу браузеров, очистите файловую систему и реестр Windows программой CCleaner (она очистит кэш, удалит куки интернет-обозревателей, уберёт из их директорий программный «хлам»). А затем проверьте ПК на вирусы лечащей спецутилитой — (например Malwarebytes Anti-Malware или Dr.Web CureIt!)
Всех благ и приятного пользования ПК!
Технология защиты Protect Яндекс Браузера.
 Как удалить программу Search Protect
Как удалить программу Search ProtectПользователь Яндекс Браузера заходит на сайт платежной системы или в веб-банкинг, и этот момент система включает защищенный режим – цвет верхней панели становится темно-серым, в верхнем правом углу высвечивается слово Protect. Не все знают, что Protect –это технология активной защиты, ограждающая пользователя от сетевых угроз, в том числе кражи личных данных, платежных паролей и средств с банковских карт.
Где опасность?
С развитием электронной коммерции, интеграцией бизнеса в интернет увеличивается и количество рисков. Количество «мусорных» ресурсов, предлагающих пользователям бесполезные продукты, вымогающих деньги, заражающих компьютеры вирусами, растет в геометрической прогрессии.
Яндекс Браузер стремится обезопасить своих потребителей, постоянно совершенствуя систему безопасности, разрабатывая, тестируя и внедряя новые механизмы. Один из них – Протект, способный распознавать и предупреждать пользователей о следующих угрозах:
- Фишинговые сайты.
 Визуально их сложно отличить от тысяч других веб-ресурсов, но создаются они с мошеннической целью – завладеть паролем, логином, другими личными данными посетителя. Эти данные в дальнейшем используются для взлома аккаунта.
Визуально их сложно отличить от тысяч других веб-ресурсов, но создаются они с мошеннической целью – завладеть паролем, логином, другими личными данными посетителя. Эти данные в дальнейшем используются для взлома аккаунта. - Мошенничество через СМС. Некоторые веб-ресурсы требуют отправить сообщение на указанный номер за доступ к скачиванию или просмотру файлов. Как только пользователь отправляет СМС, с его счета списывается круглая сумма.
- Незащищенный Wi-Fi и риск перехвата платежных паролей, данных банковских карт.
- Потенциально опасные сайты, файлы, зараженные вирусом.
Как это работает?
Protect – это комплекс инструментов с широким функционалом. Он обеспечивает защиту паролей, обязательно сканирует загружаемые данные, шифрует трафик в случае подключения мобильного устройства к общедоступным сетям Wi-Fi.
Protect не блокирует сайты безосновательно. Преимущественное большинство угроз система распознает благодаря данным, которые поисковые алгоритмы Яндекса собирали годами.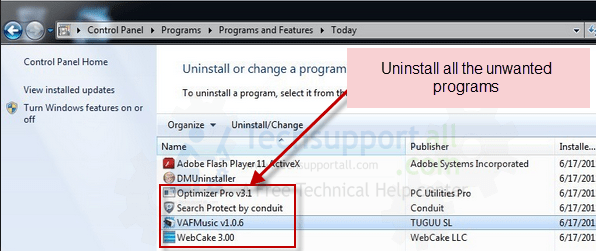
Каждый день поисковые боты сканируют сотни тысяч страниц веб-ресурсов, анализируют их содержание, посещаемость, периодичность обновления, другие факторы, и выделяют проекты, представляющие потенциальную угрозу, в отдельную категорию.
Сайты, внесенные в базу сомнительных, система проверяет строже и чаще. Строже и проверка сертификатов безопасности страниц веб-ресурсов.
Если риски подтверждаются, Яндекс Браузер блокирует к ним доступ. Ограничения могут быть обусловлены и устаревшими или недействительными сертификатами безопасности. В обоих случаях результат одинаковый: переходя по ссылке, посетитель видит белое окно-предупреждение «Осторожно!» на красном фоне монитора.
Внизу находится иконка «Игнорировать предупреждение», на которую кликает пользователь, чтобы завершить переход на собственный страх и риск.
Алгоритмы Яндекса редко ошибаются, потому что сомнения в подлинности появляются по результатам анализа сотен факторов. Окончательное решение – доверять или не доверять Protect – остается за юзером.
Окончательное решение – доверять или не доверять Protect – остается за юзером.
Технология активной защиты Protect включена по умолчанию – она начинает работать, как только браузер установлен и запущен. Включить, отключить, проверить настройки параметров в любое время можно в разделе «Безопасность».
Как отключить технологию Protect?
Инструмент включает несколько направлений защиты. Пользователь может отключить его полностью или отдельные компоненты.
Чтобы это сделать, необходимо открыть вкладку «Безопасность» в браузере и снять галочки напротив видов защиты, которые не интересуют.
В Яндексе компоненты Protect представлены в трех категориях:
Если вы отключили активную защиту, а браузер и дальше блокирует доступ к отдельным интернет-проектам, то игнорируйте его предупреждения.
В обновленной версии браузера защитная функция отключается аналогичным способом.
Что будет в случае отключения инструмента?
Уникальная разработка поисковой системы – это больше профилактика, направленная на предупреждение угроз, существующих в интернете.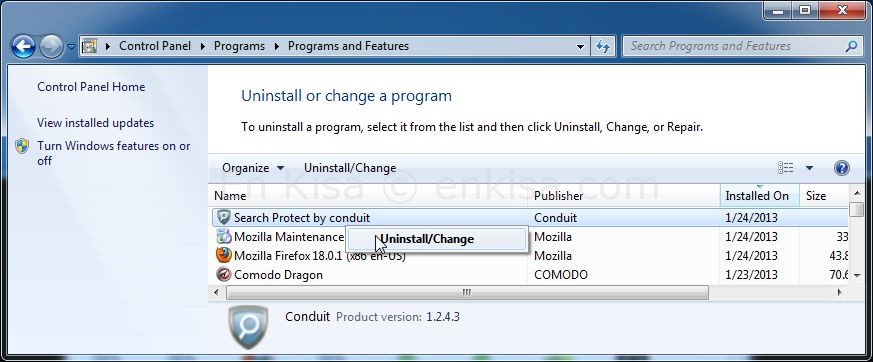
Необходимость деактивации защиты обусловлена тем, что в обновленной версии браузера система часто принимает надежные сайты за вредоносные и ограничивает к ним доступ.
Отключение функции дает полную свободу мошенническим сайтам, так как после регистрации логин и пароль с высокой вероятностью попадут в распоряжение хакеров.
Деактивация технологии серьезно снижает уровень безопасности в интернете, параллельно с этим возрастает риск попадания вирусов в персональный компьютер.
Потребители должны понимать, что функция Protect не защитит на 100% от заражения вирусами и не заменит специальное программное обеспечение. Поэтому антивирус на ПК устанавливать придется.
Интернет уже давно стал частью повседневной жизни, и практически все явления окружающего мира в нём так или иначе присутствуют. В том числе не самые приятные. Мошенники тоже используют сеть: крадут чужие пароли и денежные средства, выманивают у пользователей личные данные, рассылают спам с чужих адресов и аккаунтов.
Браузер — основная программа для связи с интернетом. В таких условиях ему недостаточно быть удобным, быстрым и надёжным. Одним из важнейших требований становится безопасность. Браузер должен предотвращать угрозы заранее, ещё до того, как данным или устройству нанесён ущерб. Для этого в Яндекс.Браузере используется технология активной защиты Protect, объединяющая несколько защитных механизмов.
Всё важное в интернете защищено паролями. Они открывают доступ к переписке, аккаунтам в соцсетях, файлам в облачном хранилище, денежным средствам на банковском счёте и так далее. Естественно, злоумышленники разными способами стараются выудить у людей их пароли — в том числе и с помощью «фишинговых» сайтов. Жертва получает письмо якобы от службы поддержки какого-нибудь популярного сайта и по ссылке переходит на страницу, которая выглядит точь-в-точь как этот сайт. Часто письмо пугает блокировкой аккаунта или заморозкой средств на счёте — от волнения пользователь теряет бдительность и вводит свой пароль, который попадает владельцу сайта-клона.
Яндекс.Браузер предостерегает пользователей, когда они начинают вводить пароль на подозрительных страницах. У Браузера есть список важных сайтов, пароли от которых нужно защищать: почтовые сервисы, социальные сети, сайты банков и платёжных систем. В него попадают и сервисы, пароли от которых пользователь сохранил сам. Также в браузере хранятся паролей для этих сайтов. Как только пользователь устанавливает курсор мыши в поле для ввода пароля на любом сайте, которого нет в списке, активируется система защиты. Когда пароль набран до конца, Яндекс.Браузер вычисляет его хеш и временно блокирует отправку данных в сеть. Если полученный хеш совпадает с одним из отпечатков, хранящихся в браузере — то есть пользователь вводит пароль от важного сайта на другой странице — показывается предупреждение:
Если пользователь знаком с этим ресурсом и доверяет ему, то уже введённый пароль передаётся на сайт и происходит авторизация. При отказе от входа заполненное поле очищается, поэтому пароль не могут перехватить. Сайты, которые Яндекс уличил в использовании фишинга, заносятся в специальную базу. Если попытаться открыть такую страницу в Яндекс.Браузере, он посоветует не переходить на неё.
Сайты, которые Яндекс уличил в использовании фишинга, заносятся в специальную базу. Если попытаться открыть такую страницу в Яндекс.Браузере, он посоветует не переходить на неё.
Защита в общественной сети Wi-Fi
Публичные сети Wi-Fi — например, бесплатный интернет в ресторанах, торговых центрах, аэропортах и других общественных местах — часто полностью открыты и не требуют пароля для подключения или защищены крайне ненадёжным
Подключаясь к такому Wi-Fi, человек пользуется одной сетью вместе со всеми окружающими.
Незнакомец за соседним столиком в кафе может запустить на своём компьютере, планшете или даже телефоне специальную программу-сниффер — она перехватывает все данные, которые передают другие участники сети. Или он может использовать своё устройство в режиме точки доступа, развернув сеть с распространённым названием — например, FREE_WiFi_Guest. Все, кто раньше пользовался настоящей сетью с таким именем, даже в другом месте, подключатся к поддельному Wi-Fi автоматически, просто оказавшись в радиусе его действия. Данные ничего не подозревающих людей будут проходить через устройство злоумышленника.
Данные ничего не подозревающих людей будут проходить через устройство злоумышленника.
Сегодня большинство крупных сайтов (Яндекс, Google, Mail.Ru, Facebook, ВКонтакте) используют защищённый протокол HTTPS с шифрованием, который исключает подобное вмешательство. Но очень многие ресурсы в интернете по-прежнему используют стандартный HTTP-протокол без какой-либо защиты. Авторизуясь на таких сайтах через публичный Wi-Fi, пользователь фактически отправляет свой логин и пароль в открытом виде, и перехватить их не составляет никакого труда. С ними злоумышленники нередко могут проникнуть и в основной почтовый ящик жертвы, на который зарегистрированы все важные аккаунты, ведь многие люди ради удобства используют одинаковые пароли на разных сайтах.
В Яндекс.Браузере для компьютера и мобильных устройств есть защитная функция под названием «Безопасный Wi-Fi». В ней применяется та же технология, что и в режиме. При активации «Безопасного Wi-Fi» трафик со всех сайтов, где используется обычный HTTP, проходит через сервер Яндекса, только никак не обрабатывается и не сжимается. Фактически сервер выступает в роли шлюза — Яндекс.Браузер подключается к нему по защищённому HTTPS-протоколу, и обмен информацией между устройством пользователя и сайтом происходит через это надёжно зашифрованное подключение.
Фактически сервер выступает в роли шлюза — Яндекс.Браузер подключается к нему по защищённому HTTPS-протоколу, и обмен информацией между устройством пользователя и сайтом происходит через это надёжно зашифрованное подключение.
Данные с тех сайтов, которые поддерживают HTTPS, передаются напрямую — они уже зашифрованы, поэтому дополнительный шлюз для их безопасной передачи не требуется. Режим «Безопасный Wi-Fi» включается автоматически, как только пользователь оказывается в беспроводной сети без пароля или со слабым шифрованием.
Блокировка опасных и мошеннических сайтов
Яндекс ежедневно проверяет десятки миллионов страниц на наличие вредоносного кода. Опасность могут представлять не только сайты, специально созданные для распространения вирусов: время от времени злоумышленникам удаётся взламывать чужие сайты — даже очень популярные и высокорейтинговые — и распространять через них вредоносные программы. Кроме того, Яндекс умеет определять страницы, связанные с смс-мошенничеством.
Отключение защиты Protect в Яндекс.Браузере
Для этого разработаны специальные алгоритмы, информация о которых не раскрывается — чтобы мошенники не могли придумать способ их обойти.
Адреса заражённых и мошеннических сайтов попадают в специальную базу данных, которая обновляется несколько раз в сутки и включает миллионы ссылок. При попытке открыть любую из них через Браузер загрузка сайта блокируется, а пользователь видит предупреждение:
Это универсальная технология, которая используется не только в Яндекс.Браузере, но и в результатах поиска, Элементах Яндекса, сервисе Яндекс.DNS. Более того, выводить такие предупреждения для своих пользователей может создатель любого сайта или приложения — доступ к технологии открыт для всех.
Проверка загружаемых файлов
Любой скачанный в интернете файл может содержать в себе вредоносный код. Поэтому технология Protect включает в себя проверку всех загружаемых файлов. Антивирус работает в облаке на серверах Яндекса и проводит анализ по множеству критериев.
Проверка файла начинается ещё в процессе загрузки. Яндекс.Браузер выделяет некоторые его характеристики и отправляет их для проверки в антивирусное облако. В большинстве случаев этих сведений достаточно, чтобы определить наличие вредоносного содержимого.
Сам файл в Яндекс не передаётся, поэтому проверка проходит максимально быстро.
Если файл опасен, Яндекс.Браузер показывает предупреждение. Одновременно меняется расширение файла, чтобы обезвредить его на то время, пока пользователь решает его дальнейшую судьбу. Аналогичным образом действуют обычные антивирусные программы, помещая обнаруженные на компьютере заражённые файлы в «карантин».
Всем привет. В сегодняшней статье, поговорим о том, как отключить Protect в Яндекс браузере на компьютере Windows 7, 8, 10, а также на телефоне планшете Андроид.
Не так давно, в Яндекс браузер была встроена технология Protect, благодаря которой пользователь стал защищён: от кражи паролей, при работе в общественных сетях Wi-Fi, от опасных и мошеннических сайтов, а также вирусных файлов.
Всё это конечно очень хорошо, но многим людям категорически не понравилось, то что Protect блокирует ряд сайтов. Тут и посыпались вопросы, как отключить, убрать или удалить Protect.
Как отключить Protect в новом Яндекс браузере 2017
Скажу сразу, что в старых версиях Яндекс браузера, была возможность управления технологией Protect, через дополнительные настройки.
Для того чтобы отключить Protect необходимо было зайти в «Дополнительные настройки» и в разделе «Личные данные», снять галочку с пункта «Включить защиту от вредоносных сайтов и программ».
К сожалению в новой версии Яндекс браузера 2017 года, разработчики убрали такую возможность. И если мы откроем раздел «Личные данные», то увидим что этого пункта Protect нет.
Для того чтобы изменить общие настройки безопасности Protect, необходимо кликнуть по значку соединения, в адресной строке справа.
Как отключить Protect в Яндекс браузере на компьютере и телефоне
В выпавшем окне, произвести настройки.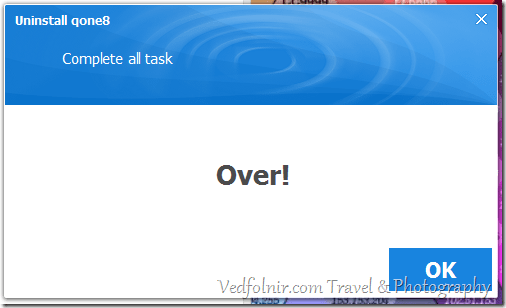
Однако отключить Protect как ранее, не получится.
Если Protect заблокировал вход на сайт, а вы уверенны что сайт не представляет опасности, имеется возможность «Игнорировать это предупреждение».
Как отключить Protect в Яндекс браузере на телефоне, планшете Андроид
Также как и на компьютере, в мобильном Яндекс браузере полностью отключить Protect не получится. Для управления настройками Protect, необходимо кликнуть по значку «Статуса соединения». Произвести необходимые настройки.
Команда Яндекс.Браузера представила несколько новых фишек, которые ориентированы на защиту пользователей. Например, теперь можно не бояться публичных WiFi-сетей — браузер зашифрует передаваемые данные. А еще при вводе пароля на сайте-подделке пользователь будет предупрежден о риске.
Возможно вы уже знаете, что если WiFi-точка не требует при подключении ввод пароля в системе, то это говорит об отсутствии какого-либо шифрования. Т.е. весь HTTP-трафик может быть перехвачен мошенником, который вытащит из него пароли, логины и даже ваши интимные фоточки. Понятно, что протокол HTTPS защищает от этого. Но светлое будущее еще не наступило, и даже такая известная платежная система, как WebMoney, отдает главную страницу в HTTP, как бы приглашая всех мошенников слямзить остатки с вашего кошелька. В общем, из-за этой проблемы лично я стараюсь не подключаться к халявному интернету. Уж лучше израсходую лимит своего 3G/LTE.
Понятно, что протокол HTTPS защищает от этого. Но светлое будущее еще не наступило, и даже такая известная платежная система, как WebMoney, отдает главную страницу в HTTP, как бы приглашая всех мошенников слямзить остатки с вашего кошелька. В общем, из-за этой проблемы лично я стараюсь не подключаться к халявному интернету. Уж лучше израсходую лимит своего 3G/LTE.
А что с этим теперь делает Яндекс.Браузер? Если соединение с сетью происходит через открытую точку WiFi (или даже закрытую, но со слабой защитой WEP), то весь HTTP-трафик зашифровывается и передается по HTTP/2 через прокси-сервер до конечного сайта. Кстати, режим Турбо теперь тоже шифрует трафик. Для этого пришлось его полностью переписать, отказавшись от старого кода Оперы.
Как отключить защиту Protect в Яндекс браузере
Иными словами, защита WiFi (шифрование) и режим Турбо (шифрование+сжатие) это две стороны одной и той же новой технологии. Работает это на Windows, OS X и Android.
Защита паролей уже о совсем другой угрозе. Если какой-то нехороший сайт маскируется под Google или ВКонтакте, то невнимательный пользователь может запросто ввести там свой пароль. Сами понимаете, пароль будет украден. Поэтому проверять адрес в омнибоксе нужно всегда.
Если какой-то нехороший сайт маскируется под Google или ВКонтакте, то невнимательный пользователь может запросто ввести там свой пароль. Сами понимаете, пароль будет украден. Поэтому проверять адрес в омнибоксе нужно всегда.
Яндекс.Браузер теперь сравнивает хэши ваших паролей от популярных и важных сайтов с теми, которые вы вводите. И если браузер видит, что вы вводите пароль, например, от Google на сайте, который им не является, то появится вот такое предупреждение (при этом соединение с сайтом будет заблокировано до подтверждения):
Работает на Windows и OS X.
Помимо этих двух новых технологий также объявили об использовании обновленной проверки скачиваемых файлов на вирусы. Плюс к этому в браузере продолжает работать защита через SafeBrowsing API (блокировка известных плохих страниц).
Скачать Яндекс.Браузер для Windows и OS X
Как отключить Яндекс Protect
«Сайт может угрожать безопасности вашего компьютера» — при попытке зайти на сайте выдает вам встроенная в Яндекс. Браузер технология активной защиты Protect. При попытке зайти на сайте, браузер проверяет его по своей базе вредоносных сайтов и, если находит совпадение, доступ к нему блокируется, а пользователю показывается предупреждение.
Браузер технология активной защиты Protect. При попытке зайти на сайте, браузер проверяет его по своей базе вредоносных сайтов и, если находит совпадение, доступ к нему блокируется, а пользователю показывается предупреждение.
Защищает эта технология не только от доступа к вредоносным сайтам, но и от скачивания зараженных файлов, подключение к общедоступным сетям, а также пароли.
Как отключить Protect
Вся проблема в том, что игнорировать выдаваемое сообщение (конечно же я не рекомендую это делать) можно однократно, т.е. при следующей попытке зайти на сайт предупреждение и красный экран появятся снова.
Теперь давайте рассмотрим как отключить Protect в Яндекс Браузере. В правом верхнем углу щелкаем по иконке в виде трех полос и выбираем пункт «Настройки».
Пролистываем страницу в самый низ и нажимаем на кнопку «Показать дополнительные настройки». Далее переходим к блоку настроек «Защита личных данных» и убираем галочку с пункт «Включить защиту от вредоносных сайтов и программ».
Вот и все, защита будет отключена.
Каждый день появляются все новые и новые способы атак мультимедийных устройств и гаджетов по средствам написания вредоносных кодов и программ. Как же уберечь себя, и не стать жертвой злоумышленников, преследующих разные цели?
Казалось бы — все довольно просто, ставишь себе антивирусную программу, и вуаля — защита готова! Однако, к сожалению, все не всегда так просто, как хотелось бы. В первую очередь, на это влияет огромное количество выходящих на рынок антивирусных технологий и программ. Конкуренция, это конечно здорово — она, как правило, рождает повышение качества обслуживания, уменьшение, в то же время, стоимости продукта, и, как правило — максимально лояльное и приветливое отношение к потенциальному клиенту. В связи с этим, мы можем наблюдать,на сегодняшний день, как бесплатное, так и платное антивирусное и антишпионское обеспечение. Бесплатные версии, конечно, немножко «урезаны», и, по большому счету направлены на то, чтобы проявить себя пользователю в тех либо иных аспектах своей работы. Однако, для рядового пользования и обычно серфинга по интернету,зачастую, их вполне достаточно.
Однако, для рядового пользования и обычно серфинга по интернету,зачастую, их вполне достаточно.
Оплачивать лицензию и расширять возможности своего антивируса или нет — дело индивидуальное, и, решаться должно, всегда на Ваше усмотрение. Рекомендуется же, делать это в том случае, если данные, которые Вы вводите в компьютер — имеют материальную, либо высокую моральную ценность. Т.е. — когда, Вы, например, периодически что-либо оплачиваете, по средствам online сервисов, Вы становитесь куда более привлекательной целью для злоумышленников.
Скачать яндекс браузер с защитой
И, в отличии от пользователя, который использует компьютер только в целях развлечения, взлом либо заражение каким-либо вредоносными программами Вашего компьютера, имеет куда больший смысл. А потому, злоумышленники готовы приложить к этому и больше усилий и времени. Также, лицензионное обеспечение по борьбе с вирусами стоит устанавливать на мобильное оборудование, ибо, в плане финансовых растрат, оно является самым уязвимым, в связи с тем, что вся его работа напрямую завязана с деньгами в виде собственного баланса. Для примера — можно было бы вспомнить игры, либо приложения, которые самостоятельно отправляют смс-сообщения на короткие номера, за которые взимается плата.
Для примера — можно было бы вспомнить игры, либо приложения, которые самостоятельно отправляют смс-сообщения на короткие номера, за которые взимается плата.
Как защитить себя от злоумышленников, создающих вредоносные коды, программы, сайты, и так далее? Ну, на сегодняшний день, это не так уж и сложно. В первую очередь, конечно, на всех Ваших устройствах, обязательно должно стоять антивирусное обеспечение! Платное или, хотя бы, бесплатное — тут уже, как говорилось, на усмотрение пользователя. Ну, и, самое главное — никогда не пренебрегайте советами и предупреждениями антивирусов и подобных программ. Ну, а, если пренебрегаете, то делайте это, только если ваше устройство не содержит данных, которые могли бы быть использованы в корыстных целях и будьте готовы к переустановке своего программного обеспечения и потере хранящихся файлов.
Как правило — основное количество случаев, когда пользователь, вопреки предупреждению антивируса, либо другого защищающего его гаджет ПО, совершает то либо иное действие. Будь то переход на подозрительный сайт, либо установка или распаковка подозрительного файла — все это происходит, когда злоумышленники смогли таки вызвать интерес пользователя, больший, чем интерес к сохранности уже имеющихся данных. В основном, это достигается по средствам невыполнимых в дальнейшем обещаний. Если Вы решились впустить в свой компьютер то, что было определено антивирусным обеспечением, как нежелательное к использованию — продумайте этот шаг несколько раз. И, даже если, по результату, скомпрометированного и выполненного Вами действия, ничего видимого не произошло, нет никакой гарантии, в том, что в доверенной уже Вами области не бродит вредоносное ПО, и, скрыто, не выполняет, поставленные ему, «хозяином» задачи..
Будь то переход на подозрительный сайт, либо установка или распаковка подозрительного файла — все это происходит, когда злоумышленники смогли таки вызвать интерес пользователя, больший, чем интерес к сохранности уже имеющихся данных. В основном, это достигается по средствам невыполнимых в дальнейшем обещаний. Если Вы решились впустить в свой компьютер то, что было определено антивирусным обеспечением, как нежелательное к использованию — продумайте этот шаг несколько раз. И, даже если, по результату, скомпрометированного и выполненного Вами действия, ничего видимого не произошло, нет никакой гарантии, в том, что в доверенной уже Вами области не бродит вредоносное ПО, и, скрыто, не выполняет, поставленные ему, «хозяином» задачи..
Сегодня интернет стал неотъемлемой частью жизни человека. Чаще мы используем интернет для работы, поиска нужной нам информации, общения, просмотра фильмов, прослушивания музыки и прочих развлечений. Но есть люди, которые используют интернет максимально эффективно. Например, совершают покупки в интернет-магазинах, оплачивают по счетам и кредитам, переводят денежные средства. Всё это связано с определёнными рисками, так как требует использования конфиденциальных данных. Следовательно, возникает необходимость в защите личных данных.
Например, совершают покупки в интернет-магазинах, оплачивают по счетам и кредитам, переводят денежные средства. Всё это связано с определёнными рисками, так как требует использования конфиденциальных данных. Следовательно, возникает необходимость в защите личных данных.
Возможные угрозы в интернете
Приведём пример, показывающий всю важность такой защиты. Допустим, вы подключились к открытой беспроводной сети Wi-Fi, которая есть в торговых центрах, барах, кафе и в других общественных заведениях. В таких местах злоумышленники часто перехватывают трафик обычных посетителей, а затем анализируют его на выявление личных данных: паролей, логинов и так далее. Иными словами, в таких местах вас легко взломать, поэтому необходимо защитить личные данные.
Самыми распространёнными угрозами являются:
- поддельные сайты;
- сайты, распространяющие вирусы;
- сайты, которые перехватывают конфиденциальную информацию (логины, пароли, номера карт, пин-коды и т.
 д.).
д.).
О технологии защиты Protect
Одна из последних версий Yandex-браузера внесла новую и очень важную функцию, такую как защита Protect. Эта функция направлена на то, чтобы безопасно пользоваться интернетом. Особенность заключается в том, что она определяет опасность до начала своего действия.
Механизм Protect заключается в следующем. Она пересылает все ваши данные и информацию через специальные защищённые сервера, где все данные будут тщательно обработаны и проверены. При потенциальных опасностях браузер тут же вас предупредит. Другой особенностью является то, что все скачанные файлы также будут проверены на серверах Яндекса, путём анализа данных в облаке, и в случае угрозы, система даст вам об этом знать.
Как включить и отключить Протект в Яндекс Браузере
Многие пользователи захотели узнать, как включается и отключается Protect в Yandex-браузере.
Большинство браузеров имеют автообновление, поэтому после обновления эта технология защиты появится сама.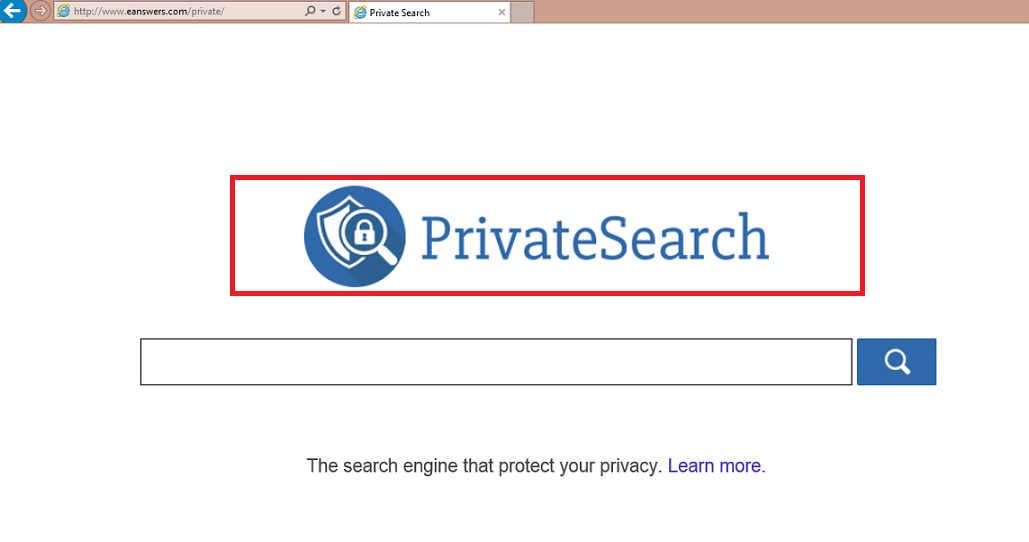 Включать её не нужно.
Включать её не нужно.
Разберёмся, как отключить защиту. Это нужно по причине того, что в ряде случаев Protect принимает настоящий сайт за поддельный и блокирует его. А когда количество сайтов-подделок увеличивается, то надобность в отключении Protect становится чуть ли не обязательной.
Итак, сначала зайдём в настройки браузера:
В самом низу списка настроек будет строка «Дополнительно». Она открывает дополнительные настройки. Открываем их. В разделе защиты личных данных уберите галочку с «Включить защиту от вредоносных сайтов и программ». Этот пункт настроек отвечает за Protect:
Таким же образом включается Protect в Yandex-браузере. Как вы увидели, ничего сложного в этом нет, эта защита хоть и включена по умолчанию, но при этом её можно легко отключить снятием галочки. Однако, не рекомендуется отключать эту защиту без веских причин.
Такая технология защиты очень полезна. Ведь с каждым днём количество сетевых атак увеличивается и ваши данные должны быть надёжно защищены.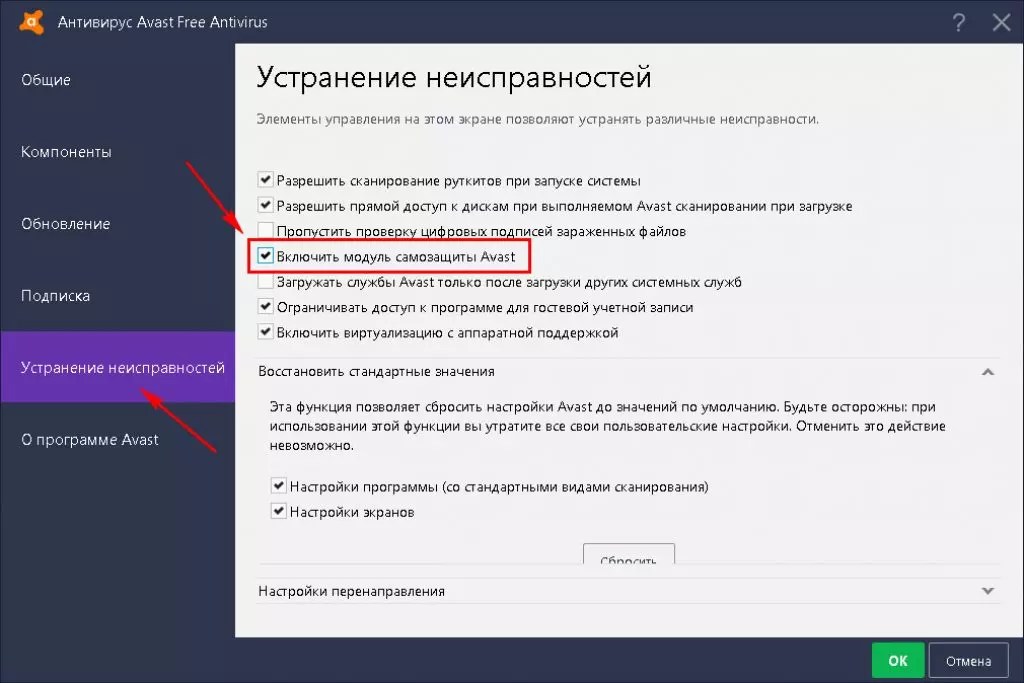 Теперь вы сможете сами управлять Protect. Но помните, что это вы делаете на свой страх и риск. В дальнейшем, технология будет усовершенствоваться и дополняться новыми функциями.
Теперь вы сможете сами управлять Protect. Но помните, что это вы делаете на свой страх и риск. В дальнейшем, технология будет усовершенствоваться и дополняться новыми функциями.
Внимание. Яндекс.Браузер предупреждает вас при переходе на опасный сайт, но не является полноценным антивирусным продуктом. В то же время технология Protect защищает браузер от компьютерных угроз , которые антивирусы не блокируют. Для полной защиты рекомендуем использовать и то и другое.
- Как происходит блокировка
- Взаимодействие с антивирусами
- Отключение защиты
Почему Яндекс.Браузер блокирует зараженные страницы
Злоумышленники распространяют вредоносные программы , которые мешают работе компьютера, похищают, искажают или удаляют информацию. Опасные программы проникают в компьютер через сменный носитель информации или через интернет. Браузер защищает вас от вредоносных программ, которые распространяются через интернет.
Если страница заражена вредоносным ПО, браузер предупредит вас об этом.
Как происходит блокировка
Прежде чем открыть страницу, Яндекс.Браузер сверяет ее со списком зараженных страниц. Адреса зараженных страниц хранятся в специальной базе данных, которая пополняется как Яндексом, так и нашими партнерами. Обнаруженная в базе данных страница блокируется.
Если опасная страница не обнаружена в базе данных, но браузер видит в ней угрозу, основные признаки страницы отправляются в Яндекс, где проводится детальная проверка с помощью алгоритмов машинного обучения . Если страница признается опасной, она блокируется и показывается страница с предупреждением. Вы можете:
- Закрыть страницу . Нажмите кнопку Уйти со страницы .
- Просмотреть копию страницу до заражения . Нажмите кнопку Безопасная копия .
- Уточнить информацию про вредоносное ПО . Перейдите по ссылке на страницу с полными данными о заражении.
- Перейти на опасную страницу . Нажмите кнопку Игнорировать это предупреждение .
Если надо открыть опасную страницу
Взаимодействие с антивирусами
Механизм защиты в Яндекс. Браузере не конфликтует с другими защитными приложениями (антивирусами и файрволами). Если в системе установлен антивирус, то он может обнаружить вредоносное ПО раньше браузера. В этом случае вы увидите сообщение антивируса, а не браузера.
Браузере не конфликтует с другими защитными приложениями (антивирусами и файрволами). Если в системе установлен антивирус, то он может обнаружить вредоносное ПО раньше браузера. В этом случае вы увидите сообщение антивируса, а не браузера.
Если Яндекс.Браузер блокирует ваш сайт
Если Яндекс.Браузер заблокировал ваш сайт как зараженный, удалите вредоносный код. При следующей индексации робот Яндекса исключит ваш сайт из списка опасных.
Чтобы ускорить индексацию, вы можете использовать сервис
Эпопея началась в начале 2016 году. Воспользовавшись возможностью бесплатно скачать безопасную бета-версию Yandex Браузера, многие пользователи столкнулись с новой, встроенной в обозреватель, системой защиты Protect.
Способы отключение защищенного режима Protect
Главной «фишкой» обновленного интернет-браузера стала возможность работы в безопасном режиме, предотвращающем посещение потенциально опасных ресурсов сети интернет. Все бы ничего, да только многие юзеры стали жаловаться на излишнюю опеку со стороны веб-обозревателя.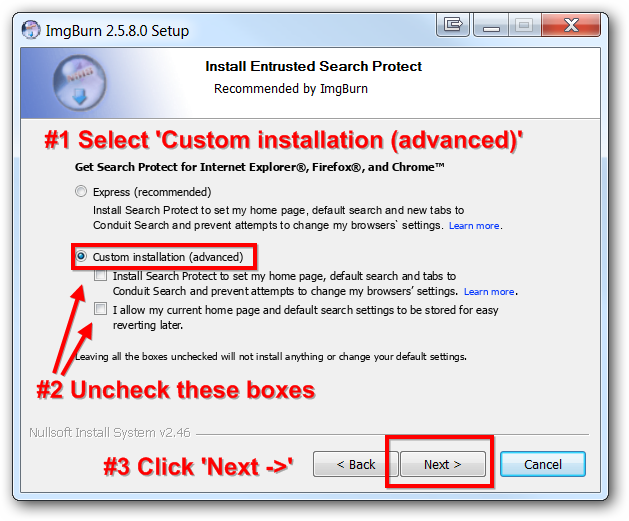 Новая система не давала открывать страницы даже тех сайтов, к которым ранее не было никаких претензий. Вот тут то и возникла насущная необходимость обхода безопасного режима работы обозревателя. Ниже приведены подробные инструкции, как отключить систему Protect в Яндекс Браузере .
Новая система не давала открывать страницы даже тех сайтов, к которым ранее не было никаких претензий. Вот тут то и возникла насущная необходимость обхода безопасного режима работы обозревателя. Ниже приведены подробные инструкции, как отключить систему Protect в Яндекс Браузере .
Вариант 1. Отключение системы защиты непосредственно перед открытием веб-страницы
Протект – очень полезная опция. Она предотвращает кражу личных данных и не допускает заражения компьютера вредоносными объектами с неблагонадежных сайтов. Особенно полезна подобная защита при использовании общественных сетей Wi-Fi для доступа в интернет. Предусмотрена даже проверка загружаемых файлов. Увы, но если судить по жалобам пользователей, довольно часто вполне нормальные сайты принимаются за подозрительные или мошеннические, и возникает потребность в отключении технологии Protect.
Итак, если доступ к определенной интернет-странице заблокирован службой безопасности Yandex, а ее необходимо открыть, выполняем следующие действия:
Требуемый сайт откроется, но с этого момента пользователь должен понимать, что существует потенциальная опасность заражения собственной вычислительной машины вредоносным контентом.
Вариант 2. Полное отключение защиты в настройках браузера
Важно. Перед деактивацией такой важной функции, как защита браузера Yandex, нужно задуматься о возможных последствиях, которые могут повлечь за собой открытие неблагонадежных сайтов.
Заключение
В этой статье был подробно расписан процесс самостоятельного отключения защищенного режима Protect. Это действие придется по силам пользователю любого уровня компьютерной грамотности.
Как удалить Search Protect by Conduit (Справочное руководство по вирусам)
Search Protect by Conduit — это потенциально нежелательная программа, предназначенная для защиты входящих в нее программ и обеспечения того, чтобы они оставались установленными или не изменялись другими сторонними программами. Программа Search Protect by Conduit является частью программы Search Protect и разработана компанией Conduit, известной своими вредоносными программами.
Search Protect by Conduit — это технически не вирус, но он проявляет множество вредоносных свойств, таких как захват браузера и, как правило, просто мешает работе пользователей.Промышленность обычно называет это «ПНП» или потенциально нежелательной программой.
Search Protect by Conduit — это подключаемый модуль с поддержкой рекламы (пользователи могут видеть дополнительные баннеры, поисковые, всплывающие, всплывающие, межстраничные и текстовые ссылки) подключаемый модуль для браузеров Internet Explorer (BHO) и Firefox / Chrome ( plugin) и распространяется через различные платформы монетизации во время установки. Расширение браузера включает в себя различные функции, которые изменяют стандартные или пользовательские настройки браузера, включая домашнюю страницу, настройки поиска и в некоторых случаях изменяют пороговое значение времени загрузки Internet Explorer, помещают файл блокировки в Firefox, чтобы предотвратить изменение настроек конкурирующего программного обеспечения. а также отключить политику безопасности контента браузера, чтобы разрешить межсайтовый скриптинг плагина.
а также отключить политику безопасности контента браузера, чтобы разрешить межсайтовый скриптинг плагина.
Search Protect от Conduit появился на вашем компьютере после того, как вы установили бесплатное программное обеспечение (для записи / потоковой передачи видео, менеджеров загрузки или создателей PDF), которое включило в свою установку этот угонщик браузера. Search Protect by Conduit предназначен для предотвращения изменения домашней страницы другими конкурирующими надстройками веб-браузера и автоматического изменения параметров поиска, созданных Conduit OurToolbar. Обычно он устанавливается с различными панелями инструментов сообщества.
После установки программа добавит в Windows три параметра фонового запуска, чтобы программа запускалась при каждой перезагрузке. Это включает активацию запуска при входе в систему как для текущего пользователя, так и для всех пользователей. Дополнительно добавлена служба Windows (CtlMngSvc). Во время установки программное обеспечение подключится к Интернету и загрузит файл с именем SPSetup. exe с сайта integration.download.conduit-services.com, который загружается из временной папки веб-браузера пользователя.
exe с сайта integration.download.conduit-services.com, который загружается из временной папки веб-браузера пользователя.
Например, при установке VPlay вы также соглашаетесь изменить домашнюю страницу своего браузера на search.conduit.com , установить панель инструментов Free Ride, установить поисковую систему по умолчанию на search.yahoo.com и установить Программа Search Protect by Conduit.
Однако, когда вы удалите VPlay со своего компьютера, настройки вашего веб-браузера по умолчанию не будут восстановлены. Это означает, что вам придется удалить Search Protect by Conduit и search.conduit.com из вашего любимого веб-браузера вручную.
Вы должны всегда обращать внимание на при установке программного обеспечения , потому что часто установщик программного обеспечения включает дополнительные установки, такие как этот угонщик перенаправления браузера Search Protect by Conduit. Будьте очень осторожны с тем, что вы соглашаетесь установить.
Всегда выбирайте выборочную установку и снимайте отметку со всего, что вам незнакомо, особенно дополнительного программного обеспечения, которое вы никогда не хотели загружать и устанавливать в первую очередь. Само собой разумеется, что вам не следует устанавливать программное обеспечение, которому вы не доверяете.
Как удалить Search Protect by Conduit search redirect (Руководство по удалению)
Это руководство по удалению вредоносных программ может показаться сложным из-за количества шагов и множества используемых программ. Мы написали его таким образом, чтобы предоставить четкие, подробные и простые для понимания инструкции, которые каждый может использовать для бесплатного удаления вредоносных программ.Пожалуйста, выполните все шаги в правильном порядке.
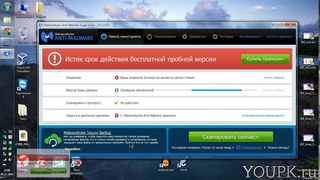 Если у вас есть какие-либо вопросы или сомнения, ОСТАНОВИТЕ и обратитесь к нам за помощью.
Если у вас есть какие-либо вопросы или сомнения, ОСТАНОВИТЕ и обратитесь к нам за помощью.Чтобы удалить перенаправление Search Protect by Conduit, выполните следующие действия:
ШАГ 1. Удалите вредоносные программы из Windows
.На этом первом этапе мы попытаемся определить и удалить любую вредоносную программу, которая может быть установлена на вашем компьютере.
- Перейти в меню удаления.
- Когда отобразится экран « Программы и компоненты », прокрутите список установленных программ и удалите все нежелательные программы.
Известные вредоносные программы : Search Protect, Client-Connect_uninstaller, TakeSave, DNS Unlocker, Cinema Plus, Price Minus, SalesPlus, New Player, MediaVideosPlayers, Browsers_Apps_Pro, PriceLEess, Pic Enhance, Sm23mS, Salus, Драйвер сетевой системы, SS8, Сохранить Daily Deals, Word Proser, монитор температуры рабочего стола, родительский контроль CloudScout, Savefier, Savepass, HostSecurePlugin, CheckMeUp или HD-V2.
 2.
2.Вредоносная программа может иметь на вашем компьютере другое имя. Чтобы просмотреть последние установленные программы, вы можете щелкнуть столбец « Установлено на », чтобы отсортировать программы по дате установки.Прокрутите список и удалите все нежелательные или неизвестные программы.
Если вы не можете найти на своем компьютере какие-либо нежелательные программы, , вы можете перейти к следующему шагу.
Если у вас возникли проблемы при попытке удалить программу, вы можете использовать Revo Uninstaller , чтобы полностью удалить эту нежелательную программу из Windows.
ШАГ 2. Используйте Malwarebytes для удаления Search Protect by Conduit search redirect
Malwarebytes — это мощный сканер по требованию, который удаляет с вашего ПК поисковую переадресацию Search Protect by Conduit.Важно отметить, что Malwarebytes будет работать вместе с антивирусным программным обеспечением без конфликтов.
- Вы можете загрузить Malwarebytes по ссылке ниже.
ВРЕДОНОСНЫЕ БАЙТЫ СКАЧАТЬ ССЫЛКУ (Эта ссылка открывает новую страницу, с которой вы можете скачать «Malwarebytes») - По завершении загрузки Malwarebytes дважды щелкните файл « mb3-setup-consumer », чтобы установить Malwarebytes на свой компьютер.
Вам может быть представлено всплывающее окно User Account Control с вопросом, хотите ли вы разрешить Malwarebytes вносить изменения в ваше устройство.В этом случае следует щелкнуть « Да », чтобы продолжить установку. - Когда начнется установка Malwarebytes, вы увидите мастер установки Malwarebytes , который проведет вас через процесс установки.
Чтобы установить Malwarebytes на свой компьютер, продолжайте следовать подсказкам , нажав кнопку « Next ». - После установки Malwarebytes автоматически запустится и обновит антивирусную базу.
 Чтобы начать сканирование системы, вы можете нажать кнопку « Сканировать сейчас ».
Чтобы начать сканирование системы, вы можете нажать кнопку « Сканировать сейчас ». - Malwarebytes начнет сканирование вашего компьютера на наличие вредоносных программ.
Этот процесс может занять несколько минут, поэтому мы рекомендуем вам заняться чем-нибудь еще и периодически проверять состояние сканирования, чтобы узнать, когда оно будет завершено. - Когда сканирование будет завершено, вам будет представлен экран, показывающий вредоносные программы, обнаруженные Malwarebytes.
Чтобы удалить вредоносные программы, обнаруженные Malwarebytes, нажмите кнопку « Quarantine Selected ». - Malwarebytes теперь помещает в карантин все обнаруженные вредоносные файлы и ключи реестра.
Чтобы завершить процесс удаления вредоносного ПО, Malwarebytes может попросить вас перезагрузить компьютер.
Когда процесс удаления вредоносных программ будет завершен, вы можете закрыть Malwarebytes и продолжить выполнение остальных инструкций.
ШАГ 3. Используйте Zemana AntiMalware Free для поиска вредоносных и нежелательных программ
Zemana AntiMalware — это бесплатный сканер вредоносных программ, который может обнаруживать вредоносные программы, которые не удалось обнаружить вашему антивирусу.
- Вы можете загрузить Zemana AntiMalware Free по следующей ссылке:
ZEMANA ANTIMALWARE Free DOWNLOAD LINK (Эта ссылка открывает новую веб-страницу, с которой вы можете загрузить «Zemana AntiMalware Free») - Дважды щелкните файл с именем «Zemana.AntiMalware.Setup.exe», чтобы начать установку Zemana AntiMalware.
Вам может быть представлено диалоговое окно Контроль учетных записей пользователей с вопросом, хотите ли вы запустить этот файл.В этом случае следует щелкнуть « Да », чтобы продолжить установку. - Нажмите кнопку « Next », чтобы установить Zemana AntiMalware на свой компьютер.

Когда вы дойдете до экрана « Select Additional Tasks », вы можете отключить опцию « Enable Real Time Protection », а затем нажать кнопку « Next ». - Когда Zemana AntiMalware запустится, нажмите кнопку « Сканировать ».
- Zemana AntiMalware теперь будет сканировать компьютер на наличие вредоносных файлов.Этот процесс может занять до 10 минут.
- После завершения работы Zemana AntiMalware отобразится список всех вредоносных программ, обнаруженных программой. Нажмите кнопку « Next », чтобы удалить вредоносные файлы с вашего компьютера.
Zemana AntiMalware теперь начнет удалять все вредоносные программы с вашего компьютера. Когда процесс будет завершен, вам может потребоваться перезагрузить компьютер.
ШАГ 4. Еще раз проверьте на наличие вредоносных программ с помощью HitmanPro
HitmanPro находит и удаляет вредоносные программы, рекламное ПО, ботов и другие угрозы, которые часто могут пропустить даже самые лучшие антивирусные программы.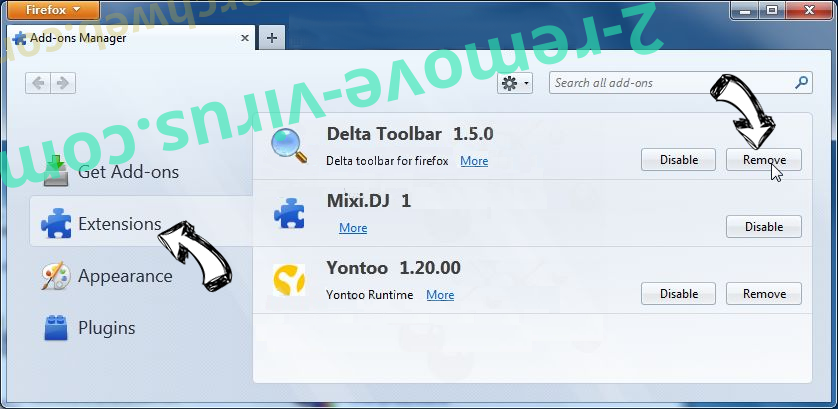 Он разработан для работы вместе с вашим антивирусным пакетом, брандмауэром и другими инструментами безопасности.
Он разработан для работы вместе с вашим антивирусным пакетом, брандмауэром и другими инструментами безопасности.
- Вы можете загрузить HitmanPro по следующей ссылке:
HITMANPRO СКАЧАТЬ ССЫЛКУ (Эта ссылка откроет новую веб-страницу, с которой вы можете скачать HitmanPro) - Когда HitmanPro завершит загрузку, дважды щелкните файл « hitmanpro », чтобы установить эту программу на свой компьютер.
Вам может быть представлено всплывающее окно User Account Control с вопросом, хотите ли вы разрешить HitmanPro вносить изменения в ваше устройство.В этом случае следует щелкнуть « Да », чтобы продолжить установку. - Когда программа запустится, вам будет представлен начальный экран, как показано ниже. Теперь нажмите кнопку Next , чтобы продолжить процесс сканирования.
- HitmanPro начнет сканирование вашего компьютера на наличие вредоносных программ.

- По завершении отобразится список всех вредоносных программ, обнаруженных программой, как показано на изображении ниже. Нажмите кнопку « Next », чтобы удалить вредоносное ПО.
- Нажмите кнопку « Активировать бесплатную лицензию », чтобы начать 30-дневную бесплатную пробную версию и удалить все вредоносные файлы с вашего компьютера.
Когда процесс будет завершен, вы можете закрыть HitmanPro и продолжить выполнение остальных инструкций.
(Необязательно) ШАГ 5. Сбросьте настройки браузера по умолчанию
Если у вас по-прежнему возникают проблемы с переадресацией поиска Search Protect by Conduit в Internet Explorer, Firefox или Chrome, нам нужно будет сбросить настройки вашего браузера до настроек по умолчанию.
Этот шаг необходимо выполнить, только если ваши проблемы не были решены с помощью предыдущих шагов .
Google Chrome
Internet Explorer
Mozilla Firefox
Если у вас возникли проблемы с Firefox, сбросьте его настройки. Функция сброса устраняет многие проблемы, восстанавливая Firefox до заводского состояния по умолчанию, сохраняя при этом важную информацию, такую как закладки, пароли, информацию об автозаполнении веб-форм, историю просмотров и открытые вкладки.
Функция сброса устраняет многие проблемы, восстанавливая Firefox до заводского состояния по умолчанию, сохраняя при этом важную информацию, такую как закладки, пароли, информацию об автозаполнении веб-форм, историю просмотров и открытые вкладки.- В правом верхнем углу окна Firefox нажмите кнопку меню Firefox (), затем нажмите кнопку « Help » ().
- В меню Help выберите Troubleshooting Information .
Если у вас нет доступа к меню «Справка», введите about: support в адресной строке, чтобы открыть страницу с информацией об устранении неполадок. - Нажмите кнопку « Обновить Firefox » в правом верхнем углу страницы « Информация об устранении неполадок ».
- Чтобы продолжить, нажмите кнопку « Обновить Firefox » в новом открывшемся окне подтверждения.
- Firefox закроется и вернется к настройкам по умолчанию.
 Когда это будет сделано, появится окно со списком импортированной информации. Щелкните на « Finish ».
Когда это будет сделано, появится окно со списком импортированной информации. Щелкните на « Finish ».
Ваш старый профиль Firefox будет помещен на ваш рабочий стол в папку с именем « Old Firefox Data ». Если сброс не устранил вашу проблему, вы можете восстановить некоторую несохраненную информацию, скопировав файлы в новый созданный профиль. Если эта папка вам больше не нужна, удалите ее, поскольку она содержит конфиденциальную информацию.
Теперь в вашем браузере не должно быть редиректа Search Protect by Conduit.
Если вы все еще испытываете проблемы при попытке удалить Search Protect by Conduit search redirect с вашего компьютера, выполните одно из следующих действий:
Как удалить Search Protect
Как удалить Search Protect из Internet Explorer, Google Chrome и Mozilla Firefox
Автор: Иоана Бистричану
Взаимодействие с другими людьми Со временем мы рассказали вам, как удалить пару панелей инструментов, которые захватывают вашу поисковую систему или вашу домашнюю страницу и вызывают значительное замедление просмотра, не говоря уже о перенаправлении вас на вредоносные веб-сайты.
Поскольку большая часть нашей целевой аудитории научилась работать с этими надоедливыми панелями инструментов, потенциально нежелательные приложения перешли на более скрытый уровень. Вместо панели инструментов вы можете получить программу, которая изменяет вашу поисковую систему и вашу домашнюю страницу, но звучит вполне законно и … ее нигде не найти. Где самое худшее? Он поставляется с лицензионным соглашением с конечным пользователем, что затрудняет (с юридической точки зрения) возможность его удаления решениями безопасности.
Таким примером является Search Protect by Conduit, который утверждает, что защищает ваш браузер от вредоносных программ, плохих расширений и взлома домашней страницы.О, ирония! Более того, он добавит задачу запуска, которая будет загружаться каждый раз, когда вы включаете компьютер, или запланированную задачу (которая запускает ее при входе любого пользователя в Windows).
Есть несколько шагов, чтобы избавиться от этой надоедливой программы. Но поскольку путь в тысячу миль начинается с одного шага, избавление от Search Protect by Conduit начинается с удаления его из списка установленных программ. Для этого вам нужно нажать «Пуск» и ввести «Панель управления», затем выбрать «Программы и компоненты» или «Удалить программу».Наши пользователи XP нажмут Пуск — (Настройка) — Панель управления и выберите «Установка и удаление программ».
Но поскольку путь в тысячу миль начинается с одного шага, избавление от Search Protect by Conduit начинается с удаления его из списка установленных программ. Для этого вам нужно нажать «Пуск» и ввести «Панель управления», затем выбрать «Программы и компоненты» или «Удалить программу».Наши пользователи XP нажмут Пуск — (Настройка) — Панель управления и выберите «Установка и удаление программ».
В списке установленных программ прокрутите до Search Protect, щелкните его правой кнопкой мыши и выберите «Удалить». Очень просто!
Также обратите внимание на любую из программ, перечисленных ниже. Они не только попадают в ту же категорию, но и могут быть объединены с Search Protect:
.- Mobogenie
- Панель инструментов Mixi.DJ
- Панель инструментов WhiteSmoke
- Панель инструментов дельта-поиска
- Панель инструментов Oople
- Панель инструментов помощника по Интернету
- Панель браузера DivX
- Yontoo
- Панель инструментов Travelocity
- Доверенная панель инструментов
- Панель инструментов социального поиска
- VisualBee
- Пирожное
Однако это не решит проблему.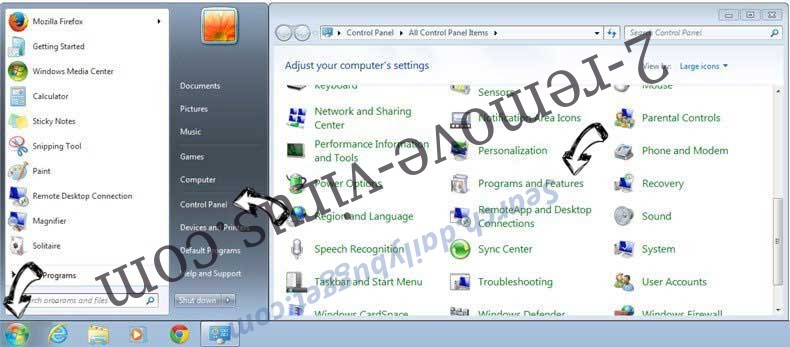 Итак, на следующем этапе мы сбросим настройки браузеров:
Итак, на следующем этапе мы сбросим настройки браузеров:
Internet Explorer
- Для Internet Explorer 9 и более поздних версий: нажмите кнопку «Инструмент» (зубчатое колесо) в правом верхнем углу и снова нажмите «Управление надстройками».
- Для Internet Explorer 8: нажмите «Инструменты», затем выберите «Управление надстройками».
- В новом окне обязательно выберите категорию Панели инструментов и Расширения с левой стороны, а затем найдите Search Protect by Conduit (и любую из ранее упомянутых панелей инструментов).Если вы обнаружите следы, щелкните их правой кнопкой мыши и выберите «Отключить».
- Щелкните категорию Search Providers в левой части окна, щелкните правой кнопкой мыши все следы Conduit и выберите Remove. Если он установлен в качестве поисковой системы по умолчанию, выберите другую (Bing, Google) и установите ее по умолчанию, затем удалите Conduit.
- Закройте и снова откройте Internet Explorer. Нажмите кнопку «Инструмент» (зубчатое колесо) в правом верхнем углу и выберите «Свойства обозревателя».

Если домашняя страница настроена на поиск.Conduit.com (или что-то еще, кроме вашей обычной домашней страницы), вам нужно будет удалить URL-адрес и ввести новую домашнюю страницу. Это может быть www.google.com, www.bing.com, www.msn.com или любая другая страница, которую вы хотите сделать своей домашней.
- Нажмите «Применить», затем «ОК» и перезапустите Internet Explorer, чтобы применить настройки.
Если при открытии новой вкладки в Internet Explorer по-прежнему отображается Conduit Search в качестве домашней страницы, выполните следующие действия:
- Откройте Internet Explorer, щелкните значок «Инструменты» (шестеренка) и выберите «Свойства обозревателя».
- На вкладке «Общие» нажмите кнопку «Вкладки» (в разделе «Вкладки»).
- В новом окне перейдите в раскрывающееся меню и выберите вариант: Ваша первая домашняя страница.
- Нажмите ОК, Применить и ОК в следующем окне.
- Перезапустите Internet Explorer.

Mozilla Firefox
Вот несколько небольших шагов, чтобы ваш браузер действительно работал на вас:
- В верхней части окна Firefox нажмите кнопку Firefox.
- В меню «Новое» выберите «Дополнения». На новой вкладке просмотрите разделы Extension на предмет следов Conduit. Выберите по одному, а затем нажмите «Удалить».
- Зайдите в категорию подключаемых модулей и найдите Conduit Search Protect, затем с правой стороны выберите Никогда не активировать (если найден).
- Снова нажмите кнопку Firefox в верхнем левом углу и откройте Параметры.
На вкладке «Общие», если домашняя страница настроена на search.conduit.com, вам нужно будет удалить URL-адрес и вместо этого ввести новую домашнюю страницу. Это может быть www.google.com, www.bing.com, www.msn.com или любая другая страница, которую вы хотите сделать своей домашней.
- Перезапустите Firefox после выполнения этих шагов
- Откройте Mozilla Firefox, щелкните адресную строку и введите «about: config».

- Нажмите Enter. Вы получите предупреждение о «гарантии». Нажмите на кнопку с надписью «Я буду осторожен».
- На следующем экране введите «Conduit» в окне «Фильтр» (поле поиска в конфигурации, расположенное вверху страницы).После этого должен быть отображен список результатов.
- Выделите записи по одной, щелкните их правой кнопкой мыши и выберите «сбросить»;
- Просто перезапустите Mozilla и проверьте, не было ли оно удалено.
Google Chrome
Для Google Chrome выполните следующие действия:
- Откройте Google Chrome и щелкните меню Chrome.
- Щелкните «Инструменты», а затем выберите «Расширения».
- На вкладке «Расширения» удалите из списка все, что связано с Conduit, затем перезапустите браузер.
- Снова откройте Chrome и щелкните меню Chrome.
- Выберите «Настройки», затем нажмите «Управление поисковыми системами». Выберите Conduit из списка и щелкните значок X в конце строки. Выберите Google или другую поисковую систему (Bing, Yahoo) из списка, чтобы сделать ее поисковой системой по умолчанию.

- Перезапустите Chrome, затем щелкните меню Chrome. Выберите «Настройки», затем измените домашнюю страницу следующим образом:
- Добавить кнопку «Домой» на панель инструментов браузера
- По умолчанию кнопка домашней страницы отключена.Установите флажок «Показывать кнопку« Домой »» в разделе «Внешний вид», чтобы она отображалась на панели инструментов браузера.
- Установите домашнюю страницу
- Если установлен флажок «Показывать кнопку« Домой »», то ниже отображается веб-адрес. Если вы хотите, чтобы кнопка «Домашняя страница» открывала другую веб-страницу, нажмите «Изменить», чтобы ввести ссылку. Вы также можете выбрать страницу «Новая вкладка» в качестве домашней страницы.
Search Protect by Conduit также создает автозагрузку для системы Windows, и это, вероятно, причина того, что многие пользователи все еще видят программу-угонщик и перенаправляют в своем веб-браузере, когда они перезагружают свой компьютер, даже если они сделали все удаление и восстановление браузера .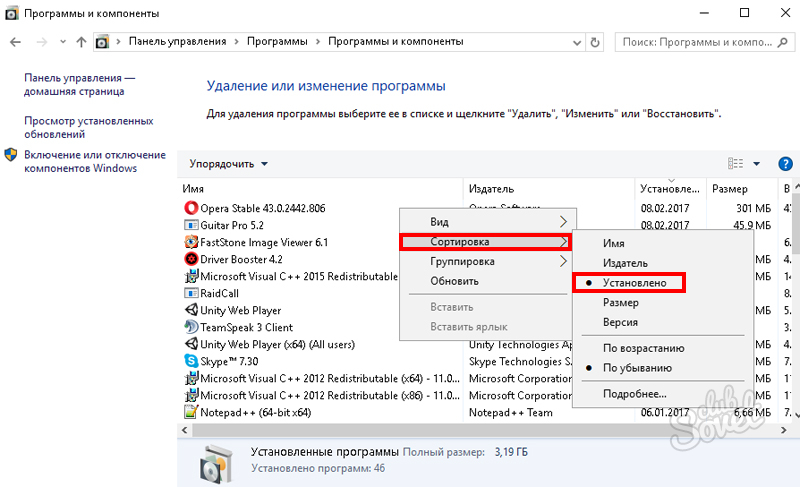
Для этого следующего шага вам потребуются автозапуски, которые можно скачать отсюда.
- Извлеките содержимое, затем щелкните правой кнопкой мыши Autoruns.exe и выберите «Запуск от имени администратора». Другим пользователям XP достаточно будет дважды щелкнуть файл.
- Дождитесь заполнения списка, затем щелкните вкладку «Вход в систему». Найдите «BackgroundContainer.dll» (или что-нибудь, опубликованное Conduit), щелкните его правой кнопкой мыши и выберите «Удалить».
- Затем нажмите «Запланированные задачи», найдите «BackgroundContainer».dll », щелкните его правой кнопкой мыши и выберите« Удалить ».
- Перезагрузите компьютер, и все будет готово!
Если ваш компьютер не работает, позвоните в службу технической поддержки Bitdefender. Мы — команда компьютерных экспертов, которые всегда готовы уделить максимум внимания потребностям вашего ПК. Техническая поддержка доступна 24/7. Мы экономим ваше время и силы, чтобы вы могли сосредоточиться на том, что для вас действительно важно.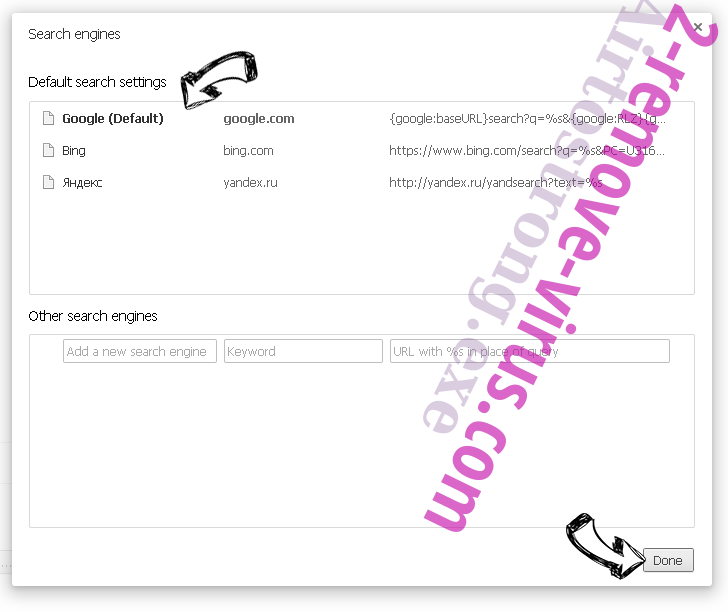
PS: Если вам понравился этот пост, вам также может понравиться Как улучшить скорость и производительность просмотра Интернета при использовании Internet Explorer и Как повысить скорость и производительность просмотра Интернета при использовании Mozilla Firefox и Google Chrome.
Взаимодействие с другими людьмиРуководство по удалению Search Protect
Search Protect — это потенциально нежелательная программа, или ПНП, которая переключает ваш браузер на другую домашнюю страницу и поисковую систему, а затем пытается «защитить» ее от изменения. Обычно Search Protect поставляется в комплекте с определенной домашней страницей и поисковой системой, которую она продвигает. При запуске он будет в фоновом режиме незаметно прослушивать изменения, внесенные в домашнюю страницу браузера и поисковую систему, и в случае обнаружения попытается помешать вам перейти на другую домашнюю страницу, отличную от той, которую он установил.
Важно отметить, что Search Protect устанавливается бесплатными программами, которые вы загружаете из Интернета, которые не раскрывают в достаточной степени, что вместе с ним будет установлено другое программное обеспечение.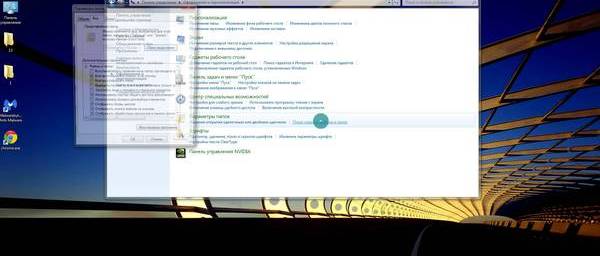 Поэтому важно уделять пристальное внимание лицензионным соглашениям и экранам установки при установке чего-либо вне Интернета. Если экран установки предлагает вам варианты установки Custom или Advanced , рекомендуется выбрать их, поскольку они обычно раскрывают, какое еще программное обеспечение сторонних производителей также будет установлено.Кроме того, если в лицензионном соглашении или на экранах установки указано, что они собираются установить панель инструментов или другое нежелательное рекламное ПО, рекомендуется немедленно отменить установку и не использовать бесплатное программное обеспечение.
Поэтому важно уделять пристальное внимание лицензионным соглашениям и экранам установки при установке чего-либо вне Интернета. Если экран установки предлагает вам варианты установки Custom или Advanced , рекомендуется выбрать их, поскольку они обычно раскрывают, какое еще программное обеспечение сторонних производителей также будет установлено.Кроме того, если в лицензионном соглашении или на экранах установки указано, что они собираются установить панель инструментов или другое нежелательное рекламное ПО, рекомендуется немедленно отменить установку и не использовать бесплатное программное обеспечение.
Как видите, Search Protect был создан для того, чтобы вам было сложно изменить настройки поиска и домашней страницы в веб-браузере на что-то по своему усмотрению. Чтобы удалить эту программу и любое связанное с ней программное обеспечение, используйте приведенное ниже руководство по удалению.
11
Когда начнется установка, продолжайте следовать подсказкам, чтобы продолжить процесс установки. Не вносите никаких изменений в настройки по умолчанию, и когда программа завершит установку, отобразится экран приветствия.
Не вносите никаких изменений в настройки по умолчанию, и когда программа завершит установку, отобразится экран приветствия.
На этом экране нажмите кнопку Get Started , где вам будет предложено купить и активировать лицензию. Чтобы продолжить использовать его бесплатно, нажмите на опцию «Может быть, позже», а затем выберите «Использовать Malwarebytes Free».
Следует отметить, что бесплатная версия сканирует и удаляет вредоносные программы, но не обеспечивает защиту в реальном времени от угроз, которые возникают, когда сканирование не выполняется.
Наконец, вам будет показан экран с просьбой подписаться на их информационный бюллетень. Просто нажмите на опцию «Открыть Malwarebytes Free», чтобы запустить программу.
12
МБАМ запустится, и вы попадете на главный экран, как показано ниже.
Теперь нам нужно включить сканирование руткитов для обнаружения максимального количества вредоносных и нежелательных программ, которое возможно с помощью MalwareBytes. Для этого нажмите на шестеренку Settings в верхнем левом углу экрана, и вы попадете в раздел общих настроек.
Для этого нажмите на шестеренку Settings в верхнем левом углу экрана, и вы попадете в раздел общих настроек.
Теперь нажмите на опцию Security вверху экрана. Теперь вам будут показаны настройки, которые MalwareBytes будет использовать при сканировании вашего компьютера.
Прокрутите вниз до пункта «Сканировать», как показано ниже.
На этом экране включите настройку Сканировать на наличие руткитов , щелкнув тумблер, чтобы он стал синим.
Теперь, когда вы включили сканирование руткитов, нажмите кнопку X , чтобы закрыть настройки и вернуться на главный экран.
14
По завершении сканирования MBAM отобразится экран, на котором отображаются все обнаруженные вредоносные, рекламные или потенциально нежелательные программы. Обратите внимание, что изображение результатов сканирования в нашем руководстве может отличаться от того, которое вы видите в этой версии Malwarebytes, поскольку оно было создано в более старой версии.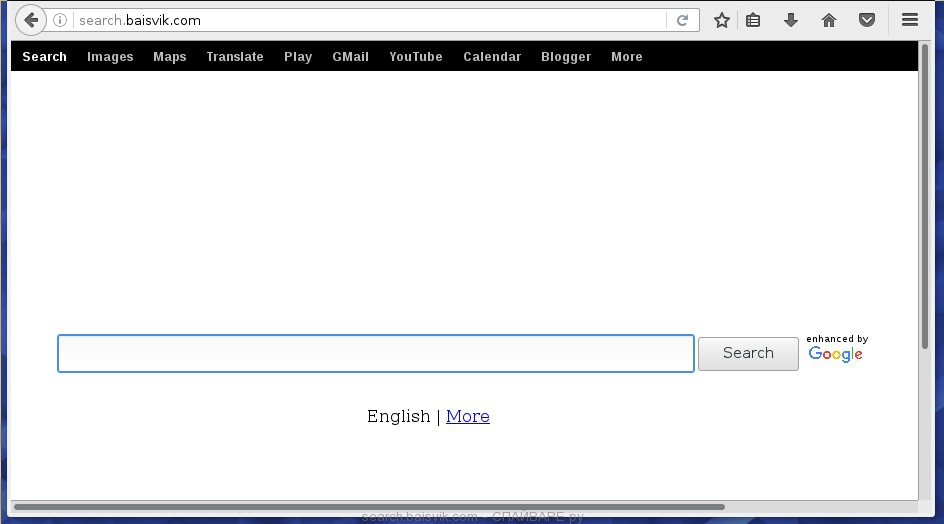
Теперь вы должны нажать кнопку Карантин , чтобы удалить все выбранные элементы. MBAM теперь удалит все файлы и ключи реестра и добавит их в карантин программы.
При удалении файлов MBAM может потребоваться перезагрузка, чтобы удалить некоторые из них. Если отображается сообщение о необходимости перезагрузки, позвольте ему сделать это. После того, как ваш компьютер перезагрузится и вы вошли в систему, продолжайте выполнять остальные шаги.
17
Когда AdwCleaner завершит загрузку, дважды щелкните значок AdwCleaner.exe , который теперь появляется на рабочем столе. После двойного щелчка по значку откроется программа AdwCleaner, и вам будет представлено лицензионное соглашение с программой.Прочитав его, нажмите кнопку Я согласен , если хотите продолжить. В противном случае нажмите кнопку Я не согласен , чтобы закрыть программу. Если Windows предложит вам запускать AdwCleaner или нет, позвольте ему запуститься.
Если вы выбрали продолжить, вам будет представлен начальный экран, как показано ниже.
19
Чтобы удалить рекламные программы, обнаруженные на предыдущем шаге, нажмите кнопку Clean на экране AdwCleaner.AdwCleaner предложит вам сохранить все открытые файлы или данные, так как программе нужно будет закрыть все открытые программы перед началом очистки.
Сохраните свою работу и нажмите кнопку OK . AdwCleaner теперь удалит все обнаруженное рекламное ПО с вашего компьютера. Когда это будет сделано, отобразится предупреждение, в котором объясняется, что такое ПНП (потенциально нежелательные программы) и рекламное ПО. Прочтите эту информацию и затем нажмите кнопку OK . Теперь вам будет представлено предупреждение о том, что AdwCleaner необходимо перезагрузить ваш компьютер.
Нажмите кнопку OK , чтобы AdwCleaner перезагрузил ваш компьютер.
23
Теперь вы попадете на экран настройки HitmanPro. Если вы хотите установить 30-дневную пробную версию HitmanPro, выберите вариант Да, создать копию HitmanPro, чтобы я мог регулярно сканировать этот компьютер (рекомендуется) . В противном случае, если вы просто хотите просканировать компьютер на этот раз, выберите Нет, я хочу выполнить только одноразовое сканирование, чтобы проверить этот компьютер .
После того, как вы выбрали один из вариантов, нажмите кнопку Next .
24
HitmanPro начнет сканирование вашего компьютера на наличие инфекций, рекламного ПО и потенциально нежелательных программ. Когда он закончится, он отобразит список всех предметов, которые нашел Hitman, как показано на изображении ниже. Обратите внимание, что найденные предметы могут отличаться от того, что показано на изображении.
Теперь вы должны нажать кнопку Next , чтобы HitmanPro удалил обнаруженные элементы. Когда это будет сделано, вам будет показан экран результатов удаления, который показывает состояние различных программ, которые были удалены. На этом экране вы должны нажать кнопку Next , а затем, если будет предложено, нажмите кнопку Reboot . Если HitmanPro не предлагает перезагрузить компьютер, просто нажмите кнопку Close .
Когда это будет сделано, вам будет показан экран результатов удаления, который показывает состояние различных программ, которые были удалены. На этом экране вы должны нажать кнопку Next , а затем, если будет предложено, нажмите кнопку Reboot . Если HitmanPro не предлагает перезагрузить компьютер, просто нажмите кнопку Close .
После перезагрузки компьютера или нажатия кнопки «Закрыть» вы должны перейти на рабочий стол Windows.
Теперь на вашем компьютере не должна быть установлена программа Search Protect .Если ваше текущее решение безопасности допускает установку этой программы на вашем компьютере, вы можете рассмотреть возможность приобретения полнофункциональной версии Malwarebytes Anti-Malware для защиты от этих типов угроз в будущем.
Если после выполнения этих инструкций у вас все еще возникают проблемы с компьютером, выполните действия, описанные в теме, указанной ниже:
Вы защищены?
Хотя Malwarebytes Anti-Malware и HitmanPro сканируют и очищают компьютер бесплатно, бесплатные версии не обеспечивают защиту в реальном времени.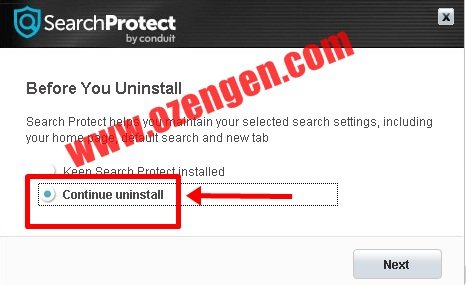 Если вы хотите всегда быть полностью защищенным, рекомендуется приобрести премиум-версию.
Если вы хотите всегда быть полностью защищенным, рекомендуется приобрести премиум-версию.
Malwarebytes Антивредоносное ПО
Приобретите полнофункциональную версию Malwarebytes Anti-Malware , которая включает защиту в реальном времени, сканирование по расписанию и фильтрацию веб-сайтов, чтобы защитить себя от этих типов угроз в будущем!
HitmanPro
Приобретите полнофункциональную версию HitmanPro , которая включает обнаружение вирусов, троянов, руткитов, шпионского ПО и других вредоносных программ на современных и полностью защищенных компьютерах с использованием облачной защиты и поведенческого обнаружения для защиты от этих типов угроз. в будущем!
Заявление об ограничении ответственности: хотя мы и получаем комиссию от продажи вышеуказанных продуктов, будьте уверены, мы рекомендуем их только из-за их эффективности.
Удалить Search Protect (Руководство по удалению)
Search Protect — это потенциально нежелательная программа, которая утверждает, что она полезна и ценна для системы.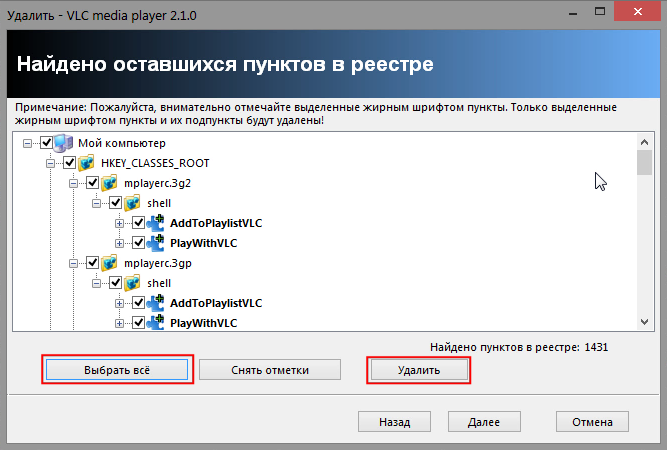.png) Однако это часть пакета программного обеспечения, который включает в себя несколько ПНП. Вам нужно полное сканирование системы с помощью AV-инструмента, чтобы удалить все связанные программы и инструменты.
Однако это часть пакета программного обеспечения, который включает в себя несколько ПНП. Вам нужно полное сканирование системы с помощью AV-инструмента, чтобы удалить все связанные программы и инструменты. Скачать Reimage Скачать Intego
Search Protect — это потенциально нежелательная программа, которая автоматически устанавливает другие программы из пакета и влияет на различные части машины.
Search Protect — это программа, которая автоматически устанавливает нежелательные программы и инструменты на ваш компьютер.
Search Protect — это программа, также называемая Search Protect by Conduit, поскольку она принадлежит к набору многих потенциально нежелательных программ. Когда программа устанавливается вместе со всеми другими инструментами и приложениями, удаление становится затруднительным, и другие сторонние программы могут быть установлены без вашего разрешения. Это семейство программ, разработанных компанией, известной своими навязчивыми и сомнительными программами. Помните, что эта конкретная программа уже была помечена как потенциально нежелательная программа и угонщик браузера. [1] Многие антивирусные движки могут заблокировать доступ к этому веб-сайту или обнаружить его как потенциально нежелательную программу и избавиться от нее.
Помните, что эта конкретная программа уже была помечена как потенциально нежелательная программа и угонщик браузера. [1] Многие антивирусные движки могут заблокировать доступ к этому веб-сайту или обнаружить его как потенциально нежелательную программу и избавиться от нее.
Похоже, что основная причина, по которой эксперты по безопасности приняли решение о такой классификации, заключается в том, что разработчик этой программы является сомнительной компанией, ответственной за выпуск других приложений, таких как Trovi, Conduit, Search.conduit.com, которые все были классифицированы как угонщики браузера. . Этот факт также является одним из определяющих факторов, который должен побудить всех инфицированных выполнить удаление Search Protect.
| Имя | Search Protect |
|---|---|
| Тип | Угонщик браузера |
| Категория | Потенциально нежелательная программа |
| Симптомы | Изменяет настройки браузера, доставляет рекламу, вызывает перенаправления на подозрительные сайты, аффилированные страницы |
| Распределение | Поставляется в комплекте с программным обеспечением, вводящей в заблуждение рекламой и страницами |
| Основная опасность | Отслеживает и собирает информацию о пользователе, его привычках и предпочтениях при просмотре страниц |
| Ликвидация | Используйте Malwarebytes для удаления Search Protect |
Они в основном представлены как поисковые системы, но вы никогда не должны доверять им и использовать их для поиска. Мы говорим об этом, потому что они могут изменить ваш Internet Explorer, Google Chrome, Mozilla Firefox и другие веб-браузеры и после этого могут показать вам измененные результаты поиска. Щелчок по таким результатам может привести к перенаправлению Search Protect [2] на неизвестные веб-сайты и другим проблемам.
Мы говорим об этом, потому что они могут изменить ваш Internet Explorer, Google Chrome, Mozilla Firefox и другие веб-браузеры и после этого могут показать вам измененные результаты поиска. Щелчок по таким результатам может привести к перенаправлению Search Protect [2] на неизвестные веб-сайты и другим проблемам.
Если вы уже обнаружили Search Protect в каждом из своих веб-браузеров, имейте в виду, что это еще одно творение Conduit, которое вряд ли может дать что-то полезное взамен. Более того, эта поисковая машина не только бесполезна.Вы также должны знать, что он может обманом заставить вас посетить подозрительные веб-сайты, потому что он активно использовался для партнерского маркетинга [3] и других сомнительных действий.
Кроме того, как и любые другие программы-угонщики браузера, он может начать отслеживать ваши действия в Интернете и собирать ваши поисковые запросы, наиболее посещаемые веб-сайты, время, которое вы отправляете на них, и т. Д. Если это звучит знакомо, вам следует проверить, чтобы удалить Search Protect из твой компьютер. Для этого мы настоятельно рекомендуем использовать надежную программу защиты от вредоносных программ или другое программное обеспечение безопасности, потому что злоумышленник может попытаться «защитить» себя, пытаясь избавиться от него вручную.Для этого мы рекомендуем ReimageIntego.
Д. Если это звучит знакомо, вам следует проверить, чтобы удалить Search Protect из твой компьютер. Для этого мы настоятельно рекомендуем использовать надежную программу защиты от вредоносных программ или другое программное обеспечение безопасности, потому что злоумышленник может попытаться «защитить» себя, пытаясь избавиться от него вручную.Для этого мы рекомендуем ReimageIntego.
Search Protect — это злоумышленник, который побуждает людей сделать Conduit своей поисковой системой по умолчанию.
Обязательно удалите Search Protect, полностью просканируя машину антивирусом, чтобы все изменения и изменения, внесенные этой нежелательной программой, можно было отменить:
- измененные записи реестра;
- отключенных программы; Установлено
- расширений для браузера.
Search Protect — это программа с поддержкой рекламы, которая может непрерывно доставлять вам коммерческий контент в виде баннеров, всплывающих окон, всплывающих окон, а также множественных перенаправлений и текстовых ссылок.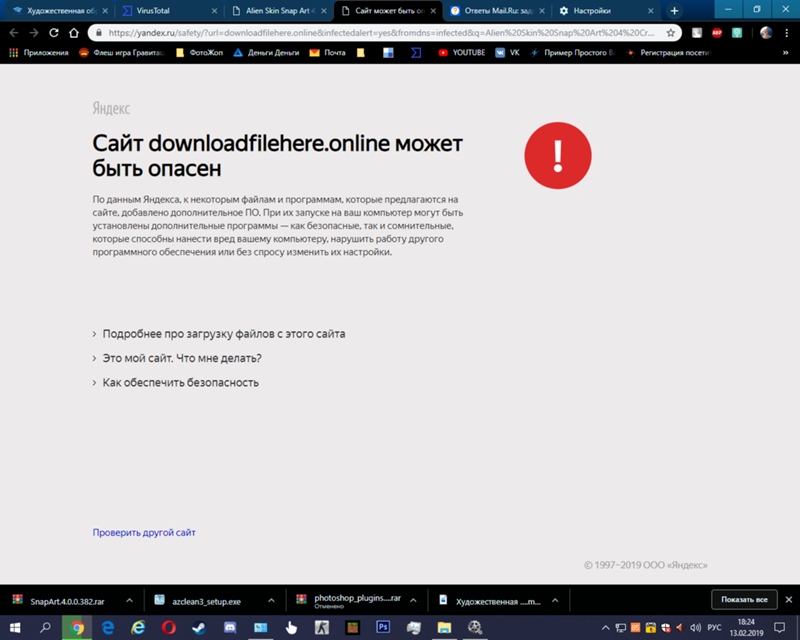 Различные платформы монетизации продвигают эту программу и связанные приложения для дальнейшего распространения со всем навязчивым поведением.
Различные платформы монетизации продвигают эту программу и связанные приложения для дальнейшего распространения со всем навязчивым поведением.
Из-за связи с компанией Conduit и другими угонщиками браузеров или потенциально нежелательными программами Search Protect может автоматически устанавливать различные приложения и инструменты, такие как Conduit OurToolbar или сомнительные закладки, надстройки и программы, которые не позволяют вам добавлять другие плагины браузера или поисковые системы.
Основная цель таких программ — перенаправить ваш онлайн-трафик на аффилированные, спонсируемые сайты, заполненные коммерческим контентом, и таким образом создать доход для издателя, потому что каждое посещение страницы и просмотры рекламных объявлений могут быть монетизированы.
Эти перенаправления и коммерческий контент также гарантируют, что пользователи нажимают на доставленный контент, и разработчик ПНП может получить доступ к различной информации о посетителе и таким образом создать более персонализированную рекламу.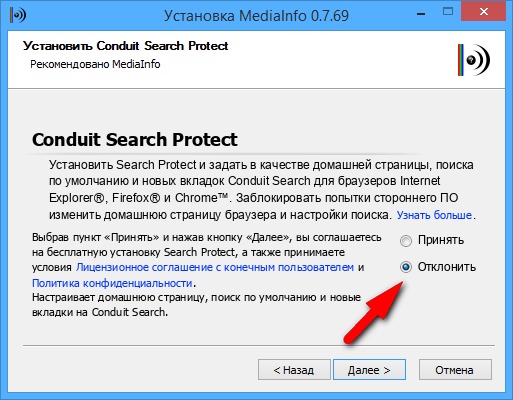 Чтобы прекратить это поведение Search Protect, вам необходимо получить надежный инструмент защиты от вредоносных программ, такой как Malwarebytes, и обязательно очистить систему. Сохранение этого инструмента также может помочь избежать любых подобных заражений в будущем, потому что эта антивирусная программа может блокировать потенциальные угрозы до первоначального проникновения.
Чтобы прекратить это поведение Search Protect, вам необходимо получить надежный инструмент защиты от вредоносных программ, такой как Malwarebytes, и обязательно очистить систему. Сохранение этого инструмента также может помочь избежать любых подобных заражений в будущем, потому что эта антивирусная программа может блокировать потенциальные угрозы до первоначального проникновения.
Search Protect — это ПНП, вызываемая таким образом из-за навязчивого поведения.
Вирус захватывает компьютеры без разрешения пользователя
Вы можете сознательно загрузить это мошенническое программное обеспечение, когда разработчики продвигают программу как полезную и ценную. Однако мы настоятельно рекомендуем этого не делать, потому что вы можете заметить на нем различные проблемы и неудобства. Кроме того, ваша система может быть взломана этой потенциально нежелательной программой без вашего разрешения.
Более того, как и другие ПНП, это приложение может путешествовать как дополнительное приложение к различным бесплатным программам [4] . Если вы достаточно внимательны, вы можете предотвратить установку таких нежелательных вложений, но вам следует обратить особое внимание при установке бесплатного программного обеспечения на свой компьютер для этого.
Если вы достаточно внимательны, вы можете предотвратить установку таких нежелательных вложений, но вам следует обратить особое внимание при установке бесплатного программного обеспечения на свой компьютер для этого.
Как всегда эксперты [5] обратите внимание, выбирайте выборочную или расширенную установку при загрузке любых обновлений или бесплатного программного обеспечения. Пожалуйста, сделайте это при установке вашего следующего менеджера загрузок, средства создания PDF, программного обеспечения для потокового видео и т. Д.Таким образом, вы можете отменить выбор любого нежелательного приложения, включенного в список.
Взлом браузера Search Protect — это программа, которая влияет на различные части системы, включая записи реестра.
Советы и рекомендации по правильному удалению Search Protect
Мы уже заметили, что есть много пользователей Интернета, которые пострадали от этой нежелательной программы. Они утверждают, что у них возникают трудности при попытке удалить Search Protect, потому что, как мы уже упоминали, он использует некоторые уловки при попытке защитить себя.
Похоже, эта программа способна удалять записи реестра, которые помогают ей снова появиться в системе после завершения ручного удаления. Итак, чтобы убедиться, что эта программа полностью удалена, мы рекомендуем сканировать ваш компьютер с помощью надежной программы защиты от вредоносных программ. Конечно, вы также можете следовать пошаговому руководству по удалению Search Protect под статьей и избавиться от этого надоедливого злоумышленника вручную.
Обязательно удалите все связанные файлы и программы, чтобы исключить возможность повреждения Search Protect вирусом.Сброс ваших браузеров до значений по умолчанию также может помочь, так как злоумышленники могут установить дополнительные надстройки или плагины.
Вы можете удалить вирусные повреждения с помощью ReimageIntego. SpyHunter 5Combo Cleaner и Malwarebytes рекомендуется для обнаружения потенциально нежелательных программ и вирусов со всеми их файлами и записями реестра, которые с ними связаны.
Reimage Intego имеет бесплатный ограниченный сканер. Reimage Intego предлагает больше возможностей сканирования при покупке полной версии.Когда бесплатный сканер обнаруживает проблемы, вы можете исправить их с помощью бесплатного ручного ремонта или вы можете приобрести полную версию, чтобы исправить их автоматически.
Reimage Intego предлагает больше возможностей сканирования при покупке полной версии.Когда бесплатный сканер обнаруживает проблемы, вы можете исправить их с помощью бесплатного ручного ремонта или вы можете приобрести полную версию, чтобы исправить их автоматически.Альтернативное программное обеспечение
У разных программ разные цели. Если вам не удалось исправить поврежденные файлы с помощью Reimage, попробуйте запустить SpyHunter 5.Альтернативное программное обеспечение
У разных программ разные цели. Если вам не удалось исправить поврежденные файлы с помощью Intego, попробуйте запустить Combo Cleaner.Чтобы удалить Search Protect, выполните следующие действия:
Удалить Search Protect из систем Windows
Специальное предложение
Мы предлагаем Reimage для обнаружения поврежденных файлов. Исправьте их либо с помощью бесплатного ручного ремонта, либо купите полную версию.Дополнительная информация о Reimage, удалении, условиях и конфиденциальности.
 Предлагаем Intego для обнаружения поврежденных файлов. Исправьте их либо с помощью бесплатного ручного ремонта, либо купите полную версию.
Предлагаем Intego для обнаружения поврежденных файлов. Исправьте их либо с помощью бесплатного ручного ремонта, либо купите полную версию. Дополнительная информация об Intego, удалении, условиях и конфиденциальности.
Search Protect — это вирус, который обычно можно удалить с компьютера вручную. Тем не менее, если у вас нет такой возможности, вы также можете удалить его со своего устройства вручную. Вы узнаете, как это сделать, следуя пошаговым инструкциям ниже.
Чтобы удалить Search Protect с компьютеров Windows 10/8, выполните следующие действия:
- Введите Панель управления в поле поиска Windows и нажмите Введите или щелкните результат поиска.
- В разделе Программы выберите Удалить программу .
- В списке найдите записи, связанные с Search Protect (или любой другой недавно установленной подозрительной программой).
- Щелкните правой кнопкой мыши в приложении и выберите Удалить .

- Если отображается Контроль учетных записей пользователей , нажмите Да.
- Дождитесь завершения процесса удаления и нажмите OK.
Если вы используете Windows 7 / XP, выполните следующие инструкции:
- Щелкните Windows Пуск> Панель управления , расположенную на правой панели (если вы являетесь пользователем Windows XP, щелкните Установка и удаление программ ).
- В Панели управления выберите Программы> Удалить программу .
- Выберите ненужное приложение, щелкнув по нему один раз.
- Вверху нажмите Удалить / изменить .
- В запросе подтверждения выберите Да.
- Нажмите ОК после завершения процесса удаления.
Исключите Search Protect из системы Mac OS X
Специальное предложение
Мы предлагаем Reimage для обнаружения поврежденных файлов.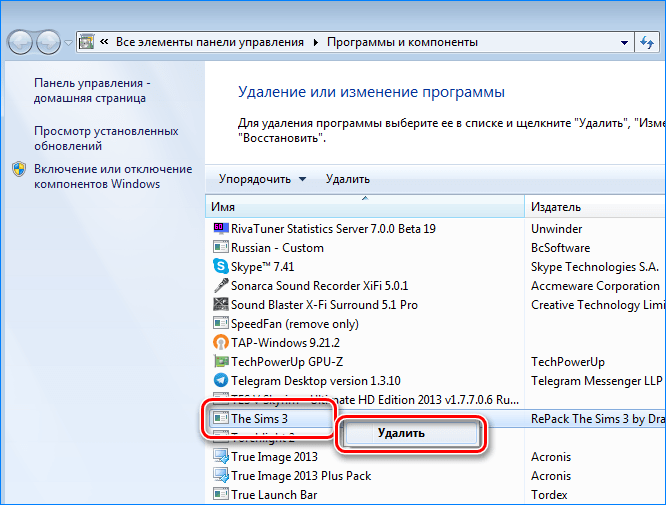 Исправьте их либо с помощью бесплатного ручного ремонта, либо купите полную версию.
Исправьте их либо с помощью бесплатного ручного ремонта, либо купите полную версию. Дополнительная информация о Reimage, удалении, условиях и конфиденциальности. Предлагаем Intego для обнаружения поврежденных файлов. Исправьте их либо с помощью бесплатного ручного ремонта, либо купите полную версию.
Дополнительная информация об Intego, удалении, условиях и конфиденциальности.
Если ПНП появляется на вашем компьютере Mac, ее можно удалить вручную, как показано в руководстве ниже.
Удалите Search Protect из папки Applications:
- В строке меню выберите Перейти> Приложения .
- В папке Applications найдите записи, связанные с Search Protect.
- Щелкните приложение и перетащите его в корзину (или щелкните правой кнопкой мыши и выберите Переместить в корзину )
Чтобы полностью удалить Search Protect, вам необходимо получить доступ к папкам Application Support , LaunchAgents, и LaunchDaemons и удалить соответствующие файлы:
- Выберите Перейти> Перейти к папке .

- Введите / Библиотека / Поддержка приложений и нажмите Перейти или нажмите Введите .
- В папке Application Support найдите любые сомнительные записи, связанные с Search Protect, а затем удалите их.
- Теперь войдите в папки / Library / LaunchAgents и / Library / LaunchDaemons таким же образом и завершите все записи, связанные с Search Protect.
Избавьтесь от Search Protect в Internet Explorer (IE)
Специальное предложение
Мы предлагаем Reimage для обнаружения поврежденных файлов.Исправьте их либо с помощью бесплатного ручного ремонта, либо купите полную версию.Дополнительная информация о Reimage, удалении, условиях и конфиденциальности. Предлагаем Intego для обнаружения поврежденных файлов. Исправьте их либо с помощью бесплатного ручного ремонта, либо купите полную версию.
Дополнительная информация об Intego, удалении, условиях и конфиденциальности.

После удаления вируса с ПК не забудьте также сбросить настройки браузера. Вы можете легко сбросить Internet Explorer, выполнив несколько шагов, указанных ниже.
Удаление опасных дополнений:
- Откройте Internet Explorer , щелкните значок Gear (меню IE) в правом верхнем углу браузера.
- Pick Управление надстройками .
- Вы увидите окно Управление надстройками . Найдите здесь Search Protect и другие подозрительные плагины. Щелкните эти записи и выберите Отключить.
Измените домашнюю страницу, если она была изменена:
- Откройте IE и щелкните значок Gear .
- Выберите Свойства обозревателя .
- На вкладке Общие удалите адрес домашней страницы и замените его предпочтительным адресом (например, Google.
 com).
com). - Щелкните Применить , а затем выберите ОК.
Удалить временные файлы:
- Нажмите значок Gear и выберите Свойства обозревателя .
- В разделе История просмотров нажмите Удалить…
- Выберите соответствующие поля и нажмите Удалить.
Сбросить Internet Explorer:
- Щелкните значок шестеренки > Свойства обозревателя и выберите вкладку Дополнительно .
- Выбрать Сбросить .
- В новом окне отметьте Удалить личные настройки и снова выберите Сбросить , чтобы завершить удаление Search Protect.
Удалить Search Protect из Microsoft Edge
Специальное предложение
Мы предлагаем Reimage для обнаружения поврежденных файлов. Исправьте их либо с помощью бесплатного ручного ремонта, либо купите полную версию.
Исправьте их либо с помощью бесплатного ручного ремонта, либо купите полную версию. Дополнительная информация о Reimage, удалении, условиях и конфиденциальности. Предлагаем Intego для обнаружения поврежденных файлов.Исправьте их либо с помощью бесплатного ручного ремонта, либо купите полную версию.
Дополнительная информация об Intego, удалении, условиях и конфиденциальности.
Когда дело доходит до сброса Microsoft Edge, вам могут пригодиться следующие инструкции:
Удалите ненужные расширения из MS Edge:
- Выберите Меню (три горизонтальные точки в правом верхнем углу окна браузера) и выберите Расширения.
- Из списка выберите расширение, связанное с Search Protect, и щелкните значок шестеренки .
- Нажмите Удалить внизу.
Очистить файлы cookie и другие данные браузера:
- Щелкните меню (три горизонтальные точки в правом верхнем углу окна браузера) и выберите Конфиденциальность и безопасность .

- Менее Очистить данные просмотра , выберите Выберите, что очистить .
- Выберите все (кроме паролей, хотя вы можете также включить лицензии на мультимедиа, если применимо) и нажмите Очистить.
Восстановить настройки новой вкладки и домашней страницы:
- Щелкните значок меню и выберите Настройки .
- Затем найдите При запуске раздел.
- Нажмите Отключить , если вы обнаружили подозрительный домен.
Сбросьте MS Edge, если вышеуказанные шаги не помогли:
- Нажмите Ctrl + Shift + Esc , чтобы открыть диспетчер задач.
- Щелкните Подробнее стрелка внизу окна.
- Выберите вкладку Подробности .
- Теперь прокрутите вниз и найдите каждую запись с именем Microsoft Edge в ней.
 Щелкните правой кнопкой мыши на каждом из них и выберите Завершить задачу , чтобы остановить работу MS Edge.
Щелкните правой кнопкой мыши на каждом из них и выберите Завершить задачу , чтобы остановить работу MS Edge.
Если это решение не помогло, необходимо использовать расширенный метод сброса Edge. Обратите внимание, что вам необходимо сделать резервную копию ваших данных, прежде чем продолжить.
- Найдите на своем компьютере следующую папку: C: \ Users \% username% \ AppData \ Local \ Packages \ Microsoft.MicrosoftEdge_8wekyb3d8bbwe .
- Нажмите Ctrl + A на клавиатуре, чтобы выбрать все папки.
- Щелкните правой кнопкой мыши и выберите Удалить
- Теперь щелкните правой кнопкой мыши на кнопке Start и выберите Windows PowerShell (Admin) .
- Когда откроется новое окно, скопируйте и вставьте следующую команду, а затем нажмите Enter:
Get-AppXPackage -AllUsers -Name Microsoft.
 MicrosoftEdge | Для каждого {Add-AppxPackage -DisableDevelopmentMode -Register «$ ($ _.InstallLocation) \\ AppXManifest.xml »-Verbose
MicrosoftEdge | Для каждого {Add-AppxPackage -DisableDevelopmentMode -Register «$ ($ _.InstallLocation) \\ AppXManifest.xml »-Verbose
Инструкции для Edge на основе хрома
Удалить расширения из MS Edge (Chromium):
- Откройте Edge и щелкните, выберите Settings> Extensions .
- Удалите ненужные расширения, нажав Удалить.
Очистить кеш и данные сайта:
- Щелкните Меню и перейдите в Настройки.
- Выберите Конфиденциальность и услуги .
- Менее Очистить данные просмотра , выберите Выберите, что очистить .
- Менее Диапазон времени , выберите За все время .
- Выбрать Очистить сейчас .
Сбросить MS Edge на основе хрома:
- Щелкните Menu и выберите Settings.

- С левой стороны выберите Сбросить настройки .
- Выберите Восстановить настройки до значений по умолчанию .
- Подтвердите с помощью Reset.
Удалить защиту от поиска в Mozilla Firefox (FF)
Специальное предложение
Мы предлагаем Reimage для обнаружения поврежденных файлов. Исправьте их либо с помощью бесплатного ручного ремонта, либо купите полную версию.Дополнительная информация о Reimage, удалении, условиях и конфиденциальности. Предлагаем Intego для обнаружения поврежденных файлов. Исправьте их либо с помощью бесплатного ручного ремонта, либо купите полную версию.
Дополнительная информация об Intego, удалении, условиях и конфиденциальности.
Чтобы Mozilla Firefox не перенаправлял вас через незнакомые веб-сайты и не выполнял другие несанкционированные действия в вашем браузере, вы должны сначала удалить вредоносное ПО с вашего компьютера, а затем сбросить настройки браузера, как показано ниже.
Удалить опасные расширения:
- Откройте браузер Mozilla Firefox и щелкните по меню (три горизонтальные линии в правом верхнем углу окна).
- Выберите Дополнения .
- Здесь выберите плагины, связанные с Search Protect, и нажмите Remove.
Сбросить домашнюю страницу:
- Щелкните три горизонтальные линии в правом верхнем углу, чтобы открыть меню.
- Выберите Опции.
- В разделе Home options введите предпочтительный сайт, который будет открываться каждый раз, когда вы снова открываете Mozilla Firefox.
Очистить файлы cookie и данные сайта:
- Щелкните Меню и выберите Параметры.
- Перейдите в раздел Конфиденциальность и безопасность .
- Прокрутите вниз и найдите Файлы cookie и данные сайта .

- Нажмите Очистить данные…
- Выберите Файлы cookie и данные сайта , а также Кэшированный веб-контент и нажмите Очистить.
Сбросить Mozilla Firefox
Если Search Protect не был удален после выполнения приведенных выше инструкций, сбросьте Mozilla Firefox:
- Откройте браузер Mozilla Firefox и щелкните Меню .
- Перейдите к Help и затем выберите Troubleshooting Information .
- Менее Настройте Firefox в разделе , нажмите Обновить Firefox…
- Как только появится всплывающее окно, подтвердите действие, нажав Refresh Firefox — это должно завершить удаление Search Protect.
Удалить Search Protect из Google Chrome
Специальное предложение
Мы предлагаем Reimage для обнаружения поврежденных файлов.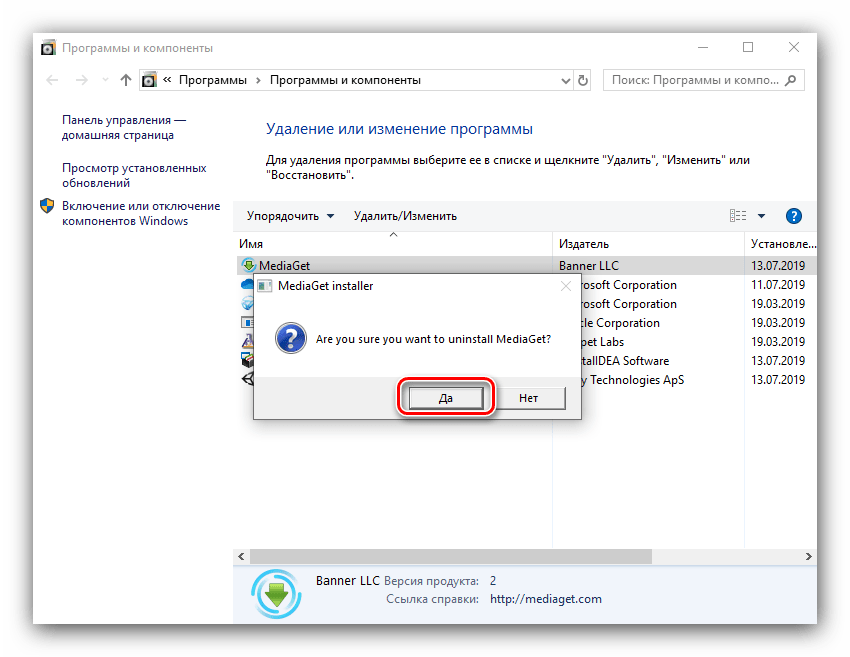 Исправьте их либо с помощью бесплатного ручного ремонта, либо купите полную версию.
Исправьте их либо с помощью бесплатного ручного ремонта, либо купите полную версию. Дополнительная информация о Reimage, удалении, условиях и конфиденциальности. Предлагаем Intego для обнаружения поврежденных файлов. Исправьте их либо с помощью бесплатного ручного ремонта, либо купите полную версию.
Дополнительная информация об Intego, удалении, условиях и конфиденциальности.
Когда браузер становится целью потенциально нежелательных программ, лучший способ устранить последствия взлома — сбросить настройки Google Chrome. Вы выполните сброс, просто выполнив следующие шаги:
Удаление вредоносных расширений из Google Chrome:
- Откройте Google Chrome , щелкните меню (три вертикальные точки в правом верхнем углу) и выберите Дополнительные инструменты> Расширения .
- В открывшемся окне вы увидите все установленные расширения. Удалите все подозрительные плагины, которые могут быть связаны с Search Protect, нажав Remove.

Очистить кеш и веб-данные из Chrome:
- Щелкните Menu и выберите Settings.
- В разделе Конфиденциальность и безопасность выберите Очистить данные просмотра .
- Выберите История просмотров , Файлы cookie и другие данные сайта , а также Кэшированные изображения и файлов.
- Щелкните Очистить данные .
Измените вашу домашнюю страницу:
- Щелкните меню и выберите Настройки .
- Найдите подозрительный сайт, например Search Protect, в разделе При запуске .
- Щелкните Откройте конкретную страницу или набор страниц и щелкните три точки, чтобы найти параметр Удалить .
Сбросить Google Chrome:
Если предыдущие методы вам не помогли, сбросьте Google Chrome, чтобы удалить все компоненты Search Protect:
- Щелкните Menu и выберите Settings.

- В настройках , прокрутите вниз и щелкните Advanced.
- Прокрутите вниз и найдите раздел Сброс и очистка .
- Теперь щелкните Восстановить исходные значения по умолчанию .
- Подтвердите с помощью Reset settings для завершения удаления Search Protect.
Удалить Search Protect из Safari
Специальное предложение
Мы предлагаем Reimage для обнаружения поврежденных файлов. Исправьте их либо с помощью бесплатного ручного ремонта, либо купите полную версию.Дополнительная информация о Reimage, удалении, условиях и конфиденциальности. Предлагаем Intego для обнаружения поврежденных файлов. Исправьте их либо с помощью бесплатного ручного ремонта, либо купите полную версию.
Дополнительная информация об Intego, удалении, условиях и конфиденциальности.
Если вы обнаружите вредоносное ПО в браузере Safari, вам необходимо выполнить сброс настроек браузера, как описано ниже.
Удалите ненужные расширения из Safari:
- Нажмите Safari> Настройки…
- В новом окне выберите Extensions.
- Выберите ненужное расширение, относящееся к Search Protect, и выберите Удалить.
Очистить файлы cookie и другие данные веб-сайтов из Safari:
- Нажмите Safari> Очистить историю…
- В раскрывающемся меню под Очистить выберите всю историю.
- Подтвердите с помощью Очистить историю.
Сбросьте Safari, если описанные выше действия не помогли:
- Нажмите Safari> Настройки…
- Перейдите на вкладку Advanced .
- Отметьте Показать меню разработки в строке меню.
- В строке меню щелкните Develop, , а затем выберите Empty Caches.

После удаления этой потенциально нежелательной программы (ПНП) и исправления каждого из ваших веб-браузеров мы рекомендуем вам просканировать компьютер с помощью надежного антишпионского ПО. Это поможет вам избавиться от следов в реестре Search Protect, а также выявит связанных паразитов или возможные заражения вредоносным ПО на вашем компьютере.Для этого вы можете использовать нашу лучшую программу для удаления вредоносных программ: ReimageIntego, SpyHunter 5Combo Cleaner или Malwarebytes.
Безопасный доступ к вашему веб-сайту из любого места
Когда вы работаете над доменом, сайтом, блогом или другим проектом, который требует постоянного управления, создания контента или кодирования, вам может потребоваться более частое подключение к серверу и службе управления контентом . Лучшим решением для создания более плотной сети может быть выделенный / фиксированный IP-адрес.
Если вы сделаете свой IP-адрес статическим и настроите его для своего устройства, вы сможете подключиться к CMS из любого места и не создадите никаких дополнительных проблем для сервера или сетевого менеджера, который должен отслеживать соединения и действия. Поставщики программного обеспечения VPN, такие как Private Internet Access, могут помочь вам с такими настройками и предложить возможность контролировать онлайн-репутацию и легко управлять проектами из любой части мира.
Поставщики программного обеспечения VPN, такие как Private Internet Access, могут помочь вам с такими настройками и предложить возможность контролировать онлайн-репутацию и легко управлять проектами из любой части мира.
Восстановление файлов после атак вредоносных программ, влияющих на данные
Хотя большая часть данных может быть случайно удалена по разным причинам, вредоносное ПО является одним из основных виновников, которые могут вызвать потерю изображений, документов, видео и других важных файлов. Более серьезные заражения вредоносным ПО приводят к значительной потере данных, когда ваши документы, системные файлы и изображения зашифрованы.В частности, вымогатели — это тип вредоносного ПО, которое ориентировано на такие функции, поэтому ваши файлы становятся бесполезными без возможности доступа к ним.
Несмотря на то, что возможность восстановления после угроз блокировки файлов практически отсутствует, некоторые приложения имеют функции восстановления данных в системе. В некоторых случаях Data Recovery Pro также может помочь восстановить хотя бы часть ваших данных после заражения вирусом, блокирующим данные, или общего кибер-заражения.
В некоторых случаях Data Recovery Pro также может помочь восстановить хотя бы часть ваших данных после заражения вирусом, блокирующим данные, или общего кибер-заражения.
Об авторе
Угниус Кигуолис — The вдохновительЕсли это бесплатное руководство по удалению помогло вам, и вы удовлетворены нашим сервисом, пожалуйста, подумайте о том, чтобы сделать пожертвование, чтобы сохранить этот сервис.Зондервирус. Зондервирус. Новости, связанные с шпионским ПО.
Руководства по удалению на других языках
Как удалить (удалить) панель защищенного поиска
Что такое панель защищенного поиска?
Secure Search Bar — это программа, которая поставляется на ваш компьютер в виде расширения для браузера (Google Chrome, Mozilla Firefox и Internet Explorer). Эта программа отображает рекламу, баннеры и купоны. Эта программа заражает компьютер без согласия пользователя.Панель безопасного поиска может рекламировать товары таких популярных сайтов, как Amazon, eBay и им подобных. Кроме того, панель безопасного поиска может изменить вашу домашнюю страницу. Панель безопасного поиска изменяет параметры вашего браузера и добавляет панель инструментов. Также он может перенаправлять пользователя на рекламные сайты. Основная цель разработчиков — заработать. Многие пользователи не знают, что многие выгодные предложения ложны, поэтому пользователь может ни на что не тратить свои деньги. Панель безопасного поиска может распространять свои файлы по всему компьютеру, поэтому вы не сможете легко ее удалить. Панель безопасного поиска не является вирусом, но эта программа относится к числу потенциально нежелательных программ (сокращенно ПНП).Панель безопасного поиска увеличивает трафик, замедляет работу вашего компьютера и может собирать вашу личную информацию и отправлять ее третьим лицам. Если вы обнаружили на своем компьютере панель безопасного поиска, не теряйте время, удалите ее сейчас.
Кроме того, панель безопасного поиска может изменить вашу домашнюю страницу. Панель безопасного поиска изменяет параметры вашего браузера и добавляет панель инструментов. Также он может перенаправлять пользователя на рекламные сайты. Основная цель разработчиков — заработать. Многие пользователи не знают, что многие выгодные предложения ложны, поэтому пользователь может ни на что не тратить свои деньги. Панель безопасного поиска может распространять свои файлы по всему компьютеру, поэтому вы не сможете легко ее удалить. Панель безопасного поиска не является вирусом, но эта программа относится к числу потенциально нежелательных программ (сокращенно ПНП).Панель безопасного поиска увеличивает трафик, замедляет работу вашего компьютера и может собирать вашу личную информацию и отправлять ее третьим лицам. Если вы обнаружили на своем компьютере панель безопасного поиска, не теряйте время, удалите ее сейчас.
Как безопасная панель поиска попадает на ваш компьютер?
Вредоносное ПО, которое часто входит в число потенциально нежелательных программ, проникает на компьютер вместе с другими бесплатными программами, такими как архиваторы, проигрыватели, редакторы и т. Д. Это происходит без ведома пользователя. Основная причина этого — невнимательность пользователя.Мало кто читает пользовательское соглашение и прочую информацию во время установки. Иногда рекламные сайты создают свои менеджеры загрузок и скрывают в них потенциально вредоносное ПО. Если вы хотите предотвратить проникновение нежелательного программного обеспечения, вам необходимо соблюдать несколько правил. Всегда читайте пользовательское соглашение. Выберите расширенный тип установки и убедитесь, что вам не предлагают установить что-то в дополнение. Не соглашайтесь на установку незнакомого программного обеспечения. Вы также можете использовать специальные программы, которые помогут защитить ваш компьютер.Если ваш компьютер уже заражен панелью безопасного поиска, воспользуйтесь нашими инструкциями, чтобы избавиться от всех ПНП.
Д. Это происходит без ведома пользователя. Основная причина этого — невнимательность пользователя.Мало кто читает пользовательское соглашение и прочую информацию во время установки. Иногда рекламные сайты создают свои менеджеры загрузок и скрывают в них потенциально вредоносное ПО. Если вы хотите предотвратить проникновение нежелательного программного обеспечения, вам необходимо соблюдать несколько правил. Всегда читайте пользовательское соглашение. Выберите расширенный тип установки и убедитесь, что вам не предлагают установить что-то в дополнение. Не соглашайтесь на установку незнакомого программного обеспечения. Вы также можете использовать специальные программы, которые помогут защитить ваш компьютер.Если ваш компьютер уже заражен панелью безопасного поиска, воспользуйтесь нашими инструкциями, чтобы избавиться от всех ПНП.
Как удалить панель безопасного поиска с компьютера?
Чтобы удалить панель безопасного поиска, удалите ее из панели управления, затем удалите все файлы и ключи.
На наш взгляд, есть 3 продукта, которые потенциально имеют панель безопасного поиска в своей базе данных. Вы можете попробовать использовать их для удаления панели безопасного поиска.
Рекомендуемое решение:
Norton — мощный инструмент для удаления.Он может удалять все экземпляры новейших вирусов, аналогично панели безопасного поиска — файлы, папки, ключи реестра.
Скачать Norton * Пробная версия Norton обеспечивает БЕСПЛАТНОЕ обнаружение компьютерных вирусов. Чтобы удалить вредоносное ПО, вам необходимо приобрести полную версию Norton.
Альтернативное решение:
Thor Antivirus — обнаруживает файлы, значения реестра и папки с вирусами, поведение которых совпадает с поведением панели безопасного поиска.
Загрузите Norton
. Вы можете попробовать оба этих продукта, чтобы удалить панель безопасного поиска
или удалить панель безопасного поиска вручную.
Шаг 1. Удалите панель безопасного поиска с панели управления
Windows XP:
- Нажмите Пуск .
- Панель управления .
- Затем щелкните «Установка и удаление программ» .
- Найти Панель защищенного поиска .
- Щелкните Удалить .
Подробнее об удалении программ в Windows XP.
Windows 7 / Windows Vista:
- Щелкните Пуск .
- Затем Панель управления .
- Щелкните Удаление программы .
- Найдите Панель безопасного поиска и нажмите Удалить .
Подробнее об удалении программ в Windows 7.
Windows 8 / Windows 8.1:
- Откройте меню .
- Щелкните Search .
- После этого нажмите Apps .
- Затем Панель управления .
- Затем, как в Windows 7, щелкните Удаление программы в разделе Программы .
- Найдите Панель безопасного поиска , выберите ее и нажмите Удалить .
Подробнее об удалении программ в Windows 8 (8.1).
Windows 10:
- Нажмите кнопку Start (или нажмите клавишу Windows), чтобы открыть меню «Пуск», нажмите кнопку Settings вверху.
- Нажмите Приложение и функции в левом меню.
- Справа найдите панель безопасного поиска и щелкните ее, затем нажмите кнопку Удалить .
- Щелкните Удалить для подтверждения.
Подробнее об удалении программ в Windows 10
Примечание : Если вы не можете найти нужную программу, отсортируйте программы по дате в Панель управления и найдите последние установленные программы.
После этого удалите панель безопасного поиска из браузера.
Шаг 2. Удалите панель безопасного поиска из браузеров
Google Chrome:
- Откройте Google Chrome
- Нажмите Alt + F .
- Щелкните Инструменты .
- Выберите добавочных номеров .
- Найти Панель защищенного поиска .
- Щелкните значок корзины , чтобы удалить его.
Подробнее об удалении расширений из Chrome.
Mozilla Firefox:
- Откройте Firefox.
- Нажмите Shift + Ctrl + A .
- Выберите Панель безопасного поиска .
- Нажмите кнопку Отключить или удалить .
Подробнее об удалении расширений из Firefox.
Internet Explorer:
- Откройте IE.
- Нажмите Alt + T .
- Щелкните Управление надстройками .
- Выберите Панели инструментов и расширения .
- Щелкните Отключить панель безопасного поиска .
- Щелкните ссылку Дополнительная информация в левом нижнем углу.
- Нажмите кнопку Удалить .
- Если эта кнопка неактивна — выполните альтернативные действия.
Подробнее об удалении расширений из IE.
Шаг 3. Сброс настроек поиска и домашней страницы в браузере
Сброс настроек браузера в Google Chrome:- Щелкните меню Chrome (кнопка с 3 полосами) в правом верхнем углу.
- Выберите Настройки .
- Щелкните Показать дополнительные настройки .
- Перейдите в раздел Сброс настроек браузера .
- Нажмите Сбросить настройки браузера .
- В появившемся диалоговом окне нажмите Сбросить .
Подробнее о сбросе настроек браузера в Google Chrome.
Сбросить настройки браузера в Mozilla Firefox:- Откройте Mozilla Firefox.
- Перейти к Справка .
- Перейти к Информация по поиску и устранению неисправностей .
- Нажмите кнопку Сбросить Firefox… .
Подробнее о сбросе настроек браузера в Mozilla Firefox.
Сбросить настройки браузера в Internet Explorer:- Откройте Internet Explorer.
- Щелкните по зубчатому колесу в правом верхнем углу.
- Щелкните Свойства обозревателя .
- Перейдите на вкладку Advanced .
- Нажмите кнопку Reset .
- Поставьте галочку возле Удалить личные настройки .
- Нажмите кнопку Reset .
Подробнее о сбросе настроек браузера в Internet Explorer.
Шаг 4: Удалите следующие файлы и папки из панели безопасного поиска:
Удалите следующие записи реестра:
нет информации
Удалите следующие файлы:
нет информации
Удалить следующие папки
нет информации
Написано Рами Дуафи
Как удалить вирус Search Protect из Mac OS
Удалить Search Protect из Safari, Chrome и Mozilla
Search Protect, обнаружен как рекламное ПО.MacOS.SearchProtect — это потенциально нежелательная программа, влияющая на пользователей Mac. Хотя он может продвигать его как полезный инструмент для предотвращения отслеживания поисков, а также для улучшения просмотра. Однако после установки он изменит существующие настройки браузера.
Обычно пользователи могут видеть свою домашнюю страницу, поисковую систему и новую вкладку как Conduit. Это печально известная поисковая система, которая захватывает браузер и вызывает безжалостные перенаправления.
В большинстве случаев Search Protect поставляется вместе с методом объединения программного обеспечения.Таким образом, его установщик может также скрыть дополнительные потенциально нежелательные программы, которые будут автоматически установлены без согласия пользователя.
При анализе поведения Search Protect эксперты по безопасности отметили его как угонщик браузера, например Trovi, Chill-tab, Safe Finder, Searchmarquis.com или searchmine.net и т. Д.
Будучи угонщиком браузера, он не способен генерировать какие-либо обычные результаты, поэтому часто он перенаправляет поисковые запросы в Yahoo или Bing для доставки измененных результатов поиска.
Как и любое другое рекламное ПО, Search Protect начнет вводить различную навязчивую рекламу в различных формах. Всплывающие объявления, баннеры, тексты с гиперссылками, купоны и т. Д. Такая реклама предназначена только для перенаправления пользовательского трафика на некачественные веб-сайты, которые поощряют поддельные загрузки, недостойные покупки и даже некоторое вторжение рекламного ПО.
Прочтите этот пост, чтобы узнать все о Search Protect и его лучшем решении для удаления.
Обзор
| Имя | Search Protect |
|---|---|
| Тип | Рекламное ПО, PUA, Browser Hijacker, Search Redirect |
| Уровень риска 906 Search Protect — это поддельное расширение для поиска, которое вводит всевозможную рекламу во время просмотра.Вызывающий браузер перенаправляет на сомнительные сайты. | |
| Возникновение | Программа рекламного типа, такая как расширение или поддельные инструменты, уже присутствующая на Mac. Посещение подозрительных веб-сайтов вызывает перенаправление браузера на сомнительные веб-сайты. |
| Возможные симптомы | Доставка поддельных предупреждений об обновлении Adobe, установка рекламных программ, изменение настроек браузера и отображение навязчивой рекламы. |
| Средство обнаружения | Для полного удаления Search Protect и других возможных инфекций эксперты по безопасности рекомендуют использовать надежный инструмент защиты от вредоносных программ.Наши специалисты рекомендуют ComboCleaner. ∇ Загрузить ComboCleaner |
Как Search Protect попасть внутрь Mac?
В большинстве случаев рекламное ПО, угонщики браузеров или другие PUA обычно распространяют через бесплатные загрузки. Таким образом, Search Protect ничем не отличается, и пользователи могут установить его через набор других бесплатных программ.
Обычно распространители рекламного ПО объединяют PUA в установщики. Таким образом, если пользователи нажимают кнопку «Далее» во время процесса установки, такое рекламное ПО может быть легко установлено в системе.
Таким образом, пользователи, которые не обращают внимания при установке такого бесплатного программного обеспечения, могут установить это рекламное программное обеспечение без их ведома. Таким образом, пользователям рекомендуется выбрать процедуру установки custom / advanced .
Как Search Protect Browser Hijacker влияет на Mac?
После того, как рекламное ПО Search Protect установлено на Mac, оно начинает вносить несколько изменений в настройки браузера по умолчанию. Обычно это домашняя страница, новая вкладка, поисковая система и так далее.Таким образом, пользователь может заметить свою домашнюю страницу, новую вкладку и поисковую систему как search.conduit.com.
Search Protect Mac VirusЭто делается для отправки пользовательского трафика на их спонсируемые сайты и получения прибыли. Часто такие сайты содержат обманчивые ссылки или рекламу, которая перенаправляет на сомнительные веб-сайты. Нажатие на такую рекламу может стимулировать поддельные загрузки, мошенничество, бесполезные покупки и вводящую в заблуждение информацию.
Кроме того, он делает удаление сложным процессом, внося несколько изменений в системы Mac.Прежде всего, это создание нового профиля пользователя для программы для обеспечения устойчивости в системе.
Во-вторых, рекламное ПО добавляет свои приложения и файлы « .plist » в различные библиотеки системы, такие как Launch Daemon , LanuchAgents , ApplicationSupport и так далее.
Стоит отметить, что Search Protect автоматически отслеживает данные о просмотрах. Таким образом, вы можете отследить большую часть ваших данных и поделиться ими со сторонними рекламодателями.А также считывает конфиденциальные данные, такие как данные для входа, данные кредитной карты, имя пользователя, пароли и многое другое. Если эти данные будут раскрыты, любые кибер-преступники могут использовать эти данные для мошенничества, мошенничества и кражи личных данных.
Таким образом, пользователям рекомендуется как можно скорее удалить Search Protect или Adware.MacOS.SearchProtect и связанные с ним файлы.
Как удалить Search Protect с Mac (Руководство)
Это полное руководство по удалению вручную для пользователей Mac. Он состоит из пошагового удаления нежелательных программ.Например, рекламное ПО, угонщики браузеров, перенаправления, трояны и другие вредоносные программы. Удаление вручную может занять несколько минут, поэтому наберитесь терпения. Пожалуйста, внимательно следуйте инструкциям. Если вы торопитесь, мы предлагаем вам воспользоваться решением для автоматического удаления.
«Search Protect» может переустанавливаться несколько раз, если вы не удалите его основные файлы. Мы рекомендуем скачать Combo Cleaner для поиска вредоносных программ. Это может сэкономить ваше драгоценное время и силы. Combo Cleaner бесплатно сканирует зараженный компьютер, но для полного удаления вам необходимо приобрести его полную версию.Дополнительная информация о Combo Cleaner.Чтобы удалить расширение Search Protect из Mac OS, выполните следующие действия:
ШАГ 1: Удалите неизвестные профили, созданные программой Search Protect из Mac OS
Профили — это утилита, которая позволяет бизнесу или организациям контролировать действия и поведение Mac система. Таким образом, любой профиль, созданный администраторами, не позволит пользователям изменять их. Однако рекламное ПО распространяет дизайн своих программ, которые могут создавать новый профиль. В результате он не позволяет пользователю удалить рекламное ПО или другую вредоносную программу.
Итак, сначала нам нужно выяснить, существует ли какой-либо вредоносный профиль, созданный на Mac. Если да, то их нужно удалить.
Выполните следующие действия:
- Выберите Системные настройки в меню Apple, откройте Системные настройки
- В окне Системные настройки найдите значок «Профили»; (Если вы не можете найти значок профиля, это означает, что профили, возможно, не созданы.) Выберите значок «Пользователи и группы»
- Когда откроется окно «Профиль», найдите неизвестные профили.Чтобы удалить поддельный профиль пользователя Search Protect, выберите его и нажмите кнопку — (минус). Удалить профиль неизвестного пользователя с помощью Search Protect
- Повторите действия, чтобы удалить все неизвестные профили.
ШАГ 2. Удаление Search Protect / вредоносных приложений из Mac OS
На этом этапе вам нужно найти приложение Search Protect или неизвестные программы, которые вы, возможно, не установили сами. Удалите все такие приложения из вашей системы.
- Откройте приложение « Finder » из док-станции; Finder
- На левой панели Finder щелкните « Applications »; выберите приложения
- В окне «Приложения» отобразится список всех приложений, установленных на вашем компьютере. Mac OS.Затем вам нужно найти Search Protect / подозрительные приложения с помощью прокрутки.
- Чтобы удалить Search Protect, щелкните его правой кнопкой мыши и выберите «Переместить в корзину» . (Повторяйте этот шаг, пока не удалите все такие приложения). Удалите приложение Search Protect
- Теперь вам нужно очистить корзину, поскольку иногда программа может восстанавливать себя из корзины. На док-станции щелкните правой кнопкой мыши значок корзины и выберите « Пустая корзина ».
ШАГ 3. Удаление демонов и агентов Search Protect из запуска Mac
- Из верхнего меню На рабочем столе → Выберите «Перейти» → «Перейти к папке»; «Перейти к папке»
- Во всплывающем окне « Перейти к папке » , введите следующие пути вместе с Search Protect.plist один за другим. Это позволит найти вредоносные файлы, созданные приложениями.
- / Library / LaunchAgents Удалить агентов запуска с помощью Search Protect
- ~ / Library / LaunchAgents
- / Library / Application Support
- / Library / LaunchDaemons
Если это вредоносная программа с именем Search Protect, в этом месте вы можете увидеть ~ / Library / LaunchDaemons / com.Search Protect.plist.Вы увидите множество файлов с расширением «.plist». Прокрутите его и найдите подозрительные.
- ~ / Library / Application Support / com.Search Protect / Search Protect
- ~ / Library / Application Support / com.Search ProtectDaemon / Search Protect
- ~ / Library / LaunchAgents / com.Search Protect .plist
- ~ / Library / LaunchDaemons / com.Search ProtectDaemon.plist
- Чтобы удалить агентов запуска с помощью Search Protect, щелкните его правой кнопкой мыши и выберите « More To Trash» .Удалить Search Protect Malicious Agents
Аналогичным образом сделайте это для местоположений запуска агентов: /Library/LaunchAgents/com.Search Protect.plist.
ПРИМЕЧАНИЕ. Не забудьте очистить корзину.
ШАГ 4. Используйте сканирование ComboCleaner для удаления Search Protect
«Search Protect» может переустанавливаться несколько раз, если вы не удалите его основные файлы. Мы рекомендуем скачать Combo Cleaner для поиска вредоносных программ. Это может сэкономить ваше драгоценное время и силы.Combo Cleaner бесплатно сканирует зараженный компьютер, но для полного удаления вам необходимо приобрести его полную версию. Дополнительная информация о Combo Cleaner.Combo Cleaner — это полный пакет безопасности для Mac OS, разработанный компанией «RCS LT». Эта программа оснащена антивирусным сканером и инструментами оптимизации системы, такими как очистка диска, поиск дубликатов файлов, программа удаления приложений, сканер конфиденциальности и круглосуточная служба поддержки клиентов.
Очень важно иметь надежное антивирусное решение для компьютерной системы.Комбинированный очиститель — один из лучших вариантов для пользователей MAC, поскольку обнаруживает и устраняет всевозможные угрозы, такие как рекламное ПО, угонщик браузера, трояны и другие вредоносные программы.
Как установить и сканировать с помощью Combo Cleaner
ШАГ 5: Удаление Search Protect из веб-браузеров Safari, Chrome и Firefox
Браузер Safari
Чтобы удалить расширения Search Protect, домашняя страница перенаправляется из браузера Safari, выполните следующие действия:
Удалите файл настроек Safari, чтобы сбросить настройки по умолчанию
Даже после выполнения вышеуказанных шагов некоторая вредоносная программа может снова появиться.Это происходит потому, что рекламное ПО и угонщики браузеров создают новые файлы в рамках настроек. Таким образом, они могут заменять URL-адреса домашней страницы и поисковой системы каждый раз, когда пользователь запускает Safari.
Для этого выполните следующие действия:
- Закройте браузер Safari;
- Перейдите в обычный режим рабочего стола, теперь выберите « Go » в верхнем меню, затем нажмите « Go to Folder ».
- Во всплывающем окне « Перейти к папке: » введите ~ / Library / Preferences / com.apple.Safari.plist путь и нажмите GO; Safari Reset
- Удалите файл, если он найден;
- Запустите Safari снова.
Google Chrome
Чтобы удалить Search Protect из Chrome (расширения, перенаправления домашней страницы), выполните следующие действия:
Аналогичным образом вам необходимо сбросить настройки браузера Chrome по умолчанию. Чтобы удалить неизвестные расширения, поисковые системы, автозагрузку и новые вкладки.
Лучше использовать функцию сброса по умолчанию в Google Chrome. Это сбросит все нежелательные модификации, сделанные сторонними программами. Следует отметить, что вы не потеряете свои сохраненные пароли и закладки. (Синхронизируйте свой Google с учетной записью, чтобы сначала защитить их). Однако он удалит файлы cookie, расширения, запуски, URL-адреса, домашнюю страницу и настройки новых вкладок.
- Щелкните главное меню Chrome и выберите « Settings ». Прокрутите страницу вниз и нажмите « Advanced »; Дополнительные настройки Google Chrome
- На странице «Дополнительно» перейдите в раздел « Reset and clean up ».Затем нажмите « Сбросить настройки до исходных значений по умолчанию »; Удалить расширение Search Protect и сбросить Chrome
- Затем нажмите « Сбросить », когда вам будет предложено подтвердить « Это сбросит вашу стартовую страницу, новая вкладка, поисковая система и закрепленные вкладки. Он также отключит все расширения и очистит временные данные, такие как файлы cookie. Ваши закладки, история и сохраненные пароли не будут удалены »;
- Нажмите кнопку « Reset Settings », чтобы подтвердить процедуру.После этого он может попросить перезапустить браузер, нажмите « Да ».
Удалите политики Chrome, созданные программой Search Protect
Если описанное выше решение для сброса не работает для вас, возможно, вредоносные программы создали политики в браузере Chrome. Это определенно ограничивает возможность повторного сброса нежелательных приложений, домашней страницы и настроек поисковой системы. Политики Chrome перечислены в URL-адресе chrome: // policy. Вы можете проверить нежелательные политики, созданные вредоносными приложениями.В таком случае их необходимо удалить.
Чтобы сбросить такие политики из браузера Chrome, выполните следующие действия:
- Откройте окно терминала. Перейдите в Finder → Перейти → Утилиты → Терминал; откройте окно терминала
- В окне терминала выполните следующие команды одну за другой. И нажимайте ввод после каждой команды. Удалите политики Chrome
по умолчанию напишите com.google.Chrome HomepageIsNewTabPage -bool false по умолчанию написать com.google.Chrome NewTabPageLocation - строка «https://www.google.com/» по умолчанию пишите com.google.Chrome HomepageLocation -string «https://www.google.com/». по умолчанию удалить com.google.Chrome DefaultSearchProviderSearchURL по умолчанию удалить com.google.Chrome DefaultSearchProviderNewTabURL по умолчанию удалить com.google.Chrome DefaultSearchProviderName по умолчанию удалить com.google.Chrome ExtensionInstallSources
- После выполнения вышеуказанных команд снова запустите браузер Chrome.Проверить, что неизвестные политики удаляются успешно. Введите « chrome: // policy» в адресной строке и нажмите «Обновить политики». Перезагрузить политику Chrome
- Теперь вредоносные политики должны исчезнуть. После этого вы можете изменить свою домашнюю страницу, новую вкладку и поисковую систему в соответствии с вашими предпочтениями.
ПРИМЕЧАНИЕ. И последнее, но не менее важное: если вышеуказанное решение также не работает для вас. Тогда вредоносные программы могли установить политику « Управляется вашей организацией ».Как следствие, он ограничивает удаление неизвестного расширения или домашней страницы даже после сброса настроек браузера.
Следуйте нашему руководству. Удалите «Управляется вашей организацией» Chrome Hijack из Mac
Браузер Mozilla Firefox
Чтобы удалить расширение Search Protect Extension, перенаправляет домашнюю страницу из браузера Mozilla Firefox, выполните следующие действия:
Наконец , если у вас возникли те же проблемы с браузером Firefox, выполните следующие действия, чтобы обновить его.
- Откройте кнопку главного меню Firefox, щелкнув три горизонтальные линии. После этого из выпадающего меню выберите « Help »;
- Щелкните « Troubleshooting Information, » в меню «Справка»; Устранение неполадок Информация Firefox
- В верхнем правом углу страницы « Troubleshooting Information » нажмите « Refresh Firefox ». Перезагрузите Firefox.
- Для подтверждения нажмите кнопку « Обновить Firefox » во всплывающем окне подтверждения.
- Щелкните по кнопке « Finish ».
К настоящему времени ваш Mac должен быть свободен от рекламного ПО и других вредоносных программ. Самое главное, у вас всегда должно быть надежное средство защиты от вредоносных программ с функциями защиты в реальном времени. Таким образом, он может отслеживать поведение нежелательной программы на самом раннем этапе. И изолировать его от серьезных повреждений.
Двойная проверка на наличие вредоносных файлов и включение безопасного просмотра с помощью Intego Internet Security X9
После удаления постоянной угрозы Search Protect важно обеспечить надежную защиту браузера.Чтобы такие угонщики браузера не могли войти в ваш браузер, например Safari, Chrome, Mozilla.
Intego Internet Security X9 обеспечивает не только антивирусную защиту в реальном времени для компьютеров Mac. Но также сканирует файлы при каждом доступе, чтобы защитить ваш Mac от вредоносных программ.
Кроме того, он интегрирован с функцией « Safe Browsing », которая настраивает расширенные параметры браузера, которые предотвращают перенаправление на вредоносные или мошеннические сайты, поддельные загрузки и предупреждают вас, если вы посещаете какой-либо вредоносный сайт.
Intego Safe BrowsingКак избавиться от шпионского ПО Search Protect? : 2 Remove Spyware
«Почему мой поиск перенаправляет меня на Search Protect?» В последнее время нас часто спрашивают об этом. Search Protect — это вредоносная программа, которая перенаправляет ваш поиск на отрывочную поисковую систему, которая зарабатывает деньги, перенаправляя ваш поисковый запрос. Думайте об этом как о мафии Yahoo.Сведения о шпионском ПО
| Имя: | Search Protect | |
| Тип шпионского ПО: | Перенаправитель поиска | |
| Браузеры, затронутые уязвимостью: | Internet Explorer, Microsoft Edge6, 9013 Firefox Windows: | Windows 10, Windows 8/8.1, Windows 7, Vista, XP |
Что такое Search Protect?
Search Protect — это вредоносная программа-угонщик поиска. Он перенаправляет ваш поиск в свою собственную поисковую систему, и каждый раз, когда вы нажимаете на ссылку, издатели Search Protect получают деньги от своих рекламодателей на сером рынке.Как я получил Search Protect?
Обычно, загружая что-то еще, к которому прилагалась Search Protect. Издатели программного обеспечения часто зарабатывают дополнительные деньги, упаковывая свои законные продукты с помощью вредоносных программ.Действительно ли Search Protect вредит моему компьютеру?
Search Protect Если на вашем компьютере есть Search Protect, вам срочно удалите его. Помимо перенаправления вас на спам, Search Protect также собирает и продает ваши личные данные мошенникам.%% entityvideo %%
Как удалить шпионское ПО Search Protect?
Есть два основных способа удалить это шпионское ПО с вашего компьютера. Первый и наиболее эффективный способ — использовать один из проверенных продуктов для защиты от шпионского ПО, которые мы рекомендуем ниже.Все эти продукты для защиты от шпионского ПО были тщательно протестированы нашей командой экспертов. Хотя одни продукты работают лучше других, эта группа представляет собой лучшее антишпионское программное обеспечение, доступное на рынке, как бесплатное, так и коммерческое. Однако, если вы сами являетесь техническим экспертом и не хотите использовать одну из наших рекомендаций, вы можете использовать инструкции, которые мы также предоставляем ниже, чтобы вручную удалить шпионское ПО Search Protect со своего компьютера. Хотя попытка удалить Search Protect вручную может оказаться сложной задачей для большинства, если вы твердо намерены сделать это самостоятельно, следуйте пошаговой инструкции.Вот лучший из найденных нами способов эффективного удаления Search Protect:Загрузите и запустите программу защиты от шпионского ПО для удаления Search Protect
Мы протестировали ряд антишпионских и антивирусных продуктов, которые могут полностью удалить шпионское ПО Search Protect с вашего компьютера. Каждый продукт, который мы перечисляем ниже, был протестирован одним из наших опытных технических специалистов, которые периодически следят за тем, чтобы это шпионское ПО было быстро и легко удалено. Выберите один из рекомендуемых ниже инструментов для удаления:- Вредоносное ПО байтов
- ESET Nod32
- Причина Core Security
- Касперский
- Symantec
- AdAware
- VIPRE
- Avira
- ByteFence
- Sophos
- СРЕДНИЙ
- Avast
- Dr Web
- Моллюск
Вручную удалить Search Protect
Несмотря на то, что мы предоставили список рекомендуемых инструментов для удаления Search Protect, мы понимаем, что многие технические эксперты хотели бы вручную удалить это со своего компьютера самостоятельно, и мы уважаем это.Для этого мы будем использовать следующие шаги, чтобы использовать встроенные инструменты, доступные в вашем веб-браузере, а также в Windows. Сначала мы воспользуемся встроенным в Windows средством установки и удаления программ, чтобы попытаться удалить любые подозрительные программы, включая Search Protect. Мы также рекомендуем вам использовать стороннюю бесплатную утилиту для удаления, чтобы помочь обнаружить нежелательные программы, которые вы могли случайно установить. Подумайте об использовании «Следует ли мне его удалить? удалить это и другие шпионские программы.Удалить Search Protect
- Если вы используете Windows 10, в меню «Пуск» выберите «Настройка».В Настройках выберите Система> Приложения и функции. Выберите программу (найдите Search Protect), а затем выберите Удалить.
- Если вы используете Windows 8 / 8.1, щелкните правой кнопкой мыши в нижнем левом углу экрана. Когда появится меню быстрого доступа, выберите «Панель управления», выберите «Программы и компоненты» и выберите «Удалить программное обеспечение».
- В Widows 7, Vista или XP нажмите «Пуск», затем выберите «Панель управления». Затем выберите «Программы и компоненты» и нажмите «Удалить программу».
- Следуйте инструкциям на экране, чтобы удалить Search Protect или другое скрытое шпионское ПО.
Удалить Search Protect из Internet Explorer
- В IE щелкните значок шестеренки и выберите Свойства обозревателя.
- Откройте вкладку «Дополнительно» и нажмите «Сброс».
- Выберите «Удалить личные настройки» и нажмите «Сбросить» еще раз.
- Нажмите «Закрыть» и перезапустите Internet Explorer. В идеале Search Protect следует удалить с него.В противном случае вам может потребоваться один из рекомендованных выше продуктов для защиты от шпионского ПО.
Удалить Search Protect из Google Chrome
- В Chrome найдите пунктирное меню (верхний правый угол окна) и выберите «Настройки».
- Нажмите кнопку сброса в конце страницы.
- Нажмите кнопку «Сброс» еще раз в окне подтверждения.


 cpl
cpl
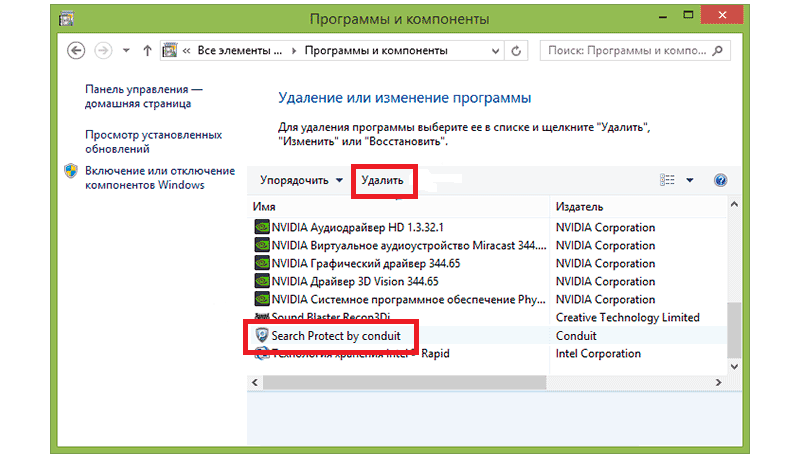



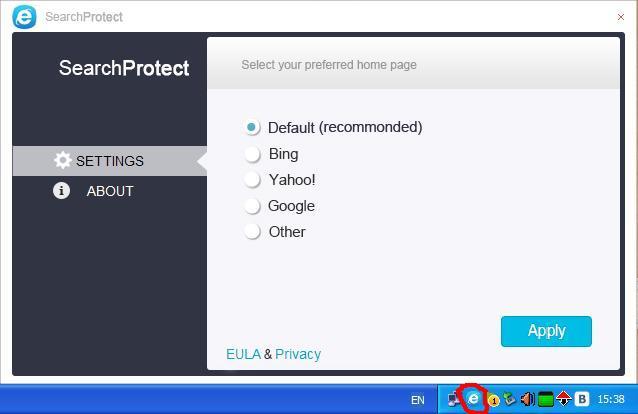
 Возможно это заставляет обозреватель блокировать популярные сайты.
Возможно это заставляет обозреватель блокировать популярные сайты. Переустанавливаем браузер и неисправность исчезнет;
Переустанавливаем браузер и неисправность исчезнет;

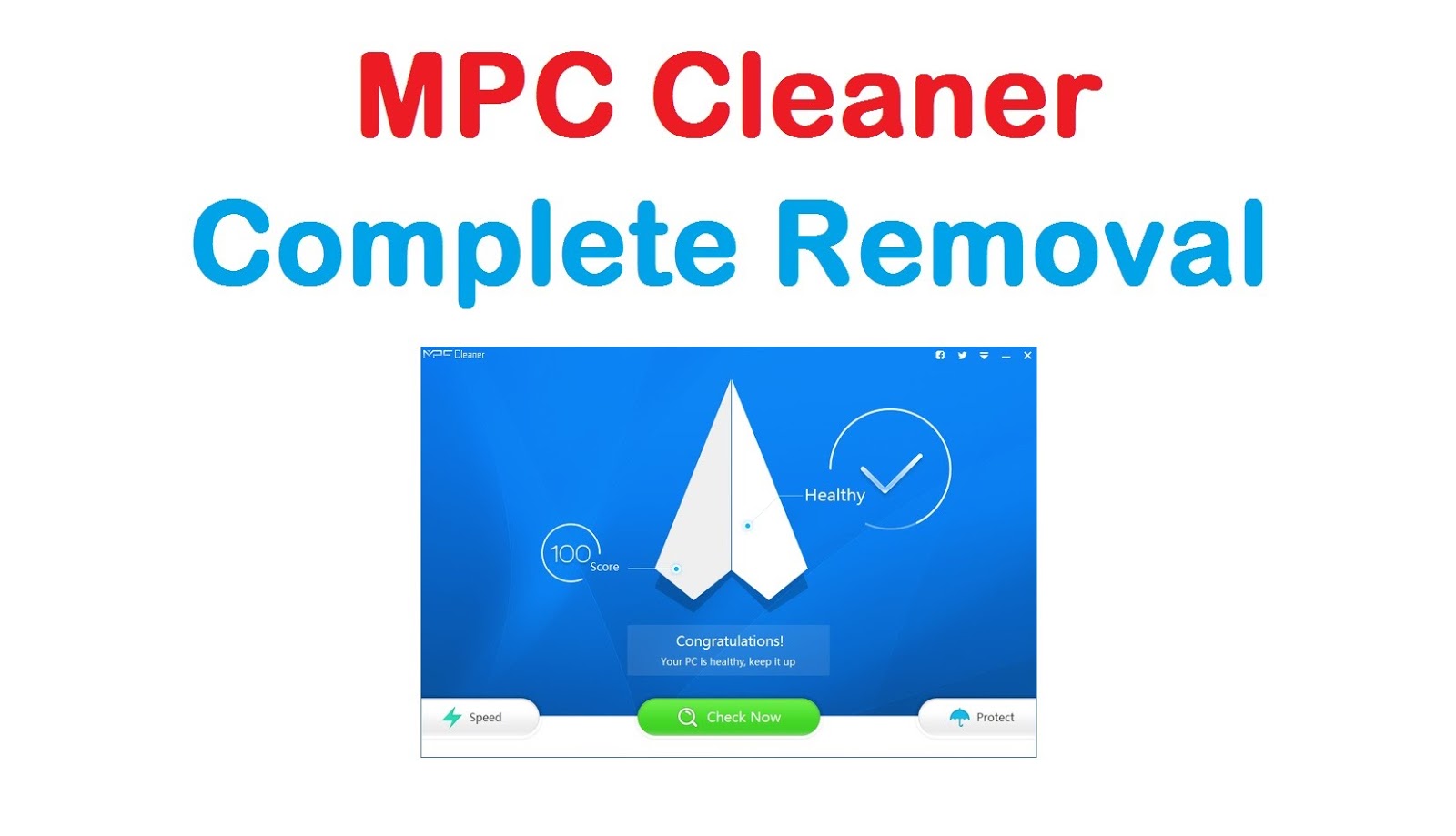
 Временное выключение пригодится в случае, если Протект блокирует установку дополнения или скачивание файла. «До ручного включения» отключает работу защитника, пока пользователь самостоятельно не возобновит его работу.
Временное выключение пригодится в случае, если Протект блокирует установку дополнения или скачивание файла. «До ручного включения» отключает работу защитника, пока пользователь самостоятельно не возобновит его работу. При необходимости снимите галочки с других компонентов, которые находятся внизу страницы.
При необходимости снимите галочки с других компонентов, которые находятся внизу страницы.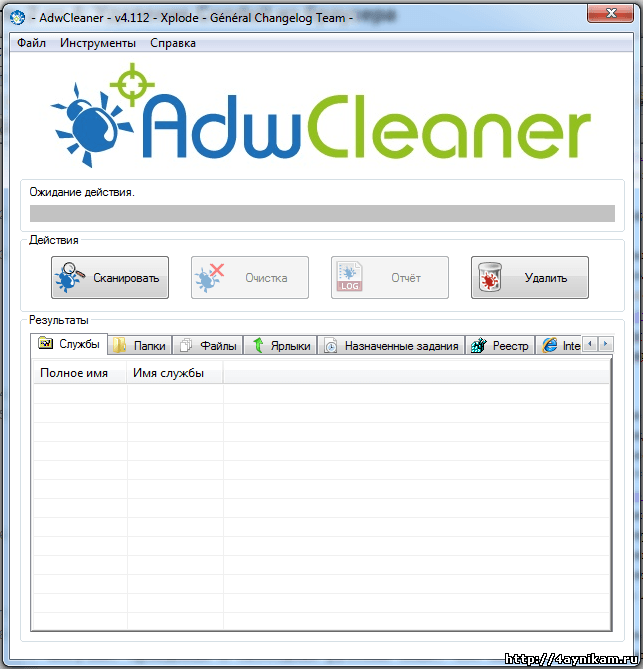
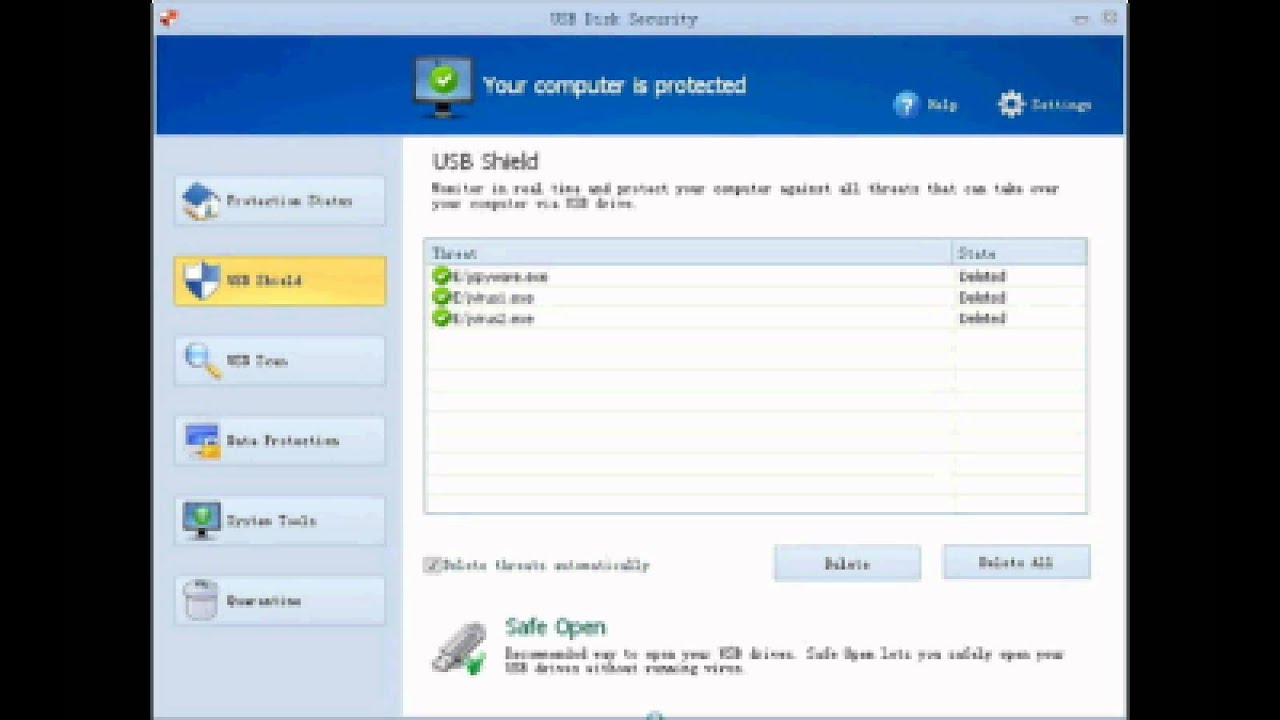 Визуально их сложно отличить от тысяч других веб-ресурсов, но создаются они с мошеннической целью – завладеть паролем, логином, другими личными данными посетителя. Эти данные в дальнейшем используются для взлома аккаунта.
Визуально их сложно отличить от тысяч других веб-ресурсов, но создаются они с мошеннической целью – завладеть паролем, логином, другими личными данными посетителя. Эти данные в дальнейшем используются для взлома аккаунта. д.).
д.).
 2.
2.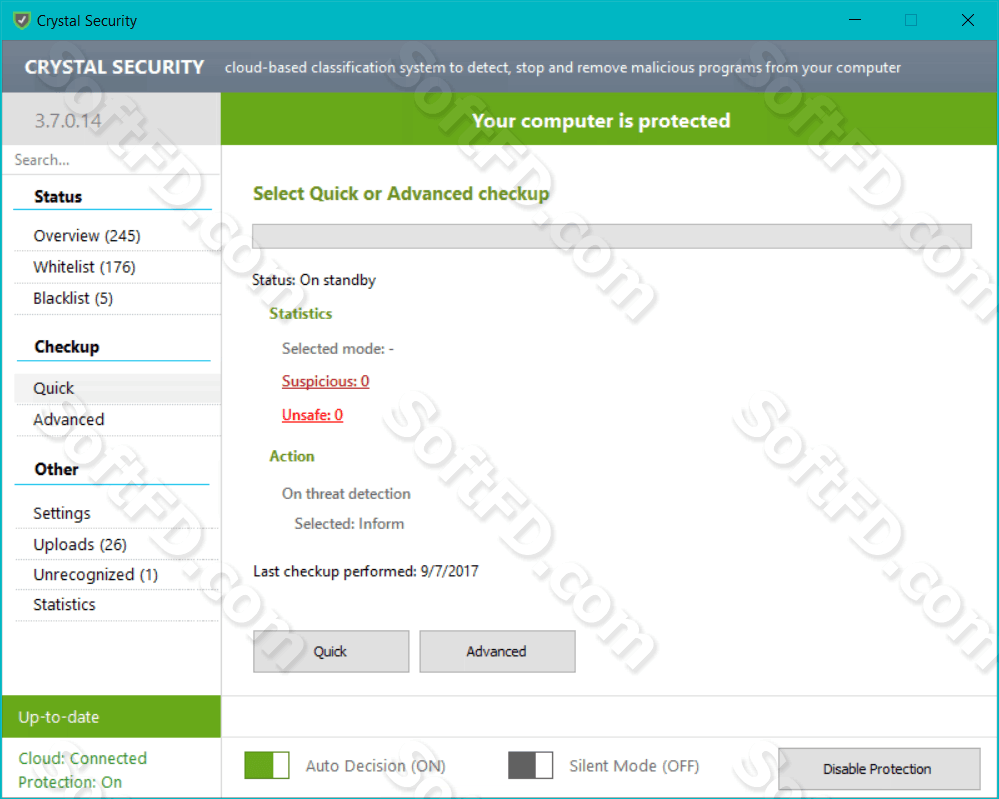 Чтобы начать сканирование системы, вы можете нажать кнопку « Сканировать сейчас ».
Чтобы начать сканирование системы, вы можете нажать кнопку « Сканировать сейчас ». 

 Когда это будет сделано, появится окно со списком импортированной информации. Щелкните на « Finish ».
Когда это будет сделано, появится окно со списком импортированной информации. Щелкните на « Finish ».



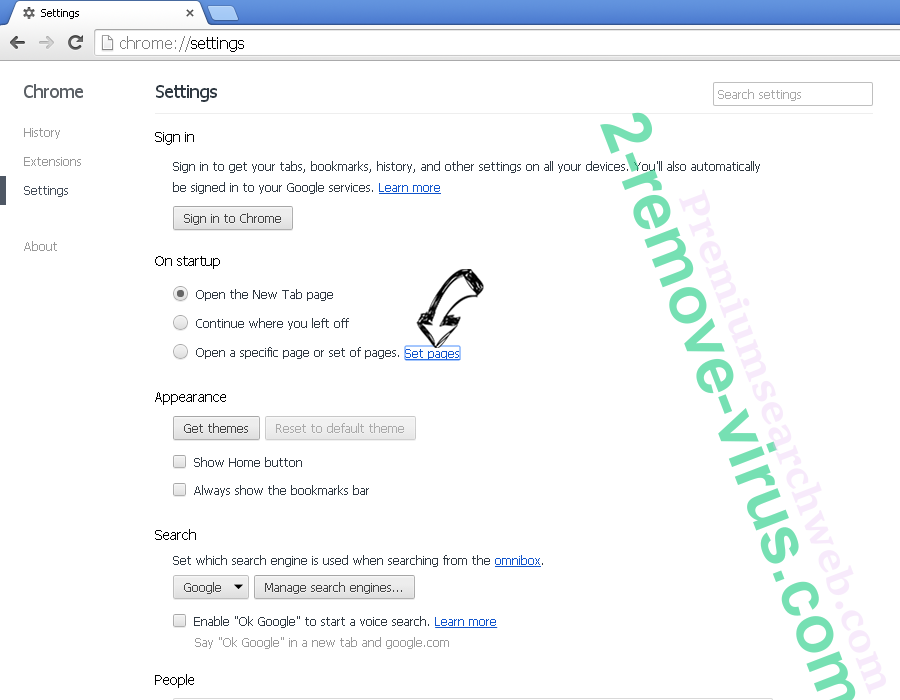

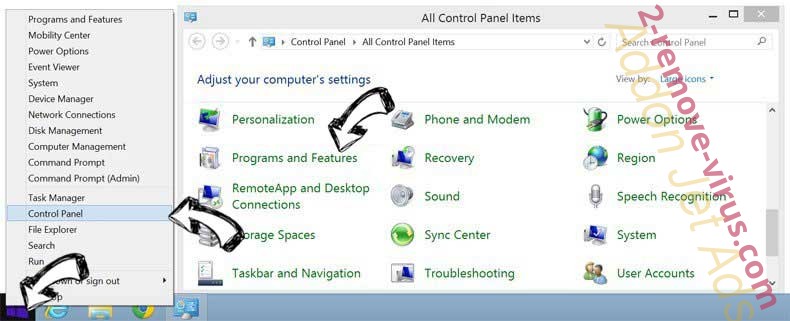 com).
com).
 Щелкните правой кнопкой мыши на каждом из них и выберите Завершить задачу , чтобы остановить работу MS Edge.
Щелкните правой кнопкой мыши на каждом из них и выберите Завершить задачу , чтобы остановить работу MS Edge. MicrosoftEdge | Для каждого {Add-AppxPackage -DisableDevelopmentMode -Register «$ ($ _.InstallLocation) \\ AppXManifest.xml »-Verbose
MicrosoftEdge | Для каждого {Add-AppxPackage -DisableDevelopmentMode -Register «$ ($ _.InstallLocation) \\ AppXManifest.xml »-Verbose