Загрузочная USB флешка Windows
Загрузочная USB флешка поможет не только установить Windows на ваш персональный компьютер, но и переустановить её, а может даже и помочь в восстановление забытого пароля. Будь то ноутбук, нетбук, а даже может моноблок или неттоп. Не на каждом компьютере есть возможность установить операционную систему при помощи оптического привода, по банальной причине: его нет или же просто на просто это не удобно.
Почему именно флешка и преимущества загрузочного USB накопителя
К преимуществам USB дисков можно отнести удобство в использование, довольно низкая цена, их небольшой размер, что способствует беспрепятственному переносу, универсальность: вся современная аппаратура, не говоря уже компьютерах, оборудованы USB портами, flash накопители меньше всего подвергаются воздействию внешних факторов, таких как царапины и пыль. Хоть на этом перечисление не заканчивается, но этого перевеса уже достаточно для использования именно загрузочной usb флешки для установки операционной системы на компьютер в сравнение с оптическими дисками.
Что потребуется для изготовления загрузочной флешки
- Само собой разумеется, необходим USB флеш накопитель, для современных операционных систем размер памяти не должен быть меньше 4 гигабайт, будет преимуществом иметь накопитель 8 гигабайт, но для такой операционной системы как Windows XP достаточно и одного гигабайта памяти, всё зависит от размера ISO образа желаемой к установке операционной системы.
- Образ системы ISO — это обыкновенный файл, несущий в себе копию оптического диска, его можно как подготовить, так и найти для скачивания на просторах интернета.
- Утилита, с помощью которой можно будет создать загрузочную флешку, об этом пойдёт речь далее.
В материале статьи будут описаны три способа записи образа на флешку, основанных на таких утилитах как Windows 7 USB / DVD Download Tool, UltraISO trial, а если флешка необходима для установки Windows XP, то нужно перейти к рассмотрению руководству по WinSetupFromUSB, находящемся ближе к концу статьи.
Загрузочная флешка при помощи Windows 7 USB / DVD Download Tool
Но на момент публикации материала, данная утилита от Microsoft решала возможность с подготовкой установочной USB флешки для загрузки не только Windows 7, если судить по её названию, но и Windows 8, 8.1 и 10, поэтому если для установки необходима более ранняя версия операционной системы Windows, например, XP следует перейти к описанию работы в WinSetupFromUSB, так же её производитель обещает корректную работу только с оригинальными образами Windows.
Ели вам нужна загрузочная флешка именно для установки Windows 7 и более поздних изданий Windows, то данный способ является наиболее удобным и простым, скачиваем и устанавливаем данную утилиту:
Страница загрузки утилиты
После запуска уже установленной утилиты появится окно с полем выбора файла источника, нажав на кнопку Browse выберем заранее подготовленный образ Windows.
Следующим шагом будет нажатие на кнопки Next.
Если ISO образ по мнению утилиты не подходит, то появится окно ошибки.
Но оригинальный образ не должен вызвать ни каких подозрений и появляется новое окно, в котором нужно выбрать кнопку USB device.
В следующем окошке Windows 7 USB/DVD Download Tool должна автоматически появится USB флешка, так же если в компьютере установлено несколько USB носителей и для создания загрузочной нужна конкретная, флеш диск можно изменить.
Если ваш USB накопитель, который вы желаете использовать для подготовки загрузочной флешки меньше 4 гигабайт или же он не определяется программой, иногда это происходит по причине того, что флешка имеет USB 3.0 интерфейс подключения, появится окно, пропустить которое не получится.
В нашем же случае, накопитель имеет интерфейс USB 2.0, а объём памяти составляет 8 гигабайт, и мы нажимает на кнопку Begin copying.
Появится два окна предупреждения, но ничего ужасного они в себе не несут, а всего лишь предупреждают о нехватке свободного места и возможности потери данных при их удалении или форматирование. Не стоит забывать, что информация на флеш диске безвозвратно пропадёт и если она является нужной, то необходимо предварительно её сохранить, нажимаем кнопку Erase USB Device и в следующем окне предупреждения кнопку Да.
Далее проходит форматирование флешки и копирование файлов образа или иными словами создание установочного USB устройства.
Создание загрузочного Flash диска завершено, теперь установка Windows не заставит ждать.
Подготовка загрузочной флешки usb с UltraISO trial
Для создания флешки для установки Windows нет необходимости в покупки UltraISO, достаточно и ознакомительной (Trial) версии программы. Сам процесс создания ничуть не сложнее чем с помощью Windows 7 USB / DVD Download Tool, но также не подходит для создания загрузочной флешки для Windows XP и более ранних операционных систем семейства Windows. Стоит заметить, что сложностей с определением флешек в отличие от Windows 7 USB / DVD Download Tool обнаружено не было.
Для скачивания программы с официального сайта необходимо перейти по ссылке, указанной ниже и загрузить нужную версию:
Страница загрузки утилиты
Что же делать после скачивания и установки? Дальше, необходимо запустить UltraISO.
После запуска установленной программы, появится окно где нужно выбрать кнопку Пробный период.
Далее откроется сама программа, теперь нам нужно выбрать вкладку Файл, а в появившемся меню Открыть….
Далее самый сложный этап создания загрузочной USB флешки, в новом окне нужно найти путь до ISO файла, выбрать его и нажать кнопку Открыть.
ISO — образ операционной системы который будет по завершению операции выбран, дальше необходимо выбрать вкладка Самозагрузка, а в открывшемся меню Записать образ Жёсткого диска.
В появившемся окне программы проверяем, нужный ли выбран по умолчанию flash накопитель. Ни какие параметры менять не нужно, так же не обязательно форматировать заранее флешку, а вот данные, как всегда необходимые к сохранению, нужно сохранить, нажимаем кнопку Записать.
И тут появилась подсказка, в окне которой не сомневаемся, если конечно данные уже сохранены и нажимаем Да, после чего начнётся подготовка, а далее запись файла образа операционной системы на Flash диск.
Через короткий промежуток времени флешка будет подготовлена к последующей установке Windows, о чём можно узнать, ознакомившись с событиями, а UltraISO можно закрыть.
WinSetupFromUSB – универсальная утилита для создания загрузочной флешки
Выше описанных способов достаточно для создания загрузочного USB Flash диска актуальных версий Windows, но два способа хорошо, а три очень хорошо, к тому же при помощи данной программы, распространяющейся в отличие от UltraISO совершенно бесплатно можно создать загрузочную флешку USB для более ранних Windows, таких как например XP.
Страница загрузки утилиты
После скачивания программы с официального сайта, устанавливать утилиту не нужно, но нужно выполнить распаковку в необходимую директорию. По началу директория распаковки имеет примерно такой вид:
C:\Users\Home-PC\Downloads\Меняем на нужную нам, нажав на кнопку … и жмём Extract:
C:\Users\Home-PC\Desktop\Новая папкаДиректорию и название папки можно изменить по своему желанию, а после распаковки, утилиту уже готова к работе. В папке с WinSetupFromUSB запускаем нужную нам версию, в данном случае это WinSetupFromUSB_1-4_x64.
После запуска, в окне утилиты так же можно выбрать нужную флешку, а её особенностью является возможность выбора старших версий Windows, для установки которых следует подготовить загрузочный Flash диск, далее ставится флажок на против надписи Auto format it with FBinst, откроются дополнительные пункты меню. Останавливаем свой выбор на файловой системе NTFS, ставим флажки на против align и copy BPB.
Если необходима установка Windows XP, ставим флажок рядом с надписью Windows 2000/XP/2003 Setup нажимаем на кнопку …, но в отличие от предыдущих утилит, для XP нужно указать путь к диску или папке с операционной системой, при чём диск может быть виртуальным, ровно также подойдёт и распакованный образ ISO, например, при помощи WinRar или 7Zip. Одновременно можно указать ISO образ другой версии операционной системы, что сделает USB флешку мультизагрузочной. Для создания мультизагрузочной USB флешки нужно её заранее отформатировать в NTFS. После того как утилита настроена жмём GO и соглашаемся с последующими предупреждениями.
Не стоит забываем как всегда сделать резервные копии данных.
Этих трёх способов должно быть достаточно для создания загрузочной USB флешки и последующей установки любой из актуальных версий Windows.
procomputer.su
10 лучших программ для создания загрузочной флешки
1. Rufus

- Цена: бесплатно.
- Платформа: Windows.
Один из самых популярных инструментов, позволяющий подготовить установочную флешку с Windows или Linux всего в несколько кликов. Помимо основной функции умеет проверять диски на целостность, а также добавлять в загрузочный образ полезные утилиты для тестирования.
Скачать с официального сайта →
2. Etcher
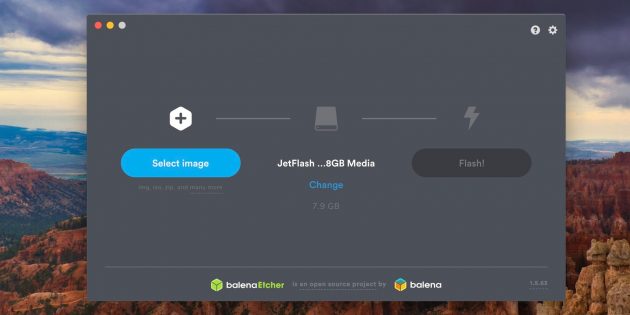
- Цена: бесплатно.
- Платформы: Windows, macOS, Linux.
Кросс‑платформенное приложение с простым и удобным интерфейсом, которое поможет развернуть установочный образ на карту памяти или USB‑флешку. Всё, что нужно сделать, — это выбрать файл образа, целевой диск и нажать кнопку Flash. После записи Etcher может проверить чтение диска и автоматически отмонтировать его.
Скачать с официального сайта →
3. Windows USB/DVD Download Tool
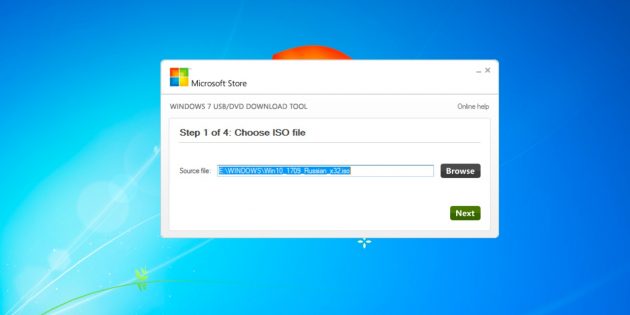
- Цена: бесплатно.
- Платформа: Windows.
Фирменная утилита Microsoft, которая изначально была предназначена для записи образов Windows 7. Тем не менее она также поддерживает более новые версии этой операционной системы и по‑прежнему актуальна. Благодаря аскетичному интерфейсу допустить какую‑нибудь ошибку в процессе работы просто нереально.
Скачать с официального сайта →
4. WinToUSB
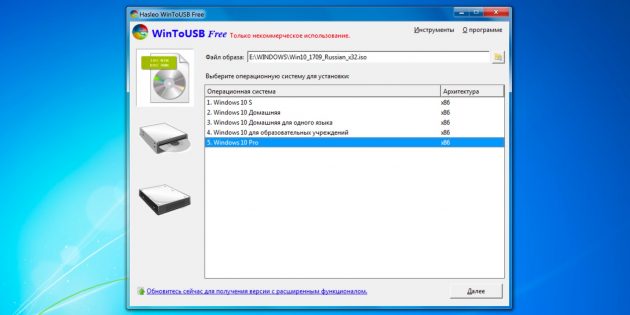
- Цена: бесплатно / 29,95 доллара.
- Платформа: Windows.
В отличие от предыдущих, эта программа предназначена для создания дисков, с которых ОС будет загружаться и работать без установки. Источниками могут выступать образы в различных форматах, DVD‑диски или инсталлированная на компьютере Windows.
Скачать с официального сайта →
5. Win32 Disk Imager

- Цена: бесплатно.
- Платформа: Windows.
Предельно простой инструмент для записи загрузочных дисков с минимальным количеством настроек. Помимо развёртывания готовых образов, умеет создавать полные резервные копии дисков и карт памяти для последующего быстрого восстановления.
Скачать с официального сайта →
6. Universal USB Installer
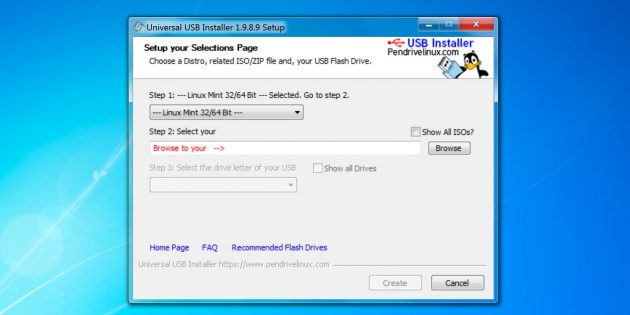
- Цена: бесплатно.
- Платформа: Windows.
Функциональная утилита создаёт загрузочную флешку для установки системы. Поддерживает все версии Windows и многочисленные дистрибутивы Linux. При этом умеет не только использовать готовые образы, но и автоматически скачивать их из интернета.
Скачать с официального сайта →
7. WinSetupFromUSB
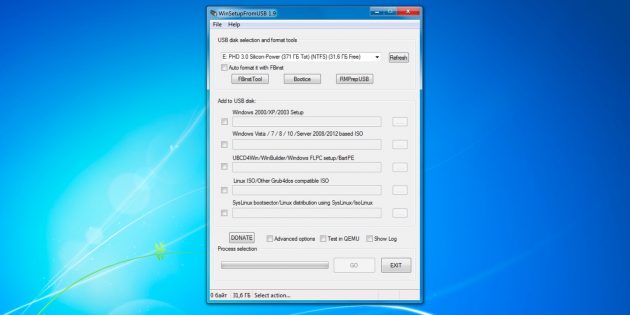
- Цена: бесплатно.
- Платформа: Windows.
Мощное приложение, с которым всего за несколько минут можно записать установочный диск Windows или Linux. WinSetupFromUSB поддерживает BIOS и UEFI, а также образы различных форматов и имеет множество полезных инструментов для работы с дисками.
Скачать с официального сайта →
8. UNetbootin
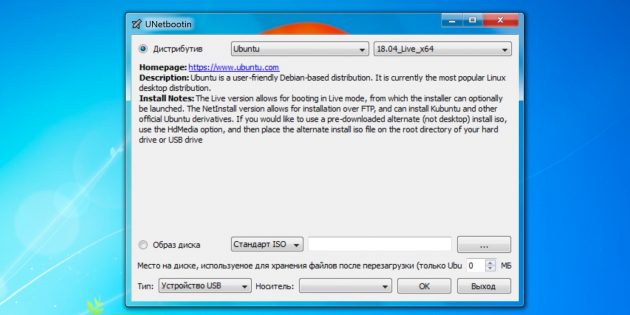
- Цена: бесплатно.
- Платформы: Windows, macOS, Linux.
Кросс‑платформенная утилита с открытым исходным кодом, которая поможет создать загрузочный диск практически любого Linux‑дистрибутива. Для записи можно использовать имеющийся образ или скачать его из интернета прямо через UNetbootin.
Скачать с официального сайта →
9. DiskMaker X
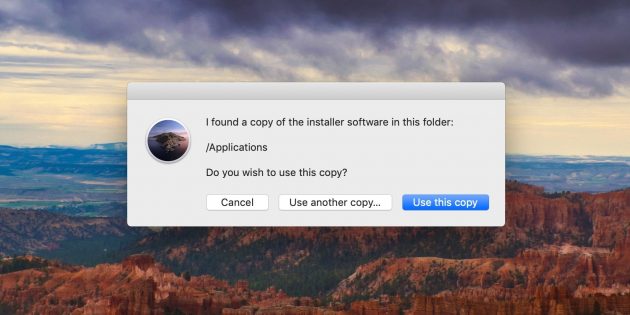
- Цена: бесплатно.
- Платформа: macOS.
Простое приложение для создания установочных флешек macOS. DiskMaker X не имеет интерфейса: выбор образа и целевого диска осуществляется через диалоговые окна, а об окончании процесса вы узнаете из системного уведомления.
Скачать с официального сайта →
10. Install Disk Creator
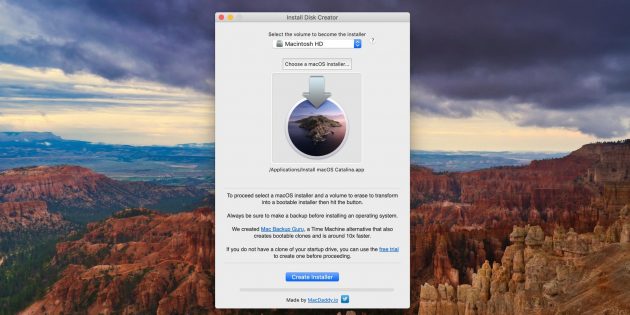
- Цена: бесплатно.
- Платформа: macOS.
Очень простая утилита для записи загрузочных флешек с macOS, с которой справится даже самый неопытный пользователь. Install Disk Creator автоматически распознаёт скачанный установщик из папки «Программы», и всё, что остаётся сделать, — это выбрать флешку, на которую его нужно развернуть.
Скачать с официального сайта →
Читайте также 💿💻🤔
lifehacker.ru
Программа для создания загрузочной USB флешки
Программа для легкого создания мульти загрузочной USB флешки с Windows XP, 7, 8.1, 10, PE и набором всех необходимых загрузочных программ. Обновлена 15.02.2018.
В программу входят:
- HP USB Disk Storage Format Tool — для правильного форматирования любой флешки.
- Grub4Dos Installer — установщик загрузочного меню Grub
- PeToUSB — нужна для копирования образов Windows PE/XPE
- WinSetup From USB — Утилита для загрузки различных Windows и Linux на флешку (поддержка всех известных Windows и Linux)
- Копирование загрузочных файлов и утилит

С помощью данной программы вы легко сможете сделать саму загрузочную флешку со всем набором самых необходимых для вас ОС и программ. Сегодня были обновлены загрузочные утилиты, а так же добавлены новые, список утилит:
- Acronis True image 2018
- Acronis Disk Director 12
- Symantec Ghost 11
- Kaspersky Rescue 10
- DrWeb liveCD 9
- Free DOS
- Универсальный загрузочный диск
- NT Password & Regestry Editor
- Active Boot Disk Professional 2.1
- QuickTech Pro 5.8
- MemTest86+ 4.1
- MHDD 4.6
- Victoria 3.51
- Hdd Regenerator 2011
- Реаниматор
Что бы работали Acronis True image 2018, Acronis Disk Director 12, Kaspersky Rescue 10, DrWeb liveCD 9 и Реаниматор, необходимо скачать набор образов (скачивание идет через торрент!). И поместить эти образы в папку boot на флешке. Что бы работал реаниматор, необходимо папку SSTR поместить в корень флешки.
Видео как сделать загрузочную флешку:
Если у вас есть пожелания по добавления каких либо программ в в мультизагрузочную флешку, пишите это в комментариях. Не забывайте ставить лайки и делится этой статьей с друзьями. Спасибо!
spec-komp.com
пошагово весь процесс создания от А до Я
Здравствуйте, дорогие друзья! Изучив данную статью, Вы узнаете самые простые и эффективно работающие способы, как сделать загрузочную флешку для установки операционной системы Windows различных версий.
Для начала мы с Вами разберем, что такое загрузочная флешка и зачем она нужна.
Все современные настольные ПК и ноутбуки могут производить загрузку каких-либо служебных программ или, как в нашем случае, операционной системы с различных внешних накопителей (флешки, карты памяти, внешние SSD и HDD диски).

До появления этой возможности мы могли использовать только один вариант загрузки данных это CD-DVD диски. Данный способ многие и сейчас используют, и он имеет право на жизнь, но у него достаточно отрицательных моментов, по сравнению с загрузочной флешкой. К плюсам загрузочного диска можно отнести только его дешевизну, в остальном только одни минусы.
К ним относятся:
- ограниченная емкость оптического диска (700мб для CD, чего достаточно только для простой Windows XP, и 4,7Гб (реально 4,3) для DVD, этого достаточно для большинства систем, но с хорошим дополнительным функционалом этой емкости мало. Не будем здесь рассматривать экзотические варианты использования в качестве загрузочного, диски DVD+R DL или DVD-R DL (имеют с одной стороны 2 слоя записи и емкость 8,5Гб). Помимо того, что они дорогие, так еще из моей практики такие диски очень часто не до записывались, или записывались с ошибками;
- при не бережном хранении (а это почти всегда так) диск быстро выходит из строя из-за царапин и перестает читаться;
- так же постоянно возникают случаи, когда вроде бы CD или DVD диск визуально в порядке, но все равно не воспроизводиться;
- частенько могут возникать затыки в чтении данных уже во время установки Windows (этим грешат перезаписываемые (RW) диски), поэтому записывать операционку на такие диски я бы не советовал;
- значительно дольше происходит установка операционной системы, по сравнению с загрузочной флешкой, причем на скорость загрузки с компакт диска Вы повлиять не сможите, а при установке с флешки это вполне возможно. Нужен только накопитель с более быстрым параметром чтения из его памяти.

При установке с флешки Windows XP или Windows 7, обратите внимание в какой порт USB Вы ее вставляете. На многих современных ПК и ноутбуках (нетбуках) имеются как обычные порты USB 2.0, так и USB 3.0 (окрашены в синий цвет). Windows 7 и более поздние версии не поддерживают USB 3.0, поэтому загрузиться с флешки у Вас не получиться. Всплывет сообщение с такой ошибкой: «Не найден необходимый драйвер для дисковода оптических дисков. Если у вас есть дискета, CD, DVD или флеш-накопитель USB с этим драйвером, вставьте этот носитель». Поэтому вставляем флешку в обычный USB порт и установка пойдет без проблем. Более поздние Виндовс порт USB 3.0 поддерживают.
Так же хочу успокоить всех обладателей флешек с USB 3.0, которые переживают, что не смогут с нее загрузить Windows. Такой накопитель нормально работает и в обычном USB, только скорость чтения и записи флешки будет ограничена пропускной способностью порта, но на скорости установки операционной системы Вы этого не заметите.
Силы и средства
Первое, что нам понадобиться для создания загрузочной флешки, это ISO-образ необходимой нам версии Windows и/или дистрибутив ОС. Можно использовать оригинальный дистрибутив и создать из него ISO образ. Если его нет, то ищем на просторах интернета (пиратство в России не истребимо), либо берем у знакомых, друзей.
Теперь подбираем флешку на роль загрузочной. Она должна быть чистой и не очень старой, чтобы не тормозила. Если на ней есть какая-то нужная информация, то копируем ее в другое место, так как в процессе создания, флешка будет отформатирована и все данные будут стерты.
Для создания загрузочной флешки, я советую приобрести новое устройство. Затраты не большие, а если ее использовать только для установки системы, то прослужит она неограниченно долго.
Сама флешка нужна объемом на 4Гб или 8Гб, редко больше. Требуемый объем зависит от размера дистрибутива операционной системы. Так для оригинальной Windows любой версии достаточно будет 4Гб, а для любых самодельных сборок (Windows+дополнительное ПО) 4Гб скорее всего не хватит.
Далее определяемся с программным обеспечением и утилитами, с помощью которых мы будем записывать загрузочную флешку. Вот этот пункт мы и будем рассматривать ниже очень подробно.
От простого к сложному или основные способы создания загрузочного USB-накопителя

1 способ. Средствами самой операционной системы Windows, через командную строку (в качестве примера будет создана загрузочная флешка с Windows 10).
Создание установочной флешки, посредством командной строки, является универсальным. Он требует внимательности и не прощает ошибок при вводе данных, но имеет два неоспоримых преимущества, по сравнению с другими методами:
- Нет необходимости устанавливать стороннее программное обеспечение (все действия выполняются средствами операционной системы).
- Не нужен ISO-образ Windows. После создания флешки, надо только скопировать на нее файлы операционной системы с обычного диска или из папки с дистрибутивом.
Переходим к самому процессу записи флешки. Для этого Вы можете воспользоваться скриншотами программы или пошаговой инструкцией, предложенной ниже.

Ввод и выполнение команды «diskpart» в Windows 10

DISKPART. Команды и порядок создания загрузочной флешки Windows
Пошаговая инструкция по записи загрузочной флешки с Windows 10 через команду «diskpart»
- В левом нижнем углу нажимаем иконку «Поиск в Windows» и в появившейся строке вводим команду «diskpart».
- Далее кликаем по появившемуся значку «Выполнить команду»
- В появившемся меню утилиты начинаем вводить поочередно команды (как показано на скриншоте)
- Вводим «list disk» Данная команда выведет на экран все доступные накопители, которые подключены к компьютеру. Обратите на этот пункт особое внимание, так как в список будут включены не только флешки, но и жесткие диски. Диски не имеют названий, поэтому их можно отличить только по емкости накопителя. Исходя из этого, желательно, чтобы в момент создания загрузочной флешки к компьютеру была подключена только она одна и знать ее вместимость в гигабайтах или мегабайтах. Если Вы ошибетесь при выборе диска, то можете удалить нужные данные.
- Выбираем порядковый номер диска, с которым мы будем работать дальше командой, например, «select disc 1»
- Далее очищаем устройство вводом команды «clean»
- После очистки, создаем раздел «create partition primary»
- Теперь выбираем данный раздел «select partition 1» (цифра должна совпадать с выбранным диском)
- Делаем активным выбранный раздел «active»
- Форматируем его. Можно выполнить как быстрое форматирование «format fs=NTFS QUICK», так и полное «format fs=NTFS». Быстрое форматирование займет несколько секунд, ну а полное потребует времени. Все зависит от объема накопителя.
- Назначаем имя диску «assign»
- Заканчиваем создание загрузочной флешки, командой «exit»
Если кто еще знает какие-нибудь способы записи и создания загрузочных флешек, то отпишитесь пожалуйста в комментариях. Подробно не обязательно, но на используемое ПО было бы интересно взглянуть многим. Если способ достаточно прост и его нет в статье, то я обязательно подробно его разберу и в дальнейшем, при обновлении материала, включу в статью. Ниже я опубликовал три самых удачных на мой взгляд видео по процессу создания загрузочной флешки. По мере подготовки материала, статья будет обновляться. Спасибо за понимание.
hddiq.ru
