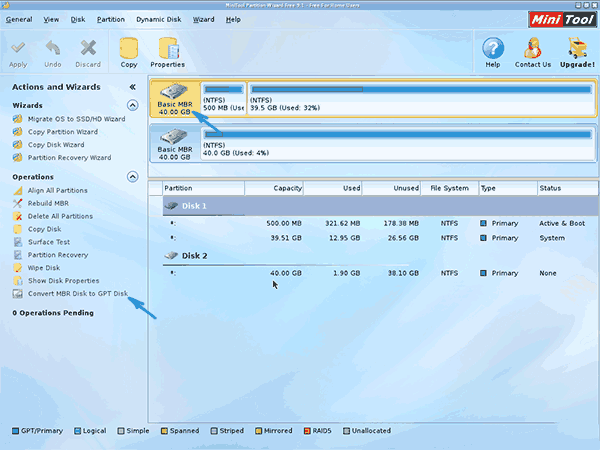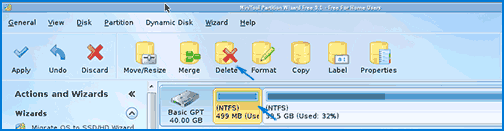Как восстановить главную загрузочную запись MBR — RUTERK.COM
В последнее время я заметил одну особенность практически все современные программы по работе с разделами жесткого диска, стали использовать новую функцию восстановление главной загрузочной записи (Rebuild MBR).
Наверное, каждый из нас встречался с такой ситуацией, когда после перезагрузки операционной системы, возникают ошибки типа: «operating system not found», «system missing» и другие.
Как правило, это происходит после каких-то действий с нашей стороны, установка или обновления программ, драйверов, перепады напряжения, проблемы с жестким диском и кривыми руками.
Существует несколько вариантов восстановления MBR, но столь простой и доступный способ, появился только в последних версиях программ.
На примере программы Partition Assistant я покажу пошагово, как это сделать. Вы можете использовать любой менеджер разделов, в котором есть такая функция.
1. Скачайте и установите программу AOMEI Partition Assistant.
3. Запустите программу или загрузитесь с загрузочного диска, затем на карте разделов выберите жесткий диск, щелкните на нем правой клавишей мышки и выберите “Rebuild MBR”.
4. В появившемся диалоговом окне выберите операционную систему, которая у вас стоит. Программа перезапишет главную загрузочную запись в соответствие с вашим выбором.
5. На панели инструментов нажмите кнопку “Apply” для применения текущих изменений.
Хочу предупредить! Что в случаи повреждения загрузочных файлов операция по восстановлению главной загрузочной записи “Rebuild MBR” не поможет.
Автор: Ruterk
7 января 2013 г.
Восстановление загрузочной записи MBR в Windows 7

Главной загрузочной записью (MBR) называется раздел жесткого диска, находящийся на первом месте. В нём находятся таблицы разделов и небольшая программа для загрузки системы, которая считывает в этих таблицах информацию о том, с каких секторов винчестера происходит запуск. Далее данные передаются в кластер с действующей операционной системой для её загрузки.
Восстанавливаем MBR
Для процедуры восстановления загрузочной записи нам понадобится установочный диск с ОС или загрузочная флешка.
Урок: Инструкция по созданию загрузочной флешки на Windows
- Настраиваем свойства BIOS так, чтобы загрузка происходила с DVD-привода или флеш-накопителя.
Подробнее: Как настроить BIOS для загрузки с флешки
- Вставляем установочный диск с или загрузочную флешку с Виндовс 7, доходим до окна «Установка Windows».
- Переходим в пункт «Восстановление системы».
- Выбираем нужную ОС для восстановления, жмём
- . Откроется окно «Параметры восстановления системы», выбираем раздел «Командная строка».
- Появится панель командной строки cmd.exe, в ней вводим значение:
bootrec /fixmbrДанная команда выполняет перезапись MBR в Виндовс 7 на системном кластере винчестера. Но этого может не хватить (вирусы в корне MBR). И поэтому следует использовать еще одну команду, обеспечивающую запись нового загрузочного сектора «Семерки» на системный кластер:
bootrec /fixboot - Вводим команду
exitи перезапускаем систему с жесткого диска.
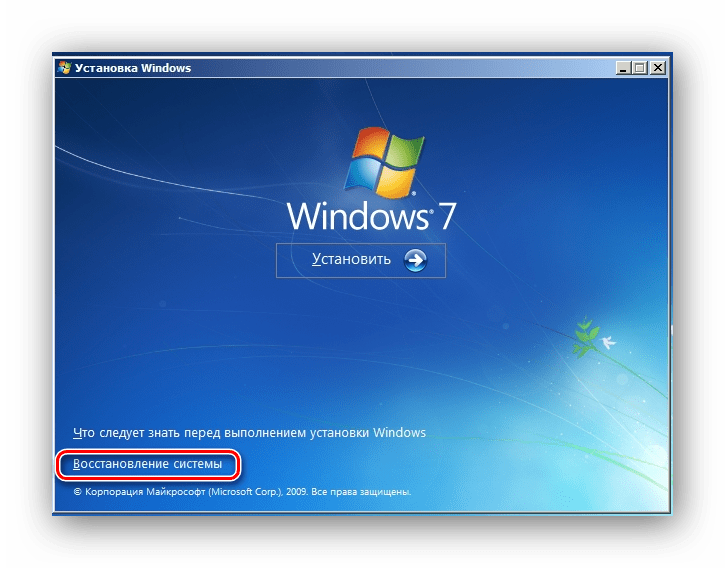
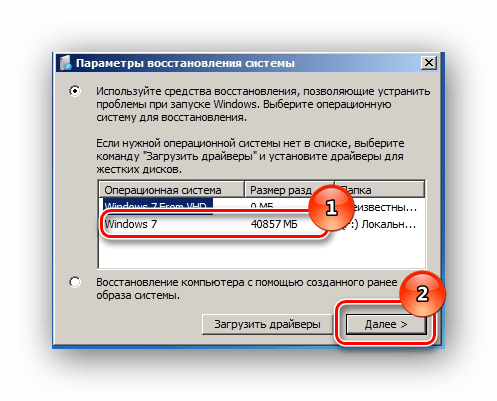


Процедура восстановления загрузчика Виндовс 7 является очень простой, если вы всё сделаете по инструкции приведенной в этой статье.
 Мы рады, что смогли помочь Вам в решении проблемы.
Мы рады, что смогли помочь Вам в решении проблемы. Опишите, что у вас не получилось.
Наши специалисты постараются ответить максимально быстро.
Опишите, что у вас не получилось.
Наши специалисты постараются ответить максимально быстро.Помогла ли вам эта статья?
ДА НЕТlumpics.ru
На диске находится таблица MBR-разделов
  windows
 В этой инструкции о том, что делать, если при чистой установке Windows 10 или 8 (8.1) с флешки или диска на компьютере или ноутбуке, программа сообщает, что установка на данный диск невозможна, так как на выбранном диске находится таблица MBR-разделов. В системах EFI Windows можно установить только на GPT-диск. В теории, такое может произойти и при установке Windows 7 при EFI-загрузке, но сам не сталкивался. В конце руководства также есть видео, где все способы исправления проблемы показаны наглядно.
В этой инструкции о том, что делать, если при чистой установке Windows 10 или 8 (8.1) с флешки или диска на компьютере или ноутбуке, программа сообщает, что установка на данный диск невозможна, так как на выбранном диске находится таблица MBR-разделов. В системах EFI Windows можно установить только на GPT-диск. В теории, такое может произойти и при установке Windows 7 при EFI-загрузке, но сам не сталкивался. В конце руководства также есть видео, где все способы исправления проблемы показаны наглядно.
Текст ошибки говорит нам о том (если что-то в объяснении непонятно, ничего страшного, дальше разберем), что вы загрузились с установочной флешки или диска в режиме EFI (а не Legacy), однако на текущем жестком диске, на который вы хотите установить систему, находится не соответствующая этому типу загрузки таблица разделов — MBR, а не GPT (это может быть по той причине, что раньше на этом компьютере была установлена Windows 7 или XP, а также при замене жесткого диска). Отсюда и ошибка в программе установки «Невозможно установить Windows в раздел на диске». См. также: Установка Windows 10 с флешки. Также вы можете столкнуться со следующей ошибкой (по ссылке — ее решение): Нам не удалось создать новый или найти существующий раздел при установке Windows 10
Есть два способа исправить проблему и произвести установку Windows 10, 8 или Windows 7 на компьютер или ноутбук:
- Конвертировать диск из MBR в GPT, после чего установить систему.
- Изменить тип загрузки с EFI на Legacy в БИОС (UEFI) или выбрав его в Boot Menu, в результате чего ошибка о том, что на диске находится таблица MBR-разделов не появится.
В этой инструкции будут рассмотрены оба варианта, однако в современных реалиях я бы рекомендовал воспользоваться первым из них (хотя споры о том, что лучше — GPT или MBR или, вернее, о бесполезности GPT можно услышать, тем не менее, уже сейчас это становится стандартной структурой разделов для жестких дисков и SSD).
Исправление ошибки «В системах EFI Windows можно установить только на GPT-диск» путем конвертации HDD или SSD в GPT
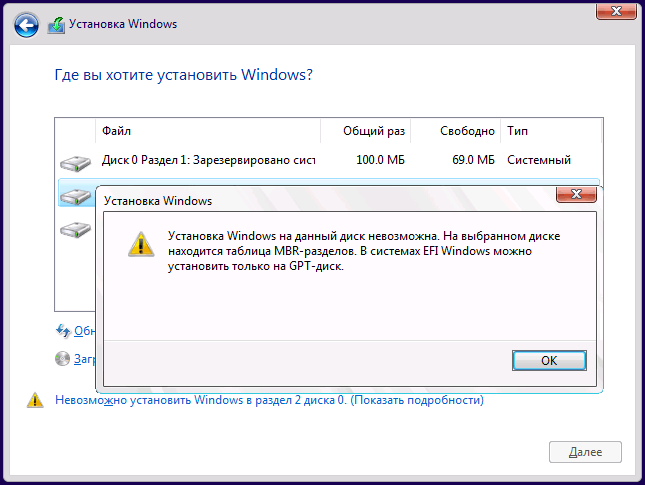
Первый способ предполагает использование EFI-загрузки (а у нее есть преимущества и лучше оставить ее) и простую конвертацию диска в GPT (точнее конвертацию его структуры разделов) и последующую установку Windows 10 или Windows 8. Именно этот способ я рекомендую, а реализовать его можно двумя способами.
- В первом случае все данные с жесткого диска или SSD будут удалены (со всего диска, даже если он разбит на несколько разделов). Зато этот способ быстр и не требует от вас никаких дополнительных средств — это можно сделать прямо в программе установки Windows.
- Второй способ сохраняет данные на диске и в разделах на нем, но потребует использования сторонней бесплатной программы и записи загрузочного диска или флешки с этой программой.
Конвертация диска в GPT с потерей данных
Если этот способ вам подходит, то просто нажмите клавиши Shift + F10 в программе установки Windows 10 или 8, в результате откроется командная строка. Для ноутбуков может потребоваться нажать комбинацию Shift + Fn + F10.
В командной строке по порядку введите команды, нажимая Enter после каждой (ниже также есть скриншот с демонстрацией выполнения всех команд, но часть команд в нём не обязательны):
- diskpart
- list disk (после выполнения этой команды в списке дисков отметьте для себя номер системного диска, на который нужно установить Windows, далее — N).
- select disk N
- clean
- convert gpt
- exit
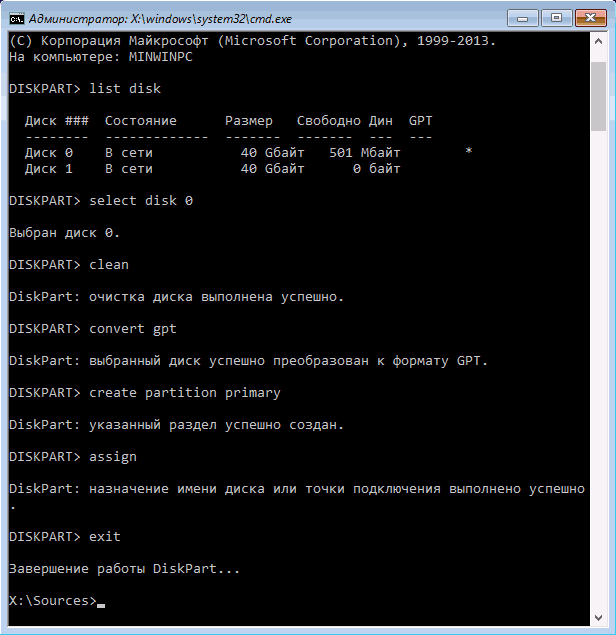
После выполнения этих команд, закройте командную строку, в окне выбора разделов нажмите «Обновить», а затем выберите незанятое пространство и продолжите установку (а можете предварительно использовать пункт «Создать», чтобы разбить диск на разделы), она должна пройти успешно (в некоторых случаях, если диск не отображается в списке, следует перезагрузить компьютер с загрузочной флешки или диска с Windows снова и повторить процесс установки).
Обновление 2018: а можно и просто в программе установки удалить все без исключения разделы с диска, выбрать незанятое пространство и нажать «Далее» — диск будет автоматически конвертирован в GPT и установка продолжится.
Как преобразовать диск из MBR в GPT без потери данных
Примечание: если вы устанавливаете Windows 10, а диск, на который происходит установка уже является системным (т.е. содержит предыдущую ОС Windows), вы можете использовать встроенную утилиту mbr2gpt.exe для конвертации в GPT без потери данных, подробнее о том, как именно это сделать: Конвертация диска из MBR в GPT с помощью встроенной утилиты Windows 10 MBR2GPT.EXE.
Второй способ — на тот случай, если на жестком диске находятся данные, которые вы ни в коем случае не хотите терять при установке системы. В этом случае вы можете использовать сторонние программы, из которых для данной конкретной ситуации я рекомендую Minitool Partition Wizard Bootable, представляющую из себя загрузочный ISO с бесплатной программой для работы с дисками и разделами, которая, в том числе, может конвертировать диск в GPT без потери данных.
Скачать ISO образ Minitool Partition Wizard Bootable можно бесплатно с официальной страницы http://www.partitionwizard.com/partition-wizard-bootable-cd.html (обновление: они убрали с этой страницы образ, но скачать его всё равно можно, как именно показано в видео ниже в текущей инструкции) после чего его потребуется записать либо на CD либо сделать загрузочную флешку (для данного образа ISO при использовании EFI загрузки достаточно просто переписать содержимое образа на флешку, предварительно отформатированную в FAT32, чтобы она стала загрузочной. Функция Secure Boot должна быть отключена в БИОС).
После загрузки с накопителя, выберите запуск программы, а после ее запуска проделайте следующие действия:
- Выберите диск, который нужно конвертировать (не раздел на нем).
- В меню слева выберите «Convert MBR Disk to GPT Disk».

- Нажмите Apply, ответьте утвердительно на предупреждение и дождитесь завершения операции конвертирования (в зависимости от объема и занятого пространства на диске, может занять продолжительное время).
Если во втором действии вы получите сообщение об ошибке, что диск является системным и его конвертация невозможна, то можно поступить следующим образом, чтобы обойти это:
- Выделите раздел с загрузчиком Windows, обычно занимающий 300-500 Мб и находящийся в начале диска.
- В верхней строке меню нажмите «Delete», а затем примените действие с помощью кнопки Apply (можно также сразу создать на его месте новый раздел под загрузчик, но уже в файловой системе FAT32).

- Снова выделите действия 1-3 для конвертирования диска в GPT, которые ранее вызывали ошибку.
Вот и все. Теперь вы можете закрыть программу, загрузиться с установочного накопителя Windows и произвести установку, ошибка «установка на данный диск невозможна, так как на выбранном диске находится таблица MBR-разделов. В системах EFI Windows можно установить только на GPT-диск» не появится, а данные будут в сохранности.
Видео инструкция
Исправление ошибки при установке без конвертации диска
Второй способ избавиться от ошибки В системах EFI Windows можно установить только на GPT-диск в программе установки Windows 10 или 8 — не превращать диск в GPT, а превратить систему не в EFI.
Как это сделать:
- Если вы запускаете компьютер с загрузочной флешки, то используйте Boot Menu для этого и выберите при загрузке пункт с вашим USB накопителем без пометки UEFI, тогда загрузка произойдет в режиме Legacy.
- Можно точно так же в настройках БИОС (UEFI) поставить на первое место флешку без пометки EFI или UEFI на первое место.
- Можно в настройках UEFI отключить режим EFI-загрузки, а установить Legacy или CSM (Compatibility Support Mode), в частности, если вы загружаетесь с компакт-диска.
Если в данном случае компьютер отказывается загружаться, убедитесь, что у вас в БИОС отключена функция Secure Boot. Также она может выглядеть в настройках как выбор ОС — Windows или «Не-Windows», вам нужен второй вариант. Подробнее: как отключить Secure Boot.
По-моему, учел все возможные варианты исправления описываемой ошибки, но если что-то продолжает не работать, спрашивайте — постараюсь помочь с установкой.
А вдруг и это будет интересно:
remontka.pro
Изменение стиля раздела диска с таблицы разделов GUID (GPT) на основную загрузочную запись (MBR)
- Время чтения: 2 мин
В этой статье
Относится к: Windows 10, Windows 8.1, Windows Server (Semi-Annual Channel), Windows Server 2019, Windows Server 2016, Windows Server 2012 R2, Windows Server 2012Applies To: Windows 10, Windows 8.1, Windows Server (Semi-Annual Channel), Windows Server 2019, Windows Server 2016, Windows Server 2012 R2, Windows Server 2012
На дисках с основной загрузочной записью (MBR) используется стандартная таблица разделов BIOS.Master Boot Record (MBR) disks use the standard BIOS partition table. На дисках с таблицей разделов GUID (GPT) используется единый расширяемый микропрограммный интерфейс (UEFI).GUID Partition Table (GPT) disks use Unified Extensible Firmware Interface (UEFI). Диск MBR можно разделить не более чем на четыре раздела.MBR disks do not support more than four partitions on each disk. Метод разделения на разделы MBR не рекомендуется использовать для дисков объемом более двух терабайт (ТБ).The MBR partition method is not recommended for disks larger than two terabytes (TB).
Если диск пуст и не содержит томов, можно сменить его стиль раздела с GPT на MBR.You can change a disk from a GPT to an MBR partition style as long as the disk is empty and contains no volumes.
Примечание
Перед началом преобразования диска проведите резервное копирование всех данных на нем и закройте все программы, которые обращаются к диску.Before you convert a disk, backup any data on it and close any programs that are accessing the disk.
Примечание
Для выполнения следующих шагов необходимо как минимум состоять в группе Операторы архива или Администраторы.You must be a member of the Backup Operators or Administrators group, at minimum, to complete these steps.
Преобразование при помощи интерфейса WindowsConverting using the Windows interface
Создайте резервные копии всех томов на базовом диске GPT, который требуется преобразовать в диск MBR, или переместите их.Back up or move all volumes on the basic GPT disk you want to convert into an MBR disk.
Если диск содержит разделы или тома, щелкните правой кнопкой мыши каждый из них и нажмите Удалить том.If the disk contains any partitions or volumes, right-click each and then click Delete Volume.
Щелкните правой кнопкой мыши диск GPT, стиль раздела которого требуется изменить на MBR, и нажмите Преобразовать в диск MBR.Right-click the GPT disk that you want to change into an MBR disk, and then click Convert to MBR disk.
Преобразование при помощи командной строкиConverting using a command line
Создайте резервные копии всех томов на базовом диске GPT, который требуется преобразовать в диск MBR, или переместите их.Back up or move all volumes on the basic GPT disk you want to convert into an MBR disk.
Откройте командную строку с повышенными привилегиями. Для этого щелкните правой кнопкой мыши пункт Командная строка и выберите Запуск от имени администратора.Open an elevated command prompt by right-clicking Command Prompt and then choosing Run as Administrator.
Введите
diskpart.Typediskpart. Если на диске нет разделов и томов, перейдите к шагу 6.If the disk contains no partitions or volumes, skip to step 6.В командной строке DISKPART введите
list disk.At the DISKPART prompt, typelist disk. Запомните номер диска, который требуется удалить.Note the disk number that you want to delete.В командной строке DISKPART введите
select disk <disknumber>.At the DISKPART prompt, typeselect disk <disknumber>.В командной строке DISKPART введите
clean.At the DISKPART prompt, typeclean.Важно!
Выполните команду clean, чтобы удалить все разделы и тома на диске.Running the clean command will delete all partitions or volumes on the disk.
В командной строке DISKPART введите
convert mbr.At the DISKPART prompt, typeconvert mbr.
| ЗначениеValue | ОписаниеDescription |
|---|---|
| list disklist disk | Отображает список дисков и сведения о них, такие как размер, объем свободного места, является ли диск базовым или динамическим, а также используемый стиль раздела — основная загрузочная запись (MBR) или таблица разделов GUID (GPT).Displays a list of disks and information about them, such as their size, the amount of available free space, whether the disk is a Basic or Dynamic disk, and whether the disk uses the Master Boot Record (MBR) or GUID Partition Table (GPT) partition style. Фокус находится на диске, отмеченном звездочкой (*).The disk marked with an asterisk (*) has focus. |
| select diskselect disk | Выбирает указанный диск, где disknumber — номер диска, и переводит на него фокус.Selects the specified disk, where disknumber is the disk number, and gives it focus. |
| convert mbrconvert mbr | Изменяет стиль раздела пустого базового диска с таблицы разделов GUID (GPT) на основную загрузочную запись (MBR).Converts an empty basic disk with the GUID Partition Table (GPT) partition style to a basic disk with the Master Boot Record (MBR) partition style. |
См. такжеSee Also
docs.microsoft.com
Изменение стиля раздела диска с основной загрузочной записи (MBR) на таблицу разделов GUID (GPT)
- Время чтения: 2 мин
В этой статье
Относится к: Windows 10, Windows 8.1, Windows Server (Semi-Annual Channel), Windows Server 2019, Windows Server 2016, Windows Server 2012 R2, Windows Server 2012Applies To: Windows 10, Windows 8.1, Windows Server (Semi-Annual Channel), Windows Server 2019, Windows Server 2016, Windows Server 2012 R2, Windows Server 2012
На дисках с основной загрузочной записью (MBR) используется стандартная таблица разделов BIOS.Master Boot Record (MBR) disks use the standard BIOS partition table. На дисках с таблицей разделов GUID (GPT) используется единый расширяемый микропрограммный интерфейс (UEFI).GUID Partition Table (GPT) disks use Unified Extensible Firmware Interface (UEFI). Одним из преимуществ дисков GPT является то, что на каждом из них может быть более четырех разделов.One advantage of GPT disks is that you can have more than four partitions on each disk. Кроме того, стиль раздела GPT необходимо использовать для дисков объемом более двух терабайт (ТБ).GPT is also required for disks larger than two terabytes (TB).
Если диск не содержит разделов и томов, можно сменить его стиль раздела с MBR на GPT.You can change a disk from MBR to GPT partition style as long as the disk contains no partitions or volumes.
Примечание
Перед началом преобразования диска проведите резервное копирование всех данных на нем и закройте все программы, которые обращаются к диску.Before you convert a disk, backup any data on it and close any programs that are accessing the disk.
Примечание
Для выполнения следующих шагов необходимо как минимум состоять в группе Операторы архива или Администраторы.You must be a member of the Backup Operators or Administrators group, at minimum, to complete these steps.
Преобразование при помощи интерфейса WindowsConverting using the Windows interface
Создайте резервную копию всех данных на базовом диске MBR, который требуется преобразовать в диск GPT, или переместите их.Back up or move the data on the basic MBR disk you want to convert into a GPT disk.
Если диск содержит разделы или тома, щелкните правой кнопкой мыши каждый из них и нажмите Удалить раздел или Удалить том.If the disk contains any partitions or volumes, right-click each and then click Delete Partition or Delete Volume.
Щелкните правой кнопкой мыши диск MBR, стиль раздела которого требуется изменить на GPT, и нажмите Преобразовать в диск GPT.Right-click the MBR disk that you want to change into a GPT disk, and then click Convert to GPT Disk.
Преобразование при помощи командной строкиConverting using a command line
Следуйте инструкциям ниже, чтобы преобразовать в диск GPT пустой диск MBR.Use the following steps to convert an empty MBR disk to a GPT disk. Имеется также средство MBR2GPT.EXE, которое можно использовать, но оно сложное; дополнительные сведения см. в разделе Преобразование раздела MBR в GPT.There’s also a MBR2GPT.EXE tool that you can use, but it’s a little complicated — see Convert MBR partition to GPT for more details.
Создайте резервную копию всех данных на базовом диске MBR, который требуется преобразовать в диск GPT, или переместите их.Back up or move the data on the basic MBR disk you want to convert into a GPT disk.
Откройте командную строку с повышенными привилегиями. Для этого щелкните правой кнопкой мыши пункт Командная строка и выберите Запуск от имени администратора.Open an elevated command prompt by right-clicking Command Prompt and then choosing Run as Administrator.
Введите
diskpart.Typediskpart. Если на диске нет разделов и томов, перейдите к шагу 6.If the disk does not contain any partitions or volumes, skip to step 6.В командной строке DISKPART введите
list disk.At the DISKPART prompt, typelist disk. Запомните номер диска, который требуется преобразовать.Note the disk number you want to convert.В командной строке DISKPART введите
select disk <disknumber>.At the DISKPART prompt, typeselect disk <disknumber>.В командной строке DISKPART введите
clean.At the DISKPART prompt, typeclean.Примечание
Выполните команду clean, чтобы удалить все разделы и тома на диске.Running the clean command will delete all partitions or volumes on the disk.
В командной строке DISKPART введите
convert gpt.At the DISKPART prompt, typeconvert gpt.
| ЗначениеValue | ОписаниеDescription |
|---|---|
| list disklist disk | Отображает список дисков и сведения о них, такие как размер, объем свободного места, является ли диск базовым или динамическим, а также используемый стиль раздела — основная загрузочная запись (MBR) или таблица разделов GUID (GPT).Displays a list of disks and information about them, such as their size, the amount of available free space, whether the disk is a basic or dynamic disk, and whether the disk uses the Master Boot Record (MBR) or GUID Partition Table (GPT) partition style. Фокус находится на диске, отмеченном звездочкой (*).The disk marked with an asterisk (*) has focus. |
| select disk disknumberselect disk disknumber | Выбирает указанный диск, где disknumber — номер диска, и переводит на него фокус.Selects the specified disk, where disknumber is the disk number, and gives it focus. |
| cleanclean | Удаляет все разделы и тома на диске с фокусом.Removes all partitions or volumes from the disk with focus. |
| convert gptconvert gpt | Изменяет стиль раздела пустого базового диска с основной загрузочной записи (MBR) на таблицу разделов GUID (GPT).Converts an empty basic disk with the Master Boot Record (MBR) partition style into a basic disk with the GUID Partition Table (GPT) partition style. |
См. такжеSee Also
docs.microsoft.com