Можно ли поставить на таймер компьютер. Как поставить таймер на выключение компьютера? Отложенное выключение в планировщике Windows
Таймер на выключение компьютера – полезная функция компьютера, которую можно активировать как стандартными средствам Windows, так и сторонними программами. С помощью этой функции в установленное время ваш компьютер автоматически завершит работу. Ниже мы рассмотрим несколько способов, которые позволят поставить таймер на выключение ПК.
Способ 1. Через окно «Выполнить»
Наиболее простой и доступный способ. Для его использования вам понадобится вызвать окно «Выполнить» одновременным нажатием клавиш Win+R и в отобразившемся окне ввести следующую команду:
shutdown -s -t X
Где X – время, оставшееся до включения компьютера в секундах.
На экране отобразится сообщение о том, что компьютер произведет автоматическое выключение спустя заданное время.
Обратите внимание на то, что по истечении указанного времени компьютер автоматически будет завершать работу, но с предложением сохранения информации в запущенных программах.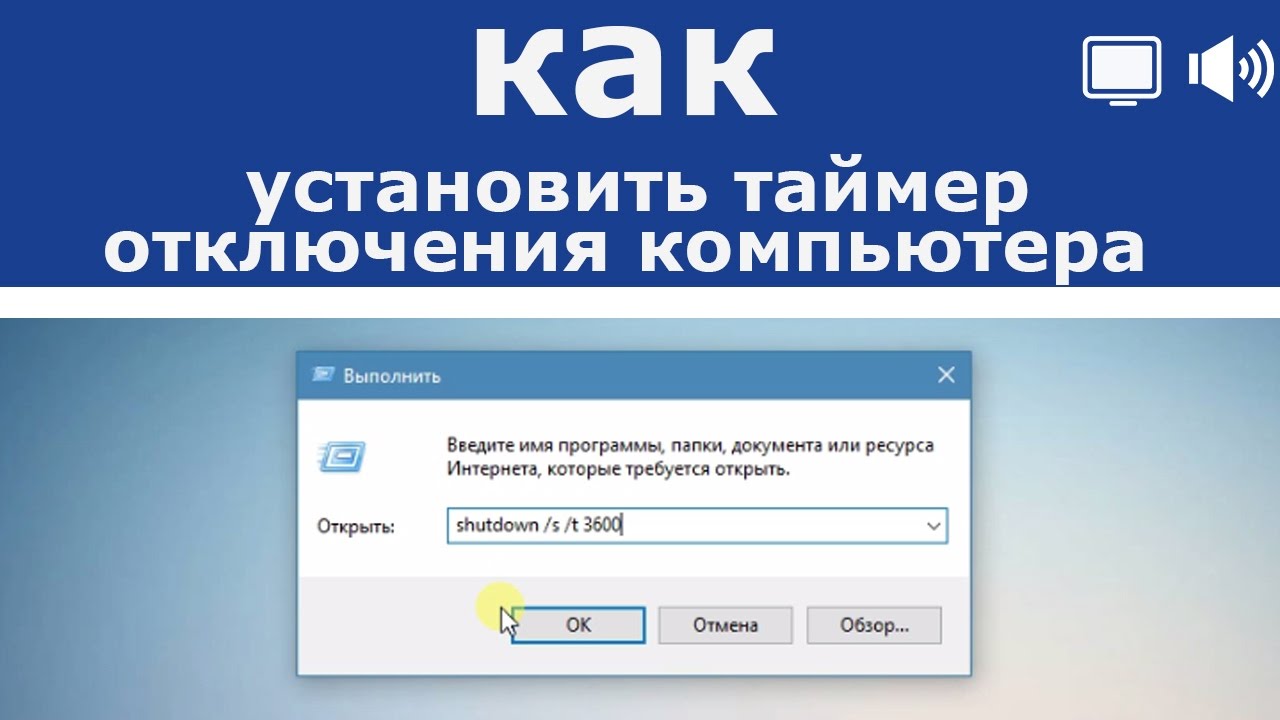
shutdown -s -t -f X
Если вы по каким-либо причинам передумали автоматически выключать компьютер, то для отключения таймера, опять же, запустите окно «Выполнить» клавишами Win+R, а в отобразившемся окне введите следующую команду:
shutdown -a
Способ 2. С помощью Планировщика заданий
Стандартная программа «Планировщик заданий» также способна устанавливать таймер на автоматическое выключение компьютера.
Чтобы установить таймер этим способом, воспользовавшись поиском в «Пуске» (для Windows 7) или вызвав строку поиска клавишами Win+Q (для Windows 8 и выше), введите название искомой программы и откройте результат.
В правой части окна перейдите к пункту «Создать простую задачу» .
Для начала введите наименование задачи, а затем нажмите кнопку «Далее» , чтобы перейти ко второму этапу.
В следующей вкладке «Триггер» установите пункт
Укажите дату и время, в которое произойдет автоматическое завершение работы.
Добравшись до раздела «Действие» , оставьте отмеченным параметр «Запустить программу» .
В графе «Программа или сценарий» вам понадобится ввести «shutdown» (без кавычек), а в графе «Добавить аргументы» указать «-s» .
Проверьте внесенные изменения. Если все указано правильно, щелкните по кнопке
Если вам понадобится отменить установленный таймер в Планировщике, перейдите к разделу «Библиотека планировщика заданий» , найдите в списке вашу задачу, щелкните по ней правой кнопкой мыши и кликните по пункту «Удалить» .
Способ 3. С помощью сторонней программы «Таймер выключения»
Хотя и стандартных средств Windows целиком и полностью хватает для установки таймера на выключение ПК, существуют и решения от сторонних разработчиков, где вам не потребуется ввод каких-либо команд.
Таймер выключения
Всем привет сегодня расскажу как поставить таймер выключения компьютера средствами Windows 7 , 8.1, 10. Такой таймер можно установить стандартными средствами Windows 7, 8.1 и Windows 10 и, на мой взгляд, такой вариант подойдет большинству пользователей. Однако, при желании, можно использовать специальные программы для выключения компьютера, они конечно могут иметь ряд дополнительный хфункций, но как показывает практика они мало используемы и применяемы для большинства пользователей.
Как поставить таймер выключения компьютера windows 10
Данный способ подойдет для установки таймера выключения во всех последних версиях ОС — Windows 7, Windows 8.1 и Windows 10. Для этого в системе предусмотрена специальная программа shutdown, которая выключает компьютер через заданное время.
В общем случае, чтобы использовать программу вы можете нажать клавиши Win+R на клавиатуре (Win — клавиша с эмблемой Windows), а затем ввести в окно «Выполнить» команду shutdown -s -t N (где N — время до автоматического выключения в секундах) и нажать «Ok» или Enter.
Сразу после выполнения команды вы увидите уведомление о том, что ваш сеанс будет завершен через определенное время (на весь экран в Windows 10, в области уведомлений — в Windows 8.1 и 7). Когда придет время, все программы будут закрыты (с возможностью сохранить работу, как при выключении компьютера вручную), а компьютер будет выключен. Если требуется принудительный выход из всех программ (без возможности сохранения и диалогов), добавьте параметр

Если вы передумали и хотите отменить таймер, тем же способом введите команду shutdown -a — это сбросит его и выключение не произойдет.
Первый способ — создать ярлык для выключения по таймеру. Для этого, нажмите правой кнопкой мыши в любом месте рабочего стола, выберите «Создать» — «Ярлык».
В поле «Укажите расположение объекта» укажите путь C:\Windows\System32\shutdown.exe а также добавьте параметры (в примере на скриншоте компьютер выключится через 3600 секунд или через час).
На следующем экране задайте желаемое имя ярлыка (на ваше усмотрение). Если хотите, после этого вы можете кликнуть по готовому ярлыку правой кнопкой мыши, выбрать «Свойства» — «Сменить значок» и выбрать значок в виде кнопки выключения или любой другой.
Второй способ — создание. bat файла, при запуске которого задается вопрос о том, на какое время установить таймер, после чего он и устанавливается.
bat файла, при запуске которого задается вопрос о том, на какое время установить таймер, после чего он и устанавливается.
Код файла:
Echo off cls set /p timer_off=»Vvedite vremya v sekundah: » shutdown -s -t %timer_off%
Этот код вы можете ввести в блокноте (или скопировать отсюда), затем при сохранении в поле «Тип файла» указать «Все файлы» и сохранить файл с расширением.bat.
Как выключить компьютер в указанное время через планировщик заданий Windows
То же, что было описано выше, можно реализовать и через планировщик заданий Windows. Для его запуска нажмите клавиши Win+R и введите команду
В планировщике заданий справа выберите пункт «Создать простую задачу» и укажите любое удобное имя для нее.
На следующем этапе нужно будет задать время запуска задачи, для целей таймера выключения это, вероятно, будет «Однократно».
Выбираем запускать программу
Указываем путь к вашему файлу
Советую так же прочитать для расширения кругозора Программы для выключения компьютера по расписанию
Вот так вот просто выключить компьютер средствами Windows 7,8.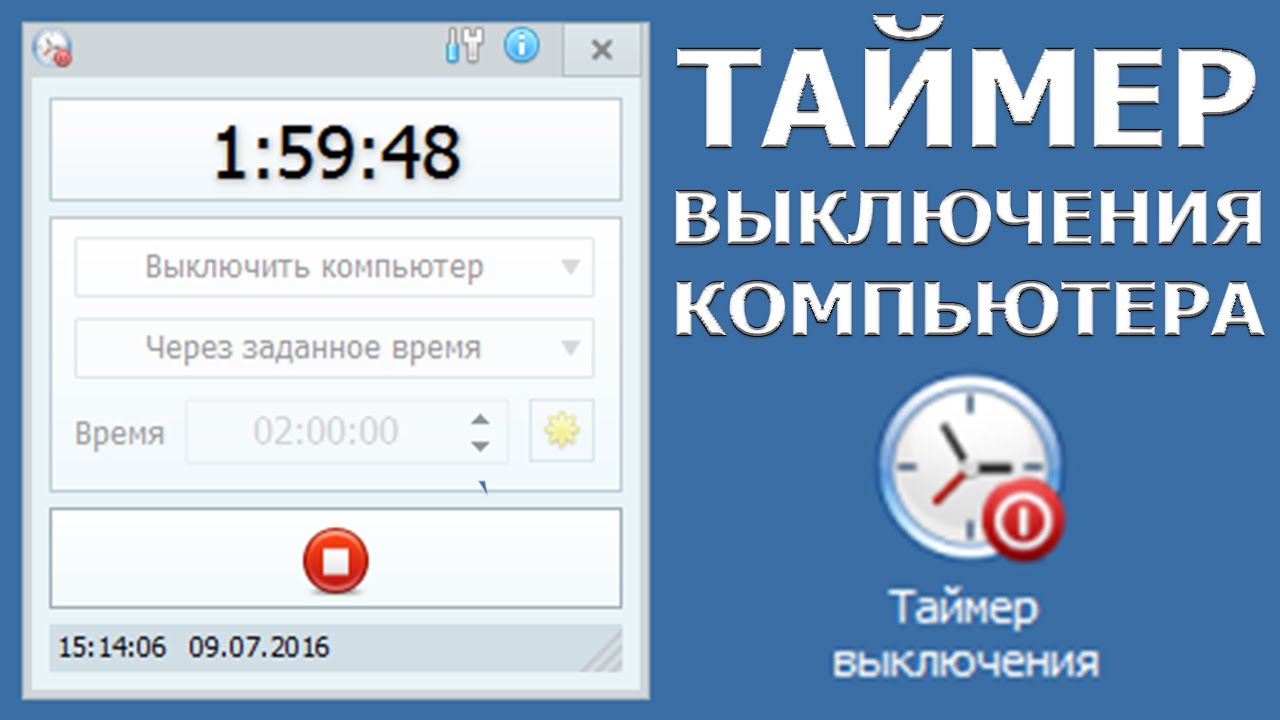
Компьютер — многозадачное устройство, которое позволяет людям работать с многочисленными операциями. К примеру, можно осуществлять настройку ОС или запускать различные приложения. Отдельные параметры системы значительно упрощают работу с Windows. на таймер отключения? Можно ли это сделать? Как показывает практика, данная операция значительно упростит работу юзерам. Воспользоваться ею способен каждый — и взрослый, и ребенок. Главное, выбрать алгоритм действий и четко ему следовать.
Стандартное решение
Как поставить компьютер на таймер? Сделать это предлагается по-разному. Ответ напрямую будет зависеть от личных предпочтений отдельного юзера. Начнем с самого простого расклада. Речь идет о работе с командной строкой. С ее помощью допускается выполнение разного рода задач и операций. Отключение ОС не является исключением.
- Вызвать «Командную строку». Можно нажать на кнопку «Виндовс» и R на клавиатуре.
- В появившейся строчке напечатать команду shutdown -s -f -t.

- Через пробел указать количество секунд, через которое хочется осуществить отключение ПК. Придется проявить элементарные навыки владения математикой. В минутах или часах команда информацию не воспринимает.
- Нажать на кнопку «Выполнить» или клавишу «Ввод» на клавиатурной панели.
Дело сделано. Теперь остается только ждать. Таймер отключения компьютера активирован.
Важно: для отмены операции в командной строке придется обработать команду shutdown -a.
Ярлык таймера
Теперь понятно, как поставить компьютер на таймер. Это только один из нескольких возможных раскладов. Стоит обратить внимание на некие усовершенствованные приемы. О чем конкретно идет речь?
Скажем, можно создать специальный ярлык, при запуске которого будет активироваться таймер отключения операционной системы. Данный прием встречается все чаще.
Чтобы воспользоваться ним, потребуется выполнить такие манипуляции:
- Щелкнуть ПКМ по рабочему столу. Лучше всего выбирать свободную область.

- Выбрать опцию «Создать» — «Ярлык».
- Написать в специально отведенной строке C:\Windows\System32\shutdown.exe -s -t.
- Поставить пробел и указать время, через которое хочется отключить ПК. Оно, как и в прошлом случае, прописывается только в секундах.
- Кликнуть «Далее», присвоить ярлыку имя и подтвердить его создание.
Задумываясь над тем, как поставить таймер выключения компьютера, пользователи могут выбирать алгоритм действий для достижения конечной цели.
Bat-документация
Следующий прием — это создание bat-файла. С его помощью пользователи будут запускать таймер отключения ПК.
Лучше всего придерживаться следующего процесса:
- Нажать ПКМ на рабочем столе и выбрать «Создать текстовый документ».
- Напечатать команду, предложенную вашему вниманию ниже. Она будет указана сразу под инструкцией.
- Выбрать «Файл» — «Сохранить как».
- Дать имя документу и поставить в конце.bat.
- Щелкнуть по кнопке «Сохранить».

Теперь при запуске файла пользователь будет проводить активацию таймера отключения операционной системы.
Текст для bat-файла будет таким:
set /p timer_off=»количество секунд, через которое выключать компьютер»
shutdown -s -t %timer_off%
Но и на этом возможные приемы не заканчиваются. Как поставить компьютер на таймер отключения?
«Планировщик» в помощь
К примеру, некоторые пользуются специальной службой Windows под названием «Планировщик заданий». Это довольно долгий метод, но он пользуется неплохим спросом.
Пошагово процесс использования службы представлен так:
- В поисковой строке «Пуска» набрать «Планировщик».
- Перейти в соответствующую службу.
- Щелкнуть «Действия» — «Создание простой задачи».
- Указать имя документа, периодичность выполнения. К примеру, «Однократно».
- Написать shutdown в поле «Программа/сценарий».
- В «Аргументах» прописать -s.
- Завершить процедуру.

Теперь ясно, как поставить компьютер на таймер стандартными средствами Windows. Это не такая уж и трудная операция.
Дополнительное ПО
Последний прием — это работа с дополнительным программным обеспечением. Приложений очень много, все они имеют свои особенности. Можно воспользоваться утилитой PowerOff. У нее полно разных полезных опций. Юзер способен работать с ними. Потребуется проводить операции во вкладке «Таймер». Все очень просто!
Как поставить компьютер на таймер? Мы знаем, как справиться с поставленной задачей. Теперь даже начинающий пользователь ПК способен реализовать подобного рода задумку.
Наверняка каждый пользователь ПК рано или поздно задавался вопросом, что было бы неплохо, если б компьютер сам мог прекращать свою работу в строго определенное, необходимое нам время.
Такая полезная функция может, например, понадобиться, когда мы ставим ночью на закачку фильмы, а сами ложимся спать, ведь не секрет, что во многих регионах России ночной интернет трафик гораздо дешевле дневного либо вообще не тарифицируется.
И в таком случае нам надо будет хорошо постараться, чтобы не проспать утром для своевременного выключения ПК и прекращения загрузки файлов.
Также мы можем просто забыть выключить свой компьютер, опаздывая, к примеру, на работу. В общем, как говорится, случаи бывают разные. Поэтому функция автоматического выключения ПК, безусловна необходима, всем.
Установить таймер для автоматического выключения компьютера – легко решаемая проблема
На самом деле существует невероятное множество способов решения этой проблемы – от встроенных инструментов операционной системы Windows (всех конфигураций – 7, 8, 10) до специально разработанных для этой цели программ.
О наиболее простых и доступных методах, как поставить таймер выключения на компьютере или ноутбуке и где можно скачать бесплатно такой таймер отключения на русском языке и пойдет речь в данной статье.
Ставим таймер выключения инструментами Windows
Самыми, пожалуй, доступными способами установки таймера для автоматического выключения нашего компьютера являются предусмотренные в самой операционной системе полезные инструменты для решения этого вопроса. Расскажу о двух самых простейших из них.
Расскажу о двух самых простейших из них.
Способ 1. Устанавливаем таймер через командную строку
Итак, для начала нам необходимо вызвать командную строку. Сделать это можно двумя способами — либо через меню «Пуск» — «Все программы» — «Стандартные» — «Выполнить», либо одновременным нажатием на клавиатуре двух клавиш «R + Win».
Вызываем окно «Выполнить» одновременным нажатием «R» и «Win»
В появившемся окне вводим следующее: «shutdown -s -t N».
Внимание! N — это значение времени в секундах до необходимого автоматического прекращения работы компьютера.
Допустим, нам необходимо, чтобы ПК выключился через 10 минут, следовательно путем несложных математический вычислений в уме, получаем значение N = 600 секунд. Подставляем это значение в нашу формулу «shutdown -s -t 600″, которую в таком виде и вписываем в окно «Выполнить», как показано на фото:
Записываем необходимую команду в строку «Выполнить»
Таким образом, до автоматического выключения компьютера осталось 10 минут. По истечении этого времени, ПК будет выключен, а все программы закрыты. При этом нам будет предоставлена возможность сохранить работу, как это делается и при обычном завершении сеанса и выключении компьютера в ручном режиме.
По истечении этого времени, ПК будет выключен, а все программы закрыты. При этом нам будет предоставлена возможность сохранить работу, как это делается и при обычном завершении сеанса и выключении компьютера в ручном режиме.
Примечание: Для того, чтобы все программы были закрыты в принудительном порядке при истечении запланированного времени, в нашу формулу мы добавляем параметр «-f».
Для принудительного выключения компьютера без сохранения открытых документов добавляем параметр «-f»
Если же вы по какой то причине передумали выключать компьютер с помощью установленного таймера, то отменить свое действие можно, снова вызвав командную строку, в которую теперь необходимо вписать команду «shutdown -a».
После выполнения этой команды, мы увидим всплывающее окно о том, что автоматическое завершение работы компьютера отменено.
Естественно, данный способ запуска таймера не совсем удобен для постоянного пользования. Поэтому его можно легко усовершенствовать, если проследовать такой инструкции:
Примечание: Для того, чтобы сменить значок ярлыка на любой другой по своему вкусу, кликаем правой кнопкой мыши на нашем ярлыке, далее выбираем «Свойства», затем «Сменить значок».
Способ 2. Планировщик заданий Windows поможет автоматически выключить ПК
Еще одним несложным способом задать время для автоматического завершения работы компьютера является метод с использования планировщика заданий Windows. Для его реализации следуем пошаговому руководству:
- Одновременно нажимаем клавиши «Win» и «R» и вызываем командную строку;
- В появившейся строке пишем команду «taskschd.msc» и нажимаем «Ок», вызывая таким образом планировщик заданий системы Windows;
В окне «Выполнить» пишем команду «taskschd.msc» и нажимаем «Ок»
- В меню справа «Планировщика заданий» выбираем опцию «Создать простую задачу»;
В планировщике заданий нажимаем «Создать простую задачу»
- Теперь придумываем имя для задачи и нажимаем «Далее»;
- Указываем триггер задачи, допустим, «однократно» и жмем «Далее»;
- Теперь задаем дату время для запуска задачи и нажимаем «Далее»;
- Далее выбираем нужное действие — «Запустить программу», продолжаем «Далее»;
Выбираем «Запустить программу» и нажимаем «Далее»
- Появляется последнее окно Планировщика заданий «Запуск программы» и строка «Программа или сценарий» , куда мы вводим такую команду «shutdown», а в строку «Добавить аргументы» пишем «-s», нажимаем «Далее».

Заполняем строки «Программа или сценарий» и «Добавить аргументы»
Теперь строго в заданное время планировщик заданий запустит программу на автоматическое выключение компьютера.
Универсальные программы-таймеры для выключения ПК
Выше мы рассмотрели способы, как не прибегая к сторонним программам, а лишь только средствами самой системы Windows добиться автоматического прекращения работы компьютера или ноутбука в назначенные дату и время. Теперь стоит рассказать и том программном обеспечении, которое поможет решить данную задачу еще проще.
Программа PowerOff поможет справится с задачей
И первой программой, которую мы рассмотрим, будет небольшая универсальная утилита с функцией таймера PowerOff .
Перед нами открывается многофункциональная панель, с помощью которой можно осуществлять не только запрограммированное выключение компьютера, но и множество других задач.
Установим «Таймер выключения» на свой компьютер
После установки, у нас на экране появляется ярлык программы, а сама утилита автоматически запускается.
Интерфейс Таймера прост и лаконичен, да и в целом программа довольно симпатичная и справляется в возложенными на нее функциями очень даже неплохо.
SM Timer выключит компьютер в нужное время
Управлять программой невероятно просто — достаточно всего лишь выставить нужное время и нажать кнопку «Ок», остальное утилита берет на себя.
Как поставить автоматический таймер выключения для системы Windows — видео
Таймер — это очень удобная функция, которая позволит вам более грамотно использовать ваше устройство, ведь тогда вы сможете контролировать время, проведенное за компьютером. Существует несколько способов выставить время, через которое система завершит работу. Вы можете сделать это используя лишь средства системы, а можете установить дополнительное программное обеспечение. Рассмотрим оба варианта.
Многим пользователям необходим таймер, чтобы следить за временем, а также не позволять компьютеру попусту тратить электроэнергию. В этом деле гораздо удобнее использовать дополнительные программные продукты, ведь средства системы не дадут вам такого количества инструментов для работы со временем.
Способ 1: Airytec Switch Off
Одной из лучших программ подобного плана является Airytec Switch Off. С ее помощью вы можете не только завести таймер, но также настроить выключение устройства, после окончания всех загрузок, выход из учетной записи после долгого отсутствия пользователя и многое другое.
Пользоваться программой очень просто, ведь она имеет русскую локализацию. После запуска Airytec Switch Off сворачивается в трей и никак не мешает вам во время работы за компьютером. Найдите значок программы и кликните на нем мышкой — откроется контекстное меню, в котором вы и можете выбрать необходимую функцию.
Способ 2: Wise Auto Shutdown
Wise Auto Shutdown — это также русскоязычная программа, которая поможет вам контролировать время работы устройства. С ее помощью вы можете задать время, через которое компьютер выключиться, перезагрузится, перейдет в спящий режим и многое другое. Также вы сможете даже составить ежедневное расписание, по которому и будет работать система.
Работать с Wise Auto Shutdown довольно просто. Когда вы запустите программу, в меню слева необходимо выбрать, какое действие должна выполнить система, а справа — указать время выполнения выбранного действия. Также вы можете включить показ напоминания за 5 минут до выключения компьютера.
Способ 3: Используем системные средства
Также установить таймер вы можете без использования дополнительного программного обеспечения, а с помощью системных приложений: диалогового окна «Выполнить» или «Командной строки» .
Мы рассмотрели 3 способа, с помощью которых вы можете выставить таймер на компьютере. Как видим, использование в этом деле системных средств Виндовс — не лучшая идея. Используя дополнительное ПО? вы значительно облегчите себе работу. Конечно, существует множество других программ для работы со временем, но мы выбрали наиболее популярные и интересные.
как поставить на Windows 10, 7
Windows – уникальная система, которая полна различных функций, упрощающих жизнь пользователя. Одной из таких является таймер выключения компьютера. В нашем материале вы найдете пошаговое руководство с наглядными скриншотами и сможете самостоятельно установить таймер всего за пару минут.
Одной из таких является таймер выключения компьютера. В нашем материале вы найдете пошаговое руководство с наглядными скриншотами и сможете самостоятельно установить таймер всего за пару минут.
Как поставить таймер на выключение компьютера Windows 10
Качать ничего не нужно – необходимые инструменты уже есть в системе. Называется программа Shutdown. Суть ее работы предельно проста – она выключает или перезагружает компьютер через заданное пользователям время.
Данный способ подходит не только для ПК под управлением Виндовс 10, но и для юзеров восьмерки и семерки.
Рассказываем, как настроить автоотключение:
- Нажмите сочетание клавиш Win + R, чтобы открыть вкладку «Выполнить».
- В появившемся окне введите shutdown -s -t N, где N – время в секундах, через которое произойдет автоотключение, а затем нажмите ОК.
- Сразу после этого у вас на компьютере появится уведомление, сообщающее о том, что скоро он выключится.

- Если вы передумали и хотите отменить таймер выключения ПК, в той же вкладке «Выполнить» введите команду -shutdown –a.
Данный метод не является самым удобным из-за необходимости каждый раз высчитывать время в секундах, но его немного усовершенствовать. О том, как это делается, мы расскажем дальше.
Команда для выключения компьютера через время
Привязать автоматическое отключение ПК по времени можно к ярлыку. Никаких сакральных знаний не требуется, все предельно просто:
- В любом месте рабочего стола нажмите правую кнопку мыши, выберите «Создать» > «Ярлык».
- В появившееся меню, в строчку «Укажите расположение объекта», вставьте C:\Windows\System32\shutdown.exe, и через пробел добавьте параметры -s –t N, где N – время в секундах, через которое произойдет автоматическое отключение.
- Нажмите «Далее», введите желаемое имя ярлыка и кликайте «Готово».

- Теперь вы можете инициировать таймер простым нажатием по ярлыку.
Есть еще один способ отключения компьютера по таймеру, для него нужно создать файл с расширением .bat. Тут тоже ничего сложного:
- Жмем «Создать» правой кнопкой мыши на рабочем столе и выбираем «Текстовый документ».
- В появившееся окно вводим код: echo off cls set /p timer_off=»Vvedite vremya v sekundah: » shutdown -s -t %timer_off%.
- Затем жмем «Файл» — «Сохранить как» и в строке «Тип файла» выбираем «Все файлы». Вводим желаемое имя и в конце добавляем .bat.
Теперь щелкнув по ярлыку, вы запустите самодельную программу. В ее окне нужно указать время (в секундах) через которое компьютер должен отключиться, и нажать Enter.
Автовыключение компьютера по времени через планировщик Windows
Еще один способ. Тут придется воспользоваться планировщиком задач Windows.
- Вызовите программу «Выполнить» сочетанием клавиш Win+R и наберите в окне taskschd.msc после чего нажмите Enter.
- В появившемся окне справа выберите «Создать простую задачу», укажите имя и нажмите «Далее».
- Теперь нужно указать, как часто задача будет срабатывать. Выбирайте «Однократно».
- В следующем окне укажите время отключения ПК.Теперь выберите «Запустить программу», в строке «Программа или сценарий» наберите shutdown, а также добавьте аргумент -s.
- После того как вы создадите задачу, компьютер автоматически отключится в выбранное вами время.
Если же ни один из встроенных в Виндовс инструментов вам не приглянулся, и вы так и не поняли, как выключить компьютер по таймеру, есть вариант скачать специальное приложение.
Лучшие программы для выключения компьютера по таймеру
№3: Wise Auto Shutdown
Скачать: официальный сайт разработчиков
Простенькая и удобная программа, в которой можно настроить не только отключение по времени, но и перезагрузку, а также уход в спящий режим.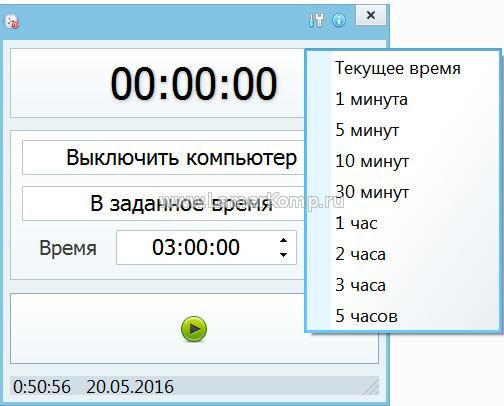 Удобно, что перед выключением показывается уведомление, в котором его можно перенести. Пригодится, если вы не успели закончить работу в заданный промежуток времени. Приложение полностью бесплатное.
Удобно, что перед выключением показывается уведомление, в котором его можно перенести. Пригодится, если вы не успели закончить работу в заданный промежуток времени. Приложение полностью бесплатное.
№2: Airytec Switch Off
Скачать: официальный сайт разработчиков
Как и в предыдущей программе тут можно настроить уход в спящий режим и перезагрузку, но, помимо этого, есть и опция отключения всех сетевых соединений. Еще один важный козырь – более продвинутые настройки. Например, таймер может запускаться при бездействии со стороны пользователя. Допустим, вы легли спать и долго не сидите за ПК, в таком случае программа его автоматически отключит. Также отметим наличие Portable версии, что снижает риск подцепить вирус.
№1: PowerOff
Скачать: SoftPortal
Выключение компьютера – лишь одна из функций приложения PowerOff, которых тут уйма. Таймер работает стандартно – выбираете действие (отключение, перезагрузка, спящий режим и т.д), а также задаете условие. К сожалению, собственной странички у программы нет, поэтому скачать ее можно только со сторонних сайтов. Прикладываем ссылку на проверенный портал.
К сожалению, собственной странички у программы нет, поэтому скачать ее можно только со сторонних сайтов. Прикладываем ссылку на проверенный портал.
Теперь вы знаете, как поставить на таймер компьютер Windows. Если руководство не помогло или возникли какие-то проблемы – пишите о них в комментариях.
Подписывайтесь на наш Яндекс.Дзен, чтобы не пропустить крутые статьи
Telegram-канал с лучшими скидками и оперативным обновлением новостей
Geekville во «Вконтакте» — наша группа со всем актуальным контентом
Как поставить таймер на выключение компьютера
27.02.2016 windows | для начинающих | программы
Если у вас возник вопрос о том, как поставить таймер на выключение компьютера, то спешу сообщить, что для этого есть множество способов: основные из них, а также изощренные варианты использования некоторых описаны в этой инструкции (дополнительно, в конце статьи есть информация о «более правильном» контроле времени работы за компьютером, если вы преследуете именно такую цель).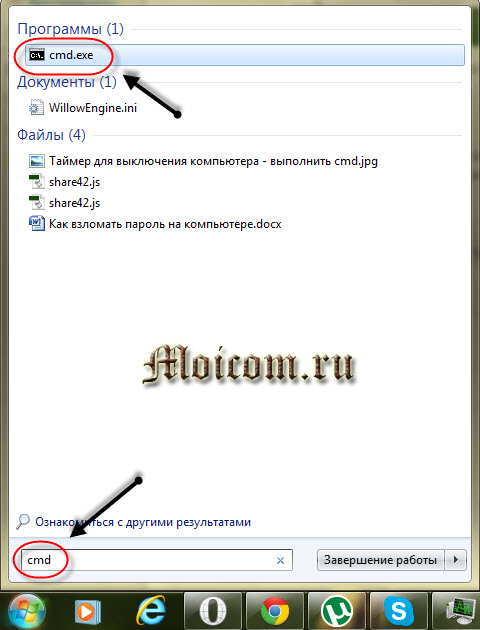 Также может быть интересно: Как сделать ярлык выключения и перезагрузки компьютера.
Также может быть интересно: Как сделать ярлык выключения и перезагрузки компьютера.
Такой таймер можно установить стандартными средствами Windows 7, 8.1 и Windows 10 и, на мой взгляд, такой вариант подойдет большинству пользователей.
Однако, при желании, можно использовать специальные программы для выключения компьютера, некоторые бесплатные варианты которых я также продемонстрирую. Также ниже есть видео о том, как поставить таймер выключения Windows.
Дополнительная информация: Как поставить будильник на компьютер или ноутбук.
Как поставить таймер выключения компьютера средствами Windows
Данный способ подойдет для установки таймера выключения во всех последних версиях ОС — Windows 7, Windows 8.1 (8) и Windows 10 и очень прост в использовании.
Для этого в системе предусмотрена специальная программа shutdown, которая выключает компьютер через заданное время (а также может перезагружать его).
В общем случае, чтобы использовать программу вы можете нажать клавиши Win+R на клавиатуре (Win — клавиша с эмблемой Windows), а затем ввести в окно «Выполнить» команду shutdown -s -t N (где N — время до автоматического выключения в секундах) и нажать «Ok» или Enter.
Сразу после выполнения команды вы увидите уведомление о том, что ваш сеанс будет завершен через определенное время (на весь экран в Windows 10, в области уведомлений — в Windows 8 и 7).
Когда придет время, все программы будут закрыты (с возможностью сохранить работу, как при выключении компьютера вручную), а компьютер будет выключен.
Если требуется принудительный выход из всех программ (без возможности сохранения и диалогов), добавьте параметр -f в команду.
Если вы передумали и хотите отменить таймер, тем же способом введите команду shutdown -a — это сбросит его и выключение не произойдет.
Кому-то постоянный ввод команды для установки таймера выключения может показаться не вполне удобным, а потому я могу предложить два способа усовершенствовать его.
Первый способ — создать ярлык для выключения по таймеру. Для этого, нажмите правой кнопкой мыши в любом месте рабочего стола, выберите «Создать» — «Ярлык». В поле «Укажите расположение объекта» укажите путь C:WindowsSystem32shutdown. exe а также добавьте параметры (в примере на скриншоте компьютер выключится через 3600 секунд или через час).
exe а также добавьте параметры (в примере на скриншоте компьютер выключится через 3600 секунд или через час).
На следующем экране задайте желаемое имя ярлыка (на ваше усмотрение). Если хотите, после этого вы можете кликнуть по готовому ярлыку правой кнопкой мыши, выбрать «Свойства» — «Сменить значок» и выбрать значок в виде кнопки выключения или любой другой.
Второй способ — создание .bat файла, при запуске которого задается вопрос о том, на какое время установить таймер, после чего он и устанавливается.
Код файла:
echo off
cls
set /p timer_off=»Vvedite vremya v sekundah: »
shutdown -s -t %timer_off%
Этот код вы можете ввести в блокноте (или скопировать отсюда), затем при сохранении в поле «Тип файла» указать «Все файлы» и сохранить файл с расширением .bat. Подробнее: Как создать bat файл в Windows.
Выключение в указанное время через планировщик заданий Windows
То же, что было описано выше, можно реализовать и через планировщик заданий Windows. Для его запуска нажмите клавиши Win+R и введите команду taskschd.msc — затем нажмите Enter.
Для его запуска нажмите клавиши Win+R и введите команду taskschd.msc — затем нажмите Enter.
В планировщике заданий справа выберите пункт «Создать простую задачу» и укажите любое удобное имя для нее. На следующем этапе нужно будет задать время запуска задачи, для целей таймера выключения это, вероятно, будет «Однократно».
Далее потребуется указать дату и время запуска и, наконец, выбираем в «Действие» — «Запустить программу» и указываем в поле «Программа или сценарий» shutdown, а в поле «Аргументы» — -s. После завершения создания задания, в назначенное время компьютер будет автоматически выключен.
Ниже — видео инструкция о том, как поставить таймер выключения Windows вручную и демонстрация некоторых бесплатных программ для автоматизации этого процесса, а после видео вы найдете текстовое описание этих программ и некоторые предупреждения.
Надеюсь, если что-то по ручной настройке автоматического выключения Windows было не понятно, видео смогло внести ясность.
Программы таймеры выключения компьютера
Различных бесплатных программ для Windows, реализующих функции таймера выключения компьютера, великое множество. У многих из таких программ нет официального сайта.
А даже там, где он есть, для некоторых программ-таймеров антивирусы выдают предупреждения.
Я постарался привести только проверенные и безвредные программы (и дать соответствующие пояснения к каждой), но рекомендую и вам тоже выполнять проверку загружаемых программ на VirusTotal.com.
Таймер выключения Wise Auto Shutdown
После одного из обновлений текущего обзора, в х обратили мое внимание на бесплатный таймер выключения компьютера Wise Auto Shutdown. Посмотрел и должен согласиться, что программа действительно хорошая, при этом на русском языке и на момент проверки — полностью чистая от предложений установки какого-либо дополнительного ПО.
Включить таймер в программе просто:
- Выбираем действие, которое будет выполняться по таймеру — завершение работы, перезагрузка, выход из системы, сон.
 Есть еще два действия, не вполне ясных: Отключение и Ожидание. При проверке оказалось, что отключение выключает компьютер (в чем отличие от завершения работы — не понял: вся процедура завершения сеанса Windows и выключения проходит так же, как и в первом случае), а ожидание — это гибернация.
Есть еще два действия, не вполне ясных: Отключение и Ожидание. При проверке оказалось, что отключение выключает компьютер (в чем отличие от завершения работы — не понял: вся процедура завершения сеанса Windows и выключения проходит так же, как и в первом случае), а ожидание — это гибернация. - Запускаем таймер. По умолчанию также стоит отметка «Показывать напоминание за 5 минут до выполнения». Само напоминание позволяет отложить назначенное действие на 10 минут или другое время.
На мой взгляд, очень удобный и простой вариант таймера выключения, одно из главных достоинств которого — отсутствие чего-либо вредоносного по мнению VirusTotal (а это редко для такого рода программ) и разработчик с, в целом, нормальной репутацией.
Скачать программу Wise Auto Shutdown можно бесплатно с официального сайта http://www.wisecleaner.com/wise-auto-shutdown.html
Airytec Switch Off
Программу — таймер автоматического выключения компьютера Airytec Switch Off я, пожалуй, вынесу на первое место: это единственная из перечисленных программ-таймеров, для которых четко известен работающий официальный сайт, а VirusTotal и SmartScreen признает сайт и сам файл программы чистыми. Плюс к этому, данный таймер выключения Windows на русском языке и доступен для загрузки в виде portable-приложения, то есть точно не установит чего-либо дополнительного на ваш компьютер.
Плюс к этому, данный таймер выключения Windows на русском языке и доступен для загрузки в виде portable-приложения, то есть точно не установит чего-либо дополнительного на ваш компьютер.
После запуска, Switch Off добавляет свой значок в область уведомлений Windows (при этом для Windows 10 и 8 поддерживаются текстовые уведомления программы).
По простому клику по этому значку вы можете настроить «Задание», т.е. поставить таймер, со следующими параметрами автоматического выключения компьютера:
- Обратный отсчет до выключения, выключение «один раз» в определенное время, при бездействии пользователя.
- Кроме выключения можно задать и другие действия — перезагрузка, выход из системы, разрыв всех сетевых соединений.
- Можно добавить предупреждение о скором выключении компьютера (для возможности сохранить данные или отменить задание).
По правому клику значка программы, вы можете вручную запустить любое из действий или зайти в ее настройки (Options или Свойства). Это может пригодиться, если при первом запуске интерфейс Switch Off оказался на английском.
Это может пригодиться, если при первом запуске интерфейс Switch Off оказался на английском.
Дополнительно, программа поддерживает удаленное выключение компьютера, однако эту функцию я не проверял (требуется установка, а я использовал portable вариант Switch Off).
Скачать бесплатно таймер выключения Switch Off на русском языке вы можете с официальной страницы http://www.airytec.com/ru/switch-off/ (на момент написания статьи там все чисто, но на всякий случай, все-таки проверяйте программу перед установкой).
Таймер выключения
Программа с незамысловатым названием «Таймер выключения» имеет лаконичный дизайн, настройки автоматического запуска вместе с Windows (а также активации таймера при запуске), естественно, на русском языке и, в целом, неплоха.
Из недостатков — в найденных мною источниках программа при установке пытается установить дополнительное ПО (от которого можно отказаться) и использует принудительное закрытие всех программ (о чем честно предупреждает) — это означает, что, если в момент выключения вы будете над чем-то работать, сохранить это вы не успеете. Нашелся и официальный сайт программы, но он сам и загружаемый файл таймера нещадно блокируются фильтрами Windows SmartScreen и Защитником Windows. При этом, если проверять программу в VirusTotal — все чисто. Так что на свой страх и риск.Скачать программу Таймер выключения можно с официальной страницы http://maxlim.org/files_s109.html
Нашелся и официальный сайт программы, но он сам и загружаемый файл таймера нещадно блокируются фильтрами Windows SmartScreen и Защитником Windows. При этом, если проверять программу в VirusTotal — все чисто. Так что на свой страх и риск.Скачать программу Таймер выключения можно с официальной страницы http://maxlim.org/files_s109.html
PowerOff
Программа PowerOff — своеобразный «комбайн», имеющий функции не только таймера. Не знаю, будете ли вы пользоваться другими его возможностями, но выключение компьютера работает исправно. Программа не требует установки, а представляет собой архив с исполняемым файлом программы.
После запуска, в главном окне в разделе «Стандартный таймер» вы можете настроить время выключения:
- Срабатывание в указанное время на системных часах
- Обратный отсчет
- Выключение после определенного периода бездействия системы
Помимо выключения, вы можете задать другое действие: например, запуск программы, переход в спящий режим или блокировка компьютера.
И все бы хорошо в этой программе, но при закрытии она никак вас не уведомляет о том, что закрывать ее не стоит, а таймер перестает работать (то есть ее нужно сворачивать).
Обновление: мне тут сообщили, что проблемы нет — достаточно в настройках программы поставить отметку Сворачивать программу в системную понель при закрытии. Официальный сайт программы найти не удалось, только на сайтах — сборниках различного ПО.
Судя по всему, чистый экземляр есть здесь www.softportal.com/get-1036-poweroff.html (но все равно проверяйте).
Auto PowerOFF
Программа-таймер Auto PowerOFF от Алексея Ерофеева — тоже отличный вариант таймера выключения ноутбука или компьютера с Windows. Официального сайта программы мне найти не удалось, однако на всех популярных торрент-трекерах присутствует авторская раздача этой программы, а загружаемый файл при проверке чистый (но все равно будьте внимательны).
После запуска программы, все что вам требуется сделать — это настроить таймер по времени и дате (можно также сделать выключение еженедельным) или через какой-либо интервал времени, задать системное действие (для выключения компьютера это — «Завершение работы») и нажать кнопку «Пуск».
SM Timer
SM Timer — еще одна простая бесплатная программа, с помощью которой можно выключить компьютер (или выйти из системы) либо в указанное время, либо через определенный промежуток времени.
У программы даже есть официальный сайт http://ru.smartturnoff.com/download.html, однако при загрузке на нем все так же будьте внимательны: некоторые из вариантов загружаемых файлов, судя по всему, укомплектованы Adware (загружайте установщик SM Timer, а не Smart TurnOff). Сайт программы блокируется антивирусом Dr. Web, судя по информации других антивирусов — все чисто.
Дополнительная информация
На мой взгляд, использование бесплатных программ, описанных в предыдущем разделе, не особо целесообразно: если вам просто нужно выключить компьютер в определенное время, подойдет команда shutdown в Windows, а если требуется ограничить время использования компьютера кем-либо, эти программы не являются лучшим решением (поскольку перестают работать после простого их закрытия) и следует воспользоваться более серьезными продуктами.
В описанной ситуации лучше подойдет софт для реализации функций родительского контроля. Более того, если вы используете Windows 8, 8.1 и Windows 10, то встроенный родительский контроль имеет возможность ограничить использование компьютера по времени. Подробнее: Родительский контроль в Windows 8, Родительский контроль Windows 10.
И последнее: многие программы, которые предполагают длительный период выполнения операций (конвертеры, архиваторы и другие) имеют возможность настройки автоматического выключения компьютера после завершения процедуры. Так что, если таймер выключения интересует вас в этом контексте, загляните в настройки программы: возможно, там есть то, что требуется.
А вдруг и это будет интересно:
Источник: https://remontka.pro/computer-off-timer/
Как поставить таймер выключения компьютера Windows 7 — 5 способов
Таймер выключения компьютера позволит автоматически отключить компьютер через определенный заранее заданный промежуток времени. По завершению временного интервала, персональный компьютер самостоятельно завершит работу и отключится.
По завершению временного интервала, персональный компьютер самостоятельно завершит работу и отключится.
Таймер отключения компьютера с операционной системой Windows полностью выключает компьютер, а не вводит ПК в режимы сна или гибернации. Эта функция востребована в разных ситуациях.
Часто у пользователя нет возможности, по разным причинам, завершить работу на компьютере, а оставлять работающий ПК без присмотра на длительное время не хочется. Выходом из подобной ситуации, будет использование таймера для выключения компьютера через некоторое время, заданное пользователем.
Выключение компьютера Windows 7 автоматически при помощи таймера осуществляется системными средствами, или при помощи стороннего программного обеспечения. В этой статье вы найдете инструкции, в которых рассказано о том, как поставить таймер выключения компьютера Windows 7 встроенными средствами системы, без использования посторонних приложений.
Выключить компьютер по таймеру можно с помощью инструментов Windows 7.
В статье мы рассмотрим 5 способов автоматического отключения ПК системными средствами: запуск команды в диалоговом окне «Выполнить», создание ярлыка для запуска таймера завершения работы, выключение системы после запуска «.bat» файла, создания задания в Планировщике заданий Windows, выключение системы в командной строке.
Запускаем таймер выключения компьютера Windows 7 в диалоговом окне «Выполнить» — 1 способ
Один из самых простых способов для выключения компьютера в определенное время: использование команды, введенной в диалоговое окно «Выполнить».
- Нажмите на клавиатуре на клавиши «Win» + «R».
- В окне «Выполнить», в поле «Открыть» введите команду: «shutdown -s -t X» (без кавычек), а затем нажмите на кнопку «ОК». «X» — время в секундах до автоматического отключения компьютера.
На экране появится окно с предупреждением о том, что работа Windows будет завершена через определенное время, в данном случае, через 10 минут. Закройте окно с сообщением.
В назначенное время Windows 7 завершит работу на компьютере.
Как выключить таймер выключения компьютера Windows 7 в окне «Выполнить»
Если у пользователя изменились планы, а завершение работы Windows необходимо отменить, потребуется ввод команды, отменяющей предыдущую команду на выключение.
Отменить завершение работы Windows 7 можно только в период ожидания автоматического выключения компьютера:
- Нажмите на клавиши «Win» + «R».
- В диалогом окне «Выполнить» введите команду: «shutdown -a» (без кавычек), нажмите на кнопку «ОК».
Автоматическое выключение компьютера в Windows 7 будет отменено.
Как выключить компьютер по таймеру с помощью ярлыка на Рабочем столе — 2 способ
Для быстрого запуска таймера, который завершит работу системы через заданный промежуток времени, создайте специальный ярлык на Рабочем столе компьютера.
- Кликните правой кнопкой мыши по Рабочему столу.
- В контекстном меню выберите «Создать», а затем «Ярлык».

- В поле «Укажите расположение объекта» введите путь: «C:WindowsSystem32shutdown.exe -s -t X» (без кавычек), а затем нажмите на кнопку «Далее». «X» — время в секундах до момента завершения работы системы.
- В окне «Как назвать ярлык?» введите любое удобное для вас название, нажмите на кнопку «Готово».
На Рабочем столе появится ярлык для запуска таймера выключения компьютера.
Выберите для ярлыка подходящий значок:
- Щелкните по ярлыку правой кнопкой мыши, выберите «Свойства».
- В окне «Свойства», во вкладке «Ярлык» нажмите на кнопку «Сменить значок».
- В окне «Смена значка» выберите подходящий значок, а затем нажмите на кнопку «ОК».
На Рабочем столе появится значок запуска таймера с понятной картинкой.
Для запуска отсчета времени для завершения работы операционной системы, кликните по ярлыку два раза левой кнопкой мыши.
Запуск таймера для завершения работы Windows 7 при помощи bat файла — 3 способ
Еще один быстрый способ для включения таймера отсчета времени до окончания работы операционной системы: использование исполняемого (пакетного) файла с расширением «. bat».
bat».
Этот файл можно создать при помощи программы Блокнот, входящей в состав Windows.
Откройте Блокнот, введите одну из следующих команд:
shutdown.exe -s -t X -c «текст сообщения» shutdown.exe -s -t X
Команды отличаются тем, что после выполнения первой команды, на экране появится сообщение о том, что компьютер будет выключен. Вместо фраз «текст сообщения» напишите по-английски, что-то вроде «computer off timer». «X» — время в секундах до выключения системы.
В окне сохранения файла, в поле «Тип файла» выберите «Все файлы», а в поле «Имя файла» введите любое имя с расширением «.bat», например, «Отключение ПК.bat».
Нажмите на кнопку «Сохранить».
Для запуска таймера кликните по «.bat» файлу.
Выключение компьютера с Windows 7 в Планировщике заданий — 4 способ
- При помощи Планировщика заданий Windows можно указать время, когда компьютер должен быть выключен.
- Запустите Планировщик заданий на компьютере.

- В главном окне планировщика, в правой колонке «Действия» выберите «Создать простую задачу…».
В окне «Создать простую задачу» дайте имя заданию, например, «Выключение компьютера» (без кавычек), а затем нажмите на кнопку «Далее».
В окне «Триггер задачи» выберите запуск задачи «Однократно», нажмите на кнопку «Далее».
В следующем окне установите время для выполнения задачи, а затем нажмите на кнопку «Далее».
В окне «Действие» выберите «Запустить программу».
В окне «Запуск программы», в поле «Программа или сценарий» введите путь до файла:
С:WindowsSystem32shutdown.exe
В поле «Добавить аргументы (необязательно)» введите «-s» (без кавычек), нажмите на кнопку «Далее».
В окне «Сводка» ознакомьтесь с параметрами, нажмите на кнопку «Готово».
В случае изменения планов, пользователь может отключить задание в Планировщике заданий.
В главном окне Планировщика заданий, в левой колонке кликните по опции «Библиотека планировщика заданий». Найдите задание, кликните по нему правой кнопкой мыши, в контекстном меню выберите пункт «Отключить».
Найдите задание, кликните по нему правой кнопкой мыши, в контекстном меню выберите пункт «Отключить».
Как выключить компьютер через командную строку по таймеру — 5 способ
- Выключить компьютер по таймеру Windows 7 можно в командной строке.
- Запустите командную строку.
- В окне интерпретатора командной строки введите команду, а затем нажмите на клавишу «Enter»:
shutdown -s -t X
«X» — время до завершения работы Windows в секундах.
Таймер выключения Виндовс 7 запущен.
Пользователь может выбрать точное время для выключения компьютера. В этом случае, нужно выполнить следующую команду:
at XX:XX shutdown /s /f
«XX:XX» — время, когда следует автоматически отключить компьютер.
Как отменить выключение компьютера через командную строку
- При необходимости, пользователь может отключить функцию таймера для выключения компьютера, запущенную в командной строке.
- Войдите в командную строку Windows.

- В окне командной строки введите команду, а после ввода команды нажмите на «Enter»:
shutdown –a
Завершение работы системы будет отменено.
Заключение
При помощи таймера выключения компьютера, пользователь может завершить работу операционной системы Windows 7 в заданное время. Произойдет автоматическое отключение ПК. Запустить команду для выключения системы можно в Планировщике заданий, в окне «Выполнить», в командной строке, с помощью специально созданного ярлыка, при помощи исполняемого «.bat» файла.
Источник
Юрий созерцатель
- Активность: 115k
- Пол: Мужчина
Юрий созерцатель
Источник: https://pomogaemkompu.temaretik.com/1776196009435335243/kak-postavit-tajmer-vyklyucheniya-kompyutera-windows-7—5-sposobov/
Как поставить компьютер на таймер выключения windows
Добрый день, друзья. Некоторые действия на Windows можно автоматизировать: например, поставить компьютер на таймер.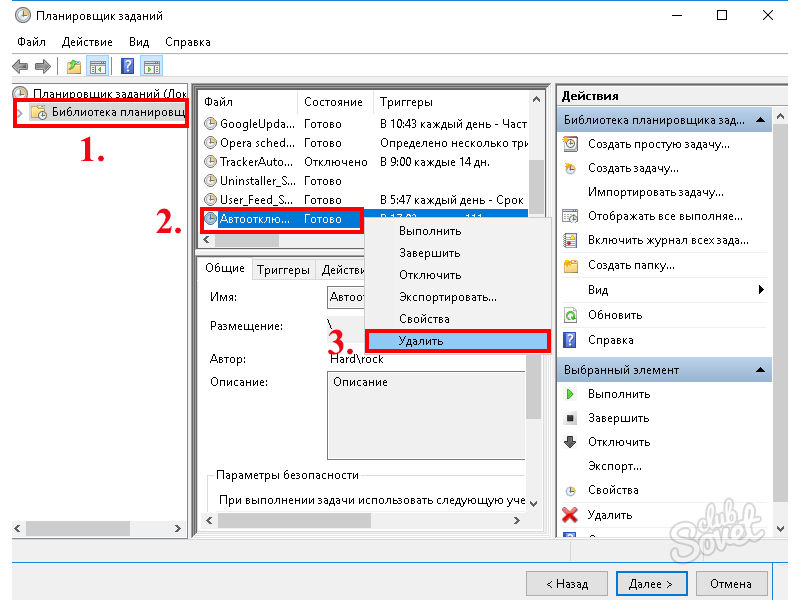 Пользователи могут самостоятельно установить время, когда система отключится: например, в 10:25 в понедельник или по пятницам в 16:00.
Пользователи могут самостоятельно установить время, когда система отключится: например, в 10:25 в понедельник или по пятницам в 16:00.
Выполнить эту операции можно разными методами: с помощью системных инструментов и с использованием стороннего программного обеспечения. Список программ-таймеров с инструкциями и скриншотами можно найти на SoftSalad.ru. Мы же расскажем о самых простых и удобных способах постановки ПК на таймер.
Функция таймера — Shutdown
В ОС Windows есть функция «Shutdown». Она используется для завершения работы. Опцию можно немного «модифицировать» — задать специальное условие, которое будет запускать функцию по времени (заданному самим пользователем вручную).
Инструмент расположен в корневом разделе системы. Чтобы не искать его вручную, создадим ярлык данной опции на рабочем столе. Позже его можно переместить в другую папку или раздел на ПК — это делается в два клика: копировать и вставить.
Итак, приступим: сперва нажмите ПКМ на свободном пространстве рабочего стола. Откроется меню с различными функциями. Перейдите в раздел «Создать». Выберите пункт «Ярлык».
Откроется меню с различными функциями. Перейдите в раздел «Создать». Выберите пункт «Ярлык».
Откроется мастер создания ярлыков. Нам потребуется указать местоположение нужного объекта — файла или программы. Здесь необходимо «вставить» путь для программы, ярлык которой мы хотим создать. Введите C:WindowsSystem32shutdown.exe -s -t 600.
600 — это время в секундах, когда ПК отключится. При необходимости, вы можете изменить это значение на свое. Но помните, что параметр устанавливается только в секундах.
Поэтому, если вам потребуется установить таймер на 20 минут, то значит впишите значение 1 200 и так далее.
Итак, команда введена. Теперь кликаем «Далее», чтобы продолжить работу. Откроется новое окно — «Как назвать ярлык?». Здесь напишите любое имя для нового ярлыка — главное, чтобы вы понимали, за что отвечает эта «программа». Например, назовите ее «Таймер 600 секунд».
Ярлык создан — теперь он будет находиться на рабочем столе (или в папке, где вы сохранили функцию «Shutdown»).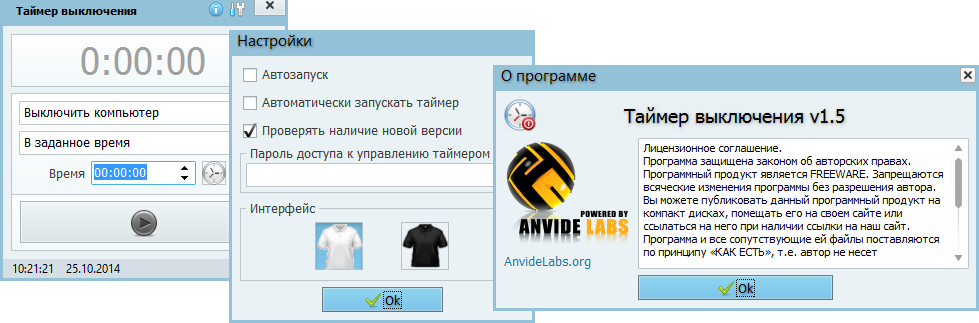 Изначально у него отсутствует иконка. Но это очень легко исправить. Нам понадобится раздел «Свойства» — он открывается через ПКМ.
Изначально у него отсутствует иконка. Но это очень легко исправить. Нам понадобится раздел «Свойства» — он открывается через ПКМ.
Здесь перейдите во вкладку «Ярлык». Выберите функцию, которая используется для смены значка.
Откроется список с изображениями — выберите любой. Например, классическая кнопка выключения системы — такую вы могли видеть на «старой» Windows XP. Вообще, в этом разделе собраны все системные иконки — при необходимости, можно использовать свою иконку. Для этого нужно скачать изображение нужного размера и указать путь, где находится картинка.
На этом процесс создания ярлыка завершен. Запустить таймер можно в любое время — заданная команда будет выполнена через указанное количество секунд.
Приложение формата .bat
Установить таймер можно через исполняемый файл формата .bat. Выполнить действие не сложно — нам потребуется обычный блокнот и уже известная команда.
Как создать bat-приложение:
- Откройте стандартное приложение «Блокнот» — через пуск или инструмент поиска.
 В текстовом редакторе напишите «shutdown.exe -s -t 700 -c «произвольный текст»». 700 — это секунды. Вы можете указать произвольное значение: хоть 100, хоть 10 000.
В текстовом редакторе напишите «shutdown.exe -s -t 700 -c «произвольный текст»». 700 — это секунды. Вы можете указать произвольное значение: хоть 100, хоть 10 000. - Вместо «произвольный текст» укажите сообщение. Лучше на английском языке. Например, «PC OFF». Оно отобразится на экране рабочего стола, сразу после запуска, исполняемого bat-файл. Это своего рода оповещение — вы не забудете, что поставили таймер для отключения ПК.
- Итак, команду ввели, сообщение написали. Теперь нажмите «Файл» — «Сохранить». В названии укажите любое название, а в конце — .bat. Пример: off.bat
- Готово — запустите файл. Начнется обратный отсчет. Когда время на таймере закончится, система завершит работу.
Системный планировщик заданий
Этот инструмент используется для выполнения различных команд по расписанию. Он установлен в ОС Windows по умолчанию. Найти его можно в панели управления — в разделе «Администрирование».
Сначала откройте планировщик. Далее, следует нажать «Создать простую задачу» — опция находится в подразделе «Действия».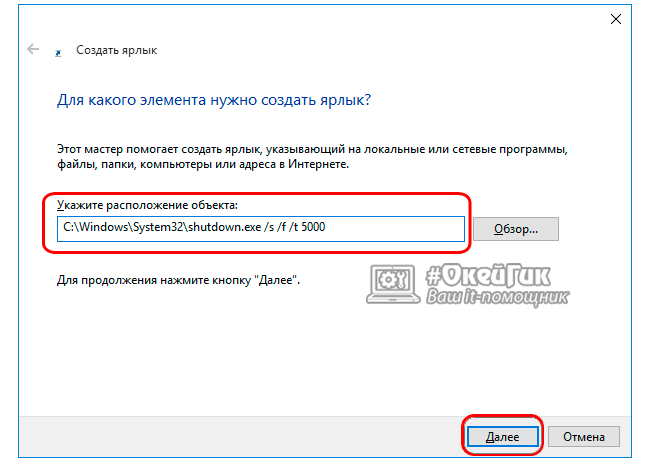
Откроется «Мастер создания простой задачи». В первую очередь, системная утилита «попросит» указать название задачи. При необходимости, добавьте краткое описание — чтобы вы всегда знали, за что отвечает функция.
Кликаем на кнопку «Далее». Следующая доступная вкладка — «Триггер». Укажите, когда следует планировщик должен запустить задачу. Например, каждую неделю (можно и ежедневно). На следующем этапе необходимо установить дату и время. Чтобы продолжить работу, нажимаем «Далее».
Теперь определите задачу. Выберите первый пункт, который есть в списке — «Запустить программу». Во вкладке «Запуск» программы» нужно указать расположение утилиты или сценария. Введите туда путь «С:WindowsSystem32shutdown.exe». В строке «Добавить аргументы» впишите «-s».
Готово. Действие запланировано. Компьютер отключится в установленное время. Для этого не нужно выполнять дополнительных действий — ПК выключится автоматически.
Командная строка (cmd)
Задать таймер можно через командную строку. На выполнение этой операции уйдет не больше 2-3-х минут.
На выполнение этой операции уйдет не больше 2-3-х минут.
На первом этапе работы откройте диалоговое окно «Выполнить» через комбинацию клавиш Win+R. Введите «cmd» и нажмите «ОК».
Теперь введите команду «shutdown -s -t 100». Только вместо «100» — свое значение.
Готово. Таймер запущен.
Используем специальную команду
Существует команда «shutdown -s -t» — ее вводят в системном инструменте «Выполнить». Она отвечает за автоматическое отключение ПК — по таймеру.
После символов -s -t обязательно укажите время в секундах: например, 900 Это «трюк» работает на всех актуальных версиях операционной системы Windows: 7, 8, 8.1 и 10.
Он не требует специальных навыков или дополнительного программного обеспечения — операция выполняется через системные инструменты.
Воспользуйтесь комбинацией клавиш Win+R. Вставьте команду «shutdown -s -t «время в секундах»» в соответствующую строку. Теперь нажмите «ОК». На этом все — таймер установлен.
Оповещение появится в трее. Действие выполнится автоматически.
Поставили ПК на таймер, но резко поняли, что компьютер нужно отключить не через 200 секунд, а через 600? Не проблема, — отмените запланированное действие. Для этого снова запустите окно «Выполнить» — через горячие клавиши или меню пуск, как вам удобнее.
В этот раз, напишите команду «shutdown -a» и нажмите «ОК». Действие отменено. Оповещение об этом появится в системном трее — в виде небольшого всплывающего окна.
Авто Стоп
Небольшое программное решение для завершения работы компьютера. Программа полностью бесплатная. Переведена на русский язык. Интерфейс минималистичный — есть только 3 строки и 2 кнопки.
Как только вы запустите утилиту, нужно установить таймер для выхода из Windows: указать часы, минуты и секунды. Нажмите «ОК», чтобы подтвердить заданные параметры.
После этого, софт автоматически выполнит нужное действие.
Wise Auto Shutdown
Небольшая и бесплатная утилита таймер, которая работает на всех актуальных версиях Windows 32 и 64-бит. Скачать данное ПО можно на русском языке.
Скачать данное ПО можно на русском языке.
Откройте утилиту Wise Auto Shutdown и выберите одну из доступных задач. В нашем случае, выберите опцию «Завершение работы». Установите таймер: отключение ПК в указанное время (с точностью до часов, минут и секунд), через какое-то время (через 2 часа или 3 часа 30 минут), ежедневно или во время простоя.
Итак, таймер установлен. Продолжаем работу. Теперь нажмите кнопку «Запустить». Софт начнет работать в фоновом режиме. Когда придет время выполнения заданного действия, система отключится/перезагрузится (зависит от того, какая задача была выбрана ранее).
Таймер выключения
Программа, которая дает возможность выключить или перезагрузить компьютер по времени (для этого используется таймер). Софт распространяется бесплатно. Работает на всех актуальных версиях операционной системы Windows. Язык интерфейса — русский.
Сначала нужно выбрать действие: выключить компьютер, перезагрузка, гибернация, блокировка системы и т. д.
д.
Следующий шаг — установка таймера: в заданное время, через заданное время, при бездействии системы, после закрытия программы. Когда вы установите таймер, нажмите на зеленую кнопку «Запуск».
Таким образом, вы без особых проблем можете поставить компьютер на таймер — все необходимые действия программа выполнит автоматически.
Успехов Друзья 21.11.2019
Источник: https://info-kibersant.ru/postavit-kompyuter-na-taymer.html
Как поставить таймер выключения компьютера Windows
Научить компьютер отключаться самостоятельно полезно для многих пользователей.
Если на ночь вы оставляете скачиваться последний сезон сериала, хотите ограничить время компьютерных игр для ребенка или просто максимально экономить на электроэнергии – вам нужен таймер выключения компьютера для ОС Windows 7, 8 и 10. Рассмотрим встроенные в Windows средства и программы сторонних производителей.
Средствами Windows
Автоматическое выключение компьютера в Windows 7 или 10 можно настроить средствами самой ОС, без установки других приложений. Но красивой оболочки для этого действия не предусмотрено, вам придется прописать ряд параметров в командной строке или планировщике.
Но красивой оболочки для этого действия не предусмотрено, вам придется прописать ряд параметров в командной строке или планировщике.
Командная строка
Чтобы запустить командную строку, в меню «Пуск» найдите раздел «Служебные» и кликните на одноименный пункт. Появится окошко с черным фоном и мигающим курсором.
Также можно открыть «Выполнить» или зажать Win+R, вы увидите небольшую строку. В нее вписываете команду shutdown /s /t N.
Здесь «shutdown» – название функции, «/s» – параметр полного завершения работы ПК, «/t N» – указывает что отключение состоится через N секунд.
Если вам надо выключить компьютер через командную строку через 1 час, впишите shutdown /s /t 3600 и кликните на «ОК». Появится системное сообщение о том, что ПК будет отключен через указанный промежуток времени. Перед выключением вам предложат вручную закрыть запущенные приложения.
Чтобы закрыть все программы принудительно, без вашего участия, добавьте в формулу параметр /f. Если вы решили убрать таймер, введите команду shutdown /a, тогда автоотключение компа будет отменено. Для завершения сеанса вместо /s используйте параметр /l, чтобы отправить ПК в сон – параметр /h.
Если вы решили убрать таймер, введите команду shutdown /a, тогда автоотключение компа будет отменено. Для завершения сеанса вместо /s используйте параметр /l, чтобы отправить ПК в сон – параметр /h.
Если отключение компьютера через командную строку нужно вам регулярно, подготовьте ярлык для операции. Для этого кликните на рабочем столе правой кнопкой, в меню «Создать» зайдите в «Ярлык».
В окошке впишите путь к программе «C:WindowsSystem32shutdown.exe» с нужными параметрами. Автовыключению через 1 час с закрытием всех приложений будет соответствовать команда «C:WindowsSystem32shutdown.
exe /s /f /t 3600».
Рейтинг лучших мобильных процессоров 2018 года
Далее задайте название для иконки и нажмите «Готово». Чтобы поменять картинку, в свойствах ярлыка выберите «Сменить значок». Затем для активации таймера вам понадобится только дважды щелкнуть мышкой по ярлычку, и компьютер выключится спустя заданное количество секунд.
Планировщик
Для отключения компьютера в Windows 10 или другой версии можно использовать средство «Планировщик заданий».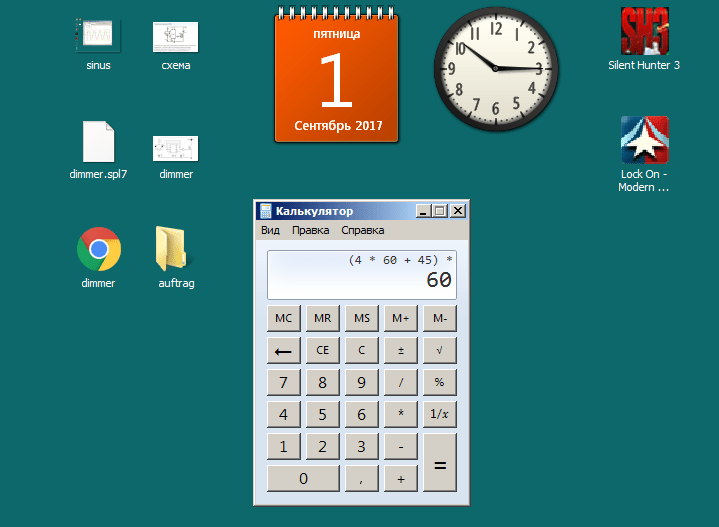 Он скрывается в разделе «Средства администрирования» меню «Пуск», также приложение можно вызвать строкой taskschd.msc, нажав Win+R.
Он скрывается в разделе «Средства администрирования» меню «Пуск», также приложение можно вызвать строкой taskschd.msc, нажав Win+R.
Как поставить таймер выключения компьютера Windows 7 или 10: в подменю «Действие» кликните на «Создать простую задачу». Впишите произвольное название, выберите регулярность выполнения – ежедневно или однократно.
На следующем шаге установите таймер отключения компьютера: здесь не придется высчитывать секунды, выставляйте дату и точное время.
В качестве действия установите «Запуск программы», в настройках пропишите shutdown с аргументом /s.
Задание будет создано и запустится в установленное время. Если у вас изменятся планы, вы всегда можете отредактировать параметры задачи, перенеся автоотключение на другой час.
Сторонние программы
В отличие от системных средств Windows, другие программы для автоматического отключения компьютера отличаются более широкими настройками. Вам не придется отсчитывать время в секундах и вручную прописывать параметры для запуска таймера.
SM Timer
Лаконичная утилита Smart Turn Off предназначения для автовыключения компьютера под управлением Windows 10, 8, XP или Vista. Доступны только основные настройки: завершение сеанса или полное отключение ПК, через указанный промежуток или в определённое время.
Airytec Switch Off
Программа Switch Off знает, как выключить компьютер через определенное время.
Утилита имеет гибкие настройки: расписание по дням недели и указанному времени, выбор действия – отключение, перезагрузка, сон, разрыв VPN соединений.
Switch Off может закрыть приложения и показать предупреждение перед запуском функции. Также автовыключение может запускаться не по часам, а при отсутствии действий процессора или пользователя за определенный промежуток.
Как подключить колонки к домашнему компьютеру
Скачать утилиту можно в полном варианте или portable – не требует установки, запускается с любого носителя. Приложение добавляет свою иконку в область уведомлений Windows, для запуска задания достаточно кликнуть на него и выбрать нужную функцию. Есть у Switch Off и веб-интерфейс для удаленного доступа – с его помощью можно отключить компьютер онлайн в браузере с любого устройства.
Есть у Switch Off и веб-интерфейс для удаленного доступа – с его помощью можно отключить компьютер онлайн в браузере с любого устройства.
Wise Auto Shutdown
Как поставить таймер выключения компьютера Windows 10, знает программа Wise Auto Shutdown. Утилита предоставляет на выбор несколько вариантов действия, выставляется время – точное, через промежуток, ежедневное или при простое.
Перед автоотключением будет показано напоминание, из которого можно отложить заданное действие.
PowerOff
Многофункциональное приложение PowerOff для на Windows 7 или 10 имеет огромное количество настроек таймера на выключение компьютера.
Выбирайте действие и устанавливайте время срабатывания для запуска стандартного режима. Функцию можно связать с уровнем загрузки процессора или проигрыванием музыки плеером Winamp.
Утилита умеет управлять интернет-подключением, подсчитывая объемы трафика.
Учтите, что при закрытии PowerOff, таймеры будут сброшены. Поэтому выставьте в настройках, чтобы утилита сворачивалась вместо полного выхода, тогда ПК отключится через заданное время.
Поэтому выставьте в настройках, чтобы утилита сворачивалась вместо полного выхода, тогда ПК отключится через заданное время.
Заключение
Настроить автоматическое отключение компьютера по таймеру не сложно. Используйте команды Windows – это быстрее всего – или другие приложения, если вам нужны более гибкие установки.
Источник: http://droidov.com/postavit-timer-otluchenia-computer
Выключение компьютера по таймеру — 3 простых способа • CompBlog.ru — компьютерный блог
Всем привет! В этой статье на compblog.ru я расскажу вам, как установить таймер на выключение компьютера через определённое время.
Зачем это нужно? Представьте, вы ложитесь на диван, включаете кино или музыку, и не намереваетесь, когда фильм закончится, вставать, и идти к компьютеру, чтобы его выключить. Короче говоря, вы, как и я — ленивый человек! ????
В этой статье я приведу вам 3 способа выключить ваш компьютер по таймеру, один проще другого. Все эти способы подойдут для любых ОС, начиная с XP и кончая Windows 10. Выбор — за вами!
Выбор — за вами!
Как выключить компьютер по таймеру в Windows XP, 7, 8, 10 через командную строку?
Итак, сначала разберём способ, не требующий скачивания определённых программ, но требующий немного работы «ручками». Делается это через командную строку. Как зайти в командную строку, я не раз упоминал на compblog.ru, и с удовольствием сделаю это ещё раз.
Итак, жмём сочетание клавиш Win+R, и видим окошко с названием «Выполнить«. В этом окошке мы можем текстовой командой заставить компьютер выполнить какое либо действие.
- В данном случае, нам требуется выключить компьютер, для этого в Windows 7, 8, 10, XP, используется команда ShutDown.
- Итак, чтобы выключить компьютер по таймеру через 10 минут, нам нужно ввести команду:
600 — это количество секунд, через которое выключится компьютер. То есть, если мы хотим выключить ПК через полчаса, нужно вводить Shutdown /s /t 1800, а если нужно выключить его через час — то Shutdown /s /t 3600. Ну, вы поняли! ????
Ну, вы поняли! ????
Если вы хотите не выключить компьютер, а перезагрузить или ввести в сон, вместо /s введите следующие команды:
- /r — Перезагрузка ПК;
- /h — Переход в режим гибернации;
- /f — Принудительное завершение всех открытых программ;
- /a — Прекращение завершения работы системы.
Для ленивых — Выключение ПК по таймеру одним кликом мыши
Первый способ хорош всем, кроме того, что для выключения компа вам всё же придётся напрягать извилины, чтобы вспомнить команду Shutdown /s /t 60, а также вводить ручками эту команду. Всё это можно легко автоматизировать, и ставить таймер на выключение одним кликом мыши!
Для этого вам нужно написать простую «программу». Всё намного проще, чем кажется!
Итак, создаём «Текстовый документ», и переименовываем его расширение с .txt на .bat. Далее открываем его через блокнот (кликаем правой кнопкой мыши и жмём Редактировать). Внутри пишем угадайте что? Правильно, то же самое, что мы писали в командной строке:
Где 1800 — время в секундах, через которое выключиться компьютер. Сохраняем файл и закрываем его. Ощущаем себя крутыми программистами.
Сохраняем файл и закрываем его. Ощущаем себя крутыми программистами.
- При запуске этого файла запуститься таймер, выключающий ваш компьютер через 30 минут:
- Да, я соврал про выключение одним кликом мыши, Вам нужно будет сделать двойной клик по файлу. ????
Проделали всё выше сказанное? А могли не заморачиваться и скачать данный файл прямо на моём блоге: bat-файл выключения ПК по таймеру. Пароль на архив — 123. Там же находится файл, отменяющий таймер выключений ПК, если вы вдруг передумали. ????
Программа для выключения компьютера через определённое время
Также есть программы-таймеры, для выключения компьютера. Раньше я пользовался программой Auto PowerOFF Plus, но она показалась мне слишком громоздка для выполнения одной лишь функции — выключения компьютера по таймеру.
Однако, кому-то её функции могут оказаться полезны, к примеру, в ней можно настроить расписание, т. е. выключение компьютера каждый день в определённое время.
е. выключение компьютера каждый день в определённое время.
Посмотрите сами на скриншот, если программа покажется вам интересна, тогда скачивайте её по ссылке парой строчек выше:
Мне больше пришлась по душе программа Airytec Switch Off. Она бесплатная, скачать её вы можете по ссылке ниже. В архиве находится установочный файл программы, а также Portable версии для 32- и 64-битных операционных систем:
Скачать программу Airytec Switch Off
Как пользоваться программой, вы, я думаю, разберётесь. Выставляем параметр Coundown(обратный отсчёт), задаём время выключения компьютера. Всё, как на скриншоте:
Таймер выключения компьютера — [Видео]
Кстати, подписывайтесь на мой канал на Youtube.
Итак, в этой статье мы научились выключать компьютер по таймеру. Многим, я думаю эти знания будут полезны.
- Отпишите в х, как часто вы пользуетесь данной функцией!
- Всем удачи!
- Telegramm-чат для IT-специалистов и новичков
Telegramm-канал
Группа ВК
Источник: http://CompBlog. ru/vyklyuchenie-kompyutera-po-tajmeru-3-prostyh-sposoba.html
ru/vyklyuchenie-kompyutera-po-tajmeru-3-prostyh-sposoba.html
Как запустить таймер на выключение компьютера
Выключение компьютера по таймеру вполне типичная задача, с которой сталкиваются многие пользователи. Однако далеко не все знают, как эту задачу можно решить. В данной статье мы расскажем о том, как выключить компьютер по таймеру в Windows 7, 8, 10 и XP. Для решения этой задачи мы будем использовать командную строку, планировщик заданий и сторонние программы.
Выключаем компьютер по таймеру с помощью командной строки
Самый простой и быстрый способ выключить компьютер по таймеру это воспользоваться командой «shutdown», которая одинаково хорошо работает и в Windows 7, и в остальных версиях Windows. Данную команду можно выполнить из командной строки или с помощью меню «Выполнить».
Команда shutdown имеет множество параметров, которые позволяют тонко настроить процесс выключения компьютера. Ниже мы рассмотрим самые основные из них:
- /s – Выключение компьютера;
- /r – Перезагрузка компьютера;
- /h – Переход в режим гибернации;
- /f – Принудительное завершение всех открытых программ без предупреждения пользователя;
- /t – Установка таймер в секундах.

Для того чтобы выключить компьютер по таймеру с помощью команды shutdown, нам нужно использовать параметры /s (выключение компьютера) и /t (установка таймера). Таким образом, команда для выключения компьютера будет выглядеть так:
После выполнения такой команды через командную строку или меню «Выполнить» компьютер выключится через 60 секунд.
Если вы хотите перезагрузить компьютер по таймеру, то вместо параметра /s нужно использовать параметр /r. Тоже самое с режимом гибернации. Используем /h вместо /s и компьютер вместо включения, перейдет в режим гибернации. Также можно добавить параметр /f. В этом случае выключение (перезагрузка, гибернация) начнется немедленно, при этом все работающие программы будут закрыты без предупреждения пользователя.
Недостатком такого способа выключения компьютера является то, что задание на выключение создается только на один раз. Если вам нужно выключать компьютер по таймеру ежедневно, то вам нужно использовать Планировщик заданий или программы от сторонних разработчиков.
Используем планировщик для выключения компьютера по таймеру
В операционных системах Windows 7, 8, 10 и XP доступен очень мощный инструмент под названием «Планировщик заданий». Вы можете использовать его для выключения компьютера по таймеру. Для того чтобы открыть Планировщик заданий, запустите меню пуск (или стартовый экран с плитками, если вы используете Windows 8) и введите в поиск «Планировщик заданий». Также Планировщик заданий можно запустить с помощью команды «taskschd.msc».
После запуска планировщика заданий нажимаем на кнопку «Создать простую задачу». Эта кнопка находится в правой части окна.
Дальше перед вами откроется Мастер создания простой задачи. На первом этаме необходимо ввести название создаваемой задачи и нажать на кнопку «Далее».
Дальше нам предлагают указать, когда мы хотим выполнять это задание. Вы можете выбрать «Однократно» если вы хотите выключить компьютер по таймеру только один раз. Если вам нужно выключать компьютер по таймеру ежедневно или в другом режиме, то вы можете выбрать другой, более подходящий вам вариант.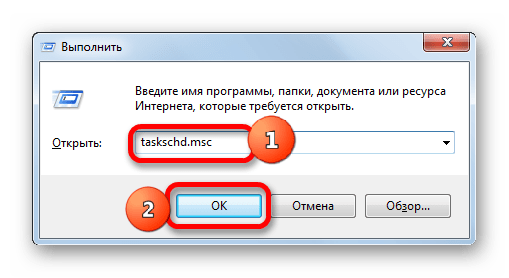
На следующем этапе нужно указать время срабатывания данного задания.
Дальше идет окно с выбором действия. Здесь ничего менять не нужно, оставляем значение «Запустить программу».
После этого нам нужно ввести команду shutdown а также параметры запуска. О том, как используются параметры запуска данной команды уже говорилось выше.
Дальше идет последнее окно. Здесь нужно просто нажать на кнопку «Готово».
Все, задача на выключение компьютера по таймеру создана. Вы можете просмотреть ее в Библиотеке заданий.
Из контекстного меню (правый клик мышкой) можно управлять созданным заданием.
Вы можете выполнить, завершить, отключить, удалить или открыть свойства задания.
Программы для выключение компьютера по таймеру
Если описанные способы выключения компьютера по таймеру вам не подходят или кажутся слишком сложными, то вы можете выключать компьютер с помощью программ от сторонних разработчиков. Ниже мы рассмотрим несколько таких программ.
Ниже мы рассмотрим несколько таких программ.
Мощная бесплатная программа для выключения компьютера по таймеру. С помощью программы PowerOff можно настроить практически любую мелочь. С другой стороны, из-за огромного количества функций интерфейс данной программы слишком перегружен. Из чего разобраться в нем бывает очень трудно.
Небольшая программа для выключения компьютера. Программа Switch Off оснащается небольшим количеством функций и имеет легкий и понятный интерфейс. Программа оснащена встроенным веб-сервером, который позволяет выключать компьютер по локальной сети или через Интернет.
Разработчик данной программы для выключения компьютера по таймеру заявляет поддержку только Windows 7, 8 и XP. Хотя и на Windows 10 она должна работать без проблем.
Если у вас возник вопрос о том, как поставить таймер на выключение компьютера, то спешу сообщить, что для этого есть множество способов: основные из них, а также изощренные варианты использования некоторых описаны в этой инструкции (дополнительно, в конце статьи есть информация о «более правильном» контроле времени работы за компьютером, если вы преследуете именно такую цель). Также может быть интересно: Как сделать ярлык выключения и перезагрузки компьютера.
Также может быть интересно: Как сделать ярлык выключения и перезагрузки компьютера.
Такой таймер можно установить стандартными средствами Windows 7, 8.1 и Windows 10 и, на мой взгляд, такой вариант подойдет большинству пользователей. Однако, при желании, можно использовать специальные программы для выключения компьютера, некоторые бесплатные варианты которых я также продемонстрирую. Также ниже есть видео о том, как поставить таймер выключения Windows. Дополнительная информация: Как поставить будильник на компьютер или ноутбук.
Как поставить таймер выключения компьютера средствами Windows
Данный способ подойдет для установки таймера выключения во всех последних версиях ОС — Windows 7, Windows 8.1 (8) и Windows 10 и очень прост в использовании.
Для этого в системе предусмотрена специальная программа shutdown, которая выключает компьютер через заданное время (а также может перезагружать его).
В общем случае, чтобы использовать программу вы можете нажать клавиши Win+R на клавиатуре (Win — клавиша с эмблемой Windows), а затем ввести в окно «Выполнить» команду shutdown -s -t N (где N — время до автоматического выключения в секундах) и нажать «Ok» или Enter.
Сразу после выполнения команды вы увидите уведомление о том, что ваш сеанс будет завершен через определенное время (на весь экран в Windows 10, в области уведомлений — в Windows 8 и 7). Когда придет время, все программы будут закрыты (с возможностью сохранить работу, как при выключении компьютера вручную), а компьютер будет выключен. Если требуется принудительный выход из всех программ (без возможности сохранения и диалогов), добавьте параметр -f в команду.
Если вы передумали и хотите отменить таймер, тем же способом введите команду shutdown -a — это сбросит его и выключение не произойдет.
Кому-то постоянный ввод команды для установки таймера выключения может показаться не вполне удобным, а потому я могу предложить два способа усовершенствовать его.
Первый способ — создать ярлык для выключения по таймеру. Для этого, нажмите правой кнопкой мыши в любом месте рабочего стола, выберите «Создать» — «Ярлык». В поле «Укажите расположение объекта» укажите путь C:WindowsSystem32shutdown. exe а также добавьте параметры (в примере на скриншоте компьютер выключится через 3600 секунд или через час).
exe а также добавьте параметры (в примере на скриншоте компьютер выключится через 3600 секунд или через час).
На следующем экране задайте желаемое имя ярлыка (на ваше усмотрение). Если хотите, после этого вы можете кликнуть по готовому ярлыку правой кнопкой мыши, выбрать «Свойства» — «Сменить значок» и выбрать значок в виде кнопки выключения или любой другой.
Второй способ — создание .bat файла, при запуске которого задается вопрос о том, на какое время установить таймер, после чего он и устанавливается.
Этот код вы можете ввести в блокноте (или скопировать отсюда), затем при сохранении в поле «Тип файла» указать «Все файлы» и сохранить файл с расширением .bat. Подробнее: Как создать bat файл в Windows.
Выключение в указанное время через планировщик заданий Windows
То же, что было описано выше, можно реализовать и через планировщик заданий Windows. Для его запуска нажмите клавиши Win+R и введите команду taskschd.msc — затем нажмите Enter.
В планировщике заданий справа выберите пункт «Создать простую задачу» и укажите любое удобное имя для нее. На следующем этапе нужно будет задать время запуска задачи, для целей таймера выключения это, вероятно, будет «Однократно».
Далее потребуется указать дату и время запуска и, наконец, выбираем в «Действие» — «Запустить программу» и указываем в поле «Программа или сценарий» shutdown, а в поле «Аргументы» — -s. После завершения создания задания, в назначенное время компьютер будет автоматически выключен.
Ниже — видео инструкция о том, как поставить таймер выключения Windows вручную и демонстрация некоторых бесплатных программ для автоматизации этого процесса, а после видео вы найдете текстовое описание этих программ и некоторые предупреждения.
Надеюсь, если что-то по ручной настройке автоматического выключения Windows было не понятно, видео смогло внести ясность.
Программы таймеры выключения компьютера
Различных бесплатных программ для Windows, реализующих функции таймера выключения компьютера, великое множество. У многих из таких программ нет официального сайта. А даже там, где он есть, для некоторых программ-таймеров антивирусы выдают предупреждения. Я постарался привести только проверенные и безвредные программы (и дать соответствующие пояснения к каждой), но рекомендую и вам тоже выполнять проверку загружаемых программ на VirusTotal.com.
У многих из таких программ нет официального сайта. А даже там, где он есть, для некоторых программ-таймеров антивирусы выдают предупреждения. Я постарался привести только проверенные и безвредные программы (и дать соответствующие пояснения к каждой), но рекомендую и вам тоже выполнять проверку загружаемых программ на VirusTotal.com.
Таймер выключения Wise Auto Shutdown
После одного из обновлений текущего обзора, в комментариях обратили мое внимание на бесплатный таймер выключения компьютера Wise Auto Shutdown. Посмотрел и должен согласиться, что программа действительно хорошая, при этом на русском языке и на момент проверки — полностью чистая от предложений установки какого-либо дополнительного ПО.
Включить таймер в программе просто:
- Выбираем действие, которое будет выполняться по таймеру — завершение работы, перезагрузка, выход из системы, сон. Есть еще два действия, не вполне ясных: Отключение и Ожидание. При проверке оказалось, что отключение выключает компьютер (в чем отличие от завершения работы — не понял: вся процедура завершения сеанса Windows и выключения проходит так же, как и в первом случае), а ожидание — это гибернация.

- Запускаем таймер. По умолчанию также стоит отметка «Показывать напоминание за 5 минут до выполнения». Само напоминание позволяет отложить назначенное действие на 10 минут или другое время.
На мой взгляд, очень удобный и простой вариант таймера выключения, одно из главных достоинств которого — отсутствие чего-либо вредоносного по мнению VirusTotal (а это редко для такого рода программ) и разработчик с, в целом, нормальной репутацией.
Скачать программу Wise Auto Shutdown можно бесплатно с официального сайта http://www.wisecleaner.com/wise-auto-shutdown.html
Airytec Switch Off
Программу — таймер автоматического выключения компьютера Airytec Switch Off я, пожалуй, вынесу на первое место: это единственная из перечисленных программ-таймеров, для которых четко известен работающий официальный сайт, а VirusTotal и SmartScreen признает сайт и сам файл программы чистыми. Плюс к этому, данный таймер выключения Windows на русском языке и доступен для загрузки в виде portable-приложения, то есть точно не установит чего-либо дополнительного на ваш компьютер.
После запуска, Switch Off добавляет свой значок в область уведомлений Windows (при этом для Windows 10 и 8 поддерживаются текстовые уведомления программы).
По простому клику по этому значку вы можете настроить «Задание», т.е. поставить таймер, со следующими параметрами автоматического выключения компьютера:
- Обратный отсчет до выключения, выключение «один раз» в определенное время, при бездействии пользователя.
- Кроме выключения можно задать и другие действия — перезагрузка, выход из системы, разрыв всех сетевых соединений.
- Можно добавить предупреждение о скором выключении компьютера (для возможности сохранить данные или отменить задание).
По правому клику значка программы, вы можете вручную запустить любое из действий или зайти в ее настройки (Options или Свойства). Это может пригодиться, если при первом запуске интерфейс Switch Off оказался на английском.
Дополнительно, программа поддерживает удаленное выключение компьютера, однако эту функцию я не проверял (требуется установка, а я использовал portable вариант Switch Off).
Скачать бесплатно таймер выключения Switch Off на русском языке вы можете с официальной страницы http://www.airytec.com/ru/switch-off/ (на момент написания статьи там все чисто, но на всякий случай, все-таки проверяйте программу перед установкой).
Таймер выключения
PowerOff
Программа PowerOff — своеобразный «комбайн», имеющий функции не только таймера. Не знаю, будете ли вы пользоваться другими его возможностями, но выключение компьютера работает исправно. Программа не требует установки, а представляет собой архив с исполняемым файлом программы.
После запуска, в главном окне в разделе «Стандартный таймер» вы можете настроить время выключения:
- Срабатывание в указанное время на системных часах
- Обратный отсчет
- Выключение после определенного периода бездействия системы
Помимо выключения, вы можете задать другое действие: например, запуск программы, переход в спящий режим или блокировка компьютера.
И все бы хорошо в этой программе, но при закрытии она никак вас не уведомляет о том, что закрывать ее не стоит, а таймер перестает работать (то есть ее нужно сворачивать). Обновление: мне тут сообщили, что проблемы нет — достаточно в настройках программы поставить отметку Сворачивать программу в системную понель при закрытии. Официальный сайт программы найти не удалось, только на сайтах — сборниках различного ПО. Судя по всему, чистый экземляр есть здесь www.softportal.com/get-1036-poweroff.html (но все равно проверяйте).
Обновление: мне тут сообщили, что проблемы нет — достаточно в настройках программы поставить отметку Сворачивать программу в системную понель при закрытии. Официальный сайт программы найти не удалось, только на сайтах — сборниках различного ПО. Судя по всему, чистый экземляр есть здесь www.softportal.com/get-1036-poweroff.html (но все равно проверяйте).
Auto PowerOFF
Программа-таймер Auto PowerOFF от Алексея Ерофеева — тоже отличный вариант таймера выключения ноутбука или компьютера с Windows. Официального сайта программы мне найти не удалось, однако на всех популярных торрент-трекерах присутствует авторская раздача этой программы, а загружаемый файл при проверке чистый (но все равно будьте внимательны).
После запуска программы, все что вам требуется сделать — это настроить таймер по времени и дате (можно также сделать выключение еженедельным) или через какой-либо интервал времени, задать системное действие (для выключения компьютера это — «Завершение работы») и нажать кнопку «Пуск».
SM Timer
SM Timer — еще одна простая бесплатная программа, с помощью которой можно выключить компьютер (или выйти из системы) либо в указанное время, либо через определенный промежуток времени.
У программы даже есть официальный сайт http://ru.smartturnoff.com/download.html, однако при загрузке на нем все так же будьте внимательны: некоторые из вариантов загружаемых файлов, судя по всему, укомплектованы Adware (загружайте установщик SM Timer, а не Smart TurnOff). Сайт программы блокируется антивирусом Dr. Web, судя по информации других антивирусов — все чисто.
Дополнительная информация
На мой взгляд, использование бесплатных программ, описанных в предыдущем разделе, не особо целесообразно: если вам просто нужно выключить компьютер в определенное время, подойдет команда shutdown в Windows, а если требуется ограничить время использования компьютера кем-либо, эти программы не являются лучшим решением (поскольку перестают работать после простого их закрытия) и следует воспользоваться более серьезными продуктами.
В описанной ситуации лучше подойдет софт для реализации функций родительского контроля. Более того, если вы используете Windows 8, 8.1 и Windows 10, то встроенный родительский контроль имеет возможность ограничить использование компьютера по времени. Подробнее: Родительский контроль в Windows 8, Родительский контроль Windows 10.
И последнее: многие программы, которые предполагают длительный период выполнения операций (конвертеры, архиваторы и другие) имеют возможность настройки автоматического выключения компьютера после завершения процедуры. Так что, если таймер выключения интересует вас в этом контексте, загляните в настройки программы: возможно, там есть то, что требуется.
Наверняка каждый пользователь ПК рано или поздно задавался вопросом, что было бы неплохо, если б компьютер сам мог прекращать свою работу в строго определенное, необходимое нам время.
Такая полезная функция может, например, понадобиться, когда мы ставим ночью на закачку фильмы, а сами ложимся спать, ведь не секрет, что во многих регионах России ночной интернет трафик гораздо дешевле дневного либо вообще не тарифицируется.
И в таком случае нам надо будет хорошо постараться, чтобы не проспать утром для своевременного выключения ПК и прекращения загрузки файлов.
Как поставить таймер для автоматического выключения компьютера
Также мы можем просто забыть выключить свой компьютер, опаздывая, к примеру, на работу. В общем, как говорится, случаи бывают разные. Поэтому функция автоматического выключения ПК, безусловна необходима, всем.
Установить таймер для автоматического выключения компьютера – легко решаемая проблема
На самом деле существует невероятное множество способов решения этой проблемы – от встроенных инструментов операционной системы Windows (всех конфигураций – 7, 8, 10) до специально разработанных для этой цели программ.
О наиболее простых и доступных методах, как поставить таймер выключения на компьютере или ноутбуке и где можно скачать бесплатно такой таймер отключения на русском языке и пойдет речь в данной статье.
Ставим таймер выключения инструментами Windows
Самыми, пожалуй, доступными способами установки таймера для автоматического выключения нашего компьютера являются предусмотренные в самой операционной системе полезные инструменты для решения этого вопроса.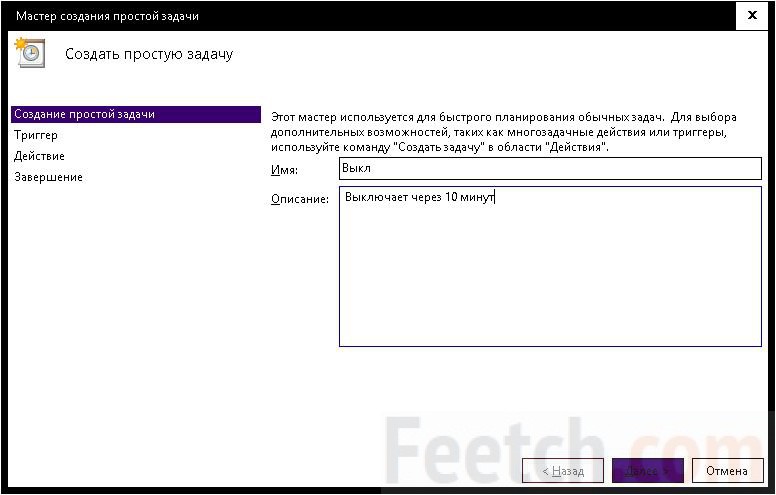 Расскажу о двух самых простейших из них.
Расскажу о двух самых простейших из них.
Способ 1. Устанавливаем таймер через командную строку
Итак, для начала нам необходимо вызвать командную строку. Сделать это можно двумя способами — либо через меню «Пуск» — «Все программы» — «Стандартные» — «Выполнить», либо одновременным нажатием на клавиатуре двух клавиш «R + Win».
Вызываем окно «Выполнить» одновременным нажатием «R» и «Win»
В появившемся окне вводим следующее : «shutdown -s -t N».
Внимание! N — это значение времени в секундах до необходимого автоматического прекращения работы компьютера.
Допустим, нам необходимо, чтобы ПК выключился через 10 минут, следовательно путем несложных математический вычислений в уме, получаем значение N = 600 секунд. Подставляем это значение в нашу формулу «shutdown -s -t 600″, которую в таком виде и вписываем в окно «Выполнить», как показано на фото:
Записываем необходимую команду в строку «Выполнить»
Далее нажимаем «Ок» и видим, как перед нами на экране появляется сообщение о том, во сколько будет прекращена работа компьютера.
Появляется сообщение, которое предупреждает, что работа системы будет прекращена через 10 минут
Таким образом, до автоматического выключения компьютера осталось 10 минут. По истечении этого времени, ПК будет выключен, а все программы закрыты. При этом нам будет предоставлена возможность сохранить работу, как это делается и при обычном завершении сеанса и выключении компьютера в ручном режиме.
Примечание: Для того, чтобы все программы были закрыты в принудительном порядке при истечении запланированного времени, в нашу формулу мы добавляем параметр «-f».
Для принудительного выключения компьютера без сохранения открытых документов добавляем параметр «-f»
Если же вы по какой то причине передумали выключать компьютер с помощью установленного таймера, то отменить свое действие можно, снова вызвав командную строку, в которую теперь необходимо вписать команду «shutdown -a».
Чтобы отключить таймер отчета времени до выключения компьютера вводим команду shutdown -a
После выполнения этой команды, мы увидим всплывающее окно о том, что автоматическое завершение работы компьютера отменено.
Появится окно, сообщающее, что завершение работы отменено
Естественно, данный способ запуска таймера не совсем удобен для постоянного пользования. Поэтому его можно легко усовершенствовать, если проследовать такой инструкции:
- кликаем правой кнопкой мыши на любом свободном поле нашего рабочего стола и создаем новый ярлык;
- в открывшемся окне в строку вписываем путь объекта и необходимые параметры для завершения работы системы «C:WindowsSystem32shutdown.exe-s-t600», нажимаем «Далее»;
В предложенную строку вписываем путь расположения объекта с параметрами выключения таймера
Придумываем название на свое усмотрение
Примечание: Для того, чтобы сменить значок ярлыка на любой другой по своему вкусу, кликаем правой кнопкой мыши на нашем ярлыке, далее выбираем «Свойства», затем «Сменить значок».
Изменяем вид нашего значка на свое усмотрение
Способ 2. Планировщик заданий Windows поможет автоматически выключить ПК
Еще одним несложным способом задать время для автоматического завершения работы компьютера является метод с использования планировщика заданий Windows.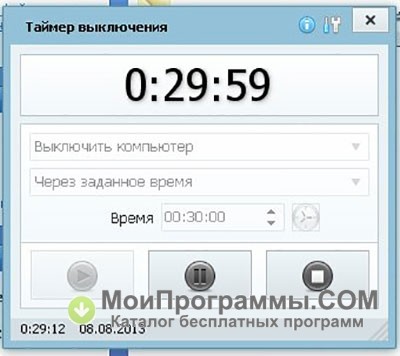 Для его реализации следуем пошаговому руководству:
Для его реализации следуем пошаговому руководству:
- Одновременно нажимаем клавиши «Win» и «R» и вызываем командную строку;
- В появившейся строке пишем команду «taskschd.msc» и нажимаем «Ок», вызывая таким образом планировщик заданий системы Windows;
В окне «Выполнить» пишем команду «taskschd.msc» и нажимаем «Ок»
В планировщике заданий нажимаем «Создать простую задачу»
Указываем имя задачи на свое усмотрение
Задаем необходимый триггер задачи
Указываем дату и время, когда необходимо запустить данную задачу
Выбираем «Запустить программу» и нажимаем «Далее»
Заполняем строки «Программа или сценарий» и «Добавить аргументы»
Теперь строго в заданное время планировщик заданий запустит программу на автоматическое выключение компьютера.
Универсальные программы-таймеры для выключения ПК
Выше мы рассмотрели способы, как не прибегая к сторонним программам, а лишь только средствами самой системы Windows добиться автоматического прекращения работы компьютера или ноутбука в назначенные дату и время. Теперь стоит рассказать и том программном обеспечении, которое поможет решить данную задачу еще проще.
Теперь стоит рассказать и том программном обеспечении, которое поможет решить данную задачу еще проще.
Программа PowerOff поможет справится с задачей
И первой программой, которую мы рассмотрим, будет небольшая универсальная утилита с функцией таймера PowerOff .
С предоставленной ссылки скачиваем и распаковываем архив «Pow.rar», запускаем исполняемый файл программы, как показано на фото.
Запускаем исполняемый файл программы
Перед нами открывается многофункциональная панель, с помощью которой можно осуществлять не только запрограммированное выключение компьютера, но и множество других задач.
Универсальная утилита PowerOff позволяет решать многие задачи
Вверху правее мы увидим опцию «Стандартный таймер», которая нам собственно, и необходима. С ее помощью, нам становятся доступны такие возможности, как:
- Время срабатывания;
- Обратный отсчет;
- Выключение спустя определенное время бездействия ПК.

Полезные функции программы
Простая и лаконичная утилита «Таймер выключения 3.6»
Первым делом скачаем программу по этой ссылке , далее произведем несложную установку.
Установим «Таймер выключения» на свой компьютер
После установки, у нас на экране появляется ярлык программы, а сама утилита автоматически запускается.
После установки на нашем рабочем столе появляется незамысловатый значок программы
Интерфейс Таймера прост и лаконичен, да и в целом программа довольно симпатичная и справляется в возложенными на нее функциями очень даже неплохо.
Простой интерфейс программы позволяет легко ею управлять
SM Timer — еще одна полезная утилита
Простая и доступная программа SM Timer также является неплохой утилитой, способной выполнить всю рутинную работу и выключить ваш компьютер в строго назначенное время либо через определенный его промежуток.
SM Timer выключит компьютер в нужное время
Управлять программой невероятно просто — достаточно всего лишь выставить нужное время и нажать кнопку «Ок», остальное утилита берет на себя.
Как поставить автоматический таймер выключения для системы Windows — видео
Как отключить выключение компьютера на windows 10. Как установить таймер выключения на компьютер? Используя меню «Пуск»
После установки ОС Виндовс 10 или обновления к этой версии пользователь может обнаружить, что интерфейс системы значительно изменился. Исходя из этого, возникает масса вопросов, среди которых есть и вопрос о том, как корректно выключить компьютер на базе установленной операционной системы.
Сразу стоит отметить, что существуют несколько способов выключения ПК на платформе Windows 10, именно с их помощью можно корректно завершить работу ОС. Многие могут утверждать, что это пустяковый вопрос, но правильное выключение компьютера позволяет уменьшить вероятность сбоя как отдельных программ, так и всей системы.
Способ 1: использование меню «Пуск»
Наиболее простой способ выключения ПК — это использования меню «Пуск» . В этом случае понадобится выполнить всего пару кликов.
Способ 2: использование комбинации клавиш
Так же просто завершить работу ПК можно с помощью комбинации клавиш «ALT+F4» . Для этого просто необходимо перейти на рабочий стол (если это не сделать, то закроется только программа, с которой Вы работаете), нажать вышеуказанный набор, в диалоговом окне выбрать пункт «Завершение работы» и кликнуть по кнопке «ОК» .
Для выключения ПК также можно использовать комбинацию «Win+X» , вызывающую открытие панели, в которой присутствует пункт «Завершение работы или выход из системы» .
Способ 3: использование командной строки
Для любителей командной строки (cmd) также есть способ это сделать.
Способ 4: использование утилиты Slidetoshutdown
Еще один довольно интересный и необычный способ выключить ПК под управлением ОС Виндовс 10 — это использование встроенной утилиты Slidetoshutdown. Чтобы ею воспользоваться, необходимо выполнить такие шаги:
Чтобы ею воспользоваться, необходимо выполнить такие шаги:
Стоит заметить, что выключить ПК можно, если просто удерживать несколько секунд кнопку питания. Но этот вариант не безопасный и в результате его использования могут повредиться системные файлы процессов и программ, которые работают в фоновом режиме.
Выключения заблокированного ПК
Для выключения заблокированного ПК нужно просто нажать иконку «Выключить» в правом нижнем углу экрана. Если Вы не видите такой иконки, то просто щелкните мышкой в любой области скрина и она появится.
Следуйте этим правилам и Вы снизите риск возникновения ошибок и проблем, которые могут возникнуть как следствие неправильного завершения работы.
В операционной системе Windows 10 имеется функция, при помощи которой можно запустить таймер выключения компьютера через некоторое заданное время. Выключение компьютера Windows 10 произойдет автоматически, без участия пользователя.
Таймер выключения компьютера Windows 10 выполняет полное отключение системы, это не перевод ПК в режим сна или гибернации. Подобная возможность для отключения компьютера, часто востребована пользователями по разным причинам.
Нередко бывает, что пользователю необходимо отлучиться, а работа на ПК еще не завершена. В тоже время, прервать выполнение каких-либо действий не представляется возможным, из-за специфики выполняемых операций.
Например, на компьютер происходит загрузка файла большого размера, этот процесс занимает довольно много времени, а пользователь не может по какой-либо причине ждать до завершения скачивания файла. После принудительного отключения ПК, загрузку придется начать заново, что не очень продуктивно.
Выходом из затруднительного положения станет выключение компьютера по времени, заранее заданным пользователем. Персональный компьютер автоматически завершит работу через определенное время, достаточное для завершения текущей работы.
Как поставить таймер выключения компьютера Windows 10? В операционной системе имеются встроенные инструменты для выполнения этой задачи. Пользователь может воспользоваться альтернативным вариантом: сторонними приложениями.
Пользователь может воспользоваться альтернативным вариантом: сторонними приложениями.
В этой статье мы рассмотрим инструкции о том, как поставить таймер на выключение компьютера системными средствами. Большинство способов предполагает, что пользователю нужно будет задать определенный период времени, по завершении которого произойдет выключение системы. Есть варианты, при которых можно задать определенное время для выключения ПК. Также вы узнаете, как отключить таймер выключения компьютера, если надобность в завершении работы отпала.
Как поставить таймер на выключение компьютера Windows через команду «Выполнить» — 1 способ
С помощью выполнения определенной команды в окне «Выполнить», можно задать время выключения компьютера.
- Нажмите на клавиатуре на клавиши «Win» + «R».
- В диалоговом окне «Выполнить» введите команду: «shutdown -s -t X» (без кавычек). «X» — время в секундах до завершения работы системы.
- Нажмите на кнопку «ОК».
В правой части экрана около области уведомлений появится сообщение, информирующее пользователя о завершении сеанса Windows 10, через заданный промежуток времени.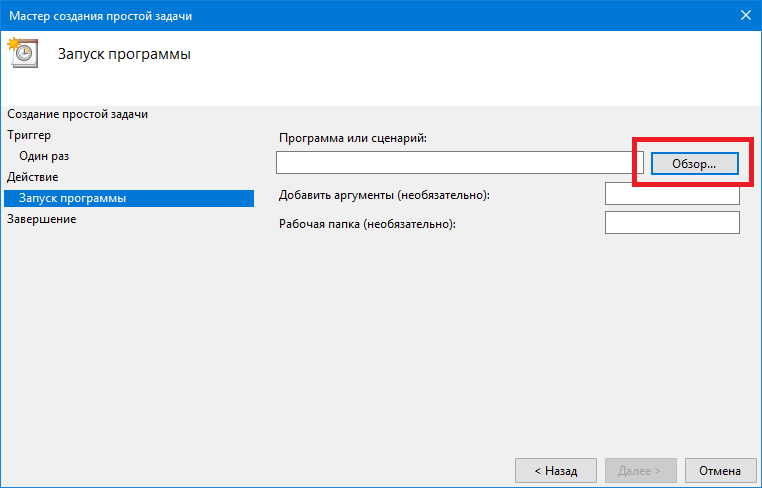
Как отключить выключение компьютера в Windows 10 помощью команды в окне «Выполнить»
Планы могут неожиданно поменяться, и компьютер больше не требуется отключать. В этом случае, необходимо выполнить другую команду, для отмены автоматического отключения ПК.
- Для открытия окна «Выполнить», нажмите одновременно на клавиши «Win» + «R».
- В окне «Выполнить» введите команду: «shutdown -a» (без кавычек).
Запланированное автоматическое завершение работы операционной системы будет отменено.
Как выключить компьютер по таймеру Windows 10 при помощи ярлыка — 2 способ
Если предыдущий способ вызывает у пользователя определенные трудности, можно упростить задачу, создав специальный ярлык для запуска таймера отсчета времени, до завершения работы ПК.
- Щелкните правой кнопкой мыши по Рабочему столу.
- В контекстном меню выберите «Создать», а затем «Ярлык».
- В окне «Создать ярлык» введите путь до расположения объекта «C:\Windows\System32\shutdown.
 exe -s -t X» (без кавычек). «X» — время в секундах до выключения компьютера.
exe -s -t X» (без кавычек). «X» — время в секундах до выключения компьютера. - Нажмите на кнопку «Далее».
- В следующем окне введите произвольное имя для ярлыка. Для имени ярлыка выберите что-то понятное, например, «Выключение ПК» или т. п.
- Нажмите на кнопку «Готово».
На Рабочем столе компьютера появится созданный ярлык.
Имеет смысл выбрать изображение для ярлыка, чтобы пользователю было визуально понятно предназначение этого ярлыка.
- Кликните правой кнопкой мыши по ярлыку.
- В открывшемся контекстном меню выберите пункт «Свойства».
- В окне свойств ярлыка откройте вкладку «Ярлык», а затем нажмите на кнопку «Сменить значок…».
- В предупреждающем окне нажмите на кнопку «ОК».
- В окне «Смена значка» выберите подходящий значок, а потом нажмите на кнопку «ОК».
- В окне «Свойства ярлыка» нажмите на кнопку «ОК».
Ярлык на Рабочем столе для выключения системы по таймеру поменяет свой значок.
Теперь, для запуска отсчета времени достаточно лишь два раза кликнуть по ярлыку на Рабочем столе.
Изменить время запуска таймера можно следующим образом:
- Щелкните правой кнопкой мыши по ярлыку, нажмите на «Свойства».
- В окне «Свойства», во вкладке «Ярлык» в поле «Объект» поменяйте время в секундах на другой временной промежуток.
- Нажмите на кнопку «ОК».
Как выключить таймер отключения компьютера в свойствах ярлыка
Для отключения запланированного завершения работы, с помощью специального ярлыка на Рабочем столе, выполните следующие действия:
- Щелкните правой кнопкой мыши по ярлыку, в контекстном меню выберите «Свойства».
- В окне «Свойства», во вкладке «Ярлык», в поле «Объект» удалите после «shutdown.exe» символы «-s -t X», где «X» – время в секундах до выключения компьютера.
- Вместо них добавьте пробел, а затем аргумент «-a». Путь до объекта должен выглядеть следующим образом: «C:\Windows\System32\shutdown.
 exe -a» (без кавычек).
exe -a» (без кавычек). - Нажмите на кнопку «ОК».
- Кликните два раза по ярлыку для отмены автоматического завершения работы операционной системы.
Выключение компьютера командной строкой — 3 способ
Пользователь может запустить таймер отсчета времени для выключения системы в командной строке.
Запустите командную строку в Windows 10. При настройках по умолчанию, командная строка скрыта в меню «Пуск». Поэтому прочитайте , как открыть в Windows 10 командную строку разными способами.
В окне командной строки введите команду, а затем нажмите на клавиатуре на клавишу «Enter»:
Shutdown -s -t X
«X» — время в секундах до выключения ПК.
После выполнения команды, пойдет отсчет времени до выключения Windows 10.
Если необходимо задать точное время для отключения системы, введите эту команду:
At XX:XX shutdown /s /f
Вместо «XX:XX», введите подходящее точное время, например, «23:30».
Отмена выключения системы через командную строку
Для отмены отключения компьютера выполните действия:
- Запустите командную строку.

- В окне интерпретатора командной строки введите команду, нажмите на клавишу «Enter»:
Запуск таймера выключения ПК в Windows PowerShell — 4 способ
Подобным образом можно автоматически завершить работы системы в Windows PowerShell:
- Откройте окно Windows PowerShell, например, из меню «Пуск».
- Выполните команду, нажмите «Enter»:
«X» — время в секундах до выключения компьютера.
Как отменить автоматическое выключение компьютера в Windows PowerShell
Для отмены завершения сеанса Windows в окне Windows PowerShell введите команду, а затем нажмите на «Enter»:
Shutdown -a
Выключение компьютера по таймеру в Windows 10 с помощью bat файла — 5 способ
Еще один способ — автоматическое выключение ПК через заданное время, при помощи исполняемого пакетного файла с расширением «.bat». Пользователю нужно создать специальный «bat» файл, а затем запустить его, для запуска таймера отсчета времени до отключения системы. Мы создадим файл при помощи Блокнота. Введите в окно Блокнота один из следующих кодов:
Мы создадим файл при помощи Блокнота. Введите в окно Блокнота один из следующих кодов:
Shutdown.exe -s -t X -c «текст сообщения» shutdown.exe -s -t X
«X»- время в секундах до выключения Windows. Вместо текста: «текст сообщения», нужно ввести какой-нибудь текст на английском языке, например, «computer off timer», который будет отображен на экране компьютера.
При использовании второй команды, на дисплей не будет выведено предупреждение об автоматическом выключении системы.
Сохраните файл, в поле «Тип файла» выберите «Все файлы», в поле «Имя файла» присвойте имя файлу с расширением «.bat», например, «Выключение ПК.bat» (без кавычек).
В нужный момент времени, щелкните по созданному файлу для запуска таймера выключения компьютера.
Автоматическое выключение системы в Планировщике задач — 6 способ
С помощью Планировщика задач можно назначить точное время для автоматического завершения работы операционной системы Windows 10.
Вам нужно будет запустить Планировщик заданий, одним из этих способов.
В окне приложения, в колонке «Действия» нажмите на опцию «Создать простую задачу…».
Запустится мастер создания простой задачи. В окне «Создать простую задачу», в поле «Имя» введите любое название задачи, например, «Выключение ПК» (без кавычек).
В окне «Триггер задачи» активируйте пункт «Однократно» для запуска задачи один раз.
В окне «Один раз» выберите дату и время для автоматического отключения компьютера.
В окне «Действие» выберите параметр «Запустить программу».
В следующем окне «Запуск программы» в поле «Программа или сценарий» введите полный путь до файла, или выберите файл с помощью кнопки «Обзор…»:
С:\Windows\System32\shutdown.exe
В поле «Добавить аргументы (необязательно)» введите «-s» (без кавычек).
В окне «Сводка» отображены все настройки запланированного задания, нажмите на кнопку «Готово» для запуска задачи.
Как выключить таймер выключения компьютера в Планировщике заданий
В окне Планировщика заданий в левой колонке нажмите на параметр «Библиотека планировщика заданий». В списке заданий по названию задачи, найдите задание для отключения ПК в запланированное время.
В списке заданий по названию задачи, найдите задание для отключения ПК в запланированное время.
Щелкните по заданию правой кнопкой мыши, а затем выберите в открывшемся контекстном меню пункт «Отключить».
Заключение
Если пользователю необходимо автоматически выключить компьютер с операционной системой Windows 10 через определенное время, можно воспользоваться системными средствами: с помощью ввода команды в окне «Выполнить», созданием специального ярлыка, выполнением команд в командной строке или в Windows PowerShell, с помощью исполняемого «.bat» файла, создать задачу для выключения ПК в Планировщике заданий.
Иногда возникает необходимость запланированного отключение ПК без прямых действий пользователей. Данная ситуация применима, если юзер оставил компьютер выполнять задание на определенное время по истечению которого нужно автоматически завершить работу. Материал покажет, как поставить таймер выключения компьютера в Windows 10 разнообразным способом.
Установка таймера выключения компьютера через команду Shutdown вручную
Конструкция автоотключения, в общем, имеет вид: shutdown -s -t ХХХ, где s это параметр, указывающий на процедуру завершения работы ПК, а t ХХХ это посекундный таймер, по истечению которого произойдет исполнение параметра s.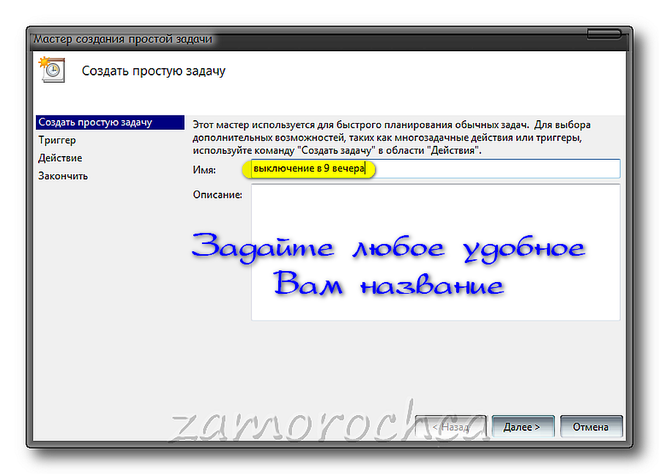 У shutdown есть и другие атрибуты, перечень которых доступен по команде shutdown /? в Cmd.
У shutdown есть и другие атрибуты, перечень которых доступен по команде shutdown /? в Cmd.
Существует 3 метода запуска команды автовыключения. Проделайте такие шаги.
1. Зажмите , далее сделайте нажатие на R. В окошко «Выполнить» внесите конструкцию: shutdown -s -t 3600, нажмите OK, что ознаменует автоотключение через 1 час.
2. . Напечатайте команду shutdown -s -t 7200, далее произведите клик по Enter.
3. В PowerShell автовыключение работает по такому же принципу, как и в cmd. Вызовите PowerShell по клику ПКМ на кнопку «Пуск», выбрав соответствующий пункт. Далее введите уже знакомую команду и щелкните Enter.
В результате применения одного из способов выше, Вы увидите уведомление о выключении компьютера через заданное время. Если нужно отменить заданный таймер, тогда по принципу 1, 2 или 3 метода используйте конструкцию shutdown -a, где параметр a означает отмену операции.
Автовыключение компьютера через планировщик заданий
Утилита планировщик заданий используется в ОС для запуска и остановки задач по расписанию.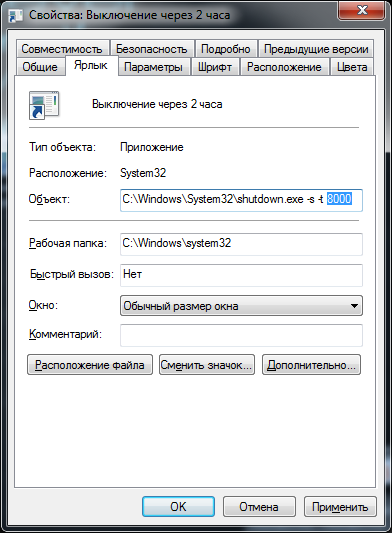 С помощью него можно задать таймер выключения Windows 10. Проделайте следующие действия.
С помощью него можно задать таймер выключения Windows 10. Проделайте следующие действия.
В окошке «Выполнить» (Win + R) напишите control schedtasks, затем сделайте нажатие на OK.
В правом меню планировщика заданий кликните «Создать простую задачу».
Впишите имя задачи, например, «Таймер отключения ПК», затем щелкните «Далее».
Выберите «Однократно». Произведите щелчок по «Далее».
Придумайте временные показатели начала выполнения процедуры. Нажмите «Далее».
Оставьте «Запустить программу». Снова сделайте щелчок по «Далее».
Нажмите «Обзор», в каталоге System32 найдите и выберите shutdown.exe. Далее щелкните «Открыть».
Добавьте параметр –s, как на скриншоте. Произведите нажатие «Далее».
В следующем окошке щелкните «Готово».
Если Вам необходимо удалить созданный таймер, тогда перейдите в библиотеку планировщика заданий, найдите свое задание, обычно оно на последнем месте. Сделайте по нему клик ПКМ, в меню нажмите «Удалить», далее «Да» для подтверждения.
Создание ярлыка и BAT файла для автоматического отключения
Если Вам необходимо делать автовыключение компьютера с Windows 10 постоянно, для удобства Вы можете создать ярлык или BAT файл. Для использования ярлыка проделайте такие действия.
Нажмите ПКМ по любой свободной области рабочего стола, наведите на «Создать», выбрав «Ярлык». В расположении объекта введите знакомую команду, например, shutdown -s -t 5400, нажав «Далее».
Задайте название ярлыку. Произведите щелчок «Готово».
В свойствах ярлыка, открывающихся по клику ПКМ и выбора соответствующего пункта, возможно, изменять время таймера и задать горячие клавиши на открытие. После внесения изменений щелкните OK.
По принципу вышеописанных действий можно создать ярлык на отмену команды автовыключения. Только в расположении задать конструкцию shutdown –a и свое название.
C выключением ПК по таймеру в ОС Windows 10 поможет BAT файл. Сделайте щелчок по свободной области рабочего стола. Наведите в меню на «Создать», выберите «Текстовый документ».
Наведите в меню на «Создать», выберите «Текстовый документ».
Задайте имя, например, таймер выключения. Двойным щелчком ЛКМ, откройте его. Скопируйте такие строки:
echo off
cls
set /p vrem=»Vvod kolichestva secund: «
shutdown -s -t %vrem%
Сохраните изменения. Закройте файл.
Смените расширение с txt на bat. Если расширение недоступно откройте проводник. Во вкладке «Вид» убедитесь, что стоит отметка на показе расширения.
Двойным щелчком включите батник. Напечатайте значение в секундах и нажмите Enter для задания таймера отключения Windows 10.
Таймер отключения Windows через программы
Существует множество программ, организующих автовыключение Windows 10 через определенное время. К такому ПО относятся:
- Windows Shutdown Assistant;
- Wise Auto Shutdown;
- Simple Shutdown Timer;
- Windows Reboot;
- KShutdown;
- AMP WinOFF;
- Другие.
Рассмотрим установку таймера на выключение через приложение Wise Auto Shutdown.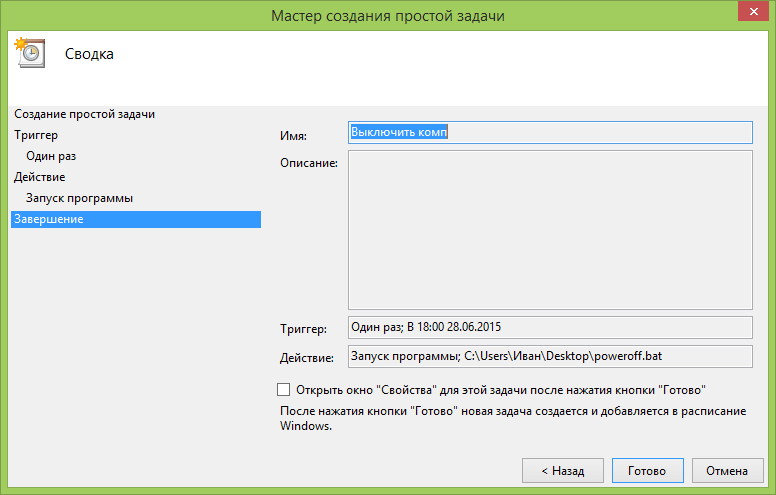 Скачайте ее с сайта: wisecleaner.com/wise-auto-shutdown.html, и установите. Запустите ярлык Wise Auto Shutdown. Программа имеет русский интерфейс. Чтобы она включалась при загрузке Windows 10 и была всегда под рукой в трее, в меню отметьте пункт запуска при загрузке.
Скачайте ее с сайта: wisecleaner.com/wise-auto-shutdown.html, и установите. Запустите ярлык Wise Auto Shutdown. Программа имеет русский интерфейс. Чтобы она включалась при загрузке Windows 10 и была всегда под рукой в трее, в меню отметьте пункт запуска при загрузке.
В области выбора задачи отметьте «Завершение работы». Советуем оставить отмеченным показ уведомления за пять минут до отключения. Затем задайте время удобным для Вас способом. Сделайте щелчок по кнопке «Запустить», и «Да», OK.
За пять минут до выключения, программа покажет окошко с таймером. Здесь Вы сможете согласиться или отменить действие.
Помимо завершения работы доступны операции с: перезагрузкой, сном, выходом из системы, ожиданием. По похожему принципу работают и другие программы.
Теперь Вы знаете, как работает таймер выключения компьютера на Windows 10. Его действие можно организовать, как стандартными средствами ОС, так и специальными программами. Каким пользоваться решать только Вам.
Наверняка вы сталкивались с ситуацией, когда вам надо отойти, а отключить компьютер нет возможности из-за запущенных определенных задач. На такой случай можно запланировать автоматическое отключение компьютера по расписанию. Windows 10 обладает встроенными механизмами планировки отключения, правда их найдет далеко не каждый пользователь. Здесь же мы собрали все способы, с помощью которых можно установить таймер выключения компьютера.
Как установить таймер отключения Windows 10 через команду Выполнить
Нажмите Win + R и введите команду shutdown -s -t 60 . Число отвечает за количество секунд, после которых компьютер автоматически будет отключен.
В данном случае отключение произойдет через 1 минуту. Вы можете установить любое предпочитаемое вами время. Только не забывайте, что оно указывается в секундах.
Как запланировать автоматическое отключение компьютера через Командную строку
Как автоматически отключить компьютер через PowerShell
Другие команды для таймера отключения компьютера
Вы определенно заметили, что после основной команды shutdown идет еще дополнительный аргумент, который указывает системе характер выполняемого действия. С помощью этих аргументов можно назначить дополнительные команды и не только выключать компьютер по таймеру, но и перезагружать или уводить в режим сна.
С помощью этих аргументов можно назначить дополнительные команды и не только выключать компьютер по таймеру, но и перезагружать или уводить в режим сна.
Выглядит это следующим образом: shutdown -s -t 60 . Вместо буквы — s вам надо подставить одну из следующих:
- r – перезагрузка. Команда будет выглядеть shutdown -r -t 60 . Расшифровывается как перезагрузка через 60 секунд.
- h – гибернация. Shutdown -h -t 60 . Если вы введете эту команду, компьютер уйдет в гибернацию через 60 секунд. Время можете устанавливать любое, как и в предыдущей команде. В обеих случаях -t отвечает за время в секундах, после чего идет любое указанное вами количество времени.
Как установить таймер автоматического выключения через Планировщик задач
- Откройте встроенный в операционную систему Планировщик задач . Для этого нажмите Win + R и введите команду Taskschd.
 msc . Как вариант, можно нажать меню Пуск и ввести в поиск Планировщик задач . Есть также другие варианты запуска, но эти два самые быстрые.
msc . Как вариант, можно нажать меню Пуск и ввести в поиск Планировщик задач . Есть также другие варианты запуска, но эти два самые быстрые. - В правой части окна нажмите Создать простую задачу .
- Откроется окно создания простой задачи. На вкладке Создание простой задачи укажите имя и описание, если в последнем у вас есть необходимость. Нажмите Далее .
- На вкладке Триггеры установите значение Однократно .
- Нажмите Далее и на следующем шаге установите время, когда компьютер будет автоматически отключен.
- Далее вам надо указать системе необходимое для исполнения действие. Выберите на следующем окне Запустить программу и нажмите Далее .
- Возле пункта Программа или сценарий нажмите Обзор .
- Откроется окно Проводника в системной папке system32 . Найдите в ней файл shutdown.exe . Именно он инициализирует процесс завершения работы компьютера.

- Нажмите Ок .
- В поле Добавить аргументы введите -s . Нажмите Ок .
- Нажмите Далее , просмотрите указанные вами параметры и нажмите Готово .
Для единичного отключения такой метод может оказаться слишком сложным. Но в отличии от запланированного отключения с помощью командной строки, Планировщик задач позволяет сделать эту процедуру регулярной. К примеру, отключать компьютер каждый день в 22:00. Параметры времени триггеров помогут вам разобраться с этим вопросом и установить удобное для вас расписание.
Установка таймера отключения Windows 10 с ярлыка
Если вам надо часто пользоваться таймерами отключения, можно создать ярлыки на рабочем столе или в любом другом месте операционной системы. Открытие этого ярлыка возьмет на себя задачу активации команды отключения, перезагрузки или гибернации по таймеру.
- Нажмите правой кнопкой мыши в любом месте и выберите Создать – Ярлык .

- На первом этапе введите команду shutdown -X -t Y . Вместо X укажите букву s для отключения, r для перезагрузки или h для гибернации. Вместо Y – нужное вам время в секундах.
- Далее назовите свой ярлык и сохраните его.
Так же само можно создать ярлык отмены отключения / перезагрузки или гибернации. Делается все точно так же, только указывается команда shutdown -a . После создания ярлыков их можно перемещать, переименовывать или изменять иконки по вашему усмотрению.
Как отменить автоматическое отключение компьютера в Windows 10
Если вы устанавливали запланированное отключение ПК через команду Выполнить , Командную строку или PowerShell , тогда отключить все можно с помощью очень простого действия.
Нажмите Win + R и введите shutdown -a . После этого система уведомит вас, что автоматический выход из системы был отменен.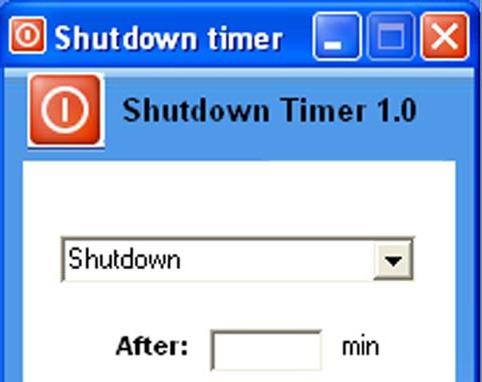 Эту же команду можно запустить в Командной строке или PowerShell.
Эту же команду можно запустить в Командной строке или PowerShell.
Если же запланированное отключение установлено в Планировщике задач, тогда процесс отмены будет немного другим.
Существует также большое количество сторонних программ, которые помогают запланировать отключение, перезагрузку или спящий режим в Windows 10. Зачастую необходимость в подобных решения отпадает из-за того, что в систему уже встроены необходимые механизмы, способные регулировать автоматическое выключение компьютера. Они работают достаточно просто и эффективно, что не всегда скажешь о сторонних программах.
Обратите также внимание, что способ запланированного отключения не подходит, если вы хотите воспользоваться им как средством родительского контроля. Для этого в Windows 10 установлены отдельные механизмы, которые работают по-другому, гораздо эффективнее и надежнее.
Кроме того, обращайте внимание на параметры приложения, которое занимает ваш компьютер на долгое время. Зачастую в программах с длительным периодом выполнения задач присутствует опция автоматического отключения после завершения. В таком случае системные методы, не говоря уже о сторонних, не понадобятся вам вовсе.
В таком случае системные методы, не говоря уже о сторонних, не понадобятся вам вовсе.
У каждого пользователя ПК возникают ситуации, когда нужно ждать завершения выполнения какой-либо процедуры на компьютере перед тем, как его выключить. А ведь ждать совсем не обязательно – достаточно настроить автоматическое выключение компьютера. Рассмотрим, как это сделать с помощью стандартных средств Windows 10.
Средствами Windows 10 настроить автовыключение можно несколькими способами:
С помощью раздела «Выполнить»
В окне «Выполнить» (Win+R) вводим команду shutdown –s –t . Здесь – количество секунд. Например, если мы хотим, чтобы компьютер выключился через 1 час, команда будет выглядеть так: shutdown –s –t 3600 .
После клика «ОК», ОС выдаст предупреждение о времени выключения.
С помощью командной строки
Открываем , в которой пишем команду с синтаксисом, описанным выше: shutdown –s –t 1800 (выключение через 30 минут).
В оболочке PowerShell
Открываем оболочку , в точно такую же команду, как и в предыдущем пункте: shutdown –s –t 2400 (т.е. выключение через 40 минут).
Созданием новой задачи в планировщике
Открываем классическую , выбираем «Администрирование».
Кликаем «Создать простую задачу».
Называем ее, для примера, «Выключение» и кликаем «Далее».
Выбираем требуемое время запуска задачи (Однократно), кликаем «Далее».
Устанавливаем время выполнения задачи, кликаем «Далее».
В следующем окне выбираем «Запустить программу».
Кликаем «Обзор» и выбираем программу «С:\Windows\ System 32\ . exe ».
Выключение компьютера по таймеру в Ubuntu
Выключение компьютера по таймеру
Довольно часто бывает ситуация, когда мы уходим куда-либо, а комьютер выполняет какую-то программу. Хорошо если в такой долгоиграющей программе есть настройки, позволяющие выключить компьтер после окончания работы. (Например во многих торрент-клиентах). А если таких опций нет — что делать? Дожидаться окончания выполнения программы? Это несерьёзно.
Хорошо если в такой долгоиграющей программе есть настройки, позволяющие выключить компьтер после окончания работы. (Например во многих торрент-клиентах). А если таких опций нет — что делать? Дожидаться окончания выполнения программы? Это несерьёзно.
Выключение с помощью графических утилит
Одним из способов является установка простого скрипта с графическим интерфейсом EasyShutdown. В стандартных репозиториях программы к сожалению нет и установить через Центр приложений не получится, поэтому скачиваем deb пакет отсюда , а затем устанавливаем дважды кликнув по нему. Если кто забыл (или не знал), то напоминаю, что файлы deb — это аналог фалов setup в Windows
Запускаем программу через Dash и видим маленькое окошко
В окошках можно выставлять время в часах,минутах и секундах, через которое выключится компьютер. На рисунке таймер поставлен на 30 минут
Если вы хотите иметь больше опций, то у EasyShutDown есть «старший брат» — ComplexShutdown.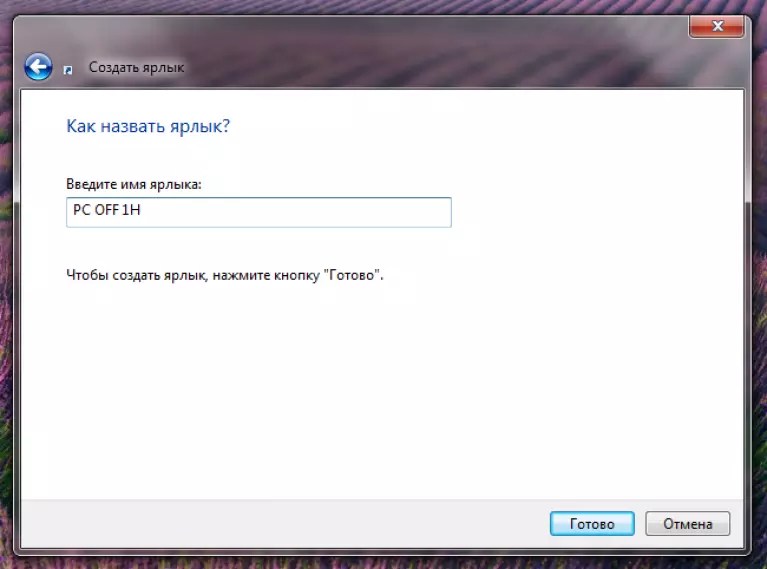 Для установки скачиваем deb пакет. Установим его, дважды кликнув по deb файлу
Для установки скачиваем deb пакет. Установим его, дважды кликнув по deb файлу
Запускаем программу через Dash и видим следующее оконо
Как видите имеется масса опций. Можно выключить, завершить сеанс, перегрузить компьютер, перевести в режим ожидания, перевести в режим сна и даже выполнить произвольную команду. Настройки таймера тоже разнообразны: можно выполнять выбранные действия через промежуток времени, в определённое время и через определённый промежуток времени, в течении которого компьютер неактивен (режим IDLE). На рисунке компьютер выключится через 1 час 5 минут. Во вкладке Settings есть ещё несколько интересных настроек: показывыть предупреждение перед тем, как выполнить запланированное действие, играть звуковой файл, загружать ComplexShutdown автоматически и другие.
Выключение с помощью коммандной строки
Выше мы рассматривали выключение компьютера с помощью графических утилит. Но всё это необязательно, если мы знаем синтаксис конгсольной команды shutdown. По этой команде можно получить подробную справку, набрав в терминале
Но всё это необязательно, если мы знаем синтаксис конгсольной команды shutdown. По этой команде можно получить подробную справку, набрав в терминале
shutdown —help
Если вкратце, то можно сказать следующее. Выключать компьютер можно через определённое количество минут, которое указзывается в формате +m, или в определённое время, которое указывается в формате hh:mm. Если надо выключить компьютер прямо сейчас то используется слово now. Выполнять команду следует с правами администратора. Например, чтобы выключить компьютер в 23:15 в терминале набираем
sudo shutdown -h 23:15
Кроме того компьютер можно перегружать и выполнять ряд других действий. Отсылаю к справке. Прервать команду можно комбинацией клавиш ctrl+C. Следующий скриншот показывает выполнение команды: компьютер выключится через 5 минут
В заключение скажу, что, наверное, пользоваться вторым способом более профессионально, хотя и первый вроде никто не запрещал.
Как поставить таймер выключения компьютера на Windows 7, 10
Автор Роман Свистунов На чтение 13 мин. Просмотров 265 Опубликовано
Мощные игровые компьютеры на Windows обладают 8-ядерным процессором, 8–16 гигабайтами оперативной памяти. Работая круглосуточно, за месяц они способны потребить до нескольких сотен киловатт электричества — столько не потребляет ни телевизор, ни даже холодильник. Чтобы избежать таких расходов за электроэнергию, выключение ПК автоматизируется самим пользователем с помощью таймеров.
Как включить и выключить таймер отключения компьютера
Способов отсрочить штатное выключение ПК на самом деле не менее десятка. Поиск способов настройки этой функции начинают обычно со встроенных программных инструментов Windows. Все приведённые ниже инструкции исправно работают в Windows 7 и 10.
С помощью ярлыка к файлу «shutdown.exe»
Чтобы создать ярлык к исполняемому файлу «shutdown. exe», сделайте следующее:
exe», сделайте следующее:
- Дайте команду: правый щелчок мышью — «Создать» — «Ярлык».Начните создание ярлыка на рабочем столе
- В мастере создания ярлыков нажмите кнопку «Обзор».Выберите файл, к которому создаётся ярлык
- Выберите файл «shutdown.exe» в системной папке Windows (путь к ней — C:\Windows\System32\shutdown.exe).Укажите путь C:\Windows\System32″ class=
- Для ярлыка укажите имя и нажмите «Готово».По умолчанию вводится имя ярлыка, совпадающее с именем исходного файла
- Запустите ярлык (для проверки его работы).Если вы запустите ярлык, ПК сразу же выключится
ПК сразу же выключится.
Через компонент «Выполнить»
Для активации таймера выключения выполните следующие шаги:
- Щёлкните на кнопке «Пуск» и в поисковой строке главного меню Windows 10 введите слово «Выполнить».Не путайте консоль выполнения с командной строкой PowerShell
- В появившемся списке результатов поиска выберите соответствующий пункт меню.
- Наберите команду «shutdown -s -t X», где X — время в секундах (оно может быть любым, вплоть до сотен миллионов секунд, или 10 лет).
 Формула расчёта: час — это 3600 секунд. Указать время в минутах и часах здесь невозможно.До нажатия OK переведите минуты и часы в секунды
Формула расчёта: час — это 3600 секунд. Указать время в минутах и часах здесь невозможно.До нажатия OK переведите минуты и часы в секунды - Щёлкните на кнопке OK.
Командная консоль Windows 10 вызовет приложение «Командная строка», скопирует в неё эту команду и запустит пусковой файл «shutdown.exe». Это компонент, отвечающий за завершение работы ОС и находящийся в папке C:\Windows\System32\ . Затем операционная система сообщит о запланированном выключении ПК.
ПК отсчитает указанное время, не прерывая остальные процессы, и выключится самВы можете самостоятельно выключить ПК, запустив файл «shutdown.exe» из системной папки Windows. По умолчанию он не скрыт от пользователя.
В некоторых обновлениях Windows 10 кнопка «Выполнить» находится либо в левом вертикальном ряду (неподалёку от кнопки «Выключение»), либо в плитке главного меню (прокрутите все элементы вниз). Строка поиска в последнем обновлении Windows 10 встроена в панель задач — её отдельно вызывать не нужно.
В Windows 7 для её отображения откройте главное меню. Во всех версиях Windows строка «Выполнить» также открывается при нажатии на клавиатуре клавиши Windows — не отпуская её, нажмите R.
Чтобы отменить запланированное выключение ПК, сделайте следующее:
- Вызовите всё ту же строку «Выполнить».
- Наберите команду «shutdown -a».Убедитесь, что команда вводится верно, иначе она не сработает
- Нажмите кнопку OK.
Windows 10 сбросит отсчёт времени до завершения своей работы.
Система Windows сбросит свой обратный отсчётВы можете продолжить выполнение иных задач.
Посредством «Командной строки»
Для планирования выключения ПК через «Командную строку Windows» поступаем аналогично:
- Запускаем приложение «Командная строка», введя в поисковой строке ключевое слово «командная».Введите ключевые слова из названия приложения — Windows 10 сразу же его найдёт
- Набираем уже знакомую команду на выключение ПК через нужное количество секунд.
 Введите команду чётко, без ошибок, затем нажмите клавишу ввода
Введите команду чётко, без ошибок, затем нажмите клавишу ввода - Если необходимо отменить обратный отсчёт, набираем уже знакомую команду обратного действия.
С помощью усовершенствованной командной строки PowerShell
Встроенные приложения и компоненты Windows, позволяющие вводить команды вручную, обладают существенным изъяном. Промежуток времени, на который отсрочивается выполнение конкретной команды, пересчитывается в секундах. Час — это 3600 секунд. И «Командная строка», и PowerShell в этом отношении недалеко ушли друг от друга.
Для планового выключения ПК в PowerShell сделайте следующее:
- Нажмите «Пуск», наберите в поиске главного меню слово «powershell», нажмите на стрелку напротив появившегося пункта «Windows PowerShell» и дайте команду «Запуск от имени администратора».Можно выбрать и обычный пользовательский запуск PowerShell
- Наберите уже знакомую команду «shutdown -s -t X», где X — значение в секундах.ОС начнёт обратный отсчёт секунд — по его окончании ПК выключится
- Нажмите клавишу ввода (Enter) на клавиатуре.

Windows 10 выведет уже знакомое сообщение о запланированном выключении. Для отмены запустите снова PowerShell и введите уже знакомую команду «shutdown -a».
Дальнейшая реакция Windows 10 ничем не отличается от той, что наблюдалась в «Командной строке Windows».
Выключение ПК с помощью BAT-файла
BAT-файл (ему присваивается расширение «.bat») — сценарий, «понимаемый» средствами командной строки Windows. Он удобен тем, что не нужно каждый день по нескольку раз вводить команду заново. Однажды написанная, команда будет выполняться по одному и тому же расписанию, пока вы не смените интервал в секундах, прописанный в ней. Для выполнения команд BAT-сценария в нём достаточно лишь запустить созданный в «Блокноте» файл (двойной щелчок мышью), расширение которого изменено с «.txt» на «.bat».
Для назначения времени выключения ПК с помощью BAT-сценария сделайте следующее:
- Запустите приложение «Блокнот», дав команду: «Пуск» — кнопка «Меню приложений» — «Стандартные программы Windows» — «Блокнот».
 Программа Блокнот идёт в комплекте с Windows 10
Программа Блокнот идёт в комплекте с Windows 10 - Вставьте в окно приложения следующий текст:Проверьте, что текст скрипта .bat скопирован без ошибок
- Дайте команду «Файл — Сохранить как…».Откроется диалоговое окно о сохранении текста в файл
- В открывшемся окне выберите диск и папку, где будет сохранён bat-файл.Убедитесь, что диск и папка вам хорошо известны, вы без труда отыщете bat-файл
- Включите настройку типа файла — «Все файлы».
- Задайте имя файла с расширением «.bat».
- Нажмите кнопку «Сохранить».
- Запустите получившийся BAT-файл.Введите время в секундах, после истечения которого ПК отключится
- В командной строке введите время, пересчитанное в секундах, нажмите клавишу Enter.
Файл сценария запускается с помощью «Командной строки» или PowerShell. Это настраиваемый сценарий, дающий возможность ввести нужное значение временного промежутка. Пока вы это не сделаете и не подтвердите действие клавишей ввода на клавиатуре, этот файл бесполезен.
Чтобы выключить эту функцию, писать «ответный» сценарий в другой (или тот же) файл «*.bat» незачем. Воспользуйтесь «Командной строкой» — или её расширенным вариантом PowerShell. Либо запустите этот же BAT-файл повторно и введите другой интервал, равный или больший того, что вы указали ранее.
Видео: отложенное выключение ПК с помощью строки «Выполнить»
С помощью «Планировщика заданий»
Планировщик заданий — мощнейшее средство по автоматизации выполнения любых задач в неограниченных количествах. Здесь не нужно пересчитывать интервалы времени в секундах. Задавайте конкретные дату и время, на которые переносится та или иная задача. Он заменяет — в том числе — любые таймеры выключения компьютера.
Чтобы спланировать выключение ПК с его помощью, сделайте следующее:
- Запустите планировщик заданий в строке запуска «Выполнить», введя и подтвердив команду «taskschd.msc» (от англ. «task scheduler» — планировщик заданий, «msc» — MS Console, или файлы, запускаемые программной консолью управления Microsoft Windows).Убедитесь, что команда введена верно, иначе приложение не запустится
- Выберите пункт «Создать простую задачу».Простые задачи Windows сводятся к несложным (однократным) действиям
- Откроется мастер простых задач Windows 10. Наберите имя и комментарий к новой задаче. Каждый переход к очередной стадии мастера заданий сопровождается нажатием кнопки «Далее».Название и описание задачи отобразятся в списке активных заданий
- Укажите, сколько раз и когда будет исполняться задача (например, функция «Однократно»).Задача в Windows может выполняться неограниченное количество раз
- В графе «Начать» укажите дату и время выключения ПК.
 Здесь указываются конкретные значения — либо используется прокрутка кнопками со стрелками возле каждого из полей ввода.Введите значение времени, в которое следовало бы выключить ПК
Здесь указываются конкретные значения — либо используется прокрутка кнопками со стрелками возле каждого из полей ввода.Введите значение времени, в которое следовало бы выключить ПК - Включите функцию «Запустить программу» (файлы «*.exe» являются программами).
В данном случае запустится программа (исполняемый файл) - Нажмите кнопку «Обзор», отыщите файл «shutdown.exe». Нажмите «Открыть».
В назначенное время запустится файл shutdown.exe из папки Windows - Впишите параметр «-s», указывающий, что исполняемый файл «shutdown.exe» («Завершение работы Windows») должен выключить ПК.При необходимости указываются атрибуты выполняемой задачи
- В следующем окне («Завершение») нажмите кнопку «Готово».ПК выключится согласно указанным атрибутам
ПК выключится в назначенное время.
Запланированное выключение ПК с помощью сторонних программ
Сторонние разработчики создали несколько альтернативных приложений, позволяющих отложить выключение или перезапуск ПК на любое время.
Выключение ПК с помощью приложения SM Timer
Скачайте и установите приложение SM Timer. Для отложенного выключения компьютера сделайте следующее:
- Запустите SM Timer и выберите пункт «Выключение компьютера».Установите интервал или конкретное время для выключения ПК
- Включите функцию «Через…» и установите с помощью ползунков значение в часах и минутах.
- Нажмите кнопку OK.
Приложение свернётся в значок рядом с индикатором системных часов.
Окно программы SM Timer свернётся до размеров значкаВ указанное время ПК отключится.
С помощью программы Airytec Switch Off
Скачайте, установите и запустите приложение Airytec Switch Off.
Программа Airytec Switch Off готова к работеДля отсрочки выключения ПК сделайте следующее:
- Дайте команду: правый щелчок мышью на значке Airytec Switch Off — «Настроить задание».Перейдите к расширенным настройкам Airytec Switch Off в основном окне
- Выберите пункт «Один раз», затем — пункт «Выключить», назначьте дату и время выключения компьютера.

Выберите функцию отложенного выключения ПК и укажите её значения - Нажмите на кнопку «Запустить».
ПК будет выключен в указанное время.
Airytec Switch Off готово завершить работу Windows 10 в указанное времяЧтобы отключить запланированное завершение работы в Windows, вернитесь в главное окно Airytec Switch Off.
Его остановка вызовет отмену отложенного выключения ПКНажмите кнопку «Остановить» — задача будет отменена.
В программе Wise Auto Shutdown
Установите и запустите приложение Wise Auto Shutdown. Для отложенного выключения ПК сделайте следующее:
- Включите тип задачи -— «Завершение работы». Выберите настройку «Указанное время».Выберите нужные значения даты и времени для выключения ПК
- Нажмите кнопку «Запустить». Приложение сообщит о запуске таймера.Сверните это уведомление — и можно продолжать работу
Если необходимо выключить таймер — вернитесь в это же окно программы и нажмите кнопку «Остановить».
Как поставить «Таймер выключения»
«Таймер выключения» не выводит никаких уведомлений — изменяется лишь значок в трее Windows 10. Заранее скачайте и установите это приложение. Для активации таймера выключения ПК сделайте следующее:
Заранее скачайте и установите это приложение. Для активации таймера выключения ПК сделайте следующее:
- Запустите приложение «Таймер выключения» — с помощью правого щелчка мыши и пункта «Открыть» в контекстном меню, или двойным левым кликом.Используйте команду открытия из контекстного меню или двойной клик
- Выберите функцию «Выключить компьютер».Укажите тип задачи, время срабатывания и нажмите на кнопку запуска
- Выберите опцию «В заданное время».
- Установите время в часах и минутах, нажмите кнопку запуска.
- Для отключения таймера нажмите кнопку остановки таймера.Используйте кнопку старта/остановки для управления таймером
ПК отключится в указанное вами время.
Приложение PowerOff
Приложение PowerOff не является компонентом Windows, а скачивается отдельно. Устанавливать его не нужно. Запустите исполняемый EXE-файл.
Программа TimerOff запустится сразу же, без мастера установки WindowsДля включения нужного таймера установите соответствующий флажок. Настройте время отсчёта или выключения с помощью опции «Обратный отсчёт», активировав её и введя значение в часах и минутах. Если необходимо задать конкретное время выключения — включите опцию «Время срабатывания».
Включите нужную опцию и задайте параметры работы выбранного таймераДля деактивации таймера снимите этот же флажок.
Программа PowerOff не имеет кнопки «Включить» (и «Выключить»). Нужная функция активируется сразу после её включения.
Опции в других приложениях, задающие время выключения ПК
Функция выключения ПК или ноутбука встроена во многие приложения, например, те, что скачивают файлы. В них присутствует функция автоматического выключения после окончания скачивания файлов, не докачанных до момента вашего ухода.
Таймер выключения компьютера помогает, когда вам срочно нужно уйти по делам или на работу — а новый фильм ещё не полностью загрузился с торрент-трекера. Приложения, скачивающие длинные файлы, высчитывают примерное оставшееся время в часах и минутах до окончания закачки. По этому интервалу вы определяете, когда компьютер выключится, если до этого момента вы вернуться не успеете.
Оцените статью: Поделитесь с друзьями!Есть ли способ выключить и заблокировать компьютер в заданное время?
В случае, если кто-то не хочет настраивать родительский контроль (кто-то хочет заблокировать компьютер от для себя , а не для своих детей), вот еще одно решение, использующее только планировщик заданий, которым я сейчас пользуюсь:
- Меню «Пуск» -> введите «Планировщик заданий» -> Откройте планировщик заданий .
- Создать Новое задание
- Задайте эти свойства на вкладке Общие:
- Имя: выберите имя задачи
- Проверка Запускать только при входе пользователя в систему
- На вкладке «Триггеры»:
- « Новое… «
- Начало задания: По расписанию
- Настройки: Ежедневно
- Установите час, в который вы хотите выключить компьютер
- Проверка Повторять задачу каждые: 5 минут в течение 1 час (или 8-9 часов, в зависимости от вас)
- Проверка Остановить все запущенные задачи по окончании повторения
- Проверка Активировано
- ОК
- На вкладке Действия:
- « Новое… «
- Действие: Запустить программу
- Программа / скрипт: powershell.exe
- Добавить аргумент: -команда add-type -assemblyname System.Windows.Forms; [System.Windows.Forms.Application] :: SetSuspendState ([System.Windows.Forms.PowerState] :: Suspend, $ false, $ false)
- На вкладке «Условия»:
- Во вкладке Настройки:
Это расписание переведет ваш компьютер в спящий режим в выбранное время.Если вы попытаетесь снова включить компьютер, он будет продолжать переходить в спящий режим каждые 5 минут (через 1 или 9 часов — в зависимости от ваших настроек). Это действие сна нельзя предотвратить. Компьютер перешел в спящий режим, а не выключился, поэтому не беспокойтесь о несохраненной работе.
Примечание. Перед переходом компьютера в спящий режим не отображается никаких предупреждений. Вы можете создать другое расписание задач, чтобы напоминать вам о времени сна.
Как поставить ноут на таймер выключения. Установка таймера для автоматического выключения компьютера в нужное время
таймер сна с Windows 10 — удобный вариант для пользователей, которые часто уходят с работы или загружают процессы на время своего отсутствия или сна.Он позволяет установить момент, когда оборудование автоматически отключится. Это необходимо, когда вы загружаете программы ночью, ограничиваете время, в течение которого ваш ребенок играет за компьютером, пока вас нет, или просто для экономии энергии.
Есть три способа определить, когда происходит отключение.
Окно выполнения команды
Вы можете установить выключение с помощью команды выключения, запускающей этот «будильник».
- Удерживайте + [R] одновременно.
- Введите shutdown -s -t и укажите время в секундах.Например, час — 3600, 2 — 7200 и т. Д. .
- Нажмите «ОК» для подтверждения.
В нашем примере ПК выключится через два часа.
Это не окончательно, так как выключить таймер выключения компьютера Windows 10 можно в любой момент с помощью команды выключения — a.
Те же действия можно проделать из командной строки.
В первой десятке параметры команд записываются с помощью «/», хотя старый синтаксис также поддерживается.
Предупреждение появится незадолго до выключения.
Невозможно установить таймер выключения компьютера с Windows 10 два раза подряд — появится ошибка.
Планировщик заданий
Этот удобный сервис можно использовать для автоматизации любых действий с ПК: в нем можно вводить команды, указывать программы, которые запускаются вовремя и т. Д. Вы можете настроить таймер на выключение компьютера в Windows 10 в планировщике, используя тот же директива выключения.
- Вызовите окно прогресса и введите taskschd.msc.
- В окне нажмите на меню «Действие» и выберите создать простую задачу.
- Затем введите имя и нажмите Далее.
- Выберите периодичность выполнения. Вы можете запускать его каждый день или в определенные дни, или только один раз.
- Укажите время, когда вы хотите выключить компьютер с помощью таймера Windows 10.
- Оставьте выбранным запуск программы.
- В строке «Сценарий / Программа» введите саму команду выключения и укажите –s в качестве аргумента в поле ниже.
- Нажмите «Готово» для подтверждения.
- Щелкните F 5, чтобы обновить данные в окне. Ваш тоже появится среди системных задач.
Мы видим, как легко установить таймер выключения для компьютера с Windows 10 — достаточно знать одну директиву. Если вы хотите узнать, для чего он нужен, перейдите по ссылке и прочтите статью по этой теме.
Используя этот инструмент, вы можете написать свой собственный bat-файл, который вы укажете вместо директивы в поле «Скрипт». В нем можно указать набор команд, например, taskkill / f / im закроет указанный процесс, а знакомый shutdown / s / организует выключение компьютера по таймеру Windows 10.
Удалить ранее созданный вариант еще проще:
- Выберите строку одним щелчком мыши.
- Нажмите правую кнопку на манипуляторе.
- Появится контекстное меню.
- Наведите курсор на Удалить и щелкните.
Что делать, если служба SuperFetch в Windows 10 загружает диск, вы узнаете
У многих бывали ситуации, когда приходилось ждать, пока какая-то программа закончит свою работу на компьютере. Например: конвертация видео, просмотр фильма, загрузка файлов и так далее. На самом деле, вам не нужно ждать — вы можете установить таймер на выключение компьютера.Сегодня, с учетом развития различных приложений и большинства операционных систем, существует огромное количество способов настроить автоматическое выключение вашего ПК, в том числе встроенные возможности Windows.
Чтобы настроить компьютер на автоматическое выключение по времени с помощью консоли, необходимо выполнить следующие действия:
- Откройте консоль. Например, с помощью сочетания клавиш Win + X. Затем выберите выделенный элемент.
Если у вас установлена другая версия Windows 10, то вместо будет написана Windows PowerShell .
- Введите следующую команду.
- Нажмите клавишу Enter.
- В правом нижнем углу экрана должно появиться следующее уведомление.
Team Shutdown имеет большое количество параметров, которые позволяют вам установить инструкции, которые вам нужны при выключении или перезагрузке компьютера. Например, число 7200 означает, по истечении какого времени устройство необходимо выключить.Измеряется в секундах. 1 час равен 3600 секундам.
Можно ли отменить выключение
Расписание выключения компьютера или ноутбука очень просто. Но иногда бывают случаи, когда вам нужно отменить эту команду. Например, если вы сначала решили установить время на 2 часа, а затем передумали и хотите установить другое время.
При повторном входе выключение. exe / s / f / t 7200 (или в любое другое время) появится следующее сообщение.
Чтобы отменить расписание, введите следующую команду.
Обратите внимание, что вы должны нажимать клавишу Enter после каждого ввода. Сразу после этого появится следующее уведомление.
Теперь вы можете повторно указать выключение в любое удобное для вас время.
Следует отметить, что при вводе команды выключение необязательно всегда указывать добавочный номер в консоли . exe .
Чтобы просмотреть дополнительные параметры выхода, просто введите следующий оператор:
shutdown /?Ярлык на рабочем столе
Если вам необходимо постоянно выключать компьютер через определенный промежуток времени, то рекомендуется максимально автоматизировать этот процесс. Вы можете запустить таймер сна с помощью ярлыка. Создать легко. Достаточно выполнить следующие действия:
- Щелкните правой кнопкой мыши на рабочем столе.В появившемся контекстном меню выберите пункты «Создать» — «Ярлык».
- Ярлык будет создан на рабочем столе. Вам будет предложено ввести дополнительные параметры.
- В выделенном столбце необходимо указать следующую строку.
- Перейдите к следующему шагу с помощью кнопки «Далее».
- В появившемся окне вам будет предложено ввести имя для ярлыка.По умолчанию используется имя команды. Для красоты можно ввести любое понравившееся имя.
- Сохраните настройки, нажав кнопку «Готово» .
Приведенный выше код можно использовать и в другом месте. Например, в утилите «Выполнить». Для его запуска одновременно нажмите клавиши Win + R.
Изначально поле ввода пустое. Но если вы уже использовали эту программу раньше, то старая команда останется там. Напишите приведенный выше код здесь, но без указания полного пути.
shutdown.exe / s / f / t 7200После этого нажмите клавишу Enter или кнопку « OK «.
В результате в правом нижнем углу экрана появится следующее уведомление.
Если этого сообщения нет, значит, вы сделали что-то не так.
С задержкой выключение в Windows Scheduler
Вы также можете настроить таймер в специальном системном планировщике, для этого выполните следующие действия.
- Запустите утилиту «Выполнить», как описано выше.
- Введите там команду msc и нажмите на кнопку « ОК » .
- В открывшемся окне выберите пункт «Создать простую задачу …» .
- Далее необходимо указать название задачи и нажать на кнопку « Далее» .
- Вам будет предложено выполнить эту задачу.
- Затем вам будет предложено указать время. Например, вы можете выключать компьютер каждый день в 23:00. Это удобно, потому что иногда можно заснуть при работающем компьютере.
- Выберите элемент и щелкните « Далее».
- Далее необходимо указать требуемую команду и ее параметры.
- После того, как вы нажмете « Далее» , перейдите к заключительному этапу.
Нажмите Готово. Теперь ваш компьютер будет выключаться каждый день ровно в 23:00.
Обратите внимание, что вы можете выключить ноутбук таким же образом.
Автоматически выключать компьютер с помощью сторонних приложений
Как установить таймер выключения компьютера в Windows 10 с помощью других программ? Вы можете скачать таймер выключения компьютера в Интернете. Таких приложений очень много. Например:
- Wise Auto Shutdown;
- Airytec Switch Off;
- Таймер сна;
- PowerOff;
- Auto PowerOFF;
- Таймер SM;
- и многие другие.
Любую из них вы можете скачать бесплатно на русском языке. Программа таймера работает точно так же, как системный планировщик в Windows.
Заключение
Как видите, существует большое количество способов, благодаря которым вы можете перезагрузить или выключить свой настольный компьютер или ноутбук. Выберите вариант, который вам больше всего нравится. Если вам нужно выключить устройство только один раз, то вам не нужно использовать планировщик или какие-либо гаджеты. Намного удобнее ввести команду в консоль, чем устанавливать приложение целиком.
Видеоинструкция
Если вы все еще не понимаете, как установить таймер, то рекомендуется посмотреть видео, в котором все поэтапно демонстрируется с дополнительными комментариями.
На данный момент Есть много способов настроить таймер ноутбука на выключение. Ниже приведены некоторые из самых простых. Но для начала стоит разобраться в основных параметрах, которые не слишком сложны и понятны каждому пользователю.
Необходимость
Стоит отметить, что функция автоматического отключения как персонального компьютера, так и ноутбука достаточно важна и полезна в повседневной жизни пользователей.Она может помочь, когда вам нужно:
- скачать любой важный файл или документ, и нет возможности дождаться окончания процесса;
- в его отсутствие контролировать количество времени, которое ребенок проводит перед экраном монитора;
- с помощью сторонних утилит автоматизировать некоторые процессы, что поможет упростить работу с устройством. Например, управление сторонним компьютером или отправка команд по сети.
А теперь перейдем к непосредственному рассмотрению вопроса, можно ли на ноуте поставить таймер выключения?
Командная строка
- Вы увидите уведомление о том, что установленный счетчик отключен и завершение сеанса отменено.Таймер также можно отменить, нажав кнопку «Завершение работы».
Второй вариант
А теперь поговорим о том, можно ли поставить ноутбук на таймер выключения с помощью планировщика задач. Следует отметить, что этот способ наиболее удобен, так как позволяет вносить гораздо больше. Для выполнения этой процедуры выполните следующие инструкции:
- с помощью комбинации клавиш «Win» + «R» запустите программу «Выполнить»;
- в открывшемся окне введите команду «taskschd.msc «;
- , как только запускается нужная программа, обратите внимание на левый столбец. Здесь вам нужно активировать библиотеку планировщика задач;
- , затем перейдите в правый столбец и нажмите на строку с названием« Действия »;
- затем выберите создание простой задачи;
- затем в столбце имени введите имя и активируйте следующую кнопку;
- Следующим шагом в инструкции по включению таймера выключения ноутбука является установка периодичности процедуры.Вы можете настроить его как хотите. Затем снова нажмите следующую кнопку. Повторить еще два раза;
- Перед вами откроется окно программы или скрипта. В этом месте нужно написать «крик вниз»;
- перейдите в поле добавления аргументов и введите «-s -f», соблюдая пробел;
- перед тем, как поставить ноутбук на таймер выключения, подтвердите изменения, нажав следующую кнопку. Затем активируйте готовый ключ;
- для проверки успешности операции нужно повторно войти в планировщик задач и обратить внимание на средний столбец.Там должна отображаться текущая задача.
Если есть необходимость отменить его, достаточно вызвать контекстное меню этого объекта правой кнопкой мыши и выбрать строку с надписью: «Удалить».
Наклейка
Могу ли я установить таймер на выключение портативного компьютера с помощью ярлыка? Конечно, можно и довольно легко. Чтобы правильно реализовать эту процедуру, сделайте все по следующему алгоритму:
- в любом месте рабочего стола, правой кнопкой мыши вызовите контекстное меню и активируйте подпрограмму для создания ярлыков;
- в окне расположения объекта введите «C: WindowsSystem32shutdown.exe -s -t 600 «. Вместо 600 вы можете указать любое нужное вам число (в секундах). Это будет время обратного отсчета до выключения компьютера;
- , затем запустится другое окно. Название ярлыка здесь необходимо указать. Опять же, вы можете ввести то, что считаете необходимым;
- , затем просто сохраните все изменения. Теперь после активации этой программы компьютер запустит таймер, после чего текущий сеанс будет завершен;
- , но Также стоит позаботиться о кнопке отмены этой функции.Снова щелкните правой кнопкой мыши на рабочем столе и активируйте ярлык программы;
- укажите «C: WindowsSystem32shutdown.exe -a» в качестве местоположения объекта;
- присвойте ярлыку имя и сохраните изменения. Теперь, после его активации, ранее запущенный таймер перестанет работать.
PowerOff
Достаточно полезная утилита, позволяющая настраивать. Прежде чем поставить ноутбук на таймер выключения таким способом, разберем несколько важных моментов, касающихся данной утилиты.Для начала следует ознакомиться с его возможностями.
Функции
Это программное обеспечение достаточно универсально и позволяет устанавливать другие полезные инструменты в дополнение к настройке времени выключения. Среди них:
- возможность организовать отключение не только по таймеру, но и на определенное время или по заданному расписанию;
- пользователь может выбрать, что система должна делать по истечении времени выключения;
- есть встроенный планировщик задач и дневник;
- утилита запускается автоматически вместе с операционной системой;
- возможность работы с WinAmp с помощью горячих клавиш.С их помощью можно управлять и самой программой.
Дополнительные функции
С помощью этой утилиты вы также можете автоматизировать и выполнять некоторые из следующих полезных действий. Среди них:
- перевести компьютер в спящий режим;
- система блокировки;
- для удаленного запуска другого устройства;
- отправлять команды по сети;
- перезагрузить компьютер;
- завершить сеанс пользователя.
Автоматическое выключение компьютера через определенный период времени — это функция операционной.системы Windows, что не очевидно для пользователей. Более того, он реализован в программном обеспечении от Microsoft, но не все об этом знают. Вы также можете установить таймер для выключения операционной системы Windows 10 или более ранних версий с помощью сторонних программ, которые имеют более удобный интерфейс, но должны быть загружены отдельно. Предлагаем рассмотреть, как настроить выключение компьютера по расписанию через определенный промежуток времени с помощью командной строки.
Как установить таймер для выключения компьютера с Windows 10 с помощью командной строки?
Внимание: метод автоматического выключения компьютера через определенное время, описанный ниже, работает не только в операционной системе Windows 10, но и в более ранних версиях — Windows 8, Windows 7, Windows XP.
Microsoft предусмотрела при разработке операционной системы Windows, что пользователям может потребоваться выключить свой компьютер через несколько часов или минут. Более того, даже опытный пользователь Windows не всегда знает, что в операционной системе есть встроенный таймер на выключение компьютера. Это связано с тем, что в нем нет графического интерфейса, ярлыков, и попасть в него можно только через командную строку. Чтобы установить таймер выключения компьютера как стандартные инструменты Windows, выполните следующие действия:
Командная строка Windows также поддерживает ряд других команд, связанных с завершением работы.Предлагаем вам ознакомиться с ними, так как сочетание команд позволяет добиться желаемых результатов в автоматизации процесса выключения компьютера в определенное время или по истечении заданного времени.
Ключи командной строки Windows
При использовании команды выключения для выключения компьютера следует помнить о параметрах, вводимых после нее, которые задаются буквенными клавишами. Ключ может быть написан после символа тире (примеры: -a, -p, -h) или косой черты (примеры: / a, / p, / h).Важно помнить, что все буквы, вводимые в командную строку вместе с функцией выключения, должны быть написаны латиницей (то есть по-английски).
Параметры командной строки Windows для команды выключения:
Обратите внимание: вы можете ознакомиться с полным списком параметров, которые предполагается использовать с командой shutdown. Для этого достаточно прописать следующую комбинацию «выключение /?» Функции в командной строке MS DOS. Для этого запускаем стандартную строку командной строки windows (комбинация клавиш windows + R), пишем cmd.в нем команду exe, а затем напишите «выключение /?» В открывшемся окне командной строки MS DOS.
Как создать удобный таймер для выключения компьютера в Windows 10 через определенное время?
Если вам регулярно приходится использовать функцию выключения компьютера через час, два или любой другой период времени, то процесс запуска таймера обратного отсчета перед выключением можно максимально автоматизировать. Вместо того, чтобы регулярно вызывать значения функций для командной строки, вы можете записать их один раз в отдельный ярлык, двойным щелчком по которому компьютер начнет отсчет до времени выключения.
Создать ярлык таймера выключения в Windows 10 просто:
Дважды щелкнув левой кнопкой мыши по созданному ярлыку, вы можете легко запустить команду, которая в нем зарегистрирована. Таким образом, вы можете автоматизировать процесс установки таймера на выключение компьютера через определенное время — 10 минут, час, 5 часов и более. Часто эти ярлыки создаются системными администраторами для сотрудников, которым необходимо оставить компьютеры включенными в конце смены для выполнения определенных задач.
Прочтите о различных способах включения таймера выключения компьютера, о том, как его настроить и создать ярлык. … Развитие компьютерных технологий не стоит на месте и развивается огромными темпами. То, что вчера казалось невозможным, сегодня уже прошло этап. Создание новых компьютеров и мобильных устройств с каждым днем значительно расширяет возможности их использования.
Важным звеном в цепи расширения возможностей использования компьютерных технологий является разработка и внедрение нового программного обеспечения… Увеличение функциональности и уменьшение размеров современных компьютерных устройств дает возможность использовать их во всех сферах современной жизни. Компьютерные технологии вместе с элементами управления значительно упрощают использование различных устройств и выполняют важные функции по их контролю. Сегодня сложно представить какое-либо устройство, не имеющее компьютерных элементов управления. Начиная от самых простых устройств (наручные часы, тостер, газовая плита и т. Д.) И заканчивая самыми сложными устройствами (современные скоростные автомобили, центр управления космическими кораблями, современное электроснабжение сети и электростанции и т. Д.)) элементы компьютерных технологий и программ используются повсеместно.
Основная цель этого повсеместного применения электронных технологий — улучшить использование, контроль и управление процессом для удобства отдельного потребителя. Например, при работе на электростанции компьютерная технология позволяет рассчитать и выбрать правильные параметры для успешного выполнения поставленной задачи по передаче электрической энергии, защищает систему от сбоев и ошибок, а также экономит значительные финансовые ресурсы.
На бытовом уровне использование компьютерных технологий значительно упрощает пользователю управление устройствами. Одним из элементов управления является функция напоминания или функция контроля времени (таймер). Он присутствует практически во всех устройствах, поэтому неудивительно, что современные персональные компьютеры имеют такую функцию. Функция контроля времени (таймер) позволяет установить параметры отключения системы по завершении поставленных задач или по прошествии определенного периода времени. Могут быть различные ситуации, когда требуется функция таймера.Возможно, вам придется покинуть свое рабочее место (неотложные обстоятельства, конец рабочего дня, уже достаточно поздно и вам нужно лечь спать и т. Д.), Но все процессы на вашем компьютере еще не завершены, и вы не можете остановиться их. Например, установленная антивирусная программа выполняет полное сканирование системы на наличие уязвимостей и угроз, видеопоток конвертируется, система создает резервную копию, выгружает или скачивает большой объем данных и т. Д. В этом случае вы можете установить таймер. на определенный период времени, по истечении которого система автоматически выключит компьютер.
Примечание : На сегодняшний день большое количество программ имеют функцию автоматического выключения компьютера по завершении задачи, но не все. Следовательно, функция контроля времени может потребоваться в различных ситуациях.
Если вы решили настроить функцию контроля времени, то воспользуйтесь предложенными способами, представленными ниже:
В этом руководстве мы покажем вам, как настроить таймер выключения с помощью операционной системы «Windows» … Если по каким-то причинам вы не хотите использовать стандартные возможности «Windows» , то есть много сторонних программ и приложений, которые вы можете найти в Интернете. Эти программы имеют улучшенный графический интерфейс и предоставляют дополнительные преимущества, такие как выход из системы, переход в спящий режим, точное время выключения или выключение после периода бездействия. Алгоритм действий для всех приложений практически одинаков и интуитивно понятен, поэтому их применение не должно вызывать у вас дополнительных трудностей.
Установить таймер выключения компьютера с помощью командной строки
Этот способ универсален и подходит для всех версий операционной системы. «Windows» , начиная с версии Windows 7 и заканчивая последней версией Windows 10 … Он предполагает использовать возможности команды Shutdown , которая может автоматически выключать компьютер через определенное время, а также может перезагружать его .
Чтобы вручную создать таймер сна, откройте диалоговое окно «Выполнить» … Вы можете использовать один из четырех предложенных методов на выбор:
Метод 1 : Нажмите кнопку «Пуск» , расположенную на «Панели задач» в левом углу рабочего стола и откройте главное меню пользователя «Windows» … В списке установленных программ и приложений, используя полосу прокрутки, переместите ползунок вниз и найдите раздел «Системные инструменты — Windows» , откройте подменю и выберите диалог «Выполнить» .
Метод 2 : Щелкните правой кнопкой мыши кнопку «Пуск» на «Панели задач» или нажмите сочетание клавиш Windows + X и в открывшемся меню выберите диалоговое окно «Выполнить. «.
Способ 3 : Нажмите кнопку «Поиск» , расположенную на «Панели задач» рядом с кнопкой «Пуск» … Или откройте главное меню пользователя «Windows» , нажав кнопку «Запустите» с помощью полосы прокрутки, переместите ползунок вниз и выберите здесь раздел «Поиск» .
В поле поиска начните вводить поисковый запрос «Выполнить» и в строке наилучшего соответствия выберите классическое приложение «Выполнить» .
Метод 4 : С помощью сочетания клавиш Windows + R вызовите диалоговое окно «Выполнить» напрямую. Введите команду в поле командной строки. Параметр «XXXX» обозначает время в секундах, которое должно пройти до автоматического выключения компьютера. Например, если вы хотите, чтобы компьютер выключился через 2 часа, команда должна выглядеть следующим образом: Shutdown -s -t 7200 … Нажмите кнопку «ОК» или клавишу «Enter» на клавиатура для выполнения команды.
Сразу после выполнения команды на экране компьютера отобразится предупреждающее сообщение. «Windows» : «Ваш сеанс будет завершен. Работа «Окна» будет выполнена за 120 минут. Завершение работ 4 апреля 2018 г. 15:07:28 « … По истечении указанного времени все программы закроются, а компьютер выключится.
Если диапазон времени выключения не превышает десяти минут (600 секунд), сообщение будет отображаться прямо на рабочем столе.Например, когда вы вводите в поле командной строки диалогового окна «Выполнить» команду Shutdown -s -t 600 , вы увидите следующее сообщение.
Если вам необходимо перезагрузить компьютер через определенный промежуток времени, то в поле командной строки диалогового окна «Выполнить» введите команду, заменив в ней параметр «-S» на »- R «.
Замените параметр «XXXX» на точное время в секундах, по истечении которого требуется перезапуск системы.Нажмите кнопку «ОК» или клавишу «Ввод» на клавиатуре и выполните команду. Всплывающее напоминание в центре уведомлений предложит вам точное время перезагрузки.
Чтобы отменить запланированное выключение компьютера, снова откройте диалоговое окно «Выполнить» и введите команду. Нажмите кнопку «ОК» или клавишу «Ввод» на клавиатуре, чтобы выполнить команду.
При выполнении команды в центре уведомлений появится предупреждающее напоминание: «Выход отменен.Запланированное выключение отменено. «.
Создание ярлыка таймера выключения
Если вы планируете регулярно использовать таймер выключения и находите неудобным постоянно использовать функцию командной строки, вы можете создать ярлык таймера выключения на рабочем столе.
Щелкните правой кнопкой мыши любое пустое место на рабочем столе и в открывшемся меню выберите «Создать» , откройте подменю и выберите раздел «Ярлык» .
В строке «Укажите местоположение объекта» в окне «Создать ярлык» введите команду с необходимыми параметрами таймера выключения, используя шаблон, описанный ранее.Например, если вы хотите создать ярлык для таймера выключения через один час, введите команду Shutdown -s -t 3600 напрямую или укажите полный путь «C: \\ Windows \ System32 \ shutdown.exe. -s -t 3600 «.
Теперь ярлык таймера выключения всегда будет на рабочем столе вашего персонального компьютера. Всякий раз, когда вам нужно запустить таймер выключения для вашего компьютера, просто дважды щелкните ярлык, который вы создали, чтобы активировать таймер.
Чтобы отменить запланированное выключение компьютера, создайте на рабочем столе ярлык для команды таймера выключения, используя описанный алгоритм ярлыка.Или введите в диалоговом окне «Выполнить» команду для отмены таймера.
Если вы не хотите, чтобы ярлык отображался на рабочем столе, вы можете закрепить его на «Панели задач» … Щелкните его правой кнопкой мыши и выберите раздел в открывшемся меню.
Значок ярлыка будет мгновенно закреплен на «Панели задач» , а ярлык на рабочем столе можно просто удалить, нажав клавишу «Удалить» на клавиатуре или выбрав раздел в меню.
Кроме того, чтобы иметь возможность быстро отличать ярлык таймера сна от других на рабочем столе или в «Панели задач» , выберите для него соответствующий значок. Щелкните ярлык правой кнопкой мыши и выберите раздел в открывшемся меню.
Перейдите на вкладку «Ярлык» и нажмите кнопку «Сменить значок …» .
В окне «Изменить значок» выберите из представленного списка вариант значка таймера выключения компьютера, который вам подходит.Или вы можете предложить свой вариант значка с помощью кнопки «Обзор…» .
Нажмите кнопки «Применить», и «ОК», и сохраните изменения, внесенные в свойства ярлыка. Ярлык таймера выключения компьютера автоматически изменится на выбранный вами значок.
Установите таймер выключения компьютера с помощью планировщика задач Windows
Это второй возможный метод установки таймера выключения компьютера с использованием возможностей стандартного приложения «Windows» … Откройте диалоговое окно «Выполнить» одним из описанных ранее способов (например, вызовите его напрямую, используя сочетание клавиш Windows + R ). Введите в командной строке «Taskschd.msc» , нажмите кнопку «ОК» или «Enter» на клавиатуре и запустите планировщик задач «Windows» .
В окне планировщика в области «Действия» выберите пункт «Создать простую задачу …» .
В открывшемся окне в обязательном поле введите любое имя задачи, которое вам подходит (например, в нашем случае мы выбрали имя Shutdown3600 ) и нажмите «Далее» для продолжения.
Затем из вариантов запуска задачи выберите тот, который вам нужен, в зависимости от того, какую задачу вы решаете. Выберите ячейку для таймера выключения компьютера «Один раз» и нажмите кнопку «Далее» .
На следующем шаге укажите параметры запуска задачи: дату и точное время выключения, после чего нажмите кнопку «Далее» .
Выберите действие для задачи, установив флажок «Запустить программу» и нажмите кнопку «Далее» .
На странице «Запуск программы» введите в строке «Программа или сценарий» команду Завершение работы , а в строке «Добавьте аргументы (необязательно):« укажите параметр »-S» … Подтвердите ввод данных с помощью «Далее»
Windows Shutdown Assistant — Лучшее решение для автоматического выключения Windows
Простой способ автоматического выключения Windows
Windows Shutdown Assistant позволяет автоматически выключать Windows в различных режимах.Вы можете установить время выключения компьютера. Или просто настройте параметры, чтобы компьютер мог выключаться, когда он выключен, перегрет или находится в режиме ожидания в течение определенного периода времени. Для этого требуется всего два шага — установите «Триггер» и «События», а затем позвольте программе сделать все остальное за вас.
Поддержка всех операционных систем Windows
Программное обеспечение хорошо работает во всех операционных системах Windows, включая Windows 10, Windows 8, Windows 7, Windows 2008, Vista или Windows XP.И он доступен для управления вашим компьютером в любое время.
Расписание для запуска программы или открытия файла
Windows Shutdown Assistant поддерживает создание задач для автоматического открытия файлов, URL-адресов или запуска программ. Используя эту функцию, вы больше не забудете важные события. Программа предложит вам поработать над документом или посетить веб-сайт в определенное время. Удобно создать несколько задач для выполнения определенных действий на весь период в день, что значительно повысит вашу эффективность.
Несколько функций для управления задачами Windows
Программа не только позволяет планировать выключение Windows, но также может выполнять другие задачи, такие как выход из системы, перезагрузка, включение или перевод компьютера в спящий режим и многое другое. После добавления задач вы можете перемещать, удалять, очищать или редактировать их в списке задач в любое время. Также перед выполнением задач программа будет напоминать вам всплывающее окно обратного отсчета. В этом случае вы можете сразу выполнить или удалить задачу.
Безопасность компьютерных файлов и данных
Вам разрешено заблокировать свой компьютер и запретить другим использовать его во время вашего отсутствия. Просто установите время и пароль, и тогда он защитит ваш компьютер в течение установленного вами времени. Любые пользователи должны будут вводить пароль при входе на ваш компьютер. У людей без авторизации никогда не будет возможности просматривать ваш компьютер или красть ценные данные и файлы.
Визуальное напоминание о перерыве
Вы можете забыть сделать перерыв, когда сконцентрируетесь на работе, но это может повлиять на ваше здоровье.Вы также можете использовать его в качестве программы для напоминания о перерыве, чтобы напомнить вам, когда пора отдохнуть. У вас есть возможность редактировать побуждающие слова и предложения по своему желанию, также можно использовать изображения, отредактированные с использованием цветов или звуков, чтобы напоминать о себе.
Хороший помощник занятому человеку
Иногда, работая на компьютере, вы заняты делами и легко можете забыть о некоторых важных событиях. С помощью Windows Shutdown Assistant вы можете позволить вашему компьютеру автоматически отображать сообщения на рабочем столе в указанное время и создать заметку в качестве напоминания.Напоминание будет отображаться в полноэкранном или всплывающем окне.
Выпущен помощник по завершению работы Windows версии 3.0.0 (31.05.2014) НОВИНКА
- Добавлены дополнительные триггеры в функцию «Завершение работы», пользователи могут выключать компьютер, когда система простаивает в течение определенного времени, а батарея остается на низком уровне.
- Добавлены новые функции: «Открыть веб-страницу» и «Остановить программу или службу» автоматически.
- Добавлен многоязычный интерфейс, включая шведский, норвежский, японский, венгерский и т. Д.
- Оптимизирована функция «Отображать сообщение», сообщения будут отображаться в большем количестве способов, таких как полный экран, верхний левый, верхний правый, нижний левый, центральный экран и т. Д.
- Исправлены различные ошибки.
Выпущен помощник по завершению работы Windows версии 2.0.0 (16.12.2012)
- Оптимизированный пользовательский интерфейс.
- Поддерживает операционную систему Windows 8.
- Улучшены функции «Отображать сообщение», пользователи могут редактировать символы и звук в напоминании.
- Улучшена функция «Создать заметку».
- Добавлены маленькие значки в контекстное меню для более четкой иллюстрации функций.
- Исправлены мелкие ошибки.
Протестировано VirusTotal, 100% чистое!
Как запланировать автоматическое выключение компьютера на ночь или в определенное время?
Как запланировать автоматическое выключение компьютера каждую ночь в полночь?Вы можете запланировать автоматическое выключение компьютера на ночь. во время сна. Вот способ настроить компьютер на выключение в определенное время в Windows 10 .
Всем нужен метод автоматического выключения , с помощью которого ваш компьютер можно выключить без длительного нажатия кнопки выключения на настольном компьютере / ноутбуке в Windows 10, 8, 7 и XP.
Windows предоставляет возможность « выключить компьютерную систему ночью » или настроить компьютер на выключение в определенное время в Windows 10 и 8.
На самом деле, это очень полезный метод для тех, кто работает ночью и обычно забывает выключить систему.Это работает только тогда, когда вы не используете компьютер ночью.
Также попробуйте эти предложения от The Fanman Show:
Здесь, в этой статье, мы подробно рассмотрим, как запланировать автоматическое выключение компьютера на ночь , когда вы его не используете.
С момента появления Windows у него есть две полезные опции для «настроить компьютер на выключение в определенное время в Windows 10, 8, 7 и в XP». Это спящий режим, и спящий режим. Оба варианта полезны, потому что оба используются для экономии энергии и работы системы.
Если у вас возникли проблемы со сном и гибернацией, вам действительно приятно узнать, что и то, и другое работает точно в наши дни.
Просто вам нужно «запланировать выключение компьютера в Windows 10» с помощью приложения, предоставленного в Windows, вы можете предотвратить необычное выключение вашего компьютера.
Итак, давайте начнем процесс, чтобы запланировать автоматическое выключение компьютера ночью »
Как настроить выключение компьютера в определенное время в Windows 10 или запланировать выключение компьютера в Windows 10?
- Нажмите кнопку Start и введите Task Scheduler
- Теперь щелкните Task Scheduler , и откроется окно, в котором отображается задача, которую вы хотите запланировать.
- В окне планировщика заданий выберите вкладку «Действия» и затем щелкните «Создать задачу…»
- Теперь перед вами появится окно, и вы должны нажать на вкладку «Общие» и назвать свою новую задачу как хотите
- Здесь мы называем его «z_Shut Down PC at Midnight», чтобы с ним можно было быстро разобраться
- На следующем шаге предоставьте описание «автоматически выключать компьютер в полночь каждую ночь, если компьютер не используется»
- Отметьте опции «Запускать независимо от того, вошел ли пользователь в систему или нет» и «Запускать с наивысшими привилегиями»
- В опции «настроить для» выберите версию своего окна
- Теперь перейдите на вкладку «Триггеры» и нажмите «Новый» , чтобы создать новый триггер.
- Задайте для параметра «Начать задачу» значение «По расписанию» здесь вы можете настроить свой собственный «компьютер по расписанию для выключения в Windows 10» или любой другой элемент, который вам нравится
- Здесь мы планируем автоматическое выключение ПК каждую ночь в полночь
- Когда вы все сделаете, нажмите «ОК»
- Теперь вернитесь в окно «Создать задачу»
- Выберите на вкладке «Действия» и щелкните «Создать» , чтобы создать новое действие.
- Перед вами откроется окно «Новое действие»
- В опции «Действие» перейдите в раскрывающееся меню и выберите «Установить программу»
- В поле «Программа / сценарий» введите «выключение»
- Если вы хотите использовать «Добавление аргументов» , введите «/ S». Эта команда покажет вам вариант, закрывать ли запущенные приложения или нет, когда вы нажимаете кнопку «Завершение работы».
- Если вы хотите принудительно остановить запущенные приложения, введите «/ S / F» в поле «Параметры»
- В конце нажмите «ОК»
- Теперь вернитесь в окно «Создать задачу»
- Выберите вкладку «Условия»
- Установите флажок «Запускать задачу, только если компьютер простаивает»
- Установите время в соответствии с вашими требованиями
- Здесь мы устанавливаем время для запуска задачи, если компьютер простаивает в течение 30 минут, когда наступает время выключения
- Мы также устанавливаем время ожидания в течение одного часа, чтобы наступило время простоя
- Отметьте опцию « Остановить, если компьютер перестает бездействовать » , чтобы остановить задачу, если вы снова начнете использовать свой компьютер.
- Также отметьте опцию «Перезагрузить, если состояние ожидания возобновится» .Он снова начнет отсчитывать время, когда вы перестанете пользоваться компьютером.
- Пришло время перейти в «Настройки» Здесь вы должны снова настроить свою задачу, если она часто дает сбой
- Установите флажок «Если задача не удалась, перезапускать каждые» и настройте свои предпочтения. Например, мы настраиваем перезапуск задачи через тридцать минут и позволяем ей перезапускаться три раза
- Нажмите «ОК» , чтобы сохранить внесенные вами изменения.
Обратите внимание, что «Планировщик заданий» может попросить вас ввести учетную запись пользователя и пароль для завершения вашей задачи, а затем вы можете выйти из «Планировщик заданий» .Теперь ваш « ПК будет автоматически выключаться ночью », когда вы внезапно засыпаете.
Заключительные слова
Мы обсуждали «, как автоматически выключить ПК с Windows 10, 8, 7 и XP ». Вы можете « запланировать выключение компьютера в Windows 10 ». После составления расписания ваш компьютер автоматически выключится в указанное время.
Надеюсь, теперь вы хорошо знаете расписание автоматического выключения ПК на ночь . Вы можете поделиться своим опытом после «запланированного метода автоматического выключения ПК», описанного выше, в разделе комментариев.
Также поделитесь этой статьей «Как запланировать выключение компьютера на ночь (но только тогда, когда вы им не пользуетесь)» со своими друзьями и семьей, чтобы помочь им.
4 основных способа настройки автоматического выключения в Windows 10
Автоматическое выключение Windows 10 — это функция, встроенная в компьютер с Windows 10, которая позволяет автоматически выключать компьютер в указанное время. Это удобно, когда вам нужно оставить свой компьютер, но на нем запущена задача, которая будет завершена через определенный период, например, через несколько часов.Что ж, вы можете использовать функцию автоматического выключения и позволить вашему компьютеру автоматически выключиться после завершения задачи.
В следующем руководстве вы узнаете четыре основных способа автоматического выключения Windows 10. Каждый из этих методов использует разные утилиты, но выполняет одну и ту же задачу — автоматическое выключение компьютера.
Метод 1. Установите автоматическое выключение с помощью запуска
Чем больше вы хвалите возможности диалогового окна «Выполнить», тем меньше оно. Это больше, чем просто диалоговое окно, поскольку оно позволяет открывать практически все утилиты на вашем компьютере и даже позволяет запускать определенные команды для выполнения задач.
Вам будет приятно узнать, что диалоговое окно «Выполнить» также можно использовать для автоматического выключения компьютера. Он использует функцию таймера выключения Windows 10, чтобы вы могли ввести таймер для выключения компьютера. Вот как им пользоваться.
Откройте диалоговое окно «Выполнить» на своем ПК, нажав комбинацию клавиш Windows + R . Когда он откроется, введите следующую команду и нажмите , введите .
останов –с – время
В приведенной выше команде замените time на время, которое вы хотите установить в секундах.Например, если вы хотите, чтобы ваш компьютер выключился через 60 секунд, замените время на 60 и так далее. После выполнения команды ваш компьютер автоматически выключится по истечении указанного времени.
Метод 2. Создайте таймер выключения для Windows 10 через CMD
Если вы в большей степени технический специалист и предпочитаете использовать окно командной строки для создания расписания автоматического выключения, этот раздел поможет вам.
Командная строкапозволяет выполнять несколько команд, и одна из этих команд позволяет автоматически выключать компьютер.Вот как вы можете использовать эту команду:
Шаг 1. Нажмите клавишу Windows + X и выберите Командная строка (администратор) , чтобы открыть окно командной строки на вашем ПК.
Шаг 2. Когда откроется окно командной строки, введите следующую команду и нажмите Введите . Не забудьте заменить time на выбранное вами время в секундах.
останов –с – время
По истечении указанного времени ваш компьютер автоматически выключится.Убедитесь, что вы сохранили всю несохраненную работу, иначе вы рискуете потерять ее из-за автоматического выключения компьютера.
Метод 3. Завершение работы по расписанию в Windows 10 с помощью планировщика заданий
Если вам нужен другой способ запланировать выключение Windows 10, тогда вам поможет Планировщик заданий. Что делает эта утилита, так это то, что она позволяет вам планировать задачи на вашем ПК, включая задачу выключения. Вы можете указать несколько параметров в утилите, и ниже показано, как открыть и использовать утилиту для выключения вашего ПК.
Шаг 1. Нажмите комбинацию клавиш Windows + R на клавиатуре, чтобы открыть диалоговое окно «Выполнить». Введите taskschd.msc в поле и нажмите клавишу Enter .
Шаг 2. Когда откроется служебная программа планировщика заданий, найдите на правой панели опцию Create Basic Task и щелкните ее, чтобы запустить.
Шаг 3. Вам будет предложено ввести имя задачи. Введите Shutdown , так как это не требует пояснений, и нажмите Next , чтобы двигаться дальше.
Шаг 4. На следующем экране выберите частоту повторения задачи. Если вы хотите запустить задачу только один раз, выберите Один раз и нажмите кнопку Далее .
Шаг 5. На следующем экране используйте доступные раскрывающиеся меню, чтобы выбрать дату и время для выключения. После выбора нажмите кнопку Next , чтобы продолжить.
Шаг 6. На следующем экране выберите вариант с надписью Запустить программу и щелкните Далее .
Шаг 7. Нажмите кнопку Обзор , перейдите в C: / Windows / system32, найдите и дважды щелкните файл с именем shutdown .
Шаг 8. В поле Добавить аргументы введите -s и щелкните Далее .
Шаг 9. Теперь вы должны быть на последнем экране. Просмотрите свою задачу и нажмите Завершить .
Задача будет запущена в указанное время и выключит ваш компьютер.
Метод 4. Настройка автоматического выключения в Windows PowerShell
Если вы привыкли к новой оболочке Windows PowerShell и хотите использовать ее для автоматического выключения компьютера, вы можете сделать это, следуя приведенным ниже инструкциям.
Найдите оболочку в меню «Пуск» и щелкните Windows PowerShell, когда она появится. Введите команду shutdown –s –t time, заменив время секундами, и нажмите Enter. Команда будет выполнена, и ваш компьютер выключится по истечении указанного времени.
Если у вас есть привычка выключать компьютер, вы должны помнить пароль своей учетной записи, так как вам нужно вводить его каждый раз при перезагрузке компьютера. Однако, если вы делаете это не часто, вы можете забыть пароль для своей учетной записи.К счастью, есть инструмент под названием Windows Password Key, который позволяет сбросить забытые пароли для ваших учетных записей Windows.
Мы надеемся, что приведенное выше руководство научит вас автоматически выключать Windows 10 четырьмя простыми способами и без использования сторонних инструментов. Если вы забыли пароль Windows 10, ключ пароля Windows поможет вам.
Рекомендуемый продукт
- Сброс / удаление пароля администратора Windows и другого пароля пользователя для локальной / доменной учетной записи.
- Создайте новую локальную учетную запись администратора или администратора домена, чтобы разблокировать компьютер.
- Измените пароль своей учетной записи Microsoft в автономном режиме.
- Полностью поддерживает Windows 10 / 8.1 / 8/7 / Vista / XP, Windows Server 2012 (R2) / 2008 (R2) / 2003 (R2).
- Статьи по теме
- 2 способа изменить тип учетной записи пользователей в Windows 10
- Windows 10 продолжает запрашивать пароль для входа в систему, как это исправить
- Неверный пароль Windows 10, как его исправить
Пожалуйста, включите JavaScript, чтобы просматривать комментарии от Disqus.комментарии от
Как автоматически выключить компьютер с Windows XP
Было сказано: «Отсутствие компьютера — самый безопасный компьютер». Хотя это правда, мы должны предпринять шаги для обеспечения безопасности нашего компьютера.
Как правило, мне нравится выключать компьютер, когда я нахожусь вдали от него в течение длительного времени. Это включает в себя выход на улицу днем или ночью, а также засыпание. Иногда бывает трудно не забыть выключить его. Итак, в этой статье я покажу вам способ автоматического выключения компьютера с Windows XP без использования какой-либо внешней программы часов выключения для XP.
Windows XP поставляется с программой под названием shutdown.exe и находится в папке system32, которая обычно находится в папке C: \ Windows или в основной папке, в которую была установлена Windows XP.
Итак, давайте быстро настроим:
1. Перейдите в «Пуск-> Панель управления» и нажмите «Запланированные задачи», если вы находитесь в «Классическом представлении». Если у вас нет «классического просмотра», вы, вероятно, находитесь в «режиме просмотра по категориям». В «Просмотр категорий» нажмите «Производительность и обслуживание».Затем нажмите «Запланированные задачи». Вы увидите следующий экран. Дважды щелкните значок «Добавить запланированное задание».
2. Нажмите «Далее» на экране «Мастер расписания задач» (ниже).
3. Нажмите кнопку «Обзор» на следующем экране, в котором перечислены различные приложения, из которых вы можете выбрать (ниже).
4. Перейдите в папку C: \ Windows \ system32 и выберите программу shutdown.exe (ниже).
5. После выбора shutdown.exe выберите «Ежедневно» для «Выполнить эту задачу:» (ниже).
6. Я сплю ночью. Вот почему я автоматически выключаю свой компьютер в 3 часа ночи (ниже). Но некоторые задания я запускаю автоматически в 1:00 — сканирование на вирусы и сканирование шпионского ПО, которые будут частью будущей статьи. Не стесняйтесь корректировать это время в соответствии со своим расписанием.
7. Вам будет предложено ввести имя пользователя и пароль, которые будут использоваться для запуска этой задачи (см. Ниже).Предупреждение. Если вы не знаете свой пароль, ничего страшного. Вы можете добавить или изменить его позже. Если вы не введете правильный пароль, после этого шага вы получите сообщение об ошибке. Однако вы все равно сможете завершить этот процесс.
8. На этом этапе вы успешно добавили новое задание расписания, которое будет запускаться в 3:00 утра. Однако давайте установим флажок «Открывать дополнительные свойства для этой задачи, когда я нажимаю« Готово »» и нажимаем «Готово», чтобы мы могли добавить некоторые параметры командной строки для завершения работы.exe (ниже).
9. Вы увидите следующий экран.
10. Добавьте следующие параметры командной строки, как показано ниже и здесь — C: \ Windows \ system32 \ shutdown.exe -s -t 60 -c «Daily Shutdown» -f. -S означает «Выключить компьютер». -T 60 означает «Установить тайм-аут для отключения до xx секунд. Не стесняйтесь регулировать это. Никогда не знаешь, когда будешь работать в 3 часа ночи, поэтому неплохо иметь 60 секунд на подготовку к отключению.-C означает «Комментарий о завершении работы», который появляется на экране, когда компьютер завершает работу. И, наконец, -f означает «Принудительное закрытие запущенных приложений без предупреждения».
11. На вкладке «Расписание» менять нечего. Однако не стесняйтесь корректировать все, что относится к вашей рабочей среде или распорядку.
12. Я также оставляю вкладку «Настройки» в покое. Опять же, измените то, что вам нужно, или поэкспериментируйте, что подходит вашему стилю работы.
13. Это последний экран (ниже), который появляется при запуске задачи. При необходимости у вас будет 60 секунд, чтобы закрыть приложения.
Вот и все !! Теперь вы можете быть уверены, что ваш компьютер выключен и безопасен, пока вы находитесь вдали от компьютера.
Загрузить Таймер автоматического выключения ПК
Shutdown Timer — это простая в использовании утилита, позволяющая запланировать выключение, перезагрузку или выход из системы. Эти действия могут быть выполнены в любое запланированное время в будущем, от 1 минуты до 1+ лет.На этом этапе в игру вступит таймер выключения Windows 10. Используя программное обеспечение таймера выключения компьютера, ваш компьютер автоматически выключится в определенное время по вашему желанию. Автоматическое выключение компьютера не только сэкономит электроэнергию, но и даст отдых аппаратным компонентам вашей системы. WinMend Auto Shutdown — еще одна хорошая программа для автоматического выключения компьютера. Здесь вы можете установить задачу выключения вместе с таймером. При необходимости вы также можете выйти из системы, перейти в спящий режим или перейти в спящий режим.Установите ежедневный триггер, одноразовый триггер или таймер обратного отсчета. Завершение работы Windows 10 по расписанию. Примечание. Если вы все еще используете Windows 7, вы можете следовать приведенным здесь инструкциям, чтобы автоматически выключить компьютер. Сначала откройте Планировщик заданий. Это отличный инструмент, который позволяет вам не только планировать запуск и завершение работы, но и любое другое приложение на вашем ПК (например, вы можете использовать его для открытия Sticky Notes при запуске ПК). Просто откройте командное окно «Выполнить», нажав «Windows key + r», введите «shutdown -s -t» и нажмите «Enter».Здесь «» — время в «секундах». Появится сообщение о том, что Windows автоматически выключится через заданное время. Отмените установку таймера.
| Загружено: | 10.12.2016 |
| Взгляды: | 1704 |
| Размер файла: | 13.56 МБ |
О таймере автоматического выключения ПК
Способ 1: Установите автоматическое отключение с помощью Run. Покажите Выполнить с помощью Windows + R, введите shutdown –s –t number и нажмите OK. Совет: Число в команде запуска представляет собой значение секунд.
Как установить таймер автоматического выключения ПК в Windows 10 | Windows …
Например, если вы хотите, чтобы ваш компьютер автоматически выключился через 10 минут, введите команду shutdown –s –t После завершения этой настройки система предложит вам время автоматического выключения, как показано в.В командной строке введите следующую команду и нажмите кнопку ввода на клавиатуре.
Команда: shutdown -s -t Вы можете установить любую продолжительность автоматического выключения, например, 30 минут, 20 минут, 10 минут и т. Д. Здесь я выбрал секунды для задержки 10 минут. выключение -s -t время в секундах.
, например. shutdown -s -t то есть 60 означает нет. секунд, что означает отключение системы через 1 минуту. • Нажмите кнопку ОК после ввода команды.«Вы собираетесь выйти» — это сообщение появляется, когда время ввода истекло. и Windows 10 автоматически выключится. Установите автоматическое завершение работы с помощью планировщика заданий Планировщик заданий — это встроенное приложение, которое поставляется с ОС Windows 10, и вы можете извлечь из него максимум пользы.
Таймер выключения — это функция, позволяющая запланировать выключение. Это означает, что отключение может быть выполнено в любое запланированное время в будущем. Этот таймер можно включить 4 различными способами. Способы запланировать таймер автоматического выключения в Windows 10 и 7.
Simple Shutdown Timer — Скачать бесплатно
Shutdown Timer Classic — это небольшое небольшое приложение для Windows, которое позволяет вам установить таймер, который будет выключать, перезагружать, переходить в спящий режим, переходить в спящий режим или блокировать ваш компьютер.
Он полностью бесплатен, имеет открытый исходный код и не использует Интернет. Если вы хотите внести свой вклад в проект, просто нажмите значок GitHub (тот, который выглядит как кошка) в правом верхнем углу приложения. Щелкните правой кнопкой мыши на рабочем столе, наведите указатель мыши на «Создать» и выберите «Ярлык» в боковом меню.В поле пути введите «shutdown -s -t XXXX» и нажмите «Далее».
Введите имя для ярлыка (например, «Завершение работы». Если таймер автоматического выключения активирован, Windows автоматически завершит работу по истечении этого времени. Но, выполняя важную работу, вы, возможно, никогда не захотите, чтобы Windows автоматически завершала работу.
Это руководство расскажет вам о 4 простых методах отмены автоматического выключения в Windows. Как отменить автоматическое выключение в Windows. Нажмите Windows + R, чтобы отобразить «Выполнить», введите shutdown –a в пустое поле и нажмите OK.Способ 2: отменить автоматическое выключение через командную строку. Откройте командную строку, введите shutdown –a и нажмите Enter. Способ 3: отменить автоматическое выключение через Windows PowerShell. Откройте Windows PowerShell с помощью поиска, введите shutdown –a и нажмите Enter. Статьи по теме: 4 способа настройки. Windows позволяет автоматизировать ряд задач на вашем компьютере, одна из которых — автоматическое выключение компьютера.
Фактически вы можете создать расписание для выключения, которое автоматически выключит ваш компьютер в указанное время.Настроить функцию автоматического выключения на ПК с Windows довольно просто и быстро. Следовательно, большинство пользователей ПК ищут способ установить таймер выключения, чтобы они могли автоматически выключать свой компьютер по завершении своих задач.
Это полезно для ночных задач и прочего. Итак, если вы ищете способ автоматического выключения компьютера, установив таймер автоматического выключения в Windows, эта статья для вас.
«Автоматическое выключение ПК» — это приложение Windows, которое позволяет выключать компьютер с Windows в определенный день, в определенный день и в определенное время.Просто установите время, в которое вы хотите выключить компьютер, выберите действие выключения и нажмите кнопку OK. Все остальное приложение сделает за вас в указанное вами время. Чтобы установить таймер выключения, вам нужно сначала щелкнуть правой кнопкой мыши виджет рабочего стола и выбрать в меню опцию «Выключить компьютер».
После этого вы можете установить таймер для автоматического выключения, выбрав продолжительность времени в секундах, минутах или часах. Вы можете использовать стрелки вверх и вниз, чтобы выбрать время, нажав кнопку «Старт».
Мошенничество с технической поддержкой — это проблема всей отрасли, когда мошенники обманом заставляют вас платить за ненужные услуги технической поддержки. Вы можете защитить себя от мошенников, убедившись, что контактное лицо является агентом Microsoft или сотрудником Microsoft, а номер телефона является официальным номером глобальной службы поддержки клиентов Microsoft. Если вы введете это, ваш компьютер автоматически выключится через 60 минут, а именно через 1 час.
Установите автоматическое выключение Windows 10 через Выполнить. Шаг 1. Нажмите одновременно две клавиши — логотип Windows и R, чтобы открыть диалоговое окно «Выполнить».Шаг 2: Введите номер shutdown –s –t, например shutdown –s –t, и нажмите Enter. Автоматическое выключение компьютера в определенное время довольно выгодно для всех пользователей Windows, которые имеют привычку работать допоздна или работают с запланированным ношением. Автоматическое выключение и автоматический переход в спящий режим не только обеспечат вам расслабленность после того, как вы оставите свой компьютерный стол, но и Это также позволит максимально сэкономить заряд аккумулятора вашего ноутбука.
Автоматическое выключение — один из самых разумных подходов к экономии энергии ПК и ноутбука и повышению производительности за счет установки таймера для планирования определенных задач, таких как автоматическое выключение.Существует несколько причин, по которым можно установить автоматическое выключение Windows 10/7/8 по расписанию.
Пять лучших программ таймера выключения Windows 10 для автоматического выключения ПК
Некоторые из них перечислены ниже. Откройте «Выполнить» в Windows 10 с помощью комбинации клавиш Win + R. В поле «Выполнить» введите «shutdown -s -t», где (30 минут), очевидно, будет количество секунд, по истечении которых компьютер выключится. Нажмите «ОК», после чего вы получите уведомление о том, что «Windows выключится через 30 минут».
Автоматическое выключение в Windows 10 является одной из функций Windows 10, и если вы хотите использовать это расписание автоматического выключения на своем ноутбуке / ПК, прочтите эту статью на тему «Как запланировать автоматическое выключение в Windows. Для выключения Windows существует четыре простых способа. Однако эти методы будут работать во всех более поздних версиях Windows. Вы можете установить время для автоматического выключения вашего устройства с помощью небольшой строки кода.
Эту команду можно использовать в диалоговом окне «Выполнить», в командной строке и в PowerShell.
.






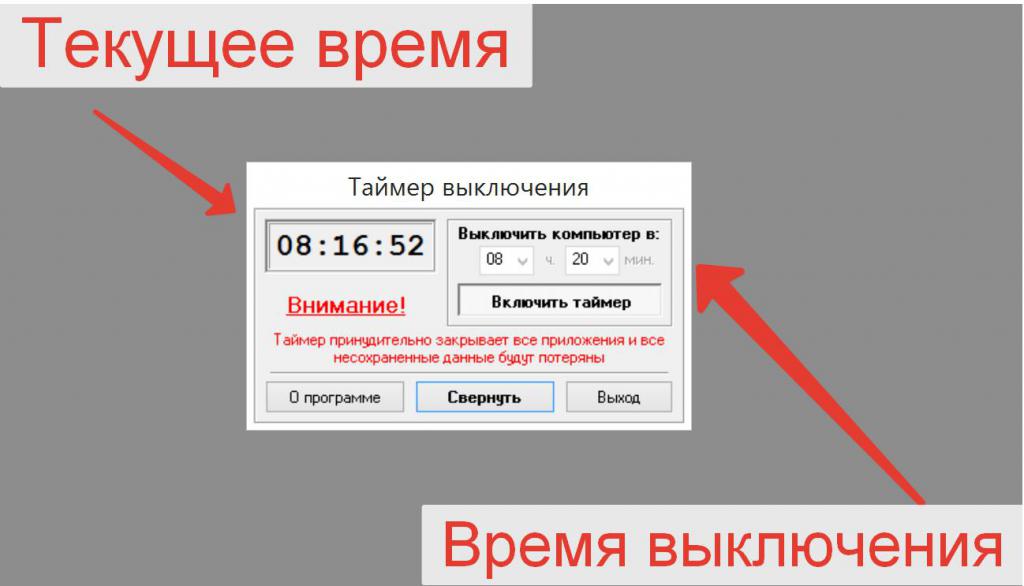
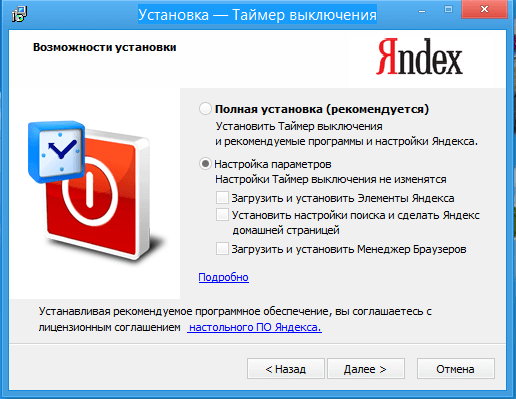
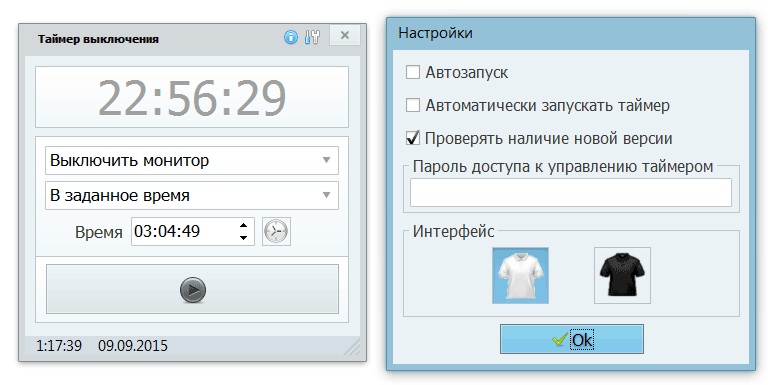
 Есть еще два действия, не вполне ясных: Отключение и Ожидание. При проверке оказалось, что отключение выключает компьютер (в чем отличие от завершения работы — не понял: вся процедура завершения сеанса Windows и выключения проходит так же, как и в первом случае), а ожидание — это гибернация.
Есть еще два действия, не вполне ясных: Отключение и Ожидание. При проверке оказалось, что отключение выключает компьютер (в чем отличие от завершения работы — не понял: вся процедура завершения сеанса Windows и выключения проходит так же, как и в первом случае), а ожидание — это гибернация.

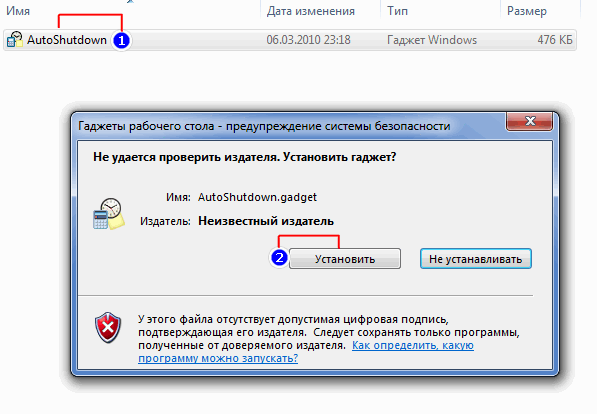
 В текстовом редакторе напишите «shutdown.exe -s -t 700 -c «произвольный текст»». 700 — это секунды. Вы можете указать произвольное значение: хоть 100, хоть 10 000.
В текстовом редакторе напишите «shutdown.exe -s -t 700 -c «произвольный текст»». 700 — это секунды. Вы можете указать произвольное значение: хоть 100, хоть 10 000. Оповещение появится в трее. Действие выполнится автоматически.
Оповещение появится в трее. Действие выполнится автоматически.


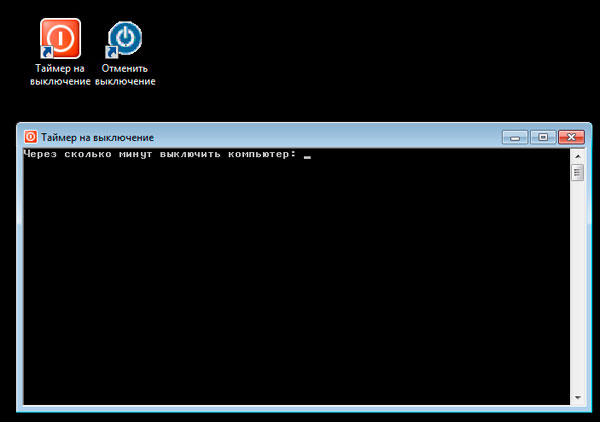
 exe -s -t X» (без кавычек). «X» — время в секундах до выключения компьютера.
exe -s -t X» (без кавычек). «X» — время в секундах до выключения компьютера. exe -a» (без кавычек).
exe -a» (без кавычек).
 msc . Как вариант, можно нажать меню Пуск и ввести в поиск Планировщик задач . Есть также другие варианты запуска, но эти два самые быстрые.
msc . Как вариант, можно нажать меню Пуск и ввести в поиск Планировщик задач . Есть также другие варианты запуска, но эти два самые быстрые.

 Введите команду чётко, без ошибок, затем нажмите клавишу ввода
Введите команду чётко, без ошибок, затем нажмите клавишу ввода
 Программа Блокнот идёт в комплекте с Windows 10
Программа Блокнот идёт в комплекте с Windows 10 Здесь указываются конкретные значения — либо используется прокрутка кнопками со стрелками возле каждого из полей ввода.Введите значение времени, в которое следовало бы выключить ПК
Здесь указываются конкретные значения — либо используется прокрутка кнопками со стрелками возле каждого из полей ввода.Введите значение времени, в которое следовало бы выключить ПК