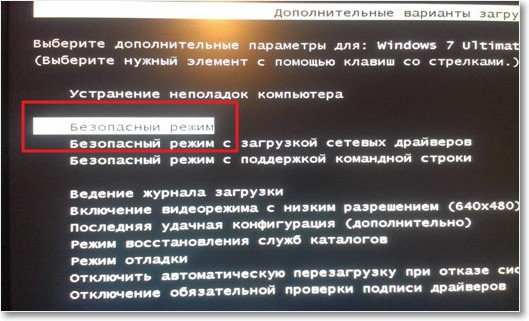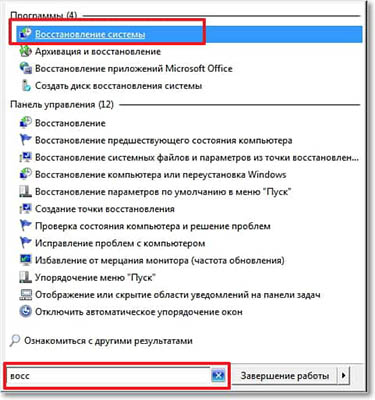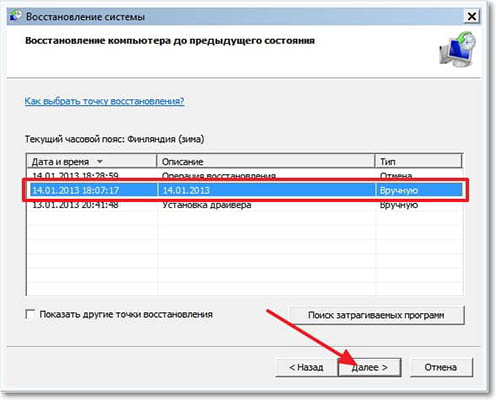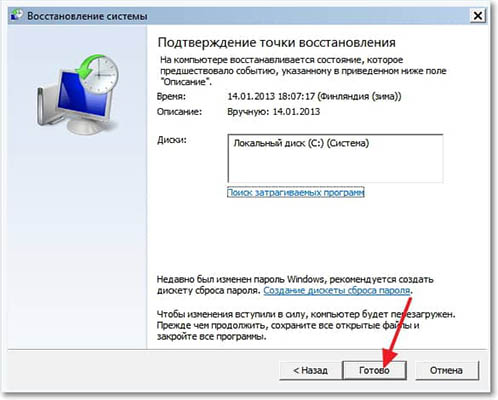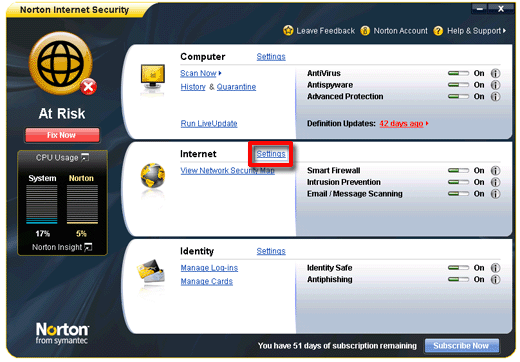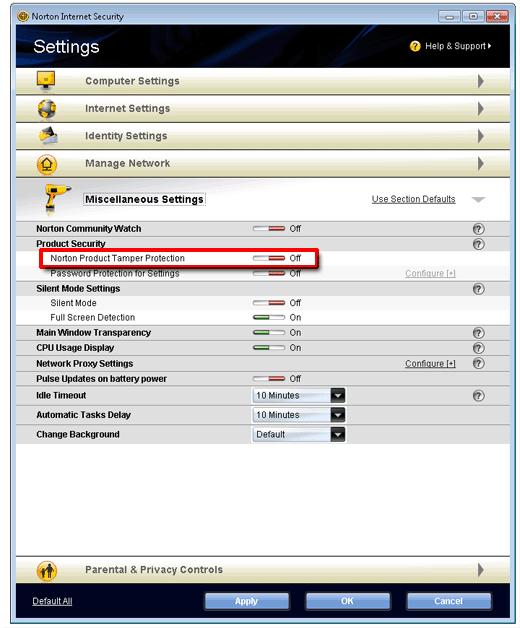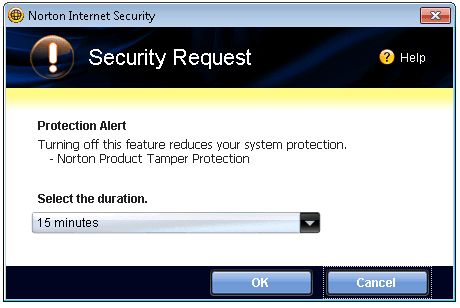Как откатить Windows 7 назад через безопасный режим » DelPC.ru
Если ваш компьютер зависает на загрузке системы, после, к примеру, обновления, то всегда можно откатить систему через “Безопасный режим”. Как откатить Windows 7 назад:
- Зайдите в “Безопасный режим”, нажав F8 и выбрав соответствующий пункт, как только ПК начнёт запускаться

- Нажмите “Пуск”
- В строку поиска в Пуске введите “восстановление”

- Выберите “Восстановление системы”
- Выберите точку восстановления и нажмите “Далее”
- Подтвердите действия кнопкой “Готово”


- Нажмите “Да” на последнее предупреждение, чтобы откатить систему Windows 7
После восстановления ПК перезагрузится и запустится.
Теперь вы знаете как откатить систему Windows 7 назад. Остались вопросы? Задавайте их в комментариях!
Откатить систему Windows через БИОС, по сути, нельзя. Можно лишь выставить приоритет загрузки в БИОС, чтобы система загружалась со съёмного носителя, чтобы откатить систему Windows до точки восстановления (с загрузочной флешки или диска). Как откатить Windows назад с загрузочной флешки (или диска):
- Вставьте в компьютер загрузочную флешку
- Загрузитесь с нее
- В окне выбора языка нажмите “Далее”
- Выберите “Восстановление системы”
- В новом меню снова выберите “Восстановление системы”, затем -“Далее”
- Выберите точку восстановления и нажмите “Далее”
- В новом окне кликните по “Готово”, затем “Да”
После восстановления перезагрузите компьютер, во время перезагрузки вытянув съёмный носитель. Не забудьте вернуть приоритет загрузки.
Откатить систему Windows 10 назад, если она не запускается можно с загрузочной флешки, на которой записана та же редакция операционной системы. Если система запускается, но возникла необходимость откатить настройки системы Windows 10 назад, сделайте это через “Восстановление системы”. Как откатить Windows 10, если система запускается:
- Запустите систему
- Нажмите одновременно Shift и “Перезагрузка”
- Перейдите в “Диагностика” – “Дополнительные параметры” – Восстановление системы”
- Нажмите “Далее”, выберите точку восстановления и снова нажмите “Далее”
- Затем – “Готово”, “Да”
По завершению перезагрузите ПК. А у вас получилось откатить Windows 10 назад?
Разработчики добавили возможность откатить систему Windows 8.1 без потери личных данных. Как откатить Windows 8 и 8.1 назад:
- Откройте панель Charms (панель быстрого доступа справа)
- Нажмите “Настройки”
- “Изменение параметров компьютера”
- В списке выберите “Обновление и восстановление” – “Восстановление”
- Запустите восстановление
Обратите внимание, что будут удалены программы, а ваши личные данные (музыка, фото, документы и т.д.) – нет.
Восстановление системы Windows 7 | Компьютерный мир
Окт 26 2014
Привет, статью о том как установить Виндовс 7, я уже написал. Теперь самое время написать, как сделать восстановление системы в Windows 7, а если сказать попроще, то сейчас буду писать о том как сделать откат системы.
Если у вас возникла какая-то проблема с компьютером, ну например он стал сильно глючить, или что еще хуже вообще не запускается, то первым делом нужно пробовать сделать откат системы, тем самым мы вернем настройки и системные файлы из резервной копии, которая была создана например два дня назад, когда компьютер еще нормально работал.
Это хорошая возможность быстро починить компьютер и вернуть его в нормальное рабочее состояние. Я напишу три способа, которыми можно сделать откат в Windows 7.
Первый способ: как сделать откат из-под Windows.
Второй способ: как сделать восстановление системы с безопасного режима.
Третий способ: восстановление с помощью загрузочного диска с Windows 7.
При восстановлении системы ваши личные файлы затронуты не будут.
Откат системы из-под Windows 7
Этот способ пригодится когда компьютер включается и работает, не важно как работает, главное что работает :). Например после установки какой-то программы, или драйвера, появились проблемы с компьютером. Программу вы удалили, а вот проблемы остались. В таком случае откат системы должен помочь.
Делаем так: нажимаем «Пуск» и в строке поиска начинаем писать «восстановление». В результатах поиска находим и запускаем программу «Восстановление системы».
Откроется окно, в котором нажимаем «Далее».
Теперь нужно выделить точку восстановления к которой вы хотите сделать откат и нажать «Далее».
Подтверждении точки восстановления. Нажимаем «Готово».
Еще одно предупреждение, жмем «Да».
Появится окно с подготовкой к восстановлению. Затем компьютер перезагрузиться и появится сообщение о том, что «Восстановление системы выполнено успешно».
Если это не помогло решить вашу проблему, то попробуйте сделать откат к другой точке. На этом с первым способом можно закончить.
Восстановление системы с безопасного режима
Сделать откат настроек и системных файлов можно с безопасного режима, когда например Windows не загружается в обычном режиме. Были случаи, когда меня такой способ здорово выручал.
Для начала нам нужно зайти в безопасный режима, как это сделать я писал в статье Как зайти в безопасный режим Windows. Ну а если вы пропустили ссылку, то пишу в двух словах, как войти в безопасный режим Windows 7.
Перезагрузите компьютер и как только он начнет включатся, нажимайте F8. Появится черное окно с дополнительными вариантами загрузки. Выбираем «Безопасный режим» и нажимаем «Enter».
Ждем пока компьютер загрузится в безопасном режиме. Дальше все действия почти не отличаются от восстановления из-под Windows, но напишу еще раз, так на всякий случай :).
Жмем пуск и вводим «восстано…», запускаем утилиту «Восстановление системы».
Так-как я только что делал откат системы, то у меня появился пункт с возможностью отменить восстановление.
Выбираем «Выбрать другую точку восстановления» и нажимаем «Далее» (у вас наверное нужно будет нажать просто далее).
Выбираем точку для отката и нажимаем «Далее».
Нажимаем на кнопку «Готово».
На еще одно предупреждение отвечаем «Да».
Компьютер будет перезагружен и включится уже в нормальном режиме. Конечно же, если откат к предыдущим настройкам помог решить вашу проблему с загрузкой системы.
Откат к предыдущим настройкам с помощью загрузочного диска
Этот способ я оставил на десерт, потому-что здесь понадобится загрузочный диск с Windows 7. Но у этого способа есть и плюсы. Например, можно сделать откат, когда даже безопасный режим не работает, короче говоря в самых тяжелых случаях :).
Как я уже писал, нужен загрузочный диск с Windows 7. Дальше в БИОС нужно выставить загрузку с CD/DVD привода и загрузится с установочного диска.
В окне с выбором языка нажимаем «Далее».
Дальше выбираем «Восстановление системы».
Пойдет поиск установленных систем. Если у вас их больше чем одна, то выбираем нужную и нажимаем «Далее».
Затем выбираем «Восстановление системы». Дальше весь процесс не отличается от первых двух способов.
Нажимаем «Далее».
Выбираем точку для отката и жмем «Далее».
В следующем окне нажимаем кнопку «Готово» и на предупреждение отвечаем «Да». Ждем пока закончится процесс восстановления и нажимаем «Перезагрузка».
Вытягиваем диск с привода, и компьютер должен загрузится обычным способом. Все!
На этом интересный рассказа о том как откатить систему можно закончить :). Вроде бы все написал, жду ваших замечаний и пожеланий. Удачи!
Похожие записи из раздела
Восстановление системы Windows 7
Я бы разделил способы восстановления системы на следующие:
1 C помощью загрузки последней удачной конфигурации
2 C помощью механизма «Восстановления системы» штатно
3 C помощью механизма восстановления системы не штатно (через безопасный режим или оригинальный установочный диск Windows 7)
4 C помощью ранее созданного бэкапа системы.
1) Предположим, вы столкнулись с проблемой в работе Windows 7 и хотели восстановить работоспособность системы, самое простое, что можно выполнить- это загрузиться в Безопасном режиме и загрузить последнюю удачную конфиргурацию, для этого при загрузке операционной системы нажимайте клавишу
Последняя удачная конфигурация — возможность восстановления, предназначенная для загрузки компьютера с использованием последних корректно работающих параметров настройки системы. Загрузка в режиме последней удачной конфигурации восстанавливает информацию системного реестра и параметров настроек драйверов, которые использовались при последней успешной загрузке системы. Используйте режим последней удачной конфигурации в случае, когда загрузка Windows 7 в обычном режиме невозможна в результате некорректных изменений.
2) В случае, если первый метод не подходит или не помог, можно восстановить систему Windows 7 с помощью механизма «Восстановления системы» Принцип работы этого способа восстановления достаточно просто, восстановление происходит благодаря создаваемым точкам восстановления. Точка восстановления фиксирует состояние системы на определенный момент. Точки восстановления создаются автоматически системой, но их можно создавать и вручную (Этому посвящена статья Как создать точку восстановления ). Запустить восстановление системы можно несколькими способами- Первый способ, необходимо нажать «Пуск» и в строке поиска написать «Восстановление системы», сверху появится меню «Восстановление системы» кликаем на нем мышкой. Второй способ- это зайти по пути «Пуск-Панель управления- Восстановление- Запуск восстановления системы». Откроется окно «Восстановление системы», нажимаем «Далее», увидите все возможные точки восстановления на которые можно вернуться/ «откатиться», если нажать на кнопку «Поиск затрагиваемых программ», можно увидеть на какие программы повлияет восстановление системы (Рекомендую выбирать восстановление за два, три дня до проблемы с системой ). Выбрав дату нажимаем «Далее».
Подтверждаем точку восстановления нажатием «Готово»
Затем появится сообщение о том, что Восстановление системы нельзя прерывать, нажимаем «Да», после этого начнется процесс восстановления и перезагрузки системы.
После перезагрузки в случае успешного восстановления появится окно.
3) Если же вы пострадали от вируса и у вас нет возможности запустить восстановления системы с помощью выше указанного метода в таком случае «откатить» систему можно с помощью Безопасного режима или с помощью диска с операционной системой:
— Заходим в безопасный режим (нажимая «F8» в самом начале загрузки системы) и выбираем «Устранение неполадок компьютера», откроется окно «Параметры восстановления системы Windows 7»
— Вставляем оригинальный установочный диск с операционной системой (она должна соответствовать вашей), загружаемся с этого диска ( для этого в БИОСе меняем загрузку с жесткого диска на загрузку с CD/DWD ). Выбираем язык, после этого в окне «Установка Windows», выбираете «Восстановление системы».
После этого откроется окно «Параметры восстановления системы Windows 7».
Итак, не важно каким из способов вы воспользовались, итог один- перед вами окно «Параметры восстановления системы Windows 7»,
Предлагаю немного разобрать возможности этого окна.
Восстановление запуска— анализ неисправностей мешающих нормальной загрузке Windows 7 и дальнейшее их исправление для нормальной загрузки и функционирования операционной системы.
Восстановление системы— то ради чего и написана эта статья ,с помощью данной функции мы сможем с помощью точки восстановления вернуть систему на более ранний период времени, когда не было проблем.
Восстановление образа системы— этот инструмент позволяет восстановить систему с бэкапа. Более подробно об этом способе описано в 4 способе восстановления.
Диагностика памяти Windows— проверяет системную память на наличие ошибок.
Командная строка— позволяет загрузить командную строку и с помощью неё можно удалять файлы, мешающие загрузке Windows 7.
Нажимаем на «Восстановление системы», после этого появляется окно о том, что «откат» системы может устранить проблемы… нажимаем «Далее», выбираем необходимую точку восстановления.
После этого соглашаемся со всем предложенным, в том числе и с перезагрузкой и результате всех этих действий, при загрузке Windows 7, видим окно
4) Восстановить с помощью ранее сделанного бекапа, создание бекапа более подробно описано в статье Создание образа системы/ бэкап системы Windows 7. Подключите USB устройство хранения бекапа, нажмите «Пуск»- «Панель управления»- «Восстановление». Если система не запускается и нет возможности загрузить систему, необходимо выполнить третий пункт статьи, только выбрать Восстановление образа системы.
В открывшемся окне выберите «Расширенные методы восстановления«.
Далее выберите «Используйте образ системы, созданный ранее для восстановления компьютера«.
Далее будет предложено выполнить архивацию, более подробно про архивацию профиля в статье Перемещение профиля пользователя стандартными средствами Windows. В данном случае пропустим этот шаг.
Затем появится окно с просьбой перезагрузить систему, нажимаем «Перезапустить«.
После перезапуска необходимо указать настройки восстановления системы. Рекомендую оставить все по умолчанию и просто нажимать «Далее«.
На следующем шаге система сама найдет архив системы.
Далее можно указать дополнительные параметры.
После этого подтверждаете выбор и нажимаете «Готово«.
Подтверждаем восстановление системы, нажимаем «Да«.
Далее в течении нескольких минут (зависит от размера образа) система будет восстановлена.
Если все указанные методы вам не помогли, в таком случае остается только вернуть систему Windows к заводским настройкам, т.е. потерять все свои данные и программы. Сразу оговорюсь, что данный метод подойдет, если у вас есть скрытый том восстановления на жестком диске, он должен быть предусмотрен с завода. Увидеть его можно, если правой кнопкой мыши нажать на ярлык «Компьютер» и выбрать «Управление- Управление дисками»
Ниже приведены горячие клавиши для восстановления заводских установок ноутбуков:
- Acer — зажать сочетание клавиш Alt+F10
- Samsung — F4;
- Dell inspiron — при появлении заставки dell.com требуется набрать сочетание клавиш Ctrl+F11;
- HP Pavilion — при включении удерживать F11;
- Packard Bell — F10;
- Rover — при запуске ноутбука зажать и удерживать Alt;
- ASUS — при появлении логотипа ASUS нажмите F9;
- Sony vaio — при запуске нажать F10;
- MSI — нажать при запуске F3;
- Fujitsu Siemens — включив, нажмите F8;
- LG — F11;
- Lenovo ThinkPad — F11;
- Toshiba — F8.
Надеюсь данная статья избавила вас от вопроса Как восстановить систему Windows 7 и помогла вернуть вашу операционную систему к моменту стабильной работы.
Я очень надеюсь, моя статья помогла Вам! Просьба поделиться ссылкой с друзьями:
Как включить и отключить восстановление системы в Windows 7
Windows, Windows 7- Bot
- 14.02.2020
- 4 107
- 0
- 01.03.2020
- 8
- 8
- 0

- Содержание статьи
В данной статье будут даны инструкции о том, как можно включить или отключить восстановление системы в Windows 7. Т.к. в зависимости от ситуации, эта функция может оказаться как очень полезной, так и совершенно бессмысленной и потребляющей ресурсы компьютера.
Если Вы хотите отключить запуск восстановления системы, которое может появится после неудачного запуска Windows, то Вам нужно прочитать эту статью.Описание
Восстановление системы регулярно отслеживает изменения системных файлов компьютера и использует функцию, которая называется защитой системы, чтобы создавать точки восстановления. Защита системы включена по умолчанию на жестком диске, на котором установлена Windows. Вы можете включить восстановление системы для других дисков, включив защиту системы для этих дисков.
Как включить восстановление системы в Windows 7
Вы не можете включить защиту системы для диска, который отформатирован в файловых системах FAT и FAT32. Включить ее можно только для дисков, отформатированных в NTFS.
- Откройте Систему через Пуск – правым щелчком на Компьютер и выберите Свойства.
- На левой панели нажмите Защита системы. Тут необходимо иметь права администратора. Если появился запрос прав администратора или подтверждения согласия, введите пароль или подтвердите.
- В поле Параметры системы выберите диск и нажмите Настроить.
- Далее проделайте следующее:
Чтобы восстанавливать системные настройки и прежние версии файлов, нажмите Восстановить параметры системы и предыдущие версии файлов.
Чтобы восстанавливать только предыдущие версии файлов, нажмите Восстанавливать только предыдущие версии файлов.
Нажмите Ок, и еще раз Ок.
Как отключить восстановление системы в Windows 7
Отключение защиты системы удаляет все точки восстановления для этого диска. Пока вы снова не включите защиту системы и не создадутся новые точки восстановления, вы не сможете восстановить диск с помощью точек восстановления. Также отключение защиты системы удаляет все предыдущие версии файлов, сохраненные для этого диска. Прежние версии – это копии файлов и папок, которые Windows автоматически сохраняет с помощью точек восстановления.
- Откройте Систему через Пуск – правым щелчком на Компьютер и выберите Свойства.
- На левой панели нажмите Защита системы. Тут необходимо иметь права администратора. Если появился запрос прав администратора или подтверждения согласия, введите пароль или подтвердите.
- В поле Параметры системы выберите диск и нажмите Настроить.
- Нажмите Отключить защиту системы, нажмите Ок, и еще раз Ок.
Как восстановить систему в безопасном режиме Windows 7?
Что такое восстановление системы?
Восстановление системы — это инструмент восстановления, который позволяет восстановить ваш компьютер до прежнего хорошего состояния. Во время этого процесса вы можете восстановить важные файлы и настройки Windows, такие как драйверы, ключи реестра, системные файлы, установленные программы и многое другое.
Как правило, Windows автоматически создает запись изменений, связанных с системным или программным событием (так называемая точка восстановления).Но вы все равно можете вручную создать точку восстановления системы.
Можно ли восстановить систему в безопасном режиме Windows 7?
Мы не можем предсказать неожиданные вещи, но мы можем их предотвратить. Чтобы предотвратить это, некоторые пользователи предпочтут создать точку восстановления системы. Имея под рукой точку восстановления системы, вы можете отменить вредоносное изменение с помощью функции «Восстановление системы». Но если вы не можете загрузить свой компьютер?
Вы можете подумать о восстановлении системы в безопасном режиме. Чтобы восстановить компьютер в безопасном режиме, вам просто нужна доступная точка восстановления.То есть вам нужно создать точку восстановления системы до того, как ваш компьютер выйдет из строя.
Как восстановить систему в безопасном режиме Windows 7?
Шаг 1. Запустите компьютер и несколько раз нажмите клавишу F8 до отображения логотипа Windows
Шаг 2. Выберите Safe Mode в расширенных параметрах загрузки.
Шаг 3. Щелкните меню «Пуск» > Все программы> Стандартные> Системные инструменты> Восстановление системы , чтобы открыть следующее окно.Или вы можете напрямую ввести Восстановление системы в поле поиска и выбрать его.
Шаг 4. В этом окне вам нужно убедиться, что точка восстановления системы работает правильно в это время. Если да, нажмите Далее. Если нет, установите флажок Выбрать другую точку восстановления.
Шаг 5. Подтвердите правильность настроек и нажмите Завершить , чтобы начать процесс восстановления.
Что делать, если вы не можете загрузиться в безопасном режиме Windows 7?
Иногда безопасный режим может не загрузиться.То есть у вашего компьютера серьезные проблемы с операционной системой. В этом случае вы можете попробовать диск восстановления системы Windows 7. Он содержит инструменты восстановления системы, которые могут помочь вам восстановить Windows после серьезной ошибки или восстановить ваш компьютер из образа системы.
Но если вам не удалось создать диск восстановления системы с сообщением об ошибке, что диск восстановления системы не может быть создан (0x80070057), что часто вызвано невозможностью использования другого программного обеспечения или другими ошибками. Вы по-прежнему можете создать загрузочный носитель с помощью стороннего инструмента.
Я рекомендую вам AOMEI Backupper. С его помощью вы можете создать загрузочный носитель с файлами образа ISO, CD / DVD или USB-устройством. Кроме того, загрузочный носитель, созданный AOMEI Backupper, может запускать любые компьютеры с Windows, включая как 32-разрядные, так и 64-разрядные компьютеры. Например: если вы создаете загрузочный носитель в Windows 7 с помощью AOMEI Backupper, вы можете использовать его для запуска Windows 7, а также Windows 8 / 8.1 / 10.
Для создания загрузочного носителя вам понадобится рабочий компьютер под управлением Windows 7/8/10 и съемный диск с возможностью записи.Если вы хотите восстановить свой компьютер, вам все равно необходимо создать резервную копию системы на рабочем компьютере и сохранить ее на съемный диск.
Использование загрузочного носителя для восстановления компьютера с другим оборудованием
Шаг 1. Загрузите AOMEI Backupper professional, установите и запустите его.
Шаг 2. Щелкните Создать загрузочный носитель на вкладке Инструменты .
Шаг 3. В этом окне выберите тип загрузочного носителя.Для лучшей производительности лучше выбрать Windows PE. Если ваш системный диск является GPT-диском (режим загрузки UEFI), вам нужно выбрать режим Legacy или режим UEFI.
Шаг 4. Выберите устройство хранения для загрузочного носителя. В качестве примера я возьму загрузочное устройство USB. После этого нажимаем Далее и ждем окончательного результата.
Шаг 5. Подключите жесткий диск USB, загрузите компьютер, чтобы получить доступ к среде Windows PE. При этом необходимо подключить съемный диск, на котором находится резервная копия образа системы.
Шаг 6. Щелкните Восстановить , затем выберите созданный ранее образ системы.
Шаг 7. Проверьте информацию об изображении и нажмите Далее.
Шаг 8. Предварительный просмотр сводки операции. После этого отметьте Включить Universal Restore и нажмите Начать восстановление .
Шаг 9. Измените последовательность загрузки в BIOS и перезагрузите компьютер.
В общем, если вы создаете точку восстановления системы заранее, вы можете выполнить восстановление системы в безопасном режиме Windows 7. Но если вы не создадите заранее точку восстановления системы, вы можете попробовать восстановить свой компьютер с помощью системы Windows 7. ремонтный диск. Кроме того, вы по-прежнему можете использовать AOMEI Backupper для создания загрузочного носителя и восстановления компьютера с помощью резервной копии образа системы, созданной на другом компьютере. Более того, загрузочный носитель, созданный AOMEI Backupper, может запускать все версии компьютеров Windows, включая Windows 7/8/8.1/10.
Если вы хотите защитить неограниченное количество компьютеров в своей компании, вы можете выбрать AOMEI Backupper Technician. С помощью встроенного инструмента AOMEI Image Deploy вы также можете развернуть / восстановить файл образа системы на серверном компьютере на несколько клиентских компьютеров по сети.
.Восстановление системы не работает? 5 исправлений для Windows 7 и 10
System Restore — это ключевой инструмент восстановления компьютера. Если у вас возникла проблема с вашим компьютером Windows, восстановление системы может помочь вам откатить системные файлы, программные файлы и информацию реестра до предыдущего состояния.Если эти файлы были повреждены или повреждены, восстановление системы заменит их исправными, решив вашу проблему.
System Restore — отличный инструмент для решения многих из этих неожиданных проблем.Но не удалось ли вам восстановить систему и появилось сообщение об ошибке, или на самом деле ничего не исправлено? С небольшим предварительным планированием вы можете гарантировать, что восстановление системы всегда будет вам на помощь в случае необходимости.
1. Попробуйте альтернативную точку восстановления системы
Сначала попробуйте другую точку восстановления системы.Что-то могло повредить точку восстановления по умолчанию во время процесса сохранения и поэтому не загружается. Использование альтернативной точки подходит для решения широкого круга проблем восстановления.
Введите recovery в строке поиска меню «Пуск» и выберите наиболее подходящий.Выберите Открыть восстановление системы . Как вы можете видеть на изображении ниже, у меня есть только одна точка восстановления системы, что означает, что я могу столкнуться с некоторыми проблемами, если она вызовет какие-либо проблемы.
Однако, если в вашем окне «Восстановление системы» есть несколько точек для выбора, выберите одну перед самой последней.Возможно, вам придется нажать Показать дополнительные точки восстановления (не показаны выше), чтобы просмотреть все ваши резервные копии. После выбора точки восстановления нажмите Next и следуйте инструкциям на экране.
В идеале это решит вашу проблему.Однако, если вы видите сообщение об ошибке или если восстановление системы выполняет операцию восстановления, которая не решает вашу проблему, продолжайте читать следующий раздел.
2. Запустите восстановление системы из безопасного режима
Ваш первый порт захода должен быть в безопасном режиме.Безопасный режим помогает во многих ситуациях. В отличие от обычного процесса загрузки, в безопасном режиме загружается ограниченный набор драйверов и файлов. Проблемы, возникающие при запуске восстановления системы, обычно решаются повторной попыткой в безопасном режиме.
Загрузка в безопасном режиме в Windows 8, 8.1 и 10
Во-первых, нам нужно загрузиться в безопасном режиме в Windows 10.Это можно сделать тремя простыми способами:
- Зайдите в Настройки> Обновление и безопасность> Восстановление .Под Расширенный запуск выберите Перезагрузить сейчас . Это перезагрузит вашу систему в меню расширенных настроек запуска. Оттуда выберите Устранение неполадок> Дополнительные параметры> Параметры запуска> Перезагрузить. При перезапуске вы увидите список опций. Выберите 4 или F4 , чтобы загрузить компьютер в безопасном режиме (выберите 5 или F5 для безопасного режима с поддержкой сети).
- Нажмите Windows Key + R , чтобы открыть Run . Введите msconfig и нажмите Введите .Откройте вкладку Boot . Установите флажок рядом с Safe Mode . Если вам нужна сеть, выберите ее снизу. После того, как вы нажмете Применить и закроете окно конфигурации системы, вы получите запрос на перезагрузку системы. (Обратите внимание, что ваша система будет постоянно загружаться в безопасном режиме, если вы не снимите флажок «Конфигурация системы». Повторите тот же процесс в безопасном режиме, как только убедитесь, что вы устранили проблему.)
- Перезагрузите компьютер. Нажмите F8 во время загрузки, чтобы войти в безопасный режим.Это проверенный и проверенный метод. Однако, если вы используете функцию быстрого запуска Windows, спам F8 не будет работать.
В безопасном режиме введите recovery в строку поиска меню «Пуск». Выберите Recovery из списка, затем Open System Restore из меню Advanced recovery tools .
Загрузка в безопасном режиме в Windows 7
Процесс загрузки Windows 7 в безопасном режиме очень похож на последнюю версию операционной системы.То есть с небольшими отличиями.
- Нажмите Windows Key + R , чтобы открыть Выполнить . Введите msconfig и нажмите Введите . Откройте вкладку Boot . Установите флажок рядом с Safe Mode . Если вам нужна сеть, выберите ее снизу. После того, как вы нажмете Применить и закроете окно конфигурации системы, вы получите запрос на перезагрузку системы. (Обратите внимание, что ваша система будет постоянно загружаться в безопасном режиме, если вы не снимете флажок «Конфигурация системы».Повторите тот же процесс в безопасном режиме, как только убедитесь, что вы устранили проблему.)
- Перезагрузите компьютер. Нажмите F8 в процессе загрузки, чтобы открыть меню дополнительных параметров загрузки Windows. Выберите безопасный режим или альтернативную конфигурацию безопасного режима, такую как с сетью или с командной строкой .
После загрузки в безопасном режиме
Если восстановление системы работает в безопасном режиме, это явный индикатор того, что что-то, вероятно, программа или служба, мешает ему во время обычной загрузки.Настройки антивируса могут иногда вызывать некорректное функционирование восстановления системы (например, хорошо известная причина — защита от изменений продукта Norton).
Кроме того, проблему может создать вирус или вредоносное ПО. В этом случае вам нужно будет просканировать вашу систему с помощью новейшей антивирусной программы.
3. Настройте использование дискового пространства для восстановления системы
Если вы по-прежнему не можете заставить восстановление системы работать должным образом, попробуйте отрегулировать распределение места на жестком диске. Он мог закончиться без уведомления (классический ход Windows).
Я бы рекомендовал выделить не менее 4 ГБ. Некоторые скажут, что это перебор. Однако я бы сказал, что каждое крупное обновление Windows 10 весит около 4 ГБ (основное обновление в данном случае означает обновление за октябрь 2018 года, а не регулярные накопительные обновления). С другой стороны, вы можете не захотеть, чтобы восстановление системы занимало слишком много места, особенно если вы и так ограничены.
Настройка дискового пространства в Windows 8, 8.1 и 10
Давайте проверим, что происходит с выделением для восстановления системы.Введите защита системы в строке поиска меню «Пуск» и выберите Создать точку восстановления системы . Выберите Настроить . Проверьте использование дискового пространства и увеличьте его, если оно меньше или равно 300 МБ.
Настройка дискового пространства в Windows 7
Windows 7 позволяет нам пройти немного более длинный путь. Откройте меню «Пуск», щелкните правой кнопкой мыши Компьютер и выберите Свойства . В левом столбце выберите Свойства системы .В разделе «Параметры защиты» выберите Настроить .
Проверьте текущее выделение памяти для точки восстановления. Windows 7 не требует столько места на диске, как Windows 8, 8.1 или 10. Но если у вас есть свободное место, как это требуется многим современным жестким дискам, рассмотрите возможность увеличения с 3 процентов по умолчанию до более 5 процентов.
Удаление старых точек восстановления системы
Вы можете удалить старые точки восстановления системы. В конечном итоге восстановление системы обновляет ваши точки восстановления системы по мере необходимости, заменяя каждый раз самую старую.(Вот почему некоторые люди выделяют много места для восстановления системы.) Тем не менее, если вы действительно хотите удалить свои точки восстановления системы, я покажу вам, как это сделать, не разрушая все.
Пользователи Windows 8, 8.1 и 10 должны ввести disk clean в строке поиска меню «Пуск». Щелкните правой кнопкой мыши наиболее подходящий вариант и выберите Запуск от имени администратора . Выберите C: в качестве диска, который вы хотите очистить, затем нажмите OK. Disk Clean-up рассчитает объем пространства, доступного для очистки.
Откройте вкладку Дополнительные параметры . В разделе Восстановление системы и Теневые копии выберите Очистка . Вы увидите следующее сообщение:
Нажмите Удалить , если хотите продолжить. Этот метод сохраняет вашу последнюю точку восстановления системы на месте , тогда как , нажав Удалить на панели защиты системы, удалит все из них .
Пользователи Windows 7 должны ввести disk clean в строке поиска меню «Пуск» и выбрать первый вариант.На панели «Очистка диска» выберите Очистить системные файлы . Это добавляет новую вкладку Дополнительные параметры (через пару секунд). Выберите Очистить… в разделе Восстановление системы и теневые копии.
При этом будут удалены все точки восстановления системы, кроме последней. Нажмите Удалить , если хотите продолжить.
4. Убедитесь, что точки восстановления системы создаются
Это не поможет полностью решить вашу текущую проблему, но абсолютно поможет вам в следующий раз.Включены ли точки восстановления системы? Они создаются регулярно и автоматически?
Windows 8, 8.1 и 10
Введите rstrui в строке поиска меню «Пуск» и выберите соответствующую запись. При появлении запроса нажмите Далее , и вы увидите список ваших текущих точек восстановления системы.
Там ничего нет? Вам нужно будет вернуться к опциям System Protection , которые мы использовали ранее. Введите защита системы в строке поиска меню «Пуск» и выберите Создать точку восстановления системы .Выберите Настроить . В разделе Восстановить настройки убедитесь, что установлен флажок Включить защиту системы .
Windows 7
Версия Windows 7 немного отличается. Перейдите к Компьютер> Защита системы . На вкладке Защита системы выберите Настроить . Убедитесь, что установлен флажок Восстановить системные настройки и предыдущие версии файлов . Применить и ОК .
5.Переустановите, сбросьте или восстановите Windows 7, 8, 8.1 или 10
Здесь варианты между Windows 7 и современными версиями Windows расходятся. Пользователи Windows 8, 8.1 и 10 могут либо обновить, либо сбросить свои установочные файлы. Этот процесс обычно устраняет любые проблемы, связанные с системными файлами. Кроме того, с дополнительными опциями относительно того, какие файлы обновляются или сбрасываются, вы не теряете никаких важных данных. (Но сначала сделайте резервную копию всех важных файлов!)
Windows 8, 8.1 и 10
Windows 8, 8.Пользователи 1 и 10 могут выбрать обновление или сброс операционной системы.
- Обновить (Windows 8): переустанавливает Windows с сохранением личных файлов и настроек.
- Сброс: переустанавливает Windows, но удаляет файлы, настройки и приложения, кроме тех, которые поставляются с вашим компьютером.
- Сброс с помощью Keep My Files (Windows 10) : переустанавливает Windows с диска восстановления, сохраняя файлы, настройки и приложения без изменений.
Функция обновления Windows 8 превратилась в функцию «Сброс Windows 10 с помощью Keep My Files».Они выполняют тот же процесс восстановления.
Нажмите Windows Key + I и перейдите к Обновление и безопасность> Восстановление . Под Сбросьте этот ПК , нажмите Начать . Выберите Сохранить мои файлы или Удалить все . Поскольку мы просто хотим обновить вашу систему, выберите первое.
Обратите внимание, , что этот процесс сбрасывает ваши настройки и удаляет ваши приложения Windows .(Вот что именно произойдет, когда вы нажмете кнопку «Сброс»!)
Нажмите «Сбросить » при появлении запроса, и фактический процесс может занять несколько минут.
Windows 7
Пользователи Windows 7 могут переустанавливать или восстанавливать систему.
Нажмите F8 во время процесса загрузки, чтобы войти в меню дополнительных параметров загрузки. Выберите Repair Your Computer вверху списка. Следуйте инструкциям на экране.
Если опция восстановления расширенного меню загрузки не работает (или отсутствует), вернитесь на установочный носитель Windows 7 или диск восстановления системы.
Если у вас есть установочный носитель или диск восстановления системы, вставьте диск или USB-накопитель в свой компьютер. Запустите систему и выберите . Нажмите любую клавишу для загрузки с компакт-диска . Если вы используете USB-накопитель, есть вероятность, что вам придется специально выбрать загрузку с USB-накопителя. У некоторых производителей есть специальная функциональная клавиша для входа в меню параметров быстрой загрузки, в то время как другие требуют входа в BIOS. Проверьте характеристики вашего производителя. (Также вот как создать загрузочный установочный носитель Windows.)
Когда вы дойдете до экрана Welcome to Startup , выберите Repair Install, и следуйте инструкциям на экране.
Как исправить восстановление системы и восстановить вашу систему
Сбой восстановления системы может быть мучительным моментом. Не паникуйте. Один из перечисленных выше методов вернет к жизни Восстановление системы, а вместе с ним и остальную часть вашей больной системы. Помните:
- Попробуйте альтернативную точку восстановления системы.
- Запустите восстановление системы из безопасного режима.
- Настройте использование дискового пространства.
- Убедитесь, что Windows создает точки восстановления системы, когда это необходимо.
- Используйте Reset, Refresh или Repair, чтобы оживить системные файлы.
Вы регулярно готовите резервные копии системы? Регулярное резервное копирование вашей системы невероятно важно.Есть причина, по которой все спрашивают, сделали ли вы резервную копию своих данных.
И если вы ищете лучшие диски восстановления и восстановления для восстановления системы Windows, посмотрите этот список:
Wish You Were Here от Spotify позволяет вам послушать песню, отдыхая на пляже или сидя у костра.
Об автореГэвин — старший писатель MUO. Он также является редактором и SEO-менеджером дочернего сайта MakeUseOf, ориентированного на криптовалюту, Blocks Decoded.У него есть степень бакалавра (с отличием) в области современного письма с использованием методов цифрового искусства, разграбленных на холмах Девона, а также более десяти лет профессионального писательского опыта. Он любит много чая.
Подробнее о Гэвине ФиллипсеПодпишитесь на нашу рассылку новостей
Подпишитесь на нашу рассылку, чтобы получать технические советы, обзоры, бесплатные электронные книги и эксклюзивные предложения!
Еще один шаг…!
Подтвердите свой адрес электронной почты в только что отправленном вам электронном письме.
.ПК HP — Использование восстановления системы Microsoft (Windows 7)
Программное обеспечениедля сканирования вредоносных программ может иметь встроенные системы защиты, которые не позволяют другим программам изменять свою структуру, включая восстановление системы. Когда восстановление системы не может использовать файлы программного обеспечения для сканирования, восстановление системы не выполняется, и появляется следующее сообщение:
Восстановление системы не завершилось успешно. Системные файлы и настройки вашего компьютера не были изменены …
Для успешного восстановления системы временно отключите сканирование на вирусы и встроенную защиту.
Например, многие настольные компьютеры HP и Compaq поставляются с программным обеспечением Norton Internet Security. Если на вашем компьютере установлен Norton Internet Security, вы можете использовать следующие шаги, чтобы временно отключить его встроенную защиту:
нота:Если на вашем компьютере используется другой тип защиты от вирусов, воспользуйтесь инструкциями производителя, чтобы временно отключить защиту.
Покажи мне, как

Отключитесь от Интернета.Физически отсоедините сетевой кабель или нажмите кнопку отключения на маршрутизаторе.
Щелкните Пуск, щелкните Все программы, щелкните Norton Internet Security, а затем щелкните Norton Internet Security.
В разделе Интернет щелкните Параметры.
Рисунок: Главное окно Norton Internet Security

В разделе «Дополнительные параметры» щелкните Защита от вирусов и шпионского ПО.
Щелкните «Прочие настройки», а затем нажмите кнопку рядом с надписью «Защита от изменений продукта Norton», чтобы отключить защиту.
Рисунок: Прочие настройки

Отображается сообщение запроса безопасности. Оставьте продолжительность 15 минут, а затем нажмите OK.
Рисунок: Запрос безопасности

ПК HP — Использование восстановления системы Microsoft (Windows 7)
Программное обеспечениедля сканирования вредоносных программ может иметь встроенные системы защиты, которые не позволяют другим программам изменять свою структуру, включая восстановление системы. Когда восстановление системы не может использовать файлы программного обеспечения для сканирования, восстановление системы не выполняется, и появляется следующее сообщение:
Восстановление системы не завершилось успешно. Системные файлы и настройки вашего компьютера не были изменены …
Для успешного восстановления системы временно отключите сканирование на вирусы и встроенную защиту.
Например, многие настольные компьютеры HP и Compaq поставляются с программным обеспечением Norton Internet Security. Если на вашем компьютере установлен Norton Internet Security, вы можете использовать следующие шаги, чтобы временно отключить его встроенную защиту:
нота:Если на вашем компьютере используется другой тип защиты от вирусов, воспользуйтесь инструкциями производителя, чтобы временно отключить защиту.
Покажи мне, как

Отключитесь от Интернета.Физически отсоедините сетевой кабель или нажмите кнопку отключения на маршрутизаторе.
Щелкните Пуск, щелкните Все программы, щелкните Norton Internet Security, а затем щелкните Norton Internet Security.
В разделе Интернет щелкните Параметры.
Рисунок: Главное окно Norton Internet Security

В разделе «Дополнительные параметры» щелкните Защита от вирусов и шпионского ПО.
Щелкните «Прочие настройки», а затем нажмите кнопку рядом с надписью «Защита от изменений продукта Norton», чтобы отключить защиту.
Рисунок: Прочие настройки

Отображается сообщение запроса безопасности. Оставьте продолжительность 15 минут, а затем нажмите OK.
Рисунок: Запрос безопасности