Как подключить Яндекс диск как сетевой диск
Здравствуйте, с вами Денис Чернятинский. Если вы следите за моими статьями на блоге, то, наверное, помните, что мы неоднократно затрагивали возможности облачного хранения информации для различных целей: как для хранения паролей, так и для резервного копирования всех данных блога в облако.
Проблемы и решения
В интернете существует ряд платных сервисов, позволяющих хранить ваши данные удаленно в облаке, не занимая места на вашем компьютере. Вы можете взаимодействовать с этими файлами так, как будто они лежат на вашем компьютере в отведенной для этого папке.
Ввиду недешевой стоимости данной технологии для рядовых пользователей, я стал искать альтернативные решение. И как не странно, нашел его. Такую возможность доступа к информации предоставляет программа «Яндекс.Диск».
Если вы пользуетесь Яндекс диском, вы должны знать, что на компьютер пользователя устанавливается специальная программа, создается папка, а вы, в свою очередь, в эту папку добавляете нужные данные.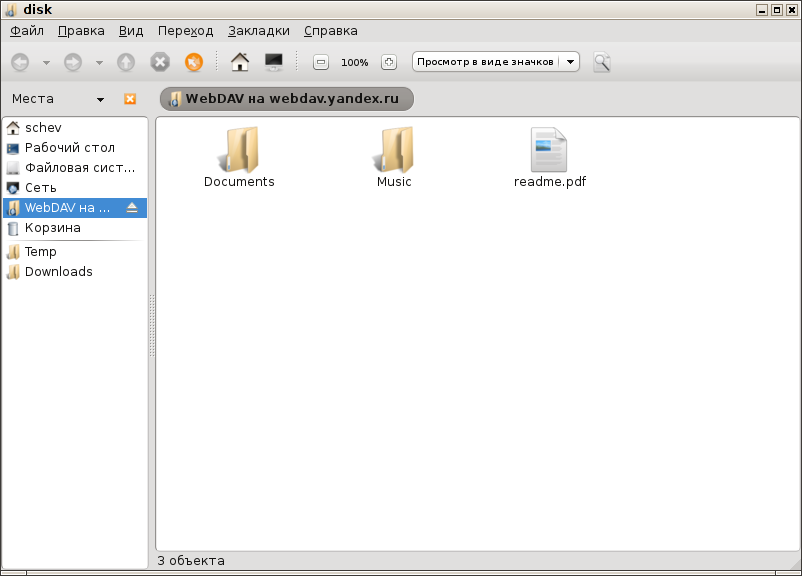
Яндекс диск как сетевой диск компьютера
Теперь переходим к самому интересному. Яндекс диск как сетевой диск поддерживает подключение папки в качестве сетевой по спец протоколу WebDav. Ниже мы рассмотрим, как осуществить подключение Яндекс диска, используя протокол WebDav.
Преимуществом такого решения является то, что вам уже не нужно устанавливать сторонний софт, программу от Яндекс. Все файлы облака не будут храниться на вашем устройстве, ноутбуке или компьютере. Они будут использовать только облачное пространство Яндекс диска, не занимая ваше драгоценное место на компьютере. Такое решение, действительно, очень удобно, далее сами в этом убедитесь.
Еще такая реализации позволяет использовать одновременно и программное обеспечение от Яндекс диск и протокол WebDav. Можете установить просто программу от «Яндекс.Диск» на свой компьютер. А еще одну учетную запись использовать для создания сетевого диска от Яндекс по протоколу WebDav.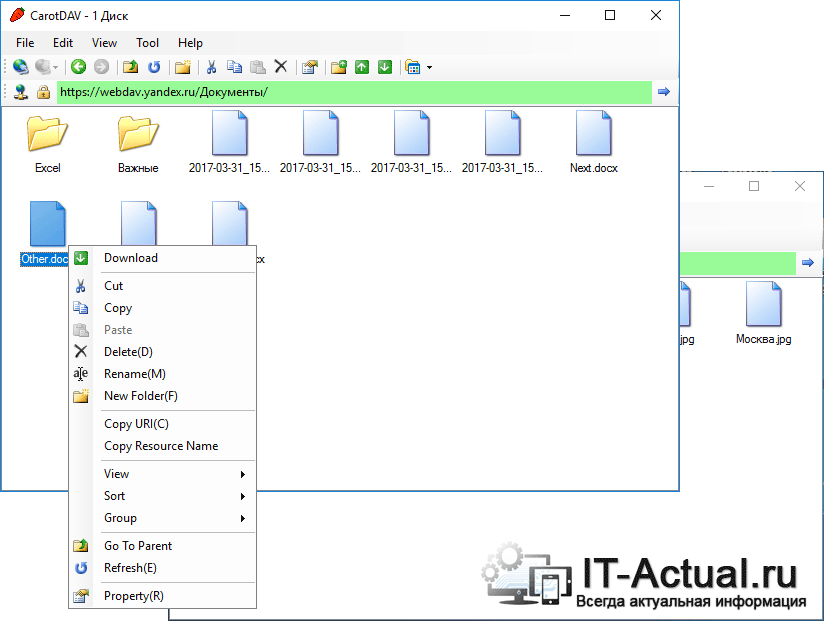
Таким образом, можно разделить хранения своих файлов, часть из которых хранить в обычном Яндекс диске, а часть в облачном хранилище. В любой момент, подключившись к облаку, вам будут доступны все файлы через сетевой диск.
Яндекс диск как сетевой диск — практика
Разберем и посмотрим, как все это выглядит. Мы будем разбирать настройку штатными средствами операционной системы, в моем примере, это будет Windows 7. Для других систем всё делается аналогичным образом.
Переходим в меню «пуск», далее к пункту «компьютер» и нажимаем правой кнопкой мышки, затем появляется меню «подключить сетевой диск». Откроется специальное окошко, где вы должны ввести специальный адрес, путь «https://webdav.yandex.ru». Галочку «Восстанавливать при входе в систему» оставляем включенной. Опция «использовать другие учетные данные» галочку не ставим.
После выше проделанных действий нажимаем кнопочку «готово», и у нас сразу произойдет запрос логина и пароля от сервиса Яндекс диск, то есть, нужно ввести данные учетной записи Яндекс, которую вы регистрировали.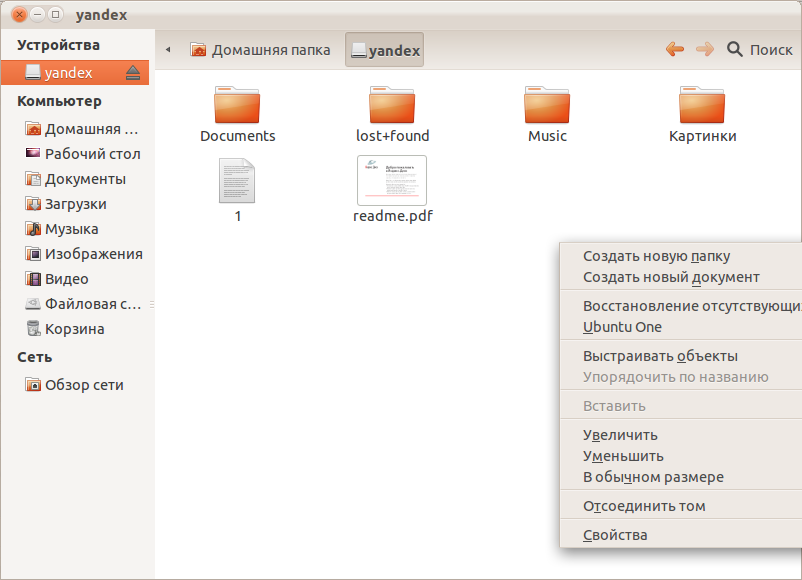 Я ввел свои данные, также советую поставить галочку «Запомнить учетные данные» и нажимаем кнопку «ок».
Я ввел свои данные, также советую поставить галочку «Запомнить учетные данные» и нажимаем кнопку «ок».
Если все вышеописанное сделано правильно, произойдет подключение Яндекс диска как сетевого диска компьютера. На скриншоте хорошо видно, у меня доступна папка, которая является сетевым диском. Если перейти в «Мой компьютер», мы увидим еще один диск, который можем использовать наряду с обычным жестким диском, только теперь он не занимает и капли пространства у вас на компьютере.
Взаимодействие с файлами
Находящиеся на диске файлы мы можем спокойно открывать, редактировать, сохранять, удалять, добавлять новые файлы. Другими словами, делать все то, что вы делаете у себя на жестком диске компьютера. Повторюсь, в отличии от жесткого диска компьютера файлы не хранятся на вашем компьютере, не занимают места.
Складывайте в сетевой диск все, что угодно:
- Фотографии
- Резервные копии данных
- Любую информацию
Преимущества такой технологии от Яндекс диск:
- Существенная экономия места на компьютере
- Надежное хранение информации и файлов
- Быстрый доступ в один клик к любому файлу
- Обмен и синхронизация со всеми устройствами
Сегодня вы научились подключать Яндекс диск как сетевой диск компьютера. Я тоже использую данную технологию сетевого протокола WebDav. Искренне надеюсь, что вам это решение тоже нравится, и вы сразу же возьмете его себе на вооружение.
Я тоже использую данную технологию сетевого протокола WebDav. Искренне надеюсь, что вам это решение тоже нравится, и вы сразу же возьмете его себе на вооружение.
На этом у меня все, пишите в комментариях: получилось ли у вас подключить сетевой диск от Яндекс и воспользоваться его широкими возможностями. Всем желаю больших успехов в создании своего облачного диска, пока!
Подключение к Яндекс Диску через WebDAV-клиент
Подключение к Яндекс Диску через WebDAV-клиент
В приятном общении с Яндекс Диском печалит только одно: маленький выделенный объем. Пусть даже есть возможность добавить места, но все равно мало.
Автор долго ломал голову над возможностью подключить к компьютеру несколько Дисков, да еще так, чтобы файлы хранились только в облаке, а на компьютере — ярлыки.
Приложение от разработчиков Яндекса не дает одновременно работать с несколькими аккаунтами, стандартные средства Windows не в состоянии подключить несколько сетевых дисков с одного адреса.
Решение было найдено. Это технология WebDAV и клиент
При помощи CarotDAV также можно «перекидывать» файлы из одного хранилища (аккаунта) в другое.
Скачать клиент можно по этой ссылке .
Совет: скачайте Portable версию и запишите папку с программой на флешку. Эта версия подразумевает работу клиента без установки. Так образом Вы сможете получить доступ к своим хранилищам с любого компьютера. Кроме того, установленное приложение может отказаться запускать свою вторую копию.
Итак, с инструментами мы определились, теперь приступим к реализации. Запускаем клиент, переходим в меню
В открывшемся окне присваиваем имя нашему новому подключению, вводим логин от аккаунта Яндекс и пароль.
В поле «URL» пишем адрес. Для Яндекс Диска он такой:
https://webdav.yandex.ru
Если, в целях безопасности, хотите каждый раз вводить имя пользователя и пароль, то поставьте галку в чекбокс, указанный на скриншоте ниже.
Нажимаем «Ок».
При необходимости создаем несколько подключений с разными данными (логин-пароль).
Открывается облако двойным кликом по значку подключения.
Для одновременного подключения к нескольким аккаунтам необходимо запустить еще одну копию программы (дважды кликнуть по исполняемому файлу или ярлыку).
Работать с данными окнами можно, как с обычными папками: копировать файлы туда и обратно и удалять их. Управление происходит через встроенное контекстное меню клиента. Перетаскивание (drag-n-drop) также работает.
Подведем итог. Очевидный плюс данного решения – файлы хранятся в облаке и не занимают место на жестком диске.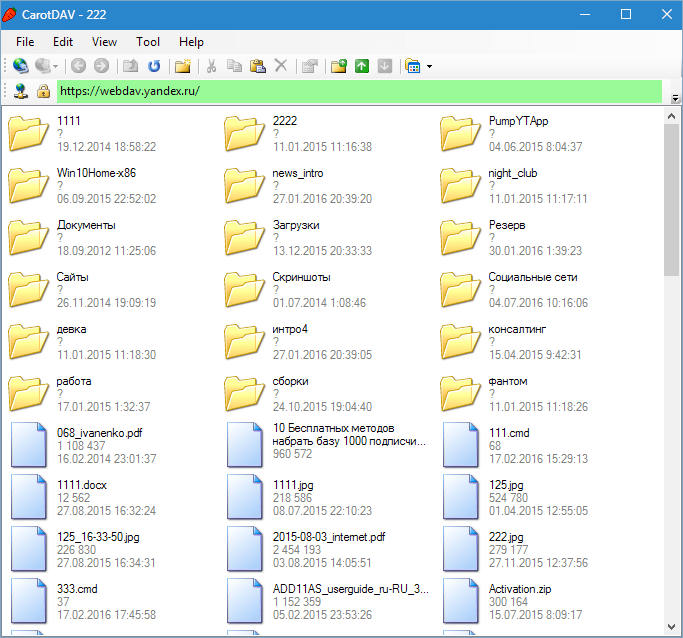
Из минусов отмечу следующие: скорость обработки файлов зависит от скорости интернет-соединения. Другой минус – нет возможности получать публичные ссылки для обмена файлами.
Для второго случая можно завести отдельный аккаунт и работать в обычном режиме через приложение, а дисками, подключенными через клиент, пользоваться как хранилищами.
Вот такой интересный способ подключить Яндекс Диск через WebDAV-клиент. Такое решение будет удобно тем, кто планирует работать с двумя и более облачными хранилищами.
Отблагодарите автора, поделитесь статьей в социальных сетях.
Подключение Yandex Disk через WebDav
WebDav Yandex Disk – это слова, знакомые не всем. В этом обзоре мы объясним значение таинственного определения, расскажем, как пользоваться этой опцией и поговорим о проблемах при подключении. Вы узнаете всю необходимую информацию, которая позволит расширить функционал использования популярного хранилища.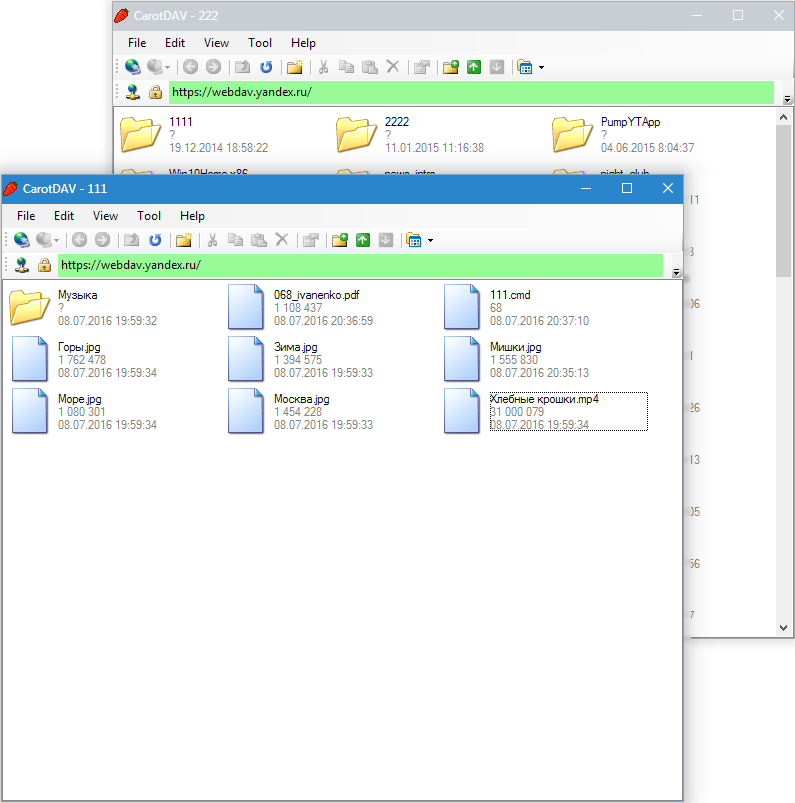
Что это — описание
Яндекс Диск WebDav – это протокол, позволяющий работать без установки специальной программы. Идеальное решение для тех, кто хочет управлять файлами, не сохраняя копию на компьютер.
Вы можете подключиться удаленно с помощью Web-based Distributed Authoring and Versioning. Это набор расширений или api, устанавливающийся поверх протокола HTTP. Веб-средства позволяют редактировать файлы и управлять ими через удаленный сервер.
Необходимо рассмотреть, какие программы поддерживают работу по протоколу – вы можете выбрать любую операционную систему и найти подходящий вариант. Для начала не забудьте создать Яндекс Диск со своего аккаунта!
- Проводник для Windows 10, XP, 7, 8, Vista;
- Дополнение для Total Commander;
- Cyberduck;
- CrossFTP Pro;
- Far-NetBox.
Чтобы воспользоваться Linux WebDav Yandex Disk:
- Konqueror, Dolphin для KDE;
- Nautilus для Gnome;
- davfs2;
- cadaver.

Если вы пользуетесь macOS:
Яндекс Диск ВебДав доступен и для телефонов, работающих на разных операционных системах.
Для Айфонов и Айпадов:
- Webdav NAV;
- Air Sharing;
- GoodReader;
- Documents by Readdle;
- Filer.
- WebDAV Navigator Lite;
- Total Commander.
- Встроенное приложение;
- Приложения из магазина Nokia Ovi (можно найти по ключевому слову «webdav»).
Давайте поговорим о том, как производится настройка Яндекс Диска WebDav – вы убедитесь, это очень легко!
Читайте также информацию про то, как пользоваться Яндекс Диском в другой статье на нашем сайте
Подключение
Подключение Яндекс Диска по WebDav производится очень просто! Необходимо ввести верные настройки при соединении:
- Адрес сервера – https://webdav.yandex.ru;
- Логин/имя пользователя – ваш логин, используемый для доступа в хранилище;
- Пароль – пароль для входа в хранилище или приложение.

Давайте приведем примеры подключения через Проводник для последних версий операционной системы Windows:
- Войдите в Проводник;
- Кликните правой кнопкой мыши на «Этот компьютер» ;
- Выберите пункт «Сетевой диск» ;
- Введите адрес сервера в поле «Папка» — https://webdav.yandex.ru ;
- Поставьте галочку напротив опции «Восстанавливать подключение при входе в систему» ;
- Кликните «Готово» ;
- Введите пароль и логин;
- Отметьте опцию «Запомнить учетные данные» ;
Вот и все! Диск появился у вас на устройстве.
Пора разобраться, какие сложности могут возникнуть при соединении и как с ними разобраться.
Возможные проблемы с доступом
К сожалению, не всегда подключение к Яндекс Диску через WebDav проходит гладко – иногда могут возникнуть небольшие сложности. Но не стоит переживать – мы расскажем, как быстро с ними справиться.
Итак, что делать, если вы получили сообщение об ошибке при попытке соединения по протоколу?
- Проверьте правильность пароля;
- Убедитесь, что включена верная раскладка клавиатуры;
- Проверьте, не активирована ли клавиша Caps Lock;
- Удостоверьтесь в наличии необходимого количества свободного места;
- Убедитесь, что объем загружаемого файла не превышает 50 ГБ;
- Тщательно изучите настройки доступа, о которых мы писали выше – они должны быть введены верно.

Важно! Если вы пытаетесь подключить Яндекс Диск по WebDav, необходимо удостовериться, что используемая программа поддерживает SSL-шифрование. Если опция поддержки отсутствует, нужно выбрать другую программу.
Вы увидели ошибку «Неправильное имя папки» ? Проблема может появиться из-за отсутствия поддержки защищенного протокола HTTPS в операционной системе.
- Поменяйте название папки;
- Сохраните внесенные изменения;
- Готово!
Напоследок отметим, что если вы не можете найти файлы в корзине – не стоит переживать. Вы не сможете обнаружить документы, так как они удаляются с серверов хранилища, минуя корзину. Восстановить их не получится.
Мы рассказали вам о том, как подключить Яндекс Диск через WebDav, обсудили тонкости настройки и поговорили об ошибках. Больше никаких проблем возникнуть не должно – вы научились пользоваться протоколом!
Как подключить Яндекс.Диска как сетевой диск через WebDAV 32
Здравствуйте, уважаемые друзья.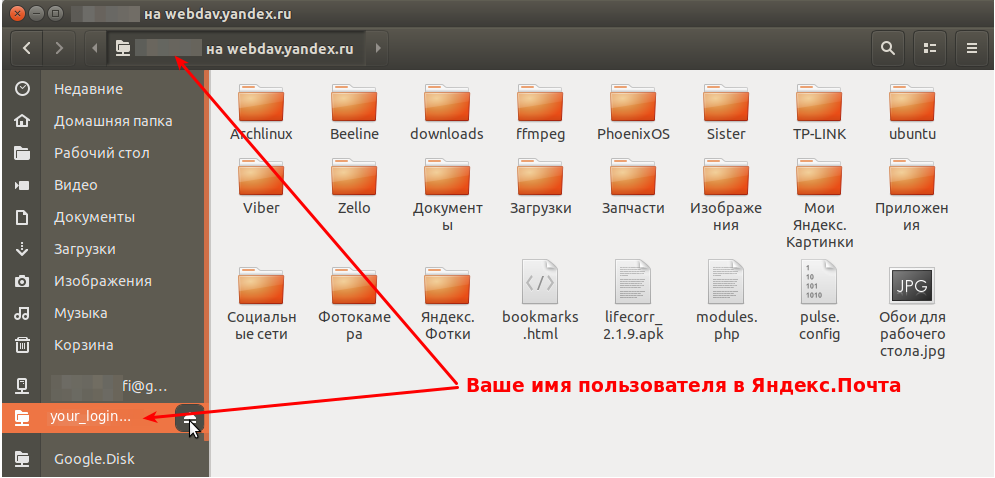 Наверняка вы пользуетесь Яндекс.Диском или, по крайней мере, слышали о нём. Это популярное облачное хранилище позволяет хранить файлы на серверах Яндекса и обмениваться ими в интернете, настраивать общий доступ и делать скриншоты. А ещё вы можете подключить Яндекс.Диск, как удалённый диск и работать с ним на любом компьютера, который имеет выход в интернет.
Наверняка вы пользуетесь Яндекс.Диском или, по крайней мере, слышали о нём. Это популярное облачное хранилище позволяет хранить файлы на серверах Яндекса и обмениваться ими в интернете, настраивать общий доступ и делать скриншоты. А ещё вы можете подключить Яндекс.Диск, как удалённый диск и работать с ним на любом компьютера, который имеет выход в интернет.
Примерно год назад я написал статью о том как пользоваться Яндекс.Диском, где ответил на вопросы:
— Как зарегистрировать и настроить диск?
— Как установить программное приложение на компьютер?
— Как увеличить дисковое пространство в облачном хранилище?
— Как создавать скриншоты с помощью Яндекс.Диска?
Но, на наряду с общим количеством вопросов по настройке Яндекс.Диска, мне регулярно задают два вопроса:
- Как подключить диск через ftp соединение?
- Как установить пароль на Яндекс.Диск?
В этой статье я отвечу на первый вопрос. И покажу универсальное решение второго вопроса, которое надёжно защитит ваш диск без дополнительных паролей.
Удалённое подключение к Яндекс.Диску.
Сразу скажу, — подключить Яндекс.Диск через ftp соединение нельзя. Зато это можно сделать через WebDAV (набор расширений и дополнений к протоколу HTTP).
По сути это-то же самое, для рядового пользователя разницы никакой, только настраивается немного по-другому.
Суть в том, что используя технологию WebDAV, вы удалённо подключаетесь к Яднекс.Диску. Тем самым вы можете создать сетевой диск на своём компьютере и работать с ним через «Проводник» или любой другой файловый менеджер. Примерно все, так же как и при ftp подключении.
При этом все файлы будут храниться на удалённых серверах Яндекса. На вашем компьютере будут отображаться лишь иконки для удобства работы.
И никакой синхронизации с вашим компьютером не происходит, как в случае с установкой приложения Яндекс.Диск на компьютер. То есть файлы будут храниться только в облаке.
В качестве примера создания сетевого диска, я покажу, как это сделать с помощью «Проводника Виндовс» и файлового менеджера Total Commander.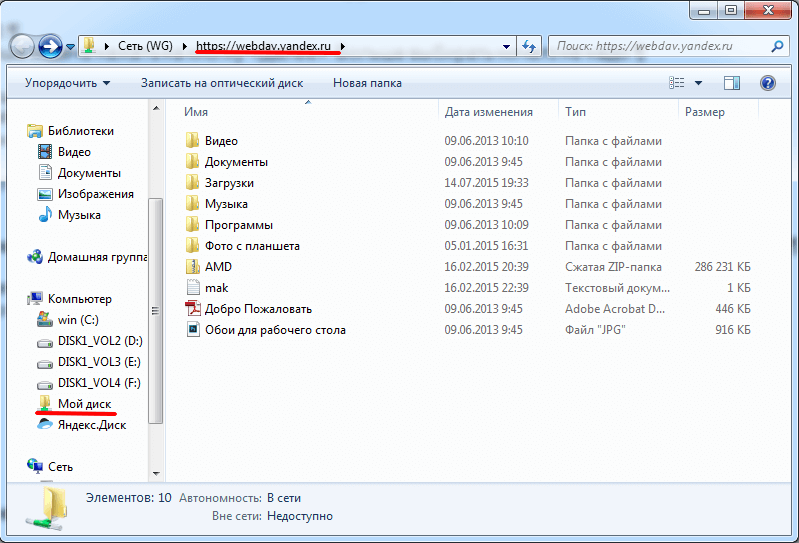
Как создать сетевой Яндекс.Диск в проводнике Windows?
Первым делом отрываете проводник. Далее, в левой панели выберите раздел «Компьютер», а в правой панели нажмите правую кнопку мыши, и в контекстно-зависимом меню выберите пункт «Добавить новый элемент в сетевое окружение».
Добавление нового элемента в сетевое окружение
Здесь ваша задача нажать на кнопку «Далее». Больше выбирать ничего не надо.
На этом шаге нужно ввести адрес сервера для подключения:
И нажать кнопу «Далее».
Далее, нужно ввести название почтового ящика Яндекс (до знака @) и пароль от него.
Ввод логина и пароля
Теперь вводите имя для сетевого диска. Назвать вы его можете как угодно. Разницы это не имеет.
Название сетевого диска
Нажимаете кнопку «Далее» и всё готово. Ваш сетевой диск подлечен.
Сетевой диск — подключен
Таким диском можно пользоваться, как любым другим диском на компьютере. И его содержимое будет доступно всем, кто работает за компьютером. Но только если есть подключение к интернету.
Примечание: если вы захотите удалить сетевой диск, достаточно нажать на нём правую кнопку мышки и выбрать пункт «Удалить».
Как создать сетевой Яндекс.Диск в Total Commander?
В отличие от предыдущего способа, этот способен решить оба вопроса, озвученных в начале статьи. То есть и вопрос удалённого подключения, и безопасности.
Но для начала вам нужно будет установить дополнительный плагин в Total Commander.
Итак, для установки плагина его нужно вначале скачать. Для этого переходите на страницу плагинов для TC. Находите плагин WebDAV и скачиваете его на компьютер.
Плагины для Total Commander
Распаковываете архив. Далее, запускаете Total Commander – пункт меню «Конфигурация» — «Настройки».
Настройки Total Commander
Выбираете раздел «Плагины» и нажимаете на кнопку «Настройка» в подразделе «Плагины файловой системы (.WFX)»
Далее, нажимаете на кнопку «Добавить» — открываете папку с плагином и выбираете файл плагина, в соответствии с разрядностью вашей операционной системы. У меня 64-разрядная система, и я выбираю файл davplug.wfx64.
Выбрав файл, нажимаете кнопу «ОК». И ещё раз «ОК».
Всё, плагин установлен и всё готово для подключения Яндекс.Диска с помощью WebDAV клиента.
Для этого открываем «Сеть» и видим там папку WebDAV, открываем её.
Открытие WebDAV клиента
Перед вами откроется содержимое папки, где у вас есть два варианта создать удалённое подключение.
Первый вариант, сделать подключение один раз и использовать его постоянно. Но, при этом содержимым диска смогут воспользоваться продвинутые пользователи, которые умеют пользоваться Total Commander.
Но, при этом содержимым диска смогут воспользоваться продвинутые пользователи, которые умеют пользоваться Total Commander.
Второй вариант, использовать быстрое подключение и каждый раз вводить свой логин и пароль при подключении. В таком случае, если вы отключились от диска, то его содержимым можно будет воспользоваться, только введя снова логин и пароль.
Итак, если вы хотите создать постоянное подключение по первому варианту, то нажимаете клавишу F7 – вводите название соединения.
Имя сетевого диска
Далее, заполняете адрес сервера (https://webdav.yandex.ru), логин и пароль от почтового ящика Яндекс. И отмечаете чекбоксы, как указано на скриншоте. Быстро это делается выбором настроек по умолчанию Microsoft IIS.
После того как вы нажмёте кнопку «ОК», у вас появится папка с содержимым Яндекс.Диска.
Открыв эту папку – вы подключаетесь к Яндекс.Диску.
Для отключения от диска достаточно нажать на кнопку «Отключение».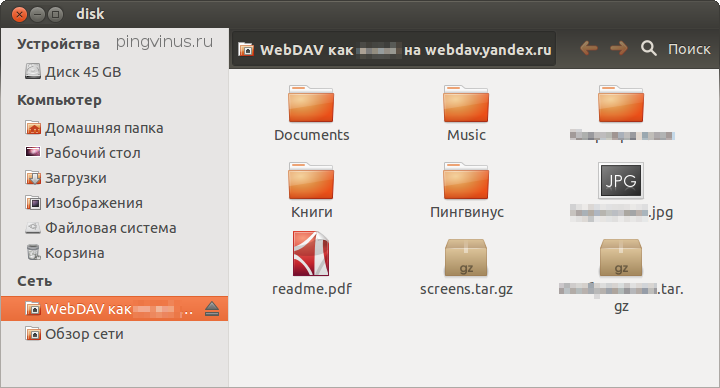
Отключение от диска
Если же вы хотите удалить это соединение, то просто выберите папку и нажмите F8.
Если вы хотите использовать Яндекс.Диск на компьютере, но при этом беспокоитесь, что посторонние могут получить доступ к его содержимому, то для вас подойдёт временное подключение.
То есть, вы подключаетесь к диску, работаете с ним, а когда уходите из-за компьютера, то отключаетесь. При этом повторное подключение возможно только после настройки соединения, где нужны логин и пароль.
Это подключение делается точно так же, как и в первом варианте, только вы не создаёте папу с подключением, а открываете папку Quick connection. И настраиваете подключение.
Быстрое подключение к диску
И перед вами сразу откроется содержимое Яндекс.Диска.
Вот такая простая, но эффективная защита от посторонних глаз. А уже в следующей статья я расскажу как отдельно установить пароль на Яндекс. Диск.
Диск.
А теперь для закрепления материала предлагаю посмотреть видеоурок, где я шаг за шагом показываю и рассказываю описанные выше действия.
Ну, что же друзья, уверен, вы нашли ответы на свои вопросы, но если появились дополнительные, то я буду рад вам помочь.
А у меня на сегодня всё. Всем желаю удачи и хорошего настроения! До встречи в новых видеоуроках и статьях.
Яндекс Диск — подключение по протоколу WebDAV
Облачное хранилище Яндекс Диск можно будет подключить к своему компьютеру как сетевой диск, по протоколу WebDAV. После подключения сетевого диска, вы сможете работать с облачным хранилищем Яндекса со своего компьютера, как с обычным диском в операционной системе Windows.
В Яндекс.Диск вы можете хранить свои файлы в «облаке», взаимодействуя с хранилищем, с помощью специальной программы-клиента, или управляя своими данными через веб-интерфейс, используя для этого браузер.
При использовании специальной программы от Яндекса, ваши файлы будут храниться одновременно на компьютере и в облачном хранилище, а при использовании веб-интерфейса, ваши данные будут находиться только в облачном хранилище.
Можно также использовать Яндекс.Диск в качестве сетевого диска. Это позволит вам получить доступ к своим файлам в облачном хранилище непосредственно в Проводнике. Подключение Диска к компьютеру будет происходить с помощью протокола WebDAV.
Сетевой диск по WebDAV
WebDAV (Web-based Distributed Authoring and Versioning) — переводится примерно так: веб-средства для распределенной разработки и управления версиями. Это набор расширений, которые устанавливаются поверх протокола HTTP, которые позволяют пользователям совместно редактировать и управлять файлами на удаленном веб-сервере.
Другой особенностью использования Яндекс.Диска по протоколу WebDAV является то, что все данные этого облачного хранилища будут находится в «облаке», а не на вашем компьютере. Вы работаете с облачным хранилищем как обычным диском на своем компьютере, а все данные при этом, физически будут находиться на удаленном сервере Яндекса.
Вы работаете с облачным хранилищем как обычным диском на своем компьютере, а все данные при этом, физически будут находиться на удаленном сервере Яндекса.
Если на вашем компьютере уже установлена программа-клиент, и вы пользуетесь облачным хранилищем на своем компьютере, то при подключении Яндекс.Диска через WebDAV, вы можете дополнительно подключить к своему компьютеру сетевой диск с другим вашим облачным хранилищем Яндекса.
У вас может быть несколько облачных хранилищ в Яндексе. Это довольно распространенное явление, так как у многих пользователей может быть несколько электронных почтовых ящиков в Яндексе. Яндекс.Диск привязан к электронному почтовому ящику, поэтому у этих пользователей автоматически будет несколько облачных хранилищ, которыми они могут пользоваться.
Как подключить Яндекс.Диск как сетевой диск к компьютеру на Windows
Для подключения сетевого диска в операционной системе Windows, сначала нужно будет кликнуть правой кнопкой по иконке «Компьютер» или «Этот Компьютер» на Рабочем столе или из меню «Пуск».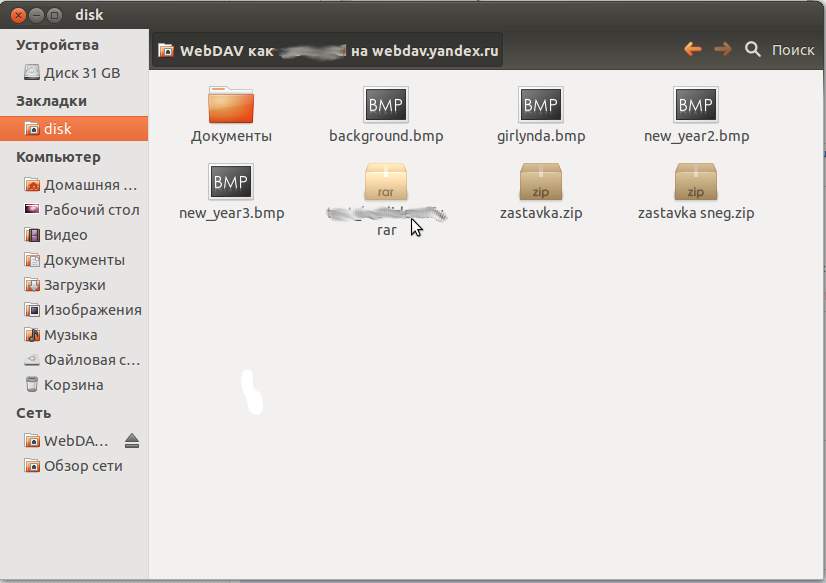 Затем необходимо будет выбрать пункт контекстного меню «Подключить сетевой диск…».
Затем необходимо будет выбрать пункт контекстного меню «Подключить сетевой диск…».
По-другому, подключить сетевой диск можно будет из окна Проводника, открытого во вкладке «Компьютер». Там нужно будет выбрать «Подключить сетевой диск».
Далее будет открыто окно «Подключить сетевой диск». В этом окне необходимо выбрать букву для нового сетевого диска. По умолчанию, Windows автоматически выбирает свободную букву алфавита. Вы можете поменять букву диска, если вам это потребуется.
В поле «Папка» необходимо будет ввести следующий адрес:
По умолчанию, активирован пункт «Восстанавливать при входе в систему».
После завершения выбора настроек, нажмите на кнопку «Готово».
Далее откроется окно «Подключение сетевого диска».
После успешного подключения сетевого диска, будет открыто окно «Безопасность Windows».
Здесь, в поле «Пользователь» вам нужно будет ввести логин от своей учетной записи в Яндекс.Диск. Так как логин привязан к почтовому ящику в Яндексе, то обратите внимание на то, что в этом случае, вам нужно будет вводить не полный адрес электронной почты, а только логин (то, что идет до «собаки»).
В поле «Пароль» введите пароль от своей учетной записи. Затем, активируйте пункт «Запомнить учетные данные», для того, чтобы заново не вводить свои данные, при каждом новом подключении к сетевому диску. Далее нажмите на кнопку «ОК».
После этого, в окне Проводника будет открыто облачное хранилище Яндекс.Диск. Здесь будут отображены все файлы и папки, которые размещены именно в этом облачном хранилище.
В окне Проводника, все сетевые диски, подключенные к вашему компьютеру, будут отображаться в области «Сетевое размещение».
Теперь вы можете пользоваться «облаком» Яндекса как обычным диском на своем компьютере.
Как отключить сетевой диск Яндекс WebDAV
Для отключения webdav yandex disk от компьютера, сначала вам нужно будет кликнуть по иконке «Компьютер» или «Этот компьютер», а затем в контекстном меню следует выбрать пункт «Отключить сетевой диск…».
В открывшемся окне « сетевых дисков», вам необходимо будет выделить нужный диск, а затем нажать на кнопку «ОК».
После этого сетевой диск Яндекс.Диск будет отключен от вашего компьютера.
Выводы статьи
Пользователь может подключить облачное хранилище Яндекс.Диск к своему компьютеру как сетевой диск, при помощи протокола WebDAV. В этом случае, вы будете использовать удаленное «облако» как сетевой диск. При этом, физически ваши файлы будут находиться на удаленном сервере, а вы сможете работать с ними как на обычном диске своего компьютера.
Яндекс.Диск через WebDAV / Как это сделать? / Дафтер
Клиент Яндекс Диска для… Ubuntu Linux — это, конечно, хорошо. Но лично меня такой вариант не устраивает:
- Приходится хранить файлы и на компьютере и на серверах Яндекса.
- Если что-то в их клиенте глюканёт мы останемся и без локальных копий и без копий на серверах.
- (ТруЪ линуксоиды не оценят) Отсутствие GUI.
Я пользовался Я.Диском и до их супер-клиента. И был доволен. Как?
Мы рассмотрим несколько вариантов для linux: графические: Dolphin для KDE и Nautilus для Gnome и консольные: davfs2 и cadaver.
Nautilus для Gnome
- Чтобы подключить Диск, выберите пункт меню Nautilus → Подключение к серверу.
- Введите адрес сервера в формате davs://<имя пользователя>@webdav.yandex.ru:443 и нажмите кнопку Подключиться.
- Введите ваш пароль на Яндексе, выберите пункт Запомнить навсегда и нажмите кнопку Подключиться:
- Nautilus откроет папку с содержимым Диска и добавит ее в список доступных устройств в левой панели, в секции Сеть.
Dolphin для KDE
- Введите в адресную строку файлового менеджера адрес webdavs://webdav.yandex.ru и введите логин и пароль вашей учетной записи на Яндексе в диалоге авторизации.
- Dolphin откроет папку с содержимым Диска. Эту папку можно добавить в точки быстрого входа в левой панели: нажмите правой кнопкой мыши в любом месте папки и выберите пункт меню Добавить точку входа.
davfs2
- Ставим с репозиториев утилиту davfs2:
#sudo apt-get install davfs2
#sudo apt-get install davfs2
- Создаём папку, в которую будем монтировать наш Яндекс Диск:
#mkdir /home/пользователь/yandex
#mkdir /home/пользователь/yandex
- Чтобы каждый раз не вбивать пароль к Яндекс Диску, который утилита будет просить при каждом соединении, сохраням его в конфиг secrets:
#sudo echo «https://webdav.
 yandex.ru:443 логин_в_яндексе пароль_в_яндексе» >> /etc/davfs2/secrets
yandex.ru:443 логин_в_яндексе пароль_в_яндексе» >> /etc/davfs2/secrets#sudo echo «https://webdav.yandex.ru:443 логин_в_яндексе пароль_в_яндексе» >> /etc/davfs2/secrets
- Пробуем, как работает. Монтируем ручками:
#sudo mount -t davfs https://webdav.yandex.ru:443 /home/пользователь/yandex
#sudo mount -t davfs https://webdav.yandex.ru:443 /home/пользователь/yandex
Здорово-великолепно, только это доступ чтения-записи для рута only, а нам нужно тоже самое, но для рядового пользователя. - Открываем fstab:
- Добавляем строчку:
https://webdav.yandex.ru:443 /home/папка_пользователя/yandex davfs uid=пользователь,file_mode=640,dir_mode=755,user,noauto 0 0
https://webdav.
 yandex.ru:443 /home/папка_пользователя/yandex davfs uid=пользователь,file_mode=640,dir_mode=755,user,noauto 0 0
yandex.ru:443 /home/папка_пользователя/yandex davfs uid=пользователь,file_mode=640,dir_mode=755,user,noauto 0 0
Обязательно noauto, иначе Ubuntu попытается подмонтировать накопитель при загрузке, а сетевой интерфейс поднимается позже. - Заносим своего пользователя в группу davfs2:
#sudo usermod -a -G davfs2 пользовател
#sudo usermod -a -G davfs2 пользовател
- Даём возможность запускать mount.davfs пользователю:
#chmod 4755 /usr/sbin/mount.davfs
#chmod 4755 /usr/sbin/mount.davfs
- Пробуем монтировать от пользователя:
#mount /home/пользователь/yandex
#mount /home/пользователь/yandex
- И размонтировать:
#umount /home/пользователь/yandex
В наутилусе (Unity) Яндекс Диск должен видеться в виде отдельного накопителя и монтироваться по клику.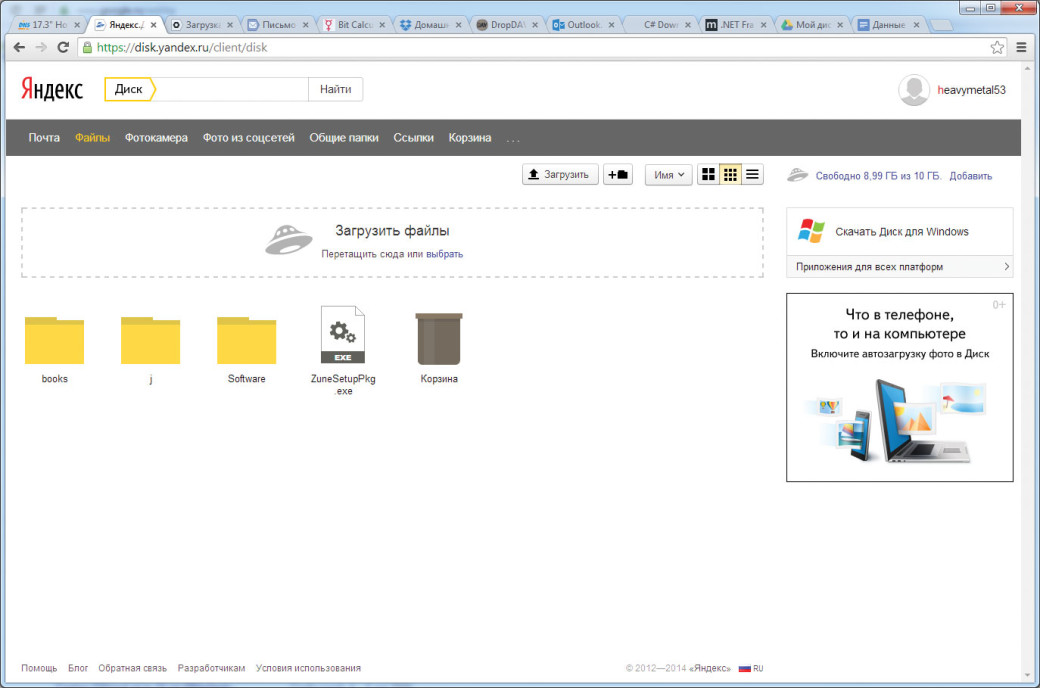
cadaver
- Ставим с репозиториев утилиту cadaver:
#sudo apt-get install cadaver
#sudo apt-get install cadaver
- Юзаем:
#cadaver https://webdav.yandex.ru
#cadaver https://webdav.yandex.ru
По мне — вообще не удобно. Но любители хардкора и зелёных консолей оценят.
Яндекс Диск — как сетевой диск в Windows » Блог Андрея Бондаренко
Здравствуйте, уважаемые читатели. Сегодня тема статьи: «Яндекс Диск — как сетевой диск в Windows». Рассмотрим подключение облачного хранилища, в качестве сетевого диска в операционной системе Windows.
Чтобы иметь возможность произвести подключение, Вы должны иметь активный аккаунт в Яндексе.
Подключение Яндекс Диска в качестве сетевого диска Windows
- Заходим в раздел компьютер, и открываем выпадающее меню, кликом по соответствующему значку в верхнем левом углу.

- В открывшихся опциях, выбираем опцию «Подключить сетевой диск».
- Кликаем по ней, и в выпадающем меню выбираем «Подключить сетевой диск».
- Открывается окно настроек подключения сетевого диска.
— Производим необходимые настройки:
- Выбираем букву, которая будет присвоена Вашему сетевому диску. Выбираем любую свободную.
- В поле «Папка», вводим ссылку на подключение к Яндекс Диску по протоколу webdav.
- Ставим галку на «Восстанавливать подключение при входе в систему», в противном случае, после перезагрузки компьютера, сетевой диск автоматически не смонтируется.
- Ну и жмём на «Готово».
Ссылка на подключение к Яндекс Диску по протоколу webdav: https://webdav.yandex.ru
- Через несколько секунд, открывается окно авторизации.

- Вводим адрес электронной почты и пароль на Яндексе.
- Кроме того, нужно выбрать опцию «Запомнить учётные данные».
- Если всё сделано правильно, то автоматически открывается окно с содержимым Вашего Яндекс Диска, в интерфейсе Вашей операционной системы.
- В разделе компьютер, появилось новое сетевое расположение.
- Теперь Вы имеете доступ к удалённому облачному хранилищу, как к обычному локальному диску, находящемуся у Вас в компьютере.
Вы можете производить любые необходимые действия с Яндекс Диском так, как с любой папкой или диском на Вашем компьютере. Можете создавать, удалять, перемещать или копировать…
Сегодня мы рассмотрели тему: «Яндекс Диск — как сетевой диск в Windows». Настроили подключение к Яндекс Диску по протоколу webdav, из операционной системы Windows. Смотрите также видео по теме.
Надеюсь статья была вам полезна.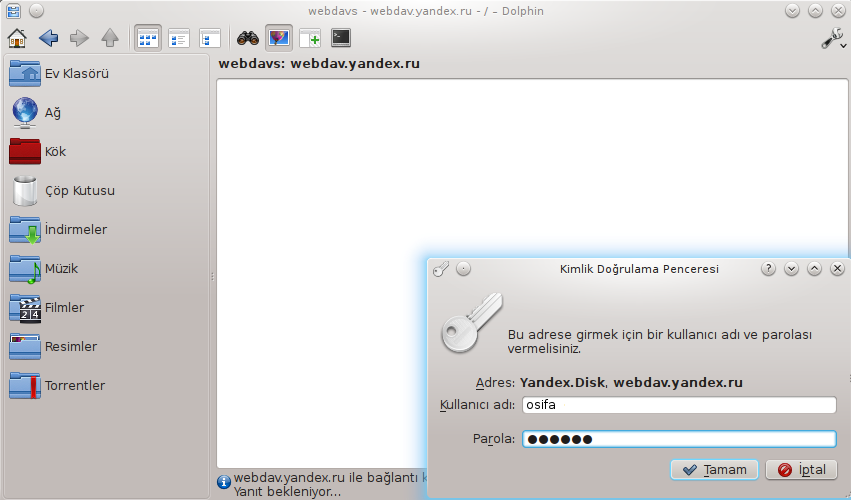 До встречи в новых статьях.
До встречи в новых статьях.
✍
С уважением, Андрей Бондаренко.
Видео на тему «Яндекс Диск — как сетевой диск в Windows»:
webdavclient · PyPI
Webdav API
Webdav API — представляет из себя набор webdav-методов работы с облачными хранилищами. В этот набор входят следующие методы: check, free, info, list, mkdir, clean, copy, move, download, upload, publish и unpublish.
Настройка клиента
Обязательными ключами для настройки соединения клиента с WevDAV-сервером являются webdav_hostname и webdav_login, webdav_password.
import webdav.client as wc
options = {
'webdav_hostname': "https://webdav.server.ru",
'webdav_login': "login",
'webdav_password': "password"
}
client = wc.Client(options)
При наличие прокси-сервера необходимо указать настройки для подключения
через него.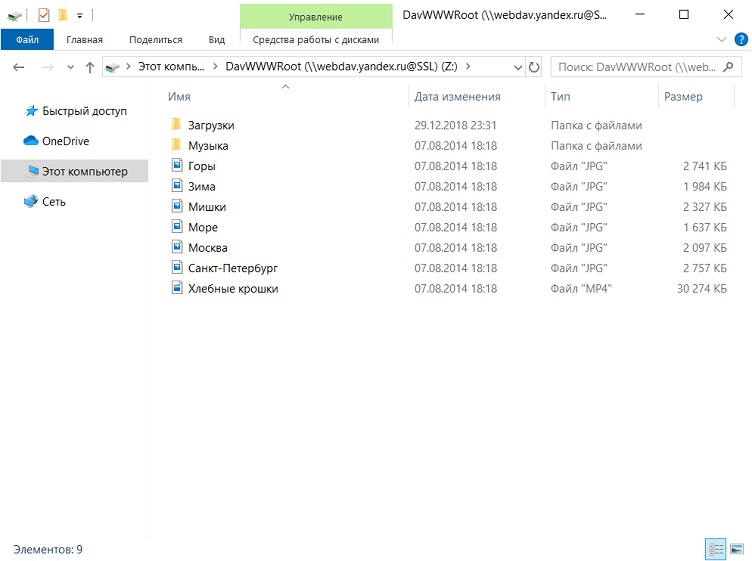
import webdav.client as wc
options = {
'webdav_hostname': "https://webdav.server.ru",
'webdav_login': "w_login",
'webdav_password': "w_password",
'proxy_hostname': "http://127.0.0.1:8080",
'proxy_login': "p_login",
'proxy_password': "p_password"
}
client = wc.Client(options)
При необходимости использования сертификата, путь к сертификату и приватному ключу задается следующим образом:
import webdav.client as wc
options = {
'webdav_hostname': "https://webdav.server.ru",
'webdav_login': "w_login",
'webdav_password': "w_password",
'cert_path': "/etc/ssl/certs/certificate.crt",
'key_path': "/etc/ssl/private/certificate.key"
}
client = wc.Client(options)
Синхронные методы
//Проверка существования ресурса
client.check("dir1/file1")
client.check("dir1")
//Получение информации о ресурсе
client.info("dir1/file1")
client.info("dir1/")
//Проверка свободного места free_size = client.free()
//Получение списка ресурсов
files1 = client.list()
files2 = client.list("dir1")
//Создание директории
client.mkdir("dir1/dir2")
//Удаление ресурса
client.clean("dir1/dir2")
//Копирование ресурса client.copy(remote_path_from="dir1/file1", remote_path_to="dir2/file1") client.copy(remote_path_from="dir2", remote_path_to="dir3")
//Перемещения ресурса client.move(remote_path_from="dir1/file1", remote_path_to="dir2/file1") client.move(remote_path_from="dir2", remote_path_to="dir3")
//Перемещения ресурса client.download_sync(remote_path="dir1/file1", local_path="~/Downloads/file1") client.download_sync(remote_path="dir1/dir2/", local_path="~/Downloads/dir2/")
//Выгрузка ресурса client.upload_sync(remote_path="dir1/file1", local_path="~/Documents/file1") client.upload_sync(remote_path="dir1/dir2/", local_path="~/Documents/dir2/")
//Публикация ресурса
link = client.publish("dir1/file1")
link = client. publish("dir2")
publish("dir2")
//Отмена публикации ресурса
client.unpublish("dir1/file1")
client.unpublish("dir2")
//Обработка исключений
from webdav.client import WebDavException
try:
...
except WebDavException as exception:
...
//Получение недостающих файлов client.pull(remote_directory='dir1', local_directory='~/Documents/dir1')
//Отправка недостающих файлов client.push(remote_directory='dir1', local_directory='~/Documents/dir1')
Асинхронные методы
//Загрузка ресурса
kwargs = {
'remote_path': "dir1/file1",
'local_path': "~/Downloads/file1",
'callback': callback
}
client.download_async(**kwargs)
kwargs = {
'remote_path': "dir1/dir2/",
'local_path': "~/Downloads/dir2/",
'callback': callback
}
client.download_async(**kwargs)
//Выгрузка ресурса
kwargs = {
'remote_path': "dir1/file1",
'local_path': "~/Downloads/file1",
'callback': callback
}
client.upload_async(**kwargs)
kwargs = {
'remote_path': "dir1/dir2/",
'local_path': "~/Downloads/dir2/",
'callback': callback
}
client. upload_async(**kwargs)
upload_async(**kwargs)
wdc
wdc — кросплатформенная утилита, обеспечивающая удобную работу с WebDAV-серверами прямо из вашей консоли. Помимо полной реализации методов из webdav API, также добавлены методы синхронизации содержимого локальной и удаленной директорий.
Аутентификация
- Basic-аутентификация
$ wdc login https://wedbav.server.ru -p http://127.0.0.1:8080 webdav_login: w_login webdav_password: w_password proxy_login: p_login proxy_password: p_password success
- Авторизация приложения с помощью OAuth-токена
$ wdc login https://wedbav.server.ru -p http://127.0.0.1:8080 --token xxxxxxxxxxxxxxxxxx proxy_login: p_login proxy_password: p_password success
Также имеются дополнительные ключи —root[-r], —cert-path[-c] и —key-path[-k].
Пример работы с утилитой
$ wdc check success $ wdc check file1 not success $ wdc free 245234120344 $ wdc ls dir1 file1 ... fileN $ wdc mkdir dir2 $ wdc copy dir1/file1 -t dir2/file1 $ wdc move dir2/file1 -t dir2/file2 $ wdc download dir1/file1 -t ~/Downloads/file1 $ wdc download dir1/ -t ~/Downloads/dir1/ $ wdc upload dir2/file2 -f ~/Documents/file1 $ wdc upload dir2/ -f ~/Documents/ $ wdc publish di2/file2 https://yadi.sk/i/vWtTUcBucAc6k $ wdc unpublish dir2/file2 $ wdc pull dir1/ -t ~/Documents/dir1/ $ wdc push dir1/ -f ~/Documents/dir1/ $ wdc info dir1/file1 {'name': 'file1', 'modified': 'Thu, 23 Oct 2014 16:16:37 GMT', 'size': '3460064', 'created': '2014-10-23T16:16:37Z'}
WebDAV-сервера
К наиболее популярным облачным хранилищам, поддерживающих протокол WevDAV можно отнести Яндекс.Диск, Dropbox, Google Диск, Box и 4shared. Доступ к данным хранилищам, осуществлется при наличии доступа к сети Интернет. В случае необходимости локального расположения облачного хранилища, можно развернуть собственный WebDAV-сервер.
Локальный WebDAV-сервер
Развернуть локальный WebDAV-сервер, с использование Docker-контейнеров
довольно легко и быстро. Ознакомиться с примером развертывания
локального WebDAV-сервера можно на проекте
webdav-server-docker.
Ознакомиться с примером развертывания
локального WebDAV-сервера можно на проекте
webdav-server-docker.
Поддерживаемые методы
| Сервиры | free | info | list | mkdir | clean | copy | move | download | upload |
|---|---|---|---|---|---|---|---|---|---|
| Яндекс.Диск | + | + | + | + | + | + | + | + | + |
| Dropbox | — | + | + | + | + | + | + | + | + |
| Google Диск | — | + | + | + | + | — | — | + | + |
| Box | + | + | + | + | + | + | + | + | + |
| 4shared | — | + | + | + | + | — | — | + | + |
| Webdavserver | — | + | + | + | + | — | — | + | + |
Методы publish и unpublish поддерживает только Яндекс. Диск.
Диск.
Настройка подключения
Для работы с облачными хранилащами Dropbox и Google Диск по протоколу WebDAV необходимо использовать WebDAV-сервера DropDAV и DAV-pocket соответственно.
Список настроек для WebDAV — серверов:
webdav-servers:
- yandex
hostname: https://webdav.yandex.ru
login: #login_for_yandex
password: #pass_for_yandex
- dropbox
hostname: https://dav.dropdav.com
login: #login_for dropdav
password: #pass_for_dropdav
- google
hostname: https://dav-pocket.appspot.com
root: docso
login: #login_for_dav-pocket
password: #pass_for_dav-pocket
- box
hostname: https://dav.box.com
root: dav
login: #login_for_box
password: #pass_for_box
- 4shared
hostname: https://webdav.4shared.com
login: #login_for_4shared
password: #pass_for_4shared
Подключение Яндекс.Диска в качестве сетевого диска при помощи PowerShell
Благодаря поддержке сервисом Яндекс. Диск протокола WebDAV, пользователь может не устанавливать официальный клиент Яндекс.Диска, а, если используемая операционная система предоставляет такую возможность, подключить его как сетевой диск. В Microsoft Windows сетевой диск подключается через графический пользовательский интерфейс Windows Explorer (File Explorer в Microsoft Windows 10) в несколько кликов. Тем не менее существуют сценарии, когда эта задача должна быть автоматизирована. Здесь на помощь пользователю приходит PowerShell.
Диск протокола WebDAV, пользователь может не устанавливать официальный клиент Яндекс.Диска, а, если используемая операционная система предоставляет такую возможность, подключить его как сетевой диск. В Microsoft Windows сетевой диск подключается через графический пользовательский интерфейс Windows Explorer (File Explorer в Microsoft Windows 10) в несколько кликов. Тем не менее существуют сценарии, когда эта задача должна быть автоматизирована. Здесь на помощь пользователю приходит PowerShell.
Предлагаю рассмотреть два варианта автоматизации создания сетевого диска, ссылающегося на Яндекс.Диск, но сначала следует ознакомиться с официальной инструкцией “Доступ к Диску через WebDAV”, чтобы понимать механизм работы.
Использование командлета New-PSDrive
Это самый очевидный способ, так как командлет New-PSDrive предназначен для создания временных и постоянных сетевых дисков. На странице справки описаны параметры, принимаемые командлетом. Так параметр -Root командлета New-PSDrive принимает расположение (путь) хранилища данных, с которым сопоставлен создаваемый сетевой диск. Для подключения Яндекс.Диска передаётся путь в формате UNC.
Для подключения Яндекс.Диска передаётся путь в формате UNC.
# Имя пользователя Яндекс.Диска, совпадает с адресом электронной почты
$user = ''
# Пароль пользователя Яндекс.Диска, совпадает с паролем электронной почты
$passwd = ''
# Имя диска, одна буква
$disk = 'Y'
$passwd = ConvertTo-SecureString $passwd -AsPlainText -Force
$creds = New-Object System.Management.Automation.PSCredential($user, $passwd)
$root = '\\webdav.yandex.ru@SSL\DavWWWRoot'
New-PSDrive -Name $disk -PSProvider "FileSystem" -Root $root -Credential $creds
В приведённом примере командлет New-PSDrive создаёт временный сетевой диск, доступный только внутри сессии PowerShell. Это значит, что сетевой диск не будет доступен через File Explorer, Windows Management Instrumentation (WMI), Component Object Model (COM), Microsoft .NET Framework или другие инструменты, например, Net Use.
Начиная с версии PowerShell 3.0 командлет New-PSDrive принимает параметр -Persist, позволяющий создавать постоянные сетевые диски. Однако использование параметра
Однако использование параметра -Persist при подключении Яндекс.Диска вызывает ошибку: New-PSDrive : The network resource type is not correct. Поэтому рекомендую этот метод подключения Яндекс.Диска при автоматизации задач, выполняемых в одной сессии PowerShell.
# Имя пользователя Яндекс.Диска, совпадает с адресом электронной почты
$user = ''
# Пароль пользователя Яндекс.Диска, совпадает с паролем электронной почты
$passwd = ''
# Имя диска, буква с двоеточием
$disk = 'Y:'
$root = 'https://webdav.yandex.ru'
$net = New-Object -ComObject WScript.Network
$net.MapNetworkDrive($disk, $root, $false, $user, $passwd)
Этот метод лишён ограничений предыдущего и подходит для создания сетевого диска, доступного за пределами сесии PowerShell.
В обоих примерах рассматривалось создание сетевого диска, указывающего на корень Яндекс.Диска, однако возможно подключение в качестве сетевого диска директории в Яндекс.Диске. Для этого изменяется значение переменной $root из первого примера. Так если в корне Яндекс.Диска создана директория Music, чтобы подключить эту директорию как сетевой диск, используется следующий путь:
Так если в корне Яндекс.Диска создана директория Music, чтобы подключить эту директорию как сетевой диск, используется следующий путь: $root='\\webdav.yandex.ru@SSL\DavWWWRoot\Music'. Теперь сетевой диск будет указывать на директорию Music в Яндекс.Диске.
Знание вариантов использование Яндекс.Диска в сценариях автоматизации PowerShell расширяет возможности по управлению данными, хранящимися в облаке Яндекс.
curl — После загрузки файла на Яндекс Диск по Webdav происходят паузы по 60 секунд на каждый мегабайт
Знаю, что это вопрос для SuperUser, но русскоязычных пользователей Яндекса больше, поэтому задаю вопрос здесь. Возможно кто-то проверит на своей системе. Плюс, такого плана вопросы здесь есть.
ОС: Ubuntu 18.04.3 LTS
У меня настроен автоматический бэкап файлов на Яндекс Диск по протоколу WebDav. С недавних пор (около двух недель) он перестал работать. Стал разбираться, понял, что дело не в Deja-dup, а в передаче файлов на сервер — загрузка происходит, но очень медленно.
Это видно при загрузке файлов через nautilus — открываю nautilus, подключась к серверу по адресу davs://webdav.yandex.ru/ и копирую туда файл. 25 мегабайт грузится долго — около получаса. Окончания загрузки 50 мегабайтного файла не дождался, прервал.
Попробовал загружать файлы напрямую с помощью curl и отслеживать происходящее Wireshark, и обнаружил следующее:
- На самом деле файл загружается быстро, где-то 1 мегабайт в секунду — как положено.
- После окончания загрузки
curlвыдаётInfo: We are completely uploaded and fineи зависает на время равноеколичество мегабайт * 60 секунд. Файл размером 2 мегабайта — две минуты, 3 мегабайта — три минуты. Если в это время заглянуть на Яндекс Диск через Веб интерфейс, то файла ещё нет. - Далее
curlзавершает работу штатным образом, файл появляется в Яндекс Диске.
Wireshark в это время показывает следующее:
Загрузка файла размером 2 мегабайта — 2 паузы по 60 секунд:
Загрузка файла размером 3 мегабайта — 3 паузы по 60 секунд:
Вопросы:
- Как это можно объяснить теоретически? Что там происходит? Вроде как сервер по адресу
213.не отдаёт клиенту 180.204.148
180.204.148192.168.0.106нужный пакет, поэтому соединение не может завершиться и клиент вынуждент ждать, каждые 60 секунд напоминая о себе с помощью пакетаTCP Keep-Alive. - Можно ли с уверенностью сказать, что дело в сервере Яндекса, а не в моей системе? Насколько я понимаю,
curlиnautilusиспользуют разные механизмы для работы с WebDav.curlсама по себе,nautilusиспользует GVFS.
Файлы заданного размера создаю так:
yes 'file_content_one_two_three' | head -c 3M > new_file_3M.txt
Загружаю на сервер так:
curl --trace-time --trace-ascii curl_output_trace_with_time_ascii.txt -T new_file_3M.txt -u username https://webdav.yandex.ru/Ubuntu_backup/
Яндекс Диск Передача WebDAV — это механизм, созданный по протоколам HTTP и HTTPS, который обеспечивает общее резервное копирование файлов и папок из или в хранилище Яндекс Диска. Простой в использовании плагин WebDAVПлагин WebDAV для Handy Backup позволяет не только передавать Яндекс WebDAV, но и работать с любым облаком, управляемым WebDAV, что делает его как эффективным хранилищем данных, так и подходящим источником резервного копирования или синхронизации. Запланированные действияС помощью WebDAV Яндекс вы можете запланировать выполнение любой задачи в точно определенное время и с заранее установленным периодом от месяцев до минут, а также запустить задачу по определенному системному событию. Дополнительные меры безопасностиПомимо поддержки HTTP и HTTPS, соединение Yandex WebDAV в Handy Backup позволяет сочетать безопасную передачу файлов с внешним и внутренним шифрованием, запускать антивирусное программное обеспечение и т. Д. Для некоторых случаев использования предпочтительнее использовать WebDAV вместо Яндекс.
Рекомендуемое решение Версия 8.2.2, построено 24 февраля 2021 г. 112 МБ Professional edition позволяет Яндекс WebDAV синхронизировать с различными типами хранилищ.Это идеальный выбор для профессионалов в области сохранения и синхронизации данных. Бесплатная пробная версия — 30 дней! Используйте эту короткую инструкцию, чтобы создать соединение Яндекс WebDAV для использования Яндекс Диска в качестве источника данных для создания некоторого набора данных резервной копии.
Для синхронизации исходников WebDAV Яндекс используйте предыдущую инструкцию с некоторыми изменениями.
Несмотря на наличие специального плагина Яндекс.Диск, Handy Backup по-прежнему позволяет идеально контролировать Яндекс.Диск через WebDAV. |
lexich / yandex-disk-webdav: оболочка Python для работы с яндекс-диском с использованием webdav Basic Auth
Простая оболочка для работы с яндекс-диском с использованием webdav Basic Auth. Совместимый питон 2.6, 2.7, 3
pip install yandexwebdav
или
easy_install яндексwebdav
Или ручным способом
настройка питона.py установить
Исходный код
гитхаб
conf = Config ({
"user": "<- имя пользователя ->",
"пароль": "<- пароль ->"
})
conf. list (u "/") # список файлов и папок в корневой папке на удаленном сервере
conf.sync (u "локальная папка", u "удаленная папка для загрузки файлов из локальной папки")
conf.mkdir (u "путь к удаленной папке, которую нужно создать")
conf.download (u "путь к удаленному файлу, который вам нужно скачать") # функция возвращает файл в массиве байтов
конф.downloadTo (u "путь к удаленному файлу, который вам нужно скачать", u "локальный путь для сохранения файла"):
conf.delete (u "Удалить удаленный файл")
conf.upload (u "путь к локальному файлу", u "удаленный путь для загрузки файла")
list (u "/") # список файлов и папок в корневой папке на удаленном сервере
conf.sync (u "локальная папка", u "удаленная папка для загрузки файлов из локальной папки")
conf.mkdir (u "путь к удаленной папке, которую нужно создать")
conf.download (u "путь к удаленному файлу, который вам нужно скачать") # функция возвращает файл в массиве байтов
конф.downloadTo (u "путь к удаленному файлу, который вам нужно скачать", u "локальный путь для сохранения файла"):
conf.delete (u "Удалить удаленный файл")
conf.upload (u "путь к локальному файлу", u "удаленный путь для загрузки файла") $ ydw.py -h
Использование: ydw.py [параметры]
Опции:
-h, --help показать это справочное сообщение и выйти
--list список файлов и каталогов на удаленном сервере
--sync синхронизировать папку
--mkdir создать удаленную папку
--download Загрузить файл на локальное хранилище
--delete Удалить файл с удаленного сервера
--upload Загрузить файл с локального пути на удаленный сервер
-l ЛОКАЛЬНЫЙ, --local = ЛОКАЛЬНЫЙ локальный путь
-r УДАЛЕННЫЙ, --remote = УДАЛЕННЫЙ удаленный путь
Пример
После первого запуска появляется интерактивный конфигуратор.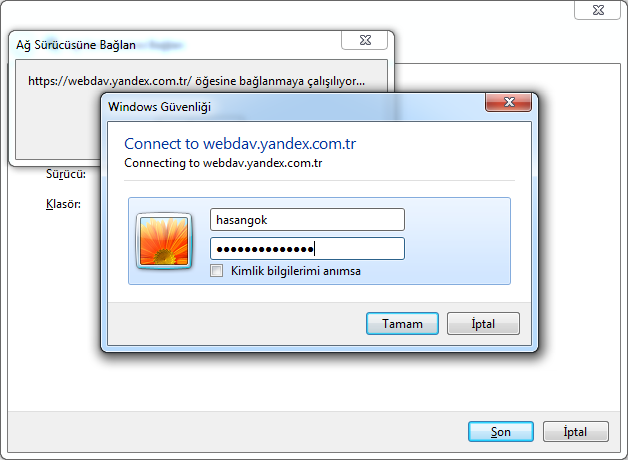 Вам необходимо ввести свое яндекс-имя {username}@{ya.ru|yandex.ru}.
пароль, хост {webdaw.yandex.ru} и лимит потоков, которые используются при синхронизации папки parralel.
Конфиг сохраняется в ~ / .yandexwebdavconf
Вам необходимо ввести свое яндекс-имя {username}@{ya.ru|yandex.ru}.
пароль, хост {webdaw.yandex.ru} и лимит потоков, которые используются при синхронизации папки parralel.
Конфиг сохраняется в ~ / .yandexwebdavconf
### Список удаленных директорий
$ ydw.py --list -r //
05-12-13 00:43 - список /
05-12-13 00:43 - список (0): /
Папка: / test /
Файл: /test.png
Файл: /test.mp4
### Синхронизировать локальные и удаленные папки
$ ydw.py --sync -l / d / share / test -r // тест
05-12-13 00:49 - синхронизация / тест
05-12-13 00:49 - синхронизация: d: / share / test / test
05-12-13 00:49 - список (0): / test
05-12-13 00:49 - mkdir (0): / test
05-12-13 00:49 - загрузка (0): d: / share / test \ test.txt /test/test.txt
### Создать каталог
$ ydw.py --mkdir -r // test1
05-12-13 00:49 - mkdir / test1
05-12-13 00:49 - mkdir (0): / test1
### Скачать файл
$ ydw. py --download -l /d/share/test/test1.txt -r //test/test.txt
05-12-13 00:51 - скачать d: /share/test/test1.txt //test/test.txt
05-12-13 00:51 - downloadTo (0): //test/test.txt d: /share/test/test1.txt
py --download -l /d/share/test/test1.txt -r //test/test.txt
05-12-13 00:51 - скачать d: /share/test/test1.txt //test/test.txt
05-12-13 00:51 - downloadTo (0): //test/test.txt d: /share/test/test1.txt
### Удалить файл
$ ydw.py --delete -r //test/test.txt
05-12-13 00:52 - удалить //test/test.txt
05-12-13 00:52 - удалить (0): //test/test.txt
### Загрузить файл
$ ydw.py --upload -l /d/share/test/test.txt -r //test/test.txt
05-12-13 00:53 - загрузить d: /share/test/test.txt //test/test.txt
05-12-13 00:53 - загрузка (0): d: /share/test/test.txt //test/test.txt
на стороне сервера, WebDAV и Erlang / Sudo Null IT News
На прошлой неделе Яндекс.Диску исполнился год, и в этом году сервисом удалось воспользоваться более 8 000 000 пользователей. А теперь продолжаем рассказывать о том, сколько усилий потребовалось, чтобы все это стало возможным. Недавно мы писали о том, как и почему команда Яндекс.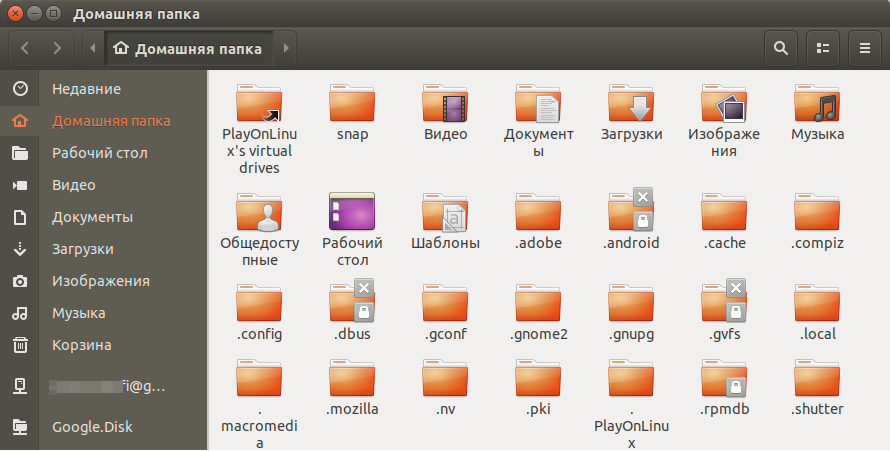 Диска выбрала WebDAV для синхронизации настольных клиентов с сервером и начала работу над прототипом клиента Яндекс.Диска. Сегодня, как и было обещано, речь пойдет о том, как все работает на стороне сервера.
Для корректной синхронизации нужно не только уметь выгружать файлы, но и реанимировать заливку в случае обрыва связи, а также научить клиента учитывать изменения в файлах.
Диска выбрала WebDAV для синхронизации настольных клиентов с сервером и начала работу над прототипом клиента Яндекс.Диска. Сегодня, как и было обещано, речь пойдет о том, как все работает на стороне сервера.
Для корректной синхронизации нужно не только уметь выгружать файлы, но и реанимировать заливку в случае обрыва связи, а также научить клиента учитывать изменения в файлах.
Очевидно, что в случае, когда соединение с сервером прерывается, а затем восстанавливается, клиент должен иметь возможность загрузить на него файл. В этом случае необходимо учитывать два параметра: имя файла и его размер. Но для нас их недостаточно — с репозиторием могут работать несколько клиентов одновременно, и файл может быть обновлен на конкурсной основе. Поэтому пришлось добавить еще один параметр.
В то время мы уже начали разработку модуля синхронизации, который в процессе считывал md5-хэш содержимого файла.И мы решили использовать его как уточняющий параметр. Во-первых, у клиента всегда была эта информация и, используя хеш md5, мы не увеличивали нагрузку на него. Во-вторых, он лучше любого параметра, не зависящего от содержимого файла — он позволяет проверить идентичность отправленных и полученных файлов.
Во-вторых, он лучше любого параметра, не зависящего от содержимого файла — он позволяет проверить идентичность отправленных и полученных файлов.
Перед отправкой файла на сервер клиент рассматривает хэш. Затем он загружает файл с помощью метода PUT, сообщая серверу этот хеш в HTTP-заголовке Etag.При получении такого запроса сервер сохраняет размер загруженного файла и его md5 в специальной таблице неполных заполнений. В случае нормального заполнения всего контента на сервере, md5 полученного файла вычисляется и сравнивается с полученным от клиента — если они совпадают, файл получен правильно и его можно сохранить.
В случае проблем с соединением — если оно было закрыто или после длительного тайм-аута — на сервере необходимо было сохранить фактически принятый размер в таблице и закрепить неудачный запрос в доступе.бревно. Мы использовали mochiweb как фреймворк веб-сервера и в процессе обработки проблем с отключенными соединениями познакомились с его особенностями. Библиотека реагировала на любые ошибки вызовом exit (normal), что означает «тихое» завершение процесса. Это нормально, если мы сталкиваемся с nginx для регистрации запросов и если вам не нужно ничего делать с таким типом прерывания соединения. Конечно, вы можете поймать это исключение. Но в этом случае мы можем понять, какая из возможных проблем произошла, хотя бы по наличию известных функций в трассировке стека.Этот метод нельзя назвать нормальным, поэтому мне пришлось отредактировать библиотеку, чтобы выдавать более вменяемые ошибки.
Это нормально, если мы сталкиваемся с nginx для регистрации запросов и если вам не нужно ничего делать с таким типом прерывания соединения. Конечно, вы можете поймать это исключение. Но в этом случае мы можем понять, какая из возможных проблем произошла, хотя бы по наличию известных функций в трассировке стека.Этот метод нельзя назвать нормальным, поэтому мне пришлось отредактировать библиотеку, чтобы выдавать более вменяемые ошибки.
Когда соединение прерывается, клиент не может полагаться на информацию о том, сколько байтов отправленного файла фактически попало на сервер. Поэтому нам пришлось сделать еще одну доработку протокола — мы расширили метод HEAD, с помощью которого клиент запрашивает эту информацию, передав серверу путь, по которому был загружен файл, его размер и md5. Сервер ищет неполные загрузки пользователя с теми же параметрами и отвечает клиенту, сколько фактически загружено.После этого клиент должен возобновить загрузку из места, указанного сервером, с помощью специального запроса — нового расширения метода PUT.
Помимо простой загрузки файлов, мы хотели наложить исправления двоичных файлов — дельта-обновления — как это делается в rsync, но минимизировать нагрузку на сервер от этих операций. Разбиваем файл на блоки, по которым рассматриваются быстрые и стойкие подписи. Метод расчета быстрых подписей — скользящая контрольная сумма — мы позаимствовали у rsync.Сигнатуры блоков используются для поиска совпадающих частей файла, которые не требуется отправлять по сети. Комбинацию размера блока, подписи и файла md5 мы называем дайджестом файла. Чтобы клиент мог определить, какие части обновленного файла ему необходимо загрузить или отправить на сервер, ему необходимо получить дайджест файла, хранящегося на сервере. Для этого мне снова пришлось расширить протокол — на этот раз методом дайджеста.
Что касается самих дайджестов, полученных с сервера, мы не хотели замедлять процесс синхронизации, вычисляя их по запросу, поэтому было решено хранить их на сервере уже рассчитанные.
Для начала мы попробовали читать дайджесты во время потоковой передачи файлов в Erlang.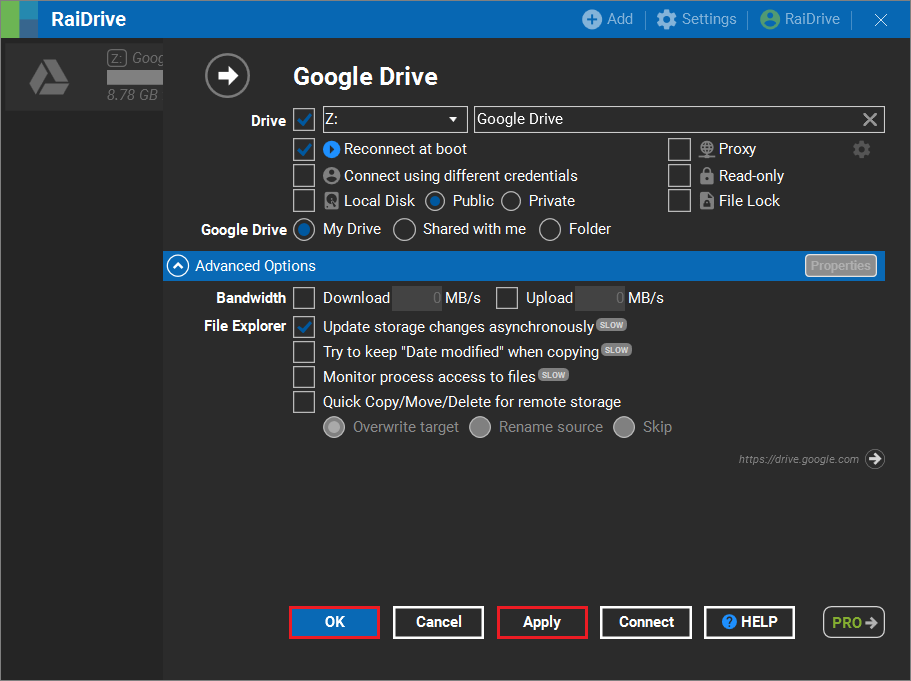 Казалось, что это снизило накладные расходы: часть данных уже находится в памяти, и передача ее в модуль расчета дайджеста казалась дешевым решением. К сожалению, из-за специфики работы с памятью в Erlang этого не произошло: данные копировались в драйвер, считывающий хеши, промежуточные результаты копировались обратно в процесс процессора, а затем все снова отправлялось в Водитель.Это оказалось слишком ресурсоемко. Мы не хотели разрабатывать специализированный драйвер, который бы сохранял все промежуточное состояние внутри и не передавал его обратно в Erlang. Альтернативным решением было поместить файл на диск как обычно и рассмотреть дайджест после того, как файл был полностью получен как отдельная программа, написанная на C и запущенная из Erlang как порт.
Казалось, что это снизило накладные расходы: часть данных уже находится в памяти, и передача ее в модуль расчета дайджеста казалась дешевым решением. К сожалению, из-за специфики работы с памятью в Erlang этого не произошло: данные копировались в драйвер, считывающий хеши, промежуточные результаты копировались обратно в процесс процессора, а затем все снова отправлялось в Водитель.Это оказалось слишком ресурсоемко. Мы не хотели разрабатывать специализированный драйвер, который бы сохранял все промежуточное состояние внутри и не передавал его обратно в Erlang. Альтернативным решением было поместить файл на диск как обычно и рассмотреть дайджест после того, как файл был полностью получен как отдельная программа, написанная на C и запущенная из Erlang как порт.
Для дельта-обновлений на сервере был расширен стандартный метод PUT, который берет двоичную разницу и накладывает ее на исходный файл.В этом различии определены только две команды: скопировать часть исходного файла и вставить часть, пришедшую от клиента. Сервер выполняет только простые операции, и весь тяжелый анализ изменений файлов находится на стороне клиента.
Сервер выполняет только простые операции, и весь тяжелый анализ изменений файлов находится на стороне клиента.
Для случаев, когда файл обновлялся на сервере, используется тот же алгоритм поиска идентичных частей. Клиенту может потребоваться несколько частей одного и того же файла, поэтому мы поддерживали запросы, указывающие большой диапазон, когда ответ приходит в форме multipart / byteranges, чтобы уменьшить количество обращений к метаданным файла.
Другой метод, необходимый для синхронизации, — это получение различий дерева файлов, чтобы клиент мог определить, какие файлы были обновлены на сервере. Эта задача отличается от обычного версионирования, поэтому методы, предложенные стандартом, нам не подошли, и пришлось заново расширять протокол. Когда клиент хочет обновить файлы, он вызывает этот новый метод, указывая идентификатор его синхронизированной версии. И сервер отвечает идентификатором последней версии и списком изменений, произошедших в файловой структуре (а не в самих файлах) с момента последнего обновления.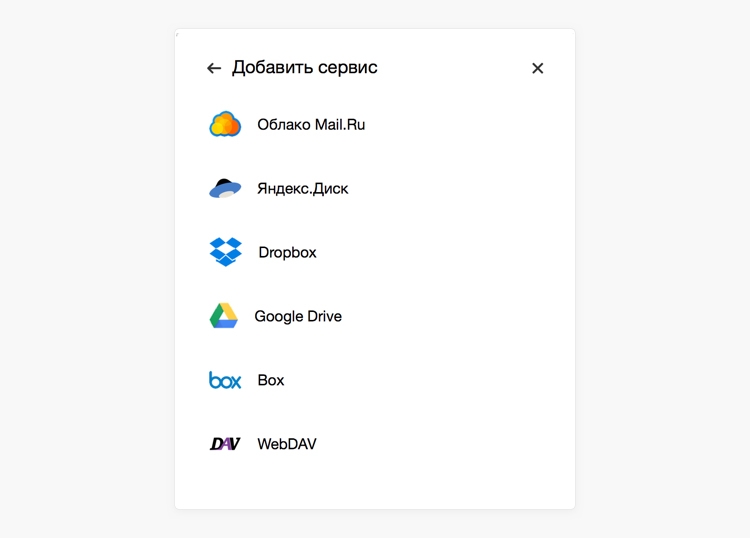 Для этого мы ведем историю всех изменений файловой структуры для каждого пользователя.
Для этого мы ведем историю всех изменений файловой структуры для каждого пользователя.
Пожалуй, за исключением каких-то мелочей, это все, чем занимается WebDAV-сервер в Яндекс.Диске. Мы рады, что выбрали этот протокол. С одной стороны, он практически «из коробки» отвечал нашим потребностям и не требовал существенных доработок, а с другой — благодаря ему многие утилиты и приложения легко интегрировать с Яндекс.Диском.
Резервное копирование файлов сайта на Яндекс.Диск
Bash-скрипт для архивирования и копирования файлов резервных копий сайта на Яндекс.Диск.
Продолжение цикла статей о резервном копировании на Яндекс диск по протоколу WebDAV. Есть статья о том, как установить webdav на свой сервер.
Примеры скриптов резервного копирования. Там все актуально и вполне работоспособно.
В тех скриптах принцип был такой: Яндекс.Диск монтировался через WebDAV и там сразу создавалась копия.
В принципе все должно работать.Однако на новом хостинге столкнулся с тем, что при большом архиве где-то файл теряется по пути.
В этой статье принцип немного другой: мы создаем копию на нашем сервере. Затем монтируем диск и после этого отправляем эту копию на Яндекс.Диск.
Но это еще не все. Последний файл оставляем на нашем сервере. И предыдущий удаляется. По этой причине создайте какой-нибудь пустой файл, который будет отправной точкой удаления.
Ниже приведен полный сценарий bash с подробными описаниями и пояснениями:
#! / bin / sh#
# Бэкап сайтов и копирование в Яндекс.Диск
##################
# Создать архив
##################
date = `date +«% Y_% m_% d_% H:% M »`
filename = ‘backup-sites _’ $ date ’.tar.gz ’
server_path = ‘/ home / admin /’
backups_dir = $ server_path‘backups / ’
dir_for_backup = ‘web’
# Создать архив gzip
# c — создать новый файл
# z — создать gzip из архива .tar
# v — показать прогресс создания файла .tar.
# f — сообщает команде, что следующим аргументом является имя файла архива
# C — перейти в каталог
/ usr / bin / tar -czvf $ backups_dir $ filename -C $ server_path $ dir_for_backup
##################
# Копировать на Яндекс
##################
# Монтировать Яндекс. Диск
Диск
mount -t davfs https://webdav.yandex.ru / mnt / yandex /
# Путь на Яндекс.Диске
yandex_disk = ‘/ mnt / yandex / backups / sites’
# Копировать на сервер яндекса
# t — сортировать по дате изменения, сначала в начале
# r — в обратном порядке при сортировке
# 1 — отображать по одному файлу в строке
cp `ls -tr1 $ backups_dir / * | хвост –1` $ yandex_disk
##################
# Очистить
##################
# Удалить самый старый файл из каталога резервных копий на нашем сервере
rm -f `ls -t $ backups_dir * | хвост –1`
# Удалить файл резервной копии старше 10 дней на сервере яндекс
/ usr / bin / find $ yandex_disk -type f -mtime +10 -exec rm {};
# Отключить Яндекс.Диск
umount / mnt / yandex
Мой WebDAV в App Store
My WebDav может превратить ваш iPhone, ipad, ipod в клиент WebDav, загружать файлы с сервера WebDav и выгружать файлы на сервер WebDav.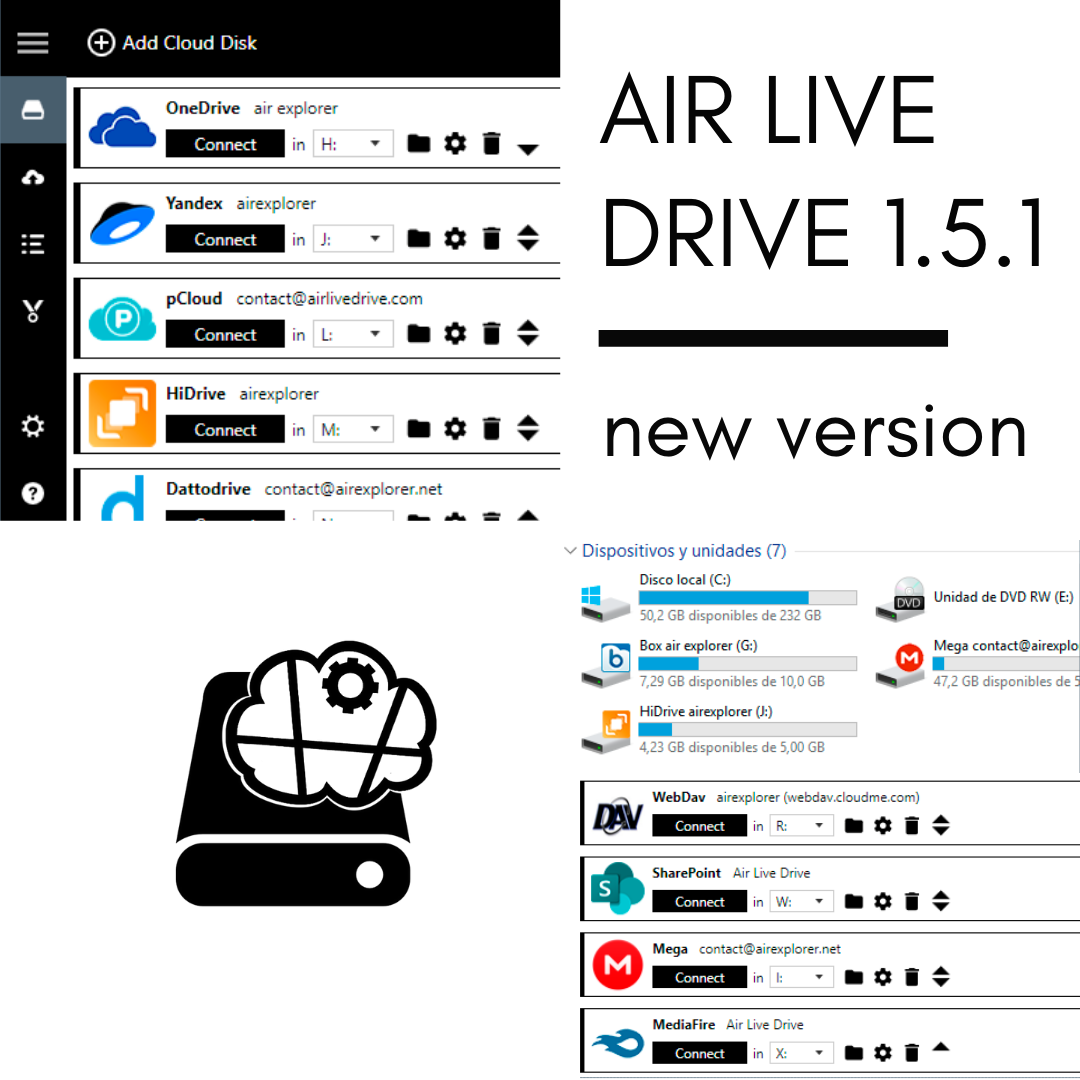
Некоторые серверы WebDav:
https://webdav.yandex.com (http://www.yandex.com/)
https://dav.box.com/dav(https://www.box.net /)
https://webdav.mydrive.ch (https://mydrive.ch)
http://mydisk.se/your_username(http://mydisk.se/)
http: // webdav.cloudme.com:80/your_user_name/xios/Documents(http://cloudme.com)
https://disk.swissdisk.com/Your-UserName(http://www.swissdisk.com/)
http: / /www.drivehq.com/webdav/your-username(http://www.drivehq.com/)
*****, а именно:
***** WebDav Action
** Добавить, изменить , удалить сервер WebDav
** Загрузка нескольких файлов / папок Поддерживается
** Загрузка нескольких файлов / папок Поддерживается
** Текущий прогресс
** Просмотр файлов в Интернете
** Создание папки в Интернете
** История загрузки и выгрузки
** Сортировка по имени файла, дате создания и размеру файла
***** Обмен локальными файлами
** Обмен файлами через USB через iTunes
** Обмен файлами по протоколу HTTP через Wi-Fi, поддержка Safari, Chrome, Firefox и IE6 / 7/8/9
** Chrome и Firefox Поддерживаются загрузка нескольких файлов
** Отправка нескольких файлов / папок по электронной почте Поддерживается
** Открытие файлов с помощью других приложений
***** Управление локальными файлами
** Новая папка
** Сортировка по файлу n ame, дата создания и тип файла
** Просмотр, копирование, перемещение, удаление, переименование, электронная почта, zip Сжатие и разархивирование файлов / папок
** Функция плавного удаления
** Выбрать все и отменить все
** Импорт фотографий Поддерживается
** Поддерживаются закладки
***** Просмотр файлов
** Новый простой текст (кодировка по умолчанию UTF-8), преобразование кодировки обычного файла (Unicode, UTF-8 и т. Д.) [.txt]
Д.) [.txt]
** Копирование или вставка содержимого внешнего файла
** Просмотр фотографий, увеличение [.png .jpg .jpeg .gif .bmp .xbm .tif .tiff и т. д.];
** Программа для чтения документов [.pdf .rtf .csv .rtfd .doc .docx .xls .xlsx .ppt .pptx (Office 2003 или новее) и т. Д.]
** Видеоплеер [.mp4]
** Сжатие и декомпрессия файлов [.zip .rar]
** Извлечение файлов из зашифрованных файлов .rar
** Поддерживается мультитач, файлы масштабирования
** Поддерживается альбомный режим
** Совместимость с iPad
WebDAV | Бесплатные онлайн-службы резервного копирования
В этом разделе мы рассмотрим бесплатные онлайн-службы резервного копирования, поддерживающие WebDAV.Что такое WebDAV? С помощью WebDAV (Web Distributed Authoring and Versioning) ваши файлы, хранящиеся в сети, отображаются на вашем экране как сетевой диск в папке «Мой компьютер».
Бесплатные онлайн-сервисы резервного копирования, поддерживающие WebDAV
На данный момент 15 бесплатных онлайн-сервисов резервного копирования поддерживают WebDAV. Знаете ли вы больше бесплатных онлайн-провайдеров резервного копирования, поддерживающих WebDAV? Пожалуйста, дайте нам знать ( free.online.backup.services at gmail.com ), и мы упомянем это на этой странице, чтобы мы могли информировать других посетителей нашего сайта.
Знаете ли вы больше бесплатных онлайн-провайдеров резервного копирования, поддерживающих WebDAV? Пожалуйста, дайте нам знать ( free.online.backup.services at gmail.com ), и мы упомянем это на этой странице, чтобы мы могли информировать других посетителей нашего сайта.
| ПРОВАЙДЕР | БЕСПЛАТНО | СЕРВЕР |
|---|---|---|
| 4shared | 10 ГБ | https://webdav.4shared.com/ |
| Box | 10 GB | https://dav.box.com/dav |
| CloudMe | 3 ГБ | https://webdav.cloudme.com/ |
| DriveHQ * | 1 ГБ | |
| DriveOnWeb | 5 ГБ | https: // хранилище.driveonweb.de/probdav |
| IDrive Sync | 5 ГБ | dav.idrivesync.com |
| Koofr | 2 ГБ | https://app.koofr.net/dav |
| Memopal | 3 ГБ | https://dav.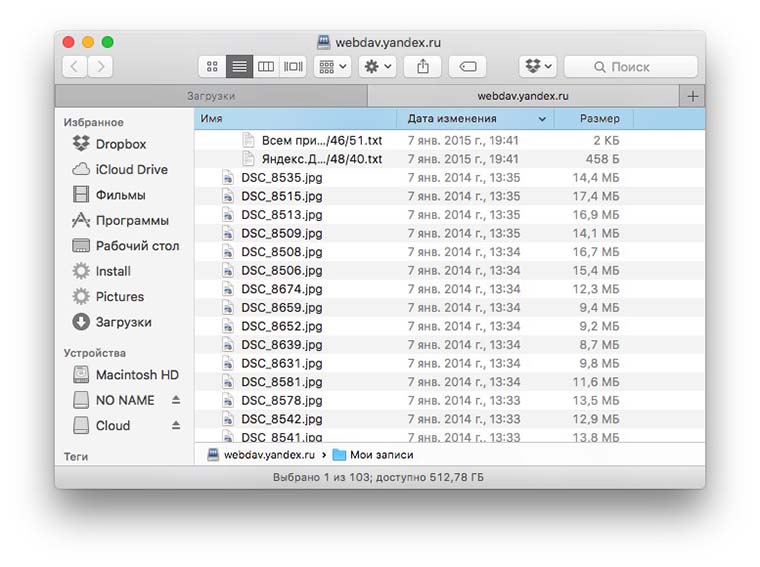 memopal.com/ memopal.com/ |
| MyDrive | 100 МБ | webdav.mydrive.ch |
| PowerFolder Free | 5 ГБ | my.powerfolder.com/webdav |
| Safecopy Backup | 3 ГБ | dav.safecopybackup.com |
| Стек | 1000 ГБ | https://discnaam.stackstorage.com/remote.php/webdav/ |
| Storage Made Easy (США) | 5 ГБ | webdav.storagemadeeasy.com |
| Storage Made Easy (EU) | 5 ГБ | webdaveu.storagemadeeasy.com |
| Strato HiDrive Бесплатно | 5 ГБ | https://webdav.hidrive.strato.com |
| Яндекс.Диск | 10 ГБ | https://webdav.yandex.com |
* Дополнительную информацию о работе с WebDAV в сочетании с DriveHQ можно найти на этой странице: Обычное решение для сопоставления дисков WebDAV.
Приложения WebDAV
SMEStorage предлагает приложение CloudDAV для iOS. С помощью этого приложения вы можете использовать WebDav для доступа к файлам из нескольких облаков в одном представлении WebDav. Это приложение обойдется вам один раз в 5 долларов. CloudDav добавляет доступ WebDav ко всем облакам, добавленным в учетную запись SMEStorage, полный список см. Здесь.
С помощью этого приложения вы можете использовать WebDav для доступа к файлам из нескольких облаков в одном представлении WebDav. Это приложение обойдется вам один раз в 5 долларов. CloudDav добавляет доступ WebDav ко всем облакам, добавленным в учетную запись SMEStorage, полный список см. Здесь.
Если вы владелец iPhone, обратите внимание на бесплатное приложение WebDAV Client.
С помощью новой службы Otixo вы можете получить доступ к поставщикам резервных копий онлайн, которые поддерживают WebDAV. Otixo предлагает облачную интеграцию, и с помощью этого инструмента вы можете интегрировать более 30 сервисов онлайн-хранения файлов, таких как Amazon Cloud, Box, Dropbox, Google Drive, Amazon S3, Amazon S3, Yandex, 4Shared, MagentaCLOUD, OneDrive, OneDriveBusiness, SugarSync, ADrive, Alfresco, OwnCloud, LiveDrive, MyDrive, FilesAnywhere и CloudMe.Вам необходимо создать (бесплатную) учетную запись, прежде чем вы сможете использовать Otixo.
Программное обеспечение WebDAV
Если ваш онлайн-провайдер резервного копирования поддерживает WebDAV, можно использовать некоторые бесплатные программы и приложения для использования в сочетании с WebDAV. Мы даем вам несколько примеров хорошего программного обеспечения, которое вы можете использовать в сочетании с WebDAV.
Мы даем вам несколько примеров хорошего программного обеспечения, которое вы можете использовать в сочетании с WebDAV.
NetDrive — замечательная программа. Для домашнего использования совершенно бесплатно! Некоторые особенности NetDrive: вы можете передавать свои данные, перетаскивая файлы в проводнике Windows, и вы можете смонтировать свое онлайн-хранилище как локальный диск на вашем компьютере.Другие примеры бесплатного программного обеспечения WebDAV: BitKinex, Cyberduck и CarotDAV.
С GoodSync 9 вы подключаетесь ко всем онлайн-сервисам резервного копирования, поддерживающим WebDAV. Программное обеспечение GoodSync существует уже много лет и очень стабильно. С помощью этого программного обеспечения вы также можете подключиться к Windows Live SkyDrive. GoodSync доступен в бесплатной версии, но эта версия очень ограничена, поэтому, если вам нравится программное обеспечение, вы можете подумать о его покупке за 29,95 долларов. Кстати, вы можете скачать программу GoodSync и 30 дней опробовать ее с полной функциональностью.
Online Backup Services с платными планами, включая WebDAV
Если вам нужен WebDAV для доступа к онлайн-файлам, вы можете подумать о подписке на поставщика онлайн-резервного копирования. Существует множество онлайн-сервисов резервного копирования с платным тарифом, включая WebDAV, например FilesAnywhere. Обзор коммерческих онлайн-сервисов резервного копирования, которые предлагают WebDAV, выйдет в ближайшие недели.
Яндекс Диск WebDav PROPPATCH — Марат Галиев
В рамках моей идеи Яндекс Диск как реализации сервиса ActiveStorage я решил внедрить метод PROPPATCH в gem яндекс диска.
Как описано в документации webdav — все, что нам нужно — сделайте специальный запрос PROPPATCH с PATH нашей папки или файла.
Я добавил сюда простую функцию: ветвь публикации с поддержкой этой функции.
Или вы можете использовать основное репо, функция уже объединена с основной веткой.
Давайте посмотрим на реализацию WebDav-запроса , как описано выше:
PROPPATCH / public_folder / readme. txt HTTP / 1.1
Пользовательский агент: my_application / 0.0.1
Хост: webdav.yandex.ru
Авторизация: OAuth 0c4182a7c2cf4521964a72ff57a34a07
Длина содержимого: 158
txt HTTP / 1.1
Пользовательский агент: my_application / 0.0.1
Хост: webdav.yandex.ru
Авторизация: OAuth 0c4182a7c2cf4521964a72ff57a34a07
Длина содержимого: 158
<набор>
true
Давайте посмотрим на мою реализацию Yandex :: Disk :: Client :: Request :: Publication :
требуется nokogiri
класс Яндекс :: Диск :: Клиент :: Запрос :: Публикация
ТЕЛО =
'
<набор>
true
'
ЗАГОЛОВКИ = {
}
def инициализировать http, путь
@http = http
@path = путь
конец
def выполнить
ответ = @http.run_request: proppatch, @path, BODY, HEADERS
parse_result = синтаксический анализ (response.body)
{: public_url => parse_result. public_url}
конец
частный
класс AttributesParser
public_url}
конец
частный
класс AttributesParser Здесь есть одна важная вещь - мы указываем новый метод : proppatch для запроса Faraday , и нам необходимо расширить его следующим образом:
Faraday :: Connection :: METHODS <<: proppatch Давайте создадим образец примера и сделаем наш файл общедоступным:
irb (main): 001: 0> client = Яндекс :: Диск :: Клиент. новый (: access_token => 'XXXXXXXXXX')
=> # <Яндекс :: Диск :: Клиент: 0x00007ffd5c0bd5b8 @ timeout = 300, @http = #
новый (: access_token => 'XXXXXXXXXX')
=> # <Яндекс :: Диск :: Клиент: 0x00007ffd5c0bd5b8 @ timeout = 300, @http = # "Faraday v0.9.2 "}, @ params = {}, @options = # , @ssl = # , @ default_parallel_manager = nil, @builder = # , @url_prefix = # Отлично, теперь файл отмечен как общедоступный, и мы можем получить к нему доступ по указанному URL.
Пожалуйста, включите JavaScript, чтобы просматривать комментарии от Disqus. .

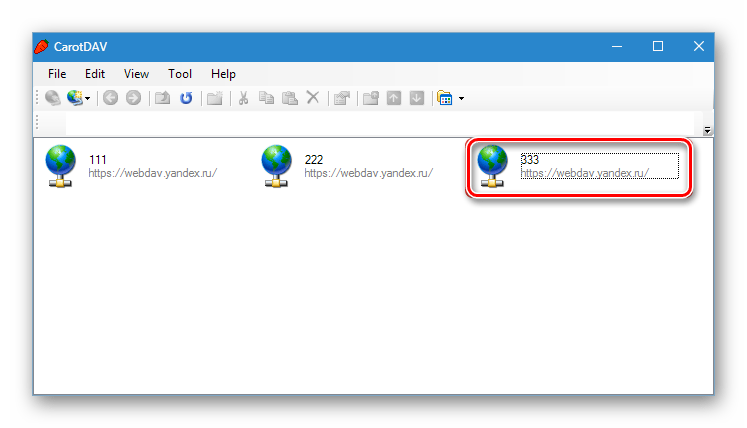


 yandex.ru:443 логин_в_яндексе пароль_в_яндексе» >> /etc/davfs2/secrets
yandex.ru:443 логин_в_яндексе пароль_в_яндексе» >> /etc/davfs2/secrets yandex.ru:443 /home/папка_пользователя/yandex davfs uid=пользователь,file_mode=640,dir_mode=755,user,noauto 0 0
yandex.ru:443 /home/папка_пользователя/yandex davfs uid=пользователь,file_mode=640,dir_mode=755,user,noauto 0 0
 free()
free()
 publish("dir2")
publish("dir2")
 upload_async(**kwargs)
upload_async(**kwargs)
 ..
fileN
$ wdc mkdir dir2
$ wdc copy dir1/file1 -t dir2/file1
$ wdc move dir2/file1 -t dir2/file2
$ wdc download dir1/file1 -t ~/Downloads/file1
$ wdc download dir1/ -t ~/Downloads/dir1/
$ wdc upload dir2/file2 -f ~/Documents/file1
$ wdc upload dir2/ -f ~/Documents/
$ wdc publish di2/file2
https://yadi.sk/i/vWtTUcBucAc6k
$ wdc unpublish dir2/file2
$ wdc pull dir1/ -t ~/Documents/dir1/
$ wdc push dir1/ -f ~/Documents/dir1/
$ wdc info dir1/file1
{'name': 'file1', 'modified': 'Thu, 23 Oct 2014 16:16:37 GMT',
'size': '3460064', 'created': '2014-10-23T16:16:37Z'}
..
fileN
$ wdc mkdir dir2
$ wdc copy dir1/file1 -t dir2/file1
$ wdc move dir2/file1 -t dir2/file2
$ wdc download dir1/file1 -t ~/Downloads/file1
$ wdc download dir1/ -t ~/Downloads/dir1/
$ wdc upload dir2/file2 -f ~/Documents/file1
$ wdc upload dir2/ -f ~/Documents/
$ wdc publish di2/file2
https://yadi.sk/i/vWtTUcBucAc6k
$ wdc unpublish dir2/file2
$ wdc pull dir1/ -t ~/Documents/dir1/
$ wdc push dir1/ -f ~/Documents/dir1/
$ wdc info dir1/file1
{'name': 'file1', 'modified': 'Thu, 23 Oct 2014 16:16:37 GMT',
'size': '3460064', 'created': '2014-10-23T16:16:37Z'}
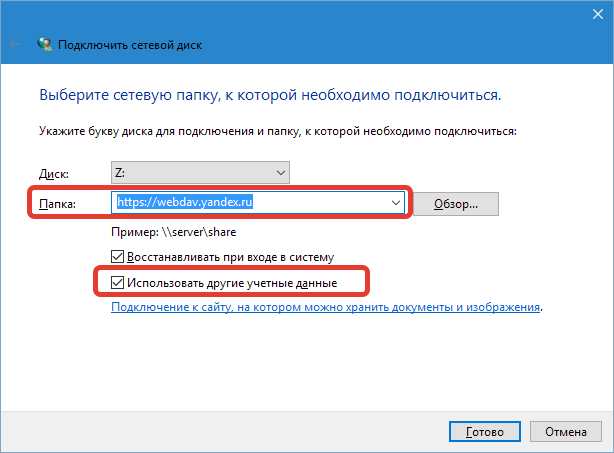 180.204.148
180.204.148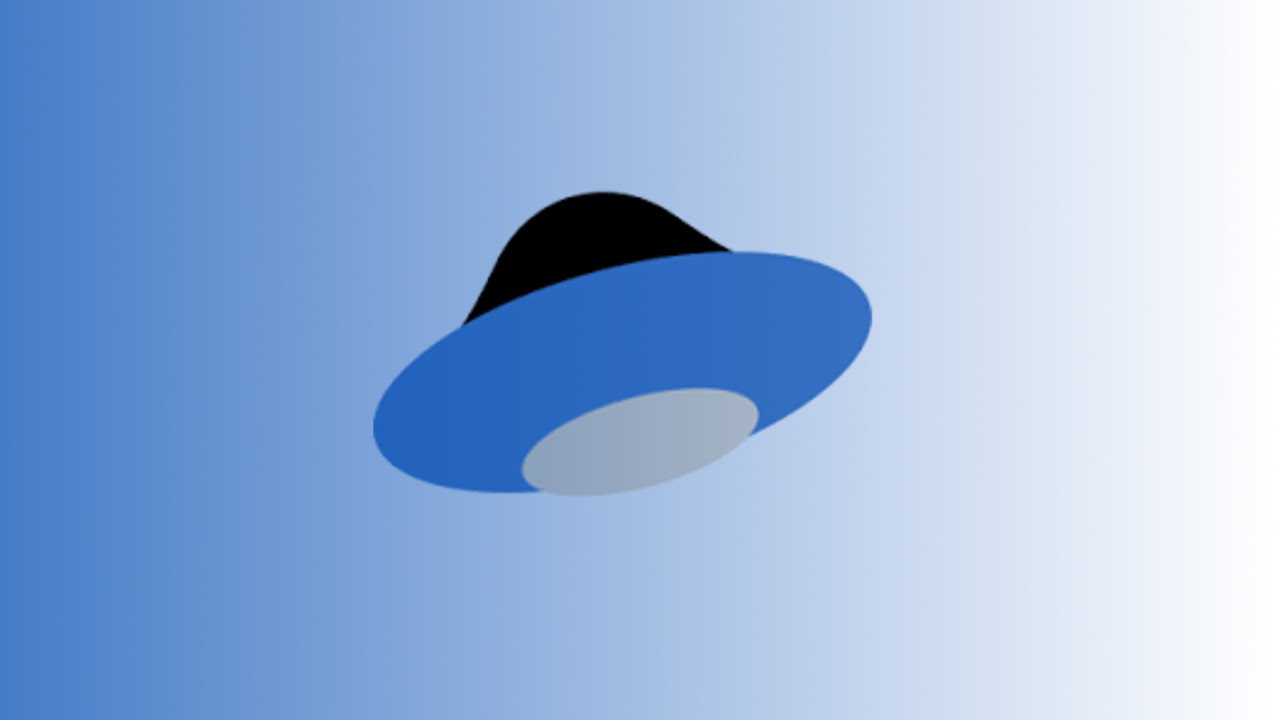 Для Handy Backup в этом нет необходимости, потому что в нем есть плагин резервного копирования Яндекс.Диска, но для некоторых задач он все же может быть полезен.
Для Handy Backup в этом нет необходимости, потому что в нем есть плагин резервного копирования Яндекс.Диска, но для некоторых задач он все же может быть полезен.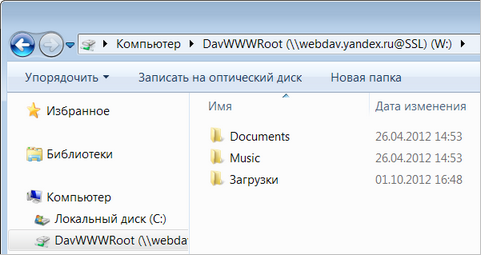 Дисковый плагин. Вот некоторые из этих случаев:
Дисковый плагин. Вот некоторые из этих случаев:

 Д.).
Д.).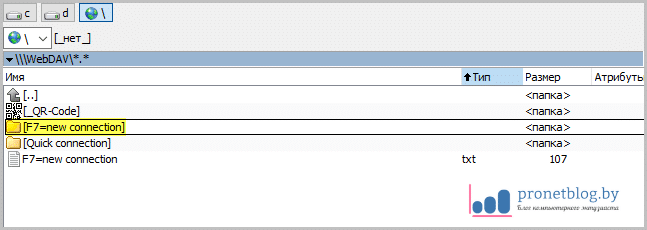 list (u "/") # список файлов и папок в корневой папке на удаленном сервере
conf.sync (u "локальная папка", u "удаленная папка для загрузки файлов из локальной папки")
conf.mkdir (u "путь к удаленной папке, которую нужно создать")
conf.download (u "путь к удаленному файлу, который вам нужно скачать") # функция возвращает файл в массиве байтов
конф.downloadTo (u "путь к удаленному файлу, который вам нужно скачать", u "локальный путь для сохранения файла"):
conf.delete (u "Удалить удаленный файл")
conf.upload (u "путь к локальному файлу", u "удаленный путь для загрузки файла")
list (u "/") # список файлов и папок в корневой папке на удаленном сервере
conf.sync (u "локальная папка", u "удаленная папка для загрузки файлов из локальной папки")
conf.mkdir (u "путь к удаленной папке, которую нужно создать")
conf.download (u "путь к удаленному файлу, который вам нужно скачать") # функция возвращает файл в массиве байтов
конф.downloadTo (u "путь к удаленному файлу, который вам нужно скачать", u "локальный путь для сохранения файла"):
conf.delete (u "Удалить удаленный файл")
conf.upload (u "путь к локальному файлу", u "удаленный путь для загрузки файла")  py --download -l /d/share/test/test1.txt -r //test/test.txt
05-12-13 00:51 - скачать d: /share/test/test1.txt //test/test.txt
05-12-13 00:51 - downloadTo (0): //test/test.txt d: /share/test/test1.txt
py --download -l /d/share/test/test1.txt -r //test/test.txt
05-12-13 00:51 - скачать d: /share/test/test1.txt //test/test.txt
05-12-13 00:51 - downloadTo (0): //test/test.txt d: /share/test/test1.txt
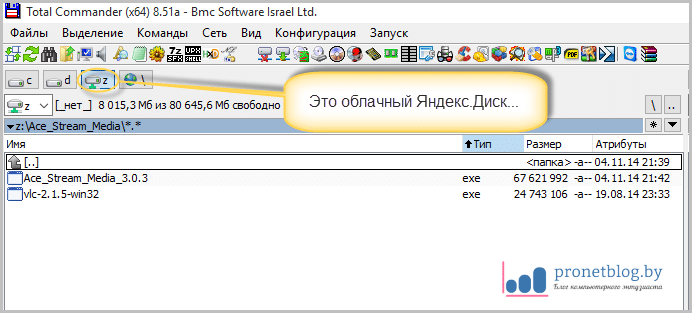 txt HTTP / 1.1
Пользовательский агент: my_application / 0.0.1
Хост: webdav.yandex.ru
Авторизация: OAuth 0c4182a7c2cf4521964a72ff57a34a07
Длина содержимого: 158
txt HTTP / 1.1
Пользовательский агент: my_application / 0.0.1
Хост: webdav.yandex.ru
Авторизация: OAuth 0c4182a7c2cf4521964a72ff57a34a07
Длина содержимого: 158
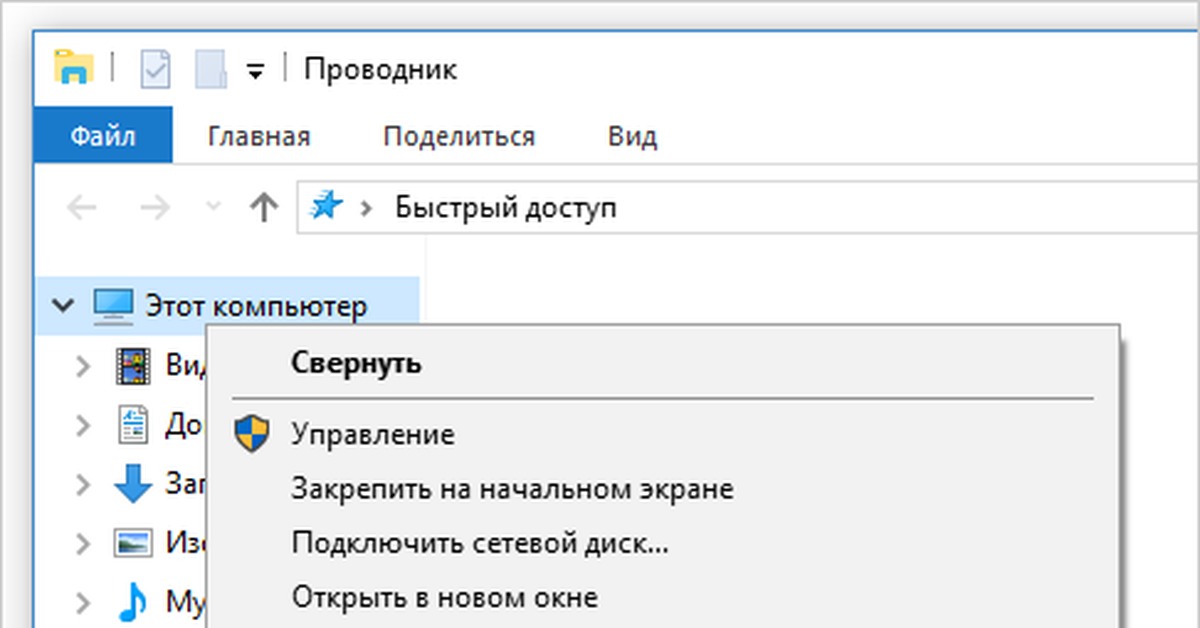 новый (: access_token => 'XXXXXXXXXX')
=> # <Яндекс :: Диск :: Клиент: 0x00007ffd5c0bd5b8 @ timeout = 300, @http = #
новый (: access_token => 'XXXXXXXXXX')
=> # <Яндекс :: Диск :: Клиент: 0x00007ffd5c0bd5b8 @ timeout = 300, @http = #