Как вызвать диспетчер задач шестью разными способами?
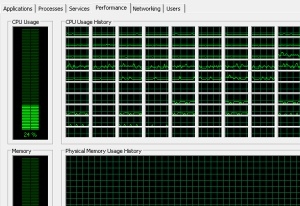
Иногда программы работают не совсем так, как вам нужно. Они могут работать с кучей ошибок, не отвечать (не реагировать на ваши действия) и в итоге «повиснуть» с надписью «Не отвечает» в строке заголовка.
Такие «повисшие» программы не всегда удается вернуть к жизни или закрыть обычным способом при помощи крестика в верхнем правом углу. Вот тут-то нам и потребуется запустить диспетчер задач.
Диспетчер задач (Task Manager, taskmgr) — стандартная утилита, входящая в состав всех версий Windows. Основные задачи — вывод списка текущих процессов и приложений, а также вывод информации о загруженности ресурсов компьютера.
Большинству известен только один способ вызова диспетчера задач, но на самом деле таких способов — целых шесть!
Рассмотрим подробнее, как вызвать диспетчер задач разными способами.
Способ № 1: Ctrl + Alt + Del
Ctrl + Alt + Del. Этот способ, наверное, будет вам наиболее знакомым. Вплоть до ОС Windows Vista, нажимая эти три заветные кнопки, можно было непосредственно включить диспетчер задач Windows.

Однако начиная с ОС Windows Vista эта традиция была нарушена. Теперь при нажатии этой комбинации клавиш вы попадете в Windows Security, который позволит вам выбрать один из пяти различных вариантов дальнейшего использования операционной системы Windows.
Именно потому и могут быть более актуальны другие способы запуска диспетчера задач.
Способ № 2: через панель задач
Нажав правую кнопку мышки на любом «свободном месте» Панели задач Windows. Это, пожалуй, самый быстрый и удобный способ для вызова диспетчера. От вас потребуется всего лишь нажать правую кнопку мышки на Панели задач ОС Windows и выбрать пункт контекстного меню «Запустить Диспетчер задач». Эти два действия вызовут Диспетчер задач.
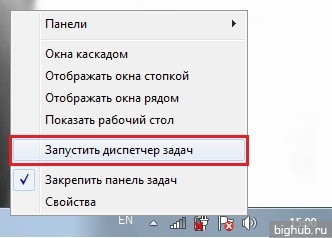
Способ № 3: через командную строку
Запуск при помощи команды taskmgr. Выполнив эту команду в Командной строке Windows, вы запустите Диспетчер задач. Для этого нужно нажать кнопку «Пуск», затем необходимо выбрать пункт меню «Все программы», далее подпункт «Стандартные», а потом выбрать подпункт «Выполнить». Этого же можно добиться просто, включив команду «Выполнить» или нажав комбинацию клавиш «Windows»+R на клавиатуре. В появившемся окне набираете команду «taskmgr» и нажимаете на клавишу «Enter» для ее выполнения.

Командная строка — универсальный способ решения многих вопросов. Например, с ее помощью можно определить мак-адрес компьютера или найти скрытые папки.
Способ № 4: Ctrl + Shift + Esc
Ctrl + Shift + Esc. Данная комбинация клавиш вызовет Диспетчер задач Windows. Данный способ запуска не перекинет вас в «Windows Security», а сразу же запустит Диспетчер задач Windows.
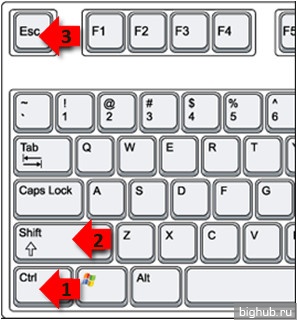
Способ № 5: через прямой запуск файла taskmgr.exe
Данный способ запуска Диспетчера задач Windows является самым длинным из всех имеющихся, но если его никак иначе не вызвать, то этот способ лучше, чем вообще никакого. В рамках этого способа мы открываем папку, где находится диспетчер, и запускаем его напрямую.
Для этого вам необходимо открыть Проводник Windows, Total Commander или любой файловый менеджер, который у вас есть, затем перейти в каталог C:\Windows\System32 и найти там файл «taskmgr.exe». Нажмите два раза левой клавишей мышки на нем и запустите Диспетчер задач ОС Windows.
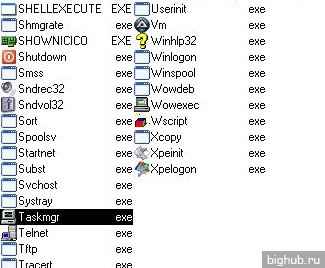
Способ № 6: через создание ярлыка к taskmgr.exe
Создать ярлык taskmgr.exe. Этот способ крайне не удобен для новичка. Для того чтобы создать ярлык, который будет запускать Диспетчер задач Windows, вам нужно зайти через Проводник в папку C:\Windows\System32, найти там файл под названием «taskmgr.exe», нажать на нем правую кнопку мыши и отправить ярлык на рабочий стол. С помощью данного способа Диспетчер задач Windows будет у вас всегда под рукой на видном месте.
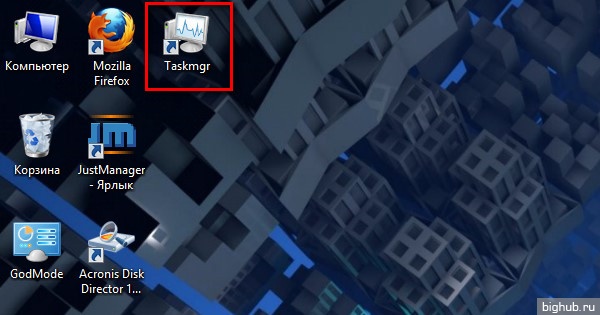
Вот и все известные способы запуска программы под названием Диспетчер задач в ОС Windows. Некоторые из них являются более удобными и эффективными, чем другие, однако если у вас нет выбора, вы попали в трудную ситуацию, например, подхватили какой-то вирус, или еще что-то в этом роде, то вышеперечисленные способы станут для вас просто незаменимыми. Внимательно изучите и запомните их. Выберите для себя один наиболее удобный для вас способ запуска Диспетчера задач и пользуйтесь им.
За обновлениями нашего сайта можно следить в Вконтакте, Facebook, Twitter, Одноклассники или Google+, а также предлагаем подписаться на них по email.
сочетанием клавиш Ctrl + Alt + Del, сочетанием клавиш Ctrl + Shift + Esc, из окна «Выполнить».
 Полноценная и быстрая работа компьютера осуществляется благодаря взаимодействию сразу нескольких компонентов ОС, выполняющих различные задачи. Так, благодаря щелчку мыши можно выполнять огромное количество команд и открывать файлы, документы и программы. Мы настолько привыкли к этому удобному устройству, что не представляем других способов работы. Однако, иногда случается так, что техника выходит из строя, а заменить её в ближайшее время нет возможности.
Полноценная и быстрая работа компьютера осуществляется благодаря взаимодействию сразу нескольких компонентов ОС, выполняющих различные задачи. Так, благодаря щелчку мыши можно выполнять огромное количество команд и открывать файлы, документы и программы. Мы настолько привыкли к этому удобному устройству, что не представляем других способов работы. Однако, иногда случается так, что техника выходит из строя, а заменить её в ближайшее время нет возможности.Немногие знают, как правильно выполнять действия и основные команды, осуществляемые мышкой, с помощью кнопок клавиатуры. Чтобы помочь справиться с возникшей проблемой, мы расскажем об основных способах включения диспетчера задач.
Содержание статьи
Как быстро запустить диспетчер задач на клавиатуре
Существует несколько способов запуска диспетчера, самый быстрый из них заключается в использовании мыши. Достаточно пары кликов и необходимая программа откроется. Однако, при поломке и проблеме в функционировании устройства сделать это невозможно.
Но не стоит паниковать, есть другие варианты открытия. Они заключаются в сочетании «секретных» комбинаций клавиш, обеспечивающих доступ к необходимым программам и основному меню компьютера.
ВАЖНО! Самые быстрые варианты доступа без мыши подразумевают использование подключенной клавиатуры и сочетания нескольких клавиш на ней. Для этого устройство должно быть подключено к соответствующему разъёму и обеспечивать нормальное функционирование.
Сочетанием клавиш Ctrl + Alt + Del
Одна из комбинаций клавиш, которую можно безопасно использовать, чтобы вызвать диспетчер задач:
- Найдите необходимые кнопки и нажмите их одновременно.
- После нажатия программа откроет специальное окно безопасности в системе Windows.
- Из предложенного списка найдите интересующую вас строку с диспетчером задач.
- При помощи стрелок управления и кнопки Enter выберите данный пункт и, нажав на него, активируйте.

Данный способ отлично подойдёт в случаях зависания работы компьютера, когда он не реагирует на любые ваши действия.
Сочетанием клавиш Ctrl + Shift + Esc
Это, пожалуй, самый быстрый из доступных способов включить диспетчер через горячие клавиши. Тут всё просто, достаточно одновременно нажать на указанные выше кнопки, и система сама выведет вас на нужное окно, открыв необходимую программу.
Как открыть диспетчер задач из окна «Выполнить»
Если предыдущие способы не помогли исправить ситуацию, можно воспользоваться ещё одним вариантом. Выполнить его будет немного сложнее. Для того чтобы облегчить задачу, предлагаем вам воспользоваться пошаговой инструкцией:
- Для начала активируйте окно «Выполнить» клавишей Win (в некоторых случаях используется сочетание Win+R).
- В строке с подписью «Открыть» напечатайте слово taskmgr и при помощи клавиши Enter нажмите ввод.
- После этого программа вас автоматически переведёт в нужную зону системы.

Данный вариант малоизвестен и практически не применяется, но он тоже способен помочь в данной проблеме. Существуют и другие способы активации, мы рассказали лишь о самых известных из них. Будьте готовы к использованию клавиатуры при неожиданном отключении мыши.
Подпишитесь на наши Социальные сети
Как открыть Диспетчер задач в Windows
Windows, Windows 10, Windows 7, Windows 8, Windows Server, Windows Vista, Windows XP- Recluse
- 359
- 0
- 28.05.2020
- 1
- 1
- 0

Диспетчер задач — одна из программ Windows, которая выполняет роль системного менеджера и монитора, с помощью которого можно:
- просмотреть список запущенных программ, открытые ими окна и используемые ими ресурсы;
- запускать и завершать программы;
- менять приоритеты у системных и пользовательских процессов;
- проводить мониторирование системных ресурсов;
- редактировать список автозагрузки
- просматривать и взаимодействовать с пользователями операционной системы;
- управлять службами компьютера.
Способ 1: Панель задач
Для вызова Диспетчера задач, достаточно нажать правой кнопкой мыши по панели задач и выбрать в появившемся меню пункт «Диспетчер задач».

Способ 2: Горячие клавиши Ctrl + Shift + Esc
Непосредственно диспетчер задач можно вызвать с помощью клавиатуры, просто зажав поочередно три кнопки: Ctrl + Shift + Esc. После этого незамедлительно будет запущен Диспетчер задач.
В старых версиях Windows, которые вышли раньше Windows XP, вместо данных клавиш следует использовать клавиши Ctrl + Alt + Del.
Способ 3: Программа Выполнить
Можно вызвать Диспетчер задач и через известное пользователям Windows программу «Выполнить». Для этого, достаточно её вызвать (например, нажав горячие клавиши Win + R), и ввести команду taskmgr, после чего нажать кнопку Enter.

Способ 4: Командная строка
Аналогично способу с программой выполнить, так же возможно вызвать Диспетчер задач через командную строку. В командной строке нужно ввести команду taskmgr, и нажать кнопку Enter.

Способ 5: Горячие клавиши Ctrl + Alt + Del
В старых версиях Windows, вплоть до Windows XP, с помощью горячих клавиш Ctrl + Alt + Del можно вызвать Диспетчер задач. Но и в новых версиях Windows, можно использовать эти же клавиши для того, чтобы запустить Диспетчер задач. Для этого, достаточно поочередно зажать эти три клавиши, и в открывшемся экране безопасности выбрать пункт «Диспетчер задач».

Как вызвать диспетчер задач в Windows 10?
Друзья, приветствую на fast-wolker! Когда нужно диагностировать проблему или завершить процесс подвисшей программы помогает диспетчер задач. Помимо этого разработчики «десятки» добавили туда возможность управлять автозагрузкой.
Диспетчер задач таким образом получил дополнительный функционал; теперь файл интересующей программы можно найти прямо из Вкладки «автозагрузка» и решать возникшую проблему стало проще и быстрее.
Почти все перечисленные способы работают на всех версиях Windows, в этом плане мало что изменилось. Если компьютер завис — выбиваем нужный процесс- не перезагружая — с помощью «таск менеджера».
Как открыть диспетчер задач на компьютере с Windows 10 при помощи клавиатуры
Основным инструментом вызова диспетчера задач по прежнему является клавиатура. Горячие клавиши вызова которые я уже давно привык использовать это Ctrl+Alt+Del Это сочетание вызывает окно блокировки экрана и в числе прочего мы можем перейти в диспетчер задач:

Стандартными «горячими клавишами» вызова диспетчера является сочетание Ctrl+Shift+Esc — подходит для многих ситуаций, но не все знают про этот способ.

Вызываем диспетчер задач через меню «Пуск»
Если клавиатура отсутствует — диспетчер задач можно вызвать диспетчер задач нажав ПРАВОЙ кнопкой мыши на меню «Пуск»(только в Windows 10 и Windows 8):

Это удобно, но бывает меню «Пуск» перестала работать. Тогда используем другие способы.
Как вызвать диспетчер задач через командную строку или консоль «Выполнить» ?
Все системные утилиты находятся в папке Windows\system32 и их можно вызвать, набрав команду через консоль «Выполнить» или командную строку. Сочетание клавиш Win+R вызывает меню Выполнить; вводим туда команду TaskMgr:

В англоязычной редакции пункт меню так и называется Task Manager (мендежер процессов). Если попалась винда на английском — ищите этот пункт. Через командную строку все делается аналогично -вводится команда TaskMgr
Как вызвать диспетчер задач на удаленном рабочем столе ?
Специфика работы на удаленке подразумевает, чтобы туда передавались сочетания клавиш. Многие программы для удаленной работы поддерживают эту функцию. Иногда возможности настройки отключены Администратором или недоступны. Тогда поступаем просто. На рабочем столе удаленного компьютера
создаем ярлык:

А затем нужно в строку вставить нашу уже упоминавшуюся команду taskmgr

Нажимаем «Далее»; имя придумываем любое, можно позже выбрать значок ярлыка. Этот способ хорошо использовать для вызова любой часто используемой оснастки из папки Windows\System32, например «Панель управления», «Калькулятор», «Управление дисками» и т. д.
Через «Обзор» открываем нужный исполняемый файл в папке Windows\System32 и всё. Теперь не нужно будет делать дополнительные телодвижения — один раз сделали и всё. Всем добра!
Автор публикации
не в сети 22 часа
admin
Как вызвать диспетчер задач
Если вам понадобился диспетчер задач, и у вас не получается его вызвать, то наверняка какой-то злобный вирус отключил стандартные комбинации клавиш. Не беда. В данной статье мы разберем несколько способов, как открыть диспетчер задач. К тому же, разберем, как с ним работать. Ведь только посмотрев на него одним глазом, можно определить, все ли в порядке с вашей операционной системой. А еще не обязательно перезагружать компьютер, если он завис, все легко решается вызовом нашего помощника.
Как вызвать диспетчер задач. Диспетчер задач присутствует во всех версиях операционной системы windows. Попробуем сначала стандартную комбинацию клавиш «CTRL+ALT+DEL», если она не сработает, будем искать другие способы.
Выскочит диспетчер задач, либо окошко, где нужно выбрать строчку «Запустить диспетчер задач»
Не зацикливайтесь на первом способе, не получилось с первого раза, читайте следующий способ ниже, а сейчас пару слов о функционале.
В пункте «приложения» есть список задач. Иногда какая-нибудь программа зависает, ее никак не закрыть, так вот тут, это можно реализовать. Выбираем программу, например «Skype» и жмем «Снять задачу»
Ждем пару секунд, и появиться окошко «завершить сейчас», нажимаем его и программа закроется принудительно через пол минутки максимум.
Более быстрый способ, это закрыть программу в закладке «процессы», находим название нашей программы, жмем завершить и процесс, и она мгновенно закроется. В закладке «быстродействие» будет 2 пункта, загрузка цп и память. Если цп на 100%, или память под потолок, ищите в закладке «процессы» то, что привело к перегрузу системы, и завершите данный процесс.
Продолжим рассматривать способы вызова диспетчера задач.
Если не работает предыдущая комбинация, попробуйте «CTRL+SHIFT+ESC», не получается, читаем дальше.
Следующий метод не требует нажатия комбинаций. Внизу экрана, слева от часов и выбора языка на любом пустом месте нижней панельки жмем правую кнопку мышки и выбираем строчку «Запустить диспетчер задач»
Не получилось? Нажимаем «пуск» слева снизу экрана и в строке поиска вводим слово «taskmgr» без кавычек, и нажимаем «Enter»
Попробуем найти, есть ли вообще данный файл на компьютере. Находиться он на системном диске, «C:\Windows\System32\taskmgr.exe»
Запустите его отсюда, желательно правой кнопкой, «запустить с помощью администратора»
Как вызвать диспетчер задач, если все перечисленные способы не помогают. Проверьте компьютер на вирусы, также возможно эта функция заблокирована администратором.
Как вызвать диспетчер задач в Windows 7?
Диспетчер задач представляет собой стандартное приложение в любой версии ОС Windows. Эта программа предлагает пользователю информацию о рабочих параметрах и с её помощью можно управлять загруженными в память процессами. Меню диспетчера задач включает набор загруженных программ, сетевые подключения, сведения о загрузке процессора и оперативной памяти.
Для чего, конкретно, нужна эта программа?
Если сильно тормозит работа компьютера, можно вычислить программу, из-за которой произошли неполадки и закрыть её. Также можно найти причины поражения компьютера вредоносными вирусами, восстановить его работу, почистить оперативную память. Часто возникают ситуации, когда при загрузке Windows просто пропал рабочий стол. В таком случае предоставляется возможность запустить диспетчер (Ctrl +Alt + Delete) и на вкладке «Новая задача» набрать команду regedit для доступа к реестру, где можно решить проблемы с неправильной загрузкой рабочего стола (explorer.exe). Таким образом, с помощью диспетчера задач можно быстро и точно диагностировать неполадки и восстановить работу компьютера.
Как запустить?
Если вы ищите ответы на вопрос как запустить диспетчер задач в версиях Windows XP, Vista и 8, Windows 7, то везде он запускается практически идентично.
Варианты включения для новичков
Существует несколько вариантов запустить его в виндовс. Можно использовать набор клавиш Ctrl + Alt +Delete в Windows 7 или XP. На появившемся голубом экране выбрать последнюю строчку и запустить искомую программу. Эта программа откроется также при одновременном нажатии кнопок Ctrl +Shift + Esc.
Эту утилиту можно вызвать через панель задач, кликнув по ней правой кнопкой мыши и в появившемся окне найти «Запустить диспетчер задач». Один из вариантов прописать название программы в поиске. Ещё вариант запустить её через окно «Выполнить». Для этого вызываем окно с помощью нажатия набора клавиш Win+R и вводим команду taskmgr.
Как запустить из командной строки?
Более продвинутые пользователи обычно используют включение программ через командную строку. Она вызывается командой «cmd.exe». Есть несколько вариантов вызвать командную строку. Один из них через «Пуск» → «Программы» → «Стандартные» → «Командная строка» в XP. Второй способ вызвать через окно «Выполнить», где вводим cmd. Далее вводим taskmgr, чтобы открыть диспетчер задач из командной строки.
Таким образом, способов найти нужное окно много. Воспользуйтесь понятным и удобным для вас.
Вкладки диспетчера задач
Когда откроете «Диспетчер задач Windows», в верхней строке будут подпункты – вкладки, о которых расскажем подробнее:
Внизу каждой категории отражается картина происходящих процессов и объем использования оперативной памяти и процессора. Рассмотрим кратко каждую вкладку.
Приложения – показывает действующие приложения и их статус. Найдя нужное, щелчком мыши можно в него перейти. Но чаще всего этой вкладкой пользуются, когда надо разблокировать компьютер и «Снять задачу» — завершить зависшую программу.
Процессы – список процессов и приложений. Обеспечивает безопасность компьютера возможность работы в этом приложении обладание правами администратора. Программу, тормозящую работу компьютера, можно завершить, нажатием кнопки «Завершить процесс».
Службы – в этой вкладке можно открывать и завершать службы и процессы. Здесь выполняются необходимые настройки.
Быстродействие – показывает степень загрузки процессора.
Сеть – даёт справочную информацию о действующих сетевых адаптерах, графиках загрузки. Настройки производятся в меню «Вид».
Пользователи – содержит список пользователей с логинами, показывает состояние их активности. Можно послать сообщение пользователю или отключить его. В диспетчере задач можно включить процессы.
В пункте «Файл» находим «Новая задача (Выполнить)». В строке «Открыть» вводим имя искомого документа или программы. Нажимаем «Обзор». В отдельных случаях задача возможна при обладании правами администратора.
Проблемы при запуске
Если не запускается диспетчер задач, выдаётся сообщение «Диспетчер задач отключен администратором», вы можете предположить, что он пропал из компьютера. Может быть несколько причин, почему закрыт доступ администратором. Блокировка может быть связана со случайным удалением файла запуска программы, но в большинстве случаев это последствия проникновения вирусов. При запуске операционной системы Windows они могут заблокировать некоторые программы, в частности и диспетчер задач. Если антивирусное лечение не помогло, нужно произвести следующие действия, чтобы восстановить диспетчер.
Рассмотрим, как открыть в Windows 7.Вызываем окно «Выполнить» с помощью Win+R. Набираем команду «gpedit.msc», которая переносит в окно «Редактора локальной групповой политики». Здесь кликаем по очереди на вкладки «Конфигурация пользователя» → «Административные шаблоны» → «Система» → «Варианты действия после нажатия CTRL+ALT+DEL» → «Удалить диспетчер задач» и здесь выбираем «отключить».
После таких действий ошибка, что отключен администратором, обычно исчезает,диспетчер задач восстановлен и запустится при вызове командой.
Более функциональная альтернатива Process Explorer
Существует альтернативный диспетчер задач. Он является более функциональным и, скорее всего, подойдет более продвинутым пользователям. Это бесплатная версия Process Explorer, обладающая более широким спектром возможностей.
Как вызвать диспетчер задач — Система
Как вызвать диспетчер задач? 5 разных способов
Диспетчер задач в операционных системах семейства Microsoft Windows – это встроенная программа для контроля всех процессов, которые происходят на Вашем компьютере в реальном времени. Так же с помощью данной утилиты можно контролировать потребляемость вашим компьютером возможных ресурсов или манипулировать вышесказанными процессами.
Запустить Диспетчер задач очень просто
- Самый
простой метод – это одновременное нажатия комбинации клавиш CTRL+ALT+DELETE.
- Также можно сделать это немного по — другому. В меню Пуск выбираем Выполнить. В появившейся строке вводим taskmgr, и Диспетчер задач появится на вашем экране.
- Третий метод. Наводим курсор мыши на нижнюю панель операционной
системы и нажимаем на ней правой кнопкой мыши. В появившемся окне выбираем
«Запустить диспетчер задач». Результат не заставит себя ждать.
- Можно выполнить вызов ещё одной комбинацией клавиш: Ctrl + Shift + Esc
- И последний метод. Зайти в локальный диск, где установлена операционная система и перейти по адресу C: \ Windows \ System32 (если windows установлена не в диске С, то тогда адрес будет начинаться с той буквы диска, в котором у вас установлена ОС). Внутри папки System32 находим файл «taskmgr.exe» и запускаем его. У вас откроется окно диспетчера задач.
Когда не работает ни один способ
Иногда диспетчер задач может быть отключен вирусом и тогда ни одним из вышеприведенных способов вы не сможете запустить диспетчер. Если у вас именно такая проблема, то инструкцию по её решении вы можете прочитать в этой статье.
Утилита содержит в себе следующие вкладки:
- Приложения
- Процессы
- Службы
- Быстродействие
- Сеть
- Пользователи
- С помощью вкладки Приложение, пользователь персонального компьютера может завершить действие любого запущенного приложения либо переключить с него на другое запущенное приложение.
- С помощью вкладки Процессы, пользователь может увидеть все данные о запущенных процессах на персональном компьютере. Процессы можно завершать, менять их приоритет или задавать процессорам соответствие (это касается многопроцессорных систем).
- Вкладка Служба создана для того, что бы пользователь компьютера мог узнать все необходимые обо всех службах Windows.
- Быстродействие характеризирует работу графических модулей, загрузки процессора и использования оперативной памяти персонального компьютера.
- Вкладка Сеть позволяет пользователь увидеть график работы сети, если такова присутствует на компьютере.
- И наконец, вкладка Пользователи – она доступна только в режиме использования компьютера администратором и позволяет ему манипулировать всеми активными пользователями компьютера.
Как быстро завершить процесс с помощью диспетчера задач в Windows 8
В Windows 8 диспетчер задач был переработан, и в него были добавлены несколько полезных функций. Теперь он может управлять запускаемыми приложениями и рассчитывать их влияние на производительность запуска. Вы также можете просмотреть историю приложений и быстро скопировать детали процесса. В режиме «Дополнительные сведения» диспетчер задач имеет две вкладки, «Процессы» и «Сведения», для управления запущенными приложениями. Сегодня я хотел бы поделиться с вами очень простым трюком, позволяющим быстро убить работающее приложение.
РЕКОМЕНДУЕТСЯ: Щелкните здесь, чтобы исправить ошибки Windows и оптимизировать производительность системы
Чтобы убить приложение, вы должны выбрать его на вкладке «Процессы». После этого нужно нажать кнопку Завершить задачу . Для этого также есть сочетание клавиш. Выберите приложение и нажмите клавишу DEL на клавиатуре. Выбранное приложение будет закрыто.
Завершить задачу на вкладке «Процессы» обычно работает, если приложение по-прежнему реагирует. Однако, если приложение перестало отвечать, зависло или зависло, задача «Завершить» не может выйти из него мгновенно.Windows сначала попытается создать дамп, чтобы вы могли проанализировать причину сбоя или зависания приложения. После этого он завершит задачу. Чтобы быстрее завершить работу зависшего приложения, используйте кнопку Завершить задачу на вкладке Подробно .
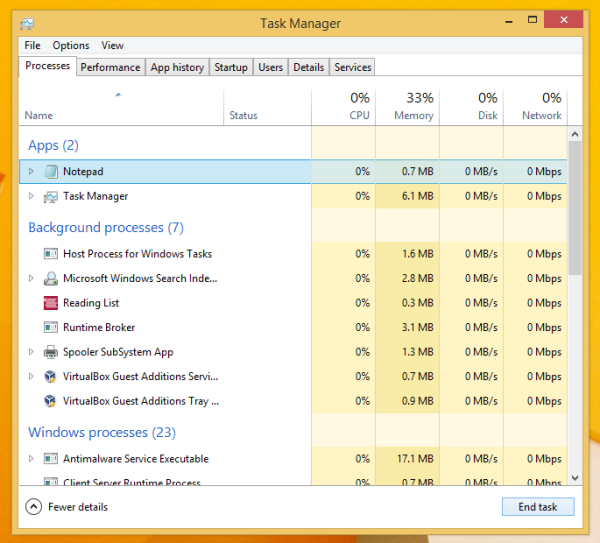
Раньше это называлось Завершить процесс в классическом диспетчере задач и завершало процесс без создания дампа. Если вы не уверены, какой процесс выбрать на вкладке «Подробности», то на вкладке «Процессы» щелкните правой кнопкой мыши зависшее приложение и выберите « Перейти к сведениям ».Вы перейдете на вкладку Details и автоматически выберете процесс зависшего приложения.
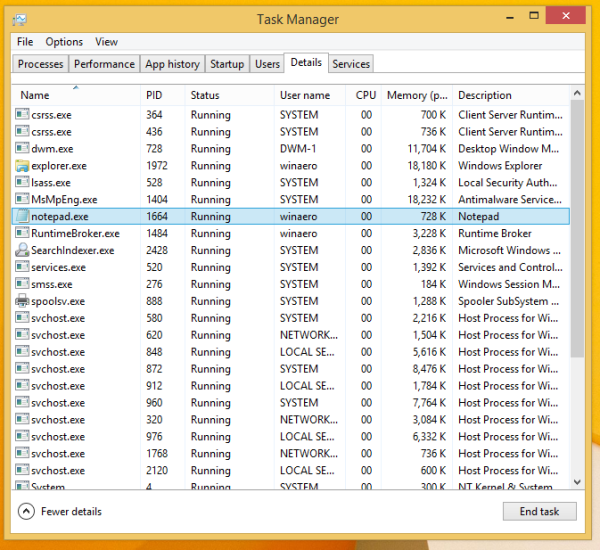
Здесь вы также можете использовать клавишу DEL на клавиатуре, чтобы завершить процесс. Еще одно различие между Завершить задачу на вкладке «Процессы» и на вкладке «Подробности» в диспетчере задач Windows 8 заключается в том, что на вкладке «Процессы» нет подтверждения и сразу же отправляется команда на закрытие приложения. Кнопка «Завершить задачу» на вкладке «Подробности» показывает подтверждение перед принудительным завершением процесса.
Бонусный совет: как найти требуемый экземпляр приложения в нескольких окнах одного и того же приложения
Если у вас работает несколько экземпляров одного и того же приложения, может быть сложно точно определить, с каким процессом вы работаете. Это легко узнать, когда окна приложений имеют разные заголовки, но если заголовки окон одинаковы для нескольких экземпляров одного и того же приложения, вы можете сделать следующее, чтобы определить требуемый экземпляр:
- На вкладке «Процессы» задачи Диспетчер дважды щелкните строку приложения, в котором запущено несколько экземпляров.Строка будет развернута, и вы увидите список окон для выбранного приложения.
- Щелкните правой кнопкой мыши любое из этих окон (нижняя строка в развернутой строке) и выберите «Переключиться на» в его контекстном меню. Соответствующее окно приложения будет активировано. Используя этот метод, вы можете определить, какое окно вы будете закрывать, и быть уверенным, что вы не закроете не то окно.
- Когда вы переключитесь в правильное окно, которое хотите закрыть, вернитесь в диспетчер задач и просто нажмите DEL для выбранного экземпляра.
SysInternals Process Explorer более мощный, если вы пытаетесь найти требуемый экземпляр приложения. На панели инструментов есть специальный значок «перекрестие», позволяющий найти процесс окна.
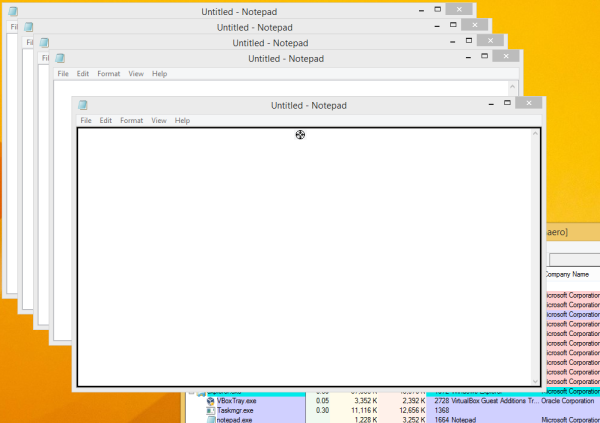
Вы можете просто перетащить значок с перекрестием на окно, и процесс этого окна будет автоматически выбран в Process Explorer.
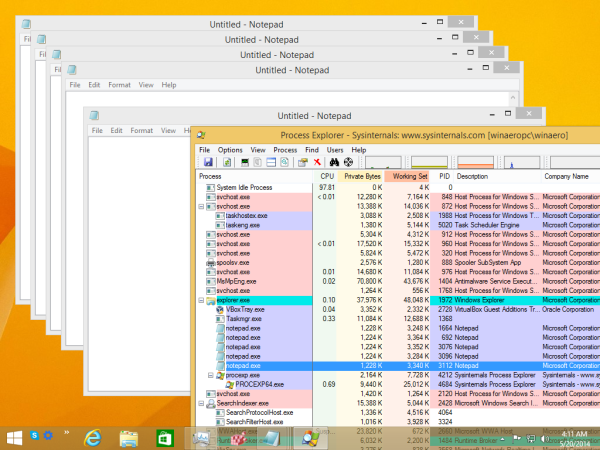
РЕКОМЕНДУЕТСЯ: Щелкните здесь, чтобы исправить ошибки Windows и оптимизировать производительность системы
Вы здесь: Главная »Windows 8.1 »Как быстро завершить процесс с помощью диспетчера задач в Windows 8
Поддержите нас
Winaero очень полагается на вашу поддержку. Вы можете помочь сайту продолжать приносить вам интересный и полезный контент и программное обеспечение, используя следующие параметры:
Биткойн: 18amKj99FCPUfnnpqZ6XCG2h4TGeUTCeY7
Свяжитесь с нами
Для вашего удобства вы можете подписаться на Winaero на следующих веб-сайтах и в сервисах.
Кроме того, вы можете поделиться этим постом.
Эта запись была размещена в Windows 8.1 и помечены как найти экземпляр, убить приложение, диспетчер задач Сергея Ткаченко.О Сергее Ткаченко
Сергей Ткаченко — разработчик программного обеспечения из России, который основал Winaero еще в 2011 году. В этом блоге Сергей пишет обо всем, что связано с Microsoft, Windows и популярным программным обеспечением. Следуйте за ним в Telegram, Twitter и YouTube.
.Пуговиц в сети: размещение и заказ | Артем Сызоненко
Для страниц с вводом и элементами управления используйте выравнивание по левому краю. Если у вас простые информативные страницы, лучше всего подойдут кнопки по центру.
Теперь, когда мы определили, где разместить кнопки на страницах и в диалоговых окнах, мы можем легко определить общее правило для порядка кнопок. Это правило просто должно следовать обычной человеческой логике и быть быстрым и простым в использовании. Вы согласны?
Какой порядок выглядит естественно? Как бы вы разместили кнопки «Выкл.» И «Вкл.» При необходимости?
Посмотрим, как это реализовано в станочных панелях управления.
ИсточникПервое действие положительное, второе — отрицательное. Это естественный порядок вещей. Вы начинаете что-то как первое действие и заканчиваете как второе:
Этот порядок кнопок очень хорошо работает для ранее обсуждавшегося центрированного / выровненного по левому краю макета как для диалогов, так и для страниц:
РегулярноВы выравниваете по левому краю или центрируете кнопки, когда вы нужно, и все работает нормально.
Нам нужно было задать эти вопросы «да / нет» по простой причине — рост популярности противоположного подхода, на который сильно повлияла Apple.Итак, нам нужно присмотреться к нему.
Размещение кнопок в MacOS описано в Руководстве Apple по интерфейсу пользователя:
Любые кнопки в правом нижнем углу диалогового окна должны закрывать диалоговое окно. Кнопка действия, которая запускает основное действие диалогового окна, должна быть крайней правее. Кнопка «Отмена» должна находиться непосредственно слева от кнопки действия. Если существует третья кнопка увольнения, она должна быть слева от кнопки «Отмена».
MacOS, iOS, последние версии Android — все они следуют этому правилу.Как видите, концепция «первичного права» стала очень популярной. Многим нравится это размещение, и они считают его хорошим методом размещения кнопок, указывая следующие причины:
- 1. В западной культуре вы читаете слева направо, поэтому, когда вы видите что-то вроде
, вы читаете это как « Удалить. Отмена. Сохранить». Ваше основное предполагаемое действие — Сохранить, поэтому вам не нужно возвращаться, наоборот, в обратном порядке
, где вы читаете «Сохранить. Отмена. Удалить », а затем вернитесь к« Сохранить ».
Собственно, это самый сомнительный момент среди других разработчиков.
В поведенческой психологии существует теория подталкивания. В двух словах: «Положить фрукты на уровень глаз — это толчок. <…> Все больше потребителей выбрали вариант возобновляемой энергии для производства электроэнергии, когда он был предложен в качестве варианта по умолчанию ».
Допустим, мы редактируем контакт в адресной книге, и пользовательский интерфейс предлагает нам 3 варианта: отменить процесс, сохранить изменения, удалить контакт.Какое действие является наиболее вероятным (основным) для страницы редактирования контакта? Очевидно, сохранение изменений. Позже мы можем захотеть вернуться (отменить) или выполнить деструктивное действие (удаление).
Как это будет выглядеть в концепции «первичное право»?
В «Уравнении СМИ» говорится, что «люди не только могут, но и относятся к компьютерам, телевизорам и новым медиа как к реальным людям и местам. Исследования показывают, что люди «вежливы» с компьютерами ».
Как насчет классического заказа?
Как бы вы отреагировали, если бы вы захотели купить книгу в книжном магазине, а менеджер по продажам начал разговор так:
«Я хотел бы предложить вам несколько вариантов.Прежде всего, вы можете выбрать другую, но похожую книгу; есть много других. Во-вторых, если вам понадобится помощь, свяжитесь со мной в том углу магазина. И в-третьих, у нас сегодня скидка 30% на эту книгу! »
Возможно, правило «сначала прочтите все параметры» работает только при первом использовании, и как только вы привыкнете к доступным вариантам, вы просто быстро нажмете «Сохранить», не читая каждый раз все заголовки?
Другой пример. У вас есть программное обеспечение для управления персоналом, в котором вы одобряете или отклоняете пользователей для некоторой работы.«Первичное право»:
Это диалоговое окно. Допустим, у нас дополнительно есть таблица с пользователями:
Мы предлагаем отклонить пользователя в качестве первого действия. Определенно, это не главное действие, которому должна способствовать система управления персоналом. Это правильно:
, и он конфликтует с ранее показанным всплывающим окном. Другими словами, правило «первичного права» требует:
Apple говорит, что вы должны использовать метафоры, одновременно ломая их. Люди думают, исходя из высшего приоритета к низшему и от положительного к отрицательному, а не в обратном порядке.
2. Когда группа кнопок имеет «первичную правую» кнопку, основная активная кнопка всегда находится в одном и том же месте — правый нижний край экрана:
Фактически, если вы выравниваете кнопки по левому краю, используя «первичную левую» ”, Основная кнопка также будет в том же положении (но в левом углу, а не в правом):
.Принудительно закрыть программу, которую диспетчер задач не может завершить
В этом посте мы увидим, как принудительно закрыть программу, даже если программа не закрывается с помощью диспетчера задач . Чтобы закрыть неотвечающие задачи или программы, вы также можете использовать taskkill.exe, сочетание клавиш, бесплатный инструмент или команду Завершить дерево.
Принудительно закрыть программу, которую диспетчер задач не может завершить
Если вы откроете диспетчер задач, щелкните процесс правой кнопкой мыши и выберите Завершить задачу , процесс должен завершиться.Если это не так, перейдите на вкладку Details , щелкните правой кнопкой мыши процесс и выберите End process tree . Может это поможет. Если это не так, то вам помогут следующие предложения:
- Используйте сочетание клавиш Alt + F4
- Используйте Taskkill
- Убить не отвечающий процесс с помощью ярлыка
- Немедленно закрыть ВСЕ открытые приложения.
1] Используйте сочетание клавиш Alt + F4
Щелкните приложение, которое хотите закрыть, а затем нажмите одновременно клавиши Alt + F4 и оставьте их после закрытия приложения.
2] Используйте Taskkill


Откройте командную строку от имени администратора и запустите команду Tasklist , она покажет вам список всех запущенных процессов.
Чтобы просмотреть процессы, введите Taskview и нажмите Enter.
Чтобы убить любой конкретный процесс, используйте команду Taskkill. Например, чтобы убить Chrome, запустите команду как:
Taskkill / IM chrome.exe / F
Где / F используется для принудительного завершения процесса.Вы также можете убить любой конкретный процесс, используя его идентификатор, команда tasklist также отображает идентификаторы процесса. Вы можете увидеть столбец PID на скриншоте. Чтобы убить любой процесс, используя его идентификатор, выполните команду как:
Taskkill / PID 2704 / F
Теперь, чтобы убить несколько процессов одновременно, запустите указанную выше команду с PID всех процессов, за которыми следует пробел
Taskkill / PID 2704 5472 4344 / F
3] Убить не отвечающий процесс с помощью ярлыка
Этот пост поможет вам, если вы хотите убить процесс «Не отвечающий», создав ярлык.
4] Немедленно закрыть ВСЕ открытые приложения
Посмотрите, если вы хотите немедленно завершить или убить ВСЕ запущенные процессы или открыть приложения.
Эти посты также могут вас заинтересовать:
- Бесплатные инструменты для принудительного завершения полноэкранного приложения или игры
- Как принудительно закрыть полноэкранную программу или игру, которые всегда отображаются поверх экрана.
Оставайтесь с нами!

 .
.java — Как вызвать / вызвать внутренний диспетчер задач Android (интерфейс переключателя задач) с помощью нашего кода?
Переполнение стека- Около
- Товары
- Для команд
- Переполнение стека Общественные вопросы и ответы
- Переполнение стека для команд Где разработчики и технологи делятся частными знаниями с коллегами
- Вакансии Программирование и связанные с ним технические возможности карьерного роста
- Талант Нанимайте технических специалистов и создавайте свой бренд работодателя
- Реклама Обратитесь к разработчикам и технологам со всего мира
- О компании


