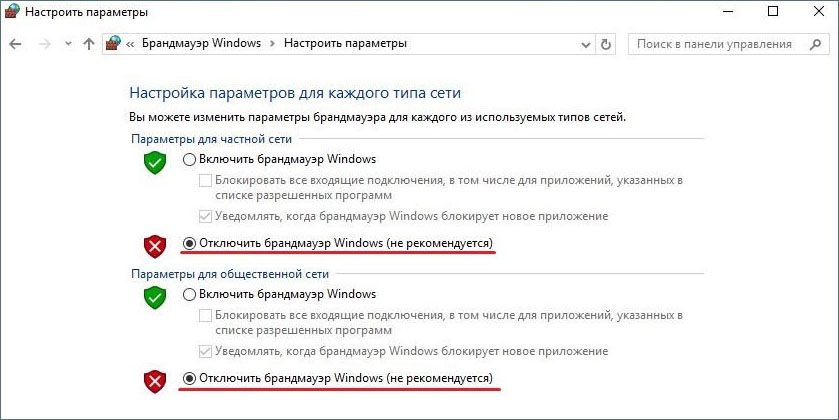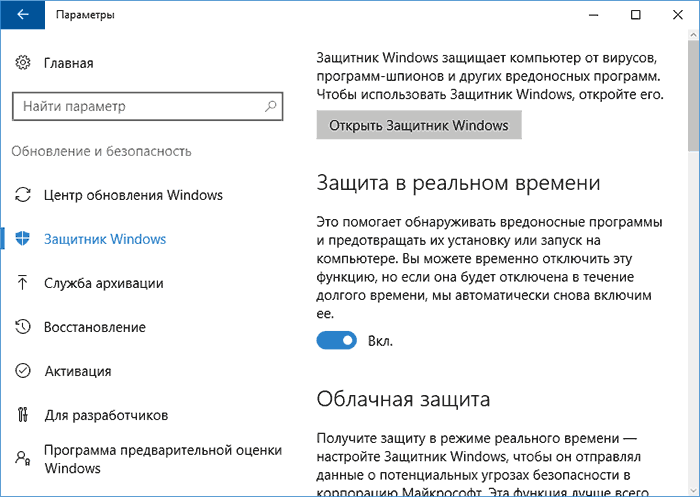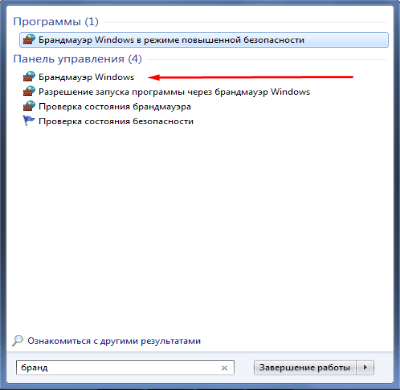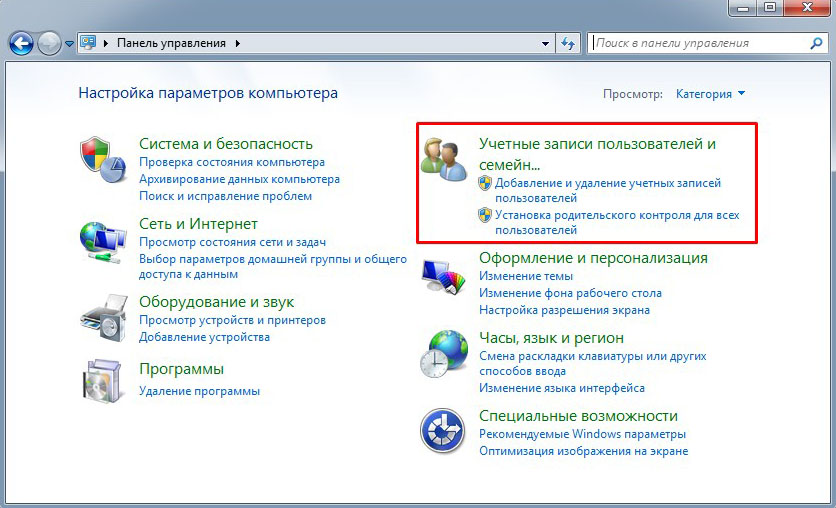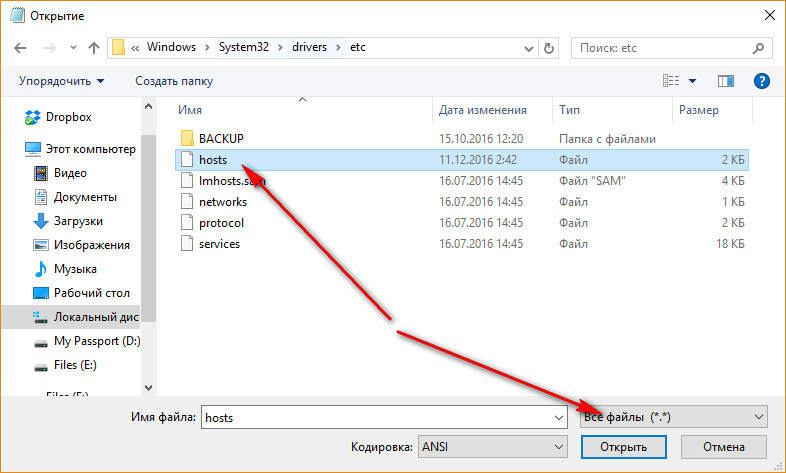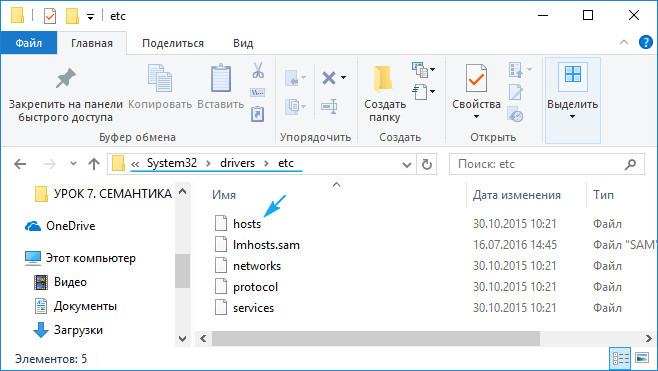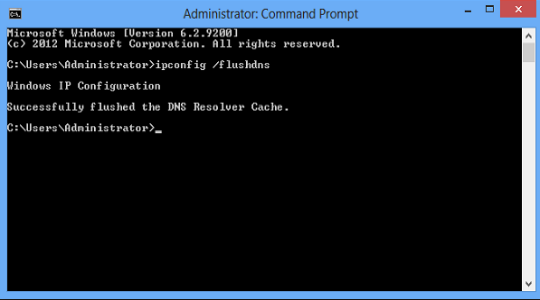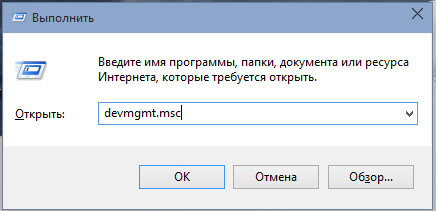причины появления и способы устранения
Яндекс.Браузер остается одним из самых востребованных обозревателей на рынке СНГ. Но у него, как и у других браузеров, возникают ошибки в работе. Самой распространенной является «Connectionfailure», которая может появиться при переходе между сайтами или посещении определённых страниц.
Основные причины возникновения
Ошибка очень распространена и может быть обусловлена следующими явлениями:
- наличие активных вирусов;
- проведение технических работ;
- проблемы с настройками подключения к сети;
- нестабильная работа браузера;
- воздействие со стороны антивируса.
Как исправить ошибку Connectionfailure
Поскольку ошибка крайне специфична, точно определить причину её возникновения невозможно. Остается поочередно попробовать все варианты из предложенных ниже.
Отключение антивирусной защиты
Иногда случается так, что антивирус блокирует подключение к сайту без сопутствующего оповещения пользователя. Чтобы проверить, так ли это на самом деле, следует сделать следующее:
- Отключите установленный антивирус или ограничьте его доступ к Яндекс.Браузер.
- Попробуйте открыть сайт. Если всё прошло успешно, откройте настройки антивирусной программы и добавьте ссылку на интересующую вас страницу в исключения.
Чистим историю браузера
Чтобы не тратить время впустую, изначально убедитесь, что проблема именно в продукте от Яндекс. Достаточно открыть любой обозреватель (подойдёт Internet Explorer) и попытаться с его помощью открыть заданную страницу. Никаких проблем не возникло? Значит возвращаемся к Yandex.Browser и делаем следующее:
- Зайдите во вкладку «Меню». Она находится сверху слева и изображена в виде трёх линий. Здесь появится вкладка «История» с аналогичным пунктом внутри — щёлкните по нему.
- По правую сторону от последних ссылок находится кнопка «Очистить историю», активируйте её.
- Появится окно с настройками деинсталляции. В пункте «Удалить запись», обозначьте «за всё время». Понадобится удалить всё из предложенного ниже, исключением могут послужить сохраненные истории, данные для автозаполнения форм и медиалицензии. Остается щёлкнуть по «Очистить историю».


Удаление профиля
Дополнительная мера, к которой следует прибегнуть после удаления истории. Прежде чем осуществить задуманное, есть смысл сохранить пароли от сайтов.
- Снова обратитесь к «Меню» и выберите «Настройки».
- Отыщите пункт «Профили пользователей» – выберите «Удалить профиль».
- Появится окно с подтверждением действия.
Теперь обозреватель будет «чист» и можно попробовать открыть один из сайтов с ошибкой.


Удаление профиля
Переустановите Яндекс.Браузер
Радикальный метод борьбы с возникшей проблемой. Перед удалением, заблаговременно скачайте установщик со свежей версией браузера на ПК.
Борьба с вирусами
Как нетрудно догадаться, от вредоносного ПО страдают те, у кого нет антивируса. Имеет смысл установить любую из бесплатных программ и устроить полное сканирование системы с удалением всех угроз.
После этого ошибка Connectionfailure должна исчезнуть. Если положительного эффекта не последовало, смотрим ниже.


Антивирусные программы
На сайте есть раздел с антивирусными бесплатными программами. Ссылки с официальных источников.
Перейти в Антивирусы >>>
Работа с файлом hosts
Даже самый мощный антивирус не в состоянии исправить всё, к чему прикоснулся виртуальный «вредитель». Наиболее актуально это для системного файла hosts, регулирующего работу ссылок, открытых в браузере.
- Первым делом перейдите по пути C: – Windows – System32 – drivers – etc.
- В конечной папке будет находиться файл «hosts». Если его по какой-то причине не видно, нажмите правую кнопку мыши на свободном месте в папке и выберите «Отображать скрытые файлы».
- Теперь копируйте файл «ПКМ – Копировать» и вставьте его на рабочий стол.
- Откройте «hosts» при помощи блокнота, удалите все данные и переместите файл обратно в папку, попутно заменив документ с таким названием.
Чтобы изменения вступили в силу, достаточно перезагрузить ПК.
Чистим кэш DNS
Нередко случается так, что система оказывается перегружена сторонней информацией и она забивает DNS, из-за чего его требуется почистить:
- Сочетание клавиш «Win+R» вызовите строку «Выполнить».
- Задайте команду ipconfig /flushdns и щёлкните «ОК».
- Теперь вам не помешает перезагрузить роутер/перезагрузить ПК и проверить Яндекс.Браузер.
Удаление содержимого с папки Temp
В операционной системе реализована папка Temp, куда стекаются временные файлы, способные препятствовать стабильной работе обозревателя. Чтобы её очистить, сделайте следующее:
- Снова обратитесь к команде «Выполнить», как описано в предыдущем пункте.
- Задайте команду %TEMP%.
- Откроется папка, где необходимо выделить все файлы и удалить их.
- Проверьте доступность страницы через Yandex.
Другие способы бороться с проблемой
Не факт, что ошибка кроется именно в самом обозревателе. Как вариант, следует дождаться окончания технических работ на сайте, обратиться с вопросом о проблеме к провайдеру или запустить восстановление системы (рекомендуется только в самом крайнем случае).
Заключение
Одна из предложенных рекомендаций обязательно должна помочь в решении сложившейся проблемы. В противном случае имеет смысл переустановить ОС.
Ошибка Connectionfailure в Яндекс браузере
Мы расскажем про распространенную проблему подключения к сайтам в Яндекс браузере «Техническая информация: Ошибка Connectionfailure». Вы узнаете что значит эта ошибка и что делать при сбое подключения Connection Failure.
Некоторые пользователи браузера Yandex могут встречаться с технической проблемой при подключении к веб-сайтам. Такие сбои могут быть вызваны разными причинами — начиная от блокирования ресурса, как небезопасного, и заканчивая банальными вирусами, блокирующими доступ. Для начала рассмотрим, что это за проблема.

 Проблема сбоя соединения в браузере Yandex
Проблема сбоя соединения в браузере YandexЧто значит ошибка Connectionfailure?
«Техническая информация: Ошибка Connectionfailure» в Яндекс браузере — это проблема доступа к веб-ресурсам, вызванная сбоем подключения, который моет произойти по многим причинам.
Очень часто сбой появляется при попытке загрузить популярные социальные сети — Вконтакте, Facebook, Одноклассники, Twitter, Youtube и др. Пользователи браузерных онлайн-игр также встречаются могут встретить данный баг.
Основные причины таких сбоев:
- Проблемы в стабильной работе самого ресурса — технические работы, профилактика и т.д. Для популярных и стабильных Одноклассников и Вконтакте — это явление достаточно редкое.
- Сбои в работе браузера — чаще всего, изменение настроек,
- Блокировка ресурса антивирусом или брандмауэром Windows — довольно распространенный вариант;
- Вирусные программы — влияние левых расширений, изменения в системном файле hosts.
- Проблемы в работе вашего интернет провайдера — очень редко.
Исправляем техническую ошибку Connectionfailure?
Ниже мы расскажем про основные шаги, которые подскажут вам — что делать и в какой последовательности. Сразу отбросим простые варианты — нет интернета, перезагружали Yandex или даже ПК.
- Если все остальные сайты в Яндекс браузере запускаются без проблем, тогда стоит немного подождать и позже выполнить перезагрузку через CTRL+F5. Технические работы на популярных сайтах идут недолго и решаются быстро.
- Если баг остается продолжительное время, проверьте настройки браузера. Пройдите в Настройки — Дополнительные — Личные данные — пункт Настройки содержимого. Проверьте что бы галочки стояли по умолчанию.

 Проверьте настройки содержимого в Yandex браузере
Проверьте настройки содержимого в Yandex браузере - Если с настройками все в порядке, попробуйте очистите кеш браузера.
- Отключите ненадолго экран антивируса и брандмауэр Windows на ПК. Если связь после этого появляется, тогда проверьте настройки веб-блокирования вашего антивируса — возможно ресурс был занесен в список блокированных и снимите галочку с него.

 Проверьте веб экран антивируса на предмет заблокированных URL
Проверьте веб экран антивируса на предмет заблокированных URL - Очистите кэш распознавателя DNS: в Командной строке (Меню Пуск — Выполнить — cmd) введите команду ipconfig /flushdns. Перезагрузите роутер или сетевое подключение
- Удалите из папки Temp временные файлы. Для разных версий путь отличается — просмотрите информацию в сети.
- Проверьте сканерами ваш ПК на наличие вирусных приложений. Например, мы описывали влияние программки 24/7dns на сетевые настройки. Применить можно установленный антивирус или AdwCleaner, например.
- Также просмотрите файл Hosts на предмет перенаправлений. Переходим по пути C:\Windows \System32 \drivers \etc. Копируем хостс на Рабочий стол и открываем блокнотом: все лишние записи под строчкой 127.0.0.1 localhost удаляем не глядя. Сохраняем и копируем назад с заменой.

 Проверяем файл Hosts на предмет вирусных записей
Проверяем файл Hosts на предмет вирусных записей
Заключение
В конце хотелось бы добавить, что Yandex — достаточно стабильный браузер, а техническая проблема Connection Failure — явление временное и чаще всего возникает из-за нестабильного интернет соединения или неполадок на веб-сайтах.
Вконтакте
Одноклассники
Google+
Оцените статью: Поделитесь с друзьями!Техническая информация как исправить ошибку Connectionfailure

Достаточно часто пользователи сталкиваются с разнообразными проблемами при использовании интернета, и одной из таких распространенных ошибок является connectionfailure. Она проявляется достаточно странным образом. Некоторые сайты открываются совершенно спокойно, а другие отказываются работать.
Бывает, что со временем проблема исчезает и все работает хорошо, но достаточно часто ошибка преследует пользователей несколько недель или даже месяцев. Поэтому было бы полезно разобраться, что же делать в такой ситуации.

Рис. 1. Внешний вид ошибки
Причины появления
Для решения и понятия проблемы нам потребуется техническая информация: ошибка connectionfailure, которая может появляется из-за проблем с компьютером или с провайдером. Во втором случае нужно просто подождать, пока специалисты починят оборудование или снимут ошибочно установленную блокировку.
Лучше всего будет позвонить провайдеру и спросить, по каким причинам возникает ошибка connectionfailure и как исправить ее. Бывает, что провайдер специально блокирует доступ к определенным ресурсам, и его представитель скажем вам об этом. В крайнем случае, специалисты подскажут решение проблемы.
Совет: Если проблема появляется в офисе или в другом месте, где есть пользователь с правами суперадминистратора, обязательно поинтересуйтесь и у него, не устанавливал ли он каких-то блокировок. Дело в том, что в Windows есть функция, которая называется «Родительский контроль». Она дает право ограничивать доступ к определенным ресурсам и программам.
Но звонить следует только после того, как вы исключите следующие причины появления проблемы:
- блокировка со стороны брандмауэра;
- блокировка со стороны антивируса;
- блокировка со стороны файла hosts;
- проблема с браузером windows;
- сбитые настройки DNS.
А теперь разберем поэтапно каждый из этих вариантов.
к оглавлению ↑Отключаем брандмауэр
Если данная ошибка свойственна какому-то определенному сайту или нескольким ресурсам, вполне возможно, что его блокирует встроенный в операционную систему Windows защитник. Он должен оберегать ОС от вирусов и других угроз, но иногда воспринимает что-то вполне безопасное как опасность.
Настроить его так, чтобы брандмауэр не трогал конкретный сайт или программу невозможно, остается только отключить его.
А делается это следующим образом:
1Откройте меню «Пуск» и в строке поиска введите слово «брандмауэр». Найдется несколько программ, вам нужно открыть ту, которая называется «Брандмауэр Windows» (без дополнительных слов).

Рис. 2. Найденные в меню «Пуск» программы по запросу «брандмауэр»
2Дальше откройте раздел «Включение и отключение». Откроется окно настроек, которое нам и нужно.
3Поставьте отметки напротив двух надписей «Отключить брандмауэр Windows…» в блоке «Параметры для частной сети» и «Параметры общественной сети».

Рис. 3. Отключение брандмауэра windows
4Закройте все открытые окна. Установленные параметры будут сохранены автоматически. Подождите несколько минут и попробуйте снова зайти на проблемный ресурс.
Если ничего не изменилось, значит, проблема не в этом и вы можете снова включить брандмауэр. Делается это так же, как описано выше, но вместо отметок на пунктах «Отключить…» нужно поставить такие же отметки на пунктах «Включить».
В том случае, когда данное действие действительно помогло, лучше всего оставить брандмауэр выключенным. Бояться за безопасность операционной системы при этом не стоит. Для ее защиты просто установите какой-то хороший антивирус (например, один из продуктов Касперского).
Проводите регулярную проверку на наличие вредоносных программ с помощью него. Интересно, что в некоторых случаях имеет место блокировка антивирусом, из-за которой появляется connectionfailure.
Проверяем и настраиваем антивирус
Иногда возникает ситуация, когда антивирусная программа несколько раз обнаруживает на одном сайте какую-то угрозу и со временем заносит его в список адресов, которые будет блокировать.
Хотя бывает, что антивирус просто так, по известным только одному Богу причинам, блокирует тот или иной ресурс. И это становится причиной возникновения данной проблемы.
Чтобы проверить этот вариант, необходимо отключить антивирус на время и попробовать открыть ресурс, на котором раньше появлялась ошибка с названием connectionfailure.
Обычно это можно сделать при помощи клика по ярлыку программы в трее и выбора пункта «Выход»

Рис. 4. Завершение работы Kaspersky Internet Security
Если проблема исчезла, необходимо искать список URL-адресов, которые блокирует антивирус. Где он находится в каждом конкретном случае, нужно смотреть в инструкции к антивирусной программе или на ее официальном сайте. Удобнее всего этот список найти в ESET Nod32. Там это делается следующим образом:
1В главном меню нажмите кнопку «F5» на клавиатуре.
2Откройте поэтапно разделы
3Собственно, там вы и увидите весь перечень адресов, на которые ESET вас не пустит. Чтобы убрать какой-то из них, выделите его и нажмите кнопку «Удалить» внизу.

Рис. 5. Список блокируемых URL-адресов в ESET Nod32
4В конце нажмите «ОК» внизу открытого окна и закройте его.
После этого все должно работать хорошо. Если вы не знаете, как найти такой список в вашем антивирусе, помните, что он обязательно есть где-то в настройках.
Проверяем файл hosts
Случается также, что connectionfailure – это проблема в файле hosts. Она появляется из-за действия вирусов или простых ботов, которые правят данный системный файл. Чтобы проверить такой вариант, сделайте вот что:
1Зайдите в системный диск через «Компьютер» (чаще всего это диск C:).
2Откройте папку «Windows», затем «System32», «drivers» и «etc» (последовательно).
3Там и будет нужный нам файл. Откройте его через «Блокнот»
4Проверьте, чтобы под строчкой «# 127.0.0.1 localhost» не было ничего. Если там что-то есть, удаляйте все это. Система не могла вносить данные записи.

Рис. 6. Правильный файл hosts
Стоит сказать, что если изменения в файле hosts произошли один раз, они вполне могут иметь место еще раз, через время. Поэтому обязательно выполните полное сканирование своим антивирусом.
Совет: Если у вас слабый антивирус (или вы сомневаетесь в его компетентности), воспользуйтесь одной из специальных утилит для удаления вирусов – AdwCleaner, Malwarebytes Anti-Malware Free, Junkware Removal Tool и другие.
Устраняем неполадки браузера
В большинстве случаев проблема решается простым обновлением браузера. Лучше всего не пытаться лезть в настройки и что-то там «чинить». Если браузер уже стал проблемным, удалите его и поставьте более актуальную версию.
Делается это крайне просто – необходимо зайти на официальный сайт вашего браузера и скачать его. При установке будет сообщено, что программа будет обновлена, а не установлена заново.
К примеру, в Opera это выглядит так, как показано на рисунке ниже. Там нужно нажать кнопку «Принять и обновить».

Рис. 7. Установка обновления в Опере
Но бывает, что даже после обновления браузера ошибка не исчезает, так как в нем сохраняются пользовательские настройки. Такая ситуация возникает, например, в Яндекс.Браузере или Google Chrome. Там необходимо авторизоваться на странице профилей пользователей, чтобы использовать программу.
к оглавлению ↑Исправляем ошибку в Яндекс.Браузере
Спешим обрадовать пользователей в Яндекс браузере – проблема тоже решается достаточно просто. Нужно сделать следующее:
1Зайдите в настройки, откройте раздел «Дополнительные»
2В разделе «Личные данные» откройте «Настройки содержимого».
3Поставьте отметки напротив пунктов «Разрешить сайтам предлагать обрабатывать протоколы», «Запускать плагины только для важного содержимого страницы…» и «Блокировать всплывающие окна…»

Рис. 8. Правильные настройки Яндекс.Браузера
Эта инструкция актуальна и для Хрома.
Все вышеупомянутые причины возникновения проблемы связаны с различным ПО. Но виной появления connectionfailure могут быть не только программы и утилиты, а еще и внутренние ресурсы компьютера, а конкретно, сбитые настройки DNS.
к оглавлению ↑Сбрасываем DNS
Пытаться настраивать DNS нет смысла, лучше всего просто сбросить эти настройки. Делается это следующим образом:
1Откройте окно выполнения команд, для этого одновременно нажмите кнопки «Win» + «R» на клавиатуре. В поле ввода напишите «cmd» и нажмите «Enter».
2Откроется консоль. Там введите «ipconfig /flushdns» (можно скопировать прямо отсюда) и снова используйте «Enter».

Рис. 9. Ввод команду ipconfig /flushdns + «Enter» в консоли
Если даже после этого ничего не меняется, добивайтесь помощи от своего провайдера. Возможно, у него есть платные услуги по компьютерной помощи. Или просто необходимо проверить настройки со стороны провайдера.
Тематическое видео:
Как исправить ошибку Connectionfailure
Windows – широко используемая операционная система на основе графического интерфейса. Будучи пользователем Windows, вы, возможно, сталкивались с сообщением об ошибке Connectionfailure. Эта статья поможет вам решить проблему.


Всякий раз, когда мы сталкиваемся с какой-либо проблемой на мобильном телефоне или компьютере, первый шаг, который мы предпринимаем, – это перезагрузить устройство. В большинстве случаев это должно решить проблему. Перезагрузите ПК, и,если это не поможет, поочерёдно выполняйте следующие рекомендации. Узнайте, что пошло не так в вашей системе. Это поможет вам решить проблему в кратчайшие сроки.
Причины возникновения ошибки Connectionfailure
Вы можете столкнуться с такой ошибкой, когда пытаетесь подключить ваш компьютер (Windows 7/8/8.1 или 10) к интернету через широкополосное соединение. Согласно технической информации, ошибка Connectionfailure является одной из самых распространённых в Windows. Возможно, причина в том, что вы неправильно настроили модем, но могут быть и другие факторы:
- Блокировка брандмауэром.
- Блокировка антивируса.
- Настройки родительского контроля.
- Файл hosts.
- Проблемы с браузером.
- Работы на сервере.
- Неправильные настройки DNS.
- Технические работы со стороны провайдера и т.д.
Любая из вышеперечисленных причин может означать сообщение об ошибке Connectionfailure. Рассмотрим проблемы и способы их решения более подробно.
Способы решения ошибки
Прежде чем приступить к поиску другого решения и внесению каких-либо изменений, сначала попробуйте простые и базовые рекомендации. Вот некоторые из них: перезагрузите компьютер и/или модем или любое другое устройство для подключения к интернету. Эти шаги являются самым основным и начальным этапом устранением любых неполадок. В большинстве случаев исправить ошибку Connectionfailure поможет перезагрузка. Если это не решит вашу проблему, выполните следующие рекомендации.
Блокировка брандмауэром
Брандмауэр используется для предотвращения доступа неавторизованных пользователей к файлам и ресурсам на вашем компьютере. К сожалению, брандмауэр Windows не идеален и может нанести вред вашему компьютеру. Для Windows доступно лучшее программное обеспечение брандмауэра, поэтому вы можете отключить его и использовать другое ПО. Ниже приведены инструкции по отключению брандмауэра Windows и исправлению обозревателя:
- Нажмите и удерживайте значок Windows и X. Прокрутите меню вверх и нажмите Панель управления.
- Нажмите Система и безопасность.
- Нажмите Брандмауэр Windows.
- Выберите включить или выключить брандмауэр Windows.


- Выберите «Отключить брандмауэр Windows (не рекомендуется)» для параметров частной и общедоступной сети, а затем нажмите кнопку «ОК».
После этого перезагрузите ПК и проверьте работоспособность сети. Если проблема не решена, переходите к следующему решению.
Отключение антивируса
Начиная с юбилейного обновления Windows 10 летом 2016 года, Защитник Windows может фактически работать вместе с другим антивирусным приложением. При установке другого приложения отключается не сам Защитник Windows, а только его компонент защиты в режиме реального времени. Это означает, что стороннее приложение обеспечивает защиту в режиме реального времени, но вы все равно можете запустить сканирование вручную с помощью Defender, когда захотите.
Если вы хотите убедиться, что защита Защитника Windows 10 в режиме реального времени отключена или повторно включена после удаления стороннего антивирусного приложения, нажмите Пуск, введите «Защитник», а затем выберите «Защитник Windows».
- В главном окне «Защитник Windows» в правом верхнем углу нажмите кнопку «Настройки».
- Откроется «Окно настроек». Обратите внимание, что вы также можете получить доступ к ним в меню «Настройки»-«Обновления и безопасность»-«Защитник Windows». Просто убедитесь, что переключатель «Защита в реальном времени» установлен так, как вы хотите.


Переключатель «Защита в реальном времени» установлен
Есть ещё одна вещь, о которой вы должны знать в отношении защиты Windows 10 в режиме реального времени. Если вы отключите его и у вас не будет установлено другое антивирусное приложение, Защитник автоматически включит защиту в режиме реального времени при перезапуске Windows. Этого не произойдёт, если вы используете стороннее антивирусное приложение. Чтобы отключить сканирование и блокировку сети, вы можете просто исключить из проверки весь системный диск.
- Перейдите в «Настройки»-«Обновление и безопасность»–«Защитник Windows» и нажмите ссылку «Добавить исключение».
- Нажмите кнопку «Исключить папку» и выберите диск C:\.
Если у вас есть дополнительные диски на вашем компьютере, вы также можете исключить их. Исключение этих дисков похоже на отключение антивирусной защиты.
Отключить Защитник Windows в Windows 7 или 8
В Windows 7 и 8 необходимо полностью отключить Защитник Windows, если вы хотите запустить другое антивирусное приложение. Вы не можете просто отключить защиту в режиме реального времени, как в Windows 10. Опять же, Защитник должен автоматически отключаться при установке стороннего приложения и включаться повторно, если вы удалите это приложение позже.
- Чтобы открыть Защитник Windows, нажмите «Пуск», введите «Защитник» и нажмите «Защитник Windows».


- Перейдите на страницу «Инструменты» в меню, а затем нажмите ссылку «Параметры».
- Перейдите на вкладку «Администратор» в левой панели, а затем установите флажок «Использовать эту программу» по своему усмотрению. Когда вы закончите, нажмите кнопку «Сохранить».
Защитник Windows подтверждает, что вы отключили его. Готово!
Родительский контроль
Microsoft предлагает родительский контроль на всех своих устройствах и в операционных системах, чтобы дети не могли получить доступ к вещам, не соответствующим их возрасту. Это очень полезная функция, но она может сильно беспокоить пользователей, если она постоянно включена. Это не позволило бы взрослому, который имеет право использовать каждую функцию, получить доступ ко всему. Таким образом, его отключение так же важно, как и его включение.
Различные версии Windows имеют разные программы, поддерживающие функцию родительского контроля. Следовательно, существуют разные способы их отключения. В этой статье перечислены все методы, которые можно использовать для отмены родительского контроля в Windows XP, Windows 7, Windows Vista и Windows 10.
Для Windows 7 с родительским контролем:
- Нажмите кнопку «Пуск» в крайнем левом углу панели задач.
- В столбце справа вы найдёте панель управления. Нажмите на заголовок «Учётные записи пользователей и безопасность».


- Нажмите на Родительский контроль и отключите функцию.
Это отключит родительский контроль, который может быть включён для любой учётной записи пользователя. Перезагрузите ПК и проверьте работоспособность сети.
Для Windows 7, Vista и XP с Windows Essentials:
- Перейдите в Панель управления, как указано выше, и выберете меню «Удалить программы», которое будет находиться под заголовком «Программы».
- В списке установленных программ найдите Windows Essentials. Выберите её и нажмите «Удалить/Изменить». Эта опция будет в верхней части списка рядом с организацией.
- Затем снимите флажок «Семейный контроль» и продолжайте.
- Перезапустите систему, чтобы ваш ПК адаптировал сделанные вами изменения.
- Откройте веб-браузер и введите http://account.microsoft.com/family и войдите в систему, используя учётную запись, которая использовалась для настройки родительского контроля.
- Чтобы удалить себя из безопасности, вам сначала нужно будет удалить всех детей. Для этого нажмите Выбрать ребёнка, чтобы удалить или изменить его настройки.
- Выберите детей по одному и удалите их.
- Теперь вам нужно вернуться на главную страницу настроек доступа и выбрать пункт «Удалить», который находится над разделом «Взрослые».
- Выберите себя и нажмите удалить.
Теперь ваша учётная запись теперь, наконец, свободна от родительского контроля.
Для Windows 10:
- Откройте веб-браузер и введите http://account.microsoft.com/family в адресной строке.
- На открывшейся веб-странице войдите в свою учётную запись.
- Появится два раздела: взрослые и дети. Выберите тот, который вы хотите удалить из конфиденциальности.
- Если вы хотите удалить себя, переходите в раздел Взрослые. Тем не менее, вам придётся удалить всех детей, прежде чем удалить себя.
- Зайдите в любой из разделов, выберите учётную запись, которую вы хотите удалить из конфиденциальности, и нажмите Удалить.
Перезагрузите ПК и проверьте интернет.
Блокировка из файла hosts
Если вы используете Windows 8, Защитник Windows работает по умолчанию и предотвращает изменение файла hosts. Вам нужно будет разрешить редактирование этого файла, зайдя в Защитник Windows и выполнив следующие шаги:
- Перейдите в Защитник Windows, наведите курсор на правый угол, чтобы открыть панель навигации.
- Нажмите на значок, который выглядит как увеличительное стекло, чтобы начать поиск.
- Введите «Защитник Windows» и выберите его в списке.
- Когда Защитник Windows откроется, щёлкните вкладку «Настройки».
- Затем введите местоположение файла hosts в зависимости от местоположения установки Windows. Вот путь по умолчанию: c:\windows\system32\drivers\etc\hosts


- Нажмите на кнопку «Добавить», и вы увидите, что она добавится в список под файлами.
- Нажмите «Сохранить изменения» в правом нижнем углу, а затем закройте Защитник Windows.
Следующим шагом будет редактирование файла. В соответствии с инструкциями выше, вам нужно будет отредактировать файл как администратор. Наведите курсор на правую сторону ещё раз, а затем найдите «Блокнот». Откройте его как администратор.
- Откройте файл согласно пути к файлу HOSTS.
Здесь в конце документа необходимо добавить адрес IP и URL-адрес сайта, к которому вы пытаетесь получить доступ. Например: 127.0.0.1 www.url.com
- Внесите изменения и нажмите «Сохранить», нажав «Файл», чтобы открыть меню.
Это завершает редактирование файла HOSTS в Windows 8.
Редактирование файла hosts в Windows 10
В Windows 10, прежде чем вы начнёте вносить изменения в файл hosts, вам необходимо решить главную проблему. Для внесения изменений вам понадобится доступ администратора. Если у вас есть какие-либо вопросы относительно доступа администратора, обратитесь к справке Microsoft «Администратор для локальных учётных записей» или к локальному администратору Windows. В документации Microsoft локальные учётные записи означают «на вашем компьютере». Выполните следующие действия, чтобы быстро и легко внести изменения в файл hosts:
- Войдите в систему как администратор.
- Щёлкните правой кнопкой мыши значок Windows на панели инструментов.
- Появится всплывающее меню. Найдите Powershell (Администратор), затем нажмите на эту опцию.
- Появится всплывающее окно с уведомлением о том, хотите ли вы разрешить приложению вносить изменения. Нажмите «Да», чтобы продолжить.
- Введите «Блокнот». Поскольку вы запускаете Блокнот из PowershellAdministrator, он запускает приложение с соответствующими правами администратора.
- В меню «Блокнот» нажмите «Файл», затем нажмите «Открыть». Вам нужно будет перейти к папке, содержащей файл Hosts. Обычно это: c:\Windows\System32\drivers\etc\


- Если вы не включили показ скрытых файлов в настройках Windows, вы ничего не увидите.
- Введите Hosts, затем нажмите Enter. Обратите внимание, что файл не имеет расширения.Поскольку файл Hosts является системным, он будет скрыт, если вы не зададите в настройках файла Windows показ скрытых документов.
- На этом этапе вы увидите файл Hosts. Вам потребуется IP-адрес сервера, на котором вы пытаетесь указать URL. Убедитесь, что вы следуете приведённому примеру и поставьте пробел между IP-адресом и доменным именем, которое вы хотите использовать. Например: 127.0.0.1 www.url.com
Нажмите File, затем нажмите SAVE, чтобы сохранить любые изменения, которые вы, возможно, внесли в файл.
В качестве меры предосторожности закройте окно «Блокнот», а затем снова загрузите файл hosts в соответствии с начальными шагами и дважды проверьте, чтобы ваши изменения были применены.
Проблема с браузером
Следующий шаг – проверка настроек браузера и их устранение. Первым этапом будет перезагрузка ПК. В некоторых случаях доступ к сайту может быть заблокирован временно, поэтому попробуйте подождать или зайти на сайт с другого ПК.
Чтобы устранить ошибку в Яндекс.браузере, выполните следующие действия:
- Перейдите в Настройки-Дополнительные-Личные данные-Настройки содержимого.
- Отметьте здесь следующие пункты:
- Обработчики – Разрешить сайтам обрабатывать протоколы.
- Плагины – Запускать плагины только для важного содержимого.
- Всплывающие окна – Блокировать всплывающие окна на всех веб-сайтах.
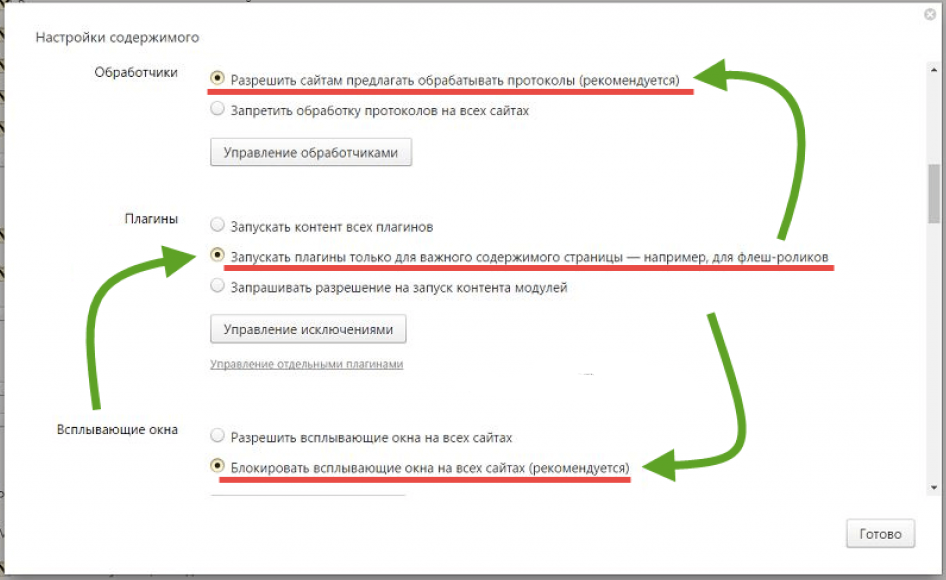
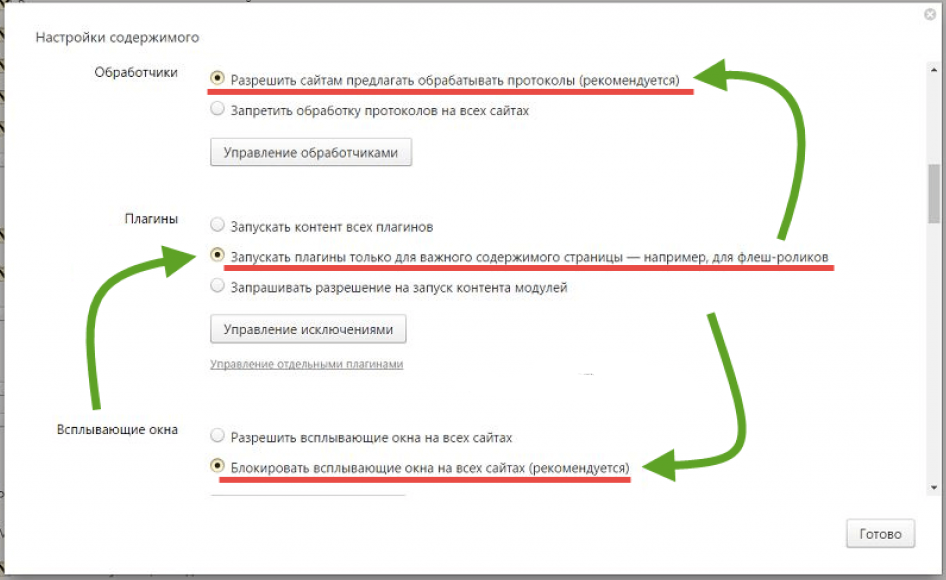
Следующим этапом будет очистка кэша:
- Откройте Настройки-Дополнительно-Удаление личного.
- В открывшемся окне отметьте галочками все пункты и нажмите «Удалить историю».
Перезагрузите ПК и проверьте доступ к сети. Аналогично настраиваются и другие популярные браузеры, такие как Chrome и Opera.
Работы на самом сервере
Причина отсутствия доступа к сайту может заключаться и в самом сервере. Например, при выполнении технических работ. Единственное, что можно сделать в таком случае, это обратиться в службу поддержки сервера или ресурса по электронной почте или в соцсетях. Возможно, сотрудники службы поддержки потребуют дополнительные данные, которые помогут решить вашу проблему.
Сброс настроек DNS
Некоторые вредоносные программы вносят изменения в настройки DNS, в результате чего и возникает ошибка Connectionfailure. Самый простой способ исправить её – сброс настроек DNS. Сделать это можно с помощью командной строки:
- Откройте меню Выполнить через Пуск или комбинацией клавиш Win+R.
- В открывшемся окне введите cmd и нажмите Enter. Откроется командная строка.
- Здесь введите ipconfig/flushdns.


Запустите процесс сброса настроек. Дождитесь его окончания и проверьте работоспособность сети после перезагрузки ПК.
Сбои у вашего провайдера
Ещё одной распространённой причиной возникновения ошибки являются проблемы на самом сервере вашего интернет-провайдера. Самостоятельно восстановить доступ вы не сможете. Обратитесь в службу поддержки по телефону или через форму обратной связи на сайте (если у вас есть доступ к интернету), и дождитесь ответа оператора.
Сброс TCP/IP
IP-адрес – это уникальный идентификатор вашего ПК в интернете. Конфликты IP-адресов могут создавать проблемы при подключении к Интернету. Поэтому, если перезапуск системы и другие наши советы не работают, вы можете попробовать сбросить TCP/IP.
Независимо от того, используете ли вы Windows Vista, 7, 8, 8.1 или Windows 10, вы можете запустить одну команду с помощью командной строки, и она сбросит TCP/IP:
- откройте CMD с правами администратора, скопируйте и вставьте приведённую ниже команду:
- netshintip reset reset.log.
- после ввода нажмите Enter.
После выполнения вышеуказанной команды перезагрузите ПК. Проверьте, устранена ли проблема с интернет-соединением. Если нет, переходите к следующему решению.
Создайте модемное соединение
Иногда ваше текущее соединение может быть заблокировано или зависло во время сеанса. Решить эту проблему поможет создание нового модемного соединения:
- Щёлкните правой кнопкой мыши по коммутируемому соединению, затем выберите «Создать копию» и перейдите к мастеру настройки сети.
- Удалить существующее соединение, следуя инструкциям ниже.
- Зайдите в Центр управления сетями и общим доступом.в Windows 10 он называется Сеть и интернет.
- Выберите Изменить параметры адаптера.
- Теперь вы можете видеть свой модем или модемное соединение. Щёлкните правой кнопкой мыши по этому соединению и выберите «Создать копию».
Вы только что создали копию своего существующего соединения. Итак, теперь вы можете удалить старое соединение и попытаться подключиться, используя новое.
Переустановите сетевой адаптер
Переустановка сетевого адаптера является одним из наиболее рекомендуемых решений проблемы Connectionfailure. Удалите и переустановите сетевой адаптер, используя инструкции ниже:
- Нажмите Win+К и введите devmgmt.msc.


- Вы даже можете набрать devmgmt.msc прямо в поиске.
- Теперь нажмите на Сетевые адаптеры.
- Найдите адаптер, который соединяет вашу систему с интернетом. Настройте адаптер в соответствии с требованиями провайдера.
Когда система перезагрузится, она автоматически восстановит адаптер.
Обновление драйверов
Постоянное обновление драйверов также очень важно. Чтобы обновить драйверы, вам нужно перейти на веб-сайт вашего оборудования и загрузить последнюю версию драйвера. Или просто установите фирменное ПО от производителя, которое будет сканировать ваш компьютер и обновлять драйвера самостоятельно. Проверьте наличие проблемы после перезапуска ПК.
Заменить файл «RASPPPSE.SYS»
В Windows 7 расположение файла «Raspppse.sys» по умолчанию – C:\Windows\System32\Drivers.
- Переименуйте файл в «Raspppse1.sys» и оставьте его там.
- Скопируйте этот документ из любой другой установленной системы Windows 7.
- Вставьте его в вашу систему в ту же папку, где находится Raspppse.sys.
- Переустановите модем и проверьте работоспособность сети.
В большинстве случаев один из этих советов избавит вас от ошибки Connectionfailure. Если вы уже сталкивались с такой проблемой или знаете другие способы её решения, поделитесь с нашими читателями в комментариях под этой статьёй.
Как исправить ошибку Connectionfailure в Яндекс Браузере
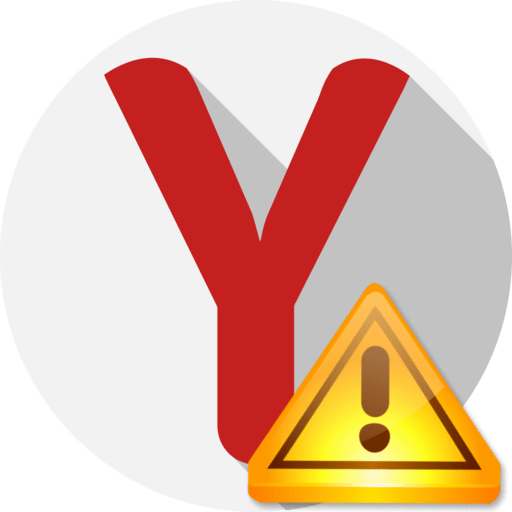
Некоторые пользователи Яндекс.Браузера сталкиваются с ошибкой Connectionfailure при переходе на один или несколько сайтов. Сегодня мы рассмотрим основные способы решения данной ошибки.
Причины возникновения ошибки Connectionfailure
Ошибка Connectionfailure имеет достаточно широкий список причин возникновения, среди которых стоит выделить:
- Работа антивируса;
- Проведение технических работ на запрашиваемом сайте;
- Вирусная активность;
- Нестабильная работа сайта;
- Неполадки в работе браузера;
- Сбой настроек сети.
Способы решения ошибки
Ниже мы рассмотрим максимальное количество способов решения ошибки, начиная с самой популярной. Если первый способ не помог вам справиться с неполадкой, переходите далее по списку, и так до тех пор, пока ошибка не будет решена.
Способ 1: проверка работы антивируса
Для начала необходимо подумать о том, что соединение с сайтом блокирует ваш антивирус, установленный на компьютере.
- Прежде всего, полностью отключите антивирус на некоторое время, после чего проверьте возможность перехода на сайт в Яндекс.Браузере.
- Если в результате отключения антивируса веб-обозреватель заработал нормально, вам потребуется пройти в его настройки и отредактировать сетевые параметры, например, добавив проблемный сайт в список исключений антивируса.
Подробнее: Как отключить антивирус
Способ 2: очистка кэша, куки и истории просмотров
Попробуйте перейти на запрашиваемый сайт с другого браузера – если попытка увенчалась успехом, значит, скорее всего, в ошибке Connectionfailure виноват именно веб-обозреватель Yandex.
- В этом случае попытайтесь для начала очистить кэш, куки и историю браузера. Для этого кликните в правой верхней области по пиктограмме меню и проследуйте к разделу «История» – «История».
- Кликните в правой верхней области по кнопке «Очистить историю».
- Около пункта «Удалить записи» поставьте параметр «За все время». Ниже поставьте галочки около всех пунктов, кроме «Сохраненные пароли», «Данные автозаполнения форм» и «Медиалицензии». Кликните по кнопке «Очистить историю».

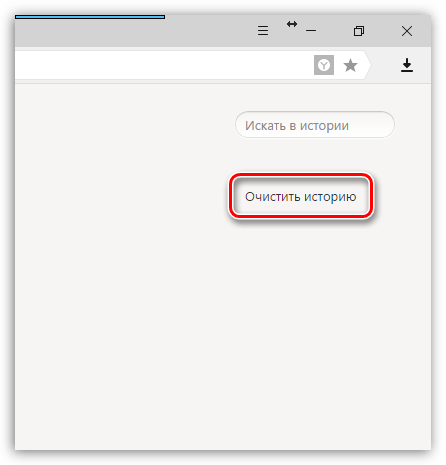

Способ 3: удаление профиля пользователя
Следом стоит попробовать удалить текущий профиль пользователя, тем самым удалив всю накопленную информацию браузером.
Обратите внимание, что после удаления профиля пользователя будут удалены пароли, история, автозаполнение форм, пользовательские настройки и иная информация. Если вы не хотите ее потерять, обязательно перед выполнением процедуры настройте синхронизацию браузера.
Подробнее: Как настроить синхронизацию в Яндекс.Браузере
- Чтобы удалить профиль пользователя, кликните по кнопке меню веб-обозревателя и проследуйте к разделу «Настройки».
- В открывшемся окне отыщите блок «Профили пользователей» и сделайте клик по кнопке «Удалить профиль».
- Подтвердите удаление профиля.
- Сразу после этого браузер перезапустится и будет полностью чистым. Проверьте наличие ошибки.



Способ 4: переустановка браузера
Более радикальный способ решения неполадки с ошибкой Connectionfailure, которая была вызвана некорректной работой браузера.
Подробнее: Переустановка Яндекс.Браузера с сохранением закладок
Способ 5: устранение вирусной активности
Вирусная активность также может провоцировать появление ошибки Connectionfailure, поэтому обязательно стоит проверить ваш компьютер на наличие вирусов и, если угрозы были обнаружены, обязательно их устранить.
Подробнее: Проверка компьютера на наличие вирусов без антивируса
Вполне вероятно, что даже после устранения вирусов проблема с открытием сайтов в Яндекс.Браузере так и не будет решена, поэтому вам стоит попробовать переустановить браузер, как это описано способом выше.
Способ 6: исправление файла «hosts»
Вирусная активность может изменить и файл «hosts», от которого напрямую зависит открытие ссылок в браузере. Подобная проблема возникает в результате деятельности вредоносного ПО, поэтому, просканировав систему на наличие угроз, заодно исправьте файл «hosts».
- Для начала вам потребуется активировать показ расширений для файлов. Для этого откройте окно «Панель управления» и выполните переход к разделу «Параметры Проводника».
- В возникшем окне пройдите ко вкладке «Вид» и снимите чекбокс с пункта «Скрывать расширения для зарегистрированных типов файлов». Выберите кнопку «Применить», чтобы новое изменение вошло в силу.
- Кликните по любой свободной области рабочего стола правой кнопкой мыши и выберите пункт «Создать» – «Текстовый документ».
- Удалите у файла расширение «.txt» и задайте файлу наименование «hosts». Сохраните изменения нажатием по клавише Enter.
- Пройдите на компьютере по следующему пути:
- Переместите в открывшуюся папку файл, а затем согласитесь с его заменой. Завершите процедуру перезагрузкой компьютера.

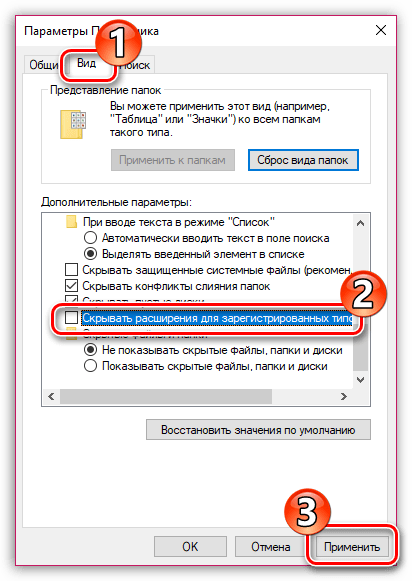


C:\ Windows\ System32\ drivers\ etc

Способ 7: очистка кэша DNS
- Вызовите окно «Выполнить» сочетанием клавиш Win+R и пропишите в открывшемся окне следующего вида команду:
- Перезагрузите роутер и проверьте работоспособность Яндекс.Браузера.
ipconfig /flushdns
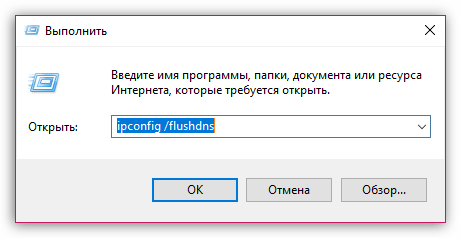
Способ 8: очистка папки «Temp»
Папка «Temp» хранит на компьютере временные файлы, создаваемые программами. Данным методом мы удалим из этой папки все содержимое, которое может приводить к конфликту в работе Яндекс.Браузера.
- Для этого вызовите окно «Выполнить» сочетанием клавиш Win+R. В открывшемся окне проведите следующего вида команду:
- На экране отобразится окно папки «Temp». Выделите в ней все содержимое сочетанием клавиш Ctrl+A, а затем удалите все содержимое клавишей Del.
- Перезапустите Яндекс.Браузер и проверьте наличие ошибки.
%TEMP%
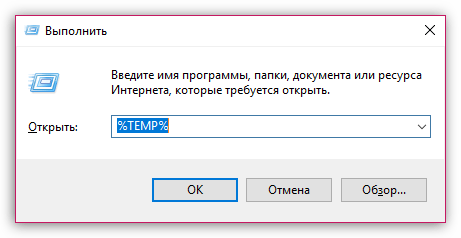

Способ 9: обращение к провайдеру
Если неполадка с ошибкой Connectionfailure наблюдается во всех браузерах на компьютере, а также имеет место быть по отношению далеко не к одному сайту, рекомендуем связаться с вашим провайдером и уточнить, есть ли на его стороне какие-либо неполадки, а также есть ли рекомендации для вас, позволяющие проблему решить.
Способ 10: ожидание возобновления работы сайта
Если ошибка наблюдается по отношению к одному сайту, не стоит исключать вероятности, что проблема имеет место быть на стороне сайта. В данном случае вам лишь остается некоторое время подождать – как правило, проблема решается в течение нескольких часов.
Способ 11: восстановление системы
Если еще некоторое время назад браузер работал нормально, и все сайты открывались корректно, следует попробовать выполнить восстановление системы, откатив работу компьютера на тот момент, когда ошибка Connectionfailure в браузере Yandex отсутствовала.
Подробнее: Как восстановить систему Windows
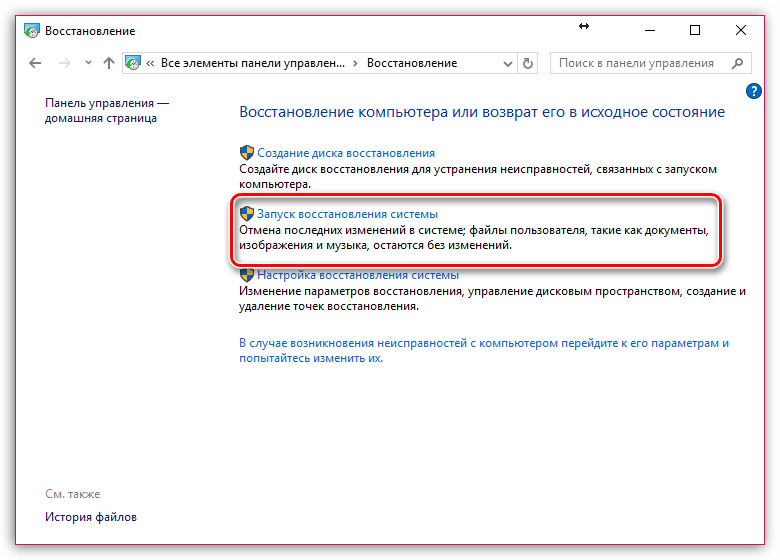
Это основные рекомендации, позволяющие решить неполадку с ошибкой Connectionfailure. В свою очередь, если у вас есть свой опыт решения ошибки, который отсутствует в статье, поделитесь им в комментариях.
 Мы рады, что смогли помочь Вам в решении проблемы.
Мы рады, что смогли помочь Вам в решении проблемы. Опишите, что у вас не получилось.
Наши специалисты постараются ответить максимально быстро.
Опишите, что у вас не получилось.
Наши специалисты постараются ответить максимально быстро.Помогла ли вам эта статья?
ДА НЕТТехническая информация ошибка Connectionfailure — как исправить
Некоторые из пользователей Яндекс браузера могут столкнуться с невозможностью зайти на какой-либо сайт и сообщением «Техническая информация ошибка Connectionfailure». В этой статье я расскажу, что это за ошибка, когда она возникает и как исправить ошибку Connectionfailure на вашем ПК.

Иллюстрация ошибки Connectionfailure — Страница не найдена
Что это за это ошибка Connectionfailure
Обычно ошибка с технической информацией связана с невозможностью установления безопасного соединения, с каким либо сетевым ресурсом. Наиболее часто Connectionfailure встречается при захождении на сайт какой-либо социальной сети (Вконтакте, ОК, Фейсбук, Твиттер и др.), также довольно регулярно её наблюдают пользователи различных онлайн-игр.
Причины возникновения проблемы
Среди причин возникновения ошибки «Техническая информация ошибка Connectionfailure» в Яндекс браузере выделяют следующие:
- Сбои в работе самого сайта, профилактические работы на нём;
- Сбои в работе браузера;
- Блокировка соединения антивирусом;
- Блокировка соединения брандмауэром;
- Вредоносная деятельность вирусных программ (в частности, был изменён файл hosts)
- Сбой настроек провайдера.

Ошибка в браузере
Как исправить ошибку Connectionfailure
Чтобы избавиться от ошибки Connectionfailure нужно предпринять следующие действия:
- Подождите некоторое время. Если ресурс на некоторое время вышел из строя, или на нём проводятся профилактические работы, то он может не отвечать на запросы вашего браузера. Здесь необходимо просто подождать (обычно не более пары часов), чтобы всё наладилось c Connectionfailure;
- Попробуйте использовать другой браузер для входа на сайт. Бывают случай, что конкретный браузер работает нестабильно. Можете попробовать очистить кэш вашего браузера, а если не поможет, тогда попытайтесь зайти на ресурс с альтернативного браузера;
- Отключите на время антивирус. После отключения антивируса попробуйте зайти на требуемый ресурс и проверить возможность соединения;
- Отключите на время брандмауэр и попробуйте вновь зайти на нужный сайт. Если виноват именно брандмауэр, можете добавить нужный ресурс в исключения и работать дальше;
- Проверьте ваш ПК на вирусные программы. Подойдут эффективные антивирусные инструменты уровня Dr.Web CureIt!, Trojan Remover и другие;
- Проверьте целостность файла hosts. Перейдите по маршруту Windows/system32/drivers/etc, откройте файл hosts любым текстовым редактором, и поинтересуйтесь, есть ли у вас что-то кроме строки «127.0.0.1 localhost» (без кавычек). Если что-либо ещё там присутствует – тогда удалите всё иное, оставив только указанную строчку;

Файл hosts
- Очистите временные файлы. Нажмите на комбинацию клавиш Win+R, наберите в строке %TEMP% и нажмите ввод. Нажмите на «Упорядочить» слева сверху, затем на «Выделить всё», затем опять на «Упорядочить», и выберите «Удалить».
- Очистите кэш DNS. Нажмите на комбинацию клавиш Win+R, в командной строке наберите ipconfig /flushdns и нажмите ввод. Затем перезагрузите ваш роутер и попробуйте зайти на сайт снова. Этот пункт также способен исправить Connectionfailure;
- Свяжитесь со своим провайдером и поинтересуйтесь, не было ли у него сбоев в работе оборудования, не менялись ли настройки и так далее;
- Напишите письмо разработчикам сайта, в котором изложите описанную проблему. Бывает, что они просто не в курсе возникшей на их ресурсе дисфункции.
Заключение
В большинстве случаев, в возникновении проблемы «Техническая информация ошибка Connectionfailure» виноваты сбои в работе самого ресурса, которые достаточно быстро ликвидируются его создателями. Также частными виновниками возникновения данной проблемы могут выступать браузер и антивирус, блокирующие ресурс по каким-либо причинам. Если вы столкнулись с описанной мною проблемой, попробуйте весь комплекс упомянутых мною решений, одно из них вам обязательно поможет.
Как исправить ошибку Сonnectionfailure в Яндекс браузере
Во время сёрфинга в сети веб-обозреватель отправляет запрос к сайту, а взамен получает все необходимые данные для построения страницы. Порой вместо ожидаемого контента приходит уведомление об ошибке Connectionfailure, которая не позволяет пользоваться Яндекс браузером в полной мере, поэтому её нужно срочно исправить. Характерной чертой неполадки является невозможность получения доступа к отдельным ресурсам, но связь с интернетом преимущественно сохраняется. Всё о причинах и способах исправления проблемы опишем ниже.

Почему появляется error Connectionfailure в Yandex browser
Причин неисправности может быть масса. Практически всё, что влияет на подключение к сети, является одним из вероятных источников сбоя.
Основные причины ошибки Connectionfailure в браузере от Яндекса:
- Локальная блокировка сайта. К некоторым веб-ресурсам доступ ограничен регионально. Возможно, к ним нельзя подключиться со стран СНГ или наоборот – с Америки, ЕС и т.п. (актуально при наличии VPN).
- Случайный сбой. Хоть и ядро, и сам браузер достаточно хорошо отточены, они все равно уязвимы к непредвиденным ошибкам. Порой временные файлы сохраняются неправильно и мешают дальнейшей работе веб-обозревателя.
- Проблемы с DNS. Можем разделить на 2 типа: неполадки из-за кэшированного содержимого и медленный отклик сервера, из-за которого браузер закрывает соединение раньше, чем успевает получить ответ.
- Неправильная работа антивируса. Антивирусное ПО включает в себя всё больше «умных» функций. Их основное направление – автономная работа с минимальным участием человека. На основании собственных догадок приложение может заблокировать доступ к сайту. Часто заблокированные веб-ресурсы действительно представляют угрозу, но не всегда.
- Блокировка родительским контролем – это приложение для контроля за действиями одного или нескольких пользователей системы. Очень вероятно, что стоит фильтр на доступ к социальным сетям в рабочее время или на контент 18+.
- Повреждение системы или браузера вирусами. Получить заражение очень легко, один неверный клик и на компьютере может завестись зловред. Он проявляется не сразу, но со временем проникает всё глубже в ОС. Обычно вирус проявляет себя одновременно в нескольких сферах: снижение производительности компьютера, показ рекламы, где её раньше не было, установка неизвестных программ, блокировка доступа к отдельным или всем сайтам и т.п.
- Соответствующая запись в файле hosts, который предназначается для установки собственной связки домена и его IP-адреса. Если есть какие-то правила, задающие иные адреса сайтов, загрузить их не получится.
- Конфликт между файлами профиля. Ошибка часто появляется без видимых причин, но источник в некорректной работе с данными текущего пользователя.
- Неправильные настройки веб-обозревателя от Яндекса. Повреждения и сбойные параметры нередко приводят к разнообразным проблемам при подключениях к сайтам.
- Нарушение файлов браузера. Веб-обозреватель не может в полной мере выполнять возложенные на него функции из-за изменения, удаления или замены некоторых файлов.
Сообщение «Техническая информация: Ошибка Connectionfailure» может появляться и по независящим от нас причинам. Сюда относятся проблемы у провайдера (нет доступа к сайтам определённого региона или ремонтные работы), а также неполадки на сервере веб-сайта. К сожалению, нет возможностей решить неисправности подобного рода, остаётся только ждать завершения ремонтных работ.
Как убрать ошибку Connectionfailure в Yandex браузере
Неисправимых проблем среди перечисленных выше причин практически нет. Большинство проблем можем исправить вручную и достаточно просто. Нужно лишь следовать инструкциям и выполнять действия в том же порядке, в котором они описаны.
Способ 1: диагностируем сеть
Несмотря на то, что сбой Connectionfailure преимущественно появляется не из-за проблем с подключением, подобное также исключать нельзя. Первым делом стоит удостовериться, что выход в интернет есть, и он стабильный.
Что делать:
- Кликаем ПКМ по значку подключения к сети (изображение экрана в правом нижнем углу) и выбираем «Диагностика неполадок».

- Если сканер не определил никаких проблем, пробуем с помощью браузера загрузить несколько разных сайтов.

Удалось установить, что интернет есть, а ошибка носит одиночный характер? Можем переходить к следующим способам. Если неполадка возникает на множестве сайтов или диагностика показывает отсутствие доступа к сети, стоит проверить подключение Ethernet-кабеля или перезагрузить Wi-Fi-маршрутизатор.
Способ 2: включаем или выключаем VPN, Proxy
Часто не получается загрузить сайт из-за физического расположения. На локальном, корпоративном или государственном уровне могут блокировать доступ к некоторым веб-ресурсам. Единственный способ их загрузить – воспользоваться прокси или ВПН. Бывает и наоборот, сайты вычисляют активные приложения или расширения для изменения IP-адреса и блокируют подключение. Если сейчас активен proxy или VPN, стоит попробовать выключить его, в противном случае – включить.
Как быстро включить ВПН:
- Переходим в маркет расширений Google.
- В строку «Поиск по магазину» вводим название дополнения (к примеру, Hola, Browsec, ZenMate) или ключевое слово VPN.
- Жмём на кнопку установить напротив расширения и подтверждаем установку.

- Нажимаем на изображение аддона (справа от поисковой строки) и активируем его.

Чтобы выключить дополнение, достаточно нажать на его значок в панели расширений и нажать на кнопку для перевода в неактивное состояние.
Как включить и выключить прокси в Яндекс.Браузере:
- Открываем меню браузера и переходим в «Настройки».

- Идём в раздел «Системные» в графу «Сеть» и нажимаем на «Настройки прокси-сервера».

- В новом окне «Свойства: Интернет» жмём на «Настройка сети».
- Устанавливаем или снимаем галочку в пункте «Прокси-сервер».

Ещё VPN и прокси могут работать через специальные приложения. Их также следует отключить.
Читайте также:
Способ 3: чистим временные файлы (куки, кэш, историю)
Чистка часто помогает в ситуациях, когда нельзя установить точного виновника неполадки. Для начала стоит выполнить очистку малополезных файлов силами самого браузера. Уже после можем перейти к более масштабному способу.
Инструкция:
- Нажимаем комбинацию клавиш Ctrl + Shift + Del.
- Выделяем пункты «Просмотры», «Файлы…» и «Файлы cookie…» и выбираем период «За все время».
- Жмём на кнопку «Очистить».

В случае безуспешного завершения процедуры рекомендуем удалить временные файлы системы. Лучше всего с задачей справляется не встроенная утилита Windows, а стороннее приложение CCleaner. Всё что нужно – скачать программу, запустить сканирование и удалить все найденные файлы.
Способ 4: удаляем кэш DNS
Всё необходимое для процедуры уже есть в Windows, нужно лишь запустить утилиту с помощью специальной команды.
Алгоритм действий:
- Кликаем ПКМ по «Пуску» и выбираем «Выполнить».
- Вставляем запись ipconfig /flushdns и нажимаем клавишу ввода.

Как результат манипуляции – все DNS-адреса удаляются из кэша, а при открытии сайтов они загружаются заново. Однако, некоторые Wi-Fi-маршрутизаторы могут добавлять данные о DNS в собственную память. Чтобы процедура сработала в таком случае, ещё нужно выполнить перезагрузку роутера с кнопки на задней части корпуса.
Способ 5: меняем DNS-сервер
Стабильность некоторых DNS-серверов находится под сомнением. В одно время они работают, но есть периоды, когда к серверам нет доступа. Одним из самых стабильных DNS является Google, который можно установить абсолютно бесплатно.
Руководство по замене DNS:
- Жмём на знак лупы рядом с «Пуском».
- Вводим слово «сетями» и выбираем «Центра управления сетями…» (также можем попасть в данный раздел через «Панель управления» Windows).

- Кликаем на ссылку «Изменение параметров адаптера».

- Через ПКМ переходим в «Свойства» активного подключения.

- Двойным кликом открываем пункт «IP версии 4».
- Ставим флажок возле «Использовать следующие адреса DNS-серверов».
- В строку «Предпочтительный DNS-сервер» вводим 8.8.8.8.
- В пункт «Альтернативный DNS-сервер» вставляем 8.8.4.4 и нажимаем OK.

Способ 6: снимаем блокировку в антивирусе
Если антивирус обладает интернет-монитором активности, с высокой долей вероятности блокировать доступ к сайту может он. Есть 2 способа избавиться от ошибки Connectionfailure в подобной ситуации: полностью отключить защиту от угроз с сети или добавить сайт в исключения. Лучше воспользоваться вторым методом.
Как добавить веб-ресурс в белый список на примере Avast:
- Открываем главное окно приложения, жмём на кнопку «Меню» и открываем «Настройки».

- Переходим в пункт «Исключения».
- Проверяем, что стоит флаг в строке «Фильтр» возле «Website».
- Кликаем по кнопке «Добавить исключение».

- Переходим в браузер и копируем ссылку на сайт, при доступе к которому появляется сбой.
- Вставляем ссылку и жмём на зелёную кнопку.

В других антивирусах пункты и их расположение отличается, но смысл процедуры приблизительно идентичен: нужно изначально перейти в «Настройки», а затем найти опцию с названием «Чёрный список», «Белый список» или «Исключения». Руководство по созданию правил для отключения блокировки обычно прилагается.
Способ 7: отключаем родительский контроль
Родительский контроль – это система ограничения доступа для других пользователей. Получила своё название из-за частого применения с целью защиты ребёнка от взрослого контента или предотвращения использования игр и соцсетей в учебное время. Данным функционалом обладает система Windows, большинство антивирусных приложений и специализированные утилиты. Предустановленная возможность в ОС распространяется только на IE и Microsoft Edge, поэтому в случае с блокировкой Яндекс веб-обозревателя проблема в других приложениях.
Если администратор установил блокировку доступа к конкретному сайту, может появиться сбой с сообщением Connectionfailure. Чтобы отключить нежелательную функцию, нужно иметь доступ с высокими привилегиями. Часто подобные приложения позволяют принудительно открыть сайт после ввода «родительского» пароля. В противном случае придётся авторизоваться в приложении из учётной записи с расширенными правами и внести сайт в исключения.
Способ 8: удаляем вирусы
Поражение системы вирусами всё ещё встречается очень часто. Единственный способ возобновить нормальную работу ОС и приложений – удалить заражение. Чтобы искоренить зловред, потребуется хорошее антивирусное ПО. Можем установить полноценный антивирус, вроде Kaspersky, NOD32, Avast и прочих или поставить сканер – небольшая программа для поиска вредоносного кода. Представителями антивирусных сканеров являются Dr. Web, Malwarebytes anti-malware.
Приблизительный алгоритм действий:
- Загрузить и установить антивирус (если инсталляция необходима).
- Перейти на вкладку «Сканирование».
- Запустить глубокую проверку всей системы.

- Удалить или переместить в карантин все повреждённые файлы.
Способ 9: проверяем и редактируем файл hosts
Обычному пользователю файл hosts не представляет особой ценности. Если его функционал (переадресация IP и доменов) не нужна, можем заменить файл на новый – простейший способ устранить проблемы с некорректным содержимым элемента.
Как устранить ошибку Connectionfailure в Яндекс.Браузере:
- Скачиваем чистый файл по ссылке.

- Копируем приобретённый hosts.
- Переходим в раздел C:\Windows\System32\drivers\etc и вставляем файл с заменой текущего.
Способ 10: удаляем данные профиля
Метод позволяет добиться обнуления пользовательских данных, а вместе с ними может исчезнуть и ошибка. Особенно актуален метод для тех, кто давно пользуется профилем.
Как реализовать задумку:
- Жмём на знак меню (3 черты) и открываем «Настройки».
- В «Общие настройки» в разделе «Пользователи» напротив активного юзера нажимаем на кнопку «Удалить».

- Ещё раз кликаем по элементу «Удалить».
Сейчас браузер от Яндекса становится чистым, все пользовательские данные удаляются. Стоит проверить, есть ли error Connectionfailure и создать новый профиль.
Способ 11: сбрасываем настройки веб-обозревателя
Один из последних способов, который приходит на помощь, когда ничего не срабатывает. После выполнения сброса, браузер будет абсолютно чистым от любых данных. Его состояние станет идентичным тому, когда веб-обозреватель впервые был установлен в системе.
Как выполнить сброс:
- Открываем «Настройки» из вкладки с меню.
- Листаем список в самый низ, нас интересует последний пункт – «Сбросить все настройки».
- Во всплывающем окне жмём на кнопку «Сбросить».

Способ 12: переустанавливаем браузер
Если сбой носит более серьёзный характер, а браузер потерял значительную часть работоспособности, можем его переустановить.
Что делать:
- Через «Панель управления» в Windows и идём на страницу «Программы и компоненты».

- Выделяем Яндекс браузер, затем кликаем на опцию «Удалить».
- Подтверждаем удаление в двух следующих уведомлениях.

- Запускаем сайт Яндекс и жмём на кнопку «Скачать».
- Двойным кликом открываем установочный файл и ждём завершения инсталляции.
Способ 13: откатываем систему
Если ошибка Connectionfailure продолжает появляться после всех описанных действий, остаётся только диагностировать проблему в системе. Чтобы убрать все вероятных источники неисправностей в Windows, лучше всего выполнить откат.
Процедура выполнения:
- Вводим в поиск «Восстановление» и открываем одноимённый пункт.

- Жмём на кнопку «Запуск восстановления системы».

- Кликаем на опцию «Далее» и выбираем подходящую точку.
- Соглашаемся с началом отката и ждём его завершения.
Остальные методы устранения ошибки Connectionfailure
Все возможные причины неполадок со стороны пользователя уже были рассмотрены и исправлены. Если проблема и появляется, то не по вине клиента. Ответственность за временный сбой несут другие.
Прочие виновники неисправности Connectionfailure:
- Провайдер. Обращение в службу поддержки поможет прояснить ситуации. Скорее всего у поставщика интернета сейчас временные трудности и скоро они восстановят нормальную работу сети. Единственное, что в наших силах – позвонить на горячую линию и сообщить о наличии проблемы.
- Владельцы сайта или дата-центр. Серверное оборудование сейчас проходит техническое обслуживание, вышло из строя или в текущий момент происходит обновление сервиса. В любом случае остаётся только ждать. Чтобы удостовериться, что источник сбоя со стороны сервера, стоит перейти на страницу сайта в социальных сетях. Там должно быть уведомление о планируемых работах.
13 перечисленных методов исправления ошибки Connectionfailure в Яндекс браузере – это всё, что необходимо знать для эффективной борьбы со сбоем. Рекомендуем выполнять избавление от проблемы в 3 этапа: чистка временных файлов и работа с VPN, управление средствами контроля за подключениями и сброс или откат браузера, ОС. Так можем с минимальными усилиями и за самые короткие сроки убрать ошибку.
что означает эта ошибка и как ее исправить
Бывает, что при входе в веб-браузер на определенном ресурсе внезапно появляется сообщение об ошибке Connectionfailure. Что это за провал, многие могут сразу представить, просто переведя его название с английского на русский. Но вот о способах устранения ошибки нужно сказать отдельно.
Ошибка подключения: что означает этот сбой
Для начала воспользуемся обычным переводом. Если вы посмотрите на название Connectionfailure, которое означает это описание, легко понять, если вы разбиваете комбинацию на две части («ошибка соединения» — дословный перевод).Оказывается, это сообщение о наиболее частом сбое связи или о невозможности его установления.
Конечно, может быть много причин для возникновения такой ошибки, и они не всегда зависят от сетевых настроек пользователя, хотя это может сыграть роль.
Наиболее частые причины возникновения и наиболее частые ситуации
Это вкратце о сбое соединения. Что означает эта ошибка, немного понятно. Но при его появлении следует учитывать все возможные ситуации.Возможно проблема только в одном конкретном ресурсе, потому что он проводит технические работы, а может и сам сервер, как говорится, просто «упал». Яркий пример — проблема 2014 года с сайтом ВКонтакте, когда к нему вообще никто не мог зайти. Кстати, этот сбой характерен для большинства социальных сетей или ресурсов с онлайн-играми.
Так же проблема может быть с провайдером. Если ввод возможен не на всех ресурсах, причину следует явно искать в сети или в настройках используемого браузера.
Но если посмотреть на локальные настройки, можно выделить несколько основных причин, которые можно выделить из всего, что может вызвать такую неисправность:
- влияние вирусов и вредоносного кода;
- проблемы с браузером;
- блокировка соединения антивирусом или межсетевым экраном;
- Переполнение кэша DNS и слишком много временных файлов;
- нарушение целостности файла Hosts.
Ошибка сбоя подключения: что это с точки зрения возможности исправления сбоя
Начать следует с решения проблемы проверки системы на вирусы.Желательно использовать любые переносные приложения, а еще лучше загрузиться с диска аварийного восстановления до запуска системы.
Также можно попробовать зайти на ресурс пользователя через другой браузер. Возможно, причина в том, что используемая по умолчанию программа имеет слишком много расширений и надстроек, включая пресловутый блокировщик AdBlock. Их можно отключить или удалить.
Возможно сайт заблокирован антивирусом или файерволом. Их следует временно отключить и попытаться снова войти на сайт.Если причина действительно в этом, вам нужно будет ввести адрес сайта в список исключений (для межсетевого экрана нужно установить новое правило).
Для очистки временных файлов вы можете использовать программы-оптимизаторы, которые будут удалять контент без вмешательства пользователя, а для очистки кеша DNS вы должны вызвать командную консоль с правами администратора и использовать команду ipconfig / flushdns.
Если в настройках TCP / IP указать автоматическое получение адресов, что является наиболее распространенным, для DNS можно указать адреса сервисов Google, а затем попробовать зайти на ресурс еще раз.
Наконец, вы можете открыть файл Hosts и проверить его содержимое. Если внизу есть адреса (после строки локального адреса, которая начинается со значений 127.0), их просто нужно удалить.
Вместо общей
Вот в принципе и все, что касается неисправностиConnectionfailure. Что означает эта ошибка, похоже, уже всем пользователям понятно. Коррекция, как видно из всего вышесказанного, также не представляет особых трудностей.Если проблема не исчезнет, в крайнем случае можно откатить систему до состояния, когда все работало. Но в том случае, если появление сбоя не зависит от пользователя, лучше всего обратиться к провайдеру, чтобы выполнить пинг внешнего сигнала, поступающего с компьютера или маршрутизатора пользователя.
.что означает эта ошибка и как ее исправить
Бывает, что при входе в веб-браузер на определенном ресурсе внезапно появляется сообщение об ошибке Connectionfailure. Что это за провал, многие могут сразу представить, просто переведя его название с английского на русский. Но вот о способах устранения ошибки нужно сказать отдельно.
Ошибка подключения: что означает этот сбой
Для начала воспользуемся обычным переводом. Если вы посмотрите на название Connectionfailure, которое означает это описание, легко понять, если вы разбиваете комбинацию на две части («ошибка соединения» — дословный перевод).Оказывается, это сообщение о наиболее частом сбое связи или о невозможности его установления.
Конечно, может быть много причин для возникновения такой ошибки, и они не всегда зависят от сетевых настроек пользователя, хотя это может сыграть роль.
Наиболее частые причины возникновения и наиболее частые ситуации
Это вкратце о сбое соединения. Что означает эта ошибка, немного понятно. Но при его появлении следует учитывать все возможные ситуации.Возможно проблема только в одном конкретном ресурсе, потому что он проводит технические работы, а может и сам сервер, как говорится, просто «упал». Яркий пример — проблема 2014 года с сайтом ВКонтакте, когда к нему вообще никто не мог зайти. Кстати, этот сбой характерен для большинства социальных сетей или ресурсов с онлайн-играми.
Так же проблема может быть с провайдером. Если ввод возможен не на всех ресурсах, причину следует явно искать в сети или в настройках используемого браузера.
Но если посмотреть на локальные настройки, можно выделить несколько основных причин, которые можно выделить из всего, что может вызвать такую неисправность:
- влияние вирусов и вредоносного кода;
- проблемы с браузером;
- блокировка соединения антивирусом или межсетевым экраном;
- Переполнение кэша DNS и слишком много временных файлов;
- нарушение целостности файла Hosts.
Ошибка сбоя подключения: что это с точки зрения возможности исправления сбоя
Начать следует с решения проблемы проверки системы на вирусы.Желательно использовать любые переносные приложения, а еще лучше загрузиться с диска аварийного восстановления до запуска системы.
Также можно попробовать зайти на ресурс пользователя через другой браузер. Возможно, причина в том, что используемая по умолчанию программа имеет слишком много расширений и надстроек, включая пресловутый блокировщик AdBlock. Их можно отключить или удалить.
Возможно сайт заблокирован антивирусом или файерволом. Их следует временно отключить и попытаться снова войти на сайт.Если причина действительно в этом, вам нужно будет ввести адрес сайта в список исключений (для межсетевого экрана нужно установить новое правило).
Для очистки временных файлов вы можете использовать программы-оптимизаторы, которые будут удалять контент без вмешательства пользователя, а для очистки кеша DNS вы должны вызвать командную консоль с правами администратора и использовать команду ipconfig / flushdns.
Если в настройках TCP / IP указать автоматическое получение адресов, что является наиболее распространенным, для DNS можно указать адреса сервисов Google, а затем попробовать зайти на ресурс еще раз.
Наконец, вы можете открыть файл Hosts и проверить его содержимое. Если внизу есть адреса (после строки локального адреса, которая начинается со значений 127.0), их просто нужно удалить.
Вместо общей
Вот в принципе и все, что касается неисправностиConnectionfailure. Что означает эта ошибка, похоже, уже всем пользователям понятно. Коррекция, как видно из всего вышесказанного, также не представляет особых трудностей.Если проблема не исчезнет, в крайнем случае можно откатить систему до состояния, когда все работало. Но в том случае, если появление сбоя не зависит от пользователя, лучше всего обратиться к провайдеру, чтобы выполнить пинг внешнего сигнала, поступающего с компьютера или маршрутизатора пользователя.
p >> .Страница не найдена —
Переполнение стека- Около
- Товары
- Для команд
- Переполнение стека Общественные вопросы и ответы
- Переполнение стека для команд Где разработчики и технологи делятся частными знаниями с коллегами
- Вакансии Программирование и связанные с ним технические возможности карьерного роста
- Талант Нанимайте технических специалистов и создавайте свой бренд работодателя
- Реклама Обратитесь к разработчикам и технологам со всего мира
- О компании
Загрузка…
6 способов исправить ошибку «Ваше соединение не защищено» в Chrome
Последнее обновление 3 сентября 2019 г.
WhatsaByte может получать долю продаж или другую компенсацию по ссылкам на этой странице.
Полезное руководство по исправлению ошибки Your Connection Is Not Private в Google Chrome. Если у вас возникла эта неприятная проблема в браузере Chrome, попробуйте применить все 6 решений из этого руководства по одному, чтобы избавиться от нее.
Интернет — это хорошо в нашей жизни.Это дает нам отличные ресурсы для обучения, работы или покупок с помощью компьютеров или мобильных устройств.
Но это также мощная штука, которую хакеры могут использовать для использования информации пользователей, а затем кражи у них.
Существует много информации, которую злоумышленники могут собрать, когда пользователи выходят в Интернет через небезопасные соединения. Конфиденциальность и личная информация — важные вещи.
Нам нужно защитить себя от злоумышленников, используя защищенные соединения.
Когда вы посещаете веб-сайт с безопасным методом SSL (или также известным как https) и появляется сообщение об ошибке, как показано ниже, внимательно посмотрите на адрес веб-сайта еще раз и убедитесь, что он правильный.
Ваше соединение не является частным
Злоумышленники могут пытаться украсть вашу информацию с www.example.com (например, пароли, сообщения, банковскую информацию или кредитные карты).
NET :: ER_CERT_COMMON_NAME_INVALID
Что это за ошибка и почему она появляется в вашем браузере Google Chrome при посещении веб-сайтов HTTPS?
Ваше соединение не является закрытым Ошибка в Google Chrome


Обычно указанное выше сообщение об ошибке появляется в браузере Google Chrome, потому что существует проблема с подключением SSL, и ваш браузер не может проверить сертификат SSL.
SSL — это безопасный метод шифрования данных с вашего компьютера (в данном случае это ваш браузер) и отправки на сервер, помогающий сохранить конфиденциальность и безопасность информации во время передачи — и наоборот.
Эта ошибка SSL означает, что ваш компьютер или текущее подключение к Интернету не позволяет браузеру Google Chrome загружать запрошенный веб-сайт частным и безопасным способом.
Почему в браузере Chrome появляются ошибки SSL?
Есть много причин, которые могут привести к этой ошибке SSL, например, неизвестные сертификаты SSL, сертификаты SSL с истекшим сроком действия или соединение между вашим компьютером и сервером не защищено.Но вот три основных причины появления предупреждений SSL:
- SSL-соединение между вашим компьютером и сервером не защищено.
- Срок действия SSL-сертификата истек, установлен неверно или не принадлежит запрошенному домену (NET :: ER_CERT_COMMON_NAME_INVALID). Ознакомьтесь с примером здесь, чтобы узнать об этом больше.
- Сертификат SSL не выпущен доверенной организацией. Вы знаете, что оформить сертификат SSL и установить его на свой веб-сайт очень просто, и его не нужно покупать где-либо еще.Однако этот сертификат SSL создан не надежной компанией или организацией. Большинство интернет-браузеров распознают только доверенные сертификаты SSL. Поэтому, если вы создадите сертификат SSL и установите его на свой веб-сайт самостоятельно, эти браузеры покажут предупреждение, потому что они не могут быть уверены, что соединение является безопасным и частным. У вас нет денег на покупку сертификата SSL? Ознакомьтесь с бесплатным сертификатом SSL от CloudFlare или купите его в NameCheap за 10 долларов.


Исправить ваше соединение не является частным Ошибка в браузере Chrome
Как я уже упоминал выше, есть много причин, которые могут вызвать эту ошибку SSL-соединения.Но вы можете исправить ошибку SSL, только если она пришла с вашего компьютера или вашего устройства.
Невозможно исправить это, если сертификат SSL неизвестен, срок его действия истек или неправильная настройка со стороны сервера, пока его не исправит владелец или кто-то, кто имеет на это право.
В этом руководстве сегодня я расскажу вам несколько причин, которые могут привести к этой ошибке в вашем браузере Chrome, и покажу вам способы ее исправить или обойти, если нет доступного решения.
Проверьте дату и время на вашем компьютере
В большинстве случаев неправильная дата и время на вашем компьютере являются основной причиной, мешающей браузеру Google Chrome проверить сертификат SSL.Вот почему появилось сообщение об ошибке SSL.


Чтобы устранить эту ошибку подключения SSL, вам необходимо настроить дату и время на вашем компьютере или любых устройствах, которые получают эту ошибку. После обновления даты и времени этих устройств ошибка SSL исчезнет.
Проверьте свое антивирусное программное обеспечение или брандмауэр
Иногда антивирусное программное обеспечение блокирует странные сертификаты SSL или соединения. Лучший способ исправить эту ошибку SSL — отключить функцию сканирования https в вашем антивирусе или брандмауэре.
Если вы считаете, что ваша антивирусная программа или система безопасности в Интернете заблокировала SSL-соединения, и негде отключить функцию «Сканирование SSL», вы можете попробовать временно отключить программу для проверки.
Если проблема исчезла после отключения программы, я бы посоветовал вам переключиться на другой антивирус или программу интернет-безопасности.
[full-related slug1 = ”best-free-adware-remove-tool-windows” slug2 = ”best-free-antivirus-software-windows”]Если вы установили и используете антивирусное программное обеспечение Avast для защиты своего компьютера от угроз вы можете перейти в «Настройки»> «Активная защита»> «Веб-экран»> «Настроить».


Avast Antivirus — Функция сканирования HTTPS
На следующем экране снимите флажок «Включить сканирование HTTPS» и нажмите кнопку «ОК».


Отключить сканирование HTTPS / SSL
Но если вы установили Bitdefender в качестве антивирусной программы на свой компьютер, вы можете перейти в «Настройки»> «Контроль конфиденциальности»> «Антифишинг», а затем просто отключить функцию «Сканировать SSL».
Вам также необходимо отключить встроенный брандмауэр или сторонние брандмауэры, чтобы убедиться, что они не являются причиной.
Отключите предупреждающее сообщение, чтобы обойти ваше соединение не является закрытым Ошибка в Google Chrome
Если вы больше не хотите видеть сообщение об ошибке « Ваше соединение не является частным » или « Net :: ERR_CERT_DATE_INVALID », просто выключите его в браузере Google Chrome.
- Введите « chrome: // flags » в адресную строку браузера Google Chrome и нажмите клавишу Enter.
-
Найдите «Запоминать решения об устранении ошибок SSL в течение указанного периода времени», а затем выберите период, в течение которого вы хотите запомнить этот выбор.


- После этого вам нужно только один раз просмотреть эту ошибку SSL и просто нажать «Обработать на <адрес веб-сайта> (небезопасно)». В будущем предупреждений больше нет.
Обновлено: Я получил несколько отчетов от пользователей о том, что эта опция больше не доступна во флагах Google Chrome. Они не могут найти его, введя chrome: // flags . Я попробовал сам, и вроде пропала эта опция.Но у некоторых пользователей он все еще есть в браузере Chrome. Поэтому, если вы не можете найти этот вариант, попробуйте использовать другие методы.
Обращение к веб-сайту с небезопасным подключением
Если вы не можете исправить эту ошибку, потому что это ошибка веб-сайта, вы можете выбрать «Перейти к <адрес веб-сайта> (небезопасно)» на свой страх и риск. Для этого щелкните ссылку «Дополнительно».


Щелкните ссылку «Дополнительно», чтобы отобразить ссылку «Перейти на веб-сайт».
А затем нажмите «Перейти к <адрес веб-сайта> (небезопасно)».


Обойдите ошибку «Ваше соединение не является частным» в Google Chrome двумя простыми щелчками мыши.
Однако используйте этот метод только в том случае, если вы уверены, что веб-сайт, который вы пытаетесь посетить, безопасен.
Этот метод носит временный характер, и вы ничего не можете сделать, чтобы эта ошибка исчезла, кроме как обойти или проигнорировать ее и подождать, пока владелец или веб-мастер исправят ее. А пока не предоставляйте важную информацию по запросу веб-сайта, потому что это небезопасно.
Игнорировать ошибку сертификата SSL из ярлыка Google Chrome
Этот метод — всего лишь способ игнорировать и обойти ошибку SSL-соединения, как я упоминал выше.Его нельзя использовать для окончательного решения проблемы. Однако он может заставить все предупреждения, связанные с ошибками SSL в вашем браузере Chrome, исчезнуть навсегда, пока вы не решите показать их снова.
На рабочем столе щелкните правой кнопкой мыши ярлык Google Chrome и выберите «Свойства».
Добавьте дополнительные параметры, как показано на рисунке ниже, и нажмите кнопку ОК. После этого ошибка будет все время игнорироваться, и в будущем сообщений об ошибке не будет.


Вы должны знать, что если эта ошибка возникает с кодом ошибки: NET :: ERR_CERT_COMMON_NAME_INVALID , то в большинстве случаев это ошибка со стороны сервера.Все, что вы можете сделать в этой ситуации, — это просто обойти сообщение об ошибке, нажав ссылку «Продолжить», или использовать тег ignore-certificate-errors– в ярлыке Google Chrome.
Обновлено: Правильный тег игнорирования в ярлыке Google Chrome:
–ignore-certificate-errors
Чтобы показать вам, как эта ошибка появится в вашем браузере Chrome, я создал тестовую страницу, которая сейчас доступно по адресу:
https://test-error.usefulpcguide.com/
Просто зайдите на этот сайт в браузере Google Chrome, и ошибка появится.
Fix Your Connection Is Not Private Ошибка на устройстве Android или iOS
В основном, если на ваших мобильных устройствах, таких как смартфон или планшет Android или iOS, появляется ошибка «Ваше соединение не является конфиденциальным», то это вызвано теми выше причины.
Первое, что нужно сделать, это проверить правильность даты и времени на вашем мобильном устройстве. Если вы недавно установили какое-либо новое программное обеспечение безопасности, я бы рекомендовал отключить их.
Если вы можете посетить один и тот же HTTPS-сайт с другими браузерами на своих мобильных устройствах, такими как Firefox или Opera, значит, что-то случилось с вашим браузером Google Chrome.Вам следует попытаться удалить все файлы cookie, историю и кешированные файлы в своем браузере.
Чтобы удалить все эти файлы, перейдите в «Настройки»> «Конфиденциальность»> «Очистить данные просмотра»> выберите то, что вы хотите удалить, и нажмите кнопку «Очистить данные просмотра». Иногда этот метод работает и с настольной версией.


Очистите данные просмотра Google Chrome на iOS или Android.
Сброс или переустановка Google Chrome могут помочь, но делайте это только в том случае, если описанные выше методы не помогли.
Вот и все!
Я надеюсь, что эта информация и методы помогут вам лучше понять эту ошибку SSL, а также способы ее устранения. Вы также можете столкнуться с этой ошибкой SSL-соединения в браузере Google Chrome на других платформах, таких как macOS или Linux, и это руководство по-прежнему полезно.
Если вы нашли другие способы исправить эту ошибку SSL: Ваше соединение не защищено , в Google Chrome, не стесняйтесь поделиться со мной. Я дополню статью вашими решениями, чтобы сделать ее более полезной.
Если у вас есть какие-либо вопросы или вам нужна дополнительная помощь для решения этой проблемы, не стесняйтесь оставлять свои комментарии ниже. Я отвечу на ваш вопрос, как только прочту ваш комментарий!
Популярные сообщения:
.