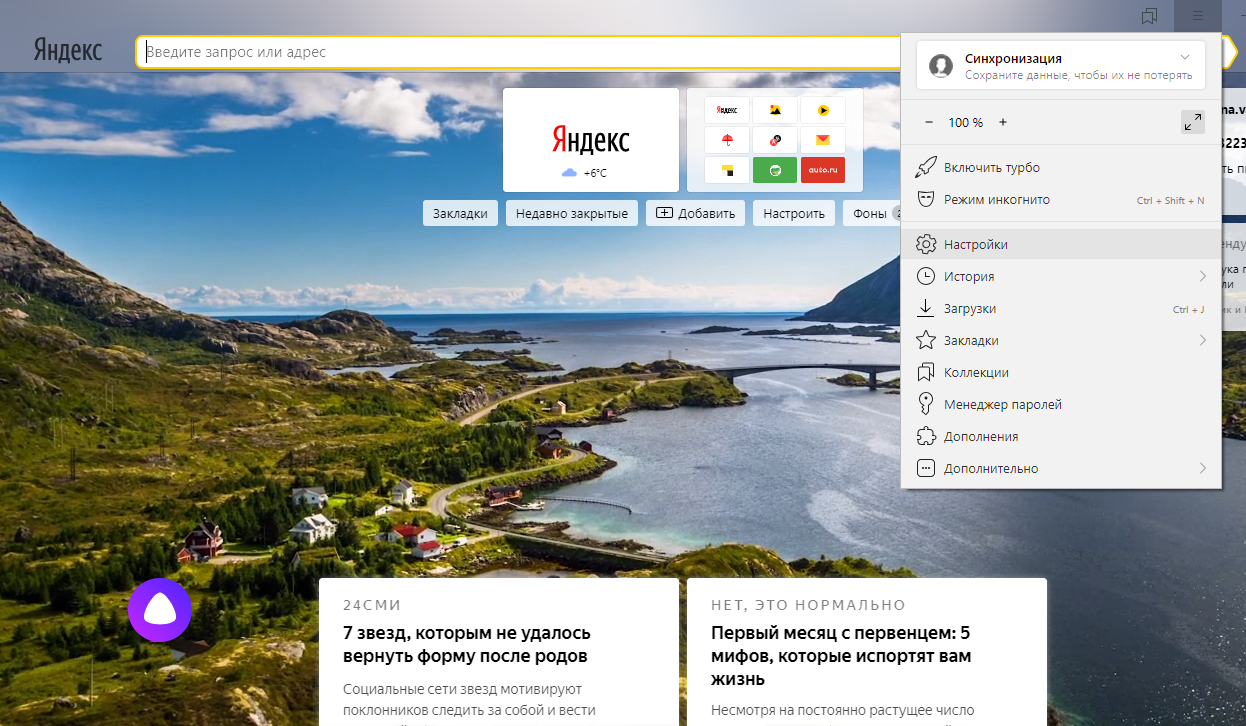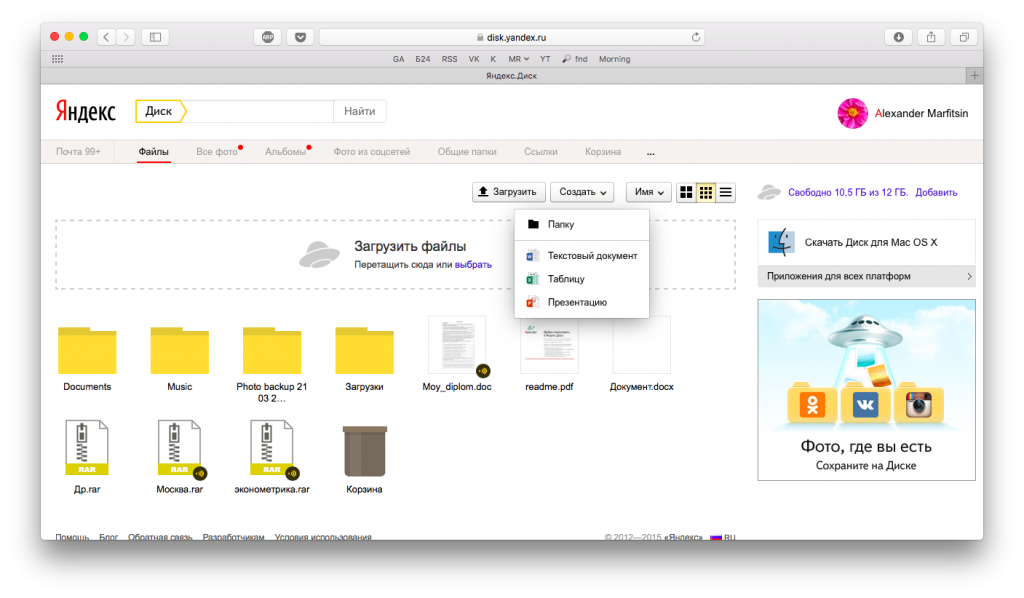Ошибка не удалось сохранить на Яндекс Диск что делать
Работая с облачным хранилищем у некоторых пользователей, появляется Ошибка «Не удалось сохранить на Яндекс.Диск». В рамках статьи рассмотрены причины и варианты устранения этой неисправности.
В чем суть ошибки
Причина ошибки – это помеха стандартной функции копирования данных в облако. Помеха может быть из-за недостаточного свободного места на диске, проблемным соединением с интернетом, etc. Выявить ее можно, пройдя по очереди каждый пункт устранения ошибки.
Читайте также: Как устранить ошибку «Превышен лимит на скачивание файла» с Яндекс Диска
Проверяем, не переполнен ли диск
Необходимо удостоверится, что лимит свободного места в облаке не исчерпан:
- Откройте disk.yandex.ru в адресной строке браузера и авторизуйтесь в собственном профиле Яндекс.
- Если интернет стабилен, провайдер не блокирует доступ, автоматические DNS пускают на сайт без задержек, вероятно, что интернет стабилен и нужно искать дальше.

- В левом нижнем углу (если окно браузера открыто полностью) будет отображено количество свободного места на диске.
- Просчитайте, достаточно ли у вас места для сохранения нужных вам файлов на диск. Если нет, до удалите часть уже залитой в облачное пространство информации.
- В разделе «Файлы» выберите ненужные данные, нажмите ПКМ по одному из них и кликните «Удалить».
- Затем перейдите в «Корзина», выделите ненужные файлы и кликните «Удалить навсегда».
Пишем тикет в службу поддержки
Если интернет стабилен и места в облачном хранилище предостаточно, лучше не ходить вокруг да около, а разъяснить, почему не удается сохранить на Яндекс.Диск у службы поддержки:
- Откройте раздел «Яндекс.Помощь» по этой ссылке https://yandex.ru/support/disk/desktop/problems.html и опуститесь в самый низ страницы. Нажмите «Написать в службу поддержки».

- Заполните поля, с предоставлением ссылки, скриншота.
- Быстрым ответ не будет, но сотрудники поддержки Яндекс обязательно дадут свой комментарий, который поможет прояснить ситуацию с этой ошибкой.
Пока ждете, можете дополнительно воспользоваться еще каким-то из представленных способов.
Обращаемся к человеку, залившему файл
Каждый публичный файл содержит минимум информации, но ее достаточно, чтобы выйти на владельца:
- Нажмите на троеточие и выберите «Информация о папке / файле».
- В разделе «Владелец» указан его логин.
- К нему припишите @yandex.ru. Теперь на почтовый адрес (например, [email protected]) напишите письмо с просьбой перезалить файл на облако или передать вам его через другие сервисы обмена файлами.
Если владелец активно использует электронный ящик, то шанс ответа достаточно велик.
Меняем браузер или устройство
Дополнительно можно попробовать получить доступ к файлу через другой браузер или иное устройство.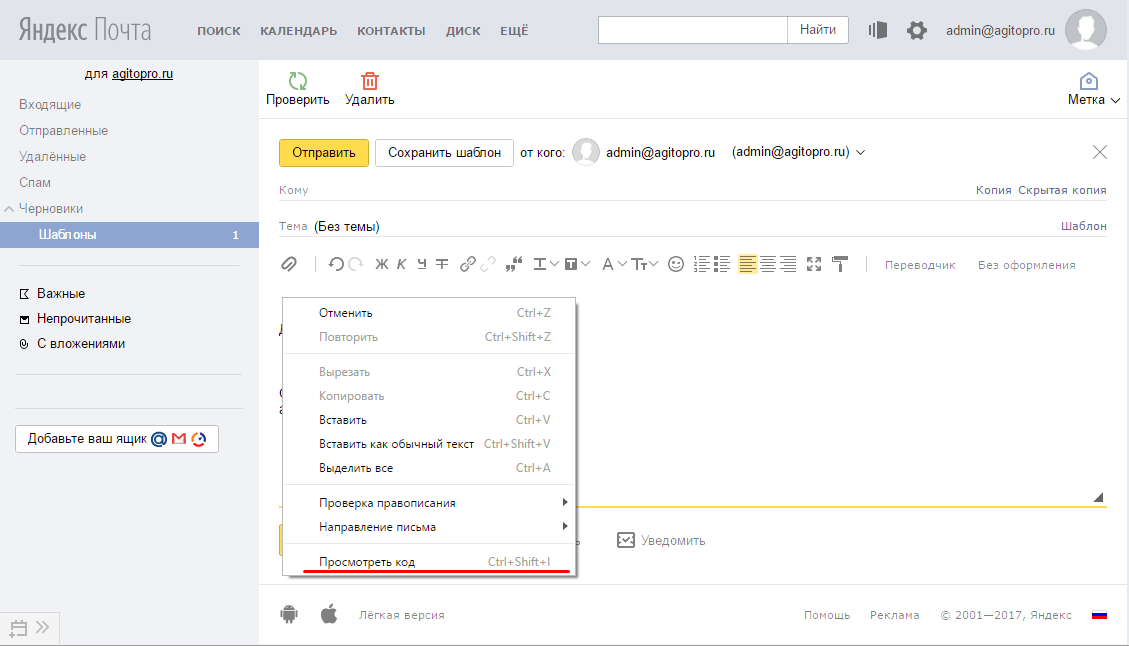 Это может увеличить шансы, что ошибка сойдет на нет. Проверьте, появляется ли ошибка в:
Это может увеличить шансы, что ошибка сойдет на нет. Проверьте, появляется ли ошибка в:
- Google Chrome;
- Яндекс.Браузер;
- Opera;
- Edge;
- Mozilla.
Если все браузеры на устройстве выдают одну и ту же ошибку, попробуйте сменить устройство. Смартфон на Android отлично подойдет для этого. Дополнительно, можно зарегистрировать еще один аккаунт Яндекс и попробовать сохранить данные на него.
Файл содержит вирусы
Данная ошибка иногда проявляется в том случае, если облачный антивирус обнаружил в публичном файле вирус. Часто зловреды стараются запрятать в rar-архивы, поэтому при попытке загрузки напишет на красном фоне «Не удалось сохранить на Яндекс.диск».
Если файл, rar-архив или папка действительно содержат вирус, лучше отказаться от сохранения этих данных. Система Яндекс просто так не позволит распространиться зараженным данным в сети.
Заключение
Популярными причинами, по которым невозможно сохранить файл на Яндекс. Диск являются: недостаточное место на вашем диске, проблемная связь с интернетом, залитый файл битый или частично стертый владельцем (требует перезаливки), вирусы в публичных файлах.
Диск являются: недостаточное место на вашем диске, проблемная связь с интернетом, залитый файл битый или частично стертый владельцем (требует перезаливки), вирусы в публичных файлах.
Получить подсказку на вопрос «что делать?» можно у службы поддержки Яндекс.Диска. Проблемный файл можно договориться получить у его владельца, связавшись с ним по email.
Автор статьи
Артур Филатов
Техник по компьютерным системам, специалист среднего звена. С 2017 года основатель данного блога, в 2018 году окончил обучение.
Написано статей
221
Как переустановить Яндекс.Браузер и сохранить закладки и пароли
Со временем активного использования интернет-обозревателя Yandex, он обрастает множеством сохраненных сайтов в закладках, учетных записей и других данных. Это удобно — наши любимые ресурсы всегда под рукой. Потому не хотелось бы все терять. В этой статье мы расскажем, 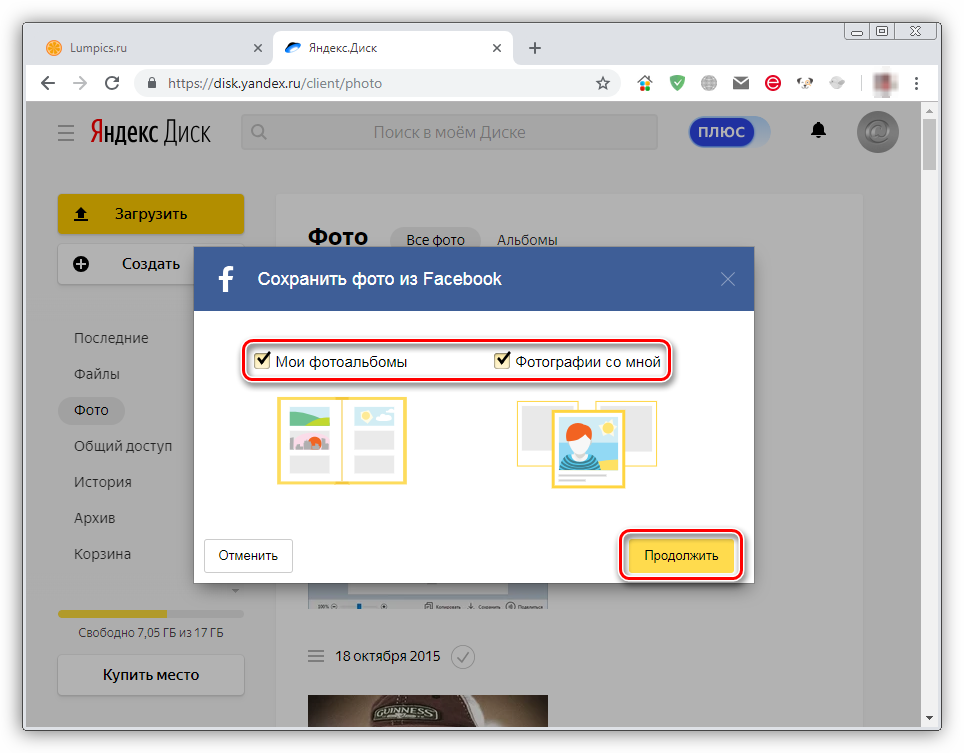
Руководство
Для начала пользователю нужно зарезервировать данные, а потом уже переходить к основной части процедуры (удаление нынешней копии веб-обозревателя с компьютера, инсталляция нового и финальное восстановление). Потому статья разделена на четыре этапа.
Этап №1: Резервирование пользовательской информации
Функция синхронизации веб-обозревателя с аккаунтом Яндекс позволяет сохранить все пользовательские данные. У вас всегда есть доступ к вашим сайтам и паролям, с любого мобильного устройства и компьютера, на котором выполнен вход. Активируется она так:
- Открываем «Меню» (кнопка в виде трех горизонтальных полос).
- Здесь нажимаем «Синхронизация – Сохранить данные».
- Вводим данные авторизации от аккаунта Яндекс и кликаем «Включить синхронизацию».
- На следующей странице жмем «Изменить настройки».
- Отмечаем все доступные опции и щелкаем ЛКМ по пункту «Закрыть окно».

Регистрация нового аккаунта Yandex
Если у вас еще нет соответствующей «учетки», ее следует зарегистрировать. Это займет не более 2 минут:
- Повторяем шаги, как в предыдущем пункте, но выбираем «Зарегистрироваться».
- На новой странице вводим требуемую информацию.
- Завершаем процедуру и проводим активацию.
- А затем настраиваем синхронизацию.
Этап №2: Деинсталляция программы
Теперь можно деинсталлировать программу:
- Закрываем работающую копию браузера.
- Жмем Win + R.
- Выполняем команду appwiz.cpl.
- Находим в списке установленных программ Yandex.
- Кликаем по этому пункту ПКМ, чтобы вызвать контекстное меню.
- Нажимаем на «Удалить».
- В открывшемся окошке снова нажимаем на эту кнопку.
- Отмечаем галочкой единственную настройку и запускаем процедуру.
После нужно очистить папки пользователя и каталог Program File от остаточных файлов, чтобы при последующей инсталляции не возникло проблем:
- Запускаем утилиту «Выполнить» с помощью комбинаций клавиш Win + R.

- В диалоговом окне пишем команду %appdata% и нажимаем «ОК».
- Ищем папку с названием
- Теперь выполняем команду %localappdata% в окне «Выполнить».
- Опять стираем каталог Yandex.
Теперь перезапускаем ПК.
Этап №3: Повторная инсталляция
Теперь можно скачивать новую версию программы:
- Отправляемся на официальный сайт загрузки.
- Здесь кликаем кнопку «Скачать».
- Ждём пока установочный файл загрузится на ПК.
- Открываем Yandex.exe.
- По желанию отключаем единственную настройку и запускаем инсталляцию.
Этап №4: Восстановление
Браузер автоматически запустится. Вам будет предложено выполнить ряд настроек по переносу закладок и паролей:
- На стартовом экране настроек нажмите «Продолжить».

- Далее, кликните на «Не переносить» и «Продолжить».
- Закройте лишние вкладки.
- Снова вызовите меню управления и кликните на «Синхронизация – Сохранить данные».
- Авторизуйтесь в учетной записи Yandex.
- Дождитесь восстановления данных.
Как сохранить страницу в яндекс браузере: формат PDF
Испытываете трудности с доступом в интернет?
Желаете, чтобы необходимая информация всегда находилась под рукой?
В таком случае, советы о том, как сохранить важную страницу веб-сайта, придутся как нельзя кстати. На сегодняшний день, самой популярной точкой доступа в интернет является «Яндекс. Браузер». Именно с ним связана тема сохранения страниц как в PDF формате, так и на рабочем столе.
Как сохранить сайт в качестве закладки?
Для того чтобы иконка электронного ресурса всегда была перед вами, необходимо выполнить следующие действия:
- Открыть окно соответствующего сайта.
 Для примера возьмём популярный мужской журнал «MAXIM». Открываем браузер, находим в поисковой системе сайт и заходим на главную страницу.
Для примера возьмём популярный мужской журнал «MAXIM». Открываем браузер, находим в поисковой системе сайт и заходим на главную страницу.
- Далее, в правом верхнем углу вы найдёте значок в виде серой звёздочки, рядом с которым находится стрелка мыши. Нажмите на него. После нажатия перед вами появится новое окно, где будет предложено выбрать имя, а также указать место добавления закладки. Если вы не желаете добавлять новую информацию, то можете смело нажимать кнопки «Готово».
Теперь, каждый раз, когда вы захотите сохранить страницу, стоит выполнить 2 вышеописанных действия. Кроме того, опытные пользователи могут воспользоваться сочетанием клавиш Ctrl+D. Каждый раз, когда вы будете открывать браузер, перед глазами появится сохранённый сайт.
Как сохранить страницу в формате PDF?
Многие люди тратят время дороги на чтение. Несмотря на век технологий, не у всех есть возможность круглосуточного пользования интернетом. Здесь окажет неимоверную услугу возможность сохранения страницы в PDF формате.
Здесь окажет неимоверную услугу возможность сохранения страницы в PDF формате.
Ваши действия:
- Вы решили почитать Новости. В качестве примера возьмём сайт под названием «Риа Новости». Открывает страницу, которую необходимо сохранить. Далее, нажимаем на панель управления Яндекс браузера, что находится на одной линии с кнопками «Закрыть» и «Свернуть». После нажатия появляется основное меню. Во вкладке «Дополнительно» необходимо выбрать пункт «Печать», как показано на картинке. Для того чтобы сразу совершить данное действие, вы можете воспользоваться комбинацией клавиш «Ctrl+P».
- После нажатия печати, перед ваши открывает новое окно с новыми параметрами, касающимися выбора принтера, формата печати и так далее. Для того, чтобы сохранить страницу в формате PDF, вам необходимо нажать кнопку «Изменить», которая находится рядом с пунктом выбора печатного устройства. После нажатия перед пользователем открывается окно, которое представлено на картинке. Нажимаем «Сохранить как PDF».

- После совершённых действий, необходимо нажать кнопку «Сохранить» в правом верхнем углу. После чего перед вами появится новое окошко, предлагающее возможность выбора имени для файла и места его сохранения на компьютере. В данном случае, предлагается сохранить страницу PDF в стандартной папке «Документы».
- После сохранения файл предстаёт перед пользователем в следующем виде:
Обратите внимание! Если у вас возникли проблемы с открытием файла, необходимо скачать соответствующую программу с поддержкой PDF. Самом популярной среди пользователей на сегодняшний день является «Adobe Reader», который позволяет без труда открыть любой понравившийся сайт в соответствующем формате.
Сохранение сайта в качестве документа
Вы также можете закрепить понравившуюся страницу на рабочем столе. Для этого необходимо импортировать закладку на рабочий стол. Однако учтите, если доступ к интернету отсутствует, то открытая вкладка не сможет загрузить всю необходимую информацию.
Любой из вышеперечисленных способов подходит для того, чтобы быстро воспользоваться сохранёнными данными. Во втором случае вы сможете быстро просмотреть сайт без доступа к интернету, в первом и третьем – необходимо наличие выхода в Глобальную сеть.
Стоит отметить, что представленная возможность сохранения страницы подходит не только для Яндекса. Браузер иной компании также сможет успешно сохранить страницу, если вы воспользуетесь способом № Однако и там будут присутствовать свои особенности, но это уже совсем другая история…
Как сохранить закладки в Яндекс Браузере: экспортировать или импортировать
Очень часто, например, после переустановки браузера или в процессе перехода на другой браузер, нужно восстановить все ранее сохранённые закладки (ссылки на сайты). Это, конечно, можно сделать и вручную — ну уж очень кропотливо набирать адреса и сохранять их. Оптимально в данном случае импортировать закладки и экспортировать закладки, то есть создавать резервные копии URL в автоматическом режиме и пользоваться ими.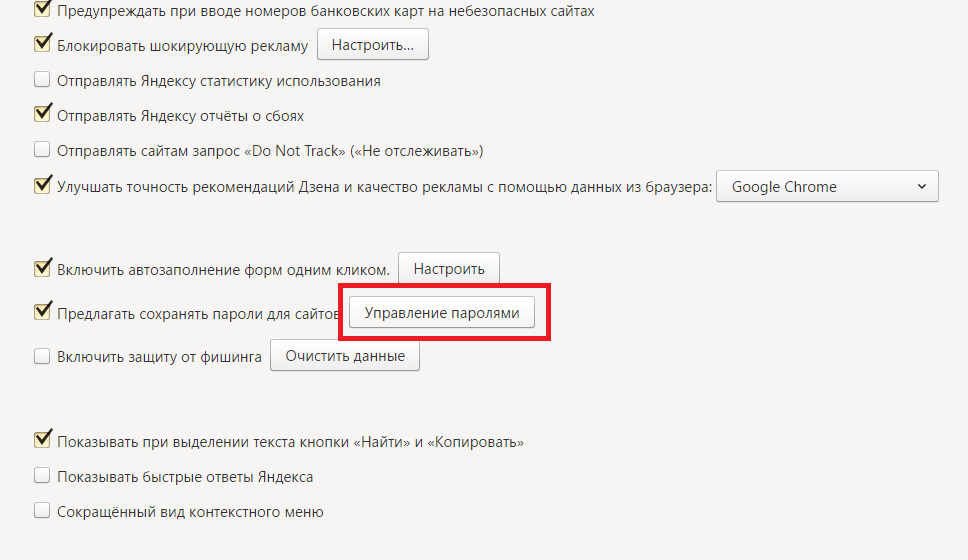
Это руководство расскажет вам, как сохранить закладки в Яндекс браузере различными способами и как перенести сохранённые ссылки из других браузеров на компьютере различными способами, используя штатные настройки.
Экспорт
Экспорт закладок из Яндекс браузера, или их резервирование, можно выполнять двумя способами. Выполняйте эту процедуру регулярно, если много сохраняете ссылок, чтобы не потерять ничего важного. Лучше иметь несколько последних бэкапов, чем один трёхмесячной давности.
Способ №1: сохранение в файл
1. Откройте панель меню. Выберите «Настройки».
2. Перейдите в подраздел «Закладки».
3. В правой части страницы Диспетчера кликните опцию «Упорядочить». В выпавшем списке запустите команду «Экспортировать… » (самая последняя в списке).
4. В системном окне укажите папку, в которую нужно поместить файл с копией закладок. По умолчанию ему присваивается имя «bookmarks_», но вы можете указать свой вариант названия. Затем нажмите «Сохранить».
5. Сохранив ссылки в формате HTML, вы можете открывать их в любом браузере.
Клацните по иконке файла два раза и список URL, рассортированный по директориям (как вы их и размещали), откроется во вкладке.
Любая закладка открывается при помощи клика мышкой. С этого же резервного файла можно выполнить и импорт URL, если вдруг возникнет вопрос, как переустановить закладки в Яндекс браузере после его удаления и повторной инсталляции.
Способ №2: синхронизация
Этот метод более продвинутый. Так как подразумевает удалённое хранение ссылок и других важных пользовательских данных и их перенос в браузер на других устройствах (а не только на домашнем ПК). Но для его реализации вам понадобится аккаунт в системе Яндекс (или учётные данные почтового ящика на Yandex). За неимением его обязательно нужно зарегистрировать (ссылка на форму на страничке поисковика).
1. Через меню браузера перейдите в раздел «Настройки». Вверху вкладки нажмите кнопку «Настроить …».
2. Авторизуйтесь в аккаунте (введите e-mail и пароль).
3. Кликните в панели «Включить…».
Для тонкой отстройки синхронизации в следующем окне кликните «Изменить… ».
Уберите флажки возле тех элементов, которые резервировать не нужно, например, пароли (то есть неотмеченные типы данных не сохраняются).
По завершении настройки клацните «Закрыть окно».
Процесс загрузки закладок посредством опции «Синхронизации» выполняется аналогичным образом. Нужно снова активировать опцию и пройти авторизацию в профиле Яндекса.
Импорт
Импортирование закладок тоже может осуществляться двумя способами. Каждый из них по-своему хорош в зависимости от конкретной пользовательской задачи. Рассмотрим пошагово их выполнение.
Способ №1: загрузка файла
Создание копии
Итак, чтобы перенести закладки из другого браузера, нужно предварительно их сохранить в файл в этом самом браузере. Эта процедура базируется на принципе экспортирования (см. предыдущую инструкцию).
предыдущую инструкцию).
Ниже приведены руководства сохранения копии для популярных браузеров:
Google Chrome
1. В меню Хрома откройте: Меню → Диспетчер закладок.
2. В панели клацните «Управление» и в списке активируйте «Экспортировать… ».
3. В окне «Сохранить как… » укажите папку для сохранения копии. При необходимости измените имя файла.
Firefox
1. Щёлкните в меню раздел «Закладки».
2. В панели нажмите «Показать все… » (первый пункт).
3. В Библиотеке кликом мышкой откройте список «Импорт … » и кликните пункт «Экспорт … в HTML-файл».
4. Укажите путь для сохранения файла.
Опера
В Опера резервирование лучше выполнять при помощи специального аддона Bookmarks Import & Export. Его можно скачать в официальном магазине приложений для браузера.
По окончании установки кликните по его иконке. На открывшейся страничке клацните «Export».
Резервная копия закладок сохраняется в папку загрузок. Эта директория задаётся в панели основных настроек Opera, в блоке «Загрузки».
Эта директория задаётся в панели основных настроек Opera, в блоке «Загрузки».
Чтобы просмотреть содержимое файла (убедиться в том, что все закладки успешно сохранены), кликните иконку «папка» в появившемся дополнительном окне по завершении процедуры импортирования.
Восстановление из копии
Теперь, когда есть HTML-файл с копией, можно смело приступать к переносу закладок:
1. В меню нажмите: Закладки → Импортировать закладки.
2. В панели «Перенос… », в ниспадающем списке, задайте «HTML-файл с закладками». Кликните «Перенести».
3. Нажмите «Выберите файл».
4. Укажите путь к копии. Кликните «Выбрать».
5. Чтобы папка с перенесёнными закладками отображалась на внешней панели, установите в окне «Получилось!» флажок возле строчки «Всегда показывать… ». Нажмите «Готово».
Ссылки из файла хранятся в директории Диспетчера «Другие закладки».
Способ №2: автоматический перенос из других браузеров
В этом способе используется такая же опция, как и в Способе №1, но с другой надстройкой.
1. Откройте: Закладки → Импортировать закладки.
2. В списке «Из» укажите браузер, из которого вы хотите перенести закладки.
3. В перечне элементов обязательно установите «галочку» возле «Избранное и закладки».
Внимание! Таким же образом можно перенести и другие доступные данные. Для этого также отметьте их в списке.
4. Нажмите «Перенести».
5. Кликните «Готово» после импортирования.
Не забудьте воспользоваться настройкой отображения папки на внешней панели для быстрого доступа. По умолчанию название папки будет в формате «Закладки ».
Сохраняйте закладки в файле, храните его на ПК, флешке, в удалённом хранилище, синхронизируйте их в профиле Яндекса. Со временем ваша коллекция закладок может насчитывать десятки, а то и сотни ссылок, и нужно следить за тем, чтобы они не потерялись. О том, как добавлять, удалять, просматривать закладки в Яндекс браузере, вы можете прочитать тут.
Как сохранить маршрут в Яндекс Картах
Вариант 1: Веб-сайт
На официальном сайте Яндекс. Карт произвести сохранение маршрута можно несколькими способами в зависимости от требований к результату. При этом большая часть методов позволяет использовать нужную информацию лишь отдельно от данного сервиса без привычных навигационных возможностей, тогда как единственным исключением является сохранение данных о передвижениях общественного транспорта.
Карт произвести сохранение маршрута можно несколькими способами в зависимости от требований к результату. При этом большая часть методов позволяет использовать нужную информацию лишь отдельно от данного сервиса без привычных навигационных возможностей, тогда как единственным исключением является сохранение данных о передвижениях общественного транспорта.
Перейти на Яндекс.Карты
Способ 1: Сохранение в закладках
- Чтобы произвести сохранение пути определенного общественного транспорта в закладках учетной записи Яндекса, в первую очередь откройте карточку с подробной информацией об одной из остановок. Сделать это можно кликнув левой кнопкой мыши по соответствующему значку на карте.
Читайте также: Яндекс.Транспорт в Яндекс.Картах
- Перейдите на вкладку «Обзор» и в списке «Остальные маршруты» выберите подходящий вариант, по необходимости используя сортировку по номеру. В результате на карте будет подсвечен путь с отображением транспорта в реальном времени.

- Для добавления выбранного варианта в список закладок в шапке карточки воспользуйтесь кнопкой «Сохранить». Повторное нажатие данной кнопки можно использовать для удаления.
- Ознакомиться со списком всех некогда сохраненных маршрутов можно в специальном разделе, доступном из любой версии сервиса. Щелкните левой кнопкой мыши по фотографии профиля в правом верхнем углу сайта и через представленное меню откройте «Закладки».
С помощью навигационного меню перейдите на вкладку «Маршруты». Именно здесь располагаются все добавленные данные в порядке сохранения, которые можно по необходимости менять местами или удалять.
Способ 2: Печать карты
- Если вы хотите пользоваться информацией независимо от устройства, лучше всего прибегнуть к распечатке. Для этого проложите путь нужным образом, на верхней панели разверните меню с тремя точками и выберите «Печать».
Подробнее: Правильное построение маршрута в Яндекс.
 Картах на ПК
Картах на ПК - Измените на свое усмотрение основные параметры карты и воспользуйтесь кнопкой «Печать» в правом верхнем углу. Обратите внимание, что масштаб в дальнейшем поменять не получится, так как схема будет преобразована в статичное изображение.
- Разобравшись с настройками на сайте сервиса, установите подходящие значения во всплывающем окне браузера. Особое внимание стоит уделить «Принтеру», указав определенное устройство, подключенное к ПК, или сохранение в PDF-файл.
- Обязательно также ознакомьтесь и отредактируйте параметры в подразделе «Еще настройки». Чтобы завершить сохранение маршрута данным способом, нажмите кнопку «Печать» или «Сохранить» в нижней части окна.
В случае с PDF-файлом результат можно открыть в любой подходящей программе, включая мобильные приложения, и отправить другому пользователю в качестве документа. Кроме того, в правом нижнем углу всегда будет доступен QR-код, содержащий ссылку на Яндекс.
 Карты.
Карты.
Способ 3: Отправка маршрута
- На рассматриваемом сервисе вполне можно отправлять маршруты в виде ссылки, используя соответствующую опцию. Для этого создайте путь, разверните меню «…» на верхней панели сайта и выберите пункт «Поделиться».
Чтобы получить прямую ссылку на карту, используйте поле «Ссылка на карту». Также можете опубликоваться адрес в одной из предложенных социальных сетей или вставить код миниатюрной копии карты на собственном сайте.
- Кроме сказанного, в карточке можно воспользоваться кнопкой «Отправить» напротив строки «Отправьте этот маршрут на телефон». Это позволит открыть дополнительные параметры пересылки.
Доступные во всплывающем окне опции в первую очередь нацелены на отправку информации при помощи уведомления, СМС-сообщения или QR-кода. В качестве альтернативы также предоставляется возможность пересылки URL-адреса по электронной почте.
Какой бы из вариантов пересылки вы не выбрали, в результате можно будет открыть полноценную Яндекс. Карту с уже проложенным маршрутом. При этом в случае с мобильными устройствами по умолчанию используется официальный клиент, а не облегченная версия веб-сайта.
Карту с уже проложенным маршрутом. При этом в случае с мобильными устройствами по умолчанию используется официальный клиент, а не облегченная версия веб-сайта.
Вариант 2: Мобильное приложение
При использовании мобильного приложения Яндекс.Карт можно сохранять маршруты точно такими же способами, как и на веб-сайте, за исключением печати.
Скачать Яндекс.Карты из Google Play Маркета
Скачать Яндекс.Карты из App Store
Способ 1: Сохранение в закладках
- Для добавления в закладки профиля фиксированного маршрута общественного транспорта, в первую очередь, следует максимально приблизить карту и коснуться значка одной из остановок. После этого откройте подробную информацию с помощью карточки в нижней части экрана.
- Из общего списка путей на указанной странице выберите нужный, акцентируя внимание на номерах. В результате должна будет открыться еще одна карточка с информацией на нижней панели приложения.
- Найдите и воспользуйтесь кнопкой «Сохранить», обычно, расположенной ниже данных о передвижениях транспорта.
 Подпись обновится на «Удалить», а маршрут окажется в закладках.
Подпись обновится на «Удалить», а маршрут окажется в закладках. - Чтобы просмотреть полный список всех сохраненных путей, вернитесь на главную страницу мобильного приложения и откройте главное меню с помощью верхней панели. В представленном списке выберите «Закладки».
Переключитесь на вкладку «Маршруты» с помощью навигационного меню. Именно здесь располагается соответствующая информация, добавленная в учетную запись Яндекса, вне зависимости от разновидности сервиса.
Способ 2: Отправка маршрута
- Через мобильное приложение Яндекс.Карт можно произвести публикацию маршрута с помощью функции пересылки. Для этих целей сначала проложите путь, определитесь с настройками и, после того, как все будет готово, нажмите левую кнопку на нижней панели.
Подробнее: Правильное построение маршрута в Яндекс.Картах на телефоне
- Оказавшись на странице с подробной информацией, откройте основное меню «…» в правом верхнем углу и выберите «Поделиться маршрутом».
 В качестве альтернативы получить доступ к данному пункту можно через аналогичный список при просмотре карты.
В качестве альтернативы получить доступ к данному пункту можно через аналогичный список при просмотре карты. - Во всплывающем окне выберите способ публикации, например, мессенджер или файловый менеджер. Процесс сохранения может сильно отличаться в каждом варианте.
При выборе любого метода маршрут будет опубликован в виде ссылки. Таким образом, чтобы получить доступ к информации в будущем, потребуется устройство с Яндекс.Картами и доступом к интернету.
Опишите, что у вас не получилось. Наши специалисты постараются ответить максимально быстро.
Помогла ли вам эта статья?
ДА НЕТПоделиться статьей в социальных сетях:
Как сохранить пароли из Яндекс.Браузера?
Хочу описать полезный опыт работы с Яндекс.Браузером. До недавнего времени я пользовался сборкой браузера Chromium от компании Яндекса, то есть Яндекс.Браузером. Это было связано с тем, что я хотел синхронизировать контакты не с гугловским аккаунтов в хроме, а с яндексовский, так как чаще им пользуюсь.
Это было связано с тем, что я хотел синхронизировать контакты не с гугловским аккаунтов в хроме, а с яндексовский, так как чаще им пользуюсь.
Ремарка: Далее я буду говорить о паролях, которые сохранены в браузере. Да, я в курсе дела об информационной безопасности. Да, я знаю про системы шифрования паролей. И да, я храню в браузере только те пароли, которые не имеют особой ценности и не несут опасности при их потере.
Тут я решил сохранить пароли в отдельный файл. Но не нашел такой функции вообще. Написал в поддержку Яндекса и мне пришел ответ, что такая функция отсутствует в браузере и экспорт пароля никак нельзя совершить. Это было бы полбеды, если сохраненные пароли в браузере можно было бы передать в другой браузер. Но ни хром, ни мозилла НЕ видят Яндекс.Браузер и не считают его браузером вообще! Получается, что ты можешь пользоваться паролями только через Я.Браузер, можешь синхронизировать пароли между Я.Браузерами на разных компах, но никуда их сохранить или передать скопом не можешь.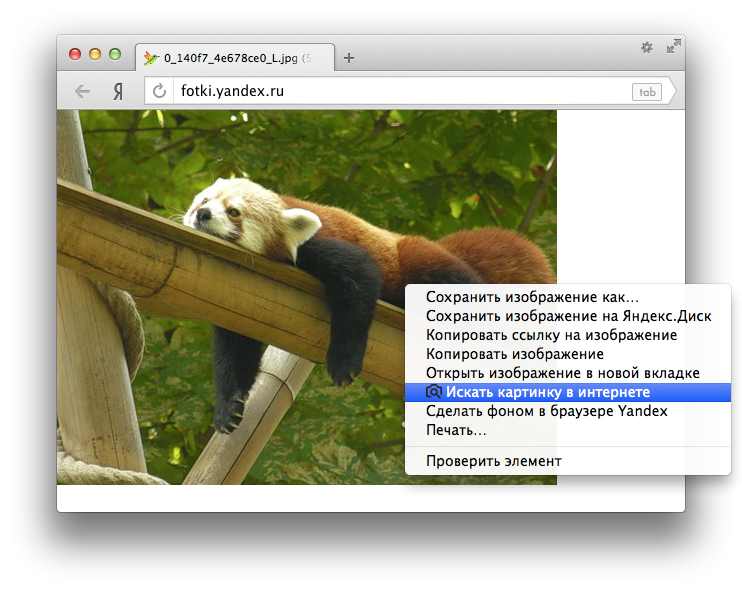 На этом я с этим браузером решил расстаться. Но что делать с паролями? Все оказалось очень просто.
На этом я с этим браузером решил расстаться. Но что делать с паролями? Все оказалось очень просто.
Решение!
По адресу C:\Users\%username%\AppData\Local\Yandex\YandexBrowser\User Data\Default расположен файл Login Data. Этот файл содержит все пароли в виде sqlite базы. Пароли хранятся в открытом виде в BLOB и могут быть легко прочтены браузером Google Chrome, если скопировать данный файл в папку Хрома: C:\Users\%username%\AppData\Local\Google\Chrome\User Data\Default.
Будьте осторожны! Данное копирование грохнет ваши пароли в хроме, заменив их я.браузерными!
Вот так я нашел решение проблемы. Ну а с Я.Браузером пока больше не работаю 🙂
Как восстановить сессию в Яндекс Браузере и сохранить её
Для пользователей любого браузера утрата текущей сессии является настоящей трагедией. После того как интернет-клиент был закрыт и вновь открыт, мы обнаруживаем что восстановить данные не так просто — все открытые вкладки куда-то исчезли.
После первого шока, начинается робкое изучение настроек, которое к успеху не приводит.
Причин, по которым браузер может быть закрыт и открыт, может быть много – сбой системы, ошибка самого “клиента”, нехватка памяти системы. Изучим причины по которым может возникнуть необходимость в восстановлении информации в программе для серфинга, а также попробуем разобрать, что нужно сделать для того, чтобы корректно вернуть эти данные в начальное состояние.
Как вернуть прежнее состояние в интернет-клиенте от Yandex
Как же восстановить утраченную сессию в “Яндекс Браузере”? Для этого нужно открыть список настроек и выбрать пункт “История”. В списке отображаются все предыдущие состояния, которые имеет в наличии программа. Если сессия свежая, закрыта буквально несколько минут назад, то она там обязательно будет.
Последняя сессия будет первой в списке, предпоследняя – второй и так далее.
Почему вообще может исчезнуть текущая сессия? Мы открывает “Яндекс Браузер” и бережно начинаем накапливать страницы.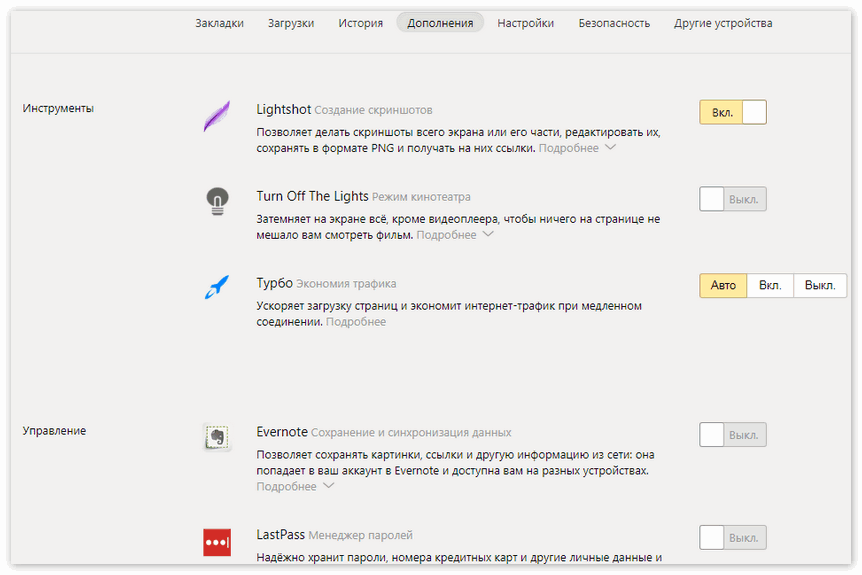 Затем в какой-то момент случайно открывает новый сайт в новом окне. Либо он открывается сам. Теперь настало время закрыть программу для серфинга. Мы закрываем наше первое окно со многими вкладками первой и тут обнаруживаем что открыта еще один открытый клиент, про который мы забыли. Закрываем и его. Для браузера последнее закрытое окно и является актуальным. Он к нему обратиться после того, как вы вновь решите его запустить. А то окно со множеством страниц помещается в историю.
Затем в какой-то момент случайно открывает новый сайт в новом окне. Либо он открывается сам. Теперь настало время закрыть программу для серфинга. Мы закрываем наше первое окно со многими вкладками первой и тут обнаруживаем что открыта еще один открытый клиент, про который мы забыли. Закрываем и его. Для браузера последнее закрытое окно и является актуальным. Он к нему обратиться после того, как вы вновь решите его запустить. А то окно со множеством страниц помещается в историю.
Предательская страница, которая открылось без вашего ведома и спутало все карты называется всплывающим окном. Зачастую оно открывается незаметно. Чтобы не допустить этого нужно в настройках запретить выполнение этого действия.
Как экспортировать состояние интернет-клиента
Можно ли как-то заблаговременно сохранить сессию перед закрытием “Яндекс Браузера”? К сожалению, Яндекс не предусмотрел средства сохранения текущих вкладок в файл. Однако есть способ зафиксировать сайты на панели вкладок используя опцию “закрепить”. Такие URL крепко привязываются к браузеру и будут сохранены даже в случае утраты сессии.
Однако есть способ зафиксировать сайты на панели вкладок используя опцию “закрепить”. Такие URL крепко привязываются к браузеру и будут сохранены даже в случае утраты сессии.
Другая “хорошая новость” в том, что все посещаемые ссылки клиент сохраняет в локальном хранилище, которое всегда доступно для просмотра. Если же пользователь включил синхронизацию, то данные будут отправлены на сервер Яндекса и впоследствии их можно будет подгрузить обратно.
Вызов менеджера хранилища осуществляется комбинацией клавиш “Ctrl+H”. Ресурсы отсортированы по дате посещения. Наиболее свежие сверху, старые – внизу. Каждый день помечается специальной меткой. Поэтому без труда можно найти ссылки, посещенные пару дней назад.
Если вы помните название портала или часть URL, то можно воспользоваться поиском и все сайты удовлетворяющие поиску будут мгновенно отображены в списке менеджера.
Если вы часто используете хранилище, то полезно следить за его объемом и периодически очищать от информации.
Альтернативой для восстановления состояний через вызов меню настроек является использование горячих клавиш “Ctrl+Shift+T”. Эта комбинация открывает браузеры со старыми вкладками из списка, представленного на рисунке выше. Каждое нажатие вызывает более старую версию. Таким образом можно быстро открыть все старые сессии в отдельных браузерах.
Интересной особенностью является то, что хранилище сессий может восстановить информацию с других устройств, в которых была выполнена синхронизация с сервером Яндекса. Для этого нужно открыть список сессий (как это было описано в начале статьи) и в самом низу списка будут отображены состояния других устройств.
Почему не стоит открывать слишком много страниц
Для пользователей, привыкших держать открытыми огромное количество URL имеется еще одна неприятность. Дело в том, что с каждым открытым сайтом система расходует оперативную память. И если страниц открыть избыточно много, то ресурс памяти может оказаться в критически уязвимом состоянии. Компьютер начинает подолгу “задумываться” над командами, скорость обработки информации падает. А все из-за того, что неделю назад мы открыли две сотни кулинарных сайтов в поисках рецепта плова и забыли про это.
Компьютер начинает подолгу “задумываться” над командами, скорость обработки информации падает. А все из-за того, что неделю назад мы открыли две сотни кулинарных сайтов в поисках рецепта плова и забыли про это.
После того как система буквально дышит на ладан, пытаясь по крупицам наскрести память по сусекам, “Яндекс Браузер” перестает адекватно работать. Страницы не переключаются, окно не сворачивается. Выход тут только один – вызвать менеджер задач нажатием “Shift+ESC” и выключить “клиент”.
Наиболее интересные ресурсы не оставляйте открытыми, а старайтесь сохранить их в закладках. Это поможет быстро восстановить домен из хранилища интернет-клиента для последующего просмотра даже если его состояние уже поменялось много раз.
Резюме
В данном обзоре мы:
- Рассмотрели как сохранить вкладки путем закрепления, как восстановить сессии через горячие клавиши, меню настроек;
- Узнали почему умеренность в одновременно просматриваемых URL предотвращает проблемы связанные с восстановлением утраченных состояний клиента.

Both comments and trackbacks are currently closed.
Скачивание всех файлов с Яндекс.Диска
Выберите, откуда вы хотите скачать все свои файлы:
Внимание. Если вы хотите загружать файлы из корзины или загружать старые версии определенных файлов, восстановите их перед загрузкой.- Восстановить файлы из корзины
- Открыть страницу Яндекс.Диска.
Перейти в корзину.
- Выберите файлы или папки, которые вы хотите восстановить.
На верхней панели нажмите кнопку Восстановить.
- Откройте страницу Яндекс.Диска.
Выберите файл.
- Щелкните на верхней панели или в контекстном меню.
Выберите желаемую версию.
Щелкните.
Чтобы скачать все файлы через программу Яндекс.Диск:
- Установите настольную версию Яндекс.Диска.
Выберите все файлы и папки в окне программы.

Щелкните правой кнопкой мыши, чтобы открыть контекстное меню, и выберите «Создать копию на компьютере».
Ваши файлы будут загружены в системную папку Downloads.
Внимание. Если вы хотите загружать файлы из корзины или загружать старые версии определенных файлов, восстановите их перед загрузкой.- Восстановить файлы из корзины
- Открыть страницу Яндекс.Диска.
Перейти в корзину.
- Выберите файлы или папки, которые вы хотите восстановить.
На верхней панели нажмите кнопку Восстановить.
- Откройте страницу Яндекс.Диска.
Выберите файл.
- Щелкните на верхней панели или в контекстном меню.
Выберите желаемую версию.
Щелкните.
Чтобы скачать несколько файлов через браузер:
- Откройте страницу Яндекс.Диска.
Выберите файлы.
Кнопка «Загрузить» появится в верхней части экрана.
 Щелкните по нему.
Щелкните по нему.
Файлы скачиваются в формате архива.
Вы не можете загрузить несколько папок. Папки можно загружать только по одной. Однако вы можете переместить все свои папки и файлы в одну папку и загрузить эту единственную папку.
Примечание. Используя браузер, вы можете скачивать только файлы размером до 5 ГБ. Загрузите папки размером более 5 ГБ через настольную программу Яндекс.Диск, следуя инструкциям.Экспорт плейлиста Yandex Music в текст
Как экспортировать плейлисты Yandex Music в текст?
Выполните следующие действия, чтобы экспортировать в текстовый файл ваших плейлистов Yandex Music и создать резервные копии ваших треклистов для публикации.
- Открыть веб-приложение Открыть
- В своей библиотеке выберите Плейлисты категория Плейлисты Вкладка
- Выберите список воспроизведения для экспорта и используйте () или щелкните правой кнопкой мыши > Экспорт как файл
- Выберите формат Text для экспорта
- Подтвердите список треков для экспорта
- Нажмите Download File , чтобы сохранить экспортированный треклист на вашем устройстве!
Хотите увидеть пример экспортированного файла? Скачать плейлист в текстовом формате
Как экспортировать список альбомов Yandex Music в текст?
Сохраните ваши любимые альбомы Yandex Music в текстовый файл, следуя этому краткому руководству.
- Открыть веб-приложение Открыть
- В своей библиотеке выберите категорию Альбомы Категория Альбомы Вкладка
- Отметьте альбомы для экспорта и используйте кнопку Экспорт () вверху списка
- Выберите формат Text для экспорта
- Нажмите Download File , чтобы сохранить экспортированный список на вашем устройстве!
Хотите увидеть пример экспортированного файла? Скачать список альбомов в текстовом формате
Как экспортировать список исполнителей Yandex Music в текст?
Создайте сохраненный файл с вашими любимыми исполнителями Yandex Music в текстовом файле, следуя этому краткому руководству.
- Открыть веб-приложение Открыть
- В своей библиотеке выберите Художники категорию Художники Вкладка
- Отметьте художников для экспорта и используйте кнопку экспорта () вверху списка
- Выберите формат Text для экспорта
- Нажмите Download File , чтобы сохранить экспортированный список на вашем устройстве!
Хотите увидеть пример экспортированного файла? Скачать список исполнителей в текстовом формате
Как экспортировать список треков Yandex Music в текст?
Создайте сохраненный файл ваших любимых треков Yandex Music в текстовом файле, следуя этому краткому руководству.
- Открыть веб-приложение Открыть
- В вашей библиотеке выберите треков категорию треков Вкладка
- Отметьте треки для экспорта и используйте кнопку экспорта () вверху списка
- Выберите формат Text для экспорта
- Нажмите Download File , чтобы сохранить экспортированный список на вашем устройстве!
Хотите увидеть пример экспортированного файла? Скачать список треков в текстовом формате
Как сохранить электронную почту Яндекса на компьютер | Жесткий диск
Вы один из тех, кто ищет решение для экспорта писем с Яндекс Почты на компьютер? Если да, то прочтите эту статью, чтобы получить полный способ сохранить компьютер Яндекс.Здесь мы объясним полный способ загрузки нескольких электронных писем Яндекса на рабочий стол.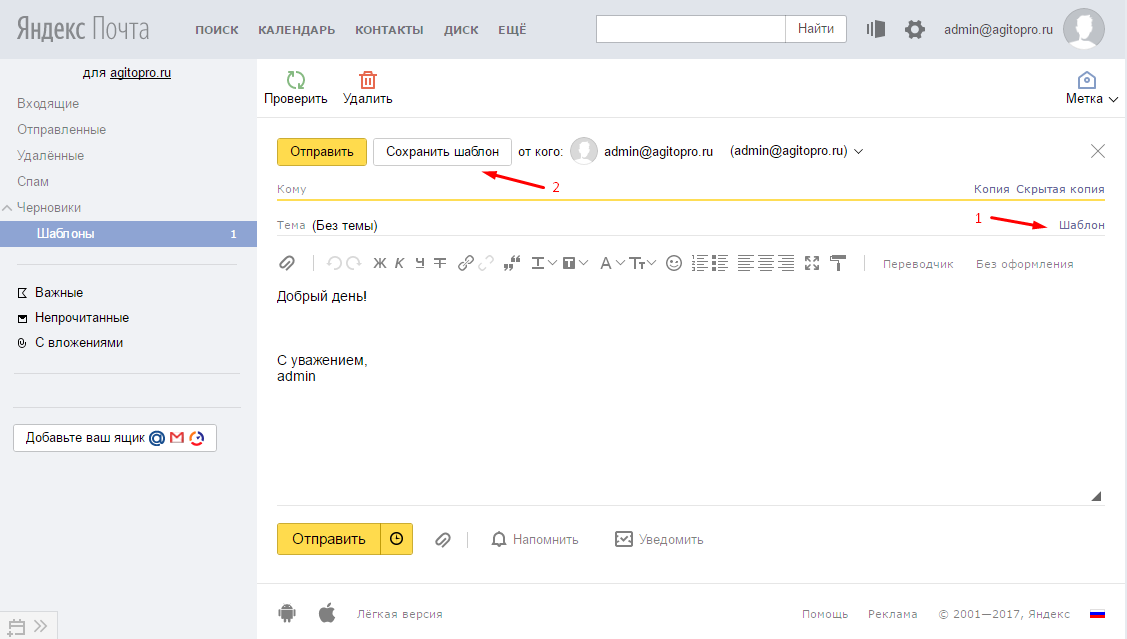 Итак, приступим.
Итак, приступим.
Как скачать письма с Яндекса на компьютер? Как сохранить все письма Яндекса на жесткий диск? Могу ли я сделать резервную копию писем Яндекса на USB-накопитель? Что ж, сервисы Яндекс Почты предоставляют много важных вещей как для вашего бизнеса, так и для личной жизни. Он стал незаменимым гарнитуром практически для каждого живого человека.
Недавно Яндекс Почта обновила условия безопасности.Теперь он предоставляет более надежный пароль, двухэтапную проверку и параметры генератора паролей приложений. Но в интерфейсе и в онлайн-мире нет ничего безопасного. Поэтому многие пользователи ищут решение для загрузки Яндекс почты на компьютер, жесткий диск, флешку, флешку и т. Д.
« Привет, я меняю рабочее место на другое место. Итак, я хочу сохранять электронные письма Яндекса на жесткие диски компьютера. Подскажите, пожалуйста, эффективное решение для загрузки писем с Яндекса на компьютер.Ваша помощь будет оценена по достоинству.
”
давайте посмотрим на некоторые запросы пользователей, взятые с разных форумов:
- Как загрузить почту Яндекса с сервера на компьютер?
- Как проще всего загрузить почту Яндекса на флешку?
- Как экспортировать электронные письма Яндекса на компьютер?
В этой статье мы собираемся объяснить процесс загрузки электронной почты Яндекса на компьютер. Здесь мы используем RecoveryTools Yandex Mail Backup Tool на машине с Windows.Программа позволяет загружать на Компьютер сразу несколько учетных записей Яндекс Почты. В следующем разделе мы объясним весь процесс этого приложения.
Как экспортировать электронные письма Яндекса на компьютер?Чтобы загрузить электронные письма Яндекса на жесткий диск, выполните следующие действия: —
- Запустить загрузчик Яндекс Почты на компьютер в Windows.
- В интерфейсе введите данные своего аккаунта Яндекс Почты.

- Выберите необходимые папки электронной почты и желаемый вариант сохранения.
- Задайте путь назначения во внутреннем и внешнем расположении компьютера.
- Нажмите рядом, чтобы экспортировать Яндекс-почту на компьютер.
Сначала загрузите инструмент для загрузки Яндекс Почты на компьютер с жесткого диска, нажав кнопку ниже.
После этого запустите программное обеспечение на вашем компьютере с Windows.
После этого введите данные своего аккаунта Яндекс Почты в интерфейсе.
После этого выберите в списке нужные папки электронной почты.
После этого выберите в списке нужный вариант сохранения файла.
После этого установите путь к месту назначения в соответствии с требованиями пользователя.
После этого нажмите кнопку «Далее», чтобы загрузить почту с Яндекс почты на Компьютер.
Yandex Mail to Computer Downloader — лучший способ экспортировать электронные письма Яндекса в компьютерный формат с вложениями.Теперь давайте посмотрим на некоторые расширенные функции этой утилиты.
- Программа представляет собой полностью безопасное и удобное приложение для загрузки электронных писем Яндекса на компьютер.
- Программное обеспечение предоставляет простой и последовательный интерфейс для всех типов пользователей.
- Инструмент загрузки Яндекс почты на компьютер поддерживает иерархическую структуру папок электронной почты во время процесса.
- Программа сохраняет все мета-свойства электронной почты в процессе загрузки.
- Это полностью независимое решение для загрузки писем с Яндекс Почты на компьютер.
- Пользователи могут загружать все письма с Яндекс Почты на компьютер за один раз.
- Программа также позволяет загружать сразу несколько учетных записей Яндекс Почты.

- Нет ограничений на размер файла и количество ограничений на загрузку электронной почты во время процесса.
- В программе предусмотрены расширенные настройки фильтра для загрузки выборочных писем с Яндекс Почты на компьютер.
- Программное обеспечение поддерживает все операционные системы Microsoft Windows, включая серверные версии.
Часто задаваемые вопросыЗаключениеКак сохранить все письма Яндекса на рабочий стол компьютера?
Чтобы экспортировать почту Яндекса на компьютер, выполните следующие действия: —
- Запустить Yandex Backup Tool в Windows.
- Введите данные своего аккаунта в Яндекс Почте.
- Выберите в списке нужные папки электронной почты.
- Задайте путь к месту назначения для сохранения данных.
- Нажмите рядом, чтобы экспортировать Яндекс Почту на компьютер.
Могу ли я распаковывать письма Яндекса в формат документа с помощью этой утилиты?
Да , программа предоставляет несколько форматов документов для загрузки электронных писем с Яндекс Почты на компьютер.
Сколько писем с Яндекса загружается за один раз?
В процессе загрузки ограничений нет. Вы можете без проблем скачивать неограниченное количество писем с Яндекс Почты на компьютер.
Могу ли я загружать с Яндекс Почты на компьютер только избранные письма?
Да , программа предоставляет дополнительные возможности фильтрации для загрузки только выбранных писем с Яндекса на компьютер.
Могу ли я установить это приложение в операционной системе Mac?
№ , в настоящее время программа поддерживает только платформу Windows. Но если вам нужна версия для Mac, свяжитесь с нами в чате поддержки в реальном времени.
В приведенной выше статье мы объяснили, как лучше всего загружать электронные письма Яндекса на жесткий диск компьютера.Вас интересует пользователь, который хочет сохранять почту Яндекса на компьютер? Затем загрузите рекомендованное решение на свой компьютер с Windows. С помощью программы RecoveryTools пользователи могут легко загрузить на компьютер сразу несколько учетных записей электронной почты Яндекса. Компания предлагает пробную версию этого приложения для экспорта всего нескольких писем с Яндекса на компьютер. Если у вас есть дополнительные вопросы, свяжитесь с нами в чате поддержки.
С помощью программы RecoveryTools пользователи могут легко загрузить на компьютер сразу несколько учетных записей электронной почты Яндекса. Компания предлагает пробную версию этого приложения для экспорта всего нескольких писем с Яндекса на компьютер. Если у вас есть дополнительные вопросы, свяжитесь с нами в чате поддержки.
Непростое сосуществование Яндекса и Кремля
Новые сервисы появляются с бешеной скоростью.Под Москвой Яндекс тестирует парк из более чем 100 беспилотных автомобилей, работу, которую не смог остановить даже коронавирус. Яндекс Лавка («Яндекс Магазин»), приложение для доставки продуктов, запущенное в июне прошлого года, гарантирует доставку в течение 15 минут — быстрее, чем все, что предлагает Amazon. Один из создателей проекта, 33-летний Илья Красильщик, вспоминает, как во время бурного перехода России к рыночной экономике в начале 1990-х его мать вернулась из поездки с ведром какао-порошка на случай, если семья не захочет. смог получить его дома.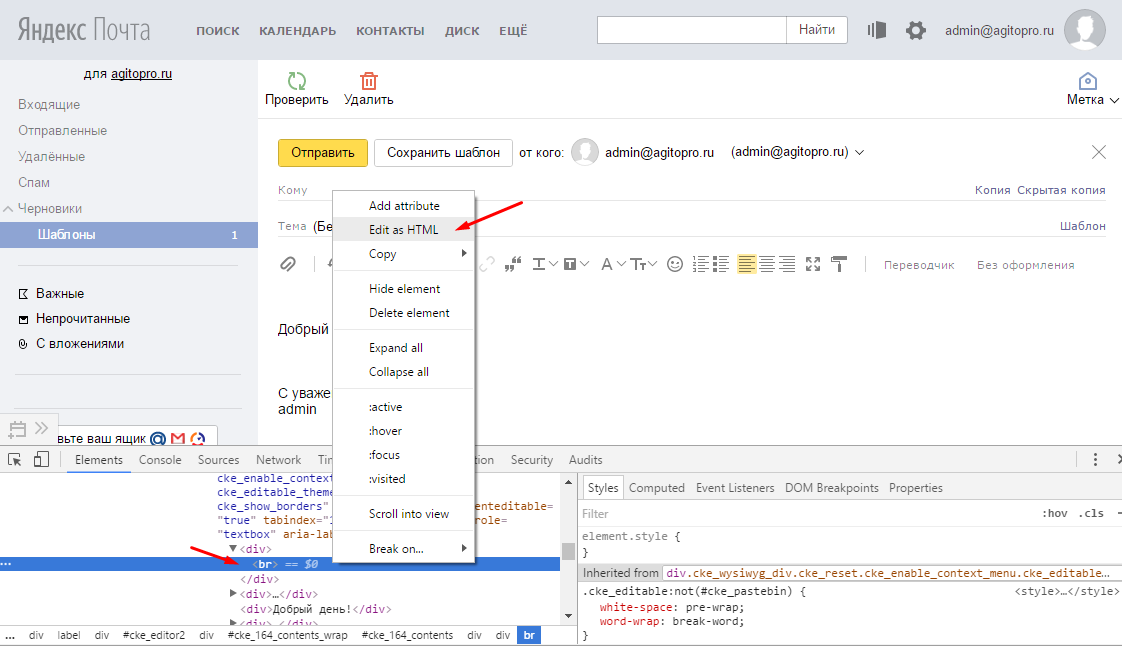 Теперь, десятилетия спустя, у москвичей излишество всегда под рукой: самым популярным товаром Лавки летом 2019 года был четвертичный арбуз — конечно, доставленный холодным.
Теперь, десятилетия спустя, у москвичей излишество всегда под рукой: самым популярным товаром Лавки летом 2019 года был четвертичный арбуз — конечно, доставленный холодным.
АНАТОЛИЙ ЖДАНОВ / КОММЕРСАНТ / SIPA USA
Снежным днем в конце февраля, незадолго до того, как пандемия охватила Россию, я свернул с оживленной московской улицы в тихий двор. Я встречался с Ростиславом Мещерским, 28-летним менеджером одного из так называемых «темных магазинов» Lavka, где товары, заказанные через Интернет, скрытно хранятся на складах для распространения.Мещерский провел меня к открытой двери гаража в глубине двора, которая вела в подвал, уставленный полками со всем, от макаронных изделий до фруктового сока и туалетной бумаги. «Я шучу со своими друзьями, что сразу знаю, куда идти в Москве в случае апокалипсиса», — сказал он.
Всего несколько недель спустя это была уже не такая шутка.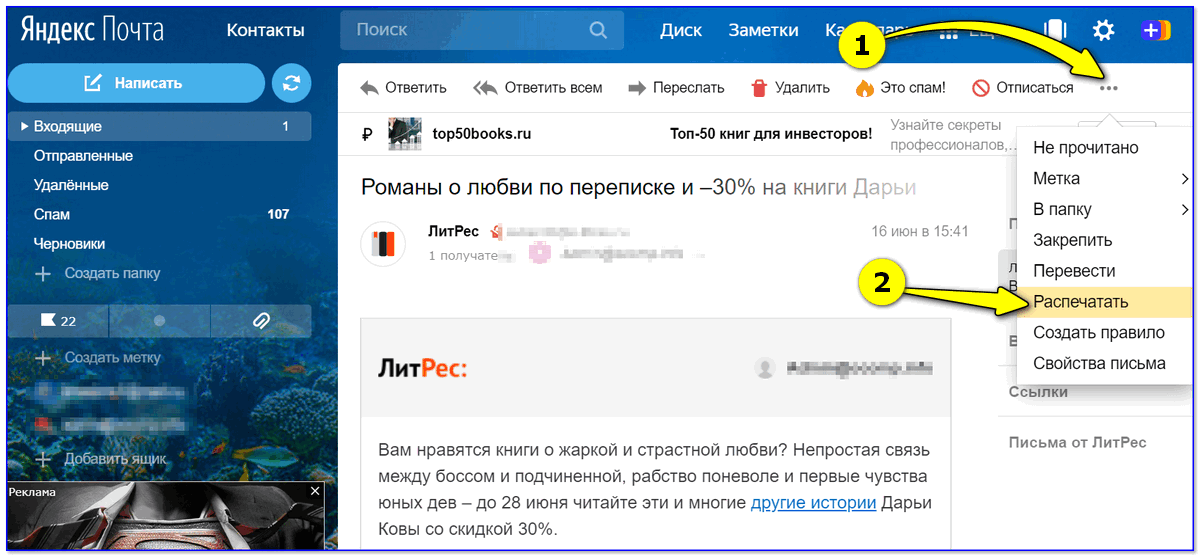 В апреле Lavka получила около 900 000 заказов от россиян, застрявших дома на карантине, в то время как количество клиентов, пользующихся услугами Яндекс, включая доставку из ресторана, увеличилось более чем вдвое.Хотя компания пострадала в таких сферах, как каршеринг, когда весь ее автопарк был убран с улиц во время изоляции в России, люди, застрявшие дома, увеличили трафик на платформах поиска и потокового видео компании.
В апреле Lavka получила около 900 000 заказов от россиян, застрявших дома на карантине, в то время как количество клиентов, пользующихся услугами Яндекс, включая доставку из ресторана, увеличилось более чем вдвое.Хотя компания пострадала в таких сферах, как каршеринг, когда весь ее автопарк был убран с улиц во время изоляции в России, люди, застрявшие дома, увеличили трафик на платформах поиска и потокового видео компании.
Но успех Яндекса дорого обходится. Кремль уже давно рассматривает Интернет как поле битвы в его усиливающейся напряженности с Западом и все больше обеспокоен тем, что такая компания, как Яндекс, с огромным количеством данных о российских гражданах, может однажды попасть в иностранные руки.
Это означает, что управлять технологическим гигантом в России — это тонкий танец. С одной стороны — Кремль; с другой — Нью-Йорк, где инвесторы требуют, чтобы компания сохранила свою независимость. Но в мире, охваченном пандемией, все больше внимания уделяется защите границ и регулированию технологической отрасли, дилемма Яндекса может быть не только российской историей.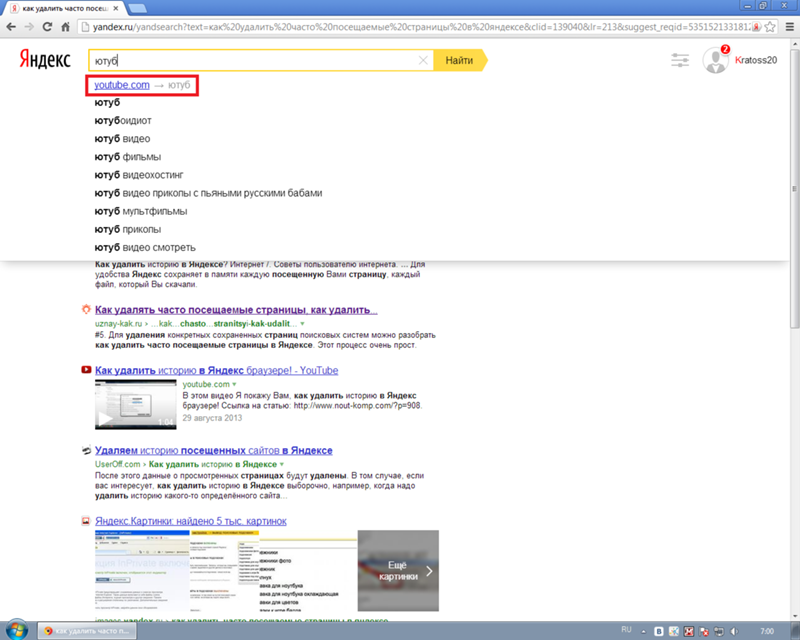
Золотая композиция
Яндекс — сокращенно от «еще один индексатор» — не всегда был во всем.Начав свою деятельность в 1997 году, компания в течение многих лет соперничала за превосходство в области локальных поисковых систем с другой российской компанией Rambler.
В конце концов, Рамблер стал Yahoo для Google Яндекс. Но вскоре на рынок вышел сам Google, и хотя Яндекс имел преимущество, внедряя в свой поисковый алгоритм особенности русского языка, его калифорнийский конкурент начал догонять. «Примерно за полгода до того, как Google стала публичной, она сделала предложение о покупке« Яндекса », и я должен сказать, что мы очень серьезно рассматривали это предложение, — сказал мне Леонид Богуславский, один из первых инвесторов компании.
Предложение было сделано в 2003 году. Но один из соучредителей «Яндекса» Илья Сегалович сказал: «Давайте бороться», — напомнил Богуславский. Хотя Сегалович умер в 2013 году от рака желудка, борьба продолжается и по сей день: хотя Google периодически обгоняет Яндекс, на российскую фирму в настоящее время приходится около 59% российского поискового трафика по сравнению с 39% поискового трафика Google.
В том же году, когда умер Сегалович, Яндекс нанял Грега Абовского, украинского аналитика хедж-фондов, получившего образование в Гарвардской школе бизнеса, который начинал свою карьеру в Morgan Stanley в Нью-Йорке.«Примерно в то время, когда я приехал сюда, мы осознали, что поиски в какой-то момент замедлятся», — говорит Абовский, который в настоящее время является одновременно финансовым директором и операционным директором. Когда он пришел, реклама из поиска приносила около 99% доходов компании. Сегодня он составляет около 64%, а общая выручка выросла с 1,2 млрд долларов в 2013 году до 2,8 млрд долларов в 2019 году.
Но по мере того, как Яндекс превратился в доминирующего игрока на российском технологическом рынке, он также неизбежно попал под бдительный надзор властей.
Один из первых моментов был в августе 2008 года, когда Россия вела пятидневную войну с соседней Грузией. По мере развития конфликта в Яндекс Новостях появлялись статьи на русском языке, освещающие обе стороны разрыва. В следующем месяце, как сообщают журналисты Андрей Солдатов и Ирина Бороган в своей книге The Red Web , два кремлевских чиновника посетили штаб-квартиру Яндекса. Одним из них был Владислав Сурков, заместитель главы администрации президента России — человек, придумавший оруэлловский термин «суверенная демократия» для описания российской системы управления, не допускающей иностранного вмешательства в свои дела.
В следующем месяце, как сообщают журналисты Андрей Солдатов и Ирина Бороган в своей книге The Red Web , два кремлевских чиновника посетили штаб-квартиру Яндекса. Одним из них был Владислав Сурков, заместитель главы администрации президента России — человек, придумавший оруэлловский термин «суверенная демократия» для описания российской системы управления, не допускающей иностранного вмешательства в свои дела.
В 2008 году, когда Россия вела пятидневную войну с Грузией, Яндекс Новости публиковали статьи на русском языке, освещавшие обе стороны разрыва. В следующем месяце два кремлевских чиновника посетили штаб-квартиру Яндекса.
Лев Гершензон, в то время директор «Яндекс Новости», получил задание объяснить официальным посетителям, как работает сервис. Согласно книге, он вспомнил, как показывал скриншоты статей, которые алгоритм агрегатора выбрал в качестве главных новостей.- перебил Сурков. «Это наш враг», — сказал он, указывая на либеральный выход. «Это то, что нам не нужно!»
«Это то, что нам не нужно!»
Компания пообещала с тех пор поддерживать открытую связь с Кремлем, хотя Гершензон сказал, что всегда будет повторять, что главные новости выбирает алгоритм, а не человек. Тем не менее, он не всегда был согласен с тем, как поддерживалась линия общения.
«Мы с Воложом несколько раз ходили в здание администрации президента, и я ему сказал:« Слушай, у тебя такой мощный бизнес, зачем ты к ним ездишь? Если это действительно необходимо, позвольте им прийти к вам », — вспоминал Гершензон в документальном мини-сериале Holy War о русскоязычном Интернете.«Даже такой выродок, как я, знал, что если ты наклонишься ради них, они никогда не позволят тебе снова согнуться».
В том же году Яндекс отбился от возможного поглощения связанным с Кремлем олигархом Алишером Усмановым, который лоббировал поддержку президента Дмитрия Медведева по соображениям национальной безопасности. В 2009 году для удовлетворения государственных интересов Яндекс передал крупнейшему кредитору России, государственному Сбербанку, так называемую золотую акцию, которая позволила банку наложить вето на транзакции, в которых участвовало более четверти акций Яндекса. В течение десяти лет такая договоренность умиротворяла российские власти — пока этого не произошло.
В течение десяти лет такая договоренность умиротворяла российские власти — пока этого не произошло.
Прогулка по канату
В мае прошлого года Россия приняла закон о создании так называемого «суверенного Интернета», государственной коммуникационной инфраструктуры, которая позволила бы стране отрезать себя от глобального Интернета, оставаясь онлайн в пузыре. сервисов, принадлежащих России. Закон требует, чтобы поставщики интернет-услуг устанавливали оборудование, предоставленное правительством, для противодействия широко определенным «угрозам» стабильности и целостности Интернета, и дает властям широкие полномочия по установлению контроля над сетью в случае возникновения таких угроз.Прошлой зимой за чаем в своем офисе Игорь Ашманов, который в начале августа был директором конкурента «Яндекса» — Рамблера, а теперь является сторонником суверенного интернета на государственном телевидении и на правительственных слушаниях, изложил его цель.
«Представьте, что вы живете в небольшой деревне недалеко от города, который снабжает вас электричеством, и мэр города сказал, что вы его враги и что если он может причинить вам вред, он сделает это», — сказал мне Ашманов. «Вы можете решить купить генератор, чтобы обеспечить бесперебойную работу электричества на случай, если этот сумасшедший мэр выключит выключатель.В этом суверенный интернет ».
«Вы можете решить купить генератор, чтобы обеспечить бесперебойную работу электричества на случай, если этот сумасшедший мэр выключит выключатель.В этом суверенный интернет ».
Возможно, более важно для Кремля то, что суверенный Интернет также предоставит России больший контроль над тем, что ее граждане могут видеть в Интернете. В 2011 году Арабская весна, поддерживаемая социальными сетями, прокатилась по Ближнему Востоку. В декабре того же года, после того как Владимир Путин объявил, что снова будет баллотироваться в президенты после временного пребывания на посту премьер-министра, массовые протесты, запланированные на Facebook, потрясли Россию. После демонстраций Кремль начал рассматривать иностранные технологические компании как инструмент, используемый другими правительствами для вмешательства в его дела.Сам Путин озвучил эти опасения на пресс-конференции в 2014 году, когда он назвал Интернет «проектом ЦРУ» и намекнул, что «Яндекс» подвергся «давлению», чтобы он включил иностранцев в свое руководство, и был зарегистрирован за границей «не только для целей налогообложения, но и по другим причинам ». (Материнская компания зарегистрирована в Нидерландах, и шесть из 12 нынешних членов совета директоров — иностранцы, в том числе Джон Бойнтон, председатель, который находится в Массачусетсе.)
(Материнская компания зарегистрирована в Нидерландах, и шесть из 12 нынешних членов совета директоров — иностранцы, в том числе Джон Бойнтон, председатель, который находится в Массачусетсе.)
Этот страх перед иностранным вмешательством только усилился с годами. .Во время правительственных слушаний по национальной безопасности в 2018 году Ашманов назвал Facebook, Instagram и Twitter американским оружием, направленным против России. «Я даже не хочу думать о том, что американцы могли бы сделать с такой компанией, как« Яндекс », — сказал мне Ашманов.
По словам Бойнтона, председателя совета директоров, «Яндекс» изо всех сил пытался сохранить равновесие. «Мы сделали все возможное, чтобы держаться подальше от политики», — сказал он в телефонном интервью.И все же, добавил он, компания обнаружила, что ее все чаще «втягивают в те области, где мы не обязательно хотим находиться».
Дела достигли апогея в четверг утром в октябре 2018 года, когда просочились слухи о том, что Сбербанк ведет переговоры о покупке до 30% акций Яндекса, чтобы защитить компанию от «потенциальных проблем».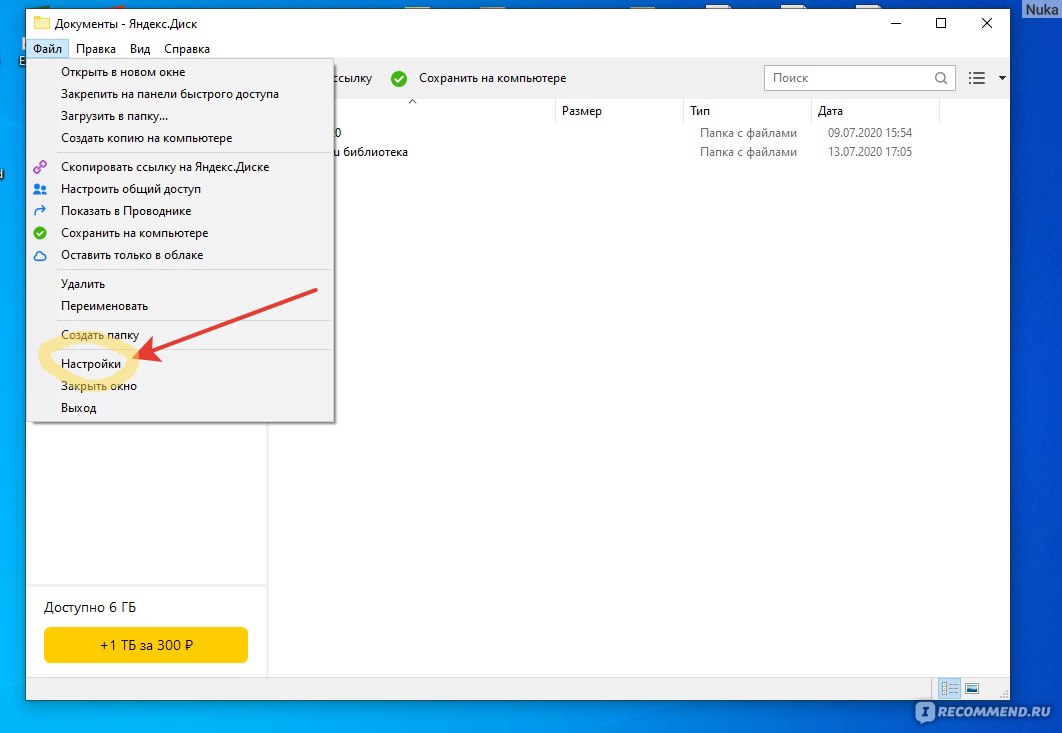 Когда торги открылись в Нью-Йорке, его акции упали на 9,4%, потеряв более 1 миллиарда долларов в рыночной стоимости из-за опасений, что государственный кредитор может взять под свой контроль компанию.«Это был момент, когда мы поняли, что за этим стоит нечто большее, — вспоминал Бойнтон.
Когда торги открылись в Нью-Йорке, его акции упали на 9,4%, потеряв более 1 миллиарда долларов в рыночной стоимости из-за опасений, что государственный кредитор может взять под свой контроль компанию.«Это был момент, когда мы поняли, что за этим стоит нечто большее, — вспоминал Бойнтон.
На следующий день компания потеряла еще 1 миллиард долларов. Как сообщает Financial Times, на экстренном заседании, которое состоялось рано утром в субботу, Волож решил не продвигать сделку со Сбербанком.
Яндекс начал переговоры с администрацией Путина о новой структуре управления, но давление на нее продолжало усиливаться. В июне 2019 года малоизвестный депутат Антон Горелкин внес на рассмотрение законопроект об ограничении иностранного участия в компаниях, которые правительство России считает «значительными информационными ресурсами».«Внешним инвесторам будет разрешено владеть только 20% таких компаний, что станет серьезным ударом для« Яндекса », 85% акций которого торгуются на рынках США. Когда несколько месяцев спустя Кремль выступил в поддержку закона Горелкина, опасения в Нью-Йорке стерли еще 1,5 миллиарда долларов с оценки «Яндекса» за один день.
Когда несколько месяцев спустя Кремль выступил в поддержку закона Горелкина, опасения в Нью-Йорке стерли еще 1,5 миллиарда долларов с оценки «Яндекса» за один день.
В ноябре прошлого года, после 13 месяцев изнурительных переговоров, Яндекс объявил о решении. Это передало бы золотую акцию Сбербанка — право вето на крупные сделки — недавно сформированному «фонду общественных интересов» с тесными связями в правительстве.Право вето также будет усилено, чтобы включить сделки и сделки, связанные с интеллектуальной собственностью или передачей данных российских пользователей. Хотя у нового фонда будет 11 мест в совете директоров, только три будут принадлежать «Яндексу»; остальное будет разделено между влиятельными бизнес-группами и государственными университетами. Возможно, наиболее важным с точки зрения Кремля, новый фонд сможет помешать Яндексу заключать соглашения с любым иностранным правительством.
Это, казалось, снимало жар.Горелкин сказал, что вернет свой закон на чертежную доску.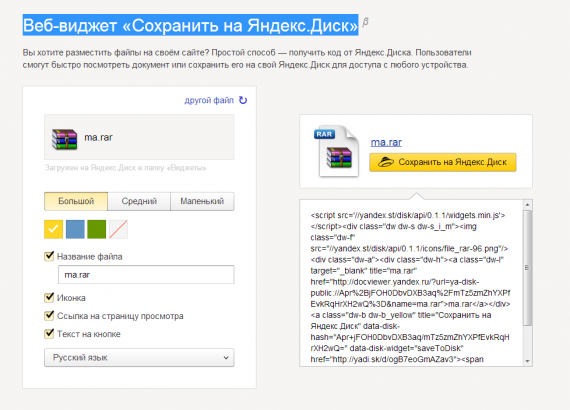 Спустя несколько дней российский парламент принял закон, требующий, чтобы российские технологии автоматически загружались на устройства, продаваемые в России. По подсчетам аналитиков, оценка «Яндекса» повысится на 1,4 миллиарда долларов. Через несколько недель после этого Путин, который несколько лет назад критиковал внешние связи «Яндекса», похвалил его проекты с иностранными партнерами и положительно отзывался о закрытой встрече с высшим руководством.
Спустя несколько дней российский парламент принял закон, требующий, чтобы российские технологии автоматически загружались на устройства, продаваемые в России. По подсчетам аналитиков, оценка «Яндекса» повысится на 1,4 миллиарда долларов. Через несколько недель после этого Путин, который несколько лет назад критиковал внешние связи «Яндекса», похвалил его проекты с иностранными партнерами и положительно отзывался о закрытой встрече с высшим руководством.
И все же, даже если Кремль, кажется, умиротворен, не все.Власть в правительстве России разделена между соперничающими группами, между которыми выступает Путин. Для избирательного округа, известного как силовиков — должностных лиц, связанных с правоохранительными органами, — создание «Яндекса» было воспринято как полупобеда, говорит Татьяна Становая, основатель сайта политического анализа R.Politik. «С одной стороны, они видят, что Яндекс косвенно обязан правительству», — говорит она. «С другой стороны, это чисто технический характер. Яндекс не будет просто выполнять любые требования. И если противостояние с Западом будет нарастать, [власти] могут переосмыслить эту договоренность.
Яндекс не будет просто выполнять любые требования. И если противостояние с Западом будет нарастать, [власти] могут переосмыслить эту договоренность.
Когда я разговаривал с Бойнтоном прошлой зимой, когда улеглась пыль, он был в приподнятом настроении. Но он также отметил, что все может снова быстро измениться. «В России, — сказал он, — ничего не гарантировано».
Шаблон для Big Tech?
Если силовиков видят в «Яндексе» ненадежного сотрудника, либеральные критики видят все больше признаков того, что он находится в кармане властей. Например, в конце февраля полицейский, обвиняемый в подбрасывании наркотиков репортеру-расследователю, сказал, что нашел адрес журналиста, попросив Яндекс Такси предоставить его.Яндекс ответил, что он всегда уступает просьбам служб безопасности «помочь спасти жизни», хотя группа по борьбе с цензурой «Роскомсвобода» указала, что это не всегда требуется по закону.
По мере роста пандемии вопросы о независимости компании становились все более острыми.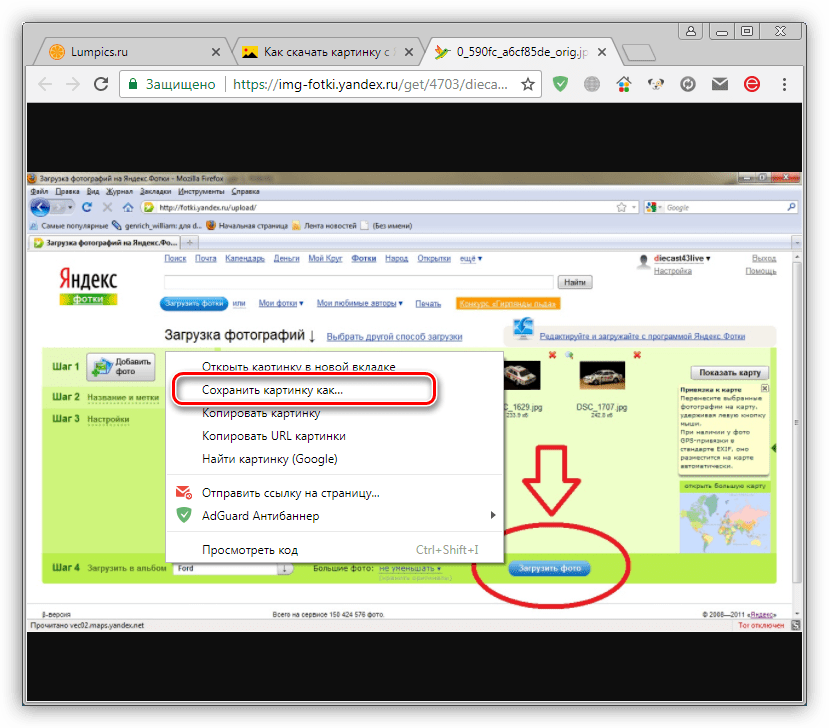 В начале апреля появились новости о том, что московские власти рассматривают возможность наблюдения за иностранными туристами по данным их мобильных телефонов, когда границы снова откроются, и что Яндекс может разработать этот инструмент.Компания отклонила иск.
В начале апреля появились новости о том, что московские власти рассматривают возможность наблюдения за иностранными туристами по данным их мобильных телефонов, когда границы снова откроются, и что Яндекс может разработать этот инструмент.Компания отклонила иск.
ИНФОРМАЦИОННОЕ АГЕНТСТВО ИТАРТАСС / АЛАМИ ФОТО
Затем, когда рядом с правительственными зданиями в Яндекс-навигаторе стали появляться критические комментарии активистов оппозиции, в качестве цифровой альтернативы уличным протестам, Яндекс удалил сообщения, заявив, что они не по теме . Наконец, однажды вечером в конце апреля некоторые пользователи Интернета заметили, что поисковые запросы лидера оппозиции Алексея Навального в Яндексе возвращают в основном негативный контент.Яндекс извинился, сказав, что это был «эксперимент», показанный лишь небольшому количеству пользователей. Один российский обозреватель Александр Плющев отметил, что такое тестирование является обычным для всех технологических платформ, но добавил: «Любой инцидент с Яндексом теперь интерпретируется через призму контроля со стороны властей».
Один российский обозреватель Александр Плющев отметил, что такое тестирование является обычным для всех технологических платформ, но добавил: «Любой инцидент с Яндексом теперь интерпретируется через призму контроля со стороны властей».
Если Яндекс слишком сильно капитулирует перед государственным контролем, он рискует потерять свой самый ценный актив: свой талант. «Я всегда говорю, что мои главные конкуренты — это [московские аэропорты] Шереметьево и Домодедово», — говорит Миша Биленко, возглавляющий подразделение машинного интеллекта и исследований Яндекса.
В феврале полицейский, обвиняемый в подбрасывании наркотиков репортеру-расследователю, сказал, что нашел адрес журналиста, попросив Яндекс Такси предоставить его.
Сам Биленко провел 23 года в США, в том числе десять лет в Microsoft, прежде чем вернуться в Россию несколько лет назад. По его словам, его привлекло то, что он получил доступ ко многим различным ресурсам в «Яндексе» и возможность в массовом порядке улучшить жизнь россиян. Но, как сказал мне один сотрудник, пожелавший говорить анонимно, Яндекс потеряет такую привлекательность и силу, если правительство будет слишком стараться их приручить.«У нас здесь много прогрессивных людей», — сказал этот человек. «Если нам не нравится то, что мы видим, мы уйдем».
Но, как сказал мне один сотрудник, пожелавший говорить анонимно, Яндекс потеряет такую привлекательность и силу, если правительство будет слишком стараться их приручить.«У нас здесь много прогрессивных людей», — сказал этот человек. «Если нам не нравится то, что мы видим, мы уйдем».
Сегодня Яндекс, по крайней мере публично, утверждает, что все хорошо. Его уступки Кремлю могли быть намного больше. Это также те, которые скоро могут рассмотреть другие. «То, что сделал Яндекс, актуально не только в контексте путинской России», — заявил в прошлом году обозреватель Bloomberg Леонид Бершидский. «Это можно рассматривать как образец для Big Tech».
Как и Яндекс, продолжил Бершидский, такие компании, как Google или Facebook, могут создавать квазиавтономные структуры управления с правом вето на определенные решения.«Если такая структура может получить одобрение даже у авторитарного режима, такого как российский… она, вероятно, могла бы удовлетворить и большинство критиков больших технологий в демократических странах», — написал он.
Действительно, в мае этого года Facebook назвал первых членов своего «наблюдательного совета» в ответ на недовольство его непрозрачным процессом модерации контента. Тело заполнено светилами в области права и прав человека, которые могут пересматривать и отменять некоторые решения платформы. Хотя правление не имеет ничего общего с силой фонда общественных интересов Яндекса, это была большая уступка со стороны компании, которая всегда яростно защищала свой контроль над тем, что происходит на ее платформе.
Поскольку политики на обоих концах политического спектра США призывают к усилению регулирования крупных технологий, такие шаги, вероятно, будут продолжаться. Гибкость, которой пришлось усвоить Яндекс, может оказаться существенной для компаний, которые хотят не только выжить, но и процветать.
Как экспортировать контакты из Яндекс почты
Яндекс Почта — это бесплатный почтовый сервис, который позволяет вам получать доступ к своим сообщениям в Интернете с помощью любого браузера. Можно настроить фильтр для пересылки вашего Яндекс.Отправляйте сообщения на другой адрес, и вы можете экспортировать свои контакты Яндекс.Почты в другой почтовый клиент.
Можно настроить фильтр для пересылки вашего Яндекс.Отправляйте сообщения на другой адрес, и вы можете экспортировать свои контакты Яндекс.Почты в другой почтовый клиент.
Инструкции в этой статье относятся к веб-версии Яндекс.Почты. Все шаги одинаковы, независимо от того, какой браузер вы используете.
Как настроить пересылку электронной почты в Яндекс.Почте
Чтобы настроить пересылку писем в Яндексе:
Выберите шестеренку в правом верхнем углу Яндекс.Почты, затем выберите Фильтрация сообщений .
Выберите Создать фильтр .
Установите флажки рядом с Применить к и выберите типы сообщений, которые вы хотите пересылать другому провайдеру электронной почты.
В разделе IF установите параметры в раскрывающихся меню, чтобы дополнительно указать типы сообщений, которые вы хотите пересылать.

Выберите Добавьте условие , чтобы еще больше сузить фильтр сообщений.
В Выполните следующее действие. В разделе установите флажок рядом с Переслать на и введите адрес электронной почты.
Если вы хотите сохранять копии пересылаемых писем в Яндекс.Почте, установите флажок сохранить копию .
Прокрутите страницу вниз и выберите Создать фильтр .
Введите свой пароль Яндекс.Почты и выберите Подтвердить . Сообщение будет отправлено на другой адрес электронной почты.
Найдите сообщение от Яндекс.Почты в другом почтовом ящике и выберите ссылку Подтвердить , чтобы перейти на страницу подтверждения.
Выберите Подтвердить пересылку , чтобы завершить настройку пересылки почты из Яндекс.Почты.
В случае успеха страница будет автоматически перенаправлена на ваш почтовый ящик Яндекс. Почты.
Почты.
Как экспортировать контакты из Яндекс.Почты
Файлы формата CSV используются для импорта и экспорта контактов между адресными книгами различных почтовых клиентов. Чтобы экспортировать контакты из адресной книги Яндекс.Почты в файл CSV:
Выберите Контакты в левом верхнем углу Яндекс.Почта.
Выберите Еще на панели инструментов, затем выберите Экспорт контактов в файл .
Выберите программу, в которую вы планируете экспортировать контакты, затем выберите Сохранить .
Все контакты из вашей адресной книги сохраняются на ваш компьютер в виде файла CSV. Теперь вы можете перейти к предпочтительному почтовому клиенту и импортировать файл CSV в адресную книгу.
Спасибо, что сообщили нам!
Расскажите, почему!
Другой Недостаточно деталей Сложно понятьяндекс-изображений-скачать · PyPI
Описание проекта
Python Скрипт для загрузки изображений с Яндекс. Изображений.
Изображений.
- Проверка наличия капчи
- Много фильтров
- Доступен мультипроцессор (опция
--num-worker)
- Python 3.7+
- Селеновая проволока 1.0.8+
- Поддерживаются Firefox, Chrome, Safari и Edge
- Получите исполняемый файл драйвера Selenium для вашего браузера и платформы. Поддерживаются Firefox, Chrome, Safari и Edge.
Используйте опцию--driver-path, чтобы указать путь к драйверу или добавить исполняемый файл в ваш PATH.
Простой пример использования Chrome WebDriver:
$ yandex-images-download Chrome - ключевые слова "водка, медведи, балалайка" --limit 10
Пример использования ключевых слов из входного файла с определенным расширением / форматом изображения:
$ yandex-images-download Chrome --keywords_from_file input_example.txt --itype = png
Всю остальную информацию можно получить с помощью аргумента --help .
Отдельное спасибо Андрею Ляшко за ревью кода.
Особая благодарность Борису Коварскому (https://github.com/kovarsky) и Андрею Ляшко за поддержку проекта.
Скачать файлы
Загрузите файл для своей платформы. Если вы не уверены, что выбрать, узнайте больше об установке пакетов.
| Имя файла, размер | Тип файла | Версия Python | Дата загрузки | Хэшей |
|---|---|---|---|---|
| Имя файла, размер yandex_images_download-1.0.4.tar.gz (8,6 кБ) | Тип файла Источник | Версия Python Никто | Дата загрузки | Хеши Вид |
Менеджер ставок (Яндекс.Прямая корректировка ставок) — Topvisor
Александр Буракс Руководитель отдела SEO Откройте для себя автомобили Topvisor — лучшее решение для многих задач:
— Поиск возможностей путем сканирования Google;
— Проверка алгоритмических фильтров с помощью операторов Google для списка доменов;
— Быстрая проверка индексации;
— Отслеживание изменений и мониторинг конкурентов;
По сути, это лучший сервис для большого парсинга Google (100MB + экспорт csv).
Энстин Муки SEO-блогер EnstineMuki.com Обладая более чем 3 флагманскими функциями, Topvisor смотрит на общие элементы SEO с точки зрения, которая дает больше результатов, чем где-либо еще.
Структура ценообразования — самая гибкая в современном цифровом мире. Вы можете платить по мере использования. Переводите средства на свой счет и только
используйте их каждый раз, когда происходит действие.
Томас Харви Консультант Томас Харви.мне После нескольких месяцев использования Topvisor я считаю, что это один из лучших инструментов для отслеживания рейтинга. Поддержка со стороны команды не имеет себе равных.
Очень отзывчивый на предложения.
Я использую для клиентов любого размера более 20 000 ключевых слов, вплоть до 10, очень доступные и стоящие своих денег.
Иван Браун Основатель Icons8 Мы много заплатили за различные инструменты SEO. Для анализа ключевых слов мы не нашли ничего близкого к Topvisor.Во-первых, он находит связанные ключевые слова, поскольку никто
еще. Во-вторых, у него отличная кластеризация; единственный, кому мы можем доверять.
Наконец, нам нравится план Topvisor с оплатой по факту использования. Кроме того, мы должны соблюдать баланс между лимитами плана; их предостаточно, даже для «безлимитных» планов.
Кристапс Рога Директор и владелец Ideaspool Topvisor был для нас незаменим, помогая нашим клиентам продвигаться по карьерной лестнице Google.После более чем года использования Topvisor, могу сказать, что с уверенность в том, что он предоставляет важные бизнес-данные быстро и точно. Это помогло нам сэкономить значительную сумму денег за счет таргетинга только те ключевые слова, которые приносят прибыль, и поиск новых возможностей для улучшения бизнеса завтра.
Алекс Чимпока Начальник отдела SEO МКОР Использование Topvisor — это замечательный опыт для меня, поскольку мне не нужно платить ежемесячную плату за отслеживание своего рейтинга.Интерфейс простой и
простой. Рекомендую сервис всем, кто хочет посмотреть, как у них дела в Google.






 Для примера возьмём популярный мужской журнал «MAXIM». Открываем браузер, находим в поисковой системе сайт и заходим на главную страницу.
Для примера возьмём популярный мужской журнал «MAXIM». Открываем браузер, находим в поисковой системе сайт и заходим на главную страницу.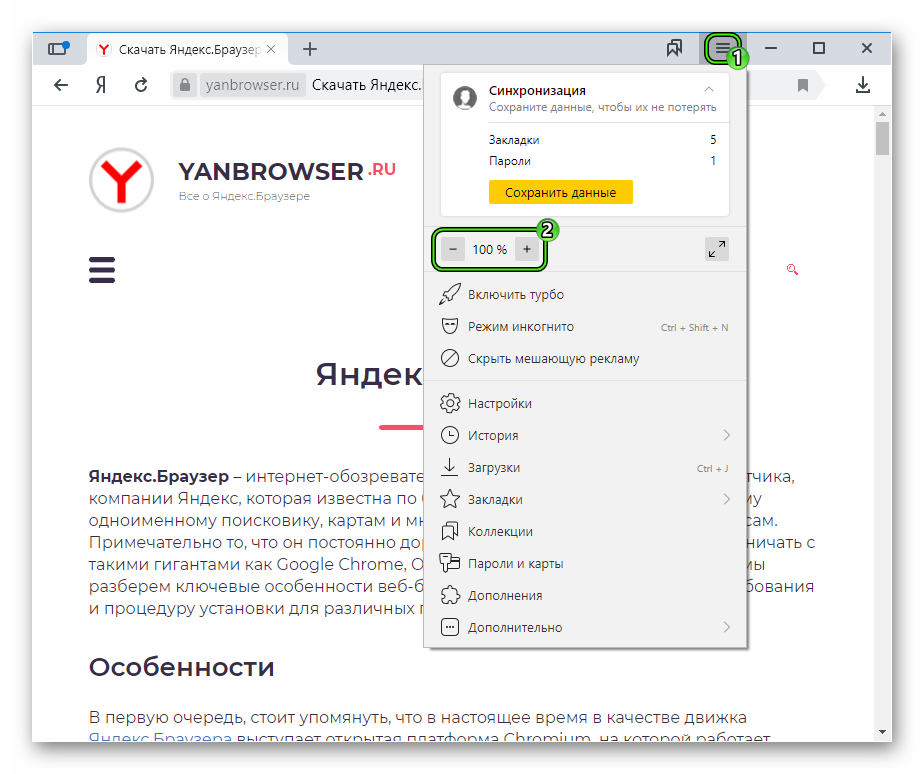
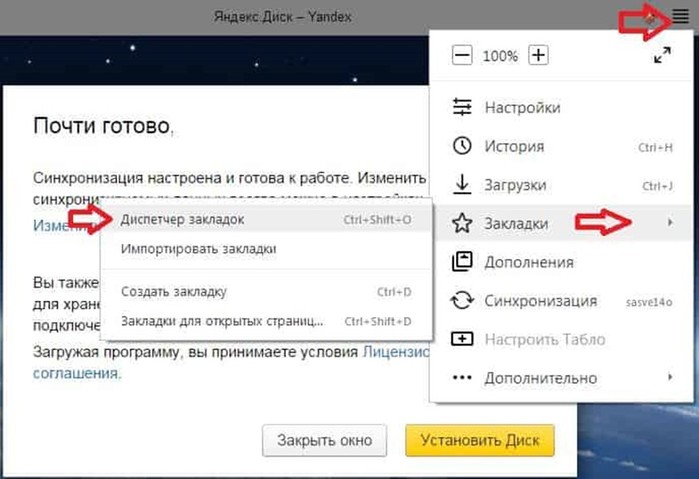
 Картах на ПК
Картах на ПК Карты.
Карты.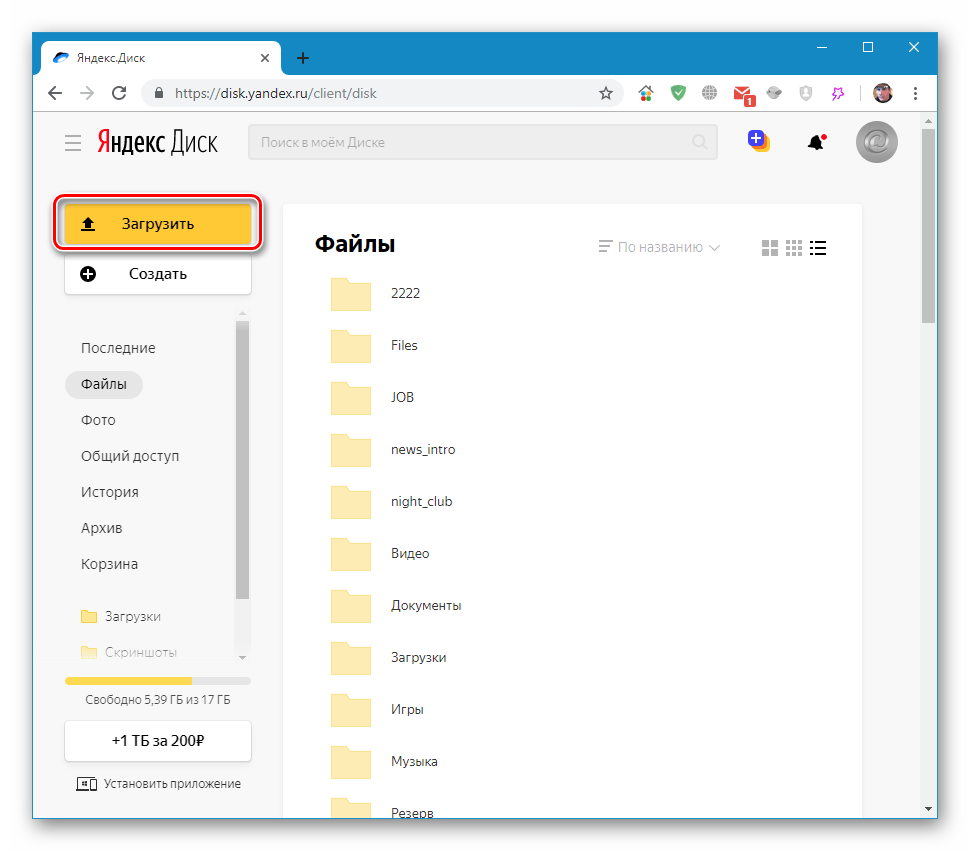 Подпись обновится на «Удалить», а маршрут окажется в закладках.
Подпись обновится на «Удалить», а маршрут окажется в закладках. В качестве альтернативы получить доступ к данному пункту можно через аналогичный список при просмотре карты.
В качестве альтернативы получить доступ к данному пункту можно через аналогичный список при просмотре карты.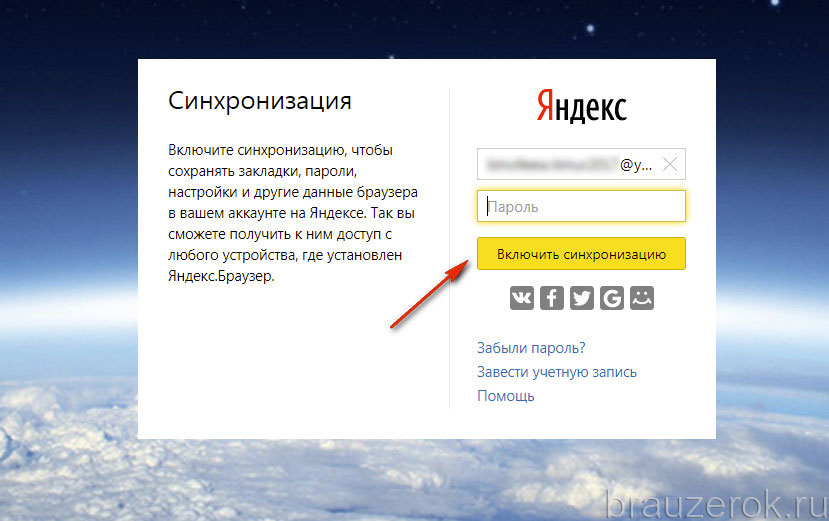
 Щелкните по нему.
Щелкните по нему. ”
”