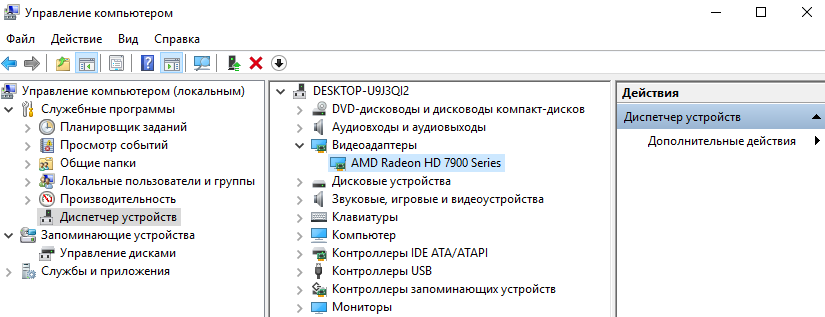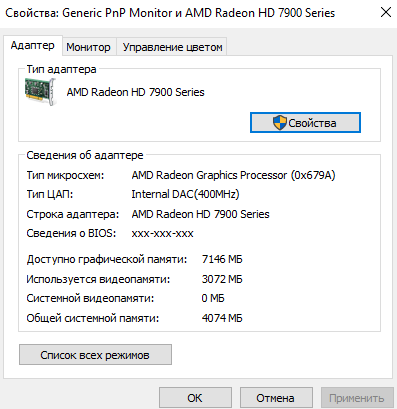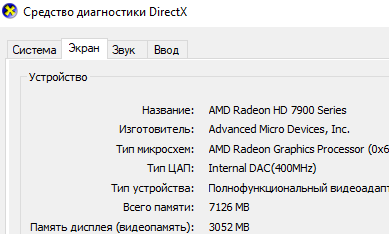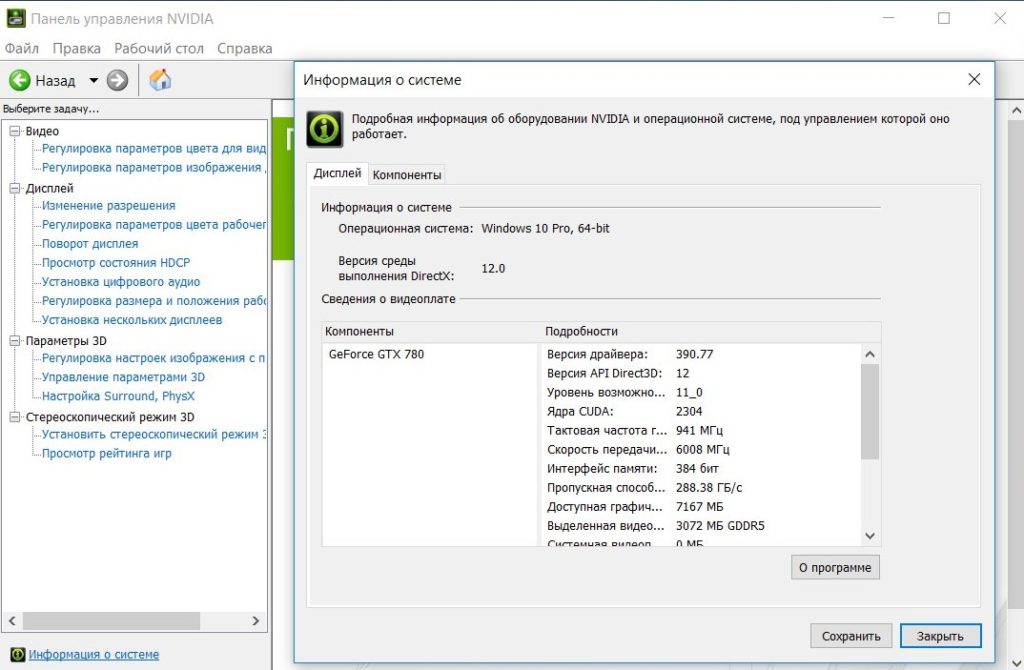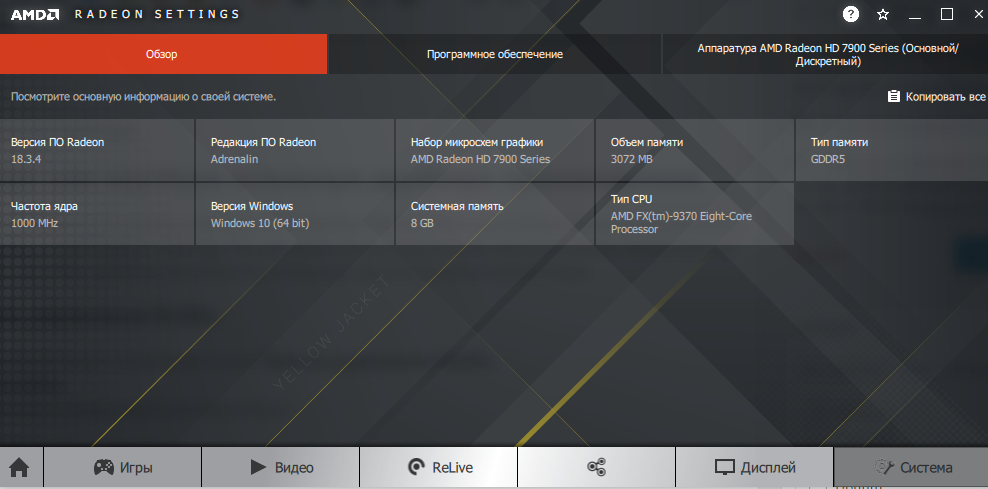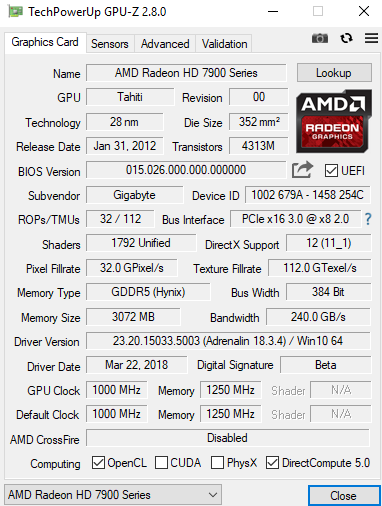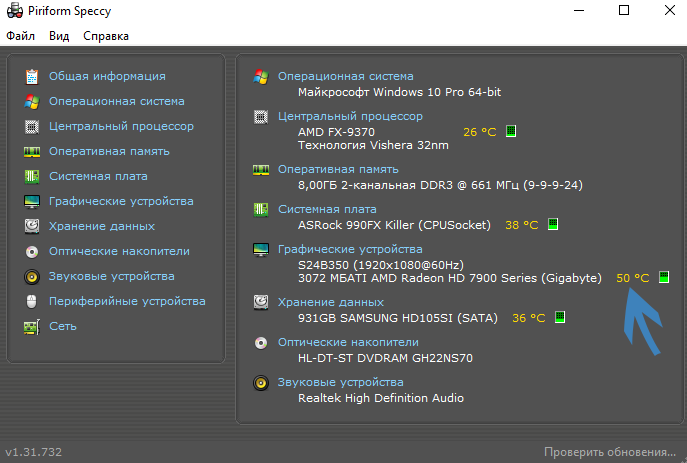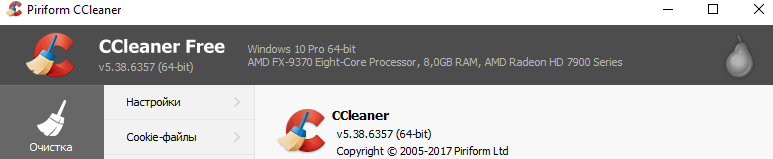Как узнать какая видеокарта работает в данный момент на ноутбуке или компьютере
Каждый активный пользователь компьютера стремится добиться максимальной производительности своего устройства, особенно в требовательных к железу приложениях и играх, поскольку именно от этого зависит быстрота и комфорт работы.


На сегодняшний день почти в каждый современный ПК или ноутбук, устанавливается две графические платы:
- Встроенная — встраивается в процессор или материнскую плату. Самая слабая в плане производительности, благодаря чему потребляет меньше электроэнергии, что особенно заметно на ноутбуках.
- Внешняя — подключается отдельно. Отличается высокой производительностью и потребляет значительно больше энергии.
У многих пользователей возникает вопрос, а как узнать какая видеокарта работает в данный момент, встроенная или дискретная? Именно об этом мы и поговорим в этой статье.
Nvidia Optimus
Отличная утилита, которая поможет нам понять, какая видеокарта работает на текущий момент. Не могу не заметить ряд ее преимуществ: бесплатность, простота в использовании и легкость.
Как ее использовать:
- Все что нужно, это скачать утилиту и кликнув по значку «NvOptimusTestViewer», запустить ее.
- После чего откроется маленькое окошко, в котором нужно отметить опцию «Show applications rendered by DGPU».


- В нижнем окошке отобразится весь список запущенных приложений через дискретную видеокарту.
Таким образом, мы можем проверить, какая видеокарта задействуется во время игры или при запуске графических редакторов. Для обладателей карт от AMD Radeon предлагаю воспользоваться одним из следующих способов, о которых мы поговорим ниже.
Не удалось устранить проблему?Обратитесь за помощью к специалисту!
Решите мою проблему
Настраиваем переключение видеоплаты
Обычно, если на ПК или ноутбук установлены две графические платы, они должны переключаться автоматически, в зависимости от нагрузки. Например, при запуске нагружающих систему программ, автоматически задействуется дискретная, а при обычных задачах (прослушивании музыки, работой с текстовыми редакторами), активируется внутренняя.
Но бывают случаи, когда переключение в автоматическом режиме не срабатывает. Именно тогда и нужно настраивать переключение между адаптерами самостоятельно. Как это сделать, я уже писал здесь.
GPU-Z
Еще одна замечательная бесплатная утилита, в первую очередь она предназначена для просмотра характеристик платы: объема памяти, типа памяти, частоту памяти и ядра, активного интерфейса pci express, и т.д. Но так же с ее помощью можно посмотреть, какая именно видеокарта работает в данный момент.
Как это сделать:
- После установки, запускаем утилиту и переходим во вкладку «Sensors».
- В самом низу окна выбираем интересующую нас видеоплату.


- Запускаем любую программу или игру, смотрим на показатель «GPU Load», если запущенная нами утилита работает от выбранной нами видеоплаты, в данном случае от дискретной, этот показатель должен увеличиться.
Отключение встроенной карты
Если вам необходимо, чтобы во всех случаях работала только внешняя карта, тогда нужно отключить встроенную. Сделать это можно несколькими способами.
Итак, мы с вами разобрали 4 способа мониторинга платы, и теперь вы сами сможете узнать, при каких задачах задействуется та или иная карта.
Не удалось устранить проблему?Обратитесь за помощью к специалисту!
Решите мою проблему
Чтобы разобраться окончательно, предлагаю посмотреть видео
youtu.be/9ifVJlLUZsc
Профессиональная помощь
Если не получилось самостоятельно устранить возникшие неполадки,
то скорее всего, проблема кроется на более техническом уровне.
Это может быть: поломка материнской платы, блока питания,
жесткого диска, видеокарты, оперативной памяти и т.д.
Важно вовремя диагностировать и устранить поломку,
чтобы предотвратить выход из строя других комплектующих.
В этом вам поможет наш специалист.
Оцените статью:
Если статья была вам полезна,
поделитесь ею в качестве благодарности
onoutbukax.ru
в данный момент на ноутбуке?
Автор:Ростислав Кузьмин
16.04.2018
Добрый день, читатели моего блога! Сегодня в ноутбуках стоит одна или две видеокарты. Первый вариант встречается в недорогих устройствах, второй – мощная техника для игр и серьезной работы. Порой пользователь не имеет представления, как узнать какая видеокарта работает в данный момент на ноутбуке. Многим покажется, что это лишняя информация. Однако бывают случаи, когда мощное устройство с трудом справляется в играх. Причина вполне может крыться в не запустившейся дискретной графике.
Какие бывают видеокарты
Прежде чем говорить о том, как определить какую видеокарту использует ноутбук следует понять, чем отличаются адаптеры. Все графические карты делят на два типа – дискретная и интегрированная. Второй вариант есть в любом современном ноутбуке. Это графика, которая поставляется в комплекте с процессором. Дискретный чип присутствует в дорогих устройствах. По умолчанию устройство самостоятельно решает, какую графику ему задействовать в зависимости от степени тяжести задачи. При просмотре кино, работы в интернете или просмотре фото работает встроенная карта. Пользователь начинает включать игру — Windows 10 самостоятельно запускает мощный адаптер. Как понять – дискретная или встроенная графика в данный момент задействована в системе Виндовс 10.
Системные утилиты
Стоит отметить, что по умолчанию на новом ноутбуке в режиме простоя работает встроенная графика. Это нет смысла проверять, так как данный факт стопроцентный. А вот как посмотреть переключается ли система на мощную графику действительно интересный вопрос. На самом деле добиться однозначного понимания сложно. Проблема в том, что съемная видеокарта включается при высоких нагрузках, однако, в игре узнать такую информацию нельзя, значит, ее нужно свернуть, но тогда система вновь перестроится на работу встроенного чипа.
Если в силу каких-то причин пользователь не хочет устанавливать отдельное ПО, то он может свернуть игру и просто войти в настройки дисплея через «Разрешение экрана». Далее выбираем «Дополнительные параметры», где отображаются все сведения о задействованной графике. Я уже сказал выше, что есть шанс того, что система вернется в первоначальный вариант, но по факту, система будет использовать более мощный графический чип до тех пор, пока игра продолжает работать.
Еще один вариант, который позволит узнать подробности о графическом чипе, заключается в следующем:
- Во время игры выходим на рабочий стол.
- В меню «Пуск» через поиск запускаем утилиту Dxdiag.
- В программе, которая откроется нужно просто выбрать вкладку «Экран».


Утилиты от сторонних производителей
Многие производители ноутбуков и железа предпочитают оснащать свои устройства фирменным ПО, которое должно упростить жизнь пользователям. Такими свойствами обладают ноутбуки HP, Lenovo и других известных компаний. С помощью такого софта можно не только более гибко настроить систему устройства, но и сделать восстановление системы. Однако, речь сейчас идет не о производителях ноутбуков, а о брендах, которые поставляют видеокарты, а именно о картах GeForce и AMD Radeon. Обе фирмы поставляют с чипами ПО, если оно по умолчанию не стоит на ноутбуке, то его можно скачать с официального сайта. В этих программах можно получить интересующую информацию и провести тонкую настройку работы системы.
Очень полезной и простой программкой является NvOptimusTestViewer. Она занимает очень мало места и после запуска открывает небольшое окно, в котором нужно поставить галочку на «Show applications rendered…». После активации кнопки в окне появится список программ и игр, которые запускаются с дискретной графикой.
Для того, чтобы узнать работает ли карта radeon следует воспользоваться другим софтом. К нему относятся многочисленные программы для сканирования оборудования и замера температуры во время работы устройства. Одной из самых удобных утилит является GPU-Z. Для ее использования достаточно включить утилиту, после запустить игру, а после свернуть. Открываем окошко программы на вкладке Sensors (Датчики). В самой нижней части можно выбрать нужный сенсор и посмотреть информацию о нем в конкретный момент — насколько он загружен, как нагрелся и прочие полезные вещи. Достоинством этого софта является бесплатное распространение, незначительная нагрузка на систему и удобство использования, совместима с любым оборудованием и любой системой.
Заключение
Те пользователи, которые установили, что видеокарта переключается некорректно, я рекомендую самостоятельно настроить ее работу или просто отключить интегрированный чип. Чаще всего подобные неприятности возникают с устройствами Asus и Acer, что никоим образом не умоляет достоинства этих брендов. На личном опыте – это одни из самых надежных ноутбуков с точки зрения поломок.
Спасибо за внимание! С уважением, Ростислав Кузьмин.
Всем пока! Заходите еще!
ya-rostislav.ru
Как узнать на какой видеокарте запускается игра
Современный компьютер, как правило, имеет две видеокарты. Первая встроенная в материнскую плату. Обычно это слабомощная видеокарта, которая годиться разве что для печатания текста и неторопливого серфинга в интернете. Однако для игр и более серьезных задач требуется отдельная видеокарта, которая обладает всеми современными характеристика, которые пригодятся в видеоигре.
Встроенная видеокарта — встраивается в процессор или материнскую плату. Самая слабая в плане производительности, благодаря чему потребляет меньше электроэнергии, что особенно заметно на ноутбуках.
Внешняя видеокарта — подключается отдельно в разъем материнской платы. Отличается высокой производительностью и потребляет значительно больше энергии.

Для определения активности той или иной видеокарты можно воспользоваться маленькой бесплатной утилитой Nvidia Optimus.
Как пользоваться Nvidia Optimus?
Скачайте и установите утилиту и после ее запуска отметьте опцию «Show applications rendered by DGPU».
Внизу окошка будет доступен список всех запущенных приложений на видеокарте. Соответственно в процессе игры, если вы хотите узнать на какой видеокарте игра запущена, просто сверните ее и воспользуйтесь утилитой, которая покажет, если ли данная игра в списке запущенных служб на той или иной видоекарте.
Если вы используете только внешнюю видеокарту, то встроенную можно отключить, чтобы она не мешала. Делается это несколько ми способами.
Вы можете отключить встроенную видеокарта через BIOS, однако еще проще будет воспользоваться средствами операционной системы Windows. Зайдите в Диспетчер устройств, что в Панели управления и найдите там в категории Видеокарты, вашу встроенную видеокарту. Нажмите на нее правой кнопкой мыши и кликните – Отключить. Заранее убедитесь, что в момент отключения встроенную видеокарты, вы задействовали внешнюю видеокарту.
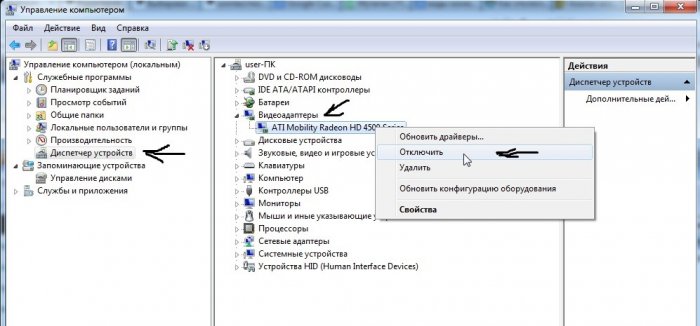
Кстати, во многих играх, есть пункт настроек, где предоставляется выбор видеокарты, которая будет функционировать в данной игре. Не игнорируйте этот пункт, ведь иногда намного удобнее управлять видеокартой в самой игре, нежели, скачивать утилиты, либо отключать неиспользуемые видеокарты.
Таким образом, мы разобрались с вопросом: как узнать на какой видеокарте запущена игра. Также мы узнали, как отключить встроенную видеокарту, если она не используется.
pchelp24.com
Как узнать подойдет ли видеокарта для компьютера
К выбору видеокарты следует подходить обдуманно, поскольку это один из важнейших компонентов ПК, влияющих на его производительность. Если для просмотра видеоконтента или работы с документами, как правило, хватает встроенного в процессор видеоядра, то для современных игр нужен дискретный графический адаптер. При его выборе (если видеокарта подбирается отдельно, а не вместе с другими комплектующими) необходимо руководствоваться как параметрами, которые определяют совместимость с остальными компонентами ПК, так и свойствами, влияющими на производительность.
Совместимость видеокарты и остальных комплектующих
Существует несколько основных параметров, от которых зависит, подойдет ли видеокарта для конкретного компьютера:
1) Интерфейс подключения. Во всех современных материнских платах для подключения видеокарты используется интерфейс PCI-E, однако в устаревших моделях, которые выходили до 2002-2005 года, может применяться интерфейс AGP. Версии PCI-E обладают обратной совместимостью, поэтому видеокарту, поддерживающую только 1.0 или 2.0 можно подключать к разъему 3.0, и наоборот, хотя это может привести к снижению производительности. Впрочем, для версий 2.0 и 3.0 снижение будет незначительным, а 1.0 давно не используется.
Важно: Подключать видеокарту следует к PCI-E x16 разъему. Если таких больше одного, во избежание потери производительности рекомендуется использовать верхний.

2) Видеоразъемы. Через них подключаются средства вывода изображения (мониторы, телевизоры и т.д.) Необходимо проверить наличие как минимум одного подходящего разъема (например, HDMI, DisplayPort. DVI-D) или использовать переходник.
3) Габариты. Если видеокарта физически не помещается в корпус ПК – следует подобрать другой вариант. Длина, ширина и высота адаптера почти всегда указываются как на сайте производителя, так и в карточке товара на сайте магазина. Чаще всего ограничителем выступает параметр длины, поэтому производители корпусов обычно указывают максимальную длину видеокарты для конкретной модели. Если найти значение этого параметра не удалось – можно самостоятельно измерить расстояние от задней стенки корпуса (где расположены отверстия слотов расширения), до корзины с жесткими дисками. Не стоит забывать и о количестве занимаемых слотов расширения – карточки с массивной системой охлаждения могут занимать 2-3 слота.
Например: максимальная длина видеокарты для корпуса Zalman Z3 Plus – 360 мм.

4) Энергопотребление и дополнительное питание. Мощные игровые видеокарты потребляют куда больше энергии, чем бюджетные офисные, и для них требуется соответствующий блок питания. Можно ориентироваться на рекомендации производителя, обзоры, или советы на профильных форумах. Если планируется разгон видеокарты или процессора, у блока питания должен быть достаточный запас мощности. Как правило, в 2018 году для большинства систем с одним процессором и одной видеокартой, даже с учетом разгона, достаточно качественного блока питания мощностью в 650 Вт.
5) Соотношение производительности видеокарты и процессора. Несмотря на то, что актуальность вопроса «раскрытия» потенциала видеокарты процессором значительно преувеличена, слабый процессор действительно может стать узким местом игровой системы с мощной видеокартой, ограничивая частоту кадров в некоторых играх. Поэтому топовым игровым видеокартам для достижения максимальной производительности в играх требуется ЦП как минимум среднего сегмента.
Производительность видеокарты и дополнительные параметры
Вышеописанных параметров достаточно, чтобы видеокарта была совместима с остальными комплектующими. Однако, чтобы выбор был оптимальным, нужно рассмотреть и другие свойства, в том числе, влияющие на эффективность работы адаптера.
1) Серия видеокарты. Производители игр оптимизируют их под графические карты последних поколений. Также, новые серии часто производятся по более совершенному техпроцессу, поддерживают больше стандартов и технологий.
Впрочем, по акции или на вторичном рынке иногда можно выгодно приобрести топовые видеокарты предыдущих поколений, поэтому не стоит полностью сбрасывать их со счетов.
2) Спецификации видеопроцессора. К ним относятся техпроцесс, частота графического ядра, количество универсальных и текстурных блоков, число блоков растеризации и некоторые другие характеристики. Сравнивать их имеет смысл лишь в рамках одного производителя и одного поколения, а можно и вообще не обращать на них внимания и руководствоваться обзорами и тестами.
3) Спецификации видеопамяти. Тип памяти (например, HBM или GDDR5), ее частота, разрядность шины, максимальная пропускная способность. Для современных игр ААА-класса рекомендуется как минимум 4 Гб видеопамяти, а если видеокарта покупается на несколько лет – стоит рассмотреть модели с 8 Гб и более. Если же карточка покупается для офисной работы или легких игр, не требующих высокой производительности, то достаточно 3 Гб.
4) Количество мониторов и максимальное поддерживаемое разрешение. Обращать внимание на эти параметры следует только если планируется использование нескольких мониторов или экстремально высоких разрешений экрана.
5) Питание. К этой группе относятся энергопотребление в режиме простоя, нагрузки или разгона и разъемы дополнительного питания. При наличии таких разъемов они должны быть совместимы с блоком питания.
6) Система охлаждения. Один из важнейших моментов при выборе видеокарты, поскольку влияет как на ее производительность (при недостатке охлаждения графический адаптер автоматически снижает частоты, что приводит к снижению эффективности работы), так и на уровень шума. Смотреть лучше не на количество кулеров и тепловых трубок, а на результаты тестов.
MSI GeForce GTX 1070 Gaming X — пример видеокарты с эффективной системой охлаждения.

Алгоритм выбора видеокарты
Для подбора графического адаптера можно воспользоваться следующим алгоритмом:
1) Определиться с назначением
Если же карточка приобретается для игр, обработки видео или работы с графикой, и покупается не на вторичном рынке, на конец 2018 года мало смысла покупать модели слабее NVIDIA GTX 1050 Ti или AMD Radeon RX 570, которые относятся к начальному/среднему игровому сегменту. Для комфортной игры на высоких или даже максимальных настройках в разрешении FullHD в ААА-тайтлы стоит приобрести NVIDIA GTX 1070 или более мощный вариант. Для игры на таких же настройках в разрешении WQHD желательно иметь как минимум ту же 1070 (высокие настройки большинства игр) или GTX 1080, а для 4K-разрешения на настройках, близких к высоким/максимальным – GTX 1080 Ti или RTX 2080/2080 Ti.
Совет: Если ваш бюджет скромен, не стоит забывать, что современные игры даже на средних настройках выглядят неплохо. И та же, GXT 1050 Ti (кстати, любимица геймеров), в FullHD потянет большинство игр на конец 2018 года при высоких, или близких к высоким, настройках. Просто посмотрите требования на игры, в которые собираетесь играть.
2) Рассмотреть варианты, подходящие для выбранного бюджета, воспользовавшись каталогами интернет-магазинов. Отобрать одну или несколько моделей и проверить, подходят ли они к другим комплектующим при помощи гайда из первой части данной статьи.
3) Ознакомиться с обзорами и тестами выбранных моделей и остановиться на оптимальной. Обращать внимание стоит как на частоту кадров в играх в выбранном разрешении, так и на потенциал для разгона и уровень шума.
Заключение
К выбору видеокарты следует подходить грамотно – желательно не только узнать, что представляют из себя ее основные характеристики, но и посмотреть обзоры и тесты, почитать обсуждения и отзывы. Такой подход не только значительно уменьшит вероятность возникновения проблем в процессе дальнейшей эксплуатации, но и позволит подобрать действительно достойную модель для игр или работы, которая не разочарует производительностью.
linchakin.com
Как посмотреть какая видеокарта стоит на компьютере: обзор способов с инструкциями
Как посмотреть, какая видеокарта установлена на компьютере? Обычному пользователю ПК крайне редко требуется знать, что находится «под капотом» системного блока. С каждой новой версией операционных систем служебная информация скрывается всё глубже за красивыми меню и новыми интерфейсами.
Тем не менее при ремонте или замене частей бывает необходимо узнать, какая именно модель адаптера находится внутри.
В каких случаях требуется знание характеристик видеокарты
Чаще всего характеристики видеокарты требуется определить при ремонте или замене компьютера. Знать название модели будет полезно при обновлении драйверов или установке специфичного программного обеспечения.
Знание модели видеокарты пригодится геймерам — к каждой современной игре прилагается список рекомендуемых и минимальных системных требований. Если ваша модель карты в них укладывается — игру можно покупать не опасаясь, что она не запустится.
Оверклокеры и прочие технические энтузиасты смотрят характеристики для сверки с эталонными тестами и разгона оборудования. Для этих специалистов даже небольшие различия в ревизии чипа могут превратить великолепную покупку в бессмысленную трату денег.
Где и как посмотреть какая видеокарта используется на компьютере
Способы ниже будут описывать просмотр характеристик видеосистемы на примере OS Windows 10, как последней, и самой используемой в мире операционной системы. Методы поиска данных о видеокарте практически идентичны для всей современной линейки систем Windows, от Vista до «десятки».
Использование стандартных средств операционной системы
Для определения видеокарты есть четыре достаточно простых способа: через систему диагностики dxdiag, с использованием диспетчера устройств, в свойствах видеоадаптера и по ID девайса, который можно узнать несколькими путями. Эти способы не особо удобны и не дадут исчерпывающей информации о графической подсистеме. Но если всё, что вам нужно, это название видеокарты, то стандартные средства станут простейшим решением задачи.
С помощью средства диагностики DirectX
DxDiag или средство диагностики DirectX — стандартный компонент Microsoft Windows, работающий с набором библиотек DirectX. В нём вы сможете найти базовые инструменты для тестирования и характеристики мультимедийных подсистем (видеокарта, звук, монитор).
Диагностическая система запускается через командную строку. Нажмите Win + R и наберите в появившемся меню dxdiag.

 Стартовое окно встроенной в Windows системы диагностики компонентов компьютера DirectX
Стартовое окно встроенной в Windows системы диагностики компонентов компьютера DirectXНужные характеристики находятся на вкладке «Экран», на панели «Устройство». Справа — информация о работе библиотеки DirectX и установленные драйвера.

 Здесь вы можете увидеть не только данные о типе видеокарты, но и версию установленных драйверов
Здесь вы можете увидеть не только данные о типе видеокарты, но и версию установленных драйверовИнформация появляется только после определения адаптера системой, поэтому при неудачной установке драйвера или применения устаревшего устройства, название может не появиться. Dxdiag может выдать неправильные данные, если вы ставите новую видеокарту при устаревшей операционной системе и драйверах.
Через диспетчер устройств
Поиск через диспетчер устройств — простой способ быстро узнать модель видеокарты без лишних подробностей. Чтобы вызвать окно, кликните правой кнопкой на иконку «Этот компьютер», затем нажмите «Управление».

 Самый простой и быстрый способ узнать, какая видеокарта стоит на вашем ПК — диспетчер устройств
Самый простой и быстрый способ узнать, какая видеокарта стоит на вашем ПК — диспетчер устройствВ диспетчер можно попасть, набрав devmgmt.msc в командной строке. Чтобы вызвать командную строку, нажмите сочетание клавиш Win + R.

 Умение пользоваться командной строкой пригодится не только для определения типа видеокарты
Умение пользоваться командной строкой пригодится не только для определения типа видеокартыОказавшись внутри, найдите раскрывающуюся вкладку Видеоадаптеры. Если на компьютере уже установлен видеодрайвер, то устройство будет подписано своим полным названием.

 Если установлены корректные видеодрайверы, вы сразу увидите название модели своей видеокарты
Если установлены корректные видеодрайверы, вы сразу увидите название модели своей видеокартыЕсли же девайс не подписан, выяснить его принадлежность можно по ID оборудования. Кликните правой кнопкой по видеоадаптеру и перейдите в «Свойства» — «Сведения». В появившемся окне переключите селектор «Свойство» на «ИД оборудования».

 Так можно определить тип вашей видеокарты, если драйвера ещё не установлены, или установлены устаревшие/некорректные
Так можно определить тип вашей видеокарты, если драйвера ещё не установлены, или установлены устаревшие/некорректныеЗатем вбейте значения ven и dev на сайте devid.info/ru, который выдаст соответствующую маркировке видеокарту.
Через «Дополнительные параметры» в свойствах «Разрешение экрана»
В третьем примере командная строка не понадобится, но придётся немного покликать мышью. Нажмите правой кнопкой на рабочем столе.

 Клик правой кнопкой мыши на рабочем столе вызовет такое меню
Клик правой кнопкой мыши на рабочем столе вызовет такое менюПроходим мимо панели управления NVIDIA (которая появится в случае корректной установки драйверов), и нажимаем на «Параметры экрана».

 В меню «Дисплей», в самом низу вы увидите строку «Свойства графического адаптера», вам сюда
В меню «Дисплей», в самом низу вы увидите строку «Свойства графического адаптера», вам сюдаДалее перейдите по пункту бокового меню «Дисплей» и нажмите на «Свойства графического адаптера».

 Здесь вы увидите все данные о вашей видеокарте
Здесь вы увидите все данные о вашей видеокартеЗдесь найдётся основная информация о видеокарте, мониторе и переход через кнопку «Свойства» в меню с ID оборудования.
Использование программ для просмотра характеристик
Программы, собирающие и компонующие подробную информацию о железе, особо любимы оверклокерами — энтузиастами, которые занимаются «разгоном» комплектующих с превышением заводских ограничений. Благодаря очень большому запросу как среди любителей электроники, так и среди профессиональных тестировщиков, на рынке ПО есть несколько отличных приложений для просмотра характеристик видеокарты.
TechPowerUp GPU-Z
Без преувеличений легендарная программа, которая улучшается уже больше десятилетия. Огромная база железа, работа с датчиками температуры и напряжения, встроенная система логирования с записью в файл при размере 5 мегабайт. Работает очень быстро и на любом железе.

 GPU-Z — инструмент, при помощи которого вы сможете получить полную информацию о типе и характеристиках вашей видеокарты
GPU-Z — инструмент, при помощи которого вы сможете получить полную информацию о типе и характеристиках вашей видеокартыПервая вкладка показывает основную информацию о видеокарте. Здесь вы сможете найти:
- модель видеокарты и её производителя;
- название и характеристики графического процессора;
- количество встроенной видеопамяти, её модель и производитель;
- текущую частота работы процессора и видеопамяти;
- количество шейдерных и пиксельных микросхем, скорость отрисовки;
- ширину шины и скорость передачи данных по ней;
- версию и дату выпуска драйвера, его цифровая подпись;
- доступность технологий NVIDIA SLI, OpenGL, CUDA, PhysX и Direct Compute.

 В том числе, информацию о режимах работы вашего видеоадаптера в данный момент
В том числе, информацию о режимах работы вашего видеоадаптера в данный моментНа второй вкладке — информация по загрузке видеокарты, скорости работы вентилятора, температуре, напряжению и расходу электричества.
Advanced содержит дополнительную информацию вроде настроек BIOS видеокарты или взаимодействия с библиотеками Direct/Vulcan. Данные здесь — для IT-специалистов и продвинутых пользователей, вам они, скорее всего, не пригодятся.
Наконец, в Validation можно привязать конкретную версию программы к электронной почте, чтобы пользователь в любой момент мог подтвердить свои данные по «железу». Регистрация необязательна, весь функционал программы доступен и без неё.
CCleaner + Speccy
Этой программе тоже немало лет, но специализируется она не на сборе информации, а на очистке мусорных данных из системы.

 Сбор данных о комплектации вашего ПК не главная задача, для которой предназначен CCleaner. Но, тем не менее, эта информация здесь доступна
Сбор данных о комплектации вашего ПК не главная задача, для которой предназначен CCleaner. Но, тем не менее, эта информация здесь доступнаПрограмма в первом же окне показывает основную информацию о компьютере: процессор, объем оперативной памяти, видеокарта. Для тех, кому этого будет недостаточно, компания Pinform выпустила второй продукт: Speccy.
Раньше Speccy был частью системы CCleaner как утилита анализа данных по системе — CCleaner позиционировал себя рабочим инструментом тестировщика и компьютерного мастера, который исправляет большинство проблем без дополнительного софта. Но со временем Speccy перерос в нечто большее, став отдельной программой.

 Всю информацию о вашей системе можно узнать при помощи этой программы
Всю информацию о вашей системе можно узнать при помощи этой программыПереключаясь по боковому меню, можно найти подробную информацию об операционной системе, основных устройствах, периферии и сети. Вот так выглядит страница графики:

 Как видите, данных по вашему графическому адаптеру здесь предостаточно
Как видите, данных по вашему графическому адаптеру здесь предостаточноВ целом оба приложения достаточно удобны. CCleaner сгодится для получения общей информации и очистки мусора, Speccy — для сбора подробных данных по железу.
Альтернативные программы
Коротко пройдёмся по альтернативному софту.
- Первый в списке — бывший лидер по сбору статистической информации о компьютере, разрабатывающаяся с 1995 года программа AIDA64 (старое название — Everest). К сожалению, разработчики тратили слишком много ресурсов на борьбу с пиратством и слишком мало на развитие, что позволило конкурентам догнать и во многом перегнать Аиду. AIDA64 распространяется в условно-бесплатном режиме: 30 дней на пробу, потом программа прекратит работать. Несмотря на свою частичную платность и громоздкость, AIDA — одна из лучших программ для тестирования/сбора информации о ПК, и определённо заслуживает нашей рекомендации.
- 3DMark, массивное приложение-тестер для оценки скорости работы компьютера и сверки его показателей с эталоном. Не только расскажет о характеристиках видеокарты, но и покажет несколько тяжёлых для компьютера сцен, по итогам которых оценит производительность. Бесплатная версия позволяет запускать только в стандартном разрешении, платная — добавляет режимы тестирования и позволяет менять настройки.
- MSI Afterburner, Riva Tuner и NVIDIA Inspector, различающиеся визуально программы с похожим назначением — изменение настроек видеокарты. Эти программы дадут возможность не только посмотреть характеристики, но и поправить их, увеличив частоту работы видеочипа или приглушив вентилятор. Помните — все действия по настройке проводятся на свой страх и риск, а в случае поломки платы вам откажут в гарантийном ремонте. Каждая из трёх программ предоставляет отличные графические логи загрузки процессора/памяти и температуры, что позволяет проверить карту в процессе работы.
- CPU-Z, брат-близнец упомянутой в обзоре GPU-Z, хоть и специализируется на центральном процессоре, но основную информацию о видеокарте тоже покажет. Интерфейс приложения абсолютно идентичен GPU-Z с поправкой на данные для ЦП.
Перед тем как искать и скачивать сложные программные продукты для сбора параметров видеокарты — определитесь, зачем вам это нужно. Для замены устройства на новое с головой хватит стандартных средств Windows и крупнейшего мирового сайта по тематике GPUBoss. Введите в левое поле текущую видеокарту, справа — желаемую и получите наглядную статистику, насколько новое устройство будет лучше старого.
Если параметры карты нужны для ремонта или разгона — используйте более серьёзный софт, вроде GPU-Z, Speccy или AIDA64. Убедитесь, уверены ли вы в том, что именно делаете — видеокарту очень легко сжечь, случайно отключив на ней вентилятор, завысив напряжение или слишком высоко подняв частоты.
dadaviz.ru
Как узнать какая видеокарта стоит на компьютере
Далеко не все пользователи могут знать как посмотреть какая видеокарта установлена на домашнем компьютере или ноутбуке, хоть и пользуются компьютером очень часто. А способов, как узнать какой графический адаптер Вы используете, существует действительно много.
Если же сравнивать с тем как узнать какой процессор установлен на компьютере, то здесь немножко сложнее, поскольку просто зайти в свойства компьютера и узнать модель не получиться. Поэтому в этой статье мы рассмотрим удобные способы, как можно узнать какая видеокарта стоит на компьютере.
Узнать какая видеокарта установлена используя средства операционной системы
Операционная система Windows позволяет посмотреть как модель процессора, так и модель видеокарты используя средства самой операционной системы без загрузки стороннего программного обеспечения. Мы же покажем как посмотреть какая видеокарта установлена на примере операционной системы Windows 10, поскольку на данный момент она остается самой популярной.
Диспетчер устройств
Диспетчер устройств — мощное средство управления и контроля состояния устройств средствами операционной системы. Поэтому вариант с использованием диспетчера устройств работает ещё с времён Windows XP, и подойдёт и для всех следующих версий операционной системы Windows.
- Открываем диспетчер устройств выполнив команду devmgmt.msc в окне Win+R.
- Дальше открываем скрытый список Видеоадаптеры и смотрим на модель установленной видеокарты.

Свойства графического адаптера
Чтобы открыть свойства графического адаптера на операционной системе Windows 7, Windows 8 и первых версиях Windows 10 нужны было:
- Нажать правой кнопкой мыши на рабочем столе и выбрать пункт Персонализация.
- После открытия стандартной панели управления выбираем Параметры дисплея.
- В открывшимся окне Дополнительно > Адаптер.
Если же Вы используете актуальную версию операционной системы Windows 10, то наверняка Вы заметили сильное желание Microsoft полностью избавиться от привычной нам панели управления и перейти на новую, которую будет удобней использовать на устройствах со сенсорными экранами. Именно поэтому теперь зайти в свойства графического адаптера нужно немного по другому:
- Правая кнопка мыши на рабочем столе и выбираем пункт контекстного меню Параметры экрана (или перейдите по пути: Параметры > Система > Дисплей).
- В открывшимся окне нажимаем на пункт Свойства графического адаптера.

Уже в свойствах адаптера можно узнать какая видеокарта установлена на этом компьютере или ноутбуке. А также посмотреть сколько используется видеопамяти.
Средство диагностики DirectX
Поскольку данная программа позволяет получить подробные сведения об установленных компонентах и драйверах Directx, то она и позволяет посмотреть модель видеокарты и даже размер видеопамяти.
- Выполняем команду dxdiag в окне Win+R.
- В открывшимся окне переходим во вкладку Экран.
- И здесь уже смотрим название и количество видеопамяти графического адаптера.

Как узнать модель видеокарты компьютера или ноутбука используя драйвера производителя
На каждый компьютер нужно устанавливать драйвера видеокарты для возможности нормальной работы за компьютером. Именно поэтому можно использовать программы драйверов производителя такие как Панель управления Nvidia и AMD Radeon Settings. Не зависимо от производителя, эти программы позволяют не только узнать модель видеокарты домашнего компьютера или ноутбука, но и без проблем посмотреть остальные характеристики компьютера.
Панель управления Nvidia
- Открываем контекстное меню на рабочем столе нажав правой кнопкой мыши и выбираем пункт Панель управления Nvidia.
- Дальше в нижнем левом углу нажимаем ссылку Информация о системе.
- В открывшимся окне в столбце Компоненты смотрим какая установлена видеркарта на компьютере.

AMD Radeon Settings
- На рабочем столе в контекстном меню выбираем пункт AMD Radeon Settings.
- Дальше в обновленных драйверах нажимаем пункт Система и в пунктах Обзор и Аппаратура смотрим какая у Вас видеокарта.

Программа для просмотра характеристик компьютера
Сейчас существует действительно много программ, которые позволяют узнать характеристики компьютера. Это значит, что с их помощью мы можем посмотреть какая видеокарта установлена на компьютере и сколько доступно видеопамяти пользователю. Некоторые же программы позволяют увидеть информацию об видеокарте, хотя для этого не предназначены.
Все программы, которые мы рассматривали в статьях как посмотреть температуру процессора Windows 10 и как узнать температуру видеокарты в Windows 10 подойдут нам чтобы узнать какая видеокарта стоит на компьютере. А также они работают и на предыдущих версиях операционной системы Windows.
TechPowerUp GPU-Z
Официальный сайт: www.techpowerup.com/gpuz
Утилита GPU-Z позволяет посмотреть все характеристики графической карты Вашего компьютера. А это значит что легко Вам покажет какая видеокарта установлена на компьютере. Плюсом утилиты является её небольшой вес и возможность использования без необходимости установки.
AIDA64
Официальный сайт: www.aida64.ru/download
Программа AIDA64 была разработана не только для того чтобы просматривать характеристики оборудования и показатели датчиков, но и для тестирования и диагностики Вашего компьютера. В отличии от GPU-Z эту программу придется устанавливать на компьютер.
Speccy
Официальный сайт: www.piriform.com/speccy
Программа позволяет только посмотреть всю информацию об оборудовании Вашего компьютера и узнать показатели датчиков. Разработчиком программы является компания Piriform, с которой мы знакомы ещё с времен первых версий программы CCleaner.
CCleaner
Официальный сайт: www.ccleaner.com/ccleaner
CCleaner — это лучший чистильщик мусора для операционной системы Windows. Имеет широкий функционал и удобный интерфейс, что делает его лидером среди аналогов. Чтобы с помощью CCleaner узнать какая у Вас видеокарта, нужно всего лишь открыть программу, информация об оборудовании находится сразу же в удобном месте.
Как посмотреть какая видеокарта на компьютере самому
Этот способ очень простой, но подойдет не всем. Если же Вам нужно посмотреть какая видеокарта используется на персональном компьютере, тогда можно просто снять боковую сторону системного блока и самому посмотреть на видеокарту. Но из-за большого количества разных чипов видеокарт будет сложно определить точную модель на глаз, максимум можно понять какой производитель.
Для реализации такого способа Вам придется извлечь видеокарту и посмотреть маркировку на видеокарте. Благодаря этой маркировке можно узнать какая видеокарта у Вас. Есть конечно же видеокарты, которые выпускались малым тиражом и глянув на которую по внешнему виду определяешь модель видеокарты, но их единицы.
Этот способ является действительно простым, но если же Вы никогда этого не делали, тогда рекомендуем использовать предыдущие. А также он идеально подойдет пользователям в которых не включается компьютер по какой нибудь причине.
Выводы
Посмотреть какая видеокарта используется на компьютере не составит труба благодаря нашей статье. Вы можете посмотреть не только какая видеокарта используется, но и сколько видеопамяти доступно пользователю. В принципе ничего сложного нет, наши способы также подойдут для того чтобы узнать какая видеокарта стоит и на ноутбуке.
https://www.youtube.com/watch?v=ljKCIgLgYRY
Рекомендуем посмотреть статью, как пользоваться программой SpeedFan 4.52, поскольку с её помощью можно также узнать модель видеокарты.
windd.ru