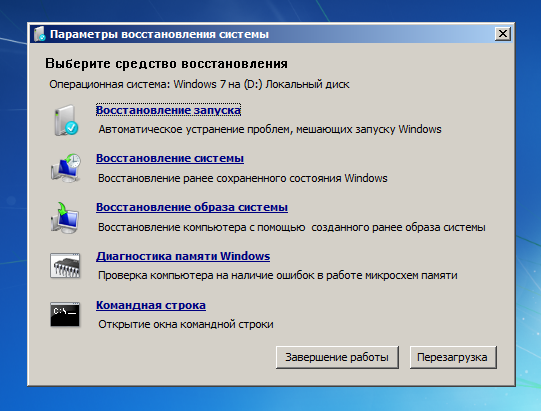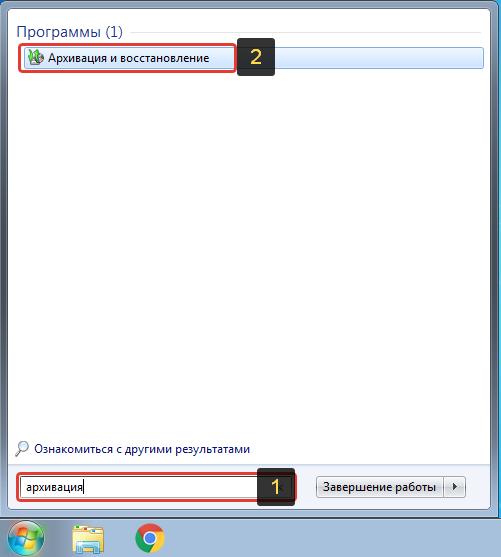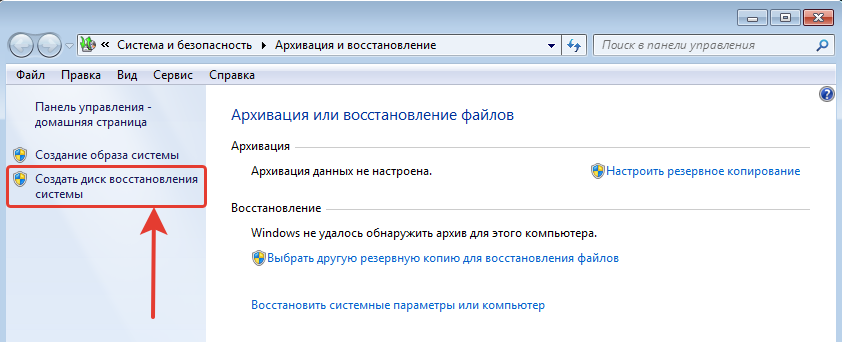Если в вашей системе постоянно появляются ошибки или она вообще не загружается, можно попробовать устранить эту проблему с помощью диска восстановления Windows 7.
Он содержит набор утилит для тестирования и восстановления системы, такие как:
- Восстановление запуска
- Восстановление системы
- Восстановление образа системы
- Диагностика памяти Windows
- Командная строка
Рекомендуется создавать диск восстановления Windows как можно раньше, чтобы в любой момент при необходимости можно было его применить по назначению.
И так, для создания диска восстановления Windows 7 нужно выполнить следующие действия:
1. Нажмите «Пуск->Все программы->Обслуживание» и выберите пункт «Создать диск восстановления системы».

В результате выполнения этих действий должно загрузится окно «Создать диск восстановления системы».
Это действие также можно выполнить с помощью команды «recdisc», запустив ее в окне «Выполнить» (Win+R) или в командной строке от имени администратора.
2. Выберите в выпадающем списке ваше устройство для чтения CD/DVD.

3. Вставьте чистый диск в привод.
В данном примере создавался диск восстановления для, только что установленной, 32-битной Windows 7. После записи объем данных составил 147 Мб. Поэтому для записи диска подойдет и обычный CD.
4. Нажмите кнопку «Создать диск».

Начнется процесс создания диска восстановления, который займет несколько минут. Для записи средств восстановления используются стандартные инструменты Windows.
5. После окончания записи отобразится окно с предложением указать на носителе сведения о системе. Нажмите кнопку «Закрыть».

6. Нажмите кнопку «ОК» в окне «Создать диск восстановления системы».
На этом процесс создания диска восстановления системы Windows 7 завершен и теперь вы можете загрузиться с диска и проверить его работу.

Когда вы получаете новый компьютер с Windows 7, вы можете найти прилагаемый DVD-диск, известный как диск восстановления Windows 7. Это должно быть чрезвычайно полезно для исправления программных проблем, связанных с операционной системой, без форматирования жесткого диска. Просто представьте, что вы не можете получить доступ к компьютеру, на котором есть некоторые важные файлы, а диск восстановления Windows 7 позволит вам получить доступ к компьютеру и получить нужные файлы.
Но в большинстве случаев вы можете не найти диск восстановления Windows 7, если у вас возникли проблемы. Что вы должны сделать? Скачайте или создайте еще одно рекомендуемое решение. Узнайте больше о подробном процессе о часто используемом методе 3 из этой статьи и найдите способ исправить вашу проблему соответствующим образом.
Часть 1: простое руководство по Windows 7 Recovery Disk
Преимущества диска восстановления Windows 7
Что может сделать для вас диск восстановления Windows 7? Если вы знаете подробности о преимуществах, вы можете воспользоваться диском для решения проблем. Помимо установки операционной системы Windows 7, процесс восстановления также восстанавливает состояние компьютера по умолчанию или последнюю рабочую точку при сохранении старых программ и личных файлов. Если вы хотите восстановить систему от вируса, получить доступ к заблокированному Windows 7, диск восстановления Windows 7 — это всегда хороший выбор.
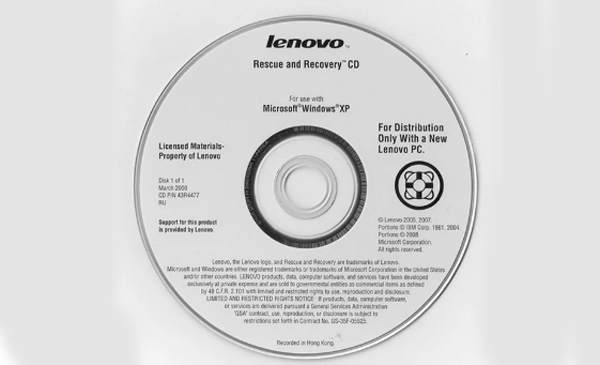
Как использовать диск восстановления Windows 7
Шаг 1
Вставьте диск восстановления Windows 7 в дисковод DVD компьютера. Что касается USB-накопителя, вы можете подключить его к USB-слоту. После этого вы можете перезагрузить компьютер.Шаг 2
Всего за несколько секунд вы можете найти сообщение «Нажмите любую клавишу для загрузки с CD или DVD». Затем вы можете нажать любую клавишу и нажать кнопку «Далее», чтобы продолжить.
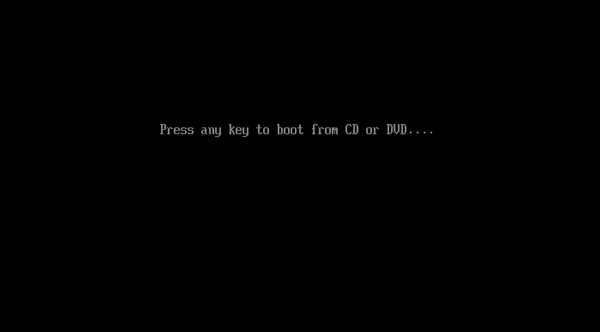
Шаг 3
Шаг 3: Когда Восстановление системы завершит поиск установок Windows, нажмите кнопку «Далее». Затем вы можете выбрать инструменты для устранения проблем с запуском Windows 7 и других проблем.
Восстановление при загрузке / Восстановление системы / Восстановление образа системы / Диагностика памяти Windows / Командная строка
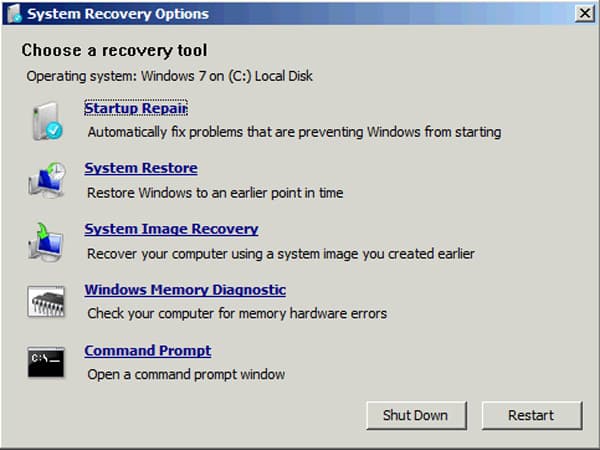
Часть 2: Как сделать диск восстановления Windows 7 с помощью System Tool
Даже если вы потеряли оригинальный диск восстановления Windows 7, вы можете создать его с помощью системного инструмента. Просто убедитесь, что на вашем компьютере есть дисковод для записи дисков, чтобы создать еще один для вас, будь то DVD / CD-привод или USB-разъем. Вот подробный процесс создания диска восстановления Windows 7, как показано ниже.
Шаг 1
Когда вы загружаете свой компьютер, вы можете нажать кнопку «Пуск» в левом углу. Выберите «Панель управления», нажмите «Система и безопасность» и выберите «Резервное копирование компьютера».
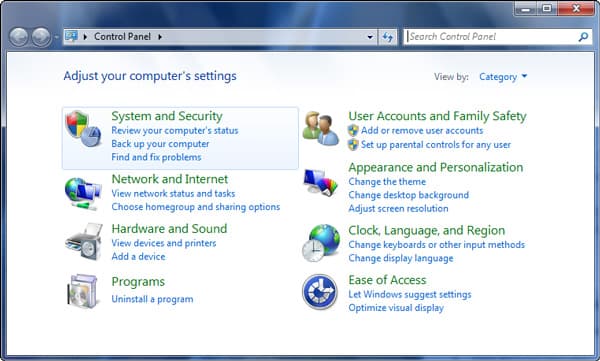
Шаг 2
Затем вы можете нажать «Создать диск восстановления системы» на левой панели. Требуется пароль администратора или подтверждение, просто введите пароль и подтвердите процесс.
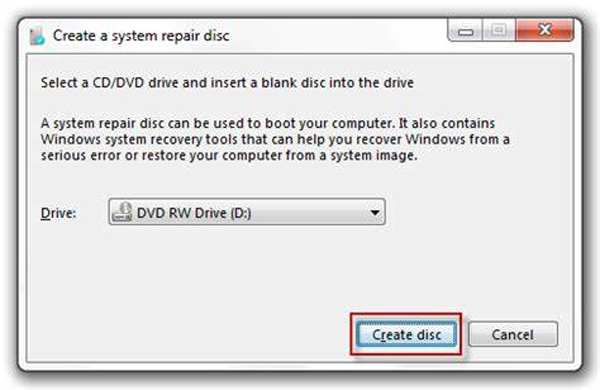
Шаг 3
Вставьте чистый диск и выберите привод CD / DVD из выпадающего списка. Нажмите кнопку «Создать диск», чтобы создать диск восстановления Windows 7 в течение нескольких минут.
После этого вы можете пометить диск и сохранить место, где вы можете легко найти. Метод может быть использован только для создания CD или DVD, USB-диск не применяется в этом случае.
Часть 3: Как создать диск восстановления Windows 7 из меню «Пуск»
Шаг 1
Вставьте USB-диск или CD / DVD в компьютер Windows 7. Убедитесь, что для устройства имеется больше свободного места 200 МБ, которого достаточно для восстановления всех инструментов.
Шаг 2
Нажмите меню «Пуск» и введите «Сброс», «Диск восстановления» или связанные ключевые слова в поле поиска, чтобы найти опцию «Создать диск сброса пароля».
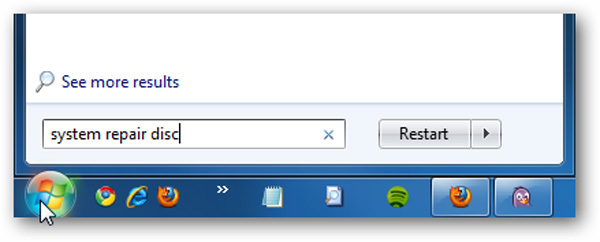
Шаг 3
Это будет непосредственно к «Создать диск восстановления системы». Выберите устройство записи дисков, а затем нажмите кнопку «Создать диск», чтобы создать диск восстановления системы для Windows 7.
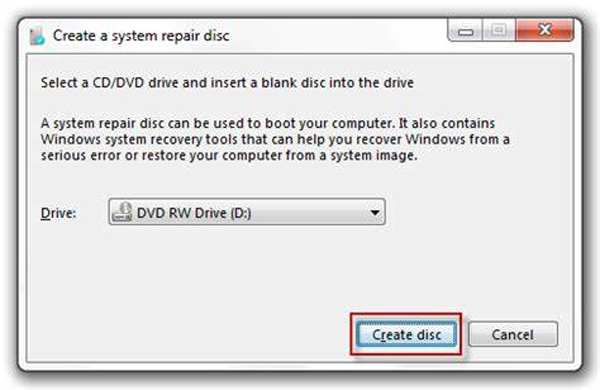
Часть 4: Как создать диск восстановления Windows 7 для сброса пароля
Потеряли ли вы пароль учетной записи Windows 7 или не можете получить доступ к Windows 7,
1. Сбросьте и измените учетную запись администратора или пользователя Windows.
2. Запишите диск восстановления Windows 7 / 8 с помощью DVD, CD или USB-накопителя.
3. Создайте новую учетную запись администратора, чтобы восстановить заблокированную систему.
4. Совместим практически с системами Windows и типами компьютеров.
Шаг 1
Загрузите и установите Windows Password Reset на доступном компьютере. Если вам необходимо загрузить диск восстановления Windows 7 для восстановления Windows с другой учетной записью администратора, настоятельно рекомендуется использовать Ultimate.
Шаг 2
Затем вы можете вставить устройство пароля, например, DVD, CD или USB-кабель в компьютер. Нажмите «Записать CD / DVD» или «Записать USB», чтобы создать диск восстановления Windows 7. После завершения всего процесса, вы можете нажать кнопку «ОК».
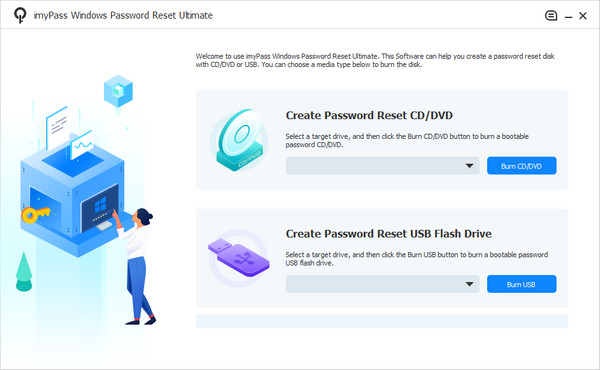
Шаг 3
Извлеките USB-накопитель или DVD, а затем вставьте его в заблокированный Windows 7. После входа в «Среду предустановки Windows» в соответствии с приглашением на запуск компьютера. Выберите «Дисковод CD-ROM» для DVD или «Съемные устройства» для USB-накопителя.
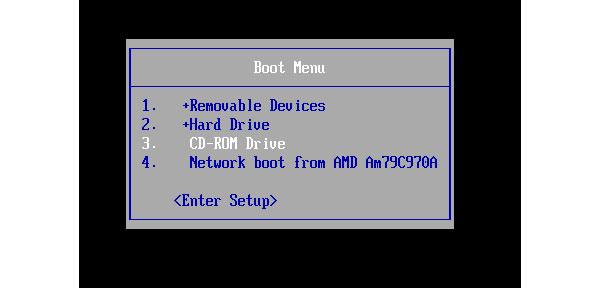
Шаг 4
Затем Windows Password Reset запустится автоматически, вы можете выбрать учетную запись и начать сбросить пароль Windows с диска восстановления Windows 7. После этого вы можете извлечь загрузочный диск и перезагрузить компьютер.
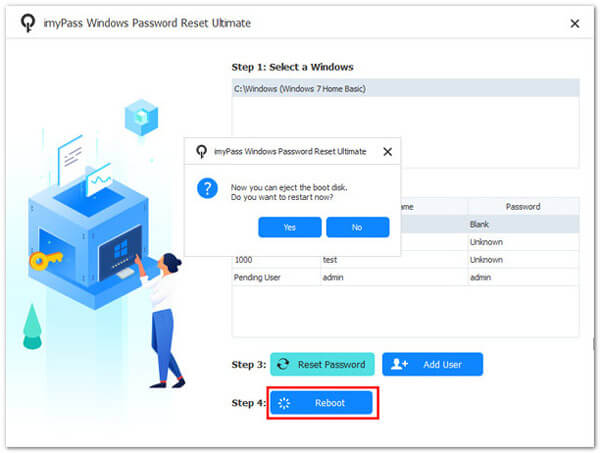
Кроме того, восстановление пароля Windows может сбросить и восстановить пароль Windows 8 / 8.1 / 10 соответственно. Просто выполните аналогичный процесс, чтобы снова войти в систему без форматирования.
Заключение
Когда вы получаете новый компьютер с Windows 7, вы должны знать о преимуществах прилагаемого диска восстановления Windows 7. Это должен быть новый выбор, если вам нужно решить проблемы с загрузкой компьютера. Если вы потеряли Windows 7 Recovery USB или DVD, когда вам нужно было устранить неполадки, вы можете найти лучшие способы сделать еще один и лучшую альтернативу для решения проблем с паролем. Больше запросов о диске восстановления Windows 7 или диске восстановления Widows 8, вы можете поделиться больше комментариев в статье.
Создание диска восстановления системы
Создание диска восстановления системы в Windows 7 не слишком сложное занятие, это я понял, но может я создаю его неправильно? Дело в том, что бэкап созданный с помощью Архивирования данных компьютера, я случайно удалил, но есть ещё один, скопированный предварительно на флешку, она у меня 32 Гб, но флешку, Восстановление образа системы воспринимать не хочет, как мне быть?
Денис.
Создание диска восстановления системы
В нашей статье мы расскажем, как создать Диск восстановления операционной системы Windows, а затем покажем как им воспользоваться. Но сначала короткий совет нашему читателю.
- Папка с резервной копией WindowsImageBackup на вашей флешке, НЕ должна быть вложена в другую папку, если с этим всё нормально, значит самое простое решение для Вас Денис, воспользоваться любым Live CD, загрузиться с него и скопировать ваш архив с образом Windows 7, с флешки на жёсткий диск вашего компьютера, с которого вы не можете загрузиться, но только на раздел, где не установлена Windows 7. Далее загружайте ваш компьютер с Диска восстановления системы и ваш бэкап обязательно найдётся. Ну и я надеюсь, вы знаете, что восстановление будет полным и вся ваша информация с дисков, которые вы включили в бэкап удалится.
- Друзья, недавно я написал статью — Как создать резервный образ Windows 8 на дисках DVD, на флешке, на переносном жёстком диске USB, а самое главное — как с помощью этого образа восстановиться. Всё что написано в той статье, подойдёт и для Windows 7.
Ну а теперь создание диска восстановления системы, который нужно использовать для загрузки компьютера, он будет содержать в себе средства восстановления Windows 7, при помощи них можно восстановить неисправности загрузки операционной системы или восстановить её из архивной копии, что мы и сделаем.
- Примечание: Предварительно у вас должен быть создан бэкап Windows 7, это очень просто. Как это сделать? Можете почитать у нас->Как восстановить систему Windows 7, это статья о том как восстановить Windows 7 с помощью разнообразных средств восстановления встроенных в саму операционную систему, если у вас проблема с запуском или работой Windows, прочитайте сначала её, может быть всё обойдётся и без диска восстановления.
Так же нужно знать, что для диска восстановления важна архитектура системы, у вас получиться использовать 32-битный диск восстановления для любой 32-битной Windows 7, а 64-битный диск восстановления для любой 64-битной Windows 7.
Создаём диск восстановления системы, идём в Пуск->Панель управления->Архивирование данных компьютера,

выбираем Создать диск восстановления системы.
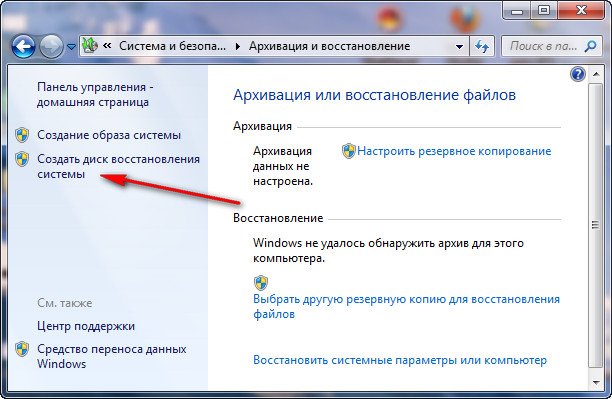
Вставляем в дисковод DVD-диск, нажимаем кнопку Создать диск
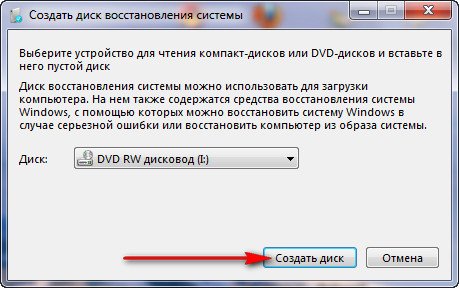
Происходит недолгий процесс создания диска восстановления системы. Теперь о том, как им воспользоваться.
Допустим у вас на компьютере тяжёлый сбой и вы совсем не можете загрузить Windows 7. Нажимаете F-8 на клавиатуре, сразу же после запуска компьютера, с намерением попасть в меню Устранение неполадок компьютера, но кроме чёрного экрана ничего.
Для восстановления работоспособности Windows 7 с Диска восстановления, вам нужно сменить в BIOS, приоритет загрузки на дисковод, затем вставить в него диск восстановления и восстановить с помощью бэкапа вашу Windows 7. Как сменить приоритет загрузки в BIOS, читайте наши статьи BIOS: Загрузка с диска и НОУТБУК: Загрузка с диска в BIOS.
Вставили Диск восстановления в дисковод, затем перезагрузились, запускается программа Параметры восстановления системы.
Нажимаем Enter или предложение загрузиться с диска пропадёт.
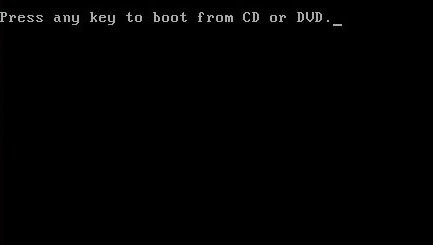
Происходит загрузка компьютера с Диска восстановления
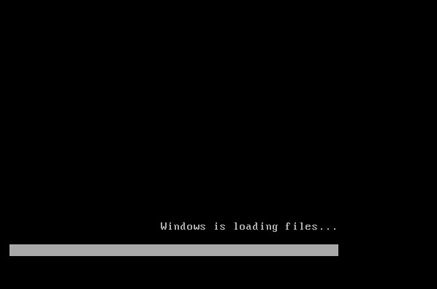

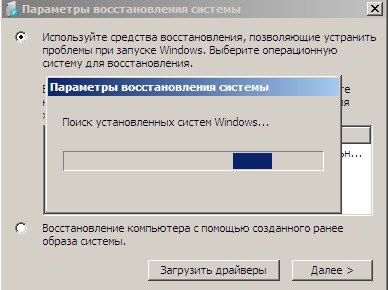 Средство восстановленияработающее с диска, может попытаться по вашему желанию восстановить запуск Windows 7, нажмите «Далее».
Средство восстановленияработающее с диска, может попытаться по вашему желанию восстановить запуск Windows 7, нажмите «Далее».  В первую очередь, примените Восстановление запуска (Автоматическое устанение проблем, мешающих запуску Windows)
В первую очередь, примените Восстановление запуска (Автоматическое устанение проблем, мешающих запуску Windows)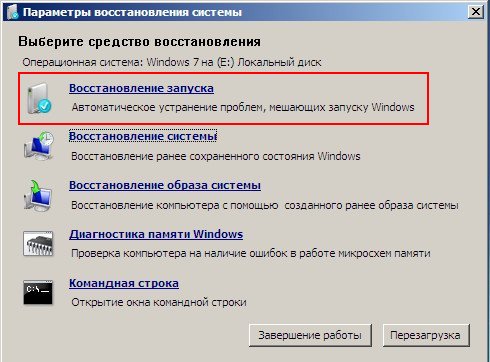
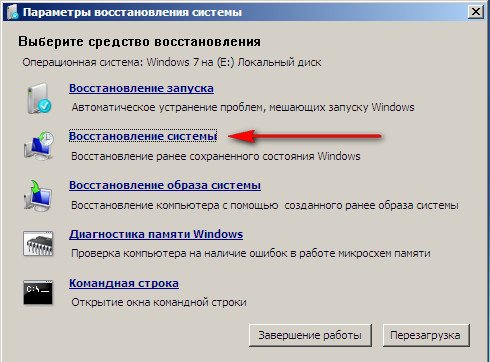
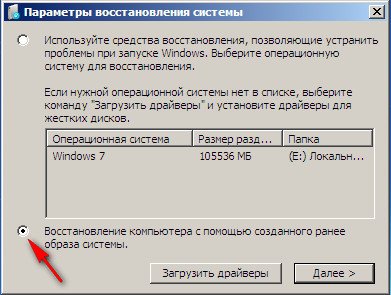 Восстановление компьютера из образанаходит последний доступный образ системы, нажимаем далее или указываем другой образ, если он у нас есть.
Восстановление компьютера из образанаходит последний доступный образ системы, нажимаем далее или указываем другой образ, если он у нас есть.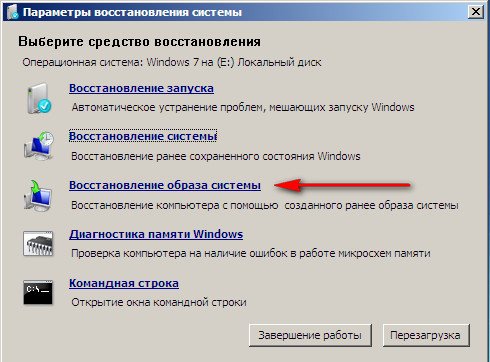
 Далееи Windows 7, восстанавливается из резервной копии.
Далееи Windows 7, восстанавливается из резервной копии.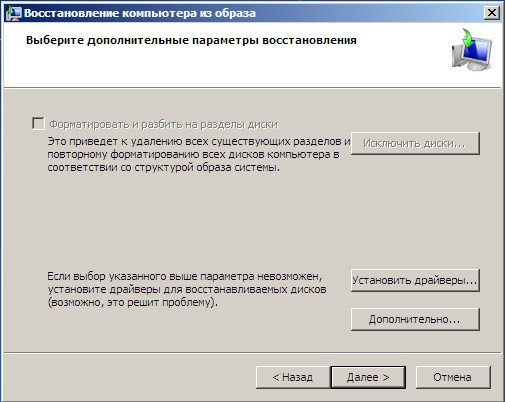
Метки к статье: LiveDisk Восстановление Windows
Как создать диск восстановления Windows 7.
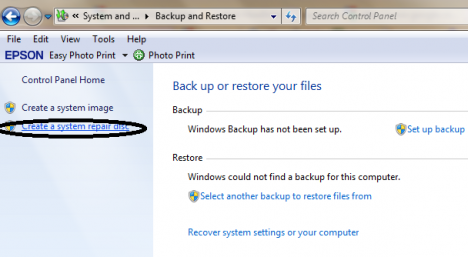
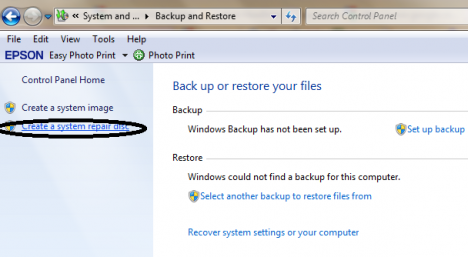
Вы, наверное, возможно, потеряли свой установочный диск Windows 7 или ваш поставщик не дал вам его, когда предварительно устанавливал ОС Windows 7 на Ваш компьютер . Чтобы защитить себя, так что бы вы могли продолжать делать работу или получить информацию, когда ваша ОС Windows включена, но запускается не правильно, это всегда хорошая идея, чтобы подготовить диск восстановления системы Windows 7 для использования в экстренных ситуациях.
Ремонтный диск операционной системы Windows 7 позволяет пользователям загрузить компьютер и загрузить Windows Recovery Environment (WinRE). Windows Recovery Environment предлагает пользователям Windows 7 набор средств восстановления, чтобы помочь пользователям диагностировать проблемы, восстановить серьезные технические ошибки и восстановить работоспособность компьютера из образа системы. Пользователи могут создать такой ремонтный диск для их компьютера / ноутбука для любого использования в экстренных ситуациях.
Для создания диска восстановления системы Windows 7, пользователям необходимо зайти в Панель управления -> Система и безопасность -> Резервное копирование и восстановление. Затем в левой панели нужно найти пункт «Создать диск восстановления системы — Create a system repair disc «. Кроме того, пользователи могут просто ввести recdisc.exe в поле поиска в меню Пуск.
Как только Вы нажали на кнопку «Создать диск восстановления системы«, Вам будет предложено небольшое окно, которое требует от пользователей вставить чистый диск в дисковод, чтобы начать создавать диск восстановления системы. Как только пользователи вставили чистый диск, можно нажать на кнопку «Создать диск — Create disc”, чтобы начать создавать диск восстановления системы.
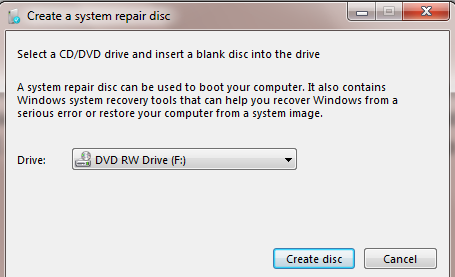
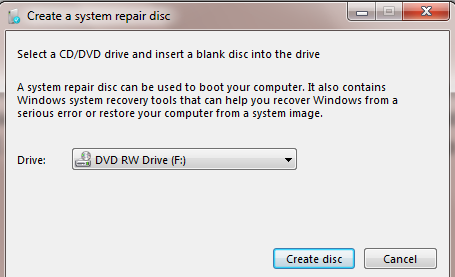
Процесс создания диска восстановления системы занимает всего несколько минут. Как только это будет сделано, пользователи могут хранить диск восстановления системы для любого использования в экстренных ситуациях в случае если операционная система не может быть загружена правильно. Если пользователи хотят получить доступ к параметрам восстановления системы в Windows 7, пользователям нужно просто вставить диск и выбрать загрузить компьютер с помощью CD / DVD диска. Когда пользователи загрузят свой компьютер с этого ремонтного диска, пользователям будет предложен список параметров восстановления системы — Startup Repair, System Restore, Recovery System Image, Windows Memory Diagnostic и Командная строка. Пользователи могут выбрать оттуда соответствующие параметры и нажать кнопку «Далее» для продолжения.
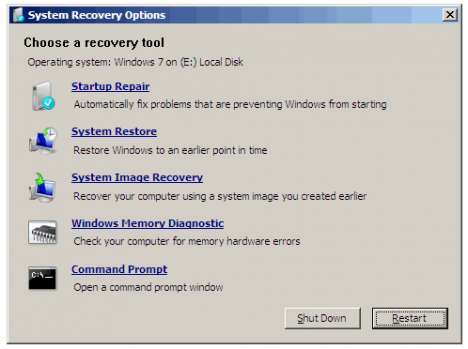
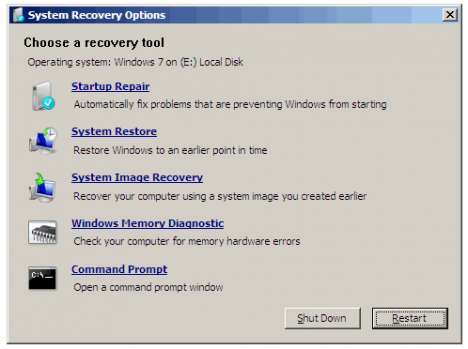
Вообще создание ремонтных дисков системы Windows 7 не является сложной и трудной задачей. Создать диск восстановления системы , пользователям рекомендуется для чрезвычайных целей. Даже если этот ремонтный диск не позволяет пользователям переустановить всю ОС Windows,но он может быть очень полезным инструментом для перезагрузки Windows, и позволяет пользователям получать важные данные без особых задержек.
P.P.S. Если у Вас есть вопросы, желание прокомментировать или поделиться опытом, напишите, пожалуйста, в комментариях ниже.
Оцените статью: Поделитесь с друзьями!
Чтобы было из чего восстановить операционную системуWindows 7 при сбое, нужно сначала эти средства восстановления создать. Как?
Нажимаем кнопку Пуск , затем кликаем “Панель управления”, там открываем “Система и безопасность” и, наконец, добираемся до того, что ищем, а именно “Архивация и восстановление”.
Далее запускаем программы Windows 7 «Архивация или восстановление файлов». И видим в основном окне программы следующие опции:
«Создание образа системы» и
«Создать диск восстановления системы».
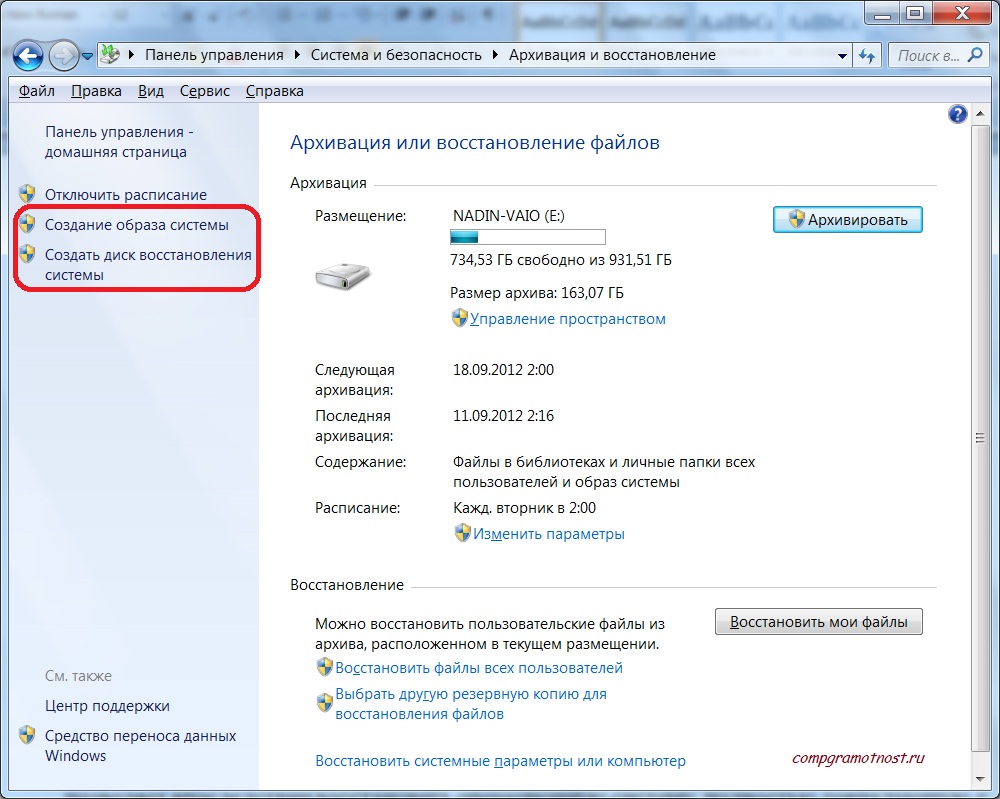
Диск восстановления системы Windows 7 – это загрузочный диск, вставляешь его в CD-/DVD-дисковод, и компьютер загружается (!) с загрузочного диска, а не с диска C:, с которого загрузка почему-то не происходит.
С помощью загрузочного диска можно загрузить компьютер, если операционная система ПК не работает. После загрузки ПК с диска восстановления системы Windows 7 можно восстановить операционную систему ПК. А для этого уже понадобится образ системы.
Обращаю внимание, что для получения более подробной информации Вы можете подписаться на бесплатный электронный курс “Создаем средства восстановления Windows 7”, который состоит из десяти уроков.
Образ системы Windows 7 – это архив операционной системы в состоянии, которое было на момент ее архивации. То есть образ системы – это такая архивная копия ОС, которая позволяет впоследствии восстановить операционную систему, полностью совпадающую с операционной системой на момент архивации. Что архивировали, то и получили в результате восстановления системы!
Диск восстановления системы Windows 7 достаточно создать один раз. Чего не скажешь в отношении образа системы Windows 7. Так как операционная система постоянно изменяется и дополняется, чем чаще будем создавать образ системы Windows 7, тем точнее мы сможем восстановить систему из сохраненного в архиве образа.
Как создать диск восстановления системы Windows 7?
Нажимаем на предлагаемую опцию «Создать диск восстановления системы» и следуем инструкциям, выводимым на экране. Для создания диска восстановления системы нам понадобится CD-/DVD-устройство с возможностью записи на нем дисков, и понадобится одна чистая CD- или DVD-«болванка». Лучше для этого использовать не перезаписываемые диски, чтобы потом ненароком не стереть этот очень важный диск.
Созданный таким образом диск восстановления системы Windows 7 нужно аккуратно подписать, как это рекомендует программа «Архивация и восстановлении» и положить туда, откуда его можно будет извлечь в чрезвычайной ситуации.
Если Вы пользуетесь мобильным устройством (например, ноутбук или нетбук), то диск восстановления системы лучше возить с собой. Мало ли что может случиться в поездке?!
Если на ПК нет устройства для записи CD-/DVD-дисков, то нужно воспользоваться внешним, подключаемым через USB-порт, устройством. По-другому – никак!
Это же внешнее устройство понадобится и при восстановлении системы в случае ее сбоя. Поэтому такое внешнее устройство лучше возить с собой в поездки, если предполагается активная работа на ПК в пути и вне дома (или офиса) с возможными плачевными последствиям для операционной системы.
Создание образа системы Windows 7
Для создания образа системы Windows 7 нам понадобится внешний жесткий диск с файловой системой NTFS. Причем, это может быть тот же диск, на который создается архив данных пользователя. Главное, чтобы на этом внешнем жестком диске хватало место для размещения образа системы и архива данных пользователя.
Подключаете внешний жесткий диск, и нажимаете на опцию «Создание образа системы». После некоторой задумчивости компьютер предложит выбрать один из возможных дисков, на которые можно записать образ системы. Выбираем внешний жесткий диск (в нашем примере – это внешний диск E:), нажимаем «Далее»:
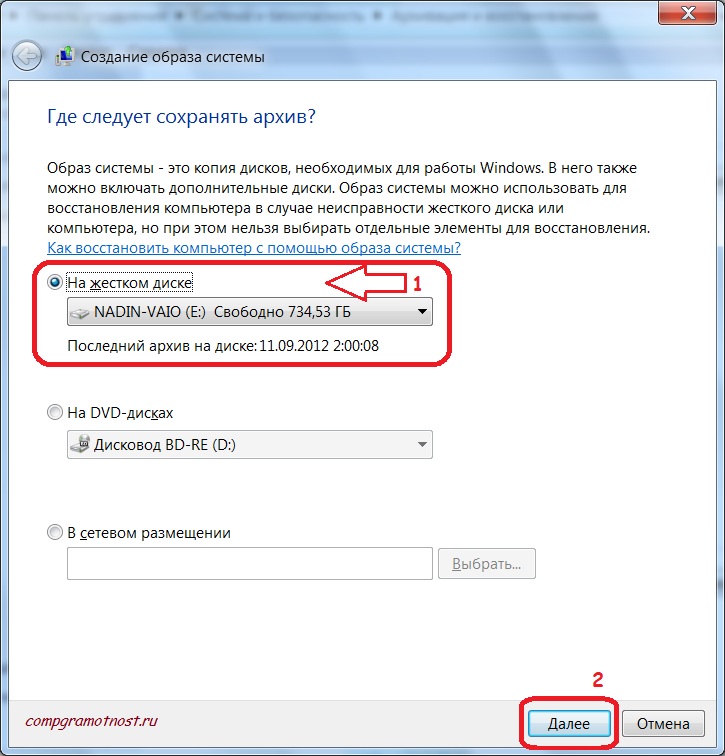
Затем появится окно подтверждения параметров архивации, в котором мы должны подтвердить выбранный диск для архивации образа системы. Подтверждение производится путем нажатия на кнопку «Архивировать»:
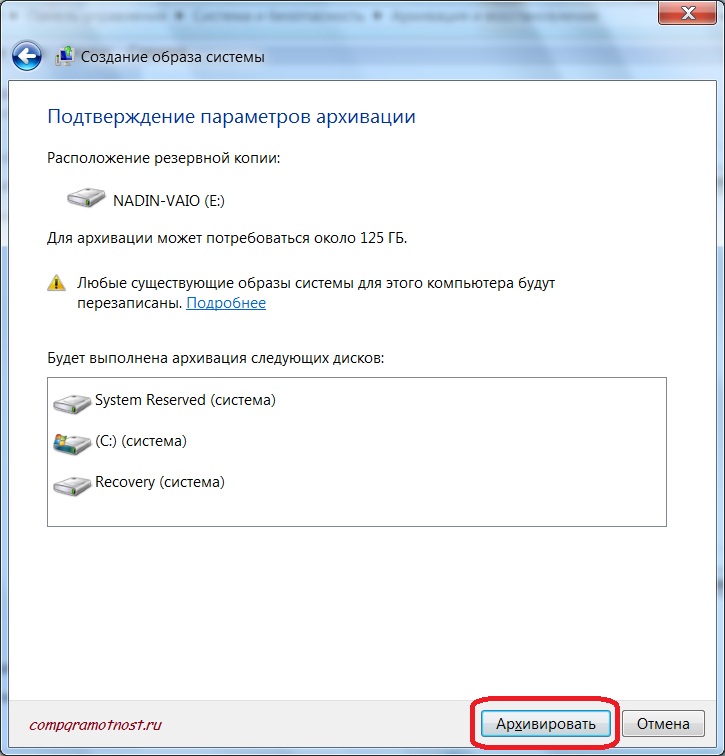
После подтверждения архивации начинается собственно создание образа системы на указанном внешнем жестком диске. В окне «Создание образа системы» «ползет» зеленый указатель «Выполняется сохранение архива», показывая насколько выполнена архивация:
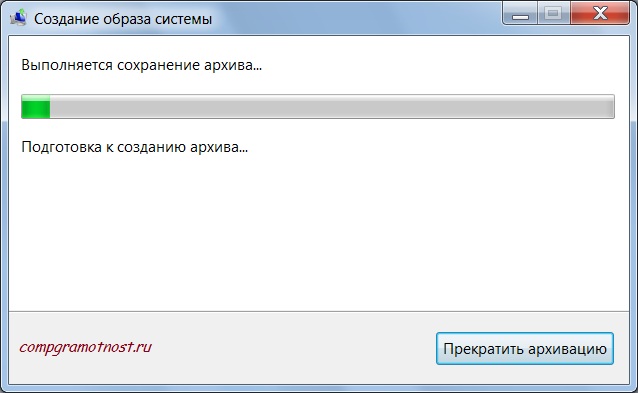
Перед окончанием архивации образа системы будет задан вопрос о необходимости создания диска восстановления системы. Мы можем ответить «Нет», так как уже сделали диск восстановления системы, используя соответствующую опцию в основном окне «Архивация и восстановление».
Если же диск восстановления системы не был создан ранее, то полезно ответить «Да» на предлагаемый вопрос, чтобы этот диск создать.
Напомню, что образ системы, созданный на внешнем жестком диске, сам по себе не может быть восстановлен на ПК, где не загружается операционная система. Для этого как раз и нужен диск восстановления системы:
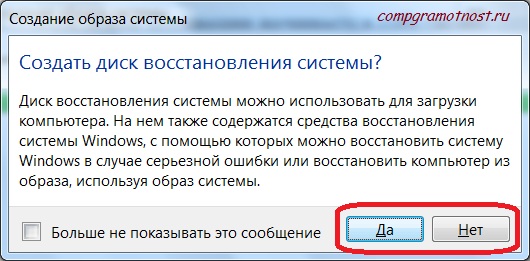
По окончании архивации образа системы в окне «Создание образа системы» появится надпись «Архивация выполнена успешно». Остается только закрыть окно создания образа системы, нажав на кнопку «Закрыть»:
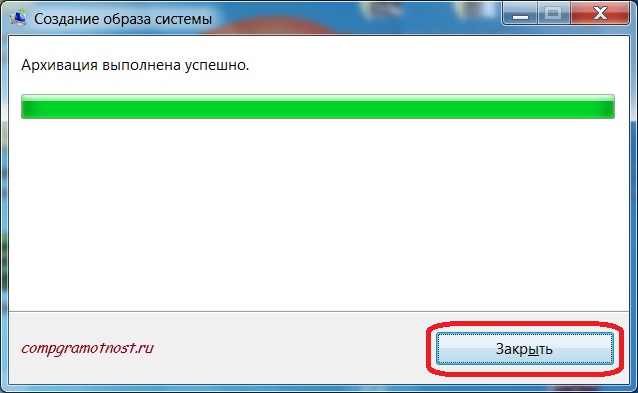
Таким образом, мы создали один раз образ системы – архив операционной системы для возможного последующего восстановления ее в случае возможных сбоев.
Чтобы эта процедура создания образа системы выполнялась регулярно, необходимо при настройке автоматической архивации отметить галочку напротив опции «Включить образ системы», как это показано на следующем рисунке:
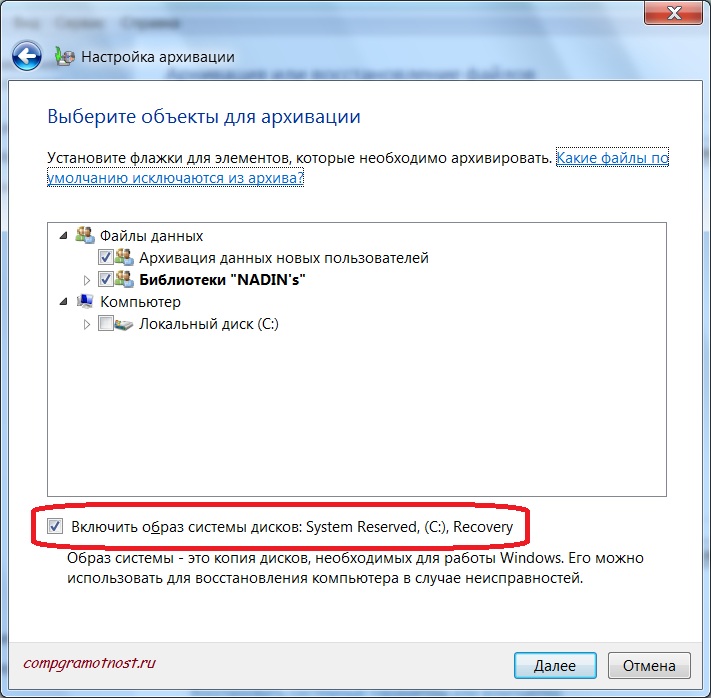
Теперь мы в безопасности. У нас есть диск восстановления системы, с которого можно запустить ПК случае отказа ОС. И у нас есть образ системы на внешнем жестком диске, из которого мы можем восстановить операционную систему на момент ее последней архивации.
Как выполняется восстановление операционной системы?
«Ты сейчас такое услышишь, что лучше бы тебе этого не слышать!» – говорил один из героев фильма «Человек с бульвара Капуцинов».
Это я про то, что каждому из нас лучше бы не встречаться с проблемой восстановления ОС. Но если уж придется, то будем знать, как это делается.
Итак, ПК «мертв», не загружается. Тогда берем диск восстановления системы Windows 7, вставляем его в CD-/DVD-устройство и пытаемся загрузить компьютер с этого диска. Не всегда получается так просто.
Иногда нужно еще залезть в BIOS ПК, чтобы указать там опцию «Первоначальная загрузка с CD-/DVD-диска». Как это делать, описывать не буду, так как в каждом конкретном случае, для каждого конкретного ПК это делается по-своему.
Это описывается в документации к ПК или в документации к материнской плате ПК, или в документации к BIOS. Так как меню BIOS чаще всего пишется на английском языке, то ключевым словом при поиске соответствующих опций меню должно быть английское слово «boot» (читается, как «бут» с длинным звуком «у», а переводится, как «загрузка»).
После загрузки ПК с помощью диска восстановления системы, подключаем внешний жесткий диск с сохраненным на нем образом системы к USB-порту ПК. После чего выбираем из предлагаемого меню по восстановлению системы из образа системы соответствующие опции. Указываем, что систему надо восстановить, что образ системы хранится на внешнем жестком диске таком-то. И все. Дальнейшую работу программа восстановления делает автоматически. Нужно только набраться терпения, и ни в коем случае не выключать ПК, пока восстановление не закончится.
По завершении восстановления системы из образа системы, нужно вынуть диск восстановления системы из CD-/DVD-устройства, мысленно его поблагодарить за оказанные услуги (!), и убрать его на прежнее место до следующего случая (лучше бы этого случая больше не было!).
И затем следует перезагрузить ПК. Если все прошло нормально, то к нашей радости и удовольствию система вернется к тому состоянию, в каком она была на момент создания архивной копии образа системы.
А если нет? Значит, не повезло…
«Закругление»
Закончить ремонт невозможно, его можно только прекратить – так гласит народная мудрость. Также и с вопросами архивации и восстановления системы и данных. Конца и края нет в методах и способах выполнения этих процедур.
Поэтому надо «закругляться».
А какие еще есть способы восстановления работоспособности операционной системы? Много чего есть.
Например, некоторые пользователи доходят до того, что устанавливают на свой ПК две операционные системы, например, Windows и Linux. И работают с Windows до тех пор, пока она не откажет. После отказа Windows они загружают Linux, и, пользуясь ее средствами, вручную восстанавливают Windows.
– Так можно?
– А почему бы нет. Если это помогает в восстановлении Windows.
Можно иметь два диска С: с предустановленными на них операционными системами Windows. Один – стоит внутри ПК, другой – лежит на полке (в ящике и т.п.) и дожидается своей очереди. Случись чего, вынимаем из ПК один диск и вставляем другой. Накладно? Да, но зато надежно и практично!
Для сохранности данных пользователей можно применять так называемые облачные технологии, позволяющие хранить данные пользователей (все или частично) на удаленном сервере. Доступ к этому удаленному диску на сервере осуществляется посредством Интернета. Все вопросы сохранности и восстановления данных в случае возможных сбоев берет на себя компания, предоставляющая доступ к «облаку».
Жаль, что нельзя таким образом хранить файлы операционной системы, хотя кто запрещает, например, записывать образ системы в процессе архивации на «облачный» диск? Пожалуйста…
Перечень способов и методов можно продолжать до бесконечности. Нам важно не столько понимание самих методов, сколько признание того факта, что и операционную систему, и данные пользователей нужно архивировать. Делать это нужно периодически, не забывать это делать, не лениться это делать.
И тогда можно быть почти уверенным в том, что система и данные будут в целости и сохранности. Почти? Да, почти, так как нельзя сбрасывать со счетов его величество случай. Может повезти, а может – и нет.
Тем, кто архивирует операционную систему и собственные данные, везет намного больше и значительно чаще. Проверено опытным путем миллионами пользователей ПК. Доказано на практике.
Предлагаю присоединиться к большинству везунчиков.
– Вы когда последний раз выполняли архивацию операционной системы и своих данных? Ни разу?! В прошлом году?! На прошлой неделе?! Вчера?!
– Сделаю сегодня!!!
Полезная ссылка
Что нам советует Microsoft (разработчик всех операционных систем Windows) по вопросу “Резервное копирование и восстановление системы компьютера”, можно узнать, перейдя по ссылке:
https://support.microsoft.com/ru-ru/help/17127/windows-back-up-restore
Дополнительные материалы:
1. Почему не работает операционная система?
2. Три способа восстановления операционной системы Windows 7
3. Архивация данных средствами Windows 7
4. Восстановление данных из архива, созданного с помощью программы Windows 7 «Архивация и восстановление»
5. Как создать образ системы Windows 10
Получайте актуальные статьи по компьютерной грамотности прямо на ваш почтовый ящик.
Уже более 3.000 подписчиков
Важно: необходимо подтвердить свою подписку! В своей почте откройте письмо для активации и кликните по указанной там ссылке. Если письма нет, проверьте папку Спам.
Автор: Юрий Воробьев
25 сентября 2012
Для того чтобы иметь всегда возможность запустить различные средства восстановления операционной системы Windows, даже если она совсем вышла из строя и даже не запускается, вам, может, ой как понадобиться специальный диск восстановления (о том, что это такое, прочтите здесь »). В данной статье пойдёт речь о том, как можно подготовить диск восстановления для устаревающей операционной системы Windows 7.
В более современных версиях Windows, т. е. в 8-й и 10-й, диск восстановления можно создать прямо через интерфейс этих ОС как на обычном CD / DVD диске, так и на флешке. Или же воспользоваться одним из альтернативных вариантов, т. е. обычным установочным диском с такой же версией Windows, на котором тоже присутствуют средства восстановления или же создать диск через инструмент Media Creation Tools.
Как создавать диск восстановления для Windows 8 и 10
Но в Windows 7 особо не разгуляешься. В этой системе, встроенными средствами можно создать диск восстановления лишь на CD / DVD диске. Не флешке нельзя, вернее, можно, конечно, но для этого придётся, что называется, «попыхтеть», поковыряться в консоли и в других программах. Такой вариант для новичков, ну никак не катит. Но зато можно на флешку записать обычный установочный образ Windows 7 и воспользоваться средствами восстановления через него.
Использование установочного диска Windows 7, в качестве диска восстановления
Диски CD / DVD выходят уже из моды, их применяют все реже и реже и ноутбуки всё чаще продаются без дисководов, поскольку в них уже нет особого смысла. Представьте, Windows можно установить официально с флешки, любую загрузочную программу можно тоже записать на флешку, фильмы на телевизорах можно смотреть с флешки, музыку в машине можно слушать с флешки.
Поэтому, когда есть возможность записывать программы и установочные образы на флешку, пользуйтесь этим вариантом. Потому что флешка всегда работает быстрее, она надежнее диска, ведь диски могут легко повредиться и больше не работать.
Под флешкой выше я также имел в виду и такое устройство, как внешний USB жёсткий диск (USB-HDD). Чтобы в дальнейшем не путаться, я буду называть все подобные флешкам устройства, USB дисками.
Итак, к теме. В Windows 7 нельзя стандартными средствами записать диск восстановления на USB диск. Поэтому единственный вариант — записать на флешку целый установочный образ с Windows 7, т. е. тот диск, с которого вы можете установить эту версию Windows.
Для этого вам нужно:
Скачать образ диска Windows 7 или самому сделать образ из имеющегося установочного DVD диска с Windows 7.
Образ диска — это файл, в котором содержится полная копия установочного диска какой-либо программы (в том числе и Windows). Наиболее известный формат файлов образов: ISO. Образ можно записать на CD/DVD диск или USB диск, а также можно распаковать его, чтобы увидеть содержимое в виде файлов.
Записать установочный образ диска Windows 7 на USB диск. Сделать это можно при помощи специальной программы, например, WinSetupFromUsb или Easy2Boot.
После этого у вас будет готовая флешка, с которой можно не только установить Windows, но и воспользоваться средствами восстановления системы, например, выполнить откат к предыдущему состоянию, выполнить восстановление из образа и др.

Создание диска восстановления Windows 7 на CD / DVD диске
Если вам по какой-то причине удобнее было бы записать диск восстановления Windows 7 на CD/DVD диск, то это вы можете сделать без дополнительных программ, прямо из интерфейса этой системы.
Для этого вам нужно:
Откройте поиск Windows, наберите запрос «архивация» (1) и откройте найденный раздел «Архивация и восстановление» (2).

В открывшемся разделе, в левой колонке выберите «Создать диск восстановления системы».

Откроется окно, где вам нужно выбрать нужный дисковод, после чего вставить чистый CD диск и нажать кнопку «Создать диск».
Можно и DVD диск для этого использовать, но объём диска восстановления маленький и поместится на обычный CD.
Через несколько минут диск будет записан!
Также вы можете вместо специального диска восстановления на CD / DVD, воспользоваться обычным установочным диском Windows, записанным на DVD.
Заключение
В том случае, когда Windows 7 даёт сбой и не запускается, диск восстановления может здорово вас выручить, ведь без него, в случае полностью неработоспособной системы, вы не сможете воспользоваться никакими стандартными средствами восстановления, которые могут вернуть систему к жизни. Поэтому под рукой нужно иметь хотя бы установочный диск с Windows, на котором встроены разные режимы восстановления.

В этой публикации узнаем, как создать диск восстановления Windows 7 и как его использовать.
Информация будет полезна в тех случаях, когда происходят какие-то системные сбои.
Если компьютер оснащен DVD приводом, то для установки Windows 7 возможно использовать загрузочный диск.
Содержание:
Создание диска восстановления
В случае возникновения неисправностей в ОС Windows 7, невозможности загрузки ОС, можно попытаться решить проблемы с помощью такого диска восстановления.
Владея подобным диском, можно легко и просто восстановить работу компьютера самостоятельно. С него можно выполнить загрузку
Windows 7 и запустить среду восстановления.
Стандартная утилита создания диска восстановления Windows 7 создает диск восстановления только на СD или DVD дисках.
Для этого следуем по пути — меню Пуск — Все программы — Обслуживание — Создать диск восстановления системы.

Откроется окно создания диска. Здесь надо выбрать устройство для чтения компакт-дисков и вставляем в него заранее подготовленный пустой DVD диск.
Надо иметь в виду, что для выполнения данной функции может потребоваться от двух до пяти DVD дисков.
Следует отметить, что нельзя нарушать последовательность действий. Если, например, вставить заранее DVD диск, то программа будет нарушена и ничего не получится.
После того, как вставили диск в DVD ROM, жмем на Создать диск.

Программа автоматически приступит к процессу создания диска восстановления Windows 7. Следуем указаниям мастера.
Выполнение данной операции может занять по времени от 15 минут до одного часа.
После окончания процедуры создания диска восстановления
Windows 7, появится окно с информацией о том, что диск создан.
Здесь же будет информация о возможных вариантах использования диска, которую надо внимательно прочитать.
Итак, диск восстановления создан. Теперь в случае системных сбоев можно смело обращаться к нему за помощью.
С диска можно загрузиться. Если это не получается, то надо зайти в BIOS и установить первоначальную загрузку с DVD диска.
Как применить диск восстановления Windows 7
Некоторое время происходит поиск установленных систем. Если их несколько, выбираем нужную, и жмем Next. Откроется окно с Параметрами восстановления системы:

• Восстановление запуска. Первое, что можно сделать, это восстановить загрузку Windows 7. Если, например, устанавливалась второй системой Windows XP, то с большой долей вероятности загрузка Windows 7 будет сбита. Чтобы ее поправить, необходимо воспользоваться именно этим пунктом.
• Восстановление системы. Позволяет откатиться на заранее созданную точку восстановления. Для этого должна работать защита системы, которая будет создавать точки восстановления системы в Windows 7.
• Восстановление образа системы. Откат к заранее созданному образу. Как создать образ диска, можно узнать в этой статье.
• Диагностика памяти Windows. Утилита для диагностики оперативной памяти и проверка компьютера на наличие ошибок в работе микросхем памяти.
• Командная строка. При выборе опции, открывается окошко командной строки.
Алгоритм применения диска
При появлении проблем в работе операционки, диск восстановления Windows 7 можно использовать следующим образом.
1. Сначала пробуем восстановить запуск операционной системы Windows 7, используя первый пункт параметров.
2. Если первый пункт не устраняет проблему, то переходим ко второму пункту, используя точки восстановления.
3. Если ничего не помогает, то можно воспользоваться ранее созданным образом Windows 7.
Вот такие существуют варианты, чтобы создать и использовать диск восстановления Windows 7 средствами самой ОС.
Теперь можно считать себя в относительной безопасности, так как у нас есть диск восстановления ОС.
Другие записи по теме:
Как создать Windows 7 Recovery USB Drive без особых усилий?
Необходимо создать Windows 7 для восстановления USB
Если вы столкнулись с серьезными событиями, такими как сбои системы во время использования компьютера с Windows 7, вы можете использовать диск восстановления системы, чтобы исправить эти проблемы или переустановить систему. Таким образом, разумно сначала создать диск восстановления системы с помощью утилиты Windows Backup and Restore. Но в этом методе носитель может быть только CD или DVD. Очевидно, что этот способ не подходит для пользователей без CD / DVD.
На этом этапе вы можете создать USB-диск восстановления Windows 7. Если вы не создали USB-накопитель для восстановления до того, как ваша система столкнулась с проблемами, вы можете создать USB-накопитель для восстановления с другого компьютера.
Создание USB-накопителя Windows 7 для восстановления из ISO
Прежде чем приступить к созданию USB-накопителя восстановления через ISO, убедитесь, что у вас под рукой следующее: файл образа ISO , USB-накопитель и Windows 7 USB / DVD Download Tool Затем рассмотрим, как создать USB-накопитель для восстановления Windows 7.
Шаг 1. Подключите флэш-накопитель USB и запустите средство загрузки DVD-дисков Windows 7 для Windows 7, нажмите кнопку « Обзор », чтобы выбрать исходный файл. Затем нажмите «Далее».
Шаг 2. Выберите USB-устройство в качестве носителя.
Шаг 3 . Вставьте USB-накопитель в рабочий компьютер и выберите его. Затем нажмите « Начните копирование «. После завершения всего процесса вы можете получить USB-накопитель для восстановления.
PS: Во время этого процесса ваш USB будет отформатирован.Рекомендуется сделать резервную копию важных файлов на нем.
Альтернативный способ создания восстанавливающего USB-накопителя Windows 7
Создать восстанавливающий USB-накопитель Windows 7 из ISO не сложно. Однако этот диск нельзя использовать для версий Windows, которые отличаются от версии Windows ISO-файла Windows. Другими словами, USB для восстановления Windows 7 нельзя использовать для восстановления компьютера под управлением Windows 10, а USB для восстановления из 64-битной Windows 7 не может восстановить 32-битную операционную систему Windows 7.
Для загрузки любой версии Windows 10/8/7 вы можете использовать стороннее программное обеспечение, такое как AOMEI Backupper Standard, для создания загрузочного носителя с USB-накопителем. Помимо создания загрузочного носителя, AOMEI Backupper может выполнять резервное копирование и восстановление системы Windows. Если предлагает вам различные расписания, включая ежедневные, еженедельные, ежемесячные, триггеры событий и синхронизацию в реальном времени, чтобы сделать резервную копию.
Чтобы использовать триггеры событий и резервное копирование в реальном времени, необходимо использовать версию AOMEI Backupper Professional. Если ваша система не может загрузиться, вы можете загрузить компьютер с созданного загрузочного устройства и восстановить систему до нормального состояния с помощью файла резервной копии системы.Посмотрите, как это работает.
Шаг 1. Подключите USB-накопитель к рабочему компьютеру и убедитесь, что он может быть обнаружен операционной системой. Скачать AOMEI Backupper Standard.
Шаг 2. I nstall и запустить его. В главном интерфейсе выберите « Инструменты »> « Создать загрузочный носитель ».
Шаг 3. Выберите один из двух типов загрузочных дисков . (Здесь выбран загрузочный носитель на основе Windows PE).
Шаг 4. Если ваша система работает в режиме загрузки UEFI , у вас есть два варианта.
Шаг 5. Выберите загрузочный носитель из трех вариантов. Здесь выбирают USB Boot Device . Затем нажмите «Далее», чтобы выполнить эту операцию. Когда прогресс достигнет 100%, нажмите значок «Готово».
Примечания:
Для шага 2: Загрузочный носитель на основе Linux позволяет применять основные функции, такие как AOMEI Backupper; Загрузочный носитель на основе Windows PE позволяет получить доступ ко всем функциям.
Для шага 3: Устаревший интерфейс на основе BIOS и Unified Extensible Firmware Interface (UFEI) представляют собой два разных режима загрузки. Теперь UEFI заменяет Legacy BIOS.
Загрузка с USB 7 для восстановления USB-накопитель
После успешного создания загрузочного USB-накопителя вы можете узнать, как с него загрузить компьютер.
Во-первых, вам необходимо подключить USB-накопитель к компьютеру, который необходим для восстановления системы.
Во-вторых, нажмите определенную клавишу для входа в BIOS при загрузке компьютера (для разных моделей компьютеров эта клавиша может быть разной.В общем, Del ключ для настольных компьютеров и F2 для ноутбуков. Если вы не знаете, какую клавишу нажимать, вы можете обратиться к руководству для ПК или веб-сайту).
Наконец, выберите устройство USB и нажмите клавишу «Enter» для загрузки с загрузочного USB-накопителя. Затем вы войдете в основной интерфейс AOMEI Backupper. Здесь вы можете восстановить систему.
В прошлом мы рассмотрели большинство новых функций, представленных в Windows 7. В Windows 7 есть еще две удобные функции. Одна из них — возможность создания резервной копии образа с помощью Image Backup. инструмент, а другой является встроенная функция Recovery Disc. Диск восстановления — еще одна замечательная функция Windows 7, с помощью которой вы можете легко восстановить ранее созданную резервную копию образа, не используя сторонние инструменты.
Диск восстановления Windows 7 содержит несколько инструментов, которые помогут вам восстановить Windows после серьезной ошибки.Вы можете использовать диск восстановления системы для доступа к параметрам восстановления системы, даже если у вас нет установочного диска Windows, вы не можете найти установочный диск Windows или не можете получить доступ к параметрам восстановления, предоставленным производителем вашего компьютера.
Диск восстановления Windows 7 содержит параметры восстановления системы, такие как Восстановление при загрузке для автоматического устранения проблем, препятствующих загрузке Windows, Средство восстановления системы для быстрого восстановления Windows 7 до прежнего состояния, Восстановление образа системы для восстановления вашего ПК с использованием ранее созданного образа резервное копирование, диагностика памяти для обнаружения ошибок памяти и командная строка для выполнения сложных задач.
Создать диск восстановления так же просто, как записать DVD в Windows 7 или Vista. Просто прочитайте приведенную ниже процедуру один раз и запустите мастер.
Подготовьте диск восстановления системы в Windows 7
Шаг 1: Введите диск восстановления системы в поле поиска меню Пуск и нажмите Enter. Кроме того, вы также можете найти опцию Recovery Disc в Центре резервного копирования и восстановления.

Шаг 2: Если вас попросят ввести пароль администратора, просто введите пароль и нажмите ввод.
Шаг 3: В окне мастера выберите оптический дисковод (если у вас их больше одного) и нажмите кнопку Создать диск , чтобы продолжить.

Шаг 4: Подождите несколько минут, чтобы завершить процесс записи. После завершения процесса записи просто храните диск в безопасном месте.

Как восстановить Windows 7 с USB-накопителя и как создать направляющие для восстановления Windows 8, также может вас заинтересовать.
Одна из лучших функций Windows 7 заключается в том, что она позволяет создавать восстановительный диск, чтобы вы могли использовать его при возникновении проблем с установкой. Этот диск восстановления можно использовать для доступа к параметрам восстановления системы.

Мы уже рассмотрели, как создать диск восстановления системы в Windows 7. К сожалению, Windows 7 не позволяет создавать загрузочную флешку USB.Итак, в этом руководстве мы покажем вам, как создать загрузочную USB-флешку для восстановления Windows 7.
Процедура проста и в значительной степени похожа на нашу процедуру установки Windows 7 из руководства по USB-накопителю. И самое приятное, что вам не нужен установочный DVD-диск Windows 7 для создания этого USB-накопителя восстановления.
Восстановление Windows 7 с USB-накопителя
Способ 1:
1 . Введите создать диск восстановления системы в окне поиска в меню «Пуск» Windows 7 и нажмите клавишу ввода.

2 . В появившемся диалоговом окне выберите свой DVD-привод. Вставьте чистый DVD-диск в дисковод DVD и нажмите кнопку Создать диск , чтобы начать создание вашего диска восстановления Windows 7. Подождите несколько минут, чтобы завершить задачу записи.

3 . Получив диск для восстановления Windows 7, вы можете создать USB-диск для восстановления Windows 7. Подключите USB-накопитель и убедитесь, что у вас нет данных на USB-накопителе, так как мы собираемся его отформатировать.
4 . Откройте командную строку с правами администратора. Для этого введите CMD в поле поиска меню «Пуск» и нажмите Ctrl + Shift + Enter . Либо перейдите во Все программы, Стандартные, щелкните правой кнопкой мыши командную строку и выберите «Запуск от имени администратора».

5 . В командной строке вам необходимо выполнить следующие команды.
Введите DISKPART и нажмите Enter.

Теперь введите LIST DISK и нажмите клавишу ввода, чтобы просмотреть список дисков, подключенных к вашему компьютеру.На следующем шаге вам нужно выбрать флэш-накопитель USB, который вы используете для создания диска восстановления системы (в данном примере мы выбираем диск 1).

С этого момента, введите все следующие команды одну за другой и затем нажмите ввод (снова, пожалуйста, убедитесь, что вы заменяете ДИСК 1 своим номером диска).
SELECT DISK 1
CLEAN
СОЗДАНИЕ РАЗДЕЛА ПЕРВИЧНО
ВЫБОР РАЗДЕЛА 1
АКТИВНО
ФОРМАТ ФС = процесс NTFS
несколько тысяч несколько тысячНАЗНАЧЕНИЕ
ВЫХОД

6 .Теперь вставьте ранее созданный ремонтный диск и скопируйте все содержимое (содержит три элемента) на флэш-накопитель USB. Вы только что создали загрузочный USB-диск восстановления Windows 7. Удачи!

Метод 2: Пользователи, которые не любят записывать DVD, могут использовать этот метод.
1 . Загрузите ISO-файл диска восстановления Windows 7.
2 . Следуйте процедуре, приведенной в шаге 4 и шаге 5 (в соответствии с методом 1).
3 .Извлеките содержимое ISO-файла с помощью WinRAR или 7-Zip на USB-накопитель, чтобы создать USB-накопитель для восстановления.
4 . Перед перезагрузкой компьютера может потребоваться включить функцию загрузки через USB в настройках BIOS.
5 . Удачи!
Верьте или нет, мой старый настольный компьютер не имеет внутреннего привода CD / DVD. Я обнаружил, что это не нужно, потому что 5,25-дюймовый DVD-привод слишком большой и занимает слишком много места. Удаление этого дает больше места для вентиляции воздуха. Во-вторых, хотя DVD-привод не потребляет много энергии, я знаю, что экономлю некоторые (около 20 Вт) от их отсутствия. У меня есть внешний USB DVD-рекордер, но если мне действительно нужно его использовать.В настоящее время все можно запускать с USB, например, Hiren’s BootCD, антивирусные диски восстановления и даже установку Windows 7.
Я также начал использовать функцию резервного копирования и восстановления образа системы Windows 7, поэтому нет необходимости создавать диск восстановления Windows 7 на случай, если загрузчик будет удален. Однако, увидев, что я уже удалил внутренний привод DVD и стараюсь не подключать и отключать USB-устройство записи DVD Slim, мне нужно установить систему восстановления Windows 7 на USB-накопитель.Нет простого поддерживаемого способа сделать это из самой Windows, но мы нашли несколько способов, как это сделать.


Существуют и другие варианты для передачи файлов восстановления на USB, такие как использование командной строки с Diskpart или использование инструментов создания загрузочных USB-устройств, таких как SARDU, UNetbootin, Rufus, xboot и т. Д., Но после тестирования мы обнаружили, что не все функции восстановления USB работают нормально. Из 5 инструментов восстановления в меню «Параметры восстановления системы» работает только последний параметр «Командная строка», а остальные не работают.
При нажатии кнопки «Восстановление при загрузке» отображается следующая ошибка:Программа восстановления при запуске не может восстановить этот компьютер автоматически.
Отправка дополнительной информации может помочь Microsoft создать решения.


При нажатии кнопки «Восстановление системы» отображается следующая ошибка:
Чтобы использовать функцию восстановления системы, необходимо указать, какую установку Windows необходимо восстановить.
Перезагрузите компьютер, выберите операционную систему, а затем выберите Восстановление системы.


Нажатие на восстановление образа системы показывает следующую ошибку:
Произошла внутренняя ошибка.Следующая информация может помочь вам устранить ошибку:
Система не может найти указанный файл. (0x80070002)


Если щелкнуть любой из двух параметров в Диагностике памяти Windows, отображается следующая ошибка:
Windows не может проверить проблемы с памятью.
Ошибка не позволяет Windows проверять наличие проблем с памятью при запуске. Чтобы запустить диагностику памяти Windows вручную, загрузите компьютер с установочного диска Windows, а затем выберите «Диагностика памяти Windows» в меню диспетчера загрузки Windows.


Если вы получаете какие-либо из приведенных выше сообщений об ошибках на вашем текущем образе восстановления системы Windows 7, установленном на USB-накопителе, или хотите создать полностью работающий USB-диск восстановления с выключенного компьютера, используйте следующие методы для создайте его, как мы обнаружили, что все функции опций восстановления работают так, как задумано.
Шаг первый: создание ISO-образа для восстановления Windows
Прежде чем создавать USB-накопитель для восстановления, вы должны сначала получить стандартный ISO-образ для восстановления системы Windows 7, который можно получить двумя способами.Один, если у вас уже есть восстановленный компакт-диск, и второй, если у вас нет доступа к оптическому приводу. Если у вас есть привод CD-RW, самый простой способ — запустить инструмент recdisc.exe из поля поиска в меню «Пуск», записать образ на перезаписываемый компакт-диск и затем выполнить первый метод, описанный ниже.
Первый способ: с существующего диска восстановления системы Windows 7.
1. Загрузите и установите пробную версию PowerISO . Если у вас есть другое программное обеспечение, которое вам нравится, которое создает ISO-файл с компакт-диска, например ImgBurn и т. Д., Вы также можете использовать его.Следите за рекламным ПО во время установки PowerISO.
2. Запустите PowerISO, затем перейдите в меню «Инструменты» -> «Создать файл образа CD / DVD / BD».
3. Выберите файл назначения как «.iso file», затем выберите местоположение и имя файла для сохраненного файла. Убедитесь, что исходный диск правильный. Нажмите ОК, когда будете готовы к созданию.


Через минуту или две будет создан ISO-образ, готовый для установки на USB.
Ниже описано, как создать образ с помощью другой популярной утилиты ISO под названием UltraISO, если вы предпочитаете его вместо PowerISO:
1a.Загрузите и установите пробную версию UltraISO .
2а. Запустите UltraISO (щелкните правой кнопкой мыши и выберите «Запуск от имени администратора»), перейдите в меню «Инструменты» -> «Создать образ CD / DVD » или «» или нажмите F8.
3а. Нажмите кнопку, чтобы выбрать местоположение и имя файла для выходного файла, убедитесь, что выбран диск, содержащий ваш диск, затем нажмите «Создать». Выходной формат ISO должен быть выбран по умолчанию.


На странице 2 мы покажем вам, как получить ISO для восстановления из системы без оптического привода и записать ISO на USB.
,