Как сделать яндекс начальной. Как сделать яндекс стартовой страницей автоматически
Для многих пользователей Интернета всё, что нужно при первом запуске, находится на одной странице главного сервиса Рунета – Яндекса. Мы расскажем, как сделать Яндекс стартовой страницей, чтобы он открывался сразу при запуске браузера.
Удобно начинать работу с запуска такого сайта, как Яндекс. На нём есть и новости, и курсы валют, и погода, и доступ к почте, и многие другие сервисы. Можно настроить браузеры так, что Яндекс будет автоматически открываться при запуске браузера. Рассмотрим несколько самых популярных браузеров современности, в которых можно установить начальную страницу Яндекс.
InternetExplorer
Если вы пользуетесь стандартным Windows-браузером InternetExplorer, то вам нужно сделать стартовой страницей Яндекс в разделе автозагрузки. Для этого откройте настройки браузера.
В правом верхнем углу находится значок настроек с изображением шестерёнки. Щёлкните на нём и выберите пункт «Свойства браузера».
В открывшемся меню с несколькими вкладками выберите вкладку «Общие» и впишите в неё адрес: http://yandex.ru.Нажмите кнопку «Применить» в низу меню. Всё, теперь, запуская браузер, вы будете автоматически открывать Яндекс.
Можно вписать и другие стартовые страницы, которые будут открываться при запуске. Каждую из них нужно писать с новой строчки. Первой будет открываться та из страниц, что вписана в самую верхнюю строку.
GoogleChrome
Пользователи GoogleChromeдолжны для этой операции открыть меню «Настройки» (как показано на рисунке) или ввести в адресной строке chrome:settings.
Перед вами откроется страница настроек, где вы можете увидеть пункт «Начальная группа». Он отвечает за страницы, которые браузер открывает в начале работы.
Выберите последний пункт – «Следующие страницы», нажмите голубую ссылку «Добавить». Во всплывшем окошке введите yandex.ruи нажмите OK.
Перезапустите браузер. Отныне он будет «с порога» перенаправлять вас на главную страницу Яндекса. Можно добавить таким же способом и другие страницы. Тогда при запуске Chromeбудет открывать сразу несколько вкладок. Первой из них будет та, которую вы добавили первой, поэтому начните всё-таки с Яндекса.
Можно добавить таким же способом и другие страницы. Тогда при запуске Chromeбудет открывать сразу несколько вкладок. Первой из них будет та, которую вы добавили первой, поэтому начните всё-таки с Яндекса.
MozillaFirefox
Для браузера Firefoxнужно нажать на иконку настроек в нижней части пустой страницы по умолчанию.
Если всё, что вам нужно от Яндекса – это поиск, то в русифицированной версии браузера он и так установлен на пустой странице. Если вы всё же хотите установить Яндекс стартовой страницей, то откройте настройки и на первой же открытой вкладке введите адрес yandex.ruв строчку стартовой страницы.
Всё, теперь Яндекс – главная страница вашего Firefox.
Кстати, если вы активно пользуетесь сервисами Яндекса, то лучше будет сразу загрузить локализованную версию этого браузера со встроенным поиском Яндекса и другими интегрированными сервисами. Версия локализована официально, так что никаких дополнительных действий вам производить не придётся.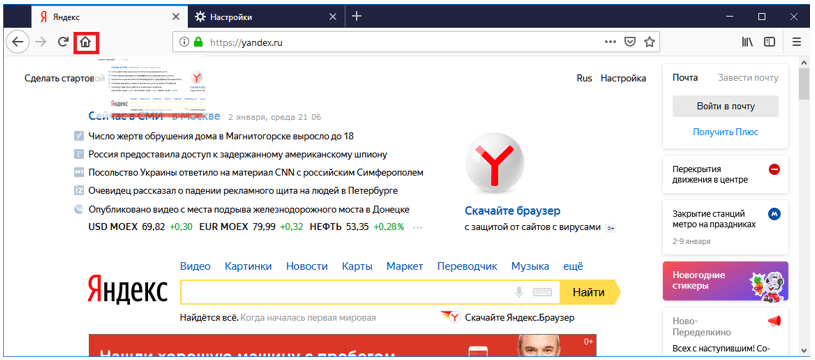
Яндекс.Браузер
Наконец, самый бескомпромиссный вариант – установить Яндекс.Браузер и сделать Яндекс стартовой страницей автоматически. Естественно, собственный проект без всяких дополнительных настроек будет при первом же запуске показывать вам главную страницу Яндекса.
Это более чем удобно, если вы пользуетесь не только новостями Яндекса и поиском, но и картами, маркетом, музыкой онлайн и другими сервисами. Пожалуй, для пользователей, активно работающих с сервисами Яндекса, это действительно оптимальный вариант.
Другие браузеры
- Зайти в настройки браузера
- Найти раздел «Домашняя страница» или «Домашняя группа»
- Прописать туда yandex.ru
- Перезапустить браузер
Вопросы
Нужно ли ради Яндекса отказываться от других стартовых страниц вашего браузера?
Нет, не нужно. Вы можете вписать сразу несколько страниц в стартовую группу, и они будут открываться каждая в своей вкладке. Удобства ради вы можете прописать Яндекс первой страницей во всех группах.
Вы можете вписать сразу несколько страниц в стартовую группу, и они будут открываться каждая в своей вкладке. Удобства ради вы можете прописать Яндекс первой страницей во всех группах.
Обязательно ли будет открываться yandex.ru?
Не обязательно. Возможно, для вашей страны это будет локальная версия Яндекса (например, для Украины – yandex.ua). Но на авторизацию, поиск и пользование сервисами это повлияет только в лучшем смысле.
Можно ли сделать Яндекс главной страницей подобным способом на мобильных устройствах?
Конечно, можно. Сегодня мобильные браузеры по функциональности не уступают десктопным. В мобильном браузере будет отображаться специальная версия Яндекса, но это тоже только на пользу.
Приветствую всех! Сегодняшняя статья пригодится всем пользователям интернета, которые желают сделать Яндекс стартовой страницей. Как правило, такую настройку выполнить достаточно легко, но как показывает практика, многие юзеры не знают куда прописать адрес и как правильно это сделать.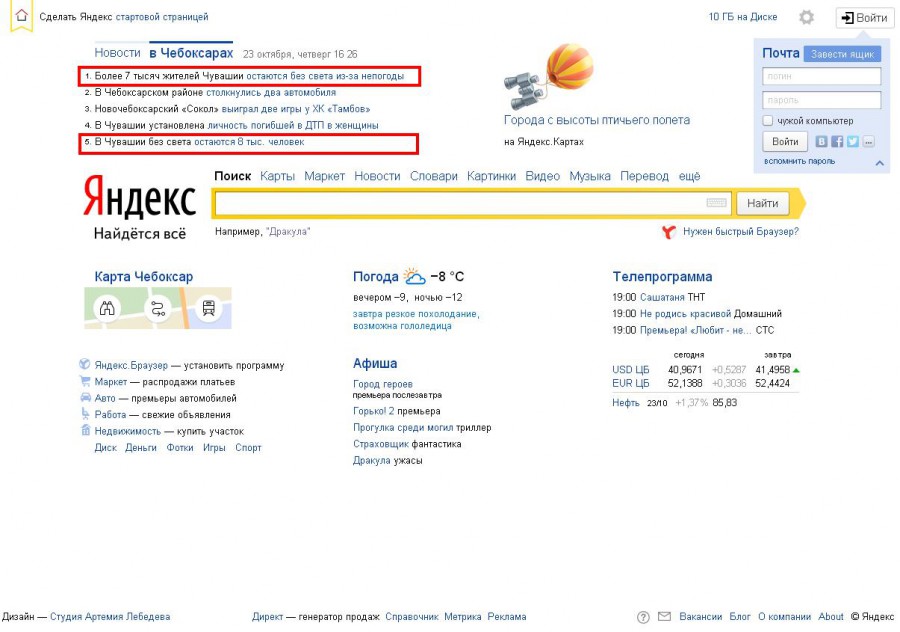
Хочу обратить ваше внимание на то, что настроить главную страницу в браузере, может помешать только наличие вредоносного программного обеспечения. Это происходит в тех случаях, когда вы вроде установили стартовую страницу, а в место нужной у вас загружается поиск Webalta или Pirrit Suggestor. Выход из данной ситуации мы с вами рассмотрим в конце статьи.
Существует возможность сделать Яндекс стартовой страницей как вручную, при помощи изменения настроек браузера, так и в автоматическом режиме, при помощи специальных программ. Сначала мы с вами рассмотрим как выполнить настройки вручную, данный метод хорош тем, что нам с вами не придется устанавливать дополнительные программы, а в конце статьи мы рассмотрим метод для ленивых.
Сделать Яндекс стартовой страницей в Internet Explorer
Предлагаю, первым по списку рассмотреть настройку браузера Internet Explorer. Так как он, во-первых, есть на всех компьютерах с операционной системой Windows, а во-вторых настройка начальной страницы выполняется во всех версиях IExplorer одинаково.
Так как он, во-первых, есть на всех компьютерах с операционной системой Windows, а во-вторых настройка начальной страницы выполняется во всех версиях IExplorer одинаково.
Чтобы установить начальную страницу поисковика Яндекс, делаем следующие шаги:
Все, этап по настройке начальной страницы для Internet Explorer завершен. Теперь, как только вы запустите браузер, у вас откроется поисковик.
Настраиваем начальную страницу в браузере Opera.
В , сделать Яндекс стартовой страницей, так же не составит труда. Для этого делаем следующее:
Теперь можно перезапустить браузер и посмотреть, какая страница загрузится при старте.
В Google Chrome ставим стартовую страницу Яндекса.
Если вы фанат браузера Google Chrome, но при этом остаетесь патриотом и пользуетесь поисковой системой Yandex, то чтобы настроить начальную страницу выполняем следующее:
Теперь при работе в браузере Chrome, если вы быстро захотите перейти в поисковик, достаточно будет нажать на иконку в виде домика.
Обратите внимание! При данном способе настройки, Яндекс не будет открываться как начальная страница.
Если вы хотите именно стартовую страницу, то делаем чуть по-другому:
Теперь при запуске браузера, вы сможете сразу набирать поисковый запрос в Яндексе.
Сделать Яндекс стартовой страницей в Mozilla Firefox.
В браузере Мазила, все делается аналогичным образом. Выполняем следующие шаги, чтобы настроить начальную страницу:
Теперь браузер Firefox будет загружать стартовую страницу Яндекса. Как видите, все настройки элементарны, но пользователи часто боятся или не знают, что делать.
Как сделать Яндекс стартовой страницей автоматически.
Если по каким-то причинам вы не можете вручную установить начальную страницу Яндекса, то сделать это можно автоматически. Благо инструмент предоставляет сама поисковая система.
В первом случае нужно перейти по адресу: home.yandex.ru
и нажать на кнопку «Скачать», а далее следовать простой инструкции, которая будет отображаться на экране монитора.
Второй вариант, установить утилиту под названием «Менеджер браузеров», так же изобретение российского поискового гиганта. Скачать можно по ссылке: yandex.ru/soft/bm
Данный менеджер хорош тем, что он автоматически контролирует смену домашней страницы, и предупреждает пользователя об изменениях. Это поможет вам защитить компьютер от таких поисковиков как Webalta и аналогичных.
Если вместо Яндекса везде открывается Webalta, Pirrit Suggestor и другие.
Очень часто пользователь сталкивается с проблемой, когда после установки нужной начальной страницы, открывается совсем не то что хотелось бы, например, поисковик Webalta. Это случается, когда на вашем компьютере заводится вредоносный код и прописывает свои настройки в браузеры. Как правило, избавиться от данной беды не всегда легко.
Первое, что нужно проверить это открыть свойство ярлыка на рабочем столе. Для этого, щелкаем по ярлыку браузера правой кнопкой мыши и в открывшемся окне смотрим на поле «Объект».
Там должен быть прописан только путь до папки с установленной программой. Если вы видите, что-то отличное от исходных данных, например, видите ссылку на Webalta или другие поисковики, то необходимо удалить лишнее.
Инструкция
Многочисленные сервисы «Яндекса» значительно облегчают жизнь пользователей системы, предоставляя им разнообразную полезную информацию и приложения. Среди них – телепрограмма, афиша, расписание автотранспорта, карта, «Яндекс.Пробки» и многое другое. С сервисами «Яндекса» вы всегда будете в курсе о состоянии , сможете отслеживать свою электронную , заказывать , посещать интернет-магазины, переводить тексты, искать и сохранять , сохранять необходимую информацию на виртуальном «Яндекс. Диске»… И это еще не все возможности «Яндекса».Попробуйте функции и дополнения «Яндекса», и если они вам понравятся, сделайте данную поисковую систему своей . Этот шаг позволит вашему браузеру при его запуске сразу открывать сервисы «Яндекса», одним из которых является поисковая система.
Итак, зайти в Яндекс можно несколькими способами. Например, вы можете в любой поисковой системе задать запрос, содержащий ключевое слово «Яндекс». Как правило, на следующей странице откроется список доступных сайтов, содержащих данное ключевое слово. Вам понадобится строка «Яндекс — поисковая система и интернет-портал». Обычно она находится в списке первой. Кликните по данной ссылке и перейдите на главную страницу «Яндекса». Этот способ перехода в «Яндекс» доступный, но неудобный. Как и постоянный ввод в поисковую или адресную строку yandex.ru. Поэтому если среди разнообразных поисковых систем вы отдаете предпочтение «Яндексу», лучше всего установить его в качестве домашней страницы.
Для этого откройте «главную страницу» сервиса, перейдя по ссылке yandex.ru. Найдите в верхнем левом углу новой страницы подчеркнутую надпись «Установить Яндекс стартовой ». Кликните ссылку и запускайте браузер: теперь он сразу же откроется с «Яндекса».
В некоторых браузерах надпись «Установить Яндекс стартовой страницей» может отсутствовать.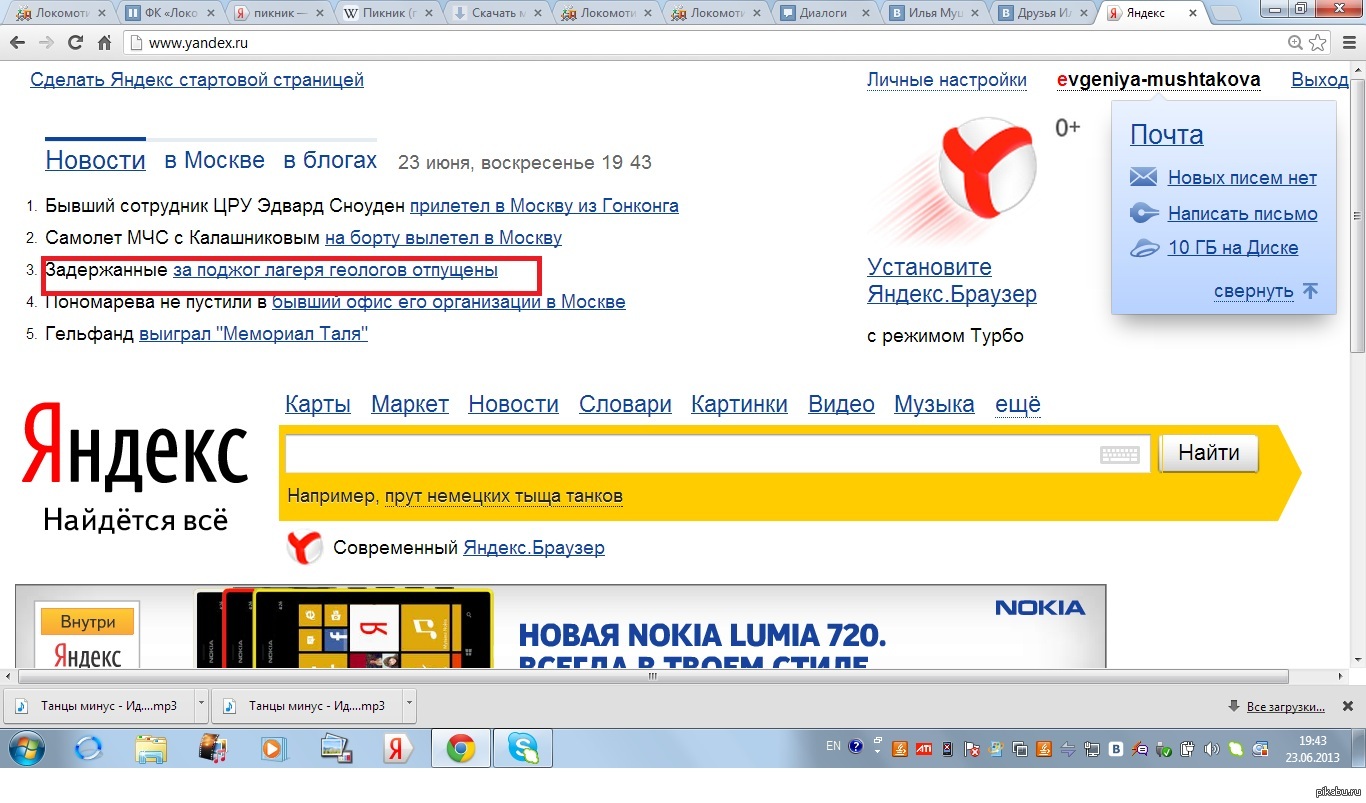 Для этого нужно просто немного изменить настройки браузера. Внимательно посмотрите рабочую панель, найдите опцию «Настройки». В зависимости от модели браузера она может располагаться в различных местах, но чаще всего в закладке «инструменты». Откройте закладку, найдите раздел «Домашняя» и введите в поле адрес нужной вам домашней страницы. В частности — http://www.yandex.ru/, Закрепите результат, нажав кнопку «ОК» и, если требуется, перезагрузите браузер.
Для этого нужно просто немного изменить настройки браузера. Внимательно посмотрите рабочую панель, найдите опцию «Настройки». В зависимости от модели браузера она может располагаться в различных местах, но чаще всего в закладке «инструменты». Откройте закладку, найдите раздел «Домашняя» и введите в поле адрес нужной вам домашней страницы. В частности — http://www.yandex.ru/, Закрепите результат, нажав кнопку «ОК» и, если требуется, перезагрузите браузер.
Кроме того, на сервисах «Яндекса» есть специальный раздел, разъясняющий пользователям, «Яндекс» в качестве домашней (или стартовой) страницы, которая будет открываться при запуске браузера. Найти эти вы можете, перейдя по адресу https://yandex.ru/support/common/yandex-settings/homepage.html. Скопируйте ссылку и перейдите на нужную вам страницу и ознакомьтесь с предложенными на ней рекомендациями.
Вот лишь некоторые советы. Один из самых простых рекомендует сначала перейти на сайт home.yandex.ru, найдите кнопку «Установить» и скачайте расширение, позволяющее установить сервис в качестве главной страницы. После установки расширения откроется новое окно, в котором будет указано, что для закрепления стартовой страницы нужно будет нажать значок «Я» на рабочей панели. Нажмите его и активизируйте приложение «Стартовая. Яндекс».
После установки расширения откроется новое окно, в котором будет указано, что для закрепления стартовой страницы нужно будет нажать значок «Я» на рабочей панели. Нажмите его и активизируйте приложение «Стартовая. Яндекс».
Однако данный способ, хоть и простой, действует не всегда. Это связано с тем, что некоторые браузеры не поддерживают «Яндекс». Как правило, это браузеры с встроенным поиском «Майл». Установить «Яндекс» невозможно. В этом случае можно только выполнить несколько переходов, чтобы открыть поисковую систему «Яндекс».
Если вы пользуетесь браузером Internet Explorer, на панели инструментов нажмите значок, изображающий . Затем перейдите в раздел «Свойства браузера», а из него в подраздел «Общие». В текстовое поле введите адрес адрес https://www.yandex.ru/. Затем нажмите кнопки «Применить» и «ОК» для закрепления результата.
Если вы предпочитаете Microsoft Edge, нажмите пиктограмму с многоточием и перейдите в раздел «Параметры». В нижней части страницы найдите и нажмите кнопку «Посмотреть дополнительные параметры». Когда следующее окно откроется, включите опцию «Отображать кнопку домашней страницы». Затем в текстовое поле введите адрес https://www.yandex.ru/ и нажмите кнопку «Сохранить».
Когда следующее окно откроется, включите опцию «Отображать кнопку домашней страницы». Затем в текстовое поле введите адрес https://www.yandex.ru/ и нажмите кнопку «Сохранить».
Если вы отдаете предпочтение браузеру Mozilla Firefox, на верхней панели инструментов найдите значок с тремя горизонтальными полосками, откройте «Настройки» и выберите раздел «Основные». В поле «При запуске Firefox» отметьте пункт «Показать домашнюю страницу». Затем в поле «Домашняя страница» укажите адрес «Яндекса» — https://www.yandex.ru/.
Если вы используете браузер Opera, нажмите сочетание клавиш Alt + P. Затем перейдите на вкладку Браузер, а потом — в блок «При запуске». Нажмите кнопку-ссылку «Задать страницы». После чего в поле «Добавить новую страницу» введите адрес https://www.yandex.ru/ нажмите ОК. Затем установите переключатель в положение «Открыть начальную страницу».
Обратите внимание
Сделать стартовой страницей поисковик Яндекс будет удобно тем людям, у которых на этом сайте зарегистрирован электронный почтовый ящик. Если сохранить логин и пароль, то каждый раз писать их не будет необходимости. Процедура проверки электронных писем станет простой. Ящик всем пользователям предоставляется бесплатно.
Если сохранить логин и пароль, то каждый раз писать их не будет необходимости. Процедура проверки электронных писем станет простой. Ящик всем пользователям предоставляется бесплатно.
При установке Яндекс. Браузера «Яндекс» автоматически становится домашней страницей.
Полезный совет
Кому трудно дается поиск английских букв на клавиатуре, можно скопировать указанный адрес (yandex.ru)и вставить в то же окно. Нажмите «Enter».
Действиями, описанными в шагах 9 и 10, можно установить «Яндекс» домашней страницей и в других браузерах.
В качестве домашней страницы может быть указан любой сайт.
Связанная статья
Источники:
- Как установить Яндекс домашней страницей
- Как установить домашнюю страницу яндекс
Сразу после установки (инсталляции) и первого запуска браузера в нем открывается одна вкладка, как правило, с сайтом его разработчиков. Если вы не планируете каждый раз встречаться с этой страницей, установите ту, которую будете посещать чаще.
Как Яндекс главную страницу сделать стартовой в браузере для того, чтобы она открывалась автоматически, сразу после запуска программы. В этом случае, в качестве главной (стартовой) страницы браузера выступит сайт (www.yandex.ru) поисковой системы Яндекс.
Обычно, пользователи самостоятельно выбирают, что именно будет открыто после запуска браузера: страница поисковой системы, запуск сразу нескольких страниц, открытие конкретной веб-страницы, страница с наиболее часто посещаемыми сайтами (экспресс-панель), или страница с определенными сайтами (сервис или расширение для так называемых визуальных закладок).
Многие начинают работу в браузере с главной страницы Яндекса, которую используют в качестве домашней (стартовой) страницы. Поэтому пользователям нужно, чтобы главная страница сайта поисковой системы Яндекс открывалась сразу после запуска браузера. Как сделать Яндекс стартовой страницей запускаемой автоматически?
Существуют два способа установить Яндекс.ру главной страницей:
- закладка на начальную страницу Яндекса — «главная страница» в некоторых браузерах
- открытие стартовой страницы автоматически после запуска браузера
В случае использования закладки, для открытия страницы yandex.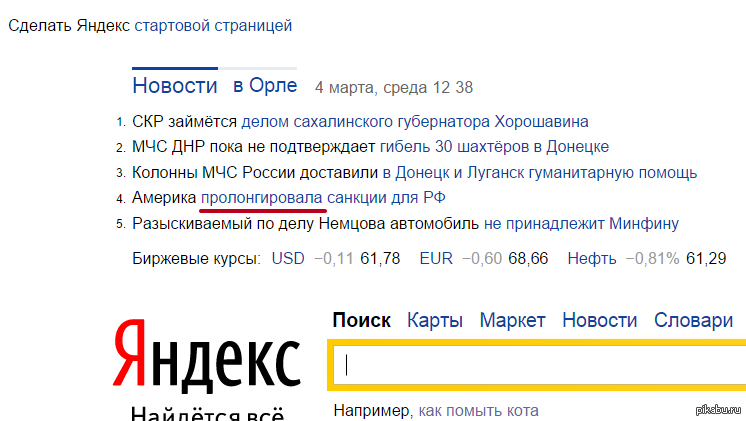 ru, пользователю дополнительно придется нажать на кнопку с изображением домика, находящуюся напротив адресной строки в браузере.
ru, пользователю дополнительно придется нажать на кнопку с изображением домика, находящуюся напротив адресной строки в браузере.
Другой вариант — запуск стартовой страницы (главная страница Яндекса) автоматически, сразу после открытия окна браузера. Это самый подходящий вариант для тех, кому необходимо открытие главной страницы поисковой системы Яндекс, в качестве стартовой страницы браузера.
Существует 3 варианта для установки в браузерах главной страницы Яндекса, в качестве начальной, открываемой при запуске:
- самостоятельное изменение параметров конкретного браузера для сохранения главной страницы Яндекса
- специальное приложение Яндекса для автоматической настройки
- изменение главной страницы с помощью Менеджера браузеров Яндекса
Время от времени, Яндекс сам предлагает пользователю, который открыл главную страницу поисковой системы, автоматически установить свою страницу в качестве стартовой в браузере.
Далее посмотрим, как сделать yandex ru стартовой страницей в популярных браузерах: Google Chrome, Mozilla Firefox, Opera, Microsoft Edge, Internet Explorer. Имейте в виду, что в Яндекс.Браузер нет стартовой страницы. Также имеются специальные «Яндекс версии» некоторых популярных браузеров, в которых сделаны настройки под Яндекс.
Имейте в виду, что в Яндекс.Браузер нет стартовой страницы. Также имеются специальные «Яндекс версии» некоторых популярных браузеров, в которых сделаны настройки под Яндекс.
Установить главную страницу в браузере поможет специальное приложение Яндекса, или программа Менеджер браузеров от Яндекса.
скачать Яндекс Браузер
Как сделать Яндекс стартовой страницей в Google Chrome
Получить быстрый доступ на главную страницу можно с помощью кнопки «Главная страница» в браузере Гугл Хром, но это не то, что нам нужно. Нам необходимо, чтобы сайт Yandex сразу открывался в браузере Chrome.
Запустите браузер Google Chrome, а затем проделайте следующие действия:
- Войдите в «Настройки и управление Google Chrome», а затем нажмите на пункт «Настройки».
- В разделе «При запуске открывать» активируйте опцию «Заданные страницы», а затем нажмите на ссылку «Добавить страницу».
- В открывшемся окне «Добавить страницу» введите адрес сайта Яндекса: https://www.
 yandex.ru/, а затем нажмите на кнопку «Добавить».
yandex.ru/, а затем нажмите на кнопку «Добавить». - Перезапустите браузер Google Chrome.
После запуска браузера, откроются все добавленные в этот список страницы, в том числе главная страница Яндекса. По умолчанию, в браузер добавлено несколько страниц некоторых поисковых систем, поэтому, скорее всего, страница Яндекса окажется не на первом месте.
Если необходимо оставить в браузере только одну страницу (в нашем случае веб-страницу Яндекса), чтобы она открывалась автоматически, остальные страницы можно удалить из списка заданных страниц.
Напротив названия страницы, находящейся в списке «Заданные страницы», нажмите на кнопку «Еще» (в виде трех точек), а затем выберите нужный вариант: «Удалить» или «Изменить».
После удаления ненужных страниц, главная страница Яндекса переместится в начало списка, или останется в единственном числе.
Если в списке будет несколько заданных страниц, то все они откроются после запуска браузера. Первой откроется сайт Яндекс.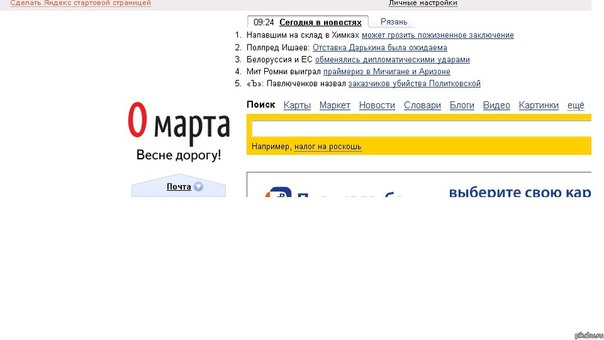 ру (он будет отображаться в окне браузера), в других вкладах (не активных) откроются другие страницы из списка заданных.
ру (он будет отображаться в окне браузера), в других вкладах (не активных) откроются другие страницы из списка заданных.
Если страница Яндекс в списке заданных страниц в единственном числе, то в браузере после запуска, откроется только одна страница: yandex.ru.
Устанавливаем Яндекс домашней страницей в Mozilla Firefox
Сейчас установим страницу Яндекса домашней в браузере Mozilla Firefox, открываемой автоматически при запуске браузера.
Для того, чтобы сделать Яндекс стартовой страницей в Mozilla Firefox, войдите в настройки браузера, и выполните следующее:
- Нажмите на кнопку «Открыть меню».
- Войдите в «Настройки».
- Во вкладке «Основные», в настройке «При запуске Firefox», выберите опцию «Показывать домашнюю страницу».
- В поле «Домашняя страница» введите URL адрес главной страницы сайта Яндекс: https://www.yandex.ru/.
- Перезапустите браузер Mozilla Firefox.
Теперь, после открытия браузера Firefox, пользователь увидит главную страницу Яндекса.
Как сделать Яндекс начальной страницей в Opera
Браузер Опера по умолчанию открывает экспресс-панель с избранными сайтам. Пользователь может самостоятельно добавить на панель любую страницу из интернета. В Opera есть возможность открыть при запуске не экспресс панель, а сайт Яндекса в качестве начальной страницы браузера.
Для сохранения главной страницы Яндекса в качестве стартовой в браузере Opera, необходимо сделать следующие настройки:
- Нажмите на кнопку «Меню» (Настройки и управление Opera).
- В контекстном меню выберите пункт «Настройки».
- В разделе настроек «При запуске» активируйте пункт «Открыть определенную страницу или несколько страниц».
- Нажмите на ссылку «Задать страницы».
- В окне «Начальные страницы», в поле «Добавить новую страницу» введите адрес главной страницы Яндекса, а затем нажмите на кнопку «ОК».
- Перезапустите браузер Opera.
После этого, в браузере Опера при запуске откроется начальная страница Яндекса.
Установка Яндекс в качестве главной страницы в Microsoft Edge
В браузере Microsoft Edge есть возможность для изменения начальной страницы, открываемой при запуске браузера.
Выполните последовательно следующее:
- Нажмите на значок «Параметры и другое».
- Войдите в «Параметры».
- В настройке «Показывать в новом окне Microsoft Edge» выберите опцию «Конкретную страницу или страницы».
- В поле «Введите URL-адрес» вставьте адрес главной страницы Яндекса, а затем нажмите на кнопку «Сохранить» (дискета).
- Перезапустите браузер Microsoft Edge.
Теперь в браузере Microsoft Edge автоматически запускается главная страница Яндекса.
Как сделать Яндекс стартовой страницей в Internet Explorer
Для изменения главной страницы в браузере Internet Explorer, войдите в настройки браузера, измените параметры:
- Нажмите на значок «Сервис».
- В открывшемся контекстном меню нажмите на «Свойства обозревателя».
- В окне «Свойства обозревателя», во вкладке «Общие», в опции «Домашняя страница» введите в поле URL адрес главной страницы Яндекса.

- Нажмите на кнопку «ОК».
- Обратите внимание на то, чтобы в опции «Автозагрузка» был включен пункт «Начинать с домашней страницы».
- Перезапустите браузер Internet Explorer.
Теперь сайт поисковой системы Яндекс откроется в браузере Internet Explorer сразу после запуска приложения.
Домашняя страница Яндекс в браузере с помощью приложения Яндекс
Специальное приложение Яндекс автоматически устанавливает в браузер главную страницу Яндекса, в качестве стартовой страницы. Перейдите на страницу https://home.yandex.ru/ , установите расширение в поддерживаемые браузеры.
Установка стартовой страницы Яндекса в Менеджере браузеров Яндекс
Бесплатная программа Менеджер браузеров от Яндекса предназначена для управления настройками браузеров, и для защиты настроек браузеров от изменений.
В Менеджере браузеров нужно выбрать поддерживаемый браузер, в настройке «Домашняя страница» ввести в соответствующее поле адрес веб-страницы Яндекса, а затем нажать на кнопку «Сохранить».
Подробнее о работе с Менеджером браузеров Яндекса читайте .
Выводы статьи
Пользователь может установить главную страницу Яндекса, в качестве стартовой страницы браузера, запускаемой автоматически, несколькими способами: изменив самостоятельно настройки браузера, с помощью специального приложения Яндекс, при помощи Менеджера браузеров Яндекса.
Как сделать Яндекс домашней страницей?!
Что такое домашняя страница? Это веб-страница, которая первой загружается при запуске Вашего браузера. Она же ещё называется Стартовая страница. Так уж повелось с момента создания первых браузеров — Internet Explorer и почти покойного уже NetSсape, что при запуске браузера открывается домашняя страничка. Изначально, в зависимости от настройки браузера, было три возможных варианта — пустая страница, последний открытый сайт или домашняя страница. Значительно позже появился четвертый вариант, который затем стал использоваться по-умолчанию в большинстве браузеров. Например, если сейчас Вы запустите свой любимый браузер — Хром, Оперу или Фаерфокс, то в качестве стартовой страницы у Вас загрузится Экспресс-панель — панель ссылок в плиточном стиле для запуска самых часто посещаемых Вами сайтов. Но пристрастия у всех нас разные, поэтому кому-то такой вариант удобен, а кто-то привык к классическому — с домашней страницей какого-нибудь портала или поисковика.
Почему чаще всего именно Яндекс предпочитают ставить в качестве домашней страницы, несмотря на то, что в мире более популярен Google?! Начать думаю надо с того, что до 2012 года Яндекс был самой популярной поисковой системой в России, поэтому более старшее поколение предпочитает использовать именно Яндекс. Во-вторых многих привлекает большая ориентированность главной страницы Яндекс на пользователя — помимо поисковой строки тут и новости, и погода и пробки и почта. Для тех, же кому нужна только поисковая строка есть сокращенная версия — ya.ru.
Самый простой способ сделать Яндекс домашней страницей.
Действительно, изложенный ниже способ является самым простым способом установки Яндекса в качестве домашней стартовой страницы. Разработчики Яндекс пошли на встречу пользователям и сделали специальное универсальное приложение. Чтобы его установить, надо зайти на сайт home.yandex.ru:
Затем надо нажать кнопку «Скачать». Скачав приложение, запустите его и оно автоматически заменит стартовую страницу установленных браузеров на Яндекс.
Как вручную установить Яндекс домашней страницей.
Это второй способ установки поисковой системы Яндекс в качестве домашней страницы браузера. Он удобен, если Вы не хотите запускать сторонних приложения, либо хотите изменить стартовую страницу только у одного браузера.
Как сделать Яндекс домашней страницей в Хром (Google Chrome, Яндекс.Браузер, Нихром, Sware Iron)
Чтобы установить домашнюю страницу в браузере Хром (Chrome), нужно сначала зайти в Настройки браузера. Для этого в правой части окна ищем кнопку с тремя вертикальными черточками и кликаем на неё:
В открывшемся меню выбираем пункт «Настройки». Откроется страница настройки параметров браузера Хром — Chrome://settings:
Здесь ищем подраздел «Начальная группа» и ставим точку «Следующие страницы». Затем нужно нажать кнопку Добавить. Откроется вот такое окно:
В поле «Добавить страницу» вписываем адрес yandex.ru и нажимаем кнопку ОК. Закрываем настройки браузера и перезапускаем его. Яндекс должен загрузиться в качестве стартовой страницы.
Как сделать Яндекс домашней страницей в Internet Explorer.
Чтобы установить домашнюю страницу в браузере Internet Explorer, нужно в правой части окна браузера кликнуть на кнопку с шестеренкой:
В открывшемся меню выбираем пункт «Свойства браузера»:
В окне «Свойства браузера» в поле «Домашняя страница» вводим адрес Яндекс, а в списке «Автозагрузка» выбираем пункт «Начинать с домашней страницы». Нажимаем кнопку ОК и перезапускаем браузер.
Как сделать Яндекс домашней страницей в Opera.
Чтобы установить домашнюю страницу в браузере Opera, нужно в левой части окна браузера кликнуть на логотип Opera:
В меню выбираем пункт Настройки:
В подразделе «При запуске» выбираем пункт «Открыть определенную страницу» или несколько страниц. Затем кликаем на ссылку «Задать страницы.» Откроется окно «Начальные страницы», в котором указываем адрес Яндекса и нажимаем кнопку ОК. Перезапускаем браузер.
Как сделать Яндекс домашней страницей в Firefox.
Чтобы установить домашнюю страницу в браузере Firefox, нужно в левой части окна браузера кликнуть на логотип Firefox:
В открывшемся меню надо выбрать пункт Настройки => Настройки. Откроется окно настроек браузера:
В разделе «Основные» ищем подраздел «Запуск». В списке «При запуске Firefox» выбираем значение «Показать домашнюю страницу». В поле «Домашняя страница» вписываем адрес Яндекс и нажимаем кнопку ОК. Перезапускаем браузер.
Как сделать Яндекс домашней страницей в Apple Safari.
Чтобы установить домашнюю страницу в браузере Safari от Apple, нужно в правой части окна браузера кликнуть на значок в виде шестеренки:
В открывшемся меню выбираем пункт «Настройки». Нас интересует раздел «Основные»:
В списке «В новых окнах открывать» выбираем значение «Домашнюю страницу». Ниже, в поле «Домашняя страница «вписываем адрес Яндекса. Закрываем настройки, перезапускаем браузер.
Как сделать страницу в яндекс браузере. Как сделать яндекс стартовой страницей в браузерах. Сделать Яндекс стартовой страницей бесплатно: автоматизация процесса
Когда дело доходит до веб-браузеров, стартовая страница служит начальной точкой сеанса просмотра сайтов в интернете. Независимо от того, назначать ли главной страницей яндекс, гугл или ваш любимый сайт, большинство браузеров Windows предоставляют возможность указать, домашнюю страницу барузера.
Инструкции для изменения главной страницы при запуске
Google Chrome
Google Chrome позволяет настроить пользовательскую домашнюю страницу, а также переключить соответствующую кнопку на панели инструментов в настройках внешнего вида браузера. Вы также можете указать, какое действие Chrome будет делать каждый раз при запуске.
Яндекс браузер
В Yandex браузере к сожалению нельзя устанавливать свои сайты, но есть несколько вариантов. Вот например как сделать яндекс стартовой страницей.
Что бы сделать стартовой страницей свой сайт в яндекс браузре есть другой способ, вот инструкция:
Окончательная версия в длинной строке Internet Explorer, домашняя страница IE11 и параметры запуска могут быть настроены с помощью общих опций.
- Нажмите на значок Gear, также известный как меню Action и расположенный в правом верхнем углу окна вашего браузера.
- Когда появится раскрывающееся меню, нажмите на опции Интернета .
- Теперь интерфейс Internet Explorer IE11 должен быть виден, накладываясь на окно вашего браузера. Перейдите на вкладку « Общие », если она еще не выбрана.
- Найдите раздел домашней страницы , расположенный в верхней части окна. Первая часть этого раздела — редактируемое поле, содержащее адреса текущей домашней страницы. Чтобы изменить их, просто введите URL-адреса, которые вы хотите установить в качестве домашней страницы или страниц. Множественные домашние страницы, также называемые вкладками домашней страницы, должны вводиться в отдельной строке.
- Непосредственно ниже расположены три кнопки, каждая из которых модифицирует URL-адреса в этом поле редактирования. Они заключаются в следующем.
Использовать текущий: Устанавливает значение для URL-адреса страницы, которую вы просматриваете в данный момент.
Использовать по умолчанию: устанавливает значение главной страницы на целевую страницу Microsoft по умолчанию.
Использовать новую вкладку. Устанавливает значение главной страницы примерно: вкладки , в которых отображаются эскизы ваших наиболее часто посещаемых страниц, а также ссылки, которые могут повторно открыть ваш последний сеанс или открыть другие интересные сайты. - Ниже раздела « Домашняя страница » находится « Запуск» , содержащий следующие два параметра, сопровождаемые переключателями.
Начните с вкладок с последнего сеанса: инструктирует IE11 перезапускать все открытые вкладки с вашего предыдущего сеанса просмотра при запуске.
Начать с домашней страницы: по умолчанию пользовательский интерфейс IE11 открывает вкладку домашней страницы или главной страницы при запуске.
Практически во всех Интернет-обозревателях есть возможность сделать свой любимый сайт стартовой страницей, кроме … кроме Яндекс браузера.
Да, действительно, в современном браузере от поисковой системы Яндекс нет функции настройки стартовой либо домашней страницы. Однако, я как всегда, попытался разобраться с данной проблемой и нашел некий выход из ситуации.
И я его нашел. Дело в том, что он выводит на каждой новой вкладке табло из визуальных закладок, которые состоят из часто посещаемых сайтов. Нам осталось лишь настроить браузер таким образом, чтобы при старте запускалось данное табло, на котором будет отображаться лишь один или несколько любимых сайтов.
И так, поехали…
Открываем новую вкладку и удаляем все ненужные закладки (визуальные я имею в виду). Для того чтобы удалить какую-нибудь закладку, просто наведите на нее мышкой и нажмите на крестик:
Оставляем лишь несколько любимых сайтов либо один. Если того сайта, который хотите видеть на стартовой странице не оказалось, то можете его туда добавить. Для этого просто нажмите на одноименную кнопку «Добавить». Смотрим на скриншот:
Вводим адрес сайта, я ввожу поисковик Гугл, и нажимаем на кнопку «Готово»:
Вот, что у меня теперь получилось:
Теперь нам лишь осталось сделать так, чтобы данная страничка запускалась на старте.
Кликаем на кнопку меню в правом верхнем углу и из выпавшего списка выбираем пункт «Настройки»:
У нас открываются настройки в отдельной вкладке. Находим в самом начале данной странички фразу «При запуске открывать» и ставим переключатель в положение «Новую вкладку».
Приветствую всех! Сегодняшняя статья пригодится всем пользователям интернета, которые желают сделать Яндекс стартовой страницей. Как правило, такую настройку выполнить достаточно легко, но как показывает практика, многие юзеры не знают куда прописать адрес и как правильно это сделать. Поэтому, в данной статье, мы с вами подробно разберем как настроить стартовую страницу в браузерах: , Opera, Mozilla Firefox и Internet Explorer.
Хочу обратить ваше внимание на то, что настроить главную страницу в браузере, может помешать только наличие вредоносного программного обеспечения. Это происходит в тех случаях, когда вы вроде установили стартовую страницу, а в место нужной у вас загружается поиск Webalta или Pirrit Suggestor. Выход из данной ситуации мы с вами рассмотрим в конце статьи.
Настраиваем Яндекс в качестве начальной страницы вручную.
Существует возможность сделать Яндекс стартовой страницей как вручную, при помощи изменения настроек браузера, так и в автоматическом режиме, при помощи специальных программ. Сначала мы с вами рассмотрим как выполнить настройки вручную, данный метод хорош тем, что нам с вами не придется устанавливать дополнительные программы, а в конце статьи мы рассмотрим метод для ленивых.
Сделать Яндекс стартовой страницей в Internet Explorer
Предлагаю, первым по списку рассмотреть настройку браузера Internet Explorer. Так как он, во-первых, есть на всех компьютерах с операционной системой Windows, а во-вторых настройка начальной страницы выполняется во всех версиях IExplorer одинаково.
Чтобы установить начальную страницу поисковика Яндекс, делаем следующие шаги:
Все, этап по настройке начальной страницы для Internet Explorer завершен. Теперь, как только вы запустите браузер, у вас откроется поисковик.
Настраиваем начальную страницу в браузере Opera.
В , сделать Яндекс стартовой страницей, так же не составит труда. Для этого делаем следующее:
- Заходим в меню, нажав на соответствующую кнопку в левом верхнем углу;
- В появившемся списке выбираем пункт «Настройки»;
- Откроется окно настроек, нас с вами интересует вкладка «Основные»;
- В самом первом пункте «Укажите, как браузеру поступать при запуске» в поле «При запуске» выбираем «Открыть определенную страницу или несколько страниц »;
- Жмем кнопку «Задать страницы и прописываем» «Yandex.ru»;
- Для сохранения настроек жмем кнопку «Ок».
Теперь можно перезапустить браузер и посмотреть, какая страница загрузится при старте.
В Google Chrome ставим стартовую страницу Яндекса.
Если вы фанат браузера Google Chrome, но при этом остаетесь патриотом и пользуетесь поисковой системой Yandex, то чтобы настроить начальную страницу выполняем следующее:
Теперь при работе в браузере Chrome, если вы быстро захотите перейти в поисковик, достаточно будет нажать на иконку в виде домика.
Обратите внимание! При данном способе настройки, Яндекс не будет открываться как начальная страница.
Если вы хотите именно стартовую страницу, то делаем чуть по-другому:
Теперь при запуске браузера, вы сможете сразу набирать поисковый запрос в Яндексе.
Сделать Яндекс стартовой страницей в Mozilla Firefox.
В браузере Мазила, все делается аналогичным образом. Выполняем следующие шаги, чтобы настроить начальную страницу:
Теперь браузер Firefox будет загружать стартовую страницу Яндекса. Как видите, все настройки элементарны, но пользователи часто боятся или не знают, что делать.
Как сделать Яндекс стартовой страницей автоматически.
Если по каким-то причинам вы не можете вручную установить начальную страницу Яндекса, то сделать это можно автоматически. Благо инструмент предоставляет сама поисковая система.
В первом случае нужно перейти по адресу: home.yandex.ru
и нажать на кнопку «Скачать», а далее следовать простой инструкции, которая будет отображаться на экране монитора.
Второй вариант, установить утилиту под названием «Менеджер браузеров», так же изобретение российского поискового гиганта. Скачать можно по ссылке: yandex.ru/soft/bm
Данный менеджер хорош тем, что он автоматически контролирует смену домашней страницы, и предупреждает пользователя об изменениях. Это поможет вам защитить компьютер от таких поисковиков как Webalta и аналогичных.
Если вместо Яндекса везде открывается Webalta, Pirrit Suggestor и другие.
Очень часто пользователь сталкивается с проблемой, когда после установки нужной начальной страницы, открывается совсем не то что хотелось бы, например, поисковик Webalta. Это случается, когда на вашем компьютере заводится вредоносный код и прописывает свои настройки в браузеры. Как правило, избавиться от данной беды не всегда легко.
Первое, что нужно проверить это открыть свойство ярлыка на рабочем столе. Для этого, щелкаем по ярлыку браузера правой кнопкой мыши и в открывшемся окне смотрим на поле «Объект».
Приветствую друзья. Сегодня, я расскажу вам, как изменить стартовую страницу в Яндекс браузере одним интересным и если так можно сказать, хитрым способом. Все дело в том, что в настройках этого браузера нет возможности указать стартовую страницу, разработчики просто не предусмотрели этого.
Но, давайте пройдемся по порядку, возможно, другие способы запуска вам также пригодятся.
Запустите Яндекс браузер и в правом верхнем углу нажмите кнопку с 3-мя горизонтальными полосками, после чего выберите пункт Настройки.
В появившемся окне, нам необходим блок под названием «При запуске открывать» и его две опции:
1) Табло с любимыми сайтами – при запуске браузера будет отображено окно с закладками сайтов, так называемая панель быстрого доступа к сайтам.
2) Ранее открытые вкладки – при выборе этой опции, будут автоматически открыты вкладки последнего сеанса работы, при запуске браузера. Здесь по желанию можно отметить, пункт Открывать www.yandex.ru, если нет вкладок.
Как видите из предложенных вариантов, нет возможности задать стартовую страницу. Но, специально для вас друзья, я придумал, как изменить стартовую страницу в Яндекс браузере одним интересным способ.
Итак, в браузере перейдите на сайт или его страницу, которые вы хотите сделать стартовыми. После этого наведите курсор мышки на открытую вкладку и нажмите ее правую кнопку, выберите пункт Закрепить вкладку.
Важный момент! Чтобы такой способ работал, необходимо в блоке настроек «При запуске открывать» выбрать опцию — Табло с любимыми сайтами .
Кстати, можно задать несколько страниц для их автоматического запуска. Для этого необходимо просто закрепить нужные вам вкладки.
Если вы часто пользуетесь сервисами от самого известного русского поисковика, имеет смысл сделать Яндекс стартовой страницей автоматически сейчас, чтобы в дальнейшем не тратить время на его открытие. Тем более, что корректировка выполняется буквально за минуту в любом из современных популярных браузеров – через штатные механизмы изменения параметров приложений или при помощи специально созданного для этого ресурса, где за выставление установок отвечает приложение или дополнение.
Сделать Яндекс стартовой страницей через автоматический сервис
Специально для тех, кто не хочет копаться в настройках, но в то же время хочет быстро получить результат, в Yandex разработали отдельный сервис. Он программным методом определяет, какой браузер применяется, и предлагает соответствующую опцию.
Например, в Chrome установить Яндекс автоматически на стартовую страницу можно так:
Аналогично тому, как это делается в Chrome, можно сделать стартовую страницу Яндекс в браузере Firefox:
Обратите внимание, что функциональность иконок весьма проста – всего лишь открыть новую вкладку с предпочитаемым сайтом. Не стоит ждать от них чудес.
Во все еще используемом браузере Internet Explorer сделать Яндекс стартовой страницей так же, как в конкурентах, этим сервисом не выйдет – придется установить предложенную им программу:
Если посмотреть прописанный адрес, то можно заметить, что поисковик собирает статистику использования.
А вот Опере «не повезло»: при открытии того же https://home.yandex.ru/ высвечивается только инструкция по ручному прописыванию (подробное описание ниже в этой статье).
Яндекс Браузер
По умолчанию ничего делать не потребуется: если не было открытых вкладок, браузер запустит родной поисковик. Если у вас почему-то не срабатывает, откройте меню настроек.
Google Chrome
Самый простой способ сделать Яндекс стартовой страницей в Гугл Хром при каждом включении – открыть портал и нажать на соответствующую ссылочку в самом верху (Google Chrome ее обычно показывает).
Если же ее там нет, то все можно сделать и вручную:
Лайфхак: Если вы уже открыли портал, можно не переписывать/копировать URL ресурса, а просто нажать на ссылку, чтобы использовать открытые вкладки. Сама вкладка с настройками в список стартовых не добавляется.
Другой способ попадать на Яндекс – сделать поисковую систему не стартовой страницей, а местом, куда перенаправляется кнопка с домиком. Для этого в настройках перейдите к внешнему виду и активируйте соответствующий управляющий элемент. Затем переключите выбор на ввод URL и впишите туда адрес поисковика (кстати, можно использовать и упрощенную версию ya.ru).
После этого для перехода к нему достаточно будет нажать на появившуюся на панели инструментов иконку с изображением домика.
Mozilla Firefox
Стоит в Firefox открыть поисковый портал – и Яндекс сам попросится стать стартовой страницей. Можно принять предложение.
Но и руками сделать Яндекс стартовой страницей в Мазиле так же просто, как в Chrome – ведь не случайно именно Mozilla Firefox довольно успешно противостоит лидеру на рынке браузеров. Действуйте так:
Подсказка: Если портал уже открыт, то одним нажатием кнопки об использовании текущей вкладки (прямо под полем ввода) он будет прописан в настройки.
А еще можно прямо в интерфейсе отладить действие иконки «Домой», чтобы она вела к Yandex. Для этого откройте портал, затем «возьмите» вкладку мышкой и перетащите на кнопку.
В появившемся диалоговом окне согласитесь на изменение настройки.
Opera
В Опере сделать Яндекс стартовой страницей можно как через меню, так с помощью горячих клавиш. Если хотите использовать первый вариант, кликните по фирменной иконке слева вверху и выберите «Настройки». Если второй – нажмите Alt и P.
Опуститесь вниз, до определения действий при запуске. Выберите последний вариант, затем нажмите на добавление адреса.
Впишите желаемый сайт Yandex.
Или нажмите на использование уже открытых вкладок, если вы уже перешли на портал.
Internet Explorer
Несмотря на то, что этот браузер частенько удостаивается нелестных отзывов от пользователей, настроить его просто. В IE доступ к параметрам запуска осуществляется через свойства, которые скрыты под шестеренкой.
На вкладке с общими установками впишите нужный URL-адрес.
Также можно отметить, что начинать необходимо с открытия домашнего адреса, тогда после включения браузер не будет возвращаться к предыдущему сеансу.
Microsoft Edge
Стартовая страница Яндекс в браузере Microsoft Edge также настраивается через параметры (только не за шестеренкой, а за тремя точками). Нужно для верного отображения нового окна указать конкретный URL и сохранить его нажатием на иконку дискеты.
Настройка стартовой страницы Yandex на Android
На телефоне Андроид порядок, как сделать Яндекс стартовой страницей, зависит от используемого браузера. Если применяется ПО от Yandex, то достаточно настроек по умолчанию.
В мобильном Хроме нужно открыть настройки и указать соответствующую поисковую систему.
В мобильной Опере корректировка выполняется аналогичным образом.
А вот поклонникам Xiaomi, которые решили пользоваться поставляющимся в комплекте Mi Browser и не переходить на распространенные аналоги, придется чуть сложнее:
Как сделать стартовой страницу яндекс в файрфокс. Делаем яндекс домашней страницей в мазиле и других браузерах
Весьма удобно и практично, когда при каждом следующем запуске браузера Mozilla Firefox мы сразу попадаем в сферу привычной поисковой системы. Для тех, кто пользуется Яндексом, таким стандартным поисковиком, естественно является Yandex.ru. О том, как сделать Яндекс стартовой страницей Mozilla Firefox, мы и будем разбираться в данной пошаговой инструкции сайта
Для начала важно подчеркнуть: чтобы реализовать на практике все этапы этой пошаговой инструкции вам совсем не обязательно подключаться к Интернету или обладать какими-то заумными и секретными знаниями. Инструкция настолько проста и понятна, что даже начинающий пользователь сможет без труда внести нужные коррективы в настройки Mozilla Firefox, установив в качестве начальной страницы любимый, и такой привычный .
Дополнительно стоит отметить: для читателей, проживающих в России, адрес стартовой страницы Яндекса будет оканчиваться на «.RU», для украинцев – «.UA», для белорусов – «.BY» и так далее. При этом никаких дополнительных операций даже не нужно делать – система автоматически переведет вас на Яндекс того региона, в котором вы проживаете, откуда выходите в Сеть.
Как сделать Яндекс стартовой страницей Mozilla Firefox
1. Открываем свой браузер Mozilla Firefox, который должен быть уже установлен на компьютере. Переходим к пункту меню «Инструменты» — «Настройки».
2. В настройках нас, прежде всего, интересует пункт меню «Основные»:
3. Попав в раздел «Основные», обращаем внимание на пункт «При запуске Firefox», где нужно выбрать опцию «Показать домашнюю страницу». Выставляем здесь эту опцию.
YANDEX.RU
С этой поры Яндекс станет вашей стартовой страницей и будет автоматически запускаться при каждом старте Mozilla Firefox!
Примечание и напоминание: если вы проживаете в Украине, то можете сразу прописать в поле «Домашняя страница» адрес вашего «регионального» Яндекса, который будет выглядеть: YANDEX.UA, для жителей Казахстана – это YANDEX.KZ, для Белоруссии – YANDEX.BY, и так далее для стран бывшего Союза.
При этом вы можете и не возиться с регионами, т.к. перенаправление произойдет автоматически. Тем более что Яндексу в любом случае придется загружать не главную страницу, а страницу с отображением новостей, погоды, карты, пробок конкретно вашего региона. Посему не стоит слишком беспокоиться о таких мелочах. Прописать Yandex.ru будет вполне достаточно.
Как мы и обещали, пошаговая инструкция вышла коротенькой, но информативной. Но самое главное – теперь читатель знает, как сделать Яндекс стартовой страницей , и всегда сможет внести эти настройки самостоятельно, не прибегая к помощи своих близких.
В данной статье я расскажу Вам быстрый способ как сделать Яндекс стартовой страницей браузера Mozilla firefox . На сегодняшний день существует много различных браузеров и каждый имеет свои индивидуальные настройки, в связи с чем пользователи не всегда знают как правильно настроить браузер под свои личные интересы. Очень часто люди сталкиваются с такой проблемой как поменять стартовую страницу браузера. Не всем удается сделать это правильно. Сегодня я расскажу вам как настроить стартовую страницу в браузере Mozilla firefox. В качестве примера я буду устанавливать стартовой страницей всем хорошо известный поисковик Яндекс.
А вы знали, что Firefox переводится совсем не «Огненная лисица» как все привыкли думать. Firefox это такой редкий зверёк как «Малая панда» (Красная панда) из семейства пандовых. Он имеет огненный окрас и занесен в Красную книгу.
Сделать Яндекс стартовой страницей браузера Mozilla firefox
Первое что вам нужно сделать это естественно запустить сам браузер. Далее в правом верхнем углу находим значок «три горизонтальные полоски» и нажимаем на него как показано на картинке.
Нажмите на картинку чтобы увеличить изображение:
После того как откроется меню браузера, нужно нажать на пункт «Настройки». Именно в этом пункте содержаться все необходимые опции для смены параметров Mozilla firefox, в том числе установка стартовой страницы браузера.
Теперь когда мы зашли в пункт настройки, по умолчанию выбран раздел «Основные». Далее все просто, в самом начале страницы вы увидите такой пункт как «Домашняя страница», он нам и нужен. Все что осталось это просто написать адрес сайта. Если там уже прописан другой адрес, стираем его и прописываем Yandex.ru . Если у вас последняя версия браузера, то больше ничего нажимать и сохранять не нужно, только написать адрес. Если же версия браузера Mozilla firefox более ранняя, в таком случае нажмите «Ок» или «Сохранить».
После того как вы выполните поочередно все вышеуказанные действия, при каждом новом открытии браузера у вас автоматически будет загружаться главная страница поисковика Яндекс.
Ну вот мы и разобрались как сделать яндекс главной страницей. Как вы сами можете видеть ничего сложного в этом нет. Главное это только знать где находятся нужные вам настройки. Периодически разработчики Mozilla изменяют дизайн своего браузера, но расположение всех пунктов практически всегда остается прежним.
5 /5 (6 )Интернет — это то, что стало неотъемлемой частью жизни современного пользователя ПК. В Сети работают и отдыхают люди разных возрастов. Для серфинга используются специализированные приложения — браузеры. Их очень много, у каждого имеются свои особенности и недостатки. Одним из наиболее популярных интернет-обозревателей является Mozilla Firefox. Визуально данный софт значительно отличается от остальных браузеров. И поэтому не всегда понятно, как с ним работать. Далее постараемся выяснить, как сделать «Яндекс» стартовой страницей в «Мозиле». Можно ли вообще справиться с поставленной задачей?
Возможность внесения корректировок
В некоторых браузерах весьма проблематично осуществлять настройку любых элементов управления. Отдельные интернет-обозреватели не позволяют корректировать домашнюю страницу.
К счастью, Mozilla не страдает от подобных проблем. Каждый пользователь всего за минуту может в любой момент скорректировать данные о домашней странице. Главное — знать, как правильно действовать.
Как сделать «Яндекс» стартовой страницей в «Мозиле»? Разберемся с этой задачей.
Стандартное решение
Рассмотрим самый простой вариант. Он используется юзерами чаще всего. Этот прием можно считать прямой инструкцией по установке домашней страницы в упомянутом ранее браузере.
Как сделать «Яндекс» стартовой страницей в «Мозиле Фирефох»? Для этого необходимо выполнить следующие действия:
- Открыть главное меню Mozilla. Для этого нужно кликнуть по кнопке, расположенной справа от адресной строки. На ней пользователь увидит несколько горизонтальных полос.
- Кликнуть по строчке «Настройки».
- Перейти в раздел «Основные».
- Выбрать меню «Показать домашнюю страничку».
- В специально отведенном поле написать yandex.ru.
- Подтвердить операцию.
Теперь понятно, как сделать «Яндекс» стартовой страницей в «Мозиле Фирефох». Это самое простое решение. И им может пользоваться каждый современный юзер. Особенно если ему не хочется задумываться над иными вариантами решения проблемы.
Использование закладок
Есть еще несколько методов воплощения задумки в жизнь. Как сделать в «Мозиле» «Яндекс» стартовой страницей? Если пользователь внимательно изучил ранее предложенный алгоритм действий, он мог заметить, что в меню «Домашняя страница» имеются разные навигационные кнопки. Их можно использовать для настройки изучаемого элемента управления.
Как в «Мозиле» сделать стартовую страницу «Яндекс»? Помочь в решении поставленной задачи способны следующие манипуляции:
- Открыть в браузере страницу Yandex.
- Нажать на кнопку с изображением звездочки. Она располагается в логе адресной строки.
- Подтвердить процедуру.
- Открыть «Настройки» Mozilla.
- Перейти в блок «Общие».
- Поставить отметку около пункта «Использовать домашнюю страницу».
- Кликнуть по кнопке «Использовать закладку…».
- Выбрать в появившемся меню закладку с адресом «Яндекса».
Как только пользователь подтвердит действия, поставленная задача будет решена. Домашняя страница будет изменена. Аналогичным образом можно устанавливать любые закладки на стартовые странички.
Текущая страница
Нужно сделать главную страницу «Яндекса» стартовой в «Мозиле»? Тогда пользователям можно предложить еще один интересный вариант развития событий. Он применяется крайне редко, но имеет место.
Если представить процедуру пошагово, она будет иметь приблизительно следующий вид:
- Открыть в интернет-обозревателе страницу «Яндекс». Необходимо оставить только одну вкладку с соответствующим сайтом. Подразумевается веб-сервис, устанавливаемый в качестве домашнего.
- Перейти в «Настройки» браузера.
- Кликнуть по кнопке «Использовать текущую страницу…».
- Отметить пункт меню «Показывать домашнюю страницу». Желательно кликнуть по этой строке заранее.
Как только все перечисленные шаги окажутся позади, юзер сможет насладиться достигнутым результатом. Мы в полной мере выяснили, как в «Мозиле» сделать «Яндекс» стартовой страницей.
Вывод «Яндекса» — нестандартный прием
Последний метод — это выставление параметров отображения стартовой страницы в интернет-обозревателе. Дело все в том, что в Mozilla пользователь может выводить при запуске браузера страницы, открытые в прошлой сессии.
Именно этим можно воспользоваться. Как? Сделать «Яндекс» стартовой страницей в «Мозиле» предлагается таким образом:
- Открыть в браузере Yandex.ru. Рекомендуется оставить только эту страничку.
- Зайти в главное меню интернет-обозревателя и перейти в «Настройки».
- Выбрать пункт «Показать окна, закрытые в прошлый раз».
Вот и все. Как сделать в «Мозиле» стартовой страницей «Яндекс»? Теперь ответ на этот вопрос больше не доставит никаких хлопот.
Yandex – одна из самых популярных поисковых систем, которая пользуется особенной славой у русскоязычного населения. Неудивительно, что многие люди интересуются, как все-таки можно успешно установить Yandex в качестве стартовой страницы в используемый браузер. В действительности никаких сложных и специфических моментов в реализации этой идеи не удастся отметить.
Особенности Yandex
Разработчики поисковой системы Яндекс стараются создать удобный и интуитивно понятный продукт для использования. Кроме, поисковика разработчиками была создана дополнительно и . Главная страница ресурса сразу же содержит в себе значительный объем полезной и актуальной информации, подобранной с учетом населенного пункта.
Yandex включает в себя следующие разделы информации:
- новостные ленты;
- прогнозы погоды;
- почтовый ящик.
В каждом случае можно в оперативном режиме найти именно то, что представляет настоящий интерес для пользователей русской версии поисковой системы.
Как установить Яндекс в качестве главной?
Интересуясь, как сделать яндекс стартовой страницей браузера mozilla firefox, можно отметить максимально легкий и понятный процесс настройки.
- В самом верхнем левом углу следует нажать на Mozilla, вызвав контекстное меню браузера.
- После этого нужно дважды нажать на «Настройки» и открыть вкладку «Основное».
- Внимания заслуживает надпись «При запуске Firefox». Для того, чтобы с самого начала загружался Яндекс, следует выбрать пункт «Показать домашнюю страницу», где и будут заданы нужные сведения.
- В поле «Домашняя страница» нужно написать yandex.ru. Именно по этой ссылке можно будет в минимальные сроки загрузить нужную поисковую систему.
Итак, процесс настройки радует легкостью и оперативностью, поэтому им все-таки нужно воспользоваться с учетом существующих потребностей.
Преимущества решения
Поисковая система Yandex получила многочисленные награды, которые подтверждают достойный результат разработчиков.
Преимущества поисковой системы:
- бесплатное использование;
- высокий уровень безопасности;
- быстрота использования;
- неограниченные возможности настроек с учетом личных предпочтений пользователей;
- удобная структура;
- элегантный внешний вид;
Яндекс – это известная поисковая система, которая уже успела найти большое число почитателей. Каждый пользователь отмечает высокий уровень функциональности, быстрый и удобный поиск информации в интернете. Именно эти возможности способствуют росту популярности Yandex.
Популярная поисковая система «Яндекс», с передовыми технологиями и своей многофункциональностью покорила многих прогрессивных пользователей глобальной сетью Интернет. Очень удобно получать разнообразную и полезную информацию (новостные сводки, прогноз погоды, курсы валют, афиша, телепрограмма, пробки и многое другое)на стартовой странице. Чтобы вся эта полезная информация была под рукой при открытии поисковой системы , для удобства стоит сделать Яндекс стартовой страницей в Мозила Фирефох.
Как сделать Яндекс стартовой страницей в Firefox
Чтобы осуществить задуманное, надо немного изменить настройки второго по популярности интернет обозревателя в мире. Для этого пользователю необходимо перейти в настройки своей поисковой системы путём нажатия на иконку с тремя параллельными в горизонтальной плоскости линиями справа вверху окна поисковика.
В новой открытой вкладке, в основном меню настроек следует провести изменения в пунктах «При запуске Файерфокс», а также в «Домашней странице».
В окошке «При запуске Firefox» из трёх предлагаемых альтернатив необходимо остановить свой выбор на первом предложенном варианте – «Показать домашнюю страницу». Далее проводим изменения в следующем разделе «Домашняя страница». Есть несколько способов задать интернет обозреватель «Yandex» в качестве стартовой страницы:
- Один из вариантов это просто вписать в данном поле ссылку к поисковику «www.yandex.ru» или во вкладке «Пульт», набрав в поиске «яндекс», скопировать ссылку «https://yandex.ru/».
- При открытой вкладке с поисковой системой «Яндекс», во вкладке настроек можно нажать на кнопку «Использовать текущую страницу», и ссылка сразу же отобразится в поле «Домашняя страница». Теперь, закрывая браузер Mozilla Firefox, данные настройки сохранятся. Открывая браузер, вместо дефолтной страницы «Пульт» будет отображаться стартовая страница «Яндекс».
3. Нажать на кнопку «Использовать закладку…»
Как сделать Mail.ru стартовой? — Help Mail.ru. Почта
- Internet Explorer
- Mozilla Firefox
- Opera
- Google Chrome
- Atom
- Safari
- Microsoft Edge
Чтобы всегда начинать работу в интернете с Mail.ru, знать о новых письмах, читать новости — сделайте страницу стартовой.
Internet Explorer
- Откройте браузер Internet Explorer.
- Нажмите в правом верхнем углу.
- Перейдите в «Свойства браузера».
- В открывшемся окне в поле «Домашняя страница» введите mail.ru.
- Нажмите «ОК».
Mozilla Firefox
- Откройте браузер Mozilla Firefox.
- Нажмите в правом верхнем углу.
- Перейдите в «Настройки».
- На открывшейся странице в поле «Домашняя страница» введите mail.ru.
- Закройте вкладку с настройками.
Opera
- Откройте браузер Opera.
- Нажмите в левом верхнем углу.
- Перейдите «Настройки» → «Браузер».
- В разделе «При запуске» выберите «Открыть определенную страницу или несколько страниц».
- Нажмите «Задать страницы» и в открывшемся окне введите mail.ru.
- Нажмите «ОК».
Google Chrome
- Откройте браузер Google Chrome.
- Нажмите в правом верхнем углу.
- Перейдите в «Настройки».
- В разделе «При запуске открывать» выберите «Заданные страницы».
- Нажмите «Добавить».
- В открывшемся окне введите mail.ru.
- Нажмите «ОК».
Atom
- Откройте браузер Atom.
- Нажмите в правом верхнем углу страницы → «Настройки».
- Пролистайте страницу с настройками вниз до раздела «Запуск и уведомления» и выберите «Заданные страницы».
- Нажмите «Добавить страницу».
- В открывшемся окне введите mail.ru.
- Нажмите «Добавить».
Safari
- Откройте браузер Safari.
- Нажмите «Safari» в левом верхнем углу.
- Перейдите в «Настройки».
- В пунктах «В новых окнах открывать» и «В новых вкладках открывать» выберите «Домашнюю страницу».
- В поле «Домашняя страница» введите адрес mail.ru.
Microsoft Edge
- Откройте браузер Microsoft Edge.
- Справа вверху нажмите и перейдите в «Параметры».
- В разделе «Открыть Microsoft Edge с» в выпадающем списке выберите «Конкретная страница или страницы».
- В поле ниже наведите курсор на адрес, который стоит сейчас, и нажмите на него. Вместо него введите mail.ru.
- Нажмите напротив введенного адреса и закройте настройки.
Титульная страница яндекс. Как сделать яндекс главной страницей
В этом уроке я покажу, как сделать стартовую страницу Яндекс. Тогда каждый раз при запуске браузера будет автоматически открываться главная страница сайта yandex.
Способ 1: расширение для браузера
Расширение — это бесплатная программка, которую можно скачать и добавить в браузер. Оно автоматически поменяет начальную страницу и сохранит ее по умолчанию. Сейчас я покажу, как поставить такое расширение:
- Перейдите на сайт home.yandex.ru
- Нажмите на кнопку «Установить»
- В окошке нажмите на «Установить расширение»
Эта кнопка может называться и по-другому: Разрешить, Добавить или Выполнить.
Через минуту расширение установится и в верхней части браузера появится иконка с буквой Я .
Закройте браузер и снова его откройте. Теперь при запуске будет сразу появляться поисковик Яндекс.
Возможно, в первый раз выскочит предупредительное окошко. В этом случае нажмите на «Сохранить изменения».
Способ 2: настройка домашней страницы вручную
В любой программе для Интернета можно настроить сайт, который будет всегда открываться первым. Сейчас я покажу, как это сделать в разных браузерах на компьютере (ноутбуке).
Google Chrome
Нажмите на кнопку с тремя точками в верхнем углу программы и из списка выберите пункт «Настройки».
Откроется новая вкладка, где внизу будет часть «Запуск Chrome». Щелкните по пункту «Заданные страницы» и выберите «Добавить страницу».
Появится небольшое окошко, в котором напечатайте yandex.ru и нажмите «Добавить».
Вот и всё! Чтобы проверить результат, нужно закрыть Google Chrome и открыть его снова.
Yandex
Нажмите на кнопку с тремя горизонтальными линиями в самом верху браузера с правой стороны. Из списка выберите пункт «Настройки».
Откроется новая вкладка с настройками.
Опуститесь чуть ниже, туда, где написано «При запуске открывать». И там щелкните по «Ранее открытые вкладки», а затем поставьте галочку на «Открывать yandex.ru, если нет вкладок».
Вот и всё! Теперь поисковик Яндекс будет постоянно открываться при запуске бруазера.
Opera
Нажимаем на кнопку «Меню» в левом верхнем углу программы. Из списка выбираем «Настройки».
Откроется новая вкладка, вверху которой будет часть «При запуске». Щелкаем по «Открыть определенную страницу или несколько страниц», затем по ссылке «Задать страницы».
В появившемся окошке печатаем адрес yandex.ru и нажимаем OK.
Сразу после этого Интернет портал Яндекс станет начальной страницей в Опере. Чтобы это проверить, закрываем браузер и открываем его снова.
Mozilla Firefox
Щелкаем по кнопке с тремя горизонтальными линиями в правом верхнем углу браузера. Из списка выбираем «Настройки».
Откроется новая вкладка. В части «При запуске» щелкаем по «Показать домашнюю страницу». Затем в части «Домашняя страница yandex.ru
Вот и всё! Закрываем браузер и открываем его снова.
Internet Explorer
Щелкните по кнопке с изображением шестеренки в правом верхнем углу программы. Из списка выберите пункт «Свойства браузера».
Откроется небольшое окно. Там будет показан сайт, который установлен в качестве стартовой в данный момент. Чтобы его сменить, удалите этот адрес, напечатайте вместо него yandex.ru. Чуть ниже щелкните по пункту «Начинать с домашней страницы» и нажмите ОК внизу.
Окошко исчезнет. Теперь закрываем Internet Explorer и открываем его снова.
Как сделать Яндекс поиском по умолчанию
Часто в браузерах основным поисковиком установлен Гугл или Mail.ru. Но его можно легко поменять на Яндекс. Тогда при вводе запроса в верхнюю строку программы будут показаны результаты поисковой системы yandex.
Проще всего скачать и установить официальное приложение .
Или же можно вручную изменить поиск по умолчанию:
В Хроме, Яндекс Браузере или Мозиле нужно нажать на кнопку с тремя горизонтальными линиями, щелкнуть по пункту «Настройки» и в части «Поиск» выбрать из списка нужный сайт.
В Опере нажмите на кнопку «Меню» и выберите «Настройки». Затем перейдите в раздел «Браузер» и в части «Поиск» выберите нужный из списка.
Привет народ! Сегодня хочу рассказать как сделать яндекс стартовой страницей автоматически в таких браузерах как Opera, Mozilla Firefox, Internet Explorer, Google Chrome. Не знаю как вам, а я лично пользуюсь гугловским поисковиком, но решать вам каким пользоваться.
Некоторые пользователи не могут сменить стартовую страницу из-за вредоносного кода, и вместо гугла или яндекса у них появляется такие поисковики как Webalta, Pirrit Suggestor или Conduit Search. Об этом мы тоже поговорим, но только в конце статьи. А сейчас перейдем к обыкновенным методам смены стартовой .
Как сделать яндекс стартовой страницей автоматически
Opera
Чтобы поменять стартовую страницу в опере вам нужно сделать следующее:
- В верхнем углу браузера нажмите на кнопку Инструменты
- После выбираем пункт Настройки
- Далее первая вкладка Основные , туда и переходим
- В разделе При запуске выбираем пункт Начать с домашней страницы
- В разделе Домашняя пишем www.yandex.ru
- Жмем кнопку ОК
Mozilla Firefox
Если вы пользуетесь браузером мозила и хотите там сделать яндекс стартовой страницей автоматически то читайте далее.
- При запуске Firefox – Показывать домашнюю страницу
- В строчке Домашняя страница пишем адрес yandex.ru
- Жмем ОК и перезагружаем браузер
Internet Explorer
Для любителей ретро браузера тоже можно установить яндекс домашней страницей. Для этого нужно повторить за мной. Можете кстати почитать на досуге статью об одной ошибке, называется .
- Переходим на главную страницу яндекса
- В окне браузера мы можем увидеть синенький домик, жмем на него
- Там выбираем Использовать как единственную домашнюю страницу
Google Chrome
Для пользователей гугл хрома тоже можно установить стартовую страницу. Повторяем за мной.
httpv://www.youtube.com/watch?v=IBBhbBbu8cE
Вот и все друзья! Теперь вы знаете как сделать яндекс стартовой страницей автоматически в разных браузерах. В благодарность нажмите пожалуйста на соц кнопочки, этим вы мне очень поможете. Спасибо и удачи!
Стартовая страница есть в большинстве браузеров. Пользователи выбирают в подобном качестве наиболее привычную и удобную поисковую систему. В России популярностью пользуется Яндекс. Поэтому пользователи делают его стартовой страничкой. Главное – правильно настроить компьютер.
Иногда пользователю не нравится стартовая страница, установленная в браузере по умолчанию. Поэтому приходится её менять. Один из вариантов – сделать Яндекс стартовой страницей. Тогда будет намного удобнее искать нужную информацию.
Стартовая страница представляет собой сайт, который загружается при каждом запуске браузера по умолчанию. Также она открывается, когда пользователь нажимает кнопку «Домой» или комбинации клавиш Alt+Home, либо Ctrl+пробел. В подобном качестве юзеры обычно используют:
- часто просматриваемые сайты;
- электронную почту;
- перечни ресурсов;
- ленты новостей;
- поисковые системы;
- антивирусные ресурсы;
- онлайн-переводчики;
- сервисы по отправке СМС.
Благодаря подобным страницам обывателю легче пользоваться Интернетом. Также существуют специальные страницы, содержащие ссылки на пользующиеся популярностью ресурсы. Их встраивают в загрузчики, например, Хром или Опера.
Однако домашняя страница – отличная мишень для вирусов, которые внедряют вместо неё рекламу или порнографию. Поэтому грамотные пользователи устанавливают антивирусы. Тогда виртуальная реальность будет комфортной и относительно безопасной.
Автоматический способ настройки
Если юзер не хочет пользоваться Google, стартовую страницу лучше заменить на Яндекс. Автоматическая замена проводится в три этапа. Они просты:
- хозяин компьютера переходит по ссылке home.yandex.ru;
- теперь нужно найти и скачать приложение, которое автоматически настроит поисковик;
- пользователь выполняет запуск скачанного приложения.
Как сделать Яндекс стартовой страницей в различных браузерах?
Многие владельцы компьютеров устанавливают на любимые ноутбуки или стационарные ПК несколько браузеров. Поэтому часто хозяин предпочитает, чтобы на его устройстве каждый загрузчик выдавал разные стартовые страницы. Эту проблему решает ручная настройка, которая по-разному выполняется для различных браузеров.
Новейшие (десятая и одиннадцатая) версии Интернет Эксплорера настраиваются так же, как и известные по Windows 98. Однако они совместимы лишь с новыми вариантами «винды» – 7, 8, 8.1, 10. Чтобы сделать стартовой страницей Яндекс в Internet Explorer, нужно выполнить четыре простых действия.
- Нажать в правом верхнем углу кнопку «Настройки» и выбрать меню «Свойства браузера».
- Ввести нужный адрес домашней страницы. Иногда их несколько, например, Yandex и Гугл.
- В меню «Автозагрузка» отметить вариант «Начинать с домашней страницы».
- Теперь можно нажимать ОК!
Microsoft Edge
В загрузчике Эдж (Edge) для последней версии Виндовс используется поисковик MSN корпорации Microsoft. Однако она редко используется в Российской Федерации, в отличие от Гугла, Яндекса или Майл.ру. Они комфортнее для Интернет-сёрфинга. Вот как сделать Яндекс стартовой страницей в этом загрузчике.
- Зайти в настройки загрузчика, кликнув справа вверху на троеточие.
- Выбрать меню «Параметры».
- Открыть пункт «Показывать в новом окне Microsoft Edge» и отметить «Конкретную страницу или страницы».
- Крестиком удалить msn.com.
- Ввести URL адрес Яндекса.
В Chrome настроить Yandex ещё проще. Весь процесс состоит из трёх действий. Перечислим их.
- Открыть меню загрузчика и выбрать пункт под названием «Настройки».
- В настройках браузера найти раздел «Внешний вид» и отметить галочкой вариант «Показывать кнопку Главная страница».
- Теперь посмотреть адрес имеющегося домашнего сайта и выбрать «Изменить», введя адрес www.yandex.ru.
После этого Яндекс превращается в домашний сайт. Но для его открытия придётся нажимать на кнопочку в виде домика. А для автоматического запуска нужно сделать следующее.
- В правом верхнем меню загрузчика выбрать пункт «Настройки».
- В «Начальной группе» отметить пункт «Следующие страницы».
- Выбрать ссылку «Добавить» и вписать адрес Яндекса в соответствующую строку.
- Установить Яндекс в качестве основного (по умолчанию) поисковика – с помощью раздела «Поиск».
- Закрыть страницу с настройками.
Теперь перенастройка выполнена. Важно помнить, что в данном поисковике домашняя страница открывается сочетанием кнопок Alt + Home. Это также облегчает жизнь пользователя.
Mozilla Firefox
Сделать Яндекс стартовым сайтом в Мозилле несложно. Главное – внимательность пользователя. Страница по умолчанию меняется следующим образом.
- Пользователь ищет «Настройки» в меню загрузчика и открывает вкладку «Основные».
- Хозяин компьютера открывает пункт «При запуске Файрфокс» и «Показывать домашнюю страницу».
- В поле под названием «Домашняя страница» ввести www.yandex.ru .
- Владелец гаджета нажимает ОК.
Теперь домашняя страничка в MoZilla Firefox настроена. Если ноутбук очищен от вирусов, всё начнёт функционировать. Для перехода на стартовую страницу нажимают Alt + Home.
Opera
В Опере домашний сайт настраивается несложно. Существует стандартный алгоритм. Приведём его.
- Открыть меню загрузчика Opera.
- Найти «Инструменты» и выбрать «Общие настройки».
- Выбрать вкладку «Основные», найти поле под названием «При запуске» и «Начать с домашней страницы».
- Выбрать вариант «Домашняя» и написать адрес http://www.yandex.ru .
- Можно нажимать ОК.
Теперь Яндекс стартовая страница в Вашей опере! Этот поисковик будет автоматически запускаться, когда пользователь откроет бразузер. Всё готово!
На этом все действия, необходимые для того, чтобы сделать Яндекс стартовой страницей в Опере, сделаны — теперь сайт Яндекс будет открываться автоматически при каждом запуске браузера.
Safari
В этом браузере также менять основной сайт начинают с «Настроек» и вкладки «Основные». Теперь нужно найти New windows open with и выбрать Домашнюю страницу (Home page). В адресном поле следует написать http://www.yandex.ru/
Иногда поменять домашнюю страничку не получается. Одна из причин неприятности — компьютерные вирусы. Обычно при этом в каждом браузере главным сайтом становится Webalta. Чтобы устранить проблему, нужно проверить ярлыки. Это делается следующим образом.
- Хозяин ноутбука щёлкает мышью (правой клавишей) по ярлычку и смотрит «Свойства».
- Теперь нужно обратить внимание на поле «Объект» – там может быть указание на Вебальта. Его нужно попросту удалить и нажать ОК.
В большинстве случаев подобный алгоритм устраняет проблему. Однако иногда приходится обращаться к профессиональным программистам. Они тщательно проверят гаджет на вирусы и выполнят необходимые настройки для Гугл, Опера или Мозилла.
Заключение
Настроить Яндекс в качестве стартового сайта легко в любом современном браузере. Главное условие – внимательно читать инструкцию в Интернете и убедиться в отсутствии вирусов на компьютере. Схемы похожи для различных загрузчиков, поэтому даже начинающий пользователь справится с этой задачей.
Каждый из нас регулярно работает со своим компьютером. Это нормально, поскольку все мы ищем какую-то информацию, развлекаемся, работаем и общаемся по сети. Следовательно, у экрана монитора мы проводим огромное количество времени.
Поскольку так или иначе все мы взаимодействуем в режиме онлайн, нам необходим браузер — программа, позволяющая просматривать веб-страницы. Это может быть Internet Explorer, Mozilla Firefox, Google Chrome, Safari или любое другое программное обеспечение — выбираете вы его на основе собственных предпочтений. В данный момент, к примеру, вы читаете эту статью при помощи одного из таких приложений. Но сейчас мы не об этом.
Когда вы открываете свой браузер впервые, он может (если это предусмотрено в соответствующих настройках) загружать так называемую домашнюю страницу. Это сайт, который будет считаться “первоначальной” точкой в вашей работе с сетью. С него вы начнете свой сеанс, и он определит, насколько быстро вы будете заниматься тем, что задумали.
В этой статье мы будем говорить как раз о его установке. В частности побеседуем о том, как сделать домашней страницу «Яндекс».
Выбор сервиса
Может возникнуть логичный вопрос: а почему именно “Яндекс”? Ведь существует множество подобных порталов, с которых удобно начинать свою работу. С другой стороны, если вы читаете эту статью, значит, вы искали именно то, каким образом задать эту поисковую систему.
Видите ли, в качестве “стартовых” принято устанавливать страницы, которые открывают пользователю быстрый и удобный доступ как можно к большему числу ресурсов. с помощью которого каждый из нас может перейти туда, где ему интересно. Поэтому так важно раз и навсегда определить, с чего вы будете начинать сессию в своем браузере.
Немного отклонимся от темы и скажем, что вместо того, чтобы искать, как сделать домашней страницу «Яндекс», можно просто указать в настройках программы, чтобы она показывала последнюю страницу вашего предыдущего сеанса — ту, где вы пребывали на момент закрытия. С одной стороны, это удобно для тех, кто постоянно начинает и заканчивает сеансы на одних и тех же сайтах. Однако для тех, кто работает с широким кругом интернет-ресурсов, такой подход покажется не самым удобным. Поскольку вы ищете, как сделать домашней страницу «Яндекс», полагаем, вас он не устроит.
Другой вариант — подключить в качестве “стартового” любой другой популярный портал или сервис. Возьмем хотя бы тот же Google — его также можно определить домашней страницей.
Но не всем покажется это удобным: существует принцип привычки. Если человек привык работать с “Яндексом”, ему трудно перейти на Google. Это же правило работает и в обратном порядке. Поэтому вы знаете, что хотите установить этот сервис и ищете информацию по этому поводу.
Возможности настройки
У сервиса “Яндекс” есть масса преимуществ, даже если сравнивать его с “Гуглом”. Это, в частности, наличие двух страниц — чисто поисковой формы (ya.ru), которую можно использовать как систему для моментального нахождения интересующей вас информации; а также портала с разными встроенными модулями. Последний представляет собой сервис, где собраны информационные окна с тех или иных “Яндекс”-сервисов. Например, там есть окно “Почта”, есть “Новости”, “Погода” и так далее. Прелесть такого устройства в том, что пользователь может индивидуально определять наличие или отсутствие всех этих блоков, менять их размеры и место расположения. В результате этого площадка предлагает полностью настроить вид вашей будущей домашней страницы так, как пожелаете. Благодаря этому становится понятно, почему домашняя страница «Яндекс» так популярна. Кроме того, это — российский сервис, который более востребован в Рунете, чем
Определяем в браузере
Так как сделать домашней страницу «Яндекс»? Отметим сразу, что существует несколько способов, как этого можно достичь. Первый — это установка непосредственно в настройках вашей программы (будь то Chrome, Mozilla, Opera, Safari или любое другое решение).
Все указанные программы имеют разный интерфейс, однако схема определения “стартовой” страницы у них одинакова. Необходимо зайти в “Настройки”, после чего отыскать пункт, который отвечает за установку какого-либо ресурса в качестве домашней страницы. Здесь, как правило, пользователю предлагают установить url-адрес. В нашем случае нужно указать ya.ru в том случае, если вас устроит пустая страница с поисковой формой, и yandex.ru, если хотите иметь возможность работать с полноценным сайтом, на котором имеются описанные выше модули. Такая настройка домашней страницы «Яндекс» даст вам возможность, к примеру, видеть исключительно оповещения почты и, например, данные о пробках. Согласитесь, очень удобно.
Активируем через сайт
Еще один путь, также очень простой, — это зайти на «Яндекс». “Домашняя страница”, “Установить” — вот последовательность кнопок, которые вам необходимо нажать после посещения главного сайта сервиса. Получается, что таким способом не вы устанавливаете, что хотели бы видеть на домашней странице, а вам предлагают сделать такую настройку.
Как восстановить?
Может быть такое, что после установки какой-то сторонней программы ваша “домашняя” была изменена автоматически. В таком случае, если вы хотите восстановить домашнюю страницу «Яндекс», нужно воспользоваться теми же способами, что и выше — либо в автоматическом режиме через сайт, либо же вручную в настройках.
Как изменить?
Когда портал “Яндекс” вы хотите сменить, можете использовать нашу инструкцию о том, в обратном порядке. То есть нужно зайти в настройки и просто изменить адрес сайта на другой, тот, который вы хотели бы использовать. Еще вариант — это посещение другого ресурса, например, “Гугла”, и дальнейший выбор кнопки “Сделать стартовой” непосредственно на нем.
В отдельных случаях может возникнуть ситуация, когда страница вашего браузера не меняется (система указывает, что “домашняя установлена администратором” или что-то в этом духе). Не паникуйте, это просто чужая программа, изменившая конфигурацию в настройках. Ее легко удалить, только сделать это нужно по инструкции. Однако это тема другой статьи, поэтому не будем об этом. А ручная установка домашней, как видите, оказалась очень простой. Отзывы отмечают, что сделать это очень легко и просто любым из представленных способов, а пользоваться удобно и приятно.
Многие пользователи часто сталкиваются с тем, что при работе с различными браузерами им приходится начинать ее с пустой страницы или же какой-нибудь, которая им не нужна. Особенно часто всякие второсортные программы при установке меняют стартовую страничку в браузерах на какую-то специальную, что нередко раздражает пользователя. В этой статье мы попытаемся понять, как сделать тут или иную вкладку начальной в разных программах для веб-серфинга на примере Яндекса.
Делаем главной страницей Yandex
На сегодняшний день сделать вкладку Яндекса, расположенную по yandex.ru , очень просто. Для начала надо перейти по ней, чтобы попасть на главную вкладку сервиса. Здесь в верхнем левом углу пользователь найдет пункт «Сделать стартовой». Нажав на эту ссылку, пользователю будет предложено установить соответствующее расширение для вашего браузера, вне зависимости от того, о каком конкретно идет речь. После скачивания пользователю будет предложено разрешить установку расширения «Яндекс Стартовая». Когда это будет сделано, то дополнение станет активным и настройки браузера автоматически изменятся на такие, чтобы начальной стала именно эта страница.
Единственное, в чем разница, так это в том, что в разных программах для веб-серфинга могут быть какие-то несущественные отличия по процессу установки, но каких-то глобальных не будет.
В популярных браузерах
В Google Chrome и Яндекс Браузер
Запустив его, необходимо выбрать слева вверху «Настройки». Во вкладке «Внешний вид» требуется выбрать «Показывать клавишу «Главная страница»». Теперь появится окошко, в котором можно будет поставить адрес стартовой странички. Сделав это, пользователь установит страничку Яндекса первой. Но она будет таковой только, если он будет нажимать на значок домика вверху.
Если же пользователю требуется, чтобы при открытии программы, он сразу попадал на эту вкладку, то требуется сделать вот что. В меню Chrome необходимо будет выбрать «Настройки». В панели «Начальная группа» следует выставить «Следующие страницы». При помощи кнопки добавить нужный нам веб-адрес. Закрыть страничку настроек.
Mozilla Firefox
В случае с этим браузером, чтобы первой страничкой при открытии был Яндекс, следует сначала на главной вкладке нажать клавишу «Настройки». Здесь, в меню «Основные», необходимо найти пункт «При старте Файерфокс».
В нем — «Показывать вкладку домашнюю». В этой строчке необходимо вписать веб-адрес страницы Яндекса.
Opera
Чтобы сделать начальной страничку Яндекса в Опере требуется проделать такие вещи:
- на страничке программы найти раздел «Инструменты» и вкладку «Настройки общие»;
- во вкладке «Основные» есть пункт «Начать с домашней страницы»;
- в следующей строке требуется указать нужный адрес;
- теперь надо подтвердить все, чтобы сохранить настройки.
Internet Explorer
Если же вам нужно сделать вкладку стартовой в IE, то нужно будет нажать клавишу в правом верхнем углу и клацнуть по «Свойствам браузера». В поле «Домашняя страница» надо ввести нужный адрес. Теперь в меню «Автозагрузка» требуется поставить галочку на пункте «Начать с домашней страницы». Теперь лишь остается подтвердить все, нажав кнопку «Ок».
Открыть главную страницу Яндекс браузера. Как сделать домашнюю страницу «Яндекса»? Настройка главной страницы «Яндекс»: отзывы
Сегодня мы частично рассмотрим поисковую систему Яндекс.
Его главная страница — это лицо всей системы и буквально портал в удивительный мир поисковой системы, занимающей лидирующие позиции в Рунете.
О причинах лидерства рассказывать сейчас нет смысла, потому что тема нашей статьи несколько другая, но если парой слов, то Яндекс:
- Помогает пользователю
- Дружелюбно даже для новичков
- Простота использования
- Использует уникальную систему ранжирования
- У него собственный путь развития и он пытается привнести что-то новое.
Запуск системы состоялся еще в девяносто седьмом году во время презентации на выставке SoftOOL.
А на тот момент Яндекс без проблем справлялся с морфологией русского языка, ища пользователю нужную информацию, учитывая расстояние.
А также был свой алгоритм релевантности той или иной страницы каждого сайта, прошедшего индексацию.
Первое знакомство с главной страницей
Чтобы попасть на главную страницу Яндекса, достаточно ввести в поисковую строку браузера WWW Яндекс или WWW Яндекс RU или RU.
Что ж, если вам лень или вы полны впечатлений, чтобы насладиться невиданным зрелищем — просто напишите «Яндекс» и нажмите на первую ссылку, которая попадется в поиске.
Итак, мы на главной странице. Надо сказать, что с момента своего появления поисковик Главная страница менялась очень часто.
А все потому, что разработчики внимательно следят за современными тенденциями и желаниями пользователей.
Исходя из всего этого, как дизайнер, страница должна сделать как можно больше того, что мы привыкли называть словом «удобство» или «комфорт».
Зайдя на страницу в первый раз, вы сначала платите верх, где откроется полоска, предлагающая скачать адаптированный браузер Яндекс.Брузер, оснащенный специальной технологией защиты.
Совет! Несмотря на то, что Яндекс.Браузер хорошо проработан и «заточен» под все желания простого пользователя, кто-то не хочет на него качать, а верхняя полоска будет отвлекать от важной информации. В этом случае можно обратить внимание на правый верхний угол страницы, где есть кнопка «Закрыть», выполненная в виде креста.Нажмите на нее, и вы больше не увидите назойливую полоску, предлагающую совершить за вас ненужное действие.
Конечно, через некоторое время она может появиться снова, но вы уже точно знаете, что с ней делать.
Ну или она вас оттолкнет, а вы все равно решите скачать Яндекс.Браузер хотя бы для интереса.
В конце обзора, кстати, мы предоставим вам видео с подробной настройкой этого браузера.
Сделать Яндекс главной страницей в браузере
У вас может возникнуть вопрос: «А как сделать, чтобы главная страница Яндекса постоянно находилась в моем браузере и мне не приходилось держать ее постоянно?».
Сделать это можно абсолютно бесплатно!
Об этом позаботились вдумчивые разработчики, поэтому если вы посмотрите в левый верхний угол страницы, то увидите ссылку «Начать».
Нажмите вам будет предложено установить специальное расширение и готово — стартовая страница!
Совет! Обратите внимание на картинку выше. Первое старшее (слева) показывает основную ссылку, которая позволяет сделать Яндекс стартовой страницей любого браузера. Однако, если вы используете браузер Google Chrome.Вы можете выскочить удобное объявление (стрелка слева), которое поможет с установкой специального расширения, которое быстро сделает Яндекс основной поисковой системой в браузере. После этого каждый раз, когда вы захотите прогуляться по Интернету, ваша любимая домашняя страница Яндекса будет автоматически загружаться.
Указываем ваше местоположение, если Яндекс не определил
После небольших манипуляций с браузером возвращаемся на страницу и видим, что в том же левом верхнем углу указан город, в котором вы сейчас находитесь.
Система автоматически определяет это и предоставляет вам информацию, наиболее актуальную для того места, в котором вы сейчас находитесь.
Но может случиться так, что Яндекс ошибется и укажет не тот город.
Итак, если вас все еще интересует поисковая система Яндекс, продолжим. Перемещаемся в правый верхний угол страницы и видим там несколько ссылок.
Допускают:
- на котором будет страница
- прикрепив к себе
- Получить почту, если у вас ее нет (есть кнопка «»)
- Авторизуйтесь с помощью кнопки «Войти» после регистрации или используя профиль в одной из социальных сетей
Совет! Регистрация в Яндексе проходит быстро и удобно.Мы советуем вам использовать его, потому что он позволит вам использовать дополнительные функции Системы, а также сохранить все изменения, внесенные вами в настройки.
Новости в Яндексе
Разобравшись с верхом страницы, двигаясь ближе к середине. Перед вашими глазами, как вы заметили, появятся «Новости».
Изначально это новости, актуальные для страны, в которой вы находитесь.
Если ваша страна Россия — будут показаны все новости, произошедшие за сегодня. Если в Украине — будет показан соответствующий контент.
Однако, если у вас есть более интересные новости о районе, в котором вы живете, просто нажмите ссылку рядом со ссылкой «Новости», которая называется вашим регионом.
В нашем случае это «Днепропетровская область».
А справа от новости транслируются рекламные баннеры компании Яндекс, которые либо помогают в каких-то мелочах, либо рассказывают о каких-то новинках компании и ее партнеров.
Строка поиска Яндекс
В центре главной страницы Яндекса главное — логотип поисковой системы и строка поиска в какие пользователи вводят свои запросы.
И правда в том, что вы ввели в строку поиска, у вас обязательно появятся десятки, а то и сотни вариантов сайтов, на которых вы обязательно найдете желаемое.
Слева показана карта города, расписание поездов и телепрограмма, которая позволяет узнать, какие фильмы можно смотреть прямо сейчас и стоит ли отвлекаться на телевизор.
В самом низу страницы практически нет ничего полезного для простого пользователя, однако опытные пользователи найдут упомянутые там ссылки важными и необходимыми.
Среди них ссылка на Яндекс.Директ (кстати, именно эта система приносит поисковой системе львиную долю прибыли), ссылка на метрику и страницу с заказом рекламы.
И это только в левой части.
Справа вы можете найти кнопку в виде вопросительного знака, которая ведет на страницу с часто задаваемыми вопросами о системе и ее услугах.
Заключение
Это главная страница поисковой системы Яндекс.
Надеемся, что наш краткий обзор позволит вам хотя бы ознакомиться с ним, привыкнуть к работе с поиском и прочими «вкусностями», которые предлагает эта страница.
Используйте Яндекс и всегда будьте в курсе событий!
Обещанный в начале ролика с настройкой Яндекс.Баузера:
Настройки Яндекс Браузер
Я покажу, как настроить Яндекс браузер и покажу его возможности и особенности. Особенно мне нравится возможность перевода слов в браузере.
Современный пользователь ПК не может отправлять работы без браузера. Интернет-наблюдатели необходимы для поиска данных в сети. Без них это невозможно. Соответствующее программное обеспечение оснащено различными настройками, параметрами и элементами управления. Они помогают упростить жизнь пользователю. Сегодня мы попробуем разобраться, как сделать стартовую страницу «Яндекса» в конкретном случае. У этого предприятия есть много решений. Обо всем расскажем дальше.
Что такое стартовая страница
Для начала выясним, с каким элементом нам предстоит иметь дело.Какая стартовая страница?
Говоря простыми словами Это веб-сайт, который автоматически открывается при запуске Интернет-браузера. И не более того. Стартовая страница используется для упрощения работы в сети. Никаких особых функций у него нет.
Предложение от обозревателя
Вы можете сделать стартовую страницу «Яндекса» автоматически. Этот прием подходит для всех браузеров. Его можно назвать универсальным.
Что делать, чтобы воплощать идеи в жизнь? Обязательно:
Откройте браузер.
- В адресной строке напишите Яндекс.ру.
- Нажмите «Enter» на клавиатуре.
- Дождитесь загрузки страницы. Интернет должен быть подключен во время работы с браузером.
- Подождите несколько секунд. На экране появится уведомление.
- Нажмите кнопку «Начать».
На этом этапе активные действия заканчиваются. Пользователь запустит страницу Яндекса после активации браузера.
Важно: Иногда уведомление с предложением соответствующего типа не всплывает.Поэтому рассмотрим другие раскладки.
Прямо на сайте
Сделать стартовую страницу «Яндекса» автоматически теперь не сложно. Особенно, если уметь правильно действовать.
Следующий прием также считается универсальным. Поможет справиться с задачей буквально за несколько минут. Версия Internet Observer не играет никакой роли в изученном вопросе.
Инструкцию по воплощению идеи в жизнь можно представить примерно так:
- Откройте в браузере главную страницу Яндекс.
- Дождитесь полной загрузки сайта.
- В левом верхнем углу нажмите на гиперссылку «запустить».
- Подтвердите свои действия.
Теперь понятно, как сделать стартовую страницу «Яндекса». Автоматически такая операция бывает не так уж и часто. Но бывают ситуации, когда меняется начальная страница в браузере. И пользователи таких чехлов иногда пугаются.
Автоматический прием
Дело в том, что система начинает автоматически предлагать свои настройки для интернет-браузера.При поиске данных под поисковой строкой пользователь отзовет сообщение типа: «Вы не сделали стартовую страницу Яндекса. Сделать?»
Если вы нажмете «Да», произойдет автоматическое изменение параметров браузера. Соответственно, после перезапуска приложения для выхода в Интернет пользователь добьется желаемого результата. В этом нет ничего сложного.
Тулбара в помощь
Нужно сделать «Яндекс» стартовую страницу? Сохранить автоматически параметры для браузера не составит труда.В частности, если следовать простейшим пошаговым инструкциям. Они помогут разобраться с задачей в любом приложении для интернет-серфинга.
В некоторых случаях Яндекс автоматически устанавливается как главная страница после инициализации различных тульбаров. Например, от одноименной компании.
ВАЖНО: обычно пользователи не обращают внимания на галочку «Сделать Яндекс запускать …». Из-за этого панели инструментов меняют параметры браузера. Если при установке соответствующего ПО убрать указанную отметку, корректировок не будет.
Этот метод не используется на практике. Ведь людям легче справиться с задачей другими методами. Они полюбятся даже школьнику.
Установка корпоративного браузера
Как сделать стартовую страницу «Яндекса» автоматически? Например, можно пойти самым простым путем. Речь идет об установке специализированного браузера на компьютер или мобильное устройство.
После инициализации Яндекс.Браузера соответствующая утилита будет работать с начальными настройками.В них Яндекс — это сайт, запускаемый при активации приложения по умолчанию.
ВАЖНО: такой прием подойдет тем, кто выбирает только интернет-обозревателя. Сменить браузер младенческой элементарной страницы не надо. Лучше научиться менять упомянутый компонент в других программах для выхода в Интернет.
«Хром» и его параметры
Как сделать стартовую страницу «Яндекса»? Теперь рассмотрим поставленную задачу более подробно.
Дело в том, что ответ на указанный вопрос напрямую зависит от типа используемого интернет-браузера.Остановимся на самых популярных и удобных утилитах. Начнем со знаменитого «хрома».
В этом случае у юзера будет:
- Запускаем браузер.
- В правом верхнем углу нажмите на кнопку с тремя точками, расположенными друг на друге. Открывается функциональное меню.
- Выбрать набор «Настройки».
- В блоке «Внешний вид» нажмите на раздел «Стартовая страница».
- Установить галочку на «Вкл.».
- В поле «Следующая страница» укажите Адрес Яндекс.RU.
- Щелкните по кнопке «ОК».
Вы можете перезапустить браузер и посмотреть, что произошло. Если в настройках поставить галочку «кнопка запуска», то при нажатии на соответствующий пользовательский элемент управления вы увидите отметку Яндекс.
Важно: чтобы быстро открыть исходный сайт в «Хроме» нужно удерживать сочетание alt + home на клавиатуре.
Mozilla Firefox.
Сделать стартовую страницу «Яндекс» в браузере сможет даже начинающий пользователь.Допустим по ранее предложенной инструкции. Но на них алгоритмы действий не заканчиваются.
Довольно часто пользователи работают с Mozilla Firefox. Этот браузер удобен, но изначально он не выставляет Яндекс как первый открывшийся сайт. Приходится делать все вручную.
На главную страницу «Яндекс» выполните запуск в «Mozilla» следующим образом:
- Запустите браузер и дождитесь его полной загрузки.
- Откройте раздел «Настройки».
- Перейти на вкладку «Основные».
- В строке «при запуске …» установите «Показывать дом …».
- В поле «Домашняя страница» укажите адрес Яндекс.
- Щелкните по кнопке «ОК».
Все должно работать. Если предложенный алгоритм действий не помог, скорее всего, пользователь заразил компьютер вирусами. И теперь они мешают нормальной работе браузера.
«Опера» и ее запуск
Некоторым до сих пор нравится Opera. Сделать стартовую страницу «Яндекса» автоматически в этом браузере предлагается так же, как и в других подобных приложениях.И вы можете предпочесть ручную настройку.
Выглядит она так:
- Переход в «Инструменты» — «Базовый» в «Опере».
- Установка отметки «Начать с дома …».
- Ввод адреса Яндекс.ру в поле «Домашняя:».
- Сохранение настроек.
Быстро, просто, удобно. Раздел «Инструменты» находится в функциональном меню браузера. Он открывается при нажатии на значок Opera.
Проводник и смена данных
Нужно сохранить «Яндекс» на главную страницу? Вы можете сделать это, запустив его в любом браузере.Например, в Internet Explorer .. Мало кто пользуется подобным приложением, но оно установлено по умолчанию в «windows». Поэтому инструкция может пригодиться совершенно неожиданно.
Руководство по добавлению простейшего веб-сайта выглядит следующим образом:
- Запуск Internet Explorer.
- Нажатие кнопки «Настройки». Он находится в правом верхнем углу приложения.
- Перейдите на вкладку Общие.
- Установка отметки возле пункта «с домом»… »в разделе« Автозагрузка ».
- Указание адресов Яндекса в поле« Домашняя … ».
- Нажмите на элемент управления, отвечающий за сохранение изменений.
Важно: его можно использовать для проверки успешности автоматического изменения домашнего веб-сайта.
Яндекс.Браузер и настройки
А как сделать стартовую страницу в «Яндекс.Браузере»? Если вы хотите работать с одноименной поисковой системой, рекомендуется просто установить соответствующее приложение.И не более того. Веб-портал Яндекса откроется при автоматическом запуске интернет-браузера. Это нормальное явление.
Тем не менее, иногда люди задумываются, как сделать стартовую страницу в Яндекс.Браузере. Неважно, о каком именно сайте идет речь. Здесь также доступно изменение исходного сайта.
Активируется следующими действиями:
- Нажмите кнопку «Настройки». Это похоже на 3 горизонтальные линии.
- Выбрать меню «Настройки».
- Нажмите «Открыть« Яндекс », если вкладок нет …». Можно поставить отметку «Восстановить вкладки».
Вариантов больше нет. Мы выяснили, как так или иначе сделать стартовую страницу «Яндекса». Но это не все.
Специальные приложения
Необходимо сделать стартовую (главную) страницу «Яндекс»? Последний прием — использовать специальные программы. После их инициализации происходит автоматическая смена домашних сайтов. Тулбара тут ни при чем.
Вот несколько идей по воплощению идей в жизнь:
- Иди домой.yandex.ru, нажмите «Установить» и следуйте инструкциям на экране.
- Откройте BM.yandex.ru, для инициализации запустите приложение.
На самом деле все намного проще, чем кажется. А сделать «Яндекс» на стартовую страницу автоматически или вручную сможет каждый. Главное, разобраться с порядком действий. Иначе задумка не сработает.
Заключение
Мы узнали, как сделать стартовую страницу «Яндекс». Автоматически или вручную не так уж и важно.Главное, чтобы вниманию были представлены простейшие инструкции, способные помочь.
Как именно действовать? Каждый пользователь решает сам. Необходимо сохранить главную страницу «Яндекса»? Сделайте ее домашнюю страницу проще!
Сейчас многие пользователи отдают предпочтение сервису Яндекс — главную страницу, запустить которую вы можете на своем компьютере, поможет вам сэкономить много времени на ручном переходе. Провести работу над настройкой стартовой страницы по-разному. Рассмотрим их дальше.
Чтобы Яндекс открывался на вашем компьютере — сделайте запуск, сохраните автоматически вам помогут простые способы.
- Просто скачать Яндекс.Браузер . Сделать это можно бесплатно, yandex.ru вам в помощь. Слева в верхнем углу будет значок запуска.
- Вы можете открыть и скачать на свой компьютер приложение с Яндекс.ру. Запускаем и меняем запуск во всех браузерах, которые есть на вашем компьютере.
- В некоторых случаях автоматически сделать стартовую страницу Яндекса невозможно.В этот раз следует настроить браузер .
Как сделать стартовую страницу Яндекса в Opera, Mozilla Firefox, Google Chrome?
Чтобы перейти в настройки в Опере , определите кнопку «Инструменты» и нажмите на нее.
Выберите из выпадающего списка «Настройки» — «Общие настройки». В этой части алгоритма находим окно с вкладкой «Базовый» . Ваша необходимая надпись — «При запуске» .А перед ним — выпадающий список, из которого выбираем «Начать с домашней страницы». Находим надпись «Домой» и набираем в адресной строке www.yandex.ru. Нажимаем заветную кнопку «ОК» и перезагружаем браузер.
При установке стартовой страницы Яндекс в Mozilla Firefox. Надо найти оранжевую кнопку в левом верхнем углу. Далее переходим в пункт «Настройки» . Мы уже практически на месте.Найдите отметку «При запуске Firefox» и выберите «Показать домашнюю страницу» . На надписи, которая нам так нужна ( «Домашняя страница» ), я ставлю уже знакомый нам адрес. И перезагружаем браузер. Вы можете использовать.
И мы не будем ждать, чтобы рассказать о Google Chrome. :
- Смотрим в браузер и находим в правом верхнем углу Button. Щелкните, чтобы открыть новую вкладку.
- У нас появляется опция «Настройки» , а затем наша необходимая команда «Управление Google Chrome» .
- Еще надо обратить внимание на кнопку «Параметры» — Это она нам нужна. Точнее нам нужно выбрать функцию « Main» и «Home Page» .
- Поставить галочку напротив пункта «Открыть страницу» . По традиции, по традиции, наш любимый адрес пишется — www.yandex.ru и дополняется кнопкой «Закрыть» .
Видео: Сделать стартовую страницу Яндекса
Как видите, по простым комбинациям при тщательном поиске всех необходимых опций установка стартовой страницы Яндекса — занятие очень увлекательное.Теперь можно быстро найти нужную информацию Или перейти к использованию программ и опций.
Когда пользователь выполняет программу двойного щелчка, загружается браузер. Первое, что мы видим на экране, — это стартовая панель, отображающая сайты, наиболее часто посещаемые пользователем. Могут быть ссылки на те страницы, которые добавляются вручную и их загрузка осуществляется нечасто. Человек, который работает на этом компьютере, может, как удалить, так и изменить или установить любую страницу на панели, при этом настроив программу наиболее оптимальным способом.
Вторая опция программы навигатора — открытие страниц, посещенных при последней загрузке. Это не всегда удобно, особенно в тех случаях, когда человек забыл удалить конфиденциальную информацию.
В этом случае для перехода к описанной выше панели потребуется дополнительное создание новой вкладки. Для его установки в Яндекс браузере обслуживается кнопка со значком «+», расположенная вверху экрана.
Большинство браузеров предоставляют пользователю возможность начать работу, загрузив домашнюю страницу, установив или изменив ее вручную, чтобы настроить программу для ваших нужд.В рассматриваемом Яндекс браузере для этого придется приложить определенные усилия, минуя стандартные опции, удалить которые невозможно.
Изменение режимов работы интернет-браузера
Самостоятельно добавить новый метод загрузки
Для этого необходимо сначала уточнить, на каком компьютере находится папка. установлен Яндекс. браузер. Обычно это папка на системном диске, название которой совпадает с названием программы. Вы можете уточнить его расположение, выбрав пункт «Свойства», который открывается при отображении контекстного меню «Ярлык» (щелкните по нему правой кнопкой мыши).
Открываем для редактирования файл под названием Browser.Bat. Обычно он находится во вложенной папке приложения в папке ЯндексБраузера. Удобнее всего это делать с помощью файлового менеджера Total Commander, в котором есть горячие клавиши, помогающие удалить ненужную часть содержимого любого файла.
В последней строке вида «C: \\ Users \\ B91B ~ 1 \\ AppData \\ Local \\ Yandex \\ Yandex ~ 1 \\ Applic ~ 1 \\ Browser.exe» необходимо изменить на следующее : «C: \ Users \ B91B ~ 1 \ APPDATA \ Local \ Yandex \ Yandex ~ 1 \ Applic ~ 1 \ Browser.exe »- http://my.com/.
Домашняя страница браузера Яндекса указана в примере как сайт My.com. Это имя необходимо удалить путем скоринга вместо того, которое выносится в адресную строку при загрузке сайта, которая будет использоваться в качестве стартовой при последующей работе с браузером.
Привет народ! Сегодня я хочу рассказать, как сделать автоматическую стартовую страницу Яндекса в таких браузерах, как Opera, Mozilla Firefox, Internet Explorer, Google Chrome. Я не знаю, как вы, но я лично использую поисковую систему Google, но решать вам использовать.
Некоторые пользователи не могут изменить стартовую страницу из-за вредоносного кода, и вместо Google или Яндекс у них есть такие поисковые системы, как Webalta, Pirrit Suggestor или Conduit Search. Об этом мы тоже поговорим, но только в конце статьи. А теперь перейдем к обычным способам начала смены.
Как сделать автоматическую стартовую страницу Яндекса
Опера.
Для смены стартовой страницы в опере необходимо сделать следующее:
- В верхнем углу браузера нажмите кнопку Инструменты
- После выбора пункта настройки
- Далее первая вкладка основная, там и идем
- В начальном разделе выберите пункт Начать с домашней страницы
- В домашнем разделе напишите www.yandex.ru
- Нажмите кнопку ОК
Mozilla Firefox.
Если вы пользуетесь браузером Mozil и хотите там сделать автоматически стартовую страницу Яндекса то читайте дальше.
- При запуске Firefox — Показать домашнюю страницу
- На главной странице вышивки напишите адрес Яндекс.ру
- Нажмите ОК и перезагрузите браузер
Internet Explorer.
Для любителей ретро-браузер также может быть установлен на главную страницу Яндекса.Для этого нужно повторить за мной. Кстати, об одной ошибке вы можете прочитать на досуге, позвонив.
- Перейти на главную страницу Яндекс
- В окне браузера видим синий домик, нажимаем на него
- Мы решили использовать в качестве единственной домашней страницы
Google Chrome.
Для пользователей Google Chrome также можно установить стартовую страницу. Повторяем за мной.
httpv: //www.youtube.com/watch? v = ibbhbbbu8ce
Вот и все друзья! Теперь вы знаете, как сделать автоматическую стартовую страницу Яндекса в разных браузерах.В благодарность, пожалуйста, нажмите кнопку сокета, вы мне очень поможете. Спасибо и удачи!
Установка домашней страницы Яндекса. Как поставить стартовую страницу в Internet Explorer. Алгоритм установки главной страницы для Internet Explorer
Сегодня одна из самых распространенных поисковых систем — Яндекс. Многие думают, что эта поисковая система выбирает только самые полезные ответы на поставленный вопрос при выдаче результатов. Недавно мы уже рассматривали, как установить поисковик Google на Opera по адресу.По инструкции, описанной в этой статье, вы можете сделать Яндекс своей домашней страницей в любом браузере за несколько минут.
Большое количество пользователей проводят в Интернете очень много времени, и многим удобно, что именно Яндекс — это страница, которая загружается при открытии браузера. Иногда случается, что при установке наиболее подходящего вам браузера стартовая страница устанавливается разработчиками автоматически.
Также стартовая страница может быть переустановлена, если вы не сняли соответствующий флажок при установке определенных программ , бесплатного приложения, в котором будет какая-то совершенно ненужная поисковая машина.Такого «подарочного» плана можно ожидать и от вредоносных программ или вирусов, которые могут установить любой сайт вместо стартовой страницы, кстати, вы можете узнать, как проверить свой компьютер на вирусы.
В любом случае, в ваших силах изменить или переустановить стартовую страницу в любое время на ту, которая вам нужна и удобна для вас. Поскольку каждый браузер немного отличается не только интерфейсом, но в некоторых случаях и руководством, метод создания стартовой страницы будет отличаться для каждого браузера.Итак, начнем с браузера Opera.
Как сделать Яндекс стартовой страницей в Opera
Для установки Яндекс. домашняя страница, нам нужно зайти в настройки. Для этого щелкните правой кнопкой мыши вкладку вверху, которая называется « Instruments », и выберите там в самом низу пункт «».
Используя кнопки Alt и P , вы можете быстрее войти в настройки. В открывшемся перед нами окне нам нужно выбрать вкладку « Основное ».
Для начала вы должны указать, как именно должен работать наш браузер при запуске. Из всего выпадающего списка выбираем пункт: « Start from home page ». И в следующей строке нам нужно указать именно эту страницу. Пишем туда адрес Яндекса.
И если у вас сейчас открыта страница этой поисковой системы, то лучше нажать на « Текущая страница » справа от главной страницы (она выделена на картинке выше). И после всего, что было Готово, нажимаем кнопку « ОК «.
Как сделать Яндекс стартовой страницей в Mozilla
Для того, чтобы в браузере Mozilla Яндекс была стартовой — нужно перейти на вкладку « Инструменты », далее выбираем нужный пункт настроек из предложенного списка, а уже в нем — такую вкладку как « Основной ». На следующем этапе в раскрывающемся списке нажмите « Показать домашнюю страницу ». А дальше делаем точно так же, как в Opera — пишем адрес поисковика и нажимаем « OK «.
Установить Яндекс как стартовую страницу в Google Chrome
Чтобы создать стартовую страницу в Chrome , щелкните значок, расположенный вверху справа, и выберите пункт «».
После всех этих действий вы увидите на своей панели инструментов домик, нажав на который вы вернетесь на свою домашнюю страницу (Яндекс).
Как сделать главную страницу Яндекса в Internet Explorer
Сделать Яндекс стартовой страницей в Проводнике можно двумя способами.Сначала зайдем в браузер. V Internet Explorer вы можете установить стартовую страницу с помощью панели управления. Открываем его, нажав на « Start », затем ищем и переходим в « Network and Internet connection ». Перед вами откроется окно, в котором нужно будет зайти в « General » и ввести в поле Яндекс URL.
Также вы можете установить Яндекс в качестве домашней страницы и через интерфейс. Находим для этого в правом углу значок настроек в виде звездочки и нажимаем на него.После этого откроется окно, в котором выбираем в самом низу «» как на картинке:
Вводим в поле, которое находится возле дома Яндекс адрес и нажимаем « Применить ».
Или, если вы сейчас находитесь на странице нужной поисковой системы, вы можете нажать на кнопку « Текущий », и адрес будет введен сам по себе. Нажимаем на кнопку « ОК » — и пользуемся в свое удовольствие.
Процесс создания стартовой страницы совсем не сложен, и вы можете установить не только поисковую систему, но и любой сайт, которым вы пользуетесь чаще других.
Вы уже выбрали лучшую поисковую систему и хотите сделать Яндекс стартовой страницей, чтобы его домашняя страница открывалась автоматически при запуске любимого браузера? Без проблем. В этой статье мы рассмотрим способы изменения домашней страницы во всех популярных браузерах в ручном и автоматическом режиме.
В редких случаях перед изменением или восстановлением начальной страницы вам необходимо удалить рекламный вирус, который мог застрять на вашем компьютере, и открыть одну из следующих страниц в своем веб-браузере:
- webalta.RU;
- bing.com;
- hi.ru.
Подробную инструкцию по удалению таких вирусов вы можете прочитать в нашей статье — а дальше продолжайте.
Настройка стартовой страницы в Mozilla FireFox
Браузер Mozilla — это свободно разработанный веб-браузер, который предоставляется пользователям без предустановленной стартовой страницы (в случае загрузки программы с официального сайта).
Чтобы установить Яндекс как таковой, выполните следующие действия:
1. Открываем Мазилу и заходим в настройки.
2. В разделе «Общие» выберите «Показать домашнюю страницу» и ниже введите ее адрес — https://www.yandex.ru.
Изменения вступят в силу при следующем запуске FireFox, и Яндекс станет новой домашней страницей.
Мобильная версия Mozilla
Хотите, чтобы Яндекс открывался при запуске FireFox и на телефоне, без проблем.
1. Откройте «Параметры» и перейдите на вкладку «Общие».
2. В разделе «Домашняя страница» выберите «Настройка домашней страницы».
3. Во всплывающем окне введите адрес поисковой системы и нажмите «ОК».
Проверить правильность выполняемых действий можно, просто перезапустив браузер.
Мы делаем Яндекс стартовой страницей в Google Chrome 63.00 и выше.
Браузер Chrome от известного интернет-гиганта Google основан на движке Chromium, поэтому инструкции по установке стартовой страницы также применимы к следующим браузерам:
- Amigo;
- Orbitum;
- Спутник.
По умолчанию для быстрого доступа к нужным сайтам, в Chrome используется кнопка «Домой», а на первом экране открывается панель наиболее посещаемых ресурсов.
Можно вручную изменить стартовую страницу на Яндексе через настройки.
1. Откройте настройки Google Chrome.
2. Найдите раздел Launch Chrome и выберите Preset Pages.
Будьте внимательны, в списке уже могут быть адреса других сайтов и при запуске браузера, помимо Яндекса, откроются дополнительные вкладки.Этой ситуации можно избежать, оставив в списке не более одного адреса.
3. Нажмите «Добавить страницу» и в открывшемся окне введите «yandex.ru».
Все. Если вы правильно выполнили последовательность действий, домашняя страница Яндекса откроется автоматически при повторном запуске Chrome.
Мобильная версия Chrome
Установка «Яндекса» в качестве домашней страницы в мобильном браузере Chrome мало чем отличается от его «веб-версии».
1. Откройте браузер, перейдите в раздел настроек и выберите пункт «Главная».
2. По умолчанию у большинства пользователей эта функция уже включена, но многие производители смартфонов устанавливают свои сайты и сервисы в качестве своих домашних сайтов (как в моем примере).
Нам нужно только изменить адрес предустановленной страницы на Яндекс.ру.
Установка Яндекс стартовой страницей в Яндекс браузере
Похоже, что для пользователей Яндекс.Браузера не должно возникнуть проблем с настройкой главной страницы поисковой системы с тем же именем, что и стартовая — увы, это не так.
После вы можете обнаружить, что понятие «Стартовая страница» отсутствует в настройках браузера, поэтому вы можете ограничиться изменением поисковой системы по умолчанию или частично решить проблему простыми действиями.
1. Откройте настройки Ya Browser и найдите раздел «Открывать при запуске».
2. Измените предустановленные настройки, как показано на скриншоте.
По окончании работы с браузером закройте все активные вкладки и при следующем запуске Яндекс.ru откроется домашняя страница.
Настройка домашней страницы в браузере Opera
Смена стартовой страницы на Яндекс в Opera не требует от вас больших усилий, чем в случае других интернет-браузеров.
1. Откройте в настройках Opera, раздел «Общие».
2. На вкладке «При запуске» установите флажок «Открыть определенную страницу или несколько страниц» и нажмите «Установить страницы».
Не включайте в список много страниц — это может привести к кратковременному «зависанию» операционной системы при открытии Opera, если ваш компьютер слабый.
Ничего сохранять не нужно, внесенные изменения вступят в силу сразу после перезапуска браузера.
К сожалению, в мобильной версии Opera (речь идет о версии 44.11) отсутствует возможность настройки домашней страницы. Пользователи должны быть довольны новостями, предоставленными разработчиками программного обеспечения, и списком недавно посещенных сайтов.
Как сделать главную страницу Яндекса в Microsoft Edge
Самая массовая, но не самая популярная программа для интернет-серфинга — Microsoft Edge.Программисты из Microsoft позаботились о своих пользователях и сделали «Яндекс» стартовой страницей в несколько кликов.
1. Откройте браузер Edge и перейдите в Настройки.
2. Во вкладке, указанной на рисунке, выберите «Определенная страница или страницы». В поле ниже введите url-адрес поисковой системы — https://www.yandex.ru и щелкните значок дискеты, чтобы сохранить изменения.
Внесенные изменения не будут работать в прилагаемом Internet Explorer, но они выполняются таким же образом.
Установить Яндекс как стартовую автоматически
Яндекс напрямую заинтересован в популяризации своих продуктов, поэтому разработал специальное расширение для браузера, которое в автоматическом режиме устанавливает стартовую страницу Яндекса на стартовую.
Расширение доступно по адресу https://home.yandex.ru/ и доступно для установки в следующих браузерах:
- Google Chrome и другие, основанные на движке Chromium;
- Mozilla FireFox.
Если «веб-браузер» не поддерживается, на странице будет отображаться альтернативный метод установки вручную.
Аналогов расширения для мобильных устройств не предусмотрено.
Возможные проблемы
Щелкните правой кнопкой мыши значок браузера и выберите «Свойства», перейдите в раздел «Ярлык» и удалите все ненужные метки, не касаясь прямого пути к файлу.
Это действие поможет временно решить проблему, так как вирус может снова заменить стартовую страницу при следующем запуске системы.Чтобы удалить его, перейдите по ссылке, указанной в начале статьи.
Заключение
Как видите, в изменении стартовой страницы в браузере нет ничего сложного. Разработчики позаботились о доступности этой функции в несколько кликов, а сам Яндекс позволяет проводить эту операцию в автоматическом режиме.
Описанная мной процедура актуальна для следующих версий браузеров и не зависит от установленной версии windows:
- Mozilla FireFox — 54.0 и выше;
- Google Chrome — 63.00 и выше;
- Яндекс браузер 17.00 и выше;
- Opera 50.00 и выше.
Если у вас возникнут трудности или обнаружите неточности в статье — пишите в комментариях, и я с радостью отвечу.
Если вы давно мечтали сделать Яндекс своей домашней страницей, но у вас нет доступа к ней или вы не знаете, как это сделать, эта статья для вас.
Кстати, а что будет, если Яндекс выставить стартовой страницей? При нажатии на значок браузера автоматически открывается веб-страница поисковой системы.
Полезно знать, как установить определенную веб-страницу в качестве домашней. Вы всегда можете сделать интересующую вас домашнюю страницу и не тратить лишнее время. В качестве примера мы решили взять Яндекс, так как эта поисковая система признана самой используемой поисковой системой в России.
Алгоритм установки главной страницы примерно одинаков для большинства браузеров.
Рассмотрим подробнее, как сделать yandex.ru стартовой страницей для:
- Mozilla Firefox;
- Opera;
- Google Chrome;
- Internet Explorer;
- Яндекс.Браузер;
- Safari.
Домашняя страница Яндекса в Mozilla Firefox
Чтобы сделать главную страницу Яндекса в Mazil Firefox, выполните следующие действия:
Как видите, сделать Яндекс стартовой страницей на Мазиле довольно просто.
Кроме того, Mazila предоставляет уникальную возможность — сделать поиск в Яндексе домашней страницей по умолчанию. С такими настройками искать информацию в поисковой системе намного проще: посещенные сайты отображаются автоматически.
Как сделать Яндекс стартовой страницей по умолчанию?
- откройте браузер и перейдите в «Настройки»;
- найдите блок «Браузер по умолчанию»;
- найдите кнопку «Сделать Яндекс браузером по умолчанию»;
- нажмите «ОК».
Домашняя страница Яндекса в Opera
Интерфейсы большинства браузеров похожи друг на друга, поэтому установка стартовой страницы в Opera будет аналогична установке ее в Mazil.
Как сделать Яндекс единственной стартовой страницей для Opera:
Домашняя страница Яндекса в Google Chrome
Google Chrome — отличный браузер, который быстро набирает популярность среди пользователей Интернета. Его отличает простой и приятный интерфейс, понятный даже ребенку.
Установка стартовой страницы в Google Chrome будет немного отличаться от уже описанных алгоритмов. Это связано с тем, что этот браузер молодой и для него используются новые разработки.
Однако нет ничего сложного, если вы знаете конкретный алгоритм:
Также вы можете сделать Яндекс Почту своей главной страницей в Google. Когда вы откроете браузер, вы увидите страницу с Яндекс Почтой. У многих пользователей русского Интернета есть несколько ящиков электронной почты.Например, один почтовый ящик предназначен для рабочей переписки, а другой — для общения с друзьями.
Еще одно удобное дополнение к Google Chrome — визуальные закладки. Они помогают переходить к интересующим страницам одним щелчком мыши.
Вкладки — это маленькие эскизы часто посещаемых страниц. В настройках вы можете изменить их количество, цвет, общий фон, а также удалить или добавить новые закладки.
Их главное преимущество — экономия человеческого времени.
Наверное, пользователь хотел установить виртуальные вкладки Яндекса в Chrome. Напоминаем, что эта опция доступна для браузеров Google Chrome, Opera и Mozilla Firefox.
Давайте посмотрим, как добавить опцию виртуальных закладок на примере Google Chrome:
Визуальные закладки Яндекса — один из самых популярных инструментов среди пользователей. Это неудивительно, ведь они полезны, удобны и постоянно обновляются разработчиками.
Видео: Как сделать Яндекс стартовой страницей
Домашняя страница Яндекса в Internet Explorer
Браузер Internet Explorer отличается большим количеством версий, установленных на ноутбуках или ПК с Windows.
Мы рассмотрим, как сделать Яндекс стартовой страницей для новых версий Internet Explorer — 10 и 11. Алгоритм установки домашней страницы для более ранних версий браузера аналогичен приведенным нами инструкциям.
Алгоритм установки главной страницы для Internet Explorer:
Если вы владелец Internet Explorer 9 (или другой, более ранней версии браузера) и не можете установить главную страницу, то напишите о своих проблемах на официальном сайте.Запрос уйдет к грамотным людям, которые в ближайшее время ответят, как устранить проблему.
Домашняя страница Яндекса в Яндекс браузере
Интерфейс браузера Яндекса аналогичен интерфейсу Chrome, поскольку оба созданы на одном движке.
Однако есть отличия, поэтому установка главной страницы в Яндексе будет немного отличаться — российская компания внесла свои изменения:
В браузере российской компании предусмотрена возможность выбора нескольких стартовых страниц.Сайты, которые вы посещаете чаще всего, будут добавлены автоматически.
Подобно виртуальным закладкам Google Chrome, этот браузер поддерживает панель плиток с посещенными сайтами. Есть возможность удалять ненужные сайты и добавлять новые. Делается это через кнопки «Настройки» — «Добавить».
Для людей, не любящих сомнительные сайты, российский гигант разработал специальную версию браузера — семейство Яндекс. Можете смело подпускать детей к компьютеру — ненужная информация и подозрительные сайты строго фильтруются.
Сложно сказать, какой браузер лучше: Google Chrome или Яндекс. Оба они довольно удобны и просты в использовании.
Главная страница Яндекса в Safari
Safari — молодой браузер, разработанный для продуктов Apple.
Все продвинутые пользователи iPad, iPhone и MacBook знают о простоте браузера Apple.
Настроить домашнюю страницу в Safari очень просто:
Что делать, если Яндекс не может быть стартовой
Иногда бывает такая ситуация: вы следуете инструкции, но не добиваетесь желаемого результата.Особенно неприятно, когда вы не можете выполнить удобную установку или обновление на своем компьютере.
Если у вас не получается настроить домашнюю страницу браузера через настройки, то есть другие способы:
- скачать программу «http://home.yandex.ru/»;
- очистите компьютер антивирусом. Попробуйте снова настроить домашнюю страницу;
- , если все эти способы не работают, то обратитесь в службу поддержки вашей операционной системы: опишите конкретно, какую ошибку генерирует программа, не стесняйтесь добавлять пояснительные скриншоты.
Дожить до конца. Как только вы поймете, как настроить стартовую страницу, вы не только сэкономите личное время, но и станете опытным пользователем компьютера.
Эта статья написана с целью расширить знания пользователя о компьютере. Теперь вы знаете, как настроить домашнюю страницу в браузере и настроить визуальные закладки. Эти инструменты удобны, экономят время и делают вас опытным пользователем Интернета.
Стартовая страница — это страницы, которые автоматически открываются при запуске браузера.Главная страница — это страница, которая открывается при нажатии кнопки, расположенной непосредственно перед адресной строкой.
Как изменить стартовую страницу в Яндекс браузере
При запуске браузера Яндекс открывается главная стартовая страница в виде Табло, на котором отображаются наиболее посещаемые страницы или сразу открываются все вкладки, которые были открыты при последнем закрытии браузера. Есть возможность в настройках Яндекс браузера сделать запуск Табло или незакрытых вкладок автоматически.Для этого нажмите на три параллельные полосы, расположенные в правой верхней части браузера.
В Яндекс браузере стартовая страница может быть установлена автоматически через настройки
Откроется контекстное меню, в котором вы выбираете пункт Настройки. Браузер откроет окно под названием Настройки. В этом окне нужно найти пункт Открывать при запуске.
В этом абзаце два пункта и один подпункт.
Как поставить Яндекс в качестве стартовой
Если поставить точку в точке Табло с любимыми сайтами , то при следующем запуске яндекс браузера стартовая страница откроется в виде табло, на котором чаще всего просмотренные страницы будут отображаться.
Как вернуть стартовую страницу Яндекса
Если поставить галочку рядом с Ранее открытые вкладки , то при следующем запуске откроется стартовая страница Яндекс браузера в виде всех вкладок, которые не были закрыты при закрытии браузера.
Как сделать Яндекс стартовой страницей автоматически
Если поставить галочку рядом с Открыть yandex.ru, если нет вкладок , то при следующем запуске браузера все вкладки, которые не были закрыты при закрытии браузера, будут также открыты.Но если до закрытия браузера закрыть все вкладки, то при следующем запуске браузера откроется домашняя страница Яндекса на yandex.ru. Таким образом, в браузере вы можете установить Яндекс в качестве стартовой страницы.
В Яндекс браузере вы можете сделать нужную страницу стартовой или несколько страниц, которые будут открываться при следующем запуске браузера. Настройка стартовой страницы Яндекс браузера начинается с того, что в настройках в пункте При запуске открывать ставить точку на пункте Табло с любимыми сайтами.После этого в браузере откройте несколько вкладок со страницами, которые придется открывать каждый раз при запуске браузера.
Как установить главную страницу Яндекса
Все эти вкладки надо закреплять по очереди. Для этого на панели вкладок наведите курсор на вкладку и, нажав правую кнопку мыши, выберите в контекстном меню пункт «Закрепить вкладку». Все закрепленные вкладки появятся в левой части панели вкладок в виде небольших значков. После этого при следующем запуске браузера будут открываться только ваши закрепленные вкладки.
Как открыть главную страницу Яндекса
Для возможности открытия страницы в домашнем браузере Яндекса кнопка должна отображаться перед адресной строкой. Если кнопка не отображается, то вам нужно будет открыть настройки браузера и найти в них пункт «Настройки внешнего вида».
Как сделать автоматическую домашнюю страницу Яндекса
В этом пункте нужно поставить галочку напротив Показать Яндекс. После этого прямо перед адресной строкой появится кнопка в виде буквы I, нажав на которую можно открыть главную страницу Яндекса в Яндекс браузере.
Видео
В этом видео показано, как установить стартовую страницу Яндекс браузера.
В этом уроке я покажу вам, как сделать стартовую страницу Яндекса. Тогда при каждом запуске браузера автоматически будет открываться главная страница сайта яндекса.
Метод 1: расширение браузера
Расширение — это бесплатная программа, которую вы можете загрузить и добавить в свой браузер. Он автоматически изменит стартовую страницу и оставит ее по умолчанию. Сейчас я покажу вам, как установить такое расширение:
- Иди домой.yandex.ru
- Нажать на кнопку «Установить»
- В открывшемся окне нажмите «Установить расширение»
Эта кнопка также может иметь другое имя: «Разрешить», «Добавить» или «Выполнить».
Через минуту расширение будет установлено, и в верхней части браузера появится значок с буквой I.
Закройте браузер и откройте его снова. Теперь при запуске поисковик Яндекс появится сразу.
Возможно, впервые выскакивает окно с предупреждением.В этом случае нажмите «Сохранить изменения».
Метод 2: настроить домашнюю страницу вручную
В любой программе для Интернета можно настроить сайт, который всегда будет открываться первым. Сейчас я покажу вам, как это сделать в разных браузерах на компьютере (ноутбуке).
Google Chrome
Нажмите на кнопку с тремя точками в верхнем углу программы и выберите «Настройки» из списка.
Откроется новая вкладка с надписью «Запустить Chrome» внизу.Нажмите «Определенные страницы» и выберите «Добавить страницу».
Появится небольшое окошко, в котором введите yandex.ru и нажмите «Добавить».
Вот и все! Чтобы проверить результат, нужно закрыть Google Chrome и снова открыть.
Яндекс
Щелкните по кнопке с тремя горизонтальными линиями в самом верху браузера с правой стороны. Выберите «Настройки» из списка.
Откроется новая вкладка с настройками.
Спуститесь немного ниже, туда, где написано «Открывать при запуске».»А там нажимаем« Ранее открытые вкладки », а затем ставим галочку« Открывать yandex.ru, если вкладок нет ».
Вот и все! Теперь поисковик Яндекс будет постоянно открываться при запуске брокера.
Opera
Щелкните по кнопке «Меню» в верхнем левом углу программы. Выберите «Настройки» из списка.
Откроется новая вкладка с частью «При запуске» вверху. Нажимаем на «Открыть конкретную страницу или несколько страниц», затем на ссылку «Установить страницы».
В открывшемся окне введите адрес yandex.ru и нажмите ОК.
Сразу после этого интернет-портал Яндекса станет стартовой страницей в Opera. Чтобы проверить это, закройте браузер и откройте его снова.
Mozilla Firefox
Щелкните по кнопке с тремя горизонтальными линиями в правом верхнем углу браузера. Выберите «Настройки» из списка.
Откроется новая вкладка. В разделе «При запуске» нажмите «Показать домашнюю страницу».Затем в разделе «Домашняя страница yandex.ru
Вот и все! Закройте браузер и откройте его снова.
Internet Explorer
Нажмите на кнопку с изображением шестеренки в правом верхнем углу программы. В списке выберите Параметры браузера.
Откроется небольшое окно. Будет показан сайт, который в данный момент установлен в качестве домашней. Чтобы изменить его, удалите этот адрес, введите вместо него yandex.ru. Чуть ниже нажмите «Начать с домашней страницы» и нажмите «ОК» внизу.
Окно исчезнет. Теперь закройте Internet Explorer и откройте его снова.
Как сделать Яндекс поисковой системой по умолчанию
Часто в браузерах Google или Mail.ru устанавливается в качестве основной поисковой системы. Но его легко поменять на Яндекс. Затем при вводе запроса в верхней строке программы будут показаны результаты поисковой системы яндекс.
Самый простой способ — загрузить и установить официальное приложение.
Кроме того, вы можете вручную изменить поиск по умолчанию:
V Chrome, Яндекс Браузер или Mozile нужно нажать на кнопку с тремя горизонтальными линиями, нажать на пункт «Настройки» и в части «Поиск» выбрать нужный сайт из списка.
В Opera нажмите кнопку «Меню» и выберите «Настройки». Затем перейдите в раздел «Браузер» и в разделе «Поиск» выберите нужный из списка.
Яндекс, чтобы сделать мою домашнюю страницу. Как сделать Яндекс стартовой страницей в браузере
Стартовая страница — важный элемент браузера. Страница по умолчанию не всегда подходит для пользователя, так как у каждого человека есть поисковая машина, которую он привык использовать. Из этой статьи вы узнаете, как бесплатно сделать Яндекс стартовой страницей автоматически и как сделать эту процедуру вручную.
Делаем вручную
Рассмотрим, как самостоятельно настроить стартовую страницу Яндекса в наиболее распространенных браузерах. Обратите внимание на то, что в дальнейших инструкциях, где указано вводить адрес сайта или Яндекс, введите «https://www.yandex.ru».
Читайте также:
Край
Для того, чтобы Яндекс запускался сразу при открытии Microsoft Edge, нужно соблюдать последовательность действий:
- Откройте параметры, они находятся в настройках Edge, которые появляются после нажатия на три горизонтально расположенные точки вверху.
- Найти Показать в новом окне Microsoft Edge .
- Выберите «Определенная страница или страницы» .
- Введите адрес сайта (можно вставить скопированный адрес или ввести самостоятельно).
- После правильного выполнения всех действий сайт Яндекс.ру загрузится при входе в Edge.
- Откройте меню браузера.
- Перейдите в «Настройки» , а затем в «Базовый» .
- Введите адрес в поле с именем «Домашняя страница» .
- Откройте настройки Яндекс браузера, для этого нажмите на кнопку, представленную тремя горизонтальными линиями, расположенную после панели вкладок.
- В графе «Открывать при запуске» должно быть установлено «Открыть yandex.ru, если нет вкладок» .
- Введите начало поиска «Webalta» и удалите все найденные файлы.
- Введите тот же поиск «Выполнить» и откройте командный интерпретатор.
- Наберите в строке поиска «Regedit» … Вы попадете в реестр вашего компьютера.
- Удалить все найденные записи.
Opera
Алгоритм настройки в Opera выглядит так:
Google Chrome
Mozila Firefox
Порядок настройки в Mozile выглядит так:
Safari
Алгоритм настройки стартовой страницы в Safari не сильно отличается от предыдущей инструкции, а то и проще:
Яндекс браузер
Яндекс-браузер по своему интерфейсу похож на Google Chrome. Яндекс — поисковая система по умолчанию в текущем браузере. Чтобы проверить это, выполните следующие действия:
Автоматический путь
Теперь посмотрим, как автоматически сделать Яндекс стартовой страницей. В некоторых браузерах при входе на сайт Яндекса вверху появляется вопрос «Запускает ли Яндекс и основной поиск?» где выбрать «Да» … Если вопрос не выделен, то слева вверху есть пункт «Сделать стартовой» … После нажатия на него будет установлено специальное расширение.
Что делать, если вместо Яндекса открываются Webalta и подобные
Webalta — это поисковая система, которая без запроса занимает место на стартовой странице в некоторых браузерах. Обычный способ смены стартовой страницы в настройках не может решить эту проблему. Для многих пользователей Webalta — это своего рода вирус, от которого никак нельзя избавиться. Для его удаления необходимо провести полную очистку компьютера от всех данных, связанных с этой системой.
Алгоритм удаления:
Поиск по слову «Webalta» через меню открывшегося реестра. Для этого выберите «Правка → Найти» .
После выполнения описанных действий программа должна исчезнуть с вашего компьютера. Конечно, вы можете проверить стартовые страницы в настройках браузера.
Заключение
Яндекс — одна из самых известных поисковых систем в России. Если вы всегда использовали эту конкретную услугу, но в вашем браузере настроена другая система, нет причин менять свои привычки. Настроить стартовую страницу в любом браузере можно как автоматически, так и вручную.Это не потребует от вас много времени и сил.
В этом уроке я покажу вам, как сделать стартовую страницу Яндекса. Тогда при каждом запуске браузера автоматически будет открываться главная страница сайта яндекса.
Метод 1: расширение браузера
Расширение — это бесплатная программа, которую вы можете загрузить и добавить в свой браузер. Он автоматически изменит стартовую страницу и оставит ее по умолчанию. Сейчас я покажу вам, как установить такое расширение:
- Иди домой.yandex.ru
- Нажать на кнопку «Установить»
- В открывшемся окне нажмите «Установить расширение»
Эта кнопка также может иметь другое имя: «Разрешить», «Добавить» или «Выполнить».
Через минуту расширение будет установлено, и в верхней части браузера появится значок с буквой I.
Закройте браузер и откройте его снова. Теперь при запуске поисковик Яндекс появится сразу.
Возможно, впервые выскакивает окно с предупреждением.В этом случае нажмите «Сохранить изменения».
Метод 2: настроить домашнюю страницу вручную
В любой программе для Интернета можно настроить сайт, который всегда будет открываться первым. Сейчас я покажу вам, как это сделать в разных браузерах на компьютере (ноутбуке).
Google Chrome
Нажмите на кнопку с тремя точками в верхнем углу программы и выберите «Настройки» из списка.
Откроется новая вкладка с надписью «Запустить Chrome» внизу.Нажмите «Определенные страницы» и выберите «Добавить страницу».
Появится небольшое окошко, в котором введите yandex.ru и нажмите «Добавить».
Вот и все! Чтобы проверить результат, нужно закрыть Google Chrome и снова открыть.
Яндекс
Щелкните по кнопке с тремя горизонтальными линиями в самом верху браузера с правой стороны. Выберите «Настройки» из списка.
Откроется новая вкладка с настройками.
Спуститесь чуть ниже, туда, где написано «Открывать при запуске.»А там нажимаем« Ранее открытые вкладки », а затем ставим галочку« Открывать yandex.ru, если вкладок нет ».
Вот и все! Теперь поисковик Яндекс будет постоянно открываться при запуске брокера.
Opera
Щелкните по кнопке «Меню» в верхнем левом углу программы. Выберите «Настройки» из списка.
Откроется новая вкладка с частью «При запуске» вверху. Нажимаем на «Открыть конкретную страницу или несколько страниц», затем на ссылку «Установить страницы».
В открывшемся окне введите адрес yandex.ru и нажмите ОК.
Сразу после этого интернет-портал Яндекса станет стартовой страницей в Opera. Чтобы проверить это, закройте браузер и откройте его снова.
Mozilla Firefox
Щелкните по кнопке с тремя горизонтальными линиями в правом верхнем углу браузера. Выберите «Настройки» из списка.
Откроется новая вкладка. В разделе «При запуске» нажмите «Показать домашнюю страницу».Затем в разделе «Домашняя страница yandex.ru
Вот и все! Закройте браузер и откройте его снова.
Internet Explorer
Нажмите на кнопку с изображением шестеренки в правом верхнем углу программы. В списке выберите Параметры браузера.
Откроется небольшое окно. Будет показан сайт, который в данный момент установлен в качестве домашней. Чтобы изменить его, удалите этот адрес, введите вместо него yandex.ru. Чуть ниже нажмите «Начать с домашней страницы» и нажмите «ОК» внизу.
Окно исчезнет. Теперь закройте Internet Explorer и откройте его снова.
Как сделать Яндекс поисковой системой по умолчанию
Часто в браузерах в качестве основной поисковой системы устанавливается Google или Mail.ru. Но его легко поменять на Яндекс. Затем при вводе запроса в верхней строке программы будут показаны результаты поисковой системы яндекс.
Самый простой способ — загрузить и установить официальное приложение.
Кроме того, вы можете вручную изменить поиск по умолчанию:
V Chrome, Яндекс Браузер или Mozile нужно нажать на кнопку с тремя горизонтальными линиями, нажать на пункт «Настройки» и в части «Поиск» выбрать нужный сайт из списка.
В Opera нажмите кнопку «Меню» и выберите «Настройки». Затем перейдите в раздел «Браузер» и в разделе «Поиск» выберите нужный из списка.
Сейчас многие пользователи отдают предпочтение сервису Яндекс — главная страница, которую вы можете сделать стартовой страницей на своем компьютере, поможет вам сэкономить много времени на ручной переход. Работать над установкой стартовой страницы можно разными способами. Рассмотрим их дальше.
Чтобы домашняя страница Яндекса открывалась на вашем компьютере — сделайте ее стартовой, несколько простых способов помогут вам сэкономить автоматически.
- Просто скачать Яндекс браузер … Сделать можно бесплатно, yandex.ru вам в этом поможет. В левом верхнем углу будет значок Сделать домашней страницей.
- Вы можете открыть и скачать приложение на свой компьютер с сайта yandex.ru. Запускаем и меняем стартовый во всех браузерах, которые есть на вашем компьютере.
- В некоторых случаях в настоящее время невозможно сделать Яндекс стартовой страницей автоматически. В этом случае следует настроить браузер .
Как сделать Яндекс стартовой страницей в Opera, Mozilla Firefox, Google Chrome?
Чтобы перейти к настройкам в Opera , мы определяем кнопку «Инструменты» и нажимаем на нее.
Из выпадающего списка выберите «Настройки» — «Общие настройки». В этой части алгоритма находим окно с вкладкой «Базовый» … Ваша необходимая надпись — «При запуске» … А напротив него выпадающий список, из которого выбираем Начать с домашней страницы. Найдите надпись «Домой» и распечатайте в адресной строке www.yandex.ru. Нажимаем заветную кнопку «ОК» и перезапускаем браузер.
При установке стартовой страницы Яндекса в Mozilla Firefox необходимо найти оранжевую кнопку в левом верхнем углу. Далее переходим в пункт «Настройки» … Мы почти у цели. Находим отметку «При запуске Firefox» и выбираем Показывать домашнюю страницу … Напротив надписи, которая нам так нужна ( «Домашняя страница» ) ставим уже знакомый нам адрес.И перезапустите браузер. Вы можете использовать это.
И нам не терпится поговорить о Google chrome :
- Смотрим в браузер и находим в правом верхнем углу кнопку. Щелкните, чтобы открыть новую вкладку.
- У нас есть опция «Настройки» , а затем наша необходимая команда «Управление Google Chrome» .
- Нам осталось обратить внимание на кнопку «Параметры» — это то, что нам нужно. Точнее нам нужно выбрать функцию « Basic» и «Домашняя страница» .
- Ставим галочку напротив пункта «Открыть эту страницу» … После всего, что было сделано по традиции, пишем наш любимый адрес — www.yandex.ru и заканчиваем все кнопкой » Закрыть «.
Видео: сделайте Яндекс стартовой страницей
Как видите, с помощью простых комбинаций, при условии тщательного поиска всех необходимых параметров, установка стартовой страницы Яндекса — очень увлекательное занятие. Теперь вы можете быстро найти нужную информацию или перейти к использованию программ и опций.
Современные браузеры можно использовать и настраивать по своему усмотрению.
Любой пользователь может самостоятельно настроить свой любимый веб-портал и превратить его в стартовую страницу.
Однако эта функция доступна не только в Яндекс браузере.
Как решить эту проблему и выйти из непонятной ситуации поможет эта статья, в которой четко описаны последующие действия.
Поисковая система Яндекс не поддерживает функцию, позволяющую настроить и установить стартовую страницу на свой компьютер.Следует отметить, что этот браузер отображает табло только из визуальной вкладки на каждой новой вкладке.
Соответственно, эти вкладки состоят из порталов, которые посещают пользователи. Поэтому в этом варианте выход только один, то есть вам нужно запустить табло, которое отобразит на экране несколько интересных порталов.
В результате вам нужно открыть Яндекс браузер в новой вкладке и удалить ненужные закладки. В основном пользователи используют не все системные программы.Поэтому нужно навести курсор мыши на вкладку и нажать на крестик.
После этого вы можете использовать один или несколько веб-порталов одновременно. Поскольку в будущем на странице будут отображаться сохраненные вами веб-сайты. При желании пользователь может добавить любую другую страницу, которая не отображается на этой вкладке.
Чтобы добавить новый веб-портал, вам нужно будет нажать кнопку «Добавить». Адрес портала нужно ввести в поисковике любого браузера, например, в Google. Затем нужно нажать на кнопку «Готово».
Чтобы мгновенно запустить стартовую страницу, нужно зайти в меню и нажать на кнопку, расположенную в правом верхнем углу. В списке появится пункт «Настройки». Зайдя в настройки браузера Яндекс, вам нужно будет нажать на опцию «Открывать при запуске».
Чтобы настроить стартовую страницу других браузеров, необходимо выполнить совершенно другие действия. Эти вопросы обсуждаются в другой статье.
Как настроить фон за минуты
Иногда пользователям надоедают старые веб-порталы и фоны, соответственно, стремятся сменить на другие.В этом случае вам придется воспользоваться советами специалистов, которые внимательно расскажут об этапах смены тем оформления в Яндекс браузере.
Для создания внешнего вида нужно лишь овладеть определенными навыками. Процесс довольно прост. Поэтому люди, у которых настроен Яндекс-браузер, легко справятся с задачей и переделают внешний вид браузера по своему вкусу.
По словам разработчиков, Яндекс браузер довольно часто обновляет свои функции и предлагает инновационные нововведения.Многомиллионные пользователи часто следят за новостями и стараются быть в курсе событий, чтобы не упустить важную деталь.
Таким образом, теперь каждый может пользоваться новым интерфейсом. Однако следует отметить, что этот интерфейс не устанавливает сторонние темы. Решить проблему очень просто. Вам просто нужно отключить эту функцию.
Для начала нужно запустить браузер и нажать на кнопку, расположенную в правом верхнем углу. Перед вами откроется список, в котором нужно выбрать пункт «Настройки».После этого на экране откроется строка с названием «настройки внешнего вида».
Если щелкнуть «отключить новый интерфейс», можно решить проблему. После завершения процесса вы сможете установить фон. Для этого, чтобы выбрать изображения, которые вам больше всего нравятся, вы можете использовать магазины Google и Chrome. Здесь представлено огромное количество тем.
Настройки домашней страницы
Самый простой способ настроить домашнюю страницу — это перейти на официальный портал по ссылке домой.yandex.ru. Затем вам необходимо загрузить приложение, которое автоматически настроит домашнюю страницу. Соответственно, вам нужно будет выбрать подходящий браузер из приведенного выше списка:
- Opera,
- Safari,
- Хром,
- Mozilla,
При нажатии на значок «Свойства браузера» и «Общие» появится текстовое поле, в котором необходимо указать https://www.yandex.ru/. Затем следует выбрать опцию «Применить». Внизу страницы вы должны найти опцию «Просмотреть дополнительные параметры».
Эта функция есть в параметрах. Затем вам нужно будет включить функцию «Отображать кнопку домашней страницы». При указании официального сайта Яндекса необходимо подтвердить опцией «Сохранить». Эта инструкция пригодится тем пользователям, которые используют Internet Explorer.
Инструкции
Многочисленные сервисы Яндекса значительно облегчают жизнь пользователям системы, предоставляя им разнообразную полезную информацию и приложения. Среди них телепрограмма, плакат, расписание транспорта, карта, Яндекс.Пробки и многое другое. С сервисами Яндекса вы всегда будете в курсе статуса, сможете отслеживать почту, заказывать, посещать интернет-магазины, переводить тексты, искать и сохранять, сохранять необходимую информацию на виртуальном Яндекс. Диск »… И это еще не все возможности Яндекса. Попробуйте функции и надстройки Яндекса и, если они вам нравятся, сделайте эту поисковую систему своей. Этот шаг позволит вашему браузеру при запуске сразу же открывать сервисы Яндекса. , одна из которых — поисковая система.
Итак, войти в Яндекс можно несколькими способами. Например, вы можете ввести запрос, содержащий ключевое слово «Яндекс», в любой поисковой системе. Обычно на следующей странице открывается список доступных сайтов, содержащих это ключевое слово. Вам понадобится строка «Яндекс — поисковая система и Интернет-портал». Обычно она первая в списке. Перейдите по этой ссылке и перейдите на главную страницу Яндекса. Такой способ перехода на Яндекс доступен, но неудобен. А также постоянный ввод в поисковую или адресную строку яндекс.RU. Поэтому, если вы предпочитаете Яндекс среди различных поисковых систем, лучше всего сделать его своей домашней страницей.
Для этого откройте «главную страницу» сервиса, перейдя по ссылке yandex.ru. Найдите в левом верхнем углу новой страницы подчеркнутую надпись «Установить Яндекс как главную». Перейдите по ссылке и запустите браузер: теперь он сразу откроется с Яндекс.
В некоторых браузерах может отсутствовать надпись «Установить Яндекс как домашнюю страницу». Для этого вам просто нужно немного изменить настройки браузера.Внимательно посмотрите на рабочую панель, найдите опцию «Настройки». В зависимости от модели браузера он может располагаться в разных местах, но чаще всего во вкладке «Инструменты». Откройте закладку, найдите раздел «Домашняя» и введите в поле нужный вам адрес домашней страницы. В частности — http://www.yandex.ru/, закрепите результат, нажав кнопку «ОК» и, при необходимости, перезапустите браузер.
Кроме того, в сервисах Яндекса есть специальный раздел, в котором пользователям разъясняется, что Яндекс — это домашняя (или стартовая) страница, которая открывается при запуске браузера.Вы можете найти их, перейдя по адресу https://yandex.ru/support/common/yandex-settings/homepage.html. Скопируйте ссылку, перейдите на нужную страницу и прочтите рекомендации по ней.
Вот лишь несколько советов. Один из самых простых рекомендует сначала зайти на home.yandex.ru, найти кнопку «Установить» и скачать расширение, позволяющее установить сервис в качестве домашней страницы. После установки расширения откроется новое окно, в котором будет указано, что для закрепления стартовой страницы вам нужно будет щелкнуть значок «Я» на рабочей панели.Нажмите на нее и активируйте «Старт. Яндекс».
Однако этот метод, хотя и простой, не всегда работает. Это связано с тем, что некоторые браузеры не поддерживают Яндекс. Как правило, это браузеры со встроенным поиском миль. Установить Яндекс. В этом случае вы можете выполнить лишь несколько переходов, чтобы открыть поисковую систему Яндекс.
Если вы используете Internet Explorer, на панели инструментов щелкните значок с изображением. Затем перейдите в раздел «Свойства браузера», а из него в подраздел «Общие».В текстовом поле введите адрес https://www.yandex.ru/. Затем нажмите кнопки «Применить» и «ОК», чтобы закрепить результат.
Если вы предпочитаете Microsoft Edge, щелкните значок с многоточием и перейдите в «Настройки». Внизу страницы найдите и нажмите кнопку «Просмотр дополнительных параметров». Когда откроется следующее окно, включите опцию «Показывать кнопку домашней страницы». Затем введите адрес https://www.yandex.ru/ в текстовое поле и нажмите кнопку «Сохранить».
Если вы предпочитаете браузер Mozilla Firefox, на верхней панели инструментов найдите значок с тремя горизонтальными полосами, откройте «Настройки» и выберите раздел «Общие».В поле Когда Firefox запускается, установите флажок Показывать домашнюю страницу. Затем в поле Домашняя страница введите адрес Яндекса — https://www.yandex.ru/.
Если вы используете браузер Opera, нажмите сочетание клавиш Alt + P. Затем перейдите на вкладку Браузер, а затем в раздел При запуске. Нажмите кнопку «Установить страницы». Затем в поле «Добавить новую страницу» введите адрес https://www.yandex.ru/ и нажмите ОК. Затем установите переключатель в положение «Открыть стартовую страницу».
note
Тем людям, у которых на сайте зарегистрирован электронный почтовый ящик, будет удобно сделать поисковую систему Яндекс стартовой страницей.Если вы сохраните имя пользователя и пароль, вам не нужно будет каждый раз их писать. Процедура проверки писем станет простой. Почтовый ящик предоставляется всем пользователям бесплатно.
При установке Яндекс. Яндекс-браузер автоматически становится домашней страницей.
Полезный совет
Для тех, кому сложно искать английские буквы на клавиатуре, можно скопировать указанный адрес (yandex.ru) и вставить в это же окно. Нажмите Ввод.
Используя действия, описанные в шагах 9 и 10, вы можете установить Яндекс на главную страницу и в другие браузеры.
Любой сайт можно указать в качестве домашней страницы.
Статья по теме
Источники:
- Как установить домашнюю страницу Яндекса
- Как настроить домашнюю страницу Яндекса
Сразу после установки (установки) и первого запуска браузера в нем открывается одна вкладка, как правило, с сайтом его разработчиков.Если вы не планируете посещать эту страницу каждый раз, установите ту, которую вы посещаете чаще.
Как сделать домашнюю страницу в Яндекс. Меняем стартовую страницу в Яндекс.Браузере
Эй! Вы любите пользоваться поисковой системой Яндекс? Или вы используете электронную почту в этой системе? Тогда обязательно нужно сделать Яндекс стартовой страницей На компьютере или ноутбуке, чтобы при загрузке интернет-браузера автоматически открывалась именно эта поисковая система. Что ж, эту задачу можно очень легко выполнить с любым популярным браузером, будь то Mozila Firefox, Opera, Google Chrome.или стандартный Internet Explorer ..
Автоматический метод для Mozila Firefox и Google Chrome
Если вы пользуетесь популярным интернет-браузером с Mozil или chrome, то процесс привязки стартовой страницы Яндекса можно значительно ускорить. Для этого зайдите в саму поисковую систему напрямую, указав Яндекс.ру. Вверху слева может быть ссылка «Сделать стартовую страницу», если вы нажмете на нее, то эта поисковая система станет главным в вашем браузере.Однако иногда вместо этой точки появляется название города, из которого пользователь вышел в Интернет, или другая информация.
В случае, если вы не нашли эту ссылку, воспользуйтесь следующими рекомендациями по установке Яндекс, основного интернет-браузера в Mozila Firefox и Google Chrome:
Для Chromium — Скопируйте в своем браузере ссылку https://chrome.google.com/webstore/detail/
Появится следующее окно, в котором нужно нажать «Установить расширение».
https://addons.mozilla.org/ru/firefox/addon/yandex-homepage/
Тем, кто не ищет легких путей, или кому не удалось консолидировать Яндекс в Chrome или Mozile, или он пользуется другим браузером (Opera или Explorer), предлагаю продолжить фантастику.
Как сделать браузер стартовой страницы Яндекса Mozila Firefox
Итак, если вы используете fox, вам нужно выполнить несколько простых шагов:
- Зайдите в меню Mozilles и нажмите на настройки.
- Перейдите на вкладку «Домашняя страница» и в абзаце «Домашняя страница Firefox» из обсуждаемого списка выберите «Мой URL-адрес».
- В появившейся пустой строке вставьте адрес: https://yandex.ru.
Отметьте напротив пункта были выбраны новые вкладки Домашний Firefox.
Теперь после закрытия и открытия браузера поисковик Яндекс появится на первой странице со всеми вашими фишками. Вы можете вызвать главную страницу в Mozile и в Chrome, используя Alt + Home. .
Как сделать стартовую страницу яндекса
Для самого популярного в мире интернет-браузера выполните следующие действия:
- Заходим в настройки браузера Chrome — для этого нужно нажать на 3 точки, расположенные слева вверху.
- Зайдя во вкладку Appearance, поставьте танк напротив кнопки Show Home page.
- После этих действий отобразится адрес стартовой страницы, который можно изменить, нажав кнопку «Редактировать».В открывшемся окне введите адрес поисковой системы: https://yandex.ru.
- Если вы хотите, чтобы Яндекс загружался вместе с загрузкой браузера, то в пункте настройки запуска chrome нужно выбрать Set Pages, затем нажать на Add page.
- В открывшемся окне вставляем обычную ссылку с адресом Яндекса:
Все, теперь при каждом входе в хром первой страницей, которую вы увидите, будет наш любимый Яндекс. Та же поисковая система откроется при переходе на домашнюю страницу.Напомню, что в chrome, как и в Mozile, можно использовать комбинацию клавиш Alt + Home. Чтобы открыть домашнюю страницу.
Как сделать стартовую страницу яндекса в опере
В Опере процедура установки Яндекса на главное практически ничем не отличается от других браузеров:
Как сделать стартовую страницу яндекса в Internet Explorer
Если вы используете стандартный обозреватель проводника, который доступен в каждой версии Windows По умолчанию вам нужно выполнить только три простых шага:
Кроме Яндекса, вы можете указать любые другие сайты, введя их названия в окне.Домашняя страница (вводится с новой строки). Все указанные сайты будут открыты в разных вкладках. Очень удобная вещь, если вы постоянно пользуетесь одними и теми же сайтами.
Итак, мы рассмотрели способы сделать стартовую страницу Яндекса в четырех популярных интернет-браузерах. Если после выполнения этих рекомендаций главная страница не меняется, возможно, в браузере есть дополнительные расширения, например, Почта — они делают эту поисковую систему основной. Вам необходимо отключить соответствующие расширения и проверить, не изменится ли страница.Проблема также может быть ранена в вредоносных программах — просканируйте систему антивирусом.
Стартовая страница есть в большинстве браузеров. Пользователи выбирают в такой же наиболее привычной и удобной поисковой системе. Яндекс пользуется популярными в России. Поэтому пользователи делают его стартовой страницей. Главное правильно настроить компьютер.
Иногда пользователю не нравится стартовая страница, установленная в браузере по умолчанию. Следовательно, необходимо его изменить. Один из вариантов — сделать Яндекс стартовой страницей.Тогда будет намного удобнее искать нужную информацию.
Стартовая страница — это веб-сайт, который загружается каждый раз при запуске браузера по умолчанию. Он также открывается, когда пользователь нажимает кнопку «Домой», комбинацию клавиш ALT + HOME или Ctrl + пробел. В таком качестве пользователи обычно используют:
- часто просматриваемых сайтов;
- электронная почта;
- списков ресурсов;
- новостных лент;
- поисковые системы;
- антивирусных ресурсов;
- онлайн-переводчики;
- услуги по отправке SMS.
Благодаря таким страницам вкладышу удобнее пользоваться Интернетом. Также существуют специальные страницы, содержащие ссылки на популярные ресурсы. Они встраиваются в загрузчики, например хром или оперу.
Однако домашняя страница является отличной мишенью для вирусов, которые вместо этого представляют рекламу или порнографию. Поэтому грамотные пользователи устанавливают антивирусы. Тогда в виртуальной реальности будет комфортно и относительно безопасно.
Автоматический способ настройки
Если пользователь не хочет пользоваться Google, стартовая страница Лучше заменить на Яндекс.Автоматическая замена осуществляется в три этапа. Они просты:
- владелец компьютера переходит по ссылке home.yandex.ru;
- теперь нужно найти и скачать приложение, которое автоматически настроит поисковик;
- пользователь запускает загруженное приложение.
Как сделать стартовую страницу Яндекса в разных браузерах?
Многие владельцы компьютеров устанавливают на любимые ноутбуки или стационарные ПК несколько браузеров. Поэтому владелец часто предпочитает давать каждому загрузчику на своем устройстве разные стартовые страницы.Эту проблему решает ручная настройка, которая отличается для разных браузеров.
Новейшая (десятая и одиннадцатая) версии Internet Explorer настроены так же, как и известные в Windows 98. Однако они совместимы только с новыми опциями Windows — 7, 8, 8.1, 10. Чтобы сделать стартовую страницу Яндекса в Internet Explorer, необходимо выполнить Четыре простых действия.
- Нажмите кнопку «Настройки» в правом верхнем углу и выберите меню «Свойства браузера».
- Введите желаемый адрес домашней страницы. Иногда их несколько, например Яндекс и Гугл.
- В меню «Запуск» отметьте опцию «запускать с домашней страницы».
- Теперь вы можете нажать ОК!
Microsoft Edge.
Загрузчик EJ (EDGE) для последних версий Windows MSN поисковой системы Microsoft Corporation. Однако в Российской Федерации он используется редко, в отличие от Google, Яндекс или Mile.ru. Они более удобны для интернет-серфинга.Вот как сделать стартовую страницу Яндекса в этом загрузчике.
- Зайдите в настройки загрузчика нажав справа вверху на Трояты.
- Выбрать меню «Параметры».
- Откройте пункт «Показать в новом окне Microsoft Edge.» И обратите внимание на «конкретную страницу или страницу».
- Перекрестное удаление MSN.com.
- Введите URL-адрес Яндекс.
В Chrome настроить Яндекс еще проще. Весь процесс состоит из трех действий.Перечислим их.
- Откройте меню загрузчика и выберите пункт «Настройки».
- В настройках браузера найдите раздел «Внешний вид» и отметьте опцию «Показывать главную страницу» кнопкой.
- Теперь посмотрите адрес доступного домашнего сайта и выберите «Изменить», введя адрес www.yandex.ru.
После этого Яндекс превращается в домашний сайт. Но для его открытия вам нужно будет нажать кнопку в виде домика. А для автоматического запуска Вам необходимо сделать следующее.
- В правом верхнем меню загрузчика выберите пункт «Настройки».
- В «Основная группа» отметить пункт «Следующие страницы».
- Выберите ссылку «Добавить» и введите адрес Яндекса в соответствующую строку.
- Установите Яндекс в качестве основной (по умолчанию) поисковой системы — с помощью раздела «Поиск».
- Закройте страницу с настройками.
Теперь реконфигурация завершена. Важно помнить, что в этой поисковой системе домашняя страница открывается с помощью комбинации кнопок ALT + HOME.Это также облегчает жизнь пользователю.
Mozilla Firefox.
Сделать Яндекс стартовыми сайтами в Mozille очень просто. Главное — забота пользователя. Страница по умолчанию изменяется следующим образом.
- Пользователь ищет «Настройки» в меню загрузчика и открывает вкладку «Основные».
- Владелец компьютера открывает пункты «При запуске Firefox» и «Показать домашнюю страницу».
- В поле «Домашняя страница» введите www.yandex.ru.
- Владелец гаджета нажимает ОК.
Теперь домашняя страница в Mozilla Firefox настроена. Если очистить ноутбук от вирусов, все заработает. Alt + Home нажата, чтобы перейти на стартовую страницу.
Опера.
В опере домашний сайт настроен неудобно. Есть стандартный алгоритм. Мы даем это.
- Открыть меню загрузки Opera.
- Найдите «Инструменты» и выберите «Общие настройки».
- Выберите вкладку «Основные», найдите поле «При запуске» и «начать с домашней страницы».
- Выберите вариант «домашний» и напишите адрес http://www.yandex.ru.
- Можно нажать прибл.
Теперь стартовая страница Яндекса в вашей опере! Эта поисковая система автоматически запускается, когда пользователь открывает brazer. Все готово!
На этом производятся все действия, необходимые для того, чтобы страница Яндекс стартовала в Опере — теперь сайт Яндекса будет открываться автоматически при каждом запуске браузера.
Safari.
В этом браузере также начните изменять основной сайт с вкладок «Настройки» и «Основные».Теперь вам нужно найти New Windows Open WITH и выбрать домашнюю страницу (домашнюю страницу). В поле адреса следует написать http://www.yandex.ru/
Иногда невозможно изменить домашнюю страницу. Одна из причин неприятностей — компьютерные вирусы. Обычно в каждом браузере основным сайтом становится Webalta. Чтобы устранить проблему, вам нужно проверить ярлыки. Это делается следующим образом.
- Мастер ноута щелкает мышкой (правая клавиша) по этикетке и смотрит «свойства».
- Теперь нужно обратить внимание на поле «Объект» — на веб-лайке может быть указание. Его нужно просто удалить и нажать ОК.
В большинстве случаев такой алгоритм устраняет проблему. Однако иногда приходится обращаться к профессиональным программистам. Они внимательно проверит гаджет на наличие вирусов и произведут необходимые настройки для Google, Opera или Mozilla.
Заключение
Настройте Яндекс в качестве стартового сайта легко в любом современном браузере.Главное условие — внимательно прочитать инструкцию в интернете и убедиться, что на компьютере нет вирусов. Схемы у разных загрузчиков схожи, поэтому с этой задачей справится даже начинающий пользователь.
Стартовая страница в браузере — это вкладка, страница или сайт в Интернете, которая открывается первой, когда вы открываете браузер каждый раз при его запуске или когда вы нажимаете клавишу «Домой».
Было ли у вас желание или необходимость поработать с поисковой системой Яндекс? Стартовая страница, с установкой которой пользователь может полностью справиться любого уровня, всегда будет открываться первой при загрузке программы браузера.
Для этого вы можете использовать один из следующих методов. Установить и обезопасить Яндекс в роли стартов довольно просто и в этой статье мы подробно рассмотрим варианты, как это сделать.
Все зависит от того, каким браузером вы пользуетесь, ведь приложения и алгоритмы настроек у каждой программы разные. Только вот интересно, зачем вообще в браузере Яндекс стартовая страница?
Самый универсальный и простой способ: набрать в адресной строке вашего браузера «www.ya.ru» и дождаться загрузки веб-ресурса.В верхнем левом углу вы можете увидеть надпись «Сделать стартовую».
Щелкните по нему и все готово. С этого момента вы начинаете свою работу с сайтом «www.yandex.ru» или, проще говоря, с поисковой системой Яндекс.
Установка с помощью бесплатной утилиты
Читайте также:
Яндекс предоставляет нам удобный и комфортный способ настройки начальных страниц в браузерах с помощью специально созданных для этого автоматических утилит.
По окончании загрузки на вашем компьютере должен быть установлен менеджер, и эта умная утилита сможет отслеживать изменения на домашней странице, даже вопреки действиям различных вредоносных программ.
Менеджер сможет избавить от таких неприятных сюрпризов, как Webalta и рассчитать так, чтобы в вашем браузере остался только Яндекс. Но не всегда менеджеру удается обойти все препятствия. Об этом далее в статье.
Самые простые используемые браузеры сегодня:
Если вы сторонник классического браузера Internet Explorer, вы вносите свой вклад в следующий алгоритм на стартовую страницу Яндекс.
Откройте Internet Explorer и щелкните значок «Настройки»
в правом верхнем углу вызывает окно «Сервис» .
Это меню также можно вызвать, одновременно нажав комбинацию горячих клавиш alt + x.
В раскрывающемся меню выберите «Свойства браузера» , или может называться «Собственность наблюдателя» . Далее открываем вкладку «Общие» .
Такие операционные системы Как Windows 8.1 Internet Explorer является встроенной программой.
Но установка ведется так же, как и других версий этого браузера уже почти 20 лет.
Чтобы сделать стартовую страницу Яндекса в Internet Explorer 10 и Internet Explorer 11, выполните следующие действия:
- В правом верхнем углу нажмите «Настройки» и выберите «Свойства браузера» .
- Введите ссылки на адреса домашней страницы.Если помимо Яндекса нужны другие ссылки, укажите на них адреса. В каждой строке должен быть только один адрес. Выберите «Начать с домашней страницы» .
- Подтвердите действия, нажав кнопку « ОК» .
После выполнения всех шагов наш Internet Explorer выдаст первую страницу Яндекса.
Установка в Microsoft Edge
Читайте также: Яндекс Дзен: Что это такое и как им пользоваться? + [Плюсы и минусы]
Для любителей Microsoft EDGE есть следующий алгоритм.Чтобы открыть параметры в Microsoft Edge, нажмите на значок
Внизу страницы отобразится функция «Просмотр дополнительных параметров» и добавить приложение «Отобразить кнопку домашней страницы» .
Нам нужен адрес «https://www.yandex.ru». Вводим в текстовое поле как и в случае с Internet Explorer.
Зафиксируем наши действия нажатием кнопки «Сохранить» . При перезагрузке браузер Яндекс станет новой видимой домашней страницей.
Установка в Google Chrome
Google Chrome — самый популярный браузер по независимым опросам в Интернете, предлагает нам следующий путь. В браузере ищу иконку «Настройки»
И откройте.
Найди кнопку «Внешний вид» . Включить приложение «Показать кнопку» Домой « .
В строке с запросом «Введите веб-адрес» Введите желаемую ссылку: «https: // www.yandex.ru/ «. На этом настройка завершена, потому что все действия пользователя сразу синхронизируются с вашим профилем в браузере.
После завершения всех манипуляций при перезагрузке Google Chrome, при нажатии на кнопку будет отображаться » Главная » (Изображение дома).
А если вы хотите, чтобы Яндекс загружался полностью автоматически, вам следует использовать другой вариант установки. Для изменения необходимо:
1 В меню Google Chrome в правом верхнем углу вызвать команду «Настройки» .
2 ищем пункт «Стартовая группа» где ставим галочку (если не стоит) «Следующие страницы» .
4 Если вы фанат Яндекса, то можете настроить его поисковиком «по умолчанию». В разделе «Поиск» Укажите поисковую систему Яндекс.
5 Закройте настройки. Подтвердите свои действия, нажав кнопку «ОК» Нет необходимости, в этом браузере все синхронизируется мгновенно.
Если вы настроили браузер как описано выше, то при включении Google Chrome то установленная на начальной странице страница (в нашем случае — Яндекс) будет открываться всегда.
Существует быстрая комбинация клавиш Alt + Home в Google Chrome, которая поможет вам в текущей вкладке браузера быстро открыть домашнюю страницу.
Установка в Mozilla Firefox
При открытии браузера Mozilla Firefox. Необходимо щелкнуть значок
и открыть «Настройки» — «Базовый» .
Там ищем строку «При запуске Firefox» И подтянуть значение «Показать домашнюю страницу» . Соответственно в строке «Домашняя страница» Введите ссылку «https://www.yandex.ru/».
Как и в Google Chrome, в Mozilla Firefox переход на домашнюю страницу осуществляется комбинацией горячих клавиш Alt + Home.
Установка в Opera
Поддерживает браузер Opera.Можно использовать следующий метод: Написание горячих клавиш Alt + P для вызова меню.
Перейти на «Браузер» В разделе «При запуске» . Далее нажмите ссылку «Установить страницы» и в поле «Добавить новую страницу» Введите путь «https://www.yandex.ru/».
После всех операций подтвердите действия нажатием кнопки «ОК» и установите переключатель в положение «Открыть стартовую страницу» .
Вот и все, что нужно сделать для достижения нашей цели — сделать Яндекс Поиск домашней страницей в браузере Opera.
После выполнения всех инструкций браузер автоматически откроет поисковую систему при запуске.
Установка в Safari.
Установка браузера Яндекс Б. Safari. Считается самым простым вариантом. В меню Safari выберите согласованные элементы «Safari» , далее «Настройки» и «Базовый» .
Safari настроен и Яндекс является начальной страницей. Поздравляю!
Установив Яндекс в качестве стартовой, вы можете пойти дальше и настроить его под пользователя. Так сказать настройте рабочий стол.
Процесс не сложный, если пошагово разобраться, что нужно делать. В Яндексе есть масса полезного, удобного и необходимого, что сделает вашу повседневную работу более комфортной и прогрессивной.
Настройка происходит путем добавления в него виджетов (иконок с такими программами) и смены интерфейса под пользователя (приятная тема для создания своей страницы).
Яндекс предлагает нам добавить и настроить виджеты в том порядке, в котором нам будет удобно устанавливать любую тему, менять основные личные настройки.
Чтобы полностью охватить весь спектр услуг, предоставляемых Яндексом, стоит зарегистрироваться для переписки и хранения важной информации в сети.
Не волнуйтесь, они не будут доступны всем пользователям в свободном доступе. Это подобие личной ячейки в банке, где хранятся ваши документы, фотографии и прочее.
Сохраните свои логины и пароли с помощью LastPass для удобного использования.
Итак, для настройки домашней страницы нам необходимо:
- Авторизуйтесь в своем Яндекс. Вы зарегистрировались.
- Открыть там «Персональные настройки» и выбираем пункт меню «Настроить Яндекс» .
- Определяем, какие виджеты мы хотим видеть на рабочем столе, и все лишнее, убрав нажатие крестика в правом верхнем углу каждого из них.Не волнуйтесь, если вы что-то удалили по ошибке. Отменить действие можно кнопкой. «Возврат» или «Сбросить настройки» . Когда окончательно определитесь с набором виджетов, нажмите кнопку «Сохранить» .
- После чего перейти к пункту «Добавить виджет» , выберите нужную категорию, наведите на нее курсор мыши и нажмите «Добавить» , после чего добавляется на страницу.Пресс «Выйти» .
- У нас есть виджеты в нужном нам порядке, перемещая их в нужные нам места. Нажать кнопку «Сохранить» .
- Заходим в пункт меню «Ставим тему» выбираем понравившуюся и нажимаем «Сохранить тему»
Итак, теперь домашняя страница приобрела совершенно другой вид, приятная для вас вещь, удобная и приятная в использовании.
Если стартовая страница не хочет меняться? Я попробовал все перечисленные методы, но все же загрузил Webalta, Pirrit Suggestor, Conduit Search или другие подозрительные источники?
Пожалуй, единственная проблема, с которой можно столкнуться каждому пользователю — это отсутствие возможности изменить стартовую страницу в браузере из-за того или иного вредоносного ПО (BY).
А потом постоянно при запуске мы видим, как загружаются Conduit Search, Webalta или Pirrit Suggestor, которые нам не нужны. Как с этим бороться, посмотрим дальше.
Обязательно проверьте компьютер на наличие вирусов или других вредоносных программ с помощью антивируса.
Если антивирус говорит об отсутствии вирусов, то вам нужно будет посмотреть дополнительную информацию об удалении необнаруженных вредоносных программ.
Точно так же не забудьте проверить ярлык вашего браузера.Но все же, если проблема возникла и при запуске Chrome, Opera или Mozillas открывается Webalta, то для запуска необходимо пересмотреть и проверить ошибки в свойствах метки. Для этого вам необходимо:
Подсчитать «Свойства» в браузере Ярлык Chrome
2 Далее перейти к закладке «Ярлык» А ищем штрих «Объект» . Вам необходимо убедиться, что после указания пути к файлу браузера нет ни одного упоминания о Webalta.Чистый, предположим, должен выглядеть так: «C: \ Program Files \ Mozilla Firefox \ Firefox.exe». Если в конце указано лишнее, то безоговорочно удаляем и нажимаем «Применить» . Если да, то снимаем эту деталь, после чего подтверждаю свои действия нажатием кнопки «ОК» .
Рамблер.
Сегодня Яндекс считается одной из самых распространенных поисковых систем. Многие считают, что эта поисковая система при выдаче результатов имеет место только наиболее полезные ответы на заданный вопрос.Недавно мы уже рассматривали, как установить поисковик Google на оперу. По инструкции, которая описана в этой статье, вы можете за несколько минут настроить Яндекс на свою домашнюю страницу в любом браузере.
Большое количество пользователей проводят в Интернете очень большое количество времени, и многие удобны, так что Яндекс — это та страница, которая загружается при открытии браузера. Иногда бывает, что при установке наиболее подходящего для вас браузера стартовая страница устанавливается разработчиками автоматически.
Также стартовую страницу можно переустановить, если не снял соответствующий флажок при установке определенных программ , бесплатное приложение, в котором будет какая-то совершенно ненужная поисковая машина. Еще можно ожидать такого «настоящего» плана и от вредоносных программ или вирусов, которые могут установить любой сайт вместо стартовой страницы, кстати, как проверить компьютер на вирусы вы можете узнать.
В любом случае в ваших силах в любой момент изменить или переустановить стартовую страницу на желаемую и удобную для вас.Поскольку каждый браузер немного отличается от интерфейса, но в некоторых случаях руководство, способ создания стартовой страницы будет вашим для каждого браузера. Итак, начнем с браузера Opera.
Как сделать стартовую страницу яндекса в опере
Установить Яндекс. Начальная страница, нам нужно зайти в настройки. Для этого щелкните правой кнопкой мыши на верхней вкладке, которая называется « Instruments », и выберите там внизу пункт «».
Использование кнопок Alt. и P. Побыстрее попасть в настройки. В открывшемся окне нам нужно выбрать « Обслуживание ».
Для начала следует указать, как делать наш браузер при запуске. Из всего раскрывающегося списка выберите пункт: « Начать с домашней страницы ». A B. следующая строка Нам нужно указать эту страницу. Пишем туда яндекс-адрес.
И если вы сейчас открыли страницу этой поисковой системы, то лучше нажать на « Текущая страница » справа от дома (она выделена на картинке выше).И после того, как все сделано, нажимаем кнопку « ОК «.
Создание стартовой страницы Яндекса в Mozilla
Чтобы в браузере Mozilla. Стартовой была Яндекс — нужно перейти на вкладку « Инструменты, », затем выбрать нужный пункт настроек из предложенного списка, а уже в нем — такую вкладку как « Обслуживание ». На следующем этапе в выпадающем списке нажмите « Показать домашнюю страницу ». А дальше делаем то же, что и в Opere — пишем адрес поисковика и нажимаем на « OK «.
Установить стартовую страницу Яндекса в Google Chrome
Для создания простейшей страницы в Chrome Щелкаем по иконке, которая находится вверху справа и выбираем пункт «».
После всех этих действий на панели инструментов вы увидите домик, нажав на который вы вернетесь на свою домашнюю страницу (Яндекс).
Как сделать домашнюю страницу Яндекса в Internet Explorer
Создать стартовую страницу Яндекса в проводнике можно двумя способами.Сначала зайдем в браузер. IN Internet Explorer. Вы можете установить стартовую страницу с помощью панели управления. Открываем его, нажав на « Start », далее ищем и переходим « Network and Internet connection ». У вас откроется окно, в котором вам нужно будет перейти на вкладку « Общие » и ввести Яндекс в поле URL.
Также можно назначить Яндекс и домашнюю страницу через интерфейс. Найдите для этого в правом углу значок настроек в виде звездочки и нажмите на него.После этого откроется окно, в котором внизу выбираем «» как на картинке:
Вводим в поле что возле дома яндекс адрес и нажимаем « Применить ».
Или, если вы сейчас находитесь на странице нужной поисковой системы, вы можете нажать на кнопку « Текущий » и адрес подойдет вам сам. Нажимаем на кнопку « ОК » — и наслаждайся своим удовольствием.
Процесс создания стартовой страницы совсем не сложен, и вы можете установить не только поисковик, но и кого угодно, которыми вы пользуетесь чаще других.
Когда пользователь выполняет двойной щелчок по ярлыку программы, загружается браузер. Первое, что мы видим на экране, — это стартовая панель, отображающая сайты, наиболее часто посещаемые пользователем. Могут быть ссылки на те страницы, которые добавляются вручную и их загрузка осуществляется нечасто. Человек, который работает на этом компьютере, может, как удалить, так и изменить или установить любую страницу на панели, при этом настроив программу наиболее оптимальным способом.
Вторая опция программы навигатора — это открытие посещенных страниц при последней загрузке.Это не всегда удобно, особенно в тех случаях, когда человек забыл удалить конфиденциальную информацию.
В этом случае для перехода к описанной выше панели потребуется дополнительное создание новой вкладки. Для его установки в Яндекс браузере обслуживается кнопка со значком «+», расположенная вверху экрана.
Большинство браузеров предоставляют пользователю возможность начать работу, загрузив домашнюю страницу, установив или изменив ее вручную, чтобы настроить программу для ваших нужд.В рассматриваемом яндекс браузере придется приложить определенные усилия в обход стандартных опций Удалить, что невозможно.
Изменение режимов работы интернет-браузера
Самостоятельно добавить новый метод загрузки
Для этого необходимо сначала уточнить, на каком компьютере находится папка. установлен Яндекс. браузер. Обычно это папка на системном диске, имя которой совпадает с названием программы. Вы можете уточнить его расположение, выбрав пункт «Свойства», который открывается при отображении контекстного меню «Ярлык» (щелкните по нему правой кнопкой мыши).
Открываем для редактирования файл под названием Browser.Bat. Обычно он находится во вложенной папке приложения в папке ЯндексБраузера. Удобнее всего это делать с помощью файлового менеджера Total Commander., в котором есть горячие клавиши, помогающие удалить ненужную часть содержимого любого файла.
В последней строке вида «C: \\ Users \\ B91B ~ 1 \\ AppData \\ Local \\ Yandex \\ Yandex ~ 1 \\ Applic ~ 1 \\ Browser.exe» необходимо изменить на следующее : «C: \ Users \ B91B ~ 1 \ APPDATA \ Local \ Yandex \ Yandex ~ 1 \ Applic ~ 1 \ Browser.exe »- http://my.com/.
Домашняя страница браузера Яндекса указана в примере как сайт My.com. Это имя нужно удалить, написав вместо него то, что заканчивалось в адресной строке При загрузке сайта, которая будет использоваться в качестве стартовой при последующей работе с браузером.
как избавиться от плитки яндекса в топ сайтах в русской версии домашней страницы firefox? | Форум поддержки Firefox
Привет, это ярлык для поиска? У них обычно есть увеличительное стекло, наложенное на плитку, и когда вы нажимаете на них, они добавляют что-то вроде @google в адресную строку.Вы должны иметь возможность «открепить» их, наведя указатель мыши на плитку, нажав кнопку меню … и выбрав «Отменить закрепление».
Если поисковые ярлыки не работают, есть другой способ удалить их:
(1) На новой вкладке введите или вставьте about: config в адресную строку и нажмите Enter / Return. Нажмите кнопку, принимая риск.
(2) В поле поиска на странице введите или вставьте , улучшите и сделайте паузу, пока список фильтруется.
(3) Дважды щелкните браузер .newtabpage.activity-stream.improvesearch. topSiteSearchShortcuts предпочтение для переключения значения с true на false
Это должно автоматически очистить следующее предпочтение в списке, browser.newtabpage.activity-stream.improvesearch.topSiteSearchShortcuts. набрали , но если этого не произошло:
(4) Дважды щелкните файл browser.newtabpage.activity-stream.improvesearch.topSiteSearchShortcuts. havePinned предпочтение для отображения поля редактирования, удаления его содержимого, затем нажмите Enter или щелкните синюю кнопку с галочкой, чтобы сохранить изменение.
Привет, это ярлык для поиска? У них обычно есть увеличительное стекло, наложенное на плитку, и когда вы нажимаете на них, они добавляют что-то вроде @google в адресную строку. Вы должны иметь возможность «открепить» их, наведя указатель мыши на плитку, нажав кнопку меню … и выбрав «Отменить закрепление». Если ярлыки поиска не работают, есть другой способ удалить их: (1) На новой вкладке введите или вставьте «about: config» » в адресную строку и нажмите Enter / Return.Нажмите кнопку, принимая риск. (2) В поле поиска на странице введите или вставьте » ‘улучшить’ » и остановитесь, пока список фильтруется. (3) Дважды щелкните параметр » ‘browser.newtabpage.activity-stream.improvesearch.’ ‘TopSiteSearchShortcuts’ » », чтобы переключить значение с true на false. Это должно автоматически очистить следующее предпочтение в списке, » ‘browser.newtabpage.activity-stream.improvesearch.topSiteSearchShortcuts.’ ‘HavePinned’ » », но если это не так: (4) Дважды щелкните значок браузера.newtabpage.activity-stream.improvesearch.topSiteSearchShortcuts. » havePinned » » ‘для отображения поля редактирования, удалите его содержимое, затем нажмите Enter или нажмите кнопку с синей галочкой, чтобы сохранить изменение.
Что происходит, когда вы открываете веб-сайт в браузере? | от Practicum от Яндекса
Пошаговое описание работы браузеров.
Эта статья написана для тех любопытных людей, которые хотят знать технические подробности о том, что происходит внутри браузера, пока мы его используем.
Итак, мы вводим следующий адрес сайта — Practicum.yandex.com — в адресную строку браузера и нажимаем «Enter». И что?
Каждый сайт в Интернете физически хранится где-то на сервере. Как только браузер получит адрес сайта, ему нужно будет выяснить, на каком сервере есть данные этого адреса. Но то, что мы называем здесь «адресом», на самом деле вовсе не адрес — это доменное имя.
👉 Представьте, что мы очень голодны и решаем заказать пиццу.Вместо того, чтобы сообщать водителю точный адрес, например, 123 Food Street, мы просто просим пройти в Practicum Pizza House. Мы делаем нечто подобное, когда вводим название веб-сайта в наш браузер, и задача браузера — выяснить, как туда попасть.
Работа с большими даннымиТеперь браузер должен определить, куда отправить запрос, на основе имени домена. Ему нужно знать IP-адрес, сокращение от адреса Интернет-протокола. У каждого сервера есть один, и он выглядит примерно так:
32.184.208.243
Используя эти номера, компьютеры могут связываться друг с другом и отправлять желаемые данные. Чтобы выяснить, какой IP-адрес соответствует веб-сайту, браузер делает следующее:
- Сначала он проверяет, посещал ли пользователь этот сайт ранее. В этом случае браузер просто извлечет IP-адрес из истории пользователя. Это похоже на то, что когда много поездок в один и тот же ресторан-пиццерию, водитель наверняка запомнит дорогу.
- Если сайт не был посещен, браузер проверит файлы конфигурации операционной системы.Иногда, чтобы ускорить этот процесс, системные администраторы указывают IP-адреса в самой конфигурации компьютера.
- Если файлы конфигурации не содержат IP-адрес, браузер затем просматривает последние адреса в маршрутизаторе, который компьютер использует для подключения к Интернету.
- Если он не находит его там, браузер отправляет запрос на DNS-сервер, который обязательно его получит. Однако это займет больше времени, чем другие способы, которые мы обсуждали выше.
1.Почему корпоративные проекты ИИ терпят неудачу?
2. Как искусственный интеллект станет движущей силой следующей волны инноваций в здравоохранении?
3. Машинное обучение с использованием модели регрессии
4. Лучшие платформы для анализа данных в 2021 году, кроме Kaggle
Сервер DNS (система доменных имен) — это веб-сервис, разработанный для ответа на один вопрос: какой IP-адрес этого конкретного доменного имени? В Интернете много DNS-серверов. Каждый из них содержит информацию о собственном срезе сети.Если на ближайшем сервере нет необходимых записей доменного имени, он отвечает, что «не знает», и предоставляет адрес более крупного DNS, который может помочь. В конце концов, браузер найдет DNS-сервер, который предоставляет IP-адрес необходимого сервера.
Эта статья слишком длинная? Разбейте все и вместо этого прочтите еще одну из наших статей: Как работает Интернет
Браузер наконец нашел IP-адрес сервера, на котором размещен наш желаемый веб-сайт.Он отправляет на этот адрес запрос, в котором говорится что-то вроде: «Я знаю, что у вас есть этот домен. Мне нужна эта страница из этого домена с этими параметрами. Дай мне, пожалуйста.
Чтобы обезопасить себя и убедиться, что никто не перехватит какие-либо данные, браузер и сервер соглашаются шифровать все сообщения между собой. Когда вы видите «https» в начале адреса, значит, используется шифрование. Как только все формальности улажены, сервер отвечает: «Да, конечно, я сразу все пришлю.«К сожалению, иногда адрес неверен, и сервер не может найти указанную страницу. В этих случаях он отвечает: «У меня нет нужной страницы, я не могу помочь!» Когда это происходит, браузер показывает нам страницу с ошибкой 404.
Когда сервер получает запрос от браузера и с адресом все в порядке, он начинает подготовку к отправке данных. Для этого он проверяет, какие экземпляры серверов отвечают за это доменное имя, и сообщает им: «Пожалуйста, соберите эту страницу для меня, чтобы я мог отправить ее в браузер.Например, на сервере может быть WordPress или процессор PHP, который на лету строит страницу из различных фрагментов кода.
После того, как внутренние программы сервера предоставили ему все, что ему нужно, пора отправить результат в браузер.
Для этого сервер разбивает все данные на небольшие пакеты по 8 килобайт каждый! Сервер помечает каждый из этих пакетов номером, а затем отправляет их в браузер. Этот процесс позволяет одновременно передавать множество пакетов, что, в свою очередь, сокращает время загрузки.Присвоение номеров пакетам необходимо, чтобы браузер мог правильно собрать все пакеты и вернуть исходный документ. Если пакет потерян в пути, браузер сообщит серверу: «Я потерял пакет, отправьте его снова». Этот процесс будет продолжаться до тех пор, пока браузер не соберет все необходимые пакеты.
Когда браузер получает все пакеты, он анализирует результат следующим образом:
- HTML
- CSS
- JavaScript
- Другой код, который может выполнить браузер
Это необходимо для того, чтобы браузер мог выполнить построить объектную модель документа (DOM) страницы.Модель DOM содержит информацию о:
- Все элементы страницы
- Связь между различными элементами страницы
- Как элементы взаимодействуют друг с другом
- Что могут делать элементы и как они реагируют на действия пользователя
На основе DOM , браузер в конечном итоге отобразит страницу на экране:
Браузеру нужно сделать еще одну вещь: взять DOM, найти в ней все видимые элементы и отобразить их для пользователя. Если задействован JavaScript, он может выполняться до или после рендеринга, в зависимости от того, как работает скрипт.
Иногда во время отображения страницы браузер может снова запросить данные с сервера. В этом случае браузер отображает то, что у него уже есть, а затем отображает остальные после поступления запрошенных данных. Если какие-то данные отсутствуют, на странице могут быть пустые места. Например, когда браузер уже отобразил меню навигации страницы и основную статью, но все еще загружает видео YouTube.
После того, как страница загрузилась и браузер все обработал, мы видим окончательный результат.Но даже после этого браузер может продолжить работу со страницей. Например, это может быть:
- Запустить некоторый код JavaScript
- Загрузить музыку или видео в фоновом режиме
- Загрузить часто посещаемые страницы на этом сайте в фоновом режиме для повышения производительности
- Записать данные в файлы cookie или локальное хранилище
- Собрать данные о поведении пользователя на этой странице
- Или сделайте что-нибудь еще, что программисты реализовали
пошаговая инструкция для всего видео +
Home есть в большинстве браузеров.Пользователи выбираются в такой привычной и удобной системе поиска. В России популярность Яндекс. Поэтому пользователи делают его стартовой страницей. Главное — правильно настроить компьютер.
Иногда пользователю не нравится домашняя страница, установите браузер по умолчанию. Поэтому необходимо его изменить. Один из вариантов — сделать главную страницу Яндекса. Тогда будет намного проще искать нужную информацию.
Содержимое
- 1. Что такое дом?
- 2.Метод автоматической настройки
- 3. Как сделать стартовую страницу Яндекса в разных браузерах?
- 3.1. Internet Explorer
- 3.2. Microsoft Edge
- 3.3. Google Chrome
- 3.4. Mozilla Firefox
- 3,5. Opera
- 3,6. Safari
- 4. Полезные советы
- 5. заключение
Что такое дом?
Home — это веб-сайт, который загружается каждый раз, когда вы запускаете браузер по умолчанию. Он также открывается, когда пользователь нажимает «Домой» или комбинацию клавиш Alt + Home или Ctrl + Пробел.В этом качестве пользователи обычно используют:
- часто просматриваемых сайтов; Электронная почта
- ;
- списков ресурсов;
- новостных лент;
- поисковых систем;
- антивирусных ресурсов;
- онлайн-переводчиков;
- услуг по отправке SMS.
Благодаря таким страницам обывателям стало проще пользоваться Интернетом. Также существуют специальные страницы, содержащие ссылки на популярные ресурсы. Их вставляют в кормушки, например, Chrome или Opera.
Однако домашняя страница — отличная мишень для вирусов, которые внедряют на ее место рекламу или порнографию. Поэтому грамотные пользователи устанавливают антивирусные программы. Тогда виртуальная реальность будет комфортной и относительно безопасной.
Метод автоматической настройки
Если пользователь не желает пользоваться Google, то главную страницу нужно заменить на Яндекс. Автоматическая замена осуществляется в три этапа. Они простые:
- компьютерный хост щелкает ссылку домой.yandex.ru;
- теперь нужно найти и скачать приложение, которое автоматически настроит поисковую систему;
- пользователь выполняет запуск, чтобы загрузить приложение.
Как сделать стартовую страницу Яндекса в разных браузерах?
Многие владельцы компьютеров устанавливают на свой любимый ноутбук или настольный ПК более одного браузера. Так часто владелец предпочитает находиться на своем устройстве, каждый загрузчик давал разные стартовые страницы. Эта проблема решается ручной настройкой, которая выполняется по-разному для разных браузеров.
Internet Explorer
Последние (десятая и одиннадцатая) версии Internet Explorer настроены так же, как и известные из Windows 98. Однако они совместимы только с новыми версиями «Windows» — 7, 8, 8.1, 10. Чтобы Яндекс домашнюю страницу в Internet Explorer, вам необходимо выполнить четыре простых шага.
- Щелкните в верхней правой кнопке меню «Настройки» и выберите «Свойства браузера».
- Введите правильный адрес домашней страницы. Иногда несколько, например Яндекс и Гугл.
- В меню «Автозагрузка» отметив опцию «Начать с домашней страницы».
- Теперь вы можете нажать ОК!
Microsoft Edge
В качестве загрузчика Edge (Edge) для виндовс последней версии использовалась поисковая система MSN в Microsoft. Однако в РФ он используется редко, в отличие от Google, Яндекс или Майл.ру. Им удобнее выходить в Интернет. Вот как сделать в этом загрузчике главную страницу Яндекса.
- Просмотрите конфигурацию загрузчика, нажав кнопку с многоточием в правом верхнем углу.
- «Опции» для выбора меню.
- Откройте пункт «Показать в новом окне Edge An Microsoft» и отметьте «определенную страницу или страницы».
- Перекрестное удаление msn.com.
- Введите URL-адрес Яндекс.
Google Chrome
В Хроме яндекс настроить еще проще. Весь процесс состоит из трех действий. Они здесь.
- Откройте меню загрузки и выберите пункт «Настройки».
- В настройках браузера найдите раздел «Внешний вид» и установите флажок «Показывать кнопку« Домой »».
- Теперь посмотрите на адрес существующего домашнего сайта и выберите «Изменить», введя адрес www.yandex.ru.
После этого Яндекс трансформируется в домашний сайт. Но чтобы открыть его придется нажать на кнопку в виде домика. А чтобы запустился автоматически, сделайте следующее.
- В правом верхнем меню загрузчика выберите «Настройки».
- «Начальная группа» проверяет «следующую страницу».
- Выберите ссылку «Добавить» и введите адрес Яндекса в соответствующую строку.
- Сделать Яндекс основной (по умолчанию) поисковой системой — с помощью раздела «Поиск».
- Закройте страницу настроек.
Теперь реконфигурация выполнена. Важно помнить, что на главной странице поисковой системы предлагается комбинация клавиш Alt + Home. Это также облегчает жизнь пользователя.
Mozilla Firefox
Сделать Яндекс запустить сайт на Mozilla несложно. Главное — забота о пользователе. Страница по умолчанию изменится следующим образом.
- Пользователь ищет «Настройки» в меню загрузки и открывает вкладку «Основные».
- На главном компьютере открывается пункт «При запуске Файрфокса» и «Показать домашнюю страницу».
- В поле под названием «Главная» ввести www.yandex.ru.
- Владелец гаджета нажимает ОК.
Теперь домашняя страница в Mozilla Firefox настроена. Если почистить ноутбук, все заработает. Чтобы перейти на стартовую страницу, нажмите Alt + Home.
Opera
В Opera настроить домашний сайт очень просто. Есть стандартный алгоритм. Дадим ему.
- Открыть меню загрузки Opera.
- Найдите «Инструменты» и выберите «Общие настройки».
- Выберите вкладку «Основные», найдите поле «При запуске» и «Начать с домашней страницы».
- Выберите вариант «Домашний» и напишите адрес http://www.yandex.ru.
- Вы можете нажать кнопку ОК.
Теперь домашняя страница Яндекса в вашей опере! Эта поисковая система автоматически запускается, когда пользователь открывает браузер, который не поддерживает. Все готово!
Вот и все действия, необходимые для того, чтобы сделать главную страницу Яндекса в Opera, сделали — теперь сайт Яндекса будет открываться автоматически при каждом запуске браузера.
Safari
Этот браузер также меняет основной сайт, начиная с вкладок «Настройки» и «Основные». Теперь вам нужно найти новые окна, открытые с, и выбрать домашнюю страницу (Home page). В поле адреса следует написать http://www.yandex.ru/
Полезные советы
Иногда изменить домашнюю страницу не удается. Одна из причин неприятностей — компьютерные вирусы. Обычно в каждом браузере основной сайт становится Webalta. Чтобы устранить проблему, нужно проверить этикетки.Это делается следующим образом.
- Владелец мышки ноутбука щелкает (правой кнопкой мыши) по этикетке и видит «Свойства».
- Теперь нужно обратить внимание на поле «Объект» — там может быть указание Вебалта. Его нужно просто удалить и нажать ОК.
В большинстве случаев подобный алгоритм устраняет проблему. Однако иногда необходимо обратиться к профессиональному программисту. Они тщательно проверяют гаджет на вирусы и производят необходимые настройки для Google, Opera или Mozilla.
вывод
С легкостью настройте Яндекс как стартовый сайт в любом современном браузере. Главное условие — внимательно прочитать инструкции в Интернете и убедиться, что на вашем компьютере нет вирусов. Схемы аналогичны различным загрузчикам, поэтому с задачей справится даже начинающий пользователь.
.
 yandex.ru/, а затем нажмите на кнопку «Добавить».
yandex.ru/, а затем нажмите на кнопку «Добавить».