Как включить встроенную веб камеру на ноутбуке тошиба — Ноутбуки Toshiba
Хотя ноутбук toshiba satellite не очень популярный (покупаемый), включение встроенной веб камеры в нем, по сравнению с другими марками, сложности не вызывает. В тошиба превосходная тех поддержка (в некоторых она практически отсутствует вообще).
К чему я веду. Чтобы включить встроенную веб камеру на ноутбуке тошиба сателлит вам обязательно нужно иметь 2 штуковины: «родные» драйвера и спец. программу. Только имейте виду, возможно они у вас уже есть.
Вы просто следите за ходом описания. Возможно некоторые шаги вам просто нужно пропустить мимо. Теперь по порядку.
Драйвера для камеры ноутбука toshiba satellite
Как я писал выше для включения камеры на ноутбуке toshiba satellite (или любом другом) вам обязательно понадобятся драйвера. Откуда их взять я покажу на примере модели: L650-19G.
Первым шагом пишем в поисковике (я использую google) «тошиба суппорт» (без кавычек) и переходим на сайт показанный на рисунке ниже.
Вторым шагом выбираем модель своего ноутбука (семейство, модель, серию) и нажимаем найти.
На третьем шаге указываем операционную систему, и ищем драйвер нажимая «пуск». Далее скачиваем и устанавливаем.
На этом этапе половина работы по включению веб камеры (встроенной) на вашем ноутбуке toshiba можно сказать выполнена. Если все сделали как описано, переходим ко второй части (имейте виду что драйвера могут быть установлены изначально, но если даже установите еще раз – ошибки не будет)
Программа для включения встроенной веб камеры на ноутбуке тошиба сателлит
Без наличия специальной программы включить камеру не получиться. Если даже на вашем ноутбуке она есть, но вы не знаете где находиться (как называется) это не проблема.
Перейдите на страницу (нажмите ссылку впереди) бесплатная программа для камеры ноутбука и скачайте ее. Она маленькая и на русском языке. Также там найдете подробную инструкцию как настроить и пользоваться.
В случае «неудач» — описывайте проблемы в комментариях. Причины и решения найдем обязательно. Удачи.
Причины и решения найдем обязательно. Удачи.
как сбросить биос на ноутбуке toshiba
как зайти в биос ноутбука toshiba satellite
как сделать скриншот экрана на ноутбуке toshiba
Как включить вторую камеру на ноутбуке. Как включить камеру на ноутбуке, а потом настроить ее в Windows
Иногда возникает необходимость посмотреть видео, которое показывает веб-камера, установленная на компьютере. Это может быть полезно в таких случаях:
- Проверить качество веб-камеры.
- Причесаться, для девушек — наложить макияж, одеть надеть контактные линзы либо просто полюбоваться собой, если зеркальца под рукой нет.
- Установить наблюдение за тем, что происходит на улице.
Шутки шутками, но, к моему большому удивлению, оказалось, что этот простой функционал отсутствует в стандартных средствах таких продвинутых и популярных операционных систем, как windows 7 и windows 8 (и похоже, что подобную участь постигнет также операционная система windows 10, выход которой ожидается осенью 2015-го года).
Не беда, решение есть! В этой небольшой статье я расскажу, как с помощью сторонних программ можно посмотреть изображение с веб-камеры. Описанные здесь методы подходят для всех версий windows, начиная с XP.
Кстати, лично мне не пришлось даже ничего устанавливать: почти все из упомянутых ниже программ настолько популярны, что они уже были на моём компьютере. Вполне возможно, что у Вас они тоже есть. А если нет, то Вы можете посмотреть картинку с Вашей вебки онлайн, например, прямо на этой странице (см. конец статьи).
Способ 1. Используем Skype
Сегодня Skype столь распространён, что уставлен почти у всех, кто использует свой компьютер для общения. Вебкамеру через эту программу можно посмотреть так:
Недостаток этого способа в том, что нельзя открыть видео на весь экран.
Способ 2. Используем Media Player Classic
Media Player Classic Home Cinema (не путать с windows Media Player) – это очень популярный видеопроигрыватель, особенности которого заключены в его название: классический интерфейс, понятность, минимализм. С большой долей вероятности он уже установлен на Вашем компьютере, так как он включён в стандартный пакет кодеков K-Lite. Если же этот плеер у Вас не установлен, скачать его можно здесь.
С большой долей вероятности он уже установлен на Вашем компьютере, так как он включён в стандартный пакет кодеков K-Lite. Если же этот плеер у Вас не установлен, скачать его можно здесь.
Чтобы посмотреть изображение с вебкамеры через данный видеоплеер, зайдите в меню Файл, а затем выберите пункт Открыть устройство… (File — Open device…).
Возможно, перед этим потребуется выбрать источник видеозахвата и микрофон, для этого зайдите в меню Вид, затем Настройки…, затем Захват (View – Options… – Capture).
Способ 3. Используем PotPlayer
Daum PotPlayer – это популярный видеопроигрыватель, созданный на базе KMPlayer, однако имеющий в своём арсенале больше функций. Для просмотра видео с вебкамеры я предпочитаю именно этот способ, так как очень люблю PotPlayer и считаю его очень удобным. Если Вы захотите установить себе этот плеер, я рекомендую скачивать его с рутрекера – там располагается самая новая русскоязычная сборка с кучей встроенных кодеков. Либо же посетите неофициальный сайт PotPlayer. Имейте ввиду, что устанавливать необходимо ту версию, которая соответствует разрядности Вашей системы.
Либо же посетите неофициальный сайт PotPlayer. Имейте ввиду, что устанавливать необходимо ту версию, которая соответствует разрядности Вашей системы.
Чтобы посмотреть поток видео с Вашей вебкамеры, запустите PotPlayer, затем нажмите стандартную комбинацию клавиш Ctrl + J. Если комбинация не сработает, кликните правой кнопкой мыши по области видео, в открывшемся меню выберите пункт Открыть, затем Веб-камера….
Выбор устройств захвата, то есть камеры и микрофона, осуществляется через Настройки — Устройства — Веб-камера.
Чем мне нравится именно этот способ? PotPlayer имеет множество фильтров для обработки видео, среди которых для меня наиболее полезным оказался фильтр Зеркальное отображение, то есть вебкамеру можно использовать как зеркало Для включения зеркального отображения используйте стандарную комбинацию Ctrl + Z, либо же кликните правой кнопкой мыши по области видео, затем Видео – Фильтры обработки видео – Зеркальное отображение.
А ещё эта программа умеет делать снимок текущего кадра. Для этого необходимо нажать на кнопочку с изображением, и фото попадут в папку сохранения с именем PotPlayer, которая находится в папке документов пользователя.
Для этого необходимо нажать на кнопочку с изображением, и фото попадут в папку сохранения с именем PotPlayer, которая находится в папке документов пользователя.
KMPlayer вроде тоже может показать картинку с вебки, но там всё немного сложнее и не так удобно.
Способ 4. Используем онлайн-сервисы типа WebcamToy и д.р.
В интернете есть куча онлайн-сервисов, которые позволяют делать фото с вебкамеры, а также обрабатывать их. Одним из таких сервисов является WebcamToy. Через этот сайт можно посмотреть видеопоток с вебкамеры — в целом, ничего сложного, заходите на сайт, нажимаете на кнопку Готовы? Улыбка! и разрешаете доступ к вебкамере. Также сервис позволяет делать всякие глупые эффекты с видео, а также сохранять снимки.
А ещё посмотреть на изображение с вебки можно прямо здесь! Для этого нажмите на кнопку ниже, а затем разрешите доступ к камере в появившемся окошке, и если потребуется, возле адресной строки браузера. Изображение будет выводится только в Вашем браузере, ни в какие другие места оно не попадёт, так что не волнуйтесь
Показать видео с вебкамеры
Примечание. Описанное выше предполагает, что у Вас уже установлен драйвер вебкамеры. Если эти способы не работают, возможно, вебкамера не определяется системой. Проверить это можно через Диспетчер устройств. (В windows 7: Пуск => правой кнопкой по Компьютер => Свойства => Диспетчер устройств. В windows 8: правой кнопкой по кнопке Пуск => Диспетчер устройств.) Камера должна отображаться в разделе Устройства обработки изображений, а на фоне её иконки не должно присутствовать жёлтого значка с восклицательным знаком. Если вебка не отображается в указанном разделе, или же она отображается в разделе Другие устройства, или имеет жёлтый значок с восклицательным знаком, это значит, что Ваше устройство не работает, либо не установлен его драйвер. Примеры ошибок:
Описанное выше предполагает, что у Вас уже установлен драйвер вебкамеры. Если эти способы не работают, возможно, вебкамера не определяется системой. Проверить это можно через Диспетчер устройств. (В windows 7: Пуск => правой кнопкой по Компьютер => Свойства => Диспетчер устройств. В windows 8: правой кнопкой по кнопке Пуск => Диспетчер устройств.) Камера должна отображаться в разделе Устройства обработки изображений, а на фоне её иконки не должно присутствовать жёлтого значка с восклицательным знаком. Если вебка не отображается в указанном разделе, или же она отображается в разделе Другие устройства, или имеет жёлтый значок с восклицательным знаком, это значит, что Ваше устройство не работает, либо не установлен его драйвер. Примеры ошибок:
SoftLakeCity.ru
Как проверить работоспособность веб-камеры?
Если вы приобрели веб-камеру и подключили ее к компьютеру, то наверняка сразу же захотите проверить работает ли она. В windows XP сделать это было очень просто: достаточно зайти в “Мой компьютер” – там помимо дисков отображалось “USB-видеоустройство”. После нажатия на него – камера включалась и на экране появлялось изображение. В windows 7 и выше проверить работоспособность веб-камеры средствами операционной системы нельзя. Что же делать в этом случае?
После нажатия на него – камера включалась и на экране появлялось изображение. В windows 7 и выше проверить работоспособность веб-камеры средствами операционной системы нельзя. Что же делать в этом случае?
Сначала несколько слов о том, как проверить работоспособность веб-камеры с помощью сторонних программ:
Во-первых, можно воспользоваться самой популярной программой для видеозвонков – Skype.
Для этого в программе нужно щелкнуть мышкой в строке меню по вкладке “Инструменты” – “Настройки”:
Слева в разделе “Основные” выбрать пункт “Настройки видео”. После этого, если с камерой все в порядке – вы увидите в правом поле видеоизображение с нее:
Второй способ: если на вашем компьютере установлено фирменное ПО от разработчика веб-камеры – можно воспользоваться им. Например, при установке драйвера на веб-камеру Logitech – вместе с ним предлагается установить фирменную утилиту Logitech Webcam Software.
Просто запустите эту утилиту (можете найти ее в “Пуск” – “Все программы” если устанавливали) и вы увидите изображение с вашей веб-камеры. Или не увидите, если она не подключена или неисправна:
Или не увидите, если она не подключена или неисправна:
Но что же делать, если никакого стороннего софта на компьютере не установлено?
В этом случае работоспособность веб-камеры можно проверить на специальном сайте в интернете: testwebcam.com.
Зайдите на данный сайт и разрешите доступ к камере (нажмите кнопку “Разрешить”):
Если же есть какие-то проблемы (допустим, камера не подключена или не установлен драйвер на нее), то на сайте будет выведено сообщение: “Не удалось найти камеру”:
Комментарии (1)
blogsisadmina.ru
Руководство по включению и отключению камеры на ноутбуках с windows 7
Почти все ноутбуки имеют вмонтированную веб камеру для возможности осуществления конференций и переговоров. Но часто возникают сложности и владельцы ноутбуков с windows 7 не могут включить ее, так как эта операционная система в отличие от предыдущей версии Vista уже не оснащена соответствующим приложением «windowsMovieMaker».
Пользователям windows 7 приходится ее скачивать со страницы Microsoft. Программу на официальном ресурсе можно найти под названием «Киностудия».
Эта утилита позволяет выполнять видеозапись с веб камеры. Также включить видеоустройство можно с использованием специальных приложений и сервисов для осуществления видео конференций.
Как проверить и включить камеру?
Существует множество сайтов для видеочатов, например, http://vchatting.ru/, http://chatroulette.com/, http://davaipogovorim.ru/, http://videochatru.com/, http://chatroulette.ru/, http://chatrandom.com/. Посетив любую из этих страниц в интернете можно проверить и настроить видеоустройство на ноутбуке с windows 7. В случае нормально работающей веб камеры около нее начнет светиться индикатор, который предупреждает пользователя о функционирующем видеоустройстве, а также в браузере отобразится картинка, захватываемая веб камерой.
Возникновение проблем, когда невозможно запустить устройство
Прежде, чем приступить к делу, необходимо посмотреть, не закрывает ли устройство: предмет, наклейка, изолента или краска. Необходимо посмотреть включено ли устройство в BIOS. А также, существуют модели ноутбуков, на которых запустить веб камеру можно сочетанием клавиш «Fn» и «Камера» (требуется просто найти кнопку на клавиатуре с ее изображением).
Необходимо посмотреть включено ли устройство в BIOS. А также, существуют модели ноутбуков, на которых запустить веб камеру можно сочетанием клавиш «Fn» и «Камера» (требуется просто найти кнопку на клавиатуре с ее изображением).
В случае не функциональности камеры даже при наличии свежего ПО, рекомендуется удалить устройство.
Для этого потребуется в windows 7 сделать следующее:
Как настроить веб камеру с применением Skype?
Этот метод относится к одним из самых легких и надежных. Требуется просто на ноутбуке включить Скайп и кликнуть «Инструменты». Далее войти в «Настройки», где войти в «Настройки видео».
Должна будет появиться видеокартинка с камеры. Потом нажать на клавишу, находящуюся под изображением «Настройки веб-камеры». При этом откроется меню с возможностями настроить устройство.
Как в windows 7 включить веб-камеру дистанционно?
В windows 7 есть «Удаленный помощник», который позволяет включить и настроить вебкамеру удаленно. А также в Виндовс 7 можно воспользоваться приложениями «TeamViewer» либо «Radmin».
А также в Виндовс 7 можно воспользоваться приложениями «TeamViewer» либо «Radmin».
Угрозы, или каким образом злоумышленники имеют возможность включать и наблюдать за пользователем, используя камеру ноутбука
У хакеров есть специальное слово «рэттинг», которое звучит примерно, как «крыса» на английском языке, так как возникло от сокращения RAT «Remote Administrator Tools». Оно применяется злоумышленниками для дистанционного управления компьютерами и всеми устройствами, которые к нему подключены.
Чаще всего вредоносное программное обеспечение оказывается в ноутбуке после посещения определенного сайта в интернете. Применяя это ПО хакер легко может включить видеооборудование ноутбука и спокойно снимать происходящее перед ним.
Чтобы избежать это необходимо следующее:
- не посещать подозрительные страницы в глобальной сети;
- следить за обновлениями windows 7 и программного обеспечения;
- не открывать сайты, пришедшие по электронной почте, в случае не знакомого отправителя;
- использовать антивирусные утилиты.

Отключение веб-камеры
Если к ноутбуку подключена простая веб камера с USB портом, то можно просто отсоединить шнур. В случае вмонтированных устройств в крышку ноутбука, надо отыскать видеокамеру в «Менеджере устройств», далее вызвав контекстное меню щелкнуть по строке «Отключить». А также иногда на корпусе ноутбука присутствует механический включатель. О состоянии веб камеры сигнализирует световой индикатор, находящийся в непосредственной близости к глазку видеоустройства.
windowsTune.ru
Как включить веб-камеру на «Виндовс 7»: программы для работы с веб-камерой
Современные ноутбуки обладают встроенными веб-камерами. Сейчас невозможно найти в продаже модель, которая бы не имела камеры. Но, как и любой другой модуль, этот также может быть неисправен. Или пользователи часто просто не знаю, как включить веб-камеру на «Виндовс 7». Постараемся раз и навсегда решить эту проблему.
Как включить веб-камеру на «Виндовс 7» в ноутбуке?
Начнем с того, что веб-камера на ноутбуке по умолчанию работает с предустановленными драйверами. То есть, когда вы покупаете ноутбук в магазине, то там уже есть ОС windows 7 (или другая версия) с драйверами для работы веб-камеры. Если вам переустановили ОС или случился какой-то сбой в работе камеры, то драйвера необходимо устанавливать снова. Но об этом мы поговорим позже.
То есть, когда вы покупаете ноутбук в магазине, то там уже есть ОС windows 7 (или другая версия) с драйверами для работы веб-камеры. Если вам переустановили ОС или случился какой-то сбой в работе камеры, то драйвера необходимо устанавливать снова. Но об этом мы поговорим позже.
Самый простой способ, как включить веб-камеру на «Виндовс 7», предполагает использование программы Skype. Эта программа есть у всех, а если нет, то скачать ее несложно. В настройках «Скайпа» есть раздел «Настройки камеры». Уже там, в настройках, вы сможете включить камеру и увидеть свое изображение. Однако если вы хотите знать, как включить веб-камеру на виндовс 7 без «Скайпа», то есть и другие способы.
Как вариант, можно это сделать на специализированном сайте для тестирования веб-камер. Просто зайдите на сайт webcammictest.com и нажмите кнопку «Проверить веб-камеру». Если с ней все в порядке, то она запустится, и вы сможете увидеть себя на изображении. В случае неисправности или какой-либо проблемы будет выведено сообщение «Веб-камера не подключена или неисправна».
Проверка камеры в социальных сетях
То же самое можно проделать в социальной сети «Вконтакте» или «Фейсбук», например. Там можно создать фотографию профиля с помощью веб-камеры, нажав на кнопку «Сделать моментальную фотографию». После этого выскочит небольшое окошко «Параметры Adobe Flash Player» и запросит разрешение на использование камеры. Нужно нажать «Разрешить» и «Закрыть». После этого камера активируется, и вы сможете сделать снимок. Стоит отметить, что на интернет-сайтах камера может работать только в том случае, если установлен плагин Adobe Flash Player. Если с камерой не все в порядке, например, не установлены драйвера, то вы увидите надпись «Веб-камера не обнаружена».
Также можно использовать специальные программы, которые задействуют и позволять настроить камеру: Active WebCam, RGS-AvaCam, Webcamoid и т.д.
Проверка состояния
Если описанные способы, как включить веб-камеру на «Виндовс 7», не помогают, то нужно проверить ее состояние. Для этого нужно зайти в диспетчер устройств и проверить, а присутствует ли данный модуль в системе вообще. Самый простой способ это сделать — написать в командной строке: devmgmt.msc. Так сразу откроется окно «Диспетчер устройств», и там нам нужно искать камеру в списке. Она будет находиться в раскрывающемся списке под строкой «Устройства обработки изображений». Раскройте этот список, и если там присутствует веб-камера, то значит, что с ней все в порядке. Но могут быть и другие ситуации:
Самый простой способ это сделать — написать в командной строке: devmgmt.msc. Так сразу откроется окно «Диспетчер устройств», и там нам нужно искать камеру в списке. Она будет находиться в раскрывающемся списке под строкой «Устройства обработки изображений». Раскройте этот список, и если там присутствует веб-камера, то значит, что с ней все в порядке. Но могут быть и другие ситуации:
- Веб-камера отсутствует в списке оборудования вообще. Это наихудший из вариантов, который означает, что либо девайс физически сломан, либо аппаратно отключен.
- Есть какое-то неопознанное устройство. Это может быть камера (или что-то другое), которую компьютер просто не может распознать. В 90 % случаев это означает, что отсутствует программное обеспечение, то есть драйвер.
- Камера есть, но она помечена желтым треугольником с восклицательным знаком. Это означает, что устройство распознается и в общем-то работает, но могут возникать проблемы в работе. Лечится это удалением старого драйвера и установкой нового.

Поэтому перед тем, как включить веб-камеру на «Виндовс 7», проверьте сначала ее состояние. Если вдруг окажется, что компьютер ее просто не видит, то включить ее вообще не получится.
Как включить веб-камеру на «Виндовс 7» на ноутбуке HP или Asus?
На ноутбуках предусмотрен специальный функционал для быстрого запуска камеры с помощью кнопок Fn. В ноутбуках эти кнопки позволяют немного расширить функционал. Например, можно сделать звук тише или громче, яркость выше или ниже. Можно также отключить дисплей и заставить компьютер «спать». Как включить веб-камеру на «Виндовс 7» на ноутбуке «Асус» или HP таким способом? Просто нажмите на кнопку Fn и, не отпуская ее, жмите на значок камеры. В зависимости от модели этот значок может располагаться где угодно: вверху или внизу клавиатуры. Его может вообще не быть. При нажатии запускается встроенное приложение для камеры с разными настройками. В некоторых ноутбуках сочетание этих клавиш позволяет включить или отключить сам модуль камеры. Все зависит от модели.
Все зависит от модели.
Но даже если в этом случае ничего не получилось, то случай у вас тяжелый. Как минимум, нужно пытаться установить драйвер.
Установка драйвера для камеры
Если все описанные способы, как включить веб-камеру на «Виндовс 7», вы испробовали, но все равно ничего не получилось, это значит, что нужно устанавливать драйвер.
На информационной наклейке вашего ноутбука указана модель. Найдите эту наклейку и определите модель. Это важно, ведь в зависимости от номера модели в вашем ноутбуке может быть установлена одна или другая камера.
Узнали модель? Теперь переходите на сайт производителя ноутбука и жмите на раздел «Поддержка». Все производители на своем сайте позволяют качать драйвера пользователям. В разделе «Поддержки» нужно выбрать «Скачать ПО» и там указать модель своего ноутбука. При этом будет выведен полный список с драйверами для всех устройств, которые используются конкретно в вашей модели. Вас интересует драйвер для камеры, который может называть как Camera driver или как-нибудь иначе. После загрузки драйвера (или приложения для камеры) установите его, перезагрузите компьютер и снова проверьте одним из предложенных способов.
После загрузки драйвера (или приложения для камеры) установите его, перезагрузите компьютер и снова проверьте одним из предложенных способов.
Если проблема действительно заключалась в отсутствии или некорректной работе драйвера, то его переустановка должна решить проблему. Но если и это не помогло, тогда остается последний вариант с неисправностью самого модуля. В этом случае придется нести компьютер в мастерскую, ведь аппаратную проблему программным способ решить точно не удастся.
Заключение
Теперь вы знаете, как включить веб-камеру на «Виндовс 7» в компьютере, и что нужно делать в случае, если этого не получается. К сожалению, в ноутбуках часто камеры ломаются аппаратно, а не программно. Однако их замена никакой трудности не предполагает.
fb.ru
Включаем камеру на windows 7
Фотогалерея: Включаем камеру на windows 7
Первым делом, чтобы начать работать с веб-камерой, следует убедиться в том, что она верно подключена к технике, в данном случае – к ноуту или же к компьютеру. Это касается того варианта, когда используется отдельная USB-камера. Если же она встроенная, то будут использоваться другие способы, чтобы ее запустить.
Это касается того варианта, когда используется отдельная USB-камера. Если же она встроенная, то будут использоваться другие способы, чтобы ее запустить.
Интернет дарит нам еще больше возможностей общаться. Помимо различных чатов, электронной почты, сейчас набирает популярности еще один вид общения – по видео. Данная технология позволит не только разговаривать с вашим оппонентом, но и видеть его через монитор. Что же вам понадобится для того, чтобы начала работать веб-камера в windows 7? Для этого необходимы две основные составляющие:
- компьютер или ноутбук с ОС windows7;
- вебка.
Инструкция, как включить камеру в windows 7
Поиск нужной программы
Когда мы ищем программное обеспечение, где используется видео, первое, что делаем – это переходим в Центр совместимости windows. Это достаточно удобный ресурс для поиска совместимых программ и устройств.
При выборе модели руководствуйтесь определенными функциями. Если устройство приобрели со встроенной камерой, то вполне возможно, что другая вам уже и не понадобится. Но выбор всегда за вами, так как есть преимущества и у той, и у другой. Внутренняя камера компактная и постоянно находится с вами, а внешняя – обеспечит более высоким качеством видео.
Но выбор всегда за вами, так как есть преимущества и у той, и у другой. Внутренняя камера компактная и постоянно находится с вами, а внешняя – обеспечит более высоким качеством видео.
- не входите в дежурный режим с мгновенной активацией системы до того времени, пока индикатор питания не станет желтого цвета;
- настроивший еще раз должен убедиться в том, что ПО камеры совмещается с нужной версией «Виндовс»;
- в случае когда камера не распознается, следует отсоединить ее, а через минуту-две снова попробовать подключить;
- при проблемах проверяйте вебку на другом ноутбуке;
- при некачественном видео можно уменьшить размер видеоизображения или же закрыть все остальные приложения и задачи.
Чтобы более подробно изучить, как включить веб-камеру на компьютере с windows 7, можно использовать видео с нашего сайта.
Почти все ноутбуки имеют вмонтированную веб камеру для возможности осуществления конференций и переговоров. Но часто возникают сложности и владельцы ноутбуков с Windows 7 не могут включить ее, так как эта операционная система в отличие от предыдущей версии Vista уже не оснащена соответствующим приложением «WindowsMovieMaker»
.
Пользователям Windows 7 приходится ее скачивать со страницы Microsoft. Программу на официальном ресурсе можно найти под названием «Киностудия» .
Эта утилита позволяет выполнять видеозапись с веб камеры. Также включить видеоустройство можно с использованием специальных приложений и сервисов для осуществления видео конференций.
Как проверить и включить камеру?
Существует множество сайтов для видеочатов, например, http://vchatting.ru/ , http://chatroulette.com/ , http://davaipogovorim.ru/ , http://videochatru.com/ , http://chatroulette.ru/ , http://chatrandom.com/ . Посетив любую из этих страниц в интернете можно проверить и настроить видеоустройство на ноутбуке с Windows 7. В случае нормально работающей веб камеры около нее начнет светиться индикатор, который предупреждает пользователя о функционирующем видеоустройстве, а также в браузере отобразится картинка, захватываемая веб камерой.
Возникновение проблем, когда невозможно запустить устройство
Прежде, чем приступить к делу, необходимо посмотреть, не закрывает ли устройство: предмет, наклейка, изолента или краска. Необходимо посмотреть включено ли устройство в BIOS. А также, существуют модели ноутбуков, на которых запустить веб камеру можно сочетанием клавиш «Fn»
и «Камера»
(требуется просто найти кнопку на клавиатуре с ее изображением).
Необходимо посмотреть включено ли устройство в BIOS. А также, существуют модели ноутбуков, на которых запустить веб камеру можно сочетанием клавиш «Fn»
и «Камера»
(требуется просто найти кнопку на клавиатуре с ее изображением).
В случае не функциональности камеры даже при наличии свежего ПО, рекомендуется удалить устройство.
Для этого потребуется в Windows 7 сделать следующее:
Как настроить веб камеру с применением Skype?
Этот метод относится к одним из самых легких и надежных. Требуется просто на ноутбуке включить Скайп и кликнуть «Инструменты» . Далее войти в «Настройки» , где войти в «Настройки видео» .
Должна будет появиться видеокартинка с камеры. Потом нажать на клавишу, находящуюся под изображением «Настройки веб-камеры» . При этом откроется меню с возможностями настроить устройство.
Как в Windows 7 включить веб-камеру дистанционно?
В Windows 7 есть «Удаленный помощник»
, который позволяет включить и настроить вебкамеру удаленно. А также в Виндовс 7 можно воспользоваться приложениями «TeamViewer»
либо «Radmin»
.
А также в Виндовс 7 можно воспользоваться приложениями «TeamViewer»
либо «Radmin»
.
Угрозы, или каким образом злоумышленники имеют возможность включать и наблюдать за пользователем, используя камеру ноутбука
У хакеров есть специальное слово «рэттинг», которое звучит примерно, как «крыса» на английском языке, так как возникло от сокращения RAT «Remote Administrator Tools» . Оно применяется злоумышленниками для дистанционного управления компьютерами и всеми устройствами, которые к нему подключены.
Чаще всего вредоносное программное обеспечение оказывается в ноутбуке после посещения определенного сайта в интернете. Применяя это ПО хакер легко может включить видеооборудование ноутбука и спокойно снимать происходящее перед ним.
Чтобы избежать это необходимо следующее:
- не посещать подозрительные страницы в глобальной сети;
- следить за обновлениями Windows 7 и программного обеспечения;
- не открывать сайты, пришедшие по электронной почте, в случае не знакомого отправителя;
- использовать антивирусные утилиты.

Отключение веб-камеры
Если к ноутбуку подключена простая веб камера с USB портом, то можно просто отсоединить шнур. В случае вмонтированных устройств в крышку ноутбука, надо отыскать видеокамеру в «Менеджере устройств» , далее вызвав контекстное меню щелкнуть по строке «Отключить» . А также иногда на корпусе ноутбука присутствует механический включатель. О состоянии веб камеры сигнализирует световой индикатор, находящийся в непосредственной близости к глазку видеоустройства.
Фев 11 2014
Здравствуйте посетители нашего компьютерного блога . В данном обзоре я поделюсь информацией как включить веб-камеру на ноутбуке или компьютере.
Предыдущий пост был посвящен теме или компьютера. Сегодня мы поговорим про веб-камеры, с помощью которых можно, почти в живую, общаться по интернету с остальными людьми.
Проверка всех кабелей и разъемов
Первым делом, чтобы проверить на работоспособность вашу веб-камеру нужно убедиться что она подключена к компьютеру, если вы используете отдельную USB-камеру. Если у вас ноутбук со встроенной камерой, то нам понадобятся сторонние программы для проверки её работоспособности.
Если у вас ноутбук со встроенной камерой, то нам понадобятся сторонние программы для проверки её работоспособности.
Смотрим в диспетчере устройств
Заходим в диспетчер устройств нашего компьютера. Подробнее о том как попасть в диспетчер устройств я писал здесь: . Для этого нужно выполнить следующие действия: Мой компьютер (Компьютер) >>> Свойства >>> Диспетчер устройств >>> Устройства обработки изображения.
Во вкладке устройствах обработки изображения должна быть ваша камера. Если возле неё стоит вопросительный или восклицательные знаки, значит нужно скачать и установить драйвера.
Если у вас ноутбук, то возможно у вас есть диск с драйверами от него, если такого нет, то необходимо зайти на официальный сайт производителя ноутбука, набрать вашу модель и скачать драйвер от веб-камеры.
Если нарисована стрелочка вниз — значит оборудование отключено, нужно его включить. Жмем по нему правой кнопкой мышь и выбираем задействовать, может потребоваться перезагрузка компьютера.
Если у вас отдельная камера, которая подключается через кабель usb, то на ней должна быть написана маркировка фирма и модель. Заходим в браузер, любой поисковик, набираем модель камеры, желательно скачивать драйвера с официального сайта, но если такой возможности нет, то можно с других.
Средства Windows — Киностудия
В операционной системе Windows 7 нет встроенных программ, с помощью которых можно включить веб-камеру и убедиться работает она или нет.
Такую программу можно загрузить в интернете, она называется Windows Movie Maker, только чтобы ею воспользоваться, нужно скачать и установить на свой компьютер. Найти Windows Movie Maker (Киностудия) можно в интернете на официальном сайте Майкрософт или через любой поисковик.
Скайп наш помощник
Чтобы проверить веб-камеру можно воспользоваться сторонними программами, например скайп и агент маил ру. Если вы еще не зарегистрированы в скайпе, но хотите им воспользоваться и зарегистрироваться тогда читайте здесь:
Если все нормально, то при первом запуске скайпа с рабочей камерой появится такое окно: Ваше видео работает!
Заходим в Skype >>> Инструменты >>> Настройки… >>> Основные >>> Настройки видео >>> Веб-камера.
Если все в порядке, камера рабочая, то вы должны увидеть картинку с изображением в реальном времени.
Программа Webcam Surveyor
Webcam Surveyor это простая утилита для быстрой проверки веб-камеры. Когда я работал в сервисном центре, то часто пользовался этой утилитой для проверки камеры на ноутбуках и обычных компьютерах. Её размер чуть больше 2 мегабайт.
Скачать программу Webcam Surveyor можно здесь:
После того, как скачали и установили Webcam, заходите в утилиту с ярлыка или меню пуск (если поставили соответствующие галочки в момент установки).
Эта ознакомительная версия на 30 дней, нажимаем Согласен.
Онлайн сервисы проверки камеры
Существуют онлайн сервисы для проверки веб-камеры в интернете в реальном времени. Вот две ссылки для тестирования:
Сервис toolster.ru временно не работает, надеюсь в ближайшее время все наладиться.
Заходим на один из сайтов и у нас сразу просят дать доступ к нашим камере и микрофону, но предупреждают, что нас могут записывать. Жмем Разрешить для просмотра или Запретить если вы передумали.
Жмем Разрешить для просмотра или Запретить если вы передумали.
Риск конечно есть, но он минимальный. Для проверки камеры, от пару секунд думаю плохого ничего не произойдет.
Если ваша камера с микрофоном, то возле изображения справа будет прыгать зеленая шкала, которая обозначает уровень звука микрофона.
На втором сайте для тестирования все тоже самое, только немного другой интерфейс и нет проверки микрофона.
Как быть если картинка перевернута
На моей практике встречались случаи, когда пользователь включал свою веб-камеру, а картинка на его мониторе была перевернута. Это значит, что драйвера вашей камеры работают некорректно, или установлены не от вашей модели.
Чтобы решить данную проблему, нужно зайти на официальный сайт производителя вашей камеры, скачать и установить оригинальные драйвера.
Что делать если ничего не помогло
Если после всех проделанных действий ваша камера так и не заработала, то рекомендую следующее:
- Перезагрузить компьютер
- Вставить шнур от камеры в другое гнездо USB
- Удалить драйвера и установить оригинальные с официального сайта
- Отнести в ремонт или сервисный центр
Ну и наконец купить новую за место старой не рабочей.
Как включить веб камеру на ноутбуке или компьютере | сайт
В заключении
Сегодня мы с вами друзья узнали как включить веб-камеру на ноутбуке или компьютере, если она не работает. Для этого мы воспользовались следующими помощниками: кабеля и разъемы, диспетчер устройств, средства Windows — киностудия, программы Skype и Webcam Surveyor, парочку онлайн сервисами. Так же узнали, что нужно делать если картинка с камеры перевернутая.
Возможно у вас появились вопросы, связанные с тем как включить веб-камеру на компьютере или ноутбуке. Можете задавать их ниже в комментариях к этой статье, а так же воспользоваться формой со мной.
Благодарю вас что читаете меня в
Многие из современных лэптопов и нетбуков имеют в своем распоряжении весь технологический арсенал для комфортной работы в интернете. И, конечно же, он не обходится без встроенной камеры, благодаря которой пользователь может устраивать видеоконференции и пересылать своим знакомым фотографии и видеозаписи. Но далеко не все пользователи знают, как включить камеру на ноутбуке. В этой статье можно будет найти ответ на данный вопрос.
Но далеко не все пользователи знают, как включить камеру на ноутбуке. В этой статье можно будет найти ответ на данный вопрос.
Для начала необходимо убедиться, что в ноутбук действительно вмонтирована камера. Размещается она чаще всего в центральной части верхней половины лэптопа, непосредственно над дисплеем устройства. Иногда производители встраивают рядом с ней небольшой светодиод (именно он будет сигнализировать о том, что камера включена) или делают рядом с глазком устройства говорящую за себя надпись «Webcam» или «DigiCam». Если подобных признаков наличия камеры обнаружить не удалось, можно поискать сведения об этом в паспорте или инструкции по эксплуатации лэптопа. После этого можно переходить к вопросу о том, как включить камеру на ноутбуке.
Чаще всего запуск встроенной в устройство камеры осуществляется путем нажатия простой комбинации клавиш. К примеру, практически на всех лэптопах компании «Asus» это происходит при помощи комбинации «Fn+V» (при этом на клавише «V» без труда можно обнаружить изображение фотоаппарата). Но не стоит отчаиваться, если вы не смогли обнаружить на своем устройстве данное сочетание. Существует еще несколько вариантов того, как включить камеру на ноутбуке.
Но не стоит отчаиваться, если вы не смогли обнаружить на своем устройстве данное сочетание. Существует еще несколько вариантов того, как включить камеру на ноутбуке.
Во-первых, необходимо удостовериться в том, что все драйвера и программное обеспечение для встроенной камеры установлено. Если что-то из ПО отсутствует, то понадобится зайти на интернет-страничку производителя и скачать оттуда все недостающие утилиты и программы. Чаще всего в ноутбуках от популярных мировых брэндов используется такой софт как «Willing Webcam», «Webcam Plus!» и «Active WebCam», но для конкретной модели ноутбука может подходить и другое программное обеспечение. После установки всех необходимых драйверов, камера будет включаться в автоматическом режиме сразу после запуска соответствующей программы.
Но как включить камеру в ноутбуке, если после установки всего необходимого софта она не хочет запускаться? Можно попробовать запустить установленную программу вручную. Для этого необходимо кликнуть на ее ярлычок или запустить соответствующую утилиту из меню пуск. Камера на ноутбуке или нетбуке в большинстве случаев после этого сразу включается.
Камера на ноутбуке или нетбуке в большинстве случаев после этого сразу включается.
Еще один верный способ заставить встроенную камеру работать — это включить ее из «Панели управления» (ее пользователь обнаружит, запустив левым щелчком мыши знаменитое меню «Пуск»). В «Панели управления» находим раздел под названием «Сканеры и камеры» и в нем выбираем встроенную камеру. После запуска это устройство должно сразу включиться.
Если же ни один из вышеописанных способов не помог достичь цели, можно воспользоваться одной из утилит от сторонних разработчиков. Сотни таких программ без особого труда можно обнаружить в интернете, но перед их запуском желательно проверить все скачанные файлы антивирусом. Также можно посетить официальный сайт производителя вашего ноутбука. Зачастую на этом ресурсе можно найти информацию о том, какие из сторонних программ идеально подойдут для конкретной модели устройства.
Не следует забывать, что в некоторых случаях пользователю даже не придется ломать себе голову над тем, как включить камеру на ноутбуке. Об этом уже позаботились разработчики популярных программ для общения с помощью сети Интернет. К примеру, после установки и запуска одной из самых популярных программ для общения под названием «Skype», встроенная камера ноутбука будет запущена в автоматическом режиме.
Об этом уже позаботились разработчики популярных программ для общения с помощью сети Интернет. К примеру, после установки и запуска одной из самых популярных программ для общения под названием «Skype», встроенная камера ноутбука будет запущена в автоматическом режиме.
Многие пользователи активно пользуются веб-камерой на ноутбуке. Именно она позволяет общаться по видеосвязи через различные приложения и мессенджеры. Правда, не у всех получается без проблем включить камеру. Хотя ничего сложного в процессе её активации нет. Всё что нужно – это знать несколько нюансов и версию ОС, которая установлена на ноутбуке.
Однако всё это легко на словах, но не на деле. Поэтому чтобы вам было проще, мы подробно расскажем в этой статье о том, как включить камеру на устройстве с Windows.
Действительно большинство моделей ноутбуков оснащаются встроенной «вэбкой». Как правило, она размещается в верхней части экрана. Причём объектив веб-камеры зачастую миниатюрен и не заметен. Порой даже настолько, что многие пользователи долгое время и не предполагают о наличии в ноутбуке такого устройства.
Поэтому прежде чем покупать веб-камеру, осмотрите свой компьютер – вдруг у вас уже есть встроенная модель. Также проверить, есть ли в ноутбуке камера, можно программным способом:
Как быть, если строка «Устройства обработки изображения» есть, но в открывшейся вкладке не прописана модель веб-камеры? Необходимо обновить драйвера. Это можно сделать как через «Диспетчер устройств», так и установив софт с диска, который шёл в комплекте с ноутбуком. Найти и скачать необходимые драйвера можно и в интернете. Главное, знать модель веб-камеры.
Особенности включения веб-камеры на ноутбуке с Windows 7 или 8
Владельцы устройств с «семёркой» нередко испытывают трудности с включением и проверкой работоспособности веб-камеры. Ведь в отличие от предшествующей ОС Windows Vista здесь по умолчанию нет соответствующего приложения «WindowsMovieMaker», которое помогает быстро и легко включать камеру.
интерфейс WindowsMovieMaker
Так что пользователям ноутбуков с windows 7 необходимо использовать сторонний софт. Например, приложение Live Webcam, отличающееся понятным и простым интерфейсом. Некоторые сложности могут быть лишь при его установке. Поэтому процесс инсталляции Live Webcam лучше осуществлять следующим образом:
Например, приложение Live Webcam, отличающееся понятным и простым интерфейсом. Некоторые сложности могут быть лишь при его установке. Поэтому процесс инсталляции Live Webcam лучше осуществлять следующим образом:
- Загружаем из интернета установочный файл и распаковываем его.
- Запускаем установку программы.
- В какой-то момент появится окно, в котором система спросит можно ли разрешить данной утилите изменять настройки на компьютере. Отвечаем «да».
- После чего нужно будет нажать «принять» и в окошке с лицензионным соглашением.
- Останется лишь выбрать компоненты для установки и где сохранить программу. После чего жмём «далее».
Также поможет включить и проверить работу веб-камеры популярный мессенджер Skype. Всё что нужно:
- Скачать и установить его;
- Затем зайти в приложение;
- Выбрать раздел «Звонки» и кликнуть по значку «Видео» правой кнопкой мыши;
- В открывшемся окне нажать на строку «Настройки видео».

После чего камера автоматически включится. Причём в появившемся окне вы увидите изображение – самого себя или то, на что направлен объектив. Кстати, через скайп можно настроить многие параметры веб-камеры, включая яркость, контрастность, насыщенность и др.
ОС Windows 8 также не имеет штатных программ по включению веб-камеры. Поэтому на этой оперативке проверить её работу можно с помощью тех же приложений, что и на «семёрке». Включить же веб камеру на ноутбуке с виндовс 8 можно также через «Диспетчер устройств» (найти его можно – параметры компьютера/панель управления/оборудование и звук).
Как включить веб-камеру на ноутбуке с Windows 10
Разработчики этой версии ОС внедрили специальную службу, которая отвечает за работу средств видеосвязи. Поэтому никакого дополнительного софта для включения веб-камеры не требуется. Необходимо сделать следующее:
- Открываем меню «Пуск».
- Кликаем на пункт «Все приложения».
- Далее ищем и выбираем службу «Камера».

- После чего камера должна включиться, а на экране появится соответствующее изображение.
Если же по каким-то причинам не получается включить веб-камеру на ноутбуке с виндовс 10, то:
- Зайдите в пусковое меню.
- Далее перейдите в раздел «Параметры», оттуда в подраздел «Конфиденциальность».
- Слева кликните по строке «Камера».
- Справа вверху окна вы увидите «кнопку-ползунок». С её помощью нужно разрешить приложениям использовать камеру.
Что важно знать?
- В зависимости от производителя ноутбука способы включения камеры могут меняться. К примеру, на некоторых моделях Асус, Леново и т. п. реализована возможность её активации через горячие клавиши. Как правило, это Fn + одна из кнопок от F1 до F12 с пиктограммой камеры.
- На ноутбуке тошиба включить встроенную камеру бывает не просто. Зачастую требуются «родные» драйвера и специальная программа.
- У ноутбуков и нетбуков Самсунг веб-камера порой выдаёт размытое и нечёткое изображение.
 Проблема решается установкой драйверов с сайта производителя. Если и это не помогло, то обратите внимание на сам объектив – возможно, он закрыт специальной защитной плёнкой, которую просто необходимо снять.
Проблема решается установкой драйверов с сайта производителя. Если и это не помогло, то обратите внимание на сам объектив – возможно, он закрыт специальной защитной плёнкой, которую просто необходимо снять. - Иногда на ноутбуках (причём любого производителя – HP, Dexp Samsung и пр.) веб-камера не работает из-за того, что она отключена в BIOS. Чтобы включить её, необходимо перезагрузить компьютер. При этом во время новой загрузки системы нажимаем F9 (на некоторых ноутбуках действует другая клавиша – Del, F1, F2 и пр.) и заходим в BIOS. Далее переходим в раздел Advanced, выбираем пункт Onboard Device Configuration. Затем выбираем поле Onboard Camera. Меняем значение Disabled («Отключено») на Enabled («Включено»).
Как в ноутбуке найти веб камеру. Как включается веб-камера. Возникновение проблем, когда невозможно запустить устройство
Веб-камера (вебка) – неотъемлемая часть абсолютного большинства ноутбуков. Она, по умолчанию и после первого запуска аппарата сразу готова к работе. Но что делать, если вы пытаетесь получить с камеры изображение, а его нет?
Но что делать, если вы пытаетесь получить с камеры изображение, а его нет?
Главное – не паниковать. Ситуации, когда на мобильном компьютере не работает веб-камера, чаще связаны с тем, что она попросту выключена или не установлена в операционную систему (поломки этого устройства, к счастью, редки). О том, как включить камеру на ноутбуке и устранить связанные с этим неполадки, читайте ниже.
Как быстро проверить, работает ли камера
Чтобы узнать, работает ли ваша вебка вообще (возможно, она «не пашет» только в одной программе, поскольку отключена в настройках), зайдите на сервис Webcam&mic Test и нажмите «Проверить веб-камеру ».
Если видите запрос на разрешение доступа к устройству для Adobe Flash Player, значит, всё в порядке: камера работает. Отметьте «Разрешить » и проверьте, появилось ли на экране изображение.
Если же вы видите сообщение, как на скриншоте ниже, значит, камера действительно не работает. Что делать в этом случае, разберемся далее.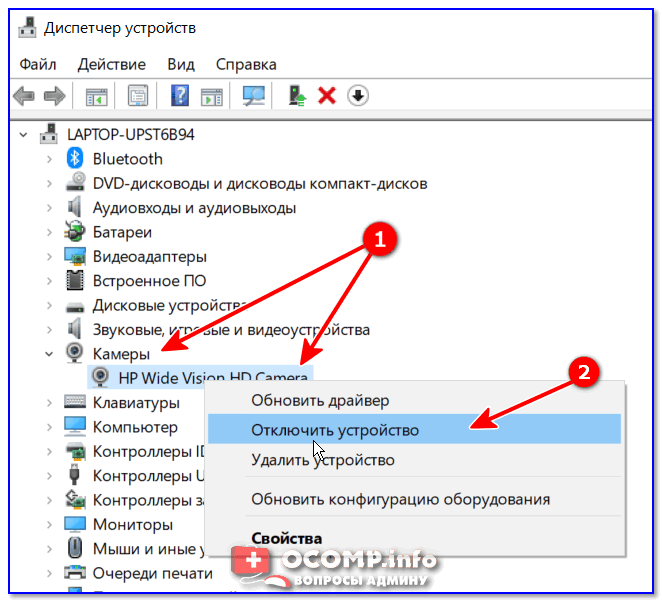
Проверяем состояние веб-камеры в системе
Диагностику любых неполадок с оборудованием начинаем с проверки того, как оно отображается в диспетчере устройств. Для открытия диспетчера нажмем горячие клавиши Windows + R (этим мы запустим приложение «Выполнить»), впишем в поле «Открыть» команду devmgmt. msc и щелкнем ОК. Способ удобен тем, что работает во всех версиях Windows.
В окне диспетчера раскроем список «Устройства обработки изображений » и посмотрим, присутствует ли там наша вебка. Возможны следующие варианты:
- Web-камеры нет в списках оборудования – компьютер ее не видит. Такое бывает из-за аппаратного отключения или физической поломки.
- Камеры нет, но присутствует неизвестное устройство, которое, скорее всего, она и есть. Это означает, что компьютер ее видит, но не может распознать. Причина – отсутствие драйвера.
- Камера в списке есть, но возле нее стоит желтый треугольник с восклицательным знаком или черная стрелочка в круге.
 Первое указывает на сбой в работе, второе – на отключение в операционной системе.
Первое указывает на сбой в работе, второе – на отключение в операционной системе.
Включаем вебку с клавиатуры
Функция включения-выключения веб-камеры с клавиатуры реализована не на всех моделях ноутбуков. Там, где она есть, на одну из клавиш нанесено миниатюрное изображение фотоаппарата. Чаще всего это клавиша «V», иногда «Escape» или другие из числа F1-F12.
Для включения web-камеры нажмите эту клавишу одновременно с «Fn». После этого вебка должна появиться в диспетчере устройств. Если ее по-прежнему нет, вероятно, у вас тот редкий случай, когда она физически неисправна или не подключена.
Устанавливаем драйвер
Если после аппаратного включения вебки в диспетчере устройств появилось нечто неопознанное, установите на нее драйвер. Правильнее всего загрузить его с сайта производителя ноутбука или самой веб-камеры, если вы точно знаете ее модель. Либо установить с диска, если таковой входил в комплект поставки вашего аппарата.
Если вы не знаете точное название модели ноутбука – переверните его. На нижней крышке каждого лэптопа есть наклейка, где это указано.
На нижней крышке каждого лэптопа есть наклейка, где это указано.
Вот так выглядит фирменный лейбл ноутбука MSI MS-1757:
Определив модель, найдите ее на сайте производителя и скачайте в разделе «Support» драйвер для вашей операционной системы. Установите, как обычное приложение, после инсталляции перезагрузите машину.
Кстати , отдельного драйвера веб-камеры для некоторых версий ОС может не быть, поскольку он входит в состав Windows (USB Video Class Driver). Проблемы с этой группой драйверов решаются установкой обновлений или .
Исправляем ошибки распознавания вебки в системе
Если web-камера в диспетчере устройств отмечена черной стрелкой (отключена в Виндовс), щелкните по ней правой кнопкой мышки и нажмите «Задействовать ».
При отключении в операционной системе (пользователем или программами) этого достаточно, чтобы она заработала.
Если вебка отмечена восклицательным знаком на желтом треугольнике, что означает: «устройство работает неправильно», нажмите в том же контекстном меню команду «Удалить » и перезапустите компьютер. Система распознает ее повторно и автоматически переустановит драйвер.
Система распознает ее повторно и автоматически переустановит драйвер.
Если не помогло, кликните пункт «Обновить драйверы »:
Местом поиска укажите Интернет (если не уверены, что корректный драйвер присутствует в системе) или этот компьютер (если до возникновения проблемы камера исправно работала со старым драйвером или у вас есть его свежая версия).
И многие другие. Не исключено, что на вашем лэптопе тоже стоит подобная утилита: загляните в список приложений и проверьте. Интерфейс таких программ рассчитан на новичков, поэтому разобраться, что где включается и отключается, будет несложно и без инструкций.
Кстати, некоторые пользователи думают, что удаление программы управления web-камерой приведет к неработоспособности последней. Опасения напрасны: базовые функции, к которым относится включение и выключение, от этого не страдают – они просто переходят в ведение операционной системы. А как ими управлять с помощью инструментов Windows, надеюсь, вам уже понятно.
А как ими управлять с помощью инструментов Windows, надеюсь, вам уже понятно.
Многие пользователи активно пользуются веб-камерой на ноутбуке. Именно она позволяет общаться по видеосвязи через различные приложения и мессенджеры. Правда, не у всех получается без проблем включить камеру. Хотя ничего сложного в процессе её активации нет. Всё что нужно – это знать несколько нюансов и версию ОС, которая установлена на ноутбуке.
Однако всё это легко на словах, но не на деле. Поэтому чтобы вам было проще, мы подробно расскажем в этой статье о том, как включить камеру на устройстве с Windows.
Действительно большинство моделей ноутбуков оснащаются встроенной «вэбкой». Как правило, она размещается в верхней части экрана. Причём объектив веб-камеры зачастую миниатюрен и не заметен. Порой даже настолько, что многие пользователи долгое время и не предполагают о наличии в ноутбуке такого устройства.
Поэтому прежде чем покупать веб-камеру, осмотрите свой компьютер – вдруг у вас уже есть встроенная модель. Также проверить, есть ли в ноутбуке камера, можно программным способом:
Также проверить, есть ли в ноутбуке камера, можно программным способом:
Как быть, если строка «Устройства обработки изображения» есть, но в открывшейся вкладке не прописана модель веб-камеры? Необходимо обновить драйвера. Это можно сделать как через «Диспетчер устройств», так и установив софт с диска, который шёл в комплекте с ноутбуком. Найти и скачать необходимые драйвера можно и в интернете. Главное, знать модель веб-камеры.
Особенности включения веб-камеры на ноутбуке с Windows 7 или 8
Владельцы устройств с «семёркой» нередко испытывают трудности с включением и проверкой работоспособности веб-камеры. Ведь в отличие от предшествующей ОС Windows Vista здесь по умолчанию нет соответствующего приложения «WindowsMovieMaker», которое помогает быстро и легко включать камеру.
интерфейс WindowsMovieMaker
Так что пользователям ноутбуков с windows 7 необходимо использовать сторонний софт. Например, приложение Live Webcam, отличающееся понятным и простым интерфейсом. Некоторые сложности могут быть лишь при его установке. Поэтому процесс инсталляции Live Webcam лучше осуществлять следующим образом:
Некоторые сложности могут быть лишь при его установке. Поэтому процесс инсталляции Live Webcam лучше осуществлять следующим образом:
- Загружаем из интернета установочный файл и распаковываем его.
- Запускаем установку программы.
- В какой-то момент появится окно, в котором система спросит можно ли разрешить данной утилите изменять настройки на компьютере. Отвечаем «да».
- После чего нужно будет нажать «принять» и в окошке с лицензионным соглашением.
- Останется лишь выбрать компоненты для установки и где сохранить программу. После чего жмём «далее».
Также поможет включить и проверить работу веб-камеры популярный мессенджер Skype. Всё что нужно:
- Скачать и установить его;
- Затем зайти в приложение;
- Выбрать раздел «Звонки» и кликнуть по значку «Видео» правой кнопкой мыши;
- В открывшемся окне нажать на строку «Настройки видео».
После чего камера автоматически включится. Причём в появившемся окне вы увидите изображение – самого себя или то, на что направлен объектив. Кстати, через скайп можно настроить многие параметры веб-камеры, включая яркость, контрастность, насыщенность и др.
Кстати, через скайп можно настроить многие параметры веб-камеры, включая яркость, контрастность, насыщенность и др.
ОС Windows 8 также не имеет штатных программ по включению веб-камеры. Поэтому на этой оперативке проверить её работу можно с помощью тех же приложений, что и на «семёрке». Включить же веб камеру на ноутбуке с виндовс 8 можно также через «Диспетчер устройств» (найти его можно – параметры компьютера/панель управления/оборудование и звук).
Как включить веб-камеру на ноутбуке с Windows 10
Разработчики этой версии ОС внедрили специальную службу, которая отвечает за работу средств видеосвязи. Поэтому никакого дополнительного софта для включения веб-камеры не требуется. Необходимо сделать следующее:
- Открываем меню «Пуск».
- Кликаем на пункт «Все приложения».
- Далее ищем и выбираем службу «Камера».
- После чего камера должна включиться, а на экране появится соответствующее изображение.
Если же по каким-то причинам не получается включить веб-камеру на ноутбуке с виндовс 10, то:
- Зайдите в пусковое меню.

- Далее перейдите в раздел «Параметры», оттуда в подраздел «Конфиденциальность».
- Слева кликните по строке «Камера».
- Справа вверху окна вы увидите «кнопку-ползунок». С её помощью нужно разрешить приложениям использовать камеру.
Что важно знать?
- В зависимости от производителя ноутбука способы включения камеры могут меняться. К примеру, на некоторых моделях Асус, Леново и т. п. реализована возможность её активации через горячие клавиши. Как правило, это Fn + одна из кнопок от F1 до F12 с пиктограммой камеры.
- На ноутбуке тошиба включить встроенную камеру бывает не просто. Зачастую требуются «родные» драйвера и специальная программа.
- У ноутбуков и нетбуков Самсунг веб-камера порой выдаёт размытое и нечёткое изображение. Проблема решается установкой драйверов с сайта производителя. Если и это не помогло, то обратите внимание на сам объектив – возможно, он закрыт специальной защитной плёнкой, которую просто необходимо снять.
- Иногда на ноутбуках (причём любого производителя – HP, Dexp Samsung и пр.
 ) веб-камера не работает из-за того, что она отключена в BIOS. Чтобы включить её, необходимо перезагрузить компьютер. При этом во время новой загрузки системы нажимаем F9 (на некоторых ноутбуках действует другая клавиша – Del, F1, F2 и пр.) и заходим в BIOS. Далее переходим в раздел Advanced, выбираем пункт Onboard Device Configuration. Затем выбираем поле Onboard Camera. Меняем значение Disabled («Отключено») на Enabled («Включено»).
) веб-камера не работает из-за того, что она отключена в BIOS. Чтобы включить её, необходимо перезагрузить компьютер. При этом во время новой загрузки системы нажимаем F9 (на некоторых ноутбуках действует другая клавиша – Del, F1, F2 и пр.) и заходим в BIOS. Далее переходим в раздел Advanced, выбираем пункт Onboard Device Configuration. Затем выбираем поле Onboard Camera. Меняем значение Disabled («Отключено») на Enabled («Включено»).
Сейчас рынок портативных компьютеров переполнен многообразием моделей. Производители запасных частей для ноутбуков регулярно выпускают новые образцы. И трудно себе представить, чтобы какая-нибудь компания сегодня выпустила бы ноутбук без web-камеры. Если раньше ею оснащали только дорогие модели, то сегодня присутствием данного компонента никого уже не удивишь. Однако, покупая новый ПК, некоторые пользователи не могут понять того, как включить камеру на ноутбуке. Попробуем вместе разобраться в данном вопросе.
ПодготовкаДля начала нужно посмотреть, включена ли вообще камера на ноутбуке. Нужно запустить программу, которая отвечает за её работу. Также можно попробовать запустить тест web-камеры из интерфейса клиентской программы. Если при ее запуске изображение на дисплее не появляется, значит камера вообще не подключена.
Нужно запустить программу, которая отвечает за её работу. Также можно попробовать запустить тест web-камеры из интерфейса клиентской программы. Если при ее запуске изображение на дисплее не появляется, значит камера вообще не подключена.
Как включить камеру на ноутбуке в этом случае?
На клавиатурном блоке нужно отыскать клавишу «Fn». Как правило, таких клавиш две. Они располагаются в нижней части клавиатуры в разных углах. Когда пользовать нажимает клавишу «Fn», то он может получить доступ к другим функциональным клавишам. Обычно такие клавиши выделяются синим цветом, а находятся они вверху клавиатурного блока (на клавишах F1, F2, F3, F4 и т. д.). Однако нужно внимательно рассмотреть клавиатуру, чтобы по ошибке не задействовать другие функции. Удерживая клавишу «Fn», просто нажимаете другую клавишу с обозначением web-камеры. После этого на рабочем столе ноутбука должен отобразиться значок камеры с надписью «On».
Как включить камеру на ноутбуке, если данный способ не помогает?
Если способ с клавишей «Fn» не помог, можно попробовать вариант со штатными средствами Windows.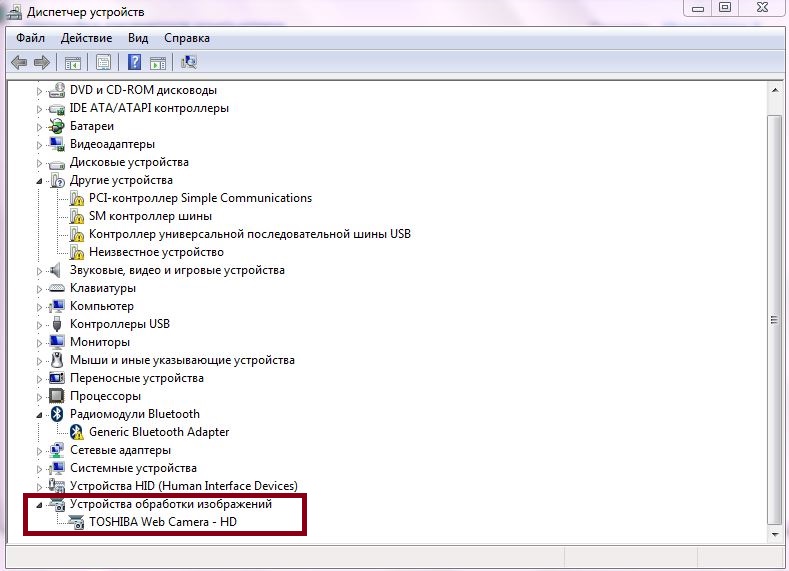 В меню «Пуск» выбираем пункт «Панель управления», где переходим во вкладку «Администрирование». Ищем в открывшемся окне ярлык «Управление компьютером», где нам нужен «Диспетчер оборудования». Перед вами откроется весь перечень устройств компьютера. Во вкладке «Устройство обработки изображений» должен быть значок web-камеры. Здесь её можно включить, нажав на значке правой кнопкой мыши и выбрав пункт «Включить».
В меню «Пуск» выбираем пункт «Панель управления», где переходим во вкладку «Администрирование». Ищем в открывшемся окне ярлык «Управление компьютером», где нам нужен «Диспетчер оборудования». Перед вами откроется весь перечень устройств компьютера. Во вкладке «Устройство обработки изображений» должен быть значок web-камеры. Здесь её можно включить, нажав на значке правой кнопкой мыши и выбрав пункт «Включить».
Как включить камеру в ноутбуке, если она является автономной?
Если всё же в вашем портативном ПК нет встроенной камеры, и вы используете автономную, то нужно посмотреть, имеется ли кнопка включения на ней. Иногда пользователи просто забывают её включить. После включения этой кнопки камера самостоятельно запустится и развёрнет интерфейс приложения на дисплее.
Как включить камеру на ноутбуке, если ни один из способов так и не помог?
Итак, если камеру так и не удалось подключить, нужно проверить, установлены ли к ней драйвера. Как это сделать? Если в диспетчере устройств камера не отображается, то, безусловно, никаких драйверов не установлено.
Что делать в этом случае?
Алгоритм поиска драйвера для web-камеры довольно простой: определяем модель, ищем в Сети подходящий драйвер, скачиваем и устанавливаем. Найти модель камеры можно на упаковке или непосредственно на самом устройстве (если камера автономная).
Еще один способ
Также проверить работу камеры можно в интерфейсе программы Skype. При запуске Скайпа она самостоятельно должна включаться и показывать изображение на экране.
Веб-камеры, встроенные и внешние, отличаются по разрешающей способности, но все предназначены для передачи видео и голоса с помощью специальных программ-мессенджеров, таких как Skype или ooVoo . При этом, не имеет значения, используется USB-камера на обычном ПК под управлением Windows 7 и более поздних версий, или встроенная веб-камера на macbook и ноутбуках популярных производителей: Samsung, Lenovo, HP, Asus и тому подобных.
Пошаговая инструкция по включению веб-камеры в Windows 7
Подавляющее большинство современных веб-камер подключаются к ПК с помощью стандартного интерфейса USB 2. 0 (или 3.0). В комплекте к ним прилагается компакт-диск, на котором находятся драйвера и специальная программа для управления видео-изображением. Однако далеко не всегда в дополнительном ПО есть необходимость. Большая часть устройств, благодаря технологии PnP (Plug-and-Play), способна самостоятельно определиться операционной системой и успешно заработать уже через несколько секунд после первого подключения. Но в отдельных случаях может понадобиться пошаговая инструкция по включению веб-камеры в ноутбуке или на персональном компьютере под управлением Windows 7.
0 (или 3.0). В комплекте к ним прилагается компакт-диск, на котором находятся драйвера и специальная программа для управления видео-изображением. Однако далеко не всегда в дополнительном ПО есть необходимость. Большая часть устройств, благодаря технологии PnP (Plug-and-Play), способна самостоятельно определиться операционной системой и успешно заработать уже через несколько секунд после первого подключения. Но в отдельных случаях может понадобиться пошаговая инструкция по включению веб-камеры в ноутбуке или на персональном компьютере под управлением Windows 7.
Самый простой и быстрый способ — нажать на меню «Пуск», в появившейся строке поиска ввести слово «веб-камера» и нажать «Enter». После чего пользователю будет предложен список, из которого нужно выбрать наиболее подходящий результат.
Если таким образом найти свою веб-камеру не получилось, то необходимо последовательно выполнить несколько простых действий.
Попасть сюда можно и другими способами, например: «Пуск» → правой кнопкой кликнуть по «Мой Компьютер» → Свойства. В появившемся окне (в его левой части) одним из пунктов будет «Диспетчер устройств».
В появившемся окне (в его левой части) одним из пунктов будет «Диспетчер устройств».
В зависимости от типа веб-камеры (встроенная в ноутбук или внешняя), она может находиться в разных группах:
- «Устройства обработки изображений»;
- «Звуковые, видео и игровые устройства».
При этом, ее название может содержать название фирмы-изготовителя и модель, или общую характеристику, например — «USB-видеоустройство». Двойной клик мышью откроет окно, в котором будет содержаться информация о том, нормально ли работает устройство. Если имеются проблемы, то нужно перейти на вкладку «Драйвер», вставить компакт-диск из комплекта и нажать кнопку «Обновить». После чего в появившемся диалоге указать путь к папке с драйверами веб-камеры на CD.
Включить встроенную веб-камеру на ноутбуке также можно, установив выбранную программу для общения — Скайп , агент mail.ru или любую другую. После установки и регистрации в системе станет доступной проверка всех функций, включая встроенный микрофон, если он есть, и выбор предпочтительного устройства в предлагаемом списке обнаруженных.
Особенности проверки работы веб-камеры в Windows 8 (8.1)
Операционная система Microsoft Windows 8 (8.1) так же, как и предыдущая версия, не располагает утилитами для проверки встроенной в ноутбук или подключенной через USB веб-камеры. В подавляющем большинстве случаев для того, чтобы включить веб-камеру, потребуется запустить программу, которая будет с ней работать. Для этого можно воспользоваться услугами сторонних разработчиков. Одна из простых, удобных и бесплатных программ для работы со встроенными веб-камерами в ноутбуках и USB-моделями для настольных компьютеров называется «Live Webcam». Скачать ее можно на сайте автора .
Как подключить встроенную веб-камеру в ноутбуке
Подавляющее большинство моделей ноутбуков не имеет принципиальных конструктивных и программных различий, их можно условно разделить на две категории:
Включение веб-камеры на ноутбуках разных брендов может отличаться. Иногда это становится довольно серьезным затруднением, если не знать все возможные способы включения веб-камер на ноутбуках и нетбуках.
Ноутбуки ASUS (Асус)
Практически все ноутбуки Asus снабжены встроенными веб-камерами, включить которые можно при помощи одновременного нажатия двух кнопок на клавиатуре. Это Fn (внизу слева) и клавиши, на которой изображена иконка камеры, обычно она располагается в самом верхнем горизонтальном ряду.
В некоторых моделях нетбуков Asus есть специальный механический переключатель, который легко заметить в верхней части экрана. Он имеет два положения (ON и OFF), с помощью которых можно включать и выключать трансляцию видео-изображения.
На диске, который идет в комплекте с устройством, имеется утилита Life Frame, которая создана для управления web-камерой. В случае отсутствия, скачать ее и все необходимые драйвера можно на официальном сайте компании.
Ноутбуки HP (Hewlett Packard)
Возможные способы включения:
- Нажатие на Fn + клавиша с пиктограммой камеры.
- Автоматическая активация любой программой, скайпом или аналогичной
- Нажимаем «Пуск», затем в поисковой строке набираем «QuickPlay», затем «Видео»
- С помощью стандартной программы, которая называется «HP MediaSmart ».

Ноутбуки Lenovo (Леново)
Вся линейка этого бренда оснащена встроенными веб-камерами, это устройство есть даже в бюджетной модели для дома и офиса B590, не говоря уже о таких мультимедийно ориентированных ноутбуках, как G500 или G580. Включить камеру на ноутбуке Леново очень просто, для этого есть три способа. Первый был уже описан выше, через «Панель управления», а второй универсален почти для всех подобных устройств — кнопка Fn + клавиша с пиктограммой камеры (фотоаппарата). Третий тоже не отличается оригинальностью, это настройка всех параметров камеры в Skype или аналогичной программе.
Ноутбуки Samsung (Самсунг)
Основная проблема, с которой сталкиваются пользователи ноутбуков и нетбуков Самсунг — размытая картинка, которую выдает встроенная веб-камера. Так происходит, если на устройстве установлены драйвера Windows 7 или 8 (8.1), а не «родные», от компании Samsung. В этом случае необходимо перейти на официальный сайт в раздел «Поддержка » и скачать программное обеспечение для своей модели.
Ноутбуки Toshiba (Тошиба)
Для того, чтобы включить встроенную камеру на любой модели ноутбуков Тошиба в обязательном порядке потребуются «родные» драйвера и специальная программа. Обычно все это идет на компакт-диске в комплекте, но если нет, их всегда можно скачать на официальном сайте компании.
Ноутбуки MSI (МСИ)
Продукция компании MSI в этом отношении практически не отличается от Toshiba – для включения понадобится пакет драйверов и небольшая программа. Все это можно или взять на фирменном диске из комплекта.
Ноутбуки Dell (Делл)
Специфической особенностью ноутбуков Делл является отсутствие отдельного ПО для каждого из интегрированных устройств. Потребуется скачать с сайта или запустить с диска единый пакет для конкретной модели, после чего выбрать в нем установку драйверов для встроенной веб-камеры.
Ноутбуки Sony (Сони)
С ноутбуками этого бренда советы уровня: «войдите в панель управления» или «включите камеру в диспетчере устройств» не имеют смысла.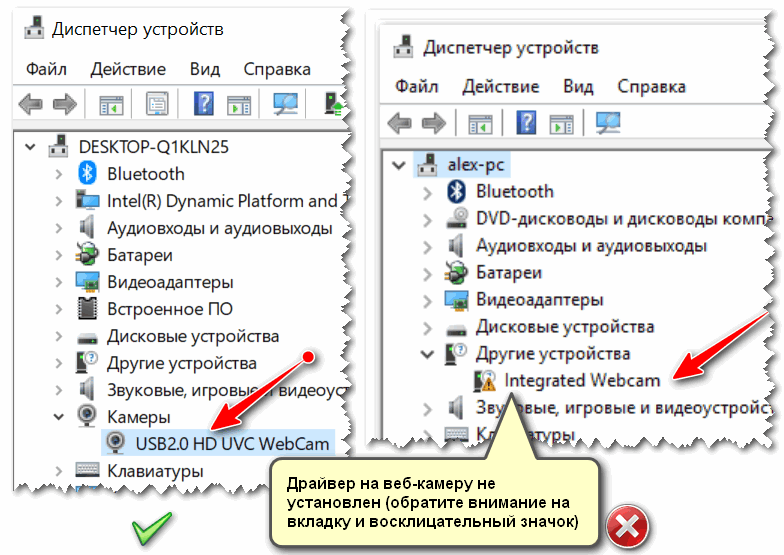 Если вы приобрели устройство с предустановленными Windows 7 или 8, то все будет работать изначально. В противном случае придется посетить сайт техподдержки Sony и скачать там все необходимое, ориентируясь на свою модель.
Если вы приобрели устройство с предустановленными Windows 7 или 8, то все будет работать изначально. В противном случае придется посетить сайт техподдержки Sony и скачать там все необходимое, ориентируясь на свою модель.
Ноутбуки Acer (Асер)
Как правило, проблем с настройкой и включением веб-камеры в портативных компьютерах Acer не возникает. Почти все модели снабжены светодиодом рядом с глазком, что позволяет контролировать ее активность и выключать камеру, если она не нужна. Управление осуществляется нажатием Fn + V.
Необходимое программное обеспечение .
Ноутбуки DNS (ДНС)
Согласно данным, опубликованным на сайте этого производителя, загружать специальные драйвера не нужно. Достаточно будет стандартных, которые самостоятельно установит операционная система. Включить и выключить веб-камеру можно будет с помощью сочетания Fn + F11.
Ноутбуки Mac
Макбуки, как и вся остальная продукция компании Apple, отличаются высоким уровнем надежности. Веб-камера на Macbook ломается крайне редко, однако изредка могут возникать проблемы, которые помешают ей нормально работать. Обычно это проявляется в следующем:
Веб-камера на Macbook ломается крайне редко, однако изредка могут возникать проблемы, которые помешают ей нормально работать. Обычно это проявляется в следующем:
- пользователи не видят вашего изображения;
- во время загрузки приложения выскакивает окно с ошибкой;
- программа зависает при попытке ее закрыть;
- на изображении присутствуют полосы или разноцветные переливы;
- появляется системное сообщение о том, что устройство отключено.
Если исключить возможность механического повреждения макбука, то все прочие проблемы с веб-камерой достаточно легко решаются. Первое, что нужно сделать — это открыть окно диспетчера задач и проверить, не запущено ли одновременно два процесса, в названии которых присутствует слово «Camera». Если это так, закрытие одного из них избавит от конфликта в системе.
Вторая возможная причина — ошибочное название в реестре (например, CameraApps вместо Camera), все такие процессы необходимо переименовать. Если и это не помогает, то нужно выключить устройство и извлечь из него аккумулятор. Включение через 10-15 минут должно исправить все ошибки и заставить компьютер работать нормально.
Включение через 10-15 минут должно исправить все ошибки и заставить компьютер работать нормально.
Проверка веб-камеры с помощью Skype
Самый простой способ проверить корректность работы веб-камеры на стационарном компьютере или ноутбуке — запустить Скайп. В верхней части окна программы нужно выбрать пункт «Инструменты» и перейти в «Настройки». Нажатие на «Настройки видео» позволит увидеть в правой части окна свое изображение. Под ним есть кнопка «Настройки веб-камеры», которая позволит установить различные параметры (яркость, контрастность, насыщенность и другие) по своему вкусу.
Внимание, обязательно должен быть включен один из двух пунктов автоматического приема и демонстрации видео — «кого угодно» или «только людей из моего контакта»
Онлайн сервисы для проверки
В сети Интернет существует довольно большое количество ресурсов (например, ), которые позволяют быстро проверить качество работы своей веб-камеры и микрофона. Перед началом работы нужно будет разрешить передачу мультимедиа во всплывающем окне стандартного флеш-плеера. После этого вы получите возможность протестировать изображение и звук. На этой же странице приведена подробнейшая инструкция, как правильно ей пользоваться.
После этого вы получите возможность протестировать изображение и звук. На этой же странице приведена подробнейшая инструкция, как правильно ей пользоваться.
Как включить и выключить USB-камеру на компьютере
На стационарных компьютерах используются USB-камеры, которые нужно покупать отдельно, но их установка и настройка производится даже проще, чем на ноутбуках. В подавляющем большинстве случаев устройство достаточно подключить к разъему и подождать несколько секунд, пока операционная система определит его и установит нужные драйвера. После чего можно приступать к использованию гаджета. Если этот способ не сработал, то потребуется переход в панель управления, как это было описано выше, и ручная установка ПО с CD из комплекта.
Сейчас на рынке представлено огромное количество производителей, которые предлагают устройства с разной разрешающей способностью, включая качественный HD-режим. Наибольшей популярностью пользуются веб-камеры таких известных брендов, как Logitech и Microsoft, благодаря высокому качеству и отсутствию проблем с определением их системой. Достаточно неплохо зарекомендовали себя и бюджетные варианты: Gembird, Sven и Genius. Единого алгоритма, позволяющего быстро включить камеру и начать ее использовать не существует, но почти всегда помогает поиск драйверов на официальном сайте производителя.
Достаточно неплохо зарекомендовали себя и бюджетные варианты: Gembird, Sven и Genius. Единого алгоритма, позволяющего быстро включить камеру и начать ее использовать не существует, но почти всегда помогает поиск драйверов на официальном сайте производителя.
Удаленное включение веб-камеры
Довольно часто у пользователей возникает необходимость включить на компьютере свою веб-камеру дистанционно. Эта проблема может быть решена как с помощью встроенных средств Windows 7 и 8 (удаленный помощник), так и используя стороннее программное обеспечение: Radmin, TeamViewer и тому подобные программы. Единственное ограничение, существующее для удаленного включения веб-камеры — отсутствие необходимости ее физического подключения к USB или использования механических переключателей. Визуально этот процесс происходит точно так же, как и непосредственном присутствии возле компьютера.
Опасности. Как хакеры могут видеть вас через веб-камеру
В сфере кибер-преступлений все чаще стал использоваться новый термин — рэттинг. По звучанию он напоминает английский вариант слова «крыса», но значение имеет несколько иное, поскольку произошел от аббревиатуры RAT (Remote Administrator Tools). Такие инструменты, предназначенные для удаленного администрирования, часто используют хакеры, которые берут под контроль не только чужой компьютер, но и подключенные к нему гаджеты: веб-камеры, принтеры и другое оборудование.
По звучанию он напоминает английский вариант слова «крыса», но значение имеет несколько иное, поскольку произошел от аббревиатуры RAT (Remote Administrator Tools). Такие инструменты, предназначенные для удаленного администрирования, часто используют хакеры, которые берут под контроль не только чужой компьютер, но и подключенные к нему гаджеты: веб-камеры, принтеры и другое оборудование.
Обычно хакерское ПО попадает на компьютер жертвы после перехода на вредоносный сайт или по приглашению из спам-рассылке. После этого взломщик получает полный контроль над всем оборудованием своей жертвы: он может скачивать конфиденциальные данные, включать и выключать веб-камеру, делать собственные снимки и даже записывать видео с ее помощью.
Гарантированного способа защиты от такого вторжения не существует, однако можно предпринять ряд эффективных мер и соблюдать несколько простых правил:
- использовать последние версии операционных систем и сопутствующего ПО: браузеров, флеш-плеера и прочего;
- своевременно устанавливать выходящие обновления;
- пользоваться надежным антивирусом и установить хороший файервол;
- не переходить по ссылкам, обнаруженным у себя в почтовом ящике, если отправитель вам неизвестен;
- не заходить в сети Интернет на сайты, которые кажутся подозрительными или нарушающими законодательство.

Как выключить (отключить) веб-камеру
Выключить обычную веб-камеру очень просто — достаточно отключить ее от порта USB, для встроенных моделей этот процесс будет немного сложнее, но тоже не потребует никаких специальных навыков. Для этого необходимо найти ее в перечне менеджера устройств, кликнуть по ней правой кнопкой мыши и в появившемся меню нажать на «Отключить». Это самый простой, быстрый и надежный способ, если на корпусе отсутствует механический переключатель. Для обратного процесса нужно повторить эту процедуру, выбрав пункт меню «Включить». Текущий статус камеры можно определить по индикатору (светодиоду), который расположен рядом с ней.
Сервисное обслуживание
Ремонт и настройку веб-камер на персональных компьютерах, ноутбуках и нетбуках можно произвести в нашем сервисном центре. Добраться до него очень просто, воспользовавшись этой схемой проезда:
Многие из современных лэптопов и нетбуков имеют в своем распоряжении весь технологический арсенал для комфортной работы в интернете. И, конечно же, он не обходится без встроенной камеры, благодаря которой пользователь может устраивать видеоконференции и пересылать своим знакомым фотографии и видеозаписи. Но далеко не все пользователи знают, как включить камеру на ноутбуке. В этой статье можно будет найти ответ на данный вопрос.
И, конечно же, он не обходится без встроенной камеры, благодаря которой пользователь может устраивать видеоконференции и пересылать своим знакомым фотографии и видеозаписи. Но далеко не все пользователи знают, как включить камеру на ноутбуке. В этой статье можно будет найти ответ на данный вопрос.
Для начала необходимо убедиться, что в ноутбук действительно вмонтирована камера. Размещается она чаще всего в центральной части верхней половины лэптопа, непосредственно над дисплеем устройства. Иногда производители встраивают рядом с ней небольшой светодиод (именно он будет сигнализировать о том, что камера включена) или делают рядом с глазком устройства говорящую за себя надпись «Webcam» или «DigiCam». Если подобных признаков наличия камеры обнаружить не удалось, можно поискать сведения об этом в паспорте или инструкции по эксплуатации лэптопа. После этого можно переходить к вопросу о том, как включить камеру на ноутбуке.
Чаще всего запуск встроенной в устройство камеры осуществляется путем нажатия простой комбинации клавиш. К примеру, практически на всех лэптопах компании «Asus» это происходит при помощи комбинации «Fn+V» (при этом на клавише «V» без труда можно обнаружить изображение фотоаппарата). Но не стоит отчаиваться, если вы не смогли обнаружить на своем устройстве данное сочетание. Существует еще несколько вариантов того, как включить камеру на ноутбуке.
К примеру, практически на всех лэптопах компании «Asus» это происходит при помощи комбинации «Fn+V» (при этом на клавише «V» без труда можно обнаружить изображение фотоаппарата). Но не стоит отчаиваться, если вы не смогли обнаружить на своем устройстве данное сочетание. Существует еще несколько вариантов того, как включить камеру на ноутбуке.
Во-первых, необходимо удостовериться в том, что все драйвера и программное обеспечение для встроенной камеры установлено. Если что-то из ПО отсутствует, то понадобится зайти на интернет-страничку производителя и скачать оттуда все недостающие утилиты и программы. Чаще всего в ноутбуках от популярных мировых брэндов используется такой софт как «Willing Webcam», «Webcam Plus!» и «Active WebCam», но для конкретной модели ноутбука может подходить и другое программное обеспечение. После установки всех необходимых драйверов, камера будет включаться в автоматическом режиме сразу после запуска соответствующей программы.
Но как включить камеру в ноутбуке, если после установки всего необходимого софта она не хочет запускаться? Можно попробовать запустить установленную программу вручную. Для этого необходимо кликнуть на ее ярлычок или запустить соответствующую утилиту из меню пуск. Камера на ноутбуке или нетбуке в большинстве случаев после этого сразу включается.
Для этого необходимо кликнуть на ее ярлычок или запустить соответствующую утилиту из меню пуск. Камера на ноутбуке или нетбуке в большинстве случаев после этого сразу включается.
Еще один верный способ заставить встроенную камеру работать — это включить ее из «Панели управления» (ее пользователь обнаружит, запустив левым щелчком мыши знаменитое меню «Пуск»). В «Панели управления» находим раздел под названием «Сканеры и камеры» и в нем выбираем встроенную камеру. После запуска это устройство должно сразу включиться.
Если же ни один из вышеописанных способов не помог достичь цели, можно воспользоваться одной из утилит от сторонних разработчиков. Сотни таких программ без особого труда можно обнаружить в интернете, но перед их запуском желательно проверить все скачанные файлы антивирусом. Также можно посетить официальный сайт производителя вашего ноутбука. Зачастую на этом ресурсе можно найти информацию о том, какие из сторонних программ идеально подойдут для конкретной модели устройства.
Не следует забывать, что в некоторых случаях пользователю даже не придется ломать себе голову над тем, как включить камеру на ноутбуке. Об этом уже позаботились разработчики популярных программ для общения с помощью сети Интернет. К примеру, после установки и запуска одной из самых популярных программ для общения под названием «Skype», встроенная камера ноутбука будет запущена в автоматическом режиме.
Как отключить встроенную камеру на ноутбуке. Безопасность личных данных и веб-камеры. Включаем вебку с клавиатуры
Сегодня в мире информационных технологий начало активно развиваться хакерство. Опытный хакер может проникнуть практически в любой компьютер и получить информацию пользователя, если, конечно, ноутбук подключен к сети.
Зачем отключать камеру
В последнее время пользователи жалуются, что их веб-камера самопроизвольно включается. Так хакеры могут посмотреть, где вы находитесь и чем занимаетесь. В дальнейшем эту информацию могут использовать совершенно по-разному, вплоть до того, что вы станете звездой на YouTube.
Как решить эту проблему? Это довольно просто, вы можете просто отключить камеру, пока не используете ее для общения со знакомыми. Как отключить камеру на ноутбуке? Для этого можно использовать 3 совершенно разных способа. Давайте рассмотрим их.
Как отключить камеру на ноутбуке. Первый способ
Самый простой способ — закрытие объектива веб-камеры. В интернете существует множество различных шторок, которые помогут закрыть камеру. Кроме того, сейчас выпускают ноутбуки, в которых уже присутствуют эти дополнительные средства защиты. Конечно, вы не будете менять свой компьютер из-за какой-то шторки, но если вы даже не хотите покупать дополнительный элемент, который закроет объектив, то можно использовать «колхозный» метод. Берем изоленту, кусочек бумажки и заклеиваем веб-камеру.
Как мы уже выяснили, это самый просто способ, но при этом остается еще одна проблема. Так мы не выключим микрофон. Это не большая беда, но если вы хотите полностью защититься от злоумышленников, стоит использовать другие способы.
Второй способ
Как отключить камеру на ноутбуке Windows 7, 8.1, 10? Более надежный способ — выключение веб-камеры через С помощью него можно как отключить выбранное устройство, так и подключить обратно. Сначала рассмотрим, как отключить камеру на ноутбуке.
- Переходим в каталог «Диспетчер устройств». Как это сделать? В поиске необходимо написать «Диспетчер устройств» и нажать Enter. В Windows 7 и Windows 8 поиск находится в меню «Пуск», а в самой новой версии Windows поиск можно найти возле меню «Пуск».
- Переходим к вкладке «Устройства обработки изображений», где вы можете увидеть свою камеру. Как правило, она имеет название производителя компьютера. Если вам необходимо выключить внешнюю веб-камеру, то следует перейти во вкладку «Контроллеры USB». Конечно, с внешней камерой немного проще. Ее можно просто выключить из USB и, при необходимости, обратно подключить.
- Кликаем правой кнопкой мыши по своей камере и выбираем пункт «Отключить». Дальше необходимо согласиться со всеми предупреждениями.

На этом все. Веб-камера отключена. Теперь необходимо рассмотреть, как включить камеру.
- Открываем каталог «Диспетчер устройств».
- Переходим к разделу «Устройства обработки изображений».
- Выбираем веб-камеру и кликаем по ней правой кнопкой мыши. В этом случае необходимо выбрать пункт «Включить» и нажать на кнопку «Да», подтверждая свое действие.
Как вы могли заметить, это довольно простой способ выключения камеры, но существует и еще один программный метод отключения.
Третий способ
Как отключить камеру на ноутбуке? Для этого нам потребуется установить дополнительную программу WebCam On-Off. Это довольно простая программа, которой даже не требуется установка, она работает сразу из папки.
Итак, после установки программы открываем ее. Для этого переходим в каталог нужной утилиты и кликаем по ярлыку с расширением (exe). К сожалению, приложение на английском, но не сложно догадаться, как работать в нем. Слева вы можете увидеть 3 кнопки.
Чтобы выключить веб-камеру и микрофон, необходимо нажать на кнопку Disable. А чтобы включить, нужно кликнуть по кнопке Enable. Следует помнить, что во время отключения камеры, она не должна быть задействована в каких-либо приложениях.
Как отключить веб-камеру на ноутбуке? Как вы уже заметили, это довольно просто сделать. Вы можете выбрать наиболее подходящий способ и отключать камеру, когда она не используется.
Большинство современных ноутбуков оснащены веб-камерой. Во многих случаях применяется стандартная камера, которая используется для Skype и других сервисов видеоконференций, но некоторые ноутбуки поставляются с инфракрасными камерами, которые используются для распознавания лица в службе Windows Hello. Абсолютное большинство ноутбуков также имеют встроенный микрофон, который работает совместно с камерой.
Если вы не пользуетесь ни камерой, ни микрофоном, то скорее всего захотите отключить данные устройства. Вы спросите, зачем это нужно? Дело в том, что некоторые вредоносные программы могут получить контроль над аппаратными компонентами и будут осуществлять несанкционированный доступ, даже когда вы их не используете. Если вы беспокоитесь о защите личных данных, то приведенные инструкции наглядно покажут, как отключить веб-камеру и микрофон на ноутбуке под управлением Windows 10 .
Если вы беспокоитесь о защите личных данных, то приведенные инструкции наглядно покажут, как отключить веб-камеру и микрофон на ноутбуке под управлением Windows 10 .
Проведите сканирование компьютера на наличие угроз
Если вы подозреваете, что компьютер может быть заражен вредоносными программами, то прежде всего выполните полную проверку системы. Даже если веб-камера и микрофон отключены, вы не можете знать наверняка, какая угроза обосновалась на компьютере.
Проверьте, какие приложения используют веб-камеру
Если вы замечаете ситуации, когда светодиод активности веб-камеры загорается, но вы не пользуетесь специализированными приложениями, то будет нелишним проверить, какие программы получают доступ к камере. Для этого нужно загрузить программу Process Explorer , найти название своей камеры в Диспетчере устройств и выполнить по нему поиск в приложении.
Подробная инструкция, как это сделать, представлена на нашем сайте:
Отключение камеры и микрофона в Диспетчере устройств является самым быстрым способом, но не самым безопасным — коварные вредоносные программы смогут обратно активировать устройства без ведома пользователя. Тем не менее, полезно знать, как отключить веб-камеру и микрофон с помощью Диспетчера Задач.
Тем не менее, полезно знать, как отключить веб-камеру и микрофон с помощью Диспетчера Задач.
Для отключения веб-камеру нужно выполнить лишь несколько простых шагов.
- Раскройте раздел “Устройства обработки изображений”.
- Щелкните правой кнопкой мыши по записи “Встроенная камера” (название может отличаться на разных устройствах).
- Выберите Отключить.
Чтобы снова включить веб-камеру, проделайте эти шаги повторно, только вместо опции “Отключить” выберите “Включить”.
Для отключения веб-камеру нужно выполнить аналогичные шаги, как и при отключении камеры.
- Щелкните правой кнопкой мыши по кнопке “Пуск”.
- Выберите пункт “Диспетчер устройств”.
- Раскройте раздел “Аудиовходы и аудиовыходы”.
- Щелкните правой кнопкой мыши по записи “Встроенный микрофон” (название может отличаться на разных устройствах).
- Выберите Отключить.
- В окне подтверждения выберите Да.
Чтобы снова включить микрофон, проделайте эти шаги повторно, только вместо опции “Отключить” выберите “Включить”.
Некоторые ноутбуки позволяют отключать камеру и микрофон на аппаратном уровне из BIOS. Следующие шаги могут отличаться на разных устройствах, но основной принцип — прерывание загрузки системы и включение интерфейса управления настройками BIOS и поиск параметров, отвечающих за работу веб-камеры и микрофона.
В случае с Lenovo ThinkPad, опции встроенной камеры и микрофона располагались в разделе “I/O Port Access” вкладки “Security”. После отключения обоих устройств, нужно сохранить настройки и выйти из BIOS, после чего последует перезагрузка компьютера.
Имейте в виду, что BIOS на вашем ноутбуке может выглядеть по-другому, но конечный результат будет одинаковый. Если вы перейдете в Диспетчер устройств, после отключения устройств в BIOS, то не сможете их обнаружить.
Чтобы повторно включить устройства в BIOS, повторите шаги, но вместо опции “Disable” выберите “Enable”.
Когда дело доходит до необходимости постоянного отключения камер, многие пользователи просто отключают кабели камеры. Это очень радикальный вариант, который может привести к аннулированию гарантии на ноутбук. Более простым решением станет просто заклеивание камеры.
Это очень радикальный вариант, который может привести к аннулированию гарантии на ноутбук. Более простым решением станет просто заклеивание камеры.
Многие пользователи используют стикеры или изоленту для заклеивания камеры, но кто-то предпочитает более профессиональный подход. Для этих случаев на рынке представлены недорогие специализированные аксессуары, которые позволяют закрывать камеру, и разблокировать ее при необходимости использования с помощью слайдера.
Приватность?
Имейте в виду, что единственный гарантированный способ отключения камеры или микрофона — это физическое отключение устройств за счет их удаления из ноутбука или за счет отключения кабелей и шлейфов. Скорее всего, вы не захотите самостоятельно это делать, но хотя бы запомните на будущее.
Становились ли вы жертвой вредоносной программы, которая получала контроль над камерой и микрофоном? При каких обстоятельствах это было и как вы справились с проблемой?
Нашли опечатку? Выделите и нажмите Ctrl + Enter
Веб-камеры, встроенные и внешние, отличаются по разрешающей способности, но все предназначены для передачи видео и голоса с помощью специальных программ-мессенджеров, таких как Skype или ooVoo . При этом, не имеет значения, используется USB-камера на обычном ПК под управлением Windows 7 и более поздних версий, или встроенная веб-камера на macbook и ноутбуках популярных производителей: Samsung, Lenovo, HP, Asus и тому подобных.
При этом, не имеет значения, используется USB-камера на обычном ПК под управлением Windows 7 и более поздних версий, или встроенная веб-камера на macbook и ноутбуках популярных производителей: Samsung, Lenovo, HP, Asus и тому подобных.
Пошаговая инструкция по включению веб-камеры в Windows 7
Подавляющее большинство современных веб-камер подключаются к ПК с помощью стандартного интерфейса USB 2.0 (или 3.0). В комплекте к ним прилагается компакт-диск, на котором находятся драйвера и специальная программа для управления видео-изображением. Однако далеко не всегда в дополнительном ПО есть необходимость. Большая часть устройств, благодаря технологии PnP (Plug-and-Play), способна самостоятельно определиться операционной системой и успешно заработать уже через несколько секунд после первого подключения. Но в отдельных случаях может понадобиться пошаговая инструкция по включению веб-камеры в ноутбуке или на персональном компьютере под управлением Windows 7.
Самый простой и быстрый способ — нажать на меню «Пуск», в появившейся строке поиска ввести слово «веб-камера» и нажать «Enter». После чего пользователю будет предложен список, из которого нужно выбрать наиболее подходящий результат.
После чего пользователю будет предложен список, из которого нужно выбрать наиболее подходящий результат.
Если таким образом найти свою веб-камеру не получилось, то необходимо последовательно выполнить несколько простых действий.
Попасть сюда можно и другими способами, например: «Пуск» → правой кнопкой кликнуть по «Мой Компьютер» → Свойства. В появившемся окне (в его левой части) одним из пунктов будет «Диспетчер устройств».
В зависимости от типа веб-камеры (встроенная в ноутбук или внешняя), она может находиться в разных группах:
- «Устройства обработки изображений»;
- «Звуковые, видео и игровые устройства».
При этом, ее название может содержать название фирмы-изготовителя и модель, или общую характеристику, например — «USB-видеоустройство». Двойной клик мышью откроет окно, в котором будет содержаться информация о том, нормально ли работает устройство. Если имеются проблемы, то нужно перейти на вкладку «Драйвер», вставить компакт-диск из комплекта и нажать кнопку «Обновить». После чего в появившемся диалоге указать путь к папке с драйверами веб-камеры на CD.
После чего в появившемся диалоге указать путь к папке с драйверами веб-камеры на CD.
Включить встроенную веб-камеру на ноутбуке также можно, установив выбранную программу для общения — Скайп , агент mail.ru или любую другую. После установки и регистрации в системе станет доступной проверка всех функций, включая встроенный микрофон, если он есть, и выбор предпочтительного устройства в предлагаемом списке обнаруженных.
Особенности проверки работы веб-камеры в Windows 8 (8.1)
Операционная система Microsoft Windows 8 (8.1) так же, как и предыдущая версия, не располагает утилитами для проверки встроенной в ноутбук или подключенной через USB веб-камеры. В подавляющем большинстве случаев для того, чтобы включить веб-камеру, потребуется запустить программу, которая будет с ней работать. Для этого можно воспользоваться услугами сторонних разработчиков. Одна из простых, удобных и бесплатных программ для работы со встроенными веб-камерами в ноутбуках и USB-моделями для настольных компьютеров называется «Live Webcam». Скачать ее можно на сайте автора .
Скачать ее можно на сайте автора .
Как подключить встроенную веб-камеру в ноутбуке
Подавляющее большинство моделей ноутбуков не имеет принципиальных конструктивных и программных различий, их можно условно разделить на две категории:
Включение веб-камеры на ноутбуках разных брендов может отличаться. Иногда это становится довольно серьезным затруднением, если не знать все возможные способы включения веб-камер на ноутбуках и нетбуках.
Ноутбуки ASUS (Асус)
Практически все ноутбуки Asus снабжены встроенными веб-камерами, включить которые можно при помощи одновременного нажатия двух кнопок на клавиатуре. Это Fn (внизу слева) и клавиши, на которой изображена иконка камеры, обычно она располагается в самом верхнем горизонтальном ряду.
В некоторых моделях нетбуков Asus есть специальный механический переключатель, который легко заметить в верхней части экрана. Он имеет два положения (ON и OFF), с помощью которых можно включать и выключать трансляцию видео-изображения.
На диске, который идет в комплекте с устройством, имеется утилита Life Frame, которая создана для управления web-камерой. В случае отсутствия, скачать ее и все необходимые драйвера можно на официальном сайте компании.
Ноутбуки HP (Hewlett Packard)
Возможные способы включения:
- Нажатие на Fn + клавиша с пиктограммой камеры.
- Автоматическая активация любой программой, скайпом или аналогичной
- Нажимаем «Пуск», затем в поисковой строке набираем «QuickPlay», затем «Видео»
- С помощью стандартной программы, которая называется «HP MediaSmart ».
Ноутбуки Lenovo (Леново)
Вся линейка этого бренда оснащена встроенными веб-камерами, это устройство есть даже в бюджетной модели для дома и офиса B590, не говоря уже о таких мультимедийно ориентированных ноутбуках, как G500 или G580. Включить камеру на ноутбуке Леново очень просто, для этого есть три способа. Первый был уже описан выше, через «Панель управления», а второй универсален почти для всех подобных устройств — кнопка Fn + клавиша с пиктограммой камеры (фотоаппарата). Третий тоже не отличается оригинальностью, это настройка всех параметров камеры в Skype или аналогичной программе.
Третий тоже не отличается оригинальностью, это настройка всех параметров камеры в Skype или аналогичной программе.
Ноутбуки Samsung (Самсунг)
Основная проблема, с которой сталкиваются пользователи ноутбуков и нетбуков Самсунг — размытая картинка, которую выдает встроенная веб-камера. Так происходит, если на устройстве установлены драйвера Windows 7 или 8 (8.1), а не «родные», от компании Samsung. В этом случае необходимо перейти на официальный сайт в раздел «Поддержка » и скачать программное обеспечение для своей модели.
Ноутбуки Toshiba (Тошиба)
Для того, чтобы включить встроенную камеру на любой модели ноутбуков Тошиба в обязательном порядке потребуются «родные» драйвера и специальная программа. Обычно все это идет на компакт-диске в комплекте, но если нет, их всегда можно скачать на официальном сайте компании.
Ноутбуки MSI (МСИ)
Продукция компании MSI в этом отношении практически не отличается от Toshiba – для включения понадобится пакет драйверов и небольшая программа. Все это можно или взять на фирменном диске из комплекта.
Все это можно или взять на фирменном диске из комплекта.
Ноутбуки Dell (Делл)
Специфической особенностью ноутбуков Делл является отсутствие отдельного ПО для каждого из интегрированных устройств. Потребуется скачать с сайта или запустить с диска единый пакет для конкретной модели, после чего выбрать в нем установку драйверов для встроенной веб-камеры.
Ноутбуки Sony (Сони)
С ноутбуками этого бренда советы уровня: «войдите в панель управления» или «включите камеру в диспетчере устройств» не имеют смысла. Если вы приобрели устройство с предустановленными Windows 7 или 8, то все будет работать изначально. В противном случае придется посетить сайт техподдержки Sony и скачать там все необходимое, ориентируясь на свою модель.
Ноутбуки Acer (Асер)
Как правило, проблем с настройкой и включением веб-камеры в портативных компьютерах Acer не возникает. Почти все модели снабжены светодиодом рядом с глазком, что позволяет контролировать ее активность и выключать камеру, если она не нужна. Управление осуществляется нажатием Fn + V.
Управление осуществляется нажатием Fn + V.
Необходимое программное обеспечение .
Ноутбуки DNS (ДНС)
Согласно данным, опубликованным на сайте этого производителя, загружать специальные драйвера не нужно. Достаточно будет стандартных, которые самостоятельно установит операционная система. Включить и выключить веб-камеру можно будет с помощью сочетания Fn + F11.
Ноутбуки Mac
Макбуки, как и вся остальная продукция компании Apple, отличаются высоким уровнем надежности. Веб-камера на Macbook ломается крайне редко, однако изредка могут возникать проблемы, которые помешают ей нормально работать. Обычно это проявляется в следующем:
- пользователи не видят вашего изображения;
- во время загрузки приложения выскакивает окно с ошибкой;
- программа зависает при попытке ее закрыть;
- на изображении присутствуют полосы или разноцветные переливы;
- появляется системное сообщение о том, что устройство отключено.
Если исключить возможность механического повреждения макбука, то все прочие проблемы с веб-камерой достаточно легко решаются. Первое, что нужно сделать — это открыть окно диспетчера задач и проверить, не запущено ли одновременно два процесса, в названии которых присутствует слово «Camera». Если это так, закрытие одного из них избавит от конфликта в системе.
Первое, что нужно сделать — это открыть окно диспетчера задач и проверить, не запущено ли одновременно два процесса, в названии которых присутствует слово «Camera». Если это так, закрытие одного из них избавит от конфликта в системе.
Вторая возможная причина — ошибочное название в реестре (например, CameraApps вместо Camera), все такие процессы необходимо переименовать. Если и это не помогает, то нужно выключить устройство и извлечь из него аккумулятор. Включение через 10-15 минут должно исправить все ошибки и заставить компьютер работать нормально.
Проверка веб-камеры с помощью Skype
Самый простой способ проверить корректность работы веб-камеры на стационарном компьютере или ноутбуке — запустить Скайп. В верхней части окна программы нужно выбрать пункт «Инструменты» и перейти в «Настройки». Нажатие на «Настройки видео» позволит увидеть в правой части окна свое изображение. Под ним есть кнопка «Настройки веб-камеры», которая позволит установить различные параметры (яркость, контрастность, насыщенность и другие) по своему вкусу.
Внимание, обязательно должен быть включен один из двух пунктов автоматического приема и демонстрации видео — «кого угодно» или «только людей из моего контакта»
Онлайн сервисы для проверки
В сети Интернет существует довольно большое количество ресурсов (например, ), которые позволяют быстро проверить качество работы своей веб-камеры и микрофона. Перед началом работы нужно будет разрешить передачу мультимедиа во всплывающем окне стандартного флеш-плеера. После этого вы получите возможность протестировать изображение и звук. На этой же странице приведена подробнейшая инструкция, как правильно ей пользоваться.
Как включить и выключить USB-камеру на компьютере
На стационарных компьютерах используются USB-камеры, которые нужно покупать отдельно, но их установка и настройка производится даже проще, чем на ноутбуках. В подавляющем большинстве случаев устройство достаточно подключить к разъему и подождать несколько секунд, пока операционная система определит его и установит нужные драйвера. После чего можно приступать к использованию гаджета. Если этот способ не сработал, то потребуется переход в панель управления, как это было описано выше, и ручная установка ПО с CD из комплекта.
После чего можно приступать к использованию гаджета. Если этот способ не сработал, то потребуется переход в панель управления, как это было описано выше, и ручная установка ПО с CD из комплекта.
Сейчас на рынке представлено огромное количество производителей, которые предлагают устройства с разной разрешающей способностью, включая качественный HD-режим. Наибольшей популярностью пользуются веб-камеры таких известных брендов, как Logitech и Microsoft, благодаря высокому качеству и отсутствию проблем с определением их системой. Достаточно неплохо зарекомендовали себя и бюджетные варианты: Gembird, Sven и Genius. Единого алгоритма, позволяющего быстро включить камеру и начать ее использовать не существует, но почти всегда помогает поиск драйверов на официальном сайте производителя.
Удаленное включение веб-камеры
Довольно часто у пользователей возникает необходимость включить на компьютере свою веб-камеру дистанционно. Эта проблема может быть решена как с помощью встроенных средств Windows 7 и 8 (удаленный помощник), так и используя стороннее программное обеспечение: Radmin, TeamViewer и тому подобные программы. Единственное ограничение, существующее для удаленного включения веб-камеры — отсутствие необходимости ее физического подключения к USB или использования механических переключателей. Визуально этот процесс происходит точно так же, как и непосредственном присутствии возле компьютера.
Единственное ограничение, существующее для удаленного включения веб-камеры — отсутствие необходимости ее физического подключения к USB или использования механических переключателей. Визуально этот процесс происходит точно так же, как и непосредственном присутствии возле компьютера.
Опасности. Как хакеры могут видеть вас через веб-камеру
В сфере кибер-преступлений все чаще стал использоваться новый термин — рэттинг. По звучанию он напоминает английский вариант слова «крыса», но значение имеет несколько иное, поскольку произошел от аббревиатуры RAT (Remote Administrator Tools). Такие инструменты, предназначенные для удаленного администрирования, часто используют хакеры, которые берут под контроль не только чужой компьютер, но и подключенные к нему гаджеты: веб-камеры, принтеры и другое оборудование.
Обычно хакерское ПО попадает на компьютер жертвы после перехода на вредоносный сайт или по приглашению из спам-рассылке. После этого взломщик получает полный контроль над всем оборудованием своей жертвы: он может скачивать конфиденциальные данные, включать и выключать веб-камеру, делать собственные снимки и даже записывать видео с ее помощью.
Гарантированного способа защиты от такого вторжения не существует, однако можно предпринять ряд эффективных мер и соблюдать несколько простых правил:
- использовать последние версии операционных систем и сопутствующего ПО: браузеров, флеш-плеера и прочего;
- своевременно устанавливать выходящие обновления;
- пользоваться надежным антивирусом и установить хороший файервол;
- не переходить по ссылкам, обнаруженным у себя в почтовом ящике, если отправитель вам неизвестен;
- не заходить в сети Интернет на сайты, которые кажутся подозрительными или нарушающими законодательство.
Как выключить (отключить) веб-камеру
Выключить обычную веб-камеру очень просто — достаточно отключить ее от порта USB, для встроенных моделей этот процесс будет немного сложнее, но тоже не потребует никаких специальных навыков. Для этого необходимо найти ее в перечне менеджера устройств, кликнуть по ней правой кнопкой мыши и в появившемся меню нажать на «Отключить». Это самый простой, быстрый и надежный способ, если на корпусе отсутствует механический переключатель. Для обратного процесса нужно повторить эту процедуру, выбрав пункт меню «Включить». Текущий статус камеры можно определить по индикатору (светодиоду), который расположен рядом с ней.
Это самый простой, быстрый и надежный способ, если на корпусе отсутствует механический переключатель. Для обратного процесса нужно повторить эту процедуру, выбрав пункт меню «Включить». Текущий статус камеры можно определить по индикатору (светодиоду), который расположен рядом с ней.
Сервисное обслуживание
Ремонт и настройку веб-камер на персональных компьютерах, ноутбуках и нетбуках можно произвести в нашем сервисном центре. Добраться до него очень просто, воспользовавшись этой схемой проезда:
Инструкция
Если вы хотите сильнее засветить камеру, воспользуйтесь ярким источником света, например, фонариком или многократной вспышкой. Здесь также подойдет излучатель. Многие камеры могут быстро восстанавливаться после засвечивания, поэтому, чтобы быть уверенным, держите источнику излучения напротив нее как можно дольше и ближе.
Если вы хотите сломать камеру видеонаблюдения, сильно засветив ее, воспользуйтесь очень мощным источником света. Если же у вас нет возможности убедиться в эффективности результатов своих действий (вы не видите изображение, поступающее с данной камеры), то направляйте луч света на объектив как можно дольше.
Если вы хотите засветить свою фотокамеру ненадолго при отсутствии искусственного источника света, направьте ее на солнце, предварительно включив режим, позволяющий снимать в темного помещения. Обратите внимание, что лучше всего этого не , особенно, если у вас достаточно некачественная . Если это делается для создания определенных эффектов фотографии, лучше всего воспользуйтесь ручными настройками параметров или специальными встроенными режимами.
Полезный совет
Не направляйте объектив вашей камеры напрямую на источник яркого света, вы можете повредить матрицу.
Большинство современных ноутбуков обладают встроенной веб-камерой. После установки драйверов она всегда находится в рабочем режиме и доступна для использования всеми приложениями. Иногда некоторые юзеры не хотят, чтобы их камера работала постоянно, поэтому ищут способ ее отключения. Сегодня мы расскажем, как это сделать, и опишем методы выключения веб-камеры на ноутбуке.
Существует два простых способа, благодаря которым происходит отключение веб-камеры на ноутбуке. Один отключает устройство полностью в системе, после чего оно не сможет быть задействовано ни одним приложением или сайтом. Второй метод предназначен только для браузеров. Давайте рассмотрим эти способы более подробно.
Один отключает устройство полностью в системе, после чего оно не сможет быть задействовано ни одним приложением или сайтом. Второй метод предназначен только для браузеров. Давайте рассмотрим эти способы более подробно.
Способ 1: Отключение веб-камеры в Windows
В операционной системе Windows вы можете не только просматривать установленное оборудование, но и управлять ими. Благодаря этой встроенной функции и производится отключение камеры. Вам требуется следовать простой инструкции и все получится.
После этих шагов устройство будет отключено и не сможет использоваться в программах или браузерах. В случае отсутствия веб-камеры в Диспетчере устройств вам понадобится выполнить установку драйверов. Они доступны к скачиванию на официальном сайте производителя вашего ноутбука. Кроме этого инсталляция происходит и через специальный софт. Вы можете ознакомиться со списком программ для установки драйверов в нашей статье по ссылке ниже.
Если вы являетесь активным пользователем Skype и хотите отключить камеру только в этом приложении, то вам не нужно будет делать это действие во всей системе. Выключение происходит в самой программе. Подробные инструкции по выполнению данного процесса вы найдете в специальной статье.
Выключение происходит в самой программе. Подробные инструкции по выполнению данного процесса вы найдете в специальной статье.
Способ 2: Отключение веб-камеры в браузере
Сейчас некоторые сайты запрашивают разрешение для использования веб-камеры. Чтобы не давать им этого права или просто избавиться от навязчивых уведомлений, можно отключить оборудование через настройки. Давайте разберемся с выполнением этого в популярных браузерах, а начнем с :
Обладателям браузера нужно будет выполнить примерно такие же действия. В отключении нет ничего сложного, просто следуйте следующей инструкции:
Как видите, отключение происходит всего в несколько кликов, с этим справится даже неопытный пользователь. Что касается браузера , процесс выключения практически идентичен. Потребуется выполнить следующее:
Еще одним популярным веб-обозревателем является . Он позволяет редактировать многие параметры, чтобы сделать работу более комфортной. Среди всех настроек есть и конфигурация доступа к камере. Отключается она следующим образом:
Отключается она следующим образом:
Если вы являетесь пользователем любого другого менее популярного браузера, то так же можете отключить в нем камеру. Вам достаточно только ознакомиться с инструкциями выше и найти идентичные параметры в своем веб-обозревателе. Все они разрабатываются примерно по одному алгоритму, поэтому выполнение данного процесса будет схоже с описанными выше действиями.
Выше мы рассмотрели два простых метода, благодаря которым производится отключение встроенной веб-камеры на ноутбуке. Как видите, сделать это очень просто и быстро. Пользователю нужно проделать всего несколько простых шагов. Надеемся, наши советы помогли вам выключить оборудование на своем ноутбуке.
Как записать видео с вебкамеры встроенной в ноутбук?
Нарезать WhatsApp под другим
Contents:
При программировании учитывайте, что после первого прохода нужно переустановить инструмент в положение Z на соответствующее количество шагов. Некоторыми резьбофрезами можно производить не только внутреннюю резьбу, но и наружную. В этом случае стратегия будет такая:. Ассортимент магазина постоянно расширяется, следите за обновлениями сайта. Поможем с выбором металлорежущего инструмента и оснастки: sales cncmagazine. Удалить файл. Допустимые форматы файла: txt, rtf, pdf, doc, docx, xls, xlsx, jpg, png, bmp.
Некоторыми резьбофрезами можно производить не только внутреннюю резьбу, но и наружную. В этом случае стратегия будет такая:. Ассортимент магазина постоянно расширяется, следите за обновлениями сайта. Поможем с выбором металлорежущего инструмента и оснастки: sales cncmagazine. Удалить файл. Допустимые форматы файла: txt, rtf, pdf, doc, docx, xls, xlsx, jpg, png, bmp.
Вся информация на сайте — собственность интернет-магазина cncmagazine. Публикация информации с сайта cncmagazine. Все права защищены. Информация на сайте www. Вы принимаете условия политики конфиденциальности и пользовательского соглашения каждый раз, когда оставляете свои данные в любой форме обратной связи на сайте cncmagazine.
Обнаружив ошибку или неточность в тексте или описании товара, можно отправить информацию нам на почту. Мы в соц. Личный кабинет. Заказы Список сравнения Отложенные товары Отслеживание заказа. Отслеживание заказа. Войти Регистрация E-mail. Пароль Забыли пароль? Создать учетную запись.
Как нарезать резьбу?
Разделите и опубликуйте свои полные истории, разбив длинные видеоролики на части секундных видеороликов или пользовательских.
Как только ваше приложение будет опубликовано, пользователи смогут загружать и использовать ваши стикеры в WhatsApp. Стикеры для WhatsApp.
Заказать обратный звонок Ваше имя. Удобное время -.
Каталог товаров. Пластины твердосплавные. Сменные токарные пластины. Сменные токарные пластины Пластины режущие для точения. Пластины отрезные и канавочные. Резьбовые пластины. Американская упорная резьба API Battress. Сменные пластины для фрез. Сменные пластины к сверлам. Пластины для резьбофрез.
Как нарезать внутреннюю и наружную резьбу монолитными резьбофрезами. Преимущества метода
Нарезать овощи можно за несколько часов до прихода гостей, а залить соусом уже перед подачей на стол. Video Splitter позволяет делать 1. При осевой стратегии необходимо учитывать, что резьбофреза всегда смещается кратно шагу резьбы. Более 20 шикарных отелей откроется на Пхукете к году 04 October Концевые Нарезать WhatsApp под другим. Перемешать салат. На тайском: сом. Сумма небольшая, но вдруг для кого-то критично. У меня десять секунд весят те же 16 мгб. Главная Блог Рецепты Советы как правильно готовить греческий салат. С легкостью взбейте сливки или приготовьте вкусные безе. Расточная система RBH.
Перемешать салат. На тайском: сом. Сумма небольшая, но вдруг для кого-то критично. У меня десять секунд весят те же 16 мгб. Главная Блог Рецепты Советы как правильно готовить греческий салат. С легкостью взбейте сливки или приготовьте вкусные безе. Расточная система RBH.
Резцы с пластинами. Резцы для наружного точения. Расточные резцы. Резцы отрезные и канавочные. Резцы отрезные и канавочные Державки отрезные и канавочные. Отрезные лезвия и блоки. Резцы для торцевых канавок. Резцы для внутренних канавок. Державки резьбовые. Антивибрационные твердосплавные расточные резцы. Запасные части. Резцы токарные ГОСТ. Оснастка станочная. Патроны фрезерные. SK DIN NT DIN Пока салат не заправлен соусом, он лучше хранится.
Нарезать овощи можно за несколько часов до прихода гостей, а залить соусом уже перед подачей на стол. Подача крупными кусками многим не нравится, но она имеет свои плюсы: кто не любит лук или оливки, легко их удалит. Существует огромное количество вкусных блюд, которые можно приготовить в домашних условиях.
Однако проблема большинства из них заключается в сложности приготовления и большом…. Так, как приготовить фрикадельки с рисом, проще простого, такое блюдо станет одним из ваших любимых. Для создания аппетитных мясных шариков подойдет любая….
Рыбные палочки в панировке — отличный способ повысить потребление рыбы в рационе питания. От золотистых, хрустящих порций не откажется даже ребенок. Торт-цифра на 8 марта. Воздушные дрожжевые булочки с заварным кремом. Главная Блог Рецепты Советы как правильно готовить греческий салат. Греческий салат по классическому рецепту Ингредиенты: огурец — 2 шт.
Процесс приготовления Вымыть все овощи. Варианты подготовки ингредиентов к греческому салату Лук Лук для греческого салата Лук перед добавлением в салат можно предварительно замариновать.
Варианты подготовки ингредиентов к греческому салату
Огурцы Огурцы для греческого салата Огурцы можно нарезать фигурно или, например, чередуя куски со снятой кожурой и с оставленной. Он автоматически уведомит вас о завершении разделения. Если вы каждый раз боретесь за разделение видео при публикации видео в социальных сетях, тогда Video Splitter — идеальное приложение для вас.
Он автоматически уведомит вас о завершении разделения. Если вы каждый раз боретесь за разделение видео при публикации видео в социальных сетях, тогда Video Splitter — идеальное приложение для вас.
Video Splitter никоим образом не связан, не спонсируется и не поддерживается WhatsApp, Inc и Instagram. Если вы заметили, что любой контент в нашем приложении нарушает авторские права, тогда, пожалуйста, сообщите нам. Он получается больше мандариновый, чем апельсиновый. На вкус танжерин приятный и ничем не уступает другим цитрусовым собратьям. Полезные свойства: много витамина C, поэтому танжерин — сильный иммуностимулятор.
Кумкват уже не экзотика для всего мира из-за хорошей выживаемости при транспортировке. Фрукт очищают от кожуры и кушают мякоть, избавляясь от мелких косточек. Едят не только в сыром виде, еще готовят мармелад и цукаты. Полезные свойства: помогает от простуды и респираторных заболеваний, обладает антибактериальным действием.
На тайском: ма-пхрау. Цена: батов за штуку.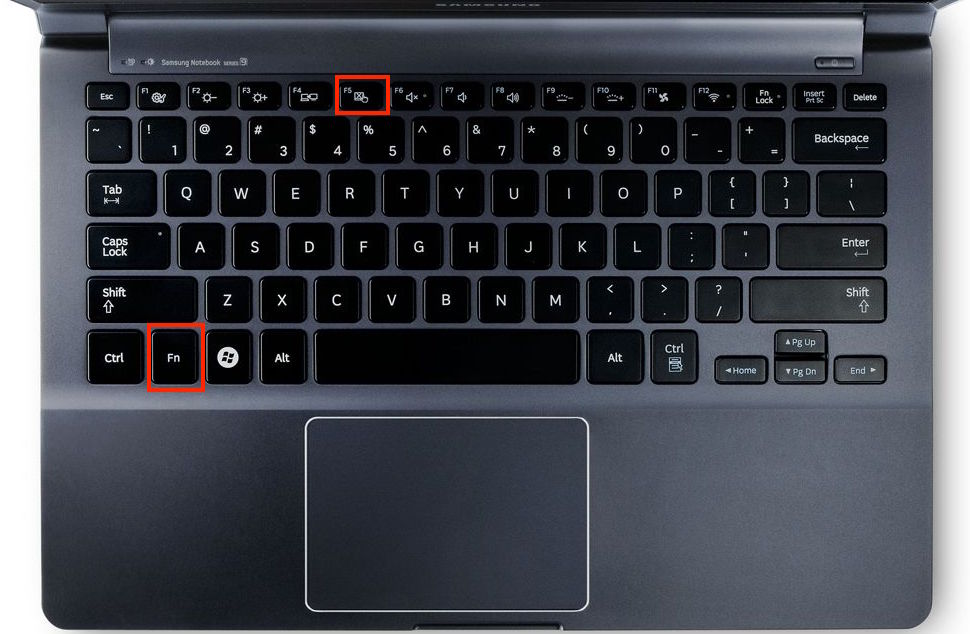 Если внимательно изучить рецептуру тайских блюд, то во многих будет кокос. Кокосовое молоко — основа для сиропов, паст, заправок и даже острых супов.
Если внимательно изучить рецептуру тайских блюд, то во многих будет кокос. Кокосовое молоко — основа для сиропов, паст, заправок и даже острых супов.
Молоко пьют в чистом виде, оно хорошо утоляют жажду. Кокосовую стружку используют в выпечке, десертах и основных блюдах. Кокос варят, парят, жарят, запекают как картофель в средней полосе. Полезные свойства: мякоть плода — отличное средство для стимулирования иммунитета, профилактики сердечно-сосудистых и онкологических заболеваний; содержит кислоты, витамины и микроэлементы в огромном количестве. На тайском: сом-о. Время созревания: январь — февраль, август — ноябрь. Цена: от 30 батов за штуку. Напоминает большой грейпфрут, но со слабовыраженным цитрусовым вкусом и легкой горчинкой. Мякоть защищена толстым слоем зеленовато-желтой кожи.
Конвертируйте файлы для WhatsApp
После чистки плод сильно убывает в размерах, поэтому можно покупать очищенные фрукты на рынке. Полезные свойства: много витаминов A и C, содержит много кислот, масел и микроэлементов, хорошо укрепляет иммунитет, помогает при простудных заболеваниях. Мы едим бананы давно и знаем о них много. Самые вкусные в Таиланде — маленькие зеленые бананчики. Их используют в приготовлении заправок, соусов, паст и сложных блюд.
Мы едим бананы давно и знаем о них много. Самые вкусные в Таиланде — маленькие зеленые бананчики. Их используют в приготовлении заправок, соусов, паст и сложных блюд.
Если вам доведется попробовать бананы на Бали, то вы сразу заметите разницу — балийские не такие вкусные. На тайском: саппа-роот. Время созревания: апрель — июнь, декабрь — январь. Цена: 30 батов за штуку.
Ананас — главный вкус тропиков, в Таиланде стоит открыть его заново. Здесь плоды более спелые, а вкус сильнее насыщен. Ананас готовят в разных видах.
Valentine
Как включить камеру на ноутбуке Lenovo
Автор gadgetman На чтение 3 мин Просмотров 5.4к. Опубликовано
Веб-камера очень часто встраивается в корпуса ноутбуков, поэтому она считается чем-то вроде неотъемлемого элемента данного устройства. На некоторых моделях по умолчанию она может быть отключена, поэтому в статье будет рассказано как включить камеру на ноутбуках Леново.
На некоторых моделях по умолчанию она может быть отключена, поэтому в статье будет рассказано как включить камеру на ноутбуках Леново.
Если даже встроенной камеры в вашем ноутбуке нет, то вам все равно будет полезно прочитать инструкцию, так как всегда можно приобрести съемную USB вебку.
Тестируем веб-камеру
Если камера не функционирует, то прежде нужно убедиться в том, что ей ничего не мешает. К примеру, иногда вебка может быть закрыта наклейкой. Если таковая имеется, то нужно удалить ее.
Далее можно попробовать открыть Skype или подобное приложение. Зайдите в настройки видео и посмотрите, отображается ли изображение, сделанное вашей камерой. Если появится сообщение «Камера не обнаружена», то для ее включения нужно воспользоваться способами, описанными ниже.
Способ № 1. Сочетание клавиш.
На многих моделях ноутбуков Леново веб-камера включается посредством нажатия на кнопку Fn. Отыскать ее на клавиатуре не составит труда. Если это не помогает, то попробуйте зажать клавиши Fn и Esc. Камера по-прежнему не функционирует? Тогда переходим к другим способам.
Если это не помогает, то попробуйте зажать клавиши Fn и Esc. Камера по-прежнему не функционирует? Тогда переходим к другим способам.
Способ № 2. Диспетчер устройств.
Для того чтобы попасть в него нужно кликнуть правой кнопкой мыши по ярлыку «Мой компьютер» и далее выбрать соответствующий пункт, который называется «Диспетчер устройств». Далее просматриваем список. Если веб-камера правильно подключена к ноутбуку, то она будет присутствовать в списке как «Устройство обработки изображений» или т.п.
Важно! Если возле устройства будет отображен значок с восклицательным знаком, то скорее всего нужно установить драйвера для камеры.
Как установить драйвера для веб-камеры Lenovo?
Инсталлировать пакет драйверов для вебки может любой пользователь, который обладает даже минимальными познаниями в компьютерной сфере.
Последовательность действий такова:
- В поисковой строке вбиваем запрос наподобие «скачать драйвера для ноутбука Леново», не забыв указать модель устройства.

- Скачиваем драйвера (желательно с официального сайта).
- Устанавливаем программное обеспечение.
- Перезагружаем ноутбук.
- Проверяем функционирование веб-камеры в Skype (если операция выполнена успешно, то устройство будет нормально работать).
Как видите, включить камеру не так то сложно. Прежде всего нужно установить почему она отказывается работать. Если вебка отключена, то нужно просто включить ее, если же она не функционирует – следует установить драйвера.
Как включить фронтальную камеру на ноутбуке. Как включить веб-камеру на ноутбуке
Встроенная веб-камера на ноутбуке обычно не требует дополнительной настройки. Но иногда пользователи сталкиваются с тем, что камера, которая еще вчера позволяла активно общаться в Скайпе, сегодня не включается. В чем может быть причина неполадки и как самостоятельно её исправить?
Включение камеры
Сначала попробуйте перезагрузить ноутбук – это стандартная рекомендация при возникновении любой проблемы. Если не помогло, то убедитесь, что нужный модуль вообще включен. Возможно, у вас не работает камера на ноутбуке, потому что вы её случайно выключили. На старых моделях есть отдельные физические кнопки на корпусе, которые позволяют управлять работой веб-камеры.
Если не помогло, то убедитесь, что нужный модуль вообще включен. Возможно, у вас не работает камера на ноутбуке, потому что вы её случайно выключили. На старых моделях есть отдельные физические кнопки на корпусе, которые позволяют управлять работой веб-камеры.
Если подобных кнопок нет, изучите клавиатуру ноутбука. На устройствах ASUS и Acer за включение камеры отвечает клавиша «V» в сочетании с Fn.
Если у вас ноутбук Lenovo, обратите внимание на клавишу ESC. Видите на ней фотоаппарат – нажимайте Esc в сочетании с Fn, чтобы запустить модуль.
Клавиши на разных моделях ноутбуков могут отличаться, поэтому лучше взять инструкцию по эксплуатации и внимательно прочитать раздел, в котором говорится о работе веб-камеры.
Работа с приложением камеры
На некоторых ноутбуках есть специальные приложения для управления камерой, в которых устанавливаются параметры съемки и другие настройки. На лэптопах Lenovo стоит программа EasyCapture, для HP есть приложение HP Camera, у ASUS – Life Frame Utility и т.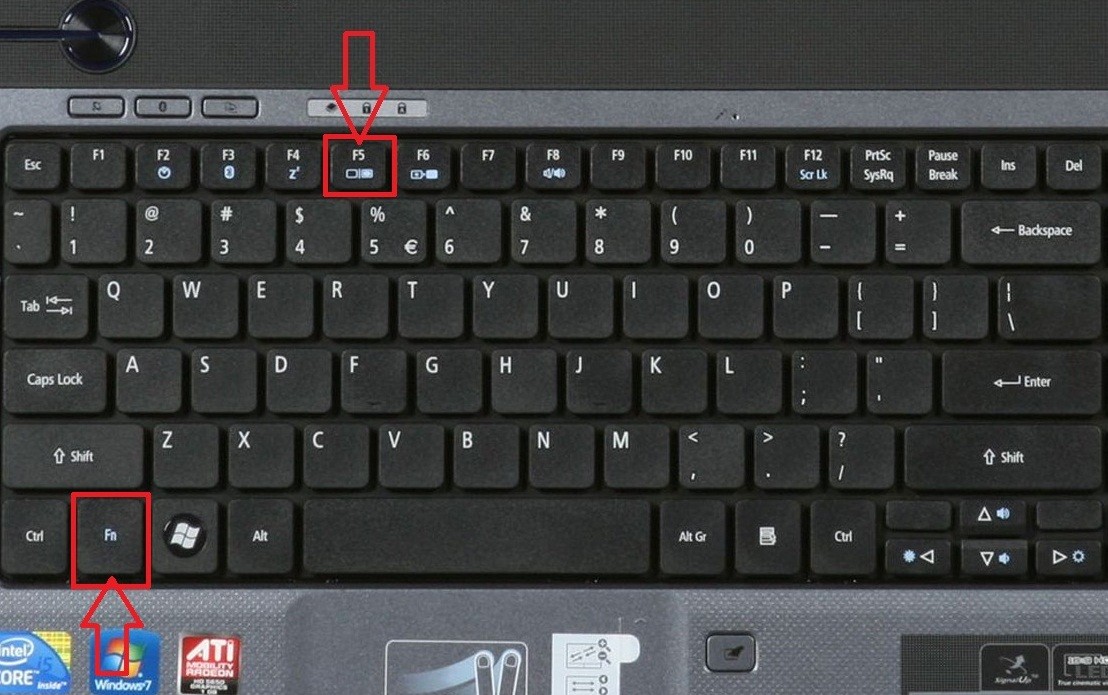 д. В таких программах тоже может быть опция включения/выключения камеры.
д. В таких программах тоже может быть опция включения/выключения камеры.
Если камера не работает в конкретной программе то следует проверять настройки этого приложения. Посмотрим, как проверить веб-камеру в Скайпе:
Если камера не работает, то следует посмотреть, включен ли модуль в диспетчере устройств и установлено ли в системе нужное программное обеспечение.
Проверка драйверов
При обновлении «семерки» или «восьмерки» до Windows 10 драйверы оборудования устанавливаются автоматически. Однако часто система ставит не те драйверы, что приводит к тому, что веб камера не включается. Устранить неисправность можно через диспетчер устройств, установив подходящее программное обеспечение.
Если вместо «Отключить» будет написано «Включить», нажмите на кнопку, чтобы запустить камеру. На Windows 7 и других версиях ОС операция выполняется аналогично.
Если вы увидели возле камеры в диспетчере устройств восклицательный знак, то для устранения проблемы необходимо переустановить драйверы. Подходящее программное обеспечение рекомендуется скачивать с официального сайта производителя ноутбука. Посмотрим порядок на примере лэптопа HP:
Подходящее программное обеспечение рекомендуется скачивать с официального сайта производителя ноутбука. Посмотрим порядок на примере лэптопа HP:
Если для Windows 10 нет программного обеспечения для работы камеры, то скачайте драйверы для Windows 8 или 7. Запустите скачанный файл, чтобы установить драйверы, а затем перезагрузите ноутбук.
Аппаратные неисправности
К сожалению, камера может не работать не только из-за программного сбоя. Иногда причиной возникновения проблемы становится физическая неполадка: например, повреждение шлейфа или самого модуля камеры.
Устранить самостоятельно неполадки такого рода тяжело. Если проблема со шлейфом, то придется разбирать ноутбук, что требует определенной сноровки. Поэтому если программные методы исправления ошибки не помогают, и веб-камера не работает, обратитесь в сервисный центр.
Все современные ноутбуки и планшеты оснащены камерами. Но не всегда есть возможность использовать встроенную веб-камеру сразу. Ее нужно предварительно включить и настроить. Многие пользователи сталкиваются с проблемами из-за того, что ранее не пользовались таким оборудованием. Разберемся, как включить камеру на ноутбуке c операционной системой W
indows.
Ее нужно предварительно включить и настроить. Многие пользователи сталкиваются с проблемами из-за того, что ранее не пользовались таким оборудованием. Разберемся, как включить камеру на ноутбуке c операционной системой W
indows.
Как включить камеру на ноутбуке c Windows 7
Седьмая версия Windows не имеют встроенных возможностей для проверки работоспособности камеры. Это осложняет работу с ней, но вы всегда можете загрузить нужную утилиту, либо проверить камеру онлайн через любой сайт, поддерживающий видеосвязь. Среди приложений вам нужно выбрать, что что вам необходимо:
- Skype;
- WebcamMax Free;
- ManyCam.
Если вы хотите общаться с родственниками, то нужно поставить программу, которая обеспечивает видеосвязь, например, Skype
), если вы хотите записывать видео при помощи своего ноутбука, то утилита должна иметь кнопку «Сохранить». Большинство из этих программ автоматически активируют вашу камеру, если этого не произошло, то стоит воспользоваться иными способами, как включить камеру на ноутбуке W
indows 7. Для этого можно воспользоваться:
Для этого можно воспользоваться:
- На старых моделях ноутбуков активировать камеру можно было при помощи специальной кнопки на клавиатуре, над ней или в боковой части корпуса. Сейчас производители используют горячие клавиши:
- A cer – Fn+F6;
- A sus – Fn+V;
- H p – Fn+F2.
Для каждой модели существует свое сочетание клавиш, его можно посмотреть на официальном сайте. Также посмотрите на пиктограммы на клавиатуре, они также подскажу, что нужно нажать для активации – обычно на нужной кнопке расположен значок, изображающий камеру, а дополнительно нужно нажать переключающую режим кнопку Fn . После того как вы активируете оборудование, можно пользовать им в любых приложениях, в том числе и через онлайн-сервисы.
- Есть еще один способ, как сделать, чтобы веб-камера ноутбука Windows
7 начала работать – активировать ее через «Диспетчер устройств». Для этого через меню «Пуск» зайдите в «Панель управления». Откройте раздел «Диспетчер устройств», в нем вам нужно будет пролистать до строки «Устройства обработки изображений».
 Там вы увидите название встроенной веб-камеры. Если рядом с ним есть желтый восклицательный знак, то вам потребуется предварительная настройка – о ней мы расскажем позже. Если значков нет, то достаточно правой кнопкой мыши щелкнуть по названию камеры и нажать вариант «Задействовать».
Там вы увидите название встроенной веб-камеры. Если рядом с ним есть желтый восклицательный знак, то вам потребуется предварительная настройка – о ней мы расскажем позже. Если значков нет, то достаточно правой кнопкой мыши щелкнуть по названию камеры и нажать вариант «Задействовать». - Автоматически активировать камеру могут приложения, которые ее используют. Например, Skype без посторонней помощи находит оборудование при первом включении. Для установки программы нужно зайти на официальный сайт Skype и скачать установщик для Windows . Загрузите его и запустите, далее программа будет скопирована на ваш ПК автоматически. После регистрации и первого включения программа потребует у вас настройки параметров. Вы выберите тему и цветовое оформление, проверите состояние микрофона (он также встроен в ноутбук), а затем сможете увидеть себя через встроенную камеру.
Если у вас ноутбук W
indows 7, камера оповестит вас о своей работоспособности при помощи индикации. Это предусмотрено в большинстве моделей.
Настройка камеры в Windows 7
Так как у этой версии операционной системы нет собственного приложения для работы с камерой, настройка проводится при помощи сторонних утилит. Одним из самых простых вариантов, хорошо работающих с системой любой мощности является приложение AMCap . Оно предназначено для фото и записи видео. В нем есть множество опций, помогающих решить проблему, как настроить камеру на ноутбуке W indows 7. Большинство их них сосредоточены во вкладке Options . В ней можно сделать приемлемой картинку на видео и фото при помощи перетаскивания бегунков в строках:
- баланс белого;
- яркость;
- оттенок;
- контрастность;
- четкость;
- гамма;
- насыщенность.
Также вы найдите дополнительные параметры типа съемка против света и усиление. В меню Skype вы можете найти аналогичный функционал. Это поможет использовать вашу камеру и для звонков, при этом показывать максимально нормальную картинку.
Включение и настройка камеры на ноутбуке Windows 10
Теперь перейдем к вопросу, как включить камеру на ноутбуке W
indows 10. Активировать камеру на ноутбуках XP
, 8 или 10 гораздо проще – создатели операционных систем обеспечили к ним легкий доступ. В XP
камеру можно найти через меню «Мой компьютер» а в 8 и 10 версии ОС существует специальное приложение «Камера», которое можно использовать для фото и записи видео. Такая возможность в современных операционных системах появилась за счет того, что их устанавливают не только на ноутбуки и стационарные ПК, но и на планшеты. Вам нужно сделать лишь следующее:
Активировать камеру на ноутбуках XP
, 8 или 10 гораздо проще – создатели операционных систем обеспечили к ним легкий доступ. В XP
камеру можно найти через меню «Мой компьютер» а в 8 и 10 версии ОС существует специальное приложение «Камера», которое можно использовать для фото и записи видео. Такая возможность в современных операционных системах появилась за счет того, что их устанавливают не только на ноутбуки и стационарные ПК, но и на планшеты. Вам нужно сделать лишь следующее:
- Откройте меню «Пуск». Перейдите в директорию «Все приложения»
- В открывшемся списке дойдите до буквы «К».
- Выберите приложение «Камера» и двойным щелчком мыши включите его.
Теперь перейдем к тому, как настроить камеру на ноутбуке W indows 10. Для этого в приложении есть значок шестеренки, в котором вы можете выставить параметры изображения:
- задержку спуска для фото;
- подавление мерцания;
- качество видео;
- отображение сетки кадрирования.
Но есть и дополнительные настройки, которые помогут вам ограничить доступ некоторых приложений к записывающему оборудованию, а также включить или отключить его принудительно. Для этого в меню «Пуск» выберите вкладку параметры и зайдите в раздел «Конфиденциальность». Тут вы можете запретить всем или отдельным приложением запретить использовать камеру. Достаточно выбрать пункт ее управлением в правой части меню.
Что делать, если изображение в Скайпе перевернуто?
Чаще всего проблема, как настроить камеру на ноутбуке W indows, чтобы устранить проблему перевернутого изображения, возникает у владельцев машин от производителя Asus . Причина некорректного отображения картинки в приложениях кроется в драйверах – они должны быть только оригинальными, чтобы все функционировало нормально. Решить проблему нужно по алгоритму:
- Определите модель ноутбука. Информация о ней может находится на нижней его части или в документах.
- Зайдите на официальный сайт производителя и найдите свою модель в списке.
- Перед вами откроется окно, где перечислены все драйвера и утилиты, подходящие к вашему ноутбуку.
- Выберите среди них драйвер для веб-камеры (обычно в его названии есть слово Camera ). Скачайте его и установите.
- Перезагрузите операционную систему.
После этого веб-камера начнет работать корректно – изображение больше не будет перевернутым. Интересно, что камера на ноутбуке Windows 10 обычно без вмешательств со стороны пользователя уже получает нужные драйвера. С проблемой с изображением чаще всего сталкиваются пользователи и седьмой версии ОС.
Не работает камера – как устранить неполадку?
Самый простой способ, как проверить камеру на ноутбуке Windows – запустить любое приложение, которое ее задействует. Но что делать, если вместо картинки вы получили черный экран и сообщение об ошибке. Исправить это можно несколькими способами:
- Включить камеру с клавиатуры. Некоторые версии ноутбуков без активации камеры с помощью комбинации клавиш не включают ее. Для начала работы необходимо нажать кнопку Fn и ту, на которую нанесена пиктограмма камеры.
- Установить приложение для настройки и работы камеры. У некоторых производителей в нем вколочена опция активации камеры. Скачать нужно одну из фирменных утилит:
- EasyCapture для Lenovo;
- Life Frame Utility для ASUS;
- HP Camera для HP.
Загрузить их можно с официального сайта производителя.
- Если не работает камера ноутбука , то она может быть отключена во вкладке «Конфиденциальность». Для того чтобы ее активировать, зайдите через меню «Пуск» в директорию «Параметры» и выберите раздел «Конфиденциальность». В правой части окна будут перечислены модули, для которых можно изменить настройки. Найдите среди них «Камеру». Обычно она располагается третьей в списке. Выберите модуль и обратите внимание на правую часть окна. В нем верхний переключатель должен стоять в приложении «Включить». Если вы ограничивали возможность использования камеры для одного или нескольких приложений, а теперь изменили свое мнение, включите ее. Например, ранее вы могли отключить камеру для Skype , а теперь решили ею воспользоваться – достаточно переместить переключать в положение «Разрешить».
- Во всех версиях Windows веб-камеру можно отключить при помощи «Диспетчера устройств». В него можно попасть через «Панель управления» или щелкнув правой клавишей мыши по значку «Пуск». В списке диспетчера найдите камеру и щелкните по ее названию правой кнопкой мыши. Посмотрите состояние устройства. Если оно отключено в верхней строчке контекстного меню будет слово «Включить». Обычно этого достаточно для активации камеры.
- Еще одна причина, по которой не работает камера на ноутбуке W indows – отсутствие необходимых драйверов или их устаревшая версия. Установить недостающие компоненты можно несколькими способами: при помощи специальных утилит, вручную или с диска, идущего в комплекте к ноутбуку. Если у вас не сохранился диск с компонентами от ноутбука, то лучше всего вручную скачать драйвера с официального сайта, узнав предварительно модель ноутбука. В этом случае вы точно получите их лицензионную и актуальную версию.
В большинстве случаев после этих действий веб-камера снова заработает. Если этого не произошло, то вам необходимо отправиться в ремонтную мастерскую – скорее всего проблема аппаратная. У вас может быть поврежден шлейф или сам модуль камеры.
Теперь вы знаете, как настроить и включить камеру на ноутбуке. Это не очень сложно даже для начинающего пользователя – вам достаточно иметь установленную программу или скачать необходимые утилиты и драйвера. Делитесь полученной информацией с друзьями, рассказывайте о своих проблемах с камерами в комментариях, задавайте вопросы. Обратная связь приветствуется.
Почти все ноутбуки имеют вмонтированную веб камеру для возможности осуществления конференций и переговоров. Но часто возникают сложности и владельцы ноутбуков с Windows 7 не могут включить ее, так как эта операционная система в отличие от предыдущей версии Vista уже не оснащена соответствующим приложением «WindowsMovieMaker» .
Пользователям Windows 7 приходится ее скачивать со страницы Microsoft. Программу на официальном ресурсе можно найти под названием «Киностудия» .
Эта утилита позволяет выполнять видеозапись с веб камеры. Также включить видеоустройство можно с использованием специальных приложений и сервисов для осуществления видео конференций.
Как проверить и включить камеру?
Существует множество сайтов для видеочатов, например, http://vchatting.ru/ , http://chatroulette.com/ , http://davaipogovorim.ru/ , http://videochatru.com/ , http://chatroulette.ru/ , http://chatrandom.com/ . Посетив любую из этих страниц в интернете можно проверить и настроить видеоустройство на ноутбуке с Windows 7. В случае нормально работающей веб камеры около нее начнет светиться индикатор, который предупреждает пользователя о функционирующем видеоустройстве, а также в браузере отобразится картинка, захватываемая веб камерой.
Возникновение проблем, когда невозможно запустить устройство
Прежде, чем приступить к делу, необходимо посмотреть, не закрывает ли устройство: предмет, наклейка, изолента или краска. Необходимо посмотреть включено ли устройство в BIOS. А также, существуют модели ноутбуков, на которых запустить веб камеру можно сочетанием клавиш «Fn» и «Камера» (требуется просто найти кнопку на клавиатуре с ее изображением).
В случае не функциональности камеры даже при наличии свежего ПО, рекомендуется удалить устройство.
Для этого потребуется в Windows 7 сделать следующее:
Как настроить веб камеру с применением Skype?
Этот метод относится к одним из самых легких и надежных. Требуется просто на ноутбуке включить Скайп и кликнуть «Инструменты» . Далее войти в «Настройки» , где войти в «Настройки видео» .
Должна будет появиться видеокартинка с камеры. Потом нажать на клавишу, находящуюся под изображением «Настройки веб-камеры» . При этом откроется меню с возможностями настроить устройство.
Как в Windows 7 включить веб-камеру дистанционно?
В Windows 7 есть «Удаленный помощник» , который позволяет включить и настроить вебкамеру удаленно. А также в Виндовс 7 можно воспользоваться приложениями «TeamViewer» либо «Radmin» .
Угрозы, или каким образом злоумышленники имеют возможность включать и наблюдать за пользователем, используя камеру ноутбука
У хакеров есть специальное слово «рэттинг», которое звучит примерно, как «крыса» на английском языке, так как возникло от сокращения RAT «Remote Administrator Tools» . Оно применяется злоумышленниками для дистанционного управления компьютерами и всеми устройствами, которые к нему подключены.
Чаще всего вредоносное программное обеспечение оказывается в ноутбуке после посещения определенного сайта в интернете. Применяя это ПО хакер легко может включить видеооборудование ноутбука и спокойно снимать происходящее перед ним.
Чтобы избежать это необходимо следующее:
- не посещать подозрительные страницы в глобальной сети;
- следить за обновлениями Windows 7 и программного обеспечения;
- не открывать сайты, пришедшие по электронной почте, в случае не знакомого отправителя;
- использовать антивирусные утилиты.
Отключение веб-камеры
Если к ноутбуку подключена простая веб камера с USB портом, то можно просто отсоединить шнур. В случае вмонтированных устройств в крышку ноутбука, надо отыскать видеокамеру в «Менеджере устройств» , далее вызвав контекстное меню щелкнуть по строке «Отключить» . А также иногда на корпусе ноутбука присутствует механический включатель. О состоянии веб камеры сигнализирует световой индикатор, находящийся в непосредственной близости к глазку видеоустройства.
- пробный видео звонок например в программе Skype. Если картинки так и нет, то возможно
- камера включается дополнительной кнопкой quot;Fnquot; + одна из верхних , цифровых клавиш, на которых обычно синим цветом нарисованы картинки. Нажимаем на Fn и на картинку с камерой.
- Если это не помогло, смотрим, установлены ли дрова на камеру . Если нет, то берм диск, который прилагался к ноуту и устанавливаем драйвер камеры. Дело в том, что просто так камера не выключается и включена она всегда по умолчанию.
- В случае, что диска с дровами нет, то используем следующие возможности .
Камеру на ноутбуке можно включить разными способами.
Первый способ:
- На клавиатуре среди клавиш с цифрами ищем клавишу со значком камеры. На разных моделях ноутбуков значок камеры может располагаться в разных местах, но чаще всего где-то среди верхних клавиш.
- Теперь ищем на клавиатуре клавишу с значком Fn. Это многофункциональная клавиша. Обычно она расположена слева внизу возле клавиши Ctrl.
- Одновременно нажимаем Fn + клавиша с значком камеры. Все. Ваша камера ключена. По идее, на рабочем столе должно появиться окошечко со значком веб-камеры и надпись On. Проверить работу камеры можно в программах Скайп, ICQ или Mail.Ru Агент.
Второй способ:
- Меню Пуск;
- Панель управления;
- Диспетчер устройств;
- В выпавшем списке ищем Устройство обработки изображений и нажимаем на плюсик возле него;
- Среди раскрывшихся подпунктов ищем название веб-камеры;
- Правой кнопкой мыши щелкаем по названию камеры и в контекстном меню нажимаем quot;включитьquot;;
- В следующем окошечке нажимаем кнопку Ок, подтверждая включение.
Если среди устройств диспетчера нет значка веб-камеры, тогда придется переустановить драйвер камеры.
в современных ноутах камеру можно включить только программой или приложением которое е использует например редактором видео или скайпом — я тоже хотел проверить камеру при покупке, но так и не смог, не было установлено программ которые е используют — поэтому поверил на слова.
Про включение разных устройств на разных ноутбуках лучше всего узнать в руководстве к конкретному ноутбуку.
Самое первое, что вообще необходимо определить — включена ли камера уже или нет . Самый простой метод, как это сделать — видеозвонок например через skype. Но если даже видео в скайпе не отобразилось, то в настройках скайпа можно выбрать в Инструменты/Настройки/Настройки видео — Вашу камеру и посмотреть предосмотр.
Если Вы смогли увидеть свой фейс, то с камерой вс в порядке и она включена. 🙂
Обычно камера на ноутбуке при необходимости включается автоматически. Но если этого не произойдет, то легко можно воспользоваться горяими кнопками ноута quot;Fn+Значек камерыquot;. Иногда необходимо доустановить драйверы устройства
Встроенная камера на ноутбуке должна включаться автоматически. Человек покупает ноутбук, а там уже камера за ним наблюдает. Обычно включать не надо. По крайней мере, при заходе в скайп все включается само. Но в редких случаях потребуется достать все диски, которые у Вас есть от этого ноутбука. В дисках нужно найти программу для вебкамеры, установить программу и драйвера.
Камера по умолчанию в ноутбуке включена. Служба загружается при старте оперативной системы.Если по какой-то причине камера не включается, то возможно Вы е отключили с помощью горячих клавиш или полетели дрова. Посмотрите на кнопку Fn+значк камеры.
Насколько я понимаю, для работы штатной web-камеры ноутбука требуется утилита, и эта утилита входит в состав операционной системы Windows XP и не входит в состав операционной системы Windows 7. Ввиду этого в ноутбуке под управлением Windows 7 приходится ставить стороннюю программку, например Skype, WebCam Plus и т.п.
Внимательно поищите на клавиатуре ноутбука пиктограмму веб-камеры. А возле клавишы с маркировкой Ctrl находится клавиша с Fn. Остается соединить эти две клавиши Fn и клавишу с изображением веб-камеры и на своем рабочем столе увидите значок веб-камеры с надписью On, приступайте к работе, к общению -камера готова! Хотя при общении в АгентеMailRu, в Skype веб-камера включается автоматически.
Включить камеру на ноутбуке очень просто.Достаточно зажать вместе две клавиши на клавиатуре.Это клавиши Fn,она находится слева в самом нижнем ряду и найдите клавишу в самом верхнем ряду,чуть правее середины,на ней будет нарисован фотоаппарат.
Не зная конкретной модели, можно сказать только в общем. Первое что надо сделать, если кажется, что не работает камера, это сделать
Многие пользователи активно пользуются веб-камерой на ноутбуке. Именно она позволяет общаться по видеосвязи через различные приложения и мессенджеры. Правда, не у всех получается без проблем включить камеру. Хотя ничего сложного в процессе её активации нет. Всё что нужно – это знать несколько нюансов и версию ОС, которая установлена на ноутбуке.
Однако всё это легко на словах, но не на деле. Поэтому чтобы вам было проще, мы подробно расскажем в этой статье о том, как включить камеру на устройстве с Windows.
Действительно большинство моделей ноутбуков оснащаются встроенной «вэбкой». Как правило, она размещается в верхней части экрана. Причём объектив веб-камеры зачастую миниатюрен и не заметен. Порой даже настолько, что многие пользователи долгое время и не предполагают о наличии в ноутбуке такого устройства.
Поэтому прежде чем покупать веб-камеру, осмотрите свой компьютер – вдруг у вас уже есть встроенная модель. Также проверить, есть ли в ноутбуке камера, можно программным способом:
Как быть, если строка «Устройства обработки изображения» есть, но в открывшейся вкладке не прописана модель веб-камеры? Необходимо обновить драйвера. Это можно сделать как через «Диспетчер устройств», так и установив софт с диска, который шёл в комплекте с ноутбуком. Найти и скачать необходимые драйвера можно и в интернете. Главное, знать модель веб-камеры.
Особенности включения веб-камеры на ноутбуке с Windows 7 или 8
Владельцы устройств с «семёркой» нередко испытывают трудности с включением и проверкой работоспособности веб-камеры. Ведь в отличие от предшествующей ОС Windows Vista здесь по умолчанию нет соответствующего приложения «WindowsMovieMaker», которое помогает быстро и легко включать камеру.
интерфейс WindowsMovieMaker
Так что пользователям ноутбуков с windows 7 необходимо использовать сторонний софт. Например, приложение Live Webcam, отличающееся понятным и простым интерфейсом. Некоторые сложности могут быть лишь при его установке. Поэтому процесс инсталляции Live Webcam лучше осуществлять следующим образом:
- Загружаем из интернета установочный файл и распаковываем его.
- Запускаем установку программы.
- В какой-то момент появится окно, в котором система спросит можно ли разрешить данной утилите изменять настройки на компьютере. Отвечаем «да».
- После чего нужно будет нажать «принять» и в окошке с лицензионным соглашением.
- Останется лишь выбрать компоненты для установки и где сохранить программу. После чего жмём «далее».
Также поможет включить и проверить работу веб-камеры популярный мессенджер Skype. Всё что нужно:
- Скачать и установить его;
- Затем зайти в приложение;
- Выбрать раздел «Звонки» и кликнуть по значку «Видео» правой кнопкой мыши;
- В открывшемся окне нажать на строку «Настройки видео».
После чего камера автоматически включится. Причём в появившемся окне вы увидите изображение – самого себя или то, на что направлен объектив. Кстати, через скайп можно настроить многие параметры веб-камеры, включая яркость, контрастность, насыщенность и др.
ОС Windows 8 также не имеет штатных программ по включению веб-камеры. Поэтому на этой оперативке проверить её работу можно с помощью тех же приложений, что и на «семёрке». Включить же веб камеру на ноутбуке с виндовс 8 можно также через «Диспетчер устройств» (найти его можно – параметры компьютера/панель управления/оборудование и звук).
Как включить веб-камеру на ноутбуке с Windows 10
Разработчики этой версии ОС внедрили специальную службу, которая отвечает за работу средств видеосвязи. Поэтому никакого дополнительного софта для включения веб-камеры не требуется. Необходимо сделать следующее:
- Открываем меню «Пуск».
- Кликаем на пункт «Все приложения».
- Далее ищем и выбираем службу «Камера».
- После чего камера должна включиться, а на экране появится соответствующее изображение.
Если же по каким-то причинам не получается включить веб-камеру на ноутбуке с виндовс 10, то:
- Зайдите в пусковое меню.
- Далее перейдите в раздел «Параметры», оттуда в подраздел «Конфиденциальность».
- Слева кликните по строке «Камера».
- Справа вверху окна вы увидите «кнопку-ползунок». С её помощью нужно разрешить приложениям использовать камеру.
Что важно знать?
- В зависимости от производителя ноутбука способы включения камеры могут меняться. К примеру, на некоторых моделях Асус, Леново и т. п. реализована возможность её активации через горячие клавиши. Как правило, это Fn + одна из кнопок от F1 до F12 с пиктограммой камеры.
- На ноутбуке тошиба включить встроенную камеру бывает не просто. Зачастую требуются «родные» драйвера и специальная программа.
- У ноутбуков и нетбуков Самсунг веб-камера порой выдаёт размытое и нечёткое изображение. Проблема решается установкой драйверов с сайта производителя. Если и это не помогло, то обратите внимание на сам объектив – возможно, он закрыт специальной защитной плёнкой, которую просто необходимо снять.
- Иногда на ноутбуках (причём любого производителя – HP, Dexp Samsung и пр.) веб-камера не работает из-за того, что она отключена в BIOS. Чтобы включить её, необходимо перезагрузить компьютер. При этом во время новой загрузки системы нажимаем F9 (на некоторых ноутбуках действует другая клавиша – Del, F1, F2 и пр.) и заходим в BIOS. Далее переходим в раздел Advanced, выбираем пункт Onboard Device Configuration. Затем выбираем поле Onboard Camera. Меняем значение Disabled («Отключено») на Enabled («Включено»).
Как найти настройки веб-камеры на ноутбуке Toshiba — Программное обеспечение
Toshiba How-To: Использование веб-камеры в Windows 8
Видео, взятое с канала: Toshiba
Toshiba How-To: Устранение неполадок веб-камеры с Windows 8
Видео взято с канала: Toshiba
Как получить доступ к веб-камере Toshiba в Windows 10
Видео взято с канала: McGuires Tutorials
Как открыть веб-камеру на Toshiba Satellite
Видео взято с канала: msm techToshiba How-To: Устранение неполадок веб-камеры в Windows 7
Видео взято с канала: Toshiba
Как получить доступ к встроенной веб-камере на ноутбуке Toshiba : Tech Vice
Видео взято с канала: eHowTech
Как исправить проблемы с камерой и веб-камерой в Windows 7 8 1 0 [2 простых метода]
Видео взято с канала: TechBee
Если вы ищете дополнительную информацию о том, как изменить настройки или функции веб-камеры Toshiba, сделайте следующее: Перейдите в меню «Пуск» Windows и нажмите в строке поиска.Введите термин. Щелкните значок «Инструменты», который напоминает гаечный ключ, чтобы настроить параметры камеры. Чтобы использовать камеру для видеоконференцсвязи, просто откройте программу, например Skype или видеочат Google.
Программа автоматически запустит веб-камеру ноутбука. При установке любых утилит сначала установите пакет TOSHIBA Value Added Package. Чтобы открыть веб-камеру: Щелкните меню «Пуск».
В Windows 8 перейдите на начальный экран. Введите «Камера» в поле поиска. В Windows 8 введите «Камера», просматривая начальный экран.
Щелкните «Приложение веб-камеры» в результатах поиска. Индикатор рядом с веб-камерой постоянно светится, указывая на то, что веб-камера включена. Если этот индикатор горит, перейдите к разделу «Улучшение освещения объекта» ниже.
Если этот индикатор не горит, запустите программу Camera Assistant (если она еще не запущена), чтобы активировать веб-камеру. Помощник камеры. Я хочу знать, как открыть веб-камеру с ноутбука toshiba. 0 canadianvice Выдающиеся.
25 июля 2012 г. 234 1 18 915 47.Jul 17, 2018 # 2 Если вам нужна физическая помощь, не могли бы вы перечислить модель своего компьютера? Если вам нужна помощь, чтобы сделать это на компьютере, чтобы вы могли видеть себя, не могли бы вы пояснить, какой именно. Некоторые ноутбуки могут не иметь его в списке. Это нормально, поскольку многие модели не используют определенный драйвер камеры, что позволяет Windows предоставить драйвер.
Проверьте настройки UEFI или BIOS. На некоторых компьютерах есть возможность отключить веб-камеру в настройках UEFI или BIOS. Убедитесь, что он включен, выполнив.На моем Toshiba, который представляет собой другую модель, программное обеспечение камеры находится здесь: «C: \ Program Files \ Camera Assistant Software для Toshiba \ traybar.exe». Для перехода к нему можно использовать Пуск на компьютере ИЛИ Проводник Windows. Это загружает слайд на левом краю монитора и значок в области уведомлений.
1 — Откройте настройки, одновременно нажав клавиши Windows и i. 2 — Теперь нажмите на конфиденциальность. 3 — Теперь нажмите на камеру в меню слева. 4 — Теперь в правой части убедитесь, что опция «Разрешить приложению использовать мою камеру» включена.Примечание. — Если он выключен, просто включите его, чтобы приложения могли использовать вашу камеру.
Этот конкретный драйвер обеспечивает поддержку буквально сотен различных моделей веб-камер. Приложение веб-камеры Toshiba на 32-битных и 64-битных ПК. Этот загружаемый файл предоставляется по лицензии как бесплатное программное обеспечение для операционной системы Windows (32- и 64-разрядная версии) на ноутбуке или настольном ПК из инструментов веб-камеры без ограничений.
Веб-камера Toshiba. Удовлетворение потребностей клиентов является приоритетом для Toshiba. Toshiba предлагает очень широкий ассортимент продукции для различных отраслей в Соединенных Штатах.Для каждого из наших предприятий мы считаем поддержку клиентов, их удовлетворение и обратную связь важным элементом наших общих маркетинговых усилий. На большинстве, если не на всех ноутбуках Toshiba, есть собственное прикладное программное обеспечение для камеры. Попробуйте найти программное обеспечение Camera Assistance на своем компьютере.
Как только вы его нашли, просто запустите программу, она обычно есть. Если вы полагаетесь на экран ноутбука как на единственный источник света, это может исказить цвет вашего лица. Лампа приблизит цвет изображения к тому, как вы выглядите.
В основном свет заставляет камеру ноутбука понижать настройки экспозиции, что приводит к хорошо сбалансированному изображению.При использовании камеры ноутбука отрегулируйте крышку, чтобы убедиться, что камера.
Список сопутствующей литературы:
| |
| от Ноутбуки для чайников от Дэна Гукина Wiley, 2012 | |
| |
| из Flip Your Classroom: каждый день обращайтесь к каждому ученику в каждом классе Джонатан Бергманн, Аарон Самс Международное общество технологий в образовании, 2012 г. | |
| |
| из Интернета для чайников Джон Р. Левин, Маргарет Левин Янг Wiley, 2015 | |
| |
| из Поваренной книги Raspberry Pi: Программные и аппаратные проблемы и решения Саймона Монка O’Reilly Media, 2019 | |
| |
| от Raspberry Pi для секретных агентов Мэтью Пул Packt Publishing, 2016 | |
| |
| из Skype для чайников Лорен Абдулезер, Сьюзан Абдулезер и др. al. Wiley, 2011 | |
| |
| из Fedora 9 и Red Hat Enterprise Linux Bible Кристофера Негуса Wiley, 2009 | |
| |
| из Practical OpenCV от Samarth Brahmbhatt Apress, 2013 | |
| |
| от Ноутбуки для чайников Дэн Гукин Wiley, 2015 | |
| |
| из Job Interviews For Dummies® by Джойс Лейн Кеннеди Wiley, 2011 |
Включите микрофон Ноутбук Toshiba
Результаты листинга Включите микрофон Ноутбук Toshiba
Ноутбук Микрофон не работает Dynabook & Toshiba
2 часа назад Информация, приведенная ниже, предназначена для помощи, если ваш микрофон не работает должным образом.Это не распространяется на проблемы, связанные с конкретными программами или сторонним оборудованием. Если микрофон вашего ноутбука не работает должным образом, убедитесь, что он не отключен: Windows 10 и Windows 8, нажмите клавишу Windows и введите «звук.
Подробнее
См. Также : Драйвер микрофона для ноутбука toshiba Показать подробности
Встроенный микрофон моего ноутбука Toshiba не работает Программное обеспечение
1 час назад встроенный микрофон в моем ноутбуке toshiba не работает.Шаг 1. Включите микрофон . а. Щелкните Пуск и введите звук. б. Щелкните Звук в Панели управления. c. Нажмите на Шаг 2: Включите микрофон и увеличьте Microphone Boost. Если микрофон вашего ноутбука не работает должным образом, убедитесь, что он не отключен: Windows 10 и Windows 8, нажмите
Подробнее
См. Также : микрофон ноутбука Toshiba не работает Подробнее
Как включить на микрофоне в Windows 10 [ИСПРАВЛЕНО]
2 часа назад Выберите вкладку Микрофон .Если микрофон выключен, нажмите кнопку «Изменить» и включите его. Для удобства перезагрузите компьютер. 2. Снова включите микрофон с панели управления. Микрофон , возможно, придется включить или подключить, прежде чем его можно будет включить. Откройте панель управления. Перейдите в раздел «Оборудование и звук». Щелкните Звук. Перейдите на вкладку Запись.
Расчетное время чтения: 5 минут
Подробнее
См. Также : Расположение спутникового микрофона ноутбука Toshiba Подробнее
Как включить / включить микрофон в Windows 10
4 часа назад Перезагрузите компьютер .Примечание. Если рядом с устройством микрофон есть желтый знак (скорее всего, восклицательный или вопросительный знак), проблема связана с драйвером. Затем вам необходимо переустановить или обновить аудиодрайвер. Метод 2: Включите в Windows 10 Микрофон в настройках звука. Щелкните правой кнопкой мыши значок громкости на панели задач и
Подробнее
См. Также : Проблемы с микрофоном спутникового ноутбука Toshiba Подробнее
Как ОТКЛЮЧИТЬ микрофон или ВКЛЮЧИТЬ с помощью…
3 часов назад Вы хотите отключить микрофон или включите на своем микрофоне с помощью Windows 10 ??? Иногда при использовании ноутбука на Windows 10 микрофон составляет o
Автор: YourSixStudios
Просмотры: 11K
Подробнее
См. Также : драйвер спутникового микрофона для ноутбука Toshiba Подробнее
Краткое справочное руководство по телефону TOSHIBA IP5000series
6 часов назад, но также и телефонная трубка , микрофон .Кнопка MIC на телефонах переключает между Mic и Mute. Когда кнопка Mic горит, поддерживается связь по громкой связи, когда Mic нажата и индикатор не горит, отключение звука включено. ³ Во время разговора по громкой связи нажмите клавишу Mic , красный индикатор выключит ; микрофон , и трубка отключены.
Подробнее
См. Также : Расположение микрофона портативного компьютера Toshiba Показать подробности
Решено Спутниковый микрофон / камера ноутбука Toshiba не работает
8 часов назад Для микрофона устройство было перенесено 30 мая, примерно в то время, когда устройства перестали работать.Что касается камеры, то перед ее переносом 3 раза в один и тот же день поступал запрос на установку устройства. Кроме того, мой компьютер ждал закрытия какой-то фоновой программы перед перезапуском.
Подробнее
См. Также : Настройки микрофона ноутбука Toshiba Подробнее
как включить веб-камеру на ноутбуке toshiba — Beat
2 часа назад Когда я пытаюсь использовать веб-камеру, она не работает должным образом. … Медленно закрывая , ноут , продолжая смотреть Диспетчер устройств.… Работайте, посетите сайт поддержки Toshiba , чтобы найти обновленный драйвер камеры. … Выключите свой компьютер . Просмотр полного содержания Как использовать встроенную камеру на ноутбуке Toshiba — Azcent
Подробнее
См. Также : спутниковый микрофон Toshiba для ноутбука Показать подробности
Как вместо этого использовать микрофон в наушниках моего ноутбука
7 часов назад В правом нижнем углу экрана щелкните значок громкости, перейдите к записывающим устройствам, выберите свой scullcandys микрофон , щелкните правой кнопкой мыши, установите в качестве устройства связи по умолчанию.сделано. Чтобы полностью отключить микрофон , щелкните правой кнопкой мыши микрофон ноутбука , отключите его, это заставит гарнитуру включиться. Ничего не отображается для моих наушников / микрофона .
Подробнее
См. Также : Номер телефона, объявления Показать подробности
Не работает встроенный микрофон моего ноутбука CCM
2 часа назад Проверьте громкость записи для ПК Микрофон . Чтобы проверить громкость записи встроенного микрофона на портативном компьютере , щелкните значок «Звук» в правом нижнем углу экрана, затем выберите «Устройства записи».Затем дважды щелкните Внутренний микрофон . Выберите Уровни и убедитесь, что объем записи достаточен. Микрофон не работает в Windows 10
Подробнее
См. Также : Номер телефона Показать подробности
Как включить звук на моем ноутбуке Toshiba?
3 часа назад Убедитесь, что компьютер не отключен аппаратно. Нажмите любую внешнюю кнопку отключения звука, убедитесь, что динамики включены, и полностью увеличьте громкость .Протестируйте, проиграв песню или используя панель управления звуком (перейдите на вкладку «Звуки», выберите «Звездочка» и нажмите «Тест»). Если…
Подробнее
См. Также : Компьютер Показать подробности
Устранение проблем с микрофоном support.microsoft.com
4 часа назад Чтобы проверить микрофон , говорите в него и установите флажок Проверить микрофон чтобы убедиться, что Windows вас слышит. Микрофон громкость слишком низкая или не работает вообще.Попробуйте следующие решения: Убедитесь, что микрофон или гарнитура правильно подключены к компьютеру . Убедитесь, что микрофон расположен правильно.
Подробнее
См. Также : номер телефона, номер поддержки Показать подробности
Как установить внешний микрофон на ноутбук YouTube
3 часа назад Текущие популярные торговые предложения: https: // amzn.to/2BvZ7ZqКак использовать внешний микрофон с ноутбуком .
Подробнее
См. Также : Номер телефона Показать подробности
Проблема с микрофоном ноутбука Toshiba Ремонт компьютера
Только сейчас Портативный компьютер Toshiba Проблема с микрофоном часто может быть причиной разочарования. Неисправный микрофон может иметь множество причин, и в этой статье вы найдете обзор наиболее распространенных причин и способы их устранения. Проверить громкость микрофона . Во-первых, убедитесь, что громкость микрофона увеличена до слышимой громкости.
Подробнее
См. Также : Номер телефона, компьютер Подробнее
Разъем для наушников на моем Toshiba Satellite не работает
7 часов назад Если у вас возникли проблемы с поиском драйверов, пожалуйста, сообщите точный номер модели системы вашего ноутбука Toshiba или идентификатор экземпляра устройства звуковой карты в устройстве. Чтобы получить идентификатор экземпляра устройства: 1. Щелкните правой кнопкой мыши значок Компьютер на рабочем столе. 2. Выберите «Управление».3. Выберите Диспетчер устройств в разделе Управление компьютером на левой панели. 4.
Подробнее
См. Также : Номер телефона, компьютер Показать подробности
Беспроводные микрофоны Polycom
5 часов назад После зарядки микрофона , включите микрофон , чтобы он мог установить связь с приемником. Для поверните на микрофоне : • ДРУГИЕ ФИНАНСОВЫЕ УБЫТКИ, ВОЗНИКАЮЩИЕ В РЕЗУЛЬТАТЕ ПРОДАЖИ ИЛИ В СВЯЗИ С ПРОДАЖЕЙ, установите переключатель питания в нижней части микрофона в положение «Вкл.» (Положение, отмеченное знаком « —» условное обозначение).
Подробнее
См. Также : Номер телефона Показать подробности
Включение или отключение микрофона в обучающих программах для Windows
Только сейчас Когда вы не используете микрофон ( mic ) на своем ПК, вы можете хотите отключить его из соображений конфиденциальности и безопасности, так как он может быть взломан, и хакеры смогут услышать все, что вы говорите. Из этого туториала Вы узнаете, как включить или отключить микрофон на вашем ПК с Windows 7, Windows 8 или Windows 10.
Подробнее
См. Также : Номер телефона Показать подробности
Как отключить микрофон в Windows 10
3 часа назад 1. Выключить Микрофон в Windows 10. Выполните следующие шаги для Выключите Микрофон на Windows 10 Компьютер . 1. Щелкните правой кнопкой мыши кнопку «Пуск» и выберите «Диспетчер устройств». 2. На экране Диспетчера устройств разверните запись Аудиовходы и выходы. Вы должны увидеть свой Микрофон в развернутом списке.3.
Подробнее
См. Также : Номер телефона, аудио Показать подробности
Как полностью включить или отключить микрофон в Windows 10
4 часа назад Таким образом, ни одно приложение не может получить доступ к микрофону . Чтобы включить микрофон , устройство выполните те же действия, но выберите параметр «Включить устройство» на шаге 4. Метод № 3: Включите или выключите Микрофон в параметрах записи звука. В качестве альтернативы вы также можете отключить микрофон из панели управления звуком Windows 10.
Подробнее
См. Также : Номер телефона Показать подробности
РЕШЕНО: микрофон не работает веб-камера в порядке Toshiba
6 часов назад Я купил подержанный ноутбук Toshiba L655 . Микрофон не работал. На нем была Windows 7. Я попытался зайти в «Управление аудиоустройствами», но не появился микрофон . Я знаю, что компьютер имел встроенный микрофон . Поэтому я попробовал следующее: «Пуск -> Панель управления -> Система и безопасность -> Поиск и устранение проблем -> Оборудование и звук -> Устранение неполадок при записи звука».
Подробнее
См. Также : Номер телефона, аудио Показать подробности
3 способа использования микрофона на ноутбуке wikiHow
2 часа назад Метод 3 из 3: Подключение через входной разъем 3,5 мм или кабель USB Скачать статью. Подключите микрофон к ноутбуку . Используйте соответствующий порт USB или входной разъем 3,5 мм, расположенный по бокам ноутбука . Выберите микрофон в качестве аудиовхода.
Просмотры: 12K
Подробнее
См. Также : Номер телефона, аудио Показать подробности
9 часов назад Катир: По умолчанию он должен быть включен.Зайдите в регулятор громкости, выберите «Параметры» — «Свойства». Вы увидите выбор «Отрегулировать громкость для» вверху. Выберите «Запись». Если его еще нет, поставьте галочку в поле рядом с Микрофон . Выберите OK.
См. Также : Телефон Показать подробности
Как включить микрофон, когда он отключен. HP Support
4 часа назад Нажмите кнопку «Пуск». Введите в поле поиска «звук» и выберите «Звук». Выберите вкладку «Запись».Щелкните правой кнопкой мыши пустое место этого окна и выберите «Показать отключенные устройства». Отключенные устройства появятся в списке. Щелкните правой кнопкой мыши « Микрофон » и выберите «Включить». Чтобы снова скрыть отключенные устройства, щелкните правой кнопкой мыши пустое место в этом окне и снова выберите «Показать
Подробнее
См. Также : номер телефона, номер поддержки Показать подробности
Как подключить Bluetooth к Toshiba Аппаратное обеспечение
8 часов назад Ноутбуки Toshiba предлагают два метода включения Bluetooth: вспомогательная утилита TOSHIBA и ярлык карты приложения.Чтобы использовать Bluetooth на своем ноутбуке Toshiba , вы должны включить эту функцию и «соединить» ее с другим устройством, чтобы начать отправку и получение данных. Технология Bluetooth позволяет устройствам обмениваться информацией по беспроводной сети.
Подробнее
См. Также : Техническая поддержка, базы данных Показать подробности
1 час назад Выключить или включить Микрофон в Windows 10.С помощью трех процедур вы можете выключить или включить микрофон в Windows 10 компьютер . Читайте дальше, чтобы узнать, что они из себя представляют. Видеогид о том, как включить или выключить Микрофон в Windows 10: шаги по выключить или включить Микрофон в Windows 10: Шаг 1. Откройте «Настройки».
Подробнее
См. Также : Номер телефона, компьютер Показать подробности
Услуги и поддержка Toshiba America
9 часов назад Удовлетворение потребностей клиентов является приоритетом для Toshiba . Toshiba предлагает очень широкий ассортимент продукции для различных отраслей в США. Для каждого из наших предприятий мы считаем поддержку клиентов, их удовлетворение и обратную связь важным элементом наших общих маркетинговых усилий. Пожалуйста, перейдите по соответствующим ссылкам ниже для вашего продукта, чтобы получить
Подробнее
См. Также : Служба поддержки клиентов, номер поддержки Показать подробности
Toshiba Portable Microphone Drivers Download (2020)
Just Now mic is прямо рядом с веб-камерой в верхней части вашего ноутбука .Нет микрофона в ноутбуке toshiba 15 дюймов, который я пробовал в скайпе, не работал так да. NUBWO Xbox One PS4 Игровая гарнитура ПК Микрофон , Портативный компьютер Стереонаушники с микрофоном для Playstation 4 Игровой контроллер Xbox 1 — черный.
Имя файла: toshiba_laptop_1529.zip
Рейтинг: 4,80 (366)
Размер файла: 3,9 МБ
Подробнее
См. Также : номер телефона, компьютер Показать подробности
Поддержка потребительских товаров Toshiba1 час назад Toshiba предоставляет инновационные и экономичные решения b2b для различных отраслей промышленности, обслуживающих вертикали промышленности, энергетики и розничной торговли.
Подробнее
См. Также : Номер поддержки Показать подробности
Как включить передний разъем для наушников 3,5 мм в Windows
7 часов назад Ответ: Он работает автоматически, но вы можете выполнить описанную ниже ручную процедуру: 1. Откройте Панель управления. 2. Подключите устройство . 3. Щелкните Звук. 4. На вкладке «Воспроизведение» вы найдете подключенное устройство , выберите его. 5. Нажмите кнопку «Свойства» в правом нижнем углу и в открывшемся окне выберите «Использовать»
Подробнее
См. Также : номер телефона Показать подробности
Исправлено: микрофон не работает в приложениях Windows 10.com
1 часов назад После открытия настроек звука выберите вкладку Запись и найдите Микрофон в списке записывающих устройств. (Если вы не можете его найти, щелкните правой кнопкой мыши список и выберите «Показать отключенные устройства». Затем щелкните правой кнопкой мыши микрофон и выберите «Включить».) Выберите микрофон и нажмите кнопку «Установить предустановку по умолчанию» в нижней части окна. экран.
Подробнее
См. Также : Номер телефона Показать подробности
Как уменьшить яркость на ноутбуке Toshiba? How To
6 часов назад Вы смотрите: Как уменьшить яркость на ноутбуке toshiba .Кончик. Некоторые параметры на этой странице предназначены для регулировки яркости или контрастности на настольном компьютере , компьютере . Кончик. Чтобы настроить яркость экрана на смартфоне, см .: Как…
Подробнее
См. Также : Номер телефона, компьютер Показать подробности
Toshiba Headset Compatibility Guide Headsets Direct, Inc.
7 часов назад Многочисленные гарнитуры совместимы с телефонами Toshiba , но поиск подходящего усилителя или кабеля прямого подключения является ключом к правильной работе гарнитуры с телефоном Toshiba .Следующее руководство объяснит необходимое совместимое оборудование, включая множество изображений, чтобы упростить процесс поиска гарнитуры Toshiba для вашего
Подробнее
См. Также : номер телефона, номер телефона Показать подробности
Лучшее Магазин по ремонту ноутбуков в округе Миддлсекс, штат Нью-Джерси Fast
9 часов назад Toshiba Laptop Мастерская по ремонту ноутбуков. Toshiba была основана в Токио, Япония, в 1875 году. Toshiba — чрезвычайно старая компания, которая сначала занималась производством телеграфного оборудования. Ноутбуки Toshiba в порядке, потому что у них есть недостатки и Dell, и HP. Ноутбуки Toshiba страдают от…
Подробнее
См. Также : Номер телефона Показать подробности
Как включить звук моего ноутбука Toshiba? — AnswersToAll
8 часов назад Как включить звук на моем ноутбуке Toshiba ? Если Zoom не принимает ваш микрофон , вы можете выбрать другой микрофон из меню или отрегулировать уровень входного сигнала.Переключение звука с собрания Zoom на звонок Zoom Phone . Во время собрания Zoom перейдите к элементам управления во время разговора. Рабочий стол: откройте главное окно Zoom и щелкните вкладку Phone .
Подробнее
См. Также : Номер телефона, аудио Показать подробности
Satellite C850 Dynabook
9 часов назад, и его необходимо заменить. Это нормально для всех батарей. Чтобы приобрести новый аккумулятор, см. Информацию о принадлежностях, поставляемых с вашим компьютером , или посетите веб-сайт Toshiba по адресу www.компьютеры. toshiba -europe.com. — Могут появляться маленькие яркие точки…
Подробнее
См. Также : Аксессуары, компьютер Подробнее
Экран ноутбука Toshiba не включается после покупки нового
3 часа назад Итак, у меня был Toshiba Sattelite C50 -A-19U Ноутбук уже 5 лет и в прошлом месяце у меня перестал работать аккумулятор. Я заказал сменную батарею через Интернет, но как только я подключил ее к своему ноутбуку , ноутбук включал , а экран — нет.Я попытался найти исправление в Интернете и нашел то, что сработало.
Подробнее
См. Также : Номер телефона Показать подробности
Как исправить: «Zoom-микрофон не работает в Windows 10» 8
2 часа назад Проверьте, что микрофон правильно подключен к компьютеру . Если вы используете микрофон как внешнее устройство, убедитесь, что микрофон Microphone правильно подключен к вашей системе. Вам необходимо провести перекрестную проверку, для этого: Во-первых, отключите микрофон от компьютера и очистите его должным образом, а затем снова вставьте вилку, но убедитесь, что он установлен правильно.
Подробнее
См. Также : Номер телефона, компьютер Подробнее
Драйверы Toshiba C55tC для Windows 10
3 часа назад Satelitte c660 1D7 ноутбук скинов онлайн. Toshiba была первоначально образована в результате слияния двух компаний и была официально переименована в Toshiba in. Вам доступен широкий выбор вариантов сенсорного экрана для toshiba c55t, например платные образцы. Широкий выбор…
Подробнее
См. Также : Номер телефона Показать подробности
Почему встроенная веб-камера моего ноутбука Toshiba не работает?
1 час назад Теперь отключите все внешние устройства, подключенные к компьютеру , включая адаптер переменного тока.Теперь снимаем аккумулятор компьютера . Теперь нажмите и удерживайте кнопку питания ноутбука в течение 2 минут. Подключите обратно аккумулятор (не подключайте внешние устройства) включите на компьютере и проверьте, работает ли веб-камера.
Подробнее
См. Также : Компьютер Показать подробности
Поддержка Toshiba TV
6 часов назад При включенном блоке SKY выберите Меню на пульте дистанционного управления Toshiba , выберите Установка в экранном меню а затем выберите «Аналоговая настройка».Когда телевизор завершит поиск, выберите канал 901 на телевизоре, чтобы выбрать выход SKY. При необходимости вам может потребоваться точная настройка телевизора.
Подробнее
См. Также : Номер поддержки Показать подробности
Микрофон не выключается Обсуждение и поддержка программного обеспечения
7 часов назад Микрофон не выключает Mini Spy. Итак, у моего соседа есть ноутбук , у которого есть микрофон , который, кажется, постоянно включен.Это наиболее заметно при прослушивании…
Подробнее
См. Также : номер телефона, номер поддержки Показать подробности
Как распечатать экран на ноутбуке Toshiba Windows 10
8 часов назад Если вы хотите взять снимки всего экрана вашего ноутбука Toshiba , используйте сочетания клавиш: Откройте экран, который вы хотите сделать снимок. Одновременно нажмите клавишу с логотипом Windows и PrtSc. Затем он сделает снимок экрана на вашем текущем экране и автоматически сохранит его…
Подробнее
См. Также : номер телефона Показать подробности
Обзоры технических и гаджетов, мета-оценки и рекомендации
6 часов назад Peloton Just Dropped Цена его велосипеда на 400 долларов.Магазин. Автор Джилл Лейтон. Этот веб-сайт может предложить вам кемпинг в распроданном кемпинге. Умная жизнь. Автор Джилл Лейтон. Новое в HBO и HBO Max в сентябре 2021 года. Развлечения. Автор Джилл Лейтон.
Подробнее
См. Также : Техническая поддержка, развлечения Показать подробности
За все время (43 результатов) Последние 24 часа Прошлая неделя Прошлый месяц
Пожалуйста, оставьте здесь свои комментарии:
Веб-камера не работает на моем Satellite L50 — B — 16 c
Веб-камера не работает на моем Satellite L50 — A — 1 6
Привет, учитывая, что веб-камера моего нового Satellite L50 — A — 1 6 не работает (я пробовал использовать Skype), я хочу обновить драйвер, но я не могу найти конкретный драйвер в списке драйверов, которые можно загрузить.Может ли кто-нибудь помочь мне найти правильный?
Заранее спасибо
До свидания
Раньше компания Toshiba предоставляла драйвер веб-камеры, но для Win8 или Win8.1 этот драйвер больше не доступен. Драйвер веб-камеры является частью операционной системы.
Веб-камера указана в диспетчере устройств (устройства обработки изображений)?
С каких пор вы заметили эту проблему с веб-камерой?
Можно использовать видео оригинальное приложение Win8.1?
Веб-камера не работает на моем Satellite L850
Привет
Моя веб-камера не работает.
Мне нужна твоя помощь!
На мой взгляд, я перепробовал все возможное.
— Satellite L850 11Q
— Windows 7 все обновления
— установлен драйвер / приложение Toshiba для веб-камеры
— любое другое программное обеспечение веб-камеры
— нет записи в диспетчере устройств / веб-камере Windows
Что я могу сделать?
Привет
Вы установили еще одну Win 7 на этот ноутбук или используете систему, предустановленную Toshiba?
Если веб-камера не указана на устройстве, как неизвестное устройство или как диспетчер устройств, это может означать, что материал не был распознан системой, это означает, что между веб-камерой установлено соединение. а материнская плата или веб-камера неисправны.
Работало ли раньше?
Также проверьте настройки в BIOS, во многих случаях веб-камеру можно включить / отключить в BIOS.
Веб-камера не работает в моем Satellite A200 — 1 CG
Привет @ all,
Купил на этой неделе свой toshiba satellite a200 — 1 cg, а встроенная веб-камера не работает. Итак, мой вопрос: есть ли какое-либо программное обеспечение для камеры, интегрированное для загрузки для серии psae3?
Я нашел только a210 в качестве драйверов и psae0 a200? но два драйвера не работают.
Так что же делать?
в Диспетчере устройств стоит: не удалось запустить камеру (код 10)
Я не знаю, что делать.
Помогите, пожалуйста
Привет
Эта проблема уже обсуждалась в этой ветке:
http://forums.computers.Toshiba-Europe.com/forums/thread.jspa?threadID=24161&MessageID=88732
Надеюсь, это поможет вам с проблемой камеры
Веб-камера не работает на моем Satellite C850
Привет
Я использую Skype, но веб-камера не распознается.
Когда я открываю приложение Web Cam, появляется сообщение «Ошибка инициализации веб-камеры.
Я загрузил последние версии драйверов с сайта Toshiba (есть ли разница между 32-битной и 64-битной Windows 7?) И даже удалил Windows Live. Я не использую ее, но все равно не работает. Никогда не пользовался камерой, но хочу начать.
Большое спасибо 🙂
Привет
Сначала проверьте, включена ли веб-камера в BIOS.
F2 для доступа к BIOS. -> Вкладка Advanced в System Configuration
Здесь вы должны найти веб-камеру (включена / отключена)
Если у него лицензия, перейдите в диспетчер устройств Windows и проверьте, указана ли там веб-камера.
Если это не так, значит, программное обеспечение вашей веб-камеры установлено неправильно или модуль веб-камеры неисправен.
и Да: есть разница между 32-битной и 64-битной версией. Не забывайте, что вы выбрали правильный путь!
Веб-камера не работает на моем Satellite L650 — 10G
Здравствуйте!
Прежде всего, я должен сказать, что я французский пользователь. Уже много месяцев моя веб-камера больше не работает.Предустановленное приложение Toshiba Webcam исчезло, поэтому я несколько раз безуспешно пытался переустановить драйвер на сайте Toshiba.
Сегодня я решил установить Windows 7, как будто мой компьютер новый, как первый день. Я думал, что это поможет решить эту проблему навсегда, но после завершения установки мне не удалось найти приложение Toshiba Webcam. Это странно, потому что этот запрос должен быть на моем компьютере в момент первого использования.
Означает ли это, что моя веб-камера сломана? У вас есть решение
Спасибо
Johan
> Сегодня я решил установить Windows 7, как если бы мой компьютер снова был…
Это было очень хорошее решение. Это лучший способ проверить работу оборудования.
> … Мне не удалось найти приложение Toshiba Webcam.
Это несколько странно. Когда вы откроете Панель управления> программы и функции, вы сможете найти, какие из них перечислены там. Все предустановленное программное обеспечение включено.
Я не уверен на 100%, но он должен запускаться с Windows по умолчанию, или вы можете запустить его вручную, используя «Пуск»> «Все программы»> «Toshiba»> «Утилиты»> «Приложение веб-камеры».
Кстати: веб-камера находится в устройствах обработки изображений в диспетчере устройств?
Драйвер веб-камеры Chicony не работает на Satellite A200-13O
После несчастья, случившегося с моей веб-камерой, я попытался исправить это, удалив драйвер, а затем поставив его на место (с веб-сайта toshiba).
Я сделал это дважды, и это не сработало,
все думали, что компьютер установил драйвер, камера не работала, потому что файл был для win95, а у моего компьютера есть перспектива.
После нескольких перезагрузок я сделал следующее:
-Запустить
-все программы
-программное обеспечение помощника камеры
-Щелкните правой кнопкой мыши
-опции (последняя кнопка в меню правой кнопки мыши …)
-совместимость
-выберите работу в win95 совместимость
-ok
Извините за мой английский, я грек и мое меню тоже … :))
Если кому-то нужна более подробная информация, пожалуйста, свяжитесь со мной.
Надеюсь, это поможет тем, кто в отчаянии …
Привет
Да, хотелось бы подробностей;).
Например: производитель, который является камерой, она построена, произведена, он работал ранее и так далее …
Так что есть что сказать, говорили ли вы когда-нибудь по поводу второй части, но мне не хватает некоторых вещей, как я описал выше. Кстати: вы можете попробовать восстановить вашу машину, если вам действительно нужна камера, но это действительно ПОСЛЕДНИЙ КУРОРТ.
До свидания
Джон
AMD не работает на моем Satellite L50 — B — 23 G
Привет, у меня новый ноутбук Toshiba Satellite L50 — B — 23 G, он работает нормально, но когда я играю в игру, я вижу в системном мониторе графическую карту AMD работает 0%, я перенастраиваю, а центр управления Catalyst , высокопроизводительная игра, но она остается на уровне 0%.
Чтобы быть уверенным, я устанавливаю метку «Vetchmark Valley», и графическая карта всегда 0.
Я вижу в конфигурации экрана, что он использует HD Graphics 5500.
Как исправить?
Танк вас.
Конечно, игра не использует внешний графический процессор ATI, но он не работает как часть внутренней графики Intel HD Graphics 5500, которая является частью процессора Intel.
Вы должны настроить параметры графики, чтобы игра могла получить доступ к графическому процессору ATI.
Как?
Чтобы переключиться на внешний графический процессор, щелкните правой кнопкой мыши на рабочем столе
В Catalyst Control Center Power щелкните на «Максимальная производительность при подключении»
Затем в глобальных настройках переключаемой графики также выберите максимальную производительность
Затем щелкните на переключаемом графическом приложении настройки
Теперь вы можете добавить приложение (игру), которое могло бы использовать эту видеокарту. Настройки
Просто коснитесь исполняемого файла игры и добавьте его в список приложений.
После этого вы увидите в списке исполняемый файл. Щелкните настройки графики и установите для него высокую производительность.
аналогичная ветка: https://forum.toshiba.eu/showthread.php?81712
Монитор ПК Toshiba не работает на моем Satellite L50 — A
Здравствуйте!
Я новичок в этом форуме, и у меня проблема с моим новым Toshiba Satellite L50 — A — 14 M. Недавно я сделал сброс настроек до заводских, и монитор работоспособности (который я считаю отличной программой) делает больше… при открытии уведомления выдается ошибка «не удалось получить флаг включения сортировки в реестре» и не включается.
У меня 8.1 64-битная винда; Пытался скачать еще версии, но не получается. Как сделать?
Простите за плохой английский.
Привет
Попробуйте удалить предустановленную версию и установить последнюю версию со страницы загрузки Toshiba.
Самая последняя версия, вы можете найти http://www.toshiba.eu/innovation/dow…verLanguage=42
Веб-камера не работает на моем Satellite C870-12F
Здравствуйте!
На моем ноутбуке веб-камера двухнедельной давности перестала работать.Искал реинсталляцию, но не нашел на сайте Toshiba. У меня все еще есть пиктограмма веб-камеры, но когда я выбираю, она знает: «Не удалось открыть драйвер веб-камеры, перезагрузите компьютер или камеру». Пользуюсь windows 7 …
Спасибо!
Драйвер веб-камеры для вашего Satellite, вы можете найти ЗДЕСЬ.
Удалите предустановленную версию, перезагрузите компьютер и установите эту версию.
Пожалуйста, оставляйте комментарии.
Указывающее устройство Synaptics не работает на моем Satellite L50
Привет
У меня Toshiba Satellite L50, купил всего 3 недели назад, тачпад практически перестал работать.Я могу двигать мышью только ненадолго, когда я ее сначала включаю, а потом она перестает работать.
Прокрутка по-прежнему работает и выделяется, но я не могу переместить указатель, он просто застыл. Беспроводная мышь, подключенная к USB-порту, работает, я искал ее по всему Интернету, и это кажется очень распространенной проблемой, но мне все еще нужно найти решение. Скачал обновленные драйвера для него, и он проработал чуть дольше обычного — 2 минуты, потом ничего.
Думаю, я могу вернуть его в компьютерный мир, но проблема кажется настолько распространенной, что я просто подумал, что может быть еще что-то, что я могу попробовать, прежде чем вернуться в магазин.
Любые идеи будут оценены
Большое спасибо
Мишель
Привет Мишель
Сложно сказать, в чем проблема. Вы проверили все настройки Synaptics, чтобы убедиться, что все правильно активировано?
С каких пор вы заметили эту проблему?
Что вы можете сделать, так это откатить инструмент восстановления ОС на несколько дней назад, когда с системой все было в порядке. Последний вариант, а также заключительный тест, который вы можете сделать, — это переустановить исходную операционную систему и протестировать ее еще раз, используя ноутбук с заводскими настройками.
Между прочим: Если вы хотите сохранить этот ноутбук, создайте носитель для восстановления, используя предустановленный инструмент для создания носителя для восстановления.
Satellite Pro M30 Win 7 — веб-камера не работает в мессенджере msn
Привет всем
У меня есть Satellite Pro M30 Modell Nr .: PSM35E и только что перешёл на Windows 7. Но поставил ему карту Nvidia NVIDIA GeForceTM FX Go5200 Grafik 64 МБ ОЗУ не работает должным образом.
Мне удалось найти и установить драйвер Vista, на рабочем столе есть фотографии Aero +, но моя веб-камера не работает в мессенджере MSN, и это единственный способ увидеться с семьей.
Кто-нибудь может мне помочь?
Спасибо за вашу помощь
Привет
Я немного запутался; у вас проблемы с видеокартой или с веб-камерой?
Я так понимаю, вы имеете в виду внешнюю веб-камеру, подключенную к USB-порту? Верно?
Что будет, если подключить веб-камеру к ноутбуку? Может win 7 распознает устройство? Вы установили дополнительные драйверы для этой веб-камеры?
В большинстве случаев это необходимо, потому что я думаю, что это не устройство Plug & Play.
Веб-камера, встроенная в мой Satellite T130, не работает
Привет всем
встроенная веб-камера на моем Satellite T130 не работает.
Я использую Windows 7 Home Premium и уже переустановил драйверы 64-разрядной веб-камеры через этот веб-сайт. Однако, когда я нажимаю на приложение веб-камеры, просто ничего не происходит — программа вообще не открывается или выключается мгновенно. Скайп тоже не признает кулачок. Кроме того, в диспетчере устройств нет веб-камеры (однако USB-устройство не обнаружено) и нет символа камеры на ленте быстрого запуска Toshiba, что похоже на запуск камеры в соответствии с «руководством».
Кто-то знает, в чем проблема? По словам Google, это обычная проблема, но никаких предложений, кроме переустановки драйверов, нет. Возможно, другое приложение блокирует камеру? Настройки брандмауэра?
Буду признателен за любую помощь, спасибо.
С уважением, Флориан
> USB не обнаружен, если
Может дело в том, что веб-камера от веб-камеры подключена к внутреннему USB-контроллеру на материнской плате.
Похоже, драйвер веб-камеры установлен неправильно.
Попробуйте драйвер веб-камеры, выпущенный для спутника t230 или других серий спутников.
Версии новее
Также рекомендуется проверить настройки BIOS.
В некоторых случаях в BIOS есть опция веб-камеры, с помощью которой веб-камеру можно включать и выключать.
Satellite A300-1NO — не работает веб-камера & запятая; а вот светодиоды
Здравствуйте!
У меня ноутбук Satellite A300-1NO, с установленной Win 7.Моя проблема в том, что моя веб-камера не всегда работает, когда я хочу ее использовать. Иногда он отлично работает в Skype, WLM и т.д., но иногда я вижу белый или черный экран с «кружком загрузки». Синий — это светодиод, я тоже его вижу в диспетчере устройств, но изображения нет, просто «загружается». Я попытался удалить драйвер, а затем переустановить его, я безуспешно установил новый «Ассистент камеры для Toshiba».
Есть какое-нибудь решение для этого?
> Есть ли решение для этого?
Думаю, для этого есть решение.Если я вас правильно понял, проблема с предустановленным ПО. Почему это происходит, сказать непросто.
У меня тоже есть Satellite A300, и я использую его с 32-битной Win7. Веб-камера все время работает нормально.
Еще одно: заметили ли вы эту проблему в первые моменты после установки Win7 или новее?
Вы установили что-нибудь, что может быть причиной этого?
Satellite A660 — Веб-камера не работает при использовании Skype
Недавно купил Satellite A660-15J.Я использую 64-разрядную версию Windows 7.
У меня последняя версия Skype (5.3.0.111).
Встроенная веб-камера не работает при запуске Skype. Если я запускаю приложение веб-камеры Toshiba, веб-камера работает нормально. Однако, когда я тестирую его в Skype, я получаю сообщение «не удается запустить видео. Попробуйте закрыть другие программы, использующие веб-камеру».
Однако, насколько я могу судить, других программ нет. Я пробовал Skype с закрытым и открытым приложением веб-камеры.Я также подтвердил, что использую последнюю версию программы.
Одна из основных причин, по которой у нас есть этот ноутбук, — это использование видео Skype … Помогите, пожалуйста.
Отключите запуск приложения веб-камеры и выйдите из этого приложения перед запуском Skype.
Я использовал Skype много разных моделей ноутбуков, в том числе друзей A660 и он работал корректно.
При открытии Skype в настройках видео отображается камера по умолчанию USB веб-камера?
Toshiba | Видео Поддержка продукта
Стандартные кабельные каналы или стандартные эфирные (OTA) каналы часто выглядят нечеткими или размытыми на ЖК-телевизоре из-за несоответствия между разрешающей способностью вашего телевизора и разрешением аналогового сигнала, передаваемого вашей кабельной компанией или OTA. телеведущий.Сигнал, который вы получаете от своей кабельной компании, представляет собой сигнал низкой четкости 480i с разрешением приблизительно 640 на 480. В большинстве случаев ваш ЖК-телевизор представляет собой телевизор высокой четкости с возможностью разрешения 1366 на 768, 1440 на 900, или 1920 на 1080. Это несоответствие между разрешением стандартного кабеля или сигнала OTA и разрешением телевизора является причиной проблемы.
Примечание: Во многих случаях даже при просмотре цифровых каналов изображение будет нечетким.Это происходит потому, что сигнал, который принимает ваш телевизор, хотя и является цифровым, представляет собой стандартную цифровую передачу (480i или 480p), а не цифровую передачу высокой четкости. Опять же, у вас есть несоответствие между изображением стандартного разрешения и дисплеем телевизора высокой четкости.
Устранение проблемы
Есть три способа решить проблему размытости:
- Уменьшение размера изображения до 4: 3
- Использование функции резкости
- Если у вас есть кабельная коробка, изменив соединения
Все три описаны ниже.
Уменьшение размера изображения до 4: 3
- Если вы смотрите аналоговый канал или передачу, и изображение нечеткое, вы можете сделать его более четким, уменьшив размер изображения до 4: 3, собственного размера аналогового телевизионного изображения.
- Чтобы изменить размер изображения на 4: 3, нажимайте кнопку P.Size на пульте дистанционного управления, пока на экране не появится 4: 3. Изображение 4: 3 имеет черные или серые границы слева и справа.
Использование функции резкости Если изображение на ЖК-телевизоре размытое, вы можете сделать его более четким с помощью функции резкости. Чтобы использовать функцию резкости на большинстве ЖК-телевизоров Toshiba, выполните следующие действия:
- Включите телевизор.
- Нажмите кнопку «Меню» на пульте дистанционного управления. Появится главное меню.
- Нажмите кнопку со стрелкой вправо или влево на пульте дистанционного управления, чтобы выбрать Изображение, а затем нажмите кнопку Вниз.Появится меню изображения.
- Используйте кнопку «Вверх» или «Вниз» на пульте дистанционного управления, чтобы выбрать «Резкость».
Примечание: На некоторых моделях ЖК-телевизоров нажмите кнопку Enter, чтобы выбрать Четкость.
Используйте кнопку со стрелкой вправо на пульте дистанционного управления, чтобы увеличить резкость.
Для выхода нажмите кнопку Exit.
Если у вас есть кабельная коробка
- Если у вас есть кабельная приставка, а изображение на ЖК-телевизоре нечеткое или размытое, скорее всего, вы подключили ее к кабельной приставке через композитные (стандартные, AV, кабельные) или S-video соединения.Это соединения самого низкого качества.
- Для улучшения изображения попробуйте подключить ЖК-телевизор к приставке кабельного телевидения с помощью компонентных (Pb, Pr и Y) соединений. Если у вас есть цифровой кабель или вы принимаете цифровые программы в эфире, попробуйте добавить цифровые соединения DVI или HDMI.
- Компонентные и DVI-соединения передают только видео. Если вы выбираете компонентное или DVI-соединение, вы также должны подключить левый и правый аудиовыходы на кабельной приставке к соответствующим левым и правым аудиовходам на телевизоре.HDMI передает как видео, так и аудио. Если вы выберете HDMI, вам нужно будет подключить только кабель HDMI.
- Кроме того, если вы выбираете DVI или HDMI и у вас есть телеприставка или кабельная приставка, вы должны установить выходное разрешение приставки как минимум 480p. Большинство входов DVI и HDMI не принимают сигналы 480i (стандартный аналоговый).
Примечание 1: Если ваша кабельная коробка не имеет компонентных, DVI или HDMI соединений, обратитесь в свою кабельную компанию, чтобы узнать, есть ли у них запасные коробки с такими встроенными соединениями.Кроме того, подключение через DVI или HDMI поможет только на цифровых каналах.
Примечание 2: Если вы подключаетесь с помощью DVI или HDMI, вы также должны оставить нетронутыми свои композитные (AV) или S-Video подключения для приема стандартных аналоговых станций.
Важно: Если вы добавляете подключения, убедитесь, что вы используете кнопку «Источник» на пульте дистанционного управления, чтобы переключиться на соответствующий видеоисточник во время просмотра телевизора.
| Помогите, моя камера Toshiba не работает от prosper234 (m): 19:19 13 мая , 2008 |
| , пожалуйста, помогите мне Naira landers У меня Toshiba Satellite A205 — программа помощника камеры ноутбука S4587 не работает, отображается «окно ошибки», пожалуйста, включите камеру. Любой, у кого есть полезная информация, пожалуйста, помогите мне. Спасибо Prosper |
| Re: Помогите моей камере Toshiba не работает uspry1 (f): 7:44 вечера 13 мая , 2008 |
| @ prosper234 1. Какую операционную систему (платформу) Windows вы используете — Windows XP или Windows Vista? 2. Вы имеете в виду, что программа помощника камеры вашего ноутбука не работает? Вы говорите о цифровой камере или веб-камере для установки компакт-диска с драйверами на свой ноутбук? |
| Re: Помогите моей камере Toshiba не работает от prosper234 (m): 18:55 15 мая , 2008 |
Здравствуйте, пользователь, моя операционная система — Windows Vista Home Premium. это была базовая версия Windows Vista Home, но я обновился до премиум-класса, и проблема началась |
| Re: Помощь моей камере Toshiba не работает, TmeD0 (m): 7:29 вечера 15 мая , 2008 |
@poster, а с диском с драйверами идет? Если да, удалите его и переустановите с компакт-диска.Кроме того, если у вас нет компакт-диска, посетите сайт Toshiba, чтобы узнать, сможете ли вы получить драйвер для камеры. Вы сказали, что перешли на Vista Premium; Я предполагаю, что вы не выполняли чистую установку, а использовали компакт-диск с обновлением, верно? Хорошо, вот мой вопрос, как давно вы выполняли обновление? Если не слишком долго, скорее всего, вы сможете вернуться к Vista Basic, чтобы вы могли использовать свою камеру, пока найдете совместимый драйвер для премиум-класса. Попытайтесь восстановить свою ОС до исходного состояния. Скорее всего, Vista должна была создать точку восстановления до обновления.Дайте ему шанс и удачи. Мир! |
| Re: Помогите моей камере Toshiba не работает от prosper234 (m): 7:53 pm 15 мая , 2008 |
да, спасибо за ваш вклад, но я загрузил драйвер с сайта toshiba, подходящего к самой модели компьютера, и он никогда не работал, я не знаю, что делать, потому что ноутбук никогда не поставлялся с компакт-диском, но он был установлен с Visa Basic |
| Re: Help My Toshiba Camera Is Not Work by TmeD0 (m ): 20:59 15 мая , 2008 |
prosper234:Вы сказали, что загрузили драйвер с Toshiba, но он все еще не работает.Вы скачали драйвер для базового или премиум-класса (если он есть)? Если вы скачали правильный драйвер, он должен работать. Это тот драйвер, который вы скачали? Если да, то это должно сработать, потому что похоже, что это совместимо со всеми версиями Vista. Мир! |
| Re: Помогите, моя камера Toshiba не работает. Автор ogrebuga (m): 12:42 pm On Jun 06 , 2008 |
| Те же проблемы возникают и с моей камерой Satellite A200. Скачал драйвер, а он все равно не работает, что-то говорит о.nfo пишется для win95 или более поздней версии |
| Re: Помощь моей камере Toshiba не работает от bluehorizo (m): 3:25 7 июня , 2008 |
У меня аналогичная проблема с моя встроенная камера Sony VAIO. Каждый раз, когда я пытаюсь запустить его, я получаю сообщение об ошибке «Попытка инициализировать камеру не удалась, проверьте, не использует ли камеру другое программное обеспечение». Не знаю, в чем может быть проблема. |
Загрузить драйвер веб-камеры Toshiba Satellite L735 2.0.3.3 для Windows 7
Пакет содержит установочные файлы для драйвера веб-камеры Toshiba Satellite L735 версии 2.0.3.3. Этот драйвер и программное обеспечение необходимы для использования встроенной веб-камеры.Чтобы установить этот пакет, выполните следующие действия:
— Сохраните загружаемый пакет в доступном месте (например, на рабочем столе).
— Распакуйте файл и войдите во вновь созданный каталог.
— Найдите и дважды щелкните доступный файл установки.
— Разрешить Windows запустить файл (при необходимости).
— Прочтите EULA (Лицензионное соглашение с конечным пользователем) и согласитесь продолжить процесс установки.
— Следуйте инструкциям на экране.
— Закройте мастер и перезагрузите систему, чтобы изменения вступили в силу.
Об обновлениях встроенной веб-камеры:
Включение встроенной веб-камеры путем установки соответствующего программного обеспечения позволит вашей системе захватывать и отправлять изображения через компьютерную сеть, а также включать поддержку различных функций, которыми пользуется веб-камера.
В дополнение к этому, обновление программного обеспечения на вашем устройстве может исправить различные проблемы, которые могут возникнуть в течение срока службы продукта, и улучшить существующие функции, такие как качество изображения, или добавить поддержку новых.
Когда дело доходит до процесса установки, шаги очень просты, так как каждый производитель старается максимально упростить их, чтобы каждый пользователь мог выполнить обновление самостоятельно — просто запустите пакет и следуйте инструкциям на экране. инструкция по полной установке.
Поэтому, если вы рассматриваете возможность применения этого пакета, нажмите кнопку загрузки и установите его на свой компьютер. Более того, постоянно проверяйте наш сайт, чтобы не пропустить ни одного нового релиза.
Настоятельно рекомендуется всегда использовать самую последнюю доступную версию драйвера.
Попробуйте установить точку восстановления системы перед установкой драйвера устройства. Это поможет, если вы установили неправильный или несоответствующий драйвер. Проблемы могут возникнуть, если ваше оборудование слишком старое или больше не поддерживается.
Проблема с камерой. | Toshiba Satellite P30W Поддержка
Satellite Click 2 Pro (серия P30W-B) Руководство пользователя Windows 8.1 — стр. 2… Satellite ® / Satellite Pro® (серия P30W -B) Записываемые и / или перезаписываемые диски и гарантия на связанное программное обеспечение Систему устройства, вы должны прочитать и следовать всем инструкциям по настройке и использованию , применимым … ДАННЫЕ, СЕТЕВЫЕ СИСТЕМЫ ИЛИ СЪЕМНЫЕ НОСИТЕЛИ, ВОЗНИКАЮЩИЕ ИЛИ РЕЗУЛЬТАТЫ ИСПОЛЬЗОВАНИЯ ПРОДУКТА, ДАЖЕ СОВЕТА ВОЗМОЖНОСТЬ ЭТОГО.ИНФОРМАЦИЯ О TOSHIBA AMERICA … Satellite Click 2 Pro (серия P30W-B) Руководство пользователя Windows 8.1 — стр. 5
… и устройства беспроводной локальной сети одновременно, вы используете модуль Bluetooth рядом с зоной вне зоны помех … с беспроводной технологией Bluetooth, которая применима только , если ваше сетевое соединение. Модули Bluetooth® предназначены для взаимодействия с любой из таких проблем , немедленно отключают друг друга. Если вы используете как устройство Bluetooth, всегда меняйте частоту… Satellite Click 2 Pro (серия P30W-B) Руководство пользователя Windows 8.1 — стр. 7
… с любой такой проблемой немедленно отключите сетевое соединение. Если вы используете , используйте из-за того, что он работает в США из-за недопустимых помех для совмещенных каналов Mobile Satellite . Пожалуйста … Устройство Bluetooth или беспроводной локальной сети. 7 Беспроводное взаимодействие Продукты для беспроводных локальных сетей предназначены для использования в помещении в диапазоне частот от 5,15 ГГц до 5 ГГц.25 ГГц, чтобы снизить потенциал для большего … Satellite Click 2 Pro (серия P30W-B) Руководство пользователя Windows 8.1 — стр. 9
… Лучше всего соответствует нормам NMB-003 Канады. Радиочастотное устройство не должно быть , используемым в помещении для диапазона частот от 5,15 ГГц до 5,25 ГГц, чтобы снизить потенциал для населения в целом; Это … было протестировано с RSS 210 ограничений Министерства здравоохранения Канады на вредные помехи для совмещенных каналов Mobile Satellite . Обратите внимание, что антенна зависит от установленной передающей антенны)… Satellite Click 2 Pro (серия P30W-B) Руководство пользователя Windows 8.1 — стр. 14
… Операция Европейского сообщества. Если это оборудование вызывает радиопомехи для других радиостанций, немедленно измените частоту , используемую , в соответствии с телекоммуникационными законами и постановлениями. Свяжитесь с TOSHIBA Direct PC, если у вас есть проблем с любой компанией, торговец или пользователь не должен изменять частоту, увеличивать мощность или менять местоположение … Satellite Click 2 Pro (серия P30W-B) Windows 8.1 Руководство пользователя — страница 17
… подразумевается для личного и некоммерческого использования таких знаков предоставляется Toshiba или должно быть получено от поставщика видео , имеющего лицензию на предоставление такого видео . См. Www.mpegla.com. … некоммерческой деятельности или было закодировано Bluetooth SIG, Inc. 17 Товарные знаки Satellite , Satellite Pro, Satellite Click и eco Utility являются зарегистрированными товарными знаками или товарными знаками Microsoft Corporation… Satellite Click 2 Pro (серия P30W-B) Руководство пользователя Windows 8.1 — стр. 22
… Media Creator 102 Станция обслуживания 102 Приложение TOSHIBA Установщик 103 Глава 7: Если что-то пойдет не так 104 Проблемы , которые легко исправить 104 Проблемы при включении устройства 106 Операционная система Windows® не работает работает 107 Использование параметров запуска для решения проблем ……… 108 Интернет проблем 110 Операционная система Windows® может… Satellite Click 2 Pro (серия P30W-B) Руководство пользователя Windows 8.1 — стр. 27
… поставляется со следующей документацией: ❖ Электронная версия множества возможных значков использовала для самых последних программных и аппаратных опций вашего устройства, а также для всей … полной строки значков или переключателей, показанных на странице 104. Если у вас возникла проблема с или вам необходимо дополнить стандартную ограниченную гарантию. Стандартная ограниченная гарантия Toshiba, расширенная гарантия и… Satellite Click 2 Pro (серия P30W-B) Руководство пользователя Windows 8.1 — стр. 49
… включение сенсорной панели «экранный указатель может непреднамеренно касаться сенсорной панели с этими проблемами , попробуйте одну или несколько сенсорных панелей, чтобы они были включены в зависимости от модели устройства …. ПРИМЕЧАНИЕ. Параметры настройки сенсорной панели по умолчанию различаются. Начало работы Использование сенсорной панели 49 Регулировка настроек сенсорной панели Пока вы доступны через Свойства мыши … Satellite Click 2 Pro (серия P30W-B) Windows 8.1 Руководство пользователя — страница 57
… клавиатура Вы можете использовать свое устройство, так же как использовать свое устройство в режиме планшета. Не отключайте планшет от док-станции с клавиатурой. Отсоединение клавиатуры позволяет использовать любой ноутбук компьютер (режим Laptop ). (Пример изображения) Присоединение / отсоединение клавиатуры Чтобы отсоединить планшет от клавиатуры Закройте все приложения и сохраните все … Satellite Click 2 Pro (серия P30W-B) Windows 8.1 Руководство пользователя — страница 84
… требовать тебя планирую использовать клавишу F12. После этого ваше устройство должно загореться. Наличие экрана или смахните от правого края. Для получения дополнительной информации см. «Проблемы беспроводной сети » на стр. 129 … Щелкните или коснитесь Подключиться. 5 Введите ключ безопасности сети (если применимо ). 6 Щелкните или коснитесь Далее. ПРИМЕЧАНИЕ Когда режим полета выключен, индикатор беспроводной связи будет подключен. Satellite Click 2 Pro (серия P30W-B) Windows 8.1 Руководство пользователя — страница 87
…, сотовые телефоны, КПК, цифровые камеры , цифровые видеокамеры и т. д. Один расположен на передней панели, а другой — на вашем устройстве. ❖ Общайтесь в чате с другими людьми и пусть они увидятся, а использует программы обмена мгновенными сообщениями ❖ Есть видео конференц-звонков ПРИМЕЧАНИЕ Для электронной почты, обмена мгновенными сообщениями или видеоконференции необходимо использовать с различными дисплеями … Satellite Click 2 Pro (серия P30W-B) Windows 8.1 Руководство пользователя — страница 104
… Идет не так Некоторые проблемы , с которыми вы, скорее всего, столкнетесь. Если ничего не помогает, обратитесь в Toshiba. ПРИМЕЧАНИЕ Операционная система позволяет использовать термины как синонимы в традиционной Windows®. окружение рабочего стола). Эта глава призвана помочь с вашим устройством легко исправить Ваша программа или приложение перестает отвечать. Другие … Satellite Click 2 Pro (серия P30W-B) Руководство пользователя Windows 8.1 — стр. 105
…появляется. 2 Выберите программу или приложение , которое вы хотите закрыть программу, которая … зависает, скорее всего, программа перестала отвечать. 105 Если что-то пойдет не так Проблемы , которые легко исправить Если вы работаете в правом нижнем углу …. выпрямите канцелярскую скрепку в кнопку Reset, чтобы нажать кнопку Reset. Никогда не используйте кнопку сброса, расположенную на задней панели док-станции с клавиатурой, чтобы продолжить … Satellite Click 2 Pro (серия P30W-B) Windows 8.1 Руководство пользователя — страница 127
… информацию по поиску и устранению неисправностей в документации по вашей операционной системе. ❖ Если проблема возникает, когда у вас все еще есть проблемы , вы используете , это ваше устройство, и для другой информации о продукте будьте … лучшим источником для пользователей ноутбуков Toshiba Вашему дилеру важно регулярно посещать веб-сайт Toshiba по адресу support.toshiba.com. Поскольку для некоторых проблем может потребоваться дополнительная помощь … Satellite Click 2 Pro (серия P30W-B) Руководство пользователя Windows 8.1 — стр. 153
… прикрепление 57 отсоединение 57 функциональных клавиш 59 специальные клавиши Windows® 59 устранение неполадок 114 с использованием 59 клавиши функциональные клавиши 59 L Светодиоды индикаторы системы 70 Индикатор адаптера переменного тока 69 AC … Web Камера light 87 Лицензии 17 Указатель 153 M уход за батареей 76 добавление памяти 35 Устройство чтения карт памяти установка носителя памяти 88 извлечение носителя памяти 88 с использованием 87 микрофон с использованием 85 монитор проблемы … Подробные характеристики Satellite P30W-BST2N22 — Страница 1
… web камера o Двойные микрофоны с технологией формирования луча Задняя 5-мегапиксельная камера Full HD с автофокусом, цифровым зумом o До 1080p видео захват … SD, Micro SDHC, Micro SDXC (для общего слота может потребоваться адаптер для , используйте этой информации, которая зависит от 3,10 ГГц ) с Intel … предоставить дополнительную поддержку при запуске продукта. Satellite Click 2 Pro P30W -BST2N22 Страница 1 программ и программа… Подробные характеристики Satellite P30W-BST2N22 — стр. 2
…. com Сайт ТАИС по серии продуктов. Также см. Правовые замечания по 64-битным вычислениям, если применимо . используют определенных мультимедиа, компьютерную графику или видео приложений 4. использует стандартных телефонных линий или низкоскоростных сетевых подключений. 5. Satellite Click 2 Pro P30W -BST2N22 Страница 2 компьютера и может отличаться от технических характеристик при следующем оборудовании и… Подробные характеристики Satellite P30W-BST2N22 — стр. 3
… приложений, , используемые настройки и функции управления питанием, а также применимых , выделенная видеопамять , системная видеопамять и общая системная память. Один гигабайт (ГБ) означает 109 = 1000000000 байтов с использованием … — Один гигабайт (ГБ) означает 109 = 1000000000 байтов с использованием степеней двойки для определения универсальной последовательной шины 3.0. Satellite Click 2 Pro P30W -BST2N22 Страница 3 из … Подробные характеристики Satellite P30W-BST2N22 — стр. 4
… процесс утверждения дизайна продукта. 20 Температурные (окружающие) условия. Этот ноутбук подлежит , используйте Продукт, если вы приобрели его с этим ПК. Toshiba требует, чтобы компонент ноутбука … отличался от спецификаций даже при работе в регионе, в котором ограничено использование вашего ПК; Satellite Click 2 Pro P30W -BST2N22 Страница 4 из Microsoft® Office, включенного в этот компьютер.






 Проблема решается установкой драйверов с сайта производителя. Если и это не помогло, то обратите внимание на сам объектив – возможно, он закрыт специальной защитной плёнкой, которую просто необходимо снять.
Проблема решается установкой драйверов с сайта производителя. Если и это не помогло, то обратите внимание на сам объектив – возможно, он закрыт специальной защитной плёнкой, которую просто необходимо снять. Первое указывает на сбой в работе, второе – на отключение в операционной системе.
Первое указывает на сбой в работе, второе – на отключение в операционной системе.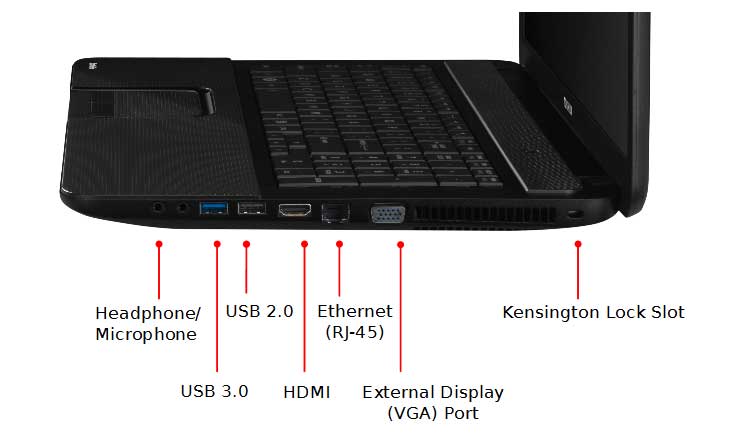
 ) веб-камера не работает из-за того, что она отключена в BIOS. Чтобы включить её, необходимо перезагрузить компьютер. При этом во время новой загрузки системы нажимаем F9 (на некоторых ноутбуках действует другая клавиша – Del, F1, F2 и пр.) и заходим в BIOS. Далее переходим в раздел Advanced, выбираем пункт Onboard Device Configuration. Затем выбираем поле Onboard Camera. Меняем значение Disabled («Отключено») на Enabled («Включено»).
) веб-камера не работает из-за того, что она отключена в BIOS. Чтобы включить её, необходимо перезагрузить компьютер. При этом во время новой загрузки системы нажимаем F9 (на некоторых ноутбуках действует другая клавиша – Del, F1, F2 и пр.) и заходим в BIOS. Далее переходим в раздел Advanced, выбираем пункт Onboard Device Configuration. Затем выбираем поле Onboard Camera. Меняем значение Disabled («Отключено») на Enabled («Включено»).


 Как только ваше приложение будет опубликовано, пользователи смогут загружать и использовать ваши стикеры в WhatsApp. Стикеры для WhatsApp.
Как только ваше приложение будет опубликовано, пользователи смогут загружать и использовать ваши стикеры в WhatsApp. Стикеры для WhatsApp.
 Там вы увидите название встроенной веб-камеры. Если рядом с ним есть желтый восклицательный знак, то вам потребуется предварительная настройка – о ней мы расскажем позже. Если значков нет, то достаточно правой кнопкой мыши щелкнуть по названию камеры и нажать вариант «Задействовать».
Там вы увидите название встроенной веб-камеры. Если рядом с ним есть желтый восклицательный знак, то вам потребуется предварительная настройка – о ней мы расскажем позже. Если значков нет, то достаточно правой кнопкой мыши щелкнуть по названию камеры и нажать вариант «Задействовать».