Как обновить BIOS GIGABYTE | F1-IT
Сеть вспыхнула в безумии, запросом «как обновить BIOS материнской платы», когда новые процессоры Ryzen 3-го поколения появились на полках магазинов. Главным образом потому, что никто не хотел покупать дорогую X570, когда они могли бы просто обновить свою плату последнего поколения серии 300/400. Форумы и веб-сайты были заполнены запросами о том, как обновить их BIOS, чтобы обеспечить совместимость с новыми, доступными чипами. По этой причине мы решили написать эту статью о том, как обновить BIOS.
Эта статья покажет вам, как в полной мере выполнить обновление BIOS GIGABYTE.
Материнская плата, которую мы обновляем в этом руководстве — это X470 AORUS ULTRA GAMING от GIGABYTE. Эта плата, изобилующая предположениями об отсутствии поддержки памяти и отсутствии памяти BIOS. Мы решили подключить её, чтобы увидеть, насколько сложно будет запустить и запустить один из новых чипов Ryzen.
Было много предположений относительно того, стоит ли материнская плата GIGABYTE X470 AORUS ULTRA GAMING хлопот.
Все материнские платы GIGABYTE могут быть обновлены одинаково. Это не уникально для X470 ULTRA GAMING никоим образом.
Как обновить GIGABYTE BIOS
Перед началом процесса обновления имейте в виду, что вам потребуется доступ к интернет-соединению (для загрузки обновления) и USB-накопителю. Все остальное будет объяснено в следующих шагах. Давайте доберемся до этого.
Шаг № 1: Начните с загрузки обновления
Первое, что вам нужно сделать, это загрузить обновление BIOS с сайта производителя GIGABYTE. Вам необходимо найти материнскую плату в разделе продуктов на нашем сайте, в нашем случае это X470 AORUS ULTRA GAMING. Найдя свою плату, откройте для нее страницу продукта и перейдите в раздел поддержки, где будут отображаться последние версии BIOS. Нажмите «Загрузить» и сохраните на рабочий стол.
Шаг № 2. Скачайте обновление BIOS на USB-накопитель.
Вам нужно будет извлечь файлы обновления BIOS из папки. . Вы можете выбрать рабочий стол или распаковать файлы прямо на USB. Я лично бы выбрал последнее. Если вы решили извлечь на рабочий стол, вам просто нужно скопировать файлы с рабочего стола на флешку.
. Вы можете выбрать рабочий стол или распаковать файлы прямо на USB. Я лично бы выбрал последнее. Если вы решили извлечь на рабочий стол, вам просто нужно скопировать файлы с рабочего стола на флешку.
Примечание. Флэш-накопитель USB или жесткий диск должны использовать файловую систему FAT32 / 16/12.
Шаг № 3: Перезагрузите компьютер и войдите в BIOS
К настоящему времени вы должны были успешно загрузить и извлечь последнюю версию BIOS на флешку. Это означает, что вы готовы перезагрузить компьютер и войти в BIOS, чтобы начать процесс.
При перезапуске убедитесь, что флешка подключена. Нажмите кнопку «Del» на клавиатуре, чтобы войти в BIOS.
Шаг № 4: Войдите в Q-Flash
Внутри BIOS вы должны увидеть вкладку для Q-flash внизу. Если вы не видите вкладку, нажмите F8, чтобы войти в меню Q-flash.Шаг 5: выберите файл обновления BIOS
Шаг 5: выберите файл обновления BIOS
 Один к «Update the BIOS» и один на «Save the BIOS» , выберите «Update the BIOS».
Один к «Update the BIOS» и один на «Save the BIOS» , выберите «Update the BIOS».Шаг № 6: Выберите файл обновления BIOS
На следующем экране вас попросят выбрать файл для запуска. На этом этапе вы хотите выбрать файл обновления BIOS из списка доступных опций.
Шаг № 7: Запустите обновление
Следующим шагом является запуск процесса обновления BIOS. Просто нажмите на вкладку « Нажмите для запуска», с которой вы столкнулись. Обновление BIOS может занять более 5 минут. Когда обновление будет завершено, система автоматически перезапустится и загрузится в вашу операционную систему.
Шаг № 8. Загрузка оптимизированных настроек по умолчанию
На этом этапе ваш BIOS был обновлен. Мы всегда считаем, что в этот момент рекомендуется загружать оптимизированные настройки по умолчанию. Сделайте это, повторно войдя в BIOS, выбрав вкладку « Сохранить и выйти» и выбрав «Загрузить оптимизированные значения по умолчанию». Он попросит вас сохранить и перезагрузить, просто нажмите да.
Он попросит вас сохранить и перезагрузить, просто нажмите да.
Это все, что вам нужно знать, когда дело доходит до обновления материнской платы GIGABYTE. Как упоминалось ранее, мы пробовали это на материнской плате GIGABYTE X470 AORUS ULTRA GAMING. До сих пор у нас не было никаких проблем с таймингами ОЗУ или процессорами.
Как обновить BIOS материнской платы Gigabyte. Как прошить биос на материнской плате gigabyte
Обновление БИОС в материнской плате Gigabyte выполняется в случае возникновения неполадок, для получения поддержки нового оборудования и повышения эффективности работы и т. п. Без особой надобности производить прошивку BIOS не следует, если компьютер работает нормально.
BIOS — базовая система вывода-вывода, представляет из себя микросхему с микропрограммами, которые проверяют и настраивают оборудование компьютера, обеспечивают загрузку операционной системы. На современных компьютерах происходит замена традиционного интерфейса BIOS на современный интерфейс UEFI.
Производители микросхем БИОС периодически выпускают обновления, в которых исправляются ошибки, совершенствуется код BIOS для большей совместимости и эффективности. В некоторых случаях имеет смысл провести обновление прошивки BIOS для устранения неполадок или для повышения совместимости с новыми устройствами, подключенными к компьютеру.
Следует учитывать, что обновление БИОС приведет к потере гарантии. Компания Гигабайт обращает внимание, что в этом случае, вы несете всю ответственность за возможные неполадки или за выход из строя оборудования. Если не решаетесь делать прошивку БИОС самостоятельно, обратитесь к специалистам сервисного центра или в компьютерную мастерскую.
Обратите внимание на необходимое условие, которому обязательно нужно следовать при обновлении BIOS:
В процессе обновления БИОС отключение электричества может привести к необратимым последствиям. Поэтому позаботьтесь об источнике бесперебойного питания, который должен быть подключен к компьютеру во время прошивки BIOS, чтобы предотвратить неожиданное отключение электрической энергии.
Почему я выполнил обновление BIOS на своем компьютере
Несколько лет назад на моем компьютере вышла из строя материнская плата. Это произошло, как всегда неожиданно, в самый неподходящий момент. Мне пришлось делать вынужденный апгрейд на своем ПК, пришлось заменить практически все оборудование компьютера.
Была собрана определенная конфигурация, на основе материнской платы производства тайваньской компании Gigabyte из имеющихся в компьютерном магазине деталей. На материнской плате установлен БИОС от компании AMI — AMI BIOS UEFI.
Материнские платы Gigabyte поддерживают технологию DualBIOS. На системной плате находятся две микросхемы БИОС: основная и резервная. В случае выхода из строя основной микросхемы, произойдет восстановление BIOS из резервной копии. В этом случае, компьютер продолжит работать. В противном случае, без резервного БИОС, потребовалась бы замена материнской платы, если нет возможности заменить, вышедшую из строя микросхему.
В один из дней, после включения компьютера я увидел сообщение: «The Main BIOS is corrupted.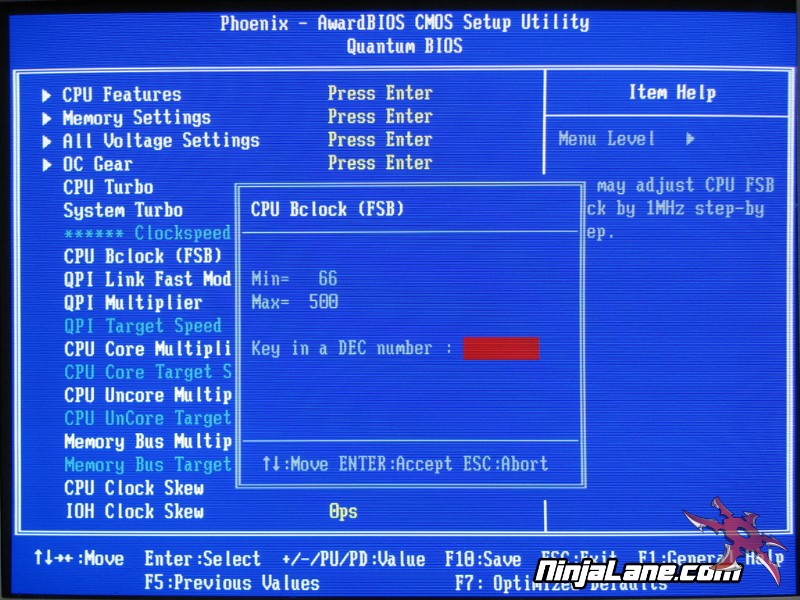 The system will be recovered from the Backup BIOS…». Это сообщение в переводе на русский язык: «Основной BIOS поврежден. Система будет восстановлена из резервной копии BIOS. Не нажимайте на кнопки включения и перезагрузки, подождите несколько минут до завершения процесса. Происходит обновление основного BIOS».
The system will be recovered from the Backup BIOS…». Это сообщение в переводе на русский язык: «Основной BIOS поврежден. Система будет восстановлена из резервной копии BIOS. Не нажимайте на кнопки включения и перезагрузки, подождите несколько минут до завершения процесса. Происходит обновление основного BIOS».
Довольно быстро произошло восстановление БИОС, операционная система загрузилась и продолжила нормальную работу. Но, при последующих включениях компьютера, восстановление БИОС из резервной копии происходило заново.
Я понял, что необходимо обновить прошивку БИОС до новой версии. Для правильного выбора, обратите внимание на ревизию чипсета (у меня — rev.1.1), которую можно увидеть непосредственно на материнской плате или на коробке от материнской платы.
С помощью специализированных программ, например, можно заранее получить некоторые сведения о версии BIOS, установленной на компьютере. У меня была версия F2, на официальном сайте ее уже нет. Последняя доступная версия BIOS для моей материнской платы — F8.
На официальном сайте Gigabyte предлагается три варианта для обновления микрокода BIOS материнских плат:
- Обновление прошивки непосредственно из BIOS при помощи утилиты Q-Flash (пожалуй, самый безопасный способ).
- Обновление БИОС при помощи фирменной утилиты @BIOS из Windows.
- Обновление БИОС при помощи DOS утилиты, которую нужно записать на внешний носитель.
Первые два способа — самые легкие в применении. Начинающие пользователи, при использование Q-Flash в интерфейсе UEFI BIOS могут испытывать трудности. Поэтому, в этой статье мы рассмотрим самый простой способ: использование утилиты @BIOS для прошивки BIOS в материнской плате Gigabyte.
Обновление BIOS на материнской плате Gigabyte с помощью утилиты @BIOS
Утилита @BIOS запускается непосредственно из работающей операционной системы Windows. Прошивка БИОС до новой версии происходит в графическом режиме.
Сначала нужно скачать @BIOS
с официального сайта Gigabyte. Распакуйте архив, установите программу на компьютер.
При обновлении БИОС следует проявить осторожность:
- Необходимо убедиться, что версия BIOS соответствует модели материнской платы.
- Не прерывайте процесс перепрошивки БИОС.
- Позаботьтесь о наличии источника электрического питания, который необходимо задействовать, чтобы исключить сбой подачи электроэнергии из электрической сети.
- Во время проведения обновления, операционная система Windows должна стабильно работать на компьютере.
- Закройте программы и соединения.
Для обновления БИОС на материнской плате Gigabyte, выполните следующие действия:
- В меню «Пуск», в списке программ найдите GIGABYTE, кликните по нему, запустите программу @BIOS. В окне утилиты отобразится информация о модели материнской платы, о версии и производителе BIOS. В правой части окна @BIOS расположены кнопки:
- Update BIOS from GIGABYTE Server — обновление BIOS с серверов Gigabyte.
- Update BIOS from File — обновление BIOS из файла, ранее скачанного на компьютер.

- Save Current BIOS to File — сохранение текущего BIOS в файл.
- About @BIOS — информация о программе.
- Сохраните текущий BIOS в файл на свой компьютер (на всякий случай). Нажмите на кнопку «Save Current BIOS to File», выберите место сохранения, дождитесь завершения операции. Если БИОС поврежден, то в его сохранении нет смысла.
- Нажмите на кнопку «Update BIOS from GIGABYTE Server».
- В открывшемся окне выберите сервер, с которого нужно скачать новую прошивку для БИОС. По умолчанию, предлагается для выбора самый близкий сервер от пользователя.
- Подтвердите выбор для загрузки версии БИОС. В окне находится информация о модели материнской платы, ревизии чипсета, версия BIOS, выбранная для обновления. Замечу, что почему-то в этом окне была показана версия BIOS F7, на компьютер была установлена последняя версия F8.
- Происходит процесс загрузки файла с новой прошивкой BIOS на компьютер.
- Далее откроется окно с сообщением, в котором предупреждают, что экран замрет на некоторое время во время установки BIOS.
 Спрашивают ваше согласие на обновление БИОС. Нажмите на кнопку «ОК».
Спрашивают ваше согласие на обновление БИОС. Нажмите на кнопку «ОК».
- Затем начнется процесс обновления BIOS до новой версии, который займет некоторое время.
- После завершения процесса прошивки, откроется окно с сообщением: «Обновление BIOS завершено! Необходимо перезапустить вашу систему, чтобы применить новые изменения. (Перезагрузка настоятельно рекомендуется для текущего обновления BIOS)».
- Выполните рекомендации, нажмите на кнопку «Restart Now».
После перезагрузки компьютера, BIOS обновиться до новой версии.
Выводы статьи
При необходимости, пользователь может обновить прошивку БИОС до новой версии на материнской плате Gigabyte, при помощи утилиты @BIOS. При обновлении микрокода BIOS следует проявлять осторожность.
20.03.2017
BIOS – это программа, которая отвечает за работоспособность материнской платы, следовательно, практически всех компонентов компьютера. Производитель комплектующих Gigabyte оснащает свои материнки только самыми актуальными версиями БИОСа.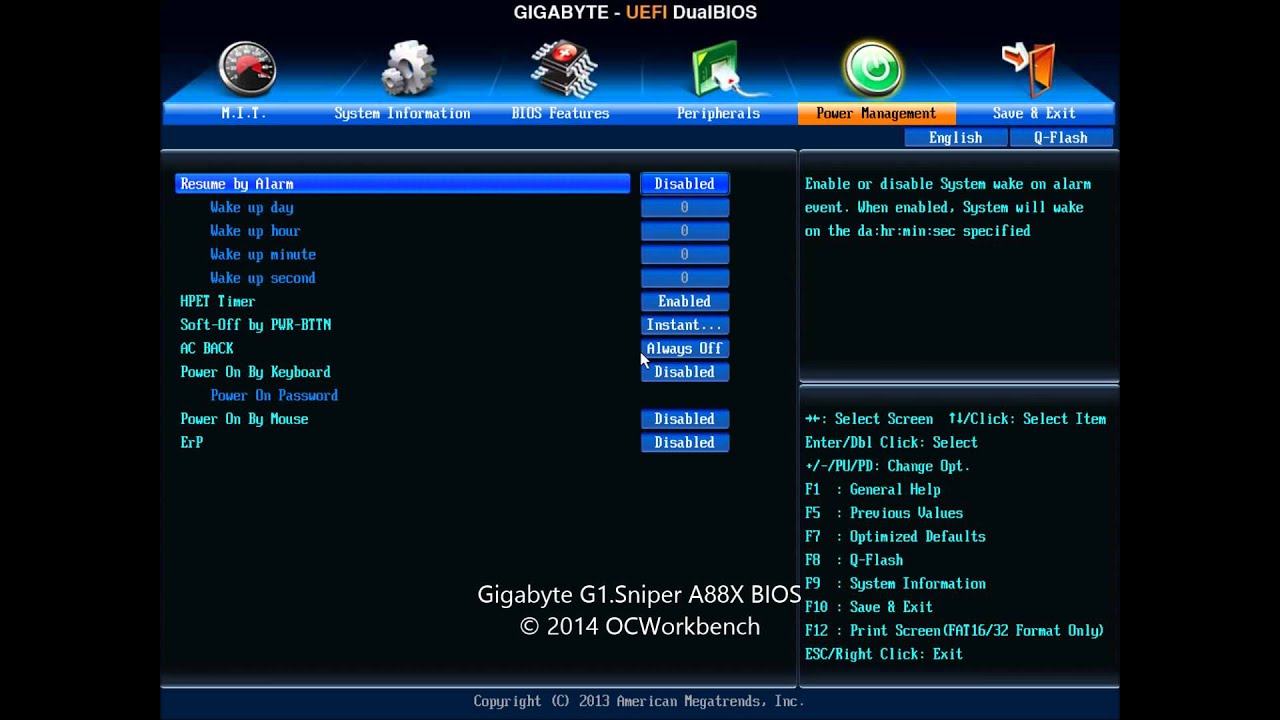 Но со временем даже самая новая прошивка устаревает и требует обновления, которое может улучшить работу всего компьютера.
Но со временем даже самая новая прошивка устаревает и требует обновления, которое может улучшить работу всего компьютера.
Несколько полезных советов:
- Скачивайте обновление только с официального сайта производителя. Ни в коем случае не доверяйте сторонним “умельцам”, который предлагают скачать их сборку БИОСа, обещая более широкий функционал и/или стабильную работу.
- Версия обновления должна подходить для вашей материнской платы. На сайте производителя всегда указывается, с каким оборудованием совместима та или иная версия обновления. Узнать модель и серийный номер своей материнской карты вы можете, прочитав мануал, который прилагается к устройству при покупке или разобрав корпус компьютера/ноутбука.
- Перед скачиванием и установкой изучите отзывы других пользователей об обновлении. Иногда оно наоборот ухудшает работу системы.
- Во время установки обновлений, убедитесь в том, что её не прервёт внезапный перебой в подаче энергии, перезагрузка/зависание системы.

- Если вы обновляетесь через Windows, то отключите интернет и антивирус, т.к. они могу прервать установку или открыть фоновые процессы, которые негативно скажутся на выполнении столь важной процедуры.
Проделайте эти действия, чтобы узнать модель своей материнской карты:
Есть два способа провести обновление:
- Напрямую через ОС. Для этого потребуется также скачать бесплатную утилиту @BIOS на сайте разработчика. Весь процесс потребует от вас несколько кликов и немного времени.
- Через БИОС. Подходит только для опытных пользователей. Данный метод является более безопасным, т.к. есть возможность создания резервных копий и отката, если обновление пройдёт неудачно.
Способ 1: обновление через ОС
После того как вы скачали утилиту и актуальную версию БИОСа с официального сайта, проделайте следующие действия:
Способ 2: обновление через DOS
Для этого вам потребуется перекинуть скаченную ранее версию BIOS на флешку. Подключите flash-накопитель к компьютеру и следуйте инструкции:
Подключите flash-накопитель к компьютеру и следуйте инструкции:
Самостоятельно обновить BIOS на материнской карте от Gigabyte вполне может обычный пользователь ПК. Самая главное следовать рекомендациям и шагам в инструкции.
Рассмотрим, как правильно обновить БИОС Gigabyte на вашем компьютере или ноутбуке. Данная процедура позволит оптимизировать систему и устранит возникшие ошибки.
Gigabyte – это популярная тайваньская компания, которая занимается разработкой и выпуском аппаратных компонентов для компьютеров и ноутбуков (материнские платы, видеокарты, периферийные устройства, корпусы, графические ускорители и прочие продукты)
Сегодня Gigabyte является крупнейшим производителем материнских плат. Доля корпорации на рынке составляет 38% (по данным за 2017 год). В основном платы выпускаются под процессоры от Intel (75%), остальные – используются в компьютерах с процессорами от AMD (25%).
Для поддержания нормальной работы процессора и устранения ошибок производитель рекомендует регулярно обновлять БИОС для плат от Gigabyte.
Рассмотрим детальнее, как подготовить компьютер к обновлению системного меню и как выбрать нужную версию прошивки.
Зачем обновлять BIOS ?BIOS – это главное системное меню компьютера. В переводе аббревиатура расшифровывается как «базовая система ввода-вывода».
С помощью БИОСа можно управлять компьютером, даже если на нем не установлена операционная система.
Также, вы можете просматривать или изменять настройки аппаратных компонентов.
БИОС является встроенной программой материнской платы, поэтому это меню есть на всех компьютерах и ноутбуках с процессорами Intel и AMD .
Системное меню нужно обновлять хотя бы раз в несколько месяцев , так как разработчик регулярно вносит коррективы и новые функции.
Это позволяет повысить производительность компьютера без вреда плате, устраняет возможные баги или ошибки .
Также, с обновлённой версией БИОС всегда легче работать.
Системное меню старой версии трудное в использовании для обычных пользователей.
С новыми версиями гораздо легче взаимодействовать, а некоторые прошивки даже поддерживают управление мышкой.
В меню обновляются следующие данные:
- Встроенные драйверы для взаимодействия подключенных компонентов;
- Интерфейс меню. От версии к версии может изменяться расположение вкладок, оформление и внешний вид главного меню;
- Могут быть добавлены новые функции;
- Улучшение системы безопасности;
- Обновление локальных сетей;
- Прочее микропрограммное обеспечение.
Новые компоненты БИОСа обычно указываются производителем напротив каждой версии прошивки:
Обновлять БИОС необходимо в том случае, если в последнее время вы заметили низку скорость работы компьютера, начали появляться системные ошибки или ПК самопроизвольно отключается.
Также, если вы приобрели более мощный процессор и установленная материнка с ним совместима (сокеты совпадают), для нормального взаимодействия компонентов потребуется только обновление БИОСа.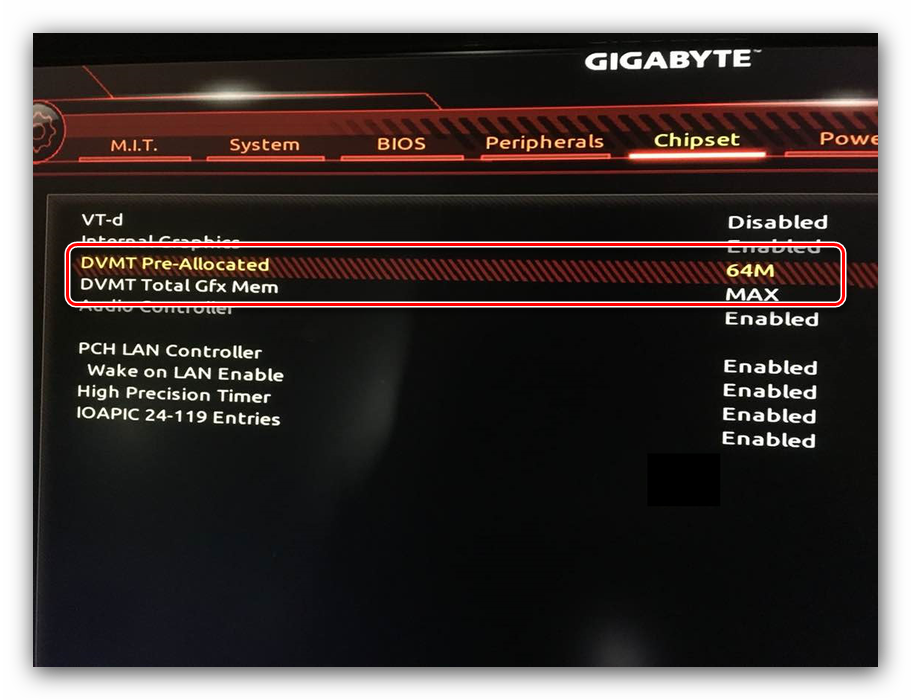
Заметьте , что большинство апдейтов не несут в себе серьёзных изменений. Если вы регулярно устанавливаете новые прошивки системного меню, компьютер всегда будет работать стабильно, и вы не столкнетесь с неполадками в работе платы.
Подготовка компьютераУстановка апдейта BIOS – это довольно простой процесс, с которым справится даже начинающий пользователь.
В то же время, необходимо быть в курсе всех предостережений и рекомендаций, так как в любом случае присутствует опасность нарушить функционирование системы.
Если все сделать по инструкции, никаких проблем не возникнет.
Запомните:
- Скачивать обновления БИОСа можно только с официального сайта производителя gigabyte . com . В противном случае, вы можете повредить систему вирусом или ошибочным кодом, а откатить апдейт сможет только специалист. Также, в комплекте с платой часто поставляется диск с программой, которая в автоматическом режиме ищет последние обновления;
- Не рекомендуется устанавливать бета- или триал-версии прошивки;
- Версия прошивки должна подходить вашей версии материнской платы. Несовпадение этих параметров приведет к фатальной ошибке установки;
Недопустимо различие хотя бы в одном символе модели и прошивки. Исключение бывает лишь в тех случаях, когда разработчики из Gigabyte выпускают общий апдейт для плат. К примеру, в вашем ПК используется материнская плата модели GA — B 73- D 3 A , а обновление подходит для устройств серии GA — B 73- XXX . В таком случае апдейт можно устанавливать.
- Никогда не скачивайте модифицированные другими пользователями сборки , даже если в этих установщиках присутствуют новые возможности или изменен интерфейс;
- На время установки апдейта позаботьтесь о том, чтобы ноутбук был подключен к сети электропитания . Потеря источника энергии и отключения компьютера может привести к ошибке установки;
- Перед установкой обновлений необходимо очистить жесткий диск ПК от временных файлов и прочего «мусора» . На накопителе должно быть достаточное количество свободного пространства (как минимум 1 ГБ). Также, на диске не должно быть битых секторов. Если они есть – проведите дефрагментацию.
Работа с диском
1. Чтобы очистить жесткий диск, перейдите в окно «Этот компьютер» и кликните правой кнопкой на значке накопителя.
2. В выпадающем списке выберите «Свойства»:
3. В новом окне кликните на «Очистка диска»:
4. Дождитесь загрузки окна с перечнем удаляемых параметров.
Отметьте галочкой различные временные файлы, данные об ошибках, отчетах, эскизы, кэш, содержимое корзины. Нажмите «ОК» для выполнения действия. Удаление может занять длительное время.
Для проведения дефрагментации (перераспределения секторов и логической структуры диска в целом), зайдите во вкладку «Сервис» окна «Свойства диска».
Для начала запустите утилиту для проверки диска на ошибки, а затем запустите дефрагментацию.
Все задачи будут выполнены в автоматическом режиме.
После выполнения работ с жестким диском перезагрузите компьютер и приступайте к обновлению БИОСа.
Просмотр версии BIOSПеред скачиванием прошивки следует узнать, какая версия BIOS установлена на вашем компьютере.
Сделать это можно следующим образом:
- Посмотреть в инструкции к материнской плате;
- Если же в документации указана только общая серия семейства плат, а не точная модель или у вас нет документации, скачайте и установите утилиту Everest;
- Запустите приложение и в левой части окна откройте вкладку «Motherboard» или «Системная плата» ;
- В правой части окна будет указана детальная информация о плате, в частности и версия установленного БИОСа.
Номер прошивки обозначается как серийный номер или набор цифр. Например, GIGABYTE GA — B 73-1613 или просто 1613.
Выбор прошивкиШаг.1. Запомните или запишите текущую версию БИОСа вашего компьютера.
Шаг.2. После этого перейдите на сайт Gigabyte.ru и выберите вашу страну или регион. Это нужно для отображения информации на вашем языке. Далее вы будете перенаправлены на официальную страницу сайта.
Шаг.3. В верхней части окна отображается меню сайта. Перейдите во вкладку «Поддержка» . В новом окне кликните на поле «Select Product Category» . В списке выберите «Motherboard» :
Шаг.4. В новом окне введите номер сокета, чипсета или модель платы. Посмотреть эту информацию можно в утилите Everest. Далее нажмите на клавишу поиска и дождитесь появления списка результатов с доступными обновлениями.
Шаг 5. Откроется вкладка с детальной информацией о вашей материнской плате. Откройте пункт «BIOS», как показано на рисунке ниже. Появится таблица с последними апдейтами.
Продолжая наш цикл статей по обновлению BIOS, сегодня мы поговорим о том как обновить БИОС Gigabyte.
Инструкция по обновлению
Программа для обновления БИОСа Gigabyte существует; можно использовать бесплатную GIGABYTE @BIOS. Эта утилита обновления БИОС Gigabyte идет в комплекте с материнской платой – проверьте наличие диска с драйверами от материнской платы среди коробок и документов то вашего компьютера. В случае отсутствия у вас диска, можете скачать ее из сети. Особенность этой программы в том, что она самостоятельно отслеживает появление более свежих прошивок для вашей модели материнской платы, сама скачивает и устанавливает их.
В случае, когда описанная программа вам не подходит или вы любитель все делать своими руками, действия, описанные ниже, вам подойдут. Здесь рассмотрим как обновить БИОС Gigabyte с флешки.
- Процесс обновления начнем с того, что проверим, какая версия прошивки БИОС у вас установлена. Для этого зайдите в командную строку (наберите в строке поиска cmd) и далее наберите команду:
wmic bios get smbiosbiosversion
После нажатия на ENTER вы увидите версию.- Потом необходимо зайти на сайт www.gigabyte.ru и выбрать «Поддержка».
- На открывшейся странице введите модель своей материнской платы и нажмите кнопку.
- В случае версии прошивки новее вашей текущей – скачивайте ее. Эти документы будут заархивированы и вам надо распаковать их на чистый, переведенный на систему FAT32, флеш-накопитель.
- Далее входим в БИОС — во время старта ОС нужно часто нажимать клавишу Delete. Или F2. На ноутбуках назначают иные клавиши – посмотрите в сети для вашей модели ноутбука.
- Теперь необходимо установить загрузочный диск – это должен быть флеш накопитель. В Биос найдите вкладку BOOT и установите приоритет загрузки. По умолчанию стоит диск с Windows.
- Нажмите F10 – это выход с сохранением. При перезагрузке будут действовать новые правила и с флешки сразу начнется обновление.
- В следующее посещение БИОС надо сбросить все настройки.
- Вновь зайдите в БИОС во время старта системы и наблюдайте, что внизу появилась утилита Q-Flash. Она нам нужна для дальнейших манипуляций с накатыванием апдейта. Нажмите F8.
- Сейчас вы попали в эту утилиту. Сначала сохраните текущую версию (кнопка «Save Bios»), а затем обновляйте (кнопка «Update Bios from Drive»).
- Теперь у вас попросят установить источник файла обновления. Выберите HDD1-0.
Как обновить Bios на материнской плате Gigabyte? И так начнем! Выполнять обновление BIOS (биос) надо делать очень аккуратно. Помните, что выполняя прошивку БИОС (биос) Вы берете всю ответственность за дальнейшую работу Вашего оборудования на себя.
Поэтому если есть какие-то сбои в работе оборудования Gigabyte, то лучше обратиться в авторизованный сервисный центр, но если такой возможности нет, то следует помнить следующее:
1. Убедитесь, что версия BIOS (биос) на которую Вы хотите обновить Вашу материнскую плату совместима с данной моделью.
2. Также проверьте, что снята защита на пере прошивку в Advanced CMOS (AMI BIOS) или Advanced BIOS Features (AWARD BIOS)
3. Следует помнить, что прерывать обновления BIOS категорически нельзя, это приведет к выхода оборудования из строя, поэтому нужно будет подключить Ваш персональный компьютер в блок бесперебойного питания.
4. И если отсутствует важная проблема для его обновления, то лучше этого не делать.
А теперь все по порядку:
1. Скачиваем нужную нам прошивку (прошивать будем с помощью встроенного в BIOS (биос) прошивальщика Q-Flash)
2. Далее нужно отформатировать флешку в системе FAT или FAT32 (если флешка имеет размер более 4 Гб.). Помните, что делать это нужно не средствами Windows.
3. Следующим шагом распакуйте загруженный архив с прошивкой BIOS и скопируйте на флешку файлы с расширением.B * или.D * или.F *
4. Входим в BIOS (биос) и выбираем загрузить оптимизированы загрузки по умолчанию (Load Optimized Defaults), затем жмем в следующей последовательности «Enter», «Y», «Enter», «F10», «Y», «Enter».
=
5. Снова заходим в BIOS (биос) жмем «F8» и выбираем «Update BIOS from Drive» снова «Enter» и выбираем флешку (будет показана как жесткий диск) и снова «Enter» следующим шагом выбираем наш файл с прошивкой и дважды нажимаем «Enter» .
6. Ждем пока процедура обновления завершится.
После обновления нужно обязательно выполнить следующую процедуру. Зайти в БИОС (биос) , сохранить оптимальные настройки по умолчанию. Отключить компьютер от сети питания и получить на время батарейку.
Сегодня задался таким вопросом т.е. подвисание биоса при включении компьютера стало докучать уже. Надыбал информации как сделать и как обычно сделала все по своему). В общем обновился.
Вот инструкция по обновлению.
1. Идем на сайт gigabyte.ru и находим там последнюю версию прошивки для своей материнской платы. Для тех кому лень листать страницы — можно воспользоваться поиском.
2. Найдя свою материнку — можно наблюдать какая версия биос последняя для нее на текущий день (у меня была аж F8, против той что стояла F4). так же там написано какие изменения были в новых версиях. Качаем архив с биосом свой материнки.
3. Распаковываем архив в какую нибудь папку, там будет лежать три файла: autoexec.bat, FLASHSPI.EXE, *****.f*, где в последнем файле в первом случае до точки идет идентификатор Вашей материнки, а после точке идет номер биоса, у меня например был такой файл: h55mud2h.f8. На официалке было написано что файлы нужно скинуть на дискету, но я так понял что мануал писали еще во времена Pentiun I или II. Файл биоса весит аж 8 мБ и на дискету точно не полезет, поэтому берем флэшку и скидываем эти файлы в корневую директорию флэхи.
4. Перезагружаем комп. Во время загрузки биоса нужно нажать клавишу выхова меню Q-Flash (у кого то это кнопка F8, лично у меня была кнопка End). После нажатия на которую мы попадаем в небольшое меню, в котором не такой большой выбор опций. В данной менюхе можно сохранить текущую версию биоса в файл или обновить версию биоса, нас интересует второй вариант (хотя старую версию сохранить для резервной копии тоже не мешало бы). Так, нажимает Update BIOS. Вам предложат выбрать накопитель с которого будет обновлен биос. (у меня он был всего один, я думаю у вас будет тоже самое).
Выбрав накопитель Вы увидите имя того самого файла который скидывали на флэшку. Нажимаем на нем Enter. Программа проверяет целостность файла-прошивки перед обновлением. Затем Вас окончательный раз спрашивают: хотите ли Вы прошить биос? Нажимаем энтер и ждем окончания процесса почти минуту. После завершения обновления, произойдет очередная проверка целостности биоса и затем можно нажимать Esc и перезагружаться. Все прошивка завершена.
Теперь нужно снова зайти в БИОС и настроить его как нужно, т.к. после прошивки все настройки сбрасываются до настроек по умолчанию.
Хочу так же сказать если Вы обновляете биост ради интереса — то лучше этого не делать, т.к. за чужие руки я ручаться не могу и можете что нить напортачить. Шейтесь только в случае крайней необходимости.
Как обновить BIOS на материнской плате Gigabyte
Несмотря на то, что интерфейс и функционал BIOS не претерпевал серьёзных изменений с момента первого выхода в свет (80-е года), в определённых случаях рекомендуется производить его обновление. В зависимости от материнской платы процесс может происходить по-разному.
Технические особенности
Для корректного обновления вам придётся скачать версию, которая актуальна именно для вашего компьютера. Рекомендуется на всякий случай скачать и текущую версию BIOS. Чтобы сделать обновление стандартным методом, никаких программ и утилит скачивать не нужно, так как всё необходимое уже встроено в систему.
Обновить BIOS можно и через операционную систему, но это не всегда безопасно и надёжно, поэтому делайте это на свой страх и риск.
Этап 1: Подготовительный
Сейчас вам нужно будет узнать основную информацию о текущей версии BIOS и материнской карте. Последняя понадобится для скачивания актуальной сборки от разработчика BIOS с их официального сайта. Все интересующие данные можно увидеть, используя стандартные средства Windows или программы от сторонних разработчиков, которые не интегрированы в ОС. Последнее может выиграть в плане более удобного интерфейса.
Чтобы быстро найти необходимые данные, вы можете использовать такую утилиту как AIDA64. Ее функционала для этого будет вполне достаточно, также программа отличается простым русифицированным интерфейсом. Однако она платная и по завершении демонстрационного периода вы не сможете её использовать без активации. Для просмотра сведений воспользуйтесь этими рекомендациями:
- Откройте AIDA64 и перейдите в пункт «Системная плата». Попасть туда можно при помощи иконки на главной странице или соответствующего пункта, что находится в меню слева.
- Таким же образом откройте вкладку «BIOS».
- Такие данные как версия BIOS, название компании-разработчика и дата актуальности версии вы можете просмотреть в разделах «Свойства BIOS» и «Производитель BIOS». Желательно запомнить или где-нибудь записать эту информацию.
- Вы также можете скачать актуальную версию BIOS (по мнению программы) с официального сайта разработчиков, воспользовавшись ссылкой напротив пункта «Обновления BIOS». В большинстве случаев там действительно оказывается самая новая и подходящая именно для вашего компьютера версия.
- Теперь вам нужно перейти в раздел «Системная плата» по аналогии со 2-м пунктом. Там найдите название вашей материнки в строке с названием «Системная плата». Оно понадобится, если вы решите искать и скачивать обновления самостоятельно с главного сайта Gigabyte.
В случае, если вы решили скачивать файлы обновления самостоятельно, а не по ссылке из АИДы, то используйте это небольшое руководство, чтобы загрузить корректно работающую версию:
- На официальном сайте Gigabyte найдите главное (верхнее) меню и перейдите в пункт «Поддержка».
- На новой странице появится несколько полей. Вам нужно вбить модель вашей материнки в поле «Загрузить» и начать поиск.
- В результатах обратите внимание на вкладку BIOS. Скачайте оттуда прикреплённый архив.
- Если вы найдёте ещё архив с вашей текущей версией BIOS, то скачайте его тоже. Это позволит вам совершить откат в любой момент.
Если вы решили производить установку стандартным методом, то вам потребуется внешний носитель, например, флешка или CD/DVD-диск. Его нужно отформатировать в формат FAT32, после чего туда можно перенести файлы из архива с BIOS. При перемещении файлов обязательно обратите внимание на то, чтобы среди них присутствовали элементы с такими расширениями как ROM и BIO.
Этап 2: Перепрошивка
После завершения подготовительных работ можно переходить непосредственно к обновлению BIOS. Для этого необязательно вытаскивать флешку, поэтому приступайте к выполнению следующей пошаговой инструкции сразу после того, как файлы будут переброшены на носитель:
- Изначально рекомендуется поставить правильный приоритет загрузки компьютера, особенно, если вы выполняете эту процедуру с флешки. Для этого зайдите в BIOS.
- В интерфейсе БИОС вместо главного жёсткого диска выберите ваш носитель.
- Для сохранения изменений с последующей перезагрузкой компьютера используйте пункт в верхнем меню «Save & Exit» или горячую клавишу F10. Последняя не всегда срабатывает.
- Вместо загрузки операционной системы компьютер запустит флешку и предложит вам несколько вариантов действий с ней. Чтобы сделать обновление, используя пункт «Update BIOS from drive», следует помнить, что в зависимости от версии BIOS, которая установлена у вас на данный момент, название данного пункта может быть несколько другим, но смысл должен остаться примерно таким же.
- После перехода в этот раздел вас попросят выбрать версию, до которой вы бы хотели обновиться. Так как на флешке будет также и аварийная копия текущей версии (если вы её сделали и перебросили на носитель), то будьте внимательны на этом шаге и не перепутайте версии. После выбора должно начаться обновление, которое займёт не больше пары минут.
Урок: Устанавливаем загрузку компьютера с флешки
Иногда открывается строка ввода команд DOS. В этом случае вам потребуется вбить туда следующую команду:
IFLASH/PF _____.BIO
Где находятся нижние подчёркивания, нужно указать наименование файла с новой версией, который носит расширение BIO. Пример:
NEW-BIOS.BIO
Способ 2: Обновление из Windows
В материнских платах Gigabyte есть возможность сделать обновление при помощи стороннего программного обеспечения из интерфейса Windows. Для этого нужно скачать специальную утилиту @BIOS и (желательно) архив с актуальной версией. После можно перейти к выполнению пошаговой инструкции:
Скачать GIGABYTE @BIOS
- Запустите программу. В интерфейсе есть всего 4 кнопки. Чтобы обновить BIOS нужно использовать только две.
- Если вы не хотите сильно заморачиваться, то используйте первую кнопку — «Update BIOS from GIGABYTE Server». Программа самостоятельно найдёт подходящее обновление и установит его. Однако если вы выберете данный шаг, то есть риск некорректной установки и работы прошивки в будущем.
- В качестве более безопасного аналога можно использовать кнопку «Update BIOS from file». В этом случае вам придётся указать программе скачанный вами файл с расширением BIO и дождаться завершения обновления.
- Весь процесс может занять до 15 минут, в ходе которых компьютер перезагрузится несколько раз.
Переустановку и обновление BIOS желательно делать исключительно через интерфейс DOS и встроенные утилиты в самом BIOS. Когда вы делаете данную процедуру через операционную систему, рискуете нарушить работоспособность компьютера в будущем, если вдруг во время обновления в системе случится какой-нибудь баг.
Мы рады, что смогли помочь Вам в решении проблемы.Опишите, что у вас не получилось. Наши специалисты постараются ответить максимально быстро.
Помогла ли вам эта статья?
ДА НЕТКак обновить Биос на материнской плате Gigabyte правильно (Bios с флешки) — 20 Сентября 2017
Как обновить Bios на материнской плате Gigabyte? И так начнем! Выполнять обновление BIOS (биос) надо делать очень аккуратно. Помните, что выполняя прошивку БИОС (биос) Вы берете всю ответственность за дальнейшую работу Вашего оборудования на себя.
Поэтому если есть какие-то сбои в работе оборудования Gigabyte, то лучше обратиться в авторизованный сервисный центр, но если такой возможности нет, то следует помнить следующее:
1. Убедитесь, что версия BIOS (биос) на которую Вы хотите обновить Вашу материнскую плату совместима с данной моделью. 2. Также проверьте, что снята защита на пере прошивку в Advanced CMOS (AMI BIOS) или Advanced BIOS Features (AWARD BIOS)
3. Следует помнить, что прерывать обновления BIOS категорически нельзя, это приведет к выхода оборудования из строя, поэтому нужно будет подключить Ваш персональный компьютер в блок бесперебойного питания.
4. И если отсутствует важная проблема для его обновления, то лучше этого не делать.
А теперь все по порядку:
1. Скачиваем нужную нам прошивку (прошивать будем с помощью встроенного в BIOS (биос) прошивальщика Q-Flash)
2. Далее нужно отформатировать флешку в системе FAT или FAT32 (если флешка имеет размер более 4 Гб.). Помните, что делать это нужно не средствами Windows.
3. Следующим шагом распакуйте загруженный архив с прошивкой BIOS и скопируйте на флешку файлы с расширением .B * или .D * или .F *
4. Входим в BIOS (биос) и выбираем загрузить оптимизированы загрузки по умолчанию (Load Optimized Defaults), затем жмем в следующей последовательности «Enter», «Y», «Enter», «F10», «Y», «Enter».
=
5. Снова заходим в BIOS (биос) жмем «F8» и выбираем «Update BIOS from Drive» снова «Enter» и выбираем флешку (будет показана как жесткий диск) и снова «Enter» следующим шагом выбираем наш файл с прошивкой и дважды нажимаем «Enter» .
6. Ждем пока процедура обновления завершится.
После обновления нужно обязательно выполнить следующую процедуру. Зайти в БИОС (биос) , сохранить оптимальные настройки по умолчанию. Отключить компьютер от сети питания и получить на время батарейку.
Сегодня задался таким вопросом т.е. подвисание биоса при включении компьютера стало докучать уже. Надыбал информации как сделать и как обычно сделала все по своему ). В общем обновился.
Вот инструкция по обновлению.
1. Идем на сайт gigabyte.ru и находим там последнюю версию прошивки для своей материнской платы. Для тех кому лень листать страницы — можно воспользоваться поиском.
2. Найдя свою материнку — можно наблюдать какая версия биос последняя для нее на текущий день (у меня была аж F8, против той что стояла F4). так же там написано какие изменения были в новых версиях. Качаем архив с биосом свой материнки.
3. Распаковываем архив в какую нибудь папку, там будет лежать три файла: autoexec.bat, FLASHSPI.EXE, *****.f*, где в последнем файле в первом случае до точки идет идентификатор Вашей материнки, а после точке идет номер биоса, у меня например был такой файл: h55mud2h.f8. На официалке было написано что файлы нужно скинуть на дискету, но я так понял что мануал писали еще во времена Pentiun I или II. Файл биоса весит аж 8 мБ и на дискету точно не полезет, поэтому берем флэшку и скидываем эти файлы в корневую директорию флэхи.
4. Перезагружаем комп. Во время загрузки биоса нужно нажать клавишу выхова меню Q-Flash (у кого то это кнопка F8, лично у меня была кнопка End). После нажатия на которую мы попадаем в небольшое меню, в котором не такой большой выбор опций. В данной менюхе можно сохранить текущую версию биоса в файл или обновить версию биоса, нас интересует второй вариант (хотя старую версию сохранить для резервной копии тоже не мешало бы). Так, нажимает Update BIOS. Вам предложат выбрать накопитель с которого будет обновлен биос. (у меня он был всего один, я думаю у вас будет тоже самое).
Выбрав накопитель Вы увидите имя того самого файла который скидывали на флэшку. Нажимаем на нем Enter. Программа проверяет целостность файла-прошивки перед обновлением. Затем Вас окончательный раз спрашивают: хотите ли Вы прошить биос ? Нажимаем энтер и ждем окончания процесса почти минуту. После завершения обновления, произойдет очередная проверка целостности биоса и затем можно нажимать Esc и перезагружаться. Все прошивка завершена.
Теперь нужно снова зайти в БИОС и настроить его как нужно, т.к. после прошивки все настройки сбрасываются до настроек по умолчанию.
Хочу так же сказать если Вы обновляете биост ради интереса — то лучше этого не делать, т.к. за чужие руки я ручаться не могу и можете что нить напортачить. Шейтесь только в случае крайней необходимости.
Какой биос на материнской плате gigabyte. Как обновить биос платы gigabyte – все способы
20.03.2017
BIOS – это программа, которая отвечает за работоспособность материнской платы, следовательно, практически всех компонентов компьютера. Производитель комплектующих Gigabyte оснащает свои материнки только самыми актуальными версиями БИОСа. Но со временем даже самая новая прошивка устаревает и требует обновления, которое может улучшить работу всего компьютера.
Несколько полезных советов:
- Скачивайте обновление только с официального сайта производителя. Ни в коем случае не доверяйте сторонним “умельцам”, который предлагают скачать их сборку БИОСа, обещая более широкий функционал и/или стабильную работу.
- Версия обновления должна подходить для вашей материнской платы. На сайте производителя всегда указывается, с каким оборудованием совместима та или иная версия обновления. Узнать модель и серийный номер своей материнской карты вы можете, прочитав мануал, который прилагается к устройству при покупке или разобрав корпус компьютера/ноутбука.
- Перед скачиванием и установкой изучите отзывы других пользователей об обновлении. Иногда оно наоборот ухудшает работу системы.
- Во время установки обновлений, убедитесь в том, что её не прервёт внезапный перебой в подаче энергии, перезагрузка/зависание системы.
- Если вы обновляетесь через Windows, то отключите интернет и антивирус, т.к. они могу прервать установку или открыть фоновые процессы, которые негативно скажутся на выполнении столь важной процедуры.
Проделайте эти действия, чтобы узнать модель своей материнской карты:
Есть два способа провести обновление:
- Напрямую через ОС. Для этого потребуется также скачать бесплатную утилиту @BIOS на сайте разработчика. Весь процесс потребует от вас несколько кликов и немного времени.
- Через БИОС. Подходит только для опытных пользователей. Данный метод является более безопасным, т.к. есть возможность создания резервных копий и отката, если обновление пройдёт неудачно.
Способ 1: обновление через ОС
После того как вы скачали утилиту и актуальную версию БИОСа с официального сайта, проделайте следующие действия:
Способ 2: обновление через DOS
Для этого вам потребуется перекинуть скаченную ранее версию BIOS на флешку. Подключите flash-накопитель к компьютеру и следуйте инструкции:
Самостоятельно обновить BIOS на материнской карте от Gigabyte вполне может обычный пользователь ПК. Самая главное следовать рекомендациям и шагам в инструкции.
На данный момент можно утверждать практически со стопроцентной уверенностью, что персональный компьютер есть практически в каждом доме. ПК уже давно стали частью жизни современного человека, что, в принципе, неудивительно. Компьютер может стать незаменимым помощником в работе, позволить расслабиться после рабочего дня, а также предоставить возможность пообщаться и получить новые знания.
Но, как и с любой другой техникой, с компьютером могут возникнуть определённые проблемы, заключающиеся в системных конфликтах. Речь идёт о возможных конфликтах операционной системы компьютера с определёнными драйверами, которые значительно могут ухудшить работу ПК. Также пользователь может в какой-то момент пожелать улучшить производительность своего компьютера путём обновления БИОС Gigabyte .
В данной статье будет рассказано о том, как обновить БИОС Gigabyte. Перед данной процедурой пользователь должен тщательно подготовиться, то есть следует быть точно уверенным в своём намерении осуществить столь ответственную операцию по перепрошивке микрочипа базовой системы ввода/вывода. Но стоит сразу сказать, что если следовать всем рекомендациям, которые будут указаны в данной статье, то процедура не будет столь сложной, как может показаться на первый взгляд.
Суть проблемы
Для начала стоит обозначить суть вопроса, о котором будет говориться в статье. Тайваньская компания GIGABYTE Technology Co. Ltd является одним из лидеров IT-индустрии. Материнские платы этого производители, которые стоят на огромном количестве персональных компьютеров во всём мире, в целом демонстрируют высокую производительность, но в то же время определённые моменты могут расстроить пользователей этого «железа». Речь идёт о том, что в случае приобретения более мощного процессора для своего ПК, или же подключения жёсткого диска с большей ёмкостью, система может начать тормозить.
Проблема кроется в следующем : программная часть кода БИОС может устареть, и в результате система начинает испытывать трудность при работе с новым оборудованием, которое считается более «прогрессивным». Для устранения указанной проблемы можно обновить БИОС, чтобы система могла оказывать поддержку для работы всего оборудования. Эта процедура будет описана далее.
Единственный и безотказный способ обновления
Как можно узнать из многочисленных статей в интернете аналогичного содержания, перепрошить базовую систему ввода/вывода можно самыми разными способами. При этом следует отметить тот факт, что не каждый способ может привести к желаемым положительным последствиям.
Настоятельно не рекомендуется осуществлять попытки обновления БИОС из среды Windows. Объясняется это тем, что обновление BIOS является определённой прерогативой DOS, поэтому будет крайне некорректно использовать операционную систему в качестве посредника при осуществлении обновления. Следует отметить, что обращение к флеш-памяти BIOS должно осуществляться напрямую. По-другому нельзя ни в коем случае.
В то же время нельзя не сказать о том, что указанный способ обновления БИОС не может быть реализован в том случае, если у пользователя нет определённых знаний по теме . Поспешное и непрофессиональное обновление базовой системы ввода/выводы может привести к весьма неприятным последствиям, поэтому рекомендуется для начала ознакомиться с информацией в статье, а затем спокойно и пошагово использовать полученные знания на деле.
Информация о модификации материнской платы
Для начала стоит получить необходимые сведения о материнской плате. Пользователю придётся узнать о номере, серии и ревизии «материнки». В том случае, если где-то дома завалялись документы от компьютера, то эту информацию можно найти там, но большинство пользователей прибегают к следующему способу:
Полученные данные потребуется записать на отдельный листочек, а затем начать скачивание необходимых для обновления программ.
Прошивка
После того как пользователь узнал модель своей материнской платы, а также версию базовой системы ввода/вывода (БСВВ), ему предстоит перейти на следующий этап процедуры . На официальном сайте производителя платы потребуется скачать доступное обновление. Не стоит сразу же представлять долгое ожидание скачивания гигабайтов данных — файл обычно весит где-то 3 мб, так что скачается с сайта за считаные секунды. Далее потребуется подготовить к работе загрузочную флешку, без которой процесс обновления осуществить не получится.
Подготовка загрузочной флешки
Сначала нужно будет скачать с интернета бесплатную утилиту USB Disc Storage Format . Настройка флешки при помощи данной программы осуществляетcя довольно легко и быстро:
- После открытия скачанной утилиты в первой строке определяется флешка;
- Файловая система — FAT32;
- В пункте Format option понадобится поставить галочку;
- Также понадобится отметить пункт Create a DOS Bootable Disk;
- Ниже находится окошко — в него потребуется вписать директорию, то есть где находится файл прошивки;
- Наконец, потребуется просто кликнуть на кнопку Start и просто дождаться завершения процедуры форматирования флеш-носителя программой.
Теперь, когда загрузочная флешка готова к работе, можно приступить к обновлению BIOS «материнки» Gigabyte при использовании программные средства базовой системы ввода/вывода, которые потребуется отладить.
Финальный этап — настройка
После кратковременного нажатия клавиши Delete происходит перемещение в главное меню микропрограммы, предназначенное для управления аппаратными средствами персонального компьютера. При этом, как можно было уже догадаться, что флешка при этом должна находиться в USB-разъёме ПК .
Следует помнить о том, что ни в коем случае нельзя выключать компьютер во время обновления прошивки. В противном случае это может привести к весьма серьёзным последствиям.
Если вы добрались до этой темы, скорее всего, с вашим компьютером что-то не так. Обновление (также называют «прошивка») BIOS может помочь решить некоторые проблемы, например, неправильную работу с периферийными устройствами или отсутствие поддержки современных процессоров. Но не спешите «перешиваться», давайте для начала изучим теоретическую часть.
Как обновить BIOS Gigabyte
Первое и самое главное, что необходимо знать — к операции обновления BIOS нужно относиться с особой осторожностью. При отключении питания компьютера во время процесса обновления, велика вероятность того, что материнская плата выйдет из строя. Если ваш ПК работает исправно, то не стоит гнаться за последними обновлениями, дабы не пожертвовать работоспособностью.
Решились? Тогда вперед! При возможности подключите свой ПК к бесперебойному блоку питания, а на ноутбуке полностью зарядите аккумулятор.
Существует два основных способа обновления БИОС Gigabyte:
Способ 1: Q-Flash
Q-Flash является утилитой от производителя Gigabyte встроенной в БИОС. «Прошивка» с её помощью представляет собой простой и понятный процесс, а производить обновление может рядовой пользователь, не имеющий глубоких познаний в области компьютерной техники. Если у вас старая версия BIOS, в которой отсутствует Q-Flash, переходите к способу №2.
Мы разберем обновление на примере материнской платы Gigabyte GA-h210M-S2H:
- Перейдите на официальный сайт Gigabyte .
- Нажмите на лупу (кнопка поиска) в правом верхнем углу экрана.
- Введите модель оборудования (в нашем случае GA-h210M-S2H ) и выберите модель из выпадающего списка.
- Нажмите на ссылку «Преимущества» , затем кликните по «Поддержка» .
- Нажмите на кнопку «BIOS» , выберите самую последнюю версию и кликните по иконке загрузки.
- Распакуйте скачанный архив, из него вам нужен только один файл прошивки, в данном случае — это «h210MS2H.F21» .
- Скопируйте этот файл на флешку, предварительно её в FAT32.
Желательно, чтобы на флешке был только файл прошивки!
- Перезагрузите компьютер, после старта нажимайте клавишу «END» до тех пор, пока не загрузится утилита Q-Flash.
- Выберите пункт «Update BIOS from Drive» и нажмите «ENTER» .
- Из выпадающего списка выберите флешку, скорее всего, ее название будет «HDD 1-0» (зависит от количества носителей, подключенных к вашему компьютеру) и нажмите «ENTER» .
- Выберите файл с прошивкой (если вы прислушались к нашему совету в п.7, то он один и искать его не придется) и два раза нажмите «ENTER» .
- Дождитесь окончания процесса обновления и сообщения о завершении.
- Нажмите любую клавишу и вы попадете в начальное меню. Следом нажмите «ESC» и «ENTER» , после чего компьютер перезагрузится.
Способ 2: @BIOS Utility
@BIOS Utility — это утилита для ОС Windows, которая может обновить БИОС прямо из системы. Для того, чтобы пользоваться утилитой @BIOS, нужно сначала скачать и установить.Net Framework версии 4.5 или выше и APP Center (приложение от Gigabyte для максимально эффективного использования возможностей материнской платы).
- Выполните первые четыре пункта из способа №1.
- Нажмите на кнопку «Утилиты» , а затем на иконку загрузки в строке с фразой «APP Center» .
- Распакуйте и установите APP Center.
- Найдите в таблице фразу «@BIOS» и кликните на иконку загрузки.
- Распакуйте и установите @BIOS Utility.
- Запустите утилиту.
- Нажмите на кнопку с текстом «Update BIOS from GIGABYTE Server» . Файл прошивки автоматически скачается и программа обновит БИОС.
При скачивании прошивки должно обеспечиваться стабильное питание компьютера и подключение интернет!
- Вы также можете использовать файл прошивки скачанный вручную в способе №1, для этого нажмите «Update BIOS from File» и выберите файл.
- Дождитесь окончания обновления и перезагрузите компьютер.
В данной статье мы рассмотрели два способа обновления БИОС Gigabyte. Оказывается, в «перепрошивке» нет ничего сложного. Главное помнить, что нельзя допускать обрыва питания и интернета (если используется второй способ).
Обновление БИОС в материнской плате Gigabyte выполняется в случае возникновения неполадок, для получения поддержки нового оборудования и повышения эффективности работы и т. п. Без особой надобности производить прошивку BIOS не следует, если компьютер работает нормально.
BIOS — базовая система вывода-вывода, представляет из себя микросхему с микропрограммами, которые проверяют и настраивают оборудование компьютера, обеспечивают загрузку операционной системы. На современных компьютерах происходит замена традиционного интерфейса BIOS на современный интерфейс UEFI. Микросхема BIOS находится на материнской плате компьютера.
Производители микросхем БИОС периодически выпускают обновления, в которых исправляются ошибки, совершенствуется код BIOS для большей совместимости и эффективности. В некоторых случаях имеет смысл провести обновление прошивки BIOS для устранения неполадок или для повышения совместимости с новыми устройствами, подключенными к компьютеру.
Следует учитывать, что обновление БИОС приведет к потере гарантии. Компания Гигабайт обращает внимание, что в этом случае, вы несете всю ответственность за возможные неполадки или за выход из строя оборудования. Если не решаетесь делать прошивку БИОС самостоятельно, обратитесь к специалистам сервисного центра или в компьютерную мастерскую.
Обратите внимание на необходимое условие, которому обязательно нужно следовать при обновлении BIOS:
В процессе обновления БИОС отключение электричества может привести к необратимым последствиям. Поэтому позаботьтесь об источнике бесперебойного питания, который должен быть подключен к компьютеру во время прошивки BIOS, чтобы предотвратить неожиданное отключение электрической энергии.
Почему я выполнил обновление BIOS на своем компьютере
Несколько лет назад на моем компьютере вышла из строя материнская плата. Это произошло, как всегда неожиданно, в самый неподходящий момент. Мне пришлось делать вынужденный апгрейд на своем ПК, пришлось заменить практически все оборудование компьютера.
Была собрана определенная конфигурация, на основе материнской платы производства тайваньской компании Gigabyte из имеющихся в компьютерном магазине деталей. На материнской плате установлен БИОС от компании AMI — AMI BIOS UEFI.
Материнские платы Gigabyte поддерживают технологию DualBIOS. На системной плате находятся две микросхемы БИОС: основная и резервная. В случае выхода из строя основной микросхемы, произойдет восстановление BIOS из резервной копии. В этом случае, компьютер продолжит работать. В противном случае, без резервного БИОС, потребовалась бы замена материнской платы, если нет возможности заменить, вышедшую из строя микросхему.
В один из дней, после включения компьютера я увидел сообщение: «The Main BIOS is corrupted. The system will be recovered from the Backup BIOS…». Это сообщение в переводе на русский язык: «Основной BIOS поврежден. Система будет восстановлена из резервной копии BIOS. Не нажимайте на кнопки включения и перезагрузки, подождите несколько минут до завершения процесса. Происходит обновление основного BIOS».
Довольно быстро произошло восстановление БИОС, операционная система загрузилась и продолжила нормальную работу. Но, при последующих включениях компьютера, восстановление БИОС из резервной копии происходило заново.
Я понял, что необходимо обновить прошивку БИОС до новой версии. Для правильного выбора, обратите внимание на ревизию чипсета (у меня — rev.1.1), которую можно увидеть непосредственно на материнской плате или на коробке от материнской платы.
С помощью специализированных программ, например, можно заранее получить некоторые сведения о версии BIOS, установленной на компьютере. У меня была версия F2, на официальном сайте ее уже нет. Последняя доступная версия BIOS для моей материнской платы — F8.
На официальном сайте Gigabyte предлагается три варианта для обновления микрокода BIOS материнских плат:
- Обновление прошивки непосредственно из BIOS при помощи утилиты Q-Flash (пожалуй, самый безопасный способ).
- Обновление БИОС при помощи фирменной утилиты @BIOS из Windows.
- Обновление БИОС при помощи DOS утилиты, которую нужно записать на внешний носитель.
Первые два способа — самые легкие в применении. Начинающие пользователи, при использование Q-Flash в интерфейсе UEFI BIOS могут испытывать трудности. Поэтому, в этой статье мы рассмотрим самый простой способ: использование утилиты @BIOS для прошивки BIOS в материнской плате Gigabyte.
Обновление BIOS на материнской плате Gigabyte с помощью утилиты @BIOS
Утилита @BIOS запускается непосредственно из работающей операционной системы Windows. Прошивка БИОС до новой версии происходит в графическом режиме.
Сначала нужно скачать @BIOS с официального сайта Gigabyte. Распакуйте архив, установите программу на компьютер.
При обновлении БИОС следует проявить осторожность:
- Необходимо убедиться, что версия BIOS соответствует модели материнской платы.
- Не прерывайте процесс перепрошивки БИОС.
- Позаботьтесь о наличии источника электрического питания, который необходимо задействовать, чтобы исключить сбой подачи электроэнергии из электрической сети.
- Во время проведения обновления, операционная система Windows должна стабильно работать на компьютере.
- Закройте программы и соединения.
Для обновления БИОС на материнской плате Gigabyte, выполните следующие действия:
- В меню «Пуск», в списке программ найдите GIGABYTE, кликните по нему, запустите программу @BIOS. В окне утилиты отобразится информация о модели материнской платы, о версии и производителе BIOS. В правой части окна @BIOS расположены кнопки:
- Update BIOS from GIGABYTE Server — обновление BIOS с серверов Gigabyte.
- Update BIOS from File — обновление BIOS из файла, ранее скачанного на компьютер.
- Save Current BIOS to File — сохранение текущего BIOS в файл.
- About @BIOS — информация о программе.
- Сохраните текущий BIOS в файл на свой компьютер (на всякий случай). Нажмите на кнопку «Save Current BIOS to File», выберите место сохранения, дождитесь завершения операции. Если БИОС поврежден, то в его сохранении нет смысла.
- Нажмите на кнопку «Update BIOS from GIGABYTE Server».
- В открывшемся окне выберите сервер, с которого нужно скачать новую прошивку для БИОС. По умолчанию, предлагается для выбора самый близкий сервер от пользователя.
- Подтвердите выбор для загрузки версии БИОС. В окне находится информация о модели материнской платы, ревизии чипсета, версия BIOS, выбранная для обновления. Замечу, что почему-то в этом окне была показана версия BIOS F7, на компьютер была установлена последняя версия F8.
- Происходит процесс загрузки файла с новой прошивкой BIOS на компьютер.
- Далее откроется окно с сообщением, в котором предупреждают, что экран замрет на некоторое время во время установки BIOS. Спрашивают ваше согласие на обновление БИОС. Нажмите на кнопку «ОК».
- Затем начнется процесс обновления BIOS до новой версии, который займет некоторое время.
- После завершения процесса прошивки, откроется окно с сообщением: «Обновление BIOS завершено! Необходимо перезапустить вашу систему, чтобы применить новые изменения. (Перезагрузка настоятельно рекомендуется для текущего обновления BIOS)».
- Выполните рекомендации, нажмите на кнопку «Restart Now».
После перезагрузки компьютера, BIOS обновиться до новой версии.
Выводы статьи
При необходимости, пользователь может обновить прошивку БИОС до новой версии на материнской плате Gigabyte, при помощи утилиты @BIOS. При обновлении микрокода BIOS следует проявлять осторожность.
Рекомендуем также
Обновление биоса / BIOS с флешки » ПроПечатка
После покупки новой материнской платы, я решил сразу же обновить биос. А так как
Для начала нам нужно отформатировать нашу флешку, форматировать нужно не средствами windows, а специальными программами. Поэтому скачиваем программу [attachment=4]. Запускать её нужно от имени администратора. Запускаем программу, выбираем в ней нашу флешку, ставим файловую систему FAT (если флешка до 4гб) или FAT32 (если флешка больше 4гб) , ставим галочку Quick Format, нажимаем старт и жмём да.
Для того чтобы узнать вашу версию биоса, нажимаем сочетание клавиш Win+R и вводим msinfo32.
Перед нами появляется окно, в котором написана наша версия биоса.
Для того что бы узнать какая у вас материнская плата вам понадобится программа AIDA64, ну или посмотрите на коробке если она у вас осталась.
Биос нужно скачивать исключительно с сайта производителя, я скачивал вот отсюда http://www.gigabyte.ru/products/page/mb/ga-970a-d3rev_10. Помимо названия материнской платы, так же важна и её версия. На пример моя мат. плата бывает 1.0/1.1, 1.2, 1.3, 1.4, 3.0. У меня версия 3.0, не придав этому значения, я сразу скачал биос последней версии для материнской платы 1.0/1.1. При установке этого биоса у меня возникла ошибка. Поэтому будьте внимательней.
Скачиваем с сайта прошивку биоса, разархивироваем, и копируем файл биоса с расширением .F* или .B*, или .D* на нашу флешку. У меня это файл 970AD33.FD.
Далее войдите в биос, и выберите там Load Optimized Defaults сохраните настройки и перезагрузитесь. Далее войдите в биос и выберите Update BIOS from Drive, у меня же это кнопка F12 при включении, выберите ваша флешку, далее файл прошивки биоса. Здесь рекомендуется воспользоваться источником бесперебойного питания, возьмите у друзей на время, так как в процессе установке может возникнуть скачек напряжения, или отключить электричество. А это чревато тем, что придётся нести материнскую плату в сервисный центр. Дождитесь пока завершиться процесс установки.
После обновления биоса, обязательно выключите компьютер и отключите его от сети 220в, и выньте на минуту батарейку. Далее включите компьютер, зайдите в биос и выберите Load Optimized Defaults. Установите дату и время, и нужные вам настройки.
Как обновить BIOS на материнской плате Gigabyte
Как обновить BIOS на материнской плате Gigabyte
20.03.2017
BIOS – это программа, которая отвечает за работоспособность материнской платы, следовательно, практически всех компонентов компьютера. Производитель комплектующих Gigabyte оснащает свои материнки только самыми актуальными версиями БИОСа. Но со временем даже самая новая прошивка устаревает и требует обновления, которое может улучшить работу всего компьютера.
Неопытным пользователям рекомендуется воздержаться от самостоятельного обновления прошивки, т.к. есть риск нарушить работоспособность всей системы.
Подготовка и общие рекомендации
Несколько полезных советов:
- Скачивайте обновление только с официального сайта производителя. Ни в коем случае не доверяйте сторонним “умельцам”, который предлагают скачать их сборку БИОСа, обещая более широкий функционал и/или стабильную работу.
- Версия обновления должна подходить для вашей материнской платы. На сайте производителя всегда указывается, с каким оборудованием совместима та или иная версия обновления. Узнать модель и серийный номер своей материнской карты вы можете, прочитав мануал, который прилагается к устройству при покупке или разобрав корпус компьютера/ноутбука.
- Перед скачиванием и установкой изучите отзывы других пользователей об обновлении. Иногда оно наоборот ухудшает работу системы.
- Во время установки обновлений, убедитесь в том, что её не прервёт внезапный перебой в подаче энергии, перезагрузка/зависание системы.
- Если вы обновляетесь через Windows, то отключите интернет и антивирус, т.к. они могу прервать установку или открыть фоновые процессы, которые негативно скажутся на выполнении столь важной процедуры.
Проделайте эти действия, чтобы узнать модель своей материнской карты:
- Откройте терминал CMD, при помощи окна «Выполнить» (открывается комбинацией клавиш Win+R). Для открытия терминала, впишите в строку «cmd».
- В открывшемся терминале пропишите команду:
wmic baseboard get product
и нажмите Enter.
- Внизу будет выведена модель материнской платы.
Далее проделайте эти шаги, чтобы скачать актуальную версию обновлений:
- Для начала, при помощи сочетания клавиш Win+R и введите команду “msinfo32”.
- Откроется окно, где указаны все сведенья о системе. Найдите среди них пункт “Версия BIOS”. В данной строке прописана вся актуальная информация, касательно БИОСа.
- Теперь перейдите на официальный сайт Gigabyte и в верхнем меню выберите пункт “Поддержка”.
- На открывшейся странице найдите поле “Загрузить”, введите туда серийный номер вашей материнской платы и начните поиск.
- Вам предложат скачать самую свежую версию прошивки. Рекомендуется сверить предложение с текущей версией БИОС.
Есть два способа провести обновление:
- Напрямую через ОС. Для этого потребуется также скачать бесплатную утилиту @BIOS на сайте разработчика. Весь процесс потребует от вас несколько кликов и немного времени.
- Через БИОС. Подходит только для опытных пользователей. Данный метод является более безопасным, т.к. есть возможность создания резервных копий и отката, если обновление пройдёт неудачно.
Способ 1: обновление через ОС
После того как вы скачали утилиту и актуальную версию БИОСа с официального сайта, проделайте следующие действия:
- Запустите @BIOS. В левой части окна будут данные касательно текущей версии БИОСа. Чтобы начать обновление нажмите на “Update BIOS from Gigabyte server” или “Update BIOS from file”.
- В первом случае потребуется соединение с интернетом. Утилита сама скачает нужные файлы и начнёт установку. Рекомендуется пользоваться второй кнопкой, т.к. утилита скачивает только самую последнюю версию прошивки, которая может быть ещё “сырой”. Также при обновлении не рекомендуется оставлять ПК подключённым к интернету.
- Если вы обновляетесь при помощи уже скаченного файла, то утилита попросит выбрать нужный файл, который должен иметь расширение .ici. После выбора файла, БИОС начнёт обновляться.
- Во время процедуры компьютер может перезагрузиться несколько раз. По завершению вам придёт оповещение от системы.
Способ 2: обновление через DOS
Для этого вам потребуется перекинуть скаченную ранее версию BIOS на флешку. Подключите flash-накопитель к компьютеру и следуйте инструкции:
- Перезагрузите ОС и войдите в БИОС при помощи клавиши Del или F2-F12 (последнее зависит от конфигурации вашего ПК).
- Верните состояние BIOS к стандартным настройкам. Для этого в интерфейсе найдите пункт “Load optimized default”. Для выхода из БИОСа и перезагрузки нажмите на “Save and Exit”.
- Снова войдите в БИОС. Если всё получилось, то при нажатии на клавишу F8 у вас должно открыться подтверждение входа в интерфейс программы QFlash. Для входа нажмите Y на клавиатуре.
- Сделайте резервную копию БИОСа при помощи пункта “Save BIOS”.
- Теперь перейдите в “Update BIOS”. Программа спросит, откуда устанавливать обновление. Выберите подключённую к компьютеру флешку и на ней файл с нужным расширением.
- Далее потребуется подтвердить обновление нажатием клавиши Y.
- Процедура займёт не более 5 минут. Если всё прошло хорошо, то при попытке войти в БИОС вы увидите обновлённый интерфейс и функционал.
Самостоятельно обновить BIOS на материнской карте от Gigabyte вполне может обычный пользователь ПК. Самая главное следовать рекомендациям и шагам в инструкции.
Расскажи друзьям в социальных сетях
Как обновить BIOS материнской платы Gigabyte в Windows 10?
Привет, ребята, сегодня я собираюсь показать вам, как обновить BIOS материнской платы Gigabyte в Windows 10?Если вы продолжаете искать «, как обновить BIOS?» или «Как обновить BIOS материнской платы?» и «Как обновить Gigabyte BIOS?». Вы находитесь в нужном месте, чтобы получить ответы и решить проблему / ошибку.
Посмотрим ниже.
Bios можно обновить двумя способами
1.Использование @BIOS Utility (рекомендуется)
2. Использование Q-Flash (Quick Flash BIOS Utility)
Проверьте это: Как обновить / очистить кэш Google Amp?
шагов для обновления BIOS материнской платы Gigabyte в Windows 10?
Метод 1. Использование утилиты @BIOS (самый простой + рекомендуемый метод)
Шаг 1: Загрузите Gigabyte App Center Utility по ссылке ниже.
TrendingКак изменить язык в Need For Speed Heat? | Загрузите исправление для английского языка Need for Speed Heathttps: // www.gigabyte.com/Support/Utility
Шаг 2: Установите Gigabyte App Center и запустите его.
Шаг 3: Загрузите @BIOS Utility из Центра приложений.
Шаг 4: После загрузки утилиты @BIOS просто Запустите @BIOS.
* Важное примечание — Сделайте резервную копию текущего BIOS и затем продолжите.
Шаг 5: Перейдите на вкладку Save to File и нажмите кнопку Browse и выберите место, где вы хотите сохранить резервную копию BIOS.
Шаг 6: Перейдите на вкладку «Обновление » с вкладки «Сервер », выберите Bios Server Site и нажмите Next .
Шаг 6: Теперь проверьте правильность названия модели или нет и выберите последнее обновление BIOS , которое доступно на данный момент, и нажмите Next .
Шаг 7: Теперь дождитесь завершения процесса перепрошивки.
После процесса перепрошивки , вы закончили обновление BIOS.
Как вручную загрузить и установить Gigabyte Bios Update?
Шаг 1: Найдите модель материнской платы в Google (или) Введите название модели с ключевой фразой, заканчивающейся на Bios.
Шаг 2: Теперь откройте веб-сайт Gigabyte, который сначала появится в поиске Google для вашей модели материнской платы.
Шаг 3: Теперь перейдите на вкладку Support , выберите BIOS и загрузите последнюю версию BIOS.
* Важное примечание — Всегда читайте описание последних выпущенных BIOS и Проверяйте совместимость , поддерживает ли ваша материнская плата последние версии BIOS или нет.
Шаг 4: Теперь перейдите к обновлению на вкладке файла , выберите загруженный файл BIOS и продолжите.
Сейчас мигает Процесс начинается и ожидает завершения .
После процесса перепрошивки , вы закончили обновление BIOS.
Метод 2: Использование Q-Flash (утилита Quick Flash BIOS)
Шаг 1: Загрузите последний файл обновления BIOS с официального сайта Gigabyte (модель вашей материнской платы).
Примечание — Следуйте инструкциям по загрузке BIOS, приведенным выше
Шаг 2: Теперь отформатируйте USB-накопитель в формате FAT32.
Шаг 3: Теперь извлеките содержимое заархивированного файла обновления Bios в корень USB-накопителя.
Шаг 4: Перезагрузите компьютер и нажмите клавишу DELETE на экране загрузки, чтобы загрузить BIOS материнской платы.
Шаг 5: Теперь нажмите клавишу F8, чтобы загрузить Q-Flash BIOS.
Шаг 6: На вкладке «Процесс задач» щелкните опцию «Обновить биос ».
Шаг 7: На вкладке «Процесс файла» необходимо выбрать расположение файла последнего обновления BIOS.
Появится окно подтверждения с вопросом: «Вас спросят, хотите ли вы продолжить обновление нового BIOS».
Шаг 8: Щелкните Да , чтобы начать и Процесс проверки файла запускается, и новое обновление BIOS будет загружено и проверено.
Шаг 7: На вкладке «Выполнить процесс» Нажмите, чтобы Запустить процесс обновления.
Обычно обновление BIOS занимает 3-4 минуты
Дождитесь завершения процесса и будьте в курсе при обновлении BIOS (не выключайте компьютер во время обновления BIOS)
Вот и все! Ты готов, мужчина !
Это все об этой публикации. Поделитесь своими отзывами / реакциями об этом посте и оставьте комментарии , Задайте свои сомнения , мы здесь, чтобы помочь вам!
Обновление / прошивка BIOS — материнские платы MSI, Asus, Gigabyte, ASRock
Страница поддержки MSI BIOsДавно прошли те времена, когда использование дискеты и дисковода для обновления / прошивки BIOS той или иной марки / модели материнской платы было изворотливым, но необходимым делом.Когда неудачное обновление может сделать ваш компьютер полностью бесполезным, что потребует отправки материнской платы производителю для ремонта. Обновление может завершиться ошибкой при использовании неправильного или поврежденного файла BIOS, изворотливой дискеты или дисковода, или при отключении питания во время процесс обновления.
Только отключение электроэнергии может сделать компьютер бесполезным во время обновления BIOS
Теперь, благодаря улучшениям в обновляющем программном обеспечении, только отключение питания может сделать компьютер бесполезным во время обновления BIOS. Программное обеспечение может определить, является ли файл BIOS неправильным, поврежденным или что-то не так с флэш-носителем.
Например, я безуспешно пытался использовать старую флешку (15 лет, файловая система FAT32) для выполнения обновления, используя передний USB-порт корпуса ATX того же возраста. Система не выполняет обновление. Все остальные компоненты были совершенно новыми. Это означает, что разъемы USB 3.2 на новой материнской плате были подключены к кабелям USB 2.0, идущим от передней части старого корпуса. К счастью, обновление прошло успешно при использовании флеш-накопителя USB 3.2 (с использованием формата FAT32) и USB 3.2 порта для материнской платы на задней панели корпуса. Короче говоря, вы должны использовать новейшее оборудование для обновления / перепрограммирования BIOS.
Есть несколько способов обновить BIOS. Использование функции обновления в реальном времени, которую вы загружаете и устанавливаете, и прошивка BIOS с обновлением с помощью флэш-накопителя USB — два самых популярных метода. Мой любимый метод — флэш-накопитель.
Действия, предпринятые для обновления / прошивки BIOS материнской платы MSI B450M Pro M2 MAX
1 — Ниже показано, как я нашел и применил последнее обновление BIOS для материнской платы MSI B450M Pro M2 MAX.
Воспользуйтесь бесплатным инструментом CPU-Z, чтобы определить существующий BIOS, используемый этой материнской платой. В моем случае это была версия AMI BIOS A.50.
Посмотрите на вкладку Mainboard. На изображении ниже показана версия BIOS после обновления — A.80.
Обратите внимание, что вы также можете использовать CPU-Z для идентификации материнской платы (материнской платы), которую использует настольный ПК, чтобы иметь возможность посетить веб-сайт производителя материнской платы, который предоставляет BIOS и все другие обновления. Если вы хотите обновить BIOS портативного компьютера, посетите веб-сайт его производителя (Dell, HP и т. Д.))
Обновление / прошивка BIOS — инструмент CPU-Z для идентификации версии BIOS. Нажмите на изображение, чтобы просмотреть его в полном размере,Обновление / прошивка BIOS — Получите последний файл BIOS с веб-сайта msi.com
2. — Загрузите последнюю версию файла BIOS на веб-сайте msi.com. Процесс аналогичен при использовании сайта любого другого производителя материнских плат — Asus, Gigabyte, ASRock и т. Д.
Введите точную марку / модель материнской платы и слово BIOS в поисковой системе — msi b450m pro m2 max bios.
Самая прямая ссылка — https://www.msi.com/Motherboard/support/B450M-PRO-M2-MAX
.Эта ссылка ведет прямо на страницу поддержки (см. Изображение вверху этой страницы), которая предоставляет обновление для загрузки. Последнее обновление BIOS было бета-версией. Лучше избегать бета-тестирования, потому что они все еще проходят тестирование. Следующим обновлением было A.80, что на три обновления выше существовавшего файла BIOS A.50. На странице обновления обычно указывается, что каждое из обновлений исправляет, обновляет или добавляет.
Обновление / перепрошивка BIOS — Загрузите файл BIOS, который обычно поставляется в виде zip-файла.
3. — На странице поддержки материнской платы MSI B450M Pro M2 MAX загрузка zip-файла BIOS загружается в папку загрузок Windows 10, когда вы нажимаете на красный кружок с красной стрелкой, указывающей в нем.
Чтобы открыть папку «Загрузки», нажмите кнопку «Пуск» в Windows 10, нажмите «Документы». Эта папка открывается. Теперь найдите и нажмите «Загрузки» (внизу слева).
Файл в моей папке «Загрузки» имел имя 7B84vA8. zip. — 7884 — это кодовое название материнской платы MSI B450M Pro M2 MAX, а A8 означает обновление BIOS A.80.
Необходимо скопировать и вставить на USB-накопитель только файл BIOS
Щелкните zip-файл, чтобы открыть его. На изображении ниже показано, что произошло. Папка 7B84vA8 содержит два файла — текстовый файл .txt и файл обновления BIOS — E7B84AMS.A80. Вы должны выделить, а затем скопировать и вставить только этот файл обновления BIOS на пустой USB 3.x, отформатированный для использования файловой системы FAT32. Файл .txt. не обязательно.
Лучше всего использовать пустой флэш-накопитель, чтобы программе, выполняющей перепрошивку, не приходилось перебирать множество файлов, чтобы найти файл BIOS. Также не стоит использовать флешку очень большой емкости. Лучше всего использовать один с небольшой емкостью от 4 до 8 ГБ, если он у вас есть. В противном случае используйте диск от 16 до 32 ГБ. Причина в том, что там, где это возможно, вы не должны предъявлять слишком много требований к процессу перепрошивки.Старые системы могут не выполнять обновление с диском большой емкости. Материнская плата MSI была совершенно новой, когда я делал обновление, и она отлично прошла с использованием флэш-накопителя на 32 ГБ.
Для форматирования флешки нажмите Пуск => Документы. Флэш-накопитель отображается в нижней части левой части окна вместе с основным накопителем C: и любыми другими накопителями в системе. Щелкните левой кнопкой мыши на флешке. Выбор опции «Формат» в появившемся меню позволяет выбрать файловую систему — FAT32 или NTFS.Выберите опцию быстрого форматирования и позвольте процессу запуститься до появившегося сообщения, которое указывает, когда форматирование закончено. Теперь вы можете вставить файл BIOS на флешку.
Папка, которая появляется при открытии zip-файла, содержащего файлы обновления BIOS.Откройте папку 7B84v8, показанную на изображении выше, чтобы открыть два ее файла, а затем выделите и скопируйте только файл BIOS. В данном случае это E7B84AMS.A80. Затем щелкните по нему, чтобы открыть окно флэш-накопителя и вставить в него файл BIOS.
Теперь вы готовы обновить BIOS
В Win10 нажмите кнопку «Пуск» => «Питание» => «Перезагрузить», чтобы перезагрузить систему. Материнская плата MSI использует клавишу Del (Удалить) для открытия BIOS после перезагрузки или при запуске. Если вы запускаете систему из холодного состояния, просто продолжайте нажимать клавишу, открывающую BIOS — Del, F1 и т. Д. Руководство пользователя материнской платы, которое вы можете скачать с веб-сайта производителя, содержит всю техническую информацию о марке / модели. доски.Я заметил, что только дорогие материнские платы обычно поставляются с полным руководством пользователя. Поскольку MSI B450M Pro M2 MAX была недорогой материнской платой m-ATX, она не входила в комплект поставки.
Ниже приведены инструкции из руководства пользователя с использованием флэш-накопителя и методов обновления в реальном времени.
ПРИМЕЧАНИЕ: Вы должны полностью оставить процесс, пока он не завершится. Некоторые обновления перезагружают систему несколько раз. Этот конкретный BIOS от MSI вышел из BIOS и сразу перешел в Win10.
Обновление BIOS с помощью M-FLASH
1.Нажмите клавишу Del, чтобы войти в программу настройки BIOS во время процедуры POST.
2. Вставьте USB-накопитель, содержащий файл обновления, в компьютер.
3. Выберите вкладку M-FLASH и нажмите Да, чтобы перезагрузить систему и войти в режим прошивки.
4. Выберите файл BIOS для выполнения процесса обновления BIOS.
5. После того, как процесс прошивки будет на 100% завершен, система автоматически перезагрузится
Обновление BIOS с помощью Live Update 6 и обновление с использованием Windows 10
1. Установите и запустите MSI LIVE UPDATE 6 [Получите его с веб-сайта MSI]
2.Выберите Обновление BIOS.
3. Нажмите кнопку «Сканировать».
4. Щелкните значок «Загрузить», чтобы загрузить и установить последнюю версию файла BIOS.
5. Щелкните Далее и выберите В режиме Windows. Затем нажмите «Далее» и «Пуск», чтобы начать обновление BIOS.
6. После того, как процесс прошивки будет на 100% завершен, система автоматически перезагрузится.
Как прошить BIOS с помощью USB-накопителя
Недавно мне пришлось обновить BIOS на моем ПК до последней версии, чтобы включить поддержку чего-то особенного для материнских плат GIGABYTE, называемого On / Off Charge.В этом нет ничего страшного, так как за эти годы я перепрограммировал более нескольких BIOS, однако способ, которым это было сделано, был, скажем так, немного уникальным.
1. Утилита материнской платы или загрузочный USB?
На большинстве материнских плат есть какая-то программная утилита, которая позволяет считывать образ BIOS с USB-накопителя.
Несколько примеров:
На материнских платах GIGABYTE встроенная утилита называется Q-Flash, доступная с помощью клавиши END на клавиатуре при загрузке.
На материнских платах ASUS вы обычно можете использовать F2 при загрузке, и утилита для чтения образа флэш-памяти BIOS с USB-накопителя должна вызвать.
На материнских платах MSI это требует небольшого объяснения и просто показывает b.s. вам иногда нужно пройти через процедуру, чтобы прошить BIOS на материнской плате.
Хорошо, так что для MSI вам потребуется загрузочный USB-накопитель, загруженный в файловую систему среды «чистой DOS», и ничего больше, чтобы справиться с флешкой BIOS. Предоставляет ли MSI утилиту, позволяющую сделать загрузочной USB-флешкой в чистом виде для DOS? Я не мог найти ни одного. Вам не повезло в данный момент? Нет, есть обходной путь.
Вставьте USB-накопитель, который вы собираетесь использовать, загрузите Unetbootin, запустите его и намеренно выберите дистрибутив как FreeDOS, например:
.. и сделайте оттуда загрузочную флешку. Загрузка будет быстрой, потому что она очень маленькая, и утилита также быстро перенесет образ FreeDOS на ваш USB-накопитель.
Когда закончите, у вас будет загрузочная USB-флешка, совместимая с MS-DOS, которая имеет чистую среду DOS, необходимую для запуска материалов MSI после загрузки с нее.После того, как флешка будет создана, скопируйте необходимые файлы MSI BIOS и следуйте инструкциям MSI оттуда — при условии, что вы используете правильный порт USB, который будет рассмотрен в ближайшее время.
2. Использование соответствующей файловой системы
Независимо от того, используете ли вы служебную программу материнской платы или загружаетесь непосредственно с USB-накопителя, файловая система должна быть понятной для утилиты BIOS.
Здесь вы можете выбрать FAT16 и FAT32. Все остальное обычно не работает. Скорее всего, вы будете использовать FAT32, файловую систему по умолчанию, используемую в Windows при форматировании USB-накопителя.
3. Выберите правильный порт USB
Общее практическое правило здесь очень простое:
Всегда используйте порт USB, который находится непосредственно за материнской платой.
Это означает, что если вы попытаетесь использовать USB-порты, подключенные к передней части корпуса, или попытаетесь использовать порт, не подключенный к USB-концентратору, шансы, что он будет работать для целей перепрошивки BIOS, невелики. никто. При попытке использовать один, утилита BIOS просто не «увидит» его вообще.
Причина, по которой передние порты и порты концентратора не работают в этом конкретном случае, заключается в том, что они не активны при загрузке таким образом.
Дополнительное примечание: То же самое относится к тем из вас, у кого есть порты USB 3.0. Те, вероятно, не будут работать с загрузкой таким образом, поэтому придерживайтесь портов 2.0.
4. Не используйте часто используемые USB-накопители
Я лично столкнулся с этой проблемой.
У меня был действительно старый Sandisk Cruzer 512 МБ, поэтому я решил использовать его для копирования образа BIOS. Что ж, Q-Flash (утилита GIGABYTE для моей конкретной материнской платы) это совсем не понравилось, и при попытке прочитать образ BIOS с флешки обнаружил некоторую ошибку целостности файла.
Примечание: я был весьма благодарен за то, что утилита GIGABYTE оказалась достаточно умен, чтобы проверить целостность файла образа BIOS перед его фактическим использованием.
Я перезагрузился, скопировал образ на гораздо более новый Sandisk Cruzer объемом 4 ГБ, вернулся в Q-Flash, и в этот раз все прошло гладко. Ошибок чтения нет, изображение нанесено правильно.
Дополнительное примечание: также неплохо, что утилита Q-Flash позволяет вам сделать резервную копию существующего образа BIOS перед применением нового, поэтому, если что-то пойдет не так, вы всегда можете легко вернуться к старому.
5. Перепрограммируйте BIOS
Это самая простая часть процесса. Сегодня перепрошивка BIOS в основном такая же, как и всегда, но способ ее выполнения зависит от модели материнской платы.
Некоторые утилиты прошивки BIOS автоматически определяют, где находится ваш новый образ BIOS, и спрашивают, хотите вы его использовать или нет. Другие спросят вас, где находится изображение, требуя, чтобы вы перемещались с помощью клавиш вверх / вниз на клавиатуре и находили его таким образом (что не должно быть слишком сложно). А другие, такие как утилита MSI, требуют, чтобы вы напрямую вводили имя файла образа BIOS с расширением в командной строке, чтобы применить его.
В остальном процесс довольно универсален. Пока изображение наносится, вы получаете это огромное противное предупреждение с надписью «!!! НЕ ПЕРЕЗАГРУЖАЙТЕ СИСТЕМУ !!! » пока идет перепрошивка BIOS.
Небольшое примечание: я настоятельно рекомендую при перепрошивке BIOS подключать вашу систему к ИБП, будь то ноутбук или настольный компьютер. Если вы теряете питание во время прошивки BIOS, когда устройство выключается, до свидания, компьютер. Подключение к ИБП предотвращает это.
После применения нового образа все будет готово, и вам будет предложено перезагрузить компьютер.
Почему производители материнских плат до сих пор используют дискеты в качестве основного средства перепрограммирования BIOS?
К настоящему моменту можно было бы предположить, что ни один производитель материнских плат сегодня даже не подумает о том, чтобы дать кому-либо указание использовать дискету для прошивки BIOS, но примерно все из них делают.
Формат 3,5-дюймовых гибких дисков высокой плотности был представлен в 1987 году. Никто больше не пользуется дискетами и не пользуется ими уже много лет.Фактически, мы больше не можем даже создавать загрузочные дискеты через наши ОС, даже если бы захотели.
Какая сделка с OEM-производителями материнских плат, которые говорят нам использовать технологию хранения, которой всего один год до 25 лет, которой у многих из нас нет, и говорят нам сделать ее загрузочной, хотя мы не могли бы, даже если бы у нас была диск за это (а тем более сам носитель)?
Я пытался придумать этому хорошее объяснение, но не могу. Тот факт, что почти все производители материнских плат постоянно говорят нам использовать дискеты для прошивки BIOS, просто глуп; это особенно верно, учитывая, что все материнские платы поставляются совершенно новыми с минимум двумя портами USB, в то время как они не поставляются с дисководом для гибких дисков.
Q-Flash для Gigabyte B450 I AORUS PRO WIFI
Мотивация
Хорошо, это немного не по теме, но в какой-то момент может помочь кому-то другому, поэтому я просто публикую этот пост, связанный с аппаратной проблемой.
Недавно я купил детали для новой компьютерной системы mini-ITX (да!). В частности, я купил эти основные компоненты:
- Gigabyte B450 I AORUS PRO WIFI (версия 1.0)
- AMD Ryzen 7 3700X
- Сапфир Radeon RX 5700 XT
- … прочее
Теперь, чтобы иметь возможность запустить его успешно, я знал, что мне придется перепрограммировать / обновить BIOS перед установкой Ryzen 3-го поколения. процессор.Для этого я получил «буткит ЦП» (см. Здесь) непосредственно от AMD, с помощью которого я смог запустить ПК и войти в BIOS для выполнения обновления, однако…
ПРИМЕЧАНИЕ 1: действительно хорошо от AMD: просто напишите их, дайте понять, что вам нужен «старый» процессор для перепрошивки BIOS, и они вам пришлют (конечно: вы должны отправить его обратно, когда закончите)
ПРИМЕЧАНИЕ 2: имейте в виду, что не каждая материнская плата поддерживает новый Ryzens с самого начала и что может потребоваться обновление прошивки!
Описание проблемы
После скачивания (то, что я подумал..) правильная версия BIOS, каждый раз, когда я входил в BIOS и пытался перепрограммировать BIOS (нажатие F8 для доступа к утилите Q-Flash) Я получил «ошибку проверки идентификатора BIOS» … отстой, как вы понимаете. Даже после того, как попробовали несколько разных версий BIOS в дополнение к набору различных USB-устройств (что предлагается на некоторых онлайн-форумах), Мне не удалось установить новую версию BIOS (исходной была F30, моей целевой версией была F40, чтобы включить Ryzen 3-го поколения).
Решение
Это.Было. Так. Простой.
Я использовал обновления BIOS с этой страницы, хотя мне следовало использовать те, которые находятся здесь. Увидеть разницу? Я тоже … сначала. Оказывается, есть две очень похожие модели mobo (на хорошем сленге «материнская плата»):
- B450 I AORUS PRO WIFI (версия 1.0)
- B450 AORUS PRO WIFI (версия 1.0)
Конечно, у меня первый с тех пор, как я построил систему mini-ITX, однако при поиске обновлений BIOS Я полностью пренебрегал «I», что привело к неудачным попыткам обновления BIOS.
После загрузки обновлений для правильного мобо, все просто, все заработало как шарм…
Сводка
Ну, на самом деле могу сказать только одно:
** Тщательно проверьте модель своей материнской платы и обязательно загрузите соответствующие файлы обновлений! **
Вот и все, чисто и просто. Судя по всему, другие люди во всемирной паутине могли точно так же решать свои проблемы…
А пока прощай!
Как прошить BIOS на материнской плате Gigabyte GA-7ZX VIA KT133
Материнская плата GA-7ZX от Gigabyte использует технологию Socket A для поддержки процессоров AMD Athlon или Duron.Встроенная микросхема BIOS содержит микропрограммное обеспечение, используемое для запуска компьютера и инициализации оборудования, готового к передаче управления операционной системе. Вы можете обновить BIOS до последней версии с помощью утилиты Gigabyte @BIOS, которая позволяет перепрограммировать BIOS из Windows. Перепрограммирование BIOS может исправить существующие проблемы с оборудованием или добавить функции на материнскую плату и поддержку нового оборудования.
Инструкции
- 1
Загрузите последнюю версию утилиты @BIOS для платы с сайта поддержки Gigabyte.Перейдите на страницу материнской платы GA-7ZX и нажмите «Список утилит» в меню в левой части экрана. Прокрутите вниз до списка «@BIOS» и щелкните ссылку для загрузки (см. Ресурсы). Сохраните файл на жестком диске вашего компьютера.
2
Щелкните правой кнопкой мыши кнопку «Пуск» в Windows, затем щелкните «Открыть проводник Windows». Перейдите в каталог, в котором вы сохранили файл @BIOS, и дважды щелкните, чтобы извлечь файлы. Выберите место, куда нужно извлечь файлы, и нажмите «Извлечь.»Дважды щелкните файл« Setup »в папке« atBIOS », созданной после завершения извлечения. Следуйте инструкциям, чтобы завершить процесс установки.
3
Загрузите последний файл FG BIOS со страницы BIOS материнской платы GA-7ZX. Дважды щелкните загруженный файл и выберите место для извлеченного файла. Это создает файл BIOS с именем 72X.FG.
4
Закройте все приложения, работающие под Windows, и временно отключите все антивирусные программы или брандмауэры, которые могут помешать процессу перепрограммирования.
5
Запустите приложение @BIOS из меню «Пуск» Windows. Нажмите «Сохранить текущий BIOS», чтобы сделать резервную копию BIOS, установленного на материнской плате. Вернитесь к этой копии, если возникнут проблемы с новым BIOS.
6
Нажмите кнопку «Обновить BIOS». Перейдите в папку с файлом BIOS «72X.FG» и нажмите «Открыть». Нажмите «ОК», когда вас спросят, хотите ли вы обновить BIOS. Полоса внизу окна @BIOS отображает прогресс.Нажмите «ОК», когда процесс флэш-памяти завершится. Нажмите «Выход», чтобы закрыть @BIOS.
7
Перезагрузите компьютер. По мере загрузки компьютера на экране POST отображается новая версия BIOS.
Нравится:
Нравится Загрузка …
СвязанныеКак проверить наличие последней версии BIOS материнской платы для процессоров AMD Ryzen 5000
Источник: Rich Edmonds / Windows Central
AMD объявила вместе с процессорами серии Ryzen 5000, что материнские платы A520, B550 и X570 будут поддерживать новые процессоры.Некоторым может потребоваться обновление BIOS, но мы собрали все лучшие материнские платы, которые, как подтверждено, работают с новыми процессорами. Вот как проверить, подходящая ли у вас материнская плата, и как обновить BIOS.
Продукты, использованные в этом руководстве
Убедитесь, что ваша материнская плата поддерживает процессоры AMD Ryzen 5000
Мы составили список материнских плат, поддерживающих процессоры AMD Ryzen серии 5000, а также минимальную версию BIOS, необходимую для получения поддержки. Вероятно, можно использовать материнскую плату серии 400, но поддержка еще не реализована.На всякий случай просто обновите BIOS материнской платы до последней доступной версии.
Если ваша материнская плата указана в приведенных выше списках, вам может потребоваться обновить BIOS, чтобы включить поддержку новых процессоров AMD Ryzen 5000 4-го поколения. Есть простой способ проверить, какая у вас версия BIOS, но если вы создаете совершенно новую систему, вам может потребоваться проверить, что обновление BIOS предустановлено, иначе вам может потребоваться процессор Ryzen 3000 для выполнения Обновить.
Автоматическое обновление BIOS (рекомендуется)
Обратите внимание, что этот процесс может отличаться у разных производителей материнских плат, но приведенные ниже шаги все равно должны быть актуальными.Лучше всего, если ваш компьютер будет подключен к маршрутизатору с помощью кабеля для этого автоматического метода. Если он использует ключ Wi-Fi, вы можете столкнуться с проблемами, когда материнская плата не подключается к Интернету напрямую. Если это так, воспользуйтесь нашим методом обновления вручную.
- Установите и запустите CPU-Z .
- Проверьте версию BIOS , которая сообщает о версии, которая вам нужна, в таблицах выше.
- Если вам нужно обновить, перезагрузите компьютер .
- Продолжайте нажимать кнопку «Del» или «F2» , когда увидите заставку производителя.
- Перейдите в утилиту обновления BIOS .
- Следуйте указаниям мастера, выбрав DHCP в качестве метода подключения.
- Разрешите программе проверять наличие обновлений (может потребоваться перезагрузка. Если требуется перезагрузка, повторите шаги 2–4 еще раз).
- Установите последнее обновление BIOS .
- Повторите шаг 2 еще раз.
- Убедитесь, что версия BIOS соответствует хотя бы той версии, которая вам нужна в CPU-Z.
Теперь вы можете выключить систему и вставить процессор AMD Ryzen серии 5000.
Обновление BIOS вручную
- Установите и запустите CPU-Z .
- Проверьте версию BIOS , которая сообщает о версии, которая вам нужна, в таблицах выше.
- Если вам нужно обновить, посетите веб-сайт производителя материнской платы:
- Загрузите соответствующее обновление BIOS для своей материнской платы.
- Распакуйте файл и скопируйте загруженное обновление BIOS на флешку .
- Перезагрузите компьютер.
- Продолжайте нажимать кнопку «Del» или «F2» , когда увидите заставку производителя.
- Перейдите в утилиту обновления BIOS .
- Выберите обновление BIOS с помощью флэш-накопителя.
- Следуйте указаниям мастера (может потребоваться перезагрузка. Если требуется перезагрузка, выполните шаги 2–4 еще раз).
- Убедитесь, что версия BIOS соответствует хотя бы той версии, которая вам нужна в CPU-Z.
Теперь вы можете выключить систему и вставить процессор AMD Ryzen серии 5000.
Вам понадобится процессор Ryzen 4-го поколения
Чтобы воспользоваться всеми улучшениями, которые AMD добавила в процессоры Ryzen серии 5000, вам нужно купить один.
Игровое совершенство
AMD Ryzen 9 5900X
Отличное соотношение цены и качества с высокими характеристиками
Новый Ryzen 9 5900X от AMD — это чудовищный процессор с 12 ядрами и 24 потоками. По сравнению со старым Ryzen 9 3900X, он во многих отношениях быстрее благодаря тому, что AMD добилась больших успехов в повышении эффективности, чтобы добиться еще большей производительности от процессора того же размера.
Мы можем получать комиссию за покупки, используя наши ссылки. Учить больше.
Безопасная WindowsНет поддержки TPM? Попробуйте один из этих модулей материнской платы.
Если ваш компьютер каким-то образом не имеет поддержки доверенного платформенного модуля (TPM) через микропрограмму и ваш UEFI BIOS, мы рекомендуем проверить руководство вашей материнской платы на предмет заголовка TPM. Если у вас есть один подарок, вы можете попробовать проверить, будет ли один из них совместим, чтобы подготовить вас к Windows 11.
Становится горячо, горячо, горячоNZXT делает лучший кулер AIO для Corsair 275R Airflow
Чтобы максимально использовать возможности процессора, вам нужно рассмотреть возможность водяного охлаждения моноблока. Corsair 275R Airflow может поддерживать радиаторы диаметром до 360 мм, поэтому мы собрали несколько прекрасных примеров одних из лучших AIO, которые поместятся внутри этого шасси.
Обновление BIOS с помощью GIGABYTE Q Flash Utility
Увидев, что GIGABYTE анонсировала новый BIOS для пользователей серии X79, я подумал, что было бы полезно просто вернуться к работе по фактическому обновлению BIOS вашей материнской платы.Хотя для более опытных пользователей, опытных пользователей и оверклокеров это будет простая и знакомая задача, это простое руководство, к которому менее опытные пользователи могут обратиться при обновлении BIOS на основе удобной утилиты GIGABYTE Q Flash.
Хотя есть несколько способов обновить BIOS материнской платы, многие опытные пользователи предпочитают использовать GIGABYTE Q Flash, утилиту, встроенную в ПЗУ CMOS BIOS вашей платы. Q Обновление Flash предпочтительнее просто потому, что оно не зависит от стабильной среды ОС для обеспечения безопасного обновления BIOS, т.е.е. он удаляет вашу ОС как возможную точку отказа.
Первое, что вам следует сделать, это посетить веб-сайт GIGABYTE и найти последнюю версию BIOS для вашей материнской платы. Каждой версии BIOS предшествует буква F, за которой следует число. Так, например, в случае наших новых обновлений BIOS серии X79 последней версией для этих плат является версия F7. Файл, который вы загружаете у нас, представляет собой самоисполняемый файл 7-Zip (в основном это сжатая папка, содержащая несколько файлов). Чтобы открыть файл, просто дважды щелкните по нему, внутри вы найдете три файла (GIGABYTE также связывает несколько небольших полезных файлов, которые помогут вам обновить BIOS в среде DOS, но мы оставим это на другой день).Один файл, который нам нужен, называется так же, как ваша материнская плата, с точкой и версией BIOS. Итак, в случае с платой X79-UD3 файл, который мы ищем, называется просто X79UD3.F7
Затем мы должны скопировать этот файл BIOS на флэш-накопитель USB. Раньше мы использовали флоппи-дисковод, но сегодня вы можете использовать любой тип USB-флеш-накопителя любой емкости и любой марки. Единственным условием является то, что он должен быть отформатирован в FAT32 — но не волнуйтесь, FAT32 на сегодняшний день является наиболее распространенным типом форматирования для флэш-накопителей USB, так что это не должно быть проблемой.
Теперь, подключив USB-накопитель, мы можем перезагрузить компьютер. Когда компьютер перезагрузится и войдет в режим POST, нажмите клавишу «End» на клавиатуре. Вы автоматически перейдете к утилите GIGABYTE Q Flash. Примечание: вы также можете получить доступ к Q Flash из BIOS, нажав клавишу «F8». Оказавшись внутри утилиты Q Flash, вы найдете простой графический интерфейс с двумя вариантами. Во-первых, «Сохранить BIOS с диска» (это можно использовать для создания копии BIOS) или «Обновить BIOS с диска», который мы хотим выбрать.
После того, как мы выберем «Обновить BIOS с диска», мы увидим список подключенных дисков FAT32, поэтому, если у вас нет нескольких подключенных флэш-накопителей USB (или один или несколько жестких дисков отформатированы в теперь устаревшая система формата FAT32), появившийся здесь диск будет флэш-накопителем USB с вашим новым BIOS. Выберите этот диск.
После этого вы увидите весь список применимых файлов BIOS на диске. Примечание: если у вас есть несколько версий BIOS на диске, все они будут отображаться, поэтому выберите новый файл BIOS, который в приведенном выше примере будет X79UD3.F7. После того, как вы выбрали новый файл BIOS, нажмите Enter.
Q Flash проверит совместимость выбранного файла и запишет новый файл BIOS в микросхему CMOS на вашей плате. После повторной проверки BIOS вы увидите сообщение «Копирование BIOS завершено — Пройдено!», Что означает, что все готово.
После перезагрузки вы обнаружите, что ваш компьютер вернулся к настройкам BIOS «Оптимизированные по умолчанию», поэтому обязательно настройте BIOS так, как вам удобнее, с точки зрения порядка загрузки, разгона и конфигурации устройства.
.

 Спрашивают ваше согласие на обновление БИОС. Нажмите на кнопку «ОК».
Спрашивают ваше согласие на обновление БИОС. Нажмите на кнопку «ОК».