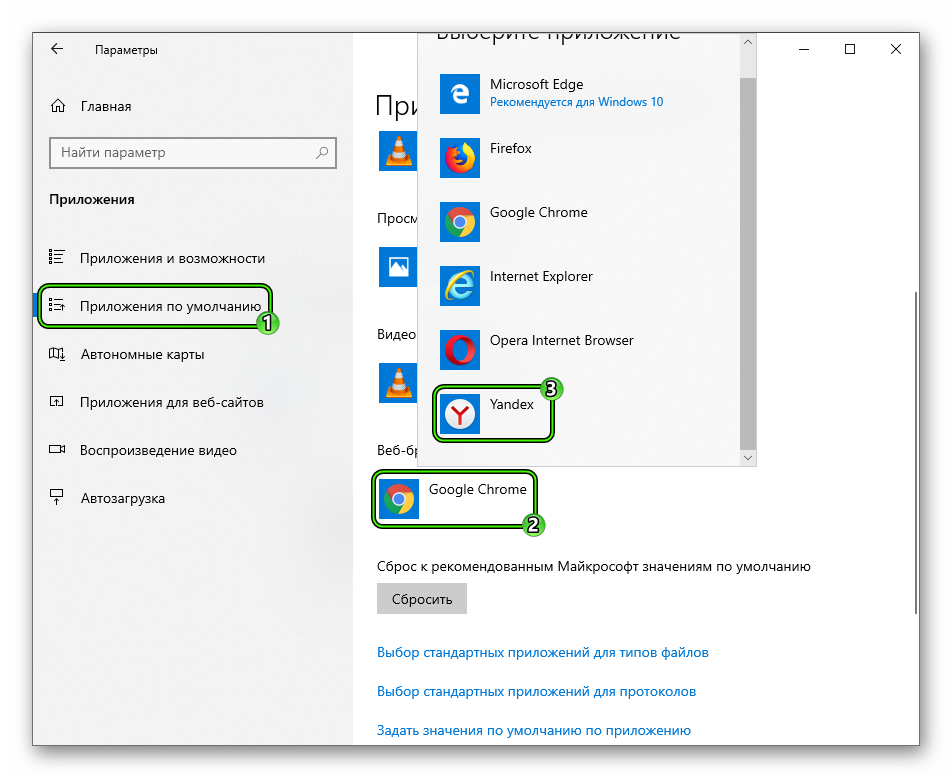Как обновиться до Windows 10 — Пошаговая инструкция
Готовы обновиться до Windows 10? Достаточно осуществить несколько простых шагов для плавного перехода на новую операционную систему от Microsoft. Если вы используете Windows 7 или более новую ОС, — обновление пройдет для вас бесплатно.
Проверьте версию ОС
Windows 10 бесплатно можно установить пользователям компьютеров и планшетов с Windows 7, Windows 8 и Windows 8.1. Для того, чтобы выяснить, какая версия windows установлена на вашем устройстве, смотрите эту инструкцию Microsoft. Для перехода на десятку вы должны быть наделены правами администратора.
Создайте резервную копию ПК
Чтобы защитить все файлы, которые имеются на вашем компьютере, я настоятельно рекомендовал бы вам создать резервную копию вашего компьютера, на случай, если что-то пойдет не так во время процесса обновления. Подробное описание процесса, см. в инструкции Как подготовить компьютер к установке Windows 10.
Обновите текущую версию Windows
Вам нужно будет установить все обновления для вашей текущей версии Windows.
- В Windows 7 откройте «Пуск», «Панель управления», «Система и безопасность» и «Центр обновления Windows»;
- В Windows 8 и 8.1 выберите «Пуск», «Настройки ПК», «Обновление и восстановление» и «Центр обновления Windows».
Обновляетесь. Возможно, вам придется осуществить установку обновлений неоднократно, чтобы подтянуть действительно все, что предлагают разработчики.
Обновление до Windows 10
Как только на вашем компьютере установятся все необходимые обновления, на панели задач рабочего стола появится значок Windows, и вы сможете зарезервировать за собой Windows 10. Следуйте инструкциям на экране монитора. Вы можете ввести свой адрес электронной почты, чтобы подтвердить обновление (необязательно).
Зарезервировав обновление до windows 10 все, что можете сделать, — это ждать, пока Microsoft автоматически отправит новую ось на ваш компьютер.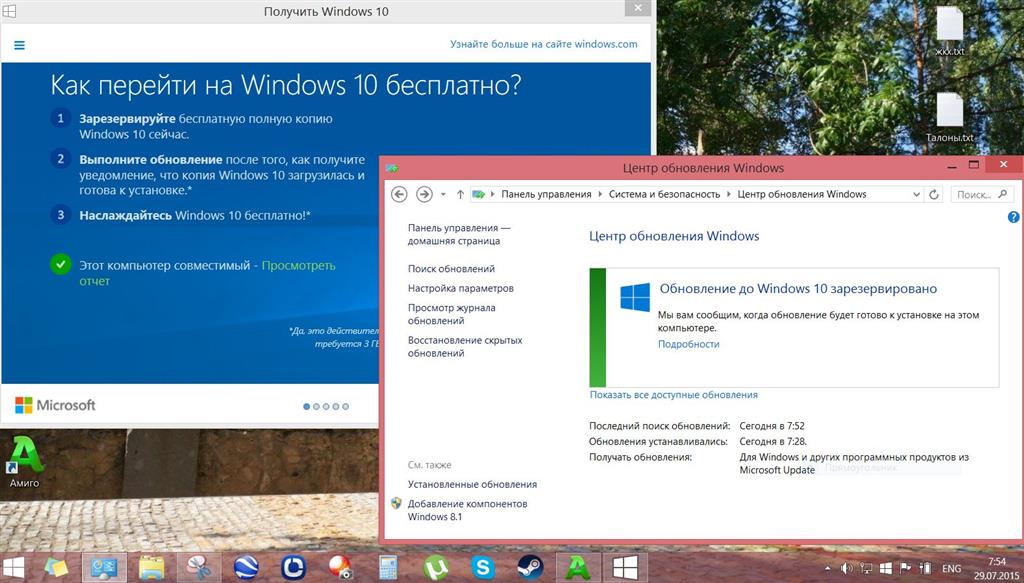 Процесс ожидания составляет от двух-трех дней до одной недели. Вы получите уведомление.
Процесс ожидания составляет от двух-трех дней до одной недели. Вы получите уведомление.
Для опытных пользователей
Если вы выполнили все шаги, указанные в инструкции и не желаете ждать уведомления от Microsoft, — есть способ ускорить процесс. Ознакомьтесь с инструкцией по ручной загрузке и установке Windows 10, которая находиться в нашем путеводителе.
Как изменить редакцию Windows 10 без потери данных и переустановки
Бывает такое, что, установив Windows 10 редакции Home или Pro, пользователь через некоторое время осознает, что сделал ошибку и ему нужно было остановить свой выбор на более функциональной редакции. Как быть в такой ситуации, неужели придется переустанавливать Windows с нуля? Нет, в этом нет нужды, например, для перехода с Windows 10 Pro на Enterprise достаточно будет выполнить всего одну команду. С Windows 10 Home и серверными версиями всё немного сложнее, но обо всём по порядку.
От Windows Pro до Windows Enterprise
Напоминаем, что уточнить текущую редакцию операционной системы вы можете в разделе Система -> О программе приложения «Параметры» или выполнив в PowerShell команду DISM /online /Get-CurrentEdition и посмотрев значение строки «Текущий выпуск».
Воспользовавшись же командой DISM /online /Get-TargetEditions, вы можете вывести в консоли все доступные для обновления редакции. Как видите, наша Windows 10 Pro ничего не имеет против обновления до старшей Enterprise.
А раз так, выполняем такую команду:
changepk.exe /ProductKey public-key
Здесь public-key — это публичный ключ, позволяющий повысить профессиональную редакцию до корпоративной; эта информация не является секретной, ключи доступны на сайте Microsoft.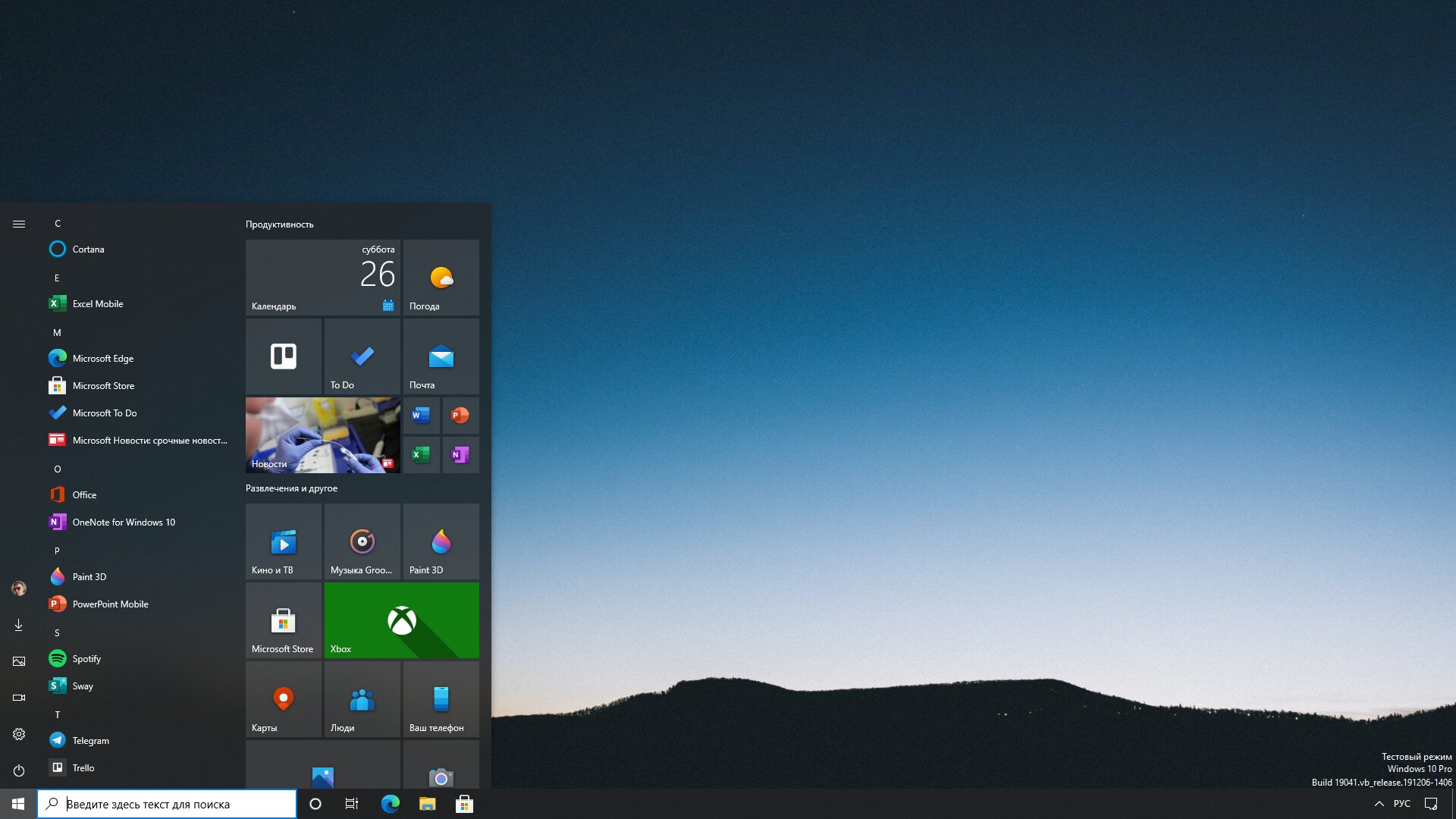 Ниже прилагаем таблицу клиентских публичных KMS-ключей, предназначенных для обновления младшей редакции до старшей, указанной в левой колонке таблицы.
Ниже прилагаем таблицу клиентских публичных KMS-ключей, предназначенных для обновления младшей редакции до старшей, указанной в левой колонке таблицы.
Процедура перехода займет пару минут, и, когда вы выполните команду проверки редакции, то увидите, что редакция
Переход Windows 10 с Home на Pro
Аналогичным образом перейти без потери установленных программ и данных можно и с Home на Pro или Enterprise, но публичный ключ, скорее всего, для этого не подойдет. По крайней мере, после выполнения команды с public-key у нас ничего не изменилось. Возможно, потому что мы использовали раннюю сборку. Чтобы проапгрейтить домашнюю редакцию, в разделе «Активация»

На этот раз всё должно сработать, заняв немного больше времени, кроме того, вам нужно будет по завершении процедуры обновления выполнить перезагрузку компьютера.
Как перейти с Linux на Windows 10
Вариант 1: Форматирование диска с дальнейшей установкой Windows 10
Этот способ подойдет пользователям в тех случаях, когда надобность в Linux просто отпала. Тогда ничего не мешает просто отформатировать содержимое диска или только конкретный раздел, чтобы без проблем инсталлировать туда Windows 10. В таких ситуациях никаких дополнительных настроек производить не придется, поскольку по сути это будет обычная «чистая» установка новой операционной системы на пустой жесткий диск или SSD. На нашем сайте уже имеется статья по данной теме, поэтому вам остается только изучить инструкции, перейдя по указанной ниже ссылке.
Подробнее: Руководство по установке Windows 10 с USB-флешки или диска
Вариант 2: Установка Windows 10 рядом с Linux
Многие пользователи знают о том, что установить любой дистрибутив рядом с любой версией Виндовс очень просто, поскольку не возникает никаких конфликтов с загрузчиками, а также инсталляторы предлагают выбрать соответствующий пункт, чтобы сохранить все файлы обнаруженной ОС.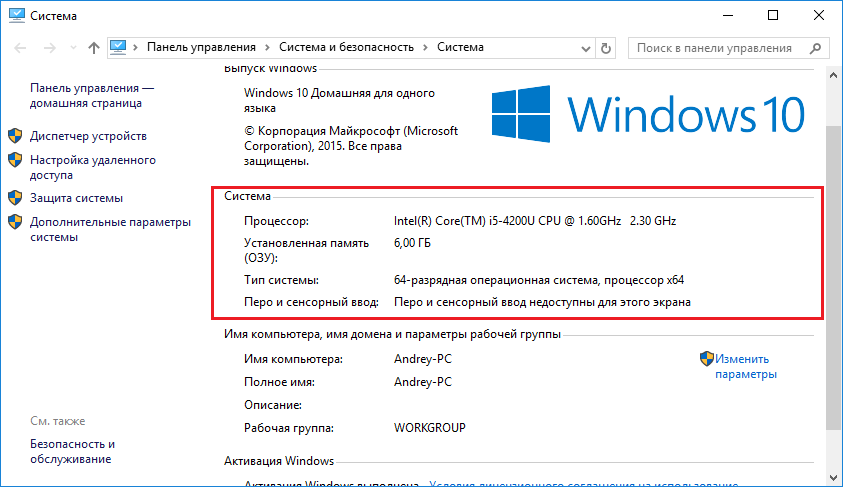
Шаг 1: Работа с дисковым пространством в Linux
Для начала переместимся к Linux, чтобы здесь создать свободное дисковое пространство, которое в дальнейшем будет использовано для разметки файловой системы при установке Windows 10. За пример предлагаем взять самый популярный дистрибутив — Ubuntu, а вы, отталкиваясь от особенностей используемой сборки, выполните точно такие же действия.
- К сожалению, сжать раздел в Линукс просто так не получится, поскольку системный том изначально смонтирован, а размонтировать его нельзя. Придется запускать компьютер с LiveCD. Детальнее о создании такого загрузчика читайте в материале по ссылке ниже.
- После успешного создания загрузочной флешки запустите ее и переходите к режиму ознакомления с ОС.

- Откройте меню приложений и запустите оттуда стандартную программу GParted.
- В ней щелкните правой кнопкой мыши по существующему разделу, выберите пункт «Отмонтировать», а затем «Изменить размер/Переместить»
- Откроется всплывающее окно. В нем настройте свободное пространство удобным образом, отделив необходимое количество мегабайт для новой операционной системы.
- После этого щелкните ПКМ по строке «Не размечено» и выберите «Новый».
- В пункте «Создать как» отметьте «Расширенный раздел» и нажмите на «Добавить» или клавишу Enter.
- Осталось только кликнуть на значок в виде галочки, чтобы запустить выполнение заданных задач.
- Подтвердите применение операции к устройству.
- Дождитесь завершения этого процесса. Он может занять несколько минут, что зависит от быстродействия компьютера и количества размеченного пространства.

- Вы будете уведомлены об успешном завершении текущей операции, а это значит, что можно завершать работу с Linux и переходить к установке Windows 10.
Загрузка Linux с LiveCD
Мы рекомендуем отделять свободное пространство от основного раздела Linux только с конца, поскольку в начале всегда хранятся важные файлы для загрузки системы, о чем вы и должны быть уведомлены при работе с утилитой GParted. Дополнительно отметим, что стоит создать пространство с запасом и учетом того, что при работе с Windows может понадобиться добавление второго логического тома для хранения пользовательских файлов.
Шаг 2: Установка Виндовс 10
Мы бы не стали останавливаться на этом этапе, поскольку он знаком многим пользователям, но решили сделать это, чтобы учесть абсолютно все нюансы, связанные с неразмеченным пространством и созданием загрузочной флешки в Linux.
- Для начала приобретите Windows 10 на официальном сайте или загрузите ISO-образ. После этого его придется записать на флешку или диск, чтобы задействовать это устройство в качестве загрузочного.
 Детальнее о выполнении этой операции в Linux читайте в другом материале на нашем сайте, воспользовавшись указанной ниже ссылкой.
Детальнее о выполнении этой операции в Linux читайте в другом материале на нашем сайте, воспользовавшись указанной ниже ссылкой. - Загрузитесь с записанного съемного носителя и выберите язык для инсталляции Виндовс.
- Затем нажмите на кнопку «Установить».
- Введите ключ продукта или пропустите этот шаг.
- Примите условия лицензионного соглашения, чтобы перейти далее.
- Выберите тип установки «Выборочная».
- Вы увидите незанятое пространство, которое мы добавили в предыдущем шаге. Можно сразу же на него установить ОС или создать еще один логический том, например, под буквой D.
- После этого выберите раздел для инсталляции и нажмите на «Далее».
- Подождите, пока все файлы будут установлены.
- После перезагрузки следуйте отобразившимся инструкциям, чтобы настроить Windows 10.
- Сразу же после запуска можно выключать ОС, поскольку далее придется настроить загрузчик GRUB.

Подробнее: Запись ISO-образов на флешку в Linux
Позже вы сможете вернуться к использованию Windows 10, но сейчас загрузчик сломан, поэтому не получится корректно загрузить ни одну из инсталлированных ОС. Давайте приступим к исправлению этой ситуации.
Шаг 3: Восстановление загрузчика GRUB
Загрузиться в Linux на данном этапе не получится, поскольку загрузчик GRUB был нарушен. Придется вернуться к LiveCD, о которой мы уже говорили в первом шаге. Вставьте флешку с образом диска в свободный разъем и запустите компьютер.
- В появившемся окне инсталляции переходите к ознакомлению с дистрибутивом.
- Откройте меню приложений и запустите оттуда «Терминал». Сделать это можно и через горячую клавишу Ctrl + Alt + T.
- Смонтируем корневой раздел с файлами Linux. По умолчанию за это отвечает команда
sudo mount /dev/sda1 /mnt. Если расположение диска отличается от /dev/sda1, замените данный фрагмент на необходимый. - Следующая серия команд необходима для монтирования раздела с загрузчиком, если такой выделен в отдельный логический том.
 Для этого используйте строку
Для этого используйте строку sudo mount --bind /dev/ /mnt/dev/. - Вторая команда имеет вид
sudo mount --bind /proc/ /mnt/proc/. - В конце остается только указать
sudo mount --bind /sys/ /mnt/sys/, чтобы завершить монтирование файловых систем. - Перейдите к работе с необходимым окружением, указав
sudo chroot /mnt/. - Здесь начните инсталляцию файлов загрузчика, вписав
grub-install /dev/sda. - После этого выполните обновление через
update-grub2. - Вы будете уведомлены об обнаружении операционных систем и успешном окончании генерирования файла настройки GRUB.
- Перезагрузите компьютер, воспользовавшись удобным для вас методом.
- Теперь при старте ПК можно выбрать одну из установленных ОС для дальнейшей ее загрузки.
Теперь вы знакомы с принципом инсталляции Windows 10 рядом или вместо Linux.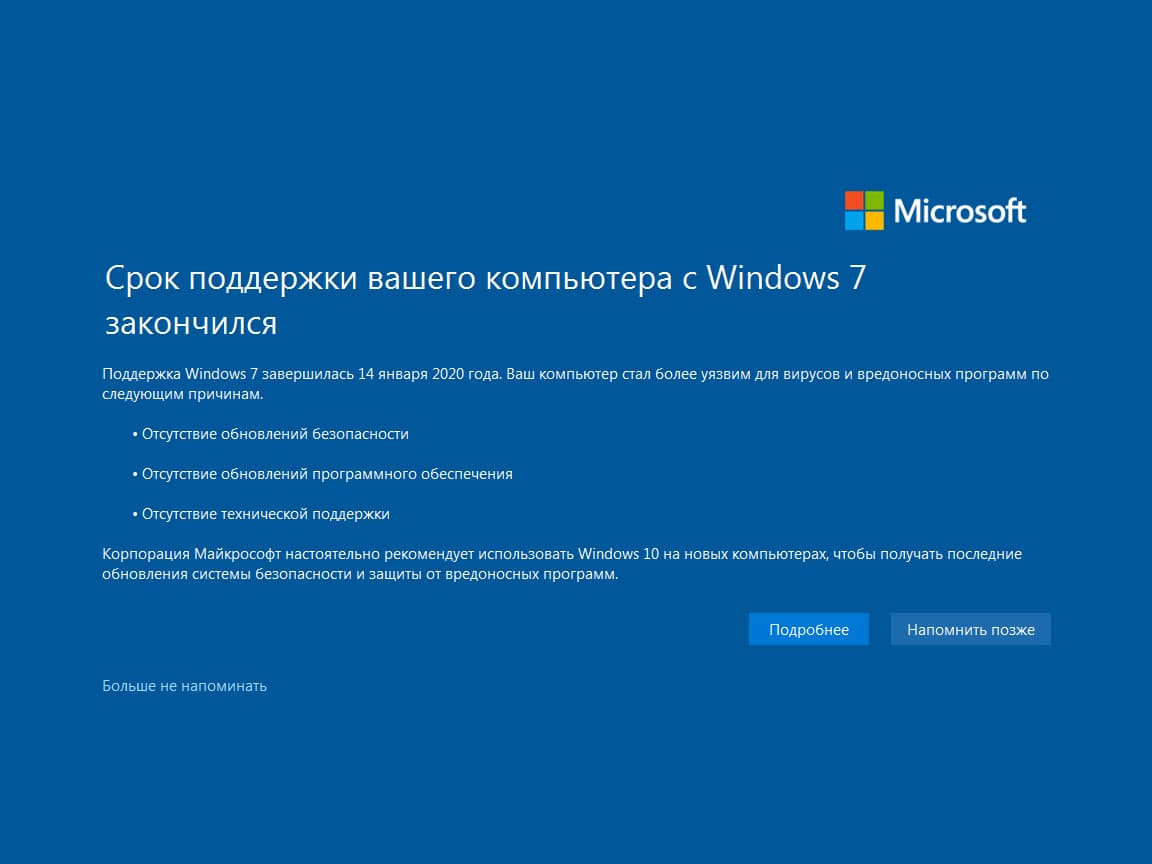 Как видно, при выполнении этой процедуры следует учитывать определенные особенности, которые связаны с загрузчиком операционных систем. Если все делать с точностью по приведенным инструкциям, никаких проблем с установкой возникнуть не должно и обе ОС будут доступны для взаимодействия в любой момент.
Как видно, при выполнении этой процедуры следует учитывать определенные особенности, которые связаны с загрузчиком операционных систем. Если все делать с точностью по приведенным инструкциям, никаких проблем с установкой возникнуть не должно и обе ОС будут доступны для взаимодействия в любой момент.
Опишите, что у вас не получилось. Наши специалисты постараются ответить максимально быстро.
Помогла ли вам эта статья?
ДА НЕТВсе, что необходимо знать перед тем, как перейти на Windows 10
Многие из вас с нетерпением ждут возможности перейти на Windows 10, что не удивительно, ведь в новой ОС станут наконец-то доступными полюбившееся многим стартовое меню из Windows 7, улучшенная система голосового контроля Cortana и в целом усовершенствованный интерфейс.
Чтобы избежать неприятных сюрпризов и разочарований при переходе на Windows 10, рекомендуем вам ознакомиться с нашими советами, которые помогут вам подготовиться к миграции на новую ОС.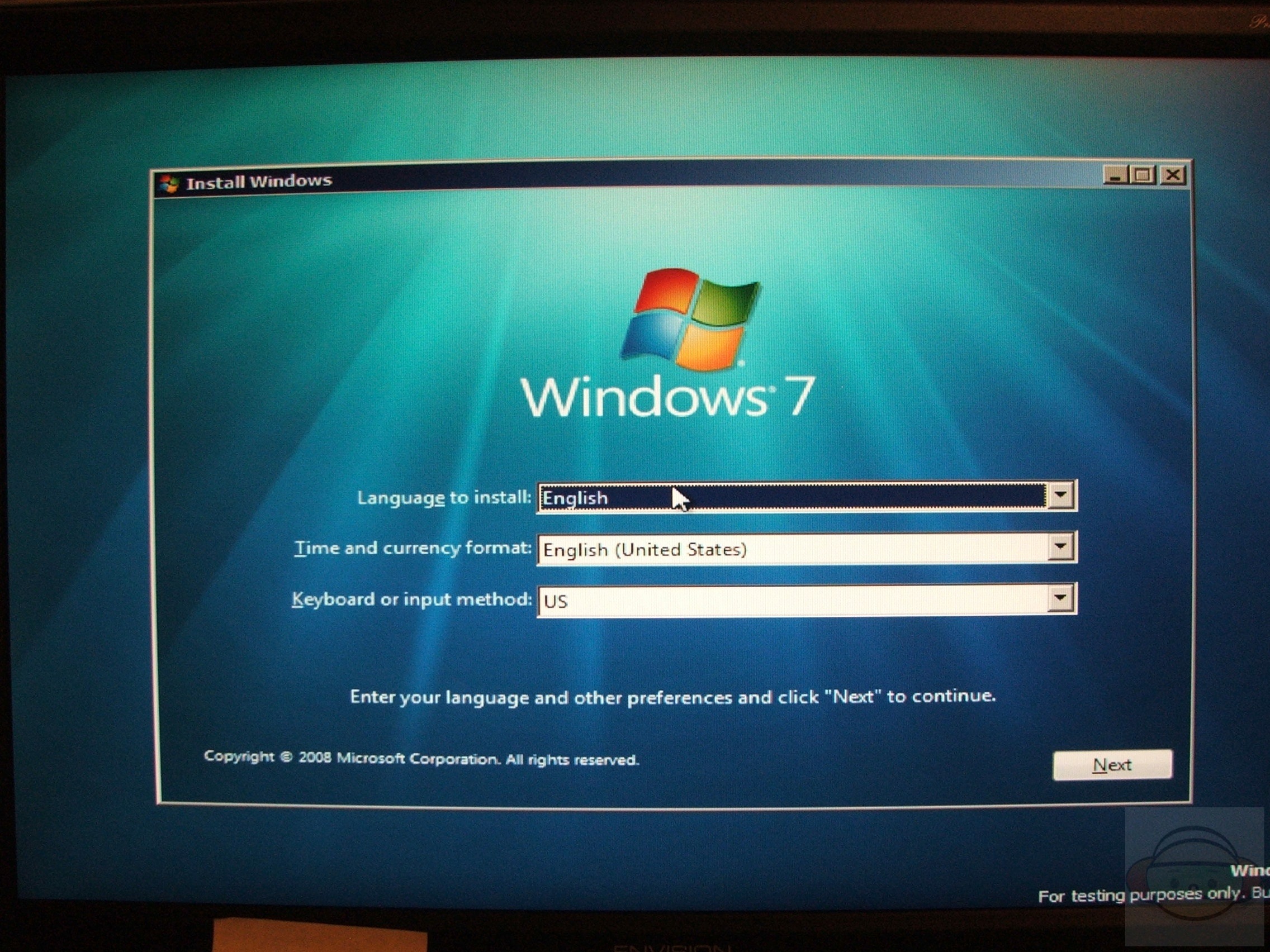
1.Зарезервируйте обновление Windows 10
Для выбора данной опции просто нажмите на иконку Windows на панели задач. 29 июля, когда обновление станет доступным, вы получите уведомление о возможности установки Windows 10 – к этому времени сам билд будет уже автоматически скачен, поэтому установка пройдет быстрее.
2.Сделайте резервное копирование всех ваших файлов
Позаботьтесь о ваших файлах перед выходом Windows 10. Сделайте это перед обновлением через внешний жесткий диск или с помощью OneDrive. Ваши файлы сохраняются на жестком диске устройства по умолчанию, но лучше всегда иметь в запасе план Б, на случай если что-то пойдет не так.
3.Убедитесь, что ваш антивирус обновлен
Windows удалит и затем снова установит последнюю версию вашего антивируса, сохранив в нем текущие настройки. Если ваша подписка истекла, то будет активирована функция Windows Defender.
4.Приготовьтесь сказать «Пока!»
Media Center станет недоступным в Windows 10.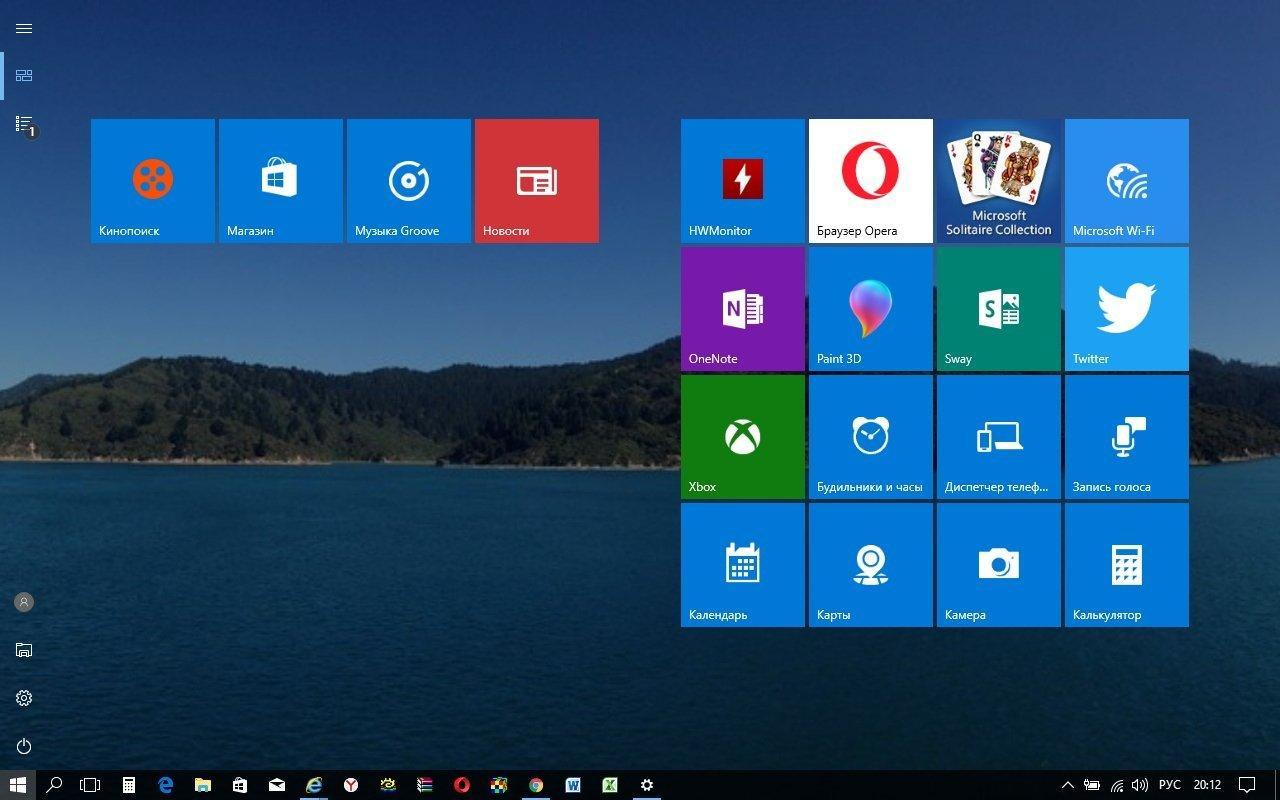 Вместо него, Microsoft предложит бесплатное приложение DVD-проигрывателя для пользователей Windows Media Center. Также некоторые приложения, которые были установлены непосредственно производителем оборудования, могут быть удалены перед установкой обновления. Чтобы избежать любых неприятных сюрпризов, рекомендуем ознакомиться с детальной спецификацией Windows.
Вместо него, Microsoft предложит бесплатное приложение DVD-проигрывателя для пользователей Windows Media Center. Также некоторые приложения, которые были установлены непосредственно производителем оборудования, могут быть удалены перед установкой обновления. Чтобы избежать любых неприятных сюрпризов, рекомендуем ознакомиться с детальной спецификацией Windows.
5.Выделите час для установки
Столько времени может понадобиться, если вы зарезервировали обновление до выхода Windows 10. Если же нет, то потребуется немного больше времени для скачивания билда. В любом случае, вы не сможете пользоваться устройством во время процесса установки обновления, так что подумайте над тем, чтобы запустить его на ночь перед тем, как лечь спать.
На случай если вы еще не знаете, браузер Opera прекрасно работает на новой версии Windows. Установите текущую стабильную версию Opera 30 или самую последнюю девелоперскую сборку Opera, которая доступна для Windows 10 и попробуйте сами!
Windows 11: бессмысленное обновление Microsoft
Иногда Microsoft не остается ничего другого, как обновить Windows.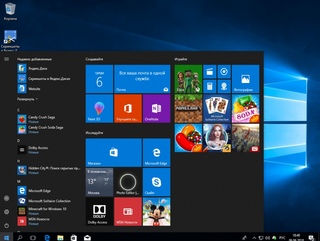 Windows Millennium Edition, также известная как Windows Me, была ужасной. Его преемница, Windows XP, была намного лучше.
Windows Millennium Edition, также известная как Windows Me, была ужасной. Его преемница, Windows XP, была намного лучше.
, Vista, была паршивой. Microsoft заставила нас забыть о Vista с помощью Windows 7, которая для многих людей — я один из них — была лучшей версией Windows. Затем Microsoft попыталась заменить его мрачными Windows 8 и 8, но безуспешно.1. Затем компания снова сделала все правильно, выпустив Windows 10. На этом все должно было закончиться.
В то время как Windows продолжала получать крупные обновления, такие как Windows 10 версии 21h2, бренд все еще оставался Windows 10, пока этого не произошло. Итак, теперь у нас Windows 11.
Вы заметили здесь закономерность? Microsoft, кажется, чередует плохие и хорошие версии операционных систем. Если бы Windows 10 была хорошей, то Windows 11 не смогла бы стать ее преемницей.
После нескольких недель работы с Windows 11 я бы не назвал это плохим.Вместо этого я считаю это бессмысленным.
Да, обновления безопасности Windows 11 хороши — если у вас подходящее оборудование. Но, как я недавно отмечал, вы уже можете использовать эти обновления безопасности, если используете версию Windows 10 20h3 (Windows 10 October 2020 Update). Итак, смысл обновления Windows 10 до 11 — это… что именно?
Но, как я недавно отмечал, вы уже можете использовать эти обновления безопасности, если используете версию Windows 10 20h3 (Windows 10 October 2020 Update). Итак, смысл обновления Windows 10 до 11 — это… что именно?
Некоторые думают, что это красиво. Это дело вкуса. Для меня это «Мех». Это лицо Windows 10 с некоторыми косметическими «улучшениями», такими как панель задач со всеми вашими значками, центрированными по умолчанию.Меню «Пуск» вернулось и теперь содержит закрепленные и рекомендуемые приложения. Виджеты в стиле Windows 7 также вернулись. Я не использую их, заметьте, но они есть. Ах да, живые плитки, пока! (Кто-нибудь когда-нибудь ими пользовался?)
Обновление существующего ПК до Windows 11 — это все еще что-то вроде лабиринта. Некоторые быстрые процессоры не могут его запустить. А без Trusted Platform Module (TPM) 2.0 вы никуда не денетесь. Из полдюжины систем Windows 10, которыми я или мой партнер владели в 2020 году, ни одна не могла запустить Windows 11.Прежде чем вы даже подумаете о переходе на Windows 11, вы должны запустить приложение Microsoft PC Health Check.
Обновление ПК с Windows 10 до 11 также занимает много времени. Моя основная тестовая система с Windows 11 — это ПК Dell XPS 8940 Special Edition в корпусе Tower. Это устройство было оснащено процессором Intel Core i7-11700 поколения 11 th ; Графика AMD Radeon RX 5700 8 ГБ GDDR6; 32 ГБ оперативной памяти, твердотельный накопитель (SSD) PCIe M.2 512 ГБ и жесткий диск SATA 7200 об / мин на 1 ТБ; и он подключен к Интернету через гигабитное соединение.Другими словами, это одна быстрая машина. И мне все равно потребовалось больше часа, чтобы обновить его.
Это только я в моем офисе, так что не беспокойтесь. Но если бы мне пришлось модернизировать десятки или сотни машин, это было бы дорогостоящим временем для вашего ИТ-персонала и ваших рабочих.
О, и я упоминал, что Windows 11 замедляет процессоры AMD Ryzen на 10-15% при работе с требовательными приложениями? Или что Windows 11 плохо работает с сетевым ПО Intel Killer и SmartByte? Microsoft обещает устранить обе проблемы к октябрю.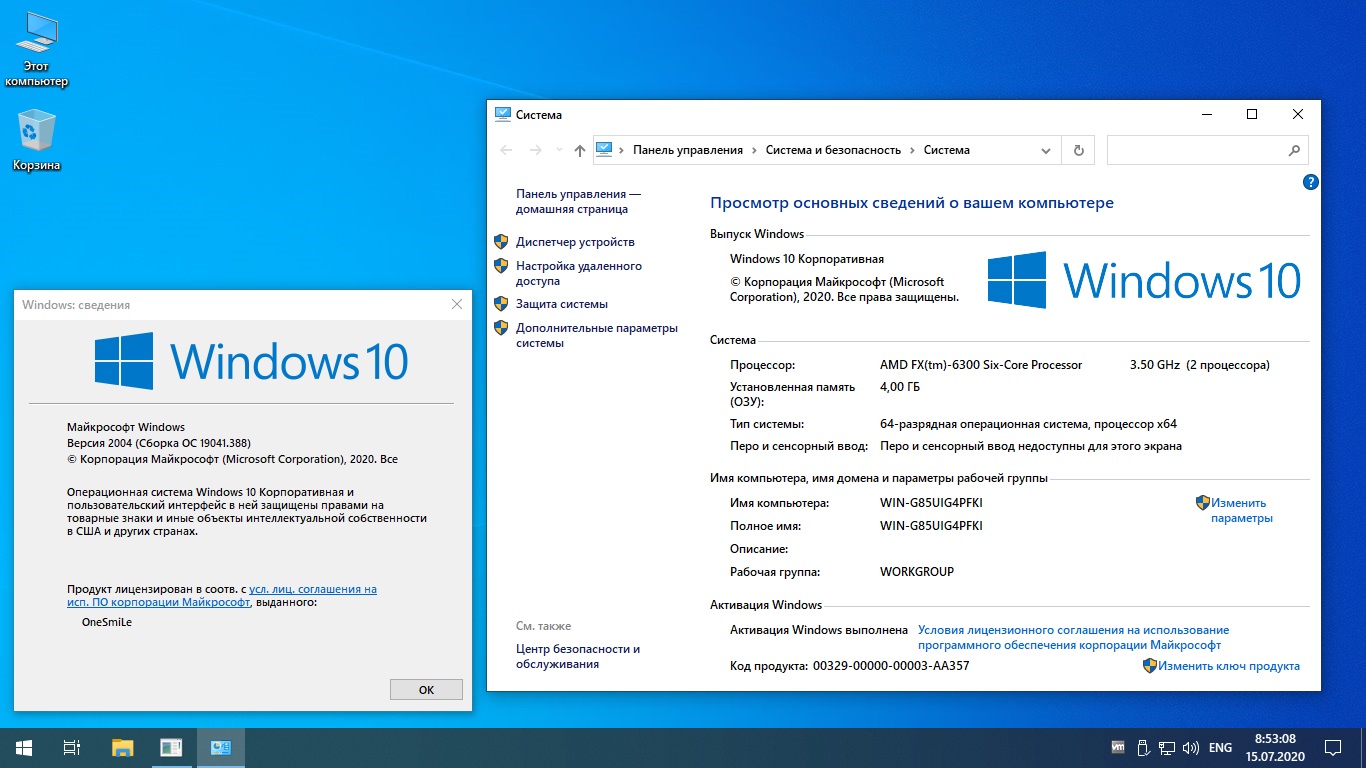 12.
12.
Может быть, скоро все наладится. Но меня беспокоит то, что эти проблемы довольно легко обнаружить, и они являются фундаментальными проблемами оборудования AMD и Intel. Я имею в виду, кто запускает Windows без процессоров AMD или Intel? Как могла Microsoft не обнаружить и не исправить эти ошибки задолго до того, как финальная версия Windows 11 увидела свет? Какие еще проблемы с более непонятным оборудованием или программным обеспечением могут подождать, пока вы не наткнетесь на них?
Да, и вот проблема, которую я сначала не заметил, потому что я запускаю Windows 11 Pro.Оказывается,
Если вы используете Windows 11 Home, у вас должно быть как подключение к Интернету, так и учетная запись Microsoft, чтобы вообще запускать Windows 11. Нет, в Интернете, без учетной записи Microsoft, без Windows 11. Вы не можете создать локальную учетную запись или вообще использовать свой компьютер.
Конечно, в такой ситуации не так много людей, но они есть. Я знаю. Я потратил час на устранение неполадок, которые выглядели как неудачная установка Windows 11, когда я наконец наткнулся на сбой Windows 11 Home. Спасибо, Microsoft.
Спасибо, Microsoft.
Вот мой итог. Я не вижу в Windows 11 достаточно хорошего, чтобы потратить время на обновление. Windows 11 ни на йоту не приближает меня к тому, что я люблю. Это просто унылое, слегка раздражающее обновление, которое я с радостью могу пропустить.
Бессмысленный — хорошее слово для этого.
Пока придерживайтесь Windows 10. В конце концов, вам придется покупать новый компьютер с Windows 11, но не нужно торопиться с этим. Если вы действительно чувствуете, что хотите чего-то другого и, возможно, лучшего, могу ли я предложить Linux Mint, Chromebook или Windows 365 Cloud PC?
Авторские права © IDG Communications, Inc., 2021.
Технические вопросы: почему вам следует подождать, чтобы загрузить Windows 11 | Новости, спорт, вакансии
AP
На этой фотографии из файла от 7 августа 2017 года в магазине в Хайалиа, штат Флорида, изображена вывеска Microsoft Widows (AP Photo / Alan Diaz) Microsoft начала выпуск Windows 11 — первого крупного обновления компании за шесть лет — на прошлой неделе, 5 октября.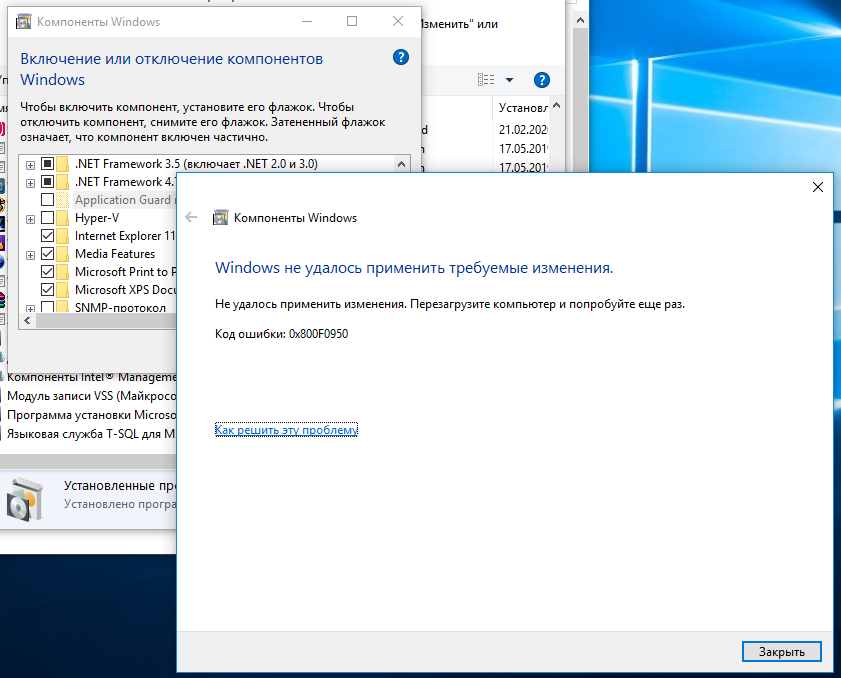 Оно доступно для бесплатной загрузки для существующих пользователей Windows 10, но вы, возможно, не получили уведомление на свой компьютер, потому что Microsoft развертывает его поэтапно.У первых в очереди будут новейшие устройства, поэтому, если ваш компьютер более старый, будьте терпеливы.
Оно доступно для бесплатной загрузки для существующих пользователей Windows 10, но вы, возможно, не получили уведомление на свой компьютер, потому что Microsoft развертывает его поэтапно.У первых в очереди будут новейшие устройства, поэтому, если ваш компьютер более старый, будьте терпеливы.
Microsoft заявила, что запуск будет «поэтапным и измеряемым», при этом новые подходящие устройства получат обновление первыми, а остальным будет предложено бесплатное обновление где-то между октябрем и серединой 2022 года. Microsoft гарантирует, что те, кто приобретет новый ноутбук до того, как Windows 11 будет предварительно установлена производителями, смогут в первую очередь выполнить обновление.
Если вы хотите купить новый ноутбук, убедитесь, что на ноутбуке, который вы покупаете, предустановлена Windows 11, потому что вы будете знать, что ваш новый компьютер может работать с ней.И хотя большинство новых ПК будут совместимы с новой операционной системой, покупка компьютера с уже установленной Windows 11 избавит вас от необходимости обновлять его самостоятельно.
Для тех, кто будет обновлять свою систему Windows 10, ждите в течение следующих шести месяцев уведомления от Центра обновления Windows, сообщающего, когда Windows 11 станет для вас доступной. Если вы один из тех, кому повезло, и вы получите это уведомление в течение следующих нескольких недель, я призываю вас подождать еще немного. Позвольте Microsoft выпустить одно или два обновления, прежде чем продолжить, чтобы избежать проблем, с которыми столкнулись ранние загрузчики.Обновления выпускаются во второй вторник каждого месяца. На всякий случай я подожду до вторника, 9 ноября, что будет вторым обновлением Windows 11, чтобы загрузить новую операционную систему. Ожидание особенно важно для тех, у кого есть единственный компьютер, на который они полагаются — проблема может привести к большим задержкам, и вам, вероятно, придется ждать еще месяц, чтобы исправить.
Не стоит удивляться, что при таком массовом обновлении возникнут проблемы. Это правда, что Windows 11 была доступна для бета-тестирования с июня прошлого года, но, учитывая все марки, модели и конфигурации ПК, проблемы все еще неизбежны, поскольку она находится в руках общественности. Например, появились сообщения о том, что некоторые люди испытывают медленное соединение Wi-Fi при потоковой передаче фильмов, использовании VPN и просто просмотре Интернета. Согласно странице Microsoft «Известные проблемы и уведомления Windows 11», проблема вызвана несовместимостью между Windows 11 и сетевым программным обеспечением Intel «Killer» и «SmartByte». Microsoft заявила, что работает над решением и планирует выпустить обновление для системы безопасности от 12 октября.
Например, появились сообщения о том, что некоторые люди испытывают медленное соединение Wi-Fi при потоковой передаче фильмов, использовании VPN и просто просмотре Интернета. Согласно странице Microsoft «Известные проблемы и уведомления Windows 11», проблема вызвана несовместимостью между Windows 11 и сетевым программным обеспечением Intel «Killer» и «SmartByte». Microsoft заявила, что работает над решением и планирует выпустить обновление для системы безопасности от 12 октября.
Когда вы будете готовы к обновлению, сделайте резервную копию всех важных документов на вашем компьютере, прежде чем начинать процесс.Вы можете загружать документы в облако, например Microsoft OneDrive или Google Drive, или копировать их на внешний жесткий диск или удобный флэш-накопитель. Если по какой-либо причине у вас возникнут проблемы во время обновления, ваши файлы будут в безопасности и доступны, хотя и с другого устройства.
Для тех из вас, кто хочет перейти на Windows 11 сейчас и не получил официального уведомления от Microsoft, не соблазняйтесь поддельной версией.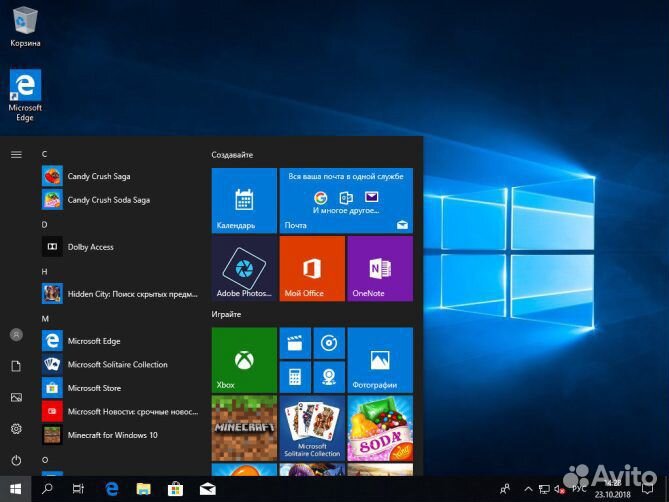 Подделки могут содержать большое количество вредоносных программ и других вредоносных элементов.Чтобы избежать их, покупайте и загружайте в Microsoft только в том случае, если вы еще не используете Windows 10. Не переходите по ссылкам, которые вы видите в социальных сетях или которые вы получили по электронной почте. Нет никаких законных способов перейти черту, так что наберитесь терпения.
Подделки могут содержать большое количество вредоносных программ и других вредоносных элементов.Чтобы избежать их, покупайте и загружайте в Microsoft только в том случае, если вы еще не используете Windows 10. Не переходите по ссылкам, которые вы видите в социальных сетях или которые вы получили по электронной почте. Нет никаких законных способов перейти черту, так что наберитесь терпения.
Когда дело доходит до перехода на новую операционную систему, всегда есть возражения. Почему? Потому что они знакомы со своей текущей системой или, возможно, их машины не поддерживают Windows 11. В любом случае вы можете безопасно продолжать использовать Windows 10 до октября 2025 года, когда Microsoft прекратит поддержку этой системы.
Лесли Мередит пишет и анализирует персональные технологии в течение последних девяти лет. Она разработала и управляет несколькими международными веб-сайтами, а теперь руководит маркетингом в глобальной компании по организации мероприятий. Для мамы четверых детей важнее всего ценность, полезность и безопасность в Интернете.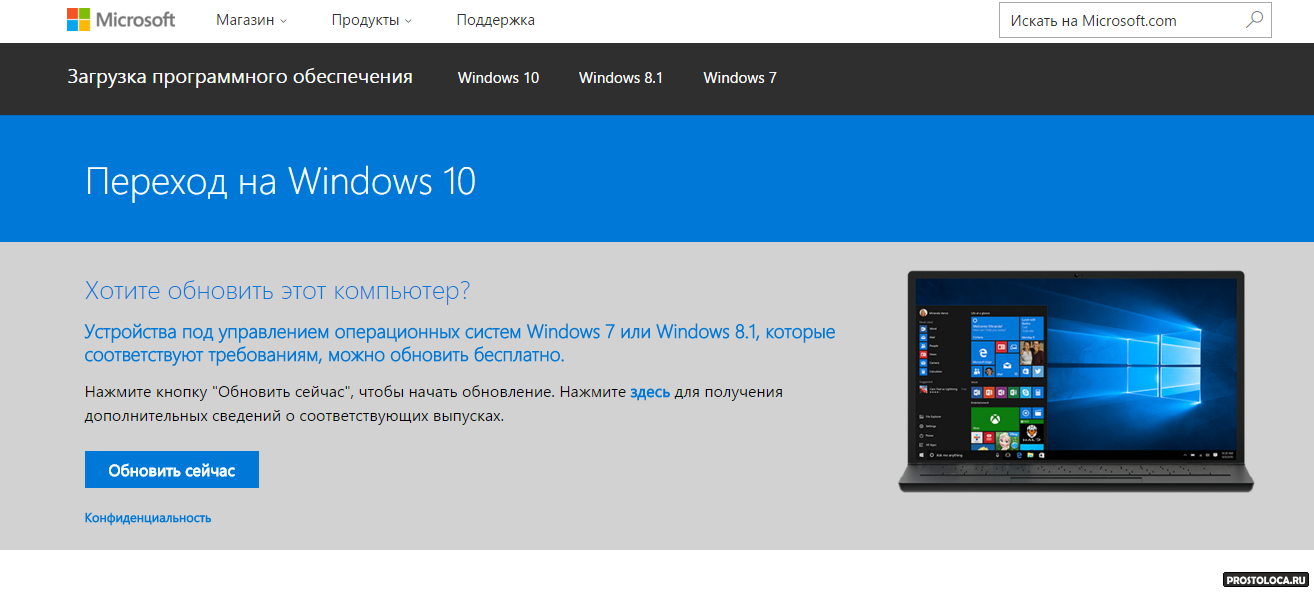 Есть вопрос? Напишите Лесли на [email protected].
Есть вопрос? Напишите Лесли на [email protected].
Информационный бюллетень
Присоединяйтесь к тысячам, которые уже получают нашу ежедневную рассылку.
Как обновить Windows 10 S до Windows 10 Pro
На некоторых устройствах предустановлена Windows 10 S, которая заблокирована для приложений и игр в Магазине Windows. К счастью, Microsoft предлагает устройствам с Windows 10 S возможность обновления до Windows 10 Pro, открывая возможность установки программ из Интернета. Вот как вы можете обновить собственное устройство с Windows 10 S до Windows 10 Pro.
Как обновить Windows 10 S до Windows 10 Pro
ПК с Windows 10 S можно легко обновить до Windows 10 Pro.Это займет всего несколько секунд, а на некоторых устройствах может быть даже бесплатное обновление. Однако в большинстве случаев обновление будет стоить 49,99 долларов.
VPN-предложения: пожизненная лицензия за 16 долларов, ежемесячные планы за 1 доллар и более
Чтобы начать процесс обновления:
Нажмите кнопку Start , расположенную в нижнем левом углу экрана.

Выберите значок Настройки , расположенный прямо над значком питания в меню «Пуск».
Выберите Обновление и безопасность в приложении «Настройки».
Выберите Активация , а затем выберите Перейти в магазин .
Выберите опцию Установить . На некоторых устройствах на этой кнопке может отображаться цена. В таком случае вам придется заплатить за обновление.
Убедитесь, что вы сохранили всю свою работу, и выберите Да, пойдем , чтобы начать обновление.
Через несколько минут ваш компьютер перезагрузится и будет установлена Windows 10 Pro.
Вот и все, после завершения перезагрузки вы увидите всплывающее окно, в котором говорится, что обновление прошло успешно. Теперь вы можете устанавливать программы из Интернета и, если хотите, выполнить чистую установку Windows 10 Pro.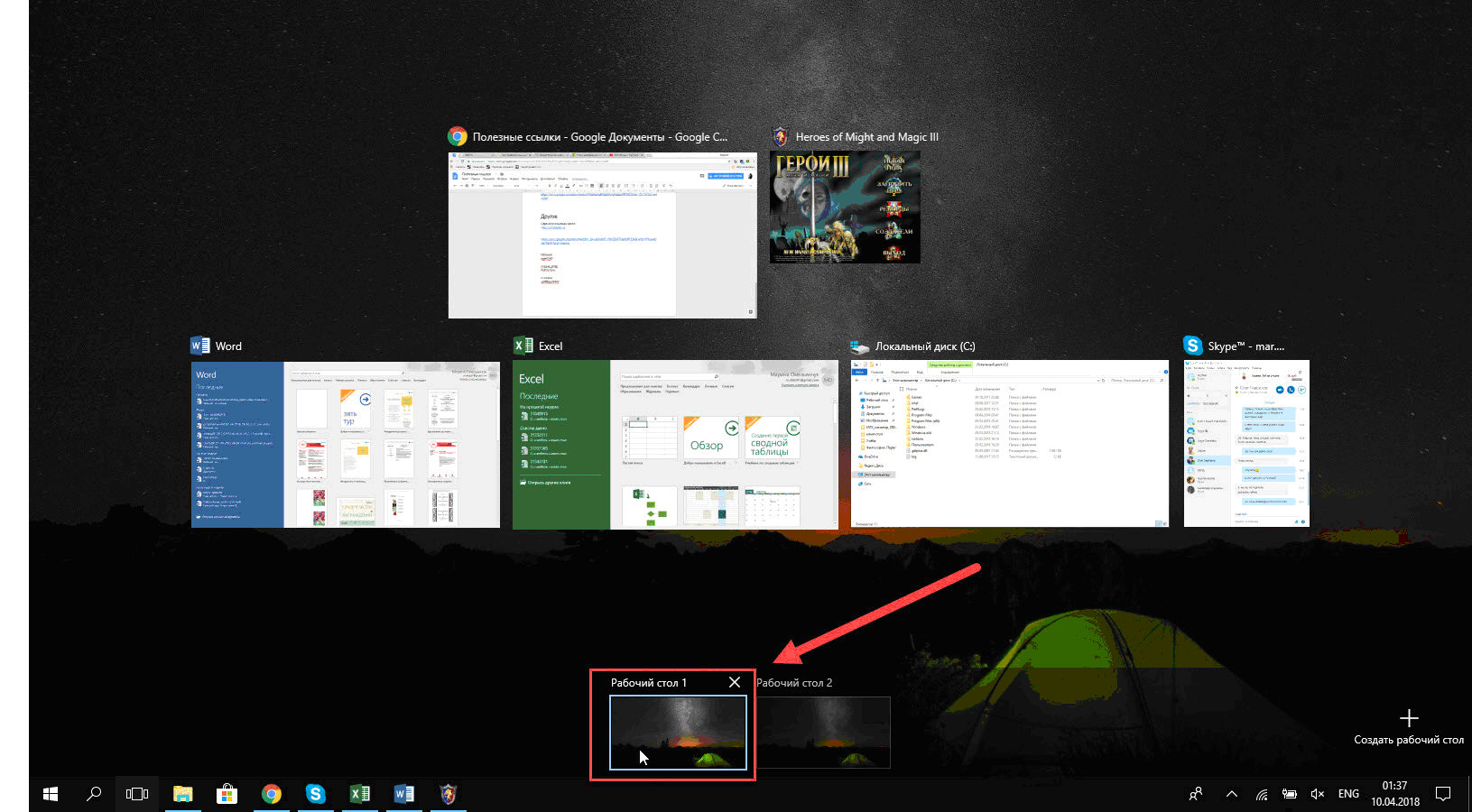
Все, что мы знаем о режиме опасной зоны в Battlefield 2042
EA и DICE не особо много говорили о таинственном режиме Hazard ZoneBattlefield 2042, но у нас есть некоторая информация о режиме, которая дает нам представление о том, каким будет опыт.Вот разбивка всего, что мы знаем.
Как обновить Windows 10 с помощью Windows 10 ISO
Microsoft предоставила Windows 10 ISO для загрузки. В нашем последнем посте мы увидели, как вы можете использовать Windows 10 Media Creation Tool для создания установочного носителя. В этом посте мы увидим, как использовать этот ISO-образ Windows 10 для обновления вашего компьютера с Windows 8.1 или Windows 7 до Windows 10.
Если вы обновитесь до Windows 10, новая ОС получит ключ продукта и данные активации из вашего более раннего ОПЕРАЦИОННЫЕ СИСТЕМЫ.Затем они сохраняются на серверах Microsoft вместе с данными вашего ПК.
При чистой установке Windows в первый раз могут возникнуть проблемы с активацией.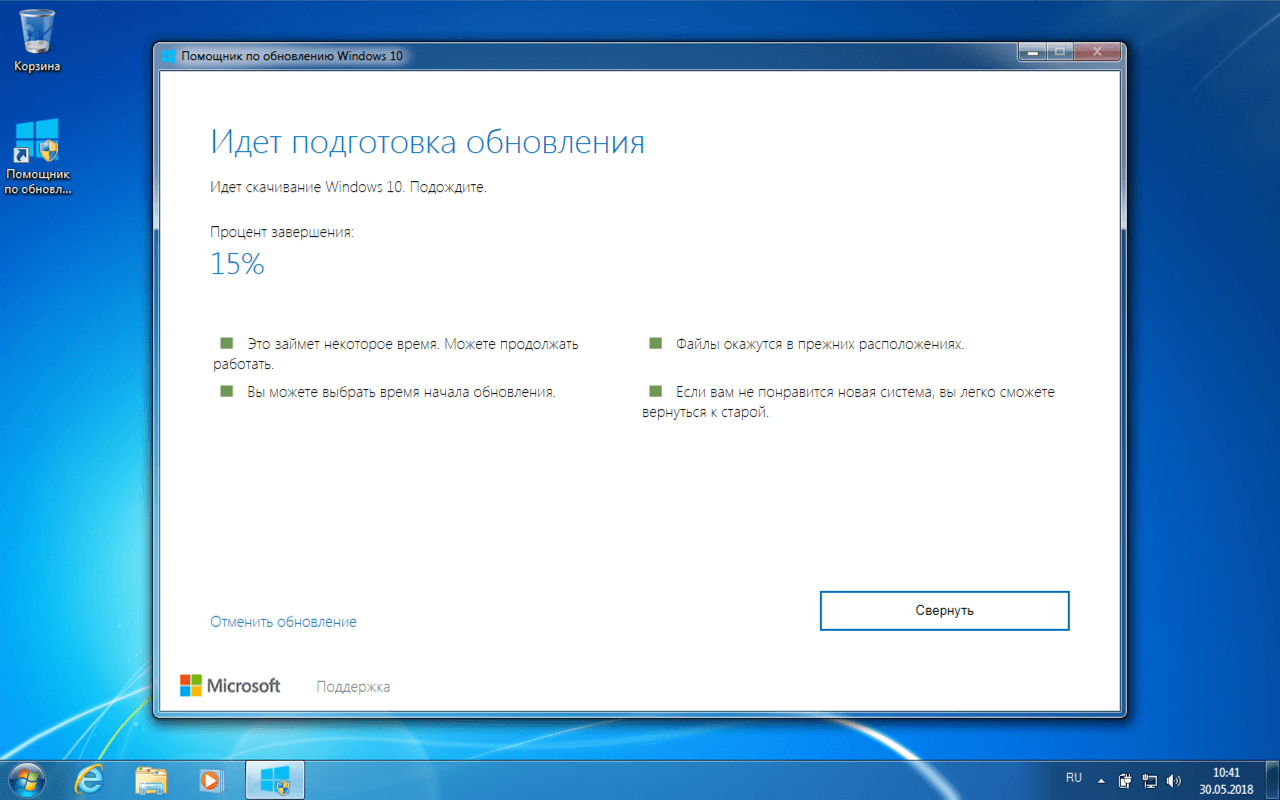 Если вы выполнили обновление в первый раз, активировали Windows 10, а затем очистили установленную Windows 10 на том же ПК, проблем с активацией не возникнет, поскольку ОС будет получать данные активации с серверов Microsoft.
Если вы выполнили обновление в первый раз, активировали Windows 10, а затем очистили установленную Windows 10 на том же ПК, проблем с активацией не возникнет, поскольку ОС будет получать данные активации с серверов Microsoft.
Итак, если ваша Windows 10 не активирована, мы рекомендуем не выполнять чистую установку в первый раз. Сначала обновите, активируйте, а затем чистую установку.
Возможно, вы захотите сначала сделать резервную копию важных данных на внешний диск, прежде чем продолжить процесс обновления. Также убедитесь, что у вас есть готовый пароль для входа в Windows. И хотя в процессе обновления он вам не понадобится, неплохо было бы где-нибудь найти и сохранить ключ продукта Windows.
Выполните обновление до Windows 10 с использованием ISO
Перейдите в папку, в которой вы сохранили ISO-файл Windows 10, и щелкните его правой кнопкой мыши. Выберите Открыть с помощью проводника Windows.
Вы сможете увидеть содержимое файла ISO. Нажмите setup .
Нажмите setup .
Начнется установка, и вас спросят, хотите ли вы загрузить обновления сейчас или позже.
При нажатии кнопки «Далее» начнется загрузка обновлений.
За этим последует настройка, которая подготовит несколько вещей.
Когда все будет готово, вам будет предложено принять условия лицензии.
Нажмите «Принять», чтобы продолжить.Вы увидите . Убедитесь, что…. Сообщение . Программа установки убедится, что ваш компьютер готов к установке. Если что-то требует вашего внимания, оно будет выделено.
Это может быть сообщение о языковых пакетах, медиацентре или другом. Здесь вы также можете нажать на ссылку Выберите, что оставить —
- Сохранить личные файлы, приложения и настройки Windows
- Сохранить только личные файлы
- Ничего.
Нажмите «Подтвердить»> «Далее».Программа установки проверит, достаточно ли места на вашем компьютере, а затем отобразит сообщение «Готово к установке».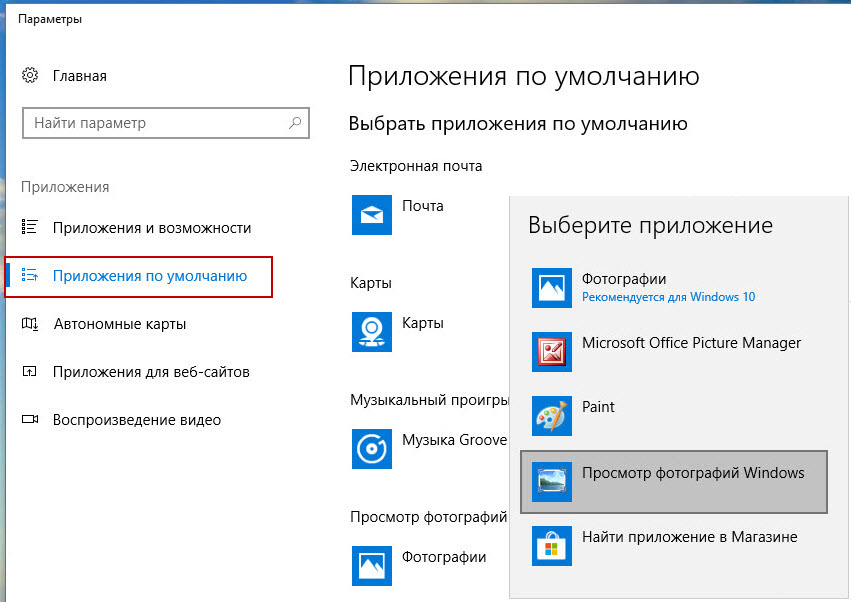
Нажмите «Установить», чтобы продолжить. Ваш компьютер начнет установку и перезагрузится несколько раз.
Наконец, при загрузке вы увидите следующий экран.
После завершения обновления вы увидите следующий экран приветствия.
После первой регистрации вы можете увидеть следующий экран. Вы можете нажать на «Использовать экспресс-настройки» или «Настроить».
Если вы выберете «Настроить», вы сможете персонализировать свою речь, набор текста, настройки местоположения…
… установить настройки браузера, подключения и отчетов об ошибках.
Вы будете проинформированы о новых приложениях в Windows 10. Вы можете выбрать приложения по умолчанию здесь или продолжить.
Наконец, после нескольких сообщений «Позаботьтесь о некоторых вещах», вы попадете на рабочий стол Windows 10.
Оказавшись на рабочем столе, вам нужно сделать несколько вещей после обновления до Windows 10.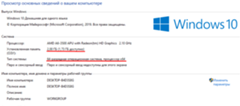 Мы расскажем об этом в отдельном посте.
Мы расскажем об этом в отдельном посте.
Чтение:
Чистая установка Windows 10
Если вы хотите выполнить чистую установку Windows 10 на свой компьютер, запишите Windows 10 ISO с помощью Windows 10 Media Creation Tool, чтобы создать установочный носитель. Убедитесь, что настройки BIOS позволяют загружаться с USB. Подключите USB и перезагрузите компьютер.
После перезагрузки ваш компьютер загрузится с USB, и начнется процесс установки.Процесс примерно такой же. Однако вам будет предложено выбрать системный диск и / или отформатировать ли вы его.
В этом посте показано, как выполнить чистую установку Windows 10 с помощью USB.
Прочтите наш обзор Windows 10 и станьте ниндзя с этими советами и рекомендациями по Windows 10.
Пошаговое руководство по обновлению ОС
Ряд пользователей в последнее время пытаются найти решения своих проблем, связанных с ОС Windows. Они задавали конкретные вопросы, связанные с их сомнениями.В настоящее время многие пользователи хотят знать о процессе обновления Windows 10 Home до Pro. Чтобы помочь, вот несколько шагов, которые они могут выполнить, чтобы обновить свою домашнюю версию Microsoft Windows до профессиональной версии.
Обновление Windows 10 Home до Pro
Ряд пользователей со всего мира искали информацию о процессе обновления Windows 10 Home до Pro. Из-за огромной поисковой тенденции вокруг этого Microsoft сама опубликовала в своем официальном блоге несколько шагов, которые могут помочь этим пользователям.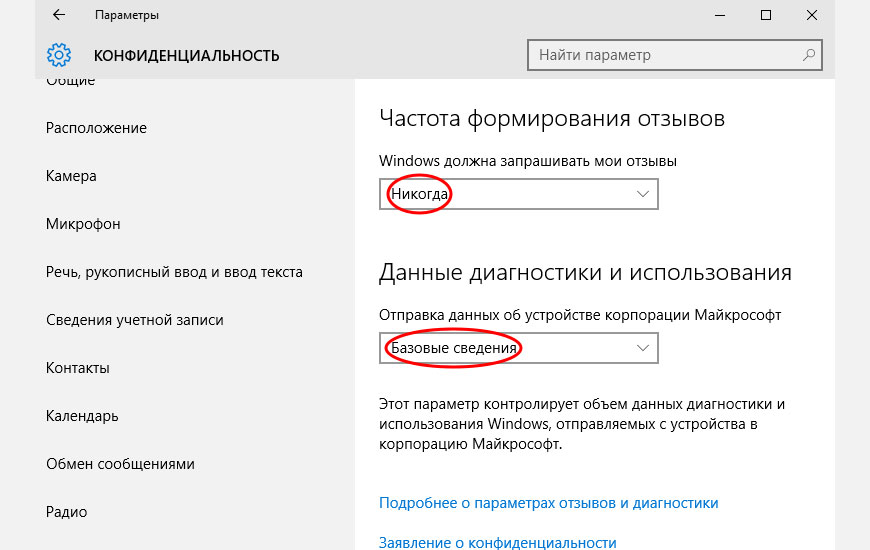 Эти шаги требуют, чтобы пользователи получили или купили ключ обновления Windows 10 pro для перехода на профессиональную версию ОС.
Эти шаги требуют, чтобы пользователи получили или купили ключ обновления Windows 10 pro для перехода на профессиональную версию ОС.
Согласно Windows, пользователи могут обновиться с Windows 10 Home до Windows 10 Pro и активировать свое устройство только с помощью действующего ключа продукта или цифровой лицензии для Windows 10 Pro. Пользователи также могут купить его в Microsoft Store. После получения ключа обновления Microsoft 10 pro пользователям нужно будет нажать кнопку «Пуск» и открыть «Настройки». Затем им нужно открыть окно «Обновление и безопасность» и найти там активацию.Здесь они могут ввести свой ключ, и процесс начнется немедленно. Помимо этого, вот также видео, взятое с Youtube, которое может помочь пользователям с тем же.
Производители анонсировали новую Windows 11, и это стало популярной темой в техническом сообществе. Производители добавили в эту ОС несколько удивительных функций, включая новую проверку работоспособности Windows 11, улучшения для геймеров, изменения интерфейса и многое другое. Но для поддержки этих изменений пользователи должны соблюдать рекомендуемые системные требования.Вот требования Windows 11.
Но для поддержки этих изменений пользователи должны соблюдать рекомендуемые системные требования.Вот требования Windows 11.
- ЦП: 1 гигагерц (ГГц) или выше с 2 или более ядрами на совместимом 64-битном процессоре или системе на кристалле (SoC)
- Оперативная память: 4 ГБ
- Память: 64 ГБ или больше
- Микропрограмма системы: UEFI, возможность безопасной загрузки
- TPM: доверенный платформенный модуль (TPM) версии 2.0 Графическая карта
- : совместимая с DirectX 12 или новее с драйвером WDDM 2.0
- Дисплей: Дисплей высокой четкости (720p), диагональ более 9 дюймов, 8 бит на канал цвета.
- Интернет: Windows 11 Домашняя версия требует подключения к Интернету и учетной записи Microsoft для завершения настройки устройства при первом использовании.
ИЗОБРАЖЕНИЕ: WINDOWS TWITTER
Обновление доWindows 11: что произойдет с вашей ОС Windows 10, если вы не выполните обновление?
Windows 11 — это будущая операционная система, которая должна заменить Windows 10.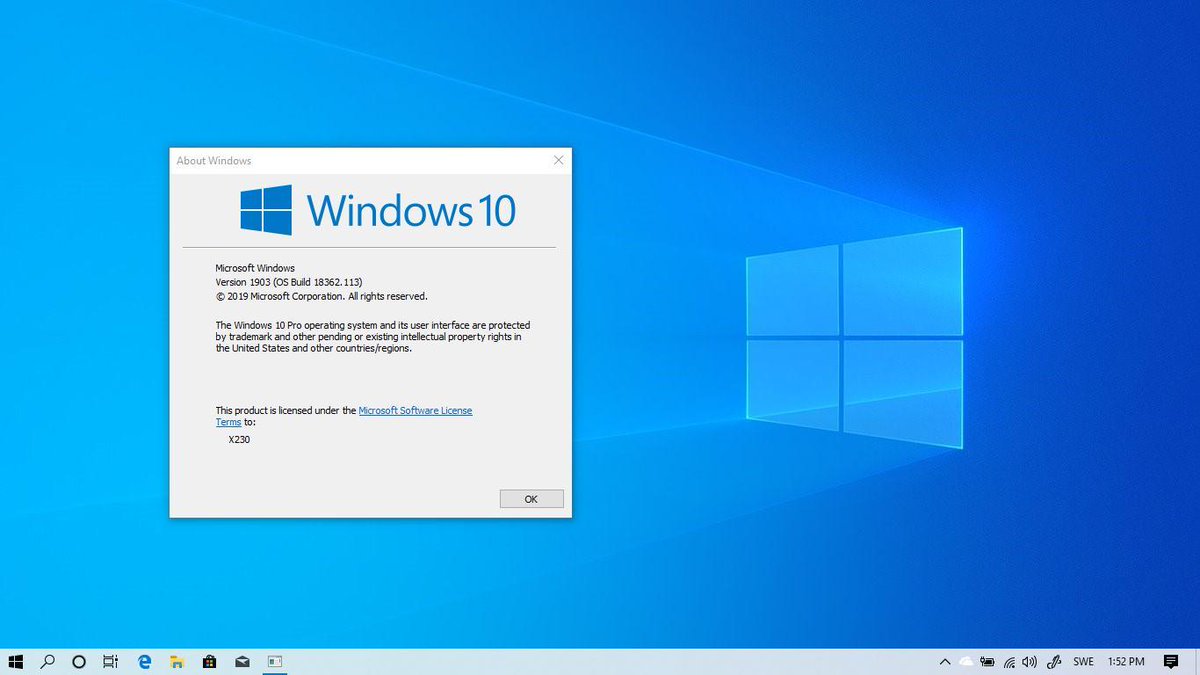 Владельцы ПК теперь задаются вопросом, что произойдет с их устройствами, если они не обновятся.
Владельцы ПК теперь задаются вопросом, что произойдет с их устройствами, если они не обновятся.
Windows 11 запланирован на август этого года, но Microsoft заявила, что пользователи могут придерживаться своей ОС Windows 10 до 14 октября 2025 года, согласно PCGamer.
После начала развертывания ОС Windows 11 пользователи смогут принять обновление или отклонить его. Если пользователь решит отклонить предложение об обновлении, он не увидит никаких подсказок на своих экранах до 2025 года.
Microsoft будет поддерживать Windows 10 до 2025 года, и пользователи по-прежнему могут безопасно использовать Windows 10 на своих ПК, ожидая постоянных обновлений безопасности.
Однако после 14 октября 2025 года использование ОС Windows 10 будет рискованным. Это связано с тем, что Microsoft больше не будет выпускать обновления для ОС Windows 10.Если кто-то обнаружит уязвимость в Windows 10, Microsoft не выпустит обновление для ее исправления.
Также читайте: драйверы графического процессора для Windows 11, выпущенные Intel
Перестанет ли Windows 10 работать после запуска Windows 11?После запуска ОС Windows 11 пользователи по-прежнему смогут использовать Windows 10, как обычно. По данным The Verge, операционная система не перестанет работать.
Корпорация Майкрософт предложит пользователям возможность бесплатно обновить свою ОС заранее с помощью функции Центра обновления Windows в настройках.Как только Windows 10 истечет в 2025 году, она по-прежнему будет работать, но вы можете столкнуться с большей угрозой безопасности.
Что делать, если вы не можете перейти на Windows 11? Согласно How to Geek, если ваш компьютер не готов к обновлению до Windows 11, у вас все еще есть несколько вариантов, которые вы можете попробовать. Самым безопасным вариантом будет покупка нового ПК до 2025 года. Таким образом, вы будете использовать последнюю версию ОС Windows.
Другой вариант — продолжать использовать Windows 10, хотя это может быть связано со значительными рисками для безопасности.
Что делать, если вы продолжите использовать Windows 10?Каждый раз, когда Microsoft обновляет ОС Windows, некоторые пользователи предпочитают использовать старую версию, поскольку они более знакомы с ней и опасаются, что она изменит настройки на их ПК.
Фактически, все еще есть пользователи, работающие под управлением Windows 7, Windows 8 и Windows XP. Однако эти пользователи ежедневно сталкиваются с угрозами безопасности.
Что касается пользователей Windows 10, хотя вы столкнетесь с рисками, если вы будете соблюдать правила безопасности, у вас будет больше шансов запустить ОС без проблем до 2025 года.
Итак, что вы можете сделать, чтобы оставаться в безопасности в Интернете, продолжая использовать ОС Windows 10?
Самым важным шагом для поддержания чистоты вашей ОС является регулярное обновление веб-браузера. Вам также необходимо убедиться, что все ваши приложения обновлены.
Вам также необходимо убедиться, что все ваши приложения обновлены.
Не посещайте подозрительные сайты, когда вы в сети, используйте надежный пароль и не используйте повторно свои пароли в максимально возможной степени. Кроме того, убедитесь, что ваше антивирусное программное обеспечение на вашем компьютере обновлено.
По возможности используйте двухфакторную аутентификацию и регулярно создавайте резервные копии, в том числе автономные.Прежде чем открывать вложение электронной почты, убедитесь, что оно из законного источника, и не запускайте программы, загруженные из Интернета, если они не из проверенного источника.
Статья по теме: Windows 11 все-таки может поддерживать Intel Kaby Lake и Ryzen 1000, на данный момент
Эта статья принадлежит Tech Times
Автор Софи Вебстер
Ⓒ ТЕХНИЧЕСКИЕ ХАРАКТЕРИСТИКИ 2021 ГОДА.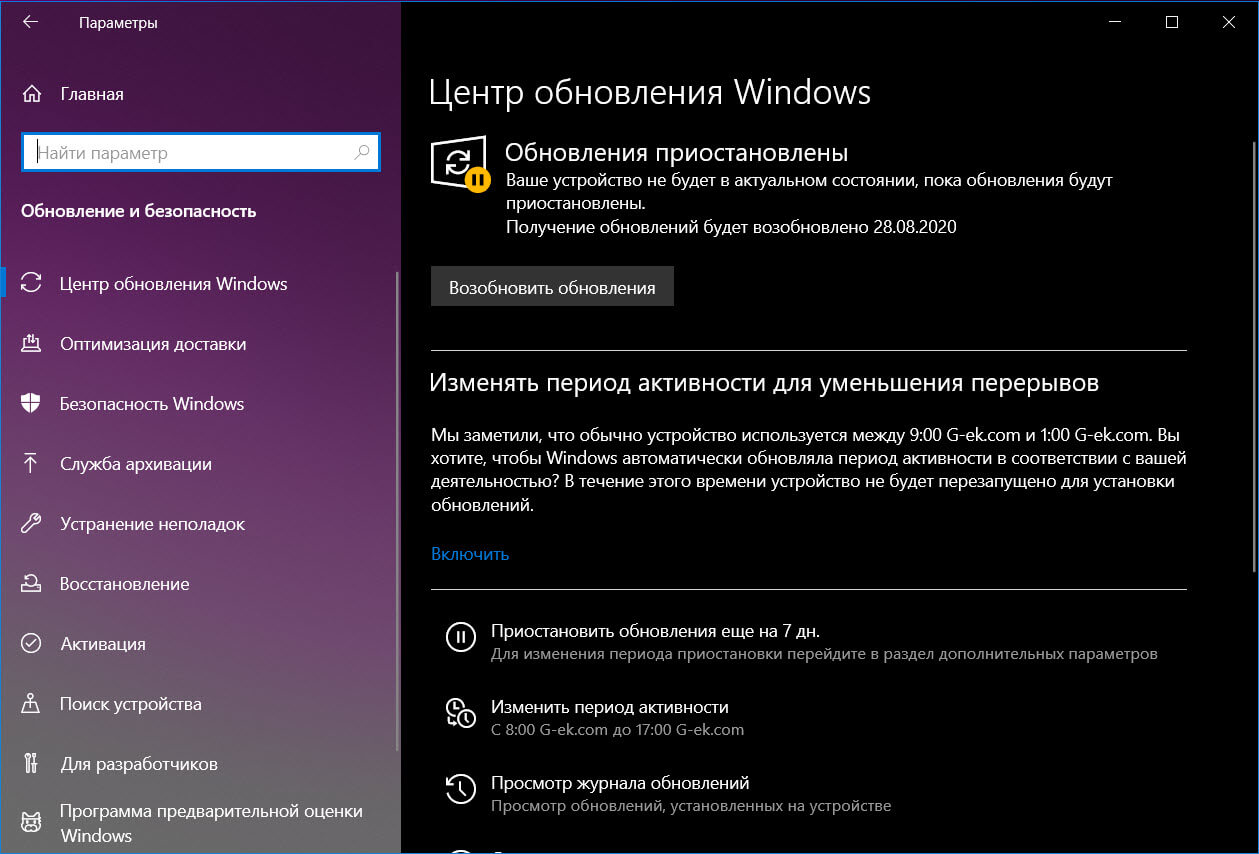 com Все права защищены. Не воспроизводить без разрешения.
com Все права защищены. Не воспроизводить без разрешения.
Вы все еще можете обновить Windows 7 до Windows 10 бесплатно
Это была отличная поездка, но сегодня все кончено. 14 января 2020 года Microsoft прекратила жизнь одной из лучших своих операционных систем. Винда 7 мертва.
Ваш компьютер по-прежнему будет включаться, но он больше не получит обновлений безопасности, и любые обнаруженные ошибки не будут исправлены.Итог: продолжать использовать Windows 7 опасно, особенно если вы делаете покупки в Интернете или храните какую-либо личную информацию на своем компьютере. У нас есть советы о том, как оставаться в максимальной безопасности в Windows 7, когда обновления безопасности выполнены, но лучше всего перейти на более современную операционную систему. Хорошие новости! Помните предложение Microsoft о бесплатном обновлении Windows 10, которое якобы закончилось много лет назад? Он все еще доступен.
Да, если вы используете действующий лицензированный компьютер с Windows 7 Home, Pro или Ultimate, вы все равно можете бесплатно перейти на Windows 10, что подтверждают How To Geek, ZDNet и Bleeping Computer.
Неясно, как долго это будет доступно, поскольку предложение по обновлению было официально отменено в 2016 году, поэтому подумайте о том, чтобы сделать это раньше, чем позже, если вам интересно. Тем не менее, поскольку он все еще работает, мы склонны полагать, что Microsoft не возражает против этого неофициального метода обновления и просто хочет, чтобы как можно больше людей перешло на Windows 7. Теперь, когда Windows 7 умерла, это стало еще более важным.
Как бесплатно перейти с Windows 7 на Windows 10
Во-первых, вам нужно иметь под рукой ключ продукта Windows 7 на случай, если что-то пойдет не так.Если вы используете готовый ПК, купленный в магазине — обычные компьютеры в корпусе Tower от Dell, HP и т. Д. — то на нем должна быть наклейка с ключом продукта. В противном случае бесплатные инструменты, такие как Belarc Advisor или ProduKey от NirSoft, могут просканировать вашу систему и найти ее для вас. Запишите это и держите под рукой.
В противном случае бесплатные инструменты, такие как Belarc Advisor или ProduKey от NirSoft, могут просканировать вашу систему и найти ее для вас. Запишите это и держите под рукой.
После этого сделайте резервную копию ваших данных. Обновление до новой операционной системы — серьезная задача, и вы не хотите потерять свои драгоценные фотографии и файлы, если что-то пойдет не так. У нас есть руководства по лучшему программному обеспечению для резервного копирования Windows и вариантам резервного копирования в Интернете, но даже хранение самых ценных файлов на USB-носителе или внешнем диске работает.Какой бы метод вы ни использовали, просто убедитесь, что ваши данные сохранены в надежном месте.
Microsoft Затем перейдите на страницу Microsoft Windows Media Creation Tool и нажмите кнопку Обновить сейчас . Средство создания мультимедиа загрузится на ваш компьютер. Запустите его, выберите Обновить этот компьютер сейчас опцию при появлении запроса — , а не «Создать установочный носитель» — и оставьте свои приложения и файлы.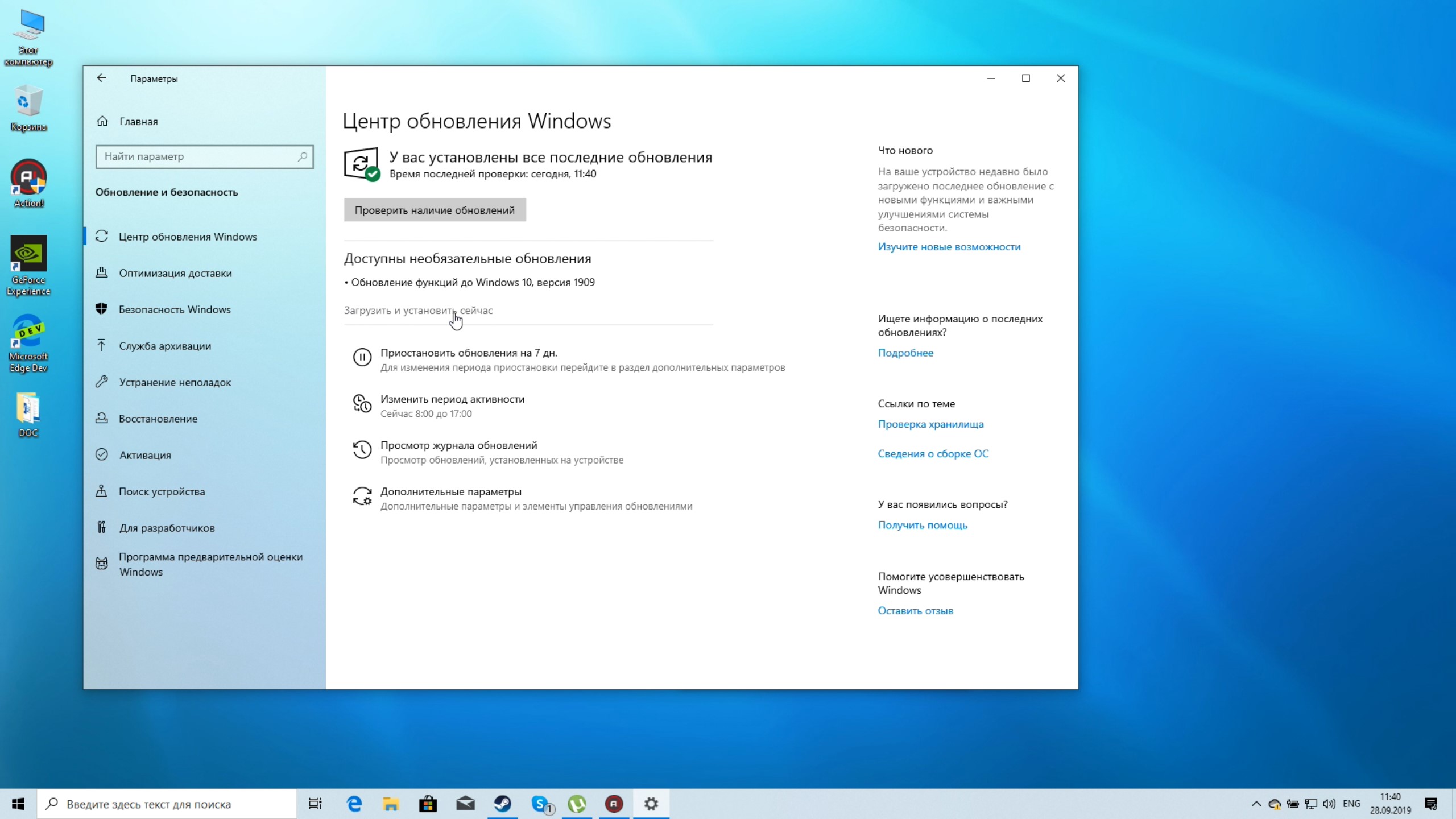 Нажмите Установить и дождитесь, пока инструмент сработает.После нескольких перезагрузок (и, возможно, долгого ожидания) вы будете в Windows 10, которая будет поддерживаться еще долгие годы. Ура!
Нажмите Установить и дождитесь, пока инструмент сработает.После нескольких перезагрузок (и, возможно, долгого ожидания) вы будете в Windows 10, которая будет поддерживаться еще долгие годы. Ура!
Если вы хотите выбрать более сложный путь, вы также можете использовать опцию «Создать установочный носитель» для чистой установки Windows 10, введя ключ продукта Windows 7, который вы извлекли ранее, когда вас попросят предоставить лицензию на Windows 10. Статья How To Geek проведет вас через процесс шаг за шагом. Однако большинству людей следует использовать гораздо более простой вариант Обновите этот компьютер сейчас до .
Mark Hachman / IDG Иногда Microsoft предотвращает выполнение обновления из-за ошибок совместимости с вашим оборудованием или программным обеспечением. Если это так, вы будете сброшены обратно в Windows 7 после перезагрузки. Устранение этих ошибок становится непростой задачей и выходит далеко за рамки данной статьи. Тем не менее, подумайте о том, чтобы проверить, доступно ли обновление BIOS или прошивки для вашей системы, если вы столкнетесь с проблемой. Найти? Установите его и снова запустите средство обновления Microsoft.
Найти? Установите его и снова запустите средство обновления Microsoft.
Если вам все еще не повезло, ознакомьтесь с нашим руководством по безопасному запуску Windows 7 и подумайте о переходе на Linux или покупке нового Chromebook или ПК с Windows, чтобы снова воспользоваться обновлением безопасности.Серьезно: в современном мире вы не хотите использовать незащищенную и незащищенную операционную систему. Linux гораздо удобнее для пользователя, чем раньше, и должен удовлетворять основные потребности большинства людей с минимальной головной болью.
.


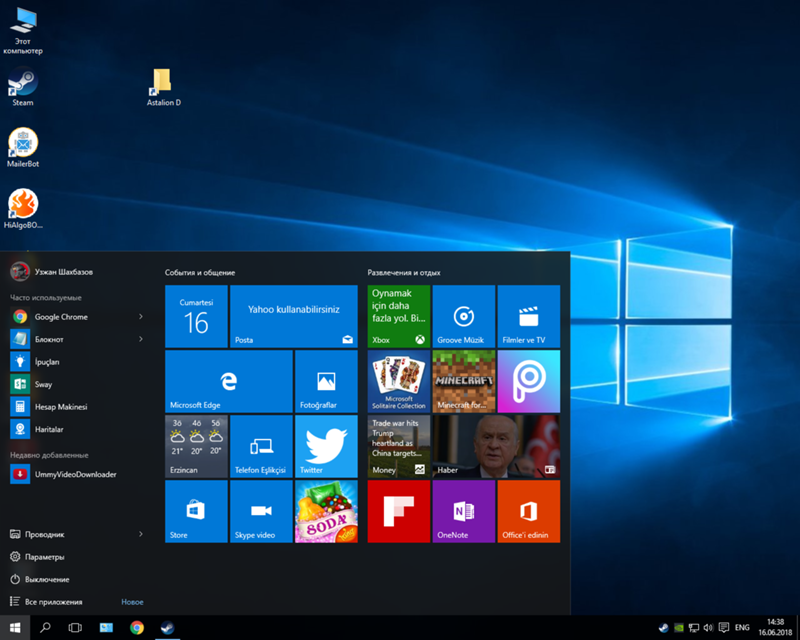
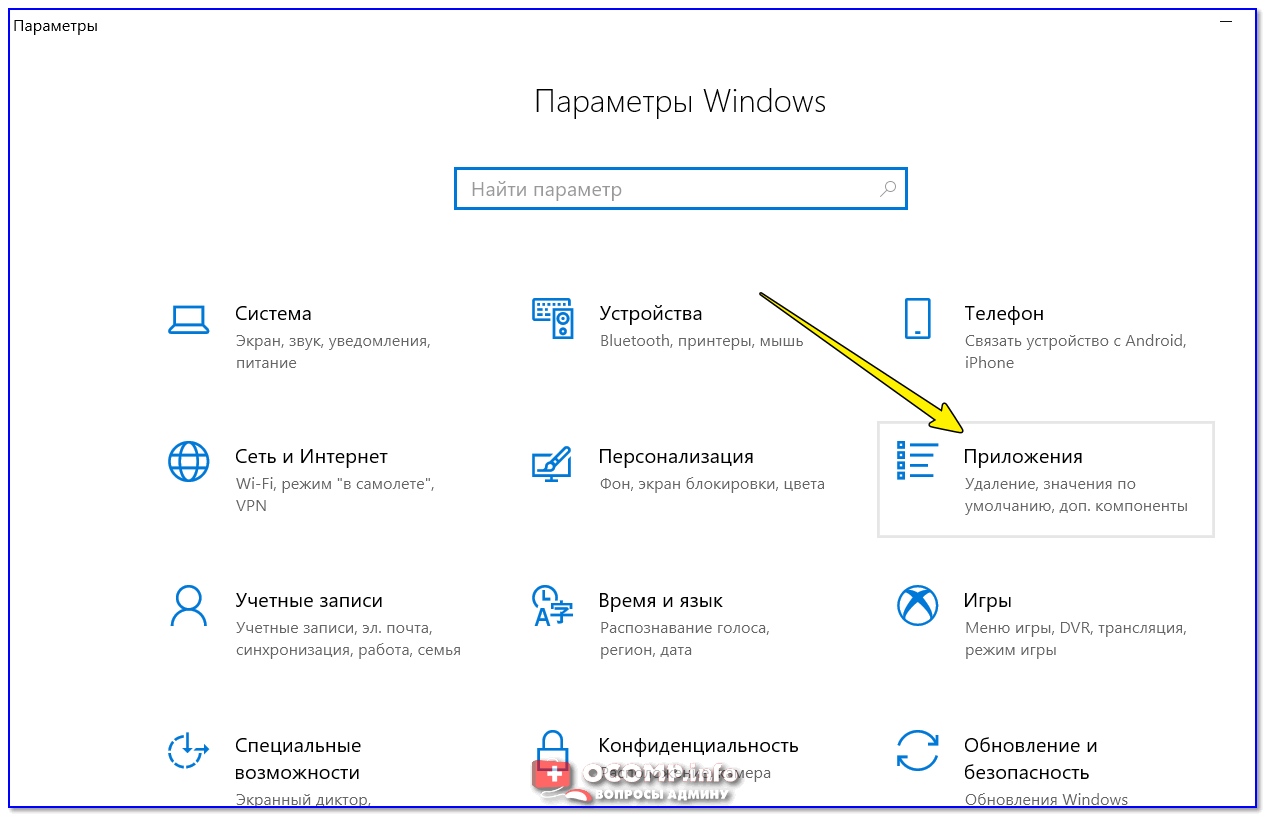 Детальнее о выполнении этой операции в Linux читайте в другом материале на нашем сайте, воспользовавшись указанной ниже ссылкой.
Детальнее о выполнении этой операции в Linux читайте в другом материале на нашем сайте, воспользовавшись указанной ниже ссылкой.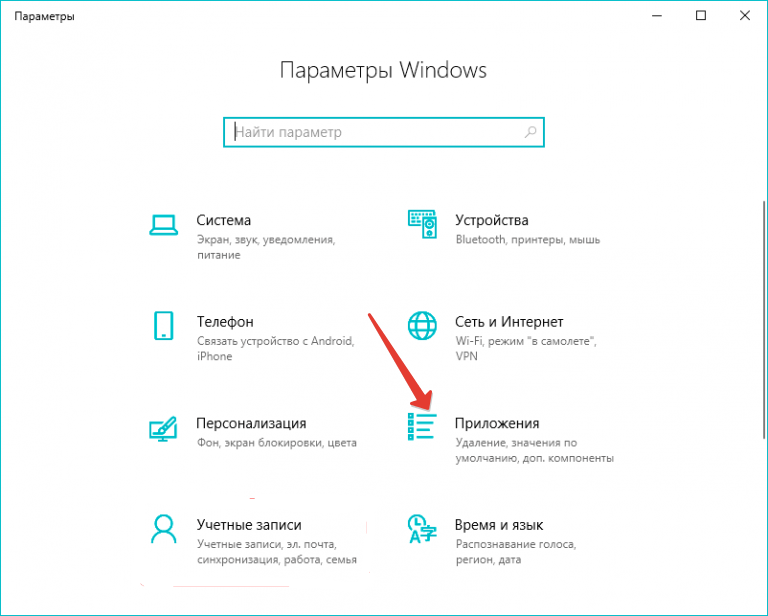
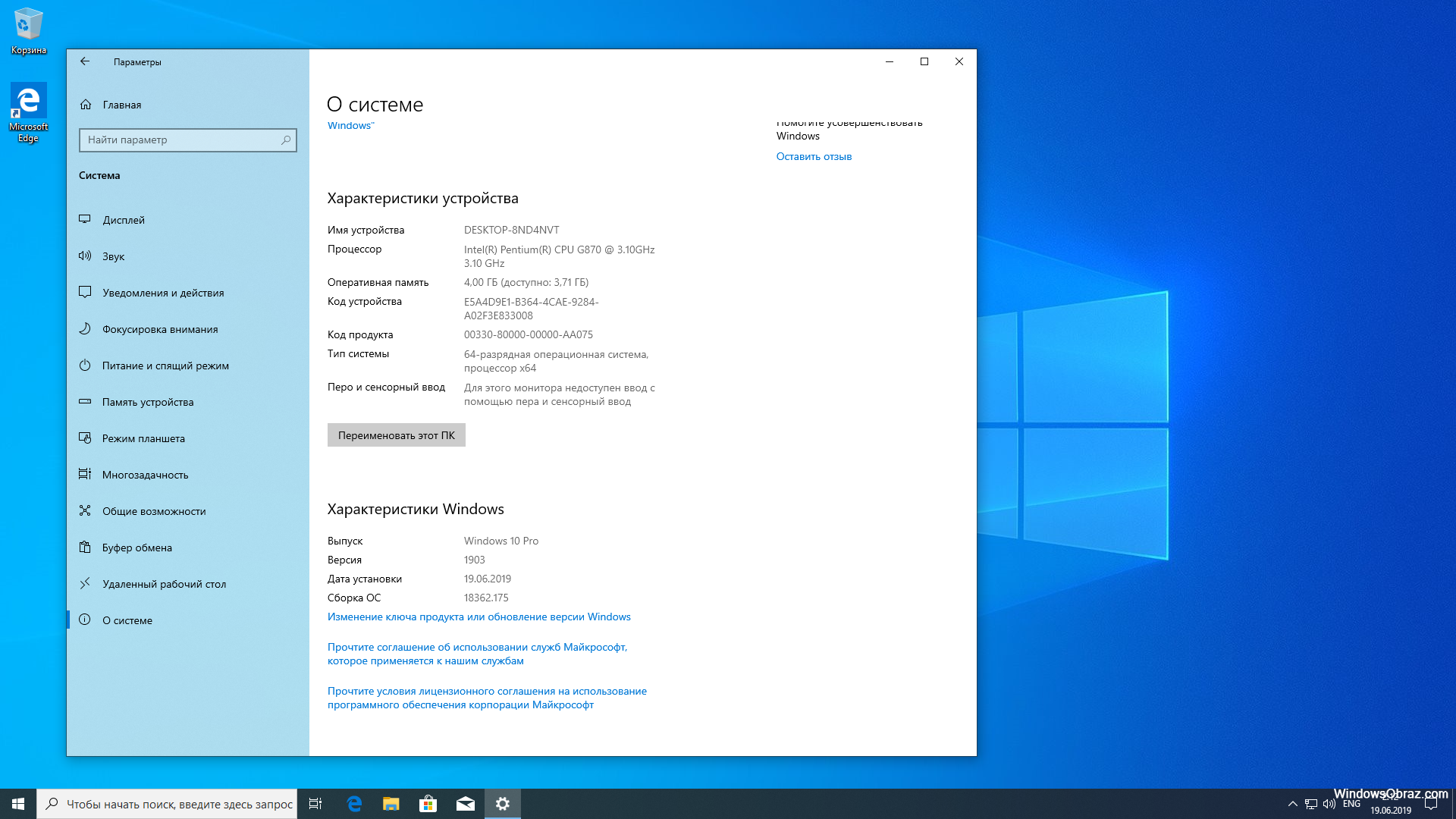 Для этого используйте строку
Для этого используйте строку