Просмотр фото — Яндекс.Диск. Справка
Вы можете поделиться своими фотографиями, добавить их в альбом, переместить, переименовать, или удалить с Диска. Еще можно посмотреть оригинал фото или скачать его, а также посмотреть историю изменений снимка.
Варианты действий с фото можно увидеть:
на верхней панели, если выбрать фотографию;
на верхней панели, если открыть снимок для просмотра;
в контекстном меню (вызывается нажатием правой кнопки мыши в любом месте фото).
Для того, чтобы выполнить действия с несколькими снимками сразу, выделите область, в которой они находятся — и на панели сверху будут доступны все групповые операции. Для выделения нескольких фото подряд, нажмите на первый и последний снимок в диапазоне, удерживая при этом клавишу Shift. Чтобы выделить несколько отдельных изображений, удерживайте при выборе клавишу Ctrl в Windows и ⌘ в macOS.
Примечание. Вы можете выделить не более 500 фото одновременно.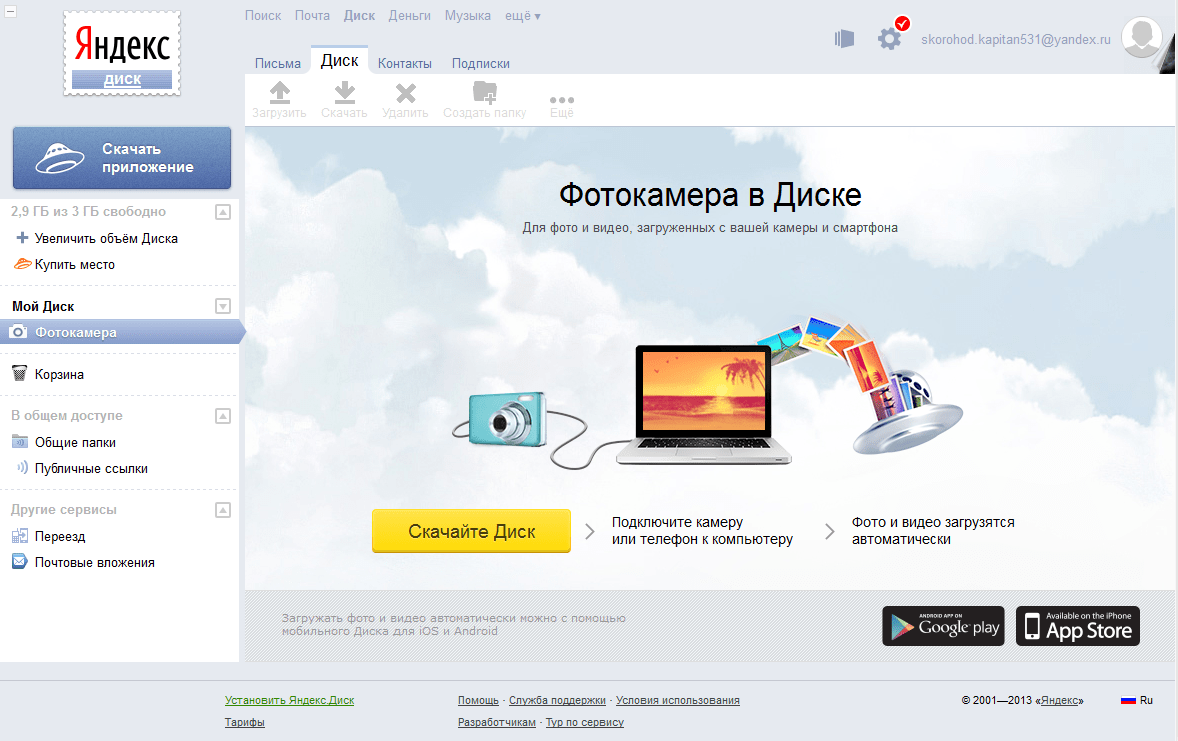
- Поделиться фото
- Добавить фото в альбом
- История изменений фото
- Открыть оригинал фото
- Удалить фото
Чтобы поделиться своими фото с друзьями:
Откройте фото, нажав на него.
- Нажмите значок на верхней панели.
Выберите из списка, как вы поделитесь ссылкой: скопируете её, отправите по почте или опубликуете в социальных сетях. Чтобы получить QR-код ссылки, выберите соответствующий пункт меню. Сдвиньте ползунок влево, чтобы сделать фото приватным.
Вы можете также нажать Поделиться в контекстном меню или на верхней панели при выборе фото.
Тематические снимки удобно просматривать все вместе, если добавить их в один альбом.
Откройте фото, нажав на него.
- Нажмите значок на верхней панели.
- Выберите альбом, в который хотите добавить фото или создайте новый альбом.
Или нажмите Добавить в альбом в контекстном меню или на верхней панели.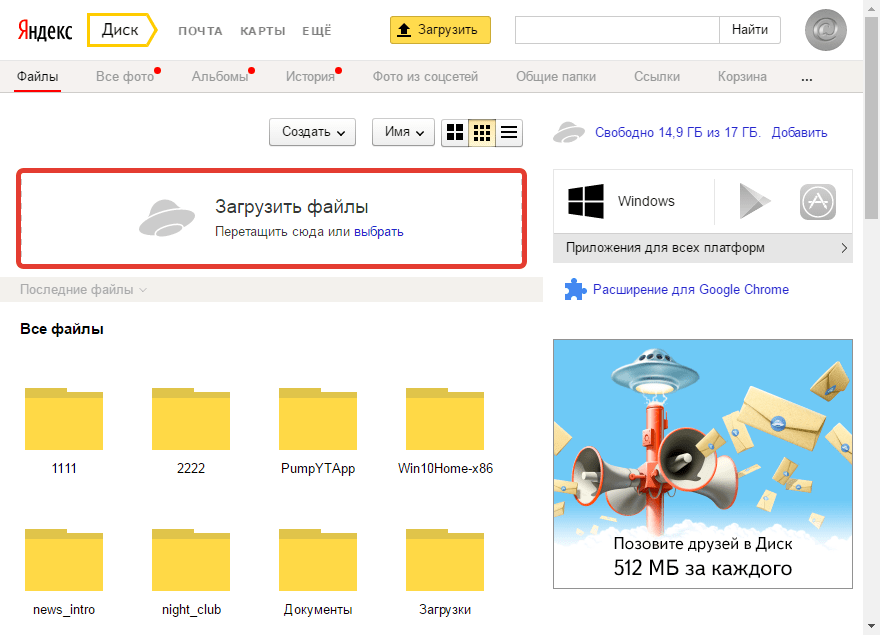
Если вы изменяли снимок, то для него доступна история изменений.
Откройте фото, нажав на него.
- Нажмите значок на верхней панели.
Опция История изменений также доступна в контекстном меню или на верхней панели.
Диск не сжимает фотографии и хранит их в исходном качестве. Но для просмотра на сайте Диск создает превью пониженного разрешения, чтобы ускорить работу и снизить расход траффика.
Для просмотра фото в исходном качестве на верхней панели нажмите значок .
Если снимок вам больше не нужен, вы можете удалить его.
Откройте снимок, нажав на него.
- Нажмите значок на верхней панели.
Вы также можете нажать Удалить в контекстном меню или на верхней панели.
Примечание. Фотографии не копируются физически в раздел Фото, а только отображаются в нем. Поэтому если вы удалите снимок из этого раздела, он удалится и с Диска. Если вы по ошибке удалили фото из этого раздела, вы можете его восстановить.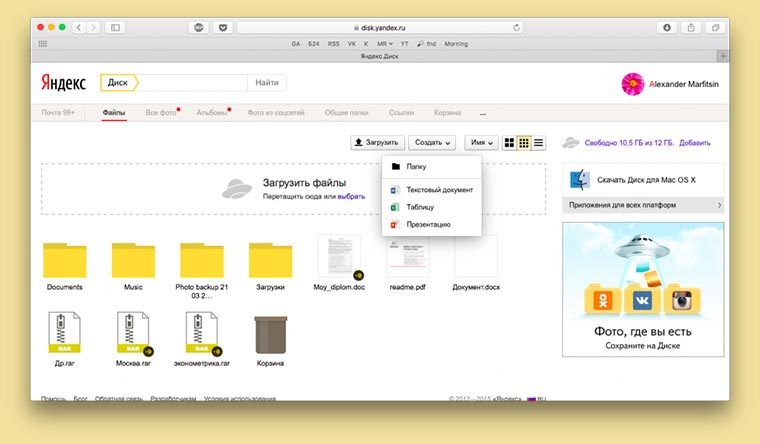
Приложение предложит вам выбрать имеющийся файл, сделать новую фотографию с помощью камеры телефона или создать новую папку. | ||
В блоке выберите нужный вариант. | ||
Удалить файл
Чтобы удалить ненужные файлы или папки c Диска, отметьте их и нажмите кнопку Удалить
. Подтвердите удаление, и все выбранные файлы переместятся в Корзину
. Удаленные файлы хранятся в Корзине в течение 30 дней, после чего автоматически удаляются с сервера. Восстановить удаленные с сервера файлы нельзя.
Восстановить удаленные с сервера файлы нельзя.
Внимание. Файлы, перемещенные в Корзину, продолжают занимать место на вашем Диске. Если вам не хватает места, очистите Корзину.
Работа с файлами в офлайн-режиме
Чтобы иметь доступ к файлам без интернет-соединения, добавьте их в раздел Офлайн — файлы загрузятся на ваше мобильное устройство. Если эти файлы будут изменены, они автоматически обновятся в Офлайне, когда появится интернет-соединение.
Добавить файлы в Офлайн | Просмотр файлов раздела Офлайн | Удалить файлы из Офлайна |
Отметьте нужные файлы или папки и нажмите значок . Файлы, добавленные в Офлайн, будут помечены значком . | Сдвиньте экран вправо и выберите пункт Офлайн . | Отметьте нужные файлы и нажмите значок . |
Очистить раздел Офлайн
При очистке раздела Офлайн файлы удалятся только с мобильного устройства.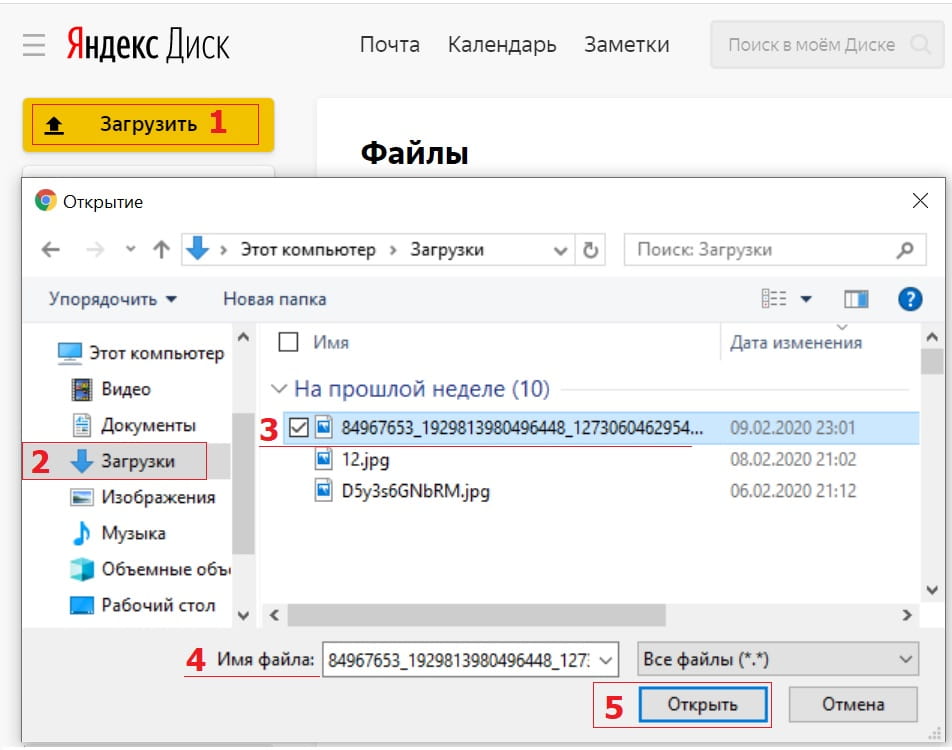 На серверах Диска они сохранятся.
На серверах Диска они сохранятся.
Откройте настройки приложения. | Выберите пункт Очистить офлайн . | Подтвердите очистку. |
Как управлять онлайн дисками через мобильные приложения?
Недавно я уже писал серию инструкций о том, как работать c 5-ю различными облачными хранилищами (онлайн дисками), предназначенными для хранения любых ваших файлов в защищённом месте вне вашего компьютера.
Если вы ещё не знаете, что это такое и для чего нужно, то рекомендую для начала прочитать самую 1-ю статью из этой серии вот здесь
А сейчас я завершу серию статей об онлайн-хранилищах тем, что расскажу как работать с ними через мобильные приложения на примере 2-х основных сервисов: Яндекс-Диск и Google-Диск. Работа с любыми другими хранилищами полностью аналогична. Таким образом, прочитав данный материал, вы сможете управлять любыми облачными хранилищами через приложения для операционных систем Android и iOS (устройства IPhone, IPad и др.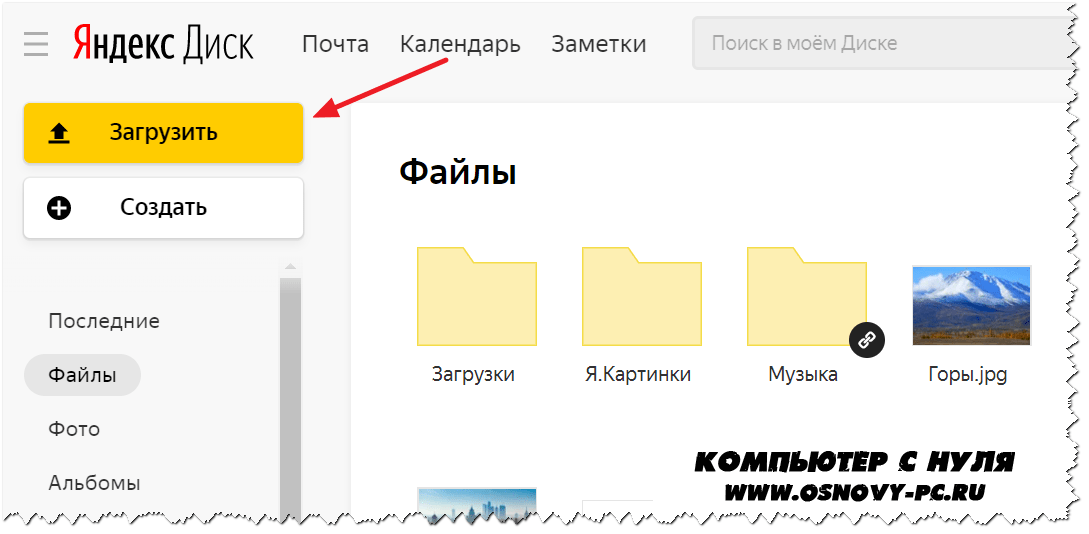 от компании Apple), т.е. сможете работать с этими сервисами практически через любые планшеты и смартфоны. Все эти приложения бесплатны!
от компании Apple), т.е. сможете работать с этими сервисами практически через любые планшеты и смартфоны. Все эти приложения бесплатны!
Начну с Яндекс-Диска. Если у вас ещё нет аккаунта на Яндекс, то в первую очередь вам необходимо его создать и если вы не знаете, как это сделать, то обратитесь к инструкции вот здесь. Там же рассказано и про создание аккаунта в Google.
Работа с Яндекс-Диском через приложение для Android
Первым делом необходимо скачать и установить приложение Яндекс-Диска на ваш смартфон. Удобнее всего это делать прямо с самого устройства (планшета, смартфона).
Установка приложения на устройство и подготовка к работе
Проверьте, включён ли интернет на вашем устройстве под управлением Android, на которое вы хотите установить приложение Яндекс-Диск и если интернет выключен, то необходимо его включить.
На своём устройстве открываем приложение «Play Market». Оно находится в списке всех приложений вашего устройства:
В правом верхнем углу будет значок поиска с изображением лупы.
 Кликнув по нему, вручную пишем название приложения, которое хотим скачать: «Яндекс Диск». После набора уже нескольких символов, в результатах поиска отобразится ссылка на нужное нам приложение, по которой нужно перейти:
Кликнув по нему, вручную пишем название приложения, которое хотим скачать: «Яндекс Диск». После набора уже нескольких символов, в результатах поиска отобразится ссылка на нужное нам приложение, по которой нужно перейти:В следующем окне нажимаем кнопку «Установить»:
Появится окно, в котором смотрим, к каким приложениям и службам на вашем устройстве может запрашивать доступ устанавливаемое приложение Яндекс-Диск и нажимаем кнопку «Принять»:
Ничего лишнего и несанкционированного данное приложение (как и все остальные из этой серии) делать не будет. Проверено огромным количеством пользователей.
Начнётся скачивание приложения и затем сразу же запустится его автоматическая установка. Необходимо немного подождать, пока в окне не появится активная кнопка «Открыть». Воспользуемся ей для запуска приложения:
Также запустить приложение можно и просто найдя его в общем списке приложений вашего устройства.

Запустив приложение, сразу же необходимо войти в аккаунт, введя логин и пароль:
Если аккаунта ещё нет, то ссылка для его регистрации расположена прямо в этом же окне внизу.
В следующем окне нажимаем кнопку «Начать пользоваться»:
Теперь нам предлагают включить функцию автозагрузки изображений на диск. Т.е. все сделанные через ваше устройство фотографии будут сразу же загружаться на Яндекс-Диск. Я лично этой функцией никогда не пользуюсь и поэтому решить вам 🙂 Если вы ей пользуетесь, то можете включить прямо сейчас, выбрав способ загрузки (только по Wi-Fi или по любой сети). А вообще данную функцию можно настроить в любое время потом через приложение, а в данном окне просто нажать «Позже»:
Установка на этом завершена и теперь рассмотрим как работать с Яндекс диском через установленное приложение.
Работа с приложением
Загрузка новых файлов на диск с вашего устройства.

Как только приложение откроется, вы сразу увидите все ваши файлы и папки, хранящиеся на диске.
Для того чтобы загрузить какой-либо новый файл с вашего устройства, нажмите кнопку со значком «Плюс»:
Внизу окна откроется всплывающее меню, где нужно выбрать действие:
Выбрав пункт «Файлы с устройства», вы сможете загрузить на Яндекс-Диск совершенно любой файл с вашего устройства, а не только фотографии, как это было бы, если выбрать пункт «Картинку из галереи».
Действия над загруженными файлами / папками.
Для того чтобы открыть список возможных действий над вашими загруженными на диск файлами и папками, необходимо подержать пару секунд палец на нужном вам файле и затем нажать кнопку с изображением 3-х квадратиков в правом верхнем углу:
Эта кнопка вызовет все варианты действй над выбранным файлом: переименовать, скачать, переместить, удалить, открыть в каком-либо приложении на вашем устройстве.

Выделив один файл, на нём, как видно на изображении выше, появится галочка. И точно также вы можете выделить сразу несколько файлов, отмечая их галочками, и сможете производить нужные действия одновременно над всеми.
Если вы хотите предоставить доступ к выбранному файлу какому-либо человеку, щёлкните по кнопке как на изображении ниже, выбрав предварительно нужный файл:
В появившемся окне выберите способ передачи ссылки нужным вам людям или просто скопируйте её, нажав «Копировать ссылку»:
Сохранение файлов в Офлайне.
Сохранение выбранных файлов в режиме Офлайна позволит вам всегда иметь к ним доступ, даже если интернет выключен! Рассмотрим, как сохранить нужные файлы в офлайне.
В общем списке ваших файлов и папок, загруженных на диск, выбираем любой и нажимаем вверху кнопку с изображением самолёта:
Файл будет сохранён в офлайне.
Для того чтобы просмотреть, какие файлы находятся у вас в офлайне, переходим в главное меню диска, нажав кнопку и изображением 3-х полосок в левом верхнем углу:
В открывшемся меню нажимаем кнопку «Офлайн»:
В моём примере, в офлайне находится только один файл.
 Рядом с такими файлами будет изображён значок самолётика:
Рядом с такими файлами будет изображён значок самолётика:Настройки приложения.
В настройках приложения можно увидеть общий объём вашего диска, сколько место занято вашими данными, включить / отключить функцию автозагрузки изображений и другое.
В настройки можно перейти из главного меню, нажав кнопку «Настройки» и сразу увидите нужное вам окно:
Например, чтобы включить автоматическую загрузку изображений, кликните по ссылке «Выкл» (если функция отключена) и из появившегося списка выберите способ загрузки (Только по Wi-Fi или по любой сети):
На этом все основные функции по работе с Яндекс-Диском через приложение на устройствах Android рассмотрены.
Работа с Яндекс-Диском через приложение для iOS
Принцип работы с приложением Яндекс-Диск на устройствах с операционной системой iOS полностью аналогичен тому что мы рассматривали для устройств на Android. Поэтому интерфейс приложения для iOS рассмотрим более кратко.
Поэтому интерфейс приложения для iOS рассмотрим более кратко.
Итак, сначала нам необходимо скачать и установить нужное приложение прямо через ваше устройство (IPhone или IPad).
Установка приложения на устройство и подготовка к работе
На своём устройстве в списке приложений выбираем «App Store» — магазин для загрузки приложений:
В поисковой строке в правом верхнем углу вводим «Яндекс Диск» и нажимаем «Найти» на виртуальной клавиатуре:
Из списка найденных приложений нажимаем кнопку загрузки напротив приложения «Яндекс Диск». Если вы загружаете приложение впервые, то у вас будет отображаться кнопка «Загрузить». У меня в примере на скриншоте вместо «Загрузить» отображается кнопка с изображением облака, нажав на которую, выполнится та же самая загрузка. Такой значок у меня отображается потому что я уже скачивал ранее такое приложение и затем удалил, чтобы установить снова и показать пример для вас.

Начнётся загрузка приложения и его установка. После установки нам станет доступна кнопка «Открыть», которую нажимаем для запуска приложения:
Входим в аккаунт на Яндексе:
Установка приложения Яндекс-Диск для вашего устройства с системой iOS завершена!
Работа с приложением
Загрузка новых файлов на диск.
После запуска приложения вы сразу увидите все загруженные на диск файлы и папки:
Для того чтобы загрузить новые файлы на диск, в самом верху нажимаем кнопку «+» и затем из меню выбираем нужное вам действие:
Возможные действия над уже загруженными файлами.
Для того чтобы открыть список возможных действий над файлом, выберите его, удерживая палец на экране над этим файлом пару секунд. В результате отобразится полоска с возможными действиями:
Также вы можете выбрать сразу несколько файлов на диске:
Через меню операций над файлом вы можете выполнить с ним почти любое действие.

Сохранение файлов в офлайн и их просмотр.
Про возможность сохранять файлы и папки в офлайн я рассказывал выше.
Для того чтобы файл поместить в офлайн, необходимо выбрать его и в меню нажать кнопку с изображением самолётика:
Просмотреть файлы, находящиеся в офлайн, можно открыв главное меню приложения и выбрав «Офлайн»:
В результате вы увидите файлы, загруженные в офлайн, т.е. те, которые сможете просматривать даже без возможности подключиться к интернету:
Доступные настройки.
Для того чтобы перейти к настройкам, открываем главное меню приложения и выбираем пункт «Настройки»:
В результате мы увидим абсолютно все те же настройки, что и в приложении для Android:
Вот такое простое и понятное приложение для работы с Яндекс-Диском имеется для платформы iOS.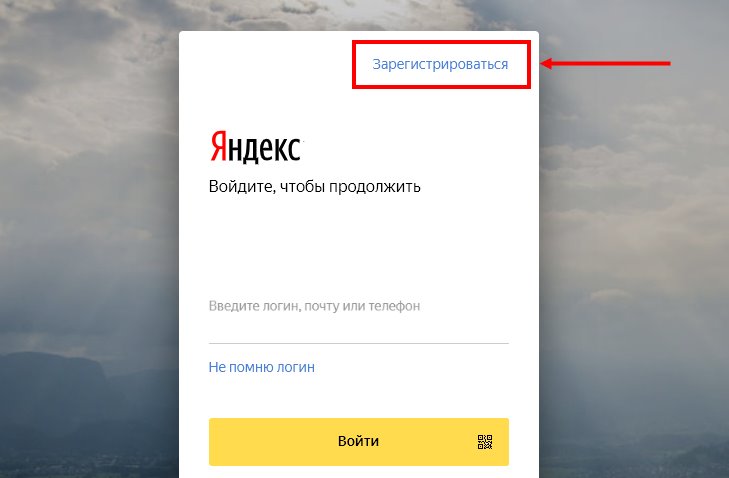 Важных отличий между данным приложением для Android и для iOS попросту нет.
Важных отличий между данным приложением для Android и для iOS попросту нет.
Теперь перейдём к рассмотрению возможностей приложений для работы с онлайн-диском от Google. Ссылку на материал о создании аккаунта Google я давал в начале этой статьи. Это на тот случай, если у вас вдруг ещё нет такого аккаунта и вы не знаете, как его создать.
Работа с Google-Диском через приложение для Android
Установка приложения и подключение к аккаунту Google
С вашего устройства с операционной системой Android переходим в приложение Play Market:
В поисковой строке в правом верхнем углу вводим запрос «Google Диск» и сразу же переходим по первой ссылке из доступных вариантов:
В открывшемся окне нажимаем кнопку «Установить», а затем «Принять»:
После того как приложение скачается и установится, появится кнопка «Открыть». Нажимаем:
Приложение запустится. Нажимаем кнопку «Пропустить» чтобы пропустить чтение возможностей Google диска:
Если у вас на устройстве с Android уже был хоть раз подключён аккаунт Google к любому из приложений, то на данном этапе Google Диск сразу же подключится к этому аккаунту. Если же вы ещё ни разу на данном устройстве не подключались ни к какому аккаунту, то появится окно, где вы можете или добавить уже существующий аккаунт или создать новый:
О создании нового аккаунта я рассказывал в отдельной статье и ссылку на неё давал в самом начале. Поэтому сейчас я на примере покажу как подключиться к существующему аккаунту Google.
Для этого нажимаем кнопку «Существующий».
В следующем окне указываем логин и пароль от аккаунта Google и нажимаем внизу стрелку вправо:
На следующем окне нам нужно нажать «ОК» для принятия соглашений Google. Но перед этим я также рекомендую снять галочку с пункта «Я хочу получать новостную рассылку из Google Play» для того чтобы на вашу почту не приходили сообщения рекламного характера:
Далее нам предлагают присоединиться к социальной сети Google+. Тут на ваше усмотрение. Я эту соц.сеть обычно не использую и тем более в данном аккаунте, который использую для примера, и поэтому нажимаю «Не сейчас». Настроить аккаунт в Google+ можно в любой момент, поэтому не обязательно это делать сразу же:
В следующем окне будет предложено настроить резервное копирование данных с телефона на сервер Google. Я на всякий случай всегда активирую эту функцию. Затем нажимаем на стрелку внизу:
На этом установка приложения Google Диск на устройство под управлением Android завершена и выполнен вход в аккаунт. Приступим к управлению приложением.
Работа с приложением
Загрузка новых файлов / папок и операции над ними.
Как только вы войдёте в свой аккаунт Google, откроется Google Диск и сразу же будет видно все загруженные файлы и папки. Для загрузки новых файлов нажмите кнопку «+» внизу приложения:
Внизу появится вкладка с вариантами действий:
При помощи кнопки «Загрузить» вы сможете загрузить фотографию или музыкальный файл, а с помощью кнопки «Скан» — сделать новую фотографию и моментально загрузить её на диск.
Через данное окно невозможно загрузить любые другие файлы кроме фото и музыки, потому что сделать это можно только через просмотр файлов на вашем устройстве. Т.е. для загрузки какого-либо, например, текстового файла или документа, вам необходимо найти этот файл через любое приложение для обзора файлов на вашем устройстве. Затем выбрать этот файл и нажать кнопку, указанную на изображении ниже:
В открывшемся окне выбираем диск Google:
Ну и остаётся указать папку на диске для загрузки файла, аккаунт Google (если у вас их подключено несколько на устройстве) и по желанию указать другое название загружаемого файла:
После того как всё настроите, нажимаем кнопку «Сохранить».
Работа с файлами на диске и помещение их в офлайн доступ.
Все возможные действия, которые вы можете выполнить над файлами и папками появляются сразу же, если вы выберите нужный файл и удержите на нём палец несколько секунд:
Все доступные действия я думаю понятны. Кнопка «Открыть с помощью» даёт возможность открыть файл в каком-либо из приложений вашего устройства.
Чтобы отправить выбранный файл в офлайн доступ, нажмите соответствующую кнопку. Для просмотра файлов, доступных в офлайн-доступе, перейдите в главное меню приложения, нажав самую крайнюю кнопку слева вверху и выберите пункт «На устройстве»:
В результате будут отображены файлы, находящиеся в офлайне:
О режиме офлайна я написал подробнее выше в данной статье.
Важных настроек у приложения Google Диск для Android нет, поэтому останавливаться на них нет смысла. Теперь рассмотрим как работать с Google-Диском через приложение iOS.
Работа с Google-Диском через приложение для устройств с операционными системами iOS
Установка приложения и подключение аккаунта
На вашем IPhone или IPad открываем приложение «App Store»:
В строке поиска вводим запрос «Google Диск» и нажимаем «Найти» на клавиатуре:
Загружаем найденное приложение Google Диск при помощи кнопки «Загрузка» или значка в виде облака (в случае если вы уже когда-либо ранее загружали приложение на своё устройство и затем удалили):
После загрузки приложения нажимаем появившуюся кнопку «Открыть»:
Если у вас уже подключён один из аккаунтов Google к любому приложению на устройстве, то вход в Google диск на этом этапе выполнится автоматически под тем аккаунтом. Если же аккаунты ещё не были подключены, то приложение предложит войти в аккаунт. Нажимаем кнопку «Войти» внизу окна:
Входим в ваш созданный аккаунт Googlе, указывая Логин, Пароль и, нажав кнопку «Войти»:
Теперь переходим к ознакомлению с самим приложением.
Работа с приложением
Приложение и принцип работы с ним практически ничем не отличается от аналогичного приложения для операционных систем Android. Поэтому рассмотрим всё более кратко, дабы не повторять одно и тоже очень подробно.
Загрузка новых файлов / папок на Google Диск.
Сразу после того как выполните вход в аккаунт данного приложения, отобразится список уже загруженных ранее файлов. Для загрузки новых файлов, нажмите кнопку с изображением плюсика в правом верхнем углу окна:
В выпадающем списке выберите нужное действие: загрузку фото / видео с устройства или создание нового документа.
Управление файлами.
Для того чтобы открыть список действий над файлом, выбираем его и удерживаем на нём палец. Список всех действий появится справа:
В том же меню справа можно предоставить выбранному файлу офлайн-доступ, т.е. чтобы он стал доступным даже с выключенным интернетом. Для этого просто передвиньте ползунок «Офлайн-доступ» в правое положение (Вкл.):
Теперь для того чтобы просмотреть какие файлы вы сделали доступными в офлайн, перейдите в главное меню приложения, нажав кнопку как на изображении ниже:
В этом меню выберите пункт «На устройстве» и перед вами откроется окно с файлами, имеющими доступ Офлайн:
Настройки приложения.
Из настроек приложения, имеется одна очень полезная функция – защита доступа к приложению при помощи пароля.
Для того чтобы перейти в настройки, в главном меню приложения необходимо нажать кнопку с изображением шестерёнки и затем, в появившемся окне выбрать пункт «Защита паролем»:
В следующем окне передвигаем ползунок в положение «Включить»:
Приложение попросит вас ввести новый пароль из 4-х цифр и подтвердить его:
Этот пароль теперь будет использоваться для входа в приложение Google Диск. После того как пароль будет установлен, в следующем окне рекомендую ещё включить опцию «Блокировать всегда» для того чтобы не было временных промежутков, когда пароль бы не запрашивался:
Если вам необходимо изменить пароль, то сделать это вы можете, нажав самую нижнюю кнопку «Изменить пароль» в том же окне.
Ну и последнее, что может пригодиться в настройках – узнать свободный объём диска, который вы можете использовать для загрузки новых файлов и папок. Объём можно тоже посмотреть в настройках приложения, выбрав пункт «Дисковое пространство»:
В результате, в новом открывшемся окне вы увидите размер диска по вашему тарифному плану и свободный объём:
Напомню, что по умолчанию Google-Диск предоставляет 15 Гб. свободного пространства бесплатно, а Яндекс-Диск – 10 Гб.
Ну и на этом всё о работе с Яндекс и Гугл дисками через мобильные приложения. Принцип работы через мобильные приложения с любыми другими онлайн-дисками (например, Mail, Mega, OneDrive, Dropbox) полностью идентичен. Вы увидите все те же функции и даже очень похожий интерфейс. Наверное, заметили, что приложения Яндекс-Диск и Google-Диск очень похожи друг на друга, а по функционалу считайте идентичны. Отличаются лишь некоторыми моментами. Всё верно, потому что нового в подобных приложениях особо и не придумаешь… Поэтому, я думаю, что 2-х моих примеров вполне достаточно чтобы понять принцип работы с любыми онлайн-дисками через мобильные приложения для Android и iOS, и я ни грамма не сомневаюсь что вы теперь сможете легко работать с любым приложением из серии онлайн-дисков.
Ниже я просто покажу как скачать приложения для ещё 3-х облачных сервисов: Облако Mail, Mega и One Drive.
Поиск приложения Облако Mail для устройств с операционной системой Android для загрузки и установки
В поисковой строке приложения Play Market необходимо ввести «облако mail», в результате чего в первой строчке выдачи появится ссылка на приложение, по которой нужно кликнуть:
После этого вы сразу перейдёте на страницу загрузки приложения.
Поиск приложения Облако Mail для устройств с операционной системой iOS для загрузки и установки
В поисковой строке приложения App Store вводим «облако mail», после чего выполняем поиск и сразу же откроется страница с найденным приложением, которое можно скачать и установить:
Поиск приложения Mega для устройств с операционной системой Android для загрузки и установки
Приложение также ищем через поиск Play Market, введя запрос «mega». В списке вариантов переходим по первой ссылке «mega»:
В найденном списке приложений открываем «MEGA» (от разработчика Mega Limited):
Ну и теперь вы окажетесь на странице, где можно скачать нужное приложение и установить!
Поиск приложения Mega для устройств с операционной системой iOS для загрузки и установки
В поисковой строке App Store вводим «mega» и после того как поиск выполнится, необходимо вверху приложения App Store кликнуть по режиму фильтрации «Только для» (располагается самым первым пунктом слева) и выбрать из списка «Только IPhone»:
Просто всё дело в том, что приложение Mega пока ещё не оптимизировали под IPad (если вы используете подобное устройство) и рассчитано оно в данный момент на IPhone. Но у обоих этих устройств одинаковые операционные системы – iOS и поэтому под IPad тоже можно запустить данное приложение. Отличаться оно в таком случае будет лишь низким расширением, что, например, для меня не является проблемой. Главное ведь чтобы функционал приложения был рабочий!
В результате нужное приложение будет найдено среди других в списке и отобразится самым первым. Теперь вы сможете его загрузить:
Поиск приложения One Drive для устройств с операционной системой Android для загрузки и установки
Как и в случае скачивания остальных рассмотренных нами приложений выше, One Drive ищем точно таким же способом. Итак, в Play Market набираем запрос «one drive» и переходим сразу же по первой ссылке из выдачи, где затем сможем скачать и установить приложение:
Поиск приложения One Drive для устройств с операционной системой iOS для загрузки и установки
В App Store набираем через поиск «one drive» и сразу же в списке на первом месте видим нужное нам приложение, которое ставим на загрузку и всё!
На этом я завершаю свою серию из 4-х статей про удалённые онлайн-диски для хранения файлов. Надеюсь, кому-нибудь такие инструкции станут полезными…
Удачи всем и до встречи через неделю! 😉
Яндекс.Диск — это… Что такое Яндекс.Диск?
Яндекс. Диск — облачный сервис, принадлежащий компании Яндекс, позволяющий пользователям хранить свои данные на серверах в облаке и делиться ими с другими пользователями в Интернете. Работа построена на синхронизации данных между различными устройствами. В мае 2012 года регистрация новых пользователей была доступна только по приглашениям[1]. В настоящее время регистрация пользователей доступна всем.
Возможности
Скриншот главной страницы сервиса | и программы для просмотра документов |
- Хранение файлов неограниченное время.
- Передача файлов по зашифрованному соединению.
- Синхронизация файлов между всеми устройствами пользователя.
- Встроенный в веб-версию flash-плеер для воспроизведения музыки.
- Поиск любых отправленных или полученных почтовых вложений.
- Управление файлами с помощью любых программ, которые используют протокол WebDAV через API Яндекс. Диска[2].
- Возможность открыть доступ к целым папкам созданных в Я.Диске[3].
Основные платформы
Хранение
Сервис полностью бесплатен[5]. По умолчанию предоставляются 3 ГБ пространства, которые можно расширить до 10 ГБ[6]. Приглашая друзей, можно увеличить доступное пространство до 20 ГБ[7]. Пользователи, которые активно использовали Чат в веб-интерфейсе Яндекс. Почты, автоматически получили дополнительно 10 ГБ места на Яндекс. Диске, когда Чат из почты был убран[8].
История
2012 год
- 5 апреля 2012 года запущена бета-версия сервиса[9].
- 3 мая 2012 года появилось первое API и первый open-source клиент[10].
- 24 мая 2012 года появился flash-плеер в веб-интерфейсе и на странице опубликованного файла, кнопка «Сохранить на мой Диск», которая позволяет положить на свой Диск опубликованный кем-то другим файл[11].
- 22 августа Внутри сервиса стало возможно просматривать документы формата Microsoft Office и Adobe Reader.
- 6 сентября Сервис Яндекс.Диск стал общедоступным и не требующим инвайта для регистрации[12].
- 9 ноября Выпущен клиент для платформы Windows 8.
- 22 ноября Стало возможным использовать общие папки для совместной работы и обмена файлами[13].
- 29 ноября Теперь музыкальные треки с Яндекс.Диска стали доступны для прослушивания в Яндекс.Музыке.
- 4 декабря Яндекс.Диск предоставил возможность пользователям ОС Symbian перенести на другой телефон(с ОС Android) контакты, SMS, историю звонков и закладки браузера[14].
- 11 декабря Было произведено обновление программы для операционной системы iOS. В данном обновлении реализована подержка iPad.
- 21 декабря С помощью Яндекс.Диска стало возможным переносить данные телефона на смартфон на базе Android.
- 22 декабря Выпущена версия 0.6.0 в которой появились уведомления программы о событиях в общих папках. В версии для Windows 8 появилась поддержка общих папок.
Перспективы
| В этом разделе не хватает ссылок на источники информации. Информация должна быть проверяема, иначе она может быть поставлена под сомнение и удалена. Вы можете отредактировать эту статью, добавив ссылки на авторитетные источники. Эта отметка установлена 9 июня 2012. |
- Интеграция с сервисами Яндекса: Фотки, Видео, Музыка.
- Поддержка версионности файлов.
- Просмотр медиаконтента и офисных документов.
Со временем Яндекс.Диск полностью заменит файловый хостинг, встроенный в Яндекс.Народ.
См. также
Примечания
Ссылки
что это такое, для чего нужен, как им пользоваться на компьютере
Тематический трафик – альтернативный подход в продвижении бизнеса
Получи нашу книгу «Контент-маркетинг в социальных сетях: Как засесть в голову подписчиков и влюбить их в свой бренд».
Подпишись на рассылку и получи книгу в подарок!
Яндекс.Диск – это сервис, позволяющий хранить информацию на удаленном сервере и предоставлять доступ к ней другим пользователям.
В облачном хранилище для каждого пользователя выделен определенный объем места для хранения любых файлов.
Разберем на примере, как использовать этот сервис.
Алексей – менеджер по работе с клиентами крупной компании, занимающейся поставками электрического оборудования. В его обязанностях – поиск заказчиков, переговоры, заключение договоров. Для наглядности и убедительности преимуществ предлагаемого оборудования, разработаны презентации для показа клиентам. На встречах Алексей всегда с ноутбуком – клиента могут заинтересовать презентации, типовые договора, прайс-листы. Вся информация продублирована в облачном сервере для надежности. Даже если возникнут неполадки с ноутбуком или картами памяти, для доступа к нужной информации потребуется только интернет. Просмотреть позже, указать свои комментарии к составленному договору – это покупатель может легко сделать по ссылке, без загрузки объемной информации на свой компьютер. Такой подход не раз его выручал, когда ноутбук был забыт дома или в офисе. Да и почтовый ящик не переполняется от пересылки объемных файлов. Удобно и надежно.
Яндекс.Диск: что это такое и как им пользоваться
Рассмотрим подробнее, для чего нужен Яндекс.Диск и какие возможности он предлагает своим клиентам.
Что такое Яндекс.Диск
Это хранилище данных, объемом 3 ГБ, бесплатно увеличивается до 10 ГБ. Возможны варианты оплаты на месяц или год. Доступ предоставляется с помощью веб-интерфейса или программы, которая может работать с разными операционными системами (Mac OS X, Linux, разные версии Windows), в том числе и на мобильных устройствах (с ОС Android, iOS, Symbian, Windows Phone). Зайти можно и с помощью любого WebDAV-клиента (дополнение к протоколу HTTP, для совместного просмотра и редактирования файлов).
Преимущества Яндекс.Диска
- Бесплатное место для хранения до 10 ГБ.
- Автоматическая проверка загружаемых данных на наличие вирусов.
- Данные хранятся неограниченное время.
- Информация доступна с любого из подключенных устройств.
- Зашифрованный канал для соединения с сервером.
- Поддержка разных файловых форматов и программ, что позволяет открывать и просматривать содержимое удаленно (без загрузки).
- Возможность открыть доступ третьим лицам.
Функция поиска вложений. - Просмотр папок, возможность редактирования содержимого другими людьми.
- Управление ресурсами с других сервисов (почтовый аккаунт, народ).
Яндекс.Диск: как это работает
Адрес сервиса — http://disk.yandex.ru
Для входа используйте данные аккаунта Яндекса.
Интерфейс прост и понятен. Все как в обычном “Проводнике” Windows. Вы можете загрузить файл в хранилище, можете создать папки и подпапки, отсортировать документы по датам, типам.
На каждый из сохранённых файлов на сервисе можно установить отметку: личный или публичный. Это закроет доступ к его просмотру посторонними или сгенерирует ссылку, чтобы другие могли увидеть содержимое. Такие параметры можно применить и к папке целиком, указав адрес электронной почты того, кому нужно открыть права на вход. Меняются и параметры: от просто просмотра до возможности редактировать содержимое.
Закладка «В общем доступе» даёт возможность увидеть все выданные разрешения для других людей и отменить их.
Вы можете привязать смартфон к хранилищу. Вся информация будет туда копироваться — от контактов до фотографий.
Что лучше Яндекс.Диск или Google Диск
Наибольшей популярностью у потребителей всего мира пользуются несколько удаленных серверов хранения информации: Облако Mail.Ru, Google Диск, Dropbox, Яндекс.Диск. Облачные хранилища от Яндекса и Google конкурируют между собой, стремительно развиваясь и предлагая своим клиентам всё новые и новые возможности.
Каждый из них имеет свои особенности и преимущества. Рассмотрим основные:
- Объём памяти – у Яндекс.Диск (Я.Д) предлагается бесплатных 10 ГБ, а у Google (GД) – всего 5.
- Интерфейс – более понятный в Я.Д.
- Создание ссылки – в Я.Д проще.
- Онлайн-просмотр содержимого – Я.Д. поддерживает большее количество форматов файлов для просмотра без скачивания (в том числе и .zip-архивы). Можно слушать музыку (mp3). У GД есть возможность просмотра видео, а mp3 нужно предварительно скачать.
- Закачивание папок – работает в GД. Возможность настроить одновременный перенос нескольких файлов — достоинство Я.Д. (копирования папок нет).
- Работа с операционными системами – возможностей у Я.Д. больше – разработаны приложения для Linux и iOS.
В целом, оба сервиса востребованы. Google – более широко распространен в мире, Яндекс – в России.
Секретные материалы: как «Яндекс» нашел документы пользователей Google
Примерно к 23:00 4 июля в рунете появились первые новости, что «Яндекс» выдает в поиске файлы, содержащиеся на «Google Диске». Учитывая, что пользователи сейчас все документы стараются хранить в облаке, попадалась и достаточно важная информация: пароли от сервисов, контакты партнеров и даже компромат. Кто виноват? И главное, что делать, чтобы не пострадать?
Вариант 1. Google
На момент публикации материала российское представительство Google не ответило, как могло так получиться, что личные файлы пользователей сервиса «Диск» оказались в публичном доступе.
Чтобы сайт появился в поиске, он должен быть проиндексирован, на сайт заходит робот «Яндекса» или другого поисковика и «ручкой в блокнотик» переписывает «слепок» информации сайта, чтобы понимать в целом, что на нем можно искать. Конечно, это все происходит в цифровом мире. Скорость индексации сайтов ограничена производительностью серверов поискового сервиса — поэтому, например, «Яндекс» лучше ищет в рунете, а Google — среди англоязычных сайтов, каждый фокусируется на своем сегменте.
Правила позволяют разработчикам отключать индексирование страниц, которые не должны появиться в поисковике, — правила индексации для сайта прописываются в файле robots.txt, который обязательно проверяет поисковик. Если программисты ошиблись при его создании или модификации, то в открытый доступ могут попасть данные, не предназначенные для публичного просмотра. Понятно, что для «Google Диска» файл существует давно, а данные в сеть попали только сейчас, поэтому и нужно выяснять причины.
Так уже было, в 2011 году оказались проиндексированы в «Яндексе» сообщения пользователей «Мегафон», отправленные с сайта. Почему виноват не «Яндекс»? Ведь только он проиндексировал послания? Можно предположить, что поисковик Google просто не успел до них добраться, но это был только вопрос времени.
Вариант 2. «Яндекс»
Все-таки подозрительно, почему раньше «Яндекс» не индексировал послания в «Google Диске» и вдруг они оказались в доступе? Что изменилось? Не стоит подозревать интернет-компанию в диверсии, как мы уже говорили, просто именно в этот момент до информации мог добраться робот.
Реклама на Forbes
Но пользователи сообщают, что можно было зайти не только в файлы с правами доступа «для всех», но и в те, которые были доступны только по ссылке. Четких подтверждений найти не удалось, но есть гипотеза, что умные алгоритмы перестарались и использовали ссылки, открываемые браузером «Яндекса», считая их общедоступной информацией. Это, конечно, было бы грубейшей ошибкой разработчиков.
Однако любые разработчики иногда ошибаются. В начале десятилетия модификация правил безопасности привела к тому, что в Facebook в публичном доступе оказалась информация, которую по замыслу авторов могли видеть только друзья. Тогда Марку Цукербергу удалось отбиться, заявив, что молодое поколение более открытое и не нуждается в приватности. Однако с ростом популярности сервиса Facebook пришлось озадачиться проблемой безопасности данных — и кейс со скандалом вокруг Cambridge Analytica компания будет разбирать еще долго.
В результате через несколько часов после первых сообщений о доступе к чужим материалам «Яндекс» вообще убрал возможность искать документы на docs.google.com. Даже те, которые находятся в публичном доступе. При этом общедоступные файлы с «Google Диска» можно найти в самом Google или других поисковых сервисах.
Компании иногда ошибаются, но они исправляются, а все ошибки предотвратить невозможно. И гораздо чаще проблема по другую сторону экрана, в действиях самих пользователей.
Вариант 3. И, боюсь, самый правильный
Многие считают пользователей виноватыми по одной простой причине: «Все, что выложено в Интернет, может быть украдено». Я с этим не согласен.
Действительно, любые файлы могут утечь, пароли могут быть взломанными, системы защиты можно обойти. Но мы живем в интернете уже большую часть своей жизни. Таскать с собой всю информацию, а еще и синхронизировать ее на разных устройствах, просто нереально. Да и небезопасно — если раньше грабители отнимали деньги, то теперь могут увести и флешку с паролями от банковских карт и почты.
Мы живем в цифровом мире, и, если вы не собираетесь жить в лесу отшельником, надо не избегать возможностей интернета, а изучить их и использовать.
Какой у вас e-mail? Он совпадает с логином в iCloud? Не состоит ли он из номера телефона, к которому привязана ваша банковская карта? Если ответ: «Да, это удобно». То подумайте о том, что это удобно не только вам.
К сожалению, интерфейс делают программисты, люди с техническим складом ума и логикой, которая не всегда очевидна, например, пользователям с бизнес-жилкой или способностями в гуманитарной области. Даже самый хороший интерфейс будет зверски изуродован, пока проект пройдет все этапы согласования и доделок. Стоит потратить время, но изучить их.
Вы думаете, только Google «Документы» с доступом «для всех» могут стать чужой добычей? Входите в сеть «ВКонтакте», выбирайте «Документы», набирайте «пароли» — и наслаждайтесь. Интернет — это памятник человеческой беспечности.
Совет 1. Проверьте настройки приватности по умолчанию для документов в облачных сервисах. Вам кажется, что они должны быть скрыты от посторонних глаз, сервис мог решить иначе. Регулярно убеждайтесь, что настройки приватности «не слетели».
Совет 2. Возможно, в этот раз была раскрыта информация и для документов с настройками приватности «по ссылке». Помните, что это минимальный уровень защиты. Один неосторожный пользователь, получивший ссылку, может выложить информацию в общий доступ. Вы не сможете даже проверить, что за «неопознанный олень» сейчас в документе, и понять, не достался ли файл чужим. Непосредственное подключение по e-mail и надежнее, и позволяет следить, кто вносил изменения в документ.
Совет 3. Вам правда нужны пин-код от банковской карты на ее обратной стороне и пароли от онлайн-банков в облачном доступе? Освойте менеджеры паролей, встроенные в браузеры или в виде отдельных приложений, — это программы, в которых одним паролем можно зашифровать все остальные.
Вы не можете запомнить пароль? Подумайте еще раз. Можно же загадать девичью фамилию не матери, а бабушки. Добавьте день рождения племянника (ок, хотя бы год), напишите задом наперед свое самое ненавидимое блюдо и добавьте адрес соседнего дома.
Применяйте современные биометрические методы защиты. Да, отпечаток пальца можно подделать, но это стоит несравнимо больших усилий, чем подобрать адрес ссылки или перехватить пароль от вашего сервиса.
Совет 4. Я не верю, что вы не можете обойтись без списка паролей. Но хотя бы усложните вору задачу. Пин-код от карты запишите в записную книжку в контакт бабушки (код оператора и недостающие цифры поставьте «из головы»). Элементарно не пишите в один файл логин и пароль — даже если они утекут, у злоумышленника в руках будет только половина кода. И главное.
Перестаньте надеяться, что компании все за вас сделают. Даже самый длинный и сложный пароль, который применяется на нескольких сервисах, можно выкидывать, если вы введете его под камерой наблюдения. Освойте современные возможности защиты своих данных. Интернет подарил нам новый мир. Не забудьте освоить инструкцию по его использованию.
как открыть доступ и войти на свою страницу? Как загрузить файл, папку, видео, фото, ссылку на Яндекс.Диск?. Как скинуть, выложить и сохранить видео, файл, папку, фото, ссылку на Яндекс.Диске?
Яндекс.Диск — это облачное хранилище файлов от известного в нашей стране поисковика. Сервис позволяет в одном месте сохранить различные документы, а затем открывает возможность их использования к ним со всех ваших устройств. Благодаря этому сервису вы можете сохранять фотографии, музыкальные файлы и другие документы на компьютере, а затем пользоваться ими со смартфона. И наоборот.
Сегодня Яндекс.Диск, на ряду с Google.Drive и Облако@Mail.ru являются самыми популярными удаленными хранилищами файлов, работающими по технологии облачных вычислений. И если вы еще не зарегистрировались в одном из них, то пора это сделать.
Мы уже писали, как работать с Яндекс.Диском. В этой статье вы узнаете, как войти в свой аккаунт, а также открыть доступ к документам для других пользователей.
С компьютера
Для того, чтобы войти на свою страницу этого сервиса со своего компьютера, необходимо войти в свой аккаунт Яндекса. Для этого переходим на страницу www.yandex.ru и в правом верхнем углу заполняем свой данные: логин и пароль.
ВАЖНО: Если вы не зарегистрированы на сервисах Яндекса, то можете сделать это с помощью вышеописанной формы.
Вход в почту Яндекса
После того, как вы заполнили данные, жмите на кнопку «Войти» и переходите во вкладку «Диск». Она располагается в верхней части экрана.
Меню Яндекса
В «Яндекс.Диск» можно также зайти и с главной страницы этого сервиса. Наведите курсор на ссылку «Еще», которая располагается над поисковой строчкой, и в выпавшем меню найдите слово «Диск» и нажмите на него.
Также ссылка на вашу страницу этого сервиса располагается на месте формы для ввода данных:
Ссылка на Яндекс.Диск
Если вам потребуется зайти в свой «Яндекс.Диск» с чужого компьютера, то воспользуйтесь любым из вышеописанных алгоритмов. Представьте, что вы хотите показать свои фотографии друзьям или коллегам по работе. В этом и прелесть облачных хранилищ. Получить к ним доступ можно с любого оборудования. Главное не забывать свой логин и пароль.
Но, для того, чтобы впоследствии оградить потею своих данных или использование аккаунта третьими лицами, обязательно укажите, что вы заходите в аккаунт с чужого компьютера, а после нажмите на кнопку «Выход».
Выйти из сервисов Яндекса на чужом компьютере
С телефона
Для того, чтобы войти в свой аккаунт этого облачного сервиса с телефона, можно воспользоваться специальным приложением. Его можно скачать в официальном каталоге вашей операционной системы.
После установки приложения нужно ввести данные аккаунта: логин и пароль. Они идентичны тем, которыми вы пользуетесь в десктопной версии «Яндекс.Диска».
Вход в приложение Яндекс.ДискаПосле того как вы их введете, нужно нажать кнопку «Войти».
Как видите, ничего сложного в возможностях использования «Яндекс.Диска» нет. Приложения существуют для различных мобильных операционных систем: Android, iOS и Windows Phone. Также есть клиенты для Windows, Linux и Mac.
Как загрузить файлы: фото, видео и документы на Яндекс.Диск
После того, как вы узнали о том, как зайти на этот облачный сервис от Яндекса, можно начинать им пользоваться.
Представьте, что у вас есть флешка на 10 Гб. Но, носить ее с собой не нужно. Благодаря смартфону, она всегда с вами. А со временем, (руководители Яндекс.Диска любят делать подарки) этот небольшой, по современным меркам, внешний накопитель может увеличиться в размерах и превратиться в полноценный внешний диск. Но, он, как и флешка, не будет занимать место в кармане, сумке или рюкзаке.
Для того, чтобы воспользоваться таким хранилищем данных, нужно уметь перемещать в него файлы. Это можно сделать с любого устройства. Причем, в некоторых случаях в автоматическом режиме.
Для того, чтобы залить фотографии или другие данные на Яндекс.Диск установите себе на компьютер клиент этого сервиса. Конечно, можно воспользоваться и веб-версией. Но, это не лучший выбор. С помощью клиента пользоваться «Диском» удобнее.
Клиент Яндекс.Диска
После установки клиента (подробнее о том, как это сделать мы рассказывали в этой статье), у вас на компьютере появится папка. Сохраняя файлы в нее, они будут автоматически появляться на сервере.
Делать это можно любыми способами, от простого перетаскивания, до использования файловых менеджеров, типа Total Commander.
Что касается, мобильного приложения, то для того, чтобы загрузить файл на свой «Яндекс.Диск» через него, необходимо открыть приложение и нажать на кнопку с крестиком в желтом кружочке.
Добавление файлов в мобильном приложении Яндекс.Диска
В появившемся меню нужно выбрать источник файлы. Это может быть галерея, файлы с устройства, файлы из приложений или фотография с камеры.
Если вы хотите загрузить файл в конкретную папку, то перед выбором документа зайдите в ту папку, в которую нужно сохранить файл.
Как открыть доступ к своим файлам на Яндекс.Диске?
С помощью возможности использования файлов и папок на своем Диске, вы можете организовать совместную работу удаленно. В этом плане облачное хранилище Яндекса не уступает мировым тенденциям и, по сути, является аналогом Evernote или Google Docs. Но, возможность открытия публичного доступа к своим файлам может пригодиться и без необходимости командной работы над файлами. Такая возможность Яндекс.Диска помогает поделиться файлом с друзьями или показать свое портфолио. Если вы работаете через интернет.
Для того, чтобы сделать файлы публичными, для этой возможности целесообразно использовать отдельную папку.
- Создайте ее, а затем выделите
- В панели свойство нажмите «Сделать папку общей»
Должно получиться примерно вот это
- После этого появится список контактов, среди которых нужно выбрать тех, кому вы откроете возможность пользования папкой
- Для контактов имеется настройка прав (только просмотр или полный функционал).
- После выбора контакта и настройки прав нужно нажать кнопку «Пригласить»
Приглашение контакта
- Открыть право доступа к папке можно и контакту, которого нет в вашей адресной книги. Для этого достаточно просто ввести его адрес в соответствующем поле
ВАЖНО: Сделать это можно только для пользователей почты Яндекса.
- Когда вы откроете доступ пользователю к папке, размещенной в вашем облачном хранилище, ему придет письмо от Яндекса с приглашением. Если пользователь его примет, копия папки появится на его Диске.
При этом вы можете назначить права:
- Только просмотр. С помощью этого права, пользователь может читать и скачивать файлы. Но, ему будет недоступно их редактирование.
- Полный доступ. Пользователю разрешено не только читать и скачивать файлы из публичной папки, но и редактировать их. При таком праве пользователь может удалять, изменять, переименовывать файлы, а также открывать их другим.
Закрыть доступ к файлам и папке можно также легко, как и открыть его. Для этого нужно выделить папку и нажать кнопку «Настроить доступ».
Настройка общего доступа
Настройка производится для каждого контакта, который имеет право пользоваться папкой.
Для того, чтобы полностью закрыть доступ к папке, необходимо в поле, рядом с контактом поставить «Нет доступа»
Также с помощью кнопки «Закрыть доступ всем» можно удалить публичный доступ к папке. При этом, созданная копия папки на Яндекс.Диске того, кто пользовался публичным доступом, будет удалена.
Узнать, каким папкам в своем облачном хранилище файлов вы открыли доступ можно в пункте главного меню «Общие папки».
Видео. Зачем нужен Яндекс Диск и как им пользоваться?
Как отказаться от подписки на Яндекс.Диск [Советы на 2021 год]
Большинство приложений и онлайн-сервисов в наши дни основаны на подписке. Возможно, у вас есть подписки, о которых вы не знали или о которых вы забыли, или вы подписались на бесплатную пробную версию Яндекс.Диска, и вам нужно отказаться от подписки, прежде чем с вас будет взиматься плата.
В этой статье мы покажем вам все шаги и процедуры, которые вы можете выполнить, чтобы отменить подписку на Яндекс.Подписка на диск — на iOS, Android, Paypal или прямо на их сайте. Хотите прекратить подписку на Яндекс.Диск? Продолжай читать.
Содержание:
- Как отменить на Iphone
- Как отменить на Android
- Как отменить через Paypal
- Как отменить по электронной почте
- Отмена на сайте Яндекс Диска
- Альтернативы Яндекс.Диск
Отмена подписки на Яндекс.Диск на iPhone и iPad
Шаги для отмены подписки на Яндекс.Диск на вашем устройстве iOS:
- На телефоне нажмите «Настройки».
- Затем откройте свой профиль Apple ID, коснувшись значка с вашим именем на нем.
- На странице профиля щелкните меню «Подписки».
- Просмотрите список и нажмите «Яндекс.Диск».
- Нажмите кнопку «Отменить подписку» в конце страницы.
- Подтвердите, что вы хотите отменить подписку. После того, как вы нажмете эту кнопку «отменить», процесс отмены подписки на Яндекс.Диск будет завершен!
Другой способ отказаться от подписки на Яндекс.Диск — в Apple App Store. Вот как:
- Щелкните приложение Appstore и коснитесь своего профиля.
- На странице ваших учетных записей нажмите «Подписки».
- Выберите активную подписку, которую хотите прекратить.
- Нажмите «Отменить подписку».
Отмена подписки на Яндекс.Диск на Android
Чтобы отменить действующую подписку на Android, выполните следующие действия:
- Запустите приложение PlayStore с главного экрана телефона.
- В левой части экрана щелкните значок меню гамбургера рядом со строкой поиска.
- Из списка выберите «Подписки».
- Нажмите на «Яндекс.Диск» и нажмите «Отменить подписку».
- Вам будет задан вопрос, почему вы хотите отменить подписку. Выбирайте любой вариант. Вы можете отказаться от ответа
- Ваша подписка на Яндекс Диск будет отменена.
Отмена подписки на Яндекс.Диск в PayPal
Если вы зарегистрировались на Яндекс.Диске через Paypal, Paypal поможет вам отменить подписку прямо из вашей учетной записи Paypal. Вот как:
- Войдите в свою учетную запись PayPal.
- Нажмите «Настройки» в верхней части страницы своей учетной записи.
- Выберите «Платежи».
- Щелкните «Управление автоматическими платежами».
- На вкладке «Автоматические платежи» вы увидите Яндекс.Диск. Нажмите
- Нажмите кнопку «Отмена»
- Вы отписались от Яндекс Диска
Отменить подписку на Яндекс.Диск по электронной почте
Вы можете отказаться от услуги, связавшись с Яндекс.Диском по электронной почте. Вот как обработать запрос на отмену электронного письма:
- Откройте приложение электронной почты
- Предоставьте всю необходимую информацию о вашей учетной записи.
- Укажите причину отмены.
- Отправьте свой адрес электронной почты на номер [адрес электронной почты защищен] Войдите, чтобы увидеть электронную почту.
Вы также можете напрямую запросить Яндекс Диск для отмены подписки. Попросите их службу поддержки отменить вашу подписку, используя форму ниже:
Отменить подписку при оплате напрямую на Яндекс.Сайт Диска
Другой способ отказаться от подписки на Яндекс.Диск — это сделать это со своего сайта. Это поможет, если на вашем смартфоне не установлено приложение Яндекс.Диск или вы его удалили. Вот как отменить:
- Посетите их сайт — http://mobile.yandex.ru/disk/ и войдите в свою учетную запись.
- Зайдите в свой профиль или на страницу аккаунта.
- Щелкните «Billings» или «Subscriptions» или другой аналогичный вариант, чтобы просмотреть список ваших вариантов.
- «Отмените» вашу подписку.
Зарегистрируйтесь на Яндекс диск. Яндекс.Диск
Готовы ли вы доверить свои файлы об инопланетянах? Шутка, конечно. Просто всем знакомый Яндекс представил свой новый сервис — Яндекс.Диск. Логотип сервиса Яндекс.Диск стилизован под летающую табличку. Интересная и веселая подача. Что такое новая услуга?
Яндекс.Диск — облачный сервис для хранения личных файлов. По своему функционалу очень похож на сервис Dropbox.Можно даже сказать, что Яндекс.Диск — его клон. Услуга бесплатная, а файлы могут храниться долгое время. В отличие от сервиса Dropbox. , Яндекс.Диск полностью русифицирован, а также имеет несколько приятных дополнений. Это I. Хороший дизайн, интеграция с электронной почтой, корзиной и прочими приятными мелочами. Одна из замечательных функций Яндекс.Диска заключается в том, что все файлы, загружаемые в хранилище, проверяются антивирусом Dr.Web.
Заглянем изнутри, что называется Яндекс.Диск.
Чтобы получить доступ к Яндекс.Диску, сначала перейдите на страницу сервиса — disk.yandex.ru.
Если у вас есть аккаунт в любом из сервисов Яндекса, вы можете ввести логин и пароль. Как правило, логин — это электронный адрес, а пароль — пароль от почтового отделения. Если учетной записи Нет, то вам необходимо зарегистрироваться.
Итак, вводим логин и пароль и попадаем в интерфейс Яндекс.Диска. Чтобы в полной мере использовать возможности Яндекс.Диска, вам необходимо скачать и установить специальную программу «На мой компьютер».Программа создаст специальную папку, файлы в которой будут синхронизироваться с хранилищем на серверах Яндекса.
Установка Яндекс.Диска на компьютер.
После авторизации попадаем в аккаунт и нам предлагают установить программу Яндекс.Диск на ваш компьютер. Поскольку у меня операционная система Windows 7, меня попросили загрузить программу для этой операционной системы.
Программа также может быть установлена в операционных системах (ОС), таких как Windows 8, Windows XP, Windows Vista., Mac OS X, Linux, а также есть поддержка мобильных ОС android, iPhone и Symbian. Версии поддерживаемой ОС любезно указаны под красивыми картинками. Перед установкой программы посмотрите версии ОС, которые на данный момент поддерживает программа, иначе может возникнуть вопрос, почему не установлен Яндекс.Диск?
Если операционная система на вашем компьютере не соответствует требованиям программы Яндекс.Диск, то это не так уж и страшно. К облачному хранилищу Яндекс.Диска можно подключиться с помощью так называемого клиента Webdav .Настроить подключение придется вручную, используя рекомендации, изложенные на сайте Яндекс.Диска (в разделе «Справка» ). В этом случае магазин Яндекс будет подключен к вашему компьютеру как обычный сетевой диск.
Нажать на картинку с надписью «Установить Яндекс.Диск для Windows» . После этого на компьютере загрузится установщик. Вот как выглядит файл.
Вам нужно запустить. Сначала программа скачает необходимые файлы, а затем начнется установка на жесткий диск.
По завершении установки несколько интересных предложений (Сделать поиск Яндекса по умолчанию, установить элементы Яндекса и т. Д.). Если нужна еще одна связка ненужных «Сонных» и «Глот», то оставляем все как есть, нажимаем «Готово» . Если вам не нужны бесполезные диски — снимите все галочки и нажмите на кнопку «Готово» .
Как видите, это означает, что мы не авторизованы и нет подключения к сетевому хранилищу.
Щелкаем мышкой правой кнопкой мыши по иконке Яндекс.Диска в трее, выбираем пункт «Авторизация» . В появившемся окне введите свой логин и пароль. После прохождения авторизации синхронизация файлов на компьютере и в сетевом хранилище. Лоток будет выглядеть как это уведомление.
Все, у нас во власти инопланетяне! Не пугайтесь, они хорошие …
Пробежимся по пунктам выпадающего меню программы Яндекс.Диск.
Яндекс.Папку с дисками на компьютере найти довольно просто. После установки программы она появляется на рабочем столе, в меню «Пуск», в столбце «Избранное»
Как и в графе, где показаны жесткие диски Computer.
Яндекс.Диск — виртуальный диск — это некий набор жестких дисков памяти для хранения информации, которая копируется на удаленный сервер Яндекс.
Дальнейшее изучение возможностей этой интересной услуги Предлагаем сделать вам.Если у вас возникли трудности с использованием Яндекс.Дист, вы всегда можете заглянуть на страницу «Помощь», которая есть на сайте сервиса. Подробно и доходчиво описаны все функции сервиса и возможные проблемы при работе с программой. На момент написания этой заметки сервис находился в стадии бета-тестирования и, возможно, сейчас его функционал сильно изменился.
Что я могу использовать Яндекс.Диск?
Используйте Яндекс.Диск разными способами:
Вы можете создать подобное подобие виртуальной библиотеки и хранить свои любимые книги в репозитории.Это убережет вас от потери любимой коллекции книг при возможных неисправностях жесткого диска компьютера.
Вы можете использовать Яндекс.Диск для обмена файлами с друзьями и коллегами. Предусмотренного услугой объема в 10 ГБ должно хватить для большинства случаев.
Также реально использовать Яндекс.Диск как «локальную» сеть для электронного документооборота на небольшом предприятии.
Очень заманчиво использовать Яндекс.Диск в качестве резервного хранилища файлов. В случае каких-либо проблем с вашим утюгом вы легко сможете получить файлы в целости и сохранности.Яндекс.Диск похож на флешку, которую нельзя потерять.
В будущем можно ожидать, что помимо хранения файлов, сервис предоставит возможность использования программ непосредственно в облаке, что укажет на переход только от хранения файлов в сторону внедрения облачных вычислений, о которых так много говорят недавно.
Яндекс.Диск — облачное хранилище файлов из известной в нашей стране поисковой системы. Сервис позволяет сохранять различные документы в одном месте, а затем открывает возможность использования их со всех ваших устройств.Благодаря этому сервису вы можете сохранять фотографии, музыкальные файлы и другие документы на компьютере, а затем использовать их на смартфоне. Наоборот.
Навигация
Сегодня Яндекс.Диск в ряду с google.drive и [email protected] является самым популярным удаленным хранилищем файлов с использованием технологии облачных вычислений. И если вы еще не зарегистрировались ни в одном из них, то пора это сделать.
Мы уже писали,. В этой статье вы узнаете, как войти в свою учетную запись, а также открыть доступ к документам для других пользователей.
С компьютера
Для того, чтобы зайти на свою страницу этого сервиса со своего компьютера, вам необходимо авторизоваться в своей учетной записи на Яндексе. Для этого перейдите на страницу www.yandex.ru и в правом верхнем углу введите свои данные: логин и пароль.
Важно: Если вы не зарегистрированы на сервисах Яндекса, вы можете сделать это с помощью формы, описанной выше.
Вход в Яндекс Почту
После того, как вы заполнили данные, нажмите кнопку «Войти» и перейдите на вкладку «Диск».Он расположен вверху экрана.
Меню Яндекс
В Яндекс.Диске вы также можете перейти на главную страницу этого сервиса. Наведите курсор на ссылку «Еще», которая находится над строчкой поиска, и в выпадающем меню найдите слово «диск» и щелкните по нему.
Если вам нужно зайти на свой Яндекс.Диск с чужого компьютера, то воспользуйтесь любым из описанных выше алгоритмов. Представьте, что вы хотите показать свои фотографии друзьям или коллегам по работе. В этом и прелесть облачного хранилища.Вы можете получить к ним доступ с любого оборудования. Главное, не забыть свой логин и пароль.
Но, чтобы впоследствии защитить свои данные или использование учетной записи третьими лицами, обязательно укажите, что вы заходите в учетную запись с чужого компьютера, а затем нажимаете кнопку «Выход».
Выход из сервисов Яндекса на чужом компьютере
С телефона
Чтобы войти в свой аккаунт облачного сервиса с телефона, вы можете использовать специальное приложение.Его можно скачать в официальном каталоге вашей операционной системы.
После установки приложения необходимо ввести данные учетной записи: логин и пароль. Они идентичны тем, которые вы используете в настольной версии Яндекс.Диска.
Вход в Яндекс.Диск
После их ввода необходимо нажать кнопку «Войти».
Как видите, ничего сложного в возможностях использования Яндекс.Диска нет. Приложения существуют для различных мобильных операционных систем: Android, iOS и Windows Phone.Также есть клиенты для Windows, Linux и Mac.
Как загружать файлы: фото, видео и документы на Яндекс.Диск
После того, как вы узнали, как перейти на этот облачный сервис от Яндекса, вы можете начать им пользоваться.
Представьте, что у вас флешка на 10 Гб. Но нам не нужно его носить. Благодаря смартфону он всегда с тобой. И со временем (руководители Яндекс.Диски любят делать подарки) это небольшое по современным меркам внешнее хранилище может увеличиться в размерах и превратиться в полноценный внешний диск.Но, он, как и флешка, не поместится в кармане, сумке или рюкзаке.
Чтобы использовать такое хранилище данных, вам необходимо иметь возможность перемещать в него файлы. Это можно сделать с любого устройства. Причем в некоторых случаях автоматический режим.
Для того, чтобы залить фотографии или другие данные на Яндекс.Диск, установите на свой компьютер клиент этого сервиса. Конечно, вы можете использовать веб-версию. Но это не лучший выбор. С помощью клиента пользоваться «диском» удобнее.
Клиент Яндекс.Диска
После установки клиента (подробнее о том, как нам рассказали, как это сделать) на вашем компьютере появляется папка. Сохраняя в него файлы, они автоматически появятся на сервере.
Можно сделать любыми способами: от простого перетаскивания. Перед использованием файловых менеджеров введите Total Commander.
Что касается мобильного приложения, то для того, чтобы через него загрузить файл на свой «Яндекс.Диск», необходимо открыть приложение и нажать на кнопку с крестиком в желтом кружке.
Добавление файлов Б. мобильное приложение Яндекс.Диска
В появившемся меню выберите исходный файл. Это может быть галерея, файлы с устройства, файлы из приложений или фото с камеры.
Если вы хотите загрузить файл в определенную папку, то перед выбором документа перейдите в ту папку, в которую вы хотите сохранить файл.
Как открыть доступ к своим файлам на Яндекс.Диске?
Чтобы сделать файлы общедоступными, рекомендуется использовать для этой возможности отдельную папку.
- Создайте его, а затем выделите
- На панели «Свойства» нажмите «Создать общую папку».
Должно получиться по этому поводу
- После этого появится список контактов, среди которых нужно выбрать тех, у кого откроется возможность использовать папку.
- Для контактов есть настройка прав (только просмотр или полнофункциональная).
- После выбора контакта и настроек нужно нажать кнопку «Пригласить»
Приглашение к контакту
- Откройте право доступа к папке и контакту, которого нет в вашей адресной книге.Для этого достаточно ввести его адрес в соответствующее поле
Важно: это могут сделать только пользователи Яндекс Почты.
- При открытии пользователю доступа к папке, размещенной в вашем облачном хранилище, приходит письмо от Яндекса с приглашением. Если пользователь примет это, копия папки появится на его диске.
Одновременно можно назначить права:
- Только вид . Обладая этим правом, пользователь может читать и скачивать файлы.Но их редактирование будет недоступно.
- Полный доступ . Пользователь может не только читать и скачивать файлы из общей папки, но и редактировать их. Обладая этим правом, пользователь может удалять, изменять, переименовывать файлы, а также открывать их другим пользователям.
Закрыть доступ к файлам и папкам тоже можно легко, а также открыть ее. Для этого выберите папку и нажмите кнопку «Настроить доступ».
Настройка общего доступа
Настройка выполняется для каждого контакта, который имеет право использовать папку.
Для того, чтобы полностью закрыть доступ к папке, необходимо в поле рядом с контактом поставить «нет доступа»
Также, используя кнопку «Закрыть доступ ко всем», вы можете удалить общий доступ к папке. При этом копия папки на Яндекс.Диске той, которая использовала публичный доступ, будет удалена.
Вы можете узнать доступ в вашем облачном репозитории к файлам в вашем облачном хранилище файлов в пункте меню General Folder Main.
Включил сегодня вашей дочке мультики, скачанные на комп из интернета…
Так вот, вижу сижу за ней и незаметно вот так «окунулась» в освобождение своего детства …
А ведь в детстве я даже не подозревал о существовании компьютера! Родители включили телевизор и я там посмотрел … Да, что по телевизору в то время шла, смотрела)))
Я даже телевизор чёрно-белый маленький поймал!))
Потом появился цветной телевизор. За видеомагнитофоном уже был видеомагнитофон, то есть уже можно было выбирать, что смотреть…
И вот он появился — мой первый компьютер!
О! Какое это было тогда событие в моей жизни!
Сколько было радости и гордости, вспомню как сейчас!) Память у него конечно была минимальная, для сохранения информации — дискета, которую не всегда читали.
Помните такое «чудо»?)
Только подумайте, как летит время …
Интернет появился! А вместе с ним исчезла необходимость использовать обычные диски. Зачем? Когда я смогу увидеть все прямо в Интернете?
«Что значит зачем? Для хранения важной информации!» — Скажите.
Да, возможно, но на данный момент это не совсем актуально.
Дело в том, что сейчас в крупнейших интернет-компаниях появились собственные, так называемые диски, для загрузки, передачи и хранения информации.
Так, например, в Яндексе есть такой «облачный Диск» Вы слышали об этом? Но тем не менее он есть! И это про него я хочу рассказать. Для того, чтобы и вы, как я в свое время, могли понять и оценить, насколько она удобна и проста в эксплуатации.
Яндекс -. Что это?
как
?
Как?
Яндекс диск (облако): что это?
Зачем нужен Яндекс диск?
Яндекс диск — бесплатная услуга, принадлежащая Яндекс. Это бесплатное облачное хранилище данных (облачное хранилище или сокращенно можно назвать облачным). То есть место, где вы можете разместить свои файлы, и они будут храниться не на вашем диске, а на диске сервера.
Часто в интернет-сленге можно встретить такие слова:
-Здравствуйте! У тебя есть облако?
-Позвоните себе в облако и используйте
и т. Д.
Впервые он был запущен в 2012 году, но тогда ими могли пользоваться далеко не все, а приглашение получили только «Избранное». Но теперь он уже доступен каждому пользователю Интернета.
В этом сервисе Вы можете хранить все необходимые данные и информацию.
Но не стоит беспокоиться о сохранности своих данных! Так как Яндекс диск очень надежно защищен. Доступ к любым данным и файлам можете позволить только вы сами!
В дополнение к тому факту, что вы можете хранить данные и информацию, как описано выше, у вас также есть возможность делиться своей информацией с другими пользователями в Интернете.
Итак, я немного познакомил вас с этим случаем.
А теперь разберемся, как начать пользоваться Яндекс Диском?
Регистрация и вход на Яндекс Диск
Прежде чем начать пользоваться удобным сервисом Естественно, сначала нужно узнать, где он находится и как его зарегистрировать.
И приступим к нашей знакомой процедуре. Если вы наверняка уже успели ознакомиться с другими полезными сервисами, такими как I.Dengi, I.pokhta. О чем я вам рассказывал в прошлых статьях.А кто еще не знакомился, очень рекомендую — будет полезно.
А если вам интересна статья -,
то вместе с wild, зарегистрируйте онлайн-кошелек и почту. Необходимо!
Вот инструкция, как сделано:
Итак, введите в поисковик: Яндекс Диск, нажмите «Найти». И поисковик дает ссылку: хранение и обмен файлами (disk.yandex.ru).
Далее нажимаем на ссылку (disk.yandex.ru), и он открывает это окно:
Нажмите «для запуска диска» и войдите в окно регистрации. Там нам нужно заполнить все поля. И укажите свой сотовый телефон Real Number, так как эта страница будет к нему привязана. И все, нажимаем «Зарегистрироваться».
Вот и все, вы прошли процедуру регистрации. Все очень просто, правда ?!
Вот и ваш диск:
А сейчас я покажу, как перейти на свой диск тем, кто уже был зарегистрирован в Яндексе, но никогда не пользовался диском.
У меня уже есть аккаунт Яндекс Почты. Как зайти на свой диск?
Заходим в свой яндекс-аккаунт, а здесь, в левом верхнем углу, и находится такая же кнопка «диск».
Щелкните по нему и перейдите на свой диск.
Но это еще не все! Для того, чтобы начать пользоваться данной услугой в полном объеме. Вам нужно синхронизировать компьютер и Яндекс диск. А для этого вам необходимо скачать его и установить на свой компьютер.
Как скачать и установить яндекс диск на компьютер
Итак, зайдите в диск и найдите здесь нужную кнопку «скачать диск Windows».
Щелкните по нему, и перед вами откроется следующее окно:
Обратите внимание: можно установить не только на компьютер, но и на планшет, смартфон и Smart TV. Нас также интересует именно компьютер, поэтому нажмите на «компьютер». Затем нажмите «Диск для Windows» и загрузите.
Другой — внизу, где расположены все окна и кнопка Пуск (в Windows 10 — тоже):
Вот и мы разобрались, как скачать и установить облачную программу на свой компьютер)).
А теперь поговорим о том, как им пользоваться.
Как пользоваться Яндекс диском
Довольно проста в использовании и очень загружена, вы обязательно убедитесь, когда начнете развивать эту услугу.
Теперь мы рассмотрим некоторые из наиболее распространенных вопросов.
Где видим иконку нашего диска, нажимаем «Сохранить» и картинка сохраняется в паке И. Мартинки (по умолчанию). Мы можем переместить это изображение из этого альбома в другой. Для этого нажмите на картинку и справа увидите следующее окно:
Как скачать файл для скачивания?
Если вам нужно что-то скачать со своего компьютера, мы делаем следующее: просто нажимаем кнопку «Загрузить», расположенную вверху, и выбираем нужный файл.
Вот и все, моя дорогая. Если статья была вам полезна, нажимайте кнопки розетки. Сети. А если возникнут вопросы, задавайте …
Спасибо за внимание.
Dropbox-соперник Яндекс.Диска теперь предустановлен на ультрабуки Samsung в России; Следующая остановка: Мир — TechCrunch
Яндекс, крупнейшая поисковая компания в России, сегодня делает два важных шага, чтобы активизировать Яндекс.Диск, свой набег на сервисы облачного хранения. Сегодня компания Samsung объявляет о предварительной загрузке Яндекс.Перейдите к линейке ультрабуков Series 5, начиная с России. Вдобавок к этому Яндекс добавляет к сервису поддержку английского языка — это признак того, что Яндекс нацеливается на то, чтобы вывести Яндекс.Диск на международный уровень.
По условиям сделки с Samsung потребители, купившие новые ультрабуки до 31 декабря, получат доступ к хранилищу объемом 250 ГБ. (Ультрабуки поступят в продажу на этой неделе.) Это большая надбавка к обычному объему бесплатного хранилища, которое Яндекс.Диск предлагает пользователям на сегодняшний день: с момента первого запуска сервиса в апреле Яндекс ограничил бесплатное хранилище 10 ГБ.
Это первая добрая сделка и для Samsung, и для Яндекса по объединению сервисов облачного хранилища на ноутбуке; хотя ходят слухи, что Google сделает что-то подобное с Google Drive и Chromebook в ближайшем будущем.
«Ни один другой сервис не предлагает столько места для хранения бесплатно, как мы для покупателей ультрабуков Samsung», — сказал Антон Забанных, руководитель отдела персонализированных сервисов в Яндексе. «Файлы, хранящиеся на Яндекс.Диске, конечно же, будут доступны на любом устройстве, а не только на ультрабуке — при наличии подключения к Интернету.
Между тем, поддержка английского языка, которая, по словам Яндекса, должна быть включена сегодня, станет первым случаем, когда Яндекс.Диск станет доступным для аудитории за пределами России и русскоязычных стран. Это делает Яндекс.Диск одним из первых признаков того, что Яндекс может вывести свой бизнес на международный уровень — то, что основатели компании не хотели делать в основном продукте поиска Яндекса из-за доминирования Google во всем мире.
Поставщики облачных хранилищ в сотрудничестве с поставщиками устройств не новость: и Dropbox, и Box работают с производителями телефонов (Samsung и HTC для Dropbox; и LG для Box), чтобы объединить хранилище с покупкой телефона.Отличительной особенностью сделки Яндекса является то, что она предполагает наличие учетной записи на всю жизнь, в то время как другие предложения обычно действуют в течение одного или двух лет.
TechCrunch понимает, что, хотя сделка с ультрабуком сначала распространяется на Россию, она послужит планом для партнерства устройств — возможно, также с Samsung — и на других рынках.
Идея состоит в том, чтобы сначала протестировать, как люди используют бесплатную услугу, чтобы увидеть, окажется ли она более затратной или выгодной для Яндекса, прежде чем заключать новые сделки.Несмотря на то, что в последние годы цена на хранилище значительно снизилась — отчасти из-за конкурентоспособных цен таких компаний, как Amazon и ее продукты AWS, — предложение 250 ГБ бесплатного пространства является большим шагом вперед в том, что предоставляется потребителям бесплатно.
Идея Яндекса, предлагающего бесплатное облачное хранилище, заключается в расширении своей клиентской базы, которую он надеется монетизировать другими способами. Наиболее очевидным является реклама, но также могут быть и другие медиа-сервисы, такие как Яндекс.Музыка, которые в своей работе полагаются на облачные хранилища.
Как открыть доступ к Яндекс диску. Как закрыть полный доступ на яндекс диске. Совместная работа на Яндекс диске. Как управлять файлами с помощью Drive
Здравствуйте уважаемые читатели блога сайта. Яндекс Диск , о котором пойдет речь в этой статье, появился давно, и я активно использую его для загрузки, хранения и прочего.
Сама идея облачного хранения и синхронизации данных (впервые она была воплощена в продукте в 2010 году) очень перспективна и находит все большее количество поклонников среди пользователей Интернета.
У меня еще не было времени протестировать все облачные продукты на рынке, кроме Dropbox, и я был впечатлен возможностями Drive.
С его помощью вы можете выгружать все важные для вас данные в облако и хранить их там сколько угодно долго.
Работать с документами, находящимися в облаке, можно будет в офисе, дома и в дороге, получив через диск бесплатный доступ к Microsoft Office Online .
В этом случае все будет оперативно синхронизировано, а поломка устройства не приведет к потере файлов, дубликаты которых были автоматически загружены на Яндекс.
Кроме того, вы можете загружать файлы на Яндекс Диск не только для хранения, но и для передачи их друзьям, при этом ограничений по времени на их хранение не будет (по полученной ссылке пользователь сможет либо скачивать файлы размером до 50 ГБ, либо просматривайте скачанный вами объект прямо в облачном хранилище, либо сохраняйте его на Диске).
Работать с данной услугой можно будет как через специальную программу для ПК или ноутбука, так и через мобильное приложение.Обо всем этом мы подробно поговорим в продолжении публикации.
7 причин выбрать Яндекс Диск
Как я уже говорил, облачных сервисов довольно много. Все они борются за долю одного и того же пирога (для вас и для меня). Естественно, что любой навигатор, примененный в одних севри, сразу же подхватывается и в других. Решающими факторами сейчас являются удобство, надежность и доступность.
Давайте посмотрим, что может предложить нам детище Яндекса, чтобы мы захотели начать пользоваться этим облаком и даже платить за него.Перейти …
При установке приложения «Диск» на мобильный телефон или планшет у вас будет возможность активировать автозагрузку всех фото и видео, снятых камерой вашего гаджета, в облаке Яндекс.
Сама по себе функция очень удобна и существует у многих конкурентов. Но в этом случае все фото и видео со смартфона или планшета можно скачать без ограничений .
Что это значит? Допустим, у вас есть те 10 ГБ, которые вам бесплатно предоставили сразу после регистрации.Вы устанавливаете приложение Яндекс Диск на все свои мобильные гаджеты (а также, например, на гаджеты второй половины) и активируете неограниченную автозагрузку медиафайлов.
Все они попадут в папку «Камера» в вашем облаке, но занимаемое ими место не будет учитываться в вашем тарифе. Например, в папке «Камера» можно хранить терабаты фото и видео, и при этом у вас будет бесплатный тариф всего на 10 ГБ.
Вы можете получить бесплатно ГБ дискового пространства для акций и промокодов.
Сразу после регистрации в сервисе вы получаете целых 10 ГБ в ваше безраздельное владение (бесплатно).Однако в целях популяризации сервиса постоянно проводятся акции и раздаются промокоды для получения дополнительных гигабайт в облаке Яндекса.
Вы можете получить от десятков до сотен ГБ дискового пространства бесплатно и навсегда (у вас его никто не отнимет). Есть люди, которые получают четверть или более терабайта таким образом бесплатно. Вот примеры прошлых рекламных акций:
Как узнать о проводимых рекламных акциях? Все очень просто. Вы регистрируетесь на Диске, и вы будете получать уведомления по электронной почте о следующей раздаче бесплатных концертов.Как вы понимаете, Яндекс почта и облако — это, по сути, одна услуга. Итак, чем старше ваш почтовый ящик (аккаунт), тем больше бесплатных концертов вы получите — 1 ГБ за год существования.
Любой желающий может воспользоваться этой ссылкой, чтобы просмотреть этот файл (если это документ, видео или фото) или загрузить его (на свой компьютер или в свое облако на Яндексе). В отличие от Dropbox, здесь нет особых ограничений по количеству и частоте загрузок (в разумных пределах, конечно). При этом в облако можно загружать очень большие файлы — до 50 ГБ.
Стоимость покупки дополнительного места в Яндекс Облаке невысока
Я привык много хранить в облачном сервисе (теперь это Dropbox) — от паролей до фотографий из детских альбомов. Получается очень большой объем и мне не хватает свободных гигабайт ни на одном облачном Диске. Сейчас у меня в Dropbox тариф 1 Терабайт и я плачу за него ежегодно 99 долларов (около 7 тысяч рублей).
Если рассматривать этот сервис Яндекс, то 1 терабайт я получу только 2 тыс. Рублей в год, что более чем в три раза дешевле.
Я собираюсь продлить подписку в Dropbox и намерен наконец перейти на Яндекс — очень заманчиво по цене и почти таких же по возможностям.
Как создать Яндекс Диск и зайти на свою страницу
На самом деле это очень просто, но все же остановлюсь на простых вещах, которые новички в облачных сервисах обычно остаются не до конца понятыми. Подведем итоги:
- Диск создается в облаке, т.е.на серверах () Яндекс.Это физическая область на жестких дисках сервера, выделенная вам для хранения любых файлов.
- Доступ к облаку можно получить либо через веб-интерфейс (на disk.yandex.ru), либо через специальные программы для ПК (ноутбука) или мобильного устройства.
- Файлы с вашего диска будут доступны из любой точки мира с любого устройства, если вы не потеряете пароль для доступа к своей учетной записи на Яндексе.
- Вы также можете создать копию диска в облаке на своем компьютере (полную или частичную).Для этого вам потребуется установить специальную программу Яндекс.Диск 3.0 и отметить те папки из облака, которые вы хотите синхронизировать с папкой, созданной на вашем компьютере (ноутбуке).
- На мобильных устройствах не создается копия всего Диска — вы можете только на лету выгружать необходимые файлы, либо настроить хранение некоторых из них в памяти вашего устройства.
- Помните, что удаляя что-то из папки Яндекс Диска на компьютере, вы одновременно удаляете это из облака.Здесь всегда есть тесная синхронизация. Верно и обратное — добавив что-то в эту папку по синхронизации, оно уйдет в облако.
- Один «Диск» можно использовать сразу с нескольких компьютеров и гаджетов. Это даже удобно, потому что позволяет, например, обмениваться файлами со своими «домашними», не отправляя их по почте. Причем для каждого компьютера можно настроить синхронизацию только определенных каталогов (не всех).
- Очень удобно, на мой взгляд, купить тариф 1 Терабайт и пользоваться облаком для всей семьи.Выгодно и удобно. Это не реклама, потому что не будет наценки от того, что вы купите ПРО или не купите ее для меня. Итак, размышляем вслух.
Итак, создать Яндекс Диск — это в первую очередь просто создать аккаунт в Яндексе (зарегистрироваться). Если он у вас уже есть, значит Диск уже существует, вы просто не знали об этом или не обращали внимания. Как проверить?
Создать или просто авторизоваться?
Установка в Windows производится стандартным способом.Но бесплатный сыр бывает только в мышеловке, поэтому по умолчанию установлены флажки, предлагающие заодно сделать эту поисковую систему, и, конечно же, будет установлено то же зеркало Рунета.
Вы можете снять все эти флажки, но лично мне нравится их браузер, и я использую их поиск уже десять лет. Так пусть живут:
Далее они расскажут вам об этой замечательной программе и замечательной идее хранения файлов на Яндексе, что позволяет получать к ним доступ из любой точки мира и синхронизировать содержимое облака. и папки на вашем компьютере, а также предоставить общий или частный доступ к некоторым файлам.
Автозагрузка фото и видео на Яндекс.Диск с телефона
Это одна из приманок, позволяющая продвигать услугу на рынке. Вообще-то штука замечательная .
Включите автозагрузку фото и видео в настройках приложения
После того, как вы установили Дисковое приложение на мобильное устройство и запустили его в первый раз, вам сразу сообщат об этой функции и предложат ее активировать (либо только при подключении через Wi-Fi, или при любом типе подключения к Интернету):
В этом нет ничего нового.На протяжении многих лет Dropbox автоматически синхронизирует фото и видео с телефона со своим хранилищем. Но фишка в том, что в Dropbox эти файлы съедают выделенное вам дисковое пространство, а в Яндексе они вроде не считают … Скинь с телефона терабайты — на размер отведенного места не повлияет ты.
Сама синхронизация идет в фоновом режиме с момента запуска приложения на мобильном телефоне:
Правда, если в настройках выставить ограничение на передачу фото и видео только при подключении к интернету исключительно через Wi- Фи, то при нормальном интернет-подключении утечка медиа не начнется (Яндекс заботится о вашем платном трафике).
П.С. Когда батарея разряжена, процесс синхронизации замедляется. Просто подключите устройство к зарядному устройству, и все снова начнет загружаться в облако. Dropbox то же самое.
Эти и другие параметры запуска доступны в настройках вашего приложения (шестеренка в верхнем левом углу на iPhone):
Обычно мобильное приложение yandexDisk очень похоже на то, к чему я привык в Dropbox, и это для меня огромный плюс.Те же четыре вкладки внизу и почти такие же настройки доступны при нажатии на значок шестеренки:
В дополнение к неограниченным настройкам автозагрузки здесь вы все еще можете увидеть оставшееся свободное место в облаке, а также поставить пароль в самом приложении (во избежание, так сказать). Я как раз сделал последнее, так как планирую хранить ценную информацию в этом репозитории:
Мобильные фото и видео с Яндекс.Диска на вашем компьютере
Теперь давайте посмотрим, где найти эти автоматически загруженные графические и видеофайлы с вашего телефона. в облако.По логике, в облачном хранилище они должны находиться в папке «Камера», но там живет только приглашение установить программу на ПК (почему это — непонятно?).
Как правило, все фотографии с вашего мобильного телефона можно найти в папках «Фотографии» и «Недавние» в облаке. Но это не все. Например, мне очень удобно делать снимки и снимки экрана на мобильном телефоне, а потом автоматически открывать их на компьютере через облачный сервис. Я привык к этому в Dropbox и не хочу отвыкать.
Но проблем просто нет. Яндекс Диск прекрасно умеет синхронизировать все, что слито с мобильных гаджетов, со специально созданным на вашем компьютере папка «Фото и видео с Яндекс.Диска» … Другое дело, что по умолчанию эта опция не включена и вы будете нужно активировать его, попутно выбирая место для хранения всего этого мобильного хлама.
Для этого щелкните правой кнопкой мыши значок программы в трее и выберите «Настройки» … Перейдите на последнюю вкладку и установите флажок «Копировать фото и видео на компьютер, чтобы они были под рукой».
Как только вы установите этот флажок, вам будет предложено в отдельном окне выбрать расположение папки (каталог), куда все это будет автоматически загружено. Причем эта папка не обязательно должна находиться внутри папки ЯндексДиск, созданной при установке программы. Выберите место на основе доступного места на вашем компьютере или других критериев.
Когда вы нажмете «ОК» и «Применить», вас спросят, хотите ли вы немедленно загрузить видео и фото файлы, уже находящиеся в облаке, которые попали туда с ваших мобильных гаджетов.
Согласитесь, и процесс начнется, и в дальнейшем вам не придется ни о чем беспокоиться — новые медиафайлы будут загружаться автоматически.
Как пользоваться программой Яндекс.Диск
Однако мы немного отвлеклись, так как устанавливали приложение Y.Disk на свой компьютер (или ноутбук). Перед тем, как начать закачку файлов на Яндекс, вам необходимо авторизоваться (авторизоваться под своим логином и паролем).
Публикация файлов и папок через ЯндексДиск
Все файлы, загруженные в облако из папки Яндекс Диска , можно сделать общедоступной … Даже не в этом.
Любой файл или папка на вашем компьютере вы можете сделать их общедоступными. Что это значит? Ну, вы можете отправить кому-нибудь ссылку в электронном письме, мол, посмотрите наши фотографии с отпуска. Оппонент получит эту ссылку и, нажав на нее, спокойно посмотрит на опубликованные вами таким образом фотографии (или любые другие файлы).
По сути, это окажется аналог файлообменника, но только без каких-либо ограничений по времени хранения.
Для того, чтобы любой файл на вашем ПК (даже тот, которого нет в папке ЯндексДиск) сделать общедоступным, достаточно щелкнуть по нему правой кнопкой мыши и выбрать в контекстном меню пункт «Копировать ссылку на Яндекс.Диск «.
Сразу после этого в левом нижнем углу экрана вы увидите сообщение о том, что ссылка на этот файл или папку скопирована в буфер обмена и вы можете безопасно отправить ее по почте, опубликуйте его на форуме или в социальной сети.
Примечательно, что таким образом вы можете поделиться не только файлами, уже находящимися в папке Яндекс Диск, но и любыми другими файлами на вашем компьютере. Как только вы это сделаете, они будут автоматически загружены в облачное хранилище (значок программы в трее станет синим во время загрузки), и вы получите ссылку, которую можете отправить своему другу, опубликовать на веб-сайте или сделать с ней что-то еще.
Например, так будет страница, которую увидит ваш оппонент (которому вы отправили ссылку), если вы поделились с ним целой папкой с фотографиями. Он может просмотреть их прямо здесь (в формате фотогалереи), а затем, если захочет, скачать их на свой компьютер (одним архивом), либо загрузить в свое облако на Яндекс диске.
Вот как может выглядеть опубликованный вами файл презентации (опять же, вы можете просмотреть его прямо в облаке или загрузить).
Щелкните правой кнопкой мыши нужную папку и выберите пункт «Настроить доступ» (см. Предыдущий снимок экрана). Сразу предупреждаю — не пугайтесь, если увидите там целый список людей с пометкой «Полный доступ» (сначала испугался). Это просто Яндекс вытаскивает из почты ваши контакты, а это просто бланки для отправки приглашения и им еще не предоставлен доступ.
Вы должны сначала отправить этому человеку приглашение, предварительно указав, какой уровень доступа вы ему предоставите: Полный (возможность редактирования и удаления) или Только просмотр.Приглашение можно отправить любому человеку — если у него только Email. На этот же Email он получит похожее письмо:
Если у этого человека есть учетная запись на Яндексе, то после перехода по ссылке он автоматически перейдет на свой Диск, примет приглашение и увидит папку, которую ему предложили. для совместного доступа. Если учетной записи нет, то сначала ее нужно создать, и только потом, перейдя по этой ссылке, он увидит заветного папу. Или нет?
Не увидит, пока не нажмет кнопку «Принять приглашение» в левой вкладке меню «Поделиться».После этого общую папку можно будет искать на вкладке «Файлы» того же левого меню.
Осталось только перенести туда офисные файлы для совместной работы или создать их с помощью встроенных средств работы с дисками и сохранить в этой общей папке. Вуаля.
Что можно сделать, зайдя на свою страницу в Яндекс Диске
Ну в общем, можно будет скачивать файлы без установки Яндекс Диска через свой почтовый интерфейс … Зайдя в него, увидишь вкладка «Диск» вверху.Собственно, вот как я узнал об этом облачном сервисе — мне на почту пришло письмо со ссылкой, нажав на которую я был привязан, чтобы опробовать это чудо в действии.
Нажав на эту вкладку, вы получите все те же возможности для управления файлами в облаке (загрузка, учет хранения, перемещение и т. Д.), Что и при использовании стационарной программы.
Еще немного — появляется возможность созерцать корзину, которая занимает место, а также просматривать объекты, находящиеся в открытом доступе:
Файлы, хранящиеся в облаке, которые отмечены черными кружками справа , опубликовано , т.е. доступен для скачивания всем, кто знает ссылку для скачивания (лично я часто использую Ya.Disk для закачки на него файлов, которые нужно кому-то передать).
Чтобы изменить статус доступа, как я уже упоминал, вы можете использовать контекстное меню файла или папки, вызываемое щелчком правой кнопкой мыши. Вы можете просмотреть список всех общих файлов на вкладке «Общие».
И самая вкусная функция, которая доступна только в облачном веб-интерфейсе Яндекса, — это, конечно, возможность просматривать версии документов и возможность восстановления с одной из этих версий.Например, при редактировании текстового файла вы могли случайно что-то изменить (стереть), после чего не заметили сохранения файла.
Но если он у вас хранится (синхронизируется) в облаке, то ничего страшного. Просто зайдите на disk.yandex.ru, перейдите на вкладку «Файлы» или «Последний», найдите этот файл и щелкните его правой кнопкой мыши. В открывшемся меню выберите пункт «История изменений».
В открывшемся окне вы увидите все версии этого файла за последние две недели (на платном плане изменения будут храниться три месяца).Найдите нужную версию, используя дату или просто открыв их все и затем восстановив. Все.
Двигайтесь дальше. В зависимости от типа многие файлы, загруженные и хранящиеся в Яндексе, можно не только скачать, но и просмотреть через веб-интерфейс. В первую очередь это текстовые и Word-документы, изображения, музыкальные файлы и прочее.
Все основные инструменты для загрузки, создания, удаления и загрузки файлов находятся на виду. При загрузке через веб-интерфейс у вас будет лимит 10 гигабайт , что связано с несовершенством некоторых браузеров.Чтобы загружать более крупные объекты, вам нужно будет использовать настольную программу, которая может загружать файлы размером до 50 ГБ.
Загрузка файлов в это облако может быть простой , перетаскивая их с помощью мыши прямо на страницу диска, открытую в браузере, или традиционным копанием в недрах вашего компьютера с помощью кнопки «Загрузить» в верхнем левом углу диска. веб интерфейс.
В диалоговом окне загрузки вы можете сразу сделать этот объект общедоступным и сразу скопировать ссылку на него.
Яндекс облако в кармане
Интерфейс мобильных версий Яндекс Диска очень похож на уже описанный мною Dropbox (ссылка на статью в начале публикации). Версию приложения для Ios (iPad и iPhone) можно скачать , а для Android -.
Можно просто использовать свой смартфон:
Просто переведите телефон в режим фото и переместите его на экран — телефон сам предложит перейти по ссылке:
Я использую Яндекс диск на своем Iphone SE и нахожу это довольно удобно (хотя параллельно работаю с Dropbox, потому что одно другому не мешает).При первом входе в это приложение вам сразу же будет предложено активировать автозагрузку и сохранить снятые на гаджете фото и видео в папке, специально созданной в этом облаке (без ограничений). Я уже подробно об этом писал и повторяться не буду.
Если вы изначально отказались от автозагрузки, а теперь передумали, то эту опцию можно активировать в настройках приложения (шестеренка в верхнем левом углу).
Там же можно выбрать моменты загрузки новых фото и видео с iPad в облако Яндекс — при работе через Wi-Fi или всегда:
В целом интерфейс мобильной версии ЯндексДиска очень простой и понятный :
Это мобильное приложение позволит просматривать большинство файлов, которые хранятся на Яндексе, а что не получится, вы можете попробовать открыть его в специализированном приложении на планшете или смартфоне.
Справа от файлов и папок вы можете видеть различные значки. Цепочка означает, что вы сделали этот файл или каталог общедоступным (создали ссылку на него и, возможно, поделились ею с кем-то). Значок самолета означает «Автономный режим» , т.е. этот файл или папка находится не только в облаке, но и на вашем гаджете (в его памяти).
В целом очень удобно и существенно экономит трафик. Допустим, вы подключились к Интернету через Wi-Fi дома и спокойно загружаете фильмы, фотографии, книги и т. Д.в облако Яндекс. мусор. Затем откройте Диск на телефоне и сделайте каждый из этих файлов доступным в автономном режиме:
Для этого только проведите по файлу слева направо (или наоборот) и в открывшемся меню выберите значок самолета. Все файлы, отмеченные таким образом, будут немедленно физически загружены на ваш телефон (заметьте, через бесплатный домашний Wi-Fi). Все, чтобы работать, считайте, что вы готовы.
Удобно, что все оффлайн (уже загруженные в память телефона) файлы можно найти на отдельной вкладке этого замечательного приложения:
Естественно, вы можете выгружать файлы со своего гаджета в облако (синяя кнопка с плюсом служит для this), но это не имеет особого смысла, если у вас включена автозагрузка мультимедиа.В целом Яндекс Диск, на мой взгляд, может стать удобным способом не только хранения, но и переноса файлов (фото, снятые видео и т. Д.) Со смартфона на стационарный компьютер или ноутбук.
И наоборот, передача на смартфон различных текстовых файлов или видео, чтобы было чем заняться по дороге на работу (ведь можно скачать дома по Wi-Fi, не заморачиваясь с трафиком).
Итого
Мне до сих пор все нравится и у меня осталась неделя, чтобы принять решение о переходе с Dropbox на Яндекс Диск.Почему я думаю о переезде? Банальное быдло. Зачем платить в три с половиной раза больше за ту же услугу?
Смотрите сами:
- В Я.Диске теперь также есть хранилище версий файлов (история изменений).
- За тот же Терабайт просят в разы меньше.
- Мобильное приложение очень похоже как по внешнему виду, так и по функционалу.
- Медиафайлы с гаджетов загружаются автоматически, причем даже без учета их веса (крутая приманка, собственно говоря).
- Настольная программа ЯндексДиск хоть и не знакома, но если разобраться, вполне функциональна и делает именно то, что мне нужно.
Почему я сомневаюсь? Я банально проверил Dropbox за годы постоянного использования, но все равно использую Яндекс Диск не так интенсивно и поэтому боюсь, что при переходе могут возникнуть какие-то подводные камни.
Поэтому прошу совета у тех, кто давно пользуется этим облаком. Что вы думаете?
Удачи вам! До скорых встреч на страницах блога
Возможно, вас заинтересует
Бесплатный файловый хостинг — как загрузить фото и получить ссылку на картинку
Поиск по картинке, фото или любому загруженному изображению в бесплатном сервисе picid .club — как это работает?
Доброго времени суток всем! Сегодня мы говорим об очень удобном сервисе, которым давно пользуюсь в своей работе — Яндекс Диск … Что это за «зверь»? — спросите вы. Я подробно расскажу об этом в статье ниже. Если есть вопросы, задавайте их в комментариях, мы разберемся и поищем ответы! А пока познакомимся с одним из самых удобных файловых хранилищ от разработчиков популярной российской поисковой системы Яндекс.
1. Яндекс Диск: что это
Яндекс.Диск — популярное облачное хранилище, которое позволяет пользователям хранить различную информацию (фотографии, видео, аудио, тексты и другие файлы) в так называемом «облаке», то есть на сервере в сети. Данные, хранящиеся на Яндекс.Диске, могут быть доступны другим пользователям и доступны с различных устройств — других компьютеров, планшетов и смартфонов. Базовая версия Яндекс.Диска полностью бесплатна и доступна каждому. Я помню, что в 2012 году это была регистрация только по приглашениям, и я использовал альтернативный сервис Dropbox.Но сейчас я полностью перешел на Яндекс Диск Облако. Ведь бесплатные и даже доступные отовсюду 10 Гб не лишние.
2. Яндекс Диск: как пользоваться — пошаговая инструкция
Итак, я вас убедил, и вы решили установить Яндекс Диск на свой компьютер. Теперь рассмотрим подробнее, как пользоваться Яндексом Облако (его еще называют Яндекс.Диск, так как это облачное хранилище данных).
2.1. Как создать Яндекс Диск (регистрация в Яндекс Облаке)
Чтобы начать пользоваться Яндекс.Диск, нужно зарегистрироваться и создать почтовый ящик от Яндекса (если он у вас уже есть, переходите сразу ко второму пункту).
4. Установка Яндекс.Диска на смартфон … Доступны бесплатные приложения для iOS и Android, поэтому вы можете легко скачать их из App Store и Google Play. У приложения для iOS не очень высокий рейтинг, есть недостатки, все это можно увидеть в обзорах.
2.3. Яндекс Диск: сколько свободного места?
Сразу после регистрации и установки Яндекс.Диск, у вас есть доступ к 10 ГБ свободного места в Облаке. Для начала этого вполне достаточно, мне хватило примерно на полгода. Что делать, если места недостаточно?
- Дополнительные 10 ГБ для приглашения друзей … Вы можете получить 512 МБ бесплатного облачного пространства для каждого приглашенного друга. Зайдите сюда — https://disk.yandex.ru/invites и вы увидите свою реферальную ссылку, которую необходимо скопировать и отправить друзьям. После регистрации каждого пользователя по вашей ссылке вы получите дополнительное дисковое пространство, а ваш приглашенный друг получит дополнительный 1 ГБ.
- Дополнительный до 250 ГБ в подарок от партнеров Яндекса … Регулярно проводятся различные акции, которые позволят получить дополнительные гигабайты свободного места. Вы можете отслеживать текущие акции на этой странице.
Ну и конечно, как и следовало ожидать от Яндекса, доп. Место можно купить … Впрочем, удовольствие недешевое:
Если вам нужно много места в Облаке, но вы не хотите платить, вы можете создать несколько почтовых ящиков и запустить Яндекс.Диск для каждого из них.
2.3. Авторизация на Яндекс Диск
Регистрация прошла, разобрались с свободным местом, возникает вопрос -?
Вы можете просматривать загруженные файлы несколькими способами:
1. Откройте ярлык папки Яндекс.Диск на Рабочем столе, если вы не удалили его после установки.
2. Откройте Яндекс.Диск в папке «Мой компьютер».
3. Нажмите на значок Яндекс.Диска на панели задач в правом дальнем углу экрана.
4. Авторизуйтесь в своей Яндекс почте через любой браузер и вверху будет ссылка на Облако:
6. Зайдите на главную страницу Яндекса, авторизовавшись на почте. В правом верхнем углу будет ссылка на Яндекс.Диск:
2.4. Как закачивать файлы на Яндекс Диск — 7 простых способов
Давайте теперь рассмотрим самый важный момент, из-за которого мы выполнили все эти действия -. Опять же, есть несколько способов сделать это:
1. Через контекстное меню … Выберите файл, который хотите загрузить в Облако, щелкните его правой кнопкой мыши и выберите пункт: «Яндекс.Диск: Скопировать публичную ссылку»:
2. Копируем файл в папку Яндекс.Диска (как в него зайти я писал выше). По умолчанию эта папка синхронизируется автоматически, поэтому при копировании в нее все файлы будут сразу же добавлены на ваш Диск.
3. Загрузите файлы через мобильное приложение iOS или Android. Я могу рассмотреть этот способ в отдельной статье, если вы оставите такое пожелание в комментариях.
4. Загрузить файл в Облако через браузер … Для этого просто перетащите выбранные файлы в окно браузера с открытым Яндекс.Диск:
5. Копирование чужих файлов … Если кто-то поделился с вами ссылкой на файл, хранящийся на Яндекс.Диске, вы легко можете сохранить его в своем облаке. Для этого необходимо перейти по ссылке, отправленной в форме https://yadi.sk/***, и нажать справа кнопку «Сохранить на Яндекс.Диск».
… Вы можете загружать фотографии из различных социальных сетей на Яндекс Диск практически в один клик. Для этого зайдите в него через браузер, в левой колонке выберите «Фото из сетей» и авторизуйтесь в нужной социальной сети. На момент написания статьи актуальна загрузка фото из ВК, Инстаграм, Одноклассники, FB, Почта и Google +. … Установив расширение для браузера, вы сможете сохранять фотографии на Яндекс.Диск прямо с посещаемых сайтов и сразу же делиться ссылкой с друзьями.Еще часто спрашивают — как загрузить папку на Яндекс Диск … Принцип такой же, как описано выше в разделе с файлами. Но есть еще одно дополнительное преимущество — к папке может быть предоставлен общий доступ. Таким образом, другие пользователи, которым вы предоставляете права доступа, смогут просматривать и скачивать файлы в этой папке, а также загружать туда свои файлы.
Как загрузить видео на Яндекс Диск? — тоже очень популярный вопрос от пользователей Облака.Это связано с тем, что видеофайлы обычно имеют большой размер, и многие опасаются, что они просто не «поместятся» и не могут там храниться. Это не так, видеофайлы, а также фотографии можно загружать и хранить на Яндекс.Диске.
2,5. Яндекс Диск: как передать файлы другому пользователю
Вы также можете закрыть доступ к файлу, щелкнув мышью и переключив его в положение ВЫКЛ.
Если по каким-то причинам вам необходимо удалить Яндекс.Диск с компьютера, то вам следует поступить так же, как с обычным приложением — использовать стандартные средства операционной системы.
Проходим: Пуск -> Панель управления -> Программы и компоненты
В появившемся окне выберите Яндекс.Диск (обычно он последний в списке) и нажмите кнопку «Удалить». Скачанные файлы останутся в вашем аккаунте, с компьютера будет удалена только программа.
Evernote и другие. Яндекс в этом не отстает. Создав на Яндекс диске общую папку, вы можете работать с файлами в ней всей командой.Вам не нужно думать о том, как координировать работу над документами, где их хранить, как синхронизировать изменения. Яндекс позаботится об этом сам.
Как организовать совместную работу на Яндекс диске
Что дает организация сотрудничества? Это возможность просматривать, редактировать, переименовывать файлы любым, у кого есть соответствующие права. Их настраивает владелец папки на Яндекс диске.
Рассмотрим последовательность действий, чтобы сделать папку общей и начать совместную работу над проектом.
- Выберите папку, в которой будут расположены общие файлы.
- На панели свойств справа нажмите кнопку Сделать эту папку общедоступной.
- Появится список ваших контактов. Укажите пользователей, которым вы хотите открыть доступ, настройте права (только просмотр или полный доступ) и нажмите кнопку «Пригласить».
Если нужного контакта нет в списке, введите его e-mail в поле выше и, указав права, отправьте приглашение.
Примечание: на картинке выше список контактов перезаписан из соображений конфиденциальности.
Для доступа к папке у пользователя должен быть аккаунт на Яндексе!
После того, как вы нажали кнопку «Пригласить», человек получит электронное письмо на указанный адрес электронной почты. Это будет означать, что вы предоставили общий доступ к своей папке. Если пользователь примет приглашение, в его папке на Яндекс-диске будет создана копия вашей «открытой» папки.
В случае, если у респондента нет учетной записи на Яндексе, ему будет предложено создать ее.
Права пользователя
Когда вы назначаете права на работу с папкой, вы тем самым определяете набор действий, которые будут доступны пользователям.
- Только просмотр … Предполагает чтение и загрузку файлов из общей папки. Файлы нельзя добавлять или изменять. Человек с таким набором прав выступает в роли наблюдателя.
- Полный доступ … Это означает, что пользователю разрешено все: читать, скачивать, переименовывать, изменять, удалять и публиковать (распространять публичную ссылку) файлы из папки.
Вы должны абсолютно доверять человеку, которому вы предоставляете полные права. С другой стороны, не беспокойтесь слишком сильно. Вы всегда можете закрыть доступ всем членам вашей команды или только некоторым. Если злоумышленник удаляет файлы, вы можете восстановить их из корзины.
Как изменить права и запретить доступ
При совместной работе над документами, хранящимися на Яндекс диске, вы можете в любой момент изменить права произвольного пользователя или запретить ему доступ к файлам.
Для этого:
- Выберите общую папку.
- Используйте кнопку «Настроить доступ» на панели свойств. Здесь вы также можете увидеть список пользователей электронной почты, у которых есть доступ к папке.
- Откроется список контактов. В нем будут указаны те, кто принял предложение о совместной работе, и указаны их права.
- При необходимости поменять набор прав или запретить доступ к папке вообще. Для этого в списке прав выберите «Нет доступа».Если вы решили запретить доступ всем пользователям, используйте кнопку «Закрыть доступ для всех» внизу окна.
У пользователя, которому запрещен доступ к папке, ее копия на Яндекс Диске будет удалена!
Какие папки недоступны
Не все папки на Яндекс диске подходят для совместной работы. Это правило применяется к:
- Папки, владельцем которых вы не являетесь.
- Папки, содержащие общие папки (то есть открытые для общего доступа).
- Папки внутри общей папки.
Какие операции можно выполнять с общими папками и возможные проблемы
Напомню, что каждый участник совместного проекта создает копию общего пакета в своем хранилище на Яндексе и любые действия с ним ограничиваются только этой копией. Где:
- Все пользователи могут переименовывать и перемещать общую папку на Яндекс Диске .
- Любой пользователь может отказаться от общей папки и удалить ее.
- Если владелец папки удалит ее, то все потеряют доступ Ей.
Это приводит к двум потенциальным проблемам. Предположим, у вас есть доступ к общей папке и в ней хранятся важные для вас файлы. Вы можете потерять их в любой момент, если владелец откажет вам в доступе. Поэтому позаботьтесь о создании резервных копий в своих личных папках.
Вторая сложность сводится к уменьшению места на яндекс-диске, вплоть до его полного исчерпания.Ведь вы создаете копию папки со всем ее содержимым. В этом случае вы должны прекратить совместную работу и удалить общую папку.
Может быть несколько общих папок. Посмотреть их список можно с помощью пункта «Общие папки» в главном меню Яндекс диска.
В следующей статье вы узнаете об интеграции Яндекс диска с социальными сетями и других возможностях сервиса.
Способ 1. На момент размещения файла в «облаке»
Сразу после этого есть возможность сгенерировать ведущий к нему адрес.Для этого установите ползунок рядом с названием загруженного файла в положение «Вкл» … Через несколько секунд рядом с ним появится ссылка.
Все, что вам нужно сделать, это щелкнуть по нему и выбрать, как вы хотите его применить: просто скопировать, отправить через социальные сети или по электронной почте.
Способ 2. Если файл уже находится в «облаке»
Способ 3: программа Яндекс Диск
Специальное приложение для Windows также предоставляет возможность совместного использования содержимого хранилища.Для этого необходимо перейти в папку «облака», открыть контекстное меню нужного файла и нажать Яндекс.Диск: Копировать публичную ссылку .
Сообщение в трее подтвердит, что все получилось, а это значит, что полученный адрес можно вставить куда угодно с помощью комбинации клавиш Ctrl + V.
Внимание! Для выполнения вышеуказанных действий в программе должна быть включена синхронизация.
Как проверить файлы, доступные другим пользователям
Список таких файлов и папок доступен в разделе «Ссылки» .
Как удалить ссылку
Если вы хотите, чтобы никто другой не получал доступ к файлу или папке на вашем Яндекс Диске, то эту функцию можно отключить. Для этого достаточно поставить ползунок в положение «Выкл» и подтвердить действие.
Файлы, которые вы удаляете из Яндекс.Папка на диске на сервере будет перемещена в корзину Корзина .
Файлы, перемещенные в корзину, продолжают занимать место на вашем Диске. Если у вас заканчивается место, очистите корзину.
Чтобы очистить корзину на Яндекс.Диске, откройте папку Яндекс.Диск, щелкните правой кнопкой мыши корзину и выберите Яндекс.Диск: Очистить корзину .
Общие файлы и папки
Откроется диалоговое окно выбора файла, в котором вы можете выбрать любой файл на вашем компьютере. Если вы выберете файл, который еще не был загружен на Диск, программа автоматически скопирует файл на Яндекс.Корневая папка диска, загружает ее на сервер и копирует общедоступную ссылку в буфер обмена.
Вы можете вставить ссылку из буфера обмена в электронное письмо, клиент ICQ или любую другую программу. Любой человек, получивший ссылку и щелкнувший по ней, сможет скачать файл, к которому был предоставлен публичный доступ.
Аналогичным образом можно предоставить доступ к папке. Выберите в меню Поделиться — Выберите папку и поделитесь .
В открывшемся окне нужно выбрать папку, после чего Яндекс.Откроется веб-интерфейс диска, в котором нужно нажать кнопку Открыть доступ к папке
В открывшемся окне введите e-mail нужных людей и отправьте приглашение. Здесь нужно выбрать права доступа.
Использование в учебном процессе
Данной возможностью очень удобно пользоваться для проверки курсовых и дипломных работ. Учитель создает папки по именам учеников и предоставляет этим ученикам полный доступ (каждой к своей папке).У студента, конечно же, должен быть установлен Яндекс.Диск.
Студент пишет работу и сохраняет ее в папке со своей фамилией на своем компьютере. Когда Интернет подключен (а он, конечно, подключен, потому что ученик как бы пишет работу), файл автоматически синхронизируется с сервером и с папкой, находящейся на компьютере учителя. И это происходит каждый раз при сохранении файла.
Учитель также может открывать этот файл, читать, писать, проверять, комментировать, выделять маркером и т. Д.После сохранения файл будет снова синхронизирован. На флешке таскать не нужно, присылайте по электронной почте. Файл уже находится в нужном месте (главное, в нужный час).
Таким образом, у файла минимум три копии, а до сдачи работы «отмаз» студент типа «… буквально вчера сломался компьютер, слетела система, вирусы побороть» работать не будет!
Облачные хранилища прочно вошли в нашу интернет-жизнь, и так как все взаимосвязано с нами, то и для оффлайна эти самые хранилища пригодятся, например, дать книгу для скачивания или фотографию.Вы уже знаете, как работает Google Диск, а теперь давайте посмотрим на инструкцию по использованию Яндекс Диска .
Поиск на Яндекс Диске. мы будем там же, где и кошелек Яндекса — на интернет-портале Яндекса yandex.ru.
На скриншоте видно, что кнопка Яндекс Диска находится в трех местах, выбираем любое, нажимаем и откроется страница Яндекс Диска. Для работы с Яндекс Диском необходимо создать почту Яндекс. У меня уже есть почта на Яндексе, я думаю, вы ее уже создавали, когда открывали Яндекс кошелек.
Щелкнул и получил это изображение.
В верхней части диска находится меню. На картинке открыта вкладка Файлы. Здесь вы можете загружать файлы, создавать папки, перемещать файлы из одной папки в другую, то есть выполнять все действия с папками и файлами. что вы делаете на своем компьютере. Как скачать файл, думаю понятно, после скачивания он уйдет в папку Downloads, а потом по папкам можно будет раздавать. А для этого нужно создать папки и дать им имя, чтобы все было «на полках».
Щелкните значок «плюс» рядом со словом «Загрузить», и ваша новая папка появится справа. Удалите заголовок и напишите свое, что вам нужно. В этом же окне показаны все действия, которые можно выполнять с папкой. Давайте посмотрим сверху вниз, слева направо, потому что это самое главное, что вам нужно знать и уметь делать на Яндекс Диске. Папку можно сразу открыть, по сути, папки мы создаем по большей части для того, чтобы в них заглядывать. Далее качаем на комп, удаляем.При нажатии на следующую кнопку откроется меню, из которого будут понятны все возможные действия.
Выбирайте, что хотите, и действуйте. Например, когда вы нажимаете кнопку «Переместить», появляется окно, в котором вас спрашивают Куда переместить папку?
Щелкните папку, в которую вы решили переместить, и нажмите кнопку «Переместить».
Идем ниже. Кнопка Сделать папку общей позволяет сделать папку доступной не только для чтения, но и для добавления или изменения вложенных файлов. То есть вы вместе с кем-то являетесь полноправными владельцами этой папки, и папка будет одинаковой для каждого из вас на его Яндекс Диске.Нажмите эту кнопку и добавьте друзей для доступа.
Напишите свой адрес электронной почты, выберите уровень доступа — полный или только для чтения и нажмите кнопку «Пригласить». Внизу есть кнопка для приглашения друзей из Facebook, почему только оттуда, непонятно, наверное, как самая продвинутая. Когда вас пригласят, нажмите «Закрыть» и двигайтесь дальше.
Нажмите кнопку «Выкл.» И получите полную ссылку.
Следующие вкладки мы разберем чуть позже, а пока скажу, что кое-что забыл, а именно, что Яндекс Диск уже загружен на мой компьютер, и вам нужно это сделать.
Вернемся к началу. Вы запустили почту и зашли на страницу Яндекс Диска. Первое, что вам покажут.
Да, вам будет предложено загрузить Диск на компьютер, советую сделать это, тогда файлы на Диске будут доступны вам без подключения к Интернету. Вы скачиваете Диск, на картинке видно, где его потом искать. Я покажу вам, где находится Диск на моем компьютере.
Обратите внимание на значок «Диск» на панели задач.Вы можете открыть папку Яндекс Диск прямо оттуда и не только открыть ее, но и выполнить все необходимые действия с Яндекс Диском.
А сама папка Яндекс Диск выглядит как обычная папка на компе.
Итак, вы можете загружать файлы на Яндекс Диск прямо в папку «Диск» на своем компьютере, после чего Включить синхронизацию и содержимое Диска на вашем компьютере и в Интернете станет одинаковым. И тогда вы уже будете разбираться с уровнями доступа ваших папок.
Продолжим изучение меню Яндекс Диска. Вкладка «Камера». Смотрите картинку, все понятно, добавить нечего. Хотя добавлю. Яндекс Диск доступен на любом устройстве — компьютере, планшете, телефоне. Диск загружает фотографии автоматически: с телефона при наличии доступа в Интернет, а с камеры — каждый раз, когда вы подключаетесь к компьютеру.
Посмотрим, как это работает на примере Одноклассников. Нажимаю кнопку Одноклассники. Появится окно с запросом разрешения на доступ.
Я также разрешаю следующий шаг.
Следующие вкладки меню Shares и Links дублируют действия, которые мы уже проанализировали в действиях с папкой. Вернее, они не дублируются, и внутри этих вкладок собраны только те папки, которые являются общими, и только те файлы и папки, на которые вы ссылаетесь.
Следующая вкладка — Корзина. Не забывайте чистить! На этом все, пользуйтесь Яндекс Диском с пользой и удовольствием и до встречи на страницах Computer ABC pro100.
Забыл вам сказать, что при загрузке Яндекс Диска на ваш компьютер будет установлено очень удобное приложение — Скриншоты в Яндекс Диске, и мы поговорим об этом в следующий раз.
яндекс диск, который видит мои файлы, локальные диски: Яндекс Диск. Установка, возможности, применение
Начинающим интернет-пользователям может быть интересно, что такое Яндекс Диск. Сразу поясню — это облачное хранилище, дисковое пространство, которое предоставляется любому пользователю, имеющему доступ в Интернет.
Для чего нужен Яндекс.Диск?
Помогает хранить файлы, которые редко используются на персональном компьютере (архивы, программные изображения, фотографии).
Примечание! Объем выделенного дискового пространства обычно составляет 10 гигабайт.
Использование Яндекс Диска часто сохраняет ценные данные, которые ранее дублировались на компьютере и в облачном хранилище.
Например, если операционная система не запускается в результате сбоя или выхода из строя жесткого диска, владелец файлов может войти в свою учетную запись на Яндексе и загрузить их на новое устройство. Такая дальновидность экономит много времени и денег.
Осталось только научиться пользоваться Яндекс Диском — получить возможность лично ощутить все преимущества проекта.
Регистрация почтового ящика
К сожалению, создатели сервиса не предусмотрели возможности использования Яндекс Диска без почты. Поэтому сначала нужно зарегистрировать личный ящик:
Откройте сайт www.yandex.ru и перейдите по ссылке «», расположенной в углу страницы.
Введите свое имя и фамилию. Вы можете использовать придуманный псевдоним или настоящие личные данные, разницы нет.
На экране появится приветствие нового пользователя и уведомление о том, что вам предоставлено 10 гигабайт дискового пространства для постоянного использования.Его можно свободно использовать для сохранения файлов самых разных форматов.
Если выделенных 10Гб вам не хватает, есть возможность за деньги докупить дополнительные гигабайты дискового пространства.
Как впервые воспользоваться Яндекс Диском?
При первом входе в Яндекс.Диск нам предлагается скачать приложение для вашего компьютера (Скачать Диск для Windows). Думаю, не стоит торопиться с установкой приложения. Для начала лучше оценить все преимущества онлайн-версии.Поэтому говорим «спасибо» и закрываем окно приглашения.
Далее переходим на главную вкладку «Файлы». Там можно выгружать или скачивать данные, а также создавать новые каталоги. Чтобы добавить свой первый файл в облачное хранилище, просто нажмите соответствующую кнопку и выберите его на своем компьютере.
Процесс выполнения задачи зависит от размера файла и скорости соединения, предоставленной провайдером. По завершении операции в основной или предварительно выбранной папке появится новый элемент.
После этого полученный адрес нужно скопировать в буфер обмена и отправить любому пользователю. Скачать информацию по прямой ссылке может любой желающий — даже если он не понимает, что такое облачное хранилище Яндекса и как им пользоваться.
Программа для Яндекс Диска
Воспользоваться сервисом хранилища можно не только через веб-интерфейс, но и через официальную программу на компьютере. Но лучше сделать это, когда освоите онлайн-версию диска.
Яндекс.Дисковое приложение оптимизировано для работы с файлами. В то время как обычный браузер часто допускает ошибки при загрузке больших объемов информации и даже автоматически закрывается в середине процесса.
Вы можете скачать приложение по адресу https://disk.yandex.ru/client/disk и бесплатно установить на свой компьютер. В этом поможет наша инструкция:
Зайдите на Яндекс Диск и выберите свою операционную систему из представленного списка.
Загрузите установочный образ на жесткий диск и запустите его, щелкнув по нему кнопкой мыши.
Примите лицензионное соглашение, дождитесь установки, и программа появится в реестре вашего компьютера.
В открывшемся окне введите свой адрес электронной почты и пароль, чтобы получить доступ к своему личному файловому хранилищу.
Будет отображен основной каталог со списком файлов, а также папок и разделов. Чтобы загрузить новую информацию, будь то архив, видео или изображение, просто перетащите ее мышкой в окно программы и дождитесь запуска задачи.
В целом работа с элементами хранилища полностью аналогична веб-интерфейсу, за исключением повышенной скорости обработки данных и большого удобства.
Особенностью Яндекс Диска, установленного на компьютер, является интеграция в операционную систему. После установки пользователь увидит, что в папке «Мой компьютер» появился новый диск. Именно на нем файлы, загруженные в облако, будут дублироваться — для большей безопасности.
При желании Яндекс Диск для Windows можно детально настроить, управляя синхронизацией, объемом выделяемого места и другими важными аспектами.Это делает приложение гибким, функциональным и очень удобным.
Для настройки Яндекс.Диска находим значок в правом нижнем углу экрана вашего компьютера. Щелкните по нему, чтобы перейти к настройкам диска.
Далее, зайдя в настройки, мы можем назначить папки, которые будут синхронизироваться автоматически. То есть их содержимое будет автоматически дублироваться в облаке Яндекс диска. Для этого перейдите во вкладку «синхронизация» настроек диска и снимите галочки с папок, которые не нужно синхронизировать.
Итак, вы узнали, как установить и использовать Яндекс Диск. Это облачное хранилище поможет освободить память вашего компьютера и защитить ваши ценные файлы — при этом вы платите деньги только в том случае, если вы хотите увеличить размер выделенного пространства. И даже начинающий пользователь компьютера сможет освоить облако. Вам просто нужно придерживаться этой инструкции и быть готовым научиться работать с сервисом.
Доброго времени суток всем! Сегодня речь идет об очень удобном сервисе, которым я давно пользуюсь в своей работе — Яндекс Диск … Что это за «зверь»? — спросите вы. Я подробно расскажу об этом в статье ниже. Если есть вопросы, задавайте их в комментариях, мы разберемся и поищем ответы! А пока познакомимся с одним из самых удобных файловых хранилищ от разработчиков популярной российской поисковой системы Яндекс.
1. Яндекс Диск: что это такое
Яндекс.Диск — популярное облачное хранилище, которое позволяет пользователям хранить различную информацию (фотографии, видео, аудио, тексты и другие файлы) в так называемом «облаке», т.е.е. на сервере в сети. Данные, хранящиеся на Яндекс.Диске, могут быть доступны другим пользователям и доступны с различных устройств — других компьютеров, планшетов и смартфонов. Базовая версия Яндекс.Диска полностью бесплатна и доступна каждому. Я помню, что в 2012 году это была регистрация только по приглашениям, и я использовал альтернативный сервис Dropbox. Но сейчас я полностью перешел на Яндекс Диск Облако. Ведь бесплатные и даже доступные отовсюду 10 Гб не лишние.
2.Яндекс Диск: как пользоваться — пошаговая инструкция
Итак, я вас убедил, и вы решили установить Яндекс Диск на свой компьютер. Теперь рассмотрим подробнее, как пользоваться Яндексом Облако (его еще называют Яндекс.Диск, так как это облачное хранилище данных).
2.1. Как создать Яндекс Диск (регистрация в Яндекс Облаке)
Чтобы начать пользоваться Яндекс.Диском, вам необходимо пройти регистрацию и создать почтовый ящик на Яндексе (если он у вас уже есть, переходите сразу ко второму пункту).
После того, как вы выбрали операционную систему, которую вы установили, начнется загрузка дистрибутива.
3. Как установить Яндекс Диск на компьютер … Открываю скачанный файл, запустится дальнейшая программа установки, которая закончится следующим сообщением:
Лично я всегда снимаю галочки и делаю не устанавливайте никаких дополнительных приложений, но можете оставить. Нажмите кнопку «Готово». Поздравляю, вы великолепны 🙂
Установка Яндекс Облака на ваш компьютер завершена.Теперь в настройках нужно указать свой логин и пароль от почты, после чего вы можете спокойно пользоваться всеми функциями облачного хранилища.
После установки на рабочем столе появится ярлык Яндекс.Диска:
Папка также доступна при переходе в Мой компьютер:
В сети зайти на Яндекс.Диск можно с почты или по ссылке — https://disk.yandex.ru/client/disk
4. Установка Яндекс.Диска на смартфон … Бесплатные приложения доступны для iOS и Android, поэтому вы можете легко загрузить их из App Store и Google Play. У приложения для iOS не очень высокий рейтинг, есть недостатки, все это можно увидеть в обзорах.
2.3. Яндекс Диск: сколько свободного места?
Сразу после регистрации и установки Яндекс.Диска вам доступно 10 ГБ свободного места в Облаке. Для начала этого вполне достаточно, мне хватило примерно на полгода.Что делать, если места недостаточно?
- Дополнительные 10 ГБ бесплатно для приглашения друзей … Вы можете получить 512 МБ бесплатного облачного пространства для каждого приглашенного друга. Зайдите сюда — https://disk.yandex.ru/invites и вы увидите свою реферальную ссылку, которую необходимо скопировать и отправить друзьям. После регистрации каждого пользователя по вашей ссылке вы получите дополнительное дисковое пространство, а ваш приглашенный друг получит дополнительный 1 ГБ.
- Дополнительный до 250 ГБ в подарок от партнеров Яндекса … Регулярно проводятся различные акции, которые позволят вам получить дополнительные гигабайты свободного места. Вы можете отслеживать текущие акции на этой странице.
И конечно, как и следовало ожидать от Яндекса, можно купить дополнительное место … Впрочем, удовольствие недешевое:
Если вам нужно много места в Облаке, но вы его не делаете Не хотите платить, вы можете создать несколько почтовых ящиков и запустить Яндекс.Диск для каждого из них.
2.3. Вход на Яндекс Диск
Регистрация прошла, разобрались с свободным местом, возникает вопрос -?
Вы можете просмотреть загруженные файлы несколькими способами:
1.Откройте ярлык папки Яндекс.Диск на Рабочем столе, если вы не удалили его после установки.
2. Откройте Яндекс.Диск в папке «Мой компьютер».
3. Нажмите на значок Яндекс.Диска на панели задач в правом дальнем углу экрана.
4. Авторизуйтесь в своей Яндекс почте через любой браузер и вверху будет ссылка на Облако:
6. Зайдите на главную страницу Яндекса, авторизовавшись на почте. В правом верхнем углу будет ссылка на Яндекс.Диск:
2.4. Как загрузить файлы на Яндекс Диск — 7 простых способов
Рассмотрим теперь самый важный момент, из-за которого мы выполнили все эти действия -. Опять же, есть несколько способов сделать это:
1. Через контекстное меню … Выберите файл, который вы хотите загрузить в Облако, щелкните его правой кнопкой мыши и выберите пункт: «Яндекс.Диск: Скопируйте публичную ссылку »:
2. Скопируйте файл в папку Яндекс.Диска (как в него зайти я писал выше).По умолчанию эта папка синхронизируется автоматически, поэтому при копировании в нее все файлы будут сразу же добавлены на ваш Диск.
3. Загрузите файлы через мобильное приложение iOS или Android. Я могу рассмотреть этот способ в отдельной статье, если вы оставите такое пожелание в комментариях.
4. Загрузить файл в Облако через браузер … Для этого просто перетащите выбранные файлы в окно браузера с открытым Яндекс.Диском:
5. Копирование чужих файлов … Если кто-то поделился с вами ссылкой на файл, хранящийся на Яндекс.Диске, вы можете легко сохранить его в своем облаке. Для этого необходимо перейти по ссылке, отправленной в форме https://yadi.sk/***, и нажать справа кнопку «Сохранить на Яндекс.Диск».
… Вы можете загружать фотографии из различных социальных сетей на Яндекс Диск практически в один клик. Для этого зайдите в него через браузер, в левой колонке выберите «Фото из сетей» и авторизуйтесь в нужной социальной сети. На момент написания статьи актуальна загрузка фото из ВК, Инстаграм, Одноклассники, FB, Почта и Google +. … Установив расширение для браузера, вы сможете сохранять фотографии на Яндекс.Диск прямо с посещаемых сайтов и сразу же делиться ссылкой с друзьями.Еще часто спрашивают — как загрузить папку на Яндекс Диск … Принцип такой же, как описано выше в разделе с файлами. Но есть еще одно дополнительное преимущество — к папке может быть предоставлен общий доступ. Таким образом, другие пользователи, которым вы предоставляете права доступа, смогут просматривать и скачивать файлы в этой папке, а также загружать туда свои файлы.
Как загрузить видео на Яндекс Диск? — тоже очень популярный вопрос от пользователей Облака. Это связано с тем, что видеофайлы обычно имеют большой размер, и многие опасаются, что они просто не «поместятся» и не могут там храниться. Это не так, видеофайлы, а также фотографии можно загружать и хранить на Яндекс.Диске.
2,5. Яндекс Диск: как передать файлы другому пользователю
Также можно запретить доступ к файлу, щелкнув мышью и переключив его в положение ВЫКЛ.
Если по каким-то причинам вам необходимо удалить Яндекс.Диск с компьютера, то вам следует поступить так же, как и с обычным приложением — использовать стандартные средства операционной системы.
Проходим: Пуск -> Панель управления -> Программы и компоненты
В появившемся окне выбираем Яндекс.Диск (обычно он последний в списке) и нажимаем кнопку «Удалить». Скачанные файлы останутся в вашем аккаунте, с компьютера будет удалена только программа.
Руководство по восстановлению логина и пароля
Яндекс — самая популярная поисковая система в России, предлагающая широкий спектр дополнительных услуг, аналогичных тем, которые предоставляет Google. Несмотря на то, что Яндекс находится в России, он присутствует в девяти странах. Яндекс предлагает бесплатную веб-почту , которая проста в настройке и предоставляет множество функций и преимуществ. У Яндекс почты есть дополнительный бонус — отсутствие рекламы.
Яндекс Почта Возможности включают:
- Никакой рекламы, ваш почтовый ящик полностью свободен от надоедливой рекламы.
- Неограниченное хранилище, храните столько электронной почты и столько вложений, сколько хотите.
- Вложения электронной почты размером до 22 МБ по отдельности и 30 МБ в целом на одно сообщение.
- Службы POP и IMAP, если вы хотите подключиться через почтовый клиент или приложение.
- Яндекс Диск — Бесплатное облачное хранилище. Первоначально 10 ГБ, но вы можете получить еще 10 ГБ бесплатно, порекомендовав новых пользователей. В электронную почту легко встроить ссылки на Яндекс Диск, что позволяет эффективно прикреплять вложения размером до 2 ГБ.
Регистрация и подтверждение Яндекс Почты
Чтобы создать новую учетную запись электронной почты на Яндексе и получить свой бесплатный адрес электронной почты, сначала , перейдите на страницу входа в Яндекс Почту по адресу https: // mail.yandex.com/.
Нажмите кнопку «Создать учетную запись» .
На следующей странице введите свое имя и фамилию .
Выберите «логин» (имя пользователя). Вы можете увидеть раскрывающийся список предложений, основанный на вашем имени и фамилии. Если одно из этих предложений подходит, щелкните по нему, чтобы выбрать.
Логин или имя пользователя может состоять из любых букв или цифр и, при желании, одного дефиса или точки.Он должен начинаться с буквы и заканчиваться буквой или цифрой и может иметь длину до 30 символов.
Ваш логин или имя пользователя будут первой частью вашего окончательного адреса электронной почты и могут быть чем угодно, часто вашим именем. Например, jane.doe . Вашим полным адресом электронной почты будет ваше имя пользователя, за которым следует имя почтового домена @ yandex.com , например [email protected] .
Если предпочитаемое вами имя пользователя недоступно, потому что оно уже использовалось другим пользователем Яндекса, попробуйте другой вариант.Например, добавьте точку между вашим именем и фамилией, например jane.doe , или добавьте число в конец имени пользователя, например janedoe123 .
Вы увидите всплывающее зеленое сообщение с подтверждением, когда вы выбрали доступный логин.
Теперь введите желаемый пароль . Индикатор надежности пароля покажет, когда пароль достаточно надежен и безопасен. Важно использовать надежный пароль, который нелегко угадать. Современные компьютеры достаточно быстры, чтобы быстро и легко взламывать слабые пароли.Советы по выбору и легкому запоминанию надежных паролей см. В нашем Руководстве по паролям.
Введите пароль еще раз для подтверждения. Вы увидите всплывающее сообщение с подтверждением, если вы повторно набрали пароль, или предупреждение, если пароли не совпадают.
Далее введите номер мобильного телефона , включая международный код. Ваш мобильный телефон используется для проверки вашей личности и подтверждения вашей учетной записи. Нажмите кнопку «Отправить код» . Яндекс отправит на мобильный телефон код подтверждения по SMS.Когда он придет, введите код и нажмите кнопку «Подтвердить» .
Если у вас нет мобильного телефона или вы предпочитаете не указывать свой номер мобильного телефона, нажмите на ссылку «У меня нет номера мобильного телефона» .
Это позволяет выбрать секретный вопрос и предоставить ответ в качестве альтернативного средства подтверждения.
Выберите контрольный вопрос из раскрывающегося списка и введите свой ответ .Затем введите буквы и цифры, которые вы видите на изображении CAPTCHA , чтобы доказать, что вы реальный человек, а не робот. Изображения Yandex CAPTCHA могут быть немного трудными для чтения. Если у вас возникли проблемы, щелкните ссылку с надписью «Показать другое изображение» , чтобы создать новое изображение, которое будет легче читать.
Прочтите условия и положения, если хотите, и убедитесь, что вы отметили поле, чтобы согласиться с условиями , если это еще не отмечено.
Наконец, нажмите кнопку «Зарегистрироваться» .
Теперь вы будете перенаправлены в ваш новый почтовый ящик.
При первом входе в почтовый ящик вы можете увидеть всплывающее окно с запросом номера мобильного телефона для получения ссылки на мобильное приложение Яндекс.Почта. Если вы хотите использовать мобильное приложение, укажите свой номер мобильного телефона. В противном случае нажмите ссылку «Пропустить», чтобы продолжить.
Выберите тему для своего почтового ящика, если хотите, или щелкните ссылку «Пропустить», если вас устраивает вариант по умолчанию.
При желании вы можете настроить сборщик почты Яндекса для подключения всех учетных записей электронной почты и доступа к ним из папки входящих сообщений на Яндексе для удобства.Добавьте адреса электронной почты и пароли других своих учетных записей, если вы хотите связать их со своей учетной записью на Яндексе. По завершении или, если вы предпочитаете не использовать эту опцию, нажмите «Пуск», чтобы перейти во входящие.
В первый раз, когда вы просматриваете свой почтовый ящик, вы можете увидеть два новых сообщения, одно с инструкциями по настройке почтового приложения Яндекса, а другое — с инструкциями по настройке и использованию Сборщика почты Яндекса, если вы еще этого не сделали.
Теперь вы можете начать отправлять и получать сообщения, используя свой новый адрес электронной почты на Яндексе.
Если вам нужна общая помощь с почтовым ящиком, например, как отправлять и получать сообщения электронной почты, см. Наше Руководство по поддержке электронной почты.
Вход в Яндекс-почту
Чтобы войти в свой почтовый ящик на Яндексе, откройте веб-браузер и перейдите на страницу входа в Яндекс почту по адресу https://mail.yandex.com/.
На следующем экране вы увидите форму входа. Вы можете увидеть, что ваше имя пользователя уже заполнено. Если вы не хотите, чтобы это происходило автоматически, установите флажок «Не помните меня» .Возможно, вы захотите сделать это, если вы входите в свой почтовый ящик из общедоступного места, такого как интернет-кафе или какой-либо другой общий компьютер.
Если еще нет, введите свое имя пользователя или адрес электронной почты .
Теперь введите свой пароль .
Нажмите кнопку «Войти» , и, если информация, которую вы ввели, верна, вы будете перенаправлены на ваш почтовый ящик.
Проблемы со входом, забытый пароль и восстановление доступа к Яндекс.
Если вы забыли пароль для входа в систему, вам необходимо сбросить его и восстановить доступ к своей учетной записи.
Чтобы начать процесс, перейдите на страницу входа в Яндекс почту по адресу https://mail.yandex.com/.
Щелкните ссылку «Забыли пароль?» , который находится чуть ниже поля пароля.
Это направит вас на страницу восстановления доступа.
Введите свое имя пользователя или полный адрес электронной почты. Предлагаемое имя пользователя может появиться на экране, чтобы помочь вам.
Далее заполните CAPTCHA , набрав буквы и цифры, которые вы видите на изображении. Яндекс CAPTCHA может быть трудночитаемым. Вы можете щелкнуть ссылку с надписью «Показать другое изображение» , чтобы создать новое изображение CAPTCHA, если вы не можете его прочитать.
Теперь нажмите кнопку Далее .
При первоначальной регистрации учетной записи на Яндексе, если вы указали номер своего мобильного телефона в качестве метода подтверждения, вы можете ввести номер своего мобильного телефона , если он еще не указан, и запросить код подтверждения для отправки по SMS на номер свой мобильный телефон. Введите код подтверждения в поле на веб-странице, когда. Это подтвердит, что вы являетесь законным владельцем учетной записи.
Если вы не указали номер своего мобильного телефона во время регистрации, вы можете подтвердить его, ответив на заданный вами секретный вопрос. Вы увидите секретный вопрос, представленный на экране, продолжайте и введите в ответ на свой секретный вопрос . Теперь нажмите кнопку Отправить .
На следующем экране можно ввести новый пароль. Введите желаемый пароль , а затем введите его еще раз для подтверждения. Как всегда, убедитесь, что вы используете надежный пароль, который сложно угадать. На экране появится уведомление о том, что вы ввели надежный и надежный пароль. Если вам нужна помощь в выборе надежного пароля и советы о том, как надежно хранить и запоминать пароли для всех ваших учетных записей, обратитесь к нашему Руководству по паролям.
Нажмите кнопку «Далее» , когда убедитесь, что у вас есть новый безопасный пароль.
Если вы используете приложения или другие сервисы Яндекса, они также будут использовать новый пароль, поэтому вам может потребоваться выйти из системы и войти в эти устройства и сервисы.
Если вы предоставили подтверждение с помощью секретного вопроса, вы увидите форму, позволяющую при желании переключиться на мобильное подтверждение. Введите номер своего мобильного телефона и нажмите «Отправить код», если хотите изменить методы проверки.
В противном случае нажмите кнопку «Пропустить и вернуться к обслуживанию», чтобы продолжить.
Яндекс отправит вам электронное письмо с подтверждением восстановления вашей учетной записи.
Вы также можете настроить резервный адрес электронной почты в качестве еще одной формы проверки, которая может быть использована для восстановления вашей учетной записи, если вы забудете свои данные для входа. После входа в свой почтовый ящик перейдите в «Настройки учетной записи» и вы можете указать резервный адрес электронной почты, щелкнув ссылку «Добавить резервный адрес электронной почты» .
Полезные ссылки
Кросс-платформенный облачный сервис с 10 ГБ свободного места
Dropbox, SkyDrive, Box, Amazon Cloud Drive — все эти облачные сервисы завоевали популярность в массах.Интернет-гигант Яндекс недавно проявил интерес и к облачным вычислениям, запустив Яндекс.Диск . Яндекс занимает около шестидесяти процентов рынка и является крупнейшей поисковой компанией в России и занимает пятое место в мире. Их кроссплатформенный облачный сервис обещает дать Dropbox и SkyDrive возможность заработать свои деньги, предлагая своим пользователям 10 ГБ бесплатного облачного пространства, которое они могут использовать для загрузки документов, музыки, фотографий, видео или любых личных файлов.Доступ к файлам можно получить с любого устройства с подключением к Интернету, включая телефоны iOS и Android. Настольный клиент доступен как для Windows, так и для Mac OS X. Независимо от того, на какой платформе вы его используете, вы можете получать доступ к файлам и загружать их, и все синхронизируется мгновенно. Яндекс.Диск, хотя и бесплатный для всех, в настоящее время доступен только по приглашению, и может пройти неделю или две, прежде чем вам предложат учетную запись после первоначальной регистрации. Тем не менее, я получил свое приглашение в течение дня и быстро зашел посмотреть, есть ли у него шансы.
Яндекс изначально предлагает 3 ГБ свободного места, но его можно легко увеличить до отметки в 10 ГБ. Вы получаете дополнительные 3 ГБ после установки настольного клиента, дополнительные 2 ГБ после загрузки вашего первого файла в облако и, наконец, еще 2 ГБ предлагается, когда вы делитесь услугой через Facebook, Google+ или Twitter. Кроме того, Яндекс интегрировал свою почтовую службу с Яндекс.Диском, что, в свою очередь, позволяет автоматически сохранять все вложения электронной почты в облачный вариант.
Настольный
Для начала вам необходимо зайти на страницу Яндекс.Диска и запросить приглашение, указав свой адрес электронной почты. Получив электронное письмо с подтверждением, вы можете завершить весь процесс регистрации, а затем загрузить настольный клиент для Windows и OS X.
Примечание: Программа установки пытается загрузить и установить Яндекс.Бар, а также установить в качестве домашней страницы вашего браузера и поисковой системы по умолчанию Яндекс. Однако вы можете снять все три флажка вручную перед завершением установки.
После установки приложение демонстрирует службу в несколько шагов, чтобы вы с ней познакомились. В окне входа в систему введите свой логин и пароль на Яндексе и нажмите кнопку Войти .
Как и Dropbox, он автоматически создает папку Яндекс.Диск, которая является основным источником для синхронизации ваших папок и файлов. Приложение незаметно располагается на панели задач, и из его контекстного меню, вызываемого правой кнопкой мыши, вы можете напрямую открыть свой Яндекс.Папка на диске или веб-API. Он также позволяет узнать о текущем процессе синхронизации, и вы можете остановить его, щелкнув Отключить синхронизацию . Поделиться своими файлами также довольно просто — либо выберите файл через Общий доступ > Выберите файл для обмена из контекстного меню, либо просто скопируйте файл в папку по умолчанию на Яндекс.Диске, и он будет синхронизирован с каждым устройством. Это также позволяет вам создавать подпапки в основном каталоге, что, в свою очередь, будет хорошо организовывать ваши файлы.
Окно настроекпозволяет настроить несколько параметров на вкладках Общие, Учетная запись, Прокси-сервер и Дополнительно . Например, на вкладке Общие вы можете изменить локальный целевой каталог, а также сообщить вам о доступном облачном пространстве. Пользователи прокси-серверов могут ввести необходимые параметры на вкладке Прокси .
Интернет
Все ваши файлы доступны через веб-API Яндекс.Диска, аналогично Dropbox.Веб-интерфейс выглядит гладким и интуитивно понятным. Разработчики без колебаний предоставили простые шаги для получения дополнительного облачного пространства, в том числе и в своем веб-API. Он позволяет вам получать доступ к файлам и загружать их, создавать и сохранять контакты и читать сообщения — и все это под одной крышей.
Как указывалось ранее, он также сохраняет ваши вложения почты в облако, которое вы можете увидеть, нажав соответствующую кнопку на левой панели. Кроме того, на левой панели перечислены все созданные пользователем папки.Яндекс.Диск позволяет пользователям легко обмениваться файлами со своими друзьями. Чтобы поделиться файлом, выберите его в месте загрузки и измените его конфиденциальность с Private на Public . Яндекс предоставит вам URL-адрес загрузки файла, по которому любой желающий сможет скачать файл
Android и iOS
Яндекс.Диск также доступен для устройств Android и iOS, хотя мобильное приложение имеет маркировку Яндекс Почта. Подобно веб-приложению, приложение для Android также выглядит довольно аккуратно и элегантно.Он предоставляет все функции веб-API у вас на ладони.
Попробовав приложение для Android, я также попробовал его двоюродного брата iOS, который работает примерно так же. Я попытался синхронизировать пару файлов и создал папку iOS, и приложение работало так, как должно, так как я был рад увидеть, насколько быстро оно синхронизирует файлы с другими местами. Приложение для iOS также позволяет создавать новые задачи и выгружать фотопленку и фотографии прямо в облако.
Вердикт
Яндекс намеревался конкурировать на рынке облачных вычислений, на котором уже доминируют такие крупные игроки, как Dropbox, SkyDrive и iCloud, и пока результат просто поразительный.Невероятно быстрая синхронизация файлов, 10 ГБ бесплатного облачного пространства, вложения электронной почты и кроссплатформенная поддержка могут легко завоевать сердца большинства. Компания желает продолжить его бесплатно, но дополнительные платные планы кажутся неизбежными. Яндекс.Диск доступен для Windows, Mac OS X, Android и iOS. Тестирование проводилось на Windows 7, Galaxy SII с ICS rom и iPhone iOS 5.1.1.
Скачать Яндекс.Диск
Получите бесплатно 10 ГБ облачного хранилища с Яндекс Диска
Российская поисковая система Яндекс идет по стопам Google, предлагая новую службу облачного хранения данных под названием Яндекс Диск.Он похож на Google Диск и предлагает 10 ГБ бесплатного облачного хранилища при регистрации. Регистрация, как и в Google, абсолютно бесплатна. Кроме того, вы можете скачать клиентскую программу Яндекс Диск для Windows и других платформ и интегрировать ее в свою операционную систему или мобильное устройство.
Скачать программу Яндекс Диск можно на сайте Яндекс Диск. Загрузка доступна для Windows (XP и выше), Mac, Android, iPhone и Windows phone. Но прежде чем идти дальше, вам понадобится учетная запись на Яндексе.Вы можете нажать на кнопку Войти в систему , чтобы войти в систему под существующей учетной записью на Яндексе или создать новую учетную запись на Яндексе.
Регистрация на Яндексе бесплатна. После того, как вы зарегистрировали новую учетную запись, она автоматически выполнит вход и перенесет вас на страницу Яндекс Диска. Если этого не произошло, то вы можете зайти на главную страницу Яндекс Диска и войти в свою учетную запись. На странице Яндекс Диск вы найдете интерфейс, в котором вы можете загружать, скачивать и управлять своим хранилищем на Яндекс Диске.Вы можете просмотреть эскизы большинства медиафайлов в хранилище на Яндекс Диске. Вы также можете щелкнуть файл и управлять его ограничениями доступа, чтобы поделиться этим файлом с другими.
Вначале он предлагает вам всего 3 ГБ свободного дискового пространства. Еще 3 ГБ предоставляется при установке приложения Яндекс Диск на мобильный телефон или настольный компьютер. Еще 2 ГБ предоставляется при загрузке файла с помощью настольного приложения. Еще 2 ГБ предоставляется, когда вы рассказываете друзьям (через facebook) о Яндекс Диске.В общей сложности таким образом вам бесплатно предоставляется 10 ГБ свободного места.
Настольный клиент для Windows работает так же, как и другие клиенты облачных служб. Он создает в Windows специальный диск под названием Yandex Disk . Вы можете копировать, удалять или выполнять другие файловые операции на диске так же, как и с обычными дисками.


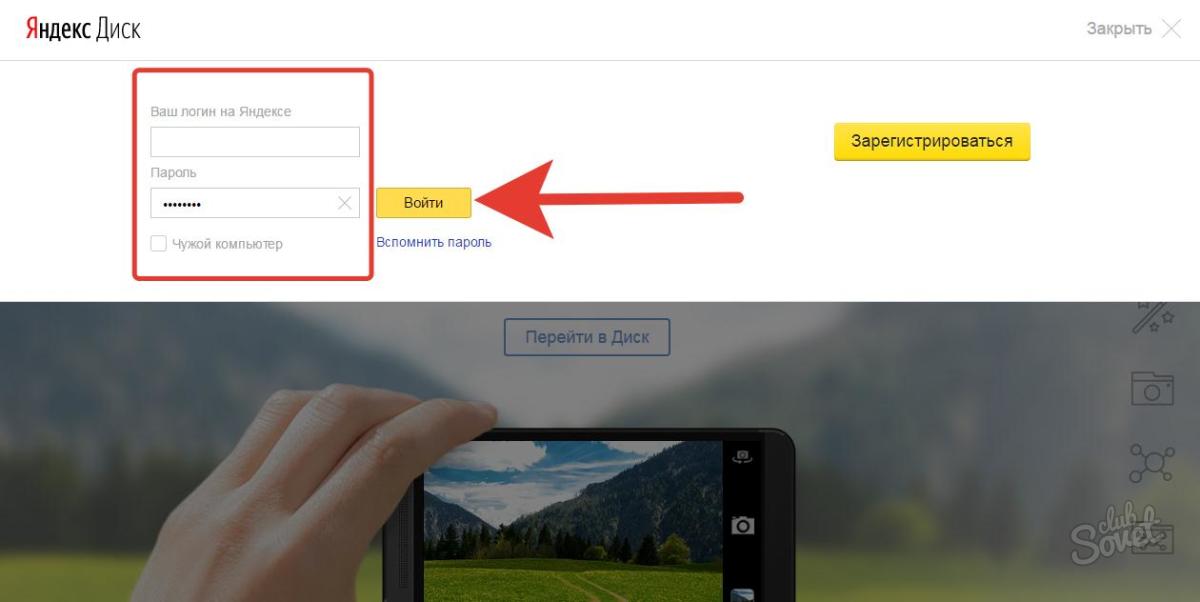 Диск на свой смартфон (на базе Android, iOS или Windows Phone), включить автозагрузку, загрузить хотя бы 1 фото и в подарок навсегда получить 32 Гб на Яндекс.Диск бесплатно.
Диск на свой смартфон (на базе Android, iOS или Windows Phone), включить автозагрузку, загрузить хотя бы 1 фото и в подарок навсегда получить 32 Гб на Яндекс.Диск бесплатно. 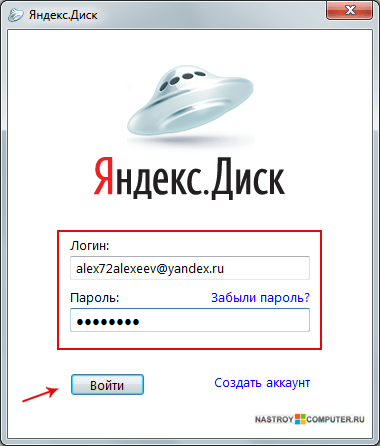

 Диск,
Диск, Люди получают подарок и от счастья больше ничего не делают. С одной стороны, это верно – «вот работает, и не трогай!».
Люди получают подарок и от счастья больше ничего не делают. С одной стороны, это верно – «вот работает, и не трогай!».


 Кликнув по нему, вручную пишем название приложения, которое хотим скачать: «Яндекс Диск». После набора уже нескольких символов, в результатах поиска отобразится ссылка на нужное нам приложение, по которой нужно перейти:
Кликнув по нему, вручную пишем название приложения, которое хотим скачать: «Яндекс Диск». После набора уже нескольких символов, в результатах поиска отобразится ссылка на нужное нам приложение, по которой нужно перейти: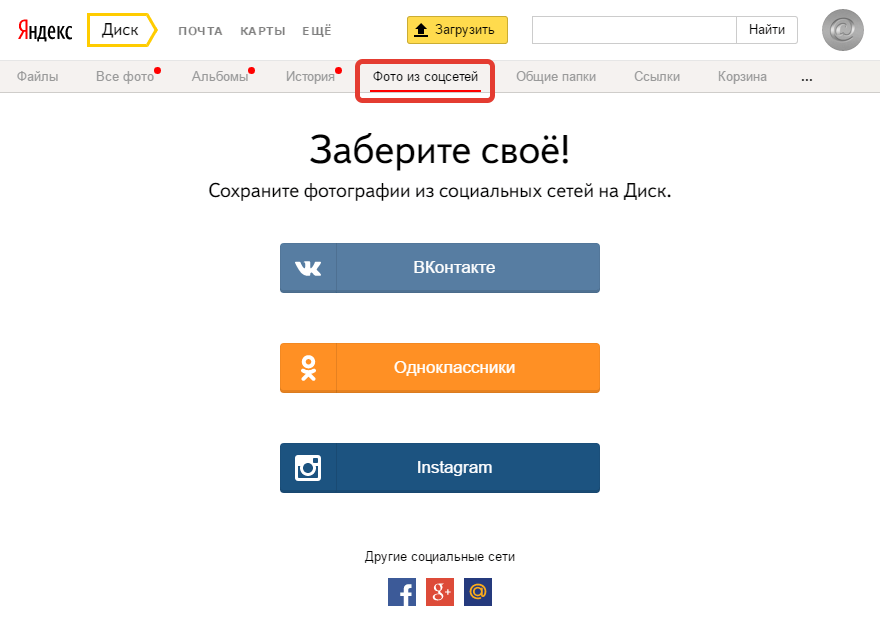


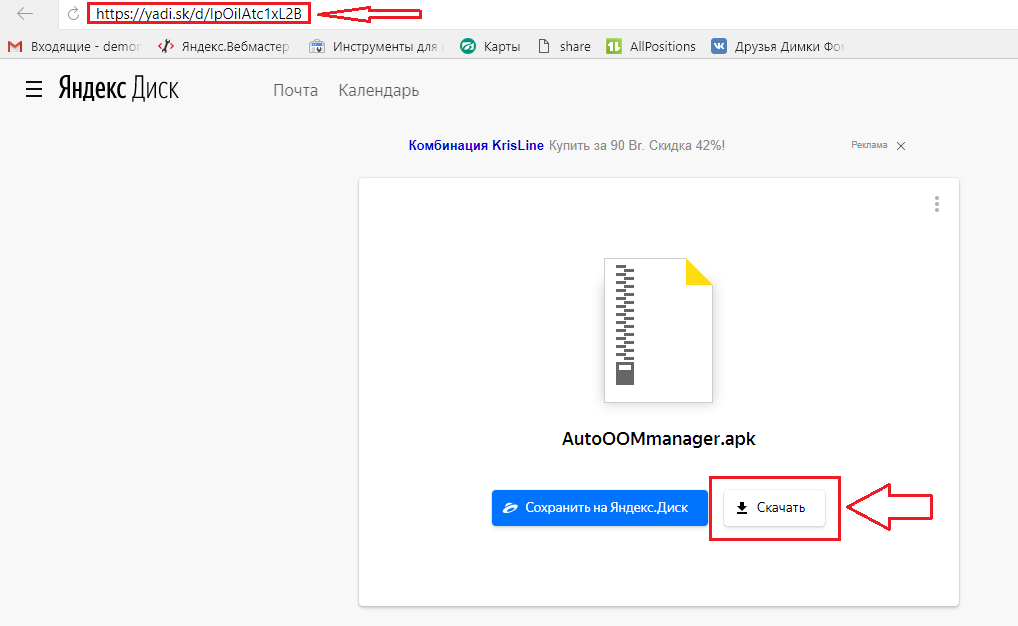 Рядом с такими файлами будет изображён значок самолётика:
Рядом с такими файлами будет изображён значок самолётика:
